Understanding Presentation File Types: A Comprehensive Guide


Introduction to Presentation File Types

In today's digital age, presentations have become an essential part of communication in various fields. Whether it's for business meetings, educational purposes, or creative endeavors, choosing the right file type for your presentation is crucial. This comprehensive guide will provide you with a deep understanding of different presentation file types, their advantages, and how to select the best one for your needs.
The Importance of Choosing the Right File Type
Selecting the appropriate file type for your presentation is essential for several reasons. Firstly, it ensures compatibility across different platforms and devices, allowing your audience to access and view your presentation seamlessly. Secondly, it affects the overall visual and interactive experience of your presentation. Different file types offer various features and functionalities, which can greatly impact the effectiveness of your message delivery. Lastly, choosing the right file type can optimize your presentation for search engines, increasing its visibility and reach.
Common Scenarios for Different Presentation Formats
Before diving into the specifics of each presentation file type, let's explore some common scenarios where different formats are preferred. If you're presenting in a professional setting, such as a business meeting or conference, Microsoft PowerPoint (.PPT and .PPTX) is widely used and accepted. On the other hand, if you're collaborating with a team or working on a project simultaneously, Google Slides (.GSLIDES) provides excellent real-time collaboration features. For Apple users, Apple Keynote (.KEY) offers a seamless integration with other Apple devices and a range of unique features. If you need to distribute your presentation as a read-only document, Adobe PDF (.PDF) is a popular choice. Lastly, OpenDocument Presentation (.ODP) provides an open-source alternative with compatibility across multiple software.
Most Popular Presentation File Types

Microsoft PowerPoint (.PPT and .PPTX)
Microsoft PowerPoint is the most widely used presentation software globally, making it the go-to choice for many professionals. It offers two file formats: .PPT and .PPTX. The .PPT format is compatible with older versions of PowerPoint, while .PPTX is the newer XML-based format.
Advantages of PowerPoint Presentations
- User-friendly interface : PowerPoint provides a familiar and intuitive interface, making it easy for users to create and edit presentations.
- Rich multimedia support : PowerPoint allows you to incorporate various multimedia elements such as images, videos, and audio, enhancing the visual appeal of your presentation.
- Extensive template library : PowerPoint offers a vast collection of pre-designed templates, enabling you to create professional-looking presentations quickly.
How to Create and Edit PowerPoint Files
Creating and editing PowerPoint files is a straightforward process. Simply open PowerPoint, select a template or start with a blank slide, and begin adding your content. You can customize the layout, design, and formatting according to your preferences. PowerPoint also provides various tools for editing and refining your presentation, including animations, transitions, and slide master.
Google Slides (.GSLIDES)
Google Slides is a cloud-based presentation software offered by Google. It allows users to create, edit, and collaborate on presentations online.
Benefits of Using Google Slides
- Real-time collaboration : Google Slides enables multiple users to work on a presentation simultaneously, making it ideal for team projects and remote collaboration.
- Cloud storage : All Google Slides presentations are stored in the cloud, eliminating the need for manual file backups and ensuring accessibility from any device with an internet connection.
- Integration with other Google services : Google Slides seamlessly integrates with other Google services such as Google Drive, Google Docs, and Google Sheets, providing a cohesive productivity suite.
Collaborating with Google Slides
Collaborating on Google Slides is simple and efficient. Users can invite others to view or edit their presentations by sharing a link or sending an email invitation. Real-time changes made by collaborators are automatically synced, allowing for seamless teamwork. Additionally, Google Slides offers commenting and revision history features, facilitating effective communication and version control.
Apple Keynote (.KEY)
Apple Keynote is a presentation software designed exclusively for Apple devices, including Mac, iPhone, and iPad.
Key Features of Apple Keynote
- Sleek and visually appealing designs : Keynote offers a wide range of beautifully designed templates and themes, allowing users to create visually stunning presentations effortlessly.
- Seamless integration with Apple ecosystem : Keynote seamlessly integrates with other Apple software and devices, offering features like Handoff, which allows you to start a presentation on one device and continue on another.
- Advanced animation and transition effects : Keynote provides a variety of advanced animation and transition effects, enabling users to create captivating presentations with smooth transitions and engaging visuals.
Compatibility and Sharing Keynote Presentations
Keynote presentations can be exported to various formats, including PowerPoint, PDF, and QuickTime. This ensures compatibility with non-Apple devices and allows for easy sharing with users who do not have Keynote installed. Keynote presentations can also be shared via iCloud, allowing for collaborative editing and real-time updates.
Adobe PDF (.PDF)
Adobe PDF (Portable Document Format) is a widely used file format for presenting documents in a read-only format.
Using PDFs for Presentations
PDF presentations are ideal for scenarios where you want to distribute your content as a read-only document. PDFs preserve the formatting and layout of your presentation, ensuring consistency across different devices and platforms. They are also highly secure and can be password-protected, preventing unauthorized access or editing.
Tips for Optimizing PDF Presentations
To optimize PDF presentations for search engines and accessibility, consider the following tips:
- Add alt text to images : Alt text provides a textual description of images, making them accessible to visually impaired users and improving search engine optimization.
- Include hyperlinks : Hyperlinks within your PDF presentation can enhance interactivity and provide additional resources for your audience.
- Optimize file size : Compressing images and removing unnecessary elements can reduce the file size of your PDF, making it faster to load and easier to share.
OpenDocument Presentation (.ODP)
OpenDocument Presentation (ODP) is an open-source file format used by various presentation software, including LibreOffice and Apache OpenOffice.
Understanding OpenDocument Format
OpenDocument Format is an international standard for office documents, including presentations, spreadsheets, and word processing files. ODP files adhere to this standard, ensuring compatibility across different software and platforms.
Software Supporting ODP Files
ODP files can be opened and edited using various software, including LibreOffice Impress, Apache OpenOffice Impress, and Google Slides. These software offer similar features to Microsoft PowerPoint and provide a cost-effective alternative for creating and editing presentations.
Other Presentation Formats
Apart from the most popular presentation file types mentioned above, there are a few other formats worth considering:
Prezi Presentations (.PEZ)
Prezi is a cloud-based presentation software that offers a unique zooming user interface, allowing for non-linear presentations. Prezi presentations are saved in the .PEZ file format.
HTML5 Presentations
HTML5 presentations are created using web technologies such as HTML, CSS, and JavaScript. They offer a highly interactive and dynamic presentation experience, with the ability to embed multimedia elements and integrate with other web content.
Flash Presentations (.SWF)
Flash presentations, saved in the .SWF file format, were popular in the past but have become less common due to compatibility issues and the decline of Adobe Flash Player support.
How to Choose the Best File Type for Your Presentation
When selecting the best file type for your presentation, consider the following factors:
Factors to Consider
Audience and accessibility.
Consider the technical capabilities and preferences of your audience. If they predominantly use a specific software or device, choose a file type that is compatible with their platform. Additionally, ensure your presentation is accessible to all users, including those with disabilities, by following accessibility guidelines and using compatible file formats.
Software Availability
Evaluate the availability and compatibility of presentation software across different platforms. Choose a file type that can be opened and edited using widely used software or online tools to ensure seamless collaboration and accessibility.
Interactivity and Multimedia Support
If your presentation requires advanced interactivity, multimedia elements, or animations, choose a file type that supports these features. Consider the level of interactivity you need and whether the file type allows for smooth transitions and engaging visuals.
Comparing File Types: Pros and Cons
Each presentation file type has its own advantages and limitations. Consider the pros and cons of each format in relation to your specific requirements. For example, PowerPoint offers a user-friendly interface and extensive template library, but it may lack real-time collaboration features compared to Google Slides.
Converting Between Different Presentation File Types
Converting between different presentation file types is often necessary to ensure compatibility or meet specific requirements. Several tools and software options are available for this purpose.
Tools and Software for Conversion
Online conversion services.
Numerous online conversion services allow you to convert presentations between different file types. Some popular options include Zamzar, Smallpdf, and Convertio. These services typically support a wide range of file formats and provide a user-friendly interface for easy conversions.
Desktop Applications
Presentation software such as Microsoft PowerPoint, Google Slides, and Apple Keynote offer built-in conversion features. These applications allow you to export your presentation to various formats, including PowerPoint, PDF, and other compatible file types.
Best Practices for Managing Presentation Files
Managing presentation files effectively is essential for easy access, compatibility, and security. Consider the following best practices:
Organizing Your Files for Easy Access
Create a logical folder structure to organize your presentation files. Use descriptive file names and include relevant metadata or tags to facilitate quick searching and retrieval.
Ensuring Compatibility Across Different Platforms
When sharing or distributing your presentation, ensure compatibility across different platforms and devices. Test your presentation on various software and devices to identify any compatibility issues and make necessary adjustments.
Security Considerations for Presentation Files
If your presentation contains sensitive or confidential information, consider implementing security measures. Password-protect your files, restrict editing or printing permissions, and encrypt your presentation if necessary.
Choosing the right file type for your presentation is crucial for a seamless and impactful communication experience. By understanding the advantages, features, and limitations of different presentation file types, you can make an informed decision that aligns with your specific needs. Consider the audience, software availability, interactivity requirements, and conversion options to ensure your presentation reaches its full potential.
Recap of Key Points
- Different presentation file types offer various advantages and features, including user-friendliness, real-time collaboration, and compatibility.
- Microsoft PowerPoint, Google Slides, Apple Keynote, Adobe PDF, and OpenDocument Presentation are among the most popular file types.
- Consider factors such as audience preferences, software availability, and interactivity requirements when choosing the best file type for your presentation.
- Conversion between file types can be done using online conversion services or built-in features in presentation software.
- Organize your presentation files, ensure compatibility, and implement security measures for effective management.
Final Thoughts on Selecting the Right Presentation File Type
Selecting the right presentation file type is crucial for delivering your message effectively and ensuring a seamless experience for your audience. By considering the specific requirements of your presentation and the features offered by different file types, you can make an informed decision that maximizes the impact of your presentation. Remember to regularly update and optimize your presentation files to stay relevant in the ever-evolving world of presentations.
FAQs About Presentation File Types
Which presentation file type is the most widely used? Microsoft PowerPoint (.PPT and .PPTX) is the most widely used presentation file type globally.
Can I collaborate on a presentation using Google Slides? Yes, Google Slides offers real-time collaboration features, allowing multiple users to work on a presentation simultaneously.
Are Apple Keynote presentations compatible with non-Apple devices? Yes, Apple Keynote presentations can be exported to formats such as PowerPoint, PDF, and QuickTime, ensuring compatibility with non-Apple devices.
What is the advantage of using Adobe PDF for presentations? Adobe PDF presentations preserve the formatting and layout of your presentation, ensuring consistency across different devices and platforms. They are also highly secure and can be password-protected.
What are some online tools for converting presentation file types? Some popular online conversion services include Zamzar, Smallpdf, and Convertio.
Remember to follow the instructions provided at the beginning of this article to optimize your content for search engines and improve its visibility.
- Frequently Asked Questions (FAQ)
Understanding PowerPoint File Formats
It’s possible to use PowerPoint for years without ever thinking about the various file formats that are available to you. By learning about PowerPoint’s file formats and options, however, you can do a much more effective job of creating presentations, backing them up, sharing them with colleagues, and protecting the information that they contain.
Ordinary PowerPoint Presentations
When you save a simple PowerPoint presentation, you give it a name, and PowerPoint adds the file extension .pptx. Your Sales Presentation file becomes Sales Presentation.pptx .
If your PowerPoint presentation contains one or more macros, PowerPoint will automatically detect their presence and save your presentation as a .pptm file. You can force PowerPoint to save a presentation that includes macros as a .pptx file, but PowerPoint won’t let you play the macros that you’ve included in your slide slow. So it’s best to let it save your file with the .pptm extension.

If you need to share your presentation with a colleague who is using an older version of PowerPoint, then save your slides as a .ppt file. PowerPoint 97 through 2003 cannot open and process .pptx or .pptm files.
If you’re using PowerPoint 2007 or newer, you should always save your work in .pptx format (or in .pptm format if you’ve used macros in your presentation). The options described below are additional ways to save your work. Be sure to save them first as ordinary .pptx or .pptm files before you save them in any of these other formats.
PowerPoint Shows
If you want to give your PowerPoint presentation to a friend or colleague, and you don’t want them to change anything, then save your presentation as a PowerPoint Show file. Your colleagues can display your slides, but they will be unable to change any part of your presentation.
There are three types of PowerPoint Shows: Save an ordinary presentation as a .ppsx file. If you’re using macros in your presentation, save it as a .ppsm file. If you’re sending your slide show to somebody who is using PowerPoint 97 through 2003, then create a .pps PowerPoint Show file.
Be sure to save your presentation as a plain vanilla (.pptx) file or as a macro-enabled (.pptm) file. If you’ve only saved the Show file, you won’t be able to make changes to your presentation.
PowerPoint Picture Presentations
Picture Presentations add an additional layer of protection to your work. To the casual observer, a PowerPoint Picture Presentation looks like an ordinary PowerPoint slideshow. But when you save your work as a Picture Presentation, each slide is converted to a simple image.
Slides contain text objects, image objects, animations, transitions, and many other special effects. By contrast, Picture Presentations contain only snapshots of your slides.
If somebody wants to copy your work, they can see each of the images and retype the text. They can even grab (and re-crop) the images. But they cannot capture any of the magic that is PowerPoint.
If you create a Picture Presentation, be sure to give it a unique name. If you only save the Picture Presentation .pptx file, you won’t be able to modify your presentation in the future.
Windows Media Videos
You can convert your PowerPoint presentation to an ordinary Windows Media Video (.wmv) file, and play it using the built-in Windows Media Player or any other video player. Your .wmv file can be enjoyed by any Windows or Mac user, even if they don’t have PowerPoint installed on their computer.
As always, don’t make your .wmv file the only version of your slideshow or you’ll be very disappointed when you want to make changes to the presentation.
Outline/RTF
PowerPoint lets you turn your slideshow into plain text. This is handy if you want to move some of the presentation’s text to your website or blog.
When you create a rich text format (.rtf) file, you save only the text. You lose all of the images, animations, slide-to-slide transitions, and other non-text objects.
It’s easy to save your presentation as a portable document format (.pdf) file. These .pdf files can be opened on any Windows, Mac, Unix/Linux, iOS, or Android device. The resulting file, however, is a static document. Don’t expect to see slides fade in and out. All of your animated objects will become static.
You can save your slides as an XML Paper Specification (.xps) file. That’s a fancy way to say that if you double-click your .xps file in Windows Explorer, the operating system will open your file using its built-in XPS Viewer.
The XPS format is ideal for sending your slideshow to users who have neither PowerPoint nor Adobe Acrobat Reader installed on their computers. As with the .pdf format above, .xps files have text and images, but no animation.
If you’re happy with this year’s Financial Results slideshow, and you want to create next year’s presentation using the same colors and fonts, then save your current presentation as a template, and use it over and over.
As you may have guessed, save your work as a .potx file for use in PowerPoint 2007 and newer, as a .potm file for a 2007 or newer macro-enabled presentation, and as a .pot file for use on PowerPoint 97 through 2003.
Office Themes and Backups
Because Microsoft PowerPoint is part of Microsoft Office, you can use two Office file types to make your PowerPoint work easier and safer.
You can save your presentation theme as an Office .thmx file. Future PowerPoint presentations, as well as Word documents and Excel spreadsheets, can use this Office theme to set their fonts and colors. This results in a consistent look and feel to all of the Office documents that you present to prospects and customers.
Autosave is built into most Office applications, including PowerPoint. If you experienced a power outage and hadn’t saved your PowerPoint presentation before you lost power, it’s possible that there’s a recent version of your slideshow in the Office Autosave library. If you click File , click Open , and click Recover Unsaved Presentation , you may be pleased by the information that PowerPoint saved for you.
The Bottom Line
There’s no need to memorize all of the PowerPoint file extensions and options that are available. But be sure that you’re including all of these files when you do your regular on-site and off-site backups. And bookmark this blog page so that you can return to it when you need to save or open a PowerPoint presentation in one of the less popular file formats.
- September 20, 2014
About ShapeChef

Blog Categories
- Slides and Objects
- Video and Audio
- Presentation Tips and Techniques
Copyright © 2024 Wulfsoft. All rights reserved.
- Terms of Service
- Legal Notice

What Is a PPT File: The Basics and Using Them

Do you know what a PPT file is? Find out here!
In this article, we’ll explain the basics of PPT files, how to open them, and the differences between variations of PPT windows file formats.
You’ll also learn about compatibility issues and conversion options.
Plus, we’ll show you how to embed PowerPoint into a website.
So, if you’re curious about PPT files, keep reading to expand your knowledge!
Key Takeaways
- PPT files are digital file formats used for creating and delivering presentations.
- PPTX is the newer file format introduced with PowerPoint 2007, offering advantages like smaller size and improved graphics.
- Compatibility issues can arise between different versions of PowerPoint, and it is important to ensure compatibility with the file format.
- There are different methods of embedding PowerPoint into a website, including using embedding code, converting to HTML5 format, and using plugins for platforms like WordPress.
Overview of PPT files and their importance
You’ll learn about the three key components of a PPT file and why it’s important for presentations.
A PPT file, short for PowerPoint Presentation, is a digital file format used to create and deliver presentations. It consists of slides that contain text, images, videos, and other multimedia elements.
The three key components of a PPT file are the slides, the design templates, and the speaker notes.
Slides are the individual pages that make up the presentation, while design templates provide a consistent visual style throughout the entire presentation. Speaker notes allow the presenter to add additional information or reminders for each slide.
Understanding these components is important because they help create visually appealing and effective presentations that engage the audience. By using design templates and organizing content on slides, a PPT file allows presenters to communicate their message in a clear and structured manner.
What is a PPT File
So, you want to know what a PPT file is?
Before we get started, let’s take a closer look at the definition and history of a PPT file and its origins and purpose. PPT stands for PowerPoint Presentation, and it’s a file format used by Microsoft PowerPoint, a popular presentation software.
PPT files contain slides that can include text, images, videos, and other multimedia elements. PowerPoint was first released in 1987 as a graphical presentation program for Macintosh computers. It quickly gained popularity and became a standard tool for creating professional presentations.
When it comes to types of PPT files, there are two main formats to be aware of: PPT and PPTX.
PPT stands for PowerPoint Presentation and is the older file format used by Microsoft PowerPoint.
PPTX, on the other hand, is the newer file format introduced with PowerPoint 2007. PPTX files are based on the XML format and offer several advantages over PPT files.
They’re smaller in size, more secure, and support advanced features like improved graphics and multimedia integration.
PPTX files can also be opened and edited in newer versions of PowerPoint, while PPT files may require compatibility updates.
Over the years, PowerPoint has undergone numerous updates and enhancements, adding new features and improving its functionality. Today, PPT files are widely used in business, education, and other fields as a means of conveying information and delivering impactful presentations.
How to Open a PPT File
To open a PPT file, you have a variety of software options available. There is paid and free software available to be used both on your desktop and mobile.
One of the most popular choices is Microsoft PowerPoint, which is specifically designed for creating and editing presentations. PowerPoint allows you to easily open PPT files and make changes to their content, layout, and design.
Another software option is Google Slides, which is a free web-based tool that offers similar functionality to PowerPoint. With Google Slides, you can open PPT files, collaborate with others in real-time, and access your presentations from any device with an internet connection.
Additionally, there are other presentation software programs available, such as Keynote for Mac users, LibreOffice Impress for those looking for a free alternative, and Prezi for creating more dynamic and interactive presentations.
Troubleshooting common issues
If you’re having trouble opening a PPT file, there are a few common issues that you might encounter.
One issue could be that you don’t have the right software to open the file. PowerPoint, the software developed by Microsoft, is commonly used to open PPT files. Make sure you have the latest version PowerPoint installed on your computer.
Another issue could be that the file is corrupted or damaged. In this case, you might need to try opening the file on a different device or ask the sender to re-send the file.
Additionally, check if the file extension is correct. PPT files should have the extension ‘.ppt’ or ‘.pptx’. If the extension is different, try renaming the file to the correct extension.
File Formats and Their Differences
When it comes to file formats, understanding the differences between PPT and PPTX is key.
While both formats are supported by PowerPoint, PPTX offers more advanced features and compatibility with newer versions of the software.
PPT vs. PPTX
PPT files are the older version of PowerPoint presentations, while PPTX files are the newer version. The main difference between the two file formats lies in their underlying technology.
PPT files were developed for earlier versions of Microsoft PowerPoint, while PPTX files were introduced with the release of PowerPoint 2007. PPTX files use XML-based formatting, making them more efficient and compact compared to the older PPT format.
The PPT file format, while an older format is still being used by Microsoft PowerPoint. It supports various features such as animations, transitions, slide timings, and embedded media files.
Additionally, PPTX files offer enhanced features and compatibility with newer versions of PowerPoint. They support advanced formatting options, such as tables, charts, multimedia elements. and PPTX files also have better recovery capabilities, making them less prone to corruption.
Understanding the supported features in each format is essential for choosing the right format for your slideshow presentation needs.
Compatibility Issues
When it comes to compatibility issues with PPT files, you may encounter problems when trying to open an older version of PowerPoint in a newer version. This can result in formatting and content discrepancies.
However, there are solutions available, such as converting the file to a compatible format or using compatibility modes in PowerPoint to ensure smooth viewing and editing.
Older vs. newer PowerPoint versions
You may encounter compatibility issues between older and newer versions of PowerPoint. When working with PowerPoint files, it’s important to consider the version of PowerPoint you’re using and the version that the file was created in. Here are a few things to keep in mind:
- File format : PowerPoint files have the extension .ppt or .pptx. The newer versions of PowerPoint use the .pptx file format, while older versions use the .ppt format. This difference in file format can sometimes cause compatibility issues between versions.
- Versions : PowerPoint has gone through several updates and releases over the years, with each version having its own set of features and capabilities. Newer versions of PowerPoint may have additional features that aren’t supported in older versions, which can lead to compatibility problems when opening files created in newer versions with older versions of PowerPoint.
In order to avoid compatibility issues, it’s recommended to check the version of PowerPoint you’re using and make sure it’s compatible with the file you’re trying to open or edit.
Solutions for compatibility
In order to overcome compatibility issues, you can use various solutions when dealing with PPT files.
One solution is to save the file in a different file format that’s compatible with the version of PowerPoint you’re using. This can be done by selecting the ‘Save As’ option and choosing an older file format, such as PPT instead of PPTX.
Another solution is to use online file converters that can convert the file into a compatible format. These converters can be found on various websites and allow you to convert the PPT file into formats like PDF or JPEG.
Additionally, updating your PowerPoint software to the latest version can also help resolve compatibility issues as it ensures compatibility with newer file formats and features.
Conversion Options
Sometimes PPT files aren’t suitable for the purpose at hand and you need to convert. If you need to convert PPT to a different format, there are several tools available that can help you with that.
How to convert PPT to other formats
Easily convert your PPT files to other formats using various conversion options. When it comes to converting your PowerPoint presentations, you have several options to choose from. Here are two relevant conversion methods:
- Online conversion tools: Many websites offer free online tools that allow you to upload your PPT file and convert it to a different format, such as PDF, JPG, or MP4. These tools are convenient and easy to use, requiring no software installation.
- PowerPoint software: Microsoft PowerPoint itself provides an option to convert your PPT files to different formats. Simply open your presentation, go to the ‘File’ menu, and select ‘Save As.’ From there, you can choose the desired format, such as PPTX, PDF, or video formats like MP4 or WMV.
Tools available for conversion
You can utilize various tools for conversion, such as online converters or PowerPoint software.
When it comes to converting a ppt file to another format, it’s important to choose the right tool that meets your needs.
Here are some online tools that can convert PPT files:
- AltoPPT to PDF Converter : This is a simple and free online tool that allows users to convert PPT to PDF. It displays the conversion progress, and upon completion, the converted file can be downloaded.
- Adobe Acrobat PPT to PDF converter : This is another online tool that can convert PPT to PDF for free. It can turn any Microsoft PowerPoint presentation into a PDF file.
- CloudConvert PPT Converter : This is an online document and presentation converter that supports various file formats, including PPT. It can convert PPT to PDF, PPTX, ODP, and many others. It is a universal app for file conversions, and it supports nearly all audio, video, document, ebook, archive, image, spreadsheet, and presentation formats. It is also secure, and users can use the online tool without downloading any software.
- Zamzar : This is an online file conversion tool that can convert PPT to PPTX in real-time. It is secure and free for most users, and the converted file can be downloaded upon completion.
- HeyGen : This is an online video production tool that can convert PPT to MP4. Users can upload their PowerPoint file and have an AI avatar present it as a video. The AI’s dialogue is based on the text or audio submitted. It is a dependable tool that allows users to effortlessly convert their PowerPoint to video and share it across multiple platforms.
- Xodo : This is a versatile tool that supports various file formats, including PowerPoint to PDF conversion. It is a free online tool that can convert PPT to PDF. Users can upload their PPT file and follow the steps to convert it to PDF.
As you can see, online converters offer convenience as they can be accessed from any device with an internet connection. They usually support a wide range of file formats and allow you to convert your ppt file quickly and easily.
On the other hand, PowerPoint software provides more advanced features and customization options. It allows you to convert your ppt file while maintaining the integrity of the original design and layout.
Depending on your specific requirements and the contextually relevant limitations mentioned in the previous article section, you can choose the most suitable tool for your conversion needs.
Embed Powerpoint into a Website
Now let’s talk about how to embed a Powerpoint presentation into a website.
There are several methods you can use to achieve this, and it’s important to consider which one works best for your specific needs.
We’ll explore how to embed Powerpoint into WordPress, as well as compare the different methods available.
Methods of Embedding Powerpoint into Websites
Embedding PowerPoint into your website is a straightforward process that allows you to share your presentations with your online audience. There are several methods you can use to achieve this:
- Embedding code: PowerPoint provides an embed code that you can copy and paste into your website’s HTML. This method allows you to display the PowerPoint presentation directly on your webpage.
- Converting to HTML5: Another method is to convert your PowerPoint presentation into HTML5 format using third-party tools. This allows you to create a more interactive and responsive presentation that can be easily embedded into your website.
Alternatively, if you are using WordPress, you can use the above methods or use plugins to embed a Powerpoint into the website.
How to Embed Powerpoint into WordPress
You can easily embed Powerpoint into WordPress or any website by using a plugin. WordPress offers several plugins that allow you to seamlessly integrate Powerpoint presentations into your website.
There are several plugins that allow you to embed PowerPoint presentations in WordPress. Here are some of them:
- EmbedPress: This plugin lets you embed audio-video, images, upload presentations, and other content into your WordPress website.
- iSpring Suite: This plugin allows you to embed PowerPoint presentations into your WordPress website. It offers a variety of customization options, including the ability to add quizzes, surveys, and interactions to your presentations.
- Embed Any Document: This plugin allows you to embed various types of documents, including PowerPoint presentations, into your WordPress website. It supports multiple file formats, including PDF, DOC, and PPT.
- Google Slides: You can upload your PowerPoint presentation to your Google Slides page and then embed it into your WordPress website. This method is simple and easy to use[5].
To use any of these plugins, you need to install and activate them on your WordPress website. Once activated, you can upload your PowerPoint presentation to your website and then use the plugin to embed it into your posts or pages.
How to Remove Powerpoint Documents from WordPress
To remove a PowerPoint presentation from WordPress, you need to follow these steps:
- Log in to your WordPress dashboard.
- Go to the page or post where the PowerPoint presentation is embedded.
- Edit the page or post and locate the PowerPoint presentation.
- Delete the PowerPoint presentation by selecting it and pressing the delete button on your keyboard or using the delete option in the editor.
- Save the changes to the page or post.
If you are having trouble removing the PowerPoint presentation, you can try disabling the plugin that you used to embed it. To do this, go to the Plugins section of your WordPress dashboard, find the plugin that you used to embed the PowerPoint presentation, and deactivate it. This should remove the PowerPoint presentation from your website.
What if you have multiple PowerPoint documents in the WordPress Library?
You can use a plugin called Media Hygiene. The Media Hygiene plugin is designed to remove unused media files from the WordPress Media library. It helps to keep your media library clean and organized by identifying and deleting files that are not being used on your website. By removing these unused files, you can free up storage space and improve the overall performance of your WordPress site.
In conclusion, a PPT file, also known as a PowerPoint presentation file, is a digital document created using Microsoft PowerPoint software. It’s widely used for creating and delivering presentations in various settings. PPT files can be opened and edited using PowerPoint or other compatible software.
Understanding file formats and compatibility issues is crucial for seamless sharing and collaboration. Additionally, embedding PowerPoint into a website provides a convenient way to share presentations online.
Frequently Asked Questions
Can a ppt file be opened on a mac computer.
Yes, a PPT file can be opened on a Mac computer. You can use software like Microsoft PowerPoint or Apple Keynote to open and view PPT files on your Mac.
What Are Some Common Alternative File Formats to Ppt?
Some common alternative file formats to ppt include PDF, Keynote (for Mac), and Google Slides. These formats can be used for presentations and offer compatibility with various operating systems and devices.
Is It Possible to Convert a PPT File Into a Video Format?
Yes, you can convert a PPT file into a video format. There are various tools and software available that allow you to easily convert your PowerPoint presentation into a video file.
Can a PPT File Be Opened on a Mobile Device?
Yes, you can open a PPT file on a mobile device. There are various apps available that allow you to view and edit PowerPoint presentations on your phone or tablet.
Are There Any Limitations or Restrictions When Embedding a Powerpoint Presentation Into a Website?
When embedding a PowerPoint presentation into a website, there may be limitations or restrictions depending on the platform or software being used. It’s important to check the requirements and compatibility beforehand.
@ 2024 All rights reserved. See our Privacy Policy and Terms and Conditions .
- Create a template from a presentation Video
- Customize the design and layouts Video
- Create slide content Video

Create slide content

Now it’s time to create the slides that will be part of the template, then click File > Save As , and choose PowerPoint Template (.potx) as the file type.
Create and save a template
Use slide masters to customize a presentation
Apply and change a theme
I’ve got my design elements in place in the Coho Premium Selections presentation, and now I’m creating slides that will be part of the template.
The title slide always has this text. What does change is the year. I’ll use placeholder text for that and type “Year,” in brackets.
For slide 2, the mission statement slide, this title never changes. However, the bullet points do, so I’ve typed in placeholders.
I do want to format this list. Let’s select it, click Convert to SmartArt Graphic , and choose SmartArt for a list.
I’ll zoom in a little, and click this picture icon to insert an image I’ve prepared. I’ll do that for each bullet point.
Then with the SmartArt selected, I’ll click Design in SmartArt Tools , use Change Colors to tone down the colors, and add a SmartArt style.
With this formatting applied, all an author has to do is fill in the text.
Other slides we can add are the section headers-- let’s click New Slide , Section Header , add the title and subtitle, and a placeholder for the year.
With three section headers in, we’re adding both content and structure to the presentation.
Now we’ll click New Slide and use our new layout, Wine Profile .
Here we can add subheadings, such as: “Grape region,” and others.
I’ll format them with bold text and add text placeholders. This is optional, but these can also serve as authoring guidelines.
Now, to help with picture formatting, I’ll click Pictures and insert a piece of placeholder art.
Using Picture Tools , I’ll add a Picture Style , a black frame.
Working with Picture Border , I’ll change the frame color and increase its width. Then I’ll use Picture Effects to add a perspective shadow.
To benefit from this formatting, the presentation’s author would right-click the picture and choose Change Picture .
Then the finished picture retains the frame.
To make those steps clear, you could include guidelines in a text box, which the author would delete.
Because this slide is used a lot in the presentation, I’ll copy it several times, and the author can copy it again as needed.
We’re ready to save the file as a template. I’ll click File , Save As , and choose PowerPoint Template (.potx) as the file type.
Note that after I select the template file type, PowerPoint automatically creates a new location for the template: Custom Office Templates , within Documents , My Documents .
To make it very clear that this is a template, I’ll add “template” to the file name and click Save .
To use the template, I open PowerPoint, and on the New screen, click Personal .
There’s the template; I’ll click it and click Create . The template opens a fresh presentation, and this is where I’d update the slides for the current year.
If I had downloaded the template from a shared site, I would save it in a preferred folder and then double-click it to open a new presentation.
If I needed to edit the template itself, I would right-click the file, and click Open .
Creating a template takes some time up front. But once it’s in place, you’ll save yourself lots of effort down the road.
Next steps: For more information, see the Course summary, and experiment on your own.

Need more help?
Want more options.
Explore subscription benefits, browse training courses, learn how to secure your device, and more.

Microsoft 365 subscription benefits

Microsoft 365 training

Microsoft security

Accessibility center
Communities help you ask and answer questions, give feedback, and hear from experts with rich knowledge.

Ask the Microsoft Community

Microsoft Tech Community

Windows Insiders
Microsoft 365 Insiders
Was this information helpful?
Thank you for your feedback.
PowerPoint File Types
PowerPoint uses three main file types: Presentation, Template, and Slide Show. For the most part, you can construct and deliver simple presentations without ever having to deal with the differences among these types of files. But before you can effectively use PowerPoint's advanced formatting options, you have to understand its file formats.
The Office 2003 Setup program registers a collection of PowerPoint file types. When you view the list of registered file types in Windows Explorer, you'll see the three major types listed in Table 1 (there are also some variant HTML file types that work much the same as these).
Thus, from an Explorer window, if you double-click an icon whose file type is Presentation (.ppt), PowerPoint opens the file for editing. When you double-click an icon whose file type is Template (.pot), however, PowerPoint creates a new presentation, based on the template, and takes you to the first slide so you can begin editing. Finally, if you double-click an icon whose type is Slide Show (.pps), PowerPoint runs the show without ever showing you any of its slide-editing tools.
Here's the punch line: The internal structure of all three file formats is exactly the same. You can save any presentation as a Template or Slide Show file, and the contents of the file remain the same.
Tip: You might find inconsistent references to these three file types scattered throughout PowerPoint's Help files and dialog boxes. In this tutorial, we use the three terms defined in this section Presentation, Template, and Slide Show to differentiate among the three file types.
When should you use each file type? Follow these general guidelines:
Use the Presentation file type (.ppt) when you plan to edit the presentation and/or work with its design. To save a file as file type Presentation, choose Presentation from the Save As Type list in the Save As dialog box.
Use the Template file type (.pot) when you create a presentation that you want to use as the basis for creating new presentations, or if you expect to "borrow" the presentation's design for use in other presentations. To save a file as a Template, choose Design Template from the Save As Type list in the Save As dialog box. When you select this file type, PowerPoint immediately changes the Save In location to the default Templates folder.
Use the Slide Show file type (.pps) for presentations that you no longer need to edit or design. (Although it's possible to open this type of file from within PowerPoint, this is not the default action when you double-click its icon on the desktop or in an Explorer window.) Choose this file type if you want to start a slide show directly from the desktop, or if you want someone else to be able to double-click a file icon and see the show. To save a file as a Slide Show, choose PowerPoint Show from the Save As Type list in the Save As dialog box.
Because all three file types are internally identical, it's easy to change file types. Just open the file in PowerPoint, choose File, Save As, and then choose a different format from the Save As dialog box. If you're comfortable working with file extensions in an Explorer window or at a command prompt, you can change a file type by changing the three-letter extension at the end of the filename; for example, changing the file extension from .ppt to .pps converts a Presentation into a Slide Show.

How To Import PowerPoint Template? [Step-by-Step Tutorial!]
By: Author Shrot Katewa
![template presentation file type How To Import PowerPoint Template? [Step-by-Step Tutorial!]](https://artofpresentations.com/wp-content/uploads/2023/02/Featured-Image-1.jpg)
When you want to change the design of your presentation but don’t have enough time, try using a template. Microsoft PowerPoint has a variety of built-in templates or you want to take it to another level by importing custom templates to your presentation.
To import PowerPoint Template, open your presentation and click on the “File” tab. Then, choose the “Office” option under the “Blank Presentation” option in the “New” screen. Click on your preferred template and hit “Create” to download the template.
Are you constantly using the same theme? Would you like to change the design of each new presentation? This article is a complete guide on how to import a template to a new or existing presentation as well as how can you save a custom PowerPoint template.
Let’s get started!

1. How to Insert PowerPoint Template?
In Microsoft PowerPoint, you can add custom templates to a presentation file using the “File” menu. Using templates in your PowerPoint presentation makes the slides look more connected and coherent. To add a PowerPoint template to a blank presentation, follow the 5 easy steps.
Step-1: Click on the “File” tab
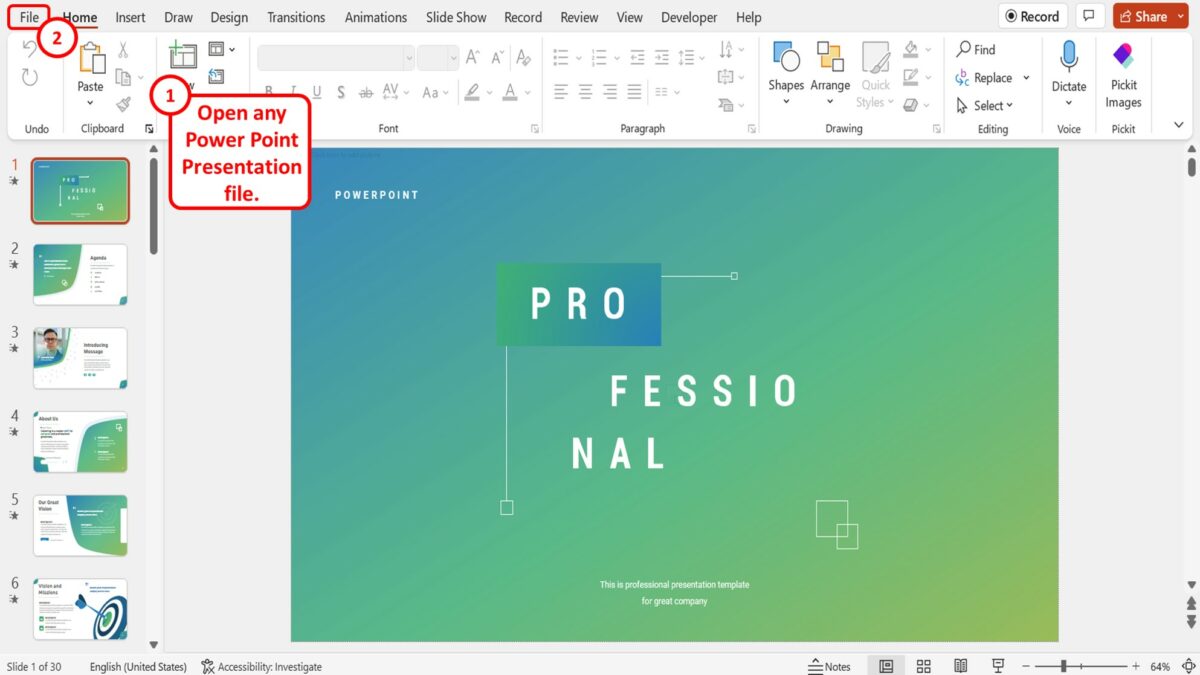
The first step is to open any PowerPoint presentation file. Then click on the “File” tab, the first option in the menu ribbon at the top of the screen.
Step-2: Click on the “New” option
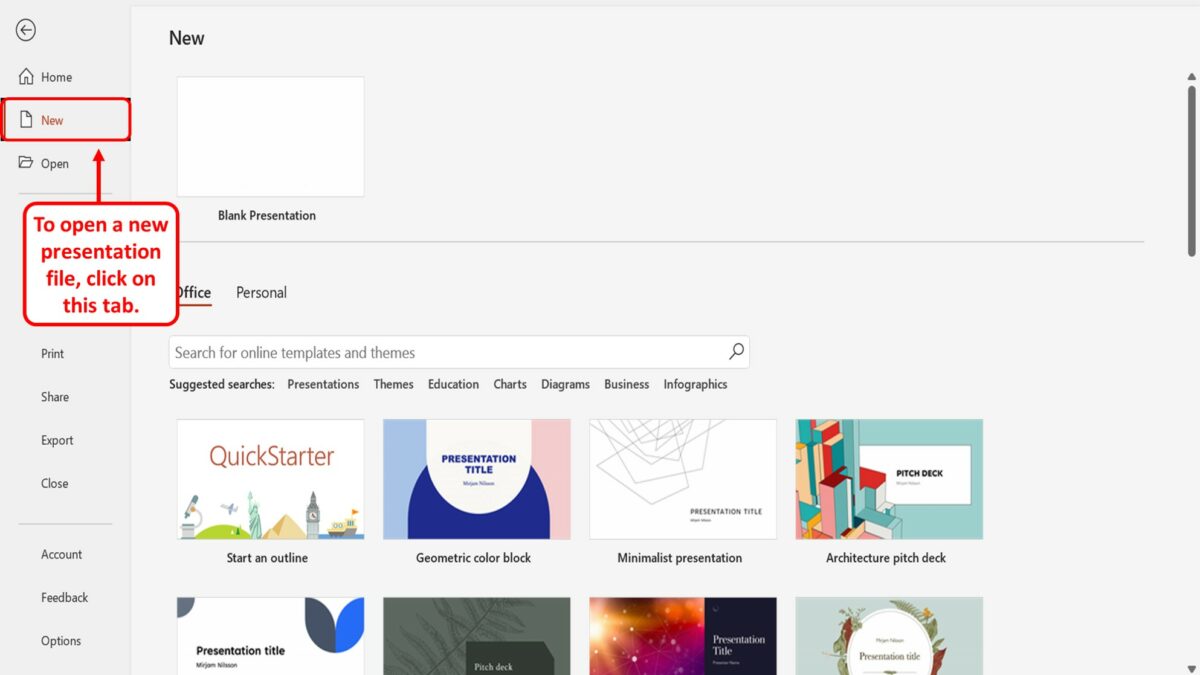
The next step is to open a new presentation file with a template. To do so, click on the “New” option in the sidebar located at the left side of the screen in the “File” menu.
Step-3: Click on the “Office” option
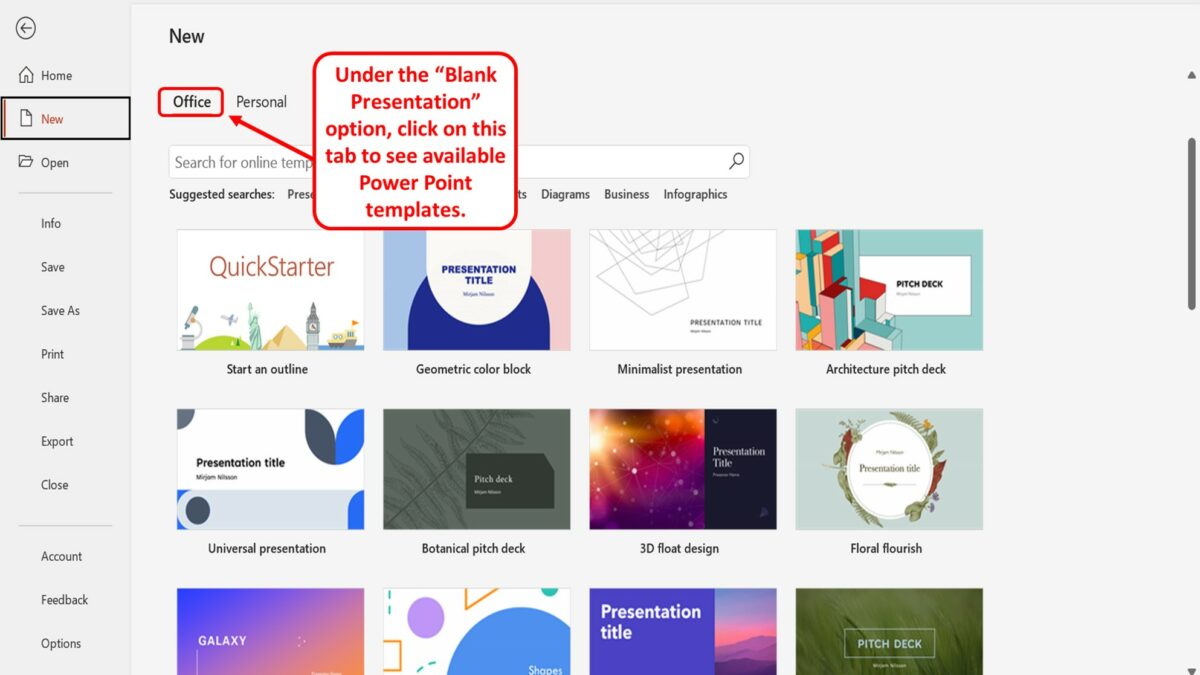
Under the “Blank Presentation” option in the “New” screen, click on the “Office” option. This will show all the PowerPoint templates available in Office 365.
Step-4: Select your preferred template
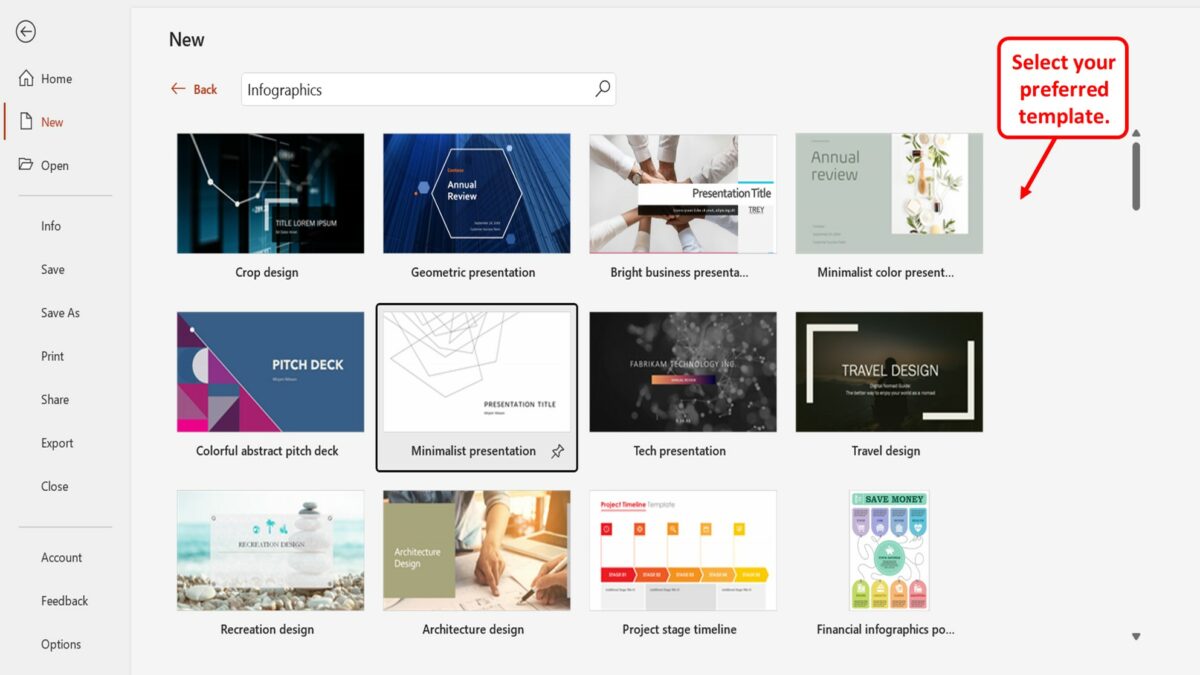
You can scroll down to find your preferred template. You can also click on the search bar under the “Office” option to look for a specific template. Then all you have to do is click on your preferred template. This will open a dialog box.
Step-5: Click on the “Create” button
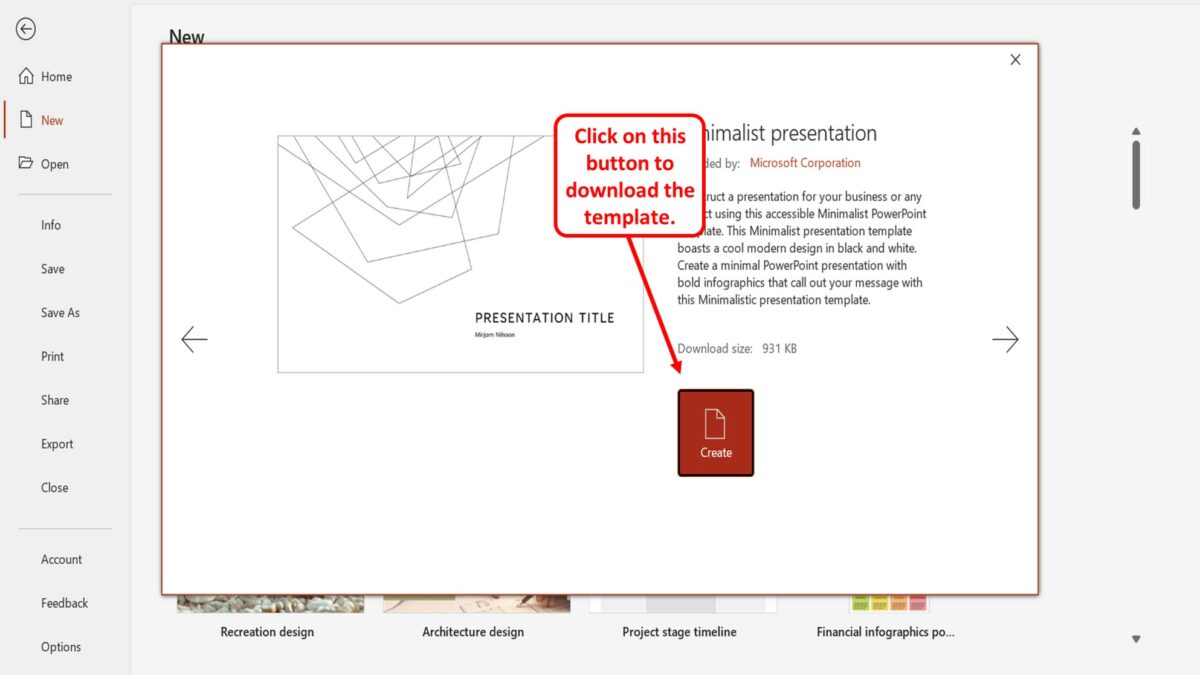
The final step is to download the template. Click the “Create” button in the dialog box to download the template. The new presentation file containing the template slides will open automatically once the download is complete.
2. How to Import Custom PowerPoint Template?
Microsoft PowerPoint allows you to create and add custom presentation templates. Using the “File” menu, you can import a custom template to a new presentation or even an existing presentation.
2.1 How to Apply a Template to a New Presentation?
To apply a custom template to a new presentation in Microsoft PowerPoint, all you have to do is follow the 5 quick steps.
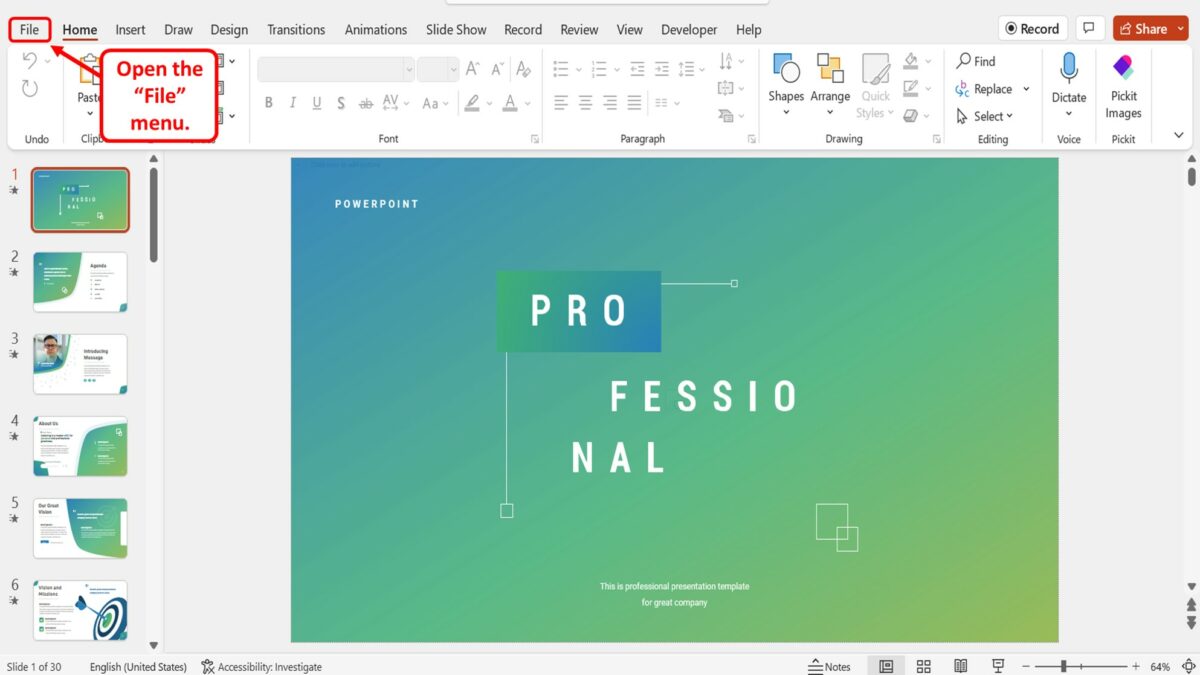
The first step is to open a new presentation. To do so, you can click on the “File” tab in the menu ribbon of any PowerPoint presentation file. This will open the “File” menu.
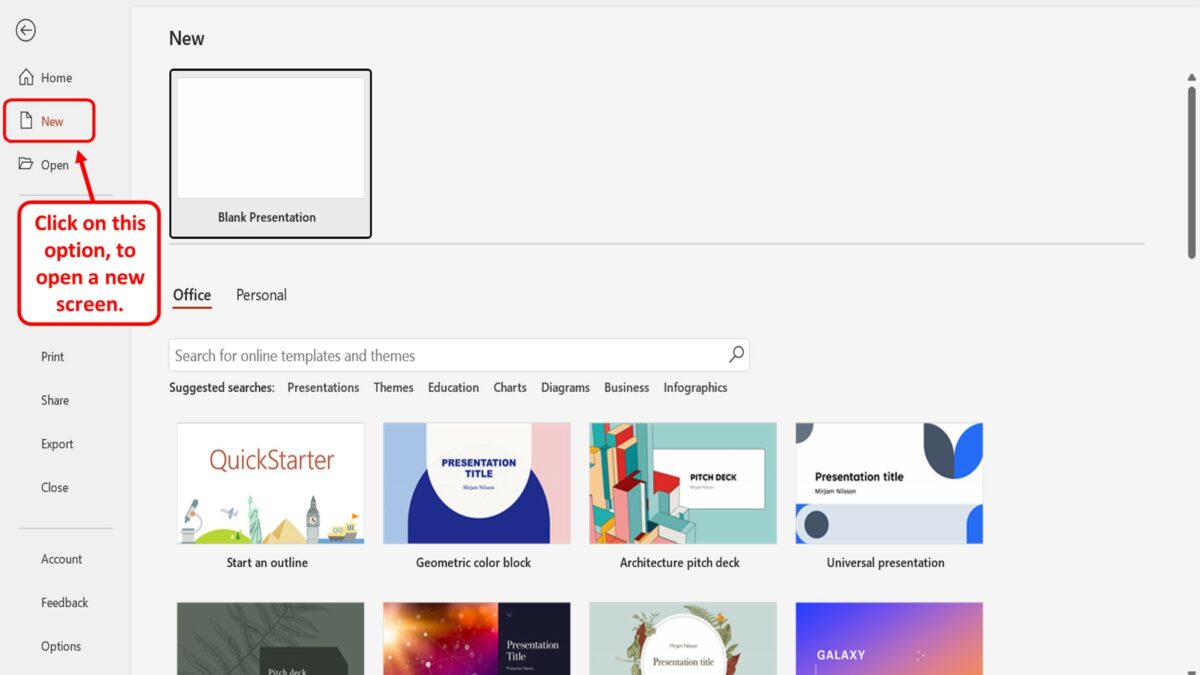
In the “File” menu, click on the “New” option. It is the second option in the sidebar located on the left side of the screen. This will open the “New” screen.
Step-3: Click on the “Personal” option
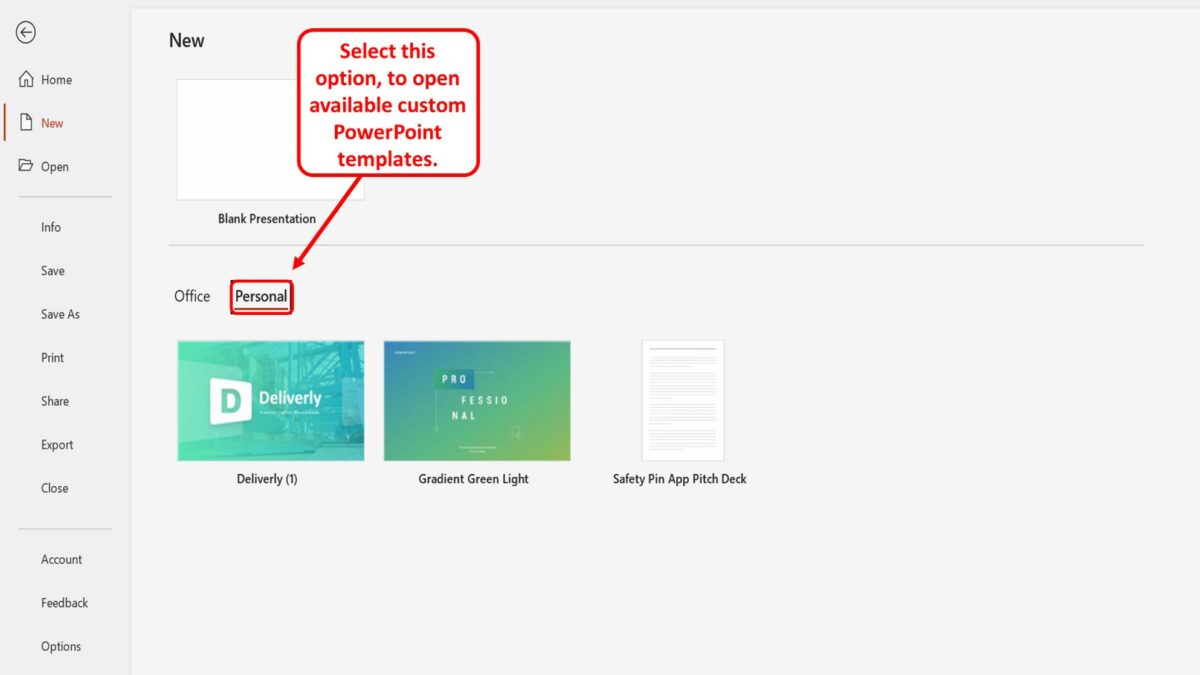
Now you can open a custom template. Click on the “Personal” option under the “Blank Presentation” option in the “New” screen. This will show all the custom PowerPoint templates available on your device.
Step-4: Select your preferred custom template
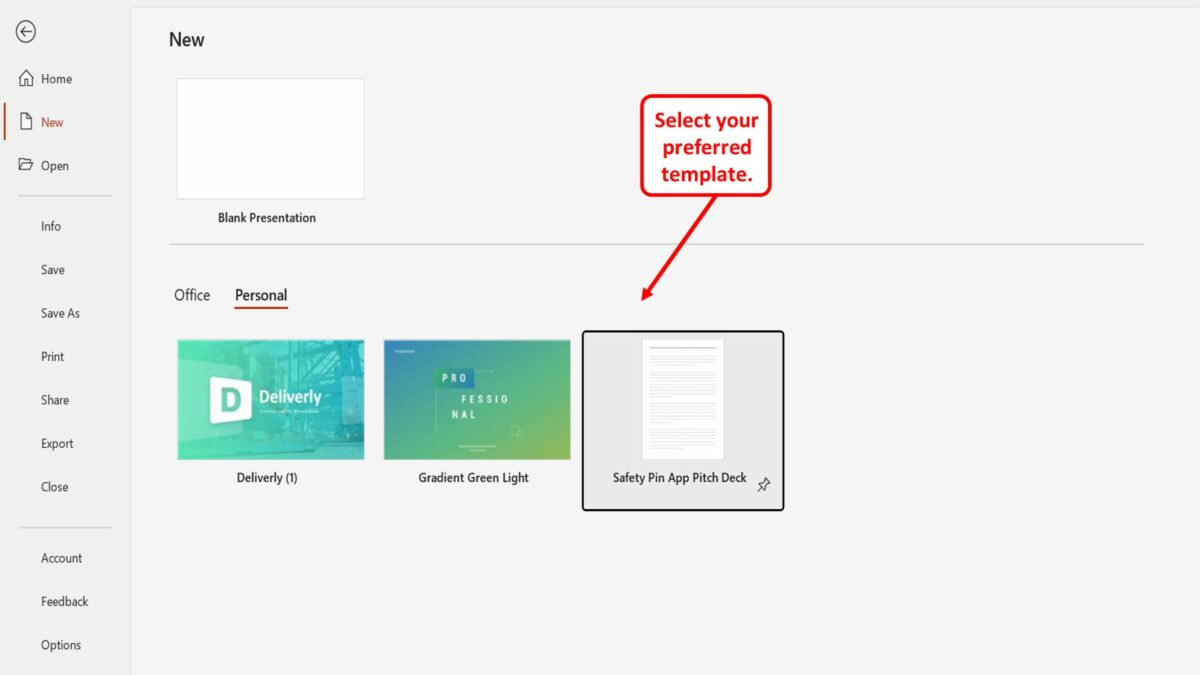
All you have to do now is click on the custom template that you want to use. This will open a dialog box.
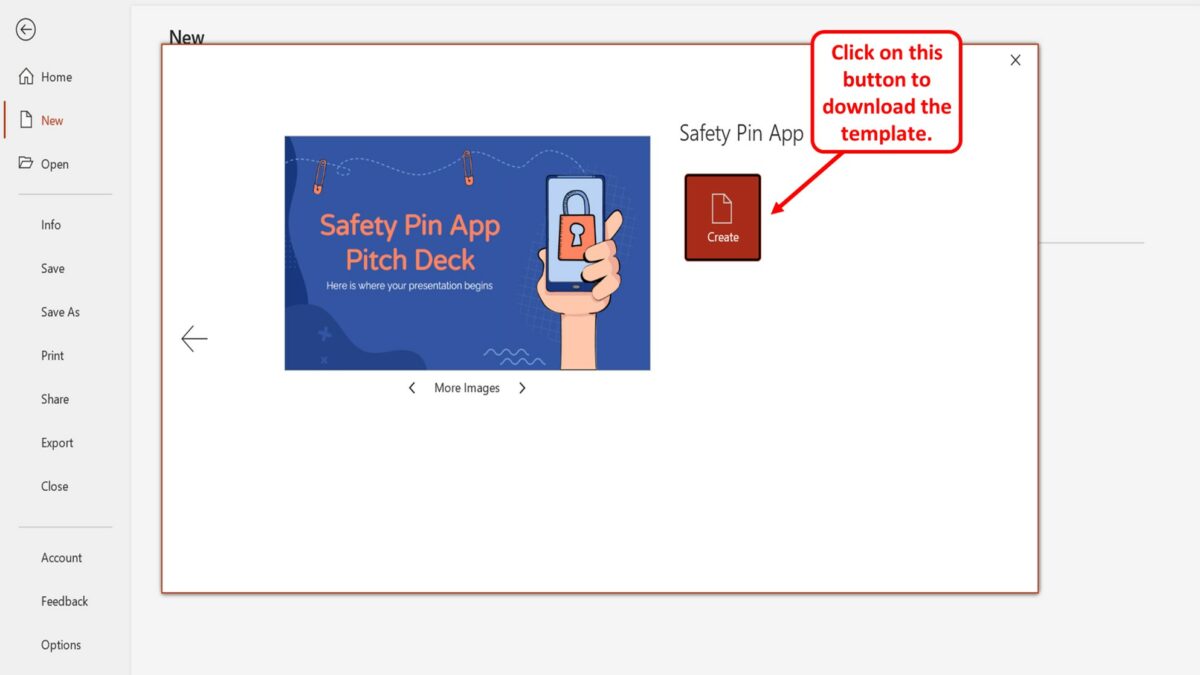
In the dialog box, click on the “Create” button to open a new presentation file with the selected template automatically applied to it.
2.2 How to Apply a Template to an Existing Presentation?
In Microsoft PowerPoint, you cannot apply a new custom template to an existing presentation file. However, you can import existing slides into a custom template file. All you have to do is follow the 6 simple steps.
Step-1: Apply a custom template to a new presentation
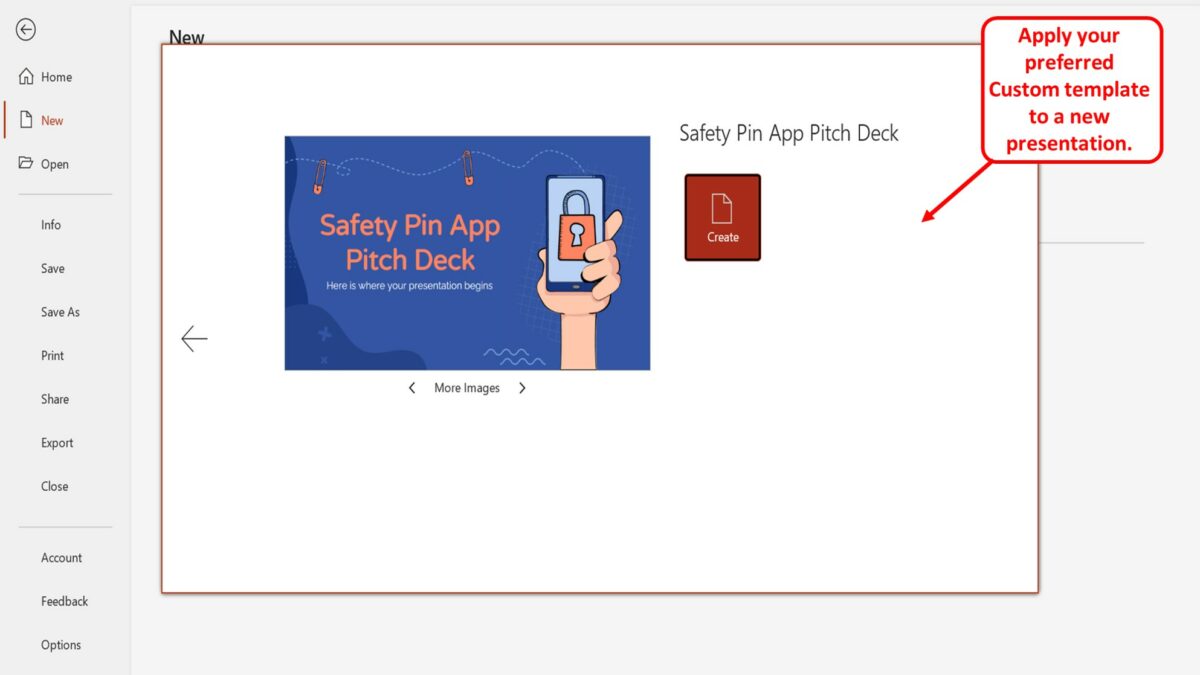
The first step is to apply your preferred custom template to a new presentation. To do so, follow the steps detailed in section 2.1 .
Step-2: Select the existing presentation slides
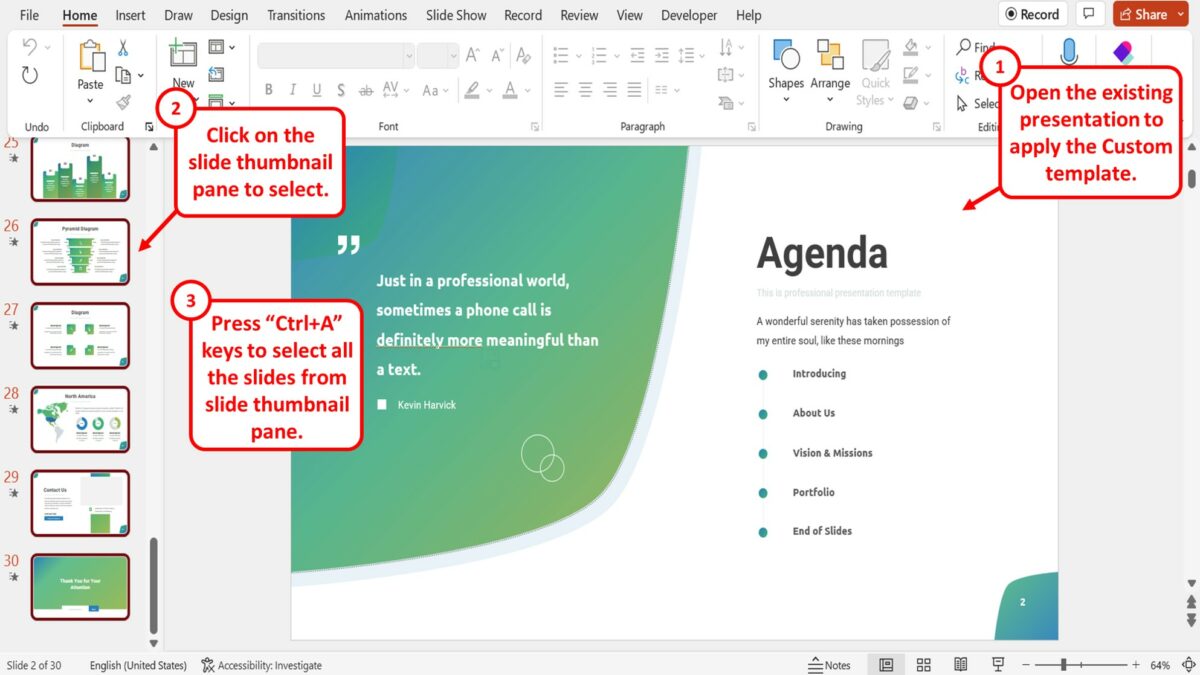
The next step is to open the existing presentation where you want to apply the custom template. Then click on the slide thumbnail pane on the left side of the screen to select the slide thumbnail. Press the “Ctrl+A” keys on your keyboard to select all the slides from the slide thumbnail pane.
Step-3: Click on the “Copy” option
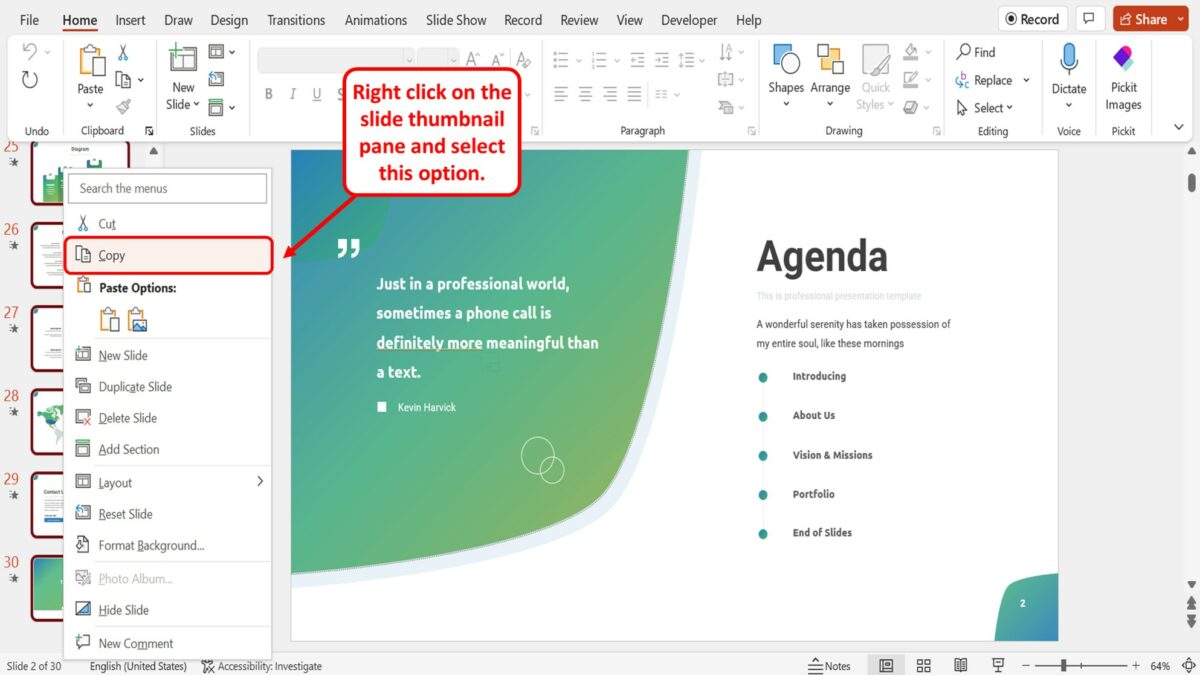
You have to now copy all the existing slides. “Right Click” on the slide thumbnail pane and click on the “Copy” option in the right-click menu. Alternatively, you can press the “Ctrl+C” keys on your keyboard to copy all the slides simultaneously.
Step-4: Select the template slides
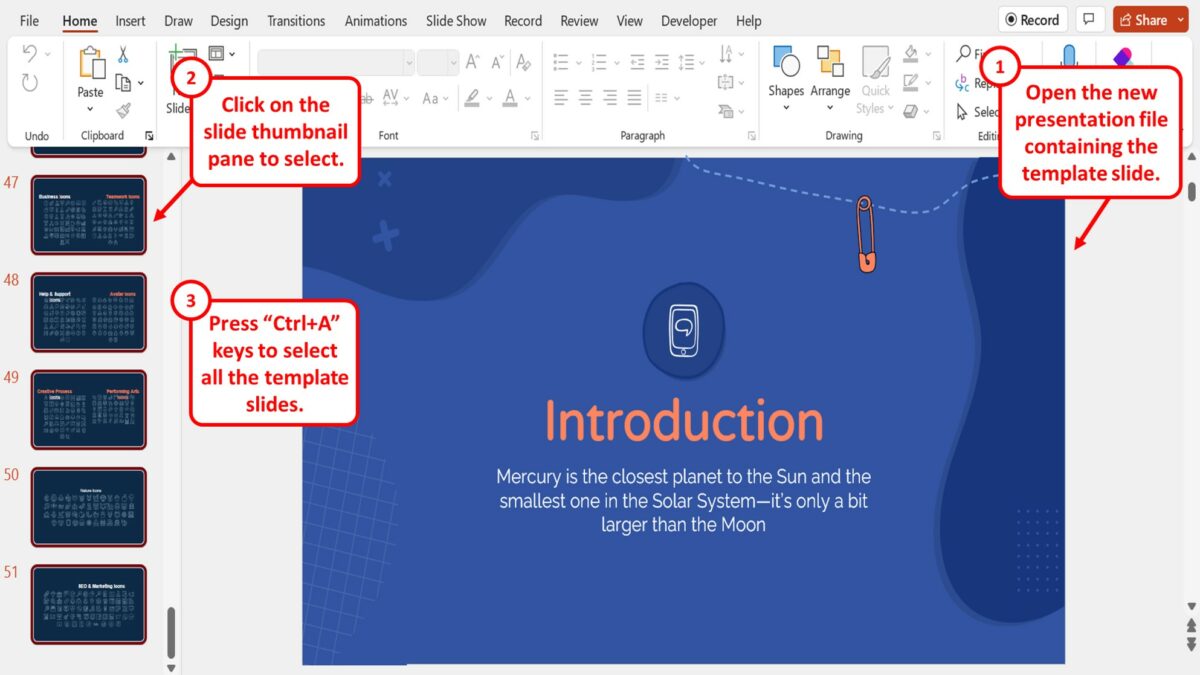
The next step is to open the new presentation file containing the template slide. Click on the slide thumbnail pane located on the left side of the screen. Then press the “Ctrl+A” keys on your keyboard to select all the template slides.
Step-5: Click on the “Delete Slide” option
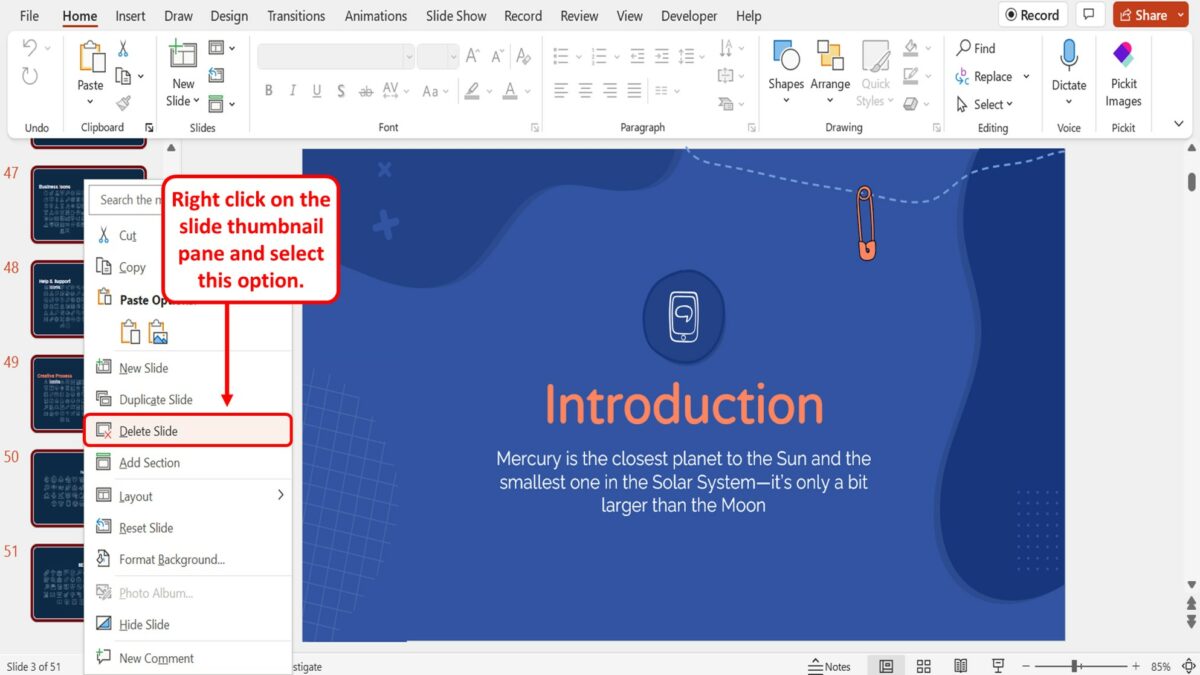
“Right Click” on the slide thumbnails and click on the “Delete Slide” option from the right-click menu. You can alternatively press the “Delete” key on your keyboard to remove all the template slides.
Step-6: Click on the “Use Destination Theme” option
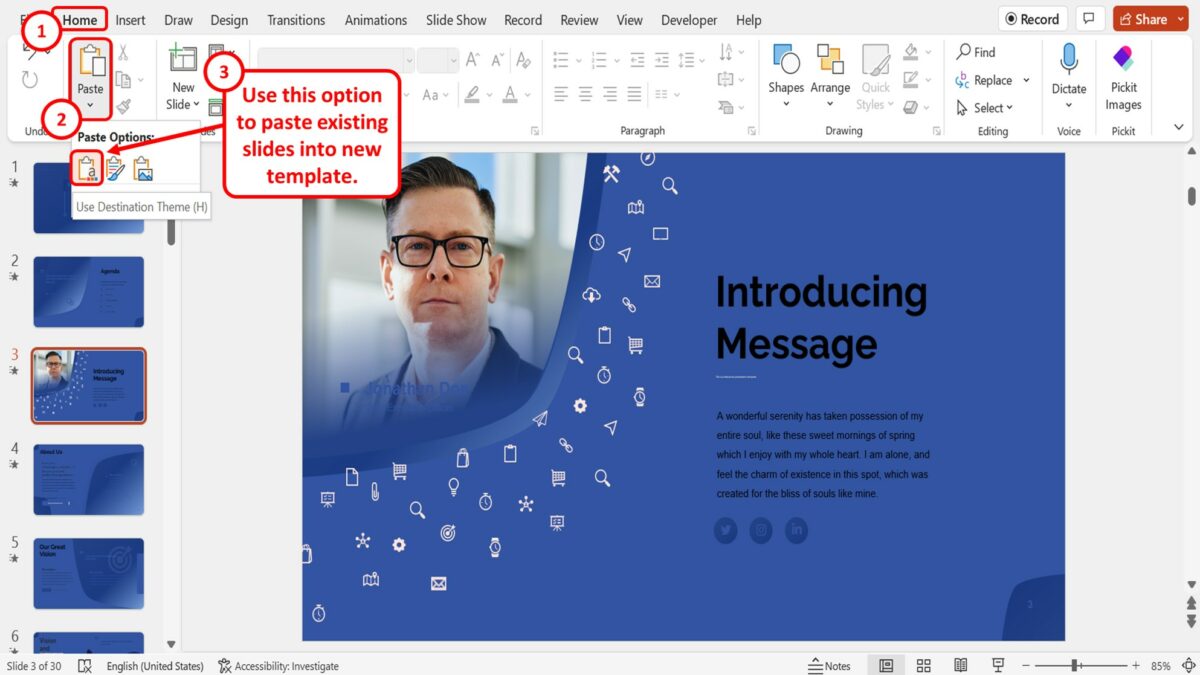
Now all you have to do is click on the down arrow under the “Paste” option in the “Home” menu in the template file. In the dropdown menu under the “Paste” button, click on the “Use Destination Theme” option to paste the existing slides into the new template design.
3. How to Save Custom PowerPoint Template?
To create a custom template in PowerPoint, you can simply save a presentation as a “PowerPoint Template (.potx)” file. To do so, follow the 4 easy steps.
Step-1: Click on the “File” menu
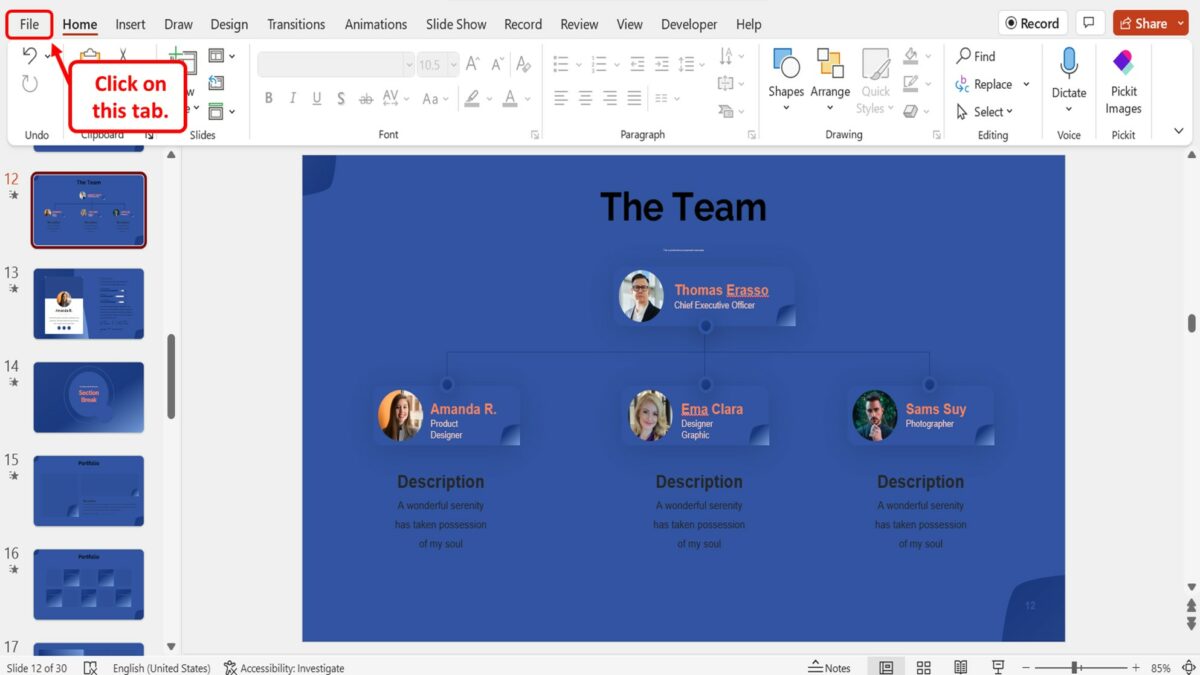
In the menu ribbon located at the top of the screen, click on the “File” tab. This will open the “File” menu.
Step-2: Click on the “Save As” option
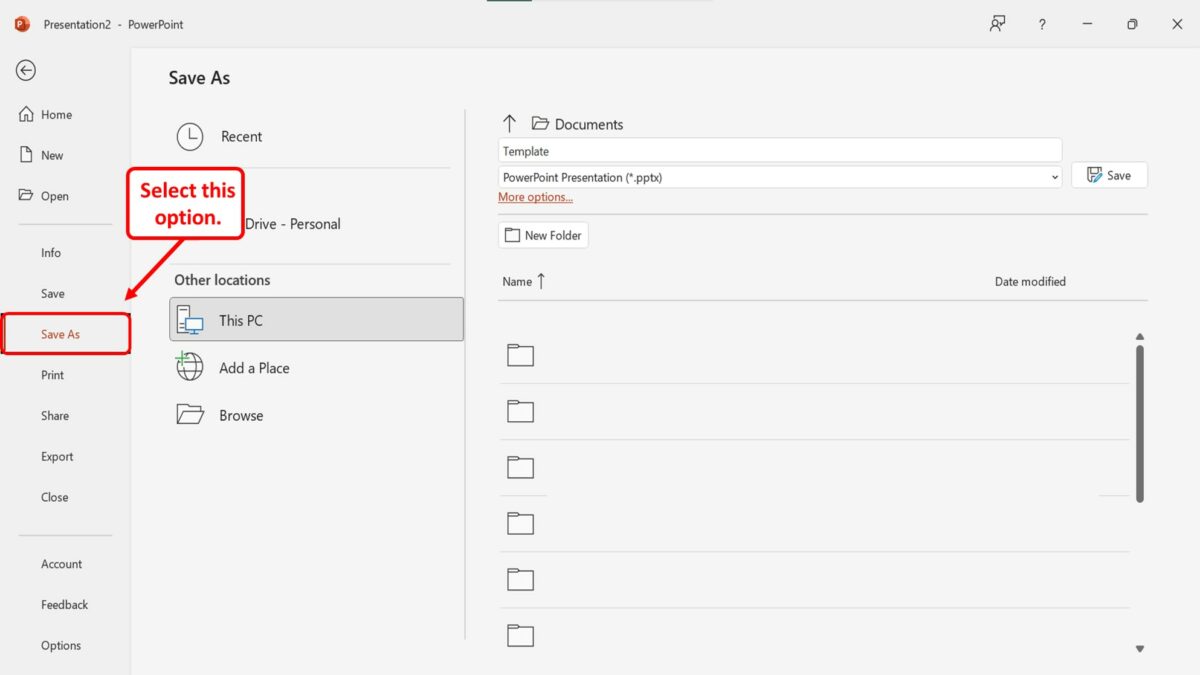
In the “File” menu, click on the “Save As” option from the sidebar located at the left side of the screen.
Step-3: Click on the “File Type” box
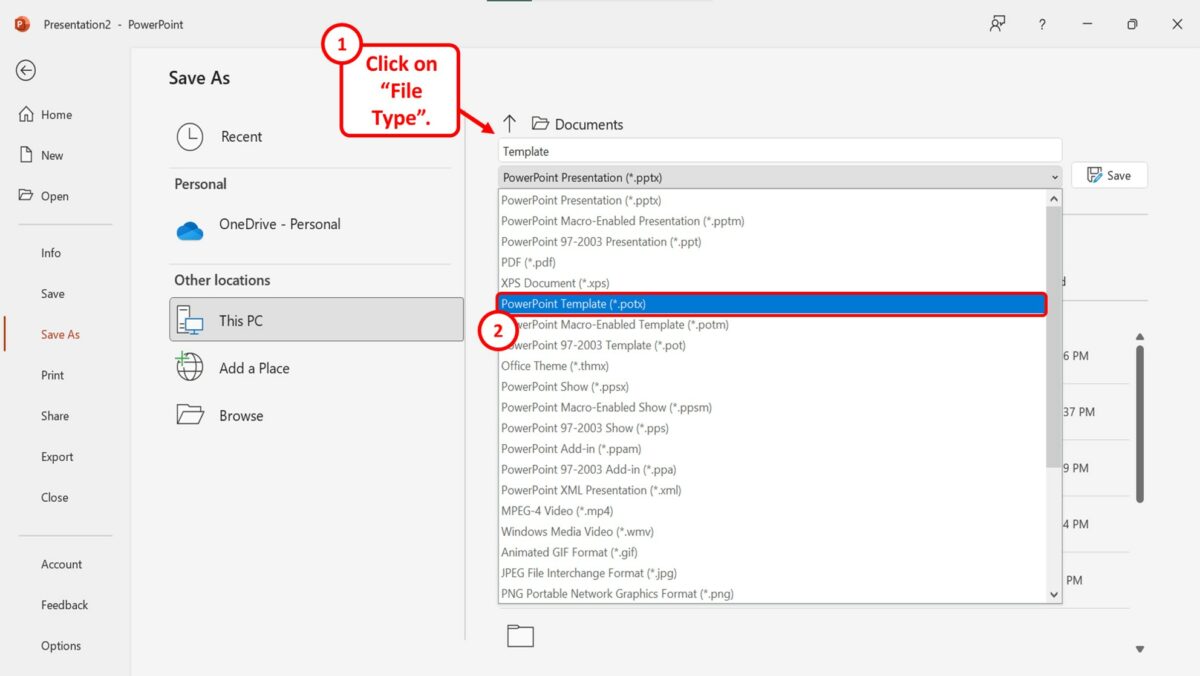
In the “Save As” screen, click on the “File Type” box that shows “PowerPoint Presentation (.pptx)” by default. Then click on the “PowerPoint Template (.potx)” option in the dropdown menu under the “File Type” box.
Step-4: Click on the “Save” button
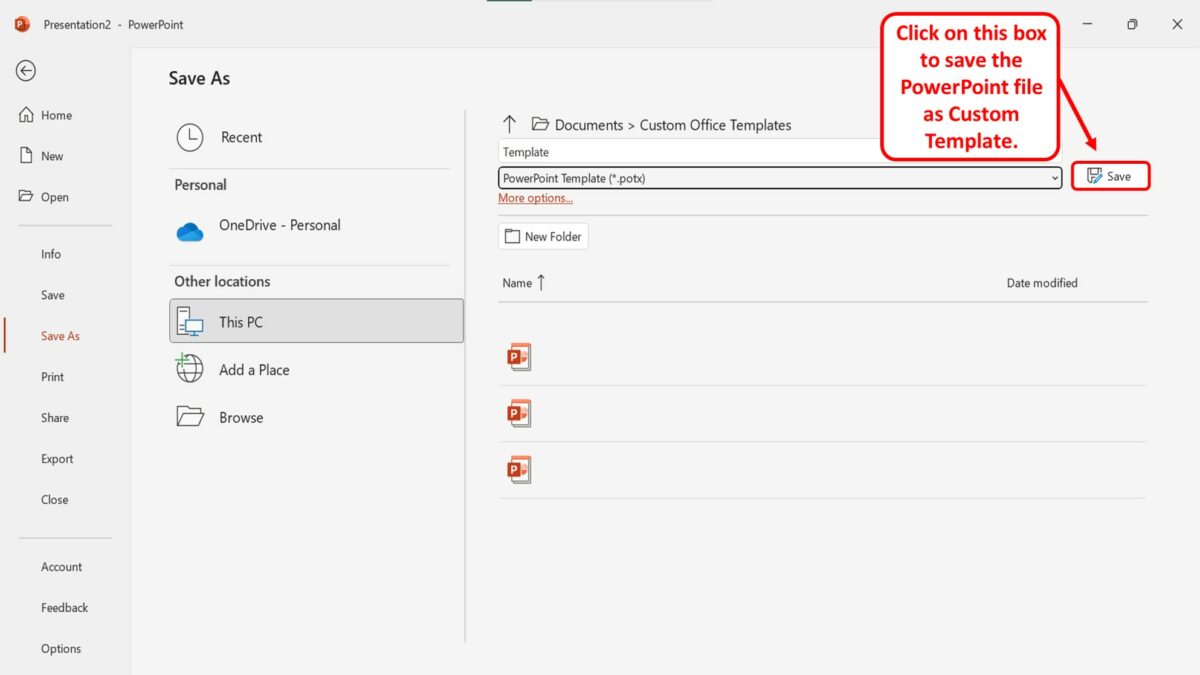
Now all you have to do is click on the “Save” button next to the “File Type” box to save the PowerPoint file as a custom template.

Contribute to the Microsoft 365 and Office forum! Click here to learn more 💡
April 9, 2024
Contribute to the Microsoft 365 and Office forum!
Click here to learn more 💡
PowerPoint Forum Top Contributors: Steve Rindsberg - John Korchok - Bob Jones AKA: CyberTaz ✅
May 10, 2024
PowerPoint Forum Top Contributors:
Steve Rindsberg - John Korchok - Bob Jones AKA: CyberTaz ✅
- Search the community and support articles
- Microsoft 365 and Office
- Search Community member
Ask a new question
Difference between a pptx presentation and potx template
What is the technical difference between a pptx presentation and potx template.
I know that a template is without content and used to start a presentation, but what changes when you save a presentation as a template?
Report abuse
Reported content has been submitted
The difference is most noticeable from File Explorer.
The default action when you double-click a presentation is to open the saved presentation so that you can edit it.
The default action when you double-click a template is to create a new, unsaved presentation based on the template. If you want to edit the template itself, you have to right-click the template and select Open from the context menu. (Or open it from within PowerPoint, of course)
Note: A template is not necessarily empty. If you want to reuse a fixed set of slides in many different presentations, you could save that set as a template. Any new presentation created from the template would already contain those slides.
41 people found this reply helpful
Was this reply helpful? Yes No
Sorry this didn't help.
Great! Thanks for your feedback.
How satisfied are you with this reply?
Thanks for your feedback, it helps us improve the site.
Thanks for your feedback.
Replies (4)
Question info.
- Norsk Bokmål
- Ελληνικά
- Русский
- עברית
- العربية
- ไทย
- 한국어
- 中文(简体)
- 中文(繁體)
- 日本語
13 Sites for Free Animated PowerPoint Presentation Templates
PowerPoint remains a popular presentation app today. So, if you're looking to jazz up your slides, here are 13 sites for free animated templates.
A single animated PowerPoint template will create a more engaging presentation. But soon, you'll need another. You can save a lot of time by bookmarking a template resource that offers animated slide decks. And wouldn't it be nice if they were free, too?
Luckily, we've got you covered. Check out these free sites for animated PowerPoint templates and slide decks.
Canva is one of the most popular social design platforms out there. It allows users to create dynamic and beautiful documents, infographics, presentations, and much more. Canva has a host of tools that make it easy to develop professional designs. You can customize them quickly and easily as per your requirements.
Canva offers several animated presentation templates as well. You can edit, record, and share them right in the browser! You can also download them as PPTX files. To edit them in PowerPoint instead of Canva's browser software, follow these steps:
- Click the template you like on the search results page.
- Select Customize This Template .
- From the editor, click the Ellipsis (...) menu.
- Select Microsoft PowerPoint under the Share options.
You may be able to get free Canva Premium as a student . This opens up all of Canva's premium animated assets for you to use.
2. Envato Elements
Envato Elements is a premium website, but you can grab a total of twelve free templates for download every month. Envato Elements has a good stock of animated PowerPoint templates for meetings , as well as webinars and reports.
In addition to infographics, you can find colorful event templates. These are suitable for turning into social media stories. Envato Elements also has a collection of PowerPoint templates that are optimized for Instagram Stories as well.
3. Slidesgo
Slidesgo offers a host of free as well as premium animated templates. These files work in both PowerPoint and Google Slides. They're available in many themes, from birthday slideshows to infographics.
The templates on the site are colorful, with a fun aesthetic, and are generally well suited to events. Grade-school or high-school projects would also work well on these templates.
4. PowerPoint School
Besides a huge selection of animated PowerPoint templates, PowerPoint School offers infographics and timeline templates. You'll also find easy-to-follow tutorials to add your own animations.
Many of the templates are generic, but stylish. You'll find both colorful and minimalist ones, monochrome charts, graphs, and explainers—perfect for your next quarterly report or Zoom meeting.
5. Slideegg
Slideegg is yet another template resource. It limits free accounts to five downloads per day. Each download contains a single animated slide. On one hand, this means you might need two or more days to grab enough slides. On the other hand, mixing and matching gives you almost endless possibilities.
You can also add templates to your Wish List to save them for later. Most templates are geared toward infographics and other informational presentations. But you can still find fun animated slides for brand demonstrations and events, too.
6. SlideModel
SlideModel has a good selection of free animated PowerPoint templates. But, its search engine has no filters, making it tough to find them among the premium offerings.
The easiest way to find the free templates is to Google this string: site:Slidemodel.com “free” AND “animated” . This will bring up the array of free, animated PowerPoint files available from SlideModel.com.
7. SlideSalad
SlideSalad has several business and informational templates. They provide slick, animated designs for proposals, reports, portfolios, and more. Graduate students can also find attractive templates for thesis defense.
You will need a free account to download templates. You can set the filters to Free to see the entire collection of freely available templates. SlideSalad also has premium templates, but doesn't run on a subscription plan. Instead, you'll need to pay per-order for premium templates.
8. Presenter Media
Presenter Media offers a variety of presentation tools and resources, including professionally-designed PowerPoint templates, animated clip art and 3D animations, customizable video backgrounds, and stock images.
The 3D interactive viewer allows you to customize designs and graphics with text, images, and colors as you like. This is great for creating more engaging and interactive presentations.
With the video creator tool, you can create promotional materials, explainer videos, or other types of video content for business or personal use.
9. SlideHunter
SlideHunter mostly offers a selection of static templates, but has four excellent options available for animation. Two for communication presentations, one for social media and networking, and yet another productivity-themed slide.
You can get even more use out of these templates by adding your own PowerPoint animations. A simple transition effect can make PowerPoint's included slides blend seamlessly with SlideHunter's templates.
10. Slide Chef
Slide Chef is another free slide resource. Its templates are for Google Slides, but you can use the files in PowerPoint as well. You'll get access to a variety of templates that are good for children's lessons. The animation is sure to help hold their attention.
There are also a good many resources suitable for business, creatives, brochures, and pitch decks. You can even find scientific explainers and more generic templates, too.
11. SlidesMania
SlidesMania is a wonderful resource for slides. With access to thousands of slides, you can beam any information at any time to your audience in stunning visuals. It's widely appealing for young students and teachers alike.
While some slide decks on SlidesMania are fully animated, others only animate the cover. The style is good for childrens' lessons or holiday events.
Unlike many other templates, SlidesMania templates offer more than transitions and entrance animations. The backgrounds and decorative elements are animated, too.
12. Giant Template
Giant Template offers only one animated PowerPoint template. Yet, this template contains 30 different slides, all of them animated. Most of the graphics are stylish geometric shapes and are easily customizable.
Other graphics include pictures that you can swap out for your own photos or logos. You can re-use these classy slides by adjusting colors and swapping out some images.
13. Abert's Shop
This private Gumroad shop has several free PowerPoint templates. It specializes in infographics and charts, so it's great for explainers and business reports. Some are editable in Excel, so you can integrate your detailed charts and graphics .
All the templates are based on a "pay what you want" model, so you can enter $0.00 and get it for free. If you like it, and go back and leave a tip to support the creator.
Save Time and Money with Free Templates
With these template providers, you can prepare pitches, reports, proposals, and other in-person communications. We recommend trying them out to create professional looking presentations, creatives, and more. Simply swap some colors and images, add your text, and you're good to go!
But PowerPoint isn't just for slideshows. We encourage you to look up a few cool tips to make the most of PowerPoint template resources, for both presentations and static media like posters and flyers.
This browser is no longer supported.
Upgrade to Microsoft Edge to take advantage of the latest features, security updates, and technical support.
File format reference for Word, Excel, and PowerPoint
- 2 contributors
Applies to: Office 2019, Office 2016
Supported file formats and their extensions are listed in the following tables for Word, Excel, and PowerPoint.
File formats that are supported in Word
The following table describes the file formats that are supported in Word, alphabetized by extension.
File formats that are supported in Excel
The following tables describe the file formats that are supported in Excel.
File formats that are supported in PowerPoint
The following tables describe the file formats that are supported in PowerPoint.
Unsupported file formats in Office
Office applications don't support the file formats described in the following table
Additional file format information
This section provides additional file formats and whether they're supported in the applications in Office.
Microsoft Office Clipboard file formats
Users can paste data from the Office Clipboard into Word, Excel, and PowerPoint if the Office Clipboard data is in one of the formats shown in the following table.
Opening or viewing unsupported file formats
If the file format that users want to use isn't supported, they can try the following methods to open the file.
Search the internet for a company that makes file format converters for file formats that aren't supported in the application.
Save to a file format that another program supports. For example, users might want to import their Word, Excel, or PowerPoint file into another program that doesn't support the application's native file format. However, the other program might support importing another supported file format, such as a text file format. In this case, users can save their work in text file format, and then from the other program, import the text file.
Related articles
- XML file name extension reference for Office
- Guide to Office Telemetry Dashboard resources
Was this page helpful?
Coming soon: Throughout 2024 we will be phasing out GitHub Issues as the feedback mechanism for content and replacing it with a new feedback system. For more information see: https://aka.ms/ContentUserFeedback .
Submit and view feedback for
Additional resources

Save a slide design (theme) as a template
If you create a slide design (theme) and you want to save it as a template (.potx file), simply do the following:
Open the presentation that contains the slide design (theme) that you want to save as a template.
Select File > Save As .
Browse to C:\Users\ <your username> \Documents\Custom Office Templates.
In the Save As dialog box, in the File name box, type a name for the template.
In the Save as type list, select PowerPoint Template , and then click Save .
Use your new template
To make use of your template when you create a new presentation:
Select File > New .
Select Custom > Custom Office Templates to find your template.
Select your template, and then click Create .
Themes vs. Templates
Themes are different than templates in PowerPoint:
A theme is a slide design made up of cohesive colors, fonts, and effects such as shadows or reflections.
A template includes a theme, but also contains instructions in placeholders suggesting what to insert and what types of information the user of the template might want to include.

Need more help?
Want more options.
Explore subscription benefits, browse training courses, learn how to secure your device, and more.

Microsoft 365 subscription benefits

Microsoft 365 training

Microsoft security

Accessibility center
Communities help you ask and answer questions, give feedback, and hear from experts with rich knowledge.

Ask the Microsoft Community

Microsoft Tech Community

Windows Insiders
Microsoft 365 Insiders
Was this information helpful?
Thank you for your feedback.
What is a POTX file?
Files with .POTX extension represent Microsoft PowerPoint template presentations that are created with Microsoft PowerPoint 2007 and above. This format was created to replace the POT file format that is based on the binary file format and is supported with PowerPoint 97-2003. The files generated can be used to create presentations that have same layout and other settings required to be applied to new files. These settings can include styles, backgrounds, colour palette, fonts and defaults. Such files are generated in order to create ready-to-use template files for official use.
Brief History
It was in the early 2000 when Microsoft decided to go for the change to accommodate the standard for Office Open XML . Documents, of different types, under this new Standard were identified by appending “X” in their extensions, where “X” being for XML. By 2007, this new file format became part of Office 2007 and is carried on in the new versions of Microsoft Office as well. The new file type has added advantages of small file sizes, less changes of corruption and well formatted images representation.
File Format Specifications
Files generated with office Open XML file format is a collection of XML files along with other files that provide links between all the constituent files. This collection is actually a compressed archive that can be extracted to view its contents. To do so, just rename the POTX file extension with zip and extract it for observing its contents.
Following sections shed some light on each one of these.
[Content_Types].xml
This is the only file that is found at the base level when the zip is extracted. It lists the content types for parts within the package. All references to the XML files included in the package are referenced in this XML file. Following is a content type for a slide part:
If new parts need to be added to the package, it can be done by adding the new part and update any relationships within the .rels files. It has to be kept in mind that for such a change, the Content_Types.xml must also be updated.
_rels (Folder)
Relationships between the other parts and resources outside of the package are maintained by the relationships part. The Relationships folder contains a single XML file that stores the package-level relationships. Links to the key parts of the PPTX files are contained in this file as URIs. These URIs identify the type of relationship of each key part to the package. This includes the relationship to primary office document located as ppt/presentation.xml and other parts within docProps as core and extended properties.
Each part of document that is the source of one or more relationships will have its own relationships part where each such relationship part is found within a _rels sub-folder of the part and is named by appending ‘.rels’ to the name of the part. The main content part (presentation.xml) has its own relationships part (presentation.xml.rels). It contains relationships to other other parts of the content such as slideMaster1.xml, notesMaster1.xml, handoutMaster1.xml, slide1.xml, presProps.xml, tableStyles.xml, theme1.xml, as well as the URIs for external links.
Explicit Relationship
For an explicit relationship, a resource is referenced using the Id attribute of a element. That is, the Id in the source maps directly to an Id of a relationship item, with an explicit reference to the target.
For example, a slide might contain a hyperlink such as this:
The r:id#“rId2” references the following relationship within the relationships part for the slide (slide1.xml.rels).
Implicit Relationship
For an implicit relationship, there is no such direct reference to a <Relationship> Id . Instead, the reference is understood.
This is the main folder that contains all the details about the contents of the Presentation. By default, it has following folders:
- slideLayouts
- slideMasters
and following xml files:
- presentation.xml
- presProps.xml
- tableStyles.xml
- viewProps.xml
- [MS-PPTX] - PPTX File Format
- Open Office XML
- AVIF File Format
- RA File Format
- KT File Format
- RM File Format
- RV File Format
Presentations
Make every slide count with these impactful presentation templates.
- Files + templates
Related tags

Got any suggestions?
We want to hear from you! Send us a message and help improve Slidesgo
Top searches
Trending searches

11 templates

9 templates

art portfolio
79 templates

holy spirit
36 templates

32 templates
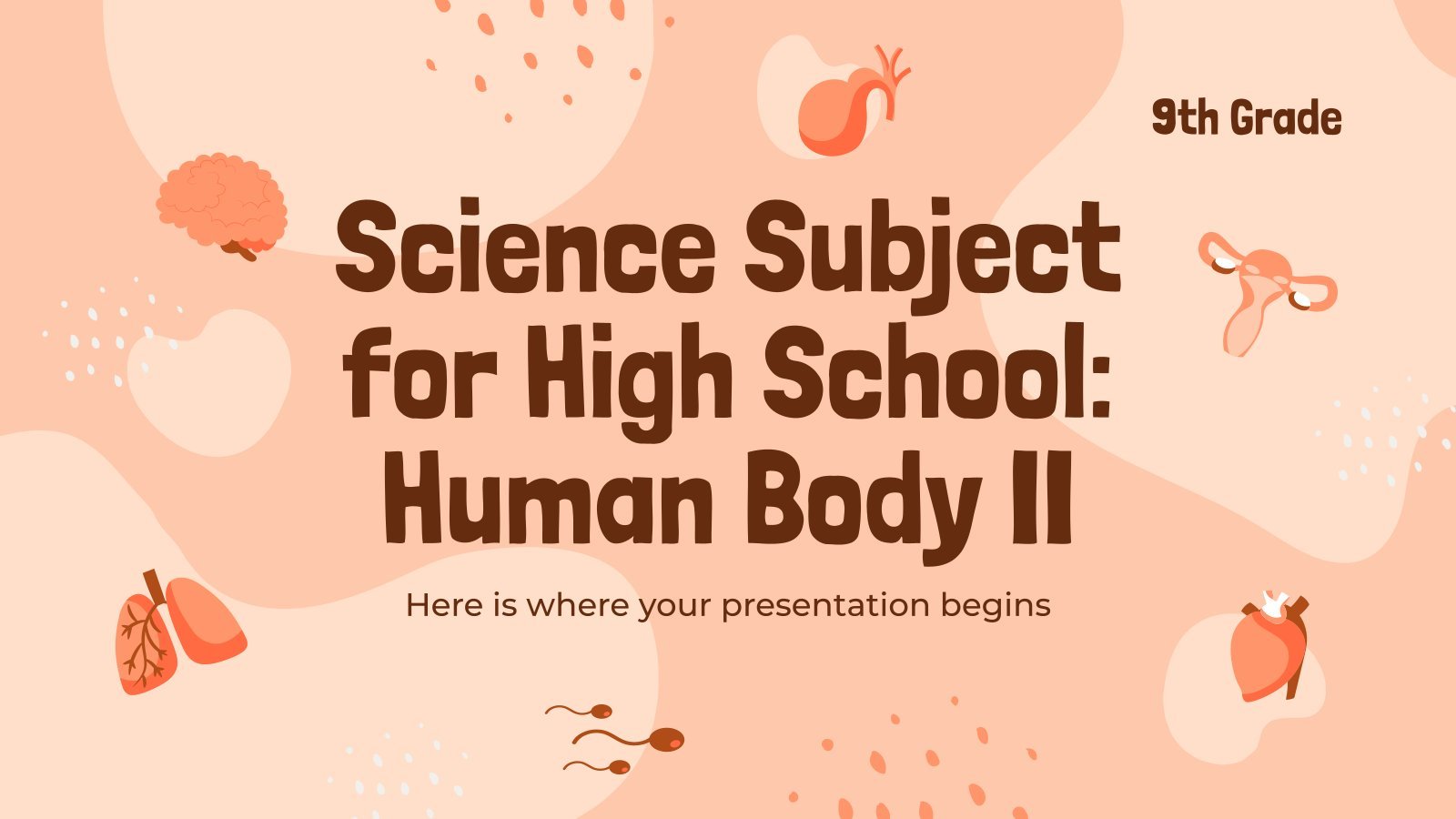
human anatomy
18 templates
Business Presentation templates
Engage your audience in your business presentations with our free customizable ppt templates and google slides themes. they’re perfect for business plans, office meetings, pitch decks or project proposals., related collections.
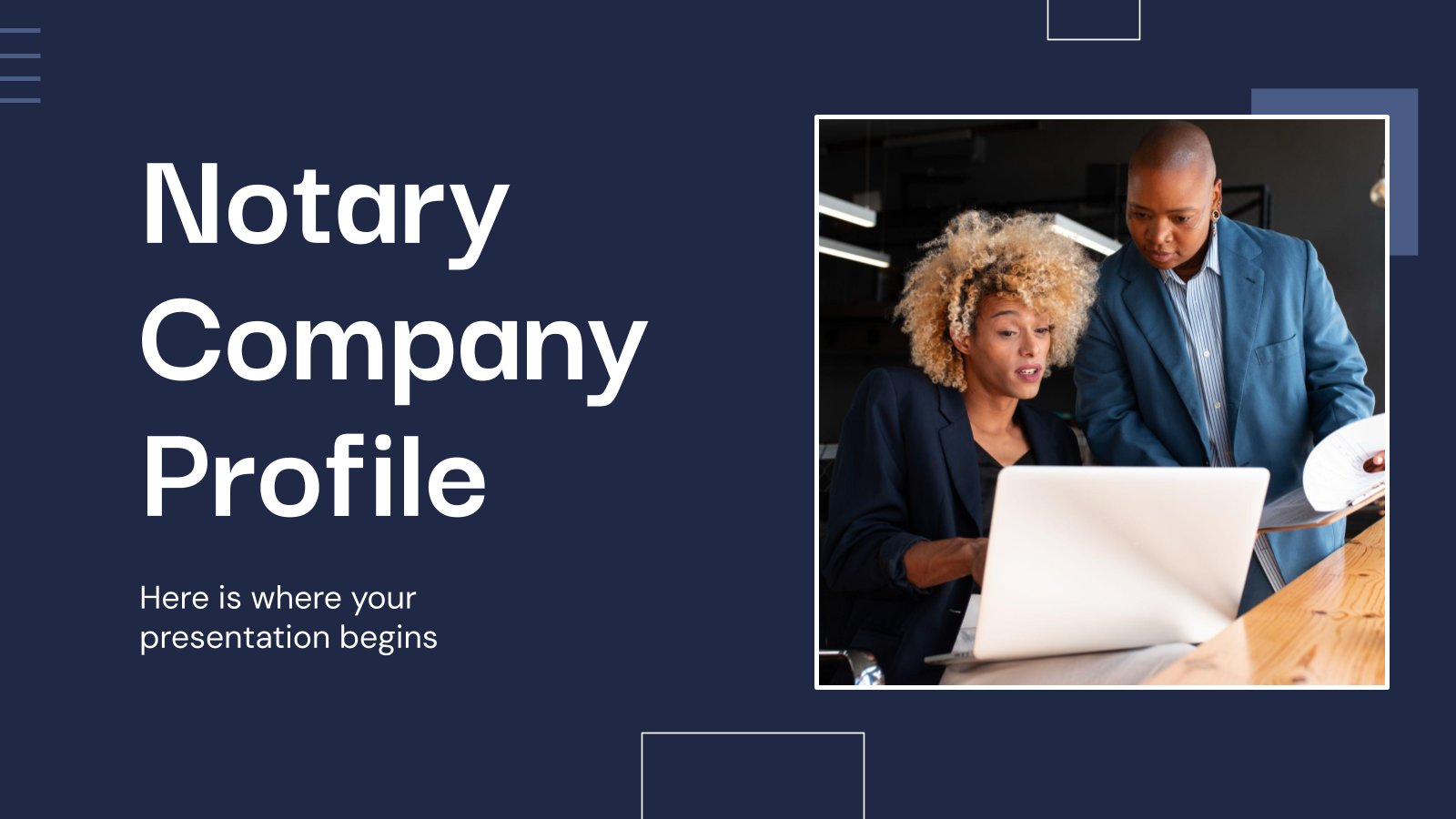
Company Profile
564 templates
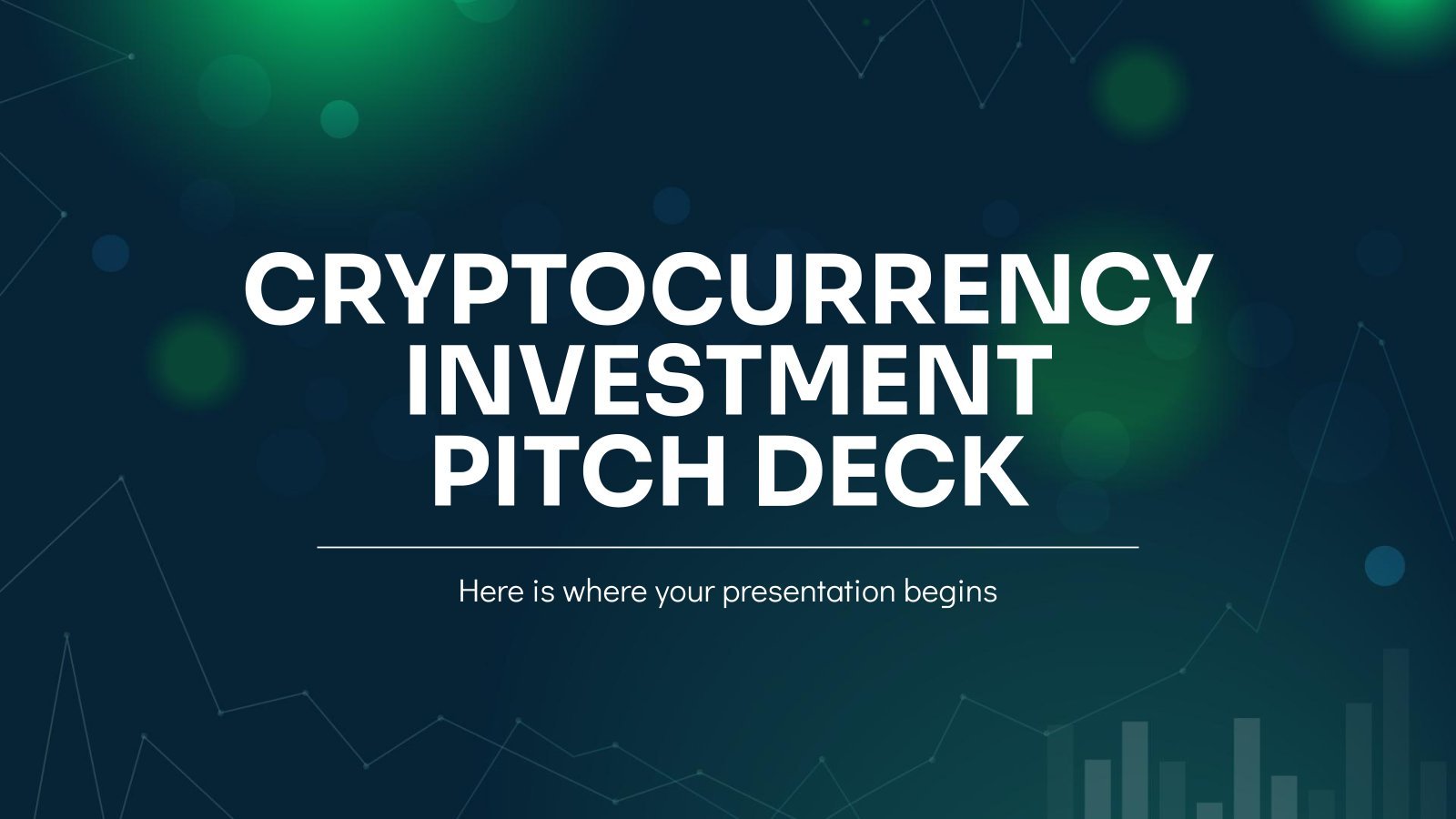
593 templates
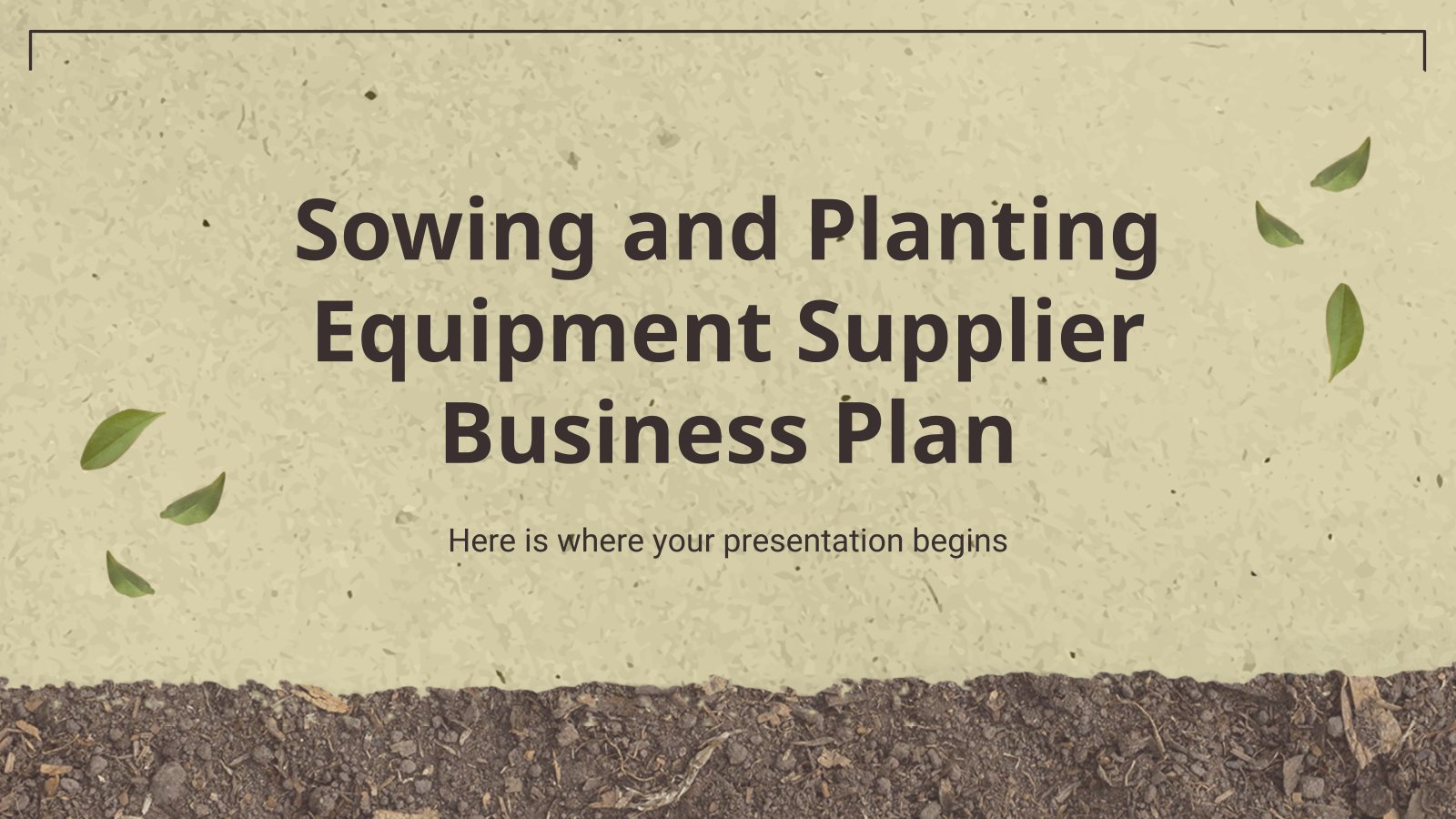
Business Plan
809 templates

466 templates

492 templates
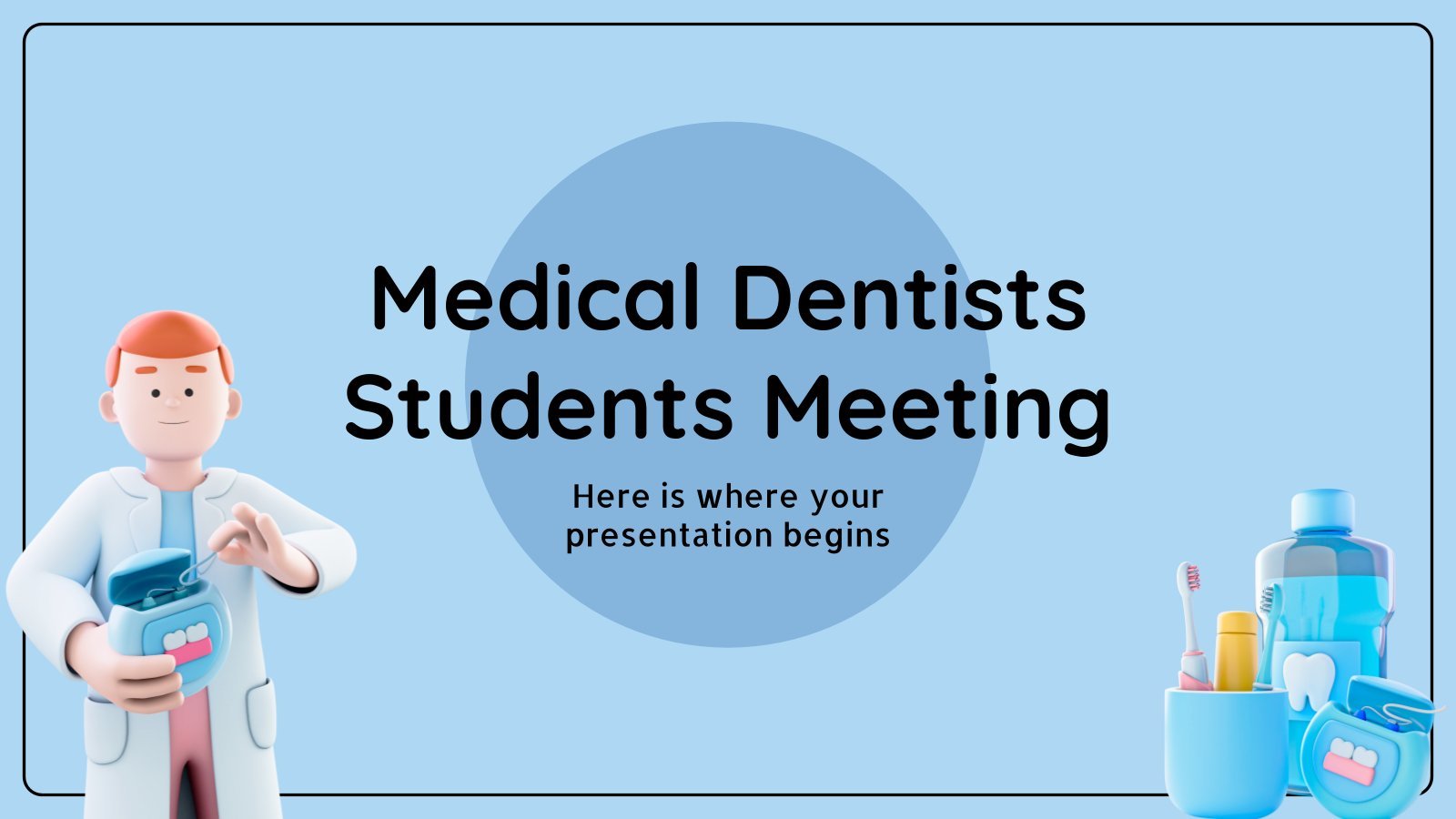
563 templates

366 templates
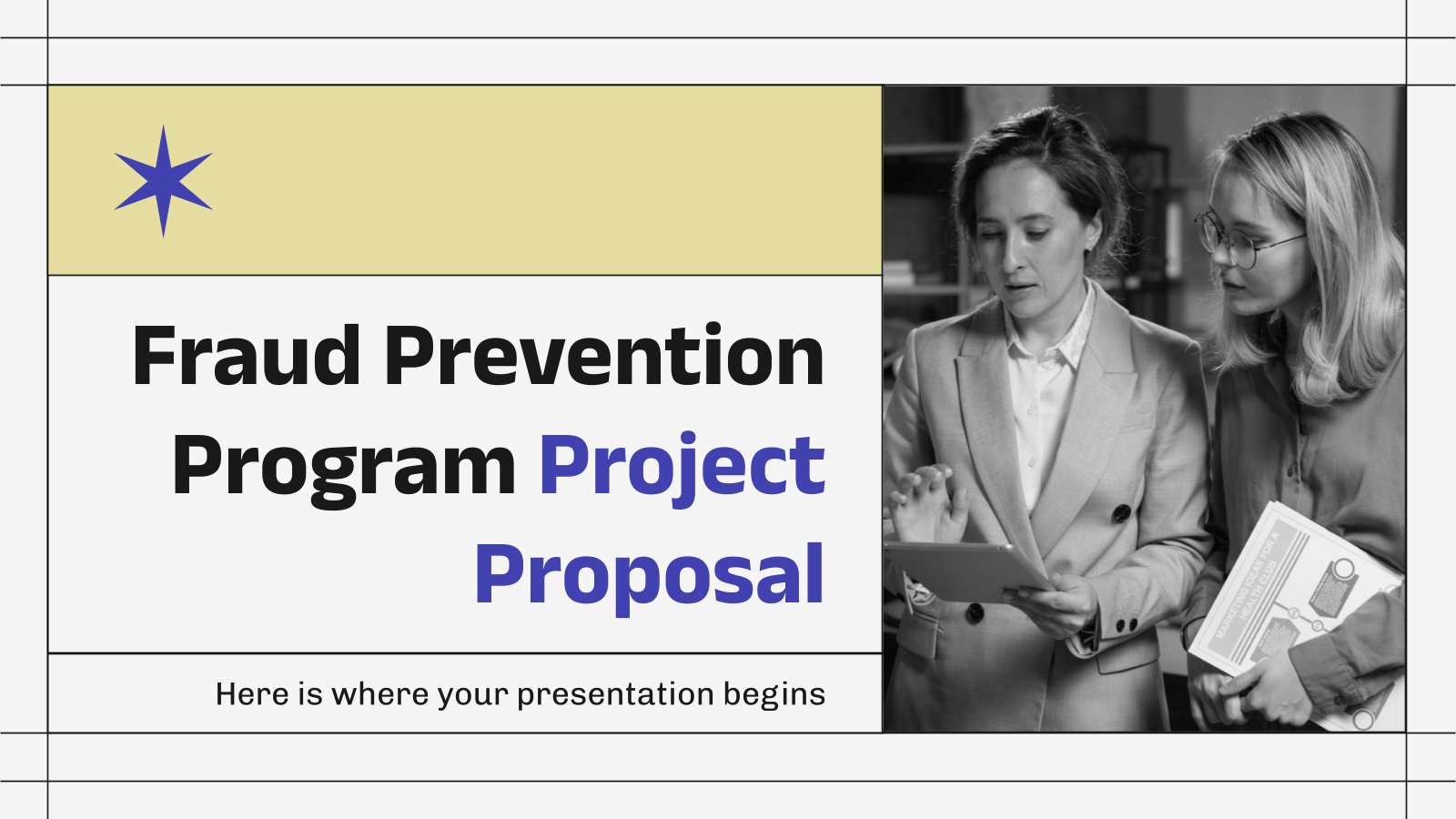
Project Proposal
607 templates

Soil Mechanics Research Project Proposal
Download the "Soil Mechanics Research Project Proposal" presentation for PowerPoint or Google Slides. A well-crafted proposal can be the key factor in determining the success of your project. It's an opportunity to showcase your ideas, objectives, and plans in a clear and concise manner, and to convince others to invest...

Premium template
Unlock this template and gain unlimited access
Law Consulting Sales Pitch
To ensure that people act according to what they’re allowed to do, law consulting firms offer their helpful legal services. When it comes to demonstrating your strong points and attracting new clients, there’s nothing like a sales pitch, and this new free business template is cut out for that job.

Employee Monitoring Software Pitch Deck
Download the Employee Monitoring Software Pitch Deck presentation for PowerPoint or Google Slides. Whether you're an entrepreneur looking for funding or a sales professional trying to close a deal, a great pitch deck can be the difference-maker that sets you apart from the competition. Let your talent shine out thanks...

Worship Meeting
Download the Worship Meeting presentation for PowerPoint or Google Slides. Gone are the days of dreary, unproductive meetings. Check out this sophisticated solution that offers you an innovative approach to planning and implementing meetings! Detailed yet simplified, this template ensures everyone is on the same page, contributing to a productive...

5G Wireless Technology Project Proposal
Download the "5G Wireless Technology Project Proposal" presentation for PowerPoint or Google Slides. A well-crafted proposal can be the key factor in determining the success of your project. It's an opportunity to showcase your ideas, objectives, and plans in a clear and concise manner, and to convince others to invest...

Colorful Candy Shop Company Profile
Do you like candies? It’s time to sweeten your presentation with a very fun template! The pastel colors and wavy abstract shapes will make your information stand out and frame your data into a cool candy-land. Present your candy shop to potential investors, clients or at an industry level and...

Monthly Strategy Review Meeting
The results from last month were great for the company, now we must keep it up! If you'll be discussing the strategy to follow during your next meeting, prepare a presentation and have the agenda and the different points to be talked about ready. We didn't want something too serious,...

Radiant Rhapsody Pitch Deck
Download the Radiant Rhapsody Pitch Deck presentation for PowerPoint or Google Slides. Whether you're an entrepreneur looking for funding or a sales professional trying to close a deal, a great pitch deck can be the difference-maker that sets you apart from the competition. Let your talent shine out thanks to...

Investment Business Plan
Rewards come after a great investment, and this applies especially to companies. You’ll need to attract potential investors and other people to put their trust in your project. With this free presentation template, you can explain your business plan, your market research and everything you need to strike a new...
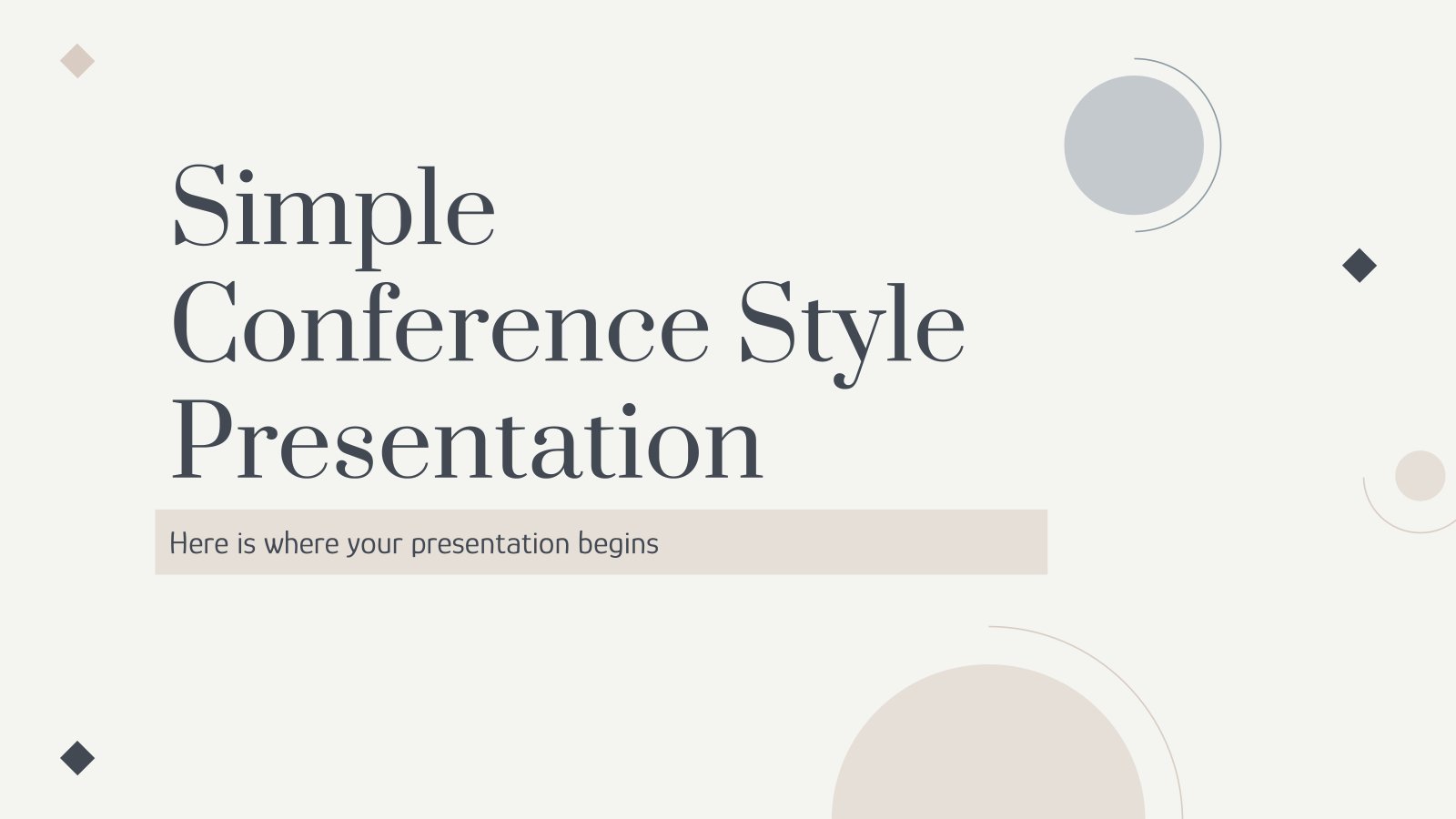
Simple Conference Style Presentation
Download the "Simple Conference Style Presentation" for PowerPoint or Google Slides and start impressing your audience with a creative and original design. Slidesgo templates like this one here offer the possibility to convey a concept, idea or topic in a clear, concise and visual way, by using different graphic resources....

Simple Business Plan
Boosting sales, attracting new customers, expanding the market... All of these are goals that businesses want to achieve. Aim high in your next presentation for your business plan, especially if you put your trust in this free template by Slidesgo.

Internship Report
Download the "Internship Report" presentation for PowerPoint or Google Slides. The world of business encompasses a lot of things! From reports to customer profiles, from brainstorming sessions to sales—there's always something to do or something to analyze. This customizable design, available for Google Slides and PowerPoint, is what you were...
.jpg)
Public Consulting
Consulting services are essential for many businesses and organizations. Promote yours by showing your audience a presentation created out of this dynamic template. The illustrations are isometric, which is always a good innovation. All the layouts, graphs and infographics included are very helpful when it comes to defining your potential...

Macari Company Profile
Making your business known in all areas is not easy, but not impossible either. Clear, concise, direct and minimalist: this is the aesthetics of this presentation with which you can create your company profile department by department, down to the smallest detail. With only three colors (white, black and red)...

Work Program Project Proposal
Download the "Work Program Project Proposal" presentation for PowerPoint or Google Slides. A well-crafted proposal can be the key factor in determining the success of your project. It's an opportunity to showcase your ideas, objectives, and plans in a clear and concise manner, and to convince others to invest their...

Technology Consulting
If you want to attract new clients to your technology company and to keep them satisfied, design your own consulting sales pitch with these minimalistic slides.

Investment Company Business Plan
A business plan sets the strategy, resources, goals and plans for your company. If you focus on using money to fund new projects, get huge returns, make ideas possible and getting new forms of income, this template for investment companies is the one that best will reflect your ideals! With...

Co-operative Company Business Plan
Having a good business plan can open many doors. At Slidesgo we know that, and that’s why we have created this co-operative company business plan, to help you structure your information. Start with an overview of market trends and competitors. Then edit the graphs to talk about your potential clients...
- Page 1 of 323
Great presentations, faster
Slidesgo for Google Slides :
The easy way to wow

Register for free and start editing online

IMAGES
VIDEO
COMMENTS
PowerPoint supports several different presentation-file formats, as described below. Windows macOS Web. Use File > Save As to save your presentation as one of the file types listed below. File type. Extension. Use to save. PowerPoint Presentation. .pptx. A presentation that you can open on a PC or a Mac.
Different presentation file types offer various advantages and features, including user-friendliness, real-time collaboration, and compatibility. Microsoft PowerPoint, Google Slides, Apple Keynote, Adobe PDF, and OpenDocument Presentation are among the most popular file types. Consider factors such as audience preferences, software availability ...
Find Free Slide Show Templates that Suit your Needs. Captivate your audience with our collection of professionally-designed PowerPoint and Google Slides templates. Boost your presentations and make a lasting impression!
PowerPoint lets you turn your slideshow into plain text. This is handy if you want to move some of the presentation's text to your website or blog. When you create a rich text format (.rtf) file, you save only the text. You lose all of the images, animations, slide-to-slide transitions, and other non-text objects.
This file type saves the presentations as a template that you can use as a starter for future presentations. This file format works with PowerPoint 2007 and subsequent versions of PowerPoint. POTM (PowerPoint Macro-Enabled Template) This file type saves the presentation as a template in the same way as POTX files, but with macros enabled.
A PPT file, short for PowerPoint Presentation, is a digital file format used to create and deliver presentations. It consists of slides that contain text, images, videos, and other multimedia elements. The three key components of a PPT file are the slides, the design templates, and the speaker notes.
To do so, choose File→Options, click Save, enter the path to your templates folder in the Default Personal Templates Location box, and click OK. Once you have configured the template location, you can create a new presentation based on one of your templates by choosing File→New, then clicking on Personal to display a list of your personal ...
Download the Physics Flashcards presentation for PowerPoint or Google Slides and start impressing your audience with a creative and original design. Slidesgo templates like this one here offer the possibility to convey a concept, idea or topic in a clear, concise and visual way, by using different graphic resources.
Training: Now it's time to create the slides that will be part of the template, then click File > Save As, and choose PowerPoint Template (.potx) as the file type. Related topics ×
Make it simple and hassle-free with a collection of well-designed and easy-to-use presentation templates from Canva. To captivate your target audience, you need the proper presentation template design that suits your subject. After all, a pleasing visual, coupled with helpful and relevant content, can go a long way in creating a solid presentation.
PowerPoint File Types. PowerPoint uses three main file types: Presentation, Template, and Slide Show. For the most part, you can construct and deliver simple presentations without ever having to deal with the differences among these types of files. But before you can effectively use PowerPoint's advanced formatting options, you have to ...
With all the design details and content in place, you would click File, Save As, and choose PowerPoint Template (*.potx) as the file type. Then click Save. And here's the beauty of a template: When you click to open the template file, it opens a fresh presentation that is based on the template.
Create your next awesome presentation with our stunning presentation templates. Create and design stunning presentations in a matter of minutes, not hours. Use Visme's searchable library of customizable presentation layouts to mix and match the exact presentation slides for your content needs. These professional presentation templates can be ...
Step-1: Click on the "File" tab. The first step is to open any PowerPoint presentation file. Then click on the "File" tab, the first option in the menu ribbon at the top of the screen. Step-2: Click on the "New" option. The next step is to open a new presentation file with a template. To do so, click on the "New" option in the ...
Report abuse. The difference is most noticeable from File Explorer. The default action when you double-click a presentation is to open the saved presentation so that you can edit it. The default action when you double-click a template is to create a new, unsaved presentation based on the template. If you want to edit the template itself, you ...
6. SlideModel. SlideModel has a good selection of free animated PowerPoint templates. But, its search engine has no filters, making it tough to find them among the premium offerings. The easiest way to find the free templates is to Google this string: site:Slidemodel.com "free" AND "animated".
Template for creating new Word 2019, Word 2016, Word 2013, Word 2010, and Office Word 2007 files that contain macros. Users who want to include UI customizations or macros in the template should use this file format. .dotx : Word Template : Template for creating new Word 2019, Word 2016, Word 2013, Word 2010, and Office Word 2007 files that don ...
Open the presentation that contains the slide design (theme) that you want to save as a template. Select File > Save As. Browse to C:\Users\ <your username> \Documents\Custom Office Templates. In the Save As dialog box, in the File name box, type a name for the template. In the Save as type list, select PowerPoint Template, and then click Save.
Files with .POTX extension represent Microsoft PowerPoint template presentations that are created with Microsoft PowerPoint 2007 and above. This format was created to replace the POT file format that is based on the binary file format and is supported with PowerPoint 97-2003. The files generated can be used to create presentations that have ...
Presentation Slides. Ozenua Oluwatobi and 1 other. 225. 11.9k. Behance Presentation Template UI/UX Case study Agung priowismawan. 872. 20.8k. Explore over 1000+ free presentation templates and elevate your slides with our impactful collection for every presentation need. Start creating stunning presentations today!
By content type . Marketing Plan Calendar & Weather Background ... Download as a PowerPoint file . Heavy Equipment Safety Download the "Heavy Equipment Safety" presentation for PowerPoint or Google Slides. ... With this free presentation template, you can explain your business plan, your market research and everything you need to strike a new