
- Office Products
- Office Electronics
- Presentation Products
- Presentation Remotes

Enjoy fast, free delivery, exclusive deals, and award-winning movies & TV shows with Prime Try Prime and start saving today with fast, free delivery

Amazon Prime includes:
Fast, FREE Delivery is available to Prime members. To join, select "Try Amazon Prime and start saving today with Fast, FREE Delivery" below the Add to Cart button.
- Cardmembers earn 5% Back at Amazon.com with a Prime Credit Card.
- Unlimited Free Two-Day Delivery
- Streaming of thousands of movies and TV shows with limited ads on Prime Video.
- A Kindle book to borrow for free each month - with no due dates
- Listen to over 2 million songs and hundreds of playlists
- Unlimited photo storage with anywhere access
Important: Your credit card will NOT be charged when you start your free trial or if you cancel during the trial period. If you're happy with Amazon Prime, do nothing. At the end of the free trial, your membership will automatically upgrade to a monthly membership.
Return this item for free
Free returns are available for the shipping address you chose. You can return the item for any reason in new and unused condition: no shipping charges
- Go to your orders and start the return
- Select the return method

Image Unavailable

- To view this video download Flash Player
Presentation Remote Clicker, Wireless Presenter for PowerPoint Presentation Remote, RF 2.4GHz USB for Mac, Keynote, Computer, Laptop
AAA+USB A&C
Dual Connectors
Rechargeable+Mouse
Rechargeable+USB A&C
Purchase options and add-ons
About this item.
- 【BRIGHT RED LIGHT】 This wireless presenter remote is with a bright red light which is easy to see against most backgrounds to highlight points of your presentation. (Not recommended for TV/LED/LCD); Wireless control range is up to 49 feet, freeing you from the constraint of the keyboards
- 【EASY TO USE】 Plug & play, no need to download software (For mac, you may need to complete an easy set-up first). The powerpoint presentation clicker supports page backward/forward, black/full screen. One buttons one function and separate-buttons design, you don’t need to look at it while presenting.
- 【PERFECT SIZE & ERGONOMIC DESIGN】 Compact but perfect size, meeting ergonomic principle, it is comfortable to hold in hand, the presenter can fit pocket when not in use. Made with high quality material, presentation remote clicker has a rubber feeling. USB stored under the battery cover, never worry to lose it.
- 【WIDELY APPLICABLE】 Wireless computer clicker for presentations supports systems: Windows 2003, XP, Windows Vista, Windows7, 8, 10, Linux, Android; Presentation remote clicker for laptop supports software: Keynote, Google Slides, Prezi, MS Word, Excel, PowerPoint, ACD See, website and etc.
- 【WHAT YOU GET & SUPPORT】 Package includes: 1x Clicker for Powerpoint Presentations with USB Reciver; 1x User Manual. Please don't hesitate to contact us if you need any help about our product or service.
Frequently bought together

Similar items that may ship from close to you

From the brand

DinoFire is dedicated to enhancing the way presenters deliver efficient presentations.We have been providing various types of presentation clickers for years.Our product combines professional technology,and user-friendly features to create the presentation assistant.
The precision and reliability of our remote ensure smooth transitions between slides, giving presenters the confidence to focus on their content and engage with their audience.

Clicker for Presentations
Visit the Store

Wireless Presenter Remote
Compare with similar items, product description.

A Bright Red Light & Long Control Distance
A bright red light that is easy to see against most backgrounds to highlight your points; Control distance is long enough for you freely move around the room and interact with your audiences
Looking for specific info?
Product information, warranty & support, videos for this product.

Click to play video

Review of presentation clicker
The Check Point Professor

Wireless Presentation Clicker Presenter Remote Review
✅ Billy Aiken

The wireless clicker I bring to all my presentations & why

How to connect your clicker to Mac devices?
Ahmed Uosef
Good quality, love the design
SafePal Support
Customer reviews
Customer Reviews, including Product Star Ratings help customers to learn more about the product and decide whether it is the right product for them.
To calculate the overall star rating and percentage breakdown by star, we don’t use a simple average. Instead, our system considers things like how recent a review is and if the reviewer bought the item on Amazon. It also analyzed reviews to verify trustworthiness.
Customers say
Customers like the ease of setup, laser pointer, and value of the remote control. They mention it's very easy to use, has a built-in laser pointers, and is great value for the price. Customers are also satisfied with performance, portability, and comfort. That said, opinions are mixed on quality and button.
AI-generated from the text of customer reviews
Customers like the performance of the remote control. They say it works well with PowerPoint, and the function buttons all work fine. Some say it's perfect for the job and allows them to walk around and interact.
"...We are both teachers and teach from slides. This is amazing and allows you to walk around and interact, assist and engage with your students...." Read more
"This is my new go-to clicker. It works so well and is durable" Read more
"I love everything about this clicker except that it stopped working only after a year . :..." Read more
"... It works great ! Easy to use and no drama. Highly recommended." Read more
Customers find the remote control easy to set up and use. They say it's convenient to be able to change the slides as they are walking, it easily plugs in, and pairs with their laptop. They also mention that the device is light, easy to use and pack, and the slide advance buttons are easy to operate. Overall, customers are happy with the ease of setup and use of the product.
"... Super easy to install and use . Highly recommend to all of my teacher friends!" Read more
"...It works great! Easy to use and no drama. Highly recommended." Read more
"...Overall, I find this clicker very easy to use and very well worth the value for the money; especially if you want something practical..." Read more
" Easy to install and adjust to whichever device you are using. Highly recommend!" Read more
Customers like the value of the remote control. For example, they say it's a great product for the price, works perfect, and is inexpensive. Some say it makes for a successful presentation and is a game changer for virtual presentations.
"...Overall, I find this clicker very easy to use and very well worth the value for the money ; especially if you want something practical..." Read more
"Loved this actually. Easy, worked really well and inexpensive . Bought in March 2023 and it died in April 2024 after about 25 uses...." Read more
" Good quality for price !" Read more
"...And yes, this control was magical. It made for a successful presentation . I know that might be hard to believe...." Read more
Customers find the remote control portable. They say it fits nicely in their hand and is easy to hold. They also say it's small and simple, making it easy to move around the classroom while teaching. Customers also mention the USB fits inside near the battery.
"...-Easy to use out of the box- plug and play capability.- Compact and lightweight- Takes only 1 AAA battery..." Read more
"It’s what I needed. Practical size . Works ok." Read more
"There's a lot to like about this clicker. It's lightweight , ergonomic, and seems to have good battery life so far...." Read more
"...Use this for all my presentations— it is small enough to travel with , but not too small in my hand...." Read more
Customers like the laser pointer in the remote control. They say it's handy, has a built-in laser point, and is useful for pointing out specific areas on a presentation. Some customers also mention that the laser light is useful in pointing specific areas. Overall, most are happy with the laser feature and its usefulness.
"...( the laser pointer is quite helpful too!) Try it for yourself!" Read more
"...It has several features that are really handy, like the laser pointer ...." Read more
"...The laser pointer is very clear and visible from a distance...." Read more
"...and advancing through the slides it works great but the lazer pointer is VERY weak and you have to be right next to the screen for it to show up...." Read more
Customers like the comfort of the remote control. They mention that it fits comfortably in their hand, the buttons are right where they'd want them, and it's ergonomic. They also like the small size and feel of the presenter remote, and the slide advance buttons are very easy to use.
"There's a lot to like about this clicker. It's lightweight, ergonomic , and seems to have good battery life so far...." Read more
"... Feels good in your hand and the buttons do what they're supposed to do with hardly any lag, so I'm very happy with the performance so far...." Read more
"...Time will tell but it is really cheap feeling . The microusb also is supposed to store next to the battery...." Read more
"...What I like is that the presenter is, for my small hands, very comfortable and ergonomic, and that the buttons are easy to use and very useful...." Read more
Customers are mixed about the quality of the remote control. Some mention it's a good little product, very useful, and of high quality. However, others say that it broke after one use, is fragile, and sensitive. They also say it looks like hardware failure and feels like it will fail within a few months.
"This is my new go-to clicker. It works so well and is durable " Read more
"...laptop... I have to fiddle with it to insert and it feels like it will fail within a few months . Time will tell but it is really cheap feeling...." Read more
"Yes, I had to do a PowerPoint presentation. And yes, this control was magical . It made for a successful presentation...." Read more
"...It has several features that are really handy , like the laser pointer...." Read more
Customers have mixed opinions about the buttons on the remote control. Some find the buttons right where they'd want them, and the side buttons for forward and back are large. They also say that the device has basic forward and forward buttons for slideshows, as well as a laser pointer. However, some customers say that they do make a significant click when pressing that may be distracting during a presentation.
"...Cons:-The surface of the clicker can be a bit too smooth to where I feel like I am going to drop it( might just be a personal preference)...." Read more
"...Now for the negatives:1. The button layout sucks !..." Read more
"For the price you can't beat this product. Device has a forward and back button to move between slides and has a laser pointer...." Read more
"...The blackout button does not work with my usual PDF reader (Sumatra), but works fine on Adobe, Google Chrome (as a PDF display), and Google..." Read more
Reviews with images

- Sort reviews by Top reviews Most recent Top reviews
Top reviews from the United States
There was a problem filtering reviews right now. please try again later..
Top reviews from other countries
- Amazon Newsletter
- About Amazon
- Accessibility
- Sustainability
- Press Center
- Investor Relations
- Amazon Devices
- Amazon Science
- Sell on Amazon
- Sell apps on Amazon
- Supply to Amazon
- Protect & Build Your Brand
- Become an Affiliate
- Become a Delivery Driver
- Start a Package Delivery Business
- Advertise Your Products
- Self-Publish with Us
- Become an Amazon Hub Partner
- › See More Ways to Make Money
- Amazon Visa
- Amazon Store Card
- Amazon Secured Card
- Amazon Business Card
- Shop with Points
- Credit Card Marketplace
- Reload Your Balance
- Amazon Currency Converter
- Your Account
- Your Orders
- Shipping Rates & Policies
- Amazon Prime
- Returns & Replacements
- Manage Your Content and Devices
- Recalls and Product Safety Alerts
- Conditions of Use
- Privacy Notice
- Consumer Health Data Privacy Disclosure
- Your Ads Privacy Choices
How to Control Your Slideshow Using Presentation Clicker

The terms “Presentation Remote,” “Wireless Clicker,” “Slide Clicker,” “PowerPoint Remote,” and “Presentation Pointer” are among those that you could hear used by other people. It all refers to the presentation clicker, which is the same item.
A presentation clicker is a wireless device that acts as a remote to control the movement of your slides during a presentation. It helps you avoid distractions and interruptions by allowing you to move around freely and focus on your audience.
Here are some steps on how to use a presentation clicker.
1. Choose a compatible clicker for your computer and presentation software. Some clickers work with Bluetooth, while others use a USB receiver that plugs into your computer. Make sure your clicker supports the software you are using, such as PowerPoint, Google Slides, or Keynote.
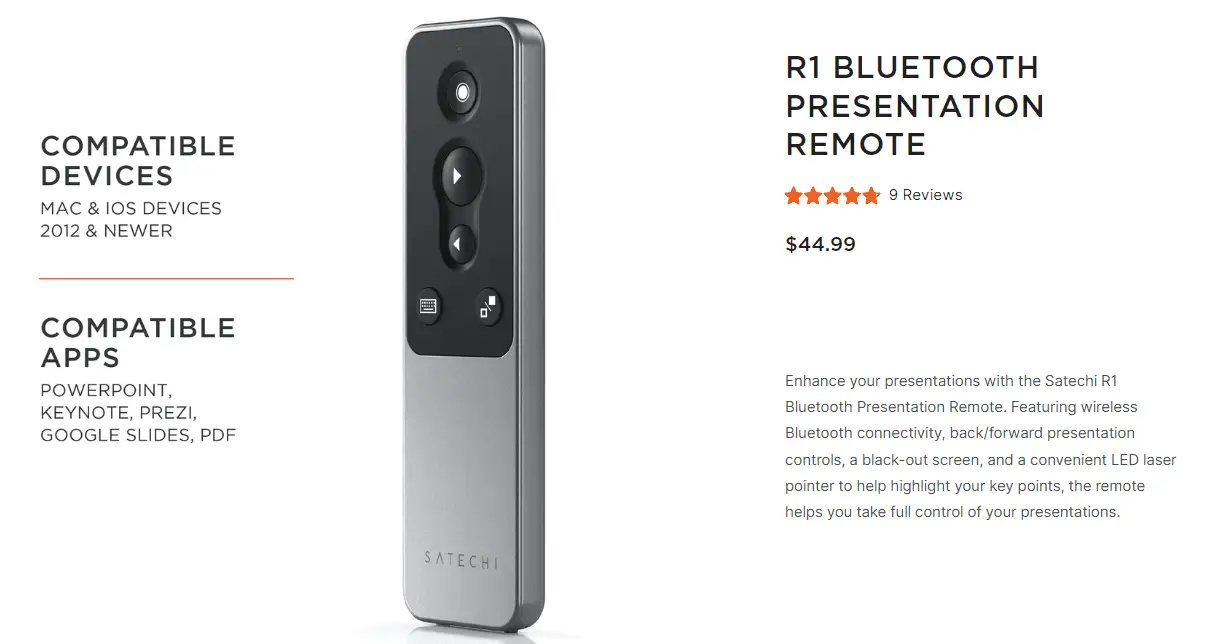
2. Connect the clicker to your computer. If your clicker uses Bluetooth, turn on the Bluetooth function on your computer and pair it with the clicker. If your clicker uses a USB receiver, insert it into an available USB port on your computer.

3. Open your presentation and start the slide show mode. Depending on your software, you may need to press F5 (for PowerPoint), Ctrl+Enter (for Google Slides), or Play (for Keynote) to enter the full-screen mode.
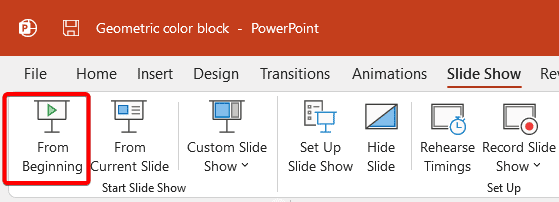
4. Use the buttons on the clicker to control your slides. Most clickers have buttons for moving forward or backward in the presentation, as well as other functions such as laser pointer, blank screen, volume control, or zoom. Press the buttons gently and briefly to avoid skipping slides or activating unwanted features.

Practice using the clicker before your presentation. Familiarize yourself with the layout and functions of the buttons, and test them with different distances and angles from your computer. Make sure the battery is fully charged and has a backup plan in case of technical issues.
How to choose a good presentation clicker
Presentation clickers come in different shapes, sizes, and features. Some of the factors to consider when choosing a presentation clicker are:
- Power : Look for a clicker with long battery life or a low-battery indicator. The average battery life of presentation clickers may vary depending on the model, usage, and battery type. Some presentation clickers can last up to 20 hours in laser pointer mode or 1,050 hours in presentation mode with two AAA batteries. Some presentation clickers can go into a power-saving mode when the battery is low and extend the battery life for an extra week.
- Range : The range of a presentation clicker determines how far you can move away from your computer without losing control of your slides. Most presentation clickers have a range of around 50 feet (15,2 meters) for normal mode and 80 feet (24,3 meters) for mouse mode. Some clickers may have a longer range of up to 100 feet (30,4 meters) or more, especially if they have a powerful laser pointer.
- Compatibility : Some clickers are compatible with Windows, Mac, Linux, Android, or iOS, while others may only work with specific versions of these systems. For the presentation software, some clickers are compatible with PowerPoint, Keynote, Prezi, or other popular presentation programs, while others may have limited functionality or features with certain programs.
- Design : Comfortable to hold, easy to use, and has a clear button. You should look for a clicker that has a good grip, a clear layout of buttons, and a suitable size and weight for your hand.
- Function: You want a clicker that has a laser pointer, a mouse mode, a battery indicator, a timer, or other useful features that can enhance your presentation.
Presentation clickers are sold at varying prices both online and in-store. Before making a purchase, you can compare various models and read consumer reviews.
About The Author
Rully novrianto, related posts.
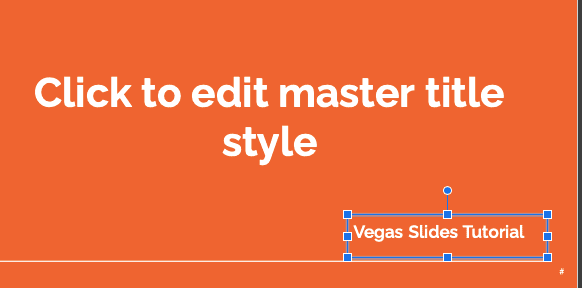
How to Edit Master Slides on Google Slides
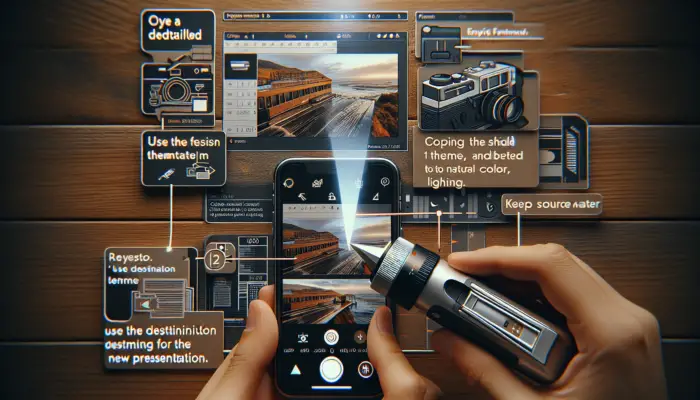
How to Copy a PowerPoint Design Template to Another Presentation
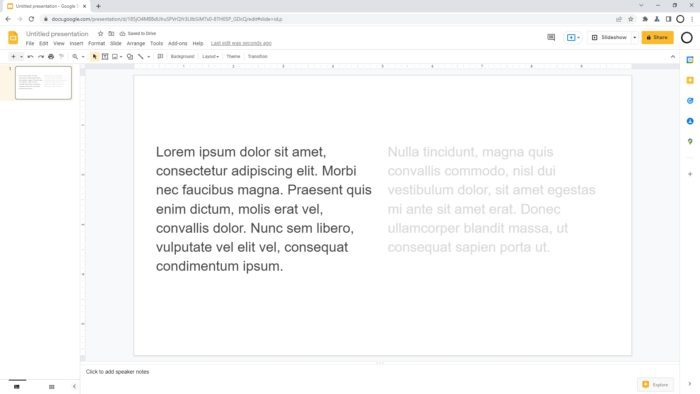
How to Make Presentation Text Visible on any Background
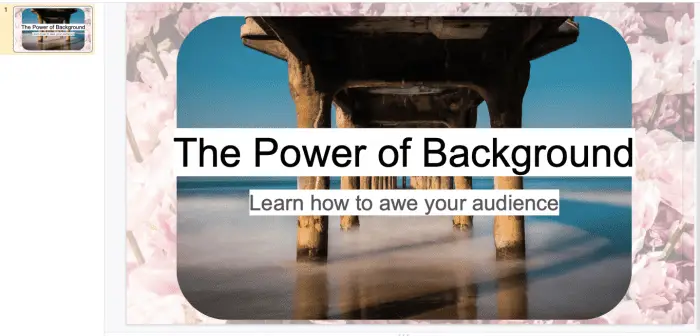
How to Apply a Background Trick for Google Slides

The 7 Best PowerPoint Clickers on the Market (2024 Review)
Written by co-founder Kasper Langmann , Microsoft Office Specialist.
Want to step up your presentation game? A smart and reliable PowerPoint clicker is all you need🎯
It is a small wireless remote that fits in your hand. Use it to move between different slides. Pause or restart, laser point, and control what your audience gets to see.
The right PowerPoint clicker can turn you into a presentation wizard🧙🏼♂️
But with so many of them on the market, how do you find the right one? Below, I’ve listed the seven absolute best PowerPoint clickers on the market.
⚠️Spoiler Alert⚠️
My top pick is the Logitech R800 .
It stands out as one of the most advanced clickers with very well-thought-out features. Such as a small LCD to help you track the time gone into presenting. Set a timer on it or monitor the battery level of your clicker🔋
However, these might not make the most important features for your needs. To find the best of the best for yourself, continue reading.
A quick note of how we test each clicker
Each clicker on this list is best in at least one crucial aspect. Be it the battery or the laser light, or something else.
To pull this list together, we have evaluated each presenter on a total of 5 parameters 💪
Laser Pointer, Battery, Control Range, Compatibility, User Friendliness.
So, in the review below, we will score each of these parameters for every clicker. Based on these, you can find the clicker that best suits your needs.
PowerPoint Clickers Reviewed
1: Logitech R800 (Best Overall)
2: Kensington Wireless Presenter K33272WW (Best Basic)
3: Kensington K72426AMA (Best Cursor Control)
4: Logitech R500 (Easiest to Use)
5: Amerteer Wireless Presenter (Best on Budget)
6: Amerteer Finger Ring Presenter (Best Ring Presenter)
7: NINJAABXY Wireless Clicker (Best Ergonomic Design)
This list was last updated on January 4th, 2023.
1. Logitech R800 (Best Overall)
The Logitech R800 is the perfect choice for professionals who can’t stand anything less than perfection.
The best highlight of this presenter? An excellent battery life. It works on two AAA batteries that will give you a 20-hour lifetime in laser light mode😍
And in simple presentation mode, the battery life goes up to 1050 hours. No meeting lasts longer than that.
Plus, the LCD screen allows users to track the battery life. So you are well informed about the battery life, and there’s no guessing game.
Specifications in the version we reviewed
- Laser Light: Green laser light
- Connectivity: Plug-and-play USB Receiver
- Battery: 2 AAA batteries
- Control Range: 100 Feet (30 meters)
- Special feature: LCD Display with track of time and battery
Score on review parameters
- Laser Pointer: Green laser light is a big plus as it never fails (not even in well-lit rooms).
- Battery Type: Two replaceable AAA batteries give you an excellent battery life of 20 to 1050 hours.
- Control Range: A 100-feet control range. This means you can roam around your conference room (and even in a nearby garden) freely. The clicker will still work. And if you get a little too away, the reception indicator will beep to bring you back in the control range.
- User Friendliness: Plug and play means just connecting the USB receiver to any Windows PC, and that’s it. No complicated setups. When done, unplug the USB receiver and store it inside the actual clicker.
- LCD Screen: Here’s an additional feature that we would love to highlight. The LCD on top of the presenter allows you to track the time, the battery, and wireless reception. Get silent or vibration alerts when the battery goes low.
- Value-for-Money: For $78 and all these modern features, we won’t call it exorbitant. But yes, slightly overpriced.
Overall Spreadsheeto Rating: 💚💚💚💚💚💚 (6/6)
This, in my view, is the best choice for professionals. With live information on the LCD screen, there’s no chance of running out of battery or range.
2. Kensington Wireless Presenter K33272WW (Best Basic)
If you need a basic PowerPoint clicker that’s reliable and easy to use, look no further. This wireless presenter from Kensington will take care of it all.
With a four-intuitive-button design, it is very user-friendly. You need not wrap your head around a complicated design with lots of buttons and unnecessary functions😏
It’s simple, very durable, and ergonomically built to fit your hands.
It offers AES 28-bit encryption (also adopted by the US Govt. as the encryption standard). This makes it safe and secure against any hacking attempts.
- Laser Light: Red
- Battery : External battery
- Control Range: 65 Feet
- Special feature: AES 128-bit encryption (secure wireless technology)
- Price : $38
- Laser Pointer: A red pointer laser light is great for a basic presenter.
- Battery Type: Replaceable battery goes a long way.
- Control Range: A Plug-and-play 2.4GHz and 65 feet control range are pretty good even if you have a large-sized auditorium to address.
- User Friendliness: An intuitive design of four buttons to move between slides, hide the screen and use the laser light makes it very user-friendly.
- Value-for-Money: If you’re focused on reliability and longevity – a basic design for $38 might bring great value for you. But considering the only very basic features offered by it, we don’t score it great in this aspect.
Overall Spreadsheeto Rating: 💚💚💚💚💚🤍 (5/6)
Although the Kensington K33272WW provides an internal compartment for storing the USB receiver, it’s inside the battery cover. You might find it difficult to detach the battery cover to store the USB receiver every time. Other clicker models have a more convenient style for USB receiver storage.
3. Kensington K72426AMA (Best Cursor Control)
Which is the second best PowerPoint clicker on this list? The Kensington K72426AMA.
Why? The list of reasons is a little long✌
But the best part is the joystick in it that gives you cursor control. This PowerPoint clicker from Kensington is almost a portable mouse.
Other clickers would allow you to move between slides, but what if you want to click something on the slide (like a hyperlink)? Would you rush back to your PC to use the mouse? That’s no longer needed.
Use this clicker to launch any file or click anywhere with its joystick.
Wireless presenter with bright green laser pointer and cursor control for presentations.
- Laser Light: Green laser
- Connectivity : Plug-and-play USB / MicroSD Card
- Control Range: 150 Feet (50 meters)
- Compatibility : Windows & Mac OS X (Keynote and PowerPoint)
- Special feature: Cursor control mode (Joystick helps using it as a mouse)
- Price : $45
- Laser Pointer: Green laser light which is 10X brighter than ordinary red laser pointers. Also, if you think red is a little too harsh to use on-screen, go green.
- Battery Type: Replaceable battery.
- Control Range: Excellent control range of 150 feet. That’s the best control range we have seen in all the presenters reviewed until now.
- User Friendliness: Simple design with four intuitive buttons. Specially designed contours to facilitate holding for long hours.
- Value-for-Money: Excellent features for a reasonable price of $45. Great value for money.
Kensington offers similar models in two opalescent colors – pearl white and rose gold. Both of them are real eye candies. If you want an aesthetic look with great functionality, check out Kensington K75771WW (Pearl White) and K757720WW (Rose Gold).
4. Logitech R500 (Easiest to Use)
Minimalism, but with some sass! If that’s your demand, the Logitech R500 is meant for you.
The R500 is a hassle-free, reliable presenter. It comes with three big buttons that are intuitively designed so you can confidently navigate between slides without having to look down⚡
Affordable, easy-to-use wireless presenter with laser pointer and presentation mode.
- Laser Light: Red laser
- Connectivity : Plug-and-play USB / Bluetooth
- Compatibility : Windows, Android, MacOS, Linux. Presentation software (MS Word, Excel, PowerPoint, iWork, Google Slides, Prezi, etc.)
- Battery : AAA battery (runs for 12 months)
- Control Range: 65 Feet (20 meters)
- Special feature: Pairing with the Logitech Presentation App
- Price : $76
- Laser Pointer: Bright red laser light
- Battery Type: Replaceable AAA battery runs for 12 months. Also includes a power saving mode to save battery under low battery conditions.
- Control Range: Move away freely for up to a 20 feet control range.
- User Friendliness: The rubber texture and textured buttons make using this presentation remote control easier. It will fit in your palm snugly. Excellent user-friendliness.
- Connectivity : If you’re buying R500, must take note of this feature. Unlike all other clickers, the R500 can also be connected via a Bluetooth connection in addition to a USB receiver.
- Value-for-Money: R500 offers great features but, for $76, it’s a little over-priced.
If you want to navigate confidently, easily, and freely between slides of your daily presentations – I believe R500 to be one of the best fits for you. It is compatible with almost all operating systems.
5. Amerteer Wireless Presenter (Best on Budget)
Got hyperlinks in your slides that you want to launch during the presentation?
Ordinary presenters won’t help you with this situation – you need the Amerteer Wireless Presenter . It’s slim like a pen and lightweight like a feather🖊
If you need an excellent presenter but are on a tight budget – you’ll not find an option better than this.
- Connectivity : Plug-and-play USB Receiver
- Battery : AAA battery
- Special feature: Supports hyperlinks
- Control Range: 39 Feet (12 meters)
- Price : $12
Laser Pointer: Powerful red laser light. Battery Type: This doesn’t include a battery. You’d have to insert an AAA battery. We don’t appreciate this part much. Control Range: Allows a control range of 39 feet. User Friendliness: Very easy to use. Has a hyperlink button that’ll navigate you through all the hyperlinks on the screen with one press. Double-clicking the same button will launch the selected hyperlink. Additionally, it has a very slim design that looks just like a pen. Value-for-Money: For $12 only, it’s literally like buying a bag of chips (pringles, let’s say). For this price, the value for money on this product is just too good.
This one’s a good choice – and the price tag makes it even better.
6. Amerteer Finger Ring Presenter (Best Ring Presenter)
Let us now move on from simple remote control-shaped designs. Need something different?
Something as compact as a finger ring? Let me introduce you to the Amerteer Finger Ring Presenter 💍
A non-slip rubber-based ring clicker that fits around your finger – no falling off, no need to hold it throughout the presentation. Wear it on and navigate through slides with ease and grace.
- Connectivity: Plug-and-Play USB Receiver
- Compatibility : Windows, Android, MacOS, Linux. Presentation apps (MS Word, Excel, PowerPoint, iWork, Google Slides, Prezi, etc.)
- Battery : Built-in rechargeable Li-polymer battery
- Special feature: Rubberized slip-resistant ring made to fit the size of a finger
- Price : $18.99
Laser Pointer: Red laser light to point out any area you like. Battery Type: No need to replace batteries. Has a rechargeable Li-polymer battery that can be recharged through the USB port. Switch it off when out of use to save power. A charging time of 1 to 1.5 hours allows you a playing time of up to 7 to 10 days. Very seamless. Control Range: Offers a fine control range of up to 12 meters. User Friendliness: An anti-slip rubberized ring that fits around your finger – no worries about dropping it or constantly gripping it. To use all the buttons, you only need your thumb. This makes it very easy to use and carry. Value-for-Money: For $19 only, it’s dirt cheap. Superb value for money.
Don’t want to be hand-bound while you present? That’s one big reason why you need this Ring presenter. Fixes in your finger so you can freely bring your hands to action and animate them just as you like.
7. NINJAABXY Wireless Clicker (Best Ergonomic)
The NINJAABXY Wireless presenter is more of a basic presenter. But, why we like it the most is because of its ergonomic design and value for money💸
It is made using environment-friendly ABS plastics. Plus, it features an ergonomic design that supports long holding hours. And when not in use, slide it into your pocket, and it will unnoticeably fit in.
- Compatibility : Windows, Android, MacOS, Linux, MacBook, Chromebook, etc.
- Control Range: 50 Feet (15 meters)
- Special feature: Laser range of 300 feet
- Price : $13.99
Laser Pointer: Red laser light that extends across 300 feet. Battery Type: Replaceable battery. Control Range: Access up to 50 feet. User Friendliness: Just plug and play the USB receiver in your computer/laptop – no software and no setup formalities. The ergonomic design and button placement make it very user-friendly. Value-for-Money: It comes for $14 only and offers all the basic features of a presenter. We find it to be of great value for the price tag it shows up.
This clicker has got all the good features at a good price. If you’re not particular about an exceptional feature, go for this one.
Wrapping things up…
In the review above, we have pulled together the 7 best PowerPoint presentation clickers from the market.
There are still hundreds of more clickers on the market to choose from. The key to choosing the right presentation clicker for yourself is jotting down your needs and your budget💭
Once you know what you want, and which features can or cannot be compromised, the rest is easy. The clickers above will give you a clear idea of what best can you expect in a particular feature.
After you’ve spotted the right clicker for yourself, how about upgrading the PowerPoint projector? Learn about the 7 best PowerPoint projectors on the market here.
[email protected]
- Mon - Fri: 9:00 - 18:30 BST
PRO IS HERE!
Presentation clicker with screen sharing, notes, timer, and more, advanced online clicker for remote speakers in presentations and events. control your powerpoint, keynote, and any other software, on any device, from anywhere in the world., peer-to-peer , zero-latency, end-to-end encryption..

Trusted by Top-Notch Engineers in:
...and many more event leaders around the world..
Works with all conferencing tools
Download cliqer.

Try for free.
" * " indicates required fields
We respect your privacy. Your details will be registered on the Cliqer database to receive occasional news of important software updates, new products and services. Please view our privacy policy here for more information!
Download CLIQER v1.4.5 and Pick a Plan The trial version renews the link and disconnects every 10 minutes.
To connect Cliqer – the advanced internet clicker – to your presentation computer first add your activation number.
You can find this within your account.
Share your personal remote control link
Copy and share the unique session link with your team or guest presenters. Cliqer supports unlimited multiple presenters .
Pick a plan that works for you
- One host license
- Unlimited Presenters (shared)
- Light & Dark Mode
- Chat support
- Countdown Timer Control
- Real-Time Screen Sharing
- Presenters Organizer
- Laser Pointer
- Host to Client Chat
- Unlimited Presenters
PRO Lifetime
* Licenses can be moved between computers but not used concurrently . If you need to connect to multiple computers at once you will require further licenses.
Monthly Subscriptions can be cancelled anytime and are non-refundable . Current prices are only valid for online direct purchases.
Host App Instructions

Web Client Instructions

All Rights Reserved Cliqer™ – June 2020-2024
Best Presentation Remotes for Windows PCs in 2022
What are the best wireless presentation remotes for PC? These are.

If you're giving a big presentation, the ability to move and interact more with your audience is incredibly valuable. If you have to awkwardly stand up behind your laptop the whole time, it's nowhere near as engaging.
You need a reliable presentation remote that connects easily and travels well. Here are our recommendations for the best options for PCs.
Satechi Bluetooth Smart Pointer
Logitech r800, kensington k33374usa.
Why you can trust Windows Central Our expert reviewers spend hours testing and comparing products and services so you can choose the best for you. Find out more about how we test .

I work for a well-traveled magician on the side, and we never go anywhere without our Satechi Bluetooth Smart Pointers. He's gone through three brands, and Satechi has always stood out as the best. The remote connects via Bluetooth and has a fantastic range. (We've generally had great luck between 20 and 30 feet).
If you're clicking through a slideshow and need to go back to a specific slide, there's a handy number pad hidden behind a little slide-out door. If you enter the number of the slide, it'll go back for you, which is incredibly handy when music misfires for a magic trick and you need to try to recapture the wonder.
My whole show rides on my presentation triggering properly, and the Satechi remote has been the only one I've used that works every time — Chris Funk, The Wonderist
You can also control music playback, skip tracks and slides, and control the volume of your device, so you don't need to be anywhere near your computer to do what you need to. These remotes are $45 on Amazon and come in black or silver.
See at Amazon

The Logitech R800 features a bright green laser pointer that's easy to see in any room, and the USB wireless receiver should allay any worries you might feel using a Bluetooth remote. With a 100-foot range, you're free to move about as you please without worrying about losing your connection.
The R800 has an LCD display that features a timer, which delivers silent vibrational alerts, so you can keep track of time without having to disengage from your audience. The large buttons are easy to navigate without having to look, and you'll get solid battery life from just two AAA batteries. Pricing starts around $50.

Doosl's presentation remote is a little thicker than a pen, but it'll still fit comfortably in your pocket, and its hook helps it stay in place so you always know where it is. It features a laser pointer, so you can get the whole room focused on what matters, and it has great page-up and page-down support, as well as play, pause, and black screen controls for PowerPoint presentations.
The universal receiver means you can just plug in and go — no driver or pairing is required. Just in case you forget to turn off your Doosl, it features auto standby and "deep sleep" modes to conserve battery. Pricing starts at only $15.

Kensington's $30-ish wireless presenter is designed to be ergonomic, with a comfortable in-hand feel and a simple button layout that allows you to switch back and forth between slides and use the laser pointer without needing to constantly look down at your hand.
The mini USB receiver fits in the remote's housing, so it never gets lost, and you don't need to pair the remote with your computer or install a driver — just plug it in and away you go. The receiver has a 60-foot range, so you'll be able to move about the room with confidence, knowing you'll stay connected.

Aside from its wicked cool name, the DinoFire presentation remote is an awesome, pen-sized device that uses an RF receiver to communicate with your computer. It can control PowerPoint, the whole iWork suite, Word, and Excel, so if you're giving any sort of business presentation, you're covered. And at only around $14, you can grab a couple for the road.
This remote runs on one AAA battery, and that's either convenient because you don't need to remember to charge it, or it's a little inconvenient because you can't just recharge it on the go. The RF receiver has a 98-foot range, so whether you're in a conference room or an auditorium, you're connected and in control.

This wireless presentation remote features a USB receiver, a 39-foot range, and an excellent button layout for presentations where full engagement is key. The forward and back buttons are defined by raised bumps, so you know exactly which way your presentation is going at all times. There's also a blackout mode, so you can cut to black at the end or while you prepare your presentation.
For $15, this remote isn't exactly feature-rich, but according to its Amazon reviews , it's reliable and a great minimalist option. It supports the Office suite, and it has a red laser pointer. And it takes one AAA battery.
What say you?
Do you have a favorite presentation remote? Let us know in the comments below.
Updated February 2018: Added the Beboncool budget option and swapped in the Logitech R800 in place of the R400, since its LCD display is perfect for timed presentations and total control. Also added pricing for each remote.
Get the Windows Central Newsletter
All the latest news, reviews, and guides for Windows and Xbox diehards.
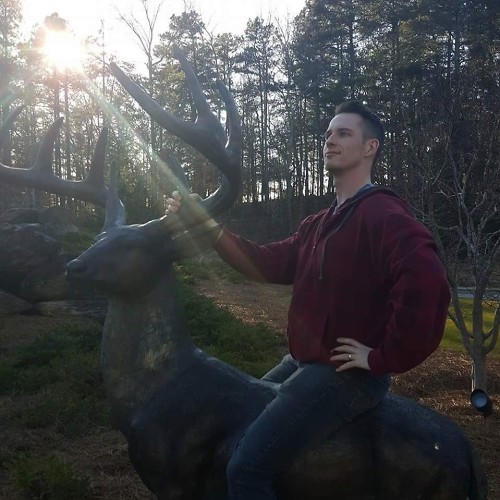
Mike is a staff writer at Mobile Nations and fancies himself a musician and comedian. Keep dreaming, Mike.
- 2 Xbox 360 store shutdown sale brings huge discounts for games that are about to disappear
- 3 Holy moly, Hellblade 2's photo mode is one of the best I've ever seen, and it's about to send all of us to screenshot heaven
- 4 Massive Dell XPS roadmap leak reveals next-gen Snapdragon X chips are already planned for 2025 and beyond
- 5 Windows 11 will finally let you use a VPN again, here's how to fix your PC
Logitech Spotlight Advanced Wireless Presentation Remote
Free standard shipping on orders over $29.00
- Express Delivery
- Free Shipping
- Ukraine promo
- Carbon Neutral
Spotlight Presentation Remote
Delivery options.
Enter your zip/postal code to show delivery options in your area.
There is an error.
Shipping times are estimated
Specs & Details
Compatibility, specs & details specs & details.
- Presentation remote
- Height : 5.17 in (131.3 mm)
- Width : 1.11 in (28.1 mm)
- Depth : 0.48 in (12.1 mm)
- Weight : 1.74 oz (49.2 g) included Battery
- Height : 1.59 in (40.4 mm)
- Width : 0.68 in (17.2 mm)
- Depth : 0.27 in (6.8 mm)
- Weight : 0.12 oz (3.3 g)
- Charging cable
- Length : 5.51 in (140 mm)
Technical Specifications
Sensor technology.
- Motion sensor
- 3D accelerometer and Gyroscope
- Battery Life (rechargeable) : 3 months May vary based on usage.
- Battery Details : Rechargeable Lithium Polymer, 85 mAh
Connectivity
- Connection Type : Bluetooth Low Energy and 2.4 GHz wireless connection
- Wireless range : 98.43 ft (30 m) May vary based on environmental and computing conditions.
Indicator Lights
- LED : Battery and Connectivity
Warranty Information
Part number.
- Slate : 910-004654
- Silver : 910-004984
- Gold : 910-004860
California Warnings
WARNING: Proposition 65 Warning
- Read more on Prop 65
Compatibility Compatibility
- Required: Bluetooth Low Energy Technology
- Windows 10,11 or later
- macOS®: 10.2 or later
- Limited functionalities (no Software): ChromeOS™, iPadOS® 13.4 or later, Android™ 5.0 or later, iOS 11 or later, Linux® Kernel 2.
USB Receiver
- Required : Available USB port
- macOS 10.2 or later
- Limited functionalities (no Software): ChromeOS, Linux Kernel 2.6+.
In the Box In the Box
- Proprietary receiver
- User documentation
Support Support
Find all the documentation we have available to get this product up and running quickly.
TAKE YOUR PRESENTATIONS TO THE NEXT LEVEL
Spotlight is a whole new standard in presentation control — specifically designed to keep people engaged. From the boardroom, classroom or living room, you can control your presentation while helping your audience follow what you’re saying whether they’re in-person, virtual, or a hybrid of both.
ILLUMINATE EVERY POINT YOU MAKE
Spotlight has three advanced pointing modes Enabled via Logitech Presentation App that work on various presentation environments: projectors, TV screens, video conferencing and setups with multiple screens. Highlight creates a spotlight-effect on screen. Magnify zooms-in on details. And Digital Laser precisely pinpoints information.
INTUITIVE SLIDE NAVIGATION
Enjoy focus and instant familiarity with Spotlight’s intuitive three-button interface.
1 Enabled via Logitech Presentation App.
LONG OPERATING RANGE
Move and present freely from as far as 100 ft (30 m) away May vary based on environmental and computing conditions. .
BROAD COMPATIBILITY
Use Spotlight on Windows and macOS platforms; Powerpoint ® , Keynote ® , Acrobat ® , Google ™ Slide and Prezi ™ presentations; as well as Zoom ® , Microsoft Teams ® , and Blue Jeans video conferencing apps.
TWO WAYS TO CONNECT
Plug-and-play Spotlight instantly on any compatible computer via USB receiver, or connect with Bluetooth ® low energy wireless technology. Spotlight also keeps your computer connected and awake while you present.
FAST RECHARGING
Plug the included USB-C charging cable into Spotlight and any powered USB-A port to get 3 hours of presenting after a 1-minute charge. Spotlight fully charges in as little as 60 minutes. The device will vibrate and the battery indicator glows red when it’s time to recharge.
SOFTWARE & CUSTOM CONTROLS
Choose from a range of custom controls to suit each presentation. Use the app to configure Spotlight’s highlighting features, button functions, gesture controls, volume adjustment, and more.
SMART TIME MANAGEMENT
Use the app to set an on-screen timer that begins as you click your first slide. You can also configure multiple timing milestones that send vibration alerts directly to Spotlight so you stay in command until your final slide.
FIND THE PRODUCTS THAT ARE RIGHT FOR YOU
R500s laser presentation remote, r400 laser presentation remote, r800 laser presentation remote, recently viewed, recommended for you.
Item Subtotal: (Not Including Tax or Shipping)
We'll email you when this product becomes available for purchase
Get the latest from Logitech
Yes, I want to receive news and products emails from Logitech.
Thank you for signing up.
NEW FROM OCTOCUE:
DECKTRACK, for maximum confidence in your conference presentations.
Professional, seamless slide control
A professional-grade internet clicker, suitable for the biggest shows or the smallest breakout sessions.
Multiple presenters
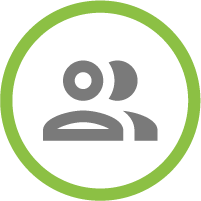
Hand control of the slide deck to any presenter, seamlessly.
Complete control
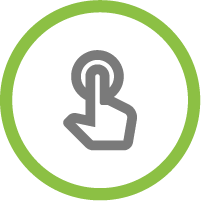
Use the web-based show control interface to manage your OctoCue system in real time
Multiple show machines
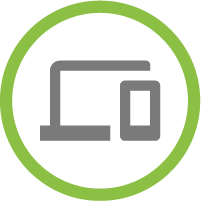
Synchronise your main and backup PowerPoint machines, automatically
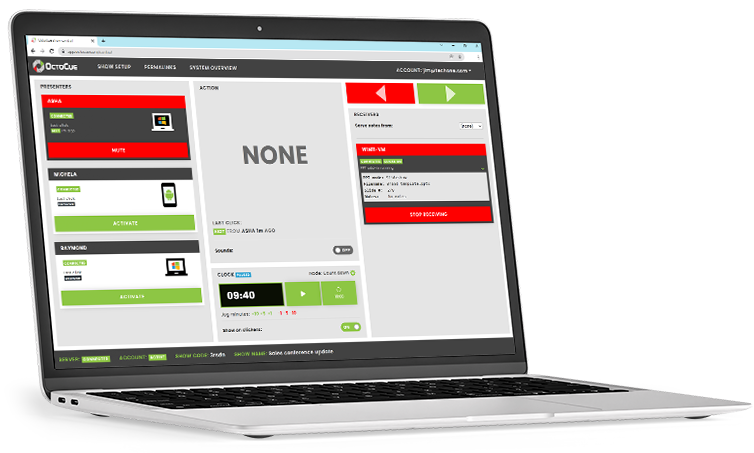
Built-in show control dashboard - see who's online and control the clicks.
Use the browser-based dashboard to get a clear overview of presenters and slideshows.
Active and mute clickers, control show machines and set countdown clocks.
Cross-platform support fits seamlessly into your show workflow.
OctoCue can control PowerPoint, Google Slides & Keynote presentations.
Presenters use our dedicated Presentation Remote mobile app , giving a polished, professional experience.
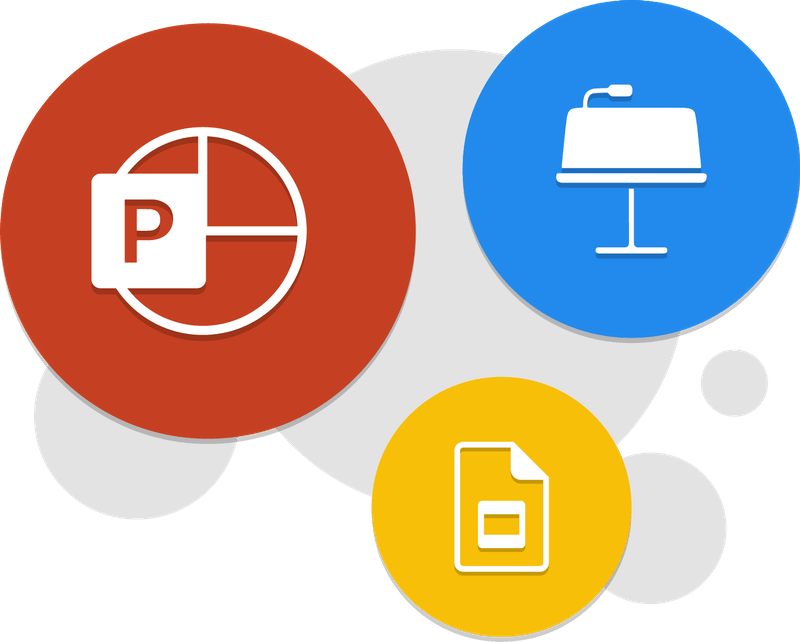
Secure and reliable. Sensitive data, handled responsibly.
Your show may contain sensitive data - so we take data security seriously.
All OctoCue traffic is encrypted by default, and we have robust policies in place to protect your data
Trusted by industry professionals:
"Even the least tech savvy presenters found logging into the service really easy and it functioned flawlessly!" Andrew
"Congrats on such an effective show control tool. We’ve standardized our offerings now to use OctoCue. Presenters love it!" Chris
"We love your product – something we've been looking out for quite a while now." Gavin
"I have been using OctoCue across events this week and I have to say it's been really good." Alex
Brands we work with
Clicks in the last hour
Shows controlled
Clicks handled
Professional-grade features for seamless presentations:
Native mobile apps.
Give presenters on screen and vibration feedback, and stop their devices sleeping.
Countdown clock
Help presenters stay on-schedule with count-down and count-up clocks.
Show live slide notes from your PowerPoint deck to your presenters.
Powerful invite system
Setup your presenter groups pre-show.
Send links or QR codes to connect presenters fast.
Visual and audio cues
Lets you follow clicks with on screen cue lights and audio feedback.
Click previews and click history
Preview clicks without changing slides, and see when the last click happened.
Show control dashboard
Setup your show, mute & activate your presenters, control your show machines and set your clock.
Windows & macOS
Receiver apps for Windows and macOS, supporting PowerPoint, Keynote, Google Slides and more.
Backup machines
Run main & backup PowerPoint machines, and keep them in sync.
Custom buttons
Need more than just < > ?
Our custom button options have got you covered.
Advanced control options
OctoCue can output UDP, TCP & OSC, allowing integration with popular tools like vMix and OBS.
Pro-level support
Loads of helpful support pages and video demos to get you going, along with email support to get you clicking.

Smoother, more secure, more professional events.
Start using octocue today with a no-risk free trial..
Control your slideshow from anywhere
Send message to Control Center
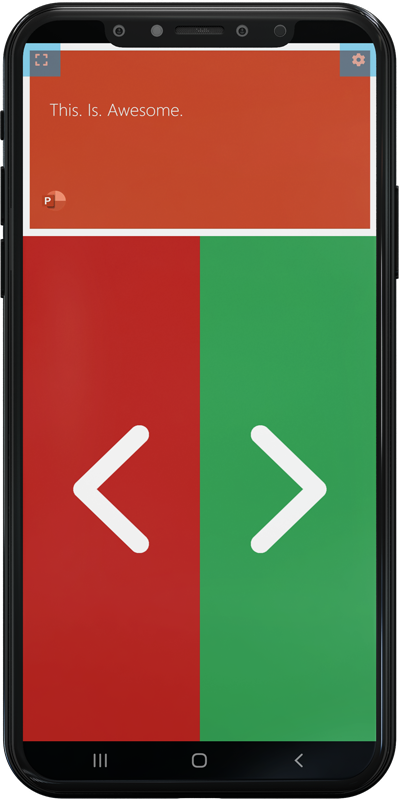
The original remote clicking tool that simply works. Ask the thousands of customers already using it.

Live slide screenshot so presenter can see a preview
With the live screenshot preview, the presenter can see their current slide or next slide on the clicker for easy referencing while presenting.
Countdown timer for that all-important time keeping
Set a countdown timer for your presenters, as the timer reaches zero the colour changes helping the presenter know how long they have left.
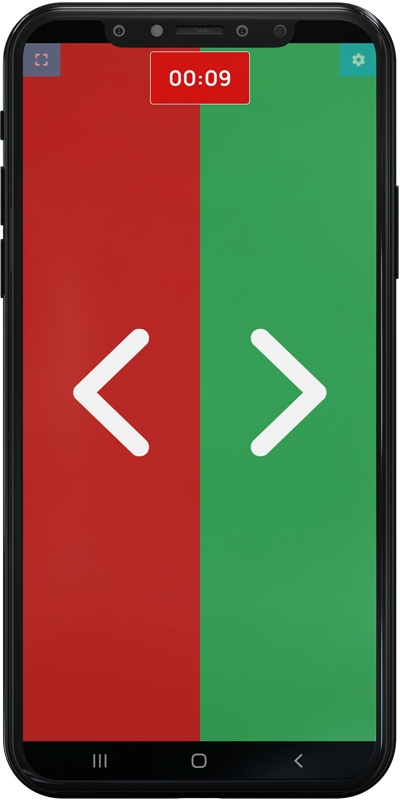
Send custom messages to presenters
Communicate with your presenters via the clicker for a quick and easy messaging system.
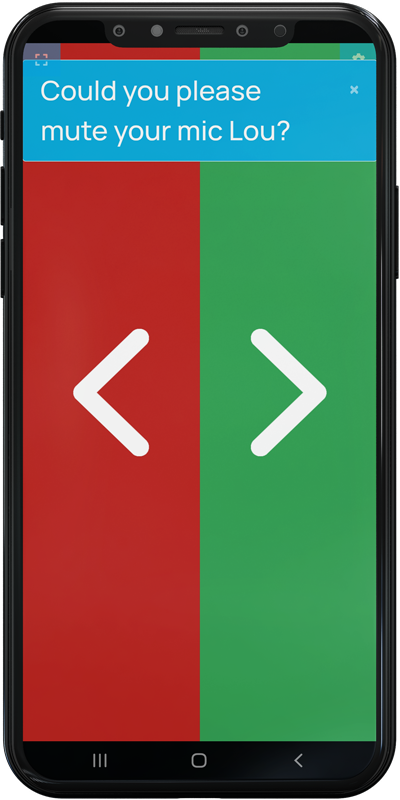
Send Powerpoint speaker notes to the clicker
Send speaker notes from Powerpoint, Google Slides or Keynote direct to the clicker so presenters can keep their eyes in one place.
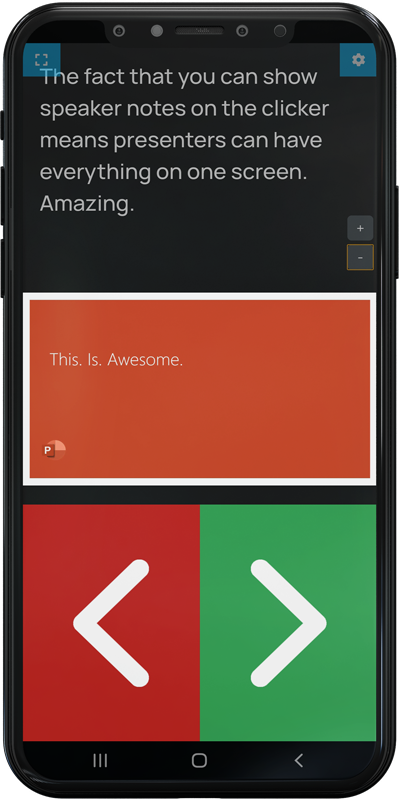
Packed full of features
Keep screen awake option.
Screen timeouts are annoying. Use this to keep your presenters screen awake.
Cuelight option
A classic option when you want to be alerted when the presenter changes the slide. With sounds!
Unlimited presenters
You can have many presenters connected to your license so scales well for larger events.
- Laser pointer
Allow your presenters to use their mouse as a laser pointer, showing a red dot over your slide screen so the audience can more easily follow.
Use on non-focused Powerpoint window
Useful if you have multiple things running on your machine and don't want your slides software in the foreground.
Windows, Mac and Powerpoint Plugin apps
We've covered all the options meaning you can choose the best app to download for your presentation machine.
- Control when presenters can click
When you have multiple presenters you can control who can click and when. Useful to stop presenters from clicking when it's not their turn!
Easy-to-use admin interface for producers
All the options are in an easy-to-access web interface allowing you to control your show from any device.
Works with all presentation software

Here's what people say about us

We take security very seriously at Internet Clicker and all content is sent over HTTPS and encrypted. We don't store your presentations and if enabled by you, only a single screenshot is stored at any one time during the lifetime of your event which is also encrypted at rest. Contact us for more information on our security and architecture.
Pricing and Plans
A 24-hour trial of Internet Clicker to win you over.
- 24 hours of Pro License functionality
Basic clicking capabilities for controlling remote slideshows for a single machine.
- Unlimited events
- Remote clicker
- Unlimited multiple presenters
- Embed in other apps
Additional capabilities for event production scenarios.
- Live screenshot sent to presenter
- Control multiple machines at same time (multiple licenses needed)
- Light and tone indicator (Cue light system)
- Countdown timer for presenters
- Reserve presenter codes
Suitable for scenarios where licenses are distributed among users.
- 50 pro licenses included (huge saving!)
- User provisioning - no more shared license keys or accounts
- Branded email sent to user upon creation
- Professional onboarding
*Per license. License will auto-renew when expired. Licenses can be cancelled anytime in your dashboard. Licenses can be moved between computers freely but only used on one machine at a time. For use on multiple machines additional licenses are required. Use any device with a web browser as remote control (mobile/table/desktop). Client available on Windows and macOS. Plugins are available for PowerPoint and Google Slides.
Add-ons are cool features that add extra functionality to Internet Clicker. They are valid for 12 months from purchase. Once added they can be used with all of your licenses under your account no matter how many you have!
Custom Clicker
Define your own clicker layouts. Plus additional support for alphanumeric characters.
£299 $449 €359 / year
A handy JavaScript SDK for fitting Internet Clicker into your own website layout.
£499 $699 €599 / year
Ready to get started?
Get up and running with Internet Clicker now to ensure your events go off without a hitch.
With our Custom Clicker add-on you can truly tailor the experience for your presenters.
Using our simple layout editor you can decide where and how our existing features such as notes, screenshots and timers are displayed.
You can also add images, text and even embed other websites. You even get more available button inputs with additional support for alphanumeric characters.
Your layout can be added to the link for your clicker - allowing you to give different presenters different layouts.
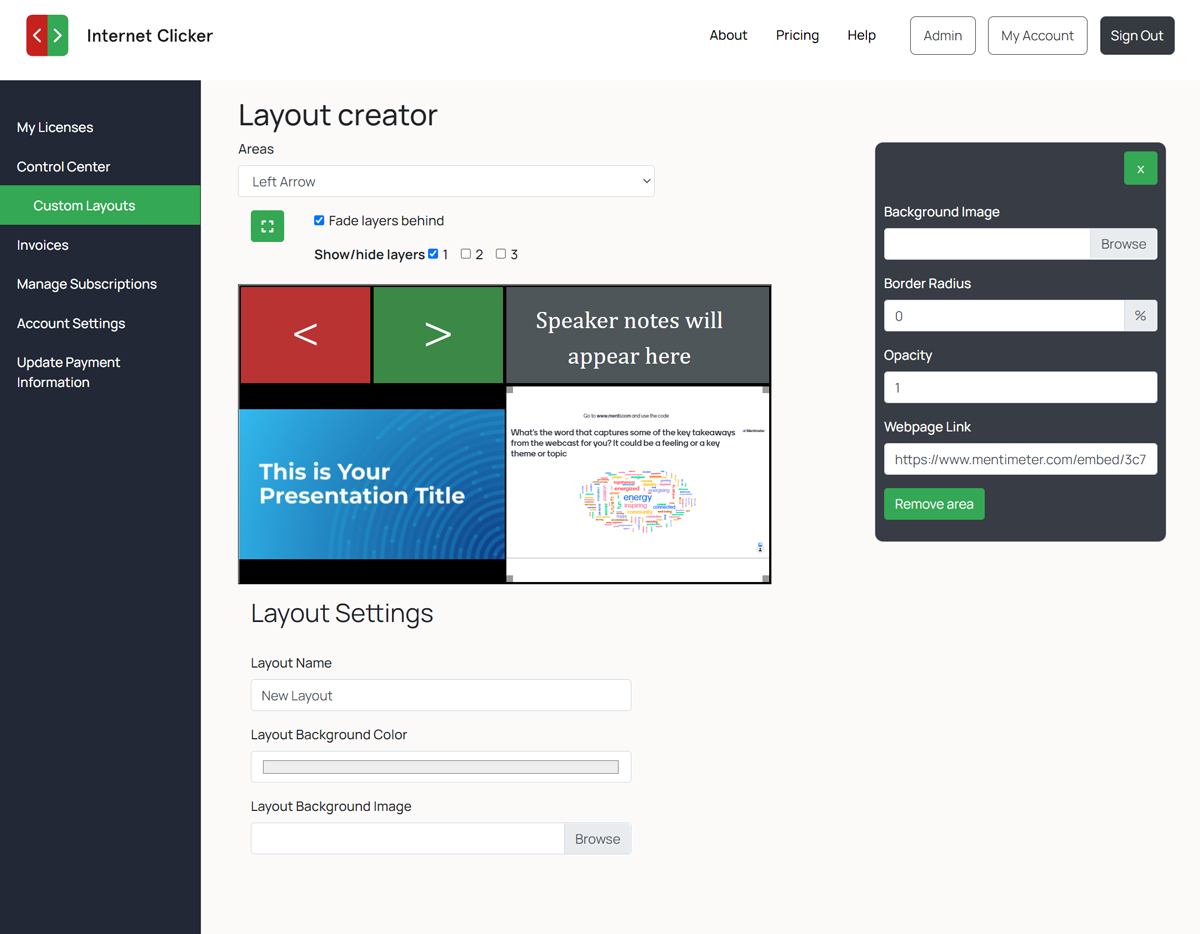
Our JavaScript SDK lets you integrate the Internet Clicker functionality you know and love directly into your website.
Match your own site's layout and styling by defining your own buttons and display areas.
Hook into our event handlers to allow your website to dynamically react to changes to screenshots, timers, notes and more.
View our getting started guide here .
Reserve Codes
Fed up that the perfect code for your event is already in use?
Make sure your code is always free with our Reserve Codes add-on.
Add any codes you need to an easy-to-manage list and they're all yours!

Guide to the Best Wireless Presenters (Presentation Remotes) for 2023
Disclosure: When you buy something through links on our site, we may earn an affiliate commission.
In both the corporate and educational world, giving presentations is an important part of life. Anything that can help your presentation go smoothly can have a positive effect on your career. Luckily, there’s plenty of technology out there that can help you out in this area. Digital projectors are clearer and easier to see than the models we had available only a few short years ago, and most can now integrate with remote controllers.
Your typical remote controller is nothing more than a button that allows you to advance to the next slide. But there are a few models out there that offer much more control than this. You can start and stop multimedia, go back to a previous slide, or even use a laser pointer to draw attention to specific parts of your presentation. Today, we’re going to be taking a look at the three best presentation remotes on the market.
Canon PR10-G Wireless Presentation Remote
Whether you’re looking for the latest photo gear, a high-quality printer, or powerful business technology, Canon is an excellent choice. They’ve been manufacturing presentation remotes for quite some time now, but the PR10-G is the latest in modern presentation technology.

The Canon PR10-G Wireless Presentation Remote is easy to hold in the hand, but built to withstand a lot of use and abuse. It’s made from injection molded plastic, tastefully designed with a lightly textured pattern that makes it both resistant to scratches and easy to hold. Right where your thumb rests are the easy to push buttons. They use rubber dome actuators that provide a firmer press but won’t wear out with time. At the top you’ve got a handy LCD display. This screen can be used for a variety of reasons. Most people will use it for timing your presentations.
I’m sure we all know how important this is. When rehearsing, it’s easy to set a timeline and stick to it. But once you get in front of people, you find that you’re either spending too much time on one topic, or rushing through the presentation quicker than you expected. With the timer, you’ll be able to find out where you are at with just a quick glance at the face of the display. You can also use the timer to keep track of where you are at in your presentation if you’ve integrated it with video or audio media.

Perhaps the most important feature of any wireless presenter is the control layout. This is one of the many areas where the Canon model really excels. At the top, you’ve got the large button that turns the laser pointer on or off. A partial press will keep the light on as long as it’s held down. But if you depress it all the way, the laser will stay on until pressed a second time.
Below that you’ve got the typical forward and backwards buttons. Below each of those, there are two unique buttons you might not have seen before. The first is the “expand” button. This can be used with both PowerPoint or Keynote to blow up an image, video, or diagram to full size. Press it again to return to the standard size. On the right, you’ve got the start / stop button that can trigger playback of multimedia.

Compatibility
The Canon PR10-G is designed to work straight out of the box with Apple’s Keynote or Microsoft’s PowerPoint. You won’t need to go through any complicated setup procedure, just unpack it and start using it.
The biggest issue with compatibility is range. Presentation remotes often have to choose between standard Bluetooth, or Wi-Fi direct. Bluetooth is the most compatible of all standards, but suffers from short range. Wi-Fi direct works only with modern devices, but supports a longer range. Canon found a creative solution for this problem. Their remote comes bundled with a high-powered Bluetooth transceiver that plugs into the USB port on any Mac or Windows computer. This allows them to use a higher-powered setting that isn’t supported by all devices. The end result is a huge 100-foot range, allowing the remote to be used in even the largest presentation rooms.
Even without drivers, the presentation remote can be used with any Windows computer from Vista SP2 and up. This means that Windows 7, 8, and 10 all work out of the box. Mac OS 10.5 and up are supported, meaning that the remote will work with any Intel based Mac released in the last 11 years.

The stand out feature of this remote is the powerful green laser. This laser pointer might look a little different from the standard red ones, but it’s up to 8 times brighter than the red wavelength. This means that even in the brightest most well-illuminated room, you’ll have no problem drawing attention to the most important parts of your presentation.
Another great feature of canons presentation remote is the vibration feature. You can easily set notifications at various points throughout your presentations to help keep you on track. It will automatically vibrate one, five, or ten minutes before the end to remind you to wrap things up. You can also set the timer to vibrate at any other point, as needed.
Kensington Wireless Presenter
If the name rings a bell, it’s because Kensington is known primarily for their high-quality laptop security devices. The Kensington lock is generally accepted as being one of the locks on the market. Their remote presenter goes hand in hand with these locks, as you’ll often want to keep your notebook safe while you give your presentation.

The incredibly compact Kensington Wireless Presenter is designed to be simple and easy to use. While it’s not the most attractive of the bunch, you might be surprised to learn that it’s actually very comfortable to hold in the hand. Its strong curves fit with the curves of your hand, meaning that you’re not going to get uncomfortable even when you’re using it for long periods of time. Aside from the four buttons on the face, there isn’t really a whole lot of extras on this presentation remote. But the one thing we did really like was the USB port on the bottom. This can be used to charge the remote, but also provides a handy storage space for the USB receiver when not in use.

The control scheme with this remote is simple, but still highly effective. The two buttons that you’ll use the most, the forward and backward buttons, are located on either side of the main section. On the opposite orientation, you’ve got the play and stop buttons. The main difference between this button and some of the more advanced models is that each one serves a single purpose.

For example, Canon combined the play and stop buttons. If your media is currently playing, then the button will stop it, and vice versa. But this can create confusion in presentations where there are multiple media types, or if you change slides without stopping the previous media. To avoid any awkward mistakes, many presenters will prefer this simple control scheme.

The Kensington Wireless Presenter decided to go for a high bandwidth method of communication to offer solid range without dropouts. Running on the 2.4 Ghz frequency, it requires that a USB dongle be used with your computer. This transceiver can be used with Windows 7, 8, and 10 PCs. It can also work with OSX systems from 10.6 and up. It works with Microsoft PowerPoint out of the box, but the drivers allow you to map the buttons to the keyboard. With a few quick clicks, you can set it up to control any presentation software you like.
Logitech R800 Professional Presenter
We’ve reviewed Logitech’s accessories many times before, and not once have we come across one that disappoints us. While their professional wireless presenter is much larger than some, the impressive range of included features makes this presenter just as powerful as it is large.

The Logitech R800 Professional Presenter is ergonomically designed to be comfortable to hold in the hand, and keeps all of your most important features easily accessible from the face. But aside from the standard controls, you’ve got access to a powerful LCD display on the face that performs much of the same features as the Canon model. It can help you keep track of how long you’ve bene presenting for, how long you’ve spent on a particular slide, or show you a countdown to a specific time.

The controls are quite similar to those on the Canon. You’ve got the forward and backward buttons for navigating between slides, the full screen button for expanding visual aids, and the play button to start and stop embedded media. But the unique feature on this remote is the programmable button located just below the display. You can configure this button to set any particular element you like, giving you a little more control over your presentation.

This wireless remote presenter is compatible with a wide range of Windows PCs, starting from Windows 7 and going up to the latest release of Windows 10. It uses the same wireless technology as the Cannon, requiring a dongle but giving you up to 100 ft (30 meters) of range.

The Logitech R800 Professional Presenter has a couple of features we’ve seen before, but are happy to see included. It’s got the timed vibration feature, which we found to be a little easier to use than the Canon model. The timer is set from the included features, and gives you a ton of control over how and when the timer goes off. You can set different types of vibrations for different alarms. For example, short pulses can signify an impending time limit, or long ones can remind you to move on to the next slide.
Another great feature of this remote is the same high powered green laser pointer we liked so much. Once you use such a bright pointer it’s unlikely that you’ll want to go back to the basic model.
Which Wireless Remote Presenter is Right for Me?
Not sure which one is right for your business? For most users, we’re recommend the Canon PR10-G . This remote is fully compatible with both Windows and Mac operating systems, and gives you plentiful controls and a powerful laser.
You might also want to consider the Logitech R800 Professional Presenter . This model adds a powerful timing system that lets you make the most of the built-in vibration feature.
Finally, there will be a few people who just need something simple for their presentations. In this case, you can’t go wrong with the Kensington Wireless Presenter . It’s affordable, easy to use, and reliable. If this is all you need, there is no sense is spending money on a high-end model.
Meet Derek, “TechGuru,” a 34-year-old technology enthusiast with a deep passion for tech innovations. With extensive experience, he specializes in gaming hardware and software, and has expertise in gadgets, custom PCs, and audio.
Besides writing about tech and reviewing new products, Derek enjoys traveling, hiking, and photography. Committed to keeping up with the latest industry trends, he aims to guide readers in making informed tech decisions.
2 thoughts on “Guide to the Best Wireless Presenters (Presentation Remotes) for 2023”
I am seeking a presenter which is compatible with Corel software on a PC running Windows 10. I will appreciate any comments or suggestions. Thank you.
Thank you for the great reviews. I am currently using a Kensington Presenter Pro that has been good for me for quite some time now. I like the size and the button layouts; the range is wonderful; and the green laser is plenty bright. That all said, the one thing that drives me mad is the clicking sounds of the buttons. How on earth did the design team feel this was okay. During a quiet part of a presentation when I’m not talking, but still advancing slides, this is completely distracting.
You did not happen to mention if any of these above have silent ‘soft touch’ buttons. I think the Canon might, but not sure. Can you please confirm which ones do and which ones don’t.
Thank you. Cheers! Kevin
Leave a Comment Cancel reply

Do Presentation Clickers Work with Google Slides?
By: Author Shrot Katewa
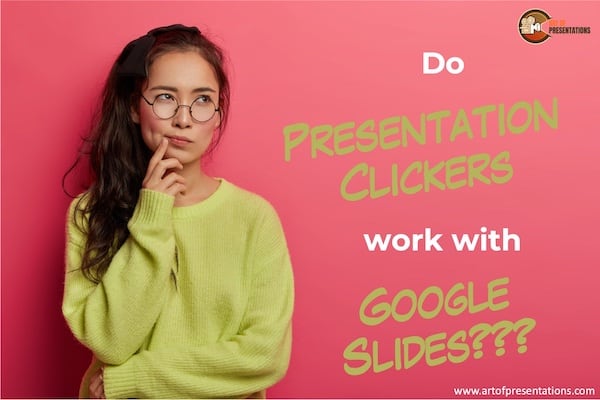
Using a presentation clicker while giving your presentation is quite helpful in more ways than one. It not only allows you the convenience of moving around while delivering the presentation, but also allows you to completely focus on your presentation!
But, as you may have experienced, some presentation remotes don’t seem to work with Google Slides! That makes many of us wonder – “Do presentation clickers work with Google Slides at all?”
Most presentation clickers work with Google Slides. However, in some cases, you will need to install a free chrome extension called “Remote for Slides”. To download the extension, visit the chrome web store, search and add the extension. Once installed, you can click on the “Present with Remote” option.
In this article, I will guide you through the process of how you can set up your presentation clicker to work with Google Slides. I will also recommend some good clickers that I think you should check out and also teach you how you can use your smartphone as a presentation clicker as well.
So, let’s get started!
Can You Use a Clicker Remote with Google slides?
Giving a presentation is quite common for most of us be it for a class or for work! If you happen to be someone who has to create and deliver presentations with Google slides every once in a while, then perhaps it’s time for you to learn more about a presentation clicker and how to make it work with Google Slides!
Interestingly, you can use a clicker remote to present the google slides. Most presentation clickers or remotes will work when you plugin their receiver into the USB slot of your computer.
However, make sure that you don’t lose the USB receiver as most remotes won’t work without it!
Top 5 Best Presentation Clickers
Now that we know that a presentation clicker can work even with Google Slides, let me share with you a few options that you should consider if you are interested in buying a clicker for delivering presentations.
That said, if you are in a rush and want to know which one is the best, my recommendation would be to go with Logitech Spotlight Remote [links to Amazon]. It is the easiest one to use with a design that requires minimal explanation, and works in a plug-and-play model! It even works without the receiver, that way you don’t have to worry about losing the receiver!
1. Logitech Spotlight Presentation Remote [Most Complete]
Spotlight by Logitech is THE BEST presentation remote out there! It provides you with some of the most unique features. Some of these features include –
- Mouse-like cursor control
- Allows you to not only highlight but magnify elements on the screen (which is pretty cool!)
- Range of up to 100 feet
- Seamless connectivity – it really is seamless as it works even without a receiver via Bluetooth. That way, if you lose the receive it still works! (If you are like me, you’re bound to lose a receiver at some time!)
- Highly compatible – Works with not just Google Slides, but also with PowerPoint, and Keynote. It even works with PDF files and Prezi!
In my experience, the most helpful feature is its design! Other than the Power button, it only has 2 buttons which are used for next and previous slides. That way, you don’t get confused when presenting and end up showing slides that you aren’t meant to!
The best part is that it is not obnoxiously expensive! For all the features that it encompasses, Spotlight is quite affordable.
Check out the latest price by clicking on the button below.
2. Beboncool RF Wireless Presenter [Most Budget Friendly]

The Beboncool is pretty budget-friendly and also has an integrated laser pointer. It is made out of unique ABS material which is environmentally friendly.
To use it, you do not have to install any software. Just plugin and it is ready for some action – which is quite helpful.
It has all the standard features available on the remote. It works with both Windows and Mac. Furthermore, it can also be used with PowerPoint and Keynote along with Google Slides.
The only drawback (if we can call it that) is that it doesn’t come with a battery. So, you really can’t just unbox and use it directly! But, for most people, that shouldn’t be a problem I suppose.
3. DinoFire Presentation Clicker [Most Ergonomic]
DinoFire pointer comes with quite a sleek and ergonomic design. It is comfortable to hold in your hands.

It has 3 clicky buttons and one integrated laser pointer. Some of the other features that it offers are as follows –
- Range of 100 feet
- Wide Compatibility – Works with all Windows operating systems, Mac and Linux. Furthermore, it also works with PowerPoint, Keynote, and Google Slides
- Magnetic USB receiver – this ensures that the receiver doesn’t accidentally fall off.
- 3-year guarantee on USB receiver – this is really cool! If you end up losing the receiver, the manufacturer will replace the receiver for you completely free for the first 3 years! This is one thing that I definitely loved about this clicker!
- Low power indicator – another helpful feature is the low power indicator. This feature ensures that your presentation clicker doesn’t ditch you in the middle of your presentation!
If you are looking for a presenter remote on a budget, I would recommend DinoFire presentation clicker with my eyes closed! Apart from being the most ergonomic, I also feel that this is the best all-round remote on a budget!
4. DinoFire Presenter Remote with Air Mouse [Best Features on a Budget]
The DinoFire presenter remote with remote air is compatible with any USB A or USB type C device.

It is also a future-proof purchase for you as it works with Windows, Mac, Linux, and Android. Not only that, this two-in-one receiver will provide you 164 feet of wireless coverage. Besides being a presentation clicker, it can also be used as a mouse!
It actually comes packed with loads of features! Let’s take a look at some of the most helpful features –
- Rechargeable battery – you will never run out of power on this device as you can just plug it into an electric socket and use it. It takes about 1.5 hours to charge fully and runs for about 8-10 hours on operation.
- Also functions as a real mouse – with a click of a button, you can switch from a presenter to an air mouse!
- Green Light as a pointer – this presentation clicker comes with a green light. The advantage of green light is that it works even with TV screens. It is also far more powerful than a red laser light; thus easily visible.
- High range – Clicker range up to 50 feet, mouse range is about 80 feet, and light range is about 300 feet.
- Battery indicator – it also comes with a battery indicator that starts flashing red when the battery is low.
- Compatibility – this DinoFire presentation remote is compatible with Windows, Mac, and Linux. It also works with Google Slides, PowerPoint, Keynote, and a few other applications.
5. Logitech Wireless Presenter R400 [Best Branded Remote on a Budget]

The Logitech R400 is perfect for professional usage and compatible with all windows versions. It has a strong red laser to highlight your presentation content. The most attractive part is that it has touch-sensitive buttons and 50 feet wireless coverage.
While it does come with most of the standard features, there are a couple of drawbacks to keep in mind though –
- It requires 2 AAA batteries to use
- It is only compatible with Windows
That said, you do get a trusted product with a fail-proof brand name like Logitech at quite a low price point!
How to Use Your Phone as a Clicker with Google Slides?
If you don’t want to splurge on a clicker remote, then you can also use your phone as a clicker for Google slides! All you have to do is install a Google Chrome extension and you won’t have to pay any money for the clicker.
For Android
Below is the list of steps to give you a head start on how to use your phone as a clicker for Google Slides!
Step 1: Look for the “Remote for Slides” Extension
First thing first, you’ll have to install the Remote for Slides free chrome extension. Created by Google Developer Expert Henry Lim, this extension offers multiple features to help you ace your presentation.
Be it a forward or backward moving button, timer, or speaker note, this extension has it all! To install it all you have to do is launch the chrome browser and install the chrome extension.
Step 2: Add it to Chrome
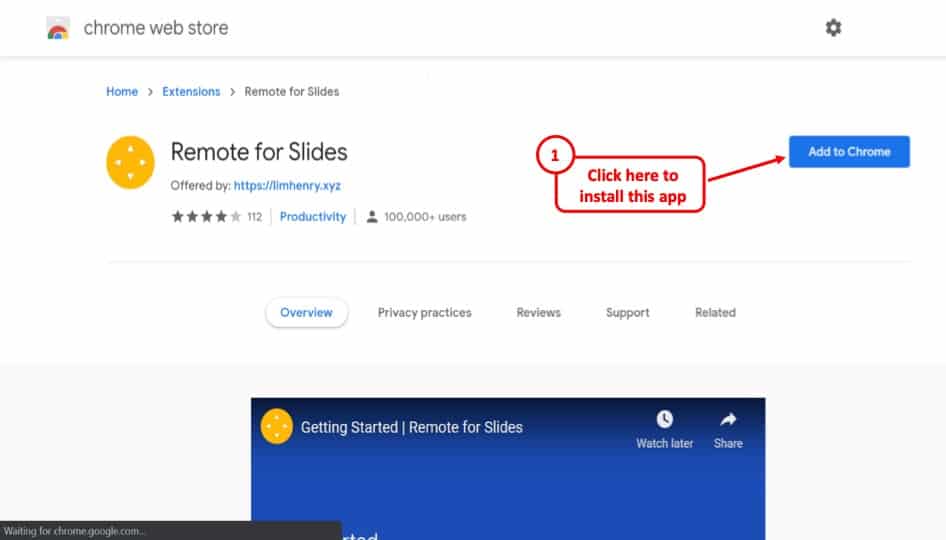
If you are done installing the extension, now it’s time for you to add it to chrome. In your chrome browser, you’ll notice an add to chrome button. Click the add button in the confirmation box. After clicking the button if “Added to Chrome” appears, it means the extension is ready to use!
Step 3: Use it as a Remote
If you open your presentation using Google Slides you will notice the “Present with Remote” button on its top right. Wait till your presentation loads and use your phone as a clicker remote!
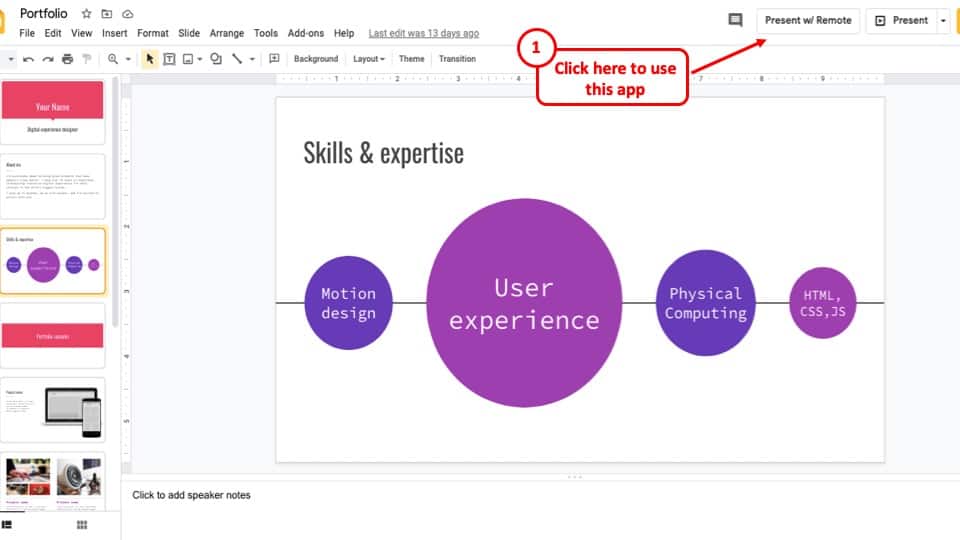
Now that you know the trick, start using the phone as a clicker remote in your next presentation!
Step 4: Open the Remote for Slides on your Phone
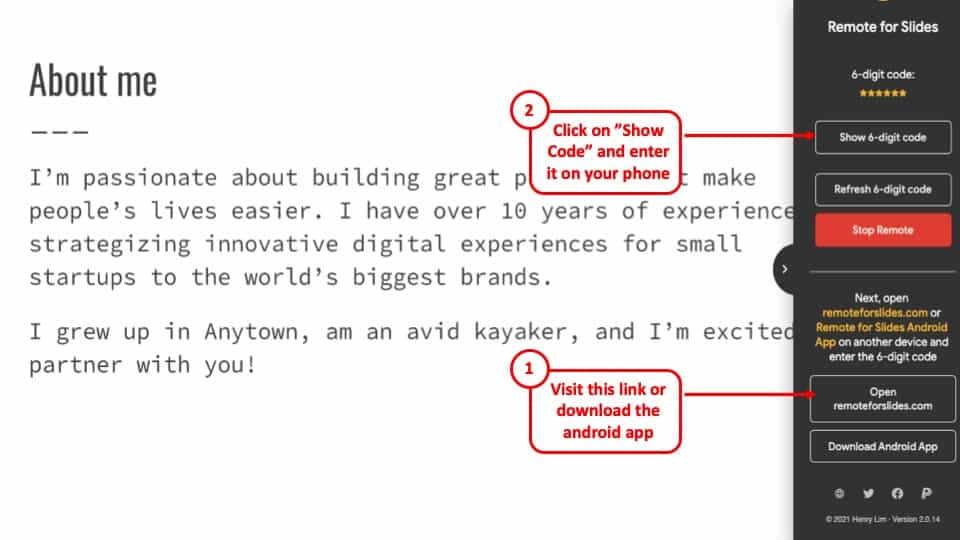
Once you click on “Present with Remote” option, Google Slides will enter in the presentation mode. You can open up the “Remote for Slides” pane, click on the link given using a browser of your phone. Then, enter the code and you will notice that your phone now converts into a presentation remote!
You can also download the android app so that you don’t have to keep using the link.
For iOS Devices
With Android out of our way, let’s find out how to use an iPhone as a clicker remote while giving presentations in Google Slides.
Step 1: Install the Google Slide app
Go to the apple store on your iPhone and install the Google Slide app. Once you are done with the install process, click the open button on your device.
Step 2: Sign-in
Now, it’s time to sign-in. Once you open the app, you will notice a sign-button at the bottom. Click it and sign-in to your Google account.
Step 3: Open the Presentation
After signing in to your Google account, click on the presentation you want to open. After it loads and opens on your device turn on the Apple TV using the Apple TV remote. After clicking the Apple TV on, swipe up on your screen and find the AirPlay Mirroring option.
Step 4: Bring the presentation on your screen
If you click on the AirPlay Mirroring option, a pop-up menu will appear. Now, select Apple TV to get your presentation on the screen. To make it full-screen click the right arrow on the menu and select “Present to external display”.
Step 5: Use thumbnails to move
After your presentation takes up the full screen, find the thumbnails right at the bottom and click to move your presentation. Once you are done presenting, turn off the AirPlay Mirroring.
And that’s all it takes to transform your iPhone into a remote clicker for Google Slides.
More Related Topics
- Are Google Slides Compatible with Microsoft Teams?
- How to Make Portrait or Vertical Slides in Google Slides?
- How to Fix the “Access Denied/You Need Permission” Error on Google Slides!
- How to Copy Color for your Google Slides? [Accessing the Eyedropper Tool!]
- Curve Text in Google Slides! [An EASY Method]
Click Remotely
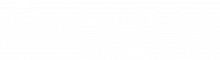
How-To Geek
6 ways to create more interactive powerpoint presentations.
Engage your audience with cool, actionable features.
Quick Links
- Add a QR code
- Embed Microsoft Forms (Education or Business Only)
- Embed a Live Web Page
- Add Links and Menus
- Add Clickable Images to Give More Info
- Add a Countdown Timer
We've all been to a presentation where the speaker bores you to death with a mundane PowerPoint presentation. Actually, the speaker could have kept you much more engaged by adding some interactive features to their slideshow. Let's look into some of these options.
1. Add a QR code
Adding a QR code can be particularly useful if you want to direct your audience to an online form, website, or video.
Some websites have in-built ways to create a QR code. For example, on Microsoft Forms , when you click "Collect Responses," you'll see the QR code option via the icon highlighted in the screenshot below. You can either right-click the QR code to copy and paste it into your presentation, or click "Download" to add it to your device gallery to insert the QR code as a picture.
In fact, you can easily add a QR code to take your viewer to any website. On Microsoft Edge, right-click anywhere on a web page where there isn't already a link, and left-click "Create QR Code For This Page."
You can also create QR codes in other browsers, such as Chrome.
You can then copy or download the QR code to use wherever you like in your presentation.
2. Embed Microsoft Forms (Education or Business Only)
If you plan to send your PPT presentation to others—for example, if you're a trainer sending step-by-step instruction presentation, a teacher sending an independent learning task to your students, or a campaigner for your local councilor sending a persuasive PPT to constituents—you might want to embed a quiz, questionnaire, pole, or feedback survey in your presentation.
In PowerPoint, open the "Insert" tab on the ribbon, and in the Forms group, click "Forms". If you cannot see this option, you can add new buttons to the ribbon .
As at April 2024, this feature is only available for those using their work or school account. We're using a Microsoft 365 Personal account in the screenshot below, which is why the Forms icon is grayed out.
Then, a sidebar will appear on the right-hand side of your screen, where you can either choose a form you have already created or opt to craft a new form.
Now, you can share your PPT presentation with others , who can click the fields and submit their responses when they view the presentation.
3. Embed a Live Web Page
You could always screenshot a web page and paste that into your PPT, but that's not a very interactive addition to your presentation. Instead, you can embed a live web page into your PPT so that people with access to your presentation can interact actively with its contents.
To do this, we will need to add an add-in to our PPT account .
Add-ins are not always reliable or secure. Before installing an add-in to your Microsoft account, check that the author is a reputable company, and type the add-in's name into a search engine to read reviews and other users' experiences.
To embed a web page, add the Web Viewer add-in ( this is an add-in created by Microsoft ).
Go to the relevant slide and open the Web Viewer add-in. Then, copy and paste the secure URL into the field box, and remove https:// from the start of the address. In our example, we will add a selector wheel to our slide. Click "Preview" to see a sample of the web page's appearance in your presentation.
This is how ours will look.
When you or someone with access to your presentation views the slideshow, this web page will be live and interactive.
4. Add Links and Menus
As well as moving from one slide to the next through a keyboard action or mouse click, you can create links within your presentation to direct the audience to specific locations.
To create a link, right-click the outline of the clickable object, and click "Link."
In the Insert Hyperlink dialog box, click "Place In This Document," choose the landing destination, and click "OK."
What's more, to make it clear that an object is clickable, you can use action buttons. Open the "Insert" tab on the ribbon, click "Shape," and then choose an appropriate action button. Usefully, PPT will automatically prompt you to add a link to these shapes.
You might also want a menu that displays on every slide. Once you have created the menu, add the links using the method outlined above. Then, select all the items, press Ctrl+C (copy), and then use Ctrl+V to paste them in your other slides.
5. Add Clickable Images to Give More Info
Through PowerPoint's animations, you can give your viewer the power to choose what they see and when they see it. This works nicely whether you're planning to send your presentation to others to run through independently or whether you're presenting in front of a group and want your audience to decide which action they want to take.
Start by creating the objects that will be clickable (trigger) and the items that will appear (pop-up).
Then, select all the pop-ups together. When you click "Animations" on the ribbon and choose an appropriate animation for the effect you want to achieve, this will be applied to all objects you have selected.
The next step is to rename the triggers in your presentation. To do this, open the "Home" tab, and in the Editing group, click "Select", and then "Selection Pane."
With the Selection Pane open, select each trigger on your slide individually, and rename them in the Selection Pane, so that they can be easily linked to in the next step.
Finally, go back to the first pop-up. Open the "Animations" tab, and in the Advanced Animation group, click the "Trigger" drop-down arrow. Then, you can set the item to appear when a trigger is clicked in your presentation.
If you want your item to disappear when the trigger is clicked again, select the pop-up, click "Add Animation" in the Advanced Animation group, choose an Exit animation, and follow the same step to link that animation to the trigger button.
6. Add a Countdown Timer
A great way to get your audience to engage with your PPT presentation is to keep them on edge by adding a countdown timer. Whether you're leading a presentation and want to let your audience stop to discuss a topic, or running an online quiz with time-limit questions, having a countdown timer means your audience will keep their eye on your slide throughout.
To do this, you need to animate text boxes or shapes containing your countdown numbers. Choose and format a shape and type the highest number that your countdown clock will need. In our case, we're creating a 10-second timer.
Now, with your shape selected, open the "Animations" tab on the ribbon and click the animation drop-down arrow. Then, in the Exit menu, click "Disappear."
Open the Animation Pane, and click the drop-down arrow next to the animation you've just added. From there, choose "Timing."
Make sure "On Click" is selected in the Start menu, and change the Delay option to "1 second," before clicking "OK."
Then, with this shape still selected, press Ctrl+C (copy), and then Ctrl+V (paste). In the second box, type 9 . With the Animation Pane still open and this second shape selected, click the drop-down arrow and choose "Timing" again. Change the Start option to "After Previous," and make sure the Delay option is 1 second. Then, click "OK."
We can now use this second shape as our template, as when we copy and paste it again, the animations will also duplicate. With this second shape selected, press Ctrl+C and Ctrl+V, type 8 into the box, and continue to do the same until you get to 0 .
Next, remove the animations from the "0" box, as you don't want this to disappear. To do this, click the shape, and in the Animation Pane drop-down, click "Remove."
You now need to layer them in order. Right-click the box containing number 1, and click "Bring To Front." You will now see that box on the top. Do the same with the other numbers in ascending order.
Finally, you need to align the objects together. Click anywhere on your slide and press Ctrl+A. Then, in the Home tab on the ribbon, click "Arrange." First click "Align Center," and then bring the menu up again, so that you can click "Align Middle."
Press Ctrl+A again to select your timer, and you can then move your timer or copy and paste it elsewhere.
Press F5 to see the presentation in action, and when you get to the slide containing the timer, click anywhere on the slide to see your countdown timer in action!
Now that your PPT presentation is more interactive, make sure you've avoided these eight common presentational mistakes before you present your slides.

A simple guide to slideshows
Learn what slideshows are, how they’re used, common features, and how to choose a slideshow maker. Get started creating your own slideshows today with Microsoft PowerPoint.
What is a slideshow?
What are slideshows used for.

Meetings and presentations
Slideshows are most frequently used to create professional presentations for business meetings, conferences, and educational purposes. A slideshow program allows people to organize content, include visuals, and enhance the overall impact of their message.

Visual storytelling
Because slideshows sequentially display engaging visuals, text, and other multimedia, they’re a strong way to tell a cohesive and compelling narrative from start to finish.

Content creation
Slideshows give content creators a versatile and efficient way to organize information, increase visual appeal, and communicate effectively across different contexts.

Photo and video sharing
Slideshow makers are popular for creating photo and video presentations, especially for events like weddings, birthdays, and vacations. People can add transitions, music, and captions to fully bring the photo-sharing experience to life.

Training and tutorials
Slideshows help break down complex information into digestible chunks with the support of visuals and text, making them ideal for instructional materials, tutorials, and training modules.

Collaborative projects
In collaborative settings, teams use slideshow makers to create joint presentations or reports. The best slideshow makers enable multiple contributors to add their content simultaneously, which helps ensure a cohesive and unified presentation.
What are the features of a slideshow creator?
Slideshow creators vary in what they offer but ideally include:
A library of templates, themes, and images.
If you’re not a designer, this feature is huge. Simply browse the options available in your slideshow maker library to create a polished, professionally designed presentation in a flash. Be sure to confirm that access to the library is free and the images are approved for unrestricted usage.
Audio and video compatibility.
Keeping your audience engaged is key to any successful slideshow presentation. To mix things up, being able to add a multimedia element—like a song or a video clip—will help people stay focused and interested.
Presentation tools.
Handy presenter tools go a long way toward making your slideshow experience seamless. For example, straightforward slide navigation, slideshow keyboard shortcuts, pen and highlighter markup, and adjustable resolution settings.
AI assistance.
With AI revolutionizing content creation, using a slideshow maker that has AI capabilities will enhance efficiency and innovation. Depending on the slideshow app you have, creating an entire slideshow could be as easy as a quick prompt, like “Make a presentation about the benefits of sustainable fashion that has 15 slides.”
Animations.
Like audio and video, animations give your audience a bit of sensory surprise that can capture their attention.
Slide transitions.
Add some pizzazz to how you change slides with visual effects like fading, wiping, and zooming.
Screen recording.
Being able to record your screen in a slideshow maker is helpful when giving an instructional talk, software demonstration, and other types of presentations that require visual aids.
A place to put speaker notes.
Having somewhere to jot a few notes down will help remind you of everything you want to cover as you present.
Different viewing options.
Looking at different views—for example, a presenter view, an audience view, and a high-level view of slide order—is useful when organizing your slideshow’s structure and understanding and preparing for what you’ll see versus what your audience will see.
How do I choose the right slideshow maker?
When choosing a slideshow maker, keep the following questions in mind to make sure you get the most for your money:
Is it scalable with your business?
As your organization grows and changes, it’s important to have flexible technology that adapts to new needs. Having certain features—such as cloud-based collaboration, compatibility with other work apps, and a mobile app—will help ensure that no matter how your business changes, the slideshow maker is up to the task. This also applies to pricing plans. Consider choosing a slideshow app that has a subscription plan (so the software is always up to date), volume-based pricing, or enterprise-level pricing.
Does it have a variety of visual elements?
It’s pretty much a given that a slideshow maker will allow you to add images, but think outside the JPEG box—what other visual elements are available to you? Features like preset themes, free templates, SmartArt, a built-in clip art library, shape tools, background styles, 3D models, and charts and graphs provide diverse ways to switch up how a slideshow looks without relying solely on adding your own images.
Is it easy to use?
You could have the most feature-rich slideshow maker on the market, but if it isn’t easy to use, you probably won’t use it. Or you will, but you’ll be frustrated, waste valuable time, and have difficulty convincing people you work with to use it. As you research slideshow makers, look for videos that show the apps’ interfaces in action to help you decide if they’re intuitive and will have a shorter learning curve.
Does it have collaboration and sharing options?
Because making a slideshow is often a collaborative effort, it’s worthwhile to find a slideshow creator that was designed with this in mind. Pick one that offers editing controls and commenting, as well as the ability to work on a slideshow at the same time as someone else. Having a cloud-based slideshow maker will be key here. You’ll not only save yourself time but also keep things simple by not having multiple versions of the same slideshow.
Explore more about slideshows and slideshow makers
Copilot in powerpoint.
Transform how you make slideshows with the versatile AI in Copilot for PowerPoint.
Improve your presenting skills
Practice presenting with an AI speaker coach to get feedback on body language, repetition, and pronunciation.
Six slideshow tips and tricks
Read up on tips about how to finesse your slideshows to give your most confident presentations.
Get free PowerPoint templates
Show your style with PowerPoint templates in more than 40 categories.
How to make a branded slideshow
Create a cohesive visual identity for your brand that goes beyond adding a logo to every slide.
Try a photo album template
Relive your favorite memories with photo album templates designed for all your unforgettable moments.
The benefits of visual aids in slideshows
Discover why using visual aids helps communicate ideas and messaging more effectively.
Slideshows that reach all learners
Explore the different ways that people learn and how to include all learning styles in your presentations.
Frequently asked questions
How do i make a good slideshow.
Making a good slideshow in PowerPoint is easy:
Plan what you’d like to include in your slideshow.
Launch your slideshow creator.
Choose the theme you’d like.
Import media.
Add text, music, and transitions.
Record, save, and share your slideshow.
Learn more about how to make a slideshow .
How do I add music to a slideshow?
To add music to a slideshow, first make sure that you’re using a slideshow maker with music compatibility. In PowerPoint, follow these steps:
Open your PowerPoint presentation and select the slide where you want to add music.
Click on the Insert tab in the ribbon menu.
Click on the Audio button and select Audio on My PC.
Browse to the folder on your computer where the audio file is located and select it.
Click on the Insert button.
How do I record a slideshow?
The steps for recording a slideshow in PowerPoint will vary depending on the version that you own. Get help with slideshow recording based on your version.
What types of files can I add to a slideshow?
File compatibility in PowerPoint includes the use of JPEGs, PNGs, TIFFs, GIFs, PDFs, MP3s, WAVs, MIDIs, MPEG-4 Videos, and Windows Media Videos.
How do I share my slideshow?
To share your PowerPoint slideshow, follow these steps:
Open your presentation and click Share at the top right of your screen.
If your presentation isn't already stored on OneDrive, select where to save your presentation to the cloud.
Choose a permission level, like Anyone with a link , or maybe just people in your company. You can also control if people can edit or just view the doc.
Select Apply.
Enter names and a message.
Select Send.
Follow Microsoft
- SUGGESTED TOPICS
- The Magazine
- Newsletters
- Managing Yourself
- Managing Teams
- Work-life Balance
- The Big Idea
- Data & Visuals
- Reading Lists
- Case Selections
- HBR Learning
- Topic Feeds
- Account Settings
- Email Preferences
Create an Effective Slide Deck
A great presentation depends on more than the high-quality information you’re sharing. Here are some essential principles to help you create a memorable slide deck. Choose the right fonts. Use sans serif fonts like Helvetica or Arial for a minimal look and better readability. Stick to two font styles throughout your presentation—one for headings and another […]
A great presentation depends on more than the high-quality information you’re sharing. Here are some essential principles to help you create a memorable slide deck.
Source: This tip is adapted from “How to Make a ‘Good’ Presentation ‘Great’” by Guy Kawasaki
Partner Center
- Draft and add content
- Rewrite text
- Chat with Copilot
- Create a summary
- Copilot in Word on mobile devices
- Frequently asked questions
- Create a new presentation
- Add a slide or image
- Summarize your presentation
- Organize your presentation
- Use your organization's branding
- Copilot in PowerPoint for mobile devices
- Draft an Outlook email message
- Summarize an email thread
- Suggested drafts in Outlook
- Email coaching
- Get started with Copilot in Excel
- Identify insights
- Highlight, sort, and filter your data
- Generate formula columns
- Summarize your OneNote notes
- Create a to-do list and tasks
- Create project plans in OneNote

Create a new presentation with Copilot in PowerPoint
Note: This feature is available to customers with a Copilot for Microsoft 365 license or Copilot Pro license.
Create a new presentation in PowerPoint.

Select Send . Copilot will draft a presentation for you!
Edit the presentation to suit your needs, ask Copilot to add a slide , or start over with a new presentation and refine your prompt to include more specifics. For example, "Create a presentation about hybrid meeting best practices that includes examples for team building.”
Create a presentation with a template
Note: This feature is only available to customers with a Copilot for Microsoft 365 (work) license. It is not currently available to customers with a Copilot Pro (home) license.
Copilot can use your existing themes and templates to create a presentation. Learn more about making your presentations look great with Copilot in PowerPoint .

Enter your prompt or select Create presentation from file to create a first draft of your presentation using your theme or template.

Edit the presentation to suit your needs, ask Copilot to add a slide , organize your presentation, or add images.
Create a presentation from a file with Copilot
Note: This feature is only available to customers with a Copilot for Microsoft 365 (work) license. It is not currently available to customers with a Copilot Pro (home) license.

With Copilot in PowerPoint, you can create a presentation from an existing Word document. Point Copilot in PowerPoint to your Word document, and it will generate slides, apply layouts, create speaker notes, and choose a theme for you.

Select the Word document you want from the picker that appears. If you don't see the document you want, start typing any part of the filename to search for it.
Note: If the file picker doesn't appear type a front slash (/) to cause it to pop up.
Best practices when creating a presentation from a Word document
Leverage word styles to help copilot understand the structure of your document.
By using Styles in Word to organize your document, Copilot will better understand your document structure and how to break it up into slides of a presentation. Structure your content under Titles and Headers when appropriate and Copilot will do its best to generate a presentation for you.
Include images that are relevant to your presentation
When creating a presentation, Copilot will try to incorporate the images in your Word document. If you have images that you would like to be brought over to your presentation, be sure to include them in your Word document.
Start with your organization’s template
If your organization uses a standard template, start with this file before creating a presentation with Copilot. Starting with a template will let Copilot know that you would like to retain the presentation’s theme and design. Copilot will use existing layouts to build a presentation for you. Learn more about Making your presentations look great with Copilot in PowerPoint .
Tip: Copilot works best with Word documents that are less than 24 MB.
Welcome to Copilot in PowerPoint
Frequently Asked Questions about Copilot in PowerPoint
Where can I get Microsoft Copilot?
Copilot Lab - Start your Copilot journey

Need more help?
Want more options.
Explore subscription benefits, browse training courses, learn how to secure your device, and more.

Microsoft 365 subscription benefits

Microsoft 365 training

Microsoft security

Accessibility center
Communities help you ask and answer questions, give feedback, and hear from experts with rich knowledge.

Ask the Microsoft Community

Microsoft Tech Community

Windows Insiders
Microsoft 365 Insiders
Find solutions to common problems or get help from a support agent.

Online support
Was this information helpful?
Thank you for your feedback.

Sinwar slideshow gives glimpse of secret service he runs to spy on Gazans: NYT
H amas terror group leader Yahya Sinwar ran a secret police force that surveilled young people, journalists and those who showed dissent, compiling files on at least ten thousand Gazans, The New York Times reported Monday.
The General Security Service focused on censorship, intimidation and surveillance rather than violence, the newspaper said, based on Hamas internal documents it received from officials in Israel’s military intelligence directorate, as well as information from intelligence officials.
A Palestinian familiar with the GSS said it is one of three internal security entities in Gaza, the other two being Military Intelligence and the Hamas-run Interior Ministry’s Internal Security Service.
The organization’s current status is unclear due to the ongoing war in the Gaza Strip and Israel’s ongoing destruction of Hamas infrastructure. A Hamas spokesperson told the Times that those responsible for the GSS were not available during the ongoing war.
The report cited a 62-slide presentation it said was prepared weeks before the devastating Hamas October 7 attack on Israel that started the war. The document was recently uncovered in the Gaza Strip, Israeli officials told the Times.
Three intelligence officials, speaking on condition of anonymity, said that Sinwar directly oversaw the GSS. They noted that the slideshow seen by the Times was prepared for Sinwar’s personal viewing.
Slides discussed security for Hamas leaders and how to quash protests, including those last year over power shortages and the cost of living.
They showed the GSS was made up of 856 people before October 7 and had monthly expenses of $120,000. Of the staff, 160 were employed to spread Hamas propaganda and attack online the movement’s opponents in Gaza or abroad.
Reporters were able to speak with some of those who showed up in the files and who could confirm details of information the GSS complied.
The Times said it reviewed seven intelligence files covering the period from October 2016 to August 2023. Israel’s military intelligence directorate told the paper that it knows the GSS had files on at least 10,000 Gazans.
The information showed that Hamas does not tolerate any dissent, works to have criticism deleted from social media and mulled how to defame political rivals, it said.
Slides suggested “undertaking a number of offensive and defensive media campaigns to confuse and influence adversaries by using private and exclusive information,” the report cited.
It relied on a network of informants, some of whom even supplied information on their own neighbors.
One file discussed Ehab Fasfous, a journalist in the Gaza Strip, describing him as one of “the major haters of the Hamas movement.”
It detailed how Fasfous was stopped by GGS officers last year as he headed to a protest, and his phone was taken. A review of his recent calls found he was in contact with “suspicious people” in Israel, according to the file on him.
“We advise that closing in on him is necessary because he’s a negative person who is full of hatred, and only brings forth the Strip’s shortcomings,” the file advises, and recommends to “defame him.”
Fasfous, in a phone call from Gaza, described the incident to the Times saying he was accosted by two plainclothes officers. He said the people in Israel he was in contact with were Palestinians who owned food and clothing companies and that he had helped operate their social media accounts. He also claimed that officers used his phone to send flirtatious messages to a colleague “to pin a moral violation on me.”
Records reviewed by the Times indicated that some people were also watched over suspicions they were conducting romances outside of their marriages.
Hamas, the files showed, is suspicious of foreign organizations and journalists, the report said, and the GSS also shadowed members of the allied terror group the Palestinian Islamic Jihad.
Michael Milshtein, a former Israeli military intelligence officer who was tasked with Palestinian affairs, described the GSS as “just like the Stasi of East Germany.”
Mkhaimar Abusada, a professor of political science from Gaza City, told the Times: “There are a lot of people practicing self-censorship…They just don’t want problems with the Hamas government.”
War erupted when Hamas led a massive cross-border attack on Israel that killed 1,200 people, mostly civilians. Israel responded with a military campaign to topple the Hamas regime, destroy the terror group, and free 252 hostages who were abducted during the October attack and taken as captives to Gaza. Sinwar has been in hiding since the start of the war.
Fasfous has had a run-in with authorities since the start of the war. When he took pictures of Gaza security forces hitting people who were embroiled in an altercation while waiting in line outside a bakery, his camera was confiscated.
He complained to a government official in Khan Younis but was told to stop “destabilizing” inside Gaza.
“We can’t have a life here as long as these criminals remain in control,” Fasfous said.
The post Sinwar slideshow gives glimpse of secret service he runs to spy on Gazans: NYT appeared first on The Times of Israel .
Never miss important Israel stories - get the free Times of Israel Daily Edition


IMAGES
COMMENTS
Wireless Presentation Clicker for PowerPoint Presentations, USB Dongle Presenter Remote with Laser Pointer Slide Clickers for Mac/Windows/Linux, Computer/Laptop, Google Slide/PPT/Keynote 4.5 out of 5 stars 1,196
Right-click the Windows Start button. Select Settings. Select Devices. Ensure that Bluetooth & Other Devices is selected on the left side. A list of nearby Bluetooth devices is shown. If you already see your digital pen in the list, marked as "Connected," then the pen is ready to use. Otherwise, continue with step 6.
3. Open your presentation and start the slide show mode. Depending on your software, you may need to press F5 (for PowerPoint), Ctrl+Enter (for Google Slides), or Play (for Keynote) to enter the full-screen mode. 4. Use the buttons on the clicker to control your slides.
A presentation clicker works by connecting to a computer wirelessly using a Bluetooth connection (often using a Bluetooth receiver). Once connected, it allows the presenter to move the slides forward or backward in the presentation mode using the buttons present on the clicker. Thus, if you are using a presentation clicker when giving the ...
3: Kensington K72426AMA (Best Cursor Control) 4: Logitech R500 (Easiest to Use) 5: Amerteer Wireless Presenter (Best on Budget) 6: Amerteer Finger Ring Presenter (Best Ring Presenter) 7: NINJAABXY Wireless Clicker (Best Ergonomic Design) This list was last updated on January 4th, 2023. 1. Logitech R800 (Best Overall) The Logitech R800 is the ...
Presentation Clicker with. Screen Sharing, Notes, Timer, and more! Advanced online clicker for remote speakers in presentations and events. Control your PowerPoint, Keynote, and any other software, on any device, from anywhere in the world. PEER-TO-PEER, zero-latency, END-to-END encryption.
You need a reliable presentation remote that connects easily and travels well. Here are our recommendations for the best options for PCs. Satechi Bluetooth Smart Pointer. Logitech R800. Doosl ...
Spotlight Presentation Remote. An advanced digital pointer that works in-person, virtually, or a hybrid of both. USB + Bluetooth. Windows / Mac®. PowerPoint / Keynote. PDF / Google Slides / Prezi. Rechargeable 1 min charge = 3h of use. Digital pointer with customizable options. 100 feet (30 meters)
OctoCue is a professional-grade internet clicker which is reassuringly familiar for presenters, easy to set-up and enables your technical team to use their skill & experience to support your virtual event. ... Hand control of the slide deck to any presenter, seamlessly. Complete control. Use the web-based show control interface to manage your ...
- remote volume control (presentations with audio and video) - slides preview - speaker notes - use S Pen to control presentations (requires S Pen 2018 or newer, with bluetooth support) - and additions actions supported by the presentation software you use QUESTIONS
Live slide screenshot so presenter can see a preview. With the live screenshot preview, the presenter can see their current slide or next slide on the clicker for easy referencing while presenting. Countdown timer for that all-important time keeping Set a countdown timer for your presenters, as the timer reaches zero the colour changes helping ...
Canon PR10-G Wireless Presentation Remote. Whether you're looking for the latest photo gear, a high-quality printer, or powerful business technology, Canon is an excellent choice. They've been manufacturing presentation remotes for quite some time now, but the PR10-G is the latest in modern presentation technology.
Most presentation clickers work with Google Slides. However, in some cases, you will need to install a free chrome extension called "Remote for Slides". To download the extension, visit the chrome web store, search and add the extension. Once installed, you can click on the "Present with Remote" option. In this article, I will guide you ...
Click Remotely is a virtual presentation "clicker". It allows remote presenters to signal and/or actually control their own Powerpoint or Keynote presentations -- which are originating from your studio -- giving them the same level of control that they would expect on stage. Why not just let them share their screen? Keeping the presentation ...
DinoFire Wireless Presenter RF 2.4GHz Remote Presentation USB Control PowerPoint PPT Clicker Pointer (0 Reviews) $51.99. $51.99. SAVE $18. ... Logitech R400 Wireless Professional Laser Presentation Remote for basic slide navigation with 2 year warranty included (910-001354) - Brand New (0 Reviews) $149.99. $149.99. SAVE $70.
It is common for a speaker on stage to desire to control their own slide changes. Presentation Remotes or "clickers" can be a great solution for this. There are 3 main options for this: generic and cheap remotes, the production industry standard, and apps which can provide more flexibility and control.
Click anywhere on your slide and press Ctrl+A. Then, in the Home tab on the ribbon, click "Arrange." First click "Align Center," and then bring the menu up again, so that you can click "Align Middle." Press Ctrl+A again to select your timer, and you can then move your timer or copy and paste it elsewhere.
With AI revolutionizing content creation, using a slideshow maker that has AI capabilities will enhance efficiency and innovation. Depending on the slideshow app you have, creating an entire slideshow could be as easy as a quick prompt, like "Make a presentation about the benefits of sustainable fashion that has 15 slides.". Animations.
Want to keep in touch? Yes please! Keep me up to date on the latest products, eCatalogues, inspiration and more. Sign up
You need high-quality business presentation software to take your slides to the next level. Some of the best presentation software include Visme, Haiku Deck, Prezi, Microsoft Powerpoint, Canva and Google Slides. In this comparison guide, we'll analyze each of these tools and many more to understand what the difference is between them so you ...
Here are some essential principles to help you create a memorable slide deck. Choose the right fonts. Use sans serif fonts like Helvetica or Arial for a minimal look and better readability. Stick ...
Select the Copilot button in the Home tab of the ribbon. Enter your prompt or select Create presentation from file to create a first draft of your presentation using your theme or template. Copilot will replace your current presentation with a new one. If needed, save a copy first and rerun the steps above. If you already have a copy, confirm ...
The report cited a 62-slide presentation it said was prepared weeks before the devastating Hamas October 7 attack on Israel that started the war. The document was recently uncovered in the Gaza ...
The following slide deck was published by Aristocrat Leisure Limited in conjunction with their 2024 Q2 earnings call. ... Earnings Call Presentation. May 15, 2024 10:00 PM ET Aristocrat Leisure ...
May 13, 2024 1:43 PM ET Sierra Metals Inc. (SMTSF) Stock, SMT:CA Stock. SA Transcripts. 146.73K Follower s. The following slide deck was published by Sierra Metals Inc. in conjunction with their ...