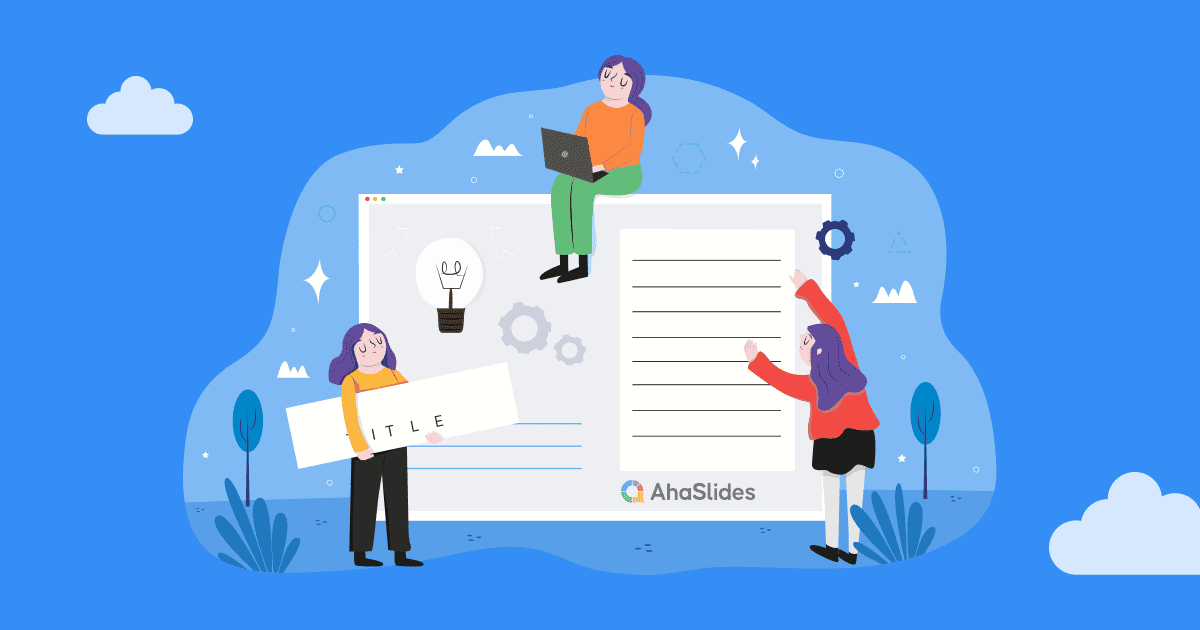

How To Write A Presentation 101 | Step-by-Step Guides with Best Examples | 2024 Reveals
Jane Ng • 05 Apr 2024 • 8 min read
Is it difficult to start of presentation? You’re standing before a room full of eager listeners, ready to share your knowledge and captivate their attention. But where do you begin? How do you structure your ideas and convey them effectively?
Take a deep breath, and fear not! In this article, we’ll provide a road map on how to write a presentation covering everything from crafting a script to creating an engaging introduction.
So, let’s dive in!
Table of Contents
What is a presentation , what should be in a powerful presentation.
- How To Write A Presentation Script
- How to Write A Presentation Introduction
Key Takeaways
Tips for better presentation.
- How to start a presentation
- How to introduce yourself

Start in seconds.
Get free templates for your next interactive presentation. Sign up for free and take what you want from the template library!
Presentations are all about connecting with your audience.
Presenting is a fantastic way to share information, ideas, or arguments with your audience. Think of it as a structured approach to effectively convey your message. And you’ve got options such as slideshows, speeches, demos, videos, and even multimedia presentations!
The purpose of a presentation can vary depending on the situation and what the presenter wants to achieve.
- In the business world, presentations are commonly used to pitch proposals, share reports, or make sales pitches.
- In educational settings, presentations are a go-to for teaching or delivering engaging lectures.
- For conferences, seminars, and public events—presentations are perfect for dishing out information, inspiring folks, or even persuading the audience.
That sounds brilliant. But, how to write a presentation?

How To Write A Presentation? What should be in a powerful presentation? A great presentation encompasses several key elements to captivate your audience and effectively convey your message. Here’s what you should consider including in a winning presentation:
- Clear and Engaging Introduction: Start your presentation with a bang! Hook your audience’s attention right from the beginning by using a captivating story, a surprising fact, a thought-provoking question, or a powerful quote. Clearly state the purpose of your presentation and establish a connection with your listeners.
- Well-Structured Content: Organize your content logically and coherently. Divide your presentation into sections or main points and provide smooth transitions between them. Each section should flow seamlessly into the next, creating a cohesive narrative. Use clear headings and subheadings to guide your audience through the presentation.
- Compelling Visuals: Incorporate visual aids, such as images, graphs, or videos, to enhance your presentation. Make sure your visuals are visually appealing, relevant, and easy to understand. Use a clean and uncluttered design with legible fonts and appropriate color schemes.
- Engaging Delivery: Pay attention to your delivery style and body language. You should maintain eye contact with your audience, use gestures to emphasize key points, and vary your tone of voice to keep the presentation dynamic.
- Clear and Memorable Conclusion: Leave your audience with a lasting impression by providing a strong closing statement, a call to action, or a thought-provoking question. Make sure your conclusion ties back to your introduction and reinforces the core message of your presentation.

How To Write A Presentation Script (With Examples)
To successfully convey your message to your audience, you must carefully craft and organize your presentation script. Here are steps on how to write a presentation script:
1/ Understand Your Purpose and Audience
- Clarify the purpose of your presentation. Are you informing, persuading, or entertaining?
- Identify your target audience and their knowledge level, interests, and expectations.
- Define what presentation format you want to use
2/ Outline the Structure of Your Presentation
Strong opening.
Start with an engaging opening that grabs the audience’s attention and introduces your topic. Some types of openings you can use are:
- Start with a Thought-Provoking Question: “Have you ever…?”
- Begin with a Surprising Fact or Statistic: “Did you know that….?”
- Use a Powerful Quote: “As Maya Angelou once said,….”
- Tell a Compelling Story : “Picture this: You’re standing at….”
- Start with a Bold Statement: “In the fast-paced digital age….”
Main Points
Clearly state your main points or key ideas that you will discuss throughout the presentation.
- Clearly State the Purpose and Main Points: Example: “In this presentation, we will delve into three key areas. First,… Next,… Finally,…. we’ll discuss….”
- Provide Background and Context: Example: “Before we dive into the details, let’s understand the basics of…..”
- Present Supporting Information and Examples: Example: “To illustrate…., let’s look at an example. In,…..”
- Address Counterarguments or Potential Concerns: Example: “While…, we must also consider… .”
- Recap Key Points and Transition to the Next Section: Example: “To summarize, we’ve… Now, let’s shift our focus to…”
Remember to organize your content logically and coherently, ensuring smooth transitions between sections.
You can conclude with a strong closing statement summarizing your main points and leaving a lasting impression. Example: “As we conclude our presentation, it’s clear that… By…., we can….”
3/ Craft Clear and Concise Sentences
Once you’ve outlined your presentation, you need to edit your sentences. Use clear and straightforward language to ensure your message is easily understood.
Alternatively, you can break down complex ideas into simpler concepts and provide clear explanations or examples to aid comprehension.
4/ Use Visual Aids and Supporting Materials
Use supporting materials such as statistics, research findings, or real-life examples to back up your points and make them more compelling.
- Example: “As you can see from this graph,… This demonstrates….”
5/ Include Engagement Techniques
Incorporate interactive elements to engage your audience, such as Q&A sessions , conducting live polls, or encouraging participation. You can also spin more funs into group, by randomly dividing people into different groups to get more diverse feedbacks!
6/ Rehearse and Revise
- Practice delivering your presentation script to familiarize yourself with the content and improve your delivery.
- Revise and edit your script as needed, removing any unnecessary information or repetitions.
7/ Seek Feedback
You can share your script or deliver a practice presentation to a trusted friend, colleague, or mentor to gather feedback on your script and make adjustments accordingly.
More on Script Presentation

How to Write A Presentation Introduction with Examples
How to write presentations that are engaging and visually appealing? Looking for introduction ideas for the presentation? As mentioned earlier, once you have completed your script, it’s crucial to focus on editing and refining the most critical element—the opening of your presentation – the section that determines whether you can captivate and retain your audience’s attention right from the start.
Here is a guide on how to craft an opening that grabs your audience’s attention from the very first minute:
1/ Start with a Hook
To begin, you can choose from five different openings mentioned in the script based on your desired purpose and content. Alternatively, you can opt for the approach that resonates with you the most, and instills your confidence. Remember, the key is to choose a starting point that aligns with your objectives and allows you to deliver your message effectively.
2/ Establish Relevance and Context
Then you should establish the topic of your presentation and explain why it is important or relevant to your audience. Connect the topic to their interests, challenges, or aspirations to create a sense of relevance.
3/ State the Purpose
Clearly articulate the purpose or goal of your presentation. Let the audience know what they can expect to gain or achieve by listening to your presentation.
4/ Preview Your Main Points
Give a brief overview of the main points or sections you will cover in your presentation. It helps the audience understand the structure and flow of your presentation and creates anticipation.
5/ Establish Credibility
Share your expertise or credentials related to the topic to build trust with the audience, such as a brief personal story, relevant experience, or mentioning your professional background.
6/ Engage Emotionally
Connect emotional levels with your audience by appealing to their aspirations, fears, desires, or values. They help create a deeper connection and engagement from the very beginning.
Make sure your introduction is concise and to the point. Avoid unnecessary details or lengthy explanations. Aim for clarity and brevity to maintain the audience’s attention.
For example, Topic: Work-life balance
“Good morning, everyone! Can you imagine waking up each day feeling energized and ready to conquer both your personal and professional pursuits? Well, that’s exactly what we’ll explore today – the wonderful world of work-life balance. In a fast-paced society where work seems to consume every waking hour, it’s vital to find that spot where our careers and personal lives harmoniously coexist. Throughout this presentation, we’ll dive into practical strategies that help us achieve that coveted balance, boost productivity, and nurture our overall well-being.
But before we dive in, let me share a bit about my journey. As a working professional and a passionate advocate for work-life balance, I have spent years researching and implementing strategies that have transformed my own life. I am excited to share my knowledge and experiences with all of you today, with the hope of inspiring positive change and creating a more fulfilling work-life balance for everyone in this room. So, let’s get started!”
🎉 Check out: How to Start a Presentation?

Whether you’re a seasoned speaker or new to the stage, understanding how to write a presentation that conveys your message effectively is a valuable skill. By following the steps in this guide, you can become a captivating presenter and make your mark in every presentation you deliver.
Additionally, AhaSlides can significantly enhance your presentation’s impact. With AhaSlides, you can use live polls , quizzes , and word cloud to turn your presentation into an engaging and interactive experience. Let’s take a moment to explore our vast template library !
Frequently Asked Questions
How to write a presentation step by step .
You can refer to our step-by-step guide on How To Write A Presentation Script: Understand Your Purpose and Audience Outline the Structure of Your Presentation Craft Clear and Concise Sentences Use Visual Aids and Supporting Material Include Engagement Techniques Rehearse and Revise Seek Feedback
How do you start a presentation?
You can start with an engaging opening that grabs the audience’s attention and introduces your topic. Consider using one of the following approaches: Start with a Thought-Provoking Question: “Have you ever…?” Begin with a Surprising Fact or Statistic: “Did you know that….?” Use a Powerful Quote: “As Maya Angelou once said,….” Tell a Compelling Story : “Picture this: You’re standing at….” Start with a Bold Statement: “In the fast-paced digital age….”
What are the five parts of a presentation?
When it comes to presentation writing, a typical presentation consists of the following five parts: Introduction: Capturing the audience’s attention, introducing yourself, stating the purpose, and providing an overview. Main Body: Presenting main points, evidence, examples, and arguments. Visual Aids: Using visuals to enhance understanding and engage the audience. Conclusion: Summarizing main points, restating key message, and leaving a memorable takeaway or call to action. Q&A or Discussion: Optional part for addressing questions and encouraging audience participation.

A writer who wants to create practical and valuable content for the audience
More from AhaSlides
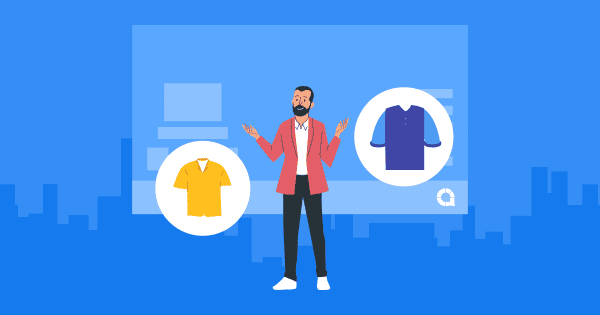

- High-impact business writing
- Effective email writing
- Bid, tender and sales-proposal writing
- Technical writing
- Writing for customer service

- Customer-service writing
- Effective report writing

Business writing essentials
How to write a presentation (and deliver it, even via Zoom)
Jack elliott.
31 minute read

You’ve been asked to give a presentation. Chances are, your response will be roughly one of the following:
1. It’s a subject you’re passionate about and you’re a confident speaker. You’re pleased to have the opportunity.
2. You secretly worry that your style is flat and unengaging. You’re not looking forward to it.
3. At best, the prospect makes you nervous; at worst, terrified. You’d rather have root canal surgery.
If you belong in one of the last two categories, you probably know you’re not alone. You may have heard the statistic that public speaking is more widely feared even than death .

However you feel about the prospect of presenting, this comprehensive guide will take you step by step through the process of planning, writing and delivering a presentation you can be proud of (even via Zoom).
Use the contents links below to jump to the section you need most, make your way through methodically from start to finish, or bookmark this page for next time you need it.
What is a presentation?
Essentially, it’s a story. And its origins go back thousands of years – to when our ancestors gathered around the campfire to listen to the wise elders of the tribe. Without PowerPoint!
These days, presentations encompass the glitz and scale of the Oscars or the new iPhone launch through to business briefings to smaller audiences, in person or – increasingly – online. We’re focusing on the business side.
Whatever the occasion, there’s always an element of drama involved. A presentation is not a report you can read at your leisure, it’s an event – speakers are putting themselves on the spot to explain, persuade or inspire you. Good presentations use this dynamic to support their story.
Always remember: everyone wants you to do well
If you are nervous, always remember: no one sets out to write a poor presentation and no one wants to go to one either. There may be private agendas in the room, but for the most part audiences approach presentations positively. They want to be engaged and to learn. They want you to do well.
First things first: the date’s in the diary and you need to prepare. Let’s break it down.

1. Preparing your presentation
Imagine you’re a designer in the automotive industry and your boss has asked you to give a presentation. The subject: the future of the car and how it will fit with all the other modes of transport.
Where to start? How to approach it? First you need an angle, a key idea.
We talk about ‘giving’ a presentation – and of course it’s the audience who will be receiving it. So, instead of beginning with cars (in this case), let’s think about people. That way we can root the talk in the everyday experience we all share.
Maybe you remember a time you were stuck in traffic on a motorway. Morning rush hour. No one moving. Up ahead children were crossing a footbridge on their way to school, laughing at the cars going nowhere. And you thought, ‘Enjoy it while you can! This will be you one day.’ But maybe not. Surely we can do better for future generations!
There’s your opening – the whole issue captured in a single image, and you’ve immediately engaged your audience with a simple story.
The who, the why and the what
Always begin with the people you’ll be addressing in mind. Before you start writing, answer three fundamental questions: who is your audience, why are you talking to them and what do you want to say?
The answers will provide the strong foundations you need and start the ideas flowing. Ignore them and you risk being vague and unfocused. Clear writing is the result of clear thinking and thinking takes time, but it’s time well spent.
Got a presentation to write? Before you do anything else, answer three fundamental questions: who is your audience, why are you talking to them and what do you want to say? @EmphasisWriting Click To Tweet
Start with the audience
Are you a senior car designer talking to your team? If the answer’s yes, you can assume high-level, shared knowledge.
But if you’re talking to the sales or marketing departments, you can’t make the same assumptions – there are issues you might have to explain and justify. And if it’s a press briefing, it’s about getting the message out to the general public – a different story again.
Knowing your audience will also dictate your tone. Your presentation to the board is likely to be quite formal, whereas a talk for your team can be more relaxed.
And what’s the audience’s mood? On another occasion you might have bad news to deliver – perhaps the national economy and the company’s finances are threatening people’s jobs. Then you must empathise – put yourself in their position and adapt your tone accordingly.
I want to …
You also need a clear objective (the why ). For our car designer, the overriding objective should be to plant a key idea in the audience’s mind. Starting with that image of the schoolchildren, it’s to convince the audience that the company has a radical and distinctive design future.
That’s the takeaway. How should they do that? Should they explain, persuade or inspire – the three key strategies for any presentation? You may need to use several of them to achieve your goal.
Objectives should always complete the statement ‘I want to …’. What do you want to do ?
It’s about …
The what is the substance of your presentation – the building blocks, all the facts and figures that tell the audience ‘It’s about …’.
Back to our designer. The move away from petrol and diesel will allow a complete rethink of car design. The electric power unit and battery can lie under the car’s floor, freeing up all the space taken up by the conventional engine. And then there are all the issues around emission-free, autonomous vehicles in the ‘smart’ cities of the future.
When you’re planning, it can be helpful to get all the information out of your head and onto the page, using a mind map , like the example below (for a talk on UK transport policy).
This is an effective way of unlocking everything you know (or still need to do more research on). Start with your main topic, then keep asking yourself questions (like who, what, when, where, how and why) to dig into all the aspects.

Mind map with the topic of ‘UK transport policy at the centre. Arrows point out to six bubbles with the labels ‘Who’, ‘When’, ‘Why’, ‘How’, ‘What’ and ‘Where’. More arrows point out from each of these bubbles to explore related points in each area, and still more arrows from some of those points to expand further. The information reads:
- Special interests / NGOs
- Need for clear government direction
- What industry will do
- R&D spend
- What industry is doing
- Congestion [this leads to the sub-point ‘Wasted time and money’]
- More pollution
- More congestion
- More wasted time and money
- Climate change
- Road pricing
- Legislation
- Working together
- New technology
- Exports/revenue
- Social policy
- Rest of world
- Emerging economies
Once you’ve got it all out on the page, you can identify which parts actually belong in your presentation. Don’t try to include every last detail: audiences don’t want to process piles of information. They are more interested in your ideas and conclusions.
Now let’s put all this research and planning into a structure.
2. How to structure your presentation
On 28 August 1963, Dr Martin Luther King Jr stood on the steps of the Lincoln Memorial in Washington DC and delivered one of the most powerful speeches in history: ‘I have a dream’.
He was the leader of the civil rights movement in the US and his audience that day numbered in the hundreds of thousands. His goal was to inspire them to continue the struggle.
Presentations usually aim to either explain, persuade or inspire – sometimes with elements of all three. Your aim will determine your structure. This will be the backbone of your presentation, giving it strength and direction.
Explain in a logical sequence
When you explain, you add to people’s knowledge to build the key idea. But ask yourself, what does this audience already know?
If you’re an astrophysicist talking to an audience of your peers, you can use terms and concepts you know they’ll be familiar with. If you’re explaining black holes to Joe Public, you can’t do that. Typically, you’ll have to use simple analogies to keep the audience with you (‘Imagine you’re in a huge dark room …’).
Whether it’s black holes or new software, good explanations start with what we know and then build on that understanding, step by step, layer by layer. The audience will stay with you if they can follow your logic and you can help this with linking comments – ‘Building on that … ‘, ‘This means …’, ‘To illustrate that, I’ve always found …’.
Presentations usually aim to either explain, persuade or inspire – sometimes with elements of all three. Your aim will determine your presentation's structure. @EmphasisWriting Click To Tweet
We need to change
If you’re writing a persuasive presentation, you also need to follow a particular sequence.
Whether you’re writing a pitch for a prospective customer or making research-based recommendations to a client, you follow the same structure. That structure is the Four Ps . It’s a powerful way of leading your audience’s thinking.
Start with the current situation – where you are now ( position ). Explain why you can’t stay there, so the audience agrees things have to change ( problem ). Suggest up to three credible ways you can address the issue ( possibilities ). Then decide which one is the optimum solution ( proposal ).
Three is a magic number for writers – not too many, not too few. But there may be one standout possibility, in which case you go straight to it ( position, problem, proposal ).
Think about how the pandemic has profoundly changed our working lives. Towns and cities are full of offices that people used to commute to. But to maintain social distancing, we’ve been encouraged to work from home where possible and to stay away from public transport.
At some point, decision-makers within organisations will have to make a call – or share a recommendation – about what to do long term. Should we go back to the office, stay at home or combine the two?
If we had to present on this choice using the Four Ps structure, we could outline the pros and cons of each possibility and then make a push for the one we recommend above the others. Or we could join the likes of Google and Twitter and simply propose purely remote working well into the future.
I have a dream
A presentation that inspires is about the future – about what could be. Scientists inspire children to follow careers in astronomy or physics with their passion and stunning visuals. Designers re-energise companies with their radical, exciting visions. Business leaders convince their staff that they really can turn things around.

An audience watching an inspirational presentation is not going to take away lots of facts and figures. What’s important is their emotional and intellectual engagement with the speaker, their shared sense of purpose. One way to build that engagement is with your structure.
From dark to light
The most inspiring presentations are so often born of shared struggle. On 13 May 1940, Winston Churchill addressed the British parliament – and the British people listening on their radios – in the darkest days of the Second World War.
He was brutally realistic in his assessment of the current position: ‘We have before us many, many long months of struggle and of suffering.’ He then set out his policy: ‘To wage war by sea, land and air, with all our might … against a monstrous tyranny’, and the prize: ‘Victory, however long and hard the road may be.’
In difficult situations, audiences immediately see through false hope and empty rhetoric. They want honest acknowledgement, and the determination and clear strategy to lead them to the future.
We can imagine how the same structure could show up in a more business-related context:
‘I’m not going to sugar-coat the figures. We have to change to save jobs and secure our future. There will be dark days and sacrifices along the way, but what’s the hardest part of any turnaround? It’s getting started. To do that, we all need to keep asking two fundamental questions: where can we improve, how can we improve? And if we push hard enough and if we’re utterly relentless, change will come and our momentum will build.’

Are you going to appeal to your audience’s
- habits of thought (current beliefs)?
If your recommendations run counter to their current beliefs, try appealing to their emotions.
3. Writing your presentation script
You don’t have to write a script. Some people put a few PowerPoint slides together and wing it; others make do with bullets on a smartphone, laptop or cue cards. It depends on the event and the presenter.
Writing a full script takes time, but if it’s a very important presentation and you might use it again – perhaps to appeal for investment – it will be worth it.
Some people will write a full script because the company or organisation that’s commissioned a presentation will want to see a copy well ahead of the event (often for legal reasons). Others will write the script, edit it down to the required time and then edit it down again to bullets or notes.
If the presentation is to a small audience, your notes or bullets will suit a more conversational approach. There are no rules here – see what works best for you. But what you must do is know your subject inside out.
To write clearly, you must think clearly and a full script will expose the areas that aren’t clear – where an explanation needs strengthening, for example, or where you should work on a transition.
Timing is everything
A full script also helps with working out timing, and timing is crucial. TED talks, for example, have a strict 18-minute limit, whether in front of an audience or online. That’s short enough to hold attention, but long enough to communicate a key idea. (The ‘I have a dream’ speech lasted 17 minutes 40 seconds and it changed the world.)
It takes a very skilled presenter to go much over 30 minutes. If you are taking questions during or after your presentation , however, it’s fine to build in extra time.
Imagine you’re writing your presentation in full and your slot is 20 minutes. On an A4 page with a 14-point Calibri font and 1.5 line spacing, that will equate to about 10 pages.
You can also divide the page in two, with slides on the left and text on the right (or vice versa). Then you can plan your words and visuals in parallel – and that will be roughly 20 pages.

Script page with a slide on the left-hand side and text on the right. The slide has the heading ‘What is your purpose?’ and has a photo of a smiling person at a whiteboard mid-presentation. The text on the slide reads:
Do you want to:
- do a combination of all three?
The notes next to the slide read:
How should they do that? Should they explain, persuade or inspire – the three key strategies for any presentation? You may need to use several of them to achieve your goal.
The most powerful key on your keyboard – Delete
Use these numbers as your goal, but your first draft will probably be longer. That’s when you start deleting.
Be ruthless. Anything not adding to the story must go, including those anecdotes you’ve been telling for years ( especially those anecdotes). It’s not about what you want to tell the audience, it’s about what they need to hear.
Don’t feel you have to include every single issue either. Dealing with two or three examples in some detail is far better than saying a little bit about many more.
And interpret visual material you’re displaying rather than describing it, just as you wouldn’t repeat the text that’s on the screen. The audience can see it already.
It’s a conversation
Be yourself – don’t write a script that’s not in your style. We want the real you, not a supercharged version.
Some people are naturals when it comes to presenting – which can mean they’ve learned how to draw on their authentic strengths.
Sir David Attenborough is a great example. He has a wide-ranging knowledge of the natural world. He has an infectious passion and enthusiasm for his subject. And most importantly, he doesn’t lecture the camera: he talks naturally to his audience (and he’s now using Instagram to inspire new generations).
You can take a cue from Sir David and make your presentation style your own. Knowing your own strengths and really understanding your why will help you speak with purpose and passion.
And aim to speak naturally. Use conversational, inclusive language. That means lots of personal pronouns ( I believe, we can) and contractions ( Don’t you wonder …, you’re probably thinking …).
Sir David Attenborough introduces his new series, Our Planet at its premiere. He builds up our awareness by layering information alongside arresting statistics. These are framed simply, in relatable terms (‘96% of mass on the planet is us …’), so we easily grasp their shocking significance. He also uses ‘we’ and ‘us’ a lot to underline how this environmental emergency affects us all on ‘the planet we all call home’.
Finding the right words
Imagine you’re talking to someone as you write. And try saying the words out loud – it’s a good way to catch those complex, overlong sentences or particular words that will be difficult to say.
Presentations are not reports that can be reread – the audience has to understand what you are saying in the moment . Don’t leave them wondering what on earth you’re talking about, as they will only fall behind.
So avoid using long or complex words, or words you wouldn’t hear in everyday conversation (if your everyday conversation includes ‘quarks’ and ‘vectors’, that’s fine). And beware of jargon – it can exclude the audience and it quickly becomes clichéd and outdated.
Here are some more hints and tips on how to write effectively for speaking:
Syntax (word order): Disentangle your thoughts and arrange the words in your sentences to be simple and logical. Often, complex syntax shows up when the main point is getting lost inside excess information (or that the speaker is unsure what their main point is).
Pace, rhythm and tone: Varying the pace, rhythm and tone of sentences makes both the speaking and listening experience far more enjoyable.
Make sure the stress falls on the most important words. For example, ‘To be or not to be ‘ (where the stress rises and falls on alternate words) or ‘I have a dream ‘ (where the stress falls on the final word).
Vary the length of sentences and experiment with using very short sentences to emphasise a point.
Play with rhythm by arranging words in pairs and trios. Saying things in threes gives a sense of movement, progression and resolution: Going, going … gone . Saying words in pairs gives a more balanced tone (‘courage and commitment’, ‘energy and effort’) or a sense of tension between the words (‘war and peace’, ‘imports and exports’).
Analogies: Good analogies can work well in presentations because they paint vivid pictures for the audience. The best way to do it is to use either a simile (‘It wasn’t so much a dinner party, more like feeding time at the zoo’) or a metaphor (‘He was the fox and the company was the henhouse’).
Alliteration: This means using two or more words that start with the same sound, like ‘big and bold’, ‘sleek and shiny’ or ‘key components’. On the page alliteration may look contrived, but it can effectively highlight important phrases in a presentation.
Words to avoid: Be careful about using clichés like ‘pushing the envelope’, ‘playing hardball’ and ‘thinking outside the box’. And think carefully about using any word that ends with -ism, -ise, -based, -gate, -focused and -driven.
Be careful with humour too: don’t write jokes unless you can naturally tell them well. Keep the tone light if it fits the occasion, but a badly told joke can be excruciating.
4. How to start your presentation
People tend to remember beginnings and endings the most, so make sure your opening and conclusion are both strong.
You have about a minute to engage an audience. You want them to be intrigued, to want to know more, to come slightly forward in their seats. If you only learn one part of your presentation by heart, make it that minute.
A quick ‘thank you’ is fine if someone has introduced you. A quick ‘good morning’ to the audience is fine too. But don’t start thanking them for coming and hoping they’ll enjoy what you have to say – you’re not accepting an Oscar, and they can tell you what they thought when it’s over. Get straight down to business.
There are four basic types of introduction which will draw your audience in:
- News – ‘Positive Covid-19 tests worldwide have now reached …’
- Anecdotal – ‘About ten years ago, I was walking to work and I saw …’
- Surprise – ‘Every five minutes, an American will die because of the food they eat.’
- Historical – ‘In 1800, the world’s population was one billion. It’s now 7.8 billion.’
You can interpret these beginnings in any number of ways. If you were to say, ‘I have an admission to make …’, we will expect a personal anecdote relating to your main theme. And because you’re alone in front of us, it’s playing on your vulnerability. We’re intrigued straight away, and you’ve established a good platform for the rest of the presentation.
You can also combine these techniques. The historical beginning creates a sense of movement – that was then and this is now – as well as a surprising fact. It may prompt a thought like, ‘Wow, where’s this going?’ And you can trade on this with your own rhetorical question: ‘What does this mean for everyone in this room? It’s not what you think …’.
As well as setting up your story, you need to quickly reassure the audience they’re in safe hands. One way to do that is to give them a map – to tell them where you’re going to take them and what they’re going to see along the way.
Then you’re starting the journey together.
5. How to end your presentation
Your ending is what you want the audience to take away: your call to action, your vision of the future and how they can contribute.
If your presentation is online or to a small group in a small room, your ending is not going to be a battle cry, a call to man the barricades – that would be totally inappropriate. But equally don’t waste it with something flat and uninspiring.
Here are four effective ways to end your talk (like the intros, you can combine them or come up with your own):
- Predict the future – ‘So what can we expect in the next ten years? …’
- Quotation – ‘As our chief exec said at the meeting yesterday, …’
- Repeat a major issue – ‘We can’t carry on with the same old same old.’
- Summarise – ‘Continuous improvement isn’t our goal. It’s our culture.’
Predicting the future fits well with a historical beginning – it completes the arc of your presentation.
If you end with a quotation, make sure it’s relevant and credible – it has to be an authoritative stamp.
Repeating a major issue means pulling out and highlighting a major strand of your presentation, while summarising is about encapsulating your argument in a couple of sentences.
Your ending can also be a change of tone, perhaps signalled by the single word ‘Finally …’. It’s the audience’s cue to come slightly forward again and pay close attention.
As with your opening, it will have more impact if you’ve learned your ending – put down your notes, take a couple of steps towards the audience and address them directly, before a simple ‘Thank you.’
6. Creating your PowerPoint slides
We’ve all been there – watching a seemingly endless, poorly designed slide deck that’s simply restating what the presenter is saying. So common is this tortuous experience that there’s a name for it: Death by PowerPoint. But it doesn’t have to be like this.
Do you need slides at all?
As with your script, the first thing you should ask is ‘Do I actually need this?’ In 2019, Sir Tim Berners-Lee gave the Richard Dimbleby lecture for the BBC. He spoke for about 40 minutes with no autocue (he’d memorised his script) – and no speaker support.
This is a uniquely powerful form of presentation because the audience’s attention is totally focused on that one person. The call to action at the end of a presentation and delivering bad news are also best done without visuals.
Visual support
But if they’re well-judged and relevant, slides or other visuals can add enormously to a presentation – whether it’s photography, video or the ubiquitous PowerPoint. There are, however, two things everyone should know about PowerPoint in particular:
- It’s incredibly versatile and convenient.
- In the wrong hands, it can be unbearably tedious.
Your PowerPoint slides should not essentially be your cue cards projected onto a screen. They shouldn’t be packed margin to margin with text or full of complex diagrams.
If the presentation is live, the audience has come to watch you, not your slide deck. Online, the deck may have to work harder to sustain visual interest.
As with the script, keep your finger poised over that Delete key when you’re putting the deck together.
How many slides?
There’s no hard-and-fast rule about how many slides you should use, but think in terms of no more than one or two a minute on average. And don’t use more than a couple of short video inserts in a 20-minute presentation.
You might have a section where you show a few slides in a sequence or hold a single slide for a couple of minutes, which is fine. Varying the pacing helps to keep a presentation moving.
Optimise for psychology
As self-professed presentation aficionado David JP Phillips notes in his TEDx talk , people – and that includes your audience – have terrible working memories. If you don’t account for this fact in your slides, your talk will not have a lasting impact. In fact, most of it will be forgotten within around 30 seconds.
To counter this effect, David identifies five key strategies to use when designing your PowerPoint:
- Only have one message per slide: more than that and you’re splitting your audience’s attention.
- Don’t use full sentences on slides, and certainly don’t imagine you can talk over them if you do. People trying to read and listen at the same time will fail at both and absorb nothing. Move your running text into the documentation section instead, and keep the slide content short and sweet.
- People’s focus will be drawn to the biggest thing on the slide. If your headline is less important than the content below it, make the headline text the smaller of the two.
- You can also direct people’s attention using contrast. This can be as simple as guiding their point of focus by using white text (on a dark background) for the words you want to highlight, while the surrounding text is greyed out.
- Including too many objects per slide will sap your audience’s cognitive resources. (Your headline, every bullet, any references, even a page number each count as an object.) Include a maximum of six objects per slide and viewers will give a mental sigh of relief. This will probably mean creating more slides overall – and that’s fine.
More Powerpoint and visual aid tips
Here are a few more guidelines for creating your visual aids:
- Never dive into PowerPoint as job one in creating your presentation. Work out your talk’s structure (at least) before designing your slide deck. Making a genuinely effective PowerPoint requires that you know your subject inside out.
- List any visuals you’ll need as you prepare your script. That terrific photo you saw recently could be difficult to track down, and you might need permission and to pay to use it.
- It bears repeating: keep each slide to one key idea.
- Use the build effect of adding one bullet at a time (or use the contrast trick above) and try not to use more than three bullets per frame (or six objects overall).
- Strip each bullet to the bare minimum – no articles (‘a’, ‘an’ and ‘the’), no prepositions (‘in’, ‘at’, ‘to’ etc) and cut right back on punctuation.
- Every word that’s not there for a reason has to go. Delete, delete, delete.
‘Extra’ slides
- Use a ‘walk-in’ slide. Rather than have the audience arrive to a blank screen, this tells them who you are and your presentation’s title.
- Use occasional holding slides in between those with more content – perhaps an image but no text. They give the audience a visual rest and put the focus back on you.
- A plain white background might look fine on a computer monitor, but it will be glaring on a big screen. Invert the norm with a dark background, or use shading or ‘ghosted’ images to break up backgrounds and add visual interest.
- Some colours work better than others on-screen. Blues and greys are soft and easy on the eye. Red is a no-no, whether for backgrounds or text. And if you stick with a light background, favour a more subtle dark grey over black for the text.
- Use sans serif fonts (like Arial, Helvetica or Calibri) and think about point size – make sure it’s easily legible.
- Only use upper case where absolutely necessary.
Images and data
- Photos work well full screen, but they also really stand out well on a black background.
- Make sure your charts and graphics aren’t too complex. The dense information that’s fine on the page will not work on-screen – it’s too much to take in. Graphs behind a TV newsreader are often reduced to a single line going dramatically up or down.
- Don’t present data or graphs and expect them to speak for themselves. You need to find the story and significance in the data and present that .
And finally
- Proofread, proofread, proofread – or risk standing in front of an embarrassing spelling mistake.
Technical check
- Check what laptop they’re using at your venue. If you’ve written your deck on a PC, run it on a PC (and, of course, the same rule applies if you’ve used a Mac).
- If you’ve emailed your presentation to the venue, take a USB copy along as back-up.
- If you’re presenting online, check which platform you’ll be using and get comfortable with it. If someone else will be hosting the event, make sure you arrange a time for a rehearsal, especially if there will be a producer.
7. Delivering your presentation
You’ve put a lot of time and effort into preparing your presentation and now you’ve come to the sharp end – it’s time to stand and deliver.
Run it through
You don’t have to rehearse, but most presenters do and for good reason – it catches weak points and awkward transitions. And, crucially, it bolsters confidence.
Read your script or go through your bullets aloud – it will help to settle your nerves. If you use colleagues as a dummy audience, you can do a sense check too: ‘Does that bit work?’ ‘Have I explained it clearly?’ ‘Do you get the big picture?’ And rehearsing out loud will catch those words and sentences you thought you could say but can’t.
The more you rehearse, the more familiar and natural the presentation will become. Rehearse the technical side too – where the video is going to come in, how you’re going to vary your pace and tone to maintain interest.
Try speaking slightly more slowly than you would normally so the audience catches every word, and don’t be afraid to pause now and again. It gives a breathing space for you and the audience.

Connect with your audience
When you deliver your presentation for real, establish eye contact with the audience, just as you would in a conversation. In a small room with a small audience, talk to individuals. In a larger space, don’t talk to the first couple of rows and ignore the rest – include everyone.
And if you stumble over your words here or there, carry on and don’t dwell on it – you’ll lose your concentration. Audiences are generally forgiving and they might not even notice.
Each audience is unique: they react differently in different places. And although tomorrow might be the tenth time you’ve done the same presentation, it will be the first time this audience sees it. Your duty is to keep it fresh for them.
A final point
This is your presentation – you’re in control and the audience needs to feel they’re in safe hands.
It’s perfectly natural to feel nervous , but it’s the thought of doing it that’s the worst bit. Once you get going – and especially when you sense the audience is with you – the nerves will start to disappear. Try to enjoy it. If you enjoy it, it’s far more likely the audience will too.
And remember: everyone wants you to do well.

8. How to present online
Taking to Zoom or another online platform to present was once the exception. These days, online presenting is as essential a skill as presenting in person.
The switch to online can be nerve-wracking and cause even usually skilled presenters to falter. But there’s no need for that to happen.
Indeed, all of the advice we’ve talked about on preparing, structuring and writing for in-person presenting is equally relevant for your online delivery. You just need to be ready for the unique challenges that remote presentations pose.
An obvious one is that while you still have an audience, it will probably be muted and possibly even unseen (if webcams are switched off). This makes it far more difficult to gauge audience reaction, and if the event is pre-recorded, there might not be any at all – at least not immediately. Clapping and laughing emojis are not quite like the real thing.
Keep eye contact
But although your audience may be many miles away, there are still ways you can – and should – create a sense of connection with them. Your presentation will have much more impact if you do.
Whether the event is live or recorded, at least start with your webcam on (unless you really can only use slides). If it’s an option and feels appropriate, consider keeping your camera on throughout – remember, you are the presentation as much as any visuals.
If you will be on display, make sure you know where your webcam’s lens is and at key moments of your talk look directly into it – and out at your audience – to punctuate those points.
And don’t look at a second screen to cue up your PowerPoint – viewers will think your attention is wandering.
Engage your online audience
Being an engaging speaker is always important, but remember that the online world is already a place we associate with distraction. It’s also easier for a viewer behind their laptop to disguise their wandering attention than it would be for one in an auditorium or boardroom.
This isn’t to say your audience don’t want to give you their attention. But it is more important than ever to keep your presentation sharp and concise. Revisit your structure, your script or cue cards and your slides. Take a really critical eye to it and (as always) delete, delete, delete anything that’s not directly relevant.
If it works for your format, you can look at making your presentation interactive. You can then break the content into short segments, interspersed with comment, polls, questions and discussion. The variety will be a welcome change for your viewers.
Your visuals are part of what will keep people with you – along with the interplay you create between you and them. This means following the best-practice guidance we covered earlier is even more important.
Using Zoom for your presentation? Master the art of online delivery through this simple mix of set-up, delivery and technical tricks @EmphasisWriting Click To Tweet
Modulate your voice
Your tone of voice is extremely important here because presenting online is like radio with pictures. When people say ‘You have a great voice for radio’ what they mean is that it’s easy to listen to, often because you’re using quite a low-pitched, warm and relaxed register.
Listen to voices on the radio and voiceovers and identify the ones you particularly enjoy. What do you like about them? Why do you enjoy some voices and not others?
A flat, unmodulated voice, for instance, is difficult to listen to for long periods (and isn’t likely to inspire anyone).
Experiment with intentionally adding energy to your voice, as internet audio can have a dulling effect. As our trainer Gary Woodward puts it: ‘Turn up the enthusiasm dial even higher than you think, to make sure it comes through.’ And always vary your pace and tone as you would in a normal conversation.
And if it suits the tone of your talk, smile now and again. Smiling is contagious, and people will hear it in your voice even if they can’t see you.
Perfect your transitions
One of the other key challenges of remote presentations is that you have another layer of technology to wrestle with: sharing your PowerPoint online.
This means that many presentations begin with the popular catchphrase ‘Can you see my screen?’
This can also cause many presenters to stumble through their transitions, making the links between their slides clunky. And while remote audiences may be forgiving, for a slick presentation it’s best to prevent these sort of fumbles.
Naturally, practice plays a part here. But you can also give yourself the advantage with your set-up.
Dave Paradi from Think Outside the Slide explains one great way of setting up Zoom so you can smoothly cue up and run your slide deck – and be certain what’s being displayed.
You’ll even be able to see the rest of your screen (but the audience won’t). As you’ll be able to see what’s coming up, your transitions can also be seamless.
The trick is to use one of Zoom’s advanced settings after you hit ‘Share screen’, to share only a portion of your screen:

Advanced screensharing options pop-up box in Zoom, with the options ‘Portion of Screen’, ‘Music or Computer Sound Only’ and ‘Content from 2nd Camera’. The ‘Portion of Screen’ option is highlighted in blue.
This will give you a frame you can move to the part of the screen you want the audience to see.
Put your PowerPoint slides into ‘presenter view’ before launching the screenshare. Then you’ll be able to see the upcoming slides and your notes throughout, and your animations (like build slides) will work as normal.

Zoom’s ‘portion of screen’ setting in action
Presenter view in PowerPoint, with the current displayed slide on the left and the upcoming slide displaying smaller on the right, with notes below it. There is a notification saying ‘You are screen sharing’ at the top and a sharing frame positioned around the current slide.
The other part of the trick? Set it up in advance shortly before you’re due to speak. Once you’re happy with the set up, you can stop sharing until it’s time to kick off your talk. When you return to ‘Share screen’ again, it will reopen the frame in the same place.
Dave shows you the process in this video:
Five practical tips for a truly professional online presentation
You’re happy with the content of your talk, you’ve ruthlessly streamlined your slides and mastered your radio voice. Now just make sure you cover these crucial practicalities for a polished presentation:
1. Create a good space Make sure you have your environment well set up:
- Keep the background on display as tidy and minimalist as possible – a plain wall or backdrop is great, if you can.
- Manage and minimise background noise (shut the window, ensure your phone’s on silent, put the cat out, make sure someone’s watching the kids in another room – whatever it takes).
- Check your lighting: have your light source in front of you, not behind you (or you’ll be in shadow).
- Set up your computer or device at eye level so that you are well-framed and facing it straight on – avoid looming above it while providing a lovely view into your nostrils.
2. Think about your appearance Dress in the same way you would if the presentation were in person, and judge your choice of attire based on the formality of the event and your audience.
3. Practise! Run through the presentation and rehearse the technical side. Practise your transitions, including the initial cueing up of your slides (perhaps using the Zoom tip above), so that you can be confident in doing it all smoothly.
4. Be primed and ready Log in early on the day of your talk. Check all your tech is working, get your headset on and ensure everything is set up well ahead of time. This will save any last-minute issues (and stress) and means you can hit the ground running.
5. Stand and deliver Even online, consider giving your presentation standing up, if you can do so comfortably (adjusting your device or webcam accordingly). This may put you more into a presenting frame of mind and will differentiate you from most remote presenters.
Are you still there?
Live audiences have a group dynamic – as soon as a few people start laughing it becomes infectious and the others join in. It’s naturally different online. But that doesn’t have to throw you.
You might not get that immediate feedback, but don’t overcompensate and feel you have to win them back.
Yes, it’s often more difficult to gauge an audience’s reaction online – especially if their audio is muted and their webcams off. Yes, this can be daunting. But they are still out there listening. You may or may not hear (or see) laughter, but they could still be smiling and very interested in what you have to say. Have faith in your own content. Whatever form your delivery will take, keep coming back to your purpose and message for giving this talk – and keep considering the people you’ll be talking to. Whether the address will be online or in person, it is keeping this focus which is the key to every powerful presentation.
Ready to learn even more? Work one-to-one on your presentation-writing skills with one of our expert trainers or join our scheduled presentation-writing courses . If your team are looking to upskill, we also offer tailored in-house training . And if fear of presenting is holding your team back, check out our in-house course The reluctant presenter .
Image credit: lightpoet / Shutterstock

Your go-to guide to better writing
Get your own PDF copy of The Write Stuff , the definitive guide for everyone who writes at work.

These days he's one of Emphasis' top business-writing trainers, but in previous career lives Jack has written for many public and private sector organisations. He has an in-depth knowledge of the engineering and manufacturing sectors, particularly the UK automotive industry. As the lead scriptwriter for chairmen and CEOs, he has been responsible for proposals, pitches and reports as well as high-profile speeches and global product launches.
Was this article helpful?
This helps us make better content for you

You might also like

The readability techniques you need for clear business writing

Writing to the board
Writing a report for the board? Here’s what you need to know

Writing for marketing
How to write a winning marketing proposal [with presentation template]

Bids and proposals
Is your bid presentation pushing prospects into the cold?
Get expert advice, how-tos and resources for good writing (and great work).
- SUGGESTED TOPICS
- The Magazine
- Newsletters
- Managing Yourself
- Managing Teams
- Work-life Balance
- The Big Idea
- Data & Visuals
- Reading Lists
- Case Selections
- HBR Learning
- Topic Feeds
- Account Settings
- Email Preferences
What It Takes to Give a Great Presentation
- Carmine Gallo

Five tips to set yourself apart.
Never underestimate the power of great communication. It can help you land the job of your dreams, attract investors to back your idea, or elevate your stature within your organization. But while there are plenty of good speakers in the world, you can set yourself apart out by being the person who can deliver something great over and over. Here are a few tips for business professionals who want to move from being good speakers to great ones: be concise (the fewer words, the better); never use bullet points (photos and images paired together are more memorable); don’t underestimate the power of your voice (raise and lower it for emphasis); give your audience something extra (unexpected moments will grab their attention); rehearse (the best speakers are the best because they practice — a lot).
I was sitting across the table from a Silicon Valley CEO who had pioneered a technology that touches many of our lives — the flash memory that stores data on smartphones, digital cameras, and computers. He was a frequent guest on CNBC and had been delivering business presentations for at least 20 years before we met. And yet, the CEO wanted to sharpen his public speaking skills.
- Carmine Gallo is a Harvard University instructor, keynote speaker, and author of 10 books translated into 40 languages. Gallo is the author of The Bezos Blueprint: Communication Secrets of the World’s Greatest Salesman (St. Martin’s Press).
Partner Center

- PRESENTATION SKILLS
Writing Your Presentation
Search SkillsYouNeed:
Presentation Skills:
- A - Z List of Presentation Skills
- Top Tips for Effective Presentations
- General Presentation Skills
- What is a Presentation?
- Preparing for a Presentation
- Organising the Material
- Deciding the Presentation Method
- Managing your Presentation Notes
- Working with Visual Aids
- Presenting Data
- Managing the Event
- Coping with Presentation Nerves
- Dealing with Questions
- How to Build Presentations Like a Consultant
- 7 Qualities of Good Speakers That Can Help You Be More Successful
- Self-Presentation in Presentations
- Specific Presentation Events
- Remote Meetings and Presentations
- Giving a Speech
- Presentations in Interviews
- Presenting to Large Groups and Conferences
- Giving Lectures and Seminars
- Managing a Press Conference
- Attending Public Consultation Meetings
- Managing a Public Consultation Meeting
- Crisis Communications
- Elsewhere on Skills You Need:
- Communication Skills
- Facilitation Skills
- Teams, Groups and Meetings
- Effective Speaking
- Question Types
Subscribe to our FREE newsletter and start improving your life in just 5 minutes a day.
You'll get our 5 free 'One Minute Life Skills' and our weekly newsletter.
We'll never share your email address and you can unsubscribe at any time.
Few of us feel entirely comfortable writing a presentation. There is something very daunting for many people about the process of moving your thoughts from your head to paper (or a series of slides on the computer).
However, there are things that you can do to help yourself. These include knowing your material well and taking time to consider what you want to say.
This page provides advice on how to write a presentation. It discusses the initial writing, and then also explains how to review and edit your work. This will help to ensure that your presentation is as effective as possible.
Before you start...
Before you start to write your presentation, you need certain information: the objective, the subject, and details of the audience, for example. For more about this, see our page on Preparing Your Presentation .
Based on the information you have gathered, you should also have started to develop your ideas and select the main points to include. For more about this, see our page on Organising Your Material .
Some basic starting points
There are two really important things to remember when starting to write a presentation:
1. Give your presentation an introduction, a main message, and a conclusion.
Some people summarise this as ‘say what you’re going to say, say it, then say what you’ve said’ .
However, that is not the whole story. Your introduction needs to ‘set the scene’ a bit and give a broad outline of what you are going to cover in your presentation. If you are using presentation software such as PowerPoint, this should be a single slide. Your conclusion needs to sum up and present your main message to your audience, probably again in a single slide.
If you are taking questions after your presentation, and you are using PowerPoint, you will probably have a slide up on the screen during questions. You could, of course, have a final slide that says something like “Thank you for listening, any questions?”, or gives your contact details.
However, you could also leave up a final slide that highlights your conclusions.
This will help to ensure that your key messages remain in the minds of your audience.
2. Think about using stories to get your message across
We are hard-wired by thousands of years of evolution to listen to stories. Stories helped us survive by reminding us about important behaviours. We therefore tend to remember them much better than dry lists of facts or bullet points.
It is much easier to work with this than ignore it.
There are two aspects of this.
First, you should try to think about your presentation as telling a story to your audience. What is the point that you are trying to make, and how can you best get it across?
Second, it is helpful to use stories as part of your presentation . For example, if you start by telling a story or anecdote, it will act as a ‘hook’ to draw in your audience. You can also use stories to illustrate each point you want to make. Of course, your story has to link to your main message, because you can pretty much guarantee that your audience will remember the story much longer than the conclusion!
Structuring Your Presentation
The structure and content of your presentation will of course be unique to you.
Only you can decide on the best way to present your messages. However, you might like to consider some standard presentation structures for inspiration:
1. Harnessing the Power of Three
In public speaking and rhetorical debate, as well as in much communication, three is a magic number. The brain finds it relatively easy to grasp three points at a time.
People find three points, ideas or numbers, easier to understand and remember than four or more.
You could therefore structure your presentation using the magic number of three.
For example, your presentation should have three main elements: the introduction, middle and conclusions. Within the main body of your presentation, divide your key message into three elements and then expand each of these points into three sub-points. If you are using a visual aid such as PowerPoint, limit the number of bullet points to three on each slide and expand on each of these as you go along.
What should you do if you have more than three points to make?
Reduce them until you don’t have more than three points!
Your audience will probably only remember three of your five or six points anyway—but which three? Do the work for them, and identify the three most important points, and leave the others out.
2. What, Why, How?
An alternative structure uses the questions “What?”, “Why?” and “How?” to communicate your message to the audience. In a way, this also harnesses the power of three, but is a special case for driving action.
“What?” identifies the key message you wish to communicate. Think about the benefit of your message for your audience. What will they gain, what can they do with the information, and what will the benefit be?
“Why?” addresses the next obvious question that arises for the audience . Having been told “what”, the audience will naturally then start to think “why should I do that?”, “why should I think that?” or “why should that be the case?”. Directly addressing the “why?” question in the next stage of your presentation means that you are answering these questions and your talk is following a natural route through the material. This will ensure that you have the audience on your side immediately.
“How?” is the final question that naturally arises in the audience’s mind . They want to know how they are going to achieve what you have just suggested. Try not to be too prescriptive here. Instead of telling people exactly how they should act on your message, offer suggestions as to how they can act, perhaps using examples.
You should try to back up what you say with evidence. You can use case studies, personal examples or statistics here, but try to ensure that you use them in the form of stories.
There is more about this on our page Presenting Data .
Editing Your Content
Once you have a first draft of your presentation, it is important to review and edit this.
This will help to ensure that it really does get your message across in the most effective way.
When editing presentation content, you should consider:
The language . Make sure that what you are saying will be clear to your audience. Remove any jargon and try to use plain English instead. If necessary, explain terms when you first use them.
Sentence structure . Use short sentences and keep the structure simple. Remember that you will be talking through your ideas and that the audience will be listening rather than reading.
The flow . Make sure that your presentation structure leads your audience through your ideas and helps them to draw your conclusion for themselves.
Use metaphors and stories to aid understanding and retention.
‘Hooks’ to get and hold the audience’s attention . Ensure that you have included several ‘hooks’ at various points in the presentation. This will help you to get and then keep the audience’s attention. These might be stories, or audience participation, or some alternative visual aids , such as a short video.
Check, and double check, for spelling and grammar . Make sure that any presentation slides or illustrations, titles, captions, handouts or similar are free from spelling mistakes.
Ideally, you should take a break from the presentation before editing so that you can look at your writing with a fresh pair of eyes.
You might also want to ask a friend or colleague to have a look, particularly at the flow and the language. If possible, ask someone who is not familiar with the material .
A final thought
The actual writing of your presentation is really the final stage of your preparation.
If you have done your homework, you will already be clear about the reason why you are presenting, the subject matter, and the main points you want to make. Actually putting it down on paper should therefore be relatively straightforward.
Continue to: Deciding the Presentation Method Preparing for a Presentation
See also: Organising the Presentation Material Working with Visual Aids Coping with Presentation Nerves Dealing with Questions

Improve your practice.
Enhance your soft skills with a range of award-winning courses.
How to Structure your Presentation, with Examples
August 3, 2018 - Dom Barnard
For many people the thought of delivering a presentation is a daunting task and brings about a great deal of nerves . However, if you take some time to understand how effective presentations are structured and then apply this structure to your own presentation, you’ll appear much more confident and relaxed.
Here is our complete guide for structuring your presentation, with examples at the end of the article to demonstrate these points.
Why is structuring a presentation so important?
If you’ve ever sat through a great presentation, you’ll have left feeling either inspired or informed on a given topic. This isn’t because the speaker was the most knowledgeable or motivating person in the world. Instead, it’s because they know how to structure presentations – they have crafted their message in a logical and simple way that has allowed the audience can keep up with them and take away key messages.
Research has supported this, with studies showing that audiences retain structured information 40% more accurately than unstructured information.
In fact, not only is structuring a presentation important for the benefit of the audience’s understanding, it’s also important for you as the speaker. A good structure helps you remain calm, stay on topic, and avoid any awkward silences.
What will affect your presentation structure?
Generally speaking, there is a natural flow that any decent presentation will follow which we will go into shortly. However, you should be aware that all presentation structures will be different in their own unique way and this will be due to a number of factors, including:
- Whether you need to deliver any demonstrations
- How knowledgeable the audience already is on the given subject
- How much interaction you want from the audience
- Any time constraints there are for your talk
- What setting you are in
- Your ability to use any kinds of visual assistance
Before choosing the presentation’s structure answer these questions first:
- What is your presentation’s aim?
- Who are the audience?
- What are the main points your audience should remember afterwards?
When reading the points below, think critically about what things may cause your presentation structure to be slightly different. You can add in certain elements and add more focus to certain moments if that works better for your speech.

What is the typical presentation structure?
This is the usual flow of a presentation, which covers all the vital sections and is a good starting point for yours. It allows your audience to easily follow along and sets out a solid structure you can add your content to.
1. Greet the audience and introduce yourself
Before you start delivering your talk, introduce yourself to the audience and clarify who you are and your relevant expertise. This does not need to be long or incredibly detailed, but will help build an immediate relationship between you and the audience. It gives you the chance to briefly clarify your expertise and why you are worth listening to. This will help establish your ethos so the audience will trust you more and think you’re credible.
Read our tips on How to Start a Presentation Effectively
2. Introduction
In the introduction you need to explain the subject and purpose of your presentation whilst gaining the audience’s interest and confidence. It’s sometimes helpful to think of your introduction as funnel-shaped to help filter down your topic:
- Introduce your general topic
- Explain your topic area
- State the issues/challenges in this area you will be exploring
- State your presentation’s purpose – this is the basis of your presentation so ensure that you provide a statement explaining how the topic will be treated, for example, “I will argue that…” or maybe you will “compare”, “analyse”, “evaluate”, “describe” etc.
- Provide a statement of what you’re hoping the outcome of the presentation will be, for example, “I’m hoping this will be provide you with…”
- Show a preview of the organisation of your presentation
In this section also explain:
- The length of the talk.
- Signal whether you want audience interaction – some presenters prefer the audience to ask questions throughout whereas others allocate a specific section for this.
- If it applies, inform the audience whether to take notes or whether you will be providing handouts.
The way you structure your introduction can depend on the amount of time you have been given to present: a sales pitch may consist of a quick presentation so you may begin with your conclusion and then provide the evidence. Conversely, a speaker presenting their idea for change in the world would be better suited to start with the evidence and then conclude what this means for the audience.
Keep in mind that the main aim of the introduction is to grab the audience’s attention and connect with them.
3. The main body of your talk
The main body of your talk needs to meet the promises you made in the introduction. Depending on the nature of your presentation, clearly segment the different topics you will be discussing, and then work your way through them one at a time – it’s important for everything to be organised logically for the audience to fully understand. There are many different ways to organise your main points, such as, by priority, theme, chronologically etc.
- Main points should be addressed one by one with supporting evidence and examples.
- Before moving on to the next point you should provide a mini-summary.
- Links should be clearly stated between ideas and you must make it clear when you’re moving onto the next point.
- Allow time for people to take relevant notes and stick to the topics you have prepared beforehand rather than straying too far off topic.
When planning your presentation write a list of main points you want to make and ask yourself “What I am telling the audience? What should they understand from this?” refining your answers this way will help you produce clear messages.
4. Conclusion
In presentations the conclusion is frequently underdeveloped and lacks purpose which is a shame as it’s the best place to reinforce your messages. Typically, your presentation has a specific goal – that could be to convert a number of the audience members into customers, lead to a certain number of enquiries to make people knowledgeable on specific key points, or to motivate them towards a shared goal.
Regardless of what that goal is, be sure to summarise your main points and their implications. This clarifies the overall purpose of your talk and reinforces your reason for being there.
Follow these steps:
- Signal that it’s nearly the end of your presentation, for example, “As we wrap up/as we wind down the talk…”
- Restate the topic and purpose of your presentation – “In this speech I wanted to compare…”
- Summarise the main points, including their implications and conclusions
- Indicate what is next/a call to action/a thought-provoking takeaway
- Move on to the last section
5. Thank the audience and invite questions
Conclude your talk by thanking the audience for their time and invite them to ask any questions they may have. As mentioned earlier, personal circumstances will affect the structure of your presentation.
Many presenters prefer to make the Q&A session the key part of their talk and try to speed through the main body of the presentation. This is totally fine, but it is still best to focus on delivering some sort of initial presentation to set the tone and topics for discussion in the Q&A.

Other common presentation structures
The above was a description of a basic presentation, here are some more specific presentation layouts:
Demonstration
Use the demonstration structure when you have something useful to show. This is usually used when you want to show how a product works. Steve Jobs frequently used this technique in his presentations.
- Explain why the product is valuable.
- Describe why the product is necessary.
- Explain what problems it can solve for the audience.
- Demonstrate the product to support what you’ve been saying.
- Make suggestions of other things it can do to make the audience curious.
Problem-solution
This structure is particularly useful in persuading the audience.
- Briefly frame the issue.
- Go into the issue in detail showing why it ‘s such a problem. Use logos and pathos for this – the logical and emotional appeals.
- Provide the solution and explain why this would also help the audience.
- Call to action – something you want the audience to do which is straightforward and pertinent to the solution.
Storytelling
As well as incorporating stories in your presentation , you can organise your whole presentation as a story. There are lots of different type of story structures you can use – a popular choice is the monomyth – the hero’s journey. In a monomyth, a hero goes on a difficult journey or takes on a challenge – they move from the familiar into the unknown. After facing obstacles and ultimately succeeding the hero returns home, transformed and with newfound wisdom.
Storytelling for Business Success webinar , where well-know storyteller Javier Bernad shares strategies for crafting compelling narratives.
Another popular choice for using a story to structure your presentation is in media ras (in the middle of thing). In this type of story you launch right into the action by providing a snippet/teaser of what’s happening and then you start explaining the events that led to that event. This is engaging because you’re starting your story at the most exciting part which will make the audience curious – they’ll want to know how you got there.
- Great storytelling: Examples from Alibaba Founder, Jack Ma
Remaining method
The remaining method structure is good for situations where you’re presenting your perspective on a controversial topic which has split people’s opinions.
- Go into the issue in detail showing why it’s such a problem – use logos and pathos.
- Rebut your opponents’ solutions – explain why their solutions could be useful because the audience will see this as fair and will therefore think you’re trustworthy, and then explain why you think these solutions are not valid.
- After you’ve presented all the alternatives provide your solution, the remaining solution. This is very persuasive because it looks like the winning idea, especially with the audience believing that you’re fair and trustworthy.
Transitions
When delivering presentations it’s important for your words and ideas to flow so your audience can understand how everything links together and why it’s all relevant. This can be done using speech transitions which are words and phrases that allow you to smoothly move from one point to another so that your speech flows and your presentation is unified.
Transitions can be one word, a phrase or a full sentence – there are many different forms, here are some examples:
Moving from the introduction to the first point
Signify to the audience that you will now begin discussing the first main point:
- Now that you’re aware of the overview, let’s begin with…
- First, let’s begin with…
- I will first cover…
- My first point covers…
- To get started, let’s look at…
Shifting between similar points
Move from one point to a similar one:
- In the same way…
- Likewise…
- Equally…
- This is similar to…
- Similarly…
Internal summaries
Internal summarising consists of summarising before moving on to the next point. You must inform the audience:
- What part of the presentation you covered – “In the first part of this speech we’ve covered…”
- What the key points were – “Precisely how…”
- How this links in with the overall presentation – “So that’s the context…”
- What you’re moving on to – “Now I’d like to move on to the second part of presentation which looks at…”
Physical movement
You can move your body and your standing location when you transition to another point. The audience find it easier to follow your presentation and movement will increase their interest.
A common technique for incorporating movement into your presentation is to:
- Start your introduction by standing in the centre of the stage.
- For your first point you stand on the left side of the stage.
- You discuss your second point from the centre again.
- You stand on the right side of the stage for your third point.
- The conclusion occurs in the centre.
Key slides for your presentation
Slides are a useful tool for most presentations: they can greatly assist in the delivery of your message and help the audience follow along with what you are saying. Key slides include:
- An intro slide outlining your ideas
- A summary slide with core points to remember
- High quality image slides to supplement what you are saying
There are some presenters who choose not to use slides at all, though this is more of a rarity. Slides can be a powerful tool if used properly, but the problem is that many fail to do just that. Here are some golden rules to follow when using slides in a presentation:
- Don’t over fill them – your slides are there to assist your speech, rather than be the focal point. They should have as little information as possible, to avoid distracting people from your talk.
- A picture says a thousand words – instead of filling a slide with text, instead, focus on one or two images or diagrams to help support and explain the point you are discussing at that time.
- Make them readable – depending on the size of your audience, some may not be able to see small text or images, so make everything large enough to fill the space.
- Don’t rush through slides – give the audience enough time to digest each slide.
Guy Kawasaki, an entrepreneur and author, suggests that slideshows should follow a 10-20-30 rule :
- There should be a maximum of 10 slides – people rarely remember more than one concept afterwards so there’s no point overwhelming them with unnecessary information.
- The presentation should last no longer than 20 minutes as this will leave time for questions and discussion.
- The font size should be a minimum of 30pt because the audience reads faster than you talk so less information on the slides means that there is less chance of the audience being distracted.
Here are some additional resources for slide design:
- 7 design tips for effective, beautiful PowerPoint presentations
- 11 design tips for beautiful presentations
- 10 tips on how to make slides that communicate your idea
Group Presentations
Group presentations are structured in the same way as presentations with one speaker but usually require more rehearsal and practices. Clean transitioning between speakers is very important in producing a presentation that flows well. One way of doing this consists of:
- Briefly recap on what you covered in your section: “So that was a brief introduction on what health anxiety is and how it can affect somebody”
- Introduce the next speaker in the team and explain what they will discuss: “Now Elnaz will talk about the prevalence of health anxiety.”
- Then end by looking at the next speaker, gesturing towards them and saying their name: “Elnaz”.
- The next speaker should acknowledge this with a quick: “Thank you Joe.”
From this example you can see how the different sections of the presentations link which makes it easier for the audience to follow and remain engaged.
Example of great presentation structure and delivery
Having examples of great presentations will help inspire your own structures, here are a few such examples, each unique and inspiring in their own way.
How Google Works – by Eric Schmidt
This presentation by ex-Google CEO Eric Schmidt demonstrates some of the most important lessons he and his team have learnt with regards to working with some of the most talented individuals they hired. The simplistic yet cohesive style of all of the slides is something to be appreciated. They are relatively straightforward, yet add power and clarity to the narrative of the presentation.
Start with why – by Simon Sinek
Since being released in 2009, this presentation has been viewed almost four million times all around the world. The message itself is very powerful, however, it’s not an idea that hasn’t been heard before. What makes this presentation so powerful is the simple message he is getting across, and the straightforward and understandable manner in which he delivers it. Also note that he doesn’t use any slides, just a whiteboard where he creates a simple diagram of his opinion.
The Wisdom of a Third Grade Dropout – by Rick Rigsby
Here’s an example of a presentation given by a relatively unknown individual looking to inspire the next generation of graduates. Rick’s presentation is unique in many ways compared to the two above. Notably, he uses no visual prompts and includes a great deal of humour.
However, what is similar is the structure he uses. He first introduces his message that the wisest man he knew was a third-grade dropout. He then proceeds to deliver his main body of argument, and in the end, concludes with his message. This powerful speech keeps the viewer engaged throughout, through a mixture of heart-warming sentiment, powerful life advice and engaging humour.
As you can see from the examples above, and as it has been expressed throughout, a great presentation structure means analysing the core message of your presentation. Decide on a key message you want to impart the audience with, and then craft an engaging way of delivering it.
By preparing a solid structure, and practising your talk beforehand, you can walk into the presentation with confidence and deliver a meaningful message to an interested audience.
It’s important for a presentation to be well-structured so it can have the most impact on your audience. An unstructured presentation can be difficult to follow and even frustrating to listen to. The heart of your speech are your main points supported by evidence and your transitions should assist the movement between points and clarify how everything is linked.
Research suggests that the audience remember the first and last things you say so your introduction and conclusion are vital for reinforcing your points. Essentially, ensure you spend the time structuring your presentation and addressing all of the sections.
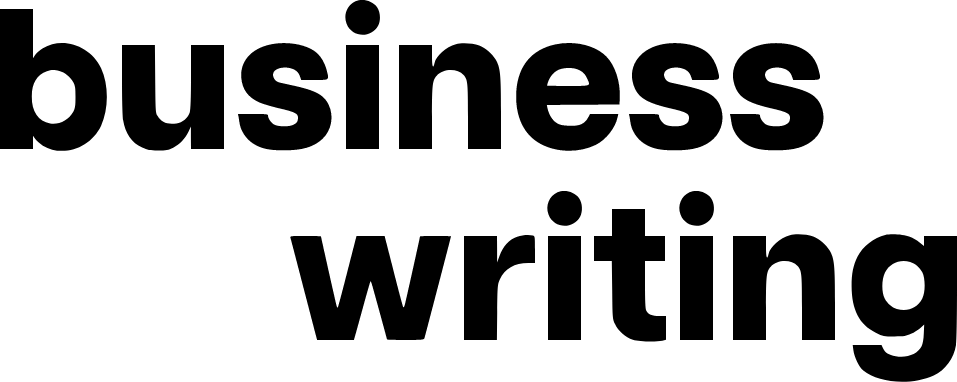
How To Write A Presentation: An Ultimate Guide

Table of Contents
Preparing a presentation can be a daunting experience. Standing in front of an audience to give a speech can be an even more overwhelming prospect. However, you are unlikely to get through university without having to create a presentation. Depending on your subject, instructors may require you to provide feedback from a group task or deliver the findings of a scientific experiment. Whatever the topic, you’ll be presenting to your tutor and fellow students. While preparing a presentation and making your case in front of them is not easy, especially if you’re not used to doing it, it is a good practice since many employers use presentations as part of the recruitment process.
How to Write a PowerPoint Presentation Successfully
Creating an excellent PowerPoint presentation is a skill that any professional must have, especially in the corporate and business world. The problem? It is very easy to get it wrong. From poor color choices to confusing slides, a bad PowerPoint slideshow can distract the audience from the awesome content. A PowerPoint presentation is like a poster presentation; only that the information is on computer slides rather than actual posters. It often accompanies and enhances oral presentations instead of serving as speaking notes. Well-designed slides used sparingly and with good timing can be brilliant. Heck, they can even make an otherwise good presentation awesome. Here are some tips to help you illustrate why your creative talents are the perfect ingredients for a killer presentation.
Use the 10-20-30 Rule
A PowerPoint slide should only have the main points. Guy Kawaski suggested the 10-20-30 rule to make presentations engaging and captivating. He says that a good presentation should not contain more than ten slides, shouldn’t last for more than 20 minutes, and the content should not be more than 30 points. But how do you make your texts lean on the slides? Draw relevant information from your narrative and feature only core ideas and points on slides. You can use the “6×6 technique” to avoid getting too wordy. This guideline suggests using no more than six bullet points or lines per slide with no more than six words per line.
Write an abstract for a Presentation
The purpose of an abstract is to highlight the most critical information in a piece of writing. However, a presentation abstract is different. Try to think of it as an invitation to a party. You want to create as much excitement and curiosity for your presentation as possible. Writing an abstract for a presentation requires the presented information to be more succinct. Unlike a typical abstract or executive summary, the presentation abstract should have less than 250 words and have a simplified and condensed breakdown. The abstract should come after your short bio.
Write A Presentation Outline
When preparing a presentation, there are various ways you can use it to share relevant ideas. One tool that helps presenters is a presentation outline – a synopsis of a talk or pitch. Presentation outlines help you organize your agenda and create a logical flow of thoughts in your script. They give you a clear path to transition your audience from your current status to where you want them to be. Follow these steps to create an outline for your presentation:
- Consider the purpose of your presentation
- Create a structure – introduction, main body, and conclusion
- Use an attention grabber
- Consider visual content
- Include a call to action
Use a Paper Writing Service
Writing presentations can be a stressful process. Students often struggle to get it right and need a guiding hand to help them create engaging and captivating slides. Luckily, CustomWritings presentation writing services that can take care of your PowerPoint presentations. Their team of writers can break down any topic to create slides precisely according to your custom instructions. Besides, the company offers presentation examples and other academic writing services, such as research papers, term papers, assignments, admission essays, and dissertations, at affordable prices across the board for all sorts of projects. No matter your academic level. Whether a Ph.D. or Master’s, you will always get personalized, original, quality, and professional papers at accommodating rates.
Stick to One Idea Per Slide
Like keeping slides virtually uncluttered, focusing on one key idea per slide can help your audience quickly follow along. Too many ideas on one slide can detract the audience from the significance of each idea. By featuring only one point per slide, you also give the idea room for visual impact. For instance, you can experiment with fonts and image sizes to deliver the desired effect.
Include Powerful Visuals
Adding visual elements to your presentation makes your deck more engaging and dynamic. However, the caveat is that visuals used as an afterthought can counter your ideas rather than complement them. Such visuals as nostalgic photos can appeal to the audience’s emotions in a way that a generic stock picture might not. Likewise, using eye-catching charts and graphs to simplify complex information instead of writing out a slew of statistics as text can keep your audience from getting overwhelmed with data. Remember that visual aids should complement your oral presentations, not repeat them or deliver the presentation for you.
Be Savvy with Design Details
A good design can make or break a presentation. If you haven’t got a budget for a designer, presentation tools, such as Canva and Visme, can help you make great slides. Firstly, use color consistently. Bright colors can dazzle, but too many can be off-putting. Use the colors most relevant to your message. Secondly, be consistent with the font. Consistent designs make your presentation look professional. Don’t switch from caps and lower case, Cosmic Sans to Times New Roman, or 10-to-18-point text size. Keep your on-screen text uniform for a more cohesive message. Lastly, format to precision. A wonky line on a slide or a badly pixelated graphic can put some people off, as it looks like you haven’t tried very hard, or worse, you just aren’t good enough. In a snapshot;
- Use color sparingly
- Use font consistently
- Format to perfection
Polish Several Times
Like your favorite shoes, a good presentation needs a few rounds of dusting before it’s all shiny and sparkly. Don’t be afraid to get messy. Arrange your ideas side-by-side and discover new connections that you didn’t see before. You should edit the slides ruthlessly. At first, you may have a considerable amount of information and struggle to get down six bullet points per slide. Edit thoroughly until you pair your message down to the bare essentials. You can also get a fresh pair of eyes to refine your presentation.
Final Thought about Presentation Writing
Written presentations are a powerful way to share ideas – if you create a deck that communicates your points clearly and effectively. Other communication dynamics, such as your oratory skills and body language, can influence your presentation’s success. Nonetheless, a well-written presentation is a resource that your audience can revisit long after you’ve shared it. By applying these PowerPoint presentation tips, you’ll be in a stronger position to inform, entertain, inspire, and activate your audience through a clear message.
Join the thousands who have sharpened their business writing skills with our award winning courses.
Copyright © 2024 Businesswritingblog.com.
Ready to get started?
- Inspiration
23 presentation examples that really work (plus templates!)

- 30 Mar 2023
To help you in your quest for presentation greatness, we’ve gathered 23 of the best business presentation examples out there. These hand-picked ideas range from business PowerPoint presentations, to recruitment presentations, and everything in between.
As a bonus, several of our examples include editable video presentation templates from Biteable .
Biteable allows anyone to create great video presentations — no previous video-making skills required. The easy-to-use platform has hundreds of brandable templates and video scenes designed with a business audience in mind. A video made with Biteable is just what you need to add that wow factor and make an impact on your audience.
Create videos that drive action
Activate your audience with impactful, on-brand videos. Create them simply and collaboratively with Biteable.
Video presentation examples
Video presentations are our specialty at Biteable. We love them because they’re the most visually appealing and memorable way to communicate.
1. Animated characters
Our first presentation example is a business explainer from Biteable that uses animated characters. The friendly and modern style makes this the perfect presentation for engaging your audience.
Bonus template: Need a business video presentation that reflects the beautiful diversity of your customers or team? Use Biteable’s workplace scenes . You can change the skin tone and hair color for any of the animated characters.
2. Conference video
Videos are also ideal solutions for events (e.g. trade shows) where they can be looped to play constantly while you attend to more important things like talking to people and handing out free cheese samples.
For this event presentation sample below, we used bright colours, stock footage, and messaging that reflects the brand and values of the company. All these elements work together to draw the attention of passers-by.
For a huge selection of video presentation templates, take a look at our template gallery .
Business PowerPoint presentation examples
Striking fear into the hearts of the workplace since 1987, PowerPoint is synonymous with bland, boring presentations that feel more like an endurance test than a learning opportunity. But it doesn’t have to be that way. Check out these anything-but-boring business PowerPoint presentation examples.
3. Design pointers
This PowerPoint presentation takes a tongue-in-cheek look at how the speakers and users of PowerPoint are the problem, not the software itself.
Even at a hefty 61 slides, the vintage theme, appealing colors, and engaging content keep the viewer interested. It delivers useful and actionable tips on creating a better experience for your audience.
Pixar, as you’d expect, redefines the meaning of PowerPoint in their “22 Rules for Phenomenal Storytelling”. The character silhouettes are instantly recognizable and tie firmly to the Pixar brand. The bright colour palettes are carefully chosen to highlight the content of each slide.
This presentation is a good length, delivering one message per slide, making it easy for an audience to take notes and retain the information.
Google slides examples
If you’re in business, chances are you’ll have come across slide decks . Much like a deck of cards, each slide plays a key part in the overall ‘deck’, creating a well-rounded presentation.
If you need to inform your team, present findings, or outline a new strategy, slides are one of the most effective ways to do this.
Google Slides is one of the best ways to create a slide deck right now. It’s easy to use and has built-in design tools that integrate with Adobe, Lucidchart, and more. The best part — it’s free!
5. Teacher education
Here’s a slide deck that was created to educate teachers on how to use Google Slides effectively in a classroom. At first glance it seems stuffy and businessy, but if you look closer it’s apparent the creator knows his audience well, throwing in some teacher-friendly content that’s bound to get a smile.
The slides give walkthrough screenshots and practical advice on the different ways teachers can use the software to make their lives that little bit easier and educate their students at the same time.
6. Charity awareness raiser
This next Google slide deck is designed to raise awareness for an animal shelter. It has simple, clear messaging, and makes use of the furry friends it rescues to tug on heartstrings and encourage donations and adoptions from its audience.
Pro tip: Creating a presentation is exciting but also a little daunting. It’s easy to feel overwhelmed — especially if the success of your business or nonprofit depends on it.
Prezi presentation examples
If you haven’t come across Prezi , it’s a great alternative to using static slides. Sitting somewhere between slides and a video presentation, it allows you to import other content and add motion to create a more engaging viewer experience.
7. Red Bull event recap
This Prezi was created to document the Red Bull stratosphere freefall stunt a few years ago. It neatly captures all the things that Prezi is capable of, including video inserts and the zoom effect, which gives an animated, almost 3D effect to what would otherwise be still images.
Prezi has annual awards for the best examples of presentations over the year. This next example is one of the 2018 winners. It was made to highlight a new Logitech tool.
8. Logitech Spotlight launch
What stands out here are the juicy colors, bold imagery, and the way the designer has used Prezi to its full extent, including rotations, panning, fades, and a full zoom out to finish the presentation.
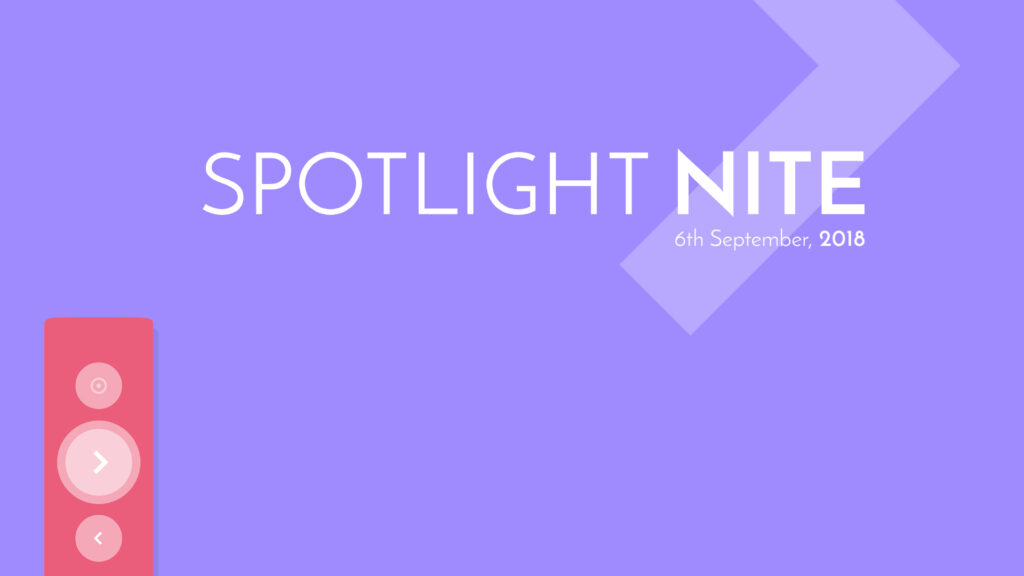
Sales presentation examples
If you’re stuck for ideas for your sales presentation, step right this way and check out this video template we made for you.
9. Sales enablement video presentation
In today’s fast-paced sales environment, you need a way to make your sales enablement presentations memorable and engaging for busy reps. Sales enablement videos are just the ticket. Use this video presentation template the next time you need to present on your metrics.
10. Zuroa sales deck
If you’re after a sales deck, you can’t go past this example from Zuora. What makes it great? It begins by introducing the worldwide shift in the way consumers are shopping. It’s a global phenomenon, and something we can all relate to.
It then weaves a compelling story about how the subscription model is changing the face of daily life for everyone. Metrics and testimonials from well-known CEOs and executives are included for some slamming social proof to boost the sales message.
Pitch presentation examples
Pitch decks are used to give an overview of business plans, and are usually presented during meetings with customers, investors, or potential partners.
11. Uber pitch deck
This is Uber’s original pitch deck, which (apart from looking a teensy bit dated) gives an excellent overview of their business model and clearly shows how they intended to disrupt a traditional industry and provide a better service to people. Right now, you’re probably very grateful that this pitch presentation was a winner.
You can make your own pitch deck with Biteable, or start with one of our video templates to make something a little more memorable.
12. Video pitch template
This video pitch presentation clearly speaks to the pains of everyone who needs to commute and find parking. It then provides the solution with its app that makes parking a breeze.
The video also introduces the key team members, their business strategy, and what they’re hoping to raise in funding. It’s a simple, clear pitch that positions the company as a key solution to a growing, worldwide problem. It’s compelling and convincing, as a good presentation should be.
13. Fyre Festival pitch deck
The most epic example of a recent pitch deck is this one for Fyre Festival – the greatest event that never happened. Marvel at its persuasion, gasp at the opportunity of being part of the cultural experience of the decade, cringe as everything goes from bad to worse.
Despite the very public outcome, this is a masterclass in how to create hype and get funding with your pitch deck using beautiful imagery, beautiful people, and beautiful promises of riches and fame.
Business presentation examples
Need to get the right message out to the right people? Business presentations can do a lot of the heavy lifting for you.
Simply press play and let your video do the talking. No fumbling your words and sweating buckets in front of those potential clients, just you being cool as a cucumber while your presentation does the talking.
Check out two of our popular templates that you can use as a starting point for your own presentations. While they’re business-minded, they’re definitely not boring.
14. Business intro template
Modern graphics, animations, and upbeat soundtracks keep your prospects engaged as they learn about your business, your team, your values, and how you can help them.
15. Business explainer template
Research presentation examples.
When you’re giving a more technical presentation such as research findings, you need to strike the perfect balance between informing your audience and making sure they stay awake.
As a rule, slides are more effective for research presentations, as they are used to support the speaker’s knowledge rather can capture every small detail on screen.
With often dry, complex, and technical subject matter, there can be a temptation for presentations to follow suit. Use images instead of walls of text, and keep things as easy to follow as possible.
16. TrackMaven research deck
TrackMaven uses their endearing mascot to lighten up this data-heavy slide deck. The graphs help to bring life to their findings, and they ensure to only have one bite-size takeaway per slide so that viewers can easily take notes.
17. Wearable tech research report
Obviously, research can get very researchy and there’s not a lot to be done about it. This slide deck below lays out a ton of in-depth information but breaks it up well with quotes, diagrams, and interesting facts to keep viewers engaged while it delivers its findings on wearable technology.
Team presentation examples
Motivating your team can be a challenge at the best of times, especially when you need to gather them together for….another presentation!
18. Team update template
We created this presentation template as an example of how to engage your team. In this case, it’s for an internal product launch. Using colorful animation and engaging pacing, this video presentation is much better than a static PowerPoint, right?
19. Officevibe collaboration explainer
This short slide deck is a presentation designed to increase awareness of the problems of a disengaged team. Bright colors and relevant images combine with facts and figures that compel viewers to click through to a download to learn more about helping their teams succeed.

Recruitment presentation examples
Recruiting the right people can be a challenge. Presentations can help display your team and your business by painting a dynamic picture of what it’s like to work with you.
Videos and animated slides let you capture the essence of your brand and workplace so the right employees can find you.
20. Company culture explainer
If you’re a recruitment agency, your challenge is to stand out from the hundreds of other agencies in the marketplace.
21. Kaizen culture
Showcasing your agency using a slide deck can give employers and employees a feel for doing business with you. Kaizen clearly displays its credentials and highlights its brand values and personality here (and also its appreciation of the coffee bean).
Explainer presentation examples
Got some explaining to do? Using an explainer video is the ideal way to showcase products that are technical, digital, or otherwise too difficult to explain with still images and text.
Explainer videos help you present the features and values of your product in an engaging way that speaks to your ideal audience and promotes your brand at the same time.
22. Product explainer template
23. lucidchart explainer.
Lucidchart does a stellar job of using explainer videos for their software. Their series of explainers-within-explainers entertains the viewer with cute imagery and an endearing brand voice. At the same time, the video is educating its audience on how to use the actual product. We (almost) guarantee you’ll have more love for spiders after watching this one.
Make a winning video presentation with Biteable
Creating a winning presentation doesn’t need to be difficult or expensive. Modern slide decks and video software make it easy for you to give compelling presentations that sell, explain, and educate without sending your audience to snooze town.
For the best online video presentation software around, check out Biteable. The intuitive platform does all the heavy lifting for you, so making a video presentation is as easy as making a PowerPoint.
Use Biteable’s brand builder to automatically fetch your company colors and logo from your website and apply them to your entire video with the click of a button. Even add a clickable call-to-action button to your video.
Share your business presentation anywhere with a single, trackable URL and watch your message turn into gold.
Make stunning videos with ease.
Take the struggle out of team communication.
Try Biteable now.
- No credit card required
- No complicated design decisions
- No experience necessary
Critical PowerPoint Shortcuts – Claim Your FREE Training Module and Get Your Time Back!

How to Make a PowerPoint Presentation (Step-by-Step)
- PowerPoint Tutorials
- Presentation Design
- January 22, 2024
In this beginner’s guide, you will learn step-by-step how to make a PowerPoint presentation from scratch.
While PowerPoint is designed to be intuitive and accessible, it can be overwhelming if you’ve never gotten any training on it before. As you progress through this guide, you’ll will learn how to move from blank slides to PowerPoint slides that look like these.

Table of Contents
Additionally, as you create your presentation, you’ll also learn tricks for working more efficiently in PowerPoint, including how to:
- Change the slide order
- Reset your layout
- Change the slide dimensions
- Use PowerPoint Designer
- Format text
- Format objects
- Play a presentation (slide show)
With this knowledge under your belt, you’ll be ready to start creating PowerPoint presentations. Moreover, you’ll have taken your skills from beginner to proficient in no time at all. I will also include links to more advanced PowerPoint topics.
Ready to start learning how to make a PowerPoint presentation?
Take your PPT skills to the next level
Start with a blank presentation.
Note: Before you open PowerPoint and start creating your presentation, make sure you’ve collected your thoughts. If you’re going to make your slides compelling, you need to spend some time brainstorming.
For help with this, see our article with tips for nailing your business presentation here .
The first thing you’ll need to do is to open PowerPoint. When you do, you are shown the Start Menu , with the Home tab open.
This is where you can choose either a blank theme (1) or a pre-built theme (2). You can also choose to open an existing presentation (3).
For now, go ahead and click on the Blank Presentation (1) thumbnail.

Doing so launches a brand new and blank presentation for you to work with. Before you start adding content to your presentation, let’s first familiarize ourselves with the PowerPoint interface.
The PowerPoint interface

Here is how the program is laid out:
- The Application Header
- The Ribbon (including the Ribbon tabs)
- The Quick Access Toolbar (either above or below the Ribbon)
- The Slides Pane (slide thumbnails)
The Slide Area
The notes pane.
- The Status Bar (including the View Buttons)
Each one of these areas has options for viewing certain parts of the PowerPoint environment and formatting your presentation.
Below are the important things to know about certain elements of the PowerPoint interface.
The PowerPoint Ribbon

The Ribbon is contextual. That means that it will adapt to what you’re doing in the program.
For example, the Font, Paragraph and Drawing options are greyed out until you select something that has text in it, as in the example below (A).

Furthermore, if you start manipulating certain objects, the Ribbon will display additional tabs, as seen above (B), with more commands and features to help you work with those objects. The following objects have their own additional tabs in the Ribbon which are hidden until you select them:
- Online Pictures
- Screenshots
- Screen Recording
The Slides Pane

This is where you can preview and rearrange all the slides in your presentation.
Right-clicking on a slide in the pane gives you additional options on the slide level that you won’t find on the Ribbon, such as Duplicate Slide , Delete Slide , and Hide Slide .

In addition, you can add sections to your presentation by right-clicking anywhere in this Pane and selecting Add Section . Sections are extremely helpful in large presentations, as they allow you to organize your slides into chunks that you can then rearrange, print or display differently from other slides.

The Slide Area (A) is where you will build out your slides. Anything within the bounds of this area will be visible when you present or print your presentation.
Anything outside of this area (B) will be hidden from view. This means that you can place things here, such as instructions for each slide, without worrying about them being shown to your audience.

The Notes Pane is the space beneath the Slide Area where you can type in the speaker notes for each slide. It’s designed as a fast way to add and edit your slides’ talking points.
To expand your knowledge and learn more about adding, printing, and exporting your PowerPoint speaker notes, read our guide here .
Your speaker notes are visible when you print your slides using the Notes Pages option and when you use the Presenter View . To expand your knowledge and learn the ins and outs of using the Presenter View , read our guide here .

You can resize the Notes Pane by clicking on its edge and dragging it up or down (A). You can also minimize or reopen it by clicking on the Notes button in the Status Bar (B).
Note: Not all text formatting displays in the Notes Pane, even though it will show up when printing your speaker notes. To learn more about printing PowerPoint with notes, read our guide here .
Now that you have a basic grasp of the PowerPoint interface at your disposal, it’s time to make your presentation.
Adding Content to Your PowerPoint Presentation
Notice that in the Slide Area , there are two rectangles with dotted outlines. These are called Placeholders and they’re set on the template in the Slide Master View .
To expand your knowledge and learn how to create a PowerPoint template of your own (which is no small task), read our guide here .

As the prompt text suggests, you can click into each placeholder and start typing text. These types of placeholder prompts are customizable too. That means that if you are using a company template, it might say something different, but the functionality is the same.

Note: For the purposes of this example, I will create a presentation based on the content in the Starbucks 2018 Global Social Impact Report, which is available to the public on their website.
If you type in more text than there is room for, PowerPoint will automatically reduce its font size. You can stop this behavior by clicking on the Autofit Options icon to the left of the placeholder and selecting Stop Fitting Text to this Placeholder .
Next, you can make formatting adjustments to your text by selecting the commands in the Font area and the Paragraph area of the Home tab of the Ribbon.

The Reset Command: If you make any changes to your title and decide you want to go back to how it was originally, you can use the Reset button up in the Home tab .

Insert More Slides into Your Presentation
Now that you have your title slide filled in, it’s time to add more slides. To do that, simply go up to the Home tab and click on New Slide . This inserts a new slide in your presentation right after the one you were on.

You can alternatively hit Ctrl+M on your keyboard to insert a new blank slide in PowerPoint. To learn more about this shortcut, see my guide on using Ctrl+M in PowerPoint .
Instead of clicking the New Slide command, you can also open the New Slide dropdown to see all the slide layouts in your PowerPoint template. Depending on who created your template, your layouts in this dropdown can be radically different.

If you insert a layout and later want to change it to a different layout, you can use the Layout dropdown instead of the New Slide dropdown.
After inserting a few different slide layouts, your presentation might look like the following picture. Don’t worry that it looks blank, next we will start adding content to your presentation.

If you want to follow along exactly with me, your five slides should be as follows:
- Title Slide
- Title and Content
- Section Header
- Two Content
- Picture with Caption
Adding Content to Your Slides
Now let’s go into each slide and start adding our content. You’ll notice some new types of placeholders.

On slide 2 we have a Content Placeholder , which allows you to add any kind of content. That includes:
- A SmartArt graphic,
- A 3D object,
- A picture from the web,
- Or an icon.
To insert text, simply type it in or hit Ctrl+C to Copy and Ctrl+V to Paste from elsewhere. To insert any of the other objects, click on the appropriate icon and follow the steps to insert it.
For my example, I’ll simply type in some text as you can see in the picture below.

Slides 3 and 4 only have text placeholders, so I’ll go ahead and add in my text into each one.

On slide 5 we have a Picture Placeholder . That means that the only elements that can go into it are:
- A picture from the web

To insert a picture into the picture placeholder, simply:
- Click on the Picture icon
- Find a picture on your computer and select it
- Click on Insert
Alternatively, if you already have a picture open somewhere else, you can select the placeholder and paste in (shortcut: Ctrl+V ) the picture. You can also drag the picture in from a file explorer window.

If you do not like the background of the picture you inserted onto your slide, you can remove the background here in PowerPoint. To see how to do this, read my guide here .
Placeholders aren’t the only way to add content to your slides. At any point, you can use the Insert tab to add elements to your slides.
You can use either the Title Only or the Blank slide layout to create slides for content that’s different. For example, a three-layout content slide, or a single picture divider slide, as shown below.

In the first example above, I’ve inserted 6 text boxes, 3 icons, and 3 circles to create this layout. In the second example, I’ve inserted a full-sized picture and then 2 shapes and 2 text boxes.
The Reset Command: Because these slides are built with shapes and text boxes (and not placeholders), hitting the Reset button up in the Home tab won’t do anything.
That is a good thing if you don’t want your layouts to adjust. However, it does mean that it falls on you to make sure everything is aligned and positioned correctly.
For more on how to add and manipulate the different objects in PowerPoint, check out our step-by-step articles here:
- Using graphics in PowerPoint
- Inserting icons onto slides
- Adding pictures to your PowerPoint
- How to embed a video in PowerPoint
- How to add music to your presentation
Using Designer to generate more layouts ideas
If you have Office 365, your version of PowerPoint comes with a new feature called Designer (or Design Ideas). This is a feature that generates slide layout ideas for you. The coolest thing about this feature is that it uses the content you already have.
To use Designer , simply navigate to the Design tab in your Ribbon, and click on Design Ideas .

NOTE: If the PowerPoint Designer is not working for you (it is grey out), see my troubleshooting guide for Designer .
Change the Overall Design (optional)
When you make a PowerPoint presentation, you’ll want to think about the overall design. Now that you have some content in your presentation, you can use the Design tab to change the look and feel of your slides.
For additional help thinking through the design of your presentation, read my guide here .
A. Picking your PowerPoint slide size
If you have PowerPoint 2013 or later, when you create a blank document in PowerPoint, you automatically start with a widescreen layout with a 16:9 ratio. These dimensions are suitable for most presentations as they match the screens of most computers and projectors.
However, you do have the option to change the dimensions.
For example, your presentation might not be presented, but instead converted into a PDF or printed and distributed. In that case, you can easily switch to the standard dimensions with a 4:3 ratio by selecting from the dropdown (A).
You can also choose a custom slide size or change the slide orientation from landscape to portrait in the Custom Slide Size dialog box (B).

To learn all about the different PowerPoint slide sizes, and some of the issues you will face when changing the slide size of a non-blank presentation, read my guide here .
B. Selecting a PowerPoint theme
The next thing you can do is change the theme of your presentation to a pre-built one. For a detailed explanation of what a PowerPoint theme is, and how to best use it, read my article here .
In the beginning of this tutorial, we started with a blank presentation, which uses the default Office theme as you can see in the picture below.

That gives you the most flexibility because it has a blank background and quite simple layouts that work for most presentations. However, it also means that it’s your responsibility to enhance the design.
If you’re comfortable with this, you can stay with the default theme or create your own custom theme ( read my guide here ). But if you would rather not have to think about design, then you can choose a pre-designed theme.
Microsoft provides 46 other pre-built themes, which include slide layouts, color variants and palettes, and fonts. Each one varies quite significantly, so make sure you look through them carefully.
To select a different theme, go to the Design tab in the Ribbon, and click on the dropdown arrow in the Themes section .

For this tutorial, let’s select the Frame theme and then choose the third Variant in the theme. Doing so changes the layout, colors, and fonts of your presentation.

Note: The theme dropdown area is also where you can import or save custom themes. To see my favorite places to find professional PowerPoint templates and themes (and recommendations for why I like them), read my guide here .
C. How to change a slide background in PowerPoint
The next thing to decide is how you want your background to look for the entire presentation. In the Variants area, you can see four background options.

For this example, we want our presentation to have a dark background, so let’s select Style 3. When you do so, you’ll notice that:
- The background color automatically changes across all slides
- The color of the text on most of the slides automatically changes to white so that it’s visible on the dark background
- The colors of the objects on slides #6 and #7 also adjust, in a way we may not want (we’ll likely have to make some manual adjustments to these slides)

Note: If you want to change the slide background for just that one slide, don’t left-click the style. Instead, right-click it and select Apply to Selected Slides .
After you change the background for your entire presentation, you can easily adjust the background for an individual slide.

Inside the Format Background pane, you can see you have the following options:
- Gradient fill
- Picture or texture fill
- Pattern fill
- Hide background
You can explore these options to find the PowerPoint background that best fits your presentation.
D. How to change your color palette in PowerPoint
Another thing you may want to adjust in your presentation, is the color scheme. In the picture below you can see the Theme Colors we are currently using for this presentation.

Each PowerPoint theme comes with its own color palette. By default, the Office theme includes the Office color palette. This affects the colors you are presented with when you format any element within your presentation (text, shapes, SmartArt, etc.).

The good news is that the colors here are easy to change. To switch color palettes, simply:
- Go to the Design tab in the Ribbon
- In the Variants area, click on the dropdown arrow and select Colors
- Select the color palette (or theme colors) you want
You can choose among the pre-built color palettes from Office, or you can customize them to create your own.
As you build your presentation, make sure you use the colors from your theme to format objects. That way, changing the color palette adjusts all the colors in your presentation automatically.
E. How to change your fonts in PowerPoint
Just as we changed the color palette, you can do the same for the fonts.

Each PowerPoint theme comes with its own font combination. By default, the Office theme includes the Office font pairing. This affects the fonts that are automatically assigned to all text in your presentation.

The good news is that the font pairings are easy to change. To switch your Theme Fonts, simply:
- Go to the Design tab in the Ribbon
- Click on the dropdown arrow in the Variants area
- Select Fonts
- Select the font pairing you want
You can choose among the pre-built fonts from Office, or you can customize them to create your own.
If you are working with PowerPoint presentations on both Mac and PC computers, make sure you choose a safe PowerPoint font. To see a list of the safest PowerPoint fonts, read our guide here .
If you receive a PowerPoint presentation and the wrong fonts were used, you can use the Replace Fonts dialog box to change the fonts across your entire presentation. For details, read our guide here .
Adding Animations & Transitions (optional)
The final step to make a PowerPoint presentation compelling, is to consider using animations and transitions. These are by no means necessary to a good presentation, but they may be helpful in your situation.
A. Adding PowerPoint animations
PowerPoint has an incredibly robust animations engine designed to power your creativity. That being said, it’s also easy to get started with basic animations.
Animations are movements that you can apply to individual objects on your slide.

To add a PowerPoint animation to an element of your slide, simply:
- Select the element
- Go to the Animations tab in the Ribbon
- Click on the dropdown arrow to view your options
- Select the animation you want
You can add animations to multiple objects at one time by selecting them all first and then applying the animation.
B. How to preview a PowerPoint animation

There are three ways to preview a PowerPoint animation:
- Click on the Preview button in the Animations tab
- Click on the little star next to the slide
- Play the slide in Slide Show Mode
To learn other ways to run your slide show, see our guide on presenting a PowerPoint slide show with shortcuts .
To adjust the settings of your animations, explore the options in the Effect Options , Advanced Animation and the Timing areas of the Animation tab .

Note: To see how to make objects appear and disappear in your slides by clicking a button, read our guide here .
C. How to manage your animations in PowerPoint

The best way to manage lots of animations on your slide is with the Animation Pane . To open it, simply:
- Navigate to the Animations tab
- Select the Animation Pane
Inside the Animation Pane, you’ll see all of the different animations that have been applied to objects on your slide, with their numbers marked as pictured above.
Note: To see examples of PowerPoint animations that can use in PowerPoint, see our list of PowerPoint animation tutorials here .
D. How to add transitions to your PowerPoint presentation
PowerPoint has an incredibly robust transition engine so that you can dictate how your slides change from one to the other. It is also extremely easy to add transitions to your slides.
In PowerPoint, transitions are the movements (or effects) you see as you move between two slides.

To add a transition to a PowerPoint slide, simply:
- Select the slide
- Go to the Transitions tab in the Ribbon
- In the Transitions to This Slide area, click on the dropdown arrow to view your options
- Select the transition you want
To adjust the settings of the transition, explore the options in the Timing area of the Transitions tab.
You can also add the same transition to multiple slides. To do that, select them in the Slides Pane and apply the transition.
E. How to preview a transition in PowerPoint

There are three ways to preview your PowerPoint transitions (just like your animations):
- Click on the Preview button in the Transitions tab
- Click on the little star beneath the slide number in the thumbnail view
Note: In 2016, PowerPoint added a cool new transition, called Morph. It operates a bit differently from other transitions. For a detailed tutorial on how to use the cool Morph transition, see our step-by-step article here .
Save Your PowerPoint Presentation
After you’ve built your presentation and made all the adjustments to your slides, you’ll want to save your presentation. YOu can do this several different ways.

To save a PowerPoint presentation using your Ribbon, simply:
- Navigate to the File tab
- Select Save As on the left
- Choose where you want to save your presentation
- Name your presentation and/or adjust your file type settings
- Click Save
You can alternatively use the Ctrl+S keyboard shortcut to save your presentation. I recommend using this shortcut frequently as you build your presentation to make sure you don’t lose any of your work.

This is the standard way to save a presentation. However, there may be a situation where you want to save your presentation as a different file type.
To learn how to save your presentation as a PDF, see our guide on converting PowerPoint to a PDF .
How to save your PowerPoint presentation as a template
Once you’ve created a presentation that you like, you may want to turn it into a template. The easiest – but not technically correct – way, is to simply create a copy of your current presentation and then change the content.
But be careful! A PowerPoint template is a special type of document and it has its own parameters and behaviors.
If you’re interested in learning about how to create your own PowerPoint template from scratch, see our guide on how to create a PowerPoint template .
Printing Your PowerPoint Presentation
After finishing your PowerPoint presentation, you may want to print it out on paper. Printing your slides is relatively easy.

To open the Print dialog box, you can either:
- Hit Ctrl+P on your keyboard
- Or go to the Ribbon and click on File and then Print

Inside the Print dialog box, you can choose from the various printing settings:
- Printer: Select a printer to use (or print to PDF or OneNote)
- Slides: Choose which slides you want to print
- Layout: Determine how many slides you want per page (this is where you can print the notes, outline, and handouts)
- Collated or uncollated (learn what collated printing means here )
- Color: Choose to print in color, grayscale or black & white
There are many more options for printing your PowerPoint presentations. Here are links to more in-depth articles:
- How to print multiple slides per page
- How to print your speaker notes in PowerPoint
- How to save PowerPoint as a picture presentation
So that’s how to create a PowerPoint presentation if you are brand new to it. We’ve also included a ton of links to helpful resources to boost your PowerPoint skills further.
When you are creating your presentation, it is critical to first focus on the content (what you are trying to say) before getting lost inserting and playing with elements. The clearer you are on what you want to present, the easier it will be to build it out in PowerPoint.
If you enjoyed this article, you can learn more about our PowerPoint training courses and other presentation resources by visiting us here .
🔒 Unlock the PowerPoint Shortcuts Trusted by Industry Leaders KKR, American Express, HSBC, and More!
Join over 114,880 professionals from diverse fields including consulting, investment banking, advertising, marketing, sales, and business development who have supercharged their PowerPoint game with our proven methods.
✅ Customize compelling presentations effortlessly.
✅ Master time-saving techniques for faster deck creation.
✅ Boost your career prospects with top-notch PowerPoint skills.
Get FREE access to the Critical PowerPoint Shortcuts module of our premium training course by entering your name and email below.
DISCLAIMER: PC Users Only!
We respect your privacy and will keep your info safe and confidential.
About The Author
Popular Tutorials
- How to Strikethrough Text (l̶i̶k̶e̶ ̶t̶h̶i̶s̶) in Word, Excel & PowerPoint
- How to Make Animated Fireworks in PowerPoint (Step-by-Step)
- Strikethrough Shortcut (l̶i̶k̶e̶ ̶t̶h̶i̶s̶) for Word, Excel & PowerPoint
- How to Create a Flash Card Memory Game in PowerPoint (Like Jeopardy)
- Keyboard Shortcuts Not Working: Solved
PowerPoint Tutorial Categories
- Strategies & Opinions
- Shortcuts & Hacks
- Pictures, Icons, Videos, Etc.
- New Features
- Miscellaneous
- Charts & Data Viz
We help busy professionals save hours and gain peace of mind, with corporate workshops, self-paced courses and tutorials for PowerPoint and Word.
Work With Us
- Corporate Training
- Presentation & Template Design
- Courses & Downloads
- PowerPoint Articles
- Word Articles
- Productivity Resources
Find a Tutorial
- Free Training
- For Businesses
We help busy office workers save hours and gain peace of mind, with tips, training and tutorials for Microsoft PowerPoint and Word.
Master Critical PowerPoint Shortcuts – Secure Your FREE Training Module and Save Valuable Time!
⌛ Master time-saving expert techniques.
🔥 Create powerful presentations.
🚀 Propel your career to new heights.
We value your privacy – we keep your info safe.
Discover PowerPoint Hacks Loved by Industry Giants - KKR, AmEx, HSBC!
Over 114,880 professionals in finance, marketing and sales have revolutionized their PPT skills with our proven methods.
Gain FREE access to a full module of our premium PowerPoint training program – Get started today!
We hate spam too and promise to keep your information safe.
You are currently viewing a placeholder content from Facebook . To access the actual content, click the button below. Please note that doing so will share data with third-party providers.
- Create a presentation Article
- Save Article
- Design Article
- Share and collaborate Article
- Give a presentation Article
- Set up your mobile apps Article
- Learn more Article

Create a presentation
Create a presentation in PowerPoint

Create presentations from scratch or start with a professionally designed, fully customizable template from Microsoft Create .
Tip: If you have Microsoft Copilot it can help you create a presentation, add slides or images, and more. To learn more see Create a new presentation with Copilot in PowerPoint.
Open PowerPoint.
In the left pane, select New .
Select an option:
To create a presentation from scratch, select Blank Presentation .
To use a prepared design, select one of the templates.
To see tips for using PowerPoint, select Take a Tour , and then select Create , .

Add a slide
In the thumbnails on the left pane, select the slide you want your new slide to follow.
In the Home tab, in the Slides section, select New Slide .
In the Slides section, select Layout , and then select the layout you want from the menu.

Add and format text
Place the cursor inside a text box, and then type something.
Select the text, and then select one or more options from the Font section of the Home tab, such as Font , Increase Font Size , Decrease Font Size , Bold , Italic , Underline , etc.
To create bulleted or numbered lists, select the text, and then select Bullets or Numbering .

Add a picture, shape, and more
Go to the Insert tab.
To add a picture:
In the Images section, select Pictures .
In the Insert Picture From menu, select the source you want.
Browse for the picture you want, select it, and then select Insert .
To add illustrations:
In the Illustrations section, select Shapes , Icons , 3D Models , SmartArt , or Chart .
In the dialog box that opens when you click one of the illustration types, select the item you want and follow the prompts to insert it.

Need more help?
Want more options.
Explore subscription benefits, browse training courses, learn how to secure your device, and more.

Microsoft 365 subscription benefits

Microsoft 365 training

Microsoft security

Accessibility center
Communities help you ask and answer questions, give feedback, and hear from experts with rich knowledge.

Ask the Microsoft Community

Microsoft Tech Community

Windows Insiders
Microsoft 365 Insiders
Find solutions to common problems or get help from a support agent.

Online support
Was this information helpful?
Thank you for your feedback.
120 Presentation Topic Ideas Help You Hook Your Audience
Updated: January 15, 2024
Published: August 09, 2023
Cooking is easy. The puzzle is figuring out what to eat. As soon as you know that, you can get started. The same holds for presentations. The sooner you can whip up a good, informative, and catchy topic, the easier the rest of the process becomes.
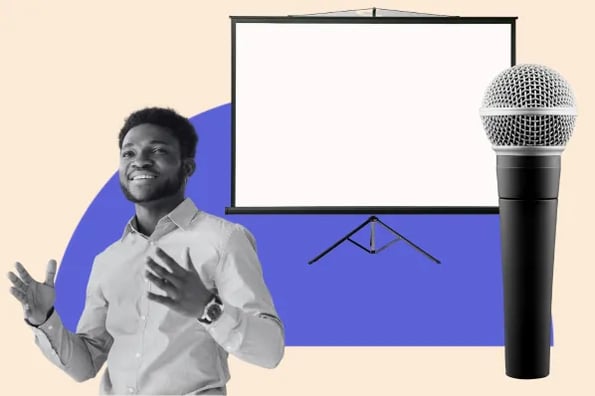
Pick a good topic that resonates with you and your audience to set a strong foundation. But select the wrong topic, and it becomes difficult to connect with your audience, find mutual interests, or hold their attention.
So, let’s learn how to develop thought-provoking and relevant topics for your presentations. You’ll also find some best practices to make your presentation memorable.

10 Free PowerPoint Templates
Download ten free PowerPoint templates for a better presentation.
- Creative templates.
- Data-driven templates.
- Professional templates.
You're all set!
Click this link to access this resource at any time.
Table of Contents
How to Choose a Great Presentation Topic in 5 Steps
120 presentation topic ideas, 5 presentation tips.
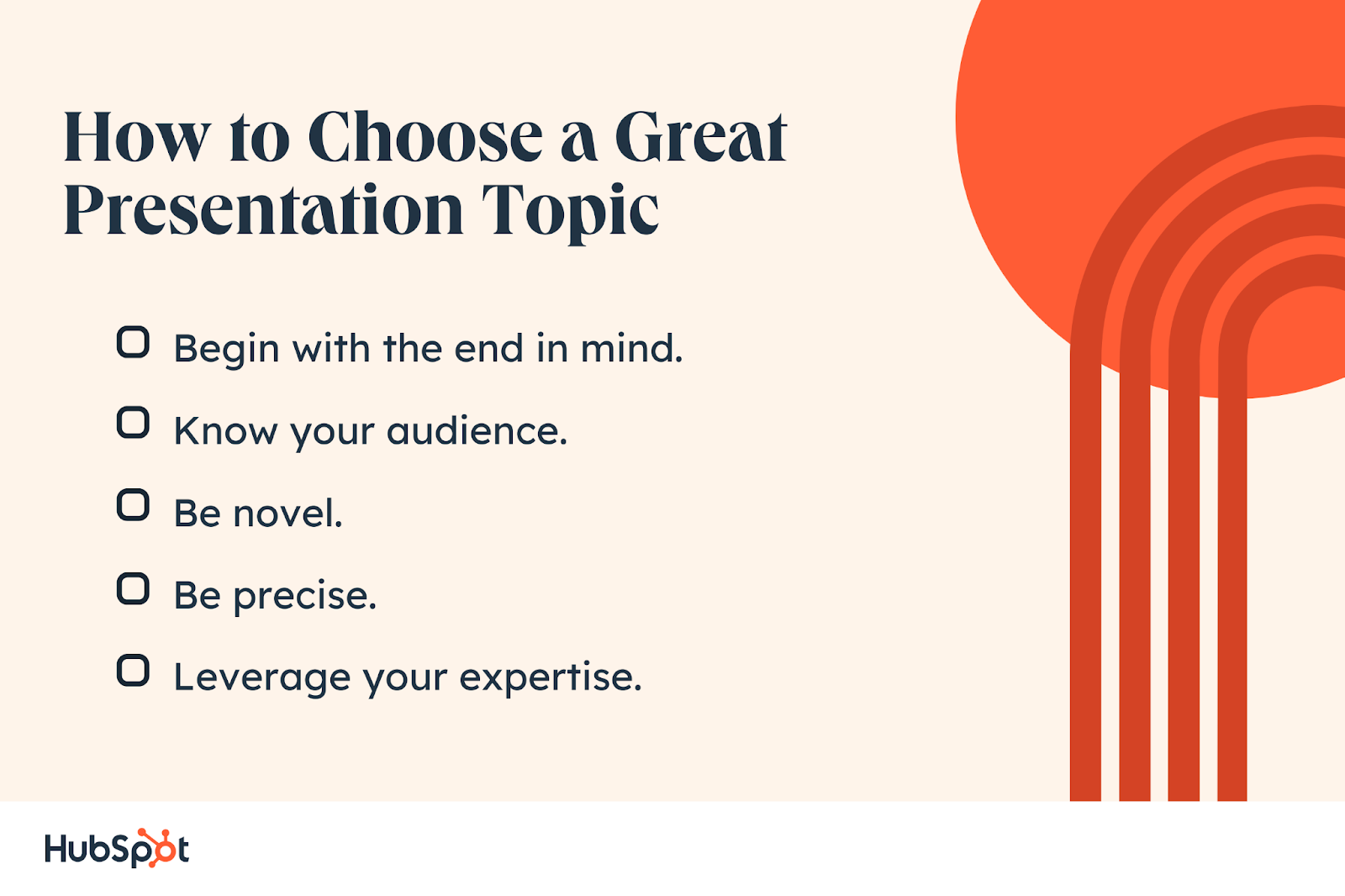
4. Choose an appropriate presentation style.
There are many ways to present a topic. Your personality, the topic at hand, and your audience’s personas will help you determine which style would best fit you and your audience.
Select a presentation style that will communicate the main idea clearly and have a lasting impact on your audience.
For instance, explore a freeform style presenter by Sir Ken Robinson.
5. Engage with your audience.
Work on your presentation skills to make a strong connection with your audience, get through to them and leave a mark.
Think of the presenter as the link between the topic and the audience. A strong or a weak presenter can make a difference between a presentation being a thriving success or a boring failure.
Hone your skills by engaging and interacting with your audience. Make them feel like a part of the presentation and not just spectators. 70% of marketers have found presentations with interactive content to be more effective than those without.
Here are a few ways you can make your presentation interactive:
- Start your speech with uncommon questions to your audience. Involve them from the get-go, like ask to raise their hands if X.
- Make eye contact to build credibility and show confidence. Don’t stare at your slides or notes. Smile occasionally and talk to the audience directly.
- Have an active and confident body language. Don’t stand in the same place the entire time. Move around the stage.
- Don’t be monotonous. Speak as you would to a colleague — with enthusiasm.
- Ask close-ended questions in between to keep the audience engaged without losing time. Address them using their names to keep things interesting.
- Share personal experiences and stories that your audience will find fascinating and relatable.
- Practice thoroughly before you present so you’re fluent with the material and delivery.
- Energy and excitement can be quite contagious. Make sure you exude enough to spread some to your audience.
Feeling Inspired Yet?
Now you have all the right ingredients for choosing amazing topics and a hundred ideas to drive inspiration from. So, go ahead and start cooking presentations that will blow your audience away.
Don’t forget to choose a super-relevant topic and add meaty information. Do it with excitement to make it enjoyable for you and your audience. Best of luck!
![presentation write up Blog - Beautiful PowerPoint Presentation Template [List-Based]](https://no-cache.hubspot.com/cta/default/53/013286c0-2cc2-45f8-a6db-c71dad0835b8.png)
Don't forget to share this post!
Related articles.
![presentation write up 17 PowerPoint Presentation Tips From Pro Presenters [+ Templates]](https://blog.hubspot.com/hubfs/powerpoint-design-tricks_7.webp)
17 PowerPoint Presentation Tips From Pro Presenters [+ Templates]
![presentation write up How to Write an Ecommerce Business Plan [Examples & Template]](https://blog.hubspot.com/hubfs/ecommerce%20business%20plan.png)
How to Write an Ecommerce Business Plan [Examples & Template]
![presentation write up How to Create an Infographic in Under an Hour — the 2024 Guide [+ Free Templates]](https://blog.hubspot.com/hubfs/Make-infographic-hero%20%28598%20%C3%97%20398%20px%29.jpg)
How to Create an Infographic in Under an Hour — the 2024 Guide [+ Free Templates]
![presentation write up 20 Great Examples of PowerPoint Presentation Design [+ Templates]](https://blog.hubspot.com/hubfs/powerpoint-presentation-examples.webp)
20 Great Examples of PowerPoint Presentation Design [+ Templates]

Get Buyers to Do What You Want: The Power of Temptation Bundling in Sales

How to Create an Engaging 5-Minute Presentation
![presentation write up How to Start a Presentation [+ Examples]](https://blog.hubspot.com/hubfs/how-to-start-presenting.webp)
How to Start a Presentation [+ Examples]
![presentation write up How to Create the Best PowerPoint Presentations [Examples & Templates]](https://blog.hubspot.com/hubfs/Powerpoint%20presentation.jpg)
How to Create the Best PowerPoint Presentations [Examples & Templates]

The Presenter's Guide to Nailing Your Next PowerPoint
![presentation write up How to Create a Stunning Presentation Cover Page [+ Examples]](https://blog.hubspot.com/hubfs/presentation-cover-page_3.webp)
How to Create a Stunning Presentation Cover Page [+ Examples]
Marketing software that helps you drive revenue, save time and resources, and measure and optimize your investments — all on one easy-to-use platform

30 Examples: How to Conclude a Presentation (Effective Closing Techniques)
By Status.net Editorial Team on March 4, 2024 — 9 minutes to read
Ending a presentation on a high note is a skill that can set you apart from the rest. It’s the final chance to leave an impact on your audience, ensuring they walk away with the key messages embedded in their minds. This moment is about driving your points home and making sure they resonate. Crafting a memorable closing isn’t just about summarizing key points, though that’s part of it, but also about providing value that sticks with your listeners long after they’ve left the room.
Crafting Your Core Message
To leave a lasting impression, your presentation’s conclusion should clearly reflect your core message. This is your chance to reinforce the takeaways and leave the audience thinking about your presentation long after it ends.
Identifying Key Points
Start by recognizing what you want your audience to remember. Think about the main ideas that shaped your talk. Make a list like this:
- The problem your presentation addresses.
- The evidence that supports your argument.
- The solution you propose or the action you want the audience to take.
These key points become the pillars of your core message.
Contextualizing the Presentation
Provide context by briefly relating back to the content of the whole presentation. For example:
- Reference a statistic you shared in the opening, and how it ties into the conclusion.
- Mention a case study that underlines the importance of your message.
Connecting these elements gives your message cohesion and makes your conclusion resonate with the framework of your presentation.
30 Example Phrases: How to Conclude a Presentation
- 1. “In summary, let’s revisit the key takeaways from today’s presentation.”
- 2. “Thank you for your attention. Let’s move forward together.”
- 3. “That brings us to the end. I’m open to any questions you may have.”
- 4. “I’ll leave you with this final thought to ponder as we conclude.”
- 5. “Let’s recap the main points before we wrap up.”
- 6. “I appreciate your engagement. Now, let’s turn these ideas into action.”
- 7. “We’ve covered a lot today. To conclude, remember these crucial points.”
- 8. “As we reach the end, I’d like to emphasize our call to action.”
- 9. “Before we close, let’s quickly review what we’ve learned.”
- 10. “Thank you for joining me on this journey. I look forward to our next steps.”
- 11. “In closing, I’d like to thank everyone for their participation.”
- 12. “Let’s conclude with a reminder of the impact we can make together.”
- 13. “To wrap up our session, here’s a brief summary of our discussion.”
- 14. “I’m grateful for the opportunity to present to you. Any final thoughts?”
- 15. “And that’s a wrap. I welcome any final questions or comments.”
- 16. “As we conclude, let’s remember the objectives we’ve set today.”
- 17. “Thank you for your time. Let’s apply these insights to achieve success.”
- 18. “In conclusion, your feedback is valuable, and I’m here to listen.”
- 19. “Before we part, let’s take a moment to reflect on our key messages.”
- 20. “I’ll end with an invitation for all of us to take the next step.”
- 21. “As we close, let’s commit to the goals we’ve outlined today.”
- 22. “Thank you for your attention. Let’s keep the conversation going.”
- 23. “In conclusion, let’s make a difference, starting now.”
- 24. “I’ll leave you with these final words to consider as we end our time together.”
- 25. “Before we conclude, remember that change starts with our actions today.”
- 26. “Thank you for the lively discussion. Let’s continue to build on these ideas.”
- 27. “As we wrap up, I encourage you to reach out with any further questions.”
- 28. “In closing, I’d like to express my gratitude for your valuable input.”
- 29. “Let’s conclude on a high note and take these learnings forward.”
- 30. “Thank you for your time today. Let’s end with a commitment to progress.”
Summarizing the Main Points
When you reach the end of your presentation, summarizing the main points helps your audience retain the important information you’ve shared. Crafting a memorable summary enables your listeners to walk away with a clear understanding of your message.
Effective Methods of Summarization
To effectively summarize your presentation, you need to distill complex information into concise, digestible pieces. Start by revisiting the overarching theme of your talk and then narrow down to the core messages. Use plain language and imagery to make the enduring ideas stick. Here are some examples of how to do this:
- Use analogies that relate to common experiences to recap complex concepts.
- Incorporate visuals or gestures that reinforce your main arguments.
The Rule of Three
The Rule of Three is a classic writing and communication principle. It means presenting ideas in a trio, which is a pattern that’s easy for people to understand and remember. For instance, you might say, “Our plan will save time, cut costs, and improve quality.” This structure has a pleasing rhythm and makes the content more memorable. Some examples include:
- “This software is fast, user-friendly, and secure.”
- Pointing out a product’s “durability, affordability, and eco-friendliness.”
Reiterating the Main Points
Finally, you want to circle back to the key takeaways of your presentation. Rephrase your main points without introducing new information. This reinforcement supports your audience’s memory and understanding of the material. You might summarize key takeaways like this:
- Mention the problem you addressed, the solution you propose, and the benefits of this solution.
- Highlighting the outcomes of adopting your strategy: higher efficiency, greater satisfaction, and increased revenue.
Creating a Strong Conclusion
The final moments of your presentation are your chance to leave your audience with a powerful lasting impression. A strong conclusion is more than just summarizing—it’s your opportunity to invoke thought, inspire action, and make your message memorable.
Incorporating a Call to Action
A call to action is your parting request to your audience. You want to inspire them to take a specific action or think differently as a result of what they’ve heard. To do this effectively:
- Be clear about what you’re asking.
- Explain why their action is needed.
- Make it as simple as possible for them to take the next steps.
Example Phrases:
- “Start making a difference today by…”
- “Join us in this effort by…”
- “Take the leap and commit to…”
Leaving a Lasting Impression
End your presentation with something memorable. This can be a powerful quote, an inspirational statement, or a compelling story that underscores your main points. The goal here is to resonate with your audience on an emotional level so that your message sticks with them long after they leave.
- “In the words of [Influential Person], ‘…'”
- “Imagine a world where…”
- “This is more than just [Topic]; it’s about…”
Enhancing Audience Engagement
To hold your audience’s attention and ensure they leave with a lasting impression of your presentation, fostering interaction is key.
Q&A Sessions
It’s important to integrate a Q&A session because it allows for direct communication between you and your audience. This interactive segment helps clarify any uncertainties and encourages active participation. Plan for this by designating a time slot towards the end of your presentation and invite questions that promote discussion.
- “I’d love to hear your thoughts; what questions do you have?”
- “Let’s dive into any questions you might have. Who would like to start?”
- “Feel free to ask any questions, whether they’re clarifications or deeper inquiries about the topic.”
Encouraging Audience Participation
Getting your audience involved can transform a good presentation into a great one. Use open-ended questions that provoke thought and allow audience members to reflect on how your content relates to them. Additionally, inviting volunteers to participate in a demonstration or share their experiences keeps everyone engaged and adds a personal touch to your talk.
- “Could someone give me an example of how you’ve encountered this in your work?”
- “I’d appreciate a volunteer to help demonstrate this concept. Who’s interested?”
- “How do you see this information impacting your daily tasks? Let’s discuss!”
Delivering a Persuasive Ending
At the end of your presentation, you have the power to leave a lasting impact on your audience. A persuasive ending can drive home your key message and encourage action.
Sales and Persuasion Tactics
When you’re concluding a presentation with the goal of selling a product or idea, employ carefully chosen sales and persuasion tactics. One method is to summarize the key benefits of your offering, reminding your audience why it’s important to act. For example, if you’ve just presented a new software tool, recap how it will save time and increase productivity. Another tactic is the ‘call to action’, which should be clear and direct, such as “Start your free trial today to experience the benefits first-hand!” Furthermore, using a touch of urgency, like “Offer expires soon!”, can nudge your audience to act promptly.
Final Impressions and Professionalism
Your closing statement is a chance to solidify your professional image and leave a positive impression. It’s important to display confidence and poise. Consider thanking your audience for their time and offering to answer any questions. Make sure to end on a high note by summarizing your message in a concise and memorable way. If your topic was on renewable energy, you might conclude by saying, “Let’s take a leap towards a greener future by adopting these solutions today.” This reinforces your main points and encourages your listeners to think or act differently when they leave.
Frequently Asked Questions
What are some creative strategies for ending a presentation memorably.
To end your presentation in a memorable way, consider incorporating a call to action that engages your audience to take the next step. Another strategy is to finish with a thought-provoking question or a surprising fact that resonates with your listeners.
Can you suggest some powerful quotes suitable for concluding a presentation?
Yes, using a quote can be very effective. For example, Maya Angelou’s “People will forget what you said, people will forget what you did, but people will never forget how you made them feel,” can reinforce the emotional impact of your presentation.
What is an effective way to write a conclusion that summarizes a presentation?
An effective conclusion should recap the main points succinctly, highlighting what you want your audience to remember. A good way to conclude is by restating your thesis and then briefly summarizing the supporting points you made.
As a student, how can I leave a strong impression with my presentation’s closing remarks?
To leave a strong impression, consider sharing a personal anecdote related to your topic that demonstrates passion and conviction. This helps humanize your content and makes the message more relatable to your audience.
How can I appropriately thank my audience at the close of my presentation?
A simple and sincere expression of gratitude is always appropriate. You might say, “Thank you for your attention and engagement today,” to convey appreciation while also acknowledging their participation.
What are some examples of a compelling closing sentence in a presentation?
A compelling closing sentence could be something like, “Together, let’s take the leap towards a greener future,” if you’re presenting on sustainability. This sentence is impactful, calls for united action, and leaves your audience with a clear message.
- How to Build Rapport: Effective Techniques
- Active Listening (Techniques, Examples, Tips)
- Effective Nonverbal Communication in the Workplace (Examples)
- What is Problem Solving? (Steps, Techniques, Examples)
- 2 Examples of an Effective and Warm Letter of Welcome
- 8 Examples of Effective Interview Confirmation Emails
We use essential cookies to make Venngage work. By clicking “Accept All Cookies”, you agree to the storing of cookies on your device to enhance site navigation, analyze site usage, and assist in our marketing efforts.
Manage Cookies
Cookies and similar technologies collect certain information about how you’re using our website. Some of them are essential, and without them you wouldn’t be able to use Venngage. But others are optional, and you get to choose whether we use them or not.
Strictly Necessary Cookies
These cookies are always on, as they’re essential for making Venngage work, and making it safe. Without these cookies, services you’ve asked for can’t be provided.
Show cookie providers
- Google Login
Functionality Cookies
These cookies help us provide enhanced functionality and personalisation, and remember your settings. They may be set by us or by third party providers.
Performance Cookies
These cookies help us analyze how many people are using Venngage, where they come from and how they're using it. If you opt out of these cookies, we can’t get feedback to make Venngage better for you and all our users.
- Google Analytics
Targeting Cookies
These cookies are set by our advertising partners to track your activity and show you relevant Venngage ads on other sites as you browse the internet.
- Google Tag Manager
- Infographics
- Daily Infographics
- Template Lists
- Graphic Design
- Graphs and Charts
- Data Visualization
- Human Resources
- Beginner Guides
Blog Business How To Create A Winning Business Proposal Presentation
How To Create A Winning Business Proposal Presentation
Written by: Krystle Wong Jun 28, 2023

In the corporate landscape, a good business proposal presentation can be a game-changer to seal the deal with your prospective client or investors.
Think of your business proposal presentations as your chance to showcase your groundbreaking ideas, products or services to potential clients, investors and stakeholders. Whether you’re convincing investors to fund your dreams or clients to choose your services, creating a compelling presentation can make them go, “You know what? I’m sold!”
A good presentation simplifies the complex. It breaks down complicated concepts into bite-sized pieces that even those who are not in the industry can understand. I know I know, it’s no easy work and you’ve got enough on your plate — so let our selection of pitch deck templates take the load off the design work.
Customizing a compelling business proposal presentation takes only minutes thanks to Venngage’s user-friendly drag-and-drop editor. Just so you know, some of our presentation templates are free to use and some require a small monthly fee. Sign-up is always free, as is access to Venngage’s online drag-and-drop editor.
Now that you’ve got one less thing to worry about, let’s get back to business on how to create and deliver a winning proposal presentation.
Click to jump ahead:
What makes a good business proposal , 10 tips to create an effective business proposal presentation, 8 steps to deliver a winning business proposal presentation, create a business proposal presentation that will win over your clients with venngage.
If you’ve read our guide on how to write winning business proposals , you’ll know that a successful business proposal is one that answers the following questions:
- Who you are and what your company does
- The problem your buyer is facing
- The solution your company offers to alleviate the problem
- How your company will implement this solution effectively
- An estimate of resources (time, money, etc) required to implement the solution
Well, picture this: you’ve spent countless hours crafting a comprehensive business proposal that has the potential to revolutionize your industry. But here’s the catch – you need to condense all that information into a presentation that grabs attention, engages your audience and leaves a lasting impression.
It’s not easy, but it’s also not impossible. If you have an important proposal presentation coming up, I highly recommend you check out this guide on how to summarize information for presentations .
A good presentation gets things moving! Check out the top qualities of awesome presentations and learn all about how to make a good presentation to help you nail that captivating delivery.
Now, before we dive deep into the tips and tricks of creating and delivering a successful business proposal presentation, here are some business pitch examples to help you get inspired and win over new clients and investors. Alright, let’s get started!
Still working on your business proposal? Check out our selection of business proposal templates designed by our professional team.
In this competitive business environment, a good presentation gives you an edge over your competitors. It allows you to showcase your unique selling points, competitive advantages and differentiates you from others in the industry.
Whether it is securing a new client, securing funding or obtaining a favorable business agreement, a successful presentation can ultimately bring significant opportunities and long-term business growth.
Tip number one: always start with a solid presentation layout . Your presentation should emphasize the most important aspects of your business proposal, ensuring that they stand out and resonate with your audience. To do that, here are 10 tips along with some professionally crafted business proposal presentation templates to help you ace your next business proposal presentation.
1. Crafting a compelling storyline
A strong narrative structure is the backbone of any successful proposal presentation. Start with a captivating opening that grabs attention and clearly articulates the problem or opportunity at hand. Present your solution with confidence, providing solid evidence and data to support your claims. Finally, conclude with a powerful call to action that leaves your audience inspired and ready to take the next steps.
A timeline graph can help you organize your ideas as you create a compelling storyline for your presentation and make your content more engaging. Determine the important events or milestones that are relevant to your presentation topic. This will provide a sense of direction and structure for your storyline.

2. Focusing on the problem and solution
One of the keys to an effective business proposal presentation is highlighting the problem or challenge your audience is facing. Clearly communicate how your proposal provides a viable solution in bullet points, emphasizing the benefits and advantages it offers. Show your audience that you understand their pain points and present your proposal as the ideal answer to their needs.
This example of proposal presentation talked about the challenges that beginners face when going to the gym and how they provide the solution for it.

3. Using a consistent and professional template
To create a polished and cohesive visual experience, choose a clean and professional slide template that aligns with your brand colors. Consistency in design throughout the presentation not only enhances the overall look but also reinforces your professionalism and attention to detail.

Last-minute presentations are the worst, but don’t panic! Customize one of our professionally designed business presentation templates to save time and hassle.
4. engaging with visuals.
A picture is worth a thousand words and in the case of your proposal presentation, visuals can be your secret weapon. Visuals play a crucial role in capturing your audience’s attention and making complex information more digestible. Utilize charts, graphs, images and diagrams strategically to support your key points and reinforce your message.
As a business owner, a well-thought-out finance pitch deck provides a platform to outline the business’s strategic direction and growth plans. It allows you to highlight your unique value proposition, competitive positioning, marketing strategies and expansion plans. Here’s a template I figured you could use:

No idea what goes into your financial pitch deck? This guide on how to make successful pitch decks for start ups might help.
5. addressing potential objections.
Many business proposal presentations fail to anticipate potential objections or concerns audiences might have. Showing that you’ve considered challenges and providing persuasive counterarguments or solutions boosts your preparedness and increases the credibility of your proposal. Addressing objections head-on demonstrates your ability to handle potential hurdles and builds trust with your audience.
6. Using multimedia elements in your slides
To add depth and variety to your presentation, consider incorporating multimedia elements such as videos, audio clips, interactive charts or animations. These elements help illustrate concepts, showcase product demonstrations or provide real-life examples, making your proposal more engaging and memorable.

7. Incorporating interactive elements
Depending on the platform or setting of your presentation, incorporating interactive elements can enhance engagement. Live polls, Q&A sessions or group exercises encourage active participation, clarification and a deeper understanding of your proposal. Creating opportunities for interaction keeps your audience engaged and invested in the presentation.
8. Testing the readability and accessibility of your slides
Ensure that your slides are easily readable on different devices and screen sizes. Test for color blindness accessibility by using tools or viewing your presentation in grayscale. Consider incorporating alt text for images to make your presentation accessible to visually impaired individuals. Ensuring readability and accessibility demonstrates your commitment to inclusivity and professionalism.

Sometimes, using a simple presentation template makes all the difference as they promote effective communication, minimizes confusion and ensures that the audience can grasp the main points effortlessly. Try it out for your next presentation!
9. practice, practice and practice again.
Even the most well-prepared presentation can fall flat if you stumble through it. So, practice, practice and practice some more. Rehearse your presentation until you feel comfortable and confident. Pay attention to your tone, pace and body language. Incorporate pauses for emphasis, maintain eye contact and engage with your audience. I promise — the more you practice, the more comfortable and effective you’ll become as a presenter.
10. Ending with a memorable closing statement
Leave a lasting impression by crafting a memorable closing statement. Summarize the key benefits of your proposal, reinforce its importance or leave your audience with a thought-provoking quote. End your presentation with a call to action that inspires action and demonstrates the urgency of taking the next steps.

Ready to get started? Pick from these engaging presentation templates that can get your audience hooked on your presentation till the end.
Your business proposal presentation can be the key to securing new clients, partnerships or investment opportunities. That said, delivering a winning presentation requires careful planning, effective communication and a deep understanding of your audience’s needs.
Follow these 8 essential steps to deliver a persuasive and impactful business proposal presentation:
Step 1: Understand the requirements
Before diving into your business proposal presentation, take the time to clearly understand the requirements. Familiarize yourself with the format, time limit, submission date and any specific guidelines provided by the audience or client. This ensures that you meet their expectations and deliver a presentation that aligns with their needs.
Step 2: Research your audience
To make a lasting impact, conduct thorough research on your audience. Gain insights into their industry, needs, challenges and goals. This information allows you to tailor your presentation to their specific interests, speak their language and demonstrate the relevance of your proposal. It will also help you show that you understand their pain points and present your solution as the perfect fit for their requirements.
For example, this business proposal presentation targets food entrepreneurs and manufacturers who are passionate about the plant-based lifestyle to attract franchisees for their local green ingredients franchise.

Step 3: Plan your content
A well-organized presentation keeps your audience engaged and makes your proposal more compelling. Develop a clear and logical structure to help strengthen your message and deliver a winning business proposal presentation. Define the key points you want to convey and outline the flow of information and make sure your content effectively addresses the audience’s pain points and emphasizes the benefits of your proposal.
The opening moments of your presentation hold immense power – check out these 15 ways to start a presentation to set the stage and captivate your audience.
Step 4: Create compelling slides
Design visually appealing slides that support your content and enhance its impact. Use a consistent template that aligns with your branding and maintains a professional look. Incorporate high-quality visuals such as relevant images, charts or graphs to convey information effectively.
Creativity is important but keep the design clean, uncluttered and focused on conveying your message clearly. Remember, visually engaging slides capture attention and reinforce your professionalism.

Don’t know where to start? Here are 5 ways how you can design winner presentation slides . Or you could browse our library of creative presentation templates that’ll easily set your presentation apart from competitors.
Step 5: engage your audience.
Active audience engagement is key to a successful business proposal presentation. Encourage interaction throughout your presentation by asking thought-provoking questions, seeking input or incorporating interactive elements like polls or group exercises. Show genuine interest in your audience’s feedback and questions as this builds rapport and demonstrates that you value their perspective. Engaging your audience creates a dynamic and memorable experience.
Giving an online presentation? Here are some tips on how to adapt your in-person presentation into a virtual presentation that will leave a lasting impression.
Step 6: communicate with clarity.
Focus on the key messages and benefits of your proposal. Clear communication is vital to conveying your ideas effectively, so be sure to use language that is easily understandable and free from jargon. Support your points with concrete examples or stories that resonate with your audience. By communicating with clarity, you ensure that your message is easily comprehensible and memorable.

Step 7: Adapt and respond
Flexibility is crucial when delivering a business proposal presentation. Pay close attention to your audience’s reactions, questions and feedback. Be prepared to adapt your presentation on the fly to address their specific needs and concerns.
The trick is to listen attentively and respond thoughtfully, demonstrating your ability to cater to their requirements. This flexibility and responsiveness build trust and show that you genuinely care about meeting their expectations.
Step 8: Follow up
After concluding your presentation, don’t let the momentum fade away. Follow up with your audience to address any remaining questions, provide additional information or clarify any points.
Following up with your audience helps maintain the relationship and keeps the conversation going. By staying in touch, you demonstrate your commitment to their success and increase the chances of moving forward with your proposal.
Have another round of presentations coming up? Give it your best with these tips on how to improve your presentation skills .
A business proposal presentation is not just a chance to present your business idea; it’s a prime opportunity to showcase the unique value, potential and profitability of your business concept
By following the tips and tricks in this article, I’m confident that business professionals like you can easily win over potential investors and prospective clients.
Venngage offers a wide range of pre-designed templates specifically tailored for business proposals. With the help of Venngage’s presentation maker , creating visually appealing and professional business proposal presentations becomes easier than ever.
Step 1: Sign up for a Venngage account (P.S. It’s free!).
Step 2: Browse through Venngage’s template library and choose a business presentation template that suits your needs (they’re all created by our expert in-house designers).
Step 3: Replace the placeholder text in the template with content from your business proposals.
Step 4: Customize your business presentation in just a few clicks with our user-friendly drag-and-drop editor tool. Modify various elements such as text, colors, fonts, backgrounds and layout. Enhance your presentation with visual aids such as images, icons, charts and graphs.
Step 5: Share your presentation publicly or upgrade to a business account to export the presentation to PowerPoint or PDF. You can also choose to present straight from Venngage’s presentation software.
Discover popular designs

Brochure maker

White paper online

Newsletter creator

Flyer maker

Timeline maker

Letterhead maker

Mind map maker

Ebook maker
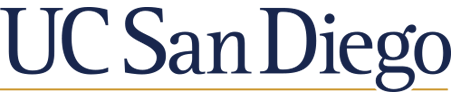
- Research & Collections
- Borrow & Request
- Computing & Technology

PBL Information Resources and Tools for the First Year: Write-Ups: Word & PowerPoint Tips
- Clinical Resources
- Background Info Resources
- Drug Info Resources
- Current Case
- PBL Case Archive
- Search Tips & Tutorials
- APA Examples
- Numbered Style Example
- What About Citations in Slides?
- Reference : Normal Lab Values
- Oral Presentation Resources
- Write-Ups: Word & PowerPoint Tips
You will find examples of Word and Powerpoint write ups - they are the same as on the PBL website.
Examples of Write Ups
- Word Example
- PowerPoint #1
- PowerPoint #2
Sample Write Up
P BL Learning Issue Example : The following is well written and highly referenced – and should help give you a concrete idea of what a nicely done write up looks like. Word count = 744.
A uthor: Fred – Group 11 – PBL 1 – 9/6-9/10 Case: A man with a spinal injury
Q uestion: What is the current treatment and associated prognosis for an injured spinal cord?
Spinal cord injury is most commonly caused by trauma. Other causes include infarction, hemorrhage, and acute disc herniation. Current practices for treating spinal cord injury are generally to prevent further damage to the spinal cord (1, 2).
Treatment includes immobilization of the entire spine for transport of the patient to a medical facility. The patient should be rapidly delivered to the closest spine center as delays increase morbidity. Unstable patients
should simply be taken to the closest hospital. Immobilization reduces the risk of further damage to the spinal cord (2).
An airway is also established depending on the level of the injury as respiratory function may be impaired.
The more superior the injury, the greater is the indication for airway intervention. Any patient with an injury superior to C5 should be intubated. In general, an orotracheal intubation is performed. Nasal intubation, although not preferred, can be performed on patients with spinal immobilization. Virtually all patients with cervical spine trauma require sedation for proper nasal intubation (2).
Injury of the spinal cord often leads to sympathetic denervation. There is a loss of alpha-1 activity causing dilation of arteries, and a loss of beta-1 activity causing bradycardia and reduced cardiac contractile strength.
This ultimately leads to hypotension. This is treated with fluid replacement. It is important to note that after
a traumatic event, hemorrhage should come before spinal cord damage on the differential for the hypotension (2).
Steroids are also used to treat spinal cord injury. Treatment should begin within 8 hours of the injury. Initially a 30 mg/kg bolus of methylprednisolone is administered IV over 15 minutes followed by a
45 minute pause. This is, in turn, followed by continued application via IV of methylprednisolone at 5.4
mg/kg for an additional 23 hours. This has been shown to improve motor and sensory function in patients after blunt trauma. Methylprednisolone is believed to work by inhibiting free radical-mediated neuron membrane damage. Other beneficial mechanisms include increased spinal cord blood flow, increased extracellular calcium, and reduced potassium loss from the damaged nerves (2, 3).
Surgery can also be used to treat spinal cord injuries. In some cases, realignment of the spine may be necessary through surgical manipulation. Also, in cases such as gun shot wounds, surgery may be needed to
remove pieces of bone or other foreign bodies such as shrapnel. This is indicated if the foreign body is in the
spinal canal or causes a hematoma which leads to a progressive decline in function. If the spine is unstable, surgery may be performed to stabilize the vertebrae by spinal fusion with metal plates, rods, and/or screws (2, 4).
Within 72 hours to 1 month after a spinal cord injury, it is possible to reasonably predict the recovery of a patient. A comprehensive physical examination, and the initial location and severity of the
injury are the most accurate measures of ultimate functional capability. MRI can also be helpful. Acutely,
20% of traumatic spinal cord injuries are fatal. Patients with complete motor and sensory loss at 72 hours are very unlikely to recover function beyond one root below initial site of injury. 90% of patients with
incomplete transections of the spinal cord can ambulate a year after the injury. The ultimate extent of the loss of function after spinal cord injury is highly variable (4, 5, 6).
R elevance to Case-
After the jump, Bill has lost sensation at his torso (1-2 inches below his collar bone), chest, back, abdomen, legs, and the medial aspect of his arm to his elbows. This represents a loss of sensation from dermatomes T1 and below. Bill also notes that his thumbs and fingers are weak. His digits relate to
dermatomes C6-C8. This information indicates that his spinal cord is severely damaged at somewhere above
T1 and also is affected at the C6-8 segments.
Bill was immobilized to reduce the chance of further spinal cord injury. He was not intubated as he had proper respiratory function, although his spinal cord may be damaged at the cervical level. He seemed to
be still very active, and so is probably not very hypotensive. Methylprednisolone was administered in an
appropriate manner to increase the chances of recovery functional recovery. He was immediately evacuated to a medical center to increase his likelihood of recovery and survival. Surgery may be indicated if he has an unstable spine, or loose bone fragments from the fall.
R e f erences-
1. Jason E Decker, MD, Albert C Hergenroeder, MD ; Overview of cervical spinal cord and cervical peripheral nerve injuries in the young athlete; ©2006 UpToDate
2. Judith E. Tintinalli, MD, MS, et al; EMERGENCY MEDICINE: A Comprehensive Study G uide; Chapter 256. Spinal Cord Injuries; Copyright © 2004
3. Nesathurai S. ; Steroids and spinal cord injury: revisiting the NASCIS 2 and NASCIS 3 trials.; J Trauma. 1998 Dec;45(6):1088-93.
4. Gerard M. Doherty, Lawrence W. Way; Current Surgical Diagnosis and Treatment, 12th Edition; Chapter 37. Neurosurgery & Surgery of the Pituitary; Copyright © 2006
5. Burns AS, Ditunno JF. ; Establishing prognosis and maximizing functional outcomes after spinal cord injury: a review of current and future directions in rehabilitation management. Spine. 2001 Dec 15;26(24 Suppl):S137-45.
6. Kirshblum SC, O'Connor KC. ; Predicting neurologic recovery in traumatic cervical spinal cord injury.; Arch Phys Med Rehabil. 1998 Nov;79(11):1456-66.
Courtesy of: Geffen UCLA School of Medicine
Dr. Konop's PowerPoint Tips
What to do:.
- 24 pt or greater is best
- 18 pt. is minimum
- References can be at 14 pt

- Maximum 8 lines per slide
- Maximum of 8 words per line
- Minimize paragraphs to 2 - 3 lines
- The more contrast between text and background the better

- Cite your sources. We have examples if you need help
What Not to Do:
- DO NOT USE ALL CAPS
- Do not use serif fonts - from fancy, curly fonts to simple serifs like Times New Roman. Not sure? Check the list .
- Do not put too much on one slide -- Solution: add another slide.
References:
- McConnell, Sue. “Giving an effective presentation: Using Powerpoint and structuring a scientific talk”, [slides 1-28], accessed July, 23, 2015 http://web.stanford.edu/group/nusselab/cgi-bin/lab/sites/default/files/mcconnel-nov2006.pdf
- “PowerPoint Do’s and Don’ts”, American Speech-Language-Hearing Association, accessed August, 9, 2015 http://www.asha.org/Events/convention/PowerPoint-Do-s-and-Don-ts/
- << Previous: Oral Presentation Resources
- Last Updated: Apr 18, 2024 9:53 AM
- URL: https://ucsd.libguides.com/Foundations
First Paper: Presentation/write-up guidelines
Two students are assigned to each of the papers in the first round.
You are expected to work together to understand the paper,
research its sources, and craft a joint write-up and oral presentation.
Your write-up should be 3-4 pages of original prose, jointly written,
reviewing and explaining the paper's goals, methods, and contributions.
You may wish to reproduce figures, math derivations, etc. from the paper
or other sources to aid your arguments; these are fine (with appropriate
citations), but they don't count for length.
The document submitted should be in LaTex (postscript or PDF), HTML,
or some other cross-platform electronic format.
Some questions to answer:
The oral presentation should take about 30 minutes and go over the same
ground as your write-up, although for clarity I would recommend reproducing
key figures and equations visually (see below) that you might only refer to in
your write-up. Please plan to divide the speaking time evenly between both
partners. After your presentation, you should be ready to lead a class
discussion of the paper and field questions from your classmates.
You must use visual aids: either transparencies or some presentation software
that can run on a laptop plugged into the projector. If you need one, I will
provide a laptop on the day of class running either Windows (Powerpoint)
or Linux (StarOffice Impress, Kpresenter, SliTeX, etc.) . All presentation
development, however, should be done on your own or university machines;
we can test it on my laptop during the appointment discussed below.
Notes on the due date
An appointment with the instructor should be made for one week to the day
before your scheduled presentation date. At that appointment you will turn
in a write-up that meets the criteria specified above, as well as deliver a
preliminary version of your oral presentation. This will be an opportunity to
get feedback on areas of your paper review, both written and oral, that may
need adjustment. The write-up turned in that day will be distributed to the rest
of the class to help them prepare, so make it good! Nonetheless, the final
write-up that will be graded is due in class on the day of your actual presentation.
Top searches
Trending searches

memorial day
12 templates
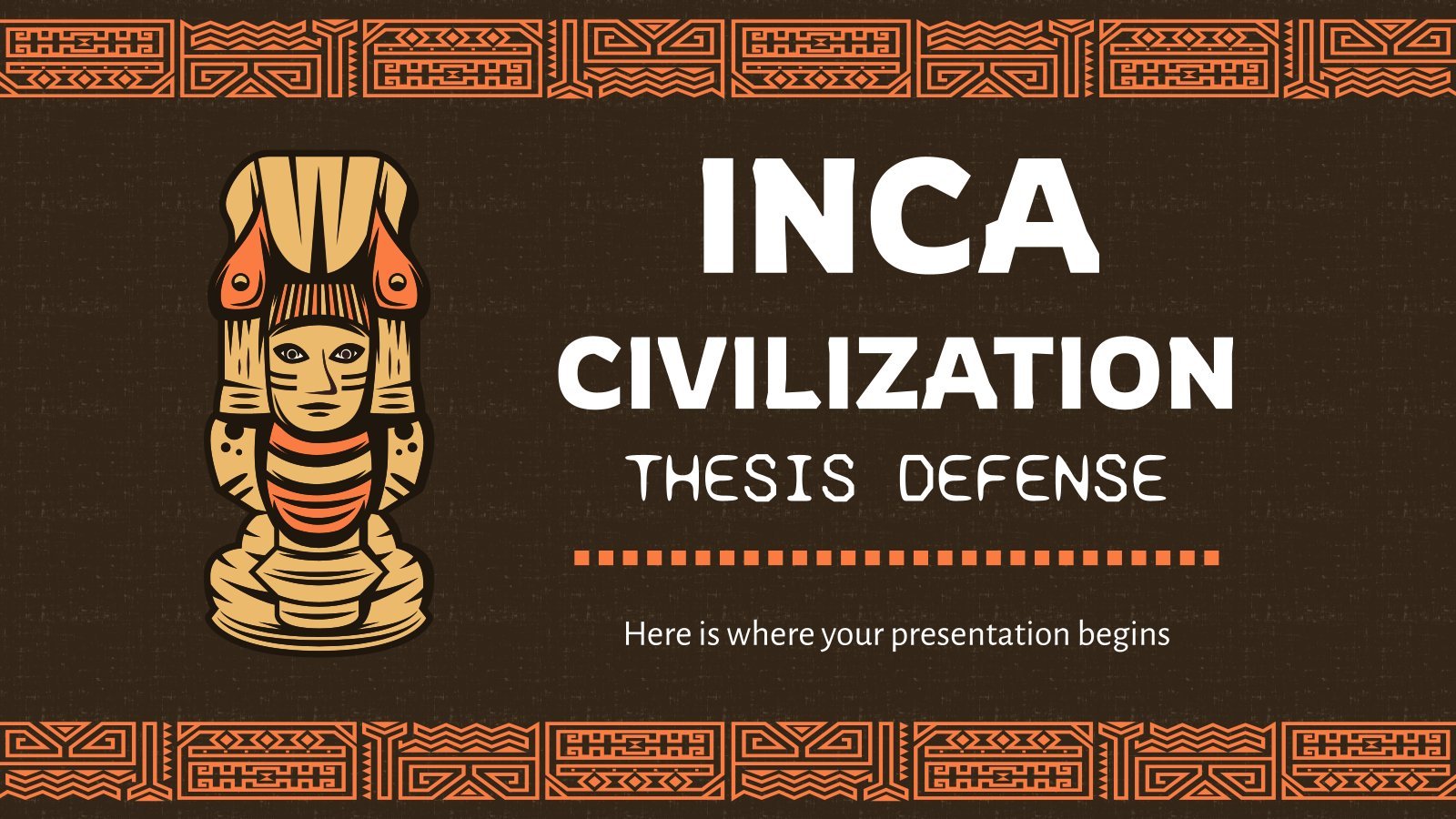
21 templates

summer vacation
23 templates

17 templates
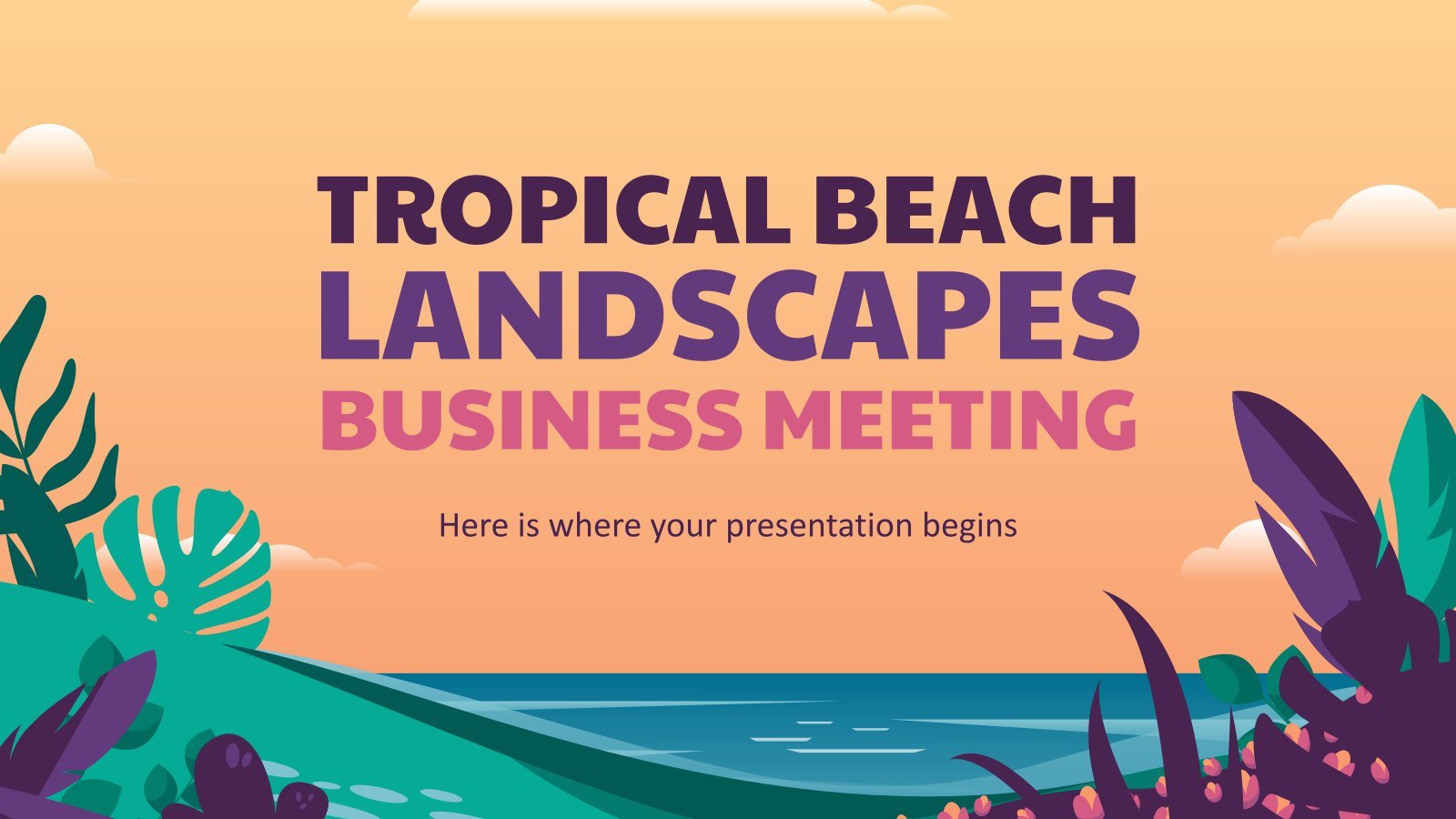
20 templates

11 templates
Create your presentation
Writing tone, number of slides.

AI presentation maker
When lack of inspiration or time constraints are something you’re worried about, it’s a good idea to seek help. Slidesgo comes to the rescue with its latest functionality—the AI presentation maker! With a few clicks, you’ll have wonderful slideshows that suit your own needs . And it’s totally free!

Generate presentations in minutes
We humans make the world move, but we need to sleep, rest and so on. What if there were someone available 24/7 for you? It’s time to get out of your comfort zone and ask the AI presentation maker to give you a hand. The possibilities are endless : you choose the topic, the tone and the style, and the AI will do the rest. Now we’re talking!
Customize your AI-generated presentation online
Alright, your robotic pal has generated a presentation for you. But, for the time being, AIs can’t read minds, so it’s likely that you’ll want to modify the slides. Please do! We didn’t forget about those time constraints you’re facing, so thanks to the editing tools provided by one of our sister projects —shoutouts to Wepik — you can make changes on the fly without resorting to other programs or software. Add text, choose your own colors, rearrange elements, it’s up to you! Oh, and since we are a big family, you’ll be able to access many resources from big names, that is, Freepik and Flaticon . That means having a lot of images and icons at your disposal!

How does it work?
Think of your topic.
First things first, you’ll be talking about something in particular, right? A business meeting, a new medical breakthrough, the weather, your favorite songs, a basketball game, a pink elephant you saw last Sunday—you name it. Just type it out and let the AI know what the topic is.
Choose your preferred style and tone
They say that variety is the spice of life. That’s why we let you choose between different design styles, including doodle, simple, abstract, geometric, and elegant . What about the tone? Several of them: fun, creative, casual, professional, and formal. Each one will give you something unique, so which way of impressing your audience will it be this time? Mix and match!
Make any desired changes
You’ve got freshly generated slides. Oh, you wish they were in a different color? That text box would look better if it were placed on the right side? Run the online editor and use the tools to have the slides exactly your way.
Download the final result for free
Yes, just as envisioned those slides deserve to be on your storage device at once! You can export the presentation in .pdf format and download it for free . Can’t wait to show it to your best friend because you think they will love it? Generate a shareable link!
What is an AI-generated presentation?
It’s exactly “what it says on the cover”. AIs, or artificial intelligences, are in constant evolution, and they are now able to generate presentations in a short time, based on inputs from the user. This technology allows you to get a satisfactory presentation much faster by doing a big chunk of the work.
Can I customize the presentation generated by the AI?
Of course! That’s the point! Slidesgo is all for customization since day one, so you’ll be able to make any changes to presentations generated by the AI. We humans are irreplaceable, after all! Thanks to the online editor, you can do whatever modifications you may need, without having to install any software. Colors, text, images, icons, placement, the final decision concerning all of the elements is up to you.
Can I add my own images?
Absolutely. That’s a basic function, and we made sure to have it available. Would it make sense to have a portfolio template generated by an AI without a single picture of your own work? In any case, we also offer the possibility of asking the AI to generate images for you via prompts. Additionally, you can also check out the integrated gallery of images from Freepik and use them. If making an impression is your goal, you’ll have an easy time!
Is this new functionality free? As in “free of charge”? Do you mean it?
Yes, it is, and we mean it. We even asked our buddies at Wepik, who are the ones hosting this AI presentation maker, and they told us “yup, it’s on the house”.
Are there more presentation designs available?
From time to time, we’ll be adding more designs. The cool thing is that you’ll have at your disposal a lot of content from Freepik and Flaticon when using the AI presentation maker. Oh, and just as a reminder, if you feel like you want to do things yourself and don’t want to rely on an AI, you’re on Slidesgo, the leading website when it comes to presentation templates. We have thousands of them, and counting!.
How can I download my presentation?
The easiest way is to click on “Download” to get your presentation in .pdf format. But there are other options! You can click on “Present” to enter the presenter view and start presenting right away! There’s also the “Share” option, which gives you a shareable link. This way, any friend, relative, colleague—anyone, really—will be able to access your presentation in a moment.
Discover more content
This is just the beginning! Slidesgo has thousands of customizable templates for Google Slides and PowerPoint. Our designers have created them with much care and love, and the variety of topics, themes and styles is, how to put it, immense! We also have a blog, in which we post articles for those who want to find inspiration or need to learn a bit more about Google Slides or PowerPoint. Do you have kids? We’ve got a section dedicated to printable coloring pages! Have a look around and make the most of our site!

- River City Live
- Newsletters
WEATHER ALERT
A river flood warning in effect for Columbia County
‘never give up’: local organization wants people to write encouraging words on sidewalks for mental health awareness.
Marilyn Parker , Reporter
JACKSONVILLE, Fla. – May is mental health awareness month . A Jacksonville organization wants you to help encourage people in your community – by writing words of affirmation on the sidewalk.
RELATED: ‘I get to have a little bit of me back’: 3D medical tattooing offers hope, healing
News4JAX grabbed chalk and went to San Marco Square to see if people would take a moment out of their day to write an encouraging message to others.
But sometimes, mental health can be hard to talk about.
For some, it’s easier than others.
A little girl we ran into wrote “love” and ‘happy” and drew a heart on the ground.
“Let’s color a different color. Each side of the heart is going to have a different color,” she said.
When she and her mother walked away, we saw them high-five, and she said that was fun.
We figured if she could do it, so could others.
One man wrote, “never give up”.
A woman who stopped told us “everyone can deserve a little kindness.”
This effort wasn’t our idea.
“You never know how much that might change someone’s day,” said Sheryl Johnson, the President of Hearts4Minds.
They want to spark conversations about mental health.
“The positive messaging is really to start to bridge the gap between people. Mental illness is one of those things, we tend to say, oh, that happens to those people or someone else, or that doesn’t happen. And so the idea is to just find ways to encourage that connection,” Johnson explained.
This connected with a few people we spoke with.
One man wrote “you are not alone”, and we asked why he chose this.
“I had a buddy that passed away from a mental illness. He felt like he was alone all the time, so it was kind of rough.”
The woman who wrote about kindness told us a little goes a long way with working in the customer service industry.
We asked her how she felt about this initiative.
“It’s really encouraging knowing that there’s people in this world who aren’t just, you know, mean every day,” she said.
National Alliance on Mental Health says 1 in 5 U.S. adults experience mental illness each year. Only half of them get treatment. 50% of all lifetime mental illness starts at age 14 and 75% by age 24.
“The statistics are pretty sad,” said Johnson. “So when we learn those signs and symptoms, we can self regulate, we can help the people in our life because we understand the difference between having emotions, or having emotions that interrupts our life that causes us to need help.”
Johnsons said there is help available.
She asks when people write with chalk on the sidewalk, to post a picture of it on social media with the hashtag #ChalkItUp4Life.
You can learn more about the campaign and how you can get involved at www.heartsforminds.org .
Copyright 2024 by WJXT News4JAX - All rights reserved.
About the Author
Marilyn parker.
A Florida-born, Emmy Award winning journalist and proud NC A&T SU grad
Click here to take a moment and familiarize yourself with our Community Guidelines.
Recommended Videos

IMAGES
VIDEO
COMMENTS
6/ Engage Emotionally. Connect emotional levels with your audience by appealing to their aspirations, fears, desires, or values. They help create a deeper connection and engagement from the very beginning. Make sure your introduction is concise and to the point. Avoid unnecessary details or lengthy explanations.
First things first: the date's in the diary and you need to prepare. Let's break it down. 1. Preparing your presentation. Imagine you're a designer in the automotive industry and your boss has asked you to give a presentation. The subject: the future of the car and how it will fit with all the other modes of transport.
Here are a few tips for business professionals who want to move from being good speakers to great ones: be concise (the fewer words, the better); never use bullet points (photos and images paired ...
Step 1. Develop Your PowerPoint Presentation's 'Thesis'. Right now, before you get any further in the process, write out what your topic is in one sentence. Think of it as a mini thesis for your presentation. To be effective, your single sentence "thesis" must be specific, relevant, and debatable.
1. Give your presentation an introduction, a main message, and a conclusion. Some people summarise this as 'say what you're going to say, say it, then say what you've said'. However, that is not the whole story. Your introduction needs to 'set the scene' a bit and give a broad outline of what you are going to cover in your presentation.
Apply the 10-20-30 rule. Apply the 10-20-30 presentation rule and keep it short, sweet and impactful! Stick to ten slides, deliver your presentation within 20 minutes and use a 30-point font to ensure clarity and focus. Less is more, and your audience will thank you for it! 9. Implement the 5-5-5 rule. Simplicity is key.
This clarifies the overall purpose of your talk and reinforces your reason for being there. Follow these steps: Signal that it's nearly the end of your presentation, for example, "As we wrap up/as we wind down the talk…". Restate the topic and purpose of your presentation - "In this speech I wanted to compare…". 5.
Use the colors most relevant to your message. Secondly, be consistent with the font. Consistent designs make your presentation look professional. Don't switch from caps and lower case, Cosmic Sans to Times New Roman, or 10-to-18-point text size. Keep your on-screen text uniform for a more cohesive message.
We love them because they're the most visually appealing and memorable way to communicate. 1. Animated characters. Our first presentation example is a business explainer from Biteable that uses animated characters. The friendly and modern style makes this the perfect presentation for engaging your audience.
The #1 reason you should have a script and practice it isn't so you have a smooth delivery—it's so your presentation is organized, comprehensive, and easy to follow. 💡. Okay. Time to finally reveal my unique approach to scripting and practicing your presentation! 4.
To do that, simply go up to the Home tab and click on New Slide. This inserts a new slide in your presentation right after the one you were on. You can alternatively hit Ctrl+M on your keyboard to insert a new blank slide in PowerPoint. To learn more about this shortcut, see my guide on using Ctrl+M in PowerPoint.
32 Add interactive pop-ups. Adding interactive pop-ups is a game-changer when it comes to creative ways of presenting. These pop-ups allow you to go beyond the traditional approach, giving your audience a more dynamic and engaging experience.
Create a presentation. Open PowerPoint. In the left pane, select New. Select an option: To create a presentation from scratch, select Blank Presentation. To use a prepared design, select one of the templates. To see tips for using PowerPoint, select Take a Tour, and then select Create, . Add a slide.
That being said, use these five tips to ace your presentation. 1. Design a clear layout. Divvy up your presentation into four parts — introduction, body, conclusion, and follow-up — to construct a clear layout and attractive design. Let's see what you should add to each. Intro: Add a catchy title with a hook. Explain a clear thesis ...
The presentation plan There are three important things to you think about when planning your presentation: 1. The content 2. The structure 3. The visual aids. 2. The Content The content is the information you want to give in your presentation. Before you can decide on how much information you need to give, you must research the subject of your ...
Presentation skills are the abilities and qualities necessary for creating and delivering a compelling presentation that effectively communicates information and ideas. They encompass what you say, how you structure it, and the materials you include to support what you say, such as slides, videos, or images. You'll make presentations at various ...
10. "Thank you for joining me on this journey. I look forward to our next steps.". 11. "In closing, I'd like to thank everyone for their participation.". 12. "Let's conclude with a reminder of the impact we can make together.". 13. "To wrap up our session, here's a brief summary of our discussion.".
Venngage offers a wide range of pre-designed templates specifically tailored for business proposals. With the help of Venngage's presentation maker, creating visually appealing and professional business proposal presentations becomes easier than ever. Step 1: Sign up for a Venngage account (P.S. It's free!).
Oral Presentation Resources; Write-Ups: Word & PowerPoint Tips; You will find examples of Word and Powerpoint write ups - they are the same as on the PBL website. ... The following is well written and highly referenced - and should help give you a concrete idea of what a nicely done write up looks like. Word count = 744.
With Visme's Presenter Studio, you can record your presentation and share it with your audience. Record your screen, audio, and video, or switch off your camera for an audio-only presentation. Present asynchronously on your own time, at your own pace. Let your colleagues watch it at their convenience. Create Your Presentation.
Presentation. First Paper: Presentation/write-up guidelines. Two students are assigned to each of the papers in the first round. You are expected to work together to understand the paper, research its sources, and craft a joint write-up and oral presentation. Your write-up should be 3-4 pages of original prose, jointly written,
AI presentation maker. When lack of inspiration or time constraints are something you're worried about, it's a good idea to seek help. Slidesgo comes to the rescue with its latest functionality—the AI presentation maker! With a few clicks, you'll have wonderful slideshows that suit your own needs. And it's totally free!
A Jacksonville organization wants you to help encourage people in your community - by writing words of affirmation on the sidewalk. RELATED: 'I get to have a little bit of me back': 3D ...