Microsoft Excel
11 minute read

11 Best Excel Presentation Tips in 2024

Brandon Pfaff
Twitter LinkedIn WhatsApp Pocket Email

Join the Excel conversation on Slack
Ask a question or join the conversation for all things Excel on our Slack channel.
There’s more to a spreadsheet than just the numbers on the page. It is equally important to make your spreadsheets look professional, easy to read, and visually appealing to your viewers.
The same way a lawyer with a crooked tie and disorganized papers might raise an eyebrow in court, your Excel presentation won’t hit the right marks with your audience if it looks clumsy and bland, no matter how many hours of research goes into making it or how important the information contained within it is.
Whether you are creating a spreadsheet for personal use, to pass information to your team or share with your project manager, the secrets locked away in this post will be of immense use to you. Let’s take a look at the best Excel presentation tips to help you create standout spreadsheets .
Free Excel crash course
Learn Excel essentials fast with this FREE course. Get your certificate today!
1. Get a template online
If you are a busy person, and you cannot fit an Excel presentation design into your schedule, enter the ex machina: pre-made Excel templates. You can choose from an array of purpose-specific templates with beautiful designs, fonts, and colors. Simply enter your values to customize it, and you are ready to go.
Of course, using a template means you will not get better at designing things yourself. If getting things done is your priority instead of getting better at designing presentations, then, by all means, use a template and be done with it. On the other hand, if you want to know how to make your Excel presentation better on your own, then find someone to teach you or stick around until the end of this post.
Check out our 50 best Excel templates to make your life easier and our 33 Excel business templates for workplace productivity .
2. Name your worksheets correctly
Excel presentation is all about clarity. For this single reason, the importance of a correct and reliable project or worksheet name cannot be overemphasized. It could be a sentence, a phrase or just a word. Just make sure it is easy to understand by you or by anyone you will be sharing the file with.

You also must make sure it is distinct from the names of other worksheets stored on your computer. After all, what is the use of all the tips you will learn here today if you will not be able to find the worksheet you applied them on?
3. Define your header/title
Your header and title can be anything but it needs to stand out. Your header must be able to speak to the reader and make the reader know at first glance what the header is.
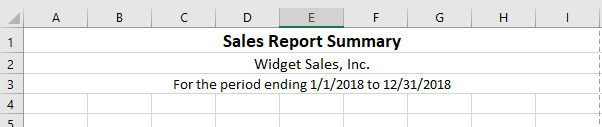
To do this, try a larger font for your header, underline and embolden it. You should center align it and use a different font color. It has to stand out but also blend with the template color scheme and overall aesthetic look. You can also use a different readable for your header. Just remember, we want to make it distinct, not isolated.
Step up your Excel game
Download our print-ready shortcut cheatsheet for Excel.
4. Dos and don'ts of fonts
Full transparency: Fonts make or break your spreadsheet. Always use a uniform font for your data, you can use the same font for your header or you can change that of the header. You can use three fonts in a single presentation and that is the recommended maximum, else you would be pushing it. In this case, less is infinitely better.
These are the guidelines to follow in selecting the right format for your font.
Here is a quick tip, fonts of the sans-serif group are the best for your Excel spreadsheet if readability is your goal. Calibri, Helvetica, Arial or Playfair are few examples. If used with the right alignment, spacing, and color, they can bring out the best in your Excel presentation.
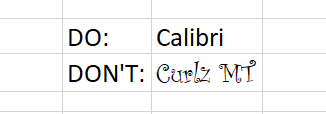
This ultimately depends on your presentation but officially, font 12 is often advised with double spacing to improve readability. As stated earlier, the header font can be larger. The headers should be larger than sub-headers which in turn should be larger than data fonts.
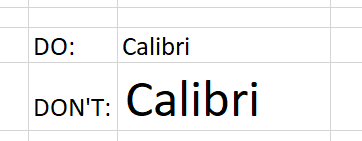
You want to create a sharp contrast between the text color and the background colors e.g. a light color text on a dark background and vice versa. This is where the "zebra stripes" rule comes in, which will be discussed later in the post.
People don’t often use the alignment tool in Excel. If you want to make your presentation look beautiful and business-like , you will need to maximize the alignment feature.
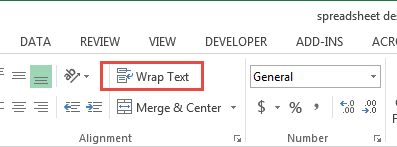
5. Create space for breathing room
When you see tightly packed, clumsy or wordy text or spreadsheet, your brain automatically gets tired of reading it before you even start. But when there is breathing space and the spreadsheet is divided up into categories, it becomes more pleasant to the eyes and ripe for interpretation by the brain.
This brings us to the B2 rule. Try to start your presentation on column B, row 2. Leaving the A column and the first row blank. It works like magic. You should also make sure that the column and row dimensions are the same.

Additionally, don't autofit the height and width of your document. You need to have flexibility and creative control of your workspace. Instead, manually adjust the height and width so that they have just enough white space but not too much to give your presentation some breathing room and improve readability.
6. Add an image
Whether it’s a photograph, an artistic sketch or your logo, images go a long way in making your spreadsheet better. Images make your presentation look official and possess the professional feel in many of the beautiful presentations you have seen. Pictures speak a thousand words. While Excel is not designed to accomplish the kind of presentation you can make in PowerPoint, a picture will help you to drive the point home and make your presentation memorable.

7. Go off the grid
Do you know that erasing all grid lines apart from those of your result will have people asking how you did it and if you used the same Excel software they use? Try it today. In your spreadsheet
Go to the View tab on the ribbon.
- Under the Show section, uncheck the box next to Gridlines .
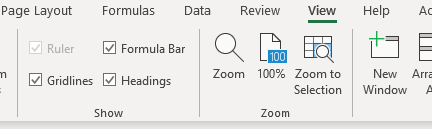
8. Zebra stripes: Excel jungle law
Zebra stripes are alternating dark and light colors on rows lying on top of each other. This helps in a number of ways. First, it has this aesthetic feel that makes your work seem orderly, especially if you are displaying hundreds of rows of data. Second, it helps correlation and readability. A reader can track a row from the right-hand side to the far left and not lose track of what row his or her eyes are set upon.
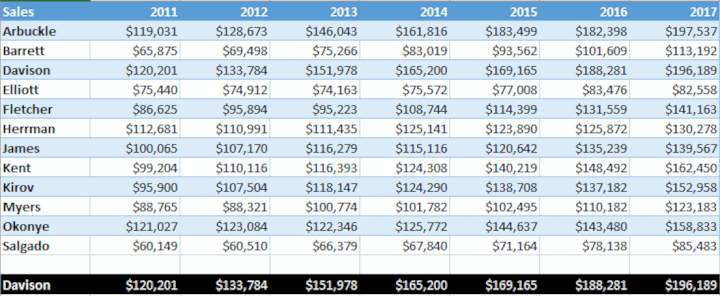
You can zebra stripe using many methods. When you create a table in Excel, by default this will be zebra striped (Tip- select your data and use the shortcut Ctrl + T on a PC or ^ + T on a Mac to quickly create a table). On the Design tab, under Table Styles, you can change the color and style of your zebra stripes.
It can also be done using a formula in conditional formatting if desired. Conditional formatting is done by highlighting values that satisfy certain requirements (e.g. all odd-numbered rows). It can be copied from cell to cell using the painter tool in the Home toolbar.
9. Use charts, tables , and graphs
Most presentations are incomplete without some form of visual representation. Whether table, graph or chart, you need to visually represent your raw data in mediums that would be understood in a single glance. Charts, graphs, and tables should not be underestimated, especially if you have cumbersome data spanning many columns and rows.
In the Excel ecosystem, the chart, graph, and table features are like symbiotic siblings. You need them to bring out the beauty in the brevity of your work.

10. Create cell styles
Excel has many preset cell styles but you can create your own custom styles that will be more customized, and easier to use and edit because you created it. This is actually an alternative to getting a template if graphics consistency is your goal. After creating a beautiful spreadsheet with the above information, you can save the style so that you can apply it to future presentations.
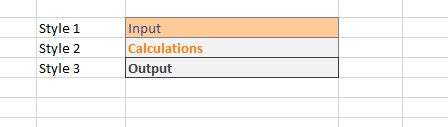
Now your presentation is perfect with the right feel and style. Simply highlight the cells with your design for saving, then go to the Home toolbar, click on "more" at the base of the style gallery, then select "new cell style". A style dialog box will open, name the style, edit its properties and save.
If it isn't broken and it works efficiently, why change it? You can, however, add a touch of variability by changing the color palette from time to time.
11. Show restraint
You have learned all of these tips and you are ready to start your presentation - be careful of overdoing it. Use color sparingly and don't combine too many tips at once. You need to tread the fine line between underwhelming and too much to find the "just enough" middle ground. Make sure your presentation is perfectly balanced, as all things should be.
Ultimately, the way your Excel presentation turns out depends on how well you communicate your data to your audience. Although, it does help to know the psychology of colors, good fonts. Browse beautiful spreadsheet presentations online to figure out what the "best" looks like. But at the end of the day, the ball is in your court and we hope that your dedication to practicing, sharpening and perfecting your presentation skills in Excel will be rewarded with cheers.
Ready to design your own Excel presentations?
If you would like to sum up the data on your Excel spreadsheet so that its insights are conveyed in a straight-forward manner, then follow this step-by-step guide. You’ll end up with a presentation that summarizes your data in a way that’s painless to analyze.
If you’re eager to brush up on your Excel skills, check out our Excel course and master the fundamentals to boost your productivity.
Loved this? Subscribe, and join 441,251 others.
Get our latest content before everyone else. Unsubscribe whenever.

Brandon is a full time CPA specializing in all things tax. When he is not serving clients, he enjoys spending time with his wife and son, real estate investing, and sipping fine bourbon.

Recommended
Why Your Team Needs Excel Training
Team Excel training can help your organization perform tasks better and faster. Here’s the best way to train them.

Excel Challenge 38: Data Lookup From Multiple Sources
Take this Excel challenge by showing us what to do when XLOOKUP or VLOOKUP alone isn't enough to extract the values you want.

How to Use Excel to Manage Your Travel Budget
You'll probably want to avoid surprises like going over budget when you travel. Take charge with these expert tips for managing your travel expenses in Excel.
© 2024 GoSkills Ltd. Skills for career advancement

Excel Tutorial: How To Make Graphical Presentation In Excel
Introduction.
When it comes to analyzing and presenting data, graphical presentations in Excel can be a game-changer. These visual representations of data not only make it easier to understand complex information but also help in making informed decisions. In this tutorial, we will take you through the process of creating graphical presentations in Excel and explore the benefits of incorporating visuals into your data analysis.
Key Takeaways
- Graphical presentations in Excel are crucial for understanding complex data and making informed decisions.
- Understanding the basics of creating graphical presentations is essential, including the different types of graphs and charts available in Excel.
- Selecting the appropriate data and organizing it effectively is key to creating effective graphical presentations.
- Utilizing Excel's advanced features and customization options can elevate the visual appeal and insights provided by graphical presentations.
- Adding finishing touches such as visual elements and annotations can enhance the overall look and clarity of graphical presentations.
Understanding the basics of creating graphical presentations in Excel
Graphical presentations are an essential tool for visualizing data and conveying information in a clear and concise manner. In Microsoft Excel, creating graphical presentations is a straightforward process that can greatly enhance the impact of your data. In this tutorial, we will explore the basics of creating graphical presentations in Excel.
Excel offers a wide range of graph and chart types, each suited for different data sets and presentation purposes. Some of the most commonly used graph and chart types in Excel include:
- Column and Bar Charts: These charts are used to compare values across different categories.
- Line Charts: Line charts are useful for showing trends and changes over time.
- Pie Charts: Pie charts are ideal for displaying the proportion of different categories in a data set.
- Scatter Plots: Scatter plots are used to show the relationship between two variables.
When creating a graphical presentation in Excel, it's important to include key components that help convey the information effectively.
The title of the graph or chart should clearly indicate the subject of the presentation.
Axis Labels
Axis labels are essential for providing context to the data being presented. The x-axis and y-axis should be clearly labeled to indicate what each represents.
The data being used for the graphical presentation should be clearly defined and organized to ensure accuracy and relevance.
By understanding the different types of graphs and charts available in Excel and the key components of a graphical presentation, you can effectively create visual representations of your data that are both impactful and easy to understand.
Selecting the appropriate data for your graphical presentation
When creating graphical presentations in Excel, it is essential to carefully choose the data that best suits the intended visualization. Here are some key points to consider:
- Look for trends or patterns: Data that shows clear trends or patterns are ideal for graphical representation. This can include sales figures over time, survey responses, or market trends.
- Comparing data: Data that needs to be compared across different categories or variables, such as product sales by region or customer demographics, can be effectively presented graphically.
- Highlighting relationships: If you want to showcase the relationship between different sets of data, such as correlation between variables or cause-and-effect relationships, graphical representation can be very effective.
- Clean and structured data: Ensure that your data is clean and well-structured before importing it into Excel. This includes removing any unnecessary columns or rows, and organizing the data in a logical manner.
- Use proper labels and headers: Clearly label your data and use headers to identify different categories or variables. This will make it easier to interpret and visualize the data in Excel.
- Convert text to numerical values: If your data includes text that needs to be represented graphically, such as categories or labels, consider converting them to numerical values or using a numerical equivalent for easier graphing in Excel.
- Remove outliers or irrelevant data: If there are outliers or irrelevant data points that could skew the visualization, consider removing them or addressing them separately to ensure the accuracy of the graphical presentation.
Step-by-step guide to creating graphical presentations in Excel
Excel is a versatile tool not only for data analysis and calculations but also for creating visually appealing graphical presentations. In this tutorial, we will walk you through the process of creating simple bar or pie charts using Excel's chart tools and then show you how to utilize Excel's graph customization features to enhance the visual appeal of your presentation.
A. Creating a simple bar or pie chart using Excel's chart tools
Excel's chart tools make it easy to create visually stunning bar or pie charts to represent your data. Follow these simple steps:
- Select your data: Start by selecting the data that you want to include in your chart. This will typically be a range of cells containing your data.
- Insert a chart: Once you have selected your data, go to the "Insert" tab and select the type of chart you want to create, such as a bar chart or a pie chart.
- Customize your chart: Excel will automatically generate a basic chart based on your selected data. You can then customize the chart by adding titles, labels, and modifying the colors and styles to suit your presentation.
- Finalize your chart: Once you are happy with the appearance of your chart, you can further customize it by adding data labels, adjusting the axis scales, or adding a trendline.
B. Utilizing Excel's graph customization features to enhance the visual appeal of your presentation
Excel offers a range of graph customization features that allow you to enhance the visual appeal of your presentation. Here's how to make the most of these features:
- Modify chart elements: Excel allows you to modify various elements of your chart, such as the axis titles, data labels, and gridlines. You can also add or remove chart elements to make your chart more visually appealing.
- Change chart styles: Excel provides a range of pre-set chart styles that you can apply to your chart to change its appearance. You can also manually adjust the colors, fonts, and effects to create a custom look for your chart.
- Add visual effects: Excel allows you to add visual effects to your chart, such as shadows and glows, to make it stand out. You can also adjust the transparency of chart elements to create a more subtle and polished look.
- Format data series: Excel enables you to format individual data series within your chart, allowing you to highlight specific data points or make certain elements stand out.
Adding the finishing touches to your graphical presentation
Once you have created your graphical presentation in Excel, it's time to add the finishing touches to make it visually appealing and easy to understand for your audience.
Visual elements play a crucial role in making your graphical presentation stand out. Here are a few tips on how to use colors and fonts effectively:
- Use a cohesive color scheme: Select a color palette that complements your data and helps in conveying your message effectively. Avoid using too many colors that can make the presentation look cluttered.
- Choose readable fonts: Use clear and legible fonts for your titles, labels, and annotations. Make sure the font size is appropriate for the audience to read comfortably.
- Emphasize important data points: Use different colors or fonts to highlight important data points or trends in your presentation.
Titles, legends, and annotations help provide context and clarity to your graphical presentation. Here's how to effectively incorporate these elements:
- Include a descriptive title: A clear and concise title helps the audience understand the purpose of the graphical presentation. It should convey the main message or insight from the data.
- Utilize legends for clarity: If your graphical presentation includes multiple data series or categories, use a legend to provide clarity on what each element represents.
- Add annotations for additional information: Annotations can help provide additional context or explanations for specific data points. They can be used to highlight outliers, trends, or any other important details in the visualization.
Utilizing trendlines, sparklines, and other advanced chart elements to provide deeper insights
When creating graphical presentations in Excel, it's important to go beyond basic charts and graphs to provide deeper insights. Utilizing advanced features such as trendlines and sparklines can help you achieve this.
- Adding trendlines to your charts can help you identify and visualize patterns and trends in your data. This can be especially useful for predicting future values based on historical data.
- Customizing trendlines allows you to further refine your graphical presentation, adjusting the type of trendline (e.g., linear, exponential, polynomial) to best fit your data.
- Interpreting trendlines is essential for understanding the implications of the data. You can use the equation of the trendline to make predictions or analyze the relationship between variables.
- Integrating sparklines into your data tables or dashboards can provide a quick and concise visualization of trends and variations, without taking up too much space.
- Customizing sparklines allows you to adjust the appearance and layout to best suit your graphical presentation, ensuring clarity and effectiveness.
- Interpreting sparklines involves understanding the patterns and variations they display, providing quick insights into the data at a glance.
Exploring additional tools and features to further customize and polish your graphical presentation
Excel offers a range of additional tools and features to help you further customize and polish your graphical presentation, elevating it to a professional level.
Data Labels and Callouts
- Adding data labels to your charts can provide additional context and clarity, allowing viewers to easily interpret the data points.
- Using callouts to highlight specific data points or trends can draw attention to key insights, making your graphical presentation more impactful.
Interactive Elements
- Utilizing interactive elements such as drop-down menus, buttons, or sliders can make your graphical presentation more engaging and dynamic, allowing viewers to interact with the data.
- Creating interactive dashboards with linked charts and tables can provide a comprehensive view of the data, allowing for seamless exploration and analysis.
Formatting and Design
- Applying consistent formatting across all elements of your graphical presentation can create a cohesive and professional look, enhancing visual appeal and readability.
- Using design elements such as color schemes, fonts, and shapes can help convey a specific message or theme, adding depth and personality to your graphical presentation.
In conclusion, this tutorial covered the essential steps for creating graphical presentations in Excel . We discussed the process of selecting the data, choosing the appropriate chart type, customizing the design, and adding final touches to enhance the visual appeal. Now that you have the knowledge and tools at your disposal, I encourage you to start creating your own graphical presentations in Excel. Practice makes perfect, and with a little creativity, you can transform your data into compelling visuals that effectively communicate your message.

Immediate Download
MAC & PC Compatible
Free Email Support
Related aticles

The Benefits of Excel Dashboards for Data Analysts

Unlock the Power of Real-Time Data Visualization with Excel Dashboards

Unlocking the Potential of Excel's Data Dashboard

Unleashing the Benefits of a Dashboard with Maximum Impact in Excel

Exploring Data Easily and Securely: Essential Features for Excel Dashboards

Unlock the Benefits of Real-Time Dashboard Updates in Excel

Unleashing the Power of Excel Dashboards

Understanding the Benefits and Challenges of Excel Dashboard Design and Development

Leverage Your Data with Excel Dashboards

Crafting the Perfect Dashboard for Excel

An Introduction to Excel Dashboards

How to Create an Effective Excel Dashboard
- Choosing a selection results in a full page refresh.
How to create your presentation using Excel?
Hrideep barot.
- Presentation

MS- Excel, widely known as Excel, is famous for its spreadsheets and data handling. But little has been explored of this wonderful software other than the standard features.
Do you know that you can create and give your presentation using Excel? Are you curious of how to create a presentation in Excel?
Read till the end to get familiar with the steps and bonus tips in the end!
This is our game plan for this article.
Is excel presentation a good choice?
Step 1: choose a template, step 2: create slides, step 4: remove the grids, add a background picture, add colors to your data, font size matters, make use of cells, title slide, conclusion slide, product sales, comparative analysis, financial resolution or budget proposal, who all can benefit through excel presentations, does excel have presentation mode, how to export excel presentations.
Now, you might wonder: how can a simple spreadsheet be made presentable, especially a business report or pitch?
Well, using Excel might be more advantageous than you think. Here’s why:
Although PPT or PowerPoint Presentations gives a wide variety of options and templates to choose from, it can sometimes be too stretched out or contain lots of information that can be overwhelming.
Often, the main agenda of the presentation gets blurred, as we tend to emphasize and explain each and everything on the PPT.
If you want to give a crisp, short and effective presentation, then consider going for an Excel presentation.
There are fewer chances of your audience losing focus, as you emphasize only the needed information, especially if you are presenting a business report.
You will also save time of giving and making your presentation.
Now that you know why Excel is a good choice, let us see how we can use an Excel sheet in a presentation.
Creating a presentation in Excel
Creating a presentation in Excel can be the easiest way of making a presentation.
Follow these steps to make your presentation in excel:

The first step is to choose a template that goes with the aim of your presentation.
If your aim is to give a business presentation, you can go for templates like the ones seen in the above picture.
If you aim to present a business idea or budget, then you can choose templates such as planner and checklist or expense budget.
Choosing the right template would make things easier for you and your audience.
You might wonder how can I possibly create a slide in excel? Isn’t that a feature of PowerPoint?
Well, the idea is to create one similar to PowerPoint.
By using the sheets as slides, one can easily create an impactful presentation.
Make sure to name the sheets, and arrange them in order to give a smooth presentation.
Step 3: Organize your data
Now enter your required data and arrange it.
Simply select the required data by pressing the SHIFT key and use the ARROW keys to select.
Then, click on the Insert option from the menu tab and click on the Recommended Charts.
Now, select the type of chart you want.
Here are some possible options:

If you have data that depicts a financial report, and you want to explain the profits annually, then go for Line Graphs.
Remember to name your chart. You can click on the chart title to rename it.

If you want to present a monthly report on the expenses, then go for a pie chart.
Pie charts fit well when you present on a single aspect or topic.
Tables work for almost all purposes.
However, the information presented needs to be simple and short.
You can do this by making colored tables.
You can select your data, and from the Page Layout option from the menu, browse the themes and colors.
Go for lighter tones, as they look aesthetic and professional as well.
Also, the audience won’t find it difficult to read the data, which can happen if you use darker colors.
One of the main features of Excel are the grids, i.e., rows and columns.
Our last step is to get rid of the grids, as they can distract the audience and you may also run the risk of giving a shabby presentation.
To remove grids, go to the Page Layout option in the menu tab and unselect or uncheck the boxes under Gridlines and Headings.
After this step, your presentation would seem as if it was made using a PPT!
Tips for making a creative and professional presentation using Excel

Level up your presentation by setting a background picture in your Excel sheets!
In order to do this, go to the Page Layout and click on Background.
You can choose any of your saved pictures or choose from almost infinite options by searching one.
After you choose your picture, click on insert and your background picture is ready!
Last step is to remove the gridlines for a clean presentation.
You can also remove Headings and Formula Bar by unchecking them from the View tab.
It is quite a task to locate and understand data when everything is of the same color.
In other words, when you have a single color, say white, the audience would be busy tallying the data from right to left and not be able to concentrate on your presentation.
To resolve this issue, make your tables with two color tones.
You can choose them from Themes in Page Layout.
Here is the final result:

This table would take less time to locate the data in one row, as the color makes the task easy!
I bet you took some time to read this, especially if you are looking from a laptop or PC.
Did you feel any difference?
Your eyes were strained as you tried to read what was written.
Hence, make sure to have a decently larger font for making your information visible to everyone as not everyone sees your presentation from the same proximity as you.
If you don’t want a background picture, you can go for an image.
For adding an image, go to Insert and click on Illustrations.
You can add pictures, shapes, icons, 3D models and many more.
Remember to uncheck the Gridlines and Headings, before adding the images.
Cells in a spreadsheet can be used in creative ways.
Apart from entering data and doing calculations in a breeze, they can be turned into text boxes!
So make use of them as far as you can.
You can add in the main heading in the first sheet along with a background picture.
You can also use cells for short descriptions or notes below the tables or data for better comprehension for the viewers.
This is very important for all types of presentations and not just for Excel.
The main reason to categorize is to avoid “data dump”.
This happens when you put in too much information in one chart or sheet.
You might get confused or zoned out while presenting, and it is overwhelming from an audience’s perspective as well.
So, divide your data into various sheets and name them, ensuring they are in right order.
Doing so will also give your presentation a better clarity.
Sample Excel presentation
Suppose you are from the Sales department and are asked to give a presentation to the senior executives about the current vaccination drive status and future prospects.
Considering the period to be Jan-June 2021, here is a possible sample of how you can go about giving your presentation using Excel:

Here you can talk about your views on how the organization should carry forward the vaccination drive, and give suggestions on how to do it more efficiently.

What are some good Excel presentation topics?
Excel is a good medium to present product sales. The sample presentation above is a type of product sales.
It gives the organization a clear idea of the direction of the sales of a product and planning further marketing strategy.
If you have just begun your journey as an entrepreneur or are in the sales and marketing field, here is a useful article for you to enhance your skills of giving a business pitch to your clients! Pitch Perfectly: Crucial Public Speaking Tips for Startup Founders
Some topic ideas for product sales can be:
- Annual product review in XYZ branch
- Sales review of XYZ product
- Review of top-selling products in XYZ zone
- Sales promotion review 2020-21
Comparative analysis can be presented using Excel most effectively.
You can show data in simple charts and graphs, and compare the metrics using parameters such as time( weekly, monthly, annually) or regionally( within a company or branch, across branches, or internationally).
Some topics you can consider:
- Comparative analysis of student population taking XYZ stream/course
- Analyzing weekly donations to XYZ foundation
- Regional analysis of reported crimes in XYZ state
- Health and hygiene: A correlational study
Excel is a go-to application when it comes to finances.
With its easy tools and graphics, you can present budget proposals and financial resolutions with utmost ease.
You can consider these topics:
- FDIs for the year 2018-22
- Shares review 2020-21
- Annual review: Financial department
- Funds report: XYZ branch 2020-21
Although Excel is a great tool, it is not suitable for every type of presentations and professions.
It is an excellent medium for those engaging in quantitative data such as:
- researchers
- sales and marketing
- data analysts
- corporate executives
- logisticians, etc.
You can present your data in full-screen mode or presentation mode in Excel!
To do this, go to the View tab and select Full-screen mode, or press CTRL+ SHIFT+F1.
To go back to normal mode, right-click and choose the close full-screen option, or click on the three vertical dots on the top of the screen.
To export your Excel presentation, follow these steps!
STEP 1: Go to Files tab and select Export option.
STEP 2: In Export, click on create PDF/XPS document and name your file.
STEP 3: Click on Publish. Done!
Although we went through the steps of making an Excel presentation, do not leave the other aspect out!
Your body language and delivery style also matters!
If you are confused on what approach to take regarding body language while giving a speech, follow this article! To walk or stand still: How should you present when on stage?
For preparing your voice, follow along How to prepare your voice for a speech: Step-by-step guide .
We took a look into the steps for creating a creative and effective Excel presentation in just 4 steps!
Hope that the steps and tips would make your next Excel presentation a success and completely reinvent the way Excel is seen!
Enroll in our transformative 1:1 Coaching Program
Schedule a call with our expert communication coach to know if this program would be the right fit for you

Interrupted while Speaking: 8 Ways to Prevent and Manage Interruptions

Speak English Like a Pro at the Workplace

Talk Smart: Strategies for Efficient and Impactful Communication

- [email protected]
- +91 98203 57888
Get our latest tips and tricks in your inbox always
Copyright © 2023 Frantically Speaking All rights reserved
Kindly drop your contact details so that we can arrange call back
Select Country Afghanistan Albania Algeria AmericanSamoa Andorra Angola Anguilla Antigua and Barbuda Argentina Armenia Aruba Australia Austria Azerbaijan Bahamas Bahrain Bangladesh Barbados Belarus Belgium Belize Benin Bermuda Bhutan Bosnia and Herzegovina Botswana Brazil British Indian Ocean Territory Bulgaria Burkina Faso Burundi Cambodia Cameroon Canada Cape Verde Cayman Islands Central African Republic Chad Chile China Christmas Island Colombia Comoros Congo Cook Islands Costa Rica Croatia Cuba Cyprus Czech Republic Denmark Djibouti Dominica Dominican Republic Ecuador Egypt El Salvador Equatorial Guinea Eritrea Estonia Ethiopia Faroe Islands Fiji Finland France French Guiana French Polynesia Gabon Gambia Georgia Germany Ghana Gibraltar Greece Greenland Grenada Guadeloupe Guam Guatemala Guinea Guinea-Bissau Guyana Haiti Honduras Hungary Iceland India Indonesia Iraq Ireland Israel Italy Jamaica Japan Jordan Kazakhstan Kenya Kiribati Kuwait Kyrgyzstan Latvia Lebanon Lesotho Liberia Liechtenstein Lithuania Luxembourg Madagascar Malawi Malaysia Maldives Mali Malta Marshall Islands Martinique Mauritania Mauritius Mayotte Mexico Monaco Mongolia Montenegro Montserrat Morocco Myanmar Namibia Nauru Nepal Netherlands Netherlands Antilles New Caledonia New Zealand Nicaragua Niger Nigeria Niue Norfolk Island Northern Mariana Islands Norway Oman Pakistan Palau Panama Papua New Guinea Paraguay Peru Philippines Poland Portugal Puerto Rico Qatar Romania Rwanda Samoa San Marino Saudi Arabia Senegal Serbia Seychelles Sierra Leone Singapore Slovakia Slovenia Solomon Islands South Africa South Georgia and the South Sandwich Islands Spain Sri Lanka Sudan Suriname Swaziland Sweden Switzerland Tajikistan Thailand Togo Tokelau Tonga Trinidad and Tobago Tunisia Turkey Turkmenistan Turks and Caicos Islands Tuvalu Uganda Ukraine United Arab Emirates United Kingdom United States Uruguay Uzbekistan Vanuatu Wallis and Futuna Yemen Zambia Zimbabwe land Islands Antarctica Bolivia, Plurinational State of Brunei Darussalam Cocos (Keeling) Islands Congo, The Democratic Republic of the Cote d'Ivoire Falkland Islands (Malvinas) Guernsey Holy See (Vatican City State) Hong Kong Iran, Islamic Republic of Isle of Man Jersey Korea, Democratic People's Republic of Korea, Republic of Lao People's Democratic Republic Libyan Arab Jamahiriya Macao Macedonia, The Former Yugoslav Republic of Micronesia, Federated States of Moldova, Republic of Mozambique Palestinian Territory, Occupied Pitcairn Réunion Russia Saint Barthélemy Saint Helena, Ascension and Tristan Da Cunha Saint Kitts and Nevis Saint Lucia Saint Martin Saint Pierre and Miquelon Saint Vincent and the Grenadines Sao Tome and Principe Somalia Svalbard and Jan Mayen Syrian Arab Republic Taiwan, Province of China Tanzania, United Republic of Timor-Leste Venezuela, Bolivarian Republic of Viet Nam Virgin Islands, British Virgin Islands, U.S.
Excel Visualization: A Guide to Clear Data Presentation for Beginners
I once struggled with dull data tables.
Numbers clustered in rows and columns become a blur. But with Excel visualization , you can empower your audience to make informed decisions based on the data presented. Excel charts and graphs replace chaos, revealing patterns and trends.
Convey ideas efficiently with the right visual. It’s not just about creating a chart; it’s about making data understandable and engaging.
In this article, I’ll guide you step-by-step on transforming your Excel data into insightful visuals.
Let’s get started!
Table of Contents
Understanding the Basics of Excel Visualization
Excel provides various visualization options, whether 2D or 3D versions, standard, stacked, or 100% stacked options. It’s all about finding the right fit that best represents your data and message.
The Excel Charting Interface
Let’s start with creating a chart in Excel.
When you click on the Insert tab in Excel, you’ll see various chart types that you can use to visualize your data.

The Excel charting interface provides a wide range of options, from line and area charts to bar and column charts. When you click on a chart, the ‘ Chart Tools ’ contextual tab provides additional features for customizing your charts.
Types of Data for Visualization
Excel visualization data can be broadly categorized into numerical, categorical, and time-series data.
- Numerical data includes values that can be measured, such as sales figures or temperature readings.
- Categorical data includes information such as names, labels, or groups.
- Time-series data involves values measured over time, such as stock prices or website traffic.
Excel offers different chart types depending on your data type.
Selecting the Right Chart Type
Selecting the right chart type is half the battle for effective data visualization in Excel.
Pie charts are best for part-to-whole comparisons. Use line charts for time series or trends. Bar or column charts are the most suitable for categorical comparisons.
However, consider more advanced chart types for more complex data sets.
Scatter plots are excellent for correlation analysis , while histograms and box plots are ideal for distribution analysis of quantitative data.
It’s all about understanding your data and determining the best way to display it.
Steps for Visualizing Data in Excel – Creating Basic Charts
Creating basic charts in Excel is a fundamental skill for anyone looking to present data in a visual format.
Excel offers a variety of chart types, each with unique properties and use cases. The key to successful chart creation in Excel is understanding these different chart types and knowing how to present your data most effectively with them.
Organizing Your Data
Before you dive into creating Excel charts, it is crucial to organize your data correctly .
Well-organized data will make the charting process easier and the resulting charts more meaningful. Ensure your data is clean, error-free, and arranged clearly and logically.
This will make it easier to select the data for your charts and create visuals that effectively communicate your data analysis results.
Pie and Donut Chart
Pie charts are popular for showing the proportion of different categories within a whole. While visually appealing, they are often misused and can lead to misleading interpretations.
Generally, they are most effective when comparing a few categories representing parts of a whole.
On the other hand, donut charts are a variation of pie charts with a hole in the middle (as the name implies!). Like pie charts, they can display multiple data series, but they should be used sparingly.
To create a pie chart in Excel:
- Select the data you want to visualize
- From the “ Insert ” tab, choose “ Pie ” from the chart options.
- You can customize your chart by changing the colors, adding labels, and adjusting other settings in the “ Format Chart Area ” pane.
Here’s a video guide on how to create a donut chart:
Line and Area Chart
Line and area charts are handy when dealing with time-series data . These charts plot data points on a graph and connect them with a line, allowing you to see trends over time.
Check out this video for a step-by-step guide on how to create a line chart:
One of the business essentials when working with line and area charts is customizing the axis and gridlines. This can help make your chart more readable and meaningful .
The “ Format Axis ” pane allows you to customize the axis labels, adjust the scale, and add gridlines.
Column and Bar Graph
Bar and column charts are Excel’s most commonly used chart types. They are excellent for comparing different categories of data.
While bar charts and column charts are often used interchangeably, there is a difference: A bar chart presents data horizontally , while a column chart presents data vertically . This distinction can influence how easily your audience interprets the chart.
You can also choose between a stacked or clustered bar and column chart layout.
In a stacked chart , data series are stacked on each other, while in a clustered chart , they are placed side by side.
To create a bar or column chart:
- Select the data
- Then choose either “Bar” or “Column” from the chart options in the “ Insert ” tab
- Remember to format the chart and the axis labels to make the chart easier to understand
Advanced Charting Techniques
In this section, I’ll describe how to present complex data in a visually appealing and easily understandable format. Since each dataset is unique, treat these charts as ideas for meaningfully presenting your data.
Combination Charts
This type of chart combines the features of line and column charts, allowing you to present mixed data more comprehensively.
For example, when you have a target and actual data for comparison , a combination chart can be the perfect tool for visualization.
Clicking the Chart Design tab on the ribbon allows you to change the chart type and create a customized combination chart.

This allows you to have your target values in columns and the actual values marked along the line, which provides a clearer visualization of your data.
Trendlines and Data Analysis
Another essential feature of Excel charts is the ability to add trendlines. These can be linear, polynomial, or moving average trendlines.
A trendline graphically displays trends in your data , and you can extend it beyond the actual data to predict future values.
Along with trendlines, interpreting R-squared values is also crucial in data analysis. This will help you understand the relationship between your dependent and independent variables, thus enhancing your analysis results.
Check out our detailed how-to post on adding trendlines to Excel charts .
Conditional Formatting in Charts
Conditional formatting is another advanced charting technique in Excel that can enhance your data visualization. You can also add data bars, color scales, and icon sets.
These features allow you to customize your charts based on certain conditions, making it easier for your audience to understand your data. Applying these formatting options enables you to create more engaging and visually appealing charts for your data presentation.

Creating a Tornado Chart in Excel
Tornado charts are particularly effective when comparing and contrasting different variables . A well-crafted tornado chart can help you visualize how changes in several factors can impact a specific outcome – for example, the impact of inflation on NPV and IRR results.
Here’s a video showing you how to create a tornado chart:
Designing a Funnel Chart in Excel
Funnel Charts in Excel are highly effective tools for monitoring sales processes or any other process that narrows down over time.
Here are two quick methods for designing funnel charts in Excel:
Building a Waffle Chart in Excel
Waffle charts, also known as square pie or waffle bar charts, are a great way to visualize individual data points compared to the whole data set. They are a fun and engaging way to present percentages or proportions.
Here is a simple method for creating waffle charts:
Data Visualization Tips – Enhancing Chart Aesthetics
The aesthetics of your Excel chart play a significant role in how effectively your data is communicated.
A visually appealing chart is easier to understand and engages your audience. Enhancing chart aesthetics involves working with various chart elements and features, such as colors, styles, and data labels.
Adding data labels, for instance, provides additional information on your chart, making it easier to interpret.
Besides, you can customize the chart’s colors and styles to match your presentation theme or company branding.
Check out this post for more information on good dashboard design principles .
Working with Chart Elements
Working with chart elements can significantly improve the readability and effectiveness of your data visualization.
Some key chart elements you can manipulate include titles, legends, and data labels.
- Data labels provide additional context to your data and can be customized to suit your chart
- Modify axis labels and gridlines to adjust their appearance and improve readability. Check out this video on how to add gridlines to your Excel charts:
These chart elements can enhance your aesthetic appeal and make your data easier to interpret.
Customizing Chart Colors and Styles
Spicing up your Excel charts is easier than you think.
The ‘ Chart Design ‘ tab in the Excel ribbon allows you to alter your charts’ aesthetics significantly.
Navigate to the ‘ Chart Styles ‘ section, and you’ll see various styles for your chart.
Looking for a bit more customization? No problem! Simply click the ‘ Change Colors ‘ dropdown and choose a color scheme.

You can use Excel’s preset color schemes or create a custom color palette for brand consistency. Minor visual changes can significantly affect your chart’s overall look and feel.
3D Charts and Effects
Adding a third dimension to your charts can make them pop . But be careful.
While 3D effects can add a specific wow factor, they can also lead to misinterpretations of your data if they are not used properly.
To add 3D effects to your charts, click the ‘ Chart Styles ‘ and choose a style with 3D effects.
Remember, though, that 3D effects should be used sparingly and only when they can enhance the understanding of the data. Overuse of these effects can lead to cluttered, confusing charts. When it comes to 3D effects, less is often more .
Advanced Excel Graphics
Beyond the basic charts, Excel offers advanced graphics capabilities to take your data presentation to the next level.
This includes using Sparklines, shapes, and icons, among other features.
Sparklines are mini-charts within individual cells, each representing a row of data. They give a quick snapshot of trends, helping you understand your data at a glance.
Excel offers line, column, and win/loss types of Sparklines that you can add with the Quick Analysis tool.
Using Shapes and Icons

Remember to appropriately format these shapes and icons to convey the right message and not distract from the data.
Portraying a Story Through Data
Excel visualization is not just about creating charts or diagrams; it’s about telling a story with your data. This is where the concept of data storytelling comes in.
It’s about using visualization tools to highlight key points and trends in your data, making it easier for your audience to understand and absorb.
It’s not unlike creating a plot in a novel where rows and columns of data are the characters, and the chart is the narrative arc. Every element should convey your story effectively and compellingly, from simple bar charts to intricate trend analysis.
Exporting and Sharing Your Visualizations
Once you’ve created your data visualization in Excel, it’s important to know how to share it! This involves exporting the visual representation of data in a format that others can easily access.
Whether you’re sharing a simple bar graph or a complex infographic, the export method will depend on the intended use of the chart/graphic.
This process can be as simple as saving your chart as an image or embedding Excel visuals in PowerPoint presentations and documents.
Saving Charts as Images
One of the simplest ways to share visualizations is by saving them as images .
To do this, right-click the chart and select ‘Save as Picture.’ Several image formats are available, each with its uses.
For instance, JPEG is great for photographic images, while PNG is ideal for images with transparent backgrounds. However, it’s important to consider the resolution of your image. High resolution is crucial for clear, crisp images, especially if they’re intended for print.
Embedding Excel Visuals in Presentations and Documents
Embedding them in presentations and documents is another way to share your Excel visualizations.
This can be done in two ways: linking and embedding .
- Linking refers to connecting the original Excel file and the document where it’s inserted. Any changes made to the original file will automatically update in the document (assuming the link isn’t broken ).
- Embedding involves inserting a copy of the chart into the document. While this won’t update automatically, it ensures that the chart will always be available, regardless of the status of the original file.
Both methods have advantages and should be chosen based on your specific needs.
Frequently Asked Questions
What are some common mistakes for beginners to avoid in data visualization with excel.
Common mistakes include overcrowding the chart with too much data, using inappropriate chart types, neglecting to label axes or data points clearly, and choosing colors or styles that reduce readability.
What are the best practices for presenting Excel data visually to a non-technical audience?
Focus on simplicity and clarity .
Use straightforward chart types, avoid technical jargon, and highlight key takeaways. Ensure your charts are well-labeled, and use annotations or callouts to draw attention to important data points.
What are some resources to learn more about Excel visualization?
For more tips and tricks, visit my YouTube channel . Alternatively, look at Chandoo’s training, where I learned many excellent dashboard design ideas.
Can Excel visualization help in career development?
Absolutely! Proficiency in Excel visualization is a valuable skill in many industries.
It’s especially relevant in fields like data science, finance, marketing, and others involving large amounts of data. Effectively communicating data through graphical representation can give you a significant advantage in your professional journey.
Leave a Comment Cancel reply
Save my name, email, and website in this browser for the next time I comment.

What's new in Excel 2021 for Windows
Excel 2021 for Windows allows you to collaboratively work with others and analyze data easily with new Excel capabilities including co-authoring, Dynamic Arrays, XLOOKUP, and LET functions.
Note: Some features listed below are not included in Excel LTSC 2021 for commercial customers. Each of those features is noted if it does not apply to Excel LTSC 2021 for commercial customers.
Co-authoring
You and your colleagues can open and work on the same Excel workbook. This is called co-authoring. When you co-author, you can see each other's changes quickly — in a matter of seconds.
Note : Co-authoring is not available in Excel LTSC 2021.

Better collaboration with modern comments
Have control of when you send comments to your co-authors and be productive with a consistent commenting experience in your workbooks and other Office apps.
Note : Modern comments is not available in Excel LTSC 2021.

Know who's in your workbook
See who else is working along with you and where they are in the workbook.
Note : This feature is not available in Excel LTSC 2021.
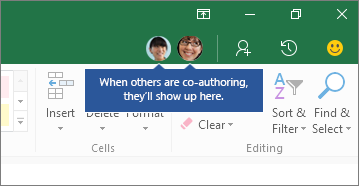
Visual refresh
Work with a modernized Start experience and newly refreshed tabs in the ribbon. Experience a clean, clear style with monoline iconography, neutral color palette, and softer window corners. These updates communicate action and provide features with simple visuals.
Note : Visual refresh is not available in Excel LTSC 2021.

Look left, look right… XLOOKUP is here!
Row by row, find anything you need in a table or range with XLOOKUP.
Return exact matches by default—there’s no need to specify.
LET function
The LET function assigns names to calculation results. This allows storing intermediate calculations, values, or defining names inside a formula. These names only apply within the scope of the LET function.
Similar to variables in programming, LET is accomplished through Excel’s native formula syntax.
Dynamic arrays
Write one formula and return an array of values. Expedite calculations and insights with six more new functions: FILTER , SORT , SORTBY , UNIQUE , SEQUENCE , and RANDARRAY .

XMATCH function
The XMATCH function searches for a specified item in an array or range of cells, and then returns the item's relative position.
You can also use XMATCH to return a value in an array.
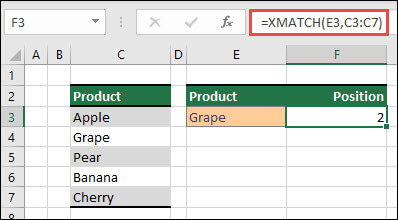
Sheet views
Create customized views in an Excel worksheet without disrupting others.
Note : Sheet views are not available in Excel LTSC 2021.

A new way to reach the Accessibility tools
The Accessibility ribbon puts all the tools you need to create accessible content in one place.
Note : The Accessibility ribbon is not available in Excel LTSC 2021.

Increase the reach of your content
Accessibility Checker keeps an eye on your documents and tells you in the status bar when it finds something you should look at. Try it by clicking Review > Check Accessibility .
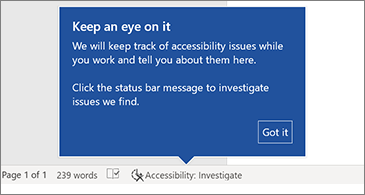
Performance improvements
Experience improved performance, stability, and speed across Excel.
Get faster calculations from common Excel functions like SUMIF, COUNTIF, and AVERAGEIF.
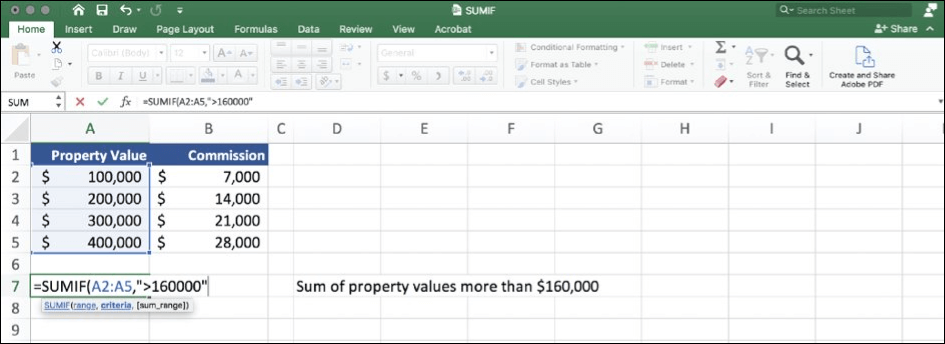
Unhide many sheets at the same time
No need to unhide one sheet at a time anymore—unhide multiple hidden sheets at once.
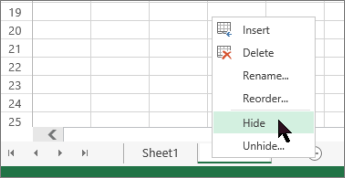
See what’s new in stock media
We’re constantly adding more rich media content to the Office Premium Creative Content collection that helps you express yourself, such as a curated library of stock images, icons, and more.
Find what you need with Microsoft Search
At the top of your Microsoft Office apps on Windows, you'll find the new Microsoft Search box. This powerful tool helps you quickly find what you're looking for, such as text, commands, help, and more.
Save your changes as they happen
Upload your files to OneDrive, OneDrive for Business, or SharePoint Online to make sure all your updates are saved automatically.
Note : AutoSave is not available in Excel LTSC 2021.
Support for OpenDocument format (ODF) 1.3
We now include support for the OpenDocument format (ODF) 1.3. The ODF 1.3 specification adds support for many new features.
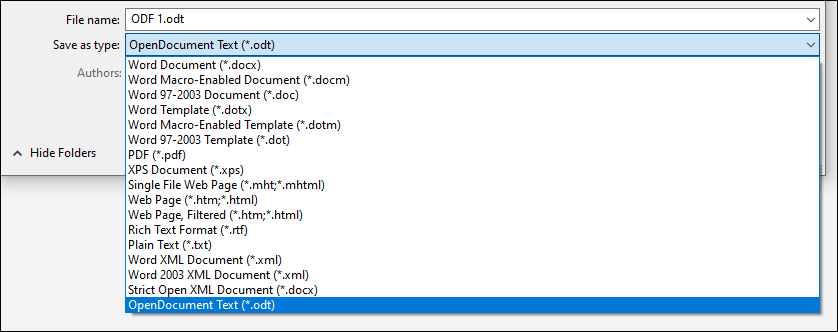
Updated Draw tab
Quickly access and change the color of all your inking tools, all in one place.
Simplify how you work with ink using new Draw tab additions: Point Eraser , Ruler , and Lasso .
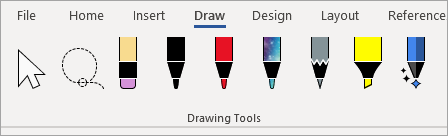
Get a quick summary of what’s in your workbook
Wondering how big your worksheet or workbook is getting? Excel provides workbook statistics to help you.
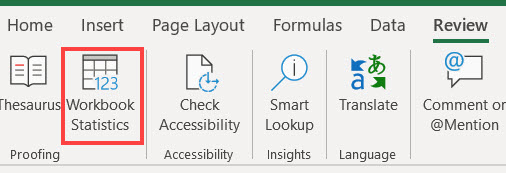
Pick the perfect color
Based on your feedback, we’ve added a new input field in the Colors dialog for Hex color values. No need to convert Hex color values into RGB values.
For any property where you can define a color, you can now enter a Hex color value in the Hex box, for example, #0F4C81 or 444.

Try the Sketched style outline
You can give a casual, hand-drawn look to shapes in your workbook with the Sketched style outline.
Try out the Curved, Freehand, or Scribble options under Format Shape > Line > Sketched style .
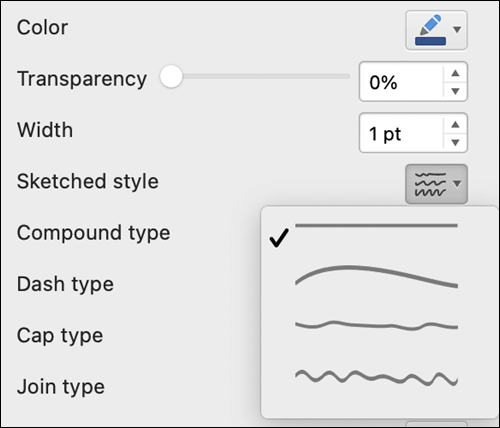
Grow your Office skills
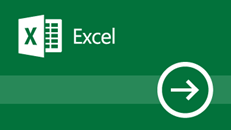
Excel Training
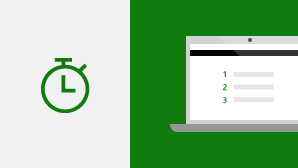
Excel Quick Start guide

Need more help?
Want more options.
Explore subscription benefits, browse training courses, learn how to secure your device, and more.

Microsoft 365 subscription benefits

Microsoft 365 training

Microsoft security

Accessibility center
Communities help you ask and answer questions, give feedback, and hear from experts with rich knowledge.

Ask the Microsoft Community

Microsoft Tech Community

Windows Insiders
Microsoft 365 Insiders
Was this information helpful?
Thank you for your feedback.
Add function and flair with Excel templates
Whatever you use excel for, there are customizable design templates that'll help you get started on your next project. find templates that'll jumpstart your work the next time you need to crunch some numbers., planners and trackers.
Stay on top of all the important details with easily customizable templates for planners and trackers. From inventories to budgets and client meetings, find a template to keep it all organized.

Whether you're creating editorial calendars, promotional calendars for customers, or something for yourself, keep life on track with helpful and easily customizable calendar templates.

While a schedule won't give you more hours in the day, it will keep those hours organized. Find templates for class schedules, sports teams, and more to help you stay on time.

Branded invoice templates bring a professional touch to your billing. Use easily customizable templates to bring your personal style or business branding to your invoices.
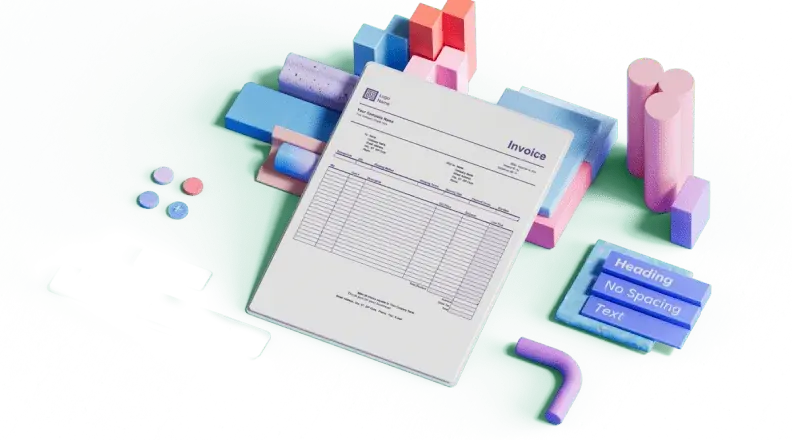
Financial management
From budgets to loan calculators, find templates that help take the guesswork out of accounting and money management.

Start with the best Excel templates
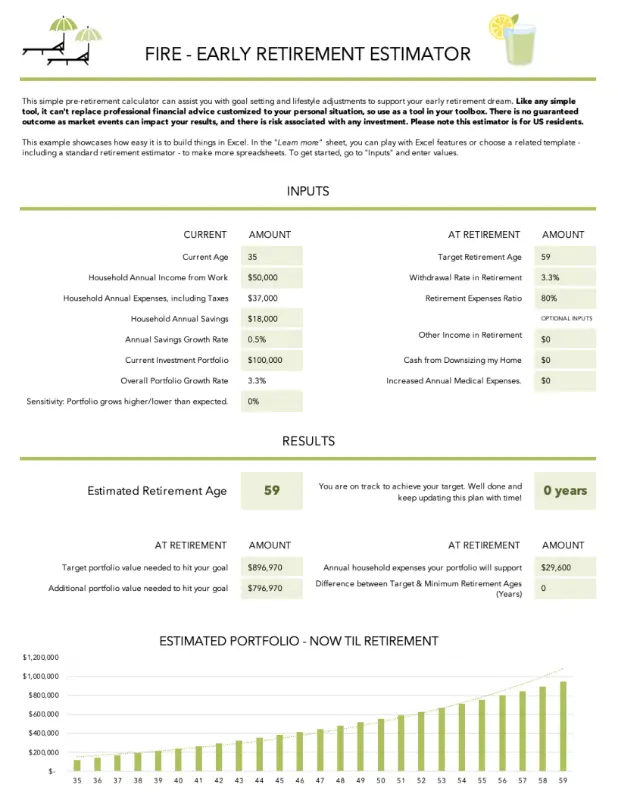
A hassle-free way to create custom, useful Excel spreadsheets
Create custom budgets, invoices, schedules, calendars, planners, trackers, and more with easily customizable Excel templates. You don't need to be an expert in design or Excel. Here's how:
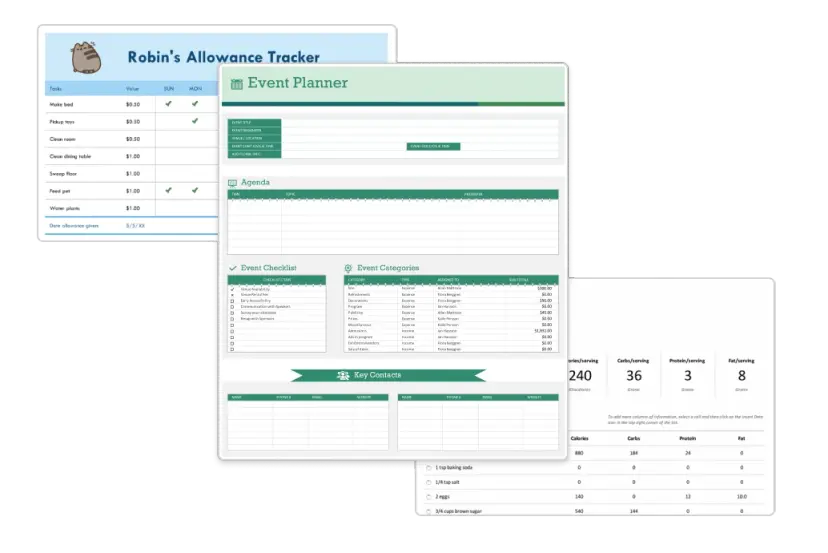
1. Find the perfect Excel template
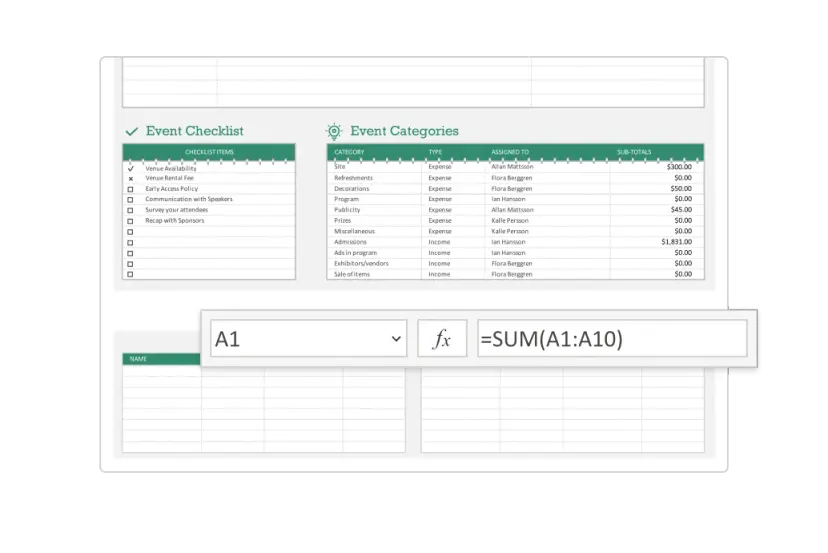
2. Customize your creation
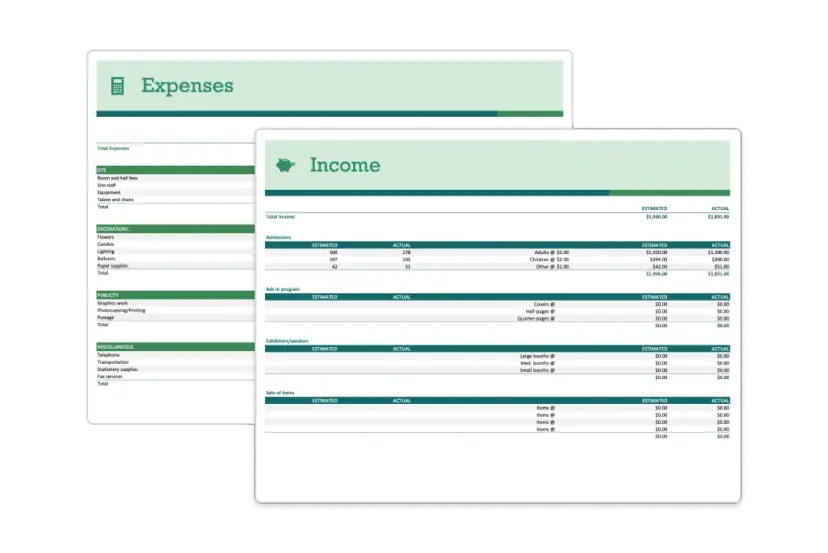
3. Show it off
Let's create an excel spreadsheet, frequently asked questions, what is a template in excel.
A template for Excel is a pre-built spreadsheet or workbook that's already formatted, organized, and populated with formulas tailored for its purpose. If you need to organize or plan something, there's probably an Excel spreadsheet or workbook template perfect for the task. You can use pre-built Excel templates for time management, budgeting, project planning , and much more.
What kind of Excel templates are there?
There's an Excel template for practically any number-related document you'll need. Planning an event with a budget? Find a budget template for your needs. Want to stay organized with your everyday tasks? Customize an Excel calendar that you can print and write on or type directly into. Does your business need to send an invoice to a customer? Use an Excel invoice template that you can add your logo and business colors to. If you need to stay organized and see a lot of information at once, using an Excel template is the way to go.
What can I use Excel templates for?
You can use Excel templates to unlock the full functionality of your spreadsheets. Excel is way more than rows and columns: You can use it to organize your personal life, your professional tasks , manage your time , boost your productivity, and more. See what you can do with Excel when you start with a customizable template.
Popular categories


Cour de Microsoft Excel
Nov 20, 2012
1.18k likes | 1.94k Views
Cour de Microsoft Excel. Introduction. EXCEL est un logiciel de Microsoft permettant la création, la manipulation et l’édition de données organisées sous forme de tableaux. 1. FONCTIONS DE BASE. Structure d’un classeur Excel Options d’affichage des données Insertions et suppressions
Share Presentation

Presentation Transcript
Introduction EXCEL est un logiciel de Microsoft permettant la création, la manipulation et l’édition de données organisées sous forme de tableaux.
1. FONCTIONS DE BASE Structure d’un classeur Excel Options d’affichage des données Insertions et suppressions Mise en formes des données Calculs : exécution, fonctions, etc. Création des graphiques Impression
Somme automatique Coller une fonction Assistant graphique Barre des formules Barre des menus Barres d’outils standard Barre d’outilsde mise en forme Cellules Lignes Colonnes Description générale
Notion de classeur Dans Microsoft Excel, un classeur est le fichier dans lequel vous travaillez et stockez vos données. Chaque classeur peut contenir de nombreuses feuilles. Vous pouvez organiser différentes sortes d'informations au sein d'un même fichier.
Notion de feuille de calcul Les feuilles de calcul du classeur servent à répertorier et analyser des données. Vous pouvez renseigner ou modifier des données dans plusieurs feuilles de calcul et effectuer des calculs à partir de données provenant de plusieurs feuilles. Vous pouvez placer un graphique sur la même feuille de calcul que les données qui s'y rapportent ou sur une feuille distincte. Click droit sur l ’onglet de la feuille concernée
Structure de données sous Excel (i) • Une base de données est composée d'enregistrements. Chaque enregistrement est subdivisé en champs. • Dans Excel, les enregistrements se présentent en ligneset les champs en colonnes.
Structure de données sous Excel (ii) • Les champs d’une base de données se distinguent par leur nom. • Le nombre maximum de champs est de 256. Le nombre d'enregistrements dépend du nombre de lignes de la feuille (65 536) et de l'espace mémoire disponible. • Au sein d'un même classeur, plusieurs feuilles peuvent contenir des données. On parle alors de tables. La base de données étant représentée par le classeur.
*.txt *.xls *.xls *.txt Importation de données Conversions des fichiers
Options d’affichage Sous Excel, vous pouvez ajuster la largeur des lignes et des colonnes pour afficher le contenu des enregistrements en entier. • Placez le curseur de la souris entre deux boutons de colonnes ou de lignes jusqu'à voir apparaître des flèches de redimensionnement.
Masquer des colonnes ... Certaines lignes et colonnes, ne servent qu’à la mise en œuvre de calculs intermédiaires du tableau. Leur affichage n’étant pas indispensable, il est possible de cacher ces lignes et colonnes.
Insertions et suppressions Vous pouvez gérer l’insertion et la suppression de lignes, de colonnes et de cellules :
Collages spéciaux Objectifs : • Copie de cellules visibles uniquement ; • Transformation de lignes en colonnes, et inversement ; • Copie de valeurs, formules, commentaires ou formats de cellule uniquement ; • Déplacement, copie de données contenues dans des cellules .
Format de cellule (i)
Format de cellule (ii)
Faire des commentaires ... • Avec la barre d'outils Révision, vous pouvez insérer des commentaires. Si un commentaire existe déjà pour une cellule, vous pouvez effectuer des modifications. • Pour afficher les commentaires,sélectionner Affichage - Commentaires ...
Mise en forme rapide avec des styles ou des formats prédéfinis • Microsoft Excel propose des styles pour mettre en forme des nombres en tant que monnaie, pourcentage ou à l'aide de la virgule comme séparateur des milliers. • Pour mettre en forme une liste entière vous pouvez lui appliquer un modèle de tableau prédéfini :
Format conditionnel Un élément de tableau montre des signes de faiblesse … le tableur doit en avertir. Cette méthode d'analyse porte le nom de format conditionnel. Pour une même cellule ou un groupe de cellules, plusieurs formats d'affichage sont possibles en fonction des valeurs contenues.
Modèle de classeur Certaines feuilles ou classeurs sont utilisés comme base de calcul avec des données différentes. Leur structure peut être sauvegardée comme modèle. Les formules de calcul, les graphiques et les rapports font partie intégrante du modèle.
Opérations arithmétiques • Pour effectuer des opérations arithmétiques simples ou calculer des expressions mathématiques dans une feuille Excel, utiliser le champ "=" (Formule). • Vous pouvez utiliser ce champ avec des références à des cellules.
Opérateurs arithmétiques Les opérateurs indiquent le type de calcul que vous voulez effectuer sur les éléments d'une formule. Les opérateurs arithmétiques réalisent les opérations mathématiques de base telles que l'addition, la soustraction ou la multiplication, combinent des nombres et produisent des résultats numériques.
Exécution d’un calcul (i) • Cliquez sur la cellule dans laquelle vous souhaitez voir apparaître le résultat. • Dans la barre de formule cliquez sur = . Cette barre permet de saisir ou modifier les valeurs ou les formules des cellules. • Pour faire référence au contenu d'une cellule, cliquez sur la cellule correspondante ou saisissez les références de la cellule. Par exemple : Recettes Tarif plein =Tarif plein * Nb Entrées au Tarif plein
Exécution d’un calcul (ii) • Pour répéter une formule dans plusieurs cellules adjacentes, cliquez sur la partie inférieure droite de la cellule contenant la formule et faites glisser le curseur : NOTE :Excel recalcule automatiquement les formules lorsque les valeurs dépendent de cellules qui ont été modifiées.
Références relatives et références absolues • Dans les formules de calculs, l'adaptation des coordonnées des cellules en fonction de leur position relative est automatique. • La mise en absolu de la référence d'une cellule au sein d'une formule de calcul s'effectue via le caractère $. • Le symbole $ bloque la référence de la cellule concernée dans la formule :
Cellule nommée Il existe une autre méthode de mise en absolu des références de cellules. Excelautorise la création d'étiquettes pour une cellule ou un groupe de cellules. Les étiquettes utilisent des références absolues par défaut. Par exemple, on peut définir l'étiquette TVA pour la cellule H106 :
Utilisation de fonctions Excel propose différentes catégories de fonctions pour satisfaire un large panel d'utilisateurs.
Traquer les erreurs ... • Utilisez la barre d'outils Auditpour traquer les erreurs de vos calculs : • Cliquez sur l'icône Repérer une erreur. Toutes les cellules impliquées dans le processus sont marquées en rouge . Les cellules susceptibles d'être à l'origine de l'erreur sont marquées en bleu .
Création des graphiques (étape 1) Dans la barre de menu, sélectionner Insertion - Graphique. Excelouvre l'assistant graphique. Cet outil guide l'utilisateur au travers de 4 étapes pour la réalisation de graphiques. Les éléments sélectionnés au sein de cet assistant ne sont pas définitifs. Par la suite, toutes les modifications utiles et nécessaires au parachèvement de l'ensemble peuvent être apportées. Assistant graphique, étape 1 de 4, Type de graphique. Excel propose de nombreux types de graphiques standard et personnalisés.
Création des graphiques (étape 2) Cette étape propose de définir la zone de données source du graphique. Si la sélection d'une zone source est réalisée a priori, ses coordonnées apparaissent dans la Plage de données. Le nom de la feuille et les paramètres de la zone sont repris. La lecture de cette zone s'effectue soit horizontalement (Lignes), soit verticalement (Colonnes). Les 2 lectures produisent des graphiques différents. Assistant graphique,étape 2 de 4, Données source du graphique.
Création des graphiques (étape 3) 4 titres sont accessibles selon le type de graphique sélectionné :le titre général du graphique, le titre de l'axe des X, le titre del'axe des Y et le titre de l'axe des Z. Pour Excel, l'axe des Yse situe à droite du graphique.L'axe des Z se situe à gaucheou dans la profondeur pourune représentationtridimensionnelle. Assistant graphique, étape 3 de 4, Options du graphique. Titres.
Création des graphiques (étape 4) Le graphique est créé soit sur une nouvelle feuille, soit comme objet au sein de la feuille courante. Assistant graphique, étape 4 de 4, Localisation du graphique.
Personnaliser un graphique ... En plus du graphique, Excel affiche une barre d'outils Graphique spécifique. Pour chaque élément sélectionné, vous pouvez définir plusieurs paramètres spécifiques, par exemple :
Types de graphiques Anneau
Types de graphiques Boursier
Types de graphiques Bulle
Types de graphiques Histogramme
Types de graphiques Radar
Types de graphiques Secteurs
Types de graphiques Courbes
Imprimer les tableaux ... L'impression d'un tableau s'effectue en cliquant sur Imprimer dans la barre d'outils standard. Cependant, pour s'assurer de la bonne réalisation de cette opération, il s'avère utile d'effectuer préalablement un aperçu avant impression :
2. ANALYSE DE DONNEES Classement Filtres automatiques Filtres élaborés Sous-totaux Plan automatique Tableaux croisés dynamiques
Classement (ordre de tri) • Le classement s'effectue sur tous les champs et tous les enregistrements du tableau. • Le classement s'effectue d'abord sur la première clé. S'il s'avère impossible de réaliser une distinction entre les éléments de cette première clé, la deuxième clé est consultée. La troisième clé est utilisée si aucune distinction n'est possible entre les enregistrements sur les deux premières clés. • Vous pouvez également créer l ’ordre de tri personnalisé :Outils - Options - Listes personnalisées
Filtres automatiques • Les opérations de filtrage permettent de retrouver un sous-ensemble de données contenant une certaine valeur ou répondant à des critères de sélection. Un filtre ne réorganise pas les données du tableau.Il permet de visualiser les données que l’on souhaite et de masquer le restant du tableau. • Vous pouvez appliquer au maximum deux conditions à une colonne à l'aide de la commande filtre automatique. • Positionnez le curseur dans la liste. Dans la barre de menu, sélectionnez Données - Filtre - Filtre automatique :
Filtres élaborés : zone de critères • Si vous devez appliquer trois conditions ou davantage à une colonne, utiliser des valeurs calculées comme critères ou copier des enregistrements vers un autre emplacement, vous devez utiliser des filtres élaborés. • Plusieurs critères placés sur une même ligne utilisent l'opérateur relationnel ET. Des critères placés sur des lignes différentes utilisent l'opérateur relationnel OU. • Visualiser tous les enregistrements relatifs au client Nelson (quels que soient le produit et la quantité), • tous les enregistrements relatifs au client Page, mais uniquement pour ses commandes de Prod X(sans spécification de quantité), • ou toutes les commandes de Prod A (quel que soit le client)dont la quantité est supérieure ou égale à 20unités.
Filtres élaborés : exécution • Le curseur se trouvant au sein de la base de données, dans la barre de menu, sélectionner Données - Filtre - Filtre élaboré. • L'action Filtrer la liste sur place affiche la sélectionà l'emplacement de la base de données. • L'action Copier vers un autre emplacement duplique les enregistrements sélectionnés dans une autre zone. • Par défaut, la base de donnéesest sélectionnée (Plages).La Zone de critères etla Zone de Destinationdoivent être spécifiéespar l'utilisateur.
Sous-totaux et plan automatique (i) Les outils Données - Sous-totaux permettent de réaliser une analyse plus détaillée du contenu d'un tableau. • A chaque changement de Titre du filmutilisez la fonction Somme. Ajoutez un sous-total à Entrées; effectue un saut de page entre chaque groupe de données pour une base de données faisant plusieurs pages.
Sous-totaux et plan automatique (i) • Sur le côté gauche de l'écran, une colonne reprenant les icônes 1 2 3 est ajoutée. Ces icônes permettent de réaliser plusieurs vues du résultat. • Par défaut, Excel affiche le résultat en mode 3. Un clic sur l'icône 2 donne une vue réduite aux seuls totaux.
Tableaux croisés dynamiques Un tableau croisé dynamique est un tableau interactif qui permet d'effectuer une synthèse rapide et de croiser de grandes quantités de données. Vous pouvez faire pivoter ses lignes et ses colonnes pour obtenir différentes synthèses des données sources, filtrer les données en affichant différentes pages, ou afficher les détails pour les zones qui vous intéressent.
Utilisation de l’aide HELP !!!
Pour en savoir plus ... Adresses et sites utiles • http://www.sc.ucl.ac.be/training/indextraining.html • http://www.tutorials-online.com/tutorials/cursus/demo/xl97/chap1/main.htm • http://www.cma.cuslm.ca/estouest/office97.fr/commence.html • http://www.poitou-charentes.iufm.fr/tice/ressources/tutoriels.html • http://csrs.qc.ca/goeland/proj/envolee/sacdestic/formations.html • http://www.cavi.univ-paris3.fr/ilpga/ilpga/tal/cours/tdMZ-00-01/index.htm
- More by User

Microsoft Excel
Microsoft Excel. Funkcje wyszukiwania i odwołań. ADRES.
672 views • 18 slides
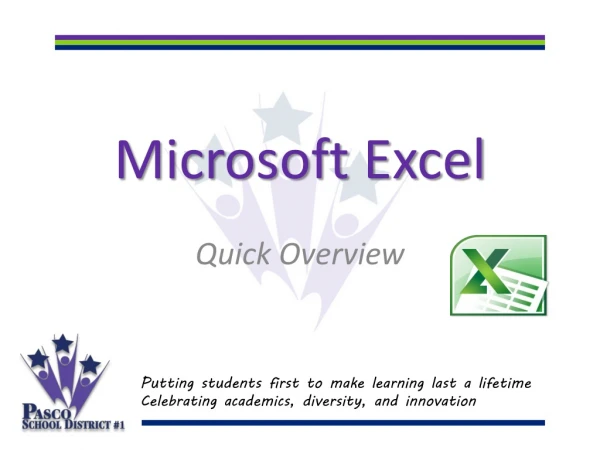
Microsoft Excel. Quick Overview. Putting students first to make learning last a lifetime Celebrating academics, diversity, and innovation. Objectives & CCSS. Introduce staff to the basic functions in Excel At the end of this training you will be familiar with: Enter cell data
543 views • 10 slides
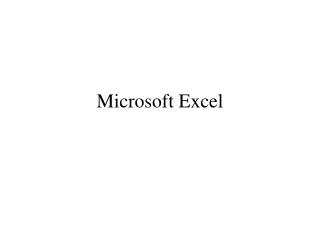
Microsoft Excel . Excel 的基本認識. 活頁簿 .xls 可以有許多的「工作表」 工作表 Sheet 每個工作表的範圍是 256 欄 × 65536 列 儲存格 Range 每個儲存格都可以自訂格式 所有看的到的東西都是「物件」. 安全性的設定. 用以防護 Excel 不受巨集指令的攻擊 一般都設為高安全性(不開啟巨集) 建議設成中安全性 設定方式 工具 巨集安全性安全性層級中 工具選項安全性巨集安全性中. 儲存格的參照. 每個儲存格都有其地址 如 A1 、 B13 、”我的錢包”
478 views • 24 slides

Utilisation de Microsoft Excel
Maria ZIMINA Systèmes linguistiques, énonciation et discursivité (SYLED - EA 2290 ). Utilisation de Microsoft Excel. Un aperçu des outils permettant de créer et de gérer des chiffres sous forme de tableaux et de graphiques …. ILPGA, 2002-2003.
737 views • 52 slides
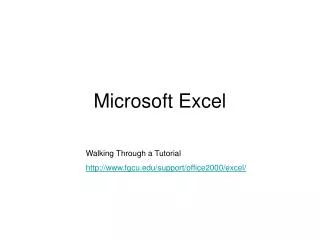
Microsoft Excel. Walking Through a Tutorial http://www.fgcu.edu/support/office2000/excel/. What’s this?. So after hitting cancel…. Solution . The Cancel button was not really Cancel. For this case, close the browser with the x Now, run your spyware and …. The Standard Toolbar.
616 views • 14 slides

Microsoft Excel. Templates. Templates can be produced for the following elements: Text and Graphics Formatting Information – Layouts, Styles Headers and Footers Formulas Macros. Templates. Creating Templates Create the Workbook you wish to save as a template File | Save As
518 views • 20 slides

MICROSOFT EXCEL
OVY ROCHMAWANTI, S.Kom. MICROSOFT EXCEL. PROGRAM KEAHLIAN TEKNOLOGI INFORMASI PROGRAM PENDIDIKAN VOKASI UNIVERSITAS BRAWIJAYA 2010. TUJUAN. Apa Tujuan Perkuliahan ini ?. Mahasiswa memahami teori dan mampu mengaplikasikan secara langsung penggunaan Microsot Excel. 2. SOFTWARE.
752 views • 37 slides

MİCROSOFT EXCEL
MİCROSOFT EXCEL. EXCELDE KULLANILAN FORMÜLLERDEN BAZILARI. …:::Başlarken:::…. Microsoft Excel’in en zevkli olan formül kısmı hakkında kısa kısa bilgileri ve bazı formüllerin nasıl yazıldığını burada bulacaksınız. . EXCELDE;.
686 views • 42 slides
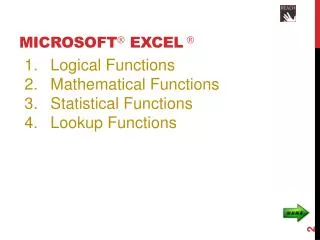
Microsoft Excel
Microsoft Excel . Logical Functions Mathematical Functions Statistical Functions Lookup Functions. Microsoft Excel Logical Functions. AND =AND(logical1, [logical2], ...) OR =OR(logical1, [logical2], ...) NOT =NOT(logical) IF
1.96k views • 110 slides
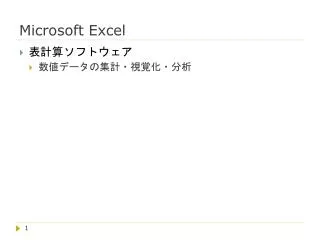
Microsoft Excel. 表計算ソフトウェア 数値データの集計・視覚化・分析. Microsoft Excel の操作. 起動と終了 画面構成 ブックの保存 ワークシートとセルの操作 書式設定 セルの装飾 数式・関数 データの操作 グラフの作成. 画面構成. 名前ボックス. 数式バー. アクティブセル. セル. シート見出し. ワークシート. 関数のリファレンス (1). 関数のリファレンス (2). ヘルプ (F1). 目次. データを処理する. 関数リファレンス. 行の非表示・再表示 ( 列も同様 ).
401 views • 34 slides
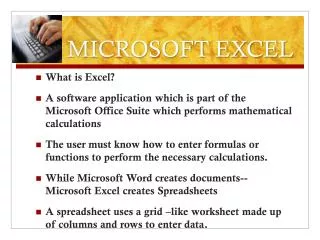
MICROSOFT EXCEL. What is Excel? A software application which is part of the Microsoft Office Suite which performs mathematical calculations The user must know how to enter formulas or functions to perform the necessary calculations.
585 views • 5 slides
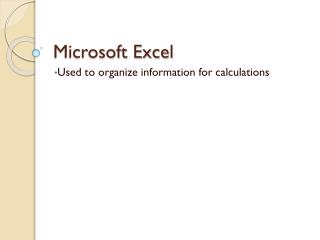
Microsoft Excel. Used to organize information for calculations. Excel. Cells – intersection of a row and column. Columns – identified by letters. Starts with Column A through XFD. Rows – identified by numbers. There are 1,048,576 rows in one worksheet. Excel.
573 views • 15 slides

MICROSOFT EXCEL. MICROSOFT EXCEL. CONCEPTO
515 views • 12 slides
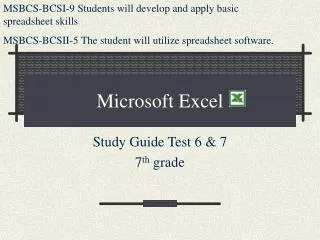
MSBCS-BCSI-9 Students will develop and apply basic spreadsheet skills MSBCS-BCSII-5 The student will utilize spreadsheet software. Microsoft Excel. Study Guide Test 6 & 7 7 th grade. Functions. Spreadsheet software has built-in or predesigned formulas called functions
245 views • 13 slides
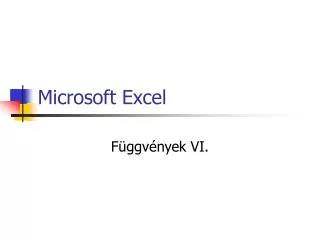
Microsoft Excel. Függvények VI. Darab2. A DARAB2 függvény az argumentumlistában szereplő nem üres cellákat és értékeket számlálja össze. A függvénnyel egy tartomány vagy egy tömb adatot tartalmazó celláinak száma kapható meg. DARAB2 ( érték1 ;érték2;...)
279 views • 12 slides
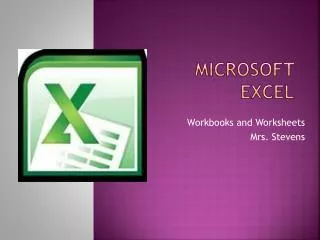
Microsoft Excel. Workbooks and Worksheets Mrs. Stevens. What is Microsoft Excel?. Microsoft Excel is an electronic spreadsheet developed by Microsoft. Each file created in Excel is called a Workbook. My Grades.xlsx. Familiar Features of Microsoft Excel.
1.22k views • 20 slides

Microsoft Excel. Microsoft Excel Chapître 1. Robert H. Smith School of Business Université de Maryland – College Park. 1. Objectif. A la fin de cette lesson vous serez en mesure de : 1. Comprendre la pratique d’Excel 2. Vous familiariser avec les differentes fonctionnalites d’Excel
1.43k views • 101 slides
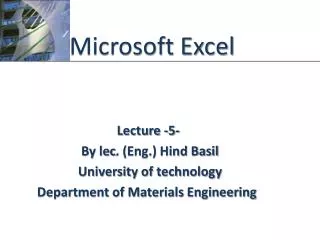
Microsoft Excel. Lecture -5- By lec . (Eng.) Hind Basil University of technology Department of Materials Engineering. Identify major components of the Excel window. Excel is a computerized spreadsheet, which is an important business tool that helps you report and analyze information.
663 views • 30 slides
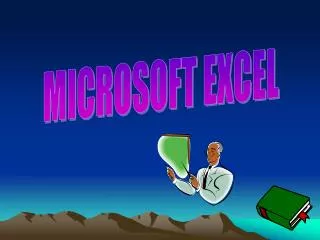
MICROSOFT EXCEL. PREZENTARE EXCEL. Grupul de programe MsOfice va pune la dispozitie aplicatia Excel, care va poate usura munca de prelucrare a datelor statistice, va poate ajuta sa construiti asa-zisele Tabele Automate, sa faceti grafice care V-ar putea folosi in fizica, chimie sau matematica.
1.64k views • 7 slides
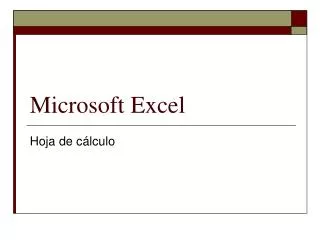
Microsoft Excel. Hoja de cálculo. La hoja de cálculo Excel es una aplicación integrada cuya finalidad es la realización de cálculos sobre datos introducidos en la misma, así como la representación de estos valores de forma gráfica.
600 views • 33 slides

MICROSOFT EXCEL. (21tiết). Bài giảng do Bộ môn THCS, Khoa CNTT biên soạn. NỘI DUNG. Làm quen với Excel (1t) Làm việc với dữ liệu trong Excel (3) Các hàm số trong Excel (15t) Biểu đồ (1,5t) In ấn (0,5). 1. Làm quen với Excel. Làm quen nhanh với Excel Thao tác với Workbook
1.56k views • 98 slides
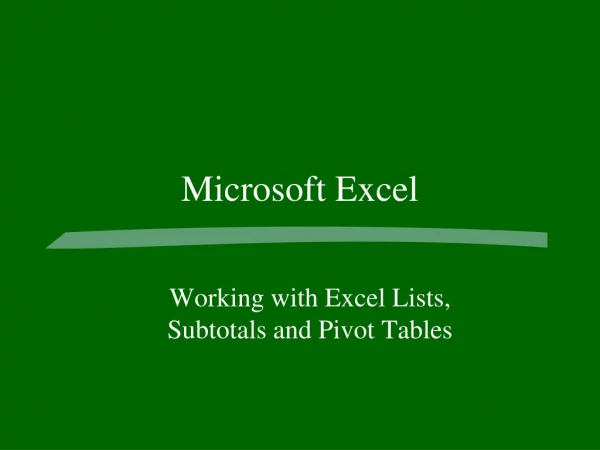
Microsoft Excel. Working with Excel Lists, Subtotals and Pivot Tables. Have students Open Word. Excel Lists. A common use of a spreadsheet is to manage lists of data. Excel lists can be used to replicate a database (each column in Excel is a field, and each row is a record)
709 views • 13 slides

Microsoft 365 Life Hacks > Presentations > How to create an educational presentation
How to create an educational presentation
Using presentations can be an effective way to teach lessons and ensure that your audience can retain new facts. With visual aids, video and animated clips, and even interactive quizzes, you can use presentation software like Microsoft PowerPoint to dazzle your students.

The advantages of PowerPoint presentations in education
Students have different learning styles : some are visual learners, who retain images and videos more effectively than speech. Some take to audio and sound more easily. Others prefer to interact with their lessons—which usually refers to holding physical objects but can also be directly related to guessing answers and responding to questions.
Fortunately, PowerPoint’s versatility means that it can appeal to all of these diverse learning styles. You can embed multimedia elements such as videos, audio clips, and interactive graphics, creating a multi-sensory experience. PowerPoint can also be helpful when considering any visual impairments that your audience members may have so that you can present with different forms of media to cater to all learning styles.

Tell your story with captivating presentations
Powerpoint empowers you to develop well-designed content across all your devices
Before diving into PowerPoint, consider the following factors to help your audience retain as much information as possible:
- Define lesson objectives: Set a goal for what kind of lesson you want to impart to your audience. What do you want students to learn? You can answer this question by outlining your lesson objectives and clearly defining your goals, which will also guide the structure and content of your presentation.
- Organize your content: Divide your lesson into key points and organize them into a logical sequence that builds in complexity. Start with basic points or even a review of previous concepts before diving into more intricate or complicated aspects of your lesson. Each point should be presented on a separate slide to maintain clarity and focus.
- Use visuals effectively: Enhance your presentation with relevant visuals such as images, videos, audio clips, or interactive simulations to cater to different learning preferences and keep the presentation engaging. These can convey complex information more efficiently than text alone. At the same time, it can be easy to be carried away by inundating your audience with too many visual elements, so ensuring smooth flow and transitions is key.
- Encourage interaction: Foster active participation by including interactive elements like quizzes, polls, or discussion prompts to prompt student engagement. After you introduce a new concept in your lesson, these interactive elements can reinforce them and make them stick.
- Practice delivery: Public speaking isn’t always easy. One of the most effective ways to sound confident is to practice delivering your presentation before the day of your lesson. Familiarize yourself with the content and also the way that it’s presented: pacing, transitions, and interactive elements. This preparation will boost your confidence, ensure a smooth flow, and help you address any potential challenges during the actual presentation.
Staid lessons can be livened up thanks to the power of presentation! No matter what you’re teaching—the ABCs to a kindergarten class, or nuclear physics to a graduate department—you can check out more tips for effective presenting such as how to create compelling presentation designs , using the 10-20-30 rule for presenting, or discovering the history of PowerPoint .
Get started with Microsoft 365
It’s the Office you know, plus the tools to help you work better together, so you can get more done—anytime, anywhere.
Topics in this article
More articles like this one.

Five tips for choosing the right PowerPoint template
Choose an appropriate PowerPoint template to elevate your presentation’s storytelling. Consider time length, audience and other presentation elements when selecting a template.

How you can use AI to help you make the perfect presentation handouts
Learn how AI can help you organize and create handouts for your next presentation.

How to use AI to help improve your presentations
Your PowerPoint presentations are about to get a boost when you use AI to improve a PowerPoint presentation.

How to password protect your PowerPoint presentations
Learn how to password protect your PowerPoint presentations and secure your valuable files.

Everything you need to achieve more in less time
Get powerful productivity and security apps with Microsoft 365

Explore Other Categories

IMAGES
VIDEO
COMMENTS
Microsoft Excel est un logiciel tableur de la suite bureautique Microsoft Office développé et distribué par l'éditeur Microsoft.La version la plus récente est Excel 2021 [1].. Il est destiné à fonctionner sur les systèmes d'exploitation Microsoft Windows, Mac OS X et Android.Le logiciel Excel intègre des fonctions de calcul numérique, de représentation graphique, d'analyse de ...
6. Add an image. Whether it's a photograph, an artistic sketch or your logo, images go a long way in making your spreadsheet better. Images make your presentation look official and possess the professional feel in many of the beautiful presentations you have seen. Pictures speak a thousand words.
How Microsoft Excel (spreadsheet software) can enhance daily life. . Learning Objectives: To understand how Microsoft Excel (spreadsheet software) works. . Activity 3: Lesson. The parts of a worksheet that are numbered from top to bottom.
Présentation du Tableur MicroSoft Excel. DFCAT. 1 - Excel : Excel est un logiciel multifonctions intégrant un tableau puissant, un gestionnaire. de base de données, un grapheur ainsi qu'un langage de macro programmation. Excel permet de gérer plusieurs fichiers en même temps sur le plan de travail. Il.
Présentation de Microsoft Excel#coursExcel #tutorielExcel #excel Dans cette vidéo nous allons présenter le logiciel excel, avant de nous plonger en profondeu...
A. Creating a simple bar or pie chart using Excel's chart tools. Excel's chart tools make it easy to create visually stunning bar or pie charts to represent your data. Follow these simple steps: Select your data: Start by selecting the data that you want to include in your chart. This will typically be a range of cells containing your data.
A list of Excel training, from entry level to advanced skills, plus templates and other resources.
Creating a presentation in Excel. Step 1: Choose a Template. Step 2: Create slides. Step 3: Organize your data. Line Graph. Pie chart. Table. Step 4: Remove the grids. Tips for making a creative and professional presentation using Excel.
Basic tasks in Excel. Excel is an incredibly powerful tool for getting meaning out of vast amounts of data. But it also works really well for simple calculations and tracking almost any kind of information. The key for unlocking all that potential is the grid of cells. Cells can contain numbers, text, or formulas.
Microsoft 365 Basics Excel and PowerPoint TutorialGet Ad-Free Training by becoming a member today!https://www.youtube.com/channel/UCqyBfm_H9ugGirk1ufYA2YA/jo...
To create a pie chart in Excel: Select the data you want to visualize. From the " Insert " tab, choose " Pie " from the chart options. You can customize your chart by changing the colors, adding labels, and adjusting other settings in the " Format Chart Area " pane. Here's a video guide on how to create a donut chart:
PRÉSENTATION GÉNERALE. DU LOGICIEL EXCEL. 1- DÉFINITION DU LOGICIEL EXCEL. EXCEL est un logiciel qui fait partie de la famille Tableur. Ce logiciel permet de réaliser des tableaux de calculs, des factures, des graphiques... Les calculs sont automatisés à l'aide de formules. 2- DÉMARRER EXCEL.
Présentation général du tableur Microsoft Excel 2016 - version Windows 7, Windows 8, Windows 10: -présentation du tableur - colonnes - lignes - cellules - op...
Craft great-looking resumes, newsletters, and documents while inviting others to review and coauthor in real time. Plus, access free Word templates, formatting tools for APA, MLA, and Chicago style, and add functionality with free add-ins.
Premium Google Slides theme and PowerPoint template. With this workshop you are going to give your students one of the best skills: mastering excel sheets. They are useful for almost everything: accounting, science, registers, coding… and employers love when new candidates can create a new sheet from scratch! Use these creative and colorful ...
Excel 2021. Excel 2021 for Windows allows you to collaboratively work with others and analyze data easily with new Excel capabilities including co-authoring, Dynamic Arrays, XLOOKUP, and LET functions. Note: Some features listed below are not included in Excel LTSC 2021 for commercial customers. Each of those features is noted if it does not ...
Excel for the web and Excel desktop app for offline use. Up to 6 TB of cloud storage, 1 TB (1000 GB) per person. Premium desktop, web, and mobile apps. Advanced security. Ad-free experience. Works on Windows, macOS, iOS, and AndroidTM. Copilot Pro available as an add-on.
Create custom budgets, invoices, schedules, calendars, planners, trackers, and more with easily customizable Excel templates. You don't need to be an expert in design or Excel. Here's how: 1. Find the perfect Excel template. Search spreadsheets by type or topic, or take a look around by browsing the catalog.
One person. Sharing and real-time collaboration. PowerPoint for the web and PowerPoint desktop app for offline use. Premium templates, fonts, icons, and stickers with thousands of options to choose from. Dictation, voice commands, and transcription. Advanced spelling and grammar, in-app learning tips, use in 20+ languages, and more.
⭐ Formation Complète Microsoft Excel 2019 : Présentation de la série ...
Dans cette vidéo, je fais une petite présentation de la fenêtre d'application de Microsoft Office Excel : La barre de titre, le ruban, la zone de nom, la bar...
Cour de Microsoft Excel. Introduction EXCEL est un logiciel de Microsoft permettant la création, la manipulation et l'édition de données organisées sous forme de tableaux.. 1. FONCTIONS DE BASE Structure d'un classeur Excel Options d'affichage des données Insertions et suppressions Mise en formes des données Calculs : exécution, fonctions, etc. Création des graphiques Impression
The advantages of PowerPoint presentations in education. Students have different learning styles: some are visual learners, who retain images and videos more effectively than speech.Some take to audio and sound more easily. Others prefer to interact with their lessons—which usually refers to holding physical objects but can also be directly related to guessing answers and responding to ...