
Contribute to the Microsoft 365 and Office forum! Click here to learn more 💡
April 9, 2024

Contribute to the Microsoft 365 and Office forum!
Click here to learn more 💡
PowerPoint Top Forum Contributors: Steve Rindsberg - John Korchok 👍✅
April 17, 2024
PowerPoint Top Forum Contributors:
Steve Rindsberg - John Korchok 👍✅
- Search the community and support articles
- Microsoft 365 and Office
- Search Community member
Ask a new question
Powerpoint hyperlinks not clickable
I have inserted hyperlinks in my Powerpoint presentation and they display as blue and underlined. I can right click and open the hyperlink and it works fine but I cannot click it. I tested hyperlinks in both a word document and an excel document and they are clickable in the word and excel documents.
Report abuse
Replies (9) .
Hyperlinks only work in Slide Show view. You are trying to click on them in Normal/Edit view.
469 people found this reply helpful
Was this reply helpful? Yes No
Sorry this didn't help.
Great! Thanks for your feedback.
How satisfied are you with this reply?
Thanks for your feedback, it helps us improve the site.
Thanks for your feedback.
9 people found this reply helpful
You should be fine saving as a presentation. Since you are in Slide Show view, the hyperlink should work. Perhaps, more details would help narrow down the problem. How about we start with the address itself to which you are linking?
7 people found this reply helpful
5 people found this reply helpful
6 people found this reply helpful
I just created a new presentation and put in a couple of test links. One to google and another to a picture on my computer. Can't click on either. Straightforward links, no commas or other special characters or spaces.
A few days ago when I was trying to narrow or widen the issue I found I couldn't click on hyperlinks in a word document. Finally found out I had to disable the option from cntrl-click. I was hoping there was something like this in Powerpoint but there doesn't seem to be. I am going to take this presentation to the site where I will be giving it tomorrow to see what happens there.
8 people found this reply helpful
12 people found this reply helpful
Are you saving in 97-2003 format (like the original poster)
If so are the links in Smart Art or maybe something else not supported in earlier versions.
4 people found this reply helpful
Question Info
- Norsk Bokmål
- Ελληνικά
- Русский
- עברית
- العربية
- ไทย
- 한국어
- 中文(简体)
- 中文(繁體)
- 日本語
Critical PowerPoint Shortcuts – Claim Your FREE Training Module and Get Your Time Back!

How to hyperlink in PowerPoint (best practices)
- PowerPoint Tutorials
- Shortcuts & Hacks
- February 14, 2024
In this post you’ll learn how to hyperlink in PowerPoint.
And the reason that hyperlinking in PowerPoint is important is that it allows you to jump around within your presentation or open documents outside of your presentation without leaving Slideshow Mode.
This allows you to create interactive and non-linear presentations. Common things you might use hyperlinks for in PowerPoint are:
- Hyperlinking to another slide in your presentation
- Opening a document or file on your computer Jumping to a page on the internet
- Open another PowerPoint presentation or slide show
- Create the mouseover text effect in PowerPoint (using ScreenTips)
The other great thing about hyperlinks in PowerPoint is that they automatically convert to the PDF file format. For details on how to convert PowerPoint into the PDF file format, read our guide here .
Table of Contents
What is a hyperlink in powerpoint.
A hyperlink is typically clickable text that jumps you to a location online, opens a file on your computer or performs some other action when you click it.
An online hyperlink can be written in two ways:
- As the full URL address you are jumping to: For example, visit our website www.nutsandboltsspeedtraining.com
- As shortened text with the hyperlink embedded inside the text (which is how it works in the Microsoft Office suite): For example: Visit our website here (with the entire URL address embedded in the text ‘ here ‘).
This is an important distinction to make, as most of the hyperlinks you add in PowerPoint, Word and Excel are clickable text or objects, with the hyperlink embedded within.
You can use hyperlinks in the Microsoft Office suite to do a variety of things like:
- Open a web page online
- Open files or documents on your computer
- Jump to a specific section in your document
- Create new documents (that you can begin editing)
- Start an email message
These hyperlinks can be embedded (as you’ll learn to do below) in text, shapes, pictures, charts, etc., allowing you to create interactive documents.
That is, people can click on things within your document to perform certain tasks, navigate to specific sections of your presentation or even open custom slide shows (if you have already set them up).
NOTE: In PowerPoint, you can also use clickable objects to trigger animated effects, but these are NOT hyperlinks. To learn how to set up trigger objects to fire your animations (like making objects appear and disappear), read our guide here .
Take your PPT skills to the next level
How to hyperlink to another slide in powerpoint.
To hyperlink to another slide in PowerPoint, the first thing you need is some text or an object to anchor your hyperlink in. Once you have the object, simply select the text or object and hit Ctrl+K on your keyboard to open the Insert Hyperlink dialog box.
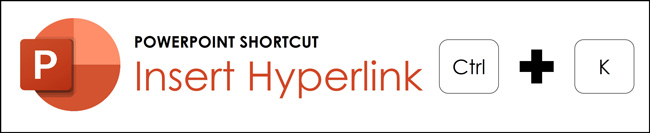
If you do not like keyboard shortcuts, you can alternatively open the Insert Hyperlink dialog box using your Ribbon.
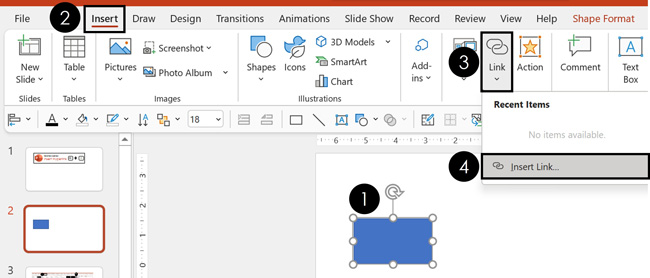
To add a link to an object (or block of text) using the PowerPoint Ribbon, simply:
- Select your text or object that you want to use as the anchor for link
- Click the Insert tab
- Open the Link drop down
- Select Insert Link…
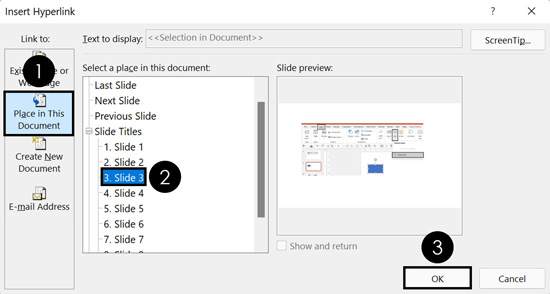
For this example, I have done the following in the Insert Hyperlink dialog box:
- Selected a Place in this Document
- Selected Slide 3 (the slide I want to jump to within this presentation)
You can choose for yourself where you want your hyperlink to link to. Just keep in mind that a hyperlink can only have a single destination. A hyperlink cannot link to multiple locations at the same time.
Instead of using hyperlinks to jump around your presentation, you can also use action buttons. To learn about action buttons, see GFC Global’s blog post here .
Note. To use the Show and Return feature at the bottom of the Slide preview window, you need to hyperlink to a Custom Slideshow. That is, a smaller subset of your slides that you set up.
How to trigger a hyperlink
Once you’ve inserted a hyperlink into PowerPoint, there are two ways to trigger it.
#1. Slideshow mode (Presentation View)
When in any of the Presentation Views (like Presenter View), simply hover your mouse over your hyperlink and click it like you would any online link. Triggering the hyperlink then jumps you to the destination you selected (see details above).
To expand your knowledge and learn the different ways to start a PowerPoint slideshow (including how to start Presenter View), read more about it here .
#2. Normal View
In the Normal View in PowerPoint (the standard editing view), you can trigger a hyperlink by holding the Control key and clicking the hyperlink with your mouse. This creates the same effect as simply clicking a hyperlink in the Presentation View.
Hyperlinking text vso Objects
When given the choice of what to use as your hyperlink trigger, the best practice is to use the object itself, rather than text. That’s because you have little control over the default hyperlink text formatting as pictured below.
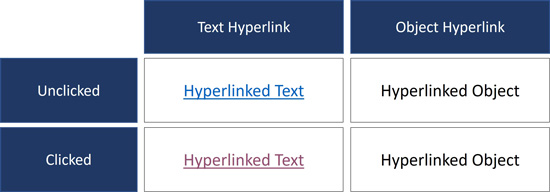
All the objects in the graphic above have the same exact hyperlink applied to them. Notice how the hyperlinked text displays formatting, while the hyperlinked objects do not show any formatting.
When you add a hyperlink to text, it not only gets that underlined hyperlink formatting, but it also changes color once you have clicked the hyperlink. In PowerPoint, this is known as the Followed Hyperlink color. On the other hand, when you anchor your hyperlink on an object, the text never displays the hyperlink formatting. This is why most presenters prefer to anchor their hyperlink on their object instead of anchoring it on their text.
If you do decide to use text hyperlinks in your slides, you can always change the used hyperlink formatting by resetting your hyperlinks (see the next section).
When would using text hyperlinks make sense? When you want to see what you’ve already clicked on inside your presentation. That’s because the Followed Hyperlink color (I’ll show you how to change that in a second) shows you exactly what you have already clicked on.
How to reset a hyperlink's color
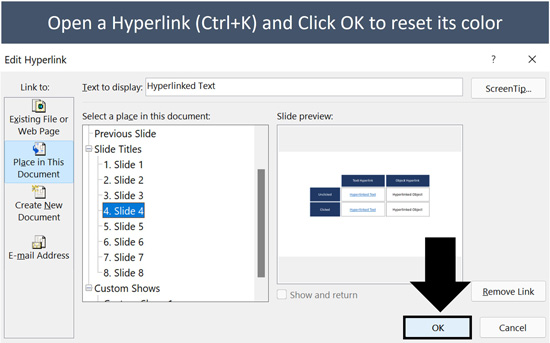
If you are using text hyperlinks, as you click them in your presentation, the hyperlink color changes to the Followed Hyperlink color. This is fine if you want them to change colors (demonstrating what you have already clicked on), but it’s annoying if you don’t.
If you are using text hyperlinks, this means that after you have tested them out, you will need to reset the hyperlinks, so they start with the unfollowed hyperlink color.
To reset the color of a text hyperlink in PowerPoint, simply:
- Select the hyperlinked text
- Open the Insert Hyperlink dialog box (Ctrl+K)
- Immediately click OK
Clicking OK automatically resets the used hyperlink formatting back to the default unused text hyperlink formatting.
If you do go with text hyperlinks, the used formatting gives you a sense of what you’ve already clicked on. That means you won’t waste time navigating to something you’ve already covered. That said, you will need to reset the text formatting each time before you give your presentation.
How to change your hyperlink color in PowerPoint
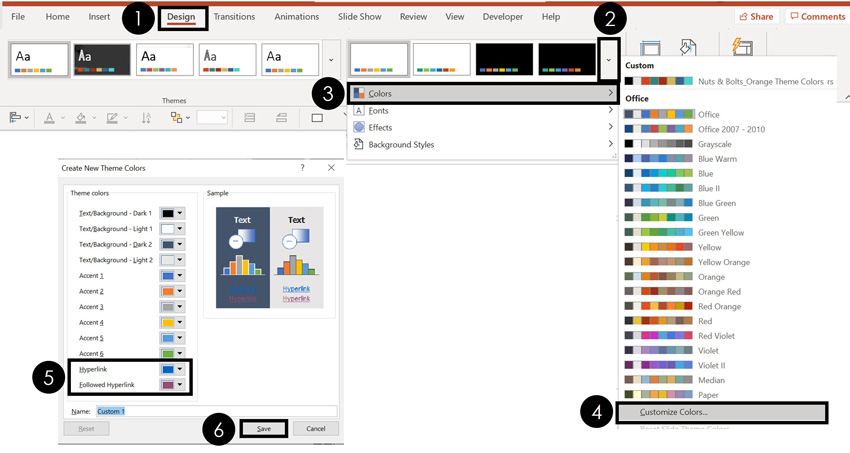
To change the colors of your Hyperlinks and Followed Hyperlinks in PowerPoint, simply:
- Navigate to the Design tab
- Open the More option (downward facing arrow)
- Open the Color drop down
- Select Customize Colors
- Set a new Hyperlink and Followed Hyperlink color
- Select Save
Selecting Save saves your new color combination as a PowerPoint Theme and apply it to your current presentation. When selecting your own colors for your hyperlinks, stark colors work best so they stand out from your presentation.
To learn all about creating your PowerPoint template (including selecting your own theme colors, etc.), read our guide here .
Next, you’ll see how to reset your Followed Hyperlink color back to the default color you set.
How to remove a PowerPoint hyperlink
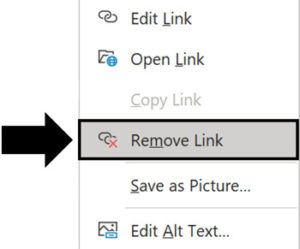
To remove a hyperlink in PowerPoint:
- Select the hyperlinked text or hyperlinked PowerPoint object
- Right-click the object (or text)
- Select Remove Link
Regardless of what the link was pointing to, Remove Link removes the hyperlink formatting and the link.
New Zoom Transition Hyperlink
If you have a Microsoft 365 subscription, there is a new way to add hyperlinks to PowerPoint called the Zoom transition. To make it easier to refer to, I will simply call them Zoom slides below.
To create a Zoom transition, simply click and drag a slide from the Thumbnail view on the left of your presentation, onto the slide you are currently using as pictured below.
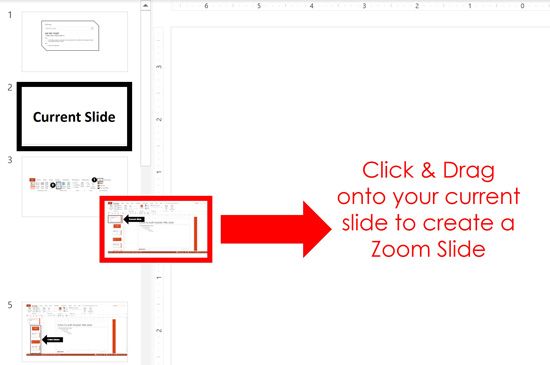
Once you have created a Zoom slide, selecting it on your slide opens the Zoom Tools Format tab. From this tab, you have a variety of different formatting and transition options to choose from.
For example, do you want your Zoom transition to return to the slide it started on?
If yes, then in the Zoom Tools Format tab Zoom Options, simply select Return to Zoom (see picture below).
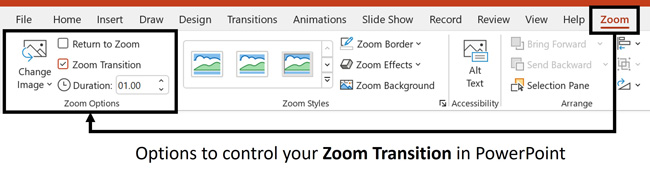
Selecting Return to Zoom means that after jumping to your Zoom slide, when you advance your slideshow, you will automatically return to the jumping off point within your presentation.
That allows you to create a dashboard like effect within your presentation. For example, you could present your audience with options – have them vote – and then click the link to jump to that section of your presentation.
And while this might seem complicated, you are in fact just creating hyperlinks (with a cool zoom effect).
For a FULL walk through of how to create a Zoom link and everything you can do with it, see the Presentation Guild’s full training online seminar here .
How to troubleshoot hyperlinks that are not working
First off, hyperlinks are meant to work in Slideshow Mode or Presentation View of PowerPoint.
So before troubleshooting your hyperlinks, make sure you have tried them out in the proper view first.
If your hyperlinks are still not working, the probable cause is that your hyperlink is broken. That is, whatever you were hyperlinking to has been deleted or moved. If this is the case, you simply need to reset your hyperlink.
To reset (or fix) a hyperlink in PowerPoint, simply:
- Make sure you have access to the file, slide or location you want to hyperlink to
- Select your hyperlinked text or object
- Open the Insert Hyperlink dialog box ( Ctrl+K on your keyboard)
- Set up your hyperlink to the correct slide, document, or location on your computer
Clicking OK , your hyperlink resets, and will properly take you the slide, document, or location that you set it to.
Hyperlink ScreenTip Trick (the Mouseover Text Effect)
Another way to user hyperlinks in PowerPoint is to leverage the ScreenTip functionality to create the mouse pop-up text effect in PowerPoint that you can see in the picture below.
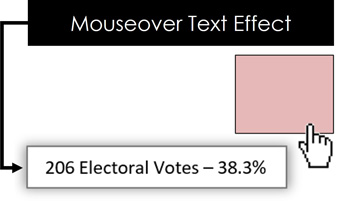
In this case, you are not using the hyperlink to jump around your presentation. Instead, you are leveraging the ScreenTip functionality, to display text as you hover your mouse over an object in PowerPoint.
To expand your knowledge for creating this effect, see my guide on how to create this mouseover text effect in PowerPoint .
As you can see, there is more to hyperlinking in PowerPoint than just inserting the link. There are considerations on what you anchor your link to, how to change the color of your hyperlinks, and how to reset them as well.
I always hyperlink objects instead of text whenever possible as it creates fewer formatting issues as you click through the slides. That said, if you want a visual cue of which links you’ve already clicked in your presentation, you will want to hyperlink your text directly.
In short, hyperlinks are a great way to create choices within your presentation. That is, giving your audience a choice and then jumping to topics within your presentation that they are most interested in learning more about.
If you enjoyed this article, you can learn more about our PowerPoint training and free tutorials here .
🔒 Unlock the PowerPoint Shortcuts Trusted by Industry Leaders KKR, American Express, HSBC, and More!
Join over 114,880 professionals from diverse fields including consulting, investment banking, advertising, marketing, sales, and business development who have supercharged their PowerPoint game with our proven methods.
✅ Customize compelling presentations effortlessly.
✅ Master time-saving techniques for faster deck creation.
✅ Boost your career prospects with top-notch PowerPoint skills.
Get FREE access to the Critical PowerPoint Shortcuts module of our premium training course by entering your name and email below.
DISCLAIMER: PC Users Only!
We respect your privacy and will keep your info safe and confidential.
Related Articles
- Bar chart trick: Right aligning categories (PPT, Word, and Excel)
- PowerPoint settings: program level vs. presentation level
- Set Up Slide Show: Customize how your PPT presentations run
- What is the Popup Toolbar in PowerPoint?
- Strikethrough Shortcut (l̶i̶k̶e̶ ̶t̶h̶i̶s̶) for Word, Excel & PowerPoint
About The Author
This Post Has One Comment
On a different machine with Powerpoint 2016 Home, my hyperlinks are clickable in Normal Edit View, but on another machine with Powerpoint 2016 Professional I have to view in Slideshow to click the hyperlinks. What gives?
Comments are closed.
Popular Tutorials
- How to Strikethrough Text (l̶i̶k̶e̶ ̶t̶h̶i̶s̶) in Word, Excel & PowerPoint
- How to Make Animated Fireworks in PowerPoint (Step-by-Step)
- How to Create a Flash Card Memory Game in PowerPoint (Like Jeopardy)
- Keyboard Shortcuts Not Working: Solved
PowerPoint Tutorial Categories
- Strategies & Opinions
- Presentation Design
- Pictures, Icons, Videos, Etc.
- New Features
- Miscellaneous
- Charts & Data Viz
We help busy professionals save hours and gain peace of mind, with corporate workshops, self-paced courses and tutorials for PowerPoint and Word.
Work With Us
- Corporate Training
- Presentation & Template Design
- Courses & Downloads
- PowerPoint Articles
- Word Articles
- Productivity Resources
Find a Tutorial
- Free Training
- For Businesses
We help busy office workers save hours and gain peace of mind, with tips, training and tutorials for Microsoft PowerPoint and Word.
Master Critical PowerPoint Shortcuts – Secure Your FREE Training Module and Save Valuable Time!
⌛ Master time-saving expert techniques.
🔥 Create powerful presentations.
🚀 Propel your career to new heights.
We value your privacy – we keep your info safe.
Discover PowerPoint Hacks Loved by Industry Giants - KKR, AmEx, HSBC!
Over 114,880 professionals in finance, marketing and sales have revolutionized their PPT skills with our proven methods.
Gain FREE access to a full module of our premium PowerPoint training program – Get started today!
We hate spam too and promise to keep your information safe.
You are currently viewing a placeholder content from Facebook . To access the actual content, click the button below. Please note that doing so will share data with third-party providers.
Open hyperlink without holding Ctrl in PowerPoint
PowerPoint always has the next two opportunities:
1. If you edit your presentation in the Normal mode or in the Outline View mode, when you move the mouse over the hyperlink, you can press Ctrl+Click to follow link to:
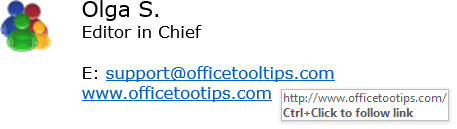
2. If you show or preview your presentation in the Reading View mode or in the Slide Show mode, when you move the mouse over the hyperlink, you can just Click to follow link to:
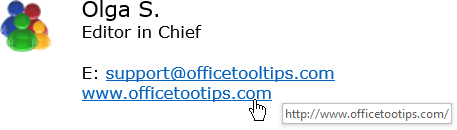
Note : You can choose the mode in which you want to work:
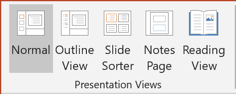
There are four options in the status bar: Normal mode, Slide Sorter mode, Reading View , and Slide Show mode.
Please, disable AdBlock and reload the page to continue
Today, 30% of our visitors use Ad-Block to block ads.We understand your pain with ads, but without ads, we won't be able to provide you with free content soon. If you need our content for work or study, please support our efforts and disable AdBlock for our site. As you will see, we have a lot of helpful information to share.
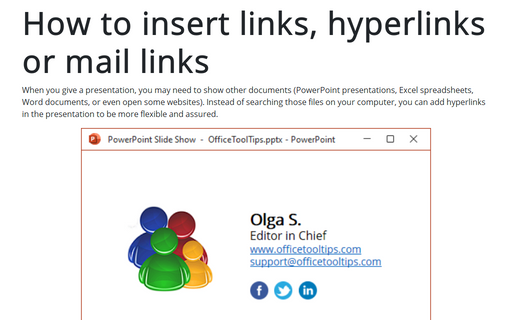
How to insert links, hyperlinks or mail links into the PowerPoint slide
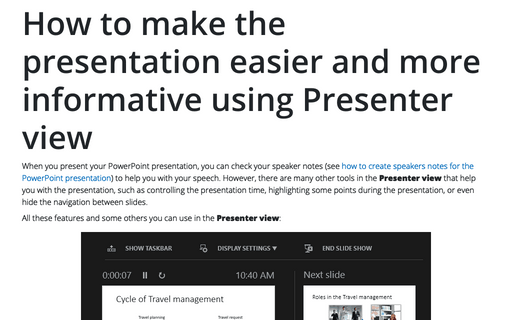
How to make the presentation easier and more informative using Presenter view
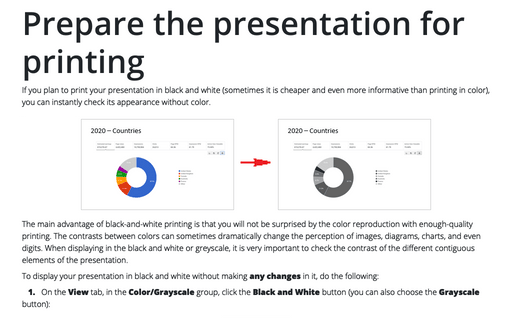
Prepare the presentation for printing
You’re using an older browser version. Update to the latest version of Google Chrome , Safari , Mozilla Firefox , or Microsoft Edge for the best site experience.
- Products iSpring Suite iSpring Learn
- Use Cases Onboarding Compliance Training Induction Training Product Training Channel Partner Training Sales Training Microlearning Mobile Learning
- Company About Us Case Studies Customers Partnership Course Development Contact Us Academy Blog Webinars Guides Experts on iSpring
- Community Academy Blog Webinars Guides Experts on iSpring
- Language EN English Français Deutsch Español Italiano Nederlands Português Polski 中文 日本語 العربية Indonesia
- Shopping Cart

Troubleshoot Hyperlinks
You can add hyperlinks to your PowerPoint presentation. These links will be active in a web presentation that you publish with iSpring. However, some hyperlinks may not work due to peculiarities of the conversion. Usually, this can be easily resolved if you follow suggestions within this article.
Before we drill down, here is some general troubleshooting information:
- Hyperlinks don’t work in Flash content on local computer due to Global FlashPlayer security restrictions (it only happens when an .swf file is launched fr om the local destination, e.g., c:\ drive).
- Some PPT objects are converted to a raster format, so hyperlink information is lost. It happens with SmartArt objects and stylized text . See the specific paragraph in this article.
- If you publish to a video format .mp4 with iSpring, hyperlinks, as well as other interactivities won’t work. Later, after you upload this video to YouTube, you create and edit annotations that also includes adding hyperlinks.
In this article
Links in web presentation, absolute and relative paths, how to make relative hyperlinks work, what objects may have hyperlink, hyperlink on a stylized text, hyperlink on a smartart object, advanced hyperlink techniques: hotspot area.
There are two main hyperlink types that may be used in web presentations.
Internal hyperlink
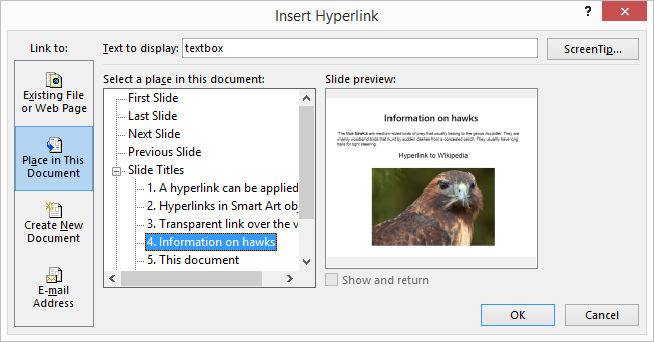
What you can do with internal links:
- Link slides within a presentation to connect different topics or chapters.
- Create a table of contents, which is very useful for courses with a complex structure.
- Create a custom player in your presentation that will provide navigation.
External hyperlink
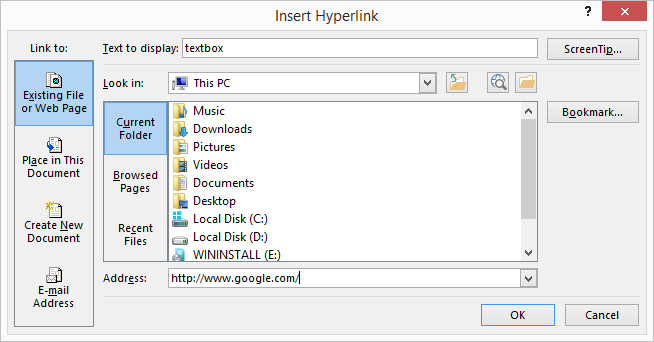
What you can do with external links:
- Open an existing webpage in the same or new browser window.
- Open a file that’s placed on the Web or at the local destination.
Note: All hyperlinks will be opened in a new browser window by default, but you can change that setting via the Resources button on the iSpring toolbar. The other options are to open a link in the same window or in a parent window. We don’t recommend that you sel ect The same window because it will interrupt the presentation’s playback, and your users will have to navigate back in their browsers to continue the presentation.
The other hyperlink types, Create New Document and E-mail Address won’t work in a web browser. You can only use them in PowerPoint.
An absolute path shows a full-length address to access an HTML web page or file on the Internet. This link will work from any place on the Internet.
- https://www.ispringsolutions.com/
- A relative path is a short path to a file that is located in the same folder structure that you are viewing at the moment. This link will for both, local computers and a website that hosts these linked folders.
- index.html (file is located in the same folder)
- /data/img01.png (file is located in a subfolder)
- ../index.html (file is located in a parent folder)
When you create a presentation or a learning course with iSpring, we recommend that you use absolute hyperlinks to web pages or files that are already placed on the Internet.
If you want to add some files (documents) that will go with the presentation, use the iSpring Resources option instead of relative paths. The iSpring conversion engine will keep embedded files organized in a data folder and automatically handle file addressing.
If you have local documents linked with your PowerPoint presentation that you open during a slideshow, these links might not work after you publish the presentation with iSpring for the Web.
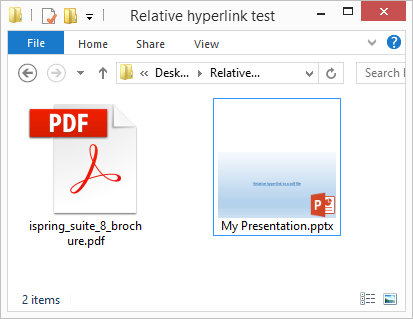
In the converted presentation, when you point the mouse to a hyperlink, it will show you an absolute path to the file instead of a short relative path (the bottom tooltip in your browser).

The reason why your links seem to be absolute is just because web browsers render bottom tooltips for relative paths this way. iSpring doesn’t change your relative links.
To demonstrate that, create a test HTML file “my-html-sample.html” with a relative path and save this file in the same folder as your PowerPoint file.
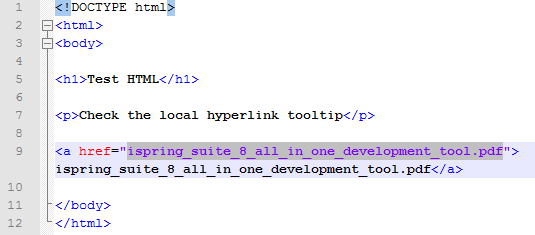
Open it in a web browser, point your mouse on the hyperlink, and it will still show you the full path. If you click on that, the link will open the .pdf file.
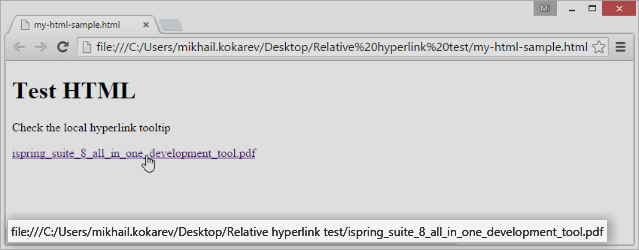
The reason why your relative links don’t work in the converted presentation is because iSpring publishes your web presentation to a subfolder, so it is placed one level below. Therefore, the hyperlinked file cannot be found.
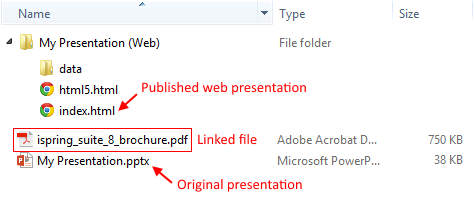
The same rule applies to the Internet destinations with the only difference that forward slash is used to separate directories there.
If you don’t want to change paths for all local hyperlinks in your presentation, you can copy the linked document to the web presentation folder so it will reside in the same directory as your index.html file.
You can assign hyperlinks in PowerPoint to various objects, from text to SmartArt. However, conversion to a Web format makes some links inactive.
Here is a list of links on objects that may be freely used in a web presentation:
If you assign a link to text that has a style applied to it (shadow, reflection, 3d, etc.), the iSpring conversion engine will save this piece of text as a raster image, and therefore the hyperlink won’t work in a Flash or HTML5 version of your presentation.
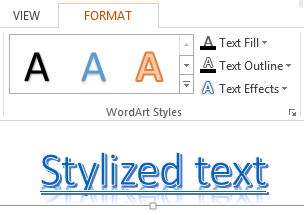
After conversion, we can see the same text appear as a picture with no hyperlink data. When you point the mouse over the text, it doesn’t change to a hand, and when you click on it, nothing happens.

Workaround #1: Save as a picture
- Right-click on the frame of a text box that contains stylized text and select Save as Picture.
- Save it on your computer (e.g., on the Desktop) to .png format (default).
- Ins ert the .png picture on the same slide via the PowerPoint INSERT > Pictures option.
- Move the picture to the original text’s place. In case you want to change the text later, you can move the original text over the slide border.
- Assign a hyperlink to the picture.
Workaround #2: Add a hotspot area over the text
You can add a SmartArt object to your presentation and assign a hyperlink to its elements in PowerPoint. However, iSpring renders a SmartArt as a single picture. Therefore, links won’t be active after conversion to Flash or HTML5.
Workaround #2: Create transparent hyperlink areas
Note: If you apply animations to SmartArt elements, they also won’t be reproduced. Apply the second workaround and convert your SmartArt to Shapes. Then, animate them individually.
You can’t assign hyperlinks to some objects in PowerPoint (e.g., video objects). Also, because some objects (e.g., stylized text, SmartArt) are saved in raster format after conversion with iSpring, hyperlinks may be lost.
When you design a touchscreen app in PowerPoint, some small elements may be hard to click. In this case you may want to enlarge the active hyperlink area over the visual element.
All these cases can be resolved by applying an advanced technique: adding hotspot areas on your slides that will overlap objects.
To create a transparent hyperlink area
Select the INSERT tab on the PowerPoint toolbar.
Click Shapes.
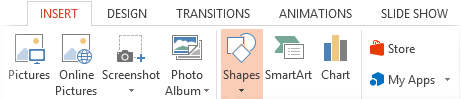
- 3 Select a rectangle or another form that matches the object (that should be hyperlinked).
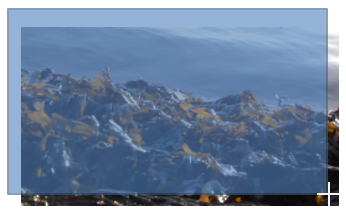
- 5 Right-click on the shape and select Hyperlink.
- 6 Add an internal or external hyperlink and click OK.
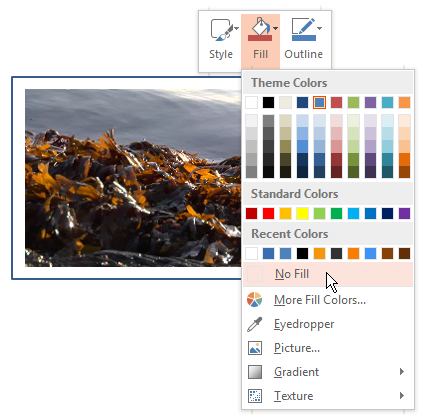
- 8 Do the same with the border. Outline > No Outline.
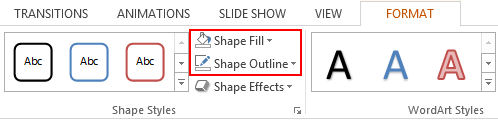
...or in the Format Shape sidebar when you right-click on the shape and sele ct Format Shape.
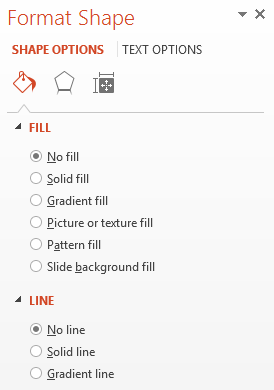
Note: A hyperlinked area will overlap the objects and their controls on the layers below. For example, if you insert an invisible hyperlink over a video, you can’t click on it to start or stop playback. Instead, you will be redirected to the website or a slide corresponding with the hyperlink. To resolve this issue, se t the video to play automatically.
Find and arrange transparent shapes
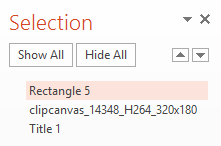
Once found, delete it or send it to the back of the slide (right-click, Send to Back > Send Backward ).
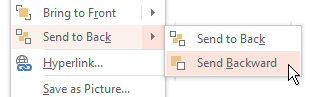
Flash Player global security on local computers
Q: I publish my PPT presentation using the Desktop (Flash) mode and launch it on my computer. For some reason, hyperlinks to a website don’t work. When I upload my presentation to the Internet , the hyperlinks work fine.
A: All hyperlinks in Flash .swf files that you launch fr om your computer are blocked due to the Adobe Flash Player global security settings. If you want to test hyperlinks on your local computer, go to the Flash Player settings and add a trusted location (such as a folder on your hard drive wh ere you publish presentations).
Q: I sent an .swf Flash presentation to my colleague via email and he can’t open any hyperlinks that should point to my website.
A: Adobe Flash Player global security settings are applied to all local destinations, even if you send it to a different computer. Your colleague has to adjust the security settings. The best solution is to share a Flash file on the Internet and send a link to access it. Also, you can publish to Mobile (HTML5) , check Zip output and send via email. HTML5 presentations aren’t bound by Adobe’s restrictions.
Inactive hyperlinks
Q: After I publish a presentation to a Web format, a hyperlink text is underlined. However, when I point my mouse on this text, the mouse pointer doesn’t change to a hand. When I click on it, nothing happens.
A: It seems that you applied a style to the text (shadow, 3d effect, etc.), and it was converted to a raster image and lost hyperlink data. Resolution: Remove the effect applied to your text to make it work. If you want to keep the text style, save it as a picture or add a hyperlink area over this text.
Q: I have some Smart Arts in my web presentation and none of the hyperlinks work on them.
A: A SmartArt object is always saved as a picture when you publish your presentation. That’s why, the hyperlinks applied to the elements on your SmartArt were lost after conversion. Resolution: Add a hotspot area with a hyperlink over the elements in PowerPoint before you publish.
Q: I don’t have any effects applied to a shape or its text, and still the hyperlink doesn’t work.
A: Probably some transparent object is overlapping the area with the hyperlink. Turn on the Selection Pane in PowerPoint to find this object.
Linked documents
Q: I added links to some documents located on my computer. When I send this presentation via email, documents can’t be opened by these links.
A: Hyperlinks with local paths work only on the local computer and don’t include these files in the presentation’s data folder. Use the Resources tool on the iSpring toolbar to keep your documents inside your presentation folder.
Q: I have local documents linked with my PowerPoint presentation. After conversion none of them work and URLs for my hyperlinks were changed (they all became absolute and start with file:/// prefix). If I click on that it tells me that the page is not found.
A: Please read the paragraph “How to make relative hyperlinks work” in this article.
Related Articles
- How to create an interactive software simulation in PPT
- How to add a scrollable text box to your online presentation
- Rename Control Buttons in the Presentation Player
iSpring Suite 11.3
Fully-stocked eLearning authoring tool for PowerPoint. No training required to start!
We use cookies to collect info about site visits and personalize your experience. See our Cookie Policy for more details.
Manage your cookies
Essential cookies are always on. You can turn off other cookies if you wish.
Essential cookies
Analytics cookies
Social media cookies
Stack Exchange Network
Stack Exchange network consists of 183 Q&A communities including Stack Overflow , the largest, most trusted online community for developers to learn, share their knowledge, and build their careers.
Q&A for work
Connect and share knowledge within a single location that is structured and easy to search.
external displays receive input signals ONLY when I open a Powerpoint file and use slide show mode?
At work I use two external displays as extended monitors. Today suddenly I lost my input signals to both external displays.
Strangely, when I opened a Powerpoint file and read the slides in a slide mode, the slides were projected to the third display (which has an "in-slide" control panel to move forward and backward the slides) while the second display is considered "co-display" with the laptop monitor (as indicated by 1|2, and 3, when I tried to identify the displays).
What happens to the two external displays so that Powerpoint slide mode can project signals to the two external displays but when I close the Powerpoint file I would lose the input signals to the two external monitors.
And how can I resolve the issue of "no input signal" to the two external displays when I close Powerpoint program?
- multiple-monitors
- microsoft-powerpoint
- Is PowerPoint configured to use a specific resolution on said display... and is it that resolution which is needed for the display to show content? – I say Reinstate Monica Mar 19, 2019 at 23:40
- not sure. I assume it is configured in the default setting. Both PowerPoint and Monitor resolutions have not been tweaked. – B Chen Mar 19, 2019 at 23:48
- As I've experienced the same bug (and the solution provided here worked for me), let me add a bit extra observations. The problem started for me, when I was presenting in the conference room, connected to the room conference system. The conference system's monitors became active only when I'd started the presentation mode. When I'd finished the presentation, I didn't exit the presentation mode, just put the computer to sleep. After going to my usual setup I'd eventually stopped the presentation mode and from that point the external monitors were active only when in some presentation mode. – Ister Nov 2, 2023 at 9:04
3 Answers 3
- Turn on a Powerpoint presentation
- Press F5 to start slide show
- Restart computer (without closing the slideshow)
- See if it works
- 1 This is the weirdest bug I've ever had on my computer, and this answer is the solution. Worked perfectly. – girlvsdata May 4, 2021 at 4:12
- I concur. Apparently it is a repeatable bug (I had precisely the same case) and luckily repeatable solution. – Ister Nov 2, 2023 at 8:57
- I had a similar experience and I did exactly this in order to get the monitors working normally again. – FTM Nov 24, 2023 at 8:46
I have the same problem. I'm using a new Thinkpad 15" 20MAS4EX with a lightning dock on Windows 10 Version 1809 Build 17763.615.
My experience:
May 2019 Receive new Thinkpad 15" and Thinkpad lightning dock, 2 4k monitors extending with 2x Mini Displayport from dock...everything working! :)
a. June 2019, Mini Displayport stops working. :(
b. Switch to HDMI and both monitors work again to extend :)
a. July 2019 HDMI stops working on both monitors. :(
b. Very sad, same thing had happened on previous Dell laptop and dock. Just use laptop by itself. :(
a. August 2019, launch a presentation accidentally with monitors connected via HDMI and both work. :|
- b. Current state: As long as I launch a PowerPoint Presentation, HDMI works the 2 extended monitors. I can minimize the presentation and use the displays. ?-:)
Like the original poster, I would love to know why.
This is my state when I'm not in presentation mode. The monitors are "seen" in Display Settings, but not active or usable.
This is what happens when PowerPoint is in Presentation mode.
Possibly because you "extend" the displays instead of "duplicate" the displays.
On Windows 10: Setting -> display -> multiple displays -> duplicate these displays.
Then the external displays will show the same contents as those on your laptop/desktop display.
You must log in to answer this question.
Not the answer you're looking for browse other questions tagged multiple-monitors microsoft-powerpoint ..
- The Overflow Blog
- How do you evaluate an LLM? Try an LLM.
- Why configuration is so complicated
- Featured on Meta
- New Focus Styles & Updated Styling for Button Groups
- Upcoming initiatives on Stack Overflow and across the Stack Exchange network
- Google Cloud will be Sponsoring Super User SE
Hot Network Questions
- which refers to what?
- Flying within Schengen with a British passport
- Why don't Democrats let Representative Greene rename post offices, and how do they prevent her from doing so?
- Where is "Rhiannon's choice" from
- The game of 42: 10 cards to make 42
- Is it possible for a humanoid to learn English within a few days, just from observing conversations?
- Definitions straight line
- Is it possible for magical Universities to become powerful political entities, and is my structure for the same sensible?
- Sum of critical graphs is critical
- Public transport discounts for old people in Europe
- Book about a robotic probe that comes to Earth and asks to be destroyed
- Is it possible to sort the letters in a word in a line of text?
- Jet Fuel Flammability
- Implicit licensing when contributing to an open source project
- 6-Round Word Search
- Is this Python/Pygame that draws a maze well structured?
- Who is the target audience for the $60+ academic books?
- Can you tile a 25 x 25 square with a mixture of 2 x 2 squares and 3 x 3 squares?
- Is a diode really necessary when exposing USB VBUS as a pin on a dev board?
- Why didn't the full logo appear?
- Science Fiction boardgame.Two players (maybe more possible) Torus shaped spaceship gameboard You control reproducing aliens. Played 1986-1988
- Off to the sky!
- Can porcelain tile be stored in an attic which will exceed 100 °F?
- Wax Coating For Bolts To Prevent Rust

SharePoint Diary
Salaudeen Rajack's SharePoint Experiences!
SharePoint Online: How to Open PowerPoint in Presentation Mode?
Requirement: Open PowerPoint files in slideshow mode in SharePoint Online.
How to Open PowerPoint in Presentation mode from SharePoint Online?
Any link to PowerPoint presentations (PPT, PPTX, or PPSX files) takes users to the Edit mode of the file. Even if the users don’t have permission to edit, SharePoint opens it in edit mode with a banner saying you can’t edit the file. So, How to force slide show mode for PPT’s?
Well, here is the trick to open PowerPoint files in presentation mode: use the below URL format to have PowerPoint open in presentation mode:
https://crescent.sharepoint.com/sites/marketing /_layouts/16/Doc.aspx?sourcedoc= https://crescent.sharepoint.com/sites/Marketing/Branding/SharePoint-Training-Presentation.pptx &action=embedview
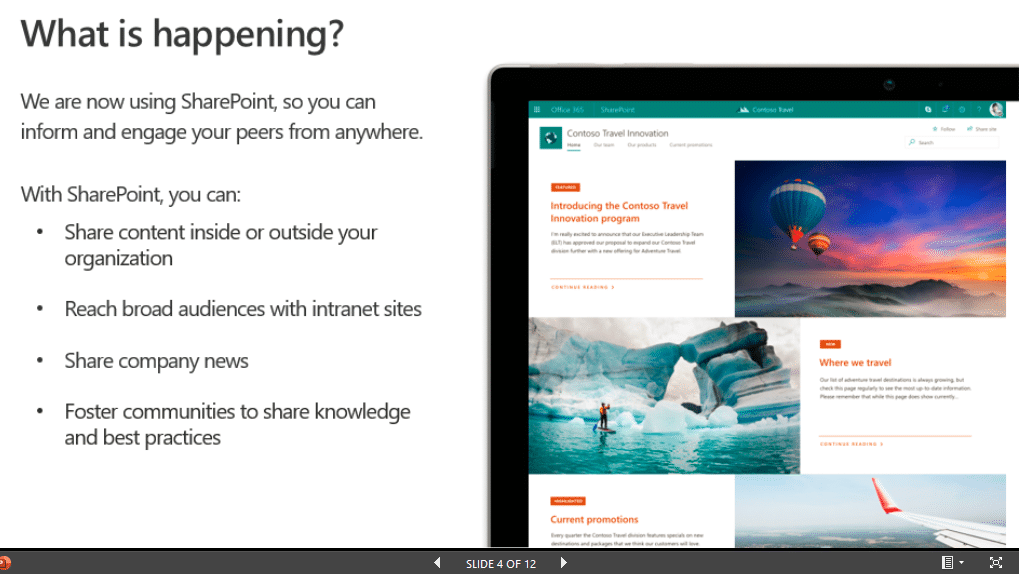
This link directly launches the PowerPoint presentation in the slideshow mode in full browser screen!
How about SharePoint On-Premises?
Similarly, in SharePoint On-premises, use the below format to open PowerPoint in presentation mode:
https://Your-Site-URL /_layouts/WopiFrame.aspx?sourcedoc= <path-to-your-ppsx> &action=embedview
Related Posts
- ← Microsoft 365: How to Set the Password to Never Expire?
- SharePoint Online: How to Enable Missing Apps (Picture Library, Announcements, Survey, Etc.) in Communication Sites? →
Salaudeen Rajack
Salaudeen Rajack - Information Technology Expert with Two-decades of hands-on experience, specializing in SharePoint, PowerShell, Microsoft 365, and related products. He has held various positions including SharePoint Architect, Administrator, Developer and consultant, has helped many organizations to implement and optimize SharePoint solutions. Known for his deep technical expertise, He's passionate about sharing the knowledge and insights to help others, through the real-world articles!
5 thoughts on “ SharePoint Online: How to Open PowerPoint in Presentation Mode? ”
It also appears if you have any GIFs the are displayed as static images – any advice?
Thanks for this great article. You are the best. I would like to know if there is a trick to start the presentation in full screen presentation mode so that slides run automatically?
Hey, thanks for that! Very helpful! Spend half a day to get that work and you provided finally the solution!
Too sad, if you have links in your PPT you can’t click these…
Hi Salaudeen,
Thanks for your post. We are experiencing the same problem with PowerPoint presentation links not opening up in slideshow mode – even if “view only”. I have used your URL format and this works to open the PowerPoint in presentation mode but ONLY for those that are logged into SharePoint Online.
We want to share the URL for anyone to view (outside of the organisation too) with the only necessary requirement being a web browser to open it. When the URL is clicked the presentation should open straight into slideshow mode without a need for any log in.
Do you think this is something that is possible? Any advice?
Thanks, Emily
Leave a Reply Cancel reply
Your email address will not be published. Required fields are marked *
Notify me of follow-up comments by email.
Notify me of new posts by email.

View, manage, and install add-ins for Excel, PowerPoint, and Word
When you install and use an add-in, it adds custom commands and extends the features of your Microsoft 365 programs to help increase your productivity.
Note: This article only applies to add-ins in Excel, PowerPoint, and Word. For guidance on how to view, install, and manage add-ins in Outlook, see Use add-ins in Outlook .
View installed add-ins

You can directly install add-ins from this page or select More Add-ins to explore.
In the Office Add-ins dialog, select the My Add-ins tab.
Select an add-in you want to view the details for and right-click to select Add-in details option.
Install an add-in
Tip: If you selected Home > Add-ins , directly install popular add-ins from the menu that appears, or select More Add-ins to view more options.
Select Add from the add-in you want to install.
Manage installed add-ins
To manage and view information about your installed add-ins, perform the following:
Select File > Get Add-ins . Alternatively, select Home > Add-ins > More add-ins .
In the Office Add-ins dialog, select the My Add-ins tab.
Select Manage My Add-ins . This opens the Office Store page in your preferred browser with a list of your installed add-ins.
Remove an add-in
To remove an add-in you installed, follow these steps.
Select File > Get Add-ins . Alternatively, select Home > Add-ins .
In the Office Add-ins dialog, select My Add-ins tab.
Select an add-in you want to remove and right click to select Remove option.
Note: Add-ins that appear in the Admin Managed section of the Office Add-ins dialog can only be removed by your organization's administrator.
Cancel an add-in subscription
To discontinue your subscription to an add-in, do the following:
Open the Microsoft 365 application and select the Home tab.
Select Add-ins from the ribbon, then select More Add-ins .
Select the My Add-ins tab to view your existing add-ins.
Select Manage My Add-ins .
Under the Payment and Billing section, choose Cancel Subscription .
Select OK , then Continue .
Once you've cancelled your subscription, you should see a message that says "You have cancelled your app subscription" in the comments field of your add-in list.
Manage an add-in's access to your devices
Note: The information in this section only applies to Excel on the web, Outlook on the web, PowerPoint on the web, and Word on the web running in Chromium-based browsers, such as Microsoft Edge and Google Chrome.
When an installed add-in requires access to your devices, such as your camera or microphone, you will be shown a dialog with the option to allow, allow once, or deny permission.

If you select Allow , the add-in will have access to the requested devices. The permission you grant persists until you uninstall the add-in or until you clear the cache of the browser where the add-in is running.
If you select Allow Once , the add-in will have access to the requested devices until it's relaunched in the browser.
If you select Deny , the add-in won't be able to access the requested devices. This persists until you uninstall the add-in or until you clear the cache of the browser where the add-in is running.
If you want to change an add-in's access to your devices after selecting Allow or Deny , you must first uninstall the add-in or clear your browser cache.
Add or load a PowerPoint add-in
Add or remove add-ins in Excel
Get a Microsoft 365 Add-in for Excel
Get a Microsoft 365 Add-in for Outlook
Help for Excel for Windows add-ins

Need more help?
Want more options.
Explore subscription benefits, browse training courses, learn how to secure your device, and more.

Microsoft 365 subscription benefits

Microsoft 365 training

Microsoft security

Accessibility center
Communities help you ask and answer questions, give feedback, and hear from experts with rich knowledge.

Ask the Microsoft Community

Microsoft Tech Community

Windows Insiders
Microsoft 365 Insiders
Find solutions to common problems or get help from a support agent.

Online support
Was this information helpful?
Thank you for your feedback.

IMAGES
VIDEO
COMMENTS
Powerpoint hyperlinks not clickable. I have inserted hyperlinks in my Powerpoint presentation and they display as blue and underlined. I can right click and open the hyperlink and it works fine but I cannot click it. I tested hyperlinks in both a word document and an excel document and they are clickable in the word and excel documents.
When the selected external link takes me to a webpage, I want to be able to jump back into presenter mode when done viewing the webpage. Currently, I have to reselect the ppt application. PPT brings me back to the slide mode with a dialogue box that asks if I want to return to slide show.
If you do not like keyboard shortcuts, you can alternatively open the Insert Hyperlink dialog box using your Ribbon. To add a link to an object (or block of text) using the PowerPoint Ribbon, simply: Select your text or object that you want to use as the anchor for link. Click the Insert tab. Open the Link drop down.
The problem remains if it is saved as a "Microsoft PowerPoint-Präsentation (.pptx)". Example: Before (working) If you hover over the link, you see popping up: ("Folie 2") And if you right click to edit the link, you see: The slide link points at 2. Folie 2. After (not working) If you hover over the link, you see popping up: ("#Folie 2")
PowerPoint always has the next two opportunities: 1. If you edit your presentation in the Normal mode or in the Outline View mode, when you move the mouse over the hyperlink, you can press Ctrl+Click to follow link to: Open a hyperlink: Create an e-mail: 2. If you show or preview your presentation in the Reading View mode or in the Slide Show ...
It will open automatically in presentation mode. From Microsoft's site: PowerPoint Show .ppsx. A presentation that always opens in Slide Show view rather than in Normal view. Tip: To open this file format in Normal view so that you can edit the presentation, open PowerPoint. On the File menu, click Open, and then choose the file.
Click the [Insert] tab > From the "Links" group, click [Action]. Select the "Hyperlink to:" radio button > From the drop-down menu, choose where you would like the action button to link to when activated. Click [OK]. To test the action button, start your PowerPoint slideshow (Click F5 on your keyboard) and click the text or image with the ...
Workaround #1: Save as a picture. Right-click on the frame of a text box that contains stylized text and select Save as Picture. Save it on your computer (e.g., on the Desktop) to .png format (default). Ins ert the .png picture on the same slide via the PowerPoint INSERT > Pictures option.
At work I use two external displays as extended monitors. Today suddenly I lost my input signals to both external displays. Strangely, when I opened a Powerpoint file and read the slides in a slide mode, the slides were projected to the third display (which has an "in-slide" control panel to move forward and backward the slides) while the second display is considered "co-display" with the ...
Add a solid filled rectangle that fully covers your first slide and set any Entrance animation on it with the Trigger / On Click of set to this shape. Then write the text in the shape "Please press F5 to start this presentation". The shape will never be seen in slide show mode but is a polite reminder for your presenters when they open the ...
Any link to PowerPoint presentations (PPT, PPTX, or PPSX files) takes users to the Edit mode of the file. ... Spend half a day to get that work and you provided finally the solution! Reply; JK. ... I have used your URL format and this works to open the PowerPoint in presentation mode but ONLY for those that are logged into SharePoint Online.
Follow the step-by-step process below to see how you can resolve "PowerPoint video not playing in presentation mode". Step by step process - How to fix PowerPoint video not playing in presentation mode. Firstly, click on "Start". Find and launch the "Program" called "Run".
In PowerPoint for the web, click the Share tab. Under Share, click Get a link. Under View only, click Create. Tip: Click Shorten to decrease the length of the URL that you share with others. Right-click the URL and click Copy. Under Share, click Send email. Enter the email address in the To box. Paste the URL in the message box, and click Share.
Note: This article only applies to add-ins in Excel, PowerPoint, and Word.For guidance on how to view, install, and manage add-ins in Outlook, see Use add-ins in Outlook.