Critical PowerPoint Shortcuts – Claim Your FREE Training Module and Get Your Time Back!


How to Make a PowerPoint Presentation (Step-by-Step)
- PowerPoint Tutorials
- Presentation Design
- January 22, 2024
In this beginner’s guide, you will learn step-by-step how to make a PowerPoint presentation from scratch.
While PowerPoint is designed to be intuitive and accessible, it can be overwhelming if you’ve never gotten any training on it before. As you progress through this guide, you’ll will learn how to move from blank slides to PowerPoint slides that look like these.

Table of Contents
Additionally, as you create your presentation, you’ll also learn tricks for working more efficiently in PowerPoint, including how to:
- Change the slide order
- Reset your layout
- Change the slide dimensions
- Use PowerPoint Designer
- Format text
- Format objects
- Play a presentation (slide show)
With this knowledge under your belt, you’ll be ready to start creating PowerPoint presentations. Moreover, you’ll have taken your skills from beginner to proficient in no time at all. I will also include links to more advanced PowerPoint topics.
Ready to start learning how to make a PowerPoint presentation?
Take your PPT skills to the next level
Start with a blank presentation.
Note: Before you open PowerPoint and start creating your presentation, make sure you’ve collected your thoughts. If you’re going to make your slides compelling, you need to spend some time brainstorming.
For help with this, see our article with tips for nailing your business presentation here .
The first thing you’ll need to do is to open PowerPoint. When you do, you are shown the Start Menu , with the Home tab open.
This is where you can choose either a blank theme (1) or a pre-built theme (2). You can also choose to open an existing presentation (3).
For now, go ahead and click on the Blank Presentation (1) thumbnail.

Doing so launches a brand new and blank presentation for you to work with. Before you start adding content to your presentation, let’s first familiarize ourselves with the PowerPoint interface.
The PowerPoint interface

Here is how the program is laid out:
- The Application Header
- The Ribbon (including the Ribbon tabs)
- The Quick Access Toolbar (either above or below the Ribbon)
- The Slides Pane (slide thumbnails)
The Slide Area
The notes pane.
- The Status Bar (including the View Buttons)
Each one of these areas has options for viewing certain parts of the PowerPoint environment and formatting your presentation.
Below are the important things to know about certain elements of the PowerPoint interface.
The PowerPoint Ribbon

The Ribbon is contextual. That means that it will adapt to what you’re doing in the program.
For example, the Font, Paragraph and Drawing options are greyed out until you select something that has text in it, as in the example below (A).

Furthermore, if you start manipulating certain objects, the Ribbon will display additional tabs, as seen above (B), with more commands and features to help you work with those objects. The following objects have their own additional tabs in the Ribbon which are hidden until you select them:
- Online Pictures
- Screenshots
- Screen Recording
The Slides Pane

This is where you can preview and rearrange all the slides in your presentation.
Right-clicking on a slide in the pane gives you additional options on the slide level that you won’t find on the Ribbon, such as Duplicate Slide , Delete Slide , and Hide Slide .

In addition, you can add sections to your presentation by right-clicking anywhere in this Pane and selecting Add Section . Sections are extremely helpful in large presentations, as they allow you to organize your slides into chunks that you can then rearrange, print or display differently from other slides.

The Slide Area (A) is where you will build out your slides. Anything within the bounds of this area will be visible when you present or print your presentation.
Anything outside of this area (B) will be hidden from view. This means that you can place things here, such as instructions for each slide, without worrying about them being shown to your audience.

The Notes Pane is the space beneath the Slide Area where you can type in the speaker notes for each slide. It’s designed as a fast way to add and edit your slides’ talking points.
To expand your knowledge and learn more about adding, printing, and exporting your PowerPoint speaker notes, read our guide here .
Your speaker notes are visible when you print your slides using the Notes Pages option and when you use the Presenter View . To expand your knowledge and learn the ins and outs of using the Presenter View , read our guide here .

You can resize the Notes Pane by clicking on its edge and dragging it up or down (A). You can also minimize or reopen it by clicking on the Notes button in the Status Bar (B).
Note: Not all text formatting displays in the Notes Pane, even though it will show up when printing your speaker notes. To learn more about printing PowerPoint with notes, read our guide here .
Now that you have a basic grasp of the PowerPoint interface at your disposal, it’s time to make your presentation.
Adding Content to Your PowerPoint Presentation
Notice that in the Slide Area , there are two rectangles with dotted outlines. These are called Placeholders and they’re set on the template in the Slide Master View .
To expand your knowledge and learn how to create a PowerPoint template of your own (which is no small task), read our guide here .

As the prompt text suggests, you can click into each placeholder and start typing text. These types of placeholder prompts are customizable too. That means that if you are using a company template, it might say something different, but the functionality is the same.

Note: For the purposes of this example, I will create a presentation based on the content in the Starbucks 2018 Global Social Impact Report, which is available to the public on their website.
If you type in more text than there is room for, PowerPoint will automatically reduce its font size. You can stop this behavior by clicking on the Autofit Options icon to the left of the placeholder and selecting Stop Fitting Text to this Placeholder .
Next, you can make formatting adjustments to your text by selecting the commands in the Font area and the Paragraph area of the Home tab of the Ribbon.

The Reset Command: If you make any changes to your title and decide you want to go back to how it was originally, you can use the Reset button up in the Home tab .

Insert More Slides into Your Presentation
Now that you have your title slide filled in, it’s time to add more slides. To do that, simply go up to the Home tab and click on New Slide . This inserts a new slide in your presentation right after the one you were on.

You can alternatively hit Ctrl+M on your keyboard to insert a new blank slide in PowerPoint. To learn more about this shortcut, see my guide on using Ctrl+M in PowerPoint .
Instead of clicking the New Slide command, you can also open the New Slide dropdown to see all the slide layouts in your PowerPoint template. Depending on who created your template, your layouts in this dropdown can be radically different.

If you insert a layout and later want to change it to a different layout, you can use the Layout dropdown instead of the New Slide dropdown.
After inserting a few different slide layouts, your presentation might look like the following picture. Don’t worry that it looks blank, next we will start adding content to your presentation.

If you want to follow along exactly with me, your five slides should be as follows:
- Title Slide
- Title and Content
- Section Header
- Two Content
- Picture with Caption
Adding Content to Your Slides
Now let’s go into each slide and start adding our content. You’ll notice some new types of placeholders.

On slide 2 we have a Content Placeholder , which allows you to add any kind of content. That includes:
- A SmartArt graphic,
- A 3D object,
- A picture from the web,
- Or an icon.
To insert text, simply type it in or hit Ctrl+C to Copy and Ctrl+V to Paste from elsewhere. To insert any of the other objects, click on the appropriate icon and follow the steps to insert it.
For my example, I’ll simply type in some text as you can see in the picture below.

Slides 3 and 4 only have text placeholders, so I’ll go ahead and add in my text into each one.

On slide 5 we have a Picture Placeholder . That means that the only elements that can go into it are:
- A picture from the web

To insert a picture into the picture placeholder, simply:
- Click on the Picture icon
- Find a picture on your computer and select it
- Click on Insert
Alternatively, if you already have a picture open somewhere else, you can select the placeholder and paste in (shortcut: Ctrl+V ) the picture. You can also drag the picture in from a file explorer window.

If you do not like the background of the picture you inserted onto your slide, you can remove the background here in PowerPoint. To see how to do this, read my guide here .
Placeholders aren’t the only way to add content to your slides. At any point, you can use the Insert tab to add elements to your slides.
You can use either the Title Only or the Blank slide layout to create slides for content that’s different. For example, a three-layout content slide, or a single picture divider slide, as shown below.

In the first example above, I’ve inserted 6 text boxes, 3 icons, and 3 circles to create this layout. In the second example, I’ve inserted a full-sized picture and then 2 shapes and 2 text boxes.
The Reset Command: Because these slides are built with shapes and text boxes (and not placeholders), hitting the Reset button up in the Home tab won’t do anything.
That is a good thing if you don’t want your layouts to adjust. However, it does mean that it falls on you to make sure everything is aligned and positioned correctly.
For more on how to add and manipulate the different objects in PowerPoint, check out our step-by-step articles here:
- Using graphics in PowerPoint
- Inserting icons onto slides
- Adding pictures to your PowerPoint
- How to embed a video in PowerPoint
- How to add music to your presentation
Using Designer to generate more layouts ideas
If you have Office 365, your version of PowerPoint comes with a new feature called Designer (or Design Ideas). This is a feature that generates slide layout ideas for you. The coolest thing about this feature is that it uses the content you already have.
To use Designer , simply navigate to the Design tab in your Ribbon, and click on Design Ideas .

NOTE: If the PowerPoint Designer is not working for you (it is grey out), see my troubleshooting guide for Designer .
Change the Overall Design (optional)
When you make a PowerPoint presentation, you’ll want to think about the overall design. Now that you have some content in your presentation, you can use the Design tab to change the look and feel of your slides.
For additional help thinking through the design of your presentation, read my guide here .
A. Picking your PowerPoint slide size
If you have PowerPoint 2013 or later, when you create a blank document in PowerPoint, you automatically start with a widescreen layout with a 16:9 ratio. These dimensions are suitable for most presentations as they match the screens of most computers and projectors.
However, you do have the option to change the dimensions.
For example, your presentation might not be presented, but instead converted into a PDF or printed and distributed. In that case, you can easily switch to the standard dimensions with a 4:3 ratio by selecting from the dropdown (A).
You can also choose a custom slide size or change the slide orientation from landscape to portrait in the Custom Slide Size dialog box (B).

To learn all about the different PowerPoint slide sizes, and some of the issues you will face when changing the slide size of a non-blank presentation, read my guide here .
B. Selecting a PowerPoint theme
The next thing you can do is change the theme of your presentation to a pre-built one. For a detailed explanation of what a PowerPoint theme is, and how to best use it, read my article here .
In the beginning of this tutorial, we started with a blank presentation, which uses the default Office theme as you can see in the picture below.

That gives you the most flexibility because it has a blank background and quite simple layouts that work for most presentations. However, it also means that it’s your responsibility to enhance the design.
If you’re comfortable with this, you can stay with the default theme or create your own custom theme ( read my guide here ). But if you would rather not have to think about design, then you can choose a pre-designed theme.
Microsoft provides 46 other pre-built themes, which include slide layouts, color variants and palettes, and fonts. Each one varies quite significantly, so make sure you look through them carefully.
To select a different theme, go to the Design tab in the Ribbon, and click on the dropdown arrow in the Themes section .

For this tutorial, let’s select the Frame theme and then choose the third Variant in the theme. Doing so changes the layout, colors, and fonts of your presentation.

Note: The theme dropdown area is also where you can import or save custom themes. To see my favorite places to find professional PowerPoint templates and themes (and recommendations for why I like them), read my guide here .
C. How to change a slide background in PowerPoint
The next thing to decide is how you want your background to look for the entire presentation. In the Variants area, you can see four background options.

For this example, we want our presentation to have a dark background, so let’s select Style 3. When you do so, you’ll notice that:
- The background color automatically changes across all slides
- The color of the text on most of the slides automatically changes to white so that it’s visible on the dark background
- The colors of the objects on slides #6 and #7 also adjust, in a way we may not want (we’ll likely have to make some manual adjustments to these slides)

Note: If you want to change the slide background for just that one slide, don’t left-click the style. Instead, right-click it and select Apply to Selected Slides .
After you change the background for your entire presentation, you can easily adjust the background for an individual slide.

Inside the Format Background pane, you can see you have the following options:
- Gradient fill
- Picture or texture fill
- Pattern fill
- Hide background
You can explore these options to find the PowerPoint background that best fits your presentation.
D. How to change your color palette in PowerPoint
Another thing you may want to adjust in your presentation, is the color scheme. In the picture below you can see the Theme Colors we are currently using for this presentation.

Each PowerPoint theme comes with its own color palette. By default, the Office theme includes the Office color palette. This affects the colors you are presented with when you format any element within your presentation (text, shapes, SmartArt, etc.).

The good news is that the colors here are easy to change. To switch color palettes, simply:
- Go to the Design tab in the Ribbon
- In the Variants area, click on the dropdown arrow and select Colors
- Select the color palette (or theme colors) you want
You can choose among the pre-built color palettes from Office, or you can customize them to create your own.
As you build your presentation, make sure you use the colors from your theme to format objects. That way, changing the color palette adjusts all the colors in your presentation automatically.
E. How to change your fonts in PowerPoint
Just as we changed the color palette, you can do the same for the fonts.

Each PowerPoint theme comes with its own font combination. By default, the Office theme includes the Office font pairing. This affects the fonts that are automatically assigned to all text in your presentation.

The good news is that the font pairings are easy to change. To switch your Theme Fonts, simply:
- Go to the Design tab in the Ribbon
- Click on the dropdown arrow in the Variants area
- Select Fonts
- Select the font pairing you want
You can choose among the pre-built fonts from Office, or you can customize them to create your own.
If you are working with PowerPoint presentations on both Mac and PC computers, make sure you choose a safe PowerPoint font. To see a list of the safest PowerPoint fonts, read our guide here .
If you receive a PowerPoint presentation and the wrong fonts were used, you can use the Replace Fonts dialog box to change the fonts across your entire presentation. For details, read our guide here .
Adding Animations & Transitions (optional)
The final step to make a PowerPoint presentation compelling, is to consider using animations and transitions. These are by no means necessary to a good presentation, but they may be helpful in your situation.
A. Adding PowerPoint animations
PowerPoint has an incredibly robust animations engine designed to power your creativity. That being said, it’s also easy to get started with basic animations.
Animations are movements that you can apply to individual objects on your slide.

To add a PowerPoint animation to an element of your slide, simply:
- Select the element
- Go to the Animations tab in the Ribbon
- Click on the dropdown arrow to view your options
- Select the animation you want
You can add animations to multiple objects at one time by selecting them all first and then applying the animation.
B. How to preview a PowerPoint animation

There are three ways to preview a PowerPoint animation:
- Click on the Preview button in the Animations tab
- Click on the little star next to the slide
- Play the slide in Slide Show Mode
To learn other ways to run your slide show, see our guide on presenting a PowerPoint slide show with shortcuts .
To adjust the settings of your animations, explore the options in the Effect Options , Advanced Animation and the Timing areas of the Animation tab .

Note: To see how to make objects appear and disappear in your slides by clicking a button, read our guide here .
C. How to manage your animations in PowerPoint

The best way to manage lots of animations on your slide is with the Animation Pane . To open it, simply:
- Navigate to the Animations tab
- Select the Animation Pane
Inside the Animation Pane, you’ll see all of the different animations that have been applied to objects on your slide, with their numbers marked as pictured above.
Note: To see examples of PowerPoint animations that can use in PowerPoint, see our list of PowerPoint animation tutorials here .
D. How to add transitions to your PowerPoint presentation
PowerPoint has an incredibly robust transition engine so that you can dictate how your slides change from one to the other. It is also extremely easy to add transitions to your slides.
In PowerPoint, transitions are the movements (or effects) you see as you move between two slides.

To add a transition to a PowerPoint slide, simply:
- Select the slide
- Go to the Transitions tab in the Ribbon
- In the Transitions to This Slide area, click on the dropdown arrow to view your options
- Select the transition you want
To adjust the settings of the transition, explore the options in the Timing area of the Transitions tab.
You can also add the same transition to multiple slides. To do that, select them in the Slides Pane and apply the transition.
E. How to preview a transition in PowerPoint

There are three ways to preview your PowerPoint transitions (just like your animations):
- Click on the Preview button in the Transitions tab
- Click on the little star beneath the slide number in the thumbnail view
Note: In 2016, PowerPoint added a cool new transition, called Morph. It operates a bit differently from other transitions. For a detailed tutorial on how to use the cool Morph transition, see our step-by-step article here .
Save Your PowerPoint Presentation
After you’ve built your presentation and made all the adjustments to your slides, you’ll want to save your presentation. YOu can do this several different ways.

To save a PowerPoint presentation using your Ribbon, simply:
- Navigate to the File tab
- Select Save As on the left
- Choose where you want to save your presentation
- Name your presentation and/or adjust your file type settings
- Click Save
You can alternatively use the Ctrl+S keyboard shortcut to save your presentation. I recommend using this shortcut frequently as you build your presentation to make sure you don’t lose any of your work.

This is the standard way to save a presentation. However, there may be a situation where you want to save your presentation as a different file type.
To learn how to save your presentation as a PDF, see our guide on converting PowerPoint to a PDF .
How to save your PowerPoint presentation as a template
Once you’ve created a presentation that you like, you may want to turn it into a template. The easiest – but not technically correct – way, is to simply create a copy of your current presentation and then change the content.
But be careful! A PowerPoint template is a special type of document and it has its own parameters and behaviors.
If you’re interested in learning about how to create your own PowerPoint template from scratch, see our guide on how to create a PowerPoint template .
Printing Your PowerPoint Presentation
After finishing your PowerPoint presentation, you may want to print it out on paper. Printing your slides is relatively easy.

To open the Print dialog box, you can either:
- Hit Ctrl+P on your keyboard
- Or go to the Ribbon and click on File and then Print

Inside the Print dialog box, you can choose from the various printing settings:
- Printer: Select a printer to use (or print to PDF or OneNote)
- Slides: Choose which slides you want to print
- Layout: Determine how many slides you want per page (this is where you can print the notes, outline, and handouts)
- Collated or uncollated (learn what collated printing means here )
- Color: Choose to print in color, grayscale or black & white
There are many more options for printing your PowerPoint presentations. Here are links to more in-depth articles:
- How to print multiple slides per page
- How to print your speaker notes in PowerPoint
- How to save PowerPoint as a picture presentation
So that’s how to create a PowerPoint presentation if you are brand new to it. We’ve also included a ton of links to helpful resources to boost your PowerPoint skills further.
When you are creating your presentation, it is critical to first focus on the content (what you are trying to say) before getting lost inserting and playing with elements. The clearer you are on what you want to present, the easier it will be to build it out in PowerPoint.
If you enjoyed this article, you can learn more about our PowerPoint training courses and other presentation resources by visiting us here .
🔒 Unlock the PowerPoint Shortcuts Trusted by Industry Leaders KKR, American Express, HSBC, and More!
Join over 114,880 professionals from diverse fields including consulting, investment banking, advertising, marketing, sales, and business development who have supercharged their PowerPoint game with our proven methods.
✅ Customize compelling presentations effortlessly.
✅ Master time-saving techniques for faster deck creation.
✅ Boost your career prospects with top-notch PowerPoint skills.
Get FREE access to the Critical PowerPoint Shortcuts module of our premium training course by entering your name and email below.
DISCLAIMER: PC Users Only!
We respect your privacy and will keep your info safe and confidential.
About The Author
Popular Tutorials
- How to Strikethrough Text (l̶i̶k̶e̶ ̶t̶h̶i̶s̶) in Word, Excel & PowerPoint
- How to Make Animated Fireworks in PowerPoint (Step-by-Step)
- Strikethrough Shortcut (l̶i̶k̶e̶ ̶t̶h̶i̶s̶) for Word, Excel & PowerPoint
- How to Create a Flash Card Memory Game in PowerPoint (Like Jeopardy)
- Keyboard Shortcuts Not Working: Solved
PowerPoint Tutorial Categories
- Strategies & Opinions
- Shortcuts & Hacks
- Pictures, Icons, Videos, Etc.
- New Features
- Miscellaneous
- Charts & Data Viz
We help busy professionals save hours and gain peace of mind, with corporate workshops, self-paced courses and tutorials for PowerPoint and Word.
Work With Us
- Corporate Training
- Presentation & Template Design
- Courses & Downloads
- PowerPoint Articles
- Word Articles
- Productivity Resources
Find a Tutorial
- Free Training
- For Businesses
We help busy office workers save hours and gain peace of mind, with tips, training and tutorials for Microsoft PowerPoint and Word.
Master Critical PowerPoint Shortcuts – Secure Your FREE Training Module and Save Valuable Time!
⌛ Master time-saving expert techniques.
🔥 Create powerful presentations.
🚀 Propel your career to new heights.
We value your privacy – we keep your info safe.
Discover PowerPoint Hacks Loved by Industry Giants - KKR, AmEx, HSBC!
Over 114,880 professionals in finance, marketing and sales have revolutionized their PPT skills with our proven methods.
Gain FREE access to a full module of our premium PowerPoint training program – Get started today!
We hate spam too and promise to keep your information safe.
You are currently viewing a placeholder content from Facebook . To access the actual content, click the button below. Please note that doing so will share data with third-party providers.
- PRO Courses Guides New Tech Help Pro Expert Videos About wikiHow Pro Upgrade Sign In
- EDIT Edit this Article
- EXPLORE Tech Help Pro About Us Random Article Quizzes Request a New Article Community Dashboard This Or That Game Popular Categories Arts and Entertainment Artwork Books Movies Computers and Electronics Computers Phone Skills Technology Hacks Health Men's Health Mental Health Women's Health Relationships Dating Love Relationship Issues Hobbies and Crafts Crafts Drawing Games Education & Communication Communication Skills Personal Development Studying Personal Care and Style Fashion Hair Care Personal Hygiene Youth Personal Care School Stuff Dating All Categories Arts and Entertainment Finance and Business Home and Garden Relationship Quizzes Cars & Other Vehicles Food and Entertaining Personal Care and Style Sports and Fitness Computers and Electronics Health Pets and Animals Travel Education & Communication Hobbies and Crafts Philosophy and Religion Work World Family Life Holidays and Traditions Relationships Youth
- Browse Articles
- Learn Something New
- Quizzes Hot
- This Or That Game New
- Train Your Brain
- Explore More
- Support wikiHow
- About wikiHow
- Log in / Sign up
- Computers and Electronics
- Presentation Software
- PowerPoint Presentations
How to Use Microsoft Office PowerPoint
Last Updated: August 24, 2023 Approved
This article was co-authored by Mitch Harris . Mitch Harris is a Consumer Technology Expert based in the San Francisco Bay Area. Mitch runs his own IT Consulting company called Mitch the Geek, helping individuals and businesses with home office technology, data security, remote support, and cybersecurity compliance. Mitch earned a BS in Psychology, English, and Physics and graduated Cum Laude from Northern Arizona University. wikiHow marks an article as reader-approved once it receives enough positive feedback. This article received 21 testimonials and 100% of readers who voted found it helpful, earning it our reader-approved status. This article has been viewed 713,841 times.
PowerPoint gives you the ability to create a powerful visual aid that can help make your presentation the best it can be. See Step 1 below to get started.
Creating a Presentation

- You can edit any aspect of a template, so feel free to choose one that mostly matches your vision and tweak it as you see fit.
- You can apply themes to your project at a later time after you've added content. Click the Design tab and select a theme. It will be immediately applied to your project. You can either undo it (Ctrl + Z) or revert to a blank theme if you don't like it.
- You can access templates from the File tab. Click New and then browse the available templates. You can also download additional templates from a variety of resources online.

- When adding a text box, you can click and drag to make it whatever size you'd like. You can then adjust this later by grabbing one of the corners with your cursor and then clicking and dragging again.
- You can click on any text box and start typing to begin adding text to your presentation. You can format text just as you would in Word, with formatting options available in the Home tab.

Jazzing It Up

- When you pick a transition, it will affect how that slide appears. For example, adding a transition to Slide 2 will affect how Slide 1 transitions into Slide 2. You will be able to see a preview in the slide editing window when you click each transition.
- Don't add too much transitions to your presentation. This can be distracting to the audience and keeps them from focusing on your what is the most important which is your content.

- Right-click on a blank section of your slide and select "Format Background", or click the Design tab and the click the arrow icon next to "Background" on the far right.
- Choose your fill type. You can choose a solid color, a gradient fill, a picture background, or a pattern fill. Selecting each choice will display several options for it, such as fill color, picture location, gradient settings, and more. Experiment until you find the background that fits your presentation.
- By default, the background will only be applied to your active slide. Click the "Apply to All" button to apply your background choices to every slide.
- Make sure that your text is still easily readable with the background you choose.

- Click the Insert tab. There will be a large number of options when it comes to inserting objects. Click the Picture button to insert a picture from a file on your computer. You can click the Photo Album button to insert an entire album of photos into the slide as well.
- Use the Charts button to insert easy-to-read charts that will help the audience understand your data. Once you choose your Chart type, Excel will open, allowing you to enter in your data or copy it from an existing spreadsheet.
- Use the Shapes button to insert pre-made shapes or dray your own. You can use the shapes to outline important text or create arrows and other visual indicators.
- Avoid drowning your presentation with pictures. If it looks too busy, the audience will have a hard time parsing your written information.

- To add a link, place your cursor in a text box and then click the Hyperlink button on the Insert tab. You can choose to link to a file on your computer, a webpage, an email address, or even another slide in your presentation.

- You can drag the video from the PC file or use the Insert menu to add the video. If using the menu, click the Video button in the Insert tab. You will be able to browse your computer for video files. Just make sure the video is in the right format first. PowerPoint will then put it in place in the PowerPoint.
- While it's not as straightforward, you can embed YouTube videos as well. See this guide to learn how.
Making It Memorable

- On a related note, make sure that your font choice is readable as well. Curvy and extravagant fonts may look cool, but they'll make your audience just stop caring if they can't read it.

- Get someone to help you proofread your presentation before you give it. A fresh set of eyes are much more likely to catch mistakes that you gloss over.

- See this guide for more information on giving a successful presentation, either in class or at the office.
Community Q&A
You Might Also Like

- ↑ http://howto.cnet.com/8301-11310_39-20104882-285/how-to-use-powerpoint-effectively/
- ↑ http://office.microsoft.com/en-us/powerpoint-help/basic-tasks-in-powerpoint-2010-HA101824346.aspx#_Toc255815788
About This Article

1. Create slideshows from templates or start from scratch. 2. Add transitions between slides. 3. Create solid or gradient backgrounds. 4. Insert images and graphics. 5. Embed video. Did this summary help you? Yes No
- Send fan mail to authors
Reader Success Stories
Shawn Wittman
May 22, 2018
Is this article up to date?

Chandraday Chakraborty
Jun 20, 2017
Saman Waheed
Sep 7, 2016
David Buckler
Sep 18, 2016
Carla Dunnigan
Jul 12, 2016

Featured Articles

Trending Articles

Watch Articles

- Terms of Use
- Privacy Policy
- Do Not Sell or Share My Info
- Not Selling Info
wikiHow Tech Help Pro:
Level up your tech skills and stay ahead of the curve

- Get started with computers
- Learn Microsoft Office
- Apply for a job
- Improve my work skills
- Design nice-looking docs
- Getting Started
- Smartphones & Tablets
- Typing Tutorial
- Online Learning
- Basic Internet Skills
- Online Safety
- Social Media
- Zoom Basics
- Google Docs
- Google Sheets
- Career Planning
- Resume Writing
- Cover Letters
- Job Search and Networking
- Business Communication
- Entrepreneurship 101
- Careers without College
- Job Hunt for Today
- 3D Printing
- Freelancing 101
- Personal Finance
- Sharing Economy
- Decision-Making
- Graphic Design
- Photography
- Image Editing
- Learning WordPress
- Language Learning
- Critical Thinking
- For Educators
- Translations
- Staff Picks
- English expand_more expand_less
PowerPoint 2010 - Slide Basics
Powerpoint 2010 -, slide basics, powerpoint 2010 slide basics.

PowerPoint 2010: Slide Basics
Lesson 2: slide basics.
/en/powerpoint2010/getting-started-with-powerpoint/content/
Introduction
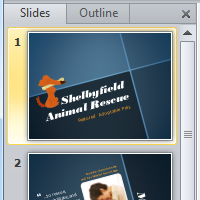
PowerPoint includes all of the features you need to produce professional-looking presentations. When you create a PowerPoint presentation, it is made up of a series of slides . The slides contain the information you want to communicate with your audience. This information can include text, pictures, charts, video, and sound. Before you begin adding information to slides, you'll need to know the basics of working with slides. In this lesson, you will learn how to insert new slides, modify a layout , and change your presentation view .
Slide basics
Every PowerPoint presentation is composed of a series of slides . To begin creating a slide show, you'll need to know the basics of working with slides. You'll need to feel comfortable with tasks such as inserting a new slide, changing the layout of a slide, arranging existing slides, changing slide view , and adding notes to a slide.
Optional: You can download this example for extra practice.
About slides
Slides contain placeholders , which are areas on the slide that are enclosed by dotted borders. Placeholders can contain many different items, including text, pictures, and charts. Some placeholders have placeholder text , or text you can replace. They also have thumbnail-sized icons that represent specific commands such as Insert Picture , Insert Chart , and Insert ClipArt . In PowerPoint, hover over each icon to see the type of content you can insert in a placeholder.
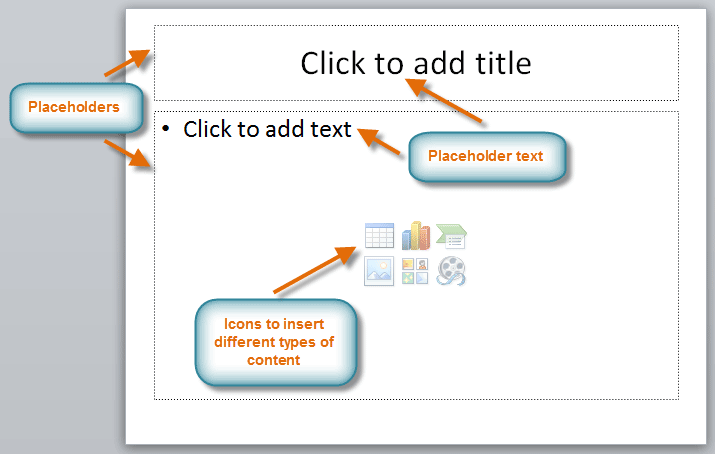
About slide layouts
Placeholders are arranged in different layouts that can be applied to existing slides or chosen when you insert a new slide . A slide layout arranges your content using different types of placeholders, depending on what information you might want to include in your presentation.
In the example above, the layout is called Title and Content and includes title and content placeholders. While each layout has a descriptive name, you can also tell from the image of the layout how the placeholders will be arranged.
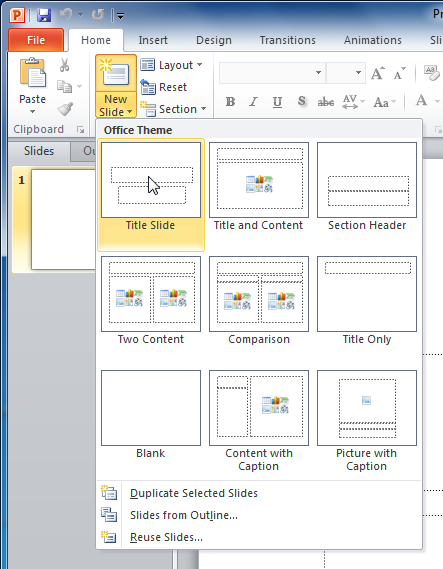
Customizing slide layouts
To change the layout of an existing slide:.
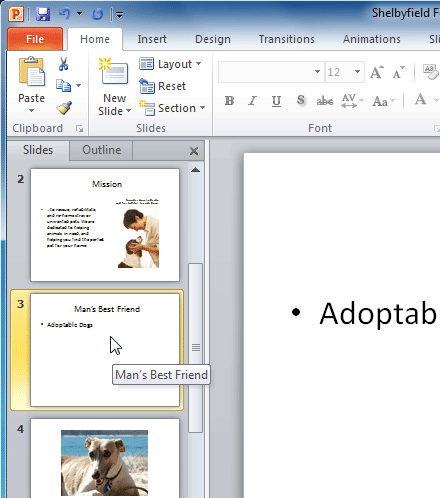
To delete a placeholder:
You can easily customize your layout by deleting unwanted—or extra—placeholders from any slide.
- Press Backspace or Delete on your keyboard. The placeholder will be removed from the slide.
To add a text box:
Text boxes allow you to add to your current layout, so you can place text wherever you want on your slide.
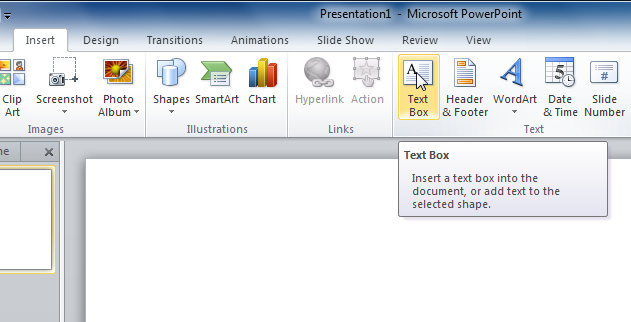
Explore our Text Basics lesson to learn more about inserting and using text boxes in PowerPoint 2010.
To use a blank slide:
For more control over your content, you may prefer a blank slide—a slide without placeholders—over one of the existing layouts. Blank slides can be customized by adding your own text boxes, pictures, charts, and more.
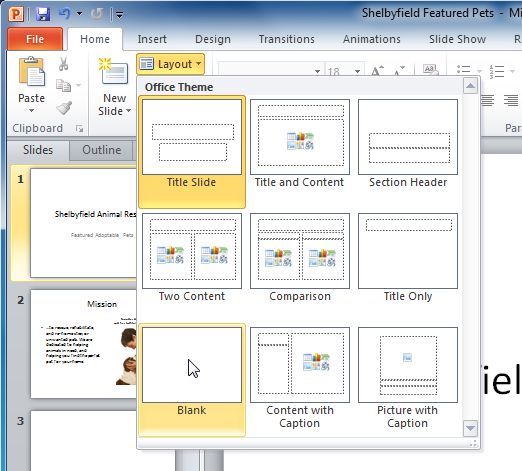
Working with slides
To insert a new slide:.
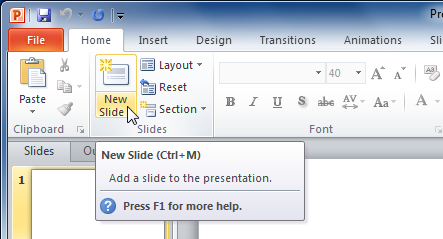
- A new slide will be added your presentation.
To instantly add a slide that uses the same layout as the one you have selected, click the top half of the New Slide command.
To copy and paste a slide:
- On the Slides tab in the left pane, select the slide you want to copy.
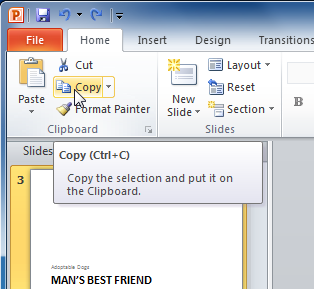
To select multiple slides, press and hold Ctrl on your keyboard and click the slides you want to select.

To duplicate a slide:
An alternative to copying and pasting, duplicating slides copies the selected slide and—in one step—pastes it directly underneath. This feature does not allow you to choose the location of the copied slide, nor does it offer Paste Options for advanced users, so it's more convenient for quickly inserting similar slides.
- Select the slide you want to duplicate.
- Click the New Slide command.
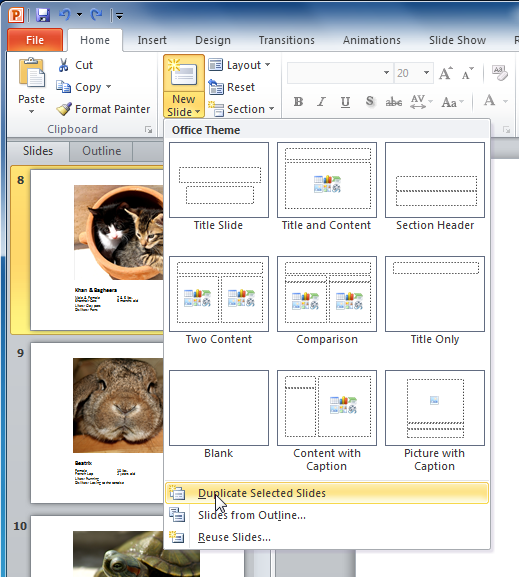
To delete a slide:
- Select the slide you want to delete.
- Press the Delete or Backspace key on your keyboard.
To move a slide:
- Select the slide you want to move.
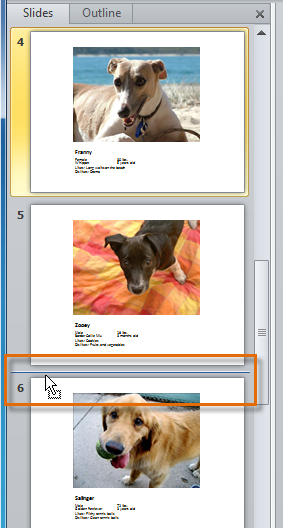
- Release the mouse button. The slide will appear in the new location.
Managing slides and presentations
As you add slides to your presentation, PowerPoint offers a variety of views and tools to help you organize and prepare your slide show.
About slide views
It's important to be able to access the different slide views and use them for various tasks. The slide view commands are located on the bottom-right of the PowerPoint window in Normal view.
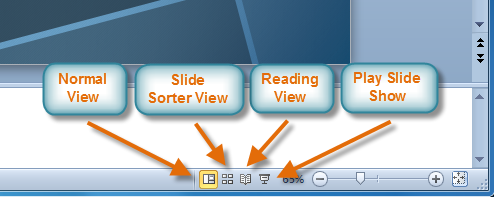
Normal view : This is the default view where you create and edit your slides. You can also move slides in the Slides tab in the pane on the left.
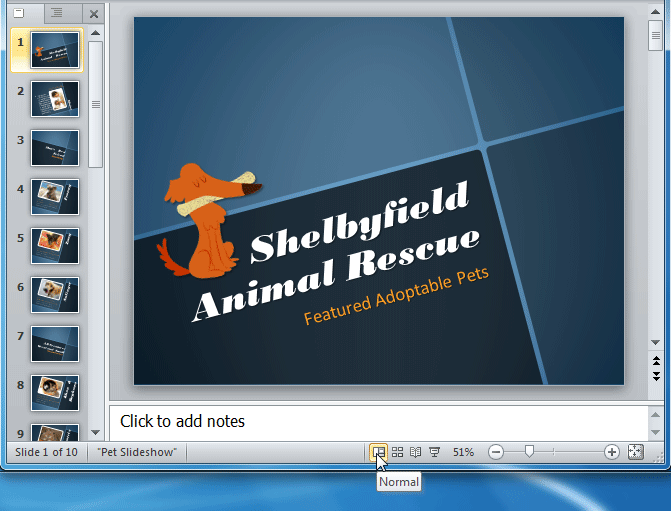
Slide Sorter view : In this view, miniature slides are arranged on the screen. You can drag and drop slides to easily reorder them and to see more slides at one time. This is a good view to use to confirm that you have all the needed slides and that none have been deleted.
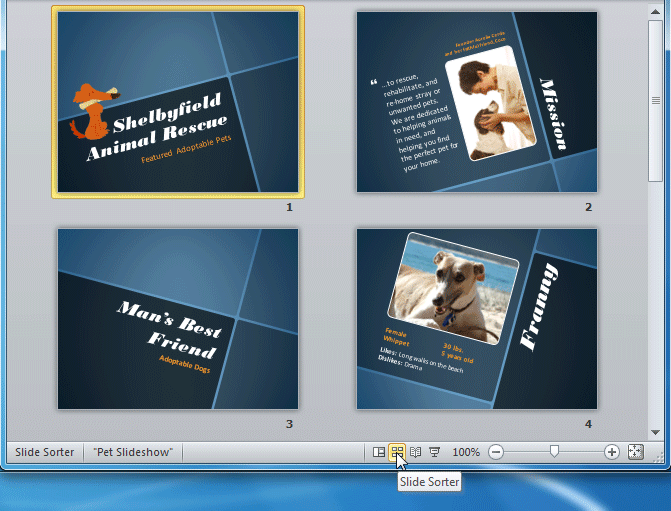
Reading view : This view fills most of the computer screen with a preview of your presentation. Unlike Slide Show view, it includes easily accessible buttons for navigation, located at the bottom-right.
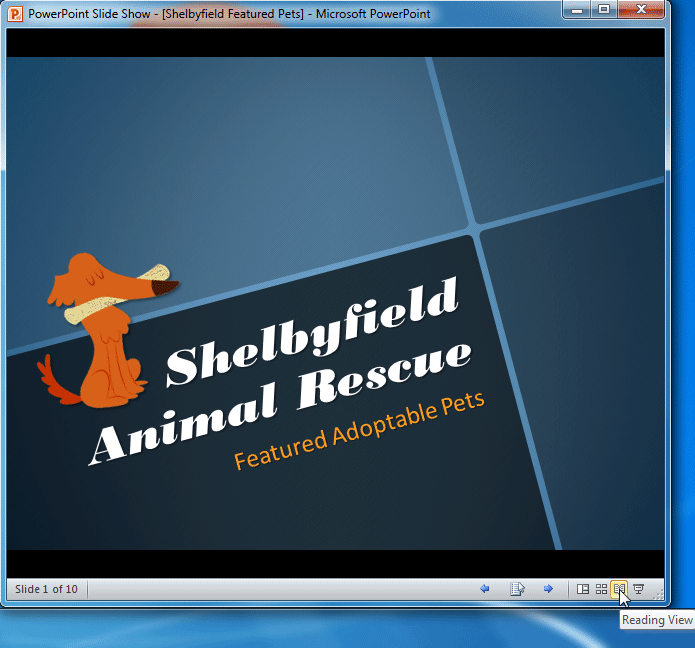
Slide Show view : This view completely fills the computer screen and is what the audience will see when they view the presentation. Slide Show view has an additional menu that appears when you hover over it, allowing you to navigate slides and access other features you can use during a presentation.
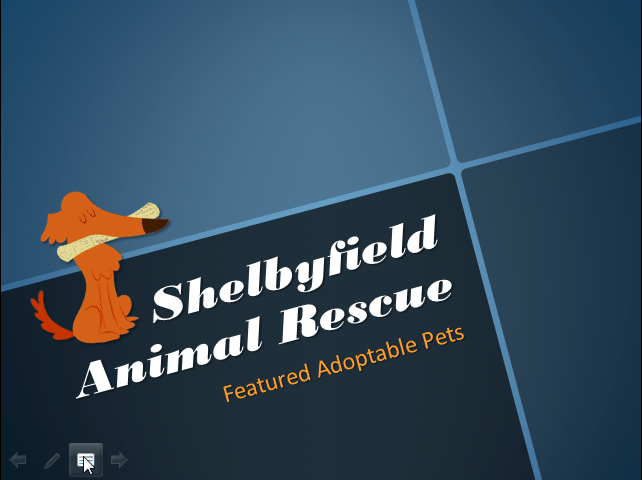
Use the keys on your keyboard—including the arrow keys, Page Up and Page Down keys, spacebar, and Enter key—to move through the slides in Slide Show view. Press the Esc key to end the slide show.
To view an outline of your presentation:
The Outline tab shows your slide text in outline form. This allows you to quickly edit your slide text and view the contents of multiple slides at once.
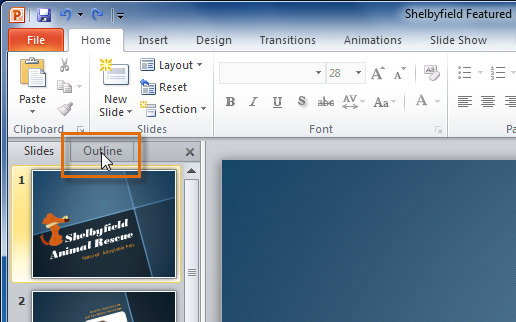
- An outline of your slide text appears.
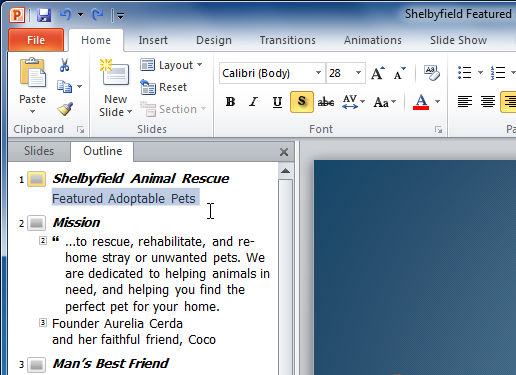
To organize slides into sections:
You can organize your slides into sections to make your presentation easier to navigate. Sections can be collapsed or expanded in the left pane and named for easy reference. In this example, we will add two sections: one for dogs that are available for adoption, and another for cats and other pets.
- Select the slide you want to begin your first section.
- From the Home tab, click the Section command.
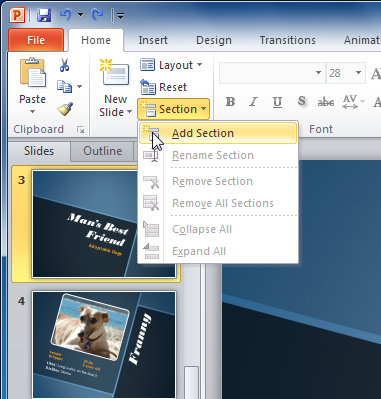
- Repeat to add as many sections as you want.
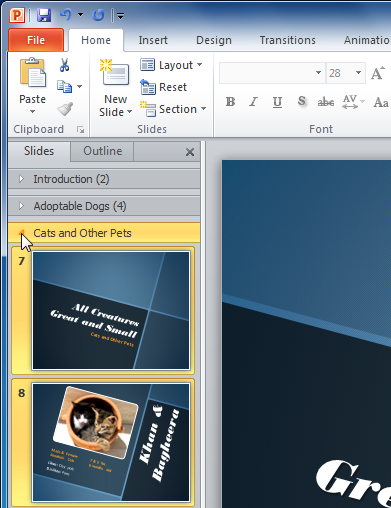
Adding notes to slides
PowerPoint gives you the ability to add notes to your slides—often called speaker notes —to help you deliver or prepare for your presentation. You can enter and view your speaker notes using the Notes pane or the Notes Page view.
To use the Notes pane:
- Locate the Notes pane at the bottom of the screen, directly below the Slide pane.
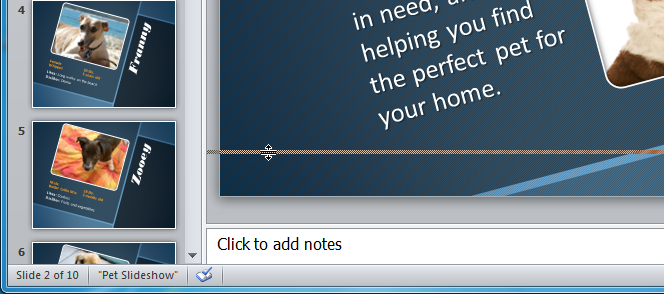
To use Notes Page view:
- Go to the View tab.
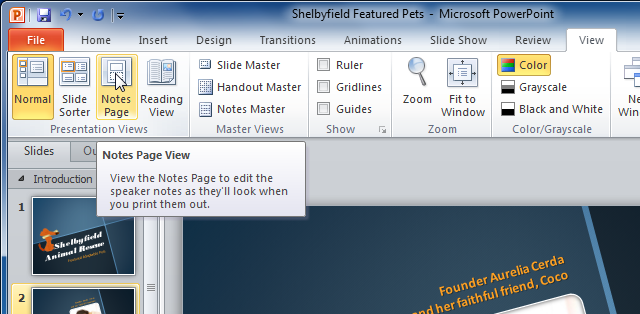
- Open an existing PowerPoint presentation . If you want, you can use this example .
- Change the layout of a slide. If you are using the example, change the layout of slide 3 to Section Header .
- Add a new blank slide, then insert a text box .
- Copy and paste a slide, then move it to a new location.
- View your presentation in Normal view, Slide Sorter view, Reading view, and Slide Show view.
- View an outline of your presentation in the left pane.
- Divide your presentation into at least two sections , and try collapsing and expanding them. If you are using the example, create one section for dogs and another for cats and other pets.
- Experiment with adding speaker notes to your presentation using the Notes pane and the Notes Page view .
/en/powerpoint2010/text-basics/content/

Basic tasks to create a presentation in PowerPoint with a screen reader
This article is for people with visual or cognitive impairments who use a screen reader program such as Windows Narrator, JAWS, or NVDA with Microsoft 365 products. This article is part of the Microsoft 365 screen reader support content set where you can find more accessibility information on our apps. For general help, visit Microsoft Support .
Use PowerPoint with your keyboard and a screen reader to create, read, and edit presentations. We have tested it with Narrator, JAWS, and NVDA, but it might work with other screen readers as long as they follow common accessibility standards and techniques.
A PowerPoint presentation is a slide show. Each slide is a canvas for the pictures, words, and shapes that help you build your story.
New Microsoft 365 features are released gradually to Microsoft 365 subscribers, so your app might not have these features yet. To learn how you can get new features faster, join the Office Insider program .
To learn more about screen readers, go to How screen readers work with Microsoft 365 .
In this topic
Open powerpoint.
Sign in to your Microsoft account
Open a presentation
Read slide contents in normal view, read slide contents in other views, navigate through slides, create a new blank presentation, add or change a theme in a presentation, insert a new slide, save your presentation, add text to a slide, format text, add pictures from your computer, add speaker notes, present your slides to an audience.
Press the Windows logo key, type PowerPoint , and press Enter. PowerPoint opens in a view showing recent presentations, a search field, templates, and themes. The focus is on the Blank Presentation template.
Sign in to your Microsoft account
To get the most out of the PowerPoint features, sign in to your Microsoft account.
Do one of the following:
Open PowerPoint as instructed in Open PowerPoint . You land on the templates view. Press the Tab key until you hear "Sign in to get the most out of Office," and then press Enter.
If you're already editing a presentation, press Alt+F to open the File menu. Then press D, S. With Narrator, you hear: “Accounts window.” With JAWS, you hear: “Accounts.” With NVDA, you hear: "Account."
Type in your email or phone number, press Enter, and then press the Tab key. You hear: “Password."
Type in your password, and press Enter.
Note: If you are using an account in an organization, the sign-in steps might be slightly different. For example, you might need to use a PIN or smartcard.
Tip: If you did not sign out of PowerPoint the last time you used it, the app opens without prompting you to sign in.
PowerPoint keeps a list of files you have recently opened, so it is easy to find them again.
Open PowerPoint, press the Tab key until you hear "Recent," followed by the name of a presentation.
If you're already editing a presentation, press Alt+F, O. Press the Tab key until you hear the name of a presentation.
Press the Down arrow key until you hear the presentation you want, and then press Enter.
If the presentation you want to open isn't in the list of recent presentations, press Alt+H, Y, O. You can now look for the presentation on your computer or in the network locations you are connected to, such as OneDrive.
Tip: To search by the name of the presentation, press Alt+O, E and type your search words. Press the Down arrow key until you hear the name of the presentation, and then press Enter to open it.
Each slide has one or more text boxes or other content elements or placeholders.
When the focus is on a slide, press the Tab key to cycle between its elements. Your screen reader announces the element type as you move between them, for example, "Title text box, text box."
To read the contents of the element, with Narrator, press the SR key+R. JAWS and NVDA usually start reading element content when the focus moves to it. If necessary, to start reading with JAWS, press the SR key+Page up. With NVDA, press the SR key+Down arrow key.
To stop the continuous reading, press Ctrl.
After reading the contents, press Esc to return the focus to the slide.
In addition to Normal view, PowerPoint provides several other views for working with slides.
Outline View . Provides a text-only view of slide contents. To open Outline View , press Alt+W, P, and then O. To switch between thumbnails and the outline in Normal view, press Ctrl+Shift+Tab.
Note: Screen readers sometimes don't announce Outline View after pressing Alt+W, P, O.
Slide Sorter . Displays all your slides in order horizontally in rows so you can cut, copy, paste, and rearrange slides easily. Screen readers identify slides by the number and title. To open Slide Sorter view, press Alt+W, I. To return to Normal view, press Alt+W, L.
Reading . Offers a way to review a presentation that is similar to Slide Show view. To open Reading View , press Alt+W, D. To return to the previous view, press Esc.
Slide Master . Enables you to make design changes that apply to all of your slides. To open Slide Master view, press Alt+W, M. The Slide Master tab (Alt+M) is added to the ribbon between the File and Home tabs. To close Slide Master view, press Alt+M, C.
Slide Show . Provides a full-screen display of your slides for an audience to see while you are presenting to them. To start a slide show, press F5. To advance, press the Page down key. To go back, press the Page up key. To end, press Esc.
Presenter View . Work with your presentation with your speaker notes on one computer (your laptop, for example), while the audience views the notes-free presentation on a different monitor. If your computer is connected to a second display screen, when you start your presentation in the Slide Show view, the Presenter View opens automatically on your computer screen. If you're working on a single monitor, to open the Presenter View , press Shift+F10, R.
To read objects on a slide, first switch the Narrator scan mode on, or with JAWS and NVDA, use the virtual cursor mode. Then use the following shortcuts:
To go to the slide preview, press the Down arrow key, and then press Enter to move focus to the Slide Show view.
In the Slide Show view, press the Down arrow key to navigate through all of the objects. To read the objects, with Narrator, press the SR key+R. With JAWS, press the SR key+Page down. With NVDA, press the SR key+Down arrow key.
To switch back to the Presenter View , press the Down arrow key repeatedly until you hear "Return to Presenter View," and then press Enter.
Note: If you're presenting without the Presenter View , you won't hear "Return to Presenter View."
For more information, refer to Use keyboard shortcuts to deliver PowerPoint presentations and Use a screen reader to show your presentation with PowerPoint .
You can use the thumbnail pane to quickly move between slides.
Press F6 until you hear "Thumbnails pane" or "Thumbnails," followed by the title of the current slide.
When the focus is on the thumbnail pane, screen readers read the slide titles as you move through the slides. To go to the next or previous slide, press the Up or Down arrow key.
Tip: Sometimes, your screen reader loses focus and does not read a slide title. If this happens, press Alt+Tab twice to try to move focus out of the PowerPoint window and back to the thumbnails.
To get started quickly, create a new blank presentation. You can add a predesigned theme later to give your presentation a polished appearance.
Alternatively, you can create a presentation from a template. For instructions, refer to Use a screen reader to create a presentation from a template in PowerPoint .
Open PowerPoint. You hear: "Featured, Blank presentation." The focus is on the blank presentation option. Press Enter.
If you're already editing a presentation and want to start a new blank presentation, press Alt+F, N, then L, and 1.
Press the Tab key to move the focus to the title placeholder on the first slide and type the title. When you're done, press Esc. To move to the next placeholder, press the Tab key and start typing.
For more detailed instructions on how to add content to your presentation, go to Use a screen reader to add and format text in PowerPoint or Use a screen reader to insert and edit pictures and tables in PowerPoint .
A theme is a collection of coordinated color schemes, backgrounds, font styles, and placement of placeholders. Use predesigned themes to change the overall look of your presentation quickly.
When editing your presentation, press Alt+G, and then H. You hear "This presentation," followed by the currently selected theme.
Use the arrow keys to browse to the theme you want, and then press Enter to select.
With the title slide done, you're ready to add slides for the rest of your presentation. Each theme has a collection of predefined slide layouts. For example, there might be a title slide, a slide that includes a title box and a content box, and a slide that's arranged in two columns.
To add a new slide based on the layout of the current slide, press Ctrl+M.
To add a slide that uses one of the other layouts in your chosen theme, press Alt+H, I. The focus moves to the list of slide layouts. Use the arrow keys to browse to the slide layout that you want. To insert a new slide with the currently selected layout, press Enter.
Tip: To duplicate a slide and its contents, move the focus to the slide in the thumbnail pane and press Ctrl+D.
It’s a good idea to save your work often. Follow the steps below to name and save your presentation for the first time. For information on other ways to save your presentation, refer to Use a screen reader to save your presentation in PowerPoint .
To open the Save As tab, press Alt+F, A.
Press the Tab key once and then press the Down arrow key until you hear the file folder location you want, for example, "OneDrive, Microsoft."
Press the Tab key once to move the focus to the file naming area. The focus lands on the Navigate Up button.
If you want to continue to look for the folder that you want, press Enter. Use the arrow keys or the Tab key to navigate and press Enter to select.
To name your file, press the Tab key until you hear "Enter file name here," and type a name for your presentation.
Tip: By default, PowerPoint saves your presentation as a standard PowerPoint file, with the file extension .pptx. If you want to save the presentation as a different file type, press the Tab key once, and then press the Down arrow key to browse through the options. Use the Down and Up arrow keys to navigate the options, and press Enter to make your selection.
Press the Tab key until you hear "Save button," and then press Enter.
After you've named your file and saved it for the first time, press Ctrl+S to save your work at any time.
To move the focus to a slide, press F6 until you hear "Slide,” followed by the slide number.
Press the Tab key until you hear the text placeholder you want to add text to. You hear, for example, “Title text box, text box” for the slide’s title.
Type the text you want on the slide.
To move the insertion point to the next title or body text placeholder, press Ctrl+Enter.
Note: If there aren't any more text placeholders, pressing Ctrl+Enter inserts a new slide with the same slide layout as the original slide, and places the focus on the new slide's first placeholder.
To learn more about how to add text to slides, refer to Use a screen reader to add and format text in PowerPoint .
You can use different font styles, such as bold or italic, and create bulleted or numbered lists using keyboard shortcuts. To learn more about how to format text in your presentation, refer to Use a screen reader to add and format text in PowerPoint .
Change the font style
In a text placeholder, select the text for which you want to change the font style.
Tip: To learn how to select text in PowerPoint using your keyboard, refer to the section "Select text" in Use keyboard shortcuts to create PowerPoint presentations .
Use the following keyboard shortcuts to change the font style:
Press Ctrl+B to make the selected text bold.
Press Ctrl+I to make the selected text italic.
Press Ctrl+U to underline the selected text.
Press Ctrl+Spacebar to remove all styles from the selected text.
Create a bulleted list as you type
At the start of a new line, type an asterisk symbol (*), and then press Spacebar or the Tab key.
Type the text that you want. A filled round bullet list item is automatically created after you press Enter.
To create a new list item, press Enter.
To stop creating the list, press Enter, and then press Backspace.
Create a numbered list as you type
At the start of a new line, type the number one followed by a period ( 1.) , and then press Spacebar or the Tab key.
Type the text you want. A numbered list item is automatically created after you press Enter.
You can use graphics and photos to make your presentations livelier. To learn more about inserting and editing pictures in your presentation, refer to Use a screen reader to insert and edit pictures and tables in PowerPoint .
When the focus is on a slide, press the Tab key to cycle through its placeholders. Your screen reader announces the placeholder type as you move, for example, "Title text box, text box."
When you find the placeholder where you want to add a picture, press Alt+N, P, D. The Insert Picture dialog box opens. By default, the dialog box shows the Pictures folder of your PC.
The focus is initially on the File name field. Type or paste the file name of your picture. To enter the list of matching files, press Ctrl+Down arrow key, and then press the Down arrow key to browse the search results.
Press Enter to insert the picture to the selected placeholder in your presentation.
You can put helpful facts and annotations in the speaker notes and refer to them as you present.
While editing a slide in Normal view, press F6 until you hear: “Slide notes, pane.”
Type your notes.
To return the focus to the slide, press F6 until you hear “Slide,” followed by the slide number.
Tip: Sometimes, your screen reader loses focus and does not read a slide title. If this happens, press Alt+Tab twice to try to move focus out of the PowerPoint window and back.
To learn more about adding speaker notes, refer to Use a screen reader to read or add speaker notes and comments in PowerPoint .
After your presentation is ready, showing it to others is simple.
Open your presentation in PowerPoint.
To start the slide show, press F5.
Press Spacebar to move to the next slide. To go to the previous slide, press Backspace.
To exit the slide show, press Esc.
Use a screen reader to add and format text in PowerPoint
Use a screen reader to insert and edit pictures and tables in PowerPoint
Use keyboard shortcuts to create PowerPoint presentations
Use keyboard shortcuts to deliver PowerPoint presentations
Set up your device to work with accessibility in Microsoft 365
Use a screen reader to explore and navigate PowerPoint
Use PowerPoint with your keyboard and VoiceOver, the built-in macOS screen reader, to create, read, and edit presentations. A PowerPoint presentation is a slide show. Each slide is a canvas for the pictures, words, and shapes that help you build your story.
This topic assumes that you are using the built-in macOS screen reader, VoiceOver. To learn more about using VoiceOver, go to VoiceOver Getting Started Guide .
PowerPoint has different views designed for carrying out various tasks. For example, to add content to your slides, you usually work in the Normal view, or perhaps in the Outline View if you're creating an outline or a storyboard for the presentation. The Slide Show view works for presenting your slides on a computer, while the Presenter View is useful for showing different screens for the presenter and the audience.
Read the slide contents
Format your text, add pictures.
On your Mac, press Command+Shift+A to open the Applications view in Finder .
Type M to go straight to the applications that start with an "M."
Press the Tab key until you hear: “Microsoft PowerPoint application.”
To open PowerPoint, press Command+Down arrow key.
If you are using an account in an organization, the sign-in steps might be slightly different. For example, you might need to use a PIN or smartcard.
If you did not sign out of PowerPoint the last time you used it, the app opens without prompting you to sign in.
Open PowerPoint as instructed in Open PowerPoint .
If you're already editing a presentation in the Normal view and want to sign in, press Shift+Command+P. You hear: "New from template."
You land in the templates view. Press the Tab key until you hear: "Sign in, account settings, menu button."
Press Spacebar. The Sign in dialog box opens. You hear: “Type your email or phone number.”
Type your email or phone number, and then press Return. VoiceOver announces: “Password, secure edit text.”
Type your password, and press Return. If you hear “Start using PowerPoint button,” press Spacebar to go to the application.
After you’ve logged in, to start a blank presentation, press Return.
Open PowerPoint. You land on a start page showing a selection of templates and your pinned and most recent presentations. Press the Tab key until you hear the name of the first presentation in either the Pinned or Recent list. To navigate the list, press Control+Option+Down arrow key. To select and open a file, press Control+Option+Spacebar when on the file.
If you're already editing a presentation, press Command+O. A dialog box for selecting the location and the file opens. If you've opened a PowerPoint file previously, that file is already selected. To navigate the dialog box, use the Tab key and the arrow keys. To enter a list in the dialog box, press Control+Option+Shift+Down arrow key. To select and open a file, press Control+Option+Spacebar when on the file.
In PowerPoint you can work with your slides in several views which offer unique capabilities. You can read the slide contents in each view.
To go to the Normal view, press Command+1.
Press F6 repeatedly until you hear: “Thumbnail pane collection.”
Press Control+Option+Shift+Down arrow key to enter the pane.
Press the Up or Down arrow key to navigate to the thumbnail of the slide you want to read. VoiceOver announces the slide titles as you move.
When on the correct thumbnail, press F6 until you hear: “Slide editor pane.” Press the Tab key until you hear the first element with text. You hear, for example, “Entering title text box,” followed by the text in the element.
To move to the next element on the slide, press the Tab key. VoiceOver announces the element type and reads any textual content automatically.
Read slide titles in Slide Sorter view
To go to the Slide Sorter view, press Command+2. VoiceOver reads the title of the slide that is currently selected.
Use the arrow keys to navigate the slides and sections. VoiceOver reads the slide titles as you move.
Read slide notes in Notes Page view
Navigate to the slide whose notes you want to read and press Command+3. You hear: "Notes Page view, layout area." The Notes Page view opens.
Press Control+Option+Shift+Down arrow key to move the focus to the first item on the page which is an image of the slide.
To navigate to the notes of the slide, press the Tab key. VoiceOver reads and selects the notes text.
Read slide contents in Outline View
To go to the Outline View , press Command+4.
Press F6 repeatedly until you hear: "Outline pane, layout area."
Press Control+Option+Shift+Down arrow key to select the pane. VoiceOver starts reading the contents of the slide currently in focus. To browse to another slide, press the Up or Down arrow key until you hear the slide content.
Read the presenter notes in Presenter View
In the Normal view, navigate to the slide whose notes you want to read and press Option+Return to go to the Presenter View .
To move to the presenter notes section, press Control+Option+Right or Left arrow key repeatedly until you hear: "Notes pane, layout area."
Press Control+Option+Shift+Down arrow key to select the notes. VoiceOver reads the notes on the current slide. When you’re done reading, to unselect the notes and return to normal navigation, press Control+Option+Shift+Up arrow key.
Read the slide contents in Slide Show view
To start a slide show, press Command+Shift+Return. VoiceOver reads the text content of the slide automatically.
If you want to read everything that's on a slide, including image alt text, press Control+Option+A.
If you want to read the items separately, first make sure that the focus is on the slide, not on the slide show controls. Then press Control+Option+Shift+Down arrow key to enter the slide. To navigate the areas on the slide, press Control+Option+Right arrow key. VoiceOver reads the items and texts as you land on them.
Alternatively, you can create a presentation from a template. For instructions, go to Use a screen reader to create a presentation from a template in PowerPoint .
Open PowerPoint. PowerPoint opens in a view which lists available templates and themes.
If you’re already editing a presentation and want to create a new one, press Shift+Command+P.
Press the Tab key until you hear: “Entering collection, One item selected, Blank presentation.”
Press Control+Option+Shift+Down arrow key. You hear: “In blank presentation.” Press Control+Option+Spacebar to select and open the blank template in the Normal view.
To move to the title placeholder on the first slide and edit it, press the Tab key. VoiceOver announces: "Text is selected. You are currently on a text area, inside of a textbox." Type your own slide title. When finished typing, press Esc.
Press the Tab key to move to the next placeholder which is a subtitle text field. Type your own subtitle. When finished typing, press Esc.
In the Normal view of your presentation, press F6 until you hear the currently selected tab, for example, "Home, selected tab."
Press Control+Option+Left or Right arrow key until you hear "Design, tab," and then press Control+Option+Spacebar.
Press the Tab key until you hear: "Entering Themes gallery, Office theme, selected button."
Press Control+Option+Right arrow key until you hear the theme you want, and then press Control+Option+Spacebar to select it.
To add a new slide based on the layout of the current slide, press Command+Shift+N. You hear: “New slide.”
Press Command+1 to make sure you are in the Normal view.
Tip: You can also insert content to your slides in the Outline View . To switch to the Outline View , press Command+4.
To move the focus to a placeholder on the slide, press the Tab key. When you reach a placeholder with text, VoiceOver announces: "Text is selected. You are currently on a text area, inside of a textbox."
Type your text. When finished typing, press Esc. To move to the next placeholder, press the Tab key and then type your text.
With formatting, you can improve the readability of your text and draw attention to what's important. PowerPoint offers many options for formatting your content, such as lists, hyperlinks, colors, and different font formatting options.
To add lists to your text:
To insert a bulleted list, type an asterisk symbol (*), press Spacebar, type the list item, and press Return.
To insert a numbered list, type the number one followed by a period (1.), press Spacebar, type the list item, and press Return.
To use other text formatting options:
To apply bolded text formatting, press Command+B.
To apply italics, press Command+I.
To apply underlining, press Command+U.
To increase the font size, press Command+Shift+Right angle bracket (>).
To decrease the font size, press Command+Shift+Left angle bracket (<).
For additional font formatting options, such as font color, press Command+T to open the Font dialog box. Press the Tab key to move around in the dialog box. To select an item, press Control+Option+Spacebar.
To add a hyperlink, press Command+K.
If you’re signed in, PowerPoint saves your work automatically. If you’re not signed in, you can save your presentation manually.
Press Command+S.
If you’re saving the presentation for the first time or want to change the file name, type a name for the file.
Press the Tab key until you hear the default save location, followed by “Where.” To change the save location, press the Down arrow key until you hear the location you want, and press Spacebar.
Press the Tab key until you hear “Save button,” and press Control+Option+Spacebar.
Tip: To save the same presentation with a different name, location, or file format, press Command+Shift+S.
For detailed information on how to save in another file format or in a format compatible with earlier versions of PowerPoint, refer to Use a screen reader to save your presentation in PowerPoint .
In the Normal view, press F6 until you hear the currently selected tab, for example, "Home, selected tab."
Press Control+Option+Right or Left arrow key until you hear “Insert, tab,” and then press Control+Option+Spacebar to select.
Press the Tab key until you hear: "Pictures, menu button." Press Control+Option+Spacebar to open the menu.
To browse the menu, press the Down or Up arrow key. VoiceOver announces the menu options. To select an option, press Control+Option+Spacebar.
A dialog box for selecting a file opens. To navigate in the dialog box, use the Tab key and arrow keys. To insert the picture, press Control+Option+Spacebar.
For detailed instruction on how to work with pictures, refer to Use a screen reader to insert and edit pictures and tables in PowerPoint .
You can add speaker notes to help remind you of what to say when presenting to an audience.
Press Command+1 to go to the Normal view.
Tip: For information on how to add speaker notes in the Notes Page view instead, refer to Use a screen reader to read or add speaker notes and comments in PowerPoint .
Go to the slide on which you want to add notes, and then press Control+Option+Right arrow key until you hear: "Notes pane, layout area."
Type your notes for the slide. When you're done, press F6 to leave the Notes Pane .
In the Normal view, press Command+Shift+Return to start the slide show.
Use the following shortcuts to navigate through the slides:
Press N to move to the next slide.
Press P to move to the previous slide.
Press Function+Right arrow key to move to the last slide.
Press Function+Left arrow key to move to the first slide.
Press Control+Option+Shift+M to open the context menu. Navigate the options in the menu with the Down arrow key. VoiceOver announces the items as you move.
For example, to navigate to a certain slide in your presentation, press the Down arrow key until you hear: "By title, submenu." Press the Right arrow key once to move to the submenu, and the Down arrow key to navigate the slides. VoiceOver announces the slide titles as you land on them. When on a slide you want to go to, press Control+Option+Spacebar and the slide opens.
For more information, refer to Use a screen reader to show your presentation with PowerPoint .
Use PowerPoint with VoiceOver, the built-in iOS screen reader, to create, read, and edit presentations. A PowerPoint presentation is a slide show. Each slide is a canvas for the pictures, words, and shapes that help you build your story.
This topic assumes that you are using the built-in iOS screen reader, VoiceOver. To learn more about using VoiceOver, visit Apple accessibility .
Read slide contents
Navigate through the slides, exit the slide show view.
On your iPhone, swipe right or left with three fingers to go the home screen where the PowerPoint app is.
When on the right home page, swipe right with one finger until you hear "PowerPoint," and then double-tap the screen to open the app.
Open PowerPoint as instructed in Open PowerPoint . The Account view opens.
If you're already editing a presentation, swipe left or right until you hear "Close file button," and double-tap the screen. You hear: "Home, heading." Swipe right until you hear "Account button," and then double-tap the screen.
Swipe left or right until you hear "Sign in button," and then double-tap the screen.
Slide one finger across the screen until you hear: "Email, phone, or Skype, text field, required."
Double-tap the screen, and then use the on-screen keyboard to type your email address, phone number, or Skype address.
Slide one finger across the top half of the screen until you hear "Next button," and then double-tap the screen. You hear: "Enter password."
Double-tap the screen, and then use the on-screen keyboard to type your password.
Slide one finger across the top half of the screen until you hear "Sign in button," and then double-tap the screen.
Open PowerPoint. The app opens in the view where you left it previously. If you closed the app completely, it opens in the Home tab which lists all your pinned or recent presentations.
If you're already editing a presentation, swipe left or right until you hear "Close file button," and double-tap the screen. You land on the Home tab which lists all your pinned or recent presentations.
To navigate the items on the Pinned and Recent lists, swipe right until you hear VoiceOver announcing the list items. When you hear the name of the presentation you want, double-tap the screen to open it.
If the file you want is not on the Pinned or Recent list, tap near the bottom of the screen with four fingers. You hear: "Open, tab." Double-tap the screen to select it. Navigate to the file or file location you want.
While editing a presentation, swipe right repeatedly until you reach the slide title text box. VoiceOver reads the slide title.
Swipe right again to move to the next text box on the slide. VoiceOver reads the contents of the text box.
To switch to another slide, swipe right until you hear the number and title of the slide you want. Then double-tap the screen to select and open the slide.
Note: If you're using the phone in landscape orientation, the slide thumbnail pane appears to the left of the slide, and you need to swipe left instead.
To read the slide contents, swipe right until you reach the first text element in the slide.
To navigate the slide thumbnails in the Normal view (the view that opens when you open a PowerPoint presentation), swipe right until you hear the first slide. You hear, for example, "Slide one of nine," and the title of the current slide. To navigate to the next thumbnail, swipe right.
To navigate the slides in the Slide Show view, swipe left with three fingers to move to the next slide or swipe right with three fingers to move to the previous slide.
Tap near the bottom of the screen with four fingers. You hear: "Open, tab." Swipe left until you hear "New, tab," and double-tap the screen. You hear: "New, heading."
Swipe right until you hear "Blank presentation," and double-tap the screen. The presentation opens, and the focus is on the new slide.
To edit the new slide, swipe right until you hear the first placeholder element on the slide, for example, "Title text box," and then double-tap the screen to select it. To type text in the placeholder, double-tap the screen. Then use the on-screen keyboard to type your text. For more info on how to add text to a slide, refer to Use a screen reader to add and format text in PowerPoint .
While editing your presentation, tap near the top of the screen with four fingers. Swipe right until you hear "Show ribbon, button," and double-tap the screen. You hear the name of the currently selected tab, for example, "Home tab."
Double-tap the screen, swipe left or right until you hear "Design tab," and double-tap the screen.
Swipe right until you hear "Themes button," and double-tap the screen.
Swipe right until you hear the name of the theme you want, and then double-tap the screen.
Swipe right until you hear "Hide ribbon," and double-tap the screen.
While editing a slide, swipe right until you hear "New slide, button," and then double-tap the screen.
To edit the new slide, swipe left until you hear the first content placeholder, for example, "Text box, text field," and double-tap the screen.
If you're signed in, PowerPoint automatically saves your presentation to OneDrive as you work. If you're not signed in, you can save the presentation manually to your device or to OneDrive.
In your PowerPoint presentation, tap near the top of the screen with four fingers. Swipe right until you hear "Close file, button," and double-tap the screen.
If you're saving the presentation for the first time, you hear: "Save changes to presentation?" Swipe right until you hear "Save ellipses, button," and then double-tap the screen.
You hear: "Cancel button." The focus moves to the file name text field. Use the on-screen keyboard to type a name for the presentation.
Tap near the top of the screen with four fingers, and then swipe right to find a location where you want to save, such as your phone or OneDrive. When on the location you want to save to, double-tap the screen. If there are folders to open, swipe right until you're on a folder, and then double-tap to open it.
To save the presentation, swipe right until you hear: "Save, button." Double-tap the screen to select. Your presentation is saved. The focus moves to the Home tab.
On the slide where you want to add text, swipe right or left until VoiceOver announces a text placeholder element. For a title text box, you hear: "Title text box, text box." For a text box, you hear: "Text box." Double-tap to select and edit the element.
To type with the on-screen keyboard, double-tap the screen, and then slide your finger across the lower part of the screen until VoiceOver announces the letter you want. Lift your finger and double-tap the screen to select the letter. To type another letter, swipe right or left until you hear the letter you want, and double-tap the screen. When finished typing, tap near the top of the screen with four fingers, swipe right until you reach the Hide keyboard button, and double-tap the screen.
To move to the next text box, swipe right or left until VoiceOver announces it.
Double-tap the screen to start adding text to the field. Use the on-screen keyboard to type.
For more info on how to add text to a slide, refer to Use a screen reader to add and format text in PowerPoint .
On the slide where you want to format text, navigate to the text box you want to edit, and double-tap the screen.
Tap near the bottom of the screen with four fingers. You hear: "Show ribbon."
Swipe left until you hear the basic font formatting option you want, such as bold, italic, or underline, and then double-tap the screen to apply the formatting.
For more info on how to format text on a slide, refer to Use a screen reader to add and format text in PowerPoint .
Add a bulleted list
On the slide where you want to format text, navigate to the text box where you want to add a bulleted list, and double-tap the screen.
Swipe left until you hear: "Bullets, button." Double-tap the screen to start a bulleted list.
Add a numbered list
On the slide where you want to format text, navigate to the text box where you want to add a numbered list, and double-tap the screen.
Swipe right until you hear: "Numbering, button." Double-tap the screen to start a numbered list.
Change the font size
Tap near the top of the screen with four fingers. Swipe right until you hear "Show ribbon," and double-tap the screen.
Double-tap the screen, swipe left until you hear "Home tab," and double-tap the screen. Swipe right until you hear "Font," followed by the name of the current font. Double-tap the screen to select.
Swipe right until you hear "Plus, button," and then double-tap the screen to increase the size by one point.
Swipe right until you hear "Minus, button," and then double-tap the screen to decrease the size by one point.
Change the font color
Double-tap the screen, swipe left until you hear "Home tab," and double-tap the screen. Swipe right until you hear "Font color," followed by the current font color. Double-tap the screen to select.
Swipe right to navigate the color options. When on a color you want to use, double-tap the screen to select.
While editing the slide you want to add speaker notes to, swipe right until you hear "Notes, button," and double-tap the screen.
The Notes pane opens. Swipe right until you hear "Slide notes, text box, text field," and then double-tap the screen.
Use the on-screen keyboard to type your notes.
When you're finished, to close the Notes pane, tap near the top of the screen with four fingers, swipe right until you hear "Close button," and double-tap the screen.
In the presentation you want to show to your audience, tap near the top of the screen with four fingers, swipe right until you hear "Start slide show from this slide, button," and double-tap the screen.
In the slide show, to proceed to the next slide, swipe left with three fingers. To go back to the previous slide, swipe right with three fingers.
VoiceOver reads the contents of the first text box as you land on a slide. To read the rest of the slide contents, swipe right. The focus moves to the next item and VoiceOver reads the contents.
When you hear "End of slide show," there is no more content to read. To exit the slide show, double-tap the screen.
To exit the Slide Show view at the end of the presentation, swipe left with three fingers or double-tap the screen. The slide show ends and you return to the Normal view.
To exit the Slide Show view at any time during the presentation, swipe left until you hear: "End slide show, button."
Use PowerPoint for Android with TalkBack, the built-in Android screen reader, to create, read, and edit presentations. A PowerPoint presentation is a slide show. Each slide is a canvas for the pictures, words, and shapes that help you build your story.
This topic assumes that you are using the built-in Android screen reader, TalkBack. To learn more about using TalkBack, go to Android accessibility .
Open PowerPoint for Android and sign in
Read slide contents in the Editing view
Open powerpoint for android and sign in.
Make the most of the PowerPoint for Android features and take your presentations with you wherever you go by signing in to PowerPoint. You can also use the app without signing in.
On the start screen or in the Apps menu of your device, swipe left or right until you hear "PowerPoint," and then double-tap the screen. PowerPoint for Android opens.
Swipe right until you hear "Sign in," and then double-tap the screen. You hear: "Get things done on the go."
Swipe right until you hear "Sign in button," and then double-tap the screen.
Note: If you don't have an account, swipe right until you hear "Sign up for free," and then double-tap the screen.
To open the on-screen keyboard, double-tab the screen, and then type the email address, phone number, or Skype address that you used to create your account.
Swipe right until you hear "Next button," and then double-tap the screen.
To open the on-screen keyboard, double-tab the screen, and then type your password.
Swipe right until you hear "Sign in button," and then double tap the screen.
In PowerPoint, you can quickly open a presentation that you've worked on recently or you can browse in OneDrive or your device for the file.
Open the PowerPoint for Android app.
If you have a presentation open in the Reading view and want to open another one, swipe left until you hear "Close button," and double-tap the screen.
If you're editing a presentation in the Editing view and want to open another one, swipe left until you hear "Not checked, Done, switch," and then double-tap the screen. Swipe left until you hear "Close button," and double-tap the screen.
You land on the Recent tab which lists your pinned and most recent presentations. Swipe right until you hear the name of the presentation you want, and then double-tap the screen.
If the presentation you want is not in the list of recent or pinned presentations, slide one finger in the lower-right corner of the screen until you hear "Open," and double-tap the screen. Swipe right until you hear the file location you want, and double-tap the screen. Swipe right or left until you hear the name of your presentation, and then double-tap the screen.
The presentation opens in the Reading view where you can browse the slides but not edit them. To start editing the presentation, swipe left until you hear "Edit button," and double-tap the screen. The presentation opens in the Editing view.
You can check the slide contents while you're working on your presentation in the Editing view.
On the slide you want to read, swipe right and TalkBack announces the first slide element. If the element is a text element, TalkBack reads its contents.
Swipe right until you've listened to all elements on the slide.
In the Slide show view, TalkBack announces the contents of the slide automatically when you open the slide. You can also slide one finger slowly on the top part of the screen and TalkBack announces the slide elements and their contents.
In the Reading view, swipe left or right. TalkBack announces the slide number, heading, and if the slide has notes or comments.
Check that your slides are in the right order and that all content is in your presentation.
In the Editing view, to move to the next slide, swipe left with two fingers. To go to the previous slide, swipe right with two fingers.
In the Reading view, to move to the next slide, swipe right with one finger. To go to the previous slide, swipe left with one finger.
Swipe left or right until you hear "New button," and then double-tap the screen.
Swipe right until you hear "Blank presentation," and then double-tap the screen. The new presentation opens in the Editing view, and the focus is on the new slide.
Swipe right until you hear the first text box, and then double-tap the screen. A context menu opens with the focus on the Cut button. Swipe right until you hear "Edit text button," and then double-tap the screen. Use the on-screen keyboard to type your text.
In the Editing view, swipe left or right until you hear "More options button," and then double-tap the screen. You hear the name of the currently selected tab, followed by "Tab menu," for example, "Home, tab menu."
Double-tap the screen. Swipe left or right until you hear "Design tab," and double-tap the screen.
Swipe right until you hear "Themes menu," and double-tap the screen. You hear: "Themes."
Swipe right until you hear the theme you want, and then double-tap the screen. The selected menu is applied to the whole presentation, and the focus returns to the slide.
To close the tab menu, swipe right until you hear "More options, switch," and double-tap the screen. You hear: "Off."
You can add as many slides as you want to your presentation.
In the Editing view with the tab menu hidden, swipe right until you hear "Add slide," and then double-tap the screen. A new slide is inserted into your presentation.
To start editing the new slide, swipe left until you hear a content placeholder, for example, "Title text box," and then double-tap the screen.
If you're signed in, PowerPoint automatically saves your presentation to OneDrive as you work. If you want to save a copy of the presentation on your device, it's easy with TalkBack.
In the Editing view, swipe left or right until you hear "More options menu," and double-tap the screen.
In the Reading view, swipe left or right until you hear "Menu," and double-tap the screen.
Swipe right until you hear "Save as button," and double-tap the screen.
The Save as dialog box opens. The focus is on the file name text field. Double-tap the screen and use the on-screen keyboard to type the file name with which you want to save your file. To close the on-screen keyboard, swipe down-then-left.
Swipe left until you hear the location where you want to save the file, for example, "This device, presentations," and double-tap the screen to select.
Swipe left until you hear the name of the folder you want, and then double-tap the screen.
Swipe right until you hear "Save button," and then double-tap the screen. The file is saved, and the focus returns to the Editing or Reading view.
In the Editing view, swipe left or right until you hear the first slide element. If the element is a text element, you hear "Title text box" or "Text box."
On the text element, double-tap the screen. You hear the name of the current text box type, followed by "Selected, Cut button." A context menu opens with the focus on the Cut button.
Swipe right until you hear "Edit text button," and then double-tap the screen.
Tip: To paste a copied piece of text, swipe right until you hear "Paste button," and then double-tap the screen.
To type text, drag your finger across the lower part of the screen. TalkBack announces the characters on the on-screen keyboard. When you hear a character you want, lift your finger. The character is added in the text box.
If predictive text input is activated, you can select the suggested words in the same way.
When you're finished typing, swipe down-then-left to close the on-screen keyboard.
For more info on how to add text to a slide, refer to Use a screen reader to add and format text in PowerPoint .
To make your presentation more accessible for different audiences, you can, for example, increase the font size or apply bold formatting to make the text more legible.
In the Editing view with the ribbon and on-screen keyboard hidden, swipe left or right until you hear "More options button," and then double-tap the screen. You hear the name of the currently selected tab, followed by "Tab menu," for example, "Home, tab menu."
Swipe right until you hear the basic font formatting option you want, such as bold, italic, or underline, and then double-tap the screen to apply the formatting.
For more info on how to format text on a slide, refer to Use a screen reader to add and format text in PowerPoint .
Sometimes a picture says more than a thousand words, so why not add a picture to liven up your presentation. You can add a picture from your device or cloud storage.
Note: The steps below might be slightly different if you're using a corporate account, or depending on your phone model.
In the Editing view with the ribbon and on-screen keyboard hidden, swipe right until you hear "Photos button," and then double-tap the screen.
Swipe left or right until you hear the location from where you want to add the picture, and then double-tap the screen.
In the selected location, navigate to the image you want, and then double-tap the screen.
Swipe right until you hear "Save image button," and then double-tap the screen. The image is insert on the slide.
For more detailed instructions on how to add pictures, refer to Use a screen reader to insert and edit pictures and tables in PowerPoint .
With speaker notes you can add reminders or talking points for the presenter.
In the Editing view, swipe left or right until you hear "Notes switch," and then double-tap the screen. The Notes pane opens at the bottom of the screen.
Swipe right until you hear "Selected, slide notes, edit box," and then double-tap the screen.
Use the on-screen keyboard to type the notes text. When you're done typing, swipe down-then-left to close the on-screen keyboard.
To close the Notes pane, swipe left until you hear "Close button," and then double-tap the screen.
When it's time to share your presentation with your audience, start the slide show.
In the Editing view, with the first slide of the presentation open, swipe left or right until you hear "Present button," and then double-tap the screen. The landscape mode activates. The Slide show view opens.
To show the next slide, swipe left with two fingers. To go back and show the previous slide, swipe right with two fingers.
To end the slide show, do one of the following:
When you hear "End of slide show," you have reached the end of your presentation and have no more slides to show. To stop presenting swipe left with two fingers.
To end the slide show at any time during your presentation, swipe up with three fingers, swipe left with one finger until you hear "End show," and double-tap the screen.
Use a screen reader to work with slides in PowerPoint
Use PowerPoint for the web with your keyboard and a screen reader to create, read, and edit presentation. We have tested it with Narrator in Microsoft Edge and JAWS and NVDA in Chrome, but it might work with other screen readers and web browsers as long as they follow common accessibility standards and techniques.
If you use Narrator with the Windows 10 Fall Creators Update, you have to turn off scan mode in order to edit documents, spreadsheets, or presentations with Microsoft 365 for the web. For more information, refer to Turn off virtual or browse mode in screen readers in Windows 10 Fall Creators Update .
When you use PowerPoint for the web, we recommend that you use Microsoft Edge as your web browser. Because PowerPoint for the web runs in your web browser, the keyboard shortcuts are different from those in the desktop program. For example, you’ll use Ctrl+F6 instead of F6 for jumping in and out of the commands. Also, common shortcuts like F1 (Help) and Ctrl+O (Open) apply to the web browser – not PowerPoint for the web.
Open PowerPoint for the web
Open a presentation in the full version of PowerPoint
Read slide contents in the slide show view, save a local copy of your presentation, open powerpoint for the web.
Sign in to PowerPoint for the web and take your presentations with you where ever you go.
In your browser, go to Office.com . The sign-in page opens.
Press the Tab key until you hear "Sign-in to your account," and then press Enter. The Pick an account menu opens.
To use an existing account to sign in, press the Tab key until you hear the account you want, and then press Enter. Use the credentials connected to the account to sign in.
To add a new account, press the Tab key until you hear "Use another account, button" and then press Enter. Type your email address, phone number, or Skype address, and then press Enter. Type your password, and press Enter.
Press the Tab key until you hear "PowerPoint, link," and then press Enter.
PowerPoint for the web opens. You hear either "Microsoft, PowerPoint for the web" or "Welcome to PowerPoint." The focus is on a new blank presentation option.
In PowerPoint for the web, you can quickly open a presentation that you've worked on recently or you can browse your OneDrive folders for your file.
Open PowerPoint for the web and sign in if necessary.
Press the Tab key or Shift+Tab until you hear either the name of a recent presentation that you want to work on or another location of the file, and then press Enter.
If you selected another file location, press the Tab key and the arrow keys to locate your file, and then press Enter.
Tip: If you're already editing a slide, and want to open another presentation, press Alt+Windows logo key+F, then O. Press the Tab key to move to your file or save location in the Open menu, and then press Enter.
If you have the full desktop version of PowerPoint, it gives you many more options when working with your files. It's easy to open the full version from PowerPoint for the web.
In the Editing view, press Alt+Windows logo key+Z, M, and then O. The presentation opens in the desktop version.
Navigate back to PowerPoint for the web, and press Ctrl+W to close the browser tab.
Press Ctrl+F6 until you hear "Slide panel," and then press the Tab key. The screen reader announces the first element on the slide and reads its content.
To move to the next element and read it, press the Tab key.
To open the Slide show view, in the Editing view, press Alt+Windows logo key+S, and then B. The first slide of your presentation opens in Slide show view.
Your screen reader automatically starts to read the contents of the slide. To stop the screen reader, press Ctrl.
Check that your slides are in the right order and that all content is included.
In the Editing view, press Ctrl+F6 until you hear "Editing, thumbnail panel," followed by the number of the current slide. The focus is on the Thumbnail pane.
To navigate in the Thumbnail pane, press the Up or Down arrow key. The screen reader announces the number and title of the slide and if the slide has notes or comments.
To move from the Thumbnail pane to the slide, press Ctrl+F6 until you hear "Slide panel," and then press the Tab key.
To navigate through the slide, press the Tab key until you've gone through all elements on the slide.
Open PowerPoint for the web. You land on a page showing recent presentations, a search field, templates, and themes. The focus is on the new blank presentation template. Press Enter.
If you're already editing a presentation, press Alt+Windows logo key+F, N to open the New menu. Then press the Tab key until you hear "New, read only," and press Enter.
The presentation opens, and the focus is on the first slide. To move to the title text box, press the Tab key.
Tip: To quickly create a new presentation in PowerPoint for the web, open your browser, type PowerPoint.new or ppt.new in the address bar, and then press Enter.
In the Editing view, press Alt+Windows logo key+G, and then H. You hear: "More themes, Microsoft 365 theme."
Press the Tab key until you hear the theme you want, and then press Enter.
Press Alt+Windows logo key+H, then I. You hear the name of the current slide theme and the layout option in focus.
Press the Tab key until you hear the slide layout you want to insert, and then press Enter or Alt+Enter.
Tip: To quickly add a new blank slide based on the layout of the previous slide in a presentation, press Ctrl+F6 until you hear "Editing, thumbnail panel," followed by the number of the current slide. The focus is on the Thumbnail pane. Press the Up or Down arrow key until you hear the slide you want, and then press Ctrl+M.
PowerPoint for the web automatically saves your presentation on OneDrive as you work. If you want to save a copy of the presentation on your device, it's easy with your screen reader and keyboard shortcuts. You can download your presentation either as PowerPoint PPTX, PDF, or ODP file.
Note: The changes you make to your local copy won't be automatically saved to the original file on OneDrive.
Press Alt+Windows logo key+F, then A, C. You hear: "Alert, Microsoft, PowerPoint." The focus in on the Download button.
To download the presentation, press Enter. The file is downloaded to the Downloads folder in your device.
Use the screen reader and keyboard shortcuts to easily add text on the slides and get your message out there.
To move the focus to an editable area on a slide, press Ctrl+F6 until you hear: “Slide panel.”
To move to the first placeholder on the slide, press the Tab key. The type of the placeholder is announced. If it’s a text placeholder, press Enter, and then type the content.
When you're finished, press F2. To move to the next placeholder, press the Tab key. To edit the placeholder, press Enter. To exit, press F2. Repeat for all placeholders on the slide.
To make your presentation more accessible for different audiences, you can, for example, increase the font size or apply bold formatting to make text more legible.
To move to the first editable area on the slide, press the Tab key.
To select the editable area, press Enter.
To select all text in the area, press Ctrl+A. To select a part of the text in the area, press the arrow keys until you hear the text and then press Ctrl+Shift+arrow keys to select the piece of the text you want.
Use the following shortcuts to apply the most common formatting options to the selected text:
Bold: Ctrl+B
Italics: Ctrl+I
Underline: Ctrl+U
Increase font size: Ctrl+Right bracket (])
Decrease font size: Ctrl+Left bracket ([)
To access more formatting options, with the text selected, press Alt+Windows logo key+H, and then press the Tab key until you hear: "Undo button." Then press the Right or Down arrow key until you hear the formatting option you want, for example, "Bullets button." To select an option, press Spacebar. To expand collapsed menu items, press Alt+Down arrow key.
Sometimes a picture says more than a thousand words, so why not add a picture to liven up your presentation. In PowerPoint for the web, you can add images from your own repository or use pictures directly from the internet.
Tip: To add pictures in just the right place and of an exact size, use a slide based on a slide layout designed for pictures, such as Picture with Caption . For more details, go to Use a screen reader to insert and edit pictures and tables in PowerPoint .
Add pictures from your device
Go to the slide where you want to insert a picture and press Alt+Windows logo key+N, then F, P. The Windows Open dialog box opens with the focus on the file name field.
Use the Tab key and the arrow keys to navigate to the picture file you want, and then press Enter.
Add pictures from the internet
On a slide on which you want to add a picture, press Alt+Windows logo key+N, then F, F. The Search Bing Images dialog box opens, the focus is on the search field.
Type your search words and press Enter.
Use the arrow keys to navigate to the picture you want to insert, and then press Spacebar to select the picture.
Press the Tab key until you reach the Insert button, and then press Enter.
On the slide where you want to add speaker notes, press Ctrl+F6 until you hear: "PowerPoint for the web, Slide notes, editing, pane."
If you don't hear "Slide notes, editing, pane," press Alt+Windows logo key+W, then P, N to display the slide notes pane.
The focus moves to the slide notes pane. Type your speaker notes for the slide.
When it's time to share your presentation with your audience, use the keyboard shortcuts and your screen reader to start the slide show.
In the Editing view, press Alt+Windows logo key+S, then B. The slide show starts from the first slide in the presentation.
Tip: To start the slide show from the current slide, press Alt+Windows logo key+S, then C.
In the slide show, press the Tab key until you hear the presentation name. The focus moves to the slide show.
To go to the next slide, press N. To go to the previous slide, press P.
When you want to stop presenting, press Esc. The focus returns to the Editing view.
For more information, refer to Use a screen reader to show your presentation with PowerPoint and Use keyboard shortcuts to deliver PowerPoint presentations .
Technical support for customers with disabilities
Microsoft wants to provide the best possible experience for all our customers. If you have a disability or questions related to accessibility, please contact the Microsoft Disability Answer Desk for technical assistance. The Disability Answer Desk support team is trained in using many popular assistive technologies and can offer assistance in English, Spanish, French, and American Sign Language. Please go to the Microsoft Disability Answer Desk site to find out the contact details for your region.
If you are a government, commercial, or enterprise user, please contact the enterprise Disability Answer Desk .

Need more help?
Want more options.
Explore subscription benefits, browse training courses, learn how to secure your device, and more.

Microsoft 365 subscription benefits

Microsoft 365 training

Microsoft security

Accessibility center
Communities help you ask and answer questions, give feedback, and hear from experts with rich knowledge.

Ask the Microsoft Community

Microsoft Tech Community

Windows Insiders
Microsoft 365 Insiders
Find solutions to common problems or get help from a support agent.

Online support
Was this information helpful?
Thank you for your feedback.

- SUGGESTED TOPICS
- The Magazine
- Newsletters
- Managing Yourself
- Managing Teams
- Work-life Balance
- The Big Idea
- Data & Visuals
- Reading Lists
- Case Selections
- HBR Learning
- Topic Feeds
- Account Settings
- Email Preferences
How to Make a “Good” Presentation “Great”
- Guy Kawasaki

Remember: Less is more.
A strong presentation is so much more than information pasted onto a series of slides with fancy backgrounds. Whether you’re pitching an idea, reporting market research, or sharing something else, a great presentation can give you a competitive advantage, and be a powerful tool when aiming to persuade, educate, or inspire others. Here are some unique elements that make a presentation stand out.
- Fonts: Sans Serif fonts such as Helvetica or Arial are preferred for their clean lines, which make them easy to digest at various sizes and distances. Limit the number of font styles to two: one for headings and another for body text, to avoid visual confusion or distractions.
- Colors: Colors can evoke emotions and highlight critical points, but their overuse can lead to a cluttered and confusing presentation. A limited palette of two to three main colors, complemented by a simple background, can help you draw attention to key elements without overwhelming the audience.
- Pictures: Pictures can communicate complex ideas quickly and memorably but choosing the right images is key. Images or pictures should be big (perhaps 20-25% of the page), bold, and have a clear purpose that complements the slide’s text.
- Layout: Don’t overcrowd your slides with too much information. When in doubt, adhere to the principle of simplicity, and aim for a clean and uncluttered layout with plenty of white space around text and images. Think phrases and bullets, not sentences.
As an intern or early career professional, chances are that you’ll be tasked with making or giving a presentation in the near future. Whether you’re pitching an idea, reporting market research, or sharing something else, a great presentation can give you a competitive advantage, and be a powerful tool when aiming to persuade, educate, or inspire others.
- Guy Kawasaki is the chief evangelist at Canva and was the former chief evangelist at Apple. Guy is the author of 16 books including Think Remarkable : 9 Paths to Transform Your Life and Make a Difference.
Partner Center

Microsoft 365 Basic now includes ransomware protection for your files and photos at no extra cost.

Use Word, Excel, PowerPoint and more for free on the web
Office is now Microsoft 365
Get the free Microsoft 365 mobile app*
Start using Microsoft 365 today

Anywhere access
Whether you’re at work or on the go, create your best work on your favorite browser.
Familiar experience
The familiar Microsoft 365 experience you know and trust, so there’s nothing new to learn.
Work with anyone
Share your documents with anyone and work together in real-time.

Word for the web
Craft great-looking resumes, newsletters, and documents while inviting others to review and coauthor in real time. Plus, access free Word templates, formatting tools for APA, MLA, and Chicago style, and add functionality with free add-ins.
Excel for the web
Organize your data in familiar spreadsheets and workbooks, with all changes saved automatically. Create modern visuals that turn numbers into valuable insights. Work together in real time knowing that everyone is on the same page.

PowerPoint for the web
Turn your ideas into compelling presentations using professional-looking templates. Use animations, transitions, photos, and videos to tell one-of-a-kind stories. Co-author team presentations at the same time, from anywhere.
Start now at Microsoft365.com
No installation required. It's free.
* Availability of mobile apps varies by country/region.
Follow Microsoft 365
- Chat with sales
- Contact sales
Available M-F 9 AM to 6 PM.

View, manage, and install add-ins for Excel, PowerPoint, and Word
When you enable an add-in, it adds custom commands and new features to Microsoft 365 programs that help increase your productivity. Because add-ins can be used by attackers to do harm to your computer, you can use add-in security settings to help protect yourself.
Note: This article only applies to Microsoft 365 applications running on Windows.
View installed add-ins

You can directly install add-ins from this page or select More Add-ins to explore.
In the Office Add-ins dialog, select My Add-ins tab.
Select an add-in you want to view the details for and right-click to select Add-in details option.
Click a heading below for more information .
Add-in categories explained
Active Application Add-ins Add-ins registered and currently running on your Microsoft 365 program.
Inactive Application Add-ins These are present on your computer but not currently loaded. For example, XML schemas are active when the document that refers to them is open. Another example is the COM add-in: if a COM add-in is selected, the add-in is active. If the check box is cleared, the add-in is inactive.
Document Related Add-ins Template files referred to by open documents.
Disabled Application Add-ins These add-ins are automatically disabled because they are causing Microsoft 365 programs to crash.
Add-in The title of the add-in.
Publisher The software developer or organization responsible for creating the add-in.
Compatibility Look here for any compatibility issues.
Location This file path indicates where the add-in is installed on your computer.
Description This text explains the add-in function.
Note: Microsoft Outlook has one add-in option in the Trust Center: Apply macro security settings to installed add-ins . InfoPath has no security settings for add-ins.
Permanently disable or remove an add-in
To disable or remove an add-in follow these steps:
Select File > Get Add-ins . Alternatively, you can select Home > Add-ins .
In the Office Add-ins dialog, select My Add-ins tab.
Select an add-in you want to remove and right click to select Remove option.
View or change add-in settings
You can see and change add-in settings in the Trust Center, descriptions of which are in the following section. Add-in security settings may have been determined by your organization so not all options may be available to change.
Select File > Get Add-ins .
Select More Add-ins > Manage My Add-ins.
Select Trust Center > Trust Center Settings > Add-ins.
Check or uncheck the boxes you want.
Add-in settings explained
Require Application Add-ins to be signed by Trusted Publisher Check this box to have the Trust Center check that the add-in uses a publisher's trusted signature. If the publisher's signature hasn’t been trusted, the Microsoft 365 program doesn’t load the add-in, and the Trust Bar displays a notification that the add-in has been disabled.
Disable notification for unsigned add-ins (code will remain disabled) When you check the Require Application Extensions to be signed by Trusted Publisher box, this option is no longer grayed out. Add-ins signed by a trusted publisher are enabled, but unsigned add-ins are disabled.
Disable all Application Add-ins (may impair functionality) Check this box if you don't trust any add-ins. All add-ins are disabled without any notification, and the other add-in boxes are grayed out.
Note: This setting takes effect after you exit and restart your Microsoft 365 program.
While working with add-ins, you may need to learn more about digital signatures and certificates , which authenticate an add-in, and trusted publishers , the software developers who often create add-ins.
Manage and install add-ins
Use the following instruction to manage and install add-ins.
To install a new add-in:
You can directly install popular add-ins on the page or go to More Add-ins to explore.
Select the add-in and select Add . Or browse by selecting Store tab in the Office add-in dialog to find other add-ins to install and select Add for that add-in.
To manage your add-ins:
Select File > Get Add-ins and from the bottom, select More Add-ins. Or select Home > Add-ins > More add-ins.
In the Office dialog, select My Add-ins tab. If you are not able to see your add-ins, select Refresh to reload your add-ins.
Select Manage My Add-in to manage and select Upload to browse and add an add-in from your device.
How to cancel a purchased add-in
If you've subscribed to an add-in through the Microsoft 365 Store that you don't want to continue, you can cancel that subscription.
Open the Microsoft 365 application and go to the Home tab of the ribbon.
Select Add-ins and then select More Add-ins > My Add-ins tab to view your existing add-ins.
Select the app you want to cancel and select Manage My Add-ins .
Under the Payment and Billing section choose Cancel Subscription .
Select OK and then Continue .
Once that's complete you should see a message that says "You have cancelled your app subscription" in the comments field of your apps list.
Why is my add-in crashing?
Some add-ins might not be compatible with your organization's IT department policies. If that is the case with add-ins recently installed on your Microsoft 365 program, Data Execution Prevention (DEP) will disable the add-in and the program might crash.
Learn more about DEP
Get a Microsoft 365 Add-in for Outlook
Get a Microsoft 365 Add-in for Project
Taking linked notes
If you're looking for Help on linking notes in OneNote to a Word or PowerPoint document, see Take linked notes .
Excel Windows Add-ins
If you're looking for Help on specific Excel Add-ins, such as Solver or Inquire, see Help for Excel for Windows add-ins .
If you're looking for additional help with Excel add-ins using the COM Add-ins dialog box, see Add or remove add-ins in Excel .
Get a Microsoft 365 Add-in for Excel

Need more help?
Want more options.
Explore subscription benefits, browse training courses, learn how to secure your device, and more.

Microsoft 365 subscription benefits

Microsoft 365 training

Microsoft security

Accessibility center
Communities help you ask and answer questions, give feedback, and hear from experts with rich knowledge.

Ask the Microsoft Community

Microsoft Tech Community

Windows Insiders
Microsoft 365 Insiders
Find solutions to common problems or get help from a support agent.

Online support
Was this information helpful?
Thank you for your feedback.

IMAGES
VIDEO
COMMENTS
Create a presentation. Open PowerPoint. In the left pane, select New. Select an option: To create a presentation from scratch, select Blank Presentation. To use a prepared design, select one of the templates. To see tips for using PowerPoint, select Take a Tour, and then select Create, . Add a slide.
This overview of PowerPoint 2010 illustrates the basic steps required to build your presentations. You will learn how to create slide content, add images, f...
In this video, you'll learn more about creating presentations in PowerPoint 2010. Visit https://www.gcflearnfree.org/powerpoint2010/getting-started-with-powe...
Select the text. Under Drawing Tools, choose Format. Do one of the following: To change the color of your text, choose Text Fill, and then choose a color. To change the outline color of your text, choose Text Outline, and then choose a color. To apply a shadow, reflection, glow, bevel, 3-D rotation, a transform, choose Text Effects, and then ...
Create a new presentation. Open PowerPoint. Select Blank presentation, or select one of the themes. Select More themes to view the gallery and search for more. Add a slide. Select the slide you want your new slide to follow. Select Home > New Slide. Select Layout and the you type want from the drop-down.
This tutorial will show you how to create a basic presentation with slide transitions and animations then save it as a PowerPoint show.
To create a new blank presentation: Click the File tab. This takes you to Backstage view. Select New. Select Blank presentation under Available Templates and Themes. It will be highlighted by default. Click Create. A new blank presentation appears in the PowerPoint window. Creating a new presentation.
Microsoft PowerPoint is a presentation design software that is part of Microsoft 365. This software allows you to design presentations by combining text, images, graphics, video, and animation on slides in a simple and intuitive way. Over time, PowerPoint has evolved and improved its accessibility to users.
To find a template in PowerPoint 2010, do the following: On the File tab, click New. To reuse a template that you've recently used, click Recent Templates, click the template that you want, and then click Create. To use a template that you already have installed, click My Templates, select the template that you want, and then click OK.
To do that, simply go up to the Home tab and click on New Slide. This inserts a new slide in your presentation right after the one you were on. You can alternatively hit Ctrl+M on your keyboard to insert a new blank slide in PowerPoint. To learn more about this shortcut, see my guide on using Ctrl+M in PowerPoint.
Open the PowerPoint app, select a template and theme, then like "Create.". Click the text box to add your title and subtitle to create your title slide. Click the "Insert" tab, then "New Slide" to add another slide. Choose the type of slide you want to add, then add text and pictures. Rearrange slides by dragging them up or down in ...
Select a chart type from the list on the left side of the Insert Chart dialog box. Next, choose a sub-type from the icons to the right and click OK. You'll now see a split screen; PowerPoint is on the left and Microsoft Excel has just launched and appears to the right, with sample chart data displayed.
Create a presentation from a theme. Select File > New. Double-click a theme in the gallery to create a presentation in that theme. Or search for more templates.
Download Office 2010. Download and install Office 2010 using an existing product key. Download now. A Microsoft 365 subscription unlocks the most up-to-date premium version of PowerPoint on all your devices. Previous versions include PowerPoint 2013 , PowerPoint 2010 , PowerPoint 2007, and PowerPoint 2003.
This Microsoft PowerPoint tutorial for beginners is a complete crash course, taking you by the hand and showing you step by step how to make some amazing and...
Make sure that your text is still easily readable with the background you choose. 3. Add images. Adding pictures, diagrams, and other visual aids can help the audience grasp the ideas of your presentation and drive your point home. Images break up the monotony of text and help keep the audience from tuning out.
To change the layout of an existing slide: Select the slide you want to change. Selecting a slide. Click the Layout command in the Slides group on the Home tab. A menu will appear with your options. Layout command. Choose a layout from the menu. The slide will change in the presentation. Choosing a layout.
Tip: By default, PowerPoint saves your presentation as a standard PowerPoint file, with the file extension .pptx.If you want to save the presentation as a different file type, press the Tab key once, and then press the Down arrow key to browse through the options.
One person. Sharing and real-time collaboration. PowerPoint for the web and PowerPoint desktop app for offline use. Premium templates, fonts, icons, and stickers with thousands of options to choose from. Dictation, voice commands, and transcription. Advanced spelling and grammar, in-app learning tips, use in 20+ languages, and more.
Learn everything you need to know to get started using Microsoft PowerPoint! You'll learn all the basics plus more, including: how to choose a design theme...
Templates. Training: Watch and learn how to use PowerPoint in Windows. Explore PowerPoint training guides, articles, and how-to videos.
Summary. A strong presentation is so much more than information pasted onto a series of slides with fancy backgrounds. Whether you're pitching an idea, reporting market research, or sharing ...
With Microsoft 365 for the web you can edit and share Word, Excel, PowerPoint, and OneNote files on your devices using a web browser. ... Turn your ideas into compelling presentations using professional-looking templates. Use animations, transitions, photos, and videos to tell one-of-a-kind stories. ...
Best practices for creating PowerPoint presentations have changed dramatically over the past two versions. From themes and customizable layouts in Office 200...
Select New blank presentation, open a Recent file, select one of the themes, or start with a presentation template. To name the presentation, select the title at the top and type a name. If you need to rename the presentation, select the title and retype the name.
In the Office Add-ins dialog, select the My Add-ins tab. Select an add-in you want to view the details for and right-click to select Add-in details option. Install an add-in