- Skill Assessments
- AI Course Builder
- Free Courses
- Google Classroom: Teachers

Grade, Return, and Delete Assignments

Start Free Trial
Or log in with:
How to Grade, Return, and Delete Assignments in Google Classroom

After you create assignments, they show up for students on the Classwork page. It's their responsibility to complete and turn them in by the due date. You can check the progress of an assignment on the Classwork page by clicking the assignment. This gives you an at-a-glance view of how many students have turned it in and how many additional students it's assigned to. When it’s time to review and grade assignments, you’ll do that from the Grades page.
Grade and Return Assignments
Here you see a table with each assignment listed at the top and separate cells to add a grade for every student in the class. If the assignment is past the due date, it displays as Missing for any students who didn't turn it in.
- Click the More button in the cell where you want to enter a grade.

The completed assignment opens in a new browser tab. You can add a comment to the file using the icon on the left side of the Files pane. Or, view the file in a new browser tab without any of the grading options by clicking the icon to the right of the file name in the Files pane.
- Add a grade for the assignment.
- (Optional) Add a comment and click Post .

The dialog box notifies you that the student will now be able to view their grade.

Once the assignment is graded, you can close the tab with the assignment to return to the gradebook.
Delete Assignments
If an assignment is no longer needed, simply delete it. Deleting an assignment removes it, along with any associated grades or comments, from Classroom. However, any files or attachments created in Google Drive will still remain. You’ll need to manually delete those in Drive if you don’t want to retain copies.
Be aware that deleting an assignment is permanent. There is no way to undo the deletion.
- On the Grades page, click the More button for an assignment.

The dialog box notifies you that any grades and comments associated with the assignment will also be deleted.

FREE Quick Reference
Free to distribute with our compliments; we hope you will consider our paid training.
- LinkedIn-ready certificate
- Skill assessments
- Bite-sized, interactive lessons
- Saved progress
Google Classroom: To Return or Not to Return Work?
Google Classroom is an online tool designed to help teachers create, assign, & grade assignments without using paper. It is intended to make it simpler for teachers and students to manage their coursework by streamlining the process of assigning & collecting work. With Google Classroom, educators can set up online classrooms, assign assignments, give feedback, and interact with students all from one location.
Key Takeaways
- Google Classroom is a free web service developed by Google for schools that aims to simplify creating, distributing, and grading assignments.
- Returning work on Google Classroom is important because it allows teachers to provide feedback, track student progress, and ensure that students are meeting learning objectives.
- Advantages of returning work on Google Classroom include saving time, reducing paper waste, and providing a digital record of student work.
- Challenges of returning work on Google Classroom include technical difficulties, lack of student access to technology, and potential for cheating.
- Strategies for effective work return on Google Classroom include setting clear expectations, providing detailed feedback, and using a variety of assessment methods.
Students’ learning process requires them to turn in assignments on Google Classroom. It enables them to get timely feedback from their instructors, which is essential for their development as students. Teachers can review and comment on student work submitted on Google Classroom, highlighting areas for growth and highlighting their strengths. Students who receive this feedback are better able to comprehend their own development & modify their learning techniques as needed. In order to address misconceptions or understanding gaps before moving on to new topics, timely feedback is especially important.
It keeps them on course and guarantees that they are laying a strong foundation of knowledge. Without prompt feedback, students might keep making the same errors or misinterpreting ideas, which would impede their ability to learn. The practice of turning in work on Google Classroom has various benefits. Quick access to assignments and feedback is one of the key advantages.
Working on assignments at their own pace is convenient for students because they can access them from any internet-connected device. Also, they can view their grades and feedback straight on Google Classroom, doing away with the need for paper documents or in-person meetings. Working together with peers is an additional benefit of utilizing Google Classroom for work return. Peers can comment on each other’s work and have discussions when students share their work with them via Google Classroom.
Students are encouraged to learn from one another in this collaborative environment, which also helps to build a sense of community. As students collaborate to find solutions to challenging issues, it also fosters critical thinking and problem-solving abilities. Students may encounter difficulties when turning in work on Google Classroom, despite the platform’s many advantages. Technical issues are a frequent problem. Pupils may experience problems accessing the internet or using the platform. These irritating technical issues could prevent students from turning in their work on time.
Comprehending the submission process is another obstacle. It’s possible that students are unclear about the format or submission guidelines. This uncertainty may cause them to make mistakes or submit assignments later than necessary, which may have an impact on their grades & overall educational experience. Students can use various strategies to get past the difficulties they face when returning work on Google Classroom. Prior to submitting any work, it is crucial to confirm that it complies with the submission requirements.
To make sure they understand what is expected of them, students should carefully read the assignment instructions. They should also confirm that the file meets any formatting or file requirements, as well as the deadline. Students should ask their teachers or fellow students for assistance if they are having technical issues. Teachers can offer advice on how to troubleshoot common problems, and classmates might know how to solve them having gone through similar experiences.
Three. To access the assignment, find it and click on it. 4. Carefully read the assignment instructions. 5.
Utilizing the proper tools or software, create your work. 6. Save your work in the format specified. 7. Press the “Add” or “Create” button to include your work in the task. 8.
Pick the file from Google Drive or your device. 9. Verify again that the right file is attached. Ten. To turn in your work, click the “Turn In” button. 11.
Verify that you truly wish to turn in your work. Students should be careful not to make these common mistakes when returning work on Google Classroom. Turning in assignments that aren’t complete is one error. Before turning in their work, students should make sure they have finished all the assignments and included all the required information. Unnecessary delays can result from incomplete assignments, which can also result in lower grades or the need to resubmit.
Not adhering to the submission guidelines is another error. Pupils must carefully read the assignment instructions and follow any formatting or file requirements that may be necessary. If these instructions are not followed, points may be subtracted or the assignment may be marked incomplete. Google Classroom makes it simple for students to keep track of their returned work.
Students can view their grades and feedback by following these steps:1. Access your Google Classroom account by logging in. 2. Choose the class in which the assignment was turned in. Three.
To open the assignment, find it and click on it. 4. Examine the comments or grade your teacher has given you. 5. Examine the comments and make a note of any things that need work. 6. Get in touch with your teacher if you need more information or if you have any questions.
Students can utilize the following best practices to get the most out of Google Classroom for their return to work: 1. Turn in work on time: To avoid fines or failing grades for late submission, assignments should be turned in prior to the deadline. 2. Double-check the requirements for submission: Before turning in your work, carefully review the assignment instructions to make sure you have complied with all of the requirements. Three.
When you need assistance, don’t be afraid to ask your teacher or fellow students for it. They will be happy to assist you if you run into any problems. 4. Examine grades and comments: Read your teacher’s comments carefully & consider areas that need work. Make the required modifications and use the feedback to improve your learning. 5. Participate in discussions: Join in on Google Classroom’s collaborative features by interacting with your fellow students.
Ask questions, express your opinions, and benefit from one another’s knowledge. For students, turning in assignments on Google Classroom is an essential component of the learning process. It enables them to get timely feedback, which is critical for their development as students. Many benefits come with Google Classroom, including the opportunity to work together with classmates & quick access to assignments and feedback.
Although obstacles might arise, students can surmount them by employing tactics like verifying submission specifications twice and asking for assistance when required. Students can improve their academic experience & reach their full potential by utilizing Google Classroom to its fullest as a tool for learning & teamwork.
If you’re looking for ways to enhance your memory and retention while studying or working remotely, you might find this article on “How to Enhance Memory and Retention” helpful. It provides practical tips and techniques to improve your ability to remember and retain information effectively. Check it out for some valuable insights on optimizing your learning experience.
What is Google Classroom?
Google Classroom is a free web service developed by Google for schools that aims to simplify creating, distributing, and grading assignments in a paperless way.
What does it mean to return work in Google Classroom?
Returning work in Google Classroom means submitting an assignment or task that has been completed by a student to the teacher for grading and feedback.
Why should I return work in Google Classroom?
Returning work in Google Classroom allows the teacher to grade and provide feedback on the assignment, which helps the student to improve their understanding of the topic and their overall performance.
What happens if I don’t return work in Google Classroom?
If you don’t return work in Google Classroom, the teacher will not be able to grade and provide feedback on your assignment, which may affect your overall grade and understanding of the topic.
How do I return work in Google Classroom?
To return work in Google Classroom, you need to open the assignment, complete the task, and then click on the “Turn In” button to submit the assignment to the teacher for grading and feedback.
Can I return work in Google Classroom after the due date?
Yes, you can return work in Google Classroom after the due date, but it may affect your grade and the teacher may not provide feedback on the assignment. It’s always best to submit assignments on time to avoid any negative consequences.
Related Posts
Launching Your Online Business: A Step-by-Step Guide on How to Start an Ecommerce Store
I Feel Better After Doing This 1 Thing Every Morning
How to write a resume
Leave a reply cancel reply.
Save my name, email, and website in this browser for the next time I comment.
404 Not found
.css-1lrpez4{margin-top:unset;}.css-1lrpez4:hover > span,.css-1lrpez4:focus-within > span{opacity:1;-webkit-transform:none;-ms-transform:none;transform:none;-webkit-transform-duration:0.1s;-ms-transform-duration:0.1s;transform-duration:0.1s;} Google Classroom Return Student Work .css-14vda7h{font-size:15px;margin-inline-start:0.5rem;opacity:0;position:absolute;-webkit-transform:translateX(-4px);-ms-transform:translateX(-4px);transform:translateX(-4px);-webkit-transition:opacity 0.2s ease-out 0s,-webkit-transform 0.2s ease-out 0s;-webkit-transition:opacity 0.2s ease-out 0s,transform 0.2s ease-out 0s;transition:opacity 0.2s ease-out 0s,transform 0.2s ease-out 0s;}
Google Classroom will allow you to return student work within the assignment once grading is complete. Returning work will share reviewed work with one or more students at a time and once returned, students are able to view their grade. Teachers can also return an assignment in within the Classroom Gradebook.
In Classroom, select the class and click Classwork . Select the assignment you want to return, and click View assignment .
Next to each student whose assignment you want to return, check the box and click Return and select your preference. Choose between:
Return this submission
Return draft grades
Return all submissions

What is Google Classroom?
Google Classroom can make teaching and learning easier for students and teachers and here's how
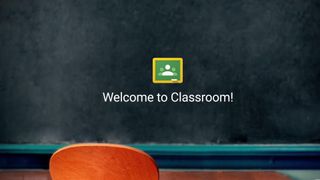
Recent updates
This article was updated in February 2024
The mighty Google Classroom has grown from strength to feature-filled strength since it launched a decade ago. It has helped to make the digital classroom a reality in schools worldwide and is now easier to use than ever.
The system is also filled with more resources than ever too, with plenty of free-to-use tools to help with teaching both in the class and beyond. Crucially, it helps students work on their devices wherever they are. But it also offers teachers a consistent spot to work from, both in assigning work as well as assessing that which is submitted digitally.
While this isn't a full LMS (Learning Management System) such as Blackboard, it does offer a lot of integration for teachers. Third-party apps are now integrated, plus there are lots of roster-based assignment offerings, and even AI is being used to enhance and streamline the experience.
Read on to find out everything you need to know about Google Classroom.
- Google Classroom review
- 5 Ways to Prevent Cheating on Your Google Forms Quiz
- 6 Tips for Teaching with Google Meet
Google Classroom is a suite of online tools that allows teachers to set assignments, have work submitted by students, to mark, and to return graded papers. It was created as a way to get eliminate paper in classes and to make digital learning possible. It was initially planned for use with laptops in schools, such as Chromebooks, in order to allow the teacher and students to more efficiently share information and assignments.
As more schools have transitioned to online learning, Google Classroom has gotten far wider use as teachers quickly implement paperless instruction. Classrooms works with Google Docs, Sheets, Slides, Sites, Earth, Calendar, and Gmail, and can be supplemented by Google Hangouts or Meet for face-to-face live teaching or questions.

What's new in Google Classroom?
Google has announced a slew of updates recently but one of the most significant has to be the greater inclusion of artificial intelligence. This comes with Google's Duet AI being used in certain tools, but also the AI being applied across the Classroom system.
Tech & Learning Newsletter
Tools and ideas to transform education. Sign up below.
AI advances mean teachers can now create more intuitively in Docs, generate images in Slides, build projects in Sheets and more -- all taking far less time as the AI does a lot of the legwork now.
Google has a host of apps that now work with Classroom, with many listed here , including Schoolytics, Screencastify, and Today.
What devices does Google Classroom work with?
Since Google Classroom is online-based, you can access it in some form from pretty much any device with a web browser. Processing is done at Google's end mostly, so even older devices are able to handle most of Google's resources.
Device-specific apps for the likes of iOS and Android are available, while it also works on Mac, PC, and Chromebooks. A big advantage of Google is that on most devices it is possible to do work offline, uploading when a connection is found.
This all allows teachers and students to use Google Classroom since they can connect with it via any personal device.
What does Google Classroom cost?
Google Classroom is free to use. All the apps that work with the service are already free-to-use Google tools, and Classroom simply conglomerates it all into a centralized place.
An education institution will need to sign-up for the service in order to add all its students and teachers. This is to make sure security is as tight as possible so no outsiders gain access to the information or students involved.
Google does not scan any of the data, nor does it use that for advertising. Plus, there are no advertisements within Google Classroom or the Google Workspace for Education platform at large.
In the wider Google ecosystem, where Classroom sits, there are packages that can offer advantages. The Standard Google Workspace for Education package is charged at $4 per student per year, which gets a security center, advanced device and app management, Gmail and Classroom log exports for analysis, and more.
The Teaching and Learning Upgrade package (no connection to us!) is charged at $4 per license per month, which gets you meetings with up to 250 participants as well as live-streaming to up to 10,000 viewers using Google Meet, plus features such as Q&A, polls, and more. You also get Classroom add-on to directly integrate tools and content. Unlimited originality reports are also available to check on plagiarism and more.

Google Classroom assignments
Google Classroom has a lot of options but, more importantly, it can allow teachers to do more to help educate students remotely or in hybrid settings. A teacher is able to set assignments and then upload documents that explain what is required for completion, and also provide extra information and a place for students to actually work.
Since students receive an email notification when an assignment is waiting, it's very easy to maintain a schedule without the teacher having to repeatedly contact the students. Since these assignments can be designated ahead of time, and set to go out when the teacher wants, it makes for advanced lesson planning and more flexible time management.
When a task is finished, the student can turn it in for the teacher to grade. Teachers can then provide annotations and feedback for the student.
Google Classroom also allows for the export of grades into a student information system (SIS) making it far easier to use automatically school-wide.
Google offers an originality report feature that lets teachers run a check against other student submissions from the same school. A great way to avoid plagiarism.

Google Classroom announcements
Teachers can make announcements that go out to the entire class. These can appear on the home screen of the Google Classroom where the students will see it the next time they log in. A message can also be sent out as an email so that everyone will receive it at a certain time. Or it can be sent to individuals who it applies to specifically.
An announcement can have more rich media added with attachments from the likes of YouTube and Google Drive.
Any announcement can be set to either remain like a noticeboard statement, or it can be adjusted to allow for two-way communication from students.
Should I get Google Classroom?
If you're in charge of teaching on any level and are set to make a decision about online teaching tools, then Google Classroom is definitely worth considering. While this isn't a LMS replacement, it is a really great tool for taking the teaching basics online.
Classroom is super easy to learn, simple to use, and works across many devices – all for free. This means no costs for maintenance since there's no need for an IT management team to support this system. It also automatically keeps you updated with Google's advancements and changes to the service.
Learn everything you need to know by reading our Google Classroom review .
- 4 Free and Easy Audio Recording Tools for Google Slides
- Google Tools and Activities for Music Education
- Google Tools and Activities for Art Education
- 20 Awesome Add-ons for Google Docs
- Create Group Assignments in Google Classroom
- End-Of-Year Google Classroom Clean-up Tips
Luke Edwards is a freelance writer and editor with more than two decades of experience covering tech, science, and health. He writes for many publications covering health tech, software and apps, digital teaching tools, VPNs, TV, audio, smart home, antivirus, broadband, smartphones, cars and much more.
Best Summer Learning Apps & Sites
4 Ways to Increase Ebook and Audiobook Awareness For Summer Reading
3 Ways to Address AI in Teacher Education Programs
- Help Center
- Privacy Policy
- Terms of Service
- Submit feedback
- Announcements
- Grade and track assignments
- Grade assignments
Grade & return an assignment
This article is for teachers.
In Classroom, you can give a numeric grade, leave comment-only feedback, or do both. You can also return assignments without grades.
You can grade and return work from:
- The Student work page.
- The Classroom grading tool.
- The Grades page.
For Grades page instructions, go to View or update your gradebook .
For practice sets, learn how to grade a practice set assignment .
You can download grades for one assignment or for all assignments in a class.
Display assignments & import quiz grades
Before viewing a student's assignment, you can see the status of student work, and the number of students in each category.
- Go to classroom.google.com .
- Select the class.
- At the top, select Classwork .
- Select the assignment to display.
- Tip: You can only get to the student work page when the number isn't "0" for both "Turned in" and "Assigned."
- Assigned —Work that students have to turn in, including missing or unsubmitted work
- Turned in —Work that students turned in
- Graded —Graded work you’ve returned
- Returned —Ungraded (non-graded) work you’ve returned
- To move between students, swipe or tap the arrows next to the student's name.
Tip: There are small visual differences between tablet and mobile.
Import quiz grades
Enter, review, or change grades.
When you enter a grade, it syncs between the grading tool, the Grades page, and the Student work page.
As you grade assignments, you might notice the work or grade status is color coded:
- Red—Missing work.
- Green—Turned in work or draft grade.
- Black—Returned work.
Other colors are based on your class theme and don’t indicate work or grade status.
- Alphabetical, for example, letter grades (A to F) or proficiency (unsatisfactory to excellent)
- Numeric, for example, 4 point scales
- Custom grading scales, for example, emojis
Grading scales features work with:
- Average grade calculation
- SIS integration
- Practice sets and Forms auto-grading
- Enter “Good”
- Select “Good 8/10” from the dropdown menu
- You and your co-teachers can find all grades in both points value and the level it corresponds to.
- A student can find both the points value and the level it corresponds to if a grade is returned.
- You can only set up grading scales through a computer.
- Tap the student's name.
- To return the assignment to the student, tap Return .
Students get their grades when you return their assignments. You can return assignments during another grading session.
Enter a grade in the grading tool
You can see how the grade for an assignment has changed and how many times a student has submitted an assignment.
- Tap the name of a student.
You can change a grade after you return an assignment to students. Also, students can do more work and resubmit the assignment. You can then change the grade and return the assignment again.
- Tap the name of the student whose grade you want to change.
Note: The student can view their new grade when you return their assignment.
Return work or download grades
Students can’t edit any files attached to an assignment until you return it. When you return work, students get notifications if they’re turned on. You can return work, with or without a grade, to one or more students at a time.
Set up a grading scale
- Click the class.
- Proficiency
- Letter grades
- 4 point scale
- Create your own: Creates a custom grading scale.
- Edit the level and values of your grading scale.
- Click Select .
- At the top right, click Save .
- When you edit a default grading scale, it becomes a custom grading scale.
- When you remove a custom grading scale that was previously used in a class, a confirmation dialog displays, and you won’t be able to access it again.
Students can view their grades when you return their assignments.
- Tap the box next to each student whose assignment you want to return.
- Tap Return and confirm.
Note : If an assignment is incomplete, you can return it without a grade. In that case, the grade status shows Assigned—or Missing if it’s late—and the grade field is empty.
- The student’s assignment is marked Returned.
Before you return the assignment, you can add a private comment.
- Tap Return and confirm.
Related topics
- Set up grading
- Give feedback on assignments
- Grade and return question answers
- Create and grade quizzes
- Grade & track practice set assignments
- Use a screen reader with Classroom on your computer
- Export grades to your SIS
Was this helpful?
Need more help, try these next steps:.

- Get started with computers
- Learn Microsoft Office
- Apply for a job
- Improve my work skills
- Design nice-looking docs
- Getting Started
- Smartphones & Tablets
- Typing Tutorial
- Online Learning
- Basic Internet Skills
- Online Safety
- Social Media
- Zoom Basics
- Google Docs
- Google Sheets
- Career Planning
- Resume Writing
- Cover Letters
- Job Search and Networking
- Business Communication
- Entrepreneurship 101
- Careers without College
- Job Hunt for Today
- 3D Printing
- Freelancing 101
- Personal Finance
- Sharing Economy
- Decision-Making
- Graphic Design
- Photography
- Image Editing
- Learning WordPress
- Language Learning
- Critical Thinking
- For Educators
- Translations
- Staff Picks
- English expand_more expand_less
Google Classroom - Creating Assignments and Materials
Google classroom -, creating assignments and materials, google classroom creating assignments and materials.

Google Classroom: Creating Assignments and Materials
Lesson 2: creating assignments and materials.
/en/google-classroom/getting-started-with-google-classroom/content/
Creating assignments and materials
Google Classroom gives you the ability to create and assign work for your students, all without having to print anything. Questions , essays , worksheets , and readings can all be distributed online and made easily available to your class. If you haven't created a class already, check out our Getting Started with Google Classroom lesson.
Watch the video below to learn more about creating assignments and materials in Google Classroom.
Creating an assignment
Whenever you want to create new assignments, questions, or material, you'll need to navigate to the Classwork tab.

In this tab, you can create assignments and view all current and past assignments. To create an assignment, click the Create button, then select Assignment . You can also select Question if you'd like to pose a single question to your students, or Material if you simply want to post a reading, visual, or other supplementary material.

This will bring up the Assignment form. Google Classroom offers considerable flexibility and options when creating assignments.
Click the buttons in the interactive below to become familiar with the Assignment form.

This is where you'll type the title of the assignment you're creating.
Instructions
If you'd like to include instructions with your assignment, you can type them here.
Here, you can decide how many points an assignment is worth by typing the number in the form. You can also click the drop-down arrow to select Ungraded if you don't want to grade an assignment.
You can select a due date for an assignment by clicking this arrow and selecting a date from the calendar that appears. Students will have until then to submit their work.
In Google Classroom, you can sort your assignments and materials into topics. This menu allows you to select an existing topic or create a new one to place an assignment under.
Attachments
You can attach files from your computer , files from Google Drive , URLs , and YouTube videos to your assignments.
Google Classroom gives you the option of sending assignments to all students or a select number .
Once you're happy with the assignment you've created, click Assign . The drop-down menu also gives you the option to Schedule an assignment if you'd like it to post it at a later date.
You can attach a rubric to help students know your expectations for the assignment and to give them feedback.
Once you've completed the form and clicked Assign , your students will receive an email notification letting them know about the assignment.
Google Classroom takes all of your assignments and automatically adds them to your Google Calendar. From the Classwork tab, you can click Google Calendar to pull this up and get a better overall view of the timeline for your assignments' due dates.

Using Google Docs with assignments
When creating an assignment, there may often be times when you want to attach a document from Google Docs. These can be helpful when providing lengthy instructions, study guides, and other material.
When attaching these types of files, you'll want to make sure to choose the correct setting for how your students can interact with it . After attaching one to an assignment, you'll find a drop-down menu with three options.

Let's take a look at when you might want to use each of these:
- Students can view file : Use this option if the file is simply something you want your students to view but not make any changes to.
- Students can edit file : This option can be helpful if you're providing a document you want your students to collaborate on or fill out collectively.
- Make a copy for each student : If you're creating a worksheet or document that you want each student to complete individually, this option will create a separate copy of the same document for every student.
Using topics
On the Classwork tab, you can use topics to sort and group your assignments and material. To create a topic, click the Create button, then select Topic .

Topics can be helpful for organizing your content into the various units you teach throughout the year. You could also use it to separate your content by type , splitting it into homework, classwork, readings, and other topic areas.

In our next lesson , we'll explore how to create quizzes and worksheets with Google Forms, further expanding how you can use Google Classroom with your students.
/en/google-classroom/using-forms-with-google-classroom/content/
Excuse assignments in Google Classroom
What’s changing .

Getting started
- Admins: There is no admin control for this feature.
- End users: Visit the Help Center to learn more about excused grading.
Rollout pace
- Rapid Release and Scheduled Release domains : Gradual rollout (up to 15 days for feature visibility) starting on December 12, 2023
Availability
- Available to all Google Workspace customers and users with personal Google Accounts
Resources
- Google Help: Grade & return an assignment
Filter by product
- Accessibility
- Admin console
- Cloud Search
- Directory Sync
- Drive for desktop
- Education Edition
- G Suite for Education
- G Suite for Government
- Google Apps Script
- Google Calendar
- Google Chat
- Google Classroom
- Google Cloud Directory Sync
- Google Docs
- Google Drawings
- Google Drive
- Google Forms
- Google Hangouts
- Google Keep
- Google Maps
- Google Meet
- Google Meet Hard
- Google Meet Hardware
- Google Photos
- Google Sheets
- Google Sites
- Google Slides
- Google Tasks
- Google Vault
- Google Voice
- Google Workspace
- Google Workspace Add-ons
- Google Workspace for Education
- Google Workspace Marketplace
- Google Workspace Migrate
- Marketplace
- Microsoft Exchange
- Microsoft Outlook
- Premier Edition
- Rapid Release
- Rapid Releases
- Scheduled Release
- Security and Compliance
- Weekly Recap
- What's New
Filter by date
Subscribe by feed, subscribe by email, localized google workspace updates, useful links, join the official community for google workspace administrators.
In the Google Cloud Community, connect with Googlers and other Google Workspace admins like yourself. Participate in product discussions, check out the Community Articles, and learn tips and tricks that will make your work and life easier. Be the first to know what's happening with Google Workspace.
______________
Learn about more Google Workspace launches
On the “What’s new in Google Workspace?” Help Center page, learn about new products and features launching in Google Workspace, including smaller changes that haven’t been announced on the Google Workspace Updates blog.

IMAGES
VIDEO
COMMENTS
On the right, click on the number over "Turned in" or "Assigned." The student work page is displayed. Tip: You can only get to the student work page when the number isn't "0" for both "Turned in" and "Assigned." Next to each student whose assignment you want to return, check the box click Return, and confirm.
Once the assignment is graded, you can close the tab with the assignment to return to the gradebook. Delete Assignments. If an assignment is no longer needed, simply delete it. Deleting an assignment removes it, along with any associated grades or comments, from Classroom. However, any files or attachments created in Google Drive will still remain.
A detailed tutorial video on how to post an assignment This includes a description of how you can manage rubrics, assigning documents as 'View only' or 'Make...
Google Classroom is a free web service developed by Google for schools that aims to simplify creating, distributing, and grading assignments. Returning work on Google Classroom is important because it allows teachers to provide feedback, track student progress, and ensure that students are meeting learning objectives.
In this video, you'll learn how to create, grade and return assignments in new Google Classroom
Leaving to classroom.google.com. Click a grade Grades. (Optional) Enter a grade for one student's assignment. To return a student's order, click More Return and confirm. For more guide on degree, go to Grade additionally return an mapping. In Classroom, you can give a numeric sort, leave comment-only feedback, alternatively do both. You can ...
Google Classroom Tutorial • What happens when you return an assignment in Google Classroom?-----We believe that education is essential for every people....
Google Classroom will allow you to return student work within the assignment once grading is complete. Returning work will share reviewed work with one or more students at a time and once returned, students are able to view their grade. Teachers can also return an assignment in within the Classroom Gradebook.
In Classroom, you can give a numeric grade, leave comment-only feedback, or do both. You can also return assignments without grades. You can grade and return work from: The Student work page. The Classroom grading tool. The Grades page. For Grades page instructions, go to View or update your gradebook.
Learn how to grade and return your student assignments in Google Classroom. This is a powerful and easy to use feature in this great tool.
Google Classroom is a suite of online tools that allows teachers to set assignments, have work submitted by students, to mark, and to return graded papers. It was created as a way to get eliminate paper in classes and to make digital learning possible. It was initially planned for use with laptops in schools, such as Chromebooks, in order to ...
Basics on making comments and returning work to students in Google Classroom.
First, you'll need to click an assignment to open it. On the right side of the screen, you'll find a column featuring the grading tool. In the Grade field, you can type the grade you'd like to give. You can also leave feedback for students in the Private comments field. Once you've finished grading an assignment and are ready to share it with ...
Tap the class Classwork the assignment. Tap the box next to each student whose assignment you want to return. Tap Return and confirm. Note: If an assignment is incomplete, you can return it without a grade. In that case, the grade status shows Assigned—or Missing if it's late—and the grade field is empty.
Sign in. Use your Google Account. Email or phone. Forgot email? Type the text you hear or see. Not your computer? Use a private browsing window to sign in. Learn more about using Guest mode. Next. Create account.
Whenever you want to create new assignments, questions, or material, you'll need to navigate to the Classwork tab. In this tab, you can create assignments and view all current and past assignments. To create an assignment, click the Create button, then select Assignment . You can also select Question if you'd like to pose a single question to ...
Has your teacher returned an assignment, but you cannot edit the assignment? Follow these steps to fix your problem! Has your teacher returned an assignment, but you cannot edit the assignment? ...
Following the expansion of grading systems in Google Classroom, we're adding an additional feature that gives teachers even more flexibility when it comes to grading for assignments and classwork. Starting today, teachers can mark an assignment for a particular student as "Excused" instead of giving it a 0-100 score.
Here's what to do when you realize a student has "turned in" an assignment with no work actually attached to it in Google Classroom.