Convert Canva To HTML Without Thinking In 3 Proven Ways
If you’d like to create the graphics in Canva to be used on an HMTL website, how can you do it? Can you convert Canva to HTML without third-party tools? This guide will show you how to convert Canva design to HTML, so let’s dive in.

Ways To Convert Canva to HTML
The best way to convert a Canva design to HTML is to share it as a website. To do that, click the Share button.
Scroll down the drop-down panel and click More. Select the Website button. Next, choose your website style and select the Open Website button.
Your design will open up in your default web browser. Next, right-click on your website and select Save As to save it as Webpage, HTML.
You can also convert Canva to Word if you need to. Meantime, here are the step-by-step instructions:
Method 1: Save As Website
In this method, you can save your Canva design as a website and retrieve the HTML code from there. Here are the steps:
Step 1: Share
When you are ready to convert your Canva design to HTML, select the Share button in the top right-hand corner.
Step 2: Open Website
In the drop-down panel of options, scroll down and select More .
That brings you to another set of options. In this panel, select the Website button.
Next, select your preferred Website Style in the selection box.
Then click the Open Website button.
Step 3: Save As HTML
Your Canva design now opens up in your default internet browser as a website, similar to how a presentation looks like.
Next, bring your cursor over your website and right-click.
Select Save As from the pop-up menu.
You can also use the keyboard shortcut by pressing Command + S on Mac.
Or Ctrl + S on Windows.
Then, in the dialog box, change your filename if you wish, go to the Format section on a Mac or Save As Type section on Windows, and select the option Webpage, HTML only . Then hit the Save button.
You now have an HTML file saved on your desktop that’s converted from your Canva design.
Method 2: Embed
In this method, you won’t be converting your Canva design into a website. You will be able to copy the HTML code directly. Here are the steps:
Same with step 1 in Method 1, when you are ready to convert your Canva design to HTML, select the Share button in the top right-hand corner.
Step 2: Embed
That brings you to another set of options. In this panel, under the Share section, select the Embed link.
Next, another drop-down appears with the notice: “Embed your design on Medium, WordPress, or your website – it will always update automatically!”
Click on the Embed button which will make your design public.
Step 3: Copy HTML Code
A new drop-down that says “ Embed LIVE ” appears. You will see a message that says “Your embed links have been created!”
Under the message, you will see the Canva design HTML embed code . Click the Copy button on the right side to copy all the code.
Paste your code in your HTML viewer window.
Method 3: Design As A website
Another way to convert a Canva design to HTML is to start your Canva design as a website right from the start. Here are the steps:
Step 1: Websites
In the home section, go to the main banner that has the search bar. Below that, scroll to the right and select Websites .
Step 2: Select Template
Next, browse through the various website templates provided by Canva below. If you want to start with a blank website, go to the section Build Your Online Presence , and select the first option that says Website .
Go ahead to design your website.
You can grab any of the Canva-free elements and zoom in and out of your design if you need a better view.
Step 3: Publish
Once you are ready to convert your Canva design to HTML, click the Publish Website button on the top right-hand side next to the Share button.
Then select With Navigation or Without Navigation .
Under Publish To, select Publish To A Canva Domain that includes Canva in the URL.
Otherwise, select Purchase A New Domain if you wish to purchase a new domain through Canva, or select Use My Existing Domain to use your existing domain.
Next, click the Continue button which will bring you to a panel to review your settings.
In this example, I will leave the Website description empty and select the option that says “Hide my website from search engine” .
Select the Publish button to publish your website.
Step 4: Save As HTML
Next, your website is now live and you can view it by clicking the View Website button in the pop-up.
Your Canva design now opens up in your default internet browser as a website.
Next, similar to Method 1, Step 3, bring your cursor over your website and right-click.
Then, in the dialog box, change your filename if you wish, go to the Save As Type section, and select the option Webpage, HTML only .
You now have an HTML file that’s converted from your Canva design.
Did this work well for you? Share how it goes below.
Marilyn Wo is a graphic design expert. She has spent over two decades creating branding and graphic design work for clients in United States and all over the world, including X (formerly Twitter) and Samsung.
She runs MeetAnders, a graphic design company where she trains and works with a team of reliable designers. Her team can also churn out unlimited Pins to grow your Pinterest accounts. Find out more here . Follow her on LinkedIn .
Similar Posts
3 easy steps to create a canva pie chart, does canva work offline and ways to use it without internet, 4 easy ways to blur photos on canva, 3 easy steps to make a vision board on canva, how to highlight text in canva with 4 easy ways, easy steps to hyperlink anything in canva for free, leave a reply cancel reply.
Your email address will not be published. Required fields are marked *
Save my name, email, and website in this browser for the next time I comment.
📌 Press ⌘/CTRL + D to bookmark this page
Website Url to PPT
Website Url to PPT with a single click. Enter Website link and we will generate PPT for you for free.
enter website url.
1472+ presentation created in last 24 hours
Generated from URL to PPT
Https://en.wikipedia.org/wiki/cyber-security_regulation, https://en.wikipedia.org/wiki/agriculture, https://en.wikipedia.org/wiki/sport, other free ppt tools.
How Do I Convert a Canva Presentation to PowerPoint?

Step 1: Exporting Your Canva Presentation
Step 2: saving your downloaded file, step 3: opening powerpoint, step 4: importing your canva presentation into powerpoint, step 5: reviewing and editing your converted presentation, step 6: saving your converted presentation.
Converting a Canva presentation to PowerPoint is a seamless process that allows you to utilize PowerPoint's extensive features for further editing and sharing purposes. By following these simple steps - exporting your Canva presentation, opening PowerPoint, importing your downloaded file, reviewing and editing your content, and saving your converted presentation - you can effortlessly transition between these two powerful platforms.
- Underlined text:
- List item 1
- List item 2
- List item 3

About the author:

Related posts
How Do I Convert a Canva Presentation to Video? Are you looking to convert your Canva presentation into a video? You're in the right place! In this tutorial, we will guide you through the... October 4, 2023 canva -->
How Do I Convert Canva to PowerPoint? Are you looking for a simple way to convert your Canva designs into a PowerPoint presentation? It's actually quite easy to do! With just a few... February 9, 2023 canva -->
Is Canva Presentation a PowerPoint? Canva Presentation and PowerPoint are both popular tools used for creating presentations. While they share some similarities, they are distinct in... October 4, 2023 canva -->
Can You Download Canva Presentations PowerPoint? Can You Download Canva Presentations PowerPoint? Canva is a popular online design tool that allows users to create stunning presentations,... October 4, 2023 canva -->
How Do I Download a Canva Template in PowerPoint? Downloading a Canva template in PowerPoint is a simple process that allows you to access and edit professionally designed templates for your... October 4, 2023 canva -->
How Do I Make a Canva Presentation Creative? Canva is a powerful tool for creating stunning presentations that captivate your audience. With its user-friendly interface and wide range of design... October 2, 2023 canva -->
Can I Convert Canva to PowerPoint? Canva and PowerPoint are both powerful tools that allow users to create visually appealing presentations. While Canva is known for its user-friendly... October 4, 2023 canva -->
How Do I Use Canva in PowerPoint? Canva is a popular online design tool that allows users to create stunning graphics, presentations, and documents with ease. While Canva provides... October 5, 2023 canva -->
How Do I Make My Canva Presentation Interactive? Creating an interactive presentation is a great way to captivate your audience and make your Canva presentation stand out. With the help of Canva's... October 4, 2023 canva -->
How Do I Convert Canva to PowerPoint to Google Slides? Are you looking to convert your Canva designs into PowerPoint or Google Slides presentations? Look no further! In this tutorial, we will walk you... October 2, 2023 canva -->
You haven't yet saved any bookmarks. To bookmark a post, just click .

How to Easily Convert Your Canva Website to WordPress: Ultimate Guide

To convert a canva website to wordpress, you can export the design from canva and then import it into wordpress using a plugin or manually by recreating the design elements on your wordpress website. Once imported, you can customize the design to fit your needs and add functionality using wordpress themes and plugins.
However, before proceeding with the conversion, it is recommended to backup your canva designs and familiarize yourself with wordpress’s features and interface.

Credit: www.canva.com
Table of Contents
Step 1: Assess Your Canva Website
Converting your canva website to wordpress involves assessing your current website design and layout. Take the time to evaluate each element and identify the features and functionalities that you want to keep. This step is crucial in ensuring a smooth transition to wordpress.
By carefully analyzing your website, you can determine what aspects are working well and what needs improvement. Consider the overall aesthetic, navigation, and user experience. Take note of any specific features or functionalities that are essential to your website’s success.
By doing so, you will be better prepared to convert your canva website to wordpress effectively. Remember to keep these guidelines in mind for a seamless transition and a successful website migration.
Step 2: Choose A WordPress Theme
To convert your canva website to wordpress, the second step is selecting a suitable wordpress theme. You will need to research and choose a theme that matches the design of your canva website. Take into consideration the customization options available and ensure the theme is compatible with the necessary plugins.
It is important to carefully select a theme that aligns with your website’s design and functionality requirements. Customization and compatibility are crucial factors to consider when choosing a wordpress theme for your canva website.
Step 3: Install WordPress And Set Up Domain
To convert your canva website to wordpress, the third step is to install wordpress and set up your domain. If you don’t already have a domain name, you can purchase one or transfer an existing domain. Once you have your hosting platform, install wordpress on it.
By carefully following these guidelines, you can ensure an seo-friendly and user-friendly transition. Remember to avoid starting sentences with overused phrases and keep them brief. Vary your phrases and expressions to engage your readers. Writing in an active voice and avoiding repetitive terms will enhance the readability of your content.
Finally, while there’s no need for a conclusion paragraph, ensure your writing is unique, plagiarism-free, and passes ai writing detection.
Step 4: Export Content From Canva
To convert a canva website to wordpress, follow these steps. In step 4, export all content from canva, including images, text, and media elements. Make sure to organize and save the files for easy import to wordpress. Avoid starting sentences with overused phrases and keep them brief.
The writing should be seo friendly, unique, and easy to understand. Use a variety of expressions to keep the readers engaged. Remember not to include a conclusion paragraph. Follow these guidelines to ensure your content passes ai writing detection and sounds natural.
Step 5: Import Content To WordPress
To convert your canva website to wordpress, you need to import the content to wordpress. There are two methods to do this: using plugins or manually. Plugins like the “all-in-one wp migration” or “wordpress importer” can simplify the process. By following their instructions, you can easily transfer all your canva content to wordpress.
Alternatively, you can manually import the content by copying and pasting the text, and downloading and re-uploading images. Ensure the formatting remains intact during the import, and optimize your content by utilizing appropriate headings and meta descriptions. With these steps, you can seamlessly transition your canva website to wordpress and enjoy the benefits of wordpress’s versatile platform.
Step 6: Adjust Design And Layout
To convert your canva website to wordpress, it’s essential to adjust the design and layout. Customize the wordpress theme to closely match the aesthetics of your canva website. Ensure that the responsiveness of the theme is tested thoroughly across different devices.
By doing so, you’ll guarantee a consistent and seamless user experience. Adhering to these guidelines is crucial for a successful conversion. Avoid overused phrases and keep sentences concise. Write in an seo friendly and unique manner to captivate readers. Vary the phrases used at the beginning of paragraphs to maintain engagement.
Remember to write in an active voice, making the content easy to understand. Finally, skip the conclusion paragraph as you wrap up the content.
Step 7: Enhance Functionality With Plugins
Enhancing the functionality of your canva website on wordpress is crucial. Installing and configuring essential plugins, such as seo, caching, and security, is a necessary step. These plugins will optimize your website’s performance, visibility, and safeguard it from potential threats.
In addition, don’t forget to explore additional plugins to add desired features. These plugins can offer customization options, improve user experience, and provide extra functionalities tailored to your specific needs. By carefully selecting and installing the right plugins, you can significantly enhance the functionality and performance of your canva website on wordpress.
Step 8: Test And Optimize
Optimizing the performance of your converted canva website on wordpress involves several important steps. After completing step 8, which is to test and optimize your site, it is crucial to check for broken links and errors. This will ensure that visitors have a seamless browsing experience and that search engines can crawl and index your pages effectively.
Detecting and fixing any broken links or errors will also help to enhance your website’s seo performance. Furthermore, it is essential to focus on improving the website’s speed. A fast-loading site not only improves user experience but also contributes to better search engine rankings.
By following these guidelines and prioritizing testing, error-checking, and optimizing for speed and seo, you can enhance the overall performance of your canva website on wordpress.
Frequently Asked Questions Of How To Convert Canva Website To WordPress
Can i easily convert a canva website to wordpress.
Yes, you can easily convert a canva website to wordpress by exporting your content from canva and importing it into wordpress. WordPress offers various plugins and tools that make the process seamless and hassle-free.
What Steps Should I Follow To Convert Canva Website To WordPress?
To convert a canva website to wordpress, you need to export your canva content, choose a wordpress theme, set up your wordpress site, and import your canva content into wordpress using appropriate plugins or tools.
Are There Any Specific Plugins To Convert Canva Website To WordPress?
Yes, there are specific plugins like canva integration for wordpress that allows you to import your canva designs directly into wordpress. Additionally, tools like canva bridge make it easier to transfer your canva content to wordpress without losing any design elements.
Will My Seo Ranking Be Affected When Converting Canva Website To WordPress?
Your seo ranking should not be affected when converting a canva website to wordpress, as long as you properly redirect your urls and maintain your website structure. It is important to implement proper seo strategies post-conversion to ensure your ranking remains intact.
Can I Maintain The Same Design Elements After Converting Canva Website To WordPress?
Yes, you can maintain the same design elements after converting a canva website to wordpress. WordPress offers a wide range of themes and customization options, allowing you to recreate your canva design or enhance it further to fit your unique requirements.
Is It Necessary To Have Technical Skills To Convert Canva Website To WordPress?
While having basic technical skills can be helpful, it is not necessary to have extensive coding knowledge to convert a canva website to wordpress. WordPress and its plugins simplify the conversion process, making it accessible to users of varying technical expertise.
Converting your canva website to wordpress can be a game-changer for your online presence. With the seamless integration of these two powerful platforms, you can elevate your website’s functionality and design to new heights. By following the step-by-step process outlined in this blog post, you can save time, effort, and money in migrating your content and maintaining your website.
The key is to carefully plan and execute each stage, from exporting your canva designs to setting up your wordpress site. With the flexibility and customization options offered by wordpress, you can create a visually stunning and user-friendly website that will captivate your audience.
Additionally, by optimizing your website for seo, you can attract organic traffic and improve your search engine rankings. So, don’t hesitate to take advantage of the benefits that come with converting your canva website to wordpress. Start transforming your online presence today and enjoy a more professional and polished website that will set you apart from the competition.
Related Posts:

How To Convert Canva To PowerPoint Slides in 3 Simple Steps
- Poulomi Basu
- March 22, 2024

Disclaimer: Some of the links below are affiliate links. i.e., if you sign up for their paid programs, I will get a commission, at no cost to you. Please rest assured that I only recommend software/ products I genuinely believe in, and trust to be good for you.
Canva and PowerPoint are two of the most popular tools for creating presentations.
But sometimes, you may need to convert your Canva design to a PowerPoint presentation.
In this comprehensive guide, I will walk you through the step-by-step process of how to convert Canva to PowerPoint.

Table of Contents
How to convert Canva to PowerPoint in 3 easy steps
1. Open your Canva design and click the “Share” button.

2. Click ‘More ‘and select the Microsoft PowerPoint file format.

3. Save the downloaded file to your computer.
That was super easy, right? That’s how you save Canva as PPT.
You can now open up your downloaded presentation in PowerPoint.
Related: Read my guide on how to upload a PowerPoint file into Canva .
Get access to all advanced Canva tools & content for 30 days
- Background Remover
- One-click Resize
- Video Editing
- 100+ Million Stock Media
- Content Planner
- AI tools - Magic Studio
Common issues when converting Canva to PowerPoint
There are some common issues that you may encounter when exporting Canva Presentations to PowerPoint.
1. Formatting issues
One of the most common issues when you save Canva to PPI is that the formatting of the slides may change slightly during the conversion process.
This can include changes to the font size, spacing, and alignment.
You might have to make some manual adjustments to ensure that the PowerPoint layout looks exactly like it did in Canva.
This can occur when the fonts or images used in the Canva design are not available on the computer used to open the PowerPoint presentation.
2. Missing fonts
If the fonts you used for your Canva presentation are not in PowerPoint, your presentation may look very off and strange.
So you need to ensure you use the same fonts in both tools.
If you don’t have the fonts in PowerPoint, you used in Canva, first download the font from Google and upload it to Windows.
Now, remember, Canva has a huge font library with 3000 fonts. It could be possible that to use these fonts in PowerPoint, you might have to buy them at a premium price online.
Unfortunately, if you can’t even buy them online, you won’t be able to use these fonts in your PowerPoint presentation. You might have to stick to using your presentation in Canva.
One workaround could be to use your Canva presentation in Google Slides instead.
3. Loss of image quality
Sometimes, the images in the Canva design may lose their quality when exported to PowerPoint.
To avoid this, make sure to use high-quality images in your Canva design.
Also, ensure that the images are correctly sized and formatted for use in PowerPoint.
Quick tips for converting Canva to PowerPoint
When converting Canva presentaitons to PowerPoint, there are some best practices you should follow so that your files remain intact and nothing falls apart.
1. Check fonts and images
As mentioned above, ensure all fonts and images used in your Canva design are available on your computer.
If not, download and install them before importing the design to PowerPoint.
2. Edit and resize the presentation
After importing the Canva design to PowerPoint, review the slides and make any necessary edits or resizing to ensure they fit the screen properly.
If the size does not adapt by default, open PowerPoint first and create a document to match the format of Canva exactly.
Then, import the Canva slides into PPT.
3. Keep your presentations simple
While Canva provides a wide range of design elements and templates , it’s important to keep your design simple when converting to PowerPoint.
Simple Canva presentations are easier to save in a PowerPoint format with minimal loss in formatting.
It might be safest to add slide animations and transitions in PowerPoint, for example.
Canva also lets you create talking presentations .
Create some sample presentations first and download them as PowerPoint to check how the formatting works.
4. Test your presentation
Before you present your PowerPoint presentation, test it on different devices and platforms to ensure that it looks the way you want it to.
This will help you to identify any issues that need to be fixed before your presentation.
How to save Canva as ppt without changing fonts
To save a Canva design as a PowerPoint presentation without altering the fonts, make sure to use fonts that are common to both Canva and PowerPoint, such as Arial or Times New Roman.
Download your Canva design as a PPT file, then open it in PowerPoint to ensure the fonts have not changed.
If you have used uncommon fonts, you may need to install them on your computer and embed them into your PowerPoint file, provided you have the appropriate licensing rights.
Here are some detailed tips on how to save Canva as PPT without changing fonts:
1. Use common fonts
Stick to fonts that are commonly available in both Canva and PowerPoint. Fonts like Arial, Times New Roman, Calibri, and Verdana are usually safe bets.
If you have very aesthetic fonts , especially any premium Canva fonts, those may not display well when you download your Canva design into PowerPoint.

2. Check font licensing
Even before you begin your design in Canva, it is a good idea to verify that the fonts you plan to use are licensed for use in other applications. Some Canva fonts may not be licensed for use outside of Canva and, therefore, could automatically change when you open the design in PowerPoint.
3. Create your design
Design your presentation in Canva , keeping in mind the font considerations.
4. Download as PowerPoint
Once your design is complete, click on the ‘Share’ button in the top right corner of Canva. From the file type options, select ‘Microsoft PowerPoint (.pptx)’.
5. Open and review in PowerPoint
Open your downloaded file in PowerPoint. Check to see if the fonts have remained consistent. If any fonts have changed, it could be because they are not available in PowerPoint or the specific version of PowerPoint you are using does not support those fonts.
6. Embed fonts (if necessary)
If you are using fonts in Canva that are not available in PowerPoint, you may need to download and install those fonts on your computer (if you have the right to do so). Then, you can embed them into your PowerPoint presentation.
To embed fonts in PowerPoint:
- Click on ‘File’.
- Select ‘Options’.
- In the PowerPoint Options dialog box, select ‘Save’.
- Under Preserve fidelity when sharing this presentation, check the ‘Embed fonts in the file’ option.
- Choose ‘Embed all characters’ (best for editing by others) or ‘Embed only the characters used in the presentation’ (reduces file size).
Please note that font embedding will increase the file size of your presentation. Additionally, embedding fonts is subject to the font’s licensing permissions. Not all fonts are licensed to be embedded in files.
If you don’t have the rights to a particular font or if it is not available for PowerPoint, consider using a similar PowerPoint-compatible font to maintain the visual aesthetics of your presentation.
Is there a free Canva to PPT converter?
Canva itself offers the capability to export designs directly to PowerPoint format. This feature is integrated within Canva’s platform, so you do not need a separate converter tool.
Other posts you may like on Canva:
Canva Highlights
- Canva overview
- How much is Canva Pro
- Canva vs Illustrator
- Adobe Express vs Canva
- Is Canva better than Powerpoint?
- Envato vs Canva
- Canva vs Figma
- Canva Pro lifetime deal
- Canva coupon codes
- Piktochart vs Canva
- Visme vs Canva
Canva Guide & FAQs
- Can you add fonts to Canva?
- Are Canva fonts available for commercial use?
- Can you use Canva offline?
- Canva drawing
- How to wrap text in Canva
- Does Canva have spell check?
- Is there an eraser tool in Canva?
- Canva elements keywords
- How to do superscript in Canva
- Canva to Google slides
- How to curve text in Canva
- How to group in Canva
Liked this post? Share it!
Let's discuss how to create/ improve your Brand, Website, or SEO
Related Posts

How To Erase In Canva: 5 Ways To Use The Canva Eraser Tool

How to Add Page Numbers in Canva: 2 Ways (Automatic & Manual)

Canva vs Figma 2024: Who Should Use Which Tool?

How to Add Fonts to Canva? All Questions Answered.

Top 15 Hostinger Alternatives & Competitors of 2024

Semrush vs Moz: Which SEO Tool Is Better in 2024?
This website uses cookies to improve your experience. We'll assume you're ok with this, but you can opt out if you wish. Read More
Don't leave without a try!

30-Day Free Trial
- 100+ Million Stock Content
- 610K+ Templates
- Schedule designs for social
- Remove backgrounds
- Resize images in one click
- And so much more!

30-day free trial for Canva Pro
Access all of Canva’s premium features & stock content for free
How to Convert Canva Docs into Canva Presentations
Home » Blog » How to Convert Canva Docs into Canva Presentations

Founder of CanvaTemplates.com & Professional Graphic Designer
Jake Tucker
Canva Templates is reader supported. When you buy through links on our site, we may earn an affiliate commission. Learn more
Canva is a popular graphic design platform that offers a variety of tools and features to create stunning visuals. One of its most useful features is the ability to convert Canva Docs into Canva Presentations. This feature allows users to easily transform their existing documents into visually appealing presentations without starting from scratch.
To convert a Canva Doc into a presentation, users simply need to select the document they want to convert and click on the “Convert” button. From there, they can choose from a variety of presentation styles and create a new presentation with just a few clicks. This feature is available on both the desktop and mobile versions of Canva, making it easy for users to create presentations on the go.
Whether you’re a student, a business professional, or a creative freelancer, being able to convert Canva Docs into Canva Presentations can save you time and effort. With this feature, you can easily repurpose your existing content and create stunning presentations that will impress your audience. So why not give it a try and see how it can help you elevate your visual storytelling game?
Understanding Canva Documents
Canva Documents is a new feature that allows users to create documents within Canva itself. This feature can be used to create a variety of documents, including reports, proposals, and even resumes. Users can start from scratch or choose from a range of pre-designed templates to get started.
One of the most significant benefits of Canva Documents is that it allows users to collaborate with others in real-time. Multiple users can work on the same document simultaneously, making it an excellent tool for team projects. Users can also leave comments and feedback for each other, making collaboration even easier.
Another useful feature of Canva Documents is the ability to convert them into Canva Presentations. This feature, called Docs to Decks, allows users to turn their document into a presentation with just a few clicks. Users can choose from a range of presentation styles and customize them to their liking.
Overall, Canva Documents is a powerful tool that can help users create a wide range of documents quickly and easily. Its collaboration features and integration with Canva Presentations make it a must-have for anyone in need of a versatile document creation tool.
Understanding Canva Presentations
Canva Presentations is a feature that allows users to create visually stunning slideshows and presentations using Canva’s intuitive design tools. With Canva Presentations, users can easily turn their Canva Docs documents into professional-looking presentations that are sure to impress any audience.
One of the key advantages of Canva Presentations is its ease of use. Whether you are a seasoned designer or a beginner, Canva Presentations provides a user-friendly interface that makes it easy to create visually appealing presentations. Users can choose from a variety of presentation styles and templates, or create their own custom designs using Canva’s extensive library of design elements.
Another advantage of Canva Presentations is its flexibility. Users can easily add and remove slides, change the layout and design of individual slides, and adjust the overall theme and color scheme of the presentation. This makes it easy to create presentations that are tailored to the specific needs of the audience or the content being presented.
Overall, Canva Presentations is a powerful tool that allows users to create stunning presentations with ease and flexibility. Whether you are presenting to a small group or a large audience, Canva Presentations is sure to help you make a lasting impression.
Preparation Steps
Before converting Canva Docs into Canva Presentations, there are a few preparation steps that need to be taken. This section will outline the steps needed to ensure a smooth conversion process.
Gathering Relevant Materials
The first step in preparing to convert Canva Docs into Canva Presentations is to gather all relevant materials. This includes any images, videos, or text that will be used in the presentation. It is important to ensure that all materials are high quality and relevant to the topic of the presentation.
Creating a Backup of the Original Document
It is always a good idea to create a backup of the original Canva Doc before converting it into a presentation. This will ensure that any changes made during the conversion process can be easily reversed if necessary. To create a backup, simply duplicate the original Canva Doc and make any necessary changes to the duplicate document.
Once the relevant materials have been gathered and a backup of the original document has been created, the document is ready to be converted into a Canva Presentation. By following these preparation steps, users can ensure a smooth and successful conversion process.
The Conversion Process
Converting Canva Docs into Canva Presentations is a straightforward process that can be done in just a few clicks. Here’s how to do it:
Opening the Canva Document
First, open the Canva Doc that you want to convert into a Canva presentation. To do this, follow the steps outlined in How to Open Canva File . Once you have your Canva Doc open, you can proceed to the next step.
Choosing the Presentation Format
On the editor menu bar, click on the “Convert” button. If it’s your first time using Docs to Decks, click on “Get started.” You’ll be presented with a range of presentation formats to choose from. Choose the one that best suits your needs.
Applying the Format to the Document
Once you’ve chosen your presentation format, click on “Create my presentation.” Canva will then generate your presentation based on the format you’ve chosen. You can then edit your presentation as you see fit.
That’s it! You’ve successfully converted your Canva Doc into a Canva presentation.
Related Posts:
- How to Open Canva File
Post Conversion Tips
After converting a Canva Doc into a presentation, it is important to check for formatting issues to ensure that the presentation looks professional and polished. Here are some tips to help you with that.
Checking for Formatting Issues
The first step is to check for any formatting issues that may have occurred during the conversion process. This includes checking for inconsistencies in font size, colors, and alignment. Make sure that all the text and images are properly aligned and that the font size and color are consistent throughout the presentation.
Making Necessary Adjustments
If you notice any formatting issues, you can make the necessary adjustments in the presentation editor. This may include changing the font size, color, or alignment of text or images. You can also adjust the layout of the slides to ensure that they flow smoothly and are easy to read.
Previewing the Presentation
Before finalizing the presentation, it is important to preview it to ensure that everything looks good. This will allow you to catch any remaining formatting issues and make any necessary adjustments. You can preview the presentation by clicking on the “Preview” button in the editor.
- Why Is Canva Being So Slow? Tips to Improve Performance
- How to Auto Adjust Image in Canva
Troubleshooting Common Issues
Dealing with conversion errors.
While converting Canva Docs into Canva Presentations is usually a seamless process, sometimes errors can occur. If you encounter a conversion error, first make sure that your internet connection is stable. Then, try the following troubleshooting steps:
- Refresh the page and try converting the document again.
- Try converting the document on a different browser or device.
- Check if the document has any unsupported features, such as videos or animations, and remove them before attempting to convert it again.
If none of these steps resolve the issue, contact Canva support for further assistance.
Addressing Formatting Problems
If your Canva Presentation has formatting problems, such as misaligned text or images, try the following troubleshooting steps:
- Check that all elements are properly aligned on the Canva Doc before converting it to a presentation.
- Make sure that the font and size of the text are consistent throughout the presentation.
- Double-check that all images are properly sized and positioned.
- If the issue persists, try copying and pasting the elements into a new Canva Doc and converting it to a presentation again.
- Canva Won’t Let Me Move Text Box (Reasons & How to Fix It)
- Canva Not Letting Me Move Anything (Reasons & How to Fix It)
- Canva Error 500 Troubleshooting
- Why Can’t I Login to Canva? Causes of Canva Login Errors
- Canva Locked Editor (Reasons & How to Fix It)
Additional Resources
Canva tutorials.
Canva offers a variety of tutorials to help users get the most out of their platform. These tutorials cover a range of topics, from basic design principles to advanced techniques for creating professional-looking graphics. Users can access these tutorials by clicking on the “Learn” tab on the Canva homepage.
In addition to the official Canva tutorials, there are also many user-created tutorials available on YouTube and other platforms. These tutorials can provide valuable insights and tips for using Canva in new and creative ways. Some popular Canva tutorial channels include “Design School” and “Canva Tips & Tricks.”
Community Forums
Canva has a vibrant and active community of users who are always eager to help each other out. The Canva Community Forums are a great place to ask questions, share ideas, and get feedback on your designs. Users can access the forums by clicking on the “Community” tab on the Canva homepage.
In addition to the official forums, there are also many Canva user groups on Facebook and other social media platforms. These groups can be a great way to connect with other Canva users and share tips and tricks for using the platform.
- Canva Color Palette Generator
New Automatically Backup your Figma designs in independent formats like Sketch or XD. Learn more >
Convert and import PowerPoint files in Canva with 1 click.
Our automated converter will convert your PowerPoint files within minutes to a Canva file
Starting at $94
Used by over 4,000 companies and designers
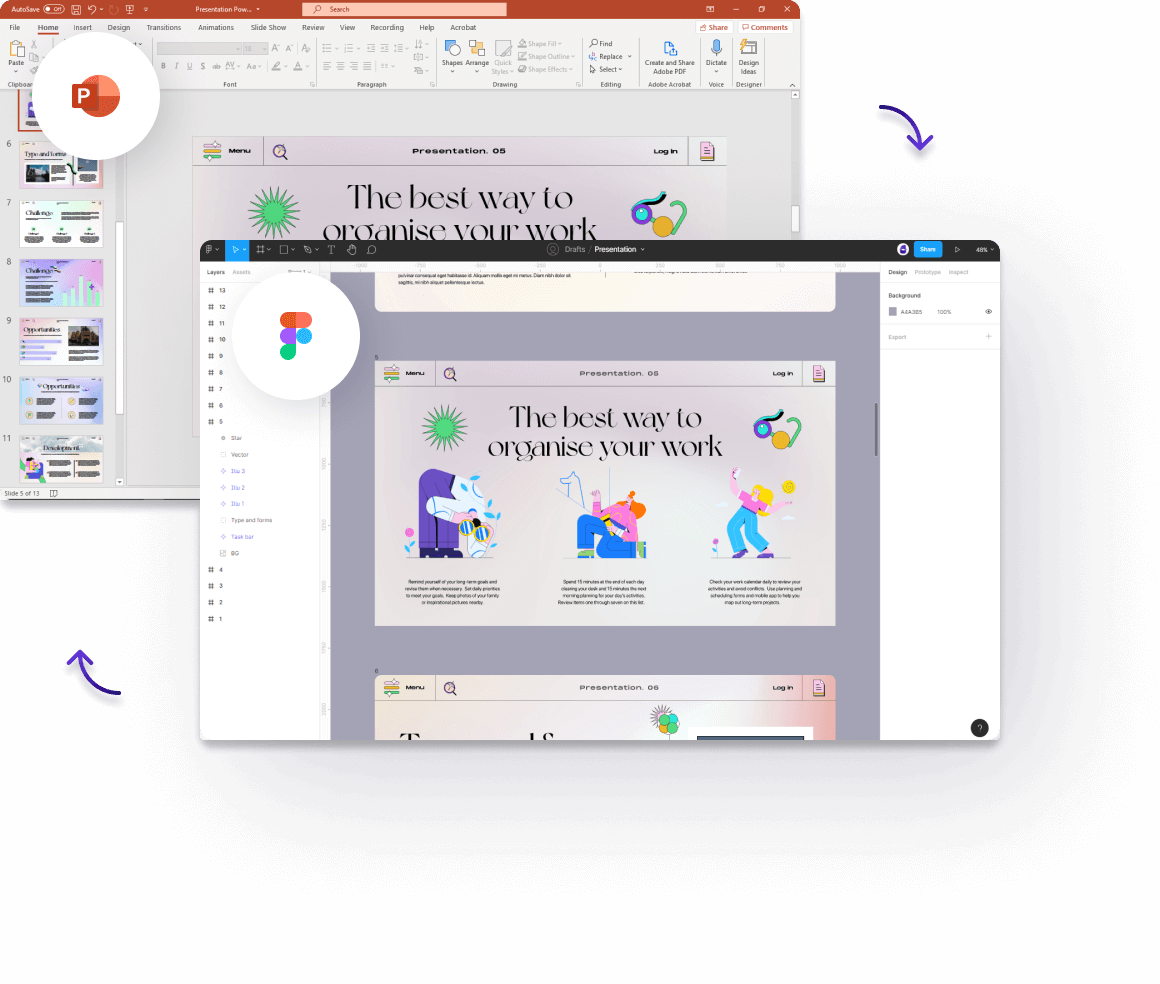
Save up to 40h per file using our converter
Convert PowerPoint files without any extra work
Seamlessly import your PowerPoint (ppt, pptx) files into Canva. Focus on being productive instead of messing around with file formats.
Stop wasting your time manually converting PowerPoint to Canva
Our software converts all elements seamlessly one by one to assure 100% compatibility.
100% editable text and shapes
By using our tool you can migrate your existing PowerPoint designs into Canva.
Get ready-to-use, flawlessly converted files
Untouched path alements
Path elements get converted seamlessly. Each icon, shape or path element will remain the same.
Maintain all your elements
We convert your elements 1 by 1 to assure the highest accuracy possible.
100% visually accurate
All elements will automatically converted in seconds. Your PowerPoint slides will be converted flawlessly into Canva.
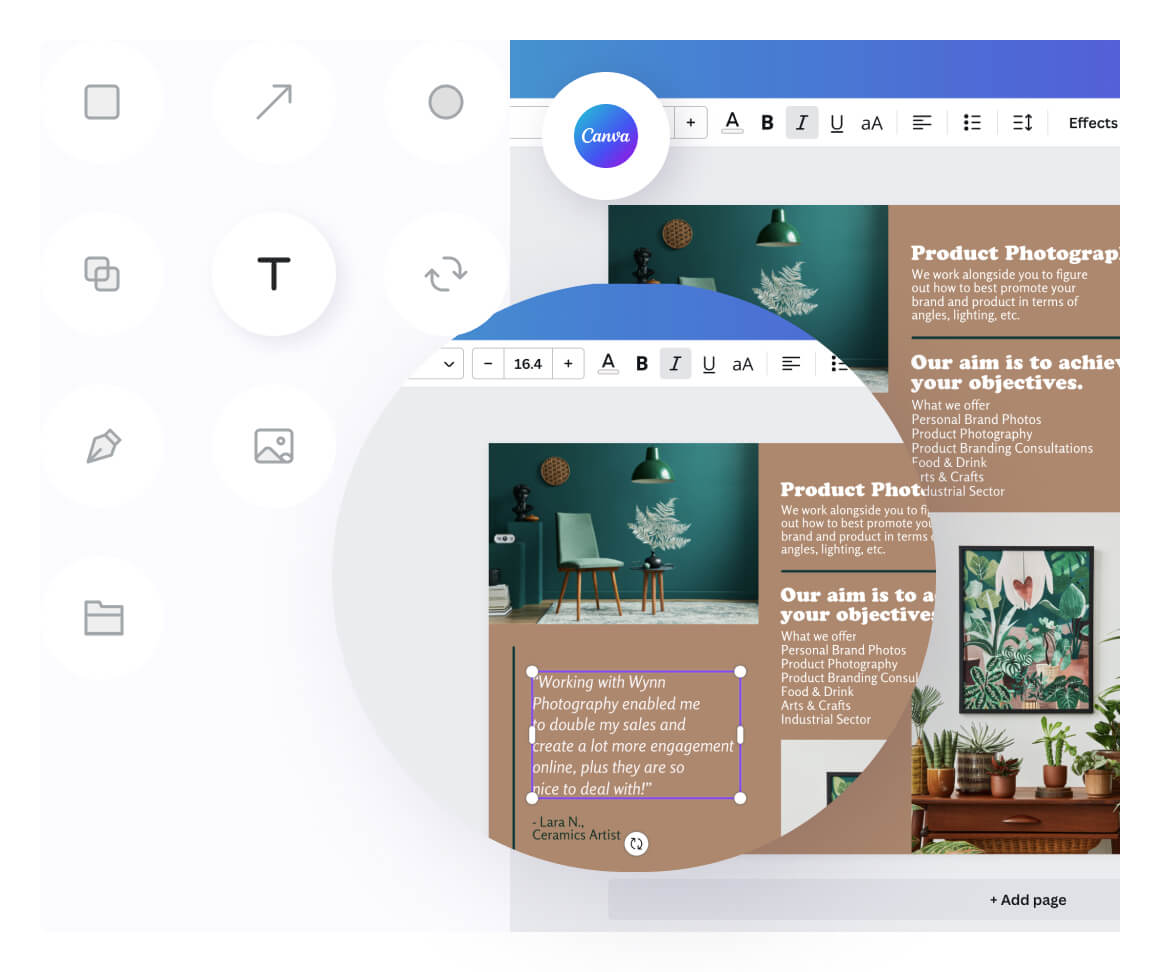
100% pixel perfect conversion
Supports Groups & Layers
Converts all path elements
Full Artboard + Style support
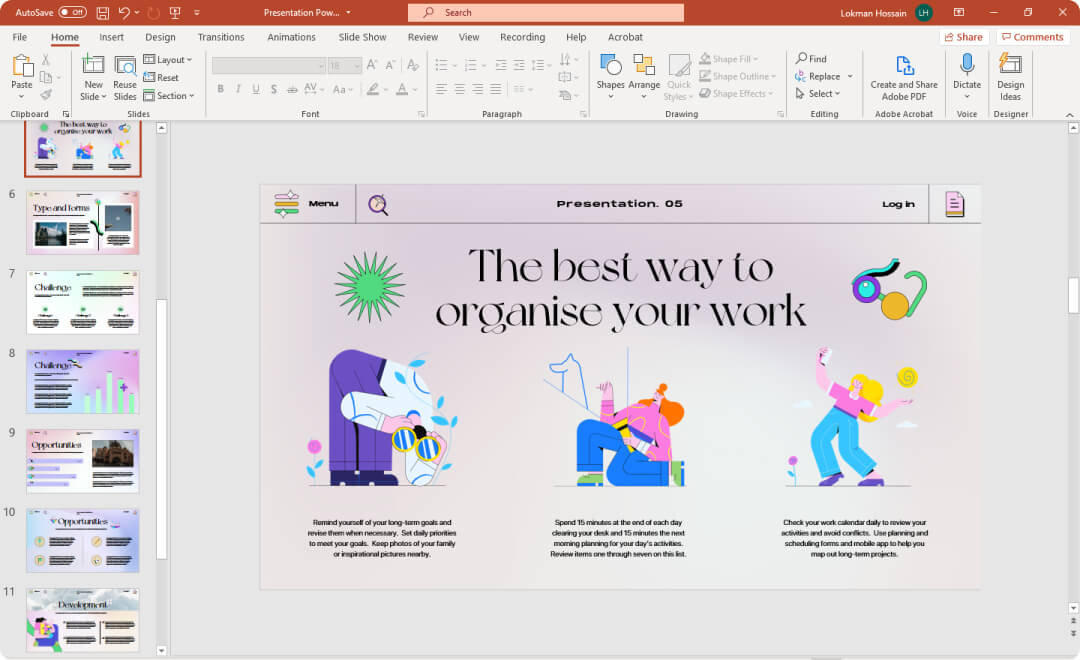
Need another format?
XD to Figma
Figma to XD
Figma to Sketch
Illustrator to Figma
Import your PowerPoint Slides in Canva today!
This website uses cookies to improve the experience. Essential cookies will be stored in order to run the website. You can accept or decline to store optional cookies. Privacy Policy
Can I Convert Canva to PPT?
Last updated on September 27, 2022 @ 1:49 pm
As someone who works with presentations on a regular basis, you may be wondering if there is a way to convert Canva to PPT. Canva is a great platform for creating visuals, but sometimes you need the flexibility that PowerPoint provides. Here’s a look at how you can convert your Canva designs into PowerPoint slides.
The first step is to export your design from Canva as a PDF. To do this, click on the File menu and select Download. Then, choose PDF from the drop-down menu.
Once your design is saved as a PDF, open it in PowerPoint. You’ll need to use the Insert tab and select Picture. Then, locate the PDF file on your computer and insert it into PowerPoint.
If you want to edit the design further, you can do so by using the Drawing Tools or Picture Tools that are available in PowerPoint. Once you’re happy with your design, save your PowerPoint presentation and you’re all set!
So, there you have it! You can easily convert your Canva designs into PowerPoint slides by following these simple steps.
10 Related Question Answers Found
How do i convert canva to ppt, can you convert canva presentation as ppt, can i download canva as ppt, can i make ppt on canva, can canva be used for ppt, can i import ppt to canva, what is canva ppt, does canva have ppt, does canva have ppt templates, is canva ppt free.

Morgan Bash
Technology enthusiast and Co-Founder of Women Coders SF.

COMMENTS
Convert your content into presentations for your readers to engage with or interesting infographics that can be forever changed in your Canva account and updated in real-time on your site. Canva embeds lets you transform any of your static designs into highly engaging and interactive masterpieces.
Step 1: Exporting your Canva Design. Before we can add your design to your website, we need to export it from Canva. To do this, follow these simple steps: Login to your Canva account. Select the design you want to convert for your website. Click on the 'Download' button located at the top-right corner of the screen.
For years now Canva has been my favorite graphic design tools. Lately, it has become my go-to tool for creating slideshow presentations too. One of the thing...
Canva Hack for Realtors - How to turn you real estate presentation into a website on Canva so you can share your listing presentation as a link to your selle...
Publishing your website. In the top right corner you'll see a 'publish website' button. You can look for suggestions using Canva's Domain Name Search tool and choose either a free domain or use an existing domain. Let's choose free. You'll get a URL, which you can and should customize.
Here are the steps: Step 1: Share. When you are ready to convert your Canva design to HTML, select the Share button in the top right-hand corner. Step 2: Open Website. In the drop-down panel of options, scroll down and select More. That brings you to another set of options.
Website Url to PPT with a single click.Enter Website link and we will generate PPT for you. Pricing Contact Enterprise Blog AI PPT Tools. ... Url to PPT Effortlessly convert any web page into a comprehensive presentation. Perfect for professionals and researchers presenting web-based data. AI.
To import your Canva design to WordPress, follow these steps: In the WordPress dashboard, locate and click on the "Appearance" option in the left-hand menu. From the submenu, click on "Themes" to access the theme management page. Navigate to the "Themes" page and locate the "Add New" option at the top.
Converting a Canva presentation to PowerPoint is a straightforward process that allows you to seamlessly transfer your designs and content from one platform to another. Whether you need to share your presentation with colleagues who use PowerPoint or want to make further edits using PowerPoint's robust features, this guide will walk you through ...
Computer. Mobile. Open the Canva Doc you want to convert into a Canva presentation. On the editor menu bar, click on Convert. If it's your first time using Docs to Decks, click on Get started. Choose a presentation style from the available options. Click on Create my presentation.
Click on the "Share" button located at the top-right corner of the Canva editor. A dropdown menu will appear. Select the "More". And then scroll down until you see the famous PowerPoint icon. Canva Share Export Options, select "More". To convert Canva to PowerPoint, click the PowerPoint icon.
By doing so, you will be better prepared to convert your canva website to wordpress effectively. Remember to keep these guidelines in mind for a seamless transition and a successful website migration. Step 2: Choose A WordPress Theme. To convert your canva website to wordpress, the second step is selecting a suitable wordpress theme.
The short answer is yes, you can convert Canva to HTML. There are two ways how you can do this. The first is to use the Export function to download your design as an SVG file and the second one is to use the Embed function to convert your design into HTML code. 1. Using the Export Function. In order to create an HTML file from Canva, you'll ...
How to convert Canva to PowerPoint in 3 easy steps. How to Convert Canva to Powerpoint PPT. Watch on. 1. Open your Canva design and click the "Share" button. 2. Click 'More 'and select the Microsoft PowerPoint file format. 3. Save the downloaded file to your computer.
To do this, simply open Canva and select the presentation design that you would like to convert into a video from the Recent designs section. Once the presentation is open, click on the " Share " button in the top right-hand corner of the screen. From there, click on the " Download " option from the menu. In the Download options page ...
If you'd like to print your design using your own printer, open the PDF document you wish to print, look for the print button and select your printer model. Make sure to set your printer settings to the 100% scale to ensure your designs will print at the intended size. Or, in case you missed it, Canva now offers printing services and will ...
Choosing the Presentation Format. On the editor menu bar, click on the "Convert" button. If it's your first time using Docs to Decks, click on "Get started.". You'll be presented with a range of presentation formats to choose from. Choose the one that best suits your needs.
Here's what you need to do: First, open up the Canva presentation you want to convert. Then, click on the "Download" button in the top-right corner of the screen. A pop-up window will appear; from here, select "PowerPoint" as your file format. Finally, click "Download" and your PowerPoint presentation will begin downloading ...
You can publish new and existing designs as websites, even if you didn't use a website template. Computer. Mobile. On the upper corner of the editor menu, click Share. Select More, and click Website. You can also use the search bar. Click Convert to website. Your design will reopen as a website document type.
Save up to 40h per file using our converter. Seamlessly import your PowerPoint (ppt, pptx) files into Canva. Focus on being productive instead of messing around with file formats. Our software converts all elements seamlessly one by one to assure 100% compatibility. By using our tool you can migrate your existing PowerPoint designs into Canva.
Convert PDF to PPT for free. Once you've added finishing touches, click Share > More on the upper right corner of the editor. Under Save, choose Microsoft PowerPoint, then select the pages you want to convert. Click Download to finalize converting your PDF to PPT.
The first step is to export your design from Canva as a PDF. To do this, click on the File menu and select Download. Then, choose PDF from the drop-down menu. Once your design is saved as a PDF, open it in PowerPoint. You'll need to use the Insert tab and select Picture. Then, locate the PDF file on your computer and insert it into PowerPoint.
In this tutorial, you will learn how to save your Canva presentation as a PowerPoint presentation in a few simple steps. Canva home. Design spotlight Design spotlight. Visual documents. Visual Suite ... Convert videos to MP4. See more features. Explore. Design ideas. Custom prints. Font pairing. Colors. Color wheel. Color palette generator ...