How to Make PowerPoint Notes Invisible While Presenting
Making PowerPoint notes invisible during a presentation is a straightforward process. Simply use the Presenter View option, which shows your notes on your screen but not on the audience’s view. With a few clicks, you can deliver a seamless presentation without your notes being visible to everyone.
After completing this action, you will be able to present your PowerPoint slides without the audience seeing your personal notes, creating a more professional and clean presentation.

Introduction
Imagine you’re giving a big presentation. Your slides are perfect, but you’re a bit nervous and could use some notes to keep you on track. The last thing you want is for your audience to see these notes, distracting from the impact of your slides. That’s where the ability to make PowerPoint notes invisible during a presentation comes in handy.
PowerPoint is an incredibly powerful tool for creating compelling presentations. Whether you’re a student, a business professional, or a lecturer, mastering PowerPoint is a valuable skill. One of the lesser-known features of PowerPoint is the ability to keep your speaker notes private while presenting. This feature is particularly important for anyone who relies on cues or additional information to deliver their presentation smoothly. It’s a simple trick that can make a big difference in how confidently you present your information.
Step by Step Tutorial on Making PowerPoint Notes Invisible
Before getting into the steps, it’s important to understand what we’re aiming for. By following these steps, you will be able to view your notes on your computer while only the slides are displayed to your audience. This allows you to reference your notes discreetly during your presentation.
Step 1: Set Up Multiple Monitors
Ensure that you have a second monitor or projector connected to your computer.
Having a second monitor or projector connected is essential for using Presenter View. This allows you to view your notes on one screen while the audience sees only the presentation on the other.
Step 2: Enable Presenter View
In PowerPoint, click on the ‘Slide Show’ tab and check the ‘Use Presenter View’ box.
Enabling Presenter View is the key action that hides your notes from the audience. This option is usually found in the ‘Monitors’ group on the ‘Slide Show’ tab.
Step 3: Start Your Slide Show
Start your slide show as you normally would, and your notes will be visible only to you.
Once Presenter View is enabled and you start your slide show, you’ll see your notes on your screen, while the audience will see only the slides.
Having your notes hidden from the audience helps maintain the focus on the content of your slides, rather than on your personal cues. This contributes to a more professional appearance and can help you make a better impression.
Knowing that you can reference your notes without the audience seeing them can be a significant confidence booster. This safety net allows you to focus on delivering your message rather than memorizing it.
With Presenter View, not only can you see your current slide’s notes, but you also get a preview of upcoming slides. This flexibility can be a game-changer, allowing you to better plan your transitions and manage your presentation’s pace.
One significant limitation is the need for additional equipment. Without a second monitor or projector, you won’t be able to use Presenter View.
Technical issues can also pose a problem, such as when the second screen isn’t immediately recognized by your computer, which could cause delays or disruptions to your presentation.
For those who are not tech-savvy, using Presenter View may require a bit of a learning curve. Becoming comfortable with this feature can take some practice.
Additional Information
When preparing for a presentation, there are a few extra tips you might find useful. First, rehearse with Presenter View ahead of time to become comfortable with toggling between your notes and the slides. Familiarize yourself with the controls, so you don’t fumble during the actual presentation.
Another tip is to keep your notes concise. Since you’ll be the only one seeing them, it might be tempting to write down everything, but this can be counterproductive. Short, keyword-based notes are generally more helpful than lengthy paragraphs.
Also, always have a backup plan. Technology can be unpredictable, so be prepared to give your presentation without your notes being visible on your screen. This could mean having a printout of your notes or being familiar enough with your material that you can present without them.
Finally, remember to engage with your audience. While it’s great to have notes, don’t become so reliant on them that you fail to make eye contact and connect with your audience. Presenter View is just a tool to aid you, not a crutch to lean on.
- Connect a second monitor or projector.
- Check the ‘Use Presenter View’ box in PowerPoint.
- Start your slide show to view notes on your screen and slides on the audience’s screen.
Frequently Asked Questions
What is presenter view.
Presenter View is a PowerPoint feature that allows you to view your notes on your screen while the audience sees only the presentation slides.
Can I use Presenter View without a second monitor?
No, Presenter View requires a second monitor or projector to function correctly.
How can I ensure my notes are completely invisible to the audience?
By using Presenter View and making sure your laptop is not mirrored on the projector or second screen.
What should I do if my computer doesn’t recognize the second monitor?
Check your connection and make sure that you have the correct display settings on your computer.
Can I still see the next slide in Presenter View?
Yes, Presenter View allows you to see not only your notes but also a preview of the upcoming slide.
In conclusion, making PowerPoint notes invisible during a presentation is a nifty trick that can make a significant difference in your delivery. It allows for a more professional appearance and can help boost your confidence as a speaker. By following the steps outlined, you’ll be able to leverage the power of Presenter View to keep your notes private while still engaging your audience with a polished presentation.
Always remember to practice ahead of time, keep your notes concise, and, most importantly, ensure that you’re prepared for any technical hiccups that might arise. Good luck with your presentations, and may your PowerPoint notes always remain invisible to your audience!

Matthew Burleigh has been writing tech tutorials since 2008. His writing has appeared on dozens of different websites and been read over 50 million times.
After receiving his Bachelor’s and Master’s degrees in Computer Science he spent several years working in IT management for small businesses. However, he now works full time writing content online and creating websites.
His main writing topics include iPhones, Microsoft Office, Google Apps, Android, and Photoshop, but he has also written about many other tech topics as well.
Read his full bio here.
Share this:
Join our free newsletter.
Featured guides and deals
You may opt out at any time. Read our Privacy Policy
Related posts:
- How to Save Powerpoint as PDF with Notes
- How to Set Time for Slides in Powerpoint
- How to Show Speaker Notes in Google Slides
- Can I Convert My Powerpoint to Google Slides?
- How to Unhide a Slide in Powerpoint 2013
- How to Add Page Numbers in Powerpoint 2010
- How to Drag Slides From One PowerPoint to Another: A Step-by-Step Guide
- How to See Notes on PowerPoint on the Laptop: A Step-by-Step Guide
- How to Make a Powerpoint Slide Vertical in Powerpoint 2013
- How to Delete a Slide in Powerpoint 2010
- How Do I Print Just the Notes in Powerpoint 2010?
- How to Loop a Slideshow on Powerpoint 2013
- How to Hide a Slide in Powerpoint 2010
- How to Rotate a Slide in PowerPoint: A Step-by-Step Guide
- How to Delete Multiple Slides in Google Slides
- How to Change the Font on All Slides in Google Slides
- How to Check Word Count on Powerpoint 2010
- How to End Powerpoint on Last Slide in Powerpoint 2010
- How to Insert Slides from Another Presentation in Powerpoint 2010
- How to Make Table Borders Invisible in Google Docs: A Step-by-Step Guide
Home Blog PowerPoint Tutorials How to Work with Presenter View in PowerPoint
How to Work with Presenter View in PowerPoint

Not all presenters have excellent memory recall or the ability to speak flawlessly to the audience without any cues. However, many of them are good at hiding it by using Presenter View in PowerPoint. It is a presentation mode that enables the presenter to hide speaker notes and presentation controls from the audience while leveraging the various handy features offered by PowerPoint.
How to Use Presenter View in PowerPoint
To start using Presenter View, ensure it’s enabled before you begin your slideshow. If you are new to this feature, we recommend using this option to familiarize yourself with the various navigation options for this presentation mode. This might also be helpful if the PowerPoint templates you are accustomed to using might have animations that you might want to preview in this mode to understand when to give the next visual cue.
How to Enable Presenter View in PowerPoint
To enable PowerPoint presenter view, go to the SlideShow tab and make sure the Use Presenter View option is enabled. This will ensure that you can access Presenter View when you switch your slides to SlideShow mode.

Adjust Display Settings
You can swap between the presenter view and slideshow mode or duplicate the slideshow to exit the Presenter View from the Display Settings menu from the top toolbar.

Navigate Slides in Presenter View
Like any standard PowerPoint presentation in SlideShow mode, you can navigate between slides by using the arrow keys or with a presentation remote. Presenter View also provides slide navigation buttons to move the slides back and forth.

View Taskbar in Presenter View
The Show Taskbar option at the top enables viewing the taskbar. This can be helpful if you require using the taskbar, such as to view your battery charge, see the time, enable or disable another app from the taskbar menu, etc.

Reset or Pause the Timer
Once you start your presentation in Presenter View, a timer starts showing how much time you have spent in slideshow mode. This is an excellent way to understand how much time you have consumed for your session and to keep an eye out for good timekeeping. You can also hit Pause or reset the timer anytime.

Change the Size of the Speaker Notes
How to view notes in PowerPoint while presenting? If you have any speaker notes added to your slides, they will appear in Presenter View on your screen. You can increase or reduce the size of the text via the two options at the bottom of the speaker notes pane.

Using Annotation Tools in Presenter View
PowerPoint annotation tools can be accessed from the bottom toolbar in Presenter View. The Pen and Laser Pointer Tools button gives you access to the pen, ink colors, laser pointer, and eraser and also allows you to show or hide the mouse pointer via Arrow Options .

View All Slides in Presenter View
If you need to go back and forth to find a relevant slide for an ongoing discussion or query during your presentation, you can view all slides in Presenter View via the See all slides option.

Zoom Slides using Presenter View
PowerPoint’s Zoom feature lets presenters quickly pick a portion of the slide to zoom into. Presenter View allows you to leverage this feature by instantly selecting a portion of the slide to enlarge it after selecting Zoom into the slide option. To exit the Zoom mode or hit the Esc key.

Black or Unblack SlideShow
Sometimes, you might want to turn the screen blank for a while, such as during a mid-presentation break. The Black or Unblack SlideShow option blanks the slides for your audience while continuing to show you all navigation options via Presenter View.

Toggle Subtitles in Presenter View
One of the most revolutionary features introduced by Microsoft for PowerPoint over the past decade has been Live captions. This feature enables subtitles by converting speech to text as you present. You can toggle Live subtitles on or off while in presenter view to help your audience read what you speak.

Toggle Camera in Presenter View
Like subtitles, you can also toggle the camera on or off in Presenter View.

End Slideshow in Presenter View
There are different ways to end or exit a SlideShow from Presenter View. You can hit the Esc key or click End Slide Show . Similarly, you can click the three dots at the bottom and select End Show .

More Slideshow Options
Other than the various visibility prominent menus available to navigate, annotate, and present your slides, you can also find a few additional options via More slideshow options , which are accessible via the three dots at the bottom toolbar. These include adjusting the position of the subtitles, turning your screen white or black, ending the slideshow, etc.

How to Use Presenter View on a Single Screen
While Presenter View can be enabled to work with dual monitors, you can also use Presenter View on a single monitor with remote meeting apps like Zoom. A simple method for switching to Presenter View on a single monitor is to click the three dots ( More slideshow options ) at the bottom in SlideShow mode and select Show Presenter View .

You can also switch to Presenter View on a single monitor anytime using the ALT+F5 hotkey.

The presenter can easily manage a PPT in presentation mode, with the utility to view speaker notes, annotate or zoom slides, toggle subtitles or camera on or off, and keep your audience engaged via better slideshow management. However, if you’re new to this presentation mode, a bit of practice might help you avoid confusion when presenting before an audience in Presenter View for the first few times.

Like this article? Please share
PowerPoint Tools, Presentation Skills Filed under PowerPoint Tutorials
Related Articles

Filed under PowerPoint Tutorials • April 2nd, 2024
How to Round Corners in PowerPoint
Learn how to add rounded corners to shapes and images in PowerPoint. Elevate your presentations with sleek designs. Expert tips and step-by-step guides.

Filed under PowerPoint Tutorials • March 26th, 2024
How to Translate in PowerPoint
Unlock the experience of PowerPoint translation! Learn methods, tools, and expert tips for smooth Spanish conversions. Make your presentations global.

Filed under PowerPoint Tutorials • March 19th, 2024
How to Change Line Spacing in PowerPoint
Adjust text formatting by learning how to change line spacing in PowerPoint. Instructions for paragraph indenting included.
Leave a Reply
How to Make PowerPoint Notes Invisible During Presentations
- Small Business
- Business Communications & Etiquette
- Presentations
- ')" data-event="social share" data-info="Pinterest" aria-label="Share on Pinterest">
- ')" data-event="social share" data-info="Reddit" aria-label="Share on Reddit">
- ')" data-event="social share" data-info="Flipboard" aria-label="Share on Flipboard">
How to Set Up Multiple Display Settings on the MacBook Pro
How to disable auto-detect on a dell monitor, how to use a pc as a second monitor to a mac.
- How to Display a Ruler on PowerPoint 2007
- How to Make the Screen Fit Within the Monitor When Using a Docking Station
The Notes pane in Microsoft PowerPoint is a handy place to type talking points and other information so that you can reference them when giving a presentation. However, it doesn't look too professional when your potential clients can read your notes as they watch your presentation. To remedy this situation, take advantage of the Presenter View feature in PowerPoint. This feature lets you view your presentation with your speaker’s notes on one monitor, while hiding your notes from your audience as the presentation plays on another monitor.
Connect your computer to a second monitor.
Open the PowerPoint presentation you would like to edit.
Click “Use Presenter View” in the Monitors group on the Slide Show tab. PowerPoint displays the Display Settings pane of the Windows Control Panel.
Click the “Monitor” tab in the Display Settings pane.
Click the monitor icon that represents the monitor you want to use to view your presentation. This is the monitor where your presentation notes will be displayed.
Click the check box next to “This is my main monitor.” If the check box is already selected, proceed to the next step.
Click the monitor icon for the monitor on which you want your notes to be invisible. This will be the monitor where your audience watches your presentation.
Click “Extend my Windows Desktop onto this monitor.” Click “OK.” Your second monitor should now appear in the Show On list in the Monitors group on the Slide Show tab.
Click “Slide Show” in the Presentation Views group on the View tab to play your presentation.
- Microsoft Office: View Your Speaker Notes Privately, While Delivering a Presentation on Multiple Monitors
- Microsoft Office: When and How to Use Views in PowerPoint 2010
- Microsoft Office: Create and Print Notes Pages
Andrew Tennyson has been writing about culture, technology, health and a variety of other subjects since 2003. He has been published in The Gazette, DTR and ZCom. He holds a Bachelor of Arts in history and a Master of Fine Arts in writing.
Related Articles
How to mirror monitors on xp, how to use hdmi & audio input in an acer monitor, how to use trainer's notes during a powerpoint presentation, how to switch to an external monitor from a laptop on vista, how to set up dual monitors, how to enable two monitors in windows 7, how to set up multiplex monitors, how to connect a macbook to a primary desktop display, how to take notes in microsoft powerpoint, most popular.
- 1 How to Mirror Monitors on XP
- 2 How to Use HDMI & Audio Input in an Acer Monitor
- 3 How to Use Trainer's Notes During a PowerPoint Presentation
- 4 How to Switch to an External Monitor From a Laptop on Vista

How to Hide Notes in PowerPoint While Presenting
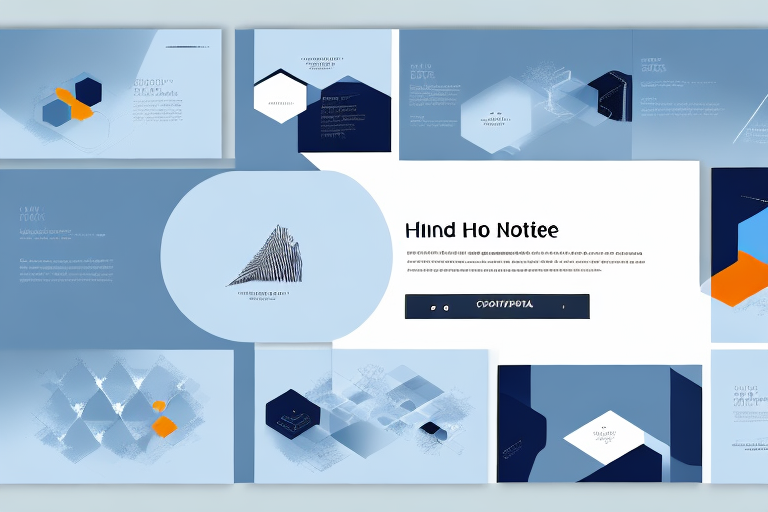
PowerPoint presentations are effective tools for delivering information, whether to a small group or a large audience. The key to a successful presentation is having all the necessary information integrated into the slideshow for the audience to follow and understand. However, sometimes, it is essential for the presenter to have personal notes to aid in delivering the presentation effectively. Fortunately, PowerPoint offers several ways to add speaker notes to a slide, and various ways to hide these notes while presenting. In this article, we will explore why you might want to hide notes in PowerPoint, how to add and customize speaker notes, the benefits of using speaker notes, how to hide all notes, different ways to hide notes, how to reveal your hidden notes, tips for using hidden notes, and much more. Let’s dive in.
Table of Contents
Why You Might Want to Hide Notes in PowerPoint
One of the primary reasons to hide notes in PowerPoint is to prevent them from distracting the audience during the presentation. When presenting with notes fully visible, the audience may focus more on the presenter trying to read the notes than the actual presentation. Also, it can be embarrassing to have personal notes displayed on the screen due to the possibility of losing privacy and being vulnerable to judgment. Thus, hiding them is the way to go.
Another reason to hide notes in PowerPoint is to create a more polished and professional presentation. By hiding notes, the audience sees only the slides and the presenter’s confident delivery, without any distractions. This can help to create a more engaging and effective presentation, as the audience is more likely to focus on the content being presented. Additionally, hiding notes can be useful when sharing the presentation with others, as it ensures that only the intended information is being shared.
How to Add Speaker Notes in PowerPoint
Adding speaker notes in PowerPoint is a straightforward process. To add a note, follow this simple procedure:
- Open the PowerPoint application.
- Select the slide you want to add a note to.
- Click on the ‘Notes’ section located at the bottom of the screen.
- Type in your speaker notes.
And that’s it. Repeat this process for every slide you want to add notes to.
Speaker notes are an essential tool for any presenter. They allow you to keep track of important points, statistics, and other information that you want to convey to your audience.
Additionally, speaker notes can help you stay on track during your presentation. By having your notes in front of you, you can ensure that you cover all the necessary points and don’t forget anything important.
The Benefits of Using Speaker Notes in PowerPoint
Having speaker notes in a PowerPoint presentation helps the presenter deliver their content more effectively. Speaker notes act as a guide that helps the presenter stay on track, communicate clearly, and avoid missing out on essential points. With speaker notes in place, it’s easy to glance at them once in a while to ensure that the presentation stays on track without the audience noticing. It also helps the presenter remember critical information that could otherwise slip their mind during the presentation.
Another benefit of using speaker notes in PowerPoint is that it allows the presenter to customize their presentation for different audiences. With speaker notes, the presenter can adjust their delivery and language to suit the audience’s level of understanding and interest. This helps to keep the audience engaged and interested in the presentation.
Additionally, speaker notes can serve as a useful reference for the presenter after the presentation is over. The notes can be used to review the content covered in the presentation and identify areas for improvement. This can be especially helpful for presenters who give frequent presentations and want to continually improve their delivery and content.
How to Customize Your Speaker Notes in PowerPoint
You can customize your speaker notes in PowerPoint in different ways, including font size and style, color, and adding images if needed. Follow these simple steps to customize your notes.
- Open the slide with the notes you want to customize.
- Highlight the text you want to format.
- Select the font size, color, and style you want to add from the ‘Home’ tab under the ‘Font’ section. You can also insert images you want to appear in the notes.
- Save your changes and exit the customization section.
Customizing your speaker notes can help you deliver a more engaging and effective presentation. You can use different font styles and colors to highlight important points or add images to make your notes more visually appealing. Additionally, you can use bullet points or numbered lists to organize your notes and make them easier to follow. By taking the time to customize your speaker notes, you can ensure that you are well-prepared and confident when delivering your presentation.
The Different Ways to Hide Your Notes in PowerPoint
PowerPoint offers several ways to hide speaker notes during a presentation. The most common method is to use the Presenter View, which displays the notes on the presenter’s screen while the audience sees only the slides. To enable Presenter View, go to the Slide Show tab and select “Use Presenter View” under the Monitors group.
Another method is to simply not display the notes on the screen. You can ensure this by not dragging the notes section up to be visible in the presentation mode or by not using Presenter View if you don’t need to see the notes yourself.
How to Hide All Notes in PowerPoint with a Single Click
Unfortunately, there is no ‘Hide All’ feature with a single click that hides speaker notes in PowerPoint. To prevent the audience from seeing your notes, you should use Presenter View or ensure that the notes are not displayed on the screen during the presentation.
Hiding Your Notes on a Single Slide vs. Hiding Them Throughout the Presentation
If you want to ensure that notes are not visible on a single slide during a presentation, simply do not include notes for that slide or avoid referring to them in Presenter View.
To avoid showing notes throughout the presentation, refrain from using Presenter View or dragging the notes section into view during Slide Show mode.
How to Reveal Your Hidden Notes During a Presentation
To reveal your notes during a presentation, you can use Presenter View, which automatically displays your notes on your screen but not to the audience. There is no need to click a ‘Notes’ button; the notes are visible in a pane next to the slides in Presenter View.
Tips for Using Hidden Notes Effectively During a Presentation
To use hidden notes effectively during a presentation, follow these tips:
- Ensure that the font size for the notes is readable for easy viewing.
- Stick to essential key points to avoid being confused while reading.
- Familiarize yourself with the presentation and the notes before presenting.
- Coordinate your presentation with the notes to avoid skipping or repeating information.
- Keep your notes hidden from the audience for maximum effect.
Troubleshooting: What to Do If You Can’t Find Your Hidden Notes
It’s possible to have difficulty finding hidden notes in PowerPoint, but here’s what you can do:
- Look for the ‘Notes’ section at the bottom of the screen.
- Check if notes are turned on from the ‘Slide Show’ tab.
- Make sure that the ‘Notes’ section is not minimized or hidden.
- Check if there are notes on other slides.
By following these steps, you should be able to find your hidden notes in PowerPoint.
Best Practices for Using Speaker Notes in PowerPoint
Here are some best practices when using speaker notes in PowerPoint:
- Use speaker notes to guide you and help you stay on track.
- Avoid filling the notes section with unnecessary information to reduce clutter.
- Customize the notes section to fit your presentation style and preferences.
- Consider using the presenter view to make delivering your presentation easier.
- Familiarize yourself with your presentation and notes before presenting to ensure a smooth delivery.
Alternatives to Hiding Speaker Notes in PowerPoint
If you don’t want to hide notes in PowerPoint, consider using alternatives such as cue cards, a printed script, or memorizing the presentation. However, using Presenter View is a convenient way to keep your personal notes visible to you but not to the audience.
How to Remove Hidden Notes After a Presentation
To remove the visibility of notes after a presentation, simply exit Presenter View or Slide Show mode. This will return your presentation to the normal editing view, where notes are not automatically displayed.
Conclusion: Mastering the Art of Hiding Notes in PowerPoint
In conclusion, hiding notes can make your PowerPoint presentation more effective, professional, and engaging. With the methods outlined in this article, you should be able to manage speaker notes effectively, ensuring they are hidden from the audience while remaining accessible to you as needed. Remember to practice and familiarize yourself with these techniques to deliver a seamless presentation. Happy presenting!
By humans, for humans - Best rated articles:
Excel report templates: build better reports faster, top 9 power bi dashboard examples, excel waterfall charts: how to create one that doesn't suck, beyond ai - discover our handpicked bi resources.
Explore Zebra BI's expert-selected resources combining technology and insight for practical, in-depth BI strategies.

We’ve been experimenting with AI-generated content, and sometimes it gets carried away. Give us a feedback and help us learn and improve! 🤍
Note: This is an experimental AI-generated article. Your help is welcome. Share your feedback with us and help us improve.

Critical PowerPoint Shortcuts – Claim Your FREE Training Module and Get Your Time Back!

How to Present a PowerPoint Slideshow (w/ Shortcuts)
- PowerPoint Tutorials
- Shortcuts & Hacks
- May 11, 2019
There are a variety of ways to start a PowerPoint presention, depending on:
- Where you start your presentation (from beginning or from current)
- Which PowerPoint view you prefer to present in (Slide Show view or Presenter view)
- How comfortable you are with keyboard shortcuts
Why would Microsoft include so many ways to present a presentation? My guess is that everyone learns PowerPoint differently, and has personal presentation styles. The more options you have, the easier your life will be as there will always be a way to start your presentation the way you want to (or jump back into it when you need to).
See all the options below and find the method that works best for you and let the slide show begin !
NOTE: If you are running two presentations side-by-side, each presentation needs to be started as it’s own slide show. To see how to set up two PowerPoint presentations to run side-by-side like this before you start your slide show, read my guide here .
Table of Contents
Start slide show from beginning.

To start a slideshow from the beginning of your presentation using the ribbon, simply.
- Navigate to the Slide Show tab
- Select From Beginning
Selecting From Beginning starts your presentation from the very first non-hidden slide in your presentation, regardless of which slide you are currently inside of your deck.

You can also start your slide from the beginning of your presentation by hitting the Slideshow From Beginning keyboard shortcut, F5 .
Regardless of which method you use, this is the classic way to start your presentation in full screen from your first title slide (regardless of where you are in your slide deck).
Let the slide show begin!
NOTE: To expand your knowledge and learn how to use PowerPoint’s FREE and HIDDEN built-in laser pointer to point things out during your presentation, read my guide here .
Take your PPT skills to the next level
Start slide show from current.

To begin your slide show from the slide you are currently on using the ribbon, simply
- Navigate to the Slide Show tab
- Select From Current Slide
Selecting From Current Slide starts your slide show from whatever slide you are currently on, even if the slide is hidden.

You can also start your slide from the current slide you are on by hitting the Shift+F5 keyboard shortcut.
Because it’s often easiest to catch errors when building your slides in this full screen mode, I highly recommend learning the Shift+F5 shortcut and using it frequently as you build your slides to spot them for errors.

If you don’t want to bother learning the From Current Slide shortcut, you can also start your slideshow by clicking the Slide Show icon at the bottom of your screen.
This is a fantastic way to spot check your slides as you are building them. On top of that, it’s a fast and uncomplicated way to re-start your presentation from where you left off after demoing something on screen.

Start a mini-slide show in PowerPoint
You can also use the following hidden PowerPoint shortcut to run a mini slide show over the top of your current deck.

To run a mini slide show, simply:
- Hold down the Alt key on your keyboard
- With your mouse, click the Slide Show icon
Doing so starts a small slide show of your presentation that you can see below, from the current slide you are on.

Presenter View
The Presenter View is an alternate way to run your presentation in PowerPoint. In this view, your slides are projected on screen, and the details of your presentation are displayed on your computer as pictured below.

The presenter view includes your next (non-hidden) slides that is coming up, your current slide projected on screen, how long you’ve been talking and your speaker notes.

To launch the Presenter View from the beginning of your presentation using your Ribbon, simply:
- Navigate to the Slide Show tab
- Hold down the Alt key on your keyboard
- Click From Beginning
Holding down the Alt key and clicking From Beginning , the Presenter View will launch from the very first (non-hidden) slide in your presentation.

You can also launch the presenter view from the beginning of your presentation at any time by clicking Alt + F5 on your keyboard.
Start Presenter View in PowerPoint From Current Slide

Did you know that you can access different views in PowerPoint by adding keys as you click commands in the PowerPoint ribbon?
To start the Presenter view from your current slide using your Ribbon, simply:
- Hold down the Alt key on your keyboard
- Click From Current Slide
Holding the Alt key and clicking From Current Slide launches the Presenter View from your current slide. So, this is another way you can quickly practice your presentation, see your speaker notes and see what’s coming up next.

You can also launch the Presenter View from the beginning of your presentation at any time by hitting Alt+F5 on your keyboard.
Showing and Hiding Presenter View
Regardless of which view you start your PowerPoint slide show; you can switch between the two different slide show views without exiting presentation.

To switch between the two slideshow views (while giving your presentation), simply:
- Right-click your slide in whichever presentation view you are currently in
- Select either Show Presenter View or Hide Presenter View
When would you use a feature like this during a presentation? One example is if you want to view your notes without leaving the slide show mode.
NOTE: The letter r for both Show Presenter View and Hide Presenter View is underlined. This means that it is a keyboard shortcut. So, if you want to quickly flip between these two presentation views, you can simply right-click your slide and hit the letter r on your keyboard. Doing so automatically switches the view you are in.
Controlling how your presentation runs
Another way to control how your presentation runs (including the default laser pointer and pen color), is the Set Up Slide Show dialog box.

To open the Set Up Slide Show dialog box, simply:
- Select the Set Up Slide Show command
Doing so, opens all your PowerPoint slide show settings and options as pictured below.

Inside the slide show settings dialog box, you can select:
- How your presentation runs (full screen, window or in kiosk mode).
- Your default pen and laser pointer color options ( see our laser pointer article here ).
- Which slide you want start from, or which slides you want to show. You can also setup a custom show here.
- How your slides progress (manually or using slide timings).
- Which of your computer monitors (or screens) your slide show runs on.
The Set Up Slide Show dialog box is also the secret to running multiple presentations at the same time in PowerPoint. To expand your knowledge and learn how to set this up, read our guide here .
Setup Slide Show SECRET Shortcut

To use the SECRET shortcut to open the Set Up Slide Show dialog box, simply:
- Hold down the Shift key on your keyboard
- With your mouse, click the Reading View icon at the bottom of your screen
This is useful when you need to quickly cycle through lots of PowerPoint presentations and change how those presentations run. Instead of wasting time clicking through the Ribbon, simply hold the Shift key and click the Reading View icon. This is also a friendly conversation starter with a fellow PowerPoint enthusiast at Happy Hour.
NOTE: The color of your Reading View icon might be different than in the picture above, as it is dependent on the Office Theme you selected for PowerPoint.
How to exit a PowerPoint presentation early?

Regardless of how you start your full screen presentation, you can end your presentation at any time by hitting the Esc key on your keyboard.
Hitting Esc immediately takes you out of the PowerPoint presentation mode and back to the normal editing view of your slides, on whatever slide you were last presenting.
Here is how you can use a combination of all the different keyboard shortcuts to spot check and practice your presentation in full screen before you finalize your presentation.
- Hit F5 on your keyboard to start your presentation in full screen from the very first slide in your presentation. You can then use your arrow keys to advance, spot checking your slides for errors.
- When you find an error, simply hit Esc key to return to the normal PowerPoint editing view to fix your slide.
- When you are done, hit Shift + F5 to return the full screen presentation mode from the slide you just updated. You can then continue spot checking your presentation (without having to start over from the beginning).
In this way you can quickly work your way through your slides and practice your presentation, fixing and adjusting your content as you go.
Understanding how to run your presentations is CRITICAL to the success of your presentation. Not only in presenting them live, but also in knowing how to spot check your slides as you build them.
I personally find it easiest to spot check your slides and quickly fix errors by running your presentation in slide show mode (or full screen). The last place you want to discover an error is during your presentation.
Using the commands and shortcuts above, you can quickly start, exit and step back into your slide show. Once you have these commands and features down, you will also look like a whiz during your presentations.
If you enjoyed the depth of this article, you will love our other PowerPoint training courses and free resources. To learn more, visit us here .
🔒 Unlock the PowerPoint Shortcuts Trusted by Industry Leaders KKR, American Express, HSBC, and More!
Join over 114,880 professionals from diverse fields including consulting, investment banking, advertising, marketing, sales, and business development who have supercharged their PowerPoint game with our proven methods.
✅ Customize compelling presentations effortlessly.
✅ Master time-saving techniques for faster deck creation.
✅ Boost your career prospects with top-notch PowerPoint skills.
Get FREE access to the Critical PowerPoint Shortcuts module of our premium training course by entering your name and email below.
DISCLAIMER: PC Users Only!
We respect your privacy and will keep your info safe and confidential.
Related Articles
About the author.
Popular Tutorials
- How to Strikethrough Text (l̶i̶k̶e̶ ̶t̶h̶i̶s̶) in Word, Excel & PowerPoint
- How to Make Animated Fireworks in PowerPoint (Step-by-Step)
- Strikethrough Shortcut (l̶i̶k̶e̶ ̶t̶h̶i̶s̶) for Word, Excel & PowerPoint
- How to Create a Flash Card Memory Game in PowerPoint (Like Jeopardy)
- Keyboard Shortcuts Not Working: Solved
PowerPoint Tutorial Categories
- Strategies & Opinions
- Presentation Design
- Pictures, Icons, Videos, Etc.
- New Features
- Miscellaneous
- Charts & Data Viz
We help busy professionals save hours and gain peace of mind, with corporate workshops, self-paced courses and tutorials for PowerPoint and Word.
Work With Us
- Corporate Training
- Presentation & Template Design
- Courses & Downloads
- PowerPoint Articles
- Word Articles
- Productivity Resources
Find a Tutorial
- Free Training
- For Businesses
We help busy office workers save hours and gain peace of mind, with tips, training and tutorials for Microsoft PowerPoint and Word.
Master Critical PowerPoint Shortcuts – Secure Your FREE Training Module and Save Valuable Time!
⌛ Master time-saving expert techniques.
🔥 Create powerful presentations.
🚀 Propel your career to new heights.
We value your privacy – we keep your info safe.
Discover PowerPoint Hacks Loved by Industry Giants - KKR, AmEx, HSBC!
Over 114,880 professionals in finance, marketing and sales have revolutionized their PPT skills with our proven methods.
Gain FREE access to a full module of our premium PowerPoint training program – Get started today!
We hate spam too and promise to keep your information safe.
You are currently viewing a placeholder content from Facebook . To access the actual content, click the button below. Please note that doing so will share data with third-party providers.
Free All-in-One Office Suite with PDF Editor
Edit Word, Excel, and PPT for FREE.
Read, edit, and convert PDFs with the powerful PDF toolkit.
Microsoft-like interface, easy to use.
Windows • MacOS • Linux • iOS • Android

- Articles of PPT
How to Share PowerPoint on Zoom Without Showing Notes (In Easy Methods)
Maintaining control over the content you share holds significant importance for everyone. This becomes particularly crucial when sharing a PowerPoint presentation on Zoom, as there might be certain elements, like private notes, that you'd prefer not to expose to the entire audience. This article aims to guide you through the process of how to share PowerPoint on Zoom without showing notes, ensuring that your shared materials are presented with the desired discretion.
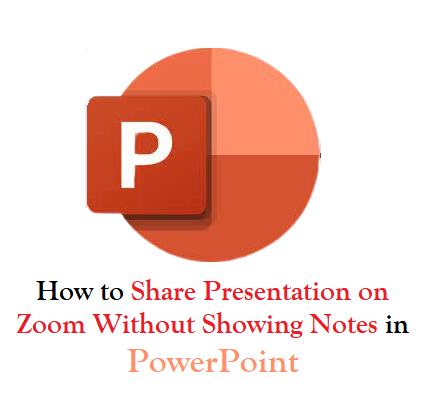
How to share PowerPoint on Zoom without showing notes? (In Easy Steps)
One of the methods to share a PowerPoint presentation on Zoom without showing your notes is to use the Portion of Screen option in the Advanced tab of the Share Screen menu. This option allows you to share just a portion of your screen that contains the slides while hiding the rest of the screen that contains the notes. In this section, we will address the issue of how to share PowerPoint on Zoom, here are the steps to do this:
Step 1: Open your PowerPoint presentation and go to the Slide Show tab from the menu. Click on “Set up Slide Show”.
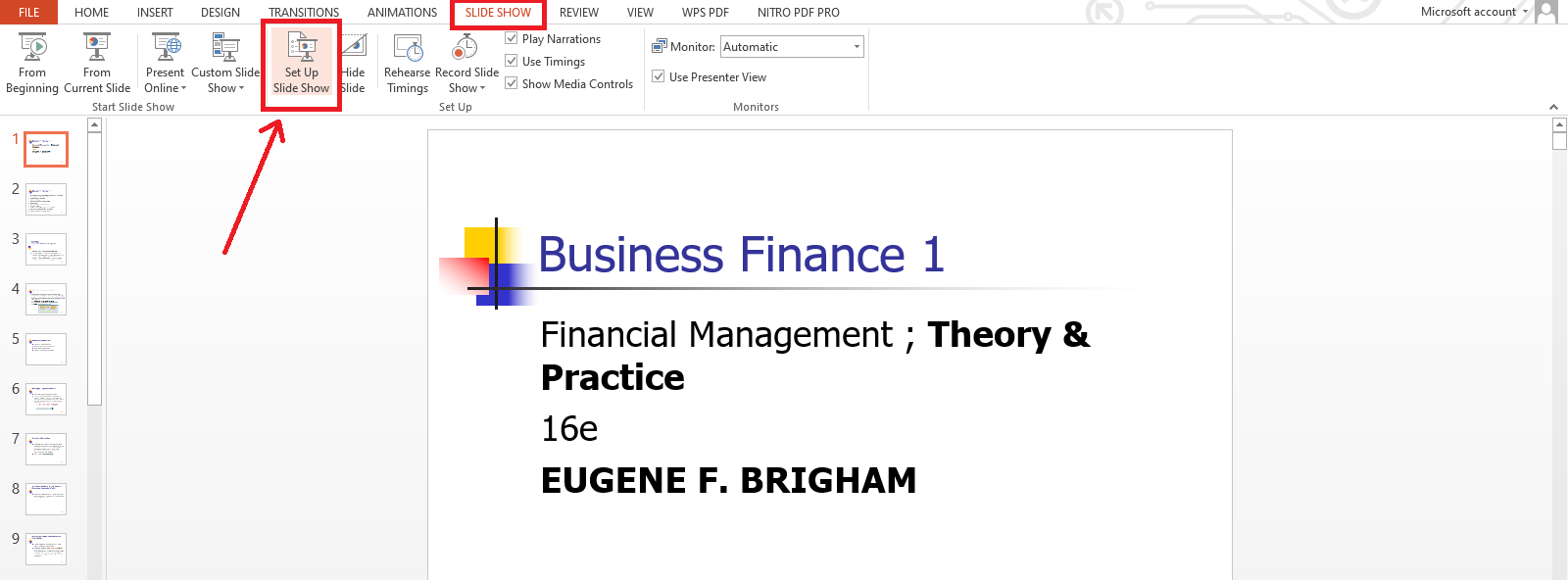
Step 2: Opt for "Browsed individually (window)" from the "Set up Show" menu. Click “OK”. This will make your presentation run in a window instead of full screen.
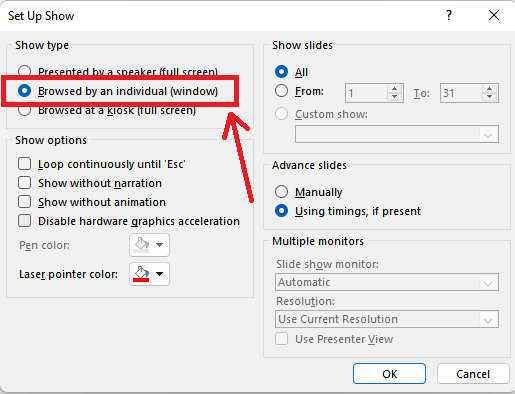
Step 3: Start or join a Zoom meeting and click on Share Screen in the meeting controls.
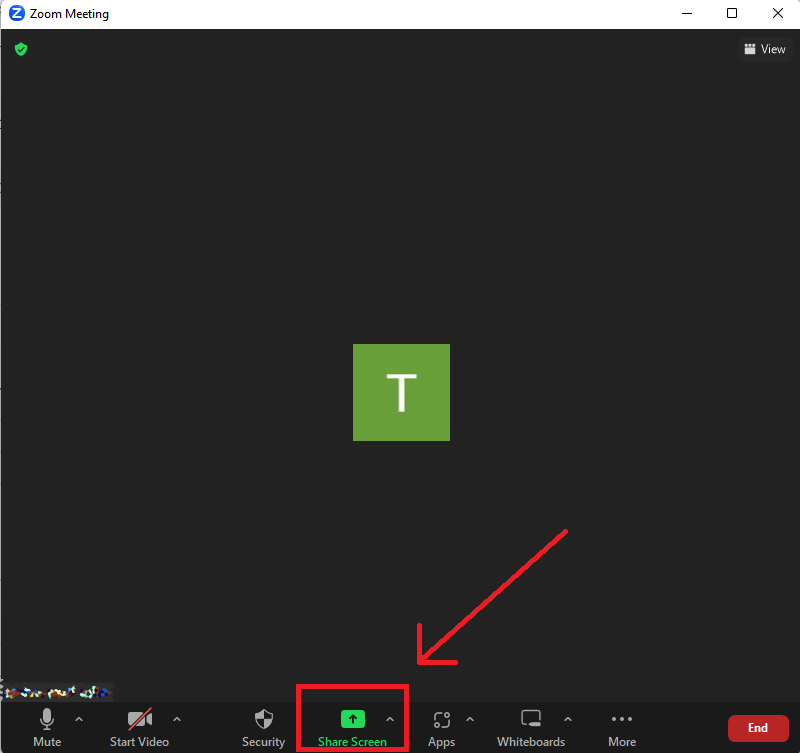
Step 4: Select "Portion of Screen" from the Advanced tab. Click Share.
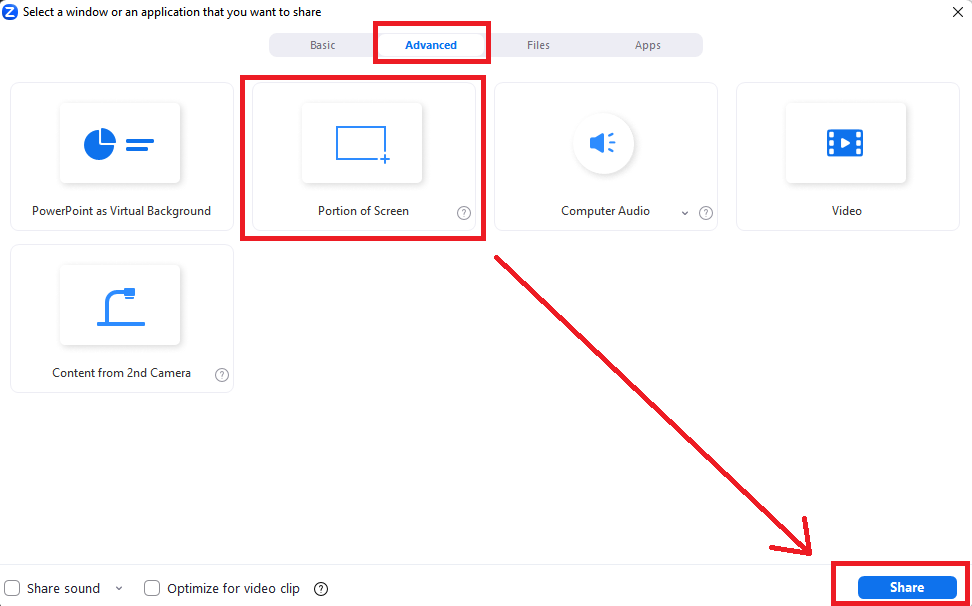
Step 5: A green border will appear on your screen, indicating the portion that is being shared. You can resize and move the border to fit your slides. Make sure that your notes are not visible within the border.
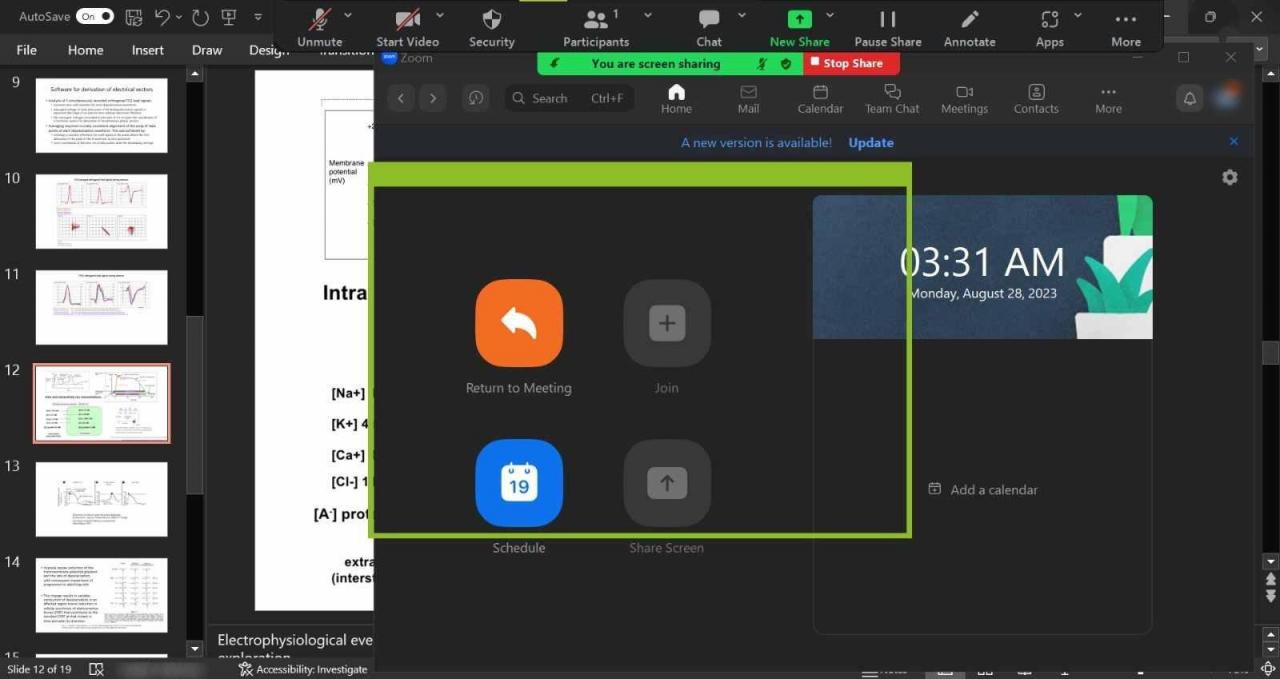
Step 6: Switch back to PowerPoint and click on the Slide Show tab. Click "From Beginning" or "From Current Slide" to begin the presentation.
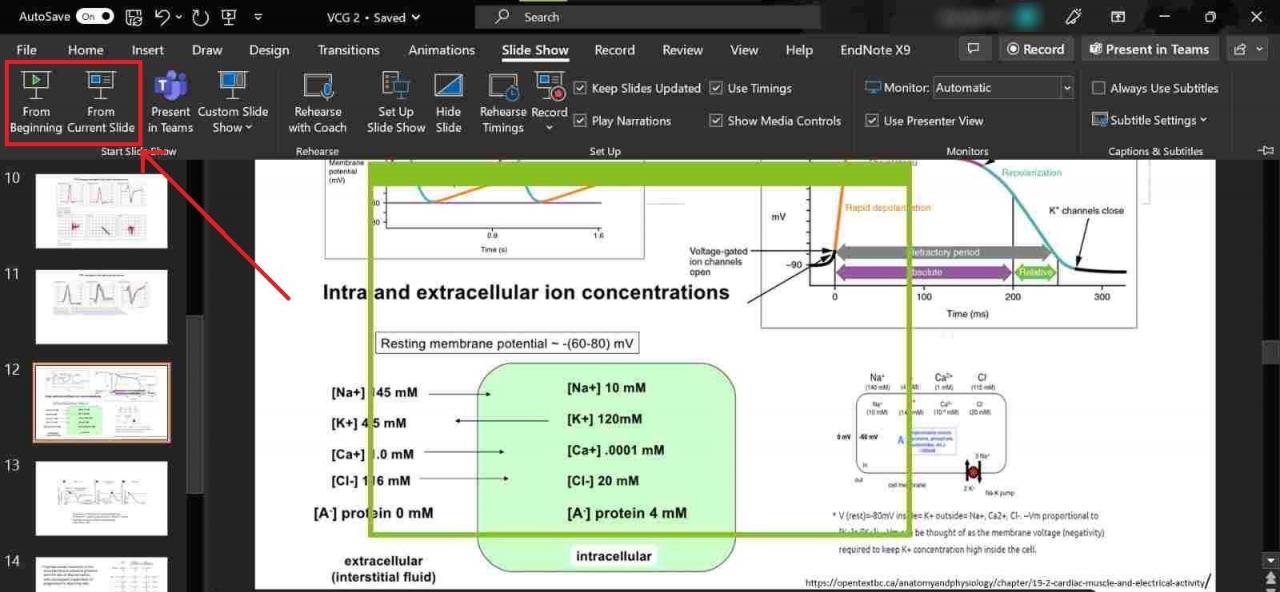
Step 7: You can use the presenter’s view to see your notes and control the presentation.
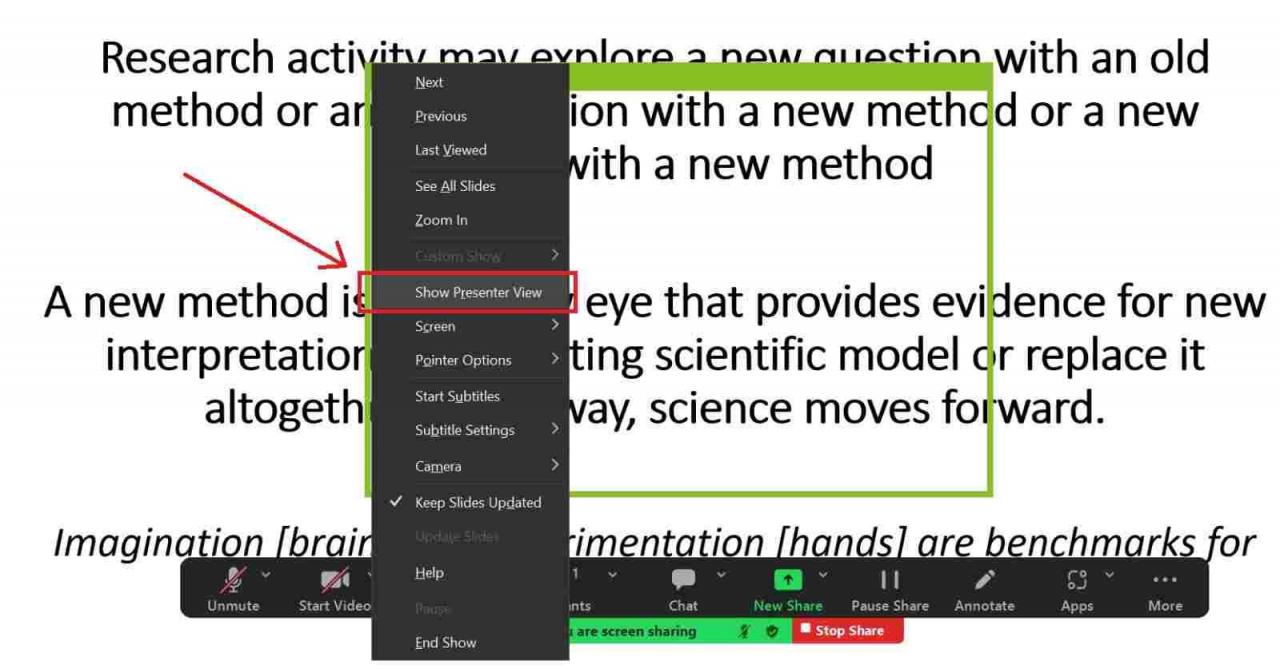
Step 8: Adjust the green border according to your presentation screen. As you resize or move the screen, the border turns orange indicating that the screen is not being shared.
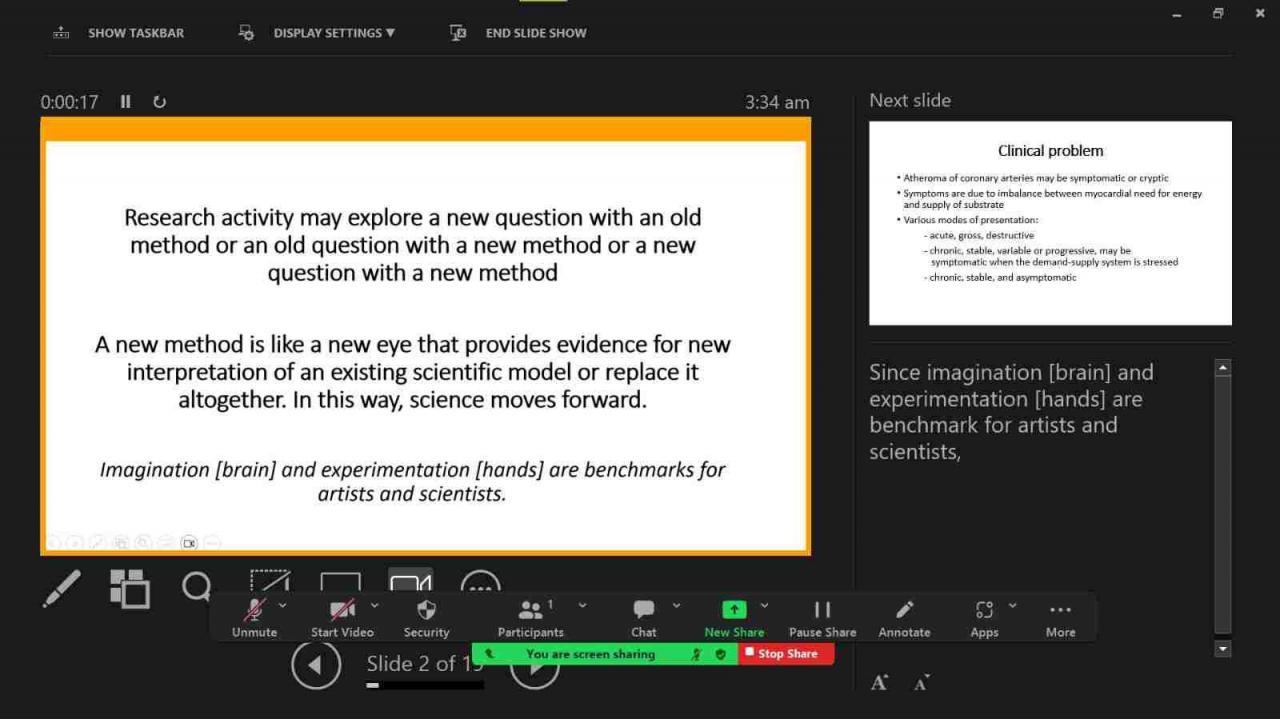
Step 9: To stop sharing, click on “Stop Share” located in the Zoom Toolbar.
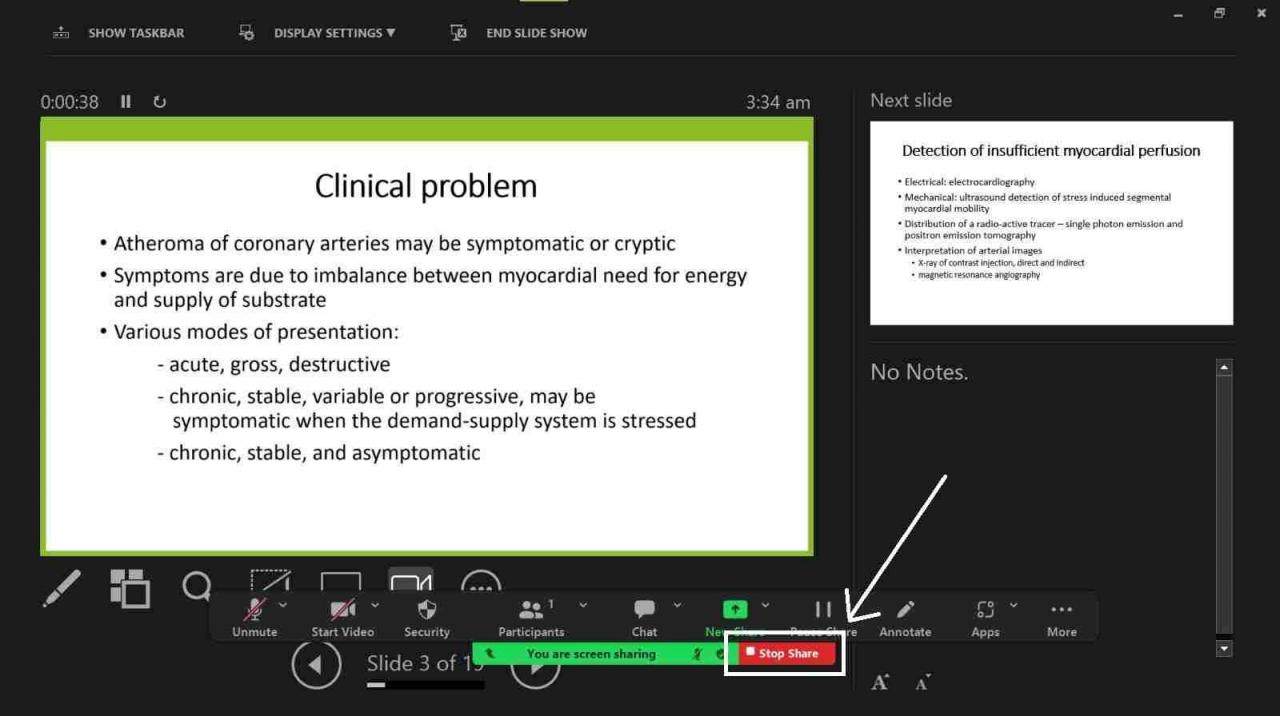
This is how you can share your PowerPoint presentation on Zoom without showing your notes using the Portion of Screen option. This method to share PowerPoint on Zoom allows you to share just a portion of your screen that contains the slides while hiding the rest of the screen from your viewers..
Sharing your PowerPoint presentation on Zoom without showing your notes can be a challenge, but it is not impossible. Learn how to share PowerPoint on Zoom and with some preparation and practice, you can master this skill and impress your audience with your presentation. Remember to test your settings before you start your meeting, and adjust them as needed during your presentation.
How to Edit Your Presentation for Free?
WPS Office holds a prominent position in the world of productivity tools, offering a host of remarkable benefits. From its intelligent integration of AI into word processing to its simplified interfaces for spreadsheets and presentations, WPS Office provides a comprehensive suite of features. What's more, it seamlessly syncs with Microsoft Office, facilitating a smooth experience for users. A particularly appealing aspect is that all these features are available completely free of charge, making WPS Office a highly accessible and valuable tool.
Steps to edit Word/Excel/PowerPoint in WPS:
Step 1: First, open your web browser and go to the WPS Office website. Next, click on the "Download" icon located in the middle of the page.
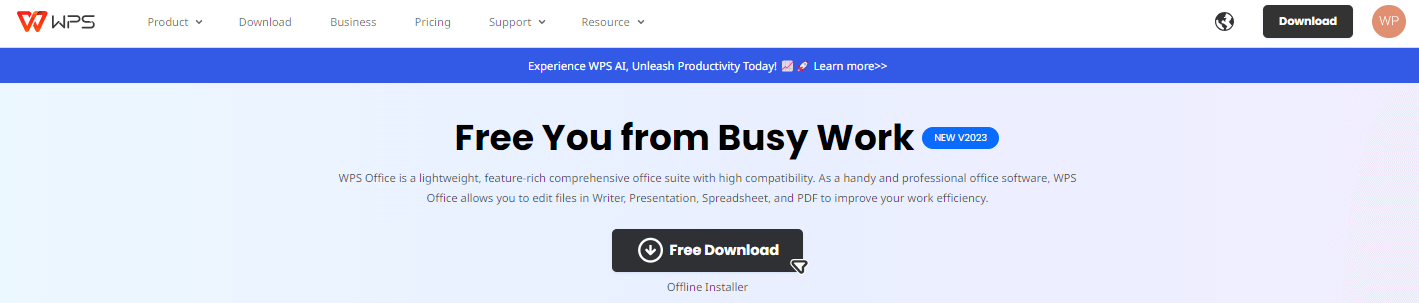
Step 2: Once you've downloaded the file, simply double-click on it to open it. This will start the installation process.
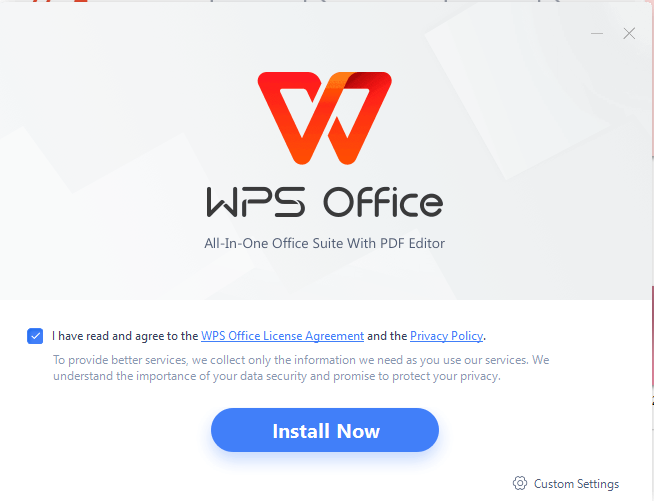
Step 3: After the installation is finished, you're ready to start using WPS Office.

Edit a Word File:
Step 1: Locate and launch the WPS Office app on your computer.
Step 2: Select "Docs" from the Sidebar menu. Utilizing WPS Writer, locate and open your Word document.
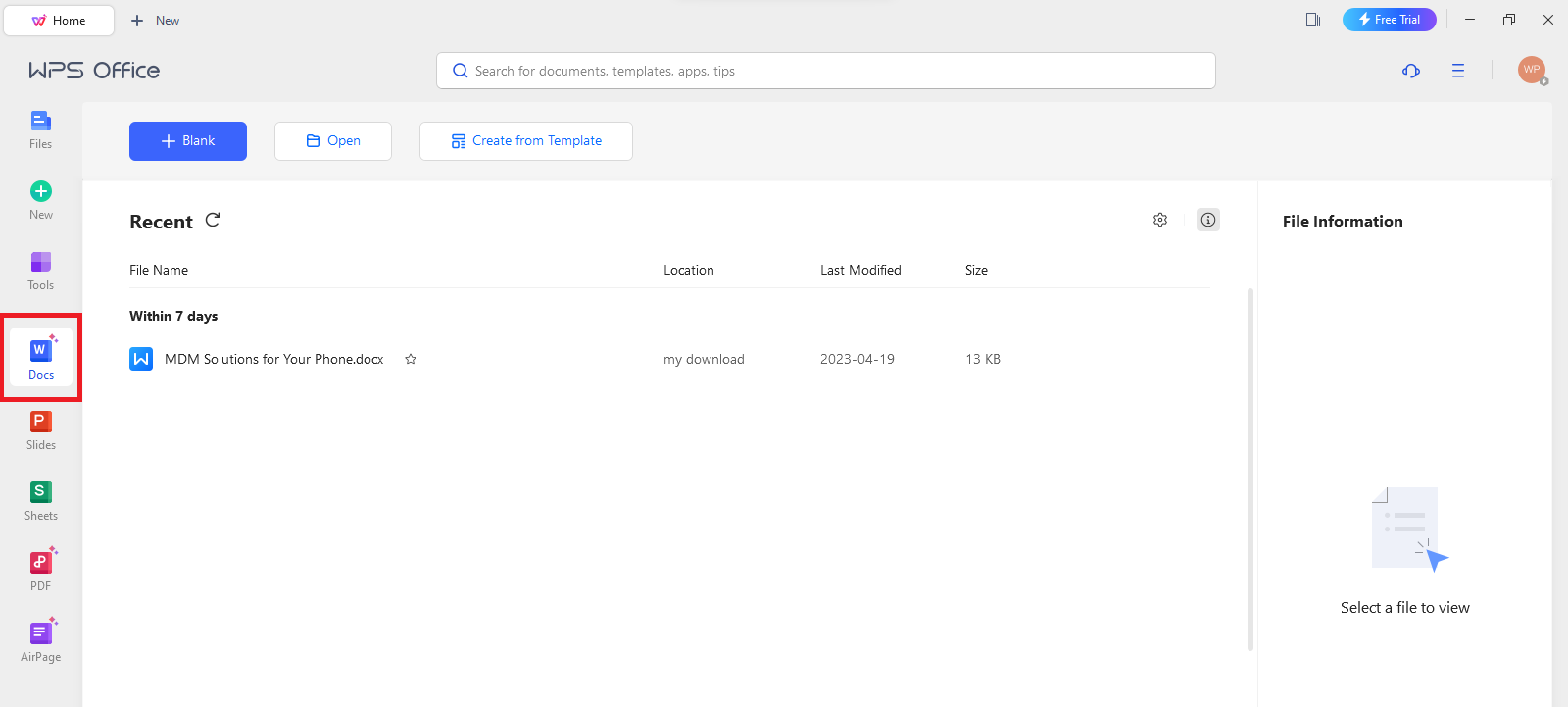
Step 3: To fine-tune your Word Document, utilize the useful editing tools included in WPS Writer's various tabs.

Edit an Excel File:
Step 1: To get started, choose "Sheets" in the Sidebar menu. Then, locate and open your Excel document.
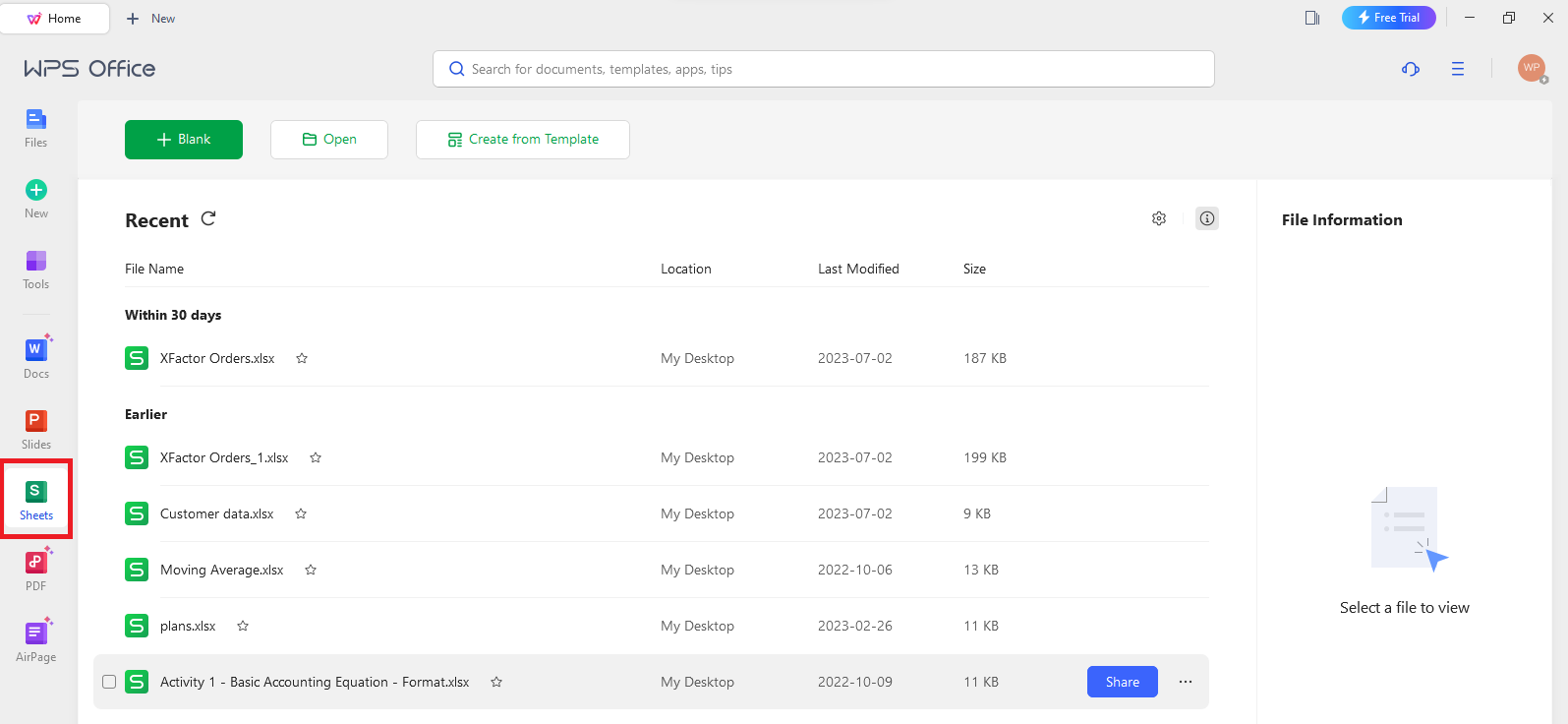
Step 2: To easily improve your spreadsheet, make the most of the editing tools available on WPS Spreadsheet's tabs.

Edit a PowerPoint Presentation:
Step 1: Select "Slides" from the Sidebar menu. Next, locate and launch your PowerPoint Presentation.

Step 2: To quickly improve your presentation, take advantage of the helpful editing tools found in WPS Presentation's numerous tabs.

Use Word, Excel, and PPT for FREE, No Ads.
Edit PDF files with the powerful PDF toolkit.
Microsoft-like interface. Easy to learn. 100% Compatibility.
Boost your productivity with WPS's abundant free Word, Excel, PPT, and CV templates.
Q1. Can I share specific slides instead of the full presentation on Zoom?
Yes, Zoom lets you share the entire screen or specific program windows. To focus on specific slides, open a PowerPoint file separately and select to share only the window containing the slides. This method provides a more targeted and efficient sharing experience, ensuring your audience sees the desired content without unnecessary distractions.
Q2. Will my participants be able to download my PowerPoint presentation during the Zoom meeting?
No, Zoom meeting attendees do not have the authority to download shared PowerPoint presentations during the meeting, ensuring security and reducing illegal circulation. However, they can download the shared PowerPoint if you send them a separate direct download link.
Mastering Discreet PowerPoint Sharing on Zoom
This article highlights the significance of utilizing Zoom for presentation sharing, especially for remote work and online presentations. We've discussed a comprehensive method to address the issues of how to share PowerPoint on Zoom without showing notes. For a streamlined experience, WPS Office offers enhanced simplicity in this aspect.
- 1. How to Present PowerPoint With Notes on Zoom (In Easy Steps)
- 2. How to Share PowerPoint On Teams without Showing Notes
- 3. How to Share a PowerPoint Presentation on Zoom: A Step-by-Step Guide
- 4. How to View Notes in PowerPoint While Presenting on Zoom? (In Easy Methods)
- 5. Zoom: Sharing PowerPoint without Showing Notes On Mac
- 6. How to Share PowerPoint Without Showing Notes (Step-By-Step)

15 years of office industry experience, tech lover and copywriter. Follow me for product reviews, comparisons, and recommendations for new apps and software.
How to Share PowerPoint on Zoom Without Showing Notes

Sharing a PowerPoint presentation over Zoom is a great way to deliver a presentation virtually. However, you may not want to share your private speaker notes with the audience. Here are some tips for sharing PowerPoint on Zoom without showing your notes.
Set Up Presenter View in PowerPoint
The easiest way is to use Presenter View in PowerPoint. Here’s how to set it up:
- Open your PowerPoint presentation
- Go to the “Slide Show” tab
- Click on “Set Up Slide Show”
- Under “Show type”, select “Browsed by an individual (window)”
This will make your notes visible to you in Presenter View, but not share them when you share your screen.
Share Only a Portion of Your Screen
When you share your screen in Zoom, you can choose to share your entire desktop or just a portion.
- In Zoom, click the “Share Screen” button
- Click the “Advanced” tab
- Select a portion of your screen that shows just your slides
- Make sure your notes are NOT in the selected portion
- Click “Share”
This shares only the slide portion without your private notes.
Use Two Monitors
If you have two monitors:
- Display your slides in full screen slideshow mode on one monitor
- View your private notes on the second monitor
- In Zoom, choose to share the monitor showing just the slides
Print or View Your Notes Separately
- Print out your speaker notes to reference during the presentation
- View notes on a separate device like a tablet or phone
- Share only the slideshow screen in Zoom
Rehearse and Get Comfortable
- Rehearse your presentation with the tools you’ll use during the actual presentation
- Get fully comfortable with your flow, timing, tools, and environment
- This will allow you to focus on delivering a smooth presentation rather than fiddling with technology
Customize In-Meeting Settings
As the host in Zoom, you can control screen sharing settings:
- In the Zoom web portal, go to Settings > Meetings
- Under “In Meeting (Basic)”, turn screen sharing on or off for participants
- Disable annotation and whiteboard options
Grant Select Participants Control
- Start your meeting
- Click “Manage Participants”
- Next to individuals you want to allow, click “More” and choose “Allow to Share Screen”
- They can share their screen without allowing everyone
Use Presentation Mode in Zoom
Zoom has a dedicated Presentation Mode:
- Start a screen share of your slides
- Click the blue “Switch to Presentation Mode” button
- This gives you slide controls and tools while hiding other apps
Best Practices for Sharing PowerPoint on Zoom
Here are some additional best practices:
Prepare Your Presentation
- Add slide numbers and transitions
- Use high-quality images that are clear on screen
- Ensure your slides follow a simple, logical flow
Optimize Your Zoom Setup
- Position your camera at eye level with good lighting
- Use a plain background without distractions
- Make sure your internet connection and equipment are robust
Engage Your Audience
- Speak slowly, clearly, and loudly enough for the microphone
- Make eye contact by looking into your camera periodically
- Welcome questions and discussions
Practice, Practice, Practice
- Practice your presentation multiple times before the actual meeting
- Get familiar and comfortable with your equipment, slides, environment and flow
By following these tips, you can confidently share a PowerPoint presentation over Zoom without accidentally exposing your private speaker notes. With some preparation and practice, you can focus on delivering a smooth, impactful presentation.
About The Author
Vegaslide staff, related posts.

How to Turn off Dark Mode in Microsoft Excel, Word, and PowerPoint

How to Use a Video as a Slide’s Background in Microsoft PowerPoint

How Do I Print Just the Notes in PowerPoint 2010?

PowerPoint 2013 – Change Hyperlink Color

- Start the presentation and see your notes in Presenter view Article
- Add speaker notes to your slides Article
- Rehearse and time the delivery of a presentation Article
- Record a slide show with narration and slide timings Article
- Print your PowerPoint slides, handouts, or notes Article
- Create a self-running presentation Article

Add speaker notes to your slides
When you're creating a presentation, you can add speaker notes to refer to later while delivering the slide show in front of an audience.
During your presentation, the speaker notes are visible on your monitor, but aren't visible to the audience. So the Notes pane is the place to store talking points that you want to mention when you give your presentation.

Add notes while creating your presentation
The Notes pane is a box that appears below each slide. (It is outlined in magenta in the picture below.) An empty Notes pane will prompt you with text that says, Click to add notes . Type your speaker notes there. If you don’t see the Notes pane or it is completely minimized, click Notes on the task bar across the bottom of the PowerPoint window (also marked in magenta in the picture below).

If your notes exceed the allotted length of the Notes pane, a vertical scroll bar appears on the side of the pane. You can also enlarge the Notes pane by pointing your mouse at the top line of the pane and then dragging upward after the pointer turns into a double-headed arrow.
What the notes look like in Presenter view
Tip: You can add notes either while you’re presenting, directly from Presenter view, or as you’re editing your presentation. For information on how to add speaker notes to while editing your presentation, see Add speaker notes to your slides.

The notes appear in a pane on the right. If you need to add or delete something, simply click in the text box to edit it. The text wraps automatically, and a vertical scroll bar appears if necessary. You can also change the size of the text in the Notes pane by using the two buttons at the lower left corner of the Notes pane:

Presenter view isn't something you have to create. PowerPoint assembles it for you by gathering the notes you've typed for each slide and pairing them with a set of controls for navigating through your presentation.
By default, PowerPoint is set to use Presenter view when you run a slide show. You can change this setting on the Slide Show tab of the PowerPoint ribbon:

Read Start the presentation and see your notes in Presenter view for more details about how to see and use Presenter view.
Print speaker notes
See Print slides with or without speaker notes .
Print slides with or without speaker notes
Start the presentation and see your notes in Presenter view
Transfer slides from one presentation to another
Add notes to your slides
To add notes to your slides, do the following:
On the View menu, click Normal .
Select the thumbnail of the slide you want to add notes to.
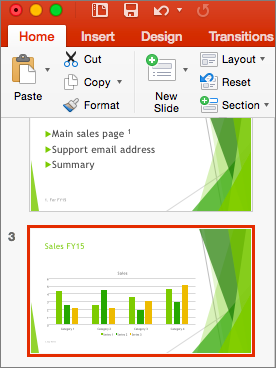
The notes pane will appear beneath your slide. Click where it says Click to add notes and type whatever notes you'd like to add.
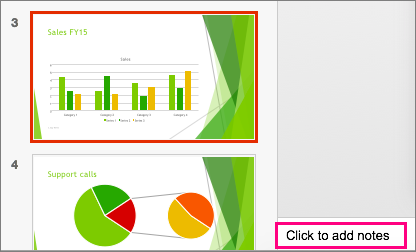
View your notes while you present
If you want to view your notes while you're presenting but make sure your audience only sees what you've put on the slide itself, use presenter view. Here's how:
On the View menu, click Presenter View .
You'll see the main slide that you're presenting, a preview of the next slide, and any notes you've added for the current slide below the preview of the next slide.
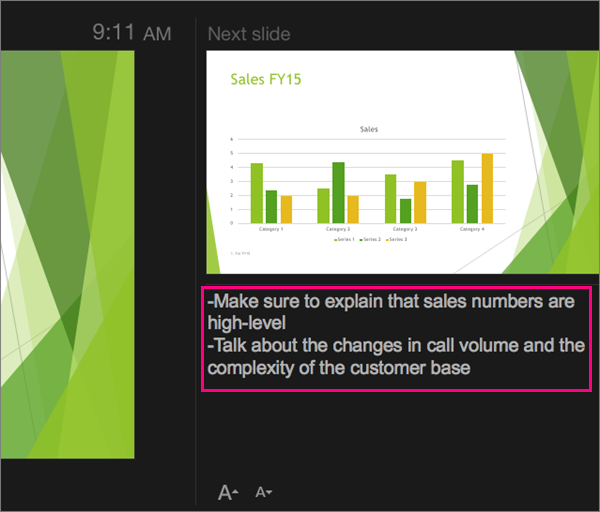
Your audience will only the slides that you're presenting in your presentation, and not your notes.
Print your slides and handouts
PowerPoint for the web lets you create speaker notes, but it doesn't have the ability to show you the notes while you're presenting your slide show.
Create speaker notes

The pane appears across the bottom portion of the PowerPoint window, with the cursor blinking, ready for you to begin typing.
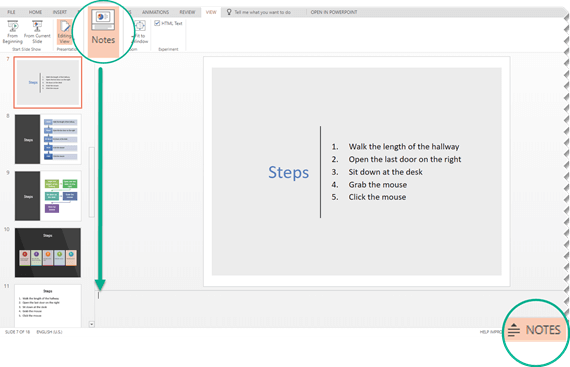
If you're a Microsoft 365 business subscriber and your presentation is stored on OneDrive for work or school or SharePoint in Microsoft 365, you can print your speaker notes. See Print your PowerPoint slides, handouts, or notes for more information.
See speaker notes while presenting
Currently you must use a desktop version of PowerPoint to see speaker notes while you're presenting.

Need more help?
Want more options.
Explore subscription benefits, browse training courses, learn how to secure your device, and more.

Microsoft 365 subscription benefits

Microsoft 365 training

Microsoft security

Accessibility center
Communities help you ask and answer questions, give feedback, and hear from experts with rich knowledge.

Ask the Microsoft Community

Microsoft Tech Community

Windows Insiders
Microsoft 365 Insiders
Was this information helpful?
Thank you for your feedback.

Contribute to the Microsoft 365 and Office forum! Click HERE to learn more 💡
March 14, 2024
Contribute to the Microsoft 365 and Office forum!
Click HERE to learn more 💡
Top Contributors in PowerPoint: Steve Rindsberg - Jim_ Gordon - John Korchok ✅
March 11, 2024
Top Contributors in PowerPoint:
Steve Rindsberg - Jim_ Gordon - John Korchok ✅
- Search the community and support articles
- Microsoft 365 and Office
- Search Community member
Ask a new question
How to see my notes while recording narrations in PowerPoint
Report abuse, replies (13) .
* Please try a lower page number.
* Please enter only numbers.
Let me help you to see the Narration while recording.
Refer to the sections Record a narration before or during a slide show and Preview a narration in the following link and check if it helps:
http://office.microsoft.com/en-us/powerpoint-help/record-and-add-narration-and-timings-to-a-slide-show-HA102749693.aspx
Let us know if the steps mentioned in the link were helpful to you.
Thank you.
2 people found this reply helpful
Was this reply helpful? Yes No
Sorry this didn't help.
Great! Thanks for your feedback.
How satisfied are you with this reply?
Thanks for your feedback, it helps us improve the site.
Thanks for your feedback.
Thanks for your reply.
I can see narrations recording on the screen but I still can't see my notes that are my narrations. Do I have to memorize them all?
The step 3 in the "Record comments on a slide" article said that I can see "record" but there is no "record" in the dialog. And can't record comments either on a slide.
By the way, I have Surface Pro with windows8.1 installed Office 365 home premium.
Thanks for your help.
4 people found this reply helpful
Hi, everybody out there, who are wondering why we can't see the notes while recording. No we can't. Because it does not have the function for it. That's why Microsoft Support Team wasn't reply to my question here, I guess or because I haven't paid enough for the software.
I think that PowerPoint doesn't have this functions yet. I maybe wrong but I couldn't get any reply from Microsoft Support Team but I figured out how to see the notes for my narrations during recording. There is a way to see them I found. I had to use the dual monitor configuration and run the slideshow. That case I can see the presenter screen on my PC and the slideshow on the another monitor. Again, this is not for building the presentation. It's only for the record of the voice for the slideshow we are running.
I think that it's for our boss to see if we did right while we were doing the presentation correct on the end of the day. If we have done OK for our work, we can use it again with the recorded one on the next show.
So, we have to look for an alternate and a better one if we like to have this function, I guess. Or add on, such as an articulate.com. I probably haven't paid enough for Microsoft but I've paid whatever they required, but yes, they said it's without any support. And they said to me if you wanted any support, you should pay more. I just couldn't afford to pay more than $300.00 to find out "Sorry, you can't!"
I was looking for the solution including "Sorry, you can't" or "There is a way but you have to pay for it."
I just wanted to find out if I could do it or not.
THAT'S THE ANSWER FOR THIS QUESTION. THANKS. PLEASE REPLY IF I'M WRONG.
67 people found this reply helpful
I'm still having very hard time to record voices on the slides and playback. I figured out this MS Powerpoint doesn't have a function to record voices while building a presentation although we can record our voice while presenting but it's not easy and controllable.
When I go on the menu on top,
SLIDE SHOW
Record Slide Show (Both Checked)
MY Slide Show is launched and the presenter slide show with note displays on my Surface Pro and the presentation displays on the another monitor since I have dual monitor configuration. I also see recording diagram with elapsed time on the presenting monitor.
Then, I pressed Enter key to move the next slide, the recording diagram will disappear. It works on the another monitor and on my Surface Pro screen but either slide sample on the left nor notes on the presenter screen. When I hit enter key again, the new slide will insert on the presenter PC.
In this same operation it works sometimes as I expected. That is moving the next slide and notes as well by pressing enter key.
Rehearse Timing in the menu does the same.
And no selection available if I have custom slide shows. The recording slide show will be only the first one in the custom slide show list.No chance to pick up other ones.
Am I missing something to do?
Thanks for your help.
36 people found this reply helpful
- Article Author |
- Volunteer Moderator
If you don't need the sound to be continuous from one slide to the next, you could record your narration in a sound editor like Audacity (free), which'll give you FAR better control over the sound quality and allow you to edit out any oopsies. Save each slide's sound to a file as you finish recording it, then insert it on the slide (Insert | Audio).
Or you can Insert | Audio | Record Audio to record and insert the audio using PPT's default settings.
You can then either have the audio start when clicked (the default) or you can select it, then Animations | add a PLAY animation, change timing to Start: With Previous to have the sound play automatically.
You can do all of this in normal view, where you can see your slide notes.
Or you could print your notes. To dead trees, or save them as PDF and open the PDF and PPT (in windowed view) and record your narration.
10 people found this reply helpful
That link is similar to the answer found in the PowerPoint ? icon. However, it does not show you how to set a mode in which you can see your notes and record your voice at the same time. This is frustrating.
My solution: Copy & paste my notes into Note Pad and start my narration for each slide. I think that the notes in PowerPoint were developed to be viewed only for live presentations--not voice recordings.
It would be a wonderful upgrade if we could record narration and see our notes at the same time. ;-)
15 people found this reply helpful
- Volunteer Moderator |
- Article Author
1 person found this reply helpful
I agree with you, that this would be a great feature.
And I agree with John; his suggestion is the best way of getting your request in front of the developers who add features to PPT.
Meanwhile, here's a bit of VBA that'll automatically export your notes text to a file and open the file. Saves all that wrist-wearying select/copy/paste stuff.
Export the notes text of a presentation
I could not find the VBA for exporting notes to another file. That would have been helpful.
I fail to see why MS has not corrected the problem of why one feature (recording) turns off another related feature (presenter mode). It would seem that Steve as an authorized moderator could count how many people over what period of time want this corrected rather than direct us to have to log it into a list of requested enhancements.
And, BTW, this thread was about the 10th item list from the Google search on "cannot see speaker notes when recording in powerpoint" --so some would have gotten fed up by the 5th on the list.
12 people found this reply helpful
Question Info
- Norsk Bokmål
- Ελληνικά
- Русский
- עברית
- العربية
- ไทย
- 한국어
- 中文(简体)
- 中文(繁體)
- 日本語

IMAGES
VIDEO
COMMENTS
Start presenting. On the Slide Show tab, in the Start Slide Show group, select From Beginning. Now, if you are working with PowerPoint on a single monitor and you want to display Presenter view, in Slide Show view, on the control bar at the bottom left, select , and then Show Presenter View.
Step 2: Enable Presenter View. In PowerPoint, click on the 'Slide Show' tab and check the 'Use Presenter View' box. Enabling Presenter View is the key action that hides your notes from the audience. This option is usually found in the 'Monitors' group on the 'Slide Show' tab.
A few years ago PowerPoint introduced Presenter View Preview. This mode allows you to see Presenter View even if you only have one screen. It is a way to practice your presentation without having to connect to a projector. Using this mode can be helpful depending on the meeting platform you use.
If you want to customize your Presenter View experience, follow these steps: On the 'Slide Show' tab, click 'Set Up Slide Show.'. Under 'Multiple Monitors,' select the 'Use Presenter View' checkbox. If you're using a single monitor, select the 'Display slide show on' option and choose your primary monitor.
Step 2: Set up the PowerPoint Slide Show in a window. Set up your PowerPoint file to display the Slide Show in the window it is in instead of in full screen mode. PowerPoint refers to this as the "Browsed by an individual" mode or Reading View. To use this mode, on the Slide Show ribbon, click on the Set Up Slide Show button.
A simple method for switching to Presenter View on a single monitor is to click the three dots ( More slideshow options) at the bottom in SlideShow mode and select Show Presenter View. You can also switch to Presenter View on a single monitor anytime using the ALT+F5 hotkey. The presenter can easily manage a PPT in presentation mode, with the ...
2. Open the PowerPoint presentation you would like to edit. 3. Click "Use Presenter View" in the Monitors group on the Slide Show tab. PowerPoint displays the Display Settings pane of the ...
Mac - 2 screens. Summary of steps. Connect a second display (here are nine options for a second display) and extend your displayArrange the displays in the Mac OS and PowerPoint to match the physical setup; Start Presenter View in PowerPoint so the slides are on one screen and Presenter View is on the screen that has the webcam (so you are looking at the webcam while seeing your notes)
Keep reading to find out more about using Presenter View in PowerPoint and the best features to try out.. Turn On PowerPoint Presenter View. In PowerPoint for macOS, simply click on Presenter View on the Slide Show tab to kick off the presentation in Presenter view. Turn on Presenter View by clicking on Presenter View on the Slide Show tab.. You'll see the Presenter View interface on one screen.
It's possible to have difficulty finding hidden notes in PowerPoint, but here's what you can do: Look for the 'Notes' section at the bottom of the screen. Check if notes are turned on from the 'Slide Show' tab. Make sure that the 'Notes' section is not minimized or hidden. Check if there are notes on other slides.
Let's learn how to remove notes from PowerPoint before sharing the file with others: Step 1: Launch PowerPoint and access the "File" tab in the screen's upper left corner. Step 2: Navigate to the left sidebar and click "Info", then select "Check for Issues". Step 3: In the Check for Issues drop-down menu, choose "Inspect Document", this ...
Navigate to the Slide Show tab. Hold down the Alt key on your keyboard. Click From Beginning. Holding down the Alt key and clicking From Beginning, the Presenter View will launch from the very first (non-hidden) slide in your presentation.
In this section, we will address the issue of how to share PowerPoint on Zoom, here are the steps to do this: Step 1: Open your PowerPoint presentation and go to the Slide Show tab from the menu. Click on "Set up Slide Show". Step 2: Opt for "Browsed individually (window)" from the "Set up Show" menu. Click "OK".
Find a text size that is easy to read allows all of your notes to be seen without scrolling. Scrolling to see the rest of your notes takes your concentration away from delivering your presentation. If your notes are lengthy, cut them down to the key reminders instead of a script. Here is the section of my video that shows this tip.
When you share your screen in Zoom, you can choose to share your entire desktop or just a portion. In Zoom, click the "Share Screen" button. Click the "Advanced" tab. Select a portion of your screen that shows just your slides. Make sure your notes are NOT in the selected portion. Click "Share". This shares only the slide portion ...
Add notes while creating your presentation. The Notes pane is a box that appears below each slide. (It is outlined in magenta in the picture below.) An empty Notes pane will prompt you with text that says, Click to add notes. Type your speaker notes there. If you don't see the Notes pane or it is completely minimized, click Notes on the task ...
My solution: Copy & paste my notes into Note Pad and start my narration for each slide. I think that the notes in PowerPoint were developed to be viewed only for live presentations--not voice recordings. It would be a wonderful upgrade if we could record narration and see our notes at the same time. ;-) John Korchok.