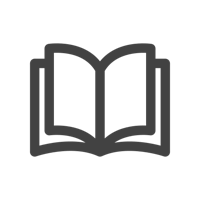

Windows 11 and Logitech: Transforming Business & Personal Productivity
Since its launch in 2021, Windows 11 is becoming a preferred operating system for businesses and their employees. Microsoft's operating system overhaul was geared towards simplifying and streamlining user experiences. With its clean, intuitive design and significant under-the-hood enhancements, Windows 11 has made every task smoother and boosted work productivity across the board.
Just like Logitech uplifted the user experience on Windows 10, our latest range of personal workspace devices and software are now elevating the way users engage with, listen to, and are seen by their colleagues on Windows 11 productivity platforms like Microsoft 365 and Microsoft Teams, among others. Let’s explore some ways that Logitech makes the Windows 11 experience better.
Crystal-Clear Presence
Open office layouts and home office setups pose unique challenges for integrated webcams, especially when dealing with overhead lighting and side glare from external windows. Logitech's Brio webcam series leverages RightLight technology with High Dynamic Range (HDR) to capture a wider spectrum of light and color, fine-tuning the image to showcase individuals more favorably on camera. Models like the Brio 505 and MX Brio 705 for Business incorporate RightSight technology(1), enabling the webcams to intelligently frame and follow the user, ensuring they remain centered at all times.

Logitech’s Tune software, fully compatible with Windows 11, empowers users with tools for bespoke adjustments to personalize the field of view, zoom, and image settings further.
While most integrated webcams only point in the same direction as the monitor, Logitech’s Brio 505 and 705 offer unique directional flexibility with Show Mode , enabling a full downward articulation of the camera to show content on the desk, with AI-enhanced clarity for documents and drawings. Show Mode’s integration with Teams further facilitates collaboration by automatically launching the Content Camera feature when the user points the camera at the desk.

Logitech's Brio webcams come certified for Microsoft Teams(2), ensuring integrated functionality between the camera and the Teams application. The LED indicator located on the front provides visual clues on camera status in Teams, such as white light for camera and audio on, and no light for camera and audio off.
One-Touch Join
The introduction of the Logi Dock transforms the home office experience for Windows 11 users, offering a comprehensive docking solution for peripherals with both USB-C and USB-A ports, as well as support for monitors through HDMI and DisplayPort connections. Beyond connectivity, the Logi Dock boasts a dual speaker system, delivering rich, stereophonic sound perfect for conference calls and music alike.

Central to its design is a prominently placed Microsoft Teams button on the dock. Its tight integration to Teams provides ‘one touch to join’ meetings plus synchronized video and audio control.
Ultimate Audio Clarity
Logitech’s suite of business headsets, including the Zone Wireless 2 and Zone Vibe Wireless , boasts Microsoft Teams certification, guaranteeing users a clear audio experience approved by Microsoft. This certification ensures integration with the Teams platform, allowing headset controls, like muting, to directly sync with the Teams application. Additionally, Zone Wireless 2 meets Microsoft Teams’s Premium Microphone for Open Office requirements. This designation is reserved for headsets that pick up the voice of the headset user but don’t transmit the sound of their neighbors.

Logitech headsets are designed for the listening experience for both meetings and music on Windows 11. The Zone Wireless 2 features active noise cancellation to minimize background distractions for the wearer while heads down at work. Additionally, the Advanced Call Clarity feature(3) enables AI to be applied to inbound audio, enabling the headset to suppress ambient noise from the person at the far end, even when they are in a noisy environment like a coffee shop.
Top-tier typing & Navigation with Rich Customization
Logitech's extensive range of mice and keyboards caters to a wide array of typing preferences and budgets, ensuring there's a perfect fit for everyone—like our MX Keys Combo for advanced users and designers and our Lift Mouse or Wave Keys for ergo-conscious users, to the modern Signature Slim Combo for everyday office workers. Each device is crafted to meet the specific needs of its user, providing unparalleled typing experiences and navigation across the board.

Through the Logi Options+ software, compatible with Windows 11, users gain the ability to tailor their devices further. Customizable buttons can be set to perform specific keystrokes, execute macros, or even access unique Windows 11 features, such as Copilot, enhancing productivity and user experience with personalized ease. We wrote a whole article on how Options+ helps employees, be sure to check it out .
With Windows 11, Logitech has been instrumental in elevating the user experience on this modern platform. Our comprehensive selection of devices and software is tailored to enrich user interactions, streamline communication, and boost productivity. From webcams and headsets that ensure crystal-clear virtual meetings to mice, keyboards, and docks that transform daily tasks into seamless operations, Logitech provides the tools necessary for modern professionals. Explore our complete range of Windows 11-compatible devices by checking our detailed device list .
Enabled with Logi Tune. Logi Tune is available for download at logi.com/tune .
Visit individual product pages to understand product certifications.
Enable Advanced Call Clarity in Logi Tune

How to Download and Use Logitech G Hub on Windows 11
Easily customize your Logitech G Gear, even for different games, with the easy-to-use Logitech G Hub app on Windows 11.

If you own Logitech gaming devices, Logitech G Hub is the app you need to manage your peripherals. It’s a free app from Logitech whose sole purpose is to help you manage and customize your gaming peripherals. Once you get into gaming, the list of devices you own for the sole purpose of supporting your hobby starts getting long, and managing them efficiently can get tricky.
Whether it’s a mouse, keyboard, headset, joystick, gaming mouse pad, or any other gaming accessory from Logitech, if it’s compatible with the Logitech G Hub app, you’re going to have a field day using the app on your Windows 11 device. Let’s see what the app is all about first and then dive straight into using it.
What does Logitech G Hub Offer?
With this app, you can easily control and manage all your Logitech G devices in a single place. The app has an extremely user-friendly interface that makes it easy to use even for beginners. You can not only manage your Logitech G devices but also customize lighting, enjoy third-party integration, and get access to a community of gamers.
With this single portal, you can optimize and configure all your Logitech G gear. Here’s an overview of the optimization control it offers for your devices:
- Mice: Logitech G Hub allows you to configure the optical sensor, DPI settings, and scroll and acceleration. You can also program the buttons programming as well as configure the onboard memory. It also lets you program LIGHTSYNC, which we’ll get to in a moment.
- Keyboards: You can set up your Logitech G keyboard with macro-ready G Keys or remap individual keys using the app. There are also configuration options for creating multi-key bindings, or intricate macros. And you can also LIGHTSYNC programming for keyboards.
- Headsets and Speakers: With the app, you can customize your Logitech G headset and speakers per game profile with custom EQ and surround preferences. You can even program LIGHTSYNC for the audio gear and assign G Keys mounted on the headset for faster and more precise play, as per your wish.
- Webcams: You can create custom camera and video profiles for your webcams which you can switch on the fly. Logitech G stores your settings and applies them on startup.
Now, let’s get on to the question that must be burning in your mind. What exactly is LIGHTSYNC? This feature lets you colorize as well as sync the supported gear. There are various animation lighting effects available to choose from. You can also create your own effects or download the lighting profiles shared by the community. So, you can have synced lighting effects with everyone else in the game.
You cannot just share LIGHTSYNC profiles with the community, but also game profiles. Game profiles from your fellow streamers and pro players are also available for download, making it easy to try different mouse, keybinds, and macros to enhance your game. You can also have different profiles for different characters for a single game.
It also offers third-party app integration with apps like Discord, OBS, and Overwolf. And there’s so much more to discover once you explore the app.
Setting up your devices with Logitech G is extremely easy as it can automatically detect and recognize your gear. Since it also recognizes the type of device automatically, you instantly get access to all customization possibilities available for that device without any configuration required on your part.
Installing and Using Logitech G Hub
Downloading and installing Logitech G Hub is a piece of cake. Go to the official download page for Logitech G Hub for Windows 11 and click the ‘Download Now’ button.

You can also install it from the Logitech G site and even though the option says, ‘Download for Windows 10’, it’ll work with Windows 11 as well. The “exe” file downloaded from both links is the same.

Then, go to your downloads directory and double-click the .EXE file to run it.

A User Admin Control prompt will appear. Click ‘Yes’ to continue. The installer will open and start downloading the preliminary files required for installation. You’ll have to restart your computer once the preliminary files download. You can choose to restart right away or later when it suits you.
The installer will re-open on its own if you restart the computer right away. Otherwise, you might have to open the installer again manually from the .EXE file. Finally, click the ‘Install’ button from the Installer window when it re-opens.

Using Logitech G Hub
Once the installation is complete, the app will open. Go through the setup screens by clicking the arrow on the right and reach the last screen.

Then, click ‘Launch G Hub’ to launch the app.

A prompt will appear asking if you want to send analytics data to Logitech. You can either choose to send it or decide later. It’s up to you. Make your selection by clicking the corresponding radio button and then click the button below that becomes active.

As mentioned above, it’ll detect and recognize your Logitech G gear automatically. So, all you have to do is click the available gear to start configuring it from the dashboard/ Home screen.

The specific customization options for the selected device will open where you can customize the settings for the selected profile. Here, you can customize the LIGHTSYNC settings (if available) and other settings such as DPI or acceleration in the case of a mouse, macros for keyboards, etc.

By default, the profile selected is ‘Desktop’. To access the profiles, click the drop-down menu for ‘Profile’ at the top that’ll show the current profile at the moment.

Then, select ‘Manage Profiles’ from the menu.

G Hub will automatically detect the games installed on your system and show them under ‘Games & Applications’.

If it doesn’t, you can also manually add a game by clicking the ‘Add Game or Application (+)’ button and selecting the app from your computer.

To add a profile for a game, click the game icon under ‘Games & Applications’ to select it. Then, click the ‘Add a Profile for the Selected Game’ option.

Now, name your profile. You can create multiple profiles for the same game with this option. So, you can have separate profiles for Snipers, Healers, etc.

Click the profile to customize the gear settings for it. You can confirm that you’re customizing for the right profile by checking the profile name at the top of the Home screen. Then, click your gear one by one, and customize the settings for it.

That’s about it. Logitech G Hub can make the experience of using your Logitech G hardware completely dreamlike. Now, go on and customize your gear for different apps to have an otherworldly gaming experience.

Claude Sonnet 3.5 vs. ChatGPT-4o: Which is better?

5 best AI Web Browsers in 2024

7 best AI search engines in 2024
Get all the latest posts delivered straight to your inbox., member discussion.

How to fix error code 0xc0000001 on Windows 11

How to fix Printer not activated, error code 30 on Windows 11

How to fix Display Resolution greyed out on Windows 11

How to fix Logitech MX Master mouse connection issues on Windows 11

How to fix the 'Something didn't go as planned' error in Windows 11
- Troubleshooting Guides
- Common Errors
- Tech Tutorials
- Apps & Programs
- About our team & mission
Logitech Connection Utility on Windows 11: Download, Instal & Usage Tips
Get the software up and running within minutes
updated on July 16, 2024
Share this article
This article is translated in
Improve this guide
Read our disclosure page to find out how can you help Windows Report sustain the editorial team Read more
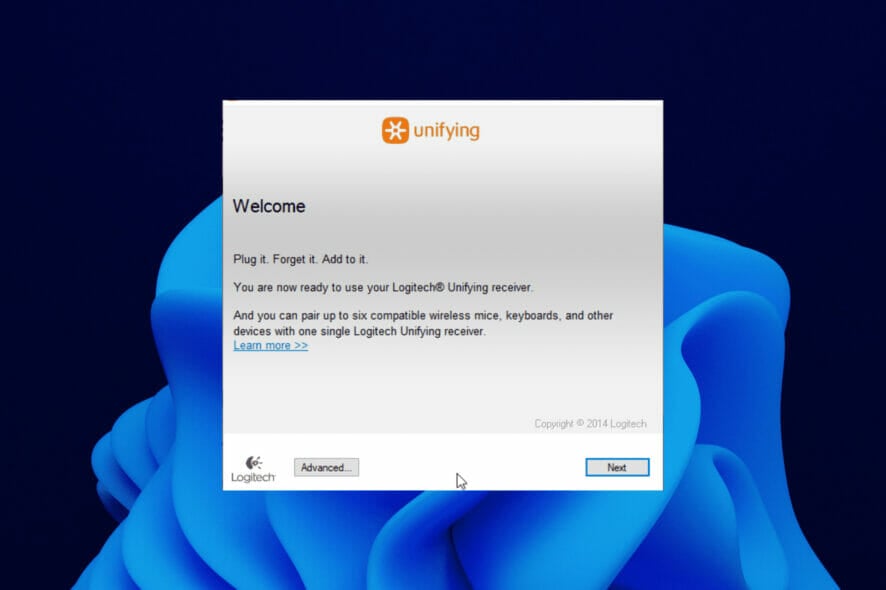
With a single receiver, you can connect up to 6 different Logitec-compatible devices without needing USB ports. That’s all possible if you use the Logitech Connection Utility.
However, all these are not possible without the Logitech Unifying software. And with users already comfortable using this software in later OSs, it is no surprise they are now looking for ways to incorporate it into the new Windows 11.
This guide will take you through downloading the software on Windows 11. It also contains a fix to one of the common Logitech receiver problems, among other info.
How to download and install Logitech Connection Utility Windows 11?
➡ download software from the official website.
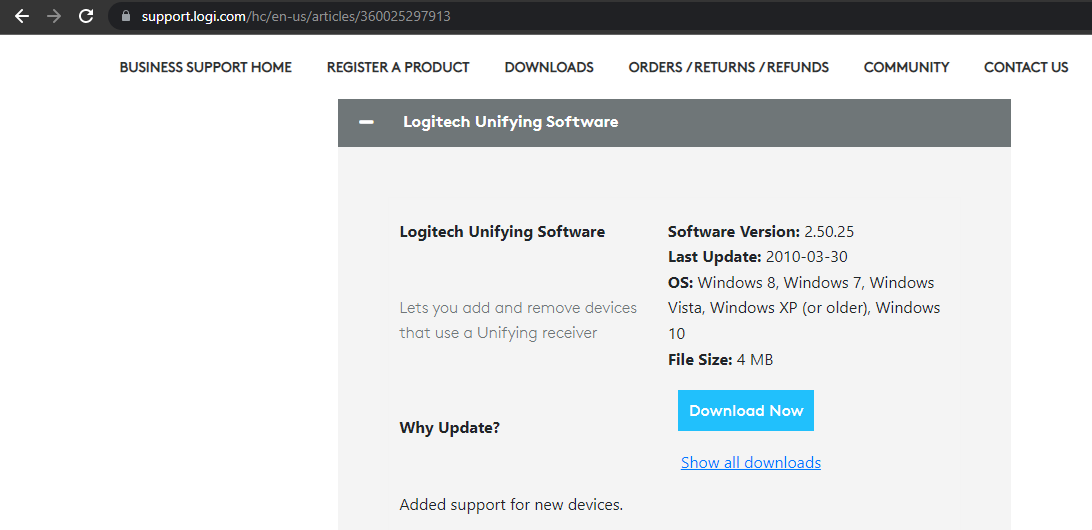
- Click the Download Now button.
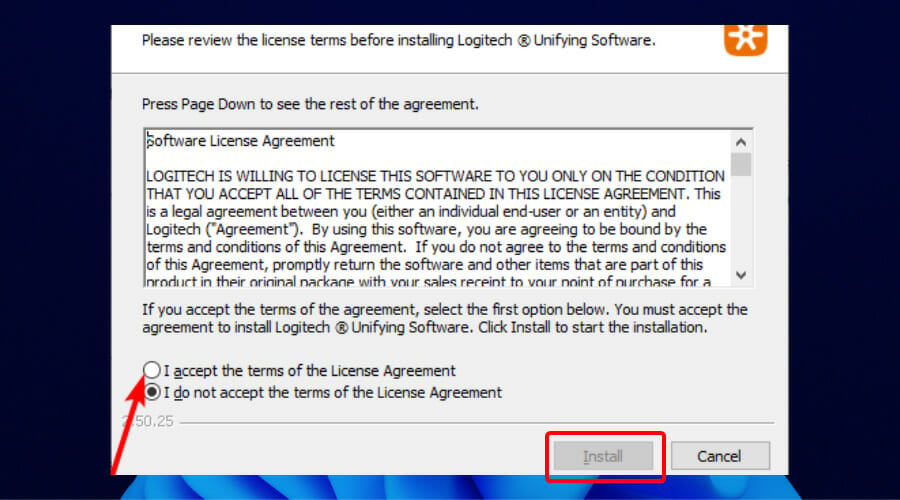
- Now, click the Install button to continue.
- Click the Finish button to complete the installation and start adding your Logitech Unifying devices.
- How to Fix The DISM Restore Health Incorrect Function Error?
- How to Create a Windows 11 Wi-Fi 6 Hotspot
- Ways to Access Quick Assist Administrator Mode
➡ How to fix Logitech Unifying receiver not detected?
1. download mouse and keyboard drivers.
Sometimes, the reason for an undetected receiver is not down to the receiver itself. It could be due to outdated keyboard and mouse drivers, making it hard for the receiver to establish a connection.
In this case, you only need to update the drivers.
- Update driver manually: This requires you to go to the manufacturer’s website to search for recent updates. Just make sure you download only drivers compatible with your Windows 11 model.
- Update drivers automatically: This is the easiest way to update your mouse and keyboard drivers. It requires you to use third-party software with little effort from you.
2. Use the SetPoint Software
Go to Logitech’s support website and download the Setpoint software . Click the downloaded .exe file and follow the onscreen instructions to install the software.
Upon installation, you will hear a sound as if it has detected new hardware.
After that, you will be prompted to turn the mouse off and back on. Do this, and your receiver should be detected afterward.
3. Run the Logitech Unifying software as an Administrator
- Press the Windows key + R to open the run window.
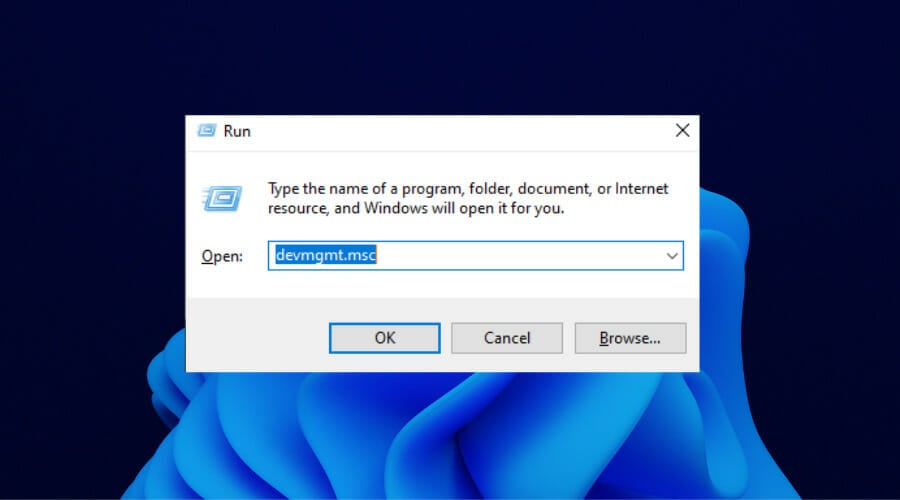
- From here, right-click the HID-compliant mouse and select the Disable option.
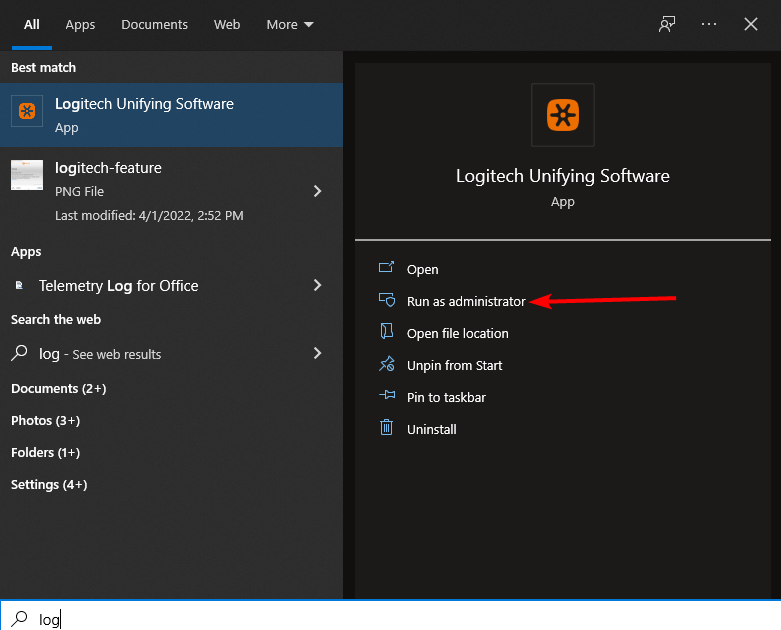
- Select the Run as administrator option.
Your PC should detect the Logitech Unifying receiver when the software starts up.
Can I connect my Logitech Unifying devices to more than one receiver?
No, you cannot connect a single Logitech-compatible device to multiple receivers. Logitech only allows you to connect multiple devices to a single receiver at a time and not the other way around.
Hence, to use a connected device with another Logitech Unifying receiver, you must disconnect it from its present connection on the unifying software.
The Logitech Unifying software is a big part of this, which is the bridge between your receiver and the external devices. Without it, there is no way you can connect devices to your Logitech receiver.
The Logitech Unifying software can be downloaded on Windows 11, as shown above. You only need to follow the steps, and the process will be effortless. After downloading the tool, you can pair Logitech keyboard with your PC.
Drop a comment below for any queries, and we will respond as soon as possible.
More about the topics: Windows 11 guides

Windows Hardware Expert
A Computer Engineering graduate, he has spent most of his life reading and writing about computers. He finds joy in simplifying complex topics into simple solutions for PC users. The quality of his work and providing step-wise tested and proven solutions to PC issues are all that matter to him. Away from computers, he is either reading or watching football!
Sort by: Latest Oldest Most Votes
Leave a Reply Cancel reply
Commenting as . Not you?
Save information for future comments

Was this page helpful?
Let us know if you managed to solve your tech problem reading this article.
We’re happy to hear that!
You can subscribe to our newsletter to stay up to date with the latest news and best deals!
Do you have a suggestion?
We know how frustrating could be to look for an universal solution.
If you have an error which is not present in the article, or if you know a better solution , please help us to improve this guide.
- {[{locales["en-us"].name}]}
- --> 9 My Cart
Business Support
Logitech business support, we are currently experiencing issues with member checkout for spare part purchases. when checking out, please select guest checkout or check out using paypal options..
- Product Info & Specs
- Spare Parts
Logitech Presentation - 22-OCT-2020
There are no faqs for this product, please contact your local reseller or salesperson for details on spare part availability..
Install the Logitech Presentation Software to set the stage before your presentation begins. Manage your time, toggle pointer mode, and customize actions within a user-friendly interface.
- Software Version: 1.62.2
- Last Update: 2020-10-20
- OS: macOS 11, macOS 10.15, macOS 10.14, macOS 10.13
- File Size: 50 MB
Make the Most of your warranty
Frequently asked questions, there are no downloads for this product, there are no downloads for this version., compatible product, product specific phone numbers, main phone numbers.

How to Fix Logitech Mouse Not Working in Windows 11
Logitech is one of the oldest computer peripheral manufacturers that still caters to millions of customers worldwide, delivering world-class products like keyboards, mice, headsets, and other PC and laptop accessories. While Logitech products are well-trusted by customers, sometimes users experience issues.
Similarly, following the release of Microsoft’s newest Windows 11 OS, we have seen many users report that they are facing the Logitech mouse not working in Windows 11 issue on PCs and laptops. So, if you are using a Logitech mouse and it is not working after upgrading your PC or laptop to Windows 11, this guide is for you.
Check out the listed solutionsto know how you can fix the Logitech mouse not working issue in Windows 11.
Fix Logitech Mouse Not Working in Windows 11
Now, there can be various issues that might cause Logitech mice or any other pointing device to stop working in Windows 11. However, we will go through every possible solution to help you resolve the Logitech mouse not working issue on your Windows 11 PC or laptop.
Before we proceed to the solutions, it is worth mentioning that if you use your Logitech mouse as the primary pointing device on your PC or laptop, you might want to switch to a working mouse to execute the below solutions. If you are on a laptop, you can use the provided trackpad to navigate your way through the system.
However, if do not have access to a secondary pointing device or a trackpad, you can use your keyboard to execute the solutions on your PC or laptop. You will have to rely on keyboard shortcuts and the Tab button to navigate through options and menus.
With that said, let’s jump on to the solutions for the Logitech mouse not working issue in Windows 11.
1. Restart Your Windows 11 PC or Laptop
A quick restart of your Windows 11 PC or laptop can be more effective in solving system-level issues, such as the Logitech mouse not working issue than you think. Although it is one of the most generic fixes for any issue on a Windows PC or laptop, a restart often works like a charm in solving system issues as it force-closes all running applications and background processes and clears the dynamic RAM.
Hence, if a running app or background process is preventing your Logitech mouse to work, a restart will surely fix the issue on your PC or laptop. So, while on the Desktop screen, press Alt + F4 on your keyboard to bring up the Power options UI. Then use the arrow keys to choose the Restart option and press Enter .

Following the restart, sign in to your Windows 11 PC or laptop with your Microsoft or local account with your Logitech mouse connected, and check whether the issue is fixed or not.
2. Check Your Logitech Mouse
Now, the next thing that you might want to make sure of is whether or not the Logitech mouse that you are using is working properly. If your Logitech mouse is somehow broken or damaged due to, say, an unintentional drop, the peripheral might not properly operate.
To check whether you have a working Logitech mouse or not, disconnect the peripheral from your Windows 11 PC or laptop and connect another operational mouse. If the second mouse does work properly on your Windows 11 PC or laptop, then you’d know that your Logitech mouse is indeed broken.
In this case, you can contact the customer support team of Logitech, explain your issue, and get your mouse replaced, considering it is under warranty. If the Logitech peripheral, however, is not under the warranty period, you can go to third-party service centers to get the mouse fixed or replace it with a new one.
3. Check for Bluetooth Issues (Only for Wireless Logitech Mice)
Now, if you are using a wireless, Bluetooth-supported Logitech mouse on your Windows 11 PC or laptop, you might want to check for Bluetooth issues on your device when you experience the Logitech mouse not working issue. You can also check out our in-depth guide on how to fix Bluetooth mice not working issue in Windows 11 via the provided link for more details.
Moreover, in some cases, your Logitech wireless mouse might be connected to another device with which it is paired , while you are trying to use it on your primary device. In this case, check the devices, other than your primary Windows 11 PC or laptop, to see if the Logitech mouse is connected to any of them. If so, disconnect the peripheral or turn off the Bluetooth feature of that device and check whether the mouse is working on your primary device or not.
Other than that, you might also want to make sure that your wireless Logitech mouse is sufficiently charged as you try to use it in Windows 11. If your mouse has no charge for wireless connectivity, use the provided cable to connect it to your Windows 11 PC or laptop. This way you will be able to use the peripheral as it gets charged from your PC or laptop’s power supply.
4. Restart Windows Explorer in Windows 11
The Windows Explorer background process, formally known as the File Explorer process, is an essential Windows process that runs in the background and handles various system-level operations. Hence, any issue in this background process might cause your Logitech mouse to stop working in Windows 11.
However, a quick restart of the Windows Explorer process should be able to do the trick here. Follow the steps right below to restart Windows Explorer in Windows 11 and get you Logitech mouse up and running once again:
1. Press right/ left Ctrl + right/ left Shift + Esc on your keyboard to directly launch the Task Manager in Windows 11.
2. Use the Tab button to navigate to the Processes tab on the left nav bar.

3. Now, press Tab on your keyboard until the search box above the right pane is selected, and type in windows explorer .
4. Once the process shows up, use the arrow keys to highlight the process and press Shift + F10 to right-click .

5. Now, select the Restart option and hit Enter .

5. Update the Logitech Mouse Driver in Windows 11
Other than system issues, issues with the Logitech mouse driver can also cause the Logitech mouse not working issue in Windows 11. Firstly, an outdated Logitech mouse driver can very well cause the Logitech mouse not working issue.
So, follow the steps right below to update the Logitech mouse driver on your Windows 11 PC or laptop:
1. Press Windows + X on your keyboard to open the Quick Links menu.
2. Use the up and down arrow keys to select the Device Manager option.

3. On the following window, again use the down and up arrow keys to highlight the Mice and other pointing devices on the list.
4. Press the right arrow key to expand the menu .

5. Here, use the arrow keys to select the Logitech mouse driver and press Shift + F10 to open the context menu.
6. On the menu, highlight the Update driver option and hit Enter .

7. Now, on the following menu, use the arrow keys to select the Search automatically for drivers and press Enter .

8. Wait for the update to complete.
9. Restart your Windows 11 PC or laptop.
6. Reinstall the Logitech Mouse Driver in Windows 11
If updating the mouse driver did not resolve the Logitech mouse not working issue in Windows 11, you can try reinstalling the driver on your Windows 11 PC or laptop. It is fairly easy to reinstall system drivers in Windows 11, and the below step-by-step guide will help you out:
1. Open the Device Manager window in Windows 11 from the Quick Links menu as explained in the previous fix ( Fix #5 ).
2. Expand the Mice and other pointing devices option by selecting it and pressing the right-arrow key on your keyboard.
3. Here, select the Logitech mouse driver and press Shift + F10 .
4. On the following context menu, select the Uninstall device option and hit Enter .

5. Confirm your action by selecting the Uninstall button and hitting Enter .

6. Wait for the process to complete.
7. Restart Windows 11 PC or laptop after the uninstallation is complete.
Following the restart, Windows 11 will detect the hardware change in your system and will automatically install the latest driver for the Logitech mouse. Hence, the Logitech mouse not working issue in Windows 11 should now be fixed.
7. Check for Logitech G Hub Update in Windows 11
Much like other modern computer peripherals from brands like Razer and Asus, Logitech products use the Logitech G Hub application to allow users to manage their settings, remap keys and switches, create macros, adjust the DPI, and change the RGB or lighting effects.
However, if you are running an outdated version of the G Hub app on your Windows 11 PC or laptop, your Logitech mouse or other peripheral can malfunction. In this case, follow the steps below to check for the latest available updates for the G Hub app and install them on your Windows 11 PC or laptop:
1. Use Windows + S to open Windows search and find the G Hub application.
2. Once the app shows up in the search results, press Enter to launch it.

3. Now, use Tab on your keyboard to navigate to the hamburger button and press Enter to expand the left nav bar.

4. Use the arrow keys to go to the Settings menu and press Enter to open it.

5. Here, use the Tab button again to navigate to the Check for Update option and press Enter .

6. If there is an update, the application will automatically download it on your PC or laptop.

7. After the download is complete, it will ask you whether you want to install the update now or later.
8. Select the Install Now option and press Enter .

9. Once the installation is completed, the G Hub app will automatically relaunch on your PC or laptop.

At this stage, your Logitech mouse should show up within the Logitech G Hub app and it should be up and running once again.
8. Run SFC Scan in Windows 11
Other than issues in your mouse driver or misconfigured Windows settings, the Logitech mouse not working issue in Windows 11 can also be caused by missing or corrupt system files on your PC or laptop.
In this case, you can use the handy command-line tool, the System File Checker scan (SFC scan) to scan the system file directory on your Windows 11 device and replace missing and corrupt system files.
Follow the steps right below to run the SFC scan in Windows 11:
1. Use Windows + S to launch Windows search and search for cmd .
2. Use Tab to select the Run as administrator option for the Command Prompt tool and press Enter .

3. On the following User Account Control prompt, select Yes and press Enter .
4. Once the Command Prompt tool launches, type in the following command and press Enter:

5. Wait for the scan to complete.
6. Restart your Windows 11 PC or laptop after completion.
9. Run DISM Scans in Windows 11
If the Logitech mouse not working issue in Windows 11 is not fixed with the SFC scan, you can try running the DISM scans next. The Deployment Image Servicing and Management scans is a set of command-line tools, similar to the SFC scan, that checks the disk images in Windows and resolves various system-level issues.
So, follow the steps right below to run the DISM scans on your Windows 11 PC or laptop and hopefully, fix the Logitech mouse not working issue right away:
1. Launch the Command Prompt tool as administrator as explained in the previous fix ( Fix #8 ).
2. In the Command Prompt window, type in the following commands and press Enter one by one:
Note: Do not execute the above commands simultaneously in Command Prompt.

3. Wait for the DISM scans to complete.
4. Restart your Windows 11 PC or laptop.
10. Check for Windows 11 Updates
The Windows 11 OS is a fairly new operating system that was released by Microsoft less than two years ago. Hence, bugs and glitches in the OS often cause issues such as the Logitech mouse not working issue on PCs and laptops.
In this case, you might want to check for the latest Windows 11 updates and install them on your device right away. Follow the steps right below to check for Windows updates on your Windows 11 PC or laptop:
1. Use Windows + I to launch the Settings app in Windows 11
2. Use Tab to navigate to the Windows Update tab on the left navigation bar and press Enter .
3. Now, again press Tab until the Check for updates button is highlighted and press Enter .

Note: Your device must be connected to an active internet network during this stage.
4. Wait for the latest Windows 11 update(s) to show up.
5. Once they are available, select the Download & install button and hit Enter .
6. After the update is downloaded on your device, restart the system to apply it to your Windows 11 device.
7. Now, disconnect your Logitech mouse and reconnect it again to check whether the issue is resolved or not.
Can I remap the switches on my Logitech mouse in Windows 11?
Logitech mice, much like the mice from other brands like Asus and Razer, work with Logitech’s own G Hub application in Windows 11. You can use this app to remap the switches on your Logitech mouse and do all kinds of other adjustments.
Where can I buy a Logitech mouse?
Logitech peripherals, including mice, keyboards, and other accessories are widely available in the market. You can get a Logitech mouse from various online and offline platforms such as Amazon, Best Buy, and other registered vendors across the world.
Wrapping Up
When you are using your Logitech mouse and it suddenly stops working on your Windows 11 PC or laptop, we know how annoying that can be. So, we strongly hope that this guide helped you fix the Logitech mouse not working issue in Windows 11 and that you are able to use your favorite pointing device with your PC or laptop without any further anomalies. Do let us know about it in the comments section.

Dwaipayan Sengupta
After graduating with a Bachelor's in Business Administration, Dwaipayan has worked for reputable media firms such as Beebom and Pinkvilla. He has written over 1500 articles in his 3+ years of writing career and specializes in How-tos about Windows issues and features, flash news, and custom mechanical keyboards. When he is not writing or customizing mechanical keyboards, you can find him playing an intense Valorant match or browsing through his Reddit feed.
You may also like

How to Open XPS Files on Windows 11

How to Fix USB Composite Device Driver Error on Windows 11

How to Fix Windows Update Error 0x80248014 On Windows 11

How to Add Instagram Camera to iPhone Control Center in iOS 18
Leave a reply cancel reply.
Your email address will not be published. Required fields are marked *
Save my name, email, and website in this browser for the next time I comment.
Best Webcams 2024: 1080p, 2K, and 4K
The best webcams for chatting, streaming, and content creation.

- Best Overall
- Content Creators
- Image Quality
- Others We Tested
- How We Test
- Shopping Tips
The list in brief 1. Best Overall 2. Content Creators 3. Budget 4. 4K/60fps 5. Image Quality 6. 2K 7. Other Webcams We Tested 8. How We Test 9. Shopping Tips 10. Discounts
It doesn't matter if you're video conferencing with coworkers, chatting with family members, or live streaming to an audience of thousands — you want to look good! Or, at least, like you're not using a laptop from 2004.
It's impossible to recommend a universally perfect webcam, because there are so many different ways to use webcams these days. And there are so many different types of webcams these days — from standard HD (1080p) to 4K resolution, with different lenses and sensors and AI-powered tech. You shouldn't just grab an ultra high-res 4K and call it a day — most of the common video conferencing platforms (e.g. Zoom, Google Meet, Microsoft Teams) don't even support resolutions higher than 1080p (if that).
We've tested dozens of webcams to determine the best webcams for every situation — whether you're trying to appear professional while working from home, or creating content for millions of viewers.
The Quick List

Best Webcam for Most People The Brio 500 is a 1080p/30fps webcam with a flexible, 90-degree field of view and impressive auto-white balance and auto-exposure right out of the box. It performs well in a variety of lighting conditions and is a great choice for chatting with family, friends, and coworkers.
Read more below

Best Webcam for Content Creators The Link is a 4K/30fps webcam that comes on its own AI-powered 3-axis gimbal. It's definitely overkill for most users, but it's got the best auto-exposure and color reproduction we've seen on a webcam.

Best Budget Webcam The Modern Webcam is a budget-friendly 1080p/30fps webcam with a simple plug-and-play design and a built-in stand. It's not perfect, but it can usually be found for under $50.

Best 4K Webcam The Facecam Pro is a 4K/60fps webcam — that's right, 60fps — with a 90-degree field of view and an excellent autofocus lens. It comes with some pretty robust software and is a good option for content creators who need those 60fps.

Best Image Quality The Kiyo Pro Ultra is a 4K/30fps webcam with an extra-large sensor and a wide aperture with a shallow depth-of-field — meaning it will give your images that blurred background effect without software.

Best 2K Webcam The WB5023 is a 2K(QHD)/30fps webcam, and it's a good choice if you're looking for higher res than 1080p, but you don't need 4K. For example, if you want to zoom and crop your feed without losing resolution.
Best Webcams 2024
Why you can trust Tom's Hardware Our expert reviewers spend hours testing and comparing products and services so you can choose the best for you. Find out more about how we test .
Best Webcam for Most People

1. Logitech Brio 500
Our expert review:
Specifications
Reasons to buy, reasons to avoid.
The Logitech Brio 500 is the first new Logitech webcam (for non-creators) in over a decade, and while its 1080p/30fps resolution may sound underwhelming, its performance is not. Armed with a flexible 90-degree field of view and Logitech’s "RightLight 4" image adjustment technology, the Brio 500 produces an impressive, exposure-balanced image right out of the box and is a great choice for most people.
We were especially impressed with the Brio 500’s auto-white balance, which is something almost all webcams struggle with: it wasn’t perfect, but it was almost as impressive as the auto-white balance seen on much pricier webcams, such as the Insta360 Link. Logitech’s "RightLight 4" technology, which is designed to compensate for less-than-ideal lighting situations, did an excellent job of producing flattering, evenly-lit images in both low and overexposed lighting.
The Logitech Brio 500 is a great example of how resolution isn’t everything — it may have the same surface-level specs as older Logitech webcams, such as the C920s and C930e, but it produces much better images. For the average person looking to upgrade their webcam from whatever’s built into their laptop’s bezel — or even from an older Logitech model — the Logitech Brio 500 offers the best out-of-the-box performance at a reasonable price ($130), with more modern software and a USB-C connection.
Most web conferencing apps limit your streaming resolution to 1080p or 720p, but that doesn’t mean a webcam with a higher resolution is completely wasted. If you plan on zooming in to crop out your background, the 2K WB5023 Dell Pro Webcam is similarly priced to the Brio 500, offers impressive out-of-the-box performance, and outputs a 2K resolution, which will give you a touch more detail in closer shots.
Read: Logitech Brio 500 Review
Best Webcam for Content Creators

2. Insta360 Link
The Insta360 Link is an AI-powered 4K webcam perched on a 3-axis gimbal, packed with a variety of capture modes and features that will appeal to content creators such as AI movement tracking, and offers incredibly impressive color reproduction and auto-exposure. This doesn’t come cheap — the Link is one of the pricier webcams on this list with a retail price of $300 — but it's inline with other 4K options.
The Link offers unparalleled image quality, thanks to its 1/2-inch sensor and 4K resolution. But — more importantly — the Link has some of the best auto-exposure, color reproduction, and auto-focus we’ve ever seen in a webcam. Most webcams have difficulty adjusting between different lighting scenarios (especially quickly), and while the Link isn’t perfect, it’s very good at adjusting on the fly. This, combined with the webcam’s 3-axis gimbal and AI-powered movement tracking, makes the Link a very powerful contender for content creators who move a lot, or for professional or educational presentations.
The Link is a very impressive webcam — maybe a little too impressive. Realistically, the Link is probably overkill for all but a very small user demographic. 4K resolution isn’t even possible in most web conferencing apps, and capture modes such as “portrait mode,” “top-down mode,” and “desktop mode” are fun to play with but aren’t terribly beneficial unless you already know how you’re going to use them. Remember, this is still a webcam — it needs to be connected to a computer to work, so it's not as versatile as a standalone action cam, like a GoPro.
Read: Insta360 Link Review
Best Budget Webcam

3. Microsoft Modern Webcam
The Microsoft Modern Webcam is cheaper and more readily available than everyone's favorite old standby, the Logitech C920. Plus, the Modern Webcam has more features and offers better color reproduction than its 12-year-old competitor.
The Microsoft Modern Webcam's monitor mount can be shaky on some monitors, especially those that aren't flat along the back — but you can get it to sit relatively still with some artful balancing. The sliding physical camera shutter gives this budget-friendly webcam a more premium feel.
The Microsoft Modern Webcam comes with an intuitive, if not particularly powerful app that's designed to look like a Windows menu. You can use the app to turn on and customize this webcam's special features, which include flicker reduction and HDR mode.
The webcam's built-in stand is convenient (and impossible to lose), but it doesn't allow the camera to swivel or rotate for better shooting angles. Logitech's C920 shares this limitation, but there are cheaper options that offer more flexibility. If you're looking for a webcam that costs and performs in the C920's space, the Microsoft Modern Webcam does a better job of reproducing colors more vividly and accurately, and has advanced options such as HDR. It's an easy choice, so long as your monitor isn't too curvy on the back.
Read: Microsoft Modern Webcam Review
Best 4K Webcam

4. Elgato Facecam Pro
Like most (all) ultra-high-res 4K webcams, the Elgato Facecam Pro isn’t for everyone — remember, web conferencing apps such as Zoom, Microsoft Teams, and Google Meet, limit your outgoing stream to 720p or 1080p at most. The Facecam Pro is not only capable of producing a high-res 4K image, it’s able to output a 4K stream at 60fps. For context, other 4K webcams max out at 4K/30fps; the Facecam Pro is the first and only webcam capable of 4K/60fps streaming.
The Facecam Pro’s design isn’t particularly impressive — it’s bulky, boxy, and large — but the webcam is relatively lightweight and easy to maneuver, whether you place it on the included monitor mount or attach it to a tripod. It does lack a physical privacy cover, which seems like a pretty big oversight given how incredibly detailed and high-def the webcam’s picture is (plus, the Elgato Facecam came with a privacy cover).
It has a 90-degree field of view, an autofocus lens, and it comes bundled with Elgato’s Camera Hub software — which offers a surprisingly detailed amount of control over exposure, white balance, and framing. The Facecam Pro retails for $299 and is a good option for professional streamers and content creators who need 4K/60fps video and who are already part of Elgato’s streaming ecosystem. But if you don't need 60fps, the Facecam Pro isn't necessarily our top 4K webcam pick.
Read: Elgato Facecam Pro Review
Best Image Quality

5. Razer Kiyo Pro Ultra
Razer’s first 4K webcam, the Kiyo Pro Ultra, has the largest sensor ever put in a webcam — a 1/1.2-inch Sony Starvis 2, with a wide f1.7 aperture — as well as 4x digital zoom, an adjustable field of view (72 - 82 degrees), and a nicely-integrated physical privacy shutter. It’s a large but relatively lightweight webcam, and it has the same detached-DSLR lens aesthetic as its predecessors.
This is, hands-down, one of the best webcams we’ve tested when it comes to image quality — it has excellent auto-exposure and color balancing and a shallow depth of field that gives you a nice blurred-background effect without using software. Its impressive image quality was most apparent in our well-lit test setting, but it also did pretty well in our low-light and overexposed scenarios (once we tweaked some settings). The crispness and clarity of the picture is shockingly good, even compared to other 4K webcams — and while the average person probably doesn’t need (and can’t even use) such ultra-HD streaming, this does mean a better picture for lower-resolution streams, especially if you’re zooming and cropping.
The Kiyo Pro Ultra works with Razer’s Synapse 3, which offers pretty detailed control over the webcam with manual adjustments for focus, exposure, and color balance, as well as photo and video resolution settings and processing effects. Unfortunately, to adjust any of the Kiyo Pro Ultra’s settings in Synapse 3, you must have the in-app preview turned on, and Windows only allows you to use the webcam with one app at a time — so if you’re trying to set up an image in a program other than Synapse 3 (and you probably are), this quickly becomes a very frustrating process.
While this may not be too much of a problem for the casual user, professional streamers and content creators who are looking for precise control over their streaming output will probably be better off with the Insta360 Link or the Elgato Facecam Pro — both similarly-priced 4K webcams with very usable software.
Read: Razer Kiyo Pro Ultra Review
Best 2K Webcam

6. Dell Pro Webcam (WB5023)
If you’re not quite ready to spring for a 4K webcam — and, let’s face it, you probably don’t need one — a 2K webcam like the Dell Pro Webcam (WB5023) is a nice compromise. This 2K QHD webcam records video at 1440p/30fps (1080p/60fps) and has a 78-degree field of view as well as HDR, 4x digital zoom, a built-in mic, and AI auto-framing.
The Dell Pro Webcam looks similar to its pricier sibling (but... cheaper). It has a plastic chassis, a magnetic lens cap, a non-detachable USB-A cable, and a built-in monitor clamp — it’s definitely less “premium” than the Dell Ultrasharp, but it’s well built and still looks relatively sleek sitting on top of your monitor.
The Dell Pro Webcam is a good plug-and-play webcam — it performed well in all of our lighting scenarios right out of the box. It was especially impressive in our low-light test scenario, as it’s one of the only webcams we’ve reviewed that has managed to adequately light both the foreground and the background in a near-dark setting. It also features Digital Overlap HDR.
Most video conferencing apps cap streaming video quality at 1080p, so a 2K webcam might not seem any more usable than a 4K webcam in that regard. However, a higher resolution webcam can still make a difference if you plan on zooming in (perhaps to crop out your background), so it’s not just content creators who can benefit.
Read: Dell Pro Webcam (WB5023) Review
Other Webcams We Tested

Read: Elgato Facecam MK.2 Review
Elgato Facecam MK.2
The Facecam MK.2 is a nice upgrade to the original Facecam, but it's just... not that different. It's got the same basic specs as its predecessor — 1080p/60fps video, a f/2.4 aperture fixed-focus lens, and an 82-degree field of view.
It adds onboard storage, HDR, and 4x digital zoom, and has been redesigned with a built-in privacy shutter and a lower-profile chassis. It's also cheaper at $150 (the original Facecam debuted at $200).
Performance-wise, it displays good auto-exposure and white balancing in well-lit and low-light scenarios, but the HDR was underwhelming. It's a good webcam, but the Logitech Brio 500 has better out-of-the-box image quality, a better built-in shutter design, and is cheaper.

Read: Logitech MX Brio Review
Logitech MX Brio
The MX Brio is Logitech's update to the Brio 4K — the first 4K webcam... ever. The MX Brio sports the same resolution (4K/30fps, 1080p/60fps) as its predecessor but has an upgraded sensor and improved software for an image that's twice as detailed as the Brio 4K. It's also got a nice new look — a sleek aluminum chassis with a convenient integrated privacy shutter.
The MX Brio produces balanced, evenly-lit images that work especially well in a professional setting, and this webcam is aimed at business users (rather than gamers/streamers/creators). It's not quite as dramatic or as detailed as the creator-focused 4K webcams we've tested (but it's also cheaper, at $200).
It's certainly a solid option for someone who's mostly chatting with coworkers or clients, but those users generally don't need 4K resolution. The MX Brio is certified for popular video conferencing apps Microsoft Teams, Google Meet, and Zoom — none of which even support 4K webcam video. (Also, it doesn't support Windows Hello — though its predecessor did.) We're just not sure who this webcam is for.

Read: Razer Kiyo Pro Review
Razer Kiyo Pro
The Razer Kiyo Pro is a good 1080p/60fps option for those who don't need (or want) the 4K resolution of the Kiyo Pro Ultra. It drops the built-in ring light we saw in its predecessor (the Razer Kiyo), and has a design that looks a lot like its 4K successor (the Kiyo Pro Ultra ), minus the convenient built-in privacy shutter (it does come with a lens cover, though).
The Kiyo Pro features a large, impressive light sensor that boosts the image in low-light conditions, as well as HDR, an adjustable field of view (80/90/103-degrees), and records uncompressed 1080p/60fps video.
How We Test Webcams
We test each of our webcams by inspecting its specs, design, and build quality, as well as how easily its lens can be covered for privacy. We also test the stability and flexibility of any built-in or included monitor stands.
We then shoot test photos in three lighting conditions: (1) well-lit, with bright lighting both in front of and behind the subject; (2) backlit/overexposed, with bright light behind the subject and one 27-inch monitor in front of the subject; and (3) low-light, with no lighting aside from one 27-inch monitor in front of the subject. Our home office lighting is completely controlled.
Our first round of shooting uses the camera's default, out-of-the-box settings. We then manually adjust the camera's settings using the camera's companion software, if applicable. If the camera doesn't come with software, we use a third-party application (YouCam 9) to adjust its settings. We take our photos using the Windows Camera app for consistency.
Quick Shopping Tips
Here are a few details to consider while you're shopping for the perfect webcam.
- Resolution: It's easy to be wooed by that 4K label, but make sure you actually want — and can use — an ultra high-res webcam. Common web conferencing apps such as Zoom, Google Meet, and Microsoft Teams limit your outgoing video stream to 720p or 1080p, so it's unlikely your coworkers will benefit from that extra quality unless you plan on zooming (higher-res webcams will offer more detail in zoomed-in shots).
- Field of View (FOV): Webcams with wider FOVs show more of the room. This is good if there will be multiple people in the shot, or if you're planning on presenting using a visual aid such as a white board. It's not so good, however, if you have a thrown-together work-from-home setup and you don't want viewers to see the mess around you.
- Autofocus, auto white balance, and low-light correction: Most webcams look pretty good with a professional lighting setup, a thoughtfully-framed and curated set, and some manual software fine-tuning. But if you don't have the space, equipment, time, or patience to perfect your picture, look for a webcam that works well out of the box. We test webcams using both default and manually-configured settings, in a number of ideal and less-than-ideal lighting scenarios.
- Privacy cover: Privacy is a real concern — and not just from malicious hackers or spying governments. Internet security is important, but here's a more likely situation: you, accidentally turning your webcam on (or leaving it on) without realizing it. Yeah — something as simple as a physical privacy cover can save you from potential embarrassment, and all webcams need one.
Finding Discounts on the Best Webcams
Whether you're shopping for one of the best webcams or one that didn't quite make our list, you may find savings by checking out the latest Logitech promo codes , Newegg promo codes , Amazon promo codes , Razer promo codes or Micro Center coupons .
MORE: Best Gaming Headsets
MORE: Best Gaming Microphones
MORE: Best Gaming Monitors
Stay On the Cutting Edge: Get the Tom's Hardware Newsletter
Get Tom's Hardware's best news and in-depth reviews, straight to your inbox.
Sarah Jacobsson Purewal is a senior editor at Tom's Hardware covering peripherals, software, and custom builds. You can find more of her work in PCWorld, Macworld, TechHive, CNET, Gizmodo, Tom's Guide, PC Gamer, Men's Health, Men's Fitness, SHAPE, Cosmopolitan, and just about everywhere else.
- Michelle Ehrhardt
Insta360’s new pair of AI-powered webcams keep you in the frame
Elgato Facecam MK.2 Review: Uncompressed 1080p/60fps video, HDR, and a lot of plastic
AI researchers demonstrate 100% success rate in bypassing online CAPTCHAs
- Makaveli The logitech 920S goes for $99 that $400+ amazon price is laughable. Talk about price gouging. Reply
Makaveli said: The logitech 920S goes for $99 that $400+ amazon price is laughable. Talk about price gouging.
- cassian I have been thinking about getting a webcam for several months, ie before the COVID19 disaster. I went to Amazon and then did an Internet search and found your timely and super review. So helpful. Thank you! Most of my equipment is from Dell so I scampered over there and ordered the Logitech C930e HD Audio Webcam. Delivery is May 4. So maybe all the novel coronavirus strain (SARS-CoV-2) that causes the disease COVID-19 will not survive the trip from China. Just a side note. Tom'sHardware is the most useful, best written, and most interesting tech website I know. You all do an excellent job. Reply
- liquidpower what about the logitech brio (windows hello 4k looks great) Reply
- starvinmarvin Microsoft Lifecam Studio and Lifecam 3000/4000 have an unfortunate glitch which many (but not all) users have encountered. It's the auto-focus feature, and it keeps going briefly out of focus then back into focus every 8 or 10 seconds as it "hunts for the correct setting. If this happens to you try turning auto-focus off. Other than that it's a good webcam with nice detail, accurate color, and a pretty good microphone. As usual, the microphone works best when you sit up close to it. We also have a Logitech C910 which is the predecessor to the C920. One of the main differences between the two is that the C920 has a different compression algorithm which makes it better suited for 1080p video chat. A good feature they both share is auto-focus. You can hold an item as close as 4 inches away from the C910 or C920 and within a couple of seconds the item will come sharply into focus (assuming you hold the object still, of course). Link to show auto-focus in action: Logitech C910 Auto-focus up close. Reply
- Co BIY Was able to order a Razer Kiyo through Dell with delivery said to be April 17 for the MSRP of $100. Most other Web Cameras on the site listed delivery as June. The Logitech HD Pro was also available but only bundled with a Blue Yeti Microphone for around $200. The Dell site had a nice feature on each product page that says "Check Delivery date" saved a lot of time and hassle. We'll see if they deliver. My wife does Telemedicine and asked me about a web cam today. Thanks Toms's. Additional: hp.com - Out of Stock Bhphotovideo - Back ordered most expecting availability in Mid-April. Microcenter Denver - Sold Out Reply
Co BIY said: My wife does Telemedicine and asked me about a web cam today.
- daglesj I have a C525 and it's okay. Got it mounted on my 4K TV and hooked up to a spare PC that I made a Zoom/Skype control centre for the duration. It works just fine. Strangely I have found a device with a surprising good webcam that I all but forgot about. I dug out my old work laptop which is a Dell Lattitude E6410. And decided for a laugh to see how bad the webcam was. Well...erm...it's really good. Nice and sharp, low noise, good low light and great colour. The mic array works pretty well too. I was quite shocked for such an old laptop. Better performance than any of the Macs/Macbook and more modern laptops friends etc. I connect to use. You can pick them up for next to nothing on Ebay and super easy to upgrade to better specs on CPU/RAM/SSD/Wi-Fi. Reply
- Co BIY My wife is using primarily Zoom but has also used Facetime when that's all her patient's have. Her office uses Microsoft Teams for their meetings and she has used that with patients too. I have used Zoom to talk to my doc and thought it worked well. Although frankly a phone call works fine too. Fewer distractions. I figure herd security tactics will work well for most video conference just like with regular mail. Billions of packets, they'll have to search a ton video of no use to anyone without direct connection to the event. Unfortunately I got a email today and Dell cannot get me my web cam until August ! After promising me April 17. Only sent me the message today. Reply
- Co BIY Dell came through and delivered the camera about May 15th. Reply
- View All 25 Comments
Most Popular
You need to enable JavaScript to run this app.

This site does not support Internet Explorer.
Please use a modern browser such as Google Chrome , Firefox , Microsoft Edge , or Safari .
MX Mechanical Mini
Feel it. master it., streamline your workflow with the customizable keypad, and the wireless dialpad., all the apple essentials.
Enhance your productivity with solutions that fit seamlessly into your Apple ecosystem and creative workflows.
Work in your comfort zone
Explore our latest advanced wireless trackball mice. Elevate your comfort and precision.
Complimentary MX Travel Case
Yours with an MX Anywhere 3S purchase. Bring your mouse and accessories anywhere you go.
Discover our most popular product categories
Planet & people, we’re creating a better future for our planet and society.
Discover how Logitech is pioneering new ways of working to design for a sustainable and equitable world – and how everyone can play a part.
Take Action
Shop by product category.
Conference Cameras
Cameras & Lighting
Microphones
iPad Keyboards
Shop by interest
Reasons to buy from logitech.com.
We're all about making your shopping experience seamless. Shop direct and enjoy perks like free shipping, multiple payment options, easy returns, and access to exclusive offers only on logitech.com.
Buy now, pay later
Pay at your own pace with Klarna payment plans. Get what you love, choose how you pay..
Free shipping
Enjoy free standard shipping on all orders over €39.
Rest easy knowing your products come with a warranty, ensuring they're free from any material or workmanship issues.
Money-back guarantee
Shop risk-free with our easy returns and 30-day money back guarantee.
24/7 customer service
We're here for you whenever you need. Reach us via chat, phone, or email for your convenience.
Exclusive offers
Unlock exclusive gifts when you purchase select products. Sign up for emails to stay up-to-date on offers.
Recently viewed
Flight multi panel, tastiera multidispositivo k380 + mouse pebble m350, spotlight™ plus presentation remote, mk295 silent wireless combo.
FREE Logi Accessory Case with purchase of select iPad Keyboard Case + Logitech Crayon.
Special Offer
SLIM FOLIO PRO
Yeti game streaming kit, signature m650.

IMAGES
VIDEO
COMMENTS
Spotlight Presentation Remote. An advanced digital pointer that works in-person, virtually, or a hybrid of both. USB + Bluetooth. Windows / Mac®. Rechargeable 1 min charge = 3h of use. Digital pointer 11 with customizable options. 100 feet (30 meters) Projector screen. TV & LED screens.
We would like to show you a description here but the site won't allow us.
Click Start. In the Search box, type winver.exe, and press Enter. Click Download. After the file has downloaded, right-click on the Spotlight .exe file and in the menu, select Run as administrator. In the Welcome window, click Install. A progress indicator displays how far along the installation is. After the installation is complete, you'll ...
Logitech R800 Pro Presentation Remote with LCD Display. SKIP TO MAIN CONTENT. Our Brands. Free standard shipping on orders over $29.00 Delayed Shipping Meg; ... Windows 10,11 or later In the Box. In the Box. Logitech® Professional Presenter R800; Wireless mini-receiver; 2 AAA batteries;
Logitech Presentation - 25-NOV-2021 Install the Logitech Presentation software to set the stage before your presentation begins.... Consumer Support ... Last Update: 2021-11-25 OS: Windows 10, Windows 8, Windows 7, Windows 11 File Size: 17 MB See Compatible Products. Download Now. Make the Most of your warranty ...
Install Logitech Presentation software silently. 1. Download the Logitech Presentation software from. 2. Launch the installer executable. The following configuration options are available: Help Logitech improve its products and services by automatically sending anonymous diagnostics and usage data.
With its clean, intuitive design and significant under-the-hood enhancements, Windows 11 has made every task smoother and boosted work productivity across the board. Just like Logitech uplifted the user experience on Windows 10, our latest range of personal workspace devices and software are now elevating the way users engage with, listen to ...
How to Download and Use Logitech G Hub on Windows 11. Easily customize your Logitech G Gear, even for different games, with the easy-to-use Logitech G Hub app on Windows 11. Windows 11. by Sakshi Garg. March 23, 2024. If you own Logitech gaming devices, Logitech G Hub is the app you need to manage your peripherals. It's a free app from ...
PRESENTATION REMOTES: CLICKERS AND POINTERS. Shop wireless presenters with laser or digital pointers. Featuring ergonomic designs, soft-touch material, and large compatibility to help you deliver successful presentations. Fall into Savings : Buy One Get One 20%* off. Buy now, pay later with payment options services like Klarna.
Harassment is any behavior intended to disturb or upset a person or group of people. Threats include any threat of violence, or harm to another.
Please contact your local reseller or salesperson for details on spare part availability. The following is a list of Logitech video conferencing devices compatible with Windows 11. This list will be updated as new Logitech devices launch. If you are looking for Logitech Business personal workspace device compatibility with Windows 11, please ...
So, open the Start menu, click the Power button, and hit the Restart option. Alternatively, you can also press Alt + F4 (while on the Desktop screen) to open the Power options UI and perform a restart from there. Following the restart, locate the Logitech G Hub program on your device and launch it.
Run the Logitech Unifying software as an Administrator. Press the Windows key + R to open the run window. Type devmgmt.msc and click the Ok button. Click on the Mice and other pointing devices option in the Device Manager window to expand it. From here, right-click the HID-compliant mouse and select the Disable option.
Install the Logitech Presentation Software to set the stage before your presentation begins. Manage your time, toggle pointer mode, and customize actions within a user-friendly interface. Why Update? Support for macOS 11 (Big Sur)
Shop R400 Presenter. Features intuitive controls, red class 2 laser, 15M range, plug and play wireless receiver, battery indicator, carrying case, and more. Logitech R400 Wireless Presenter Remote Control. SKIP TO MAIN CONTENT. Our Brands. Free standard shipping on orders over $29.00 ... Windows 10,11 or later In the Box. In the Box ...
7. Restart Windows 11 PC or laptop after the uninstallation is complete. Following the restart, Windows 11 will detect the hardware change in your system and will automatically install the latest driver for the Logitech mouse. Hence, the Logitech mouse not working issue in Windows 11 should now be fixed.
6. Dell Pro Webcam (WB5023) View at Amazon. Check Walmart. Best 2K Webcam The WB5023 is a 2K (QHD)/30fps webcam, and it's a good choice if you're looking for higher res than 1080p, but you don't ...
Gain Insights into your organization, manage your videoconference devices, and more with Poly Lens.
{Logitech Presentation Installer.exe} /S /U /A Which is the same as {Logitech Presentation Installer.exe} /S:1 /U:1 /A:1 The following command will install the software silently while turning off automatic updates and turning off anonymous data collection: {Logitech Presentation installer.exe} /S /U:0 /A:0 Version 0.1 / November 24th 2017 3
Logitech Options is a powerful and easy-to-use application that enhances your Logitech mice, keyboards, and touchpads. Customize your device with Options to achieve more, faster. DOWNLOAD FOR WINDOWS 10 OR LATER DOWNLOAD FOR macOS 10.15 OR LATER. Link for Another Version.
Logitech Capture makes creating content with your webcam easy, fast, & intuitive. Logitech Capture. ... Windows only. LIVE TEXT OVERLAYS ... macOS 11 (Big Sur on Intel) macOS 10.15.X macOS 10.14.X Windows 10. RECOMMENDED COMPUTER SPECIFICATIONS.
Exclusive offers. Unlock exclusive gifts when you purchase select products. Sign up for emails to stay up-to-date on offers. Discover the innovative world of Logitech Europe and shop everything MX, Mechanical Keyboards, Wireless Mice, Webcams, Headsets, Software, and more.