How to Create an Animated GIF in Microsoft PowerPoint
Want to add some fun and personality to your PowerPoint presentations? Learn how to create an animated GIF in just a few steps.
If you want to spruce up your PowerPoint presentation with animated GIFs, you’ve landed on the right article. Animated GIFs are a great way to captivate your audience and leave a lasting impression. In this tutorial, we’ll walk you through a step-by-step process of creating animated GIFs from a video, custom animations, and multiple slides. Let's dive in.

How to Create an Animated GIF From a Video in PowerPoint
The easiest way to create animated GIFs in PowerPoint is from a video. Here's how to go about it.
If your video fails to play, check out our guide on how to fix microsoft powerPoint not playing videos to fix the issue.
You can also use the red & green clips or the reverse & forward buttons to adjust the video length.
Adding text or a callout to your video is a great way to add context and keep things interesting.
- Under the Insert tab, click Shapes , and select any of the shapes under Callouts .
- When you’re all set to export the file, click File and Save As , or simply use the Ctrl + Shift + S shortcut to open the Save As dialog box.
How to Create a Custom GIF From Animations in PowerPoint
Instead of extracting clips from videos to make a GIF, you can create one from scratch directly inside PowerPoint using animations. Here's how:
- Set a custom slide size for your GIF—navigate to the Design tab, select Slide Size , and Custom Slide Size .
- Add the elements you want to animate onto the slide. These could be text, images, icons, or illustrations. (For this example, let’s use some icons from the PowerPoint library.)
- Now, it’s time to add the animations. You can apply some free cool animations to the elements from the built-in animation library. After adding your desired animations, the file is ready for export.
- Set the GIF quality
- Make the GIF transparent
- Set the duration spent on each slide
- Specify the slides to include in the GIF
- In the dialog box that appears, choose a file location, enter a name for your GIF, and click the Save button.
How to Create a Custom GIF From Multiple Slides
Asides animations, you can create a custom GIF by looping through a bunch of slides. Let's walk through the steps:
How to Insert a GIF in Microsoft PowerPoint
Transform your presentations with animated gifs in powerpoint.
There you have it—everything you need to know to create animated GIFs in Microsoft PowerPoint. Take some time to practice these techniques and experiment with them to create the perfect GIFs for your presentation.
However, remember not to overdo it—using them sparingly and purposefully will have a greater impact. Alongside this, there are more ways to build engaging presentations in PowerPoint.

Dec 30, 2019
Create animated GIFs using PowerPoint
Aimee Leong
- Add our blog to your RSS feed reader" href="/rss/blog.xml" data-bi-name="RSS Subscription" data-bi-id="rss_feed" data-bi-bhvr="120" data-bi-socchn="RSSSubscription" title="Microsoft 365 Insider Blog RSS" target="blank" class="d-inline-block">
My name is Aimee Leong, and I’m a PM on the Office Graphics team.
Have you ever had an idea for an animated GIF but didn’t know where to get started? With the new feature Export/Save As Animated GIF, you can now create your ideas in PowerPoint!
How it works
Making an animated GIF is easy – I’ll make two in this post! Follow along with my steps.
Open PowerPoint and insert your media. For my first GIF, I am creating a memorable email signature, so I inserted an animated sticker and some text that I liked:
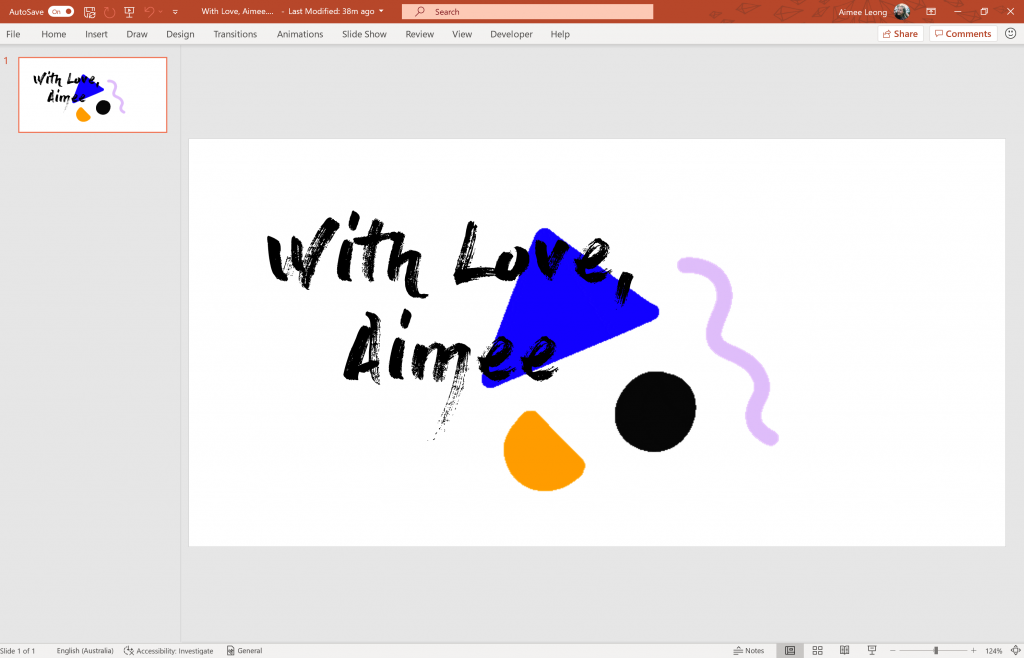
For my second GIF, I am creating a rotating gallery of images to share on my social media, so inserted a series of images on each slide:
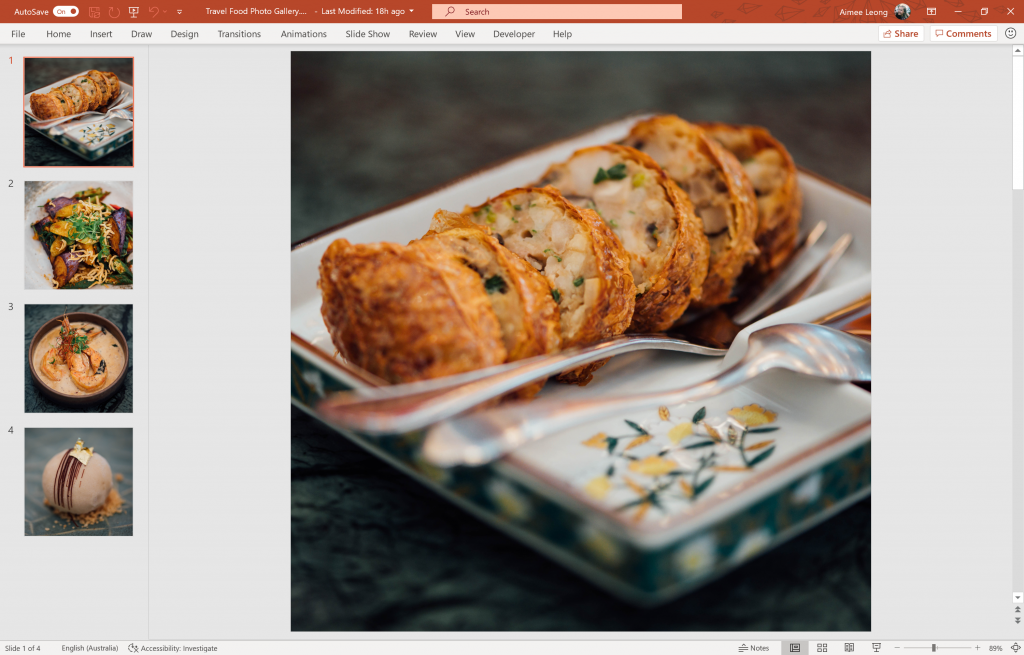
Tip: Adjust the dimensions of your slide via the Slide Size menu: go to Design Tab > Slide Size > Custom Slide Size
Choose your export options in the Create an Animated GIF menu. Go to File > Export > Create an Animated GIF .
In this menu, you can adjust the size/quality of your GIF, and set the seconds spent on each slide:
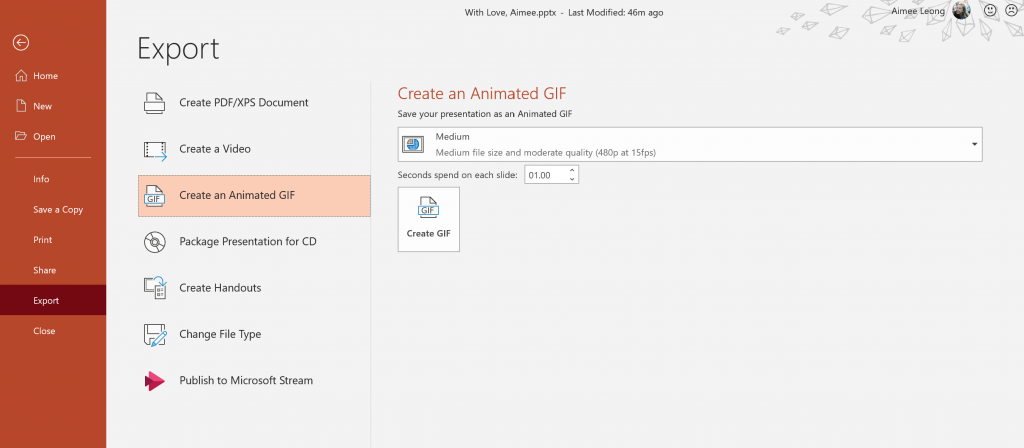
Tip: If don’t want to adjust the export options, it’s faster to use the Save As menu: go to File > Save As and in the Save-as-Type dropdown, select “ Animated GIF Format (*.gif) “
Click Create GIF.
An Explorer window will open – in here, navigate to where you’d like your Animated GIF exported to. Click Save and PowerPoint will begin exporting your slide(s) as an Animated GIF. Go to your selected folder to see your creation!
Here is my new animated email signature:
And here is my food gallery:
This feature respects all media supported in Slideshow (shapes, text, images, SVGs, videos, Animated GIFs, 3D Models, etc), PPT Animations and PPT Transitions.
A good way to preview your Animated GIF before export is to view your slides in Slideshow Mode.
Requirements
- Windows: Build 2001 (12410.20000)
- Mac: Build 16.33 (19121106)
- Requires an Office 365 subscription
- This feature is not available for Office 2019 or 2016.
We typically release features over some time to ensure that things are working smoothly. This is true for Insiders as well. We highlight features that you may not have because they’re slowly releasing to larger numbers of Insiders. Sometimes we remove elements to further improve them based on your feedback. Though this is rare, we also reserve the option to pull a feature entirely out of the product, even if you, as Insiders, have had the opportunity to try them.
If you have any feedback or suggestions, you can submit them using the Help Improve Office (🙂) button in the top right corner of PowerPoint.
Learn what other information you should include in your feedback to ensure it’s actionable and reaches the right people. We’re excited to hear from you!
Sign up for the Office Insider newsletter and get the latest information about Insider features in your inbox once a month!
None of the media used in this blog post is endorsed by Microsoft. They were selected by the writer as examples only. Animated sticker by Molly Jacques on GIPHY Photos by chuttersnapon Unsplash
Sorry, JavaScript must be enabled to use this app.
Animated GIFs in PowerPoint: Your Tutorial
Looking for a way to liven up your PowerPoint presentation’s content? How about using a GIF? Animated images are everywhere these days. So why not use GIFs for your presentation content, too?
GIFs are guaranteed to grab your audience’s attention. They’re a fun and entertaining way to highlight your content and key messages. Plus, GIFs have smaller file sizes than videos , which saves you loading time. Learn how to create GIFs and insert them into your presentation.
What is an animated GIF?
GIF stands for graphics interchange format. This is a type of bitmap image format that supports up to 8 bits per pixel, allowing an image to have access to a 255-color palette. GIF files are perfect for images with a small color palette and, of course, animations. Also, the file size is usually smaller than JPEG files.
Most GIF files are animated. That is, they’re not static images, like JPEG files, but repeat automatically after a few seconds. Other GIFs only once and stop on the last image.
Why use GIFs?
GIFs are a great choice if you want to liven up your presentation and use movement to attract your audience’s attention. There are so many possibilities for using GIFs:
- GIFs instead of videos → smaller file size and shorter loading time
- Animated logos
- Animated pictograms
- Illustrating trends, data, processes
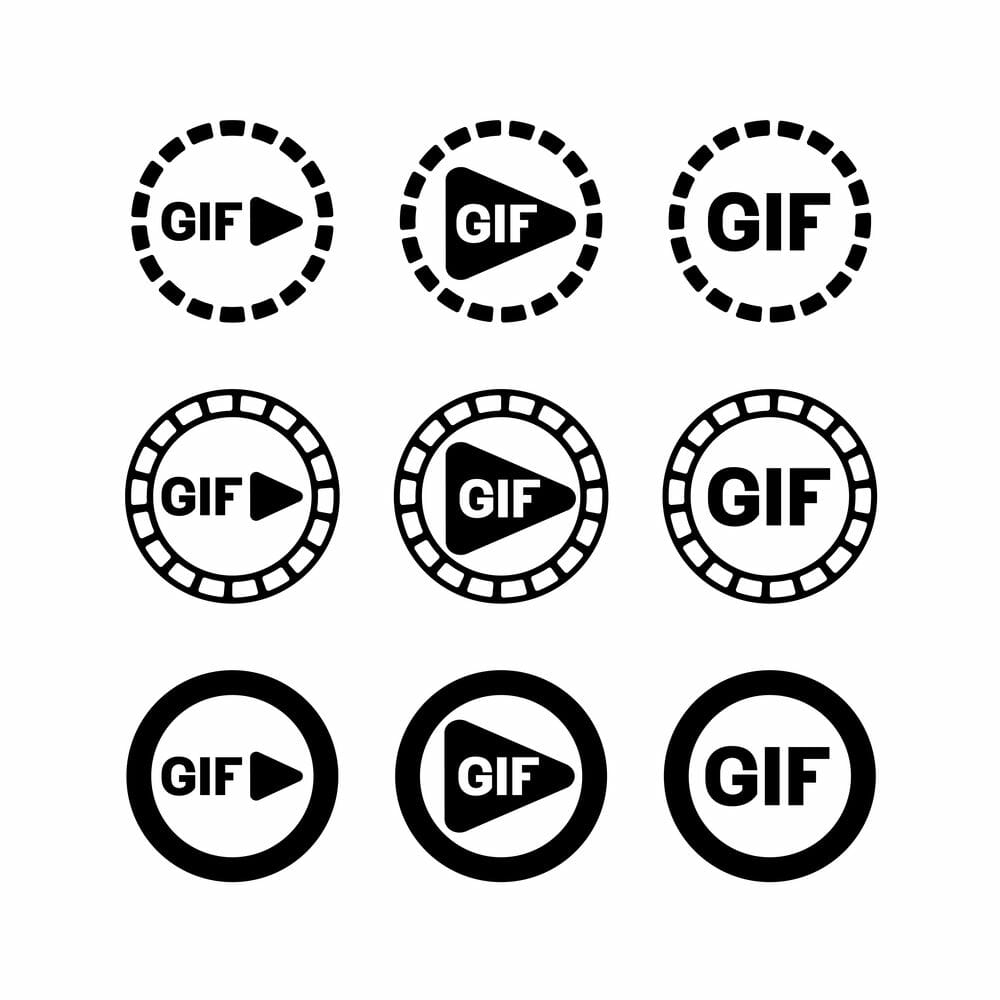
Always be mindful of using GIFs appropriately. Since GIFs always draw attention, they should be carefully selected so as not to distract from the content of your presentation . To use GIFs effectively, it is advisable to use them sparingly and strategically incorporate them at the right points in the presentation.
Ideally, GIFs should be placed at key points to emphasize important elements or visualize complex concepts. Additionally, it is recommended to use GIFs that have a clear connection to the message of the presentation and support the topic.
GIFs in Various Industries
GIFs can be used in a variety of industries and professional fields to enhance presentations and make content more engaging.
In the marketing industry , animated logos or GIFs can be used to illustrate trends and statistics. Additionally, GIFs can reinforce their brand message. In education , GIFs can visually represent complex concepts and support the learning process. Even in technical or scientific presentations, GIFs can be used to explain processes or procedures in a visual manner.
The versatility of GIFs allows them to be effectively used in diverse contexts. In casual and informal presentations, humorous or entertaining GIFs can be used to amuse the audience and lighten the mood. In sales or business presentations, GIFs can be employed to present products or services in an engaging way and pique the interest of potential customers.
How to create a GIF
So, you’ve decided to insert a GIF into your PowerPoint? Then you have come to the right place. There are several ways to create a GIF, which we will show below.
Create a GIF directly in PowerPoint
GIFs contain a series of images that are displayed in sequence quickly enough to create an animation. To create these in PowerPoint itself, you can use a transition or, as we’ll explain below, use the slide transition, Morph .
1. Before you start creating, you need to determine the shape and size of your GIF . If you are using a standard widescreen slide, the GIF will also adopt the 16:9 aspect.
2. Open the PowerPoint slide on which you want to insert the GIF.
3. Click on the Design In the Customize group you can set your slide size by clicking Slide Size > Custom Slide Size… .
4. Now insert your desired object, in our case an icon, by going to the Insert tab and selecting Icons in the Illustrations group.
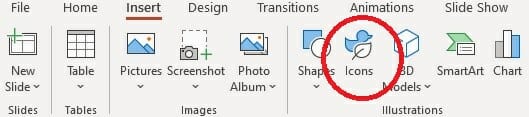
Tip: You can find more professional icons from PresentationLoad for your business here .
5. Choose an icon and create a duplicate of the slide in the thumbnail view by pressing Ctrl+Shift+D (A Morph transition needs two slides with the same object).
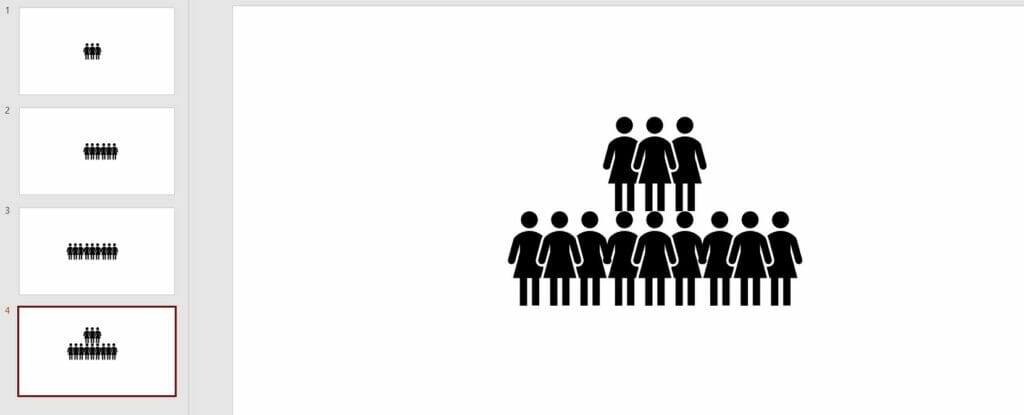
6. Now go to the slide with the duplicate and make any changes you want to the icon. For example, change the position, the color or text .
7. Click on the duplicate icon and go to Transition > Morph in the Transition to This Slide group.

8. Stay on the Transitions tab and go to Effects Options . There you can choose how you want the transition to work.
9. Select Objects , as in our example.
10. Click Preview in the Transitions tab to see what your Morph transition will look like.
11. Now go to File > Export and select Create Animated GIF .
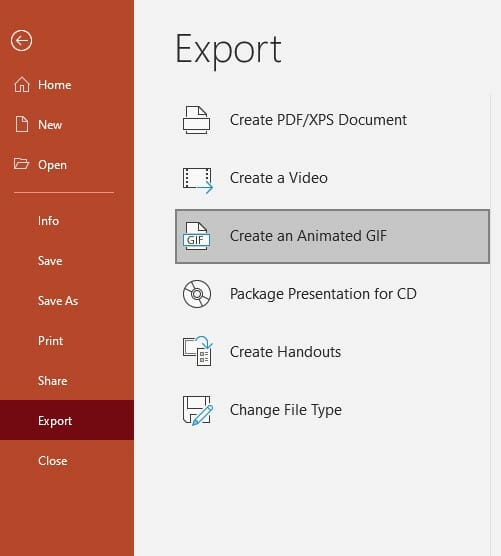
12. Select the file size you want and click Create GIF .
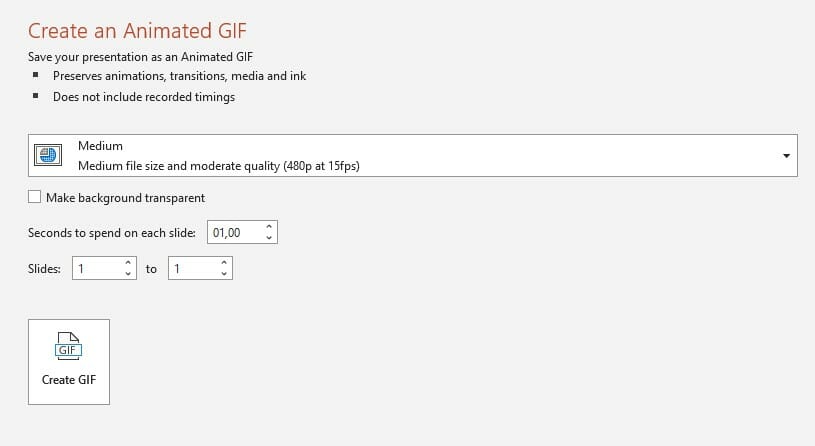
13. In the same window, you can also choose how many Seconds to spend on each slide .
14. A progress bar for your GIF file will appear in the status bar at the bottom. This normally takes only a few seconds.
Our GIF looks like this:
Create a GIF in Photoshop
Looking to create your own content and use custom images to make a GIF for your key messages? No problem. Photoshop allows you to turn your own images into GIFs. This is how you do it:
For this tutorial, you need the Photoshop image editor and some experience using it.
1. Remember to use a tripod when taking pictures so that they are taken from the same perspective.
2. Modify each captured image the way it should appear later in the GIF sequence.
3. Make sure all your pictures have the same number of pixels .
4. Import the pictures to a Photoshop file under File > Scripts > Load Files Into Stack . This opens a window. Click Browse to find your pictures. Hold down the Shift key , select your photos, click Open and OK . Your photos will now be imported into a single layer file. On the right side, you’ll see several new layers. These will become the frames of your GIF.
5. Now it’s time to design a frame animation. To do this, go to Window > Timeline at the bottom of your workspace.
6. Click the arrow on the button in the middle of the panel and select Create Frame Animation . Your first photo will now be inserted into the timeline for you.
7. To convert layers into animation frames, go to the upper-right corner of the Timeline panel and click the menu icon. Now select Make Frames From Layers .
8. If your photos are playing in reverse order, go back to the Timeline menu icon again and select Reverse Frames .
9. Click under each frame and select how long it should appear for before switching to the next frame. A transition of one to five seconds is optimal.
10. You can also set an infinite loop for your GIF, copy, paste, and flip the images. Before copying and pasting, set the playback time so you don’t have to set it again for each copy. To copy the images, click on the first image, hold down the Shift key and click on the last image. Then go to the right menu and click Copy Frames . Then switch to Paste Frames in the same menu.
11. When the Paste Frames window opens, be sure to select Paste After Selection . Now you can reverse the frames.
12. Go back to the menu and click on Reverse Frames (as in point 8). Two identical frames should now appear in the center. Delete one of them so that your GIF doesn’t lag.
13. You can preview your GIF by clicking the play button at the bottom of the timeline window.
14. Now save your file as a GIF. First make sure the infinite loop is set to Forever (in the bottom left corner). Now select File > Export > Save for Web (Legacy) to save it.
This quick guide can also be found as a video here .
Find animated GIFs on the internet
Want to insert a GIF into PowerPoint but don’t want to create your own? You can find GIFs on the web using PowerPoint’s online image search .
In PowerPoint, go to Insert > Pictures > Online Pictures… . or Insert Clip Art for older PowerPoint versions. Go to the search box and type animated GIF . Now you can select a GIF from the category you want.
Tip: There is a wide range of online tools and resources available that allow you to create and download GIFs. These tools often offer easy-to-use interfaces and various editing options to customize the desired GIF. Some tools also provide features to optimize the GIF file size to reduce loading times.
Additionally, there are websites that offer a variety of high-quality and royalty-free GIFs that can be used in presentations. Using such resources saves time and allows you to find or create engaging GIFs for your presentation.
How to insert a GIF in PowerPoint
Now that you know how to create GIFs, let’s show you how to insert them into PowerPoint:
For Windows:
1. Select the slide where you want to insert the GIF.
2. Now go to Insert > Pictures . This will open the Insert Picture From drop-down menu.
3. Select the file you want from one of the locations in the drop-down menu and click Insert .
2. On the Home tab under Insert , go to Picture > Picture from File .
3. In the window that opens, browse for the file you want and click Insert .
How to play animated GIFs
You’ve inserted your GIF on a slide and it still appears as a just a picture. Don’t worry, with just a few clicks, you can play back your GIF.
1. Go to the Slide Show tab.
2. In the Start Slide Show group, click From Current Slide .
3. The GIF file will now play in a continuous loop.
1. Go to the Slide Show menu.
2. Now select Play from Current Slide .
How to adjust the animation loop frequency
Your GIF is now inserted into PowerPoint and playing in an endless loop. To set how often it plays , use the online editor at ezgif.com .
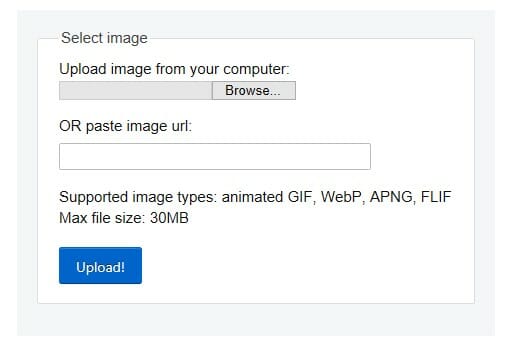
Go to the GIF frame extractor on ezgif.com and upload your GIF file. You can set the repetition by selecting Split to frames > Edit animation > Loop count > Make a GIF! Save the new file and paste it into the presentation again.
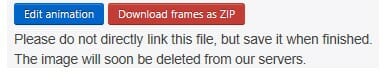
Some limitations when using GIFs
Keep the following points in mind when using a GIF in PowerPoint:
- GIFs start automatically when you switch to a slide. This means that it’s not possible to control playback with a mouse click, so keep this in mind during your presentation.
- GIFs have only 256 colors , which can reduce the image quality for photos.
- You can’t create transparent areas with a GIF.
- You can’t crop a GIF.
- Large File Size: To use GIFs effectively in presentations, it’s important to optimize their file size . Large GIFs can slow down loading times and impact the presentation. By reducing the color palette, using compressed images, and limiting the animation duration, the file size of GIFs can be reduced without significantly compromising visual quality. Optimizing the file size ensures smooth playback of GIFs and enhances the user experience during the presentation.
Conclusion : GIFs liven up a presentation
If you want something entertaining to catch your audience’s eye and attention , choose a GIF.
You don’t always have to turn to elaborate videos. A GIF is a great way to illustrate a process or even your key messages . And thanks to its small file size, you won’t have to deal with long loading times . You can also customize your animated GIF by adjusting its loop frequency however you like . Plus, they’re fun and easy to create!
Use an animated GIF; you won’t regret it.
If you have any questions about GIFs or PowerPoint in general, feel free to reach out to us at [email protected] . We’re here to assist you.
Are you looking for professionally designed slide templates to support your key message ? Visit our shop for a wide range of slides on various (business) topics available for download. Explore our shop today! ► Go to Shop
You may also be interested in other articles:
- PowerPoint Animations
- Insert a PDF in PowerPoint
- Define the Core Message of Presentations
- Control Your Audience’s Attention
Share this post
- share
- save

Design Thinking: Problem Solving with a Difference

Why Corporate Mission Statements Are So Important

7 Tips & Learnings from the Apple Keynote
Blog > Create and insert GIFs in PowerPoint
Create and insert GIFs in PowerPoint
12.07.2022 • #powerpoint #template.
GIFs are a great way to liven up presentation slides and add a dash of humor. with a touch of humor. The animated images grab the attention of your of your audience and add life to your presentation. GIFs are especially popular on social networks because they play automatically and can run in an endless loop. Due to their small file size, they are also ideal for presentations.
1. What are GIFs?
The abbreviation GIF stands for the English term Graphics Interchange format. GIF files can, in contrast to static image representations such as JPG or PNG, generate moving images. These moving images are displayed in the browser or in other output programs as an animation that is constantly repeated. For example, you can display a logo that that moves continuously.
2. Why should you use GIFs?
GIFs and videos have many features in common, yet there are a few differences. For example, GIFs have a small file size, which gives them an advantage over videos. However, each pixel within a GIF can have 256 colors, which makes GIFs appear in lower resolution than videos.
GIFs vs. Videos
3. where to find gifs.
Among the largest providers of GIFs is the online database Giphy . GIFs can be shared and saved here. Giphy offers its own GIF search, which is also integrated into Whatsapp Messenger. Another provider for GIFs is Tenor . Here, you can also find countless GIFs on various topics. Note : However, caution is advised with online providers for GIFs, because in case of a commercial use of GIFs copyright can be violated. A better and also safer alternative is therefore to create your own GIFs.
4. Create GIFs in PowerPoint
GIFs can be easily created in PowerPoint. Note: If you set transitions between slides, they will be exported as well. For a smooth transition between the slides, you can use for example the PowerPoint transition "Morph". This can be found under Transitions > Morph. For the Morph effect, however, you need at least two slides with the same element. In our example we have chosen no transition, so that the Thank You lettering jumps around slightly and looks more alive.
- The export settings can be found on the side. By selecting the box "Make background transparent" you can export a transparent GIF. Otherwise the background of the GIF corresponds to the background of the slide. In addition, you can determine the display duration of the individual slides. Since in our example we want to create a fast moving GIF we have selected a time of 00.10 seconds per slide. Below that you can limit the number of slides to be exported in the GIF.
5. Insert GIFs in PowerPoint
In order to insert an already existing GIF into a presentation, you follow these steps.
- Click Insert and the GIF will be inserted on the selected slide.
6. Useful GIFs for presentations
We have created a PowerPoint with useful GIFs for your next presentation. In the presentation you will find slides with royalty-free GIFs:
- Business Presentation GIFs
- Thank you GIFs
- Closing slides GIFs
Download presentation for free
What are GIFS?
The abbreviation GIF stands for the English term Graphics Interchange Format. GIF files can generate moving images that constantly repeat themselves.
How can I insert GIFs into PowerPoint?
- Select the slide where you want to insert the GIF.
- Click on the tab Insert and then on Images .
- Navigate to the location of the GIF and select Insert .
How do I create GIFs in PowerPoint?
- Create the slides you want to save as a GIF.
- Click File > Export and select Create Animated GIF .
- Click on Create GIF to export and save the GIF.
Related articles
About the author.

Johanna Gumpelmeyer
Johanna is a passionate graphic designer and supports the SlideLizard team in the area of marketing and UX design. There she combines her creative streak with technical know-how.

Get 1 Month for free!
Do you want to make your presentations more interactive.
With SlideLizard you can engage your audience with live polls, questions and feedback . Directly within your PowerPoint Presentation. Learn more

Top blog articles More posts
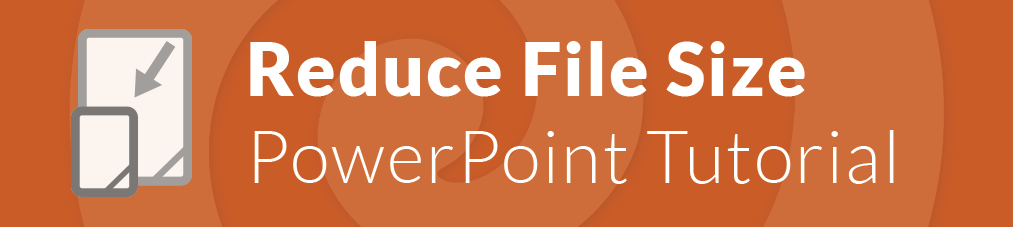
Compress PowerPoint to reduce the file size
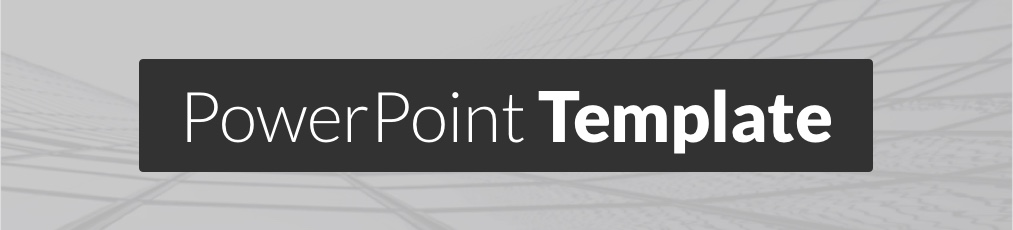
Elegant Architecture - Free PowerPoint Template

Get started with Live Polls, Q&A and slides
for your PowerPoint Presentations
The big SlideLizard presentation glossary
Concept presentation.
In a concept presentation, you have to give general information as well as try to convince the audience with good arguments and deliver a solution concept.
To interview somebody means to ask a person different questions. An interview is often done by journalists.
B2C means Business to Customer. A B2C event is hosted by a company for its customers. It's important for gaining new customers and for satisfieing regular clients.

Be the first to know!
The latest SlideLizard news, articles, and resources, sent straight to your inbox.
- or follow us on -
We use cookies to personalize content and analyze traffic to our website. You can choose to accept only cookies that are necessary for the website to function or to also allow tracking cookies. For more information, please see our privacy policy .
Cookie Settings
Necessary cookies are required for the proper functioning of the website. These cookies ensure basic functionalities and security features of the website.
Analytical cookies are used to understand how visitors interact with the website. These cookies help provide information about the number of visitors, etc.

How To Insert An Animated GIF In PowerPoint
A great way to grab their attention
Using different media types during a PowerPoint presentation helps keep the audience entertained. Inserting an animated GIF in PowerPoint can capture attention and add humor when well-placed and relevant to the topic.
This article will show you how to insert and use animated GIFs in PowerPoint presentations to demonstrate an activity, convey a message, or grab the audience’s attention.
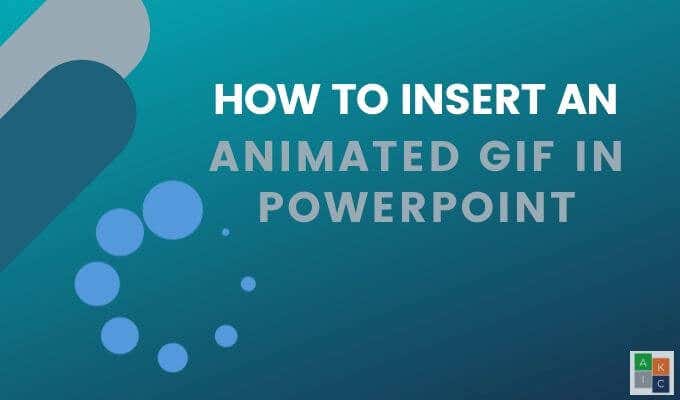
Insert an Animated GIF In PowerPoint From Your Computer
- Start by opening PowerPoint and navigating to the slide where you want to add the animated GIF. Click on Insert in the top navigation and double click on Pictures .
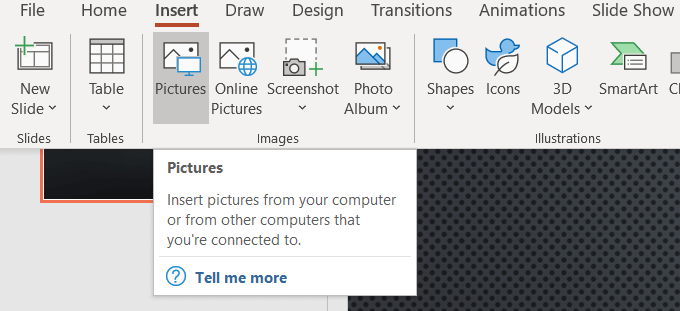
- If you have an animated GIF on your computer, choose the file from its location and click Open .
- Navigate to Slide Show from the top bar navigation. Click on From Current Slide to see the animated GIF in action. It won’t show the movement from the slide view.
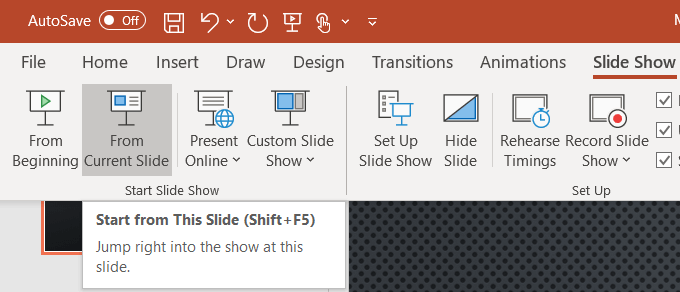
- When you play the slideshow during a presentation, the GIF is animated automatically.

Insert an Animated GIF In Powerpoint From Online Image Search
- If you don’t have a GIF on your computer, you can use the online image search to locate one. Go to the slide where you want to add the GIF.
- Click on Insert in the top navigation and choose Online Pictures (PowerPoint 2013 and later.)
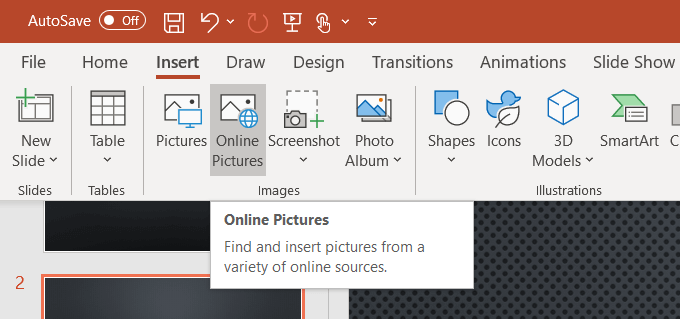
- Search in the popup box for an image to use in your presentation. You can narrow your search by typing gif .
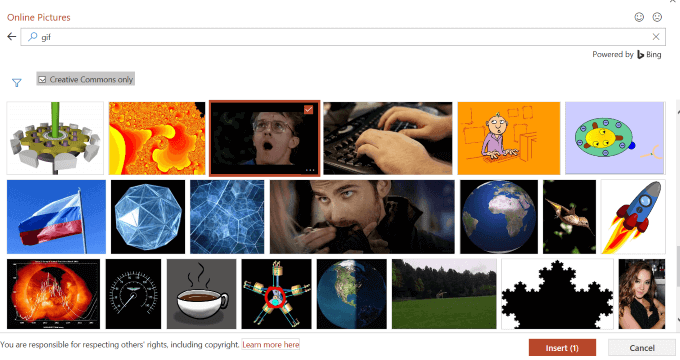
- By default, Creative Commons only is checked off. You only want to use images that are legal in your presentation so keep it checked.
- Select the image you want to use and click Insert to add it to your slide. Narrow your search even more by using specific keywords. For example, typing office GIF will only show animated images related to an office.
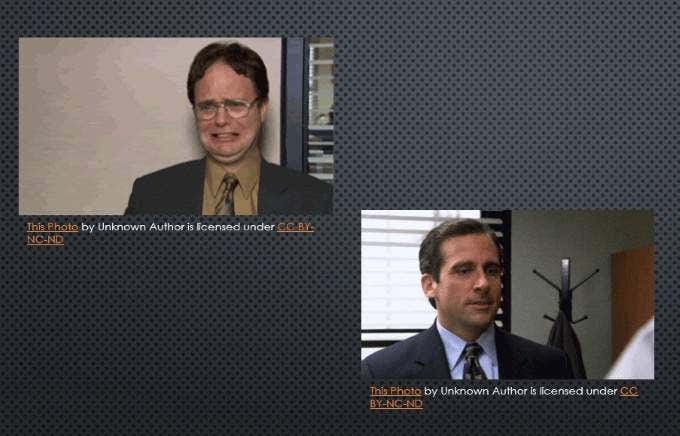
Notice the animated GIFs from the online option bring with them the image sources. It’s best to keep them in your presentation to protect yourself legally, even though they are under Creative Commons License.
How To Control Animated GIF Loops
An animated GIF is like a mini-movie. GIFs have a minimum of two images in separate frames. The number of frames determines the animation. While the length of the animation depends upon the number of times the frames loop.
Many GIFs, such as the bottom one above in the screenshot , are set to loop continuously. This can be very distracting in a PowerPoint presentation.
To limit how long the animation lasts, try using an online GIF editor such as ezgif.com or giphy.com . You can also try editing your GIF in CC Photoshop .
- Let’s use ezgif . Click on GIF Resizer.
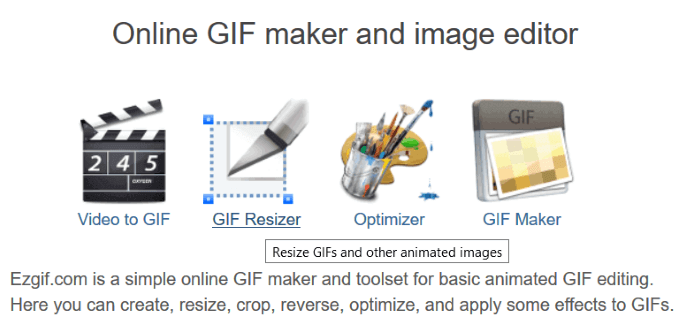
- Upload your GIF to the website or insert the URL of the image.
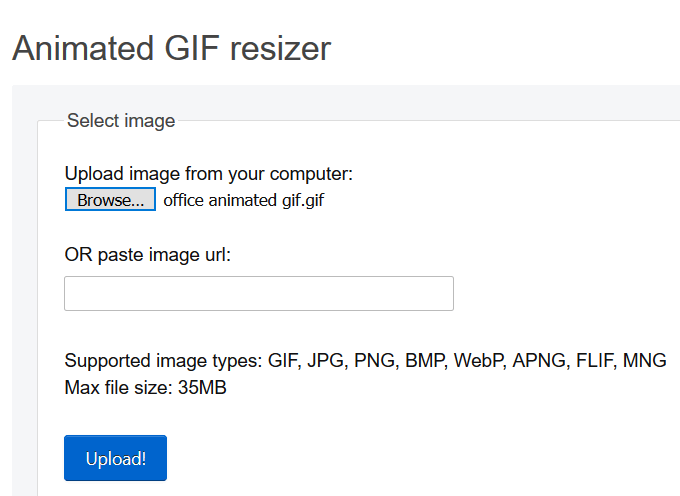
- This step will show you every frame used to animate the image and how long it lasts.
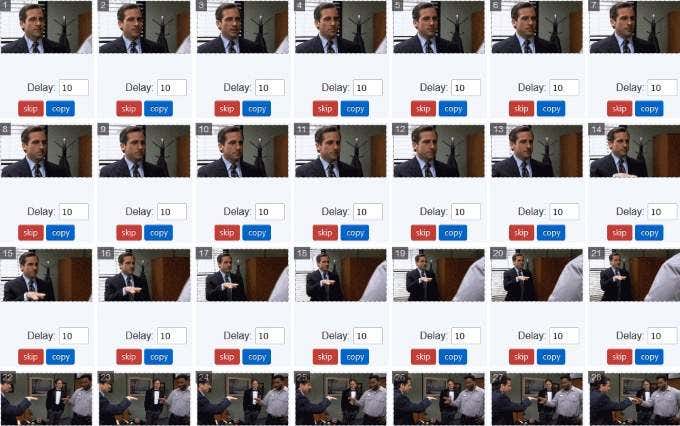
- Scroll down to Loop Count under GIF options.
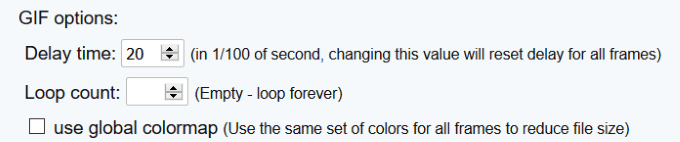
- Enter the number of times you want the GIF to loop and click the blue Make a GIF button . Download the edited GIF to your computer and then insert it into your presentation.
Edit The Animated GIF In PowerPoint
You can resize and move a GIF inside your PowerPoint presentation just as you can with an image. Drag one of the four corners of the GIF so that you don’t distort the aspect ratio.
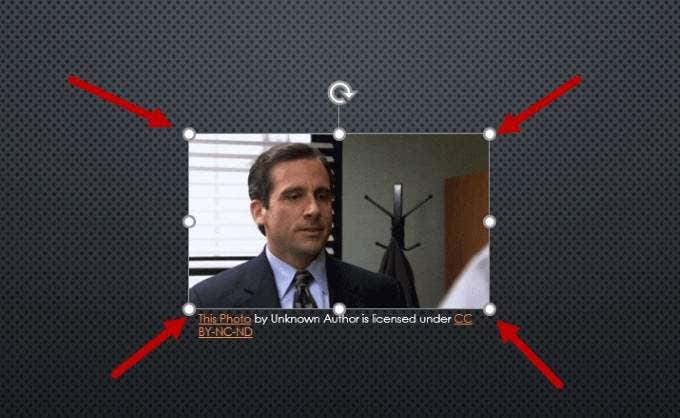
To rotate the image, drag the circular anchor above the image until it is where you want it.
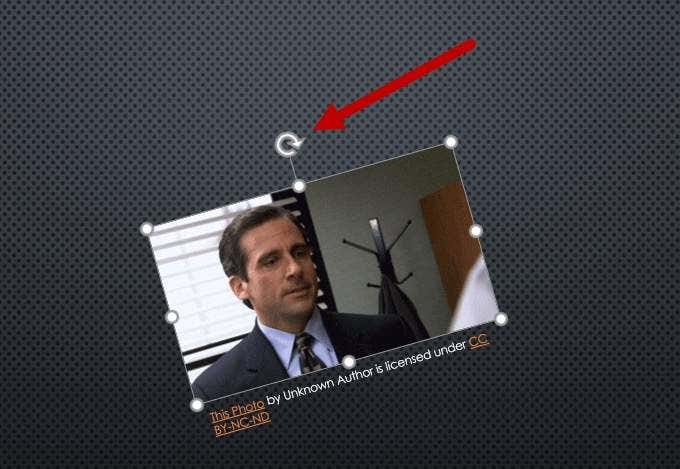
There are several other image editing options, such as adding shadows, borders, and reflections. Some effects might affect the animation. Play the Slide Show from the current slide to make sure you didn’t cancel the animation.
Adding a Frame To Animated GIFs
To add a frame around an animated GIF you’ve created , click on the image and select Format from the top bar navigation under Picture Tools .
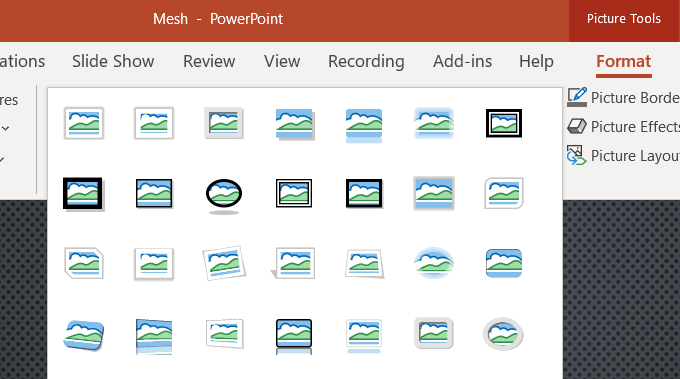
As seen in the screenshot above, there are several frame options. Below are examples of a few of them with our animated GIF.
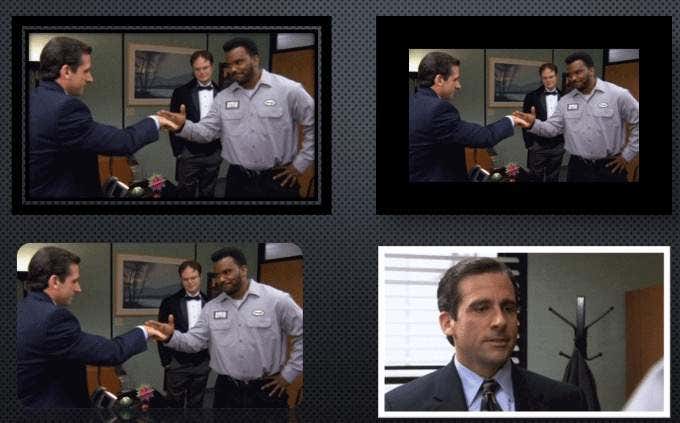
Notice in the screenshot above that the white frame doesn’t animate. So, again, always check any image effects you add to an animated GIF to make sure you don’t break it.
How To Make An Animated GIF
Let’s use the same online free tool to create a GIF that we used to edit one – ezgif . Create your own animated GIF by uploading a sequence of different image files. You can use JPG, BMP, GIF, TFF, PNG, Zip image archives and mix different formats and sizes. Ezgif will convert them automatically for you.
- Start by clicking Browse under Select images . Hold down the Ctrl key when choosing multiple photos.
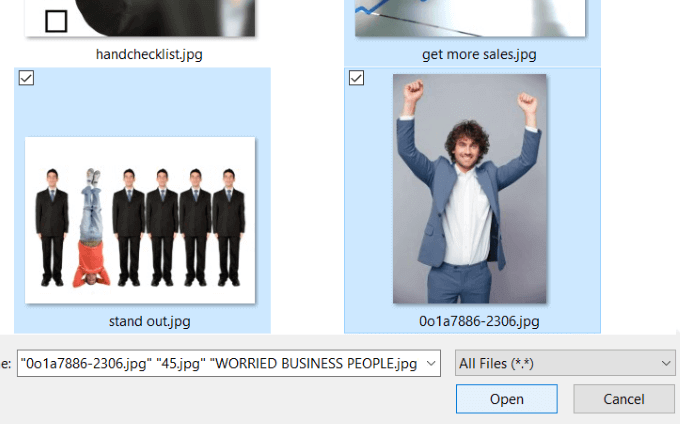
- Once you have selected the images you want to use, click Open. Before creating the GIF, adjust some of the settings, including the frame order and animation speed. Don’t forget to set the number of times you want the animated GIF to loop; otherwise, it will loop continuously.
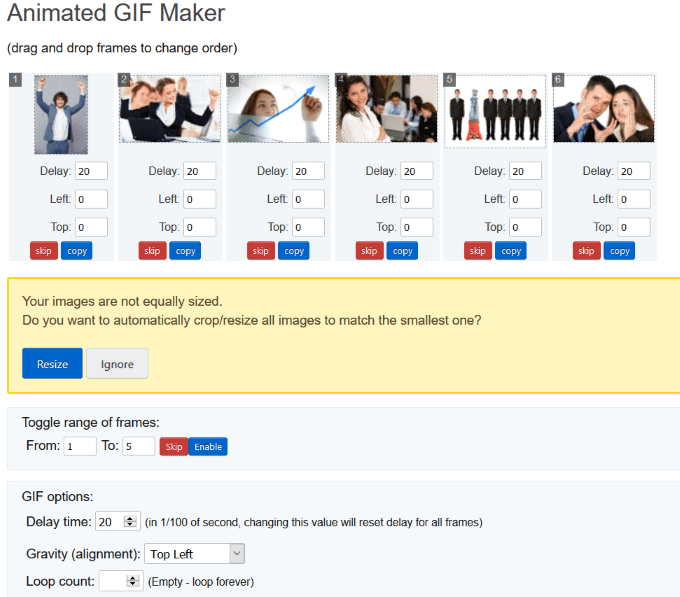
- If your uploaded images are not the same size, click Resize to crop and match them to the smallest one automatically. It’s better to make an image smaller than larger so as not to distort or make it blurry.
- Click the blue button that says Upload and make a GIF! After generating the GIF, you can crop, resize, and optimize it.
Check out the other tools ezgif provides. They are all free to use and can help add some fun to your PowerPoint presentations. There are plenty of ways you can create your own unique GIF’s. You could even try turning your iOS Live Photos Into GIF Images.
Why Add Animated GIFs To PowerPoint Presentations?
GIFs are in-between static images and videos. They are smaller files, take up less space on your computer, and add a few seconds of enjoyment. Those few seconds can help re-engage viewers who might be losing interest. Adding a familiar or funny animated GIF will make your presentation memorable to your audience.
Spruce up your PowerPoint by adding some funny GIFs. Lighten up the mood of what might otherwise be a mundane presentation. They will also help your audience relate to you by making you appear more approachable. Don’t overdo it.
When used in moderation, adding animated GIFs to your PowerPoint will sprinkle something unique into your presentation and help your audience remember its content and message.
David has a background in small business and lives in Australia. He is a WordPress and Ubuntu Developer who enjoys design, CSS and tech tool integration. Read David's Full Bio
Read More Posts:

Leave a Reply
Your email address will not be published. Required fields are marked *

Make an animated GIF from a slide show
With PowerPoint you can save a presentation as an animated GIF which can be shared via social or other digital channels.
Set up your presentation, complete with any illustrations, animations, and transitions you want.
Select File > Export > Create an Animated GIF .
The default quality is Medium . Use the dropdown box to change it to a higher or lower setting, if you prefer.
Select the minimum Seconds spent on each slide . Time spent can be longer, but not shorter, than this minimum. See more details below under "Timing the slides."
Select Create GIF .
PowerPoint will begin saving your presentation as a GIF, and it'll notify you when it's done. Processing time depends on the file size and quality setting. The end result will be a continuously looping .gif file.
Select File > Export .
In the dialog box, set the File Format to GIF and specify where the finished file should be saved.
Select Export .
Timing the slides
When you save your presentation as GIF, you'll specify the Seconds spent on each slide . This is a minimum duration that applies to all slides.
The default value for this minimum setting is one second.
If a slide in your presentation has animations or media that add up to more than the minimum duration, that is fine. The full length of those animations or media are recorded in the GIF.
If a slide in your presentation has no animations or media, or if they exist but are less than the minimum duration, the slide is recorded for that minimum duration.
Any timings you set for transitions between slides are additional and don't count towards the Seconds spent on each slide .
Details about the finished GIF
The saved file will be a continuously looping GIF. PowerPoint doesn't let you change it to a finite number of repetitions.
All animations, transitions, and media (such as video or GIF) on your slides will be included in the finished GIF file.
If your slides don't include animations, transitions, or media, then the frames-per-second (FPS) rate of the finished GIF will be the inverse of the Seconds spent on each slide setting you choose when you create the GIF. For example, if the seconds spent on each slide is 1, that would be written in fraction form as 1/1. The inverse (for the frames per second) would also be 1/1 frames per second. If the seconds spent on each slide is 3, the fractional form would be 3/1, and the inverse would be 1/3 frames per second.
If a slide in your file is hidden, it will be skipped entirely when the GIF is created.

Need more help?
Want more options.
Explore subscription benefits, browse training courses, learn how to secure your device, and more.

Microsoft 365 subscription benefits

Microsoft 365 training

Microsoft security

Accessibility center
Communities help you ask and answer questions, give feedback, and hear from experts with rich knowledge.

Ask the Microsoft Community

Microsoft Tech Community

Windows Insiders
Microsoft 365 Insiders
Was this information helpful?
Thank you for your feedback.
- PRO Courses Guides New Tech Help Pro Expert Videos About wikiHow Pro Upgrade Sign In
- EDIT Edit this Article
- EXPLORE Tech Help Pro About Us Random Article Quizzes Request a New Article Community Dashboard This Or That Game Popular Categories Arts and Entertainment Artwork Books Movies Computers and Electronics Computers Phone Skills Technology Hacks Health Men's Health Mental Health Women's Health Relationships Dating Love Relationship Issues Hobbies and Crafts Crafts Drawing Games Education & Communication Communication Skills Personal Development Studying Personal Care and Style Fashion Hair Care Personal Hygiene Youth Personal Care School Stuff Dating All Categories Arts and Entertainment Finance and Business Home and Garden Relationship Quizzes Cars & Other Vehicles Food and Entertaining Personal Care and Style Sports and Fitness Computers and Electronics Health Pets and Animals Travel Education & Communication Hobbies and Crafts Philosophy and Religion Work World Family Life Holidays and Traditions Relationships Youth
- Browse Articles
- Learn Something New
- Quizzes Hot
- This Or That Game
- Train Your Brain
- Explore More
- Support wikiHow
- About wikiHow
- Log in / Sign up
- Computers and Electronics
- Presentation Software
- PowerPoint Insertions
6 Simple Steps to Insert Gifs Into PowerPoint
Last Updated: June 3, 2023
This article was co-authored by wikiHow staff writer, Darlene Antonelli, MA . Darlene Antonelli is a Technology Writer and Editor for wikiHow. Darlene has experience teaching college courses, writing technology-related articles, and working hands-on in the technology field. She earned an MA in Writing from Rowan University in 2012 and wrote her thesis on online communities and the personalities curated in such communities. This article has been viewed 30,322 times. Learn more...
This wikiHow teaches you how to insert an animated GIF into a PowerPoint slide. While you can’t play back GIFs on the PowerPoint mobile app or mobile web browser, you can use the desktop program available for PCs and Macs to both insert and play GIFs.
Things You Should Know
- Go to "Insert > Pictures/Online Pictures" and choose your GIF.
- The inserted image will look like one frame, or a static image, but it will be animated when the PowerPoint is presented.
- You can't use the mobile app to both add and play back GIFs, but you can do both of those with PowerPoint on your computer.

- The GIF you insert into your PowerPoint cannot be played on the mobile app or mobile web browser on Android or iOS. You'll only see the animation when viewing the presentation on a computer.

- If you chose to upload pictures from your computer’s local storage, your file browser will pop up and you’ll need to navigate to and double-click on your GIF to select it. You can filter the file formats that display by clicking File Type (or something similar) and GIF instead of "All File Formats." That way, only file formats ending in GIF will appear.
- Although your GIF displays static on your slide as you edit, the GIF will display properly when you view the slideshow.

Expert Q&A
You might also like.

- ↑ https://support.office.com/en-us/article/add-an-animated-gif-to-a-slide-3a04f755-25a9-42c4-8cc1-1da4148aef01#OfficeVersion=Windows
About This Article

- Send fan mail to authors
Is this article up to date?

Featured Articles

Trending Articles

Watch Articles

- Terms of Use
- Privacy Policy
- Do Not Sell or Share My Info
- Not Selling Info
Keep up with tech in just 5 minutes a week!
- Slidesgo School
- Google Slides Tutorials
How to Insert GIFs in a Google Slides Presentation

There are many and varied ways of captivating your audience with your presentation. One of them is using visually appealing materials so people cannot take their eyes off the slides. In fact, a clever use of GIFs and other images will help you when defining concepts in a cool and modern way. In this post we’ll teach you how to add GIFs to Google Slides themes easily.
Adding a GIF from your computer
Inserting a gif using urls, editing a gif in google slides.
Adding a GIF image from your computer is an easy task. Let’s explore how to do it. But first, as we are going to use some Illustrations by Freepik, you can read this tutorial about how to edit, add and download Stories illustrations !
- Open your Google Slides theme.
- If you want to insert a GIF or change a default one, you can do so.
- Go to the left corner and, in the toolbar, click on Insert, select Image → Upload from computer.
- Choose the GIF you’d like to embed and click Open.
- Move the image if needed in order to adapt it to the design and layout of your slide.
- If you want to resize it, click on the GIF image and the outline appears. Click on any of the blue squares and drag it while you press Shift. This is helpful to keep the image proportioned!
You may prefer using GIFs online instead of downloading them. No problem! Google Slides also gives you the possibility of adding an image by URLs. The process is very much like the previous one.
- Search for the GIF you would like to add.
- Click on it → Right click → Copy Image address. For instance, we are going to use some Stories illustrations by Freepik here.
- In Insert, select Image → By URLs.
- Paste the link (Ctrl V or Cmd V in Mac).
- Move the image if needed.
- If you want to resize it, place click on the GIF image and the outline appears. Click on any of the blue squares and drag it, but don’t forget to keep Shift pressed!
Google Slides provides a series of tools to change the style of your GIF: you can modify its color, transparency, add animations and so on. Let’s have a look at them.
- Click on the image.
- Select Format options.
- Select Recolor to change the hue of the GIF.
- Click on the drop-down menu and choose any of the available options.
- Click now on Adjustments. It displays a series of options that you can customize, namely three: Transparency, Brightness and Contrast. You can adjust them using the sliding bars.
- If you are not happy with the results, click on Reset to undo the previous changes.
Those are not the only effects that you can apply to GIFs. If it is in consonance with the design of the template, you can also add a drop shadow under it:
- Click on Drop shadow.
- Choose a color.
- Change its Transparency, Angle, Distance and Blur radius if needed using the three different sliding bars.
- To delete the shadow that you have just created, unselect the Drop shadow button.
- If you want to apply a reflection effect to the GIF, Google Slides includes this option. Click on the Reflection dropdown menu.
- Regulate its Transparency, Distance and Size to tailor it to your needs. For this example, we are only going to show you the features, we are not going to apply any reflection.
To catch your listeners’ attention, you have the possibility of animating the embedded GIF. You can have a look at our How to Add Animations and Transitions in Google Slides , although we will give here a GIF with the main animation and transition features:
Pro Tip: It’s not recommended to add too many effects to your GIFs, as they may crash or look unprofessional. Finding the perfect GIF can be easy! Stories by Freepik is a new project that offers illustrated concepts that can help you reinforce your messages in a visual way. You can create your own story with several characters, animate them, change their color and the elements in the background. If you want to know more about how to create these awesome illustrations, read about Stories by Freepik: Awesome illustrations for creative presentations : They are completely free, 100% editable and you can export them as .gif or video files. Create and download as many as needed! Did you like the Experiences Company Presentation that we used in the pictures of this tutorial? Download, edit and use it, it’s completely free!
Do you find this article useful?
Related tutorials.

How to Insert Embed GIFs in a PowerPoint Presentation
Do you want to boost your presentation? One of the best ways of doing so is using GIFs! They are fun, easy to add and provide an amusing way of supporting your own information. Would you like to learn more about how to add a GIF in to your slides in PowerPoint? Keep reading!

Storyset by Freepik: Awesome illustrations for creative presentations
With inspiration and the adequate resources, a PowerPoint or Google Slides presentation can be the most creative slide deck your audience has ever been, regardless of topic. In this Slidesgo School article, we’re going to introduce Storyset, a new Freepik project where you’ll find illustrated concepts to visually reinforce the message you want to convey, turning your work into a memorable experience.

How to Add Animations and Transitions in Google Slides
In this new Slidesgo School tutorial, you’ll learn how to apply animations to the elements of a slide and how to add transitions between slides. This way, your presentation will be more dynamic and you’ll be able to impress your audience.
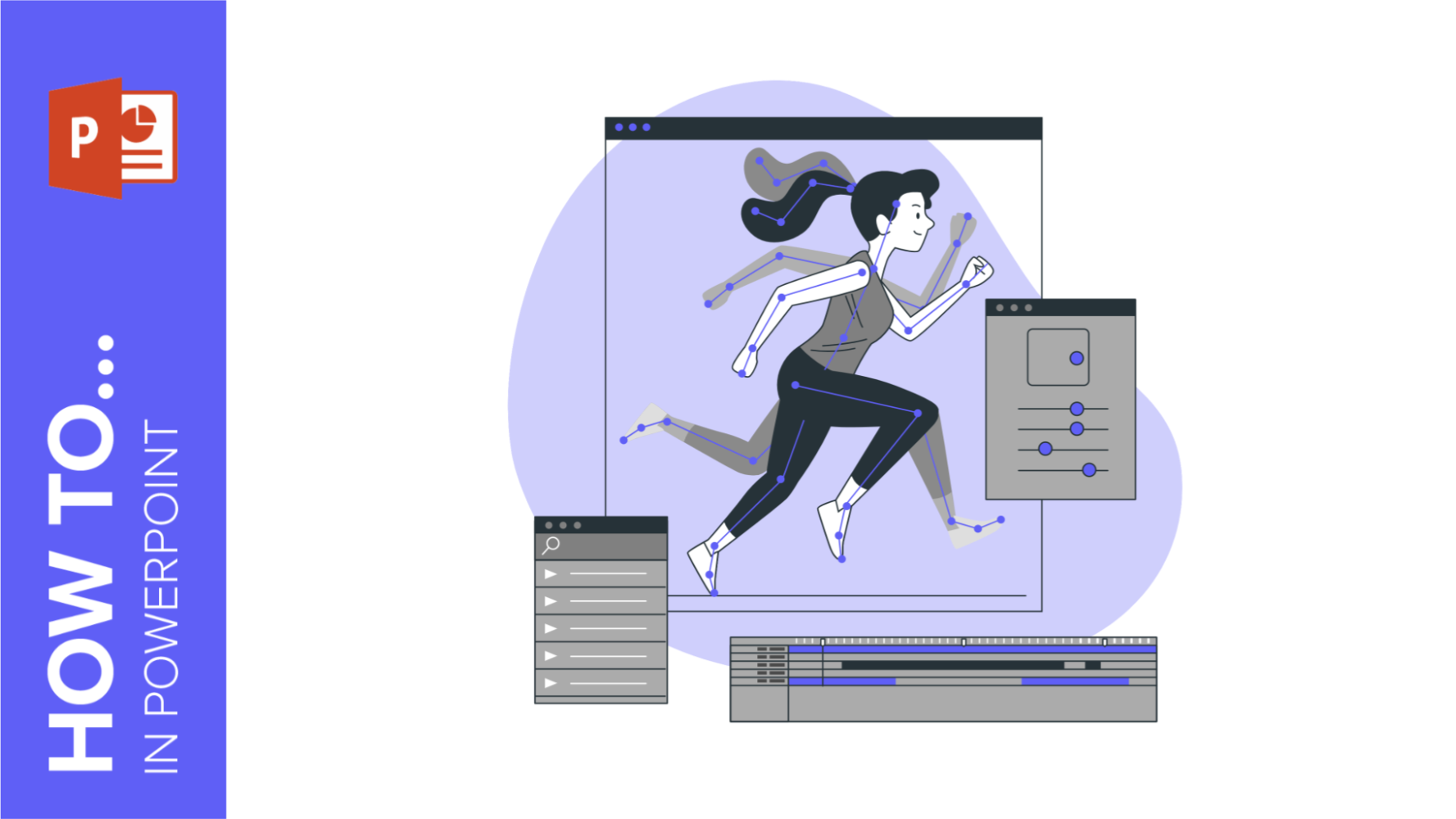
How to Add Animations and Transitions in PowerPoint
In this tutorial, you’ll learn the basics of adding animations and transitions to your presentations in Microsoft PowerPoint. These visual effects will help you make your slides more dynamic and will keep your audience engage.
How-To Geek
How to convert google slides to a video or gif.
Share your Google Slides with ease with these quick tips.
Quick Links
Convert using powerpoint, capture with your screen recording tool, use a google slides add-on.
While it's easy to share Google Slides using a link or publishing it to the web , you may want a single non-editable file that you can share privately. By converting the slideshow to a video or GIF, your visitors can watch it as you intended. Here are three methods to try.
Microsoft PowerPoint offers both video and GIF exporting . So, if you have PowerPoint, you can open the Google Slides presentation in it and create the video or GIF from there.
Related: How to Convert Google Slides to PowerPoint
Open your Google Slides presentation and go to File > Download. Select "Microsoft PowerPoint (.pptx)" in the pop-out menu.
Head to your downloads folder and click or double-click the file to open it in PowerPoint.
Go to File > Export. Then, choose "Create a Video" or "Create an Animated GIF."
If you pick a video, you can then use the drop-down boxes to choose the quality and whether you want to include recorded timings and narrations. You can also set the duration per slide. Click "Create Video."
If you pick a GIF, you can choose the quality, make the background transparent, set the duration per slide, and include only specific slides if you like. Click "Create GIF."
For both video and GIF, you'll then be prompted to choose a location, optionally change the name, and click "Export" when you finish. Then, grab your video or GIF and share it where you please.
If you have a screen recording tool, such as Game Bar on Windows , the Screenshot Utility on Mac , or a third-party application, you can capture your slideshow as it plays. Then, save the video file to share or turn it into a GIF using an online tool.
Related: How to Screen Record on Your Mac
Get your screen recording tool ready and select the Slideshow drop-down box at the top of Google Slides and pick "Start From beginning."
To ensure you don't see your mouse cursor in the recording when advancing through the slides, you can set it to automatically play.
When the presentation appears in full-screen mode, click the three dots on the right of the floating toolbar, move to Auto-Play, and choose the time per slide.
Then, start capturing with your screen recording tool and stop when the slideshow finishes. You can then edit or share your video.
Additionally, you can use a file converter to obtain a different video file format or turn the video into a GIF. You can use a few free online tools including Cloud Convert , Convertio , or Zamzar .
One other way to convert Google Slides to a video or GIF is with an add-on. There are a few Google Slides add-ons that you can try if you search the Google Workspace Marketplace.
One that works well and allows you to create a video or a GIF for up to five slides for free is Slides to Video .
Related: Everything You Need to Know About Google Chrome's Profile Switcher
Slides to Video works using Google Chrome with the same Google account as Google Slides. If you use a different browser, there are other add-ons such as Video and GIF From Slides and Creator Studio that each offer a free trial.
Once you install the add-on, open your presentation and go to Add-Ons in the menu. Move your cursor to Slides to Video and pick "Create Video" in the pop-out menu.
When the sidebar opens, you can choose a duration per slide or a default for all slides at the top. Then, use the Choose Your Export Type drop-down box to pick "MP4" or "GIF." Click "Create Video."
You'll see the progress as your video or GIF is created. When complete, you'll receive an email to your Gmail account and will also see a link in the sidebar to download the file.
Until Google Slides provides the export option to create a video or GIF, these workarounds can help you get the job done.
For more, learn how to add a YouTube video or how to add other types of videos and customize the playback in Google Slides.

5 Ways To Make Your Own Animated GIFs
Y ou're messaging your friend, and they just told you the juiciest gossip you've ever heard. It's so utterly surprising that words simply won't cut it. So what do you do instead? You send a GIF of Chris Pratt's iconic surprised expression (from that one scene in "Parks and Recreation"), and it perfectly conveys your shock without typing a single word or needing to film a reaction video. That's the beauty of GIFs — they can easily get the message across without much of a hassle. Besides messaging, GIFs are also great for other use cases like giving flair to your otherwise static and boring presentation or serving as a fun social media post announcing your small business's new opening hours.
While the web is loaded with GIFs for nearly every mood or moment, sometimes you just won't find the exact expression for your situation. That's where making your own GIF can come in handy. We'll walk you through five ways to create a custom animated GIF using Photoshop and Photoshop alternatives like GIMP and Canva.
Read more: The 20 Best Mac Apps That Will Improve Your Apple Experience
Using Photoshop
When it comes to editing photos, Photoshop is one of the top software of choice. However, you can also use it to turn your videos or photos into GIFs. To make an animated GIF in Photoshop , here's what you need to do:
- Create a new file in Photoshop.
- Drag and drop your video file into Photoshop.
- (Optional) Change the size via Image > Image Size. Adjust the width and height to your preferred dimensions. Then, press OK. When prompted to transform the video layer to a smart object layer, select Convert.
- (Optional) Trim the video down by adjusting the start and endpoints of the video in the Timeline window.
- Press the play button on the Timeline window to preview the video.
- Import your photos as separate layers via File > Scripts > Load Files into Stack. In the Load Layers dialog box, press Browse and choose the photos you need for your GIF. Hit OK to confirm.
- Navigate to Window > Timeline.
- Press the Create Frame Animation button in the Timeline window that opens.
- Still in the Timeline window, select the hamburger menu at the top-right.
- Enable Make Frames From Layers.
- Change the time each frame is displayed by clicking on "0 sec." under each frame in the Timeline window and setting it to your desired duration.
- (Optional) Drag and drop the frames to rearrange them.
- To save your GIF, navigate to File > Export > Save for Web (Legacy). In the Save for Web dialog box, ensure that GIF is selected (found at the top) and Looping Options is set to Forever (located at the bottom) before hitting Save.
GIMP is a standout choice for those in need of advanced photo-editing capabilities but without the hefty Photoshop price tag. And just like Photoshop, GIMP allows you to make a custom GIF. Follow these steps to do so:
- Open your photos in GIMP by going to File > Open as Layers and selecting all the images you'll be using.
- Drag the layers to rearrange your photos in the desired order, with the top layer appearing first in your GIF.
- If necessary, adjust subsequent layers to ensure a smooth transition from the first layer.
- Rename each layer in the Layers panel to include the frame duration you want in parentheses. That means the first layer can be "frame 1(500ms)" and the second layer "frame 2(300ms)."
- To check your animation, navigate to Filters > Animation > Playback, then click the play button.
- Reduce your image's file size by selecting Filters > Animation > Optimize (for GIF).
- Go to File > Export As.
- Press Select File Type.
- Choose GIF image from the options.
- Hit Export.
- In the Export Image as GIF dialog box, enable As animation and Loop forever.
- If you didn't set frame durations earlier, specify your desired delay in "Delay between frames where unspecified." Check "Use delay entered above for all frames" for uniform timing.
- For "Frame disposal where unspecified," select "One frame per layer (replace)" and ensure "Use disposal entered above for all frames" is enabled.
- Click Export to save your custom GIF.
Using Canva
One thing you probably didn't realize you can do in Canva is make animated GIFs. Here's how:
- Log into Canva if you haven't already.
- Click on Create a design at the top.
- Search for "animated social media" if you want a square GIF or "video" if you want a landscape rectangle GIF.
- Upload your video to Canva. Alternatively, select one from Elements > Videos or Design > Templates.
- Drag and drop the video onto your empty page.
- Adjust the position as necessary.
- (Optional) Increase the playback speed by selecting Playback at the top and changing the Video speed.
- Shorten your video to the desired length by dragging the edges of the video. Free accounts can download up to one-minute GIFs and paid accounts up to two-minute GIFs, but generally, short five-second GIFs work best.
- (Optional) Add a text and animate it.
- Upload the photos you want to use.
- Place each photo on a separate page.
- Adjust the position and size as needed.
- Click on the time indicator at the top.
- Set it to one second per page.
- Turn on Apply to all pages.
- Add any elements you like. Animated stickers are best, but you can also use static graphics.
- Adjust the GIF duration by clicking on the time at the top and entering your preferred time.
- To animate the entire page, select the Animate button and choose your style.
- Download your creation by selecting Share > Download, changing the File type to GIF, and pressing the Download button.
Using PowerPoint
Aside from helping you make presentations for your boss or school, PowerPoint is also a surprisingly great tool for creating GIFs. Here's a step-by-step guide to turning your PowerPoint slides into animated GIFs:
- Start with a blank presentation.
- Change the slide size by going to Design > Slide Size > Custom Slide Size. Adjust the width and height to your liking.
- Go to the Insert tab.
- Select Media on the far right of the ribbon.
- Choose Video > This Device.
- Position the video on your slide.
- (Optional) Use the Video Format tab to adjust the video's size, border, shape, color, and brightness.
- (Optional) Trim the video or add a fade duration by selecting the video and clicking the Playback tab that appears at the top.
- To save your presentation as a GIF, navigate to File > Save as. Choose the destination and make sure to change the file type from PPTX to Animated GIF Format.
- Upload your photos to PowerPoint from Insert > Pictures > This Device.
- Place a different photo on each slide for a sequence or use just one and animate it. To animate your photo, head to the Animations tab and pick your effect. Adjust the Duration and Delay based on your preferences. Hit the Preview button to check out how your animation looks.
- (Optional) Add an animated text via Insert > Text Box. Type in your text and change the font, size, color, highlight, background, and alignment in the Home tab. Then, go to Animations and apply your effect of choice.
- To save as a GIF, go to File > Export > Create an Animated GIF. Choose the quality, set the time per slide, decide which slides to include, and if needed, make the background transparent. Hit Create GIF.
Using GIPHY
GIPHY is most people's go-to database for ready-to-use GIFs, but it also comes complete with a nifty GIF maker should you want to create your own. Follow these steps to use it:
- Head over to the GIPHY Create page .
- Sign up for a free account if you don't have one already.
- In the GIF section, click on Choose File. You can use JPG, PNG, GIF, MP4, MOV, or WebM formats.
- Trim your video by dragging the edges or entering the start and end timestamps. Do note that you can make GIFs for up to 30 seconds only.
- Hit the "Continue to Create" button.
- (Optional) Decorate your GIF with a text, sticker, or filter.
- (Optional) Switch the Loop Type to Reverse to reverse the video.
- Adjust the GIF's size as necessary.
- Transform your static photo into a GIF by adding an animated sticker. Select Sticker (folded circle icon), search for the sticker you want to use, and click on it to place it on your photo.
- (Optional) Add a text by clicking on the Aa icon. Type in your caption and change the font style, color, outline, and alignment.
- (Optional) Apply a filter for extra visual appeal.
- Change the aspect ratio of the photo as needed.
- Once you're happy with the custom GIF, press Download at the bottom to save it to your device.
Read the original article on SlashGear .


IMAGES
VIDEO
COMMENTS
Set up your presentation, complete with any illustrations, animations, and transitions you want. Select File > Export > Create an Animated GIF. The default quality is Medium. Use the dropdown box to change it to a higher or lower setting, if you prefer. Select the minimum Seconds spent on each slide.
Create an Animated GIF in PowerPoint on Mac. Open your presentation in PowerPoint for Mac and click File > Export from the menu bar. In the Export window, choose a location in which to save the file. You can rename it if you like, and optionally, add tags. If you want to save it online, click "Online Locations" and pick your Place.
GIFs can also showcase out-of-the-box thinking. GIFs as a background and to illustrate a point are usually versatile enough to be used in more situations. They can give a unique feeling to an otherwise plain presentation. Still, you need to be careful. Adding a GIF to every single slide will make the presentation feel heavy and burdensome.
The easiest way to create animated GIFs in PowerPoint is from a video. Here's how to go about it. Start with a blank slide—right-click on a slide, click Layout, and select Blank . Navigate to the Insert tab, click Media, select Video, and click This Device if the video is saved on your computer. Select the video you want to use, and click ...
In this step-by-step tutorial video, learn how to create your very own animated GIFs from shapes and from a video, movie, or TV clip in Microsoft PowerPoint....
STEP 2. Choose your export options in the Create an Animated GIF menu. Go to File > Export > Create an Animated GIF. In this menu, you can adjust the size/quality of your GIF, and set the seconds spent on each slide: Tip: If don't want to adjust the export options, it's faster to use the Save As menu: go to File > Save As and in the Save-as ...
Select Your GIF Settings. On the left side of the Export menu, a list of choices launches. The third option down is the one you need: Create an Animated GIF. Find the Create an Animated GIF menu to control the options for your PowerPoint animated GIF.
A step-by-step tutorial on how to create animated GIF in PowerPoint. Microsoft PowerPoint can save an MP4 video as an animated GIF, and I'll show to how add ...
Now go to File > Export and select Create Animated GIF. 12. Select the file size you want and click Create GIF. 13. In the same window, you can also choose how many Seconds to spend on each slide. 14. A progress bar for your GIF file will appear in the status bar at the bottom. This normally takes only a few seconds.
Next, go ahead and open up the PowerPoint presentation and navigate to the slide into which you'll insert the GIF. Once there, head over to the "Insert" tab and click the Pictures" button. In the window that opens, browse to the location of the GIF, select it, and then click "Insert.". The GIF will now appear in the slide.
Click on the tab Insert and then on Images . If you have already downloaded the GIF file, you can click on This device and then navigate to the location of the GIF. Click on the insert button and the GIF will be placed on the selected slide. If you want to search for a suitable GIF online, click on Online Images.
Learn how to make an Animated GIF in PowerPoint. Follow the steps to create an animated GIF using PowerPoint. This #Shorts video shows you how to add your an...
Start by opening PowerPoint and navigating to the slide where you want to add the animated GIF. Click on Insert in the top navigation and double click on Pictures. If you have an animated GIF on your computer, choose the file from its location and click Open. Navigate to Slide Show from the top bar navigation.
GIFs are another fantastic way to animate your presentation. While they are much shorter than videos, and are not intended to convey information, GIFs are a good way to provoke a certain reaction in your audience. Both videos and GIFs can add a great deal to any presentation — as long as they're used sparingly and in the right context.
Set up your presentation, complete with any illustrations, animations, and transitions you want. Select File > Export > Create an Animated GIF. The default quality is Medium. Use the dropdown box to change it to a higher or lower setting, if you prefer. Select the minimum Seconds spent on each slide.
3. Move your cursor to the location you want to add the GIF. You can select the slide you want to insert the GIF to from the slide panel on the left side of your screen. 4. Click the Insert tab. You'll find this in the ribbon above your slide or in the ribbon along the top of your screen. [1] 5.
Search for the GIF you would like to add. Click on it → Right click → Copy Image address. For instance, we are going to use some Stories illustrations by Freepik here. Open your Google Slides theme. In Insert, select Image → By URLs. Paste the link (Ctrl V or Cmd V in Mac). Move the image if needed.
Step 3: Begin editing the video. So, now you're ready to start editing your video. Move your video to the ideal spot on your slide. Then, click the scissors icon that sits at the top left-hand corner of your white toolbar. Using these, cut your video down to what you'd like to turn into a GIF.
Use our GIF maker from video to capture moments from a funny clip, the TV series of the moment, or even personal video footage. Simply upload the video onto the editor and trim the clip. Then, create and customize the GIF-to-be; add captions, illustrations, or animations. Lastly, download the video turned GIF and choose the format.
Open your Google Slides presentation and go to File > Download. Select "Microsoft PowerPoint (.pptx)" in the pop-out menu. Head to your downloads folder and click or double-click the file to open it in PowerPoint. Go to File > Export. Then, choose "Create a Video" or "Create an Animated GIF." If you pick a video, you can then use the drop-down ...
You can make animated GIFs and videos in PowerPoint! If you watch a lot of YouTube creators you've probably seen a GIF like this before on their videos. When...
Any URL. We support media URLs from GIPHY, YouTube, Vimeo, & many others! Fast and easy GIF creation. Create animated GIFs from YouTube, videos, or images and decorate with captions and stickers.Share your GIFs on Facebook, Twitter, Instagram, and SMS.
Import your photos as separate layers via File > Scripts > Load Files into Stack. In the Load Layers dialog box, press Browse and choose the photos you need for your GIF. Hit OK to confirm ...