google slides
Download 2920 free google slides icons in all design styles..
Get free Google slides icons in iOS, Material, Windows and other design styles for web, mobile, and graphic design projects. These free images are pixel perfect to fit your design and available in both PNG and vector. Download icons in all formats or edit them for your designs.
Also, be sure to check out new icons and popular icons .
- User documentation

How To Insert Google Slides Icons [4 Simple Methods]
- Last updated July 3, 2023
While Google Slides doesn’t have a built-in icon tool, there are other ways to get icons for Google Slides — and they’re all easy! The most common method is through add-ons.
Simply install an add-on from the “Extensions” tab on the menu bar, and you’ll gain access to a vast library of Google Slides symbols.
Keep reading to explore four simple ways to add Google Slides icons to your presentation!
Table of Contents
How To Add Google Slides Icons Using Add-ons
The most popular way to get Google Slides icons is through add-ons or extensions from the Google Workspace Marketplace . These third-party tools allow you to take your custom presentation to the next level.
- Open your Google Slides presentation and navigate to the “ Extensions ” tab on the menu bar.
- Choose “ Add-ons ” > “ Get add-ons .”

- In the search box, type “ icon ” and hit the “ Enter ” key on your keyboard.
- Browse the results and select an add-on for icons. We highly recommend the “ Icons for Slides & Docs ” add-on by Freepik .

- Select “ Install .” In the dialog box that pops up, press “ Continue .”

- Once the add-on is installed, select the “ Extensions ” tab on the menu bar, search for the add-on’s name, and click “ Start .”

- This will open the “ Flaticon ” pane. Use the search box to find a desired icon style and press “ Enter .”
- Choose an icon from the results.

- Select an icon size and click “ Insert ” to add it to your slide.

There are a few other great add-ons to get Google Slides icons:
- Insert Icons for Slides by Romain Vialard
- IconScout – Icons, 3D Illustrations & Animations by IconScout
- Free Icons for Slides by AddonsHero
How To Add Google Slides Icons Using the “Insert” Tool
If you prefer icons with a cute and cartoony style, you can use emojis as icons in Google Slides:
- Select a text box.

- Head to “ Insert ” > “ Special Characters .”

- Set the second drop-down menu to “ Emoji ” and the third drop-down menu to your desired emoji style (e.g., People and Emotions, Objects).

- Click on the emoji you’d like to add.

- Once done, click the “ X ” button to continue editing.

How To Add Icons to Google Slides with a Web Search Tool
To insert Google Slides symbols from the web:
- Open your Google Slides presentation.
- On the toolbar, head to “ Insert” > “Search the web .”

- Type a search term in the search box, such as “ icon ” or “ pink Google Slides icon ,” and press the “ Enter ” key.

- To add the desired icon or set of icons to your slide, simply drag and drop it into the space .

- If you’ve added a set of icons, crop out the icon(s) you want to use. Double-click the image and adjust the crop area by dragging the crop handles inward. Once done, press “ Enter ” to apply the crop. Only the selected icon(s) should be visible.

- Position your icon(s) on your slide.
Since your icon will be an image, using the “ Format Options ” tool on the toolbar, it’s easy to change its color, contrast, and transparency.
Related: How To Make a Shape Transparent in Google Slides
How To Add Google Slides Icons from Third-Party Sites
If none of the add-ons have the icon you’re looking for, don’t worry! Numerous third-party websites have extensive libraries of free icons for Google Slides. Here’s how to add Google Slides icons:
- Open a reputable website offering free icons for Google Slides, such as Icons8 , Flaticon , or The Noun Project . For this guide, we’ll use Icons8 .
- Choose an icon from the website’s library. Using a search bar will speed up your selection.
- Select the icon that you want to add to Google Slides.

- Click “ Copy ” > “ PNG .”

- Open your presentation on Google Slides.
- Select the slide where you want the symbol to be placed.
- Right-click and select “Paste .” Alternatively, you can press Ctrl + V on your Windows keyboard (or Command + V on Mac).
Whichever website you choose to get Google Slides icons, the process to save and add the icons to your slide will be similar.
Frequently Asked Questions
Does google slides have an icon section.
Google Slides does not currently have a built-in tool to add icons. While you can use Emojis as an alternative, they may not fully meet your specific requirements.
Why Add Icons to Google Slides Presentations?
Google Slides icons are a great way to communicate concepts more clearly. They serve as visual aids, presenting your ideas in a way your audience can easily understand. Furthermore, icons can facilitate retention, as viewers are more likely to remember presentations with pictures than those without.
Final Thoughts
By incorporating Google Slides icons, you’ll structure information more clearly, reinforce key concepts, and enhance its professional appeal.
Want to kickstart your work? Download our premium templates for 50% OFF by using the code SSP.
Get Premium Templates
- Google Slides vs. PowerPoint: Which Program Is Better?
- Learn How to Draw on Google Slides in 2 Minutes (Too Easy)
- How To Save an Image from Google Slides [4 Easy Ways]
- How To Make a Venn Diagram in Google Slides (+ Free Template)
Most Popular Posts

How To Highlight Duplicates in Google Sheets

How to Make Multiple Selection in Drop-down Lists in Google Sheets

Google Sheets Currency Conversion: The Easy Method

How To Apply a Formula to an Entire Column in Google Sheets
Related posts.
How to Merge Cells in Google Sheets (Easy Step-by-Step)
- Sumit Bansal
- September 18, 2024
Count Colored Cells in Google Sheets (3 Ways – Full Guide)
- September 5, 2024
How to Zoom Out in Google Sheets and Zoom Back In [Easy]
- July 3, 2024
- May 16, 2024
Thanks for visiting! We’re happy to answer your spreadsheet questions. We specialize in formulas for Google Sheets, our own spreadsheet templates, and time-saving Excel tips.
Note that we’re supported by our audience. When you purchase through links on our site, we may earn commission at no extra cost to you.
Like what we do? Share this article!
- Slidesgo School
- Google Slides Tutorials
How to Add and Modify Icons in Google Slides
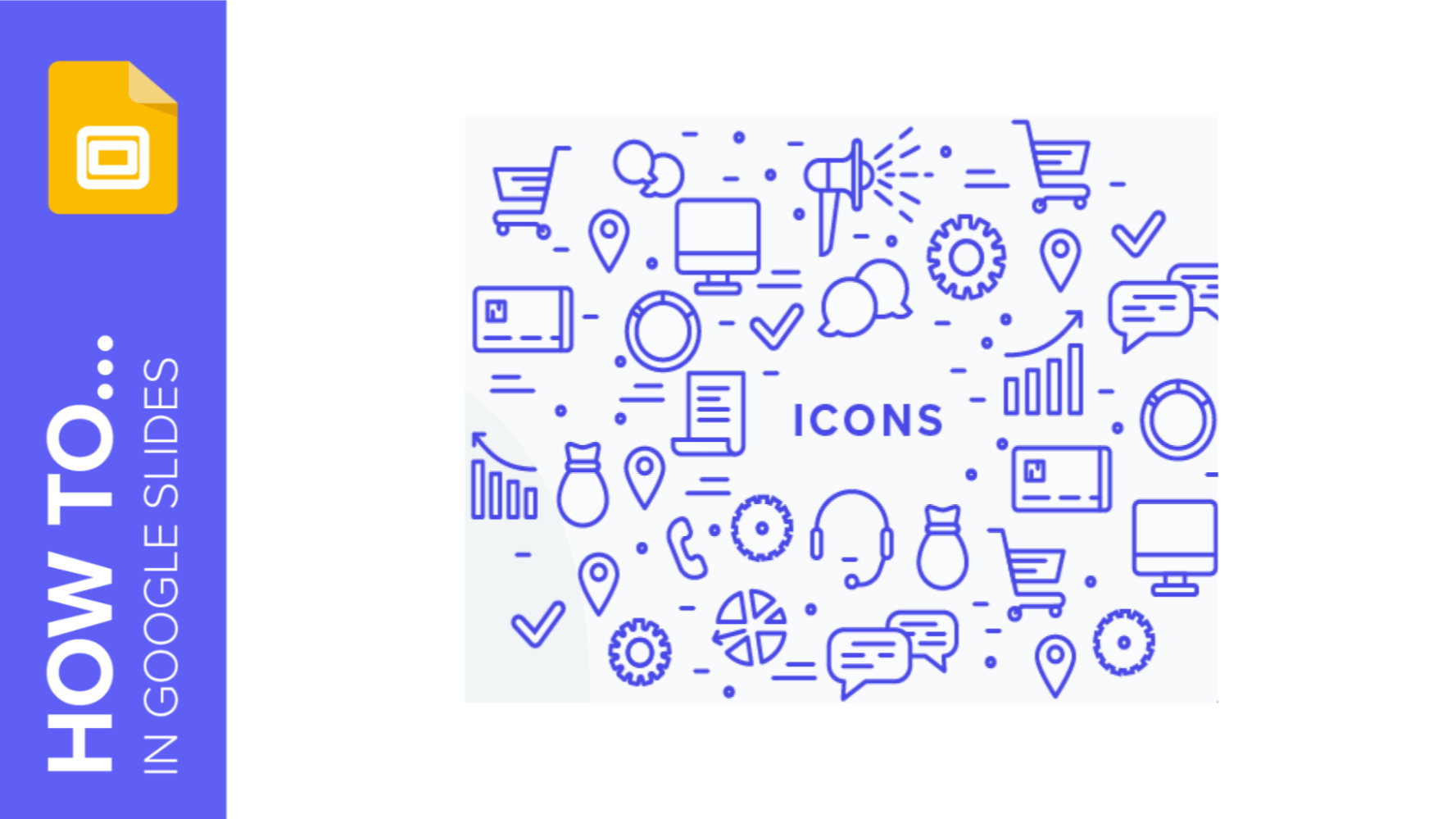
Sometimes, to make the data in your presentation more comprehensible, you can use graphic resources such as illustrations, photos or even icons. In this tutorial, you’ll learn how to add, modify the size and change the color of the icons in Google Slides step by step. There are three ways to do this, so let's check them out.
From the Final Slides in Our Templates
From flaticon, from flaticon's add-on for g suite.
- Click the icon to select it, copy it by pressing Ctrl + C and then paste it on the desired slide by pressing Ctrl + V.
- To modify its size, just click the icon and drag one of its corners while holding Shift to keep the proportions.
- To change the color, select the icon and click Fill color or Line color (for reference, you can find the color palette in our final slides). Select Custom option to set any other color that you want.
- To edit the color of just a single part of the resource, double-click it and select only the desired part. Then proceed as explained before.
- To work with just one of the elements individually (to change its color, separate it from the rest or delete it), select the icon and press Ctrl + Alt + Shift + G to ungroup. When you’re done, to group again, select all the parts and press Ctrl + Alt + G or right-click → Group.
- Go to Flaticon and select the icon you like. Then press Download and select the PNG format.
- Drag the file to the slide or click Insert → Image → Upload from computer.
- If you want to modify its size before downloading it from Flaticon, choose the maximum size possible from the drop-down menu next to the PNG button and then adjust it on the slide after inserting it.
- If you want to adapt the color , click the icon and select the color from the Icon Editor panel. More about the Icon Editor .
- Open your Google Slides presentation.
- Click Add-ons → Icons from Flaticon → Start. Our templates come with this extension already pre-installed. If you want to know more about this add-on, click here .
- If the add-on is not there, download it by clicking Add-ons → Get add-ons… Then locate the extension.
- Search and select the desired icon from the panel.
- To modify its size before inserting it, choose the maximum size from the drop-down menu and adjust it on the slide.
- Some icons allow you to change their color on the panel. Just click the color wheel and use the color selector, or simply enter the hex code.
Do you find this article useful?
Related tutorials.

How to Make a Banner in PowerPoint
The uses that a banner has are almost endless: from ads to sections for websites, or even signatures for certain types of emails. The purpose is up to you, but the thing is: how to design one? If you think that you need expensive software to make banners, think again. Here at Slidesgo, we know a lot about presentations and, thus, about programs such as PowerPoint. The truth is that PowerPoint is all you need to create your own design! Keep reading to learn how!


How to Create a Banner in Google Slides
Banners have been around us (at least, when it comes to browsing the net or participating in forums, among other things) for a long time. Creating one is by no means a difficult task, and you can do it with free software such as Google Slides. The steps that you’ll need to follow are very simple, so we’re sure you’ll start creating banners one after another in a few minutes. Let’s see how to proceed!

Storyset by Freepik: Awesome illustrations for creative presentations
With inspiration and the adequate resources, a PowerPoint or Google Slides presentation can be the most creative slide deck your audience has ever been, regardless of topic. In this Slidesgo School article, we’re going to introduce Storyset, a new Freepik project where you’ll find illustrated concepts to visually reinforce the message you want to convey, turning your work into a memorable experience.
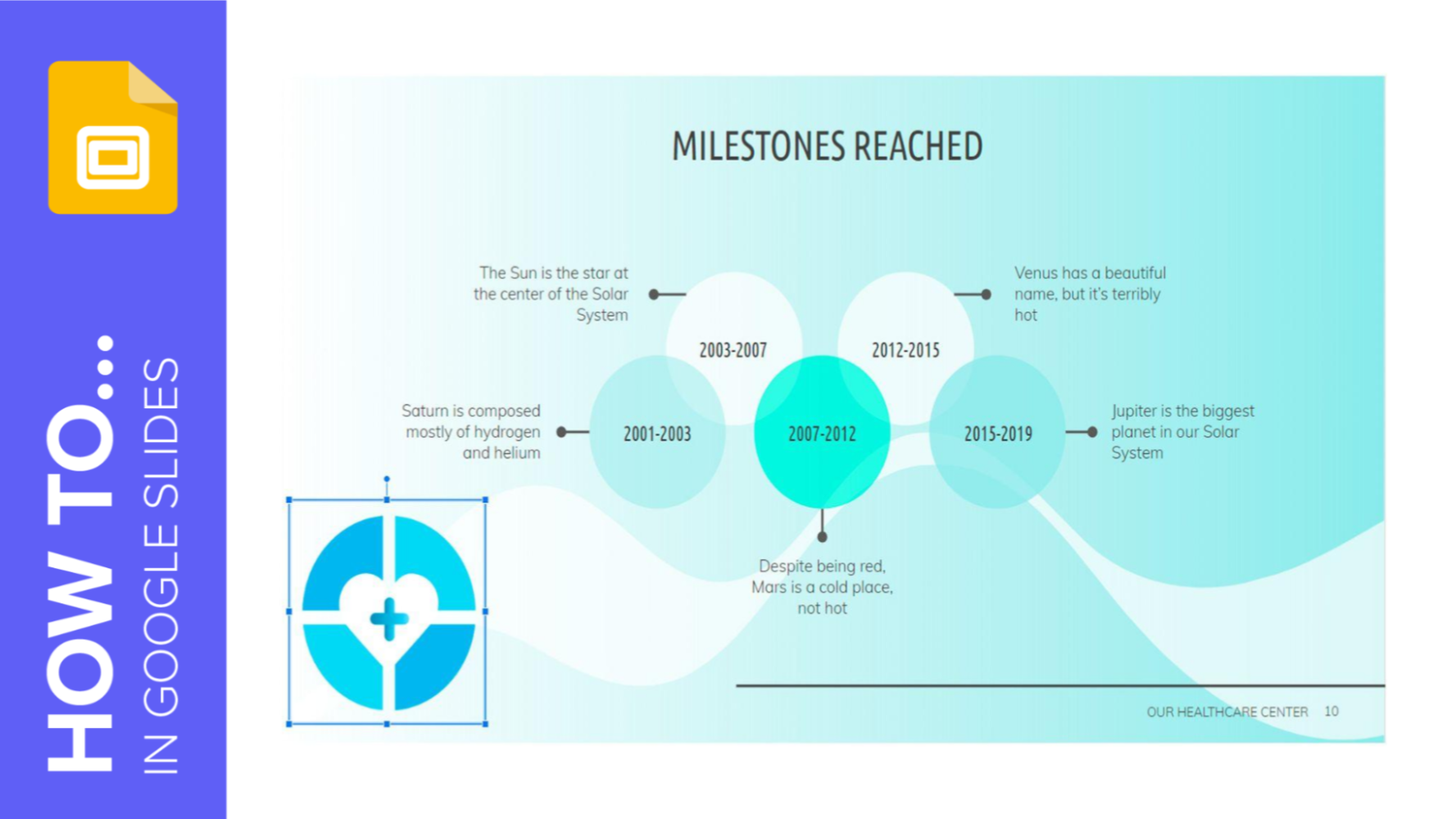
How to Add a Watermark in Google Slides
A watermark is a little identifying image used as a fixed element in digital creations such as photos, documents, videos or, in this case, presentations. It helps protect that creation and prevents plagiarism or uses without attribution. In this Slidesgo School tutorial, you’ll learn, step by step, how to insert a watermark into your presentation.
- Google Slides Tutorials
How to Insert and Edit Icons in Google Slides
Icons are tiny visual powerhouses that can add clarity, personality, and professionalism to your Google Slides templates . But how do you get them in there and make them look just right? Fear not, fellow presenter! This guide will walk you through the simple process of adding and editing icons in Google Slides.
Method 1: Using the Insert Icons Add-on
Install the add-on:.
- Go to your Google Slides presentation.
- Click on Extensions > Add-ons > Get add-ons.

- In the Add-ons window, type “Icons for Slides & Docs” in the search field.
- When you find it in the results, click Install and follow the instructions to authorize the necessary permissions.
Start the Add-on:
- Click on Extensions > Icons for Slides & Docs > Start.
Search for Icons:
- Use the search bar to find the icons you need.
Insert the Icon:
- Click on the icon you want to add to your slide.
Method 2: Using Google Images
Go to insert:.
- In your slide, go to the Insert tab in the menu.
- Choose Image > Search the web.
- Type in the type of icon you need, such as “business icon”, “e-mail icon”, etc.
- Select the icon and click Insert.

Now you can easily add icons to enhance your presentations!
After that, you can customize the icon to match your presentation’s look and feel using Google Slides’ customization options.
Customize Your Icon
Now that your icon is on the slide, let’s make it shine! To edit the icon, simply click on it. You’ll see small blue handles appear around it, letting you know it’s ready for your customization touch.
Resize: Want to make your icon bigger or smaller? Click and drag any of the blue handles to resize it to your liking.
Feeling playful? Click and drag the green rotation handle at the top to rotate your icon and add a touch of dynamism. Align the icon perfectly for your specific needs.
Enhance Your Icon: Don’t like the default color? No problem! Click on the Fill color icon (it looks like a paint bucket) in the toolbar at the top. Choose a new color from the palette or enter a specific color code for ultimate personalization.
Format Frenzy (Optional): Feeling fancy? The Format options panel appears on the right side of the screen when your icon is selected. Here you can add effects, borders, and more to make your icon truly stand out.
Icon Replacement (Optional): Change your mind about the icon. No worries! Select the existing icon and press the “Delete” key on your keyboard. Then, follow steps 2-4 to insert a new icon of your choice.
Slide Harmony: Move your icon around the slide by clicking and dragging it to the desired position. Use the alignment tools in the toolbar at the top to make your icon perfectly aligned with other elements on the slide.
Save Your Work: Once you’re happy with your icons and their placement, don’t forget to save your presentation. Click on the File menu and select Save or Save as.
With these easy steps, you’re now a Google Slides icon pro! No more boring presentations filled with walls of text. Lend your slides some personality and watch your audience perk up and take notice. Who knows, you might even get some compliments on your newfound design skills.
Spread Love
Related blogs.

Ramachandiran
Ramachandiran is a content writer with a passion for words and storytelling. With over two years of experience, he crafts engaging content for presentations. He is dedicated to creating memorable experiences for readers through his words. In addition to being a skilled editor and proofreader, he is also a PowerPoint specialist.
Recent Blogs

How to Create an Effective Lesson Plan Presentation?
A significant first step towards creating a great lesson plan presentation is vital to any teacher who wants his lesson...

How to Make a Shape Transparent in Google Slides
Creating stunning presentations is a must if you want to stand out at the racing pace today. Slides, if in...

Simple Ways to Present Possible Do’s and Don’ts in Construction Industry
Construction sites are filled with potential hazards, from towering cranes to buzzing power tools. The key to keeping everyone safe?...
SIGNUP FOR NEWSLETTER

IMAGES
VIDEO
COMMENTS
Free Google slides icons, logos, symbols in 50+ UI design styles. Download Static and animated Google slides vector icons and logos for free in PNG, SVG, GIF.
With this extension, you will have free access to our icons for your Google Docs™, Google Slides™, Google Spreadsheets™ and Google Forms™. Search for Icons, and add Icons to your...
With Flaticon Google Workspace extension, access to 14.7+ millions of free customizable icons for your Slides, Docs, and Sheets.
In this quick and easy tutorial, you'll learn the step-by-step process of inserting icons in Google Slides to create engaging presentations.
Want to add visual appeal to your presentations? Use free icons! Discover how to get Google Slides icons with our step-by-step guide.
Browse 1800+ free icons from Font Awesome & Google Material Design directly in Google Slides. You can choose any color you want and the icons are imported in your slides with a transparent...
Learn how to add icons to your presentations and how to modify them in Google Slides in a few steps. You'll see how easy it is!
In this tutorial, learn how to enhance your Google Slides presentations by adding icons and vector images. Icons can help illustrate your points, making your slides more visually appealing...
Step 1: Open Google Slides and access the presentation where you want to add or edit icons. Step 2: Click on the Insert menu at the top of the screen. From the dropdown menu, select Icon.
How to add custom icons to your Google Slides presentation. ...more.