

How to Fix Codec Unavailable in PowerPoint: 9 Easy Fixes!
Trish Dixon
PowerPoint is an essential tool for creating presentations, but encountering errors like “codec unavailable” can be frustrating. This error typically occurs when PowerPoint is unable to play a video or audio file because the required codec is missing. A codec is a program that encodes and decodes multimedia files, and without the correct one, your media won’t play properly.
In this article, we will explore different methods to fix the codec unavailable error in PowerPoint , so you can seamlessly present your multimedia-rich presentations without any disruptions.
Understanding Codec Unavailable Error in PowerPoint
Before diving into the fixes, it’s important to understand why this issue happens. The error typically occurs when:
- The media file format is not supported by PowerPoint.
- The required codec to play the media is missing or unavailable.
- The media file is corrupted or not properly embedded.
This issue is most common with video and audio files in formats like MP4, MOV, and WMV . PowerPoint relies on Windows Media Player and QuickTime for playing media, so if these are missing the necessary codecs, you’ll get the codec unavailable error.
Let’s now look at the steps you can take to fix this issue.
How to Fix Codec Unavailable in PowerPoint
1. convert the media file to a supported format.
One of the simplest solutions is to convert the media file into a format that PowerPoint supports. This method can help if the current format of your file is not compatible with PowerPoint’s built-in media players.
Steps to Convert a Media File:
- Use an online converter or software like HandBrake or Any Video Converter .
- Convert the media file to a supported format , such as MP4 with the H.264 codec for videos or MP3 for audio.
- Once converted, reinsert the media file into your PowerPoint presentation.
| MP4 | H.264 (Video), AAC (Audio) |
| AVI | Xvid, DivX |
| WMV | Windows Media Video Codec |
| MP3 | MP3 Codec (Audio) |
2. Install Missing Codecs
Sometimes, the issue is simply that the required codec is missing on your system. By installing the necessary codec packs, you can resolve the issue.
Recommended Codec Packs:
- K-Lite Codec Pack : A comprehensive codec pack that supports a wide range of formats.
- CCCP (Combined Community Codec Pack) : Another popular codec pack with support for most media formats.
How to Install the Codec Pack:
- Download the K-Lite Codec Pack from its official website.
- Run the installer and select the components you wish to install.
- Restart your computer after the installation is complete.
- Open PowerPoint and check if the media file plays.
3. Update PowerPoint to the Latest Version
An outdated version of PowerPoint may not support newer codecs, leading to the “codec unavailable” error. Ensure your PowerPoint software is up to date.
Steps to Update PowerPoint:
- Open PowerPoint and go to File > Account .
- Click Update Options and then select Update Now .
- Wait for the update process to complete.
After updating, try playing the media again to check if the error persists.
4. Reinstall Windows Media Player and QuickTime
Since PowerPoint relies on Windows Media Player and QuickTime to handle media playback, reinstalling or updating these media players can resolve codec issues.
Reinstall Windows Media Player:
- Go to Control Panel > Programs and Features .
- Click Turn Windows features on or off .
- Find Media Features and uncheck Windows Media Player . Click OK.
- Restart your computer.
- Repeat the steps and this time check Windows Media Player to reinstall it.
Reinstall QuickTime:
- Download the latest version of QuickTime from the Apple website.
- Install the program and restart your computer.
After reinstalling these players, check if the codec issue in PowerPoint is resolved.
5. Optimize Media Compatibility in PowerPoint
PowerPoint includes an option to optimize media compatibility. This feature converts all the media files in your presentation to a compatible format, ensuring smooth playback.
Steps to Optimize Media Compatibility:
- Open your PowerPoint presentation.
- Click File > Info .
- If there are compatibility issues, you will see a message that says Optimize Compatibility .
- Click the Optimize Compatibility button and let PowerPoint automatically convert incompatible media formats.
Once the optimization is complete, try running the presentation again to see if the issue is fixed.
6. Check and Repair Corrupted Media Files
In some cases, the media file itself may be corrupted . Corrupted files can cause PowerPoint to throw a codec error even if the codec is available on the system.
Steps to Repair a Corrupted File:
- Use file repair tools like VLC Media Player or Stellar Repair for Video to fix corrupted files.
- Open the corrupted file in VLC Media Player .
- Go to Media > Convert/Save .
- Select the corrupted file and click Convert .
- Save the repaired file and reinsert it into PowerPoint.
7. Embed Media Files Properly
Instead of linking media files, it’s better to embed them directly into your PowerPoint presentation. Linked media files often result in codec issues, especially when the original file location is changed or unavailable.
Steps to Embed Media Files:
- Insert the video or audio file into PowerPoint using Insert > Video or Audio > Insert Video/Audio on My PC .
- Make sure the media file is copied into the presentation folder.
- Save the presentation and check if the media file plays without any errors.
8. Use a Video Repair Tool
If the previous methods don’t work, you may need to use a video repair tool to address any underlying issues with the media file.
Recommended Video Repair Tools:
- Stellar Repair for Video
- Remo Video Repair
These tools can help fix issues like missing codec information or damaged video frames, making the file playable in PowerPoint.
9. Use Online Presentation Tools as a Last Resort
If the issue persists even after trying all the solutions, you can use online presentation tools like Google Slides or Prezi as a temporary fix. These platforms support a wide range of media formats and may allow you to present your media without any codec issues.
How to Transfer PowerPoint to Google Slides:
- Convert your PowerPoint presentation to Google Slides by uploading the file to Google Drive .
- Right-click the file and choose Open with Google Slides .
- Check if the media plays properly on Google Slides.
Final Thoughts
Facing a codec unavailable error in PowerPoint can disrupt your presentations, but following the solutions mentioned in this article should help you resolve the issue. From converting media formats and installing codec packs to optimizing media compatibility , these steps will ensure smooth playback of multimedia content. Always make sure that your PowerPoint software and media players are up to date to avoid such issues in the future.
By ensuring your media files are properly formatted, embedded, and compatible with the software, you can avoid these kinds of technical problems during important presentations.
Frequently Asked Questions
What does “codec unavailable” mean in powerpoint.
“Codec unavailable” in PowerPoint means that the required codec needed to play a media file (video or audio) is missing or unsupported, preventing the file from playing in your presentation.
How can I fix the “codec unavailable” error in PowerPoint?
You can fix the “codec unavailable” error by converting the media file to a supported format, installing the missing codec, optimizing media compatibility in PowerPoint, or reinstalling media players like Windows Media Player or QuickTime.
What file formats are supported by PowerPoint?
PowerPoint supports file formats such as MP4 (with H.264 video and AAC audio), WMV, AVI, and MP3. It’s best to convert your media files to these formats if you’re facing compatibility issues.
Where can I download the necessary codecs for PowerPoint?
You can download popular codec packs like the K-Lite Codec Pack or CCCP (Combined Community Codec Pack) from their official websites. These codecs will allow PowerPoint to play various media formats.
How do I optimize media compatibility in PowerPoint?
To optimize media compatibility, go to File > Info in PowerPoint, and click on the “Optimize Compatibility” button. PowerPoint will automatically convert media files to compatible formats for seamless playback.
Can I fix corrupted media files in PowerPoint?
Yes, you can repair corrupted media files using tools like VLC Media Player or Stellar Repair for Video. Once repaired, you can reinsert the media file into PowerPoint and check if it plays without issues.
- Recent Posts
- How to Extract an Image from a PowerPoint Template? – October 19, 2024
- How to Fill Text with an Image in PowerPoint: Expert Guide – October 18, 2024
- How to Fix Codec Unavailable in PowerPoint: 9 Easy Fixes! – October 17, 2024
Leave a Reply Cancel reply
Your email address will not be published. Required fields are marked *
Save my name, email, and website in this browser for the next time I comment.
Latest Posts
How to extract an image from a powerpoint template.
Learn how to easily extract images from PowerPoint templates using various methods like Save as Picture, HTML, and Zip methods while preserving image quality.
How to Fill Text with an Image in PowerPoint: Expert Guide
Learn how to fill text with an image in PowerPoint with our detailed guide. Enhance your presentation with creative, image-filled text in just a few steps.
Fix the “codec unavailable” error in PowerPoint with simple steps like converting media formats, installing codecs, and optimizing compatibility.

PowerPoint is Frozen? FIX it in 2 Minutes! [Step-by-Step Guide!]
By: Author Shrot Katewa
![presentation not working in powerpoint PowerPoint is Frozen? FIX it in 2 Minutes! [Step-by-Step Guide!]](https://artofpresentations.com/wp-content/uploads/2021/03/Featured-Image-How-to-Fix-a-Frozen-PowerPoint-file.jpg)
Although Microsoft PowerPoint is great when it comes to its powerful features, one of the biggest pain points is the constant crashing of the PowerPoint application. You’ll often see that PowerPoint just freezes or hangs and just refuses to work!
As annoying as it is, here’s how you could fix your PowerPoint application when it is frozen and fails to respond –
Start by closing any other application that is not being used. Ensure that you close all the tabs in a browser. If PowerPoint still doesn’t respond, then press Ctrl+Alt+Del keys on Windows (Option+Cmd+Esc on Mac), select PowerPoint in the pop-up window, and press “End Task” (“Force Quit” on Mac).
This will work in most cases. However, I’d also want you to check out some of the other ways you can fix it just to be sure what works best for you!
So, in this article, I will help you understand the nuances of how to fix PowerPoint when it is frozen, or unresponsive!
A Quick Note Before We Begin – if you want to make jaw-dropping presentations, I would recommend using one of these Presentation Designs . The best part is – it is only $16.5 a month, but you get to download and use as many presentation designs as you like! I personally use it from time-to-time, and it makes my task of making beautiful presentations really quick and easy!
How to Unfreeze PowerPoint?
First, let’s understand some basics –
There are several reasons why your PowerPoint application may freeze or hang. We’ll take a look at the detailed list of reason slightly later in the article. But, one of the most common reasons for an unresponsive PowerPoint application is – several unused software windows running in the background .
When using multiple applications, the RAM of your computer can not allocate enough space to run PowerPoint (or even other applications at the same time).
So, the best way to unfreeze a PowerPoint application is to do the following –
- Use the “ Windows Task Manager ” to identify which application is causing the issue. To open the task manager, right-click on the “Task Bar” (bottom bar on your windows screen that shows the time and icons for all applications), and from the window that pops-up, click on “Task Manager”.
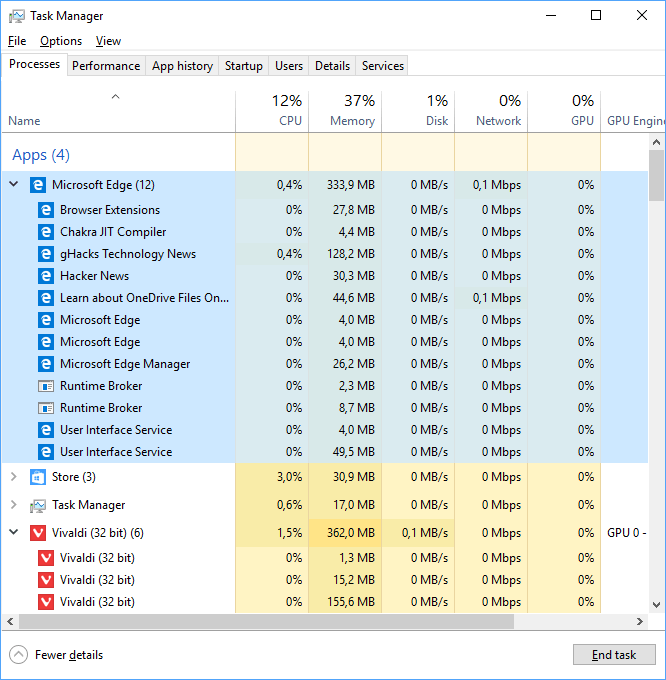
In the task manager, sort the applications by clicking on “ Memory “. This will show all the processes in descending order based on the RAM usage by each application. Select the application process, and click on “End Task” to close that application if it is not required.
- If you are unsure which application is causing the issue, then you should close all your unused applications one by one. If you are unable to close them, then right-click on them in the Windows Pane on the bottom of your computer screen, and from the pop-up window, select “ End Task “. Do this for each application. You can even use the Windows Task Manager to complete the process just the way I described it in step 1.
- Furthermore, if you have several folders open, close each file folder as well one by one.
- If your PowerPoint still doesn’t respond, then you can press the “ Ctrl + Alt + Del ” keys on your keyboard at the same time, a couple of times. This will also open up the task manager. Click on PowerPoint , and then click on “ End Task “.
- This will close the PowerPoint application window and you will need to start the PowerPoint application once again.
If you do end up having to force quit the PowerPoint file by using the “End Task” process described in step 4, then PowerPoint will restore the data until the previous autosave. In order to avoid data loss, ensure that you press “Ctrl + S” every couple of minutes so that your PowerPoint file is always saved.
Lastly, if nothing works, then you will have to restart your computer in order to reset everything on your computer! Although this will inevitably fix the freezing issue on PowerPoint, it can also result in significant data loss.
The aforementioned steps will fix a vast majority of the issues responsible for PowerPoint freezing or crashing.
That said, sometimes the RAM of your computer may not necessarily be at fault, and force quitting or using the “End Task” button may not be a good option to go for. In order to understand this, let us first understand what causes a PowerPoint file to freeze?
What Causes PowerPoint To Freeze?
There are several culprits that can cause PowerPoint to freeze. Sometimes, there may be multiple reasons at play! So you really need to be cognizant of the various factors that can cause a PowerPoint file to crash.
Let’s look at the common issues responsible for PowerPoint freezing and a possible solution for each of the issues –
| S.No | Issue | Symptom | How to Fix |
|---|---|---|---|
| 1 | PowerPoint file size too big | “PowerPoint has experienced a problem” error message or PowerPoint takes too long to save. | 1. Reduce the number of images 2. Use jpegs instead of PNG or TIFF 3. Insert videos at the end 4. Learn |
| 2 | Too many windows or tabs open at the same time | The mouse cursor keeps spinning in a circle. PowerPoint becomes semi-transparent. You may also get an error message | 1. Use Windows Task Manager to close heavy applications 2. Close multiple windows 3. Close extra tabs in your browser 4. If nothing works, press “Ctrl+Atl+Del” and end task on PowerPoint |
| 3 | Unsupported file type used in PowerPoint | PowerPoint freezes and the mouse cursor keeps spinning. | 1. Patiently wait for it to respond for up to 10 minutes 2. If it doesn’t work, press “Ctrl+Alt+Del” and end task the PowerPoint application 3. In the future, |
| 4 | Add-in issues | “PowerPoint ran into a problem with … add-in” error message | 1. Open PowerPoint in safe mode by pressing the “Ctrl” key while opening PowerPoint 2. Disable all add-ins 3. Enable each add-in one by one and restart PowerPoint |
| 5 | Poor internet connection | Office add-ins and other built-in features don’t work | 1. Try to connect to an internet connection. 2. Save your file, then restart your computer and try again. |
| 6 | PowerPoint needs to be updated | PowerPoint keeps crashing or fails to open | 1. Click on “ “, then click on “ ” in the menu on the left 2. Under “ “, click on “ “ 3. Then, click on “ “ |
| 7 | Hardware issues (Hard-disk is full or old) | PowerPoint takes too long to save or fails to save | 1. Browse through your computer files and delete the heavy files first 2. Once done, try to save your PowerPoint file again 3. If your hard-disk is corrupt, it is time to replace your hard-disk or even your computer |
| 8 | Anti-virus issue | Your computer just runs slowly pretty much all the time (even without PowerPoint) | 1. Update the anti-virus. 2. Make sure you have a pro version 3. If the issue persists, it is probably time to change your antivirus or upgrade your computer |
| 9 | Microsoft Office needs repair | Along with PowerPoint, other applications like Word and Excel also have similar issues | 1. Do a “Quick Repair” for your Microsoft Office ( ) 2. Restart Windows 3. Open PowerPoint to confirm if it works fine |
If the issue still persists, you can send the feedback directly to the PowerPoint team through your PowerPoint application.
The process of sending feedback varies based on the version of PowerPoint that you are using. However, this link will help you understand the steps correctly.
Sending feedback may not necessarily fix your problem immediately. However, there is a possibility that the developer team at Microsoft may be able to resolve the problem that you are facing (if it is an issue they have encountered before). Alternatively, they will add it to the list of fixes they intend to carry out in the next update (most likely).
How to Save a PowerPoint file that is Not Responding?
The fear of losing your unsaved projects when the PowerPoint software isn’t responding is quite real. To avoid such a scenario in the nearest future, ensure you activate the “Autosave” feature before working on the project.
That said, in the case where the PowerPoint software has frozen before saving the project, you can use PowerPoint’s “Auto Recovery” feature.
To access unsaved PowerPoint files, open the PowerPoint application. Click on the “File” tab and click “Open”. Next, click on the “Recent” tab. On the window that opens up, click on “Recover Unsaved Presentations” below the list to find your file.
Here’s a quick video to guide you through the process –
Once you have opened the correct unsaved PowerPoint file using the above process, make sure you save it first. To do that, simply click on “ File “, then click “ Save “. You can also just press “ Ctrl+S ” to save your file.

What to do if PowerPoint is Not Responding in Zoom?
With the majority of our meetings taking place virtually today, it is essential to have software like Zoom fully operational on your computer.
The easiest way to fix your PowerPoint when it is not responding while using Zoom is to restart your computer. Then, launch PowerPoint before you start Zoom. If the issue persists, then avoid using the Zoom app and join the meeting in your browser instead.
In case you are facing issues showing your PowerPoint presentation while using Zoom, check out our complete guide on how to give a Presentation using Zoom!
PowerPoint Crashes When Recording a Narration
If you experiencing a sudden crash after clicking “Save” when recording on PowerPoint or when you try to record the narration itself, there may be multiple issues at play. You may perhaps notice that the “Record Narration” window goes completely blank or transparent and unresponsive.
In most cases, crashing of PowerPoint when recording a narration is associated with an outdated PowerPoint application, an add-in that interferes with your application, or when there is a conflict with your antivirus. You can fix this issue by disabling add-ins in PowerPoint that cause the issue.
To disable the add-ins that may be causing the interference, go through the following steps –
- Open PowerPoint in Safe Mode. Click “Ctrl” key while opening the application.
- In PowerPoint, go to “ File “, then click “ Options “. Finally, click “ Add-Ins “
- From the dropdown, select “ COM Add-ins “, and click “ Go “
- In the new window that pop-up, uncheck all the add-in. Alternatively, click “ Unload ” to disable all the checked add-ins.
- Restart PowerPoint.
This should fix the issues related to the PowerPoint add-ins conflict.
Next, update your MicroPowerPoint application and enable the auto-update option for Microsoft PowerPoint.
How to Fix “PowerPoint Not Responding on Mac” Issue
Mac users often have to deal with PowerPoint freeze from time to time. When this occurs, the first step of resolving the issue would be to check running processes.
PowerPoint alone shouldn’t cause a Mac the slightest headache; more so a “Not responding” issue. However, having multiple programs opened could get neck-deep into the OS speed. This can be fixed by pressing Cmd + Alt + Esc on the resources. This opens the “Force Close” application menu for closing the programs abruptly.
If the issues persist, the next alternative would be checking the disk permissions of your Mac. There’s been a historical clash between disc permissions and Microsoft’s Office for Mac. Users always have settings on their Mac or PowerPoint countering one another which often results in a freeze or “Not responding” error message.
To fix this crashing issue, select the “Utilities & Disc Utility” on your Mac and highlight the drive where your PowerPoint software is installed. Pick the “First Aid Tab” and choose “Repair Disk Permissions”. However, if your computer asks permission to format the disk, make sure that you select “No”. Otherwise, this may lead to complete data loss of your computer.
More Related Topics
- How to Unlink PowerPoint Chart from Excel?
- Auto Create Your PowerPoint Slides using Design Ideas Feature!
- Main Features of PowerPoint! [I bet You DIDN’T Know These]
- How to Setup Margins in PowerPoint? An EASY Way!
This browser is no longer supported.
Upgrade to Microsoft Edge to take advantage of the latest features, security updates, and technical support.
PowerPoint stops responding (spinning wheel)
- 5 contributors
- Applies to: Microsoft PowerPoint for Mac
When you try to open a PowerPoint for Mac presentation or application, it either hangs with spinning wheel or does not open at all.
To resolve this issue, follow steps in this article.
Step 1: Check Hard Disc name
Check to ensure the Hard Drive icon has a name to it. The name should not be all numbers but can have numbers in it as along as the name starts with a text character(s). There should be no special characters like, periods, commas, semi-colons, quotes, etc.
Quit all applications.
- On the Go menu, click Computer. Your hard drive should be listed. The common name of the hard drive is "Macintosh HD". E.g. "Mac HD 1" <without quotes is appropriate> "1 Mac HD" <this is not an appropriate name as the number 1 appears at the start of the name>.
To rename your hard disk:
- Click to select the hard disk.
- On the File menu, click Get Info.
- In the Name & Extension type or edit the name. For example, type Macintosh HD.
- When done, click the red circle button on top.
Step 2: Move AutoRecovery files
The location of certain files are different if you have Service Pack 2 (SP2) installed. To check if it is installed, open PowerPoint, and then click About PowerPoint from the PowerPoint menu. If the version number is 14.2.0 or above, you have Service Pack 2 and you should follow the Service Pack 2 steps when provided in this article.
If there are too many PowerPoint items in this folder user\Documents\Microsoft User Data\Office 2008 AutoRecovery or Office 2011 AutoRecovery these files will load into memory when Powerpoint launches and can cause memory issues as well as file save issues.
Move AutoRecovery files to the Desktop or another folder to see if they are causing the problem.
To empty the AutoRecovery folder, follow these steps if you have version 14.2.0 (also known as Service Pack 2) installed:
One the File menu, click New Folder. A new folder is created on the desktop. The folder will be called "New Folder."
On the Go menu, click Home.
Open Library.
The Library folder is hidden in Mac OS X Lion. To display this folder, hold down the OPTION key while you click the Go menu.
Open Application Support, and then open Microsoft.
Open Office 2011 AutoRecovery.
On the Edit menu, click Select All.
Drag all files into "New Folder" on the desktop.
The AutoRecovery folder should be empty.
Open Excel for Mac 2011 and try to save a file.
If you can save a file, review the contents of "New Folder" to decide which files that you want to keep.
If the problem continues to occur, go to the next method.
To empty the AutoRecovery folder, follow these steps if you do not have Service Pack 2 installed:
On the File menu, click New Folder. A new folder is created on the desktop. The folder will be called "New Folder."
On the Go menu, click Documents.
Open Microsoft User Data, and then open Office 2011 AutoRecovery.
Step 3: Remove PowerPoint Preferences
If you have used the software at all on this computer then removing the preferences may reset any customizations that you have made. These customizations include changes made to toolbars, custom dictionaries and keyboard shortcuts that have been created.
Quit all Microsoft Office for Mac programs.
The Library folder is hidden in MAC OS X Lion. To display this folder, hold down the OPTION key while you click the Go menu.
Open the Preferences folder.
Look for a file that is named com.microsoft.powerpoint.plist.
If you locate the file, move it to the desktop. If you do not locate the file, the program is using the default preferences.
If you locate the file and move it to the desktop, start PowerPoint, and check whether the problem still occurs. If the problem still occurs, quit PowerPoint, and restore the file to its original location. Then, go to the next step. If the problem seems to be resolved, you can move the com.microsoft.powerpoint.plist file to the trash.
Quit all Microsoft for Mac programs.
Open the Microsoft folder.
Look for a file that is named com.microsoft.powerpoint.prefs.plist.
If you locate the file, move it to the destop. If you do not locate the file, the program is using the default preferences.
If you locate the file and move it to the destop, start PowerPoint, and check whether the problem still occurs. If the problem still occurs, quit PowerPoint, and restore the file to its original location. Then, go to the next step. If the problem seems to be resolved, you can move the com.microsoft.powerpoint.prefs.plist file to the trash.
Open the Office 2008 or Office 2011 folder.
Look for a file named PowerPoint Toolbars (12) or Microsoft PowerPoint Toolbars.
If you locate the file, move it the desktop. If you do not locate the file, the program is using the default preferences.
If you locate the file and move it to the desktop, start PowerPoint, and check whether the problem still occurs. If the problem still occurs, quit PowerPoint, and restore the file to its original location. Then, go to the next step. If the problem seems to be resolved, you can move the PowerPoint Toolbars (12) file to the trash.
If the issue continues to occur, proceed to the next step.
Step 4: Create a New User Account
Sometimes, a user's specific information may be corrupted. To determine if this is the case, you can log on as a new user or create a new user account, and then test an application.
If the issue occurs even in new user account, proceed to the next step.
Step 5: Test saving the file in Safe Mode
For information on how to enter Safe Boot in Mac OS, see Perform a clean startup (Safe boot) to determine whether background programs are interfering with Office for Mac .
If you are able to save in Safe Mode, then the problem most likely related to programs that are running in the background.
Was this page helpful?
Additional resources

Troubleshoot Designer in PowerPoint

If Designer doesn't have any design ideas for you or you don't see the Designer button, there are a few possible reasons for that situation. Want to learn more about Designer? Check out Create professional slide layouts with Designer .
Select the dropdown and choose an option:
If no Design Ideas are available for you, a few things might be the cause. First of all:
Make sure you're connected to the Internet. Designer goes online to get its Design Ideas.
Use a theme that comes with PowerPoint (not a custom theme or one that you've downloaded from elsewhere).
Following are other problems and how to solve them:
No design ideas for slides with pictures
Make sure your slide has either the Title or Title + Content slide layout applied.
Don't use any additional objects or shapes on the same slide as your photo.
Use a maximum of four photos (.jpg, .png, .gif, or .bmp) per slide, and make sure they're larger than 200 × 200 pixels in size.
No design ideas for process-based slides
Make sure your slide has the Title + Content slide layout applied.
Don't use any additional photos, objects, or shapes on the same slide as your process text.
Because Designer is a relatively new service, it's still learning new tricks. If Designer can’t generate high-quality options for you, it won’t show any options at all. We're working hard to generate great design ideas for more varieties of your content.
And of course, if you don’t find Designer useful, you can turn it off by going to File > Options > General , and then clearing the box that says Automatically show me design ideas .
Someone else is editing
If you're co-authoring a presentation with someone else and more than one person is actively editing a single slide at one time, Designer won't give design suggestions on that slide.
However, as soon as only person is editing the slide, Designer begins offering design suggestions again once that person does an action (such as adding a photo) that Designer can respond to.
No design ideas for slides that have shapes or text boxes
Designer isn't able to suggest design ideas when a slide has a shape or text box drawn on it. You can have photos and you can have text in a placeholder.
Designer is available only to Microsoft 365 subscribers
On desktop versions of PowerPoint, only subscribers get design ideas. You can try or buy a subscription here .
On PowerPoint for the web, Designer is available to everyone.
One Microsoft 365 subscription package doesn't include Designer: Office 365 Germany .
Turn on the Office connected experiences
To use Designer, make sure that Office "connected experiences" are turned on:
Go to File > Account , and under Account Privacy select Manage Settings .

See Enabling and disabling intelligent services for more information.
An administrator may have turned off Designer
Designer is a feature for Microsoft 365 subscribers, but some organizations turn off the feature. If you have a Microsoft 365 subscription but don't see the Design Ideas button, contact your IT department.
Reinstall Office to get subscriber features
If you've upgraded from Microsoft 365 to a Microsoft 365 subscription, you need to uninstall Microsoft 365 and then reinstall in order to get the subscriber features. See the instructions in these articles:
Uninstall Office from a PC or Uninstall Office 2016 for Mac
Reinstall Microsoft 365
Restart the app to get Designer
Sometimes users find that the first time they start PowerPoint after installing Microsoft 365, the Designer button isn't available. Restarting the app fixes this problem.
If you can see the Designer button in PowerPoint but it's grayed out, it means:
You aren't connected to the internet , or
A single slide isn't selected . This can be the case when multiple slides are selected in the slide thumbnail pane in Normal view, or when the focus in the thumbnail pane is between two slides. It also can happen when the focus is in the Notes pane or you are in Slide Show view rather than Normal view.

Need more help?
Want more options.
Explore subscription benefits, browse training courses, learn how to secure your device, and more.

Microsoft 365 subscription benefits

Microsoft 365 training

Microsoft security

Accessibility center
Communities help you ask and answer questions, give feedback, and hear from experts with rich knowledge.

Ask the Microsoft Community

Microsoft Tech Community

Windows Insiders
Microsoft 365 Insiders
Was this information helpful?
Thank you for your feedback.

5 Fixes for Microsoft PowerPoint Not Playing Audio on Windows
Pankil is a Civil Engineer turned freelance writer. Since his arrival at Guiding Tech in 2021, he delves into the world of how-tos, and troubleshooting guides for Android, iOS, and Windows. Besides his new-found love for mechanical keyboards, he's a disciplined footfall fan and loves international travel with his wife.
- Ensure that PowerPoint supports the audio file type you are trying to play.
- Optimizing the media files in PowerPoint for compatibility can help resolve the issue.
- Open PowerPoint in safe mode to check if one of your add-ins is causing the problem.
Fix 1: Check the Volume Level in PowerPoint and Windows
Your first step is double-checking the volume level in PowerPoint and on your Windows computer. If the volume is too low or muted, it may give the impression that sound is not working in PowerPoint.
Step 1: Open your PowerPoint presentation and select any audio or video file.
Step 2: Switch to the Playback tab, click Volume , and select the Medium or High option.

Step 3: Right-click on the speaker icon on the taskbar and select Open volume mixer .
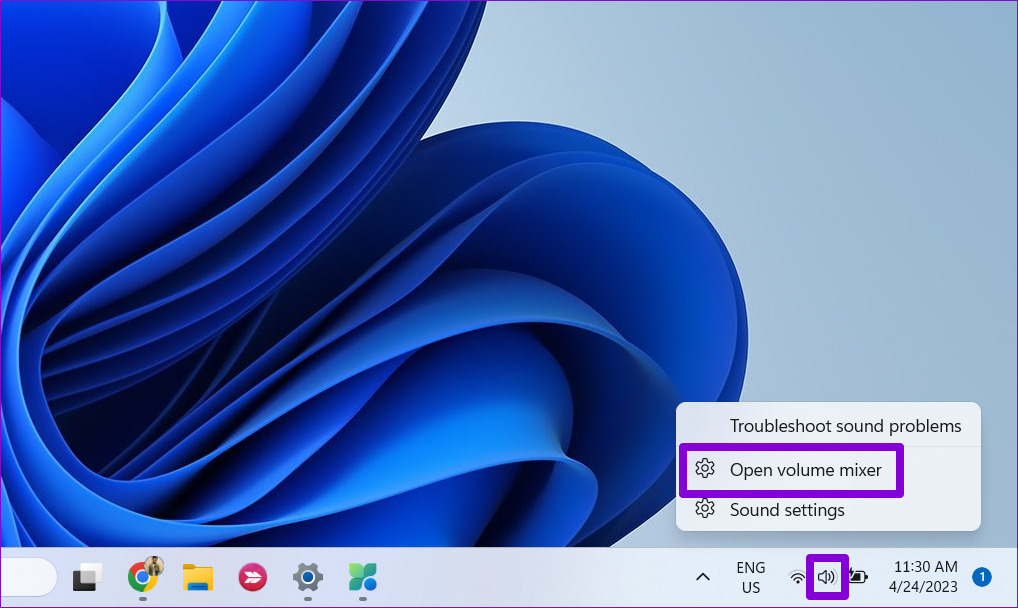
Step 4: Move the slider for PowerPoint to your right to increase the volume.

Fix 2: Use Optimize Media Compatibility Option
Another thing you can do to fix the no sound issue in presentation mode is to optimize the media files in PowerPoint for compatibility. This is especially useful if you plan to share or use the presentation on another device.
Step 1: Open your PowerPoint presentation and click the File menu in the top-left corner.

Step 2: Switch to the Info tab and click the Optimize Compatibility button.

Step 3: Wait for PowerPoint to optimize all the audio and video files in your presentation and click Close .

Fix 3: Embed the Audio File Instead of Linking It
Are you experiencing audio playback issues with linked audio files in your presentation? While linking audio files can make your presentation file size smaller, it can occasionally cause problems as PowerPoint has to rely on the external file to play audio.
To avoid any issues, it’s best to embed your audio files in the presentation rather than link them. Here’s how:
Step 1: Open your PowerPoint presentation and switch to the Insert tab. Click on Media , select Audio , and select Audio on my PC .

Step 2: Select your audio file and select Insert . After this, check if it plays fine.

Fix 4: Open PowerPoint in Safe Mode
The PowerPoint may not play audio automatically due to a faulty third-party add-in. To check for this possibility, you can open PowerPoint in safe mode. Press the Windows + R keyboard shortcut to open the Run dialog box. Type powerpnt /safe in the Open field and press Enter .
When PowerPoint opens in safe mode, check if it can play audio. It means one of your add-ins is causing the problem if it can. To identify the one causing the issue, you will need to disable all add-ins and re-enable them one at a time. Here’s how:
Step 1: Open PowerPoint and click the File menu at the top-left corner.
Step 2: Select Options from the left pane.

Step 3: In the PowerPoint Options window, switch to the Add-ins tab. Click the drop-down menu next to Manage and select COM Add-ins . Then, click the Go button next to it.

Step 4: Uncheck all the boxes to disable your add-ins and click OK .

Restart PowerPoint after this and enable your add-ins one at a time. You will need to check for audio issues after enabling each add-in. Once you find the problematic add-in, it’s best to remove it to avoid such issues in the future.
Fix 5: Run the Office Repair Tool
If nothing else works, consider running the Office repair tool. This tool can help you troubleshoot all issues with Office apps like Word, Excel, PowerPoint, and others. Here’s how to run it.
Step 1: Press the Windows + R keyboard shortcut to open the Run dialog box. Type appwiz.cpl in the box and press Enter .
Step 2: In the Programs and Features window, select the Office suite and click the Change button at the top.

Step 3: Select the Online Repair option and click Repair .

Was this helpful?
Last updated on 14 August, 2024
The above article may contain affiliate links which help support Guiding Tech. However, it does not affect our editorial integrity. The content remains unbiased and authentic.
Leave a Reply Cancel reply
Your email address will not be published. Required fields are marked *

The article above may contain affiliate links which help support Guiding Tech. The content remains unbiased and authentic and will never affect our editorial integrity.
DID YOU KNOW
Pankil Shah
More in windows.
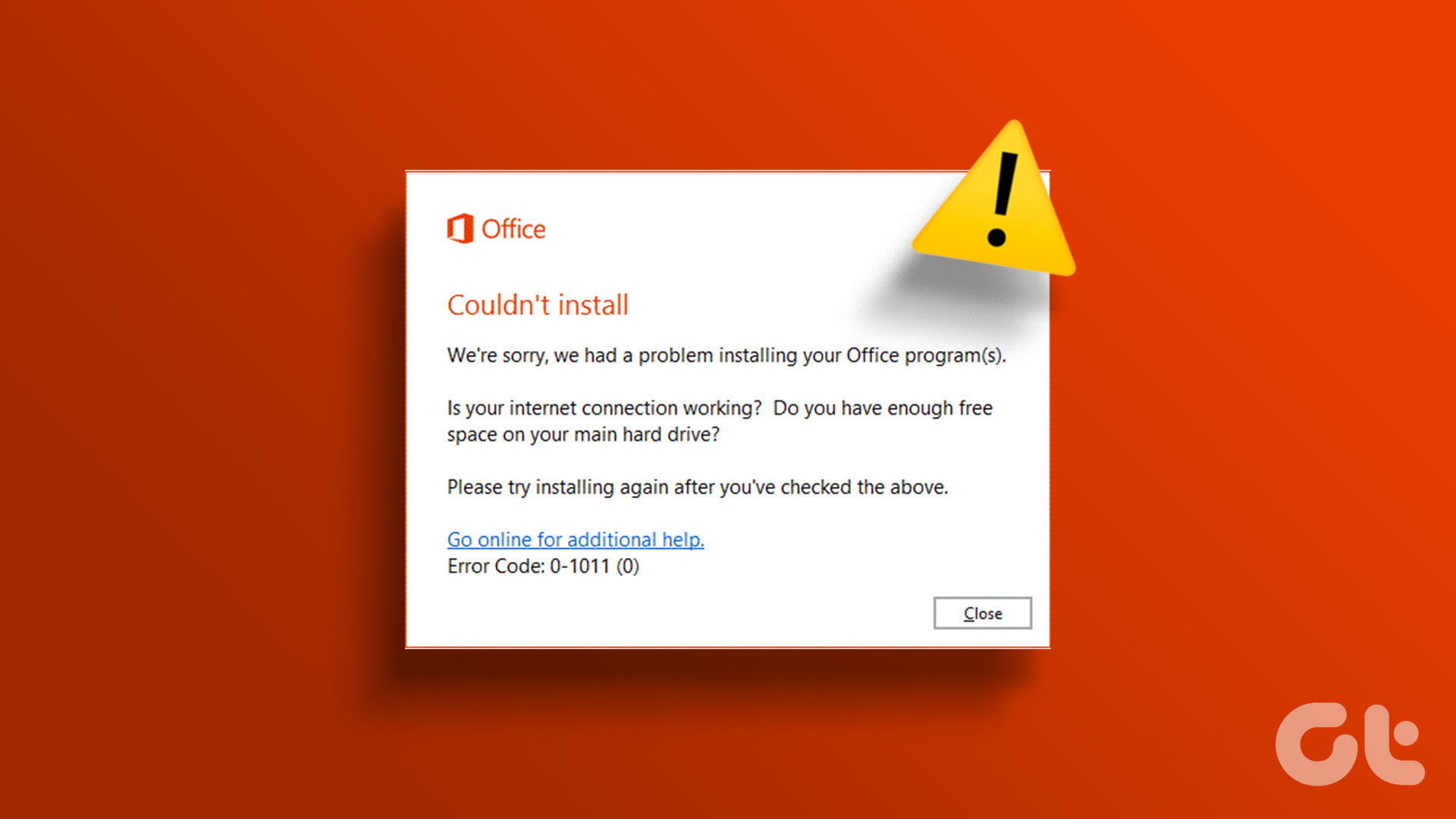
How to Repair Microsoft Office Installation Errors in Windows

How to Use Copilot in Word
Join the newsletter.
Get Guiding Tech articles delivered to your inbox.
- International
- Education Jobs
- Schools directory
- Resources Education Jobs Schools directory News Search

United Nations Day Presentation
Subject: Whole school
Age range: 5-7
Resource type: Other
Last updated
20 October 2024
- Share through email
- Share through twitter
- Share through linkedin
- Share through facebook
- Share through pinterest

This PowerPoint presentation on United Nations Day covers what it is, why it is important, how it is celebrated and includes a short quiz and follow-up research activity.
Tes paid licence How can I reuse this?
Your rating is required to reflect your happiness.
It's good to leave some feedback.
Something went wrong, please try again later.
This resource hasn't been reviewed yet
To ensure quality for our reviews, only customers who have purchased this resource can review it
Report this resource to let us know if it violates our terms and conditions. Our customer service team will review your report and will be in touch.
Not quite what you were looking for? Search by keyword to find the right resource:

IMAGES
VIDEO
COMMENTS
A user reports a problem with PowerPoint not going into presentation mode on dual monitors and asks for help. Another user replies with a possible solution involving a graphics card setting.
If PowerPoint application couldn't get the Presenter view correctly even with a single screen, it most likely cause by the PowerPoint application itself. I suggest you can give a shot with following methods and see the results. 1: Use Office Online Repair Tool to fix Office applications. For your information: Repair an Office application
If the presentation does not look the way that you expect after you try these steps, try to apply the damaged presentation as a template. To do this, follow these steps: On the File menu, select Save as. In PowerPoint 2007 click the Microsoft Office Button, and then click Save as. Type a new name for the presentation, and then select Save.
If you can't open a .pptx file saved on OneDrive, you may need to use the browser-based repair tool. Follow these steps to recover your slides from previous versions and create a new file.
Learn how to fix PowerPoint issues such as hanging, freezing or not responding. Try using PowerPoint /safe command, disabling add-ins, repairing Office, updating antivirus software and more.
Fixing PowerPoint Not Responding: Step-by-Step Solutions 1. Update Microsoft Office. Outdated software can often lead to performance issues, including the "PowerPoint Not Responding" problem. Follow these steps to update your Microsoft Office suite: Steps to Update Microsoft Office
[INVESTIGATING] Automatic sensitivity label policy doesn't work in PowerPoint for PC [WORKAROUND] Issues when trying to insert online videos from Vimeo into PowerPoint for Windows ... [WORKAROUND] Replace Font dialog only shows fonts within the PowerPoint presentation [FIXED] "Access Denied" when launching an Office add-in [FIXED] Excel, Word ...
Learn six ways to solve the common problem of PowerPoint freezing or crashing on your Windows 11 PC. From closing and reopening the app to running the Office repair tool, follow the steps to ...
Save the presentation and check if the media file plays without any errors. 8. Use a Video Repair Tool. If the previous methods don't work, you may need to use a video repair tool to address any underlying issues with the media file. Recommended Video Repair Tools: Stellar Repair for Video; Remo Video Repair
If you can't open a PowerPoint file or presentation because it's blocked by Microsoft 365, you can unblock it by right-clicking the file and selecting Properties. Then, click Unblock and try to open the file again.
Learn the common causes and solutions for PowerPoint freezing or crashing problems. Follow the step-by-step guide to unfreeze PowerPoint, reduce file size, close unused applications, update PowerPoint, and more.
Learn how to troubleshoot PowerPoint for Mac when it hangs with spinning wheel or does not open at all. Follow the steps to check hard disk name, move AutoRecovery files, remove preferences, and create a new user account.
PowerPoint will not play the slideshow. ... stops working, or shuts down. This thread is locked. You can vote as helpful, but you cannot reply or subscribe to this thread. I have the same question (46) Report abuse Report abuse. Type of abuse. Harassment is any behavior intended to disturb or upset a person or group of people. ...
Learn five fixes for the Designer button or feature that may not work in PowerPoint on Windows. Check your subscription, internet connection, slide layout, theme, and Office repair tool.
If animations are not working only on a specific PowerPoint presentation, you can try repairing it. To do so, use these steps: Step 1: Open Microsoft PowerPoint and click the File menu at the top ...
Learn how to troubleshoot common issues with PowerPoint, such as not responding, starting, opening, or playing audio and animation. Watch a video tutorial with step-by-step instructions and tips ...
Learn how to fix common issues with Designer, a feature that suggests design ideas for your slides. Find out how to check your Internet connection, theme, slide layout, and other factors that affect Designer's performance.
37.4kviewsEnable or Disable PowerPoint Animations in Slide Show View In this post, we explore troubleshooting a PowerPoint animation problem. We look at what to do when PowerPoint animations stop working, and then, we also explore how you can stop all animations in your presentation with one option. One of our subscribers just reached out to […]
If the volume is too low or muted, it may give the impression that sound is not working in PowerPoint. Step 1: Open your PowerPoint presentation and select any audio or video file. Step 2: ...
Transitions not working in Powerpoint Hello, I hope you all had a good weekend. I've been given a presentation which should automatically transition after 5 seconds then loop. I've followed the instructions but, unless I click, it never seems to go past the 1st slide. Can you please tell my why this is? ...
This PowerPoint presentation on United Nations Day covers what it is, why it is important, how it is celebrated and includes a short quiz and follow-up research acti. International; ... Home feed Edit account About us My products Tes for schools Work for Tes Log out. Education jobs My jobs Job alerts My CV Career preferences.
To do this, select the animated GIF file, and then on the View menu, click Preview/Properties. If the GIF does not play, try re-saving the animated GIF in the collection in which you want to put it. 2. Check Animation Settings: Open the PowerPoint presentation for which the animations are not working properly.