- Get One: Storm Tracker Apps
- Big Deal Days: Surface Pro 9 $1097

Change a PowerPoint Show File to a Work File
- Brock University
When you receive a PowerPoint file, whether over a company network or as an email attachment, the file extension indicates whether it's a show file (meant for viewing only) or a working presentation file. The show file has the file extension .ppsx, while the presentation working file uses the file extension of .pptx on the end of the file name. Changing this extension changes the file type.
Instructions in this article apply to PowerPoint 2019, 2016, 2010; PowerPoint for Microsoft 365, and PowerPoint for Mac.
PPTX vs. PPSX
A PowerPoint show is the actual presentation that you view when you are a member of the audience. A PowerPoint presentation file is a working file in the creation stage. They differ only in their extension and the PowerPoint format they in which they open.
PPTX is the extension for a PowerPoint presentation.
PPSX is the extension for a PowerPoint show. This format saves presentations as a slideshow. It is the same as the PPTX file but when you double-click it, it opens in Slide Show view rather than Normal view.
Editing a PowerPoint Show File
Sometimes, you want to make a few changes to the finished product, but all you received from your colleague is the show file with the .ppsx extension. There are a couple of ways to make edits to a .ppsx file.
Open the File in PowerPoint
Open PowerPoint.
Select File > Open and locate the show file with the .ppsx extension on your computer.
Edit the presentation as usual in PowerPoint.
Go to File .
Select Save As .
In the Save As Type box, choose PowerPoint Presentation (.*pptx) to save the file as a regular working presentation file.
Change the File Extension
In some cases, you can just change the extension before opening the file in PowerPoint.
Right-click the show file with the .ppsx extension and choose Open file location .
Right-click on the file name and choose Rename .
Change the file extension from .ppsx to .pptx .
Double-click on the newly named file to open it in PowerPoint as a working presentation file.
Get the Latest Tech News Delivered Every Day
- Create a Default Presentation Template in PowerPoint
- How to Put a GIF in PowerPoint
- How to Fix Audio Playback Issues in PowerPoint Presentations
- How to Do a Voiceover on PowerPoint
- Edit Music, Sound, or Other Audio Settings in PowerPoint
- Create Pictures From PowerPoint Slides
- How to Save Sounds From PowerPoint Slideshows
- Tips for Memorial PowerPoint Presentations
- How to Add PowerPoint Slides Into a Word Document
- Print a PowerPoint Handout in PDF Format Without a Date
- How to Recover an Unsaved PowerPoint
- Play Sound and PowerPoint Animation at the Same Time
- How to Make a Slideshow on PowerPoint
- How to Fix a Red 'X' Picture on a PowerPoint Slide
- How to Create a Timeline in PowerPoint
- How to Insert PDF Files Into PowerPoint Presentations
PPT vs. PPTX
What's the difference.
PPT and PPTX are both file formats used for creating and presenting slideshows in Microsoft PowerPoint. PPT is the older file format, used in earlier versions of PowerPoint, while PPTX is the newer and more advanced format introduced in PowerPoint 2007. One key difference between the two is that PPT files have a smaller file size compared to PPTX files, making them easier to share and transfer. PPTX, on the other hand, offers more features and compatibility with newer versions of PowerPoint, including enhanced graphics, animations, and multimedia capabilities. Additionally, PPTX files are XML-based, which allows for easier integration with other software applications. Overall, while PPT is still widely used, PPTX is the recommended format for creating modern and feature-rich presentations.
| Attribute | PPT | PPTX |
|---|---|---|
| File Extension | .ppt | .pptx |
| File Format | Binary | XML-based |
| Compatibility | Older versions of PowerPoint | Newer versions of PowerPoint |
| Size | Usually larger | Usually smaller |
| Features | Basic features | Advanced features |
| Compatibility with other software | May have issues | Improved compatibility |
| Security | Less secure | More secure |
| Customization | Limited | More options available |
Further Detail
Introduction.
When it comes to creating and sharing presentations, Microsoft PowerPoint has been the go-to software for professionals, educators, and students alike. Over the years, PowerPoint has evolved, and with it, the file formats it supports. The two most commonly used formats are PPT and PPTX. In this article, we will compare the attributes of PPT and PPTX, exploring their differences and similarities, and helping you understand which format might be more suitable for your needs.
File Structure
One of the key differences between PPT and PPTX lies in their file structures. PPT is the older format, used by earlier versions of PowerPoint. It stores all the presentation data in a binary format, making it less flexible and harder to manipulate. On the other hand, PPTX is the newer XML-based format introduced with PowerPoint 2007. It uses a compressed file structure, making it more efficient and allowing for easier customization and integration with other software.
Compatibility
Another important aspect to consider when choosing between PPT and PPTX is compatibility. PPT files are compatible with older versions of PowerPoint, ensuring that your presentation can be opened and edited by users who may not have the latest software. However, PPTX files are not backward compatible, meaning they cannot be opened by older versions of PowerPoint without first converting them. This can be a limitation if you need to share your presentation with individuals who are using outdated software.
On the other hand, PPTX offers better compatibility with other software applications. Since it is based on XML, PPTX files can be easily opened and edited by other programs, such as Apple Keynote or Google Slides, with minimal formatting issues. This can be particularly useful if you collaborate with colleagues or clients who prefer using different presentation software.
When it comes to file size, PPTX has a clear advantage over PPT. The XML-based structure of PPTX allows for better compression, resulting in smaller file sizes compared to the binary format of PPT. This can be particularly beneficial when sharing presentations via email or uploading them to cloud storage platforms. Smaller file sizes also mean faster loading times, making it easier to present your slides without any delays.
Features and Functionality
Both PPT and PPTX support a wide range of features and functionality, allowing you to create engaging and interactive presentations. However, PPTX offers some additional capabilities that are not available in PPT.
PPTX supports advanced formatting options, such as shape and picture effects, shadows, and reflections, which can enhance the visual appeal of your slides. It also provides better support for multimedia elements, including audio and video files, allowing you to embed and play media directly within your presentation. Additionally, PPTX supports the use of SmartArt graphics, which enable you to create professional-looking diagrams and flowcharts with ease.
On the other hand, PPT has a simpler feature set, which can be advantageous if you prefer a more streamlined and straightforward approach to presentation design. It may be a better choice for basic presentations or situations where compatibility with older versions of PowerPoint is crucial.
When it comes to protecting your presentation from unauthorized access or modifications, both PPT and PPTX offer security features. However, PPTX provides more robust security options compared to PPT.
PPTX allows you to apply password protection to your presentation, preventing unauthorized users from opening or modifying the file without the correct password. It also supports digital signatures, which can be used to verify the authenticity and integrity of the presentation. These security features can be particularly important when sharing sensitive or confidential information.
While PPT also offers password protection, it lacks the additional security measures provided by PPTX. If security is a top priority for your presentations, opting for the newer PPTX format is recommended.
In conclusion, both PPT and PPTX have their own strengths and weaknesses, and the choice between the two formats depends on your specific requirements and preferences. PPT offers better compatibility with older versions of PowerPoint, while PPTX provides enhanced features, better compatibility with other software, smaller file sizes, and improved security options.
If you frequently collaborate with others or require advanced formatting and multimedia capabilities, PPTX is likely the better choice. On the other hand, if compatibility with older versions of PowerPoint is crucial or you prefer a simpler feature set, PPT may be more suitable.
Ultimately, understanding the attributes of PPT and PPTX will help you make an informed decision and ensure that your presentations are accessible, visually appealing, and secure.
Comparisons may contain inaccurate information about people, places, or facts. Please report any issues.
- Frequently Asked Questions (FAQ)
Understanding PowerPoint File Formats
It’s possible to use PowerPoint for years without ever thinking about the various file formats that are available to you. By learning about PowerPoint’s file formats and options, however, you can do a much more effective job of creating presentations, backing them up, sharing them with colleagues, and protecting the information that they contain.
Ordinary PowerPoint Presentations
When you save a simple PowerPoint presentation, you give it a name, and PowerPoint adds the file extension .pptx. Your Sales Presentation file becomes Sales Presentation.pptx .
If your PowerPoint presentation contains one or more macros, PowerPoint will automatically detect their presence and save your presentation as a .pptm file. You can force PowerPoint to save a presentation that includes macros as a .pptx file, but PowerPoint won’t let you play the macros that you’ve included in your slide slow. So it’s best to let it save your file with the .pptm extension.

If you need to share your presentation with a colleague who is using an older version of PowerPoint, then save your slides as a .ppt file. PowerPoint 97 through 2003 cannot open and process .pptx or .pptm files.
If you’re using PowerPoint 2007 or newer, you should always save your work in .pptx format (or in .pptm format if you’ve used macros in your presentation). The options described below are additional ways to save your work. Be sure to save them first as ordinary .pptx or .pptm files before you save them in any of these other formats.
PowerPoint Shows
If you want to give your PowerPoint presentation to a friend or colleague, and you don’t want them to change anything, then save your presentation as a PowerPoint Show file. Your colleagues can display your slides, but they will be unable to change any part of your presentation.
There are three types of PowerPoint Shows: Save an ordinary presentation as a .ppsx file. If you’re using macros in your presentation, save it as a .ppsm file. If you’re sending your slide show to somebody who is using PowerPoint 97 through 2003, then create a .pps PowerPoint Show file.
Be sure to save your presentation as a plain vanilla (.pptx) file or as a macro-enabled (.pptm) file. If you’ve only saved the Show file, you won’t be able to make changes to your presentation.
PowerPoint Picture Presentations
Picture Presentations add an additional layer of protection to your work. To the casual observer, a PowerPoint Picture Presentation looks like an ordinary PowerPoint slideshow. But when you save your work as a Picture Presentation, each slide is converted to a simple image.
Slides contain text objects, image objects, animations, transitions, and many other special effects. By contrast, Picture Presentations contain only snapshots of your slides.
If somebody wants to copy your work, they can see each of the images and retype the text. They can even grab (and re-crop) the images. But they cannot capture any of the magic that is PowerPoint.
If you create a Picture Presentation, be sure to give it a unique name. If you only save the Picture Presentation .pptx file, you won’t be able to modify your presentation in the future.
Windows Media Videos
You can convert your PowerPoint presentation to an ordinary Windows Media Video (.wmv) file, and play it using the built-in Windows Media Player or any other video player. Your .wmv file can be enjoyed by any Windows or Mac user, even if they don’t have PowerPoint installed on their computer.
As always, don’t make your .wmv file the only version of your slideshow or you’ll be very disappointed when you want to make changes to the presentation.
Outline/RTF
PowerPoint lets you turn your slideshow into plain text. This is handy if you want to move some of the presentation’s text to your website or blog.
When you create a rich text format (.rtf) file, you save only the text. You lose all of the images, animations, slide-to-slide transitions, and other non-text objects.
It’s easy to save your presentation as a portable document format (.pdf) file. These .pdf files can be opened on any Windows, Mac, Unix/Linux, iOS, or Android device. The resulting file, however, is a static document. Don’t expect to see slides fade in and out. All of your animated objects will become static.
You can save your slides as an XML Paper Specification (.xps) file. That’s a fancy way to say that if you double-click your .xps file in Windows Explorer, the operating system will open your file using its built-in XPS Viewer.
The XPS format is ideal for sending your slideshow to users who have neither PowerPoint nor Adobe Acrobat Reader installed on their computers. As with the .pdf format above, .xps files have text and images, but no animation.
If you’re happy with this year’s Financial Results slideshow, and you want to create next year’s presentation using the same colors and fonts, then save your current presentation as a template, and use it over and over.
As you may have guessed, save your work as a .potx file for use in PowerPoint 2007 and newer, as a .potm file for a 2007 or newer macro-enabled presentation, and as a .pot file for use on PowerPoint 97 through 2003.
Office Themes and Backups
Because Microsoft PowerPoint is part of Microsoft Office, you can use two Office file types to make your PowerPoint work easier and safer.
You can save your presentation theme as an Office .thmx file. Future PowerPoint presentations, as well as Word documents and Excel spreadsheets, can use this Office theme to set their fonts and colors. This results in a consistent look and feel to all of the Office documents that you present to prospects and customers.
Autosave is built into most Office applications, including PowerPoint. If you experienced a power outage and hadn’t saved your PowerPoint presentation before you lost power, it’s possible that there’s a recent version of your slideshow in the Office Autosave library. If you click File , click Open , and click Recover Unsaved Presentation , you may be pleased by the information that PowerPoint saved for you.
The Bottom Line
There’s no need to memorize all of the PowerPoint file extensions and options that are available. But be sure that you’re including all of these files when you do your regular on-site and off-site backups. And bookmark this blog page so that you can return to it when you need to save or open a PowerPoint presentation in one of the less popular file formats.
- September 20, 2014
About ShapeChef

Blog Categories
- Slides and Objects
- Video and Audio
- Presentation Tips and Techniques
Copyright © 2024 Wulfsoft. All rights reserved.
- Terms of Service
- Legal Notice

Difference Between PPT and PPTX File Formats
Last updated on August 6th, 2024
Back in the day, Microsoft PowerPoint used the PPT format which is still available even for newer PowerPoint versions. Since PowerPoint 2007 and beyond, the newer PPTX version has been widely used for saving PowerPoint presentations. If you’re confused about the difference between the two formats, see our list of differences between the two formats and recommendations as to which one you should use?
PPTX is not Supported by Older PowerPoint Versions
While you can save a PowerPoint file to the old PPT format using a PowerPoint 2007 or later version (e.g. PowerPoint 2016), the same cannot be said for older versions like PowerPoint 2003. The only way you can use the newer PowerPoint version with an older version like PowerPoint 2003 is by installing the Microsoft Office Compatibility Pack or by using PowerPoint Viewer .
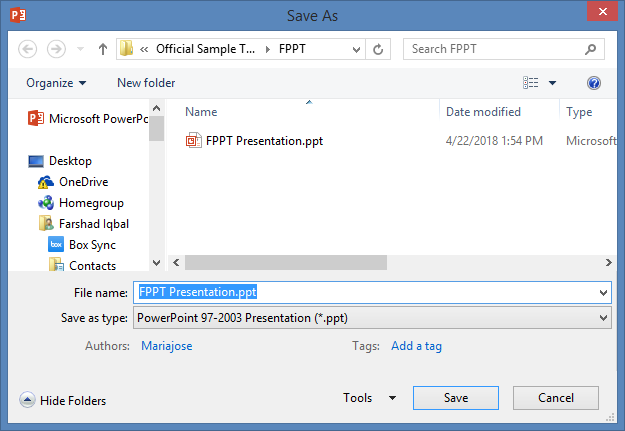
The X in PPTX is for XML Support
The newer file version of PowerPoint, i.e. PPTX has an X added to its file extension which stands for XML. This is because this version comes with opensource XML support which makes it more compatible with different types of programs. So, if you want to use your PowerPoint file with other applications, you might just opt for PPTX.
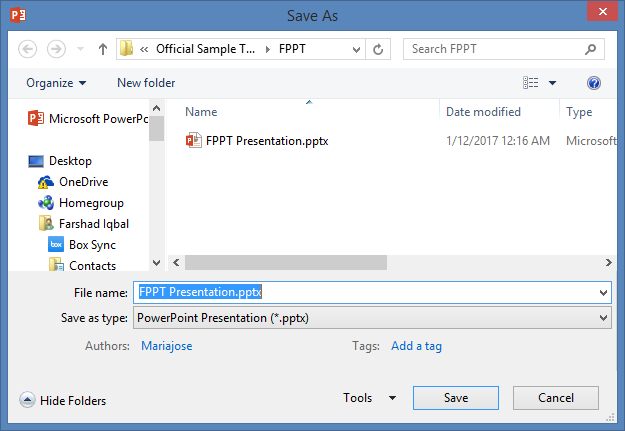
PowerPoint File Extensions Went Through an Overhaul after PowerPoint 2007
PowerPoint also upgraded its Macro supported version of PowerPoint files as PPTM, which is also not supported by older versions of PowerPoint, as well as its formats for saving files as a slideshow (PPSX), and template (POTX).
Below is a list of older and new PowerPoint file extensions.
Old PowerPoint File Extensions & Versions
- PPT – PowerPoint 97-2003
- PPS – PowerPoint 97–2003 slideshow
- POT – PowerPoint 97–2003 template
Newer PowerPoint File Extensions & Versions
- PPTX – PowerPoint 2007-2016
- POTX – PowerPoint 2007-2016 Template
- POTM – PowerPoint 2007-2016 macro-enabled template
- PPTM – PowerPoint 2007-2016 macro-enabled presentation
- PPSM – PowerPoint 2007-2016 macro-enabled slideshow
- PPSX – PowerPoint 2007-2016 slideshow
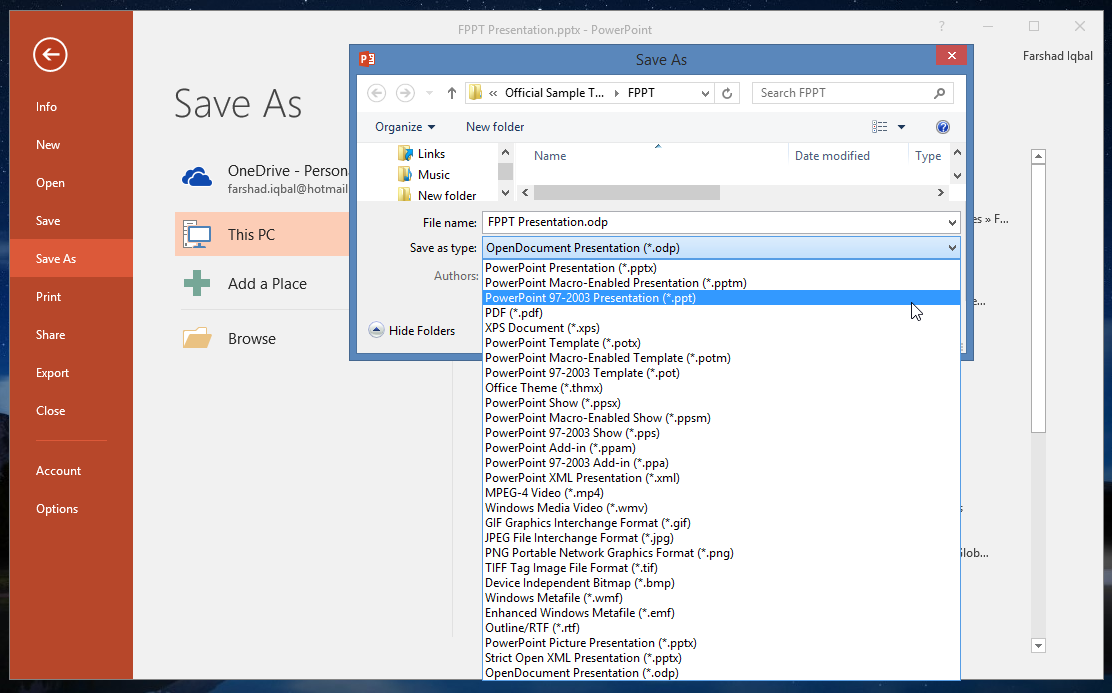
Recommended reading: How to know which version of PowerPoint I have – This article will let you identify which version of PowerPoint you have installed in your system (how the check PowerPoint version), and it is a good complement to understand the different versions of PowerPoint.
PPTX Files Support Newer PowerPoint Features
There are a number of PowerPoint features that the old PPT format does not support. For example, if you want to make full use of PowerPoint animations, you might want to switch to the newer PPTX format. This is because many of the new features can’t be used if you save your file as a PPT, even if you’re using the latest PowerPoint edition.
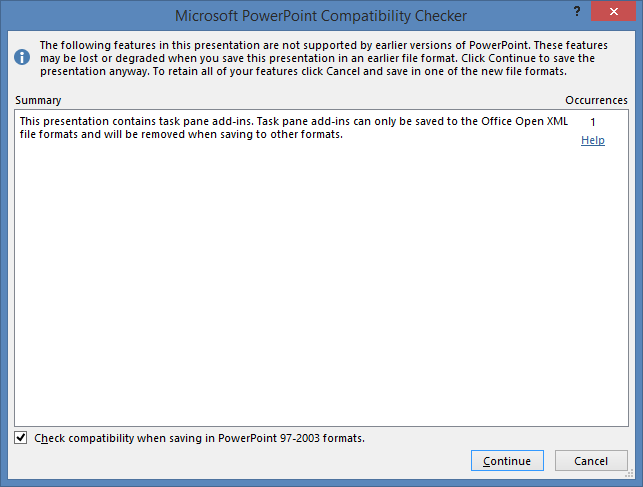
File Versions Aren’t the Only Factor that Affects PowerPoint Files
It’s is worth mentioning here that PowerPoint file extensions aren’t the only factor that affects PowerPoint files. Even if you save a PPTX file using PowerPoint 2016 and open it in an older PowerPoint version, say Version 2010, you might see a difference in formatting and supported features such as transitions and animations that might not be available in older versions.
Similarly, newer PowerPoint editions bring additional features that older versions don’t support, for example, PowerPoint 2013 and 2016 have features for integrating YouTube and other online videos to presentations, a feature pretty much broken or non-existent in older versions.
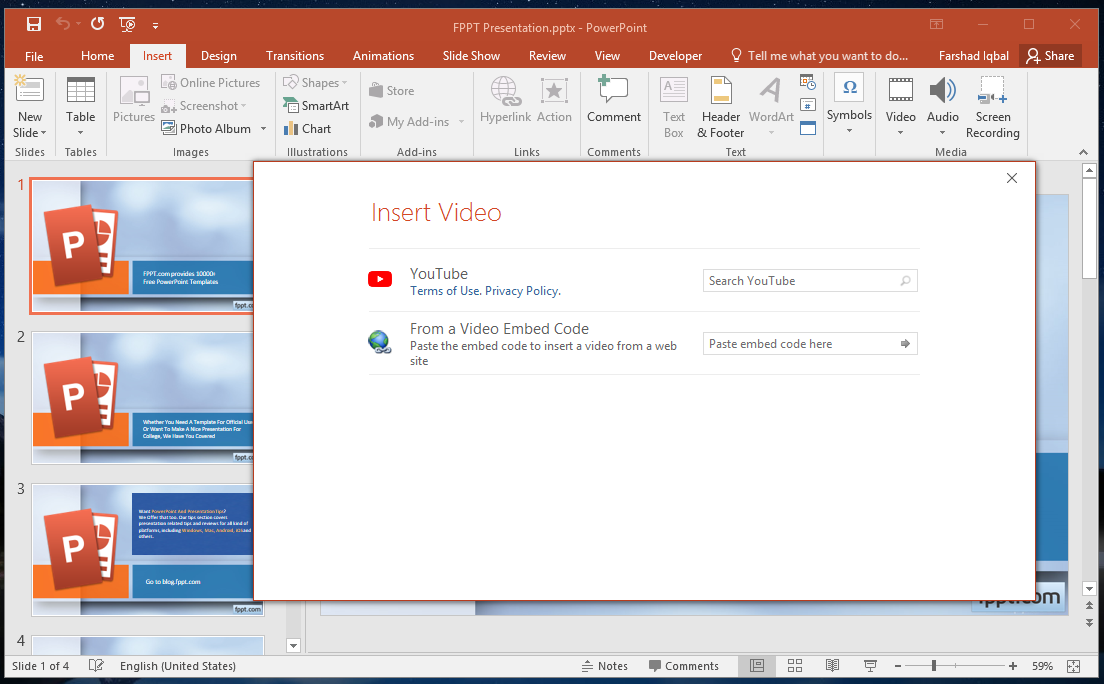
When it comes to the old and new file versions in PowerPoint, new is simply better and more efficient. However, if you have compatibility issues and can’t seem to view a PowerPoint file, you can always upload it to a cloud service like Google Slides , SlideOnline or use the PowerPoint Online service which is free to use and requires only a Microsoft account.
About Farshad
IT professional, communications specialist and Blogger!
View other posts by Farshad »
Leave a Comment Cancel reply
Your email address will not be published. Required fields are marked *
Save my name, email, and website in this browser for the next time I comment.
Sign up to our newsletter
We will send you our curated collections to your email weekly. No spam, promise!
- Slidesgo School
- PowerPoint Tutorials
How to Use the Presentation Modes and the Screen Recording Features in PowerPoint

After designing all the slides for your presentation, the next and last step is presenting in front of your audience. In this new Slidesgo School tutorial, you’ll see how the presenter view works and how you can record your presentation .
Presentation Modes
Presentation modes — set up slide show, presentation modes — record slide show.
- There are different presentation modes in PowerPoint, besides the one you can find at the bottom of the screen.
- To access the presentation modes, go to the Slide Show tab.
- The first two options allow you to start the presentation from the beginning or from the currently selected slide.

- If you choose Present Online, an URL will be generated, which you can then share with your potential online viewers. After clicking this button, a new window will open, displaying info about the Microsoft Office online presentation service and a checkbox to enable remote download for your online audience. To enjoy this service, you need an Office 365 account. When you’re ready, click Connect to generate the URL.
- If you choose Custom Slide Show, you can select which slides to display in your presentation. First, create a new custom slide show and select the slides that you want to display. Then, click Add, enter the name of the presentation and click OK. This new custom presentation will appear on the list. Select it and click Show to begin the presentation.
- In the Set Up group you’ll find options to set up the presentation, hide slides, rehearse your presentation and even record it.
- Click Set Up Slide Show to adjust several settings regarding your presentation. You’ll find more information in the next section of this tutorial .
- If you click Hide Slide, the selected slide won’t show up during your presentation. Hidden slides will appear faded out on the list and their numbers will be crossed out.
- If you click Record Slide Show, you’ll be able to record your presentation from the beginning or from the current slide. We’ll go into detail in the last section of this tutorial.
- There are several checkboxes regarding whether to play narrations, use timings and show media controls.

- In the Monitors group you can choose which screen to display your presentation.
- The last group, Captions & Subtitles, is only available in Office 365. You’ll find options to enable subtitles, which will be generated out of your speech (so you’ll need to have a mic). There are settings to change the language and the position of the subtitles.
- Open your presentation in PowerPoint.
- Go to the Slide Show tab.
- In the Set Up group, click Set Up Slide Show. A new window will open, where you’ll find several options.
- In the top-left corner, under “Show type”, you can choose whether the presentation will be in fullscreen with speaker notes, windowed, or in fullscreen without speaker notes or the menu bar.

- Under “Show options” you can choose whether to show the presentation without narration or animations, or disable the hardware graphics acceleration (for better performance). You can also set the pen and laser pointer color.

- Under “Show slides”, you can choose which slides to show in your presentation. You can select all of them, a specific range or a custom slideshow.
- There are other settings to determine how to advance slides (manually or using timings), what the resolution will be and whether to use the presenter view.
- Click Record Slide Show. From the drop-down menu, select From the Current Slide or From the Beginning.
- A new window will open, along with the presentation in fullscreen mode. At the top-left you’ll find a button to start recording.
Do you find this article useful?
Related tutorials.

How to Use the Presenter View in Google Slides
Google Slides, like PowerPoint, has different presentation modes that can come in handy when you’re presenting and you want your slideshow to look smooth. Whether you’re looking for slides only, speaker notes or the Q&A feature, in this new Google Slides tutorial, you’ll learn about these and their respective settings. Ready? Then let’s explore the presenter view!

How to Download Google Slides Templates
When preparing a presentation, many people start panicking because they realize how much time it will take to edit each and every slide. Creating them from scratch, filling them in, looking for pictures, moving the elements...How stressful! But there is a solution that saves you a lot of time. We're sure that you've browsed the internet for templates, or basically, pre-established designs and elements, that can be downloaded for free and can be edited to your liking. Are we right? Then, we have some good news for you!

Discover our collection of printable templates
With the advance of technology, printing has become something that is no longer a necessity. Smartphones have made the paper format less and less frequent, but there are still certain cases in which having physical resources is much more convenient. Whether it's for taking notes, handing out assignments, making worksheets or handing out business cards or invitations, it's necessary to print your customized designs.From now on, in every Slidesgo printable presentation that you download, you will find the instructions for printing on the third slide. Depending on the style, colors or format of each presentation, we will tell you if you can...

How to Add Superscript and Subscript in Google Slides
Let’s take the most famous formula: E=mc^2, Einstein’s relativity equation. It wouldn’t be the same if it was E=mc2, right? Okay, yes, some people write it like that because it’s very famous and it won’t be misunderstood. But technically… It can! This is where the sophistication of superscript or subscript enters the room! Do you know how to write them in equations, copyright brands or even footnotes in your presentations? Let’s figure out how.
How-To Geek
Powerpoint vs. sway: what's the difference.

Your changes have been saved
Email is sent
Email has already been sent
Please verify your email address.
You’ve reached your account maximum for followed topics.
Quick Links
How powerpoint and sway are similar, they have different intents, you access sway mainly through the web, the interfaces are very different, powerpoint has more extensive features, sway has fewer collaboration tools, they have different channels for presentation, sway is always free, the bottom line.
Most people know of Microsoft PowerPoint. It's one of the most popular and widely used slideshow applications. But Microsoft has another application for creating presentations called Sway . So how is Sway different from PowerPoint, and which should you use?
Each of these Microsoft applications provide a workspace with tools for you to make presentations . They can both accommodate business and personal purposes, provide you with features for making attractive presentations, and let you present your final product without leaving the app.
Related: How to Use Microsoft Sway
You can customize the text, add images and videos, and view your presentation as it progresses through the creation process.
But this is pretty much where the similarities end. When you look at the differences between PowerPoint and Sway you can see how they're in fact two very different apps.
An important thing to keep in mind when comparing PowerPoint and Sway is that PowerPoint is a slideshow application whereas Sway is a presentation application.
In PowerPoint, you build slides and move through each slide in order to present your show. PowerPoint is true slideshow software.
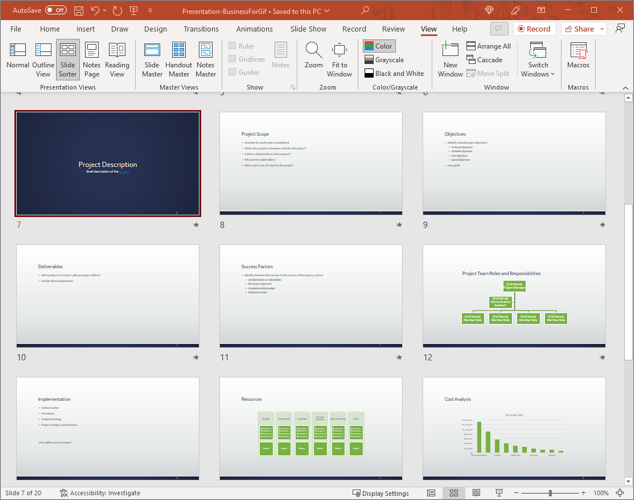
In Sway, you have one continuous "page," so to speak. Although you use building blocks (cards) to create the presentation, it appears as one flowing piece when complete.
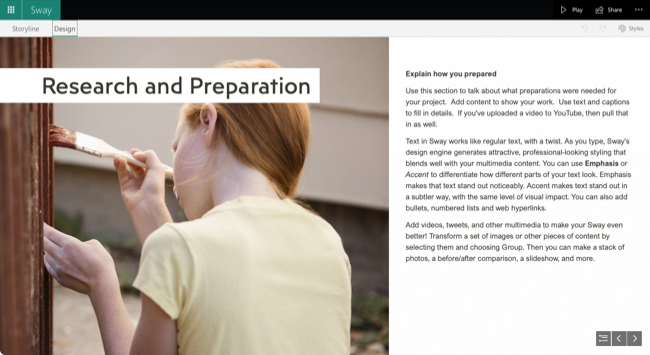
Microsoft PowerPoint is primarily a desktop application that you can install on Windows and Mac. It also offers a web version along with Android , iPhone, and iPad apps; however, these additional options are a bit limited in features compared to the desktop version.
Microsoft Sway is primarily a web-based application. You can download the free desktop application to use on Windows 10 , but there is not currently a desktop version for Mac. Additionally, you won't find a Sway app for Android and the iOS version was retired in 2018 .
The user interfaces for PowerPoint and Sway are completely different. While they both offer a view of your recent files on the main screen, the workspaces look nothing alike.
PowerPoint mimics the other Microsoft Office applications with its tabs, ribbon, and work area. You'll find many different tools and can customize its appearance and options.
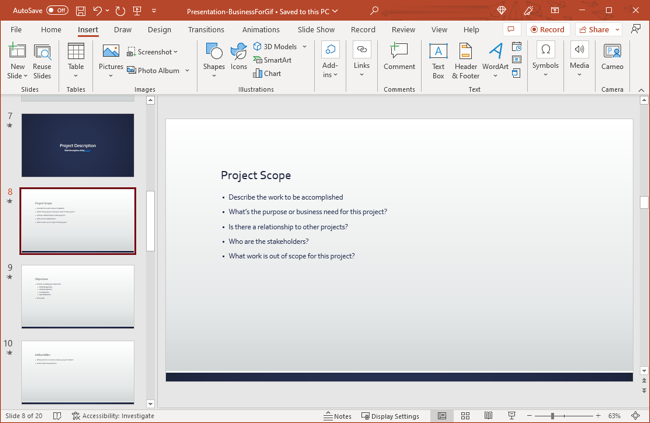
Sway, on the other hand, has a straightforward and mostly intuitive interface. You'll see only two main "tabs" that contain the tools you need to build and design your presentation.
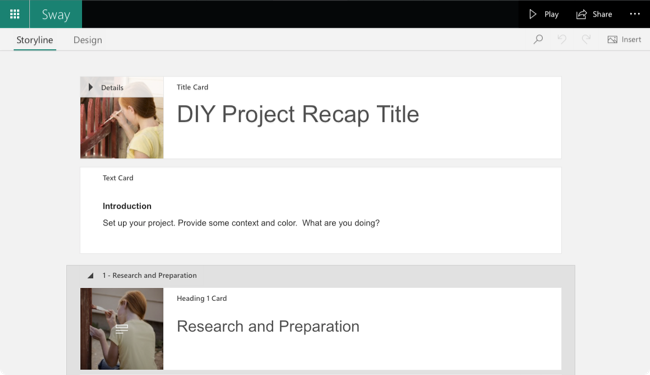
With the differing intents in mind, comparing the features of PowerPoint versus Sway is, in a way, like comparing apples to oranges. For instance, PowerPoint lets you choose unique slide transitions as subtle (or more dramatic) ways to move from one slide to the next. Because Sway isn't limited to slides, this feature wouldn't make sense. So instead, let's look at what they each have to offer in their realm.
Related: How to Create a Summary Zoom Slide in Microsoft PowerPoint
In PowerPoint, you can add slide transitions, use text and image animations, and include charts and tables. You can create a summary slide , present a screen recording, add narration , and include a live camera feed. There's no doubt that PowerPoint offers an extensive feature set beyond Sway.
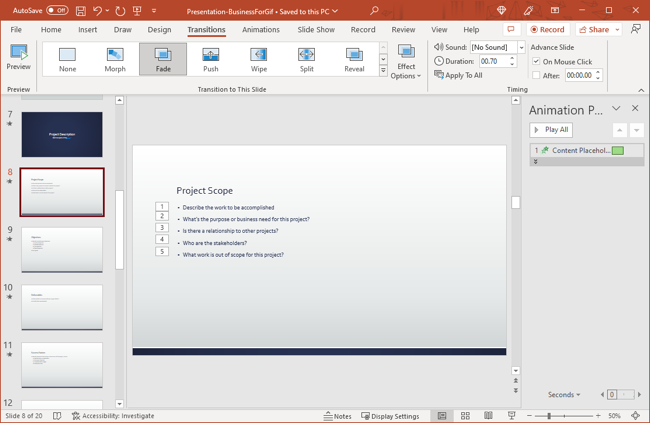
In Sway, you can add text, images, videos, audio files, and embedded content, just like PowerPoint. But a notable difference is in the images function. When you insert pictures or photos in Sway, you can display them in a grid, as a comparison, in a stack, or as a slideshow for your audience to control.
When choosing a layout for your presentation, because Sway uses a web page structure rather than a slideshow arrangement, you have multiple options. You can choose between a vertical, horizontal, or slide layout depending on how you want your presentation to flow.
Although Sway may not have as many features as PowerPoint, the ones it does offer are useful and smart. They focus on displaying an interactive continuous flow suitable for resumes, portfolios, newsletters, and stories.
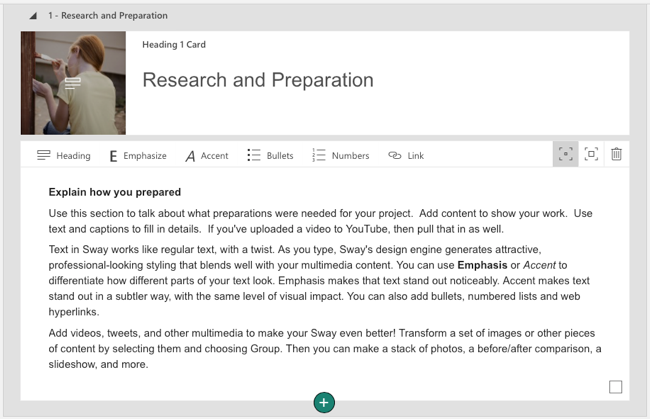
Both PowerPoint and Sway have sharing and collaboration features with permissions for viewing and editing a presentation.
Related: How to Collaborate on a Microsoft PowerPoint Presentation
In PowerPoint, you can share a link to the presentation file that your recipient can open with PowerPoint for the web to collaborate . You can use comments and resolve changes as you work on the slideshow together.
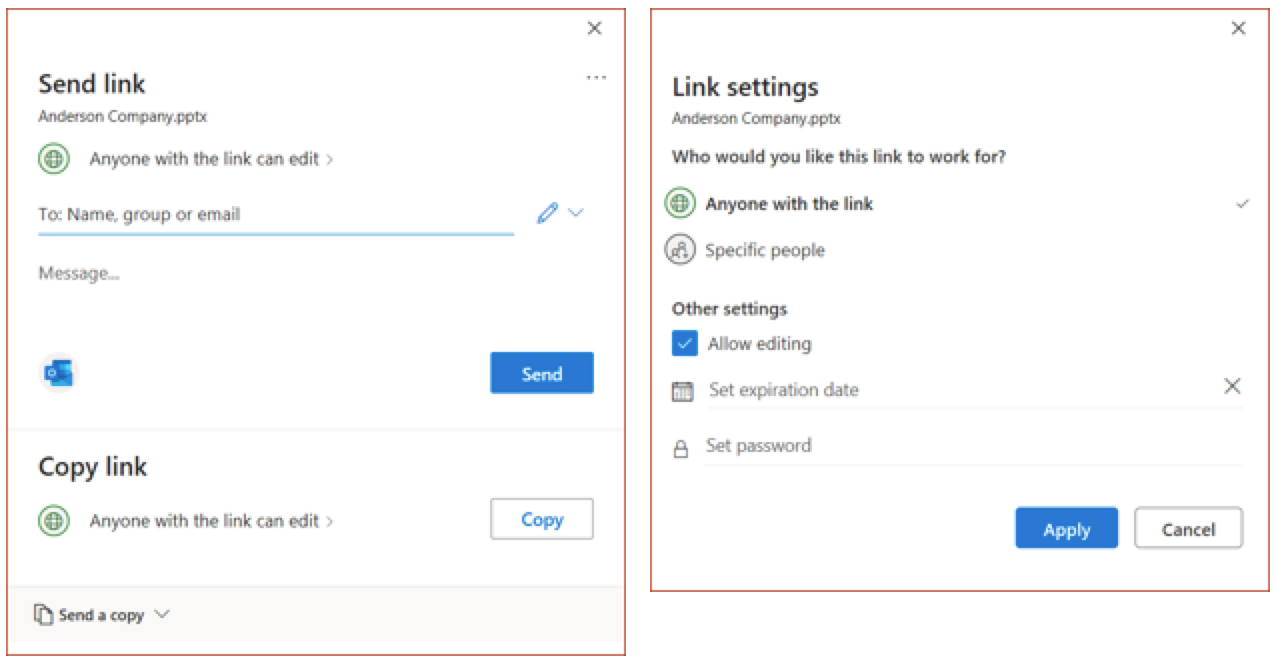
Sway offers a way to collaborate by adjusting the "view and edit" permissions, and optionally requiring a password when you share the link, just like PowerPoint. However, there is not a commenting feature like PowerPoint to talk through changes together. In that sense, Sway is a bit more limited.
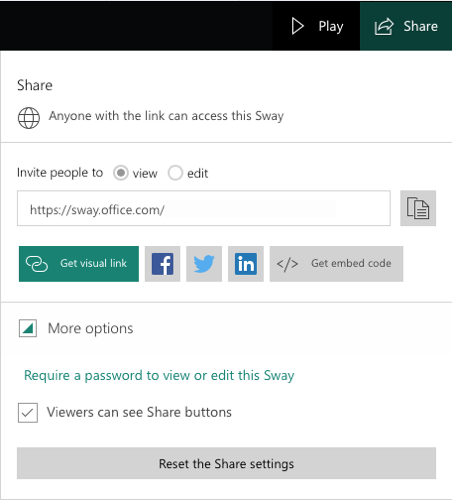
To present a show in PowerPoint , you do so from the application itself. You then control the advancement of the slides. The intent is for you to present your slideshow to your audience. However, PowerPoint offers tools for automatically playing the show at a kiosk or on a monitor in a waiting room or conference room.
Related: How to Save or Convert a PowerPoint Presentation to a Video
If you want to share a completed presentation, you can save it as a video or GIF. Then, send it via email or share it on social media.
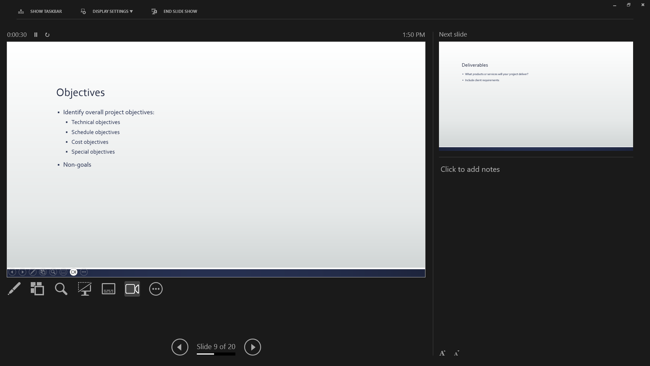
With Sway, you don't have to control the presentation. What displays is an interactive page that your audience can go through at their own pace. They can move up or down, click a link, watch a video, and more. You can use the Autoplay setting and have it continuously loop if you like. But your audience can still interact with the presentation.
You can share a link, embed the presentation on a website, or post its link on Facebook, Twitter, or LinkedIn directly from Sway. Because it's a self-guided, web-based application---and that's where your audience watches your presentation, on the web---Sway offers lets you reach audiences even if they don't have PowerPoint.
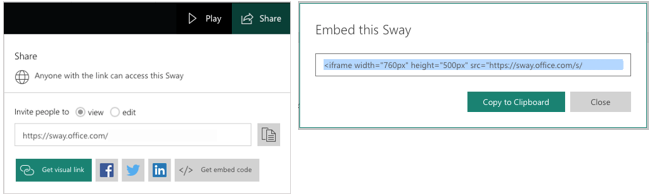
When it comes to the price tag for each application, there's a huge difference. PowerPoint is a paid application that's included in Microsoft 365 but can also be purchased alone. There is a free web version of PowerPoint , but it's severely limited in comparison to the paid edition.
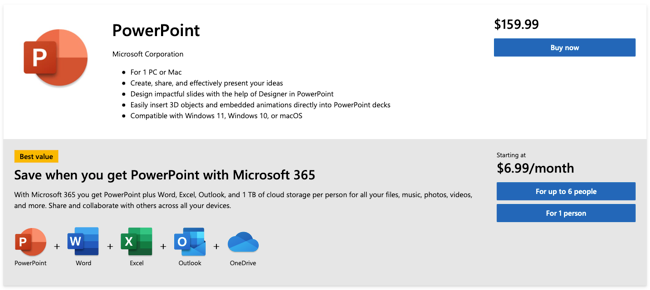
Sway is a completely free application. All you need is a Microsoft account (also free) to sign in on the Sway website . The fact that Sway is free makes it an attractive and more available option for anyone who wants to create a presentation.
Related: How to Create a Microsoft account
Do you have the option to use either application but are simply unsure which is the best for you?
PowerPoint is a robust slideshow application that can provide businesses, charitable organizations, and educators an extensive, full-featured tool for creating presentations. Because of these healthy and hardy features, the interface may take some getting used to, especially for beginners.
Sway is an easy-to-use application that can produce eye-catching, interactive presentations. It's ideal for professional resumes, artistic portfolios, company newsletters , announcements, teaching materials, and personal stories. Presenting your Sway is as simple as sharing a link.
Related: How to Create Newsletter-Style Columns in Word
- Microsoft Office
- Microsoft PowerPoint
Unsupported browser
This site was designed for modern browsers and tested with Internet Explorer version 10 and later.
It may not look or work correctly on your browser.
- Presentations
15 Pro Tips to Design a Good (Vs Bad) PowerPoint (That Doesn't Suck)
Over the years, PowerPoint has gained a bad reputation. There's even a trending hashtag #DeathbyPowerPoint on Twitter and Instagram. Why? There are hundreds of bad PowerPoint presentation examples that went a little like this presentation:

Don't let your next PowerPoint presentation fall victim to one of several missteps. This collection of tips from experts will set you on the right path. Learn how to avoid death by PowerPoint by following the good PowerPoint design tips in this article.
Good PowerPoint presentations can be a great way to connect with your target audience and improve your bottom line. Bad PowerPoint slides are easier to avoid than you might think.
In this article, we’ll share what makes a bad PowerPoint presentation. You'll also learn why you should avoid making people sit through one at all costs. Then, we'll give you a handful of tips from the presentation pros that'll help you design a good PowerPoint . Best of all, you'll learn how to avoid death by PowerPoint.
What Makes a "Bad" PowerPoint Presentation?
As rude as it might sound, in most cases, PowerPoint isn't the main reason behind a bad presentation. After all, PowerPoint is just a tool. It's used to create great slides, and it's also used to create bad PowerPoint slides.
Our Envato authors have designed hundreds of PowerPoint templates. According to their expertise, the main reason for bad PowerPoint presentations is design-related.
Slide design with poor layout that uses fonts and colors that detract from the message on the slide is one of the main reasons why PowerPoint gets such a bad reputation .
A classic mistake in PowerPoint slideshow design is to include too much information on a single slide. Take a look at this presentation on Lung Cancer from SlideShare. Not only will you find information overwhelm, but they also decided to add 100 charts on one slide!
A couple of other reasons that lead to bad PowerPoint presentations include:
- a topic that's got nothing to do with your audience’s interest
- failing to make a connection with your audience
- reading directly from the slides
Envato author, Celsius Designs , recommends paying extra attention to the layout and sketching out the presentation on the paper before going into PowerPoint and creating the final presentation. They also suggest studying successful presentations online.

Another team of our Envato authors, AQR Studio , says that every bad presentation they witnessed had the same thing in common:
"...too much text on individual slides and bad layout."
Their advice is to take a look at presentation templates created by professionals and study them to find common elements that make for an attractive presentation. They also suggest adding in your own style instead of copying someone else’s.

Lastly, don’t forget that nerves and knowing your audience plays an important role in your presentation delivery as well. According to David Beckett , a TEDx speech coach,
“[...]two major reasons for poor presentations: nerves, and not paying enough attention to the audience.”
Now that you know what makes a bad PowerPoint presentation, let’s discuss why you should avoid making your audience sit through it.
Why a Bad PowerPoint Presentation Hurts Your Message
A bad presentation will not only leave a sour taste in your mouth, but it'll also bore your audience. Once your audience gets bored, chances are they'll disengage from the presentation. They'll stop paying attention to what you've got to say (also known sarcastically as death by PowerPoint).

Also, once your audience becomes disengaged, chances are they won’t remember the topic, much less the content of your presentation. If you’re presenting in front of potential business partners or investors, you run the risk of not closing the deal or getting the necessary funding.
Ultimately, a bad presentation will result in a bad impression of your brand and business. Luckily, we’ve gathered the best PowerPoint design tips from the experts that'll help you create good PowerPoint presentations and avoid death by PowerPoint.
15 Tips from Professionals for Creating Good PowerPoint Presentations
No matter how experienced you are, the truth is, bad PowerPoint presentations can happen to anyone. Even successful speech coaches aren’t immune to delivering bad presentations.

Consider this story from Michelle Mazur, speech coach from Communication Rebel :
“Once I was invited to give a presentation on cultural trends. I worked closely with the meeting planner. In fact, she approved every slide I was going to present. This was an executive-level audience and she wanted the content to be perfect. I researched, I prepped, I practiced, I had great examples.
Five minutes into my presentation, one executive raised his hand and asked “Are these trends based on quantitative research?” My reply was, “No, they are qualitative cultural trends.” He and half the room tuned out. The presentation flopped. My mistake was basing my whole speech on information from one person. That question killed me and there was no way to save the presentation in the moment...
I recovered. You can too when your presentation sucks. The most important point is: Keep Speaking. Learn from your mistakes and don't let them hold you back.”
As Dr. Mazur says, the good news is that you can recover from a bad presentation and go on to successfully create good PowerPoints that don’t suck. Below, you’ll find 15 tips from the experts that'll help you rock your PowerPoint design and your presentation skills.
1. Graphics for Visual Aid
Bad PowerPoint slides are cluttered, wordy, and boring. They lose sight of the focus of a PowerPoint presentation. Remember, your goal is to present information in clear, understandable ways. By adding graphics for visual aid, you can do exactly that. For example, consider infographics. These are illustrations built to share ideas.

Rather than packing a slide with words to explain a concept, map it out with an infographic. This might be a process flow chart, or a 3D hierarchy diagram. In fact, premium infographic templates from Envato Elements offer thousands of options. Choose one that works well for your topic, then drop in your details.
2. Stick to Readable Fonts
Top examples of bad PowerPoint slides often share something in common: strange fonts . Sure, unique fonts can be fun and amusing. But they don’t have a place in a professional slide deck. It’s bad PowerPoint form to use these fonts.
Instead, you need to choose a clear, stylish font that’s easy to read. Remember, audiences might be reading your slides from the back of a large room.

This doesn’t mean fonts have to be boring. Far from it - and again, Envato Elements is here to help. As a member, you've got access to thousands of custom font designs with unlimited downloads.
Each one will work in your PowerPoint. Avoid becoming an example of bad PowerPoint form and choose a premium custom font today! They look great and help you succeed.
3. Consistency Is Key
The number one tip for your PowerPoint design is to be consistent. This simply refers to using the same fonts and colors throughout your presentation instead of changing them up every other slide.
It’s a good idea to use the same fonts and colors used in the rest of your brand assets. But if you aren’t sure which colors and fonts are a part of your brand identity, you can’t go wrong with keeping it simple.
Speaker and author Hugh Culver is proof that simplicity works:
“A consistent theme pulls together the variety in your images and message, as you move from problem to solution. You could use the baked-in themes supplied in PowerPoint or Keynote – I don’t because I want a simpler, more unique look.
I create a custom theme simply with my titles, a consistent white background, and sometimes with my logo or my client’s logo.”
4. When It Comes to Text, Less Is Always More
As mentioned earlier, too much text will overwhelm your audience. Another downside of using too much text is that your audience will read the content of the slide before you’re done talking about it and then tune you out.
TEDx in-house presentation expert, Aaron Weyenberg , makes an excellent argument for using less text in your PowerPoints:
“With text, less is almost always more. One thing to avoid—slides with a lot of text, especially if it’s a repeat of what you’re saying out loud. It’s like if you give a paper handout in a meeting—everyone’s head goes down and they read, rather than staying heads-up and listening. If there are a lot of words on your slide, you’re asking your audience to split their attention between what they’re reading and what they’re hearing. That’s really hard for a brain to do, and it compromises the effectiveness of both your slide text and your spoken words. If you can’t avoid having text-y slides, try to progressively reveal text (like unveiling bullet points one by one) as you need it.”
5. Use the Presentation as an Aid, Not the Main Tool

Don’t forget that you, the presenter, are the star of the presentation. Your presentation is there to reinforce your ideas and help you sell your point. Take advice from Seth Godin :
“[...]make slides that reinforce your words, not repeat them. Create slides that demonstrate, with emotional proof, that what you’re saying is true not just accurate.”
6. Use Guides to Make Sure Everything Aligns Properly
PowerPoint experts from Nuts and Bolts Speedtraining firmly believe you should add guides to your slides.
“When creating a template in PowerPoint, add guides around the placeholders of the parent slide layout.
That way if you accidentally made a mistake or if you want to make things easier to align in the normal view, then you can just turn those on again and see where everything is supposed to be placed.”
7. Contrast Always Wins
Bad PowerPoint presentation examples don’t stand out. They’re hard to follow, both in style and delivery. You need your slides to stand out to succeed.
Contrast is your best design bet to do exactly that. By styling with contrast, your key ideas will be instantly recognizable.

They’ll never fade into the background. This keeps your audience focused and engaged. Plus, it looks great. This is crucial to remember.
Your slides go beyond real-time viewing while you’re presenting. They need to be stylish and understandable for later too.
8. Memorize the Concepts & the Scripts
Inc.500 entrepreneur and speaker, Kevin Daum says you should memorize both your presentation content and script. Memorizing your script and the concept also helps in case there are technical difficulties with your presentation.
“Audiences know an amateur the second the notes come out or the presenter looks at the screen as a reminder. This is your material. If you don't own it, you can't expect the audience to respect you as an expert.”
9. Use Relevant Imagery
There is no doubt that images and visual elements can enhance your presentation and make it even more impactful. But those images and other visuals need to be relevant. According to visual communications expert, Curtis Newbold :
“You may, for instance, need to give a presentation on dairy production in your community.[...]What I need to see are images that tell a story about the dying industry and its challenges, and infographics that explain processes for overcoming the hurdles. You need a lot of visual information, yes. But it also needs to be relevant.”

10. One Message Per Slide
Your presentation needs to pique curiosity in your audience and get them interested in the topic. Once you've got their attention, you need to keep it and the best way to do that is to stick to one message per slide.
Professional training and coaching expert David JP Phillips even goes so far to state presenters should focus on one key message per slide and include no more than six objects (or lines) on each.
11. Use Animation Carefully
Animation can certainly make a good PowerPoint design more dynamic, but only when used correctly. Otherwise, it’s a distraction that can ruin the impression of your presentation. Learn from Konrad Schroth , PowerPoint expert:
“Like a lot of other PowerPoint features, animation can be distracting if used badly. However, if used rationally, animation can grab your audience's attention at strategic points, allow you to "chunk" information for better comprehension, and help explain complex systems and relationships. After all, we are "wired" to pay attention to movement.”
Learn the basics of using animation:

12. Pay Attention to the Structure
Your presentation needs to have a good flow. It’s important to include all the necessary elements if you want your presentation to be compelling. More specifically, a good presentation resembles a stage production, according to leadership development and executive coaching expert Jeff Black .
“You have to have all the elements: You’ve got to have a great opening act, you’ve got to have something in the middle to pull it through and you’ve got to have a great curtain’s finale at the end.”
13. Practice Is the Key to Success
Don’t forget to practice, practice, and then practice some more the delivery of your presentation. Nancy Duarte , the author of Resonate , shares this as her best advice for new presenters:
“Nothing worthwhile is easy, and the best communicators aren’t always born that way. Many of them saw the importance of improving their skills and put the work in. It will be work. But if you become a golden communicator, your life is in your hands.”
Learn some valuable tips for practicing your presentation:
.jpg)
14. Build for Online Sharing
Learn about online-focused slide decks, and look at some of the best templates now:

15. Build Presentations to Engage
Examples of bad PowerPoint slides may take many forms. But they all tend to bore an audience. Maybe they’re overloaded with content, hard to understand, or just aren’t interesting. That’s why you should always engage with your audience.
This can take many forms. If nothing else, always include a Q&A slide at the end of your deck. This gives your audience the chance to clarify anything they might’ve missed.

An even better option is to be engaging and interactive throughout. By using a game or quiz, you can make presentations fun! And a happy audience is always a more engaged audience.
Learn more about interactive quiz game PowerPoints with the help of this tutorial:
How to Quickly Customize Good PowerPoint Designs (With Premium Templates)
Want to know the ultimate way to avoid bad PowerPoint slides? Two words: premium templates.
By using a premium Envato Elements PowerPoint template , you can impress any audience. Elements has thousands of stunning options available now.
Premium templates offer stunning styles, unlike free templates. Plus, they save you time thanks to their ease of use. In fact, you can customize one in just five quick steps. Let’s look at how.

Want to follow along and learn more? Download the great Virtually PowerPoint template from Envato Elements now.
1. Select Your Key Slides
Bad PowerPoint examples are often overloaded with dozens of slides in a row. Even the most fascinating topics will eventually lose an audience if they drag on too long. That’s why you should choose only a few key slides to get your points across.

This is easy with a premium template in PowerPoint. Find the View tab, then click on Slide Sorter. Here, you’ll see a thumbnail for every slide in the deck. You can remove unwanted slides by right-clicking on them and choosing Delete Slide . Once you’re finished, click Normal on the View tab to start editing.
2. Edit Text Features
Words are the backbone of winning PowerPoint decks. And thanks to premium templates, they’re easy to add. Notice how slide layouts have text already in place. To change it out, click into one of the text boxes. Select the contents, then type over them using your keyboard. Repeat throughout your slide deck.

Keep in mind: bad PowerPoint presentation examples are often too wordy. Avoid this by deleting any unwanted text boxes to free up some space on your slides.
3. Explore Font Effects
Once you’ve added text, you can customize it. Go to the Home tab on PowerPoint’s ribbon and find the Font section on the left. Here, you’ll see many buttons and dropdowns.

The dropdowns control the size and style of your font. The buttons drive custom effects like underlines, italics, and more. Click through them and watch your choices apply to the text that you have selected.
4. Customize Photos
Another example of bad PowerPoint technique: a lack of images. Don’t forget to add illustrations at regular intervals. These boost visual interest and keep viewers and readers focused on you.
Premium templates, once again, make this easy. On many slides, you’ll see shaped image placeholders. Browse to a stored image file on your computer, then drag it over your slide.

Drop it into place, and watch PowerPoint import it. Notice it'll scale to fit perfectly. It’s an effortless way to build a good PowerPoint slide.
5. Style Shapes with Color
A bad PowerPoint deck often will lack in color and style. A bland aesthetic is a quick way to lose an audience. That’s why the use of color is so important. And a premium template like Virtually makes creative use of color.

You can also change shape colors in PPT to fit your own style. Click on a shape, then find the Shape Format tab on the ribbon. On it, you’ll see the Shape Fill dropdown color chooser. Explore the countless options and click one to apply it. This is one of the top ways to build a great slide layout with plenty of cool colors.
Find Even More Good PowerPoint Examples
If you're trying to make a PowerPoint that doesn't suck, you'll want plenty of good PowerPoint examples for inspiration. Here are some good PowerPoint designs to inspire you:

The Top Source for Great PowerPoint Templates (To Build Good Presentations)
Want the best source for great PowerPoint templates? Envato Elements is your answer. For a flat monthly rate, you’ll have access to unlimited downloads of the world’s best PowerPoint templates . These help you make great slides every day. Plus, you’ll find other resources like stock photos, custom fonts, and much more.

Elements is the top creative value today. The unlimited downloads included give you unlimited possibilities. You can try out as many stunning PowerPoint designs as you want to find the one that’s right for you.

Envato Elements helps you build great PowerPoint slides. It avoids the pitfalls of bad PowerPoint designs. That’s because every template is designed by creative experts. You’ll benefit from:
- pre-built text placeholders
- room for images and illustrations
- custom infographics to illustrate data
- unique fonts used throughout
- animated options for smooth transitions
As you can see, Elements templates save you from building bad PowerPoint slides. In moments, you can build amazing layouts that audiences will adore.
Check Out Our Free Online Presentation Guide
Do you want to learn even more about making great PowerPoint presentations? We've got the resource for you! We'll take you through the complete process to get you ready for your next business presentation—from start to finish.

Don't miss our free online presentation guide, The Complete Guide to Making Great Business Presentations . It's chock full of powerful business presentation advice to help you make your next business presentation your best yet.
Avoid Making PowerPoints That Suck By Applying These Pro Tips
Death by PowerPoint is a real thing that can happen to anyone. If you want to make sure that your presentations leave a positive impact, keep these tips in mind. Great content and stellar design pair together to help you avoid bad PowerPoint presentation examples. Follow the PowerPoint design tips and good PowerPoint examples in this article.
If you need a good PowerPoint design template for your presentation, make sure to check out our sites. Grab PowerPoint templates and design away today. Both are sure to help you avoid the curse of bad PowerPoint slides!
Editorial Note: This post has been updated with contributions from Andrew Childress . Andrew is a freelance instructor for Envato Tuts+.


The Best And Worst PowerPoint Presentation Examples
Engaging presentations are the lifeblood of effective communication in today’s information-driven world. Whether you’re in a boardroom pitching a new idea, standing in front of a classroom of curious learners, or delivering a keyote speech to an interested investor, the ability to create and deliver engaging presentations is a skill that can truly make or break your message.
Various elements contribute to making a presentation good or bad, from compelling visuals to persuasive delivery; these factors collectively influence how your ideas are received and remembered. So, in this article, we will look at some of the good and bad presentation examples to help you transform your presentations and make them more engaging.
Main Differences Between Good V/S Bad PowerPoint Slides
Knowing the difference between the best and worst PowerPoint presentations is vital for creating engaging presentations.
| Relevant, organized, and focused on the key points. | Disorganized, lacks structure, and includes irrelevant information. |
| Clear and concise with a logical flow of ideas. | Confusing, rambling, and challenging to follow. |
| Effective visuals that enhance understanding. | Overloaded with text, cluttered and poorly designed slides. |
| Addresses the needs and interests of the audience. | Fails to connect with the audience or even address their needs. |
| Encourages questions, discussions, and audience participation with demonstrated expertise. | No opportunity for questions or discussions. Shows no expertise as such. |
What Makes A Good PowerPoint Presentation?
Have you ever wondered how you differentiate between a good design v/s bad design PPT? In this section, we’ll look at some examples of making PowerPoint presentations that inspire and engage the audience. Look at what’s behind the slides that stick in mind long after the projector is turned off:
- Less text, more impact
- Choose a color scheme that works
- Proper balance of animation and texts
- Logical flow of information
- Context-relevant graphics or illustrations
READ MORE: The Golden Rules for Impactful Presentations
1. Less Text, More Impact
Imagine your presentation as a visual storybook. Less text on each slide means your audience can focus on your story, not squint at paragraphs. Use striking images or a single powerful phrase to grab attention. It makes your presentation look impressive and helps people remember the article’s key points. Keeping about 30 words per slide or 6-8 lines in your presentation will help maintain a proper flow of words and pictures, resulting in a fluid presentation.
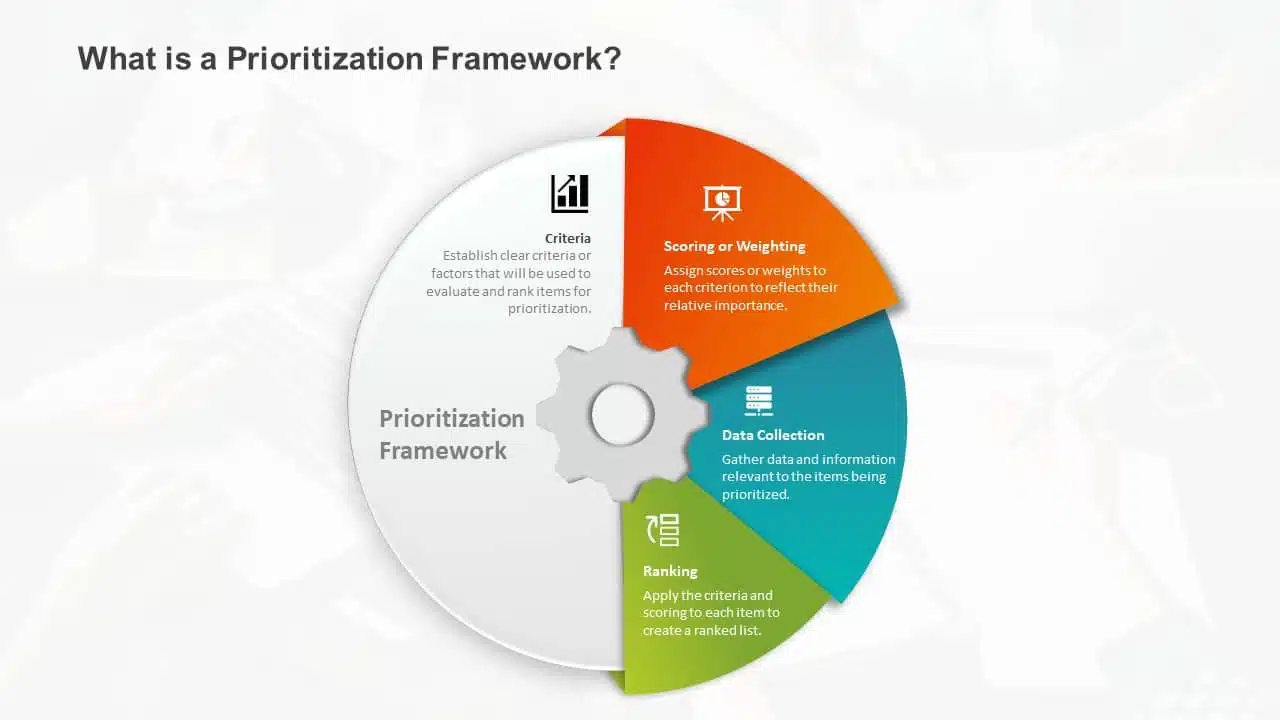
2. Choose A Color Scheme That Works
You don’t need to be an artist to pick the right colors. A good presentation uses colors that work together nicely. Choosing harmonizing colors can guide the audience to focus on important information. Choose colors that look good together and don’t hurt the eyes. Microsoft Office’s color schemes can save the day if you’re short on ideas. Avoid using light colors on a dark background and vice versa.
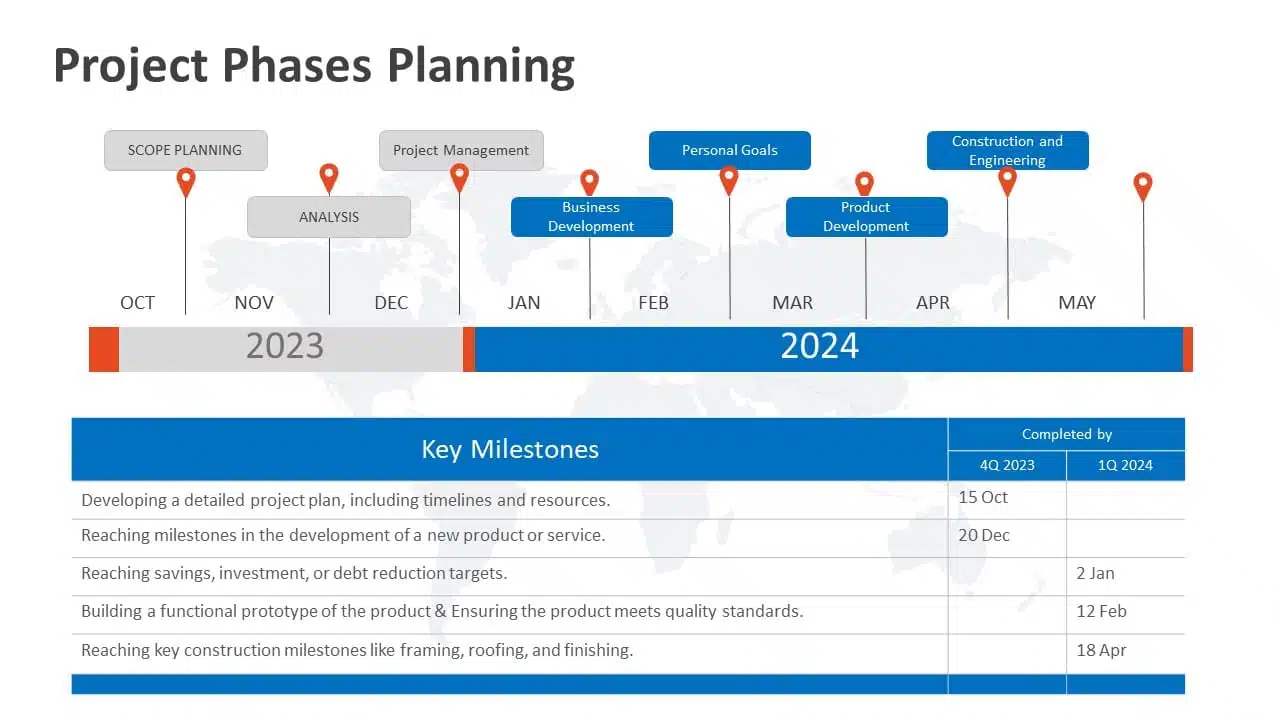
3. Proper Balance Of Animation And Texts
Animations and transitions can be like party crashers in your presentation if not used wisely. They might steal the show from your message. A top-notch presentation keeps both animations and texts in check, ensuring they don’t overpower each other. However, don’t ditch them altogether! Use transitions and animations only to highlight key points. For example, make bullet points appear individually instead of all at once. It keeps your audience focused.
READ MORE: How to add animation in PowerPoint?
4. Logical Flow Of Information
Think of your presentation as a road trip. Imagine if your GPS gave you all mixed up directions. Chaos, right? Similarly, your slides need a logical order and a roadmap. Maintaining the logical flow of your slides helps the audience follow the information easily. A logical flow makes your message clear and easy to remember. It’s like telling a great story with a beginning, middle, and end.
EXPLORE: Flowchart PowerPoint Templates
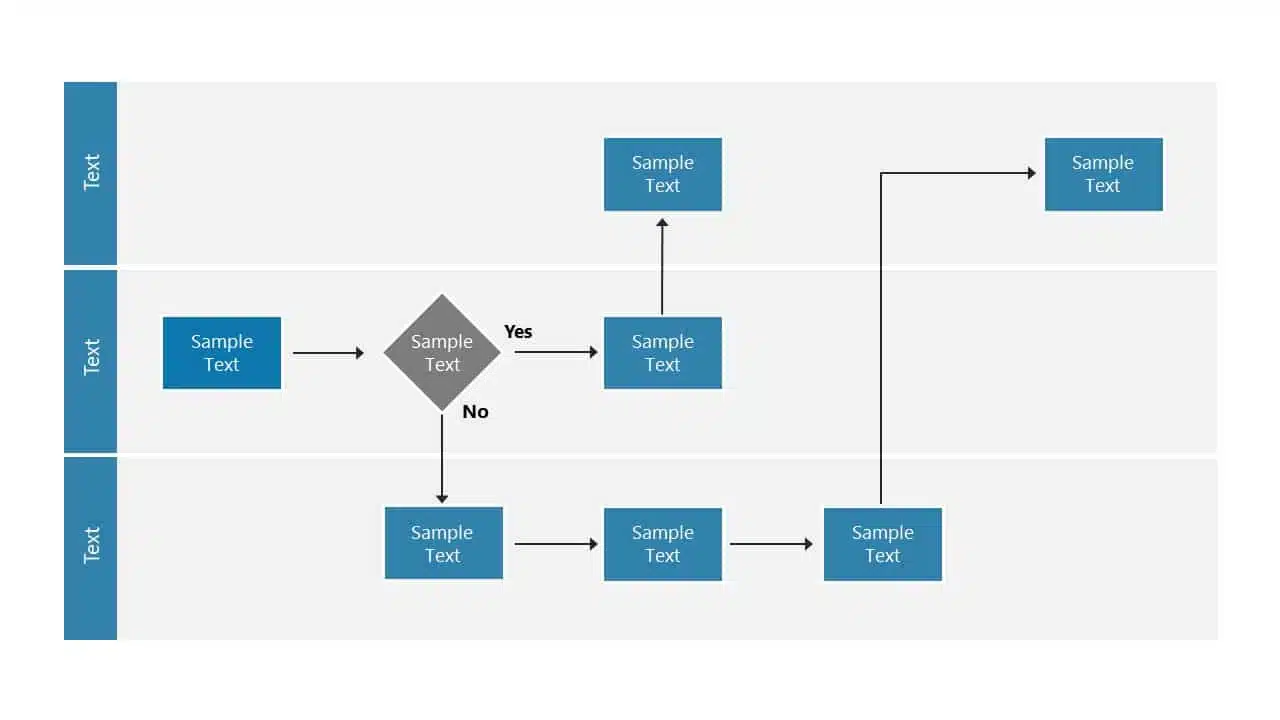
5. Context-Relevant Graphics Or Illustrations
A picture speaks volumes. Our brains love visuals. Using context-related graphs, photos, and illustrations that complement your slides can amp up important pointers and keep your audience engaged during the presentation. However, while presenting, make sure to explain why a graphic or a picture is there. Explaining the graphics verbally makes your message crystal clear and memorable.
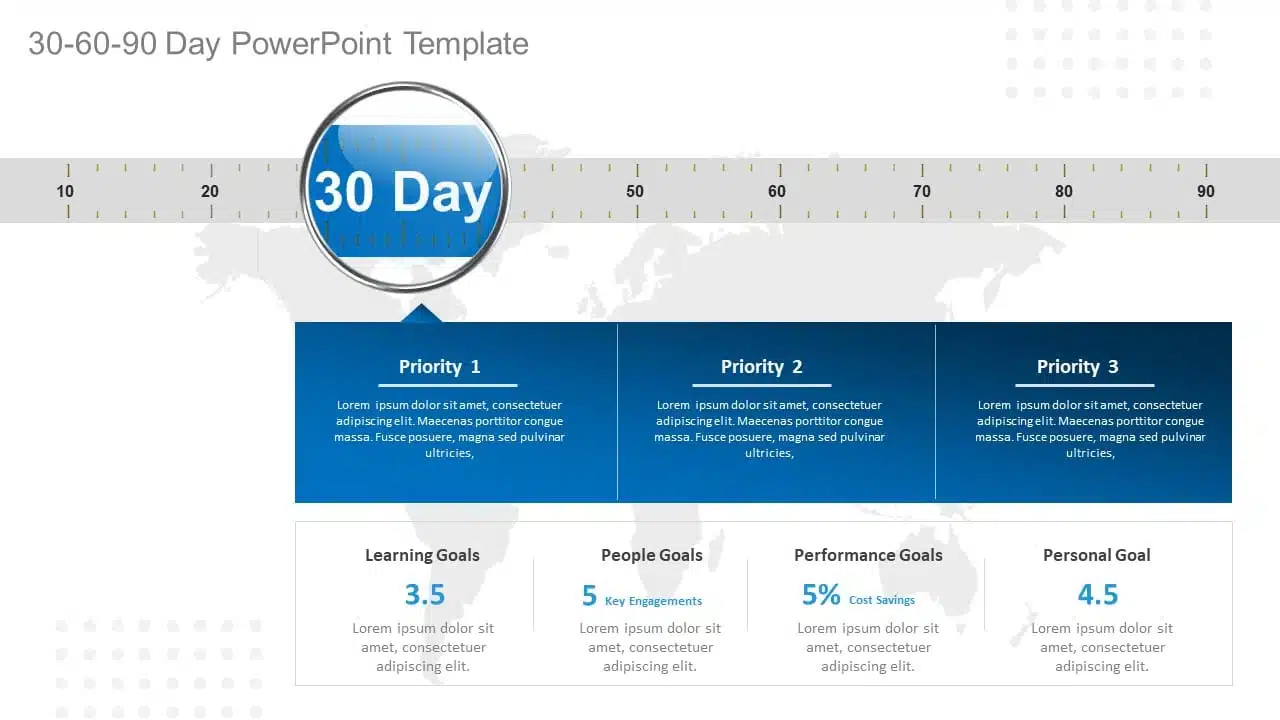
EXPLORE: Want to create stunning presentations? Check out our presentation services !
A PowerPoint presentation shall excel in these aspects of making it engaging, informative, and memorable. These good PowerPoint presentation examples could help you make a better PPT in one or more areas, not leaving the audience disengaged or confused.
While it’s important to look at good presentation examples, it’s equally important to avoid mistakes that can turn your presentation dull.
What Makes A Bad PowerPoint Presentation?
Ever been in a room with a presentation that made you want to escape through the nearest exit? We’ve all been there! In this section, we’ll highlight some common mistakes that turn a good presentation into a dull one. With many examples of good and bad PowerPoint slides on the internet, we have listed some bad examples that show the ‘DON’Ts’ and ‘AVOID AT ALL COSTS’ of PowerPoint mistakes:
- Image behind the text
- Using only bullet points and no paragraphs
- Having no symmetry in texts and pointers
- Being too minimal
- Keeping text too small
1. Image Behind The Text
Anyone who considered utilizing an image as a background most likely missed the memo. Text and images simply do not work together. One of the worst PowerPoint presentation examples is text overlaid on an image. Keeping the image in the background complicates understanding the text, and the main image should be clarified. Finding a text color that shines out in the background is nearly tough because all of those colors merely draw your attention away from the words. To avoid this calamity, avoid utilizing photos as slide backgrounds when you have text to highlight.
EXPLORE: Best PowerPoint Backgrounds Collection
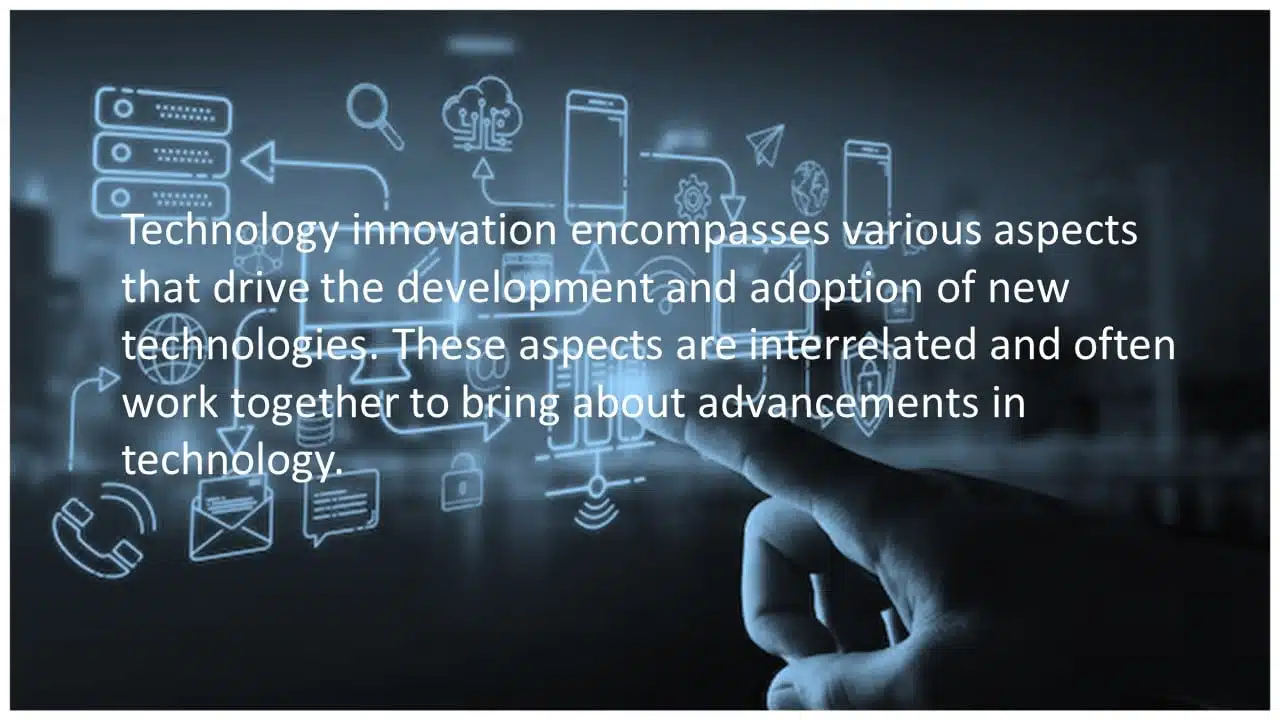
2. Using Only Bullet Points And No Paragraphs
To make a presentation audience-friendly, reducing paragraphs to bullet points is a wise choice. However, it is critical to emphasize that this is more than simply putting only bullet points and leaving out all paragraphs. Using 5-8 bullet points is ideal for a slide. If the text size shrinks to 12 or 10 points, you’ve written a lot. Lengthy bullet points tend to bore the audience; some might even think of them as paragraphs.
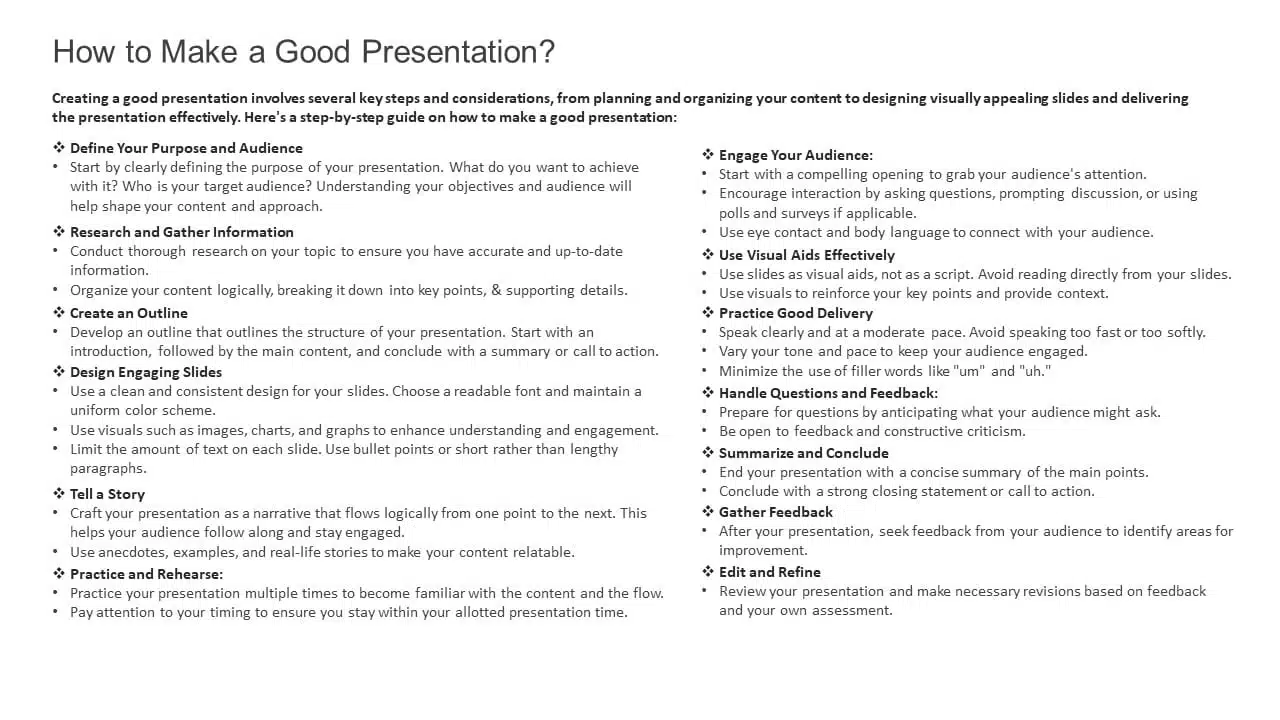
3. Having No Symmetry In Texts And Pointers
A lack of balance or alignment between textual material and supporting visual elements, such as arrows, bullets, etc., can make your presentations appear unpleasant. When text and pointers are strewn about, it’s difficult for the audience to follow a logical flow of information; a common bad PowerPoint slide example to avoid at any cost. Your audience will be obsessed with deciphering the relationship between the text and graphics if your presentation needs more harmony.
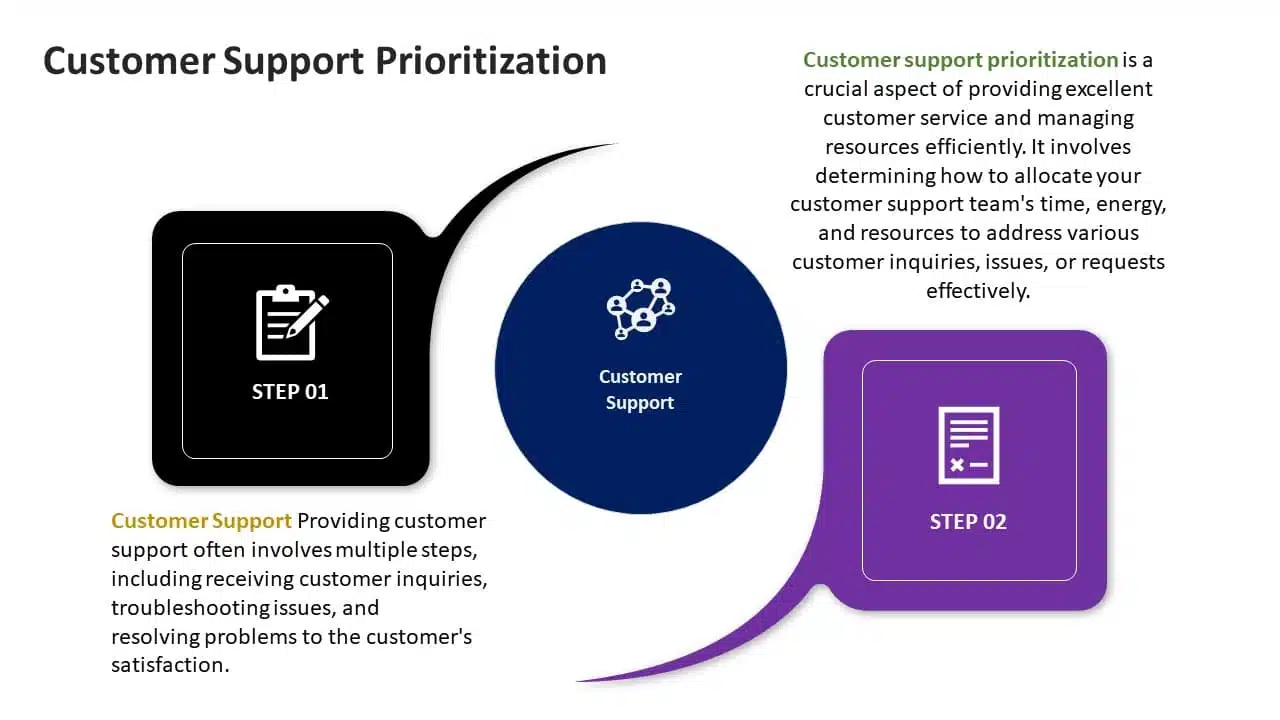
4. Being Too Minimal
Being too minimalistic is as bad as overdoing it. Not having the required text on slides or keeping them blank makes them dull and non-engaging. You don’t need a color explosion or too many texts, but bringing some life to your slides is always a good idea. Using pre-made PowerPoint templates is a good idea to keep your content balanced; however, it is best not to leave blank spaces. A blank slide with no colors or text might give the impression of minimal effort. Strive for a balanced approach to keep your audience engaged and awake.
EXPLORE: 40,000+ PowerPoint Templates and Google Slides Themes
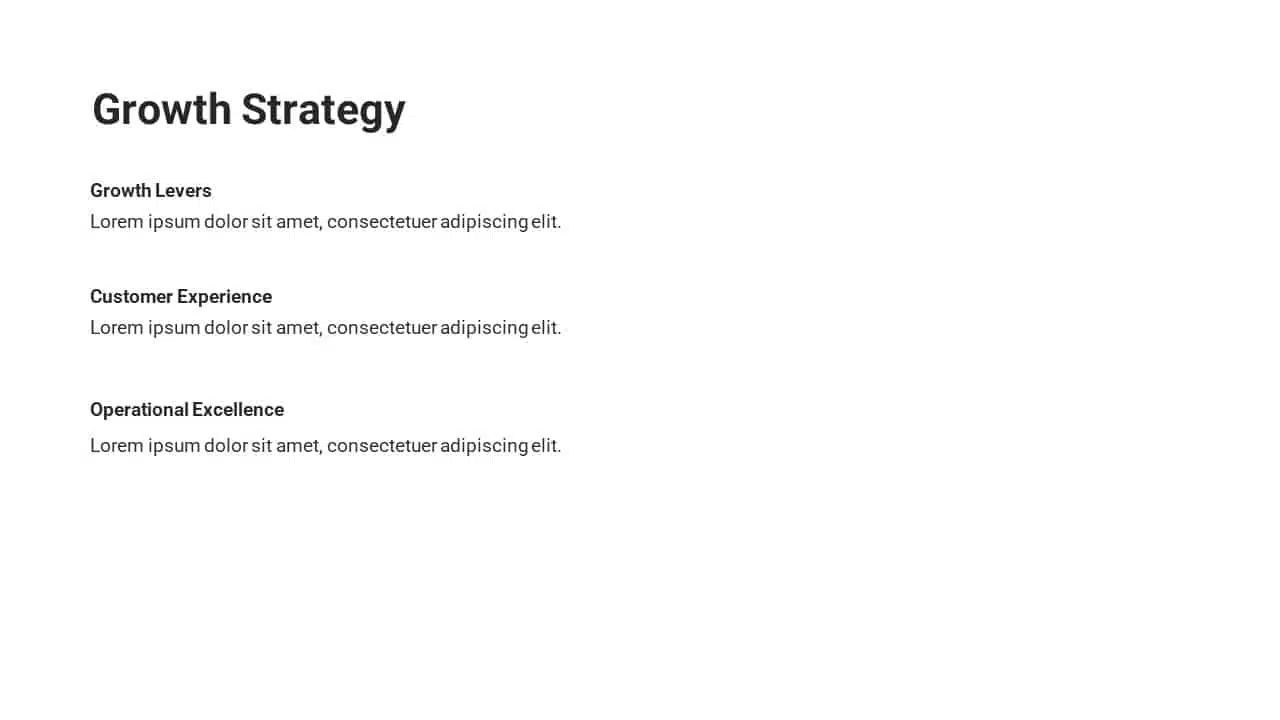
5. Keeping Text Too Small
Another thing to avoid is making your font size too tiny, almost like the size of a peanut. The size of the font is extremely important in any presentation. Think of it like trying to enjoy a beautiful scenic view through a tiny keyhole – not very enjoyable, is it? It’s the same with your PowerPoint. Your slides can be perfect with great colors, and graphics, but it’s a bummer if your audience can’t read them. A simple trick is to stand at the back of the room where you’ll present. If you can read the font comfortably, then you should be fine!
READ MORE: Best Presentation Fonts
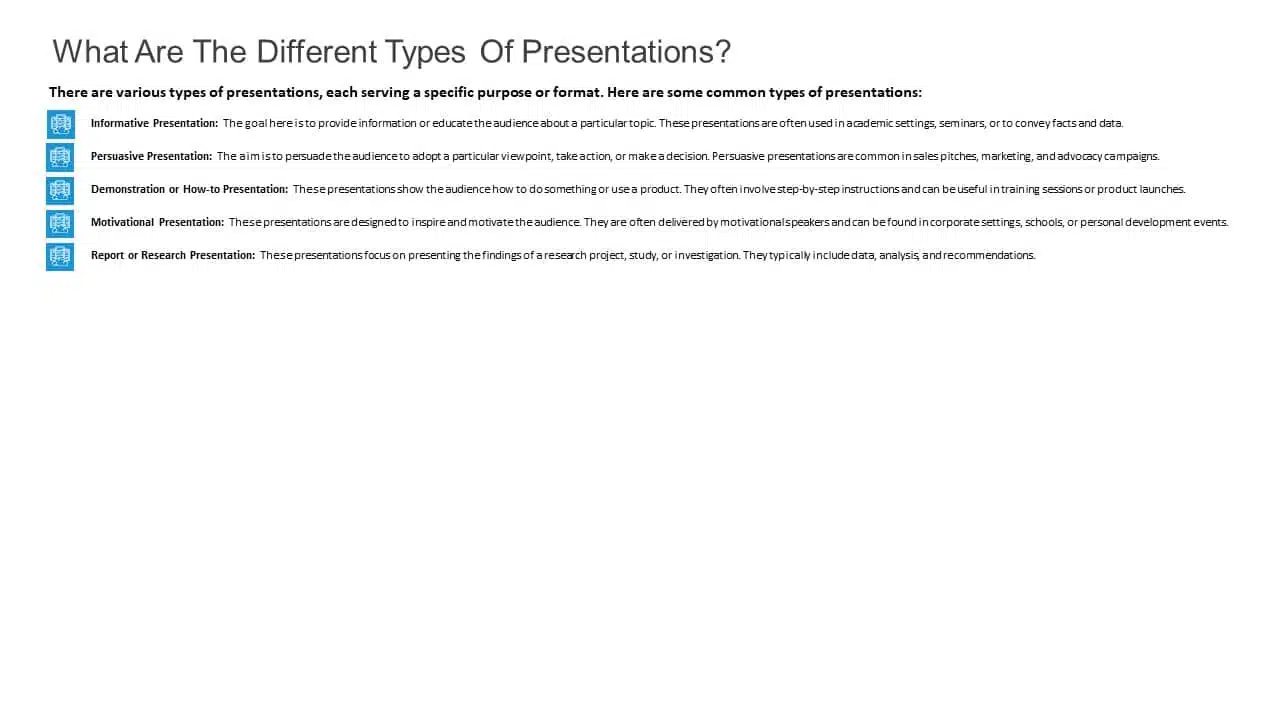
A bad PowerPoint presentation will dismiss all your efforts and disengage your audience. To look more, avoid these bad PowerPoint presentation examples at any cost while making your next presentation.
We have carefully curated a visual appearance of how your PowerPoint presentations change by following the aforementioned points.
A good PowerPoint presentation is a balance – not too much, not too little. It’s about enhancing your message, not taking the spotlight away from you. However, striking that balance requires a lot of practice and trial and error.
You can always opt for presentation design services , like SlideUpLift. It gives you the advantage and access to presentation specialists. We design visually appealing presentations, with modern design elements, graphics, and illustrations; maintaining a perfect balance of every element.
Whether you want to customize your slides completely or just tailor the color or font, we ensure that your brand or personal style always reflects in your presentation.
Explore from our collection of 40,000+ PowerPoint templates and Google Slides themes. Utilize our presentation design services to create stunning PPTs. Give us a try with our custom-slides service , or schedule a call with us to know more!
What is the biggest difference between the best and worst PowerPoint presentations?
A good PowerPoint presentation effectively communicates its message, engages the audience, and uses visuals, layout, and content in a clear and compelling manner. In contrast, a bad PPT has cluttered slides, too much text, poor design choices, or distracting elements that hinder understanding.
How can I avoid making a bad PowerPoint presentation?
To avoid creating a bad PowerPoint presentation, focus on simplicity, use visuals wisely, keep text concise, maintain a logical flow, use appropriate fonts and colors, and avoid excessive animations or irrelevant content. Seek feedback from peers or experts to improve your overall presentation.
What role do visuals play in differentiating a good design v/s bad design PPT?
In a good presentation, visuals support and clarify key points. While in a bad one, they may be excessive, distracting, or irrelevant, overshadowing the main message.
How important is the audience's experience in determining the quality of a PowerPoint presentation?
The audience’s experience is essential in evaluating a presentation. A good PPT keeps the audience engaged and attentive compared to a bad PPT, which leads to disengagement and confusion.
How can I fix my bad PowerPoint presentation?
You can fix your PowerPoint presentation by opting SlideUpLift as your presentation buddy. With over 40,000+ PowerPoint Templates and Google Slides Themes to explore, you can choose what’s best for you. In case you have very specific presentation needs, you can opt for their presentation design services or custom slide service to create stunning PPTs. Schedule a call to know more.
Table Of Content
Related presentations.

FlowChart PowerPoint Template Collection
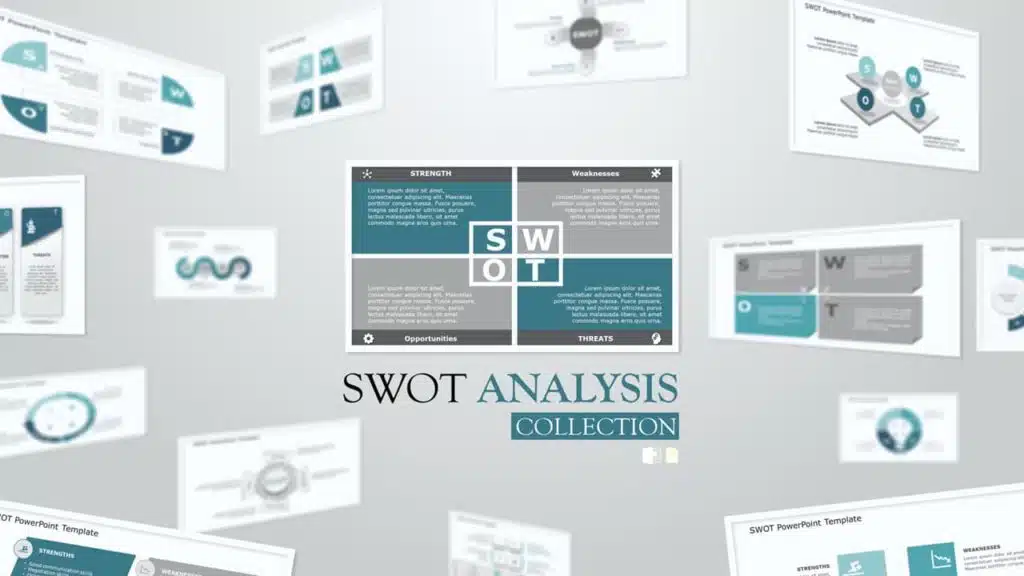
SWOT Analysis PowerPoint Templates Collection

List PowerPoint Template Collection
Related posts from the same category.

23 Aug, 2024 | SlideUpLift
The Best PowerPoint Presentation Examples To Get Inspired By!
Engaging presentations are the secret sauce of effective communication. They bring life to your ideas and transform information into inspiration. They are the heartbeat of any memorable message, connecting with
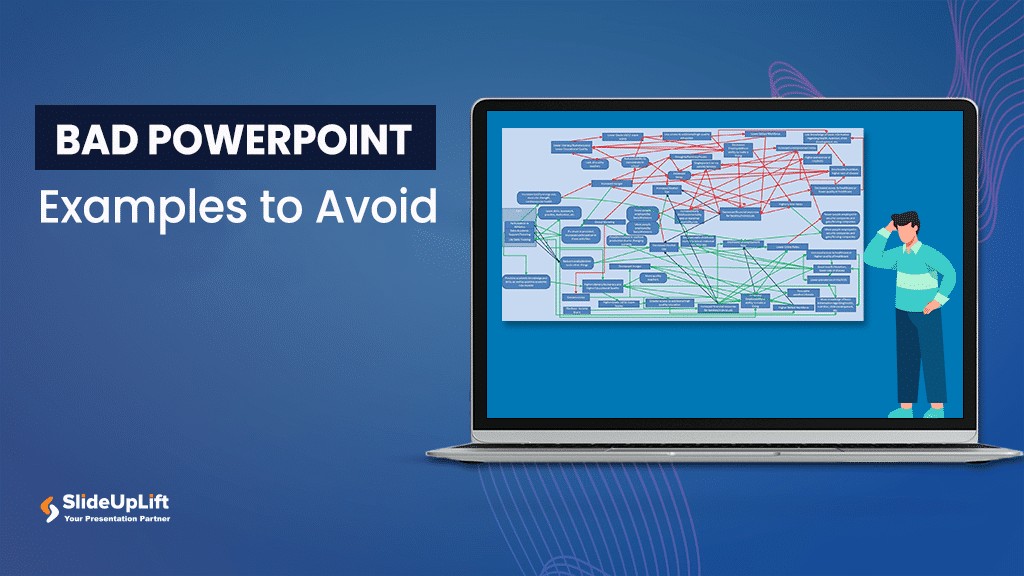
27 Sep, 2023 | SlideUpLift
10 Bad PowerPoint Slides Examples to Avoid
A presentation serves two purposes: 1) it teaches your audience something new and 2) motivates them to take action. However, achieving these goals is only possible if your audience is

10 Nov, 2021 | SlideUpLift
PowerPoint Presentation Tips: How to Make a Good PowerPoint Presentation
A well-crafted PowerPoint presentation can have a lasting impact on your audience. However, creating an effective presentation can be daunting, especially if you are unsure how to make it engaging

3 Sep, 2024 | SlideUpLift

10+ Agenda Examples To Make Every Meeting Count
In today's fast-paced world, effective communication is key. A well-structured agenda provides a roadmap for your audience by outlining the key topics and their estimated time. This helps you manage

8 Jun, 2023 | SlideUpLift
How To Present Data In The Best Way?
Having accessible means to analyze and understand data is more vital than ever in our increasingly data-driven environment. After all, employers increasingly value people with strong data abilities, and every

22 Jul, 2024 | SlideUpLift
17 Tips On How To Write A Professional PowerPoint Presentation [+Templates]
Presentations are a fantastic tool for communicating vital information. Even though people think it's simple to put all your content together and make a presentation, arranging and preparing the template

6 Sep, 2023 | SlideUpLift
10 Best Presentation Companies And Design Agencies
According to the Hinge Research Institute, an effective presentation can lead to 20.1% accelerated growth and 24.8% higher profits for a company. Well, it is more valid than ever in

6 Jan, 2020 | SlideUpLift
Top 10 Hacks On How To Make PowerPoint Presentation Attractive
Per experts, the audience gets hooked and pays more attention to the visual content of your PowerPoint slides than drab-looking, text-heavy content. This article answers the well to know question

8 Dec, 2023 | SlideUpLift
10 Best Presentation Softwares
Having access to appropriate presenting tools can benefit anyone, whether a business owner, a working professional, or a student. Using the best tools for presentations can increase the recall value

28 Jul, 2023 | SlideUpLift
The 10 Best Presentation Websites To Build Stunning Slideshows
In today's fast-paced world, catching your audience's attention is one of the hardest things to do, but a well-crafted presentation will help you do just that! However, creating a presentation
Related Tags And Categories
Forgot Password?
Privacy Overview
Necessary cookies are absolutely essential for the website to function properly. This category only includes cookies that ensures basic functionalities and security features of the website. These cookies do not store any personal information
Any cookies that may not be particularly necessary for the website to function and is used specifically to collect user personal data via ads, other embedded contents are termed as non-necessary cookies. It is mandatory to procure user consent prior to running these cookies on your website.

Compare PowerPoint features on different platforms
The following feature list isn’t comprehensive, but it gives you an idea of how PowerPoint compares across the Windows, Mac, Online, and mobile platforms.
Audio features
Bi-directional text features, collaboration features, design and layout features, keyboard features, object insertion features, picture features, print features, slide features, slide show features, text-formatting features, video features.
● Feature is supported ◌ Feature is not supported
| Feature action | PowerPoint for PCs | PowerPoint for the web | PowerPoint for Mac | PowerPoint for Android | PowerPoint for iOS | PowerPoint Mobile |
|---|---|---|---|---|---|---|
| Playing audio | ● | ● | ● | ● | ● | ● |
| Adding audio | ● | ◌ | ● | ◌ | ● | ◌ |
| Removing audio | ● | ● | ● | ● | ● | ● |
| Playing in slide show | ● | ● | ● | ◌ | ◌ | ● |
| Playing across slides | ● | ● | ● | ◌ | ◌ | ● |
| Playing in the background across slides | ● | ● | ● | ◌ | ◌ | ● |
| Trimming, bookmarking, and fading | ● | ◌ | Subscribers only | ◌ | ◌ | ◌ |
| Feature action | PowerPoint for PCs | PowerPoint for the web | PowerPoint for Mac | PowerPoint for Android | PowerPoint for iOS | PowerPoint Mobile |
|---|---|---|---|---|---|---|
| Support for right-to-left (RTL) languages | ● | ◌ | ● | ● | ● | ● |
| Feature action | PowerPoint for PCs | PowerPoint for the web | PowerPoint for Mac | PowerPoint for Android | PowerPoint for iOS | PowerPoint Mobile |
|---|---|---|---|---|---|---|
| Adding, removing, and changing comments | ● | ● | ● | ● | ● | Limited* |
| @mention tags in comments | ● | ● | ● | ● | ● | ◌ |
| Real-time co-authoring | ● | ● | ● | ● | ● | ◌ |
| Recent-activity notifications | ● | ◌ | ● | ● | ● | ● |
| Revision highlighting | ● | Limited¹ | ● | ● | ● | ● |
*Supported on phone; not supported on tablet.
¹Supported on OneDrive for work or school and SharePoint in Microsoft 365, but not on OneDrive.
| Feature action | PowerPoint for PCs | PowerPoint for the web | PowerPoint for Mac | PowerPoint for Android | PowerPoint for iOS | PowerPoint Mobile |
|---|---|---|---|---|---|---|
| Editing footers, headers, date/time, numbering | ● | ● | ● | |||
| Showing footers, headers, date/time, numbering | ● | ● | ● | |||
| Add a theme | ● | ● | ● | ● | ● | ● |
| Editing the Slide Master | ● | ◌ | ● | |||
| Adding, changing, and removing background color | ● | ● | ● | ● | ● | ● |
| Changing slide size or orientation | ● | ● | ● | ◌ | ◌ | ◌ |
Top of page
*Not supported on Windows Phone or Android Phones.
| Feature action | PowerPoint for PCs | PowerPoint for the web | PowerPoint for Mac | PowerPoint for Android | PowerPoint for iOS | PowerPoint Mobile |
|---|---|---|---|---|---|---|
| COMMAND key shortcuts | N/A | N/A | ● | N/A | Limited | N/A |
| CONTROL key shortcuts | ● | ● | ● | ◌ | Limited | Limited |
| FN key shortcuts | ● | ● | ● | ◌ | ◌ | Limited |
| ALT key shortcuts | ● | ● | ◌ | ◌ | ◌ | Limited |
| Customizing shortcuts | ● | ◌ | ● | ◌ | ◌ | ◌ |
| Feature action | PowerPoint for PCs | PowerPoint for the web | PowerPoint for Mac | PowerPoint for Android | PowerPoint for iOS | PowerPoint Mobile |
|---|---|---|---|---|---|---|
| Adding tables | ● | ● | ● | ● | ● | ● |
| Adding shapes | ● | ● | ● | ● | ● | ● |
| Adding SmartArt graphics | ● | Limited | ● | Limited* | ◌ | Limited* |
| Adding charts | ● | ◌ | ● | ◌ | ◌ | ◌ |
| Feature action | PowerPoint for PCs | PowerPoint for the web | PowerPoint for Mac | PowerPoint for Android | PowerPoint for iOS | PowerPoint Mobile |
|---|---|---|---|---|---|---|
| Finding and adding pictures | ● | ● | ● | ● | ● | ● |
| Inserting online pictures | ● | ● | ● | ◌ | ◌ | ◌ |
| Picture styles | ● | ● | ● | ● | ● | ● |
| Compressing pictures | ● | ◌ | ● | ◌ | ◌ | ◌ |
| Displaying background images | ● | ● | ● | ● | ● | ● |
| Adding, changing, and removing background images | ● | ● | ● | ◌ | ◌ | ◌ |
| Feature action | PowerPoint for PCs | PowerPoint for the web | PowerPoint for Mac | PowerPoint for Android | PowerPoint for iOS | PowerPoint Mobile |
|---|---|---|---|---|---|---|
| Printing slides | ● | ● | ● | ● | ● | ● |
| Printing notes | ● | ● | ● | ◌ | ◌ | ◌ |
| Printing handouts | ● | ● | ● | ◌ | ◌ | ◌ |
| Feature action | PowerPoint for PCs | PowerPoint for the web | PowerPoint for Mac | PowerPoint for Android | PowerPoint for iOS | PowerPoint Mobile |
|---|---|---|---|---|---|---|
| Adding, removing, and rearranging slides | ● | ● | ● | ● | ● | ● |
| Adding, removing, and changing slide transitions | ● | Limited | ● | ● | ● | ● |
| Playing slide animations | ● | ● | ● | ● | ● | ● |
| Adding, removing, and changing slide animations | ● | Limited | ● | ● | ● | ● |
| Animation triggers | ● | ◌ | ◌ | ◌ | ◌ | ◌ |
| Feature action | PowerPoint for PCs | PowerPoint for the web | PowerPoint for Mac | PowerPoint for Android | PowerPoint for iOS | PowerPoint Mobile |
|---|---|---|---|---|---|---|
| Playing YouTube videos | ● | ● | ● | ● | ◌ | ◌ |
| Playing other video types | ● | ● | ● | ● | ● | ● |
| Adding video | ● | ● | ● | ◌ | ● | ◌ |
| Removing video | ● | ● | ● | ● | ● | ● |
| Trimming, bookmarking, and fading | ● | ◌ | ● | ◌ | ◌ | ◌ |
| Inserting YouTube videos | ● | ● | ● | ◌ | ◌ | ◌ |
| Feature action | PowerPoint for PCs | PowerPoint for the web | PowerPoint for Mac | PowerPoint for Android | PowerPoint for iOS | PowerPoint Mobile |
|---|---|---|---|---|---|---|
| Lists | ● | ● | ● | ● | ● | ● |
| Hyperlinks | ● | ● | ● | ● | ● | ● |
| Add text boxes | ● | ● | ● | ● | ● | ● |
| Paragraph formatting | ● | ● | ● | ● | ● | ● |
| Superscript / subscript | ● | ● | ● | ● | ● | ● |
| Highlighting | ● | Subscribers only | Subscribers only | ◌ | ◌ | ◌ |
| Text direction settings | ● | ◌ | ● | ● | ● | ◌ |
| Feature action | PowerPoint for PCs | PowerPoint for the web | PowerPoint for Mac | PowerPoint for Android | PowerPoint for iOS | PowerPoint Mobile |
|---|---|---|---|---|---|---|
| Speaker notes | ● | ● | ● | ● | ● | ● |
| Self-running presentation | ● | ◌ | ● | ◌ | ◌ | ◌ |
| Presenter View | ● | ◌ | ● | ◌ | ◌ | ● |
| Record presentations | ● | ◌ | ● | ◌ | ◌ | ◌ |
| Custom slide show | ● | ◌ | ● | ● | ● | ● |
Do you have a suggestion for the PowerPoint product team? We encourage you to suggest other new and advanced features by clicking Help > Feedback > I have a suggestion .

Need more help?
Want more options.
Explore subscription benefits, browse training courses, learn how to secure your device, and more.

Microsoft 365 subscription benefits

Microsoft 365 training

Microsoft security

Accessibility center
Communities help you ask and answer questions, give feedback, and hear from experts with rich knowledge.

Ask the Microsoft Community

Microsoft Tech Community

Windows Insiders
Microsoft 365 Insiders
Was this information helpful?
Thank you for your feedback.

How to Start and Navigate a PowerPoint Slideshow
Use the method you're most comfortable with
A successful slideshow isn’t just about creating it, it’s about presenting it to your audience when it’s time. Here, we’ll show you the right keys to press, the action buttons to use, and the mouse clicks you need to start and navigate a Microsoft PowerPoint presentation.
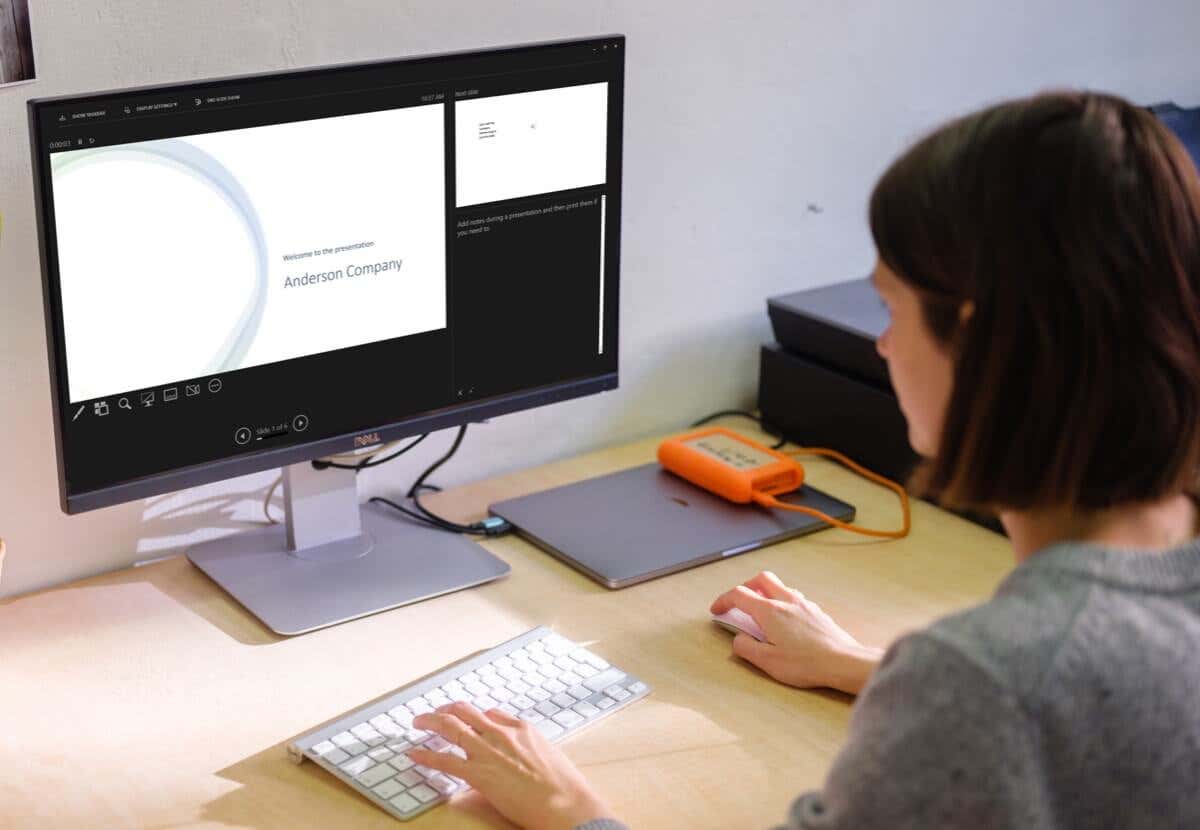
How to Start a PowerPoint Slideshow
You have a few ways to start a slideshow in PowerPoint. The one you use depends on which slide you want to begin with or if you want to use Presenter View. Plus, you can use the options in PowerPoint’s ribbon or keyboard shortcuts.
Ribbon Options
- Go to the Slide Show tab.
- To use Presenter View automatically, check the box in the Monitors section of the ribbon.
- Select From Beginning or From Current Slide to begin the show.
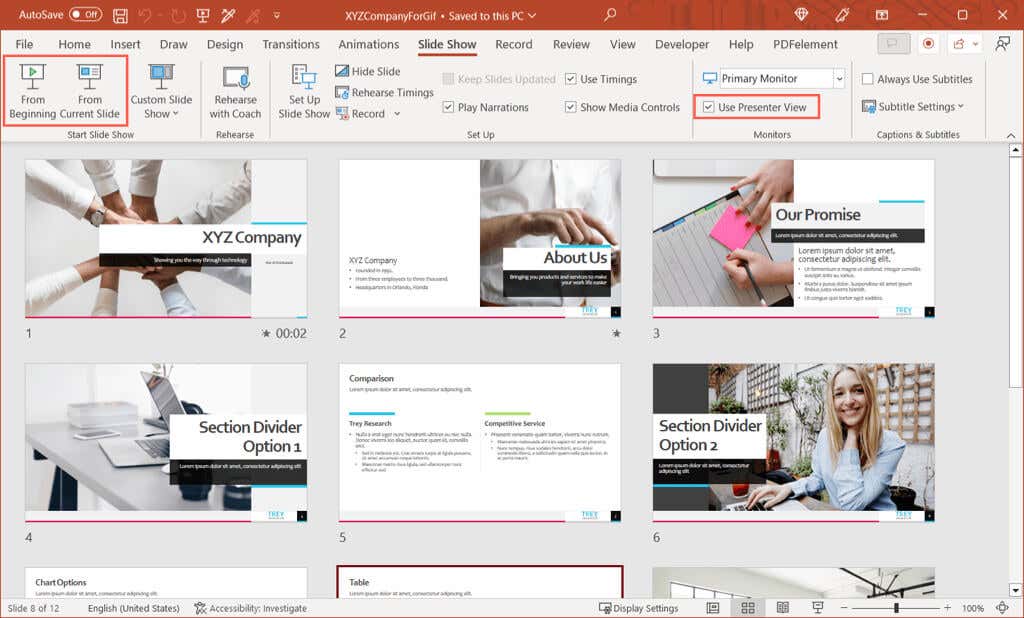
Keyboard Shortcuts
- Start from the beginning: F5
- Start from the current slide: Shift + F5
- Start in Presenter View: Alt + F5
How to Navigate a PowerPoint Slideshow
When it comes to navigating the presentation, you can use the toolbar buttons in Slide Show view or Presenter View, the shortcut (right-click) menu, or keyboard shortcuts.
Next Slide or Animation
- Select the right arrow button in the toolbar.
- Click on the current slide.
- Use the keys N , Enter , Page Down , Right Arrow , Down Arrow , or Spacebar .
Previous Slide or Animation
- Select the left arrow button in the toolbar.
- Right-click the current slide and pick Previous .
- Use the keys P , Page Up , Left Arrow , Up Arrow , or Backspace .

Specific Slide
- Type the slide number and press Enter .
- Select the See All Slides button in the toolbar and choose the slide.
Show a Hidden Slide
- Use the H key on the slide before the hidden one.
- Select See All Slides and choose the slide.
Go to the First Slide
- Type slide number 1 and press Enter .
- Use the Home key.
Go to the Last Slide
- Type the last slide number and press Enter .
- Use the End key.
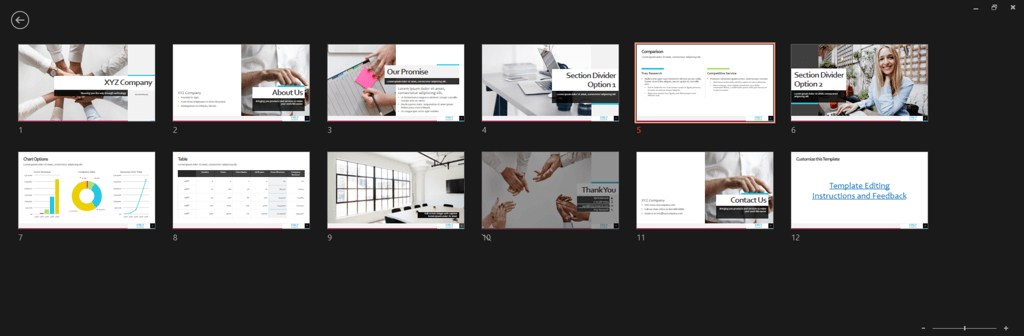
Open the Screen Tools
- Select the Pen and Laser Pointer icon in the toolbar and choose the tool.
- Right-click, move to Pointer Options , and pick the tool.
- Use the tool keyboard shortcuts:
- Laser pointer: Ctrl + L
- Pen: Ctrl + P
- Arrow: Ctrl + A
- Eraser: Ctrl + E
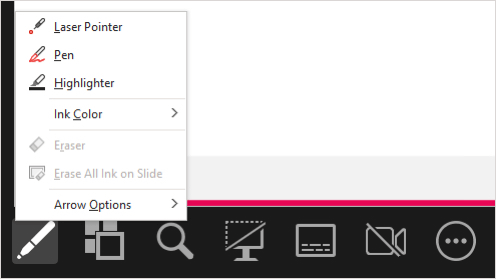
Display a Blank Black Slide
- Select the Black or Unblack Slide Show icon in the Presenter View toolbar.
- Right-click the slide and pick Screen > Black Screen .
- Select the three dots and pick Screen > Black Screen .
- Use the B or Period key.
Display a Blank White Slide
- Right-click the slide and pick Screen > White Screen .
- Select the three dots and pick Screen > White Screen .
- Use the W or Comma key.
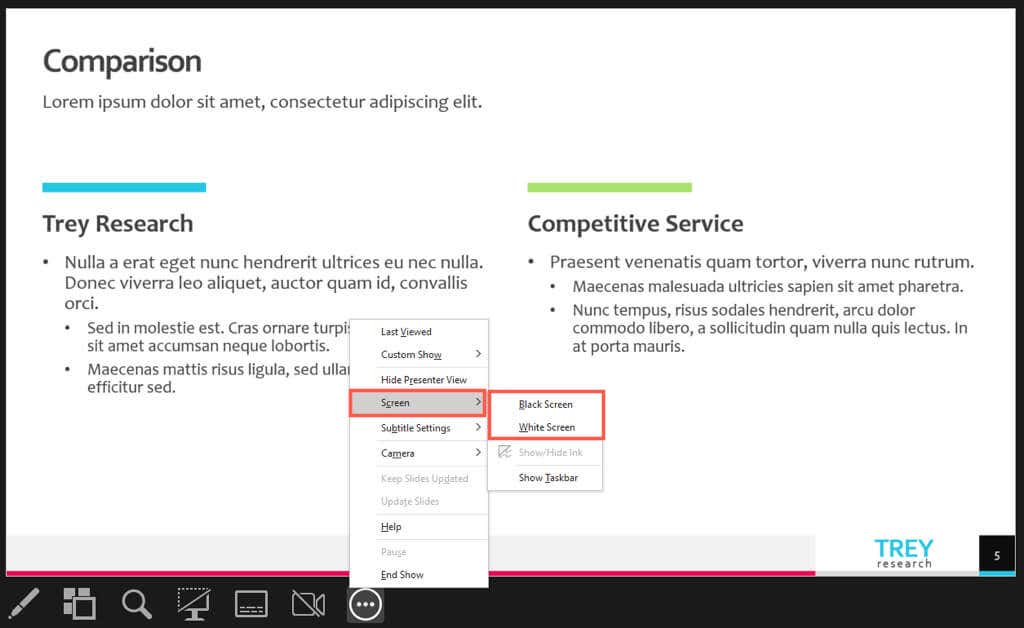
End the Presentation
- Right-click and pick End Show .
- Select the three dots and pick End Show .
- Use the Escape key.
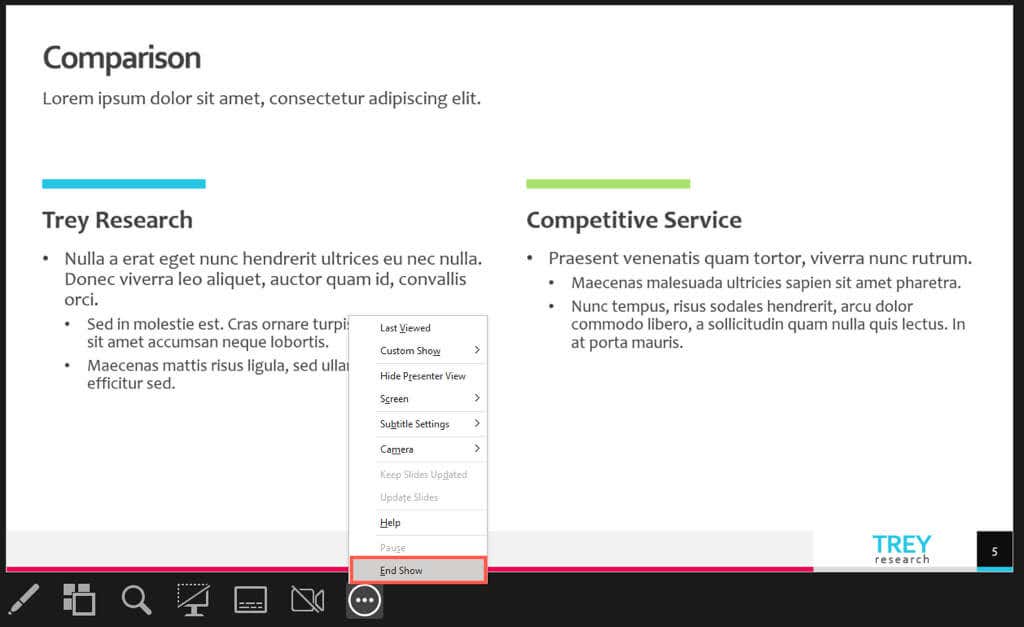
When you’re ready to present your PowerPoint slideshow, you have plenty of options for starting and navigating the show. Use what you’re most comfortable with at the time for a winning presentation.
For more, look at these tips to improve your PowerPoint presentation .
Sandy Writtenhouse is a freelance technology writer and former Project, Department, and Program Manager. She turned her education, job experience, and love of technology into a full-time writing career. With all sorts of gadgets in her home and her hands, she seeks to help others make life easier through technology. Read Sandy's Full Bio
Read More Posts:

Your current User-Agent string appears to be from an automated process, if this is incorrect, please click this link:
Critical PowerPoint Shortcuts – Claim Your FREE Training Module and Get Your Time Back!

How to Present a PowerPoint Slideshow (w/ Shortcuts)
- PowerPoint Tutorials
- Shortcuts & Hacks
- May 11, 2019
There are a variety of ways to start a PowerPoint presention, depending on:
- Where you start your presentation (from beginning or from current)
- Which PowerPoint view you prefer to present in (Slide Show view or Presenter view)
- How comfortable you are with keyboard shortcuts
Why would Microsoft include so many ways to present a presentation? My guess is that everyone learns PowerPoint differently, and has personal presentation styles. The more options you have, the easier your life will be as there will always be a way to start your presentation the way you want to (or jump back into it when you need to).
See all the options below and find the method that works best for you and let the slide show begin !
NOTE: If you are running two presentations side-by-side, each presentation needs to be started as it’s own slide show. To see how to set up two PowerPoint presentations to run side-by-side like this before you start your slide show, read my guide here .
Table of Contents
Start slide show from beginning.

To start a slideshow from the beginning of your presentation using the ribbon, simply.
- Navigate to the Slide Show tab
- Select From Beginning
Selecting From Beginning starts your presentation from the very first non-hidden slide in your presentation, regardless of which slide you are currently inside of your deck.

You can also start your slide from the beginning of your presentation by hitting the Slideshow From Beginning keyboard shortcut, F5 .
Regardless of which method you use, this is the classic way to start your presentation in full screen from your first title slide (regardless of where you are in your slide deck).
Let the slide show begin!
NOTE: To expand your knowledge and learn how to use PowerPoint’s FREE and HIDDEN built-in laser pointer to point things out during your presentation, read my guide here .
Take your PPT skills to the next level
Start slide show from current.

To begin your slide show from the slide you are currently on using the ribbon, simply
- Navigate to the Slide Show tab
- Select From Current Slide
Selecting From Current Slide starts your slide show from whatever slide you are currently on, even if the slide is hidden.

You can also start your slide from the current slide you are on by hitting the Shift+F5 keyboard shortcut.
Because it’s often easiest to catch errors when building your slides in this full screen mode, I highly recommend learning the Shift+F5 shortcut and using it frequently as you build your slides to spot them for errors.

If you don’t want to bother learning the From Current Slide shortcut, you can also start your slideshow by clicking the Slide Show icon at the bottom of your screen.
This is a fantastic way to spot check your slides as you are building them. On top of that, it’s a fast and uncomplicated way to re-start your presentation from where you left off after demoing something on screen.
Start a mini-slide show in PowerPoint
You can also use the following hidden PowerPoint shortcut to run a mini slide show over the top of your current deck.

To run a mini slide show, simply:
- Hold down the Alt key on your keyboard
- With your mouse, click the Slide Show icon
Doing so starts a small slide show of your presentation that you can see below, from the current slide you are on.

Presenter View
The Presenter View is an alternate way to run your presentation in PowerPoint. In this view, your slides are projected on screen, and the details of your presentation are displayed on your computer as pictured below.

The presenter view includes your next (non-hidden) slides that is coming up, your current slide projected on screen, how long you’ve been talking and your speaker notes.

To launch the Presenter View from the beginning of your presentation using your Ribbon, simply:
- Navigate to the Slide Show tab
- Hold down the Alt key on your keyboard
- Click From Beginning
Holding down the Alt key and clicking From Beginning , the Presenter View will launch from the very first (non-hidden) slide in your presentation.

You can also launch the presenter view from the beginning of your presentation at any time by clicking Alt + F5 on your keyboard.
Start Presenter View in PowerPoint From Current Slide

Did you know that you can access different views in PowerPoint by adding keys as you click commands in the PowerPoint ribbon?
To start the Presenter view from your current slide using your Ribbon, simply:
- Hold down the Alt key on your keyboard
- Click From Current Slide
Holding the Alt key and clicking From Current Slide launches the Presenter View from your current slide. So, this is another way you can quickly practice your presentation, see your speaker notes and see what’s coming up next.

You can also launch the Presenter View from the beginning of your presentation at any time by hitting Alt+F5 on your keyboard.
Showing and Hiding Presenter View
Regardless of which view you start your PowerPoint slide show; you can switch between the two different slide show views without exiting presentation.

To switch between the two slideshow views (while giving your presentation), simply:
- Right-click your slide in whichever presentation view you are currently in
- Select either Show Presenter View or Hide Presenter View
When would you use a feature like this during a presentation? One example is if you want to view your notes without leaving the slide show mode.
NOTE: The letter r for both Show Presenter View and Hide Presenter View is underlined. This means that it is a keyboard shortcut. So, if you want to quickly flip between these two presentation views, you can simply right-click your slide and hit the letter r on your keyboard. Doing so automatically switches the view you are in.
Controlling how your presentation runs
Another way to control how your presentation runs (including the default laser pointer and pen color), is the Set Up Slide Show dialog box.

To open the Set Up Slide Show dialog box, simply:
- Select the Set Up Slide Show command
Doing so, opens all your PowerPoint slide show settings and options as pictured below.

Inside the slide show settings dialog box, you can select:
- How your presentation runs (full screen, window or in kiosk mode).
- Your default pen and laser pointer color options ( see our laser pointer article here ).
- Which slide you want start from, or which slides you want to show. You can also setup a custom show here.
- How your slides progress (manually or using slide timings).
- Which of your computer monitors (or screens) your slide show runs on.
The Set Up Slide Show dialog box is also the secret to running multiple presentations at the same time in PowerPoint. To expand your knowledge and learn how to set this up, read our guide here .
Setup Slide Show SECRET Shortcut

To use the SECRET shortcut to open the Set Up Slide Show dialog box, simply:
- Hold down the Shift key on your keyboard
- With your mouse, click the Reading View icon at the bottom of your screen
This is useful when you need to quickly cycle through lots of PowerPoint presentations and change how those presentations run. Instead of wasting time clicking through the Ribbon, simply hold the Shift key and click the Reading View icon. This is also a friendly conversation starter with a fellow PowerPoint enthusiast at Happy Hour.
NOTE: The color of your Reading View icon might be different than in the picture above, as it is dependent on the Office Theme you selected for PowerPoint.
How to exit a PowerPoint presentation early?

Regardless of how you start your full screen presentation, you can end your presentation at any time by hitting the Esc key on your keyboard.
Hitting Esc immediately takes you out of the PowerPoint presentation mode and back to the normal editing view of your slides, on whatever slide you were last presenting.
Here is how you can use a combination of all the different keyboard shortcuts to spot check and practice your presentation in full screen before you finalize your presentation.
- Hit F5 on your keyboard to start your presentation in full screen from the very first slide in your presentation. You can then use your arrow keys to advance, spot checking your slides for errors.
- When you find an error, simply hit Esc key to return to the normal PowerPoint editing view to fix your slide.
- When you are done, hit Shift + F5 to return the full screen presentation mode from the slide you just updated. You can then continue spot checking your presentation (without having to start over from the beginning).
In this way you can quickly work your way through your slides and practice your presentation, fixing and adjusting your content as you go.
Understanding how to run your presentations is CRITICAL to the success of your presentation. Not only in presenting them live, but also in knowing how to spot check your slides as you build them.
I personally find it easiest to spot check your slides and quickly fix errors by running your presentation in slide show mode (or full screen). The last place you want to discover an error is during your presentation.
Using the commands and shortcuts above, you can quickly start, exit and step back into your slide show. Once you have these commands and features down, you will also look like a whiz during your presentations.
If you enjoyed the depth of this article, you will love our other PowerPoint training courses and free resources. To learn more, visit us here .
🔒 Unlock the PowerPoint Shortcuts Trusted by Industry Leaders KKR, American Express, HSBC, and More!
Join over 114,880 professionals from diverse fields including consulting, investment banking, advertising, marketing, sales, and business development who have supercharged their PowerPoint game with our proven methods.
✅ Customize compelling presentations effortlessly.
✅ Master time-saving techniques for faster deck creation.
✅ Boost your career prospects with top-notch PowerPoint skills.
Get FREE access to the Critical PowerPoint Shortcuts module of our premium training course by entering your name and email below.
DISCLAIMER: PC Users Only!
We respect your privacy and will keep your info safe and confidential.
Related Articles
About the author.
Popular Tutorials
- How to Strikethrough Text (l̶i̶k̶e̶ ̶t̶h̶i̶s̶) in Word, Excel & PowerPoint
- How to Make Animated Fireworks in PowerPoint (Step-by-Step)
- Strikethrough Shortcut (l̶i̶k̶e̶ ̶t̶h̶i̶s̶) for Word, Excel & PowerPoint
- How to Create a Flash Card Memory Game in PowerPoint (Like Jeopardy)
- Keyboard Shortcuts Not Working: Solved
PowerPoint Tutorial Categories
- Strategies & Opinions
- Presentation Design
- Pictures, Icons, Videos, Etc.
- New Features
- Miscellaneous
- Charts & Data Viz
We help busy professionals save hours and gain peace of mind, with corporate workshops, self-paced courses and tutorials for PowerPoint and Word.
Work With Us
- Corporate Training
- Presentation & Template Design
- Courses & Downloads
- PowerPoint Articles
- Word Articles
- Productivity Resources
Find a Tutorial
- Free Training
- For Businesses
We help busy office workers save hours and gain peace of mind, with tips, training and tutorials for Microsoft PowerPoint and Word.
Master Critical PowerPoint Shortcuts – Secure Your FREE Training Module and Save Valuable Time!
⌛ Master time-saving expert techniques.
🔥 Create powerful presentations.
🚀 Propel your career to new heights.
We value your privacy – we keep your info safe.
Discover PowerPoint Hacks Loved by Industry Giants - KKR, AmEx, HSBC!
Over 114,880 professionals in finance, marketing and sales have revolutionized their PPT skills with our proven methods.
Gain FREE access to a full module of our premium PowerPoint training program – Get started today!
We hate spam too and promise to keep your information safe.
You are currently viewing a placeholder content from Facebook . To access the actual content, click the button below. Please note that doing so will share data with third-party providers.

PowerPoint vs Google Slides: Which is Better? [ULTIMATE Test!]
By: Author Shrot Katewa
![powerpoint presentation vs powerpoint show PowerPoint vs Google Slides: Which is Better? [ULTIMATE Test!]](https://artofpresentations.com/wp-content/uploads/2021/04/Featured-Image-PowerPoint-vs-Google-Slides-which-is-better.jpg)
Both PowerPoint and Google Slides are powerful presentation design applications, but which is better? This blog post will compare the two to help you decide which one to use. We’ll cover the advantages of each application and share some disadvantages. Finally, we’ll make a suggestion for what type of user might prefer either PowerPoint or Google Slides.
So, without any further delay, let’s get started!
Is Google Slides Better than PowerPoint?
There are a lot of people who have been wondering this very question a lot lately! In fact, a quick comparison of the popularity of PowerPoint and Google Slides using Google Trends showcases that the question is quite valid!
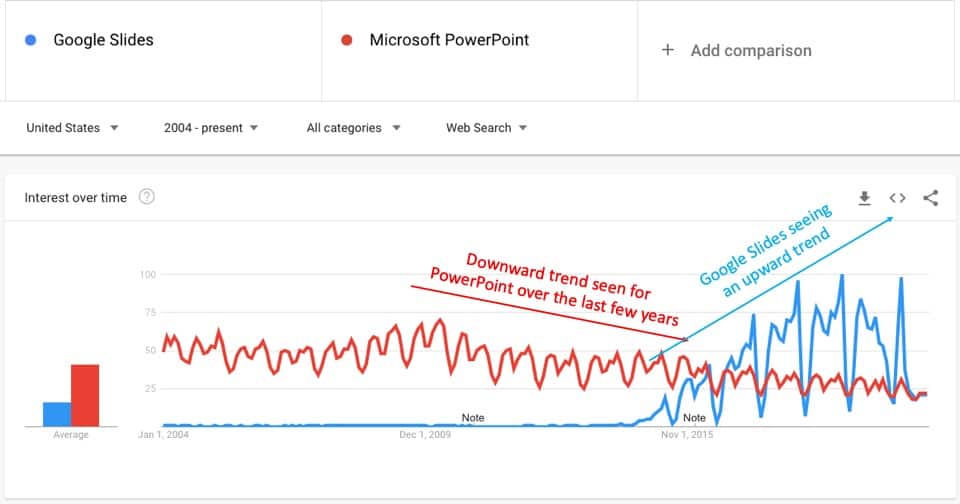
As you may notice, Google Slides has been on an upward trend ever since it was launched. In the last few years, it has only gathered further momentum.
Furthermore, with the pandemic in 2020, Google Slides has been seen as a great free alternative to Microsoft PowerPoint. It has gathered a lot of attention and accolades, especially from teachers and students apart from the business owners.
That said, if more people are using a particular service doesn’t really mean that it is better than its competitors!
Let’s do a side-by-side comparison of the two applications and see how they compare with each other. After all, your purpose of using a presentation design application might be different from what majority of the people might be using it for!
PowerPoint vs Google Slides (Side-by-Side Comparison)
In this section, I shall be doing a side-by-side comparison between PowerPoint and Google Slides. This comparison will be based on some of the key parameters that any user should consider before choosing the correct presentation design applications for themselves.
Hopefully, the comparison will highlight the strengths of each of the two applications and help you make your own decision about which application is best for you.
| S.No | Parameter | PowerPoint | Google Slides |
|---|---|---|---|
| 1 | Starts at about $70/user annually | Completely FREE | |
| 2 | Provides a plethora of features for both beginners and advanced users alike | Basic features needed for a presentation design application are provided | |
| 3 | Clean and easy to operate | Clean and easy for simple tasks. But, complex tasks (like adjusting animation layers, delay, and timings) can become really time-consuming | |
| 4 | Fairly beginner friendly, but takes time to master all the features (since there are many features available) | Very beginner friendly | |
| 5 | Highly interoperable. PPT files considered gold standard and are widely accepted in keynote, Google Slides and other open source software | Google Slides allows PowerPoint files to be imported. Google Slides can also be exported as PPT files and opened in PowerPoint (once converted to ppt format, it can also be opened in Keynote) | |
| 6 | PowerPoint is primarily offline | Files can also be accessed offline using the “Make available offline” feature | |
| 7 | Limited online accessibility features | Google Slides is a cloud-based application. Online access is the industry gold standard | |
| 8 | Can be accessed using mostly Windows and Mac OS | Can be accessed from any OS since it only needs a browser and an internet connection to operate | |
| 9 | App exists for android and iOS devices, but is best used for viewing presentations or making minimal changes | Provides a good app that allows you to design a presentation on the phone. However, not all features are available on the app. | |
| 10 | Both audio and video can be easily embedded. Narration can be easily be added directly on each slide. However, YouTube videos don’t work that well in PowerPoint | YouTube videos work seamlessly! Audio and video can be added, but need to upload them separately through Google Drive. You can not add narrations directly but you can upload audio files for each slide separately | |
| 11 | Supports export to multiple file formats including JPEG, PNG, PDF, Video, PPS, GIF, BMP, WMV, and many others | Export is limited to the basic and most common file formats including PPT, PDF, TXT, SVG, JPEG, PNG ( – exporting as JPEG or PNG is only available for a single slide) | |
| 12 | More than 85 animations (entrance, emphasis, and exit) and transitions are available | Very limited animations and transition (15-20) options are available | |
| 13 | About 20 very basic themes are provided out-of-the-box. However, provides a good selection of templates | 15 decent themes provided out-of-the-box (are better than that in PowerPoint). However, several are available for unlimited downloads | |
| 14 | Multiple sharing options available including through email attachment, link sharing, live broadcast (only for Office 365 users) etc. | Equally easy to share. You can share Google Slides as an attachment (through Gmail), link sharing, embedding on the web, etc. | |
| 15 | Limited online collaboration available if the file is stored in OneDrive | King of online collaboration! Works seamlessly and sets a gold standard for collaboration | |
| 16 | Auto-recover feature is available to help recover unsaved data, but in most case, data loss (partial or complete) is observed. You will need to keep saving your file. | There is no concept of data loss. Work is automatically and saved instantly in the cloud every few seconds. You don’t need to keep pressing Ctrl+S every time! | |
| 17 | Several advanced features are available. This makes PowerPoint a perfect tool for a presentation design expert! | Google Slides is designed with beginners in mind. Thus it barely provides any advanced features. |
What is Common to Both PowerPoint and Google Slides?
While there are differences between the two applications (which we will learn more about below in the article), here is what is common to both PowerPoint and Google Slides –
- Developed by Tech Giants – Both, PowerPoint and Google Slide, have been developed by technology giants namely Microsoft and Google. This means that both these presentation programs share a common goal to enable the user to create a well-defined and impressive presentation. Furthermore, both the applications will continue to invest in further development and adding features!
- Mass Appeal – Both PowerPoint and Google Slides have a strong mass appeal and are often the go-to choice for a presentation design application.
- Presentation Templates – Since both PowerPoint and Google Slides have a mass appeal, there are several pre-made themes are templates available for both PowerPoint and Google Slides! In fact, third-party players like Envato Elements allow you to download unlimited beautifully curated presentation templates!
- Presenter View – The presenter view enables the user to present a PPT or Google Slides effectively. Both the presentation applications work in a similar manner. The user can project the presentation to the audience on a second screen while keeping the speaker notes visible only on the user’s screen.
- Design Assistance – Both Google Slides and PowerPoint provide a feature that assists you with the design of your slides. PowerPoint provides the “ Design Ideas feature ” (for Office 365 users only) that automatically and instantly generates the design ideas for the slides. Google Slides provides the “Explore” feature that pretty much does the same thing.
There are perhaps many other similarities between the two applications if we start digging into each feature that the two applications provide. That will require a separate article altogether. However, I’m confident that the above high-level information should suffice.
How is Google Slides Different from PowerPoint?
If you are seriously considering either switching over from PowerPoint to Google Slides or perhaps just deciding which presentation application to choose for your next project, this section will be super helpful for you!
Here’s a list of key differences between PowerPoint and Google Slides –
- Google Slides is More Affordable – One of the key differences between the two applications is the cost itself! As mentioned before, Google Slides is completely free to use, whereas PowerPoint needs to be purchased and can be bought for as low as $6.99 per user per month!
- Google Slides is Easily Accessible – Google Slides is an online presentation program that can be accessed anytime, anywhere, and on any device. The two prerequisites are an internet connection and a Google account. Unless shared, PowerPoint can be accessed only on the computer on which it has been saved. Thus the user is required to carry the device along.
- Google Slides is the Best Tool for Collaboration – Teamwork is one of the key highlight features of Google Slides. Multiple users can easily collaborate on a presentation and make comments or edit it simultaneously while working on the presentation. The editing or chatting is instantly visible to all the users. In PowerPoint, collaboration is not seamless and is a bit more lengthy process.
- Google Slides is Very Compatibility – Google Slides is compatible with not only Google applications but also with PowerPoint. Charts from Google Sheets or videos from YouTube can be embedded in a Google Slides presentation with ease. A Google Slides presentation can easily be converted and opened with PowerPoint. Likewise, it can easily import a PowerPoint file.
- Google Slides Provides Instant Autosaving – Google Slides works with cloud-based technology. The presentation made with Slides is stored in Cloud and is automatically saved. There is no fear of losing data due to not saving frequently as is the case with PowerPoint.
- Revision History in Google Slides – A prominent feature of Google Slides is revision history. Every edit made in the presentation is saved with details such as the time of the editor the name of the user who made the edit. The user can refer to the previous versions of the presentation anytime and can restore them. In PowerPoint, revision history is not available.
- Google Slides can’t be Lost – Google Slides is stored in the cloud. Cloud storage is more secure and more effectively backed up than a local drive. Data stored in the cloud can only be lost when the user removes it from cloud storage. PowerPoint is stored on a hard drive and data may be lost forever due to various reasons such as corrupt drive, virus, or power failure.
Is Google Slides Compatible with PowerPoint?
A Google Slides presentation can be converted to PowerPoint file format and vice versa. A Google Slides file can be downloaded in PowerPoint format. Similarly, a PowerPoint presentation can be opened in Google Slides.
However, a factor that may limit the compatibility level of Google Slides with PowerPoint is the difference in the list of features offered by both the presentation programs.
As compared to Google Slides, PowerPoint is more advanced and is loaded with a wide variety of features and transitions. For example, fancy transitions are not available in Google Slides. Thus, on converting a PowerPoint to Google Slides, the user may have to make certain adjustments.
Furthermore, if some animations that are not available on Google Slides have been used while creating the PowerPoint file, these animations can be lost as they are not available and supported .
Nonetheless, the entire process is not much time-consuming and provides the user with the flexibility to switch between Google Slides and PowerPoint easily.
To add, as per the recent updates, now a user can open, view, and edit PowerPoint in Google Slides without converting it to Google Slides supported formats. Earlier, a PowerPoint presentation opened in Google Slides in preview mode. To edit the files, PowerPoint was either converted to Office edit mode or downloaded.
With the recent advancements, PowerPoint files can open in edit mode by default. Another advantage extended by this update is that through collaboration a team can work on PowerPoint even if all the members do not have MS office installed. The exception to this development is password-protected files.
Which is Easier: Google Slides or PowerPoint?
Google Slides is easier to use than PowerPoint. Google Slides comes with a clean and simple user interface. It takes less time for a user to get conversed with Google Slides. Furthermore, since Google Slides only provides basic features, it is easy to remember and master as compared to PowerPoint!
The majority of us must have learned to make a presentation on PowerPoint in our school and college days. Microsoft Office forms an integral part of our education. As a result, almost everyone well converses with PowerPoint which makes working with PowerPoint familiar.
On the other side, though Google Slides is much younger than PowerPoint, it is relatively simple. The screen view and structure of Google Slides is similar to those of PowerPoint. Thus, a user who has worked with PowerPoint can seamlessly work with Google Slides.
The popular version of PowerPoint is desktop-based whereas Google Slides is web-based. This makes Google Slides easily accessible.
Instant auto-saving makes it easy to work with Google Slides. It eliminates the need to remember and save frequently as is the case with PowerPoint.
A team cannot collaborate as conveniently on PowerPoint as it can on Google Slides. Google Slides provide for real-time collaboration and instantly update all the team members.
To summarize, at the forefront both the presentation programs are easy to use. However, PowerPoint consists of relatively complex interfaces and requires pre-defined software and hardware set up. Compared to this, Google Slides is easy to use and access.
Which is Better for Teachers and Students – Google Slides or PowerPoint?
PowerPoint is three decades old and is an integral part of the education system worldwide. At the school level, the subject of computer science includes a dedicated chapter on Microsoft Office. Thus, both teachers and students are familiar with PowerPoint.
Google Slides is better suited for teachers and students as a presentation design application. It is free and easy to use. It also allows to include YouTube videos making learning more convenient. Google Slides is also compatible with other e-learning platforms like Schoology, Nearpod, etc.
The advancements in technology have reformed the education sector to a great extent. Classes are equipped with Wi-Fi or projectors and tablets have become an element of school bag. Covid-19 has fuelled the process. This has increased the user base of Google Slides. A user who has worked with PowerPoint can quickly learn to work with Google Slides.
However, when a presentation is to be shared either by teachers or students, Google Slides is convenient. It makes it easy for students to view a presentation on their Chrome Books and for teachers to grade a presentation.
Who is PowerPoint Most Suited for?
A PowerPoint presentation is a great option for those looking to create simple, visually appealing slides but also understand the nuances of graphic design. If you are an advanced user, then you will really understand and appreciate the advanced features that PowerPoint has to offer.
The power user will enjoy using PowerPoint because it offers more advanced editing tools. It also has a large library of templates and design features which is helpful for those who want to create presentations with complex animations or graphics.
If you are someone who perhaps enjoys creating a lot of presentations, or perhaps you are someone who provides presentation design as a service, then Microsoft PowerPoint is definitely one of the best options for you!
That said, if you have been using PowerPoint and you are well-versed with the interface, there is no need necessary to switch to Google Slides as you will most likely be able to all that Google Slides has to offer.
Moreover, if your team prefers to work on Google Slides and you are more comfortable with PowerPoint, then you can continue creating presentations using PowerPoint. Once you are done with the design, you can simply upload it to Google Slides!
But if you have little expertise in graphic design then PowerPoint may be too much work for you as there is less of a learning curve with Google Slides.
In my opinion, the best choice for beginners is Google Slides as it is completely free to use and learn. Once you’ve picked up the flair for design, you can then switch over to Microsoft PowerPoint!
Which is Better: PowerPoint or Google Slides? [Final Verdict]
If you look at a software from purely the purpose it is used for (in this case designing a presentation), then Microsoft PowerPoint is certainly a better presentation design software than Google Slides . PowerPoint provides loads of small features that provide the flexibility and streamline the process of designing.
That said, if you are low on budget or perhaps are beginning your presentation design journey, then Google Slides is definitely the better option for you.
Each program has its list of advantages and disadvantages. Depending upon the purpose of your presentation and the amount of time and budget you are willing to dedicate, you will be able to decide the presentation software that is most suited for you!
Credit to Wayhomestudio for the featured image of this article
- Powerpoint Tutorials
What Is PowerPoint And What It Is Used For?

All of us who are familiar with this multifaceted presentation software, Microsoft PowerPoint create the slideshow. With text, pictures, charts, videos, and animations, you will be able to present information in such a manner that it not only reads well but also entertains. For students, tasked with making presentations for school projects, professionals, tasked with the duty of presenting business proposals before an investor, or an educator, tasked with presenting ideas – definitely PowerPoint is the first choice.
So, PowerPoint is very popular, they even claim it to be the world’s most widely used slide show software. How’s that? And what do people use it for? Now let’s go into how it works and the many ways it could be helpful to you.
Making Presentations with PowerPoint
Fundamentally, at its core, PowerPoint is a tool for creating slideshows. You can create hundreds of slides, and each slide might contain a combination of various types of content, including:
- Text: To communicate the ideas and present information.
- Images: Make the slide pretty to look at.
- Graphs and Charts: For the clear illustration of information.
- Videos: For an engaging, dynamic story.
- Animations and Transitions: Give it a professional look.
These slides are set up in such a way that you can stand up and present your information step by step without confusion. Another reason PowerPoint is excellent to use is due to its flexibility. You can give your presentation to a small group in a meeting room or to an auditorium filled with full of people based on your presentation need.
What Can I Use PowerPoint For?
1. business presentations.
Apart from the media orientation, business people have been using PowerPoint presentations as a voice of expression in the world of business. These were used for meetings, proposals, and even corporate training. It is very popular among business people as it allows for the clear representation of data through charts and graphs, report showcases, and entertains the audience with visual and animation effects.
2. For learning
Teachers and students have used PowerPoint to explain concepts or even to introduce their projects. Teachers can split complicated ideas into smaller parts with slides that the students can comprehend. Further, adding images and videos to a presentation makes learning interesting.
3. Marketing and Sales
Marketing people can use PowerPoint while launching new products, running campaigns, or even pitching sales. What is presented becomes an attractive, well-structured piece of information that makes presentations powerful enough to blow the minds of the listeners.
4. Events and Workshops
PowerPoint can be used as a guide to help participants through topics. Applying PowerPoint helps the presenter to stay on topic, meanwhile giving visuals to the audience for better clarity of understanding.
5. Pitch Decks for Startups
When pitching to investors, startups often turn to PowerPoint to create pitch decks. These slides sum up the business idea, problem, and growth of startups.
Why Use Premade PowerPoint Templates?
Of course, making your very own presentation from scratch is not too time-consuming an activity unless you know little about design principles. That’s what the premade PowerPoint templates are for. You get established, professional-looking slide layouts with templates. With that, you can just input your own content without being overly particular with minor design details.
Millions of professional PowerPoint templates are available online, from business proposals to academic presentations. You will save time and effort using them, and your presentation will look just right. To learn how to download PowerPoint templates, see our blog on How to Download Templates for PowerPoint .
Tips on How to Create an Appealing PowerPoint Presentation
PowerPoint presentations should not only inform but also captivate your audience. Here are some tips to just get started:
- Limit Text: Use fewer words by putting bullet points and preventing long paragraphs.
- High-Quality Images: The visuals make or break a presentation. Use clear images of high resolution that relate to your topic.
- Engage with Animations: It is good to add some transitions and animations for your slides but not too much.
- Readable Fonts: You can use clear readable fonts like Arial or Calibri, and contrastive colors for the text and backgrounds.
To learn more about this, read our post on “ How Can You Make Your PowerPoint Presentation Attractive? “ .
How Do I Begin Using PowerPoint?
PowerPoint is not difficult to use, but if this is your first time using the software, you can download free and paid templates, or simply look through the various design options as a learning curve for figuring out how you can make an attractive presentation with minimal hassle. If you still feel a bit confused about where to begin, you can refer to our PowerPoint Tutorials for step-by-step guidance .
If you have been considering for some time where to search for free PowerPoint templates , sit back and relax—there are lots of sources that can be found online.
Microsoft PowerPoint is much more than some general slide presentation tools. It is a wonderful versatile platform through which you would be able to make ideas relate to people in the most perfect possible way, from a business pitch to lecturing the class or preparing some school project. The thing is that with good technique and good templates, you would be able to create presentations that are engaging in appearance and inspiring to the audience.
You can even scan through online templates to easily change the looks of your presentations. Whether you are a beginner or a pro, PowerPoint really has something that would surely suit everyone’s taste.
Spread Love
Related blogs.

Arockia Mary Amutha
Arockia Mary Amutha is a seasoned senior content writer at SlideEgg, bringing over four years of dedicated experience to the field. Her expertise in presentation tools like PowerPoint, Google Slides, and Canva shines through in her clear, concise, and professional writing style. With a passion for crafting engaging and insightful content, she specializes in creating detailed how-to guides, tutorials, and tips on presentation design that resonate with and empower readers.
Recent Blogs

How to Create an Effective Lesson Plan Presentation?
A significant first step towards creating a great lesson plan presentation is vital to any teacher who wants his lesson...

How to Create a Jeopardy Game in Google Slides: A Step-by-Step Guide
Jeopardy is a popular quiz game that challenges participants with answers to which they must respond with the correct questions....

How to Make Animated Videos on Canva Slides in 2 Simple Ways
If you’re feeling overwhelmed at the prospect of creating animated videos, Canva Slides is the tool for you – it’s...
SIGNUP FOR NEWSLETTER
- [email protected]
- +14372198199
Budget Presentation Slides and PowerPoint template
- Post author By Bizinfograph Staff
- Post date September 23, 2024
- No Comments on Budget Presentation Slides and PowerPoint template
Introduction to Budget Presentation Slides and PowerPoint Templates

Overview of Budget Presentation Templates
Budget presentation templates are designed to help users convey financial data effectively, whether for internal reviews, stakeholder meetings, or financial planning sessions. A budget presentation often requires the use of clear, well-structured budget slides to present key financial information, such as revenues, expenses, and allocations. Using a PPT or Google template, users can quickly create visually appealing budget idea without starting from scratch. These templates come pre-designed with charts, graphs, and placeholders for data, making it easy to update financial details and customize the presentation to fit the specific needs of the company or project.
Benefits of Using Budget PowerPoint Templates
Using a budget PowerPoint template saves time and ensures consistency across your financial presentations. With pre-made budget slides, you can easily input data, visualize it through charts and graphs, and customize the layout to suit your audience. These templates offer flexibility by allowing for quick adjustments and updates, making them suitable for both internal meetings and external presentations. By using a budget template that includes elements such as budget allocation, actual and budget, actual vs. planned budget comparisons, and performance tracking, you can focus on delivering insights rather than designing slides from scratch. Google Slides versions of these templates also allow for collaboration, making it easier for teams to work together on a budget idea.
Types of Budget Presentation Templates
Project budget and corporate budget templates.
Project budget templates are designed to present the financial scope of specific projects, outlining projected expenses, resource allocation, and timelines. These PowerPoint templates help project managers track their budget plan by including budget slides for comparing projected versus actual spending. In contrast, corporate budget templates focus on the entire organization, breaking down budget allocations by department or initiative. These templates are especially useful for quarterly or annual reviews where a comprehensive financial overview is required. By using a ppt template for either project-specific or corporate-wide budgets, companies can maintain clarity and focus in their financial presentations.
Marketing Budget Templates
Marketing budget templates are essential for outlining the financial resources allocated to marketing activities. These budget slides typically cover various categories such as advertising costs, social media spend, and content creation expenses. With a budget template, marketing teams can easily present the financial breakdown of their campaigns and projects, tracking ROI and performance. Using PowerPoint or Google Slides, marketing managers can customize the budget presentation to highlight the allocation of funds across different marketing channels. This helps demonstrate how the marketing spend aligns with overall business goals and contributes to achieving revenue targets.
Event Budget Templates
Event budget templates are tailored to the needs of event planners and organizers, helping them manage the financial aspects of conferences, workshops, or corporate events. These budget slides typically include line items for venue costs, catering, marketing, and logistics. By using an event budget PowerPoint template, organizers can clearly present estimated versus actual expenditures, ensuring that the event stays within the set budget. The templates also provide a way to compare past event costs, helping planners adjust future budgets accordingly. Google Slides versions offer the added benefit of collaborative planning, allowing teams to work together in real-time to fine-tune the event’s financial plan.
How to Create an Effective Budget Presentation
Step-by-step guide to building a budget presentation in powerpoint.
Creating an effective budget presentation slide in PowerPoint presentation Slides or Google Slides begins by selecting a budget template that matches your presentation needs. Start by outlining the key financial elements you want to cover, such as income, expenses, and variances. Once you have your data organized, choose a template with pre-designed budget and actual slides that include charts, graphs, and tables. Input your data into the budget analysis template and customize it with your company’s branding, colors, and fonts. Ensure that your budget ppt includes a balance of textual explanations and visuals to make the data more engaging. You should also add summary slides to emphasize key takeaways from your financial analysis.
Customizing Budget Templates in PowerPoint and Google Slides
Once you have chosen a budget PPT template or Google Slides template, customization is key to making the presentation your own. You can modify the color schemes, fonts, and layout to align with your brand guidelines. It’s essential to personalize the budget slides template by adding company logos, relevant charts, and specific financial data. When presenting a budget plan, ensure that the visuals are clear and that you use graphs such as bar charts or pie charts to represent budget allocations or budget performance. Both PPT and Google Slides allow you to edit and update these templates easily, ensuring your financial data is always current and tailored to your audience’s needs.
Key Components of an Effective Budget Presentation
H3: budget allocation and comparison slides.
In any budget presentation, presenting a clear breakdown of the budget allocation is critical. Budget slides should highlight how funds are distributed across various departments, projects, or initiatives. A comparison slide is also useful for showing actual vs. planned budget figures, providing insights into whether spending is aligned with the initial projections. Using a PowerPoint template with pre-built comparison charts or graphs allows you to visualize financial variances effectively, making it easier for stakeholders to assess financial performance. These slides help decision-makers identify areas of over- or under-spending, allowing for better financial planning and management.
Budget Performance and Analysis
One of the most important elements of a budget presentation is the analysis of budget performance. Budget performance slides help present how closely actual spending aligns with the original budget plan. These slides often feature visual representations, such as graphs or trend lines, that show deviations from the projected budget. Using a PowerPoint template, you can highlight key financial performance metrics and suggest corrective actions if spending exceeds or falls short of expectations. Google Slides also allows for collaborative analysis, enabling teams to contribute to the financial review process by updating data and making adjustments in real-time.
Projected vs. Actual Budget Slides
A projected vs. actual budget slide is crucial in comparing the financial goals set at the beginning of a project or fiscal year with actual expenditures. These budget slides help present variances and provide a detailed breakdown of where adjustments were necessary. PowerPoint templates for this purpose often include side-by-side comparisons, using bar charts or tables to highlight discrepancies. This allows for a clear analysis of how well the financial plan was executed, offering insights into future budget planning and forecasting. Such slides are critical for performance reviews and identifying areas for financial improvement.
Best Practices for Presenting Budget Data
Visualizing budget data with charts and graphics.
Visual elements such as charts, graphs, and icons are essential for presenting financial data in an understandable format. Budget slides that feature visual representations of financial information make it easier for stakeholders to grasp key figures. When using a budget PowerPoint template or Google Slides, leverage bar charts for expense comparisons, pie charts for budget allocation, and line charts for tracking trends. This type of data visualization simplifies complex financial data and enhances engagement, ensuring that your audience can follow the presentation without becoming overwhelmed by numbers. Customizing the charts with brand-specific colors and labels also adds a professional touch.
Highlighting Key Financial Insights
A successful budget presentation does more than just display numbers; it communicates the story behind the data. Use budget slides to highlight key financial insights such as major variances, areas of cost savings, or overspending. By incorporating budget icons or using color-coded text, you can draw attention to the most critical elements of your financial review. Using a PowerPoint template with built-in features to emphasize key points can make your presentation more dynamic and impactful. This ensures that stakeholders leave the presentation with a clear understanding of the financial health of the project or organization and the necessary next steps.
Free and Editable Budget Templates for PowerPoint and Google Slides
Finding free budget powerpoint templates.
There are many online resources where you can find free budget PowerPoint templates to create a professional budget presentation. Websites like SlideModel, Slidesgo, and PresentationGo offer a wide selection of ppt templates tailored for various budget needs, including marketing, event budgets, and overall budget plans. These budget slides come pre-designed with charts, tables, and icons, allowing you to download and customize them according to your financial data. Using a free budget template helps save time while ensuring your presentation maintains a high standard of design and clarity.
Customizing Free Budget Templates
After downloading a free budget template, you can fully customize it using PowerPoint or Google Slides. Input your financial data into the template, adjusting colors, fonts, and layouts to suit your brand or presentation style. Customizing a budget slide to reflect your company’s specific needs allows you to present complex financial data in a clear and engaging way. For instance, you can modify the budget allocation chart to highlight key spending areas or customize a budget comparison slide to show differences between actual vs. planned budget performance. This flexibility ensures that your budget presentation is tailored to your audience.
Conclusion: Creating Effective Budget Presentations
Importance of clear budget presentations.
A clear and concise budget presentation is crucial for communicating financial data to stakeholders. Using a PowerPoint template or Google Slides template helps ensure that your presentation is both organized and visually appealing. Budget slides should be structured to highlight key financial takeaways, such as budget allocations, variances, and performance metrics. Visual aids, like charts and graphs, simplify complex data, making it easier for your audience to understand the overall financial picture. By ensuring clarity and structure in your presentation, you provide decision-makers with the information they need to make informed financial choices.
Final Thoughts on Effective Budget Presentation Templates
Using a well-designed budget PowerPoint template or Google Slides theme greatly enhances the effectiveness of your budget presentation. These templates allow you to focus on the financial data and insights while ensuring the design is professional and visually engaging. Customizing budget slides to reflect your organization’s needs and incorporating visuals such as charts, graphs, and icons will make your budget presentation stand out. Whether you’re presenting a marketing budget, event budget, or corporate financial plan, using a budget template ensures that your audience leaves with a clear understanding of the financial outlook and strategic recommendations.
For ready-to-use Dashboard Templates:
- Financial Dashboards
- Sales Dashboards
- HR Dashboards
- Data Visualization Charts
Leave a Reply Cancel reply
Your email address will not be published. Required fields are marked *
Save my name, email, and website in this browser for the next time I comment.
Find us on social media
Our Address
© 2023 All rights reserved | Biz Infograph

IMAGES
VIDEO
COMMENTS
In PowerPoint, you can click File >> Open, and search for the file. It will open like a .pptx file. Or you can right click (PC) the file icon and select Open with and choose PowerPoint. Alternately, you can start a PowerPoint presentation in show mode and bypass the editor by right clicking and select Show.
PowerPoint can convert a PPSX file to a PPTX one. Here's how. First, open "PowerPoint" and choose File > Open to find the file you want to edit. Go to File > Save As to save the file. From the drop-down menu at the top right, choose "PowerPoint Presentation (*.pptx)" to save the file as an editable file you can share with colleagues.
The difference lies in how PowerPoint treats them: By default, PPT and PPTX files open in edit mode within PowerPoint allowing you to use all the menus and commands. By default, PPS and PPSX files open in slideshow (play-presentation) mode, and you see no PowerPoint interface. When the presentation finishes or you manually exit using tthe ESC ...
Open the File in PowerPoint. Open PowerPoint. Select File > Open and locate the show file with the .ppsx extension on your computer. Edit the presentation as usual in PowerPoint. Go to File. In the Save As Type box, choose PowerPoint Presentation (.*pptx) to save the file as a regular working presentation file.
Make a slide show that starts automatically when opened. Select File > Save as (or Save a Copy). Click More options. Browse to the folder where you want to save your presentation. In the File name box, type a name for your presentation. Under Save as type, select PowerPoint Show. The file is saved as a .ppsx file.
PPT is the older file format, used in earlier versions of PowerPoint, while PPTX is the newer and more advanced format introduced in PowerPoint 2007. One key difference between the two is that PPT files have a smaller file size compared to PPTX files, making them easier to share and transfer. PPTX, on the other hand, offers more features and ...
PowerPoint lets you turn your slideshow into plain text. This is handy if you want to move some of the presentation's text to your website or blog. When you create a rich text format (.rtf) file, you save only the text. You lose all of the images, animations, slide-to-slide transitions, and other non-text objects.
They both do the same thing once converted, yet the video is much larger in size. A video is an mp4 file playable with any program that can play those videos. Every pixel and frame is mapped separately. A PowerPoint Show is essentially a locked powerpoint file designed to be used in PowerPoint or a variant.
The X in PPTX is for XML Support. The newer file version of PowerPoint, i.e. PPTX has an X added to its file extension which stands for XML. This is because this version comes with opensource XML support which makes it more compatible with different types of programs. So, if you want to use your PowerPoint file with other applications, you ...
PowerPoint supports several different presentation-file formats, as described below. Windows macOS Web. Use File > Save As to save your presentation as one of the file types listed below. File type. Extension. Use to save. PowerPoint Presentation. .pptx. A presentation that you can open on a PC or a Mac.
Print. In PowerPoint for the web, you can print one slide per page, with headers and footers. (For details, see Print your PowerPoint slides, handouts, or notes) and you can print notes pages, or handouts. To get more printing layout options click Edit in PowerPoint, and print in the PowerPoint desktop application.
To play a slideshow in PowerPoint's desktop app, all you have to do is click an option or press a shortcut on your keyboard. Start the process by opening your presentation with PowerPoint. Then, in the app's ribbon at the top, select the "Slide Show" tab. In the "Slide Show" tab, from the "Start Slide Show" section, choose "From Beginning" (or ...
First, create a new custom slide show and select the slides that you want to display. Then, click Add, enter the name of the presentation and click OK. This new custom presentation will appear on the list. Select it and click Show to begin the presentation. Defining a custom slide show.
After everything is done on your presentation, saving it as PowerPoint Show (PPSX) might reduce the file size as well. This format is usually lighter than a standard PPTX file and opens directly into slideshow mode when shared. Simply go to File > Save As and select PowerPoint Show (.ppsx) from the list of file type options. 7.
The Interfaces Are Very Different. PowerPoint Has More Extensive Features. Sway Has Fewer Collaboration Tools. They Have Different Channels for Presentation. Sway Is Always Free. The Bottom Line. Most people know of Microsoft PowerPoint. It's one of the most popular and widely used slideshow applications. But Microsoft has another application ...
Get your main point into the presentation as early as possible (this avoids any risk of audience fatigue or attention span waning), then substantiate your point with facts, figures etc and then reiterate your point at the end in a 'Summary'. 2. Practice Makes Perfect. Also, don't forget to practice your presentation.
Use color to steer clear of bad PowerPoint slides with no style or contrast. You can also change shape colors in PPT to fit your own style. Click on a shape, then find the Shape Format tab on the ribbon. On it, you'll see the Shape Fill dropdown color chooser. Explore the countless options and click one to apply it.
Bad PowerPoint slide example of using only bullet points and no paragraphs. 3. Having No Symmetry In Texts And Pointers. A lack of balance or alignment between textual material and supporting visual elements, such as arrows, bullets, etc., can make your presentations appear unpleasant.
The following feature list isn't comprehensive, but it gives you an idea of how PowerPoint compares across the Windows, Mac, Online, and mobile platforms. Audio features. Bi-directional text features. Collaboration features. Design and layout features. Keyboard features. Object insertion features. Picture features.
Right-click and pick End Show. Select the three dots and pick End Show. Use the Escape key. When you're ready to present your PowerPoint slideshow, you have plenty of options for starting and navigating the show. Use what you're most comfortable with at the time for a winning presentation.
Six steps for creating a slide show. 1. Plan your slide show. Before getting too deep into your slide show project, it's a good idea to select and save the photos and videos you want to use. This helps you create a slide show more efficiently and purposefully, ensuring a better outcome. 4.
Click From Beginning. Holding down the Alt key and clicking From Beginning, the Presenter View will launch from the very first (non-hidden) slide in your presentation. You can also launch the presenter view from the beginning of your presentation at any time by clicking Alt + F5 on your keyboard.
PowerPoint vs Google Slides (Side-by-Side Comparison) In this section, I shall be doing a side-by-side comparison between PowerPoint and Google Slides. ... A PowerPoint presentation is a great option for those looking to create simple, visually appealing slides but also understand the nuances of graphic design. If you are an advanced user, then ...
Her expertise in presentation tools like PowerPoint, Google Slides, and Canva shines through in her clear, concise, and professional writing style. With a passion for crafting engaging and insightful content, she specializes in creating detailed how-to guides, tutorials, and tips on presentation design that resonate with and empower readers.
Step-by-Step Guide to Building a Budget Presentation in PowerPoint. Creating an effective budget presentation slide in PowerPoint presentation Slides or Google Slides begins by selecting a budget template that matches your presentation needs. Start by outlining the key financial elements you want to cover, such as income, expenses, and variances.
Thank you to Shopify & MyRadar for supporting the show! Go to http://shopify.com/afterdark to sign up for a $1-per-month trial period.Got to http://myradar.c...