Stack Exchange Network
Stack Exchange network consists of 183 Q&A communities including Stack Overflow , the largest, most trusted online community for developers to learn, share their knowledge, and build their careers.
Q&A for work
Connect and share knowledge within a single location that is structured and easy to search.

How can I prevent a policy-enforced screen lock in Windows?
Our corporate BOFH imposes the screen lock setting with a ridiculously short delay. It's frustrating and counterproductive.
Is there a way to prevent the automatic screen lock? I would assume there is no way to override the policy-enforced setting, but maybe there is a software that mimics user activity.
Just asking before I set up a perpetual mouse wheel. (get it?)
- screensaver
- security-policy
- 5 Just curious what "ridiculously short" is? – Carl Aug 30, 2011 at 15:45
- 12 15 minutes. OK, it's not that short ... unless you are at home, not in an open space, and also often working on a second computer. Like I am, so the screen lock is obnoxious. – Gabriel R. Aug 31, 2011 at 10:32
- 2 Late to the game here, but wanted to add my solution. Since I don't have admin rights to the PC I use at work, and none of the scripts or programs in this thread worked for me (either they weren't allowed to be installed, or just didn't work), I purchased a "USB Mouse Jiggle" hardware from Amazon. Works like a dream, only $15. – Jeff Wright Apr 30, 2018 at 11:01
- 5 My previous company has a 2-minute screen lock policy. That's not ridiculous but disaster and torturous and sometimes depressing. – Lame User Dec 27, 2019 at 8:07
- 2 This is an excellent way to get fired. – Keltari Jun 24, 2021 at 2:21
18 Answers 18
Yet another option is freeware Caffeine program. It is free for commercial use as well. From the program's homepage:
If you have problems with your PC locking or going to sleep, caffeine will keep it awake. It works by simulating a key-press once every 59 seconds, so your machine thinks you're still working at the keyboard, so won't lock the screen or activate the screensaver. Caffeine works by simulating an F15 key up event every 59 seconds. Of all the key presses available, F15 is probably the least intrusive (I've never seen a PC keyboard with that key!), and least likely to interfere with your work.
This off-the-shelf solution also allows you to control when to enable it and disable it:
Double-clicking the program icon empties the coffee pot, which is what the icon represents, and temporarily disables the program. Double-clicking it again refills the pot, and will keep your machine awake.
- 31 I'm waiting for the day when a Gov't employee puts Caffeine on their computer and it just so happens that something like Shift+F15 launches the nukes... – kazoni Jun 24, 2015 at 17:37
- 1 The tool works great for me! I had to install the Visual C++ 2008 Redistributable to get it working. microsoft.com/en-us/download/details.aspx?id=26368 – Synck Oct 2, 2019 at 7:07
- 2 I think in a corporate environment you could (and should) get into trouble for installing such a tool on a machine, especially if it's not 'your' machine. The VBS solution is much cleaner, at least you know exactly WHAT it does. – Bartosz Jul 23, 2020 at 9:14
- 2 Please keep in mind that simulating key presses is a quite brutal way to keep your screen from locking. For a better way, please check my answer out. – PolarBear Nov 23, 2020 at 19:20
- 1 @Cfomodz, indeed, I see that they have added the -stes option recently (v1.95 - February 2021). I haven't tested it. My previous comment was written before this option was introduced. If the option does what it promises then it is the same as the CoffeeBean program which I recommended in my previous comment. – PolarBear Sep 2, 2021 at 7:04
If Windows Media Player is still installed, you can play a video on loop and minimize it (the sample "Wildlife" videos work fine for this). By default, as long as a video is playing, the screen won't lock.
- 8 Thank you! This is the simplest, most effective solution. (I didn't try it though, I left the company a while ago and try to stay away from Windows.) – Gabriel R. Apr 16, 2013 at 11:43
- 6 I confirm that this works on Windows XP using an MP3 file instead of a video. – Alaa Ali Sep 23, 2013 at 9:59
- 6 Brilliant hack! – user42225 Apr 2, 2014 at 13:51
- 7 This also works using VLC for those who prefer it over Windows Media Player – ecoe May 5, 2014 at 15:22
- 5 Works fine in Windows 7. Nice hack! – neves Nov 5, 2016 at 1:52
I use a script I title idle.vbs:
Every six seconds, this quickly toggles numlock on the keyboard, causing Windows to believe that someone is interacting with the keyboard, preventing screen lock. This runs on vanilla windows, you don't need development or scripting tools to use it, just make a text file with .vbs as the extension and double-click it (or place it in your startup items).
Edit: you can put this script in your startup items with
For more information on the Choclatey ( choco ) CLI installer please see:
https://chocolatey.org/
- 1 @JoshRivers a way to stop this script, without having to restart the computer, would be nice as well. – DeeJayh Feb 3, 2017 at 17:52
- 8 @DeeJayh I think you can just find the instance of wscript.exe in Task Manager and kill it. There usually aren't a lot of instances of that executable running. You could probably make an automated solution for termination ( stackoverflow.com/a/22325745 ) or by putting code in the Do While section that watches for an external fact. Like have the script create a file on startup, then check that the file exists in While. That way you could just delete the file to make the script terminate. (I never quit the thing, though, so I just run the script and very rarely kill it with Task Manager). – JoshRivers Feb 4, 2017 at 20:28
- 3 On Windows 10, an easy way to locate the startup folder is display the Start->Run window (e.g. WindowsKey+R) and then type shell:startup . See this site for more info thewindowsclub.com/startup-folder-in-windows-8 – buzz3791 Apr 12, 2018 at 15:55
- 1 To find the script look for Microsoft Windows Based Script Host in your task manager. Or add a column Process Name and then look for wscript.exe. – WJA Jun 6, 2018 at 8:30
- 1 Works great on a Win10 Surface laptop - that does not even have a physical NumLock key! – Shahar Dec 19, 2018 at 15:45
A lot of these answers are old, and only keep alive through inputs/mouse movement. Compile this in C or C++, this will keep the session alive by setting thread execution state (Windows Only ofcourse)
- I don't use Windows anymore these days but this seems useful. – Gabriel R. Mar 9, 2020 at 15:45
- I guess it is int main() – bracco23 Mar 11, 2020 at 16:53
- 2 A PowerShell equivalent implementation is in superuser.com/a/1596783 . – Hexagon Oct 24, 2020 at 4:46
- Why does the SetThreadExecutionState need to be repeated every 30 seconds if ES_CONTINUOUS is included? – Michel de Ruiter Sep 7, 2022 at 16:07
1. (Best option) Microsoft PowerToys Awake

How it works under the hood
The tool uses the SetThreadExecutionState WinApi function to keep the screen on. It is the function that video players use to keep the screen on while you are watching a film.
2. CoffeeBean
I have created a tiny tray icon application CoffeeBean similar to the PowerToys Awake. The advantages of my tool are:
- Lightweight.
- Supports older versions of Windows.
- Can be used without installation as a standalone executable.
3. Autohotkey script
If you know the AutoHotkey tool, you can use the following script .
- The key thing here is SetThreadExecutionState - thank you! It's then a moments work to create an app/script/whatever and use Task Scheduler to run it every 10 minutes. – Rhys Jones May 28, 2021 at 18:25
- 1 @RhysJones, I'm not sure running it once per 10 minutes is going to work well. You don't need to run it periodically. You just need to run it once and keep the process alive. As long as the thread which called SetThreadExecutionState function is alive, OS is not going to lock the screen. That is the idea behind my tray icon application and the Autohotkey script. – PolarBear Jun 1, 2021 at 6:50
- You are right - as Hexagon has also noted, the docs are not very precise. – Rhys Jones Jun 2, 2021 at 5:56
Extending on Cherona 's answer , here is an implementation in PowerShell, using SetThreadExecutionState().
As long the script is running, screen saver and screen lock wouldn't start.
- Have you tested this? I was under the impression that you need to keep calling SetThreadExecutionState every so often, to reset the "system idle timer" described here docs.microsoft.com/en-us/windows/win32/api/winbase/… – Cherona Oct 24, 2020 at 8:10
- 1 @Cherona Yes, I verified that this works for many hours (with the lock screen timeout being set to 1 minute). The documentation is indeed vague, but ES_CONTINUOUS could be interpreted as taking care of that. – Hexagon Oct 24, 2020 at 9:37
You can create an AutoIt script to either continually press an unused key (e.g. make it toggle the num lock, scroll lock), sleep for a minute or so, and repeat. Alternatively, if you use the keyboard a lot, you could make it move the mouse by a pixel or so in any direction.
If you don't want it continually running, you could also launch the script as a scheduled task (if you have access) to launch after the computer has been inactive for some time.
And this is a very simple script to perform an invisible mouse move, if you don't want to get into AutoIt syntax:
This script moves mouse cursor by one pixel in the up-left direction and after that returns it back, then sleeps for 9 minutes ( 540000 milliseconds). When script is running, you can see AutoIt icon in the tray. You can stop it right-clicking this icon and choosing the corresponding option.
To make a script, install AutoIt, right-click in any folder and choose New > AutoIt v3 Script , name it, right-click this new script, choose Edit , paste the code provided above and save. You can even compile it to .exe (again, from context menu) to start, for example, from Windows Scheduler.
- Thanks, I'll check it out, seems simpler than a mouse wheel cage setup :) – Gabriel R. Aug 31, 2011 at 10:37
- Precompiled version of this AutoIt Script here symantec.com/connect/downloads/… – JJS Nov 29, 2016 at 21:10
I like to use easy and integrated options ( no additional software ), like a powershell script (thanks https://dmitrysotnikov.wordpress.com/2009/06/29/prevent-desktop-lock-or-screensaver-with-powershell/ ) that uses the "f15" as the key to success (thx to caffeine. It's indeed least interfering)
Put this into a myScriptName.ps1 and start it via desktop shortcut or commandline: C:\Windows\System32\WindowsPowerShell\v1.0\powershell.exe -nop "C:\Users\myUser\Desktop\myScriptName.ps1"
UPDATE: Maybe there was some change from the administrator, but this doesn't work for me anymore Now I have to use an autohotkey-script from NBirnel: https://github.com/nbirnel/nosleep - this work perfect , because it moves the mouse (without distracting any work)
- I run the code but getting the following error. Please advise c:\Powershell>powershell -nop myScriptName.ps1 myScriptName.ps1 : The term 'myScriptName.ps1' is not recognized as the name of a cmdlet, function, script file, or operable program. Check the spelling of the name, or if a path was included, verify that the path is correct and try again. At line:1 char:1 + myScriptName.ps1 + ~~~~~~~~~~~~~~~~ + CategoryInfo : ObjectNotFound: (myScriptName.ps1:String) [], CommandNotFoundException + FullyQualifiedErrorId : CommandNotFoundException c:\Powershell> – Sabrina Nov 15, 2018 at 13:24
- 1 @Sabrina maybe you have to define the full path to your script, so not just "myScriptName.ps1" but "c:\path\to\myScriptName.ps1" – MacMartin Nov 19, 2018 at 13:37
- Can be done as an one-liner shortcut: powershell.exe -Command $s = New-Object -com \"Wscript.Shell\"; while(1){write \".\"; $s.sendkeys(\"{F15}\"); Start-Sleep -Seconds 60;} This helps against the policy forbidding PowerShell to execute files. Can be started "minimised" at once. – Alexander Sep 20, 2021 at 11:50
There is an android app called "Timeout Blocker" that vibrates at an interval and you can put your mouse on it. It says not to use it at work though. https://play.google.com/store/apps/details?id=com.isomerprogramming.application.timeoutblocker&hl=en
- 1 question is asking about Windows.. – tinker Jun 24, 2021 at 1:39
Compile this in Visual Studio or C# Express and run it from a command prompt (or double click it). Requires .NET 4.0 or above. It does everything you are looking for.
- Sorry....in the above post everything after the phrase "Looking for." is code and should be compiled. It didn't format correctly. The code demonstrates some pretty cool pInvoke for those interested. Btw....after compiled, I just put it in my path somewhere like c:\windows. This way if I'm at a cmd prompt I can type ImWorkin and I'm good to go :) – user205533 Mar 9, 2013 at 3:34
- 1 You can modify your answer by clicking the edit link below it. – Dennis Mar 9, 2013 at 3:59
- please edit your first answer and then delete this one. – teylyn Mar 9, 2013 at 4:00
- 10 WTF is up with the "Just a moment, I'm calculating a few values!" dummy loop? – KalEl Oct 24, 2013 at 13:30
- 10 In response to the c# code posted its usually customary to give credit to the author. That happens to be me. I posted this almost two yeas ago on stack Overflow I believe. – user407607 Jan 11, 2015 at 16:59
Mouse Jiggler might be an option: https://mousejiggler.codeplex.com/
- This works just great :) – sunil Sep 7, 2017 at 11:46
This is a solution which works for Win10 and with MS Office (that is, PowerPoint) installed:
MS PowerPoint (if MS Office is installed). Hit F5 to start "presentation mode". Now move to a different "desktop" (so that the "presentation" doesn't interfere with your actual work) by pressing Windows-logo + Tab , and you're good to go :)
PS: it might also work for Win7 without multiple "desktops", e.g. with Alt + Tab .
- Seems to have stopped working... – nutty about natty Feb 3, 2022 at 9:32
I've been using Mouse Move this for ages now. Advantage over Caffeine, options are customisable via GUI.
The Windows 10 version seems new, needs to be installed from Windows Store. Recommend the older one since is portable.

In my case just this one line did the trick:
Just put it in the Timer_Tick event and set timer interval to e.g. 60000ms.
- 6 ok, it's quite late to resume this answer but consider sending not one but two CAPSLOCK if you don't want me to staRT YELLING IN THE MIDDLE OF A STACKOVerflow comment without understanding why (it tooks a couple of minutes to write this comment) – Gian Paolo Sep 3, 2018 at 8:31
- @GianPaolo you're right. This is what I did. I thought it's clear but maybe I should modify the answer. – user3540753 Sep 11, 2018 at 7:36
- And 6 years after answering it’s still a single capslock invoke... smh – enorl76 Jun 10, 2020 at 17:01
- Great if this answer could be put into context... e.g. save it as a script, execute in cmd, ... ? - on second thought, other answers provide the context, e.g. superuser.com/a/836346/183485 – nutty about natty Jan 4, 2021 at 11:14
I love @JoshRivers 's solution of VB script. And I updated a little bit to stop it with duration time.
Everyone else are writing scripts to fake being at the keyboard.
The correct way to handle it is to:
- go into the registry where the policy is
- set the value to whatever you want
- and alter the registry key permissions
- only Deny write access to anyone except yourself
This lets you block the policy from taking effect on your PC. But be aware that you need to have Administrator access to the registry.
- 3 When the admins disable the screen lock settings, editing the registry is already disabled. – Gabriel R. Oct 4, 2018 at 15:35
- @GabrielR. As an administrator you can alter the ACL on the registry keys. If i get the patience i'll link the talk from Mark Russinovish where he mentions getting rid of the Microsoft group policy that locked down his own laptop. If you're an administrator you have full control of the machine. It likely has to start with taking ownership of the registry keys, then granting yourself full control, then denying anyone else anything except read access. – Ian Boyd Oct 4, 2018 at 16:43
- I have administrative access and can regedit. How can I find where the policy is set in the registry? I also couldn't find it in gpedit in the usual places. – Blaisem Sep 14, 2022 at 16:44
- @IanBoyd I actually am getting a special logon via lsass.exe from the system user in my event logs under security just before I'm timed out. Is this really a group policy / registry thing? – Blaisem Sep 14, 2022 at 17:26
Mouse Jiggler was the right option for me*
the mouse does not actually move using the zen switch.
a working download link (2022/01): https://mouse-jiggler.fr.uptodown.com/windows
one file, 984Ko, no registry key.
Unzip, run. Use the swithes below from a console or a shortcut to autorun :
this will start MouseJiggler activated (j), minimized (m), with no visible moves (j), triggered every 50 secs.
sources, MouseJiggler switches, chocolatey installation : https://github.com/arkane-systems/mousejiggler
(*) thanks @kkr for your answer . Cafeine was not working for me using the -stes arg (I use putty a lot)
You should disable the "screen lock"/"sleep mode" from control panel > power options > change plan settings. Her in click the drop down for "Put the computer to sleep" and select "never".
- 5 Domain admins can have a policy-enforced screen lock in Windows. – Gabriel R. Nov 18, 2013 at 17:51
You must log in to answer this question.
Not the answer you're looking for browse other questions tagged windows screensaver security-policy ..
- The Overflow Blog
- Supporting the world’s most-used database engine through 2050
- What language should beginning programmers choose?
Hot Network Questions
- Differentiating Wiener process
- TeX variables become local within list environments?
- Why might a flight in turbulence turn off cabin lights and heating?
- Canada visitor visa denied
- Inner voice when reading mathematics
- Material chipping from fork dropout. Still safe?
- How to make a sign language that only uses three fingers
- Catch error propagation
- How to solve this inequation?
- Is Israel able to sustain the war in Gaza without extra aid from United States? Why is such aid to Israel considered necessary by the U.S. congress?
- CMD closes immediately on Windows 11
- Is it an independent and additional offence to have a fake passenger (e.g., a mannequin) to try to avoid HOV violation detection?
- Does washing the bike (not the drivetrain) actually prolong the life of any components?
- Book series about a guy who wins the lottery and builds an elaborate post-apocalyptic bunker
- Infer pluses and minuses
- Homemade number sequence puzzle
- Diagonal Cracks at corner of 1 piece shower/tub - Serious?
- My PhD supervisor is indicating that I should leave my PhD. What do you think?
- "You'll set me off"
- Ways to refuel nuclear powered cars
- How much do Americans know about Palestinians and Palestine?
- Do Starfleet officers retain the privileges of their rank if they time travel to other Starfleet vessels?
- What idiom could describe bureaucratic inefficiency?
- How was the miraculous complement of two Harkonnen legions for the retaking of Arrakis explained?
- Social Media
- Smart Devices
How to Stop a Screensaver During a PowerPoint
By Tricia Goss
It can be frustrating when you're in the middle of an important presentation and your screen suddenly turns black or the laptop's screensaver begins. Adjusting your Windows settings prior to presenting your PowerPoint slideshow will help you give a professional and effective presentation. By default, your PC will stay awake and system notifications are disabled when you turn on presentation settings, but you can use custom settings to stop the screensaver as well.
Click the "Start" button and select "Control Panel." Type "mobile" into the Search Control Panel box. Select "Mobile PC" and click on "Windows Mobility Center."
Click "Turn On" on the Presentation Settings tile.
Click the "Change Presentation Settings" icon.
Clear the "Turn Off Screensaver" check box. Adjust any other settings you want to apply and click "OK." Close the Mobility Center window.
Click the Presentation Settings icon in the notification area and click "Stop Presentation" to turn the settings off and turn your screensaver back on.
If you're using a desktop PC rather than a laptop, right-click any blank area of the desktop and select "Personalize." Click "Screensaver" and choose "None" in the Screen Saver box. Click "OK" to apply the settings.
- Windows: Adjust Settings Before Giving a Presentation
- Windows: Turn Your Screen Saver on or Off
Tricia Goss' credits include Fitness Plus, Good News Tucson and Layover Magazine. She is certified in Microsoft application and served as the newsletter editor for OfficeUsers.org. She has also contributed to The Dollar Stretcher, Life Tips and Childcare Magazine.
PowerPoint Tips Blog
Helping you with presenting, PowerPoint, and speaking
Keep your screen alive during presentations to avoid embarrassing hibernation mode
October 4, 2011 by Ellen Finkelstein 17 Comments
Have you ever started a presentation, gotten into a discussion with your audience, and found that your laptop went into hibernation because you stopped moving the mouse? It has happened to me and it’s embarrassing!
It looks as dead as a doornail!
Mouse Jiggler to the rescue!
Enter Mouse Jiggler . This little program simulates jiggling the mouse, so your laptop doesn’t go to sleep. It even has a “Zen” mode that does the jiggling virtually, that is, invisibly.
The only disadvantage is that there is apparently no way to actually close the program after you minimize it, at least in Windows 7. You have to go to the Task Manager (press Ctrl-Alt-Del and choose Start Task Manager), select Mouse Jiggler on the Applications tab, and click End Task.
Presentation View in Windows Vista and 7
Thanks to Matthew Trump who reminded me about Presentation View in Windows Vista and 7. (Apparently, it isn’t available in Windows 7 Starter, Home Basic or Home Premium editions.)
Presentation View keeps your computer awake, turns off system notifications (but not notifications from your software like Outlook, Skype, or IM), and lets you turn off your screensaver as well as change the wallpaper (in case you have a photo there that you don’t want your audience to see).
To go into Presentation View, press the Windows key + X to open the Mobility Center. You can simply click the Turn On button in the Presentation Settings section. To change the settings, click the Projector icon.
By default, the Windows Mobility Center feature is only available on laptops, notebooks, and tablet PCs. (You can enable it on desktop computers, but this requires editing the Windows Registry.)
Do you find yourself jiggling the mouse to avoid your laptop going into hibernation?
Related posts:
- Black out the screen and other delivery tips
- Turn off pop-ups when presenting
- Don’t look at the screen!
- 3 things you must avoid when delivering a presentation to a live audience
17 Leave a Reply
It is easier to adjust the time for the screen saver (via the configuration screen) and set it to 9999 minutes.
Even easier: Use the Winkey and X to set presentation mode to on. This will stop hibernation, system pop ups and allow you to set a neutral background.
http://richfrombechtle.wordpress.com/2009/06/04/windows-7-presentation-mode/
If using a Mac, there is a free program on the Mac App store called Caffeine and it works great. Won’t let your computer go to sleep.
Ronald’s tip is the way to go. It is the way I deal with this issue. Costs nothing but a teensy bit of brain power and time to remember to set it.
Too bad I left this tip out of my recently revised book, Presentational Skills for the Next Generation.
Ginger Marks
I’m not sure I consider this embarassing; I think it’s more likely good practice. Maybe I’m old school, but I learned with an overhead projector and the idea of “visual aids.” If the visual is no longer aiding, it’s a distraction and may be competing with the the speaker (or in this example discussion). I’m not the only instructor I know who blanks the screen during discussion and Q & A.
Of course I also turn the TV off (not just the sound) when company comes to visit.
Walter, I agree that it’s a good practice to blank out the screen (and turn off the TV when company comes–unless they’re coming to watch the Super Bowl!). This happens to me when I haven’t planned it. Someone in the audience asks a questions and I just get involved in answering and the discussion that ensues.
Good Lord! Whatever happened to using the B key?!!?!?
To Ronald: it is just not always possible to change the time for the screen saver. My previous company used rather tight rules what could be changed and what not.
So some cafeine (there is a windows version as well) came very practical.
Seriously? Right click desktop Select Personalize Select Screen Saver Select Change Power Settings Select When Computer Sleeps Set this to Never I have never had a system nod off when giving a presentation. With today’s monitors using a screen saver is a choice not a necessity. I have not used one in years, my laptop computer is never turned off between uses and I have never had a problem because I was not using a screen saver.
This is ridiculous !!
99% of all people looking for this topic are working in enterprises, where GPO settings prevent them from changing screensaver settings (and this btw disables the mentioned option in the mobility center, as well !!).
This is of absolutely no help….
In that situation, you need to contact your IT Department. This is for people who can change settings themselves. That’s a lot more than 1% of people.
What I don’t understand is why there aren’t two additional GPO’s:
1) Let Presentation mode override the general screen saver GPO 2) Only allow presentation mode to be active for X continuous minutes
That way administrators can provide for basic security needs (unattended machines are secured) while allowing users to accommodate business requirements by using presentation mode, with there being a failsafe if the user forgets to turn presentation mode off when they are done (or tries to use it to bypass security policy, but I do try to give people the benefit of the doubt).
My problem on my notebook pro is during the presentation, it goes off presentation and then comes back on again or hangs. Not really the screensaver problem, but most embarrassing during a presentation.
Any suggestions?
It might be something with your specific laptop, but be sure you keep it plugged in (bring an extension cord if necessary) and check the Power settings. What do you mean by “goes off presentation?” Does PowerPoint go back to Normal view? Or does it seem like a graphic card / power issue?
You can try Coffee_FF to keep computer awake…
Hello Ellen, My challenge is that, while presenting, the screen goes off the Slide show view back to the Normal view and I’ll have to touch the mouse before it returns to the Slide show view for me to continue with the presentation! Any suggestions on how to resolve this, please?
Très bien, j’aime beaucoup !!
At the edge of tweaking
Advertisement
Command Line Options
The Presentation Mode feature is implemented via an executable file, presentationsettings.exe .
By simply running it, you will open the Settings dialog shown above.
It supports the following command line options:
This command will directly enable Presentation Mode.
The next command will disable it:
Winaero greatly relies on your support. You can help the site keep bringing you interesting and useful content and software by using these options:
If you like this article, please share it using the buttons below. It won't take a lot from you, but it will help us grow. Thanks for your support!
Author: Sergey Tkachenko
Sergey Tkachenko is a software developer who started Winaero back in 2011. On this blog, Sergey is writing about everything connected to Microsoft, Windows and popular software. Follow him on Telegram , Twitter , and YouTube . View all posts by Sergey Tkachenko
4 thoughts on “Enable Presentation Mode in Windows 10”
Does this also prevent reboots from Windows 10 crappy updates?
I doubt that
I generally use the “pause updates” feature the day before I give a presentation. It should stop windows doing any updates/reboots while you’re delivering a talk :)
Sadly, it seems that the presentationsettings.exe is only available on Windows 10 PRO, not on home.
Leave a Reply Cancel reply
Your email address will not be published. Required fields are marked *

Privacy Overview
How to disable notifications while presenting on Windows 10
Are notifications keep interrupting at the wrong time? Use this guide to configure Windows 10 to stop notifications while in the middle of a presentation.
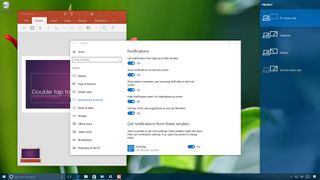
Notifications on Windows 10 keep you from missing important alerts, but it can be annoying having them pop up at the wrong time. Like when you're giving a presentation at work or school.
Fortunately, if you get a lot of emails and social media notifications, which keep interrupting in the middle of a presentation, Windows 10 includes a feature to disable notifications, without the need to turn off the feature entirely.
In this Windows 10 guide , we'll walk you through the steps to prevent notifications from appearing while you're giving a presentation.

How to disable notifications while presenting onto a second screen
If Windows 10 keeps interrupting with notifications while doing a presentation on a second screen, but you don't want to turn off the feature completely, then do the following:
- Open Settings .
- Click on System .
- Click on Notifications & actions .
- Under Notifications, turn on the Hide notifications when I'm duplicating my screen option.
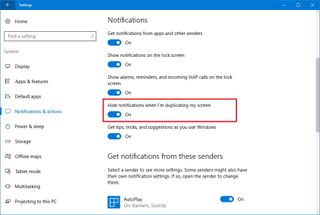
Once you completed the steps, every time you are giving a presentation and you're connected to a projector or secondary monitor, Windows 10 will not show notifications. This option will only work as long as you connect using the "Duplicate" option when projecting (Windows key + P) . If you're extending or using only the secondary display, the notifications will continue to flow.
How to disable notifications while presenting onto a single screen
If you're giving a small presentation and you're not not using the second screen, then the above steps won't work. However, you can use Quiet Hours to prevent notifications from appearing at the wrong time.
To turn on Quiet Hours, do the following:
Get the Windows Central Newsletter
All the latest news, reviews, and guides for Windows and Xbox diehards.
- Click the Action Center button in the bottom-right corner of the screen.
- If you don't see the Quiet Hours button, click the Expand button at the bottom of Action Center.
- Click the Quiet Hours button to stop the flow of notifications while presenting to complete the task.

Once you finish your presentation, you'll to need turn off Quiet Hours manually using the same steps mentioned above to see toast notifications again.
Quick Tip: You can also right-click the Action Center button in the Taskbar to turn on or off Quiet Hours on Windows 10.
More Windows 10 resources
For more help articles, coverage, and answers on Windows 10, you can visit the following resources:
- Windows 10 on Windows Central – All you need to know
- Windows 10 help, tips, and tricks
- Windows 10 forums on Windows Central

Mauro Huculak is technical writer for WindowsCentral.com. His primary focus is to write comprehensive how-tos to help users get the most out of Windows 10 and its many related technologies. He has an IT background with professional certifications from Microsoft, Cisco, and CompTIA, and he's a recognized member of the Microsoft MVP community.
- 2 Surface Laptop 6 with Snapdragon X Elite SoC confirmed via benchmark leak — rivals MacBook Pro with M3 and M3 Pro
- 3 A huge game-of-the-year contender just went up for pre-order — will you be nuts enough to buy it?
- 4 PSA: Fallout 4 next-gen update is now available on Xbox, PlayStation and Windows PC
- 5 Rocksteady's 'Suicide Squad' game sinks to an all-time low player base, which doesn't bode well for the game's future
Hand-Picked Top-Read Stories

6 Best Ways to Fix CAA30194 Error Code on Microsoft Teams

8 Best Ways to Fix Arrow Keys Not Working on Microsoft Teams

5 Best Ways to Fix Microsoft Teams Stuck on Offline Status
Trending tags, how to enable or disable the presentation settings in windows 10.
Looking for easy ways to enable or disable the Presentation settings in Windows 10?
Sometimes there is nothing more annoying and embarrassing than certain notifications popping up at the wrong time. For example, when you share your screen during an online presentation and receive a private message notification.
To prevent you from any distractions and embarrassments of this sort, Windows offers a Presentation mode. This mode disables all the notifications, sets the sound volume to a predefined value, turns off the screensaver, and prevents the computer from going to sleep.
The good part is that the Presentation settings are customizable, and you can enable/disable them according to your own preferences.
This guide will walk you through the relevant methods of enabling/disabling the Presentation settings in Windows 10 in detail.
Let’s get started!
1. Try Using Group Policy Editor.
The first method to enable/disable the Presentation settings is by modifying the Group policies.
Windows 10 Pro, Enterprise, and Education editions of Windows come with an administrative-level feature called the Local Group Policy Editor, which is designed for advanced users to control the working environment of their operating system better.
The Group Policy Editor is stored in the form of policies, and by modifying the relevant policies, we can make the desired changes.
Here is what you need to do:
- Press Windows + R keys on your keyboard simultaneously to open a Run dialogue box.
- Inside the text field of the dialogue box, type ‘ gpedit.msc ’ and hit Enter . This will launch Group Policy Editor .

- In the newly launched window, navigate to the location mentioned below.
- Locate Turn off Windows presentation settings in the right pane and double-click on it.

- If you want to disable the presentation settings, select Enabled and click Apply / OK to save the changes you just made.
- If you want to enable the settings, select Disabled . Now check if the desired changes have been made.
- If not, then type Command Prompt in the search bar of the taskbar and click on Run as administrator . Doing so will launch elevated Command Prompt.
- Inside the Command Prompt window, type the command mentioned below and hit Enter.
- Once the command has been successfully executed, restart your PC.
Hopefully, this will enable/disable the Presentation Settings in Windows 10.
2. Try Using CleanMyPC.
If both the methods in this guide are not working for you, then there is a chance that your system is infected with a corruption error that is preventing you from executing certain operations.
If this scenario is applicable, you should deep clean your PC first to remove any bugs and corruption errors and then proceed with the steps mentioned in this guide. For this purpose, we highly recommend using an efficient PC cleaner, as doing it manually will cost you both time and energy.
If you haven’t used a PC cleaner before and are looking for a recommendation, we recommend going for CleanMyPC .

CleanMyPC is a one-stop-shop solution for all your PC-related issues. It comes with an extensive list of valuable tools such as a Multi-Uninstaller, Speed Booster, and a Registry Cleaner that will take care of most system-related problems and give your system a performance boost.
If this looks like something your PC desperately needs, install CleanMyPC now and get your PC up and running like new!
Try CleanMyPC Now !
3. Try Using Registry Editor.
If using the Group Policy editor did not work for you, try enabling/disabling the Presentation settings in Windows 10 via Registry Editor.
Registry Editor is a database that stores low-level settings for Windows programs and operations. Windows refers to this information when performing relevant tasks.
Unlike the Group Policy Editor, information stored in Windows Registry is in the form of Registry keys. In this method, we will be modifying the keys related to the Presentation settings.
- Inside the text field of the dialogue box, type ‘ regedit ’ and hit Enter . This will open Registry Editor on Windows.

- Inside the Registry Editor window, navigate to the location mentioned below.
- If you cannot locate the PresentationSettings key , right-click on the Policies key and select the New > Key option. Name this newly created key as PresentationSettings .
- Now double-click on the PresentationSettings key and right-click anywhere in the right pane.
- Choose the New > DWORD (32-bit) Value option and rename this value as NoPresentationSettings .
- Double-click the NoPresentationSettings value and type 1 to disable the settings. To enable settings, type 0 .

- Finally, click OK to save the changes.
That’s it.
This should disable the presentation settings without any issues.
This brings us to the end of our article on enabling or disabling the Presentation settings in Windows 10. We hope that one of the methods mentioned in this guide did the trick for you. If you have questions regarding the methods discussed above, please let us know in the comment section below.
If this guide helped you, please share it. 🙂

Zainab Falak is a staff writer for Saint and an expert in Microsoft Windows, having authored more than 200 posts. She has a Bachelors in Actuarial Sciences and her passion for computers extends to exploring various aspects, from UI customization to the Windows registry and exploring error codes. Twitter LinkedIn
View all posts
Leave a Reply Cancel reply
Your email address will not be published. Required fields are marked *
- DynamicPowerPoint.com
- SignageTube.com
- SplitFlapTV.com

How Use PowerPoint As a Screen Saver and Streamline Office Communication
Oct 28, 2014 | Articles , How-To , Marketing and Advertising , MessagePoint

How do I preserve hyperlinks, when I save PowerPoint files as jpeg
Hi Mary. That is impossible. The JPG format itself cannot include extra information like hyperlinks etc. Everything but the image is lost when you export.
Submit a Comment
Your email address will not be published. Required fields are marked *
Pin It on Pinterest
- StumbleUpon
- Print Friendly

COMMENTS
1. On a Windows 10 device, search for Feedback Hub in Cortana search, then launch the app. 2. Navigate to Feedback in the left menu, then press + Add new feedback. 3. Select the Problem, and share any details you think are relevant, and choose an appropriate category and subcategory.
Simply double-click on the section to expand the selection. Step 4: On the right-hand side, double-click Turn off Windows presentation settings. Step 5: To disable this setting, tick on the Disabled option. Step 6: To Enable, click on the Enabled option. Step 7: Finally click on the Apply button, followed by OK.
1. Open the Windows Mobility Center (mblctr.exe). 2. Click/tap on the available Turn on or Turn off button for Presentation Settings. (see screenshots below) 3. When finished, you can close the Windows Mobility Center if you like. OPTION TWO.
To make a script, install AutoIt, right-click in any folder and choose New > AutoIt v3 Script, name it, right-click this new script, choose Edit, paste the code provided above and save. You can even compile it to .exe (again, from context menu) to start, for example, from Windows Scheduler. edited Feb 8, 2014 at 11:05.
Click the "Start" button and select "Control Panel." Type "mobile" into the Search Control Panel box. Select "Mobile PC" and click on "Windows Mobility Center." Click "Turn On" on the Presentation Settings tile. Click the "Change Presentation Settings" icon. Clear the "Turn Off Screensaver" check box. Adjust any other settings you want to apply ...
Open the Run command box by pressing the Windows and R keys together on the keyboard. Now, just type " gpedit.msc " in the box and press the Enter key to open the Local Group Policy Editor window. Double-click on the setting named " Turn off Windows presentation settings " and it will open up in another window.
3. Change the 0 to a 1 in the fourth line. 4. Save the file to your desktop with the name Enable Screen Saver.reg. Now, when you need to disable the screen saver, just double-click the Disable Screen Saver.reg shortcut. To enable the screen saver, simply double-click the Enable Screen Saver.reg shortcut. If you disable the Screen saver then the ...
To go into Presentation View, press the Windows key + X to open the Mobility Center. You can simply click the Turn On button in the Presentation Settings section. To change the settings, click the Projector icon.
Before you start a presentation with Microsoft PowerPoint, it's a good idea to turn on Presentation Mode in Windows 10. It helps you to do your presentation without being interrupted. ... Turn off the screen saver: When you check to mark its settings, it will disable the screensaver till you are presenting. Set the volume to: ...
To prevent users from using Windows Presentation Settings in Windows 11/10 using Registry Editor, follow these steps: Search for regedit in the Taskbar search box. Click on the individual result ...
After search and test we found if you enable "Password protect the screen saver" item, it will enforce screen saver and lock pc even the pc is in PowerPoint presentation mode. Follow steps below to enable it: GPO-->User Configuration-->Administrative Templates-->Control Panel-->Personalization-->Password protect the screen saver-->Enabled.
PowerPoint can't disable your screen saver. This would be a security issue for some companies. When I present I use an alternate Mac OS X user account where all my settings are configured for presenting.
Right click the Start button. Instead of the context menu of the taskbar, Windows 10 shows Win + X menu. Or, press Win + X shortcut keys on the keyboard. Click on the Mobility Center item. Under Presentation Settings click on the Turn on button to enable it. Presentation Mode is now enabled. You can customize its settings by using the tray icon.
Turn on presentation mode. To turn off presentation mode, again run two commands Write to event log to say turning off presentation mode using code 02 Turn off presentation mode. Great, I've done this and this does nothing for machine inactivity. Right, it won't do a damn thing except turn on and off presentation mode at this point.
1. Do step 2 (enable) or step 3 (disable) below for what you would like to do. 2. To Enable Presentation Settings. This is the default setting. A) Click/tap on the Download button below to download the file below, and go to step 4 below. Enable_presentation_settings.reg.
Click the Action Center button in the bottom-right corner of the screen. If you don't see the Quiet Hours button, click the Expand button at the bottom of Action Center. Click the Quiet Hours ...
Now double-click on the PresentationSettings key and right-click anywhere in the right pane. Choose the New > DWORD (32-bit) Value option and rename this value as NoPresentationSettings. Double-click the NoPresentationSettings value and type 1 to disable the settings. To enable settings, type 0.
Right-click on the 'Battery Icon' in your taskbar and select 'Power Options'. Now click on 'Change plan settings' beside your current power plan. Click and select 'Change advanced power settings'. A new dialog box will now open up. Click on the '+' beside 'Desktop Background Settings' to see all available settings. Similarly, click on the '+' beside 'Slide show'.
There are 3 ways to accomplish that. All three have pros and cons. 1. Export slides as images. Open the presentation in PowerPoint and choose File, Save as. Now browse to a folder where we can store the screen saver images. In the Save as type list, choose an image format like JPEG File Interchange Format (*.jpg).
In Settings, click on Personalization > Screen saver settings. Set the screen saver to None. It is up to you if you want to check "On resume, display logon screen". This basically displays the login screen instead of just none when you wake your PC from sleep. Next is to check your Screen timeout settings just above the link to your Screen ...