- Help Center
- Google Docs Editors
- Privacy Policy
- Terms of Service
- Submit feedback
All Formats

How to Copy or Duplicate a Google Slide Presentation
Do you need help copying any Google Slide presentation? This article gives you the basic 411 of how to duplicate Google Slide presentations effortlessly.
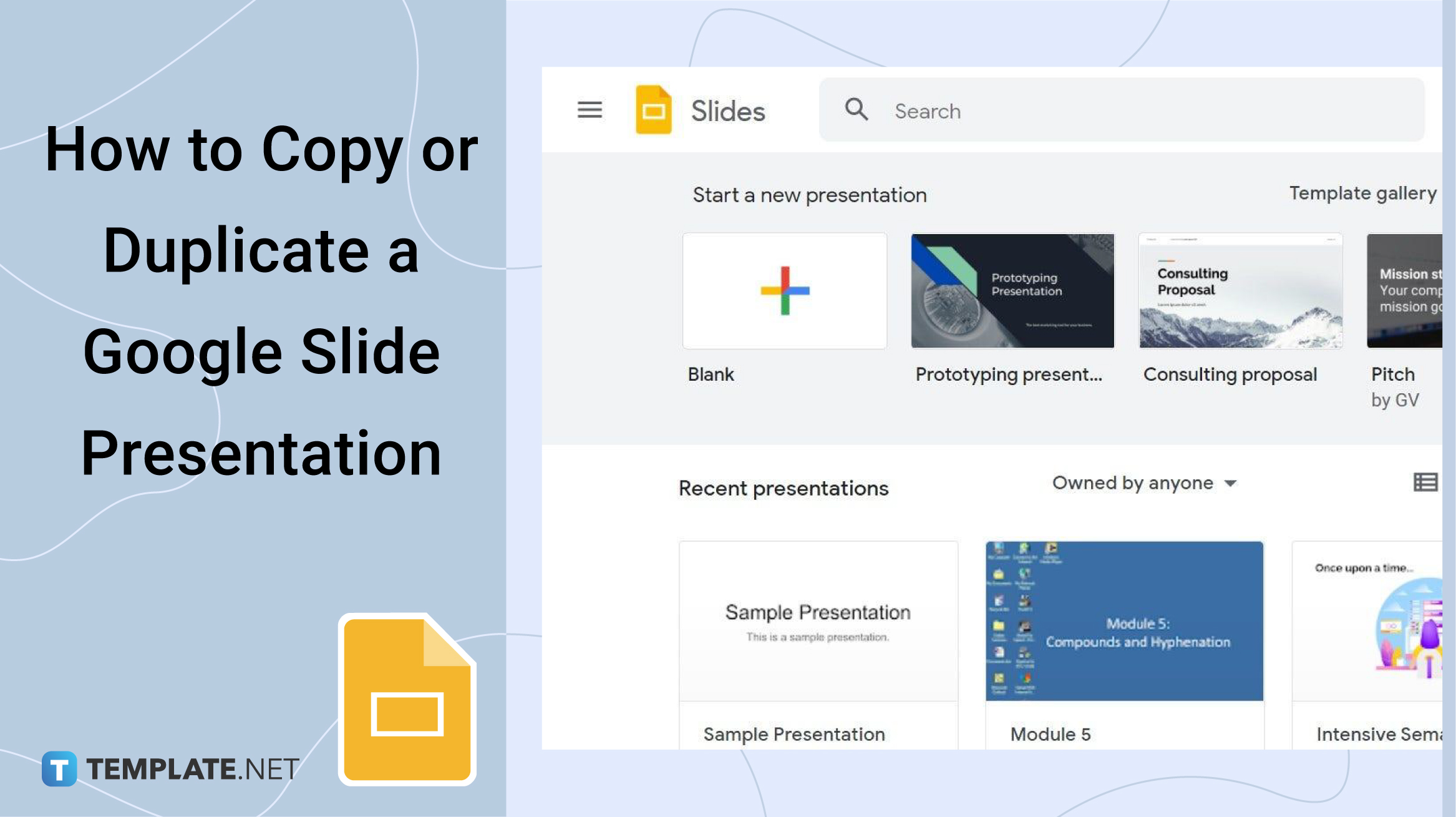
Download the Free How to Copy or Duplicate a Google Slide Presentation Article in PDF
Step 1: open google slides first.
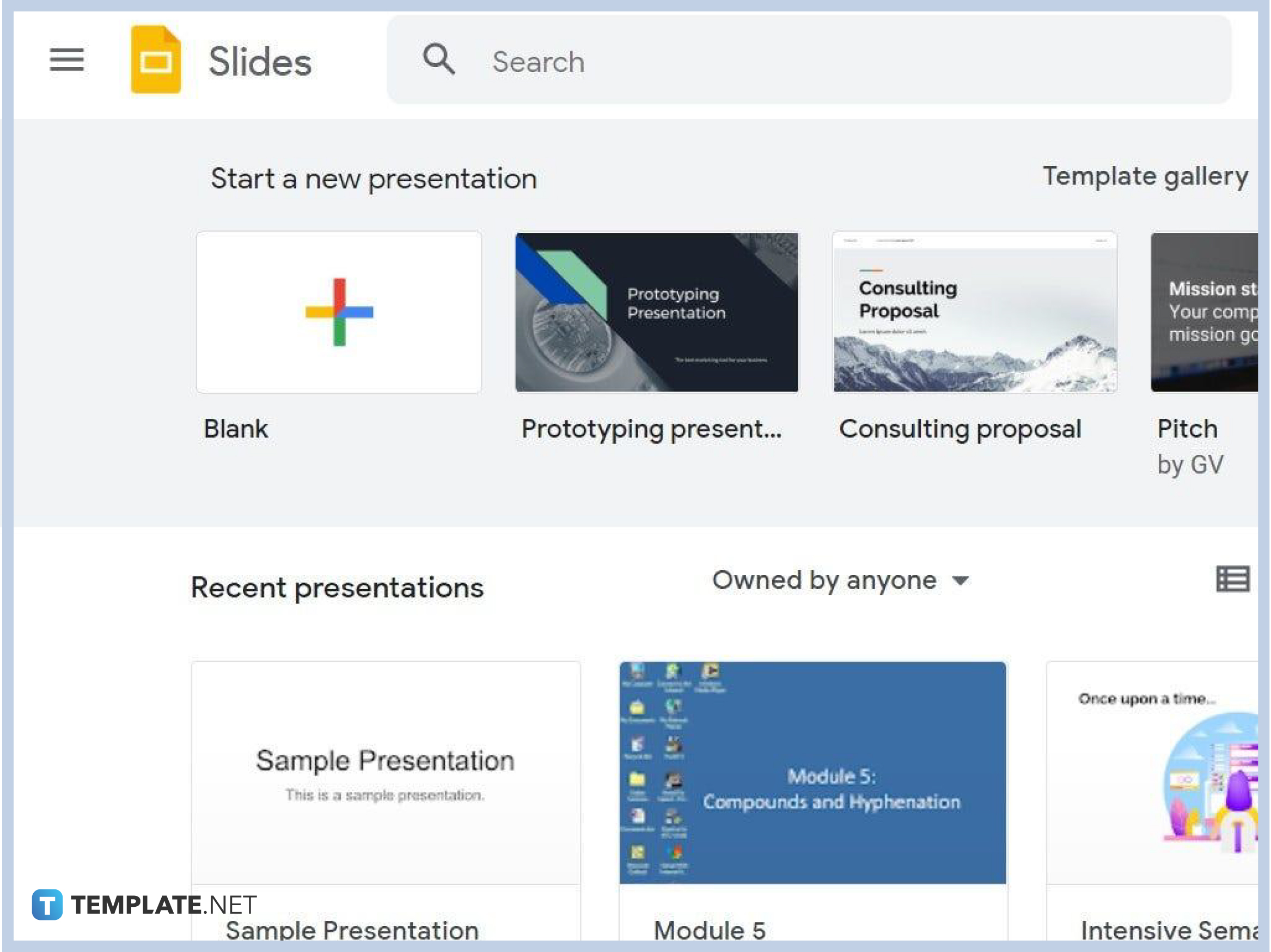
Step 2: Open a Slideshow and Choose the Slide to Copy
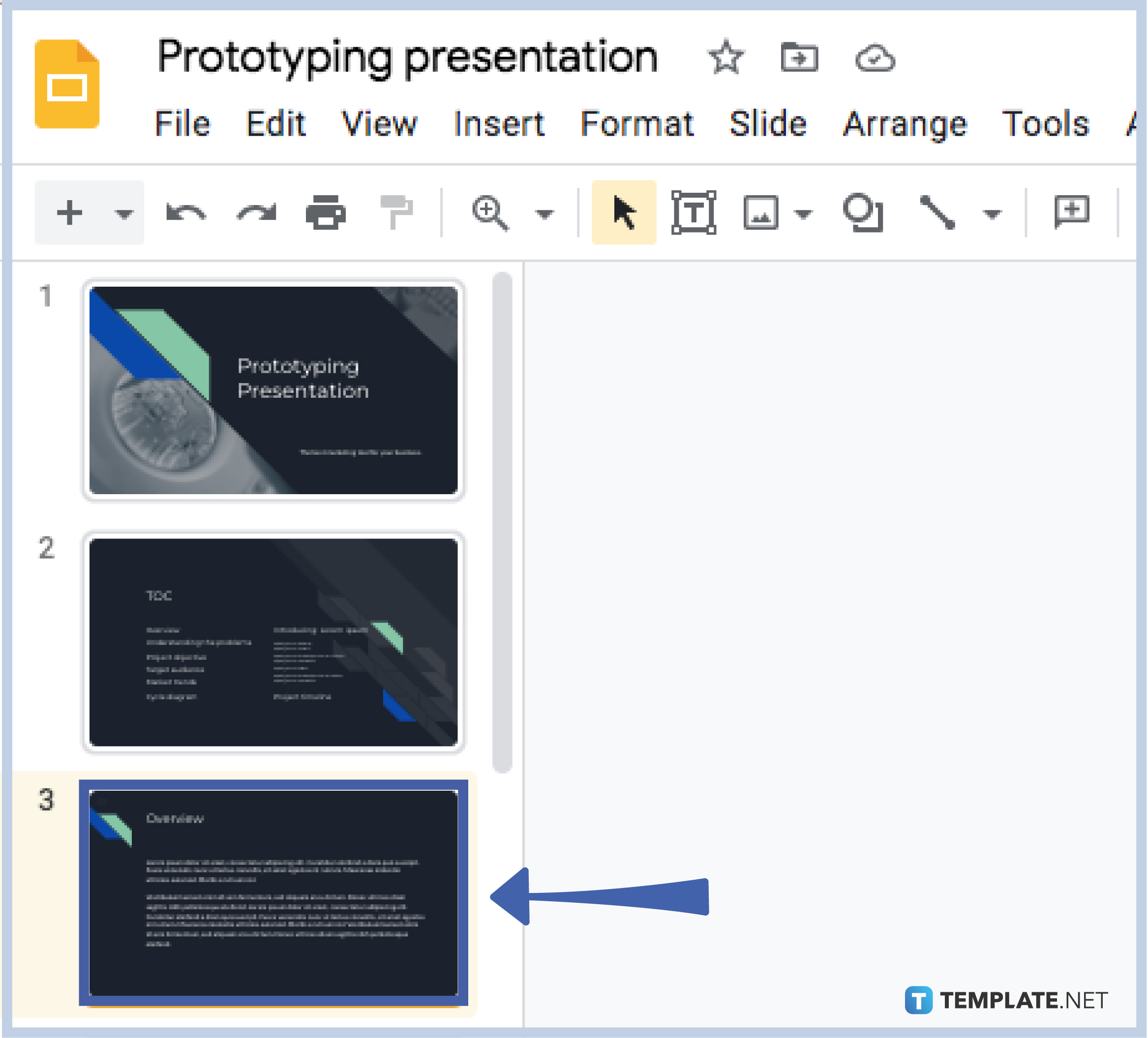
Step 3: Click Duplicate Slide
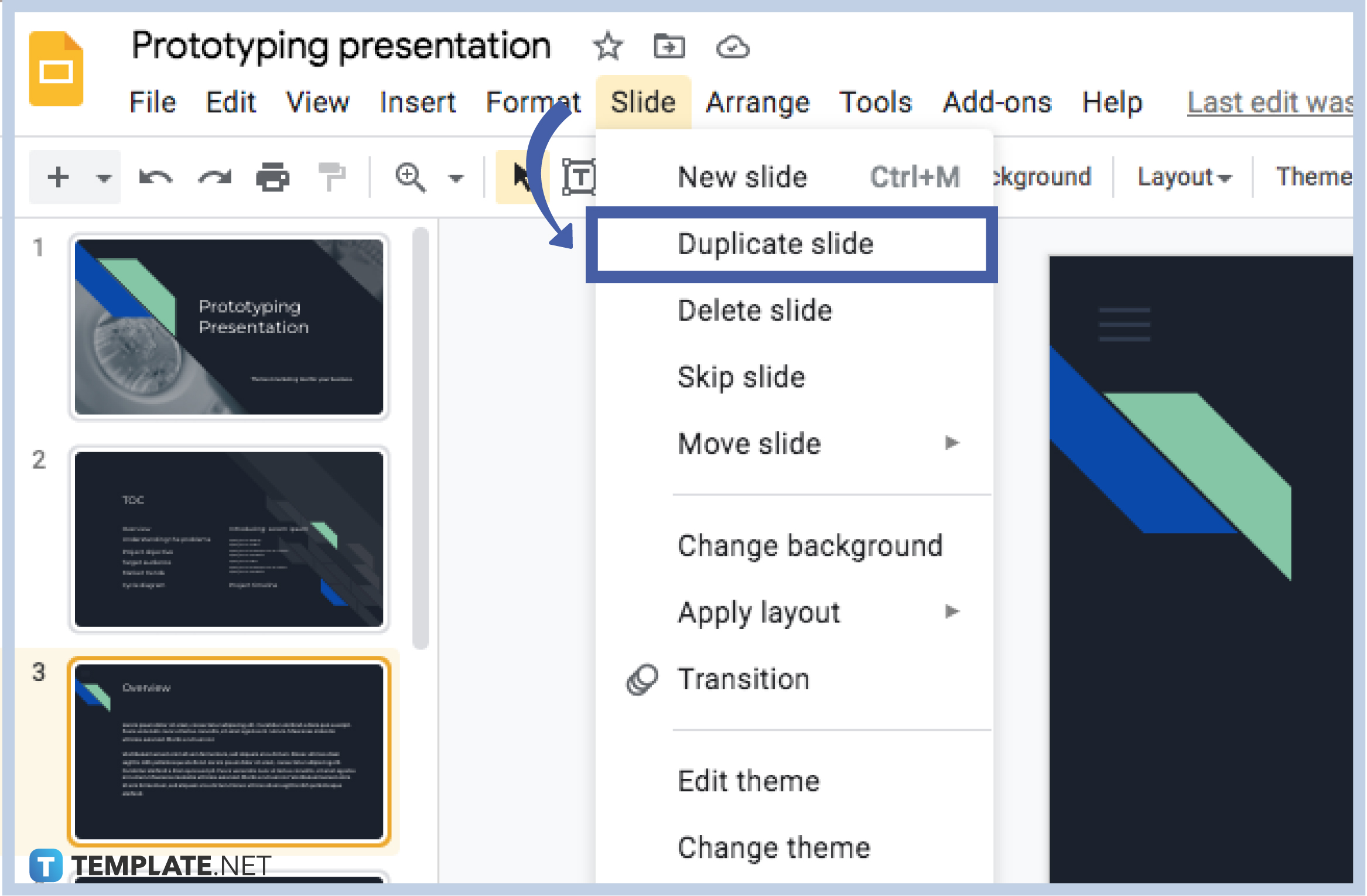
Step 4: Try Another Shortcut to Copy a Slide
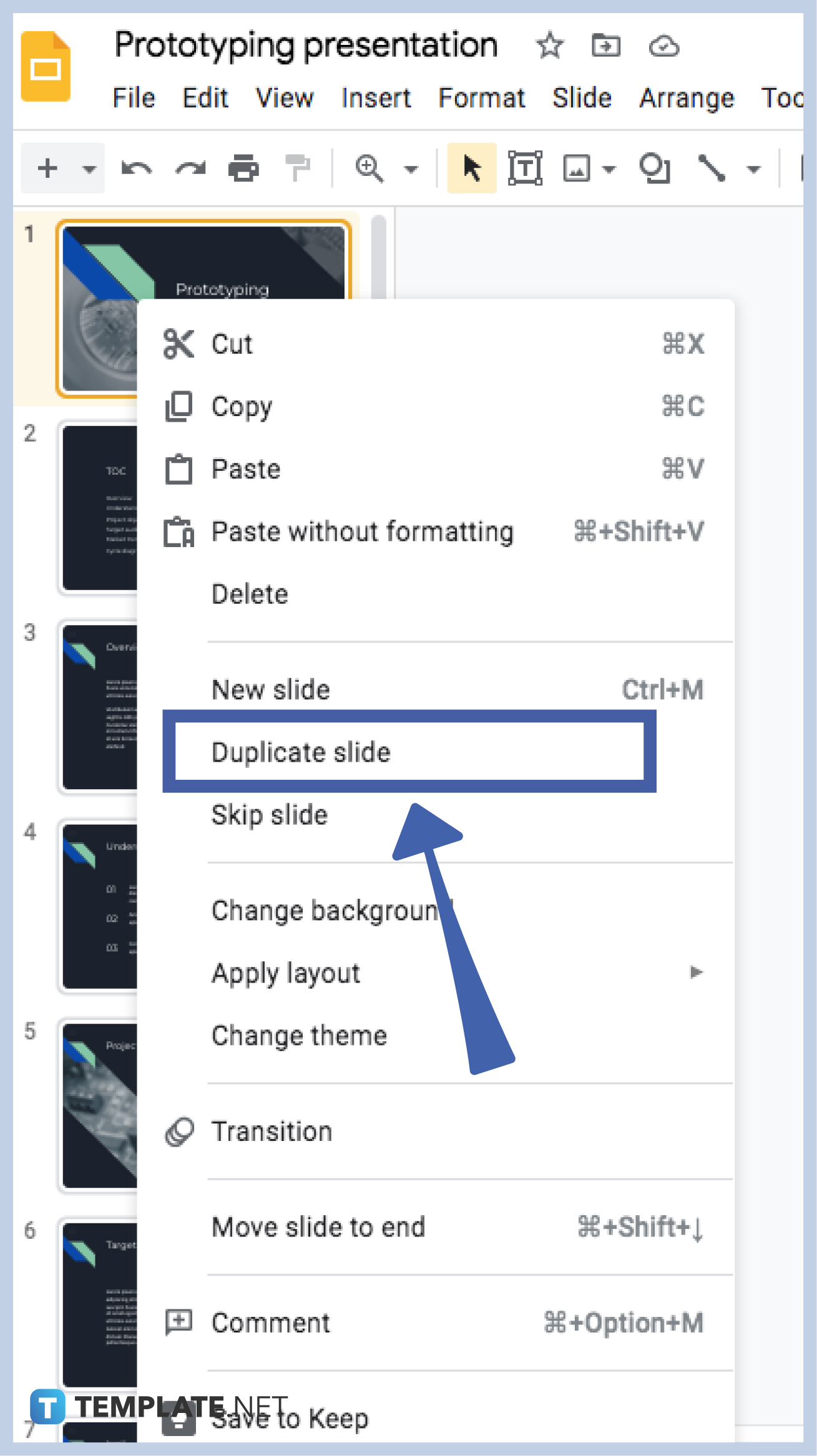
Step 5: Make a Copy of the Selected Slides or the Entire Presentation
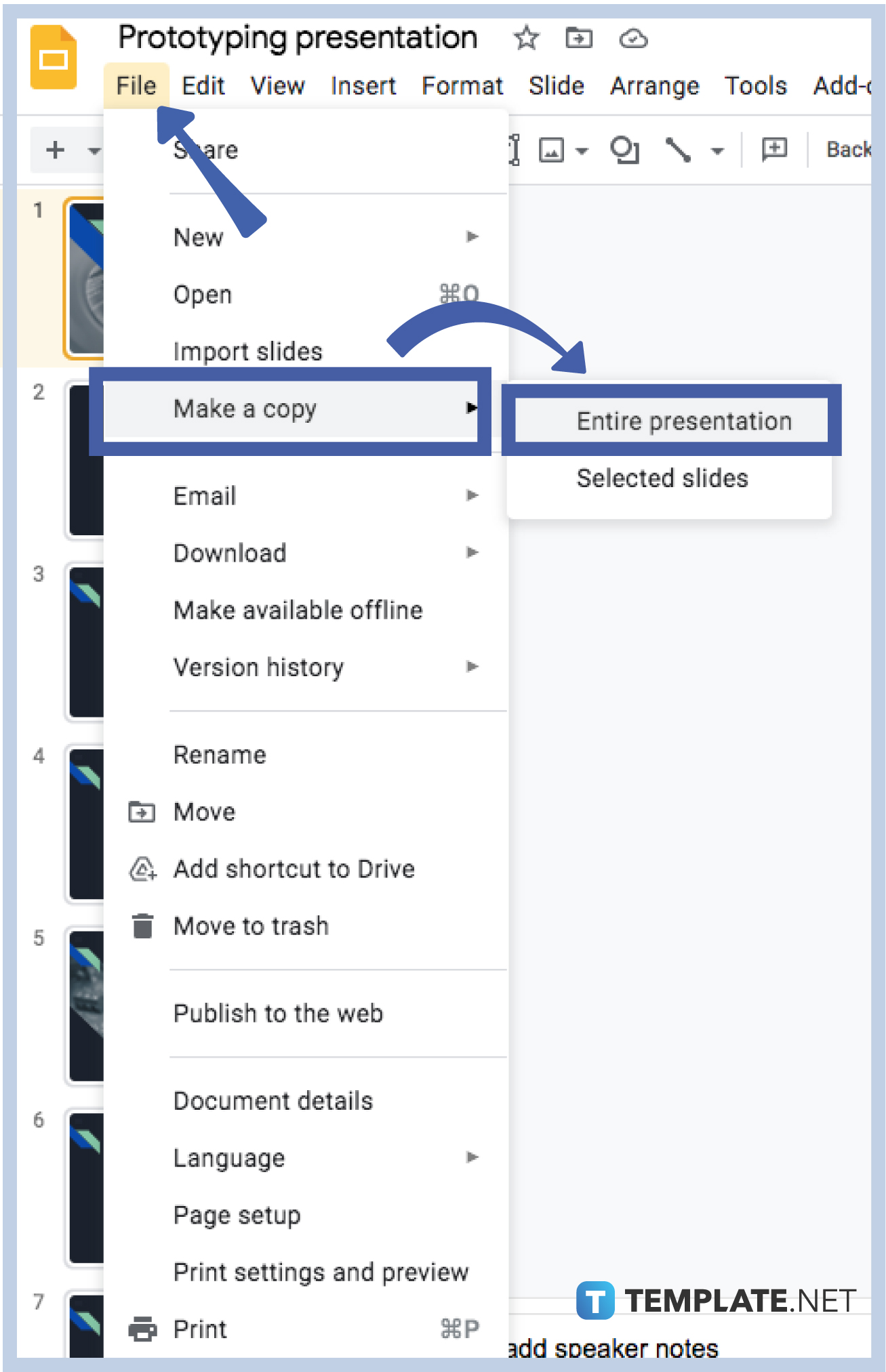
Why are you allowed to copy and duplicate slides in Google Slides?
What is the shortcut to creating a new slide, what is the shortcut for slideshow in google slides, where can i get presentation templates that are compatible with google slides, when was google slides invented, more in google, notice of infringement of copyrighted work template, 50+ business agreement template bundle, 100+ ultimate agreement template bundle, memorandum agreement template, formal agreement template, agreement format template, digital marketing agency content licensing agreement template, transport and logistics supplier payment agreement template, nonprofit organization copyright assignment agreement template, purchase agreement template.
- How to Make a Dropdown in Google Sheets
- How to Custom Sort in Google Sheets
- How to Delete Cells in Google Sheets
- How to Delete Columns in Google Sheets
- How to Open an XLSX File in Google Sheets
- How to Delete Duplicates in Google Sheets
- How to Pin a Row in Google Sheets
- How to Make a Stacked Bar Chart in Google Sheets
- How to Press Enter in Google Sheets
- How to Pin Columns in Google Sheets
- How to Make a Schedule in Google Sheets
- How to Make a Scatter Plot in Google Sheets
- How to Sum Checkboxes in Google Sheets
- How to Delete Blank Rows in Google Sheets
- How to Open an Excel File in Google Sheets
File Formats
Word templates, google docs templates, excel templates, powerpoint templates, google sheets templates, google slides templates, pdf templates, publisher templates, psd templates, indesign templates, illustrator templates, pages templates, keynote templates, numbers templates, outlook templates.
Home Blog Google Slides Tutorials How to Copy a Slide in Google Slides
How to Copy a Slide in Google Slides

Google Slides often requires duplicating slides for templates or reusing an old slide deck. Unlike PowerPoint templates that are often downloaded, Google Slides templates require being copied to create a new version of the template for editing online. Below are a few simple methods that show how to copy google slides.
How to Duplicate a Google Slides Presentation
To make a copy of an entire Google Slides presentation or template, go to File -> Make a Copy -> Entire Presentation .

In the next step, you will be given options to select a folder for saving your presentation in Google Drive, with the option to share it with the same people, remove speaker notes, copy comments, and include resolved comments (if any). Click Make a Copy to create a new copy of the deck.

This will create a complete presentation copy and open it in a new window. The title of the presentation deck will start with the word Copy by default. You can edit the title to suit your needs.

How to Duplicate a Slide in Google Slides
To create a copy of selected slides, pick slides (e.g., by using the CTRL key in Windows or Cmd Key on Mac and picking the slides you need) and go to File -> Make a Copy -> Selected Slides .

In the next step, select a location on Google Drive to save the slide deck. You can remove speaker notes and share the deck with the same people when copying the slides from a presentation deck in Google Slides. Click Make a Copy to create a presentation deck with the selected slides.

The new presentation with your selected slides will be created. In the example below, we selected only three slides from a presentation to create a new one.

How do you Make a Copy of a Google Slide via URL
You can edit the original URL to create a copy of a Google Slides deck using the URL or share a copy only with someone. To do this, remove the text after the final forward slash in the URL and type copy . Press Enter to generate a copy.

You can also share the URL with others to force them to use only a copy of your Google Slides deck since the URL will take them to a screen where the user will be asked to create a copy of the slide deck to proceed further.

How to Play a Copy of a Google Slide in Slideshow Mode
To run the presentation deck in Slideshow Mode, replace the text after the final forward slash with present .

This will run a copy of the presentation in Slideshow mode automatically.

Final Words
Now that you know how to make a copy on Google Slides, you can choose a method that best matches your needs. Be it selecting individual slides, making a copy of the entire Google Slides deck, or sharing a URL enabling others to create one automatically.

Like this article? Please share
Google Slides, Presentation Tips Filed under Google Slides Tutorials
Related Articles

Filed under Business • April 10th, 2024
Discovering Coaching Presentation Tools
Discover the best PPT templates to use as coaching presentation tools with this article. Tools explained + examples.

Filed under Google Slides Tutorials • March 22nd, 2024
How to Share a Google Slides Presentation
Optimize your presentation delivery as we explore how to share a Google Slides presentation. A must-read for traveling presenters.

Filed under Education , Presentation Ideas • January 1st, 2024
How to Create Presentations with AI using ChatGPT
We tested ChatGPT for helping us create better presentations. Join us in this article to know a first-hand experience on AI content generators and their potential role for presenters.
Leave a Reply

How to Make a Copy of Google Slides? [An EASY Tutorial!]
By: Author Shrot Katewa
![how to duplicate google slides presentation How to Make a Copy of Google Slides? [An EASY Tutorial!]](https://artofpresentations.com/wp-content/uploads/2021/08/Featured-Image-How-to-Make-a-Copy-of-Google-Slides-optimized.jpg)
When you share your Google Slides presentations with others, the changes that they make will most likely become visible on the main presentation. One way to avoid this problem is to make a copy of the Google Slides presentation before making any changes! But you may be wondering, how exactly does one make a copy of Google Slides?
Here’s how to make a copy of a Google Slides presentation –
- Click on the “File” menu.
- Select “Make a copy” from the dropdown.
- Then, click on “Entire Presentation”
- Finally, click “OK” in the pop-up window that opens up.
In this article, we will cover this topic in great detail. I will share with you two different methods along with the detailed steps of making a copy of Google Slides. Furthermore, I will also show you how you can force others to make a copy before they start editing a Google Slides presentation!
So, let’s get started!
1. How to Make a Copy of a Google Slides Presentation?
Basically, there are two ways in which you can make a copy of your Google Slides presentation.
The first method is to use the “ File ” menu option while the other method is to use the Google Drive Folder. Both of the methods are explained in the following section.
Method 1 – Using the File Menu Option
This method is the easiest as you can make a copy of your Google Slides presentation directly from the presentation file when it is open!
To make a copy of your Google Slides presentation using the “ File ” Menu option follow the simple steps explained below.
Step-1: Click on the “File” menu option
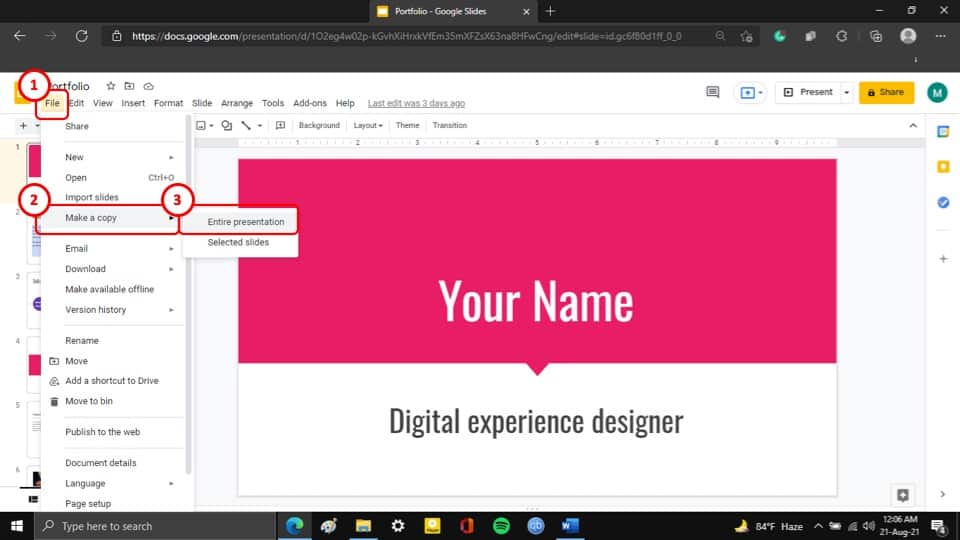
The first step of the process is to click on the “ File ” tab, which will open a drop-down menu.
From the dropdown menu, select the “ Make a copy ” option which will open yet another drop-down menu. Now select the “ Entire presentation ” option.
Step-2 : Hit the “Ok” button
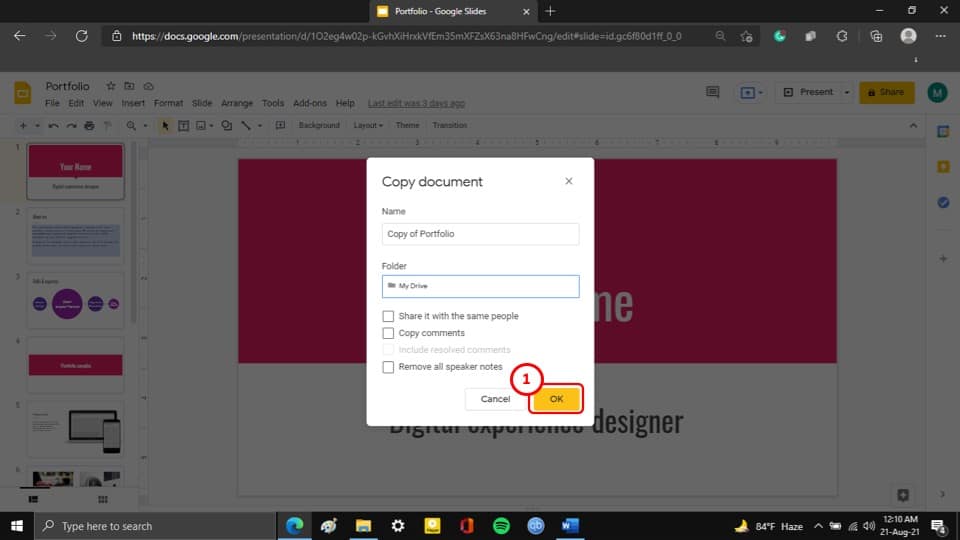
After you click on the “ Entire presentation ” option, a pop-up window will appear on your screen. Simply click on the “ OK ” button and a copy of your presentation will be saved on your Google Drive
Method 2 – Using the Google Drive Folder
This method is much like the traditional way you would copy and paste a file on your computer. Basically, in this method, you have to navigate to the folder where your file is saved and then make a copy.
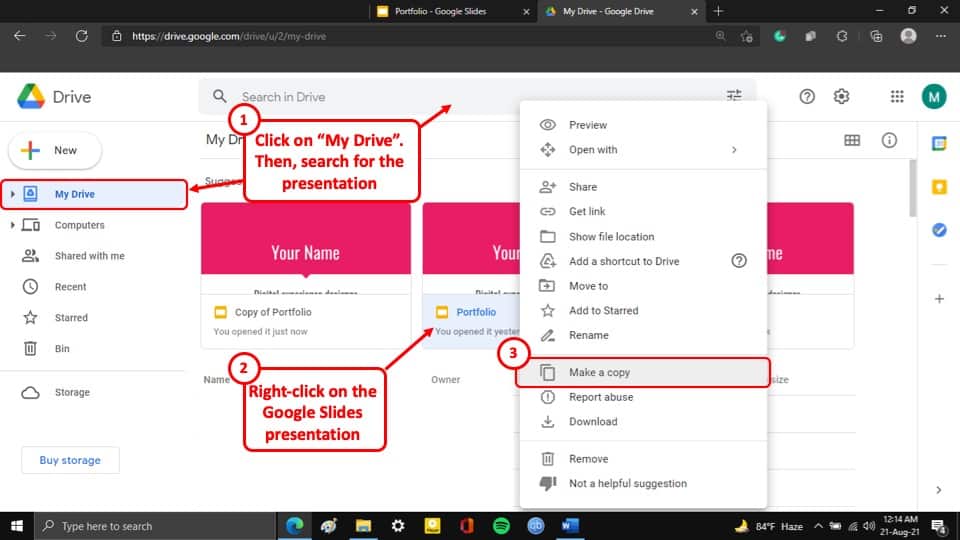
To make a copy of your Google Slides presentation, all you have to do is simply “Right -Click ” on the slide that you want to make a copy of and then select the “ Make a copy ” option from the drop-down menu. A copy of your Google Slides presentation will be saved on your Google Drive immediately.
2. How to Make a Copy of Selected Slides?
In case you don’t want to copy the complete presentation, you can also make a copy of a selected set of slides and open them as a separate presentation file.
To make a copy of selected slides in your Google Slides presentation, at first select the slides that you want to make a copy of and then follow the simple steps explained below.
Step-1: Click on the “File” tab
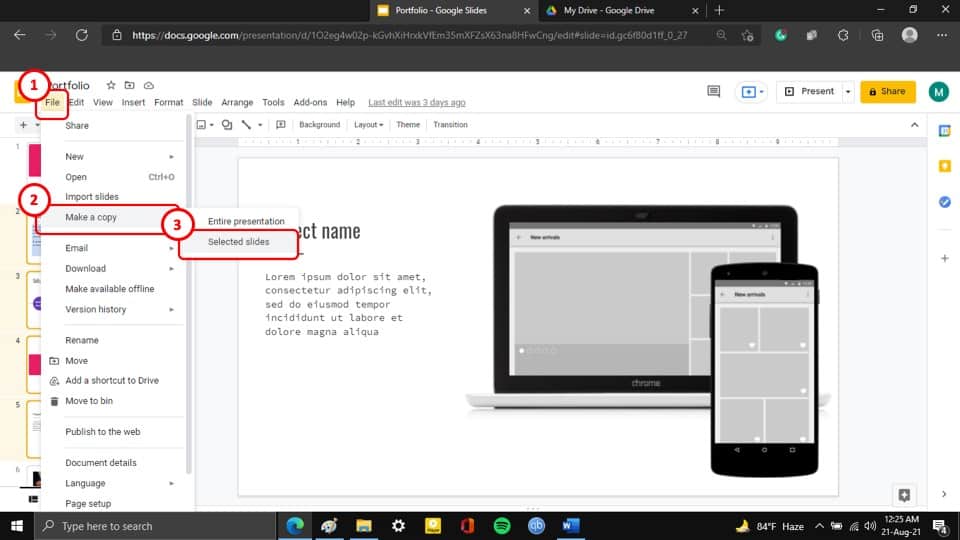
After you have selected the slides, you want to make a copy of, click on the “ File ” tab which will open a drop-down menu.
Step-2: Select the “Selected slides” option
Next, select the “ Selected slides ” option from the drop-down menu as shown in the image in the previous step.
Step-3: Hit the “OK” button

After you have selected the “ Selected slides ” option, a pop-up window will appear on your screen.
Here, you can rename the presentation. This is completely optional. Next, click on the “ OK ” button located at the bottom right corner and a copy of the selected slides will be saved on your Google Drive.
3. How to Force Users to Make a Copy of Google Slides?
Now, what if you are sharing a template of a presentation with multiple users and you want to prevent people from making changes to your master file in Google Slides? Well, the easiest way to do this is to force the user to make a copy of when you share the link of the file!
To force users to make a copy of your Google Slides presentation, edit the URL of your Google Slides presentation. Highlight everything after the last “/” in the URL of your browser, and instead write “copy”. Now, share the edited link with others. This will force a copy of your presentation.
The complete process is described step-by-step manner below –
Step-1: Remove the last part of the URL
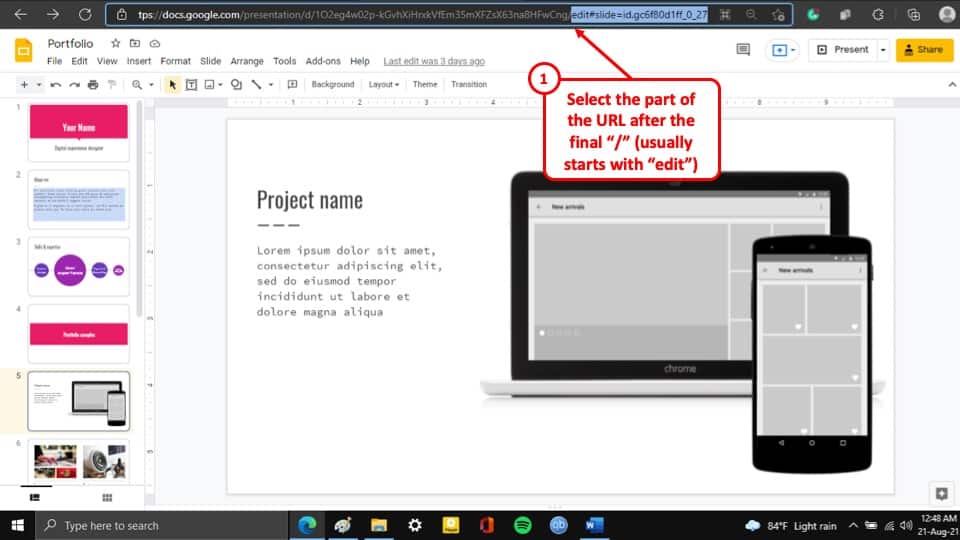
The first step of the process is to select the last part of the URL which will have the word “ Edit ” on it. This will be after the final “/” used in the URL.
Simply locate and select that part of the URL, and delete it.
Step-2: Write “Copy” in the last part of the URL
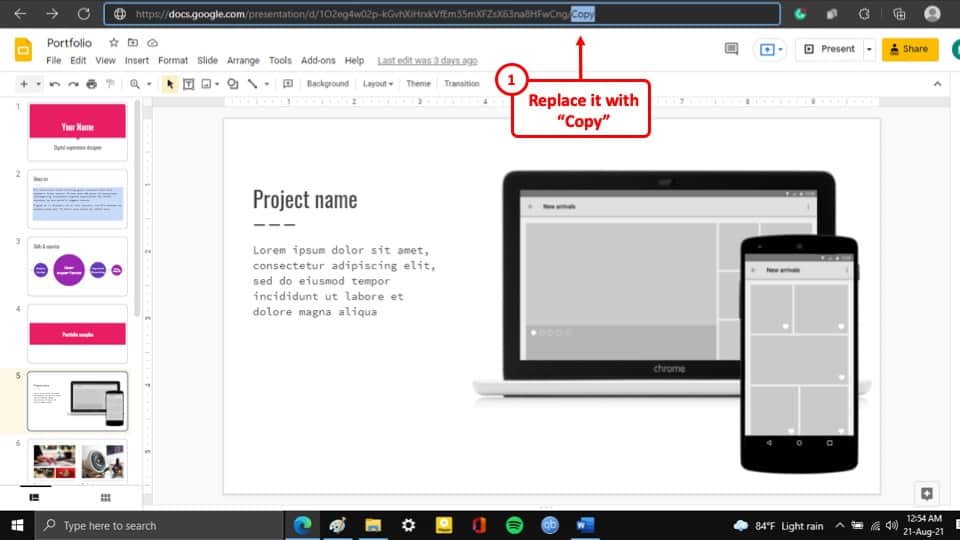
In the second step, after you have removed the “ Edit ” part of the URL, write “ Copy ” in its place. Now when you share this link with anybody, they will be forced to make a copy of your Google Slides presentation to view it.
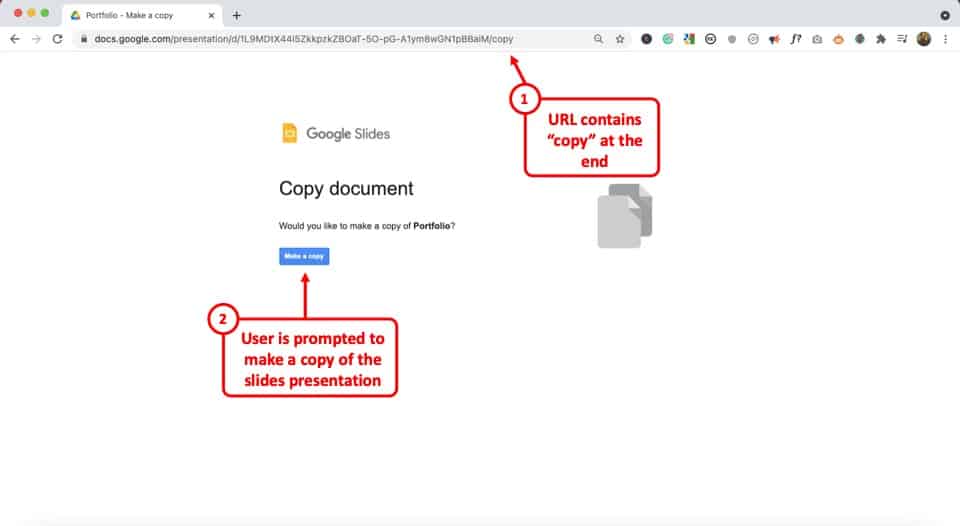
Here’s what the end-user will see on their screen once you have shared the link with them.
Remember – for this method to work, you have to make sure that you have given permission to access the Google Slides presentation .
4. How to Make a Copy of Google Slides in Presentation Mode?
You can also make a copy of your Google Slides presentation to directly open in the “Presentation Mode” when you share it with your audience! This is really helpful because sometimes you don’t want the audience to access the content of the slides, but you also don’t want to share a PDF either in order to retain the animations.
To make a copy of a Google Slides presentation to directly open in the present mode, edit the URL. Highlight everything after the last “/” in the URL of your browser, and instead write “present”. Now, share the edited link with others. This will open your presentation in the present mode by default.
Here are the details of the steps that you need to follow –
Step-1: Remove the “Edit” part from the URL
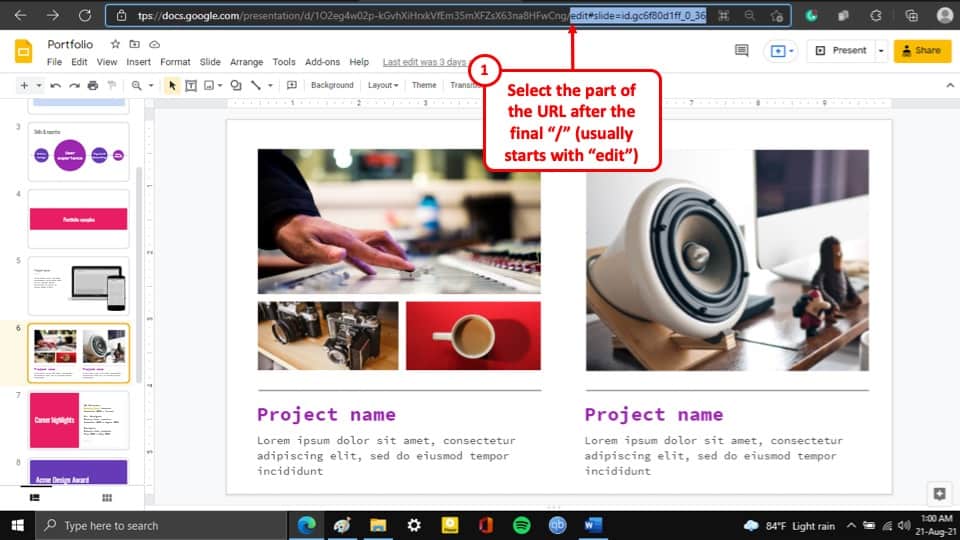
The first step of making a copy of your Google Slides in presentation mode is to remove the last part of the URL of your Google Slides presentation which has the word “ Edit ” on it.
Step-2: Type in the word “Present”
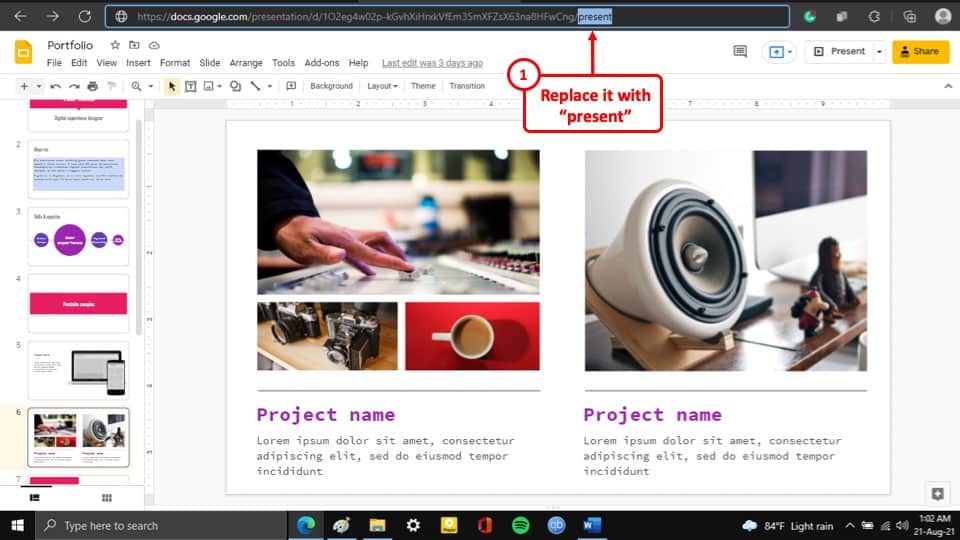
After you have removed the “Edit” part of the URL, simply type in “ Present ” in its place. Now when your share your Google Slides presentation with this link, users will be taken directly to the presentation view.
Before sharing this link with others, make sure you have given permission to access the Google Slides presentation .
5. How to Copy a Presentation to Another Account?
To copy a presentation to another account, you have to share the presentation to the other account using their email address. The whole process is described in 2 easy steps below.
Step-1: Click on the “Share” button
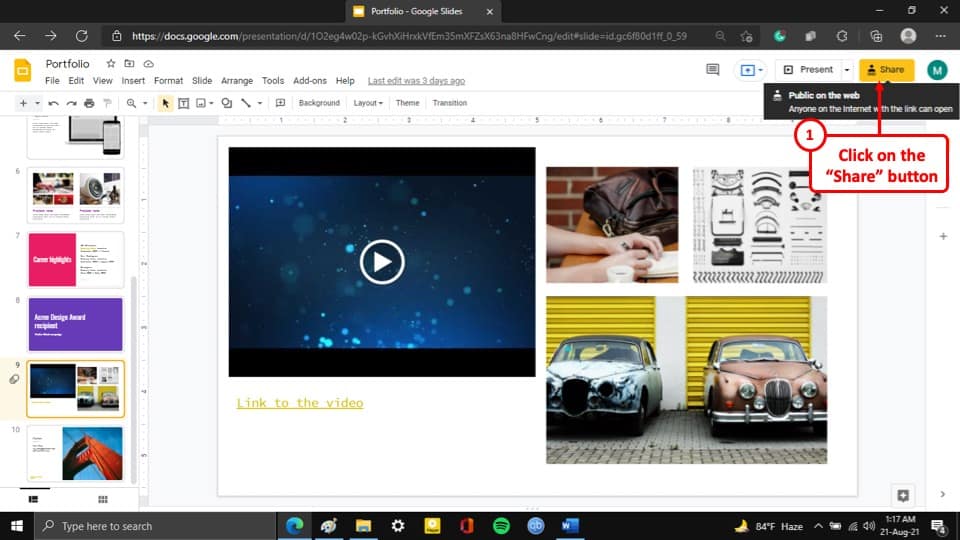
The first step of the process is to click on the “ Share ” button which is located at the top right corner of your Google Slides window. It is an orange button with the icon of a person with a linked chain under them.
Step-2: Type in the Email Address of the recipient
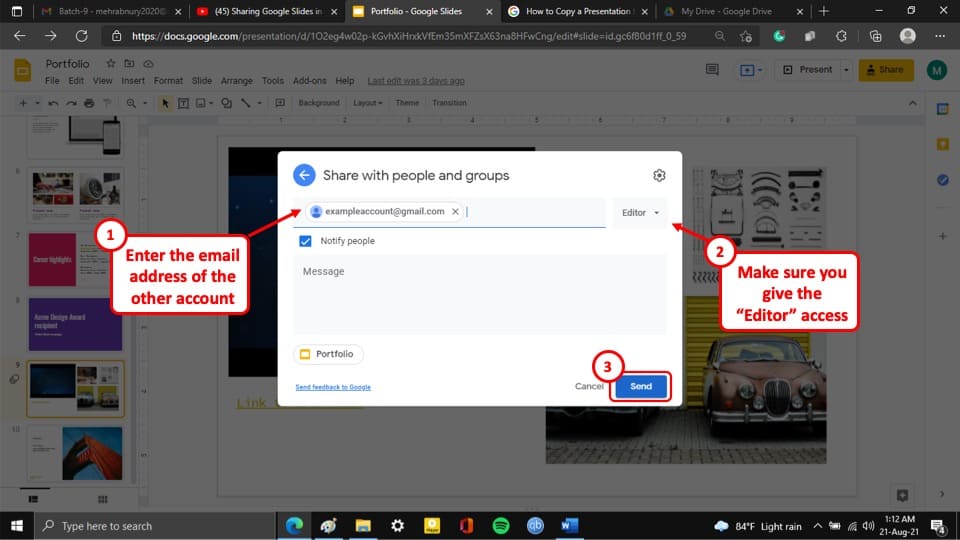
After you have selected the “ Share ” button, a pop-up window will appear on your screen.
Now, type in the email address of the account that you want to copy your Google Slides presentation to, in the recipient box. Also, make sure that you have provided the “ Editor ” access. Otherwise, you won’t be able to edit this presentation file using the other email account.
Lastly, simply click on the blue “ Send ” button at the bottom right corner of the pop-up window and the presentation will be copied to the Google Drive of the recipient account.
6. How to Remove Speaker Notes While Making a Copy of Google Slides?
To remove speaker notes while making a copy of your Google Slides presentation, follow the simple steps described below.
Step-1: Click on the “File” Tab
The first step of the process is to click on the “ File ” tab on the ribbon of your Google Slides presentation. This will open a drop-down menu.
Step-2: Select the “Entire presentation” option
Click on the “ Entire presentation ” option which is located in the “ Make a copy ” option. This will open a pop-up window (as shown in the image in the previous step).
Step-3: Tick mark the “Remove all speaker notes” option
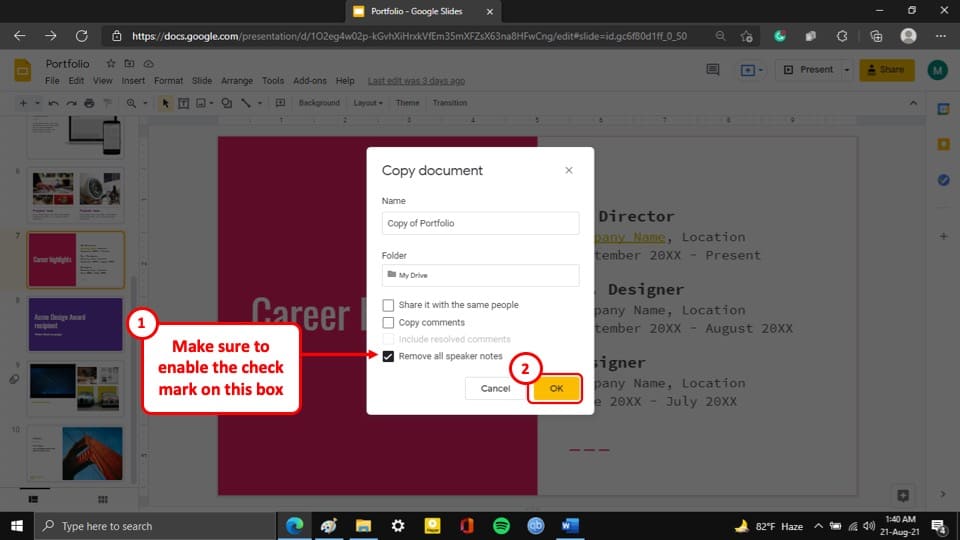
Once you have selected the “ Entire presentation ” option and the pop-up window appears on your screen, checkmark on the “ Remove all speaker notes ” option. This will allow you to make a copy of your Google Slides presentation without including the speaker notes.
Step-4: Click on the “OK” button
The final step of the process is to click on the “ OK ” button. This will create a copy of your Google Slides presentation while removing all the content from the notes.
Credit to KamranAydinov (on Freepik) for the featured image of this article (further edited).
- Slidesgo School
- Google Slides Tutorials
How to Add, Duplicate, Move, Delete or Hide Slides in Google Slides

When using a template to work on a presentation, you might want to create new slides, keeping the design included in the template. Or sometimes, you might prefer to duplicate an existing slide to reuse its elements, such as text boxes. In addition to this, you can perform other actions, such as deleting slides, moving or even hiding them so that they’re not visible during your presentation.
In this tutorial, you’ll learn how to do all of this to turn any of our templates into your own presentation.
How to add a slide in Google Slides
How to duplicate a slide in google slides, how to move a slide in google slides, how to delete a slide in google slides, how to hide a slide in google slides.
First, let’s talk about how you can create a new slide from scratch. There are many ways to do this. Here’s the easiest one: select any slide and press Ctrl + M in Windows, or Cmd + M in Mac. A new slide will be created with the same design as the one you selected.
You can also select any slide, go to the toolbar and click on the “+” button, located in the top-left corner of the screen. After clicking on it, a drop-down menu will appear, where you can choose the design that you want to apply to this new slide (remember that it will be created below the selected slide).
Let’s see other ways to create new slides:
a. Right-click on any of the thumbnails → New slide.
b. Click on Slide → New slide.
The more, the marrier. Sometimes you want to repeat the same design or reuse a certain layout. Duplicating an already existing slide is very easy!
To duplicate any slide , select it, right-click on it and choose Duplicate slide. Or you can just click on Slide → New slide.
To move any slide , select it and drag it to the desired position.
You can also delete slides . To do this, just select on the slide or slides you want to remove, right-click on them and choose Delete. Or just select them and press the Delete or Backspace keys.
By hiding a slide , you prevent it from showing up in your presentation without deleting it. To do this, select the slides that you want to hide, right-click on them and choose Skip slide. You’ll see the icon of a crossed-out eye, which means these slides won’t be visible in the presentation. To make them visible again, just repeat the same process.
If you want to keep learning about Google Slides, stay tuned for more Slidesgo School content. We also have tutorials on how to work with presentations in PowerPoint , so check them out too. Learn with us and use our templates to create awesome presentations!
Do you find this article useful?
Related tutorials.

How to print PowerPoint notes
Crafting an impactful PowerPoint slideshow and delivering a captivating presentation are distinct skills. The first focuses on designing appealing visuals to convey a clear message, while the second involves employing effective presentation techniques to ensure the audience grasps the idea. The content of this article will help you with the latter part of this process, guiding future presenters on how to print PowerPoint with speaker notes to enhance your presentations success and effectiveness.

Discover Our Online Presentation Software for Free
We have great news for you today! If you’ve been a Slidesgo fan for years (or months, or weeks, or days, or mere hours, we welcome everyone!), you’ll probably know for now that our templates are available mostly in two formats: for use in Google Slides and PowerPoint.Google Slides is a free tool, since you only need a Google account in order to use it. PowerPoint, on the other hand, is part of the Microsoft Office suite, so it’s not a free program, but that didn’t stop it from being one of the most popular options in the world!What if we...

Webinar: Presentation Audit
With more than 15,000 templates released on Slidesgo and a user base composed of millions of people, we estimate that the total number of presentations created adds up to… um, a lot! Our team of professional designers work very hard to provide you with editable slides so that the only thing you need to do is, well, customize the elements to your liking. Starting from any given template, the results may vary a lot depending on the person who edited the contents.Have you ever wondered “Is my presentation good enough?” and wished that an expert on presentations looked at your template...

How to Change Slides Orientation in Google Slides
A change of perspective is always good! Do you want your public to look at your slides in a new way? Changing slides orientation will do the work. In this tutorial you’re going to learn how to go from horizontal slides, to vertical ones (and vice versa!).
- Skill Assessments
- AI Course Builder
- Free Courses
- Google Slides
Duplicate and Copy Slides

Start Free Trial
Or log in with:
How to Duplicate and Copy Slides in Google Slides

Once you create and modify some slides to make them just right, don't reinvent the wheel! Create copies to base your new slides on.
Duplicate a Slide
- Select the slide you want to duplicate.
- Click Slide on the menu bar.
Press Ctrl + D or right-click the slide and select Duplicate Slide .

The slide is duplicated, and inserted right after the initially selected slide.
Copy and Paste a Slide
If you want to insert a duplicate of a slide in another part of the presentation, you can copy and paste entire slides as well
- Select the slide you want to copy.
- Click Edit on the menu bar.

- Click in the thumbnail pane where you want to paste the slide.

A copy of the selected slide is inserted at the selected spot in the presentation.

FREE Quick Reference
Free to distribute with our compliments; we hope you will consider our paid training.
- LinkedIn-ready certificate
- Skill assessments
- Bite-sized, interactive lessons
- Saved progress
More options for copying presentations in Google Slides
Quick launch summary .
- Select specific slides to copy instead of the whole deck.
- Remove the speaker notes from the copy.
Getting started
Rollout pace .
- Rapid Release domains : Gradual rollout (up to 15 days for feature visibility) starting on January 8, 2020
- Scheduled Release domains : Gradual rollout (up to 15 days for feature visibility) starting on February19, 2020
Availability
- Available to all G Suite customers
Filter by product
- Accessibility
- Admin console
- Cloud Search
- Directory Sync
- Drive for desktop
- Education Edition
- G Suite for Education
- G Suite for Government
- Google Apps Script
- Google Calendar
- Google Chat
- Google Classroom
- Google Cloud Directory Sync
- Google Docs
- Google Drawings
- Google Drive
- Google Forms
- Google Hangouts
- Google Keep
- Google Maps
- Google Meet
- Google Meet Hard
- Google Meet Hardware
- Google Photos
- Google Sheets
- Google Sites
- Google Slides
- Google Tasks
- Google Vault
- Google Voice
- Google Workspace
- Google Workspace Add-ons
- Google Workspace for Education
- Google Workspace Marketplace
- Google Workspace Migrate
- Marketplace
- Microsoft Exchange
- Microsoft Outlook
- Premier Edition
- Rapid Release
- Rapid Releases
- Scheduled Release
- Security and Compliance
- Weekly Recap
- What's New
Filter by date
Subscribe by feed, subscribe by email, localized google workspace updates, useful links, join the official community for google workspace administrators.
In the Google Cloud Community, connect with Googlers and other Google Workspace admins like yourself. Participate in product discussions, check out the Community Articles, and learn tips and tricks that will make your work and life easier. Be the first to know what's happening with Google Workspace.
______________
Learn about more Google Workspace launches
On the “What’s new in Google Workspace?” Help Center page, learn about new products and features launching in Google Workspace, including smaller changes that haven’t been announced on the Google Workspace Updates blog.
- Best Video Converters
- The Best Video Downloaders for Windows

“Downloading Do Not Turn OFF The Target!” Error In Samsung
- The Best Network Monitoring Tools
- The Best TVs for Xbox Series X

‘IP address conflict’ – How To Manage & Fix
- Best Laptops Under $300
- Best Laptops Under $500

10 Alternatives to Trapcall
- Social Media
- Cut the Cord
TechJunkie is a BOX20 Media Company
Home Mobile Android How to Duplicate a Slide in Google Slides
How to Duplicate a Slide in Google Slides
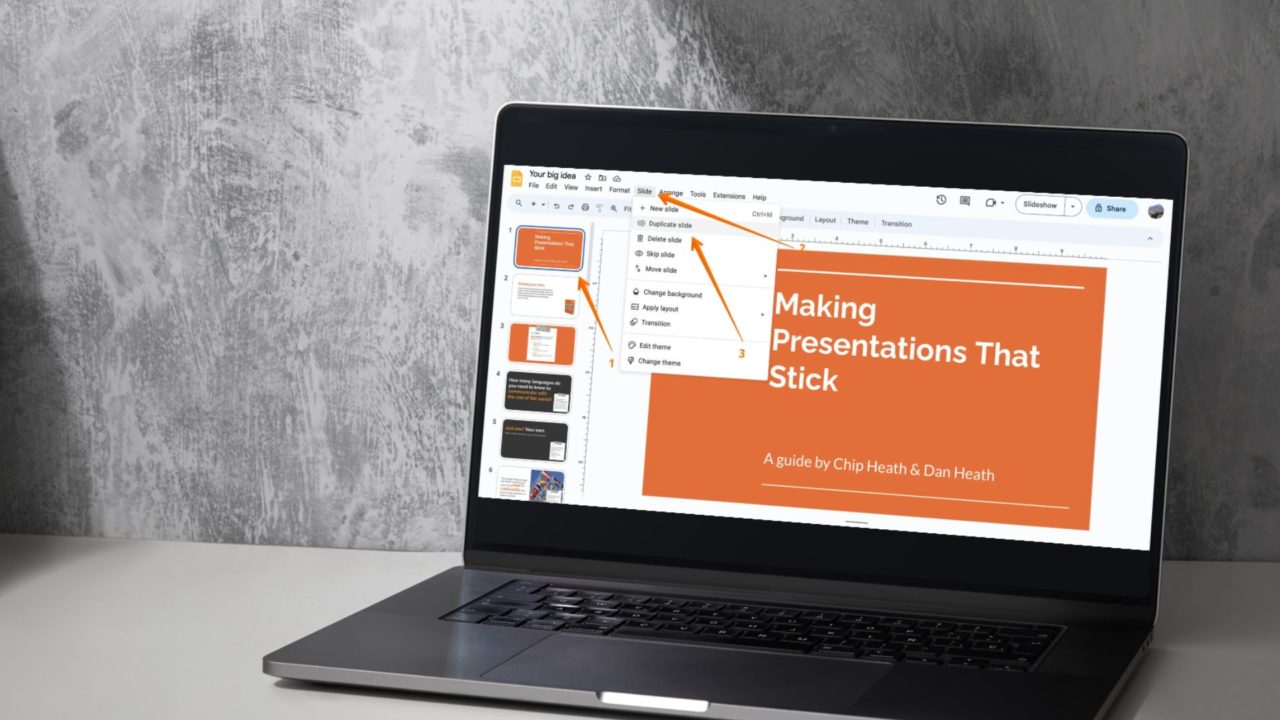
How to Duplicate a Slide in Google Slides on the Web
1. from the toolbar.
Did you know you can use the Toolbar to duplicate a slide in Google Slides? For that, follow the steps given below –
- Open Google Slides.
- Go to the presentation where you want to duplicate a slide.
- Select the slide from the left bar where you can see all the slides that you want to duplicate.
- Click on the Slide menu from the top menu.
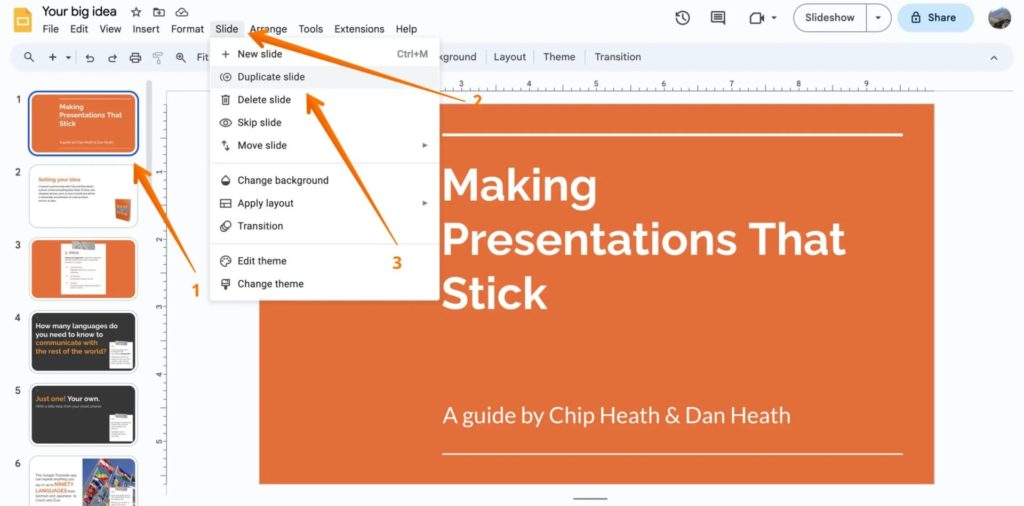
Be aware that when you duplicate a post, it also duplicates the speaker note you have added to the Google Slide.
2. Using Keyboard Shortcuts
Another way to duplicate a slide in Google Slides is to use the keyboard shortcut.
- Open Google Slides presentation.
- Select the slide that needs duplication.
- Now, press the CTRL +D or CMD+D keys at the same time. It will duplicate the slide.
- If you want to duplicate more than one slide at a time, hold the CTRL or CMD key and choose the slides you want to copy. After that, press CTRL+ D or CMD + D for duplication.
You can draw on your Google Slides and even animate the drawing to make the presentation more interactive.
3. Using Context Menu or Right-Click
The third method uses a context menu or the right-click option to duplicate a slide in Google Slides.
- Select the slide that needs duplication and right-click.
- When you see the menu, select the Duplicate Slide option.
- If you want to duplicate more than one slide, hold the CTRL or CMD key and choose the slides you want to copy,
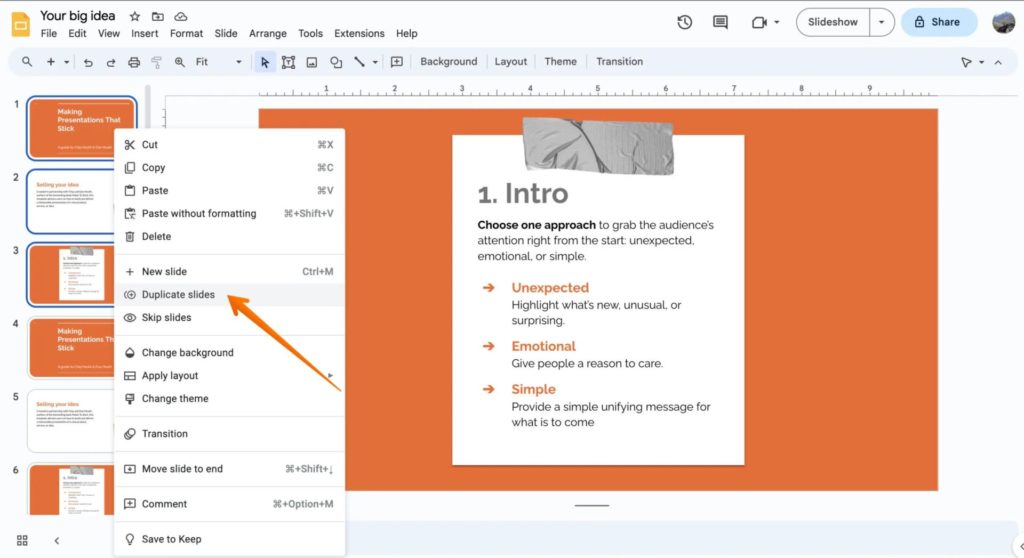
4. Copy & Paste Slide
It is probably the easiest way to duplicate a slide, but you need to paste it in the right place. If done for multiple slides and done incorrectly, you will have to move them manually.
- Another way is to copy and paste the slide. For that, choose the slide you want to copy and right-click on it.
- Now, choose the Copy option.
- Go to the slide after which you want to paste the copied slide.
- Right-click and click on the Paste option from the context menu.
How to Duplicate Slides in Google Slides on Android or iPhone
Thankfully, the Google Slides mobile app also offers the functionality to duplicate a slide, so you won’t have to use the web version for this simple task.
- Open the Google Slides app.
- Go to the presentation where you want to duplicate a slide.
- Tap on any slide once, and you will see options.
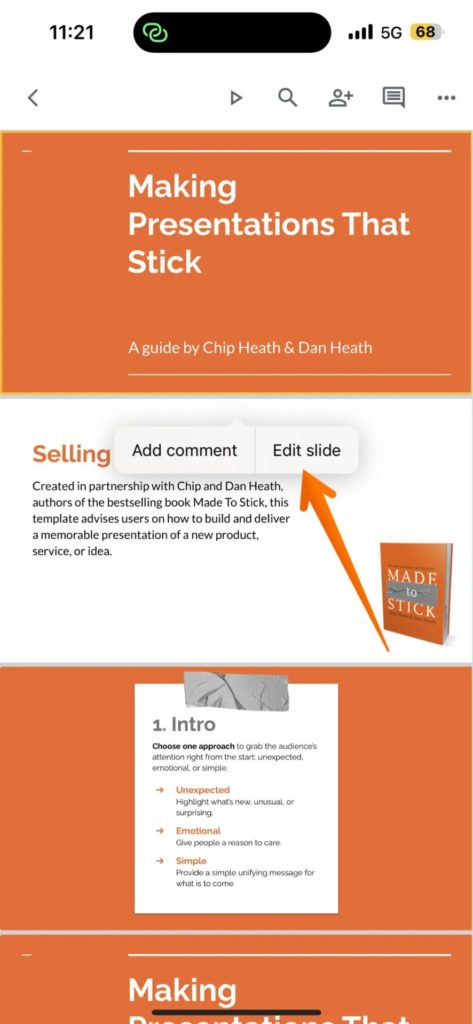
- Locate the slides at the bottom part.
- Press and hold the slide you want to duplicate.
- Select the Copy option from the top part of the screen.
- Now, press and hold the slide after which you want the copied slide to be pasted.
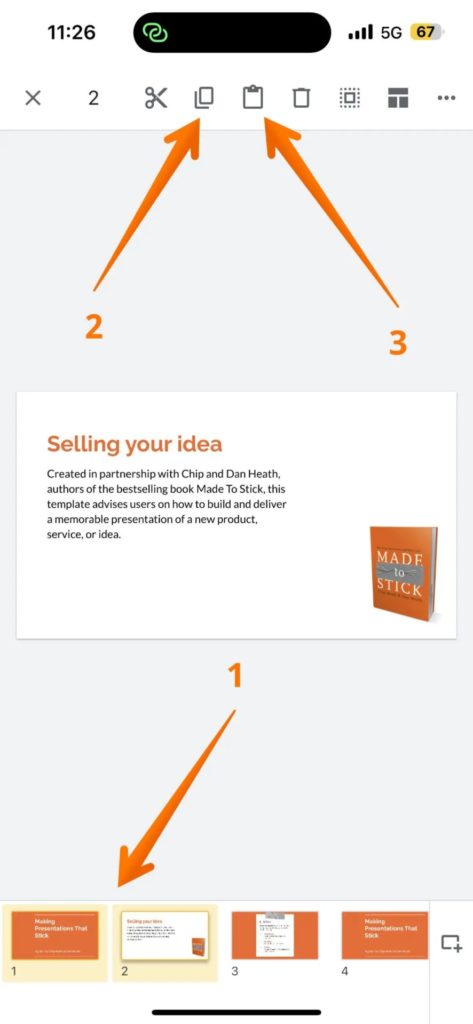
You follow the same process for duplication of multiple slides.
Google Slides Makes Presenting Easier
Do you feel better knowing how to duplicate a slide in Google Slides? The process is simple and can be completed within a few minutes. If you use Google Slides a lot, this could help you save a lot of time by ensuring you don’t miss out on including essential elements in your slide while creating a presentation.
Now that you know how to duplicate slides, check out how to add Google Sheets to Google Slides to enrich your presentation further.
A: To Show or hide filmstrip in Google Slides, open Google Slides. Go to the presentation where you want to show or hide the filmstrip. Select View from the Toolbar. From the drop-down menu, click on Show Filmstrip. If there is a tick mark, it means the film strip is visible. You can press on it again to hide the filmstrip.
A: To skip a slide in Google Slides, open Google Slides. Choose the slide you want to skip and right-click on it. Choose the Skip Slide option.
How to Measure Distance in Google Maps
Leave a Reply Cancel reply
Your email address will not be published. Required fields are marked *
Ashish Mohta
Nov 5, 2023
Ashish, Computer Engineer by profession, has been writing about tech for 16 years, with a primary focus on Windows and Smartphones. He has a keen interest in writing about Social Media, as it constantly evolves, introducing new features to explore.
154 Articles Published
You May Like

How To Text Someone from a Different Phone Number (Not Your Own)
Ronil Thakkar
Mar 13, 2024

How to Unsubscribe From all YouTube Channels
Mar 11, 2024

How to Fix the Waiting for This Message Error on WhatsApp
Mar 10, 2024

Signal: How To Create a Username to Hide Your Number
Mar 4, 2024

How To Fake Your Location on Life360
Robert Hayes
Feb 29, 2024

TORRAS Ostand Power Banks: Top 5 Features You Must Know
Namrata Gogoi
Apr 3, 2024

How to Use Facebook Marketplace Without Facebook Account
Mar 15, 2024

How To Block Screenshots in WhatsApp
Mar 12, 2024

How to Change Your Name in Zoom
May 31, 2021

How To Filter By Color in Google Sheets
Jan 15, 2020
Copyright @2024 TechJunkie
How to Copy a Slide in Google Slides

Copying slides in Google Slides is a great way to reuse content and save time when creating presentations. Whether you want to duplicate a single slide or copy multiple slides across presentations, Google Slides makes it easy.
In this step-by-step guide, you’ll learn 5 simple methods for copying slides in Google Slides.

Introduction
Copying slides allows you to:
- Reuse slide content like images, text, charts without having to recreate it
- Save time by duplicating slides instead of making them from scratch
- Maintain consistency by using duplicate slides as templates
- Customize presentations quickly by copying and editing existing slides
Follow the steps below to copy Google slides like a pro in minutes!
Step 1: Duplicate a Single Slide
Duplicating a single slide is useful when you want an exact copy to reuse within the same presentation.
Here is how to do it:
- Open your Google Slides presentation
- In the left sidebar, click the slide you want to duplicate to select it
- Right-click on the slide and choose “Duplicate Slide”
- The duplicate slide will appear right after the original slide
You can also use the keyboard shortcut CTRL+D (Windows) or CMD+D (Mac) to quickly duplicate the selected slide.
Step 2: Copy and Paste Slides
To copy and paste slides:
- Select the slide(s) you want to copy
- Click Edit > Copy (or use the keyboard shortcut CTRL+C / CMD+C)
- Click on the slide after which you want to paste
- Click Edit > Paste (or use CTRL+V / CMD+V)
This allows you to copy one or more slides and paste them in any order within the same presentation.
Step 3: Import Slides from Another Presentation
To reuse slides from another Google Slides presentation:
- Open the presentation you want to copy slides into
- Click File > Import slides
- Select the presentation containing the slides you want to copy
- Choose the slides and click Import slides
The selected slides will be inserted into your presentation while retaining the original formatting.
Step 4: Use Linked Slides
Linked slides connect two presentations so that changes made to one presentation automatically update the other.
To link slides:
- In the presentation you want to copy from, select the slide(s) and click Copy
- In your main presentation, click Paste
- When asked if you want to link the slides, check yes
Now when the original slide is updated, the copied slide also updates.
Step 5: Make a Copy of the Entire Presentation
To duplicate an entire Google Slides presentation:
- Open the presentation you want to copy
- Click File > Make a copy
- Choose if you want to copy comments, speaker notes etc.
- Click Make a copy
A duplicate presentation will open in a new tab retaining all formatting and content.
Learning how to copy Google slides gives you a handy way to repurpose decks for new presentations.
Whether duplicating a single slide, copying several slides within or across presentations, or making a complete copy – Google Slides offers flexible options to reuse slides efficiently.
Implement these 5 easy methods for copying slides next time instead of creating content from scratch! Your presentations will come together faster, saving time and effort.
So try out these Google Slides copy techniques and accelerate your slide creation workflow!
About The Author
Vegaslide staff, related posts.

How to Flip a Picture Vertically in Google Slides

How to Change an Image’s Shape in Google Slides

How to Present Google Slides in Google Meet

How to Use Google Slides Animated Transitions

404 Not found
- PowerPoint Themes
- Latest PowerPoint Templates
- Best PowerPoint Templates
- Free PowerPoint Templates
- Simple PowerPoint Templates
- PowerPoint Backgrounds
- Project Charter
- Project Timeline
- Project Team
- Project Status
- Market Analysis
- Marketing Funnel
- Market Segmentation
- Target Customer
- Marketing Mix
- Digital Marketing Strategy
- Resource Planning
- Recruitment
- Employee Onboarding
- Company Profile
- Mission Vision
- Meet The Team
- Problem & Solution
- Business Model
- Business Case
- Business Strategy
- Business Review
- Leadership Team
- Balance Sheet
- Income Statement
- Cash Flow Statement
- Executive Summary
- 30 60 90 Day Plan
- SWOT Analysis
- Flow Charts
- Gantt Charts
- Text Tables
- Infographics
- Google Slides Templates
- Presentation Services
- Ask Us To Make Slides
- Data Visualization Services
- Business Presentation Tips
- PowerPoint Tutorials
- Google Slides Tutorials
- Presentation Resources

How To Copy And Paste A Slide In Google Slides
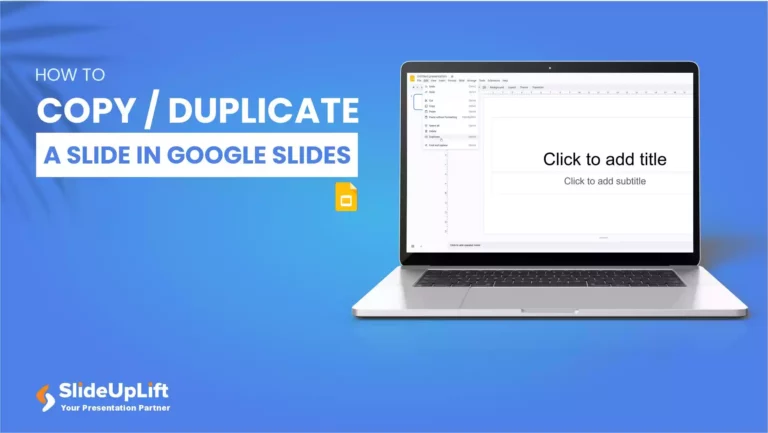
When working on a presentation using a Google Slides template , you might want to make new slides while maintaining the template’s design. Or, on occasion, you can choose to duplicate a previous slide to reuse its components, including text boxes. You may do other things with slides, like delete, move, or even hide them so they aren’t visible during your presentation. It makes no sense to recreate the same quarterly presentation continually, so why not duplicate those elaborate slides in a new presentation to save time? But to do that, you must learn how to duplicate a slide in Google Slides.
You sometimes create a slide you like a lot and want to copy its layout or design to other slides too. But at first, it may seem difficult to learn how to make a copy of a slide in Google Slides if you have never used this application before. Worry not; we will help you through it all, and by the end of this article, it will be a piece of cake for you.
How To Duplicate A Slide in Google Slides on Windows/Mac?
Below are the following ways on how to duplicate a slide in Google Slides in Mac or Windows :
- Using Right-click option
- Using Toolbar
- Using the Keyboard Shortcut
Method 1:Using Right-click option
You can duplicate a slide in Google Slides using Right-click option by following these steps:
- Go to your browser and visit https://www.docs.google.com/presentation to access Google Slides.
- Open your Google Slides presentation.
- Click on the slide that you want to duplicate and right-click on it.
- You will see a whole menu appear in front of you.
- Click on the “Duplicate Slide” option to see the same slide below the previous one.
- If you wish to duplicate multiple slides, hold down the CTRL/CMD key and select the slides you wish to duplicate.
- Right-click and select the “Duplicate Slides” option.
- You can also copy the slide and paste it anywhere in your presentation. For that, select the slide you want to duplicate, right-click, and select the “Copy” option.
- Select the slide after which you want to paste the copied slide.
- Right-click on that slide and go to the “Paste” option.
Method 2: Using Toolbar
To duplicate a slide in Google Slides, you can also use Toolbar.
- Open your Google Slides presentation from the list of presentations.
- Select the slide that you wish to replicate.
- Go to the “Slide” tab.
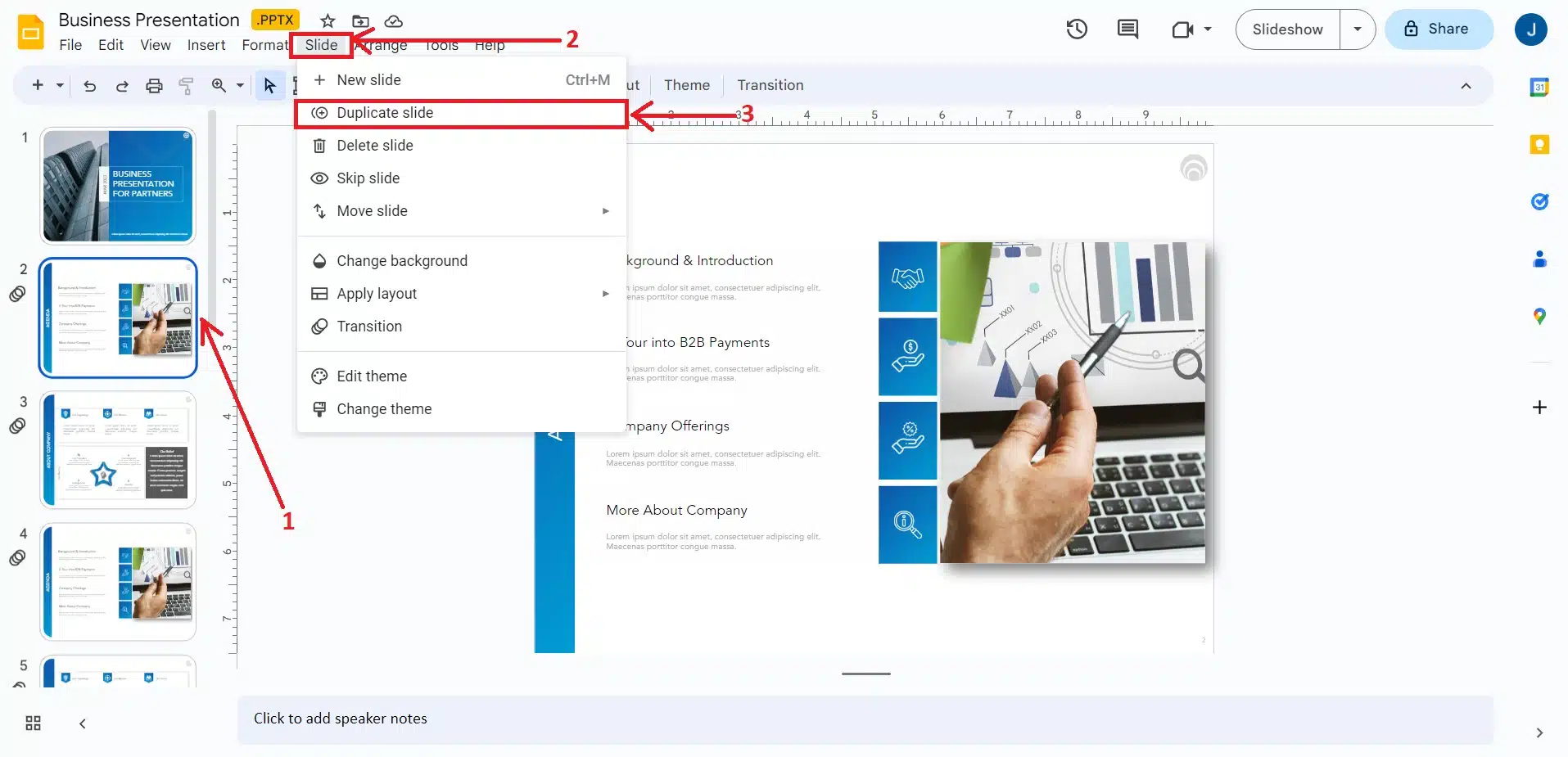
Method 3: Using Keyboard Shortcuts
To duplicate a slide in Google Slides using keyboard shortcuts, follow these steps:
- Select the slide you want to duplicate.
- Use the keyboard shortcut: CTRL/CMD+D to duplicate the slide.
- You can duplicate multiple slides at once too. By holding down the CTRL/CMD key, select the slides you want to duplicate. Use CTRL/CMD + D to duplicate them.
- If you wish to copy the slide and paste it elsewhere in your presentation, you can select the slide you wish to copy with the shortcut – CTRL/CMD+C and copy the slide in Google Slides.
- Go to the slide after which you want to paste the slide. Press CRTL/CMD + V to paste the slide.
READ MORE: How To Move A Slide In Google Slides
How To Duplicate Slide In Google Slides App On Android?
You can duplicate a slide in Google Slides on the Android app with the steps below:
- On your Android device, go to the Google Slides app and open your presentation.
- At the bottom, you will find the slides of your presentation.
- Touch and hold the slide you wish to duplicate.
- You will see the “Copy” option in the top-right corner of your screen.
- Touch and hold down the slide, after which you want to paste the slide.
- Go to the three dots on the top-right corner of your screen and click on “Paste”.
- If you wish to copy multiple slides, just select all the slides you wish to copy and repeat the above steps.
How Do You Duplicate A Slide In Google Slides on iPhone/iPad?
Below are the steps on how to copy and paste a slide in Google Slides on iPhone/iPad:
- Open the Google Slides app on your iPhone or iPad.
- Browse your presentation from the list of presentations.
- From the bottom, touch and hold down the slide you wish to duplicate/copy.
- Tap the “Copy” option from the top.
- Go to the slide after which you want to paste the copied slide.
- Touch and hold down the slide, and from the three dots at the top, go to the “Paste” option.
Since you now know how to copy a slide in g+Google Slides, you can duplicate any slide and paste it anywhere in your presentation. The duplicate option is one of the most helpful options in Google Slides whether you are creating a presentation for school, college or work, and it makes the job easy and quick. Following the above methods, you can duplicate a slide effortlessly and maintain consistency throughout the presentation.
You will find all the information required to duplicate a slide on PC, Android, or iPhone/iPad in the article above. And to get more such shortcuts and tips and tricks regarding the Google Slides function, keep reading our articles!
How To Copy A Slide In Google Slides Using Keyboard Shortcuts?
How to copy and paste a slide into google slides, can we move the slide anywhere else after duplicating it, how to copy more than one slide in google slides on android.
People Are Also Reading:
- How To Import Google Slides Themes
- How To Add A Video To Google Slides
- How To Save A Google Slide As An Image
- Learn To Make Google Slides Vertical
- How To Convert Presentations From Google Slides To PowerPoint
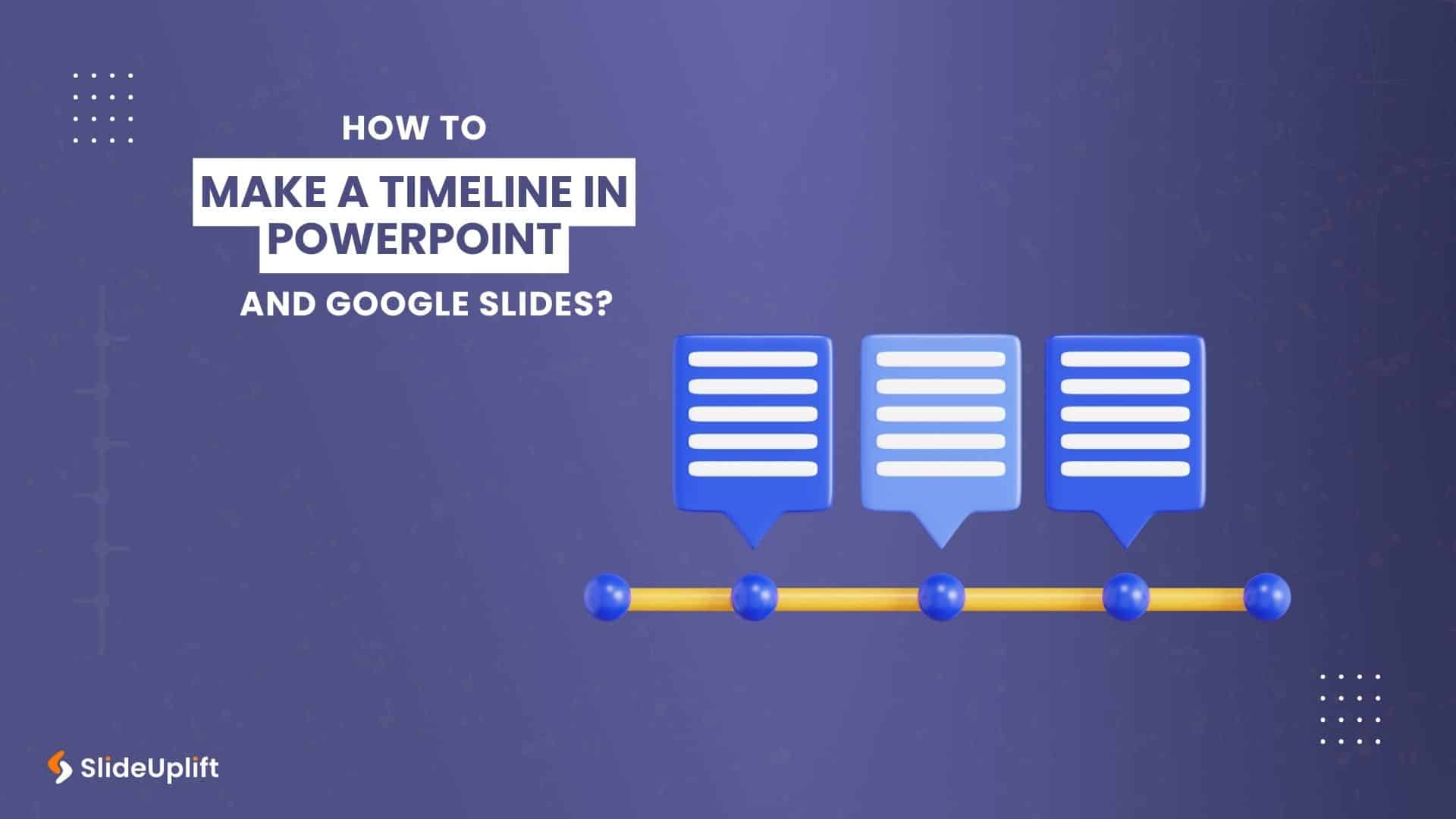
Privacy Overview
Necessary cookies are absolutely essential for the website to function properly. This category only includes cookies that ensures basic functionalities and security features of the website. These cookies do not store any personal information
Any cookies that may not be particularly necessary for the website to function and is used specifically to collect user personal data via ads, other embedded contents are termed as non-necessary cookies. It is mandatory to procure user consent prior to running these cookies on your website.
How to Duplicate a Slide on Google Slides
Sometimes you will create a slide in a presentation that you really like.
It might have the perfect combination of layout and formatting, and you think other slides you create might look good that way, too.
Our tutorial below will show you how to duplicate a slide in Google Slides so that you can use the same slide multiple times in one presentation or even in other slideshows you create.
How to Copy a Google Slide
- Open your slideshow.
- Select the slide to copy.
- Click Slide , then Duplicate slide .
Our article continues below with additional information on copying slides in Google Slides, including pictures of these steps.
Google Slides offers a number of helpful tools that can help to expedite your slideshow-creating process.
Many of these tools will allow you to format and customize your presentation, while others can increase your efficiency.
If you are trying to save some time, then you may be wondering how to copy a Google slide from an existing presentation.
Sometimes you may spend a while creating and formatting the perfect slide for your presentation.
If your creation is something that you want to use as the basis for other slides in the presentation, then you may not be looking forward to re-creating all of that hard work again, or even multiple times.
Fortunately, Google Slides has an option that will let you make a duplicate of an existing slide.
You can then move that slide to a different spot in the presentation and modify its content so that it is providing more information, but retains the feel of the original slide that you copied.
If you would like to change the shape of an image and don’t have Photoshop, then visit this how to make a square picture round guide to learn about another option.
How to Create a Copy of a Slide in Google Slides (Guide with Pictures)
The steps in this article were performed in the desktop version of Google Chrome. This guide assumes that you already have a Google Slides presentation and that it contains a slide that you want to duplicate.
These steps will show you how to duplicate a slide in Google Slides.
Step 1: Sign in to Google Drive and open the Slides file containing the slide you want to copy.
Open your Google Slides slideshow.
Step 2: Select the slide to copy from the list of slides at the left of the window.
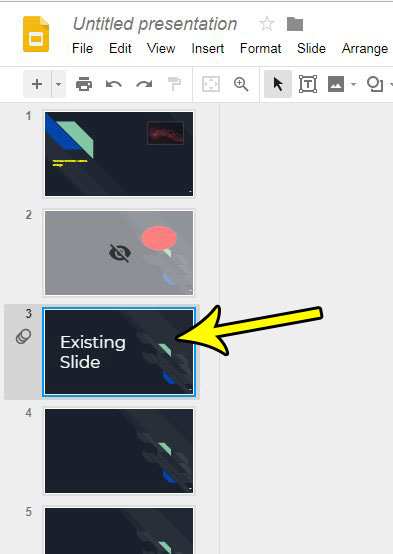
Click on the slide to duplicate.
Step 3: Select the Slide option at the top of the window, then click the Duplicate slide option from the drop down menu.
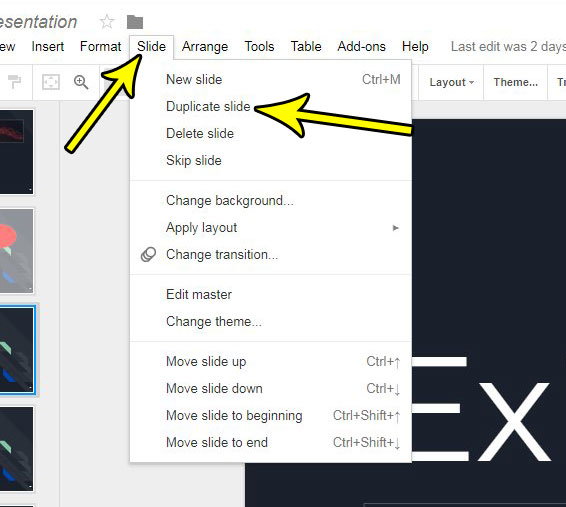
Choose the Slide tab, then select Duplicate slide .
The copy of the slide will be inserted after the original slide. You can click and drag the slide to a different spot in the presentation, if you would like.
Now that you know how ot duplicate a slide in Google Slides you will be able to use this method whenever you have a good slide template in one of your presentations and want to use it on another slide, too.
Alternate Method for Copying a Slide in Google Slides
You can also create a copy of a slide by right-clicking it, then choosing the Duplicate slide option from that menu.
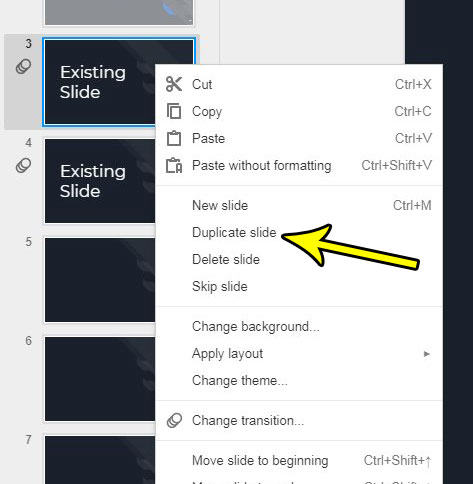
Our tutorial continues below with additional discussion about how you can make a copy of a selected slide in a Google slideshow if you select “Duplicate slide” from a shortcut menu.
More Information on How to Copy Slides in Google Slides Presentation Files
The steps above have walked you through the process of how you can add a new slide to your Google presentation by selecting an existing slide and electing to make a copy of it.
But what if you want to duplicate multiple slides in one of your presentations? Luckily the Web browser version of the Google Slides app lets you do that, too.
Simply open your slideshow, press Ctrl on your keyboard and hold it, then click each of the specific slides that you would like to copy. Note that this is necessary if you want to duplicate only certain slides. You can click one slide, hold down the Shift key, then select another slide f you would like ot select every slide between those two.
Once you have selected slides that you want to copy you can right-click on one of the selected slides and select the Duplicate slides option.
This method of selecting multiple slides works if you want to perform the same task on multiple slides, like if you want to hide slides or delete slides and need to do it to more than one at a time.
When you duplicate slides in your Google presentation, you are also going to duplicate the speaker notes. If you want to remove speaker notes from new slides you will need to click inside the speaker note field and delete everything in there.
Do you need your presentation in a file format for people that don’t use Google Drive? Find out how to make a Powerpoint copy of your Slides project that you can share with people that would prefer to use Microsoft’s version of presentation software.
Frequently Asked Questions About Duplicating Google Slides
Can you copy a slide in google slides.
Yes, you are able to copy an existing slide in your presentation so that you can either include the copy as-is at a later point in the presentation, or you can make edits to the copy.
To do so you can right-click on the slide you wish to copy, then choose the Duplicate slide option.
What is included if I copy a Google Slide?
if you use the “Duplicate slide” option to copy a slide in Google Slides, everything about the original slide is included in the copy. this includes the slide content, background, formatting, and anything else that you have added to the slide.
Can you duplicate a Google Slides presentation?
If you have an existing Google Slides presentation and you want to use it for a different purpose, then you can save yourself some time by copying that original one and editing the copy.
This not only preserves the original data, it gives you an existing, complete template to work with for the new presentation. You can then edit the copy of the slideshow without affecting any of the information in the original.
To copy a file you will need to sign in to your Google Drive, then right-click on the Slides file and choose the Make a copy option.
The copy will be added to your Google Drive, with the file name of Copy of xxx, where “xxx” is the original name of the file.
Can I download my Google Slides file in Powerpoint?
Yes, if you want to create a copy of your slideshow that you can open and edit in Microsoft Powerpoint, then you are able to do so.
You will need to open the Google Slides presentation file, click File at the top left corner of the window, select the Download option, then click the Microsoft Powerpoint option.
This will create a copy of the file in the .pptx file type, which you can use in Microsoft Powerpoint.

Kermit Matthews is a freelance writer based in Philadelphia, Pennsylvania with more than a decade of experience writing technology guides. He has a Bachelor’s and Master’s degree in Computer Science and has spent much of his professional career in IT management.
He specializes in writing content about iPhones, Android devices, Microsoft Office, and many other popular applications and devices.
Read his full bio here .
Share this:
- Click to share on Twitter (Opens in new window)
- Click to share on Facebook (Opens in new window)
- Click to email a link to a friend (Opens in new window)
- Click to share on LinkedIn (Opens in new window)
- Click to share on Reddit (Opens in new window)
- Click to share on Pinterest (Opens in new window)
- Click to share on Tumblr (Opens in new window)
Related posts:
- How to Hide a Slide in Google Slides
- How to Change Slide Dimensions in Google Slides
- How to Delete a Slide on Google Slides
- How to Delete Multiple Slides in Google Slides
- How to Copy Image from Google Slides
- How to Number Slides in Google Slides
- How to Make Columns in Google Slides
- How to Duplicate a Slide in Powerpoint 2016
- How to Put YouTube Videos in Google Slides
- How to Print Multiple Slides on One Page – Powerpoint 2013
- How to Increase the Transparency of an Image in Google Slides
- How to Remove Text Box in Powerpoint 2016
- How to Change Font on Google Slides Text Box
- How to Hide a Slide in Powerpoint 2013
- How to Download a Single Slide as a Picture in Google Slides
- How to – Powerpoint Vertical Slide Setting in Powerpoint for Office 365
- How to Embed Video in Powerpoint 2013
- How to Print Two Slides Per Page in Google Slides
- How to Make a Square Picture a Circle in Powerpoint 2013
- How to Insert Videos in Google Docs
How To Copy Multiple Slides In Google Slides
Mastering the art of slide duplication in google slides.
Google Slides is a powerful tool for creating engaging presentations. Whether you’re a student, educator, business professional, or casual user, knowing how to efficiently manage your slides can save you time and enhance your productivity. One common task that can often be a bit tricky is copying multiple slides within a presentation or across different presentations. This article will guide you through the process, ensuring that you can duplicate slides with ease and confidence.
Understanding the Google Slides Interface
Before diving into the specifics of copying slides, it’s essential to familiarize yourself with the Google Slides interface. Google Slides is designed to be user-friendly, with a clean layout and intuitive controls. The main areas you’ll be working with are the slide sorter view, where you can see thumbnails of all your slides, and the menu bar, which contains various options for editing and managing your slides.
Step-by-Step Guide to Copying Multiple Slides
Copying multiple slides in Google Slides is a straightforward process. Here’s a step-by-step guide to help you through it:
Selecting Your Slides
The first step is to select the slides you wish to copy. You can do this by clicking on a slide in the slide sorter view, then holding down the Shift key and clicking on additional slides to select a range. Alternatively, hold down the Ctrl (or Command on Mac) key to select multiple non-adjacent slides.
Copying Your Selection
Once you’ve selected the slides, right-click on one of the highlighted slides and choose “Copy,” or use the keyboard shortcut Ctrl+C (or Command+C on Mac). This will copy all selected slides to your clipboard.
Pasting the Copied Slides
Navigate to the location where you want to paste the copied slides. This could be within the same presentation or a different one. Right-click in the slide sorter view where you want the new slides to appear and select “Paste,” or use the keyboard shortcut Ctrl+V (or Command+V on Mac). The slides will be inserted into the presentation in the order they were selected.
Copying Slides Between Different Presentations
Sometimes you may need to copy slides from one Google Slides presentation to another. This process is similar to copying within the same presentation, with a few additional steps:
Open Both Presentations
First, ensure that both the source and destination presentations are open in separate tabs or windows of your web browser.
Copy from the Source Presentation
In the source presentation, select the slides you want to copy as described earlier, and use the copy function or keyboard shortcut to copy them.
Paste into the Destination Presentation
Switch to the destination presentation and paste the slides into the desired location using the paste function or keyboard shortcut.
Advanced Tips for Managing Copied Slides
While copying and pasting slides is simple, there are some advanced tips that can help you manage your slides more effectively:
- Slide Linking: If you want to maintain a connection between the copied slides and the original ones, consider using the “Link slides” option. This will update the copied slides whenever changes are made to the original ones.
- Slide Layouts: Ensure that the slide layouts in the destination presentation match those in the source presentation to maintain formatting consistency.
- Master Slides: Use master slides to apply uniform styles and branding across all slides in a presentation, including copied ones.
Organizing Copied Slides for Maximum Impact
After copying your slides, it’s important to organize them effectively to ensure your presentation flows smoothly and logically. Consider the narrative arc of your presentation and rearrange the copied slides as needed to fit into the overall structure.
FAQ Section
Can i copy slides with animations and transitions.
Yes, when you copy slides in Google Slides, all animations, transitions, and embedded content will be copied along with the slide content.
Is there a limit to how many slides I can copy at once?
There is no official limit to the number of slides you can copy at once in Google Slides. However, performance may vary based on your computer’s capabilities and internet connection.
How do I ensure that the formatting of copied slides remains intact?
To maintain formatting, make sure that the destination presentation has the same slide dimensions and uses compatible themes and layouts as the source presentation.
Can I copy slides from Google Slides to other presentation software?
While you can copy text and objects from Google Slides and paste them into other presentation software, the process for copying entire slides may differ and could result in formatting changes.
What should I do if the copied slides don’t appear in the correct order?
If the slides don’t appear in the correct order after pasting, you can easily drag and drop them into the desired position within the slide sorter view.
Copying multiple slides in Google Slides is a valuable skill that can greatly enhance your efficiency when working on presentations. By following the steps outlined in this article, you’ll be able to duplicate slides quickly and accurately, whether within the same presentation or across different ones. Remember to use the advanced tips and organizational strategies to ensure your presentations are not only visually appealing but also well-structured and impactful.
With practice, these techniques will become second nature, allowing you to focus more on the content of your presentations and less on the mechanics of slide management. Embrace the power of Google Slides and take your presentations to the next level!
- Previous How To Insert A Pdf Document Into Powerpoint
- Next How To Calculate Annual Growth Rate In Excel

What Format Do Youtube Videos Need To Be In

How Do You Change Your Icloud Email Address

How To Transfer All Photos From iPhone To Computer
Your email address will not be published. Required fields are marked *
- About JOE TECH
- Privacy Policy
Search results for
Affiliate links on Android Authority may earn us a commission. Learn more.
How to duplicate a slide in Google Slides
Published on April 6, 2023
Repeatedly recreating the same quarterly presentation doesn’t make sense, so why not duplicate those elaborate slides in a new presentation to save some time? Google Slides makes this incredibly easy. Here’s how to do it.
QUICK ANSWER
To duplicate a slide in Google Slides, right-click the slide you wish to copy on the left-hand slide bar, then select Duplicate Slide .
JUMP TO KEY SECTIONS
How to duplicate multiple slides in Google Slides
- How to duplicate Google slides to another presentation

- Open the Google Slides presentation.
- Right-click the slide you want to duplicate on the slide bar on the left-hand side.
- Select Duplicate Slide .
Notably, Duplicate Slides save a little time as it copies and pastes the slide in one command.
If you can duplicate one tab in Google Slides, you can duplicate many. You might need to do this to continue a timeline or general format.
- While holding the SHIFT key, left-click the sides you want to duplicate on the slide bar on the left-hand side.
- Once you’ve selected all the slides you wish to duplicate, right-click on one of them.
- Select Duplicate Slides .
It’s easy to duplicate a slide from one presentation into another. Google calls this importing slides, and the process is ridiculously simple.
- Next, open a new Google Slides presentation.
- Alternatively, you can CTRL-C a tab on the slide bar, then CTRL-V in the new presentation to import the slide.

- Once you’ve imported a slide, Google Slides provides a pop-up that lets you link the imported tab to the original presentation or choose not to link it.
How to convert Google Slides to a PowerPoint presentation in 4 easy steps
- It's easy to convert Google Slides to a PowerPoint presentation on your computer.
- To save a Google Slides presentation as a PowerPoint deck, use the File menu to download the Google Slides file as a PowerPoint (.pptx) file.
- Your browser will then give you the option to open or save the PowerPoint file on your computer.
- Visit Business Insider's homepage for more stories .
Whether you regularly use Google Slides or Microsoft PowerPoint , it's just a matter of time before you need to convert one of those files into the other.
If you have a PowerPoint presentation that you need to convert into a Google Slides deck, read our article, " How to convert a PowerPoint presentation to Google Slides in 2 different ways ."
If you need to go the other way and save a Google Slides presentation as a PowerPoint deck, it's even simpler. Here's how to do it.
How to convert Google Slides to PowerPoint
1. Open Google Drive in a web browser.
2. Locate and open the Slides deck that you want to convert to PowerPoint. You can zero in on your slides by clicking the three horizontal lines at the top left of the page and choosing "Slides" from the menu.
3. In the open presentation, click "File."
4. Click "Download" and then click "Microsoft PowerPoint (.pptx)."
A PowerPoint version of the document will be saved to your computer. Find the file depending upon what browser you're using:
- In Firefox, you'll see a dialog box that lets you open the file in PowerPoint or save it to your hard drive.
- In Google Chrome, the file will be automatically downloaded. You can find it in the download bar at the very bottom of the browser window.
- In Microsoft Edge, you should see a dialog box at the bottom of the browser asking if you want to open or save the file.
Related coverage from How To Do Everything: Tech :
How to add music or other audio to a google slides presentation, how to embed a youtube video into a powerpoint presentation, depending on the version of your powerpoint, how to edit google docs files offline, for when you're without internet or trying to eliminate online distractions, how to embed a youtube video in google slides in 4 simple steps to make your slideshow presentations more engaging.
On February 28, Axel Springer, Business Insider's parent company, joined 31 other media groups and filed a $2.3 billion suit against Google in Dutch court, alleging losses suffered due to the company's advertising practices.
Watch: I cut Google out of my life for 2 weeks, but the alternatives prove why Google is so much better
- Main content
How-To Geek
How to convert google slides to a video or gif.
Share your Google Slides with ease with these quick tips.
Quick Links
Convert using powerpoint, capture with your screen recording tool, use a google slides add-on.
While it's easy to share Google Slides using a link or publishing it to the web , you may want a single non-editable file that you can share privately. By converting the slideshow to a video or GIF, your visitors can watch it as you intended. Here are three methods to try.
Microsoft PowerPoint offers both video and GIF exporting . So, if you have PowerPoint, you can open the Google Slides presentation in it and create the video or GIF from there.
Related: How to Convert Google Slides to PowerPoint
Open your Google Slides presentation and go to File > Download. Select "Microsoft PowerPoint (.pptx)" in the pop-out menu.
Head to your downloads folder and click or double-click the file to open it in PowerPoint.
Go to File > Export. Then, choose "Create a Video" or "Create an Animated GIF."
If you pick a video, you can then use the drop-down boxes to choose the quality and whether you want to include recorded timings and narrations. You can also set the duration per slide. Click "Create Video."
If you pick a GIF, you can choose the quality, make the background transparent, set the duration per slide, and include only specific slides if you like. Click "Create GIF."
For both video and GIF, you'll then be prompted to choose a location, optionally change the name, and click "Export" when you finish. Then, grab your video or GIF and share it where you please.
If you have a screen recording tool, such as Game Bar on Windows , the Screenshot Utility on Mac , or a third-party application, you can capture your slideshow as it plays. Then, save the video file to share or turn it into a GIF using an online tool.
Related: How to Screen Record on Your Mac
Get your screen recording tool ready and select the Slideshow drop-down box at the top of Google Slides and pick "Start From beginning."
To ensure you don't see your mouse cursor in the recording when advancing through the slides, you can set it to automatically play.
When the presentation appears in full-screen mode, click the three dots on the right of the floating toolbar, move to Auto-Play, and choose the time per slide.
Then, start capturing with your screen recording tool and stop when the slideshow finishes. You can then edit or share your video.
Additionally, you can use a file converter to obtain a different video file format or turn the video into a GIF. You can use a few free online tools including Cloud Convert , Convertio , or Zamzar .
One other way to convert Google Slides to a video or GIF is with an add-on. There are a few Google Slides add-ons that you can try if you search the Google Workspace Marketplace.
One that works well and allows you to create a video or a GIF for up to five slides for free is Slides to Video .
Related: Everything You Need to Know About Google Chrome's Profile Switcher
Slides to Video works using Google Chrome with the same Google account as Google Slides. If you use a different browser, there are other add-ons such as Video and GIF From Slides and Creator Studio that each offer a free trial.
Once you install the add-on, open your presentation and go to Add-Ons in the menu. Move your cursor to Slides to Video and pick "Create Video" in the pop-out menu.
When the sidebar opens, you can choose a duration per slide or a default for all slides at the top. Then, use the Choose Your Export Type drop-down box to pick "MP4" or "GIF." Click "Create Video."
You'll see the progress as your video or GIF is created. When complete, you'll receive an email to your Gmail account and will also see a link in the sidebar to download the file.
Until Google Slides provides the export option to create a video or GIF, these workarounds can help you get the job done.
For more, learn how to add a YouTube video or how to add other types of videos and customize the playback in Google Slides.

5 Better Alternatives To Google Slides
I f you're looking to create a compelling presentation to showcase a new idea or persuade others, Google Slides may be the first option that comes to mind. But with few built-in templates, basic themes, and a limited graphics collection, you'll likely have a hard time making your presentation stand out against others.
If you want to make your presentation truly stand out, there are several alternatives to Google Slides that offer extra perks and features to give your presentations an edge. While Google focuses on integrating Slides with its other work-based apps like Sheets and Docs, other presentation apps focus more on design elements, transitions, and themes to help you convey your brand or personal image throughout your presentation.
We've tested these Google Slide alternatives to give you an idea of other available options to deliver impactful presentations. If you're looking for a way to make boring information more fun and engaging, here are the best presentation apps to replace Google Slides.
Read more: Major Graphics Card Brands Ranked Worst To Best
Microsoft PowerPoint
There's a reason so many businesses around the globe use Microsoft PowerPoint. Building its reputation as the go-to option for delivering high-quality presentations, the software generated $100 million in annual sales only three years after its initial release in 1990.
Microsoft PowerPoint may be Google Slides' largest competitor, but there are plenty of unique features that can add an extra flourish to your slides. PowerPoint excels in its impressive library of custom animations and slide transitions, which are fairly limited in Google Slides. Another unique feature is its AI-powered Designer tool. This provides professional design schemes that mirror the words used in your slides. For instance, if your title slide is named "Basketball Team 2024," Designer will automatically suggest pictures and slide layouts associated with basketball.
As PowerPoint has been in development longer than Google Slides, it naturally offers more nuanced features if you're looking for something specific. For example, you can save individual slides as an image file (using .png or .jpeg formats) or as a separate presentation file. There's also a large library of free PowerPoint templates designed to speed up your workflow. Moreover, PowerPoint integrates seamlessly with Microsoft Teams with its PowerPoint Live function, allowing you to easily share your presentation with your co-workers.
Prezi offers an innovative approach to showing presentations with its unique canvas feature. Unlike traditional presentation software, Prezi lets you zoom and pan around a flexible canvas. The canvas may feel distant to something of a presentation program, but there is still some linear order provided thanks to the Timeline view.
Finding ways to visualize data is one of the biggest challenges when dealing with presentation software. Prezi resolves this struggle with the help of its Story Blocks: a series of infographics available in multiple designs to visually represent data. You can easily edit infographics and even add animations to individual shapes. This can help add a story to your presentation and help you emphasize key points.
To further enhance your presentation visually, Prezi offers several topic path settings, which let you change how Prezi transitions from one topic to another. These options include subtopics, which are super helpful for breaking large chunks of information down. If you're looking for a unique, modern approach to presenting information, Prezi is a top pick.
If you're looking to create a professional presentation to convince potential clients about your business idea, Slidebean is a popular choice among professionals with plenty of customization options. One of the issues with Google Slides is its fairly limited template library, which is filled mostly with basic designs. Slidebean offers a better alternative with a broad selection of innovative templates split into categories for convenience.
The app's user interface is easy to navigate so that you can create slides in less time. Each slide has a dedicated Design and Outline tab. You can use the Outline tab to quickly edit the information on each slide without being distracted by all the visual elements. Another productivity-enhancing feature is the ability to generate a presentation theme from your website. Simply enter your URL, and Slidebean will automatically apply the theming to your presentation.
Slidebean is another presentation app to take advantage of AI. Using the Auto-Design feature, you can generate recommended slide layouts based on your existing content. It also features AI text suggestions designed to suit different industries. Overall, Slidebean offers a quicker, more efficient method for creating stunning presentations compared to Google Slides.
Canva is a well-known app among graphic designers, but it's also capable of making stunning presentations. The app also has mobile editions, so you can easily create and edit presentations on your Android phone , iOS device, or tablet. As long as you have an internet connection, you can modify your designs wherever you are.
To get started, head to Canva's online presentation maker . Canva offers a vast range of templates categorized by topic, which easily surpasses the simple templates in Google Slides . While some of the templates are only available to Canva Pro members, there is an ample amount of free templates to help you get started. You'll also find a large selection of stock photos, shapes, and illustrations to create beautiful customized slides.
Because Canva is built for graphic designers, you can access several features to give your presentation consistent theming. These include color palettes, font sets, and even a brand kit that allows you to add your company's fonts (available to Pro members only). One time-saving feature is Canva's Uploads tab, which lets you access recently uploaded media files. This offers a convenient way to copy content between different presentations.
Visme is a powerful visual design tool able to create videos, infographics, and presentations. One of the perks of using Visme is the company's free educational content, which offers advice on how to create impactful content to boost your brand. After signing up, the company also asks whether you're using Visme for your business, education purposes, or personal use to offer personalized tips.
In terms of charts and graphs, Visme offers some of the most impressive features we've seen from a presentation app, so you can effortlessly convey important statistics. From the Data tab, you can access dozens of graph styles to visually represent your data. Then, simply double-click a chart inside your presentation to edit the values instantly in a simple table format.
Another area that Visme excels in is collaboration. You can either generate a link to publish your presentation on the web or share your presentation privately with others. For each team member, you can choose who can view, edit, and comment slides for a seamless workflow. There's also a Slack integration that lets you receive messages whenever changes are made to your presentation. Visme is free for all users, with limited features available in its premium plans.
Read the original article on SlashGear .

- Data, AI, & Machine Learning
- Managing Technology
- Social Responsibility
- Workplace, Teams, & Culture
- AI & Machine Learning
- Diversity & Inclusion
- Big ideas Research Projects
- Artificial Intelligence and Business Strategy
- Responsible AI
- Future of the Workforce
- Future of Leadership
- All Research Projects
- AI in Action
- Most Popular
- The Truth Behind the Nursing Crisis
- Work/23: The Big Shift
- Coaching for the Future-Forward Leader
- Measuring Culture

The spring 2024 issue’s special report looks at how to take advantage of market opportunities in the digital space, and provides advice on building culture and friendships at work; maximizing the benefits of LLMs, corporate venture capital initiatives, and innovation contests; and scaling automation and digital health platform.
- Past Issues
- Upcoming Events
- Video Archive
- Me, Myself, and AI
- Three Big Points

How to Create Slides That Suit Your Superiors: 11 Tips
When you’re pitching ideas or budgets to execs in your organization, you need to deliver slides that fit those particular people just right. This checklist identifies the key considerations.

- Workplace, Teams, & Culture
- Leadership Skills

Carolyn Geason-Beissel/MIT SMR | Getty Images
I recently interviewed 20 of my customers, all in senior roles at Fortune 100 companies, and asked them their biggest pain point in presenting to higher-ups and even colleagues. What I heard consistently was that it can feel like Goldilocks bouncing from one option to the next, testing to figure out what’s “just right.” Does the audience want deep reports? Sparse slides? Something in between? Like … what?
Teams often come to presentation meetings with vast amounts of backup content just in case an exec wants to take a deep dive on any given point. There’s often a struggle to anticipate every direction attendees might want to go. It’s frustrating, and it’s not efficient.
Get Updates on Transformative Leadership
Evidence-based resources that can help you lead your team more effectively, delivered to your inbox monthly.
Please enter a valid email address
Thank you for signing up
Privacy Policy
There are many ways to build slides. I’m not just talking about crafting them well versus poorly. I’m talking about all of the important decisions regarding how to organize them, how much text to use, when to lean into a chart, the best ways to use bullets and color, and whether to include an appendix with additional information. Before you make your next proposal or request of the executive team, use this list of 11 tips for your next set of slides as a guide.
Four Things You Must Have in Every Exec’s Slides
Before we drill down into the harder aspects, the ones where your executives’ tastes may vary widely, let’s quickly cover four aspects that you can consider the building blocks — the basics you should never proceed without.
Start with an executive summary. Begin the slide deck with a tight executive summary that follows a three-act structure. First, start with stating the current realities. Second, clearly state the problem or opportunity your idea addresses and its potential impact. Third, explain how your recommendation solves the problem or exploits the opportunity and the next steps you’re proposing.
Have a logical organization. The arc of the deck — the package from beginning to end — should make sense. If your audience reads only the headline of every slide, the order should be coherent and make most of the case for you. The content below each slide’s headline must support the statement made in the title. Remove everything that doesn’t support your point; as writers will tell you, you sometimes need to “kill your darlings” when you’re editing.
Begin the slide deck with a tight executive summary that follows a three-act structure.
Make it skimmable. Help your audience to quickly grasp the point without getting bogged down in details. Create a clear visual hierarchy. Guide the reader’s eye through the content: Use bold headings, bullet points, and numbered lists to break down information into digestible pieces. Highlight key takeaways or conclusions in a different color or font size to draw attention to these critical points.
Focus on concise insights. Succinct statements with clear insights are everyone’s jam. Every slide should serve a purpose and contribute directly to the decision-making process. Distill complex information. Don’t use 100 words when 20 words will nail it. If you’re having difficulty trimming, consider using company-approved AI tools to help you take out the fluff.
Five Preferences to Confirm With the Person You Want to Reach
Now we’ll delve into what your particular audience does and does not want. If you haven’t yet, start by asking the person you’re presenting to what they generally prefer. They probably know themselves well but have not been asked to articulate how they like to receive information.
Ask how dense is too dense. Some executives prefer detailed slides with comprehensive data. Others favor a more high-level approach. You’re weighing how to balance informative content with readability, ensuring that slides are not overloaded yet are sufficiently detailed to support decision-making.
Confirm the delivery format and timing. Some execs like information presented to them. Others prefer a pre-read of the material followed by a discussion. I always recommend our tool Slidedocs (I’ve written a free e-book on them), which are visual documents using both words and images. The templates help presenters organize their thoughts into a document for a pre-read or a read-along. They are designed to be skimmable and able to travel through your organization without the help of a presenter.
I’m a huge fan of pre-reads and prefer to use my time in meetings to ask questions and build alignment. If your audience didn’t review your material in advance, ask at the top of the meeting whether they would like you to present it or would prefer to read through it and then discuss it.
Find out how much data visualization they prefer. Charts, graphs, photos, and illustrations often communicate complex data more clearly than words alone. When execs can see what you’re saying, they often can better understand the impact of your idea. Does the exec want to understand exact numbers? Bar charts allow them to move their eyes across a series of specifics. Does the exec want to know the shape of a trend over time? Line charts can show the pattern. (See “Classic Charts Communicate Data Quickly.”) Some prefer charts with annotations that draw attention to what you think is the most important point. Others want to make their own conclusions from the data.
One of my clients, the CEO of a massive commercial real estate company, doesn’t want anything visualized. He prefers numbers, only in a table, and only in two colors — black and red. You might think this is archaic. But the fact that he’s clear to his teams about what he wants takes all the mystery out of how to communicate with him.
When the stakes are high, have a conceptual thinker help with diagrams and concepts. If you don’t have one on your team, and when it’s high stakes, find an internal designer to help you or hire one. You can’t afford to have the baby (your idea) thrown out with the bathwater (terrible slides).
Identify which details need spelling out. How well do the people you’re presenting to know the landscape and function of the company and products you’re talking about? For example, if your engineering team threw a slide into a deck about an issue that requires executive approval, do the execs all speak geek? Or do you need to explain the technology so that they will really understand the ask? Either eliminate internal jargon and acronyms or unpack those bits, especially if your proposal deeply involves expertise outside of the executives’ domain.
Ask whether appendices will be useful. When you’re organizing a presentation, you often troll data, read through complicated reports, and even hire external experts to figure out what’s best for the company. Do your execs want access to that supporting data? You can add a document to the end of the presentation as an appendix to show all of the data and source material. This allows the main content of the slides to remain focused and accessible while still providing comprehensive background information for those who want more.
Two Tips to Improve Your Presentation Skills
Getting materials in place is the biggest step. They will be your best tools for selling your ideas. But there are two extra areas to pay attention to as a presenter: how you handle questions and how you use every experience to improve.
Anticipate questions, and practice your answers. Before you have your meeting, gather a small team to challenge every point you make. Invite colleagues you trust to role-play as “a rapidly inquisitive exec” or “the doubting naysayer exec” so you are prepared to present your idea well. They’re gonna grill you, and practicing will help you remain unruffled when it happens.
Related Articles
Ask for feedback after the presentation. Establish a feedback loop with those you presented to. Ask what worked well and how you can improve. If attendees don’t have the time, find people who have had their ideas funded and talk to them about what they did that worked. Advice and some perspective will help you nail your performance even better next time.
Empathetically understanding your audience members and how they process information, whether it’s executives or peers, sets up your ideas for success. Clarity creates efficiency. When a presentation fits just right, you’ve given your great thinking the best chance of moving through your organization and having maximum impact.
About the Author
Nancy Duarte is CEO of Duarte Inc. , a communication company in the Silicon Valley. She’s the author of six books, including DataStory: Explain Data and Inspire Action Through Story (Ideapress Publishing, 2019).
More Like This
Add a comment cancel reply.
You must sign in to post a comment. First time here? Sign up for a free account : Comment on articles and get access to many more articles.

IMAGES
VIDEO
COMMENTS
This help content & information General Help Center experience. Search. Clear search
Step 3: Click Duplicate Slide. Now that you have chosen a specific slide to copy, hit "Slide" found at the top menu of your screen. Then, tap "Duplicate slide" to create a copy of a slide. You will immediately see a copy of the slide. Repeat the process if you want to duplicate and copy slides further.
To create a copy of selected slides, pick slides (e.g., by using the CTRL key in Windows or Cmd Key on Mac and picking the slides you need) and go to File -> Make a Copy -> Selected Slides. In the next step, select a location on Google Drive to save the slide deck. You can remove speaker notes and share the deck with the same people when ...
Step-1: Click on the "File" Tab. The first step of the process is to click on the " File " tab on the ribbon of your Google Slides presentation. This will open a drop-down menu. Step-2: Select the "Entire presentation" option. Click on the " Entire presentation " option which is located in the " Make a copy " option.
The copy command is useful if you want to transfer a slide to another file. The d... This video will show you how to copy and duplicate slides in Google Slides.
Here's the easiest one: select any slide and press Ctrl + M in Windows, or Cmd + M in Mac. A new slide will be created with the same design as the one you selected. You can also select any slide, go to the toolbar and click on the "+" button, located in the top-left corner of the screen. After clicking on it, a drop-down menu will appear ...
Select the slide you want to copy. Click Edit on the menu bar. Select Copy. Click in the thumbnail pane where you want to paste the slide. Click Edit on the menu bar. Select Paste. A copy of the selected slide is inserted at the selected spot in the presentation. How to Duplicate and Copy Slides in Google Slides.
When creating a copy of an existing Google Slides presentation, you'll now be able to: Select specific slides to copy instead of the whole deck. Remove the speaker notes from the copy. This feature makes it easier to parse out and share the most relevant content with your team, audience, or other stakeholders. Getting started
This week's tip is for one of my favorite Google tools, Google Slides! Use Control + D (Command + D on a Mac) to duplicate a slide. You must have the slide s...
Google Slides is a great tool to use more than presentations. Learn how to add and duplicate slides in your presentations with ease. _____...
If you want to duplicate more than one slide at a time, hold the CTRL or CMD key and choose the slides you want to copy. After that, press CTRL+ D or CMD + D for duplication. You can draw on your Google Slides and even animate the drawing to make the presentation more interactive. 3. Using Context Menu or Right-Click.
To copy and paste slides: Select the slide (s) you want to copy. Click Edit > Copy (or use the keyboard shortcut CTRL+C / CMD+C) Click on the slide after which you want to paste. Click Edit > Paste (or use CTRL+V / CMD+V) This allows you to copy one or more slides and paste them in any order within the same presentation.
Being allowed to duplicate or duplicate slides in Google Foil makes it easier for you to saved time and produce the same slides from a presentation without working on each duplicate out scratch. To can recreate every presentation and even lots of times; yet, still retain the original feel of where you copied specific slides from.
Visit Google Slides and open the presentation you're creating. You do not have to open the slideshow from where you want to import the slides. Go to File > Import Slides from the menu. When the Import Slides window appears, you'll see recent Google Slides slideshows on the Presentations tab. Use the search box to find a particular one, or the ...
Open the Google Slides app on your iPhone or iPad. Browse your presentation from the list of presentations. From the bottom, touch and hold down the slide you wish to duplicate/copy. Tap the "Copy" option from the top. Go to the slide after which you want to paste the copied slide.
Step 3: Select the Slide option at the top of the window, then click the Duplicate slide option from the drop down menu. Choose the Slide tab, then select Duplicate slide. The copy of the slide will be inserted after the original slide. You can click and drag the slide to a different spot in the presentation, if you would like. Now that you ...
Here are the steps you need to follow. First, open the presentation in which you want to duplicate a slide. Next, left-click on the thumbnail of the slide you want to copy. Click on "Duplicate Slide" from the options. A copy of the selected slide will be added to your presentation and it will be subsequent to the current slide.
Selecting Your Slides. The first step is to select the slides you wish to copy. You can do this by clicking on a slide in the slide sorter view, then holding down the Shift key and clicking on additional slides to select a range. Alternatively, hold down the Ctrl (or Command on Mac) key to select multiple non-adjacent slides.
Open a blank presentation in Google Slides. Select the "File" tab and click "Import Slides" from the drop-down menu. In the "Import Slides" dialog box, select the Google Slides presentation with the existing slide you want to reuse, and then click "Insert." Select the multiple slides you need to import and click "Import Slides."
In this video, Timmy shows you how to duplicate a slide in your Google Slides presentation so that you can easily create an additional slide with the same st...
Right-click the slide you want to duplicate on the slide bar on the left-hand side. Select Duplicate Slide. Next, open a new Google Slides presentation. Right-click on the slide bar, then select ...
Navigate to your file (s) and then click "Open.". Alternatively, you can drag and drop a file from your computer directly into the web browser for an easy upload. Once your file uploads, right-click it, point to "Open With" on the context menu, and then select "Google Slides.". Google then converts your presentation into a Google ...
1. Open Google Drive in a web browser. 2. Locate and open the Slides deck that you want to convert to PowerPoint. You can zero in on your slides by clicking the three horizontal lines at the top ...
Open your Google Slides presentation and go to File > Download. Select "Microsoft PowerPoint (.pptx)" in the pop-out menu. Head to your downloads folder and click or double-click the file to open it in PowerPoint. Go to File > Export. Then, choose "Create a Video" or "Create an Animated GIF." If you pick a video, you can then use the drop-down ...
It also features AI text suggestions designed to suit different industries. Overall, Slidebean offers a quicker, more efficient method for creating stunning presentations compared to Google Slides ...
Start with an executive summary. Begin the slide deck with a tight executive summary that follows a three-act structure. First, start with stating the current realities. Second, clearly state the problem or opportunity your idea addresses and its potential impact.