Business , Education

24 Free Table of Contents Templates and Examples (Word | PDF)
When working on extremely long Microsoft Word documents such as a huge report or academic paper, it most likely will extend for hundreds of pages. Due to the large nature of this document, it can be quite challenging to know exactly a page that has particular information. This can be very frustrating, and you’ll need to go over the hundreds of pages searching for the content you want. However, you don’t have to deal with this issue when working with Microsoft Word, as you can create a table of content that makes it simple to plan and navigate through the document.
Table of Contents Templates & Examples

What Is a Table of Contents?
The Table of content, or as it’s commonly referred to as the TOC, acts as the list of chapters you’ll see at the start of a book stating the document’s different sections and page numbers that these sections start. There’s a common misconception that the Table of content should only be used for huge novels, dense reports, but this is far from the truth. You can also use the Table of content for something simple as a school assignment or a daily journal. Therefore, you shouldn’t feel shy about creating a table of content any time you feel that having one is appropriate.
How to create a Table of Content
When looking to create a table of content, you need to follow a couple of steps. Fortunately, Microsoft Word makes this a lot easier for you by automatically building the TOC. After that, your work will be outlining the content and later stating the heading styles by observing basic formatting. Here are the steps you should follow when creating a table of content.
- To do this, head to Ribbon > Home > Styles . Consequently, choose the text and apply headings for every text which should be included in the TOCs.
- With help from the heading styles, you can design a hierarchy in the main chapters. For example, using Heading 1 for the new chapters or sections and subsequently making use of Heading 2 for the subsections in each particular section and Heading 3 for the smaller topics or units in them.
- Microsoft Word will then scan the document for all the text formatted as Heading 1, 2, or 3 and use these when creating the Table of content format.
- Place the TOC on the page: You should then position the cursor on the exact spot you want the Table of content to show on your Word document. This typically is at the start of your document.
- Click on the TOC command: Head over to Ribbon > References > Table of Contents and pick either of the two automatic kinds you see there. These two only differ in the heading of “Table of Contents” or “Contents” at the top.
- The TOC update is added automatically: Your document is scanned by MS Word, which then uses the heading styles in building the sections and subsections order as well as their page numbers. This is the Table of content’s skeleton, and you can work on it further to make it look appealing to the eye.
- Update the TOC anytime you want: Feel free to further update the TOC that was created automatically. Update the TOC by changing the styles, changing the text, or rearranging the content. You must also update the Table of Content after making changes to the content affecting the page numbers. When updating the TOC created automatically, you should click on Reference > Update Table.
- You can also select to Update entire Table or Update page numbers only when looking to update the text and page numbers.
- Manually create the TOC: With the automatic method of creating the TOC so effortless, why bother creating one manually? There are two reasons why this may be so including;
- The document doesn’t have any styles that Microsoft Word can identify
- The document has numerous varieties, thereby making an automatic table of content challenges.
When creating a manual TOC, head to Reference > Table of Contents, > Click on the dropdown to show the option for the Manual Table.
The Table of Content on MS Word is usually inserted with placeholders making it easier to edit. You can adjust this using your colors and fonts. In addition, remember to add the page numbers manually.
You can’t automatically update the Table of Contents when it’s created manually. However, you shouldn’t settle for this basic TOC created by Microsoft Word. Instead, you can alter the TOC and even build a personalized TOC by yourself.
How to customize the Table of Contents
Do you want to give your Table of Contents a customized look? If so, here are the steps you need to follow.
- Select A Different Format for Your Table of Content. It’s possible to change the whole Table by simply selecting a different format. To do this, head to the General section and then expand the Formats dropdown and select the appearance.
- Change How Items on The Table of Content Look. The style definitions usually determine the final look of your Table of Content. You can also change the TOC’s overall appearance by making custom styles for the headings. These improved styles can be saved together with in-built ones and implemented throughout the document to give it a consistent appearance.
Here are the steps to follow when doing this;
- Click on Modify: If the Modify button has been grayed out, adjust the Formats to From Template.
- In the Styles list: Click on the level you’re hoping to change and consequently click on Modify . You’ll see TOC1, which usually corresponds to your document’s heading level 1, TOC2 to heading 2, TOC3 to heading level 3, and the same is replicated across the different TOCs and headings.
- You can alter the color or font by going to the Modify Style dialog box. You can also put in place other formatting changes such as text indentation, and after that, click OK.
- Before clicking OK, there’s the option to choose if the style changes should be applied only to the current document or across every other future document. To save this for future use, go to Add to Styles gallery and click on the checkbox.
- Change The Style Headings Level Being Displayed. You can include major sections or itemize the Table of Contents. Using the Show levels number, you can adjust the number of levels shown on the TOC. The “Levels” refers to the headings style applied to the different sections. For example, H1, H2, H3, H4, H5, and so on. By setting it on 2, the Heading 2 style is shown, or every text that’s got the Heading 1 style.
- Add or Change The Dot Leaders In The Table of Content. The dots or lines connecting the items showing on the index to page numbers are referred to as dot leaders. These leader lines are stated in different style guides as vital sections of thesis documents. In the TOC dialog box, click the Tab leader list’s dropdown and choose the dotted line option. You can also pick the leader line that you wish or choose “none” to take it out from the Table of Content.
- Add A Non-Heading Style. After inserting an automatic Table of Content, Microsoft Word doesn’t include a non-heading style. This is because Word, by default, only adds headings 1 to 9 and then provides techniques of adding another style created in the index. For instance, if you want to add a different heading, “An In-Depth Guide,” at the Table of Content and content top. To do this, click on the Options button in the TOC dialog box, and a screen will pop up. This will display the styles being used only to the Table of Content levels. These are typically three styles, Heading 1, Heading 2, and Heading 3, and they’re charted as levels 1, 2, and 3. Head down to the box until you see Title, which doesn’t have a mapped Table of Content level. To map the Title, enter one at the Table of the Content top level. Consequently, click twice on OK to leave the dialogs. Word will then request you to replace these contents, and you should click Yes for the TOC to be replaced.
- Make A Clickable TOC. In today’s digital age, it’s expected that you create a hyperlinked TOC as it makes navigation a lot quicker. In addition, it’s a condition when submitting a dissertation or thesis. To add these hyperlinks, you should click the checkbox Use hyperlinks instead of page numbers. In addition, make sure to uncheck the Show page numbers box when looking only to use hyperlinks.
- Put A Simple Border Surrounding the TOC. Using the Microsft Word feature Shapes, add a border around your Table of Contents. Set Shape Fill to “No Fill” and then use Format Shape or add Shape Styles when designing the pseudo-border surrounding the Table.
Final Thoughts
The Table of Content helps ensure your large documents be it a thesis or dissertation, are a lot easier to navigate when searching for content. In this guide, you’ve been taken through the steps to follow when a TOC. And if you didn’t know how to do this, reading this guide has no doubt provided you with great insights.
How did our templates helped you today?
Opps what went wrong, related posts.

23+ Business Travel Itinerary Templates

Apology Letter For Bad Behavior – 7+ Samples & Formats

Restaurant Employee Evaluation Form

Peer Evaluation Form: Templates and Examples

Free Newspaper Templates

40 Free Event Program Templates

44 Open House Sign in Sheet Templates

22+ Free Packing Slip Templates
Thank you for your feedback.
Best Table of Contents Template Examples for Microsoft Word

Your changes have been saved
Email is sent
Email has already been sent
Please verify your email address.
You’ve reached your account maximum for followed topics.
A Table of Contents (ToC) is used extensively in a variety of documents. There are different styles of templates available online. If you work primarily with Microsoft Word, you can download templates from the Microsoft online store or other websites.
Whether you are a student, a corporate employee, or a creative person, there are many templates for you to choose from. This article summarizes some best-looking templates for Microsoft Word.
Creative Table of Contents Word Templates
The table of contents of your document sets the stage for the rest of the document. The style you choose depends on the kind of document you're creating.
- If it's an informational pamphlet your company is handing out to potential customers, something in between formal and casual can work well.
- If it's a table of contents for a school event or a non-profit organization, something a little more creative and fun is a good choice.
The following templates are best suited for those creative or informal projects.
1. Blue Background
This table of contents template is modern and easy to read. You can customize the following aspects of the template:
- Change the font style and size
- Modify the background-color
- Resize the boxes
This Microsoft Word table of contents template also works well for an event, business informational booklet, or anything that doesn't require many pages.
You can download this template in Microsoft Word, Google Docs, Apple Pages, and PDF. It's free to download, but you'll need to provide your email address first.

2. Clean and Simple
If you're looking for a table of contents template that is easy to create and looks professional, this template is a good choice.
It includes a date column, topic, and page number. These features make it an ideal template for a journal or a logbook. There are 26 entries available per page. If you need a more extended table of contents, create another page from the existing template.
You can download this template in Word, Google Docs, Apple Pages, and PDF formats. It's also available in Mac Numbers format. You can provide your email address and download it for free.
3. Creative Table of Contents
If you're putting together a document for an event, this playful table of contents is ideal. You can change the main graphic and the text. The numbers and individual blocks for the text are also editable. You can double-click each field and change it to anything you like.
This template can be downloaded in Microsoft Word, PDF, and Microsoft PPT.
4. Landscape Table of Contents
This landscape template is a refreshing change if you're tired of the same old portrait-style table of contents. It's ideal for a document that's in landscape format already.
This template can be used for a document with a lot of images. It has two TOCs, one for the text and the other for images. You can place the text at the beginning of the document, followed by images in the second half. You can edit this template in Microsoft Word, Apple Pages, and Google Docs.
5. Book-Style Table of Contents
This Microsoft Word table of contents template is a delicate balance between creative and formal. It is ideal for a book. The name of the book and tagline is on the top of the template. The header size differentiates the main chapter from the subchapters. There is a vertical graphic, and all the elements are editable.
The format is very clean and suitable for a small book that you may be writing for school or work. The outline is very organized and easy to follow with just a quick scan. This ToC template can be viewed in Microsoft Word, PPT, or PDF.
If these templates don't align with your needs, you can create a Word template from scratch .
Formal Table of Contents Word Templates
If your project is too formal for the templates listed above, there are lots of free templates available that are more professional. A well-formatted table of contents can make all the difference for a college dissertation or a formal white paper.
The following templates are a great selection that works as a table of contents for any project you may be working on.
6. Indented Table of Contents
This table of contents template is laid out for something like a research paper. It includes a preface, a list of tables, figures, and schemes, and a section of indented chapters. It's ideal for educational use.
The ToC you download includes highlighted text that you can replace with your sections. The first sections start with Roman numeral numbering and then switch to decimal numbering starting with the chapters.
You can keep this format or tailor it to your own needs. You can download the table of contents template in DOC or PDF formats.
7. Academic Table of Contents
If you're working on a dissertation or any other formal academic paper, this is a perfect Microsoft template for the start of your document.
It's presented in a standard outline format that works well for a very long paper. Each significant section is in bold, and every subsection is numbered below those headers.
The table of contents is a simple way to view the entire contents of your paper without too much effort. If any section needs to move, it's easy to shift a selection down or up and renumber it. You can download it in Microsoft Word or PDF format.
RELATED: How to Make a Custom Cover Page in Microsoft Word
8. Formatted Table of Contents
If you're looking for a well-formatted table of contents template with a distinctive design, this one from Microsoft Word is a real gem. Along with a nice header, the entire outline is cleanly formatted. It has indented sub-chapters and further indented sections as well.
Download the template in Word format and customize it to the contents of your document.
9. Project Table of Contents
If you're working on a school project or any paper, you need to organize it clearly; this table of contents template is perfect. The template is more advanced, with text form fields for name, project title, and page numbers.
The template is divided into the standard sections of an academic research paper. So if that's what you're working on, then this table of contents template will save you a lot of time.
It is available as a free download only in Microsoft Word format.
10. Research Grant Table of Contents
This template for Microsoft Word is a detailed table of contents built specifically for a research grant. If you are responsible for writing one, this template will save a lot of time.
It's a highly functional template for other purposes as well. It includes an introductory section that serves as the paper's preface, and the numbered section outlining all areas of the main document.
Likewise, it has a professional appearance that is bound to impress anyone who comes across it.
Techniques for Formatting Table of Contents
Once you've found a template that you're happy with, all you need to do is open the template in Microsoft Word to insert your section titles and page numbers.
However, you might find that spending a bit more time perfecting your table of contents is worth the effort for a superior finished product.
RELATED: Essential Microsoft Word Routines You Have to Know
Styling Your Table of Contents
You can make visual tweaks in the same way you would in any other Microsoft Word document. But be careful because minor changes can create an undesired effect on the overall formatting.
When you start typing in your text, the problem is that the dots used to space each entry are set up as text rather than a dot leader.
If this is a case with the template you want to use, here's the fix:
- First, use the horizontal rule to set the desired tab stop.
- Click on the Home tab and click the dialog box launcher on the Paragraph section.
- Click Tabs , then choose the type of Leader that you want to use in your table of contents.
The spacing should now correct itself to look uniform, regardless of the length of the text string.
Keeping Your Table of Contents Accurate
If you're continually working on a document, you may find that further edits throw off your page numbers. To avoid this situation, you can use Microsoft Word's built-in table of contents functionality to keep things updated.
Head to the References tab and use the Table of Contents dropdown to access the different options available.
This method lends some significant advantages to navigability, despite giving you less control over how your table of contents is styled. When viewed on a computer, your table of contents will be hyperlinked to individual sections, and the page numbers will be accurate.
Exploring Other Templates by Microsoft
Now that you know about different types of templates, you can download them and add them to your next report or dissertation. If you love these templates and ideas, you can check templates for creating business requirements documents.
Don't forget the templates for writing business requirements documents that can make the task much more manageable.
- Productivity
- Microsoft Word
- Office Templates
Assignment Table of Contents Template
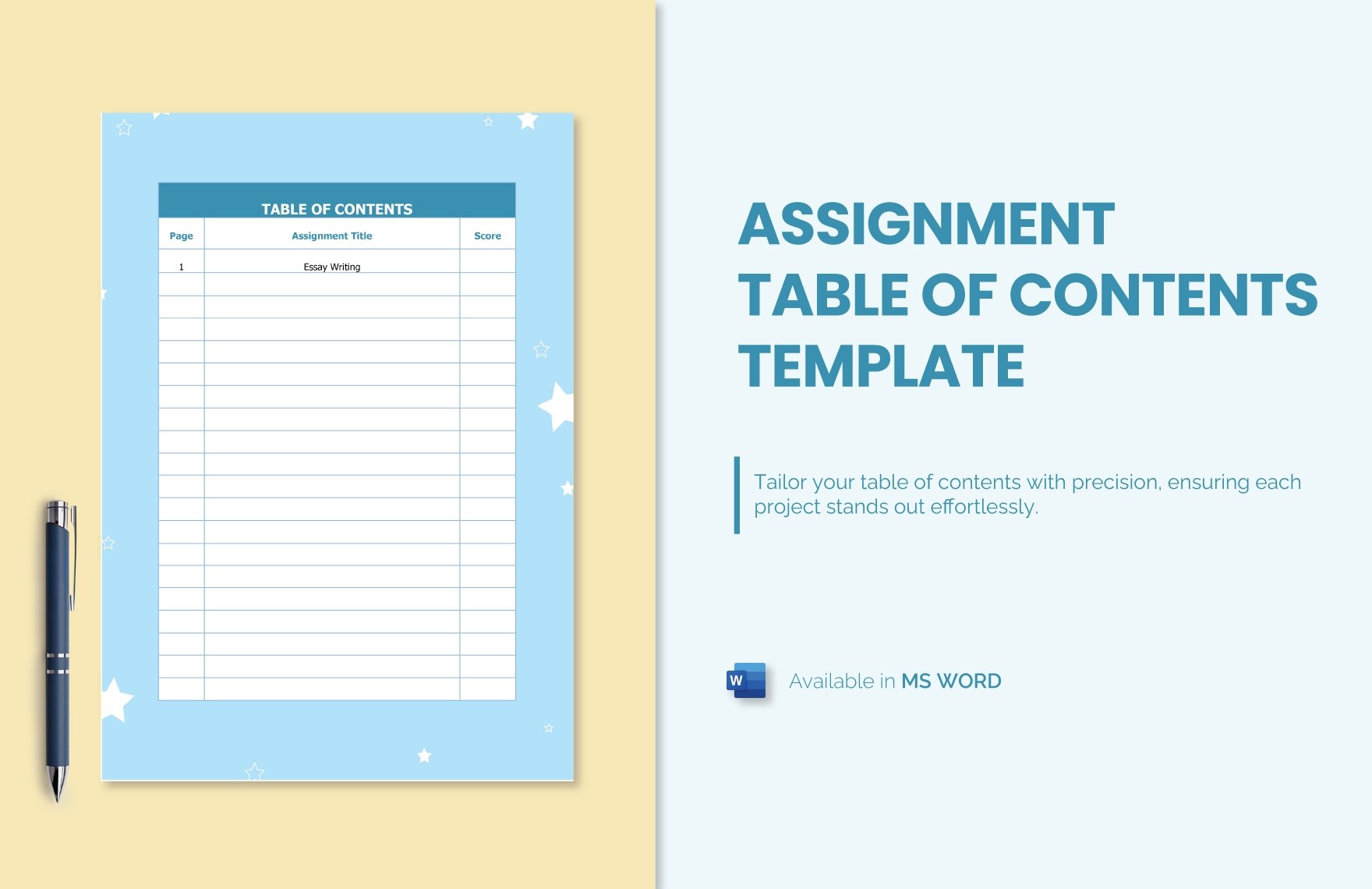
Download this Assignment Table of Contents Template Design in Word Format. Easily Editable, Printable, Downloadable.
Level up your projects with the Assignment Table of Contents Template from Template.net. This meticulously crafted tool offers unparalleled customization and editability, allowing you to enhance your documents in a way that's truly yours. Tailor your table of contents with precision, ensuring each project stands out effortlessly. Get it now!
Already a premium member? Sign in
- Microsoft Word
You may also like
10+ Table of Contents Template Bundle
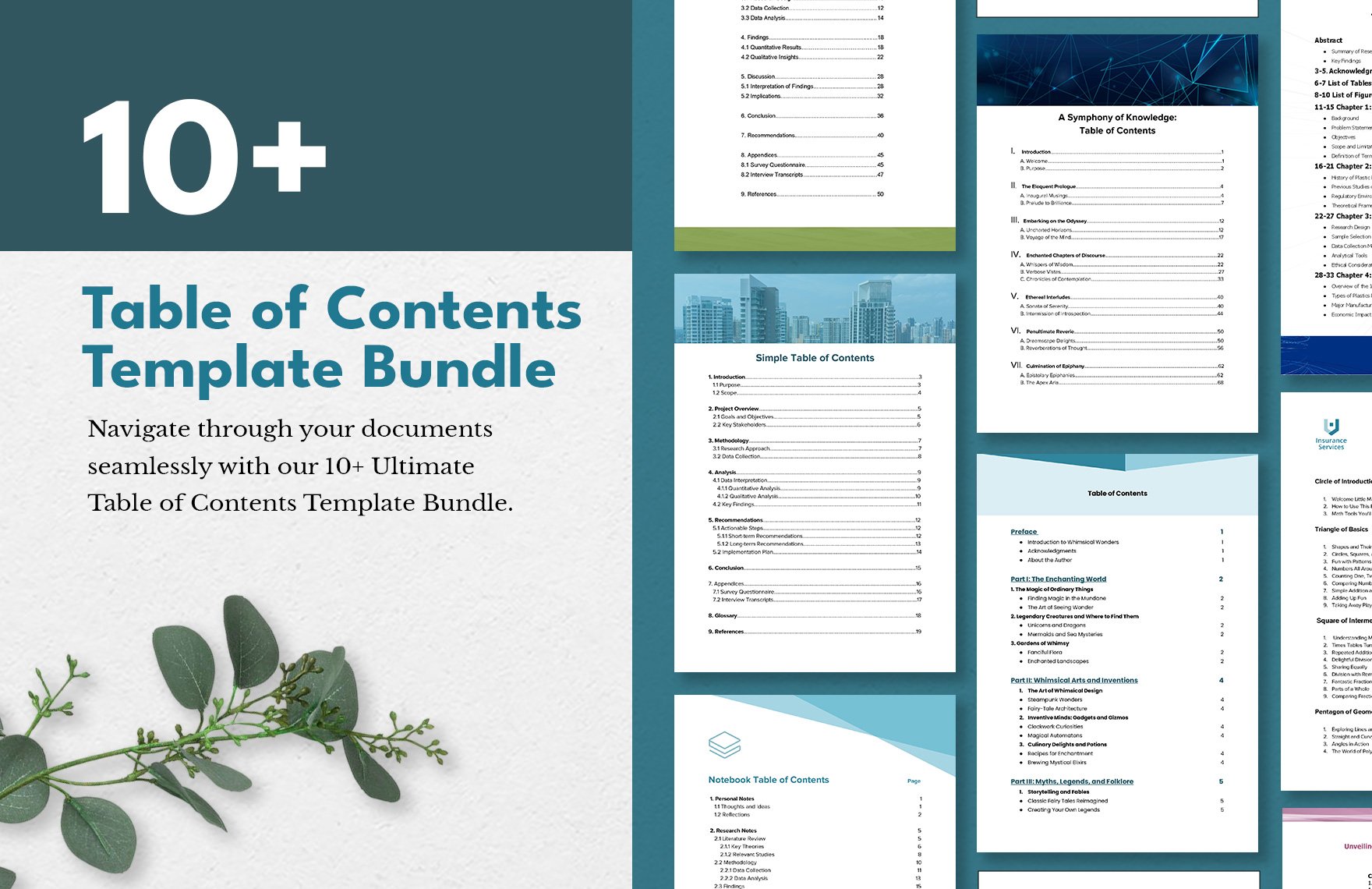
Table of Contents for Assignment Template
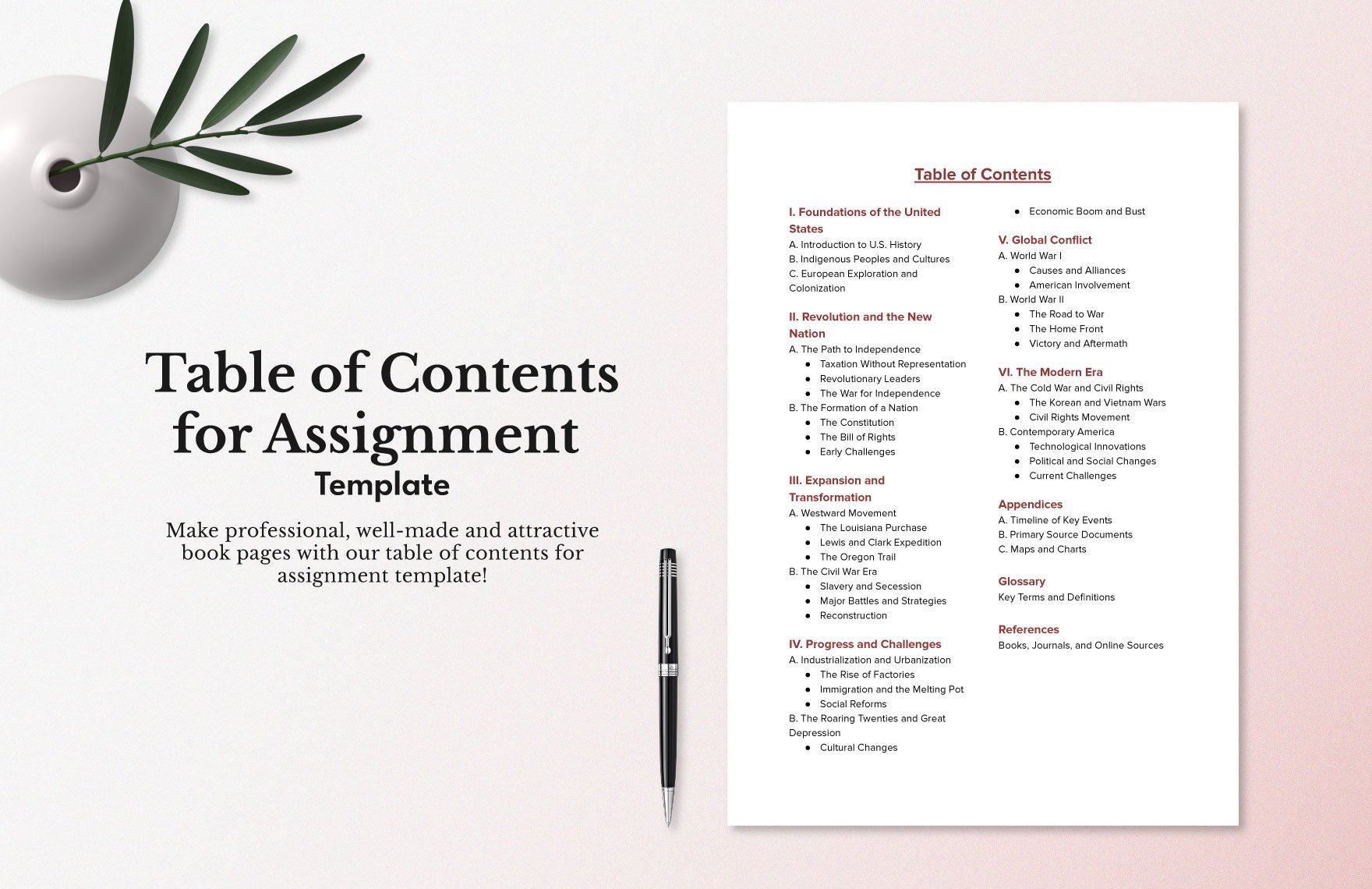
Project Table of Contents Template
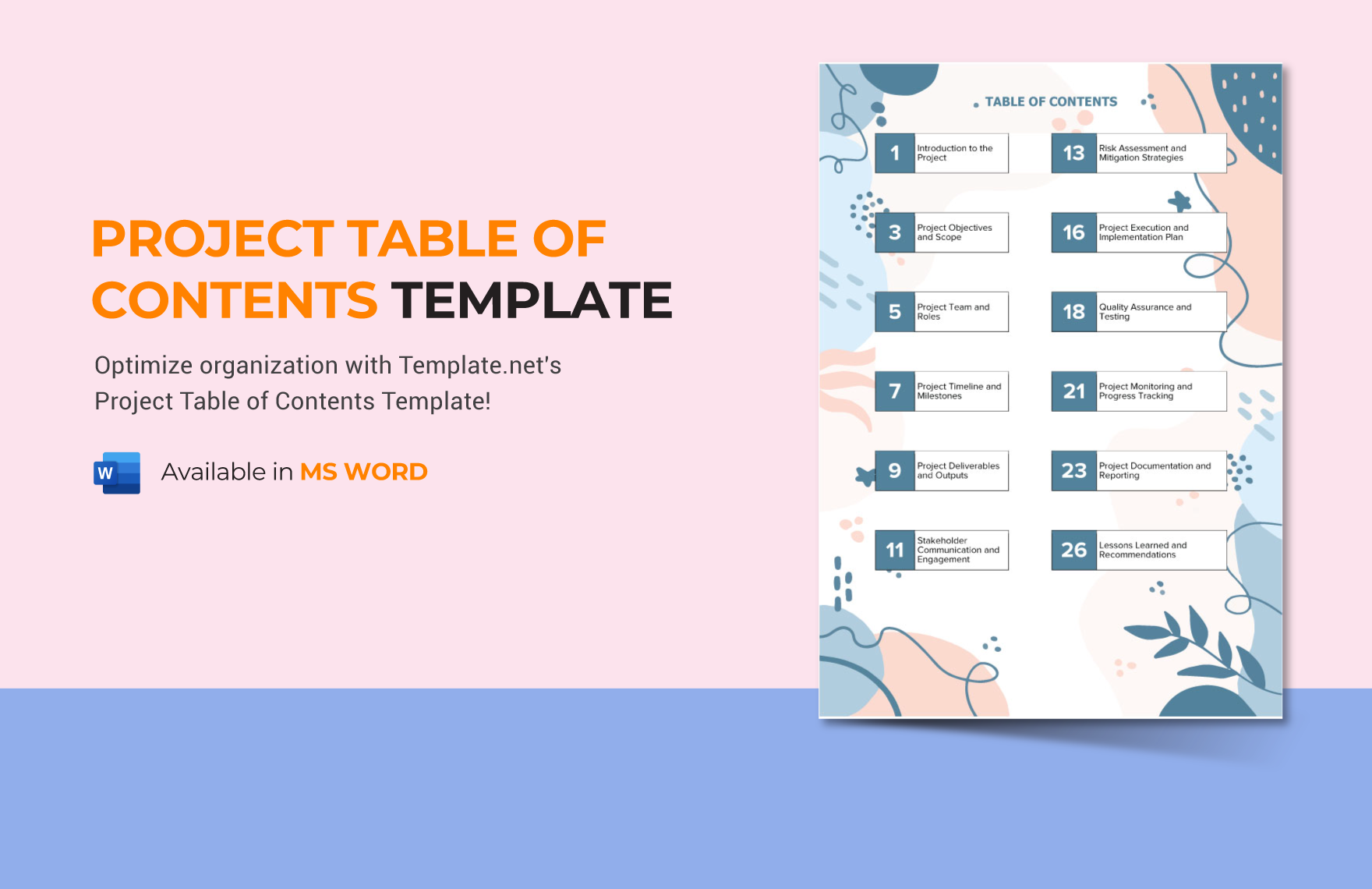
Printable Table of Contents Template
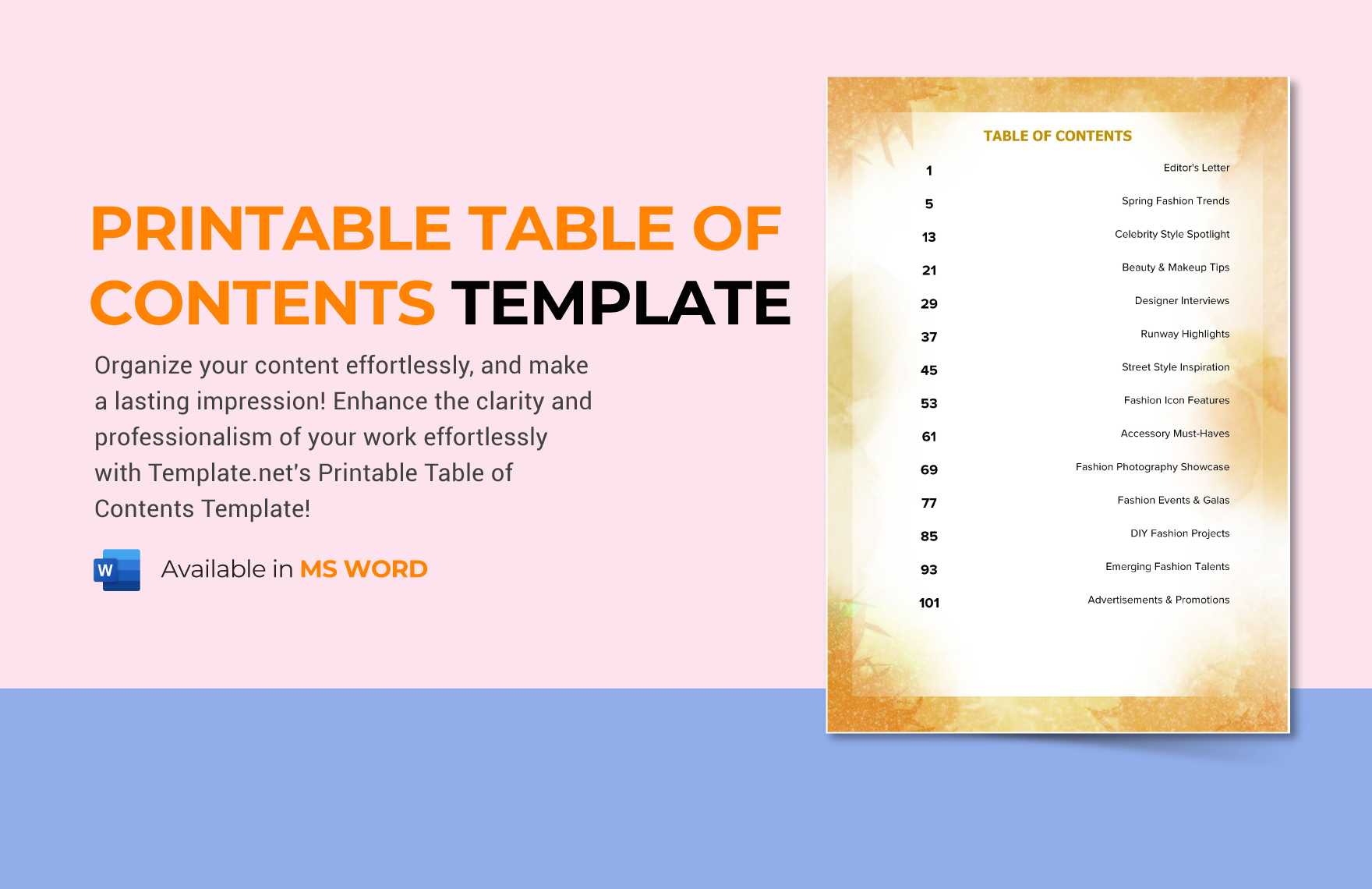
Dissertation Table of Contents Template
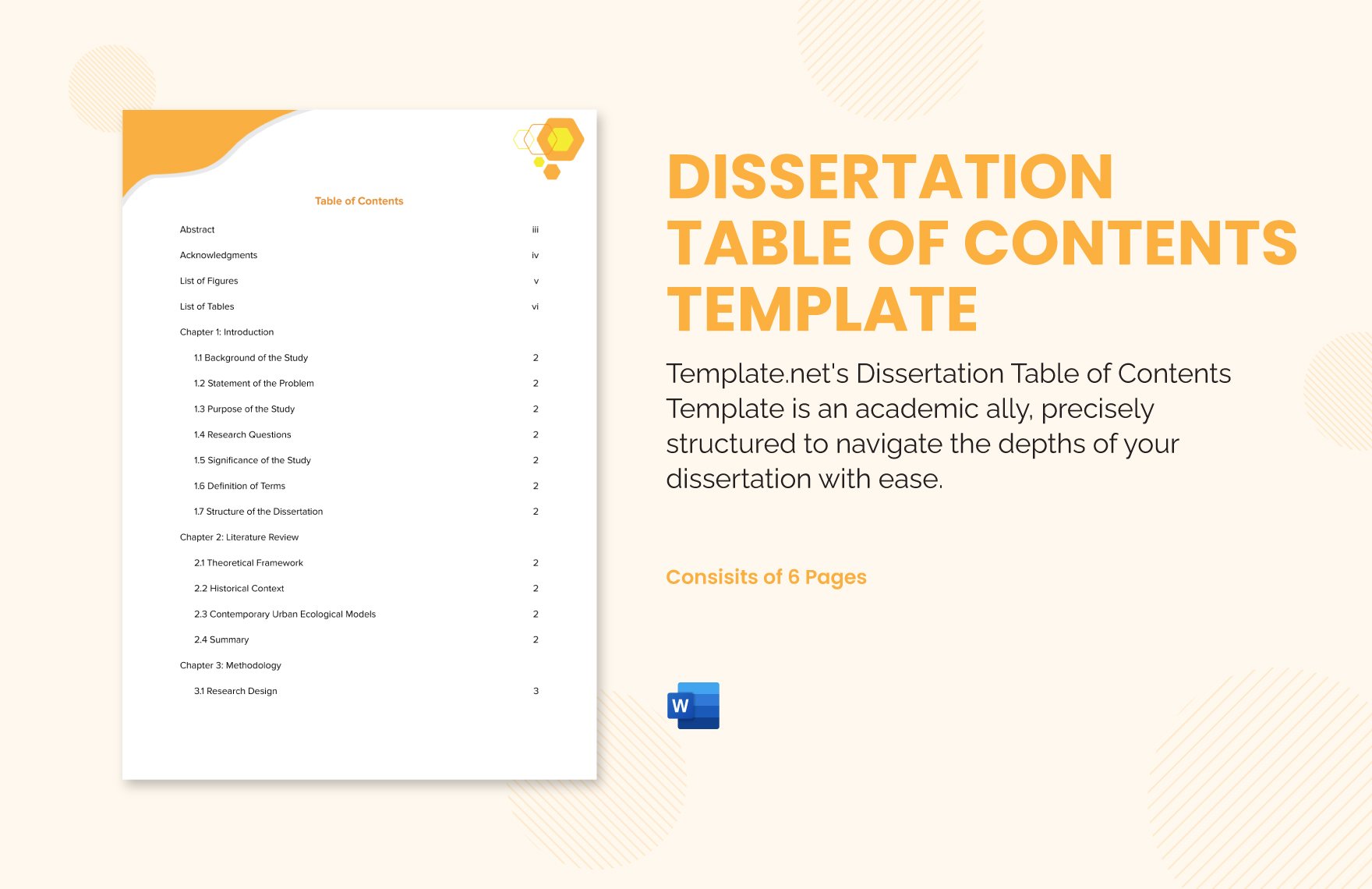
Table of Contents Format Template
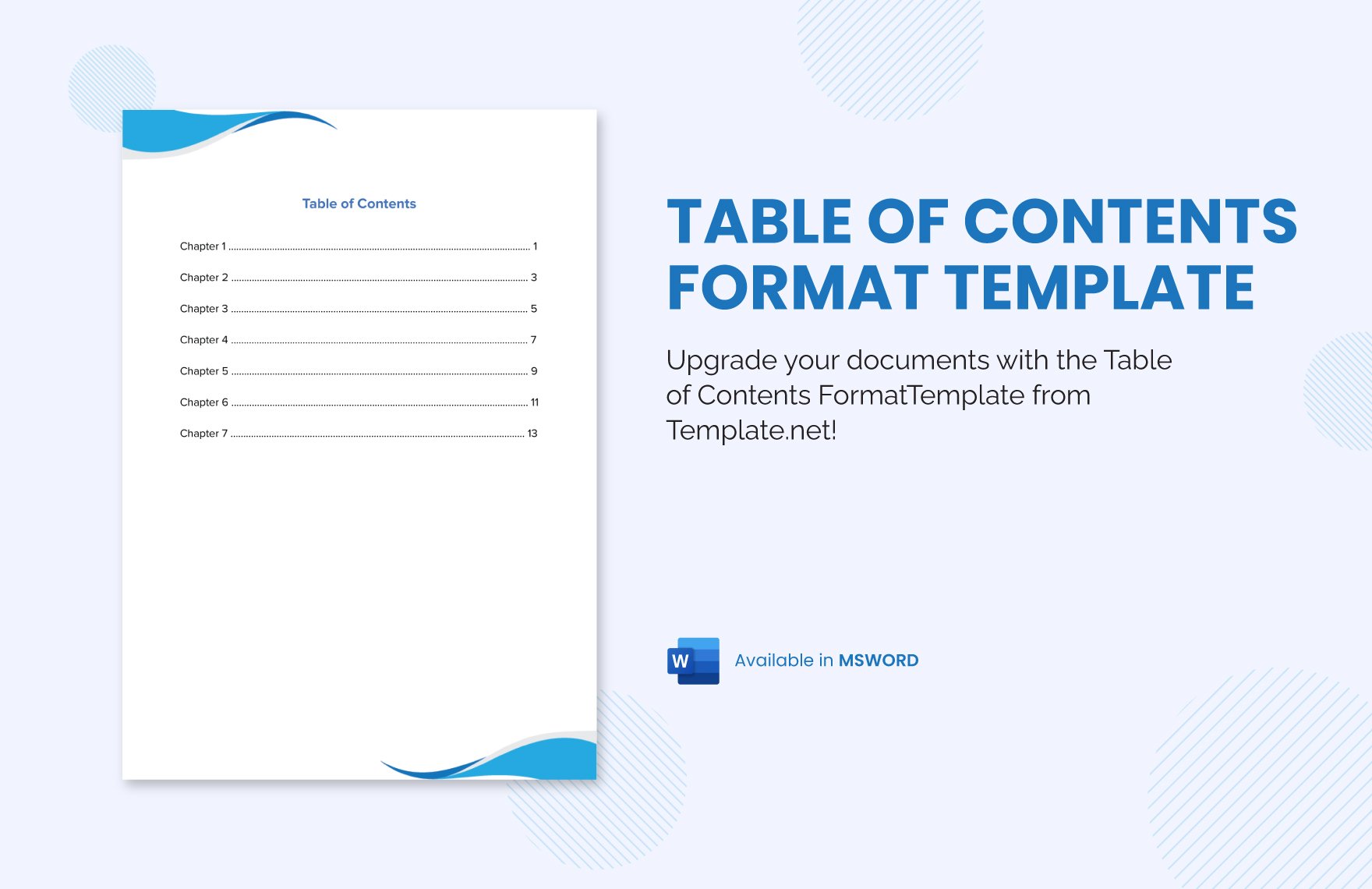
Binder Table of Contents Template
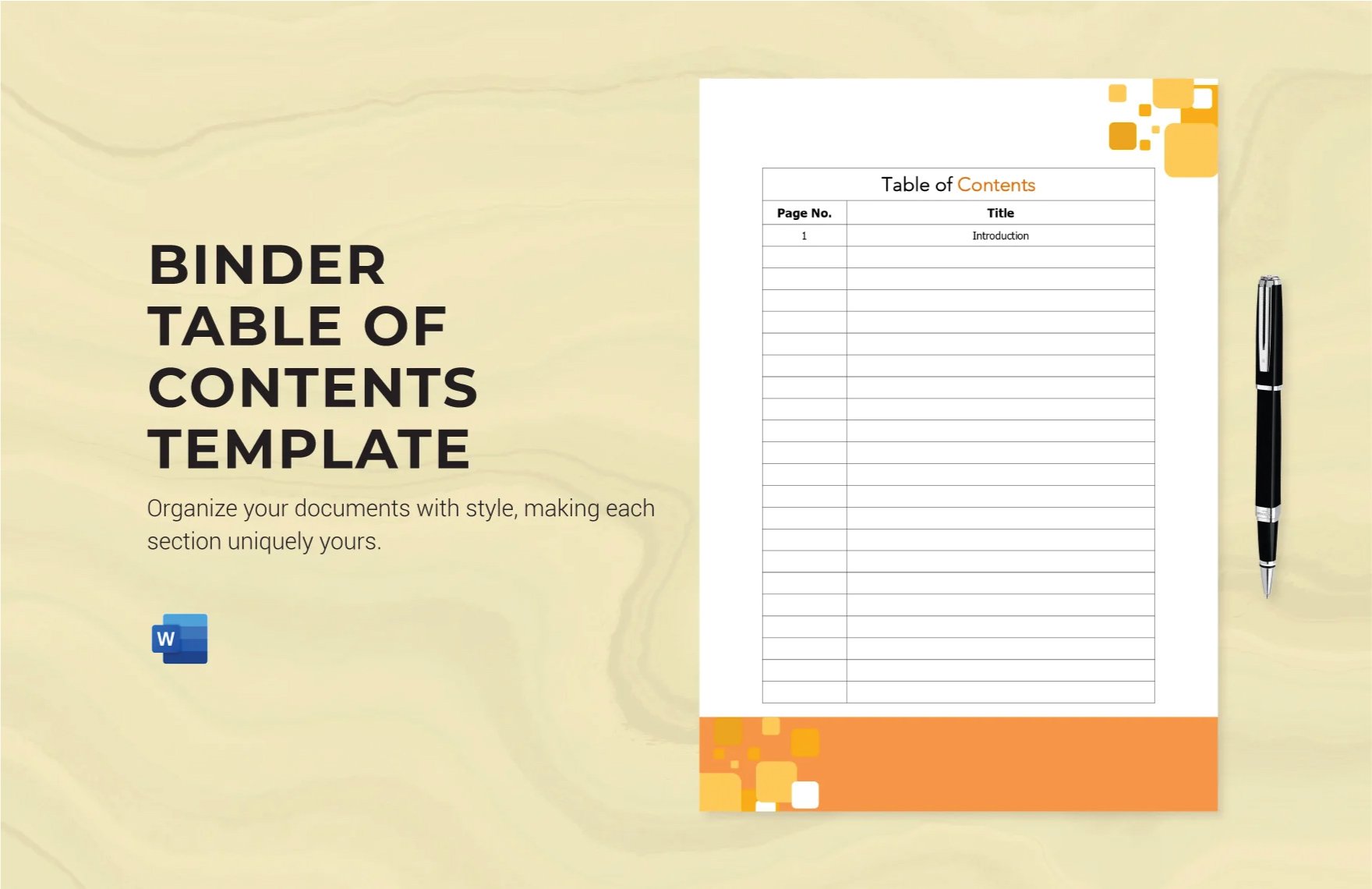
Minimalist Table of Contents Template
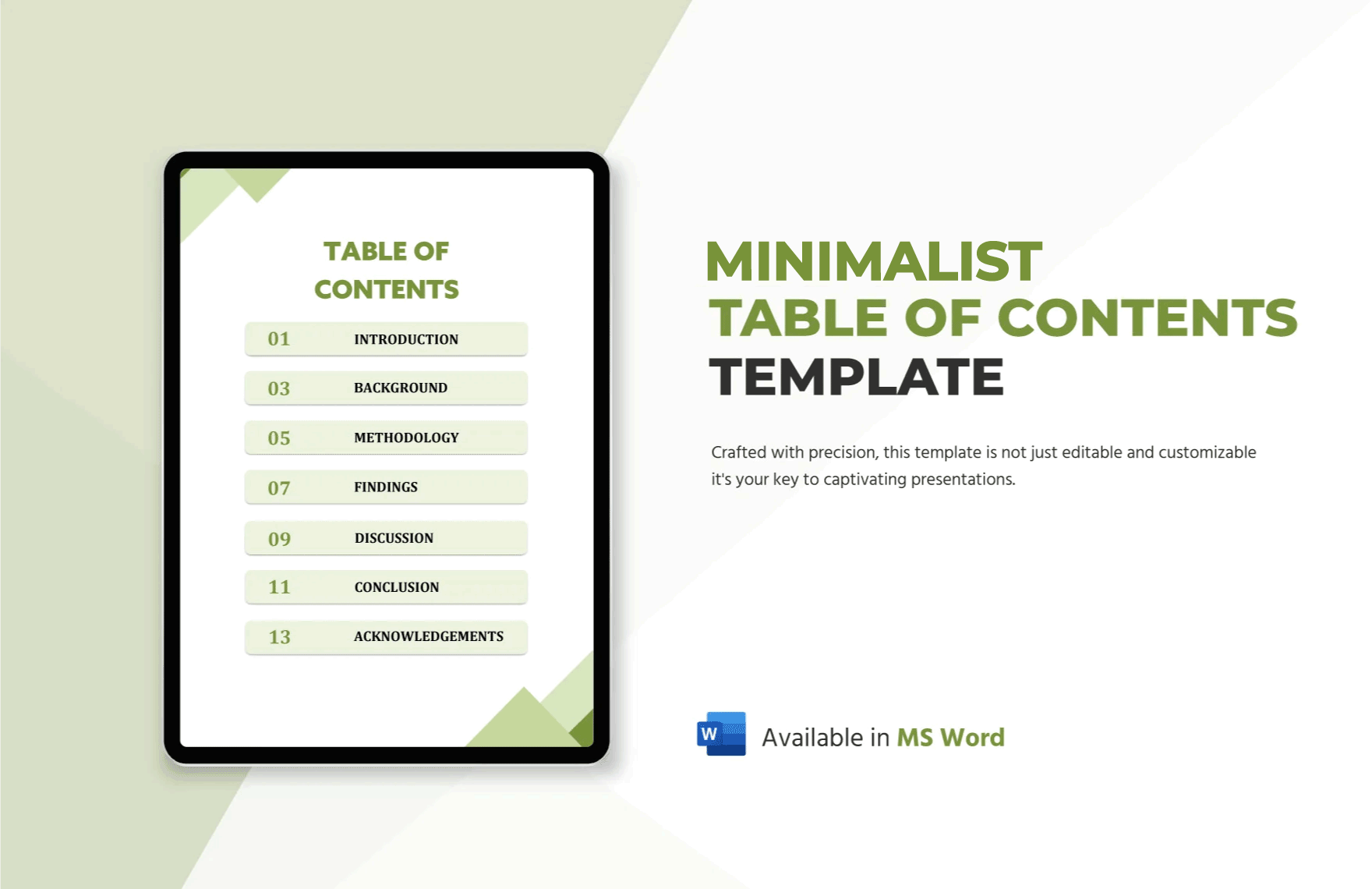
Table of Contents Layout Template
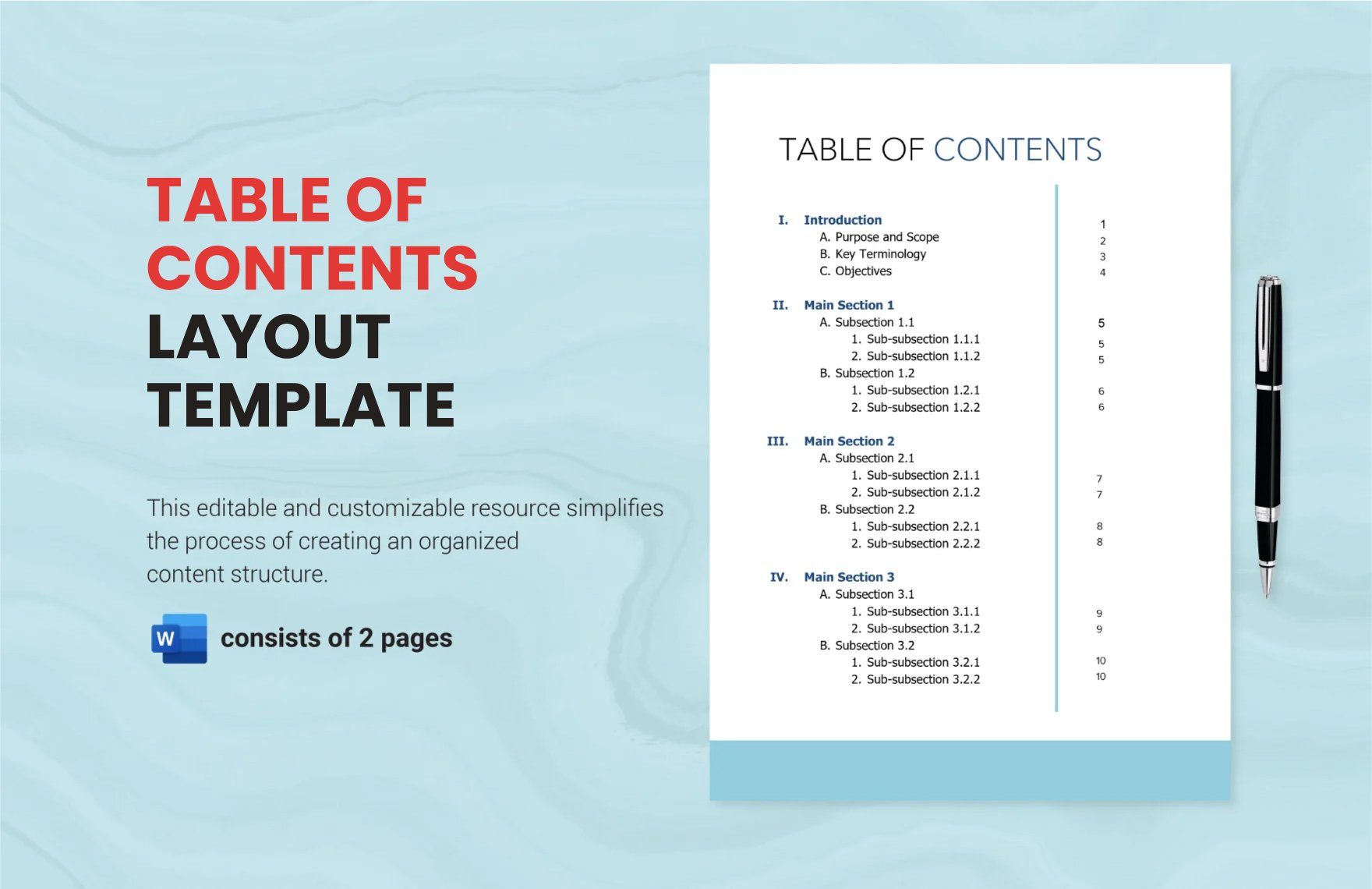
Free Table of Contents Word Template
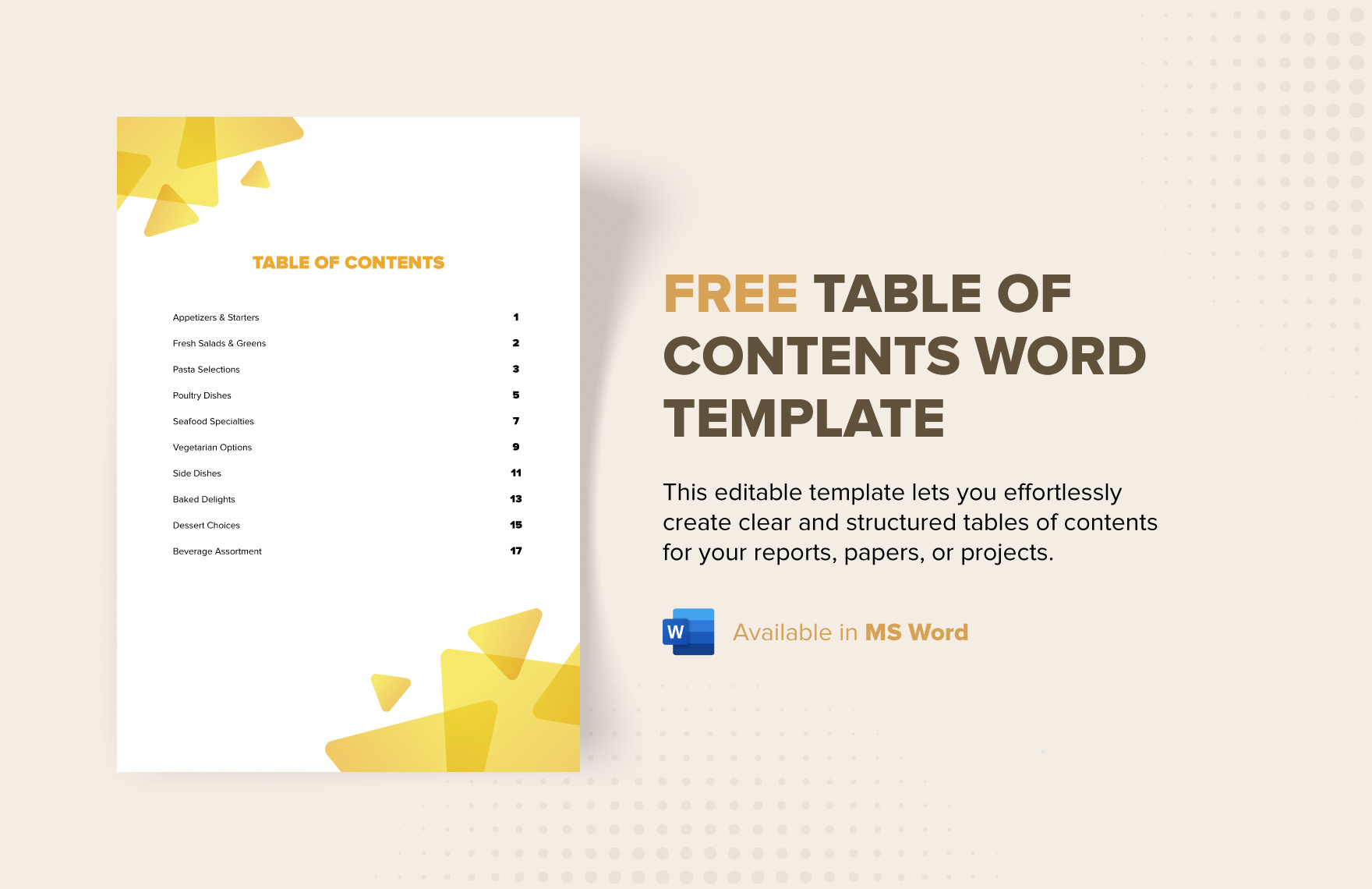
Professional Table of Contents Template
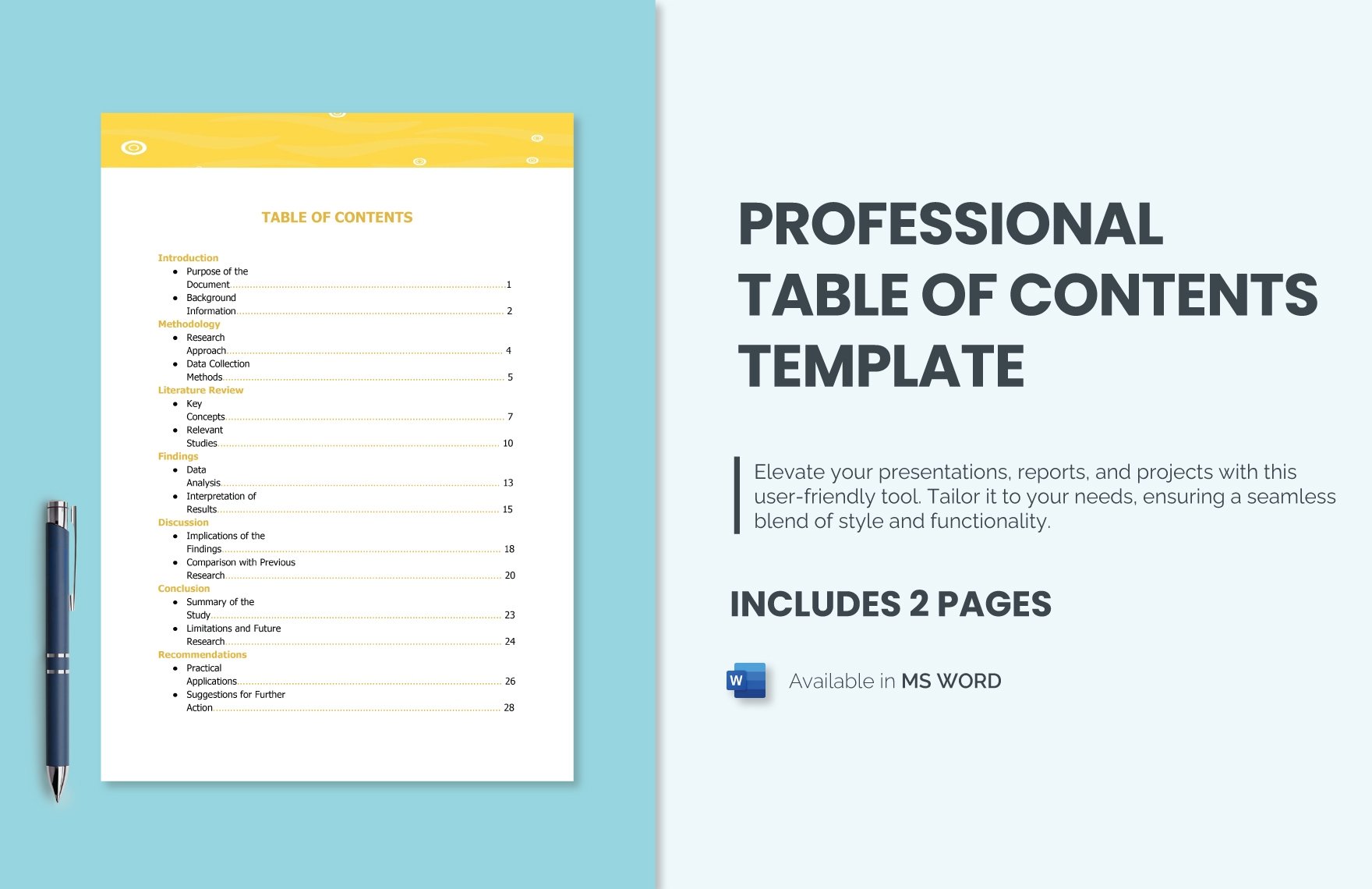
Business Plan Table of Contents Template
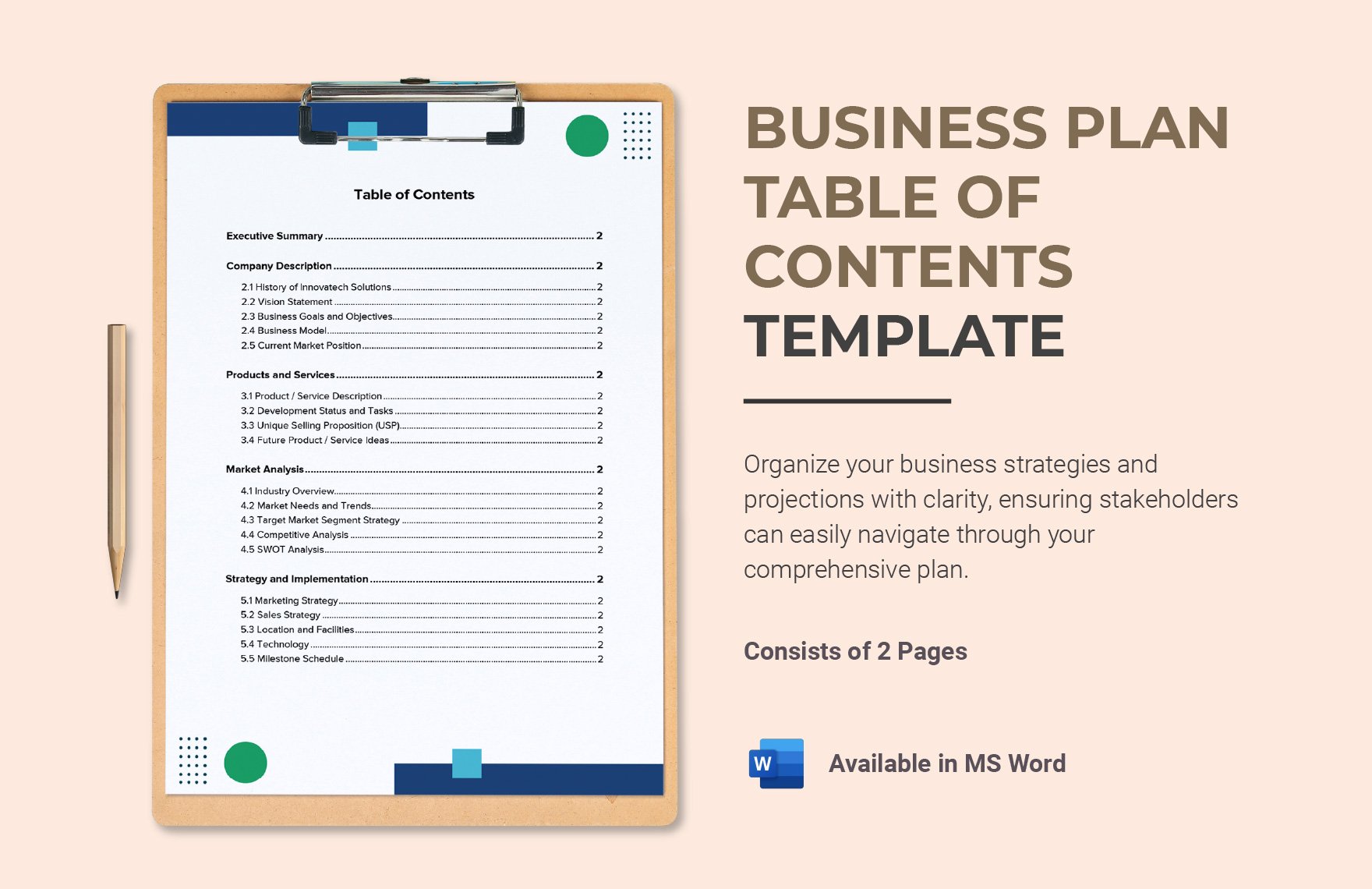
Training Manual Table of Contents Template
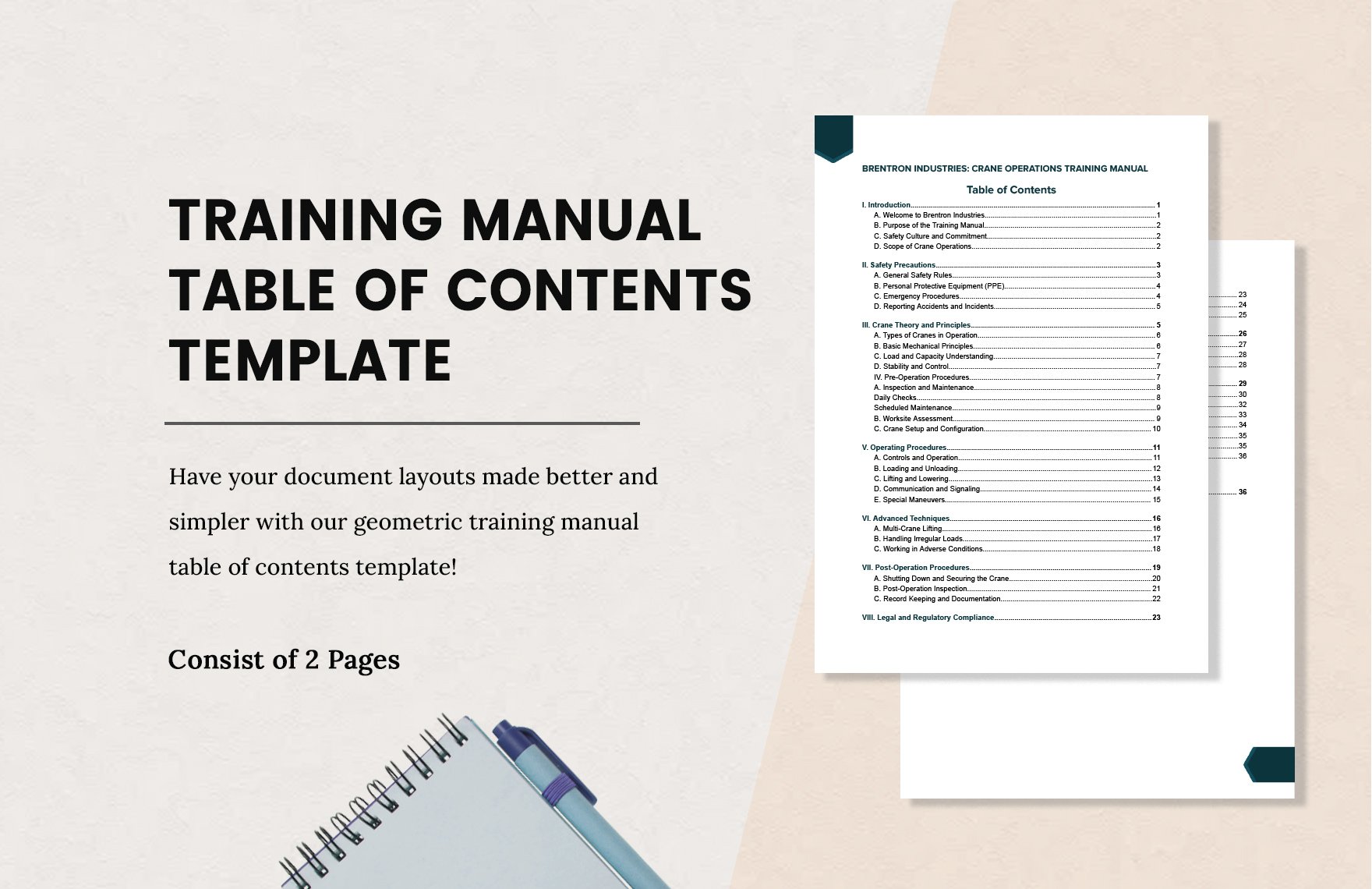
SOP Table of Contents Template
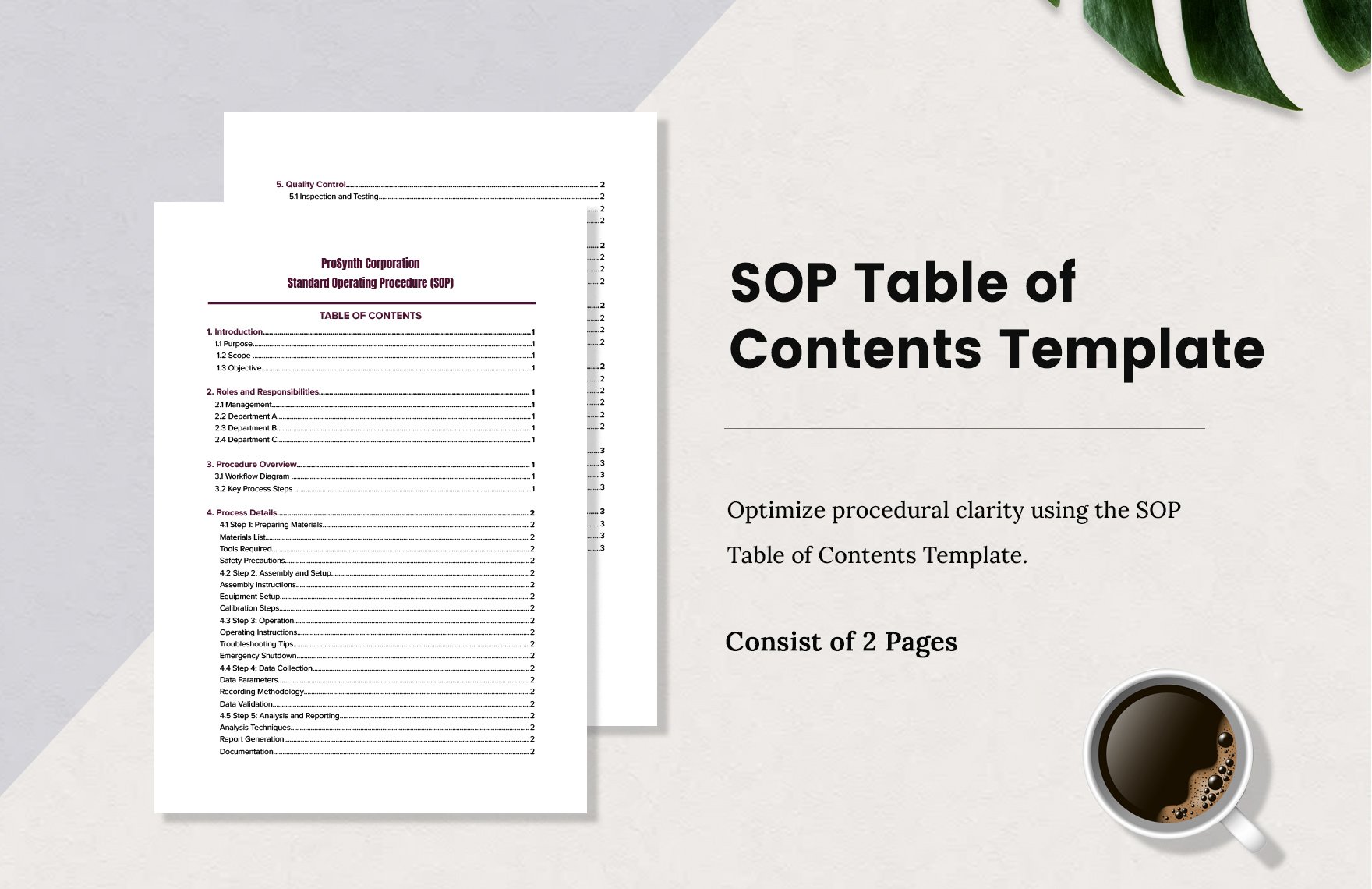
Table of Contents Example Template
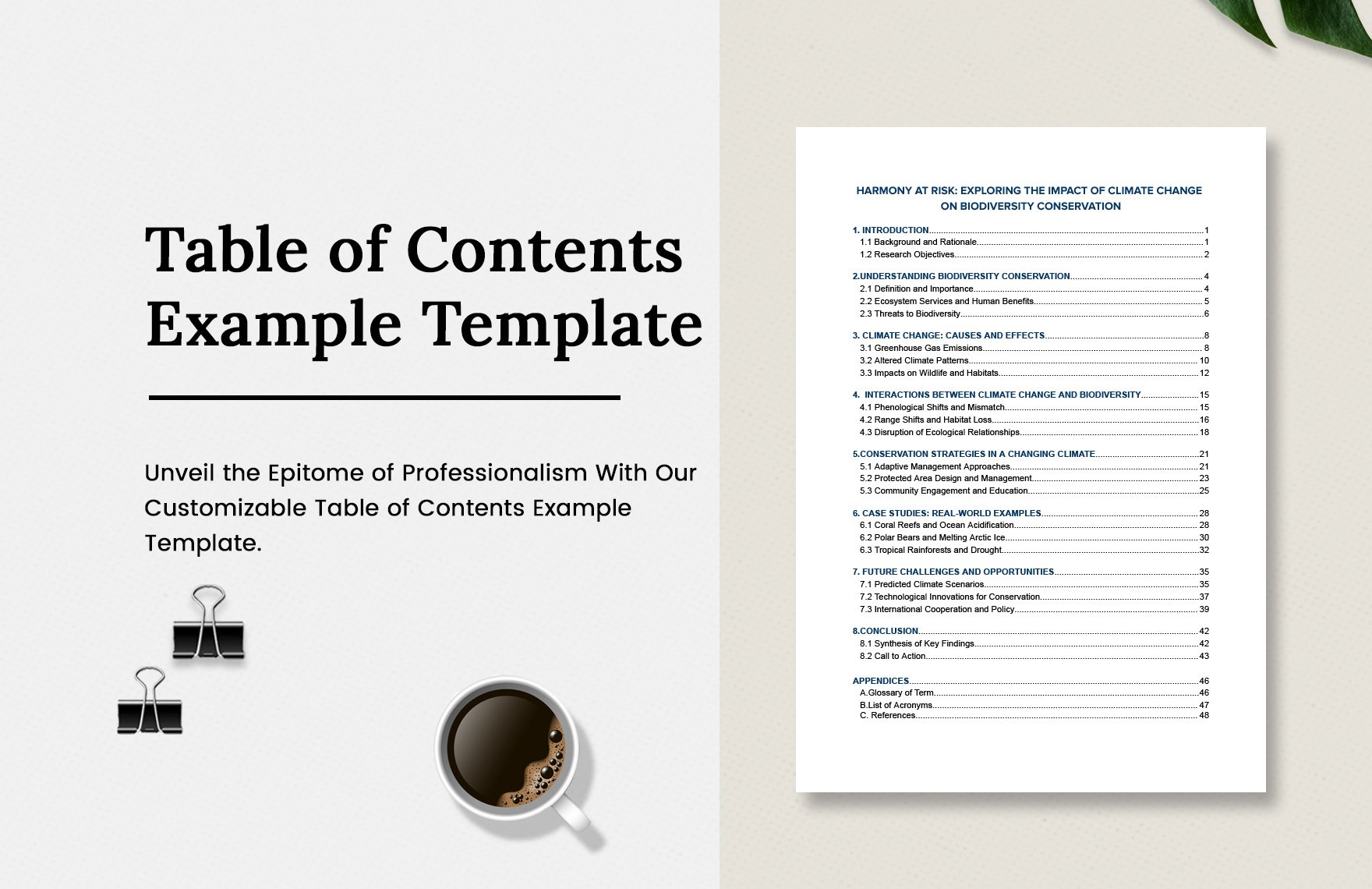
Recipe Binder Table of Contents Template
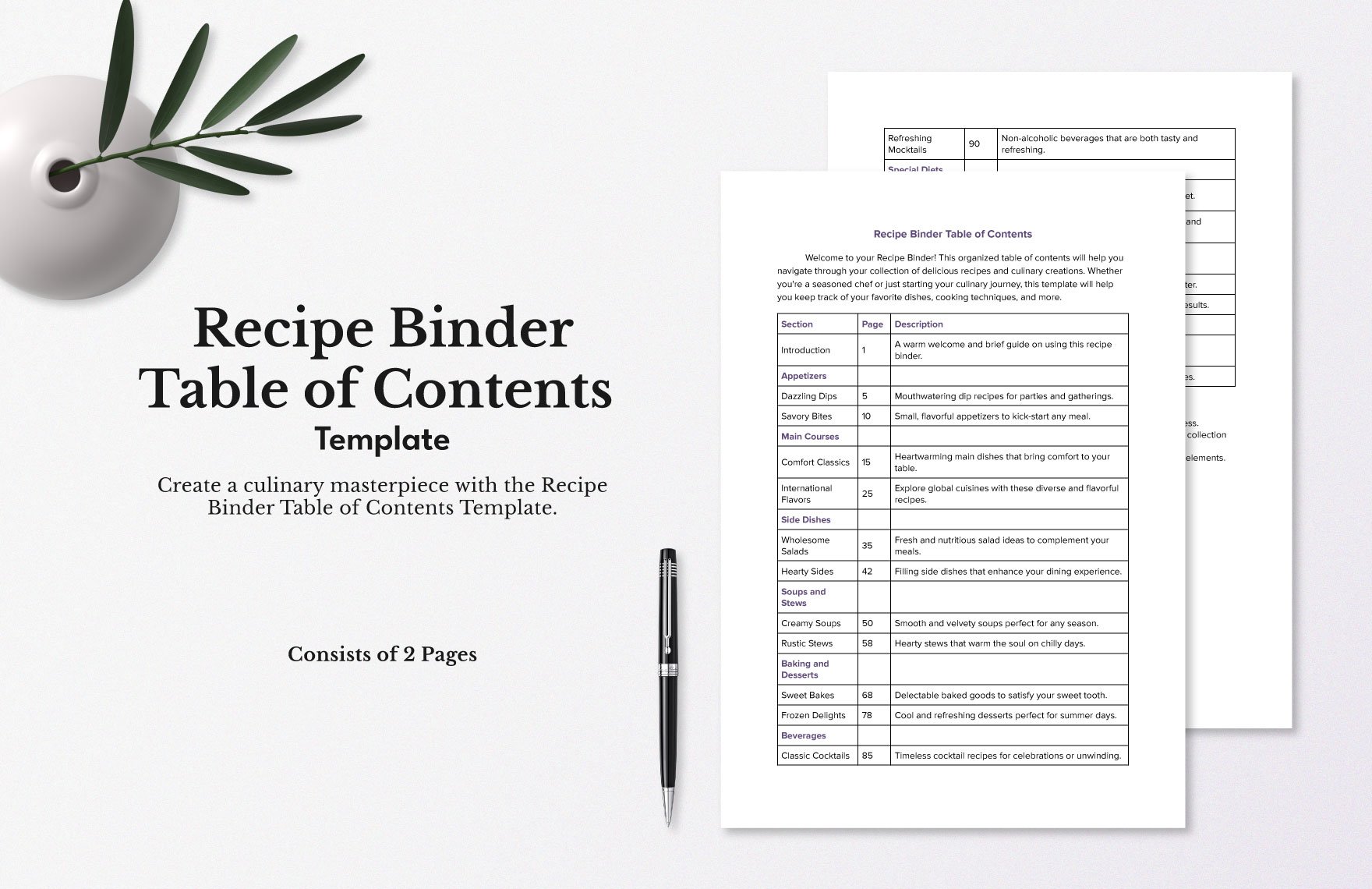
Printable A4 Table of Contents Template
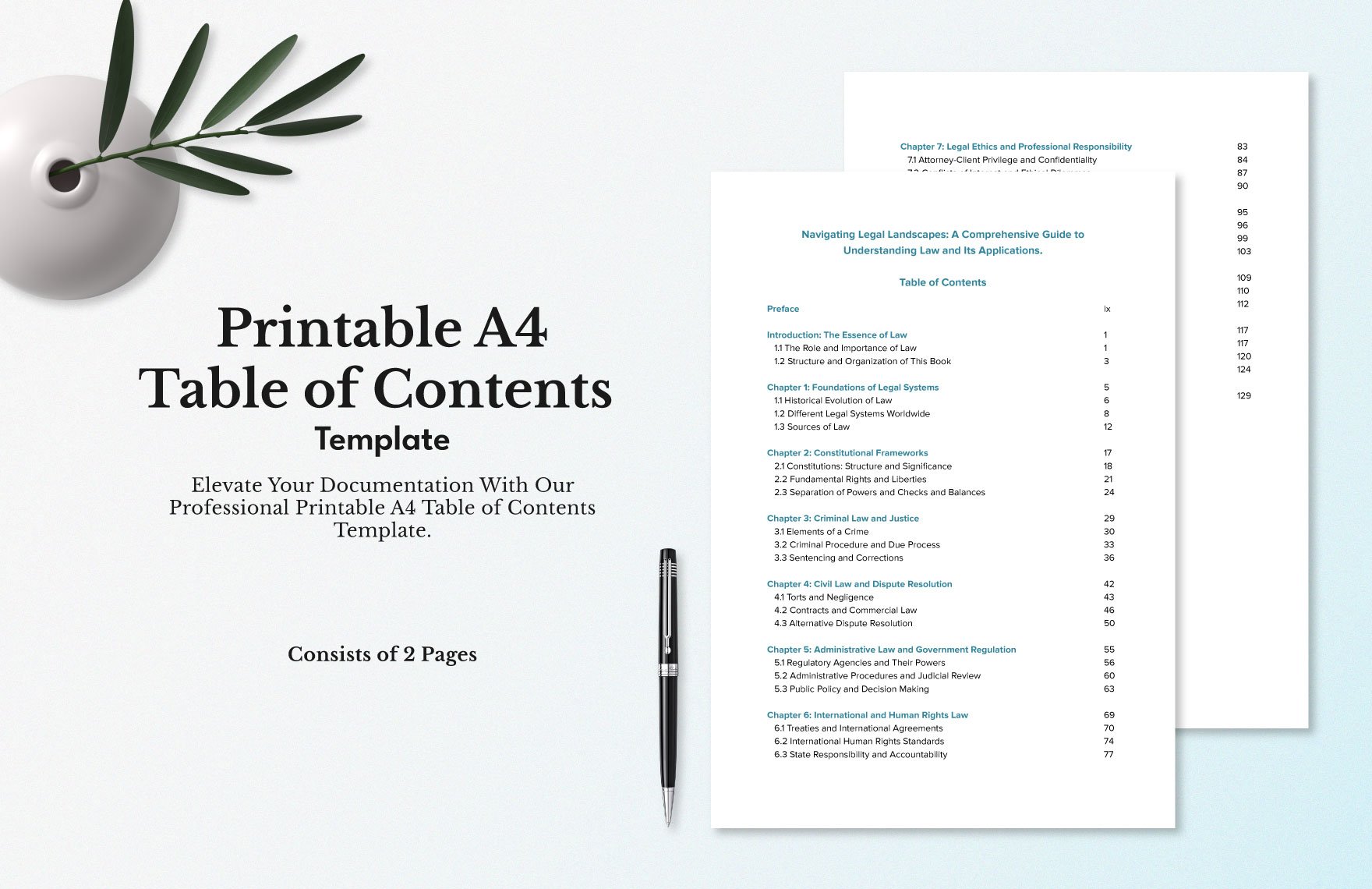
Table of Contents for a Legal Brief Template
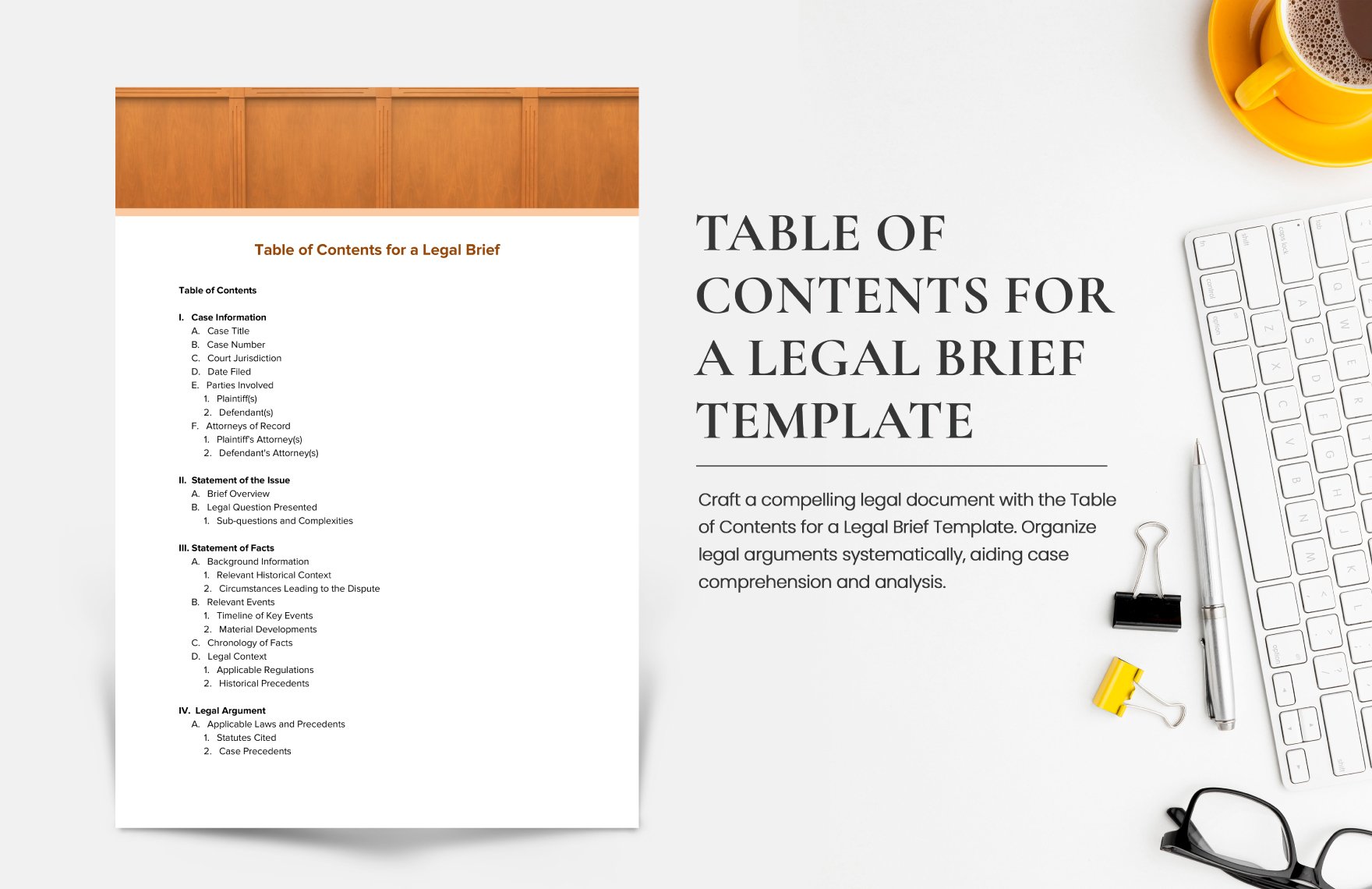
Table of Contents Background Template
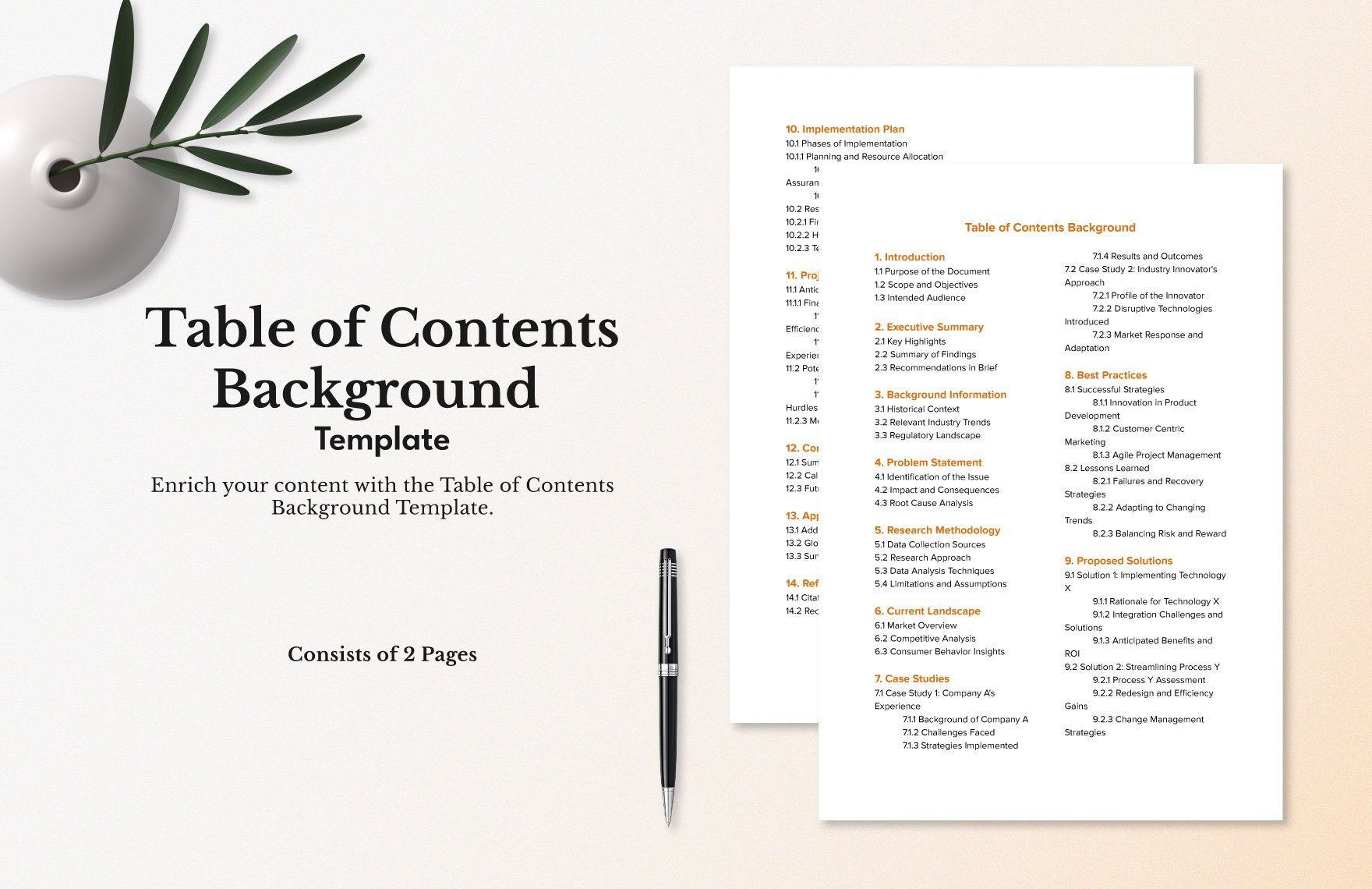
Table of Contents in MLA Format Template
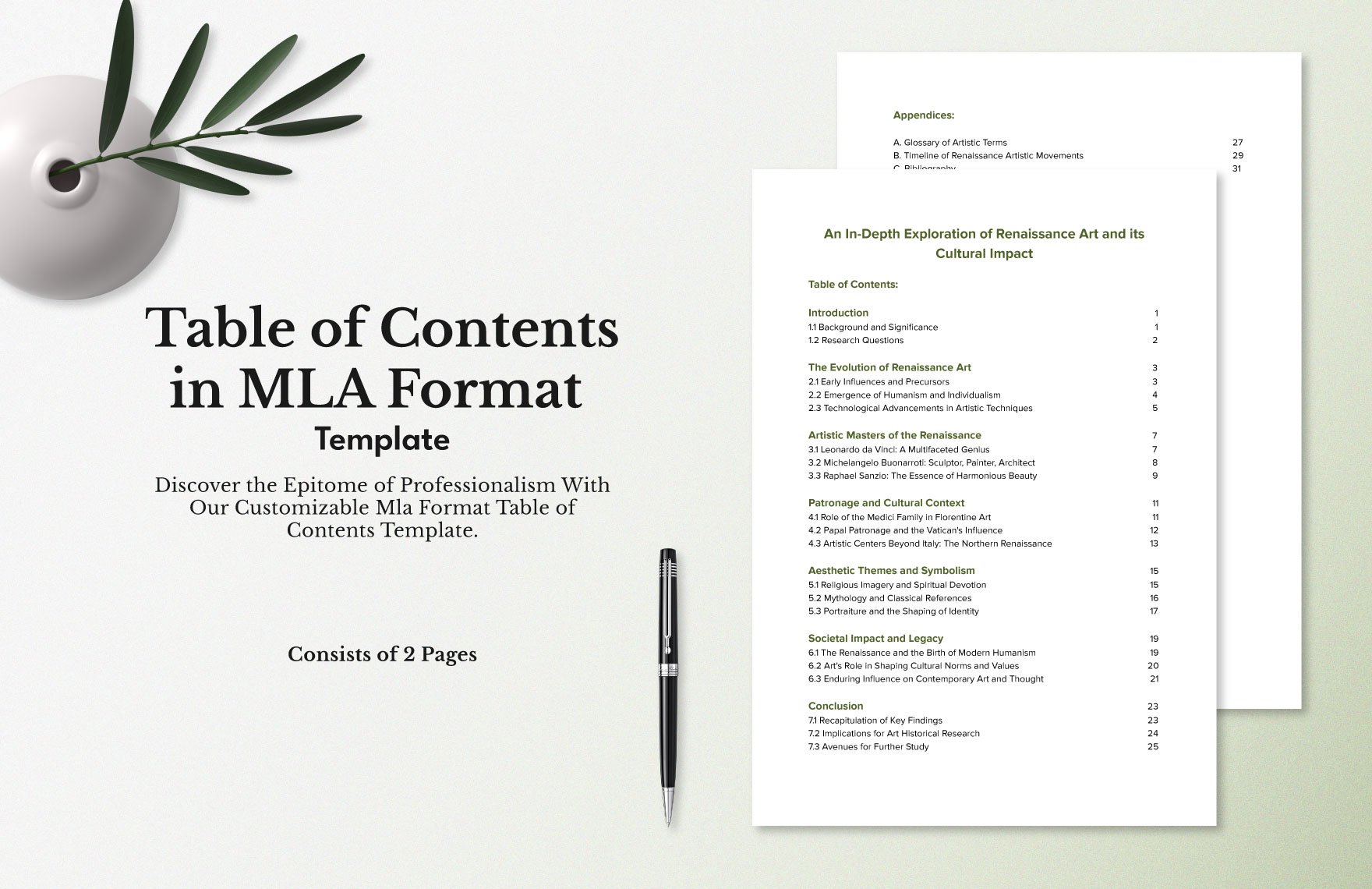
Fancy Table of Contents Template
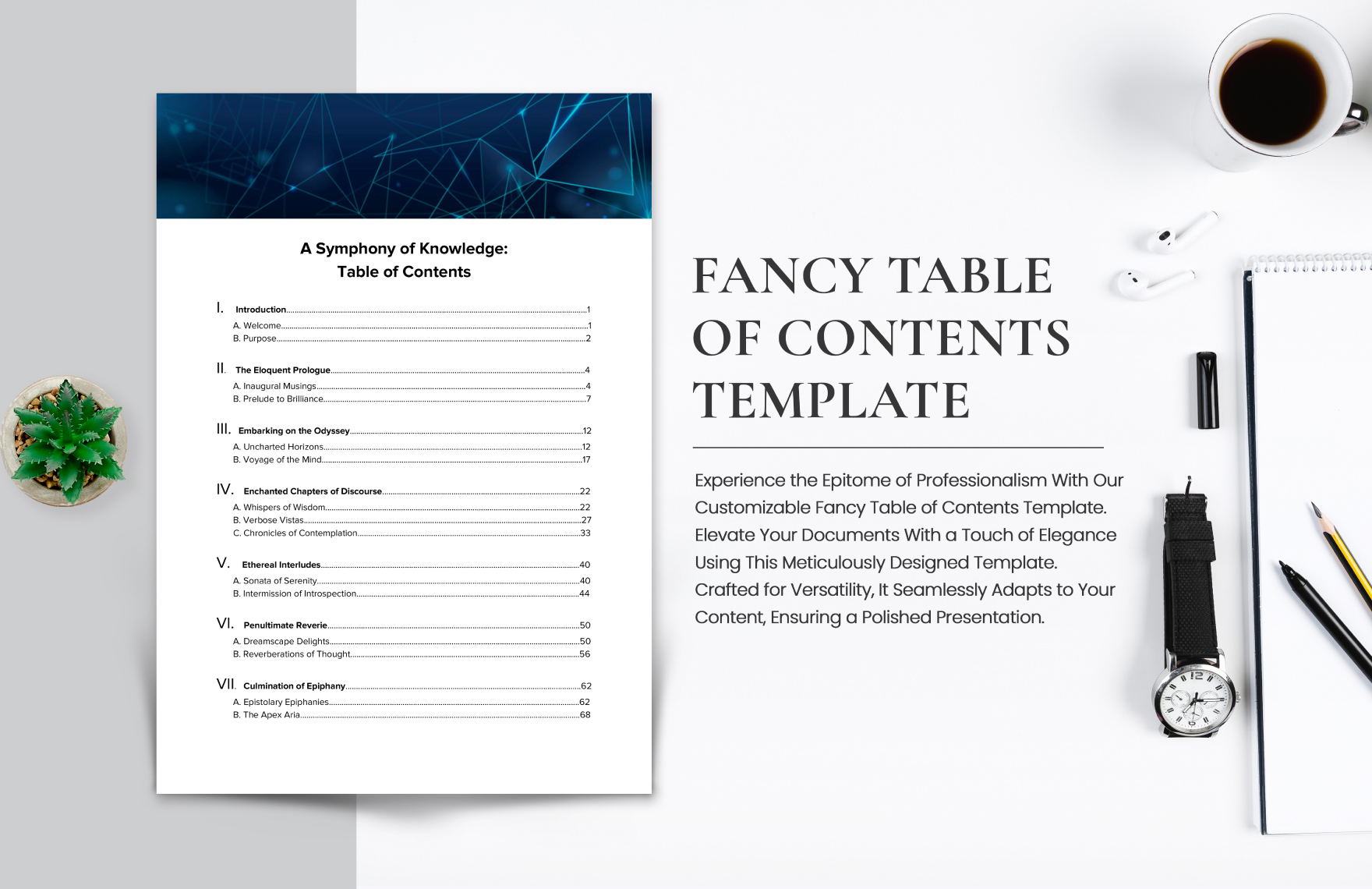
Cute Table of Contents Template
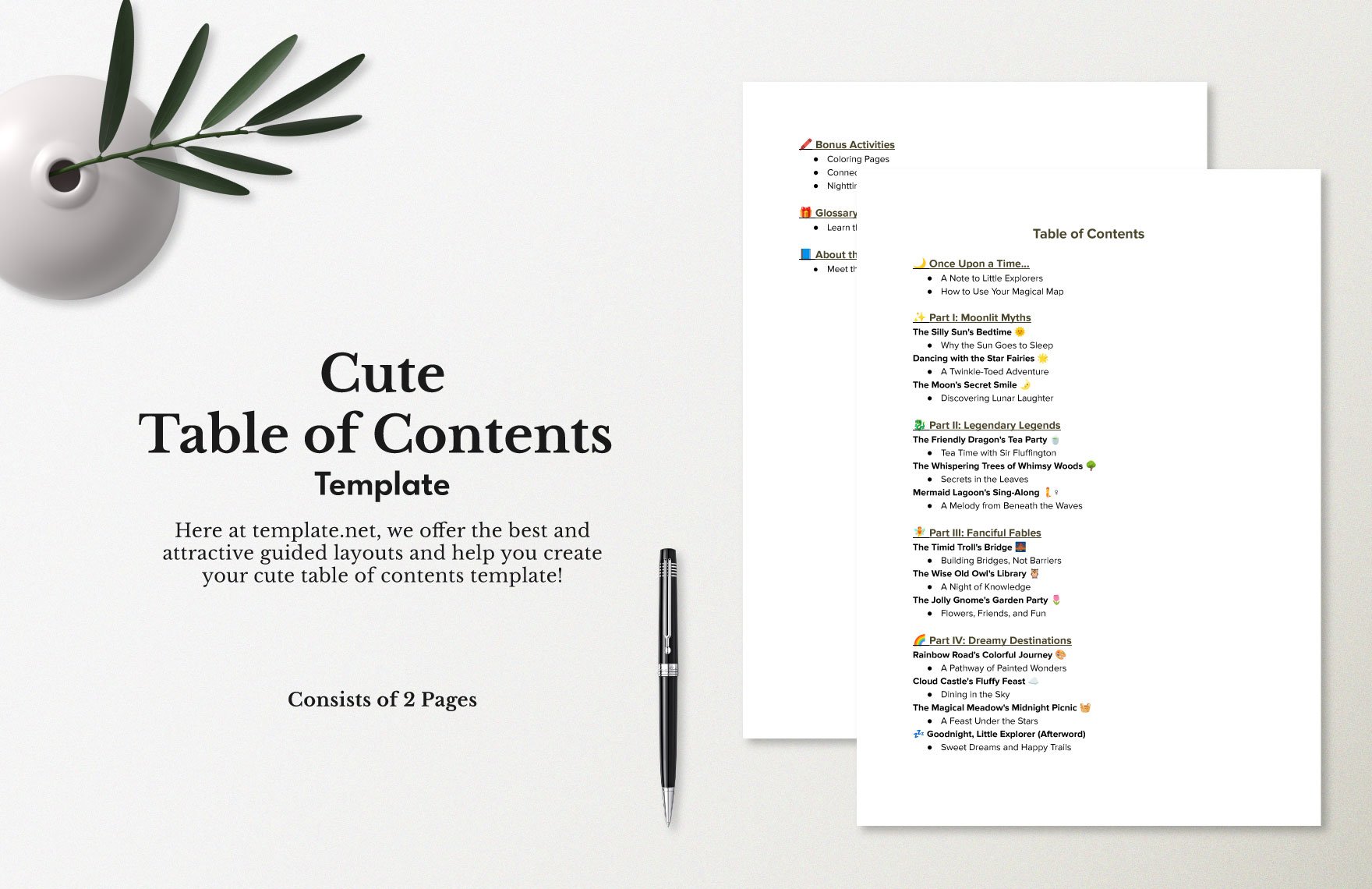
Table of Contents Template
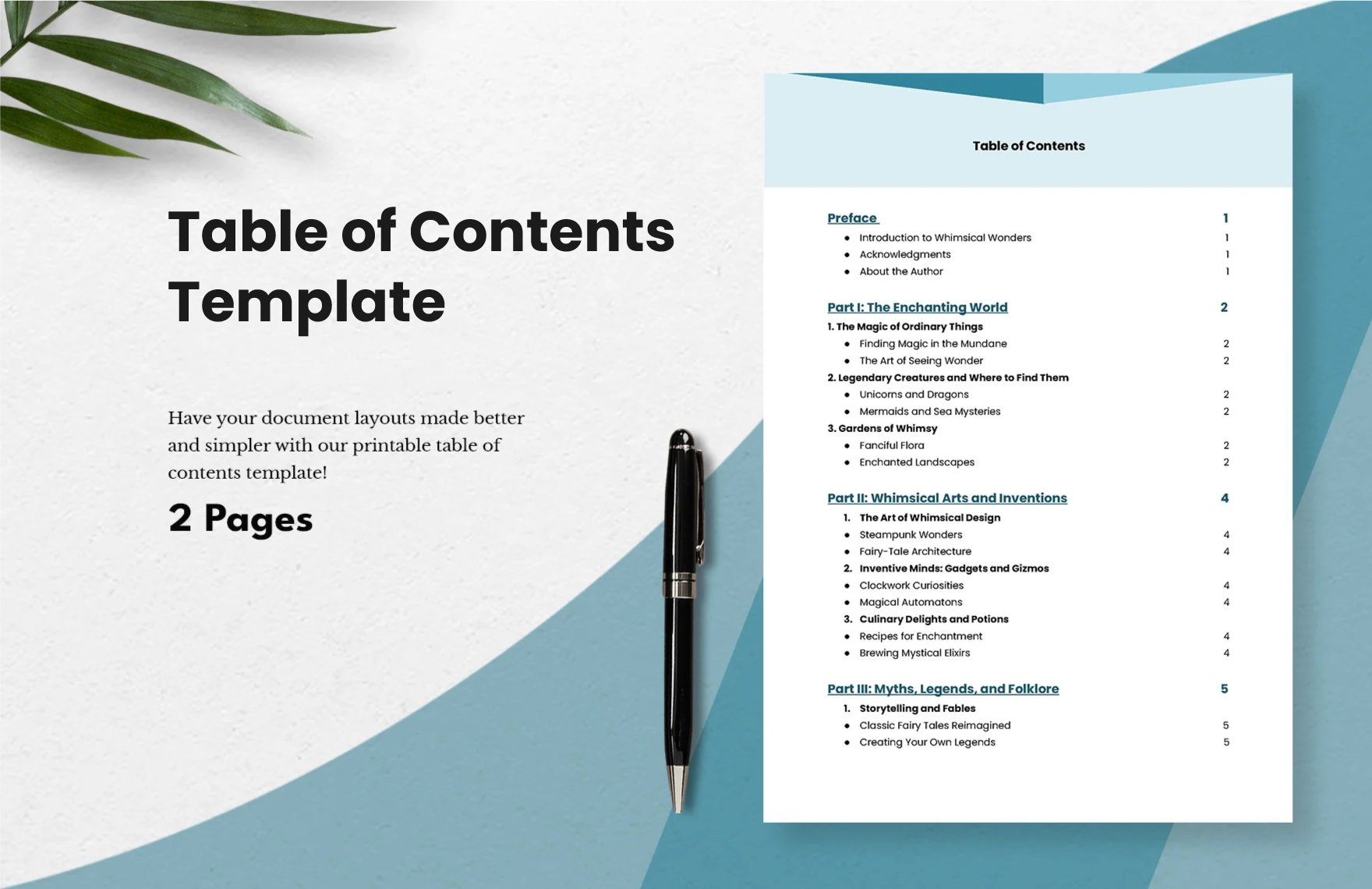
Notebook Table of Contents Template
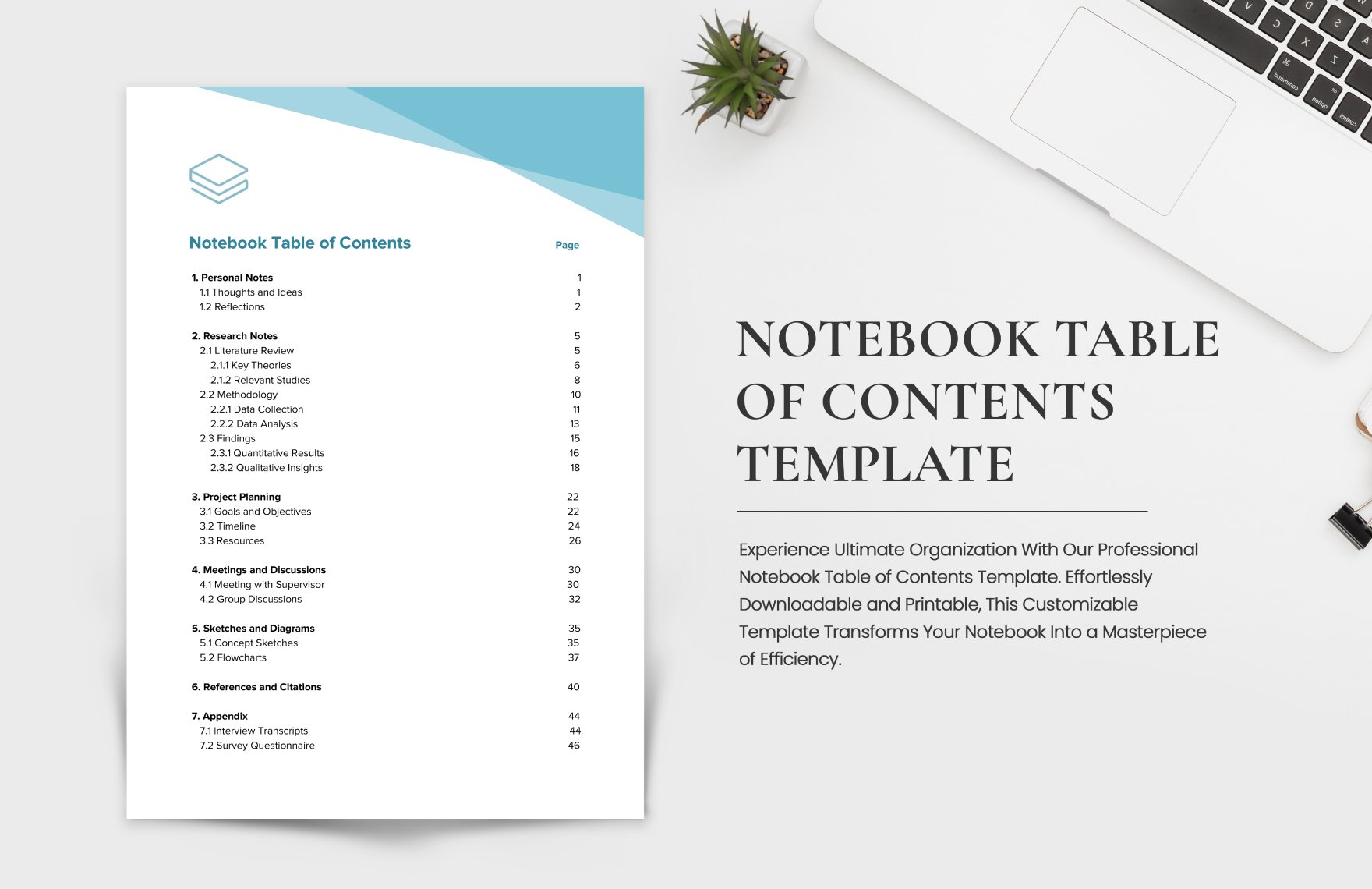
Aesthetic Table of Contents Template
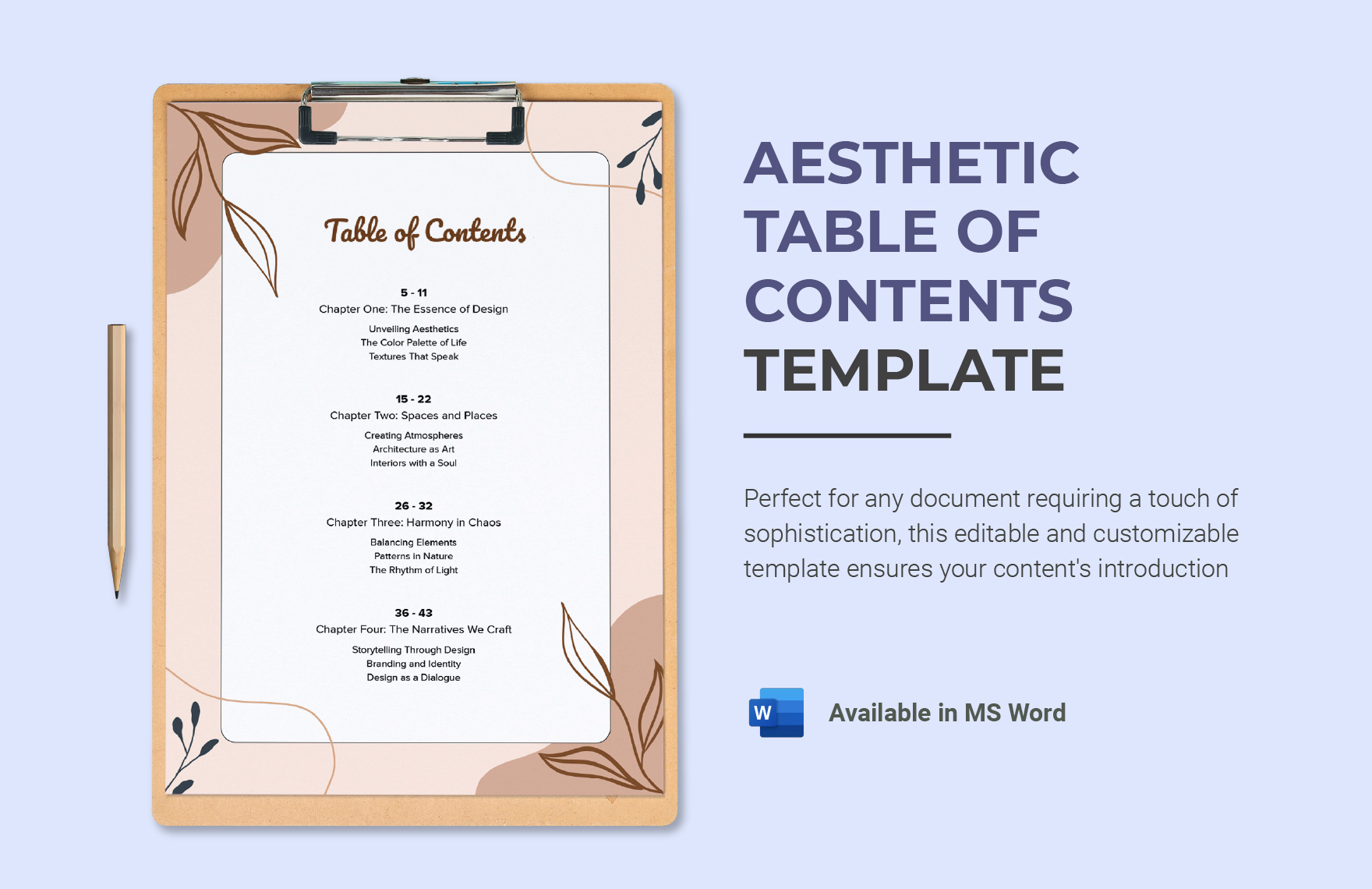
Table of Contents Design Template
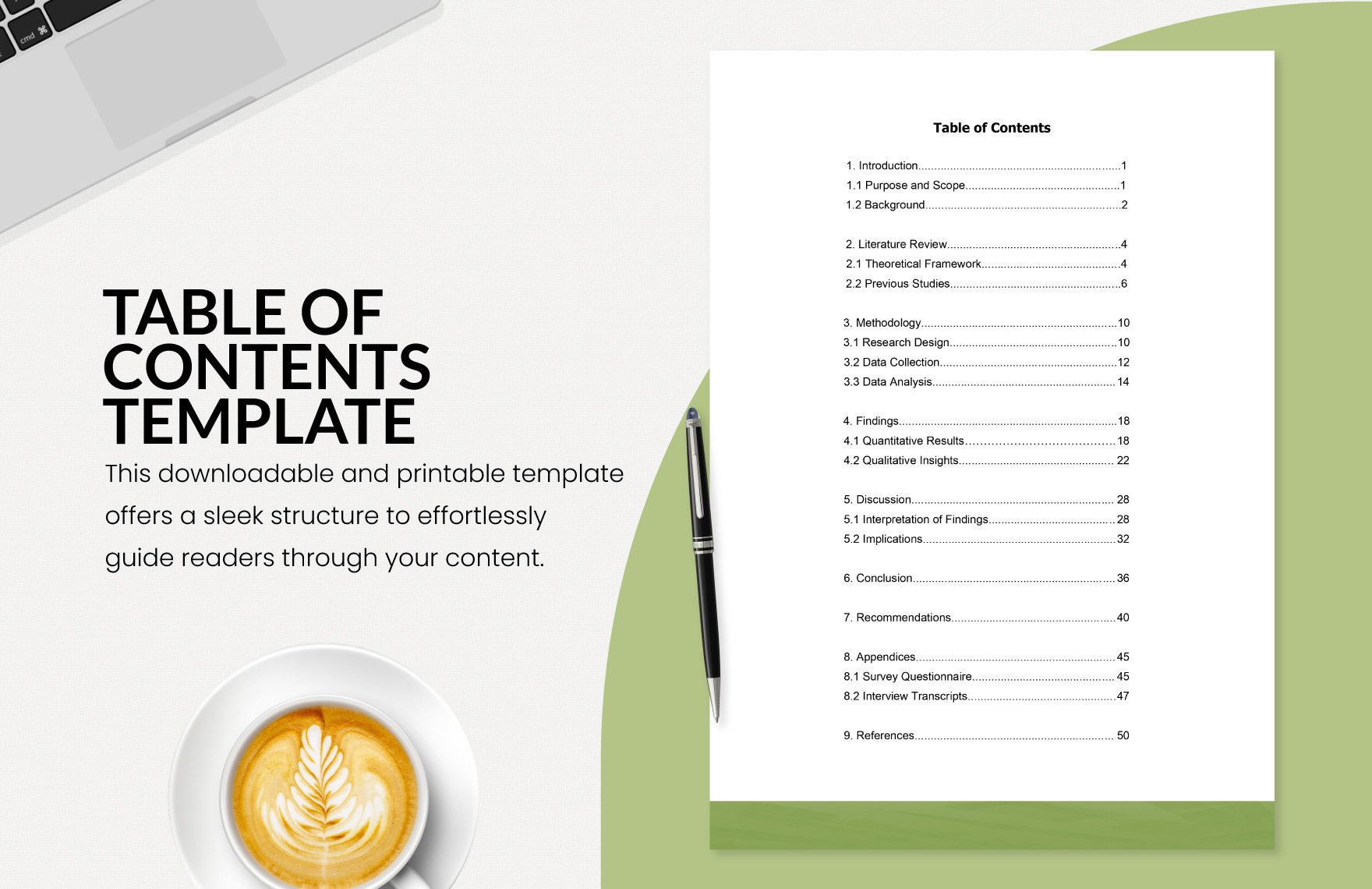
Journal Table Of Contents Template
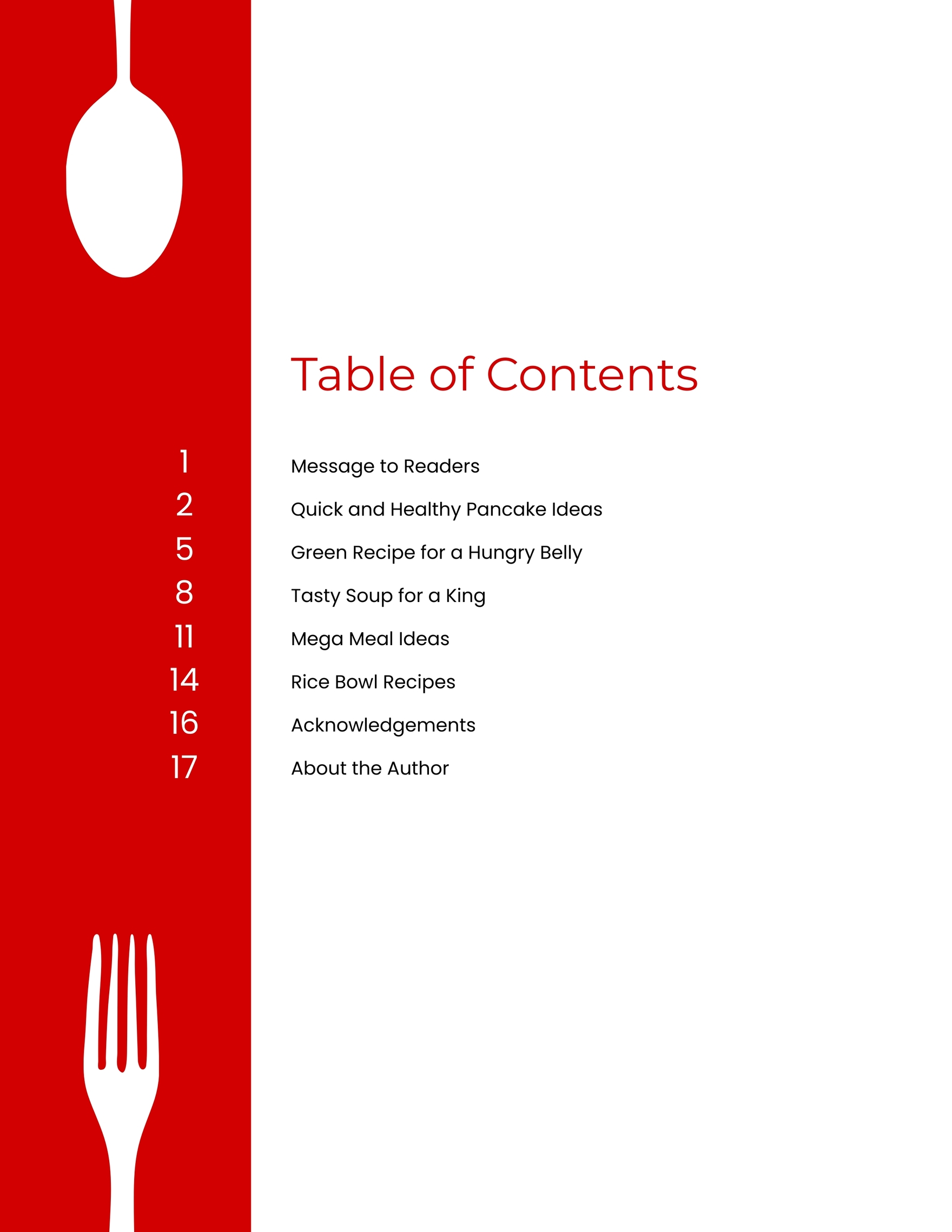
Legal Table Of Contents Template
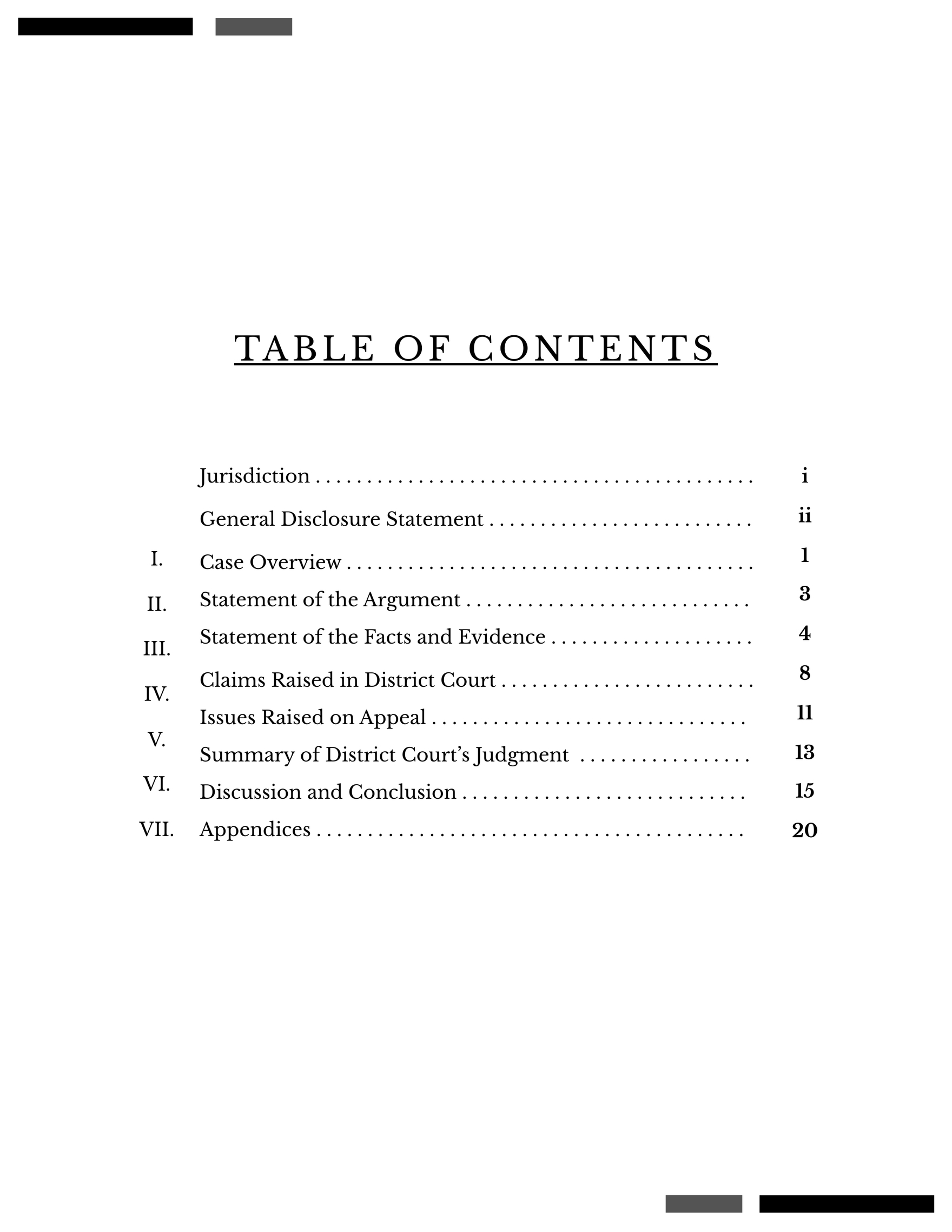
Apa Table Of Contents Template
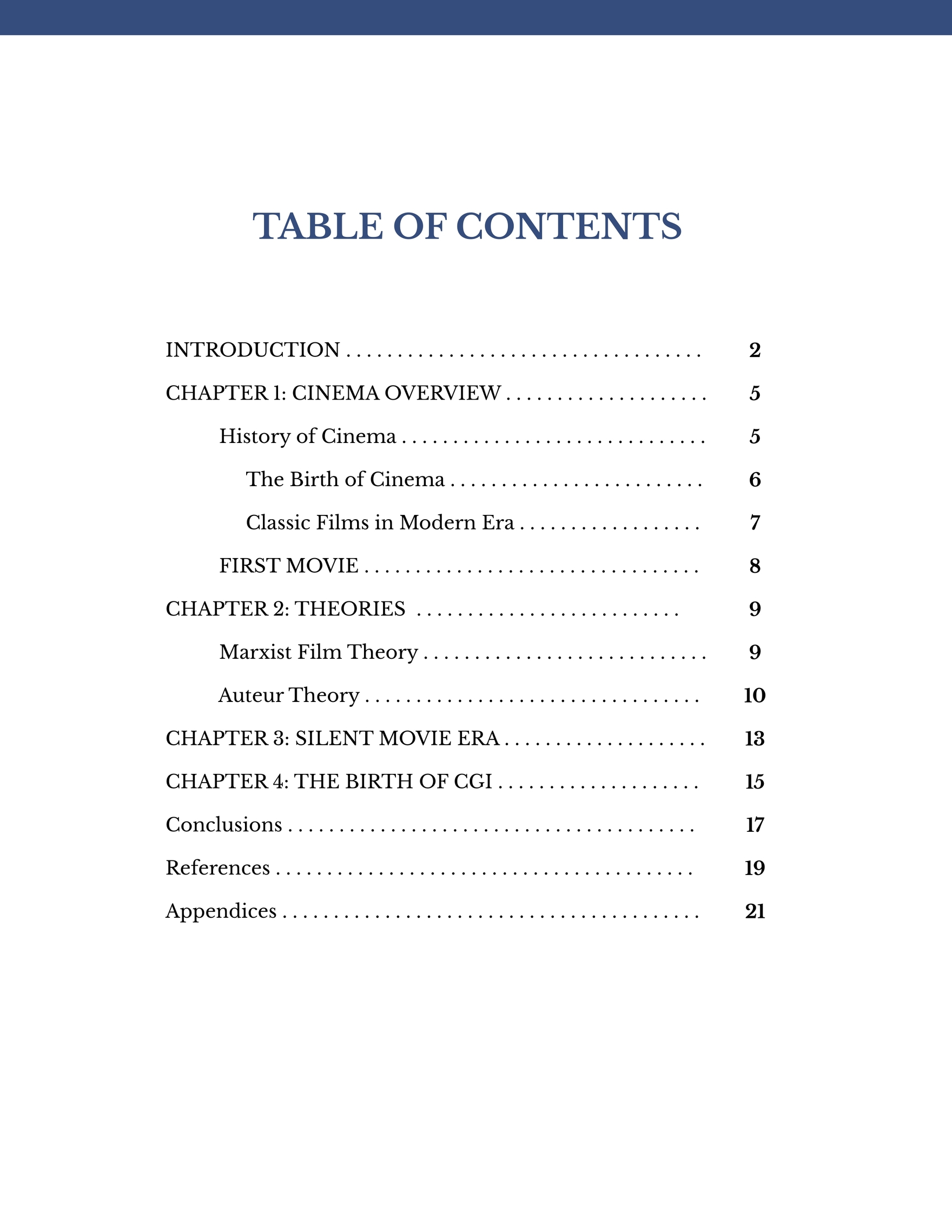
School Magazine Table Of Contents Template
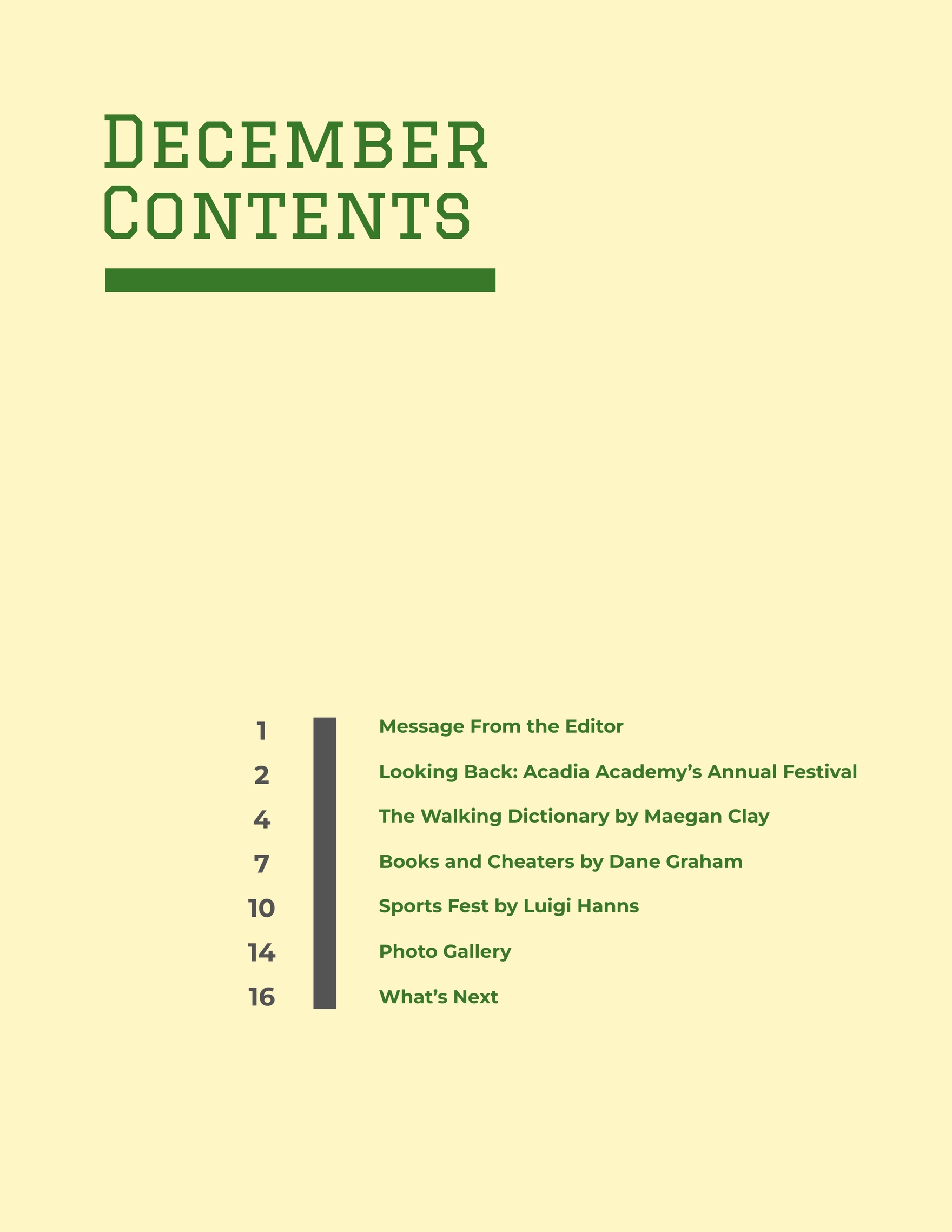
Creative Table Of Contents Template
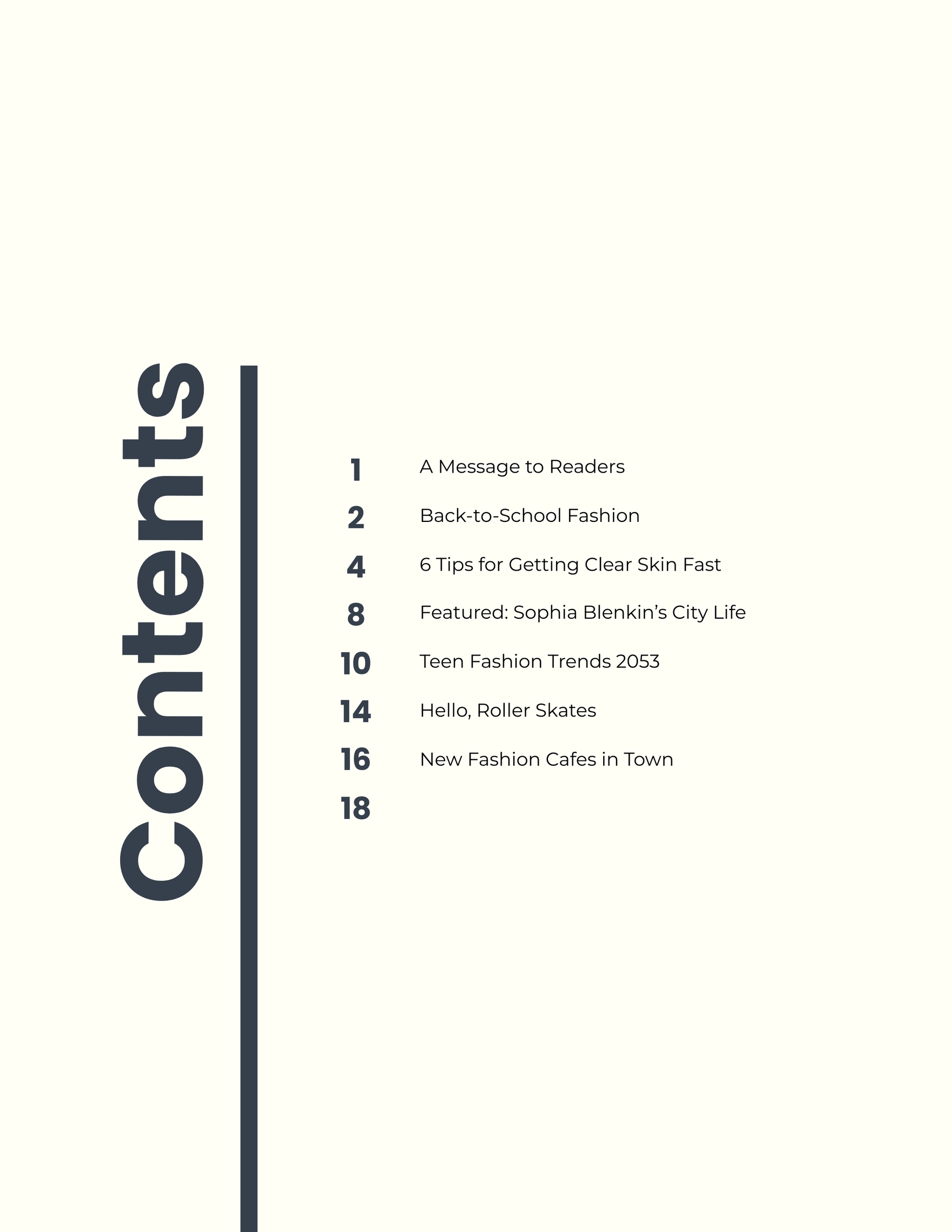
Photo Table Of Contents Template
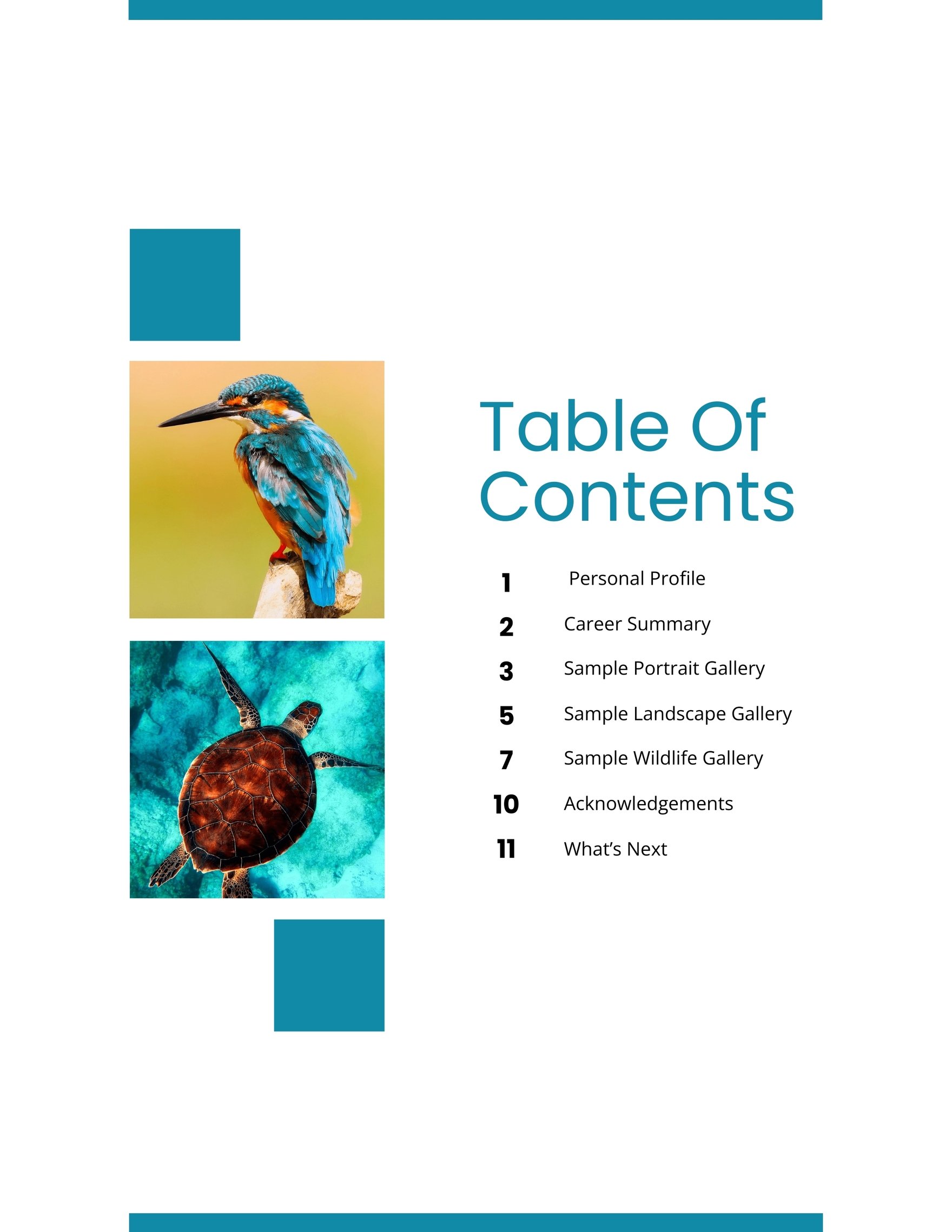
Floral Table Of Contents Template
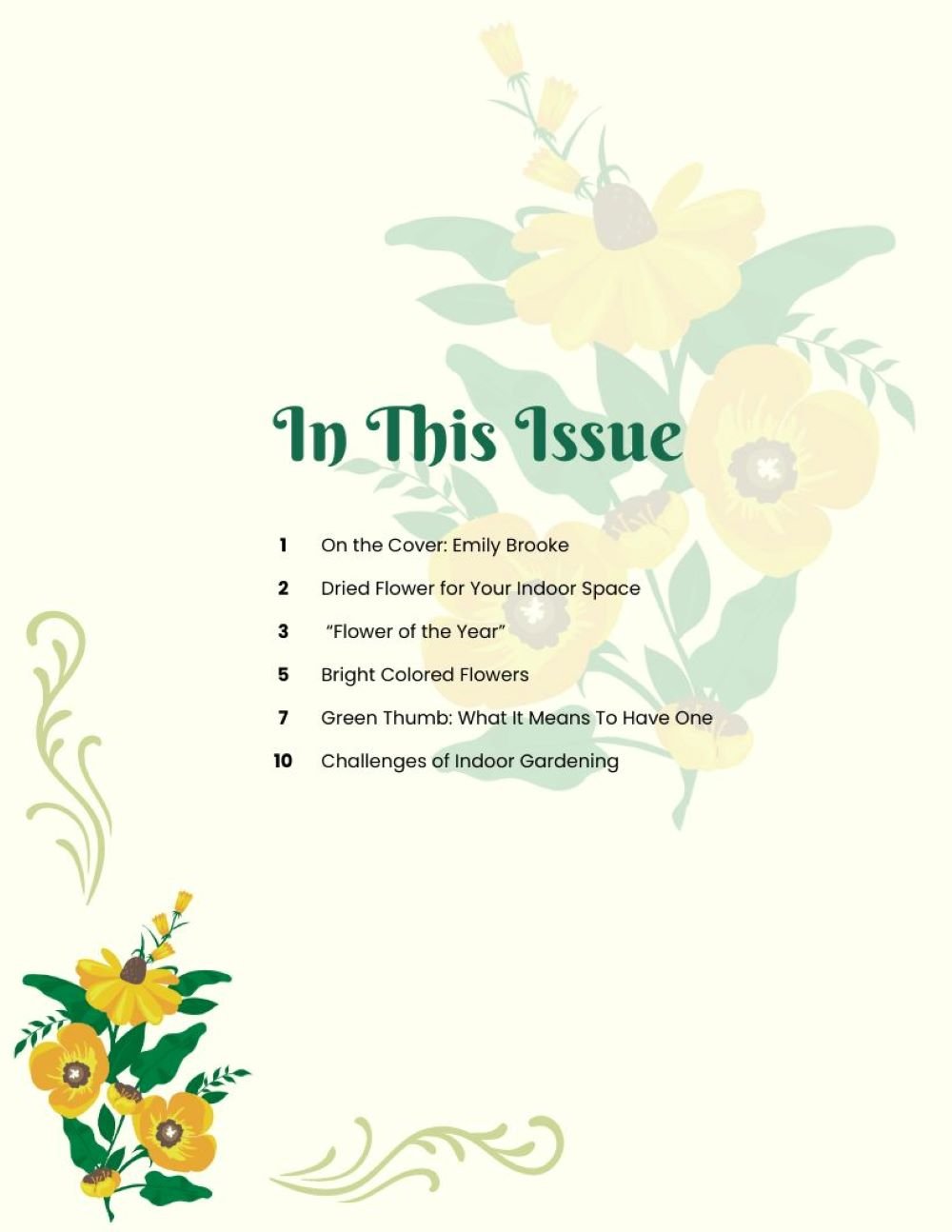
Policy Table Of Contents Template
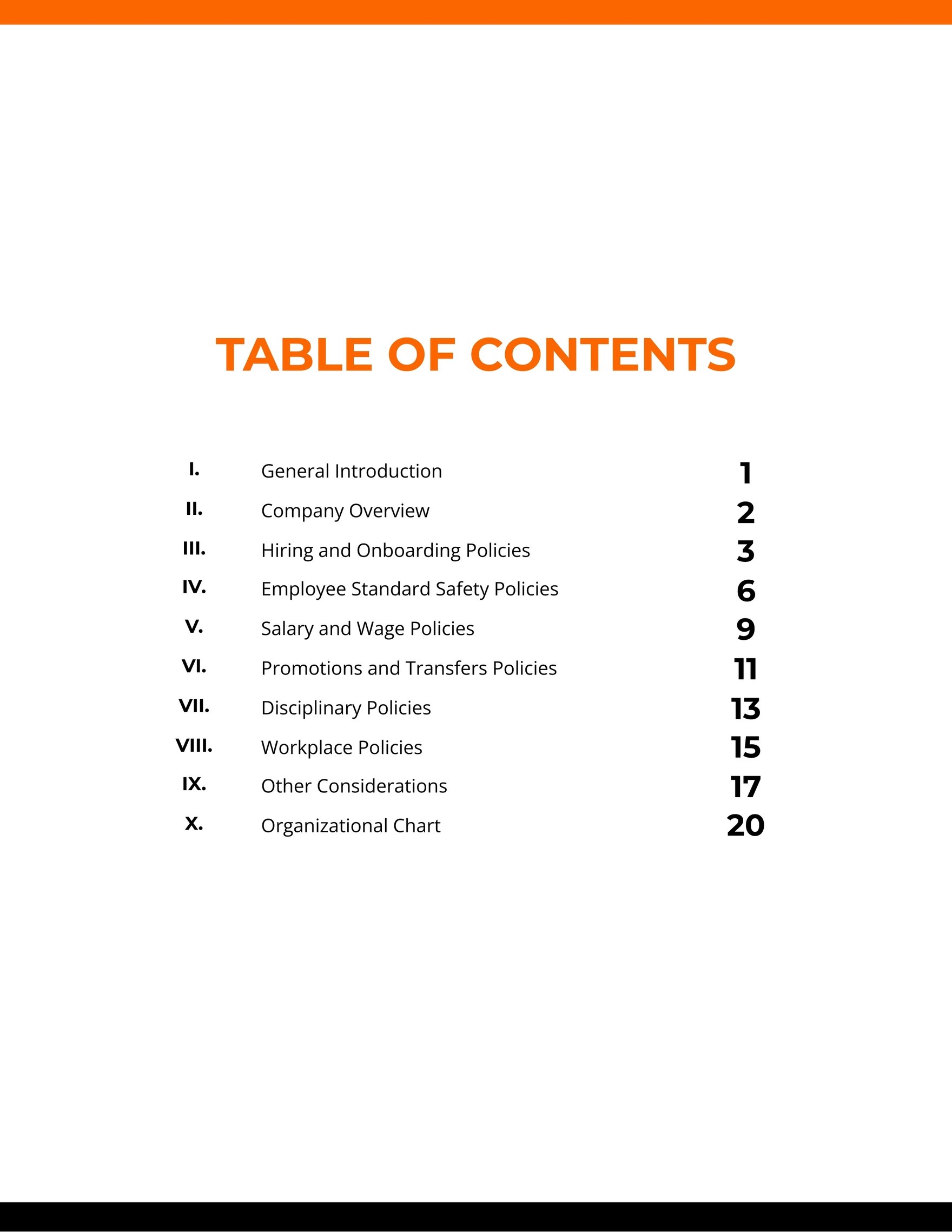
Novel Table of Contents Template
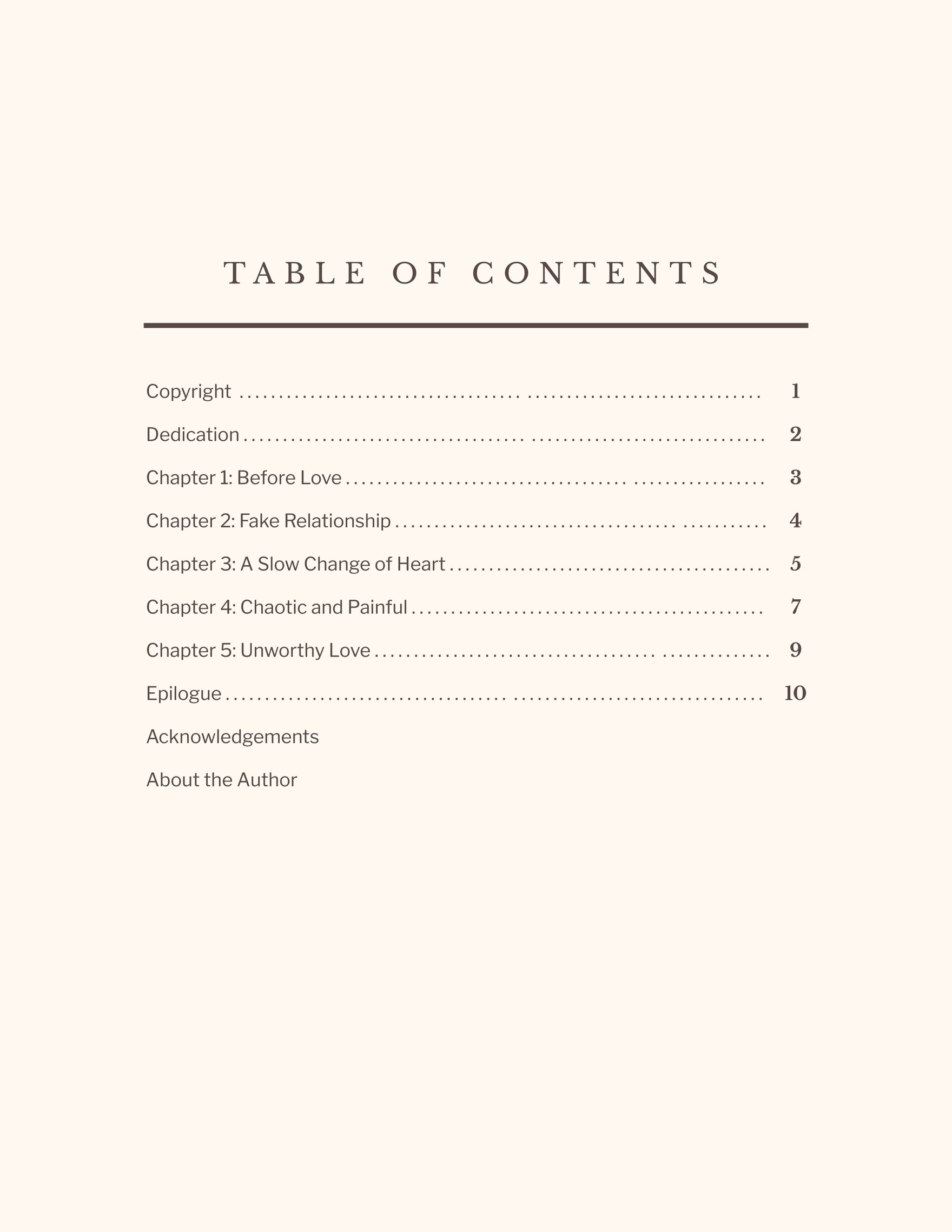
Colorful Table of Contents Template
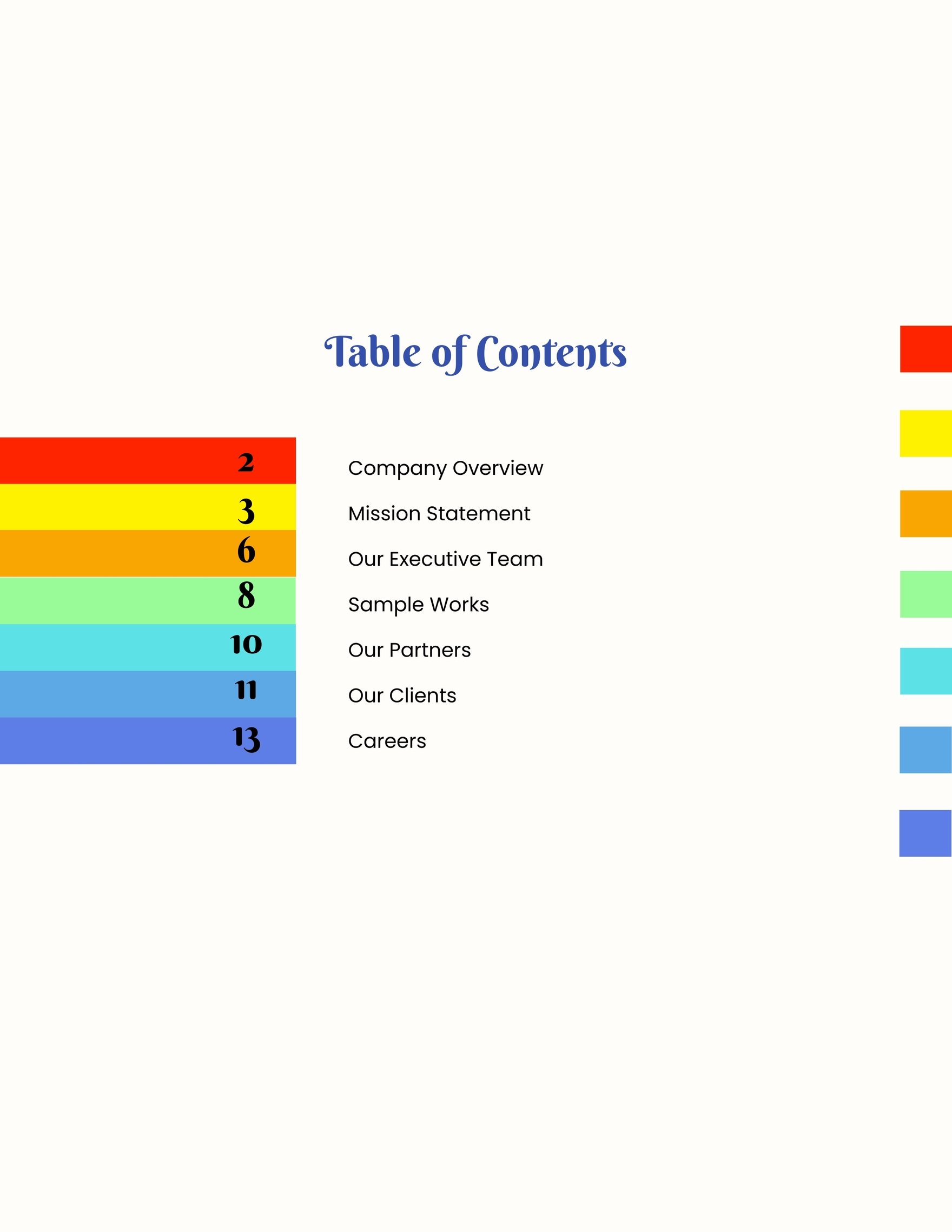
Research Paper Table of Contents Template
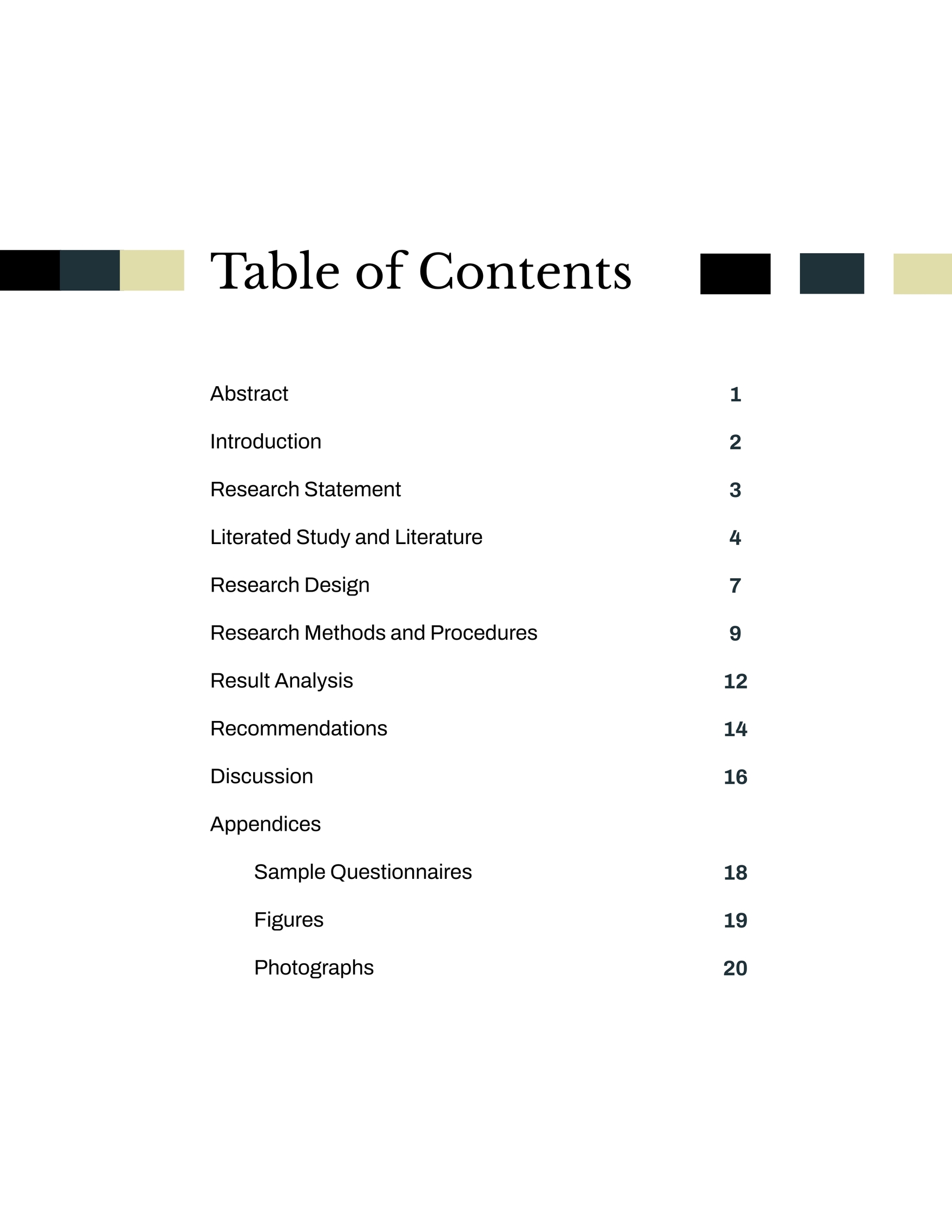
Portfolio Table of Contents Template
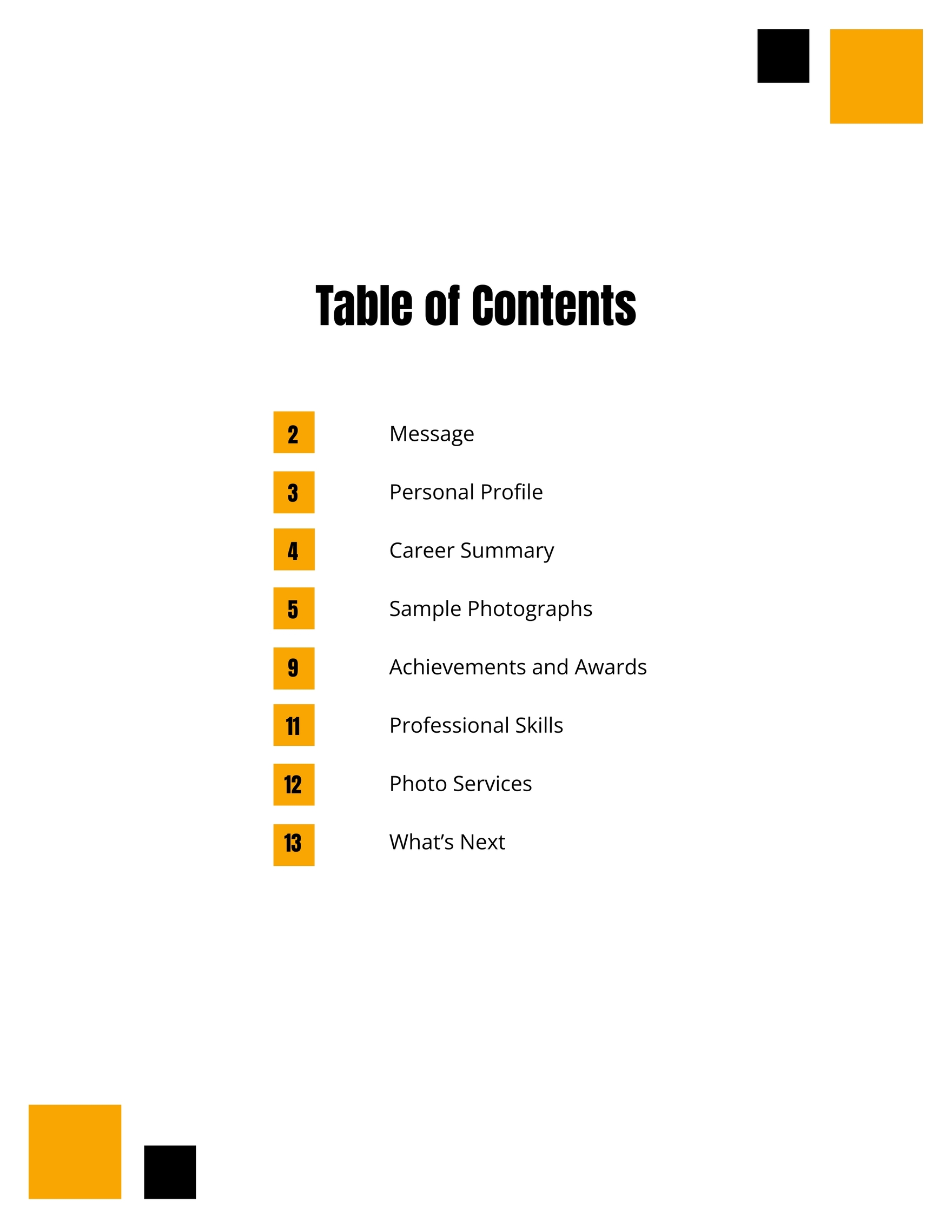
Ebook Table of Contents Template
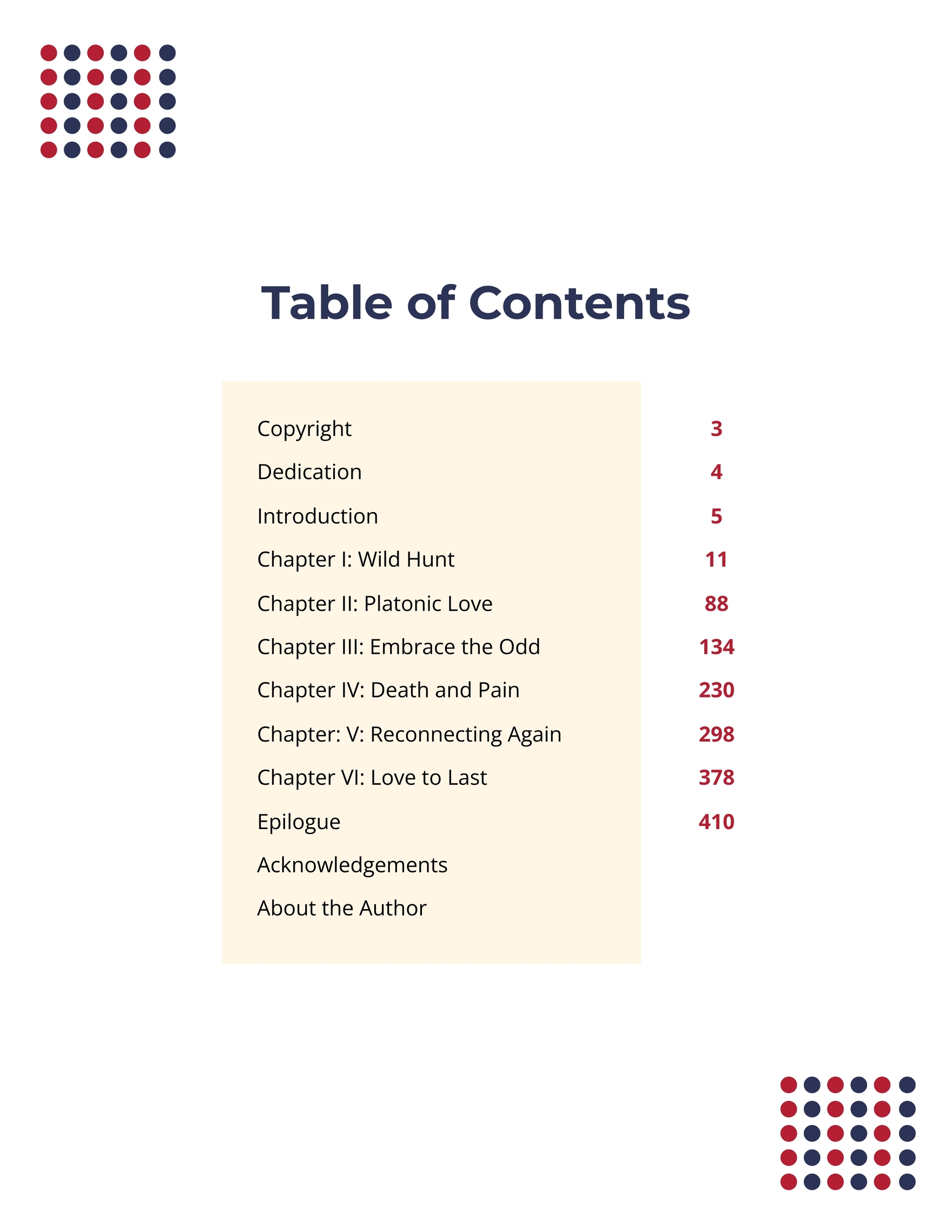
Proposal Table of Contents Template
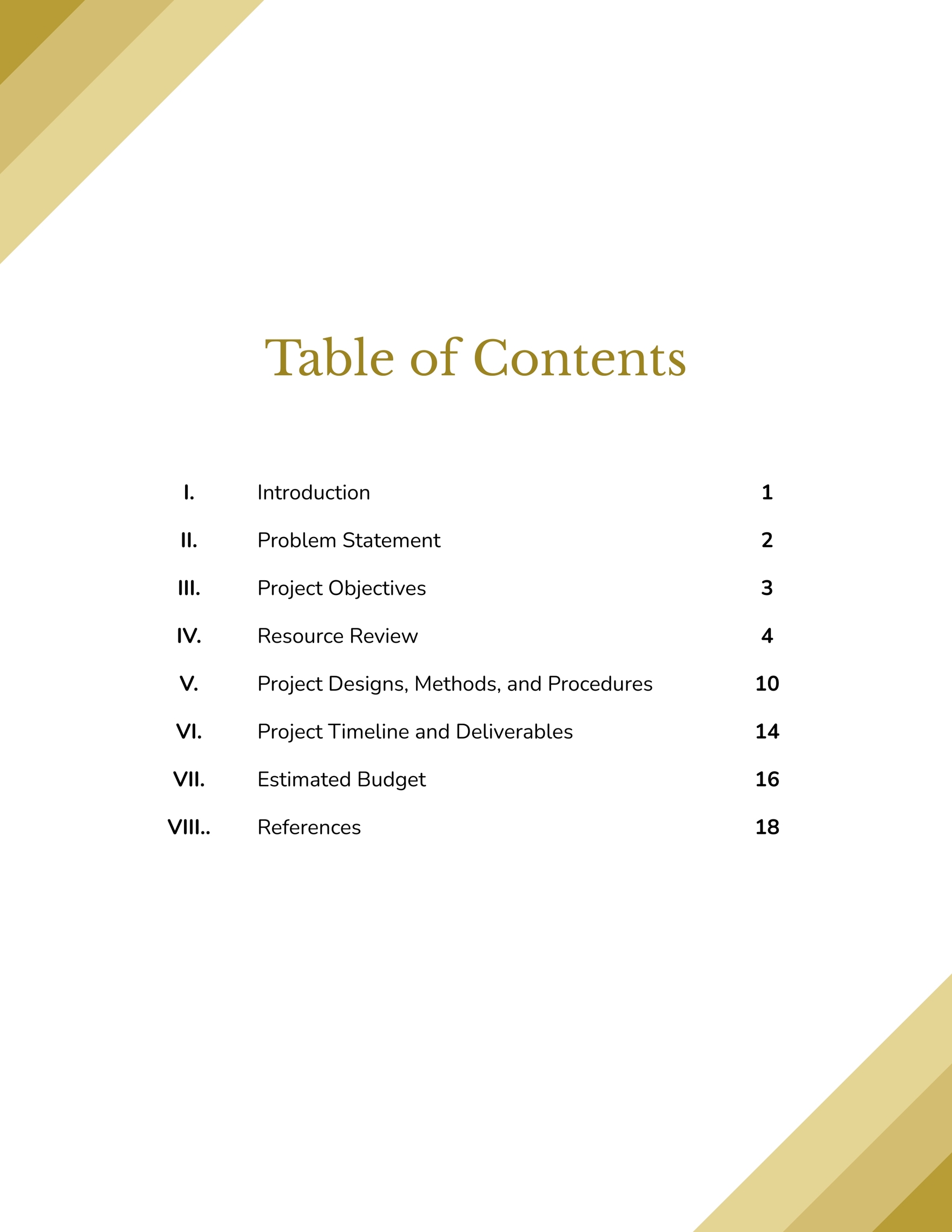
Simple Geometric Table of Contents Template
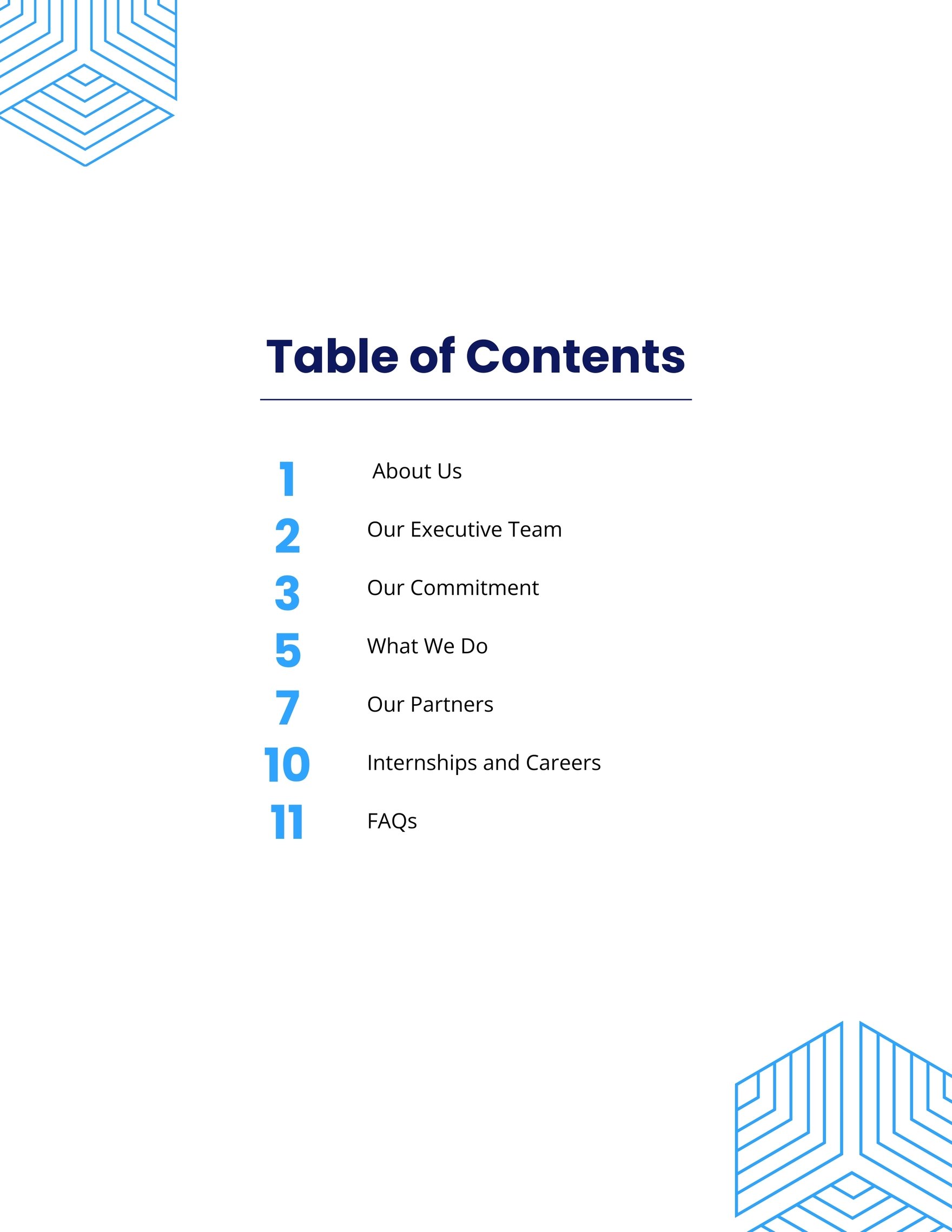
Simple Table of Contents Template
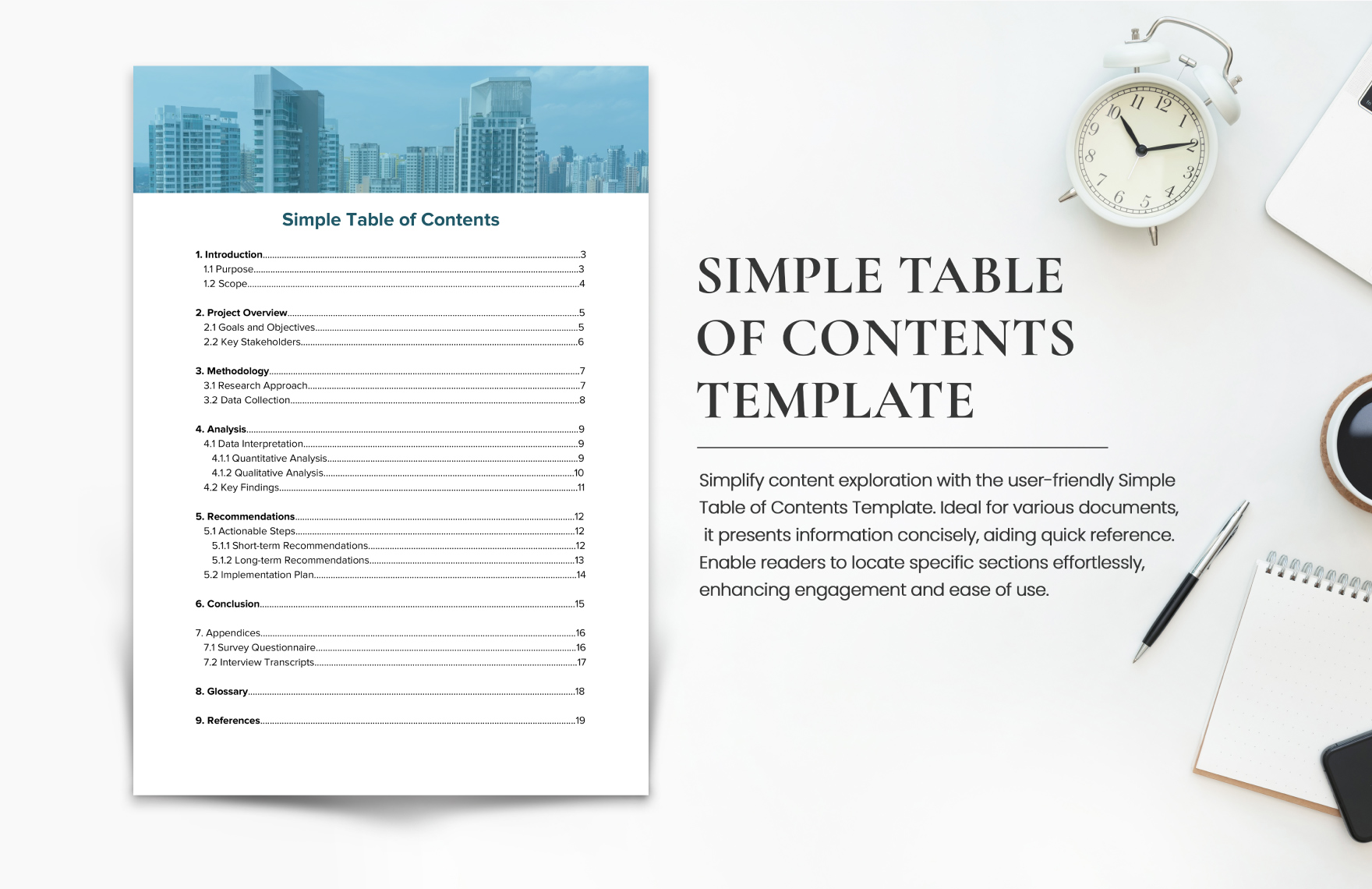
Yearbook Table of Contents Template
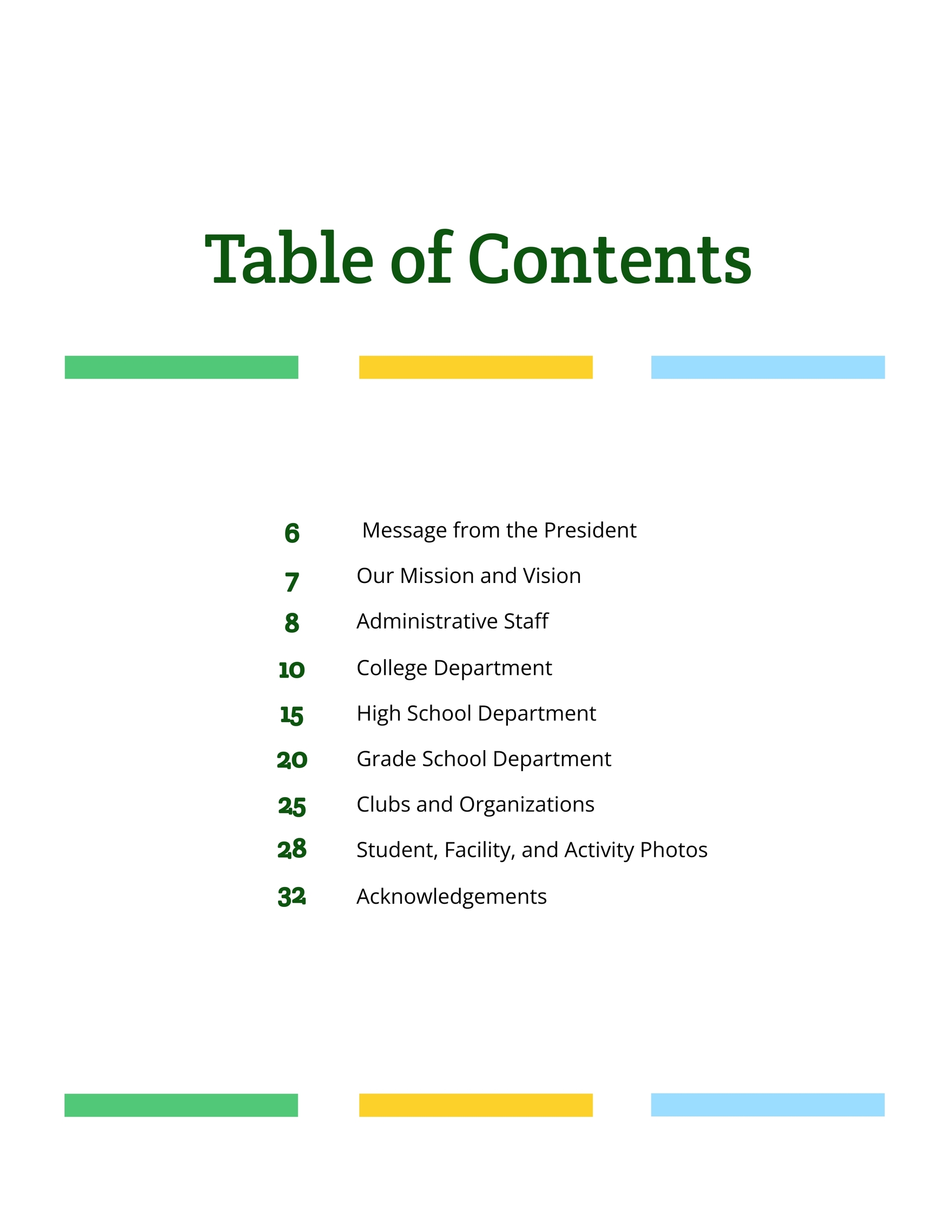
Food Table Of Contents Template
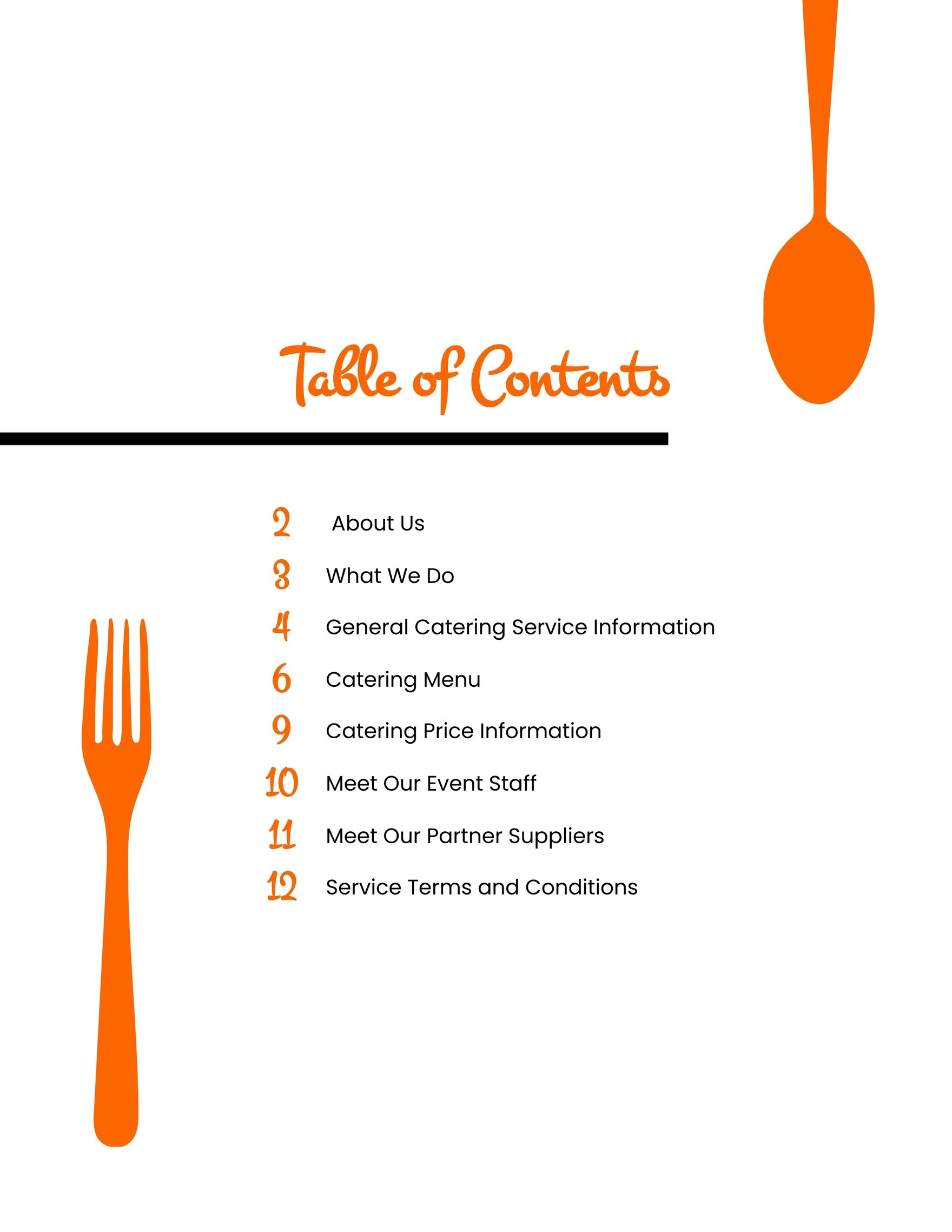
Geometric Table Of Contents Template
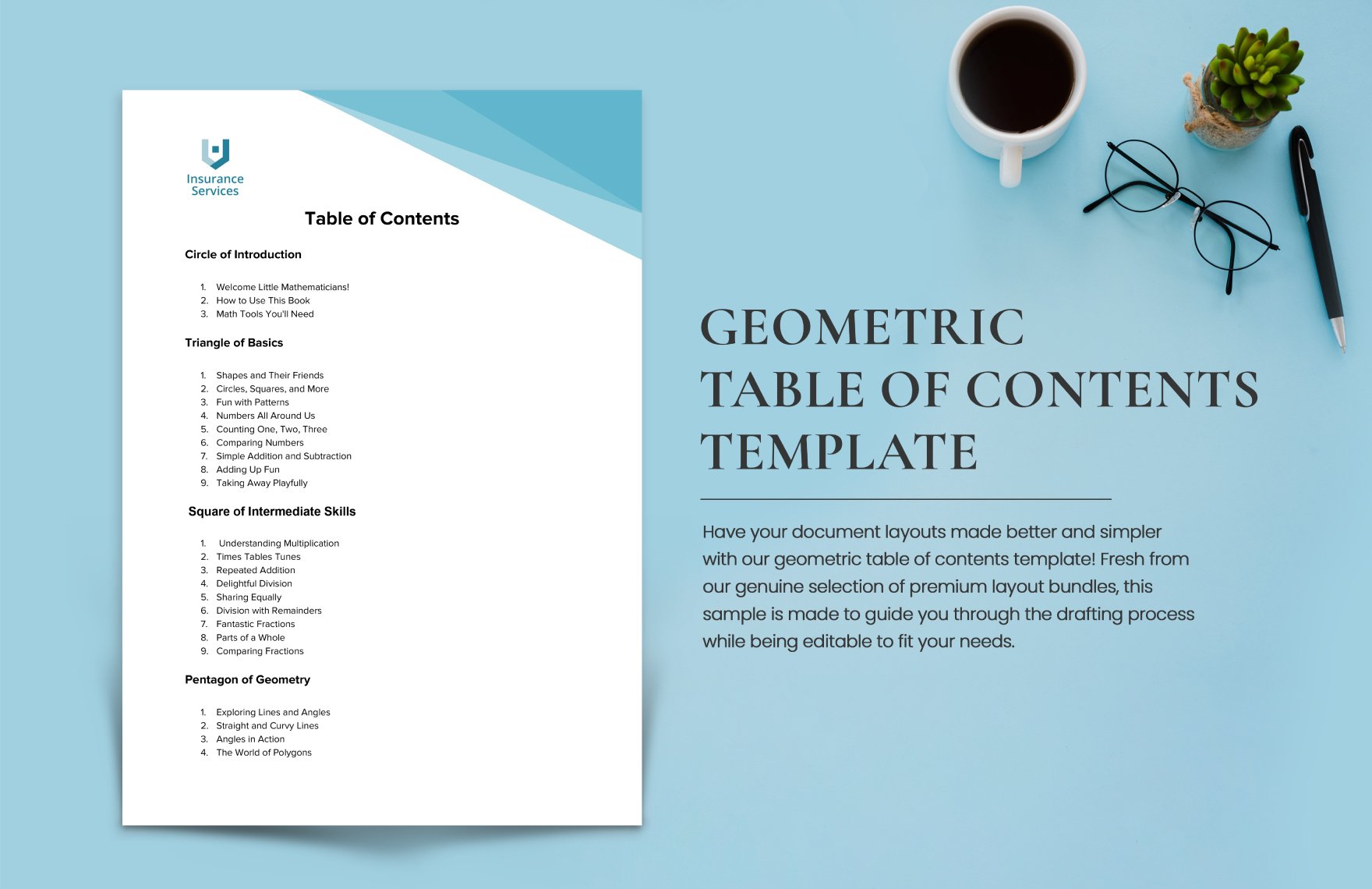
Fashion Table Of Contents Template
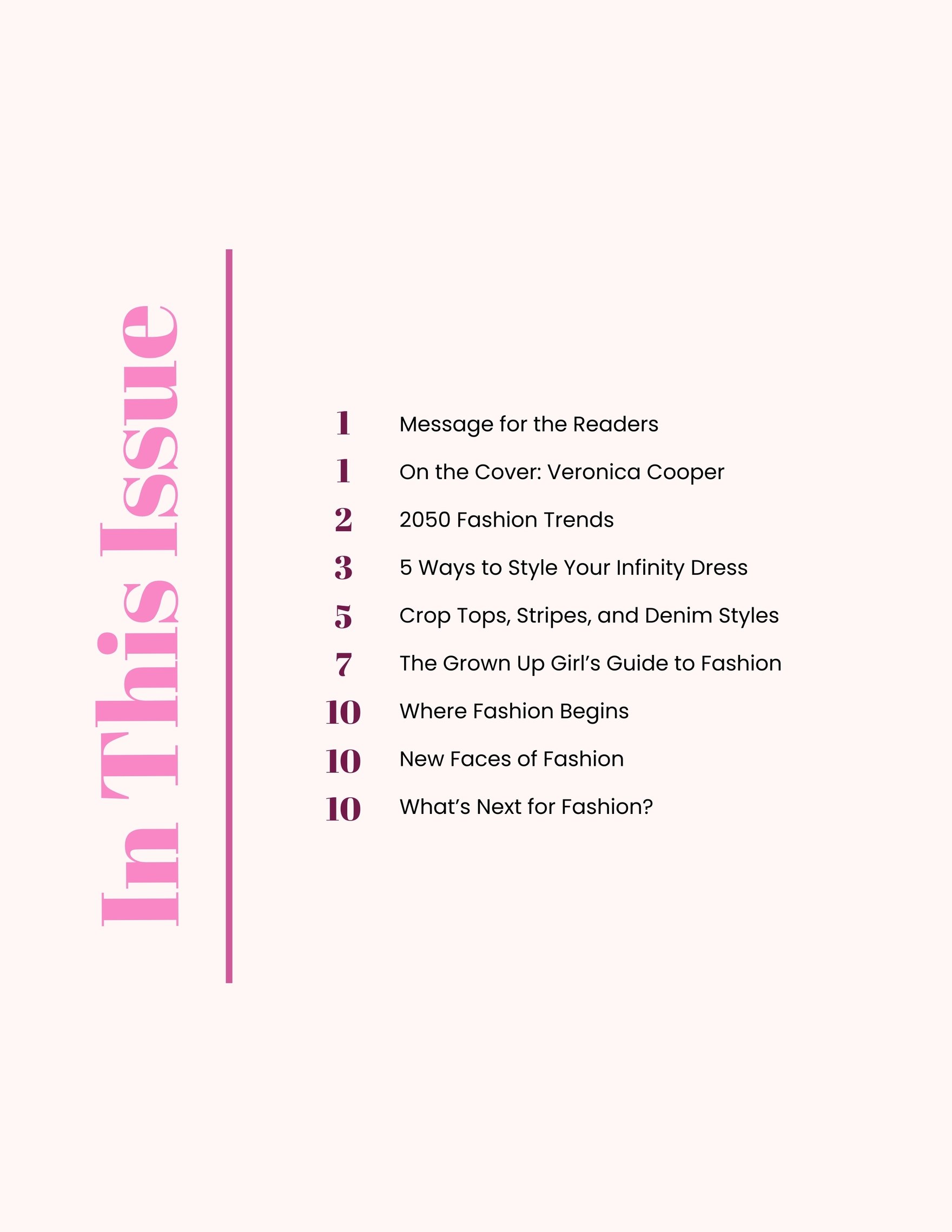
Training Manual Table Of Contents Template
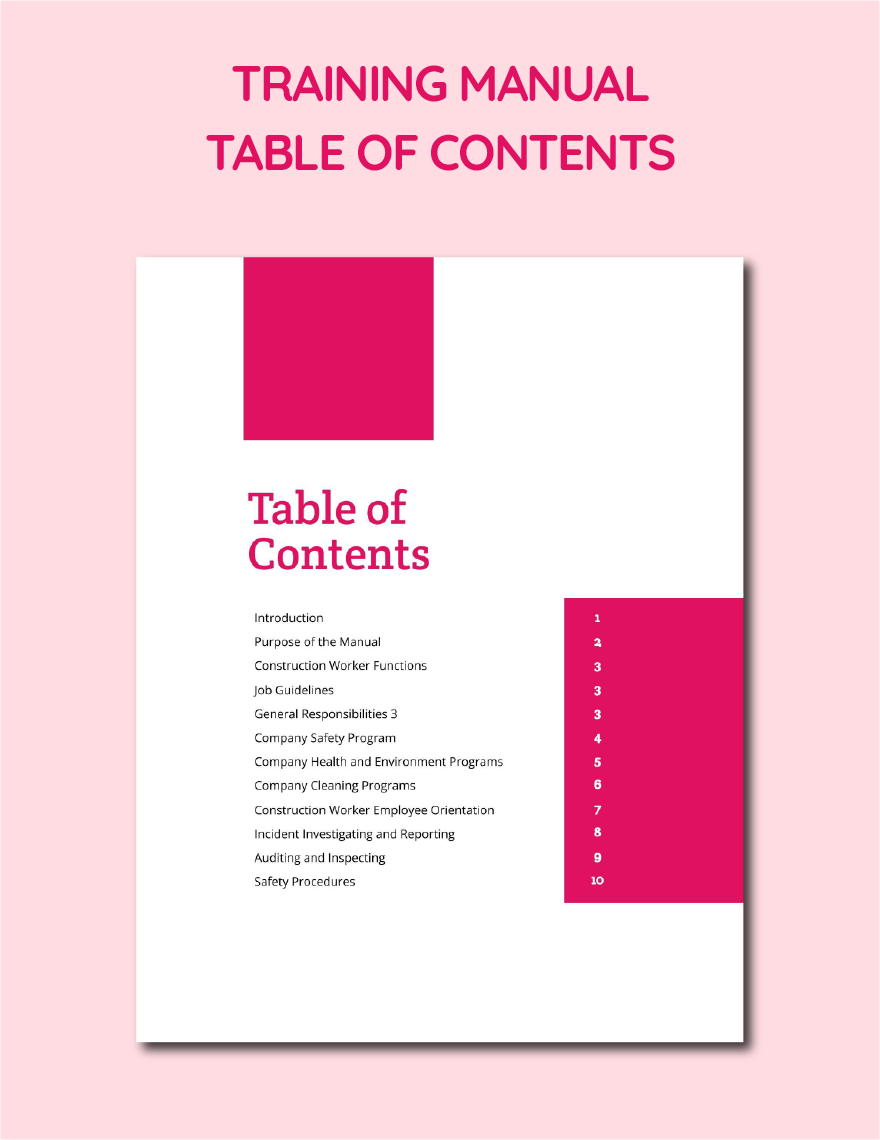
Simple Table Of Contents Template
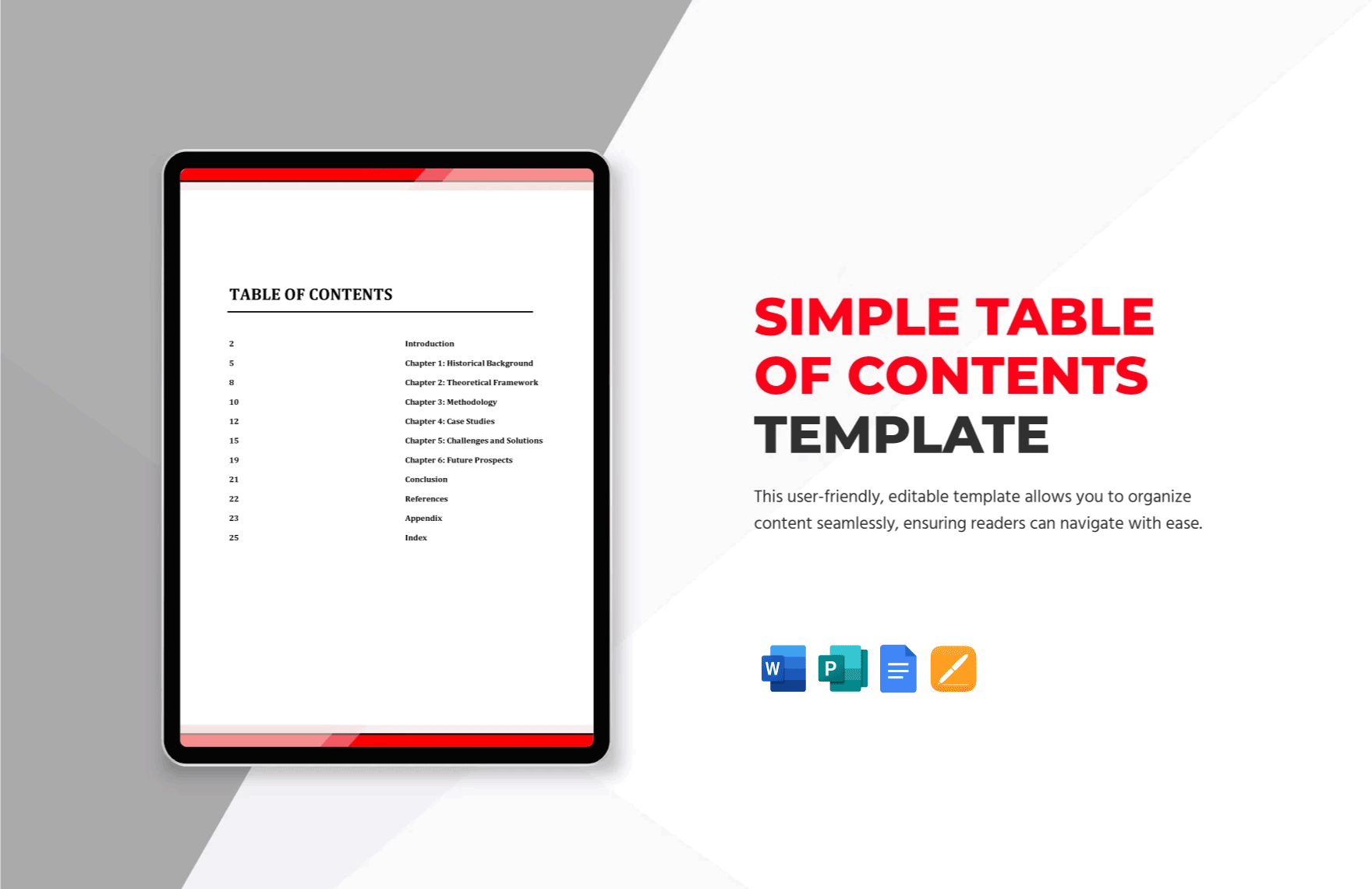
Marketing Plan Table Of Contents Template
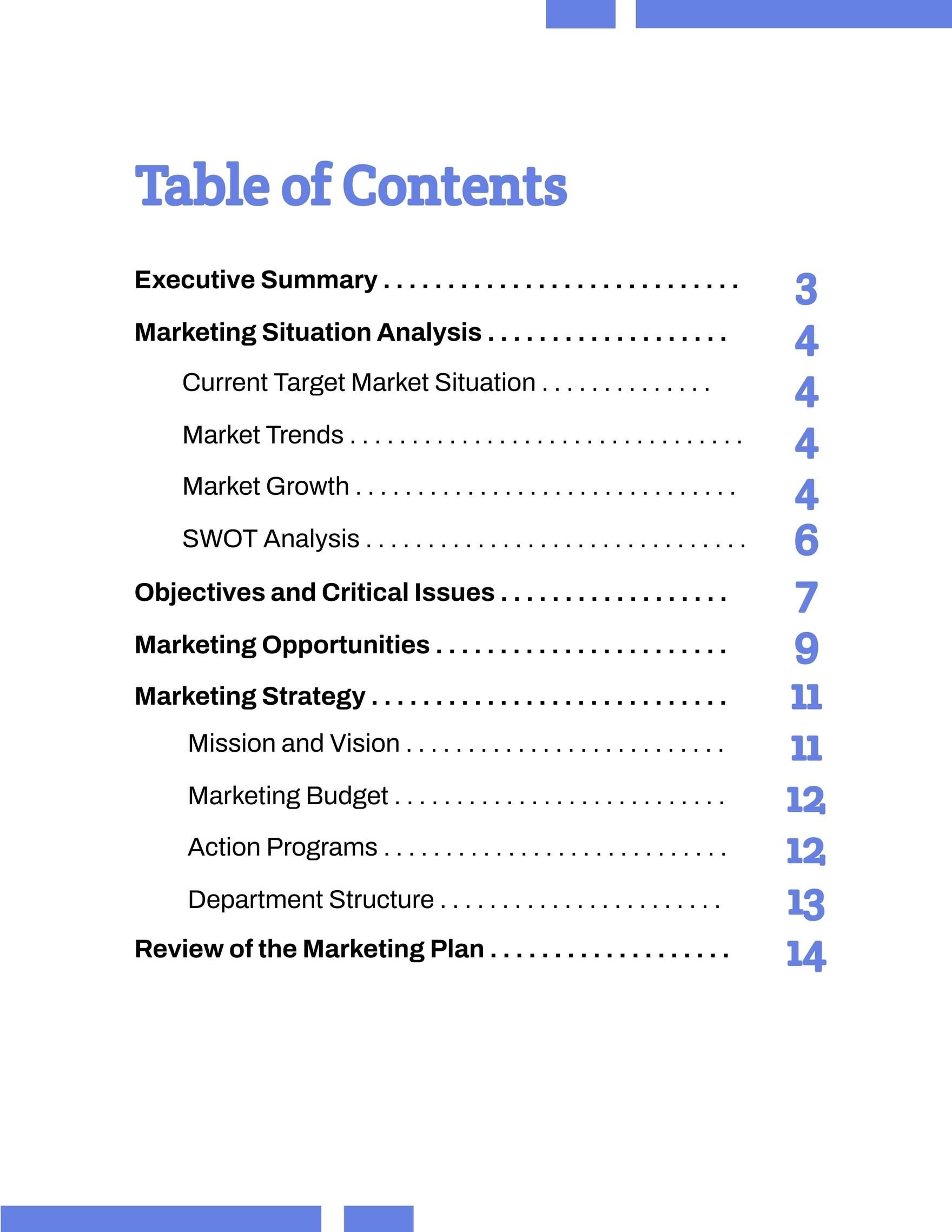
How-To Geek
How to create and update a table of contents in microsoft word.

Your changes have been saved
Email is sent
Email has already been sent
Please verify your email address.
You’ve reached your account maximum for followed topics.
Quick Links
How to add a table of contents, how to update the table of contents, how to remove the table of contents.
Using a table of contents in your document makes it easier for the reader to navigate. You can insert a table of contents in Word from the headings used in your document, and you can force it to update after you make any changes. Here's how.
Regardless of the size of your document, using a table of contents can direct the reader to exactly where they need to be. In addition to making the document more reader-friendly, a table of contents also makes it easier for the author to go back and add or remove content if necessary.
By default, Word generates a table of contents using the first three built-in Heading styles (Heading 1, Heading 2, and Heading 3). To apply Heading styles, select the particular style from the Style Gallery in the Home tab on the ribbon. If you're not happy with the Heading styles available, you can change the default Heading style by right-clicking the relevant style in the Style Gallery (or pressing the Ctrl+Shift+S Microsoft Word keyboard shortcut to launch the Apply Styles dialog box), and clicking "Modify."
In this example, I am using Headings 1 to 3 in a dissertation.
The final step to complete before creating your table of contents is to add page numbers , so that whoever reads your document can use the table of contents to quickly flick to the relevant page. To do this, double-click the footer of your first page, and click "Page Number" in the Header And Footer tab on the ribbon. From there, hover over "Bottom Of Page," and choose the page number style you want to use.
Once you've finished creating your document (or placeholders for each section of your document), applied your Heading styles, and added page numbers, it's time to insert your table of contents. The first thing you need to do is place the cursor where you want the table of contents to appear. Then, click "Table Of Contents" in the References tab on the ribbon.
Next, you can choose between the three different built-in tables of contents from the drop-down menu. The only difference between Automatic Table 1 and Automatic Table 2 is their titles, which are "Contents" and "Table Of Contents," respectively.
In this example, I've selected Automatic Table 1. This automatically includes the titles in the three Heading styles I selected earlier, with each level indented to show its hierarchy. Notice, also, how the formatting from the Heading styles has not been duplicated in the table of contents—instead, the table has its own formatting style to ensure it's presented professionally and tidily.
If you choose the "Manual Table" option from the drop-down menu, Word will insert a template that you will need to edit yourself by clicking each line and adding the relevant details. This is the best option if you want the table of contents to contain details that differ from the headers throughout your document. For example, if you have lengthy chapter headings, and you want shorter representations of these headings in your table of contents, using the manual table means you can type the shortened versions directly into the table of contents. However, generally speaking, I wouldn't recommend using the manual table of contents, as it doesn't automatically change if you were to add more sections or subsections to your document later on.
The third option in the Table Of Contents drop-down menu is to click "Custom Table Of Contents." This is ideal if you want your table of contents to go deeper than the top three Heading styles, or if you want to customize how it will appear on the page.
You then have several options in the Table Of Contents dialog box that opens:
- Page numbering options: You can choose to show or hide the page numbers, and whether they are right-aligned. I would recommend checking both of these boxes—there's no point in a table of contents if there aren't any page numbers, and the right alignment is the tidiest way to present the table.
- Tab Leader: You can choose what to have between the chapter titles and the page number in your table of contents, whether that be dots, dashes, a solid line, or a gap. I would suggest you do not choose to have a blank gap, as this can make the table of contents harder to read. Using dots as the tab leader makes the document look the most professional.
- Formats: If you want a quirkier-looking table of contents, the Formats drop-down offers different styles for you to choose from.
- Show Levels: This option lets you tell Word how many levels you want to include in the table of contents. For example, you might have three Heading styles, but you only want to include two in the table of contents.
- Options: The Options button gives you even more control over the Heading styles and levels you want to include in your table.
- Modify: The Modify button is where you can change the typefaces and font sizes for each of the levels in your table of contents.
- Hyperlinks: Check "Use Hyperlinks..." if you plan to save and send the document as a PDF—this will allow people to jump straight to a section within the document by clicking the headers.
When you're happy with your selections, click "OK" to see the table of contents added to your document.
Add a page break or section break after your table of contents to separate it from the rest of your document.
If you ever need to add or remove a section in your document, or if your page numbers change when you add more content, you can easily update the table of contents to reflect those differences. To do this, right-click anywhere on your table of contents, and click "Update Field."
Depending on the changes you made to your document, you may have the option to update the whole table of contents or the page numbers only. If this is the case, choose the option that best aligns with the update you want to make, and click "OK."
Your table of contents will then update accordingly.
Removing the table of contents is equally straightforward. Simply place your cursor anywhere within your table of contents, click "Table Of Contents" in the Review tab on the ribbon, and click "Remove Table Of Contents."
Your table of contents will now be removed from your document.
As well as using Word's Heading styles, make sure you use styles to make the rest of your document well-presented and consistent .
- Microsoft Office
- Microsoft Word

IMAGES
VIDEO
COMMENTS
Free Table of Contents Templates (for Microsoft Word) Whether you are writing a book, large essay, dissertation, or other longer academic papers, you will have to include a table of contents. It will act as a roadmap for the reader to each portion of your writing.
You can download one of our free table of contents templates to save time manually creating a table of contents yourself. You can then input your data using MS Word, Google Docs or Apple Pages. Make your work accessible, appealing, and clear by selecting the best table of contents template for you.
The Table of content, or as it’s commonly referred to as the TOC, acts as the list of chapters you’ll see at the start of a book stating the document’s different sections and page numbers that these sections start.
A table of contents is not required in an APA Style paper, but if you include one, follow these guidelines: Include all level 1 and level 2 headings (other levels are optional). Indicate different heading levels with indents. Adhere to general APA format in terms of font, spacing, etc.
Create the table of contents. Word uses the headings in your document to build an automatic table of contents that can be updated when you change the heading text, sequence, or level. Click where you want to insert the table of contents – usually near the beginning of a document.
A good-looking table of contents template will give your documents a professional look. We have the best examples around.
Organize your documents effortlessly with professionally-made Table of Contents templates in MS Word from Template.net. Choose from a variety of styles like cookbook, journal, legal, and more download for free, edit, and print seamlessly.
Download this Assignment Table of Contents Template Design in Word Format. Easily Editable, Printable, Downloadable. Level up your projects with the Assignment Table of Contents Template from Template.net.
Go to References > Table of Contents. Select Custom table of contents . Use the settings to show, hide, and align page numbers, add or change the tab leader, set formats, and specify how many levels of headings to show.
Using a table of contents in your document makes it easier for the reader to navigate. You can insert a table of contents in Word from the headings used in your document, and you can force it to update after you make any changes. Here's how.