
Statistics Made Easy

The Complete Guide: Hypothesis Testing in Excel
In statistics, a hypothesis test is used to test some assumption about a population parameter .
There are many different types of hypothesis tests you can perform depending on the type of data you’re working with and the goal of your analysis.
This tutorial explains how to perform the following types of hypothesis tests in Excel:
- One sample t-test
- Two sample t-test
- Paired samples t-test
- One proportion z-test
- Two proportion z-test
Let’s jump in!
Example 1: One Sample t-test in Excel
A one sample t-test is used to test whether or not the mean of a population is equal to some value.
For example, suppose a botanist wants to know if the mean height of a certain species of plant is equal to 15 inches.
To test this, she collects a random sample of 12 plants and records each of their heights in inches.
She would write the hypotheses for this particular one sample t-test as follows:
- H 0 : µ = 15
- H A : µ ≠15
Refer to this tutorial for a step-by-step explanation of how to perform this hypothesis test in Excel.
Example 2: Two Sample t-test in Excel
A two sample t-test is used to test whether or not the means of two populations are equal.
For example, suppose researchers want to know whether or not two different species of plants have the same mean height.
To test this, they collect a random sample of 20 plants from each species and measure their heights.
The researchers would write the hypotheses for this particular two sample t-test as follows:
- H 0 : µ 1 = µ 2
- H A : µ 1 ≠ µ 2
Example 3: Paired Samples t-test in Excel
A paired samples t-test is used to compare the means of two samples when each observation in one sample can be paired with an observation in the other sample.
For example, suppose we want to know whether a certain study program significantly impacts student performance on a particular exam.
To test this, we have 20 students in a class take a pre-test. Then, we have each of the students participate in the study program for two weeks. Then, the students retake a post-test of similar difficulty.
We would write the hypotheses for this particular two sample t-test as follows:
- H 0 : µ pre = µ post
- H A : µ pre ≠ µ post
Example 4: One Proportion z-test in Excel
A one proportion z-test is used to compare an observed proportion to a theoretical one.
For example, suppose a phone company claims that 90% of its customers are satisfied with their service.
To test this claim, an independent researcher gathered a simple random sample of 200 customers and asked them if they are satisfied with their service.
- H 0 : p = 0.90
- H A : p ≠ 0.90
Example 5: Two Proportion z-test in Excel
A two proportion z-test is used to test for a difference between two population proportions.
For example, suppose a s uperintendent of a school district claims that the percentage of students who prefer chocolate milk over regular milk in school cafeterias is the same for school 1 and school 2.
To test this claim, an independent researcher obtains a simple random sample of 100 students from each school and surveys them about their preferences.
- H 0 : p 1 = p 2
- H A : p 1 ≠ p 2
Featured Posts

Hey there. My name is Zach Bobbitt. I have a Masters of Science degree in Applied Statistics and I’ve worked on machine learning algorithms for professional businesses in both healthcare and retail. I’m passionate about statistics, machine learning, and data visualization and I created Statology to be a resource for both students and teachers alike. My goal with this site is to help you learn statistics through using simple terms, plenty of real-world examples, and helpful illustrations.
Leave a Reply Cancel reply
Your email address will not be published. Required fields are marked *
How to Do a T Test in Excel (2 Ways with Interpretation of Results)
The article will show you how to do a T Test in Excel. T-Tests are hypothesis tests that evaluate one or two groups’ means. Hypothesis tests employ sample data to infer population traits. In this lesson, we will look at the different types of T-Tests , and how to run T-Tests in Excel. We’ll go over both paired and two sample T-Tests , with detailed instructions on how to prepare your data, run the test, and interpret the findings.
Understanding how to use the T.TEST function in Excel will improve your ability to draw significant insights and make data-driven decisions, whether you’re a student, researcher, business analyst, or anybody else who works with data. Let’s say, you’re doing education research to assess the efficacy between traditional and new approaches. T-tests will guide you through providing the mean scores of students based on the approaches that they were taught. So that, you can make a decision based on the students’ performance.
Download Practice Workbook
T Test.xlsx
T Test Type
There are basically two types of t-tests. They are:
- One-tailed t-test
- Two-tailed t-test
Each of them has 3 types. They are:
- Two sample equal variance
- Two sample unequal variance
We will show you the application of some of these types. The procedure of getting the results for all types of t-tests in Excel are the same. Let’s dig into some details and see how it can be done.
How to Do a T Test in Excel: 2 Effective Ways
1. using excel t.test or ttest function to do t test.
Here, we are going to show you how to determine the T Test result by using formulas. Excel has T.TEST and TTEST functions to operate t-test on different variables. Both functions work similarly. First, we will cover how to determine the t-test value of two sample variables with equal variance.
1.1 Two Sample Equal Variance T Test
In the dataset, you will see the prices of different laptops and smartphones. Here is a formula that performs a T Test on the prices of these products and returns the t-test result.
=T.TEST(B5:B14,C5:C14,2,2)
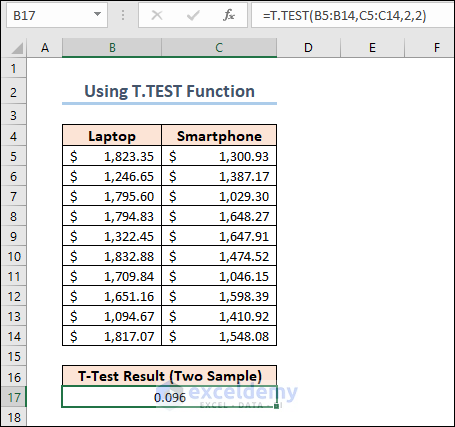
We set the 3rd argument of the function to 2 as we are doing a two tailed t-test on the dataset. The 4th argument should be 2 for a two sample equal variance t-test.
1.2 Paired T Test
Now, we are going to apply another formula to calculate the Paired T-Test . The following dataset shows the performance mark of some employees in two different criteria.
=T.TEST(C5:C13,D5:D13,2,1)
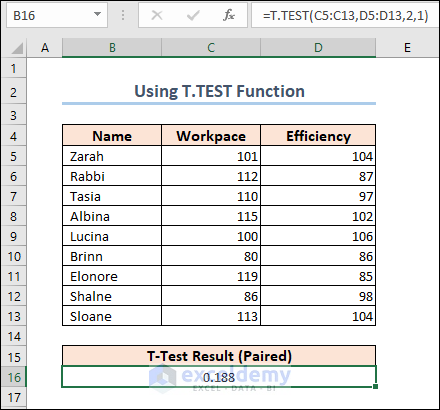
Note: The explanation of the results is described in the following sections.
2. Using Analysis Toolpak
The above tasks can be done with the Analysis Toolpak Add-in too. The Analysis Toolpak Add-in is not available in the ribbon by default. To initiate it,
- Go to the Options window first.
- Next, select Add-ins and click on the Go button beside the Manage section.
- After that, click OK .
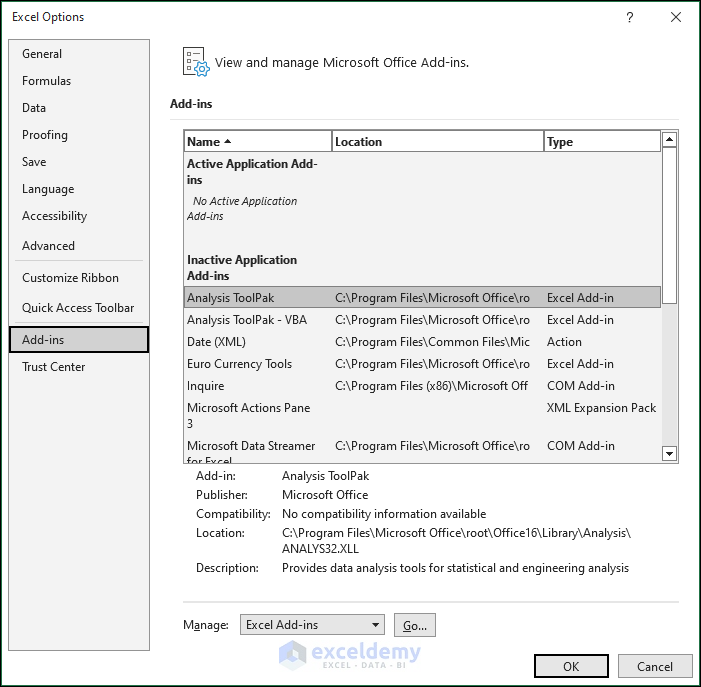
- Thereafter, the Add-ins window will appear. Select Analysis Toolpak >> click OK again.
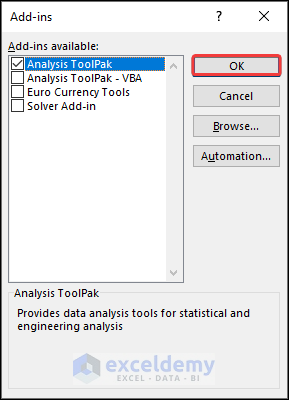
This Add-in will be added to the ribbon of the Data tab.
2.1 Two Sample Equal Variance T Test
We will do a two sample equal variance t-test using the Analysis Toolpak here. We used the dataset that contains the prices of laptops and smartphones. For this purpose,
- Click on the Data Analysis button from the ribbon of the Data tab.
- The Data Analysis features will appear. Select t-Test: Two Sample Assuming Equal Variances and click OK .
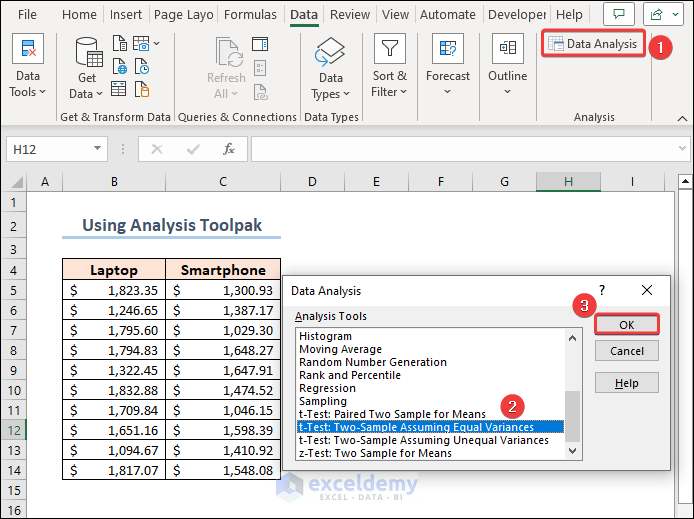
- After that, you need to set up the parameters for the t-test operation. Insert the Laptop and Smartphone prices as Variable 1 Range and Variable 2 Range Include the headings in the range and check Labels.
- Next, set the value of Hypothesized Mean Difference to 0 .
- Finally, select an Output option of your preference and click OK .
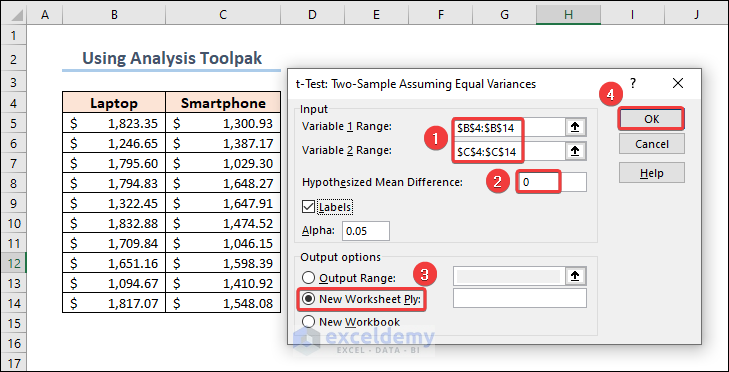
As we have chosen a New Worksheet for the outputs, we will see the results in a new sheet.
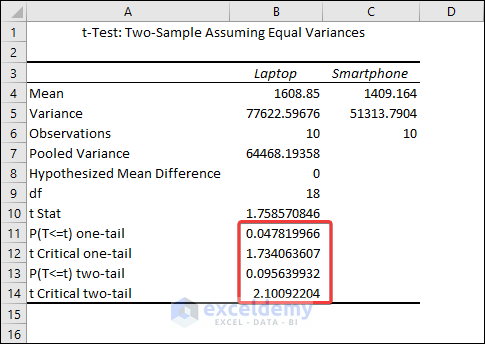
Now, let’s get to the discussion on the results.
Comments on Results
The output shows that the mean values for Laptops and Smartphones are 1608.85 and 1409.164 respectively. We can see from the Variances row that they are not precisely equal, but they are close enough to be assumed to have equal variances. The most relevant metric is the p-value .
The difference between means is statistically significant if the p-value is less than your significance level. Excel calculates p-values for one- and two-tailed T Tests .
One-tailed T Tests can detect only one direction of difference between means. A one-tailed test, for example, might only evaluate whether Smartphones have higher prices than Laptops . Two-tailed tests can reveal differences that are larger or smaller than. There are some other disadvantages to utilizing one-tailed testing, so I’ll continue with the conventional two-tailed results.
For our results, we’ll utilize P(T=t) two-tail, which is the p-value for the t-test’s two-tailed version. We cannot reject the null hypothesis because our p-value ( 0.095639932 ) is greater than the conventional significance level of 0.05 . The hypothesis that the population means differ is supported by our sample data. The mean price of Laptops is greater than the mean price of Smartphones’ .
The Analysis Toolpak operation also returns results for one-tailed t-test . Here, the one-tailed P value of two sample equal variance t-test is 1.734 .
2.2 Paired T Test
Similarly, you can find out the Paired t-Test result for the dataset containing employee performances. Just select the t-Test: Paired Two Samples for Mean when you open the Data Analysis window.
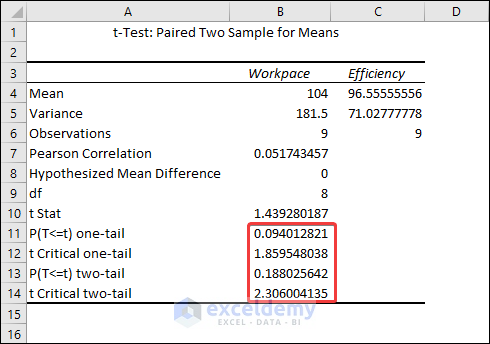
The result shows that the mean for the Workpace is 104 and the mean for the Efficiency is 96.56 .
The difference between means is statistically significant if the p-value is less than your significance level. For our results, we’ll utilize P(T=t) two-tail, which is the p-value for the t-test’s two-tailed version. We cannot reject the null hypothesis because our p-value ( 0.188 ) is greater than the conventional significance level of 0.05 . The hypothesis that the population means differ is supported by our sample data. In particular, the Workpace mean exceeds the Efficiency mean.
How to Interpret t-Test Results in Excel
Although we explained the results of the t-Test earlier, we didn’t show the proper interpretation. So here, I’ll show you the interpretation of the two sample equal variance t-test.
Let’s bring out the results again first.
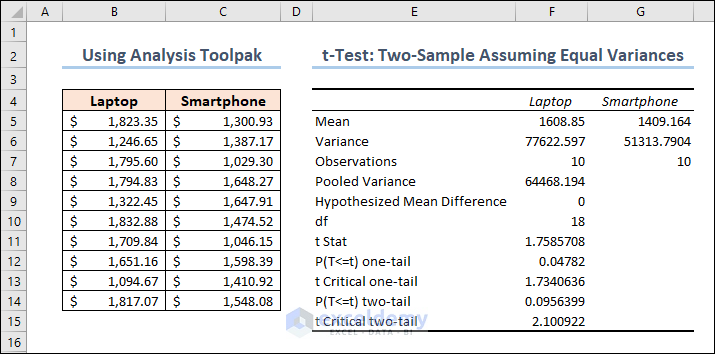
- The mean of laptop prices = 1608.85
- The mean of smartphone prices = 1409.164
ii. Variance
- The variance of laptop prices = 77622.597
- The variance of smartphone prices = 51313.7904
iii. Observations
The number of observations for both laptops and smartphones are 10 .
iv. Pooled Variance
The samples’ average variance, calculated by pooling the variances of each sample.
The mathematical formula for this parameter is:
((No of observations of Sample 1-1)*(Variance of Sample 1) + (No of observations of Sample 2-1)*(Variance of Sample 2))/(No of observations of Sample 1 + No of observations of Sample 2 – 2)
So it becomes: ((10-1)*77622.59676+(10-1)*51313.7904)/(10+10-2) = 64468.19358
v. Hypothesized Mean Difference
We “hypothesize” that the number is the difference between the two population means. In this situation, we chose 0 because we want to see if the difference between the means of the two populations is zero.
It indicates the value of the Degrees of Freedom. Formula for this parameter is:
No of observations of Sample 1 + No of observations of Sample 2 – 2 = 10 + 10 – 2 = 18
vii. t Stat
The test statistic value of the t-Test operation.
The formula for this parameter is given below.
(Mean of Sample 1 – Mean of Sample 2)/(Square root of (Pooling Variance* (1/No of observations of Sample 1 + 1/No of observations of Sample 2)))
So it becomes: (1608.85 – 1409.164)/Sqrt(64468.19358 * (1/10 + 1/10)) = 1.758570846
viii. P(T<=t) two-tail
A two-tailed t-test’s p-value. This value can be found by entering t = 1.758570846 with 18 degrees of freedom into any T Score to P Value Calculator.
In this situation, the value of p is 0.095639932 . Because this is greater than 0.05 , we cannot reject the null hypothesis. This suggests that we lack adequate evidence to conclude that the two population means differ.
ix. t Critical two-tail
This is the test’s crucial value. A t Critical value Calculator with 18 degrees of freedom and a 95% confidence level can be used to calculate this number.
In this instance, the critical value is 2.10092204 . We cannot reject the null hypothesis because our test statistic t is less than this number. Again, we lack adequate information to conclude that the two population means are distinct.
Things to Remember
- Excel demands that your data be arranged in columns, with data from each group in a separate column. The first row should have labels or headers.
- Clearly state your null hypothesis (usually that there is no significant difference between the group means) and your alternative hypothesis (the opposite of the null hypothesis).
- As a result of the t-test, Excel returns the p-value. A little p-value (usually less than the specified alpha level) indicates that the null hypothesis may be rejected and that there is a substantial difference between the group means.
Frequently Asked Questions
1. Can I perform a t-test on unequal sample sizes in Excel?
Answer: Yes, you can use the T.TEST function to do a t-test on unequal sample sizes. When calculating the test statistic, Excel automatically accounts for unequal sample sizes.
2. What is the difference between a one-tailed and a two-tailed t-test?
Answer: A one-tailed t-test determines if the means of the two groups differ substantially in a given direction (e.g., greater or smaller). A two-tailed t-test looks for any significant difference, regardless of direction.
3. Can I calculate effect size in Excel for t-tests?
Answer: While there is no built-in tool in Excel to calculate effect size, you may manually compute Cohen’s d for independent t-tests and paired sample correlations for paired t-tests using Excel’s basic mathematical operations.
In the end, we can conclude that you will learn some basic ideas on how to do a t Test in Excel. If you have any questions or feedback regarding this article, please share them in the comment section. Your valuable ideas will enrich my Excel expertise and hence the content of my upcoming articles.
<< Go Back to Statistical Significance in Excel | Excel for Statistics | Learn Excel
What is ExcelDemy?
Tags: Statistical Significance in Excel

Md. Meraz Al Nahian has worked with the ExcelDemy project for over 1.5 years. He wrote 140+ articles for ExcelDemy. He also solved a lot of user problems and worked on dashboards. He is interested in data analysis, advanced Excel, statistics, and dashboards. He also likes to explore various Excel and VBA applications. He completed his graduation in Electrical & Electronic Engineering from Bangladesh University of Engineering & Technology (BUET). He enjoys exploring Excel-related features to gain efficiency... Read Full Bio
Leave a reply Cancel reply
ExcelDemy is a place where you can learn Excel, and get solutions to your Excel & Excel VBA-related problems, Data Analysis with Excel, etc. We provide tips, how to guide, provide online training, and also provide Excel solutions to your business problems.
Contact | Privacy Policy | TOS
- User Reviews
- List of Services
- Service Pricing

- Create Basic Excel Pivot Tables
- Excel Formulas and Functions
- Excel Charts and SmartArt Graphics
- Advanced Excel Training
- Data Analysis Excel for Beginners

Advanced Excel Exercises with Solutions PDF

The Complete Guide: Hypothesis Testing in Excel
In statistics, a hypothesis test is used to test some assumption about a population parameter .
There are many different types of hypothesis tests you can perform depending on the type of data you’re working with and the goal of your analysis.
This tutorial explains how to perform the following types of hypothesis tests in Excel:
- One sample t-test
- Two sample t-test
- Paired samples t-test
- One proportion z-test
- Two proportion z-test
Let’s jump in!
Example 1: One Sample t-test in Excel
A one sample t-test is used to test whether or not the mean of a population is equal to some value.
For example, suppose a botanist wants to know if the mean height of a certain species of plant is equal to 15 inches.
To test this, she collects a random sample of 12 plants and records each of their heights in inches.
She would write the hypotheses for this particular one sample t-test as follows:
- H 0 : µ = 15
- H A : µ ≠15
Refer to this tutorial for a step-by-step explanation of how to perform this hypothesis test in Excel.
Example 2: Two Sample t-test in Excel
A two sample t-test is used to test whether or not the means of two populations are equal.
For example, suppose researchers want to know whether or not two different species of plants have the same mean height.
To test this, they collect a random sample of 20 plants from each species and measure their heights.
The researchers would write the hypotheses for this particular two sample t-test as follows:
- H 0 : µ 1 = µ 2
- H A : µ 1 ≠ µ 2
Example 3: Paired Samples t-test in Excel
A paired samples t-test is used to compare the means of two samples when each observation in one sample can be paired with an observation in the other sample.
For example, suppose we want to know whether a certain study program significantly impacts student performance on a particular exam.
To test this, we have 20 students in a class take a pre-test. Then, we have each of the students participate in the study program for two weeks. Then, the students retake a post-test of similar difficulty.
We would write the hypotheses for this particular two sample t-test as follows:
- H 0 : µ pre = µ post
- H A : µ pre ≠ µ post
Example 4: One Proportion z-test in Excel
A one proportion z-test is used to compare an observed proportion to a theoretical one.
For example, suppose a phone company claims that 90% of its customers are satisfied with their service.
To test this claim, an independent researcher gathered a simple random sample of 200 customers and asked them if they are satisfied with their service.
- H 0 : p = 0.90
- H A : p ≠ 0.90
Example 5: Two Proportion z-test in Excel
A two proportion z-test is used to test for a difference between two population proportions.
For example, suppose a s uperintendent of a school district claims that the percentage of students who prefer chocolate milk over regular milk in school cafeterias is the same for school 1 and school 2.
To test this claim, an independent researcher obtains a simple random sample of 100 students from each school and surveys them about their preferences.
- H 0 : p 1 = p 2
- H A : p 1 ≠ p 2
How to Change Axis Scales in Google Sheets Plots
Statistics vs. analytics: what’s the difference, related posts, how to create a stem-and-leaf plot in spss, how to create a correlation matrix in spss, how to convert date of birth to age..., excel: how to highlight entire row based on..., how to add target line to graph in..., excel: how to use if function with negative..., excel: how to use if function with text..., excel: how to use greater than or equal..., excel: how to use if function with multiple..., pandas: how to rename only the last column....

Excel Tutorial: How To Test Hypothesis In Excel
Introduction.
Hypothesis testing is a crucial part of data analysis, helping us make informed decisions based on statistical evidence. It allows us to determine if there is enough evidence to support or reject a claim about a population parameter. In this Excel tutorial, we will delve into the process of testing hypothesis in Excel , providing you with the knowledge and skills to confidently analyze and draw conclusions from your data.
So why is hypothesis testing so important? Well, it helps us make sense of the overwhelming amount of data we encounter in our professional and personal lives. Whether we are trying to understand consumer behavior, assess the effectiveness of a new product, or evaluate the impact of a marketing campaign, hypothesis testing allows us to make informed decisions and draw reliable conclusions.
Key Takeaways
- Hypothesis testing is essential for making informed decisions based on statistical evidence.
- Understanding null and alternative hypotheses, as well as type I and type II errors, is crucial in hypothesis testing.
- Setting up and organizing data accurately in Excel is necessary for conducting hypothesis tests.
- Interpreting the results of a hypothesis test, including determining the p-value and significance level, is important for drawing reliable conclusions.
- Avoiding common mistakes such as misinterpreting results and using the wrong test for the data is vital in hypothesis testing.
Understanding hypothesis testing
Hypothesis testing is a crucial concept in statistics that allows us to make inferences about a population based on a sample. In the context of Excel, understanding hypothesis testing is essential for data analysis and decision-making.
In hypothesis testing, the null hypothesis ( H0 ) is a statement that there is no effect or no difference in the population parameter. It is typically the hypothesis that researchers aim to refute. On the other hand, the alternative hypothesis ( Ha ) is a statement that there is an effect or a difference in the population parameter. It represents what the researchers are trying to prove.
In hypothesis testing, there are two types of errors that can occur. A Type I error occurs when the null hypothesis is rejected when it is actually true. This is also known as a false positive. A Type II error occurs when the null hypothesis is not rejected when it is actually false. This is also known as a false negative.
The significance level, often denoted as α , is the probability of rejecting the null hypothesis when it is true. In hypothesis testing, choosing the appropriate significance level is crucial as it determines the likelihood of making a Type I error. Commonly used significance levels include 0.05, 0.01, and 0.10.
Setting up the data in Excel
When conducting hypothesis testing in Excel, it is crucial to properly set up your data to ensure accurate results. Here are the key steps to follow:
The first step in testing a hypothesis in Excel is to input your data into the spreadsheet. This may include numerical values, categorical data, or any other relevant information for your analysis.
Once the data is inputted, it is important to organize it in a way that is conducive to hypothesis testing. This may involve structuring the data into relevant columns and rows, or creating separate sheets for different variables.
Prior to conducting hypothesis testing, it is essential to ensure that the data is accurate and complete. This may involve checking for any missing or erroneous values, as well as verifying the overall integrity of the dataset.
- Input all relevant data into the Excel spreadsheet.
- Organize the data in a manner that facilitates hypothesis testing.
- Verify the accuracy and completeness of the data before proceeding with hypothesis testing.
Performing a hypothesis test in Excel
When it comes to testing hypotheses in Excel, there are a few key steps to follow to ensure accurate and reliable results. Here, we'll delve into the process of performing a hypothesis test in Excel, covering everything from selecting the appropriate test for the data to interpreting the test results.
Before diving into the hypothesis testing process, it's crucial to determine the appropriate test for the data at hand. This involves understanding the nature of the data and the specific hypothesis being tested. Whether it's a t-test, chi-squared test, ANOVA, or another statistical test, choosing the right test is essential for obtaining meaningful results.
Excel offers a range of built-in functions that make hypothesis testing relatively straightforward. Functions like T.TEST, CHISQ.TEST, and ANOVA help streamline the process, allowing users to input their data and quickly obtain test statistics and p-values. Understanding how to utilize these functions is key to executing hypothesis tests accurately.
Once the hypothesis test has been run in Excel, it's important to carefully interpret the results. This involves analyzing the test statistic, p-value, and any relevant confidence intervals to determine whether the data provides enough evidence to support or reject the null hypothesis. Excel's output can provide valuable insights into the significance of the findings, helping to draw meaningful conclusions from the hypothesis test.
Interpreting the results
After conducting a hypothesis test in Excel, it is important to carefully interpret the results to draw meaningful conclusions.
Understanding the p-value
The p-value is a crucial indicator of the strength of evidence against the null hypothesis. A low p-value (typically less than 0.05) suggests that the results are statistically significant, and the null hypothesis can be rejected in favor of the alternative hypothesis.
Significance level
The significance level, often denoted as alpha (α), is the threshold at which the p-value is considered significant. Commonly used significance levels include 0.05 and 0.01.
Rejecting or failing to reject the null hypothesis
Based on the obtained p-value and significance level, it is possible to determine whether the null hypothesis should be rejected or retained. If the p-value is less than the significance level, the null hypothesis is typically rejected in favor of the alternative hypothesis.
Considering the practical significance
In addition to statistical significance, it is important to consider the practical implications of the results. Even if a hypothesis is statistically significant, it may not have meaningful real-world impact.
Interpreting the findings in context
It is essential to discuss the implications of the hypothesis test within the specific context of the research or analysis. This involves considering the broader implications and potential applications of the results.
Considering limitations and alternative explanations
Discussing the potential limitations of the hypothesis test and considering alternative explanations for the results can provide a more comprehensive understanding of the findings.
Common mistakes to avoid
When conducting hypothesis testing in Excel, it's important to be aware of common mistakes that can lead to inaccurate results. Here are some key pitfalls to watch out for:
Misinterpreting the results of hypothesis tests is a common mistake that can lead to faulty conclusions. It's important to thoroughly understand the output of the test and consider the implications of the results before drawing any conclusions.
Using the wrong hypothesis test for the type of data being analyzed can lead to incorrect results. It's essential to select the appropriate test based on the nature of the data and the research question being addressed.
Failing to check for data integrity before conducting hypothesis tests can result in unreliable results. It's crucial to ensure that the data being analyzed is accurate and free from errors or anomalies that could impact the validity of the test.
Recap: Hypothesis testing is a crucial step in data analysis as it allows us to make informed decisions based on the evidence provided by the data.
Encouragement: I highly encourage you to apply the tutorial on hypothesis testing in Excel to your own data analysis projects. It's a valuable skill that can greatly enhance the quality and reliability of your conclusions.
Final Thoughts: The significance of hypothesis testing in Excel cannot be understated. It is a powerful tool that enables us to make conclusions about the population based on sample data, ultimately leading to more accurate and meaningful insights.

Immediate Download
MAC & PC Compatible
Free Email Support
Related aticles

The Benefits of Excel Dashboards for Data Analysts

Unlock the Power of Real-Time Data Visualization with Excel Dashboards

Unlocking the Potential of Excel's Data Dashboard

Unleashing the Benefits of a Dashboard with Maximum Impact in Excel

Exploring Data Easily and Securely: Essential Features for Excel Dashboards

Unlock the Benefits of Real-Time Dashboard Updates in Excel

Unleashing the Power of Excel Dashboards

Understanding the Benefits and Challenges of Excel Dashboard Design and Development

Leverage Your Data with Excel Dashboards


Crafting the Perfect Dashboard for Excel

An Introduction to Excel Dashboards

How to Create an Effective Excel Dashboard
- Choosing a selection results in a full page refresh.
#1 Excel tutorial on the net
This example teaches you how to perform a t-Test in Excel . The t-Test is used to test the null hypothesis that the means of two populations are equal.
Below you can find the study hours of 6 female students and 5 male students.

To perform a t-Test, execute the following steps.
1. First, perform an F-Test to determine if the variances of the two populations are equal. This is not the case.
2. On the Data tab, in the Analysis group, click Data Analysis.

Note: can't find the Data Analysis button? Click here to load the Analysis ToolPak add-in .
3. Select t-Test: Two-Sample Assuming Unequal Variances and click OK.

4. Click in the Variable 1 Range box and select the range A2:A7.
5. Click in the Variable 2 Range box and select the range B2:B6.
6. Click in the Hypothesized Mean Difference box and type 0 (H 0 : μ 1 - μ 2 = 0).
7. Click in the Output Range box and select cell E1.

8. Click OK.

Conclusion: We do a two-tail test (inequality). lf t Stat < -t Critical two-tail or t Stat > t Critical two-tail, we reject the null hypothesis. This is not the case, -2.365 < 1.473 < 2.365. Therefore, we do not reject the null hypothesis. The observed difference between the sample means (33 - 24.8) is not convincing enough to say that the average number of study hours between female and male students differ significantly.
- Analysis ToolPak
Learn more, it's easy
- Descriptive Statistics
- Moving Average
- Exponential Smoothing
- Correlation
Download Excel File
- t-test.xlsx
Next Chapter
- Create a Macro
Follow Excel Easy
Become an Excel Pro
- 300 Examples
t-Test • © 2010-2024 Popular Excel Topics: Pivot Tables • Vlookup • Formulas • Charts • Conditional Formatting
List Your Business in Our Directory Now! →
- Business Directory
How to Find Test Statistic in Excel
Written by: Bill Whitman
Last updated: May 20, 2023

If you are venturing into statistical analysis, knowing how to use Microsoft Excel to compute and interpret calculations can be a real game-changer. Understanding how to find a test statistic is an essential aspect of statistical analysis, and one that can seem overwhelming at first glance. Fortunately, Excel offers a number of built-in functions and tools that can simplify the process and make it accessible even to those with little statistical background.
Understanding the Test Statistic
Before diving into how to find the test statistic in Excel, it’s important to understand what it is. In statistical analysis, a test statistic is a value used to determine the likelihood of a hypothesis being true. It’s typically used in hypothesis testing to determine if a sample statistic is significantly different from a population parameter.
Step-by-Step Guide to Finding Test Statistic in Excel
Step 1: identify the hypothesis and create a sample data set.
The first step is to identify the hypothesis you want to test and create a sample data set. For example, let’s say you want to test the hypothesis that the average age of customers in a store is 35. You would collect data on the age of a sample of customers and create a data set.
Step 2: Determine the Significance Level and Degrees of Freedom
Next, you need to determine the significance level and degrees of freedom. The significance level is the probability of rejecting the null hypothesis when it is true. The most common significance level is 0.05. Degrees of freedom refer to the number of values in a calculation that are free to vary. In hypothesis testing, it’s typically the sample size minus one.
Step 3: Use Excel Functions to Find the Test Statistic
Once you have your data set, significance level, and degrees of freedom, you can use Excel functions to find the test statistic. For example, you can use the T.TEST function to find the test statistic for a two-sample t-test. The function requires you to input the data sets you want to compare and the type of t-test you want to perform.
Another function you can use is the Z.TEST function for a one-sample z-test. This function requires you to input the data set you want to test, the population mean you’re comparing it to, and the standard deviation of the population.
Tips for Interpreting Test Statistics
After finding your test statistic, it’s important to interpret its value. Generally, the larger the absolute value of the test statistic, the stronger the evidence against the null hypothesis. Look for the significance level and compare it to the p-value. If the p-value is less than the significance level, you can reject the null hypothesis.
With these steps and tips, you can effectively find and interpret test statistics in Excel. These skills can empower you in statistical analysis, helping you draw meaningful conclusions and make better decisions in your work and research.
Choosing the Right Test Statistic
Choosing the right test statistic depends largely on the type of hypothesis you want to test, the structure of your data, and the number of samples you’re comparing. T-tests compare means of two samples, while ANOVA tests the means of three or more samples. Chi-square tests are used for categorical data, such as yes/no responses. Choosing the appropriate test statistic ensures that your results are accurate and comprehensive.
Common Mistakes to Avoid When Finding Test Statistics
When finding test statistics in Excel, there are a few common mistakes to avoid. One is assuming that a test statistic automatically means a hypothesis is true or false. Test statistics only provide evidence against the null hypothesis, not proof that it is true or false. Another mistake is assuming that the results of a test statistic are always reliable. Other factors, such as outliers or sampling bias, can impact the validity of test statistics.
Additional Resources and Tools for Finding Test Statistics in Excel
Excel offers numerous resources and tools for finding test statistics. The Analysis ToolPak is an add-in that contains a wide range of statistical functions, including hypothesis testing and test statistics. Additionally, there are numerous resources available online, including tutorials, guides, and forums. Microsoft itself offers a range of training modules and certification programs for Excel users of all levels. By exploring these resources, you can learn more about test statistics and how to use Excel for statistical analysis.
With these additional tips, you can be confident in your ability to find test statistics in Excel. Remember to choose the appropriate test statistic for your analysis, avoid common mistakes, and utilize the many resources available to you. By doing so, you can conduct statistical analyses with accuracy and efficiency, and draw meaningful insights to inform your work.
Here are some commonly asked questions related to finding test statistics in Excel:
What is a test statistic, and why is it important?
A test statistic is a value used in hypothesis testing to determine the likelihood of a hypothesis being true. It’s important because it allows you to make informed decisions and draw meaningful conclusions based on data analysis.
What does a test statistic reveal about my data?
A test statistic reveals the strength of evidence against the null hypothesis. Generally, a larger absolute value of a test statistic suggests that the evidence against the null hypothesis is stronger.
How do I choose the appropriate test statistic?
Choosing the appropriate test statistic depends on several factors, including the type of hypothesis you want to test, the structure of your data, and the number of samples you’re comparing. It’s important to consider these factors carefully to ensure that you’re using the most accurate and comprehensive test statistic.
What are the most common types of test statistics used in Excel?
Excel offers a wide range of built-in functions for computing test statistics. Some of the most commonly used include T.TEST for two-sample t-tests, Z.TEST for one-sample z-tests, and CHISQ.TEST for chi-square tests.
What are some common mistakes to avoid when finding test statistics in Excel?
Some common mistakes to avoid when finding test statistics in Excel include assuming that a test statistic automatically means a hypothesis is true or false, and assuming that the results of a test statistic are always reliable. Keep in mind that test statistics only provide evidence against the null hypothesis, and that other factors, such as outliers or sampling bias, can impact the validity of test statistics.
Featured Companies
Learn powerpoint.
Explore the world of Microsoft PowerPoint with LearnPowerpoint.io, where we provide tailored tutorials and valuable tips to transform your presentation skills and clarify PowerPoint for enthusiasts and professionals alike.

Your ultimate guide to mastering Microsoft Word! Dive into our extensive collection of tutorials and tips designed to make Word simple and effective for users of all skill levels.

Resultris Marketing
Boost your brand's online presence with Resultris Content Marketing Subscriptions. Enjoy high-quality, on-demand content marketing services to grow your business.

Other Categories
- Basic Excel Operations
- Excel Add-ins
- Excel and Other Software
- Excel Basics and General Knowledge
- Excel Cell References and Ranges
- Excel Charts and Graphs
- Excel Data Analysis
- Excel Data Manipulation and Transformation
- Excel Data Validation and Conditional Formatting
- Excel Date and Time Functions
- Excel Errors
- Excel File Management
- Excel Formatting and Visual Adjustments
- Excel Formulas and Functions
- Excel Integration and Conversion
- Excel Linking and Merging
- Excel Macros and VBA
- Excel Printing
- Excel Settings
- Excel Tips and Shortcuts
- Excel Training
- Excel Versions
- Form Controls and User Interaction
- Pivot Tables
- Working with Text

How to Do Multiplication in Excel

How to Separate Words in Excel Using Formula

How to Calculate MAPE in Excel

How to Do Sumif in Excel

How to Find the Average in Excel

How to Find Difference in Excel

How to Find a Circular Reference in Excel

How to Find Equivalence Point on Titration Curve Excel

How to Auto Add Dates in Excel
Featured posts.


Best Excel Tutorial
The largest Excel knowledge base ✅ The best place to learn Excel online ❤️

How to Test Hypothesis in Excel
In this Excel tutorial, you will learn how to test hypothesis in Excel application based on given data arrays. This is a testing that make it possible to test if two range are equal to one another.
Table of Contents
Hypothesis t-Test Testing using T.Test Excel function
To test t test hypotesis in Excel you can just use T.Test function.
The syntax of T.TEST Excel function:
- Array1: the first set of data to test
- Array2: the second set of data to test
- Tails: the number of tails where 1. is one-tailed distribution and 2 is for two tailed distribution
- Type: 1 is for paired, 2 for homoscedastic, 3 for heteroscedastic
This is the data set and two arrays for my t hypothesis. I’d like to test the hypothesis if the is a difference in given arrays.

The formula I used for ttest hypothesis is =T.TEST($B$2:$B$6,$C$2:$C$8,1,3) because the variance of these arrays is different.

Interpret the results of your hypothesis test in the context of your research question. Explain what the results mean and how they support or refute your hypothesis. To do that you need to interpret the calculated probability . Calculated p ≥ 0.05 means that difference is not significant and p ≤ 0.05 means that difference is significant. The hypotesis result is 0.406325 so the difference is not significant.
Hypothesized difference has been calculated but let’s check one more method with an add-in.
Hypothesis t-Test Testing using Analysis Toolpak Add-in
There is also a possibility to perform the same t hypothesis testing using Analysis Toolpak Add-in.
Click on Data on the top, beside formula. Click Data analysis.

Note: The data analysis is quite standard. But if it does not show under the data, then it is more likely that it has not been added, which could be done by clicking on File > Options > Add-Ins > Clicking Go on the down side when manage shows Excel Add-ins, and then choosing Data Analysis, and it will be ready.
Browse the Data Analysis, and choose the t-text: two-sample assuming unequal variances.

Select the data for the two columns, write 0 in the Hypothesized mean difference, select the cell desired in the output range.

And this is how to handle Hypothesis Testing in Excel.
Related posts:

Your email address will not be published. Required fields are marked *
How to Do Hypothesis Tests With the Z.TEST Function in Excel
- Statistics Tutorials
- Probability & Games
- Descriptive Statistics
- Inferential Statistics
- Applications Of Statistics
- Math Tutorials
- Pre Algebra & Algebra
- Exponential Decay
- Worksheets By Grade
- Ph.D., Mathematics, Purdue University
- M.S., Mathematics, Purdue University
- B.A., Mathematics, Physics, and Chemistry, Anderson University
Hypothesis tests are one of the major topics in the area of inferential statistics. There are multiple steps to conduct a hypothesis test and many of these require statistical calculations. Statistical software, such as Excel, can be used to perform hypothesis tests. We will see how the Excel function Z.TEST tests hypotheses about an unknown population mean.
Conditions and Assumptions
We begin by stating the assumptions and conditions for this type of hypothesis test. For inference about the mean we must have the following simple conditions:
- The sample is a simple random sample .
- The sample is small in size relative to the population . Typically this means that the population size is more than 20 times the size of the sample.
- The variable being studied is normally distributed.
- The population standard deviation is known.
- The population mean is unknown.
All of these conditions are unlikely to be met in practice. However, these simple conditions and the corresponding hypothesis test are sometimes encountered early in a statistics class. After learning the process of a hypothesis test, these conditions are relaxed in order to work in a more realistic setting.
Structure of the Hypothesis Test
The particular hypothesis test we consider has the following form:
- State the null and alternative hypotheses .
- Calculate the test statistic, which is a z -score.
- Calculate the p-value by using the normal distribution. In this case the p-value is the probability of obtaining at least as extreme as the observed test statistic, assuming the null hypothesis is true.
- Compare the p-value with the level of significance to determine whether to reject or fail to reject the null hypothesis.
We see that steps two and three are computationally intensive compared two steps one and four. The Z.TEST function will perform these calculations for us.
Z.TEST Function
The Z.TEST function does all of the calculations from steps two and three above. It does a majority of the number crunching for our test and returns a p-value. There are three arguments to enter into the function, each of which is separated by a comma. The following explains the three types of arguments for this function.
- The first argument for this function is an array of sample data. We must enter a range of cells that corresponds to the location of the sample data in our spreadsheet.
- The second argument is the value of μ that we are testing in our hypotheses. So if our null hypothesis is H 0 : μ = 5, then we would enter a 5 for the second argument.
- The third argument is the value of the known population standard deviation. Excel treats this as an optional argument
Notes and Warnings
There are a few things that should be noted about this function:
- The p-value that is output from the function is one-sided. If we are conducting a two-sided test, then this value must be doubled.
- The one-sided p-value output from the function assumes that the sample mean is greater than the value of μ we are testing against. If the sample mean is less than the value of the second argument, then we must subtract the output of the function from 1 to get the true p-value of our test.
- The final argument for the population standard deviation is optional. If this is not entered, then this value is automatically replaced in Excel’s calculations by the sample standard deviation. When this is done, theoretically a t-test should be used instead.
We suppose that the following data are from a simple random sample of a normally distributed population of unknown mean and standard deviation of 3:
1, 2, 3, 3, 4, 4, 8, 10, 12
With a 10% level of significance we wish to test the hypothesis that the sample data are from a population with mean greater than 5. More formally, we have the following hypotheses:
- H 0 : μ= 5
- H a : μ > 5
We use Z.TEST in Excel to find the p-value for this hypothesis test.
- Enter the data into a column in Excel. Suppose this is from cell A1 to A9
- Into another cell enter =Z.TEST(A1:A9,5,3)
- The result is 0.41207.
- Since our p-value exceeds 10%, we fail to reject the null hypothesis.
The Z.TEST function can be used for lower tailed tests and two tailed tests as well. However the result is not as automatic as it was in this case. Please see here for other examples of using this function.
- What Is a P-Value?
- Example of Two Sample T Test and Confidence Interval
- Hypothesis Test Example
- Hypothesis Test for the Difference of Two Population Proportions
- An Example of a Hypothesis Test
- Functions with the T-Distribution in Excel
- The Runs Test for Random Sequences
- How to Conduct a Hypothesis Test
- How to Use the NORM.INV Function in Excel
- Chi-Square Goodness of Fit Test
- What Is the Difference Between Alpha and P-Values?
- What Level of Alpha Determines Statistical Significance?
- How to Find Degrees of Freedom in Statistics
- Robustness in Statistics
- How to Use the STDEV.S Function in Excel
- Example of a Chi-Square Goodness of Fit Test

Six Sigma & SPC Excel Add-in
- Questions? Contact Us
- 888-468-1537
Statistical Analysis in QI Macros
Statistics wizard, data normality, hypothesis tests, test of means, equivalence tests, test of variances, test for outliers, test of proportion, test relationship, non-parametric tests.
Hypothesis Testing Cheat Sheet
Knowledge Base | Online User Guide
- Free 30-Day Trial
- Powerful SPC Software for Excel
- SPC - Smart Performance Charts
- Who Uses QI Macros?
- What Do Our Customers Say?
- QI Macros SPC Software Reviews
- SPC Software Comparison
- Control Chart
- Histogram with Cp Cpk
- Pareto Chart
- Automated Fishbone Diagram
- Gage R&R MSA
- Data Mining Tools
- Statistical Analysis - Hypothesis Testing
- Chart and Stat Wizards
- Lean Six Sigma Excel Templates
- Technical Support - PC
- Technical Support - Mac
- QI Macros FAQs
- Upgrade History
- Submit Enhancement Request
- Data Analysis Services
- Free QI Macros Webinar
- Free QI Macros Video Tutorials
- How to Setup Excel for QI Macros
- Free Healthcare Data Analytics Course
- Free Lean Six Sigma Webinars
- Animated Lean Six Sigma Video Tutorials
- Free Agile Lean Six Sigma Trainer Training
- Free White Belt Training
- Free Yellow Belt Training
- Free Green Belt Training
- QI Macros Resources
- QI Macros Knowledge Base | User Guide
- Excel Tips and Tricks
- Lean Six Sigma Resources
- QI Macros Monthly Newsletter
- Improvement Insights Blog
- Buy QI Macros
- Quantity Discounts and W9
- Hassle Free Guarantee
QI Macros Reviews CNET Five Star Review Industry Leaders Our Customers
Home » Statistical Analysis Excel » Hypothesis Testing
Struggling with Hypothesis Testing in Excel?
Qi macros makes hypothesis testing easy, even if you don't know anything about statistics.
Run Any Hypothesis Test using QI Macros
- Select your data.
- Click on QI Macros menu > Statistical Tools > the test you want
- QI Macros will do the math and analysis for you.
What is a Hypothesis Test?
A hypothesis test helps identify ways to reduce costs and improve quality. Hypothesis testing asks the question: Are two or more sets of data the same or different, statistically.
For companies working to improve operations, hypothesis tests help identify differences between machines, formulas, raw materials, etc. and whether the differences are statistically significant or not. Without such testing, teams can run around changing machine settings, formulas and so on causing more variation. These knee-jerk responses can amplify variation and cause more problems than doing nothing at all.
Three Types of Hypothesis Tests
- Classical Method - comparing a test statistic to a critical value
- p Value Method - the probability of a test statistic being contrary to the null hypothesis
- Confidence Interval Method - is the test statistic between or outside of the confidence interval
How to Conduct a Hypothesis Test
- Define the null (H0) and an alternate (Ha) hypothesis .
- Conduct the test.
- Calculate the test statistic and the critical value (t-Test, F-test, z-Test, ANOVA, etc.).
- Calculate a p value and compare it to a significance level (a) or confidence level (1-a).
- Interpret the results to determine if you "cannot reject null hypothesis (accept null hypothesis)" or "reject the null hypothesis."

QI Macros for Excel Makes Hypothesis Testing as Easy as 1-2-3!

QI Macros adds a new tab to Excel's menu:
- Just input your data into an Excel spreadsheet and select it.
- Click on QI Macros menu , Statistical Tools and the test you want to run (t test, f test, z test, ANOVA, etc.). If you are not sure which test to run, QI Macros Stat Wizard will analyze your data and run the possible tests for you.
- QI Macros performs all of the calculations AND interprets the results for you:

QI Macros Will Also Draw Charts to Help You Visualize the Differences in Your Data Sets
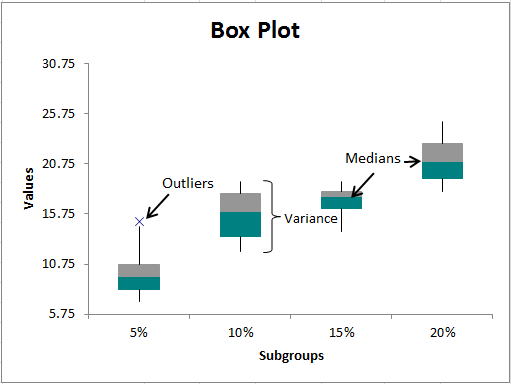
Cheat Sheet to Help You Interpret the Results Yourself
Stop struggling with hypothesis tests start conducting hypothesis tests in just minutes., download a free 30-day trial. run hypothesis tests now, qi macros can draw these charts too.
- SPC Software for Excel
- Free 30 Day Trial
- On-line Tech Support
- QI Macros Reviews
- Free QI Macros Training
- Privacy Policy

KnowWare International, Inc. 2696 S. Colorado Blvd., Ste. 555 Denver, CO 80222 USA Toll-Free: 1-888-468-1537 Local: (303) 756-9144

COMMENTS
In statistics, a hypothesis test is used to test some assumption about a population parameter. There are many different types of hypothesis tests you can perform depending on the type of data you're working with and the goal of your analysis. This tutorial explains how to perform the following types of hypothesis tests in Excel: One sample t ...
The article will show you how to do a T Test in Excel.T-Tests are hypothesis tests that evaluate one or two groups' means. Hypothesis tests employ sample data to infer population traits. In this lesson, we will look at the different types of T-Tests, and how to run T-Tests in Excel. We'll go over both paired and two sample T-Tests, with detailed instructions on how to prepare your data ...
To install Excel's Analysis Tookpak, click the File tab on the top-left and then click Options on the bottom-left. Then, click Add-Ins.On the Manage drop-down list, choose Excel Add-ins, and click Go.On the popup that appears, check Analysis ToolPak and click OK.. After you enable it, click Data Analysis in the Data menu to display the analyses you can perform.
Hypothesis Test in Excel: Manual Steps. Step 1: Type your data into a single column in Excel. For example, type your data into cells A1:A40. Step 2: Click the "Data" tab and then click "Data Analysis.". If you don't see the Data Analysis button then you may need to load the Data Analysis Toolpak. Step 3: Click " Descriptive ...
In statistics, a hypothesis test is used to test some assumption about a population parameter. There are many different types of hypothesis tests you can perform depending on the type of data you're working with and the goal of your analysis. This tutorial explains how to perform the following types of hypothesis tests in Excel: One sample t ...
Using the Data Analysis Toolpak in Excel. The Data Analysis Toolpak is a powerful add-in for Excel that provides a variety of data analysis tools, including the ability to conduct hypothesis tests. To access the Toolpak, simply go to the "Data" tab, click on "Data Analysis" in the Analysis group, and select "t-Test: Two-Sample Assuming Equal ...
A. Inputting the data into the Excel spreadsheet. The first step in testing a hypothesis in Excel is to input your data into the spreadsheet. This may include numerical values, categorical data, or any other relevant information for your analysis. B. Organizing the data for hypothesis testing.
This example teaches you how to perform a t-Test in Excel. The t-Test is used to test the null hypothesis that the means of two populations are equal. Below you can find the study hours of 6 female students and 5 male students. H 0: μ 1 - μ 2 = 0 H 1: μ 1 - μ 2 ≠ 0
Hypothesis testing is a crucial statistical method used to draw meaningful conclusions about populations based on sample data. Excel, a ubiquitous spreadsheet tool, can be a handy companion in ...
Dr Nic shows how to use Excel to perform a hypothesis test for mean using Excel. She also shows the overall hypothesis testing process, linked in with her ot...
Step 1: Identify the Hypothesis and Create a Sample Data Set. The first step is to identify the hypothesis you want to test and create a sample data set. For example, let's say you want to test the hypothesis that the average age of customers in a store is 35. You would collect data on the age of a sample of customers and create a data set.
Hypothesis Testing. Central to statistical analysis is the notion of hypothesis testing. We now review hypothesis testing (via null and alternative hypotheses), as well as consider the related topics of confidence intervals, effect size, statistical power, and sample size requirements. Concepts introduced in this part of the website will seem ...
This video shows how to conduct a one-sample hypothesis t-test for the mean in Microsoft Excel using the built-in Data Analysis (from raw data).How to load ...
To test t test hypotesis in Excel you can just use T.Test function. The syntax of T.TEST Excel function: Array1: the first set of data to test. Array2: the second set of data to test. Tails: the number of tails where 1. is one-tailed distribution and 2 is for two tailed distribution. Type: 1 is for paired, 2 for homoscedastic, 3 for ...
We use Z.TEST in Excel to find the p-value for this hypothesis test. Enter the data into a column in Excel. Suppose this is from cell A1 to A9. Into another cell enter =Z.TEST (A1:A9,5,3) The result is 0.41207. Since our p-value exceeds 10%, we fail to reject the null hypothesis.
This tutorial shows how to use Excel's Data Analysis Tool to conduct an hypothesis test on the mean for sigma unknown. We do the calculations by hand first,...
The general procedure for testing the null hypothesis is as follows: Suppose you perform a statistical test of the null hypothesis with α = .05 and obtain a p-value of p = .04, thereby rejecting the null hypothesis. This does not mean there is a 4% probability of the null hypothesis being true, i.e. P(H0) =.04.
Hypothesis T Test using Excel | One Sample Test | Two Sample Test | Data Analysis using Excel𝐓𝐢𝐦𝐞𝐋𝐢𝐧𝐞: 00:00 Introduction 01:46 Hypothesis Testing...
To perform a two-sample variance test in Excel, arrange your data in two columns, as shown below. Download the CSV file that contains the data for this example: VariancesTest. In Excel, click Data Analysis on the Data tab. From the Data Analysis popup, choose F-Test Two-Sample for Variances.
QI Macros for Excel Makes Hypothesis Testing as Easy as 1-2-3! QI Macros adds a new tab to Excel's menu: Just input your data into an Excel spreadsheet and select it. Click on QI Macros menu, Statistical Tools and the test you want to run (t test, f test, z test, ANOVA, etc.). If you are not sure which test to run, QI Macros Stat Wizard will ...