This browser is no longer supported.
Upgrade to Microsoft Edge to take advantage of the latest features, security updates, and technical support.

Get started with Microsoft Teams for remote learning
- 23 contributors
- Applies to: Microsoft Teams
This article covers the IT administration steps to get your educational institution set up for remote learning using Microsoft Teams.
Within Teams, educators can:
- Quickly converse with students.
- Share files and websites.
- Organize interactive lessons.
- Provide effective and timely feedback.
- Distribute and grade assignments.
- Share instructional material in Professional Learning Communities.
Education administrators and staff can:
- Stay up-to-date on events.
- Collaborate using Staff Teams for announcements and topical conversations.
- Accounts & licenses
- Set up Teams
- Class teams
- Educator early access
- Meeting scenarios
User accounts, licenses, and identity security
Teams uses Microsoft 365 to authenticate users and provide services. All users should have Microsoft 365 identities established to facilitate collaboration.
If user identities don't already exist, follow this process to establish them:
- Create users using School Data Sync .
- Assign licenses to users .
- Create Microsoft 365 groups .
- Set up Exchange .
- Set up SharePoint and OneDrive .
- Set up users who have Google email .
Microsoft Teams is included in all Microsoft 365 plans, including the free A1 education plan.
For guidance on deploying Microsoft 365 and getting Teams set up, check out Create your Microsoft 365 tenant .
Easily set up Teams
Here are the two things you need to do to get up and running with Teams:
1. Allow users to create teams
By default, everyone can create Microsoft 365 groups and Teams , but this ability may not always be appropriate.
For example, some schools may want to restrict students from creating Teams without supervision. Microsoft 365 group and team creation can be restricted to certain security groups .
For higher education institutions, we recommend allowing everyone, including students, to create teams for classes, research, group projects, and study groups.
For a walk-through of how to create Teams, see Create a class team in Microsoft Teams .
2. Configure user experiences using policies
You can run the Teams for Education Policy Wizard to easily apply policies for your students, educators and staff.
Check out Keeping students safe in Teams for distance learning .
If you want to view our EDU policy recommendations, see Teams policies and policy packages for Education .
Teams policies control the capabilities available for specific users or groups. Policies can define who should be allowed to use private chat, private calling, meeting scheduling, content types that can be shared, and more.
Higher education staff, educators, and students can use the default (global) policies. You can adjust policies to add more functionality to Teams, including translation capabilities and automatic meeting transcription .
Primary-secondary school students may need restricted capabilities. It's recommended that student policy changes be made to the 'Global (Org-wide default)' policy.
Primary-secondary school staff and educators should be assigned policies that grant key capabilities, like allowing private chat and meeting scheduling. Assign these policies in bulk to your staff and educators .
For meeting policies assigned to any users, we recommend setting the Who can bypass the lobby setting to Everyone in your organization . This will ensure that non-authenticated users must be admitted from the lobby before they can join Teams meetings.
For more information, see Manage meeting policies in Teams .
Create class teams for secure classroom use
Microsoft Teams for Education offers specific team types for educational use. The Class team type is designed for classroom use and comes with specific features that support classroom needs including:
- Assignments.
- OneNote classroom notebook.
- Class Materials folder for securing read-only content for students.
- Insights to provide real-time data regarding student's engagement, assignments, and well-being for each classroom.
- Early educator access to set up the class before students are added.
- The ability to mute disruptive students and other special permissions.
Class teams can be created through:
- School Data Sync (SDS) .
- Educator-led creation using Microsoft 365 class groups .
- PowerShell scripts using Graph APIs .
- Manual team creation .
We'll step through various options to help you choose the right deployment path that best fits your needs.
Automatic team creation using SDS
School Data Sync (SDS) reads the data from an institution's system of record, like a Student Information System (SIS) or Learning Management system (LMS).
SDS can import data from any system of record and has built-in connectors to many SIS vendors .
Benefits of SDS
- Automatically creates users and applies licenses.
- Automatically creates and maintains class teams.
- Syncs with SIS/LMS to maintain student membership changes.
- Allows educators to prepare classes before adding students .
- Can automatically create security groups.
- Creates Administrative Units for scoped administrative delegation.
- Allows Educator Password Reset .
- Has built-in cleanup capabilities to rename and archive groups and teams.
- Syncs grades from Teams to SIS .
- Protects students personal data .
- Tracks and manages guardian consent.
- Provides better Education Insights data.
Considerations for SDS
SDS creates teams in two steps:
- SDS creates a Microsoft 365 group in Microsoft Entra ID.
- SDS automatically turns that group into a team.
The second step of creating teams is optional in SDS. An admin may not want to automatically create teams depending on deployment time and the number of unused teams that may result. Instead, see the Educator-led team creation method .
Get started with SDS
To get started, go to School Data Sync (SDS) and contact https://aka.ms/sdssupport for free deployment assistance.
Educator-led team creation from Microsoft 365 class groups
Educator-led team creation makes it easy for educators to create the classes they need.
This approach allows you to either use SDS to create groups for each class (recommended) or use Graph API to create them on your own.
After class groups are prepared, educators can convert their groups into teams:
- Select the Teams tab in Teams.
- At the top of the client, select the Suggested classes icon.
Benefits of educator-led team creation
- Classes are prepared and suggested but not created unless the educator intends to use them.
- For institutions with more than 500,000 teams, this method reduces the number of unnecessary teams.
- SDS benefits .
- Gives educators control to which classes get created.
- Doesn't require integration with SDS.
Considerations for educator-led team creation
- Not fully automated and requires some educator action.
- Educators who don't have permission to create teams can still create teams from existing groups .
- Graph API requires a high level of technical expertise, time to create and run the script, and time to fix any issues.
Get started with educator-led team creation
To get started with the SDS method, go to School Data Sync (SDS) and contact https://aka.ms/sdssupport for free deployment assistance.
- You'll need to turn the automatic team creation toggle off in your SDS profile.
- You can use a combination of automatic and educator-led team creation for class teams by using two SDS profiles.
To use the Graph API method, see Graph API and Create a class team .
PowerShell script using Graph APIs
With PowerShell, you can write a script to create teams and channels, and configure settings automatically.
This method requires the admin to first create the group, add educators and students, and then create the team .
You can also use the Microsoft Graph API to create, configure, clone, and archive teams .
Benefits of PowerShell scripts
- Gives IT admins control over class creation.
- Option to create early educator access teams or immediate student access to teams.
- Syncs student membership changes to Microsoft Entra group .
Considerations for PowerShell scripts
- Requires a high level of technical expertise and time to create and run the script and fix any issues when creating class groups.
- No built-in error handling or retry logic.
- Membership changes aren't synced with SIS.
Class teams require hidden group membership so only educators and students within the class can see the members of that class. To create a Microsoft 365 class group, see Create a class team to meet the privacy requirements.
Manual team creation
Users can tailor their Teams experience by having the ability to create their own teams.
Depending on a user's permissions, they can:
- Set up their own teams and invite users, including students .
- Manually add users to the team .
- Share a join code .
- Share a link to the team .
It’s best to have educators add their students to the team to ensure the students get access and are notified that they’ve been added.
Benefits of manual team creation
- Gives educators full control of class creation.
- Class teams are created immediately.
Considerations for manual team creation
- Requires educator action and time.
- Student membership isn't synced with SIS and requires manual management.
- Students will gain immediate access to class teams.
Recommended best practices
Deploy early to ensure everything is working reliably and ready for the first day of school.
For issues with SDS automatic team creation, educators can use the educator-led team creation method to retry. Manual team creation is another solution, but classes won't sync with SIS.
The tenant team limit is 500,000 teams. Therefore, admins should reduce the number of unused teams to avoid hitting these limits. For more information, see Limits and specifications for Microsoft Teams .
Early access to class teams
Early Access Class Teams allows educators access to their class teams before their students can view it. Educators will have time to set up, add files, and get organized before granting access to their students.
When they're ready for students to access the team, they can activate their class .
How do I create class teams that allow educators early access to set up a team before admitting students?
Teams created from groups (through SDS, educator-led or Graph API) automatically create early access teams by default.
To create your own early access teams using Graph API, you’ll need to create a class and create the team from a group .
How do I check if a class is activated?
In the team resource type , view the property isMembershipLimitedToOwners , to see if a class is activated.
Use the Get Team API to query the isMembershipLimitedToOwners property for a specific class. If the team is activated, it will return a value of false. If the team hasn't been activated, it will return a value of true.
How do I activate a class for an educator?
Use the Update Team API , and set the isMembershipLimitedToOwners property to false to activate the team on your educator’s behalf. After a team is activated, it can't be reversed.
Create staff teams for staff communication and collaboration
Staff type teams are for education administrators and staff to share information and work together on institute-wide initiatives.
Education administrators can add staff to the team with the team creation wizard, by adding members after the team is created , or by sharing a join code or link to the team .
Teams meeting scenarios
Collaborative meetings for virtual classes.
Microsoft Teams meetings support up to 250 concurrent attendees, including the ability to have audio, video, content sharing , whiteboards, and shared notes.
Meetings can be:
- Scheduled within the Teams client .
- Recorded and saved for attendees to review later.
- Transcribed to easily find content .
- Accessed using a laptop or mobile phone webcam, microphone, and speaker.
- Optimized for specific devices .
- Ended for all participants to ensure students aren't in a meeting unsupervised.
District/University events or updates
Some meetings have a large audience and extra production needs. These meetings often have defined presenters, producers, and moderated Q&A.
Teams supports these sessions using Microsoft Teams live events .
Live Events can be used for scenarios, such as:
- District or university-wide updates.
- Leadership addresses.
- Instructions for large classes or student groups.
- Extending to your community.
Learn about conducting live sessions at:
- Plan and schedule a live event .
- Produce a live event .
- Attend a live event .
- Moderating a Q&A .
Support resources
For a generic overview of transitioning to remote learning, start here
If you're an IT admin, educator, student, or guardian, these resources may help you use Teams:
- Teams features by platform .
- Download and distribute Teams clients .
- Teams Troubleshooting .
- Teams for Virtualized Desktop Infrastructure .
- Monitor and manage call quality .
- Verify service health for Teams .
- Optimize Microsoft 365 traffic for remote staff .
- Support contacts for Teams .
- Teams for Education webinars .
- Help center for educators .
- Remote learning help .
- Download Teams .
- Online course for educators using Teams .
- Online course to craft Collaborative Learning Environments with Teams .
- File a support ticket .
- Help center for students .
Was this page helpful?
Coming soon: Throughout 2024 we will be phasing out GitHub Issues as the feedback mechanism for content and replacing it with a new feedback system. For more information see: https://aka.ms/ContentUserFeedback .
Submit and view feedback for
Additional resources

Achieve more in the classroom with new Teams features
March 23, 2023.
By Microsoft Education Team
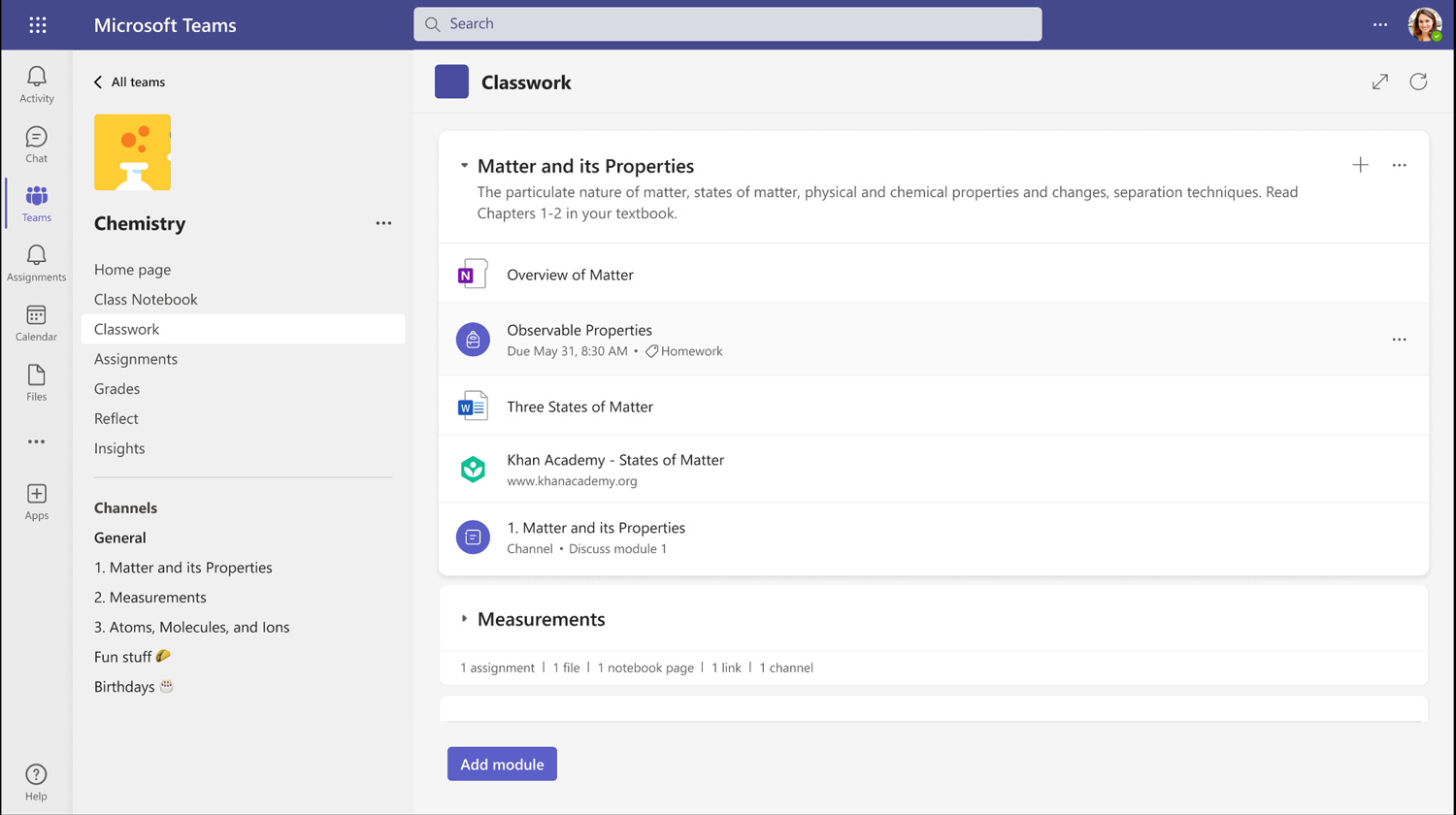
Share this article
Microsoft Teams for Education has been a game-changer for educators who want to create a more collaborative and organized learning environment. With its ability to bring meetings, content, and apps together in one place, Teams has become a go-to digital hub for educators. Now with even more dynamic updates, Teams is offering new and exciting features that can help students and educators achieve even more in the classroom.
Explore the latest updates to Teams and how they can help educators create a more supportive, dynamic, and interactive learning experience for students.
Use the Classwork app to create and organize content
Teams for Education is about to get even easier to use with the upcoming release of the new Classwork app! Classwork is specifically designed for educators to simplify the task of managing their curriculum. This app offers educators a one-stop shop to access all their teaching materials, and in the future, effortlessly reuse class content. With Classwork, educators can create and organize various class resources, such as assignments, files, links, channels, Class Notebook pages, and more.
Organization has never been so simple! Educators can create modules with descriptions to organize courses into distinct units by topic, lesson, or week. Modules are saved in a draft state and are not visible to students by default, allowing educators to build their content in the app at their own pace. Once they’re ready, they can easily publish the content for students, dragging and dropping modules into a desired order. Additionally, educators can "pin" important modules to the top of the list, making it even easier for their students to find the most relevant content without having to scroll through past modules.
Learn more about the Classwork app.
Develop information literacy skills with Search Coach
“Students don’t often know how to use search effectively. That’s what Search Coach does—it turns students into critical thinkers and researchers.” –John Stapley, Head of Digital Technology at Napier Boys’ High School
With a commitment to help prepare students for their futures, we’re excited to introduce Search Coach , a simple and powerful new app that helps educators and students develop information literacy skills by forming effective queries and finding reliable resources.
Introducing Search Coach in Microsoft Teams
This Microsoft Learning Accelerator offers real-time coaching and feedback, easy access to advanced search techniques, and details about each website to help students learn to ask the right questions and search with confidence. It is crucial to introduce students to these skills with authentic practice early on to cultivate their ability to become well-informed and critical consumers of information.
To help educators get started, we’ve also created an ever-growing page of resources for teaching information literacy skills with Search Coach.
Improve grading with weights and averages
We’ve revamped our grading experience, to make grading in Teams more streamlined and accurate for educators and students. Two new options are available for educators to turn on: weighted categories and average grade.
With weighted grading categories, educators can assign different percentages to different assignments in Grades. To assess a student's performance more accurately, educators can assign percentage weights to different types of assignments like class assignments, homework, projects, essays, and exams. This helps in effectively evaluating assignments as some may be more demanding in terms of demonstrating knowledge than others. Weighted categories can be enabled in Grade settings.
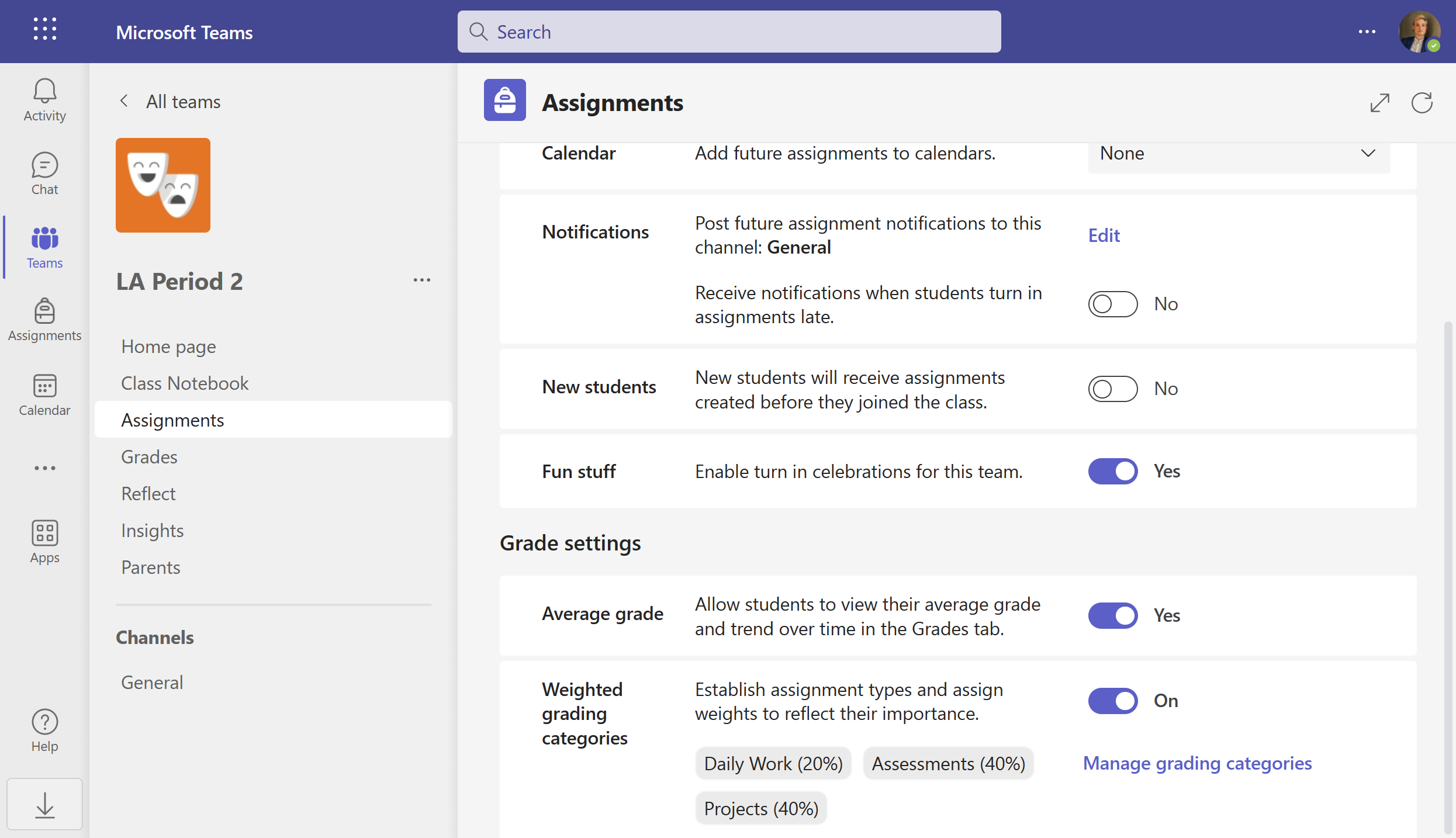
Breathing exercises led by Feelings Monster in Reflect
Educators can also enable the average grades option for students in the new Grade settings. Students can view their most up to date grades, allowing them to easily track their progress and empowering them to take control of their learning. By having access to their grades, students can quickly assess their strengths and weaknesses, find areas that need improvement, and take corrective action.
If a class is using grading categories, average grades will be calculated by multiplying the average score in each category by that category’s weight. This provides students with a more accurate picture of their overall progress.
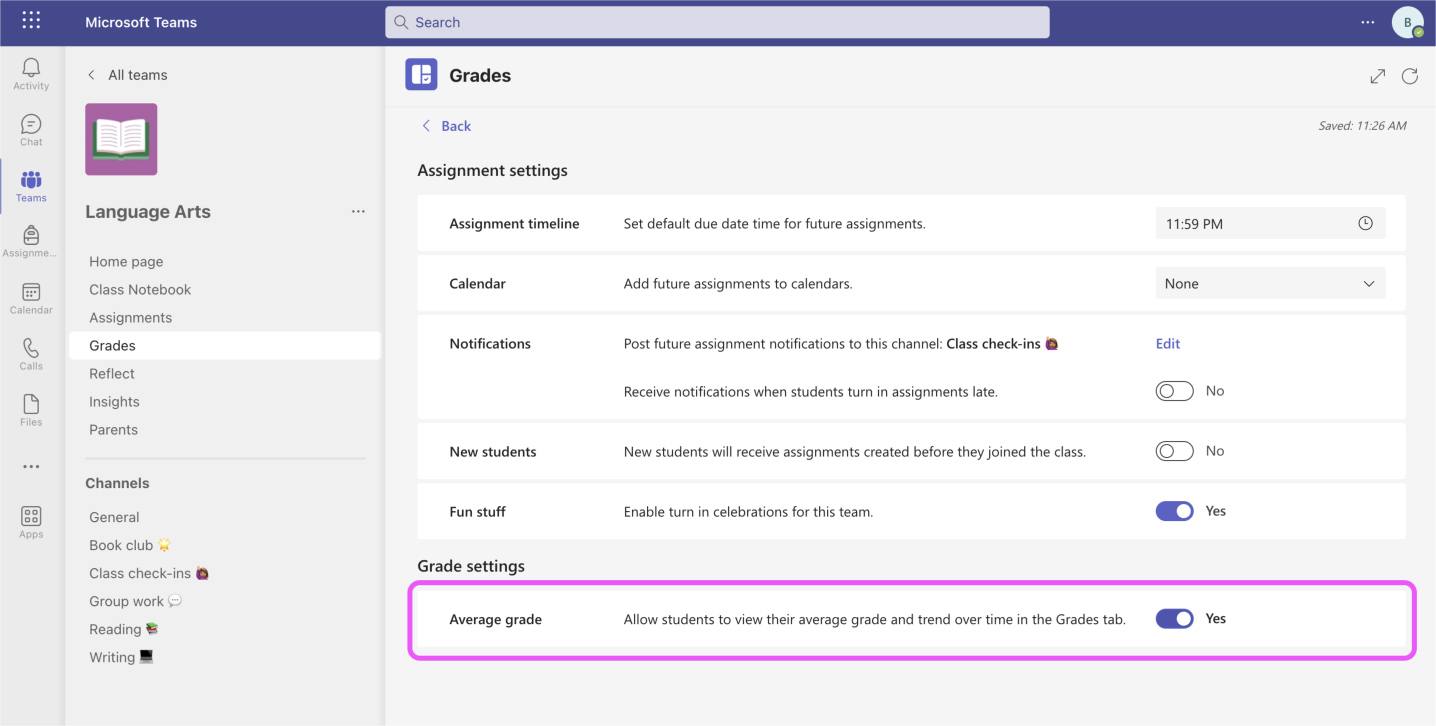
Educator view of Grades dashboard with average grade toggled to Yes
Educator view of student grades with average grade highlighted
Learn more about Grades.
Distribute, code and grade Python and Jupyter Notebooks
Python is a highly popular programming language that is increasingly used in education for fields such as data science, mathematics, physics, and statistics. We are thrilled to announce the native integration of Python Jupyter Notebooks (.ipynb) and Python Script files (.py) directly into Teams Assignments.
With this integration, educators and their students can distribute and work on Python code within Teams Assignments without having to set up a separate coding environment. They can also add comments to the notebooks, just like when reviewing Microsoft Word documents. Once the assignment is completed, the notebooks and scripts can be turned in to the educator in Teams for grading.
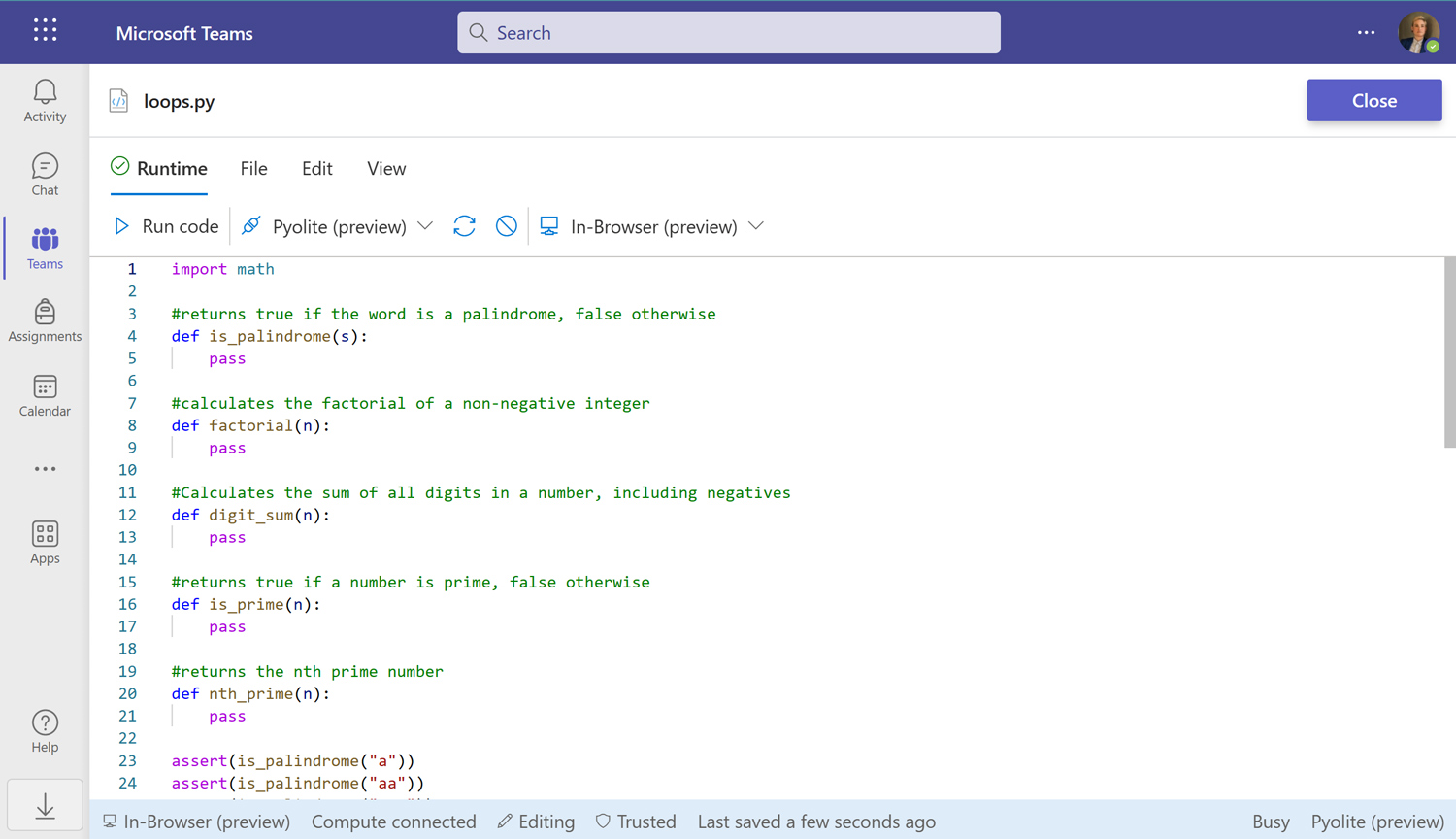
View of Python files in Jupyter notebook in Teams
Learn more about Jupyter Notebooks in Assignments.
Create inclusive meetings with Sign Language View
To ensure that all students can fully participate and engage with the content being presented, inclusive and accessible meeting environments are crucial. When a meeting is not accessible, students with disabilities may feel excluded or discouraged from participating, which can negatively impact their learning experience.
We’re excited to introduce Sign Language View, a new feature designed to make meetings more accessible for people who are deaf or hard of hearing and their interpreters. Sign Language View keeps up to two signers in a consistent location on center stage throughout the meeting, making it easier to follow the conversation. This feature can be enabled during a meeting or set as a persistent setting for all Teams calls. The prioritized video streams appear at the right aspect ratio and highest quality for clear communication. Like pinning and captioning, this view is personal to the user and doesn't affect others in the meeting.
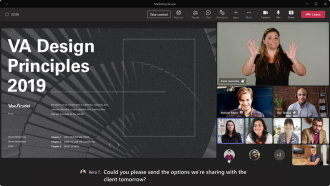
Teams meeting with sign language interpreter pinned on screen
Learn more about Sign Language View for Teams Meetings.
Support students’ well-being with Reflect
The Reflect app supports student well-being by providing a private space for reflection and response to prompts from educators. It's a valuable tool for promoting mindfulness and reflection in classrooms. With four recent updates, the Reflect app has been enhanced with new features that improve inclusivity and ease of use for educators to incorporate into their routine.
Breathing exercises
When we intentionally focus on our breath and engage in slow, deep breathing, it can help to calm the body and reduce feelings of stress and anxiety. This can lead to feelings of relaxation and an improved mood. The Feelings Monster is excited to help educators incorporate breathing exercises into their class routine. After students check in, the Feelings Monster will guide them to focus on their breath and get their body and mind ready to learn.
GIF of breathing exercises led by Feelings Monster in Reflect
Promoting inclusivity in Reflect
We've added new features to Reflect to promote inclusivity. When creating a check-in, educators can now choose simplified emotional vocabulary, reducing cognitive load for students and making it easier for learners who are new to emotion words.[
Additionally, students can hear the definition of each word read aloud as if the speaker were experiencing that emotion, supporting their emotional awareness in a multi-sensory way. This feature is available in English, Spanish, and Japanese, and will soon be available in more languages.
Customized and routine check-ins
Check-ins can help create a positive and inclusive classroom environment where students feel safe and supported. Regular check-ins also help educators monitor their students' emotions over time and identify any changes, patterns, or potential problems early on.
Reflect has two new features, check-in ideas gallery and Ask it again , to make check-ins even faster and more consistent. With the new check-in ideas gallery , educators can easily customize Reflect questions. Simply choose from a variety of suggested questions or jumpstart an idea using the provided stems. Using a variety of check-in questions enables educators to get to know their students better while also challenging them to build self-awareness.
Educator view for options to choose for Reflect check-ins
To make check-ins a simple routine we added the new Ask it again button, which lets educators quickly repeat a past check-in question with just one click. Collecting data for the same check-in question overtime will highlight any changes for the educator
Educator view for using Ask it again feature on past Reflect check-in question
Learn more about supporting student well-being using Reflect.
These are just a few of this month's fresh new and updated Teams features that help educators enhance their teaching and promote meaningful and engaging learning experiences for students.
Don’t miss out on all the latest and greatest Teams updates, visit our Education Blog post about all the newest Teams updates and sign up for the Microsoft Education Newsletter to get tips, creative ideas, and all the latest information!
Related stories
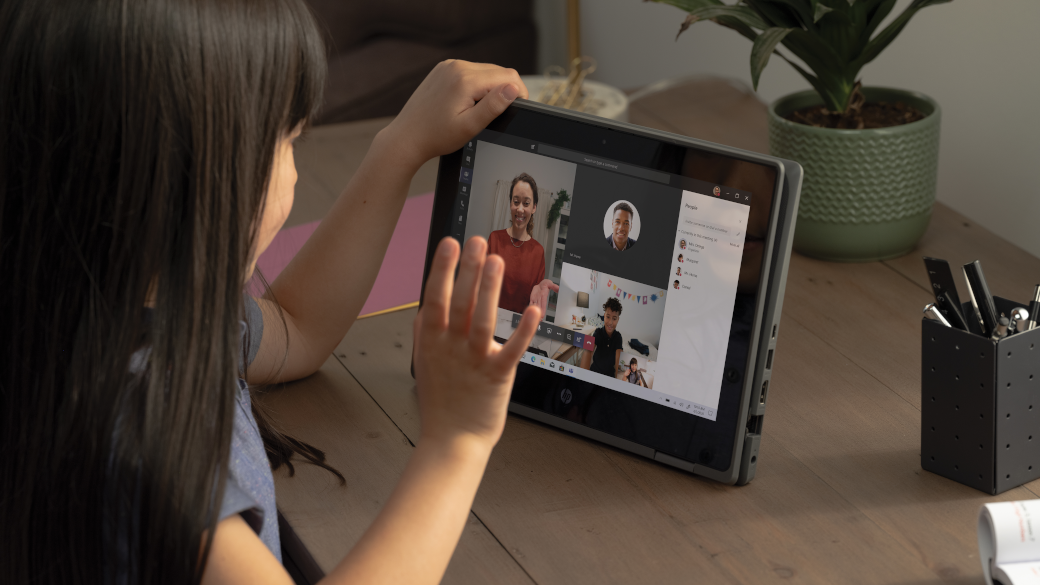
Engaging a diverse set of students in any learning environment
Today on Global Accessibility Awareness Day (GAAD), we shine the spotlight on The Loom School in Decatur, Georgia, and their story of empowering all students to find success. Loom’s journey represents just some of the ways that Microsoft tools and resources can support accessibility in any classroom, while ensuring a diverse set of students can engage with learning materials.
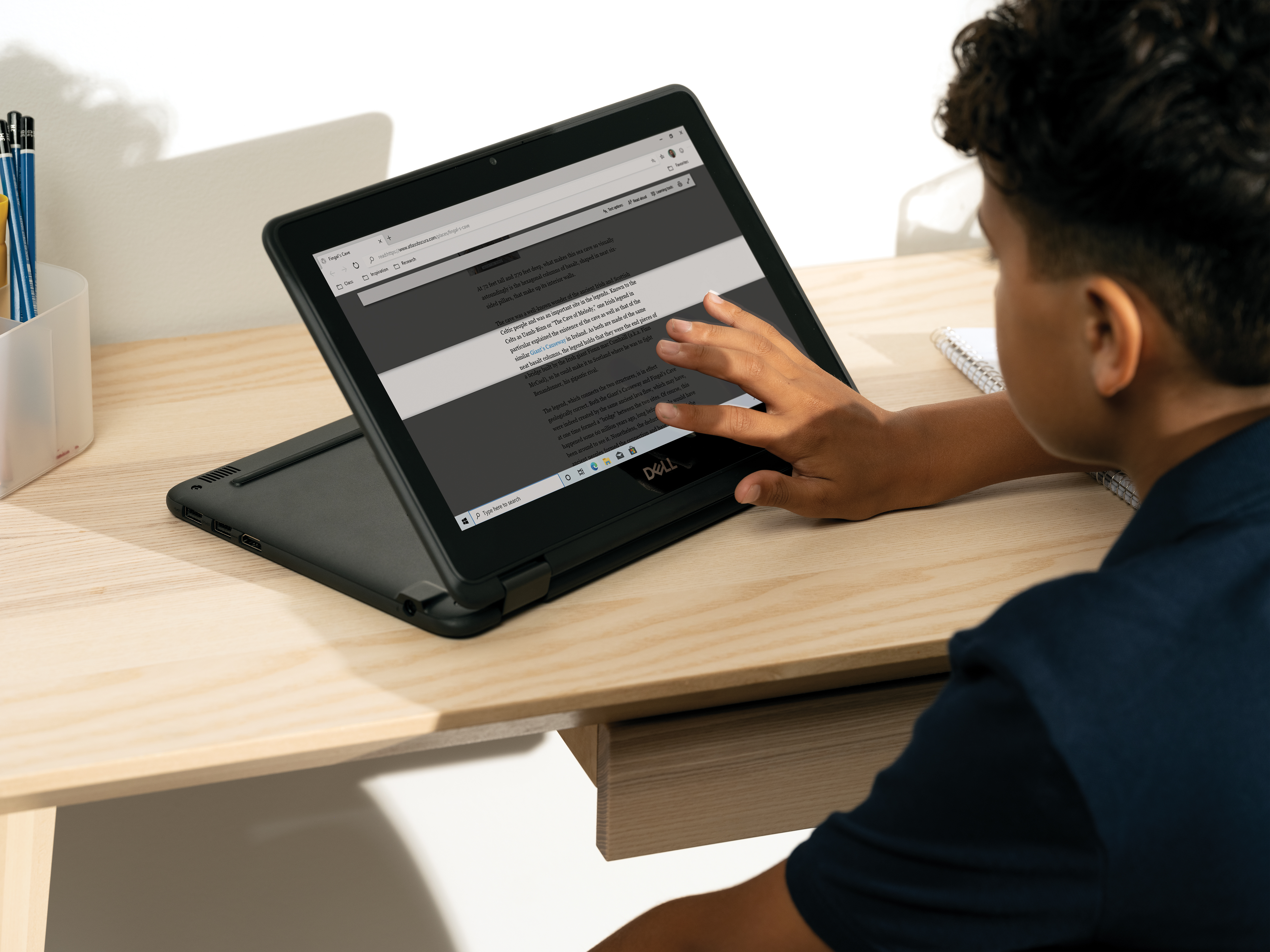
Dyslexia Awareness Month: Support students with built-in accessibility tools
Inclusive, student-centered learning environments increase success by empowering every learner to achieve more, regardless of their ability. This year, many students are missing the in-person support they would typically receive with the shift to remote and hybrid learning. For one school, this was an opportunity to prove how innovation, dedicated educators, and the right tools can help all students find success.

Accessibility tools support Hamlin Robinson students learning from home
More than ever, educators are relying on technology to create inclusive learning environments that support all learners. As we recognize Global Accessibility Awareness Day, we’re pleased to mark the occasion with a spotlight on an innovative school that is committed to digital access and success for all.
- SCHOOL STORIES
- MICROSOFT EDUCATOR CENTER
- CONTACT SALES
- (0)20 3929 9046 (sales only)
Setting assignments/homework in Microsoft Teams
1. using the share button.
Sharing content, tests and lessons is very quick with Focus on Sound but . . . . .
Please note that the Share button only shares the content, lesson or test link. It doesn't send marks back to Teams . It can also only create an assignment for a single class . Test results are still saved in Focus on Sound results though.
Students need to press the 'Hand in' button in Teams when they have finished the work
To choose multiple classes and/or send marks back you need synced custom lessons - our preferred system - See section 2 below.
For every page in Focus on Sound that can be set as an assignment you'll see one of these 'Share' buttons at the top right of your screen.
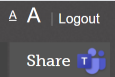
That takes you to the screen below. If it doesn't, check you have the correct Microsoft Teams account. You might need to change accounts if it defaults to your personal account.
Make sure you select 'Create an assignment'
You then choose the class (see below). You can then set title, dates, etc.
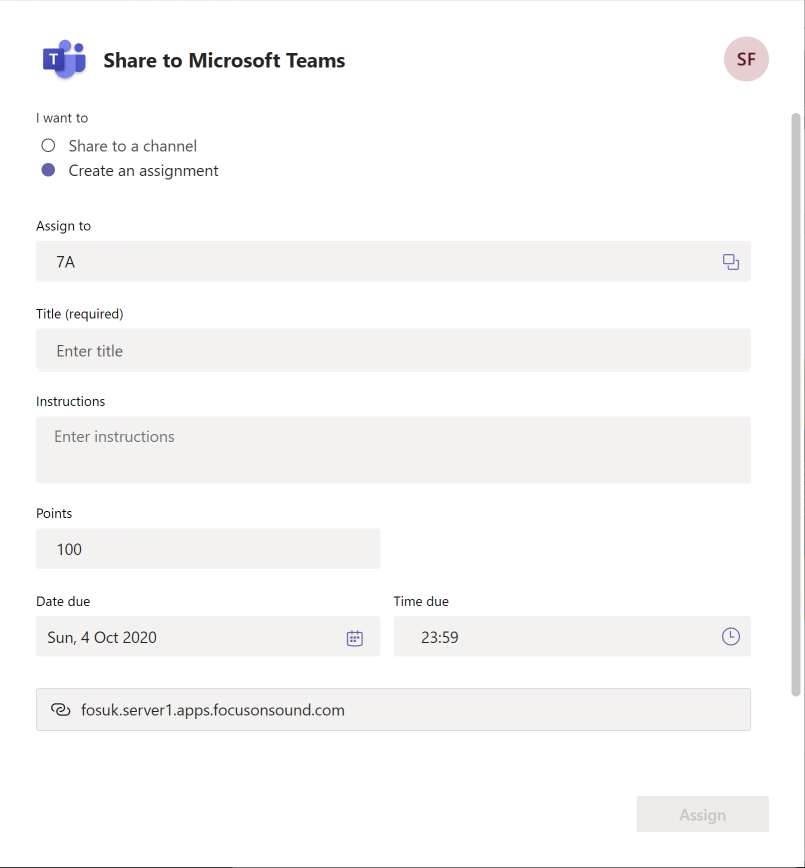
Note: The Teams software lists any classes assigned to you in the school - not just the classes you have assigned to Focus on Sound. The list is not something we can control. If you have more classes than it can display on the page Teams may show an arbitrary list which may or may not include the classes you expect.
If the class you need doesn't appear, you need to go to the class in Microsoft Teams, click on 'assignments' and then click on 'Get started.'
Please note that currently Teams doesn't allow you to choose multiple classes. So, you have two choices:
- Sharing the content multiple times, once for each class.
- Using the system below and linking custom lessons to multiple classes in Teams.
2. Using the synced Custom Lesson/Teams feature
If you need results to be sent back to Teams and/or you want to set work for multiple classes, you need to use the new Custom Lesson system.
First, go to Custom Lessons in My School.
The click 'Add new' or edit a previous custom lesson. Notice the new 'Sync with Microsoft Teams' button.
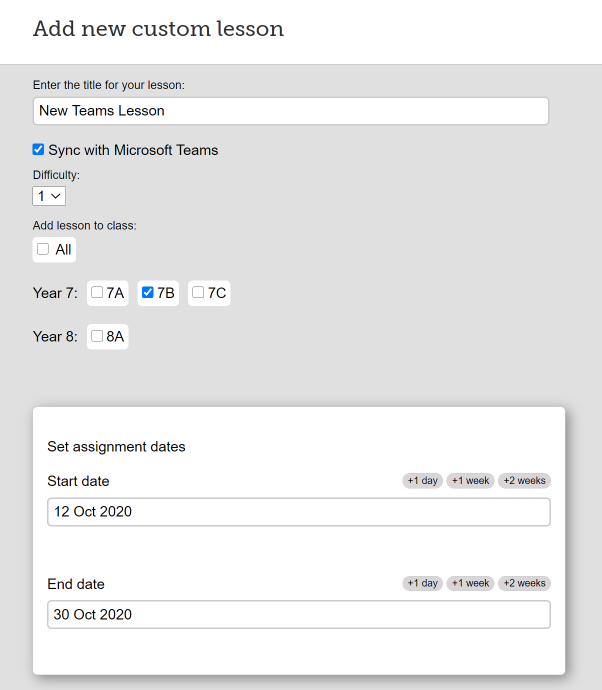
You'll notice a date assigner now appears. This is a requirement for Teams. You can adjust the dates later in Teams itself.
Caution - when you click Publish, the assignment is set up for the class(es) you have chosen. Unticking a class will destroy the link with that class - so don't use this system as a template for other lessons with other classes. Also, changing the name of an existing custom lesson can cause problems with the result saving system . We will soon have checks in place to stop you doing any of these actions.
Once you have set up the assignments, you will probably want to go into your Teams application to check them all and adjust dates as necessary.
When you have finished setting the lesson you'll see a new Preview Lesson button. Use that to check through everything before you publish.

When you publish the lesson it will be set up as an assignment for the classes you have specified.
3. Editing the assignment in Teams
You may want to edit individual class assignments, so that each class has its own start and end date. You can also specify the exact time it's posted and due.
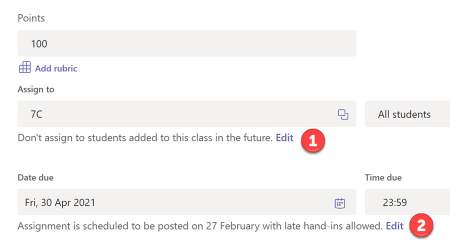
Figure 1 above shows where you click Edit to allow late-joiners to the class to do the work.
Figure 2 shows where you can specify the exact time of posting, by clicking the Edit button. The default start date is one day ahead. As long as you set the time to be later than the current time, you can schedule the start time to be the same day.
It's important not to untick the box in the screenshot below. All assignments are in the future, even if it starts in 5 minutes time. Unticking the box moves your assignment to draft and will result in the results link being lost.
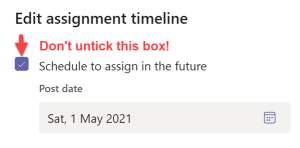

4. Sending results back to Teams
Unfortunately, neither Microsoft nor Google allow students to send their own results. It has to be the teacher that presses the button.
The way we do this is to have a 'Save to Teams' button in the Focus on Sound class results system.

First, you need to find the actual test or lesson you have set as an assignment.
You'd need to wait until most or all the students have done the lesson before clicking that button.
If any students' results are still shown as 'Missing' in Teams, although marks are shown in Focus on Sound results, the student has probably not pressed the End lesson button. The students involved then need to press the Hand in button in the GC assignment. Then you can click the Save to Teams button again. The final marks should now appear.
Confused about the pages seen figure in FoS lesson results? Go here .
How-To Geek
Microsoft office and teams are breaking up.
Concerns over anti-competitive practices means Teams is now sold separately.
Microsoft Teams has been part of the Microsoft 365 package for years, alongside the classic Office apps like Word, PowerPoint, and Excel. That is now changing.
Microsoft will now sell its Teams video and chat app to businesses separately from Microsoft 365 in all countries. Teams was originally included in the same package as Word, PowerPoint, Excel, Outlook, and other applications, so companies that already paid for those applications could use Teams at no extra cost. That was viewed as anticompetitive, especially against Slack, and the European Union started investigating the bundle in 2023.
Microsoft already started selling Teams and Office separately in the European Union and Switzerland, but now the company has done the same worldwide. A Microsoft spokesperson told Reuters, “To ensure clarity for our customers, we are extending the steps we took last year to unbundle Teams from M365 and O365 in the European Economic Area and Switzerland to customers globally. Doing so also addresses feedback from the European Commission by providing multinational companies more flexibility when they want to standardise their purchasing across geographies.”
This move won’t affect most people, as most Teams workspaces are managed and paid for by companies and organizations. Some of those companies might now switch to Slack or another competitor. Microsoft Teams is only sold to home users as part of Microsoft 365 Personal or Family, with the latter plan giving you a shared chat space for up to six people in your family. However, Discord is usually a better cross-platform service for group chats.
Microsoft is mostly unbundling Teams from Office to prevent more antitrust fines from the European Union, though it might not be enough. Windows 11 was recently updated in the EU to comply with the region’s Digital Markets Act (the same one that forced Apple to add third-party app stores on EU iPhones ), allowing more applications to be uninstalled, Bing to be completely removed from the Start Menu and system search, and improved default apps settings.
If you use Microsoft Teams for your job, there’s a chance you might be switched to Slack in the coming months. If you’re still stuck with Teams, at least the desktop app is improving .
Source: Reuters
- Getting started
- Manage your Personal Tasks
- Manage your Team's Plans
- Plan your day with My Day
- Advanced capabilities with Premium Plans

Getting started with Planner in Teams
The Planner app in Microsoft Teams brings together all your tasks and plans across the Microsoft 365 ecosystem in a single convenient location. It helps you manage tasks more efficiently for individual plans and team initiatives, as well as larger scale projects that are aligned to goals and key strategic objectives.
Once you add the Planner app to Teams, you'll find:
My Day : Includes any tasks that are due today, along with any tasks you choose to add to this view.
My Tasks : Includes a dedicated place called Private Tasks for you to quickly create tasks, Flagged Emails, and Tasks that have been assigned to you from Team’s meeting notes, basic plans, premium plans, and Loop components.
My Plans : Includes all of your To Do lists, basic plans, and premium plans.
New Plan : Create new personal or shared plans directly in the app.
You can also use the Planner app to get notifications about Planner tasks.
Add the Planner app
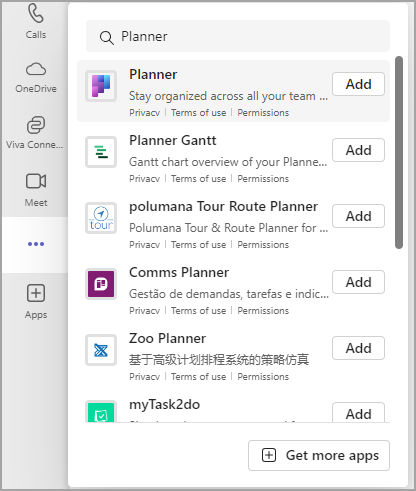
Tip: To pin the app for easy access, right click on Planner after adding the app and select Pin . To open the Planner app in a separate window, select Open in new window .
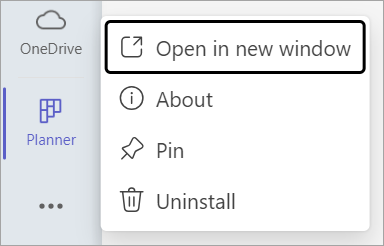
Note: If you don't see Planner, your organization might not have the app turned on. Check with your administrator to find out more.
Plan your day with My Day
My Day is a clutter-free focus space that helps you stay on top of tasks that you want to focus on today. Tasks from My Tasks and personal plans that are due today will show up in My Day. You can also create tasks that you feel are important and may need your attention.
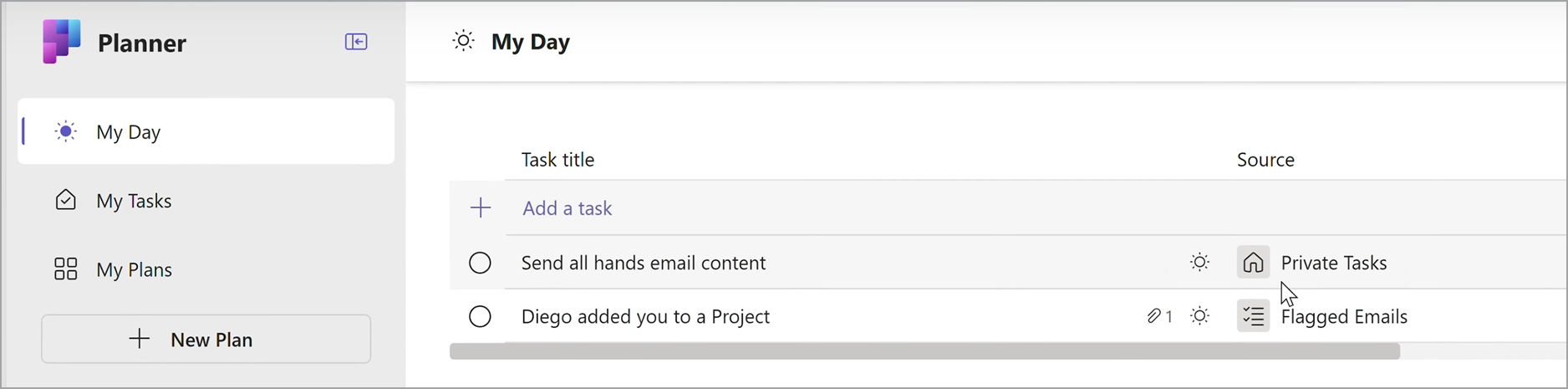
Your daily dashboard:
Handpicked priorities: Determine and add your main tasks for the day.
Auto-population: Tasks from My Tasks and personal plans that are due today automatically appear on My Day, keeping you on top of important deadlines.
Prioritize and work on these tasks: Once the tasks are on My Day, you can prioritize the tasks in the order you want to accomplish them today.
Start fresh in My Day each day: My Day clears itself every night, so you can start the next day with a blank slate and personalize your day. Any unfinished tasks in My Day that are left over before it clears will be available in the original Plan that they came from.
Track your tasks in My Tasks
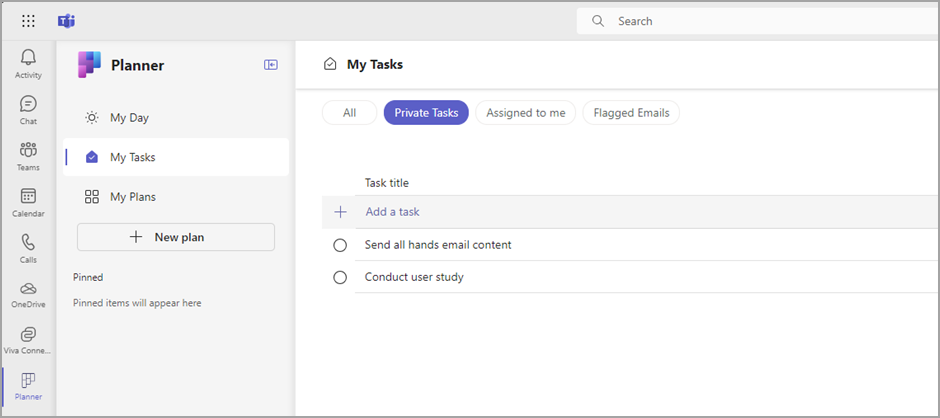
Planner offers a purpose-built My Tasks view, designed to centralize all the tasks relevant to you. My Tasks is organized into four distinct views, each serving a unique purpose:
Private tasks : Private tasks is a place for you to quickly jot down tasks at the speed of thought. This is a place where you can create tasks that do not belong to a plan yet. You can then further organize these tasks inside Plans by selecting More actions, which will help you move these unorganized tasks in definitive plans.
Assigned to me : Includes all of the tasks that have been assigned to you in Teams meeting notes, basic plans, premium plans, Loop component, and shared lists in To Do.
Flagged emails : All your flagged emails from Outlook appear in the Flagged emails section. You can also navigate to the emails directly from the task by selecting the attachment.
All : The All view provides an aggregation of all your individual tasks from Private tasks, Assigned to me, and Flagged emails. You can then filter and sort to meet your needs. For example, if you want to see all your tasks that are due tomorrow and are urgent, just apply the filter on this view and you will get a curated list of tasks.
See all of your plans with My Plans
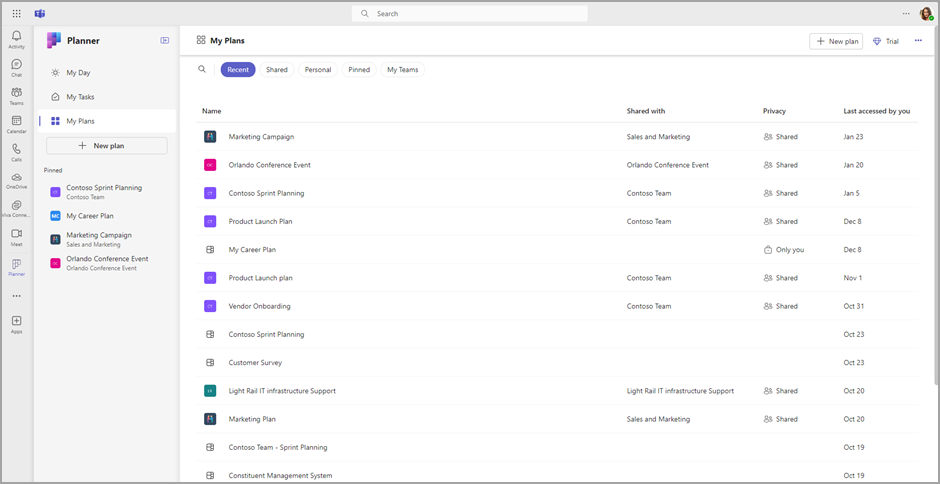
The My Plans page in Planner shows all of your plans, no matter where they were created. This includes lists created in To Do, plans created in Planner and Project for the web, Loop plans, plans from Teams meeting notes, and more.
The My Plans page provides five filters to help find the right plan or list:
Recent: Shows your most recently accessed plans and lists.
Shared: Shows your shared plans and lists.
Personal: Shows your personal plans and lists.
Pinned: Shows all plans and lists you have pinned.
My teams: Shows all of your plans that are shared with a Team’s channel.
Tip: Use keywords to quickly find plans and lists by selecting Filter by keyword .
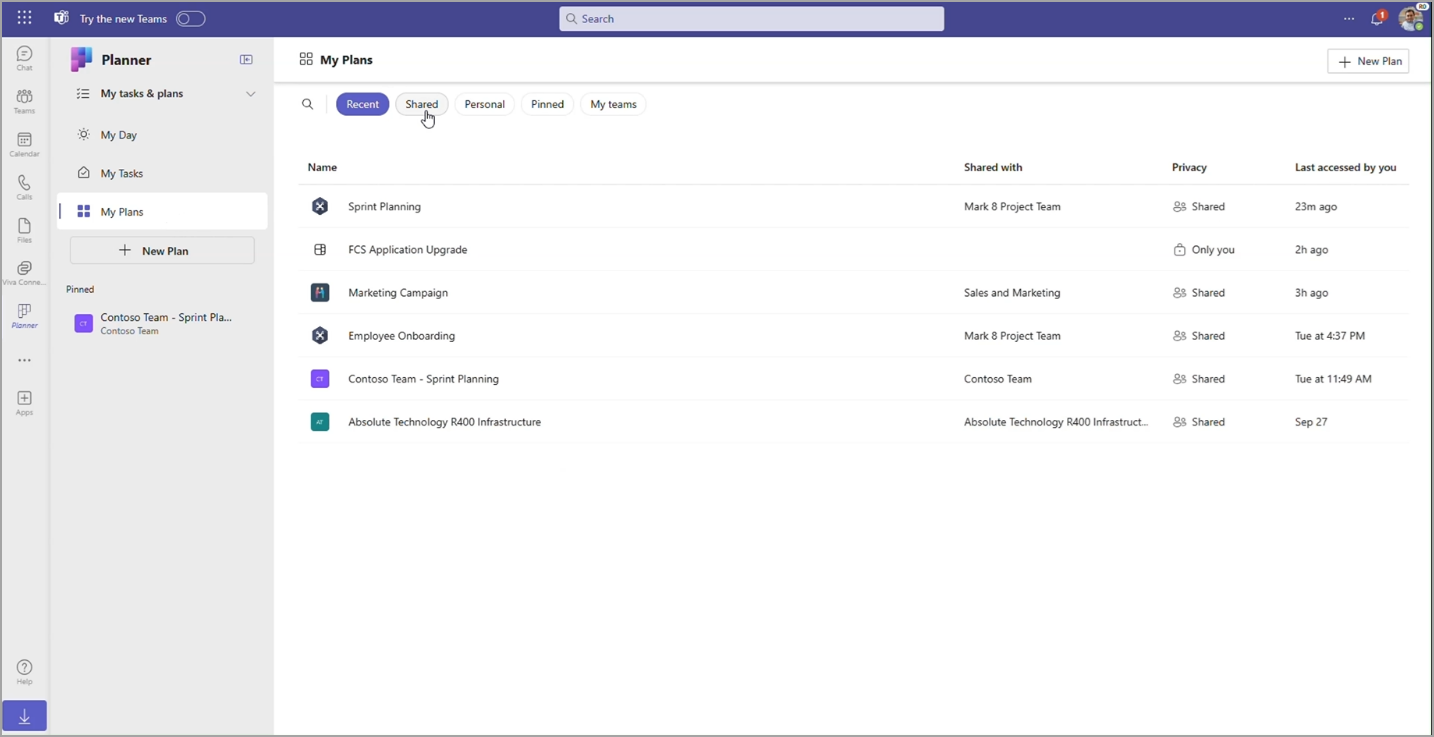
Create new plans
With plans, you can easily manage your team workload, track work towards team goals, organize work into sprints using agile planning, track dependencies on the timeline view, and more.
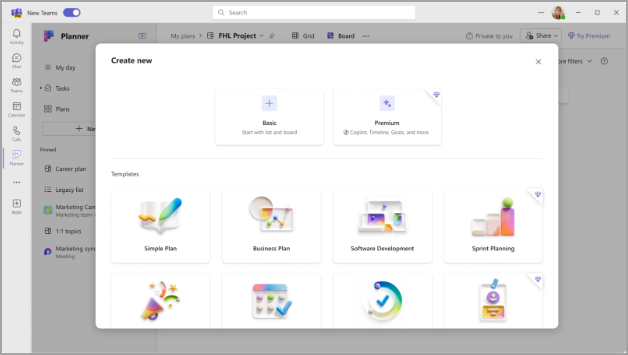
Get notifications about Planner tasks
Task notifications will appear in your Teams activity feed both on your desktop and in the Teams mobile app. You'll get a notification when:
Someone else assigns a task to you.
Someone else assigns an urgent task to you.
Someone else makes a task assigned to you urgent.
Someone else makes a task assigned to you not urgent.
Someone else changes the progress of a task assigned to you.
Someone removes you from a task's assignees.
More information
To learn more about what you can do with plans in Planner, please check out:
Manage your Personal Tasks with Planner in Teams
Manage your Team's Plans with Planner in Teams
Advanced Capabilities with Premium Plans

Need more help?
Want more options.
Explore subscription benefits, browse training courses, learn how to secure your device, and more.

Microsoft 365 subscription benefits

Microsoft 365 training

Microsoft security

Accessibility center
Communities help you ask and answer questions, give feedback, and hear from experts with rich knowledge.

Ask the Microsoft Community

Microsoft Tech Community

Windows Insiders
Microsoft 365 Insiders
Was this information helpful?
Thank you for your feedback.

Microsoft Teams town hall

Create deeper connections across a broad audience
Prepare and execute with ease.

Deliver with confidence

Host in a secure environment

Assess performance

Produce with quality

Tailor each unique event

Minimize distractions

Manage engagement

Make the experience accessible

Make planning to execution seamless at scale
Prepare and plan for an event
Deliver and manage an event
Follow up after an event
Town hall template.

Event branding

High attendance capacity

Customized email communications

Green room

Manage what attendees see

Live translation for captions

Microsoft eCDN and event analytics

Attendee reporting

On-demand recording

Deliver high-quality, large scale events

Get the full power of town hall
Get started with microsoft teams, microsoft teams enterprise.
- Town hall in Teams
- Unlimited group meetings for up to 30 hours
- 10 GB of cloud storage per user
- Anytime phone and web support
- Unlimited chat with coworkers and customers
- File sharing, tasks, and polling
- Data encryption for meetings, chat, calls, and file
Microsoft Teams Premium Introductory Pricing
(Annual subscription—auto renews) 2 , 3
See trial terms 4
- The full power of town hall in Teams
- Built-in AI generated notes, action items, and live translations
- Watermarking and end-to-end encryption for advanced protection
- IT managed meeting templates and controls
- Branded invitations and join pages
- Custom backgrounds, colors and together mode scenes
- Real-time meeting quality telemetry
- Post-event engagement analytics
- Personalized business-to-customer engagements
- Advanced webinars with custom presenter and attendee experiences
- Custom 3D immersive experiences in Microsoft Mesh
Try Teams Premium for free for 30 days.

Nail your next town hall
Implementation and support.

Learn how to get started with town hall in Microsoft Teams

Find resources to help your organization use town hall

Get technical support from Microsoft’s Live Event Assistance Program (LEAP)

Discover the endless possibilities in Teams
Frequently Asked Questions
What is town hall in microsoft teams, what licenses are required to use town hall, what is the difference between base license features and advanced teams premium features, where can i learn more about town hall.

Talk to us
Your everyday app, anywhere
Community support
[ 1 ] Advanced town hall features are available with a Teams Premium license. An active subscription to a Microsoft 365 or Office 365 or Teams enterprise plan that has a Teams license is required.
[ 2 ] Introductory pricing is available for the entire term of your initial subscription (except for some month-to-month and some three-year subscriptions). Pricing may depend on the term of your subscription. This offer ends June 30, 2024, and is available worldwide to commercial (including worldwide commercial public sector), nonprofit (standard discounting applies), and Government Cloud Community (GCC) organizations (GCC feature availability may vary). The offer may not be combined with any other offer. Microsoft reserves the right to cancel, change, or suspend this introductory pricing at any time without notice. Listed pricing may vary due to currency, country, and regional variant factors. Your actual price will be reflected at checkout. Contact your Microsoft sales representative to learn more.
[ 3 ] Once your paid subscription begins, cancellation policies vary based on your status as a new customer, product, and domain selections on Microsoft. Learn more . Cancel your Microsoft 365 subscription any time by going to the Microsoft 365 admin center. When a subscription is canceled, all associated data will be deleted. Learn more about data retention, deletion, and destruction in Microsoft 365 .
[ 4 ] Your free trial of 25 licenses will automatically end after 30 days.
Follow Microsoft 365

IMAGES
VIDEO
COMMENTS
Navigate the Grades tab. To open the Grades tab, navigate to your desired class team and select Grades. You'll see that students appear in a column, with their assignments in a row next to their name. Assignments are listed in order by due date with the nearest date at the beginning. Learn more about the Grades tab.
The Assignments and Grades features in Teams for Education allow educators to assign tasks, work, or quizzes to their students. Educators can manage assignment timelines, instructions, add resources to turn in, grade with rubrics, and more. They can also track class and individual student progress in the Grades tab.
Empower students and educators with. Microsoft Teams for schools. Microsoft Teams for education is a powerful communication app for schools that enhances collaboration and learning. It integrates everyone and everything in one place, and it's free for students and teachers of all grade levels with a valid email address. Download Teams now.
To turn in an assignment: Navigate to the desired class team, then select Assignments . You can also use your search bar to search for an assignment by keyword. Your Assigned work will show in order of due date. Select any assignment card to open it and view the assignment's details. Tip: Select the Expansion icon (diagonal, double sided ...
Get Microsoft Teams on all your devices. We have desktop apps for Windows, MacOS, and Linux, as well as mobile apps for iOS and Android. Get started Downloads. Get Microsoft 365 for free. Ready to give it a whirl? Microsoft Teams is a hub for teamwork in Microsoft 365 for Education. Keep all your content, apps, and conversations together in one ...
Microsoft Teams - Want to create a simple homework assignment in Teams? This quick guide will show you how!For a longer more detailed tutorial, check out my...
Students Guide to Microsoft Teams - how to find your assignments/homework, how to complete and turn in your assignments in Microsoft Teams, the new communica...
Navigate to your class team and select Grades. Assignments appear in rows and your students in a column. Assignments are in listed in order by soonest due date. Scroll down or across to view all assignments. You can also view students' assignment statuses: Viewed - The student has opened and viewed the assignment.
Assignments in Teams has just what the educator ordered—simplified ways to streamline, distribute, manage, and access assignments for classes this year and beyond. Here are some of the latest and greatest features Assignments has to offer: 1. Filter assignments by class. Sometimes keeping track of assignments can almost feel like a greater ...
Microsoft 365 group and team creation can be restricted to certain security groups. For higher education institutions, we recommend allowing everyone, including students, to create teams for classes, research, group projects, and study groups. For a walk-through of how to create Teams, see Create a class team in Microsoft Teams. 2.
Utilize the new Microsoft Teams features like streamlined grading, enhanced Classwork app, Python coding in Teams, and sign language view in meetings. ... homework, projects, essays, and exams. This helps in effectively evaluating assignments as some may be more demanding in terms of demonstrating knowledge than others. Weighted categories can ...
This tutorial is aimed at students. It teaches them how they can attach homework to a Teams assignment. Whether it is a file on their device, a link, a file...
You can then create new resources or add existing resources you've already created to your modules. For example, you can create a new Teams Assignment from Classwork or search for one you've already created. In this example here the educator is adding an Assignment from the class to the module. Finding resources to add to Classwork
Select your assignment card. Open it and check the assignment details. To hand in documents and files related to your assignment, click on the +Add work button and upload your files. Hit the Turn in button to submit your assignment. Your teacher can now check your assignment and the files you attached to it. Keep in mind that the maximum file ...
Microsoft Teams for education is a powerful communication app for schools that enhances collaboration and learning. It integrates everyone and everything in one place, and it's free for students and teachers of all grade levels with a valid email address. Download Teams now. Connect with an expert Sign in with email.
2) A little organizational improvement that will make a big difference in Teams. Simplified navigation in your class team - August. 3) Make Assignments more engaging and fun…and easier for you, too! Group assignments - end of August. Add assignments to Office 365 calendar - May. Apps in assignments - end of August.
2. Using the synced Custom Lesson/Teams feature. If you need results to be sent back to Teams and/or you want to set work for multiple classes, you need to use the new Custom Lesson system. First, go to Custom Lessons in My School. The click 'Add new' or edit a previous custom lesson. Notice the new 'Sync with Microsoft Teams' button.
This video explains in detail on how students can submit homework they have finished in OneNote Class Notebook in a Microsoft Teams assignment. This allows ...
Learn how to create and manage teams and channels, schedule a meeting, turn on language translations, and share files. Learn how to transition from a chat to a call for deeper collaboration, manage calendar invites, join a meeting directly in Teams, and use background effects. Learn how to set your ...
Need to put grading on pause to take care of other tasks? No problem. Comments and feedback on assignments are saved as you go, and you can quickly return to them even if you close the tab, grade other assignments, or go to another page in Teams. Learn more about grading, returning, reassigning, and excusing students from assignments below!
Fitzmaurice: Teams doing homework on referees. In a gripping contest that on occasions spilled over, referee Conor Lane had his hands full on Sunday for the Division 1 final between Dublin and ...
A short video on how to set a homework assignment in Teams. I made this video for staff at my school, so when I'm talking about expectations, these are for s...
Microsoft Teams, the hub for team collaboration in Microsoft 365, integrates the people, content, and tools your team needs to be more engaged and effective. sign in now.
Hi Everyone,In this video I have explained how to submit homework in Microsoft Teams and what are the common mistakes that students make while submitting Hom...
That is now changing. Microsoft will now sell its Teams video and chat app to businesses separately from Microsoft 365 in all countries. Teams was originally included in the same package as Word, PowerPoint, Excel, Outlook, and other applications, so companies that already paid for those applications could use Teams at no extra cost.
Add the Planner app. There are several ways to add an app to Microsoft Teams. The simplest way is to select View more apps, search for Planner in the search bar, and then select Add. Tip: To pin the app for easy access, right click on Planner after adding the app and select Pin. To open the Planner app in a separate window, select Open in new ...
Find answers. [ 1 ] Advanced town hall features are available with a Teams Premium license. An active subscription to a Microsoft 365 or Office 365 or Teams enterprise plan that has a Teams license is required. [ 2] Introductory pricing is available for the entire term of your initial subscription (except for some month-to-month and some three ...