- Computer & Phone
- Motorcycles
- Apps & Software
- Other Gadgets
- Computer & Internet
- Other devices
- Earth & Climate
- Health & Medicine
- History & Archaeology
- Psychology & Sociology
- Physics & Chemistry
- Questions and Answers

This is how you embed a Keynote presentation on your website or blog
Apple has made it possible to incorporate a Keynote presentation into a web page. In this tip, we’ll show you how to embed a Keynote.
Embed keynote
Since version 7.1 of Keynote for macOS and Keynote 3.1 for iOS, you can easily incorporate slides from a presentation into a website or blog. This is especially useful if you have already created a presentation and want to share its data with a wider audience.
By following the steps below you can prepare your presentation to be shared via a web page.
- Start the presentation you want to embed on your Mac or iOS device.
- Click the ‘Collaborate’ button on your Mac at the top of the screen. On iOS, this option is located under ‘More’ that you see at the top of the screen.
- Under sharing options you can set who can edit your presentation and whether a password is required. For publication on a website, ‘Read-only’, no password and anyone with the link is the best choice.
- Go back a step and choose ‘Copy link.’ Then click or tap Share, after which a long link to iCloud will end up in your clipboard.
Embedding via html
Apple does not offer an easy option to get the presentation to a website via html, for example. Fortunately, developer David MacDonald has one handy website put online with which you can generate code to put a presentation on a website via html. On this page, you only need to enter the iCloud link you obtained in the previous step. After that, it is a matter of putting the code in the right place on your website.
To keep your presentation working properly, you should keep the Keynote collaboration feature turned on. The moment you turn it off for a specific presentation, the link to the file no longer works. You will then have to share the presentation again if you want to put it back on a website.
- presentation
Recent Articles
Link account recovery contacts to apple id, iphone 16 colors have been leaked – which one is your favorite (iphone news #15), airpods lite: cheaper version with old and new technologies is expected in the fall, cleaning a watch: this is how you do it, spacesniffer review: visual display of disk usage, related stories, how to connect iphone to printer, the acoustical advantages of open back headphones in music production and mixing, demystifying repair costs and solutions of cracked apple face id for optimal security, how to play online slot games on mobile devices, the best ways to connect your smartphone to the tv, the ultimate guide to building your first mobile game – the next big thing in mobile gaming, leave a reply cancel reply.
Log in to leave a comment
Stay on op - Ge the daily news in your inbox
All about technology & science. Contact us: [email protected]
How to embed Keynote presentations in blogs and websites with the new iWork update for Mac and iOS
The latest updates to Apple’s iWork suite included a lot of new features; Keynote’s release notes included a line that was particularly eye-catching. Keynote 7.1 for Mac and Keynote 3.1 for iOS adds the ability to ‘Post interactive presentations on Medium, WordPress and other websites.’
This means you can put a Keynote document on a webpage in just the same way as you can embed a YouTube video. It certainly feels like an advanced feature targeted at iPad Pro as computer users. Unfortunately, the process to actually do this is not so straightforward, with some tricky edge cases about how it works. Read on to find out how to embed Keynote documents on a website or blog …
Keynote has included a related feature for a while, called Keynote Live. This allows presenters to send people to a web URL where they can watch a presentation take place in real-time with the host controlling slide changes, with all viewers kept in sync. However, the embed feature is not actually part of Keynote Live.
Instead, embedding is rolled into the iWork real-time collaboration system. This means it’s not the most intuitive feature to track down the right screen in the Keynote app’s interface.
To embed a Keynote document into a webpage, you first need to find the embed link which can be automatically detected by Medium, WordPress and other blogging platforms.
How to get the embed URL from within Keynote:
- Open the Keynote presentation you want to embed.
- Open the Collaborate With Others sharing panel. On macOS, this is exposed in the main toolbar, labeled Collaborate. On iOS, open the More view and then select ‘Collaborate With Others’ from the menu.
- Then, select Share Options to configure the collaboration settings.
- Select ‘Anyone with the link’ for the who can access settings and set the permissions as ‘View only’. Do not add a password.
- Go back to the main pane and choose the Copy Link option. After a short delay (‘starting collaboration’) the embed URL will now be copied onto your clipboard.

That’s the first step, you have the (long, ungainly) embed URL ready to paste. Now, open your blogging CMS and use the Add Embed feature to include the presentation widget into the post.

For Medium bloggers, this is the ‘<>’ inline option next to the typing caret. Press ‘<>’, then paste in the Keynote URL and press Enter. A preview of the embed will appear in the document.
For WordPress, do not press the Add Embed toolbar button. Instead, simply paste the URL on a new line in the editor and the platform will replace the bare text with the rich embed automatically.
Here’s a real working example of a live Keynote embed (an economics presentation I made for university). Readers can click-through the slides, and zoom to full-screen, right from the web page without having to download anything. If you later update the keynote file on your machine, the changes will be reflected in all embeds — they are living documents.
The content is a faithful reproduction of what you see in the app but any interactivity, effects or transitions are not preserved in the embed.
The embed includes a prominent ‘Open in Keynote’ button which allows readers to open the document in the Keynote iCloud Web App or download the original file into a native app to see a 1:1 copy of the source presentation with all animations and interactivity intact. If you allow collaboration, then visitors to your site can update the document themselves and save those changes for everyone to see.
How do you embed a Keynote document into any arbitrary website? Apple’s release notes are phrased to imply that it isn’t really possible and you should only use this feature with their select partners. However, it is possible to get the raw <iframe> HTML code, thanks to a nifty utility made by David MacDonald .

Go to that website, paste the iCloud embed URL you found above into the text box and press Generate. It will fetch the raw <iframe> code, which can then be used anywhere you paste HTML …
One note about Keynote embeds is that the Collaborate With Others sharing must be kept enabled forever. If you disable collaboration, Apple will invalidate the public URL and the embeds will stop working .
Get started with presentation embeds by downloading Keynote for Mac and Keynote for iOS from the App Store.
FTC: We use income earning auto affiliate links. More.
Check out 9to5Mac on YouTube for more Apple news:

A collection of tutorials, tips, and tricks from…

Benjamin develops iOS apps professionally and covers Apple news and rumors for 9to5Mac. Listen to Benjamin, every week, on the Happy Hour podcast. Check out his personal blog . Message Benjamin over email or Twitter .
Benjamin Mayo's favorite gear

Philips Hue Lights
The easiest way to get into HomeKit and Apple smart home tech. Great for gifts.

iPhone Wireless Charger
Inexpensive, fast, wireless charger for iPhone.
- PRO Courses Guides New Tech Help Pro Expert Videos About wikiHow Pro Upgrade Sign In
- EDIT Edit this Article
- EXPLORE Tech Help Pro About Us Random Article Quizzes Request a New Article Community Dashboard This Or That Game Popular Categories Arts and Entertainment Artwork Books Movies Computers and Electronics Computers Phone Skills Technology Hacks Health Men's Health Mental Health Women's Health Relationships Dating Love Relationship Issues Hobbies and Crafts Crafts Drawing Games Education & Communication Communication Skills Personal Development Studying Personal Care and Style Fashion Hair Care Personal Hygiene Youth Personal Care School Stuff Dating All Categories Arts and Entertainment Finance and Business Home and Garden Relationship Quizzes Cars & Other Vehicles Food and Entertaining Personal Care and Style Sports and Fitness Computers and Electronics Health Pets and Animals Travel Education & Communication Hobbies and Crafts Philosophy and Religion Work World Family Life Holidays and Traditions Relationships Youth
- Browse Articles
- Learn Something New
- Quizzes Hot
- This Or That Game New
- Train Your Brain
- Explore More
- Support wikiHow
- About wikiHow
- Log in / Sign up
- Computers and Electronics
How to Share Keynote Presentations Online
Last Updated: May 4, 2023
This article was co-authored by wikiHow staff writer, Nicole Levine, MFA . Nicole Levine is a Technology Writer and Editor for wikiHow. She has more than 20 years of experience creating technical documentation and leading support teams at major web hosting and software companies. Nicole also holds an MFA in Creative Writing from Portland State University and teaches composition, fiction-writing, and zine-making at various institutions. This article has been viewed 14,981 times. Learn more...
This wikiHow teaches you how to share your Keynote presentation with other people on the internet. If you want to present the presentation live, you can use Apple's Keynote Live feature. You can also share the presentation by embedding it into your website or blog post.
Using Keynote Live

- Keynote Live is limited in that it won't play audio or let you do live audio narration. If you want to narrate the presentation live, you'll want to use Keynote Live with an audio conferencing tool like Zoom, Microsoft Teams , or Google Meet .

- If you want to share the invitation link in your video conferencing software or a live chat, choose Copy Link to copy the link to your clipboard, and then paste it into the conversation.
- If you want to require a password for viewing the presentation, click More Options, select Require password , and follow the on-screen instructions.

- If you don't want to start the presentation just yet, you can choose Play Later instead. Then, when you're ready to share your presentation, click the green-and-white rectangle with a triangle in the toolbar and select Play on Keynote Live to start sharing. You can click the green-and-white rectangle and triangle icon to start sharing again.
- If you want to invite more people after starting the presentation, press the Esc key to stop playback, click the Keynote Live button in the toolbar (the computer monitor with two curved lines), select Invite Viewers , and choose your viewers.

- When you end the presentation, the link will stop working. If you want to present again, you'll need to create a new link.
Embedding on a Website

- If you protected your presentation with a password, remove the password before you continue.

- The link begins with "https://www.icloud.com/keynote" and ends with "#yourfilename" .

- Medium: No extra code is needed. To embed the link, simply paste it onto its own line and press Enter or Return . [2] X Research source Medium will display the embedded presentation once you publish your story.
- Wordpress: Using the Block Editor, create a new "Embed" block (the first embedding option), paste the Keynote link into the field, and click "Embed." If you're not using the Block Editor, you can embed the presentation by placing the URL on its own line. [3] X Research source
- Embed.ly: If you're using another type of website or site builder, check out Embed.ly , which will help you create embed codes for a variety of sites and services.
Expert Q&A
You might also like.

- ↑ https://support.apple.com/guide/keynote/present-on-a-mac-over-the-internet-tan683ecab0f/mac
- ↑ https://help.medium.com/hc/en-us/articles/214981378-Embedding
- ↑ https://wordpress.org/support/article/embeds/
About This Article

1. Open Keynote on your Mac. 2. Click the Keynote Live button. 3. Click Continue . 4. Invite viewers to the presentation. 5. Click Play Now . Did this summary help you? Yes No
- Send fan mail to authors
Is this article up to date?

Featured Articles

Trending Articles

Watch Articles

- Terms of Use
- Privacy Policy
- Do Not Sell or Share My Info
- Not Selling Info
wikiHow Tech Help:
Tech troubles got you down? We've got the tips you need
404 Not found
This Page Left Intentionally Useless.
A blog about things I like.
How to embed an interactive Keynote on the web
Update 30 March 2017: I made a neat (I think) little tool for generating these iframe embed codes automatically if you don’t want to keep digging around the iframe code.
Click "Collaborate"
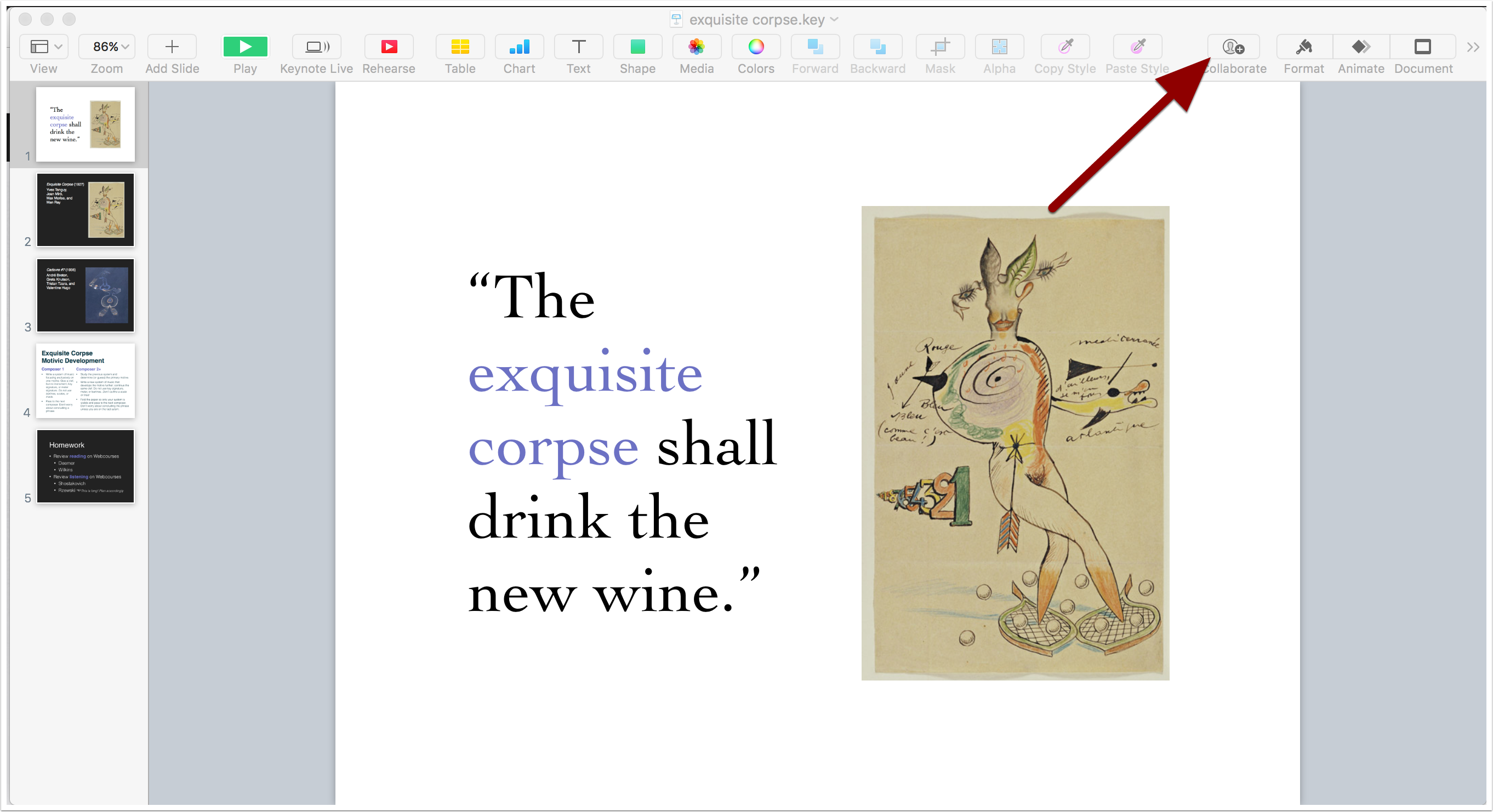
Set your sharing options.
Select "Copy Link", and under Share Options, set the access to "Anyone with the link". Set the Permission to "View only". Click Share and wait for Keynote to do a little iCloud dance in the background.
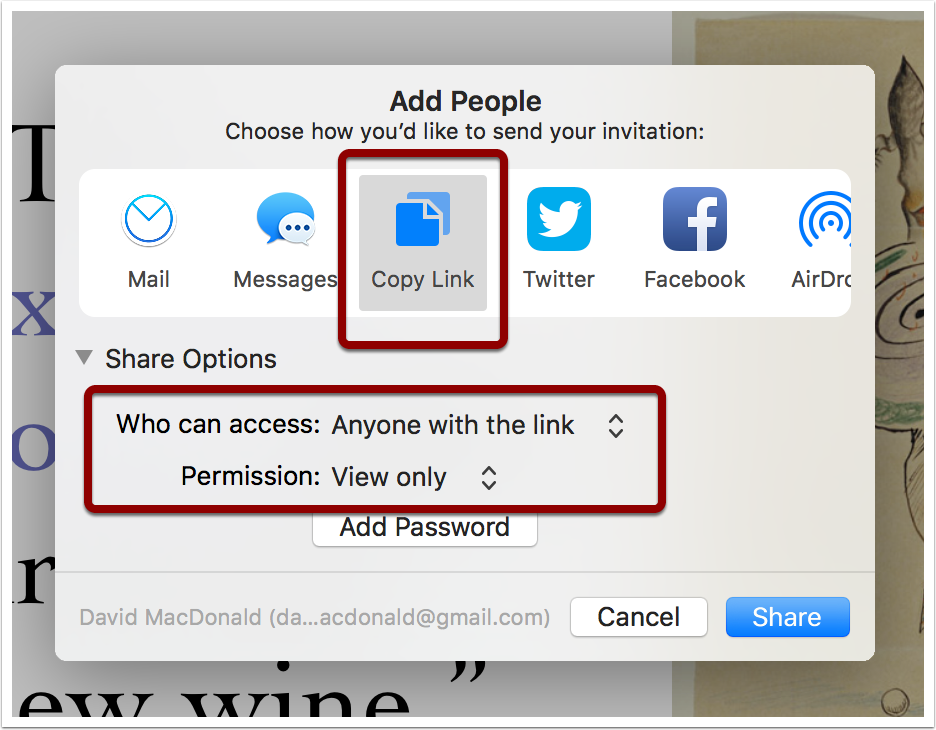
Depending on how large and complex your presentation is, it may take a while. When this is done, you have a URL on your clipboard. Keynote doesn’t really tell you anything about that, but trust me. It’s there.
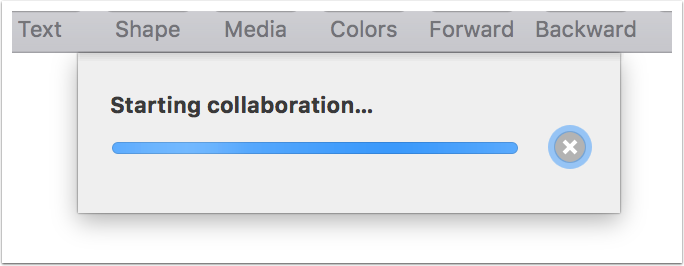
Post on Medium
In any part of a Medium post after the title, paste the URL and hit Enter.
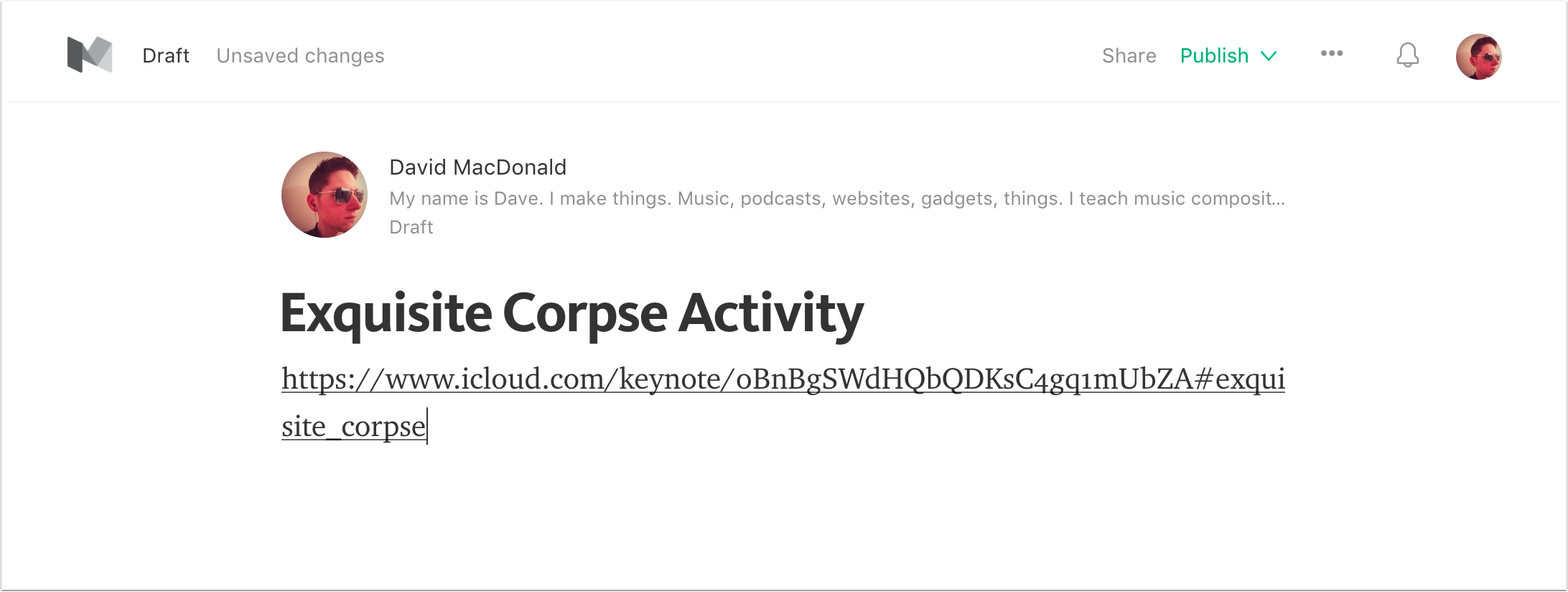
After a few moments, the URL will be replaced by an embedded slideshow. Looking good!
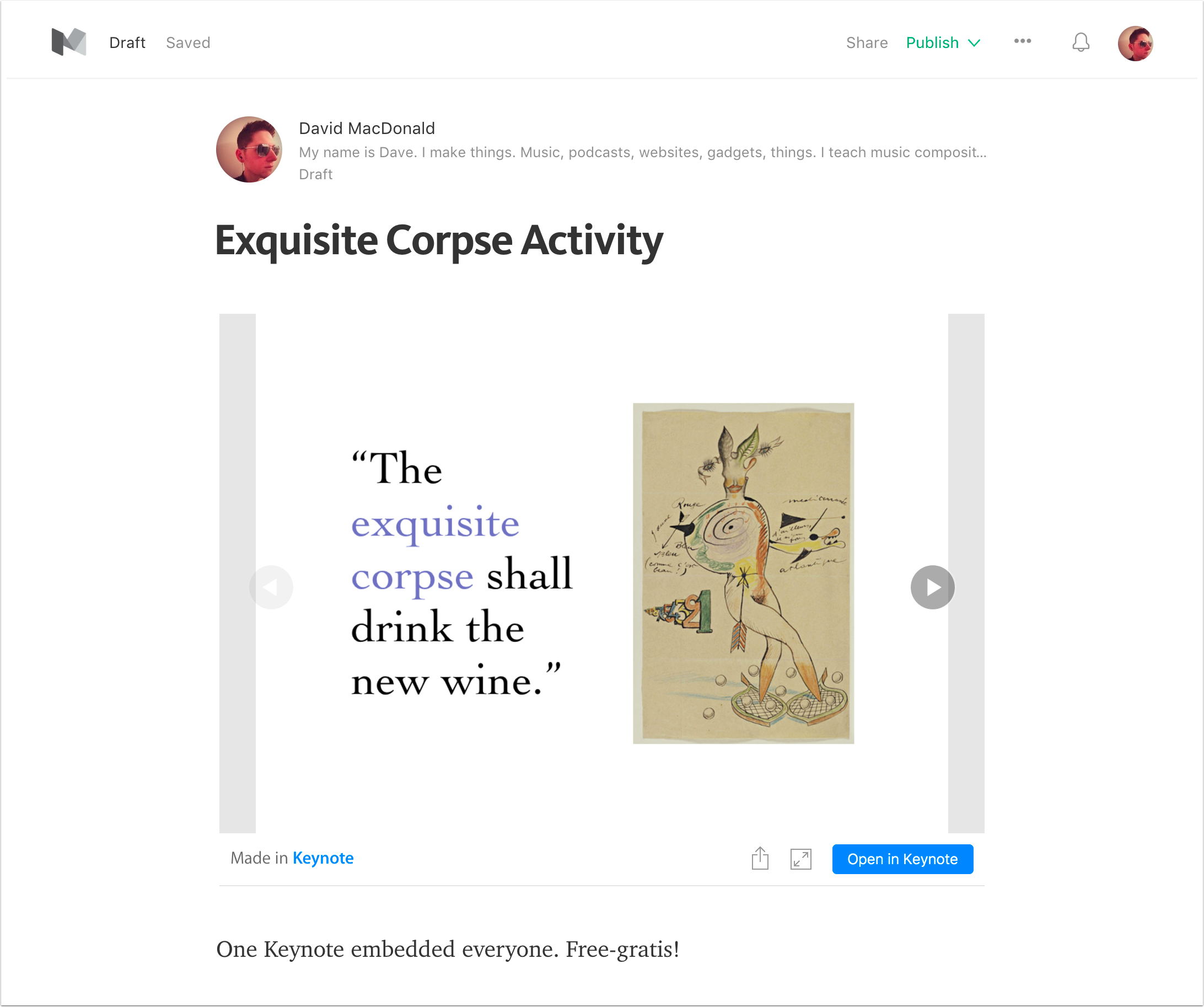
Post on WordPress.com
Same as Medium. Just paste the URL into the Visual Editor and hit Enter. It will be replaced with a shiny new embedded slide show.
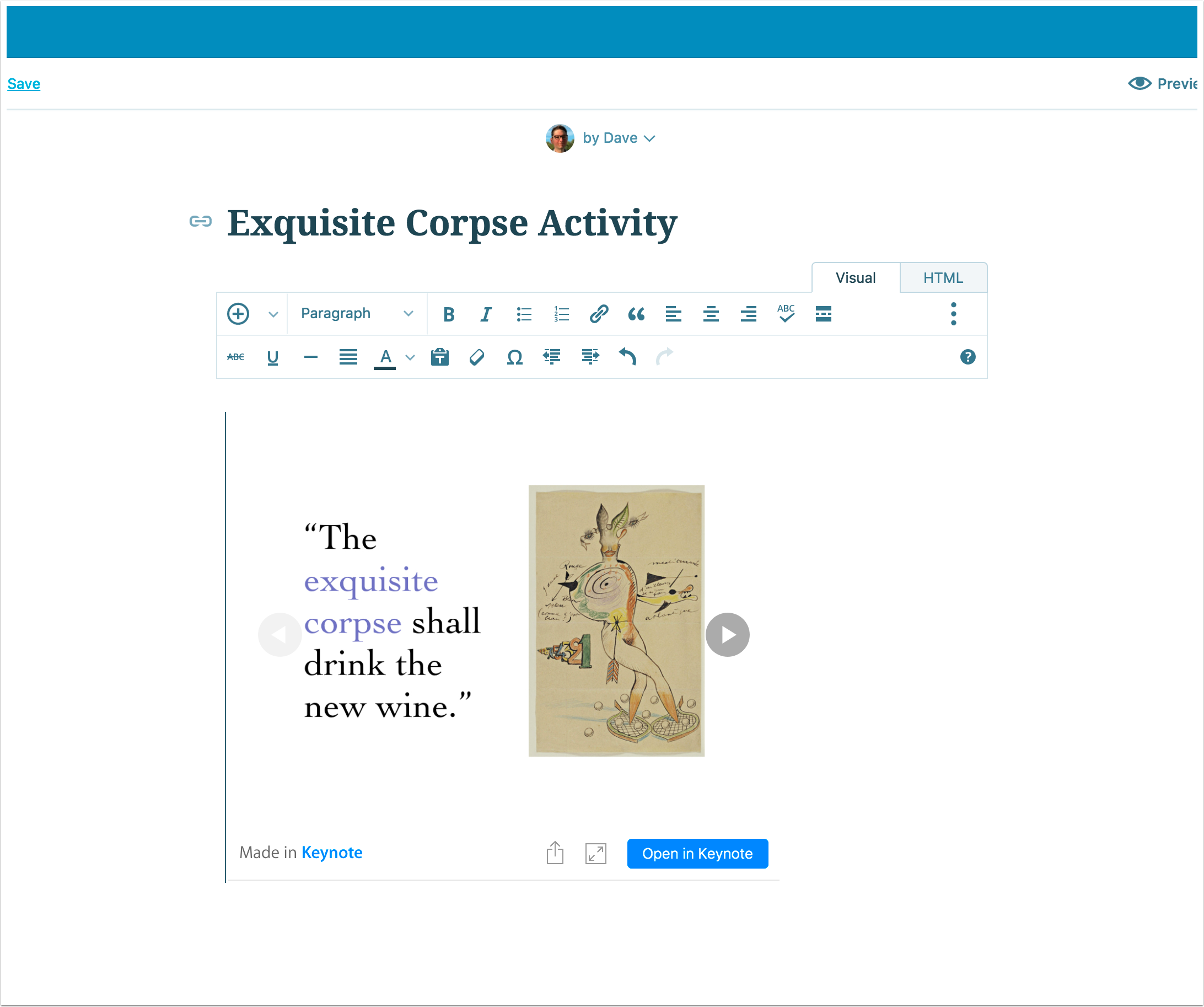
Post using an iframe elsewhere.
You can also post your Keynote slides as an iframe anywhere else, such as a self-hosted WordPress site like this fine establishment. It takes just a little looking around the code from the WordPress.com embed, and the formula is pretty clear. Start with the URL straight from Keynote’s share menu. Mine looks like this:
Remove the # and everything after it from the URL.
Place your new link as the source of an iframe..
So my example now looks like this:
You may want to tweak the width and height numbers to suit your needs. Apple made them 100% and 100%, but that isn’t going to work for this kind of context.
Note that this feature does not currently do much more than a straight-on shot of each slide. It doesn’t do transitions or even simple builds. So you may have to design slides expressly for this purpose. Also, if you’re using any fonts outside of the collection available on iCloud Keynote, they probably won’t render correctly. But even with all those caveats, this is still a dang cool feature that I’m hoping to use a lot.
Embedding Your Slide Deck into a Web Page Using HTML
Locked lesson.
- Lesson resources Resources
- Quick reference Reference
About this lesson
We’ll learn how to embed a Keynote slide deck into a web page.
Exercise files
Download this lesson’s exercise file.
Quick reference
When to use.
Whether you want to embed a Keynote presentation into a private Intranet site for your organization or on a public web site for your customers to see, this lesson will walk you through the steps necessary to do that.
Instructions
Keynote has a great feature that allows you to export a Keynote file to HTML.
Keynote files embedded into a website can include some of the following (and more):
- upcoming events
- customer visit schedule
- sales charts
- production information
- local weather
- business listings
- more…
To export a Keynote file as a series of HTML files:
- open the Keynote file
- go to File > Export To… HTML
- click “Next”
- choose a location to save the folder
After the export has completed, it will save a folder to the specified the location.
Note: DO NOT make changes to the files and folders that Keynote created. Doing so will limit the functionality of the exported files.
We can test our export by opening the file “index.html” in our browser of choice.
To finish embedding our Keynote file on a website, we upload the files to our web host, then create and point a link to that index.html file.
- 00:05 Keynote has a really cool feature that allows you to export a key note slide deck
- 00:09 to HTML format.
- 00:11 You may be asking, why someone would consider such a feature?
- 00:15 Let me throw out an example.
- 00:17 I run a small business that has an internally accessible intranet website.
- 00:21 On this internet site, I would love to include things like upcoming events,
- 00:24 health insurance information, general sales figures, and
- 00:28 much more information that any employee of the business may find useful.
- 00:33 Using text is okay, but eye-catching video is even better.
- 00:37 In addition to the internet site,
- 00:39 we also have several screens located strategically around our building.
- 00:43 That has a Keynote slide deck running 24 7, that displays this information.
- 00:48 Using Keynote allows us to harness the power of using images, videos,
- 00:52 transitions, bills, actions and
- 00:55 more to quickly convey our message to our employees.
- 00:59 Since it's so easy to do this using Keynote and often much more difficult
- 01:03 to accomplish the same thing using traditional HTML, XML, or other tools.
- 01:08 It would be awesome if we could just take what we've already done in Keynote,
- 01:12 simply export that out as a series of HTML files and
- 01:16 embed that right into our internet site.
- 01:18 Well, this is exactly what the HTML export feature does for us.
- 01:23 Let me first open the Keynote file that is playing on the screens
- 01:26 around our building.
- 01:28 You can see the information that is on display, here.
- 01:32 Next, we want to embed this into our internet site.
- 01:35 To do this, we go to File, Export to HTML.
- 01:42 From here, we click Next and are then presented for the name and
- 01:46 location of a folder that will be created for us.
- 01:49 This folder will contain the contents that will be needed to embed this
- 01:53 into our site.
- 01:55 After we have named the folder, we click Next to export.
- 02:00 Let's close Keynote now and look at our desktop.
- 02:03 As you can see, we have the new folder that was created for us,
- 02:06 as part of the HTML export.
- 02:09 If we open that folder, we will notice a file called index.html, and
- 02:14 a folder called assets.
- 02:16 Before I continue, let me stress to you the importance of not making changes to
- 02:20 the assets folder or it's contents within.
- 02:23 When Keynote exports a file to HTML, it exports everything from
- 02:27 text boxes to images and videos and stores them in a very specific way,
- 02:32 that it knows how to access them using the index.html file.
- 02:37 The assets folder also contains a media player that is used,
- 02:40 when a user plays the slide deck via the website.
- 02:44 If we open the index.html file using our default browser, safari in this case,
- 02:49 you will see that it simply plays a web version of our slide deck.
- 02:53 This is very cool and very useful in so many creative ways.
- 02:57 In order to finish embedding this HTML formatted slide deck into our website,
- 03:02 we simply upload these files to our web host, create and
- 03:05 point a link to this index.html file.
- 03:09 Since this lesson isn't a web development lesson, we won't go through those details.
- 03:13 But if you work on building web pages already,
- 03:15 you will likely know how to do this.
- 03:18 You can also use one of many HTML tags to embed the index.html file,
- 03:23 right into the home page of your website.
- 03:26 Doing this will automatically launch the video as soon as they access the webpage.
- 03:31 For you, web developers, I can already feel your creative gears in motion.
- 03:35 Take an existing Keynote file, export it to HTML and
- 03:38 try embedding it into your own website to see what it could look like.
- 03:42 This this could be an internal only website or something more customer facing.
- 03:46 The possibilities are endless.
Lesson notes are only available for subscribers.
Facebook Twitter LinkedIn WhatsApp Email
How is your GoSkills experience?
Your feedback has been sent
© 2024 GoSkills Ltd. Skills for career advancement
How to add links to a webpage, slide, email, or phone number in a Keynote slide on iPhone, iPad, and Mac
This tutorial shows you how to add a webpage, email, phone number, and slide link to your Keynote presentation on Mac, iPhone, and iPad.
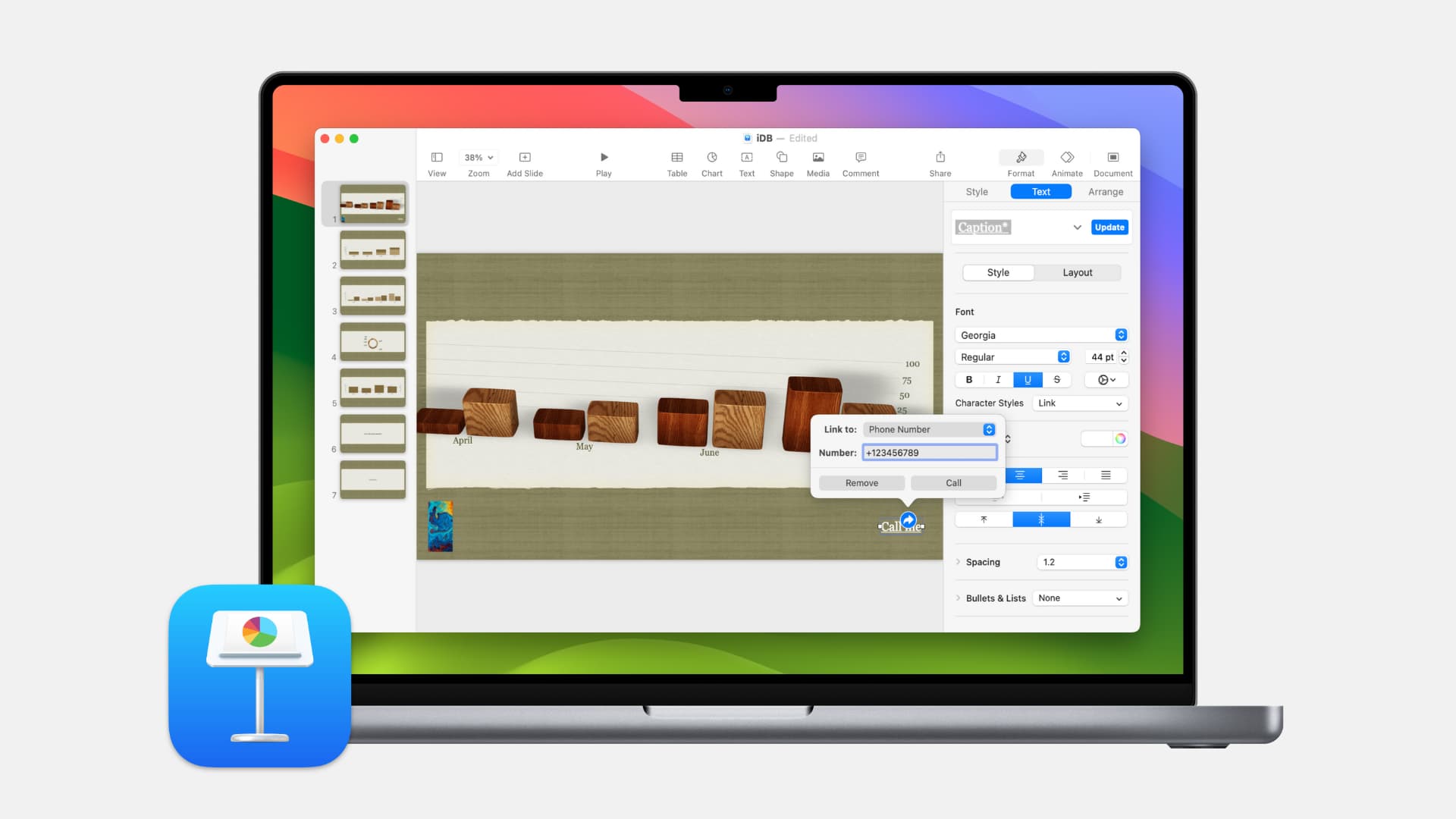
Similar to Pages and Numbers, you can add links to text or objects in Keynote. This lets you link directly to a webpage, another slide in the presentation, email address, phone number, or even exit the slideshow – with a simple click or tap.
If you’re sharing your presentation with others, this is a great way for your viewers to visit your website, compose an email to you without any extra effort, or call you. And when you’re presenting your slideshow, you can quickly jump to another slide or end the show easily.
For your next presentation, here’s how to add links in Keynote on both Mac and iOS.
Add a link in Keynote on Mac
Open your slideshow in Keynote for editing. Then head to the slide where you want to add a link. You can select text or an object for your link.
Add a link to a webpage
1) With your text or object selected, right-click or hold Control and click .
2) Put your cursor over Add Link and select Webpage .
3) In the small pop-up window that appears, enter the URL for the page.
You can double-check the URL by clicking Open Link if you like.
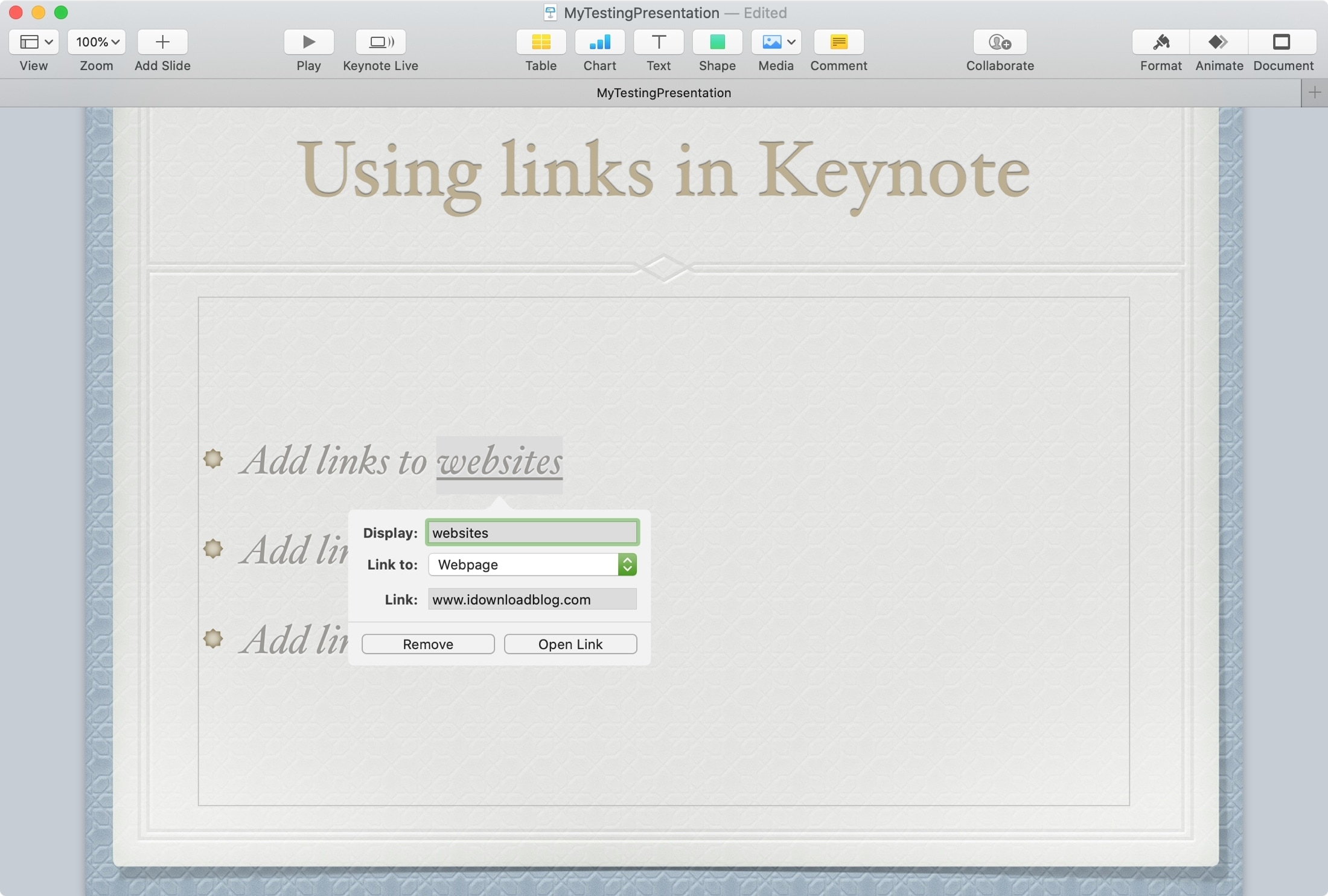
Add a link to another slide
2) Put your cursor over Add Link and select Slide .
3) In the pop-up window, choose the slide . You can quickly pick the next, previous, first, last, or last viewed slide. Or, you can select a certain slide number in the drop-down.
To confirm you have the correct slide, you can click Go to Slide .
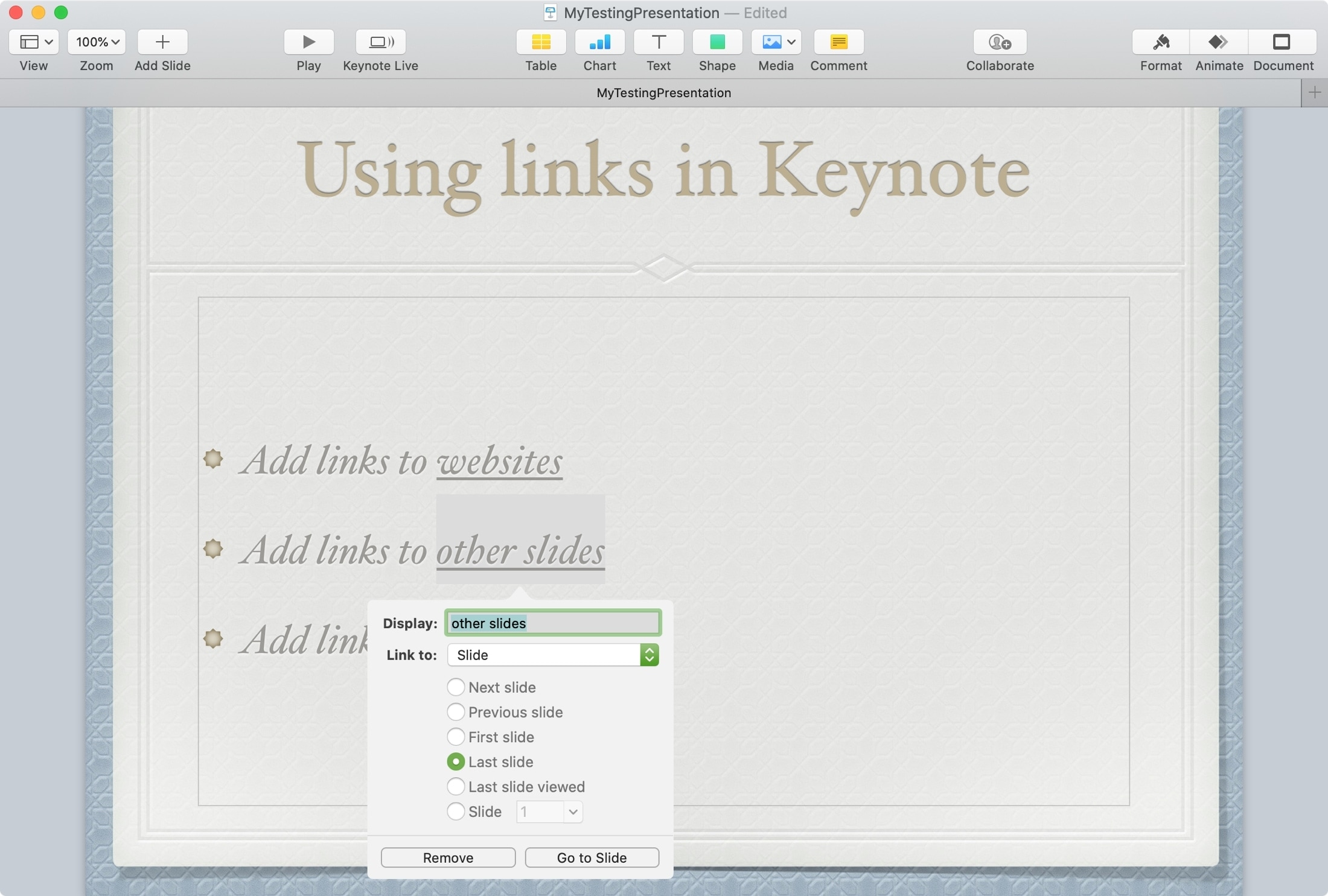
Add a link to an email address
2) Put your cursor over Add Link and select Email .
3) In the pop-up window, enter the email address and, optionally, a Subject .
You can check that the email address and subject appear correctly by clicking Compose Email .
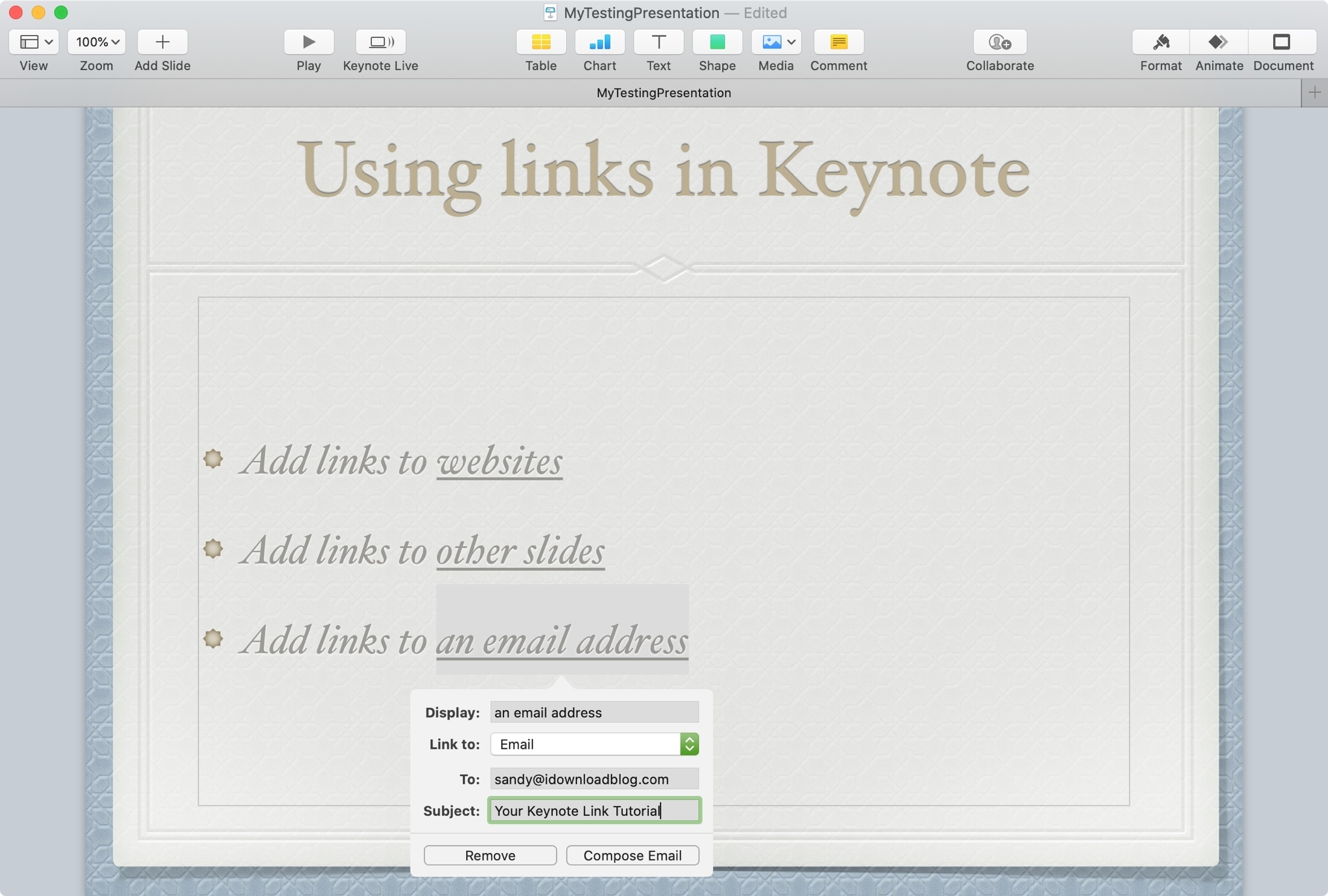
Add a link for a phone number
Just like email, you can right-click over a text or object and choose Add Link > Phone Number . Now, enter your phone number (make sure to enter the country or area code if applicable) and hit the return/enter key. The phone number is now added over the selected text or image.
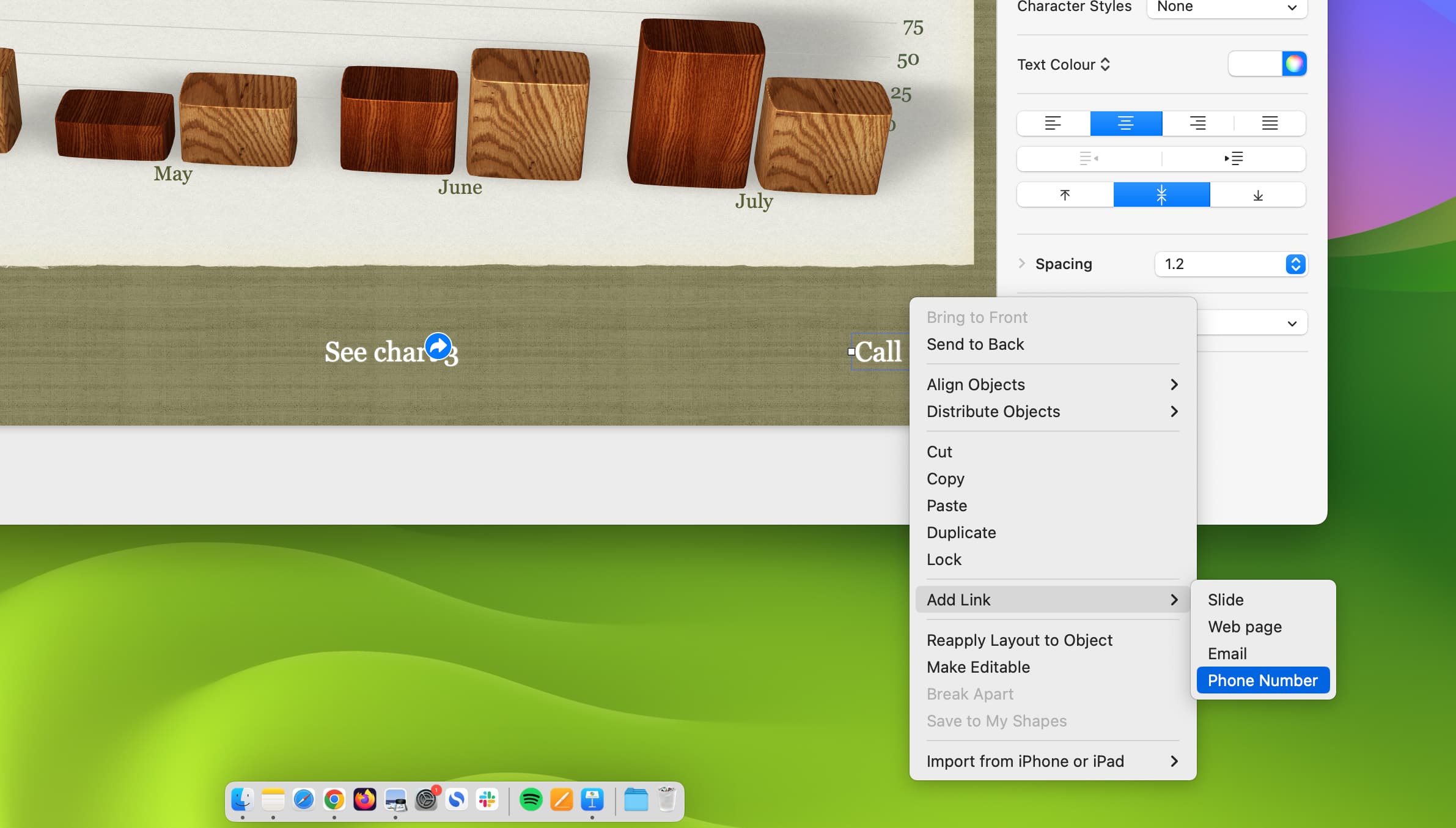
You can check by right-clicking over it again and choosing Edit Link. You will see your added phone number here.
Add a link to exit the slideshow
2) Put your cursor over Add Link and select any of the options .
3) In the pop-up window, click the Link to the drop-down box and choose Exit Slideshow .
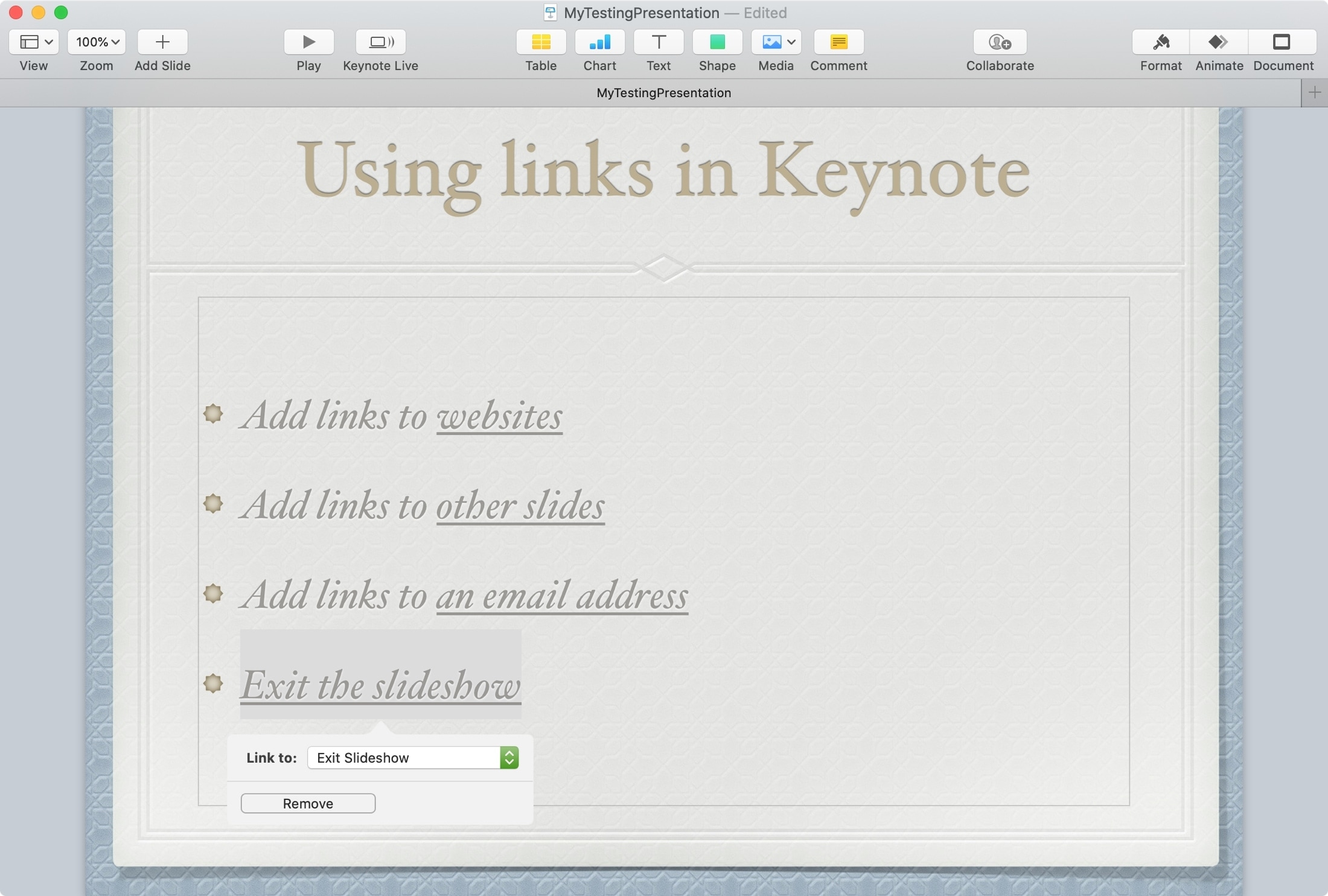
Add a link in Keynote on iPhone or iPad
Open Keynote on your iPhone or iPad and go to your presentation. Navigate to the slide where you want the link, and then do one of the following.
1) Select the text or object and tap to bring up the shortcut menu. Tap the arrow until you see Link and tap it.
2) Tap Link To and choose Webpage .
3) Next to Link , enter the URL for the page.
4) Tap done or X to close the Link Settings window.
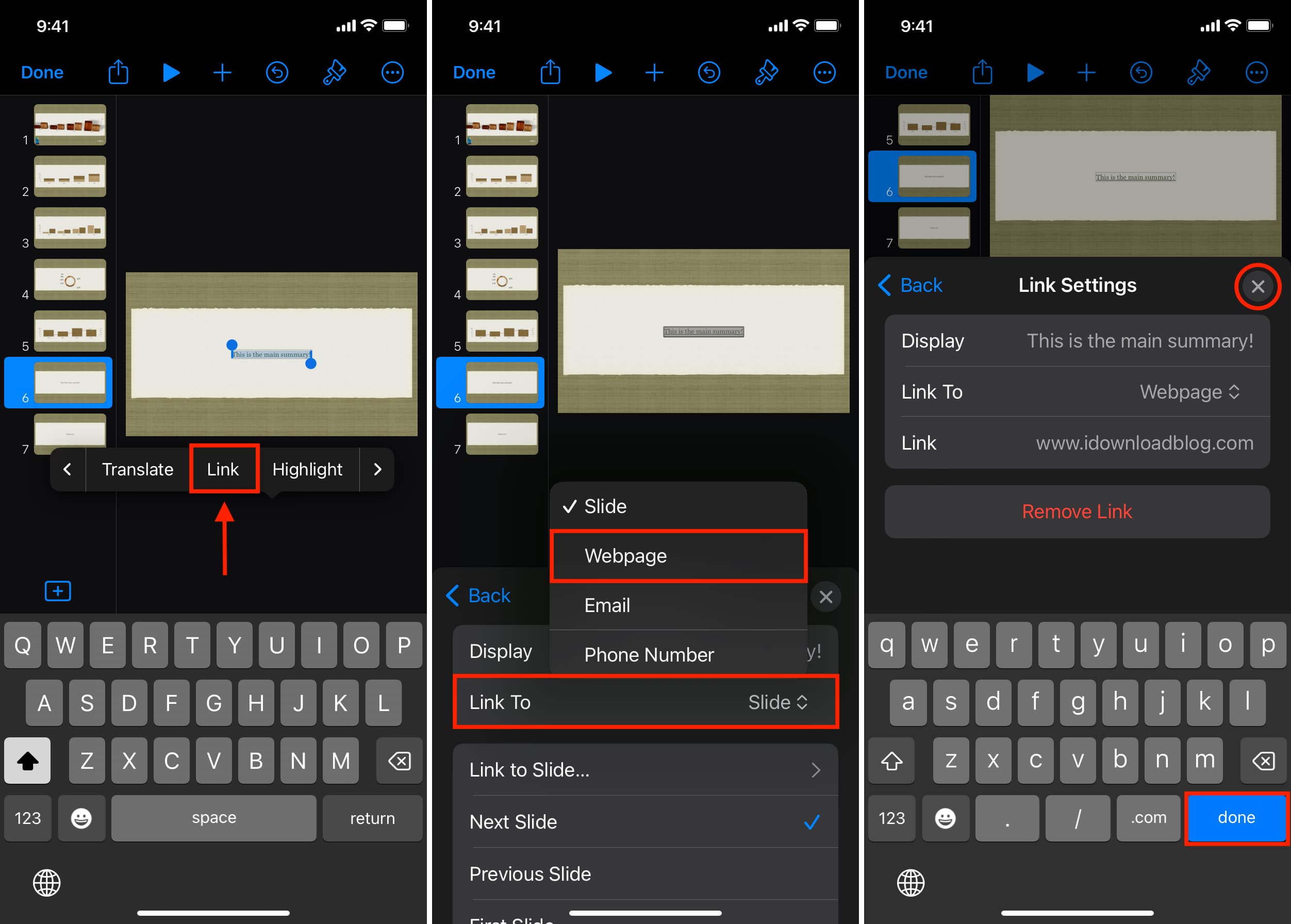
2) Tap Link To and choose Slide .
3) Like on Mac, you can pick the next, previous, first, last, or last viewed slide. Or tap Link To Slide and select a certain slide number.
4) Tap the X to close the Link Settings window.
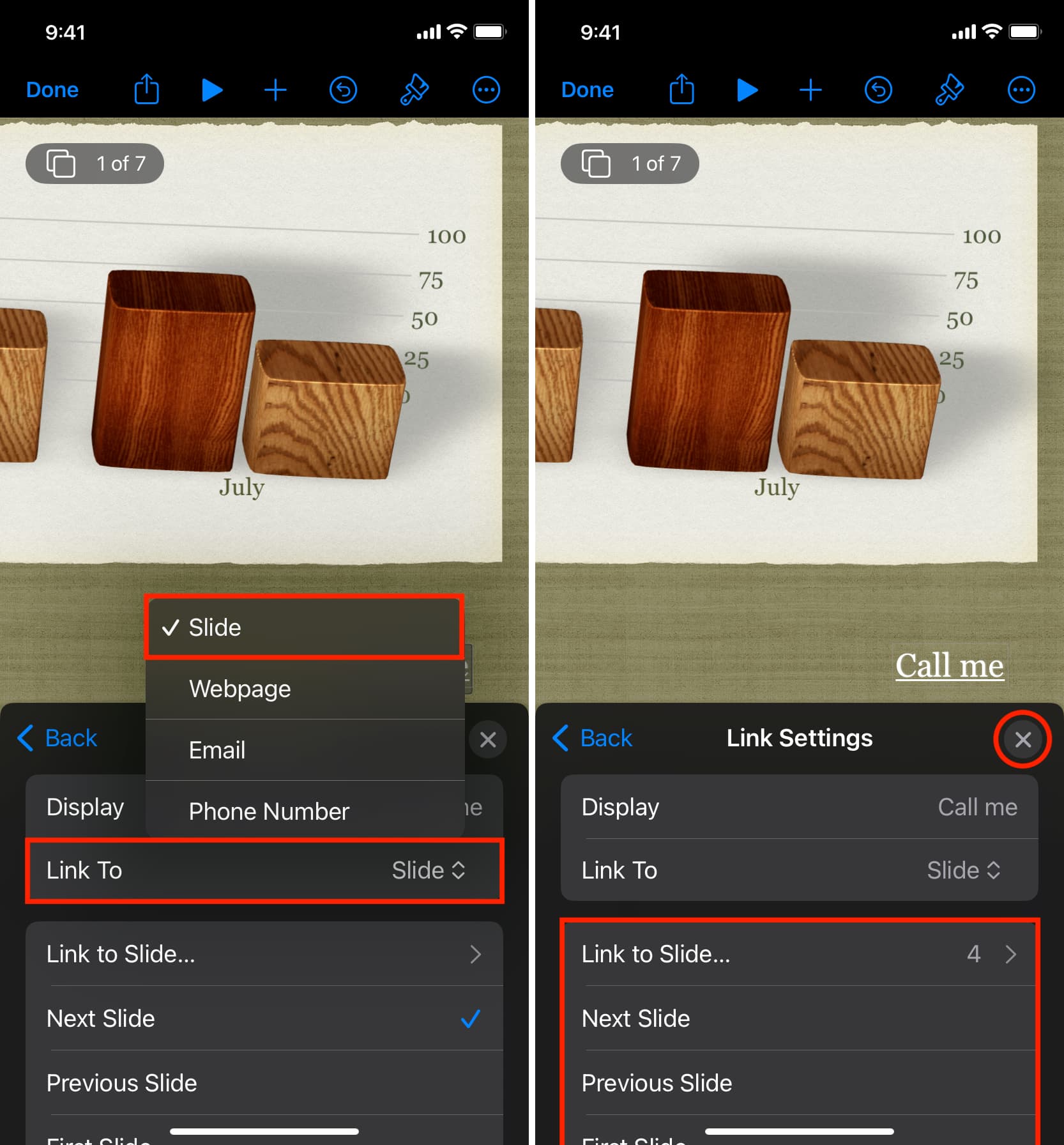
2) Tap Link To and choose Email .
3) Enter the email address and, optionally, a Subject .
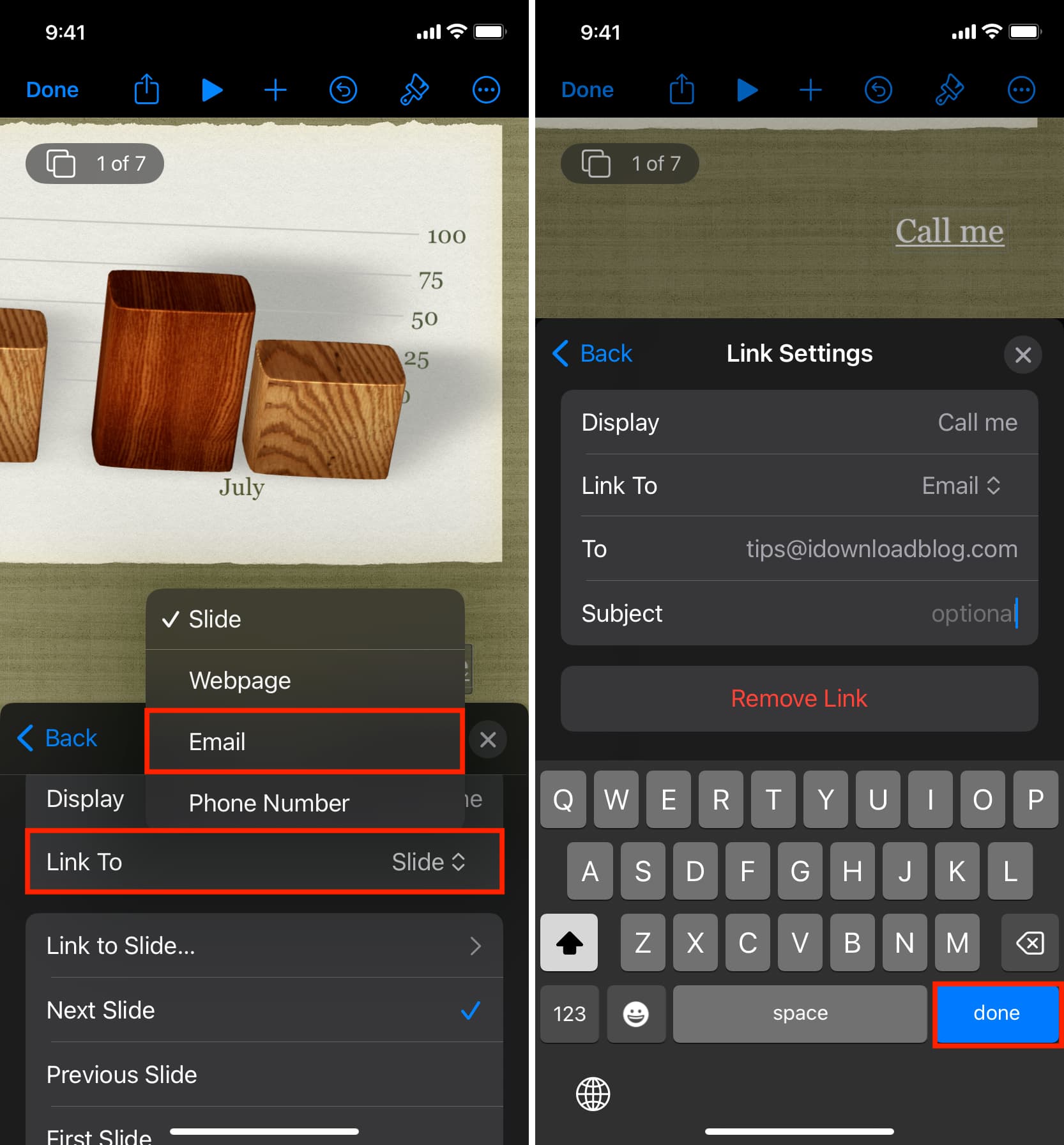
Add a phone number to the slide
1) Select the text or object in your slide and tap Link > Link To > Phone Number .
2) Enter the phone number and tap done on your keyboard.
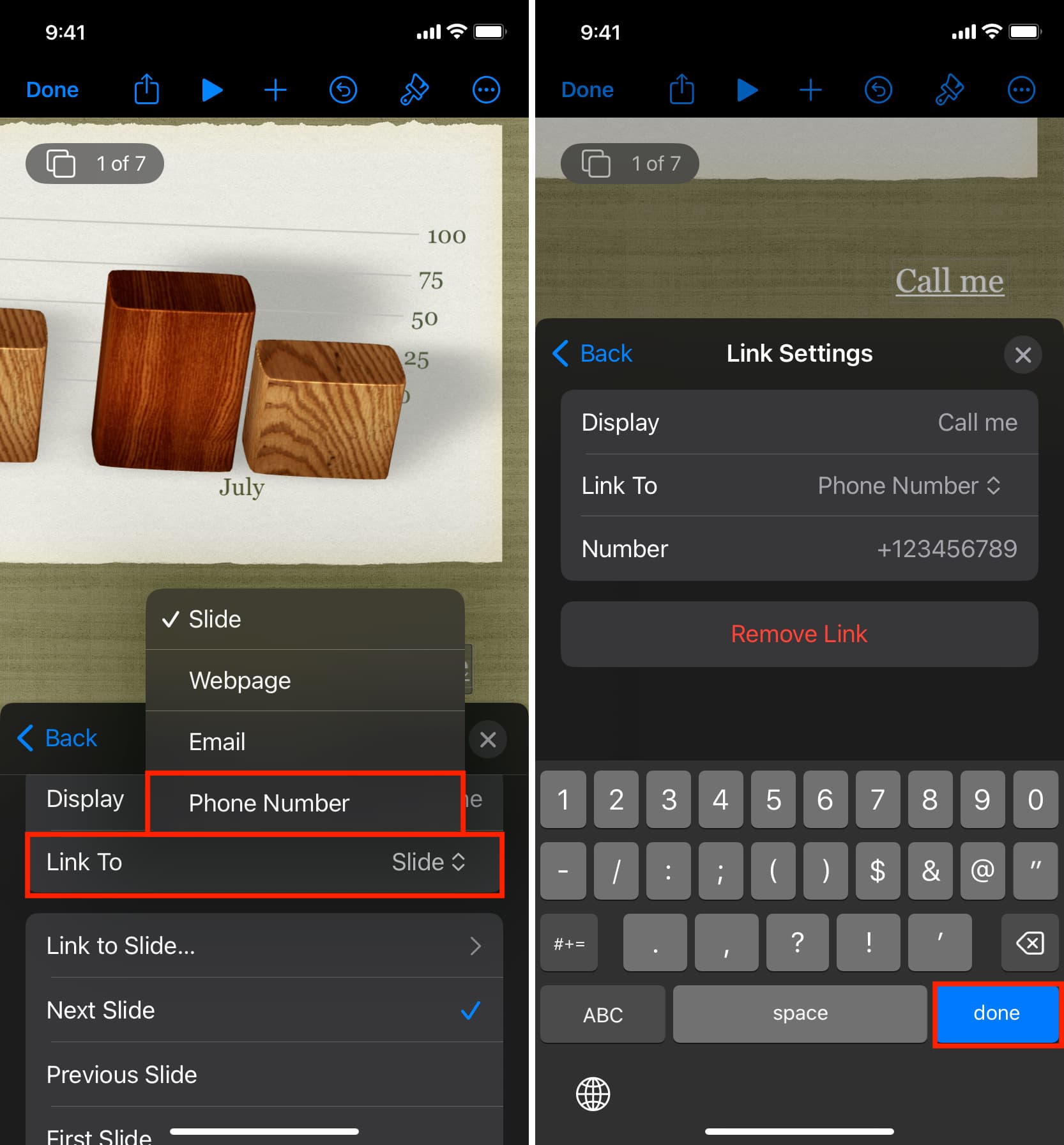
3) Scroll to the bottom and pick Exit Slideshow .
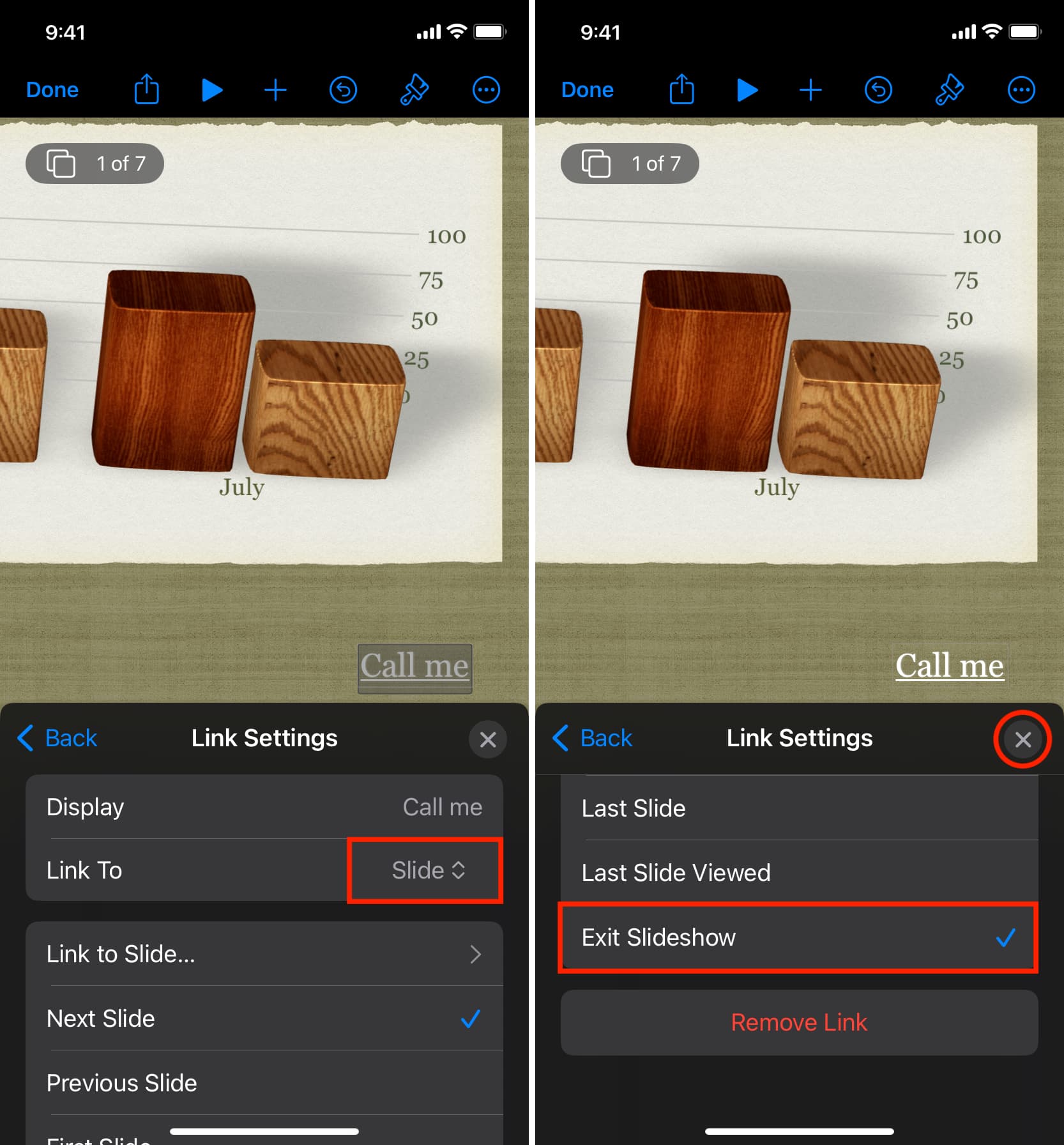
Adding links in Keynote can be helpful not just for those using your slideshow but for you as well. You can easily open a website, compose an email, or skip to another slide with a quick click or tap.
Are you going to add a link in your next Keynote presentation?
For more on Keynote, check out:
- How to add background music to your slideshow
- How to animate objects for your presentation .

Creating Simple Websites With Keynote
Check out Creating Simple Websites With Keynote at YouTube for closed captioning and more options.
No related posts.
Comments: 12 Responses to “Creating Simple Websites With Keynote”
Thanks Gary, excellent podcast (once again!!). I've been struggling with making a simple website for ages. It never occurred to me to use Keynote. Very much appreciated.
This is a great idea. Thank you Gary!
Fantastic - I have wanted to come up with a way for clients to do educational quizzes this is perfect for multi-modal learners. How can I protect it so they can't make changes - they will be using it on an off line ipad.
If you export the "quiz" as HTML, then they really can't edit it. They would be playing it in their web browser.
Brilliant, Gary! Thank you so very much. I had no idea Keynote could do these things! I'm currently designing a Keynote presentation and will need to flip between 3 slides out of sequence due to audience participation. You've solved my problem if I can use buttons like this to link the slides!
Thank you for shedding some light on the versatily of keynote. Well done Gary.
Wow,Gary! Your podcast are excellent.Thank you so much,love it.
Wow Gary, great podcast,love it. Thank you.
I love seeing your tips in my mailbox! Sometimes I learns lots and sometimes I learns just a little but it's never a waste of time.
Welcome to MacMost
Free weekly newsletter.
- MacMost Online Courses

- macOS Sonoma
- Mac Shortcuts
- Mac Numbers
- Mac Keynote
- Final Cut Pro
Keyboard Shortcuts PDF

Connect with MacMost
- Free Email Newsletter
- YouTube Channel
- Follow Gary on Threads
- Follow Gary on Mastodon
- Follow Gary On Bluesky
- MacMost @ Apple News
- iPhone/iPad App
MacMost Sections
- The Practical Guide To Mac Security
- Videos by Category
- Video Archive
- Virus and Malware Information Center
- Protect Yourself From Online Scams
- A Graphical Guide To iCloud
- Free iPhone Ringtones
- Recommended Products
- Printable Mac Keyboard Shortcuts PDF
- macOS System Requirements List
Popular Tutorials
- 15 Mac Settings To Make Your Mac More Secure
- Common Misconceptions About the Desktop
- 13 Tips For Getting the Most From the Safari Sidebar
- 21 Things You Can Do With Images In Preview
- Shortcuts To Help You Organize Your Files
- 10 Places You Can Use Quick Look To Preview Files
- How To Use the FN/Globe Key On Your Mac Keyboard
- 5 Ways To Trim Audio On a Mac
Information
- About MacMost
- Support MacMost
- Contact MacMost
- MacMost Video List
- MacMost Site Map
- MacMost Site Policies
Copyright © 2006-2024 CleverMedia, Inc. All Rights Reserved.
Want to highlight a helpful answer? Upvote!
Did someone help you, or did an answer or User Tip resolve your issue? Upvote by selecting the upvote arrow. Your feedback helps others! Learn more about when to upvote >
Looks like no one’s replied in a while. To start the conversation again, simply ask a new question.
Embed a Live Webpage with Keynote 11.1
I want to embed a live webpage (not a YouTube or Vimeo video) in my Keynote slide deck. Is this possible and, if so, how? (it looks like it used to be: https://smallbusiness.chron.com/embedding-live-stream-keynote-45310.html )
Posted on Jul 27, 2021 6:28 AM
Posted on Jul 27, 2021 10:41 AM
Recent versions of Keynote do not have the ability to show a website within a slide in Play
The workaround I have is to use Poll Everywhere application, its available here: https://www.polleverywhere.com/app/keynote/mac
Download and install Poll Everywhere
Create a free Poll Everywhere account
Open the Keynote file
Open Poll Everywhere and go to Insert > and select Webpage
Enter the address of the web page you want to insert into the presentation and click the Insert button
Click the Play button in Keynote, you can now navigate the website within Keynote
Similar questions
- How do I embed a live webpage into a Keynote 11.1 presentation? I am putting together a presentation and I need to display a 'live' webpage but I want it to be embedded into the slide (so I don't have to click on a link) I was able to do this in Power Point using an Add In called Live Web. I am using Keynote version 11.1 and I cannot find a function that will let me do this. I have tried searching online and it seems that in older versions of Keynote there was a fuction under 'Insert' called 'Web View' but this is no longer present. Any suggestions welcome! 4484 1
- Embedding a webpage in a presentation over Zoom If I am "sharing" a Keynote presentation over Zoom and there's a webpage I want to show embedded in a slide, when I click it it'll open up the browser. But Zoom is only sharing Keynote and the browser won't be seen. (I know I could share the desktop but that looks terrible.) Is there a way to show a live webpage within Keynote? Thanks. 665 4
- How can I present Keynote slides on Zoom and be able to access a website to show examples concurrently How can I present Keynote slides on Zoom and be able to access a website to show examples concurrently 388 1
Loading page content
Page content loaded
Jul 27, 2021 10:41 AM in response to PKinTokyo
Presentations that stand out. Beautifully.
With its powerful tools and dazzling effects, Keynote makes it easy to create stunning and memorable presentations, and comes included with most Apple devices. Use Apple Pencil on your iPad to create diagrams or illustrations that bring your slides to life. And with real‑time collaboration, your team can work together, whether they’re on Mac, iPad, iPhone, or a PC.
See what’s new in Keynote
Present your story. Your way.
Keynote sets the stage for an impressive presentation. A simple, intuitive interface puts important tools front and center, so everyone on your team can easily add beautiful charts, edit photos, and incorporate cinematic effects. And Rehearse Mode lets you practice on the go, with the current or next slide, notes, and clock — all in one view.
Start with a gorgeous layout.
Choose from over 40 eye‑catching themes that instantly give your presentation a professional look. Or create your own slide designs, background images, and page‑by‑page customization.
Create next-level animations.
Add drama to your presentation with more than 100 cinematic transitions and effects. Make your words pop by adding textures, color gradients, and even photos — with just a tap. And animate objects along a path using Apple Pencil or your finger on your iPhone or iPad.
Make every slide spectacular.
Add subtle movement to your slides with dynamic backgrounds. Illustrate your point with over 700 Apple-designed shapes, or add photos, videos, music, image galleries, and charts. Easily remove backgrounds from supported images and live videos or manually refine adjustments as needed. You can even use your iPhone to take a photo or scan a document, and Continuity Camera can send it straight to Keynote on your Mac.
What’s new in Keynote.
Learn about everything you can do in Keynote
Get the updates. Then get in touch.
Stay up to date when people join, edit, or comment in collaborative presentations and easily get in touch with your team using Messages and FaceTime.
Get more done on iPad.
Quickly insert objects, find settings, and get to your favorite tools with the customizable toolbar. And Stage Manager makes it easy to multitask across multiple presentations and apps at the same time. 1
Make backgrounds disappear.
Now you can more easily remove backgrounds from supported images — and even live videos — or adjust them to your liking.

Add live video feeds to any slide.
Appear in a window, right on your slides, with a picture-in-picture display during remote presentations. Or include a live feed of your iPhone or iPad screen to show off apps.
Get started with dynamic themes.
Start with one of three beautiful new animated themes, then customize it to set the tone for each slide with 18 adjustable background presets — from understated to highly visual, monochrome to colorful, calm to energetic.
Captivate your audience with dynamic backgrounds.
Make your presentation stand out by adding stunning color and visual interest to your slides. Create motion on a title or closing slide for a bold statement, and keep viewers engaged with subtle movement throughout the presentation.
Present with your team. Seamlessly.
For slideshows with multiple presenters, you can take turns controlling a single deck — from anywhere — on Mac, iPad, and iPhone.
Play YouTube and Vimeo videos right in Keynote.
Embed a video from YouTube or Vimeo, then play it right in your presentations, without the need to download or open the video in a media player. 2
Present over video conference. Like a pro.
Play a slideshow in its own window so you can access other apps while you present. You can view your presenter notes, upcoming slides, and navigation in a separate window as well.
Outline your presentation. Easier.
With outline view for iPhone and iPad, quickly jot down your thoughts, restructure ideas, and move concepts from slide to slide. Then switch to slide view and start designing.
Present like never before. From anywhere.
With Keynote, presenting remotely can be just as seamless as presenting in person. Say goodbye to saying “Next slide, please” — now multiple people can present together, even remotely, with each person taking control of their section of the deck. Add a live video feed of yourself to any slide for a picture-in-picture experience. Or when presenting on your Mac, include a live feed of your iPhone or iPad screen to walk through your apps. You can even play a slideshow in its own window, so you can simultaneously access your notes and other apps.
Any presentation. Any device. Anytime.
You don’t work in one place on just one device. The same goes for Keynote. Work seamlessly across all your Apple devices. The slides you create using a Mac or iPad will look the same on an iPhone or web browser — and vice versa.
You can also work on presentations stored on iCloud or Box using a PC.
Start using Keynote at iCloud.com
Create and present together. Even when apart.
Work together in the same presentation, from across town or across the world. You can see your team’s edits as they make them — and they can watch as you make yours, too. You can even get notifications when people join, edit, or comment. When presenting as a team, you can also take turns controlling a single deck from anywhere.
Use Apple Pencil when inspiration strikes.
Add color, illustrations, and handwritten comments for more beautiful presentations with Apple Pencil on your iPad.
Plays well with Office.
Teaming up with someone who uses Microsoft PowerPoint? Keynote makes it a great working relationship. You can save Keynote presentations as PowerPoint files. Or import and edit PowerPoint presentations right in Keynote.
Learn more about Microsoft PowerPoint compatibility
See everything that’s new in Keynote
- What’s new in Keynote for iPhone and iPad
- What’s new in Keynote for Mac
- Keynote for iCloud release notes
Additional Resources
- Get Keynote support
- Learn about Microsoft Office compatibility
- Learn about collaboration for Pages, Numbers, and Keynote
- Use Keynote in a video conference app
Keynote User Guides
- Keynote User Guide for Mac
- Keynote User Guide for iPad
- Keynote User Guide for iPhone
- Keynote User Guide for Web
Build spreadsheets that are bottom-line brilliant.
Create documents that are, in a word, beautiful.
Keynote User Guide for Mac
- What’s new in Keynote 14.0
- Intro to Keynote
- Intro to images, charts, and other objects
- Create a presentation
- Choose how to navigate your presentation
- Open or close a presentation
- Save and name a presentation
- Find a presentation
- Print a presentation
- Undo or redo changes
- Show or hide sidebars
- Quick navigation
- Change the working view
- Expand and zoom your workspace
- Customize the Keynote toolbar
- Change Keynote settings on Mac
- Touch Bar for Keynote
- Create a presentation using VoiceOver
- Add or delete slides
- Reorder slides
- Group or ungroup slides
- Skip or unskip a slide
- Change the slide size
- Change a slide background
- Add a border around a slide
- Show or hide text placeholders
- Show or hide slide numbers
- Apply a slide layout
- Add and edit slide layouts
- Change a theme
- Add an image
- Add an image gallery
- Edit an image
- Add and edit a shape
- Combine or break apart shapes
- Draw a shape
- Save a shape to the shapes library
- Add and align text inside a shape
- Add 3D objects
- Add lines and arrows
- Animate, share, or save drawings
- Add video and audio
- Record audio
- Edit video and audio
- Add live video
- Set movie and image formats
- Position and align objects
- Use alignment guides
- Place objects inside a text box or shape
- Layer, group, and lock objects
- Change object transparency
- Fill shapes and text boxes with color or an image
- Add a border to an object
- Add a caption or title
- Add a reflection or shadow
- Use object styles
- Resize, rotate, and flip objects
- Move and edit objects using the object list
- Add linked objects to make your presentation interactive
- Select text
- Copy and paste text
- Use dictation to enter text
- Use accents and special characters
- Format a presentation for another language
- Use phonetic guides
- Use bidirectional text
- Use vertical text
- Change the font or font size
- Add bold, italic, underline, or strikethrough to text
- Change the color of text
- Change text capitalization
- Add a shadow or outline to text
- Intro to paragraph styles
- Apply a paragraph style
- Create, rename, or delete paragraph styles
- Update or revert a paragraph style
- Use a keyboard shortcut to apply a style
- Adjust character spacing
- Add drop caps
- Raise and lower characters and text
- Format fractions automatically
- Create and use character styles
- Format dashes and quotation marks
- Format Chinese, Japanese, or Korean text
- Set tab stops
- Format text into columns
- Adjust line spacing
- Format lists
- Add a highlight effect to text
- Add mathematical equations
- Add borders and rules (lines) to separate text
- Add or delete a table
- Select tables, cells, rows, and columns
- Add or remove rows and columns
- Move rows and columns
- Resize rows and columns
- Merge or unmerge cells
- Change the look of table text
- Show, hide, or edit a table title
- Change table gridlines and colors
- Use table styles
- Resize, move, or lock a table
- Add and edit cell content
- Format dates, currency, and more
- Create a custom cell format
- Highlight cells conditionally
- Format tables for bidirectional text
- Alphabetize or sort table data
- Calculate values using data in table cells
- Use the Formulas and Functions Help
- Add or delete a chart
- Change a chart from one type to another
- Modify chart data
- Move, resize, and rotate a chart
- Change the look of data series
- Add a legend, gridlines, and other markings
- Change the look of chart text and labels
- Add a chart border and background
- Use chart styles
- Animate objects onto and off a slide
- Animate objects on a slide
- Change build order and timing
- Add transitions
- Present on your Mac
- Present on a separate display
- Present on a Mac over the internet
- Use a remote
- Make a presentation advance automatically
- Play a slideshow with multiple presenters
- Add and view presenter notes
- Rehearse on your Mac
- Record presentations
- Check spelling
- Look up words
- Find and replace text
- Replace text automatically
- Set author name and comment color
- Highlight text
- Add and print comments
- Send a presentation
- Intro to collaboration
- Invite others to collaborate
- Collaborate on a shared presentation
- See the latest activity in a shared presentation
- Change a shared presentation’s settings
- Stop sharing a presentation
- Shared folders and collaboration
- Use Box to collaborate
- Create an animated GIF
- Post your presentation in a blog
- Use iCloud Drive with Keynote
- Export to PowerPoint or another file format
- Reduce the presentation file size
- Save a large presentation as a package file
- Restore an earlier version of a presentation
- Move a presentation
- Delete a presentation
- Password-protect a presentation
- Lock a presentation
- Create and manage custom themes
- Transfer files with AirDrop
- Transfer presentations with Handoff
- Transfer presentations with the Finder
- Keyboard shortcuts
- Keyboard shortcut symbols
Add video and audio in Keynote on Mac
You can add video and audio to a slide, or replace a media placeholder with a video. When you show the slide during a presentation, by default the video and audio plays when you click. You can set video or audio looping, or set the start time to make the media files play automatically when the slide appears. You can also add a soundtrack that plays for the entire presentation.
Note: Video and audio files must be in a format that QuickTime supports on your Mac. If you can’t add or play a video or audio file, try using iMovie, QuickTime Player, or Compressor to convert the file to a QuickTime file (with a .mov filename extension) for video, or an MPEG-4 file (with a .m4a filename extension) for audio.
You can also record audio and add it to your presentation.
Add video or audio
When you add a video or audio file to a slide, the video or audio plays only when that slide is showing in your presentation.
Do one of the following:
Drag a media file from your computer to a media placeholder or anywhere else on the slide.
Add a video from the web
You can add links from YouTube and Vimeo so videos play right in your presentation.
Important: This feature may not be available in all regions.
Type or paste a link to the video, then click Insert.
Note: You must be connected to the internet to play a video from the web.
When you play your presentation, web videos play in front of overlapping objects on the slide.
When you paste supported video links into your presentation, they are inserted as web videos by default. To change this, choose Keynote > Settings (from the Keynote menu at the top of your screen), then deselect the checkbox next to “Paste YouTube and Vimeo links as web videos.”
Replace video or audio
Click to select the video or audio on the slide.
Click Replace.
Select a video or audio file, then click Open.
If you’re replacing a web video, insert a link to a new video, then choose Replace.
Add a video description
You can add a description to any video in your presentation. Video descriptions are read by assistive technology (for example, VoiceOver) when someone uses that technology to access your presentation. Video descriptions aren’t visible anywhere in your presentation.
Click the Description text box, then enter your text.
If you export your presentation as a PDF, video descriptions are still readable by assistive technology. See Export to PowerPoint or another file format in Keynote on Mac .
To add descriptions to an image, see Add an image description .
Add an audio description
You can add a description to any audio in your presentation. Audio descriptions are read by assistive technology when someone uses that technology to access your presentation. Audio descriptions aren’t visible anywhere in your presentation.
If you export your presentation as a PDF, audio descriptions are still readable by assistive technology. See Export to PowerPoint or another file format in Keynote on Mac .
To add descriptions to an image or video, see Add an image description or Add a video description .
Add a soundtrack
A soundtrack begins playing when the presentation starts. If there are slides that already have video or audio, the soundtrack also plays on those slides.
A file added as a soundtrack always plays from its beginning.
To reorder the songs or playlists, drag them above or below another in the list. To delete one, select it, then press Delete.
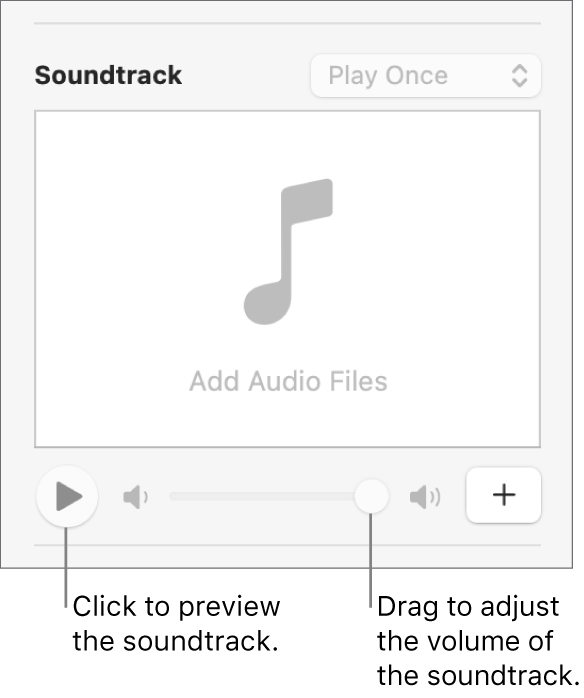
Click the soundtrack pop-up menu, then choose an option:
Off: The soundtrack doesn’t play.
Play Once: The soundtrack plays through the presentation and doesn’t repeat if the presentation is longer than the soundtrack.
Loop: The soundtrack repeats until the presentation ends.
If you want to play your presentation on a different computer or device from the one you used to create the presentation, choose Keynote > Settings (from the Keynote menu at the top of your screen), click General at the top of the settings window, then select “Copy audio and movies into document.” Doing so ensures the soundtrack is available whenever you play the presentation.
Some media files are protected under copyright law. Some downloaded media may be played only on the device where the download occurred. DRM (digital rights management) protected music can’t be added to the presentation soundtrack. Make sure the computer you’re using has permission to play all the media files included in your presentation.
You can set Keynote to optimize the format and quality of movies and images that you add to presentations.
To set video or audio looping, adjust playback volume, play video or audio continuously through slide transitions, or make other edits to your media, see Edit video and audio in Keynote on Mac .
How to Embed a YouTube Video in Keynote
If you’ve ever wanted to embed a YouTube video in Keynote to create a more engaging slideshow for in-person or recorded presentations, don’t worry. It’s not complicated at all.
We’re going to take you through how to embed a YouTube video in Keynote step-by-step, and share a few tips for how to use video to supercharge your presentations.
You don’t need any special software, and you’ll be all set with a video-packed presentation in minutes!
Find the Perfect Keynote Template
Finding the perfect Keynote template can be tricky. At Envato Elements, you can explore thousands of high-quality Keynote templates, and many other design assets. It starts at $16 per month, and gives you unlimited access to a growing library of over 2,000,000 presentation templates, fonts, photos, graphics, and more.
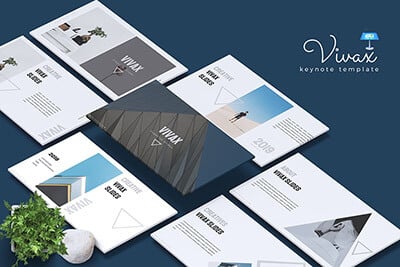
Minimal Keynote Template
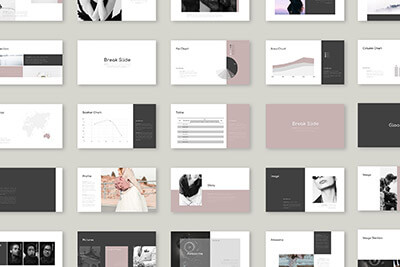
Clean Presentation
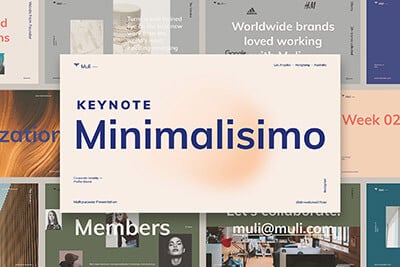
Muli Minimalisimo
Explore Keynote Templates
Can I Embed a YouTube Video in Keynote?
Video content can be a great way to take a presentation to the next level. Moving content can be a great way to enhance the story you are telling to a live or online audience.
YouTube is one of the most used video platforms available, so it’s no wonder that you’d likely want to embed a video from this service into your presentation.
Keynote doesn’t actually provide a tool for embedding a YouTube video in a slide at this time, but that doesn’t mean there aren’t ways to do it.
While there’s no one-click solution here – at least not yet anyway – you can add a YouTube video to Keynote fairly easily. The nice thing about these options is that you don’t have to have any extra equipment or capability to do it.
How to Add a YouTube Video to Keynote
You have two options that allow you to use a YouTube video in a Keynote presentation.
Option 1: Download and Embed
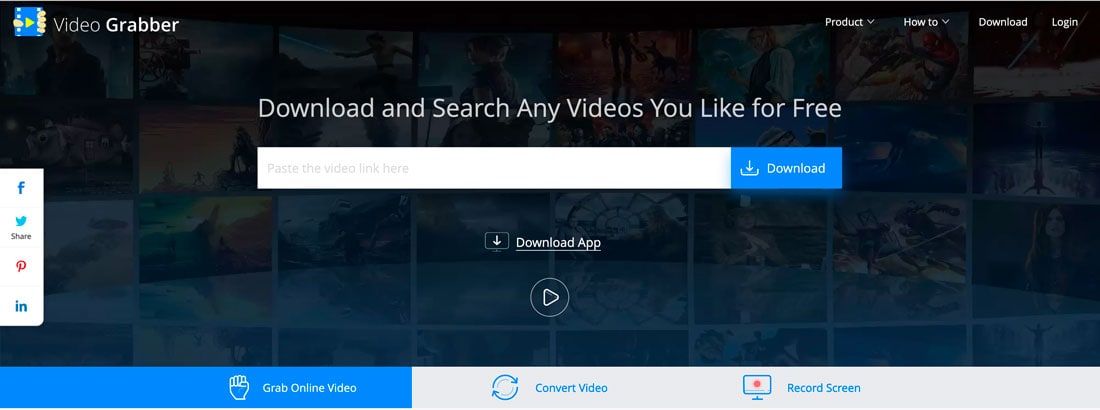
If you are pulling a YouTube video from your own channel, the best option might be to download the video to add it to keynote. (You can also use a tool such as Video Grabber .)
Choose the method that works best for you and save the video somewhere with easy access, such as your desktop.
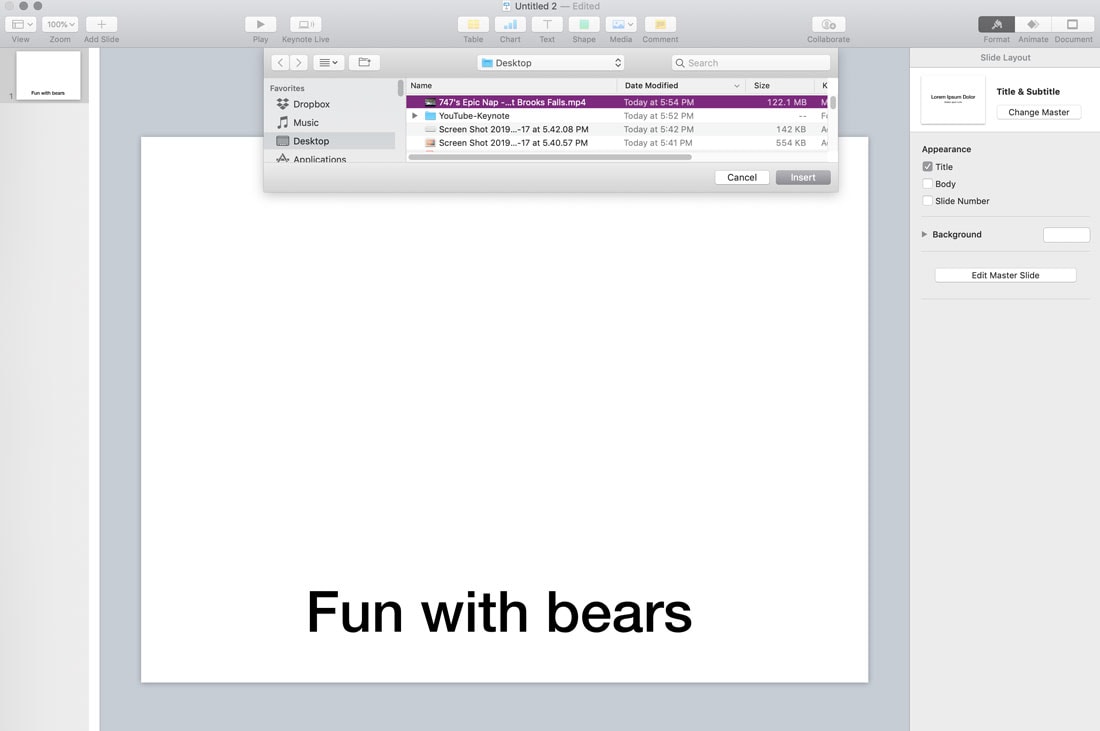
Open Keynote and navigate to the slide where you want the video to appear.
Then navigate to the Insert menu and select “Choose.” Navigate to your saved video file and select it. Click “Insert” to add it to the slide that’s open on your screen.
The video will insert at full width. You can use the handles to scale the video up or down and drag and drop to position it in the location you want on the slide.

Click anywhere on the video to play. Click again to pause using a click to toggle action.
You can also add styles to the video frame using the Style menu. There are plenty of preset “Movie Styles” to choose from.
Use the Movie menu to adjust the volume or other video controls such as fast-forward or rewind.
Use the Arrange menu to adjust size, position, and rotation options.
Option 2: Connect with LiveSlides App
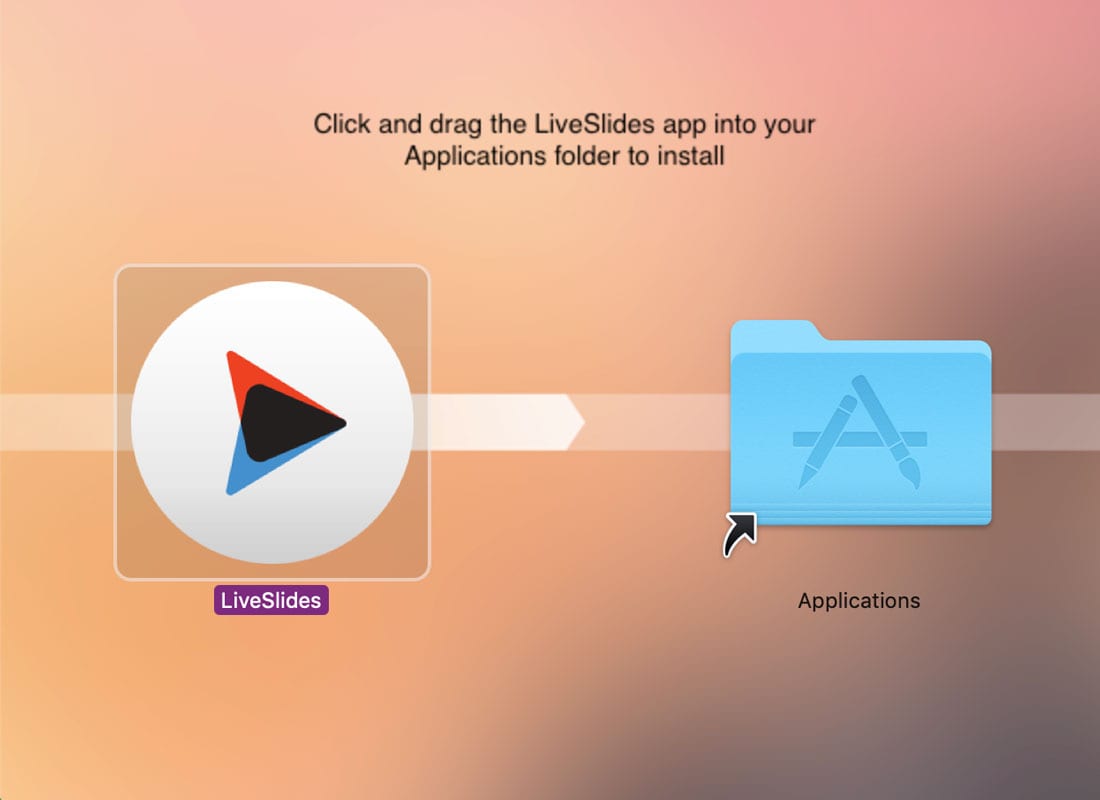
The LiveSlides app is a free add-in for Keynote that allows you to play video from YouTube in Keynote. You can download it here.
Once the file is downloaded, you’ll need to drag and drop the LiveSlides icon into your Application folder.
Open Keynote and navigate to the slide where you want to embed the video.
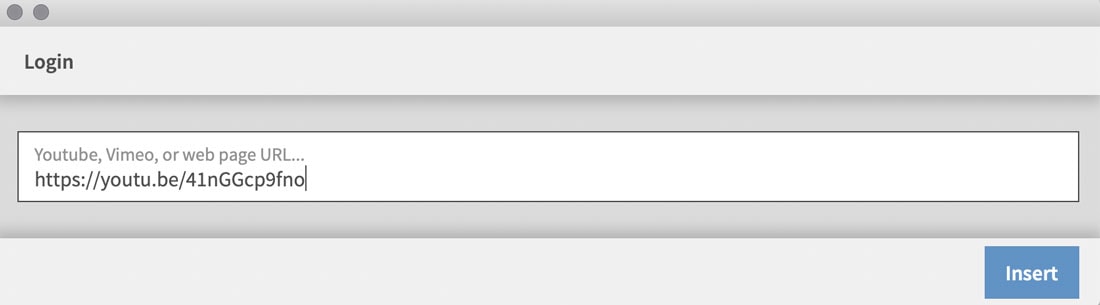
Open the LiveSlides app and paste the YouTube URL into the “Login” box. This will insert a placeholder panel in the presentation.
When you click “Play” the video will automatically start playing on that slide in Keynote.
You can use the handles and controls to adjust the size and position of the video box just as you would with any other image in Keynote.
3 Tips for Using Video in Presentations
Using a video in a presentation can add an element that can help keep the audience engaged and interested in what you have to say. It can break up the monotony of a speech and help get a message across more clearly.
Here are three tips for using video in presentations:
- Keep the video short. Less than 2 minutes is ideal and even just a few seconds of video can be engaging.
- Optimize video content for your surroundings. If sound is necessary, make sure the presentation environment supports it. If you are using live video, such as the LiveSlides app, make sure you have an internet connection where you’ll be presenting. (This can help avoind embarrassing technical glitches.)
- Make sure video clips are relevant to the overall presentation and don’t overuse them. Most presentations only contain one of two video clips.
YouTube videos are a quick and easy way to add extra engagement to a presentation. Even though you can’t directly embed in Keynote, there are some simple workarounds with allow you to add video files.
Tettra Help Docs
How to embed a keynote presentation.
If you want to embed a Keynote presentation to your Tettra page, use the embed option in the insert controls.
Step 1. Follow the instructions here on how to change the sharing permissions of a Keynote presentation and copy its shareable link.
Step 2. In the page editor, click the add icon to the left of an empty line and select Embed . Paste the link of the Keynote presentation and hit [Enter].

Related
- Page editor overview
Genuine software, legally FREE - no cracking required!
Edit Word, Excel, and PPT effortlessly
Read, edit, and convert PDFs with the powerful PDF toolkit.
Microsoft-like interface, easy to use.
Windows • MacOS • Linux • iOS • Android

- Articles of Office solution
Embedding YouTube Videos in Keynote Easily: A Comprehensive Guide
Unlocking the dynamic potential of Keynote presentations often requires more than just standard video insertion.
If you've ever wondered how to seamlessly embed YouTube video in keynote, you're not alone.
This guide is your answer, offering step-by-step instructions to flawlessly embed YouTube videos in your Keynote presentations.
Effective Techniques for Seamlessly Embedding Youtube Videos in Keynote
How to add youtube video in keynote easily? Dive into this comprehensive tutorial that takes you through the process step by step:
1. Embedding the video
Here are the steps you can follow to embed a youtube video in a Keynote presentation.
Open Keynote
Hover over the image icon
Click ‘Web Video.’
Add the video URL here
And you are done!
Simplicity Redefined: This method's straightforward approach ensures that users of all experience levels can execute it seamlessly.
Direct Dive to Source: Immerse your audience by connecting them directly to the original YouTube source, granting them the full experience.
Stay Current and Relevant: By playing the video directly from YouTube, you guarantee that your content is always updated and aligned with the latest developments.
Network Connection Required: For this method to work flawlessly, ensure you have a stable internet connection throughout your presentation.
Flow Maintenance: While the transition to a browser or the YouTube app is temporary, it's essential to be mindful of potential interruptions in your presentation's flow.
2. Utilizing Screenshots or Thumbnails for Embedding Youtube Videos in Keynote
Add an engaging visual touch to your Keynote slides by incorporating screenshots or appealing thumbnail images of your chosen YouTube video.
Step 1. Capture or Select: Take a screenshot of a relevant moment in the video or find a thumbnail image that encapsulates its essence.
Step 2. Slide Integration: Insert the screenshot or thumbnail image onto the desired slide in your Keynote presentation. This serves as a visual representation of the video content.
Step 3. Creating Clickable Magic: Transform the image into an interactive portal by selecting it. Navigate to the "Insert" menu, then opt for "Link."
Step 4. URL Integration: Copy the YouTube video's URL and seamlessly paste it into the designated link field associated with the image.
Step 5. Presentation Interactivity: During your presentation, a simple click on the image takes your audience directly to the YouTube video, opening it in a browser or the YouTube app.
Visual Enhancement: Adding an image enriches your slide with a tangible video content preview, increasing viewer engagement.
Design Flexibility: Customize the image's appearance to align with the presentation's aesthetics, enhancing its overall impact.
Connection Dependency: Like the previous method, a stable internet connection is essential to ensure uninterrupted video playback.
Navigational Hurdles: Clicking the image opens an external browser or app, briefly shifting the audience's attention away from your presentation.
3. Unleash the Power of HTML Widgets for Embedding Youtube Videos in Keynote
Prepare to elevate your Keynote presentations with the seamless integration of YouTube videos using the magic of HTML widgets. This section also addresses how to embed youtube video in keynote on mac/ipad. Dive into this comprehensive guide that takes you through the process step by step:
Step 1. Creating the HTML Widget
Begin your journey by navigating to Keynote's "Insert" menu. Here, the gateway to HTML widget creation awaits. Skillfully resize and position the HTML widget on your chosen slide. This canvas will soon be home to your embedded YouTube video.
Step 2. Securing the YouTube Embed Code
Beneath your selected video on YouTube, locate the "Share" button. Embrace this portal to select the "Embed" option. Capture the HTML embed code bestowed upon you by YouTube's sharing magic. This code is your ticket to seamless integration.
Step 3. HTML Widget Enchantment
In the grand tapestry of your Keynote creation, journey into the HTML widget. Here, with grace, paste the YouTube embed code. Seal your creation with the application of changes. This act ensures that your presentation and the video are intricately woven together.
Step 4. Presentation Panorama
As your presentation takes center stage, the embedded YouTube video gracefully awakens within the HTML widget. A new dimension of engagement unfolds.
Engagement Amplified: Experience firsthand the captivating impact of direct video playback within your Keynote slide.
Creative Command: Take the reins of design, meticulously placing and shaping the video for maximum effect.
Offline Odyssey: For an uninterrupted experience, consider pre-downloading the video and granting your audience an offline adventure.
HTML Hitch: A basic understanding of HTML and embedding codes is your guiding light to navigate this terrain.
Troubleshooting Trek: Brace yourself for potential compatibility hurdles across diverse devices and platforms.
Sync Struggles: Remember that updates to the original YouTube video might not seamlessly mirror the embedded version.
Harness the dynamic capabilities of HTML widgets to seamlessly blend YouTube videos into your Keynote presentations. This technique merges digital and physical realms, offering an immersive encounter that lingers long after the presentation concludes.
Best Alternative to Keynote —— WPS Office
In the realm of office tools, WPS Office emerges as a modernized powerhouse, redefining the way we work and create.
Experience the Advantages of WPS Office: Your Ultimate Office Companion
Comprehensive Suite: WPS Office is an all-in-one office software that seamlessly integrates Word, Excel, PowerPoint, and a powerful PDF toolkit. It's your one-stop solution for diverse tasks.
User-Friendly Interface: Unlike the complexity of some alternatives, WPS Office offers a simple interface, perfect for those new to office software or seeking a streamlined experience.
Efficiency Boost with WPS AI: WPS Office introduces WPS AI, your integrated work assistant. This smart tool enhances work efficiency by seamlessly integrating into existing document functions.
Template Treasure Trove: Access a rich template store featuring a wide array of free and premium Word, PowerPoint, and Excel designs. Elevate your creations with professional templates.
Versatile Functionality: Beyond the core applications, WPS Office surprises with various integrated tools, including resume assistants, smart forms, screen recording, and file repair.
Modernization and Innovation: WPS Office keeps pace with modern needs, offering features that cater to various tasks. It's all here, from documents to spreadsheets, presentations, and beyond.
Ready to revolutionize your workflow and elevate productivity? Make the switch to WPS Office today. Experience the future of office software by downloading WPS Office for free . Unlock your potential and embark on a new era of efficiency.
Use Word, Excel, and PPT for FREE, No Ads.
Edit PDF files with the powerful PDF toolkit.
Microsoft-like interface. Easy to learn. 100% Compatibility.
Boost your productivity with WPS's abundant free Word, Excel, PPT, and CV templates.
This comprehensive guide unveils the art of embedding YouTube videos seamlessly into Keynote presentations. It introduces three effective methods: linking videos, utilizing screenshots, and leveraging HTML widgets. Each method is meticulously explained, highlighting its pros and cons.
Amidst these techniques lies WPS Office—a modernized office tool that revolutionizes workflow. Offering an array of advantages, including an intuitive interface, WPS AI integration, and a rich template store, WPS Office emerges as a powerful alternative to Keynote.
As you explore multimedia integration, remember to consider the transformational capabilities of WPS Office, available for free download .
(have a look at this article, I want to add the phrase 'embed youtube video in keynote on mac/ipad' as it is in this article for SEO purposes, tell me where can I add this)
- 1. How to Add Presenter Notes to Keynote Presentations Easily?
- 2. Keynote Design Guide_ Workflow, Tips, And Free Keynote Templates
- 3. How to Crop Images in Keynote Easily and Quickly
- 4. How to Free Download Keynote Easily: A Comprehensive Guide
- 5. How to Upload PowerPoint to Youtube (The Ultimate Guide)
- 6. Keynote Review: A Comprehensive Guide to Unlocking its Power

15 years of office industry experience, tech lover and copywriter. Follow me for product reviews, comparisons, and recommendations for new apps and software.
Google Cloud Next 2024: Everything announced so far
Google’s Cloud Next 2024 event takes place in Las Vegas through Thursday, and that means lots of new cloud-focused news on everything from Gemini, Google’s AI-powered chatbot , to AI to devops and security. Last year’s event was the first in-person Cloud Next since 2019, and Google took to the stage to show off its ongoing dedication to AI with its Duet AI for Gmail and many other debuts , including expansion of generative AI to its security product line and other enterprise-focused updates and debuts .
Don’t have time to watch the full archive of Google’s keynote event ? That’s OK; we’ve summed up the most important parts of the event below, with additional details from the TechCrunch team on the ground at the event. And Tuesday’s updates weren’t the only things Google made available to non-attendees — Wednesday’s developer-focused stream started at 10:30 a.m. PT .
Google Vids
Leveraging AI to help customers develop creative content is something Big Tech is looking for, and Tuesday, Google introduced its version. Google Vids, a new AI-fueled video creation tool , is the latest feature added to the Google Workspace.
Here’s how it works: Google claims users can make videos alongside other Workspace tools like Docs and Sheets. The editing, writing and production is all there. You also can collaborate with colleagues in real time within Google Vids. Read more
Gemini Code Assist
After reading about Google’s new Gemini Code Assist , an enterprise-focused AI code completion and assistance tool, you may be asking yourself if that sounds familiar. And you would be correct. TechCrunch Senior Editor Frederic Lardinois writes that “Google previously offered a similar service under the now-defunct Duet AI branding.” Then Gemini came along. Code Assist is a direct competitor to GitHub’s Copilot Enterprise. Here’s why
And to put Gemini Code Assist into context, Alex Wilhelm breaks down its competition with Copilot, and its potential risks and benefits to developers, in the latest TechCrunch Minute episode.
Google Workspace
Image Credits: Google
Among the new features are voice prompts to kick off the AI-based “Help me write” feature in Gmail while on the go . Another one for Gmail includes a way to instantly turn rough email drafts into a more polished email. Over on Sheets, you can send out a customizable alert when a certain field changes. Meanwhile, a new set of templates make starting a new spreadsheet easier. For the Doc lovers, there is support for tabs now. This is good because, according to the company, you can “organize information in a single document instead of linking to multiple documents or searching through Drive.” Of course, subscribers get the goodies first. Read more
Google also seems to have plans to monetize two of its new AI features for the Google Workspace productivity suite. This will look like $10/month/user add-on packages. One will be for the new AI meetings and messaging add-on that takes notes for you, provides meeting summaries and translates content into 69 languages. The other is for the introduced AI security package, which helps admins keep Google Workspace content more secure. Read more
In February, Google announced an image generator built into Gemini, Google’s AI-powered chatbot. The company pulled it shortly after it was found to be randomly injecting gender and racial diversity into prompts about people. This resulted in some offensive inaccuracies. While we waited for an eventual re-release, Google came out with the enhanced image-generating tool, Imagen 2 . This is inside its Vertex AI developer platform and has more of a focus on enterprise. Imagen 2 is now generally available and comes with some fun new capabilities, including inpainting and outpainting. There’s also what Google’s calling “text-to-live images” where you can now create short, four-second videos from text prompts, along the lines of AI-powered clip generation tools like Runway , Pika and Irreverent Labs . Read more
Vertex AI Agent Builder
We can all use a little bit of help, right? Meet Google’s Vertex AI Agent Builder, a new tool to help companies build AI agents.
“Vertex AI Agent Builder allows people to very easily and quickly build conversational agents,” Google Cloud CEO Thomas Kurian said. “You can build and deploy production-ready, generative AI-powered conversational agents and instruct and guide them the same way that you do humans to improve the quality and correctness of answers from models.”
To do this, the company uses a process called “grounding,” where the answers are tied to something considered to be a reliable source. In this case, it’s relying on Google Search (which in reality could or could not be accurate). Read more
Gemini comes to databases
Google calls Gemini in Databases a collection of features that “simplify all aspects of the database journey.” In less jargony language, it’s a bundle of AI-powered, developer-focused tools for Google Cloud customers who are creating, monitoring and migrating app databases. Read more
Google renews its focus on data sovereignty

Image Credits: MirageC / Getty Images
Google has offered cloud sovereignties before, but now it is focused more on partnerships rather than building them out on their own. Read more
Security tools get some AI love

Image Credits: Getty Images
Google jumps on board the productizing generative AI-powered security tool train with a number of new products and features aimed at large companies. Those include Threat Intelligence, which can analyze large portions of potentially malicious code. It also lets users perform natural language searches for ongoing threats or indicators of compromise. Another is Chronicle, Google’s cybersecurity telemetry offering for cloud customers to assist with cybersecurity investigations. The third is the enterprise cybersecurity and risk management suite Security Command Center. Read more
Nvidia’s Blackwell platform
One of the anticipated announcements is Nvidia’s next-generation Blackwell platform coming to Google Cloud in early 2025. Yes, that seems so far away. However, here is what to look forward to: support for the high-performance Nvidia HGX B200 for AI and HPC workloads and GB200 NBL72 for large language model (LLM) training. Oh, and we can reveal that the GB200 servers will be liquid-cooled. Read more
Chrome Enterprise Premium
Meanwhile, Google is expanding its Chrome Enterprise product suite with the launch of Chrome Enterprise Premium . What’s new here is that it mainly pertains mostly to security capabilities of the existing service, based on the insight that browsers are now the endpoints where most of the high-value work inside a company is done. Read more
Gemini 1.5 Pro
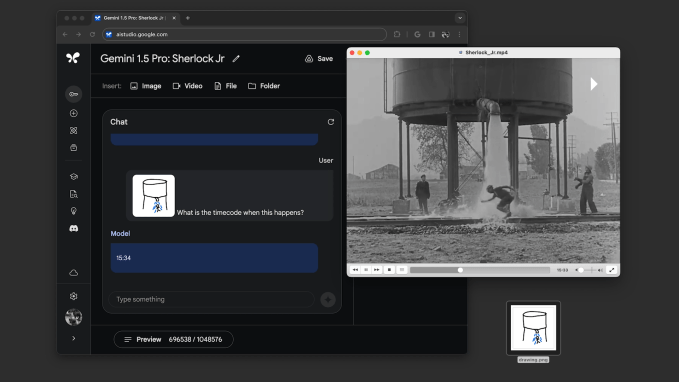
Everyone can use a “half” every now and again, and Google obliges with Gemini 1.5 Pro. This, Kyle Wiggers writes, is “Google’s most capable generative AI model,” and is now available in public preview on Vertex AI, Google’s enterprise-focused AI development platform. Here’s what you get for that half: T he amount of context that it can process, which is from 128,000 tokens up to 1 million tokens, where “tokens” refers to subdivided bits of raw data (like the syllables “fan,” “tas” and “tic” in the word “fantastic”). Read more
Open source tools

At Google Cloud Next 2024, the company debuted a number of open source tools primarily aimed at supporting generative AI projects and infrastructure. One is Max Diffusion, which is a collection of reference implementations of various diffusion models that run on XLA, or Accelerated Linear Algebra, devices. Then there is JetStream, a new engine to run generative AI models. The third is MaxTest, a collection of text-generating AI models targeting TPUs and Nvidia GPUs in the cloud. Read more

We don’t know a lot about this one, however, here is what we do know : Google Cloud joins AWS and Azure in announcing its first custom-built Arm processor, dubbed Axion. Frederic Lardinois writes that “based on Arm’s Neoverse 2 designs, Google says its Axion instances offer 30% better performance than other Arm-based instances from competitors like AWS and Microsoft and up to 50% better performance and 60% better energy efficiency than comparable X86-based instances.” Read more
The entire Google Cloud Next keynote
If all of that isn’t enough of an AI and cloud update deluge, you can watch the entire event keynote via the embed below.
Google Cloud Next’s developer keynote
On Wednesday, Google held a separate keynote for developers . They offered a deeper dive into the ins and outs of a number of tools outlined during the Tuesday keynote, including Gemini Cloud Assist, using AI for product recommendations and chat agents, ending with a showcase from Hugging Face. You can check out the full keynote below.

IMAGES
VIDEO
COMMENTS
In this tutorial, you'll learn how to integrate your Keynote presentation into your website seamlessly. First, we guide you through the process of sharing yo...
Embed keynote. Since version 7.1 of Keynote for macOS and Keynote 3.1 for iOS, you can easily incorporate slides from a presentation into a website or blog. This is especially useful if you have already created a presentation and want to share its data with a wider audience. By following the steps below you can prepare your presentation to be ...
Control-click an object, text box, or selected text you want to turn into a link, choose Add Link, then choose a destination (Slide, Webpage, Email, or Phone Number).. Specify details for the destination: Slide: Goes to another slide in the presentation.Choose one of the slide options or specify a slide number. Webpage: Opens a webpage in a browser.In the Link field, enter the URL for the webpage.
The embed includes a prominent 'Open in Keynote' button which allows readers to open the document in the Keynote iCloud Web App or download the original file into a native app to see a 1:1 ...
7. End your presentation. When you're finished sharing, click the computer icon with two curved lines in the toolbar and select Turn Off Keynote Live . When you end the presentation, the link will stop working. If you want to present again, you'll need to create a new link. Method 2.
Keynote has included a linked feature for a while, called Keynote Live. This allows presenters to send people to a webs URL where they can watch an presentation take place in real-time with the host controlling slide changes, with all viewers retained inside sync. However, the embed feature is not actually part of Keynote Live. Instead ...
You can also post your Keynote slides as an iframe anywhere else, such as a self-hosted WordPress site like this fine establishment. It takes just a little looking around the code from the WordPress.com embed, and the formula is pretty clear. Start with the URL straight from Keynote's share menu. Mine looks like this:
I know this is an older question, but the latest updates (this week) to Keynote actually do allow you to embed a Keynote. This is Keynote 7.1 for Mac and Keynote 3.1 for iOS. The features are very limited. Your slideshow can't do anything complex, including transitions and builds. But, it seems to work pretty well.
Whether you want to embed a Keynote presentation into a private Intranet site for your organization or on a public web site for your customers to see, this lesson will walk you through the steps necessary to do that. Instructions. Keynote has a great feature that allows you to export a Keynote file to HTML.
Add a link to an email address. 1) With your text or object selected, right-click or hold Control and click. 2) Put your cursor over Add Link and select Email. 3) In the pop-up window, enter the email address and, optionally, a Subject. You can check that the email address and subject appear correctly by clicking Compose Email.
You can use Keynote to build a simple multi-page website. When you export as HTML, the resulting files can be uploaded to a web host. To make a presentation behave like a website, you need to create buttons and link them to other slides. You can also turn off regular presentation navigation and add other web and email links. Sites created this way are relatively basic, but can be updated easily.
Download and install Poll Everywhere. Create a free Poll Everywhere account. Open the Keynote file. Open Poll Everywhere and go to Insert > and select Webpage. Enter the address of the web page you want to insert into the presentation and click the Insert button. Click the Play button in Keynote, you can now navigate the website within Keynote. .
Step 1: Using Mac Keynote, open your presentation. Step 2: Click the Keynote Live button in the toolbar (it resembles a computer icon with two curved lines). Step 3: Click Continue on the pop-up window to generate an invitation link. Step 4: Select "Invite Viewers." Step 5: Choose an invitation method:
1. Add a Hyperlink in Keynote to a Web Page. Let's start off by highlighting this bit of text. Then right-click or Ctrl + Click and choose Add Link . After you select the text for your hyperlink, right-click and select the Add Link option from the pop-up menu. A drop-down menu displays.
Outline your presentation. Easier. With outline view for iPhone and iPad, quickly jot down your thoughts, restructure ideas, and move concepts from slide to slide. Then switch to slide view and start designing. You can also work on presentations stored on iCloud or Box using a PC. Start using Keynote at iCloud.com.
Replace video or audio. Click to select the video or audio on the slide. In the Format sidebar, click the Movie, Audio, or Web Video tab at the top of the sidebar. Click Replace. Select a video or audio file, then click Open. If you're replacing a web video, insert a link to a new video, then choose Replace.
Step 1. Change How Video in Keynote Plays. After you've added a video to your Keynote slide, you can also adjust how it plays. That can range from trimming the file to only play a portion of the original file, to set it to autoplay. With the video selected, make sure that Format is selected in the upper right corner.
Open Keynote and navigate to the slide where you want to embed the video. Open the LiveSlides app and paste the YouTube URL into the "Login" box. This will insert a placeholder panel in the presentation. When you click "Play" the video will automatically start playing on that slide in Keynote.
If you want to embed a Keynote presentation to your Tettra page, use the embed option in the insert controls. Step 1. Follow the instructions here on how to change the sharing permissions of a Keynote presentation and copy its shareable link. Step 2. In the page editor, click the add icon to the left of an empty line and select Embed. Paste the ...
Here are the steps you can follow to embed a youtube video in a Keynote presentation. Open Keynote. Keynote. Hover over the image icon. Keynote Web Video Link. Click 'Web Video.' Add the video URL here. And you are done! Pros. Simplicity Redefined: This method's straightforward approach ensures that users of all experience levels can ...
Use the Keynote Insert > Choose option to add the video to your presentation. 3. Set the Part of YouTube Video You Want to Play. Let's switch to the Movie tab here on the right side with the video selected. Use the Trim options here to set the part of the video that should play.
Oral Presentation Guide Please read ASLO's guide on preparing a successful presentation. Oral Presentations Talks will be scheduled in 15-minute time slots. We strongly encourage a presentation of no more than 12 minutes to allow three minutes for discussion and to entertain questions from those in the audience. In special cases, and at the discretion of the session organizers, invited ...
The entire Google Cloud Next keynote If all of that isn't enough of an AI and cloud update deluge, you can watch the entire event keynote via the embed below. Google Cloud Next's developer keynote