- Add, change, or remove transitions between slides Article
- Animate text or objects Article
- Use the Morph transition in PowerPoint Article
- Insert a video from YouTube or another site Article
- Add or delete audio in your PowerPoint presentation Article
- Record your screen in PowerPoint Article


Insert a video from YouTube or another site

In PowerPoint for Microsoft 365, PowerPoint 2021, or PowerPoint 2019, you can insert an online video from YouTube or Vimeo on a slide.
In PowerPoint for Microsoft 365, version 1907 or later, you can also insert an online video from Microsoft Stream, a video service for enterprises—people in an organization can upload, view, and share videos with one another.
The video plays directly from the website, and it has the site's controls for playing, pausing, volume, and so on. The PowerPoint playback features (Fade, Bookmark, Trim, and so on) don't apply to online videos .
Because the video is stored on a web site, rather than in your presentation, you must be connected to the internet in order for the video to play successfully.
Insert a web video
In your web browser, locate the video you want.
Copy the URL of the web page from the Address bar of your browser.
Switch back to PowerPoint and select the slide where you want to place the video.
On the Insert tab of the ribbon, select Video > Online Video .
In the Online Video dialog box, paste the URL you copied in step 2.
Select Insert .
Play the video
If a video is inserted successfully, you can play it either in Normal view or Slide Show.
A Play button appears on the video in Normal view.
In Slide Show, you can interact with videos just as you would in a web browser.
By default, videos from YouTube and Vimeo play in "click sequence." You can play the video without having to click the Play button. Just tap the spacebar to advance to the next step in your click sequence.
Troubleshooting
Not all online videos from these sites are allowed to be embedded. You should check on the video site to find out if a certain video can be embedded.
Internet Explorer 11 is required on your computer
Note: Microsoft 365 apps and services will not support Internet Explorer 11 starting August 17, 2021. Learn more . Please note that Internet Explorer 11 will remain a supported browser. Internet Explorer 11 is a component of the Windows operating system and follows the Lifecycle Policy for the product on which it is installed.
For the purpose of playing videos in PowerPoint, Internet Explorer 11 is required to be on your computer. You don't have to use it to browse the web; you simply have to have it installed, because under the covers, PowerPoint needs its technology to play videos on Windows.
If your operating system is Windows 10, then you already have Internet Explorer 11 installed. If you have an older version of Windows, you can go to this Internet Explorer Downloads page for instructions.
Want to insert a video from your computer instead?
See Insert and play a video file from your computer for all the details.
Terms of Use and Privacy policies
Terms of Use
Privacy Policy
Microsoft Stream:
SlideShare.net:
In PowerPoint 2016, you can insert an online video with an embed code or search for a video by name. Then you can play it during your presentation.
The video plays directly from the website, and it has the site's controls for playing, pausing, volume, and so on. The PowerPoint playback features (Fade, Bookmark, Trim, and so on) don't apply to online videos.
Insert the online video with an "embed" code
On YouTube or Vimeo, find the video that you want to insert.
Below the video frame, click Share , and then click Embed . (If you neglect to click Embed , you'll end up copying the wrong code.)

Right-click the iFrame embed code, and click Copy .

If the highlighted text that you copy begins with "http", STOP. It's the wrong code to copy. Return to step 2 and click Embed :

In PowerPoint, click the slide that you want to add a video to.
On the Insert tab, click Video > Online Video .
In the From a Video Embed Code box, paste the embed code, and then click the arrow.

A video rectangle is placed on your slide, which you can move and resize as you like. To preview your video on your slide, right-click the video rectangle, select Preview , and then click the Play button on the video.
Note: If your video doesn’t embed correctly, double-check that you have installed the required Office updates.
Search for the YouTube video by name
Click the slide that you want to add a video to.

In the Search YouTube box, type the name of the video that you want to insert, and press Enter.
Select the video from the search results, and click Insert .
Note: If your video doesn’t insert correctly, double-check that you have installed the required Office updates.
Preview the video
Once the video rectangle is on your slide, select it, right-click it and choose Preview .
A Play button appears on the video.
Click the video's Play button.
Because the video is on a web site, rather than actually in your presentation, you must be connected to the internet in order for the video to play successfully.
Embed content from Slideshare.net
On a slide in PowerPoint, you can embed content from Slideshare.net , a sharing web site for presentations, infographics, and documents.
On Slideshare.net, any content that can be embedded elsewhere has a Share button on it. That button opens a window where you can copy an embed code like an embed for a video.
On Slideshare.net , find the content you want to embed.
Select the Share button beneath the content frame.
Sharing codes appear in the video frame.
Select the box named Embed .
All the text in the box becomes selected when you do this.
Right-click the selected text and choose Copy .
The text you've copied contains more information than you need, so it needs to be trimmed and re-copied.
Paste the copied text into a text editor such as Word or Notepad.
Select the portion of the text that begins with <iframe src ... and ends with </iframe> . Copy that text.
That's the embed code you need for inserting the content into PowerPoint.
In PowerPoint, go to the slide where you want to insert the content.
On the toolbar ribbon, select the Insert tab, select Video , and then select Online Video .
The Insert Video dialog box opens.
Paste the embed code in the box named From a Video Embed Code , and then press Enter.
It takes a moment for PowerPoint to absorb the content. When it has done so, a black box appears on your slide.

Requirements
Your use of online videos is subject to each provider web site's Terms of Use and Privacy Policy.
SlideShare.net
In PowerPoint for the web, you can insert an online video from YouTube or Vimeo on a slide. (If you have a Microsoft 365 business or education subscription, you can also insert an online video from Microsoft Stream.)
Insert an online video
On a separate tab in your web browser, locate the video you want.
Copy the address of the web page from the Address bar of your browser.
Switch to PowerPoint for the web and select the slide where you want to place the video.
On the Insert tab of the ribbon, in the Media group, select Online Video .
In the Online Video dialog box, paste the address you copied in step 2.
The video is inserted on your slide. You can move the video by dragging with the mouse, and you can resize the video frame by selecting a corner and dragging.
To play the video, you must run Slide Show. On the ribbon, switch to the View tab, and in the Start Slide Show group, select From Current Slide .
(If you've turned off the Simplified Ribbon, you don't have a Slide Show tab; instead use the View tab to start the slide show.)
Slide Show opens, and then you can click the play button to begin.
For related information, see Play a video in PowerPoint for the web .
Trimming a video
PowerPoint for the web can't trim videos, and online videos can't be trimmed. If you have a video that you want to trim, you must save it to your computer, then insert it on your slide in a desktop version of PowerPoint.
Newer Mac versions
In PowerPoint for Microsoft 365 for Mac, PowerPoint 2021 for Mac, or PowerPoint 2019 for Mac, you can insert an online video from YouTube or Vimeo on a slide. Earlier versions of PowerPoint for macOS don't support inserting an online video.
In PowerPoint for Microsoft 365 for Mac, you can also insert an online video from Microsoft Stream, a video service for enterprises—people in an organization can upload, view, and share videos with one another. This feature requires PowerPoint for Microsoft 365 for Mac version 16.27 or later.
Switch to PowerPoint and select the slide where you want to place the video.
On the Insert tab of the ribbon, in the Media group at the right end, select Video . Then select Online Movie .
In the dialog box, paste the URL you copied in step 2.
Click Insert .
The video is added to the slide.
To preview the video, click the Play button that appears on top of video.
Inserting and playing an online video requires a recent version of macOS and PowerPoint for macOS:
PowerPoint version 16.15.18070902 or later
macOS 10.13.4 (High Sierra) or later
A Mac manufactured in 2012 or later
Why can’t I embed a video in PowerPoint?
Add audio to your presentation
Add text to a video
Video and audio file formats supported in PowerPoint
How to Make an Eye-catching YouTube Thumbnail
Create a video for YouTube with a template

Need more help?
Want more options.
Explore subscription benefits, browse training courses, learn how to secure your device, and more.

Microsoft 365 subscription benefits

Microsoft 365 training

Microsoft security

Accessibility center
Communities help you ask and answer questions, give feedback, and hear from experts with rich knowledge.

Ask the Microsoft Community

Microsoft Tech Community

Windows Insiders
Microsoft 365 Insiders
Was this information helpful?
Thank you for your feedback.
Sign up for our daily newsletter
- Privacy Policy
- Advertise with Us
How to Create a YouTube Video with PowerPoint
Few people nowadays have the patience or willingness to sit through multiple slide presentations. Online videos, on the other hand, are a powerful means to build user engagement in an era of lower attention spans. As long as the videos look professional, your audience will pay attention to whatever you have to say.
Follow these simple steps to convert your hard work that went in to creating a PowerPoint into an accessible and compact YouTube video.
Also read: 4 Free Online Tools to Add a Censor Bleep to Your YouTube Videos
Step 1: Clean Up Your Slides
If you want to give a professional finish to the video, try breathing life into the slides first.
Open the file with PowerPoint 2010 and click “View,” followed by “Slide Master,” to apply uniformity in alignment, bullets, fonts and spacing. After saving the Master template, go to “Slide Sorter” view and apply a minimalist, standard design. You can use an academic or corporate template as long as it’s minimal and clean.

Too much text in a slide will disrupt the attention span of the typical YouTube viewer. Get rid of bullet lists, fancy animations, flowcharts and tables. If you previously used a slide to describe something complex, break it down into easily digestible ideas spread across multiple slides.
Use screenshots and full-slide, high-resolution images to fill up your new presentation. PowerPoint 2010 allows you to insert online pictures with a Creative Commons license and from the Bing search engine.

You can also use the “Pictures with Captions” layout along with “Design Ideas” to create a robust background for video frames. Use free stock images for new picture ideas.

Also read: 14 Useful PowerPoint Templates to Set Up a Digital Planner
Step 2: Insert Audio
Background narration is the most important component of a high-quality YouTube video. You can download royalty-free music , but the best YouTube videos always come with speaker narration. Go to “Insert,” followed by “Audio,” where PowerPoint allows you to record your own voice for each slide.

There’s a chance you aren’t getting a very high-quality audio with PowerPoint alone. It’s far better to work with a pre-recorded audio clip and a tight script. You can use a voice recording app like Audiophile or an actual digital voice recorder. Our aim is to achieve professional results by filtering out echo and background noise.

For a fifty-slide presentation, you should aim for no more than ten seconds of recorded narration per slide. Go to “Slide Show,” followed by “Rehearse Timings,” to get the timings right for each slide. Import the MP3 files into their corresponding slides and play them in automatic mode.

Finally, you are only required to set up the slide show. Check the options for “Play Narration” and “Use Timings” along with “Browsed by an individual (window).”

Also read: How to Create and Manage Your YouTube Clips
Step 3: Insert Video Clips (Optional)
If you did a good job with rehearsed narrations and images as described earlier, you can skip this part. However, a mini video clip within a video is a powerful way to retain your YouTube viewer’s attention. Unlike in the past, playing a video clip automatically from your PowerPoint is very easy.
Go to “Insert,” followed by “Video,” where you can embed any video from YouTube’s “Share” menu and play it on your own presentation.

Always make sure that it is your own video. You can always choose Creative Commons videos from YouTube, Vimeo and other sites. Use PowerPoint’s “Playback” option which is displayed after you embed a new video.
Step 4: Save PPT as Video
After clicking “File,” followed by “Save As,” save the PowerPoint as a WMV file. Your video is now ready for upload on YouTube and any other video-sharing sites.

Step 5: Upload Video on YouTube
Upload the desired video output to your YouTube channel. If it is aimed at prospects alone, you might want to keep it private or unlisted with no embedding or comments allowed.

Do you agree that converting your PowerPoint files to a five- or seven-minute video is a good investment of time? Please let us know your thoughts. Want to make the most of your time? Learn these PowerPoint keyboard shortcuts .
Our latest tutorials delivered straight to your inbox
Sayak Boral is a technology writer with over eleven years of experience working in different industries including semiconductors, IoT, enterprise IT, telecommunications OSS/BSS, and network security. He has been writing for MakeTechEasier on a wide range of technical topics including Windows, Android, Internet, Hardware Guides, Browsers, Software Tools, and Product Reviews.
Critical PowerPoint Shortcuts – Claim Your FREE Training Module and Get Your Time Back!

How to Embed a YouTube Video in PowerPoint (Step-by-Step)
- PowerPoint Tutorials
- Pictures, Icons, Videos, Etc.
- February 25, 2015
This is your SUPER GUIDE for how to embed a YouTube video in PowerPoint, covering all versions of PowerPoint (find your version below).
Adding videos to your presentations is a great way to create more engaging content and backup your main points with PROOF.
Before you get started embedding your video though, there are 3 considerations to take into account
Note: You are limited to what you can do with online videos in PowerPoint, compared to videos you embed from your computer. To learn all about these differences, read our guide
YouTube Video Considerations
1. which version of powerpoint you are using.
There are various techniques for the different versions of PowerPoint and add-ins you can install to make this process (and your life) easier.
The guide below covers PowerPoint versions 2007, 2010, 2013 and the latest Office 365 version of PowerPoint.
2. Do you want the YouTube video’s entire playlist on your slide?
If so, you need to navigate to your video through the YouTube channel’s playlist, which drove me crazy when I was trying to figure this out.
Also, inserting a playlist isn’t available in PowerPoint 2007.
3. Do you need to trim your YouTube video?
If you want to take advantage of all the PowerPoint video editing features, you will need to find a way to download your YouTube video and embed it in PowerPoint.
That’s because the FULL range of PowerPoint video editing tools is only available for videos you directly embed into PowerPoint from your computer.
To see everything you can do with videos embedded directly from your computer (instead of from an online source like YouTube), read our guide here .
PowerPoint 2019 (Office 365) Embed a YouTube Video
1. find your youtube video’s proper url.
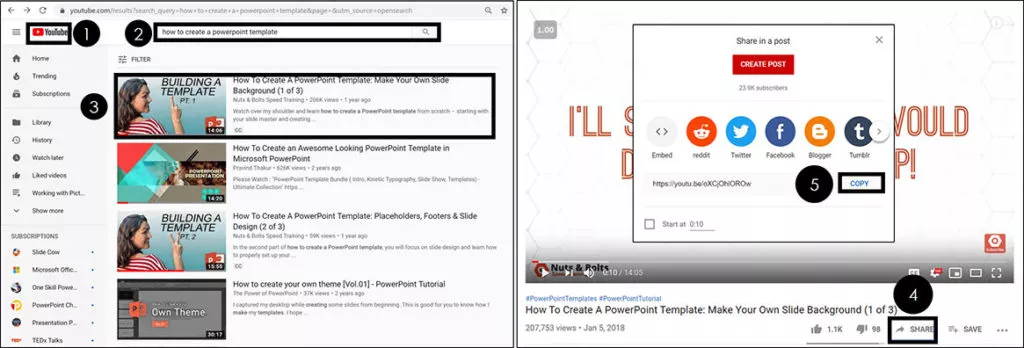
To find the right URL for your YouTube video to embed into PowerPoint, follow these steps:
- Navigate to YouTube.com
- Use the Search Bar to find your video
- Select your video to open the YouTube Player
- Click Share at the bottom of the video player
- Click Copy
The same is true if you are using an online video from another source.
You want to make sure you use the Share button (or similar feature) to get the proper URL for your video before you embed it into PowerPoint.
Otherwise it might not play properly, as discussed below.
WARNING: Get the right YouTube URL
You want to make sure you copy your video’s URL using the share button. DO NOT use the URL from your web browser.
That’s because the URL in your web browser tends to start where you last left off in the video and not at the beginning of the video.
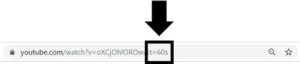
In the picture above this is reflected in the URL with T=60s. This means the video will start 60 seconds into the video, and not from the beginning.
This can lead to an embarrassing presentation, where you play the video at the punchline that you want to make instead of the full video that leads up to the punch line.
2. Embed your YouTube video into PowerPoint
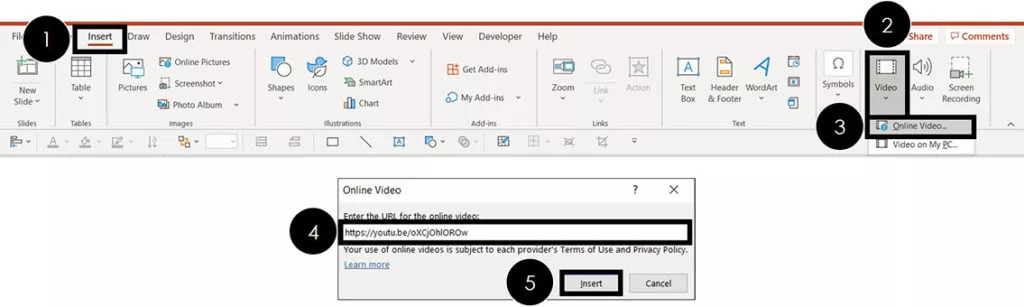
To embed a YouTube video in PowerPoint, simply:
- Navigate to the Insert tab
- Select the Video drop down (within the Media group)
- Choose Online Video
- Where it says Enter the URL for the Online Video , Paste in (Ctrl + V) your URL
- Click Insert
Clicking Insert , a message at the bottom of your screen will tell you the video is processing. Once it’s done, the video appears on your slide as you can see below
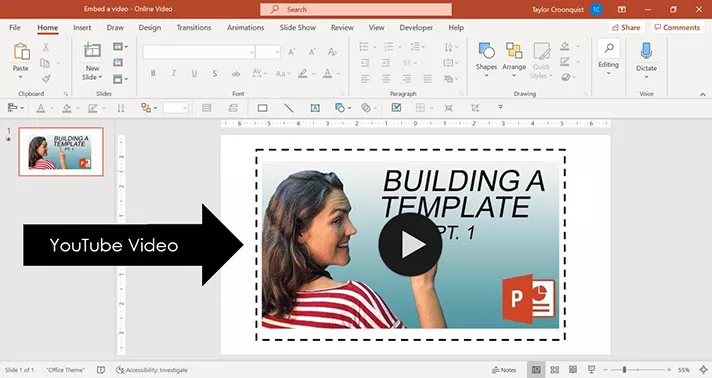
How to trim a YouTube video
Keeping in mind that you are limited in what you can do with online videos in PowerPoint (like YouTube videos), you can adjust the start time of your YouTube video.
This allows you to start your YouTube video at a certain time within the video, so you can just show the most relevant part of the video that backs up your presentation.
The trick to doing this is to adjust it BEFORE you copy the YouTube video’s URL.
If you want to trim both the start and end times of your video, you’ll need to download the YouTube video, embed the video from your PC and then use the Trim command.
To learn how to embed a video in PowerPoint (including trimming the video’s length), read our guide here .
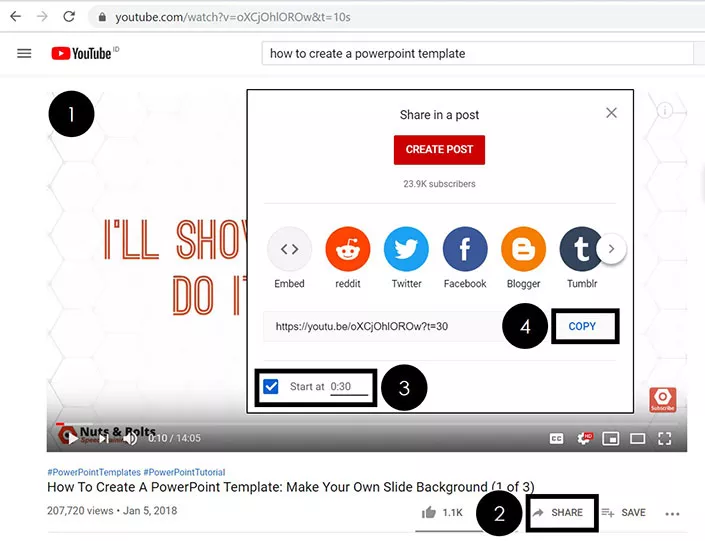
To trim a YouTube video to a certain start time, simply:
- Open your YouTube video’s watch page
- Click the Share button
- Adjust the video’s Start at time
Adjusting the YouTube video’s start time, you’ll see the new start time reflected in the URL, as pictured below.
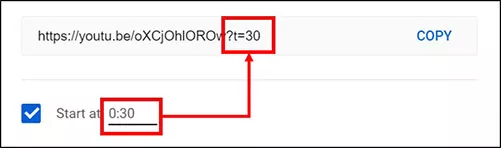
PowerPoint 2013: Embed a YouTube video in PowerPoint
There are two ways to embed YouTube videos in PowerPoint 2013: the new dedicated YouTube option in PowerPoint, and the old embed code method.
Warning: New YouTube Option
Although the new YouTube option in PowerPoint simplifies the embedding process…you DO lose the capability to format your YouTube videos and/or embed an entire YouTube playlist.
To format the appearance of the YouTube video in PowerPoint 2013 or to grab a playlist, you still need to use the old embed code method (the second method).
I’ve covered both methods in the tutorials below. You’ll notice I used an image of a computer screen to frame the video and create a cool effect…just another tip for making your videos come to life!
There are two methods for adding YouTube videos in PowerPoint:
Method #1 – The dedicated YouTube option (simplest but least flexible)
Method #2 – Using the embed code (most flexible)
Although the words ‘embed code’ wig most people out, rest assured that you don’t need to know ANYTHING about coding to pull the second method off…YouTube does all of the hard work for you
Method #1: Dedicated YouTube option
1. search the youtube dialog box.
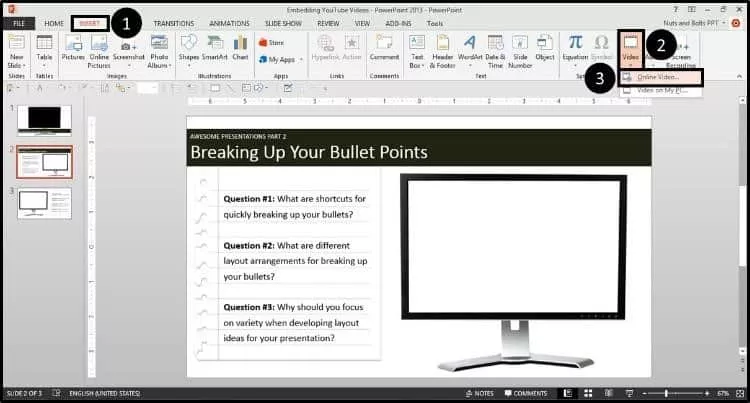
Within the online video dialog box, go to the YouTube search box and type the name of the video you are searching for (in this case I’ve typed ‘breaking up your bullet points’), and then hit Enter.
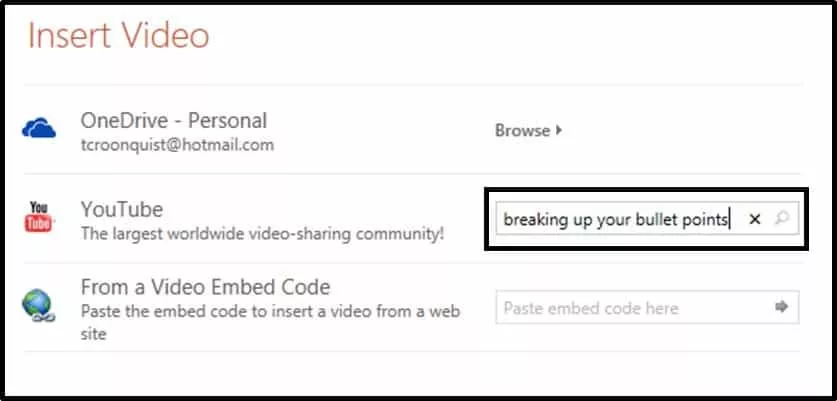
The dialog box searches YouTube and displays the video results. In this case the video we want is on the far left so I will select it and hit Insert.
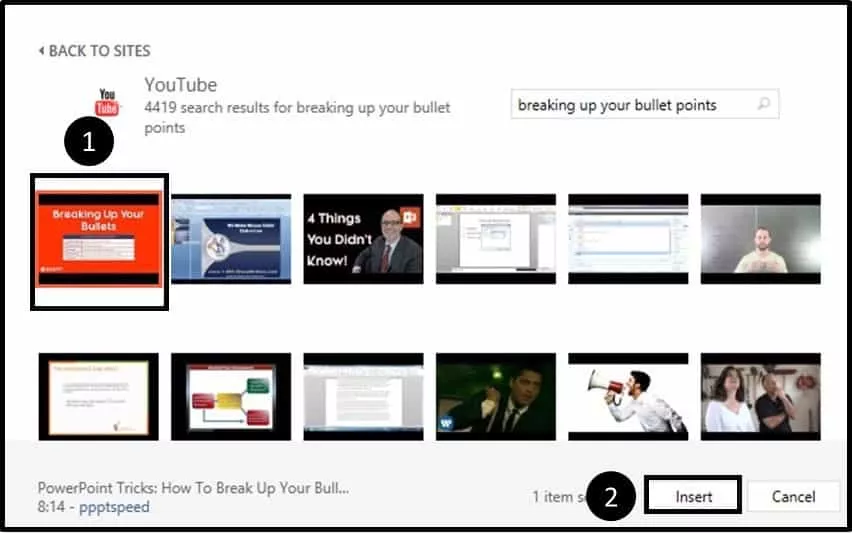
2. Resize the YouTube video to fit your screen
Note: If you are using an image like I am, you want to extend the YouTube video until its controls cover up the bottom of the picture…which will make it look more realistic.
With the video setup, double-click the embedded YouTube video to load the video and see what it looks like.
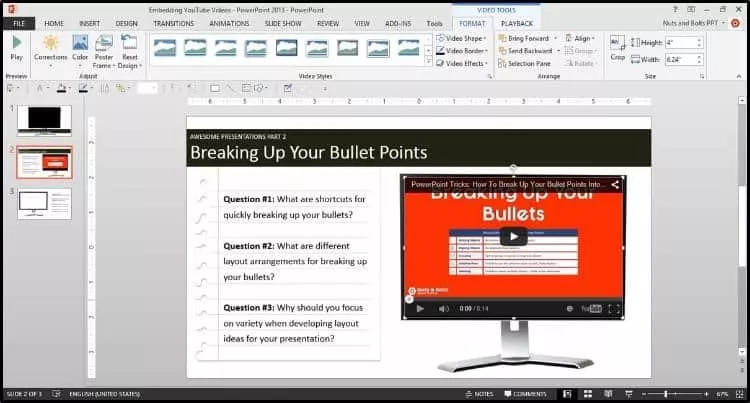
What about the playlist and other formatting options?
Although this new YouTube embedding method is EXTREMELY fast and easy, notice that you are not given any options to remove the YouTube controls (on the bottom or the top of the video) and there was no option to include the entire YouTube playlist (assuming there is one associated with that video).
You can see the difference in this picture:
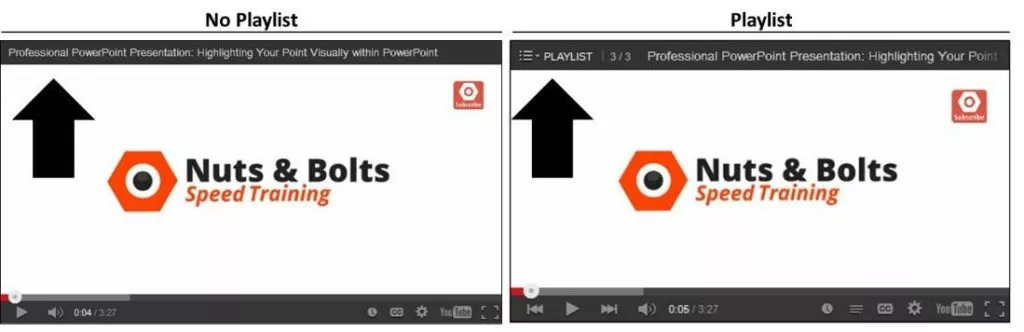
For more control over these additional features, you need to know how to embed a YouTube video using the embed code method, which is SUPER straightforward and easy…continue reading on to see how.
Method #2: Using the embed code
This technique not only works for embedding a YouTube playlist into your presentation, but will also work for embedding other online videos into your presentation.
1. Navigate to your YouTube video through the channel playlist
Assuming that you want a video’s entire playlist, you need to navigate to the channel where the playlist exists, and open the video through the playlist. If you don’t care about the playlist, simply search YouTube as you normally would.
This might seem SUPER weird, but as you will see in a minute, it works.
To get the playlist for this video, you can see that I’ve navigated to the Nuts & Bolts channel page (fancy that!), selected the playlists option, found my playlist and then found the video that I want within the playlist.
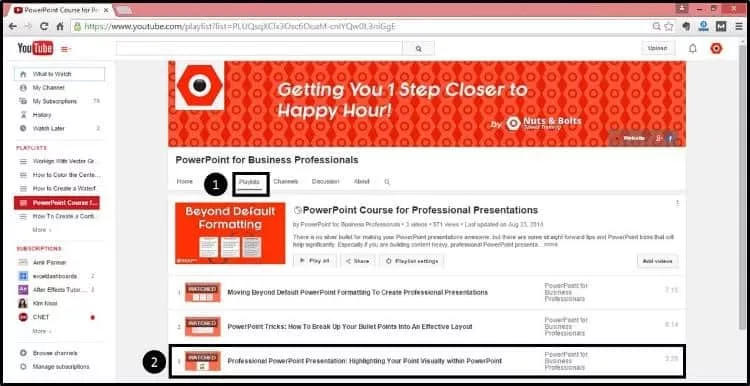
Select the video (through the playlist) to open the video in YouTube as you normally would. Notice in the picture below, to the right of the video, you can see the entire playlist.
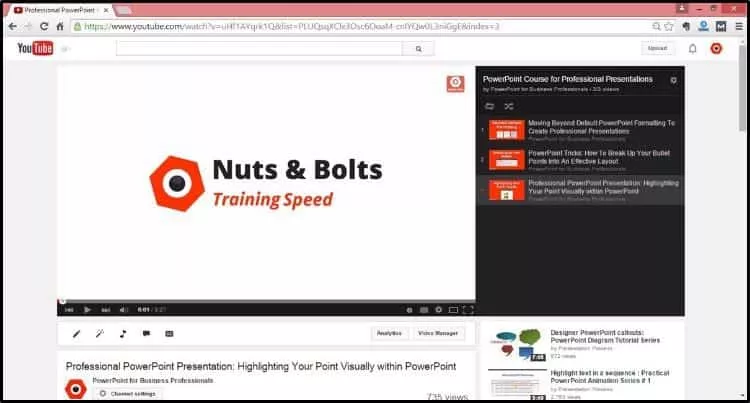
2. Navigate to the embed code
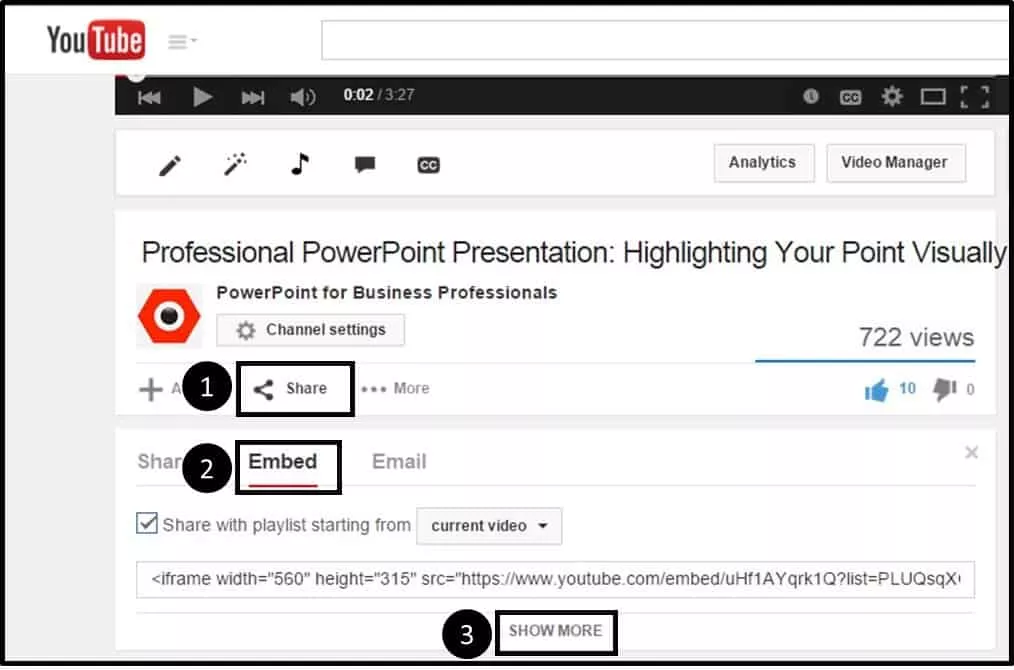
3. Choose how you want your video to play
When embedding a YouTube video in PowerPoint 2013, there are few options you want to pay attention to, primarily:
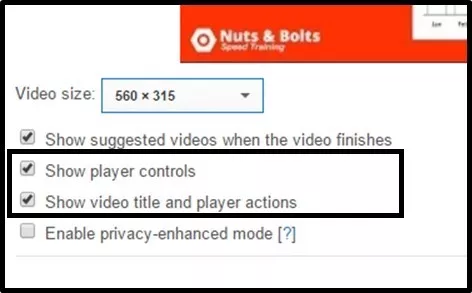
Option #1: Show Player Controls – This includes the pause, play and other navigational features at the bottom of the YouTube video.
Option #2: Show Video Title and Player Actions – This includes the tile of the video, share buttons on the far right and a playlist dropdown…assuming the video is part of a playlist and you navigated to it through the playlist itself.
Leaving these selected, the YouTube video will play in PowerPoint as demonstrated below.
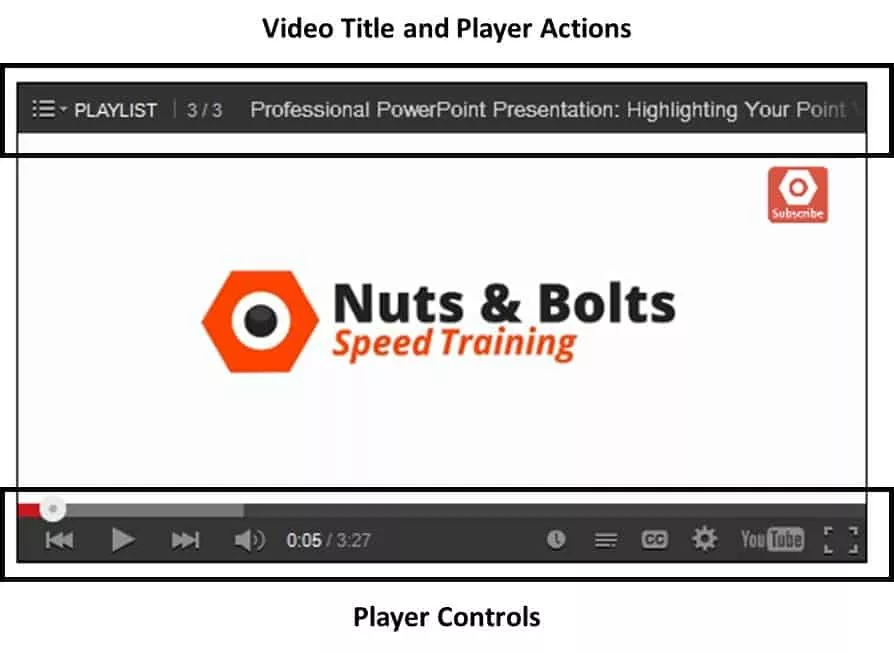
If you uncheck both of these options, your YouTube video will play in your PowerPoint presentation as pictured below (you can obviously do a hybrid of these controls as well).
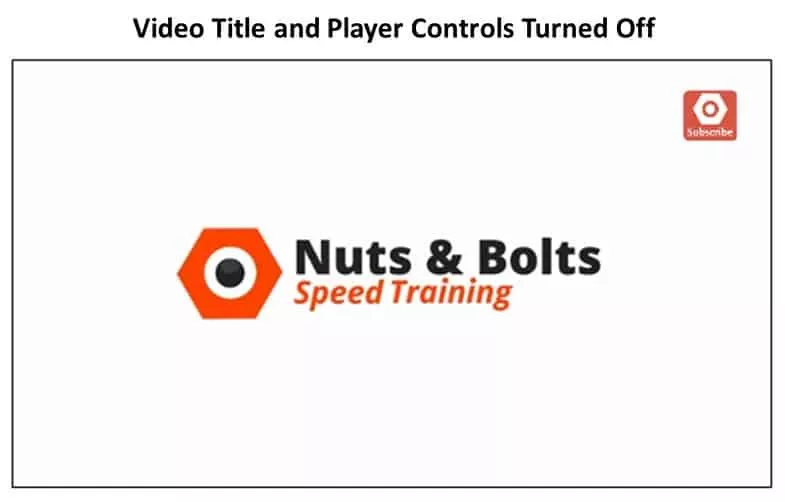
Other video options include:
Video size – Not terribly important as you can manually resize your video within PowerPoint anyway.
Show suggested videos when the video finishes – This is optional and depends on whether you want people to continue watching other videos once the video finishes. This option is not available if you navigate to the video through the playlist as I described above.
Enable privacy – Enhanced mode – This last option is only relevant if you are embedding the YouTube video on a website…choosing this option will not work in PowerPoint.
4. Copy and Paste the Embed Code
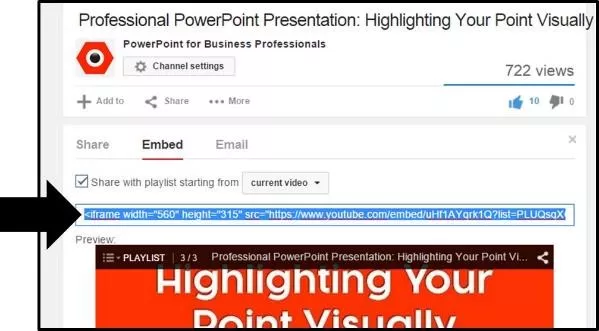
Alternatively, you can simply right-click the video, select ‘Get embed code’ and then hit CTRL + C to copy.
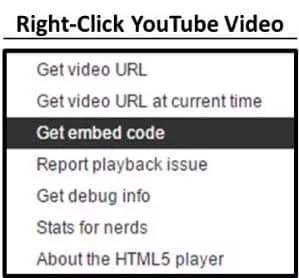
With the embed code copied, back in PowerPoint 2013, navigate to the Insert tab, open the Insert Video dropdown and select Online Video.

In the dialog box that pops open, in the ‘From a Video Embed Code’ option, hit CTRL + V on your keyboard to paste the embed code into the dialog box and then hit Enter.
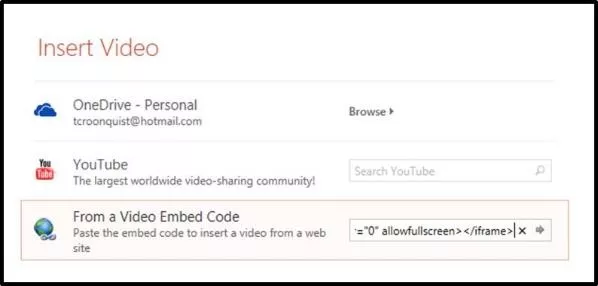
A black box is inserted into your layout that you now want to resize and position.
If you are using a blank TV or computer monitor image (as I am in this example) you want to stretch the video down to cover the bottom of the monitor so that the YouTube controls cover the controls on the static image…it will look more realistic this way.
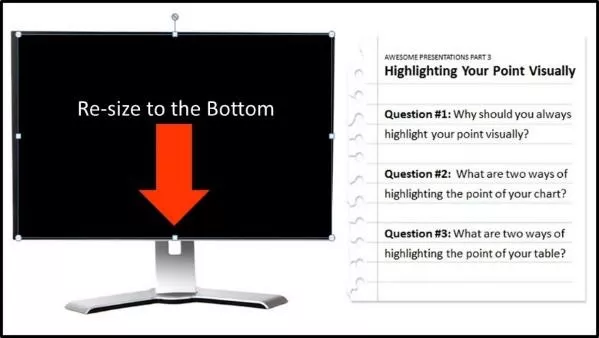
Note: Going this route has given us more control over the look and feel of our YouTube video and we were able to get the playlist feature in the upper left-hand corner.
PowerPoint 2010: Embed a YouTube video in PowerPoint
Believe it or not, there are three ways to embed YouTube videos in PowerPoint 2010:
- The free add-in (see Method #1 on the PowerPoint 2007 tab)
- Using the Shock Wave ActiveX Control (see Method #2 on the PowerPoint 2007 tab)
- Using the dedicated YouTube embed option
In this tutorial, I will focus on the third and newest method, which is a HUGE improvement over the previous methods: using the dedicated YouTube embed code option.
This method gives you the most flexibility in formatting your YouTube video in PowerPoint AND it allows you to embed an entire playlist…something that was not possible in PowerPoint 2007.
For the tutorial, I used an image of a computer screen to frame the video and create a cool effect…just another tip for making your videos come to life!
1. Find your YouTube video
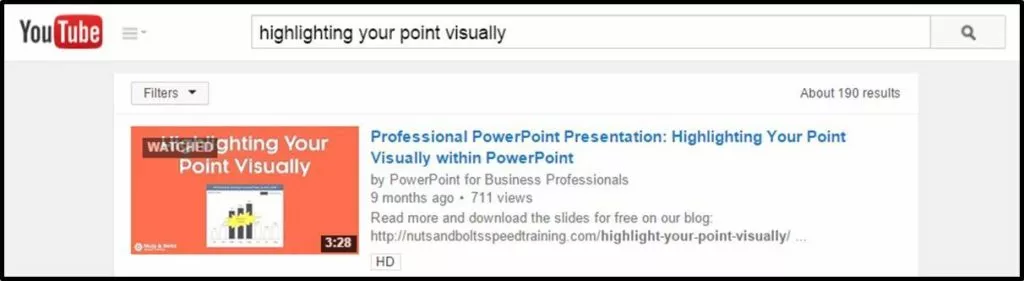
When embedding a YouTube video in PowerPoint 2010, there are few options you want to pay attention to, primarily:
Option #2: Show Video Title and Player Actions – This includes the tile of the video, share buttons on the far right and a playlist dropdown (see ‘getting the playlist’ below) on the left…assuming the video is part of a playlist.
Leaving these selected, your YouTube video will play in PowerPoint as demonstrated below.
If you uncheck both of these options, your YouTube video will play in your PowerPoint presentation as displayed here:
Video size – This is not terribly important as you can manually resize your video within PowerPoint anyway.
Show suggested videos when the video finishes – This is optional and depends on if you want people to continue watching other videos once the video finishes.
Enable privacy – Enhanced Mode – This is only relevant if you are embedding the video on your website…choosing this option will not work in PowerPoint.
As YouTube states “Enabling this option means that YouTube won’t store information about visitors on your web page unless they play the video.”
4. Copy and paste the embed code
With the YouTube embed code copied, back in PowerPoint, navigate to the Insert tab, select Video and then select the ‘Video from Web Site’ option.
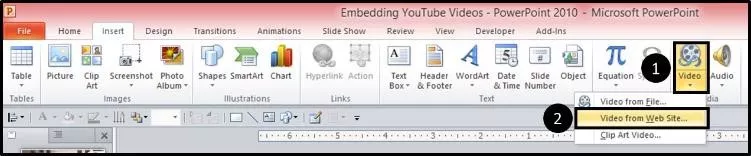
In the dialog box that pops open, hit CTRL + V on your keyboard to paste the YouTube embed code into the dialog box, and then click on Insert.
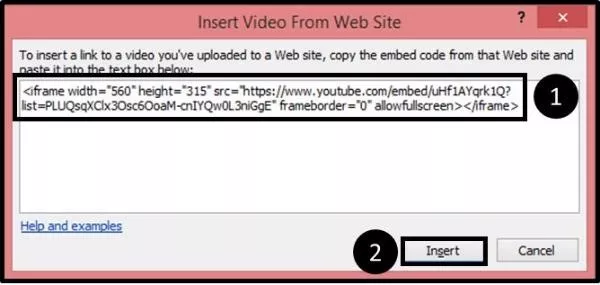
A black box is inserted onto your slide that you then want to resize and position.
Note: If you have the option to show the player controls at the bottom of your video, you will want to stretch the video out to cover the image you are using (in this case a blank computer screen) so that the YouTube video controls show on top of the controls on your image.
That way, when you play the video, it will look more realistic.
To see how the video lines up within your frame (which can be tough when you have a black box on top of a black frame), simply double click the video in the Normal View, and the YouTube video will load.
Notice in the picture below how the YouTube controls replace the controls on the bottom of the static picture I’m using, creating a more realistic effect in PowerPoint.
PowerPoint 2007: Embed a YouTube in PowerPoint
There are two methods for inserting YouTube videos in PowerPoint 2007, and a number of trouble shooting issues you need to be aware of.
Method #1: The Easy Way – Using add-ins like the free one built by Microsoft MVP Shyam, which does all of the hard work for you.
Method #2: The Harder Way – Adding the Developer tab to your Ribbon, adding a Shockwave ActiveX Object, and then manually manipulating the URL of your YouTube video.
Which one is best depends on how many YouTube videos you need to add to your PowerPoint presentations and how often you plan to do so.
If you frequently need to install YouTube videos in PowerPoint, you should definitely get the free add-in for PowerPoint 2007 and/or consider upgrading to a more recent version of PowerPoint which gives you additional YouTube options like adding playlists.
Warning: Compatibility Issues
If you are sharing your files with people using other versions of PowerPoint, you also need to be aware of the compatibility issues.
YouTube videos inserted in more recent versions of PowerPoint (2010 and 2013) will not necessarily play when opened in PowerPoint 2007…they might, it just depends on how they were added.
That said, any YouTube video successfully inserted in an earlier version of PowerPoint, will always play in a later version.
Method #1: The Easy Way
Embedding YouTube videos in PowerPoint 2007 normally requires getting and manipulating the video’s URL. This easy method of using an add-in is awesome because it does all of the hard work for you!
It takes a minute in the beginning to download and install the add-in, but once it’s all set up, with just a few clicks (as you’ll see below), you can quickly grab your YouTube videos and play them directly in PowerPoint.
A big thanks to Microsoft MVP Shyam Pillai for developing this great free add-in!
1. Download the free add-in

2. Extract the zipped file
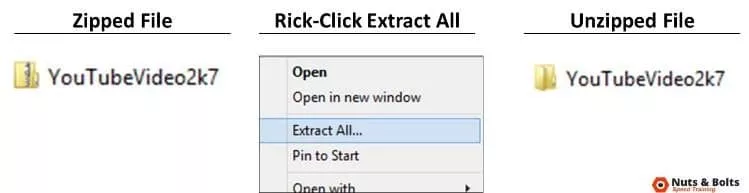
3. Copy the PowerPoint add-in
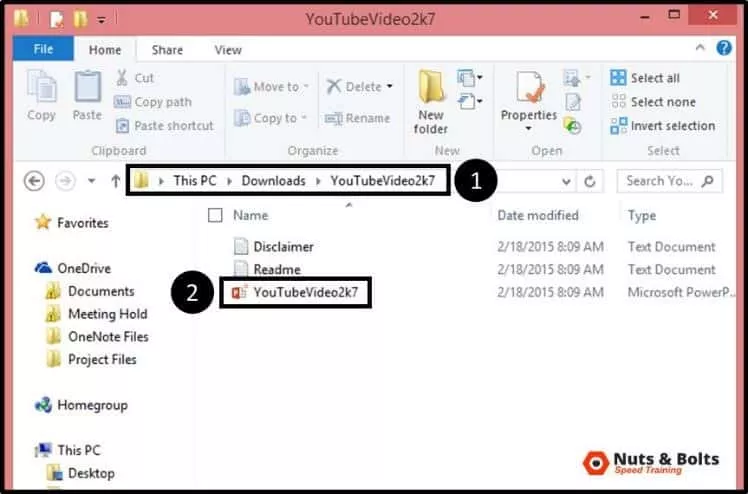
4. Add the PowerPoint add-in
Back in PowerPoint 2007, open the Windows button in the upper left-hand corner and select PowerPoint Options.

Select Add-ins on the left, use the drop-down at the bottom of the screen to filter to PowerPoint Add-ins and the select Go.
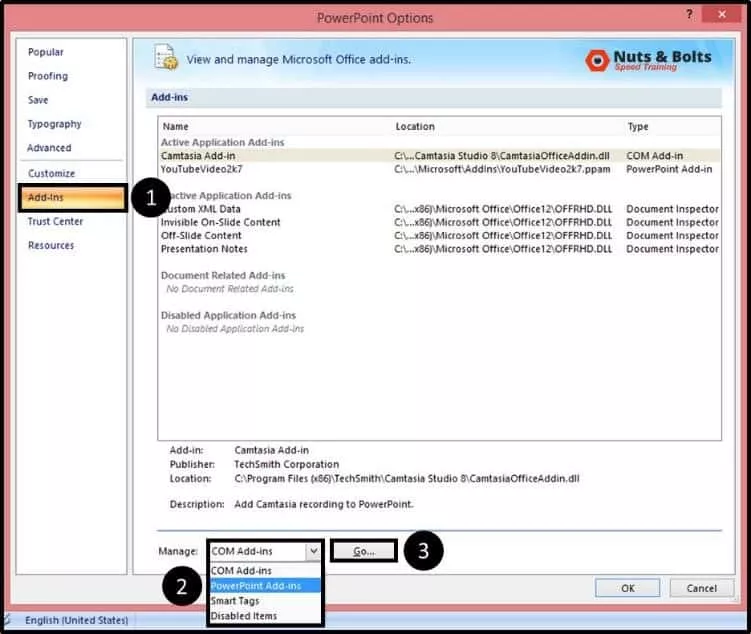
In the Add-Ins dialog box that opens, select Add New.
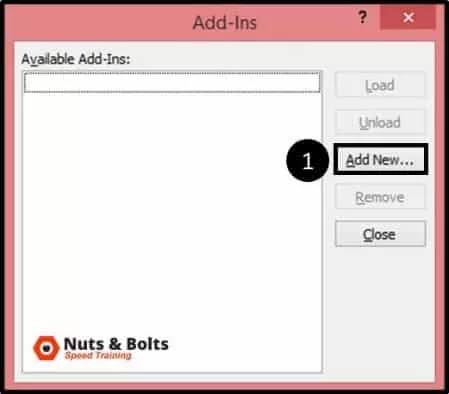
Clicking OK, a macro dialog box might open. If it does, select Enable Macros.
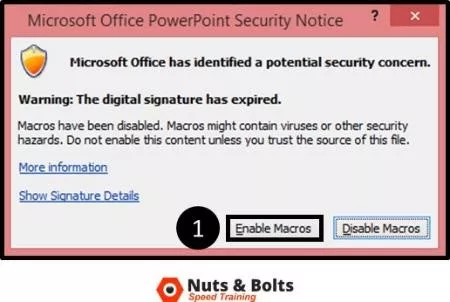
You should now see the YouTubeVideo2k7 add-in in the window with a check mark next to it. Click Close.
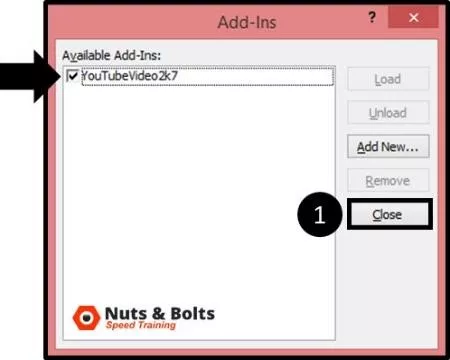
With the add-in installed, if you now open up the Insert tab in PowerPoint 2007 or 2010, you will have an added command at the end of the Insert Tab for quickly embedding YouTube videos.
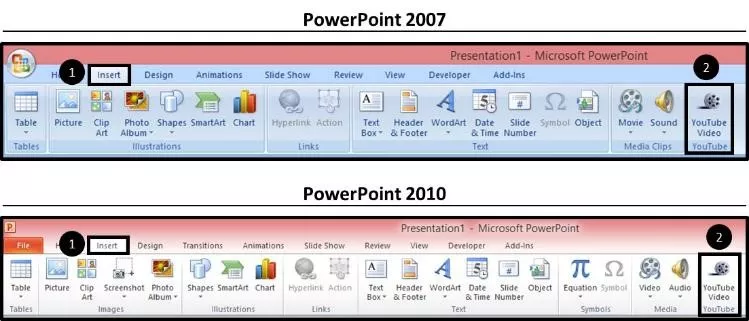
Now that you have the PowerPoint 2007 Add-In installed, let’s take a look at how to use it.
5. Navigate to YouTube and copy your video’s URL
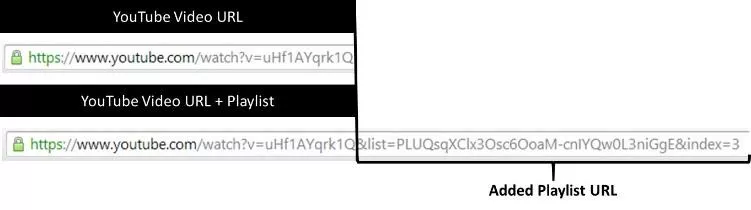
Warning: Get the right URL
Be VERY careful here!
PowerPoint 2007 cannot play YouTube playlists, which you can tell by the length of the URL. Notice in the picture below the difference in length between the video and the video plus its playlist.
If you accidentally embed the longer URL into PowerPoint 2007, the YouTube video will not play, regardless of how you try to troubleshoot. If you want to embed a playlist in PowerPoint, you need to upgrade to PowerPoint 2010 or PowerPoint 2013.
You need to grab the shorter URL which is everything up until the ‘&list’ or ‘&index” separator. With the shorter URL selected, hit CTRL + C on your keyboard to copy it.
6. Insert the YouTube video using the add-in

Hit CTRL + V to paste in your YouTube URL, then hit Next.
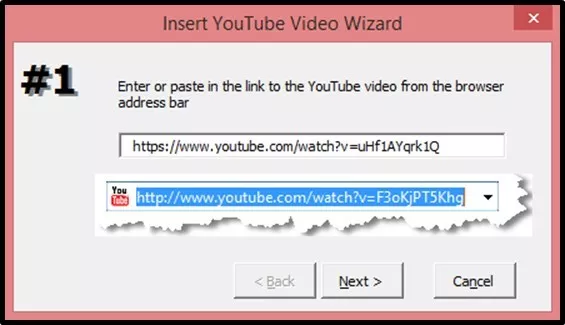
You can select options for your video like Play and Loop. I will simply hit Next.
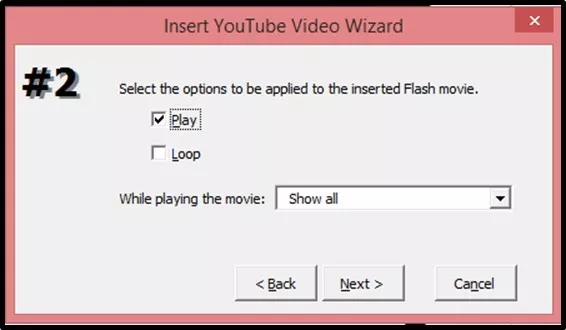
You can then choose to resize the video here if you like. But as we can do this on our own in a second, I will again simply hit Next.
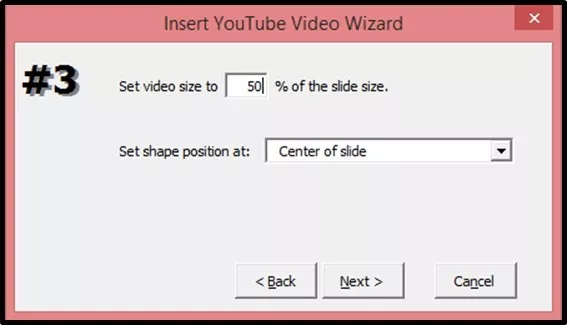
On the last screen, hit Finish
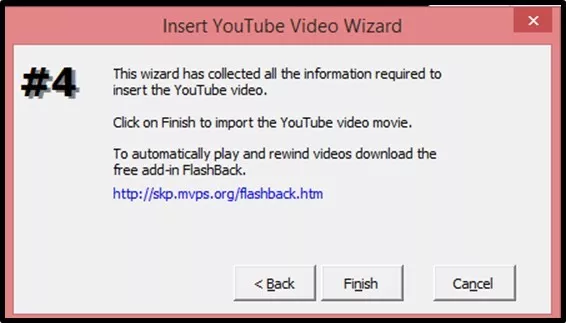
The YouTube video is now inserted into your slide as a white box with an X through it.
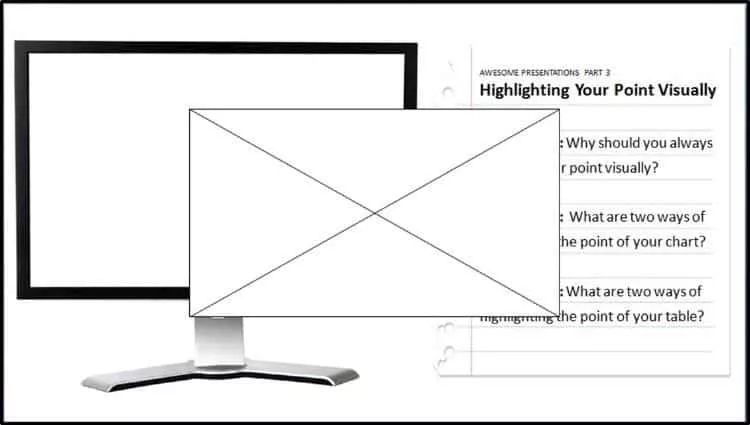
7. Resize the YouTube video
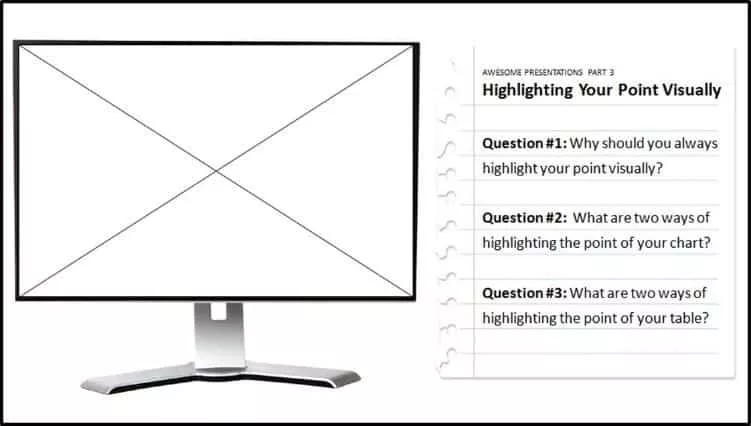
As you resize the video, the entire box might turn white, but no worries, you are still fine.
8. Launch the YouTube video
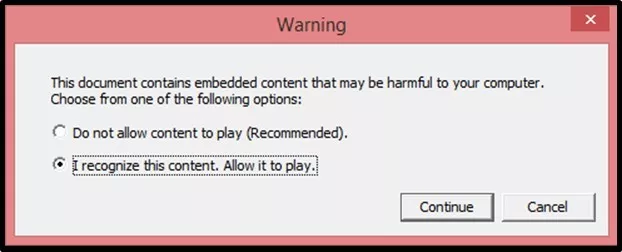
Assuming you are connected to the internet, the video will load and you will be able to play the video directly from within your PowerPoint 2007 presentation.
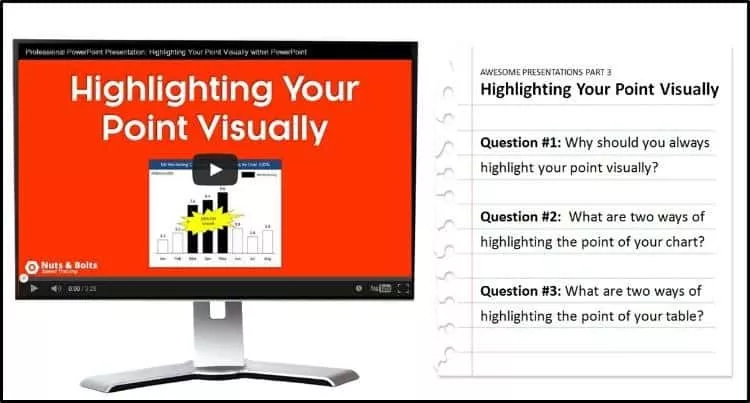
Method #2: The Hard Way
If that sounds scary to you, I highly recommend the easier method described above, using the free add-in.
1. Add the Developer Tab to your ribbon

2. Insert a Shockwave file
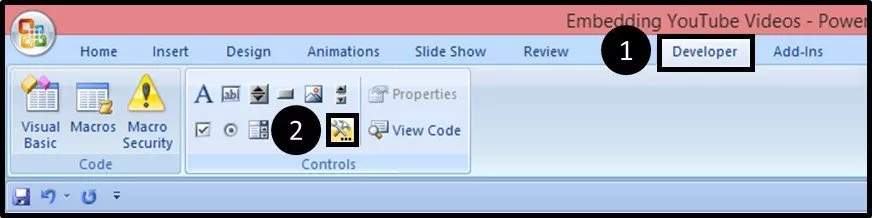
Within the dialog box, navigate down to Shockwave ActiveX Control, click OK.
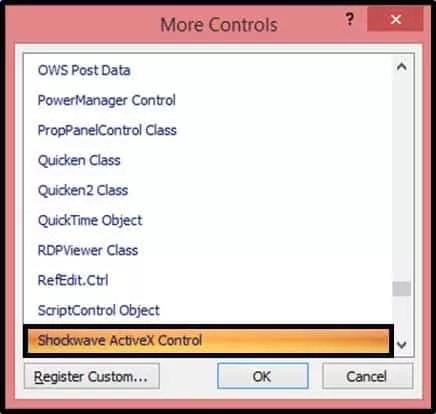
And then draw a rectangle on your slide (where your YouTube video will go).
Note that you cannot draw the Shockwave ActiveX Control on top of another object, so you will have to draw it on a blank part of your slide (assuming you have something on your slide).
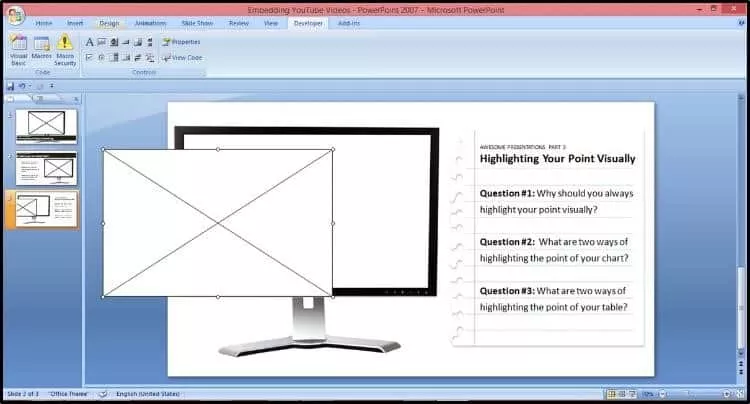
The Shockwave ActiveX object will look like a white box with an X through it. Resize and position the object on your slide, in this case I’m stretching it out to fit on top of my blank computer screen image.
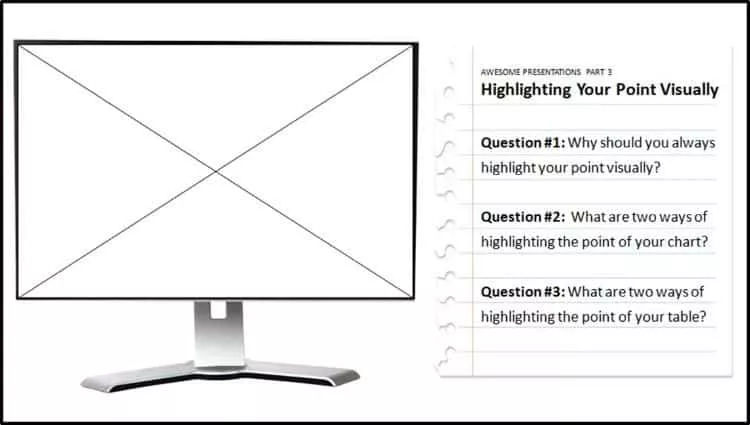
Now we are ready to get our YouTube video
3. find your youtube video’s url.
Navigate to YouTube and find your Video’s URL…but be VERY careful here! PowerPoint 2007 cannot play YouTube playlists, it can only play individual videos, so you need to be careful you don’t accidentally grab a video + its playlist.

If you want to embed a playlist in PowerPoint, you need to upgrade to PowerPoint 2010 or PowerPoint 2013 and use the embed code method. See the PowerPoint 2013 tutorial below.
With the shorter URL selected, hit CTRL + C on your keyboard to copy.
4. Open up the properties of your Shockwave ActiveX object
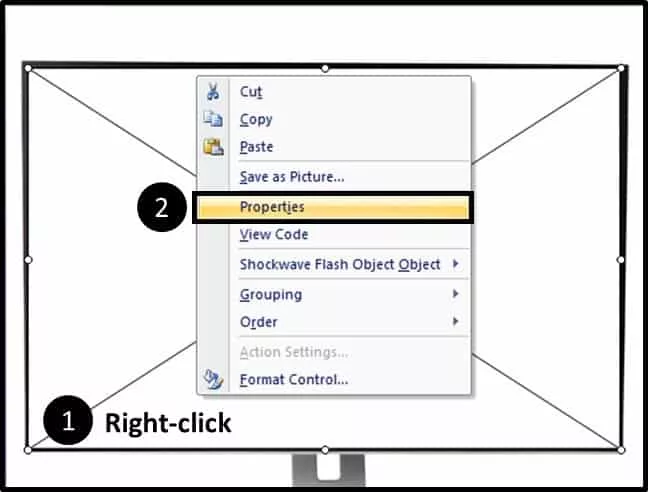
In the Properties dialog box, scroll down to the Movie section and paste in your URL.
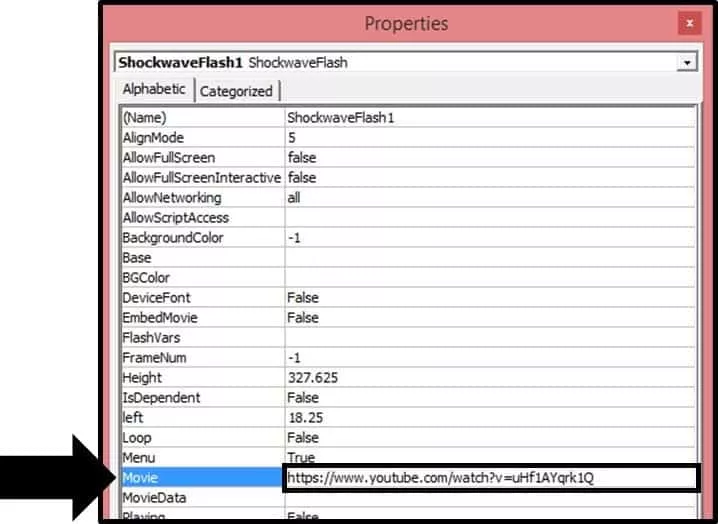
5. Adjust the YouTube URL within the dialog box
To get the YouTube video to play correctly in PowerPoint 2007, you need to make two adjustments:
#1: Delete the ‘watch?’ from the URL #2: Replace the ‘=’ with ‘/’
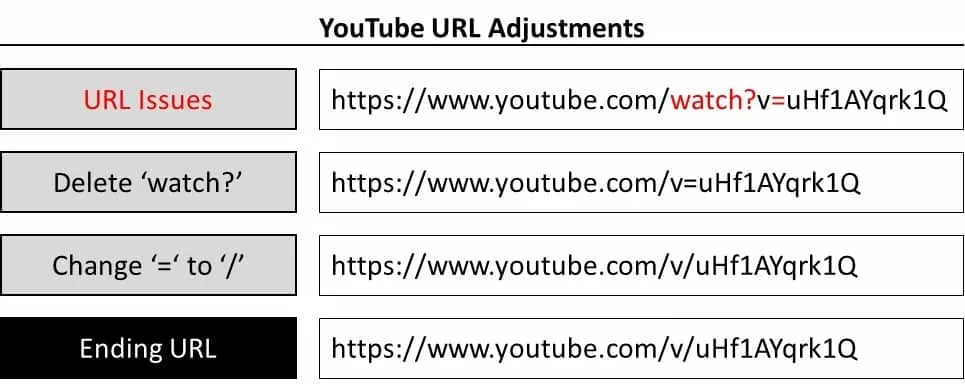
With the URL adjusted, hit OK to close the dialog box.
6. Run your presentation
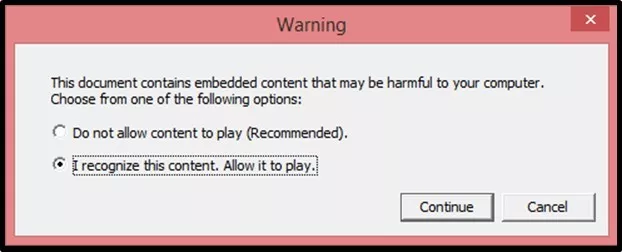
So that’s how to embed a YouTube in PowerPoint, regardless of which version of PowerPoint you have.
This allows you to quickly and easily add interactive media features to your presentation.
The other advantage of embedding a YouTube video, is it does not increase the size of your presentation. That means that you don’t need to worry about compressing your presentation.
If you enjoyed the depth of this post and want to boost your PowerPoint skills for the professional world, visit us here .
What’s next?
Related articles.
- Bar chart trick: Right aligning categories (PPT, Word, and Excel)
- PowerPoint settings: program level vs. presentation level
- What is a linked Excel chart in PowerPoint?
- Set Up Slide Show: Customize how your PPT presentations run
- What is the Popup Toolbar in PowerPoint?
About The Author
This Post Has 5 Comments
You may use Allavsoft to download YouTube video to AVI, WMV to put a youtube video in PowerPoint
Thanks for the tip!
This article certainly is thorough. Just an FYI, we’ve built a PowerPoint add-in at https://www.liveslides.com/websites/youtube/ that makes it significantly easier to embed and play YouTube videos (any web content really) directly in PowerPoint. Seriously, just a couple steps and you’re ready to roll.
Thanks for sharing, Jason. I’ve never used your software but we usually like anything that helps us save time. Cheers
Hey John, and thanks for sharing the software! Sounds like a handy program that can save you time – we like that! Just make sure you don’t abuse any copyright issues when downloading videos from the web 😉
Comments are closed.
Popular Tutorials
- How to Strikethrough Text (l̶i̶k̶e̶ ̶t̶h̶i̶s̶) in Word, Excel & PowerPoint
- How to Make Animated Fireworks in PowerPoint (Step-by-Step)
- Strikethrough Shortcut (l̶i̶k̶e̶ ̶t̶h̶i̶s̶) for Word, Excel & PowerPoint
- How to Create a Flash Card Memory Game in PowerPoint (Like Jeopardy)
- Keyboard Shortcuts Not Working: Solved
PowerPoint Tutorial Categories
- Strategies & Opinions
- Shortcuts & Hacks
- Presentation Design
- New Features
- Miscellaneous
- Charts & Data Viz
We help busy professionals save hours and gain peace of mind, with corporate workshops, self-paced courses and tutorials for PowerPoint and Word.
Work With Us
- Corporate Training
- Presentation & Template Design
- Courses & Downloads
- PowerPoint Articles
- Word Articles
- Productivity Resources
Find a Tutorial
- Free Training
- For Businesses
We help busy office workers save hours and gain peace of mind, with tips, training and tutorials for Microsoft PowerPoint and Word.
Master Critical PowerPoint Shortcuts – Secure Your FREE Training Module and Save Valuable Time!
⌛ Master time-saving expert techniques.
🔥 Create powerful presentations.
🚀 Propel your career to new heights.
We value your privacy – we keep your info safe.
Discover PowerPoint Hacks Loved by Industry Giants - KKR, AmEx, HSBC!
Over 114,880 professionals in finance, marketing and sales have revolutionized their PPT skills with our proven methods.
Gain FREE access to a full module of our premium PowerPoint training program – Get started today!
We hate spam too and promise to keep your information safe.
You are currently viewing a placeholder content from Facebook . To access the actual content, click the button below. Please note that doing so will share data with third-party providers.

- Certifications

Inserting YouTube Videos into PowerPoint: A Step-by-Step Guide
- December 27, 2022
As you know, YouTube is one of the most popular video sites in the world. Millions of people watch videos on YouTube every day. And with so many people watching videos on YouTube, it’s no surprise that now you can also easily insert a YouTube video into PowerPoint presentations. By incorporating YouTube into your presentations , you can give your audience something new and exciting to look at while they listen to what you have to say.
Videos are also great for illustrating key points and providing visual examples. So how can you incorporate a YouTube video in your PowerPoint presentation? Let’s take a look…
Create a new presentation in PowerPoint
Before you start editing your PowerPoint presentation to include a YouTube video, make sure you have a new presentation created.
You can create a new presentation from within PowerPoint by going to File > New > Presentation, or you can create a new presentation by using the charting tool. If you are using the charting tool to create a new presentation, ensure you select Standard chart type. You should also ensure that the charting tool is set to Excel data. Now that you have a new presentation created, you are ready to add a YouTube video.
Add a YouTube video to your presentation
To add a YouTube video to your PowerPoint presentation , you will first have to find the video you want to include. You can easily find the right video by using the YouTube search bar and entering the name of the video you are looking for.
For example, to find the best videos for learning about taxes, you would enter tax videos in the YouTube search bar. Once you find the video you want to include in your PowerPoint presentation, simply drag and drop it into your presentation. You can also copy and paste the video link into your presentation.
Next, you will have to add the YouTube video to the presentation. To do this, select the presentation’s tab on the left and then click on the down arrow located next to the Start button. You will now see the Library button appear. Click on the Library button and then select the Media button. You will now see all your PowerPoint presentations in the Media library.
Select the presentation you want to add the video in and click on the arrow located next to the Library button. Now click on the arrow located next to the Media button and select the Media button. You will now see all the videos in your PowerPoint presentations , select your video and click on the arrow located next to the Insert button. You will now see a dropdown menu, select PowerPoint.
Choose which YouTube video to include
With a YouTube video inserted into your PowerPoint presentation, it is time to choose which video to include. There are many ways you can choose which YouTube video you will include in your PowerPoint presentation, such as: – Pick the best video from the list of available videos. – Pick a video that matches the topic of your presentation, such as a video that relates to your presentation’s main topic. – Pick a video that is relevant to your audience, such as a video that is related to your target audience.
For example, if you have a presentation on marketing, you can choose a video on marketing that will interest your audience. Or, if you are planning a presentation on health and wellness and choose a video on travel, you might be missing out on the big picture. You can also choose a video about a specific topic, such as taxes. This way, your PowerPoint presentation becomes more relevant to your audience.
Change the appearance of your video
With your YouTube video in your PowerPoint presentation, you can change the appearance of your video. Changing the appearance of your YouTube video will help you to personalize your YouTube video and make it more relevant to your audience. You can change the appearance of your YouTube video by going to the YouTube video you added to your PowerPoint presentation and then going to the Video Settings menu.
With the YouTube video in the YouTube video settings menu, you can change the appearance of your video, such as the size, colour, and transparency. You can also change your video’s title and description so that your audience knows more about the video.
Combine HTML and JavaScript
If you have a PowerPoint presentation that you created with a YouTube video and you want to make the experience even more engaging, you can add HTML and JavaScript to your PowerPoint presentation. With HTML and JavaScript, you can make your video more engaging and interactive.
You can add HTML and JavaScript to the YouTube video you added to your PowerPoint presentation by going to the YouTube video settings menu, and then doing the following: – Click on the Advanced Option. – Now select the Enable HTML5 Video and JavaScript options.
Add a YouTube Player Button
If you want your PowerPoint presentation to feel more engaging and interactive, you can add a YouTube player button to your PowerPoint presentation. With a YouTube player button, your PowerPoint presentation will feel more engaging and interactive. You can add a YouTube player button to your PowerPoint presentation by going to the YouTube settings menu, and then selecting the Add a YouTube player button option.
With a YouTube player button, your PowerPoint presentation will feel more engaging and interactive. With a YouTube player button, the video play button will turn into a full-screen button, so your audience will have to click on it to exit full-screen mode. Now that your PowerPoint presentation is more engaging and interactive, you can now engage your audience with your video.
How to Customize the YouTube Video in PowerPoint?
With your YouTube video in your PowerPoint presentation, you can customize the video in a number of different ways. By customizing your video you can change the play button color, change the color of the play button, and change the way the video plays. To customize the video in your PowerPoint presentation , go to your YouTube video settings menu, and then do the following: – Click on the Customize button. – Select the color, size, and placement options for your play button. – Click Save and then click Close.
Bottom line
With a YouTube video added to your PowerPoint presentation, you can now easily communicate your message to your audience and help them learn new things. You can also add a YouTube video to your PowerPoint presentation to create a more engaging experience for your audience and make your presentation more engaging and interactive.
Now that you know how to incorporate a YouTube video into your PowerPoint presentation, you can easily use it to help educate your audience while they are listening to what you have to say.
Share This Post:
3 thoughts on “inserting youtube videos into powerpoint: a step-by-step guide”.
Wow, amazing blog layout! How long have you ever been blogging for? you made running a blog glance easy. The total glance of your site is magnificent, let alone the content! You can see similar here ecommerce
Wow, awesome weblog layout! How long have you been blogging for? you made running a blog glance easy. The overall glance of your web site is great, as neatly as the content! You can see similar here e-commerce
Very informative article.Really looking forward to read more. Really Cool.
Add a Comment Cancel reply
Save my name, email, and website in this browser for the next time I comment.
Get A 5X Raise In Salary

Reset Password
Insert/edit link.
Enter the destination URL
Or link to existing content
Blog > How to add a YouTube Video in PowerPoint
How to add a YouTube Video in PowerPoint
07.08.20 • #powerpointtips.
Sometimes, you want to show your audience a YouTube video during a presentation. Some people do so by opening the browser, going to YouTube and then typing the video title into the search bar, when in fact there is a much easier and more convenient way. In the this post, you'll learn how you can directly insert a YouTube Video into PowerPoint that plays automatically on your slide. Also, we have got some great suggestions about videos you could show your audience.
You can watch our video (which is by the way inserted from YouTube as well) down below and learn how to add a video to your slides in just one minute! If you don't feel like watching the video, you can also follow the step-by-step guide down below.
Step-by-Step Tutorial
- Go to Insert in the PowerPoint task line on the top.
- Click on Video on the top right corner. Then choose the option Online Video .

- A window will open which will ask you to insert the video’s URL.

- Open the YouTube video you would like to embed in your browser. You can simply right click on the address bar in the browser and copy the URL. Alternatively, perform a right mouse click on the video, and then click on Copy Video URL .

- Go back to PowerPoint and insert the URL by either pressing CTRL+V or right click and then Paste . Then click on Insert .

- Your video will then be inserted on your current slide. Just like any element, you can change its size or move it around now.
- To start the video (either while editing or in presentation mode), simply click on the play button.


YouTube video with offline playback
With the previously described option, it is necessary to have a stable internet connection while presenting. As that can not always be guaranteed, there is also a way of inserting YouTube videos that work offline. Follow these steps:
- Open the YouTube Video in your Browser. Copy the URL by clicking the address bar and then Right Click > Copy.
- Open the website y2mate.com . Paste your copied URL into the text field, then click Start .

- Choose one of the options for download (and click the Download button. We recommend 1080p or 720p.

- A window will open, and your video will convert. When it's ready, click Download .mp4" .
- After your file has downloaded, you should see it in your Downloads folder in the browser. By clicking "Show in folder", you'll see where it's saved on your device.

- Right click on the file in your folder and click Copy .
- Go to the PowerPoint slide where you want your video to be placed. Right click and Paste . Your video should now appear and play if you click on it.

What kinds of videos can I use in a presentation?
Videos are an amazing way to liven up your presentation. Especially when you're talking for a long time, the audience tends to get tired. That's where a variation of multimedia elements, such as videos, can be helpful. We recommend putting videos in the main part of a presentation, but of course you may also start or finish by presenting a video to your audience. There is no limit for the type of video, the only guideline you should follow is relevance. Before mindlessly pasting a video to your slide, ask yourself: "What purpose does this video fulfill within my presentation?" Is it supposed to inform and teach the audience, is it something you really want everybody to see, or is it just a funny little clip to lighten the mood? All of those purposes are fine. With this tip, you're one step closer to a wonderful presentation! If you want to learn more about successful presentations and Audience Engagement, check out our blogpost Top 10 Tools for increasing Audience Engagement .

Set the start of your video
After you've added a video from YouTube, it starts to play by default when you click anywhere on the slide during the presentation. That's usually fine, but can sometimes be annoying, e.g. when you have more than one video on one slide. In that case, it is helpful to set the Start to When clicked on . The video then won't start until you click directly on it. You can do that by first clicking on your video, going to the Playback tab on the right and then select When clicked on in the Start-selection. By choosing Automatically here, your video will start automatically, without having to click on it.
Add a video from your device
If you want to add a video that is saved on your computer, you can do so by following the tutorial in our article Insert a local Video .
Useful Keyboard Shortcuts
How can I insert a YouTube video to PowerPoint?
Go to Insert > Video > Online Video. Copy the video URL from the address bar and paste it to the window that opens. Click Insert and your video should appear instantly.
Can I play a video directly on my PowerPoint slides?
Yes. You can insert a video from YouTube by using the URL, and it will be played directly on your slide. In our tutorial , you'll learn how to do so.
Can I play an offline video from YouTube in PowerPoint?
Yes, it is possible to play an offline YouTube video on your PowerPoint slides. We show you how it is done in our tutorial .
Related articles
About the author.

Pia Lehner-Mittermaier
Pia works in Marketing as a graphic designer and writer at SlideLizard. She uses her vivid imagination and creativity to produce good content.

Get 1 Month for free!
Do you want to make your presentations more interactive.
With SlideLizard you can engage your audience with live polls, questions and feedback . Directly within your PowerPoint Presentation. Learn more

Top blog articles More posts
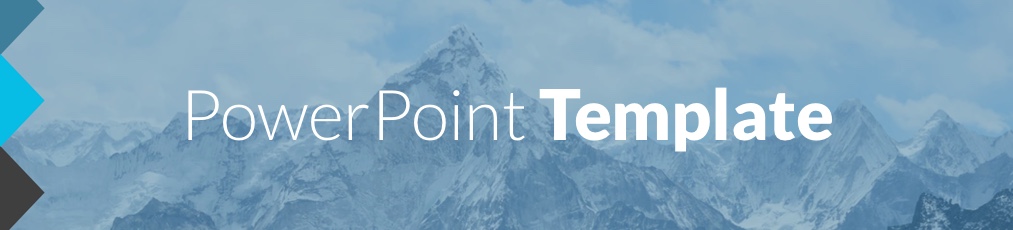
Blue Alps - Free PowerPoint Template
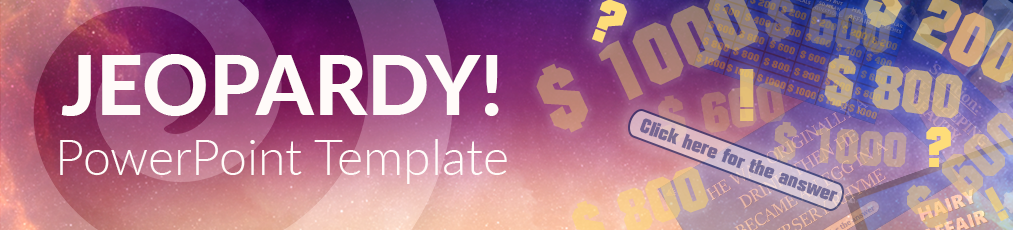
Jeopardy! PowerPoint Template for fun Quiz nights

Get started with Live Polls, Q&A and slides
for your PowerPoint Presentations
The big SlideLizard presentation glossary
Break-out-room.
In live online training, it is sometimes useful to divide the students into small groups for certain exercises, as it would be impossible to have conversations at the same time. Break-out-rooms are used so that people can talk to each other without disturbing the others. When the exercise is over, they are sent back to the main room.
Personal Response System (PRS)
A Personal Response System (PRS) provides lecturers, presenters or teachers with the opportunity to ask a group of students or their audience questions. The questions are usually in a multiple choice format. PRS increase student engagement and provide an opportunity to receive instant feeback.
Corporate Events
A corporate event is an event organised by a company and intended for employees, stakeholders, customers, a charity event or public. The audience depends on the goal of the event.
.ppsx file extension
A ppsx file is a presentation file. When you open the file the slide show opens and not the editing mode like in ppt files.
Be the first to know!
The latest SlideLizard news, articles, and resources, sent straight to your inbox.
- or follow us on -
We use cookies to personalize content and analyze traffic to our website. You can choose to accept only cookies that are necessary for the website to function or to also allow tracking cookies. For more information, please see our privacy policy .
Cookie Settings
Necessary cookies are required for the proper functioning of the website. These cookies ensure basic functionalities and security features of the website.
Analytical cookies are used to understand how visitors interact with the website. These cookies help provide information about the number of visitors, etc.
- Download YouTube Videos
- What is YouTube Premium?
- Free Movies on YouTube
- Play YouTube in the Background
- What is YouTube Music?
- Best YouTube TV Alternatives
How to embed a YouTube video in PowerPoint

We all know that Microsoft’s PowerPoint software has been a presentations staple for a few decades now. And whether you only used it in school once or twice, or you use it for work on a daily basis, there’s always something new to learn about the classic Microsoft platform. For example, did you know that you can embed YouTube videos in your PowerPoint presentations?
Embedding a YouTube video into PowerPoint
Customizing the embedded youtube video, inserting a video file directly into powerpoint, how do i get a youtube video to automatically play on powerpoint, why isn’t my embedded video playing in powerpoint, what you need.
Microsoft PowerPoint
PC or laptop
Those custom animations and fanciful fonts are only going to hold your audience for so long, and nothing says “yay, a break from reading” like a two or three-minute YouTube clip. In this guide, we’re going to teach you how to add YouTube videos to PowerPoint slides, and answer a few frequently asked questions about this subject, too.
Step 1: Head to the slide where you want to embed a YouTube video by clicking it in the sidebar section, where all your slides are located. Now, click the exact area where you want to add the video, such as the title header or within the main body of text underneath.
Step 2: Click the Insert tab at the top. Select the Video icon. From the drop-down list that appears, choose Online Video .
Please note that if you're using PowerPoint 2019 or newer, you'll be able to insert online videos from YouTube by just copying and pasting the video URL into a slide.
- How to enable picture-in-picture for YouTube on your Mac
- How to convert a PowerPoint to Google Slides
- How to print a PowerPoint presentation with notes
Step 3: Open the video you wish to embed on YouTube. Under the video player, click Share and then the Embed icon. Under the Embed Video title, click the Embed Code once, which will select the entire code section. Click the Copy button or use the keyboard shortcut ( Ctrl + C on Windows).
Step 4: Go back to your PowerPoint presentation window after you’ve copied the necessary code. Within the From a Video Embed Code section, paste the code into the adjacent field. Click the Enter button on your keyboard or click the small, grayed-out Arrow .
Step 1: You can customize how you want the video to play on your slide. Click the Playback tab and make any necessary adjustments, such as the video playing automatically or only letting it play when you click the video itself.
Step 2: You can also click the video frame, then right-click and select the Format Video tab for further modification tools, such as the video’s brightness, size, and more.
If you’d prefer to embed a video into your PowerPoint presentation with a video contained within your system, Microsoft provides an option to do so.
Step 1: Choose exactly where you want to add a video file. Click the Insert tab and select the Video icon. Click the Video on My PC field.
Step 2: Navigate to the video you want to insert, then double-click it or click it once and select the Open button. Microsoft PowerPoint will embed the video with its own media player.
Please remember that if you do prefer the option to insert a video directly from your PC and you'll need to show the presentation via an external system, don't forget to save both the PowerPoint and video files onto your USB, external hard drive, etc. Otherwise, it won't be able to play the video. Moreover, add both of them into a single folder so they're interconnected to ensure playback.
If you want your YouTube to start playing the moment you open the slide it’s pasted to, the first thing you’ll need to do is make sure your slideshow is in Normal view. Next, click the YouTube video. Now click Playback > Start > Automatically .
You can also set up Play in Click Sequence , which automatically plays a slide’s YouTube video when you press the spacebar, right arrow key, or any other key that advances to the next slide.
There’s a couple of reasons your YouTube video may not be playing in PowerPoint. For starters, you should check to make sure the video you’re attempting to embed is compatible with PowerPoint. Popular formats like MP4, AVI, and WMV are supported. If your video isn’t in a PowerPoint-supported format, you could always convert it using programs like HandBrake .
If you’re playing an embedded YouTube video, the device you’re running PowerPoint on will need to be connected to the internet, too. If you know you’re going to be in a situation where you don’t have internet access, it’s probably a better idea to download the YouTube video to your computer first, and then place the video into your PowerPoint.
Editors' Recommendations
- How to download YouTube videos for offline viewing
- How to download music from YouTube on desktop and mobile
- What is YouTube Music? Everything you need to know
- Here’s how to delete your YouTube account on any device
- How to make a GIF from a YouTube video
- How-To Guides

Nvidia's latest driver update does more than just introduce support for the new RTX 4070 Ti Super -- it also enables AI video upscaling through a new feature. Dubbed RTX Video HDR, this feature relies on AI to turn SDR videos into HDR. Enabling it is easy, but there are a couple of caveats.
Nvidia describes it as a new technology, powered by AI and RTX tensor cores, that dynamically converts SDR video to HDR10 quality. This improves visibility and adds more detail, sharpness, and vibrance. Earlier in 2023, Nvidia released a similar feature that now works in tandem with this one, called RTX Video Super Resolution, which upscales videos up to 4K.
Big YouTube fan? I know I am. I have ASMR content rolling all day while I'm writing away, so yes, I'm one of those people who pays for YouTube Premium. But one feature I've been using a ton recently doesn't require a premium membership -- the excellent picture in picture mode.
I'm a big synthwave nerd too. That's not relevant, I just love The Midnight. Image used with permission by copyright holder How to use YouTube picture in picture If you typically watch YouTube on your phone, you've probably come across this feature already. You just swipe away from the app to 'exit' it while you're watching a video, and it will appear as a small window in the corner of your phone.
- Entertainment
YouTube could be about to launch a widespread crackdown on folks using ad blockers.
Reports emerged last month that YouTube was deploying pop-ups to warn against the use of ad-blocking tools. But now it's taking the action one step further.

How to Embed a YouTube Video in PowerPoint
Make your presentations engaging, not boring
Sitting through a monotonous PowerPoint presentation can be pretty miserable. As a presenter, you want your audience to stay focused and enjoy your slides instead of making them yawn. One way to make your PowerPoint slideshow more engaging is to add a YouTube video to your presentation.
Depending on what version of PowerPoint you’re using, there are different ways to insert a YouTube video into your presentation. Learn how to embed YouTube videos in PowerPoint and why you might want to do it in the first place.
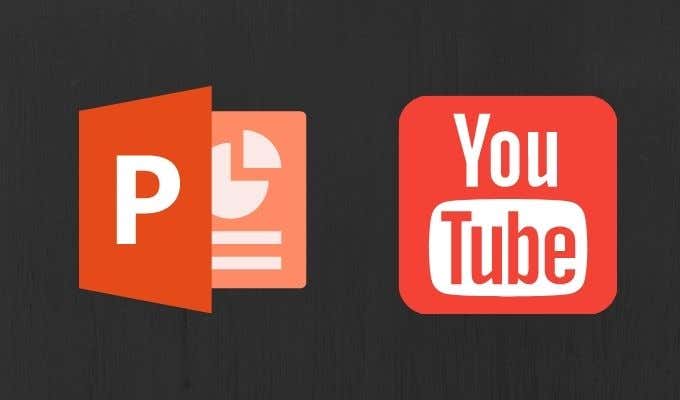
Why Add YouTube Videos to Your PowerPoint Presentations
You want your audience to enjoy a presentation and also learn new information from it. The best formula for a well-balanced PowerPoint presentation is to mix your media, including text, images, charts, and videos. This will make your slideshow not only informative, but also captivating.
Some people learn more from visuals, while others remember things that they hear better than what they see. A YouTube video in your presentation will ensure that everyone gets the key takeaways from the meeting.
If you want to add a YouTube video to your PowerPoint presentation but don’t know where to start, follow the steps below.
- Open YouTube and find the video you want to embed in PowerPoint.
- Under the video, select Share .
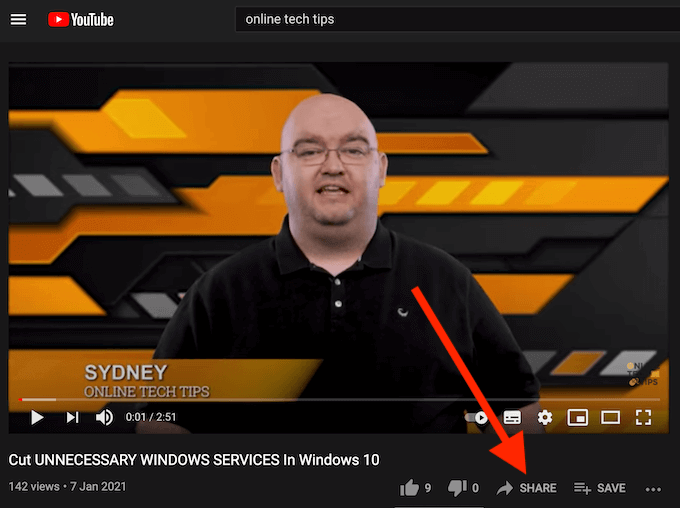
- From the Share menu, select Embed .
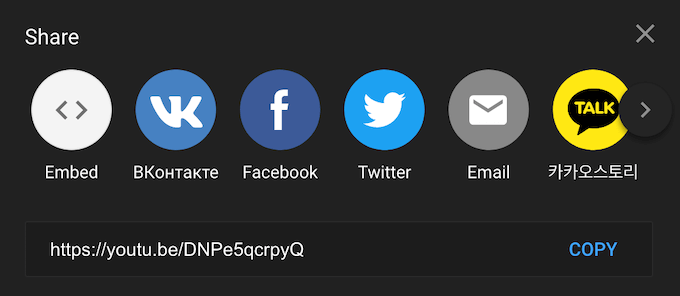
- Select Copy to copy the embed code.
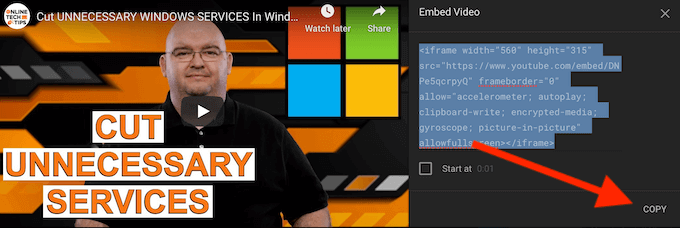
Now that you have the embed code of your video, head over to your PowerPoint presentation.
- Open PowerPoint and open the slide where you want to insert the YouTube video.
- From the menu bar, select the Insert tab.
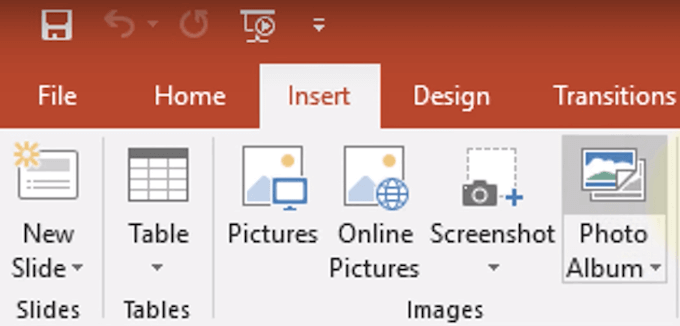
- Select Video . Then from the drop-down menu, select Online Video .
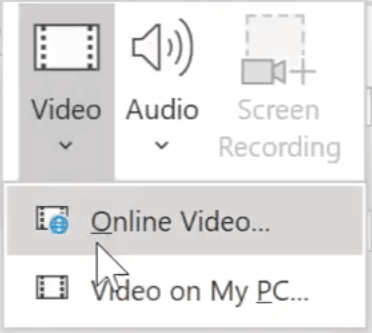
- In the Insert Video window, select From a Video Embed Code and paste the embed code that you copied from YouTube. Select the forward arrow to confirm.
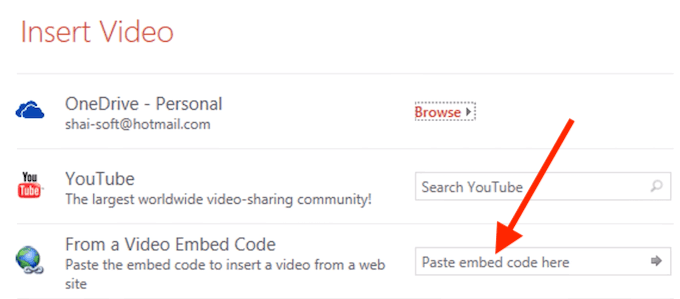
You’ll see the YouTube video appear on the slide in your PowerPoint presentation.
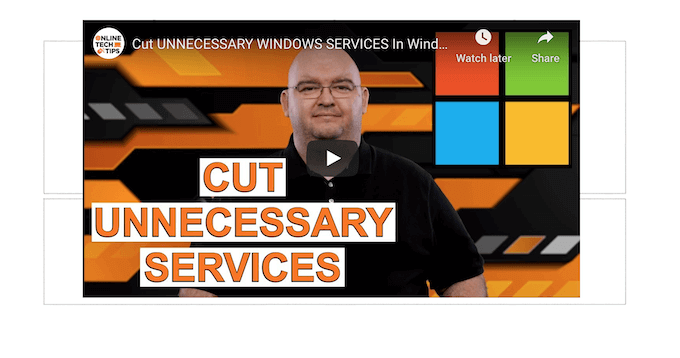
If you want to change the layout of your slide , you can move and resize your video by dragging its corners.
Things You Should Know When Embedding Your Video in PowerPoint
There are a few tips and tricks that you should know of when adding YouTube videos to your PowerPoint presentation.
Should You Embed Your Video or Add a Link to Your Slide Instead?
Many users simply link to a YouTube video in the presentation, thinking this option is easier. Embedding is a better choice. It gives your presentation a more professional look, and also makes it easier for you as a presenter. If the video’s embedded, it’ll play as soon as you click on it without leaving the slide to open the YouTube site.
You can easily find the embed code for any video under the option to Share it on YouTube.
How to Search YouTube Videos Inside PowerPoint
There’s a trick that you can use to embed a YouTube video in PowerPoint without leaving your slide.
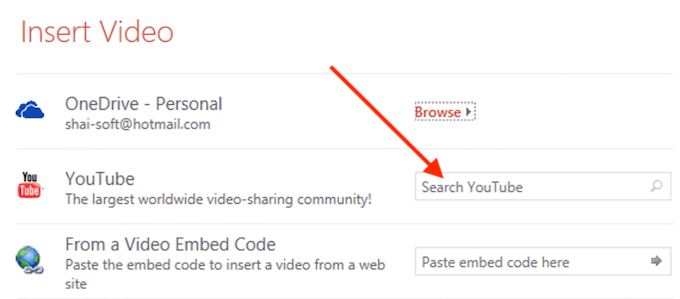
When adding your video to the slide, in the Insert Video window select Search YouTube and type in the name of the video you’re looking for. After you select the search icon to confirm, you’ll see the list of options from YouTube. Pick the video you want to use in your presentation and select Insert to embed it on your slide.
What If the Video Appears Black Inside Your PowerPoint Presentation?
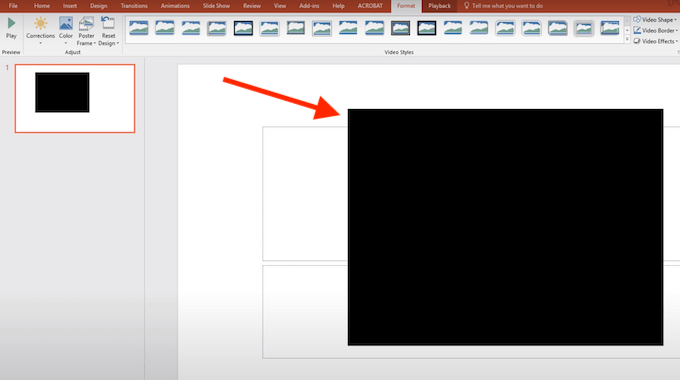
After you’ve added the video to your PowerPoint slide, it might appear as a black rectangle at first. If you want to change the look of it to see the video’s preview right in your presentation, right-click the video and select Preview . You can then check what the video will look like on your slide during the presentation.
How to Embed a Local Video in PowerPoint
If you’re worried that you might run into internet connection problems during your presentation and/or already have the video you’d like embedded in PowerPoint downloaded, there’s an easy way to insert it into your slides.
To embed a locally stored video in PowerPoint, follow the steps below.
- Open PowerPoint and open the slide where you want to insert the video from your computer.
- Find the Insert tab and select Video .
- From the drop-down menu, select This Device .
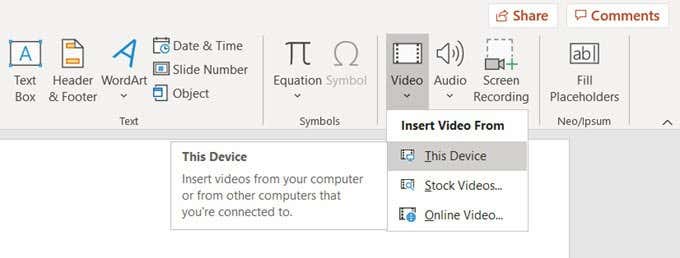
- Find the video you want to embed in PowerPoint and select Insert .
You’ll see the video appear on the slide in your PowerPoint presentation. You can move and resize it by dragging its corners.
Embedding a locally stored or downloaded video in PowerPoint is a good solution for when you can’t ensure stable internet connection for your presentation. However, it’ll make the PowerPoint file much larger which in turn can cause performance problems.
Jazz Up Your Next PowerPoint Presentation
Adding a YouTube video to your slideshow is an effective way to make your presentation engaging for your audience. If you often work with PowerPoint, you can also learn how to insert other formats of media to your presentation like music, PDF files , or even animated GIFs .
How do you make a PowerPoint presentation more interesting and entertaining for your audience? Share your best PowerPoint practices with us in the comments below.
Anya is a freelance technology writer. Originally from Russia, she is currently a full-time Remote Worker and Digital Nomad. With a background in Journalism, Language Studies, and Technical Translation, Anya couldn't imagine her life and work without using modern technology on a daily basis. Always looking out for new ways to make her life and location-independent lifestyle easier, she hopes to share her experiences as a tech- and internet-addict through her writing. Read Anya's Full Bio
Read More Posts:


Disclosure: MyeLearningWorld is reader-supported. We may receive a commission if you purchase through our links.
3 Easy Ways to Embed a YouTube Video in PowerPoint
Last Updated: 11/07/2023
By Scott Winstead
- Share on Facebook
- Share on LinkedIn
- Share on Reddit
- Share on Pinterest
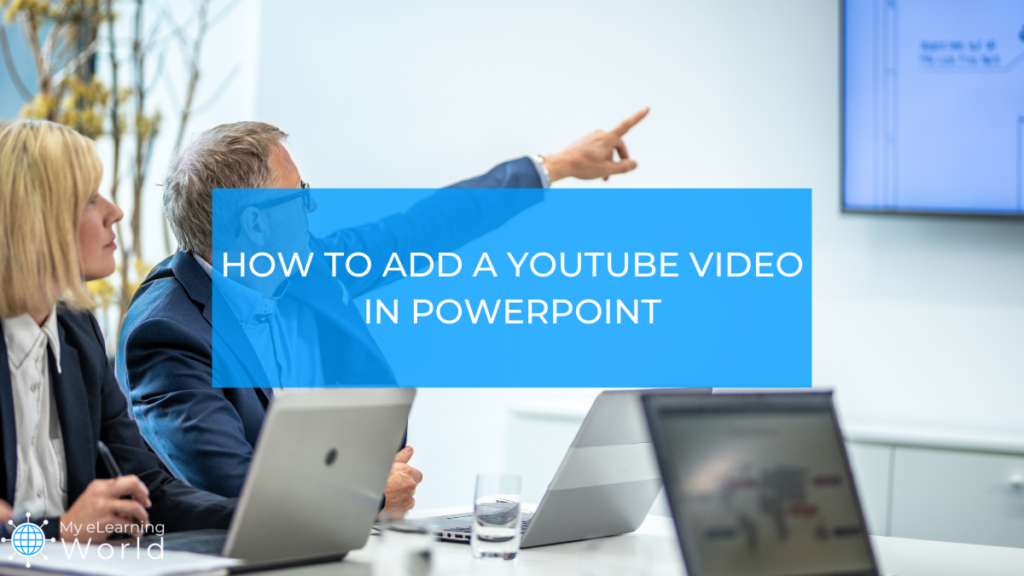
Whether you’re creating a presentation for work or school, making an online course , or sharing a slideshow with friends and family, you might be wondering how to embed a YouTube video in PowerPoint. As an instructional designer , I’ve seen firsthand how much a well-placed video can impact learning outcomes and audience engagement. Adding a relevant YouTube video is an innovative and dynamic way to make your PowerPoint presentation stand out and leave a lasting impression on your audience while also reinforcing key points in your overall message.
But how exactly can you put a YouTube video in PowerPoint? The good news is it’s actually pretty easy and straightforward. In the guide below, I’ll walk you through the simple steps on how to embed a YouTube video in PowerPoint presentations.
3 Different Ways to Insert YouTube Videos into PowerPoint
1. embed it as an online video.
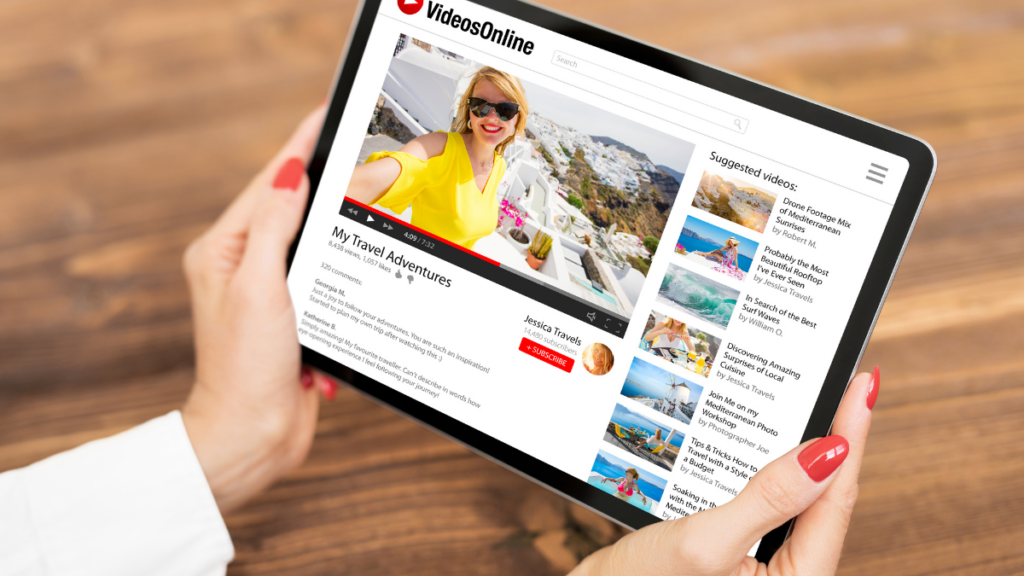
PowerPoint already has a built-in tool that lets you easily integrate a YouTube video onto your slide.
All you have to do is choose the slide on which you want to put the video, go to the Insert tab, and select Video → Online Video -> before pasting the URL or searching for the video directly within the interface. Yes, that’s right, PowerPoint has a functionality that lets you search YouTube videos right from within the presentation.
Once you have it, click Insert and watch your YouTube video appear in PowerPoint!
You can resize and position the video within the slide to be just the way you want it.
This is the fastest and easiest way to add a YouTube video to PowerPoint, but I’ve found it does have some minor drawbacks. It requires you to be online with an internet connection for it to work, you can’t customize the playback, and the feature might not be available in some older versions of PowerPoint, so your mileage may vary here.
2. Use an embed code
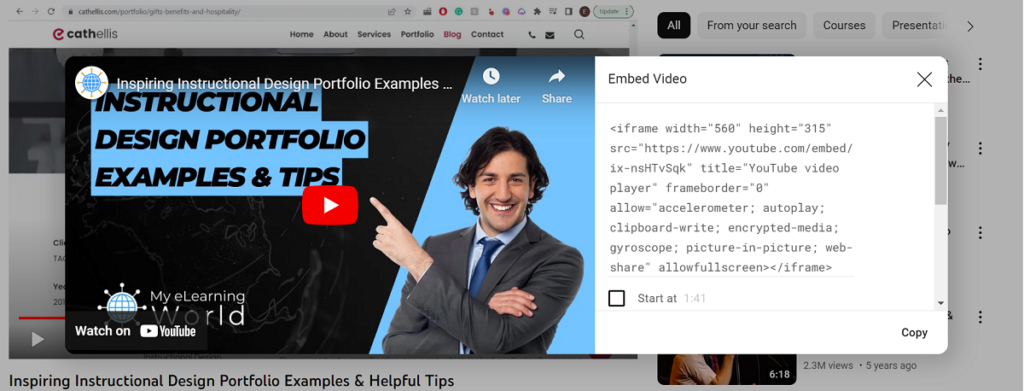
Another way to add YouTube videos to PowerPoint is by using the embed code feature.
By using the embed code, you can customize the video’s attributes using the YouTube API parameters. This means you can tweak everything from the video’s quality and size, to its start and end time, and even its playback speed.
Here’s how to embed a YouTube video in PowerPoint using this method:
- Go to YouTube and select the video you want to embed
- Click Share and then Embed
- Copy the code provided in the box
- Go back to PowerPoint, choose Insert, then select Video -> Online Video -> From a Video Embed Code
- Add the embed code and hit Enter
I like this method because of the customization options it offers when creating the embed code on YouTube, but again, it does require you have an internet connection for the video to play in your slideshow.
3. Screen record the video and add it

The third way to embed a YouTube video in PowerPoint is by recording the video on your screen and inserting it as a local file. This will allow you to show the video even when you don’t have an internet connection.
To do this, first download and install a screen recorder like VEED, Movavi Screen Recorder , or Loom .
Then, using your screen recording software, you can record your computer screen as you play the YouTube video, thus creating a local file which you can save and insert into your PowerPoint presentation.
This is a great way to embed YouTube videos in PowerPoint without having an internet connection, but it does take
Once you’ve recorded your desired clip, go to PowerPoint, choose Insert, then Video -> Video on my PC, and select the file you just recorded with Movavi Screen Recorder.
Now you can play your YouTube video in PowerPoint anytime, even if you don’t have an internet connection.
Of course, this method is more time-consuming as you need to record the clip each time you want to add it, but if you don’t have access to an internet connection this is a great way to embed YouTube videos in PowerPoint.
Other Useful Resources
Looking to really take your PowerPoint presentations to new heights? Here are some other guides you might find useful:
- How to Add Audio to PowerPoint Slides
- The Best Free PowerPoint Add-Ins and Plugins
- How to Share a PowerPoint Presentation Online
- How to Create Stunning PowerPoint Visuals
- How to Make Video Lectures Using PowerPoint
A Final Word on How to Embed a YouTube Video in PowerPoint
I hope this guide has shown you how to embed a YouTube video in PowerPoint presentations.
As you’ve seen, there are several different ways you can go about it depending on which best suits your needs.
If you don’t have an internet connection, screen recording is the way to go; or if you need extra customization, try using the embed code option.
Whichever method you choose, preparing presentations with YouTube videos will help make them more engaging and dynamic!
Have any questions about how to embed YouTube videos in PowerPoint? Let us know by commenting below.
What Is The ADDIE Model For Instructional Design? Everything You Should Know
Top 27 online instructional design certificate programs [2024 update], leave a comment cancel reply.
Save my name, email, and website in this browser for the next time I comment.
- All about AI
- Google Bard
- Inflection AI Pi Chatbot
- Anthropic Claude
- Generative AI
- AI Image Generation
- AI Regulation
- AI Research
- Large Language Models (LLM)
- Surface Pro
- Surface Laptop
- Surface Book
- Surface Duo
- Surface Neo
- Surface Studio
- Surface Hub
- Surface Pen
- Surface Headphones
- Surface Earbuds
- About WinBuzzer
- Follow Us: PUSH, Feeds, Social
- Write for Us
- Cookie Policy and Privacy Policy
- Terms of Service
How to Embed a YouTube Video in PowerPoint
We show you how to embed a YouTube video in PowerPoint so that you can spice up your presentations and impress colleagues.

Table of Contents:
It can be difficult to keep an audience's attention during a lengthy presentation. In fact, 4 out of 5 professionals admit to shifting their focus away from the presenter during the last presentation they attended. One way to combat this is interactive elements. You can embed a YouTube video in PowerPoint to break up long stints of talking and create a more fun environment. Though you can add a plain hyperlink to your presentation to open in the browser, that doesn't look particularly professional. Instead, it makes sense to embed your video in PowerPoint so you can play it directly from the application. As an added benefit, the video's thumbnail will appear for a more beautiful design. In this guide we show you how to embed a YouTube video in PowerPoint using two methods: its embed code and a URL. Both will give more or less the same results, so we recommend the latter unless you have a specific reason.
How to Embed a YouTube Video in PowerPoint Using Code
Embedding a YouTube video using its embed code is slightly more technical but offers additional customization options. This method is especially useful for those working with older versions of PowerPoint.
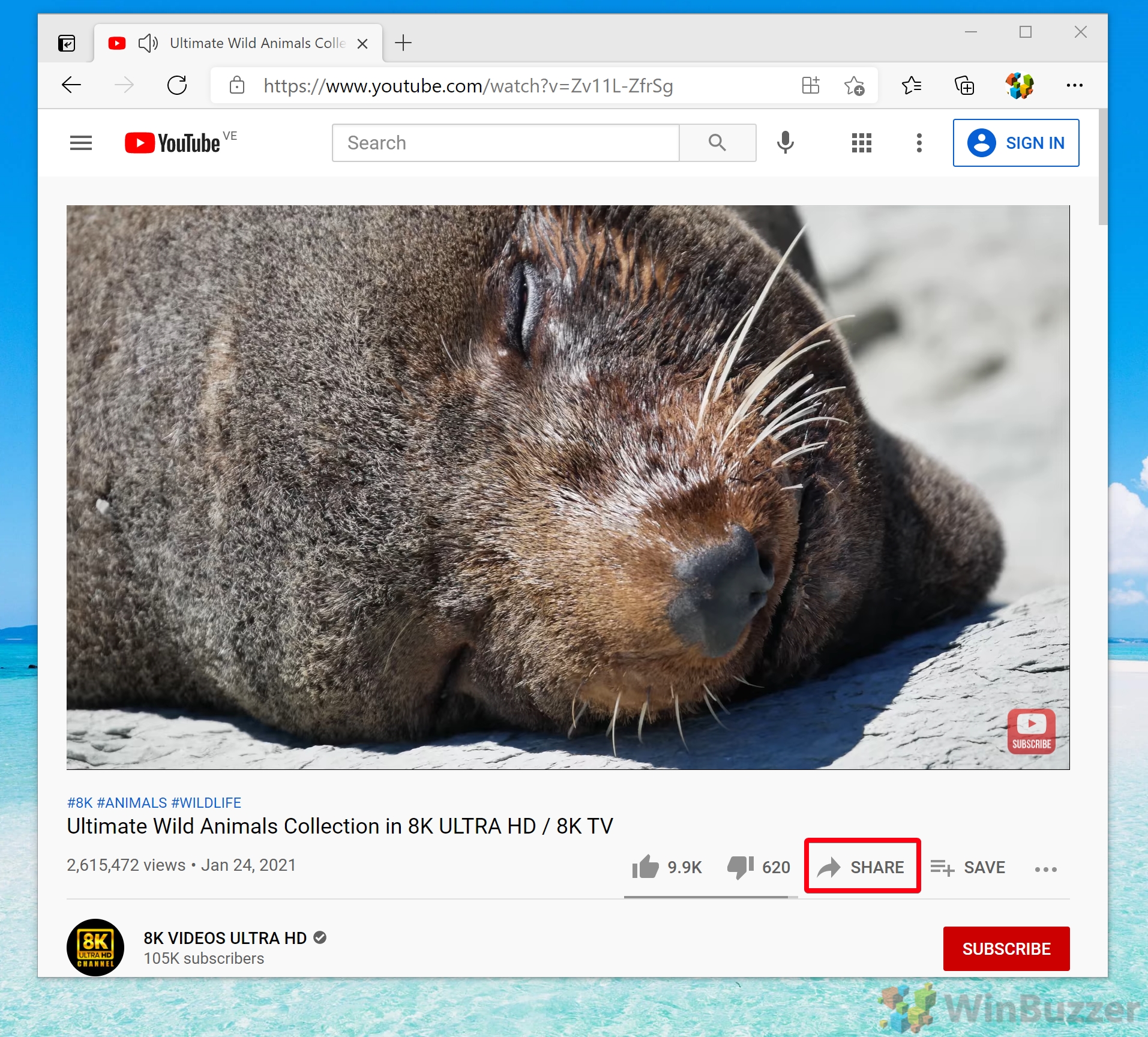
How to Insert a YouTube Video in PowerPoint Using a URL
You can speed up the process to embed video in PowerPoint from YouTube by using just its URL rather than the embed code. This should work so long as you have a modern version of PowerPoint.
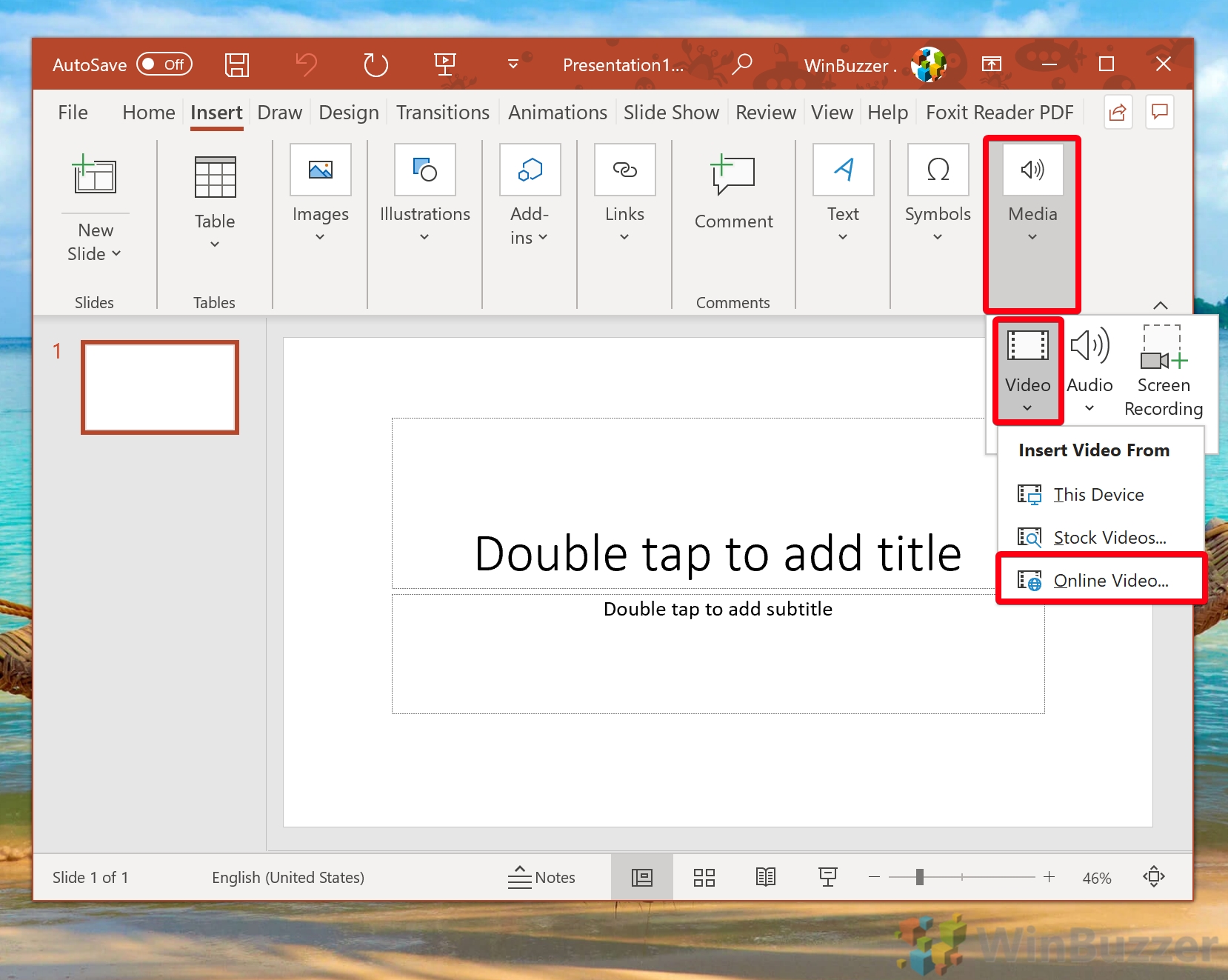
FAQ – Frequently Asked Questions About Videos in PowerPoint
Will embedded youtube videos in powerpoint work without an internet connection.
Embedded YouTube videos require an active internet connection to stream content from YouTube's servers. If you plan to present in a location without internet, consider downloading the video (if permitted by copyright) and embedding the file directly into your PowerPoint presentation.
Can I embed a private YouTube video into my PowerPoint presentation?
Private YouTube videos cannot be embedded directly. For a video to be embeddable in PowerPoint, it must be either public or unlisted. If you are the owner of the video, you can change its privacy settings on YouTube to ‘Unlisted' , which allows embedding while not making the video publicly searchable.
How can I make an embedded video autoplay when its slide comes up during the presentation?
To make an embedded YouTube video autoplay in PowerPoint, first embed the video into your slide. Then, right-click on the video, select ‘Playback' , and then choose ‘Automatically' under ‘Start' . This setting ensures the video begins playing as soon as the slide is displayed without requiring a manual play action.
Is there a way to loop an embedded YouTube video in PowerPoint?
Direct looping of embedded YouTube videos within PowerPoint is not supported. An alternative would be to set the video to loop on YouTube's platform before embedding, but this requires the loop setting to be available and set on YouTube. Another approach is to edit your video to include the repeat content and upload it as a new video for embedding.
What versions of PowerPoint support embedding YouTube videos?
Embedding YouTube videos is supported from PowerPoint 2010 onwards. Newer versions, such as PowerPoint 2019 and PowerPoint for Microsoft 365, provide enhanced support and a more user-friendly experience for embedding videos from YouTube using both the URL and embed code methods.
How can I embed videos from Vimeo or other services into PowerPoint?
For services like Vimeo, you can use the embed code provided by the video platform. Go to ‘Insert' > ‘Video' > ‘Online Video…' in PowerPoint and paste the embed code. Compatibility and support can vary, so it's recommended to test the embedded video before the presentation.
Can I insert videos from sources other than YouTube using these methods?
The URL method described in the tutorial is tailored for YouTube. However, PowerPoint allows embedding videos from other services through their embed codes. Always check the specific platform's guidelines for embedding content and test the video in PowerPoint to ensure compatibility.
If I embed a YouTube video, will viewers of the presentation need a YouTube account to watch it?
Viewers do not need a YouTube account to watch an embedded YouTube video within PowerPoint. The requirement is for the video to be publicly accessible or unlisted. Private videos cannot be viewed without logging into the account that has access.
Can I control the playback volume of an embedded YouTube video in PowerPoint?
The embedded YouTube video's volume controls are managed through YouTube's built-in player controls during playback. PowerPoint does not offer separate volume control for embedded YouTube videos, so adjustments must be made using the video player's volume slider or the computer's volume settings.
What should I do if the ‘Online Video' option is not available in my PowerPoint?
If the ‘Online Video' option is missing, it's likely that you are using an older version of PowerPoint that doesn't support this feature. Consider updating to a newer version. As an alternative, you can download the video and insert it into your presentation as a local file through ‘Insert' > ‘Media' > ‘Video' > ‘This Device' .
Is it possible to embed a YouTube video so it plays in fullscreen automatically in PowerPoint?
PowerPoint doesn't support automatic fullscreen playback for embedded videos. You would have to set the video to fullscreen manually during presentation mode or adjust the video frame size to fill the slide as a workaround.
Can I customize the playback quality of an embedded YouTube video?
The playback quality of an embedded YouTube video in PowerPoint is determined automatically by YouTube based on factors like internet speed. It's not possible to preset a specific playback quality within PowerPoint. Viewers can manually adjust the quality during playback using the YouTube player controls if needed.
What happens if the YouTube video I embedded is removed from YouTube?
If an embedded YouTube video is removed from the platform or if the video's URL changes, it will no longer be accessible in your PowerPoint presentation. You'll see a blank frame or an error message in place of the video. It's advised to regularly check embedded videos for availability, especially before important presentations.
How can I add annotations or comments to an embedded video in PowerPoint?
PowerPoint doesn't support adding annotations directly to embedded online videos. As a workaround, you can overlay shapes, text boxes, or comments on or around the video frame on your slide. These can serve as annotations and are helpful for providing additional context or notes related to the video content.
Can an embedded video in PowerPoint be used as a clickable link to open a webpage?
While the video itself cannot be directly used as a hyperlink in PowerPoint, you can overlay a transparent shape or icon over the video frame and add a hyperlink to that shape. This setup can then direct users to a webpage or another slide within the presentation when clicked, effectively making the video or its part act as a clickable link.
Related: How to Insert an Animated GIF in PowerPoint
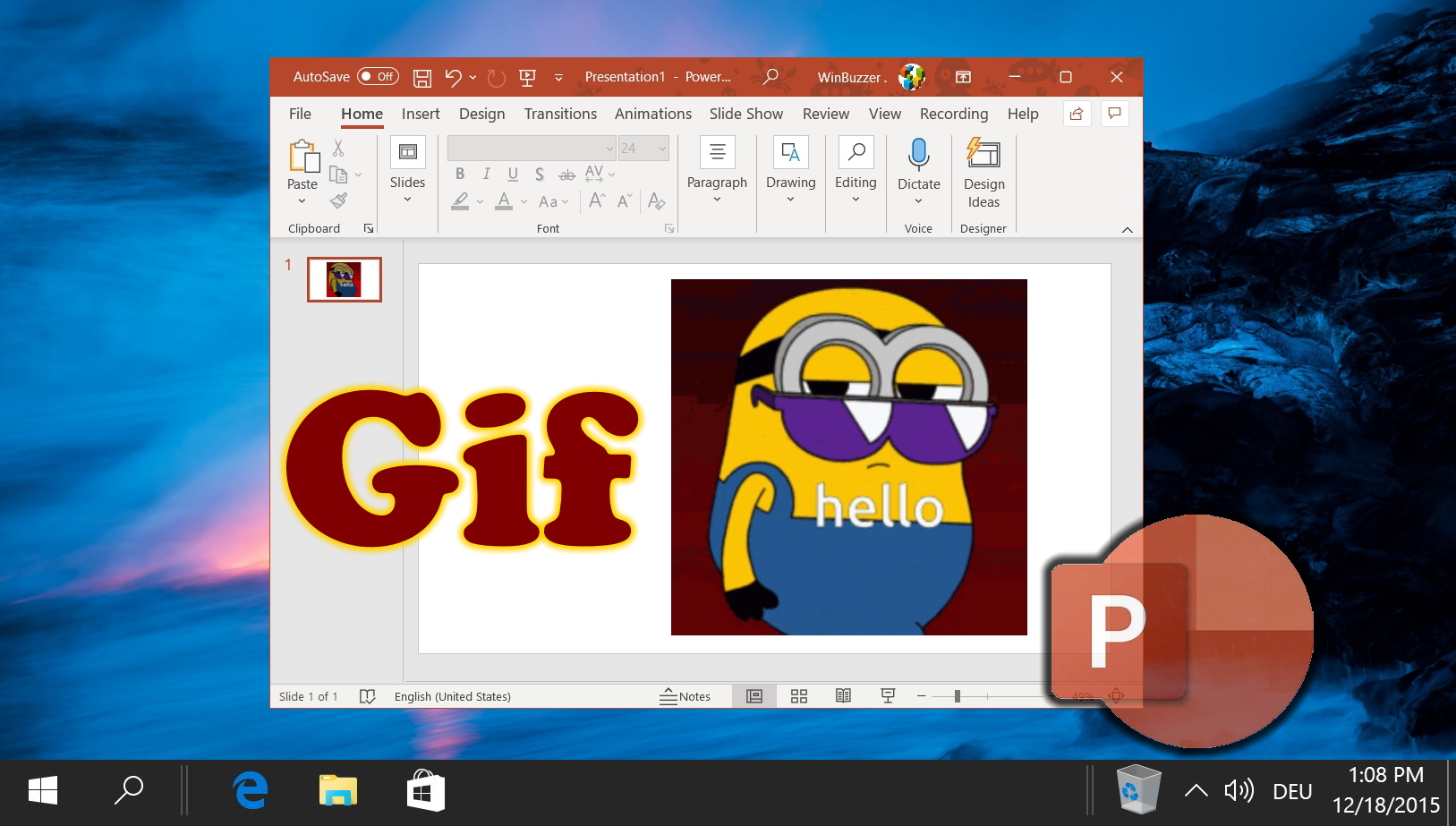
Related: How to Add Music / Audio to PowerPoint Slides

Related: How to Add Speaker Notes in PowerPoint
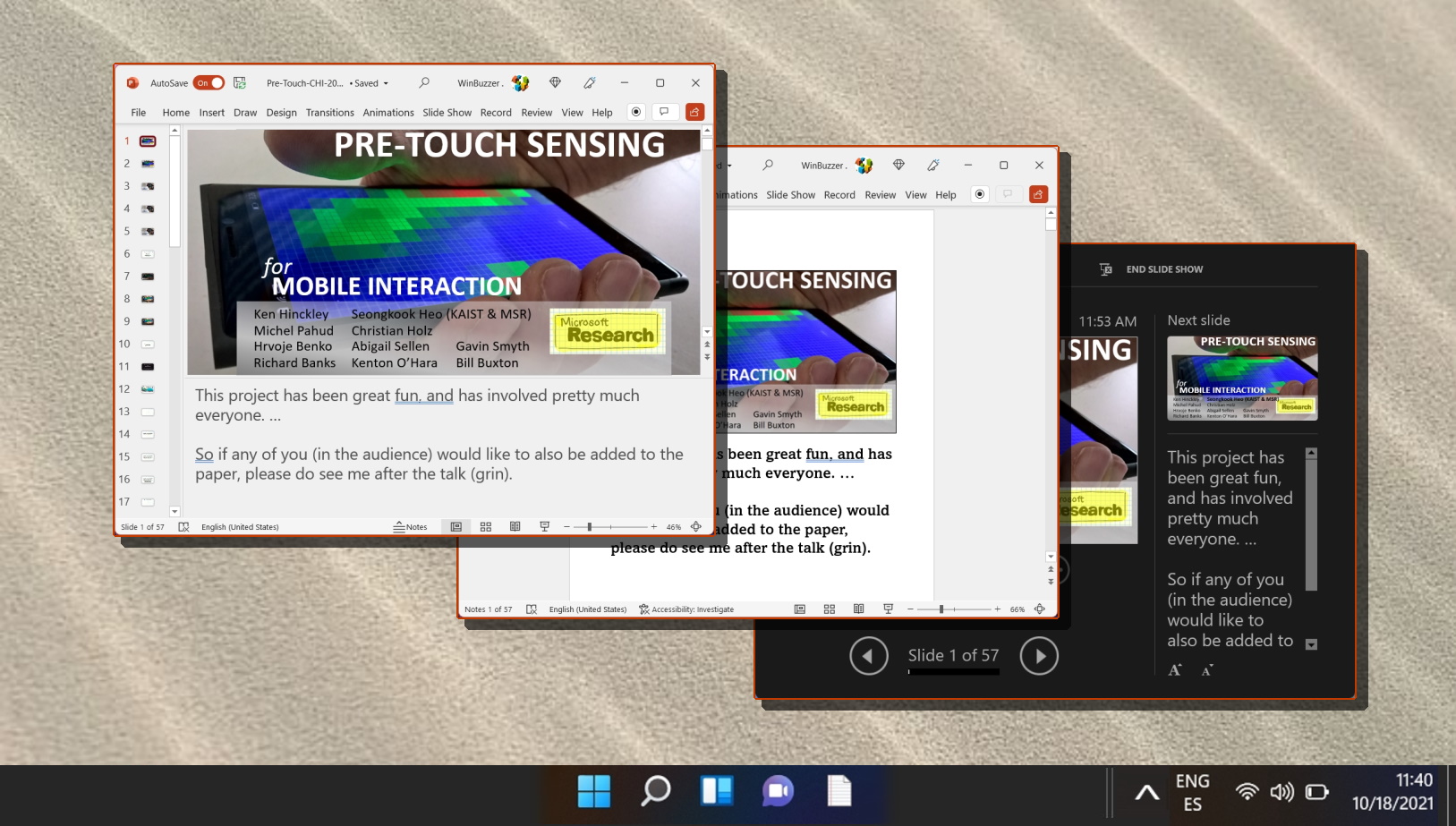
- Embed YouTube video
- Microsoft PowerPoint
- Video in PowerPoint

Recent News

Reddit Launches Dynamic Product Ads in Global Public Beta

Google Announces Direct Microsoft 365 App Access on ChromeOS

Our Recommendations
- Best Small Business Loans for 2024
- Businessloans.com Review
- Biz2Credit Review
- SBG Funding Review
- Rapid Finance Review
- 26 Great Business Ideas for Entrepreneurs
- Startup Costs: How Much Cash Will You Need?
- How to Get a Bank Loan for Your Small Business
- Articles of Incorporation: What New Business Owners Should Know
- How to Choose the Best Legal Structure for Your Business
Small Business Resources
- Business Ideas
- Business Plans
- Startup Basics
- Startup Funding
- Franchising
- Success Stories
- Entrepreneurs
- The Best Credit Card Processors of 2024
- Clover Credit Card Processing Review
- Merchant One Review
- Stax Review
- How to Conduct a Market Analysis for Your Business
- Local Marketing Strategies for Success
- Tips for Hiring a Marketing Company
- Benefits of CRM Systems
- 10 Employee Recruitment Strategies for Success
- Sales & Marketing
- Social Media
- Best Business Phone Systems of 2024
- The Best PEOs of 2024
- RingCentral Review
- Nextiva Review
- Ooma Review
- Guide to Developing a Training Program for New Employees
- How Does 401(k) Matching Work for Employers?
- Why You Need to Create a Fantastic Workplace Culture
- 16 Cool Job Perks That Keep Employees Happy
- 7 Project Management Styles
- Women in Business
- Personal Growth
- Best Accounting Software and Invoice Generators of 2024
- Best Payroll Services for 2024
- Best POS Systems for 2024
- Best CRM Software of 2024
- Best Call Centers and Answering Services for Busineses for 2024
- Salesforce vs. HubSpot: Which CRM Is Right for Your Business?
- Rippling vs Gusto: An In-Depth Comparison
- RingCentral vs. Ooma Comparison
- Choosing a Business Phone System: A Buyer’s Guide
- Equipment Leasing: A Guide for Business Owners
- HR Solutions
- Financial Solutions
- Marketing Solutions
- Security Solutions
- Retail Solutions
- SMB Solutions

Online only. Expires 4/27/2024

How to Upload PowerPoint Presentations to YouTube
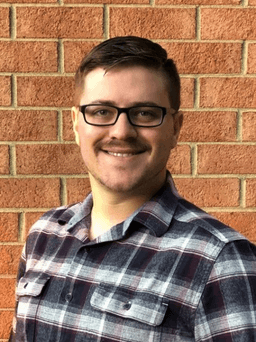
Table of Contents
PowerPoint presentations have been a popular tool for decades, and they still hold power in the business world. From a small work meeting to a crowded TED Talk, there are many professional discussions and lectures made easier by PowerPoints.
PowerPoint presentations can be recorded and shared at a later date. By uploading PowerPoint presentations to YouTube , you can increase your reach to co-workers, clients or friends. Doing so also allows your audience to view presentations on their own time without missing any important information. Microsoft even does what it can to simplify this process, but you still have to follow a few important steps.
Here’s how to do it.
1. Record your PowerPoint presentation
The first step is to record your PowerPoint presentation so that once it’s uploaded, viewers will be able to hear and see the entire presentation. You can use the Insert menu to add individual recordings to each slide. To do this, go to Click Insert > Media > Audio > Record Audio.
To record the entire slideshow, go to the Slide Show tab, and select Record Slide Show. Then, choose whether to record from the beginning or from the current slide. This option will include all narration, animations and slide transitions in the PowerPoint video.
Click Slide Show > Record Slide Show > Start Recording
Once your presentation is fully recorded, it’s ready to be converted into a video and uploaded to YouTube.
2. Turn your PowerPoint presentation into a video
To upload a PowerPoint presentation, you must convert it into a video. That includes all of the media – narration, animation, pointer movements and slide transitions – that go with it. So, once the presentation is up on YouTube, viewers will be able to watch it as if they were viewing it in real time.
There are two main ways to convert a PowerPoint presentation into a video: saving the file in a video format and saving the presentation as a PowerPoint Show. The advantage of saving the file as a PowerPoint Show is that your presentation will automatically jump to full-screen mode when someone opens it. This is ideal for business owners who are looking to send their video presentation to certain people instead of uploading it to YouTube.
Video presentations are saved as Windows Media Video (WMV) files, while PowerPoint Show presentations are saved in their own PowerPoint Show format (PPSX).
To save the presentation as a video, select File > Export > Create a Video > Select Video Quality > Use Recorded Timings and Narrations> Create Video.
To save the presentation as a PowerPoint Show, simply save the file under a new format. Click File > Save As > Browse > Save as Type > PowerPoint Show > Save.
3. Add audio to your PowerPoint presentation
You can add audio to a PowerPoint presentation on a PC or a Mac. Audio options include sound bites, music and narration. Adding sound helps further engage viewers, especially if you’re including commentary like you would if you were actually presenting the PowerPoint slideshow.
While in edit mode for your PowerPoint presentation, follow these steps to add audio to a PowerPoint presentation on a PC:
Click Insert > Audio. Then, select Audio on my PC from the available menu options. All available audio files on your computer will come up in the dialog box. Select the file you want to add to the presentation and click Insert at the bottom of the dialog box.
Choose Audio Tools Playback to edit the options for the presentation. From here, you can edit options such as Fade, Sequence and Loop Mode.
Here’s how to add audio to a PowerPoint presentation on a Mac:
Click Insert > Audio. Select either Audio Browser or Audio from File. The former allows you to add the audio from iTunes, while the latter browses your computer for the correct file. Choose the audio file. From the Audio Format tab, you can edit options such as Loop Mode, Play Across Slides and Hide During Slideshow.
After you edit a presentation with audio, you can preview the results using the playback option. Save all progress before exiting the program.
4. Upload your PowerPoint presentation to YouTube
After converting the presentation into a video format, sign in to your YouTube account, and click Upload at the top of the page. Select the presentation video you want to upload, and then adjust the video privacy settings.
Once the video is uploaded, click Publish to make it viewable to others. Be sure to use a catchy title that best represents the topic of your presentation so the right audience can find it.
5. Share your PowerPoint presentation with co-workers
Uploading presentations to YouTube is a great way for colleagues and customers to learn about a business on their own time. It also can be a great way to advertise changes or updates to a business. Make sure your connections know where to find your presentation and encourage them to share it with their own network. Share the link on your LinkedIn page and social platforms , email it to co-workers, include it in an email marketing newsletter . There are many ways to market your presentation and increase its reach, so you can build a loyal audience and continue to post engaging content.
Turning PowerPoint presentations into YouTube videos is an easy process that can be completed in a few straightforward steps.
Tips for creating a good video
When putting together your presentation, you don’t want to do the bare minimum and hope it impacts viewers. Here are some tips for creating an engaging PowerPoint presentation video your audience will love:
- Use simple visuals: Presentations work best when the visuals are simple. Don’t clutter the screen; embrace white space for improved readability. Limit pages full of long lists of bullet points. Instead, highlight only the most important facts.
- Choose a theme that fits the topic of your presentation: PowerPoint offers templates, but you may want to customize one to avoid coming across as cookie-cutter. Remember that the use of color is important to convey messages. Cool tones, such as blue and green, work best for background colors, while warm shades, such as red and orange, are best for text and charts.
- Include video clips and audio in meaningful ways :A crashing symbol between slides is more likely to come across as cheesy than engaging. Use engaging yet professional videos and audio clips that add to the presentation, not distract the audience from the topic. This includes narration, an explainer video that is relevant to the subject or simple transitions from slide to slide.
- Remember your audience: The top tip for creating a good video is to always keep your audience in mind . Imagine the video from viewers’ perspective and allow that to shape the features you add.
- Don’t overcrowd your slides with text: Using too many words on each slide will be overwhelming to your audience following along. Instead, include one-sentence summaries or bullet points (but limit them), then add audio commentary to expand on them further.
- Tell a story: While you want to approach the presentation in a professional manner, don’t turn it into a lecture. Use anecdotes and engaging stories to communicate your message. Rather than talking to your audience, have a discussion with them — even if they can’t interact in the moment. Approach the entire presentation like a conversation rather than a lecture.
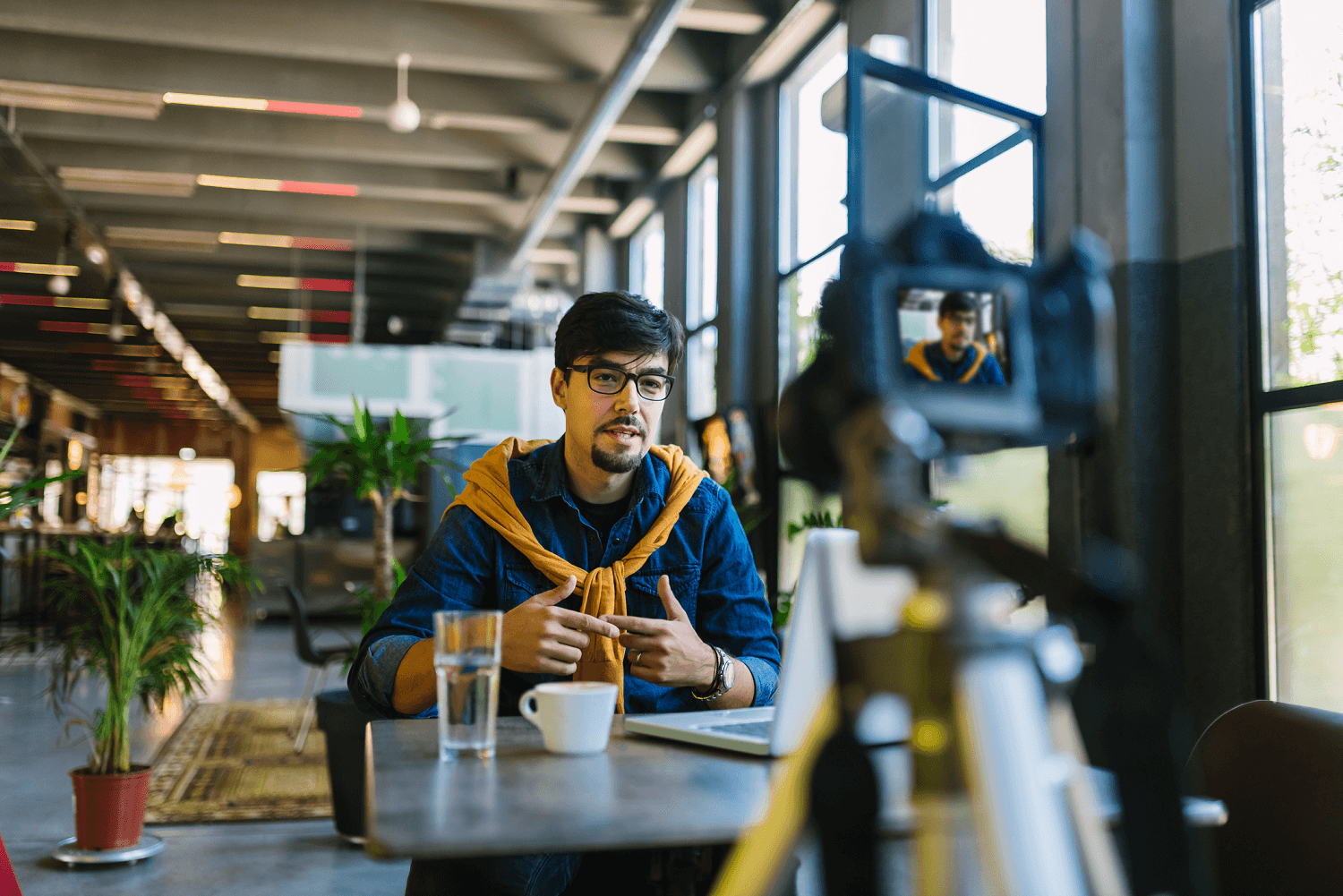
Building Better Businesses
Insights on business strategy and culture, right to your inbox. Part of the business.com network.
How-To Geek
How to make a microsoft powerpoint presentation into a video.
Share your presentations with anyone, even if they don't have PowerPoint!
Quick Links
Why convert a powerpoint to video, convert a powerpoint presentation to a video.
Microsoft PowerPoint presentations are great, but they are not as easily accessible as videos. Luckily, you can convert your presentations to videos with a built-in option. We'll show you how.
There are many reasons to turn a presentation into a video. Maybe you want to send someone a presentation but they don't have PowerPoint installed. Or, maybe you want to upload your presentation to a site that only accepts videos.
PowerPoint has a built-in option to convert presentations to videos. When you perform this conversion, all your original animations, transitions, and media items are preserved. Your resulting video also includes all recorded timings , narrations , ink strokes, and laser pointer gestures (though you can choose not to include these if you want).
Related: How to Burn Your PowerPoint to DVD
To turn a PowerPoint presentation into a video, first, open your presentation with the PowerPoint app on your Windows or Mac computer.
In the top-left corner of PowerPoint, click the "File" option.
From the sidebar that opens after clicking the "File" option, select "Export."
In the "Export" menu, click "Create a Video."
To the right of the "Export" menu, you will now see a "Create a Video" section. In this section, you will define the options for your video file.
First, choose the quality for your video by clicking the "Full HD" option.
You will see multiple video quality options. Select the one that you think works the best for you. Know that the higher the quality you select, the larger the file size of your video will be.
To include the recorded timings and narrations in your video, then beneath the video quality menu, click the "Don't Use Recorded Timings and Narrations" option.
Select the "Use Recorded Timings and Narrations" option. If this option is grayed out, that's because you don't have any recorded timings or narrations in your presentation.
You will now specify how long each slide appears in the video. Click the "Seconds Spent on Each Slide" box and enter the duration in seconds. By default, this duration is set to 5 seconds.
Finally, at the bottom of the "Create a Video" section, click "Create Video" to start making your video.
Your computer's standard "save" window will open. Here, select the folder to save your video in, type a name for your video, and click "Save."
PowerPoint will take you back to the main interface. At the bottom of this interface, you will see the progress of the conversion.
When your video is made, you will find it in the specified folder on your computer.
And that's how you make your presentations available to a wider audience by converting them to a video format!
Need your video in another format? Use VLC to convert your video to other formats.
Related: How to Convert a Video or Audio File Using VLC
📌 Press ⌘/CTRL + D to bookmark this page
Convert Youtube Video to PPT
Convert Youtube to PPT with a single click. Enter YouTube link and we will convert it to PPT for you for free.
enter youtube url.
1472+ presentation created in last 24 hours
Example Presentation Made From Video
Enter youtube link and we will convert it to ppt using ai.
Whether you're a teacher elucidating a concept, or a student tasked with crafting a presentation for an assignment, YouTube serves as a rich repository of structured information. Utilizing the YouTube to PPT tool, you can effortlessly transform a YouTube video URL into a polished presentation.

Copy Youtube URL
Visit youtube and copy the URL of the video you want to convert to PPT

Enter the URL and Click Generate
Paste the URL in the box and click generate. We will convert the video to PPT for you.

Download the PPT and use it for your presentation.

Customise the PPT
Now you can Import the PPT to Google Slides or Powerpoint and customise it as per your needs.
Other Free PPT Tools

Live Your YouTube Video in PowerPoint Presentation: Smart Guide
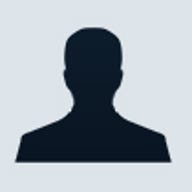
Maybe not everyone loves YouTube, watches and uploads videos on YouTube, but in the world's most popular community, sometimes you would like to add a favorite video on YouTube to your next presentation. Many people have tried various methods to make YouTube video in their PowerPoint. Here I just review these great ideas, and express the clear fact in my words.
Play YouTube Flash Video Online in PowerPoint with Live Connection
If you're going to give a PowerPoint presentation under the environment with live Internet connection. You can directly embed your expected YouTube video into the slide, and play the video in your presentation from Internet like embedding YouTube video in a Web page. Just follow the simple steps below:
1. At first, you need to find the hidden Control Toolbox out in PowerPoint. In Normal View of PowerPoint 2003 and earlier versions, go to View -> Toolbars -> select "Control Toolbox"; for PowerPoint 2007, go to PowerPoint Options -> Popular -> tick "Show Developer tab in the Ribbon".
2. In the Control Toolbox, click the last icon "More Controls" which is displayed as hummer plus wrench. In the set of controls available on your computer, select "Shockwave Flash Object". Then use your mouse to draw and resize an area in the slide as you like to place your YouTube video.
3. Go to the YouTube video page you'd like to add, and check the URL in the address bar of your Web browser. You'll get an address like "https://www.youtube.com/watch?v=hChq5drjQl4". Change the phrase "watch?v=" to "v/", and now the address become "https://www.youtube.com/v/hChq5drjQl4". The address is what we need to link the video from YouTube.
4. Right click the area you drew which is displayed as a big cross, select Properties and go to Properties tab. Just copy and paste the YouTube video address like "https://www.youtube.com/v/hChq5drjQl4" in the field as value of attribute "Movie"; set the value of attribute "Playing" and "Loop" to False. Close the Properties tab when everything is done.
5. Now save the presentation, preview and enjoy the embedded live YouTube video in the slide with a Internet connection.
Get YouTube Flash Video Offline and Add To Presentations
When you don't like the live YouTube video way, which requires live and reliable Internet connection, you may download YouTube video to your hard drive, and insert the video into presentation offline. It's also very easy to make in a few minutes.
1. Go to the YouTube video page you'd like to add, and check the URL in the address bar of your Web browser. You'll get an address like "https://www.youtube.com/watch?v=hChq5drjQl4". Then try some online services like KeepVid or other offline tools to retrieve and download the original Flash video file from the address. Rename the downloaded YouTube Flash video file from "get_video" to "xxx.flv" as you like in FLV format.
2. Now you need to decide in which format of YouTube Flash video you'd like to add in PowerPoint presentation. If directly inserting the Flash video in FLV format, you have to ensure the FLV file could be properly played back at first. It's recommended to install VideoLAN VLC media player to play YouTube Flash video files in FLV format.
3. Find the hidden Control Toolbox out in PowerPoint and go to "More Controls" as the way in the first steps of online YouTube section above. Select "VideoLAN VLC ActiveX Plugin v1/v2" in the set of controls available, then draw and resize the displayed area with mouse in the slide as you like. Right click the area you drew and go to Properties tab, and complete the value of attribute "MRL" with the path of the YouTube Flash video file, like D:\Temp\2008\temp.flv, then close the tab. Now the YouTube Flash video in your hard drive is ready to play in the presentation.
--- Insert YouTube Video As Common Video
Besides, you may also try to convert your YouTube Flash video in FLV format to other common video format like AVI, MOV, etc with some online services such as vixy.net or other offline video conversion tools. Then you can directly insert these converted video in your hard drive via "Insert Movie from File" in PowerPoint.
--- Insert YouTube Video As SWF Flash Movie
Generally speaking, to avoid video codec problem with different computers, and ensure the properly video playback in PowerPoint, Flash video in FLV format and other video formats is not recommended to be inserted in PowerPoint. Based on the popularity of Adobe Flash player, which is widely installed on most computers in the world, Flash movie in SWF is highly compatible cross-platform and properly played back. You may try some video to Flash conversion tools, such as WebVideo Author , to convert FLV or other video formats to SWF format.
The Flash movie file in SWF format could be inserted into PowerPoint presentation as "Shockwave Flash Object" in Contorl Toolbox like the way in the first steps of online YouTube section above. And you can embed the SWF Flash file in your presentation through setting the attribute "EmbedMovie" to True in Properties tab.
By the way, some presentation authoring tools, such as PPT2Flash Professional ( http://www.sameshow.com/powerpoint-to-flash-pro.html ), Articulate Presenter , offer the shortcut to insert SWF Flash files quickly, and finally output the PowerPoint presentation with YouTube Flash video as Flash movie in SWF format. Flash-based presentation is kind of great solution to avoid compatibility issues from video codec, PowerPoint versions and operating systems, and easy to make Web compliance.
Maybe the total guide for YouTube video in PowerPoint is a little of complicated for everyone. Google's PowerPoint killer in Google Docs is highly expected to add the feature to add YouTube video in online presentation instantly, if Google really wants to be the killer. After all, YouTube is a great video treasure for everyone, we can make better use of it with our works and life.
William Peterson Presentation Veteran
This thumb-sized accessory gave my old PC an instant speed boost
The work laptop i recommend to most people is not made by apple or lenovo, this 20-in-1 accessory kit is my new favorite tech essential (and it's only $12).

IMAGES
VIDEO
COMMENTS
Copy the address of the web page from the Address bar of your browser. Switch to PowerPoint for the web and select the slide where you want to place the video. On the Insert tab of the ribbon, in the Media group, select Online Video. In the Online Video dialog box, paste the address you copied in step 2. Select Insert.
Microsoft PowerPoint has a built-in feature that enables you to record ... Learn how to use PowerPoint to make your own YouTube videos or other types of videos.
Learn how to publish your own video using Microsoft PowerPoint with narration, annotations, animations, and timings. As full disclosure, I work at Microsoft ...
Select the slide where you want to embed the YouTube video. On the "Insert" tab, click the "Video" button. On the drop-down menu, select the "Online Video" option. The Insert Video window that appears lets you search YouTube for a video or paste in that embed code you copied from the YouTube website. Paste the embed code and click ...
Step 1: Clean Up Your Slides. If you want to give a professional finish to the video, try breathing life into the slides first. Open the file with PowerPoint 2010 and click "View," followed by "Slide Master," to apply uniformity in alignment, bullets, fonts and spacing. After saving the Master template, go to "Slide Sorter" view and ...
In this step-by-step tutorial video, learn how to insert a video on YouTube into a Microsoft PowerPoint presentation. Along with embedding the video, I also ...
With the embed code copied, back in PowerPoint 2013, navigate to the Insert tab, open the Insert Video dropdown and select Online Video. In the dialog box that pops open, in the 'From a Video Embed Code' option, hit CTRL + V on your keyboard to paste the embed code into the dialog box and then hit Enter.
Select the presentation you want to add the video in and click on the arrow located next to the Library button. Now click on the arrow located next to the Media button and select the Media button. You will now see all the videos in your PowerPoint presentations, select your video and click on the arrow located next to the Insert button. You ...
Go to the PowerPoint slide where you want your video to be placed. Right click and Paste. Your video should now appear and play if you click on it. What kinds of videos can I use in a presentation? Videos are an amazing way to liven up your presentation. Especially when you're talking for a long time, the audience tends to get tired.
Step 1: Head to the slide where you want to embed a YouTube video by clicking it in the sidebar section, where all your slides are located. Now, click the exact area where you want to add the ...
From the Share menu, select Embed. Select Copy to copy the embed code. Now that you have the embed code of your video, head over to your PowerPoint presentation. Open PowerPoint and open the slide where you want to insert the YouTube video. From the menu bar, select the Insert tab. Select Video.
Here's how to embed a YouTube video in PowerPoint using this method: Go to YouTube and select the video you want to embed. Click Share and then Embed. Copy the code provided in the box. Go back to PowerPoint, choose Insert, then select Video -> Online Video -> From a Video Embed Code. Add the embed code and hit Enter.
After saving your PowerPoint presentation slides, You need to create a video file from your slide show presentation by saving your presentation in a video file format (.wmv or .mp4). To Create a ...
Navigate to the YouTube video you wish to embed in your PowerPoint presentation and click on the " Share " button below the video. This is the initial step to access the embed code. Select ...
Save all progress before exiting the program. 4. Upload your PowerPoint presentation to YouTube. After converting the presentation into a video format, sign in to your YouTube account, and click ...
To turn a PowerPoint presentation into a video, first, open your presentation with the PowerPoint app on your Windows or Mac computer. In the top-left corner of PowerPoint, click the "File" option. From the sidebar that opens after clicking the "File" option, select "Export." In the "Export" menu, click "Create a Video."
Enter Youtube link and we will convert it to PPT using AI. Whether you're a teacher elucidating a concept, or a student tasked with crafting a presentation for an assignment, YouTube serves as a rich repository of structured information. Utilizing the YouTube to PPT tool, you can effortlessly transform a YouTube video URL into a polished ...
Just follow the simple steps below: 1. At first, you need to find the hidden Control Toolbox out in PowerPoint. In Normal View of PowerPoint 2003 and earlier versions, go to View -> Toolbars ...
Join 400,000+ professionals in our courses here 👉 https://link.xelplus.com/yt-d-all-coursesLearn how to create a video using PowerPoint. I'll first show you...
Learn everything you need to know to get started using Microsoft PowerPoint! You'll learn all the basics plus more, including: how to choose a design theme...
Get started with PowerPoint for Beginners. Follow this 20-Minute step by step PowerPoint tutorial to start creating presentations smoothly.Contents of this v...
Download HubSpot's PowerPoint Templates and learn how to make a good PowerPoint presentation [FREE TEMPLATES]: https://clickhubspot.com/Create-Beautiful-Powe...
Quickly learn how to import your PowerPoint presentations into Google Slides with this easy-to-follow tutorial. This video will guide you through the entire ...
In this video we will learn how to make a Stunning power point slide.Don't forget to like 👍 this video comment 💬, and share it with anyone who may find it ...
Title: "Mastering YouTube: Step-by-Step Guide to Creating Your Channel Using PowerPoint"Description:Welcome to our comprehensive tutorial on how to launch yo...
Crafting a Stellar PowerPoint Presentation • Stellar PowerPoint Tips • Learn how to create a top-notch PowerPoint presentation by outlining key steps such as...
Welcome to a visual journey of creativity! In this video on How to create Beautiful slide in Powerpoint , I'll guide you through the process of crafting a vi...
How To Make A Beautiful PowerPoint Presentation?This is how!