- Is Hulu Worth It?
- iPad Pro vs. Surface Pro: What's the Difference?

How to Use Speech-to-Text on Android
Tap the microphone on your keyboard to turn on voice dictation
:max_bytes(150000):strip_icc():format(webp)/DaveJohnson-0f50cbe99ddd4ab29af14bcd523dffc9.jpg)
- Rutgers University
- Central Michigan University
In This Article
Jump to a Section
- Step-by-Step Directions
- Available Options
- Voice Dictation Tips
- Frequently Asked Questions
What to Know
- In any text field, tap the microphone icon at the top of the keyboard. Tap it again when you're finished talking.
- To block or unblock offensive words or change the default language, search Settings for Google Voice Typing .
This article explains how to type on your phone using your voice. This works on all devices that run Android regardless of the manufacturer (Google, Samsung, etc.).
Android phones come with a speech-to-text converter that lets you dictate text messages, emails, and other text you'd ordinarily type. It's enabled by default and should work with any app that accepts text input.
Tap the text box so the keyboard shows up.
Tap the microphone icon .
On the Gboard keyboard (the default for many Android phones), it’s in the upper right corner of the keyboard. If you’re using a different keyboard , it might be elsewhere.
Speak into your phone. You should see your speech converted to text automatically.
On some keyboards, you may see a window with a microphone button while you're dictating. Tap this to alternate between recording and pausing.
When you’re done, tap the microphone icon again to make your phone stop listening to you. You can edit the text as normal if necessary, and then send the message.
Speech-to-text conversion is different from using your Android phone to read text aloud to you .
How to Customize Speech-to-Text on Android
Voice typing works out of the box and there isn't much you need to do on the settings side of things. However, there are two options to consider if you need them. You can block or unblock offensive words and choose the language your phone should use when you're converting speech to text. Here's how:
Options may look slightly different depending on your version of Android, but the steps are basically the same.
Go to Settings > System > Keyboard .
On some devices, it's Settings > System > Language and input or Settings > General management > Language and input .
Tap On-screen keyboard .
Tap Google Voice Typing .
If your preferred language isn’t already selected, tap Languages to choose it. If your preferred language isn't already installed, tap Add a Language , then download the language of your choice.
On some phones, you must turn on Offline speech recognition to dictate when there’s no internet connection available.
You can also control the way the speech-to-text engine responds to obscene language. If a potentially offensive word is dictated, by default that word will appear with asterisks. You can control this by toggling Block offensive words on or off.
Tips for Getting the Most Out of Speech-to-Text
Typing with your words is a powerful way to save time and work more efficiently since you can almost certainly dictate a message quicker than you can type it. Below are some tips for getting the most out of this feature.
- Speak clearly and slowly . If you talk quickly or slur words together, the speech translation will be less accurate and you'll need to waste time editing it after it's translated.
- Speak punctuation when you talk . It might sound weird at first, but you can create polished, ready-to-send messages by speaking the punctuation as part of the message, such as, "Hello, how are you question mark I am fine period."
- Add entries to the personal dictionary . You can add specialized words you use often, as well as names of people and places Android has trouble understanding. To add to the dictionary, search the Settings app for Personal dictionary .
- Avoid noisy environments . You’ll get better results by dictating in quiet spaces.
Go to Settings > System or General Management > Language and input > On-screen keyboard and tap the Google voice typing toggle to turn off speech-to-text on Android.
To set up text-to-speech on Android , go to Settings > Accessibility > Select to Speak . Tap the Select to Speak toggle switch to it turn on. In any app, tap the Select to Speak icon > Play to hear the phone read text aloud.
Get the Latest Tech News Delivered Every Day
- How to Use Google's Text-to-Speech Feature on Android
- Does ChatGPT Have an App for Android and iOS Smartphones?
- How to Make a Keyboard Bigger on Android
- Should You Buy an iPad Keyboard? 3 Reasons Why You Might Want To
- The 8 Best Voice-to-Text Apps of 2024
- How to Change the Keyboard on Android
- How to Use Windows Text to Speech Feature
- How to Send Voice Messages on iPhone
- How to Use Autocorrect on Android
- How to Get Text Messages on a Samsung Galaxy Watch
- How to Change the Language on Samsung Phones
- 5 Best Translation Sites of 2024
- How to Use the Google Docs Voice Typing Feature
- How to Use the Clipboard on Android Phones
- How to Change the Color of Text Bubbles on Android
- The Best Hidden Features of the Samsung Galaxy Note 9
Search results for
Affiliate links on Android Authority may earn us a commission. Learn more.
How to use voice to text on Android
Published on February 9, 2024
If you’ve typed up a long text message on your smartphone, you will know that smartphone keyboards can sometimes be finicky. The keyboard may be sluggish, or your fingers might be too large for the small buttons. In any case, voice-to-text on Android can help save you the hassle and time of typing everything manually. Voice-to-text is a feature that allows you to speak what you want to write, and your smartphone will write it for you. Even if you’re a fast texter, saying what you want to write is usually quicker. Here’s how the voice-to-text feature works on Android devices and how to get the most out of it.
QUICK ANSWER
To use voice-to-text on Android, open the keyboard in your chat or text app, and tap the microphone icon . Start speaking, and the phone will type out what you're saying.
JUMP TO KEY SECTIONS
How do I activate voice-to-text on Android?
How to use voice-to-text on android.
- Improve voice-to-text on Android
How to use Google Assistant voice typing
Editor’s note: We formulated these instructions using a Google Pixel 7 running Android 14. Remember that some steps may differ depending on your specific device and software version.
Voice-to-text will already be enabled on your device. You can make sure your language is downloaded for improved performance, though.
How to download voice-to-text languages:
- Open the Google app.
- Tap on your profile icon .
- Go into Settings .
- Select Voice .
- Hit Offline speech recognition .
- Check your language is downloaded.
- You can go to the All tab to find and download other languages.

Voice-to-text works with many different languages. For languages with accents or more characters in the alphabet, voice-to-text can be easier to use than the keyboard.
You can use voice to text with any app you type in. Here’s how it works:
- Go to any app or website. Tap on a text field to start typing. This will pull up your on-screen keyboard.
- You should see a microphone icon . Tap on it. This will start the voice-to-text feature.
- Start speaking. The feature should type out what you’re saying.

If you want to pause speaking for a little bit, all you have to do is tap the microphone . Tapping it once more will start the voice-to-text feature again.
When you use voice-to-text on Android, it won’t automatically fill in punctuation for you. You need to dictate punctuation whenever you want it in what you’re typing. Here are a few of the most common speech commands for punctuation:
- Period/full stop
- Question mark
- Exclamation point
- New paragraph
For example, take a look at this sentence: The dog stopped barking, but the squirrel was still there. To put this sentence into a text, you would need to say: The dog stopped barking (comma) but the squirrel was still there (period) .

Once you finish speaking, you can tap the microphone to stop recording. If voice-to-text hears the wrong word or you want to change what you said, you have to go back and adjust it manually. You can give a voice command to replace one word with another, but it’s typically easier to manually type the replacement word.
How to improve voice-to-text on Android
Voice-to-text is fantastic, but it’s not always perfect. You can do a few things to improve your experience and make the voice-to-text feature more reliable.
Make sure you speak slowly. If you talk too quickly, there’s a good chance your phone won’t pick up everything you said, and you’ll have to start all over. Also, speak clearly. Enunciate your words more than you usually might, so there’s no mistaking what you’re trying to say.
Lastly, make sure you are in a low-traffic space with minimal noise. For example, if you’re at a concert, voice-to-text won’t work because your smartphone can’t clearly distinguish your voice from your surroundings.
Google announced Assistant voice typing with the Google Pixel 6 series. It’s an improved version of voice-to-text, but it uses Google’s Tensor chipsets to make significant improvements. This makes Assistant voice typing a Pixel-only feature , at least for now.
Google Assistant voice typing can add punctuation without the user requesting it, for example. You can also actively type while voice typing, and make corrections to the already-typed text. The feature is also available on Pixel 7 and Pixel 8 devices, and it’s further improved with the addition of more languages, a 2.5x speed increase, smart emoji suggestions, better proofreading, and more.
Make sure Google Assistant voice typing is active:
- Launch any app you can type in.
- Tap on the text box and let the Gboard keyboard pull up.
- Hit the Settings gear icon.
- Select Voice typing .
- Turn Assistant voice typing on.

How to use Assistant voice typing:
- Open an app you can type in, tap on a text box, and tap on the microphone icon.
- Open an app you can type in, tap on a text box, and say, “Hey Google, type.”
- Start saying what you want to type.
- Delete the last word: “Delete last word.”
- Delete the last sentence: “Clear.”
- Clear the whole text: “Clear all.”
- Send the message: “Send.”
- To fill out the following open field in a form: “Next.”
- Add an emoji: Say the emoji’s name, like “Smiley emoji.” On the Pixel 7, you can be more vague, if you don’t know the exact name. Try something like “emoji that’s smiling.”
- You can always say “Stop” to cancel Assistant voice typing.
Any device with Android 7.0 or higher should be able to use all voice-to-text features.
Assistant voice typing is a feature currently reserved for Pixel 6, Pixel 7, or Pixel 8 series phones. It’s also available on the Pixel Fold.
You can think of Assistant voice typing as a smarter version of text-to-speech. It can interpret where punctuation should go and place it for you. It can also make emoji suggestions, send messages, and you can use voice commands to make edits.
Assistant voice typing is still in its infancy, so it only works in a handful of languages. These include English, German, Japanese, French, Italian, and Spanish.
You might like
Voice-to-Text: A Guide For Samsung S20 Users

- Computing & Gadgets
- Mobile Devices

Introduction
The Samsung S20 is a powerhouse of a smartphone, equipped with cutting-edge features that cater to the needs of modern users. One such feature that significantly enhances the user experience is Voice-to-Text functionality. This innovative capability allows users to effortlessly convert spoken words into text, eliminating the need for manual typing and streamlining communication and productivity.
Voice-to-Text technology has revolutionized the way we interact with our devices, offering a convenient and efficient alternative to traditional text input methods. By harnessing the power of speech recognition, Samsung S20 users can dictate messages, compose emails, jot down notes, and input text across various applications with remarkable ease.
In this comprehensive guide, we will delve into the intricacies of setting up and utilizing Voice-to-Text on the Samsung S20, exploring its myriad applications and providing valuable tips to optimize accuracy. Whether you're a seasoned user seeking to maximize the potential of this feature or a newcomer eager to explore its capabilities, this guide is tailored to equip you with the knowledge and insights needed to leverage Voice-to-Text to its fullest extent.
Join us as we embark on a journey through the seamless integration of voice and text, unlocking the potential of the Samsung S20's Voice-to-Text feature to elevate your mobile experience. Let's dive into the world of effortless communication and productivity, where your words effortlessly transform into text with a simple voice command.
Setting up Voice-to-Text on Samsung S20
Setting up Voice-to-Text functionality on your Samsung S20 is a straightforward process that unlocks a world of convenience and efficiency. Follow these simple steps to enable this feature and begin harnessing the power of voice recognition:
Accessing the Keyboard Settings : To initiate the setup, navigate to the keyboard settings on your Samsung S20. This can typically be found within the device's settings menu or by accessing the keyboard settings directly from an app where text input is required.
Enabling Voice Input : Once in the keyboard settings, locate the option for voice input or voice-to-text. This setting may be represented by a microphone icon or a specific voice input section within the keyboard settings.
Activating Voice-to-Text : Toggle the voice input option to enable Voice-to-Text functionality. Upon activation, your Samsung S20 is now primed to seamlessly convert spoken words into text across various applications and interfaces.
Customizing Language and Preferences : Depending on your language preferences and regional settings, you may have the option to customize the language for voice input. Explore the available language options to ensure that Voice-to-Text accurately interprets your spoken words.
Testing the Feature : To confirm that Voice-to-Text is successfully set up, open a text input field, tap the microphone icon on the keyboard, and begin speaking. As you speak, your words should be transcribed into text in real-time, demonstrating the functionality of Voice-to-Text on your Samsung S20.
By following these steps, you have seamlessly integrated Voice-to-Text into your Samsung S20's repertoire of features, paving the way for effortless communication and enhanced productivity. With the setup complete, you are now ready to explore the diverse applications of Voice-to-Text across messaging, email, note-taking, and more.
Harness the power of voice recognition to streamline your interactions with the Samsung S20, and embark on a journey where your words effortlessly transform into text with a simple voice command.
Using Voice-to-Text for Text Messages
Harnessing the Voice-to-Text feature on your Samsung S20 for text messaging introduces a new dimension of convenience and efficiency to your communication endeavors. Whether you're engaged in lively conversations with friends or swiftly exchanging important information, leveraging voice recognition for text messaging can significantly enhance your mobile experience.
To initiate a voice-to-text message, simply open the messaging app on your Samsung S20 and access the text input field. Upon tapping the microphone icon on the keyboard, the device is primed to transcribe your spoken words into text in real-time. As you speak, the Voice-to-Text functionality adeptly captures your message, ensuring that your words are accurately converted into text with impressive precision.
The seamless integration of voice recognition into text messaging offers a myriad of benefits. It eliminates the need for manual typing, allowing you to compose messages swiftly and effortlessly, even in situations where traditional typing may be impractical. Whether you're on the move, multitasking, or simply prefer the convenience of dictating your messages, Voice-to-Text empowers you to articulate your thoughts with ease.
Moreover, Voice-to-Text for text messaging transcends language barriers and accommodates diverse communication styles. It adeptly captures nuances in speech, ensuring that your messages reflect your tone and expression with remarkable fidelity. This capability is particularly valuable when conveying emotions, emphasizing points, or articulating complex ideas, as Voice-to-Text faithfully translates the subtleties of your spoken words into written form.
Additionally, the Voice-to-Text feature on the Samsung S20 is equipped to handle punctuation and formatting commands, further enhancing the versatility of text messaging. By simply dictating punctuation marks and formatting instructions, such as "comma," "question mark," or "new paragraph," you can effortlessly structure your messages with precision, ensuring clarity and coherence in your communication.
Embracing Voice-to-Text for text messaging on your Samsung S20 not only streamlines your interactions but also fosters a seamless and intuitive communication experience. Whether you're engaging in casual conversations or conveying critical information, the fusion of voice recognition and text messaging empowers you to articulate your thoughts with unparalleled ease and accuracy.
With Voice-to-Text seamlessly integrated into your text messaging repertoire, you can navigate the bustling landscape of modern communication with confidence, knowing that your words effortlessly transform into text with a simple voice command.
Using Voice-to-Text for Email
Harnessing the power of Voice-to-Text for email correspondence on your Samsung S20 introduces a transformative approach to composing and responding to emails. This innovative feature empowers users to dictate their messages with remarkable ease and precision, revolutionizing the traditional email composition process.
To initiate Voice-to-Text for email, navigate to your preferred email application on the Samsung S20 and access the text input field for composing a new message or responding to an existing one. Upon tapping the microphone icon on the keyboard, the Voice-to-Text functionality seamlessly activates, ready to transcribe your spoken words into text in real-time. As you articulate your thoughts, the device adeptly captures your message, ensuring that your words are accurately converted into written form with impressive accuracy.
The integration of Voice-to-Text for email offers a multitude of advantages, significantly enhancing the efficiency and convenience of email communication. Whether you're crafting detailed business correspondence, exchanging casual updates with friends, or responding to urgent messages, the ability to dictate emails with voice commands streamlines the composition process, saving time and effort.
Moreover, Voice-to-Text for email accommodates diverse communication styles and preferences, catering to individual speech patterns and nuances. This adaptability ensures that your emails reflect your intended tone and expression, fostering authentic and engaging communication. Whether conveying professionalism, warmth, or urgency, Voice-to-Text faithfully captures the nuances of your spoken words, infusing your emails with a personalized touch.
Furthermore, the Voice-to-Text feature on the Samsung S20 seamlessly handles punctuation and formatting commands within email composition. By dictating punctuation marks, formatting instructions, and email-specific commands such as "new line" or "attach file," users can effortlessly structure their emails with precision, ensuring clarity and coherence in their communication.
Embracing Voice-to-Text for email on your Samsung S20 not only streamlines the email composition process but also empowers users to articulate their thoughts with unparalleled ease and accuracy. Whether crafting concise responses or drafting elaborate messages, the fusion of voice recognition and email correspondence enhances productivity and communication efficiency.
With Voice-to-Text seamlessly integrated into your email communication toolkit, you can navigate the realm of digital correspondence with confidence, knowing that your spoken words effortlessly transform into written text with a simple voice command.
Using Voice-to-Text for Notes and Documents
Harnessing the remarkable capabilities of Voice-to-Text for note-taking and document creation on the Samsung S20 introduces a seamless and efficient approach to capturing thoughts, ideas, and essential information. This innovative feature empowers users to effortlessly dictate notes, compose documents, and input text across various applications with remarkable ease and precision.
When utilizing Voice-to-Text for note-taking, users can swiftly capture fleeting thoughts, brainstorming sessions, or important reminders without the need for manual typing. Whether jotting down quick memos, drafting comprehensive outlines, or recording spontaneous ideas, the integration of voice recognition streamlines the note-taking process, ensuring that thoughts are promptly transcribed into written form with impressive accuracy.
Moreover, the versatility of Voice-to-Text extends to document creation, enabling users to compose and edit documents with unparalleled convenience. Whether crafting reports, drafting essays, or inputting textual content within productivity applications, the ability to dictate text with voice commands eliminates the constraints of traditional typing, fostering a fluid and intuitive document creation experience.
The integration of Voice-to-Text for notes and documents transcends the confines of conventional text input, offering a dynamic and adaptable approach to capturing and articulating information. This feature accommodates diverse writing styles, speech patterns, and linguistic nuances, ensuring that dictated content faithfully reflects the intended tone and expression, fostering authentic and engaging written communication.
Furthermore, the Voice-to-Text functionality adeptly handles punctuation, formatting commands, and document-specific instructions, allowing users to structure their notes and documents with precision. By dictating punctuation marks, formatting directives, and document-specific commands such as "new paragraph" or "insert table," users can seamlessly organize and refine their written content, enhancing clarity and coherence in their notes and documents.
Embracing Voice-to-Text for notes and documents on the Samsung S20 not only streamlines the process of capturing and composing textual content but also empowers users to articulate their thoughts and ideas with unparalleled ease and accuracy. Whether capturing spontaneous inspirations, drafting comprehensive documents, or inputting textual content across various applications, the fusion of voice recognition and note-taking/document creation enhances productivity and communication efficiency.
With Voice-to-Text seamlessly integrated into the note-taking and document creation toolkit, users can navigate the realm of textual expression with confidence, knowing that their spoken words effortlessly transform into written text with a simple voice command.
Tips for Improving Voice-to-Text Accuracy
Enhancing the accuracy of Voice-to-Text on your Samsung S20 can significantly elevate your overall experience with this innovative feature. By implementing the following tips and best practices, you can optimize the performance of voice recognition, ensuring that your spoken words are seamlessly and accurately transcribed into written text.
Speak Clearly and Enunciate : When utilizing Voice-to-Text, articulate your words clearly and enunciate each syllable. Clear pronunciation enhances the device's ability to accurately interpret your speech, minimizing errors and improving transcription precision.
Minimize Background Noise : Find a quiet environment when using Voice-to-Text to reduce the impact of background noise. Background sounds and disturbances can interfere with speech recognition, potentially leading to inaccuracies in transcribed text.
Utilize Punctuation Commands : Incorporate punctuation commands into your dictation to enhance the structure and coherence of transcribed text. By verbally specifying punctuation marks such as "comma," "period," or "exclamation point," you can effectively punctuate your text and improve overall readability.
Take Advantage of Formatting Commands : Leverage formatting commands to organize and structure your transcribed text effectively. Voice-to-Text supports formatting directives such as "new paragraph" and "new line," enabling you to create well-organized and visually appealing written content.
Practice Pronunciation of Uncommon Words : If your dictation includes uncommon or specialized terminology, take the time to practice pronouncing these words clearly. Familiarizing the device with the correct pronunciation of specific terms can enhance accuracy when transcribing technical or industry-specific vocabulary.
Review and Edit Transcribed Text : After dictating a substantial amount of text, take a moment to review and edit the transcribed content. This allows you to correct any inaccuracies or misinterpretations, refining the final text to align with your intended message.
Explore Language and Dialect Settings : If you communicate in multiple languages or dialects, explore the language and dialect settings within Voice-to-Text to ensure that the feature accurately interprets your speech across diverse linguistic contexts.
Provide Context for Ambiguous Phrases : When dictating phrases that may carry multiple interpretations, provide additional context to clarify the intended meaning. This proactive approach minimizes the potential for ambiguity and enhances transcription accuracy.
By incorporating these tips into your utilization of Voice-to-Text on the Samsung S20, you can refine the accuracy and reliability of this feature, ensuring that your spoken words seamlessly transform into accurately transcribed text. Embracing these best practices empowers you to leverage the full potential of voice recognition, enhancing communication, productivity, and the overall user experience.
In conclusion, the integration of Voice-to-Text functionality into the Samsung S20 represents a significant leap forward in the realm of mobile communication and productivity. This innovative feature empowers users to seamlessly convert spoken words into written text across a diverse array of applications, revolutionizing the traditional methods of text input and fostering a more intuitive and efficient user experience.
By harnessing the power of voice recognition, Samsung S20 users can effortlessly compose text messages, craft emails, capture notes, and create documents with unparalleled ease and precision. The seamless integration of Voice-to-Text transcends the constraints of traditional typing, offering a dynamic and adaptable approach to articulating thoughts, ideas, and information.
Furthermore, the versatility of Voice-to-Text extends beyond mere convenience, accommodating diverse communication styles, linguistic nuances, and individual preferences. This adaptability ensures that transcribed text faithfully reflects the intended tone and expression, fostering authentic and engaging written communication.
The tips and best practices for improving Voice-to-Text accuracy serve as valuable tools for optimizing the performance of this feature, enhancing the reliability and precision of transcribed text. By incorporating these strategies into their utilization of Voice-to-Text, Samsung S20 users can refine the accuracy of voice recognition, ensuring that their spoken words seamlessly transform into accurately transcribed text.
As technology continues to evolve, the seamless integration of voice recognition into mobile devices represents a pivotal advancement in enhancing user accessibility and efficiency. The Samsung S20's Voice-to-Text feature exemplifies this progression, offering a glimpse into a future where the fusion of voice and text seamlessly converges to redefine the dynamics of digital communication and productivity.
In essence, Voice-to-Text on the Samsung S20 transcends the conventional boundaries of text input, ushering in a new era of effortless communication and productivity. With a simple voice command, spoken words effortlessly transform into written text, empowering users to navigate the bustling landscape of modern communication with confidence and ease. The fusion of voice recognition and text input represents a harmonious synergy, where the spoken word becomes a powerful catalyst for seamless and intuitive interaction with the Samsung S20.
Leave a Reply Cancel reply
Your email address will not be published. Required fields are marked *
Save my name, email, and website in this browser for the next time I comment.
- Crowdfunding
- Cryptocurrency
- Digital Banking
- Digital Payments
- Investments
- Console Gaming
- Mobile Gaming
- VR/AR Gaming
- Gadget Usage
- Gaming Tips
- Online Safety
- Software Tutorials
- Tech Setup & Troubleshooting
- Buyer’s Guides
- Comparative Analysis
- Gadget Reviews
- Service Reviews
- Software Reviews
- PCs & Laptops
- Smart Home Gadgets
- Content Creation Tools
- Digital Photography
- Video & Music Streaming
- Online Security
- Online Services
- Web Hosting
- WiFi & Ethernet
- Browsers & Extensions
- Communication Platforms
- Operating Systems
- Productivity Tools
- AI & Machine Learning
- Cybersecurity
- Emerging Tech
- IoT & Smart Devices
- Virtual & Augmented Reality
- Latest News
- AI Developments
- Fintech Updates
- Gaming News
- New Product Launches
Learn To Convert Scanned Documents Into Editable Text With OCR
Top mini split air conditioner for summer, related post, comfortable and luxurious family life | zero gravity massage chair, when are the halo awards 2024, what is the best halo hair extension, 5 best elegoo mars 3d printer for 2024, 11 amazing flashforge 3d printer creator pro for 2024, 5 amazing formlabs form 2 3d printer for 2024, related posts.

Multilingual Typing: Switching Keyboard Language On Samsung S20

Auditory Guidance: Accessing Voicemail On Samsung S20

Ok Google Activation On Samsung S20: Quick Tutorial

Mastering Screenshots: Samsung S20 FE 5G User Guide

Deactivating Bixby On Samsung S20 Guide

Scheduling Texts On Samsung S20: A Step-by-Step Guide

Seamless Connectivity: Pair Your Samsung S20 With Your Car

How To Turn Off Samsung Galaxy S20
Recent stories.

Fintechs and Traditional Banks: Navigating the Future of Financial Services

AI Writing: How It’s Changing the Way We Create Content

How to Find the Best Midjourney Alternative in 2024: A Guide to AI Anime Generators

How to Know When it’s the Right Time to Buy Bitcoin

Unleashing Young Geniuses: How Lingokids Makes Learning a Blast!

- Privacy Overview
- Strictly Necessary Cookies
This website uses cookies so that we can provide you with the best user experience possible. Cookie information is stored in your browser and performs functions such as recognising you when you return to our website and helping our team to understand which sections of the website you find most interesting and useful.
Strictly Necessary Cookie should be enabled at all times so that we can save your preferences for cookie settings.
If you disable this cookie, we will not be able to save your preferences. This means that every time you visit this website you will need to enable or disable cookies again.

How Do I Activate Voice-to-Text on Android? A Step-by-Step Guide
Saving time and effort with Notta, starting from today!
If you're an Android user, you've probably heard of voice commands. It's much easier to tell your phone what to do than tap away with your fingers on the screen.
Anytime your keyboard pulls up, you can dictate text instead of typing it in. It will save even more time and energy. Here's how to activate voice-to-text on Android so you can talk to write on your phone rather than type with it.
How to Activate Voice-to-Text on Android
Most Android phones come with voice-to-text already activated. If yours is not activated, we’ll show you how to turn on/off voice to text on Android:
Step 1: Open the Settings app.
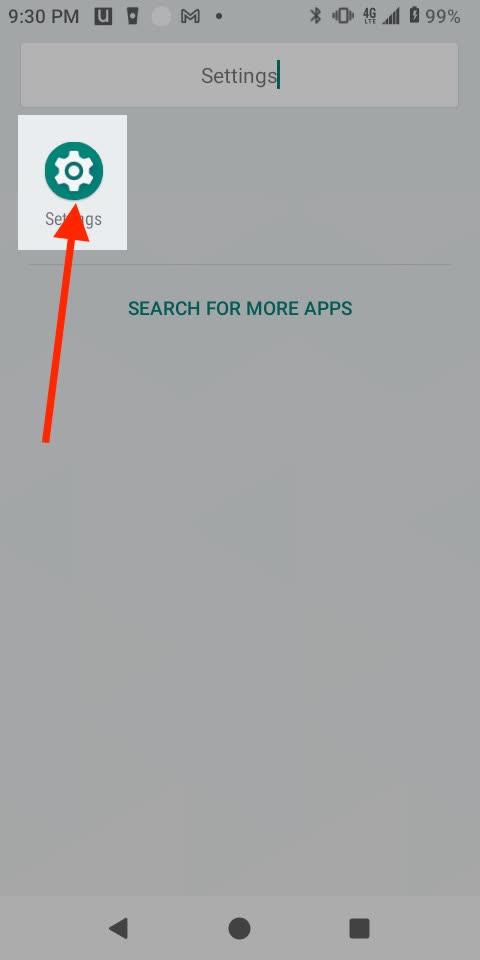
Step 2: Click on ‘System.’
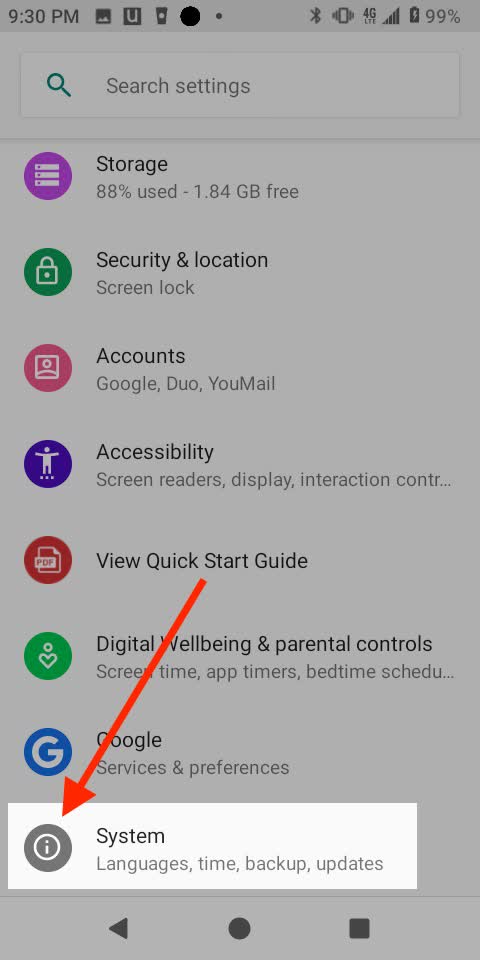
Step 3: Click ‘Languages & input’.
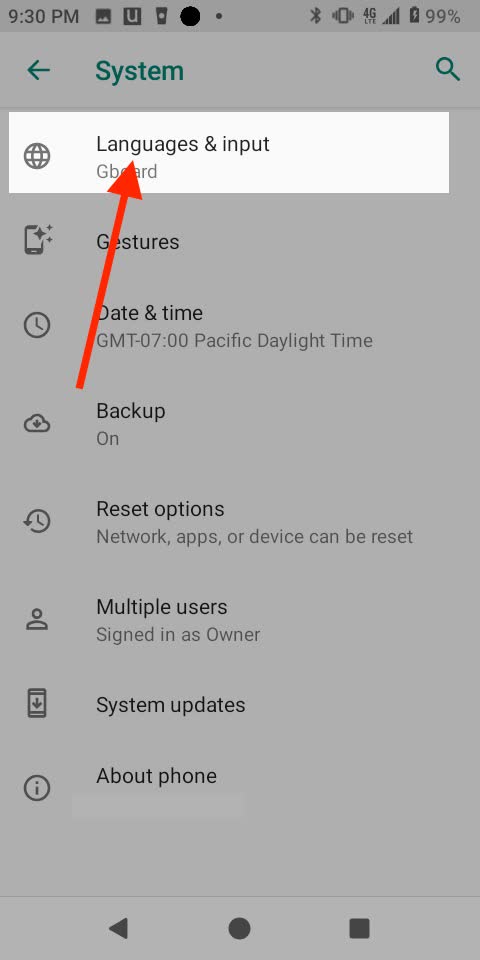
Step 4: Click ‘Virtual keyboard’.
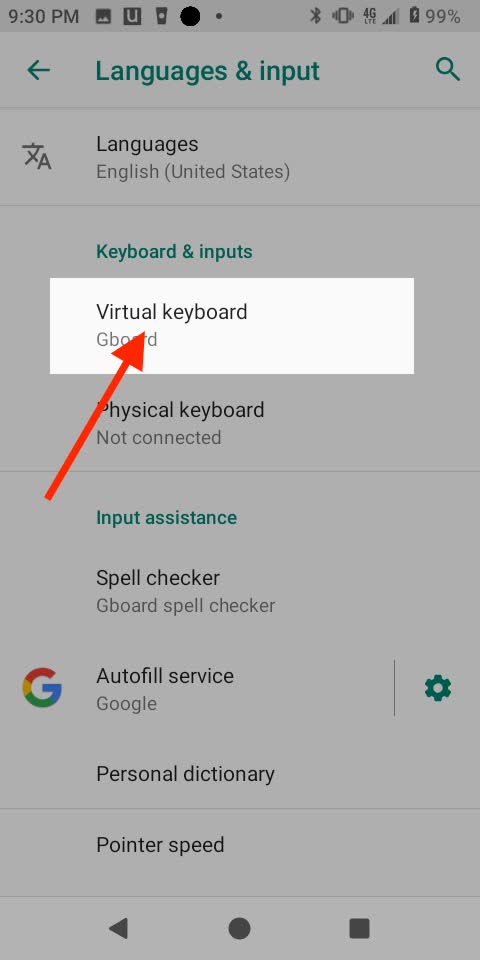
Step 5: Click ‘Gboard’.
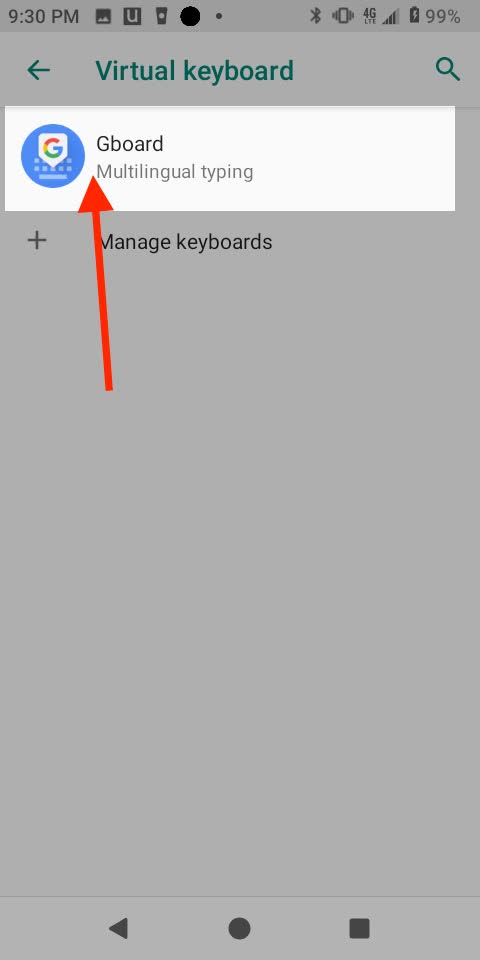
Step 6: Click ‘Voice typing’.
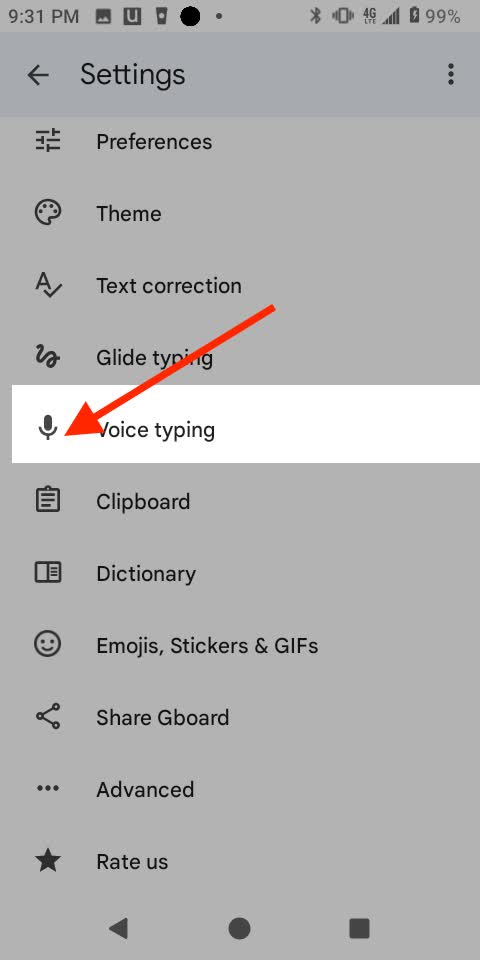
Step 7: Tick ‘Use voice typing’ to turn it on.
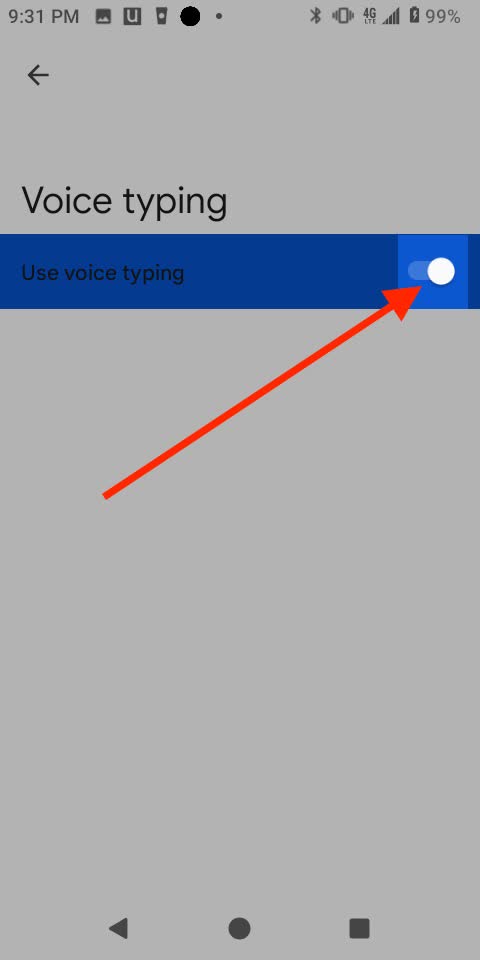
How to Use Voice Typing on Android
You can use voice typing anytime the keyboard is visible on your device. There will be a microphone icon at the top of the keyboard.
When your keyboard is showing, click the ‘microphone.’ Say what you want your device to type. To add punctuation, you can also say ‘period’ or ‘comma.’
With Notta‘s AI, it can help you automatically record all calls for work or personal needs, a reliable call recorder tool make it easy to archive conversations.
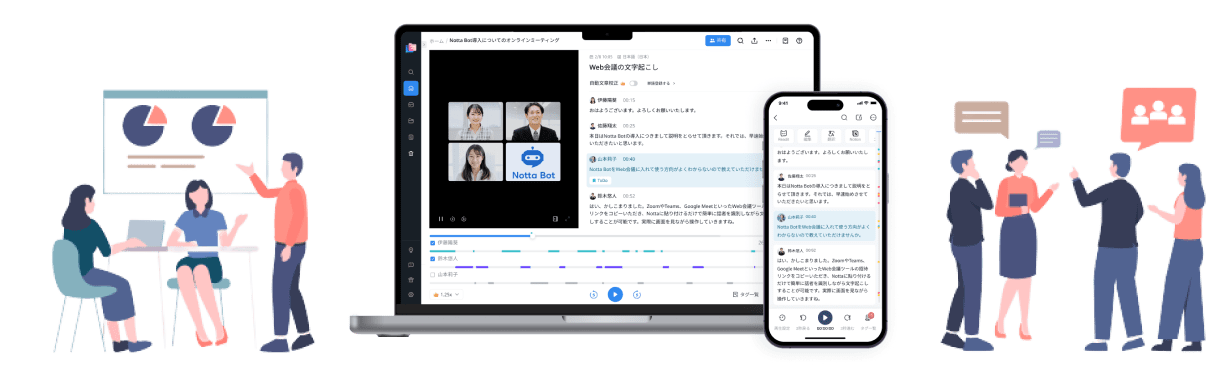
How to Use Voice to Text on Android
You can use your voice to execute commands and open apps. Here we'll walk you through a few ways to use voice to text on Android.
Step 1: You can open any app using voice to text. On your home screen, click the 'microphone.' Say, "Open Chrome" to open the Google Chrome app.
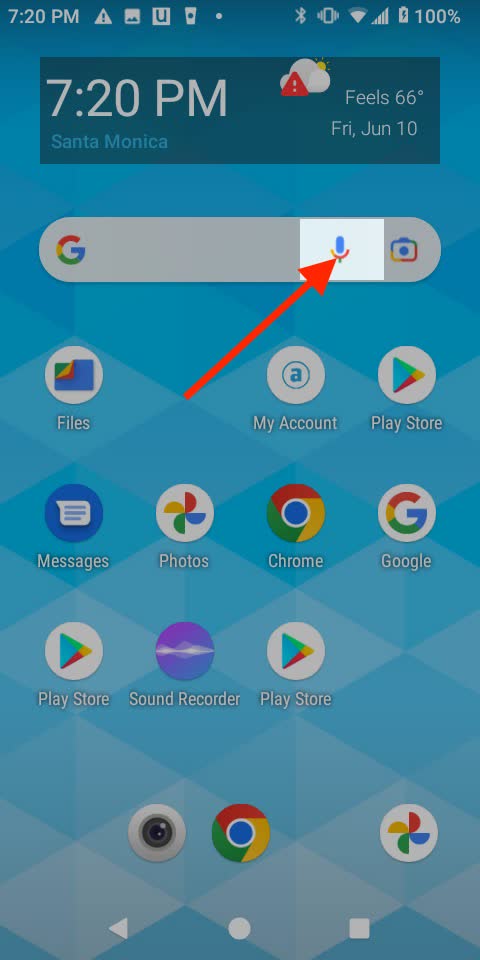
Step 2: From Chrome, click the 'microphone' at the top next to the search bar. Say any website or search query.

Step 3: Go back to the home screen. Click the 'microphone' and say, "Turn on Wi-FI." You can then tick the button to turn Wifi on/off. You can also use this for Airplane Mode, Bluetooth, Flashlight, and more.
You may get a message at the bottom of the screen to unlock more features. Click 'GET STARTED.'
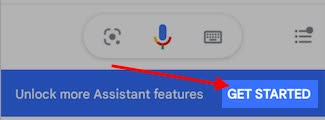
Step 4: Click 'Next'.
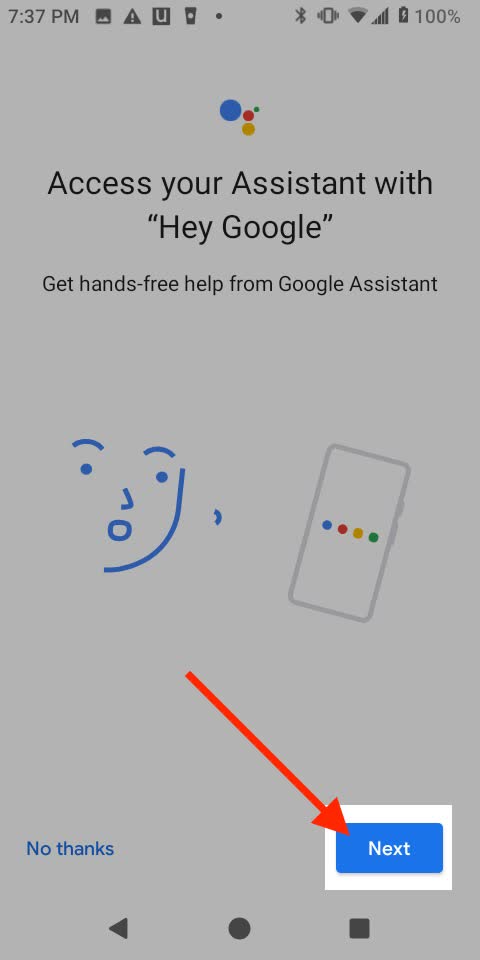
Step 5: Scroll down and click 'I agree.'
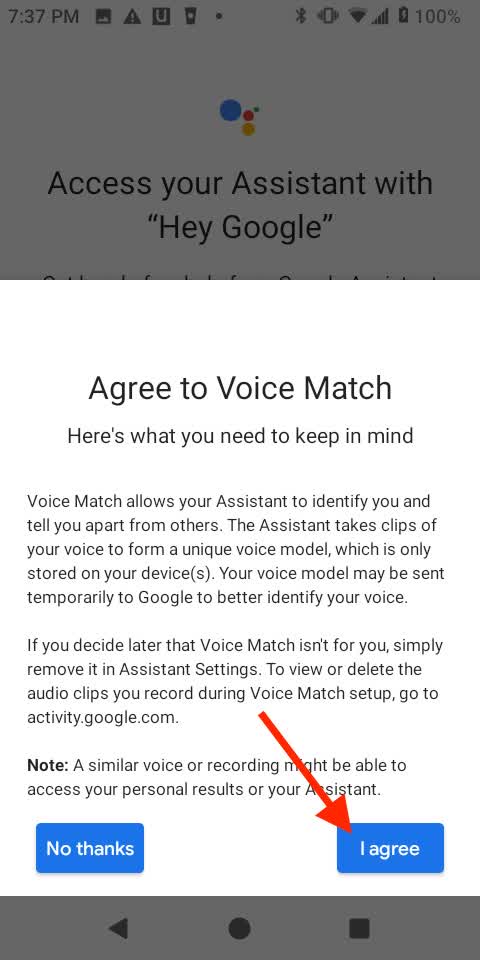
Step 6: It will ask you about saving audio. This option will make voice commands and typing more accurate over time. Click 'Start saving audio.'
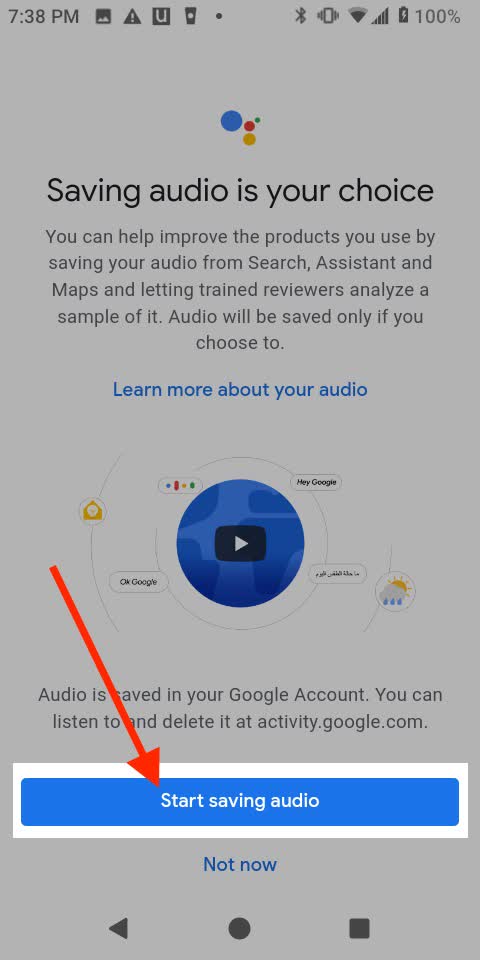
Step 7: Scroll down and click 'I agree.'
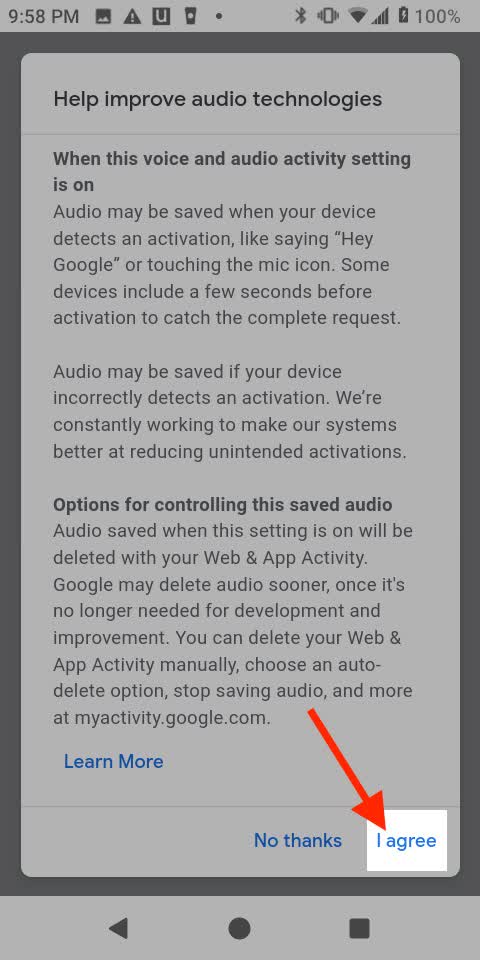
Step 8: Click 'Next.'
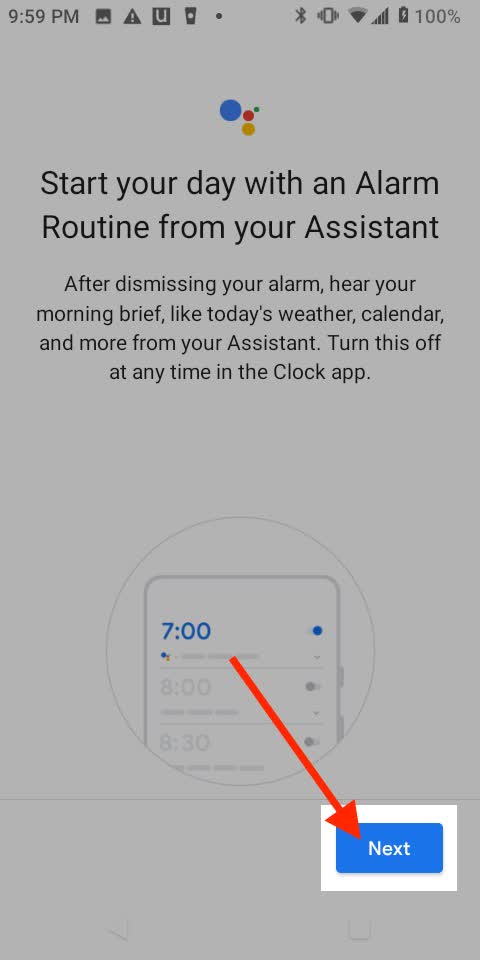
Step 9: Click 'Maybe later.'
Step 10: Choose your options and click 'Next.' Now, you can use voice commands on your Android device.
Tips for Using Voice to Text on Android
Voice-to-text has been available on Android since the beginning. Still, it wasn’t until Marshmallow that it became advantageous. Marshmallow brought several changes to text entry, including text suggestions as you type. Here are some tips for getting the most out of your voice-to-text experience on Android.
Use Your Natural Voice
When you use Google's voice recognition, it knows you speak in natural speech. So talk to your phone like a friend or family member: slower and less stilted.
You'll get better results and feel more comfortable doing it. Google uses what it hears to improve its ability to recognize your voice. Google says they're anonymized immediately after processing. They use your voice only to enhance their services; third parties never see them.
Avoid Noise in the Background
One of the easiest ways to screw up voice-to-text is to be in a noisy environment. If you don't want to repeat what you're saying multiple times, find a quiet place with no background noise.
That might mean moving away from that bustling coffee shop or holding your phone in your hand. It's much easier for phones to understand you when there's less background noise.
Make Use of it as Often as You Can
If you’re a frequent texter, voice input is your best friend. The more you use it, the easier it is, and the more familiar you become with its quirks and foibles. You may even find yourself looking forward to using voice input.
Practice makes perfect
When you first use voice-to-text, you may notice that your device makes many mistakes. As you continue using it over time, you’ll see that performance improves.
Your device continues to learn as it processes your unique speech patterns and words. Take some time to practice and become familiar with voice-to-text until it becomes a habit!
Why is My Voice Texting Not Working on My Android?
Here's how to enable voice typing so you can text with your voice:
Open 'Settings.'
Go to System>Language & Input and find 'Gboard.'
Click on 'Voice Typing. Then tick the option for 'Use Voice Typing.'
Now you can open a new text message with the person you want to text.
Activate voice input by tapping the microphone icon in Gboard.
Now start dictating!
When you finish dictating, hit done. You may wait a few seconds while Google catches up with your message and finishes processing it.
How Do I Activate Voice-to-Text on Samsung Android?
Voice-to-text activation on Samsung phones is effortless:
Open the keyboard for Samsung, then hold down the side key.
A microphone will appear in the lower right corner of the keyboard. Talk directly into your phone, and Google Assistant will transcribe your words.
“No Permission to Enable Voice Typing” Error
If you see this error, you have not given your device permission to use voice typing. You’ll have to turn on voice typing:
Open ‘Settings’ .
Look for ‘Language & input.’ Usually, you can locate it in ‘System.’
Select your keyboard. Usually, the default keyboard will be ‘ Gboard’ .
You will find the option to allow permissions for voice typing in your keyboard’s settings.
Can I use voice to text if I have an iPhone instead?
Of course. you can enable the dictation feature on your iPhone to use voice to text. Here is the detailed guide to activating voice to text on iPhone .
Final Thoughts
Voice-to-text is an exciting feature allowing you to use your device almost hands-free. Using your voice to take notes can save you a ton of time because you don’t have to type them out.
For a versatile note-taking app, you can download Notta . Notta is a highly accurate voice-to-text app for Android.
It can record conversations and transcribe audio to text in real-time. It’s available as a free download on the Google Play Store .
Discover how Notta revolutionizes audio recording on your Android device. Say goodbye to complicated setups and limited functionality. With Notta's user-friendly interface and advanced features, you can effortlessly capture high-quality audio recordings on the go
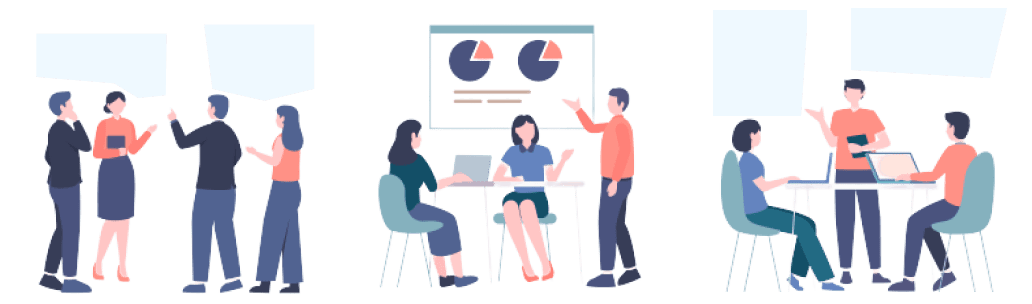
Chrome Extension
Help Center
vs Otter.ai
vs Fireflies.ai
vs Happy Scribe
vs Sonix.ai
Integrations
Microsoft Teams
Google Meet
Google Drive
Audio to Text Converter
Video to Text Converter
Online Video Converter
Online Audio Converter
Online Vocal Remover
YouTube Video Summarizer
How to switch voice-to-text on the Samsung Galaxy Watch 4

Whether you pre-ordered a Galaxy Watch 4 on Day 1 (welcome to the club) or you're just picking one up after hearing how much your friends are enjoying theirs, you'll find that even after the initial setup, there are quite a few important things to do . Topping that list is finding a way around Samsung's voice-to-text input.
Samsung's not giving us a proper choice yet — but when there's a will, there's a way
Yes, we can't switch Bixby out for Google Assistant yet — don't worry, it's coming likewise there's not an option to set a default voice-to-text engine yet. However, hope's not lost. We can get Google's dictation through Gboard's Wear OS keyboard , which offers superior voice recognition and easier editing if Google does mishear you.
I'm really hoping that Samsung will get off its high horse and let other voice-to-text options be set as the default, but until then, here's our workaround. Because it works through the keyboard, it makes it much easier to edit your commands or replies before sending them off, too.
How to install and activate Gboard on the Galaxy Watch 4
- Open Google Play Store .
- Tap Apps on your phone .
- Tap Gboard . Source: Android Central
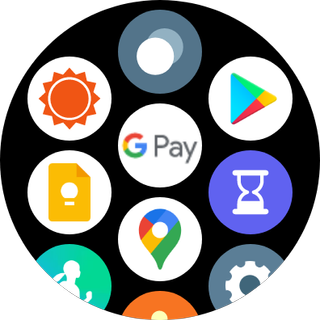
- Tap Install .
- Click the home button .
- Swipe down to open Quick Settings.
- Tap Settings . Source: Android Central
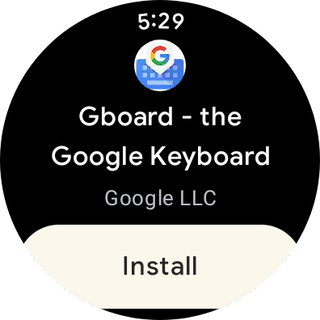
- Tap General .
- Tap Input .
- Tap Keyboard list and default . Source: Android Central
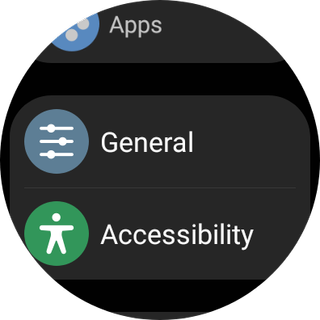
- Tap Default keyboard .
- Tap Gboard . Source: 11. Tap **Default keyboard**. 12. Tap **Gboard**.

How to use Gboard voice input on Galaxy Watch 4
As a general note, you'll want to try the voice input, accept the microphone permission, then let the watch sit for a few minutes while it downloads the language pack and initializes. If you see "Language pack is still downloading" as a toast pop-up over the keyboard, you need to wait a little bit longer.
- Open Google Play (or any app with a search or input option).
- Tap the search icon .
- Tap the keyboard icon . Source: Android Central
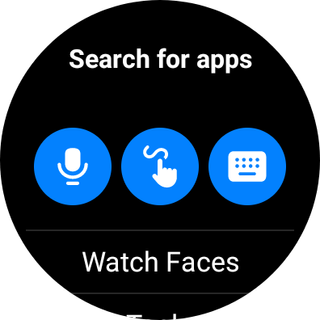
- Tap the voice icon .
- Tap the Allow while in use . (You'll only have to do this the first time you try it.)
- Speak your search keyword (or text message reply, if trying this from a notification).
- Tap the keyboard icon up top if you need to change any words in your phrase, or tap the send icon if it looks right.
- If you tapped the keyboard icon to edit, tap the search icon when you're done. Source: Android Central
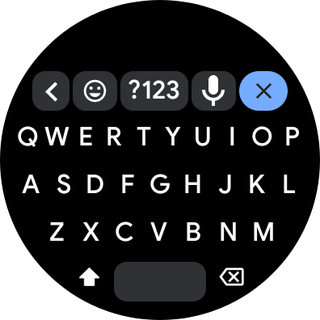
You can now use the cursor to move between words, backspace, and retry your voice input, or just use the actual Gboard keyboard to swipe out the word instead. Typing on a 1.2-inch keyboard isn't a great experience unless you have super-small hands, but at least we don't have to use T9 input like it's freaking 2006 over in the Samsung Keyboard.
If you experienced many misheard words before, it would immediately improve after making this easy switch. I'm hoping Google Assistant and proper voice input default choices come soon, but at least we don't need to wait for Samsung to relearn our voices before we can give proper voice responses rather than "sea Hugh at the poo[l]."
Be an expert in 5 minutes
Get the latest news from Android Central, your trusted companion in the world of Android
If you're still having issues even with Gboard, you might check if your microphones aren't blocked. There are many great Galaxy Watch 4 straps out there, and if you're wearing yours too tight, it could potentially block your mics or put stress on them from the pressure of the watch's shell.

The best Android smartwatch of 2021 Samsung may be putting its own services front and center, but we can take advantage of Google Play and services like Google Pay, Google Keep, and Gboard. It's also one of the smoothest Wear OS experiences to date.

Ara Wagoner was a staff writer at Android Central. She themes phones and pokes YouTube Music with a stick. When she's not writing about cases, Chromebooks, or customization, she's wandering around Walt Disney World. If you see her without headphones, RUN. You can follow her on Twitter at @arawagco.
Future Galaxy Watches may borrow the Apple Watch squircle look — and I'm on board
Our favorite Android smartwatch is cheaper than it's EVER BEEN at Amazon right now
Google is expanding passkeys to its Advanced Protection Program as US election nears
Most Popular
- 2 Porsche Design Honor Magic 6 RSR review: Taking things to a whole new level
- 3 T-Mobile officially owns Mint Mobile now, keeps fan-favorite plan alive
- 4 Qualcomm earnings point to recovery in smartphone market
- 5 How to free up storage space on Android
How to enable text to speech on Samsung Galaxy

Table of Contents
Samsung Galaxy devices have a handy text to speech feature that can make everyday activities much more manageable. Let's explore set-up and an alternative.
Samsung Galaxy devices have a handy text to speech feature that can make everyday activities much more manageable. The feature is easy to set up and just as easy to use. However, this native tool isn’t the only way to enable text to speech on Samsung Galaxy.
Let’s explore your text to speech options and determine which is best.
Many ways to enable TTS on Samsung Galaxy and Android devices
Luckily for users who depend on text to speech, there are many ways to enable this valuable feature on an Android device. For example, you can get Google Assistant to read aloud for you or download a third-party app from the Play Store. Plus, there’s a built-in text to speech Google tool for Samsung Galaxy users.
While all these ways can be helpful, two text to speech options work the best on an Android operating system: Google Text to Speech and Speechify.
Google Text to Speech
Every Android smartphone has a native TTS feature that is relatively easy to set up and use. This tool was primarily designed as an accessibility feature for visually impaired users. However, it can also come in handy when you want your Android device to read text out loud.
Here’s how to enable the Google text to speech feature on an Android device:
- From your home screen, tap the gear icon to launch the “Settings” menu.
- Locate the “Accessibility” tab.
- Go to “Text to speech” options.
- Select the “Google text to speech” option.
- Press the gear icon next to the option to adjust the settings, such as pitch and speech rate.
- Return to the “Accessibility settings” and enable the “Select to Speak” option.
Speechify is a versatile text to speech software available across all devices, including iPhone and Android. Setting up the Speechify app on an Android device is a breeze. Here’s what you need to do:
- Download the Speechify app from the Google Play store for free.
- Answer the on-screen questions to customize your experience.
- Select the desired voice for the text to speech output.
- Tap “Continue” to start using the app.
How to use Google’s text to speech feature on Android
After enabling the Google TTS feature, an icon will appear in the bottom-right corner of your home screen. The icon looks like an encircled person. Here’s how to use it:
- Navigate to the content you’re interested in reading.
- Tap the icon and wait until it turns blue.
- Highlight the text you want it to read aloud.
Use Google TTS to read out text messages and more
There are plenty of uses for Google TTS on an Android device. Most people use it for reading text messages and news articles aloud.
What to know
Google TTS acts similarly to Google Assistant but can do much more in terms of converting text to speech. For example, Google Assistant can only read your last five messages, while Google TTS will read whatever you select.
Unfortunately, Google TTS doesn’t have a pleasant voice. In fact, Google voice sounds robotic.
How to use Speechify’s TTS feature on Android
Using the Speechify app might be even easier than installing it. To start using the app, tap the blue plus icon in the bottom-right corner. Next, there are several options, depending on your needs:
- New Folder — for adding multiple similar files
- Scan Pages — for converting an image into an audible file
- Paste Text — for reading text messages, emails, and similar files
- Import File — for adding a file from Google Drive or internal memory
- Paste Web Link — for reading online articles and similar content
Use Speechify to read web pages and more
Thanks to the variety of options, you can use Speechify to read virtually any text format on your device. Here are some of the most popular choices:
- Learning material
- Manuals and tutorials
- Text messages
Besides the diversity in reading materials, Speechify also provides many options for customizing your experience, including:
- Adjusting the reading speed
- Highlighting sentences as they’re spoken to make them easier to follow
- Changing the reading voice depending on the task
On top of that, you can use Speechify in combination with a voice typing tool to maximize accessibility. For example, use a voice to text app for dictation and then use Speechify to proofread the text.
Google Text to Speech vs. Speechify: Which is better?
Speechify is better than Google Text to Speech for TTS on Android devices like Samsung Galaxy. Although both options can come in handy, Speechify outperforms Google TTS in several aspects.
First, Speechify uses more natural-sounding voices that provide a pleasant listening experience. As a result, it will be easier to understand the text you’re hearing, and you’ll feel like you’re listening to a podcast with how realistic the AI voices sound. You can also customize the voices, choosing between male and female voices, different accents, and even the reading speed. Speechify is additionally available in over 30 different languages.
You can even sync up your Speechify account across multiple devices, including Android and desktop, and Speechify’s optical character recognition (OCR) technology allows you to take pictures of text and have the words read out loud for you.
Try Speechify for free today , and see why it’s the best text to speech option for your Samsung Galaxy phone or tablet.
Does Samsung Galaxy have speech to text?
Like most Samsung devices, Samsung Galaxy has a built-in speech to text feature called Bixby. With Bixby, you can make voice commands like how you would for Siri on Apple devices.
How do you use Samsung text reader?
Samsung TalkBack, formerly known as Text Reader, is a feature that provides spoken feedback while you’re using the phone.
How do I install Samsung text to speech?
The Samsung TTS feature is a native feature that can be enabled in the Accessibility menu.
What is Samsung text to speech?
Samsung TTS is a system app that can transform any text into voice.
What is the difference between Samsung text to speech and Samsung text reader?
Samsung Text Reader is primarily aimed at people who need help navigating the phone. On the other hand, Samsung TTS has a broader use in converting text into audio files.

How do you turn on text to speech on Samsung Galaxy?
You can turn on the TTS feature on Samsung Galaxy using the Accessibility menu.
What is the difference between Samsung text reader and Google speech to text?
Both features help you navigate your phone. But the Google STT feature takes voice input and converts it into text, while Samsung Text Reader does the opposite.
What are the steps to turn on Samsung text to Speech?
Here’s how to turn on the Samsung TTS feature:
- Swipe up on the screen to open the menu.
- Select “Settings.”
- Go to “General Management.”
- Tap the “Text to speech” option.
- Select “Preferred engine.”
- Check the Samsung text to speech engine option.
- Tap the gear icon next to the option.
- Press the “Install voice data” tab.
- Set the desired language.
- Previous Text to speech software (TTS) computer voice
- Next Text to speech Fandom

Cliff Weitzman
Cliff Weitzman is a dyslexia advocate and the CEO and founder of Speechify, the #1 text-to-speech app in the world, totaling over 100,000 5-star reviews and ranking first place in the App Store for the News & Magazines category. In 2017, Weitzman was named to the Forbes 30 under 30 list for his work making the internet more accessible to people with learning disabilities. Cliff Weitzman has been featured in EdSurge, Inc., PC Mag, Entrepreneur, Mashable, among other leading outlets.
Recent Blogs

AI Speech Recognition: Everything You Should Know

AI Speech to Text: Revolutionizing Transcription

Real-Time AI Dubbing with Voice Preservation

How to Add Voice Over to Video: A Step-by-Step Guide

Voice Simulator & Content Creation with AI-Generated Voices

Convert Audio and Video to Text: Transcription Has Never Been Easier.

How to Record Voice Overs Properly Over Gameplay: Everything You Need to Know

Voicemail Greeting Generator: The New Way to Engage Callers

How to Avoid AI Voice Scams

Character AI Voices: Revolutionizing Audio Content with Advanced Technology

Best AI Voices for Video Games

How to Monetize YouTube Channels with AI Voices

Multilingual Voice API: Bridging Communication Gaps in a Diverse World

Resemble.AI vs ElevenLabs: A Comprehensive Comparison

Apps to Read PDFs on Mobile and Desktop

How to Convert a PDF to an Audiobook: A Step-by-Step Guide

AI for Translation: Bridging Language Barriers

IVR Conversion Tool: A Comprehensive Guide for Healthcare Providers

Best AI Speech to Speech Tools

AI Voice Recorder: Everything You Need to Know

The Best Multilingual AI Speech Models

Program that will Read PDF Aloud: Yes it Exists

How to Convert Your Emails to an Audiobook: A Step-by-Step Tutorial

How to Convert iOS Files to an Audiobook

How to Convert Google Docs to an Audiobook

How to Convert Word Docs to an Audiobook

Alternatives to Deepgram Text to Speech API

Is Text to Speech HSA Eligible?

Can You Use an HSA for Speech Therapy?

Surprising HSA-Eligible Items

Speechify text to speech helps you save time
Popular blogs.

The Best Celebrity Voice Generators in 2024

YouTube Text to Speech: Elevating Your Video Content with Speechify

The 7 best alternatives to Synthesia.io
Everything you need to know about text to speech on tiktok.

The 10 best text-to-speech apps for Android

How to convert a PDF to speech
The top girl voice changers, how to use siri text to speech, obama text to speech.

Robot Voice Generators: The Futuristic Frontier of Audio Creation

PDF Read Aloud: Free & Paid Options
Alternatives to fakeyou text to speech, all about deepfake voices, tiktok voice generator, text to speech goanimate, the best celebrity text to speech voice generators, pdf audio reader, how to get text to speech indian voices, elevating your anime experience with anime voice generators, best text to speech online, top 50 movies based on books you should read, download audio.

Only available on iPhone and iPad
To access our catalog of 100,000+ audiobooks, you need to use an iOS device.
Coming to Android soon...
Join the waitlist
Enter your email and we will notify you as soon as Speechify Audiobooks is available for you.
You’ve been added to the waitlist. We will notify you as soon as Speechify Audiobooks is available for you.
- Sign In/Register
- Smartphones
Speech to Text Gone
Original topic:.
- Subscribe to RSS Feed
- Mark Topic as New
- Mark Topic as Read
- Float this Topic for Current User
- Printer Friendly Page
- Mark as New
- Report Inappropriate Content
10-01-2021 10:10 AM in
Solved! Go to Solution.
- speech-to-text
- All forum topics
- Previous Topic

10-01-2021 05:56 PM in
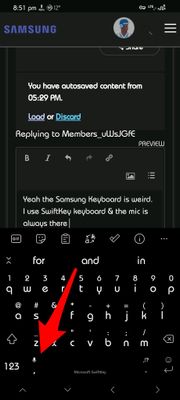
View solution in context

10-04-2021 02:23 PM in
01-14-2022 05:10 AM in
01-20-2022 11:14 AM in
01-29-2022 01:38 PM in

10-01-2021 10:11 PM in
10-04-2021 08:51 AM in
- Speech to text gone on my s23 in Galaxy S 04-15-2024
- Galaxy S20 FE issues with speech-to-text in Galaxy S 04-13-2022
- Grammarly in Galaxy S 03-07-2022
- Text to speech has disappeared in Galaxy S 03-07-2022
- One UI 4.1 update in Galaxy S 02-22-2022
- Sign In/Register
- Galaxy Store (Apps & more)
- How to use Speech to Text feature on Samsung Galax...
Original topic:
How to use speech to text feature on samsung galaxy phone 🤔.
- Subscribe to RSS Feed
- Mark Topic as New
- Mark Topic as Read
- Float this Topic for Current User
- Printer Friendly Page

- Mark as New
- Report Inappropriate Content
04-13-2022 05:52 PM in

- All forum topics
- Previous Topic
- Flip 6 /fold 6 in Galaxy Store (Apps & more) Sunday
- Unveiling GoodLock Terrace in Galaxy Store (Apps & more) 02-06-2024
- Game plugins in Galaxy Store (Apps & more) 01-28-2024
- Applock (S Secure) in Galaxy Store (Apps & more) 11-19-2023
- Pre-Installed Apps in Samsung Phones in Galaxy Store (Apps & more) 11-02-2023
Android Police
How to use magic compose in google messages.
Learn how to use Magic Compose in Google Messages
Magic Compose uses generative AI to suggest responses to text messages. It launched in May 2023 but is only available in a limited capacity through the Google Messages app. Unlike the Pixel 8's AI features , it isn't limited to specific devices. We show you how to activate and use Magic Compose in Google Messages and how to sign up to test the feature. While it's available on any device, we recommend the Google Pixel 8 or Pixel 8 Pro for the best AI experience.
How to sign up for Magic Compose
Google is slowly rolling out Magic Compose to all Google Messages users. However, it is limited to:
- Users aged 18 and older.
- English, Spanish, French, German, Italian, and Korean languages.
- The US, France, and the UK.
- The beta version of the Google Messages app.
To add yourself to the waitlist, join the Google Messages app beta. Go to the Google Messages Play Store page and tap Become a tester . You'll do the same thing on the Carrier Services app.
While Google states you must be part of the Carrier Services testing program to access Magic Compose, we could only access it by signing up for the Google Messages testing program.
How to enable Magic Compose in Google Messages
Begin by lifting your Android phone and using your preferred digit. Engage your brain and think about how Magic Compose will suggest conversation starters and contextualized responses after you execute a few clear-cut actions. You'll never be stuck for an answer in your back-and-forth dialogue again.
Magic Compose is available for RCS and SMS conversations. Here's how to find the feature:
- Open any conversation.
- Tap the Message suggestions icon (speech bubble with plus) in your text field.
If you don't see the Message suggestions icon, manually update the Google Messages app. If it still doesn't show, wait until Google rolls out the update to your phone.
How to use Google Message's writing assistant
Every time you tap the Message suggestions button, a set of responses based on the previous 20 messages sent and received is generated.
- Tap the Message suggestions icon during a chat to receive a short list of in-context responses.
- Select the most relevant response.
How to take advantage of the rewrite feature
Magic Compose can also rewrite your messages to suit a style of conversation. Instead of picking a response from a list, add flair to the message by tapping the Rewrite Suggestion icon within the text field slot. This works for generated messages and messages you wrote yourself.
- Tap the Rewrite Suggestions icon in the text slot.
- Tap any style to browse alternative ways of writing your message.
- Select a suggestion to rewrite your draft.
Google Messages: 18 quick and easy tips for RCS and Chat
How to keep your head when magic composing.
Letting generative AI take over the driver's seat and draft context-ready replies to chats is fun. AI isn't a fad. It isn't going away, as proven by Google Gemini and ChatGPT , so experiment a little and play a lot. Watching the AI make up lyrical responses is funny, resulting in hilarious moments as the conversation takes on a melodramatic poetic tone.
Now that you know how to use it, you'll be in a hurry to show off your next-level chatting skills. The human touch is best, but blank text field panic and bad texting habits are real. Use the feature sparingly at first, only navigating to Magic Compose when you're stuck. Alternatively, use it for a giggle, adding flair and poetic license to your replies when you want to mess with a friend who has a good sense of humor.
Magic Compose is an experimental feature. It may not launch as a stable feature in Google Messages and instead be consigned to the scrap heap of failed experiments. Sign up as soon as possible to get a chance to try it out.
Never deal with writer's block again
Magic Compose is a handy tool to have on hand when you're stuck for a response or want to have fun with your messages. As Google experiments more with AI features, we may see more styles and more accurate responses become part of Magic Compose. If you're impressed by the capabilities of Magic Compose, we recommend exploring some of the best AI apps for your Android phone .
Samsung and Cookies
This site uses cookies. By clicking ACCEPT or continuing to browse the site you are agreeing to our use of cookies. Find out more here
What are you looking for?
No suggestions, suggested searches, popular keyword, search history, recommended search, how to enable google text to speech and samsung tts in samsung galaxy grand neo(gt-i9060), step 1. getting started, step 2. open accessibility options, step 3. enabling google text to speech.
Google text to speech is now enabled in your phone.
Related Questions
- What is Product Registration & its Benefits?
- What is Negative colours option in Samsung Galaxy Grand Neo(GT-I9060)?
- What is Smart Tutor in Samsung Smart Phones?
Please click the submit button below to share your feedback with us. Thank you for your participation.
Thank you for your feedback!
Please answer all questions.
Contact Info
Digital service center, whatsapp(english / हिंदी), request callback service, sign language, email support, 24 hours phone support (india), face-to-face support, remote service, phone support (bangladesh, sri lanka, nepal), apps & services customer support.

9 essential apps to install on your Samsung Galaxy
- WhatsApp is a top choice for quick and cheap communication with friends and family worldwide.
- Google Translate is handy for real-time language translations and scanning text to your preferred language.
- Steam Link turns your Samsung Galaxy into a gaming console to stream your Steam library anywhere.
Samsung Galaxy phones have access to over three million apps on the Google Play Store , leaving buyers with overwhelming choices. That said, not all apps are equal. Some stand out because of their fantastic functionality and are essential downloads whenever I buy a new Android phone .
It's impossible to list all the useful Samsung Galaxy apps , but I've narrowed it down to the nine I can't live without. I use these apps daily for communication, fitness, and entertainment, and I think they could benefit you, too.
11 essential apps I install first on any new Pixel phone
Connect with family and friends everywhere.
WhatsApp is probably the first app I installed on my phone because it's my primary method for communicating with friends and family around the world. Its simple yet functional interface is one of the biggest reasons for its popularity, and it's never been easier to send pictures, videos, and other messages for business and private use.
One of the best ways to stay in touch and share photos and videos of special moments and events.
I'm part of many family and friend groups because it's one of the best ways to stay in touch and share photos and videos of special moments and events. I also use WhatsApp for international voice and video calls because it's cheaper than regular calls and allows me to add more participants to the conversation. Many companies also use WhatsApp to communicate delivery times and send quotes to my phone because they know I'll receive them and respond promptly.
Setting up WhatsApp is a cinch after installing the app from the Play Store. All you need to do is verify your number and then add your name and profile picture to get started. The app will automatically detect all your contacts that are using the app, and you can connect to them instantly and view their statuses.
How to use WhatsApp on multiple phones
Google translate, understand any language.
Google Translate is a convenient app to easily translate another language while on the go.
Google Translate is another essential app as it allows me to translate text and speech to and from various languages in real-time, making it perfect for communicating with people from other countries. It's also good for translating instructions, warning labels, ingredients, and other information on goods from other countries, making them more accessible and safer to use.
Good for translating instructions, warning labels, ingredients, and other information on goods from other countries, making them more accessible and safer to use.
The app has a clean and intuitive interface, with a space to enter the text you want translated. The buttons below allow you to easily change the translation input and output languages or switch to voice translation if you're unsure of certain spellings or pronunciations.
Another handy feature of Google Translate is the camera function, which instantly scans text and changes it to my preferred language. Most languages are supported, although some might require an additional download.
How to translate live conversations with Google Translate
Turn your galaxy into a gaming console.
Steam Link gives you access to your Steam library on your Android phone, allowing you to game from anywhere.
Steam Link is a must-have app for gamers who want to stream their Steam library of games on another PC, phone, or tablet . The app turns your Samsung Galaxy into a handheld console, and you can enjoy your games while lounging on your sofa.
Console players aren't left out, and they can try the PlayStation and Xbox remote play apps on their Samsung Galaxy smartphones to get a similar experience.
Using Steamlink is straightforward, as long as I have good internet. It's paired with my PC, and all I need to do is click on the "Start Playing" button to gain access to my Steam library on my phone. The playing experience is a mixed bag and depends on what I'm playing. Touchscreens can't match the same fluid movement as a mouse and keyboard for shooters, but they aren't bad for racing and platform games.
How to use Steam Link to stream PC games to TVs, phones, and tablets
An easy way to stay healthy.
Fiton gives you access to plenty of workouts of different types, including Cardio or HIIT, for free, along with nutritional advice and meal plans.
A good fitness app is essential to a healthy and balanced life because it can assist with workouts, diet, and mindfulness. Of the many available options, I use Fiton because of its many free features and comprehensive approach to health. The app has a massive variety of workouts, like Cardio, Strength, HIIT, and Mobility, and I can pay for live classes if I want a more interactive training experience. There are countless options, and it's easy to filter them by targeted body parts, duration, trainers, and intensity, depending on what I feel like doing.
Besides workouts, Fiton offers nutritional advice and healthy meal plans for main courses, snacks, and special diets, such as vegan and gluten-free. There's no reason to go elsewhere for health and fitness advice because the app has a section dedicated to articles on improving habits and new tips and tricks.
It's not my thing, but users looking for a social experience can try the Friends feature to connect them to like-minded people who enjoy the same workouts and diets and can provide encouragement and inspiration.
Your Garmin Connect app just got a lot more useful -- here's how
All the songs you love in your pocket.
Spotify gives you access to all of your favorite songs, plus countless more. Not to mention, you can access podcasts directly in the app as well.
Life without music is dull, and Spotify is the easiest way to access all the songs you like and millions of others on your Samsung Galaxy phone. The free package offers over 80 million songs and 2.6 million podcasts, and you can choose between the various premium options if you want more features like additional users, ad-free listening, and unlimited skipping. The value of any service comes down to how much you use it, and it's worth paying extra if you're a music lover who wants full control of their playlists and uninterrupted listening pleasure.
One of the things I like the most about Spotify is that I can access my playlists on PlayStation consoles, PCs, Android Auto , and numerous other devices. Finding new music is easy because I can view popular albums and artists on the home page, and the app provides recommendations based on what I like. I also get to share my music with friends and try out other people's playlists to expand my taste.
7 Spotify tricks for getting out of a music funk
Take your library anywhere.
Amazon's Kindle library is a must-have for any avid reader.
Kindle is just like Spotify but for books. It offers millions of titles, from old classics to modern bestsellers. Book lovers like myself don't mind paying $11.99 monthly for Kindle Unlimited, which offers millions of books, comics, and magazines. Other readers might be better off buying the titles they want instead of paying a monthly fee. The hard part is deciding what to read when I have limited time, and thankfully, the app offers handy recommendations to help me choose.
As someone who grew up before Kindles became popular, I can't understate how convenient it is to have a library in my pocket that I can easily access on the go to keep me entertained on planes and buses. Another thing I love is that I don't have to worry about finding that missing book in a series or an obscure title I remember from high school because they're all readily available and download instantly for me to read.
7 best audiobook apps: Audible isn't your only choice
Microsoft 365, portable productivity and ai tools.
Never go without access to your OneDrive files and Microsoft Office documents.
Google Docs and Sheets may reign supreme on Android devices, but it's still worth having Microsoft 365 on your Samsung Galaxy phone to access your Word and Excel Spreadsheets from anywhere. Working on the go has never been easier, and the mobile versions of the app have the same features as the desktop app, so I don't need to carry a bulky laptop or tablet when I'm traveling.
The mobile versions of the app have the same features as the desktop app, so I don't need to carry a bulky laptop or tablet when I'm traveling.
Extra features like OneDrive make Office 365 so handy because I can easily access digital copies of important documents like passports and IDs and a backup of my image gallery. The capture feature makes scanning images and dictating notes easy, and the nifty Copilot AI tool uses the GPT-4 engine to answer questions, reply to emails, and more.
What is Microsoft OneDrive, how much storage do you get, and is it for you?
Find your dream job and keep your skills up-to-date.
LinkedIn is the best place to find new job opportunities and network with like-minded professionals.
I climbed up the writing ladder thanks to LinkedIn, and I highly recommend it if you're looking for a new job or want to see what opportunities are out there. The app makes it easy to search for remote or onsite opportunities in various fields, and you can't afford to miss out because it's where all the top companies seek new talent.
LinkedIn is more than just a job-searching app; it is one of the best social media platforms for connecting with professionals.
LinkedIn is more than just a job-searching app; it is one of the best social media platforms for connecting with professionals and staying up-to-date with best practices, new trends, and other factors that could benefit your work performance. It's helped me improve my skills by networking with industry professionals to find solutions to problems without the toxicity of other platforms.
Best productivity app: Work smarter, not harder
Upgrade your camera for free.
Expert RAW upgrades your Samsung Galaxy camera with manual controls and allows you to store photos in multiple file formats.
Samsung Galaxy phones have some of the best cameras, and you can unlock their full potential with the Expert RAW app. This app is an alternative to your regular camera app and allows you to take photos in JPEG and easily edit RAW files simultaneously. It also has a different interface and adds manual camera controls for shutter speed, ISO, and other settings to get the perfect shot in any conditions.
I love that Expert RAW works independently of my Samsung Galaxy's camera app, and each app has its own purpose and settings. The regular camera is best for selfies and other casual shots, and I can switch to Expert RAW when I'm taking work shots that might require color boosting or exposure tweaks. Expert RAW isn't for everyone and takes time to master, but it's worth it if you want to take your photography to the next level.
How I take astrophotography with my phone and 4 gadgets that help

- Sign In/Register
- Samsung Community
Voice to text on keyboard
Original topic:.
- Subscribe to RSS Feed
- Mark Topic as New
- Mark Topic as Read
- Float this Topic for Current User
- Printer Friendly Page

- Mark as New
- Report Inappropriate Content
03-31-2024 05:36 PM in
Solved! Go to Solution.
- All forum topics
- Previous Topic

03-31-2024 06:00 PM in

View solution in context
03-31-2024 06:02 PM in
03-31-2024 06:05 PM in
03-31-2024 06:09 PM in
03-31-2024 06:10 PM in
03-31-2024 07:11 PM in
a month ago in
never-displayed
- Period and question emojis not working when voice texting in Galaxy S23 yesterday
- What happened to the voice to text button on S23 keyboard? in Galaxy S23 yesterday
- Can't view both voice input and keyboard navigation buttons at the same time in Galaxy S23 Monday
- Duplicate messages in Galaxy S23 Monday
- s23 FE switched keyboards in Galaxy S23 2 weeks ago

IMAGES
VIDEO
COMMENTS
To set up text-to-speech on Android, go to Settings > Accessibility > Select to Speak. Tap the Select to Speak toggle switch to it turn on. In any app, tap the Select to Speak icon > Play to hear the phone read text aloud. Was this page helpful? Speech-to-text on Android is easy to use.
Open an app you can type in, tap on a text box, and say, "Hey Google, type.". Start saying what you want to type. You can say these commands while voice typing: Delete the last word: "Delete ...
Use text to speech on your Galaxy phone or tablet. Some apps have the ability to speak to you instead of, or in addition to, showing text on screen. This is great for in game chats or navigation apps. Many of them will use the built-in text to speech functions of your Galaxy device. Note: Text to speech is not the Accessibility screen reader.
While Talkback utilizes the same built-in text-to-speech system on your Samsung device, it is specifically designed to aid users with visual impairments. Modify settings for text to speech. Change or add languages and voices. Note: If you still need more assistance, please call our contact center and our helpful agents will help you.
Learn how to use the speech-to-text feature of the Samsung Galaxy S23 voice recorder. The same applies to Samsung Galaxy S23+ and Samsung Galaxy S23 Ultra.Th...
Accessing the Keyboard Settings: To initiate the setup, navigate to the keyboard settings on your Samsung S20. This can typically be found within the device's settings menu or by accessing the keyboard settings directly from an app where text input is required. Enabling Voice Input: Once in the keyboard settings, locate the option for voice ...
Let Notta Bot join and transcribe your meetings for future reference. Use Case. Interview. Provide accurate and searchable records of the interview content. Writing. Increase writing speed by speaking instead of typing. Education. Save time in taking notes and quickly catch up on the lesson. Podcast.
Tap the search icon. Tap the keyboard icon. Source: Android Central. Tap the voice icon. Tap the Allow while in use. (You'll only have to do this the first time you try it.) Speak your search ...
Learn how you can record speech and convert to text on Samsung Galaxy S10 / S10+ / S10e.Android Pie 9.FOLLOW US ON TWITTER: http://bit.ly/10Glst1LIKE US ON F...
Step 1 - Open your Messaging App. In your messaging app, Tap the compose field and the SWYPE keyboard should appear. At the bottom right of the keyboard Tap the Microphone icon. This also works ...
General management. Keyboard list and default. Toggle on keyboard button on Navigation bar. Microphone will now be in the bottom Left corner. If you've found my post to be helpful, Please like my Comments . If my response resolved your issue, please press the Like and to Accept as Solution button.
In this tutorial, we'll show you how to use voice typing on your Samsung Galaxy S23 phone's keyboard.With this feature, you can easily dictate text messages,...
Here's how to turn on the Samsung TTS feature: Swipe up on the screen to open the menu. Select "Settings.". Go to "General Management.". Tap the "Text to speech" option. Select "Preferred engine.". Check the Samsung text to speech engine option. Tap the gear icon next to the option. Press the "Install voice data" tab.
Occasionally, I will use the speech to text feature when texting or messaging. It usually appears above my keyboard as a microphone. After the last update, it is gone. No matter what I do, or where I look, I cannot figure out how to put it back. I have never used Bixby so that shouldn't have any affect on it.
4. Tap Language and input to continue. The corresponding menu will load up next. Here, you will see the default configuration for language, keyboards, speech and other relevant items. 5. Scroll ...
Your messaging service will automatically switch to MMS if you are sending a picture message, or if your text message goes over the character limit, normal SMS length is 160 characters. To find the Messages app, you may have to look in your Samsung folder. If you still cannot find the app, use your phone's search function to locate it.
Auto-suggest helps you quickly narrow down your search results by suggesting possible matches as you type.
Learn how you can set Text-to-speech to Samsung or Google engine on Galaxy S20 / S20 Plus / S20 Ultra.Android 10.FOLLOW US ON TWITTER: http://bit.ly/10Glst1L...
Set up text-to-speech. Select your Samsung model to go to the tutorial. Hey, looks like you need help finding something. I am here to chat if you have any questions ... Shop cell phones by brand. Shop cell phones by brand. New featured cell phones. New featured cell phones. New featured tablets, smartwatches & more. New featured tablets ...
How to take advantage of the rewrite feature Magic Compose can also rewrite your messages to suit a style of conversation. Instead of picking a response from a list, add flair to the message by ...
How to Guide for Samsung Mobile Device. Find more about 'How to enable Google Text To Speech and Samsung TTS in Samsung Galaxy Grand Neo(GT-I9060)?' with Samsung Support.
WhatsApp is a simple and essential communication app with the ability for voice and video calls, which makes for a Galaxy Phone essential. Similarly, Google Translate enables text and speech ...
Here's how to set up the read aloud feature, commonly referred to as text-to-speech on your Samsung Galaxy S23. These instructions will apply for the Samsung...
1 Solution. GaryB82. Epic Samsung Care Ambassador. Options. a month ago in. Galaxy S23. Keyboard button is now in the bottom left corner if it's not show open your settings and go to general management and select keyboard list and default and toggle on keyboard button on Navigation bar. If you've found my post to be helpful, Please like the ...
Live Translate produces two-way, real-time voice and text translations of phone calls, making it easy for users to book reservations while traveling or chat with your grandparents in their native ...