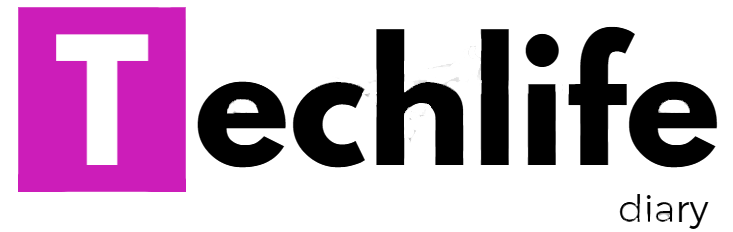

Starting Auto content wizard – Powerpoint
The first option in the powerpoint dialog box under create a new presentation is the Autocontent wizard. The Autocontent wizard is a guide composed of serveral screens that help you to create a professional presentation quickly and easily . It takes you through a series of questions. you can choose various option to create a good presentation.
The steps to create a presentation using the Autocontent wizard are:
step-1 select The Autocontent wizard option from the powerpoint dialog box. A dialog box as shown in the figure is displayed.
closely watch the screen and read the infofmation provided there.
step-2 click the Next Button. A dialog box appears.
press a category button for the type of presentation you are going to create and then select the presentation that suits best to your need.
For example, click the All button amd select the Generic option in the adjacent window.
step-3 click the Next button.
select the presentation style in the next screen as shown.
The above screen helps you to choose the type of output you will be using, and the wizard selects the best colour scheme for your presentation.
For example, choose the on- screen presentation.
step-4 click the Next button. A new dialog box appears as shown below:
Enter data into each text box and click the Next Button.
for example, type the name of your school under the presentation title head. Type your name in the Footer text area.
step-5 The next screen ends the Autocontent wizard and indicates that your presentation has been created.
The presentation created by the wizard for you will be seen in the Normal view as displayed in the figure below:

Published in Computer Basic
- computer basic

Auto-content Wizard and layout
Certify and Increase Opportunity. Be Govt. Certified E-Governance Professional
Using the AutoContent Wizard in Microsoft PowerPoint makes it easy to create a professional business presentation. The AutoContent Wizard is designed to give suggestions for slide options and material to use in your business presentation.
There are four different categories of business presentation types – General, Corporate, Product and Sales/Marketing. Each type of business presentation has several options to choose from.
To start the AutoContent Wizard in PowerPoint 2003, select File > New… from the menu.
In the New Presentation task pane on the right side of the screen, choose From AutoContent wizard….
PowerPoint’s AutoContent Wizard takes you through selecting a business presentation type, style and other presentation options.
Apply for E-Governance Certification Now!!
http://www.vskills.in/certification/Certified-E-Governance-Professional
Get Govt. Certified Secure Assured Job Interview
Government certificate
Lifetime Valid
Job Support
Industry Recognized
Invest in Your Future: Upskill Now!
Get industry recognized certification – contact us.
- PowerPoint and Presenting Stuff
AutoContent Wizard: Conversation with Ric Bretschneider

In this conversation, Ric discusses PowerPoint’s erstwhile AutoContent Wizard .
Geetesh: Ric, you contributed to the design and direction of the AutoContent Wizard. Can you share your thoughts about what motivated its introduction and what made it such a favorite feature?
Ric: Sure Geetesh, thanks for the opportunity.
We have to go way back in PowerPoint history to understand that there were actually multiple versions of the AutoContent Wizard. Originally the content presentations were just files that PowerPoint opened, with a skeletal presentation the user would fill in. When I got ownership of the feature, we decided to make it more of a series of guided decisions the user would make to create a starter document that was a bit more personalized.
At the same time, PowerPoint was undergoing one of the more aggressive architectural changes in its history, adding an object model and the ability to program “on top of” the main PowerPoint application. In simpler terms, a skilled programmer could write code and add features to PowerPoint beyond what Microsoft had put there. Several of the PowerPoint program management team, around five of us as I recall, started creating features in this way. It was difficult work; the tools were very rough. The coding editor was so primitive it didn’t even have a destructive backspace! We did most of our work writing code in Excel, then copied and pasted it into PowerPoint, and then prayed that it would run. In the end, only two of us finished our features; myself and David Gorbet who wrote the fabulous Pack-And-Go wizard.
It’s probably hard to consider these days but back in the 90s PowerPoint was not a household word. As simple as it was to work with, there were concepts that people who had worked with Word or Excel had trouble wrapping their heads around. Things like the difference between selecting a placeholder to move it and clicking into it to edit text. These were much more difficult and users were very frustrated. And the “presentation as a document” model itself wasn’t readily understood. Many users came from older “slide preparation” applications where they created one file per slide and expected PowerPoint to work the same way. It wasn’t unusual to go on a customer visit and see people with 20 separate files for a 20-slide presentation. The AutoContent Wizard was a way to shortcut these misconceptions and give the user less of a blank slate of a document to start their work.

We also tried to help the user think about the audience. Some examples of this are “Communicating Bad News” or “Brainstorming Session.” Putting the presenter into a tactic that would be more acceptable to the audience, to move forward with positive results. “Communicating Bad News” slides that approached a problem through disclosure and next steps used a structure very different from the activity of collecting the inventive ideas of a group in a “Brainstorming Session.” AutoContent Wizard was a popular feature for beginning presenters. And most users were just beginning. Most of the presentation structures used in the wizard came from presentation professionals we worked with specifically for the wizard. We even licensed some work from the Dale Carnegie organization, an international organization known for excellence in speaking.
We helped the user get the document set up for the output type; on-screen, web, overheads, or 35mm slides. (Yes, there were still a lot of people using PowerPoint to create actual slides that would be projected from a carousel projector!) There are a lot of different settings that can and should be made to optimize the presentation for each type of output. When the Wizard put this all on one simple screen, it made it much easier to do than hunting down the individual commands.

Finally, the presentation title was requested, and the user could specify if and how a footer would be added to the slides. Still, one of the harder things for users to do today (admittedly for several different reasons!) We put a couple of additional benefits in there, including a progress indicator, but that was about it.
It was a rare thing that we heard from a customer who didn’t like the option of starting with the AutoContent wizard. Of course a few years later it was a controversial subject.
Geetesh: The AutoContent Wizard no longer shipped with PowerPoint 2007. Many purists say that it was the reason for canned presentations. But many long-time users saw it as a starting point to overcome creative blocks. Was a balance between the two thoughts not possible, or did the feature outlive its usefulness?
Ric: I’m not sure what a purist really is. Is a presentation you write from scratch likely to be better than one written from an outline? Maybe. Is a resume written from scratch always going to be better than one that is started from a set of example sections? It’s a tough call. It depends on the native skill set of the person at the keyboard. It’s easy to lay the blame on a feature, but the reality is that users need real training if they’re going to be expected to create professional documents. And that goes for Word and Excel as well. With AutoContent Wizard we exposed users to good basic communication practices. The hope was that giving them a start, and some immediate success, they would continue to grow their skills.
It should be noted that the PowerPoint team didn’t really decide to cut the AutoContent Wizard. Lots of Office features that were conceptually the same in Word, Excel and PowerPoint were being given over to “shared teams.” Shared teams would implement a set of a core feature that all the apps would use. The benefit there was reduced work for the application teams and a uniform experience for users going between programs. Application startup and File Open were identified as shared team features, and because Word and Excel didn’t have AutoContent Wizards, PowerPoint lost its ability to launch its startup experience.
In reality, it was probably about time. PowerPoint was, by this time, a leading application in Office. The “novice” user had plenty of support from other knowledgeable users, books and magazines, and that whole Internet thing. As a built-in feature, the AutoContent Wizard was only missed for a while.
The concept of a guidance tool for creating your presentations is still solid, but not as a generic concept. There are plenty of organizations that pay consultants to come in and create versions of a wizard that will work specific to their needs. I’ve seen amazing work done in the recent versions of PowerPoint where multiple ribbons support exactly this kind of content guidance and creation that follows corporate guidelines. That object model and programming feature, it’s still benefiting users today.
The views and opinions expressed in this blog post or content are those of the authors or the interviewees and do not necessarily reflect the official policy or position of any other agency, organization, employer, or company.
Related Posts

Filed Under: Interviews Tagged as: AutoContent Wizard , Interviews , Memorabilia , PowerPoint , Ric Bretschneider
No Comments
Microsoft and the Office logo are trademarks or registered trademarks of Microsoft Corporation in the United States and/or other countries.
Home | PowerPoint | Photoshop | PowerPoint Templates | PowerPoint Tutorials | Blog | Notes | Ezine | Media Kit | Feedback | Site Map | About Us | Contact Us Link to Us | Privacy | Testimonials PowerPoint Backgrounds | Christian PowerPoint Backgrounds | Business PowerPoint Presentation Templates
Plagiarism will be detected by Copyscape
© 2000-2024, Geetesh Bajaj - All rights reserved.

Lesson 4: The AutoContent Wizard and Presentation Samples
/en/powerpoint2000/placeholders-design-template-and-opening-a-presentation/content/
Introduction
By the end of the lesson, you should be able to:.
- Use the AutoContent Wizard
- Use presentation samples as templates
The AutoContent Wizard
The AutoContent Wizard is a handy tool that allows you to create a presentation quickly. It provides 8 to12 slides you can customize by adding your own pictures and text. While the wizard is handy, keep in mind that the slides you create using it are fairly structured and don't allow for a lot of options.
To Use the AutoContent Wizard:
- Click Start .
- Choose Microsoft PowerPoint .
- When the PowerPoint dialog box appears, choose AutoContent Wizard .
Using the AutoContent Wizard
The AutoContent Wizard provides step-by-step instructions for creating a presentation. Dialog boxes ask you to select the type of presentation you're going to give, how you want to use it, and what you want to name your presentation. After you've filled in all of the necessary information, click Finish . The first slide of your presentation appears.
A presentation created using the wizard
Below, in Normal view, is an example of a business plan presentation created using the AutoContent Wizard. Note that the left pane contains suggestions for information you might want to add to each slide.
Using presentation samples
You can easily use the Auto Content Wizard to create presentations. Another option is the presentation samples found under the Presentations tab. The difference is that while the wizard directs you step by step through the creation process, the Presentations tab allows you to choose the sample you want. Options include Business Plan, Certificate, and Marketing Plan.
To create a presentation using a sample:
- The New Presentation dialog box appears.
- Click the Presentations tab.
- Choose the presentation sample that best meets your needs.
- The first slide of the template appears for you to add text.
- Open PowerPoint .
- Choose the AutoContent Wizard .
- Follow the wizard's instructions and create a presentation.
- Don't save your presentation.
/en/powerpoint2000/levels-and-bullets/content/

PowerPoint XP: Using the AutoContent Wizard

The AutoContent Wizard is a handy tool in PowerPoint XP that makes creating professional presentations quick and easy. This wizard provides templates and sample slides to help you get started.
Benefits of the AutoContent Wizard
Here are some of the key benefits of using the AutoContent Wizard:
- Saves time – Rather than starting from a blank slate, the wizard gives you pre-made slide templates to work from. This can shave hours off your presentation creation time.
- Professional designs – The slide templates in the wizard feature professionally designed layouts, color schemes, and text formatting. Even if you’re not a designer, your presentation will still look polished.
- Customizable content – While the wizard provides sample text and image placeholders, you can easily replace these with your own content. It’s a starting point that you can customize to fit your needs.
- Different presentation types – The wizard includes templates for various presentation types like business, education, marketing, and more. You can quickly find a design appropriate for your audience and purpose.
Using the Wizard
Getting started with the AutoContent Wizard is simple:
- Open PowerPoint and select File > New
- Select AutoContent Wizard and click OK
- Choose a presentation category and type
- Click Next and enter a title and footer
- Click Finish to have the wizard build your presentation outline
The wizard will create a PowerPoint file with sample slides based on the options you chose. For example, if you select a “Marketing Campaign” presentation, you might get slides like “Campaign Overview”, “Our Solution”, “Sales Goals”, etc.
Now comes the customization part…
Go through each slide, deleting ones you don’t need. For those you’re keeping, replace the pre-populated text, images, and graphics with content that’s specific to your presentation.
The placeholders provided by the wizard make the editing process simple since you don’t have to format everything from scratch.
Design Customization
In addition to content changes, you may want to customize the overall design too. Here are some quick ways to do that:
- Change color theme – Go to the Design tab and pick a different theme. This will change the colors and fonts used across all slides.
- Modify slide layouts – Delete unnecessary content boxes or add new ones to individual slides as needed.
- Insert graphics/media – The wizard slides primarily use text and basic shapes. Enhance your slides further with photos, videos, charts, SmartArt, and other visuals.
- Animate objects – Make your presentation more dynamic by adding animations to individual elements on each slide. This brings your content to life!
Best Practices
Keep these tips in mind when working with the AutoContent Wizard:
- Focus on your content first before styling – it’s easier to edit placeholders than create from blank slides.
- Be selective about which pre-made slides you use so your presentation flows logically.
- Don’t get overly reliant on the templates – customize liberally to make it your own!
- Strike a balance between enough design polish and not going overboard on animations/effects.
The AutoContent Wizard streamlines the process for building professional PowerPoint decks. Thanks to its handy templates and easy editing tools, you can create stunning presentations more efficiently.
Just remember to tailor the placeholders to your specific presentation content and audience. With some customization effort, the wizard can help you produce effective, high-impact slides!
About The Author
Vegaslide staff, related posts.

How to Make PowerPoint Full Screen

View PowerPoint Presentations Without Installing PowerPoint

How to Rehearse Slideshows with Presenter Coach in PowerPoint

How to Export Notes from PowerPoint

Special Edition Using Microsoft® PowerPoint® 2002 by Patrice-Anne Rutledge, Tom Mucciolo
Get full access to Special Edition Using Microsoft® PowerPoint® 2002 and 60K+ other titles, with a free 10-day trial of O'Reilly.
There are also live events, courses curated by job role, and more.
Using the AutoContent Wizard
The AutoContent Wizard guides you step-by-step through the creation of a PowerPoint presentation and is the option that provides the most assistance and automation. You answer a few basic questions about the type of presentation you need to make, and PowerPoint does the rest. The result is a complete series of slides with content suggestions based on the presentation type you chose. In addition to creating your presentation based on a content template, PowerPoint also applies a design template suitable to the type of presentation you want and applies a slide layout to each individual slide.
→ To learn techniques for adding dynamic content to your presentations, see Chapter 22, “The Message—Scripting the Concept.” ...
Get Special Edition Using Microsoft® PowerPoint® 2002 now with the O’Reilly learning platform.
O’Reilly members experience books, live events, courses curated by job role, and more from O’Reilly and nearly 200 top publishers.
Don’t leave empty-handed
Get Mark Richards’s Software Architecture Patterns ebook to better understand how to design components—and how they should interact.
It’s yours, free.

Check it out now on O’Reilly
Dive in for free with a 10-day trial of the O’Reilly learning platform—then explore all the other resources our members count on to build skills and solve problems every day.

Creating a Presentation Using the AutoContent Wizard
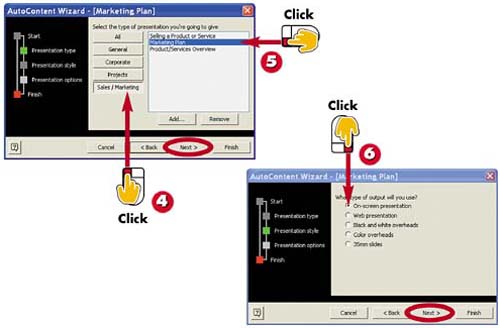
- (Optional) Software Engineering Case Study: Examining the Requirements Document
- (Optional) GUI and Graphics Case Study: Colors and Filled Shapes
- Introduction
- Selecting Tabular or Tab-Delimited Query Output Format
- Matching Pattern Metacharacters Literally
- Generating Repeating Sequences
- Retrieving Images or Other Binary Data
- Using Web Input to Construct Queries
- What Is a Class?
- Code Samples
- User Interface Problems
- Interoperability
- Unauthorized Activity II
- IDS and IPS Internals
- NFR Security
- History of SQL*Plus
- Generating the Entire Page
- Summary Reports
- Reloading the Data
- Environment Variables That Affect SQL*Plus
- Part II: GUI Programming
- PyClock: An Analog/Digital Clock Widget
- PyToe: A Tic-Tac-Toe Game Widget
- Reversing Sequences
- PyCalc: A Calculator Program/Object

Microsoft Learn Q&A needs your feedback! Learn More
May 20, 2024
Microsoft Learn Q&A needs your feedback!
Want to earn $25 for telling us how you feel about the current Microsoft Learn Q&A thread experience? Help our research team understand how to make Q&A great for you.
Find out more!
Contribute to the Microsoft 365 and Office forum! Click here to learn more 💡
April 9, 2024
Contribute to the Microsoft 365 and Office forum!
Click here to learn more 💡
PowerPoint Forum Top Contributors: Steve Rindsberg - John Korchok - Bob Jones AKA: CyberTaz ✅
May 10, 2024
PowerPoint Forum Top Contributors:
Steve Rindsberg - John Korchok - Bob Jones AKA: CyberTaz ✅
- Search the community and support articles
- Microsoft 365 and Office
- Search Community member
Ask a new question
Auto Content Wizard in PowerPoint 2007
Report abuse.
Reported content has been submitted
http://office.microsoft.com/en-us/powerpoint/HA101472601033.aspx?pid=CH101030561033
The AutoContent Wizard is not available in Microsoft Office PowerPoint 2007. Instead, you can create your presentation quickly and easily by using templates (template: A file or set of files that contains information about the theme, layout, and other elements of a finished presentation.) . Office PowerPoint 2007 templates include different themes (theme: A combination of theme colors, theme fonts, and theme effects. A theme may be applied to a file as a single selection.) and layouts. Templates give you a starting point and make it easier to complete your presentation quickly. You can modify a template's text and design, add a company logo, add your own images, or delete text or other content from the template.
Office PowerPoint 2007 includes built-in templates and you can download additional Office PowerPoint 2007 templates by going to Office Online Templates .
50 people found this reply helpful
Was this reply helpful? Yes No
Sorry this didn't help.
Great! Thanks for your feedback.
How satisfied are you with this reply?
Thanks for your feedback, it helps us improve the site.
Thanks for your feedback.
Replies (1)
Question info.
- Norsk Bokmål
- Ελληνικά
- Русский
- עברית
- العربية
- ไทย
- 한국어
- 中文(简体)
- 中文(繁體)
- 日本語

Difference between Slide Design and Auto Content Wizard
Slide design and Auto Content Wizard are both tools that can be used to create presentations.
The main difference is slide design is the process of manually creating and formatting the layout, design, and content of a slide while auto content wizard is an automated tool that generates slides based on inputted information.
Before we move to the differences, let’s understand what are Slide Design and Auto Content Wizard:
- Slide Design : Slide design is the process of manually creating and formatting the layout, design, and content of a slide. This typically involves using software such as PowerPoint or Keynote to create slides from scratch, choosing layouts, colors, and other design elements, and adding text and images to the slides.
- Auto Content Wizard : Auto Content Wizard is an automated tool that generates slides based on inputted information. This typically involves using pre-designed templates and inputting information such as text, images, and data, which the tool then organizes and formats into slides.

Now, let’s move to Slide Design vs Auto Content Wizard:
Major differences between Slide Design and Auto Content Wizard
Note that sometimes, the question might also be asked as “distinguish between Slide Design and Auto Content Wizard”.
- Difference between Bhabar and Terai
- Difference between Chiffon and Georgette
- Difference between Handloom and Powerloom
Final words
Slide design and auto content wizard are two different methods of creating presentations. Slide design allows users to create customized slides using various design elements and tools, while auto content wizard is a tool that automatically generates slides based on a set of parameters and pre-existing templates.
Both methods have their own advantages and disadvantages, and the choice of which method to use will depend on the specific needs and requirements of the presentation. For more creative and complex presentations, slide design is a better option, while for quick, simple and standardized presentations, auto content wizard is a good choice. Ultimately, it is important to understand the differences between the two methods and to choose the one that best suits the presentation at hand.
You can view other “differences between” posts by clicking here .
If you have a related query, feel free to let us know in the comments below.
Also, kindly share the information with your friends who you think might be interested in reading it.
Leave a Reply Cancel reply
Your email address will not be published. Required fields are marked *
Save my name, email, and website in this browser for the next time I comment.

- Draft and add content
- Rewrite text
- Chat with Copilot
- Create a summary
- Copilot in Word on mobile devices
- Frequently asked questions
- Create a new presentation
- Add a slide or image
- Summarize your presentation
- Organize your presentation
- Use your organization's branding
- Copilot in PowerPoint for mobile devices
- Draft an Outlook email message
- Summarize an email thread
- Suggested drafts in Outlook
- Email coaching
- Get started with Copilot in Excel
- Identify insights
- Highlight, sort, and filter your data
- Generate formula columns
- Summarize your OneNote notes
- Create a to-do list and tasks
- Create project plans in OneNote

Create a new presentation with Copilot in PowerPoint
Note: This feature is available to customers with a Copilot for Microsoft 365 license or Copilot Pro license.
Create a new presentation in PowerPoint.

Select Send . Copilot will draft a presentation for you!
Edit the presentation to suit your needs, ask Copilot to add a slide , or start over with a new presentation and refine your prompt to include more specifics. For example, "Create a presentation about hybrid meeting best practices that includes examples for team building.”
Create a presentation with a template
Note: This feature is only available to customers with a Copilot for Microsoft 365 (work) license. It is not currently available to customers with a Copilot Pro (home) license.
Copilot can use your existing themes and templates to create a presentation. Learn more about making your presentations look great with Copilot in PowerPoint .

Enter your prompt or select Create presentation from file to create a first draft of your presentation using your theme or template.

Edit the presentation to suit your needs, ask Copilot to add a slide , organize your presentation, or add images.
Create a presentation from a file with Copilot
Note: This feature is only available to customers with a Copilot for Microsoft 365 (work) license. It is not currently available to customers with a Copilot Pro (home) license.

With Copilot in PowerPoint, you can create a presentation from an existing Word document. Point Copilot in PowerPoint to your Word document, and it will generate slides, apply layouts, create speaker notes, and choose a theme for you.

Select the Word document you want from the picker that appears. If you don't see the document you want, start typing any part of the filename to search for it.
Note: If the file picker doesn't appear type a front slash (/) to cause it to pop up.
Best practices when creating a presentation from a Word document
Leverage word styles to help copilot understand the structure of your document.
By using Styles in Word to organize your document, Copilot will better understand your document structure and how to break it up into slides of a presentation. Structure your content under Titles and Headers when appropriate and Copilot will do its best to generate a presentation for you.
Include images that are relevant to your presentation
When creating a presentation, Copilot will try to incorporate the images in your Word document. If you have images that you would like to be brought over to your presentation, be sure to include them in your Word document.
Start with your organization’s template
If your organization uses a standard template, start with this file before creating a presentation with Copilot. Starting with a template will let Copilot know that you would like to retain the presentation’s theme and design. Copilot will use existing layouts to build a presentation for you. Learn more about Making your presentations look great with Copilot in PowerPoint .
Tip: Copilot works best with Word documents that are less than 24 MB.
Welcome to Copilot in PowerPoint
Frequently Asked Questions about Copilot in PowerPoint
Where can I get Microsoft Copilot?
Copilot Lab - Start your Copilot journey

Need more help?
Want more options.
Explore subscription benefits, browse training courses, learn how to secure your device, and more.

Microsoft 365 subscription benefits

Microsoft 365 training

Microsoft security

Accessibility center
Communities help you ask and answer questions, give feedback, and hear from experts with rich knowledge.

Ask the Microsoft Community

Microsoft Tech Community

Windows Insiders
Microsoft 365 Insiders
Find solutions to common problems or get help from a support agent.

Online support
Was this information helpful?
Thank you for your feedback.
ElegantQuestion.com
Add custom text here or remove it

What is the Auto Content Wizard in PowerPoint?
Table of Contents
- 1 What is the Auto Content Wizard in PowerPoint?
- 2 How many steps are in Auto Content Wizard?
- 3 What is the function of Wizard in PowerPoint?
- 4 In which menu can you find features?
- 5 Is there Auto Content Wizard in PowerPoint 2013?
- 6 What are the types of transition in PowerPoint?
The AutoContent Wizard is a handy tool that allows you to create a presentation quickly. It provides 8 to12 slides you can customize by adding your own pictures and text. While the wizard is handy, keep in mind that the slides you create using it are fairly structured and don’t allow for a lot of options.
What is the difference between slide design and Auto Content Wizard?
Slide Design does not provide sample content but Auto Content Wizard provides sample content too!
How many steps are in Auto Content Wizard?
Solution(By Examveda Team) The AutoContent Wizard creates a new presentation using built-in templates, offering sample content ideas to help we organize the information we include on each slide. It has three steps between Start and Finish, Presentation Type, Presentation Style and Presentation options.
What is transition wizard in PowerPoint?
A slide transition is the visual effect that occurs when you move from one slide to the next during a presentation. You can control the speed, add sound, and customize the look of transition effects.
What is the function of Wizard in PowerPoint?
PowerPoint has an AutoContent Wizard to help you create a presentation. The wizard provides several slides with different content guides. Presentation guides are available in several areas, including general, corporate, and sales and marketing.
Is there Auto Content Wizard in PowerPoint 2010?
AutoContent Wizard. The easiest way to learn PowerPoint is to use the Wizard that will walk you through the steps of creating a presentation. Open the program and you will see the following window. Choose AutoContent Wizard and click OK.
In which menu can you find features?
In which menu can you find features like Slide Design, Slide…
- A. Insert Menu.
- B. Format Menu.
- C. Tools Menu.
- D. Slide Show Menu.
How do I change the order of slides in Mcq?
How to change the order of Slides in Presentation?
- A. On Slide Sorter View, click on the Soft Slides.
- On Slide Sorter View, click on the slide and drag to required position.
- On Slide Thumbnail view, click on the slide and drag to required position.
- Slides order cannot be changed once it created.
Is there Auto Content Wizard in PowerPoint 2013?
Select (File > New) to display the New Presentation task pane and click on the AutoContent Wizard hyperlink. This wizard only creates an outline for common types of presentations.
How do you create a Auto Content Wizard presentation?
- Open the AutoContent Wizard.
- Choose a Presentation Type.
- Add a Presentation Title.
- When you Finish, make changes to the first page of the presentation.
- Click through the presentation in Outline View.
- Close this presentation without saving the document.
What are the types of transition in PowerPoint?
About transitions
- Subtle: These are the most basic types of transitions.
- Exciting: These use more complex animations to transition between slides.
- Dynamic Content: If you’re transitioning between two slides that use similar slide layouts, dynamic transitions will move only the placeholders, not the slides themselves.
Which PowerPoint Wizard works best for adding slide transitions?
Which PowerPoint view works best for adding slide transitions?
- Slide show view.
- Slide sorter view.
- Slide view.
- Notes view.
Privacy Overview
- Español
- Français
- 日本語
- 한국어
- Português (Brasil)
- Русский
- Türkçe
- 中文(中国)
- 中文(台灣)
- Supercharge your data skills at Qlik Connect
- QlikView May 2024
- Getting started with QlikView
Getting Started Wizard
The Getting Started Wizard helps create a QlikView document by loading data and creating a chart in a few steps.
Starting the Getting Started Wizard
The Getting Started Wizard is initiated when a new QlikView document starts.
On the first page of the wizard it is possible to control whether to show the wizard or not when creating a new QlikView document. This setting can also be made in the User Preferences dialog that is reached from the Settings menu.
Step 1 - Select a data source
The wizard can only handle Excel files. Browse to the file containing the data. Note that only the first work sheet in an Excel file is loaded. If the data is in non-Excel format, use the Script Editor to select the data.
Click Insert data if you want to borrow some data from us.
Click Next step to continue.
Step 2 - Data presentation
Verify the presentation of the data and select whether to use the first row in the Excel sheet as headers or enter a new one. Column headers are also called field names .
To use predefined headers from the data source, select Use column headers from data file . To create new column headers, select Add column headers . Each column will get a heading in the format A , B , etcetera. To enter new headings, click the heading (for example A ) and type the new heading. Click Enter to leave the header.
Step 3 - Save file
In the Save As dialog, browse to the folder where the QlikView file is to be saved and enter a file name.
Click Save to close the dialog.
To enter or change the file path click the Save As... button to re-open the Save As dialog.
Click Next step to continue and create a chart.
Step 4 - Choose a chart type
Select type of chart to be created by clicking the corresponding icon. The chart types available are those most commonly used in QlikView. It is possible to go back to the chart and change it into any other QlikView chart type via the Chart Properties dialog after finishing the wizard.
Step 5 - Populate your chart
Select a dimension in the drop-down box.
Dimensions define the values for which the chart expressions will be calculated. Dimensions are typically found to the left in table charts and on the x-axis in for example bar charts.
Chart expressions define the calculated values in the chart. Expressions are typically found to the right in table charts and on the y-axis in for example bar charts.
Expressions in QlikView can range from short and simple to long and complex calculations. This step makes it possible to choose between three very common expressions.
- Calculate the sum of: Choose this option to see the numeric sum of a field, for example sum(Sales). Then choose which field to sum up in the drop down list.
- Calculate the average for: Choose this option to see the numeric average (mean) of a field, for example avg(Score). Then choose a field for the calculation in the drop down list.
- Count the number of: Choose this option to see the number of values in a field, for example count(OrderID). Then choose in which field to count the values in the drop down list.
Click Create a second chart if you want to create another chart. This will take you back to step 4.
Step 6 - Add object for making selections
Choose the type of object you want to use for making selections.
Listboxes: Select the fields you want to create listboxes for. You can select up to five fields in this wizard, but it is possible to add more once you have created the document.
Table box: This option will automatically include all the available fields and place them in a table.
Click Create to close the wizard and create the document.
After finishing this wizard it is possible to add or change more dimensions and expressions at any time via the Chart Properties dialog. The chart properties dialog is reached by right-clicking on the chart and selecting Properties... .
Did this page help you?
If you find any issues with this page or its content – a typo, a missing step, or a technical error – let us know how we can improve!
Join the Analytics Modernization Program
Modernize without compromising your valuable QlikView apps with the Analytics Modernization Program. Click here for more information or reach out: [email protected]
Please enter your information to subscribe to the Microsoft Fabric Blog.
Microsoft fabric updates blog.
Microsoft Fabric May 2024 Update
- Monthly Update
Welcome to the May 2024 update.
Here are a few, select highlights of the many we have for Fabric. You can now ask Copilot questions about data in your model, Model Explorer and authoring calculation groups in Power BI desktop is now generally available, and Real-Time Intelligence provides a complete end-to-end solution for ingesting, processing, analyzing, visualizing, monitoring, and acting on events.
There is much more to explore, please continue to read on.
Microsoft Build Announcements
At Microsoft Build 2024, we are thrilled to announce a huge array of innovations coming to the Microsoft Fabric platform that will make Microsoft Fabric’s capabilities even more robust and even customizable to meet the unique needs of each organization. To learn more about these changes, read the “ Unlock real-time insights with AI-powered analytics in Microsoft Fabric ” announcement blog by Arun Ulag.
Fabric Roadmap Update
Last October at the Microsoft Power Platform Community Conference we announced the release of the Microsoft Fabric Roadmap . Today we have updated that roadmap to include the next semester of Fabric innovations. As promised, we have merged Power BI into this roadmap to give you a single, unified road map for all of Microsoft Fabric. You can find the Fabric Roadmap at https://aka.ms/FabricRoadmap .
We will be innovating our Roadmap over the coming year and would love to hear your recommendation ways that we can make this experience better for you. Please submit suggestions at https://aka.ms/FabricIdeas .
Earn a discount on your Microsoft Fabric certification exam!
We’d like to thank the thousands of you who completed the Fabric AI Skills Challenge and earned a free voucher for Exam DP-600 which leads to the Fabric Analytics Engineer Associate certification.
If you earned a free voucher, you can find redemption instructions in your email. We recommend that you schedule your exam now, before your discount voucher expires on June 24 th . All exams must be scheduled and completed by this date.
If you need a little more help with exam prep, visit the Fabric Career Hub which has expert-led training, exam crams, practice tests and more.
Missed the Fabric AI Skills Challenge? We have you covered. For a limited time , you could earn a 50% exam discount by taking the Fabric 30 Days to Learn It Challenge .
Modern Tooltip now on by Default
Matrix layouts, line updates, on-object interaction updates, publish to folders in public preview, you can now ask copilot questions about data in your model (preview), announcing general availability of dax query view, copilot to write and explain dax queries in dax query view public preview updates, new manage relationships dialog, refreshing calculated columns and calculated tables referencing directquery sources with single sign-on, announcing general availability of model explorer and authoring calculation groups in power bi desktop, microsoft entra id sso support for oracle database, certified connector updates, view reports in onedrive and sharepoint with live connected semantic models, storytelling in powerpoint – image mode in the power bi add-in for powerpoint, storytelling in powerpoint – data updated notification, git integration support for direct lake semantic models.
- Editor’s pick of the quarter
- New visuals in AppSource
- Financial Reporting Matrix by Profitbase
- Horizon Chart by Powerviz
Milestone Trend Analysis Chart by Nova Silva
- Sunburst Chart by Powerviz
- Stacked Bar Chart with Line by JTA
Fabric Automation
Streamlining fabric admin apis, microsoft fabric workload development kit, external data sharing, apis for onelake data access roles, shortcuts to on-premises and network-restricted data, copilot for data warehouse, unlocking insights through time: time travel in data warehouse, copy into enhancements, faster workspace resource assignment powered by just in time database attachment, runtime 1.3 (apache spark 3.5, delta lake 3.1, r 4.3.3, python 3.11) – public preview, native execution engine for fabric runtime 1.2 (apache spark 3.4) – public preview , spark run series analysis, comment @tagging in notebook, notebook ribbon upgrade, notebook metadata update notification, environment is ga now, rest api support for workspace data engineering/science settings, fabric user data functions (private preview), introducing api for graphql in microsoft fabric (preview), copilot will be enabled by default, the ai and copilot setting will be automatically delegated to capacity admins, abuse monitoring no longer stores your data, real-time hub, source from real-time hub in enhanced eventstream, use real-time hub to get data in kql database in eventhouse, get data from real-time hub within reflexes, eventstream edit and live modes, default and derived streams, route streams based on content in enhanced eventstream, eventhouse is now generally available, eventhouse onelake availability is now generally available, create a database shortcut to another kql database, support for ai anomaly detector, copilot for real-time intelligence, eventhouse tenant level private endpoint support, visualize data with real-time dashboards, new experience for data exploration, create triggers from real-time hub, set alert on real-time dashboards, taking action through fabric items, general availability of the power query sdk for vs code, refresh the refresh history dialog, introducing data workflows in data factory, introducing trusted workspace access in fabric data pipelines.
- Introducing Blob Storage Event Triggers for Data Pipelines
- Parent/child pipeline pattern monitoring improvements
Fabric Spark job definition activity now available
Hd insight activity now available, modern get data experience in data pipeline.
Power BI tooltips are embarking on an evolution to enhance their functionality. To lay the groundwork, we are introducing the modern tooltip as the new default , a feature that many users may already recognize from its previous preview status. This change is more than just an upgrade; it’s the first step in a series of remarkable improvements. These future developments promise to revolutionize tooltip management and customization, offering possibilities that were previously only imaginable. As we prepare for the general availability of the modern tooltip, this is an excellent opportunity for users to become familiar with its features and capabilities.

Discover the full potential of the new tooltip feature by visiting our dedicated blog . Dive into the details and explore the comprehensive vision we’ve crafted for tooltips, designed to enhance your Power BI experience.
We’ve listened to our community’s feedback on improving our tabular visuals (Table and Matrix), and we’re excited to initiate their transformation. Drawing inspiration from the familiar PivotTable in Excel , we aim to build new features and capabilities upon a stronger foundation. In our May update, we’re introducing ‘ Layouts for Matrix .’ Now, you can select from compact , outline , or tabular layouts to alter the arrangement of components in a manner akin to Excel.

As an extension of the new layout options, report creators can now craft custom layout patterns by repeating row headers. This powerful control, inspired by Excel’s PivotTable layout, enables the creation of a matrix that closely resembles the look and feel of a table. This enhancement not only provides greater flexibility but also brings a touch of Excel’s intuitive design to Power BI’s matrix visuals. Only available for Outline and Tabular layouts.

To further align with Excel’s functionality, report creators now have the option to insert blank rows within the matrix. This feature allows for the separation of higher-level row header categories, significantly enhancing the readability of the report. It’s a thoughtful addition that brings a new level of clarity and organization to Power BI’s matrix visuals and opens a path for future enhancements for totals/subtotals and rows/column headers.

We understand your eagerness to delve deeper into the matrix layouts and grasp how these enhancements fulfill the highly requested features by our community. Find out more and join the conversation in our dedicated blog , where we unravel the details and share the community-driven vision behind these improvements.
Following last month’s introduction of the initial line enhancements, May brings a groundbreaking set of line capabilities that are set to transform your Power BI experience:
- Hide/Show lines : Gain control over the visibility of your lines for a cleaner, more focused report.
- Customized line pattern : Tailor the pattern of your lines to match the style and context of your data.
- Auto-scaled line pattern : Ensure your line patterns scale perfectly with your data, maintaining consistency and clarity.
- Line dash cap : Customize the end caps of your customized dashed lines for a polished, professional look.
- Line upgrades across other line types : Experience improvements in reference lines, forecast lines, leader lines, small multiple gridlines, and the new card’s divider line.
These enhancements are not to be missed. We recommend visiting our dedicated blog for an in-depth exploration of all the new capabilities added to lines, keeping you informed and up to date.
This May release, we’re excited to introduce on-object formatting support for Small multiples , Waterfall , and Matrix visuals. This new feature allows users to interact directly with these visuals for a more intuitive and efficient formatting experience. By double-clicking on any of these visuals, users can now right-click on the specific visual component they wish to format, bringing up a convenient mini-toolbar. This streamlined approach not only saves time but also enhances the user’s ability to customize and refine their reports with ease.

We’re also thrilled to announce a significant enhancement to the mobile reporting experience with the introduction of the pane manager for the mobile layout view. This innovative feature empowers users to effortlessly open and close panels via a dedicated menu, streamlining the design process of mobile reports.

We recently announced a public preview for folders in workspaces, allowing you to create a hierarchical structure for organizing and managing your items. In the latest Desktop release, you can now publish your reports to specific folders in your workspace.
When you publish a report, you can choose the specific workspace and folder for your report. The interface is simplistic and easy to understand, making organizing your Power BI content from Desktop better than ever.

To publish reports to specific folders in the service, make sure the “Publish dialogs support folder selection” setting is enabled in the Preview features tab in the Options menu.

Learn more about folders in workspaces.
We’re excited to preview a new capability for Power BI Copilot allowing you to ask questions about the data in your model! You could already ask questions about the data present in the visuals on your report pages – and now you can go deeper by getting answers directly from the underlying model. Just ask questions about your data, and if the answer isn’t already on your report, Copilot will then query your model for the data instead and return the answer to your question in the form of a visual!

We’re starting this capability off in both Edit and View modes in Power BI Service. Because this is a preview feature, you’ll need to enable it via the preview toggle in the Copilot pane. You can learn more about all the details of the feature in our announcement post here! (will link to announcement post)
We are excited to announce the general availability of DAX query view. DAX query view is the fourth view in Power BI Desktop to run DAX queries on your semantic model.
DAX query view comes with several ways to help you be as productive as possible with DAX queries.
- Quick queries. Have the DAX query written for you from the context menu of tables, columns, or measures in the Data pane of DAX query view. Get the top 100 rows of a table, statistics of a column, or DAX formula of a measure to edit and validate in just a couple clicks!
- DirectQuery model authors can also use DAX query view. View the data in your tables whenever you want!
- Create and edit measures. Edit one or multiple measures at once. Make changes and see the change in action in a DA query. Then update the model when you are ready. All in DAX query view!
- See the DAX query of visuals. Investigate the visuals DAX query in DAX query view. Go to the Performance Analyzer pane and choose “Run in DAX query view”.
- Write DAX queries. You can create DAX queries with Intellisense, formatting, commenting/uncommenting, and syntax highlighting. And additional professional code editing experiences such as “Change all occurrences” and block folding to expand and collapse sections. Even expanded find and replace options with regex.
Learn more about DAX query view with these resources:
- Deep dive blog: https://powerbi.microsoft.com/blog/deep-dive-into-dax-query-view-and-writing-dax-queries/
- Learn more: https://learn.microsoft.com/power-bi/transform-model/dax-query-view
- Video: https://youtu.be/oPGGYLKhTOA?si=YKUp1j8GoHHsqdZo
DAX query view includes an inline Fabric Copilot to write and explain DAX queries, which remains in public preview. This month we have made the following updates.
- Run the DAX query before you keep it . Previously the Run button was disabled until the generated DAX query was accepted or Copilot was closed. Now you can Run the DAX query then decide to Keep or Discard the DAX query.

2. Conversationally build the DAX query. Previously the DAX query generated was not considered if you typed additional prompts and you had to keep the DAX query, select it again, then use Copilot again to adjust. Now you can simply adjust by typing in additional user prompts.

3. Syntax checks on the generated DAX query. Previously there was no syntax check before the generated DAX query was returned. Now the syntax is checked, and the prompt automatically retried once. If the retry is also invalid, the generated DAX query is returned with a note that there is an issue, giving you the option to rephrase your request or fix the generated DAX query.

4. Inspire buttons to get you started with Copilot. Previously nothing happened until a prompt was entered. Now click any of these buttons to quickly see what you can do with Copilot!

Learn more about DAX queries with Copilot with these resources:
- Deep dive blog: https://powerbi.microsoft.com/en-us/blog/deep-dive-into-dax-query-view-with-copilot/
- Learn more: https://learn.microsoft.com/en-us/dax/dax-copilot
- Video: https://www.youtube.com/watch?v=0kE3TE34oLM
We are excited to introduce you to the redesigned ‘Manage relationships’ dialog in Power BI Desktop! To open this dialog simply select the ‘Manage relationships’ button in the modeling ribbon.

Once opened, you’ll find a comprehensive view of all your relationships, along with their key properties, all in one convenient location. From here you can create new relationships or edit an existing one.

Additionally, you have the option to filter and focus on specific relationships in your model based on cardinality and cross filter direction.

Learn more about creating and managing relationships in Power BI Desktop in our documentation .
Ever since we released composite models on Power BI semantic models and Analysis Services , you have been asking us to support the refresh of calculated columns and tables in the Service. This month, we have enabled the refresh of calculated columns and tables in Service for any DirectQuery source that uses single sign-on authentication. This includes the sources you use when working with composite models on Power BI semantic models and Analysis Services.
Previously, the refresh of a semantic model that uses a DirectQuery source with single-sign-on authentication failed with one of the following error messages: “Refresh is not supported for datasets with a calculated table or calculated column that depends on a table which references Analysis Services using DirectQuery.” or “Refresh over a dataset with a calculated table or a calculated column which references a Direct Query data source is not supported.”
Starting today, you can successfully refresh the calculated table and calculated columns in a semantic model in the Service using specific credentials as long as:
- You used a shareable cloud connection and assigned it and/or.
- Enabled granular access control for all data connection types.
Here’s how to do this:
- Create and publish your semantic model that uses a single sign-on DirectQuery source. This can be a composite model but doesn’t have to be.
- In the semantic model settings, under Gateway and cloud connections , map each single sign-on DirectQuery connection to a specific connection. If you don’t have a specific connection yet, select ‘Create a connection’ to create it:

- If you are creating a new connection, fill out the connection details and click Create , making sure to select ‘Use SSO via Azure AD for DirectQuery queries:

- Finally, select the connection for each single sign-on DirectQuery source and select Apply :

2. Either refresh the semantic model manually or plan a scheduled refresh to confirm the refresh now works successfully. Congratulations, you have successfully set up refresh for semantic models with a single sign-on DirectQuery connection that uses calculated columns or calculated tables!
We are excited to announce the general availability of Model Explorer in the Model view of Power BI, including the authoring of calculation groups. Semantic modeling is even easier with an at-a-glance tree view with item counts, search, and in context paths to edit the semantic model items with Model Explorer. Top level semantic model properties are also available as well as the option to quickly create relationships in the properties pane. Additionally, the styling for the Data pane is updated to Fluent UI also used in Office and Teams.
A popular community request from the Ideas forum, authoring calculation groups is also included in Model Explorer. Calculation groups significantly reduce the number of redundant measures by allowing you to define DAX formulas as calculation items that can be applied to existing measures. For example, define a year over year, prior month, conversion, or whatever your report needs in DAX formula once as a calculation item and reuse it with existing measures. This can reduce the number of measures you need to create and make the maintenance of the business logic simpler.
Available in both Power BI Desktop and when editing a semantic model in the workspace, take your semantic model authoring to the next level today!

Learn more about Model Explorer and authoring calculation groups with these resources:
- Use Model explorer in Power BI (preview) – Power BI | Microsoft Learn
- Create calculation groups in Power BI (preview) – Power BI | Microsoft Learn
Data connectivity
We’re happy to announce that the Oracle database connector has been enhanced this month with the addition of Single Sign-On support in the Power BI service with Microsoft Entra ID authentication.
Microsoft Entra ID SSO enables single sign-on to access data sources that rely on Microsoft Entra ID based authentication. When you configure Microsoft Entra SSO for an applicable data source, queries run under the Microsoft Entra identity of the user that interacts with the Power BI report.

We’re pleased to announce the new and updated connectors in this release:
- [New] OneStream : The OneStream Power BI Connector enables you to seamlessly connect Power BI to your OneStream applications by simply logging in with your OneStream credentials. The connector uses your OneStream security, allowing you to access only the data you have based on your permissions within the OneStream application. Use the connector to pull cube and relational data along with metadata members, including all their properties. Visit OneStream Power BI Connector to learn more. Find this connector in the other category.
- [New] Zendesk Data : A new connector developed by the Zendesk team that aims to go beyond the functionality of the existing Zendesk legacy connector created by Microsoft. Learn more about what this new connector brings.
- [New] CCH Tagetik
- [Update] Azure Databricks
Are you interested in creating your own connector and publishing it for your customers? Learn more about the Power Query SDK and the Connector Certification program .
Last May, we announced the integration between Power BI and OneDrive and SharePoint. Previously, this capability was limited to only reports with data in import mode. We’re excited to announce that you can now seamlessly view Power BI reports with live connected data directly in OneDrive and SharePoint!
When working on Power BI Desktop with a report live connected to a semantic model in the service, you can easily share a link to collaborate with others on your team and allow them to quickly view the report in their browser. We’ve made it easier than ever to access the latest data updates without ever leaving your familiar OneDrive and SharePoint environments. This integration streamlines your workflows and allows you to access reports within the platforms you already use. With collaboration at the heart of this improvement, teams can work together more effectively to make informed decisions by leveraging live connected semantic models without being limited to data only in import mode.
Utilizing OneDrive and SharePoint allows you to take advantage of built-in version control, always have your files available in the cloud, and utilize familiar and simplistic sharing.

While you told us that you appreciate the ability to limit the image view to only those who have permission to view the report, you asked for changes for the “Public snapshot” mode.
To address some of the feedback we got from you, we have made a few more changes in this area.
- Add-ins that were saved as “Public snapshot” can be printed and will not require that you go over all the slides and load the add-ins for permission check before the public image is made visible.
- You can use the “Show as saved image” on add-ins that were saved as “Public snapshot”. This will replace the entire add-in with an image representation of it, so the load time might be faster when you are presenting your presentation.
Many of us keep presentations open for a long time, which might cause the data in the presentation to become outdated.
To make sure you have in your slides the data you need, we added a new notification that tells you if more up to date data exists in Power BI and offers you the option to refresh and get the latest data from Power BI.
Developers
Direct Lake semantic models are now supported in Fabric Git Integration , enabling streamlined version control, enhanced collaboration among developers, and the establishment of CI/CD pipelines for your semantic models using Direct Lake.

Learn more about version control, testing, and deployment of Power BI content in our Power BI implementation planning documentation: https://learn.microsoft.com/power-bi/guidance/powerbi-implementation-planning-content-lifecycle-management-overview
Visualizations
Editor’s pick of the quarter .
– Animator for Power BI Innofalls Charts SuperTables Sankey Diagram for Power BI by ChartExpo Dynamic KPI Card by Sereviso Shielded HTML Viewer Text search slicer
New visuals in AppSource
Mapa Polski – Województwa, Powiaty, Gminy Workstream Income Statement Table
Gas Detection Chart
Seasonality Chart PlanIn BI – Data Refresh Service
Chart Flare
PictoBar ProgBar
Counter Calendar Donut Chart image
Financial Reporting Matrix by Profitbase
Making financial statements with a proper layout has just become easier with the latest version of the Financial Reporting Matrix.
Users are now able to specify which rows should be classified as cost-rows, which will make it easier to get the conditional formatting of variances correctly:

Selecting a row, and ticking “is cost” will tag the row as cost. This can be used in conditional formatting to make sure that positive variances on expenses are a bad for the result, while a positive variance on an income row is good for the result.
The new version also includes more flexibility in measuring placement and column subtotals.
Measures can be placed either:
- Default (below column headers)
- Above column headers

- Conditionally hide columns
- + much more
Highlighted new features:
- Measure placement – In rows
- Select Column Subtotals
- New Format Pane design
- Row Options
Get the visual from AppSource and find more videos here !
Horizon Chart by Powerviz
A Horizon Chart is an advanced visual, for time-series data, revealing trends and anomalies. It displays stacked data layers, allowing users to compare multiple categories while maintaining data clarity. Horizon Charts are particularly useful to monitor and analyze complex data over time, making this a valuable visual for data analysis and decision-making.
Key Features:
- Horizon Styles: Choose Natural, Linear, or Step with adjustable scaling.
- Layer: Layer data by range or custom criteria. Display positive and negative values together or separately on top.
- Reference Line : Highlight patterns with X-axis lines and labels.
- Colors: Apply 30+ color palettes and use FX rules for dynamic coloring.
- Ranking: Filter Top/Bottom N values, with “Others”.
- Gridline: Add gridlines to the X and Y axis.
- Custom Tooltip: Add highest, lowest, mean, and median points without additional DAX.
- Themes: Save designs and share seamlessly with JSON files.
Other features included are ranking, annotation, grid view, show condition, and accessibility support.
Business Use Cases: Time-Series Data Comparison, Environmental Monitoring, Anomaly Detection
🔗 Try Horizon Chart for FREE from AppSource
📊 Check out all features of the visual: Demo file
📃 Step-by-step instructions: Documentation
💡 YouTube Video: Video Link
📍 Learn more about visuals: https://powerviz.ai/
✅ Follow Powerviz : https://lnkd.in/gN_9Sa6U

Exciting news! Thanks to your valuable feedback, we’ve enhanced our Milestone Trend Analysis Chart even further. We’re thrilled to announce that you can now switch between horizontal and vertical orientations, catering to your preferred visualization style.
The Milestone Trend Analysis (MTA) Chart remains your go-to tool for swiftly identifying deadline trends, empowering you to take timely corrective actions. With this update, we aim to enhance deadline awareness among project participants and stakeholders alike.

In our latest version, we seamlessly navigate between horizontal and vertical views within the familiar Power BI interface. No need to adapt to a new user interface – enjoy the same ease of use with added flexibility. Plus, it benefits from supported features like themes, interactive selection, and tooltips.
What’s more, ours is the only Microsoft Certified Milestone Trend Analysis Chart for Power BI, ensuring reliability and compatibility with the platform.
Ready to experience the enhanced Milestone Trend Analysis Chart? Download it from AppSource today and explore its capabilities with your own data – try for free!
We welcome any questions or feedback at our website: https://visuals.novasilva.com/ . Try it out and elevate your project management insights now!
Sunburst Chart by Powerviz
Powerviz’s Sunburst Chart is an interactive tool for hierarchical data visualization. With this chart, you can easily visualize multiple columns in a hierarchy and uncover valuable insights. The concentric circle design helps in displaying part-to-whole relationships.
- Arc Customization: Customize shapes and patterns.
- Color Scheme: Accessible palettes with 30+ options.
- Centre Circle: Design an inner circle with layers. Add text, measure, icons, and images.
- Conditional Formatting: Easily identify outliers based on measure or category rules.
- Labels: Smart data labels for readability.
- Image Labels: Add an image as an outer label.
- Interactivity: Zoom, drill down, cross-filtering, and tooltip features.
Other features included are annotation, grid view, show condition, and accessibility support.
Business Use Cases:
- Sales and Marketing: Market share analysis and customer segmentation.
- Finance : Department budgets and expenditures distribution.
- Operations : Supply chain management.
- Education : Course structure, curriculum creation.
- Human Resources : Organization structure, employee demographics.
🔗 Try Sunburst Chart for FREE from AppSource

Stacked Bar Chart with Line by JTA
Clustered bar chart with the possibility to stack one of the bars
Stacked Bar Chart with Line by JTA seamlessly merges the simplicity of a traditional bar chart with the versatility of a stacked bar, revolutionizing the way you showcase multiple datasets in a single, cohesive display.
Unlocking a new dimension of insight, our visual features a dynamic line that provides a snapshot of data trends at a glance. Navigate through your data effortlessly with multiple configurations, gaining a swift and comprehensive understanding of your information.
Tailor your visual experience with an array of functionalities and customization options, enabling you to effortlessly compare a primary metric with the performance of an entire set. The flexibility to customize the visual according to your unique preferences empowers you to harness the full potential of your data.
Features of Stacked Bar Chart with Line:
- Stack the second bar
- Format the Axis and Gridlines
- Add a legend
- Format the colors and text
- Add a line chart
- Format the line
- Add marks to the line
- Format the labels for bars and line
If you liked what you saw, you can try it for yourself and find more information here . Also, if you want to download it, you can find the visual package on the AppSource .

We have added an exciting new feature to our Combo PRO, Combo Bar PRO, and Timeline PRO visuals – Legend field support . The Legend field makes it easy to visually split series values into smaller segments, without the need to use measures or create separate series. Simply add a column with category names that are adjacent to the series values, and the visual will do the following:
- Display separate segments as a stack or cluster, showing how each segment contributed to the total Series value.
- Create legend items for each segment to quickly show/hide them without filtering.
- Apply custom fill colors to each segment.
- Show each segment value in the tooltip
Read more about the Legend field on our blog article
Drill Down Combo PRO is made for creators who want to build visually stunning and user-friendly reports. Cross-chart filtering and intuitive drill down interactions make data exploration easy and fun for any user. Furthermore, you can choose between three chart types – columns, lines, or areas; and feature up to 25 different series in the same visual and configure each series independently.
📊 Get Drill Down Combo PRO on AppSource
🌐 Visit Drill Down Combo PRO product page
Documentation | ZoomCharts Website | Follow ZoomCharts on LinkedIn
We are thrilled to announce that Fabric Core REST APIs are now generally available! This marks a significant milestone in the evolution of Microsoft Fabric, a platform that has been meticulously designed to empower developers and businesses alike with a comprehensive suite of tools and services.
The Core REST APIs are the backbone of Microsoft Fabric, providing the essential building blocks for a myriad of functionalities within the platform. They are designed to improve efficiency, reduce manual effort, increase accuracy, and lead to faster processing times. These APIs help with scale operations more easily and efficiently as the volume of work grows, automate repeatable processes with consistency, and enable integration with other systems and applications, providing a streamlined and efficient data pipeline.
The Microsoft Fabric Core APIs encompasses a range of functionalities, including:
- Workspace management: APIs to manage workspaces, including permissions.
- Item management: APIs for creating, reading, updating, and deleting items, with partial support for data source discovery and granular permissions management planned for the near future.
- Job and tenant management: APIs to manage jobs, tenants, and users within the platform.
These APIs adhere to industry standards and best practices, ensuring a unified developer experience that is both coherent and easy to use.
For developers looking to dive into the details of the Microsoft Fabric Core APIs, comprehensive documentation is available. This includes guidelines on API usage, examples, and articles managed in a centralized repository for ease of access and discoverability. The documentation is continuously updated to reflect the latest features and improvements, ensuring that developers have the most current information at their fingertips. See Microsoft Fabric REST API documentation
We’re excited to share an important update we made to the Fabric Admin APIs. This enhancement is designed to simplify your automation experience. Now, you can manage both Power BI and the new Fabric items (previously referred to as artifacts) using the same set of APIs. Before this enhancement, you had to navigate using two different APIs—one for Power BI items and another for new Fabric items. That’s no longer the case.
The APIs we’ve updated include GetItem , ListItems , GetItemAccessDetails , and GetAccessEntities . These enhancements mean you can now query and manage all your items through a single API call, regardless of whether they’re Fabric types or Power BI types. We hope this update makes your work more straightforward and helps you accomplish your tasks more efficiently.
We’re thrilled to announce the public preview of the Microsoft Fabric workload development kit. This feature now extends to additional workloads and offers a robust developer toolkit for designing, developing, and interoperating with Microsoft Fabric using frontend SDKs and backend REST APIs. Introducing the Microsoft Fabric Workload Development Kit .
The Microsoft Fabric platform now provides a mechanism for ISVs and developers to integrate their new and existing applications natively into Fabric’s workload hub. This integration provides the ability to add net new capabilities to Fabric in a consistent experience without leaving their Fabric workspace, thereby accelerating data driven outcomes from Microsoft Fabric.

By downloading and leveraging the development kit , ISVs and software developers can build and scale existing and new applications on Microsoft Fabric and offer them via the Azure Marketplace without the need to ever leave the Fabric environment.
The development kit provides a comprehensive guide and sample code for creating custom item types that can be added to the Fabric workspace. These item types can leverage the Fabric frontend SDKs and backend REST APIs to interact with other Fabric capabilities, such as data ingestion, transformation, orchestration, visualization, and collaboration. You can also embed your own data application into the Fabric item editor using the Fabric native experience components, such as the header, toolbar, navigation pane, and status bar. This way, you can offer consistent and seamless user experience across different Fabric workloads.
This is a call to action for ISVs, software developers, and system integrators. Let’s leverage this opportunity to create more integrated and seamless experiences for our users.

We’re excited about this journey and look forward to seeing the innovative workloads from our developer community.
We are proud to announce the public preview of external data sharing. Sharing data across organizations has become a standard part of day-to-day business for many of our customers. External data sharing, built on top of OneLake shortcuts, enables seamless, in-place sharing of data, allowing you to maintain a single copy of data even when sharing data across tenant boundaries. Whether you’re sharing data with customers, manufacturers, suppliers, consultants, or partners; the applications are endless.
How external data sharing works
Sharing data across tenants is as simple as any other share operation in Fabric. To share data, navigate to the item to be shared, click on the context menu, and then click on External data share . Select the folder or table you want to share and click Save and continue . Enter the email address and an optional message and then click Send .

The data consumer will receive an email containing a share link. They can click on the link to accept the share and access the data within their own tenant.

Click here for more details about external data sharing .
Following the release of OneLake data access roles in public preview, the OneLake team is excited to announce the availability of APIs for managing data access roles. These APIs can be used to programmatically manage granular data access for your lakehouses. Manage all aspects of role management such as creating new roles, editing existing ones, or changing memberships in a programmatic way.
Check out the API reference to learn more.
Do you have data stored on-premises or behind a firewall that you want to access and analyze with Microsoft Fabric? With OneLake shortcuts, you can bring on-premises or network-restricted data into OneLake, without any data movement or duplication. Simply install the Fabric on-premises data gateway and create a shortcut to your S3 compatible, Amazon S3, or Google Cloud Storage data source. Then use any of Fabric’s powerful analytics engines and OneLake open APIs to explore, transform, and visualize your data in the cloud.
Try it out today and unlock the full potential of your data with OneLake shortcuts!

Data Warehouse
We are excited to announce Copilot for Data Warehouse in public preview! Copilot for Data Warehouse is an AI assistant that helps developers generate insights through T-SQL exploratory analysis. Copilot is contextualized your warehouse’s schema. With this feature, data engineers and data analysts can use Copilot to:
- Generate T-SQL queries for data analysis.
- Explain and add in-line code comments for existing T-SQL queries.
- Fix broken T-SQL code.
- Receive answers regarding general data warehousing tasks and operations.
There are 3 areas where Copilot is surfaced in the Data Warehouse SQL Query Editor:
- Code completions when writing a T-SQL query.
- Chat panel to interact with the Copilot in natural language.
- Quick action buttons to fix and explain T-SQL queries.
Learn more about Copilot for Data Warehouse: aka.ms/data-warehouse-copilot-docs. Copilot for Data Warehouse is currently only available in the Warehouse. Copilot in the SQL analytics endpoint is coming soon.
As data volumes continue to grow in today’s rapidly evolving world of Artificial Intelligence, it is crucial to reflect on historical data. It empowers businesses to derive valuable insights that aid in making well-informed decisions for the future. Preserving multiple historical data versions not only incurred significant costs but also presented challenges in upholding data integrity, resulting in a notable impact on query performance. So, we are thrilled to announce the ability to query the historical data through time travel at the T-SQL statement level which helps unlock the evolution of data over time.
The Fabric warehouse retains historical versions of tables for seven calendar days. This retention allows for querying the tables as if they existed at any point within the retention timeframe. Time travel clause can be included in any top level SELECT statement. For complex queries that involve multiple tables, joins, stored procedures, or views, the timestamp is applied just once for the entire query instead of specifying the same timestamp for each table within the same query. This ensures the entire query is executed with reference to the specified timestamp, maintaining the data’s uniformity and integrity throughout the query execution.
From historical trend analysis and forecasting to compliance management, stable reporting and real-time decision support, the benefits of time travel extend across multiple business operations. Embrace the capability of time travel to navigate the data-driven landscape and gain a competitive edge in today’s fast-paced world of Artificial Intelligence.
We are excited to announce not one but two new enhancements to the Copy Into feature for Fabric Warehouse: Copy Into with Entra ID Authentication and Copy Into for Firewall-Enabled Storage!
Entra ID Authentication
When authenticating storage accounts in your environment, the executing user’s Entra ID will now be used by default. This ensures that you can leverage A ccess C ontrol L ists and R ole – B ased a ccess c ontrol to authenticate to your storage accounts when using Copy Into. Currently, only organizational accounts are supported.
How to Use Entra ID Authentication
- Ensure your Entra ID organizational account has access to the underlying storage and can execute the Copy Into statement on your Fabric Warehouse.
- Run your Copy Into statement without specifying any credentials; the Entra ID organizational account will be used as the default authentication mechanism.
Copy into firewall-enabled storage
The Copy Into for firewall-enabled storage leverages the trusted workspace access functionality ( Trusted workspace access in Microsoft Fabric (preview) – Microsoft Fabric | Microsoft Learn ) to establish a secure and seamless connection between Fabric and your storage accounts. Secure access can be enabled for both blob and ADLS Gen2 storage accounts. Secure access with Copy Into is available for warehouses in workspaces with Fabric Capacities (F64 or higher).
To learn more about Copy into , please refer to COPY INTO (Transact-SQL) – Azure Synapse Analytics and Microsoft Fabric | Microsoft Learn
We are excited to announce the launch of our new feature, Just in Time Database Attachment, which will significantly enhance your first experience, such as when connecting to the Datawarehouse or SQL endpoint or simply opening an item. These actions trigger the workspace resource assignment process, where, among other actions, we attach all necessary metadata of your items, Data warehouses and SQL endpoints, which can be a long process, particularly for workspaces that have a high number of items.
This feature is designed to attach your desired database during the activation process of your workspace, allowing you to execute queries immediately and avoid unnecessary delays. However, all other databases will be attached asynchronously in the background while you are able to execute queries, ensuring a smooth and efficient experience.
Data Engineering
We are advancing Fabric Runtime 1.3 from an Experimental Public Preview to a full Public Preview. Our Apache Spark-based big data execution engine, optimized for both data engineering and science workflows, has been updated and fully integrated into the Fabric platform.
The enhancements in Fabric Runtime 1.3 include the incorporation of Delta Lake 3.1, compatibility with Python 3.11, support for Starter Pools, integration with Environment and library management capabilities. Additionally, Fabric Runtime now enriches the data science experience by supporting the R language and integrating Copilot.

We are pleased to share that the Native Execution Engine for Fabric Runtime 1.2 is currently available in public preview. The Native Execution Engine can greatly enhance the performance for your Spark jobs and queries. The engine has been rewritten in C++ and operates in columnar mode and uses vectorized processing. The Native Execution Engine offers superior query performance – encompassing data processing, ETL, data science, and interactive queries – all directly on your data lake. Overall, Fabric Spark delivers a 4x speed-up on the sum of execution time of all 99 queries in the TPC-DS 1TB benchmark when compared against Apache Spark. This engine is fully compatible with Apache Spark™ APIs (including Spark SQL API).
It is seamless to use with no code changes – activate it and go. Enable it in your environment for your notebooks and your SJDs.

This feature is in the public preview, at this stage of the preview, there is no additional cost associated with using it.
We are excited to announce the Spark Monitoring Run Series Analysis features, which allow you to analyze the run duration trend and performance comparison for Pipeline Spark activity recurring run instances and repetitive Spark run activities from the same Notebook or Spark Job Definition.
- Run Series Comparison: Users can compare the duration of a Notebook run with that of previous runs and evaluate the input and output data to understand the reasons behind prolonged run durations.
- Outlier Detection and Analysis: The system can detect outliers in the run series and analyze them to pinpoint potential contributing factors.
- Detailed Run Instance Analysis: Clicking on a specific run instance provides detailed information on time distribution, which can be used to identify performance enhancement opportunities.
- Configuration Insights : Users can view the Spark configuration used for each run, including auto-tuned configurations for Spark SQL queries in auto-tune enabled Notebook runs.
You can access the new feature from the item’s recent runs panel and Spark application monitoring page.

We are excited to announce that Notebook now supports the ability to tag others in comments, just like the familiar functionality of using Office products!
When you select a section of code in a cell, you can add a comment with your insights and tag one or more teammates to collaborate or brainstorm on the specifics. This intuitive enhancement is designed to amplify collaboration in your daily development work.
Moreover, you can easily configure the permissions when tagging someone who doesn’t have the permission, to make sure your code asset is well managed.

We are thrilled to unveil a significant enhancement to the Fabric notebook ribbon, designed to elevate your data science and engineering workflows.

In the new version, you will find the new Session connect control on the Home tab, and now you can start a standard session without needing to run a code cell.

You can also easily spin up a High concurrency session and share the session across multiple notebooks to improve the compute resource utilization. And you can easily attach/leave a high concurrency session with a single click.

The “ View session information ” can navigate you to the session information dialog, where you can find a lot of useful detailed information, as well as configure the session timeout. The diagnostics info is essentially helpful when you need support for notebook issues.

Now you can easily access the powerful “ Data Wrangler ” on Home tab with the new ribbon! You can explore your data with the fancy low-code experience of data wrangler, and the pandas DataFrames and Spark DataFrames are all supported.

We recently made some changes to the Fabric notebook metadata to ensure compliance and consistency:
Notebook file content:
- The keyword “trident” has been replaced with “dependencies” in the notebook content. This adjustment ensures consistency and compliance.
- Notebook Git format:
- The preface of the notebook has been modified from “# Synapse Analytics notebook source” to “# Fabric notebook source”.
- Additionally, the keyword “synapse” has been updated to “dependencies” in the Git repo.
The above changes will be marked as ‘uncommitted’ for one time if your workspace is connected to Git. No action is needed in terms of these changes , and there won’t be any breaking scenario within the Fabric platform . If you have any further updates or questions, feel free to share with us.
We are thrilled to announce that the environment is now a generally available item in Microsoft Fabric. During this GA timeframe, we have shipped a few new features of Environment.
- Git support

The environment is now Git supported. You can check-in the environment into your Git repo and manipulate the environment locally with its YAML representations and custom library files. After updating the changes from local to Fabric portal, you can publish them by manual action or through REST API.
- Deployment pipeline

Deploying environments from one workspace to another is supported. Now, you can deploy the code items and their dependent environments together from development to test and even production.
With the REST APIs, you can have the code-first experience with the same abilities through Fabric portal. We provide a set of powerful APIs to ensure you the efficiency in managing your environment. You can create new environments, update libraries and Spark compute, publish the changes, delete an environment, attach the environment to a notebook, etc., all actions can be done locally in the tools of your choice. The article – Best practice of managing environments with REST API could help you get started with several real-world scenarios.
- Resources folder

Resources folder enables managing small resources in the development cycle. The files uploaded in the environment can be accessed from notebooks once they’re attached to the same environment. The manipulation of the files and folders of resources happens in real-time. It could be super powerful, especially when you are collaborating with others.

Sharing your environment with others is also available. We provide several sharing options. By default, the view permission is shared. If you want the recipient to have access to view and use the contents of the environment, sharing without permission customization is the best option. Furthermore, you can grant editing permission to allow recipients to update this environment or grant share permission to allow recipients to reshare this environment with their existing permissions.
We are excited to announce the REST api support for Fabric Data Engineering/Science workspace settings. Data Engineering/Science settings allows users to create/manage their Spark compute, select the default runtime/default environment, enable or disable high concurrency mode or ML autologging.

Now with the REST api support for the Data Engineering/Science settings, you would be able to
- Choose the default pool for a Fabric Workspace
- Configure the max nodes for Starter pools
- Create/Update/Delete the existing Custom Pools, Autoscale and Dynamic allocation properties
- Choose Workspace Default Runtime and Environment
- Select a default runtime
- Select the default environment for the Fabric workspace
- Enable or Disable High Concurrency Mode
- Enable or Disable ML Auto logging.
Learn more about the Workspace Spark Settings API in our API documentation Workspace Settings – REST API (Spark) | Microsoft Learn
We are excited to give you a sneak peek at the preview of User Data Functions in Microsoft Fabric. User Data Functions gives developers and data engineers the ability to easily write and run applications that integrate with resources in the Fabric Platform. Data engineering often presents challenges with data quality or complex data analytics processing in data pipelines, and using ETL tools may present limited flexibility and ability to customize to your needs. This is where User data functions can be used to run data transformation tasks and perform complex business logic by connecting to your data sources and other workloads in Fabric.
During preview, you will be able to use the following features:
- Use the Fabric portal to create new User Data Functions, view and test them.
- Write your functions using C#.
- Use the Visual Studio Code extension to create and edit your functions.
- Connect to the following Fabric-native data sources: Data Warehouse, Lakehouse and Mirrored Databases.
You can now create a fully managed GraphQL API in Fabric to interact with your data in a simple, flexible, and powerful way. We’re excited to announce the public preview of API for GraphQL, a data access layer that allows us to query multiple data sources quickly and efficiently in Fabric by leveraging a widely adopted and familiar API technology that returns more data with less client requests. With the new API for GraphQL in Fabric, data engineers and scientists can create data APIs to connect to different data sources, use the APIs in their workflows, or share the API endpoints with app development teams to speed up and streamline data analytics application development in your business.
You can get started with the API for GraphQL in Fabric by creating an API, attaching a supported data source, then selecting specific data sets you want to expose through the API. Fabric builds the GraphQL schema automatically based on your data, you can test and prototype queries directly in our graphical in-browser GraphQL development environment (API editor), and applications are ready to connect in minutes.
Currently, the following supported data sources can be exposed through the Fabric API for GraphQL:
- Microsoft Fabric Data Warehouse
- Microsoft Fabric Lakehouse via SQL Analytics Endpoint
- Microsoft Fabric Mirrored Databases via SQL Analytics Endpoint
Click here to learn more about how to get started.

Data Science
As you may know, Copilot in Microsoft Fabric requires your tenant administrator to enable the feature from the admin portal. Starting May 20th, 2024, Copilot in Microsoft Fabric will be enabled by default for all tenants. This update is part of our continuous efforts to enhance user experience and productivity within Microsoft Fabric. This new default activation means that AI features like Copilot will be automatically enabled for tenants who have not yet enabled the setting.
We are introducing a new capability to enable Copilot on Capacity level in Fabric. A new option is being introduced in the tenant admin portal, to delegate the enablement of AI and Copilot features to Capacity administrators. This AI and Copilot setting will be automatically delegated to capacity administrators and tenant administrators won’t be able to turn off the delegation.
We also have a cross-geo setting for customers who want to use Copilot and AI features while their capacity is in a different geographic region than the EU data boundary or the US. By default, the cross-geo setting will stay off and will not be delegated to capacity administrators automatically. Tenant administrators can choose whether to delegate this to capacity administrators or not.

Figure 1. Copilot in Microsoft Fabric will be auto enabled and auto delegated to capacity administrators.

Capacity administrators will see the “Copilot and Azure OpenAI Service (preview)” settings under Capacity settings/ Fabric Capacity / <Capacity name> / Delegated tenant settings. By default, the capacity setting will inherit tenant level settings. Capacity administrators can decide whether to override the tenant administrator’s selection. This means that even if Copilot is not enabled on a tenant level, a capacity administrator can choose to enable Copilot for their capacity. With this level of control, we make it easier to control which Fabric workspaces can utilize AI features like Copilot in Microsoft Fabric.

To enhance privacy and trust, we’ve updated our approach to abuse monitoring: previously, we retained data from Copilot in Fabric, including prompt inputs and outputs, for up to 30 days to check for misuse. Following customer feedback, we’ve eliminated this 30-day retention. Now, we no longer store prompt related data, demonstrating our unwavering commitment to your privacy and security. We value your input and take your concerns seriously.
Real-Time Intelligence
This month includes the announcement of Real-Time Intelligence, the next evolution of Real-Time Analytics and Data Activator. With Real-Time Intelligence, Fabric extends to the world of streaming and high granularity data, enabling all users in your organization to collect, analyze and act on this data in a timeline manner making faster and more informed business decisions. Read the full announcement from Build 2024.
Real-Time Intelligence includes a wide range of capabilities across ingestion, processing, analysis, transformation, visualization and taking action. All of this is supported by the Real-Time hub , the central place to discover and manage streaming data and start all related tasks.
Read on for more information on each capability and stay tuned for a series of blogs describing the features in more detail. All features are in Public Preview unless otherwise specified. Feedback on any of the features can be submitted at https://aka.ms/rtiidea
Ingest & Process
- Introducing the Real-Time hub
- Get Events with new sources of streaming and event data
- Source from Real-Time Hub in Enhanced Eventstream
- Use Real-Time hub to Get Data in KQL Database in Eventhouse
- Get data from Real-Time Hub within Reflexes
- Eventstream Edit and Live modes
- Default and derived streams
- Route data streams based on content
Analyze & Transform
- Eventhouse GA
- Eventhouse OneLake availability GA
- Create a database shortcut to another KQL Database
- Support for AI Anomaly Detector
- Copilot for Real-Time Intelligence
- Tenant-level private endpoints for Eventhouse
Visualize & Act
- Visualize data with Real-Time Dashboards
- New experience for data explorati on
- Create triggers from Real-Time Hub
- Set alert on Real-time Dashboards
- Taking action through Fabric Items
Ingest & Process
Real-Time hub is the single place for all data-in-motion across your entire organization. Several key features are offered in Real-Time hub:
- Single place for data-in-motion for the entire organization
Real-Time hub enables users to easily discover, ingest, manage, and consume data-in-motion from a wide variety of sources. It lists all the streams and KQL tables that customers can directly act on.
2. Real-Time hub is never empty
All data streams in Fabric automatically show up in the hub. Also, users can subscribe to events in Fabric gaining insights into the health and performance of their data ecosystem,
3. Numerous connectors to simplify data ingestion from anywhere to Real-Time hub
Real-Time hub makes it easy for you to ingest data into Fabric from a wide variety of sources like AWS Kinesis, Kafka clusters, Microsoft streaming sources, sample data and Fabric events using the Get Events experience.
There are 3 tabs in the Hub:
- Data streams : This tab contains all streams that are actively running in Fabric that user has access to. This includes all streams from Eventstreams and all tables from KQL Databases.
- Microsoft sources : This tab contains Microsoft sources (that user has access to) and can be connected to Fabric.
- Fabric events : Fabric now has event-driven capabilities to support real-time notifications and data processing. Users can monitor and react to events including Fabric Workspace Item events and Azure Blob Storage events. These events can be used to trigger other actions or workflows, such as invoking a data pipeline or sending a notification via email. Users can also send these events to other destinations via Event Streams.
Learn More
You can now connect to data from both inside and outside of Fabric in a mere few steps. Whether data is coming from new or existing sources, streams, or available events, the Get Events experience allows users to connect to a wide range of sources directly from Real-Time hub, Eventstreams, Eventhouse and Data Activator.
This enhanced capability allows you to easily connect external data streams into Fabric with out-of-box experience, giving you more options and helping you to get real-time insights from various sources. This includes Camel Kafka connectors powered by Kafka connect to access popular data platforms, as well as the Debezium connectors for fetching the Change Data Capture (CDC) streams.
Using Get Events, bring streaming data from Microsoft sources directly into Fabric with a first-class experience. Connectivity to notification sources and discrete events is also included, this enables access to notification events from Azure and other clouds solutions including AWS and GCP. The full set of sources which are currently supported are:
- Microsoft sources : Azure Event Hubs, Azure IoT hub
- External sources : Google Cloud Pub/Sub, Amazon Kinesis Data Streams, Confluent Cloud Kafka
- Change data capture databases : Azure SQL DB (CDC), PostgreSQL DB (CDC), Azure Cosmos DB (CDC), MySQL DB (CDC)
- Fabric events : Fabric Workspace Item events, Azure Blob Storage events

Learn More
With enhanced Eventstream, you can now stream data not only from Microsoft sources but also from other platforms like Google Cloud, Amazon Kinesis, Database change data capture streams, etc. using our new messaging connectors. The new Eventstream also lets you acquire and route real-time data not only from stream sources but also from discrete event sources, such as: Azure Blob Storage events, Fabric Workspace Item events.
To use these new sources in Eventstream, simply create an eventstream with choosing “Enhanced Capabilities (preview)”.

You will see the new Eventstream homepage that gives you some choices to begin with. By clicking on the “Add external source”, you will find these sources in the Get events wizard that helps you to set up the source in a few steps. After you add the source to your eventstream, you can publish it to stream the data into your eventstream.
Using Eventstream with discrete sources to turn events into streams for more analysis. You can send the streams to different Fabric data destinations, like Lakehouse and KQL Database. After the events are converted, a default stream will appear in Real-Time Hub. To turn them, click Edit on ribbon, select “Stream events” on the source node, and publish your eventstream.
To transform the stream data or route it to different Fabric destinations based on its content, you can click Edit in ribbon and enter the Edit mode. There you can add event processing operators and destinations.
With Real-Time hub embedded in KQL Database experience, each user in the tenant can view and add streams which they have access to and directly ingest it to a KQL Database table in Eventhouse.
This integration provides each user in the tenant with the ability to access and view data streams they are permitted to. They can now directly ingest these streams into a KQL Database table in Eventhouse. This simplifies the data discovery and ingestion process by allowing users to directly interact with the streams. Users can filter data based on the Owner, Parent and Location and provides additional information such as Endorsement and Sensitivity.
You can access this by clicking on the Get Data button from the Database ribbon in Eventhouse.

This will open the Get Data wizard with Real-Time hub embedded.

You can use events from Real-Time hub directly in reflex items as well. From within the main reflex UI, click ‘Get data’ in the toolbar:

This will open a wizard that allows you to connect to new event sources or browse Real-Time Hub to use existing streams or system events.
Search new stream sources to connect to or select existing streams and tables to be ingested directly by Reflex.

You then have access to the full reflex modeling experience to build properties and triggers over any events from Real-Time hub.
Eventstream offers two distinct modes, Edit and Live, to provide flexibility and control over the development process of your eventstream. If you create a new Eventstream with Enhanced Capabilities enabled, you can modify it in an Edit mode. Here, you can design stream processing operations for your data streams using a no-code editor. Once you complete the editing, you can publish your Eventstream and visualize how it starts streaming and processing data in Live mode .

In Edit mode, you can:
- Make changes to an Eventstream without implementing them until you publish the Eventstream. This gives you full control over the development process.
- Avoid test data being streamed to your Eventstream. This mode is designed to provide a secure environment for testing without affecting your actual data streams.
For Live mode, you can :
- Visualize how your Eventstream streams, transforms, and routes your data streams to various destinations after publishing the changes.
- Pause the flow of data on selected sources and destinations, providing you with more control over your data streams being streamed into your Eventstream.
When you create a new Eventstream with Enhanced Capabilities enabled, you can now create and manage multiple data streams within Eventstream, which can then be displayed in the Real-Time hub for others to consume and perform further analysis.
There are two types of streams:
- Default stream : Automatically generated when a streaming source is added to Eventstream. Default stream captures raw event data directly from the source, ready for transformation or analysis.
- Derived stream : A specialized stream that users can create as a destination within Eventstream. Derived stream can be created after a series of operations such as filtering and aggregating, and then it’s ready for further consumption or analysis by other users in the organization through the Real-Time Hub.
The following example shows that when creating a new Eventstream a default stream alex-es1-stream is automatically generated. Subsequently, a derived stream dstream1 is added after an Aggregate operation within the Eventstream. Both default and derived streams can be found in the Real-Time hub.

Customers can now perform stream operations directly within Eventstream’s Edit mode, instead of embedding in a destination. This enhancement allows you to design stream processing logics and route data streams in the top-level canvas. Custom processing and routing can be applied to individual destinations using built-in operations, allowing for routing to distinct destinations within the Eventstream based on different stream content.
These operations include:
- Aggregate : Perform calculations such as SUM, AVG, MIN, and MAX on a column of values and return a single result.
- Expand : Expand array values and create new rows for each element within the array.
- Filter : Select or filter specific rows from the data stream based on a condition.
- Group by : Aggregate event data within a certain time window, with the option to group one or more columns.
- Manage Fields : Customize your data streams by adding, removing, or changing data type of a column.
- Union : Merge two or more data streams with shared fields (same name and data type) into a unified data stream.
Analyze & Transform
Eventhouse, a cutting-edge database workspace meticulously crafted to manage and store event-based data, is now officially available for general use. Optimized for high granularity, velocity, and low latency streaming data, it incorporates indexing and partitioning for structured, semi-structured, and free text data. With Eventhouse, users can perform high-performance analysis of big data and real-time data querying, processing billions of events within seconds. The platform allows users to organize data into compartments (databases) within one logical item, facilitating efficient data management.
Additionally, Eventhouse enables the sharing of compute and cache resources across databases, maximizing resource utilization. It also supports high-performance queries across databases and allows users to apply common policies seamlessly. Eventhouse offers content-based routing to multiple databases, full view lineage, and high granularity permission control, ensuring data security and compliance. Moreover, it provides a simple migration path from Azure Synapse Data Explorer and Azure Data Explorer, making adoption seamless for existing users.

Engineered to handle data in motion, Eventhouse seamlessly integrates indexing and partitioning into its storing process, accommodating various data formats. This sophisticated design empowers high-performance analysis with minimal latency, facilitating lightning-fast ingestion and querying within seconds. Eventhouse is purpose-built to deliver exceptional performance and efficiency for managing event-based data across diverse applications and industries. Its intuitive features and seamless integration with existing Azure services make it an ideal choice for organizations looking to leverage real-time analytics for actionable insights. Whether it’s analyzing telemetry and log data, time series and IoT data, or financial records, Eventhouse provides the tools and capabilities needed to unlock the full potential of event-based data.
We’re excited to announce that OneLake availability of Eventhouse in Delta Lake format is Generally Available.
Delta Lake is the unified data lake table format chosen to achieve seamless data access across all compute engines in Microsoft Fabric.
The data streamed into Eventhouse is stored in an optimized columnar storage format with full text indexing and supports complex analytical queries at low latency on structured, semi-structured, and free text data.
Enabling data availability of Eventhouse in OneLake means that customers can enjoy the best of both worlds: they can query the data with high performance and low latency in their Eventhouse and query the same data in Delta Lake format via any other Fabric engines such as Power BI Direct Lake mode, Warehouse, Lakehouse, Notebooks, and more.
To learn more, please visit https://learn.microsoft.com/en-gb/fabric/real-time-analytics/one-logical-copy
A database shortcut in Eventhouse is an embedded reference to a source database. The source database can be one of the following:
- (Now Available) A KQL Database in Real-Time Intelligence
- An Azure Data Explorer database
The behavior exhibited by the database shortcut is similar to that of a follower database
The owner of the source database, the data provider, shares the database with the creator of the shortcut in Real-Time Intelligence, the data consumer. The owner and the creator can be the same person. The database shortcut is attached in read-only mode, making it possible to view and run queries on the data that was ingested into the source KQL Database without ingesting it.
This helps with data sharing scenarios where you can share data in-place either within teams, or even with external customers.
AI Anomaly Detector is an Azure service for high quality detection of multivariate and univariate anomalies in time series. While the standalone version is being retired October 2026, Microsoft open sourced the anomaly detection core algorithms and they are now supported in Microsoft Fabric. Users can leverage these capabilities in Data Science and Real-Time Intelligence workload. AI Anomaly Detector models can be trained in Spark Python notebooks in Data Science workload, while real time scoring can be done by KQL with inline Python in Real-Time Intelligence.
We are excited to announce the Public Preview of Copilot for Real-Time Intelligence. This initial version includes a new capability that translates your natural language questions about your data to KQL queries that you can run and get insights.
Your starting point is a KQL Queryset, that is connected to a KQL Database, or to a standalone Kusto database:

Simply type the natural language question about what you want to accomplish, and Copilot will automatically translate it to a KQL query you can execute. This is extremely powerful for users who may be less familiar with writing KQL queries but still want to get the most from their time-series data stored in Eventhouse.

Stay tuned for more capabilities from Copilot for Real-Time Intelligence!
Customers can increase their network security by limiting access to Eventhouse at a tenant-level, from one or more virtual networks (VNets) via private links. This will prevent unauthorized access from public networks and only permit data plane operations from specific VNets.
Visualize & Act
Real-Time Dashboards have a user-friendly interface, allowing users to quickly explore and analyze their data without the need for extensive technical knowledge. They offer a high refresh frequency, support a range of customization options, and are designed to handle big data.
The following visual types are supported, and can be customized with the dashboard’s user-friendly interface:

You can also define conditional formatting rules to format the visual data points by their values using colors, tags, and icons. Conditional formatting can be applied to a specific set of cells in a predetermined column or to entire rows, and lets you easily identify interesting data points.
Beyond the support visual, Real-Time Dashboards provide several capabilities to allow you to interact with your data by performing slice and dice operations for deeper analysis and gaining different viewpoints.
- Parameters are used as building blocks for dashboard filters and can be added to queries to filter the data presented by visuals. Parameters can be used to slice and dice dashboard visuals either directly by selecting parameter values in the filter bar or by using cross-filters.
- Cross filters allow you to select a value in one visual and filter all other visuals on that dashboard based on the selected data point.
- Drillthrough capability allows you to select a value in a visual and use it to filter the visuals in a target page in the same dashboard. When the target page opens, the value is pushed to the relevant filters.
Real-Time Dashboards can be shared broadly and allow multiple stakeholders to view dynamic, real time, fresh data while easily interacting with it to gain desired insights.
Directly from a real-time dashboard, users can refine their exploration using a user-friendly, form-like interface. This intuitive and dynamic experience is tailored for insights explorers craving insights based on real-time data. Add filters, create aggregations, and switch visualization types without writing queries to easily uncover insights.
With this new feature, insights explorers are no longer bound by the limitations of pre-defined dashboards. As independent explorers, they have the freedom for ad-hoc exploration, leveraging existing tiles to kickstart their journey. Moreover, they can selectively remove query segments, and expand their view of the data landscape.

Dive deep, extract meaningful insights, and chart actionable paths forward, all with ease and efficiency, and without having to write complex KQL queries.
Data Activator allows you to monitor streams of data for various conditions and set up actions to be taken in response. These triggers are available directly within the Real-Time hub and in other workloads in Fabric. When the condition is detected, an action will automatically be kicked off such as sending alerts via email or Teams or starting jobs in Fabric items.
When you browse the Real-Time Hub, you’ll see options to set triggers in the detail pages for streams.

Selecting this will open a side panel where you can configure the events you want to monitor, the conditions you want to look for in the events, and the action you want to take while in the Real-Time hub experience.

Completing this pane creates a new reflex item with a trigger that monitors the selected events and condition for you. Reflexes need to be created in a workspace supported by a Fabric or Power BI Premium capacity – this can be a trial capacity so you can get started with it today!

Data Activator has been able to monitor Power BI report data since it was launched, and we now support monitoring of Real-Time Dashboard visuals in the same way.
From real-time dashboard tiles you can click the ellipsis (…) button and select “Set alert”

This opens the embedded trigger pane, where you can specify what conditions, you are looking for. You can choose whether to send email or Teams messages as the alert when these conditions are met.
When creating a new reflex trigger, from Real-time Hub or within the reflex item itself, you’ll notice a new ‘Run a Fabric item’ option in the Action section. This will create a trigger that starts a new Fabric job whenever its condition is met, kicking off a pipeline or notebook computation in response to Fabric events. A common scenario would be monitoring Azure Blob storage events via Real-Time Hub, and running data pipeline jobs when Blog Created events are detected.
This capability is extremely powerful and moves Fabric from a scheduled driven platform to an event driven platform.

Pipelines, spark jobs, and notebooks are just the first Fabric items we’ll support here, and we’re keen to hear your feedback to help prioritize what else we support. Please leave ideas and votes on https://aka.ms/rtiidea and let us know!
Real-Time Intelligence, along with the Real-Time hub, revolutionizes what’s possible with real-time streaming and event data within Microsoft Fabric.
Learn more and try it today https://aka.ms/realtimeintelligence
Data Factory
Dataflow gen2 .
We are thrilled to announce that the Power Query SDK is now generally available in Visual Studio Code! This marks a significant milestone in our commitment to providing developers with powerful tools to enhance data connectivity and transformation.
The Power Query SDK is a set of tools that allow you as the developer to create new connectors for Power Query experiences available in products such as Power BI Desktop, Semantic Models, Power BI Datamarts, Power BI Dataflows, Fabric Dataflow Gen2 and more.
This new SDK has been in public preview since November of 2022, and we’ve been hard at work improving this experience which goes beyond what the previous Power Query SDK in Visual Studio had to offer.
The latest of these biggest improvements was the introduction of the Test Framework in March of 2024 that solidifies the developer experience that you can have within Visual Studio Code and the Power Query SDK for creating a Power Query connector.
The Power Query SDK extension for Visual Studio will be deprecated by June 30, 2024, so we encourage you to give this new Power Query SDK in Visual Studio Code today if you haven’t.

To get started with the Power Query SDK in Visual Studio Code, simply install it from the Visual Studio Code Marketplace . Our comprehensive documentation and tutorials are available to help you harness the full potential of your data.
Join our vibrant community of developers to share insights, ask questions, and collaborate on exciting projects. Our dedicated support team is always ready to assist you with any queries.
We look forward to seeing the innovative solutions you’ll create with the Power Query SDK in Visual Studio Code. Happy coding!
Introducing a convenient enhancement to the Dataflows Gen2 Refresh History experience! Now, alongside the familiar “X” button in the Refresh History screen, you’ll find a shiny new Refresh Button . This small but mighty addition empowers users to refresh the status of their dataflow refresh history status without the hassle of exiting the refresh history and reopening it. Simply click the Refresh Button , and voilà! Your dataflow’s refresh history status screen is updated, keeping you in the loop with minimal effort. Say goodbye to unnecessary clicks and hello to streamlined monitoring!

- [New] OneStream : The OneStream Power Query Connector enables you to seamlessly connect Data Factory to your OneStream applications by simply logging in with your OneStream credentials. The connector uses your OneStream security, allowing you to access only the data you have based on your permissions within the OneStream application. Use the connector to pull cube and relational data along with metadata members, including all their properties. Visit OneStream Power BI Connector to learn more. Find this connector in the other category.
Data workflows
We are excited to announce the preview of ‘Data workflows’, a new feature within the Data Factory that revolutionizes the way you build and manage your code-based data pipelines. Powered by Apache Airflow, Data workflows offer seamless authoring, scheduling, and monitoring experience for Python-based data processes defined as Directed Acyclic Graphs (DAGs). This feature brings a SaaS-like experience to running DAGs in a fully managed Apache Airflow environment, with support for autoscaling , auto-pause , and rapid cluster resumption to enhance cost-efficiency and performance.
It also includes native cloud-based authoring capabilities and comprehensive support for Apache Airflow plugins and libraries.
To begin using this feature:
- Access the Microsoft Fabric Admin Portal.
- Navigate to Tenant Settings.
Under Microsoft Fabric options, locate and expand the ‘Users can create and use Data workflows (preview)’ section. Note: This action is necessary only during the preview phase of Data workflows.

2. Create a new Data workflow within an existing or new workspace.

3. Add a new Directed Acyclic Graph (DAG) file via the user interface.

4. Save your DAG(s).

5. Use Apache Airflow monitoring tools to observe your DAG executions. In the ribbon, click on Monitor in Apache Airflow.

For additional information, please consult the product documentation . If you’re not already using Fabric capacity, consider signing up for the Microsoft Fabric free trial to evaluate this feature.
Data Pipelines
We are excited to announce a new feature in Fabric that enables you to create data pipelines to access your firewall-enabled Azure Data Lake Storage Gen2 (ADLS Gen2) accounts. This feature leverages the workspace identity to establish a secure and seamless connection between Fabric and your storage accounts.
With trusted workspace access, you can create data pipelines to your storage accounts with just a few clicks. Then you can copy data into Fabric Lakehouse and start analyzing your data with Spark, SQL, and Power BI. Trusted workspace access is available for workspaces in Fabric capacities (F64 or higher). It supports organizational accounts or service principal authentication for storage accounts.
How to use trusted workspace access in data pipelines
Create a workspace identity for your Fabric workspace. You can follow the guidelines provided in Workspace identity in Fabric .
Configure resource instance rules for the Storage account that you want to access from your Fabric workspace. Resource instance rules for Fabric workspaces can only be created through ARM templates. Follow the guidelines for configuring resource instance rules for Fabric workspaces here .
Create a data pipeline to copy data from the firewall enabled ADLS gen2 account to a Fabric Lakehouse.
To learn more about how to use trusted workspace access in data pipelines, please refer to Trusted workspace access in Fabric .
We hope you enjoy this new feature for your data integration and analytics scenarios. Please share your feedback and suggestions with us by leaving a comment here.
Introducing Blob Storage Event Triggers for Data Pipelines
A very common use case among data pipeline users in a cloud analytics solution is to trigger your pipeline when a file arrives or is deleted. We have introduced Azure Blob storage event triggers as a public preview feature in Fabric Data Factory Data Pipelines. This utilizes the Fabric Reflex alerts capability that also leverages Event Streams in Fabric to create event subscriptions to your Azure storage accounts.

Parent/Child pipeline pattern monitoring improvements
Today, in Fabric Data Factory Data Pipelines, when you call another pipeline using the Invoke Pipeline activity, the child pipeline is not visible in the monitoring view. We have made updates to the Invoke Pipeline activity so that you can view your child pipeline runs. This requires an upgrade to any pipelines that you have in Fabric that already use the current Invoke Pipeline activity. You will be prompted to upgrade when you edit your pipeline and then provide a connection to your workspace to authenticate. Another additional new feature that will light up with this invoke pipeline activity update is the ability to invoke pipeline across workspaces in Fabric.

We are excited to announce the availability of the Fabric Spark job definition activity for data pipelines. With this new activity, you will be able to run a Fabric Spark Job definition directly in your pipeline. Detailed monitoring capabilities of your Spark Job definition will be coming soon!

To learn more about this activity, read https://aka.ms/SparkJobDefinitionActivity
We are excited to announce the availability of the Azure HDInsight activity for data pipelines. The Azure HDInsight activity allows you to execute Hive queries, invoke a MapReduce program, execute Pig queries, execute a Spark program, or a Hadoop Stream program. Invoking either of the 5 activities can be done in a singular Azure HDInsight activity, and you can invoke this activity using your own or on-demand HDInsight cluster.
To learn more about this activity, read https://aka.ms/HDInsightsActivity

We are thrilled to share the new Modern Get Data experience in Data Pipeline to empower users intuitively and efficiently discover the right data, right connection info and credentials.

In the data destination, users can easily set destination by creating a new Fabric item or creating another destination or selecting existing Fabric item from OneLake data hub.

In the source tab of Copy activity, users can conveniently choose recent used connections from drop down or create a new connection using “More” option to interact with Modern Get Data experience.

Related blog posts
Microsoft fabric april 2024 update.
Welcome to the April 2024 update! This month, you’ll find many great new updates, previews, and improvements. From Shortcuts to Google Cloud Storage and S3 compatible data sources in preview, Optimistic Job Admission for Fabric Spark, and New KQL Queryset Command Bar, that’s just a glimpse into this month’s update. There’s much more to explore! … Continue reading “Microsoft Fabric April 2024 Update”
Microsoft Fabric March 2024 Update
Welcome to the March 2024 update. We have a lot of great features this month including OneLake File Explorer, Autotune Query Tuning, Test Framework for Power Query SDK in VS Code, and many more! Earn a free Microsoft Fabric certification exam! We are thrilled to announce the general availability of Exam DP-600, which leads to … Continue reading “Microsoft Fabric March 2024 Update”

IMAGES
VIDEO
COMMENTS
The AutoContent Wizard is a handy tool that allows you to create a presentation quickly. It provides 8 to12 slides you can customize by adding your own pictures and text. While the wizard is handy, keep in mind that the slides you create using it are fairly structured and don't allow for a lot of options. To Use the AutoContent Wizard: Click Start.
select the presentation style in the next screen as shown. The above screen helps you to choose the type of output you will be using, and the wizard selects the best colour scheme for your presentation. For example, choose the on- screen presentation. step-4 click the Next button. A new dialog box appears as shown below:
Create a Presentation Using the AutoContent Wizard. Click the File menu, and then click New. Click From AutoContent Wizard on the task pane. Read the first Wizard dialog box, and then click Next to continue. Click the presentation type you want to use. If you want to focus on one set of presentations, such as sales presentations, click the ...
To create a quick and easy slide show, use the AutoContent wizard. This wizard walks you through each step in designing a presentation. You select the type of presentation, and PowerPoint creates an outline. When you finish building the presentation with the wizard, you can add your own text to each slide.
Auto-content Wizard and layout. Using the AutoContent Wizard in Microsoft PowerPoint makes it easy to create a professional business presentation. The AutoContent Wizard is designed to give suggestions for slide options and material to use in your business presentation.
FREE Course! Click: https://www.teachucomp.com/freeLearn about the autocontent wizard in Microsoft PowerPoint at www.teachUcomp.com. Get the complete tutoria...
Wizards are designed to make your life easier and often provide a great guide as to how different types of PowerPoint presentations should look and what they...
As a built-in feature, the AutoContent Wizard was only missed for a while. The concept of a guidance tool for creating your presentations is still solid, but not as a generic concept. There are plenty of organizations that pay consultants to come in and create versions of a wizard that will work specific to their needs.
NOTE: 6-21-2017 - THIS VIDEO IS VERY OLD. I considered removing it, but I will keep it up as long as people are finding it useful. Way back when I posted thi...
When you use AutoContent Wizard to generate presentation, most of the works like slide background color, font color or bullets are decided by PowerPoint. If you want to have more control on the slides, you can then use Template to create your presentation. 1. Start up the PowerPoint Application. Goto menu "File" and select "New" item.
The AutoContent Wizard. The AutoContent Wizard is a handy tool that allows you to create a presentation quickly. It provides 8 to12 slides you can customize by adding your own pictures and text. While the wizard is handy, keep in mind that the slides you create using it are fairly structured and don't allow for a lot of options.
Modify slide layouts - Delete unnecessary content boxes or add new ones to individual slides as needed.; Insert graphics/media - The wizard slides primarily use text and basic shapes. Enhance your slides further with photos, videos, charts, SmartArt, and other visuals. Animate objects - Make your presentation more dynamic by adding animations to individual elements on each slide.
Creating a Presentation using the AutoContent Wizard. If you have just launched PowerPoint, in the Open Window, click Create a new presentation. From the New Presentation window, click the From AutoContent Wizard option to start a presentation. If you are already working in PowerPoint, here's how you start the AutoContent Wizard: 1.
The AutoContent Wizard guides you step-by-step through the creation of a PowerPoint presentation and is the option that provides the most assistance and automation. You answer a few basic questions about the type of presentation you need to make, and PowerPoint does the rest. The result is a complete series of slides with content suggestions ...
Over time PowerPoint learns from your experience using design ideas and shows you design ideas at the appropriate time. Scroll through the suggestions in the Designer pane on the right side of the window. Click to select the design you want, or else close the window. If you select one of the ideas, your slide is changed accordingly.
To create a quick and easy slide show, use the AutoContent wizard. This wizard walks you through each step in designing a presentation. You select the type of presentation, and PowerPoint creates an outline. When you finish building the presentation with the wizard, you can add your own text to each slide.
The AutoContent Wizard is not available in Microsoft Office PowerPoint 2007. Instead, you can create your presentation quickly and easily by using templates (template: A file or set of files that contains information about the theme, layout, and other elements of a finished presentation.). Office PowerPoint 2007 templates include different ...
Difference between Handloom and Powerloom; Final words. Slide design and auto content wizard are two different methods of creating presentations. Slide design allows users to create customized slides using various design elements and tools, while auto content wizard is a tool that automatically generates slides based on a set of parameters and pre-existing templates.
Select the Copilot button in the Home tab of the ribbon. Enter your prompt or select Create presentation from file to create a first draft of your presentation using your theme or template. Copilot will replace your current presentation with a new one. If needed, save a copy first and rerun the steps above. If you already have a copy, confirm ...
To create a blank presentation: Open PowerPoint. A slide featuring a place for a title and subtitle appears by default. You can begin your presentation with this slide or choose a different slide layout. The New Presentation Pane appears on the right side of the screen. Under New, click Blank Presentation.
Solution (By Examveda Team) The AutoContent Wizard creates a new presentation using built-in templates, offering sample content ideas to help we organize the information we include on each slide. It has three steps between Start and Finish, Presentation Type, Presentation Style and Presentation options.
PLEASE SUBSCRIBE | COMMENTS | LIKE | SHARE Create a new Presentation based on a template - using Auto content wizard,design template and Plain blank presenta...
Harness the power of the Visme AI tools to create beautiful content faster. ... Craft captivating presentations effortlessly using Visme AI. From pitches to training presentations, let AI assist you in creating diverse and engaging projects in a snap. ... enabling you to transform text into visuals, write content automatically, and resize ...
PowerPoint has an AutoContent Wizard to help you create a presentation. This wizard provides several slides with different content guides. Presentation guides are available in several areas including general, corporate, and sales and marketing. To use the AutoContent Wizard: In the task pane under New, choose From AutoContent Wizard.
Step 1 - Select a data source. The wizard can only handle Excel files. Browse to the file containing the data. Note that only the first work sheet in an Excel file is loaded. If the data is in non-Excel format, use the Script Editor to select the data. Click Insert data if you want to borrow some data from us.
Tool #4: Design Wizard. Design Wizard is an easy-to-use Canva alternative for creating static graphics or short videos. The tool offers templates for most social media assets, plus some documents and presentation-style projects. Inside the editor, you can choose between a static graphic editor and a video editor.
Custom copilot is pre-populated with information from the file/folder selection. The copilot has a default folder name, branding, description, sources you've selected, and other fields already. You can keep these fields and parameters as-is, or easily update them. Customize the identity with a name change. Customize the grounding knowledge.
A new metric called " AutomaticScalingInstanceCount " was added which shows the number of worker instances your application is consuming. Let Azure App Service adjust the worker count of your App Service plan to match your web application load, without worrying about auto-scale profiles or manual control.
Under Microsoft Fabric options, locate and expand the 'Users can create and use Data workflows (preview)' section. Note: This action is necessary only during the preview phase of Data workflows. 2. Create a new Data workflow within an existing or new workspace. 3. Add a new Directed Acyclic Graph (DAG) file via the user interface. 4.