Creating and Managing Assignments > Using the Assignments Page
Using the Assignments Page To get started working with assignments, open the Assignments page by clicking the Assignments link in the heading. If you already have established courses with assignments, you will see the assignments listed for the course previously selected. To view assignments for a different course, make a different selection from the Course or Section dropdown menu. Note: Depending on how you've set your CengageNOWv2 Preferences , it may be necessary to click Show All Options to display the advanced controls. If you have not yet created any courses or been enrolled in one as an instructor, you need to do that before you begin creating assignments. See Setting up Courses and Sections for details on getting started. You will find the following options on the Assignments page. Course or Section Use this dropdown menu to choose the course or section in which you would like to work. Upload Files Click the Upload Files button to open the File Management page, where you can upload files into the CengageNOWv2 server. These files are then available for access by either you or your students. See Uploading Files for more details. Search Assignment Names Use the search field above the assignments list to find specific assignments quickly. Type in part or all of an assignment name to display only assignments matching your search criteria. To return to the full assignment list, click the Show all assignments link to return to the complete list of assignments. Create Assignment Once you have the appropriate course or section selected, you can click the Create Assignment button to build a new assignment from your CengageNOWv2 content sources. See Assignment Creation Overview for more details. Assignments Table Below is a list of information displayed in the Assignments table. By clicking an active column heading you can organize the information in the table by ascending or descending order. For details on how you can manage the information displayed on the Assignments page, see Changing the Assignments Page Display Options . Name Displays the name of the assignment. Clicking the assignment name opens the Assignment Summary page. See Managing and Editing Assignments for more details. Actions This column contains links providing access to the basic assignment management tools. • Print . Click the Print link in the Actions column to create copies of your assignments for in-class use. After clicking the link, a blank assignment opens in a new browser window. From this preview page you click the Print button and use your browser's print options to select your preferences. Note: Some assignment types and Flash-based questions do not support the option to print, even though they are viewable in the print preview window. • Print Answer Key . ( Homework and Test assignments only ) Click the Print Answer Key link to open a printable answer key for the entire assignment in a new browser window. In complex Accounting questions such as General Ledger, you have the ability to control the display of the individual panes. Once the answer key is open, you can click the Print button to open the browser's print dialog, then click the Close Window link when you are done. The answer key automatically provides the following information: ° Question order sequence ° Question type ° Algorithmic status (if a question is generated algorithmically, one variation is supplied) ° Check My Work feedback ° Post-submission feedback ° Hints Note: When Pools are used in the assignment, one randomly selected item from each pool is provided. • Edit . Clicking this link opens a page identical to the assignment creation wizard, where you can edit the assignment's name, start/due dates, content, and assignment options. Note: Assignment content cannot be modified once a student has started a take. • View Answer Key . ( Homework and Test assignments only ) Click this link in the Actions column to open a preview of the associated assignment. From this page you can click on a selection on the content menu to see the correct response for individual questions. You can also select to see the answer key for any questions you've placed in pools by choosing a pool from a dropdown list. This page also supplies a Print Item button in the heading you can use to print individual questions. Click Exit to return to the Assignments page. Course/Section Lists the course or section containing the assignment. Status Displays status icons for Assigned to Parent Course , Unassigned , Assigned Not Yet Due , Needs Manual Grading , or Grading Complete . A key for the status icons is available in the footer of the Assignments page. Available Displays the date and time when the assignment is first made available. Due Displays the date and time when the assignment is due. Taken Displays number of students who have taken the assignment at least once. Possible Displays the total points or top score possible for students to earn for the assignment, if given full credit. Average Displays an average of the scores for each take of the assignment. Gradability Displays whether the assignment's grading method is Automatic in its entirety, includes at least some questions that require Manual grading, or is Not gradable (e.g., Reading assignments). Category Displays the Grading Category for that assignment, if graded, and its associated weight as a percentage. Type Displays if an assignment is of a Homework , Test , Adaptive Study Plans , Reading , or External type. Each assignment type is also proceeded by whether it is Required or ungraded Practice . Time Displays the time allowed for an assignment take. Takes Displays how many takes students are allowed for the assignment. Questions Displays how many questions are contained in the assignment, when the content can be categorized as questions. Students Displays how many students registered in the course or section who are able to take the assignment. Modified Displays the date when the assignment was last edited. Unavailable Displays the date and time when the assignment is longer available for students to take. By applying an Unavailable date, you can allow students to take an assignment after the Due date, but with a penalty. See Setting the Due and Unavailable Dates for more details. Status Icons At the bottom of the page is an icon key that provides a legend for the status icons that might appear for assignments or students that have special conditions.

- Instructors
- Institutions
- Teaching Strategies
- Higher Ed Trends
- Academic Leadership
- Affordability
- Product Updates

WebAssign with Cengage Unlimited: How It Works
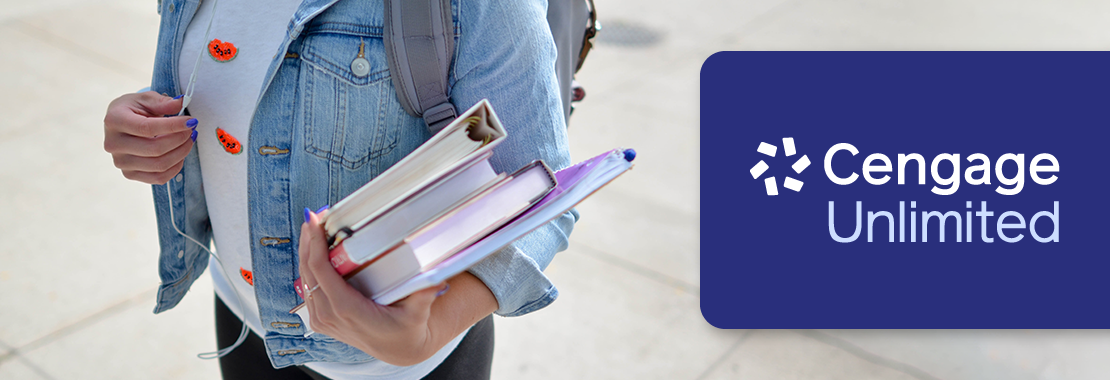
Did you know that since August 2018, students have saved more than $490M nationwide with Cengage Unlimited? In fact, 86 percent of students who use Cengage Unlimited named “cost savings” as a motivator for purchasing a plan.
As an instructor, you may be wondering if Cengage Unlimited is for your students. Here are some answers to common questions to help you guide your students in purchasing the most affordable option for your course.
What is Cengage Unlimited?
Currently only available to higher education students in the United States, Cengage Unlimited is the cost-saving student plan that includes access to our entire library of eTextbooks, online learning platforms and more—in one place, for one price. Available direct to students, one plan includes:
- Access to all Cengage online platforms, eTextbooks and study tools across disciplines
- At least four FREE hardcopy textbook rentals, students just pay S&H each
- Hundreds of student success and career readiness skill-building activities
Need more information?
- Get the details
- Experience Cengage Unlimited like a student
- Access the Instructor Syllabus Kit for language to add to your syllabus and book order
How much is Cengage Unlimited?
When a student purchases Cengage Unlimited, they get the option of a 4-month, 1-year or 2-year plan. The cost includes access to all Cengage eTextbooks and online learning platforms such as WebAssign when adopted with a Cengage or OER title.
- $124.99 for 4-month access
- $189.99 for 12-month access
- $249.99 for 24-month access
What does this mean for your students’ wallets?
On average, students spend a total of $948 on required course materials and technology each year. With Cengage Unlimited, students have an affordable option when they’re taking one or more courses using Cengage materials or technology. To learn more about how much your school is saving with Cengage Unlimited, explore the savings map .
How long can students access WebAssign with Cengage Unlimited?
When a student purchases any Cengage Unlimited plan and registers for a multi-term course or needs to retake a single-term course, each plan duration option provides full access to WebAssign for all current and future semesters in the course sequence where the same textbook is used.
Let’s look at some examples.
- Example 1: A Calculus student with a Cengage Unlimited plan will have access to their multi-term course for all 3 terms as long as the same textbook is used. Recommend Cengage Unlimited to your students and make sure you provide the multi-term access code.
- Example 2: A Developmental Math student who is in a self-paced course, withdraws from the course, or fails will still have access to the course textbook in the following term(s) to enable them to reenroll or retake the course.
WebAssign multi-term course access continues after the Cengage Unlimited plan has expired.
View the PDF for a summary of each Cengage Unlimited plan option and how WebAssign access continues for each plan length. Here’s a brief overview:
4 Months: Students get full access to Cengage Unlimited and up to four free, optional hard copy textbook rentals (they just pay shipping and handling for each rental) for the first term of the sequence. If they don’t renew the plan, students will still have access to WebAssign for the continuing multi-term course sequence but will no longer have unlimited catalog access and the hard copy textbook rental(s).
1 Year: Students get full access to Cengage Unlimited and up to eight free, optional hard copy textbook rentals (just pay shipping and handling for each rental) for the entire year. If they don’t renew the plan, students will still have access to WebAssign for the continuing multi-term course sequence but will no longer have unlimited catalog access and hard copy textbook rental(s).
2 Years: Students get full access to Cengage Unlimited for two years and up to sixteen free, optional hard copy textbook rentals (they just pay shipping and handling for each rental) for one full year.
A 2-year plan is a great option for students who know they’ll be taking multiple courses using Cengage products over a 2-year period. For example, STEM students taking Math, Chemistry, Biology, Physics, Engineering and the like, or Business majors taking a variety of courses. It could be a major advantage to get all the materials they need for only $249.99.

Which WebAssign products are included?
All textbook content from Cengage, OpenStax, OER and Basic Access WebAssign is included with a Cengage Unlimited plan.
How do students take advantage of everything Cengage Unlimited has to offer?
As you may have heard, students get access to more than just their course materials. To support the whole student, Cengage Unlimited includes much more.
- College Success and Career Success Tips
- Study Tools and Test Prep
With the enhanced navigation in WebAssign , students can access their other Cengage courses and tons of content to help them succeed both in and out of your course.
Added benefits for students
Cengage Unlimited also includes additional support for your students to help them develop study skills and address non-math obstacles to success.
Want more information on Cengage Unlimited?
Related articles


Our writers always follow the customers' requirements very carefully
Is essay writing service legal?
Essay writing services are legal if the company has passed a number of necessary checks and is licensed. This area is well developed and regularly monitored by serious services. If a private person offers you his help for a monetary reward, then we would recommend you to refuse his offer. A reliable essay writing service will always include terms of service on their website. The terms of use describe the clauses that customers must agree to before using a product or service. The best online essay services have large groups of authors with diverse backgrounds. They can complete any type of homework or coursework, regardless of field of study, complexity, and urgency.
When you contact the company Essayswriting, the support service immediately explains the terms of cooperation to you. You can control the work of writers at all levels, so you don't have to worry about the result. To be sure of the correctness of the choice, the site contains reviews from those people who have already used the services.
Finished Papers
Submit Your Answers
You must submit your answers to assignment questions to receive credit. How you submit answers depends on the Assignment Submission rule displayed at the top of your assignment.

- Click Submit Answer if your assignment is submitted by question or question part.
- Click Submit Assignment if your entire assignment is submitted at the same time.
- Question Parts Submission Rule
- Questions Submission Rule
- Entire Assignment Submission Rule
- Your answers are automatically saved.
- Your answers are not automatically submitted for untimed assignments.
- If you are working on a timed assignment and run out of time, your answers are submitted for you.
- You can't use the Enter key to submit answers.
- Depending on how your instructor set up the assignment, you can often submit answers more than once before the assignment due date. This gives you an opportunity to submit different answers to questions that you answered incorrectly the first time.
- Each time you submit answers to WebAssign , you use a submission. After you use all of your allowed submissions, you can't change your answers, even if the assignment due date has not passed.
- While due dates display in your local time, they are determined by the clock of the WebAssign server, not by the clock on your computer. You can't submit work after the assignment due date, regardless of the time displayed on your computer.
- Don't wait until the last minute to submit your answers.
You might receive fewer points if you change a correct answer, submit it, and then submit your original answer again. This applies even when best grading is used.

IMAGES
VIDEO
COMMENTS
View the correct answers for activities in the learning path. This procedure is for activities that are not provided by an app in the toolbar. Some MindTap courses contain only activities provided by apps. Click an activity in the learning path. Turn on Show Correct Answers. View Aplia Answer Keys. View the correct answers for Aplia™ activities.
In many problems, you will be asked to fill in blanks in order to complete sentences. When you see a blank line, select it, and your list of answer options will be revealed. Select your answer and proceed. Complete the following statement to see a selection list in action. Radio buttons also require you to select one option from a given set of ...
LET'S CONNECTWebsite: https://www.kristjanarichter.com/Email: [email protected] NOTIFIED WHEN WORKSHOPS BECOME AVAILABLE!https://www.kristjanaric...
This video details how to find the answer key for CNOW based assignments in MindTap. It also goes over finding problem codes, eliminating questions, and repo...
To start an assignment. 1. Click the Assignments link to open the Assignments page. 2. Use the tools on the Assignments page to display your assignments in the most useful way. See Using the Assignments Page for details. 3. Open the Assignment Ready page by clicking an option in the Actions column: Take.
STEP 4: PREPARE FOR EXAM DAY. Make sure your students are aware of the testing restrictions and requirements for your final exam, so they can plan accordingly. Assignment restrictions are listed on the students' assignment page as a reminder, but it's also helpful to alert students in advance. These restrictions may include:
Precalculus with Limits. 4th Edition • ISBN: 9781337271059 Larson, Paul Battaglia. 11,584 solutions. Get your Cengage Learning Math homework done with Quizlet! Browse through thousands of step-by-step solutions to end-of-chapter questions from the most popular Cengage Learning Math textbooks. It's never been a better time to #LearnOn.
This helps me confirm students are attempting to understand the material instead of guessing at the answer. In WebAssign, I can enable Show My Work on a variety of assignments (e.g., homework, quiz, lab, exam) or questions. The following strategies can be applied to different categories of assignments, with tips for grading students' work ...
Principles of Physics: A Calculus-Based Text, Volume 1. 5th Edition • ISBN: 9781133110279 John W. Jewett, Raymond A. Serway. 4,561 solutions. Get your Cengage Learning Physics homework done with Quizlet! Browse through thousands of step-by-step solutions to end-of-chapter questions from the most popular Cengage Learning Physics textbooks.
To start an assignment. 1. Click the Assignments link to open the Assignments page. 2. Make a selection from the Course or Section dropdown menu (if necessary). 3. Use the links on the Assignments page to display your course assignments in the most useful way. See Using the Assignments Page for details. 4.
Cue, WebAssign. Keep reading to learn how you can use WebAssign to take your Math course content to the next level and drive student success. 1. Address Readiness Gaps. Helping your students learn often goes beyond your syllabus and course material. You need to make sure they possess the mindset and prerequisite skills in order to be successful ...
Use the search field above the assignments list to find specific assignments quickly. Type in part or all of an assignment name to display only assignments matching your search criteria. To return to the full assignment list, click the Show all assignments link to return to the complete list of assignments. Create Assignment.
Assignments are the work you do for your class in WebAssign, and might include homework assignments, labs, quizzes, or tests, depending on your instructor. How many times you can submit an assignment. If you can have extensions of due dates. The kind of feedback that you receive after you submit an assignment.
Instructors and Students: Log in to your Cengage account or create a new account to access your eTextbooks and online learning platforms.
Each Aplia page contains at least one question for you to answer. Your answers may or may not be graded as part of your course work, depending on whether your instructor assigns a problem in Practice mode or Graded mode: 1.Practice mode allows you to familiarize yourself with material without affecting your grade. The only difference from Graded mode is that Practice mode won't show up in the ...
View the correct answers for CNOW activities. Click CNOW. Click Print next to any activity. Printing Options window displays. Select Full Form and click Print. The answer key displays in a new window. More information.
When a student purchases Cengage Unlimited, they get the option of a 4-month, 1-year or 2-year plan. The cost includes access to all Cengage eTextbooks and online learning platforms such as WebAssign when adopted with a Cengage or OER title. $124.99 for 4-month access. $189.99 for 12-month access. $249.99 for 24-month access.
Cengage How To Do Homework Assignments Answers - ID 15031. ... Cengage How To Do Homework Assignments Answers, Esl Masters Essay Editing Site Usa, Help Writing Phd Essay On Presidential Elections, Homework Slang Term, Statement Of Need Example For Scholarship, Business Plan Cover, Essay On Role Of Technology In Our Lives ...
Your answers are automatically saved. Your answers are not automatically submitted for untimed assignments.; If you are working on a timed assignment and run out of time, your answers are submitted for you.; You can't use the Enter key to submit answers.; Depending on how your instructor set up the assignment, you can often submit answers more than once before the assignment due date.