How-To Geek
How to get the word count of your powerpoint presentation.
Worried about how much text is in your PowerPoint?

Quick Links
View the powerpoint presentation word count on windows, view the powerpoint presentation word count on mac.
Knowing the word count of your Microsoft PowerPoint presentation and speaker notes can give you a rough idea of how long it may take to present the slideshow and where you may need to cut back. Here's how to find out.
You can get the word count of your PowerPoint notes and slides---or just the speaker notes---on both Windows 10 and Mac. Unfortunately, you can't currently get the word count on PowerPoint for the web.
To get the word count of your slides and notes on Windows 10, open the PowerPoint presentation and click the "File" tab.
Next, select "Info" in the left-hand pane.
Now, under the "Related Documents" section, click "Show All Properties."
The "Properties" group will expand. Next to the "Words" option, you can see the word count of the PowerPoint slides and notes. Know that the "Notes" option just shows how many notes appear in the PowerPoint presentation rather than the word count of the notes.
If you want to find out the word count of just the notes, you'll need to export and open them in Microsoft Word .
Click the "File" tab and, in the left-hand pane, click "Export."
In the "Export" group, select "Create Handouts."
The "Create Handouts in Microsoft Word" section will appear. Again, click "Create Handouts."
The "Send to Microsoft Word" dialog box will appear. Choose the page layout style that you want by clicking the bubble next to the desired option. In the "Add slides to Microsoft Word document" group, there are two options to choose from:
- Paste: The content pasted in Word won't reflect any updates made to the presentation.
- Paste Link: Any updates made to the presentation will be reflected in Word.
Click "OK."
The presentation will open in Microsoft Word. You'll see the word count of the notes in the bottom-left corner of the window.
If you're using Microsoft PowerPoint for Mac, you can get the word count of your slides and notes. However, Mac's export option doesn't allow you to export the PowerPoint file as a Word doc, so to get the word count of just your notes, you'll need to manually copy and paste them over to Word.
To get the word count of your presentation and notes, open PowerPoint and click the "File" tab.
Select "Properties" in the drop-down menu.
In the "Properties" window, click the "Statistics" tab.
You can find the word count in the "Statistics" group.
That's all there is to it.
Related: How to Use Speaker Notes in PowerPoint
How to Get a Word Count in Powerpoint: A Step-by-Step Guide
Getting a word count in PowerPoint is a breeze once you know where to look. Simply access the "File" tab, click on "Info", and find the "Properties" section. There, you’ll see the total number of words in your presentation. Easy, right?
Step by Step Tutorial: How to Get a Word Count in PowerPoint
Before diving into the steps, it’s important to note that getting a word count in PowerPoint can help you ensure your presentation isn’t too wordy. Too much text can overwhelm your audience, so this handy feature helps you keep things concise.
Step 1: Open your PowerPoint Presentation
Begin by opening the PowerPoint presentation you want to check the word count for. Opening your PowerPoint presentation is the first step because, well, you can’t check the word count of a presentation that isn’t open, can you?
Step 2: Click on the "File" Tab
Once your presentation is open, click on the "File" tab located in the upper-left corner of the screen. The "File" tab is like the gateway to a bunch of behind-the-scenes stuff in PowerPoint, including the word count.
Step 3: Select "Info" from the Sidebar
In the sidebar that appears after clicking "File," select "Info." Think of "Info" as the gossip column of PowerPoint. It’s where you’ll find all the juicy details about your presentation.
Step 4: Find the "Properties" Section
On the Info page, look for the "Properties" section, usually found on the right side. "Properties" might sound boring, but it’s actually super useful. It’s where PowerPoint keeps all the stats about your slideshow.
Step 5: View the Word Count
In the "Properties" section, you’ll find the word count listed alongside other information like the number of slides and notes. And just like that, you’ve got your word count! Now you can make sure your presentation is just the right length.
After completing these steps, you’ll have a clear idea of how lengthy your presentation is, word-wise. This can be incredibly helpful for timing your speech or ensuring your content is concise and to the point.
Tips for Getting a Word Count in PowerPoint
- Remember that the word count includes all text on the slides and in the notes section.
- Keep in mind that PowerPoint may not count words in images or embedded files.
- Use the word count feature to help stick to time limits during presentations.
- Check your word count regularly as you edit your presentation to monitor changes.
- Use the word count to compare the length of different presentations.
Frequently Asked Questions About Word Count in PowerPoint
How accurate is the word count in powerpoint.
The word count in PowerPoint is pretty accurate for text that’s typed out in the slides or notes. However, it won’t count words in images or videos, so keep that in mind.
Does the word count feature count repeated words?
Yes, the word count feature counts all words, including any repeats. Every single word gets tallied up.
Can I get a separate word count for slides and notes?
No, PowerPoint gives you a total word count that includes both slides and notes together. If you need them separate, you’ll have to count them manually.
Why can’t I see the word count in PowerPoint?
If you’re not seeing the word count, make sure you’re in the "Info" section under the "File" tab. If it’s still not showing up, you might have an older version of PowerPoint.
Does PowerPoint count symbols and numbers as words?
No, PowerPoint doesn’t count symbols or numbers as words unless they’re part of a text string. So "$100" would count as one word, but "$" alone wouldn’t count at all.
- Open your PowerPoint presentation.
- Click on the "File" tab.
- Select "Info" from the sidebar.
- Find the "Properties" section.
- View the word count.
Knowing how to get a word count in PowerPoint can be a game-changer, especially if you’re someone who does a lot of presentations. It’s a simple process that takes seconds but can save you minutes or even hours of editing time. By keeping track of your word count, you can ensure your presentation is clear, concise, and impactful. Plus, it’s a great way to practice managing the content you include in your slides.
PowerPoint is a powerful tool with a lot of features that can make your life easier, and the word count is just one of them. Whether you’re a student, a business professional, or just someone who likes to be prepared, knowing this little trick can help you deliver better, more polished presentations.
So, the next time you’re putting together a PowerPoint, remember to check your word count. It might just be the difference between a good presentation and a great one. And who doesn’t want to be great? Keep practicing, keep presenting, and keep counting those words!

Matt Jacobs has been working as an IT consultant for small businesses since receiving his Master’s degree in 2003. While he still does some consulting work, his primary focus now is on creating technology support content for SupportYourTech.com.
His work can be found on many websites and focuses on topics such as Microsoft Office, Apple devices, Android devices, Photoshop, and more.
Share this:
- Click to share on Twitter (Opens in new window)
- Click to share on Facebook (Opens in new window)
Related Posts
- How to Check Word Count on Powerpoint 2010: A Step-by-Step Guide
- Keeping Track of Word Counts in PowerPoint: Tips and Tricks
- How to Download a Google Slides Presentation as a Powerpoint File
- How to Get Character Count in Word for Office 365
- How to Count Characters in Microsoft Word 2013: A Step-by-Step Guide
- How to Print with Speaker’s Notes in Powerpoint 2013: A Step-by-Step Guide
- How to Save Powerpoint as PDF with Notes: A Step-by-Step Guide
- How to Do a Powerpoint Google Slides Presentation Conversion
- How Do I Print Just the Notes in Powerpoint 2010: A Step-by-Step Guide
- How to Get a Word Count for a Document in Google Docs: A Step-by-Step Guide
- How to Do a Word Count in Word: The Ultimate 2024 Guide
- How to Do Word Count on Google Docs: A Step-by-Step Guide
- How to display word count on Google Docs: A Step-by-Step Guide
- How to Show or Hide the Speaker Notes in Powerpoint 2013: A Guide
- How to Show Speaker Notes in Google Slides: A Step-by-Step Guide
- How to Check Word Count on Word: A Step-by-Step Guide
- How to Hide the Speaker Notes in Google Slides: A Step-by-Step Guide
- How to Convert Powerpoint to Google Slides: A Tech Solution
- How to Rotate a Powerpoint Slide Presentation
- How to Merge Files in Powerpoint: A Step-by-Step Guide
Get Our Free Newsletter
How-to guides and tech deals
You may opt out at any time. Read our Privacy Policy

Can You Check Word Count in PowerPoint? [Here’s How!]
By: Author Shrot Katewa
![word count on presentation Can You Check Word Count in PowerPoint? [Here’s How!]](https://artofpresentations.com/wp-content/uploads/2023/03/Featured-Image-1-2.jpg)
PowerPoint is a widely used software for creating presentations that include various text elements. However, when it comes to the number of words used in the presentation, users may find it challenging to check the word count.
To check the word count in PowerPoint, click on the “Info” option in the sidebar after going into the “File” tab menu. Then click on the “Show All Properties” option at the bottom right corner of the screen. See the word count next to the “Words” option under the “Properties” section.
In this article, we will also explore how to check the word count of each slide and the Notes you add to your presentation. Let’s follow the steps below to ensure that your presentation meets the required length or word count!
1. Can You Check Word Count in PowerPoint?
In Microsoft PowerPoint, you can check the word count in a presentation. The “Show All Properties” feature allows you to check the word count in the presentation file. However, the “Word” option in the “Show All Properties” feature allows you to see the combined word count of all the slides along with the notes in the open PowerPoint presentation file.
2. How to Check Word Count in PowerPoint?
To check the word count in a presentation in Microsoft PowerPoint, you have to use the “Show All Properties” feature. All you have to do is follow the 4 quick steps.
Step-1: Click on the “File” tab
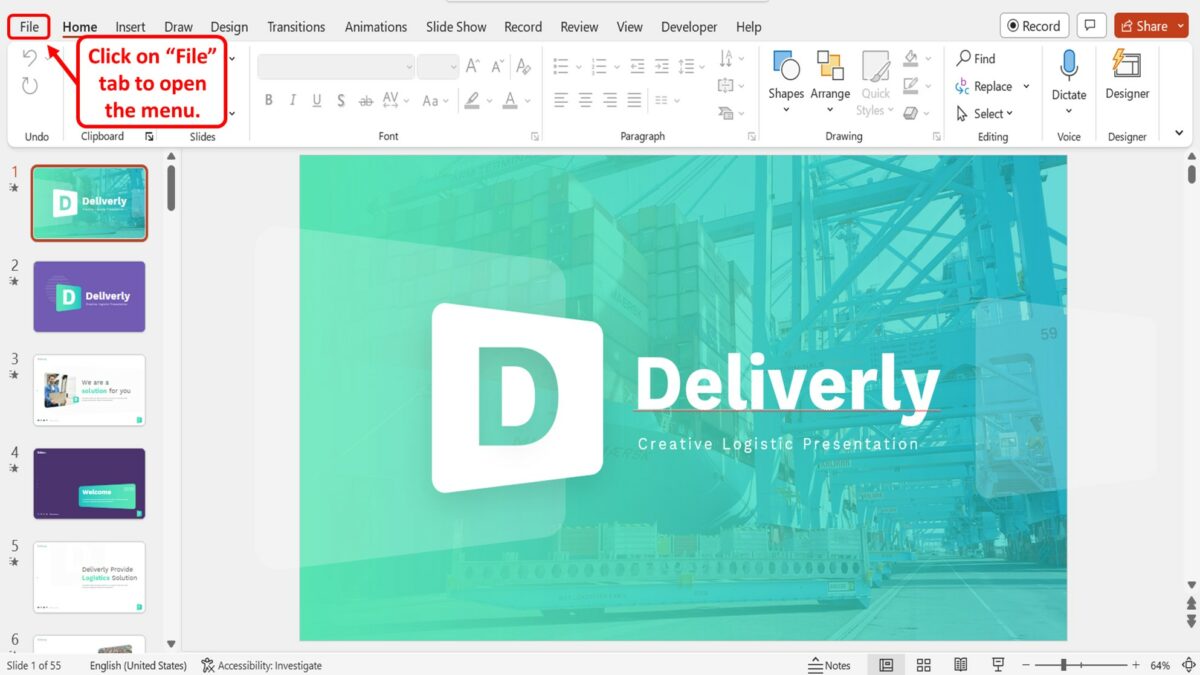
The first step is to open the “File” menu. To do so, click on the “File” tab which is the first option in the menu ribbon located at the top of the screen.
Step-2: Click on the “Info” option
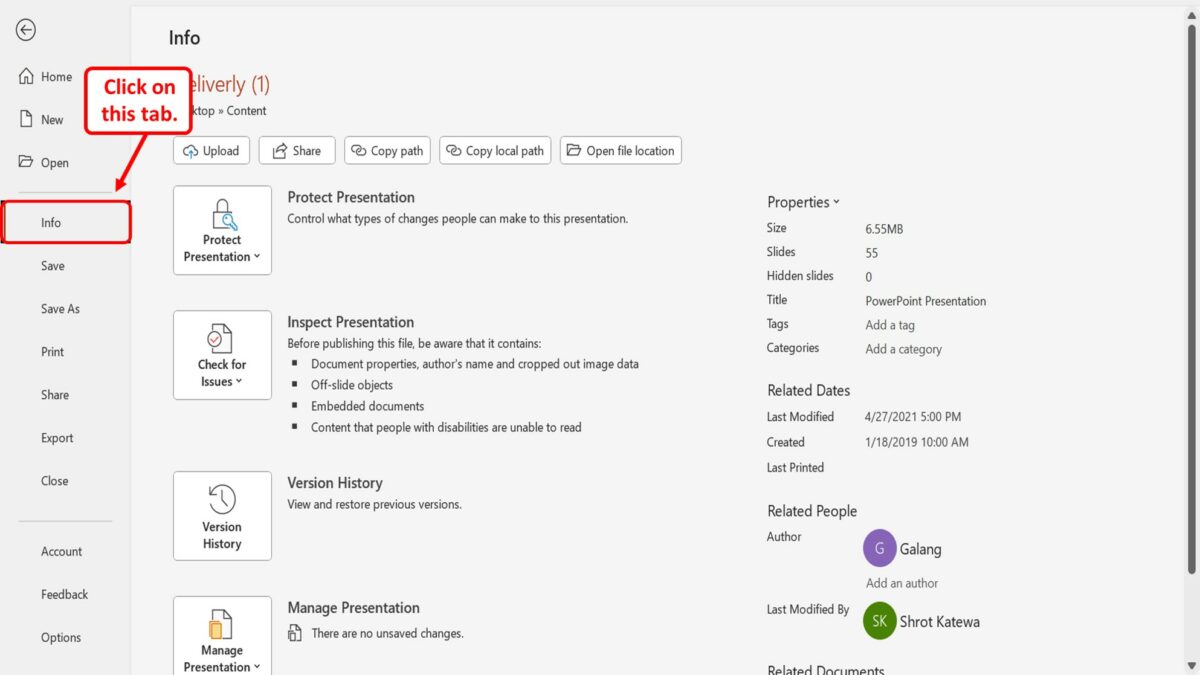
The next step is to click on the “Info” option in the sidebar located on the left side of the screen in the “File” menu.
Step-3: Click on the “Show All Properties” option
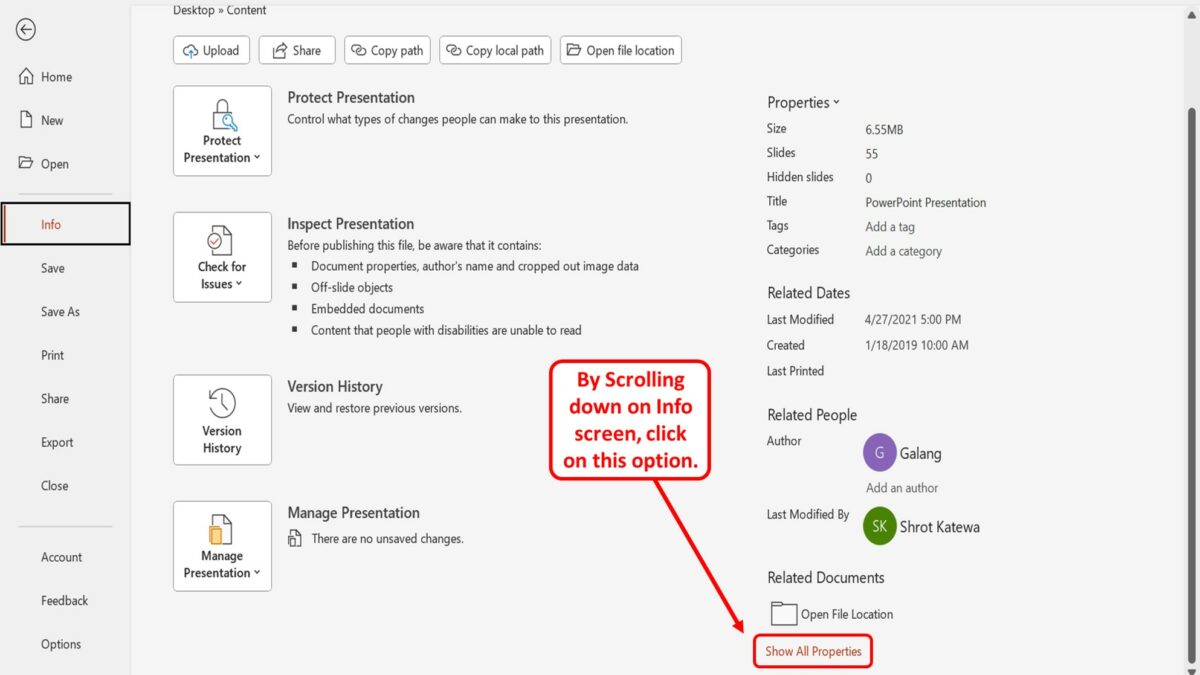
In the “Info” screen, you have to now scroll to the bottom. Then click on the “Show All Properties” option at the bottom right corner of the screen.
Step-4: Find the Word Count
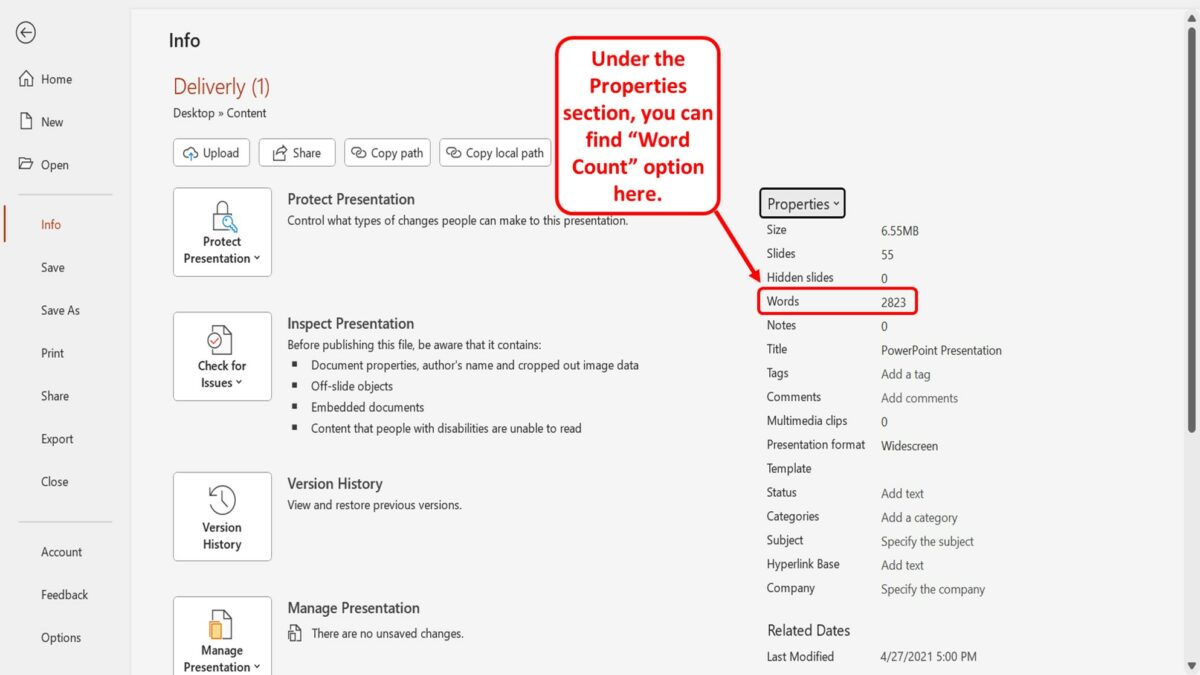
In the right column of the “Info” s creen, you can now see the “Properties” section. You can find the word count next to the “Words” option under the “Properties” section.
2.1 How to Check Word Count in PowerPoint on Mac?
On a Mac device, you can easily check the word count of a Microsoft PowerPoint presentation using the “Properties” option. To check the word count, follow the 3 easy steps.
Step-1: Click on the “File” menu
At the top of the screen, click on the “File” menu. This will open a dropdown menu.
Step-2: Click on the “Properties” option
In the dropdown menu under the “File” tab, click on the “Properties” option. This will open the “Properties” dialog box.
Step-3: Click on the “Statistics” tab
In the “Properties” dialog box, you have to now click on the “Statistics” tab at the top. You can now see the word count next to the “Words” option in the “Statistics” box in the “Properties” dialog box.
2.3 How to Check Word Count in PowerPoint on Web?
In Microsoft PowerPoint for Web, there are no available options that allow you to check the word count of the text in the presentation file or the slide. The word count option in the “Properties” feature is not available for the Web application.
To view the word count in PowerPoint for the Web, you have to first download it to your device. Follow the 3 simple steps.
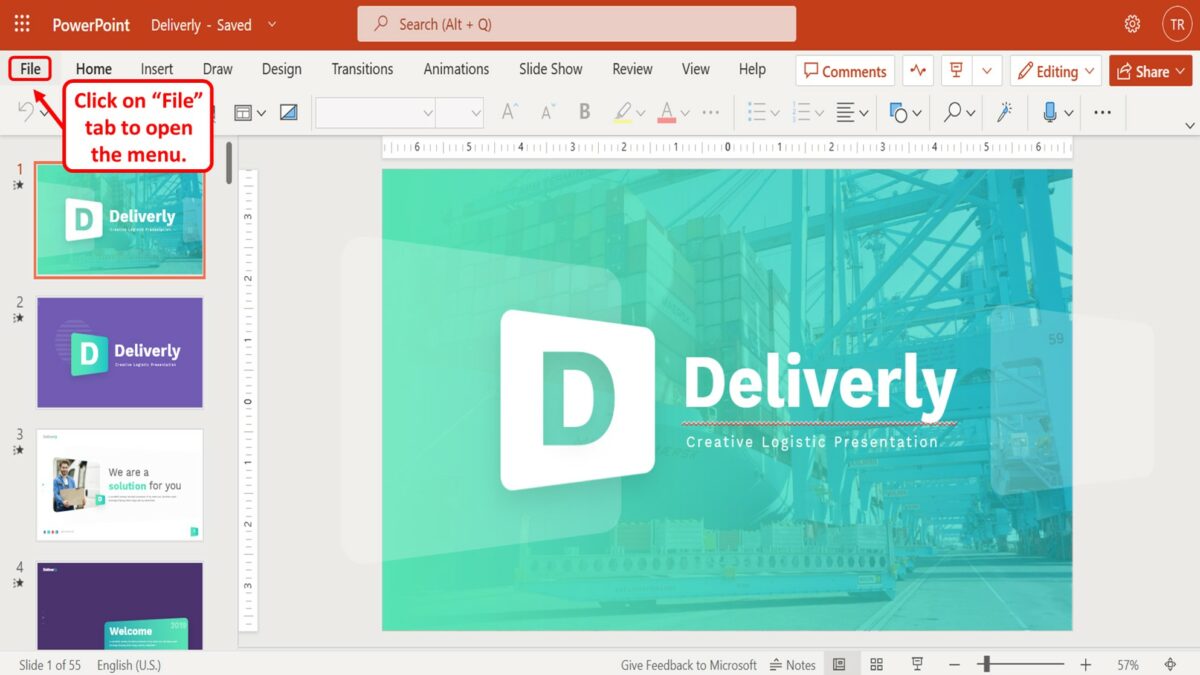
In the PowerPoint for Web application, click on the “File” tab in the menu ribbon located at the top of the screen.
Step-2: Click on the “Save As” option
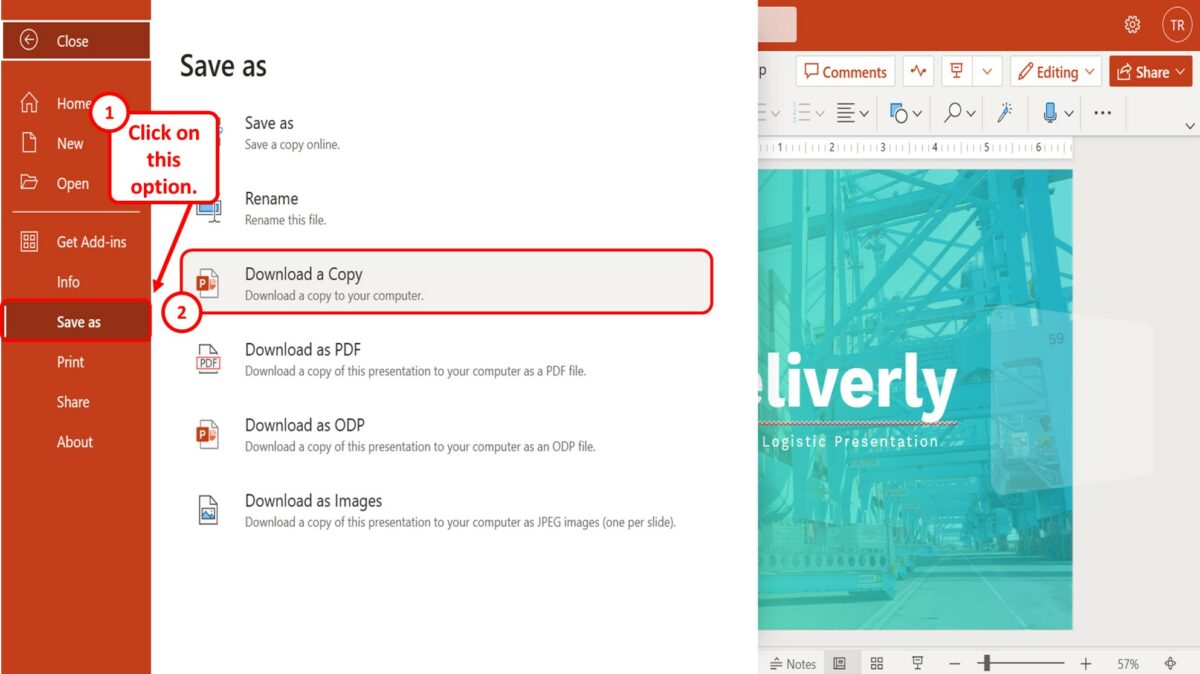
In the “File” menu on the left side of the screen, click on the “Save As” option. Then click on the “Download a Copy” option under the “Save As” column. This will download a copy of the presentation to your device.
Step-3: Open the PowerPoint presentation
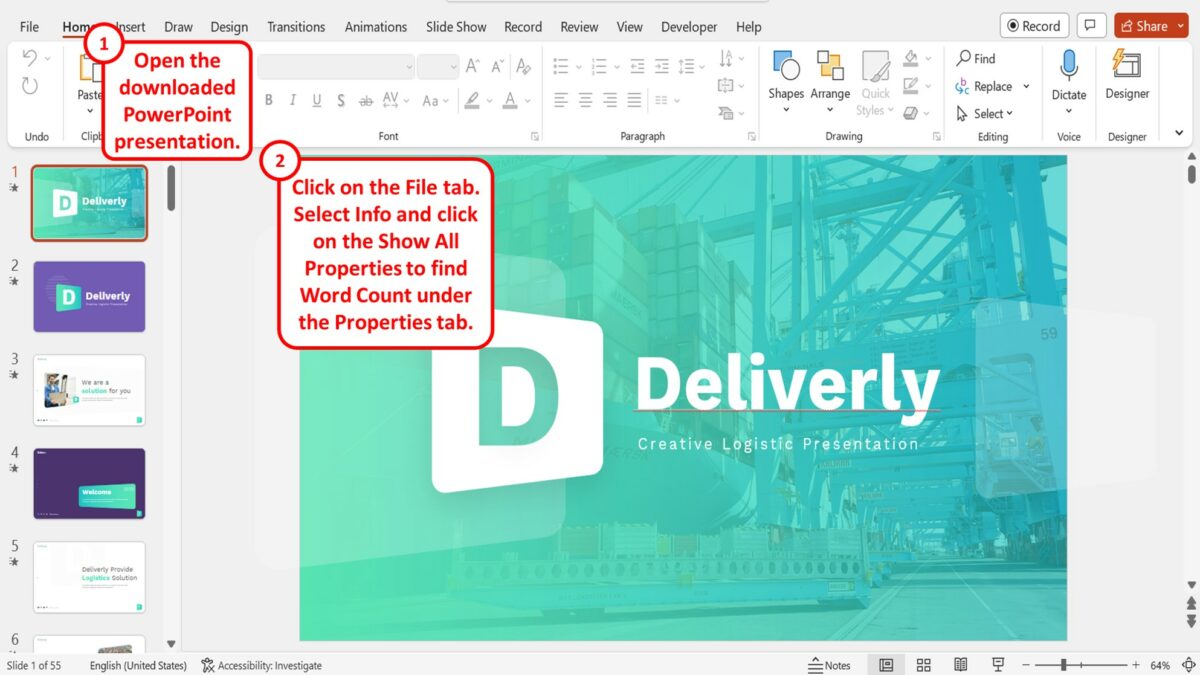
The next step is to open the downloaded PowerPoint presentation file on your device. Then all you have to do is follow the steps mentioned in section 2 to check the word count of the presentation.
3. How to Check Word Count Per Slide in Powerpoint?
You cannot check the word count of each slide separately in Microsoft PowerPoint. Unfortunately, there is no option available that allows you to check the word count per slide in a presentation file. The “Words” option in the “Properties” feature allows you to check only the word count of the entire presentation together.
4. How to Check Word Count of Notes in PowerPoint?
In Microsoft PowerPoint, you cannot check the word count of the notes separately. However, you can export the notes to a Microsoft Word file and then check the word count. To do so, follow the 5 simple steps.
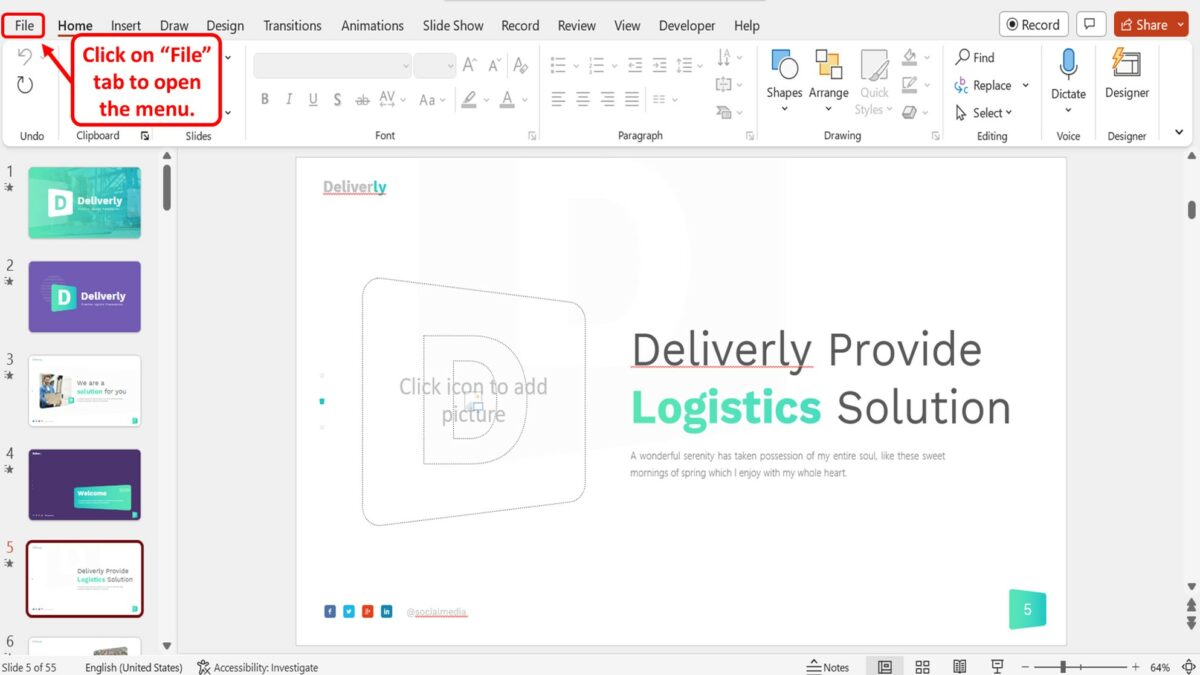
In the menu ribbon located at the top of the screen, click on the “File” tab. It will open the “File” menu.
Step-2: Click on the “Export” option
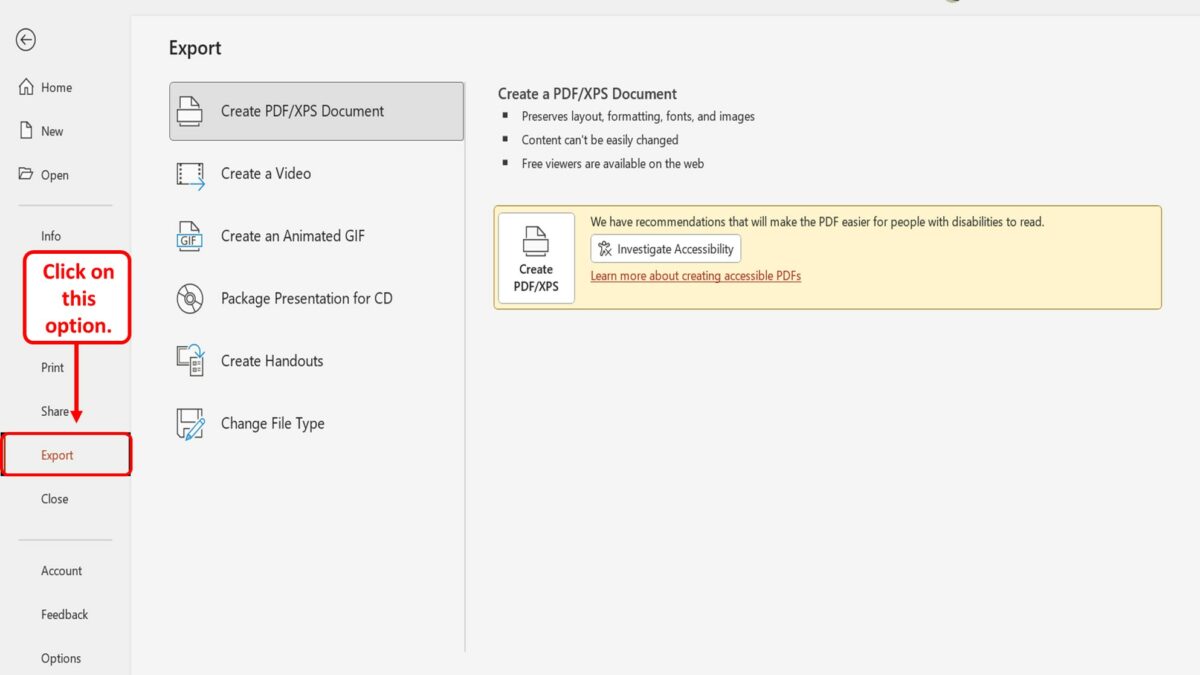
In the sidebar on the left side of the screen in the “File” menu, click on the “Export” option.
Step-3: Click on the “Create Handouts” option
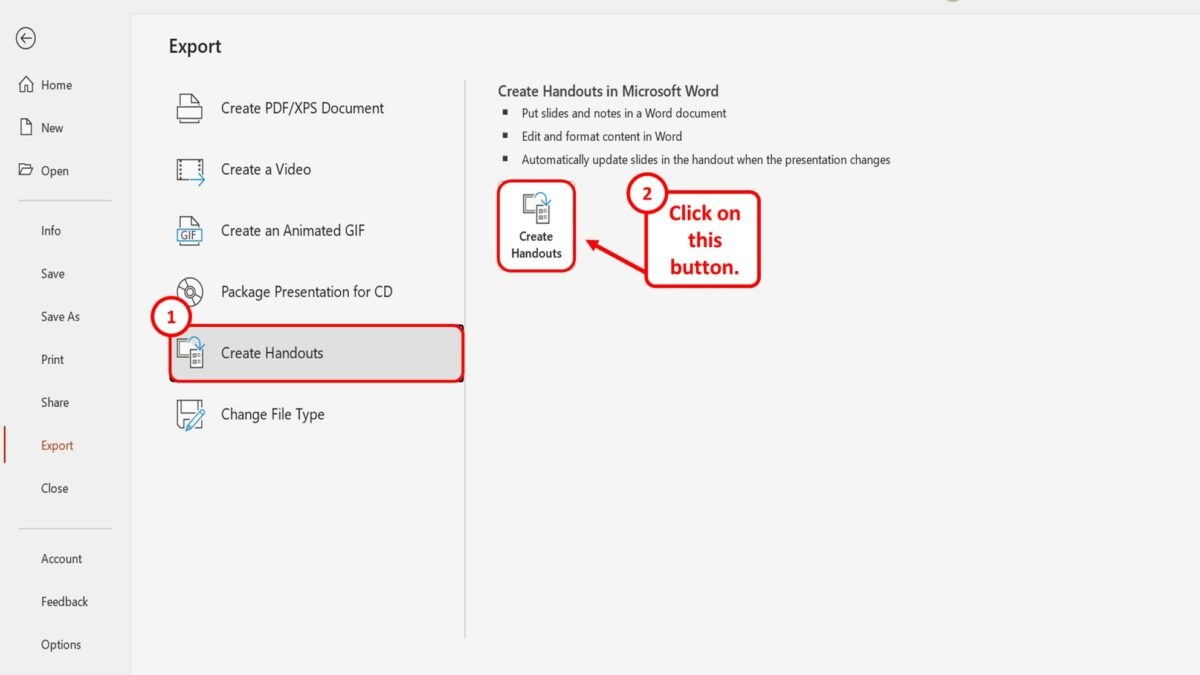
In the left column of the “Export” screen, click on the “Create Handouts” option. Then click on the “Create Handouts” button in the right column under the “Create Handouts in Microsoft Word” section.
Step-4: Click on the “Paste” option
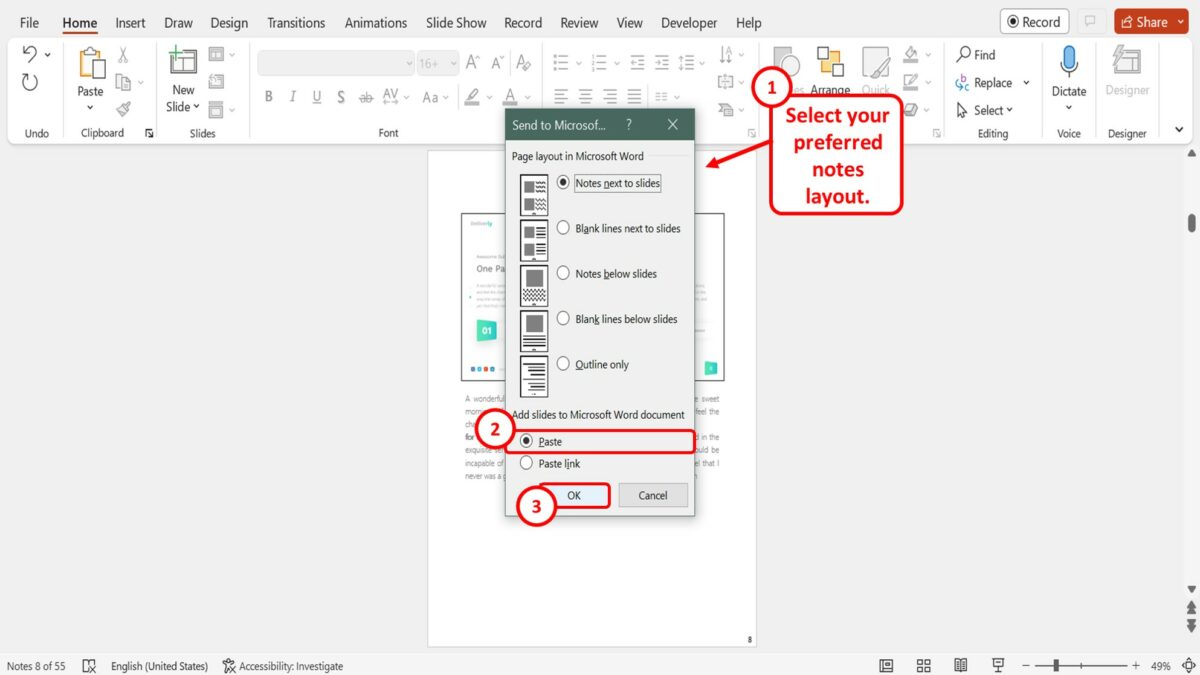
In the “Send to Microsoft Word” dialog box, select your preferred notes layout. Then click on the “Paste” option at the bottom of the dialog box. Click on the “OK” button to export the notes to Microsoft Word document.
Step-5: Click on the “Words” option
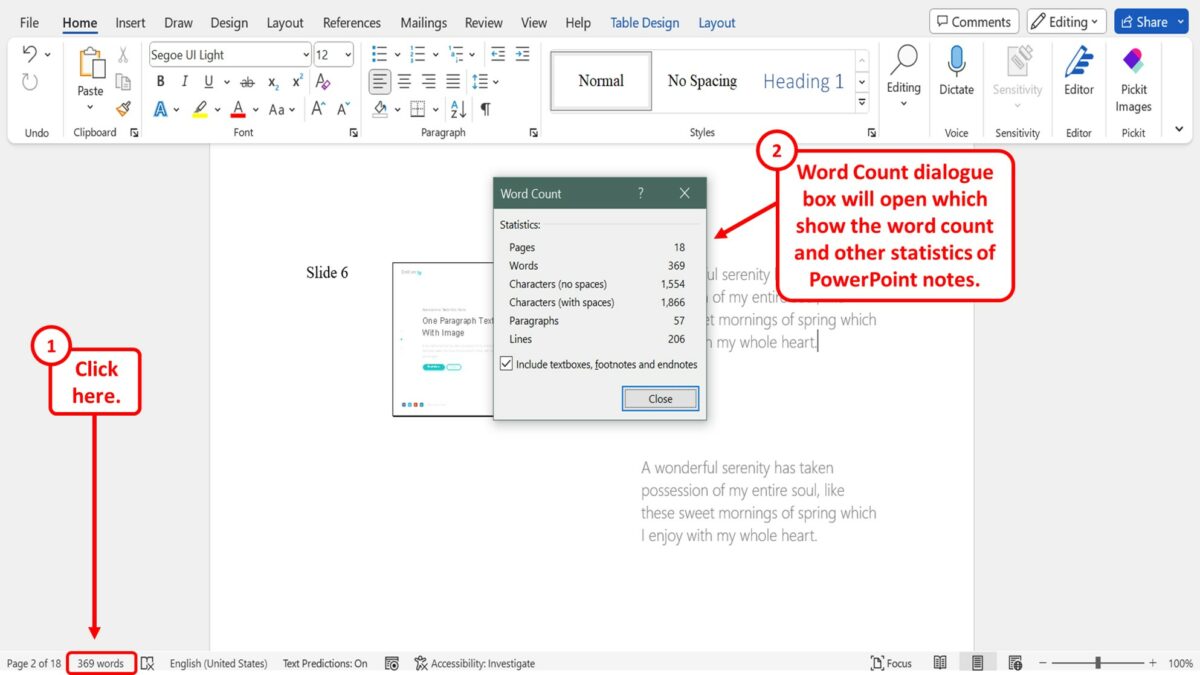
The Microsoft Word document containing the notes will automatically open. At the bottom left corner of the document, click on the “Words” option. It will open the “Word Count” dialog box where you can check the word count and other statistics of the PowerPoint notes.
5. How to Check the Number of Paragraphs in PowerPoint?
By viewing the “Properties” in Microsoft PowerPoint, you can check the number of paragraphs in the presentation. All you have to do is follow the 4 easy steps.
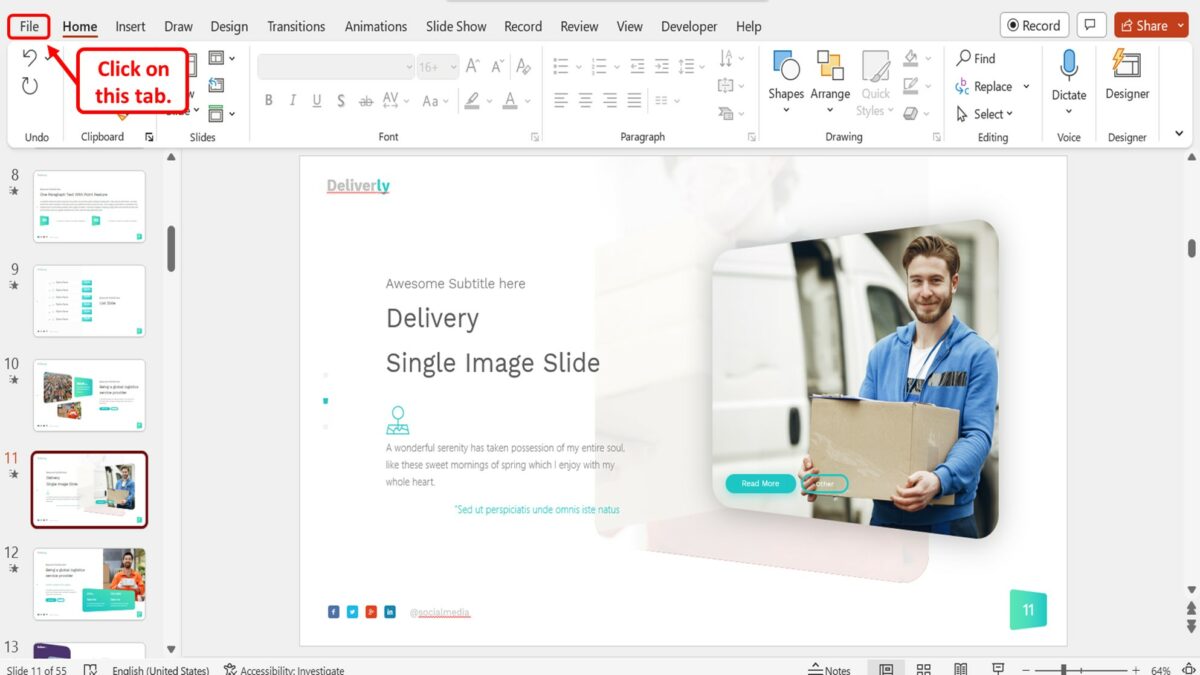
The first step is to click on the “File” tab which is the first option in the menu ribbon located at the top of the screen.
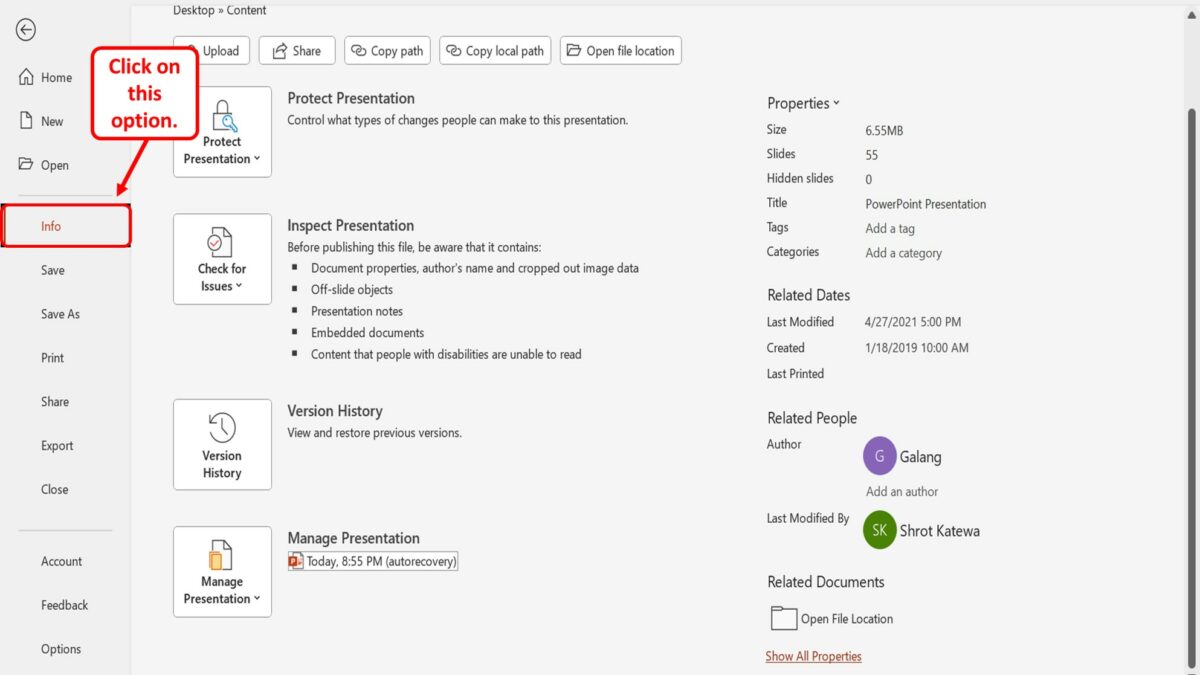
In the “File” menu, click on the “Info” option from the sidebar on the left side of the screen.
Step-3: Click on the “Properties” option
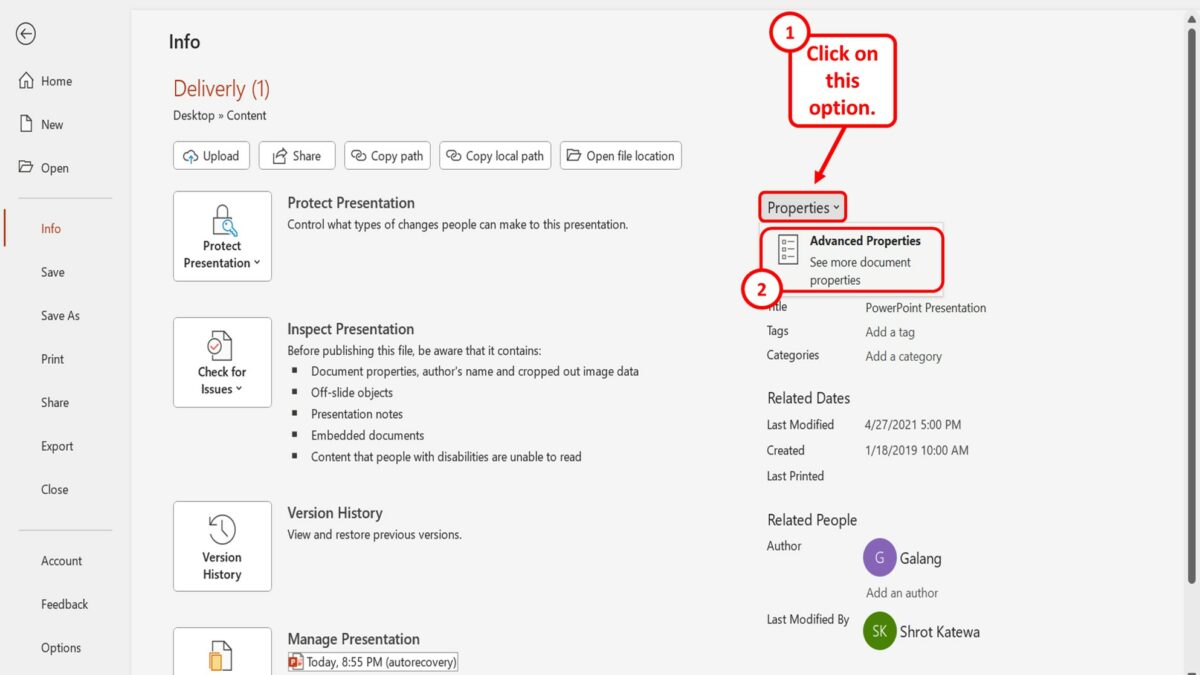
The next step is to click on the “Properties” option at the top of the right column in the “Info” screen. Then click on the “Advanced Properties” option in the dropdown menu under the “Properties” option.
Step-4: Click on the “Statistics” option
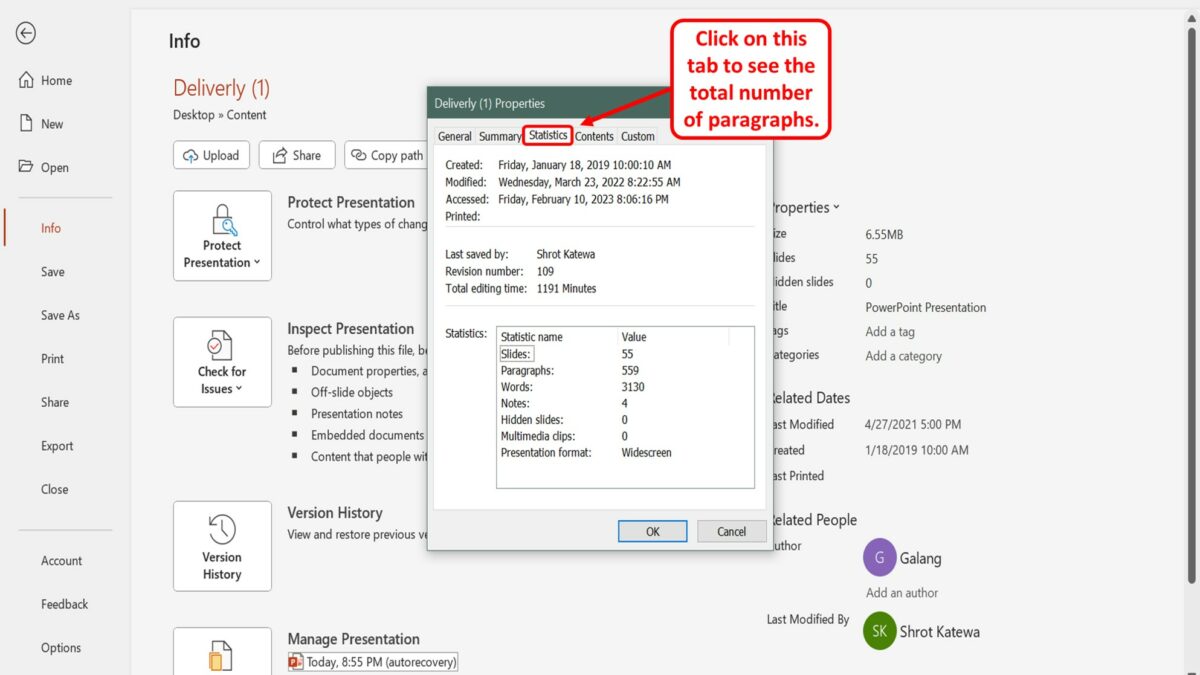
In the “Properties” dialog box, click on the “Statistics” tab at the top. Now you can see the total number of paragraphs in the presentation in the “Statistics” box in the dialog box.

Try Process AI free
How to check word count on microsoft powerpoint.
Discovering how to check the word count on Microsoft PowerPoint is a straightforward and efficient process. Just a few steps and users can accurately see how many words are in their slides. This is especially helpful for those who need to follow specific word count requirements.
- To check, go to the Review tab. There, you’ll find an option called “Word Count.” Click it and a dialog box will appear with various stats, like the total number of words. This allows users to see if they’ve gone over or under the desired amount.
Microsoft PowerPoint has more than just a basic word count. It also gives character count (with and without spaces), paragraph count, slide count, and estimated reading time. These extra stats give presenters a complete picture of their content’s length and effect.
Using Microsoft PowerPoint’s word count feature helps presenters manage their time effectively. Whether it’s for following guidelines or summarizing information, understanding how many words are on each slide is key.
Plus, research by SlideShare shows that presenters who pay attention to their word counts make more engaging presentations.
Understanding the need to check word count on Microsoft PowerPoint
Checking word count on Microsoft PowerPoint has many advantages. For example, it’s helpful for academic work, professional presentations, and staying within a time limit. It allows presenters to organize their slides and convey information clearly.
To check the word count:
- Open PowerPoint.
- Go to “Review” tab.
- Click “Word Count”.
- A dialog box will show the slides/paragraphs/sentences/words.
By checking the word count before presenting, adjustments can be made. This way, the message is effectively delivered without exceeding time limits. You can also adjust details or rephrase sentences for clarity and coherence.
Knowing the word count helps gauge if sufficient details are provided. It ensures balance and keeps the audience engaged. Break down complex concepts into smaller chunks to make it easier for the audience to understand. Visual aids such as charts, diagrams, and images are useful too.
Lastly, practice concise writing. Remove filler words and redundant phrases. This conveys points efficiently and keeps slides visually appealing.
Method 1: Using the Word Count feature in Microsoft PowerPoint
The first method to check word count on Microsoft PowerPoint involves using the Word Count feature. Here is a simple 4-step guide to help you with this method:
- Open your PowerPoint presentation.
- Click on the “Review” tab in the ribbon at the top of the window.
- In the “Proofing” section, you will find the “Word Count” button. Click on it.
- A dialogue box will appear displaying the word count for the entire presentation, including speaker notes and hidden slides.
This method allows you to quickly and easily determine the word count of your PowerPoint presentation. Now, let’s cover some additional details.
Word count is a valuable tool for presenters who need to manage their time effectively. It helps you gauge the length of your presentation and ensures that you stay within your allocated time. By checking the word count, you can make necessary adjustments to your content and delivery.
Furthermore, by being aware of the word count, you can also assess the level of detail and information you are providing. This can help you strike the right balance between providing sufficient information and avoiding overwhelming your audience with too much content.
In a similar vein, I recall a time when I was preparing for a conference presentation. With the Word Count feature, I was able to keep track of the length of my slides and ensure that I stayed within the time limit. This allowed me to deliver a concise and impactful presentation that effectively conveyed my message.
Ready to dive into the abyss of PowerPoint? Time to open that document and see just how many uncounted words await your judgement.
Step 1: Opening the PowerPoint document
- Click the app icon or search in the start menu to launch Microsoft PowerPoint.
- Once it’s open, choose to create a new presentation from scratch or open an existing one.
- Then, pick a template that suits your content and message, or go with a blank slide for complete customization.
Did you know PowerPoint was developed in 1984 by Robert Gaskins and Dennis Austin as “Presenter”? Microsoft acquired it in 1987 and it has since become one of the most popular presentation tools.
Opening up a PowerPoint document unlocks powerful tools and features to enhance your presentations. From formatting text and visuals to adding animations and transitions, you have endless possibilities to captivate your audience.
So, let’s get going and bring those ideas to life with PowerPoint!
Step 2: Finding the Word Count feature
Discovering the Word Count feature in Microsoft PowerPoint is essential. Follow these steps to easily locate it and count the words in your presentation:
- Open PowerPoint and go to the top menu.
- Look for the “Review” tab and click on it.
- A toolbar will appear with various options for reviewing and editing your presentation.
- Find the “Proofing” section.
- Within this section, you’ll find the Word Count feature . Click it to get more info about your presentation’s word count.
To make the Word Count feature even more handy:
- Use keyboard shortcuts like Ctrl+Shift+C to access it quickly.
- Add the Word Count button to your quick access toolbar for easy access.
By learning these steps and advice, you’ll be able to use the Word Count feature in Microsoft PowerPoint with ease.
Step 3: Checking the word count
Check the word count in Microsoft PowerPoint – it’s essential for a presentation of the right length. Here’s how:
- Open the presentation & click the “Review” tab .
- Look for the “Proofing” section & click “Word Count” .
- A dialog box will appear, with info like the total number of words .
- Note this number to gauge the length accurately.
- Concise and well-structured content is key for an engaging presentation.
- Also, check if slides or sections contribute to the word count .
- Use the Word Count feature to make your presentations optimized.
- Keep track of the count , so your message is clear, concise, and impactful – leaving an impression on your audience.
Method 2: Using the “Review” tab in Microsoft PowerPoint
Using the “Review” tab in Microsoft PowerPoint, you can easily check the word count of your presentation. This feature allows you to keep track of the number of words in your slides, helping you ensure that your content meets the desired length requirements. Here is a simple 4-step guide to using the “Review” tab:
- Open your PowerPoint presentation and navigate to the “Review” tab located in the menu bar.
- Look for the “Proofing” section within the “Review” tab and click on the “Word Count” option.
- A dialog box will appear, displaying various statistics about your presentation, including the total number of words.
- Take note of the word count or use it to make any necessary adjustments to your content.
Additionally, it is worth mentioning that the “Review” tab also offers other useful tools for proofreading and editing your presentation, such as spell check, grammar check, and thesaurus. These features can be accessed through the same tab.
“Open sesame! Just like a magician revealing their tricks, let’s unlock the cryptic secrets of your PowerPoint document in Step 1.”
Learn how to open a PowerPoint document for a creative presentation! Double-click the icon, or search in the start menu. Then, click the “File” tab at the top left. Select “Open” from the drop-down menu. Locate and select your document. Click “Open” to load it into PowerPoint. Keyboard shortcuts like Ctrl+O can also access the “Open” window. Now you can create slides that will engage and captivate! Don’t miss this essential first step!
Step 2: Navigating to the “Review” tab
Navigating to the “Review” tab in Microsoft PowerPoint is essential for editing. It gives users access to tools and options for reviewing and collaborating. Here’s a guide:
- Launch PowerPoint: Click on its icon or search in the Start menu.
- Open your presentation: Select “Open” from the File menu or use a recent documents list.
- Find the “Review” tab: Look at the top of the window for the fourth tab – labeled “Review.”
The “Review” tab offers spell check, comments, and tracking changes. It also has advanced features like comparing presentations, managing versions, and protecting content. Plus, you can add comments to specific slides or elements.
A team of marketing professionals used the “Review” tab for an important client pitch. They made use of features like commenting and tracking changes. This enabled them to communicate effectively, resulting in an impressive final presentation that won over their client.
Mastering how to navigate to the “Review” tab in Microsoft PowerPoint can help you enhance your editing and streamline collaboration.
Step 3: Using the “Word Count” feature in the “Proofing” section
The “Word Count” feature in the “Proofing” section of Microsoft PowerPoint provides a helpful tool for tracking the words in your presentation. It’s great for making sure your content fits within the desired parameters. Here’s the 3-step process:
- Open your presentation.
- Click the “Review” tab at the top.
- Click “Word Count” in the “Proofing” section.
A box appears with info such as pages, paragraphs, lines, and words. This feature is useful for presentations with time limits and specific word requirements. Plus, it gives insight into the composition of your presentation. You can analyze paragraph and line counts to make sure your info is balanced.
Now that you know how to use the word count feature, you can manage and optimize your presentation length. Here’s an example: Sarah had a company-wide presentation. She practiced but didn’t consider her allotted speaking time. She and her colleague saw it was too long. But with the word count feature, she quickly adjusted the content to fit the timeframe. This showed her the value of using tools like this for concise, impactful presentations.
Method 3: Using third-party add-ins or plugins for word counting
Using third-party add-ins or plugins is another method to check word count on Microsoft PowerPoint. Follow the steps below to utilize this option:
- Find and install a third-party add-in or plugin specifically designed for word counting in PowerPoint.
- Open your PowerPoint presentation and navigate to the “Add-Ins” or “Plugins” section.
- Select the appropriate add-in or plugin for word counting and enable it.
- Once the add-in or plugin is activated, it will automatically analyze your PowerPoint presentation and provide an accurate word count.
- Review the word count displayed by the add-in or plugin and make note of it for your reference.
It is important to note that different add-ins or plugins may offer varying features and capabilities for word counting in PowerPoint. Therefore, it is recommended to explore different options and select the one that best suits your needs.
Using third-party add-ins or plugins for word counting in Microsoft PowerPoint provides an alternative and convenient method to obtain an accurate word count. This approach expands the functionality of the software and allows users to easily track the number of words in their presentations without relying solely on built-in features.
Finding the perfect add-ins or plugins for your PowerPoint is like searching for a unicorn; elusive, magical, and you can never be sure they actually exist.
Step 1: Searching for compatible add-ins or plugins
Searching for compatible add-ins or plugins? Here’s your guide!
- Start by checking out reputable websites that offer a range of add-ins or plugins.
- Read user reviews and ratings to make sure they’re reliable and effective.
- Look for add-ins or plugins that have been updated for compatibility with your version of Word.
- Hunt for add-ins or plugins that offer the word counting features you need.
Here are some helpful tips:
- Choose add-ins or plugins from reputable software companies. They are more likely to be dependable.
- Check out user testimonials to understand the performance and ease of use.
- Think about compatibility with other programs you use. This can increase productivity.
By following these steps and keeping our suggestions in mind, you can easily find compatible add-ins or plugins to boost your word counting capabilities in Microsoft Word.
Step 2: Installing and activating the chosen add-in or plugin
Installing and activating add-ins or plugins is a two-step process. Keep these tips in mind:
- Select the right add-in/plugin for your counting needs, compatible with your software.
- Download the files from a trustworthy website/marketplace.
- Locate the file and double-click to begin installation.
- Agree to terms, pick an installation location, and hit “Install”.
- Launch the word processing software and go to settings/preferences.
- Activate the newly installed tool by toggling it to “On”, or following directions.
Remember: Each add-in/plugin has different features, so read their docs/user guides for more info. Fun Fact: Word Counter Plus is a popular add-in for word counting!
Step 3: Using the add-in or plugin to check word count
Try a third-party add-in or plugin to check word count and make the process more efficient. Here’s how to use it:
- Install it: Download and install the relevant add-in or plugin for your word processing software. Mind its compatibility.
- Access the feature: Open the document and go to the toolbar or menu where the add-in or plugin is located.
- Check the count: Click on the option within the add-in or plugin and wait for the analysis to finish. You’ll get an accurate word count.
Plus, the add-in or plugin has useful features like tracking character count, measuring readability scores, and analyzing keyword density.
My friend, a professional writer, uses a word count plugin and finds it helpful. It keeps track of her progress, reveals her writing habits and tendencies, and helps her improve productivity.
We can make use of third-party plugins to boost productivity and succeed in writing tasks. Embrace these tools and enhance your writing skills in today’s digital world.
In the digital age, efficiency and precision are key. Microsoft PowerPoint’s word count feature is essential to gauge the length of presentations.
Knowing the number of words helps manage time and keep audiences engaged.
Presentations come in many forms – business pitches to lectures. Word count aids in determining delivery duration and keeps presenters professional. It also helps tailor content for concise and impactful communication.
Take Jane for example. She was a seasoned presenter with a compelling pitch. During rehearsals, it ran too long. She used the word count feature to trim down her script. The result? A concise yet captivating presentation that left a lasting impression.
Additional tips and considerations
Microsoft PowerPoint has several tricks up its sleeve to help you maximize your experience. Here are some tips for you to consider:
- Jot down important info in the ‘Notes’ section – staying organized is key!
- Apply the ‘Slide Master’ feature for consistent formatting.
- Test out various slide layouts to keep your audience interested.
- Embed multimedia elements to provide a dynamic experience.
- Be sure to save your work regularly – use both auto-save and manual save options.
- Keep your design simple with minimalistic color schemes and concise text.
Plus, you can boost your workflow by memorizing keyboard shortcuts.
Here are some more ways to enhance your PowerPoint presentations:
- Personalize default templates to match your branding.
- Make use of ‘Presenter View’ when presenting on dual monitors.
- Utilize ‘SmartArt’ graphics to explain complex ideas.
- Export your presentation to PDF to ensure formatting is retained across devices.
By following these tips, you can get the best out of Microsoft PowerPoint!
References (if applicable)
To find references in Microsoft PowerPoint, click the “Review” tab . Then, go to the “Proofing” section and hit “Word Count” . A dialog box appears with info on words, characters, paragraphs and lines.
- Use slides with minimal text.
- Use bullet points and numbering.
- Utilize visuals.
- Proofread for unnecessary wording.
In conclusion, monitor word count in PowerPoint . These tips help deliver your message effectively.

No credit card required
Your projects are processes, Take control of them today.

Powerpoint Assist
Tips for Powerpoint by Regina Griffin
How To Word Count In PowerPoint
Struggling to find the right balance of words in your PowerPoint presentations?
Word count plays a crucial role in creating engaging and informative slides.
We discuss why word count is important in PowerPoint, how to check word count, tips for reducing or increasing word count, and provide additional resources for mastering this skill.
Whether you’re a student, professional, or educator like Regina Griffin from Oregon, US, these tips will help you deliver impactful presentations.
Let’s dive in!
Key Takeaways:
- Word count is important in PowerPoint for time management, conciseness, and maintaining audience engagement.
- Checking word count in PowerPoint can be done through the Word Count tool or by manually counting words.
- To reduce word count, use short and precise sentences, avoid repetition, and include visual aids. To increase word count, add details, use quotations/statistics, and relevant media.
Why is Word Count Important in PowerPoint?
Word Count plays a crucial role in PowerPoint presentations as it helps in managing time effectively, ensuring concise delivery, and maintaining audience engagement throughout the presentation.
By carefully monitoring the number of words used in each slide, presenters can strategically allocate their time for each segment of the presentation, ensuring that they don’t fall behind schedule and keep the audience engaged. Word Count also promotes concise delivery by encouraging speakers to focus on key points and avoid unnecessary information, making the presentation more impactful and memorable.
When the audience is presented with a clear and concise message, they are more likely to stay attentive and grasp the key takeaways from the presentation. This fosters better engagement and understanding among the listeners, resulting in a successful and effective delivery.
Helps with Time Management
One of the key advantages of monitoring Word Count in PowerPoint is its contribution to effective time management, ensuring that presentations are delivered within the allocated time frame.
Keeping a close eye on the Word Count in your PowerPoint presentations can significantly impact the overall duration of your delivery. By maintaining concise content and avoiding unnecessary filler, you not only stay within the time limit but also enhance audience engagement. It allows speakers to structure their message more efficiently, focusing on key points without veering off track. This practice not only benefits the presenter but also the audience by ensuring that the information shared is clear, relevant, and delivered in a time-efficient manner.
Ensures Conciseness
Utilizing Word Count in PowerPoint ensures conciseness by prompting the removal of filler words and redundant phrases, leading to more efficient and impactful writing.
By using Word Count, presenters can focus on delivering a clear message without unnecessary information distractions. This feature acts as a guiding tool, encouraging the writer to get straight to the point, and eliminating any unnecessary verbosity. Conciseness is crucial in PowerPoint presentations as it helps maintain the audience’s attention and ensures the key points are communicated effectively.
Word Count also helps in organization by streamlining the content structure, making the presentation more coherent and engaging. It allows for a targeted approach, enhancing the overall impact of the message being conveyed.
Maintains Audience Engagement
Word Count in PowerPoint aids in maintaining audience engagement by striking a balance between content depth and clarity, ensuring that information is delivered effectively to captivate the audience.
When delivering a presentation, the number of words on each slide plays a crucial role in capturing and retaining the attention of your audience. Too many words can overwhelm and distract, causing the message to get lost in unnecessary details. On the other hand, too few words may not provide enough context or substance for the audience to fully grasp the key points. It’s essential to find the sweet spot where the content is substantial yet concise, allowing for clear communication and easy understanding.
How to Check Word Count in PowerPoint?
Checking Word Count in PowerPoint can be done through the built-in Word Count tool, allowing presenters to keep track of the length of their content for effective presentation delivery.
Upon completion of your presentation content, accessing the Word Count tool within the PowerPoint application is a simple process. Begin by navigating to the ‘Review’ tab located in the top menu bar of your PowerPoint interface. Under the ‘Proofing’ section, you will find the ‘Word Count’ option. By clicking on this, a window will pop up displaying essential information such as the number of words, characters with and without spaces, paragraphs, and even the number of lines present in your slides.
Using the Word Count Tool
The Word Count tool in PowerPoint provides a convenient way to monitor the number of words in a presentation, aiding presenters in ensuring a well-balanced content structure.
This tool is particularly helpful when preparing for speeches, seminars, or lectures because it not only keeps tabs on the word count but also helps maintain clarity in the content. By monitoring the word count, presenters can avoid verbose slides that may overwhelm the audience. It ensures that the information provided is concise, engaging, and to the point, which is essential for effective communication in presentations.
Manually Counting Words
In cases where the Word Count tool is not available, presenters can manually count words in PowerPoint to gauge the length of their content and make necessary adjustments for effective delivery.
One method for manually counting words in PowerPoint is to focus on individual text boxes or placeholders that contain the written content. By selecting a text box, either by clicking on it or using the selection pane, presenters can easily view the word count for that specific section. This allows for a more detailed analysis of word count distribution throughout the presentation.
Another technique is to copy and paste the text from each slide into a document or text editor with a built-in word count feature. By doing so, presenters can obtain the total word count for the entire presentation, ensuring accuracy and completeness.
Tips for Reducing Word Count in PowerPoint
Reducing Word Count in PowerPoint can be achieved by employing tips such as using concise writing, incorporating visuals, and avoiding redundant information to enhance the overall clarity and impact of the presentation.
Along with concise writing and visual aids, another effective strategy to reduce Word Count in PowerPoint presentations is to focus on key messages that directly contribute to the main points you want to convey. By prioritizing essential information and cutting out any tangential content, you can ensure that your presentation remains focused and engaging.
- Consider utilizing bullet points or lists to convey information succinctly and clearly. This can help break down complex ideas into easily digestible chunks for your audience.
- Using charts and graphs instead of lengthy text can effectively communicate data and statistics in a more visually engaging manner, saving space and reducing the need for excessive explanation.
- Regularly reviewing your content and eliminating any unnecessary repetitions or redundant details is crucial to maintaining a streamlined and engaging presentation.
Use Short and Precise Sentences
Employing short and precise sentences is a key strategy to reduce Word Count in PowerPoint presentations while maintaining a clear and impactful communication style.
By using concise sentences, you not only make your content easier to read and understand but also enhance audience engagement. This approach helps in preventing information overload, making it simpler for viewers to grasp the main points effectively.
Brevity in sentences can significantly improve the flow of your presentation, ensuring that your message is conveyed in a structured and coherent manner. It allows you to focus on essential details, avoiding unnecessary jargon or lengthy explanations that could potentially dilute the impact of your delivery.
By incorporating succinct sentences, you create a more dynamic and visually appealing presentation, keeping the audience’s attention and interest throughout. The art of concise writing not only saves time for both the presenter and the audience but also reinforces the clarity and coherence of your overall message.
Avoid Repetition
Eliminating repetition in PowerPoint content is a vital tip for reducing Word Count and enhancing content clarity, ensuring that each piece of information contributes meaningfully to the presentation.
By eliminating redundant information, presenters can ensure that their slides remain concise and to the point, capturing and maintaining the audience’s attention. Overloading slides with repetitive content can lead to confusion and dilution of the main message. Utilizing clear, succinct language alongside impactful visuals can help convey the intended message effectively.
Avoiding repetition enables the presenter to delve deeper into the core content, providing valuable insights and information without unnecessary redundancy. This approach enhances the overall flow and coherence of the presentation, creating a more engaging experience for the audience.
Use Visual Aids
Incorporating visual aids such as charts , diagrams , and images can help in reducing Word Count by replacing text-heavy content with impactful visuals that enhance presentation optimization and audience engagement.
By utilizing these visual aids , presenters can effectively convey complex information in a more digestible format, making it easier for the audience to absorb key points. Incorporating graphics not only improves the overall aesthetics of the presentation but also aids in maintaining audience interest and focus throughout the talk. The strategic use of visuals provides a balance between content and design, ensuring that information is presented in a clear and visually appealing manner.
How to Increase Word Count in PowerPoint?
Expanding Word Count in PowerPoint can be accomplished by adding additional details, examples, relevant images, or videos to enrich the content and provide a comprehensive understanding of the topic.
One effective way to increase the word count in PowerPoint is to include detailed explanations for key points. By elaborating on concepts, you can offer a deeper dive into the subject matter, making the presentation more informative and engaging for the audience.
Moreover , integrating visually appealing graphics, charts, and infographics can not only add substance to the slides but also make complex information easier to grasp. Utilizing multimedia elements such as audio clips or animations can further enhance the overall presentation by creating a dynamic and interactive experience.
Add More Details and Examples
Enhancing Word Count in PowerPoint through the addition of more details and examples can bolster the presentation’s informative value and maintain a well-balanced content structure.
By including specific data points, real-life examples, and in-depth explanations, presenters can offer a comprehensive overview that resonates with the audience. This not only ensures that the information is thoroughly understood but also keeps the viewers engaged throughout the presentation.
- A well-rounded content approach helps in effectively conveying complex ideas and concepts in a simplified manner.
- It is essential to strike a balance between text, visuals, and multimedia elements to cater to different learning styles and preferences.
Incorporating relevant keywords and entities provides clarity and aids in organizing the content more cohesively, establishing a seamless flow of information.”
Use Quotations or Statistics
Integrating relevant quotations or statistics is an effective strategy to boost Word Count in PowerPoint presentations, adding credibility and depth to the content while ensuring a well-balanced presentation structure.
Quotations can provide insights from experts in the field, lending authority to your presentation. By including statistical data, you can reinforce your points with tangible evidence, making your arguments more persuasive.
Incorporating quotations and statistics can help break down complex concepts into digestible information for your audience, enhancing their understanding. They also add variety and interest to your slides, keeping viewers engaged throughout the presentation.
Include Relevant Images or Videos
Adding relevant images or videos to PowerPoint presentations can elevate Word Count by supplementing textual content with visual aids that enhance audience engagement and convey information effectively.
Visual aids play a crucial role in capturing the viewers’ attention and ensuring that the message is understood and retained. Incorporating high-quality images or engaging videos can break the monotony of text-heavy slides and make complex concepts more digestible.
By including charts, graphs , and infographics in your presentation, you can transform data-heavy information into visual representations that are easier to grasp. These visual elements not only add aesthetic appeal but also aid in elucidating key points.
Integrating videos can bring concepts to life, offering a dynamic dimension to your presentation. The combination of visuals and narration can create a more immersive experience for your audience, leading to better comprehension and retention of the material presented.
Managing Word Count effectively in PowerPoint presentations is essential for delivering a concise, engaging, and impactful message that resonates with the audience and ensures a successful presentation.
Keeping the Word Count under control helps avoid overcrowding slides with excessive text, enabling a more visually appealing and easy-to-follow presentation. By focusing on the key points and trimming unnecessary content, presenters can maintain audience interest and comprehension.
Clarity in message delivery is crucial in ensuring that the audience grasps the main ideas without feeling overwhelmed. Balancing content with visuals, such as charts and images, enhances the overall impact of the presentation and aids in effective communication.
Additional Resources for PowerPoint Word Count
Exploring additional resources for Word Count management in PowerPoint can provide presenters with valuable tools, tips, and techniques to fine-tune their content and optimize the impact of their presentations.
One key aspect to consider when managing Word Count in PowerPoint is utilizing the ‘Summary Zoom’ feature, which allows presenters to create an interactive summary slide linking to specific sections.
Incorporating the ‘Presenter View’ can help speakers keep track of time and provide a more engaging experience for the audience. Utilizing tools such as ‘Slide Sorter’ and ‘Notes Page’ can also enhance the organization and structure of presentations, ensuring a cohesive flow.
Frequently Asked Questions
1) how do i find the word count in powerpoint, to find the word count in powerpoint, go to the review tab and click on the “word count” button in the proofing section., 2) is there a way to exclude certain text from the word count in powerpoint, yes, you can exclude certain text from the word count in powerpoint by highlighting it and then right-clicking to select “exclude from count” from the drop-down menu., 3) can i view the word count for each slide in powerpoint, yes, you can view the word count for each slide by clicking on the “slide view” button in the status bar at the bottom of the powerpoint window., 4) how accurate is the word count feature in powerpoint, the word count feature in powerpoint is typically accurate, but it may not include certain types of text like shapes or images. it’s always best to proofread and double-check your word count manually., 5) what should i do if the word count in powerpoint doesn’t match the word count in my document, if the word count in powerpoint doesn’t match the word count in your document, make sure all text is selected and there are no hidden or excluded words. you can also try closing and reopening the document to refresh the count., 6) can i change the units of measurement for the word count in powerpoint, yes, you can change the units of measurement for the word count in powerpoint by going to file > options > proofing and selecting your preferred unit from the “counting units” drop-down menu., similar posts, how to apply master slide to a slide in powerpoint.
Are you tired of spending hours formatting each slide in your PowerPoint presentation? Master slides are the solution you’ve been looking for! In this tutorial by Regina Griffin, a teacher in Oregon, US, we will explore what a master slide is, why you should use one in your presentation, and how to create and apply…
How To Embed A YouTube Video In PowerPoint 2010
In today’s digital age, incorporating multimedia elements into presentations has become essential for engaging and captivating audiences. Enhance your PowerPoint presentation by Embed A YouTube Video. This feature elevates the visual appeal of your slides and keeps your audience engaged throughout your presentation. Explore the reasons for embedding YouTube videos in PowerPoint 2010 in this…
How To Cite Images In PowerPoint
Citing images in PowerPoint presentations is crucial for various reasons. It helps you avoid plagiarism, gives credit to the source, and provides context for your audience. In this article, we discuss the importance of citing images and provide a step-by-step guide on how to properly cite images in PowerPoint. From finding the source to including…
How To Zoom In On An Image In PowerPoint
In today’s digital age, captivating your audience during a PowerPoint presentation is essential. One effective way to achieve this is by zooming in on images to emphasize key points, improve visibility, and add visual interest. This tutorial by Oregon-based teacher Regina Griffin will teach you how to seamlessly zoom in on an image within your…
How To Crop A Picture In PowerPoint Into A Shape
Looking to enhance your PowerPoint presentations by cropping pictures into specific shapes? In this tutorial by Oregon-based teacher Regina Griffin, we explore the reasons why you would want to crop a picture in PowerPoint, including highlighting specific parts, fitting into shapes, and removing unwanted backgrounds. We will also walk you through the step-by-step process of…
How To Insert Slide In PowerPoint From Another PowerPoint
Looking to enhance your PowerPoint presentations by incorporating slides from another presentation? In this tutorial by Oregon-based teacher Regina Griffin, we will explore the step-by-step process of Insert Slide In PowerPoint From Another PowerPoint. From opening both presentations to choosing the insertion options, we will cover everything you need to know to seamlessly integrate slides….
Home Blog PowerPoint Tutorials How to Check Word Count in PowerPoint
How to Check Word Count in PowerPoint
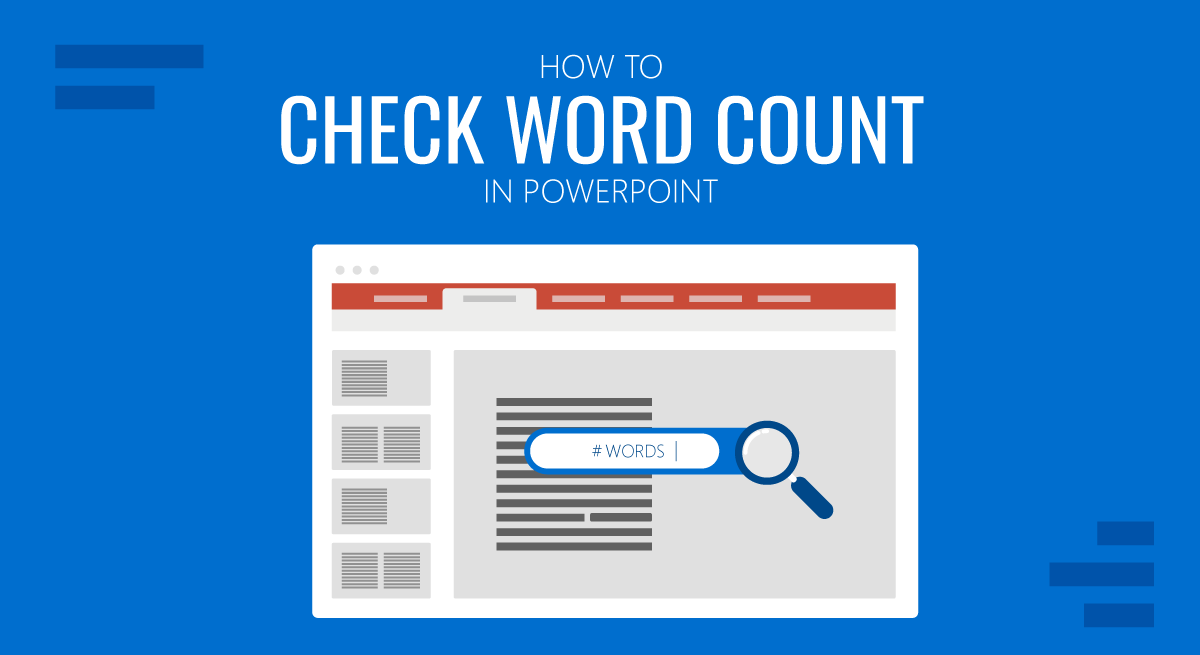
Checking the word count in MS Word is easy enough. However, if you’re wondering how to check word count on PowerPoint for your slides, downloaded PowerPoint templates , or the Google Slides templates imported to PowerPoint, see the instructions below.

Why Should You Check Word Count in PowerPoint?
Presenters often fall prey to adding way too much content, in particular written copy, per slide. A good measure to prevent this is to calculate a total sum of words, which you can then set an average per slide. In case the word count of your PPT document is beyond that total sum, you have to go all over, trim the text, and check its legibility.
How to Check PowerPoint Word Count
To check the word count in PowerPoint, you can view presentation properties. Go to File -> Info and click Show All Properties from the bottom right to do this.
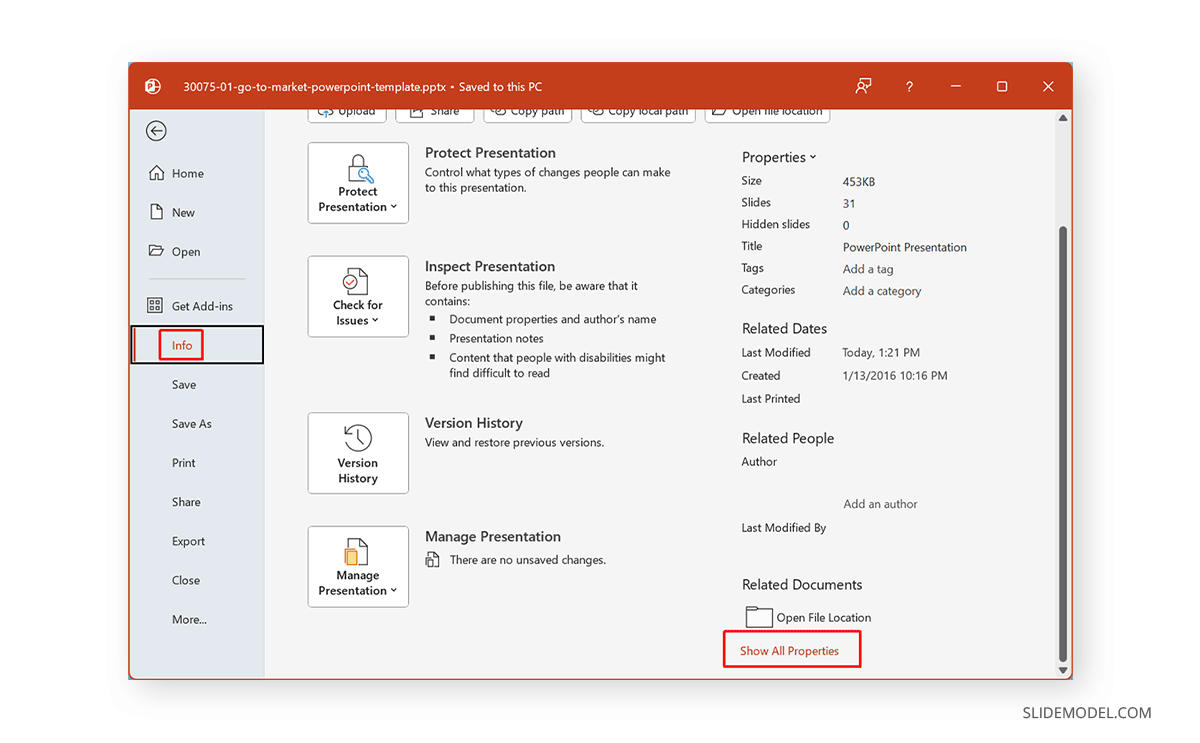
This will display the word count and other information regarding the slide deck, such as the size, number of slides, hidden slides, slide orientation, etc.
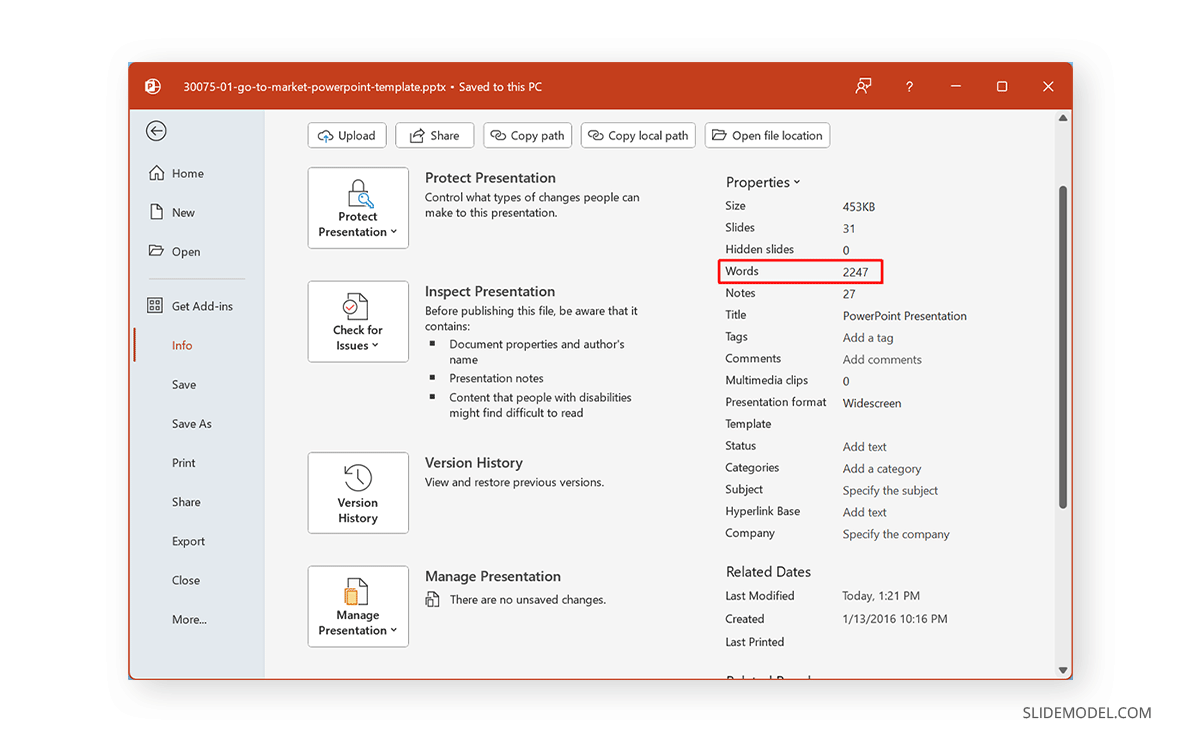
How to Check PowerPoint Count for Notes
Now that you know how to find word count in PPT, you might also be looking to identify the word count for your notes. You must export your notes to MS Word via File -> Export -> Create Handouts .
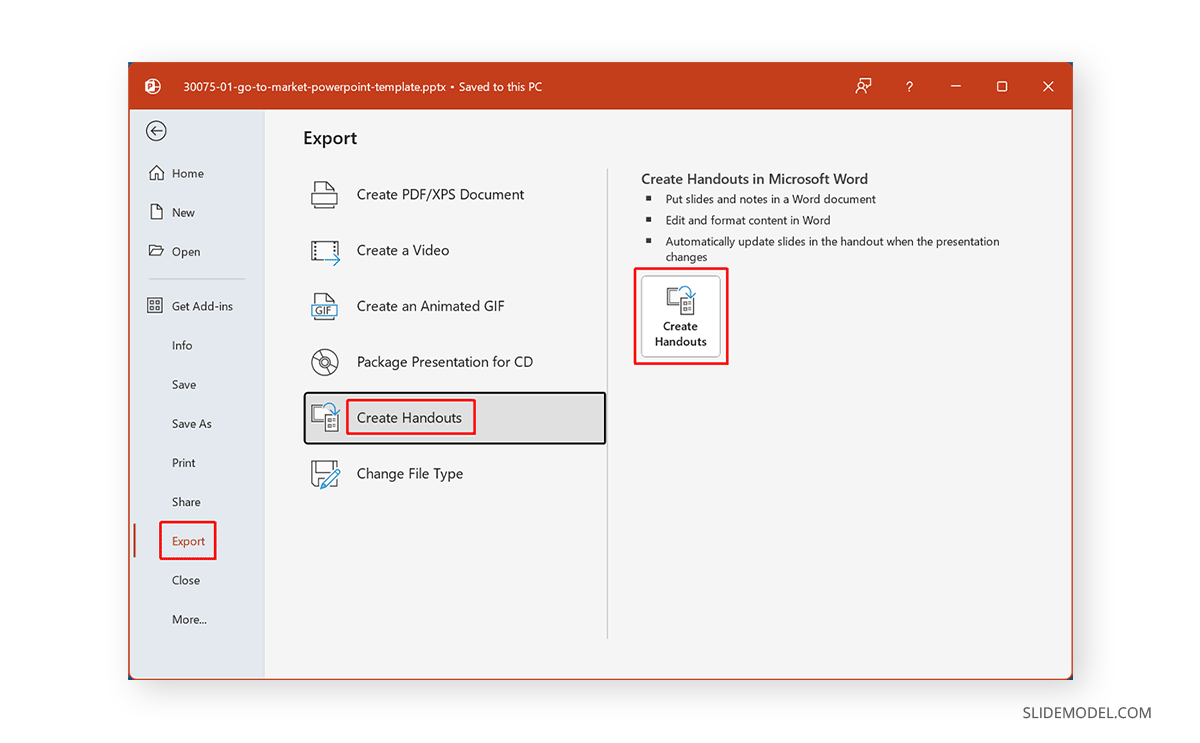
Select the format you wish to export your notes and ensure Paste is selected via the export format at the bottom. You can export notes next to slides and notes below slides.
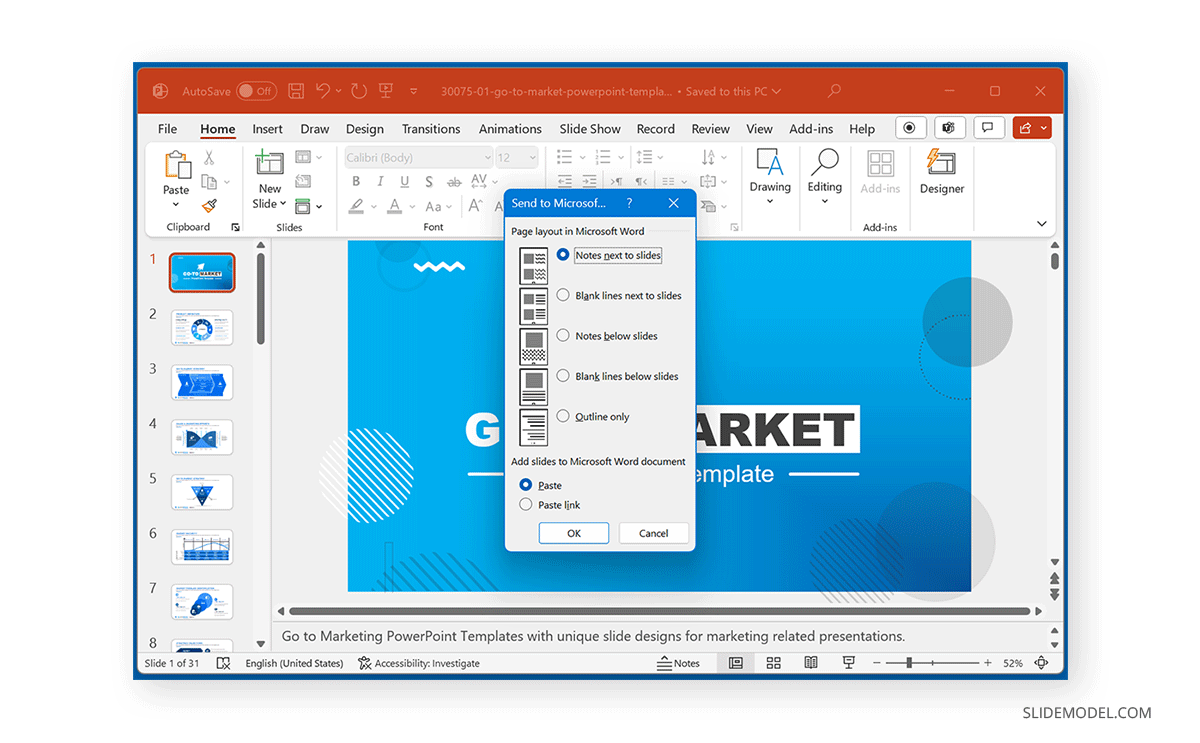
Once exported, you can see the word count from the bottom of the MS Word interface or go to Review -> Word Count .
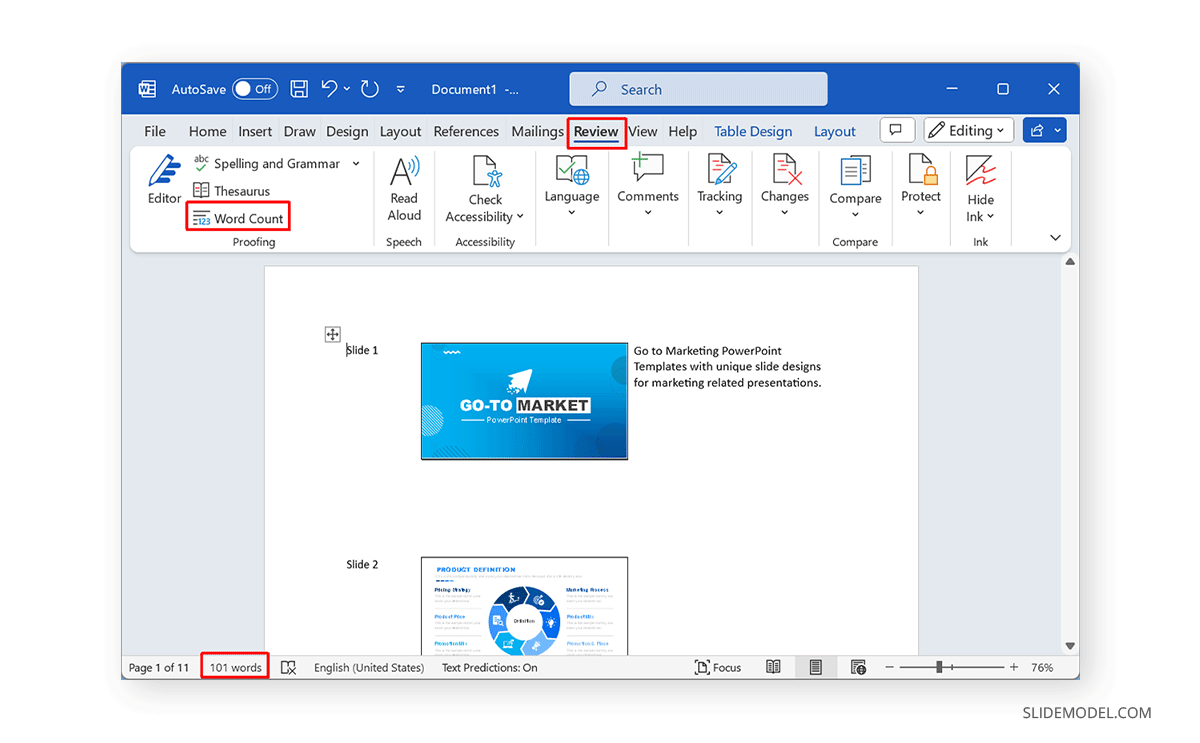
The below image shows the word count for notes exported from PowerPoint to Word.
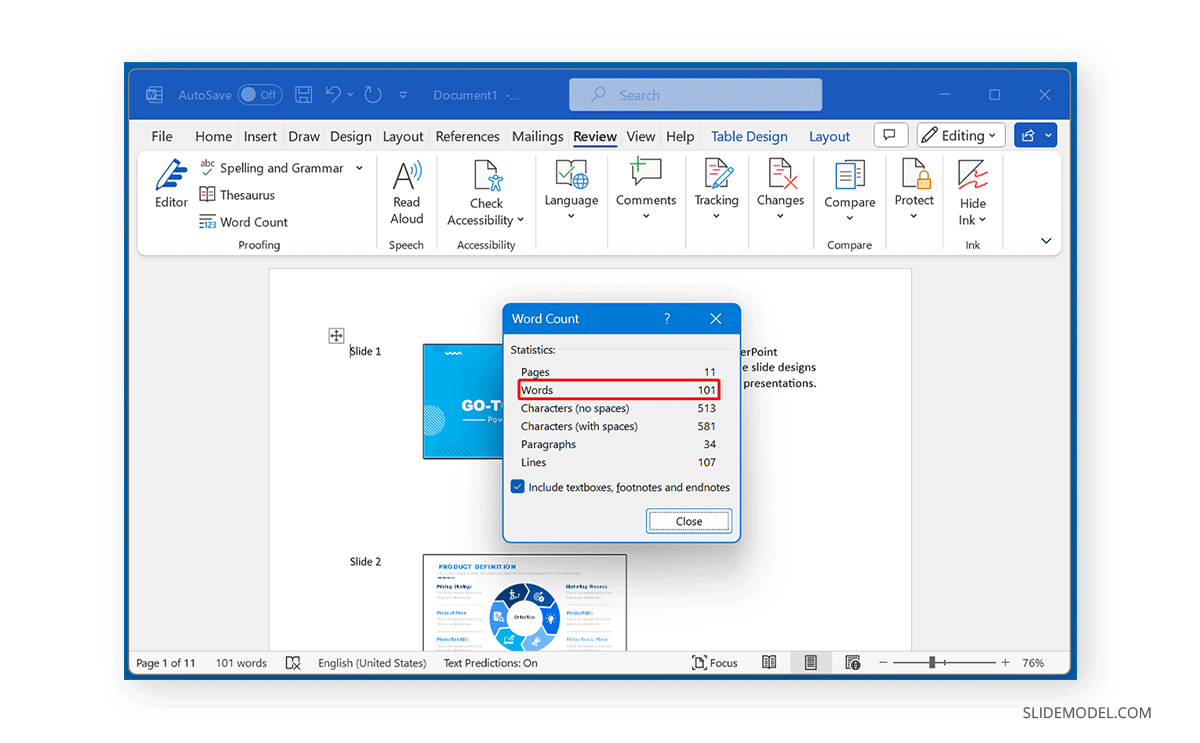
Final Words
PowerPoint shows the word count for slides via the Info tab. For viewing the word count only for PowerPoint notes, you will need to export them to MS Word.
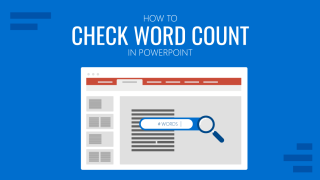
Like this article? Please share
Microsoft PowerPoint, PowerPoint Tips Filed under PowerPoint Tutorials
Related Articles

Filed under PowerPoint Tutorials • May 14th, 2024
How to Create a Roadmap in PowerPoint
Learn how to create effective roadmap presentations in PowerPoint with this step-by-step guide and recommended templates.

Filed under PowerPoint Tutorials • May 10th, 2024
How to Copy a Slide in PowerPoint
Optimize your slide deck creation process by learning how to copy a slide in PowerPoint. Detailed instructions with screenshots here.

Filed under Google Slides Tutorials , PowerPoint Tutorials • April 17th, 2024
Google Slides vs. PowerPoint: A Detailed Comparison
Contrast and pick with presentation software suits your best. Check our guide on how the Google Slides vs. PowerPoint eternal debate.
Leave a Reply
How to Find Your PowerPoint Presentation Word Count

Knowing the word count for your PowerPoint presentations can be important for keeping within time limits for conferences and presentations. It can also help ensure you have enough content without going overboard. Luckily, there are a few easy ways to find the word count in PowerPoint.
Why Word Count Matters for PowerPoint
Here are some key reasons you may want to track word counts for your PowerPoint presentations:
- Time limits – Many conferences and events have strict time slots for speakers. Going over that time is not ideal. Knowing your word count can help you pace your presentation appropriately. As a general rule, most presenters speak at around 100-125 words per minute.
- Content volume – Too little content and your presentation may seem short or lacking depth. Too much and you risk overwhelming your audience or needing to rush at the end. Shooting for a balance based on your time limit is best.
- Slide consistency – Keeping your slide word counts consistent not only looks better visually, but helps ensure a steady pace throughout your presentation.
- Readability – Slides with too many words on them can be difficult to digest. Keeping word counts modest improves readability.
Built-In Word Count in PowerPoint
The easiest way to see your overall PowerPoint word count is to use the built-in word count feature. Here are simple steps to find this:
- Click on the “Review” tab in the PowerPoint toolbar.
- On the far left you will see the “Proofing” section. Click on “Word Count.”
- A pop-up will appear with the total word count for the entire presentation. It also breaks this down by the word count per slide.
This makes it simple to see if any one slide has too many words or if your overall count is appropriate for your time limit.
The Inspect Document Feature
Another way to find word counts, especially if you want to exclude words in charts or images, is the Inspect Document feature. Follow these steps:
- Click on the “File” tab and choose “Info” from the left menu.
- Select “Check for Issues” then “Inspect Document.”
- Under the “Document Properties and Personal Information” section, click “Inspect.”
- The overall word count will display at the top under “Document Statistics.”
This method provides additional statistics like character count and paragraph count as well.
Tips for Managing Your Word Count
Here are some tips for keeping your PowerPoint word counts in check:
- Set a target – Determine your ideal overall word count goal based on your time limit before creating slides.
- Limit text per slide – Some experts recommend no more than 125 words per slide maximum. Shoot for even less (around 40-50 words) for best results.
- Use descriptive images – Replace some text with relevant photos, charts, icons and illustrations when possible. This improves visual appeal too.
- Pare down bullet points – Try to condense each bullet point down to key ideas and phrases instead of full sentences.
- Check word count frequently – Don’t wait until the end. Check your count every few slides to ensure you stay on track.
Tracking your PowerPoint presentation word counts does not need to be a chore. With the built-in Word Count tool or Inspect Document feature, you can easily view counts to create professional, readable, and appropriately-paced presentations. Use the tips above to keep your word total in check.
About The Author
Vegaslide staff, related posts.

PowerPoint 2007: Inserting Movies

How to Merge Shapes in PowerPoint
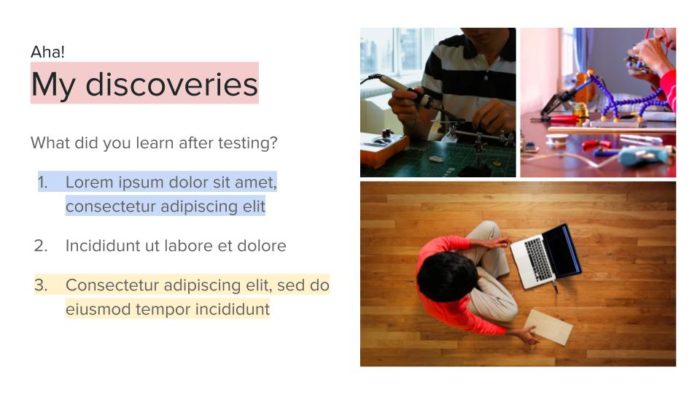
How to Highlight Text on Google Slides to Make it Stand Out

How to Quickly Create a Word Cloud Using PowerPoint


How To Check Word Count on Microsoft PowerPoint? (A SIMPLE GUIDE)
Are you creating a presentation on Microsoft PowerPoint but unsure of how to check the word count? Knowing your word count can be especially helpful when you need to meet a specific length requirement, and ensuring accuracy can be essential for the success of your presentation.
In this article, we’ll provide you with a simple guide to check word count on Microsoft PowerPoint, as well as some guidelines for meeting word count requirements and troubleshooting tips.
Read on to learn more!
Table of Contents
Short Answer
To check the word count on Microsoft PowerPoint, open the presentation and click on the “Review” tab.
Click on the “Word Count” icon, which is located in the “Proofing” group.
A dialog box will appear that will show the total number of words in the presentation.
You can also view the number of characters, lines, paragraphs, and slides in the document by clicking on the “Statistics” button.
What is Microsoft PowerPoint?
Microsoft PowerPoint is a powerful and versatile presentation software developed by Microsoft.
It is used to create visual presentations, such as slideshows, that can be used for business meetings, educational lectures, and more.
PowerPoint allows users to easily create slides with text, images, animations, and more.
It also allows users to easily share their presentations with others via the internet, making it an essential tool for businesses and educators alike.
With its ability to create visually stunning presentations, PowerPoint is one of the most popular presentation software apps available.
By using PowerPoint, users can quickly create presentations that can be easily shared with others.
With its extensive range of features, PowerPoint allows users to create complex presentations with ease.
The software also offers a wide range of templates and tools to help users create professional-looking presentations.
Additionally, PowerPoint enables users to collaborate on presentations in real-time, allowing multiple users to work on the same presentation at the same time.
PowerPoint also has a variety of features to help users check the word count of their presentations.
By using the Review tab, users can easily check the word count for the entire presentation, as well as for each individual slide.
This allows users to ensure that their presentations meet the required word count for the assignment or project.
With this feature, users can easily ensure that their presentations are effective and professional.
What is Word Count?
Word count is a numerical representation of the number of words used in a document, presentation, or other written material.
It is often used to measure the length of a written work, or to ensure that a given work meets the minimum or maximum length requirements set by the author, publisher, or other relevant parties.
Word count is a key metric used in many industries, including publishing, educational institutions, and corporate settings.
For example, a publisher may require a manuscript to have a certain word count, or an assignment may have a minimum or maximum word count.
In the case of Microsoft PowerPoint, the word count feature provides a quick and easy way to measure the length of a presentation.
By clicking the Word Count option in the Review tab, the user can view the exact word count for the entire presentation, as well as for each individual slide.
This is important for ensuring that the presentation meets the required length for a given assignment or project.
How to Open the Presentation
Opening a presentation in Microsoft PowerPoint is a relatively easy process.
Depending on your version of the software, you may be able to open the presentation from the start screen, from the File tab, or from the Recent tab.
If you are opening a presentation from a file, make sure to double-check the file type and ensure that it is a powerpoint presentation .
Once you have opened the presentation, it should display on the screen.
Additionally, you may be able to see the presentation in a thumbnail view on the left side of the screen.
From here, you can select which slide you would like to view in the main window.
To open the presentation in full screen mode, simply click the View tab and select the Full Screen option.
How to Access Word Count
When it comes to making sure your Microsoft PowerPoint presentation meets the required word count, the first step is to access the Word Count feature.
Fortunately, this is an easy process.
To open the Word Count feature, open the presentation you want to check and click on the Review tab.
From the Review tab, select the Word Count option.
This will open a dialog box that will display the exact word count for the entire presentation, as well as for each individual slide.
You can also find the total word count for the presentation in the bottom right-hand corner of the Review tab.
With this information, you can make sure that your presentation meets the required word count for the assignment or project.
Benefits of Knowing Your Word Count
Knowing the exact word count of your presentation can be a valuable tool for a variety of projects and assignments.
It helps you stay on track and ensure that your presentation meets the required word count, so that you dont go over or under the specified limit.
In addition, it can help you gauge how long it will take to read your presentation aloud, so that you dont run out of time when presenting.
Furthermore, it can give you an idea of how long it will take to write your presentation, so that you can plan ahead and make sure you finish on time.
Knowing the word count of your presentation can help you better manage your time and ensure that your presentation is as concise and engaging as possible.
Guidelines for Meeting Word Counts
When it comes to meeting a word count requirement, there are a few basic guidelines that you should keep in mind.
First, make sure you include all the necessary information in the presentation, and don’t leave out any important details.
Second, use shorter sentences and phrases when possible, as this will help you meet the word count without compromising the quality of your presentation.
Finally, make sure you use active verbs and adjectives to make your presentation more engaging and interesting.
By following these simple guidelines, you can easily ensure that your presentation meets the required word count.
Using Microsoft PowerPoint to check the word count of your presentation is a great way to stay organized and make sure your presentation meets the required word count.
By opening the presentation and selecting the Word Count option from the Review tab, you can easily access the exact word count for the entire presentation, as well as for each individual slide.
This information can be used to adjust the presentation accordingly in order to meet the word count requirement.
In addition to using Microsoft PowerPoint to check the word count of your presentation, there are a few other tips and tricks that can help you meet the requirement.
For example, make sure you use the correct formatting and punctuation in your presentation, as this can help reduce the overall word count.
Additionally, make sure you use short and concise sentences when possible, as this can also help reduce the word count of your presentation.
Finally, make sure you proofread the entire presentation to ensure that the word count is accurate.
By following these simple steps, you can easily ensure that your presentation meets the required word count.
Microsoft PowerPoint makes it easy to check the word count of your presentation, so you can be sure that you are meeting the requirements of the assignment or project.
Troubleshooting Tips
When it comes to checking the word count of your Microsoft PowerPoint presentation, there are a few things that you should be aware of.
First, make sure that you are only counting the words in the text box, and not any other elements of the presentation such as images or videos.
Additionally, if you use any text boxes that are linked to other slides, make sure to include those words in the word count as well.
While Microsoft PowerPoint does give you the total word count for the presentation, it is important to note that this number may not always be accurate.
For example, if you have a lot of objects on a slide, such as images and videos, they may not be counted in the total word count.
Additionally, if your presentation includes tables or charts, it is possible that the number of words in them may not be included in the total word count.
Finally, if you are unsure of the exact word count for your presentation, you can always manually count the words on each slide.
This may take some time, but it is a good way to ensure that you have an accurate count.
Once you have the total word count for your presentation, you can then adjust it accordingly to meet the requirements of the assignment or project.
Final Thoughts
Knowing how to check the word count on Microsoft PowerPoint is an invaluable skill.
It can help ensure that your presentations are within the required word count and that you are able to hit all of the key points in the allotted time.
With this information, you can confidently prepare for presentations and impress your audience with your well-crafted presentations.
So the next time you open up a presentation, dont forget to check the word count and make sure youre on track.
James Wilson
James Wilson has extensive knowledge in the information technology industry.His second love, besides dealing with computers, is smart home technology. He is continually updating information to better comprehend this problem and has a deep understanding of the apartment’s support system.
Recent Posts
Is Airtable a Public Company? Unveiling the Truth
No, Airtable is not a public company. As of now, Airtable is a private company that has raised funds from various investors but has not gone through an initial public offering (IPO) to be listed on...
How to Make Money with Airtable: Top Strategies and Success Stories
To make money with Airtable, you can offer consulting services to businesses looking to optimize their workflows through the platform. You can also create and sell templates or automation scripts...

- Customer Help
- X (Twitter)
How to find the word count in PowerPoint?
Word count can be important, especially when you are working on a project that requires a specific word count. But how do you find the word count in PowerPoint? This task may be an easy one when you look at Microsoft Word, but it may not be as noticeable when it comes to your PowerPoint presentation. The goal here is to walk you through how to find the word count for your PowerPoint presentation so that you will know if you have the number of words that you need.
Finding the word count in PowerPoint 2010
There are different ways to check the word count, depending on the PowerPoint you are using. This section will take a look at how to check the word count in 2010.

- Start by going to the “File” tab on PowerPoint, then go down to the “Info” option.
- This choice will cause a panel to appear that has an option to “Show Properties.” Click this option.
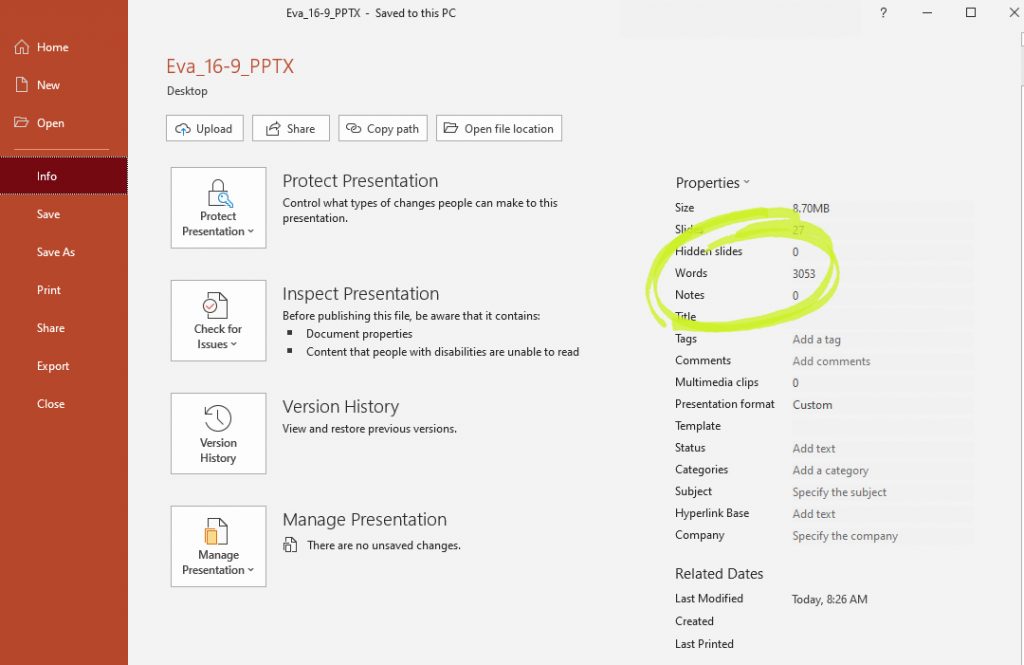
3. After you have expanded this menu, you will notice that it has several different properties, such as how many slides you have and any hidden slides. There is also your word count on this panel.
Finding word count PowerPoint 2013
If you are using PowerPoint 2013, you will go through a similar process to find the word count. The only exception is that you need to go to where it says “Properties,” then open up “Advanced Properties.” You will see an option for “Statistics,” and the word count can be found there.
Finding word count for PowerPoint 2016 Mac presentation
If you are using the PowerPoint 2013 for Mac, you do have to go through a similar process, as previously mentioned.
- Click on the “File” menu, then click on “Properties.”

2. When you do that, find where it says “Statistics” and then click on that. You will see the word count here.

Keep in mind that this does include any punctuation, which can mess up your word count and think that you have more words than you do.
Different approaches in PowerPoint 365
You have some other ways to show word count in PowerPoint 365: counting both the slides and notes pages or just in the notes pages.
Word counts in slides and notes pages
If you want to see the word count for both the slides and notes pages, this is how.
- Go to the “File” menu on the tab. Then click “Info.”
- Go to the bottom of the panel to the right, then click “Show All Properties.”
- Look for the word count on this page.
Word counts in notes pages only
If you just want to know how many words are on your notes pages, this is a task that is easiest done by using Microsoft Word.
- Click on the “File” tab, then click “Export” and select “Create Handouts.”

2. Click “Create Handouts,” then “Send to Microsoft Word,” clicking the layout that you want.

3. From here, you can either “Paste” or “Paste Link.” Use “Paste” if you don’t want it to change the content in PowerPoint automatically. If you do want this, use “Paste Link.”
4. This choice will cause the presentation to open up in Word, and you can see the word count in the status bar. If not, right-click the status bar and select “Word Count.”
You must be logged in to post a comment.
- Business articles (22)
- Google Slides (57)
- Keynote (27)
- PowerPoint (83)
- Support (2)

How to Check Word Count on Google Slides (Quick Guide)

To count words in Google Slides, you need to convert the presentation to text. Then, use a word count website .
- Select your presentation and download it as a .txt file
- Open the file in Notepad
- Go to Word Counter and paste the text
- You can also copy and paste the text in word processor apps like Google Docs or MS Word
While Google Slides doesn’t have a built-in word count feature, there’s a simple workaround. Keep reading, and we’ll guide you through it.
Step 1: Open the Google Slides Presentation
Step 2: download the file as plain text (.txt), step 3: open the downloaded .txt file in a text editor, step 4: copy the texts from the text editor, step 5: count the words, other alternatives to checking word count.
Start by opening the presentation on Google Slides in which you want to check the word count.

The next thing you need to do is download the presentation as a .txt file. To do this, click on File > Download and select the Plain Text (.txt) option from the drop-down menu.

Now that you have downloaded the presentation as a .txt file, open it in a text editor such as Notepad.

Once you have opened the .txt file in a text editor, select (CTRL+A) and copy (CTRL+C) all the texts from the file.

Now you can check the word count on the Word Counter website. Visit the site and paste the copied text into the text box. The website will show you the word count for your text. You have successfully checked the word count of your Google Slides presentation.
Another way to check the word count faster is through MS Office, Google Docs, OpenOffice, or LibreOffice. Copy the text and paste it into a word processor such as Microsoft Word or Google Docs.
MS Word will show you the word count automatically below the text document editor. However, for Google Docs, you need to check the count manually. To do this, go to Tools > Word Count .
Although Google Slides does not have a built-in word count feature, you can still check the word count for your presentation by using the easy workaround described above. We hope this article has helped you. If you have any questions or suggestions, please feel free to comment below.
Related Posts:


Find the word count of your presentation
PowerPoint can count the number of words that are in a presentation and also provide information such as the presentation format and the number of slides, notes, hidden slides, and multimedia clips.
Count words in slides and notes pages
To count the number of words in both your PowerPoint presentation’s slides and its notes page, do the following:
On the File tab, click Info .
At the bottom of the rightmost pane, click Show All Properties . The Words property counts all the text on slides and notes pages.
Count only the words in notes pages
You can also count only the words in your PowerPoint presentation’s notes pages, but its best to do so in Word.
On the File tab, click Export > Create Handouts .
Click Create Handouts .
In the Send to Microsoft Word dialog box, click the page layout that you want, and then do one of the following:
To paste content that you want to remain unchanged when the content in the original PowerPoint presentation is updated, click Paste , and then click OK .
To ensure that any updates that occur to the original PowerPoint presentation are reflected in the Word document, click Paste Link , and then click OK .
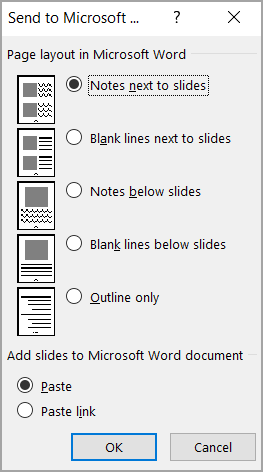
The presentation opens as a Word document in a new window. You can edit, print, or save as with any Word document. Word automatically counts the number of pages and words in your document and displays them on the status bar at the bottom of the workspace.

If you don't see the word count in the status bar, right-click the status bar, then and click Word Count .
Top of page
Click File > Properties , and then click Statistics .
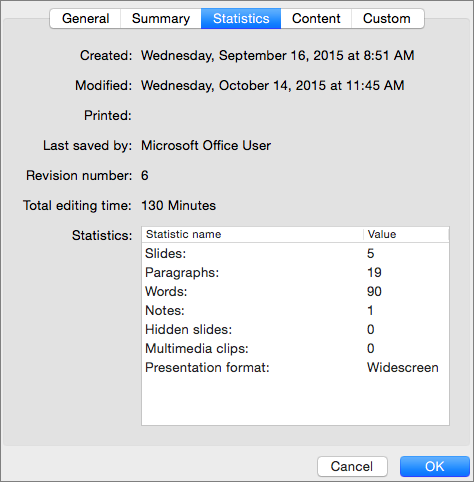
Tip: PowerPoint includes punctuation in word counts, so your count may seem higher than you expect.
PowerPoint for the web doesn't have word-count information. You have to use a desktop version of PowerPoint to see the word count.

Need more help?
Want more options.
Explore subscription benefits, browse training courses, learn how to secure your device, and more.

Microsoft 365 subscription benefits

Microsoft 365 training

Microsoft security

Accessibility center
Communities help you ask and answer questions, give feedback, and hear from experts with rich knowledge.

Ask the Microsoft Community

Microsoft Tech Community

Windows Insiders
Microsoft 365 Insiders
Was this information helpful?
Thank you for your feedback.
How to Check Word Count on Powerpoint 2010
Creating a document or file that meets a minimum number of words or pages is a common task for people in school or at a job.
Most word processing applications like Microsoft Office’s Word or Google Apps’ Docs have ways for you to quickly see the number of words in your documents. But you might have a word count minimum in Microsoft Powerpoint and are struggling to find that information.
Microsoft Powerpoint 2010 gives you a lot of freedom to create the slideshow presentation that you feel is most appropriate for your audience. Whether you are creating a document for work, school, or fun, you can probably find the means to customize that document based on your needs.
But sometimes, your audience has very specific requirements for both your format and content. This is especially true when you are making a slideshow for school, and your teacher gives you a target word count.
Microsoft Word 2010 has a word count tool that will solve this problem, but Powerpoint 2010 does not have a similar option.
Fortunately, you can learn how to check the word count of your Powerpoint 2010 slides and notes using a specific feature in Powerpoint.
How to Get a Powerpoint Word Count
- Open the Powerpoint file .
- Select the File tab.
- Choose Show All Properties .
- Find the word count under Properties .
Our guide continues below with more information on checking the word count in Powerpoint, including pictures of these steps.
The Google Sides application offers many of the same features as Powerpoint. Our article on how to see speaker notes on Google Slides app will show you how to view and edit your notes even from an iPhone.
How to Count Words in Slides and Notes in Powerpoint 2010 (Guide with Pictures)
The word count option that you can use directly from Powerpoint 2010 will count all of the words in your slides, notes, and hidden slides. If you need to determine a word count for just your slides, then you will need to create handouts from your slides and export them to Microsoft Word to determine the word count of the slides only.
But if you want to determine the word count for your entire presentation (or if you are not using speaker notes or hidden slides) then you can follow the directions below.
Step 1: Open the Powerpoint 2010 slideshow for which you want a word count.
Step 2: click the file tab at the top-left corner of the window..
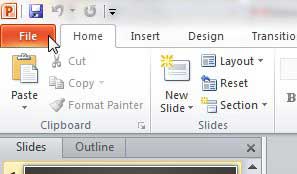
Step 3: Click the Show All Properties link at the bottom of the right column.
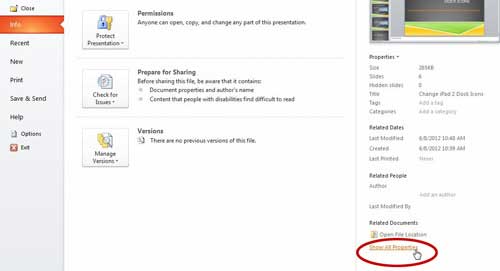
Step 4: Locate the Words property in the right column, under Properties .
This is the total count of all of the words that are in your presentation.
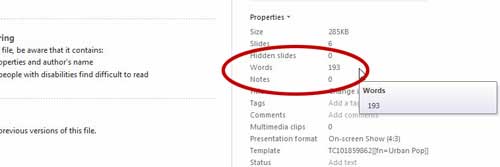
Now that you know how to check your word count in Powerpoint 2010, you can use this tool whenever you need to know that information for one of your presentations.
Again, this is counting all of the words in your entire presentation, including the speaker notes and hidden slides. If you want a word count of only the content on the visible slides, you will need to export your slides as handouts to Microsoft Word and use the word count tool in Word.
Why Can’t I Find a Word Count in Powerpoint Presentation Info Screen?
The Microsoft Powerpoint presentation word count is found on the Info tab in the steps described above. However, you must click the Show All Properties button that is at the bottom-right corner of the window. Otherwise, you will only see information like the file size , the number of slides, and the number of hidden slides.
Unfortunately, the word counts in Microsoft Powerpoint aren’t as informative as what you would get in a Word document. If you need to get the word count for just the notes pages or just a couple of slides, then it’s probably more useful to copy and paste information into Word to see the word count. You can view it there in the status bar at the bottom of the screen, or by clicking the word count in the status bar to see more comprehensive information.
Our tutorial on how to make a timeline in Powerpoint provides simple ways that you can add a timeline to one of your presentations.
More Information on How to Check Word Count on Powerpoint 2010
The steps in our guide above provide you with the means to locate the Powerpoint word count for a presentation that you have opened within the application.
Not only do you get the PPT word count, but you also get the following information:
- Number of slides
- Hidden slides
- Multimedia clips
- Presentation format
While being able to find information like how many notes you have added to your Powerpoint slides can be useful, combining the slides and notes pages for the word count may not be ideal.
If you go to the Print menu, you can click the Full Page Slides button and choose Create Handouts options from the drop down menu.
If you print this page layout style as a PDF, you can open it in another application to get a word count that way.
Alternatively, if you wanted a word count for just your notes, then you would also need to perform one of these file export options and isolate the notes parts of the original Powerpoint presentation .
If you are trying to get a word count in Google Slides then you are going to need to get a little creative. One way that you can accomplish it is to download the Slides file as a Plain Text (.txt) file, then re-upload it to Google Drive and open it in Docs. Or you could open it in Microsoft Word , or upload it to an online word counter site.
The steps in this article are written specifically about Microsoft Powerpoint 2010, but will also work in newer versions of Powerpoint as well.
At the top-right of the Info menu, you can click the Properties button and select an Advanced Properties option. This opens a Welcome to Powerpoint Properties dialog box. If you click Statistics at the top of that new window, you can also view information about the presentation .

Matthew Burleigh has been writing tech tutorials since 2008. His writing has appeared on dozens of different websites and been read over 50 million times.
After receiving his Bachelor’s and Master’s degrees in Computer Science he spent several years working in IT management for small businesses. However, he now works full time writing content online and creating websites.
His main writing topics include iPhones, Microsoft Office, Google Apps, Android, and Photoshop, but he has also written about many other tech topics as well.
Read his full bio here.
Share this:
Join our free newsletter.
Featured guides and deals
You may opt out at any time. Read our Privacy Policy
Related posts:
- How to Save Powerpoint as PDF with Notes
- Can I Convert My Powerpoint to Google Slides?
- How to Count Characters in Microsoft Word 2013 (A Quick 3 Step Guide)
- How to Get a Word Count for a Document in Google Docs
- How to Get a Word Count in Microsoft Word for Office 365: A Step-by-Step Guide
- How to Show Speaker Notes in Google Slides
- How to Set Time for Slides in Powerpoint
- How Do I Print Just the Notes in Powerpoint 2010?
- How to Make a Powerpoint Slide Vertical in Powerpoint 2013
- How to Change the Font on All Slides in Google Slides
- How to Change Hyperlink Color in Powerpoint 2010 (An Easy 5 Step Guide)
- How to Insert Slides from Another Presentation in Powerpoint 2010
- How to Convert Google Slides to PDF
- How to Download a Google Sheet as an Excel File
- How to Delete Multiple Slides in Google Slides
- How to Unhide a Slide in Powerpoint 2013
- How to Loop a Slideshow on Powerpoint 2013
- How to Download a Google Slides Presentation as a Powerpoint File
- How to Add Page Numbers in Powerpoint 2010
- How to Insert Check Mark in Powerpoint for Office 365
Leave a Comment Cancel reply
You must be logged in to post a comment.

How to Count the Number of Words used in a PowerPoint Presentation
Last updated on June 7th, 2023
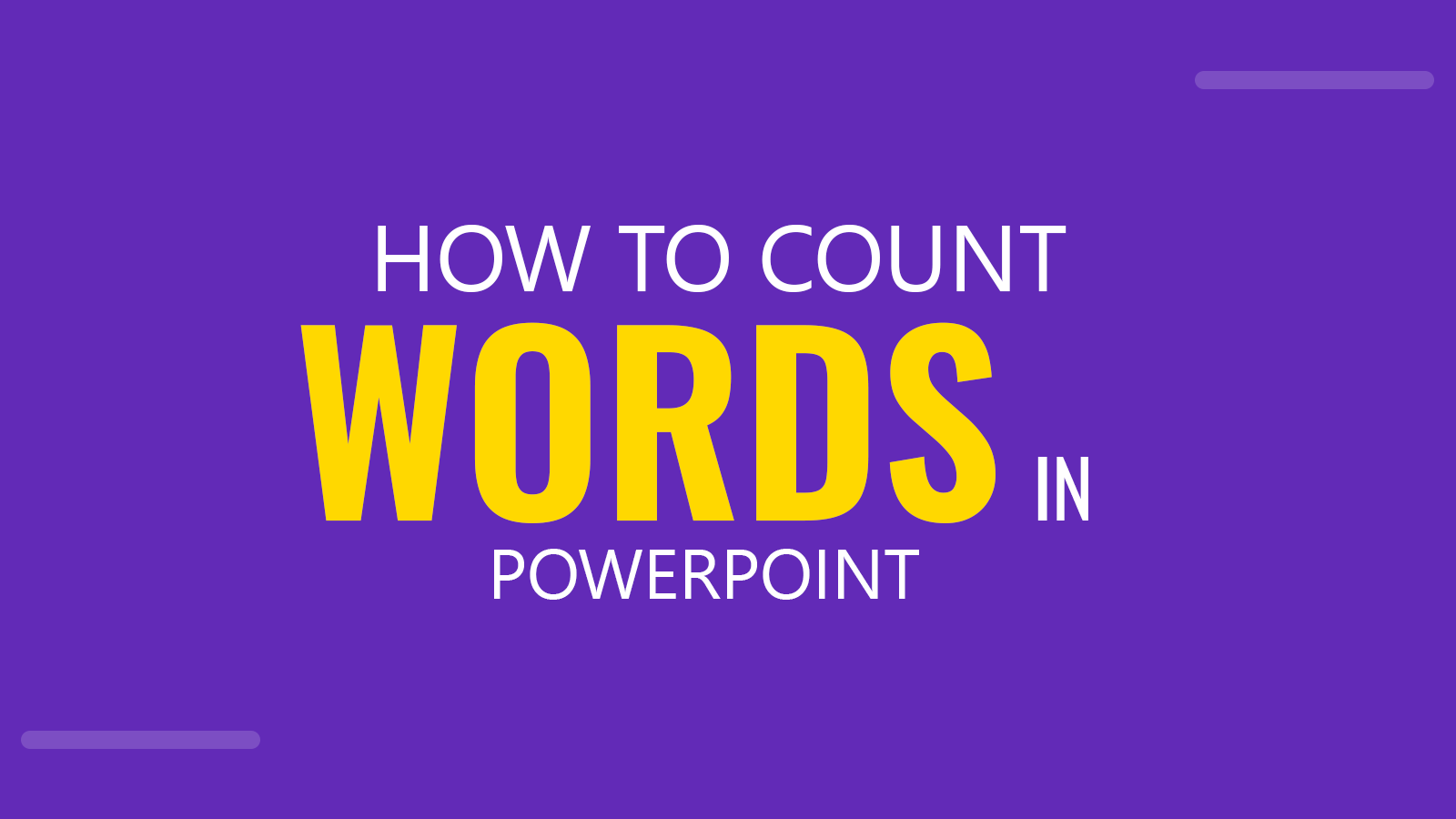
When creating a PowerPoint presentation, one often wonders about the exact word count involved. Whether it’s a requirement from your teacher or professor, or you’re attempting to adhere to a corporate presentation standard, understanding how to count words in PowerPoint can be incredibly useful. This article will guide you through the steps of word counting, explore potential use-cases, and reveal other beneficial information you can access via PowerPoint’s Show All Properties feature.
How to Count Words in a PowerPoint Presentation
PowerPoint simplifies the process of counting words in your presentation. Let’s say we want to count words of a job interview presentation that we are preparing, here’s a step-by-step guide to help you do so:
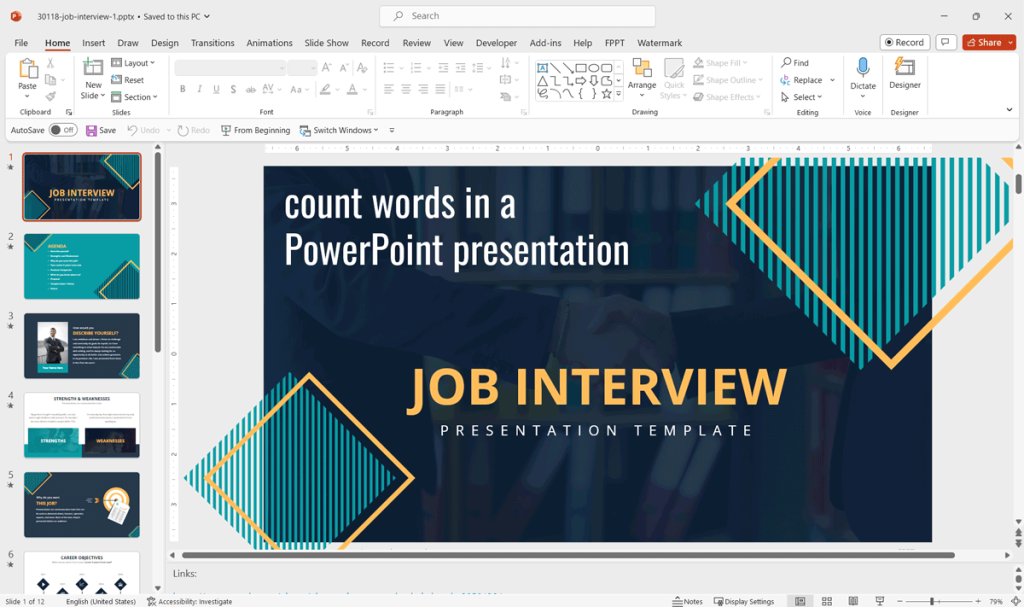
Step by Step How to Count words in PowerPoint.
Step 1: Having the PowerPoint opened, click on the “File” option, located in the top left corner.
Step 2: From the drop-down menu, select “Info”.
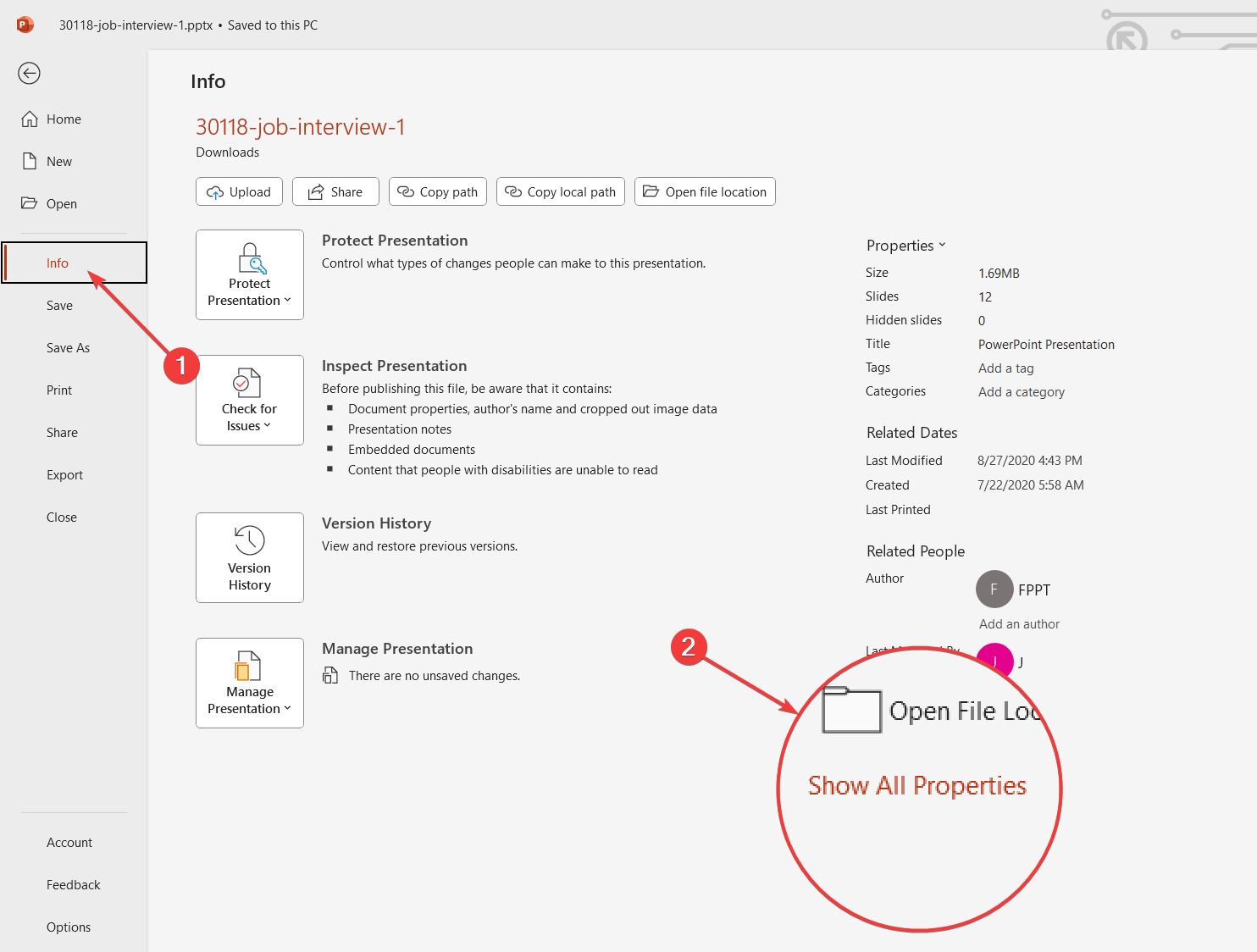
Step 3: In the Info pane, select the “Show All Properties” option on the right-hand side.
Look for the “Words” field. This displays the total word count of your PowerPoint presentation.

These simple steps enable you to quickly find the total number of words in your presentation.
It is easy to find the number of words used in a Microsoft Word document but if you were wondering how to know the number of words used in a PowerPoint .ppt presentation then this simple approach with 3 steps can help you.
Use Cases for the Word Count Feature in PowerPoint
Knowing how to count words in a PowerPoint presentation can have multiple practical applications:
Adherence to Requirements: There are often specific word count in PowerPoint or content length requirements in educational and professional settings. With PowerPoint’s Word Count feature, users can easily track their content to meet these guidelines.
Content Optimization: Effective presentations are often concise and direct. Keeping track of your word count ensures that your content remains focused and is manageable for your audience.
Time Management: A higher word count on PPT often implies a longer speaking duration when rehearsing presentations. Keeping an eye on the word count can help manage your presentation’s time frame effectively.
Ensuring Clarity in Communication: In business presentations, the key to success often lies in simplicity and clarity. An overly wordy presentation can confuse the audience or dilute the main message. The Word Count feature can help presenters ensure their message remains clear and concise, leading to better understanding and engagement.
Maintaining Engagement: In the corporate world, time is precious. Lengthy presentations can cause the audience’s attention to wane. Keeping track of word count helps presenters design their content in a way that maintains interest and engagement.
Compliance with Corporate Standards: Some businesses have strict guidelines about the length of presentations. PowerPoint’s Word Count feature helps employees adhere to such standards, promoting consistency and professionalism across all company presentations.
Enhancing SEO Strategy: Keeping track of word count is vital for SEO purposes if a business presentation is to be uploaded online. A carefully managed word count, coupled with the inclusion of strategic keywords, can improve the visibility of the presentation on search engines, which is great for your SEO strategy efforts.
Streamlining the Editing Process: The word count feature can significantly aid the presentation editing process. If a presenter needs to reduce the length of their presentation and make a presentation concise , knowing the word count can provide a measurable target to aim for.
Additional Information Under Show All Properties
The “Show All Properties” feature is not just about word count. It provides a comprehensive overview of various aspects of your presentation. Here’s what else you can find:
Notes: This displays the total count of notes added to your presentation.
Title: The title of your PowerPoint presentation.
Hidden Slides: The number of slides you’ve hidden in the presentation.
Size: The file size of the PowerPoint presentation.
Slides: The total number of slides in your presentation.
By offering such detailed information, PowerPoint helps users to manage and optimize their presentations effectively.
Conclusions
Understanding how the Word Count feature works in PowerPoint can greatly enhance your presentation creation and delivery process. It is a basic feature in PowerPoint that will help keeping track of your content’s length and adhering to specific guidelines. Furthermore, with additional details provided by the Show All Properties feature, users can gain a comprehensive understanding of their presentations, facilitating effective management and optimization. Alternatively, you can see the word count in Google Docs or Word, if you are writing documents rather than presentations.
Leave a Comment Cancel reply
Your email address will not be published. Required fields are marked *
Save my name, email, and website in this browser for the next time I comment.
Sign up to our newsletter
We will send you our curated collections to your email weekly. No spam, promise!
convert words to time .
How long will it take to read a speech or presentation?
Enter the word count into the tool below (or paste in text) to see how many minutes it will take you to read. Estimates number of minutes based on a slow, average, or fast paced reading speed.
Number of words
Reading speed

Common conversions (average speed)
Other tools.
Prepared.FYI - Find deals on emergency preparedness, camping, and survival products and equipment 🏕️
Grammarly - Grammar, plagiarism, and spell checker.
Hemingway - Editor to make your writing bold and clear.
Power Thesaurus - Simple crowdsourced thesaurus.
Wake Up Time - Fall asleep and actually wake up refreshed.
Copy Arrow - An organized set for easy copying.
Micron Pens - Amazing pens for writing and illustration.
Block Rocker - Portable event speaker with microphone 🎤
TED Talks - The official TED guide to public speaking.
These tools are awesome, and the affiliate income helps keep the site online.
If you've found this tool helpful, please consider paying it forward to keep it ad free!
As a bonus you'll go down in history listed on one of the coolest sites around :)
Want to learn how to make websites like this?
There's some really cool stuff in the works... Enter your email to be the first to know when it's ready!
Enter your email to be the first to know when some really cool stuff is ready...
Enter your email to be notified of some really cool stuff that's in the works...
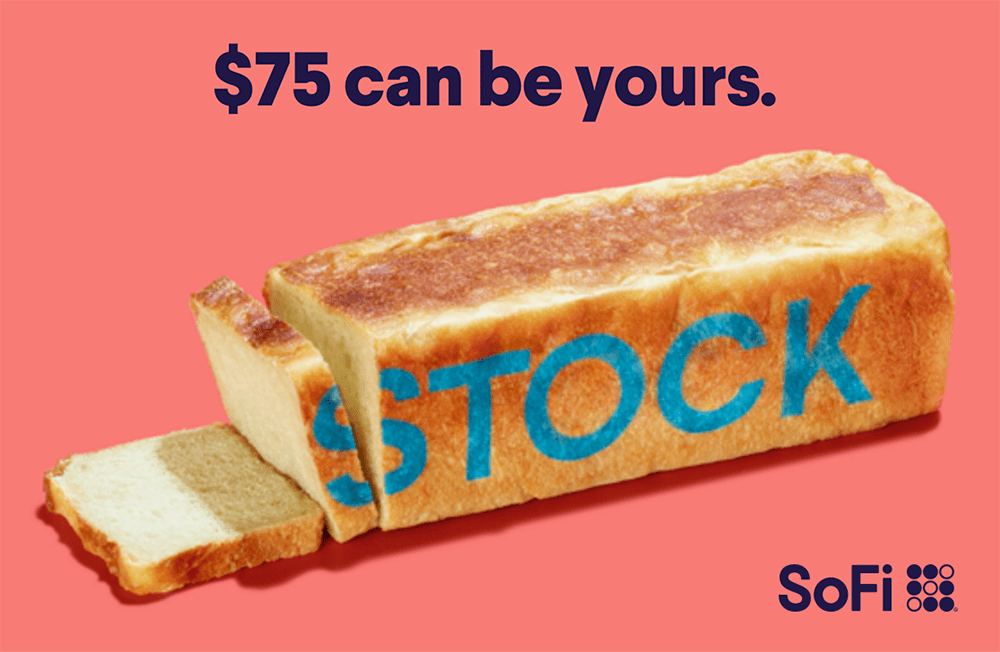
My name is Spencer, and I actually work here ↑
Looking for the easiest way to grow your business in 2020?
Get more traffic, more sales, and more reviews effortlessly.
Boost your online reviews and become the obvious choice for new customers.
Do you wonder how long it takes to deliver your speech?
This website helps you convert the number of words into the time it takes to deliver your speech, online and for free. This tool is useful when preparing a speech or a presentation. The number of minutes you will take is dependent on the number of words and your speed of speech, or reading speed.
Note: This calculator provides an indication only.
Enter details below
The overview below provides an indication of the minutes for a speech (based on an average reading speed of 130 words per minute):
- Words in a 1 minute speech 130 words
- Words in a 2 minute speech 260 words
- Words in a 3 minute speech 390 words
- Words in a 4 minute speech 520 words
- Words in a 5 minute speech 650 words
- Words in a 10 minute speech 1300 words
- Words in a 15 minute speech 1950 words
- Words in a 20 minute speech 2600 words
- How long does a 500 word speech take? 3.8 minutes
- How long does a 1000 word speech take? 7.7 minutes
- How long does a 1250 word speech take? 9.6 minutes
- How long does a 1500 word speech take? 11.5 minutes
- How long does a 1750 word speech take? 13.5 minutes
- How long does a 2000 word speech take? 15.4 minutes
- How long does a 2500 word speech take? 19.2 minutes
- How long does a 5000 word speech take? 38.5 minutes

IMAGES
VIDEO
COMMENTS
Count words in slides and notes pages. To count the number of words in both your PowerPoint presentation's slides and its notes page, do the following: On the File tab, click Info. At the bottom of the rightmost pane, click Show All Properties. The Words property counts all the text on slides and notes pages.
View the PowerPoint Presentation Word Count on Windows. To get the word count of your slides and notes on Windows 10, open the PowerPoint presentation and click the "File" tab. Next, select "Info" in the left-hand pane. Now, under the "Related Documents" section, click "Show All Properties." The "Properties" group will expand.
Remember that the word count includes all text on the slides and in the notes section. Keep in mind that PowerPoint may not count words in images or embedded files. Use the word count feature to help stick to time limits during presentations. Check your word count regularly as you edit your presentation to monitor changes.
Windows. To count the words in slides and notes pages in Microsoft PowerPoint for Windows: Open the presentation you wish to count. Click Info on the File tab. Select Show All Properties at the ...
To view the word count in PowerPoint for the Web, you have to first download it to your device. Follow the 3 simple steps. Step-1: Click on the "File" tab. In the PowerPoint for Web application, click on the "File" tab in the menu ribbon located at the top of the screen. Step-2: Click on the "Save As" option.
Use the Word Count feature to make your presentations optimized. Keep track of the count, so your message is clear, concise, and impactful - leaving an impression on your audience. Method 2: Using the "Review" tab in Microsoft PowerPoint. Using the "Review" tab in Microsoft PowerPoint, you can easily check the word count of your ...
The Word Count tool in PowerPoint provides a convenient way to monitor the number of words in a presentation, aiding presenters in ensuring a well-balanced content structure. This tool is particularly helpful when preparing for speeches, seminars, or lectures because it not only keeps tabs on the word count but also helps maintain clarity in ...
To find out the word count of your slides and notes on PowerPoint for Windows 10/11, open the presentation and go to the File tab. PowerPoint File tab Next, click Info on the left-hand panel. PowerPoint Info option on the left panel Then, under the Related Documents section, click on Show All Properties Show All Properties - PowerPoint The Properties group will expand, and you will see a ...
In case the word count of your PPT document is beyond that total sum, you have to go all over, trim the text, and check its legibility. How to Check PowerPoint Word Count. To check the word count in PowerPoint, you can view presentation properties. Go to File -> Info and click Show All Properties from the bottom right to do this.
Would you like to see the word count in your PowerPoint presentation? In this tutorial, you'll learn how to see the word count, as well as the number of sli...
In a Nutshell. PowerPoint lets you count the number of words in your slides and notes pages and also lets you know other information like the format and number of your slides. The simple rule is to keep your audience in mind when you create your presentation. Understand your people and learn about their attention curves to build slides they can ...
Click on the File tab in the ribbon menu. In the Info option, click on Show All Properties at the bottom. To get into the details, open the PowerPoint presentation you need word count of and click ...
If you've ever needed to find out the number of words in your PowerPoint presentation you may have struggled to find out even if it's possible.Yes, it is pos...
Click on the "Review" tab in the PowerPoint toolbar. On the far left you will see the "Proofing" section. Click on "Word Count.". A pop-up will appear with the total word count for the entire presentation. It also breaks this down by the word count per slide. This makes it simple to see if any one slide has too many words or if your ...
To check the word count on Microsoft PowerPoint, open the presentation and click on the "Review" tab. Click on the "Word Count" icon, which is located in the "Proofing" group. A dialog box will appear that will show the total number of words in the presentation. You can also view the number of characters, lines, paragraphs, and ...
If you are using the PowerPoint 2013 for Mac, you do have to go through a similar process, as previously mentioned. Click on the "File" menu, then click on "Properties.". Properties PowerPoint MAC. 2. When you do that, find where it says "Statistics" and then click on that. You will see the word count here. Statistics PowerPoint MAC.
To count words in Google Slides, you need to convert the presentation to text. Then, use a word count website. Select your presentation and download it as a .txt file. Open the file in Notepad. Go to Word Counter and paste the text. You can also copy and paste the text in word processor apps like Google Docs or MS Word.
Count words in slides and notes pages. To count the number of words in both your PowerPoint presentation's slides and its notes page, do the following: On the File tab, click Info. At the bottom of the rightmost pane, click Show All Properties. The Words property counts all the text on slides and notes pages.
Open the Powerpoint file. Select the File tab. Choose Show All Properties. Find the word count under Properties. Our guide continues below with more information on checking the word count in Powerpoint, including pictures of these steps. The Google Sides application offers many of the same features as Powerpoint.
To check your word count in Google Slides using a text file: Open your Google Slides presentation. Go to File > Download > Plain Text (.txt). Go to the Downloads folder on your computer. You can ...
Step by Step How to Count words in PowerPoint. Step 1: Having the PowerPoint opened, click on the "File" option, located in the top left corner. Step 2: From the drop-down menu, select "Info". Showing the number of words in a PowerPoint presentation. Step 3: In the Info pane, select the "Show All Properties" option on the right-hand ...
Quickly convert the number of words in a talk, presentation, or speech to how many minutes it will take to read. ... to time. How long will it take to read a speech or presentation? Enter the word count into the tool below (or paste in text) to see how many minutes it will take you to read. Estimates number of minutes based on a slow, average ...
Words in a 2 minute speech 260 words. Words in a 3 minute speech 390 words. Words in a 4 minute speech 520 words. Words in a 5 minute speech 650 words. Words in a 10 minute speech 1300 words. Words in a 15 minute speech 1950 words. Words in a 20 minute speech 2600 words. How long does a 500 word speech take? 3.8 minutes.