
- Get started with computers
- Learn Microsoft Office
- Apply for a job
- Improve my work skills
- Design nice-looking docs
- Getting Started
- Smartphones & Tablets
- Typing Tutorial
- Online Learning
- Basic Internet Skills
- Online Safety
- Social Media
- Zoom Basics
- Google Docs
- Google Sheets
- Career Planning
- Resume Writing
- Cover Letters
- Job Search and Networking
- Business Communication
- Entrepreneurship 101
- Careers without College
- Job Hunt for Today
- 3D Printing
- Freelancing 101
- Personal Finance
- Sharing Economy
- Decision-Making
- Graphic Design
- Photography
- Image Editing
- Learning WordPress
- Language Learning
- Critical Thinking
- For Educators
- Translations
- Staff Picks
- English expand_more expand_less

Google Classroom - Creating Assignments and Materials
Google classroom -, creating assignments and materials, google classroom creating assignments and materials.

Google Classroom: Creating Assignments and Materials
Lesson 2: creating assignments and materials.
/en/google-classroom/getting-started-with-google-classroom/content/
Creating assignments and materials
Google Classroom gives you the ability to create and assign work for your students, all without having to print anything. Questions , essays , worksheets , and readings can all be distributed online and made easily available to your class. If you haven't created a class already, check out our Getting Started with Google Classroom lesson.
Watch the video below to learn more about creating assignments and materials in Google Classroom.
Creating an assignment
Whenever you want to create new assignments, questions, or material, you'll need to navigate to the Classwork tab.

In this tab, you can create assignments and view all current and past assignments. To create an assignment, click the Create button, then select Assignment . You can also select Question if you'd like to pose a single question to your students, or Material if you simply want to post a reading, visual, or other supplementary material.

This will bring up the Assignment form. Google Classroom offers considerable flexibility and options when creating assignments.
Click the buttons in the interactive below to become familiar with the Assignment form.

This is where you'll type the title of the assignment you're creating.
Instructions
If you'd like to include instructions with your assignment, you can type them here.
Here, you can decide how many points an assignment is worth by typing the number in the form. You can also click the drop-down arrow to select Ungraded if you don't want to grade an assignment.
You can select a due date for an assignment by clicking this arrow and selecting a date from the calendar that appears. Students will have until then to submit their work.
In Google Classroom, you can sort your assignments and materials into topics. This menu allows you to select an existing topic or create a new one to place an assignment under.
Attachments
You can attach files from your computer , files from Google Drive , URLs , and YouTube videos to your assignments.
Google Classroom gives you the option of sending assignments to all students or a select number .
Once you're happy with the assignment you've created, click Assign . The drop-down menu also gives you the option to Schedule an assignment if you'd like it to post it at a later date.
You can attach a rubric to help students know your expectations for the assignment and to give them feedback.
Once you've completed the form and clicked Assign , your students will receive an email notification letting them know about the assignment.
Google Classroom takes all of your assignments and automatically adds them to your Google Calendar. From the Classwork tab, you can click Google Calendar to pull this up and get a better overall view of the timeline for your assignments' due dates.

Using Google Docs with assignments
When creating an assignment, there may often be times when you want to attach a document from Google Docs. These can be helpful when providing lengthy instructions, study guides, and other material.
When attaching these types of files, you'll want to make sure to choose the correct setting for how your students can interact with it . After attaching one to an assignment, you'll find a drop-down menu with three options.

Let's take a look at when you might want to use each of these:
- Students can view file : Use this option if the file is simply something you want your students to view but not make any changes to.
- Students can edit file : This option can be helpful if you're providing a document you want your students to collaborate on or fill out collectively.
- Make a copy for each student : If you're creating a worksheet or document that you want each student to complete individually, this option will create a separate copy of the same document for every student.
Using topics
On the Classwork tab, you can use topics to sort and group your assignments and material. To create a topic, click the Create button, then select Topic .

Topics can be helpful for organizing your content into the various units you teach throughout the year. You could also use it to separate your content by type , splitting it into homework, classwork, readings, and other topic areas.

In our next lesson , we'll explore how to create quizzes and worksheets with Google Forms, further expanding how you can use Google Classroom with your students.
/en/google-classroom/using-forms-with-google-classroom/content/
Colour My Learning is supported by our readers. As an Amazon Associate we earn from qualifying purchases and display ads. When you purchase through links on our site, we may earn an affiliate commission. Learn more
Google Classroom: When to Use the Different Assignments & How to Assign Work
Samuel J Tan Classroom Technology , Learning , Popular , Technology , Tutorials , VLEs 0
Here is a guide to set the different assignments under the Classwork tab in Google Classroom. This brief tutorial shows the different options; assignment, quiz assignment, question and material, when and how to assign them.
Table of Contents
The object of this tutorial is to give you an overview of what you can achieve with the different assignments supported on Google Classroom. You will need to first head over to the Classwork tab, second after Stream on the top once you are inside your classroom. This tutorial assumes that you have created your first classroom. You can see how to start your own virtual classroom in under 2 minutes for help. We will cover the following:
- create assignments and questions
- use topics to organise classworks into modules or units
- order work by dragging them up or down in Classwork page
Types of Assignment
There are four types of assignments you can create on Google Classroom. They are as follows:
- Assignment (points awarded, good for final assignment with manual marking and use of Rubric)
- Quiz assignment (points awarded, good for automatic marking and grading)
- Question (no points awarded, good for single question quick survey, short answer, multiple choice)
- Material (no points awarded, good for reading assignment or lesson preparations)
Apart from the above, you have the ability to reuse existing post and create topic header. The former lets you reuse posts you have published on Stream in this or other Classes. The latter is topic header you can add to organise the classwork by modules or units. Let’s start looking at each of these different classwork, when to use them and how to create them.
A. Assignment
Probably the most commonly used classwork is the assignment. Here you can pick one of the following top options when creating an assignment. Beyond filling in the title and instruction, choose to:
- Add an existing resource: Google Drive , Link , File or YouTube
- Create a new document: create a new Google Docs , Slides , Sheets , Drawings or Forms
The first option allows you to add a Google Drive, Link to web resources, upload or choose an online file to add to Classroom’s Google Drive. You can use this to assign work like “access the work files or resources in Google Drive”, “revise or research using this link”, “download, open and read the document attached” and “watch this video tutorial or recorded seminar”.
The second option lets you create online documents. This can be a word document, slide presentation file, spreadsheet, drawing or forms. There is no need to upload a document. Here is where your assignment is created and marked totally online. Use the option to assigning a copy to each student and marking them separately with in-line feedback, grade and comments.
As you can see Assignment covers a lot of grounds in terms of resources and online document format supported.
Step by Step Guide on How to Create an Assignment using Google Docs
Here is how to create an online assignment using Google Docs. [number correspond to image in gallery below]
- Open your class
- Click on the second tab, Classwork
- Click “ + Create ” button and choose Assignment
- In the pop up window, add Title and Instructions
- Click “ + Create ” button and choose Docs [4]
- A new tab will open to show the new Google Docs [5]
- Change the title of the document by clicking on Untitled document (top left corner)
- Enter the instruction for assignment into the body, look for All changes saved in Drive status in top bar then close tab and return to previous Assignment tab [5]
- Don’t worry if the document still says Untitled document, next to this click drop down menu and choose Make a copy for each student . [6]
- Complete the options in the right side bar (for course, all or select students, grade points, due date, topic and marking rubric (optional) then click Assign button. [7]
NOTE: You can also choose to Schedule the assignment, save or discard draft by clicking on the drop down arrow next to the Assign button.
You will then be returned to the Classwork page where you can see the assignment you have just created, click on it to open a summary card. [8]
B. Quiz Assignment
Based on Google Forms, the quiz is the other assignment you can create as classwork. This is great to gauge the students understanding of the subject. Like any questionnaire or form, you can use different field types when designing your form.
Step by Step Guide on How to Create an Quiz Assignment
- Click “ + Create ” button and choose Quiz Assignment
- A new pop-up window will appear, enter the Title and Instructions for this quiz
- Click on the Blank Quiz link to open the Google Forms file. Click on the title Blank Quiz to change this and start editing the quiz by completing and adding more questions including answers and points for automatic marking.
- Once you have completed your editing, look for All changes saved in Drive , close the tab and return to previous Assignment tab.
- Complete the options in the right side bar (for course, all or select students, grade points, due date, topic and marking rubric (optional) then click Assign button.
You will then be returned to the Classwork page where you can see the assignment you have just created, click on it to open a summary card.
C. Question
The third type of assignment is Question. This is more of a simple single question survey with option to choose between a short answer or multiple choice answer. Nothing more beyond that. It is probably the quickest to set up and least complicated. This is useful to get quick answers from the group. Students can be allowed to see everyones answers and change their answer. No points can be awarded for this assignment.
Step by Step Guide on How to Create Question as Assignment
- Click “ + Create ” button and choose Question
- A new pop-up window will appear, enter the Question and Instructions for this question
- Choose from drop down menu to select Short answer or Multiple choice .
- Here you can also add resources or create online files in Google Drive.
- Complete the options in the right side bar; class(es) the Question is for, assign to All or specific students, Points, Due date and Topic. Also choose if other students can reply to each other and edit their answer if Short answer is chosen. Or, choose if students can see class summary if Multiple choice is chosen.
- Click the Ask button when ready.
D. Material
The last and final assignment is the Material. Here you can assign learning materials for students to study and prepare. As before, you can upload a resource or create online file as material. Like Questions assignment type, no points can be awarded for Material assignment type.
Step by Step Guide on How to Create Material as Assignment
- Click “ + Create ” button and choose Material
- In the pop-up window, complete Title and Description field
- Choose to add a resource or + create online document
- Then configure the assignment using right sidebar, pick to assign to All students or select individuals and pick the Topic this comes under.
- When ready click the Post button.
Featured Products
Interested in the product(s) featured here, use the links below to check the price , availability and offers . As an affiliate, we may earn a commission from qualifying purchases.
Links to visit major online retailers
Related Posts
Tablets , Technology
Which Big iPad to Choose? Apple iPad Air 13 M2 (2024), iPad Pro 12.9 M2 (2022) or iPad Pro 13 M4 (2024)
Xiaomi redmi pad se 11-inch tablet quick review & alternatives.
Monitors , Technology
MacBook Air with M3 Now Supports Two(2) External Monitors with a Caveat
Hardware , Monitors , Technology
Maximum Displays Supported by Apple M3, M3 Pro and M3 Max Systems
Laptops , Technology
Affordable MacBook Air and Pro Choices for Students
Smartphones , Technology , Tutorials
How to Tell Siri to Shoot or Record a Video
Classroom Technology , Tablets , Technology
Essential Accessories for the Google Pixel Tablet for Productivity
Software & Web Apps , Technology
The Role of Social Media in Education: Collaboration, Communication & Beyond
Education , Learning , Technology
The Internet of Things (IoT) in Education: Shaping the connected learning environments
Share your thoughts cancel reply.
This site uses Akismet to reduce spam. Learn how your comment data is processed .
Discover more from Colour My Learning
Subscribe now to keep reading and get access to the full archive.
Type your email…
Continue reading
- Español – América Latina
- Português – Brasil
- Tiếng Việt
- Knowledge Center
- Google Workspace Knowledge Center
How to schedule assignments or assign material
Environment.
- Google Classroom
Add materials
- Go to Google Classsroom .
- Click the class > Classwork .
- At the top, click Create > Material .
- Enter a title and a description.
Schedule materials
- To schedule the same material across multiple classes, make sure to select all classes you want to include.
- Next to Post , click the Down arrow Schedule .
- When you enter a time, Classroom defaults to PM unless you specify AM.
- (Optional) Select a topic for each class.
- (Optional) To replicate your selected time and date for the first class into all subsequent classes, click Copy settings to all .
- Click Schedule . The material will automatically post at the scheduled date and time.
Except as otherwise noted, the content of this page is licensed under the Creative Commons Attribution 4.0 License , and code samples are licensed under the Apache 2.0 License . For details, see the Google Developers Site Policies . Java is a registered trademark of Oracle and/or its affiliates.
Last updated 2024-04-27 UTC.
Technology integration blog for teachers

Assignment or Material in Google Classroom – What is the Difference?
A source of some confusion when developing a course in Google Classroom is whether to post an Assignment or Material. It is important to distinguish between these two options. Keep reading to understand the differences.

In Google Classroom , on the Classwork tab, teachers can schedule posts. These can contain instructions and resources for students participating in the class. There are several choices including Assignment, Quiz assignment, Question, and Material.
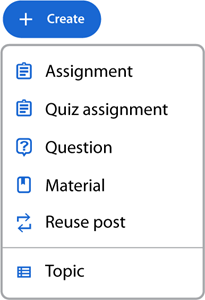
Types of Google Classroom Posts
- Assignment: An assignment is a post that requires students to submit work upon completion. You can allocate points to the task or mark it as ungraded. For each person in the class, there is the option to assess the final submission and record the grade and/comments. Assignments are ideal for tracking and evaluating student progress.
- Quiz assignmen t: A quiz assignment ask a series of questions in Google Forms. You can assign points to each question and set the correct answer to automatically grade responses. Create this type of post to construct a test that assesses students’ knowledge of a topic.
- Question: Question is a post that asks either a short answer or multiple choice. You can assign points or leave it ungraded. A response does not automatically grade itself. This means, if your intention is to score the answer, the mark must be manually assigned. This option is best used for a quick review to gauge students’ understanding of a concept or to conduct a poll.
- Material: Material is a post that includes general information about the class or topic of study. This might include a course syllabus, reference sheet, or welcome message. The students read or view the file, web page, or video. Points cannot be assigned, nor can student activity be tracked.
Assignment or Material – Which is the Correct Choice?
To understand whether to pick Assignment or Material ask yourself this question… Do I need to track or grade the task? If yes, then you need to create an Assignment . However, if you only need to share information, then select Material .
Do I need to track or grade the task? If yes, CREATE AN ASSIGNMENT.
An illustration of what is happening in Google Classroom will make the distinction between an Assignment or Material clearer. Refer to the image below. It shows the Grades tab in Google Classroom. The Grades tab is an electronic grading book that organizes Assignments into a table that allows teachers to:
- automatically calculate class average on an assignment
- open a student’s submitted assignment
- record student grade
- identify students whose assignments have not been turned in
IMPORTANT: Material does not show up on the Grades tab.
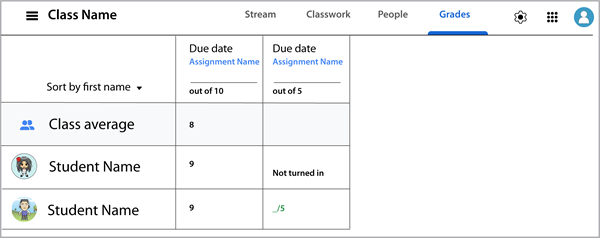
Assignment Versus Material Features
If you are still uncertain about whether to select Assignment or Material when creating a post consider the features you have available for each choice:
An Example from TechnoEarth
Are you still unsure about whether to pick Assignment or Material? Here is a real world example…
TechnoEarth is a TechnoKids technology project that uses Google Apps to design an interactive infographic. If you were teaching using these instructional materials as a curriculum unit below are some of the resources. Each is labelled as either an Assignment or Material. Use this example to make connections to your own curriculum units:
- Acid Rain Fact Sheet : Material – This is a resource that summarizes facts about acid rain. It is an information sheet in PDF format that can be attached to a Material post. It may assist students with research.
- Research Outline : Assignment – This is a resource that is a template for organizing facts about an environmental topic. Every student needs their own copy. For this reason, it should be attached to an Assignment post.
- Assignment Worksheets 1-18 : Assignment – These are worksheets with instructions on how to complete the task of building an infographic. Some worksheets include questions that students must answer, which means every student needs their own copy. Alternatively, some worksheets require students to submit work for grading. For these reasons, TechnoKids worksheets should be attached to Assignment posts.
- Coral Bleaching Infographic: Assignment – This is an example of a completed infographic – it does convey information. However, this file accompanies a worksheet with questions about the content. Since it is an additional resource that is required to complete a task, it is attached to an Assignment post.
- TechnoEarth Skill Summary: Material – This is a resource that summarizes technology skills. It can provide students with a thorough understanding of what they will learn throughout the curriculum unit. It can be attached to a Material post to provide students with additional information.

Need Help Creating a Google Classroom Assignment?
Still feeling unprepared? If you want some help getting started with using Google Classroom refer to Create Assignments with TechnoKids Files . Although this support page uses TechnoKids resources in the screenshots, the how-to steps are transferrable to any Google Classroom assignment you plan to post. If you still have questions about Google Classroom assignments refer to the blog post, A Simple Trick to Creating a Google Classroom Assignment .


How To Organize Assignments in Google Classroom
Whether you are participating in distance learning or live and in-person in the traditional classroom, Google Classroom is a fantastic way to deliver and organize student work. Even though it’s definitely my go-to for assignments, it can be frustrating for teachers and students alike if your Google Classroom is not organized. Google has listened to teachers and added so many features that help them organize assignments efficiently for student learning. Here are some tips to help you organize assignments in your Google Classroom!
Whenever you post an assignment on Classroom, you have the option to Create or choose a Topic. First, go to the Classwork tab. Next, you can create an assignment and select or create a topic on the assignment page.
You can also choose to create a topic directly from the create button as well.
From the Classwork page, you’ll see all topics you’ve created on the left-hand side. Topics are the best way to organize units, content areas, and modules for students. From their own Classwork page, students can easily see what topics have been assigned.
You may choose to name topics according to subjects if you’re in an elementary classroom. Some teachers name topics based on the unit of study. Still, other teachers may designate topics based on the type of assignment. For example, for the Standards-Based Mini Assessments for Math, you may choose a topic of “Math Assessments”.
To reorganize your topics, click on the three dots (or grapes) to move topics up or down on the Classwork page. I like to keep the most current units on top so my students can easily access and see the work I want them to focus on.
After you assign work and create topics for students, you’ll want to be able to organize assignments for grading purposes. Enter the To-do tab!
Start by clicking on the three horizontal lines in the upper left hand corner of your Google Classroom screen. Choose the “To-do” option.
Once you click on “to-do”, you’ll see a list of all the assignments your students have completed. Next to the assignments, you’ll see how many students have turned in the assignment. That is the number you need to grade, so the goal is to keep that number as low as possible. The assigned number is the students that still need to turn in the assignment. Finally, the returned number is the assignments that you have graded and returned back to students.
Using the “To-do” tab helps me know exactly what my grading tasks are. If you have multiple classes, everything will be listed in the “To-do” tab. It’s your one-stop for grading!
Students and teachers love using Google Calendar to make sure they are getting work done! Go back to the three horizontal lines at the top of your classroom and click on “Calendar”. You’ll see your weekly (or monthly) calendar with all assigned tasks and their due dates.
Click on the drop-down menu that says “All classes” to choose one class or keep all class assignments listed. The best part about accessing Google Calendar for both teachers and students is that assignments show up as notifications or reminders even if you aren’t accessing Classroom. If you have a smartphone, you probably have Google Calendar. Why not have student assignments become part of your overall to-do list on your calendar?
Organizing assignments in Google Classroom not only helps students to see their own work via the Classwork page, it also allows you to have easy access to see what has been turned in and needs to be graded, all in one place! Try these tips to get your Google Classroom organized for your students.
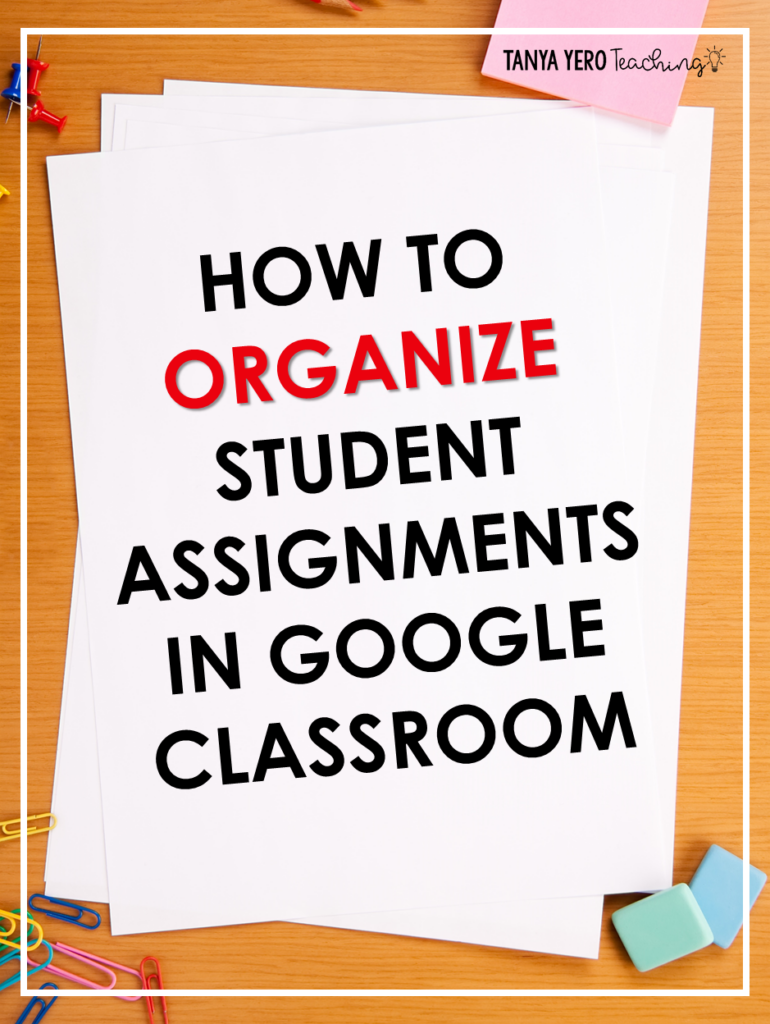
Let’s Get Social!
Find it fast, you might also like....
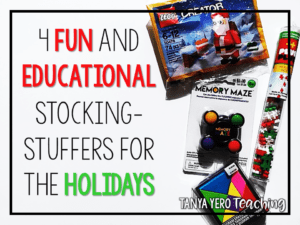
Follow On Instagram
COPYRIGHT © 2019 — TANYA YERO TEACHING • ALL RIGHTS RESERVED • SITE BY LAINE SUTHERLAND DESIGNS
This website uses cookies to ensure you get the best experience on our website. See full disclosure here.
- Google Workspace
- Español – América Latina
- Português – Brasil
- Tiếng Việt
- Google Classroom
Manage Coursework and Grades
The Classroom UI supports five types of Classwork: Assignments, Quiz Assignments, Short answer questions, Multiple-choice questions, and Materials. The Classroom API currently supports three of these types, which are known as CourseWorkType for the API: Assignments, Short answer questions, and Multiple-choice questions.
To access this functionality, you can use the CourseWork resource , which represents an Assignment or Question that has been assigned to students in a particular course, including any additional materials and details, like due date or max score.
In addition to the CourseWork resource, you can manage completed assignments with the StudentSubmission resource. The following sections describe these in more detail.
Create assignments
Assignments can only be created on behalf of the course's teacher(s) and attempting to create assignments in a course on behalf of a student will result in a 403 PERMISSION_DENIED error. Likewise, domain admins also cannot create assignments for courses they do not teach and attempting to do so through the API will also result in a 403 PERMISSION_DENIED error.
When creating assignments using the courses.courseWork.create method, you can attach links as materials , shown in the sample code below:
The result includes a server-assigned identifier that can be used to reference the assignment in other API requests.
To include linked materials in an assignment created via the Classroom API, use a Link resource , specifying the target URL. Classroom automatically fetches the title and thumbnail image. The Classroom API also natively supports Google Drive and YouTube materials, which can included with a DriveFile resource or YouTubeVideo resource in a similar way.
To specify a due date, set the dueDate and dueTime fields to the corresponding UTC time. The due date must be in the future.
Retrieve assignments and questions
You can retrieve assignments and questions for students and teachers of the corresponding course or by a domain administrator. To retrieve a specific assignment or question, use courses.courseWork.get. To retrieve all assignments or questions (optionally matching some criteria), use courses.courseWork.list.
The required scope depends on the role that the requesting user has in the course. If the user is a student, use one of the following scopes:
- https://www.googleapis.com/auth/classroom.coursework.me.readonly
- https://www.googleapis.com/auth/classroom.coursework.me
If the user is a teacher or a domain administrator, use one of the following scopes:
- https://www.googleapis.com/auth/classroom.coursework.students.readonly
- https://www.googleapis.com/auth/classroom.coursework.students
Having permission to retrieve an assignment or question does not imply permissions to access materials or material metadata. In practice, this means that an administrator may not see the title of an attached Drive file if they're not a member of the course. If you want to allow administrators access to user files, see the domain-wide delegation guide.
Manage student responses
A StudentSubmission resource represents the work done and grade of a student for an assignment or question. A StudentSubmission resource is implicitly created for each student when a new question or assignment is created.
The following sections explain common actions that manage student responses.
Retrieve student responses
Students can retrieve their own submissions, teachers can retrieve submissions for all students in their courses, and domain administrators can retrieve all submissions for all students in their domain. Each student submission is assigned an identifier; if you know the identifier, use courses.courseWork.studentSubmissions.get to retrieve it.
Use the courses.courseWork.studentSubmissions.list method to get StudentSubmission resources that match some criteria, as shown in the following sample:
Retrieve StudentSubmission resources that belong to a particular student by specifying the userId parameter, as shown in the following sample:
Students are identified by the unique ID or email address of the user, as returned by the Google Admin SDK. The current user may also refer to their own ID using the "me" shorthand.
It's also possible to get student submissions for all assignments within a course. To do so, use the literal "-" as the courseWorkId , as shown in the following sample:
The required scope depends on the role that the requesting user has in the course. Use the following scope if the user is a teacher or a domain administrator:
Use the following scope if the user is a student:
Having permission to retrieve a student submission does not imply permissions to access attachments or attachment metadata. In practice, this means that an administrator may not see the title of an attached Drive file if they're not a member of the course. If you want to allow administrators access to user files, see the domain-wide delegation guide.
Adding attachments to a student response
You can attach links to a student submission by attaching a Link , DriveFile , or YouTubeVideo resource. This is done with courses.courseWork.studentSubmissions.modifyAttachments , as shown in the following sample:
A Link attachment is defined by the target URL; Classroom will automatically fetch the title and thumbnail image. You can learn about the other materials at their respective reference pages.
The StudentSubmission can only be modified by a course teacher or by the student that owns it. You can only attach Materials if the CourseWorkType of the student submission is ASSIGNMENT .
The required scope depends on the role that the requesting user has in the course. Use the following scope if the user is a teacher:
Manage student response state
A student response may be unsubmitted, turned in, or returned. The state field in StudentSubmission indicates the current state. To change the state, call one of the following methods:
- courses.courseWork.studentSubmissions.turnIn
- courses.courseWork.studentSubmissions.return
- courses.courseWork.studentSubmissions.reclaim
All of these methods take an empty body. Example:
Only the student that owns a StudentSubmission may turn it in or reclaim it. Only a turned in submission may be reclaimed. Course teachers can only return a StudentSubmission that is in the turned in state.
Grade student responses
The StudentSubmission resource has two fields to store grades: assignedGrade , which is the grade reported to students, and draftGrade , which is a tentative grade visible only to teachers. These fields are updated using courses.courseWork.studentSubmissions.patch with a field mask containing the appropriate fields, as shown in the following sample.
When working with the Classroom UI, teachers can't assign a grade until they have first saved a draft grade. The assigned grade can then be returned to a student. Applications need to emulate this behavior. Your application can grade a student's assignment in one of two ways:
Assign just the draftGrade . This is useful, for example, to let the teacher manually review grades before finalizing them. Students cannot see draft grades.
Assign both the draftGrade and assignedGrade to fully grade an assignment.
List assigned grades
You can list all grades for a particular coursework item by exploring the courses.courseWork.studentSubmissions.list method's response object:
Except as otherwise noted, the content of this page is licensed under the Creative Commons Attribution 4.0 License , and code samples are licensed under the Apache 2.0 License . For details, see the Google Developers Site Policies . Java is a registered trademark of Oracle and/or its affiliates.
Last updated 2024-03-05 UTC.
- Help Center
- Privacy Policy
- Terms of Service
- Submit feedback
- Announcements
How to use Google Classroom, Google's free learning platform to create and grade assignments
- Google Classrooms is a free learning platform created by Google.
- Anyone with a Google account can make a Google Classroom — not just teachers or students.
- Google classrooms is used by more than 150 million people worldwide.

Google Classroom is a free learning platform created by Google with the purpose of making it easier to not only create assignments but also simplifying the distribution and grading.
Google Classroom has grown significantly since its humble beginnings in August 2014. More than 70 million G Suite for Education users were on it by August 2017, and its popularity exploded even further when the COVID-19 pandemic hit. By 2021, it had reached more than 150 million students and educators.
Google Classroom lets you share announcements, host virtual lessons, and even create interactive questions for YouTube videos.
Related stories
While Google Classroom can be used by anyone, if you are creating a classroom at a school for students you must use Google Workspace for Education .
Here's everything you need to know to get started.
How to make a Google classroom
Despite its power, creating a Google classroom is surprisingly straightforward. It can be completed in just 3 steps.
- Go to classroom.google.com
- Click on the add button, which looks like a plus (+) sign, and click Create class .
- Fill in a name for the class and click Create .
Quick tip: The same screen where you can fill in a class name is also where you can include a section, room number, and class subject.
How to use Google Classroom
Once your Google Classroom is created, you now need to add content to it and invite students.
Adding content to your Classroom
Under the Classwork tab, click Create . In this menu, you have the ability to create an assignment, quiz, question, or add material or topics, which are like section headings.
Google Classroom will then provide two blank fields and prompt you to enter a title and assignment instructions for students. You can create assignments from Google's suite of programs, including Google Docs, Google Slides , and Google Sheets , or you can attach links, documents, or YouTube videos to the assignment.
You can also share photos with students using Google Photos .
After you create the assignment, you can set a due date, assign it to specific students or all students, and even post a rubric.
Inviting students or teachers to your Classroom
Navigate to the People tab and click on the Invite teachers or Invite students tab as applicable. Then enter their email address(es) and click Invite .
Alternatively, you can have students join your class by using the Class code .
- Navigate to classroom.google.com
- Click on the add button, which looks like a plus (+) sign, and click Join class .
- Input the class code you received from your teacher and click on the blue Join button in the top right corner of the window.
Quick tip : Students can also join a Classroom through an invite link. Click on the three vertical dots to the right of the Class code field and click Copy class invite link .
How to unenroll from a Google Classroom
If you wish to leave or otherwise unenroll from a Google Classroom, that is accomplished in a quick two-step process.
- Click on the three vertical dots beside your class's name.
- Click Unenroll and then Unenroll in the confirmation window that appears.
How to archive a Google Classroom
As a teacher, you have the ability to archive a Google Classroom when you no longer need it, for example, when the semester is over.
- Click on the three vertical dots beside your classroom's name.
- Click Archive and then Archive again in the confirmation window that appears.
Quick tip : Classrooms must be archived first prior to deletion. If you want to permanently delete a classroom, archive it and then go to Archived classes , click the three dots, and click Delete and then Delete again in the confirmation window that appears.
On February 28, Axel Springer, Business Insider's parent company, joined 31 other media groups and filed a $2.3 billion suit against Google in Dutch court, alleging losses suffered due to the company's advertising practices.
- Main content
The Tech Edvocate
- Advertisement
- Home Page Five (No Sidebar)
- Home Page Four
- Home Page Three
- Home Page Two
- Icons [No Sidebar]
- Left Sidbear Page
- Lynch Educational Consulting
- My Speaking Page
- Newsletter Sign Up Confirmation
- Newsletter Unsubscription
- Page Example
- Privacy Policy
- Protected Content
- Request a Product Review
- Shortcodes Examples
- Terms and Conditions
- The Edvocate
- The Tech Edvocate Product Guide
- Write For Us
- Dr. Lynch’s Personal Website
- The Edvocate Podcast
- Assistive Technology
- Child Development Tech
- Early Childhood & K-12 EdTech
- EdTech Futures
- EdTech News
- EdTech Policy & Reform
- EdTech Startups & Businesses
- Higher Education EdTech
- Online Learning & eLearning
- Parent & Family Tech
- Personalized Learning
- Product Reviews
- Tech Edvocate Awards
- School Ratings
Emotional Vocabulary: Everything You Need to Know
The goodness of fit: everything you need to know, spain, ireland and norway say they will recognize a palestinian state. why does that matter, world reacts to the death of iran’s president ebrahimraisi, best cities to live in the u.s., according to u.s. news & world report, netanyahu denounces bid to arrest him over gaza war, how does this end with hamas holding firm and fighting back in gaza, israel faces only bad options, trump hush money trial to shape prosecutor alvin bragg’s legacy, judge dismisses felony convictions of 5 retired military officers in u.s. navy bribery case, trump falsely claims us justice department was ready to kill him, how to manage group assignments in google classroom.
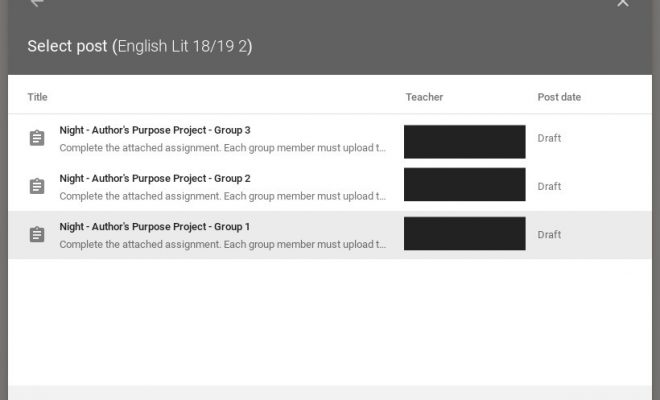
Over the last decade, there has been a multitude of research to support the use of student groups and student collaboration for class assignments. Early online learning environments forced teachers to become creative in assigning and collecting collaborative work; however, current systems offer more options. The most recent updates to Google Classroom expanded the possibilities for students and teachers in regards to grouping assignments. Assigning lessons to groups of students in Classroom involves only a few simple steps and opens up possibilities which were not formerly available for teachers and students.
Step 1: Create Group Documents
The first step in assigning group work in Classroom is to create an assignment document (Doc, Sheet, etc.) and make a copy for each group. Be sure to add the group name or number to the end of the file name to assist with organization. Save group assignment documents in Drive where they can be easily located. Saving documents in the Classroom folder is acceptable.
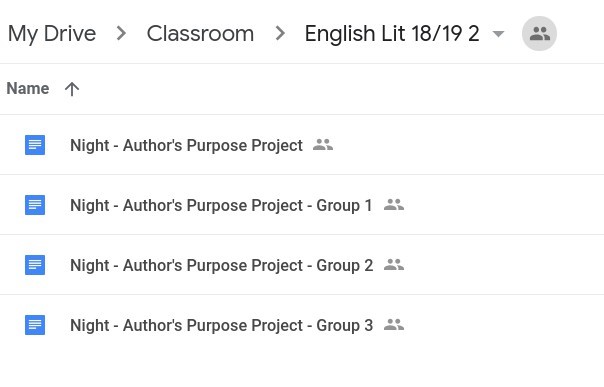
Step 2: Create Group Assignment Topic
On the Classwork tab, select the Create button and choose Topic. Give the topic an appropriate name relative to the group project.

Step 3: Choose Students
Select the Create button and choose Assignment. In the Assignment dialogue box, click the student dropdown menu, uncheck “all students” and choose the students who will be in the first group. This step will be repeated later for additional groups.
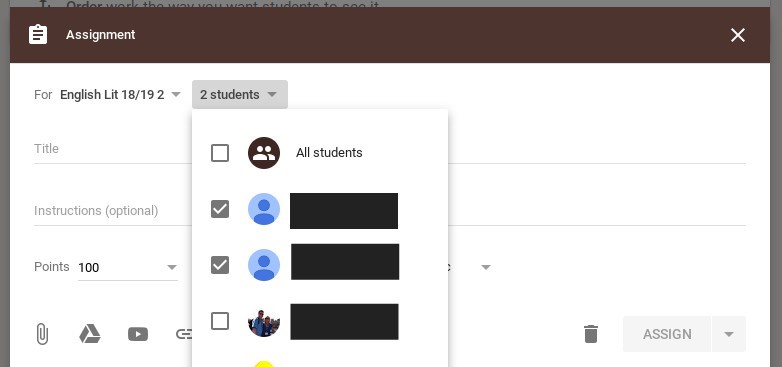
Step 4: Create Assignment
In the Assignment dialogue box, give the assignment an appropriate title which includes the group name and/or number and provide any additional instructions. Remember to select the Topic for the group project. Next, upload assignment documents for the initial group, and be sure “Students Can Edit” is chosen as the document option instead of making a copy for each student. Don’t post the assignment yet – save as a draft until all groups are created.
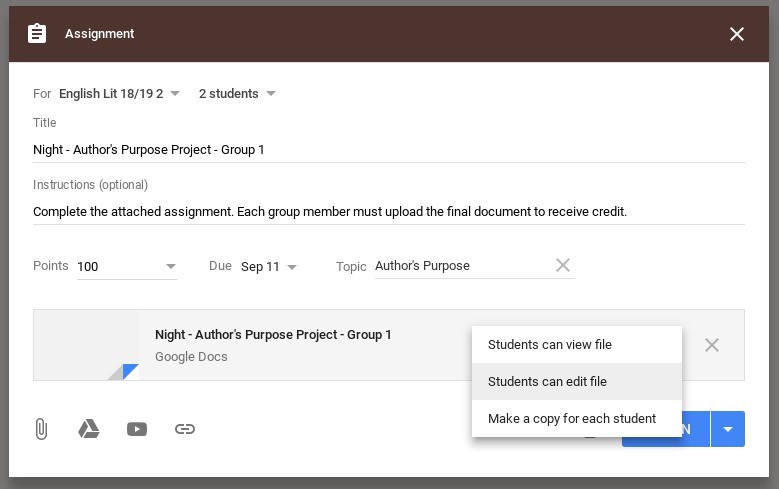
Step 5: Reuse Assignment for Additional Groups
Using the “Reuse Post” feature helps teachers avoid the need to retype information for each group assignment. First, click the Create button and choose Reuse Post. The Reuse Post dialogue box will appear. Select the post to be duplicated and click Reuse. Finally, edit the assignment as needed for each group. Ensure that the group members are adjusted using the student dropdown menu and that the group number is changed in the title and instructions (if needed). Also, remember to remove the assignment documents for the prior group and upload the documents needed for the new group. Save additional group assignments as drafts (don’t post yet).
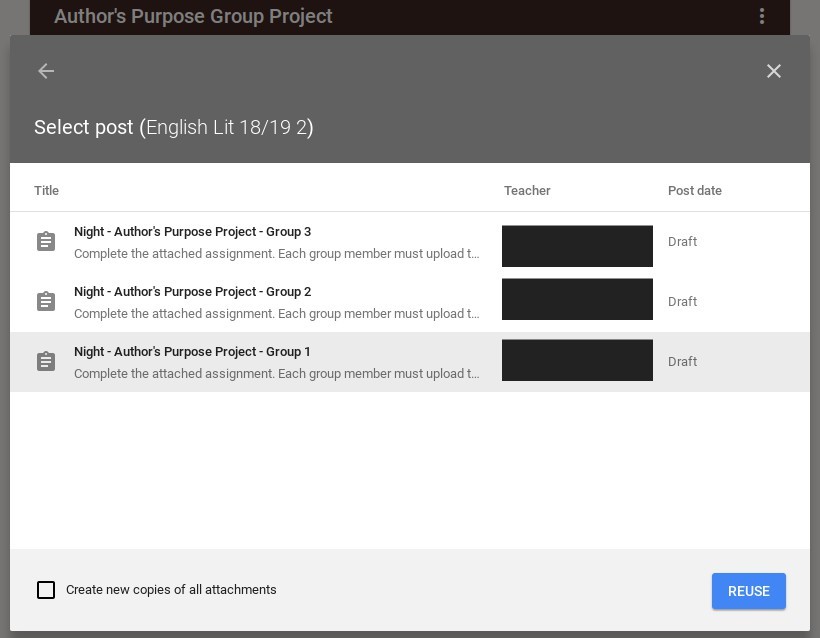
Step 6: Post All Group Assignments
Once all group assignment draft are complete, the final step is to post the assignments so students can begin working. Drafts of group assignments will appear under the group topic created in Step 1. Click the triple dot menu and select Edit. The Assignment dialogue box will appear in order for the assignment to be posted. Repeat this step for each group.
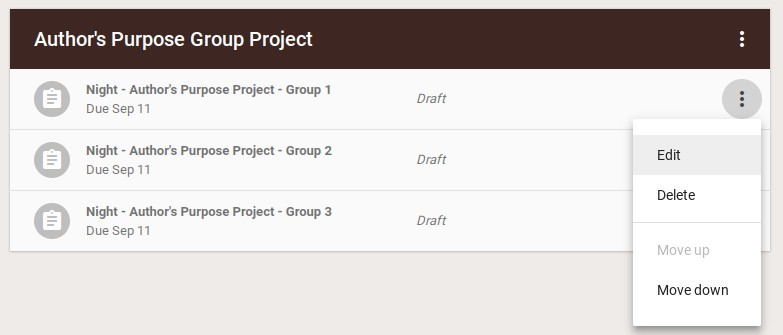
3 Myths of Using Digital Tools in ...
How to use 3d printing in stem ....
Matthew Lynch
Related articles more from author.

35 of the Best Apps for Kids in Preschool

U.S. PreK-12 Schools Explore Adopting Facial Recognition Software

How Edtech Can Help Increase Your University’s Graduation Rate

What Do Early Childhood Teachers Want from EdTech?

How to Give Your School District a Tech Makeover

Google Tools That Educators Probably Have Never Heard Of

Google Classroom: How to take and submit a photo
If your teacher or professor asks you to upload a picture to your Google Classroom assignment, there are two ways to do so. You can attach a photo from a linked Google Drive account or upload photos from your device. We show you both methods and offer tips to ensure your teacher doesn't receive a blurred or low-quality photo.
While one of the top Chromebooks for students is the best way to use apps like Google Classroom and Google Drive, you can follow this guide on any device, including iPhones and iPads. We recommend familiarizing yourself with Google Drive as its integration into Google Classroom makes managing your classwork a breeze.
How to take and submit a photo to a Google Classroom
We show you how to upload a photo stored on your device or Google Drive to your classroom. We also show you how to upload it as part of an assignment submission and your class stream.
If you're uploading a photo of a document to Google Classroom, use Google Drive. It has a built-in feature for scanning documents with your phone's camera. We also outline alternative methods for scanning documents.
What is Google Classroom?
How to upload a photo to google drive.
If you took your photo on a device that doesn't have access to Google Classroom, upload it to Google Drive. This is the easiest way to transfer the photo between devices and then to Google Classroom, regardless of what you used to take the photo. For example, you can take a photo from your iPhone and then use a Chromebook to upload the photo to your classroom.
For these steps, we use the Google Drive app on Android, but you can follow the same steps if you use Google Drive on iOS. If you arent taking a photo of a document, take your photo before you start these steps.
Ensure you're uploading your photos to the same Google Drive account linked to your Classroom account.
- Open the Google Drive app.
- Navigate to the folder to which you want to upload your photo.
- Tap the New button in the lower-right corner of your screen. Close
- Tap Upload if you've taken the photo or Scan if you are uploading a document.
- Select your photo or take a picture of your document.
- Wait for your photo to upload. Close
Tips for scanning a document with Google Drive
Google Drive's built-in document scanning feature is handy, but it's easy to take a blurry or unreadable image. Follow these tips to scan documents clearly:
- Place your document on a high-contrast surface (for example, place white paper on a dark background).
- Use Manual capture mode to ensure you get the document in focus.
- Tap Clean after scanning your document to remove smudges or stains.
- Rename your document after scanning it.
Alternative ways to scan a document with your phone
While Google Drive is the easiest way to scan a document with your phone, it isn't the only way. If you can't or don't want to use Google Drive to scan your documents, try these methods:
- The Microsoft Office Lens app isn't integrated with Google Drive or Classroom, but it has the best document scanning capabilities.
- The Adobe Scan app is another good alternative, but we recommend scanning your documents with Google Drive or Microsoft Office Lens.
How to upload a photo to an assignment
Before you follow these steps, ensure you can access your image on the device you use Google Classroom on. This could mean linking your Google Drive account or storing the photo on the same device.
Before submitting your assignment, double-check that the important details of your photo can be easily seen. Quality can be lost after uploading or transferring a photo between devices, meaning your teacher or professor can't use your photo.
- Go to classroom.google.com .
- Open your class.
- Select the Classwork tab.
- Click the assignment you want to upload images to.
- Click View assignment .
- Click Add or create under the Your Work heading.
- Click Google Drive to attach a photo stored in Google Drive or click File to attach a photo stored on your device.
How to upload a photo to the class stream
You'll first need to create a post to upload a photo to your Google Classroom's class stream. Below, we show the steps for creating a post with an attached photo. If you've created your post, skip to step 5.
- Select the Stream tab.
- Click Announce something to your class .
- Click Add .
- Click Post .
Upload clear photos to Google Classroom
Uploading a clear photo ensures your assignment is submitted successfully. While you can upload photos from your computer, Google Drive keeps your photos and documents organized, so use the cloud storage service to upload your photos. If you regularly need to scan large amounts of documents for your class, use Google Stack to scan and organize documents .


IMAGES
VIDEO
COMMENTS
This help content & information General Help Center experience. Search. Clear search
Whenever you want to create new assignments, questions, or material, you'll need to navigate to the Classwork tab. In this tab, you can create assignments and view all current and past assignments. To create an assignment, click the Create button, then select Assignment . You can also select Question if you'd like to pose a single question to ...
Follow the steps above to add material. Next to Topic, click the Down arrow . Choose an option: To create a topic, click Create topic and enter a topic name. To select a topic in the list, click it. Learn more about how to add topics to the Classwork page. Post, schedule, or save drafted material.
This help content & information General Help Center experience. Search. Clear search
Click on the second tab, Classwork. Click " + Create " button and choose Assignment. In the pop up window, add Title and Instructions. Click " + Create " button and choose Docs [4] A new tab will open to show the new Google Docs [5] Change the title of the document by clicking on Untitled document (top left corner)
Create an assignment (details above). Under Due, click the Down arrow . Next to No due date, click the Down arrow . Click a date on the calendar. (Optional) To set a due time, click Time enter a time and specify AM or PM. Note: Work is marked Missing or Turned in late as soon as the due date and time arrive.
Solution. Go to Google Classsroom. Click the class > Classwork. At the top, click Create > Material. Enter a title and a description. Follow the steps above to create material and select classes. To schedule the same material across multiple classes, make sure to select all classes you want to include. Next to Post, click the Down arrow Schedule.
Adding materials to assignments in Google Classroom is simple-basically navigating to the Assignments page, clicking the paperclip icon, then choosing the source of the file from the dropdown menu. ... Make a copy for each student—Students receive an individual copy of the file that they can change. Delete—Remove the attachment.
To print assignments posted to Google Classroom, try this … 1. Open the class in Google Classroom and click the "About" tab. 2. Click the "Open in Google Classroom" link. 3. Find the date that you want and click on the header at the top (i.e. where it says "Wed 11/9") to display just that date. 4.
We'll show you how to create assignments in Google Classroom and share them with your students. There are a few options you can change, like the point value,...
Types of Google Classroom Posts. Assignment: An assignment is a post that requires students to submit work upon completion. You can allocate points to the task or mark it as ungraded. For each person in the class, there is the option to assess the final submission and record the grade and/comments.
Enter the To-do tab! Start by clicking on the three horizontal lines in the upper left hand corner of your Google Classroom screen. Choose the "To-do" option. Once you click on "to-do", you'll see a list of all the assignments your students have completed. Next to the assignments, you'll see how many students have turned in the ...
This help content & information General Help Center experience. Search. Clear search
Here are five strategies that can help make the most of Google Classroom: 1. Figure out where your prime real estate is. Certain parts of your LMS are very visible to your students. These parts are often at the top of the page or in a place where students often look. I call these places "prime real estate.".
Select "Classwork" from the menu. 4. Click on an assignment, then select "View Assignment." Click "View assignment" after selecting the assignment you want to submit for. Sophie Putka/Business ...
This help content & information General Help Center experience. Search. Clear search
Change the point value You can change the point value of an assignment or make the assignment ungraded. By default, assignments are set at 100 points. 1. Under Points, click the value. 2. Enter a new point value or select Ungraded. Note: When students complete an ungraded assignment, they tap Turn in or, if no files get turned in, Mark as done.
Give students editing rights to allow them access to the same document. HyperDocs - Create and upload a hyperdoc as an assignment. Link to Assignments - Create links to assignments not created in Classroom. Link to Class Blog - Provide the link to a class blog in Classroom. Link to Next Activity - Provide a link to the next activity ...
Manage Coursework and Grades. The Classroom UI supports five types of Classwork: Assignments, Quiz Assignments, Short answer questions, Multiple-choice questions, and Materials. The Classroom API currently supports three of these types, which are known as CourseWorkType for the API: Assignments, Short answer questions, and Multiple-choice ...
This help content & information General Help Center experience. Search. Clear search
Written By Shana Ramin. When you attach a file to an assignment in Google Classroom, there are three options you can choose from: Students can view file, Students can edit file, and Make a copy for each student. These settings dictate how students can interact with the file once the assignment is posted.
Google Classrooms is a free learning platform created by Google. Anyone with a Google account can make a Google Classroom — not just teachers or students. Google classrooms is used by more than ...
Sign in. Use your Google Account. Email or phone. Forgot email? Type the text you hear or see. Not your computer? Use a private browsing window to sign in. Learn more about using Guest mode. Next. Create account.
Step 2: Create Group Assignment Topic. On the Classwork tab, select the Create button and choose Topic. Give the topic an appropriate name relative to the group project. Step 3: Choose Students. Select the Create button and choose Assignment. In the Assignment dialogue box, click the student dropdown menu, uncheck "all students" and choose ...
Go to classroom.google.com.; Open your class. Select the Classwork tab. ; Click the assignment you want to upload images to. Click View assignment.; Click Add or create under the Your Work heading.