- Center for Innovative Teaching and Learning
- Instructional Guide

Teaching with PowerPoint
When effectively planned and used, PowerPoint (or similar tools, like Google Slides) can enhance instruction. People are divided on the effectiveness of this ubiquitous presentation program—some say that PowerPoint is wonderful while others bemoan its pervasiveness. No matter which side you take, PowerPoint does offer effective ways to enhance instruction when used and designed appropriately.
PowerPoint can be an effective tool to present material in the classroom and encourage student learning. You can use PowerPoint to project visuals that would otherwise be difficult to bring to class. For example, in an anthropology class, a single PowerPoint presentation could project images of an anthropological dig from a remote area, questions asking students about the topic, a chart of related statistics, and a mini quiz about what was just discussed that provides students with information that is visual, challenging, and engaging.
PowerPoint can be an effective tool to present material in the classroom and encourage student learning.
This section is organized in three major segments: Part I will help faculty identify and use basic but important design elements, Part II will cover ways to enhance teaching and learning with PowerPoint, and Part III will list ways to engage students with PowerPoint.
PART I: Designing the PowerPoint Presentation
Accessibility.
- Student accessibility—students with visual or hearing impairments may not be able to fully access a PowerPoint presentation, especially those with graphics, images, and sound.
- Use an accessible layout. Built-in slide template layouts were designed to be accessible: “the reading order is the same for people with vision and for people who use assistive technology such as screen readers” (University of Washington, n.d.). If you want to alter the layout of a theme, use the Slide Master; this will ensure your slides will retain accessibility.
- Use unique and specific slide titles so students can access the material they need.
- Consider how you display hyperlinks. Since screen readers read what is on the page, you may want to consider creating a hyperlink using a descriptive title instead of displaying the URL.
- All visuals and tables should include alt text. Alt text should describe the visual or table in detail so that students with visual impairments can “read” the images with their screen readers. Avoid using too many decorative visuals.
- All video and audio content should be captioned for students with hearing impairments. Transcripts can also be useful as an additional resource, but captioning ensures students can follow along with what is on the screen in real-time.
- Simplify your tables. If you use tables on your slides, ensure they are not overly complex and do not include blank cells. Screen readers may have difficulty providing information about the table if there are too many columns and rows, and they may “think” the table is complete if they come to a blank cell.
- Set a reading order for text on your slides. The order that text appears on the slide may not be the reading order of the text. Check that your reading order is correct by using the Selection Pane (organized bottom-up).
- Use Microsoft’s Accessibility Checker to identify potential accessibility issues in your completed PowerPoint. Use the feedback to improve your PowerPoint’s accessibility. You could also send your file to the Disability Resource Center to have them assess its accessibility (send it far in advance of when you will need to use it).
- Save your PowerPoint presentation as a PDF file to distribute to students with visual impairments.
Preparing for the presentation
- Consider time and effort in preparing a PowerPoint presentation; give yourself plenty of lead time for design and development.
- PowerPoint is especially useful when providing course material online. Consider student technology compatibility with PowerPoint material put on the web; ensure images and graphics have been compressed for access by computers using dial-up connection.
PowerPoint is especially useful when providing course material online.
- Be aware of copyright law when displaying course materials, and properly cite source material. This is especially important when using visuals obtained from the internet or other sources. This also models proper citation for your students.
- Think about message interpretation for PowerPoint use online: will students be able to understand material in a PowerPoint presentation outside of the classroom? Will you need to provide notes and/or other material to help students understand complex information, data, or graphics?
- If you will be using your own laptop, make sure the classroom is equipped with the proper cables, drivers, and other means to display your presentation the way you have intended.
Slide content
- Avoid text-dense slides. It’s better to have more slides than trying to place too much text on one slide. Use brief points instead of long sentences or paragraphs and outline key points rather than transcribing your lecture. Use PowerPoint to cue and guide the presentation.
- Use the Notes feature to add content to your presentation that the audience will not see. You can access the Notes section for each slide by sliding the bottom of the slide window up to reveal the notes section or by clicking “View” and choosing “Notes Page” from the Presentation Views options.
- Relate PowerPoint material to course objectives to reinforce their purpose for students.
Number of slides
- As a rule of thumb, plan to show one slide per minute to account for discussion and time and for students to absorb the material.
- Reduce redundant or text-heavy sentences or bullets to ensure a more professional appearance.
- Incorporate active learning throughout the presentation to hold students’ interest and reinforce learning.
Emphasizing content
- Use italics, bold, and color for emphasizing content.
- Use of a light background (white, beige, yellow) with dark typeface or a dark background (blue, purple, brown) with a light typeface is easy to read in a large room.
- Avoid using too many colors or shifting colors too many times within the presentation, which can be distracting to students.
- Avoid using underlines for emphasis; underlining typically signifies hypertext in digital media.
Use of a light background with dark typeface or a dark background with a light typeface is easy to read in a large room.
- Limit the number of typeface styles to no more than two per slide. Try to keep typeface consistent throughout your presentation so it does not become a distraction.
- Avoid overly ornate or specialty fonts that may be harder for students to read. Stick to basic fonts so as not to distract students from the content.
- Ensure the typeface is large enough to read from anywhere in the room: titles and headings should be no less than 36-40-point font. The subtext should be no less than 32-point font.
Clip art and graphics
- Use clip art and graphics sparingly. Research shows that it’s best to use graphics only when they support the content. Irrelevant graphics and images have been proven to hinder student learning.
- Photographs can be used to add realism. Again, only use photographs that are relevant to the content and serve a pedagogical purpose. Images for decorative purposes are distracting.
- Size and place graphics appropriately on the slide—consider wrapping text around a graphic.
- Use two-dimensional pie and bar graphs rather than 3D styles which can interfere with the intended message.
Use clip art and graphics sparingly. Research shows that it’s best to use graphics only when they support the content.
Animation and sound
- Add motion, sound, or music only when necessary. When in doubt, do without.
- Avoid distracting animations and transitions. Excessive movement within or between slides can interfere with the message and students find them distracting. Avoid them or use only simple screen transitions.
Final check
- Check for spelling, correct word usage, flow of material, and overall appearance of the presentation.
- Colleagues can be helpful to check your presentation for accuracy and appeal. Note: Errors are more obvious when they are projected.
- Schedule at least one practice session to check for timing and flow.
- PowerPoint’s Slide Sorter View is especially helpful to check slides for proper sequencing as well as information gaps and redundancy. You can also use the preview pane on the left of the screen when you are editing the PowerPoint in “Normal” view.
- Prepare for plan “B” in case you have trouble with the technology in the classroom: how will you provide material located on your flash drive or computer? Have an alternate method of instruction ready (printing a copy of your PowerPoint with notes is one idea).
PowerPoint’s Slide Sorter View is especially helpful to check slides for proper sequencing and information gaps and redundancy.
PowerPoint Handouts
PowerPoint provides multiple options for print-based handouts that can be distributed at various points in the class.
Before class: students might like having materials available to help them prepare and formulate questions before the class period.
During class: you could distribute a handout with three slides and lines for notes to encourage students to take notes on the details of your lecture so they have notes alongside the slide material (and aren’t just taking notes on the slide content).
After class: some instructors wait to make the presentation available after the class period so that students concentrate on the presentation rather than reading ahead on the handout.
Never: Some instructors do not distribute the PowerPoint to students so that students don’t rely on access to the presentation and neglect to pay attention in class as a result.
- PowerPoint slides can be printed in the form of handouts—with one, two, three, four, six, or nine slides on a page—that can be given to students for reference during and after the presentation. The three-slides-per-page handout includes lined space to assist in note-taking.
- Notes Pages. Detailed notes can be printed and used during the presentation, or if they are notes intended for students, they can be distributed before the presentation.
- Outline View. PowerPoint presentations can be printed as an outline, which provides all the text from each slide. Outlines offer a welcome alternative to slide handouts and can be modified from the original presentation to provide more or less information than the projected presentation.
The Presentation
Alley, Schreiber, Ramsdell, and Muffo (2006) suggest that PowerPoint slide headline design “affects audience retention,” and they conclude that “succinct sentence headlines are more effective” in information recall than headlines of short phrases or single words (p. 233). In other words, create slide titles with as much information as is used for newspapers and journals to help students better understand the content of the slide.
- PowerPoint should provide key words, concepts, and images to enhance your presentation (but PowerPoint should not replace you as the presenter).
- Avoid reading from the slide—reading the material can be perceived as though you don’t know the material. If you must read the material, provide it in a handout instead of a projected PowerPoint slide.
- Avoid moving a laser pointer across the slide rapidly. If using a laser pointer, use one with a dot large enough to be seen from all areas of the room and move it slowly and intentionally.
Avoid reading from the slide—reading the material can be perceived as though you don’t know the material.
- Use a blank screen to allow students to reflect on what has just been discussed or to gain their attention (Press B for a black screen or W for a white screen while delivering your slide show; press these keys again to return to the live presentation). This pause can also be used for a break period or when transitioning to new content.
- Stand to one side of the screen and face the audience while presenting. Using Presenter View will display your slide notes to you on the computer monitor while projecting only the slides to students on the projector screen.
- Leave classroom lights on and turn off lights directly over the projection screen if possible. A completely dark or dim classroom will impede notetaking (and may encourage nap-taking).
- Learn to use PowerPoint efficiently and have a back-up plan in case of technical failure.
- Give yourself enough time to finish the presentation. Trying to rush through slides can give the impression of an unorganized presentation and may be difficult for students to follow or learn.
PART II: Enhancing Teaching and Learning with PowerPoint
Class preparation.
PowerPoint can be used to prepare lectures and presentations by helping instructors refine their material to salient points and content. Class lectures can be typed in outline format, which can then be refined as slides. Lecture notes can be printed as notes pages (notes pages: Printed pages that display author notes beneath the slide that the notes accompany.) and could also be given as handouts to accompany the presentation.
Multimodal Learning
Using PowerPoint can help you present information in multiple ways (a multimodal approach) through the projection of color, images, and video for the visual mode; sound and music for the auditory mode; text and writing prompts for the reading/writing mode; and interactive slides that ask students to do something, e.g. a group or class activity in which students practice concepts, for the kinesthetic mode (see Part III: Engaging Students with PowerPoint for more details). Providing information in multiple modalities helps improve comprehension and recall for all students.
Providing information in multiple modalities helps improve comprehension and recall for all students.
Type-on Live Slides
PowerPoint allows users to type directly during the slide show, which provides another form of interaction. These write-on slides can be used to project students’ comments and ideas for the entire class to see. When the presentation is over, the new material can be saved to the original file and posted electronically. This feature requires advanced preparation in the PowerPoint file while creating your presentation. For instructions on how to set up your type-on slide text box, visit this tutorial from AddictiveTips .
Write or Highlight on Slides
PowerPoint also allows users to use tools to highlight or write directly onto a presentation while it is live. When you are presenting your PowerPoint, move your cursor over the slide to reveal tools in the lower-left corner. One of the tools is a pen icon. Click this icon to choose either a laser pointer, pen, or highlighter. You can use your cursor for these options, or you can use the stylus for your smart podium computer monitor or touch-screen laptop monitor (if applicable).
Just-In-Time Course Material
You can make your PowerPoint slides, outline, and/or notes pages available online 24/7 through Blackboard, OneDrive, other websites. Students can review the material before class, bring printouts to class, and better prepare themselves for listening rather than taking a lot of notes during the class period. They can also come to class prepared with questions about the material so you can address their comprehension of the concepts.
PART III: Engaging Students with PowerPoint
The following techniques can be incorporated into PowerPoint presentations to increase interactivity and engagement between students and between students and the instructor. Each technique can be projected as a separate PowerPoint slide.
Running Slide Show as Students Arrive in the Classroom
This technique provides visual interest and can include a series of questions for students to answer as they sit waiting for class to begin. These questions could be on future texts or quizzes.
- Opening Question : project an opening question, e.g. “Take a moment to reflect on ___.”
- Think of what you know about ___.
- Turn to a partner and share your knowledge about ___.
- Share with the class what you have discussed with your partner.
- Focused Listing helps with recall of pertinent information, e.g. “list as many characteristics of ___, or write down as many words related to ___ as you can think of.”
- Brainstorming stretches the mind and promotes deep thinking and recall of prior knowledge, e.g. “What do you know about ___? Start with your clearest thoughts and then move on to those what are kind of ‘out there.’”
- Questions : ask students if they have any questions roughly every 15 minutes. This technique provides time for students to reflect and is also a good time for a scheduled break or for the instructor to interact with students.
- Note Check : ask students to “take a few minutes to compare notes with a partner,” or “…summarize the most important information,” or “…identify and clarify any sticking points,” etc.
- Questions and Answer Pairs : have students “take a minute to come with one question then see if you can stump your partner!”
- The Two-Minute Paper allows the instructor to check the class progress, e.g. “summarize the most important points of today’s lecture.” Have students submit the paper at the end of class.
- “If You Could Ask One Last Question—What Would It Be?” This technique allows for students to think more deeply about the topic and apply what they have learned in a question format.
- A Classroom Opinion Poll provides a sense of where students stand on certain topics, e.g. “do you believe in ___,” or “what are your thoughts on ___?”
- Muddiest Point allows anonymous feedback to inform the instructor if changes and or additions need to be made to the class, e.g. “What parts of today’s material still confuse you?”
- Most Useful Point can tell the instructor where the course is on track, e.g. “What is the most useful point in today’s material, and how can you illustrate its use in a practical setting?”
Positive Features of PowerPoint
- PowerPoint saves time and energy—once the presentation has been created, it is easy to update or modify for other courses.
- PowerPoint is portable and can be shared easily with students and colleagues.
- PowerPoint supports multimedia, such as video, audio, images, and
PowerPoint supports multimedia, such as video, audio, images, and animation.
Potential Drawbacks of PowerPoint
- PowerPoint could reduce the opportunity for classroom interaction by being the primary method of information dissemination or designed without built-in opportunities for interaction.
- PowerPoint could lead to information overload, especially with the inclusion of long sentences and paragraphs or lecture-heavy presentations with little opportunity for practical application or active learning.
- PowerPoint could “drive” the instruction and minimize the opportunity for spontaneity and creative teaching unless the instructor incorporates the potential for ingenuity into the presentation.
As with any technology, the way PowerPoint is used will determine its pedagogical effectiveness. By strategically using the points described above, PowerPoint can be used to enhance instruction and engage students.
Alley, M., Schreiber, M., Ramsdell, K., & Muffo, J. (2006). How the design of headlines in presentation slides affects audience retention. Technical Communication, 53 (2), 225-234. Retrieved from https://www.jstor.org/stable/43090718
University of Washington, Accessible Technology. (n.d.). Creating accessible presentations in Microsoft PowerPoint. Retrieved from https://www.washington.edu/accessibility/documents/powerpoint/
Selected Resources
Brill, F. (2016). PowerPoint for teachers: Creating interactive lessons. LinkedIn Learning . Retrieved from https://www.lynda.com/PowerPoint-tutorials/PowerPoint-Teachers-Create-Interactive-Lessons/472427-2.html
Huston, S. (2011). Active learning with PowerPoint [PDF file]. DE Oracle @ UMUC . Retrieved from http://contentdm.umuc.edu/digital/api/collection/p16240coll5/id/78/download
Microsoft Office Support. (n.d.). Make your PowerPoint presentations accessible to people with disabilities. Retrieved from https://support.office.com/en-us/article/make-your-powerpoint-presentations-accessible-to-people-with-disabilities-6f7772b2-2f33-4bd2-8ca7-ae3b2b3ef25
Tufte, E. R. (2006). The cognitive style of PowerPoint: Pitching out corrupts within. Cheshire, CT: Graphics Press LLC.
University of Nebraska Medical Center, College of Medicine. (n.d.). Active Learning with a PowerPoint. Retrieved from https://www.unmc.edu/com/_documents/active-learning-ppt.pdf
University of Washington, Department of English. (n.d.). Teaching with PowerPoint. Retrieved from https://english.washington.edu/teaching/teaching-powerpoint
Vanderbilt University, Center for Teaching. (n.d.). Making better PowerPoint presentations. Retrieved from https://cft.vanderbilt.edu/guides-sub-pages/making-better-powerpoint-presentations/

Suggested citation
Northern Illinois University Center for Innovative Teaching and Learning. (2020). Teaching with PowerPoint. In Instructional guide for university faculty and teaching assistants. Retrieved from https://www.niu.edu/citl/resources/guides/instructional-guide
Phone: 815-753-0595 Email: [email protected]
Connect with us on
Facebook page Twitter page YouTube page Instagram page LinkedIn page
Microsoft PowerPoint: How to Use It to Teach
Microsoft PowerPoint is a powerful teaching tool and this is how it can help your classroom
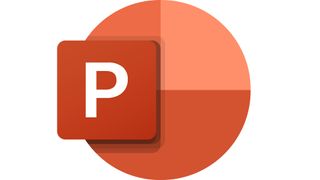
Recent updates
This article was updated in October 2023
Microsoft PowerPoint is a powerful slide-based presentation tool that can be used by teachers and students as a way of communicating digitally. This comes as part of the Microsoft Office 365 package so, if your institution uses that, you may already have access to this power tool.
This lets you create presentations from scratch or -- helpfully -- using templates that allow you to input the data you need to end up with a professional finish, fast. Since the software is cloud-based, it can allow you to jump between devices while working on a single project that's also easy to access and share.
Of course there is some very direct competition from Google, which is free. So can Microsoft justify the price that goes with its PowerPoint tool?
Read on to find out everything you need to know about Microsoft PowerPoint for education.
- Best Digital Tools for Teachers
- What is Google Classroom?
What is Microsoft PowerPoint?
Microsoft PowerPoint is a slideshow presentation tool; in fact, it was one of the first and is still one of the most famous and widely used. Mainly aimed at business use, PowerPoint is crammed full of powerful features.
For schools already using the Microsoft ecosystem of software, this is a very easy tool to integrate and allows for simple sharing of presentations with students, other teachers, and parents. Go beyond the Microsoft world though and that can become more difficult unless you're using the online specific version of PowerPoint, as opposed to the more feature-rich full software – but more on that in the cost section below.
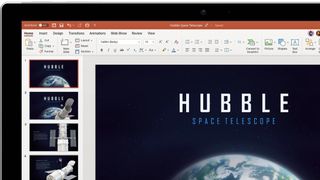
Microsoft PowerPoint can be used from scratch but also offers a broad library of templates that allow for quick and easy construction of presentations with a high-quality finish. That means the end result can be more engaging and can take far less time and effort to create, both for teachers and students.
Tech & Learning Newsletter
Tools and ideas to transform education. Sign up below.
Collaboration, in real-time, is also an option in the case of the online version of PowerPoint, making this useful as a place for students to work together even when physically distanced.
What's new in Microsoft PowerPoint?
In recent months Microsoft has announced a slew of updates. This is nothing new, but for education specifically, these are the points that are of interest.
Microsoft had added an enhanced Teleprompter view in Recording Studio. This includes an auto scroll feature that allows teachers to easily refer to a script while keeping eye contact in the video recording.
Tasks are a new addition to PowerPoint, which allow teachers to annotate points on student work, so as to assign an action for them to carry out in their work.
Reactions are a useful new feature that let you react to something without having to type words -- letting students know you've seen it, without opening up more dialogue or costing you time.
How does Microsoft PowerPoint work?
Microsoft PowerPoint follows the layout you may have experienced before in Word or Excel. You start with a selection of template options, or a blank start, which brings you into the editing mode. This has the slides down the left of the screen with a larger central part showing the current slide. Above that are the options in word and icon formats.
Editing is very easy, as when you select a section of the slide, that element will then be available to customize with prompts popping up to help. Drag-and-drop is also an option for moving items about or adding images into your slides, for example.

So the basic use of Microsoft PowerPoint is simple enough, however, there are lot of options. This could be daunting except Microsoft offers plenty of support so you can dive into those options to explore more. The Microsoft 365 support center has how-to articles, step-by-step video tutorials, an active community forum, and even a 24/7 live chat support team.
Once you're happy with your presentation, you can share it using a simple link, or you can present it to the class in the room or digitally by simply hitting the play icon. This also lets you see one screen, behind the scenes if you like, while the students just see the slides as each comes up – ideal if you want to keep notes and answers hidden.
What are the best Microsoft PowerPoint features?
Microsoft PowerPoint ease of use makes it a great tool for education. The ability to drag and drop images, music, video, files, and more into the slide and have the software do the work of converting and fitting it is an often underrated feature.
Collaboration is a great feature that allows students to work together on projects. Since students can see one another's changes, live, they don't need to be in the same room or in communication to work effectively together. Of course, having a bit of a plan of who does what also helps avoid any overlap.
Thanks to the wide use of Microsoft tools, there is a broad array of devices on which PowerPoint will work, from desktop computers and laptops to tablets and smartphones. It also plays nice with lots of projectors and smartboards, making presentations in varying locations an easy option, all using digital content stored in the cloud.
Microsoft PowerPoint offers great 3D support, making it a useful tool for sharing images, renders, and more. From physical objects in design or science class to virtual interactive maps, there's lots you can integrate into a Microsoft PowerPoint slide.
How much does Microsoft PowerPoint cost?
Microsoft charges for PowerPoint in varying ways, including a free option.
The Office 365 A1 plan gets you a host of online (slightly limited) versions of the apps, including PowerPoint, for free . This also comes with Outlook, Word, Excel, OneNote, Exchange, OneDrive, SharePoint, Teams, and more.
Step up to the Office 365 A3 plan , at $3.25 per user per month for staff or $2.50 per student , and you get all the above. You also get access to the full desktop apps as well as additional management and security tools.
Go for the top Office 365 A5 plan and it's $8 per user per month for staff and $6 per student . This gets you all the above plus "best-in-class intelligent security management", advanced compliance and analytics systems.
Microsoft PowerPoint Best Tips and Tricks
Work together Create a project on the big screen, as a class, to work out how to use the software and work through any issues as a class.
Collaborate Set up groups for projects and have them work collaboratively to see how this tool can function across the cloud to enhance teamwork and the end results.
Try templates Encourage students to work with the templates to find ways to expressing what they need in the most time efficient way possible.
Luke Edwards is a freelance writer and editor with more than two decades of experience covering tech, science, and health. He writes for many publications covering health tech, software and apps, digital teaching tools, VPNs, TV, audio, smart home, antivirus, broadband, smartphones, cars and much more.
Educator Edtech Review: HoverCam Orbit Gigabit Wireless Super Camera
What is Padlet and How Does It Work?
What Is Canva And How Does It Work?
Most Popular
- Data Analytics
- Data-Visualisation
- Certified Information Security (CISM) / CISSP / CISA
- Cisco-(CCNP)
- Google Cloud
- Microsoft Azure
- Product Management
- Web Development
- Java Script
- Strategic Thinking
- Time Management
- Working from Home
- Entrepreneurship
- Interpersonal Communication
- Personal Branding
- Graphic Design
- UX/UI Design
- Motion Graphics
- Film & Video
- Copy Writing
- Life Coaching
- Team Building
- All Articles
- Data Science
- IT/Cloud Certifications
- Online Teaching
- Programming
- Soft Skills
Stay in touch!
Never miss out on the latest articles and get sneak peeks of our favorite classes.
May 22, 2023
The Value of PowerPoint in Education: How to Create Engaging Presentations for Student Success
In the realm of education, students embark on a journey of discovery as they weave together words, visuals, and passion to create captivating presentations. It’s not just about delivering information. It’s an art form that:
- hones communication skills
- sparks curiosity
- unleashes the potential within each student.
Amid the hustle and bustle of academic life, students often find themselves caught in a whirlwind of assignments and deadlines. As they navigate the labyrinth of essays, research papers, and exams, time becomes a precious commodity. Creating a presentation can seem like an insurmountable task when the weight of numerous essays bears down on their shoulders. However, with the click of a button, students can get assistance with their essays online.
There are tons of websites where students can find free examples of essays and learn from them. This can alleviate the burden and reclaim their precious time. Embracing the power of virtual support, they can find expert guidance and well-crafted papers. Students can check, let’s say, modern fast fashion argumentative essay topics to produce more writing ideas. No matter what subject you are studying, you can always find help with your and focus on the presentation.
Learn Business Skills Online
Effective Business Presentation Course
Business Course Personal Assessment & Placement
Intro to Business Ethics – Private
A well-crafted PowerPoint can elevate your presentation, capture attention, and enhance understanding.
The importance of presentations
Students are often required to create presentations at school. And no wonder why! There are several reasons for that. Read about them below.
Communication Skills
First of all, it helps students develop and enhance their communication skills. Presentations require them to:
- organize their thoughts
- structure information effectively
- present it in a clear and concise manner.
These skills are essential in various aspects of life, including future careers.
Research and Information Gathering
Presentations usually involve conducting research and gathering relevant information on a particular topic. This process helps students:
- develop their critical thinking skills
- learn how to find reliable sources
- analyze and synthesize information.
Presentation Skills
This form of assignment also develops their public speaking skills. Standing in front of a group and delivering a presentation is a great way to:
- build confidence
- overcome stage fright
- improve their ability to engage and connect with an audience.
Collaboration and Teamwork
In some cases, students may be required to work on presentations as a team. Of course, this encourages:
- collaboration
- cooperation
- the development of teamwork skills.
Students learn how to divide tasks, delegate responsibilities, and work together to create a cohesive and well-rounded presentation.
Subject Mastery
Creating a presentation on a specific topic requires students to comprehend the subject matter. To present information effectively, students need to have a deep understanding of the topic. In turn, this helps them consolidate their knowledge and develop expertise in that area.
Technology Skills
Presentations often involve the use of technology tools. They can be special software (e.g., PowerPoint, Google Slides) or multimedia elements (e.g., images, videos). So this way, students become familiar with various technological tools. In fact, they learn how to use them effectively. In the long run, it improves their digital literacy and technological skills.
Assessment and Evaluation
Presentations serve as a form of assessment for teachers. They allow teachers to:
- assess students’ ability to research
- present information.
This form of work also provides an opportunity for students to identify areas for improvement and refine their skills.

Creating an effective PowerPoint presentation
A well-crafted PowerPoint can elevate your presentation, capture attention, and enhance understanding. To help you create it, here’s a step-by-step guide.
Make a plan
Start by outlining the key points and structure of your presentation. Determine the main message you want to convey and identify supporting ideas. Plan the flow of your slides to ensure a logical and coherent sequence.
Keep It Simple
Simplicity is crucial when designing PowerPoint slides. Avoid cluttered layouts and excessive text. Use concise bullet points or visuals to convey your message effectively. Remember, your slides should complement your presentation, not overpower it.
Visual Appeal
Choose visually appealing templates and color schemes that align with your topic and maintain consistency throughout the presentation. Use high-quality images, charts, and graphs to enhance engagement. Limit animations and transitions to maintain a professional and focused atmosphere.
Use Legible Fonts
Select clear and legible fonts that are easy to read. Avoid using decorative or overly stylized fonts that may hinder readability. UInstead, use font sizes that can be comfortably read from a distance, ensuring that all audience members can follow along.
Utilize Visual Hierarchy
Turn to hierarchy techniques to emphasize key points. Use font size, bolding, or color to highlight important information. This helps guide the audience’s attention and ensures that the most critical elements stand out.
Concise Slide Content
Limit the amount of text on each slide to essential points or brief summaries. Avoid lengthy paragraphs or excessive details. Use bullet points or short phrases to convey information concisely. Remember, the audience should listen to you, not read lengthy paragraphs on the screen.
Engage with Multimedia
Incorporate multimedia elements strategically. Embed relevant videos, audio clips, or interactive elements that add value to your content. Use them sparingly and ensure they contribute to the overall message.
Effective Use of Graphics
Don’t forget to include relevant and meaningful graphics to support your message. Charts, graphs, diagrams, and infographics can help visualize:
- comparisons
Ensure that visuals are:
- labeled appropriately
- easily understood by the audience.
Practice and Timing
Practice your presentation with the PowerPoint slides. You must be familiar with the order and content of each slide. You can also practice pacing yourself to align your spoken words with the visual elements effectively.
Rehearse and Seek Feedback
Rehearse your presentation multiple times, focusing on your delivery and timing. Practice your gestures, tone of voice, and eye contact. You can also ask for feedback from peers or teachers to refine your presentation and make necessary improvements.

Final thoughts
Giving a presentation is a great way to impress your teachers with your knowledge. Mastering the art of excellent presentations may improve your academic experience. And it doesn’t matter whether you are presenting a project, sharing research findings, or giving a speech. Hopefully, our detailed breakdown of how to design a presentation will make you stand out from the crowd.
Trending Articles
Don't forget to share this article!
Related Articles
The Art of Instructional Design: Creating Engaging Learning Experiences
Solving Love Puzzle: The Ways Psychic Readings Can Propel Relationships
Chess in Esports: How Grandmasters are Dominating Online Competitive Scenes
Critical Reflections on the Transformative Power of Virtual Education
Practical Advice for Strengthening Cognitive Abilities in Autistic Children at Home
Digital Advertising: Navigating the Future of Marketing
The Innovative Instructor
Pedagogy – best practices – technology.
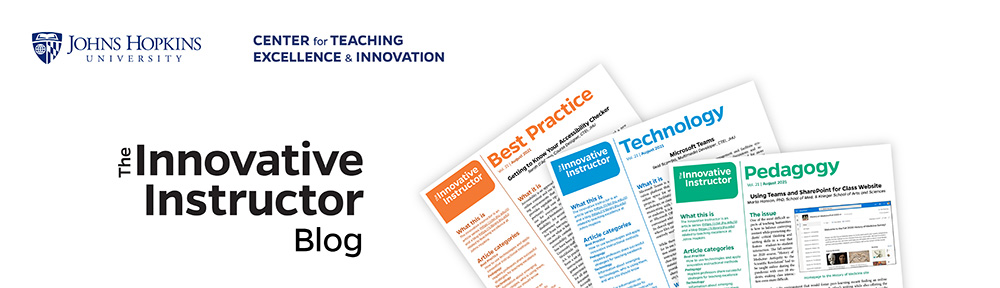
PowerPoint in the Classroom
Do you use PowerPoint (or Keynote, Prezi or other presentation software) as part of your teaching? If yes, why? This is not meant to be a question that puts you on the defensive, rather to ask you to reflect on how the use of a presentation application enhances your teaching and fits in with other strategies to meet your learning objectives for the class.
A key point from that post to reiterate: “Duarte reports on research showing that listening and reading are conflicting cognitive processes, meaning that your audience can either read your slides or listen to you; they cannot do both at the same time. However, our brains can handle simultaneous listening to a speaker and seeing relevant visual material.”
It’s important to keep this in mind, particularly if your slides are text heavy. Your students will be scrambling to copy the text verbatim without actually processing what is being said. On the other hand, if your slides are used as prompts (presenting questions or key points with minimal text) or if you don’t use slides at all, students will have to listen to what you are saying, and summarize those concepts in their notes. This process will enhance their understanding of the material.
An article in Focus on Teaching from August 1, 2012 by Maryellen Weimer, PhD asks us to consider Does PowerPoint Help or Hinder Learning? Weimer references a survey of students on the use of PowerPoint by their instructors. A majority of students reported that all or most of their instructors used PowerPoint. Weimer’s expresses the concern that “Eighty-two percent [of students surveyed] said they “always,” “almost always,” or “usually” copy the information on the slides.” She asks, “Does copying down content word-for-word develop the skills needed to organize material on your own? Does it expedite understanding the relationships between ideas? Does it set students up to master the material or to simply memorize it?” Further, she notes that PowerPoint slides that serve as an outline or use bulleted lists may “oversimplify” complex content, encourage passivity, and limit critical thinking.
Four journal articles from Cell Biology Education on PowerPoint in the Classroom (2004 Fall) present different points of view (POV) on the use of PowerPoint. Although written over a decade ago, most of the concepts are still relevant. Be aware that some of the links are no longer working. From the introduction to the series:
Four POVs are presented: 1) David Keefe and James Willett provide their case why PowerPoint is an ideal teaching software. Keefe is an educational researcher at the Center for Technology in Learning at SRI International. Willett is a professor at George Mason University in the Departments of Microbial and Molecular Bioscience; as well as Bioinformatics and Computational Biology. 2) Kim McDonald highlights the causes of PowerPointlessness, a term which indicates the frequent use of PowerPoint as a crutch rather than a tool. She is a Bioscience Educator at the Shodor Education Foundation, Inc. 3) Diana Voss asks readers if PowerPoint is really necessary to present the material effectively or not. Voss is a Instructional Computing Support Specialist at SUNY Stony Brook. 4) Cynthia Lanius takes a light-hearted approach to ask whether PowerPoint is a technological improvement or just a change of pace for teacher and student presentations. Lanius is a Technology Integration Specialist in the Sinton (Texas) Independent School District.
These are short, op-ed style, pieces that will further stimulate your thinking on using presentation software in your teaching.
For more humorous, but none-the-less thought provoking approach, see Rebecca Shuman’s anti-PowerPoint tirade featured in Slate (March 7, 2014): PowerPointless . With the tagline, “Digital slideshows are the scourge of higher education,” Shuman reminds us that “A presentation, believe it or not, is the opening move of a conversation—not the entire conversation.”
Shuman offers a practical guide for those, like her, who do use presentation software, but seek to avoid abusing it. “It is with a few techniques and a little attention, possible to ensure that your presentations rest in the slim minority that are truly interactive and actually help your audience learn.” Speaking.io , the website Shuman references, discusses the use of presentation software broadly, not just for academics, but has many useful ideas and tips.
For a resource specific to academic use, see the University of Central Florida’s Faculty Center for Teaching & Learning’s Effective Use of PowerPoint . The experts at the Center examine the advantages and challenges of using presentation software in the classroom, suggest approaches to take, and discuss in detail using PowerPoint for case studies, with clickers, as worksheets, for online (think flipped classes as well) teaching, the of use presenter view, and demonstrate best practices for delivery and content construction.
Macie Hall, Senior Instructional Designer Center for Educational Resources
Image Source: CC Oliver Tacke https://www.flickr.com/photos/otacke/12635014673/
One thought on “ PowerPoint in the Classroom ”
This post offers a well-framed discussion of the pedagogical choices behind presentation choices we make in our classes–thanks!
Leave a Reply Cancel reply
Your email address will not be published. Required fields are marked *
This browser is no longer supported.
Upgrade to Microsoft Edge to take advantage of the latest features, security updates, and technical support.
Microsoft Learn Educator Center
PowerPoint for education
Create powerful lesson plans and presentations with media, charts, design help, and more. PowerPoint supports inclusive classrooms with features such as Presenter Coach, PowerPoint Live, and live captioning.

Dive into our quick tips video playlist
Videos to help you and your students get started.
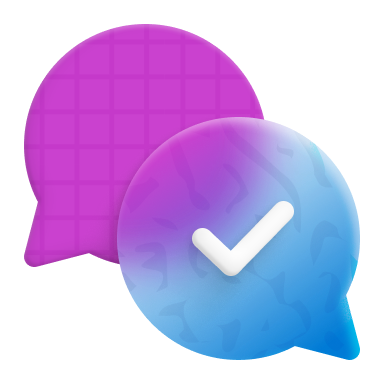
Find help & learning guides for PowerPoint
Teach and learn right where you are with step-by-step and troubleshooting guides for PowerPoint.

Explore training guides on PowerPoint for Windows
Create beautiful and informative slides with PowerPoint for Windows training
Your path to get started

10 Ways to Apply PowerPoint in Education
Updated: Nov 27, 2022
While at school and college, students are learning to incorporate various tools into the education process for better results. However, while some devices seem to be already deeply integrated into education, others are still falling behind just because teachers and students still don't understand how to apply them.
One of the handiest tools that still requires attention is PowerPoint. Lots of schools and other educational facilities are using it rarely to create presentations, but they still don't realize that there is much more to it.
If we dig deeper, we can find plenty of practical ways to apply this tool in education. All you need is a bit of creativity, and this universal and beneficial tool will help you gain the best result!
How to make the most efficient use of PowerPoint in the classroom? Below, we have gathered some of the best tips!

For Students
Self-study sessions.
Everyone knows that a considerable part of students' activities (especially when they are already at college) depends on self-learning. In their spare time, young people make notes, search for additional materials, and now, there is another excellent tool for your self-study sessions!
There are plenty of helpful PowerPoint presentations online that can help youngsters learn better.
Visual Interpretations
Facing a complex topic, many students spend days and nights trying to grasp the main idea. That's when they are missing out on the most significant benefit of using PowerPoint as a tool for education! Building visual interpretations of phenomena, facts, events, and other things, one creates associations that help memorize the terms better!
Moreover, never underestimate the power of visualization. Know that any complicated information on your most researched essay may be presented via PowerPoint. If you feel anxious about crafting the presentation itself, note that there is always a way to ask for professional help.
Creative Writing and Poetry
The homework assigned during the course of different creative subjects often lacks visualization. However, with the help of PowerPoint, students can disclose more of their creative potential and turn a regular assignment into the real piece of art. This will increase engagement in the classroom and also teach students valuable tech skills. Also, you can visit sites like Studycrumb for more practical advice on writing a variety of content
Creating a PowerPoint presentation on a historical event or another academic topic, students generally memorize the given material better as they need to draw the key points and facts from it. Thus, making group or individual slideshows can help gain more in-depth knowledge.

Test Preparation
In many cases, visualizing the educational material helps students memorize it faster than they would do if they just read it in the textbook. This fact makes PowerPoint a truly universal tool for covering the material. Thus, creating quick visual notes can be extremely handy during exam preparation.
For Teachers
Interactive classes.
PowerPoint is perfect for making your lessons more interactive! This tool allows incorporating different types of fun activities that will contribute to faster and better learning in the classroom!
One of the easiest ways to start using PowerPoint in the classroom is to prepare fun, interactive quizzes with its help. It will be fun for the whole class because instead of the piece of paper and a pen, students can interact with each other and watch a neat visual presentation meanwhile.
Instructions for Lab Sessions
As a rule, during any laboratory session, a teacher needs to provide the students with detailed guidelines for further assignments. Doing so with the help of a slideshow is easy and convenient.
First of all, this automates the learning process and, most importantly, when all the instructions are displayed on the monitor for the whole class to see, this minimizes the number of mistakes to be made by students.
Charts and Graphs
Statistical data is always a great way to support a specific statement or fact, so this is something teachers are dealing with all the time. Providing this data in a visual form helps learners perceive and memorize the material better. Thus, using a presentation for sharing graphs and charts is a great idea!
Educational Games
Speaking of younger learners, they also can benefit if teachers start using PowerPoint for educational purposes. It is not a secret that youngsters perceive information the best in the form of games, and this tool allows teachers to prepare fun, interactive, and educational lessons with ease!

Final Words
PowerPoint has been around for a while. However, it seems like we are just getting started discovering its full potential.
This smart tool for creating presentations can actually come in handy in numerous ways, be you at home, workplace, or school!
Wrapping up, let's look at some of the biggest pros of integrating PowerPoint into the educational program:
● It motivates students when used right;
● It allows adding more creativity and interactivity into the classroom;
● It is fun, so students should enjoy both watching and making such presentations;
● With the right approach, it can help schools accommodate all learners' needs.
These are just some of the most significant pros of using PowerPoint! Thus, it is fair to say that this tool should be integrated into every modern learning program for creativity, engagement, and performance boost!
Recent Posts
Advanced chart types actually possible in PowerPoint & Excel
Unlock productivity with the Slide Master in PowerPoint
10 legendary games created by Excel geniuses

Comentarios
Number of items in cart: 0
- Your cart is empty.
- Total: $0.00
What Are the Key Benefits of Using PowerPoint in Teaching and Learning?

Table of Contents
The Importance of PowerPoint Presentation in Teaching
An education-based PowerPoint presentation templates have become an integral part of teaching in today’s classrooms. They provide educators with a versatile tool for delivering engaging and interactive lessons. PPT presentations also offer numerous benefits for students, including the ability to improve concentration and comprehension levels.
Additionally, by using PowerPoint slides in conjunction with other instructional materials, such as textbooks and handouts, teachers can ensure that all students are able to access the information being presented in class. PowerPoint presentations can be a powerful tool for teaching and learning when used effectively.
The main reason behind this is that PowerPoint presentations enable you to interact with your audience psychologically. So, here we’re going to discuss the power of PowerPoint in education.
In most cases, presentations are designed for businesses and applied very commonly in business areas. Moreover, presentation slides are likewise used in the education sector and can make your educational or research content compelling.
Let’s get started. Scroll now to read the key benefits of using PowerPoint in teaching and learning .
Why PowerPoint Templates Are the Best Tool for Teaching?

PowerPoint templates are an excellent tool for teaching. They provide a consistent and professional look to your presentations and help keep your ideas organized. Presentation templates also make updating and changing your slides easy, so you can always keep your presentations fresh and up-to-date.
When teaching a subject like biology, getting your audience interested in what you have to say is essential. PowerPoint templates can help you set the tone for your presentation and reinforce the type of content you will discuss. There are various templates out there, so you can find one that will let you teach your subject efficiently and keep things neat and organized.
In addition, PPT slides can be easily shared with other teachers so that you can collaborate on projects and assignments. Overall, PowerPoint templates are a versatile and valuable tool for any teacher. With their help, you can create engaging and informative presentations to help your students learn and succeed.
How PowerPoint Templates Let You Engage Your Students or Audience?

At present, it’s more important than ever to be able to engage your audience. Whether you’re giving a PPT presentation to a group of students or speaking to a potential client, you need to be able to capture their attention and keep them engaged.
One way to do this is by using PowerPoint templates. With templates, you can create visually appealing and informative presentations. By using engaging visuals and helpful content, you can ensure that your audience stays interested in what you’re saying.
In addition, templates can help you save time when creating presentations. All you need to do with everything already laid out for you is add your content. Accordingly, templates can help you create professional and effective presentations.
Although presentation skills are essential for everyone, they are particularly important for educators. After all, a large part of a teacher’s job is to present information to students engagingly and effectively. Fortunately, there are some simple tips that can help to improve any presentation.
- First, it is important to be well prepared. This means clearly understanding the material that will be covered and knowing how to effectively communicate it to the audience.
- It is also significant to be aware of the audience’s level of knowledge and adjust the presentation accordingly.
- Finally, it is significant to be confident and keep the presentation interesting using various techniques such as humor, stories, or multimedia elements.
By following these tips, any teacher can deliver a successful presentation.
How to Create an Educational Presentation Quickly?

PowerPoint templates are a great way to teach your students detailed data. For your lessons to be practical, you need your students to focus and pay attention, so having templates allows them the tools they need to learn more effectively.
It’s a wise way of helping children in school hone their PowerPoint skills. Many children feel overwhelmed when they have to start creating presentations from scratch-templates give them a structure they can follow and tweak to make their own.
Additionally, templates can be reused multiple times, which saves you time in the long run. With so many benefits, it’s no wonder that PowerPoint templates are becoming increasingly popular in educational settings.
If you’re finding a way to help, your students learn more effectively, consider using PowerPoint templates in your next lesson.
However, you can create an informative and engaging presentation with some preparation and organization. Here are a few tips to help you get started:
- Choose a subject that is interesting and relevant to your audience.
- Gather information and resources on the topic.
- Outline your presentation content.
- Create visuals or slides to accompany your presentation content.
- Practice giving your presentation.
- Time yourself so you can keep it within the desired time frame.
Let’s walk through the best practices to create a unique educational PPT presentation.
Choose a Subject That Is Interesting and Relevant to Your Audience
When creating an educational PowerPoint, choosing a subject that is interesting and relevant to your audience is essential.
This will help engage the audience and ensure that they learn from the presentation.
Also, choosing a relevant topic will help keep the audience’s attention focused on the PowerPoint. There are a few different ways to determine what subject would be most exciting and pertinent to your audience. One way is to consider the age range of the audience.
Another way is to think about what type of information would be most helpful to them. Additionally, you can research the interests of the audience ahead of time. Considering these factors, you can choose a subject for your PowerPoint that will be both interesting and relevant to your audience.
Gather Information and Resources on the Topic
If you want to create an educational PPT presentation, it’s essential to gather information and resources on your topic first. This will ensure that the PowerPoint is informative and accurate.
There are a few different ways to go about gathering information. One option is to do some online research. Another option is to visit a library and look for books or articles on the topic.
Once you have brought together all the necessary information, you can start putting together your PowerPoint presentation. Remember to include only appropriate information and to present it in an organized and visually appealing way.
If a little effort is put into creating a PowerPoint, you can come up with an educational presentation that you will like.
Outline Your Presentation Content
You will need to describe your content thoroughly when creating educational PowerPoint slides. This will be useful to organize your thoughts and ensure that your presentation is cohesive and informative. Begin by brainstorming the main points that you want to cover.
Then, create an introductory presentation outline, including an introduction, body, and conclusion. Once you have a general overview of your content, you can begin to flesh out the details. In the body of your presentation, include supporting evidence for each point you make.
In conclusion, summarize the key points of your presentation and leave your audience with something to think about. By wisely and efficiently editing and structuring your content, you can create a captivating and interactive PowerPoint lesson that is both informative and interesting.
Create Visuals or Slides to Accompany Your Presentation Content
You must include visual components to reveal information in an instructional PowerPoint presentation. It will help to engage the audience and provide them with a more immersive experience.
Additionally, visuals can help clarify and strengthen the key points you are trying to communicate. If used effectively, they can also help to add interest and excitement to your presentation.
When choosing visuals, be sure to select ones that are high quality and relevant to your topic. Avoid using too many visuals, as this can overwhelm your audience.
Instead, focus on choosing a few useful visuals to support your presentation and help your audience understand your message better.
Practice Giving Your Presentation
Whether you are allowed to give a speech, practice builds expertise. By practicing your presentation, you can ensure that you are delivering your material in the most effective way possible.
Being careful with your delivery, body language, and overall clarity is essential when practicing. Remember that eye contact is key and that you want to project confidence in your ability to speak on the topic at hand.
It can also be helpful to tape-record yourself so that you can listen back and identify areas that may need improvement. With a bit of practice, you will be capable of giving an educative and memorable presentation.
Time Yourself So You Can Keep It Within the Desired Time Frame
If you’re planning for an educational presentation, it’s important to time yourself stay within the desired time frame. This can be exceptionally important if you’re giving a presentation to a group of students who have a limited attention span.
You can ensure that your presentation stays on track and doesn’t run over by timing yourself. There are a few different ways to time yourself. One option is to use a stopwatch or timer.
Another option for keeping track of where you are in your presentation is periodically checking the clock.
Whichever method you choose, ensure you give yourself enough time to practice to stay within the desired time frame when giving your presentation.
How an Educational PowerPoint Presentation Skyrocket Your Success

A well-designed PowerPoint slide can be the key to success in any educational setting. A PowerPoint presentation can help students grasp complex concepts and remember key points by organizing visually appealing and easy-to-understand information.
Additionally, a PPT presentation can add excitement and interest to a dull lecture or dry text. When used effectively, a PowerPoint presentation can engage students and encourage them to participate actively in learning.
As a result, an investment in a professional educational PowerPoint presentation can pay off handsomely in terms of student success.
PowerPoint templates are must-haves for both inexperienced and veteran educators. One of the top reasons is that it saves hours of manual work and struggles.
For instance, if you’ve picked a premium customizable education PPT template, it only requires a couple of minutes to edit and craft your presentation layout. It means you can develop professional PPT presentation infographics within half an hour.
There are countless templates that educators can use for a wide variety of subjects, including maths, science, humanities studies like literature and history, and many more.
It allows your children to have a hands-on, experiment-based curriculum where they can visualize key concepts while paying attention to multimedia elements tools provided by PowerPoint templates along the way.
Now, let’s walk through the top tips to present an impactful educational PPT presentation that will comprehensively drive knowledge to your potential audience.
- Arrange your presentation objective in a way that attracts your audience and familiarizes the area of discussion in seconds. You can use animated PPT templates or other visual aids to make it attractive and appealing.
- Try to insert at least one brief one-liner highlighting the relevance and benefits of learning that particular topic.
- Include self-image or videos to personalize your presentation content.
- Add animations and slide transitions to explain the key learning steps.
- Include charts, maps, infographics , images, and graphs that illustrate your topic at hand. A well-organized chart could be vital to driving your point home. Regarding corporate PowerPoint presentations , adding Gantt Charts and other business-related details is better.
- Avoid having several ideas on one single slide. It may overwhelm your viewers.
- Leave a little more white space around each element in your PPT slide.
- No need to add every sentence you intend to speak on your PowerPoint slide. Instead, add sharp points that are easily read and comprehended. Then, explain it.
It is not surprising that technology has fundamentally changed education. In former times, the only way to learn about a topic was to hear a lecture from a professor in a classroom. Today, virtual presentations have become an essential tool for educators. There are many reasons why online presentations are so valuable in education. So, learn how to create virtual presentations that capture your audience’s attention .
Advantages of Purchasing Fully Editable PowerPoint Presentation Templates for Teaching
As we discussed above, PowerPoint templates are a great teaching tool for many reasons. They allow the presentation to maintain a uniform look and feel, which is key for understanding the message. Moreover, it can quickly add sense to your teaching.
It is the only wise choice to purchase a fully-editable premium PowerPoint presentation layout for teaching purposes. Then, you can professionally teach your audience the way you want to educate them.
Here are the top reasons why one should turn to fully editable premium education PPT infographics:
- Fully editable PPT themes for education will let you overcome the stress of starting with a blank slate each time.
- All premium education PowerPoint layouts are made with plenty of ideas and unique designs to effectively present your education or research topic.
- When you have a fully editable PPT theme, you will easily add videos, images, and your brand logo.
- You can edit and customize anything in the layout without losing quality in minutes. There is no need to have any design skills to edit and customize them.
- These editable PowerPoint presentation templates will help you save hours of manual work and confusion.
Top Points to Keep in Mind While Preparing a PowerPoint for Teaching

Characteristics that your students like about education PowerPoint slides are:
- Graphs, charts, and maps can increase the understanding of content.
- Bulleted lists that let them focus on the top ideas.
- Animations and slide transitions are the best visual aids.
- Cliparts and creative layouts.
- Present your ideas in short phrases rather than lengthy paragraphs.
- Spoken words with images are better than pictures with text.
Note: Cliparts are the perfect choice to get your audience’s attention in seconds. It is helpful in education PowerPoint presentations for small children and students. However, try to avoid Cliparts if your presentation is for technical students or medical students.
Characteristics that your students don’t like about education PowerPoint slides are:
- Too many ideas on a single slide.
- Templates with too many colors.
- Irrelevant images and WordArts decrease understanding and learning compared to presentation layouts with no picture or animation.
Find the Best Education PowerPoint Presentation Slides for Teaching
PowerPoint presentations have a great power to share your ideas comprehensively, especially for educational purposes. Therefore, picking the suitable PowerPoint presentation template that fits well will help you significantly convey your presentation.
Moreover, choosing the appropriate theme or design is the base part of the entire PPT presentation.
There may be several PPTs available in the free source, but always remember that they may not assure you the quality and features needed for a powerful PowerPoint template.
Therefore, it will be wise to pick a premium PPT template designed by professionals . Selecting an ideal template for creating an attention-grabbing educational presentation is crucial if you wish to make your presentation’s tone professional. Thus, say goodbye to typical, boring PowerPoint templates that ruin your presentation.
Explore the top highlights of our exclusive educational PowerPoint presentation template below:
- 100% Fully editable PowerPoint slides & design elements.
- 2 Aspect ratio (4:3 & 16:9).
- One-time purchase (Free download for life).
- Unlimited downloads (Come back anytime to download the files again).
- Lifetime free updates (We update by adding more slides regularly).
- Lifetime free customer care support.
There you can view the best-in-quality education or research topic presentation themes designed by our expert graphic designers.
You can find a selection of creative, unique PPT themes here at FlySlides , in addition to education PowerPoint templates or research presentation PPT slides. All our premium PowerPoint templates are fully customizable and come with unlimited download and update options.
Besides our PPT templates, we also have a tremendous selection of fully customizable Keynote presentation templates and Google Slides themes . So it’s up to you to select your preference. With FlySlides, you can quickly create your education presentations on PowerPoint, Keynote, and Google Slides.
You can also refer to:
- Tips to Develop a Powerful Business Presentation .
- 10 Proven Tips to Make a Great Sales Presentation .
What’s more, Look into our library and take a look at our templates. They’re available in as many presentations as you want and skyrocket your success as a PowerPoint presenter. Why waste your precious time? Just explore our top selection of PowerPoint presentation layouts for education and find the best templates for your next presentation .
Written by FlySlides Editorial Team
FlySlides is one of the leading and high-quality Free and Premium PowerPoint, Google Slides & Keynotes Templates providers on the internet.
FlySlides is one of the leading and high-quality premium PowerPoint, Google Slides & Keynotes Templates provider on the internet
Subscribe To Our Newsletter
Subscribe to our newsletter, and receive updates, free templates, and amazing special offers
Follow Us On Social Media
Follow us for instant notification and updates
Recent Blog Posts
Recently published blog posts

How to Create Virtual Presentations That Wow Your Audience

How to Create a Visual Brand Identity That People Love?

10 Tips on How to Make a Perfect Sales Presentation

12 Essential Tips to Create a Powerful Business Presentation

13 Important Tips for Finding the Perfect PowerPoint Presentation Template
Recent templates.
Check out some of the latest presentation templates

Timeline Bundle Infographic Diagrams Keynote Template

Unsorted Timelines Infographic Diagrams Keynote Template
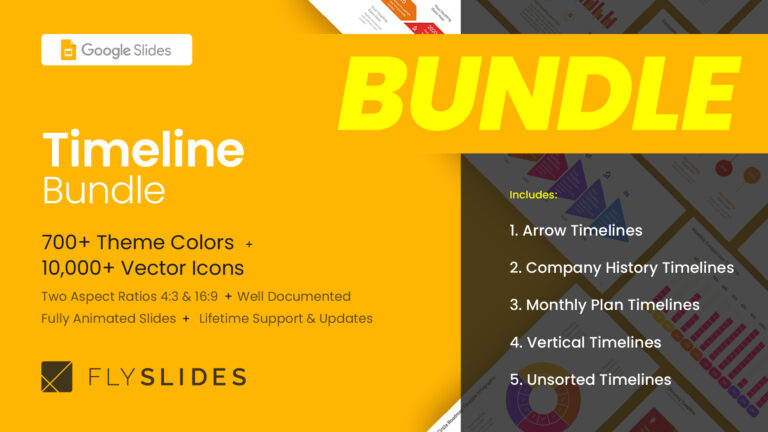
Timeline Bundle Infographic Diagrams Google Slides Template (Theme)
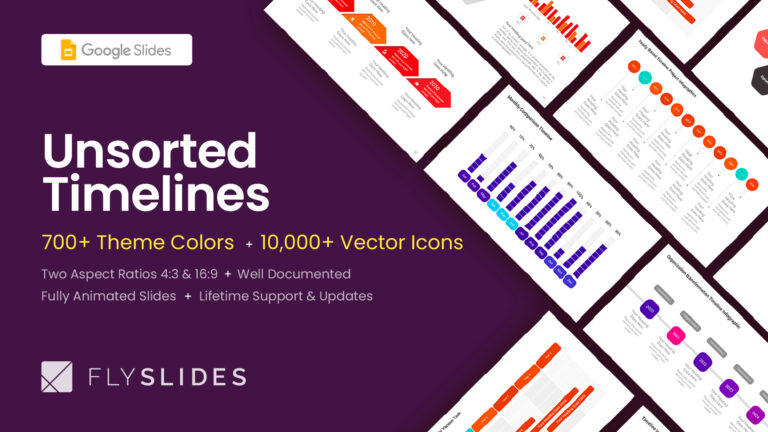
Unsorted Timelines Infographic Diagrams Google Slides Template (Theme)

Timeline Bundle Infographic Diagrams PowerPoint (PPT) Template
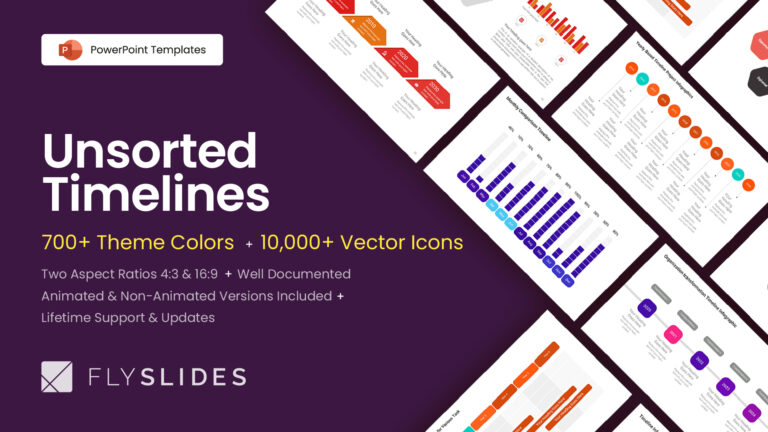
Unsorted Timelines Infographic Diagrams PowerPoint (PPT) Template
Read more interesting posts.

Patterns of PowerPoint Use in Higher Education: a Comparison between the Natural, Medical, and Social Sciences
- Published: 28 November 2019
- Volume 45 , pages 65–80, ( 2020 )
Cite this article
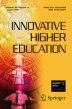
- David Chávez Herting 1 ,
- Ramón Cladellas Pros 1 &
- Antoni Castelló Tarrida 1
1373 Accesses
5 Citations
2 Altmetric
Explore all metrics
PowerPoint is one of the most widely used technological tools in educational contexts, but little is known about the differences in usage patterns by faculty members from various disciplines. For the study we report in this article we used a survey specially designed to explore this question, and it was completed by 106 faculty members from different disciplines. The results suggest the existence of different patterns in the use of PowerPoint. In addition, the importance of habit in its use is highlighted. Those professors who reported greater dependence on PowerPoint tended to use PowerPoint primarily as study material for their students. We discuss the practical relevance of these results.
This is a preview of subscription content, log in via an institution to check access.
Access this article
Price includes VAT (Russian Federation)
Instant access to the full article PDF.
Rent this article via DeepDyve
Institutional subscriptions
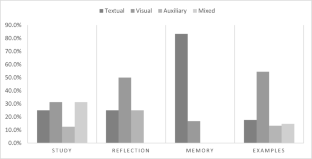
Similar content being viewed by others
How do academic disciplines use powerpoint.
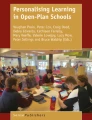
“It’s Not a Plug-In Product”
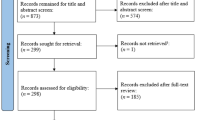
Usability research in educational technology: a state-of-the-art systematic review
Baker, J. P., Goodboy, A. K., Bowman, N. D., & Wright, A. A. (2018). Does teaching with PowerPoint increase students’ learning? A meta-analysis. Computers & Education, 126 , 376–387. https://doi.org/10.1016/j.compedu.2018.08.003
Article Google Scholar
Bartsch, R. A., & Cobern, K. M. (2003). Effectiveness of PowerPoint presentations in lectures. Computers & Education, 41 , 77–86. https://doi.org/10.1016/S0360-1315(03)00027-7
Blokzijl, W., & Andeweg, B. (2005). The effects of text slide format and presentational quality on learning in college lectures. Proceedings of the International Professional Communication Conference, 2005 , 288–299. https://doi.org/10.1109/IPCC.2005.1494188
Cladellas, R., & Castelló, A. (2017). Percepción del aprendizaje, procedimientos de evaluación y uso de la tecnología PowerPoint en la formación universitaria de medicina [Perception of learning, evaluation procedures, and use of PowerPoint in university medical training]. Intangible Capital, 13 , 302–318. https://doi.org/10.3926/ic.814
Cosgun Ögeyik, M. (2017). The effectiveness of PowerPoint presentation and conventional lecture on pedagogical content knowledge attainment. Innovations in Education and Teaching International, 54 , 503–510. https://doi.org/10.1080/14703297.2016.1250663
Craig, R. J., & Amernic, J. H. (2006). PowerPoint presentation technology and the dynamics of teaching. Innovative Higher Education, 31 , 147–160. https://doi.org/10.1007/s10755-006-9017-5
Cullen, A. E., Williams, J. L., & McCarley, N. G. (2018). Conscientiousness and learning via feedback to identify relevant information on PowerPoint slides. North American Journal of Psychology, 20 , 425–444.
Google Scholar
Garrett, N. (2016). How do academic disciplines use PowerPoint? Innovative Higher Education, 41 , 365–380. https://doi.org/10.1007/s10755-016-9381-8
Grech, V. (2018). The application of the Mayer multimedia learning theory to medical PowerPoint slide show presentations. Journal of Visual Communication in Medicine, 41 , 36–41. https://doi.org/10.1080/17453054.2017.1408400
Hallewell, M. J., & Lackovic, N. (2017). Do pictures “tell” a thousand words in lectures? How lecturers vocalise photographs in their presentations. Higher Education Research & Development, 36 , 1166–1180. https://doi.org/10.1080/07294360.2017.1303454
Hertz, B., van Woerkum, C., & Kerkhof, P. (2015). Why do scholars use PowerPoint the way they do? Business and Professional Communication Quarterly, 78 , 273–291. https://doi.org/10.1177/2329490615589171
Huxham, M. (2010). The medium makes the message: Effects of cues on students’ lecture notes. Active Learning in Higher Education, 11 , 179–188. https://doi.org/10.1177/1469787410379681
James, K. E., Burke, L. A., & Hutchins, H. M. (2006). Powerful or pointless? Faculty versus student perceptions of PowerPoint use in business education. Business Communication Quarterly, 69 , 374–396. https://doi.org/10.1177/1080569906294634
Johnson, D. A., & Christensen, J. (2011). A comparison of simplified-visually rich and traditional presentation styles. Teaching of Psychology, 38 , 293–297. https://doi.org/10.1177/0098628311421333
Kahraman, S., Çevik, C., & Kodan, H. (2011). Investigation of university students’ attitude toward the use of PowerPoint according to some variables. Procedia Computer Science, 3 , 1341–1347. https://doi.org/10.1016/j.procs.2011.01.013
Kim, H. (2018). Impact of slide-based lectures on undergraduate students’ learning: Mixed effects of accessibility to slides, differences in note-taking, and memory term. Computers & Education, 123 , 13–25. https://doi.org/10.1016/j.compedu.2018.04.004
Ledbetter, A. M., & Finn, A. N. (2018). Perceived teacher credibility and students’ affect as a function of instructors’ use of PowerPoint and email. Communication Education, 67 , 31–51. https://doi.org/10.1080/03634523.2017.1385821
Levasseur, D. G., & Sawyer, J. K. (2006). Pedagogy meets PowerPoint: A research review of the effects of computer-generated slides in the classroom. Review of Communication, 6 , 101–123. https://doi.org/10.1080/15358590600763383
MacKiewicz, J. (2008). Comparing Powerpoint experts’ and university students’ opinions about PowerPoint presentations. Journal of Technical Writing and Communication, 38 , 149–165. https://doi.org/10.2190/TW.38.2.d
Mayer, R. E., & Moreno, R. (2003). Nine ways to reduce cognitive load in multimedia learning. Educational Psychologist, 38 , 43–52. https://doi.org/10.1207/S15326985EP3801_6
Moulton, S. T., Türkay, S., & Kosslyn, S. M. (2017). Does a presentation’s medium affect its message? PowerPoint, Prezi, and oral presentations. PLoS One, 12 (7), e0178774. https://doi.org/10.1371/journal.pone.0178774
Otter, R., Gardner, G., & Smith-Peavler, E. (2019). PowerPoint use in the undergraduate biology classroom: Perceptions and impacts on student learning. Journal of College Science Teaching, 48 (3), 74–83. https://doi.org/10.2505/4/jcst19_048_03_74
Paivio, A. (1990). Mental representations: A dual coding approach . New York, NY: Oxford University Press.
Pate, A., & Posey, S. (2016). Effects of applying multimedia design principles in PowerPoint lecture redesign. Currents in Pharmacy Teaching and Learning, 8 , 235–239. https://doi.org/10.1016/j.cptl.2015.12.014
Roberts, D. (2018a). The engagement agenda, multimedia learning and the use of images in higher education lecturing: Or, how to end death by PowerPoint. Journal of Further and Higher Education, 42 , 969–985. https://doi.org/10.1080/0309877X.2017.1332356
Roberts, D. (2018b). “The message is the medium”: Evaluating the use of visual images to provoke engagement and active learning in politics and international relations lectures. Politics, 38 , 232–249. https://doi.org/10.1177/0263395717717229
Sharp, J. G., Hemmings, B., Kay, R., Murphy, B., & Elliott, S. (2017). Academic boredom among students in higher education: A mixed-methods exploration of characteristics, contributors and consequences. Journal of Further and Higher Education, 41 , 657–677. https://doi.org/10.1080/0309877X.2016.1159292
Shigli, K., Agrawal, N., Nair, C., Sajjan, S., Kakodkar, P., & Hebbal, M. (2016). Use of PowerPoint presentation as a teaching tool for undergraduate students in the subject of gerodontology. The Journal of Indian Prosthodontic Society, 16 , 187–192. https://doi.org/10.4103/0972-4052.167940
Venkatesh, V., Thong, J. Y. L., & Xu, X. (2012). Consumer acceptance and use of information technology: Extending the unified theory of acceptance and use of technology. MIS Quarterly, 36 , 157–178.
Williams, J. L., McCarley, N. G., Sharpe, J. L., & Johnson, C. E. (2017). The ability to discern relevant from irrelevant information on PowerPoint slides: A key ingredient to the efficacy of performance feedback. North American Journal of Psychology, 19 , 219–236.
Wisniewski, C. S. (2018). Development and impact of a simplified approach to didactic PowerPoint presentations performed in a drug information course. Currents in Pharmacy Teaching and Learning, 10 , 291–297. https://doi.org/10.1016/j.cptl.2017.11.004
Worthington, D. L., & Levasseur, D. G. (2015). To provide or not to provide course PowerPoint slides? The impact of instructor-provided slides upon student attendance and performance. Computers & Education, 85 , 14–22. https://doi.org/10.1016/j.compedu.2015.02.002
Yilmazel-Sahin, Y. (2009). A comparison of graduate and undergraduate teacher education students’ perceptions of their instructors’ use of Microsoft PowerPoint. Technology, Pedagogy and Education, 18 , 361–380. https://doi.org/10.1080/14759390903335866
Zdaniuk, A., Gruman, J. A., & Cassidy, S. A. (2017). PowerPoint slide provision and student performance: The moderating roles of self-efficacy and gender. Journal of Further and Higher Education, 43 , 467–481. https://doi.org/10.1080/0309877X.2017.1367369
Download references
Acknowledgments
This work was supported by the CONICYT PFCHA/DOCTORADO BECAS CHILE/2015 – 72160199.
Author information
Authors and affiliations.
Universitat Autonoma de Barcelona, Barcelona, Spain
David Chávez Herting, Ramón Cladellas Pros & Antoni Castelló Tarrida
You can also search for this author in PubMed Google Scholar
Corresponding author
Correspondence to David Chávez Herting .
Additional information
Publisher’s note.
Springer Nature remains neutral with regard to jurisdictional claims in published maps and institutional affiliations.
Rights and permissions
Reprints and permissions
About this article
Chávez Herting, D., Cladellas Pros, R. & Castelló Tarrida, A. Patterns of PowerPoint Use in Higher Education: a Comparison between the Natural, Medical, and Social Sciences. Innov High Educ 45 , 65–80 (2020). https://doi.org/10.1007/s10755-019-09488-4
Download citation
Published : 28 November 2019
Issue Date : February 2020
DOI : https://doi.org/10.1007/s10755-019-09488-4
Share this article
Anyone you share the following link with will be able to read this content:
Sorry, a shareable link is not currently available for this article.
Provided by the Springer Nature SharedIt content-sharing initiative
- Higher education
- Educational technology
- Slide presentations
- Find a journal
- Publish with us
- Track your research
An official website of the United States government
The .gov means it’s official. Federal government websites often end in .gov or .mil. Before sharing sensitive information, make sure you’re on a federal government site.
The site is secure. The https:// ensures that you are connecting to the official website and that any information you provide is encrypted and transmitted securely.
- Publications
- Account settings
Preview improvements coming to the PMC website in October 2024. Learn More or Try it out now .
- Advanced Search
- Journal List
- Med Sci Educ
- v.29(4); 2019 Dec

The Impact of Supplementing PowerPoint with Detailed Notes and Explanatory Videos on Student Attendance and Performance in a Physiology Module in Medicine
Mohammed h. abdulla.
1 Department of Physiology, School of Medicine, Western Gateway Building, University College Cork, Cork, Ireland
Eleanor O’Sullivan
2 Department of Oral Surgery, Cork University Dental School and Hospital, University College Cork, Cork, Ireland
PowerPoint is widely used in higher education with reported advantages on student learning. The aim of this study was to examine the impact of detailed notes and videos as a supplement to PowerPoint slides on student attendance and performance. First-year medical students’ opinion on whether the supplementary material assisted their learning of Physiology in addition to demographics was collected in a survey. Attendance was similar for participants who used notes and videos to those who did not, for male vs. female and for participants from biomedical vs. non-biomedical backgrounds. However, within the non-biomedical cohort, attendance of male respondents was significantly higher (95 ± 3 vs. 81 ± 6%, P < 0.05), although both groups used notes and videos. Similarly, attendance of female participants of biomedical background was higher ( P < 0.05) than female participants of non-biomedical background ( biomedical vs. non-biomedical : 94 ± 3 vs. 81 ± 6%) even though both cohorts used notes and videos. Providing notes and videos had no adverse impact on attendance (90 ± 2%, 8 lectures) and tended to enhance exam scores for low-performing students in the class when compared with those of previous years’ cohorts ( 2018 vs. 2017 and 2016 : 61 ± 5% vs. 55 ± 6% and 47 ± 8%, respectively). There was an increase in the immediate gain of knowledge following watching/listening to videos ( after vs. before : 65 ± 3% vs. 48 ± 3%). The survey revealed a positive student perception of supplementary material mainly because they felt it reduced the time required to search for relevant information.
Introduction
PowerPoint is a widely used teaching tool in higher education for many years now. One of the benefits of this technology is its potential to enhance students’ engagement and empower effective learning [ 1 – 3 ]. Moreover, this technology helps students to organise their notes if they use it as a starting point to expand their knowledge from assigned textbooks. However, many students use PowerPoint as their sole study source even though all learning objectives might not have been covered in a lecture. Moreover, due to time constraints, teachers tend to list the important points in the lecture as bullet points and leave students to take notes. However, it is reported that most students are poor note takers, typically recording less than 50% of critical points in a lecture [ 4 ]. One possible solution to this issue is to provide supplementary material with each lecture. This material expands on the information provided in the lecture rather than just reiterating the lecture content. Previous research indicated that this approach improved students’ learning experience by enhancing their immediate recall and academic performance [ 5 – 7 ].
In addition to PowerPoint presentations, students can be provided with supplementary notes that expand on what is mentioned in the slides. Previous studies indicated that students who were provided with detailed notes, i.e. notes that contain main ideas in addition to supporting details, performed better in their exams than students who reviewed their own notes [ 8 – 10 ]. Moreover, Kobayashi [ 11 ] showed that low-performing students gained greater benefits from this approach compared with higher performance students. The effect of explanatory notes on students’ learning of Physiology in medicine and their attitude towards using them as a learning and review material was examined in the present study.
Similarly, supplementary videos that explain important concepts can be introduced as a complementary learning tool to PowerPoint slides. Indeed, videos add visual and auditory elements that cannot be found in the text notes. They can enhance student understanding of main concepts when more time is needed to explain these concepts than is available during a lecture. Indeed, these videos can also act as an effective revision tool at exam time [ 5 ]. The videos can be interactive by introducing pre- and post-video quizzes. A recent study indicated that students who used interactive videos with instructor’s explanations scored higher in the post-video test compared with a pre-video test [ 12 ]. Similarly, the use of conceptual videos was found to enhance students’ understanding of calculus in a previous study by Swedberg [ 13 ].
Information about the effect of supplementary notes and explanatory videos on medical students’ learning of Physiology is lacking in the literature. The aim of this study was to examine students’ attitude and behaviour towards the use of supplementary notes and videos in addition to PowerPoint slides in a programme that is known to be limited in time. We hypothesise that this approach assists students’ learning by providing detailed explanations of the main concepts in the form of text or as an interactive video.
Research Questions
The focus of the study was on two questions regarding the use of supplementary notes and pre-recorded videos in conjunction with PowerPoint slides:
- Does the use of supplementary notes and videos enhance understanding of core concepts and therefore improve exam scores?
- What is the students’ attitude towards the use of supplementary notes and videos as a learning and revision tool?
Participants and Setting
This study involved first-year graduate entry to medicine students in UCC in Fundamentals in Medicine II (module code GM1002). The study was conducted over a 9-week period from January to March 2018. The graduate entry to medicine class ( n = 82) includes students of different ages (21–35 years), region of origin (European, EU; and non-European, non-EU) and undergraduate degree backgrounds (biomedical and non-biomedical). The EU students are mainly from Ireland while the non-EU students are from Africa, Asia, Middle East and North America. This study was approved by the Social Research Ethics Committee (SREC) in UCC (Log 2018-028). Teaching comprised a series of 8 traditional lectures of approximately 50 min long, delivered by one instructor in the Department of Physiology in UCC. For this module, lecture attendance was encouraged, but not compulsory; students were not required to sign a daily attendance register.
Lecture material, including PowerPoint slides, written notes and videos, was made available to students ahead of the actual lecture time with a comprehensive list of learning objectives. The PowerPoint slides were constructed with a focus on main points without using too much text, using figures and diagrams when relevant. Further details on important points on the slides and explanations of any figures and diagrams were inserted at the bottom of each slide (supplementary notes) using the PowerPoint space allocated for notes, i.e. the notes pane. In addition, clinical scenarios and interactive questions related to the main concept on the slide were included.
Explanatory videos were recorded by the instructor ahead of lectures using Quick time player on a MacBook Pro, using the PowerPoint slides as a background. PowerPoint provides a pen option whereby the pointer can be changed into a pen or a highlighter to write, draw on the slides or highlight important points. Videos were utilised for two particular concepts in cardiovascular Physiology that required detailed explanation, i.e. electrocardiography (ECG) and electrical and mechanical events during the cardiac cycle. Students’ feedback from previous years indicated that students frequently struggle with these concepts in this module. The videos, which averaged approximately 27 min, were uploaded to blackboard. Blackboard is a web-based server software platform to which module material can be uploaded for student use. Links to these videos were embedded in between pre- and post-video tests for self-assessment using blackboard quiz options.
Quantitative Assessment of the Effect of Supplementary Videos/Notes on Student Learning
As mentioned above, pre- and post-video tests were utilised to examine students’ performance before and after watching explanatory videos. This approach was intended to provide a higher level of interaction compared with a passive approach of only watching/listening to the videos [ 14 ]. In this study, six multiple-choice questions (MCQ) were provided to allow students to assess their understanding of a concept followed by a video explaining that concept. After viewing the video, the students completed a post-test comprised of identical questions to the pre-test but randomised in order. Once the test was finished, blackboard provided students with an exit report summarising their test score and giving detailed feedback on why a given answer should be selected. Data from two videos were analysed and used in the present study.
Quantitative assessment of students’ performance in the final exam following the use of explanatory notes was also studied. Eleven MCQs were chosen from the 2017 and 2018 end of module and end of year exams based on whether the question content was related ( n = 5 MCQs) or not ( n = 6 MCQs) to the explanatory notes attached to PowerPoint slides. The responses were compared with the identical questions in 2016 where no explanatory notes were given. The MCQs related to explanatory notes aimed to assess three of the Bloom’s taxonomy categories, namely:
- Knowledge recall (i.e. provided nearly verbatim in the notes pane). There was only one MCQ under this category.
- Comprehension (i.e. provided, but not verbatim, in the notes pane). There were 2 MCQs under this category.
- Application (i.e. not provided in the notes pane and required students to solve a new problem using information they had to comprehend from the notes pane). There were 2 MCQs under this category.
To minimize the effect of having different students over the years with varied academic ability on any possible change in performance, student performance on identical MCQ questions across the same study period from the Pharmacology content in this module was analysed. The Pharmacology part was taught consistently to the same cohort of students and in parallel to Physiology but without the use of the intervention used in this study.
Students’ Self-Reported Perception of Learning
A survey with both Likert-type and non-Likert type questions was utilised at the end of the module to examine students’ perception of supplementary notes and pre-recorded videos and their perceived effectiveness on students’ learning of core concepts in cardiovascular Physiology lectures, utilising Google Forms ( https://www.google.com/forms/about ) web-based survey options. The survey questionnaire took approximately 10 min to complete and participation was voluntary and anonymous. Also, failure to participate in the survey did not result in any negative consequences for the student and no extra credits were offered for its completion. Participants were asked to consent the use of the survey data as part of a research project. The survey link was sent to students via students’ university email and they were given 4 weeks to complete the questionnaire. A total of 68 (83%) participants completed the survey.
The first part of the survey consisted of demographic questions on gender, age, nationality and undergraduate background. Students also reported their attendance to the 8 cardiovascular Physiology lectures in this module. The second part included attitudinal questions regarding the usefulness or otherwise of the supplementary notes and pre-recorded videos to students’ learning using a Likert scale ranging from very useful/strongly agree (5) to not useful at all/strongly disagree (1). This was followed by checkbox-type questions exploring why students thought the supplementary notes were useful or otherwise to their learning of Physiology in this module. In order to arrange the responses into particular themes, students were provided with a list of suggested answers but were also given a free text option if their reason for the use or otherwise of notes/videos is not included in the list. There were two checkbox questions in the survey regarding notes, the first one was “Why do you think the supplementary notes attached to the PowerPoint slides were useful (Please select all that apply from the list below)” while the second one was “Why do you think the supplementary notes attached to the PowerPoint slides were NOT useful (Please select all that apply from the list below)”.
Students’ response regarding the use of explanatory videos was obtained using a short answer text question to respond to the statement “Please insert any comments you have about your usage of explanatory blackboard videos”. In addition, students’ explanations for lack of use of these videos were obtained by asking students to pick the most relevant answer for this question “Please indicate the reason(s) for lack of usage of supplementary blackboard videos (Select all that apply from the list below)” from a suggested list of answers. Finally, the survey ended with open text question inviting general comments about students’ perception of supplementary notes/videos in this module.
Statistical Analysis
The informational and attitudinal survey questions were analysed by gender, region of origin and biomedical background using chi-square contingency analysis using GraphPad Prism (GraphPad v6 Software Inc., San Diego, CA, USA). Similarly, the self-reported attendance in this module was compared between female and male subgroups of either EU and non-EU, biomedical and non-biomedical degree or < 25 and 25–35 years participants using parametric and non-parametric data analysis using unpaired student’s t test and Mann Whitney test respectively. Students’ performance in the pre- and post-video tests was compared using a paired student’s t test. To compare students’ performance in exams over 3 years (2016, 2017 and 2018) and between questions related/not related to supplementary PowerPoint notes, a repeated measure two-way analysis of variance (ANOVA) was used. Data are expressed as mean ± standard error of the mean (S.E.M.) with significance at P < 0.05.
The Effects of Demographic Variables on Students’ Attendance
Demographic information as well as self-reported lecture attendance is presented in Table Table1. 1 . The 82 students in the GM1002 class were comprised of 45 (55%) females and 37 (45%) males. A total of 68 students (83% of the class) participated in the survey of which 37 (54%) were females and 31 (46%) were males. The age of survey participants was almost equally divided between those aged < 25 years or 25–35 years. Non-EU students showed a higher participation rate than EU students (54 vs. 46%). According to the survey, there were fewer students from non-biomedical compared with biomedical degree background (43 vs. 57%). The attendance in this part of the module was not recorded by the lecturer and therefore the attendance data were solely self-reported. The survey showed an average attendance of almost 90% of cardiovascular Physiology lectures in this module with similar attendance rates reported by female and male participants and among students aged < 25 years compared with 25–35 years. Analysis of attendance by gender and age category showed a tendency for higher attendance by male participant of < 25 years old compared with females of that category (92 ± 4 vs. 82 ± 6%, n.s.). Conversely, females aged 25–35 years tended to have higher attendance rates than male participants of that age category. While the overall attendance of biomedical and non-biomedical participants was similar, male non-biomedical degree students had a significantly higher attendance rate than female non-biomedical degree students (95 ± 3 vs. 81 ± 6%; P < 0.05). Furthermore, attendance of female participants of biomedical background was higher ( P < 0.05) than the attendance of fellow female participants of non-biomedical background (94 ± 3 vs. 81 ± 6%). The attendance was not adversely impacted by providing supplementary videos and detailed notes. Analysis of self-reported attendance showed similar attendance of users and non-users of supplementary videos (90 ± 2 vs. 84 ± 6%).
Self-reported demographic data of survey participants and answers to attitudinal question regarding the usefulness or otherwise of supplementary notes/videos. A Likert scale was used to rank usefulness of the supplementary notes or degree of agreement that explanatory videos assisted students’ understanding of core concepts. Usefulness rank was set as 5 for very useful, 4 for useful, 3 for neutral, 2 for not useful and 1 for not useful at all. Agreement rank was set as 5 for strongly agree, 4 for agree, 3 for neither agree nor disagree, 2 for disagree and 1 for strongly disagree. * P < 0.05 non-biomedical vs. biomedical participants, # P < 0.05 female vs. male participants
Self-reported information about frequency of viewing/listening to explanatory videos in the different age, gender, nationality and undergraduate degree groups is shown in Table Table1. 1 . There was a similar number of participants in the male vs. female, < 25 vs. 25–35 years and EU vs. non-EU categories who watched or listened to pre-recorded videos. However, there was a higher number ( P < 0.05) of students of non-biomedical background who watched or listened to videos compared with their biomedical peers (93 vs. 72%).
The Effects of Demographic Variables on Self-Reported Perception of Supplementary Videos/Notes
The response to attitudinal questions regarding the utilisation of supplementary videos/notes is presented in Table Table1. 1 . Two Likert scale questions were analysed from the survey questions. The first was “Viewing the supplementary videos helped me to better understand the material presented in the lecture” while the second question was “How useful did you find the supplementary notes attached to the PowerPoint slides in learning cardiovascular Physiology concepts in this module”. There was a similar attitude regarding the use of videos/notes in this part of the module by the different age, gender, nationality and undergraduate background groups. The data showed that most of the students (91%, average response 4.3/5) indicated that explanatory videos/notes helped them to develop a better understanding of the key concepts in this part of the module and were useful to students’ learning.
The Effect of Supplementary Videos/Notes on Students’ Performance
Figure Figure1 1 illustrates the impact of explanatory PowerPoint notes on the students’ performance. As no explanatory notes were provided in 2016, it was used for comparison with student performance in 2017 and 2018 where notes were provided. To examine any possible effect of explanatory notes on different academic performers, the class was divided into thirds based on students’ overall mark in end of module and end of year exams. As demonstrated in Fig. Fig.1, 1 , there was no significant difference in the overall student performance in 2017 and 2018 compared with 2016 for all questions directly related to the explanatory notes provided with PowerPoint slides or in questions not related to explanatory notes. However, the lower third students’ performance in identical questions in 2017 and 2018 showed a trend towards a higher performance in notes-related questions by almost 17% and 29% respectively compared with the performance in 2016. In order to exclude the effect of having different students’ academic level between the 3 years, a parallel analysis of students’ performance in 14 identical Pharmacology MCQs across the same period was used as shown in Fig. 2 . Students had similar academic performance in 2017 and 2018 compared with 2016. Likewise, the performance of the lower third students in this exam did not show any significant changes in 2017 (50 ± 4%) or 2018 (50 ± 5%) compared with 2016 (57 ± 4%).

Student performance in the end of module exam over 3 years (2016, 2017 and 2018). The upper panel demonstrates the performance for all students in this module over the 3 years. The middle and lower panels present the performance of upper and lower thirds of the class in this exam respectively. It should be noted that no supplementary notes were used in teaching this module in 2016

Student performance in a parallel end of year Pharmacology exam across 3 years (2016, 2017 and 2018). The same cohort of students were studied and identical items were utilised across the years
The effect of supplementary videos on students’ performance is presented in Fig. 3a . The average performance of all students who used these videos in the post-video test was increased by more than 30% ( P < 0.05) compared with the pre-video test. This significantly enhanced performance was seen for both upper and lower third performers in this class. However, the highest gain of more than 40% ( P < 0.05) was seen for the upper third performers compared with 24% ( P < 0.05) for the lower third performers in these tests. The usefulness of supplementary videos pre- and post-tests was further demonstrated by students’ attitudinal response to the question “How useful did you find the pre-/post-video test (e.g. before and after the Wiggers’ diagram or ECG vectors video)”. The results indicated that more than 70% of respondents ( n = 55) to this question indicated that pre- and post-video test is either “Very useful” or “Useful” to them. Over 25% of the students gave a “Neutral” response while 4% felt that the pre-/post-video test was “Not useful” (Fig. (Fig.3b 3b ).

Student performance ( a ) and attitude ( b ) in using the pre- and post-video tests. a Students’ performance data were collected from two pre-recorded explanatory videos with test questions that are MCQ style. A total of 11 questions were analysed from the two videos for 49 participants. * P < 0.05 post- vs. pre-test. b Students’ attitude regarding the pre- and post-video tests. A Likert style survey question about the usefulness of pre- and post-video tests was analysed for 55 (81%) responses. Students responded to the question “How useful did you find the pre-/post-video test”
Student Opinion on the Use of Supplementary Videos/Notes
Analysis of responses to the open-ended (23 responses, 34%) and checkbox (62 responses, 91%) questions regarding the use of supplementary videos and notes respectively is presented in Fig. 4 . Students felt the videos aided learning by (i) consolidating learning from the lectures and assisting knowledge retention (41%), (ii) providing a visual element to learning (27%), (iii) being a repository review resource (18%), (iv) allowing pause and replay (9%) and (v) reducing the time required to search for information online (5%) (Fig. (Fig.4a 4a ).

Students’ comments on the use of supplementary videos ( a ) and notes ( b ). a Students responded to the open text question “Please insert any comments you have about your usage of supplementary videos” by listing their opinion regarding supplementary videos use in this part of the module (22 responses). b Student responded to the question “Please indicate the reason(s) for lack of usage of videos” by selecting all that that apply from a list. c Students responded to the question “Why do you think the supplementary notes attached to the PowerPoint slides were useful” by selecting from a list of suggested answers (62 responses). It should be noted that students were allowed to select more than one answer for the second question and this explains why there is a total of 147 responses in the bar chart of this question
Thirteen students (19%) indicated that they had not used the pre-recorded videos in this study. According to these students, they did not use videos in this module because (i) the concepts illustrated in the videos were explained in lectures (72%), (ii) time is limited in this module (17%), (iii) viewing/listening to videos is not their favourite learning style (15%), (iv) they did not know they were there (8%) and (v) the videos contained too much information/too long (8%) (Fig. (Fig.4b 4b ).
When asked why they think the supplementary notes attached to the PowerPoint slides were useful, almost 77% of the responses to this question was that it is because they lessen the need to look for relevant information from external sources. The second most common reason given (60%) was that these notes are an available review resource at times of exam preparation. The next important reason for the usefulness of notes according to 55% of the responses was that these notes provided more detailed explanation of the slides than could be covered during a lecture. Furthermore, around 45% of the responses agreed that these notes were useful because they lessen the need to take notes during the lecture (Fig. (Fig.4c). 4c ). Finally, there were few comments using “others” option with one student commented “Really good (notes) for providing context to students from a non-science background”, another said “If anything was missed when listening to the lecturer, the supplemental notes could cover myself” while a third student commented “… Good learning aids for concepts I maybe didn’t fully grasp at the time of the lecture”. Finally, there was one response in this survey who indicated lack of use of supplementary notes due to limited time to go through supplementary material in this course.
In this article, we showed that providing supplementary notes and videos along with PowerPoint slides assisted students’ understanding of cardiovascular Physiology in a medical programme and did not affect lecture attendance. This study revealed that the use of explanatory notes enhanced exam performance especially for low-performing students. Similarly, the use of conceptual videos in this module enhanced students’ immediate gain of knowledge as shown by enhanced performance in post-video test compared with pre-video test. Students valued the utilisation of supplementary videos and notes as a learning and revision tool in this module. The main reason that the supplementary videos were helpful, as per students’ feedback, is that the videos consolidated their learning from the lectures and helped their retention of knowledge. On the other hand, students thought that notes were useful mainly because they lessen the need to look for relevant information from external sources within the limited time available to study in this programme.
The Effects of Demographic Variables on Students’ Attendance and Perception of Videos/Notes
The survey results are representative of the class as 83% participated in the survey and the gender distribution of participants was similar to the overall class gender distribution. The attendance of students during the period of the study was examined to identify any differences related to the varied gender, age, nationality and undergraduate degree background. It should be noted that full attendance is required in this module and it is checked sporadically but not routinely. The self-reported attendance data showed no significant differences in attendance of the demographic groups. Interestingly, the data showed that female students from a non-biomedical background had poorer attendance compared with male non-biomedical students or to their female biomedical counterparts. Ellaway et al. [ 15 ] examined the impact of combining students of biomedical degree background with non-biomedical degree background. They highlighted the challenges imposed on non-science students both socially and academically and suggested that support should be provided to those students. It is possible that lower attendance of this subgroup is related to these challenges.
The present study demonstrated that providing students with detailed notes and supplementary videos did not impact upon their lecture attendance. The average attendance in the cardiovascular Physiology part of the GM1002 module was as high as 90%. The finding that attendance of this cohort of students was not affected by having detailed notes and explanatory videos available before the lectures is in line with previous reports [ 16 , 17 ].
The Effect of Supplementary Notes on Students’ Performance
PowerPoint is widely utilised in today’s higher education teaching but there is an ongoing question as to whether students should be provided with notes. Looking at data from this study as well as the literature [ 18 – 20 ], the authors are in favour of using supplementary notes at least in time-pressured medical programmes such as the graduate entry to medicine. Students in the accelerated programmes are under pressure to develop as much foundational knowledge as they can, while a reasonable number of them are from non-biological background. However, the authors are aware of the potential implications of this approach on students’ independent learning strategies and the possibility that it might detract from the goal of preparing them to become independent life-long learners. However, this programme is well enriched with several avenues for self-directed learning and problem-based exercises that are completely driven by students themselves.
Furthermore, the type of notes could vary between detailed notes and those that have main points only [ 20 , 21 ]. It is suggested that students provided with detailed notes can achieve higher recall of information and test performance than students provided with no notes [ 8 ]. Students usually take notes during lectures to ensure they do not miss important information and utilise these notes as a study source when preparing for exams. However, a previous study showed that students do miss critical points in this process [ 22 ]. Therefore, the present study examined the impact of providing detailed notes attached to each concept description in PowerPoint slides on student learning of Physiology in the graduate entry to medicine programme. The notes were provided with almost every slide of the PowerPoint presentation of lectures in this study. Although this study utilised limited number of MCQs to study performance, it compared identical MCQs across years. These MCQs were sought to assess three Bloom’s taxonomy categories, namely, knowledge recall, comprehension and application. The final exam scores of the lower third performers in the class were enhanced by almost 30% in 2018 compared with 2016 in questions related to supplementary notes, particularly those under Bloom’s application category. This indicates that enhancement in performance of this cohort was not simply due to recall of rote learning of answers provided. In addition, the authors are not aware of any extracurricular activities for students in this course. As such, there appears to be no external factor that would have detracted from Physiology learning in 2016. The finding of improved performance of this cohort was supported by a previous study showing that low-performing students gained greater benefits from detailed notes compared with high-performing students [ 11 ].
The overall class performance was only marginally enhanced after introducing detailed notes. This indicates that providing detailed notes was not the only factor in determining exam performance in this class. One important determining factor for usefulness of supplementary notes is the time at which these notes are used during the course as students use notes differently depending on the time of the year as shown by a previous study [ 23 ]. Grabe and Christopherson [ 23 ] found that the students’ use of the supplementary notes peaked during the time when the corresponding unit of content was being presented in the class and was less towards the exam time.
The detailed notes were received positively by students according to the survey feedback. One student mentioned “I like to use the notes under the slides for study as they condense the relevant information” while another student commented “I do like having the notes underneath the slides so I don't have to worry about taking notes and can focus on listening in class instead”. There was also another comment “I love the supplementary notes and think that the slide structure is easy to understand (great pictures with few, but relevant, explanations)”. Interestingly, one student pointed out that these notes were useful to students of a non-biological background “Having a non-science background, the additional notes/videos etc. really help to make the content more accessible and easier to understand”. The notes in this study served as a repository for learning and revising the key concepts at exam time, particularly if students miss valuable information during the lecture. It should be noted that one student indicated a lack of use of supplementary notes due to limited time in this module.
Advantages and Disadvantages of Providing Detailed Supplementary Notes
This study suggests that detailed notes serve as an important learning and revision tool for students. However, this intervention may also have a number of potential disadvantages, namely (i) it possibly promotes passive learning [ 24 ], and (ii) may encourage students’ absence from lectures [ 21 ]. However, students in this study were not discouraged from taking their own notes but were given supplementary notes as a repository. In addition, these notes included explanations of diagrams and figures on the PowerPoint slides to save students the time needed to search for explanations of these diagrams and figures. Furthermore, students’ attendance was not adversely affected by having these explanatory notes. This is in agreement with a previous study which indicated that students’ attendance can be improved by providing lecture notes before the lecture time [ 25 ]. Students’ self-reported attendance in the present study showed a very good attendance rate despite the provision of detailed notes and supplementary videos before lectures. It can be suggested, based on the attendance profile of students in this course [ 16 ], that a negative impact of providing detailed notes on attendance is unlikely.
The Effect of Supplementary Videos on Students’ Performance
The present study demonstrated an enhanced short-term gain of knowledge on the basis of performance in post- vs. pre-video test. Literature on the use of videos has demonstrated beneficial results on students’ learning in biology courses [ 5 , 26 – 28 ]. A blended mode similar to the one utilised in this study using videos in addition to traditional face-to-face lectures offered positive outcomes and enhanced students’ learning experience [ 28 ]. The videos in this study were made interactive through the pre- and post-video tests. Moreover, students can control their watching/listening experience by speeding up or slowing down and by stopping and replaying these videos when needed. In addition, the pen option on PowerPoint was used to highlight important points. In a previous study [ 14 ], interactive videos were showed to be satisfactorily received by students and were more effective in improving students’ performance than non-interactive videos. Finally, the present study showed that supplementary videos did not inversely impact students’ attendance; this is in line with a recent study in a biology course [ 29 ].
When students were asked why they felt videos were useful, they mentioned learning consolidation and enhanced retention of knowledge which was in line with quantitative data from post- vs. pre-video test results. The second reason given by students was that these videos add a visual element to learning. Some students focused on the benefits of videos as a review resource while others found these videos useful due to their interactive nature and because they save time searching for explanatory videos online. These views are in line with previous reports on the use of videos in teaching [ 5 , 30 ]. That said, 19% of respondents in this study said they did not use the videos. The most common reason for the lack of use was that students thought the videos simply explained concepts that are already covered in the lecture. Some students felt that time pressures in this module made it difficult to utilise supplementary resources besides PowerPoint slides.
Student feedback from the survey questionnaire showed that most of the students valued the videos and felt that the videos improved their understanding of core concepts in this part of the module. For example, one student commented “It was difficult to fully understand everything just by looking at the PowerPoint slides - however the video was able to help with this” while another student mentioned “If I needed to go back and understand a concept better, it would be easily accessible on blackboard” . A student also responded, “Thank you for taking the time to make sure we understood the material, providing additional resources (videos) and allowing us time to identify gaps in our knowledge”.
The research findings and questions that emerged from this study have implications for Physiology teaching in the medical programmes. The first observation is that students from a non-biological background utilised supplementary videos more than students from a biological background. This points to the importance of supplementary material in supporting students from non-biological background during their preclinical years. It is worth noting that the provision of videos in addition to detailed notes did not adversely impact on students’ attendance. Moreover, students’ attitude towards the use of this approach was overwhelmingly favourable. The feedback from the questionnaire showed a positive attitude by students towards the use of detailed notes and explanatory videos in addition to PowerPoint presentation.
Limitations and Future Research
A number of limitations to this study must be acknowledged. Firstly, there was no control group (i.e. students not provided with notes/videos) for direct comparison of performance. That said, every effort was made to maintain consistency across the years by utilising exactly the same questions and comparing performance of content outside Physiology for the same cohort of students. The Pharmacology content used for comparison was taught consistently across the 3 years without the intervention used in Physiology. Secondly, the present study did not examine the effect of providing detailed notes and explanatory videos on students’ note-taking practices or the impact of supplementary notes and videos on classroom interaction. However, classroom observation showed that this student cohort had higher level of engagement in interactive classroom exercises during lectures, tutorials and practical sessions throughout the module. Thirdly, the present study only examined one part of the module in one programme in medicine, i.e. the graduate entry programme. This may limit generalizability of any results from this study to that particular programme. Future research should address the impact of note access in a different medical programme to see if these results can be reproduced.
Conclusions
This study supports the provision of detailed explanatory notes and videos in addition to PowerPoint lecture slides. We demonstrated that students’ attendance in this first-year medical degree course was not adversely impacted by making these additional resources available before lectures. In terms of academic performance, the supplementary notes seemed to be particularly useful to the low-performing students in this cohort more than highly achieving students. Videos on another hand were useful for short-term recall of information. Finally, students in this class liked the use of supplementary notes/videos and found them useful to their learning of cardiovascular Physiology as part of this programme.
Compliance with Ethical Standards
The authors declare that they have no conflict of interest.
This study was approved by the Social Research Ethics Committee (SREC) in UCC (Log 2018-028).
Consent was required before taking part in the survey (Supplementary material). Participation in the survey was voluntary and anonymous.
Publisher’s Note
Springer Nature remains neutral with regard to jurisdictional claims in published maps and institutional affiliations.
Slides for Students: The Effective Use of Powerpoint in Education

Gary D. Fisk
978-1-940771-43-4
Print Version
Description, about the author, powerpoint vs powerpoint, related titles.
300 million powerpoint presentations are given daily, yet there is a disconnect between the amazing technology of powerpoint and a mediocre student learning experience. To unleash the full potential of powerpoint presentations, we must do a better job of creating presentations that fit the educational needs of students. Slides for Students does just that.
Slides for Students is an open and honest discussion about powerpoint in the classroom. A need exists for thoughtfully designed and implemented classroom instruction that focuses on the learner rather than on the technology. This book was written to translate academic research findings into practical suggestions about powerpoint that educators can use. Divided into two parts, Slides for Students discusses the history of powerpoint, explores academic studies on the topic, and demonstrates how to design slides to best suit educational needs and engage with students to avoid the dreaded “death by powerpoint.”
Gary D. Fisk is a professor of Psychology at Georgia Southwestern State University. He received his Ph.D. in Psychology from the University of Alabama, where he studied behavioral neuroscience. His areas of specialty include the study of how awareness emerges from the earliest stages of visual information processing in the brain and using technology to support and encourage student learning. These technologies include instructional web pages, Flash-based animations, online learning management systems, and PowerPoint software. In his free time, Dr. Fisk enjoys gardening and making homebrewed beer.
From the Introduction of Slides for Students :
A small but important challenge in the writing of this book was how to handle the term “PowerPoint.” At first, it seemed best to avoid using this term because it represents a proprietary product that is trademarked by the Microsoft Corporation. On the other hand, my attempts to write about presentations without using the term “PowerPoint” resulted in awkward writing. The heart of the issue is that the term “PowerPoint” has taken on multiple meanings and, therefore, can be used in more than one manner. Hubert Knoblauch, a sociologist who studies PowerPoint as a cultural phenomenon, suggests an elegant way to delicately treat this ambiguous term (Knoblauch, 2012, p. 3). He uses “PowerPoint” (note the capitalization) to refer specifically to the Microsoft Office software application. This capitalization is appropriate given that Microsoft’s PowerPoint software is a proper noun. In contrast, the term “powerpoint” (all lower case) is used to describe a modern presentation style that is characterized by some form of multimedia supplement to the speaker’s voice. This broad use of the term can refer generically to many modern presentations, regardless of the technology that was used. This book will follow Knoblauch’s suggested usage of these terms to make this important distinction between a specific software product (PowerPoint) and the more general uses of multimedia to support presentations (powerpoint).
- Barnes & Noble
- Books-a-Million!
Shop indie and support your Slides for Students community with these retailers:
- Bear Book Market

How-To Geek
6 ways to create more interactive powerpoint presentations.
Engage your audience with cool, actionable features.
Quick Links
- Add a QR code
- Embed Microsoft Forms (Education or Business Only)
- Embed a Live Web Page
- Add Links and Menus
- Add Clickable Images to Give More Info
- Add a Countdown Timer
We've all been to a presentation where the speaker bores you to death with a mundane PowerPoint presentation. Actually, the speaker could have kept you much more engaged by adding some interactive features to their slideshow. Let's look into some of these options.
1. Add a QR code
Adding a QR code can be particularly useful if you want to direct your audience to an online form, website, or video.
Some websites have in-built ways to create a QR code. For example, on Microsoft Forms , when you click "Collect Responses," you'll see the QR code option via the icon highlighted in the screenshot below. You can either right-click the QR code to copy and paste it into your presentation, or click "Download" to add it to your device gallery to insert the QR code as a picture.
In fact, you can easily add a QR code to take your viewer to any website. On Microsoft Edge, right-click anywhere on a web page where there isn't already a link, and left-click "Create QR Code For This Page."
You can also create QR codes in other browsers, such as Chrome.
You can then copy or download the QR code to use wherever you like in your presentation.
2. Embed Microsoft Forms (Education or Business Only)
If you plan to send your PPT presentation to others—for example, if you're a trainer sending step-by-step instruction presentation, a teacher sending an independent learning task to your students, or a campaigner for your local councilor sending a persuasive PPT to constituents—you might want to embed a quiz, questionnaire, pole, or feedback survey in your presentation.
In PowerPoint, open the "Insert" tab on the ribbon, and in the Forms group, click "Forms". If you cannot see this option, you can add new buttons to the ribbon .
As at April 2024, this feature is only available for those using their work or school account. We're using a Microsoft 365 Personal account in the screenshot below, which is why the Forms icon is grayed out.
Then, a sidebar will appear on the right-hand side of your screen, where you can either choose a form you have already created or opt to craft a new form.
Now, you can share your PPT presentation with others , who can click the fields and submit their responses when they view the presentation.
3. Embed a Live Web Page
You could always screenshot a web page and paste that into your PPT, but that's not a very interactive addition to your presentation. Instead, you can embed a live web page into your PPT so that people with access to your presentation can interact actively with its contents.
To do this, we will need to add an add-in to our PPT account .
Add-ins are not always reliable or secure. Before installing an add-in to your Microsoft account, check that the author is a reputable company, and type the add-in's name into a search engine to read reviews and other users' experiences.
To embed a web page, add the Web Viewer add-in ( this is an add-in created by Microsoft ).
Go to the relevant slide and open the Web Viewer add-in. Then, copy and paste the secure URL into the field box, and remove https:// from the start of the address. In our example, we will add a selector wheel to our slide. Click "Preview" to see a sample of the web page's appearance in your presentation.
This is how ours will look.
When you or someone with access to your presentation views the slideshow, this web page will be live and interactive.
4. Add Links and Menus
As well as moving from one slide to the next through a keyboard action or mouse click, you can create links within your presentation to direct the audience to specific locations.
To create a link, right-click the outline of the clickable object, and click "Link."
In the Insert Hyperlink dialog box, click "Place In This Document," choose the landing destination, and click "OK."
What's more, to make it clear that an object is clickable, you can use action buttons. Open the "Insert" tab on the ribbon, click "Shape," and then choose an appropriate action button. Usefully, PPT will automatically prompt you to add a link to these shapes.
You might also want a menu that displays on every slide. Once you have created the menu, add the links using the method outlined above. Then, select all the items, press Ctrl+C (copy), and then use Ctrl+V to paste them in your other slides.
5. Add Clickable Images to Give More Info
Through PowerPoint's animations, you can give your viewer the power to choose what they see and when they see it. This works nicely whether you're planning to send your presentation to others to run through independently or whether you're presenting in front of a group and want your audience to decide which action they want to take.
Start by creating the objects that will be clickable (trigger) and the items that will appear (pop-up).
Then, select all the pop-ups together. When you click "Animations" on the ribbon and choose an appropriate animation for the effect you want to achieve, this will be applied to all objects you have selected.
The next step is to rename the triggers in your presentation. To do this, open the "Home" tab, and in the Editing group, click "Select", and then "Selection Pane."
With the Selection Pane open, select each trigger on your slide individually, and rename them in the Selection Pane, so that they can be easily linked to in the next step.
Finally, go back to the first pop-up. Open the "Animations" tab, and in the Advanced Animation group, click the "Trigger" drop-down arrow. Then, you can set the item to appear when a trigger is clicked in your presentation.
If you want your item to disappear when the trigger is clicked again, select the pop-up, click "Add Animation" in the Advanced Animation group, choose an Exit animation, and follow the same step to link that animation to the trigger button.
6. Add a Countdown Timer
A great way to get your audience to engage with your PPT presentation is to keep them on edge by adding a countdown timer. Whether you're leading a presentation and want to let your audience stop to discuss a topic, or running an online quiz with time-limit questions, having a countdown timer means your audience will keep their eye on your slide throughout.
To do this, you need to animate text boxes or shapes containing your countdown numbers. Choose and format a shape and type the highest number that your countdown clock will need. In our case, we're creating a 10-second timer.
Now, with your shape selected, open the "Animations" tab on the ribbon and click the animation drop-down arrow. Then, in the Exit menu, click "Disappear."
Open the Animation Pane, and click the drop-down arrow next to the animation you've just added. From there, choose "Timing."
Make sure "On Click" is selected in the Start menu, and change the Delay option to "1 second," before clicking "OK."
Then, with this shape still selected, press Ctrl+C (copy), and then Ctrl+V (paste). In the second box, type 9 . With the Animation Pane still open and this second shape selected, click the drop-down arrow and choose "Timing" again. Change the Start option to "After Previous," and make sure the Delay option is 1 second. Then, click "OK."
We can now use this second shape as our template, as when we copy and paste it again, the animations will also duplicate. With this second shape selected, press Ctrl+C and Ctrl+V, type 8 into the box, and continue to do the same until you get to 0 .
Next, remove the animations from the "0" box, as you don't want this to disappear. To do this, click the shape, and in the Animation Pane drop-down, click "Remove."
You now need to layer them in order. Right-click the box containing number 1, and click "Bring To Front." You will now see that box on the top. Do the same with the other numbers in ascending order.
Finally, you need to align the objects together. Click anywhere on your slide and press Ctrl+A. Then, in the Home tab on the ribbon, click "Arrange." First click "Align Center," and then bring the menu up again, so that you can click "Align Middle."
Press Ctrl+A again to select your timer, and you can then move your timer or copy and paste it elsewhere.
Press F5 to see the presentation in action, and when you get to the slide containing the timer, click anywhere on the slide to see your countdown timer in action!
Now that your PPT presentation is more interactive, make sure you've avoided these eight common presentational mistakes before you present your slides.

IMAGES
VIDEO
COMMENTS
You can use PowerPoint to project visuals that would otherwise be difficult to bring to class. For example, in an anthropology class, a single PowerPoint presentation could project images of an anthropological dig from a remote area, questions asking students about the topic, a chart of related statistics, and a mini quiz about what was just ...
PowerPoint is common in college classrooms, yet slide technology is not more effective for student learning than other styles of lecture (Levasseur & Sawyer, 2006). While research indicates which practices support learning and clarifies students' attitudes toward PowerPoint, effective PowerPoint is not an exact science; few rules can be applied universally.
Abstract. Nowadays , PowerPoint is an educational tool for teaching and delivering materials in classes. It was basically developed for. presentation and not essentially for teaching and learnin g ...
Part of the difficulty in objectively evaluating the use of PowerPoint in education stems directly from one of its most favourable features, namely the ease of use and the relatively shallow learning-curve required to achieve basic-level usage. This has resulted in, often questionable, practices within educational contexts.
Used thoughtfully, PowerPoint can enhance your teaching sessions by providing a roadmap, reinforcing what you say and allowing you to use graphics and other multimedia to clarify understanding and to support different learning styles. In this paper, first we will look at general design principles that apply to any PowerPoint presentation.
Microsoft PowerPoint is a powerful slide-based presentation tool that can be used by teachers and students as a way of communicating digitally. This comes as part of the Microsoft Office 365 package so, if your institution uses that, you may already have access to this power tool. This lets you create presentations from scratch or -- helpfully ...
Presentations often involve the use of technology tools. They can be special software (e.g., PowerPoint, Google Slides) or multimedia elements (e.g., images, videos). So this way, students become familiar with various technological tools. In fact, they learn how to use them effectively.
Further, she notes that PowerPoint slides that serve as an outline or use bulleted lists may "oversimplify" complex content, encourage passivity, and limit critical thinking. Four journal articles from Cell Biology Education on PowerPoint in the Classroom (2004 Fall) present different points of view (POV) on the use of PowerPoint. Although ...
PowerPoint for education. Create powerful lesson plans and presentations with media, charts, design help, and more. PowerPoint supports inclusive classrooms with features such as Presenter Coach, PowerPoint Live, and live captioning. Browse all PowerPoint content. Videos.
Further, the use of PowerPoint is so widespread in higher education institutions that for a faculty member to refrain from using PowerPoint is "sometimes seen as a mark of seniority and privilege, like egg on one's tie" (Parker, 2001, p. 6, citing a conversation with Stanford University Professor Clifford Nass).
were published and PowerPoint 2013 is the most recent. Some of the alternative solutions are PowToon, Prezi and Keytone. With every new release, the more features are offered, the more stylish is the interface and arguably easier to use. Today, PowerPoint is used in education, military, hospitals, business and everywhere we present material.
Quizzes. One of the easiest ways to start using PowerPoint in the classroom is to prepare fun, interactive quizzes with its help. It will be fun for the whole class because instead of the piece of paper and a pen, students can interact with each other and watch a neat visual presentation meanwhile.
about the way PowerPoint is used. PowerPoint is a tool; it is not pedagogy. With careful consideration, effective use of PowerPoint and other slideware can at least result in increased learner satisfaction. Challenging the traditional paradigm of PowerPoint use and employing more relevant images with narra-
Text in a PowerPoint is easier to read than notes on a blackboard. Teachers can easily modify lessons for different classes. Teachers can use PowerPoint to update flashcards. PowerPoint is also useful in creating presentations for parents on their student's progress. It's easy to share a PowerPoint presentation with other teachers and students.
Using PowerPoint in education. - [Alan] PowerPoint is unquestionably the most popular and versatile presentation tool for educators and it's always adding new features which makes effective use of ...
Abstract. This study reexamined PowerPoint's potential to enhance traditional pedagogical practices in higher education. The study addressed (1) the conditions under which PowerPoint meets students' needs in typical lecture-based classrooms, (2) whether professors consider PowerPoint-based lectures more effective than lectures supported by material on chalkboards, and (3) whether ...
PowerPoint templates are an excellent tool for teaching. They provide a consistent and professional look to your presentations and help keep your ideas organized. Presentation templates also make updating and changing your slides easy, so you can always keep your presentations fresh and up-to-date. When teaching a subject like biology, getting ...
PowerPoint is one of the most widely used technological tools in educational contexts, but little is known about the differences in usage patterns by faculty members from various disciplines. For the study we report in this article we used a survey specially designed to explore this question, and it was completed by 106 faculty members from different disciplines. The results suggest the ...
PowerPoint for Teaching | Enhance Your Classroom Experience | How to Use MS PowerPoint in Education || Ultimate TutorialAre you an educator looking to enhanc...
explained earlier in the paper, PowerPoint continues to be the most popular, easy-to-use and effective tool in the field of teaching. REFERENCES [1] Jones A M, 'The Use and Abuse of PowerPoint in Teaching and Learning in the Life Sciences: A Personal Overview', Bioscience Education Journal (BEE-j), Volume 2, November 2003.
The three most compelling arguments for the use of PowerPoint in the classroom are its suitability as a powerful and easily learned authoring system for course material; its ubiquitous availability to students, courtesy of the free Microsoft PowerPoint viewer; and its capability of coexisting with an overall course management environment (in our case, WebCT).
Introduction. PowerPoint is a widely used teaching tool in higher education for many years now. One of the benefits of this technology is its potential to enhance students' engagement and empower effective learning [1-3].Moreover, this technology helps students to organise their notes if they use it as a starting point to expand their knowledge from assigned textbooks.
This book was written to translate academic research findings into practical suggestions about powerpoint that educators can use. Divided into two parts, Slides for Students discusses the history of powerpoint, explores academic studies on the topic, and demonstrates how to design slides to best suit educational needs and engage with students ...
Engage your audience with cool, actionable features. 2. Embed Microsoft Forms (Education or Business Only) If you plan to send your PPT presentation to others—for example, if you're a trainer sending step-by-step instruction presentation, a teacher sending an independent learning task to your students, or a campaigner for your local councilor sending a persuasive PPT to constituents—you ...
Animated presentations help grab the attention of viewers more than static ones can. And they can be especially helpful when you're giving a virtual or Zoom presentation and need to keep an online audience engaged.. To help you make the most of your time on stage or a screen, use animated PowerPoint templates in your content to add a new angle to your visuals.