How to Edit a Protected Power Point Presentation
How to Edit a Presentation From Power Point Protected : If you have ever received a presentation from PowerPoint protected and you need to make some changes or add extra information, don't worry. Although it may seem difficult, there are easy ways to edit a protected PowerPoint presentation without knowing the password. In this article, we will explain some proven and effective methods so that you can modify any protected presentation and adapt it to your needs. With these tips , you will be able to save time and effort in the editing process. Whether you are a student who needs to add additional data to a presentation for a school project, or a professional who needs to make adjustments to a work presentation, our goal is to help you achieve this quickly and easily.

– Step by step ➡️ How to Edit a Protected Power Point Presentation
How to edit A Power Point Presentation Protected
- Step 1: Open the protected Power Point file.
- Step 2: Enter the correct password to unlock the presentation.
- Step 3: Go to the “File” tab in the toolbar .
- Step 4: Select “Protect Presentation” and click “Mark as Final.”
- Step 5: Uncheck the “Mark as final” option to allow editing.
- Step 6: Close the “Protect Presentation” menu.
- Step 7: Save the changes made to the presentation.
- Step 8: If you want to set a new password, go to the "File" tab again.
- Step 9: Select “Protect Presentation” and click “Encrypt with Password.”
- Step 10: Enter a new password and click "OK."
- Step 11: Confirm the password by entering it again and click "OK."
- Step 12: Close the “Protect Presentation” menu.
- Step 13: Save the presentation with the new password to protect your changes.
1. What is a protected PowerPoint presentation?
A presentation Protected PowerPoint is a PowerPoint file that has been set with an access password to prevent unauthorized changes to the content or layout.
2. How can I open a protected presentation?
- Double-click the protected presentation file.
- Enter the password when prompted.
- Press "Accept" to open the presentation.
3. What should I do if I don't know the password for a protected presentation?
Unfortunately, there is no simple and direct way to remove a password from a protected presentation. However, here are some suggestions:
- Try to remember the password or search your records if you have written it down before.
- Contact the owner of the presentation and request the password.
- Look for programs or online services that offer the option to remove passwords from protected PowerPoint files. Please note that some may be fraudulent or unsafe.
4. What editing options do I have in a protected presentation?
In a protected filing, you will generally only be able to take certain actions permitted by the owner. Some of the common editing options are:
- Change existing text on unlocked slides.
- Move elements within the slide.
- Modify the appearance of unlocked items (fonts, colors, etc.)
5. Can I unprotect a PowerPoint presentation without knowing the password?
No, in most cases it is not possible to unprotect a PowerPoint presentation without knowing the password. The password plays a fundamental role in protection and only the owner or someone who knows the password will be able to make changes.
6. How can I unlock a protected presentation so I can edit it?
- Open the password-protected presentation.
- Click on the “File” tab.
- Select “Protect Presentation” and choose “Unprotect Presentation” from the drop-down menu.
- Enter the password again if prompted.
7. What should I do if I can't unlock a protected presentation?
If you can't unlock a protected presentation, there may be several reasons. Try the following:
- Check that you are using the correct password and that there are no typos.
- Confirm that you have editing permissions for the presentation.
- If you are not the owner, contact the owner and make sure the submission is not intentionally protected from changes.
8. Can I save a protected PowerPoint presentation as a file without a password?
- Select “Save As” from the menu.
- Choose the location and file name.
- In the “Tools Save As” section, choose “General Options.”
- Leave the password field blank and click "Save."
9. Is it possible to remove read-only protection on a protected presentation?
Protection cannot be removed read-only in a protected presentation without knowing the password. The protection of read only It is a security measure to prevent unauthorized changes.
10. How can I protect my own PowerPoint presentation from unauthorized editing?
- Open the presentation you want to protect.
- Click on the “Review” tab.
- Select “Protect Presentation” and choose “Mark as Final” or “Password Protect” from the drop-down menu.
- If you choose password, enter a strong password and click "OK."
- Save the presentation with the protection changes applied.
You may also be interested in this related content:
- How to watch videos on SubscribeStar?
- How to get technical support for Mac?
- How to create a Microsoft account?
I am Sebastián Vidal, a computer engineer passionate about technology and DIY. Additionally, I am the creator of tecnobits.com, where I share tutorials to make technology more accessible and understandable for everyone.

Passper Online
Unlock all file formats online
Passper for Excel
Excel password remover
Passper for Word
Word password remover
Passper for PowerPoint
Powerpoint password remover
Passper for PDF
PDF password remover
Passper for RAR
Rar password unlocker
Passper for ZIP
Zip password unlocker
- Windows Password Recovery
[Updated] 4 Methods to Unlock Read-Only PowerPoint
I am trying to open a PowerPoint presentation on my desktop. However, a new window pops up requiring me to enter a password or open it in read only mode. Why is my PowerPoint read only? How do I change the PowerPoint from read-only to edit?
When a PowerPoint presentation is opened in read-only mode, it means that you will be unable to edit the document until the read-only restriction is lifted. But why is your presentation read only? In this article, we will list some scenarios where your presentation opens in read-only mode and some methods you can take to unlock read-only PowerPoint.
Part 1: Why Is Your PowerPoint Read Only?
Part 2: how to unlock read-only powerpoint.
The PowerPoint presentation can be read-only in the following cases:
It was set a password to modify.
It was saved in PPSX format.
It was marked as final version.
If you want to protect your presentation from unauthorized modification, set your PowerPoint in read-only mode can be a great way. But it can be a hindrance when you don't know how to unlock the PowerPoint presentation to continue editing it. In the following section, we will tell you how to unlock read-only PowerPoint step by step.
Based on the above-mentioned 3 cases where your PowerPoint is read only, we have listed 4 solutions here.
Case 1: Unlock Read-Only PowerPoint with Password to Modify
If you have a PowerPoint presentation that has editing restrictions on it and is also password-protected and you don't remember the password, you may need to use a third-party tool to unlock it, since PowerPoint doesn't give you any options to recover the password.
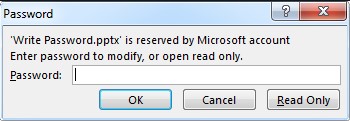
The good news is that there is a tool that can unlock the password and lift editing restrictions on the PowerPoint presentation effectively and efficiently. This tool is Passper for PowerPoint and it is designed to offer you the best chance at unlocking your password and removing all restrictions. The following are just some of the features that make Passper for PowerPoint highly effective:
Unlock Read-Only Protection in 3s: Based on the advanced technology, it can unlock a read-only presentation within 3 seconds.
Easy to Use: It is simple to use and doesn't require any professional skill. The read-only mode can be removed in 3 steps.
100% Success Rate: All restrictions on your PowerPoint presentation can be successfully unlocked.
Data Security : Since it's an offline program, all your data and files are saved on your local system. Therefore, your data privacy is 100% ensured.
Compatibility: In addition to unlocking read-only PowerPoint 2016/2019, it also supports the old version like 97/2000/2003/2007/2010/2013/2021. It supports the file in .ppt, .pptx and .ppsx format.
Free Download Buy Now
Here's how you can change a PowerPoint from read-only to edit by using Passper for PowerPoint:
Step 1: Download and install Passper for PowerPoint on your computer and then launch the program. In the main window, choose " Remove Restrictions ".

Step 2: Import the read-only presentation into the program and the click on " Remove ". The program will immediately lift all restrictions on the presentation, allowing you to edit it.

If you are completely locked out of the PowerPoint presentation and forgot or lost the password to open the file, Passper for PowerPoint can also help you to recover opening password .
Case 2: Unlock Read-Only PowerPoint in PPSX Format
PPSX file is one type of PowerPoint presentation. Many people save their presentations in PPSX format, so the users of the presentation can only view the content instead of editing it. In this case, you can rename the presentation to remove read-only from PowerPoint. Here's a step by step guide to help you do that:
Step 1: Rename the protected presentation and then change the file extension from PPSX to ZIP.
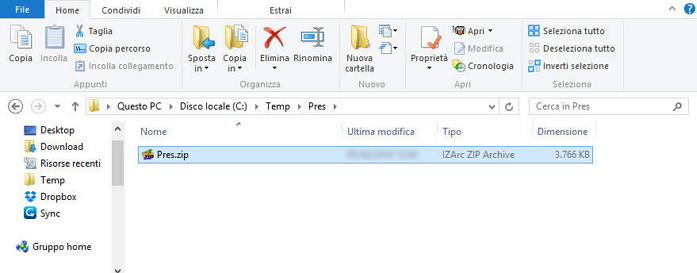
Step 2: Open the newly created ZIP file and then locate the .xml file in that folder.
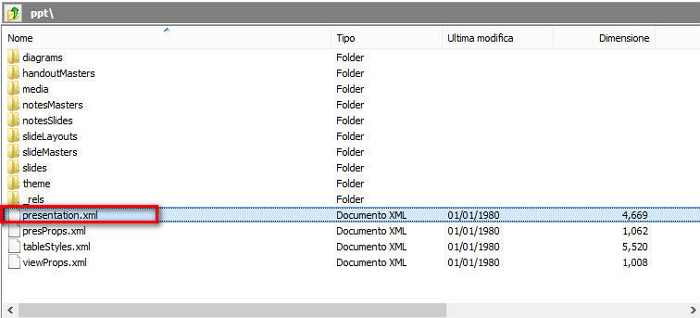
Step 3: Extract this.xml file from the ZIP folder and then open it in a text editor like Notepad. Find and delete the parts that start with <p:modifyVerifier cryptProviderType="rsaAES" ……>
Step 4: Save the file and put it in the ZIP folder, making sure that it replaces the old one.
Step 5: Now change the ZIP file back to PPSX file extension and then open the PowerPoint file. It should be able to edit the presentation now.
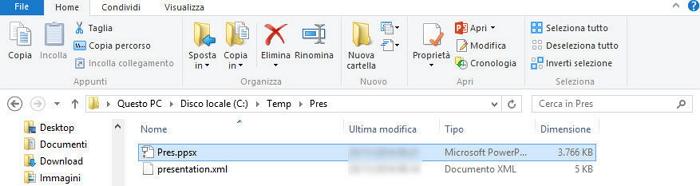
The method of renaming the file extension to unlock read-only PowerPoint is complicated, so it's not an ideal method for novice users of computers. Besides, it is not 100% workable since some PowerPoint versions are not supported now. Regarding this, we found an alternative solution for you. You can convert read-only PowerPoint to edit online. Following is a detailed guide for you.
Step 1: Visit the official website of ZAMZAR Online File Conversion. Click "Add Files" to upload your PPSX file.
Step 2: Choose the file type you like. Here, you can choose .ppt or .pptx.
Step 3: Press "Convert Now" to start the process. Once done, you can download the converted file.
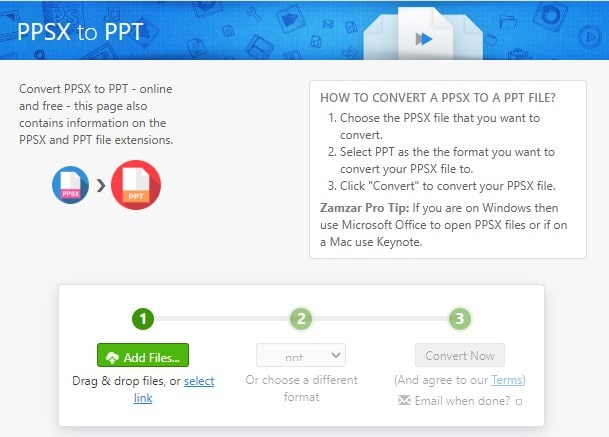
The whole process of unlocking read-only PowerPoint online is truly easy to follow. But we need to remind you that its server will store your files for 24 hours. Therefore, please consider other solutions if your files contain sensitive information.
Case 3: Unlock "Mark as Final" PowerPoint
Mark as Final mode indicates that the PowerPoint presentation is final and can't be altered. This may be useful to prevent accidental changes during the presentation, but when you need to make changes to the document, you may have to unlock the document. Here's how to unlock read-only PowerPoint on Windows and Mac:
Make PowerPoint Editable on Windows:
Any receiver of the "Mark as Final" presentation can edit the file by simply removing the read-only status. You can unlock a read-only PowerPoint presentation by removing the "Mark as Final" from the file.
Step 1: Open the restricted PowerPoint presentation and then click "File".
Step 2: Click on "Info" on the left and then select "Mark as final" on the drop-down menu under "Protect Presentation".

Step 3: Now, the presentation is editable. Save the change before closing the presentation.
Alternatively, you can simply click the "Edit Anyway"button on the yellow banner to unlock the read-only PowerPoint presentation.
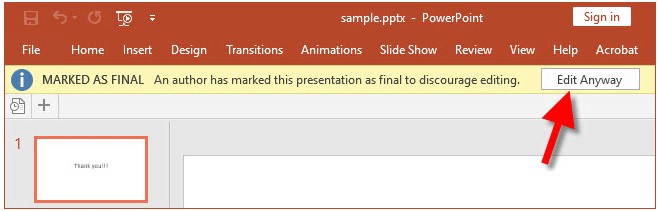
Make PowerPoint Editable on Mac:
Unlocking read-only PowerPoint presentation on Mac, Finder will be a good choice.
Step 1: Open the Finder and then select the protected PowerPoint presentation you want to unlock.
Step 2: Click on "Get Info" in the action popup that appears.

Step 3: Uncheck the box marked "Locked" on the general panel and the presentation will be unlocked.
To use this method, you must be the owner of the PowerPoint presentation or you must have write privileges to the file.
The next time you have a read-only presentation and you want to make changes to it, the options we've offered you above should be very helpful.
Related Articles:
- How to Remove Password from PowerPoint (100% Working)
- Top 9 PowerPoint Password Recovery Software That Unlock Your PowerPoint
- 6 Free Ways to Lock PowerPoint from Editing

By Ronnie Barnes to PowerPoint
Posted on Mar 17, 2023 ( Updated: Mar 17, 2023)
Ronnie Barnes, a blogger with more than 5-year experience in writing tips about password recovery for Windows and office files.
2 Methods to Unlock Read-Only PowerPoint (PPT) Files
How to unlock a read-only PowerPoint presentation file? This post provides 2 ways with step-by-step guide to help you easily unlock read-only PowerPoint files, so that you can edit or modify PowerPoint with no hassle. If you happen to lose some files in Windows 10 computer or other storage devices like USB drive, SD card, you can turn to MiniTool flag data recovery software to easily recover lost or accidentally deleted files.
If you find a PowerPoint presentation file is read-only, then you can’t open, access or edit it. There are three cases when you meet a PowerPoint file is read-only, namely, the PPT file is password-protected, it is PPSX format, or the PowerPoint file is marked as Final version.
Then here comes to the issue: How to unlock read-only PowerPoint file, so that you can open it to access the PPT file content or edit the file? You check the 2 methods below to unlock read-only PPT file.
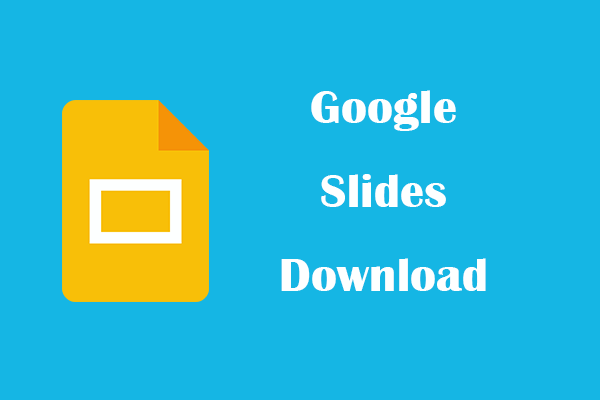
Learn how to download Google Slides app for Android, iOS, or PC. Also learn how to use Google Slides to create and edit presentations on computer and mobile.
Method 1. Unlock Read-Only PowerPoint That Is Marked as Final
If you open a PowerPoint file and there is a yellow bar at the top of the file, indicating that the author has marked this presentation as final to discourage editing, then the PowerPoint file is read-only.
You have two solutions to remove this restriction to unlock read-only PowerPoint.
You can click the Edit Anyway button on the yellow banner to unlock the read-only PPT file. After you click this button, the yellow bar will disappear and the PowerPoint is not read-only anymore, you can edit it with ease.
Alternatively, you can also follow the step-by-step guide below to unlock the read-only presentation.
Step 1. You can open the read-only PowerPoint presentation file. Click File tab at the upper-left, and click Info option to open Info menu.
Step 2. Now you should see the Protect Presentation option is marked yellow and shows that this PowerPoint file is marked as final. Click Protect Presentation to open the submenu.
Step 3. Click Mark as Final option in the submenu to unlock the read-only PowerPoint. Now you can see the yellow Marked as Final message is gone. You can then edit/modify the PPT file.
Tip: If you want to make the PowerPoint file read-only, you can mark the PowerPoint file as final. Just open the PowerPoint file and click File -> Info -> Protect Presentation -> Mark as Final.
Method 2. How to Remove PowerPoint Password to Unlock It
If you set a password to lock a PowerPoint to protect it, and forget the password, then you need some third-party software to unlock read-only PowerPoint. You can search online for “how to remove PowerPoint password”, and if you are lucky, you can find some free and easy-to-use tools which can unlock the password for you.
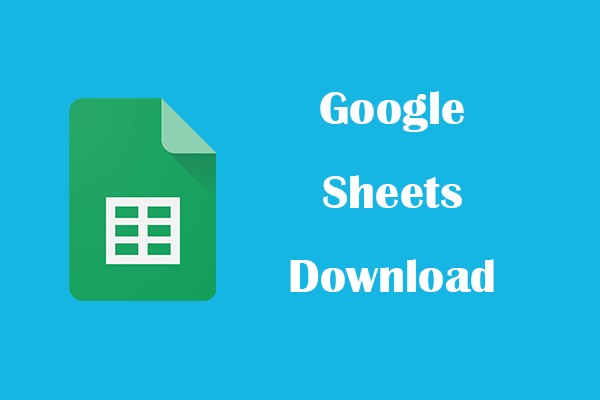
Guide on Google Sheets app free download for Android and iOS devices. A workaround way for Google Sheets download for Windows 10/11 PC is also provided.
If You’d Like to Recover Lost PowerPoint Files from PC
If you encounter a system crash, malware/virus infection, black/blue screen error (like Bad Pool Caller ), etc. some of files in your computer may get lost. Luckily, with the best free data recovery software , you can easily restore the lost data from storage devices.
MiniTool Power Data Recovery , a 100% clean data recovery software, can help you easily recover lost/deleted files incl. PowerPoint presentation files from PC hard drive, external hard drive, SSD, USB drive ( pen drive data recovery ), SD card, etc. in 3 simple steps. Check below how to recover lost PowerPoint files on PC.
Step 1. Download , install and launch MiniTool Power Data Recovery on Windows 10/8/7. Click This PC in the left column. Then choose the partition which contains your lost PowerPoint files.
Step 2. Click Scan button to start scanning data on the chosen hard drive partition.
Step 3. After the scan process is finished, you can check the scan result to find the lost PowerPoint files you need. Check them and click Save button to store them to a new location.
To quickly find needed lost PowerPoint file, you can click Find to search the target file by name. You can also click Filter icon to sift the scan result to only show PowerPoint files, for instance, searching PowerPoint file by file extension like .ppt, .pptx, etc.
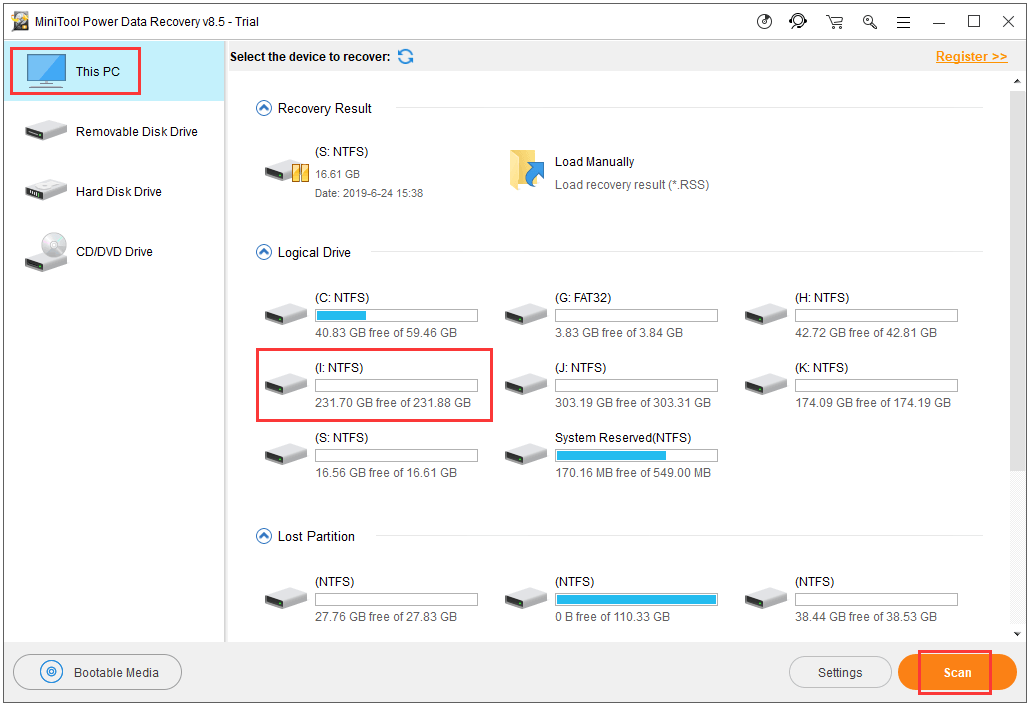
About The Author
Position: Columnist
How to Unlock Read Only PowerPoint Presentations
- Small Business
- Business Communications & Etiquette
- Presentations
- ')" data-event="social share" data-info="Pinterest" aria-label="Share on Pinterest">
- ')" data-event="social share" data-info="Reddit" aria-label="Share on Reddit">
- ')" data-event="social share" data-info="Flipboard" aria-label="Share on Flipboard">
How to Convert a PowerPoint to an RTF
Can i turn off 4g on iphone 5, how to automatically text wrap in powerpoint 2007.
- How to Convert PowerPoint Presentations to an HTML Format
- How to Open a Word for Mac Document in Microsoft Word for PC
Microsoft PowerPoint's "Mark as Final" feature makes your business presentation read-only to prevent accidental changes. It is typically enabled prior to distribution so your workers, clients or business partners are assured a final, unaltered version of your PowerPoint presentation. Marking the presentation as final also reminds you of its completed status. If you later decide to make changes, removing the Mark as Final setting will permit you to edit the presentation.
Open the read-only PowerPoint presentation and click the "File" tab.
Click "Info" from the left pane.
Click "Protect Presentation" and select "Mark as Final." This acts as a toggle selection. If the presentation was read-only, it will now be editable, and if it was not protected, the Mark as Final option is now enabled.
Press "Ctrl-S" to save the presentation with the Mark as Final feature disabled.
- Microsoft Office: Remove Mark As Final From a Presentation
- The Mark as Final feature is not a security measure. Anyone with access to the file can disable this option.
C. Taylor embarked on a professional writing career in 2009 and frequently writes about technology, science, business, finance, martial arts and the great outdoors. He writes for both online and offline publications, including the Journal of Asian Martial Arts, Samsung, Radio Shack, Motley Fool, Chron, Synonym and more. He received a Master of Science degree in wildlife biology from Clemson University and a Bachelor of Arts in biological sciences at College of Charleston. He also holds minors in statistics, physics and visual arts.
Related Articles
How to make powerpoint uneditable, how to mark a document as final in microsoft word, does powerpoint have an option that would allow someone to open & print but not allow them to edit, how to rotate a slide in powerpoint, how to alphabetize last names in excel, how to display a ruler on powerpoint 2007, how to: powerpoint looping presentations, how to wrap text in microsoft excel 2003, how to read-only on a network in excel, most popular.
- 1 How to Make PowerPoint Uneditable
- 2 How to Mark a Document as Final in Microsoft Word
- 3 Does PowerPoint Have an Option That Would Allow Someone to Open & Print but Not Allow Them to Edit?
- 4 How to Rotate a Slide in PowerPoint
- GroupDocs.Total Product Family
- GroupDocs.Viewer Product Solution
- GroupDocs.Annotation Product Solution
- GroupDocs.Conversion Product Solution
- GroupDocs.Comparison Product Solution
- GroupDocs.Signature Product Solution
- GroupDocs.Assembly Product Solution
- GroupDocs.Metadata Product Solution
- GroupDocs.Search Product Solution
- GroupDocs.Parser Product Solution
- GroupDocs.Watermark Product Solution
- GroupDocs.Editor Product Solution
- GroupDocs.Merger Product Solution
- GroupDocs.Redaction Product Solution
- GroupDocs.Classification Product Solution
- GroupDocs.Splitter Product Solution
- GroupDocs.Translation Product Solution
- GroupDocs.Rewriter Product Solution
- GroupDocs.Unlock Product Solution
- Source Code
- Free Support
- Free Download
- Free Consulting
- aspose.cloud
- groupdocs.com
- groupdocs.cloud
- groupdocs.app
- conholdate.com
- conholdate.cloud
- conholdate.app
- containerize.com
- codeporting.com
- fileformat.com
- fileformat.app
- Acquisition
- GroupDocs products
- Unlock apps
- Unlock PowerPoint
Remove PowerPoint password
Remove passwords from ppt, pptx, odp files online..
Powered by groupdocs.com and groupdocs.cloud .
By uploading your files or using our service you agree with our Terms of Service and Privacy Policy .
Your file is now unlocked and ready to access
About unlock app.
Microsoft PowerPoint is one of the popular presentation software used to create slide-based presentations for business, education, and other purposes.
Microsoft PowerPoint allows protecting a file from being opened by unauthorized users. The only person who knows the password can view or modify your file. This protection cannot fully secure the file from brute-force password attacks, so remember to set complex passwords created by password generators. Microsoft PowerPoint supports several levels of protection. You can set the password required to view the document (open the file). You can also set a permission password to restrict specific actions such as editing a presentation, commenting, or tracking changes.
This free online application based on the GroupDocs API removes the password protection of Microsoft PowerPoint files. You have to specify the password to unlock the file. We value your privacy, so the file and the password are visible to you only. You can download the unprotected file to open it. The application works on any device, including smartphones.
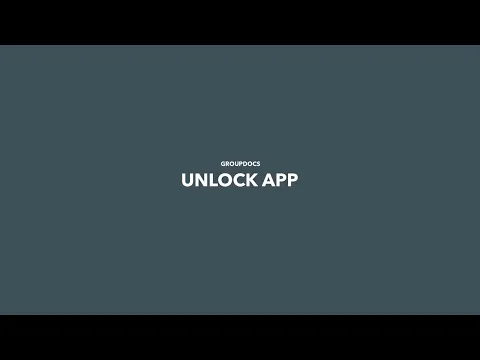
Unlock app features
- Remove password from a wide range of file and document formats including DOCX, PPTX, XLSX, PPT, ZIP, ODP, XLS, DOC, and many more with just a few clicks.
- Easily upload and unlock your Excel, Word, PowerPoint, and PDF documents directly in your browser, without the need for any additional software.
- Access our app from any platform, including Windows, macOS, Android, and iOS, so you can unlock your files anytime, anywhere.
- Our app operates on our servers, which means you don't need to install any plugins or software to use it.
- Leverage the power of GroupDocs' document processing API to unlock all of your files quickly and easily.
How to unlock PowerPoint files online
Questions & answers.
- What is a document protection? Document protection is a security feature that restricts access to files containing sensitive information by requiring a password or other authentication methods. It adds an extra layer of security when sharing confidential files with colleagues, friends, or clients.
- How do I open a protected file? To open a protected file, you will need to use the password that was used to lock the file. If you don't know the password, you can try contacting the file owner or the administrator who set up the password to obtain it. Once you have the password, you can unlock the file and access its contents.
- How do I remove document protection? To remove document protection, you can use the Unlock app. Upload the file and type the password to save an unprotected file.
- Privacy Policy
- Terms of Service
GroupDocs online applications
- Classification
- Translation
Select a language
- Slovenščina

7 Ways to Protect PowerPoint Presentation from Editing!
By: Author Shrot Katewa
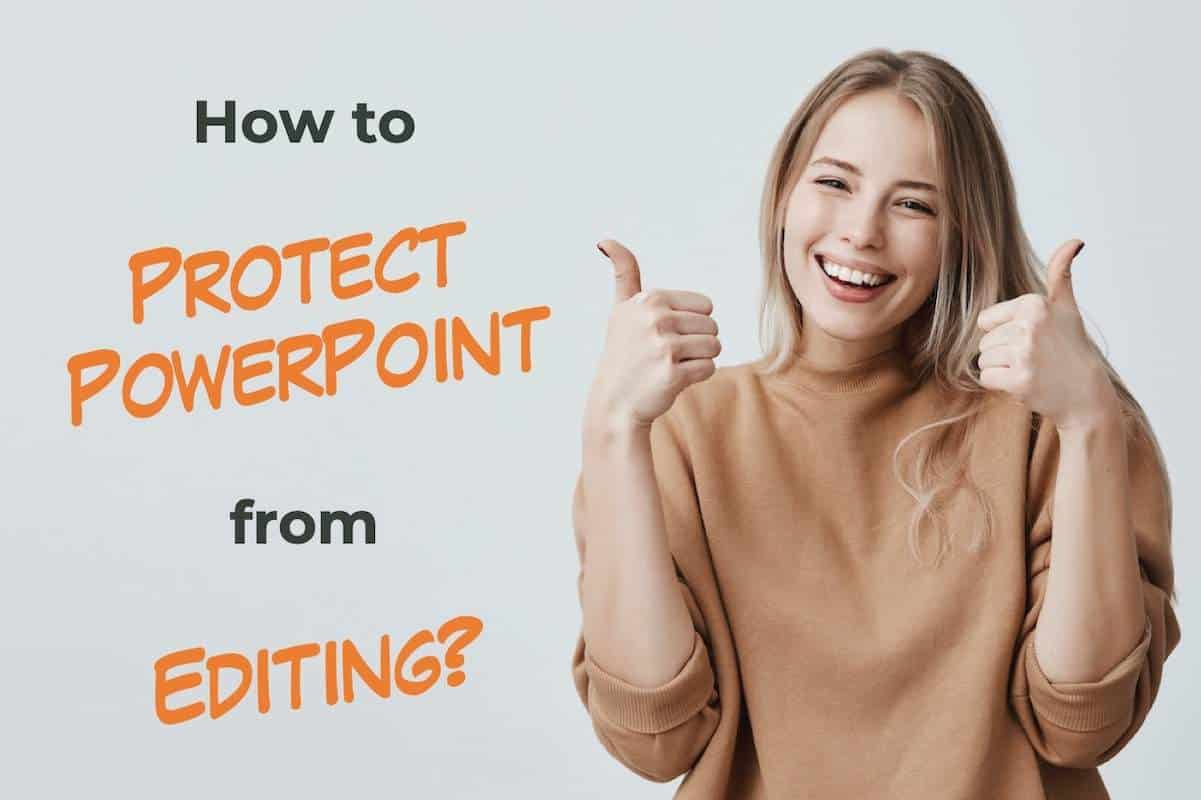
Isn’t it annoying when you spend hours and hours creating a visually appealing presentation and do all the hard work, only to find out that your colleague or your manager has made changes to the presentation!
Intentional or not, now you’ve got to make the changes to your presentation again; some of which could have been easily avoided if you were able to prevent the presentation file from editing.
Here’s how to protect a PowerPoint presentation file –
- Mark the presentation as “Final”
- Restrict permission to PowerPoint
- Save the presentation as a PowerPoint Show file
- Set a password to modify PowerPoint
- Convert PowerPoint to pictures
- Convert PowerPoint to a PDF
- Convert PowerPoint to a video
There are many applications of knowing how to protect your PowerPoint presentation.
So, in this article, let’s understand the 7 different ways to protect PowerPoint in further detail such that you can ensure that the person you are sharing your presentation with, will not be able to make changes to it.
Let’s get started!
1. How to Protect PowerPoint presentation from Editing?
We shall divide the 7 ways into two groups –
- Prevent PowerPoint file from editing
- Convert PowerPoint to make it uneditable

Prevent PowerPoint File from Editing
There are actually 4 ways in which you can prevent users from editing your PowerPoint presentation.
You can either mark the presentation as final, restrict the presentation by allowing access to specific users, save the presentation as a PPS file or set a password for your presentation.
All the 4 methods and the process to use them are explained elaborately in the following section –
Method 1 – Mark the Presentation as Final
By marking the PowerPoint presentation as final, the PowerPoint file will become “Read-only” .
Although this method doesn’t restrict people from editing your file. However, they will not be able to save changes to the original file. When using this method, PowerPoint will force users to save another copy of the presentation file; thereby protecting your presentation.
This method is especially helpful when you share the presentation over the same network within your organization or even when the presentation is saved on a cloud. It is also helpful when more than one person is working on the same presentation.
It is not a perfect fix, but a quick fix to the problem for sure.
The process of marking your PowerPoint presentation as final is given below –
Step-1: Click on the “File” tab
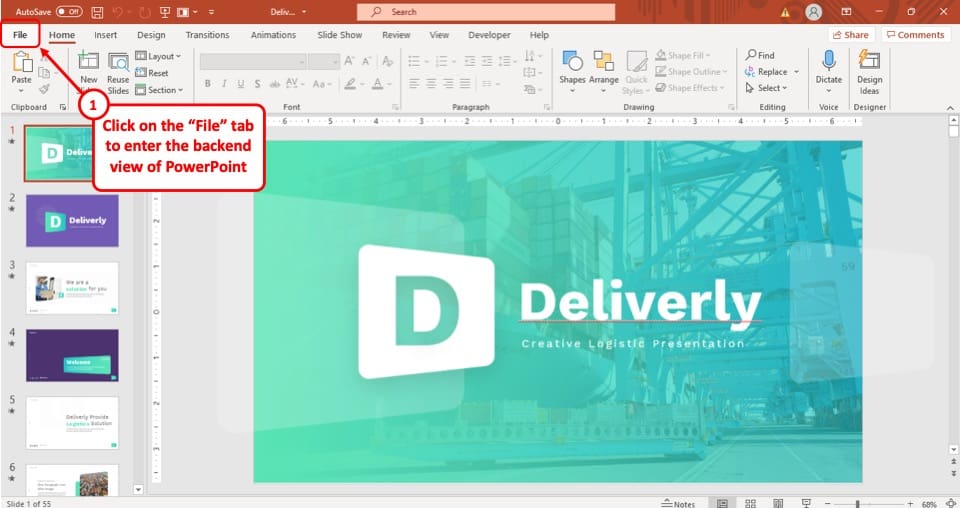
The first step of the process is to click on the “ File ” tab, which is the first option in the ribbon of your PowerPoint presentation. This will take you to the backend view of the PowerPoint.
Step-2: Select the “Info” option
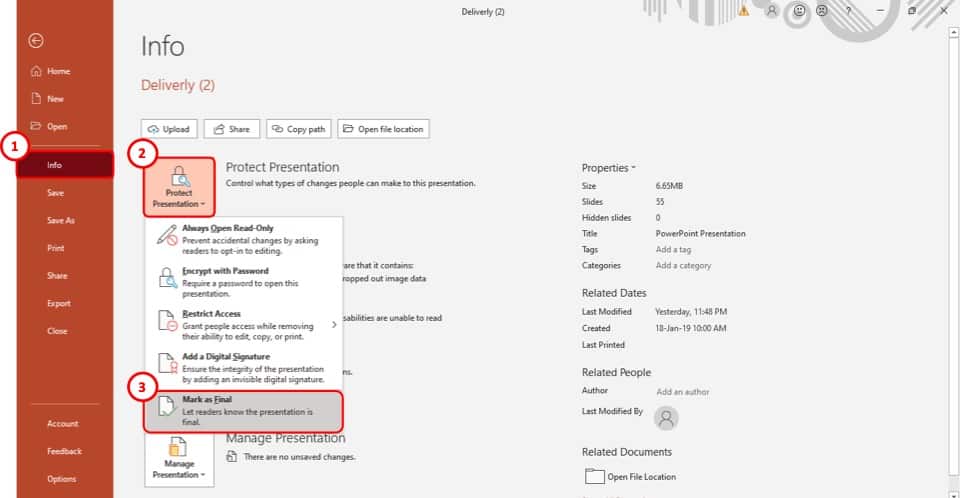
After you have accessed the “ File ” tab, select the “ Info ” option which is the 4 th option in the tab. This will take you to a new page in the “ File ” tab.
Step-3: Select the “Protect Presentation” option
The third step is to select the “ Protect Presentation ” option in the “ Info ” section (as shown in the image in step 2). It is the first of the four boxes on the “ Info ” page.
After you click on the “ Protect Presentation ” option, a drop-down menu will appear on your screen.
Step-4: Click on “Mark as Final”
From the drop-down menu, select the “ Mark as Final ” option. It is located at the very bottom of the dropdown menu (as shown in the image in step 2).
Step-5: Hit the “OK” button
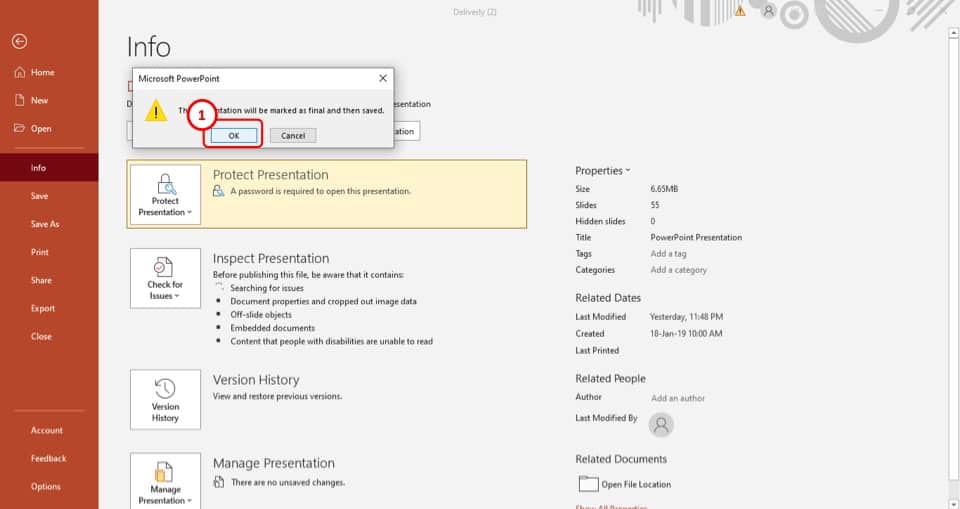
After you click on the “ Mark as Final ” option, a pop-up window will appear on your screen.
Simply click on the “ O K” button and the presentation will be saved as final. Once your presentation is “Saved as Final”, you won’t be able to edit this presentation going forward.
Thus, I recommend that you make this change once you’ve finished your presentation.
Method 2 – Restrict Permission
The next method is to restrict the permissions to edit a PowerPoint presentation.
In my opinion, this is one of the best ways to protect a PowerPoint presentation and to prevent users from editing the PowerPoint file!
By restricting permission, you will be able to allow specific users to access your PowerPoint presentation.
To use this feature in your presentation, follow step-1 through step-3 from the previous section and then follow the easy steps described below.
The first step is to click on the “ File ” tab to enter the backend view of your PowerPoint presentation.
Step-2: Click on the “Info” option
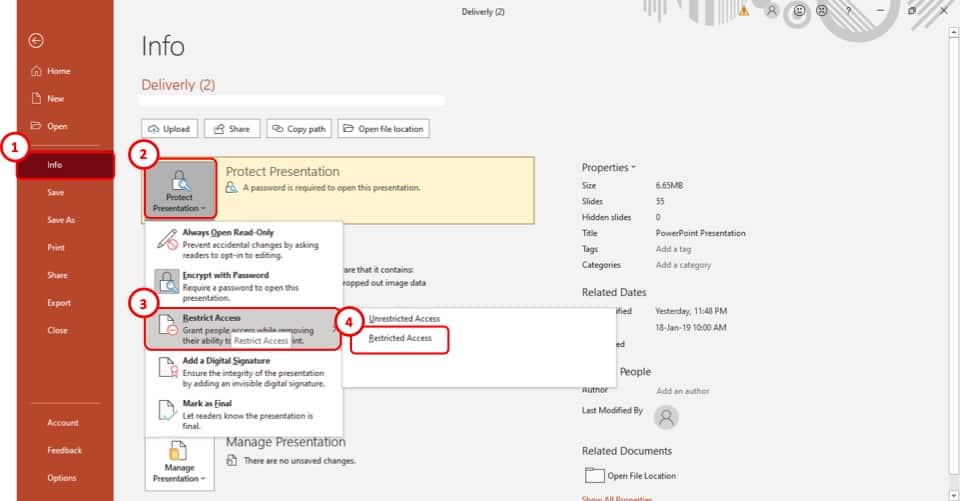
Now, click on the “Info” tab from the options in the left part of your screen.
Step-3: Select the “Restricted Access” option
The next step is to select the “ Restrict Access ” option from the drop-down menu of the “ Protect Presentation ” option. It is the 3 rd option in the drop-down menu (as shown in the image in step 2)
Once you click on the “ Restrict Access ” option, another drop-down menu will appear on your screen. Select the “ Restricted Access ” option which is the second option in the menu.
Step-4: Click on the checkbox
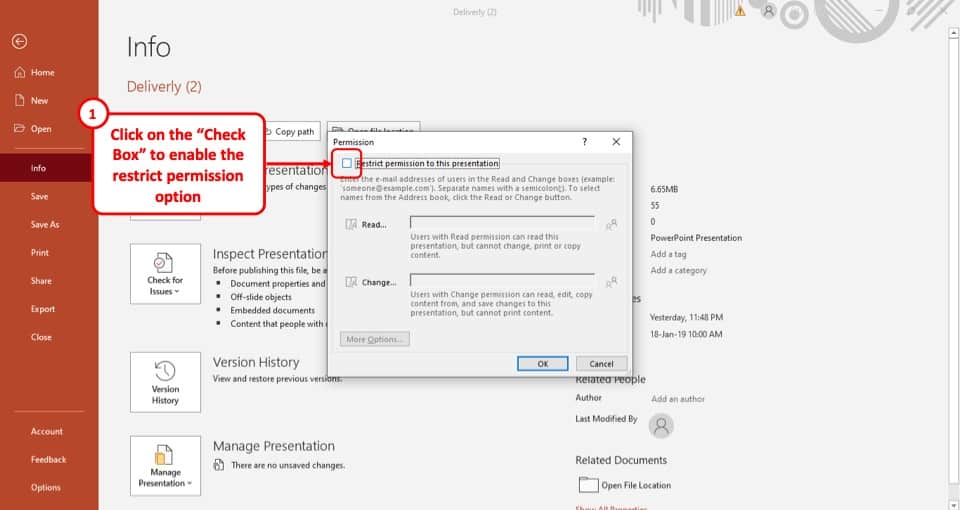
After you click on the “ Restricted Access ” option, a pop-up window will appear on your screen.
From the pop-up window, click on the “ Restrict permission to this presentation ” checkbox. It is located at the top of the pop-up window.
Step-5: Add the email address of the users
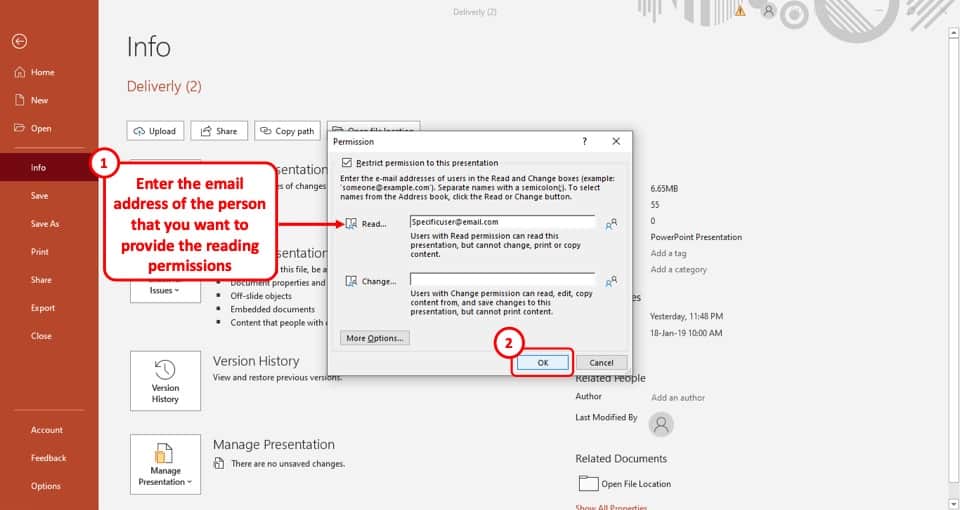
In the final step, all you have to do is type in the email addresses of the users with whom you want to share the presentation, in the “ Read ” option.
This will ensure that the users can only view the presentation file and not edit it. After that just click on the “ OK ” button located in the bottom right of the pop-up window.
Now, only the specified users will get permission to view the PowerPoint presentation.
Method 3 – Save the Presentation as a PPS file
Another method to prevent your PowerPoint presentation from editing and thus protecting it is to save the presentation as a PowerPoint Show file or a PPS file.
Saving a presentation as a PPS or PPSX will open the file directly in the presentation show mode when you open the file. Furthermore, when you exit the presentation show mode, the file will close and the user will not be able to access the content on the slides.
To save the presentation as a PPSX file, simply use the file “ Save As ” option, and choose the “ PPS ” file format from the “ File Format ” option.
I’ve written a detailed article on how to use the PPSX file in PowerPoint . If you need the step-by-step guide for the process, click on the link and check out the article for detailed guidance!
Method 4 – Set a Password to Modify PowerPoint
You can also set a password in order to prevent users from modifying a PowerPoint presentation. This method will prompt a password before opening a presentation.
Although this method will not help if you want to prevent people from editing the file as you will need to provide the password even to view the file. And, once the password is entered, the users will be able to make the changes.
However, this method is super helpful when you want to protect a PowerPoint presentation and prevent it from being access by unintended users.
To set a password to modify your PowerPoint presentation, follow the easy steps given below –
As before, click on the “ File ” tab in PowerPoint. This will open the backend view in PowerPoint from where you can enable additional settings.
Step-2: Select the “Encrypt with Password” option
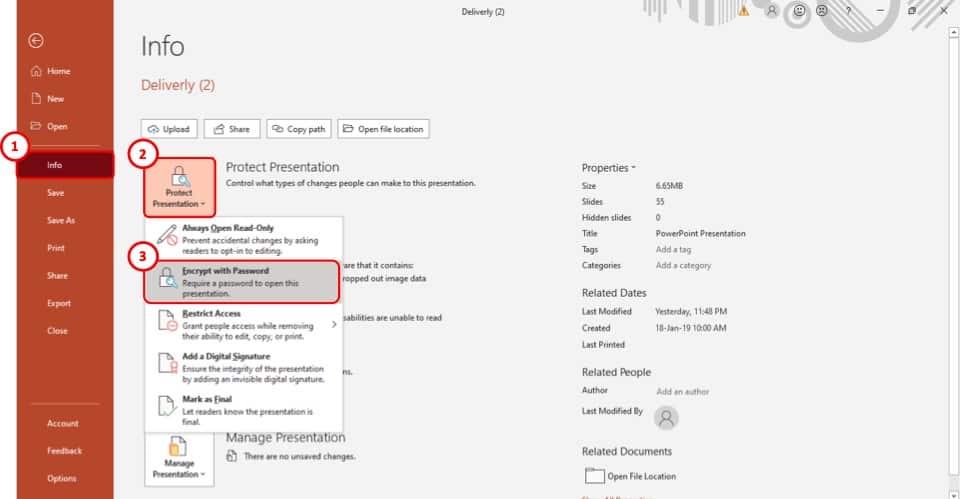
The first step is to select the “ Encrypt with Password ” option from the drop-down menu. It is the 2 nd option on the menu.
Step-3: Enter your preferred password
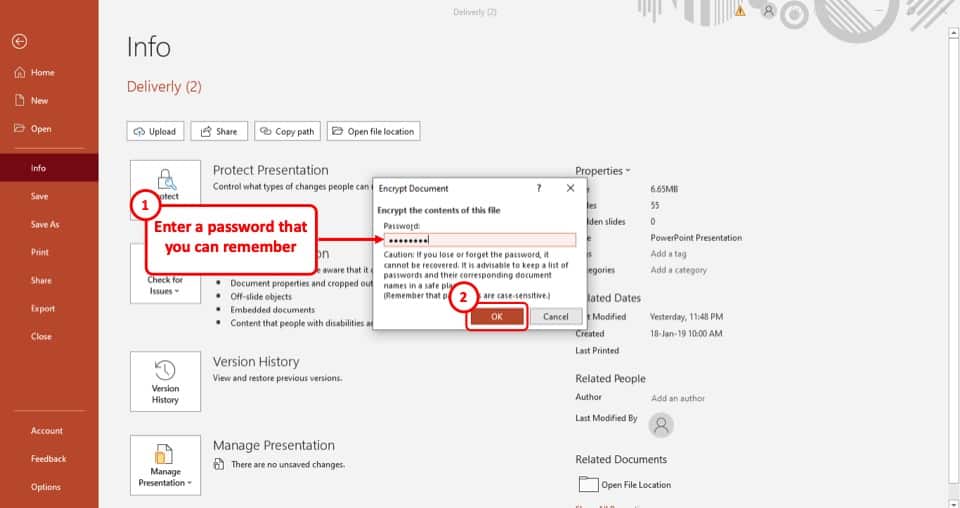
After you select the “ Encrypt with Password ” option, a pop-up window will appear on your screen. In that pop-up window, type in your preferred password in the “ Password ” box. After that, click on the “ Ok ” button.
Once you click on the “ OK ” button, you will be taken to a new page in the pop-up window.
Step-4: Re-enter the password
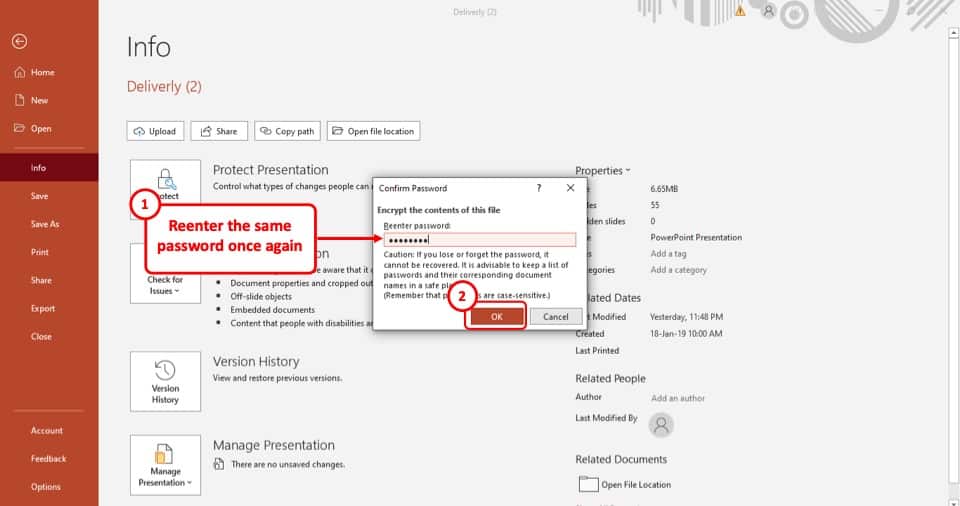
Now, all you have to do is to re-enter the password on this page and then select the “ OK ” button again.
Once done, your PowerPoint presentation will be password protected and users will have to enter the password to access your PowerPoint presentation.
Make PowerPoint Uneditable Permanently?
In the 4 methods described above, you will be able to prevent or protect your PowerPoint presentation file. More importantly, you will be able to share the PowerPoint presentation with the intended users.
However, if sharing a PowerPoint file is not important, there are other ways in which you can protect your presentation and prevent it from being edited further!
Interestingly, the methods described below will allow you to make a copy of your presentation and make it completely uneditable!
There are 3 ways in which you can make your PowerPoint presentation uneditable permanently.
You can either convert the presentation into a picture or convert it into a PDF file or you can convert it into a video. Let’s take a look at the 3 methods below –
Method 1 – Convert PowerPoint to Picture
The first way to protect your PowerPoint presentation is to convert it to pictures.
To convert your PowerPoint presentation as a picture, you will have to use the “ Save As ” option from the “ File ” tab. Simply choose a picture file format from the “ File Type ” options in the “save as” window.
If you need further guidance on how to carry out this process, check out my other article on how to save PowerPoint as an image for full details.
Method 2 – Convert PowerPoint to a PDF
You can also convert your PowerPoint file to a PDF. This is actually one of the most common methods used when you want to prevent your client or colleague from editing the presentation.
The advantage to save PowerPoint as a PDF over saving it as an image is that when you save your PowerPoint presentation as a PDF file, it is saved all the slides in one file just as the case would be in a presentation.
However, when you save a presentation as a Picture, the slides usually get saved as individual images.
Although the process to save a PowerPoint as a PDF is quite similar to that of saving it as an image, but if you are unsure how to do this, check out our other article on how to convert PowerPoint as PDF that details the process in an easy manner!
Method 3 – Convert PowerPoint to a Video
You can also convert your PowerPoint to a Video in order to protect your PowerPoint file!
If you have a lot of animations in your presentation, and you want to retain the animations when you show it to your colleagues or the audience, but you don’t want them to edit the file, then you can convert the presentation to a video format.
This will allow you to retain the animations, and make the presentation uneditable.
Converting a PowerPoint to a video requires you to use the “ Save As ” function. However, there are a few additional things that you may need to keep in mind.
Check out our article on how to convert PowerPoint to Video for a full guide with helpful tips.
2. How to Password Protect a PowerPoint Presentation from Opening?
You can set a password that users will have to enter before they can access your PowerPoint presentation.
The process to password protect a PowerPoint presentation is elaborately explained in method 4 of the previous section of this article. Simply follow the steps explained in the earlier section and you will be able to add a password to your PowerPoint file.
3. How to Remove Password from a PowerPoint Presentation?
The process of removing the password from a PowerPoint file is quite straightforward. However, it is important to know the password in order to change or remove the password protection in PowerPoint.
Let’s take a look at how to remove a password from a protected PowerPoint presentation –
3a. If You Know the Password
If you remember the password to your PowerPoint presentation, open the PowerPoint file, go to the “ Encrypt Presentation ” option in the “Info” section of the “ File ” tab and follow the steps given below.
Step-1: Open the “Encrypt Password” option
The first step is to click on the “ File ” tab. Then, from the backend view, click on the “ Info ” option.
Next, click on the “ Protect Presentation ” option, and from the dropdown, select the “ Encrypt with Password ” option.
Step-2: Clear the Password from the box
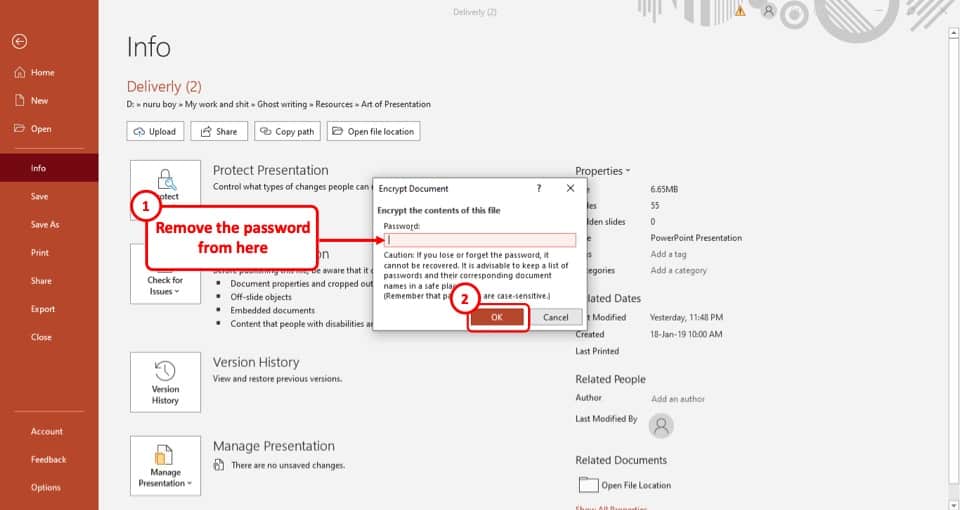
Once you’ve clicked on the “ Encrypt Presentation ” option, clear the password from the “ Password ” box.
After you’ve cleared the password, simply hit the “ OK ” button, located at the bottom right corner of the pop-up window and the password will be removed immediately.
3b. If You Forget the Password
Unfortunately, there is no direct way of removing a password from your PowerPoint file.
To do this, you will have to use third-party software that will unlock the encrypted PowerPoint file for you.
The software that we would recommend is “iSunshare” . It is free to use, and you will be able to unlock more than just PPT files. To download the software from their website, click here .
Credit to cookie_studio (on Freepik) for the featured image of this article (further edited).

Restrict changes to PowerPoint presentations
If you don't want content reviewers to accidentally change your PowerPoint presentation, you can use formatting and editing restrictions.
Note: To further restrict reviewers from making changes to your document or spreadsheet, you can make the file read-only or you can password protect it.
Restrict permission to content in files
Select File > Info .
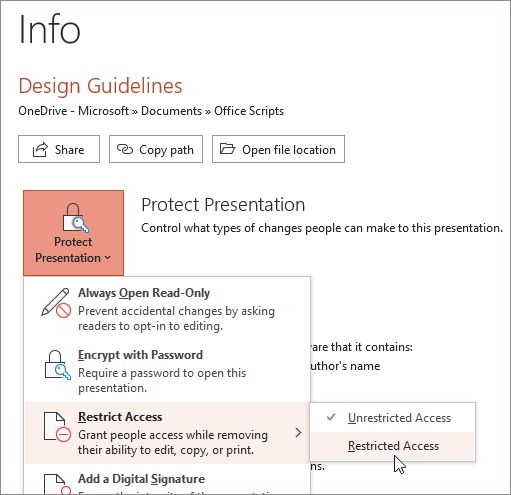
After you assign permission levels, select OK . The Message Bar appears, indicating that the presentation is rights-managed. If you must make any access permission changes to the presentation, select Change Permission . If a presentation with restricted permission is forwarded to an unauthorized person, a message appears with the author's e-mail or website address so the individual can request permission. If the author doesn't include an email address, unauthorized users get an error message.
Set an expiration date for a file
Select Protect Presentation , point to Restrict Access , and then select Restricted Access .
In the Permission dialog box, select Restrict permission to this presentation , and then select More Options .
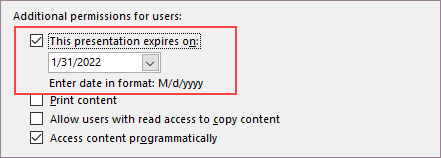
Select OK twice.

Need more help?
Want more options.
Explore subscription benefits, browse training courses, learn how to secure your device, and more.

Microsoft 365 subscription benefits

Microsoft 365 training

Microsoft security

Accessibility center
Communities help you ask and answer questions, give feedback, and hear from experts with rich knowledge.

Ask the Microsoft Community

Microsoft Tech Community

Windows Insiders
Microsoft 365 Insiders
Remove Password From PowerPoint
Unlock ppt. unlock password-protected powerpoint., powered by aspose.com and aspose.cloud ., * by uploading your files or using our service you agree with our terms of service and privacy policy ..
Send the download link to
Press Ctrl + D save this page as a bookmark in your browser.
We've already processed ??? files with total size of ??? Mbytes.

How to Remove Password From PowerPoint Online
- Click Drop or upload your files .
- Select the PowerPoint presentation you want to unlock on your computer.
- Type in the correct password for the presentation.
- Click UNLOCK NOW . Your PowerPoint will now be decrypted with the password you provided.
- Click DOWNLOAD NOW . Or you can type in an email address and click the message icon. The email address will receive a download link.
Aspose.Slides Remove Password From PowerPoint is an online app used to remove passwords from PowerPoint and decrypt presentations. Using this PPT password remover, you can unlock PPT presentation quickly.
- Unlock PPT online
- Remove PPT password online
- Remove PowerPoint password.
- How do I unlock a PowerPoint online? You can use Aspose Remove Password From PowerPoint service to quickly unlock a presentation.
- How do I remove the password from a PowerPoint? Using Aspose Unlock PPT service here, you can remove the password from a PowerPoint.
- Can I unlock a PowerPoint without its password? No, you can't do that. To unlock a PowerPoint presentation, you have to know and use its password.
- What presentation formats are supported for the unlocking operation? Using Aspose Remove Password From PowerPoint service, you can unlock presentations in these formats: PPT, PPTX, ODP, etc.
- How do I lock a presentation? To lock a PowerPoint presentation to prevent unauthorized viewing or editing , use Aspose Lock or password protect PowerPoint service.
Fast and Easy-to-use Service
Remove PowerPoint Password From Anywhere
Trusted and Safe Service
Other supported presentation unlocking services.
You can remove the passwords from presentations in other formats. Please, see the list of services below.
- ODP Unlock (OpenDocument Presentation File Format)
- PPT Unlock (PowerPoint Presentation)
- PPTX Unlock (PowerPoint Open XML Presentation)
Oops! An error has occurred.
Error has been reported successfully..
You have successfully reported the error, You will get the notification email when error is fixed. Click this link to visit the forums.
� Aspose Pty Ltd 2001-2022. All Rights Reserved.
- Irresistible Tech Gifts for That Special Dad
- Killer Smartphone Deals We Love
How to Apply Security in PowerPoint Presentations
Prevent your presentations from being viewed or changed by others
- Brock University
In This Article
Jump to a Section
Why Add Security
- Encrypt Your Presentations
- Save as Graphic Images
- Save as PDF
- Mark as Final Feature
What to Know
- Use the encryption feature in PowerPoint. Assign a password by going to Protect Presentation .
- Save the presentation as graphic images or a PDF file to keep the information visible but not easily editable.
- Use the Mark as Final feature to ensure that no further edits are made inadvertently.
This article explains several ways you can apply security in PowerPoint presentations. This information applies to PowerPoint 2019, 2016, 2013, 2010 and PowerPoint for Microsoft 365.
Security in PowerPoint is a concern when your presentation contains sensitive or confidential information or when you don't want anyone making changes to the presentation. Below are some of the methods used to secure presentations to avoid tampering with information or theft of your ideas.
Encrypt Your PowerPoint Presentations
Using the encryption feature in PowerPoint is a way to keep others from accessing your presentation. A password is assigned by you in the creation process of the presentation . The viewer must enter this password in order to open or modify your work.
Secure PowerPoint Slides by Saving as Graphic Images
Saving your completed slides as graphic images ensures that the information remains intact. This method takes a little more work, as you have to first create your slides, save them as pictures, and then reinsert them into new slides.
This method is one you would use if it is imperative that the content remains unchanged, as in the case of confidential financial data being presented to board members.
Save PowerPoint Presentations as a PDF File
Secure your PowerPoint presentation from any edits by saving, or publishing, it in PDF format . This retains all the formatting you applied, even when the viewing computer doesn't have those particular fonts, styles, or themes installed. This is a great option when you need to submit your work for review, but don't want the reader to make any changes.
Mark as Final Feature in PowerPoint
Once your presentation is complete and ready for prime time, use the Mark as Final feature to ensure that no further edits are made inadvertently.
Get the Latest Tech News Delivered Every Day
- How to Use Copilot in Powerpoint
- How to Make a PowerPoint Presentation
- How to Insert PDF Files Into PowerPoint Presentations
- Add Hyperlinks to PowerPoint Presentations
- How to Save PowerPoint Presentations as PDF Files
- Converting PowerPoint Presentations to Word Documents
- Tips for Solving Common PowerPoint Problems
- Print a PowerPoint Handout in PDF Format Without a Date
- How to Link to Other Slides or Websites in PowerPoint
- How to Add an Excel Chart to a PowerPoint Presentation
- Using Design Themes in PowerPoint
- Remove Slide Numbers From PowerPoint Slides
- PowerPoint Master Slide
- How to Use PowerPoint Slide Master Layouts
- How to Merge PowerPoints
- How to Copy a PowerPoint Design Template to Another Presentation
- Password Tools For Windows Password Genius Windows Password Genius Windows 10 Password Genius Windows 7 Password Genius RAR Password Genius ZIP Password Genius SQL Password Genius Chrome Password Genius WiFi Password Genius For Office Office Password Genius Word Password Genius Excel Password Genius PowerPoint Password Genius Access Password Genius Outlook Password Genius Outlook Email Password Genius PDF Password Genius For Removing Office Password Remover Word Password Remover Excel Password Remover Workbook Unprotect Genius PowerPoint Unprotect Genius Word Unprotect Genius
- More Utilities Data Recovery BitGenius Word Repair Genius Excel Repair Genius PowerPoint Repair Genius Office Repair Genius Photo Data Genius Android Data Genius BitLocker Tools BitLocker Genius for Mac BitLocker Genius for Windows More Tools Product Key Finder SafeUSB Genius ISO Genius All Products
- Support Support Center FAQ & Contact Resource Center How-to Articles Blog Blog, News & Guides
PowerPoint Unprotect Genius

$39.95 $29.95
Remove/Recover PowerPoint File Edit Restriction Password
iSunshare PowerPoint Unprotect Genius is the easy-to-use PowerPoint unprotect software which enables users to unprotect the PowerPoint presentation and gain the ability to edit, copy or print the content. Forget the PowerPoint edit restriction password, only get the read-only access and unable to do anything to the presentation? Don't worry, iSunshare will be your best helper in this situation.
* Remove *.pptx file modify restriction password. * Recover *.ppt file edit-restricted password. * Unlock PowerPoint presentation with editing restriction without password. * Support PowerPoint 97/2000/2003/2007/2013/2016/2019 files.
Platform: Windows 2000/2003/2008/2012/2016/XP/Vista/Win7 /Win8/Win10/Win11(32 bit & 64 bit)
PowerPoint Unprotect Genius Features:
1. Unlock edit-restricted PowerPoint presentation
2. Support both *.ppt and *.pptx files
- No matter your PowerPoint presentation is in *.ppt or *.pptx format, you can easily regain the edit permission with this PowerPointrestriction remover.
3. Support all of Microsoft PowerPoint files
- This PowerPoint unprotect software enables users to remove access restriction from files created by PowerPoint 97/2000/2003/2007/2010/2013/2016/2019.
4. Extremely easy to use and safe
5. Limitations
With the free trial version, you can only import the edit-restricted PowerPoint presentation into the software. But the password-protected PowerPoint can be completely unprotected in the full version after you purchase the registration code.
* Intuitive user interface, professional features. * 100% Safe to access the edit-restricted PowerPoint * 100% Clean to use: No viruses, no spywares, no adware.
Video Guide
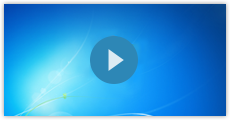
iSunshare is dedicated to providing the best service for Windows, Mac, Android users who are in demand for password recovery and data recovery.
Copyright © 2024 iSunshare Studio All Rights Reserved.

IMAGES
VIDEO
COMMENTS
Step 1: Open the file you want to unprotect and click on "File"option. Step 2: Click"Info"on the left and then click on "Protect Presentation". Step 3: Select "Encrypt with Password"on the drop-down menu under "Protect Presentation". Step 4: Delete the password from the textbox on Encrypted Document dialog. Method 2.
First, open the read-only presentation and select the "File" tab. You'll be moved in the "Info" menu. Here, you'll see the "Protect Presentation" option is marked in yellow and has a message displayed next to it---the presentation has been marked as final to discourage any editing. Go ahead and select "Protect Presentation."
How to unlock presentation using Aspose.Slides Unlock application. Open Aspose.Slides Unlock application. Click inside the file drop area to upload a presentation or drag & drop it. Type presentation password and press "Unlock". Download unlocked presentation, view it online or send it via email, using the according buttons.
Microsoft PowerPoint's Mark as Final feature could make your business presentations read-only and prevent accidental changes. 1. Open the read-only PowerPoint presentation with Microsoft PowerPoint. 2. Click File Info from the left pane. 3. Click Protect Presentation and select "Mark as Final" option.
Select Protect Presentation > Encrypt with Password. In the Password box, enter the password you'd like to use. Select OK. PowerPoint prompts you to confirm the password by entering it once more. Save the file to ensure the password takes effect. Password protection isn't supported in PowerPoint for ODP (Open Document Presentation) files.
Step 3: Go to the "File" tab in the toolbar. Step 4: Select "Protect Presentation" and click "Mark as Final.". Step 5: Uncheck the "Mark as final" option to allow editing. Step 6: Close the "Protect Presentation" menu. Step 7: Save the changes made to the presentation. Step 8: If you want to set a new password, go to the ...
The file might be locked because: The file is shared and another user is currently editing it. An instance of the Office app is running in the background with the file already opened. The file has been marked as Final and can no longer be updated. In some situations, you can use your mobile device to unlock the file and continue editing it.
2. Click the File tab. You'll see this in the editing ribbon above the document space with Animations and Home . 3. Click Protect Presentation. You'll see this with an icon of a lock to the right of the Info menu. A menu will drop down from the lock icon. 4. Click Mark as Final.
Learn how to remove password protection from a PowerPoint document in this easy tutorial. Microsoft PowerPoint is a powerful tool for creating and presenting slideshows.
You can unlock a read-only PowerPoint presentation by removing the "Mark as Final" from the file. Step 1: Open the restricted PowerPoint presentation and then click "File". Step 2: Click on "Info" on the left and then select "Mark as final" on the drop-down menu under "Protect Presentation". Step 3: Now, the presentation is editable.
Step 1. You can open the read-only PowerPoint presentation file. Click File tab at the upper-left, and click Info option to open Info menu. Step 2. Now you should see the Protect Presentation option is marked yellow and shows that this PowerPoint file is marked as final. Click Protect Presentation to open the submenu. Step 3.
3. Click "Protect Presentation" and select "Mark as Final." This acts as a toggle selection. If the presentation was read-only, it will now be editable, and if it was not protected, the Mark as ...
How to unlock PowerPoint files online. Step 1. Click inside the file drop area to upload a PowerPoint file or drag & drop a PowerPoint file. Step 2. Type password and click 'Unlock' button. Step 3. Once your file is unlocked click on 'Download now' button. FAQ.
Q: How to unlock a PPT file? A: First, you need to upload a file: drag & drop your file or click inside the white area to choose a file and start document unlocking. After file upload enter a password by which your file is secured and click Unlock button. After document unlocking you will be able to download or send to email unprotected version ...
Step-1: Open the "Encrypt Password" option. The first step is to click on the " File " tab. Then, from the backend view, click on the " Info " option. Next, click on the " Protect Presentation " option, and from the dropdown, select the " Encrypt with Password " option. Step-2: Clear the Password from the box.
Select File > Info. Select Protect Presentation, point to Restrict Access, and then select Restricted Access. In the Permission dialog box, select Restrict permission to this presentation, and then select More Options. Under Additional permissions for users, select the This presentation expires on check box, and then enter a date.
Here is how. Step 1: Install and run iSumsoft PowerPoint Protection Refixer. Step 2: Click the Add button to add the protected PowerPoint presentation file to this program. Step 3: Click the Start button, so it will immediately remove the password to modify from the presentation and save this presentation to an unprotected presentation file in ...
Using Aspose Remove Password From PowerPoint service, you can unlock presentations in these formats: PPT, PPTX, ODP, etc. How do I lock a presentation? To lock a PowerPoint presentation to prevent unauthorized viewing or editing , use Aspose Lock or password protect PowerPoint service.
This video show how to put password or remove password on Microsoft Power Point Presentation files.
Use the encryption feature in PowerPoint. Assign a password by going to Protect Presentation. Save the presentation as graphic images or a PDF file to keep the information visible but not easily editable. Use the Mark as Final feature to ensure that no further edits are made inadvertently. This article explains several ways you can apply ...
Remove/Recover PowerPoint File Edit Restriction Password . iSunshare PowerPoint Unprotect Genius is the easy-to-use PowerPoint unprotect software which enables users to unprotect the PowerPoint presentation and gain the ability to edit, copy or print the content. Forget the PowerPoint edit restriction password, only get the read-only access and unable to do anything to the presentation?