
- Getting Started
- Best Practices

PowerPoint Animation Tutorial (2022) – Step-by-Step
July 27, 2022
Introduction
Animation in your slide deck is a great way to add visual interest. And when done well it can WOW your audience. This in-depth, step-by-step tutorial covers how to animate in PowerPoint showing the fundamentals of adding and modifying animations and then demonstrates advanced strategies like customizing timings, adding triggers, using morph, and creating animations with 3D objects.
Types of Animation Effects
Before you begin applying animation in PowerPoint, it helps to know how they are categorized and how these categories affect the function of the animation. These categories or types are also referred to as effects.
The first effect category is Enter. With this animation objects are not visible initially and appear based on a specific action by the presenter like a click of a mouse.
The second effect category is Emphasis. Here an object is visible on the slide and will animate to draw attention to it such as pulse.
The third effect category is Exit. Here an object is visible on the slide and then will exit from view based on an action like a mouse click.
Adding an animation
To apply an animation on a slide you need at least one object on the slide. An object is any type of content that can be added to a slide such as a shape, text, icon, picture, etc. In this example, I’ll use a shape on blank slide. The location of the object will be where the animation either ends or begins. You want to select the object. Click the Animations tab and click the animation you want to apply. You can scroll through the gallery or click the small drop-down arrow to display more options all at once. When you select an animation, the object will show what the animation looks like. You can also use the Preview button on the Animations tab to see what the animation looks like. You will notice that the object now has a small box with a number next to it. That is a visual indicator noting an animation has been applied to the object. The number indicates the order the animations occur if you have more than one object animating on the slide. In Windows if you select a new animation from the gallery, it will override the previous selection. For instance, if I apply an Emphasis animation the Enter fly-in is replaced. The same with applying an Exit Fly-out the Emphasis effect is replaced. To remove an animation, just choose None in the Gallery.
Some animations like the Fly In are pre-set to animate from a specific direction. To change the direction, click the Effects Option button after applying the animation. From the drop-down options choose the direction you want. If the Effects Option isn’t active, then that effect you selected can’t be changed in any way.
Motion Path animation
The next effect I want to touch on is the Motion Path option. You can choose a basic effect like moving in a straight line. Or something highly custom like drawing your own path. With the Motion Path, the small green dot is the starting point, and the red dot is the ending location. To extend the path, you can drag and drop the red dot to a new spot on the slide. With motion path the animation possibilities are quite extensive, especially if you use it with other effects.
Applying an animation to similar objects
If you have several objects that you want to add animation to, here are some strategies I use to save time. If you want to animation multiples of the same object in the same way first add the shape then add the animation to that shape and then press Control D to duplicate that shape.
Rearrange as needed and you will notice that all of the objects have a number indicator next to them. The different numbers indicate the order the objects will animate. Let's click the Preview button to see what it looks like.
Copying the shape and pasting is another option Either on the same slide or another slide. To copy either use Control C, Right-click and copy, or click the Copy button on the Home tab. Then paste either using Control V, Right-click and paste, or click the Paste button on the Home tab. Just like with Duplicate, there is an indication number.
If you want the same object to animation on a different slide, you can duplicate the slide Select the slide in the Thumbnail Pressing Control D or Right-click and choose Duplicate
Looking at the second slide, you can see the object has an animation indicator I will change the object's color so you can see what it looks like. I'll go into Presentation Mode and here is what the animation looks like.
If you have several different objects and you want them all to have the same animation, you have a couple of options. You can select them all. And click the animation type in the Animations tab. You will see they all have the same animation indicator next to them. As the Preview shows, this option sets the animation for all objects to start at the same time.
You can also use the Animation Painter. Once you’ve added an animation to an object, select it. Click the Animation Painter button. Then click on the object you want to apply the animation to.
With this option, it sets the animations to start one after the other. If you double click the Painter option, you can apply the animation to multiple objects without having to click the Painter button for each object.
Adjusting Start, Duration, and Delay
Once you’ve added an animation to an object, often the next step is modifying the timing of the animation. To the far right on the animation tab, there are three timing settings: Start, Duration, and Delay.
Modifying Start
The Start timing determines how the animation will start. The default is On Click. So when you click your mouse the animation begins.
The next option is With Previous. The object with this setting will animate at the same time as the previous animation. In this example the Triangle animates with the circle.
The third start setting is After Previous. Here an object animates after the previous animation is complete. In this example the triangle animates once the circle animation is done.
Changing Duration
The next timing is the Duration or speed of the animation. The default setting is typically Very Fast at half a second (0.5). You can use the up and down arrows to speed up or slow down the animation by quarter intervals. Or you can type in the duration.
In this example, you can see the Triangle fly in is much slower than the previous examples. As a side note, the duration can’t be changed for some animations.
Adding Delay
The last timing is Delay. This a slightly more advanced setting and this setting delays the start of an animation. The default setting is zero. Meaning there is no delay. In the example, the Triangle is set to start after previous with a one second delay.
Applying Multiple Animations
Now that you know how to modify a single animation, we can move on to apply multiple animations to one object. As I mentioned in Video 1 of this 3-part series, clicking a different animation in the gallery replaces the previous animation.
In this example, I will set the object to fly-in, pulse, and then fly-out. Do do this, I select the object. I choose the Fly in animation. Then I click the Add Animation button. Choose Pulse as an emphasis. I'll add the third animation, clicking the Add animation button and then choosing Fly-out. And the Preview shows what that will look like.
In Video 1 of this series, I demonstrated the Animation Painter, when you have multiple animations, this option comes in handy.
Using the Animation Pane
Once you start adding multiple animations to objects, using the Animation Pane can help you keep track. To display the pane either click the Animations Pane button or click one of the animation indicators by an object.
From the animation pane, you can see the order of the animations. They are listed from beginning to end. A mouse means it is an On Click start animation. No icon means that it is set to With Previous. And a clock indicates that the Start is After Previous.
The color of the star indicates the type of effect: green for enter, yellow for emphasis, and red for exit. If you can’t see color very well, the lines Indicate whether it is an Enter, an Emphasis, or an Exit.
If you want to change the order of the animations, you can use the up and down arrows. Or just drag and drop. You can select more than one by holding down the Shift key and then moving them all at the same time.
Deleting animations from the Animation Pane is quite easy. Select the animation and press the Delete key.
The animation pane also shows the timeline of the animations. The placement of the bar on the timeline indicates when the animation begins and end. You can drag and drop the bar to change the delay. You can resize the bar to change the duration of the animation.
Effects and Timing Dialog Box
When you mouse over or select an animation, To the far right of each animation is a small down arrow. Clicking the arrow provides options to show more settings for the effects and timings. Let’s take a look.
You will notice there are three tabs Effect, Timing, and Text Animation The added options in the Effects tab, is that you can add a Dim after animation setting. I usually apply this to content that I have as part of a list. So, when I am done discussing one bullet point, I dim that option and then display the next option.
If you don’t want to apply an exit animation, you can also make content disappear right after the animation or hide on the next mouse click.
The Timing tab, provides the same options as on the Animation tab for Start, Duration, and Delay.
You can also add a repeat loop. You can set specific times or until the next animation or until the end of the slide show. The speed of the animation will determine how the effect looks such as a rapid pulse or slow flash.
The trigger setting lets you set an On Click to a specific object. When you click the object with your mouse, it activates the animation for a different object. This differs from a typical On Click animation because the object itself must be clicked for the animation to work.
To do this, apply each animation to the specific object Then select the animation in animation pane Click the trigger button in the Animations tab and choose the object from the menu options Repeat this process for each object.
Renaming objects in the Selection Pane helps if you have several objects to trigger. One reason I like this option, is because it allows me to animate in any order.
Text Animation Strategies
With all of the examples so far, I’ve worked with shapes and other objects. Text can be animated just like any other object on the slide. But here are some things to keep in mind.
Selecting the text box will animate each line separately Selecting all of the text in the text box will animate all of the text at once. To change the setting, highlight the line or lines and change the Start to On Click. Selecting each paragraph or line in a bullet and then choosing your effect, will animate each line separately.
Morph Transition
A more advanced animation people like to use is called morphing. Within PowerPoint, morphing is a transition and not an animation. That means you apply the effect to the entire slide and not an individual object. Morphing as its name implies is an object that is changed into something different. This can be a simple effect like moving and changing in color.
For this effect, I will duplicate the slide with the circle. On the second slide I’ll move the circle to the right side and changed the color fill. With the second slide selected in the thumbnail pane, I click the Transitions tab and select Morph.
The Preview shows you what it'll look like. As you can see, unlike a fly in type of animation, the object appears to be changing with a slight fade.
Advanced Morph Transition
An advanced morph transition can be used to make an object change into a different object. Like this example of a circle morphing into a star. To apply an advanced morph, create the two slides with the different objects.
Before applying the transition to the second slide, open the Selection Pane. Select the object on the first slide, then click the Selection Pane button either on the Home tab or in the Shape Format tab.
Within the Selection Pane, you can rename objects to help keep track of multiple objects. For this animation to work, the objects on each slide need to have the same name starting with 2 exclamation points. I will rename this object to !!morph1. And copy the name. And then press Enter to set the new name of the object.
Now I need to select the second slide. In the Selection Pane, double click in the name of the star object. And paste in the name of the first object. Then I will press Enter to set the new name.
Now with the second slide selected, I can apply the Morph transition. And it will show what the morph will looks like. This is one of my favorite tricks to add some pizazz to a slide deck.
Animating 3D objects
The last animation I want to show you is animating a 3D object, like this example. Many people aren’t aware that they have access to 3D objects within their 365 subscription.
To add a 3D object, click the Insert tab. Then click the 3D object button and choose from Stock 3D Models. Or if you have a model on your device, choose that option. Search and select the object you want. In this example, I will insert a Monarch Butterfly.
To view the different sides of the model, click the center button with the multiple arrows. And then just drag your mouse to view the object. With the model selected, click the Animations Tab. And you'll notice that the Gallery now has 3D animations added.
These will be cubes with arrows around them. For this example, I will use the turntable effect. With the Effects option button, I can make some adjustments like the direction and amount of spine as well as the spin axis.
Using the Morph transition with a 3D object can add an extra visual element. Using the butterfly again, I will duplicate the slide. For the first slide, I will delete the turntable animation and change it to top view.
On the second slide I will keep the side view and the turntable animation. Then I will apply the Morph transition to the second slide. The preview shows the butterfly smoothly transitions from the top view to the side view. and then the turntable animation begins.
About the Author
Jennifer Sharkey is known as the Virtual Presentation Specialist. Being passionate about seeing people shine and be heard, she leans into her 20+ years of public speaking experience and uses what she has learned from presenting, both in-person and virtually, to small groups all the way up to 5000 people. Jennifer draws from her experience as an associate professor, academic librarian, and coach to help holistic coaches master virtual presentations to grow their business. Her unique immersive program provides practical strategies and methods to build confidence, engage audiences, and generate authenticity and authority.
Privacy Overview
13 Sites for Free Animated PowerPoint Presentation Templates
PowerPoint remains a popular presentation app today. So, if you're looking to jazz up your slides, here are 13 sites for free animated templates.
A single animated PowerPoint template will create a more engaging presentation. But soon, you'll need another. You can save a lot of time by bookmarking a template resource that offers animated slide decks. And wouldn't it be nice if they were free, too?
Luckily, we've got you covered. Check out these free sites for animated PowerPoint templates and slide decks.
Canva is one of the most popular social design platforms out there. It allows users to create dynamic and beautiful documents, infographics, presentations, and much more. Canva has a host of tools that make it easy to develop professional designs. You can customize them quickly and easily as per your requirements.
Canva offers several animated presentation templates as well. You can edit, record, and share them right in the browser! You can also download them as PPTX files. To edit them in PowerPoint instead of Canva's browser software, follow these steps:
- Click the template you like on the search results page.
- Select Customize This Template .
- From the editor, click the Ellipsis (...) menu.
- Select Microsoft PowerPoint under the Share options.
You may be able to get free Canva Premium as a student . This opens up all of Canva's premium animated assets for you to use.
2. Envato Elements
Envato Elements is a premium website, but you can grab a total of twelve free templates for download every month. Envato Elements has a good stock of animated PowerPoint templates for meetings , as well as webinars and reports.
In addition to infographics, you can find colorful event templates. These are suitable for turning into social media stories. Envato Elements also has a collection of PowerPoint templates that are optimized for Instagram Stories as well.
3. Slidesgo
Slidesgo offers a host of free as well as premium animated templates. These files work in both PowerPoint and Google Slides. They're available in many themes, from birthday slideshows to infographics.
The templates on the site are colorful, with a fun aesthetic, and are generally well suited to events. Grade-school or high-school projects would also work well on these templates.
4. PowerPoint School
Besides a huge selection of animated PowerPoint templates, PowerPoint School offers infographics and timeline templates. You'll also find easy-to-follow tutorials to add your own animations.
Many of the templates are generic, but stylish. You'll find both colorful and minimalist ones, monochrome charts, graphs, and explainers—perfect for your next quarterly report or Zoom meeting.
5. Slideegg
Slideegg is yet another template resource. It limits free accounts to five downloads per day. Each download contains a single animated slide. On one hand, this means you might need two or more days to grab enough slides. On the other hand, mixing and matching gives you almost endless possibilities.
You can also add templates to your Wish List to save them for later. Most templates are geared toward infographics and other informational presentations. But you can still find fun animated slides for brand demonstrations and events, too.
6. SlideModel
SlideModel has a good selection of free animated PowerPoint templates. But, its search engine has no filters, making it tough to find them among the premium offerings.
The easiest way to find the free templates is to Google this string: site:Slidemodel.com “free” AND “animated” . This will bring up the array of free, animated PowerPoint files available from SlideModel.com.
7. SlideSalad
SlideSalad has several business and informational templates. They provide slick, animated designs for proposals, reports, portfolios, and more. Graduate students can also find attractive templates for thesis defense.
You will need a free account to download templates. You can set the filters to Free to see the entire collection of freely available templates. SlideSalad also has premium templates, but doesn't run on a subscription plan. Instead, you'll need to pay per-order for premium templates.
8. Presenter Media
Presenter Media offers a variety of presentation tools and resources, including professionally-designed PowerPoint templates, animated clip art and 3D animations, customizable video backgrounds, and stock images.
The 3D interactive viewer allows you to customize designs and graphics with text, images, and colors as you like. This is great for creating more engaging and interactive presentations.
With the video creator tool, you can create promotional materials, explainer videos, or other types of video content for business or personal use.
9. SlideHunter
SlideHunter mostly offers a selection of static templates, but has four excellent options available for animation. Two for communication presentations, one for social media and networking, and yet another productivity-themed slide.
You can get even more use out of these templates by adding your own PowerPoint animations. A simple transition effect can make PowerPoint's included slides blend seamlessly with SlideHunter's templates.
10. Slide Chef
Slide Chef is another free slide resource. Its templates are for Google Slides, but you can use the files in PowerPoint as well. You'll get access to a variety of templates that are good for children's lessons. The animation is sure to help hold their attention.
There are also a good many resources suitable for business, creatives, brochures, and pitch decks. You can even find scientific explainers and more generic templates, too.
11. SlidesMania
SlidesMania is a wonderful resource for slides. With access to thousands of slides, you can beam any information at any time to your audience in stunning visuals. It's widely appealing for young students and teachers alike.
While some slide decks on SlidesMania are fully animated, others only animate the cover. The style is good for childrens' lessons or holiday events.
Unlike many other templates, SlidesMania templates offer more than transitions and entrance animations. The backgrounds and decorative elements are animated, too.
12. Giant Template
Giant Template offers only one animated PowerPoint template. Yet, this template contains 30 different slides, all of them animated. Most of the graphics are stylish geometric shapes and are easily customizable.
Other graphics include pictures that you can swap out for your own photos or logos. You can re-use these classy slides by adjusting colors and swapping out some images.
13. Abert's Shop
This private Gumroad shop has several free PowerPoint templates. It specializes in infographics and charts, so it's great for explainers and business reports. Some are editable in Excel, so you can integrate your detailed charts and graphics .
All the templates are based on a "pay what you want" model, so you can enter $0.00 and get it for free. If you like it, and go back and leave a tip to support the creator.
Save Time and Money with Free Templates
With these template providers, you can prepare pitches, reports, proposals, and other in-person communications. We recommend trying them out to create professional looking presentations, creatives, and more. Simply swap some colors and images, add your text, and you're good to go!
But PowerPoint isn't just for slideshows. We encourage you to look up a few cool tips to make the most of PowerPoint template resources, for both presentations and static media like posters and flyers.
60+ Best Animated PowerPoint Templates 2024 (Free + Premium)
In this collection, we’re featuring some of the best, animated PowerPoint templates (both premium and free) to create stunning presentations filled with stylish object and transition animations.
Designing a PowerPoint presentation is not an easy job. It requires a lot of work and time. When crafting presentations, most people completely ignore one of the key elements of a creative slideshow: animation. Adding creative animations and effects not only makes your presentation slides interactive, but it’s also useful when emphasizing key points and data.
Of course, you don’t have to be a PowerPoint expert to design animated slideshows. You can simply use a pre-made animated PowerPoint template. We handpicked these templates just for you.
We’re also featuring a series of tips for creating animations and transitions in PowerPoint with some extra pointers and advice.
How Does Unlimited PowerPoint Templates Sound?
Download thousands of PowerPoint templates, and many other design elements, with a monthly Envato Elements membership. It starts at $16 per month, and gives you unlimited access to a growing library of over 2,000,000 presentation templates, fonts, photos, graphics, and more.

Ciri Template

Pitch Deck Templates
Startup pitch deck.
Explore PowerPoint Templates
Happines – Animated PowerPoint Template
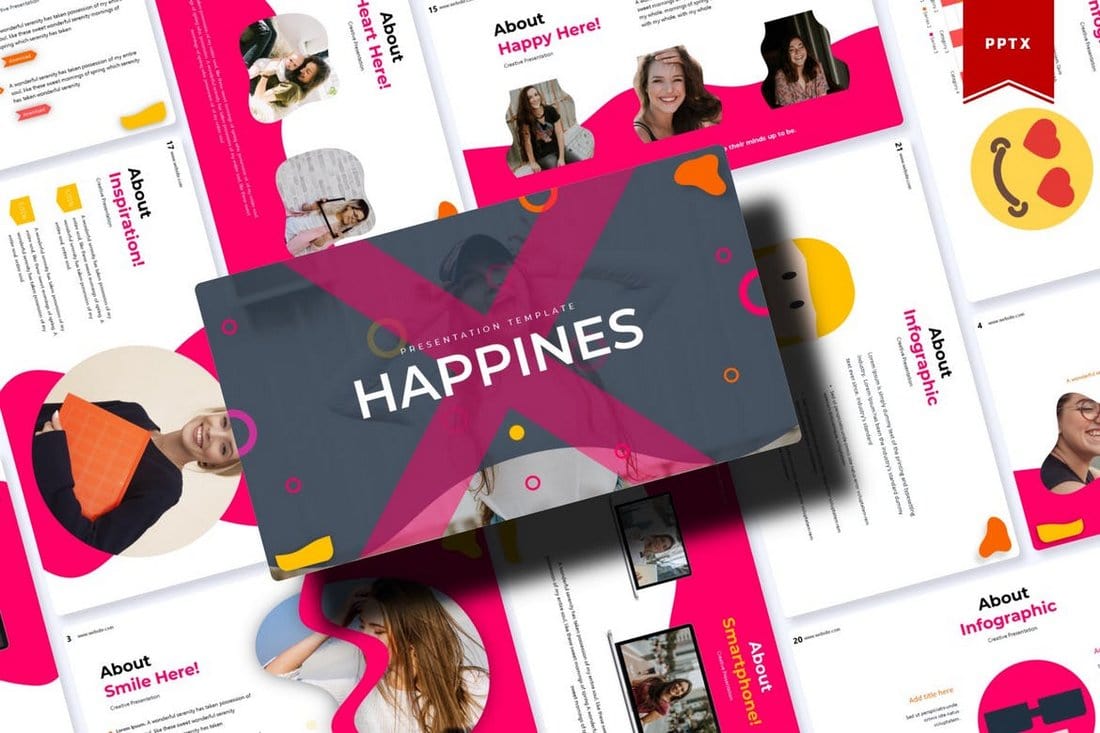
Happines is a modern PowerPoint template that features a colorful and attractive design. All of the slides in this template are fully animated with just the right effects so you won’t have to spend any extra time adding animations.
This PowerPoint template also comes with 30 unique slides. You’ll also be able to choose from 5 different color schemes to create stylish presentations.
Why This Is A Top Pick
In addition to its beautiful slide design that comes filled with animations, the template also includes lots of editable vector graphics, illustrations, and infographics. Which makes it a great choice for making professional presentations.
Cover – Modern Animated PowerPoint Template
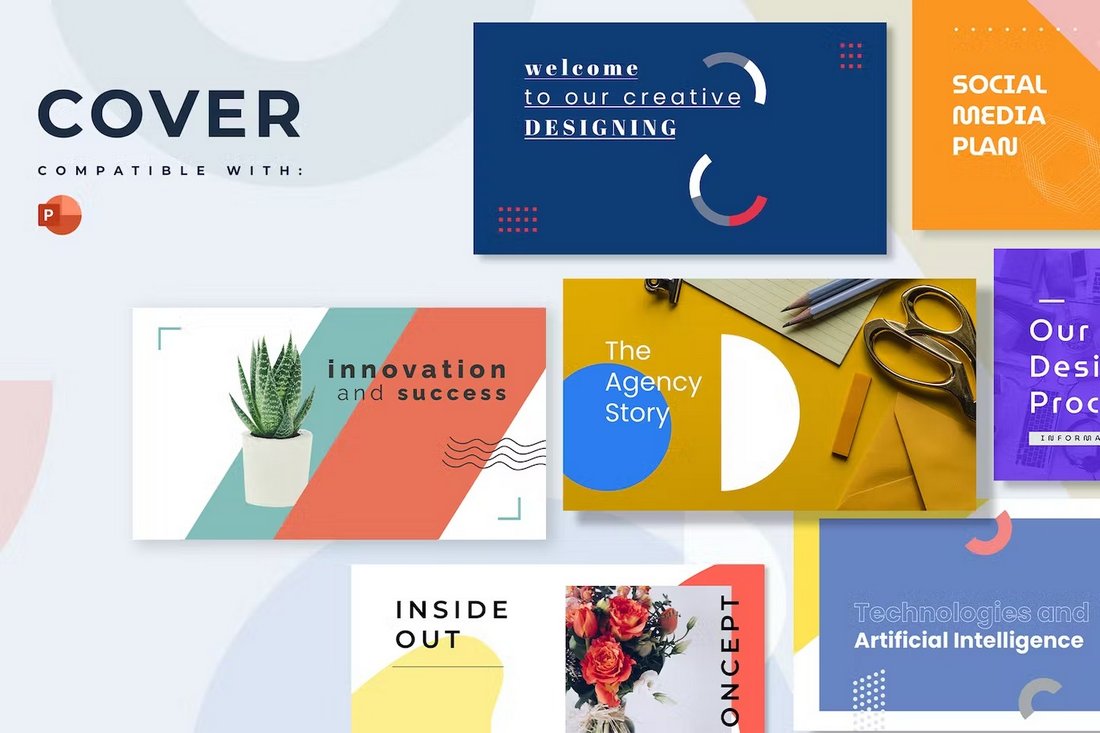
Cover is a modern and visual-centric PowerPoint template that features a set of unique slide designs. This template is perfect for your creative agency and marketing presentations. It includes more than 20 slides with customizable elements and animations.
Animated PowerPoint Presentation for Business
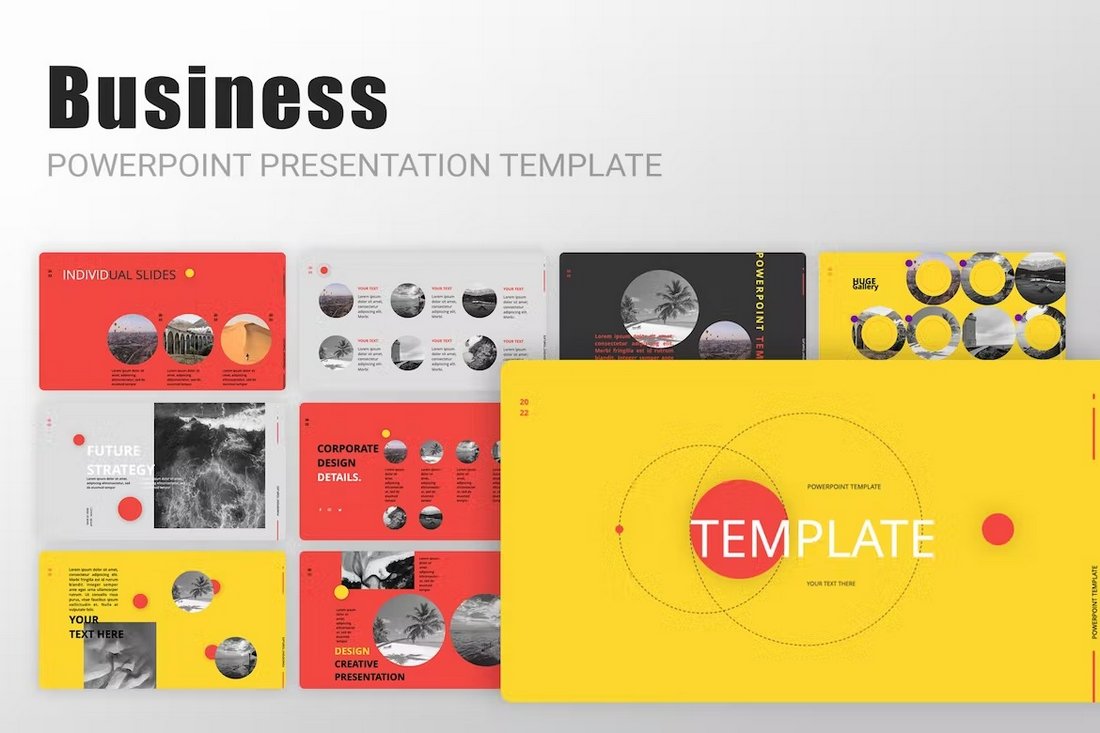
This PowerPoint template features a multipurpose design with lots of modern and stylish slides to choose from. It’s ideal for making every kind of presentation from business meeting slideshows to startup pitch decks and more.
Business Finance Animated PowerPoint Infographics

Showcasing and highlighting your business finance reports in presentations will get much easier with the help of this template. It includes 20 different infographic slides for creating beautiful graphics for finance stats and data.
Business Comparison PowerPoint Infographics Template
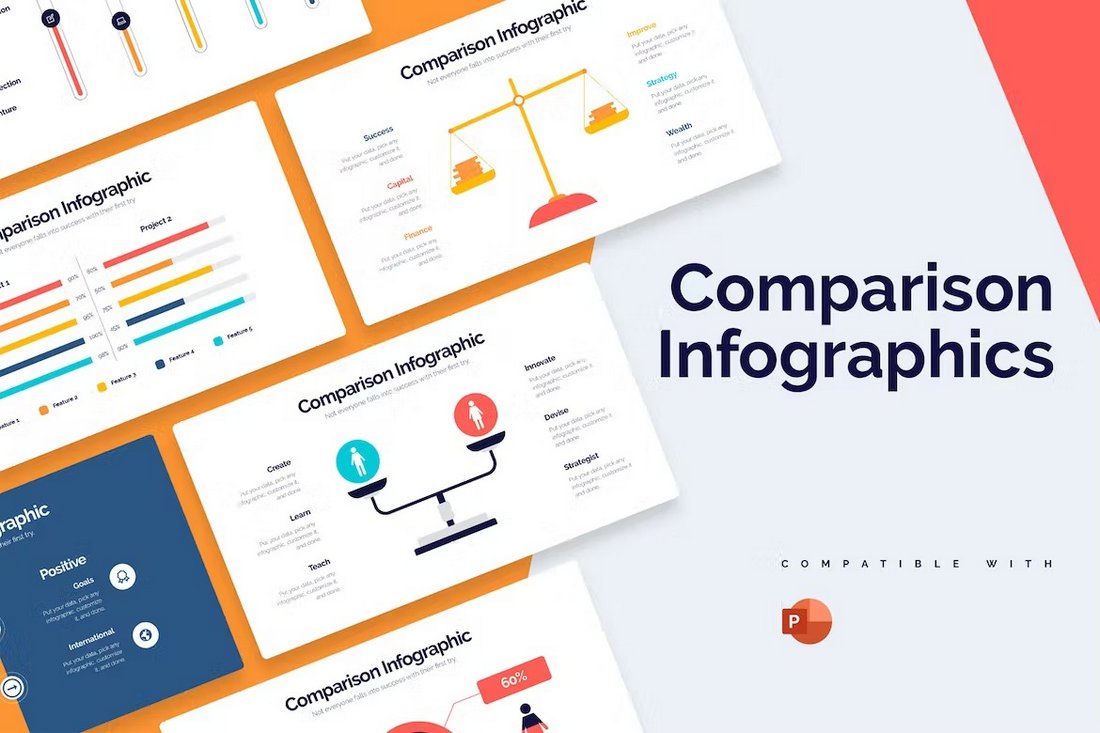
You can use this PowerPoint template to create cool slides that compare products, features, and competitors in visual form. There are 20 unique slide layouts in this template filled with colorful illustrations, icons, and graphics. You can easily customize them to your preference.
Free Business Proposal Animated PPT Template
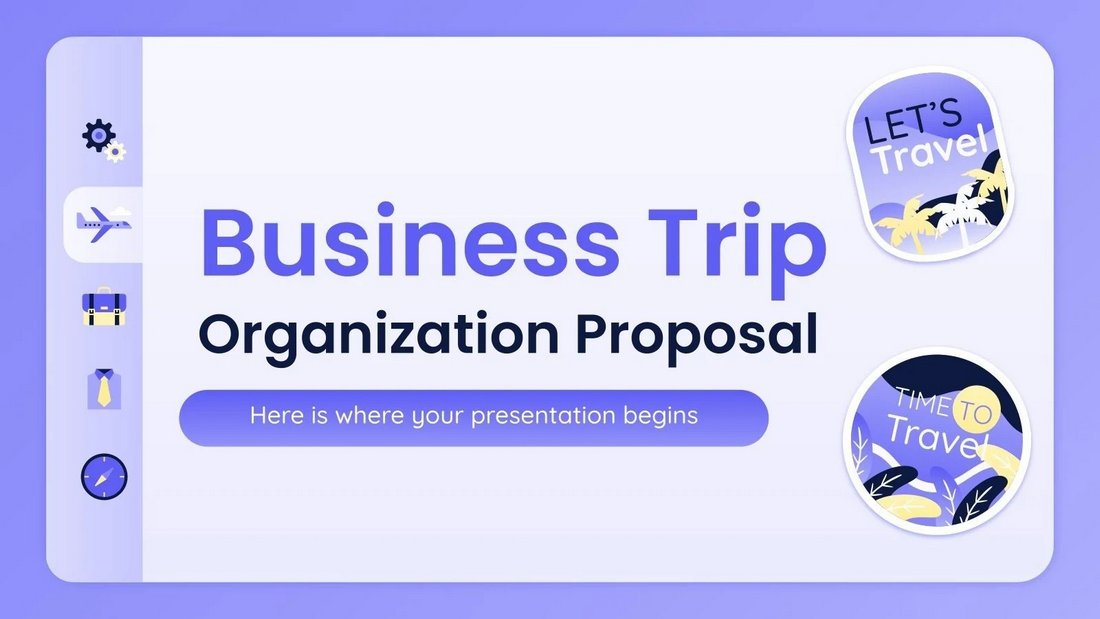
Planning on organizing a business trip? Then you can use this free PowerPoint template to create a presentation for the meeting. It comes with 30 slides. You can also customize it to create other types of presentations.
Kukuh – Animated Business PowerPoint Template
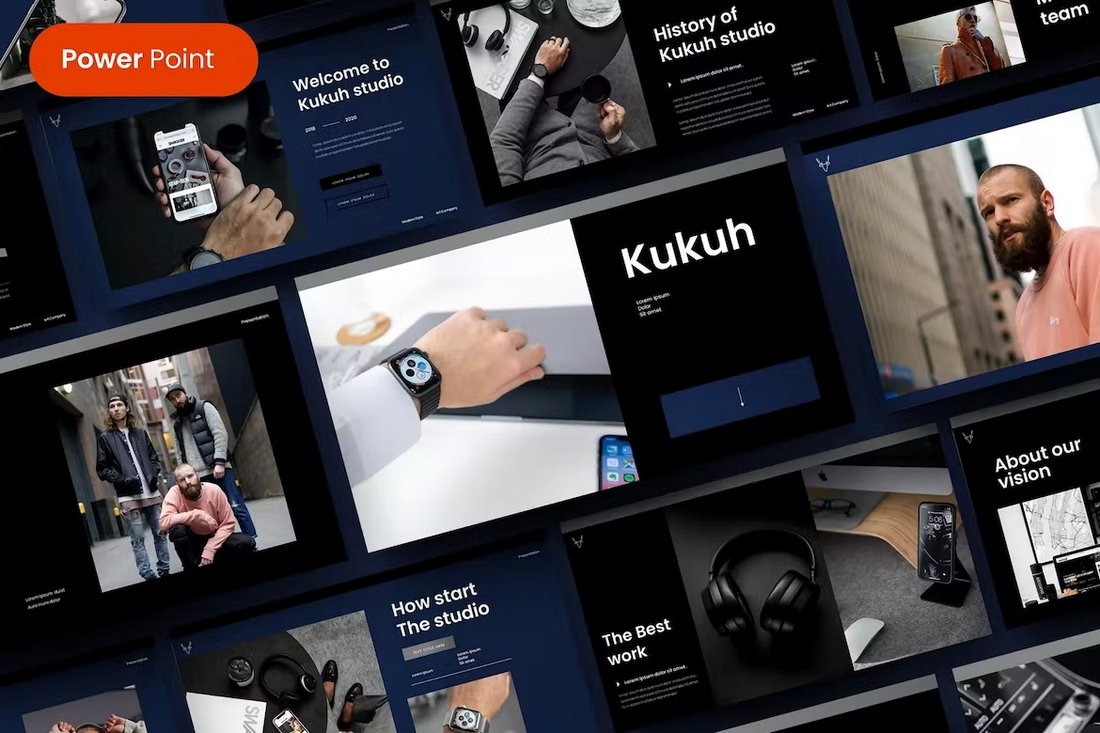
The stylishly dark and modern design of this PowerPoint template makes it an ideal choice for creating presentations for luxury brands and high-end businesses. It has 39 unique slides with fully customizable layouts, including editable graphics, colors, and fonts.
Colopen – Animated Creative PowerPoint Template
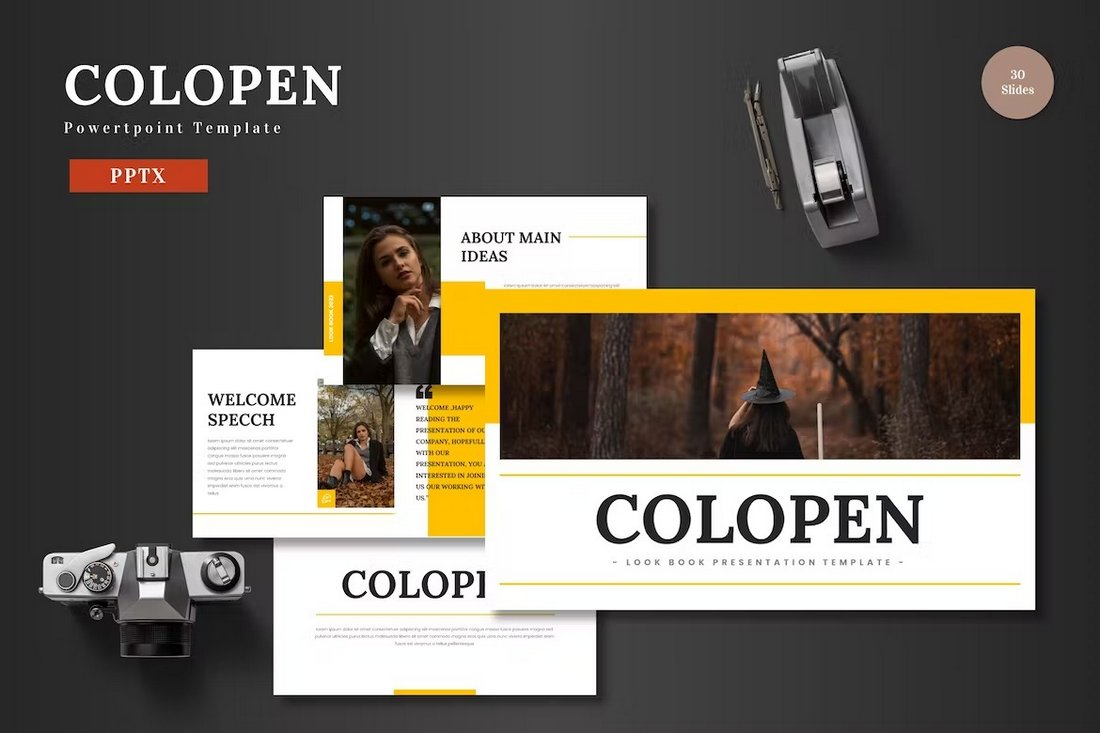
Colopen is a creative PowerPoint template that you can use to make various agency and marketing presentations. It’s especially great for presenting projects and business profiles. The template includes 30 unique slides that come in 5 different color schemes.
Bravo – Animated Pitch Deck PowerPoint Template
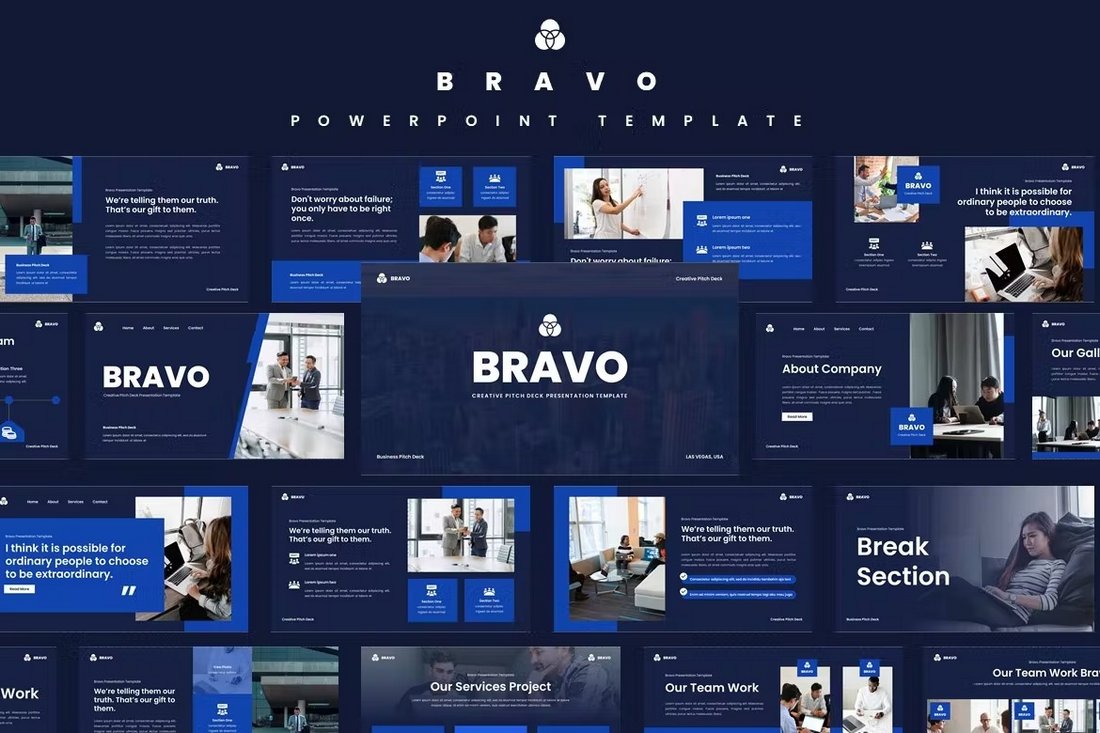
This PowerPoint template has the perfect design for making bold and attractive business presentations. It includes fully animated slides full of stylish designs, infographics, editable vector graphics, icons, and more. There are more than 35 slide layouts in this template.
Business Diagrams Animated PowerPoint Slides
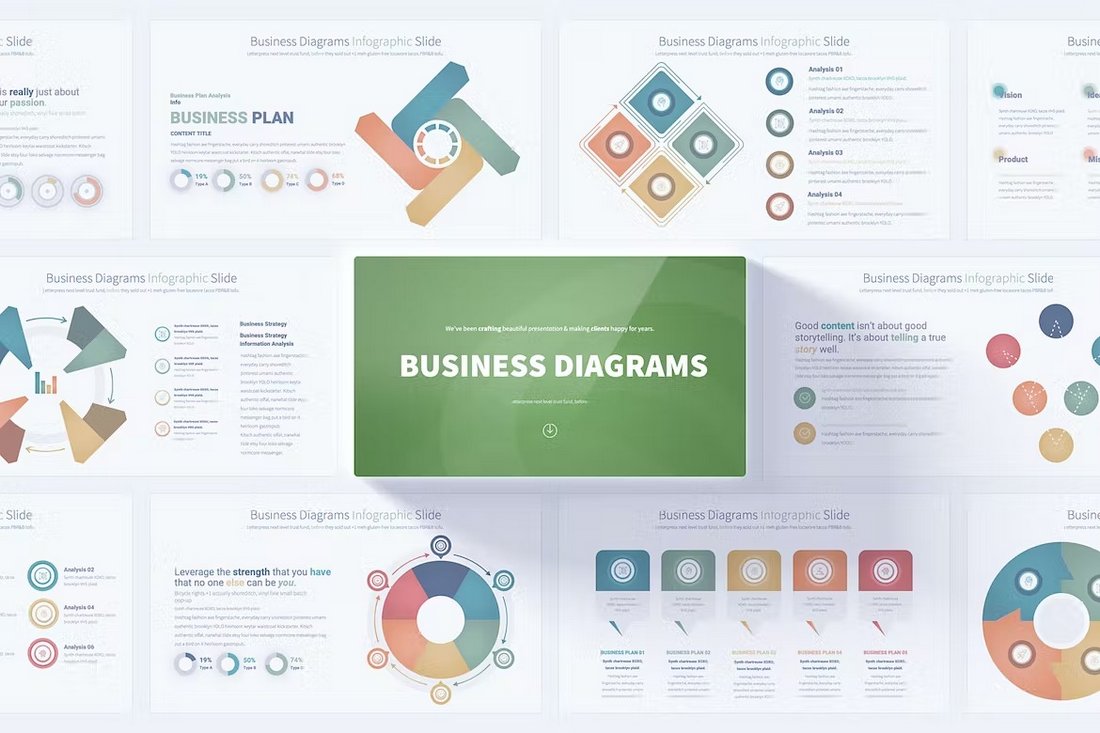
You will never run out of unique diagram designs for your business presentations when you have this PowerPoint template. It has 17 unique diagram designs that are available in 12 different color schemes. Each infographic is handmade to perfection.
Free Business Meeting Animated PowerPoint Template

This free PowerPoint template is most suitable for crafting presentations for business meetings. It features a clean and minimal slide design with beautifully animated objects and transitions. There are 13 slides included in the template.
Clean Business Presentation PowerPoint Template
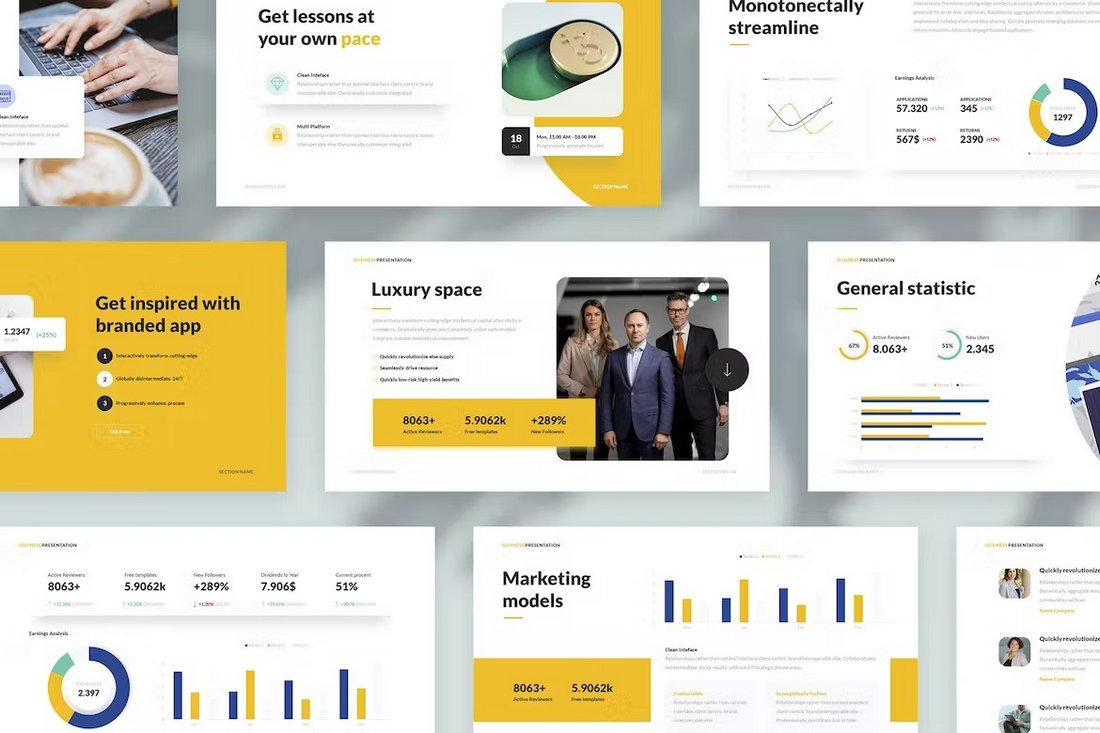
Create modern business presentations with clean slides using this PowerPoint template. It features 40 unique slides with editable graphics, charts, and transition animations. You can also choose from 10 different color themes for the template.
Scrum PowerPoint Infographics Animated Template
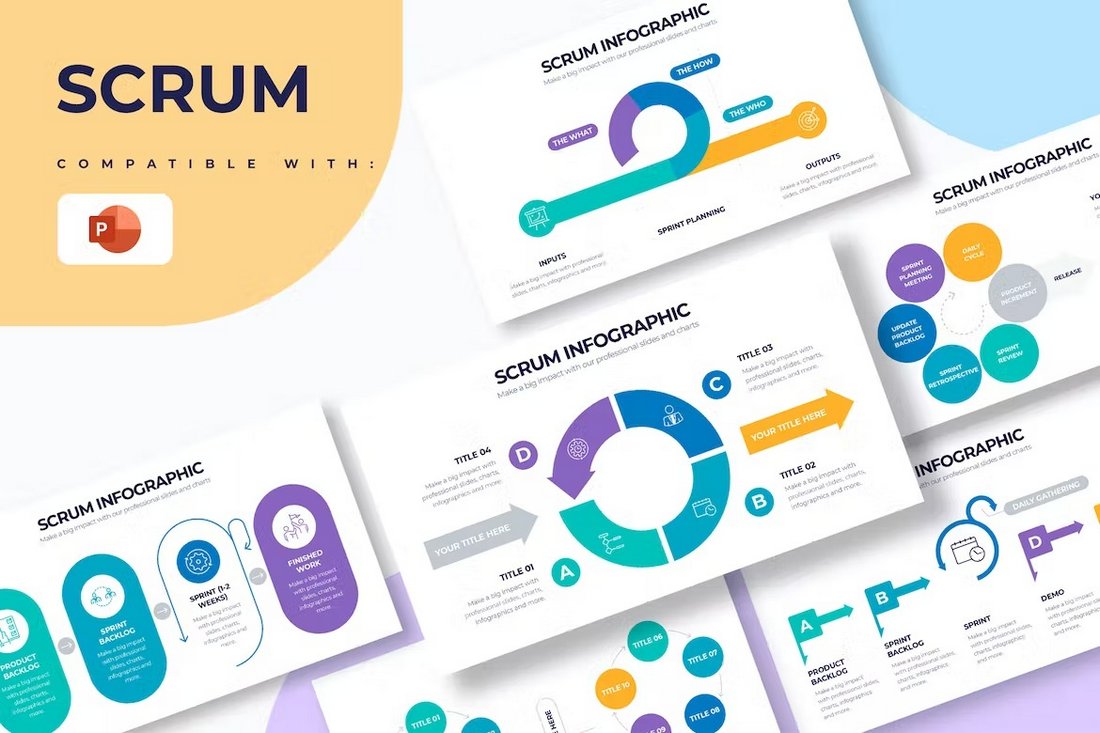
Use these PowerPoint slides to present your Scrum solutions for business problems in a professional way. It includes more than 20 slides with unique infographics and customizable elements.
Startup Slides Animated PowerPoint Templates
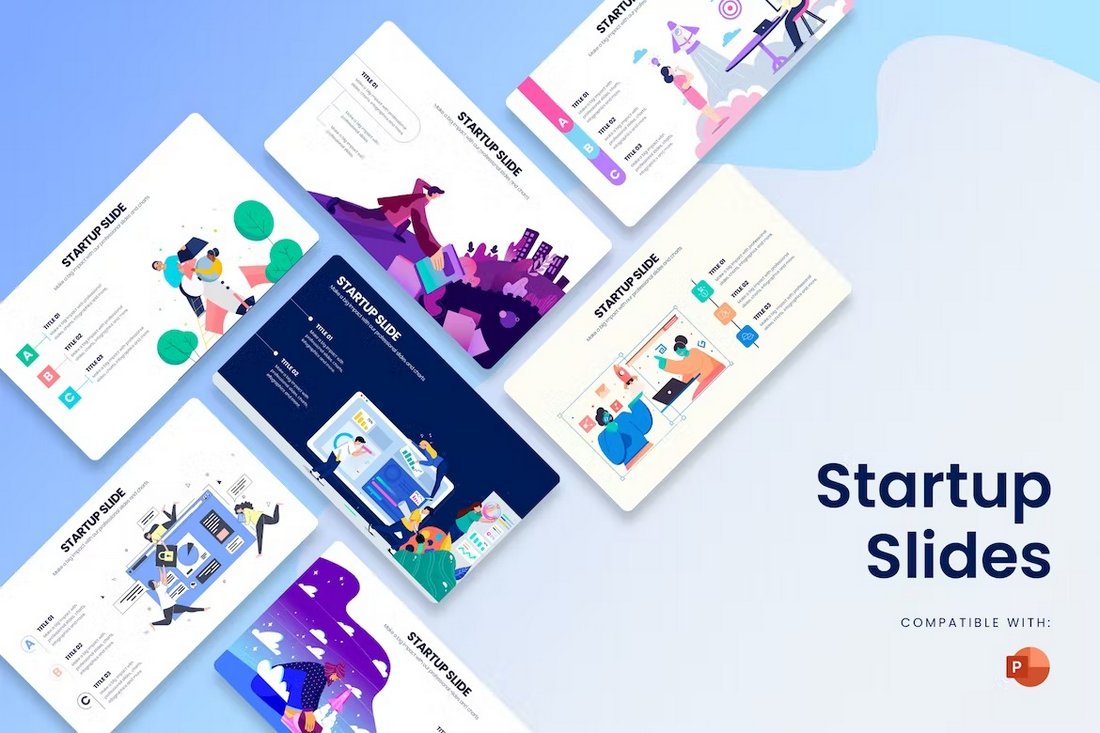
This PowerPoint template includes several beautiful slides featuring illustrations and graphics especially made for startups and small businesses. The colors, fonts, images, and everything on each slide can be customized to your preference.
Technology Infographics Animated PowerPoint Template
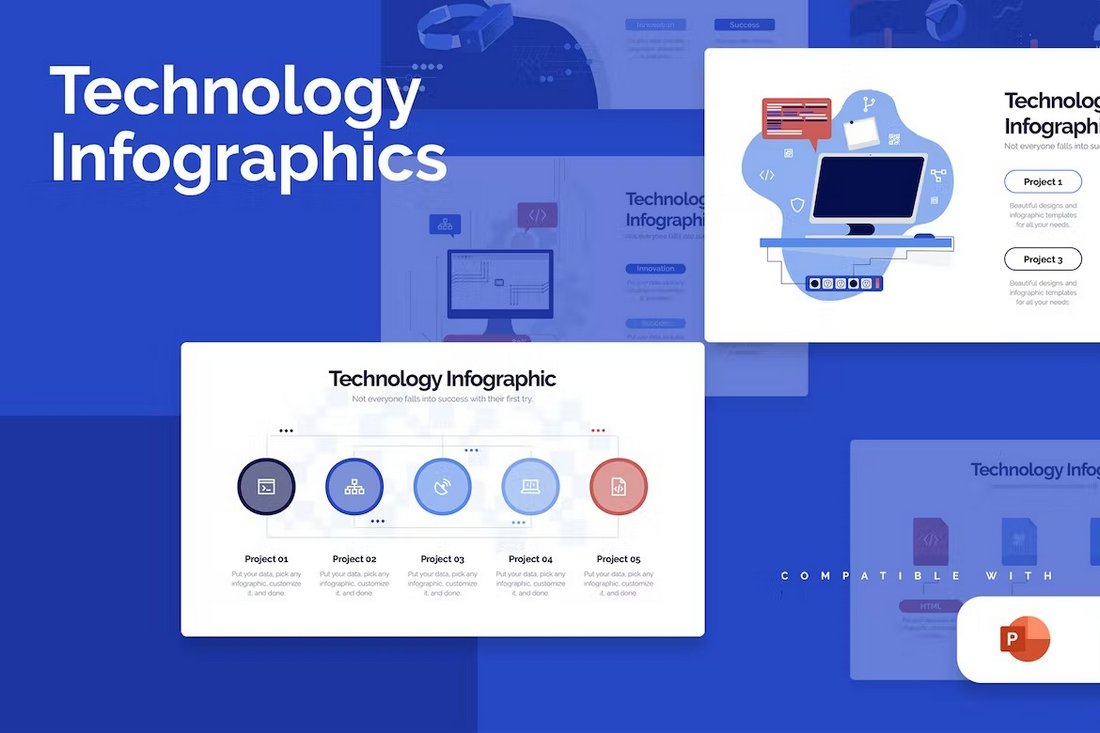
With this PowerPoint template, you can design minimal slideshows for technology-related presentations. There are over 20 slides included in the template with several different styles of designs.
Marketing Campaign Free Animated PowerPoint Template
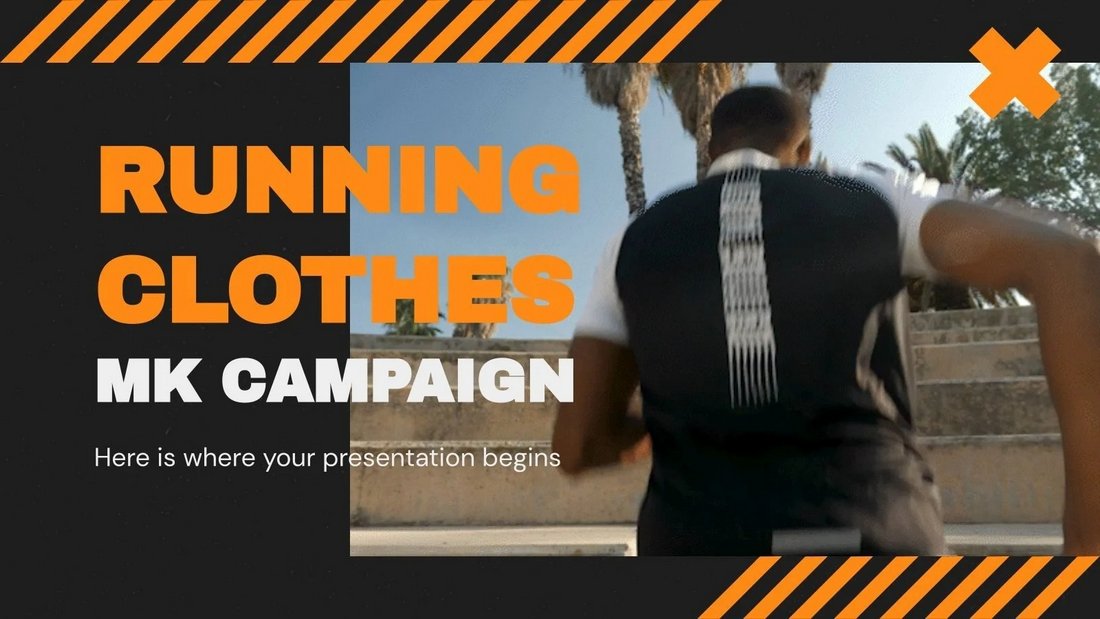
This is a free PowerPoint template you can use for making modern marketing presentations. It’s especially suitable for digital agencies and brands. The template includes 32 different slides.
Chrono – Creative Agency PowerPoint Template
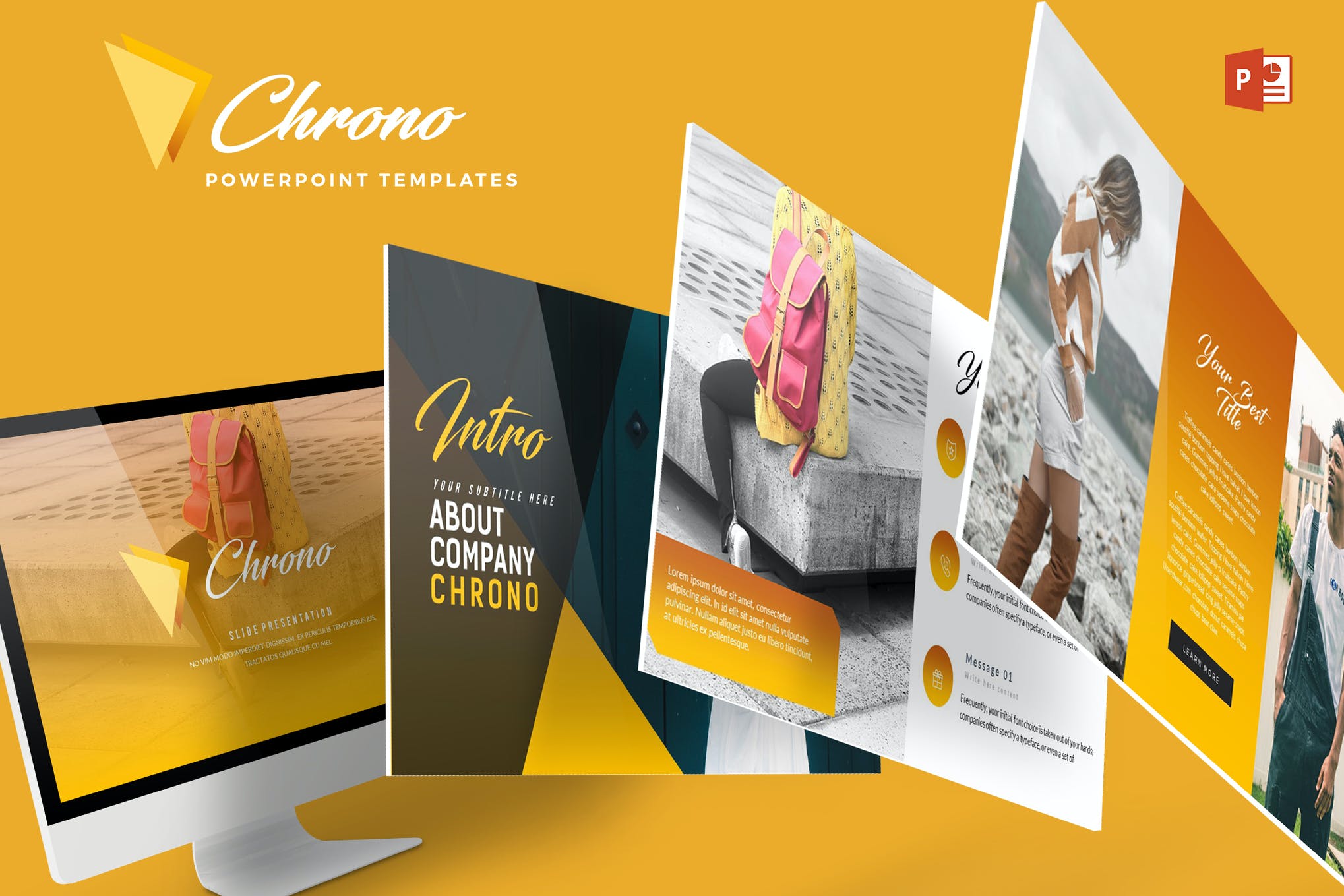
For an effortlessly stylish presentation, consider Chrome. It’s a beautifully designed PowerPoint template that will captivate your audience at a glance. This animated template offers a range of fully customizable slides, color variations, and picture-perfect illustrations.
Evolve – Animated PowerPoint Template
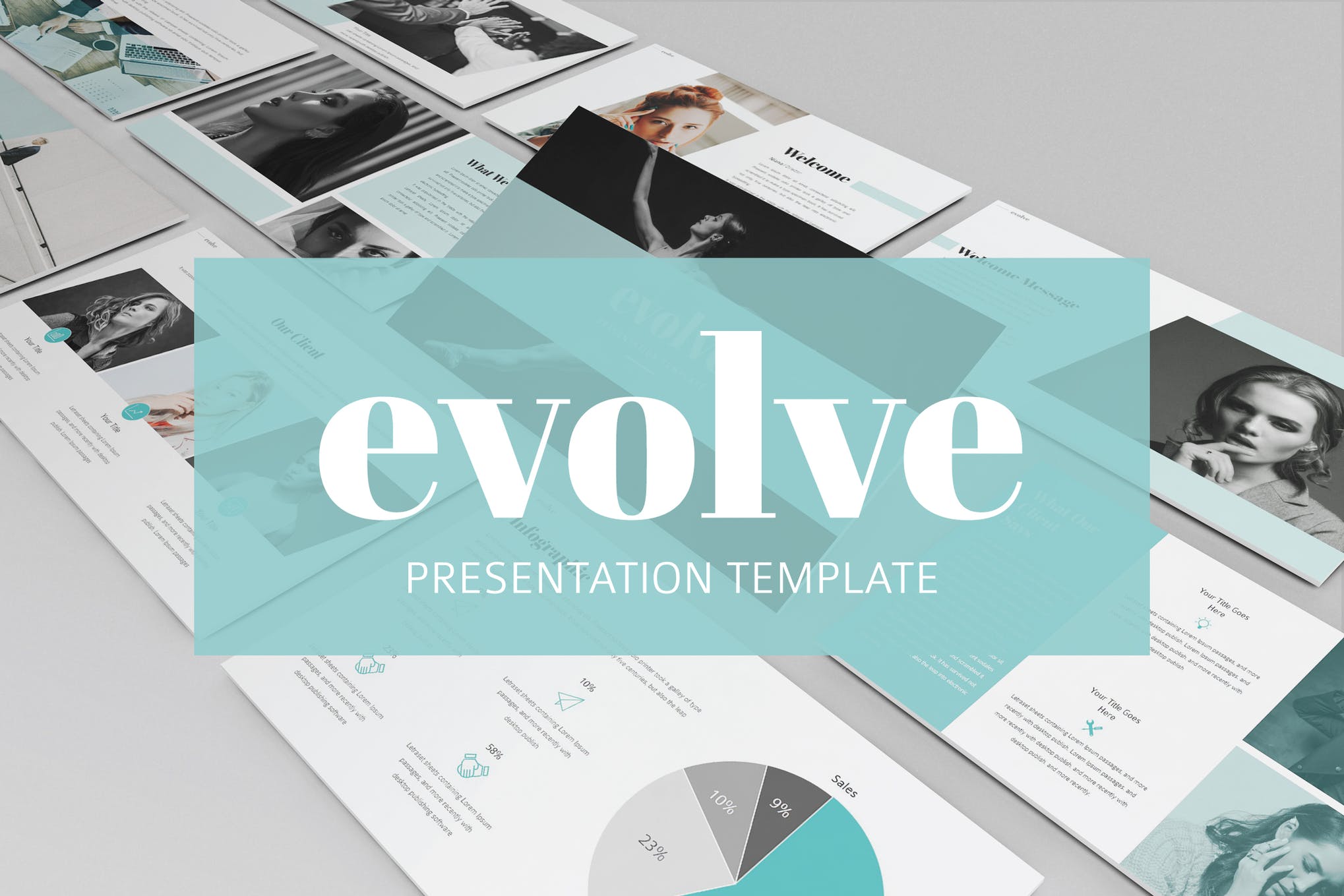
Evolve is an animated PowerPoint template that exudes elegance in each of its 40 slides. It comes in both animated, and non-animated versions, allowing you to choose the one that best fits your needs. There is also a choice between light and dark color themes.
Puzzle – Animated PowerPoint Template
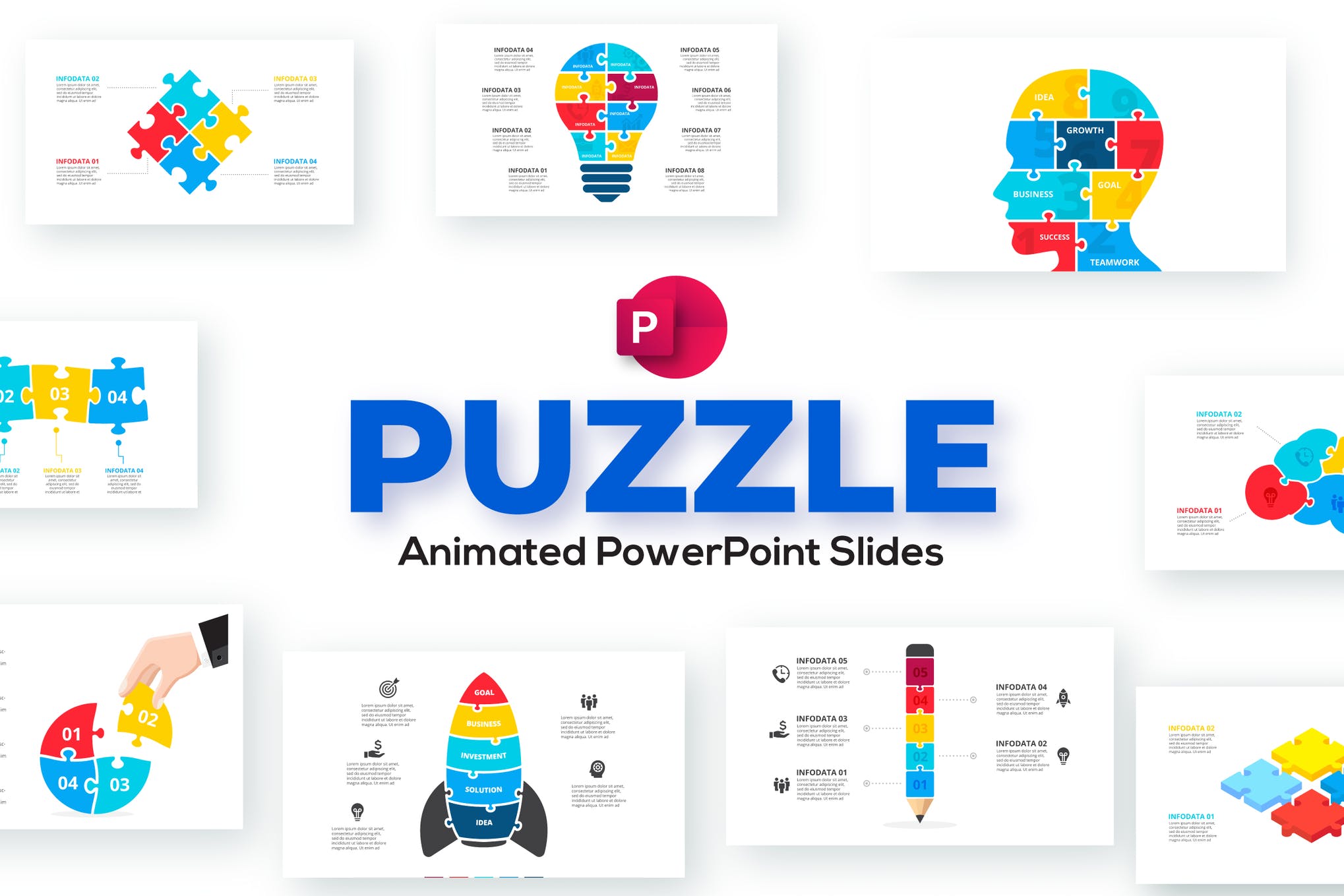
Puzzle is an infographic PowerPoint template fitting to a large pool of business purposes. Whether you need a presentation to discuss the business processes, marketing steps, or timeline, this animated template surely deserves a spot in your PowerPoint resource kit.
Move – Animated PowerPoint Template
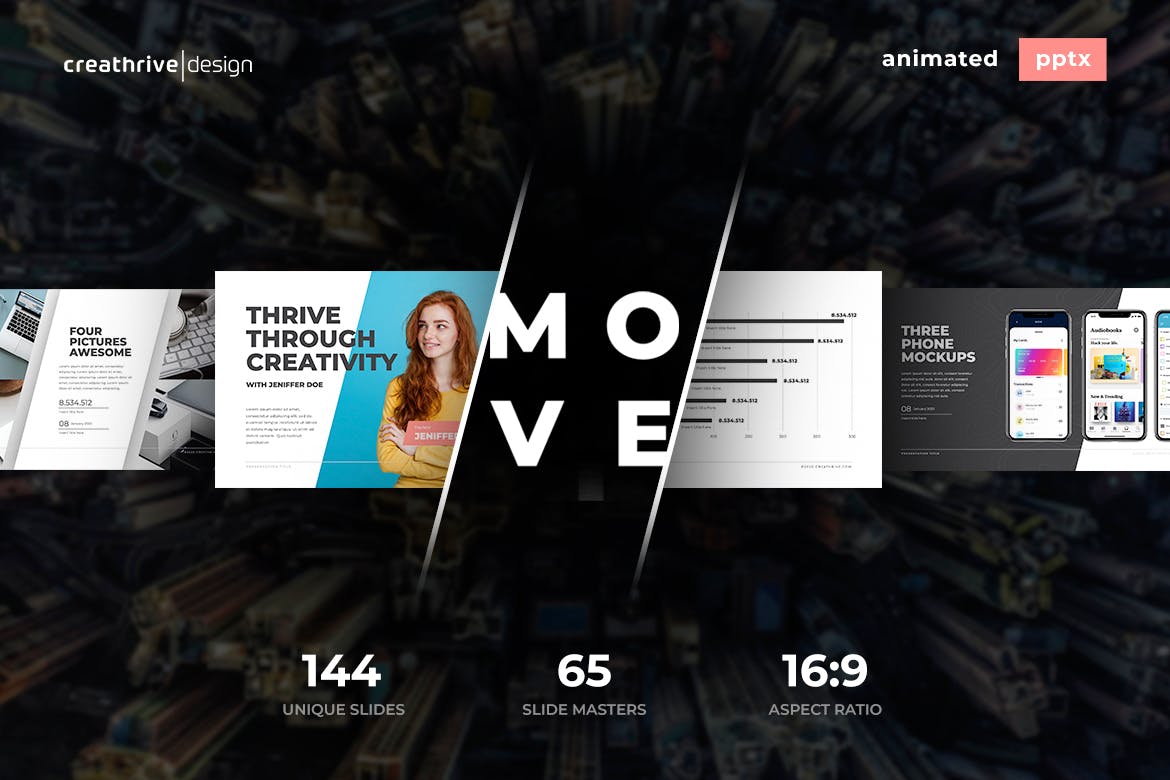
Move is a multipurpose PowerPoint template featuring 144 animated slides, drag, and drop picture placeholder, free fonts, and a lot more. Ideal for modern presentations Move is worth giving a shot or adding to your shortlist at the very least.
Minimal Infographic PowerPoint Template
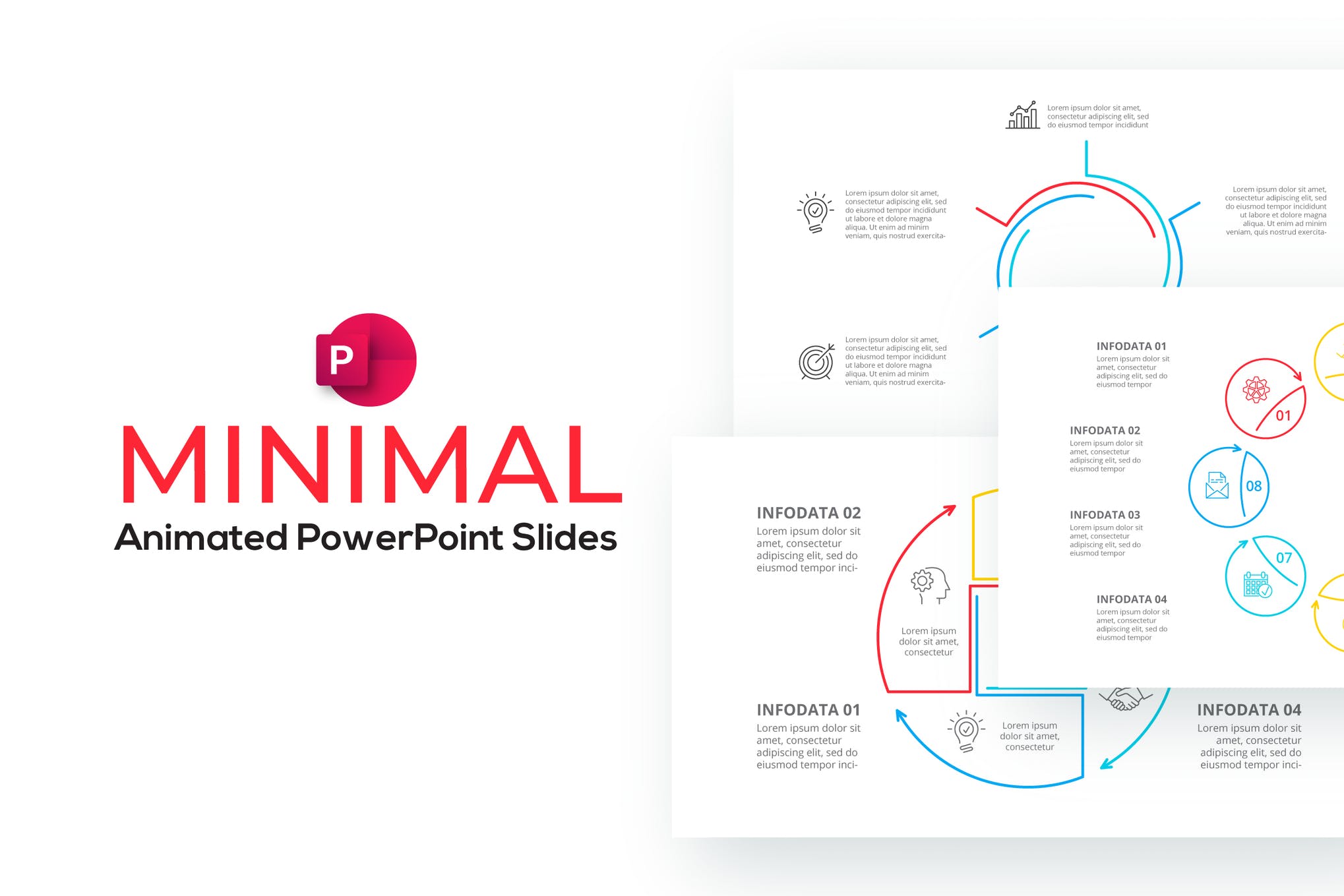
Next up we have a minimalistic template purpose-built for data visualization presentations. It comprises 18 fully animated slides, a range of color themes to choose from, and vector shapes. All elements can be easily edited in Microsoft PowerPoint, and a dark version comes included.
Diagrams – Animated PowerPoint Template
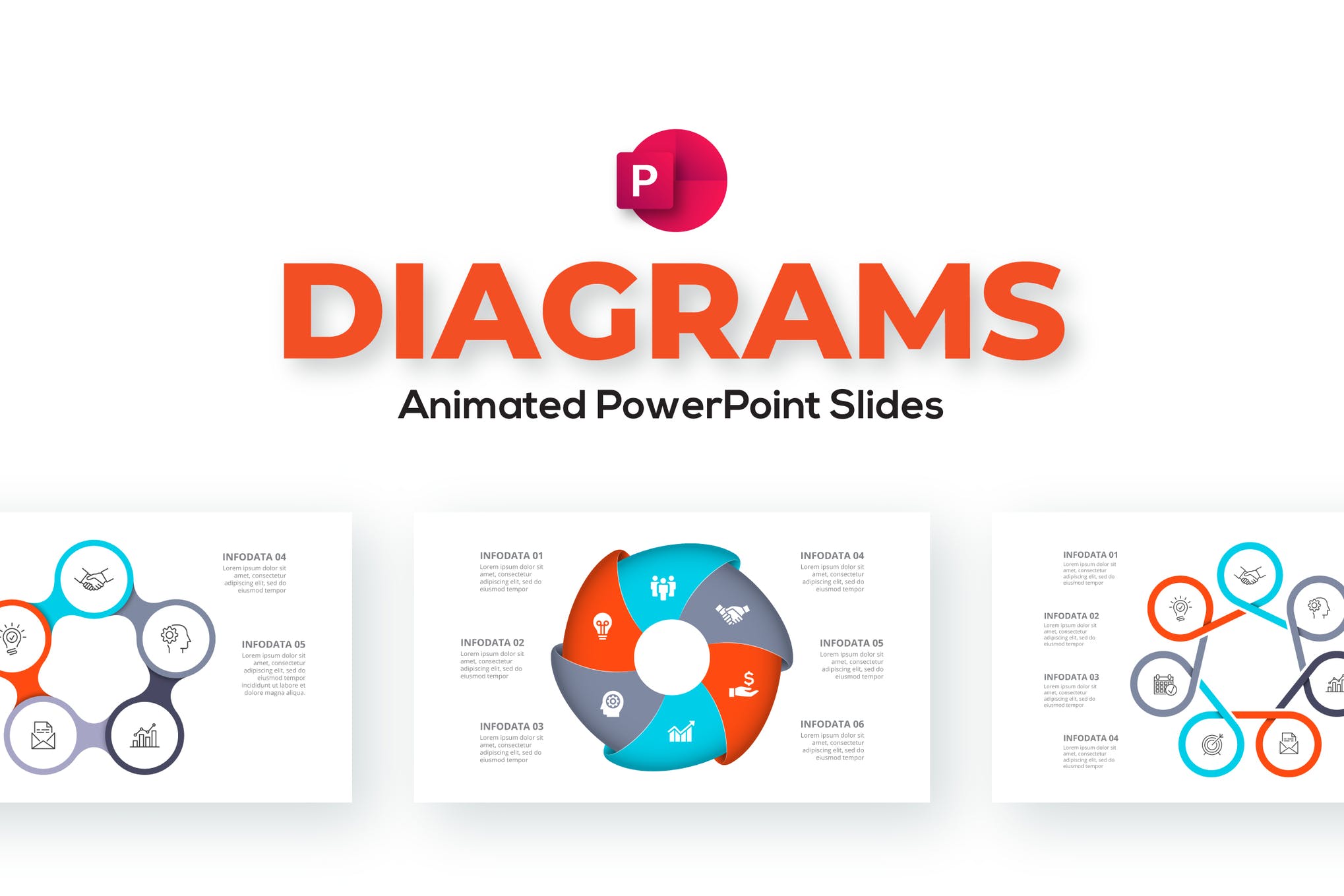
If you’re looking for an animated PowerPoint template with lots of diagrams, check out the above featured product. It consists of 18 fully animated slides that can be customized to your specific requirements in no time at all.
Metrolica – Animated PowerPoint Template

Metrolica is a modern, and professional template that can be used for virtually any purpose under the sun. It’s a solid choice for anyone looking to add the best animated PowerPoint templates to their collection. Grab it now.
Edi – Animated PowerPoint Template
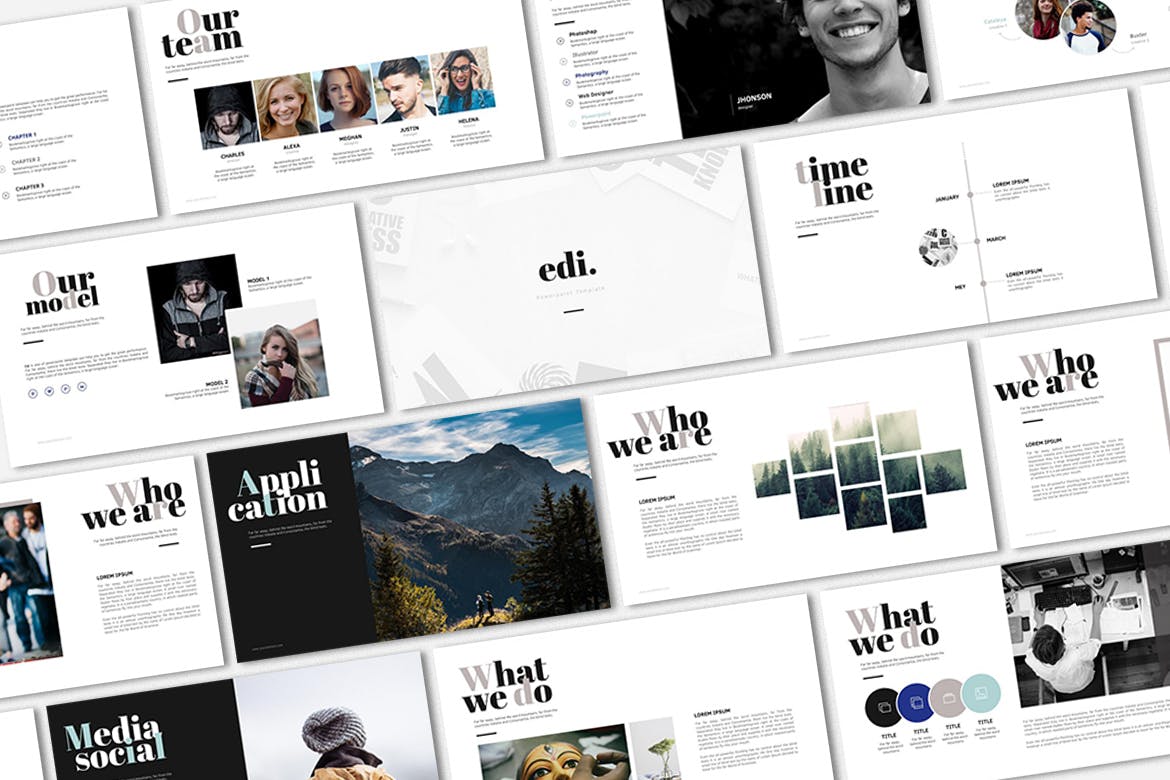
Designed for creative professionals, Edi is a minimal yet eye-catching template that’s sure to create an impression. It comes with both animated and non-animated slides, fully customizable to your brand’s aesthetic, and image.
Doodle – Animated PowerPoint Template
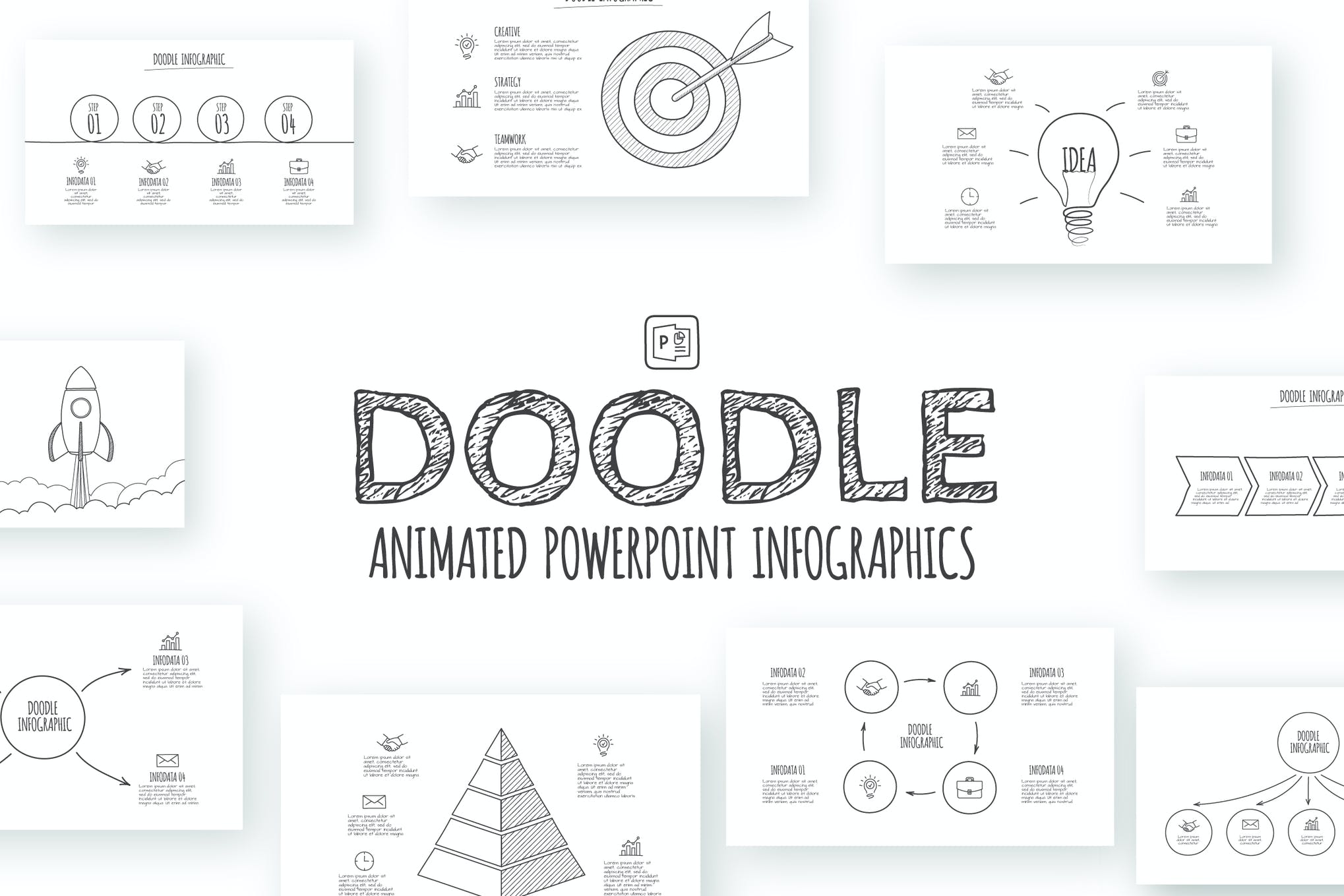
Here we have another template that is set with pyramid, goal, circles and other abstract elements. Add it to your shortlist ASAP.
Business Pro – Animated PowerPoint Template
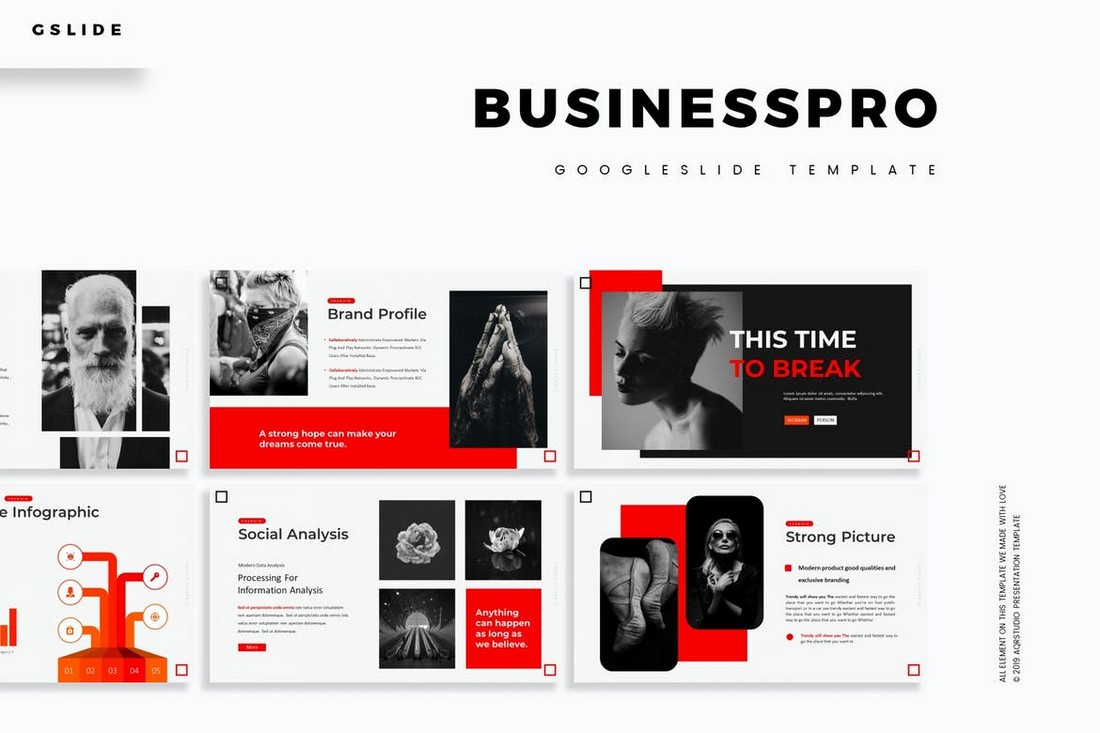
Business Pro is a radical PowerPoint template made for businesses. It comes fully loaded with transition animations and a total of 150 slide designs while keeping its professional looks. You’ll also be able to choose the slides from 5 different color schemes as well.
The Mnml – Minimal PowerPoint Template
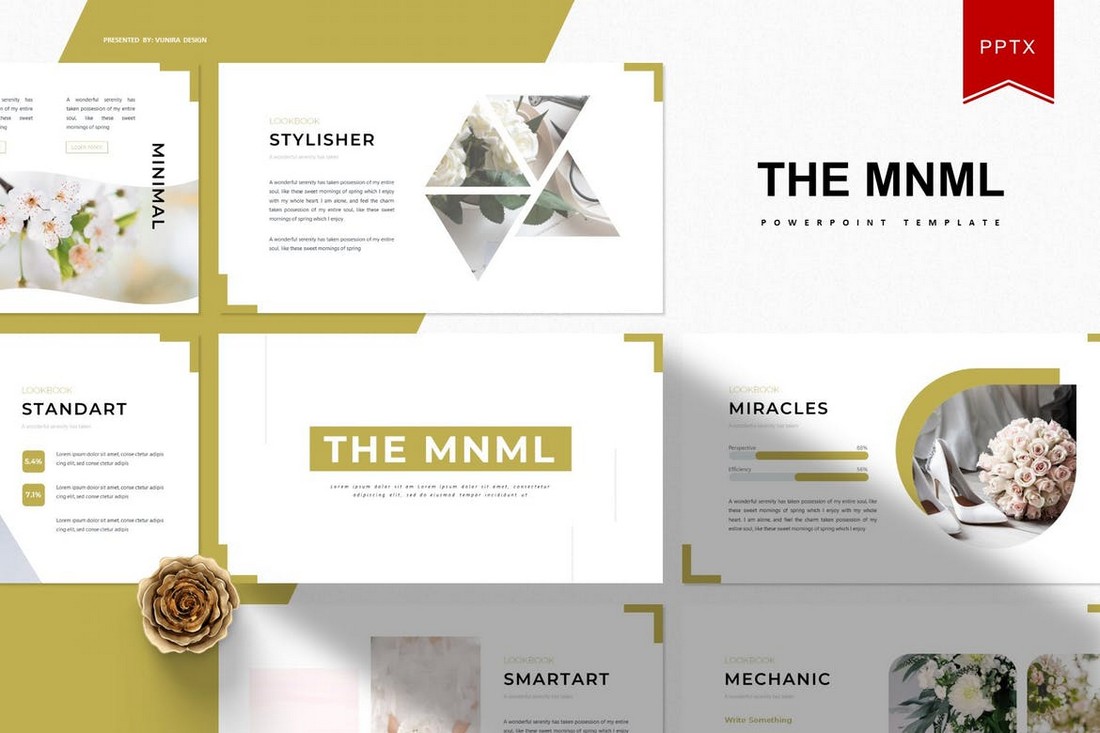
The Mnml features a set of slides with minimal designs. The template includes 30 unique slide layouts. Each slide is available in 5 different color schemes. Along with master slides, image placeholders, and more to let you easily customize the slides.
Fecestyle – Modern Animated PowerPoint Template
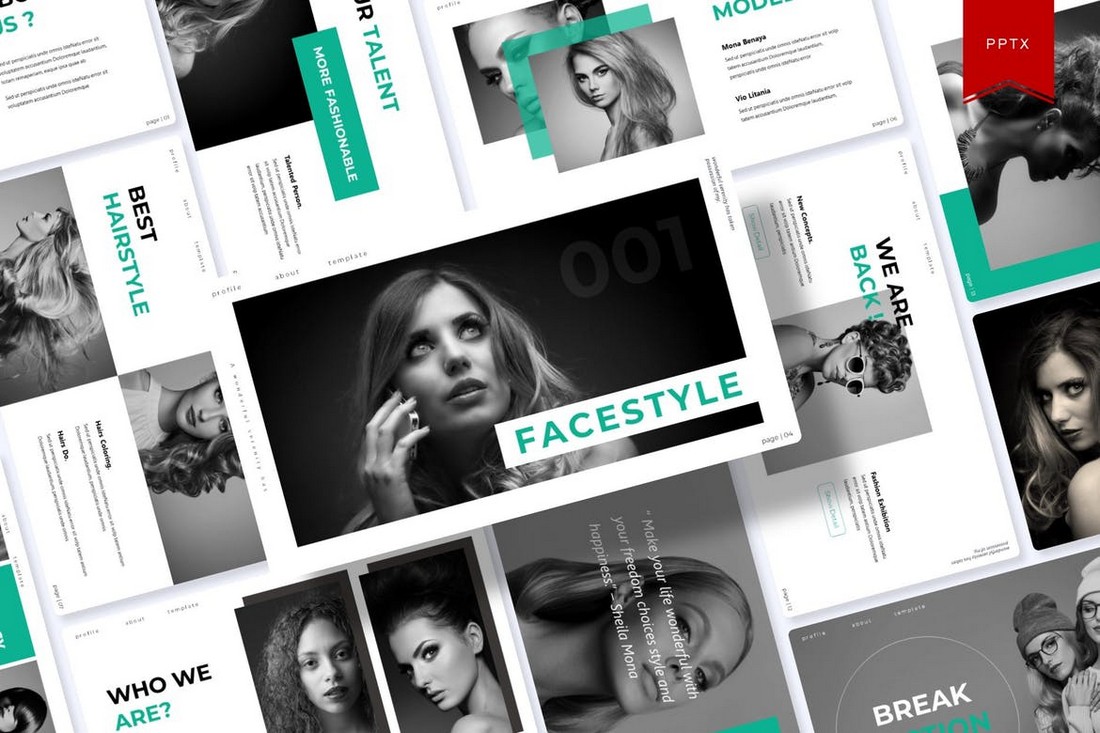
A modern PowerPoint template featuring creative slide designs and transition animations. This template is perfect for creatives and freelancers for making presentations to highlight your skills and promote services. It includes 150 slides.
Shining – Creative Animated PowerPoint Template

Shining is an animated PowerPoint template that comes with 30 unique slides. The slides are available in 5 different color schemes. It also features master slide layouts, animations, editable graphics, illustrations, and much more as well.
Free Animated Minimal PowerPoint Template
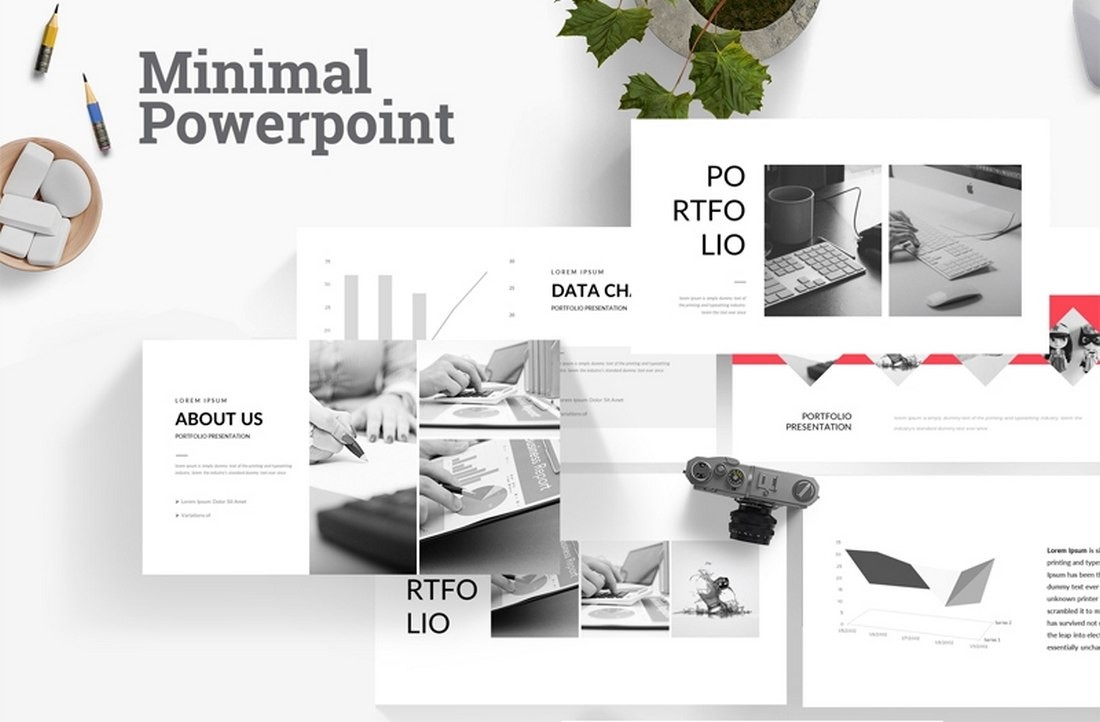
This is a free PowerPoint template featuring a minimal and clean slide design. This template includes 22 unique slides featuring stylish animations. You can use it to create professional portfolios, business profiles, and more.
Visibility – Multipurpose PowerPoint Template
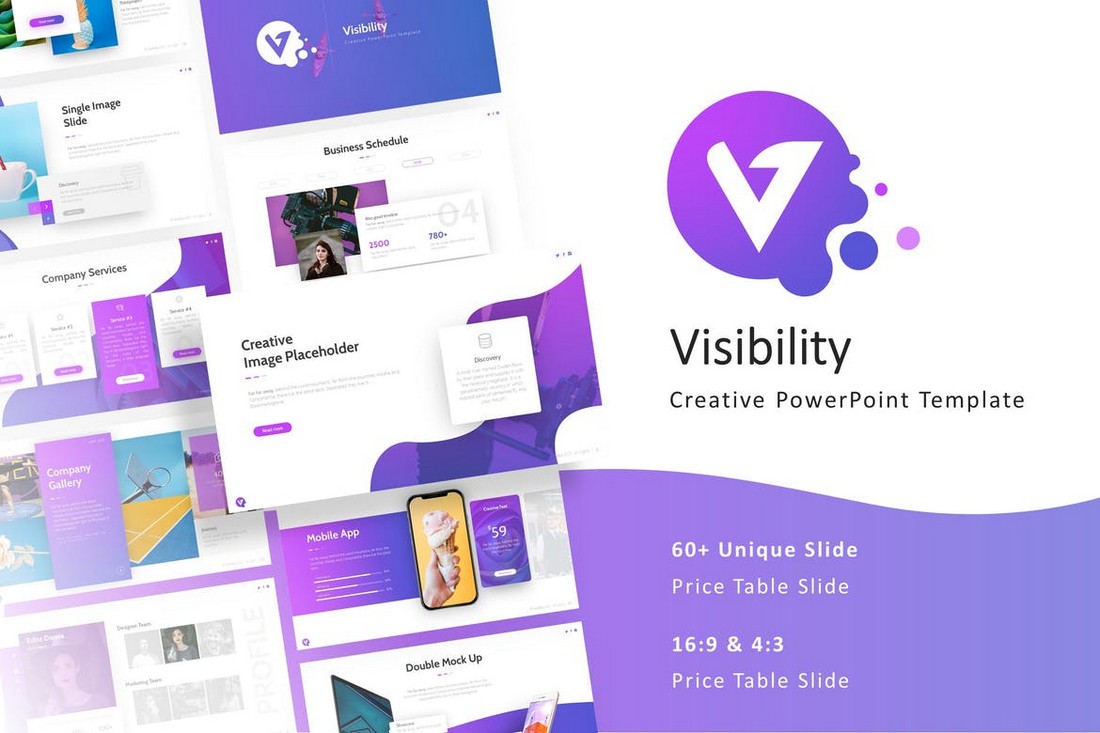
Featuring a beautiful and modern design, this PowerPoint template allows you to design creative presentations for various occasions. The template includes 50 fully animated slides that are available in both light and dark color themes. Each slide is easily customizable as well.
Company Presentation – PowerPoint Template
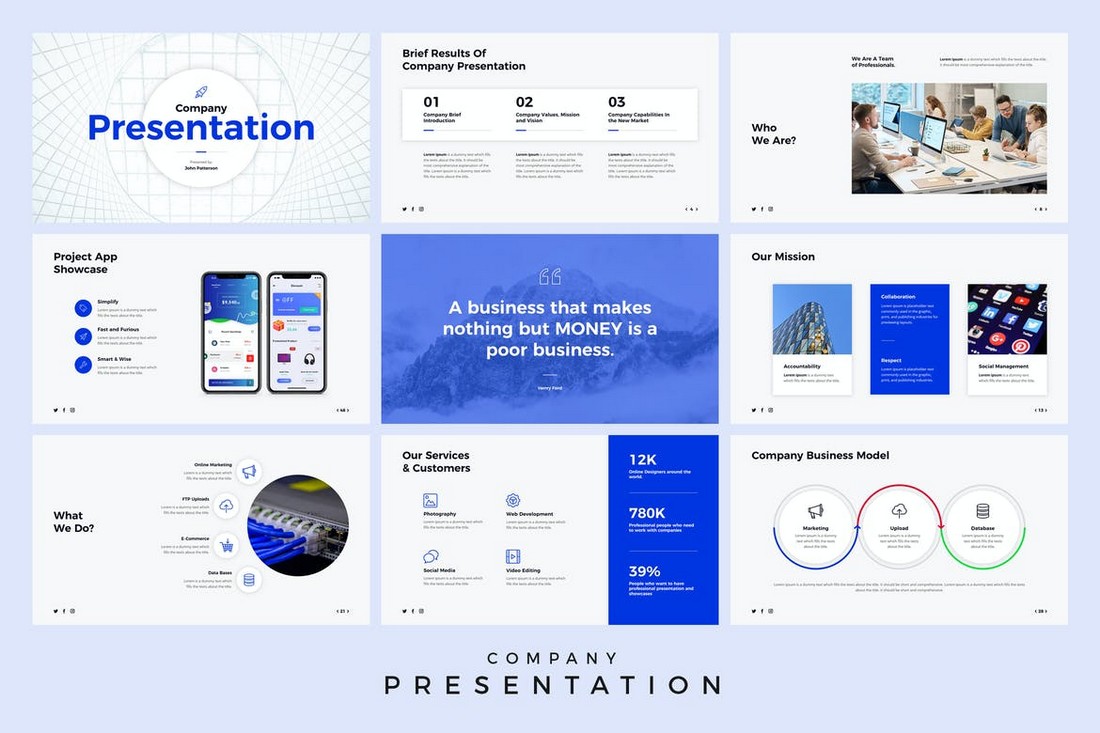
This animated PowerPoint template is perfect for creating presentations for business events and meetings. The template includes a total of 500 slides featuring 50 unique slides in 5 different color schemes. It also comes with master slide layouts, editable vector graphics, and more.
Ecology – Animated PowerPoint Template

Next in our list of the best animated PowerPoint templates is Ecology, a beautifully crafted presentation format consisting of 28 infographic slide designs, a range of color themes, and easy to edit vector elements.
Annual Plan Animated PowerPoint Template
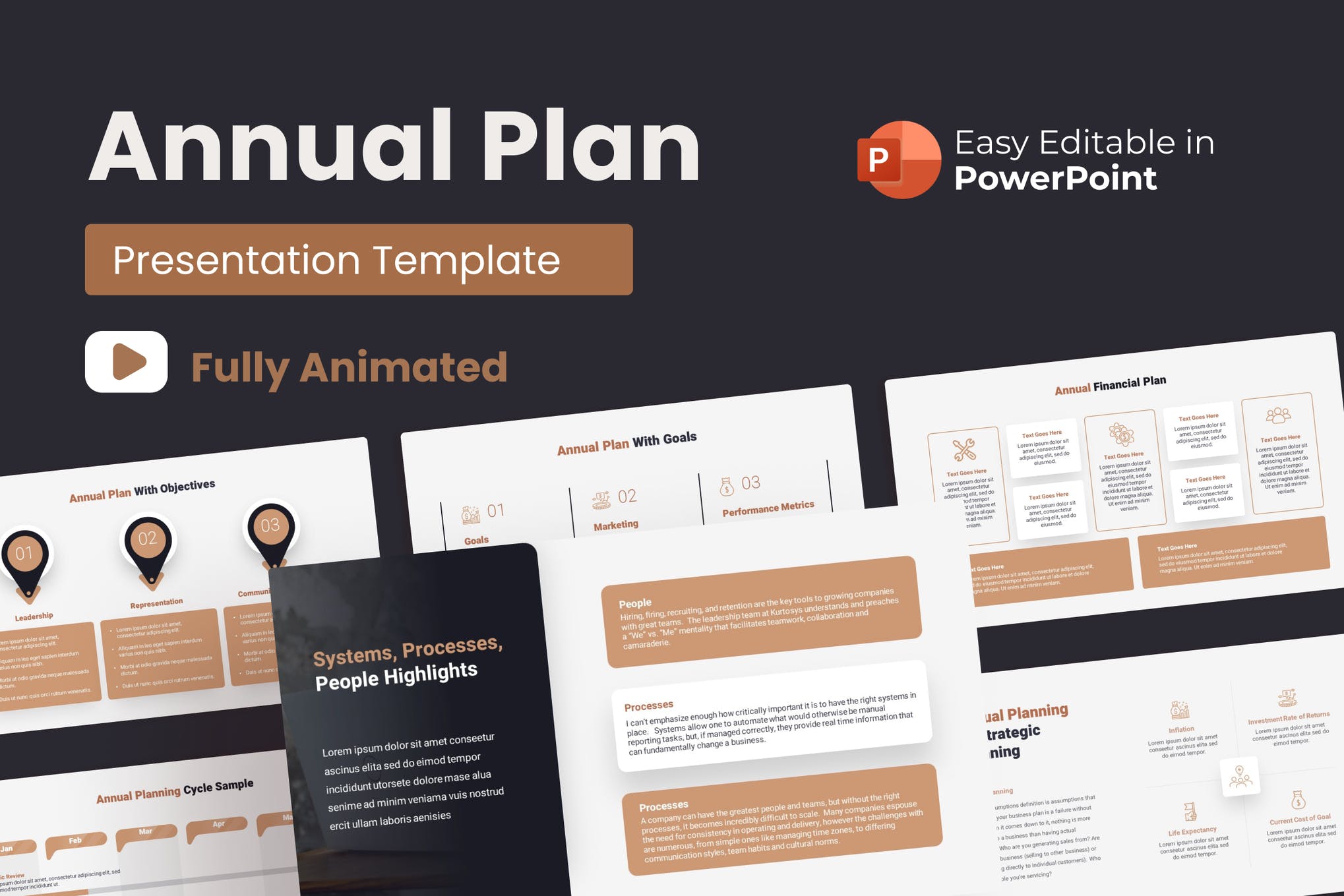
Use this template to present your plan for the forthcoming year in the most impressive manner. It’s a versatile template that can be easily adjusted for other topics as well. With 35 stunning slides, 10 color modes, and 30 business concepts, it’s one of the best animated PowerPoint templates on our list.
Unigraph – Animated PowerPoint Template
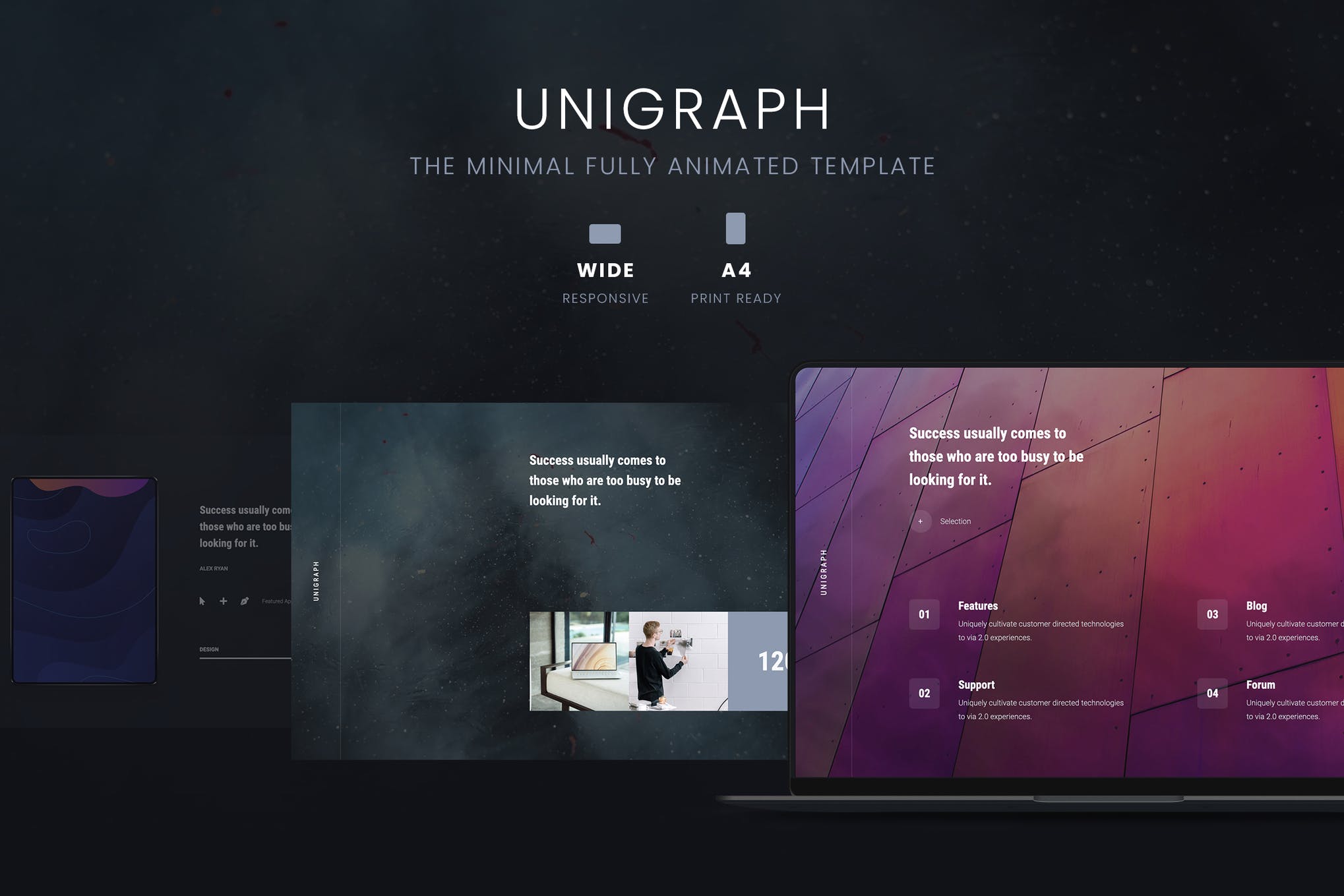
Unigraph is a minimalistic business template that presents your content in the best way possible. It features an on-trend design, engaging and attention-grabbing slides ensuring you definitely nail your upcoming presentation.
Square – Animated PowerPoint Template
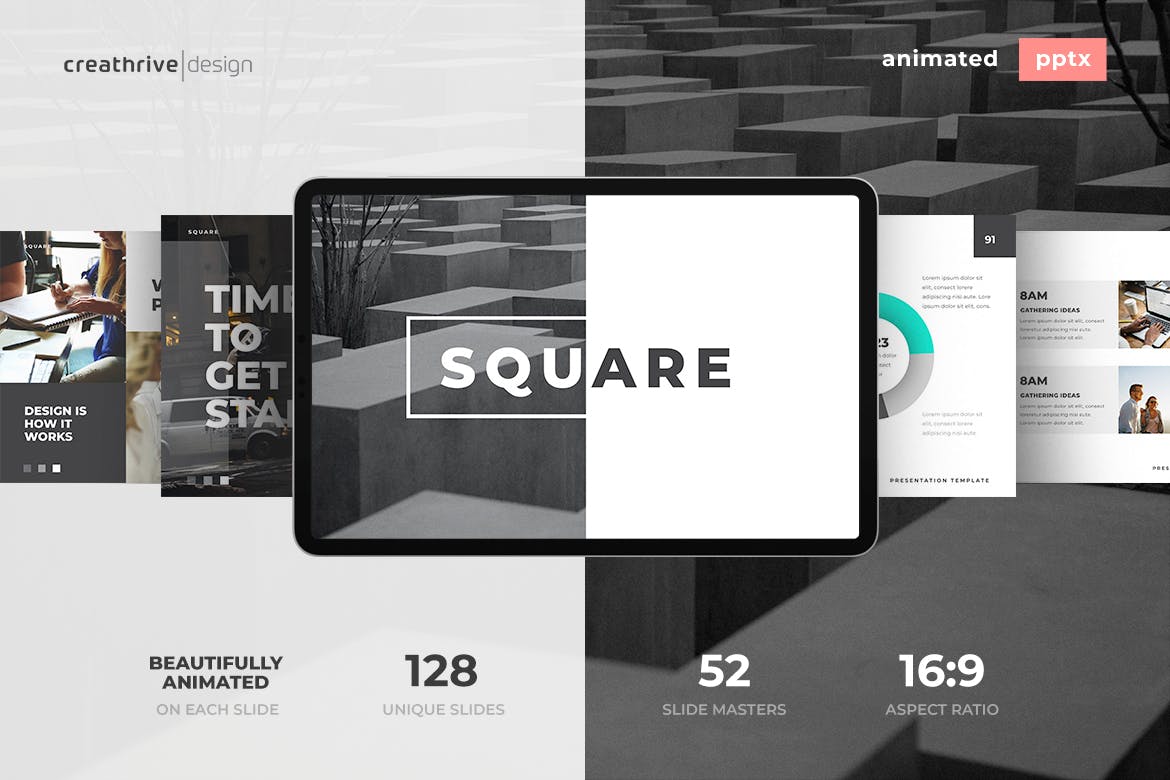
If you have got a presentation tomorrow, you need a visually engaging and professional template designed as quickly as possible. Consider Square, a gorgeously animated template containing everything you need to get an appreciation for your presentation.
Free Animated PowerPoint Template

Here we have a fantastic infographics template featuring 10 simple and elegant slides, free fonts, smooth animation, and fully customizable elements. It’s one of the best free animated PowerPoint templates out there!
Allegrasia – Animated Powerpoint Template
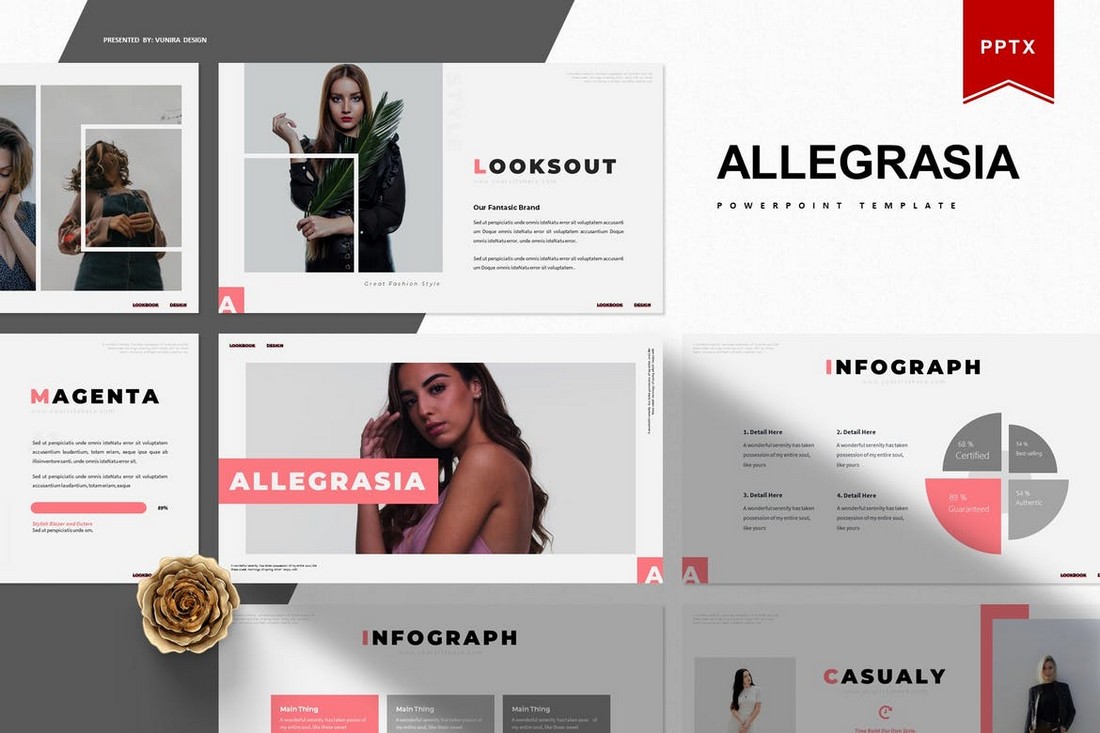
Allegrasia is a modern PowerPoint template that comes with an elegant design. This template includes 30 unique slides in 5 color schemes, making it a total of 300 slides. The template is perfect for creating slideshows for design and lifestyle presentations.
Babel – Minimal Animated Powerpoint Template
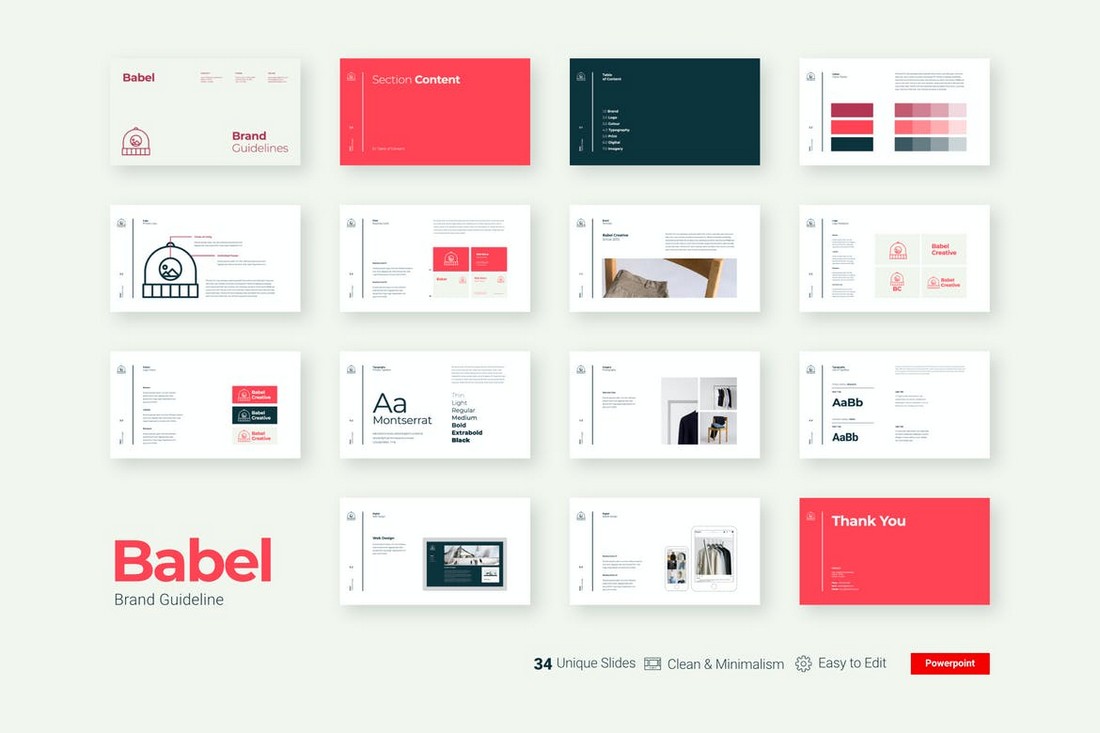
Babel is a unique PowerPoint template you can use to showcase your brand identity and style guide in a presentation. The template is fully animated and comes with 34 unique slides featuring beautifully minimal designs.
Selfone – Free Presentation Template

This is a completely free presentation template you can use to create app presentation slideshows. The template comes in multiple formats including PowerPoint, Keynote, and Google Slides as well.
Rivka – Minimal PowerPoint Template
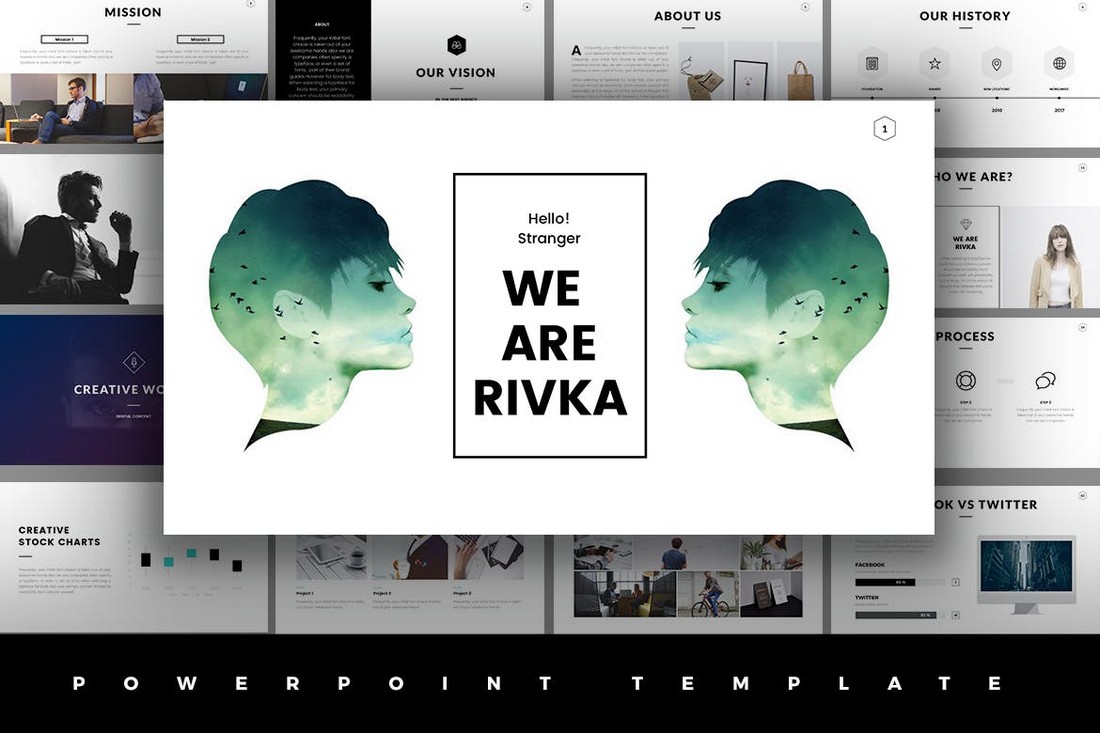
Rivka is a stylish PowerPoint template that features a very visual slide design. There are lots of image placeholders where you can showcase your portfolios, product images, and more in a presentation. The template includes 63 unique slides.
Rundown – Modern Animated Powerpoint Template
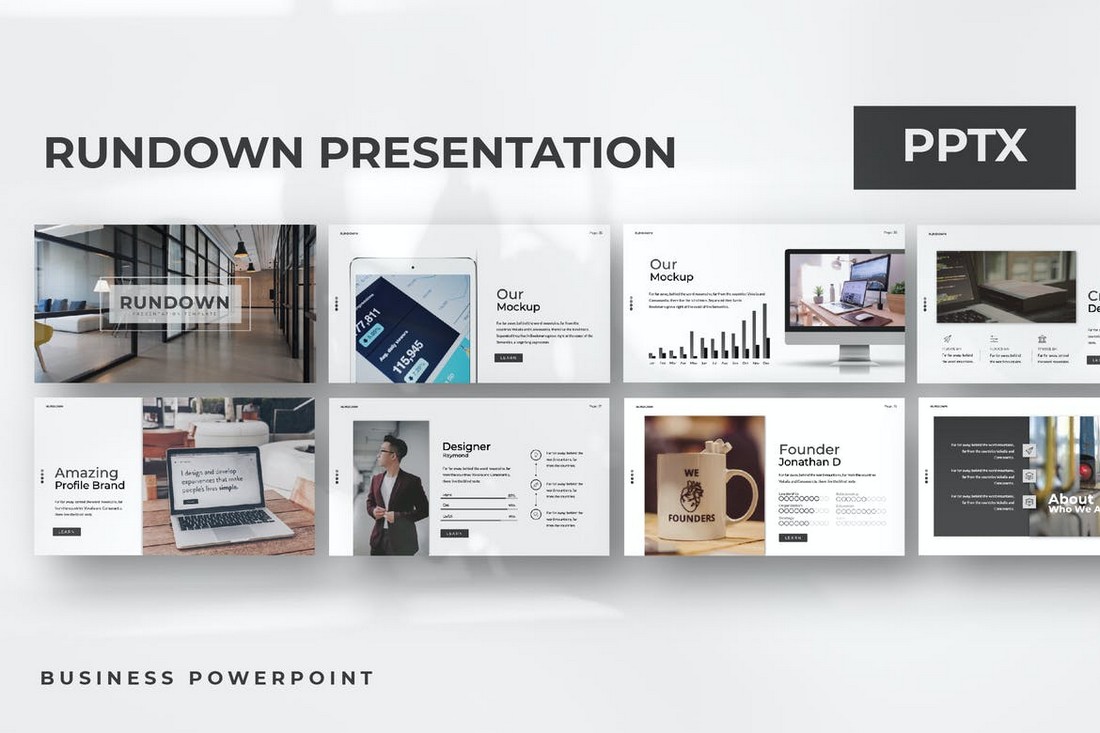
A modern PowerPoint template with a simple design. This template is ideal for showcasing products and startups. The template comes with more than 50 unique slides with animations. And it includes editable vector graphics, image placeholders, and colors as well.
Viersa – Business Presentation Template
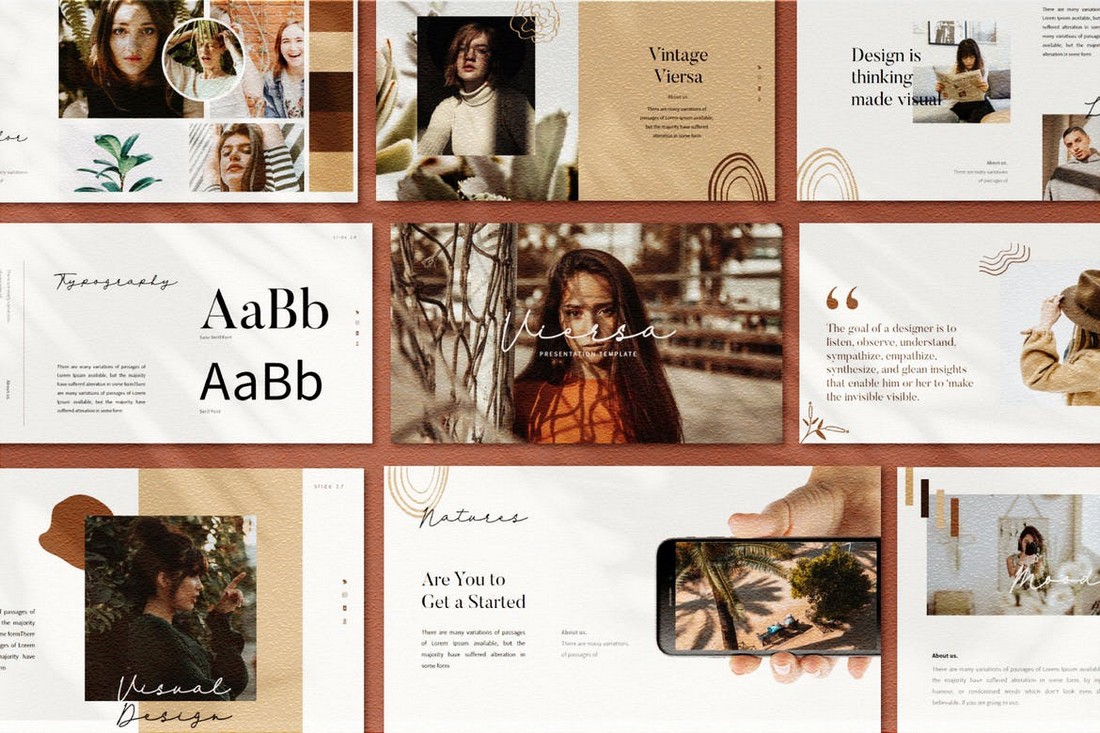
The perfect PowerPoint template for designing fashion and design presentations. This template includes an easily customizable design where you can change colors, fonts, and images to design a unique presentation of your own.
Hello – Animated Powerpoint Presentation

If you’re working on a presentation to showcase a product, service, or a business, this PowerPoint template will come in handy. It comes with a set of modern slides featuring a unique icon pack, free fonts, and simple animations.
Smash – Free Animated PowerPoint Template

Smash is a beautiful and modern PowerPoint template featuring a dark and elegant color theme. This template is free for you to download and use. It features more than 100 animated slides.
Blossom – Animated PowerPoint Template
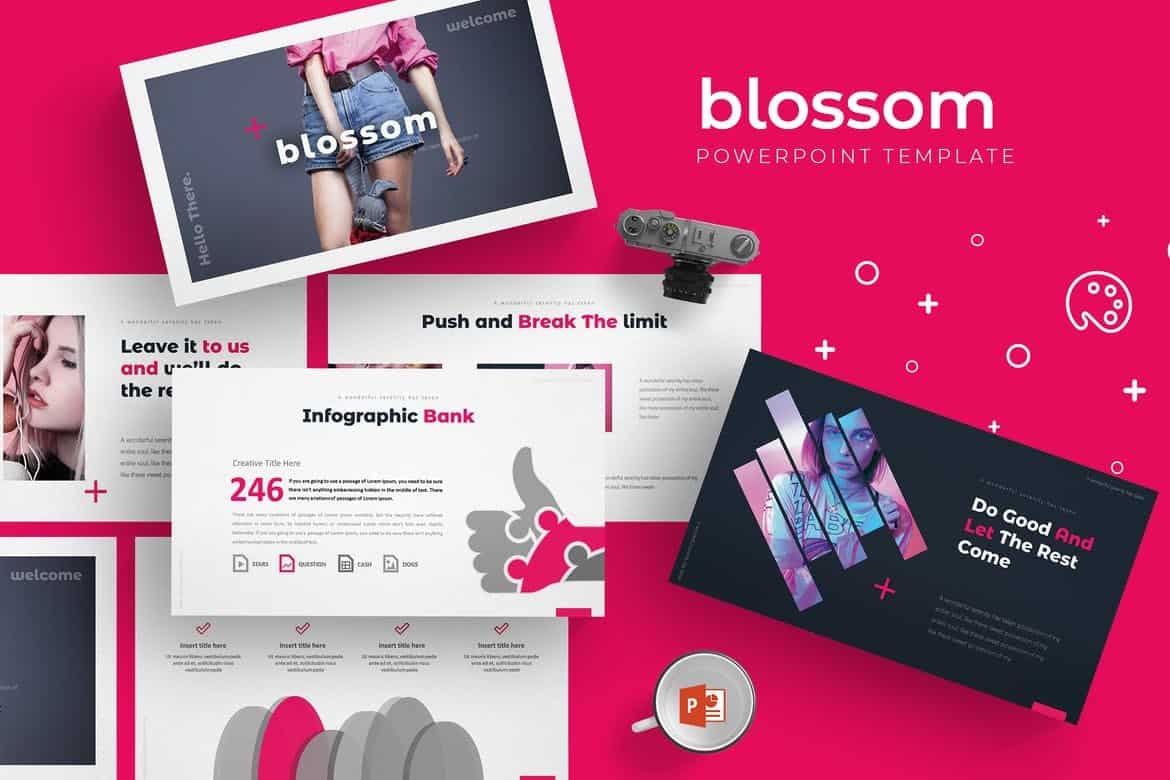
Blossom is a modern PowerPoint presentation template that comes with a set of fully animated slides. It includes a total of 150 slides in 5 different premade color schemes with 30 unique slides in each template. This template is perfect for modern business and startup presentations.
Busono – Creative PowerPoint Template
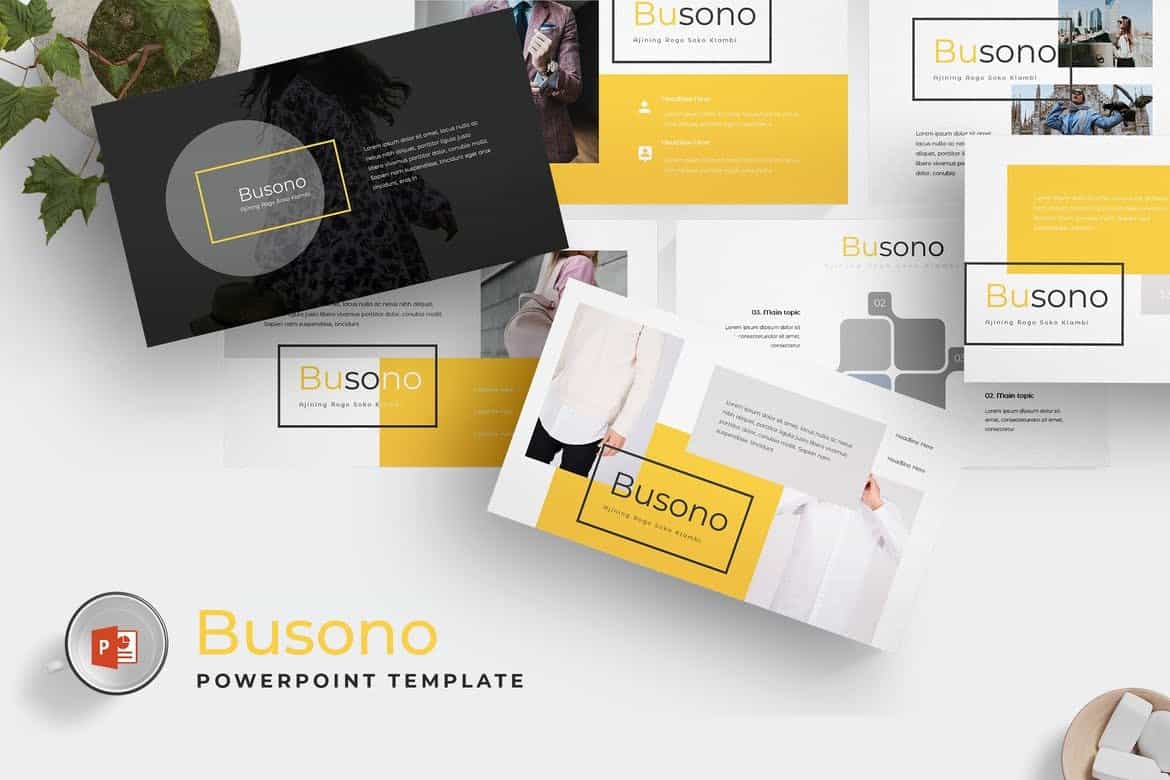
Busono features a creative and minimal design that makes it the perfect choice for designing creative design and marketing related presentations. The template comes with 30 unique slides and you get to choose from 5 different color themes to match your branding.
Cityview – Visual PowerPoint Template
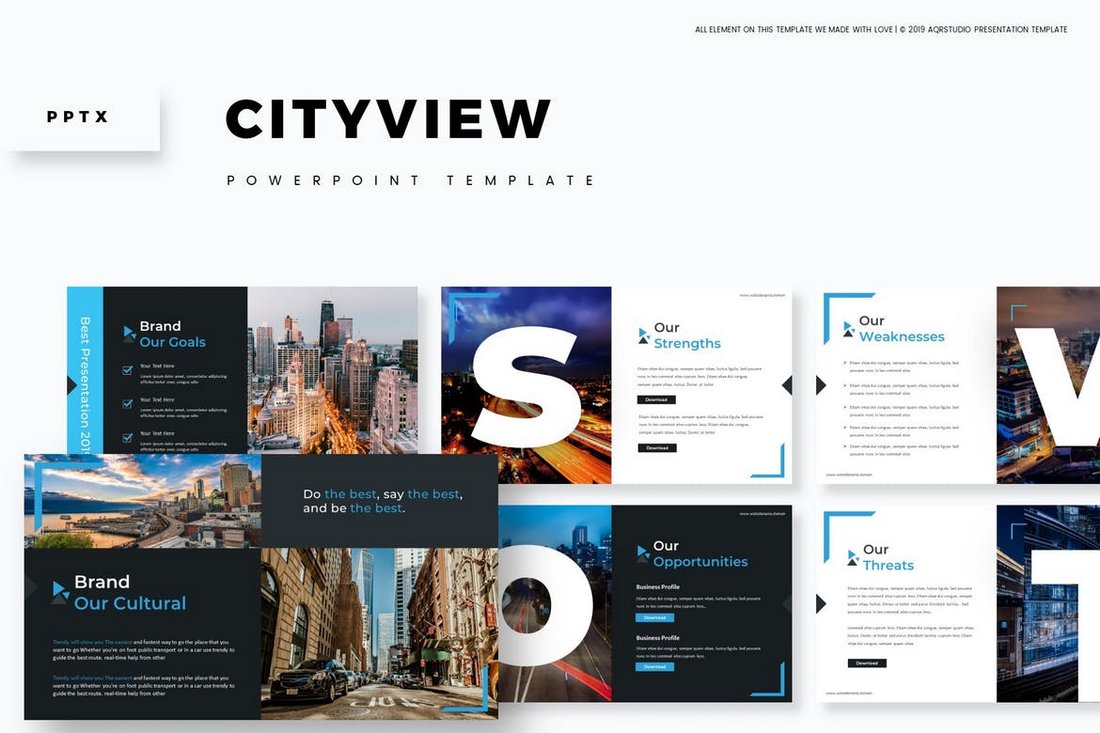
Cityview is a stylish PowerPoint template that features a modern slide design with plenty of space for showcasing images. The template includes 150 total slides and comes with creative slide animations as well.
Graphy – Creative PowerPoint Template

If you’re looking for a clean and minimal PowerPoint template to deliver a presentation driven by statistics and data, this template is perfect for you. It includes 30 unique slides in 5 color schemes featuring slide designs for visualizing data.
Brenna – Modern PowerPoint Template
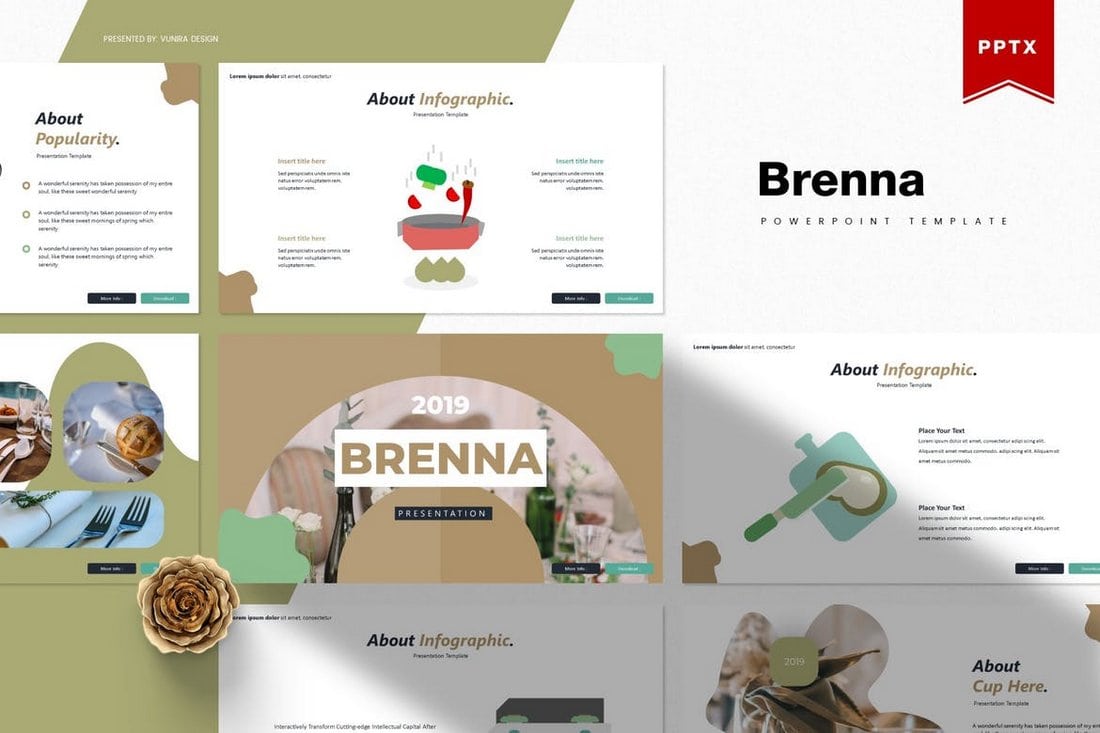
Brenna is another creative and minimalist PowerPoint template that’s ideal for making presentations for creative agencies, startups, and shops. The template comes with a total of 150 slides featuring vector graphics, infographics, and more.
Voodoo – Free Animated PowerPoint Template

VooDoo is a clean and modern PowerPoint template you can use for free with your personal projects. The free version of the template includes 10 unique slides in light and dark color themes.
Tesla – Free PowerPoint Template
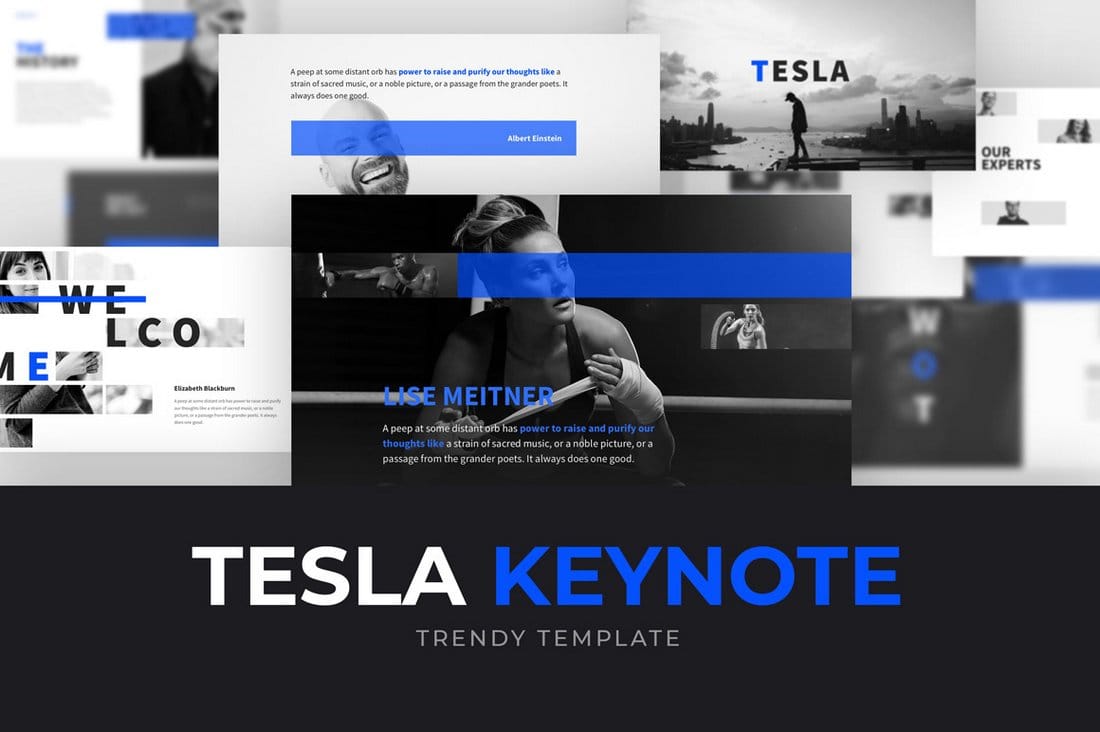
Tesla is a professional PowerPoint template you can use to create business and professional presentations. The template includes 10 free slides with editable designs.
Muetto – Modern PowerPoint Template

Muetto is a minimalist and fully animated PowerPoint presentation template featuring all kinds of slides, such as gallery slides and portfolio slides as well as lots of infographics, illustrations, icons, image placeholders, and much more to customize the design of the slides.
Admire – Design Portfolio PowerPoint Template
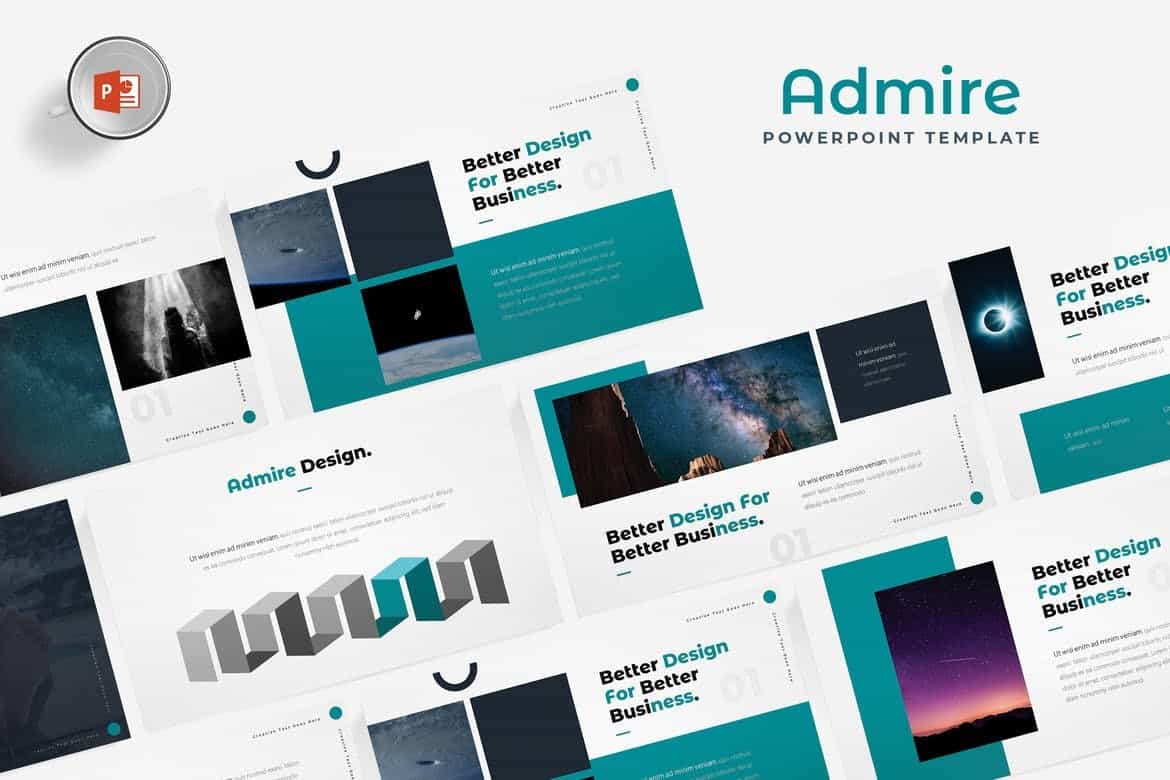
Admire is most suitable for making portfolio presentations for creative professionals and design agencies. The PowerPoint template includes a total of 150 slides featuring editable vector graphics and image placeholders.
Chiliad – Visual PowerPoint Template
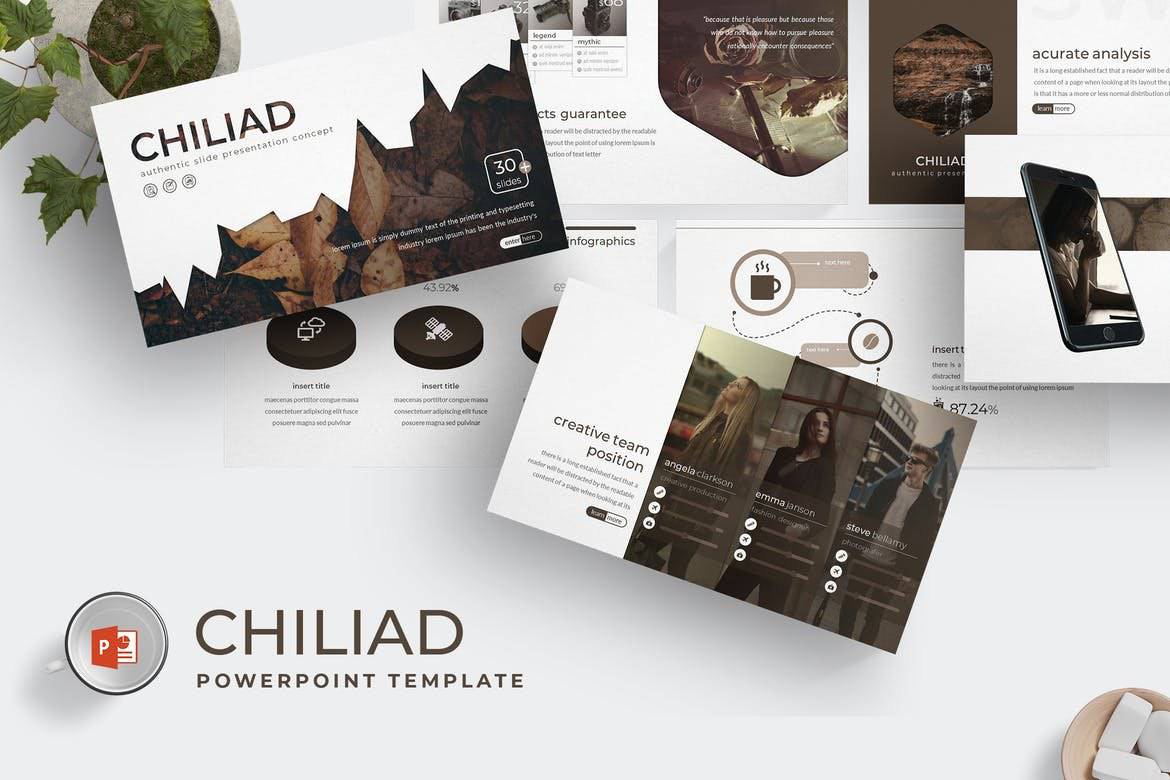
Chiliad is a highly visual PowerPoint template that allows you to tell your story and message with slides filled lots of images. The template comes with 30 unique slides in 5 premade color schemes. All of the slides are fully animated as well.
Lookbook – Free Pastel Presentation Template
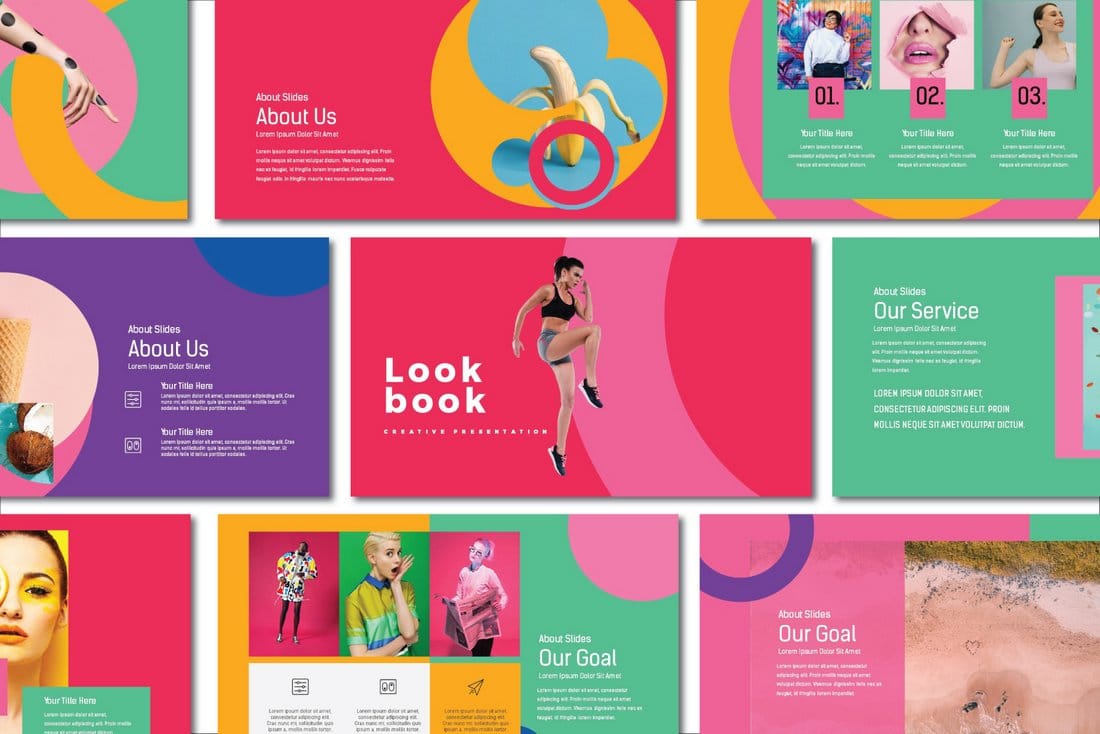
This free creative and colorful PowerPoint template is perfect for making attractive slideshows for design and fashion related presentations. It’s free to use with your personal projects.
Dark Red – Free PowerPoint Template
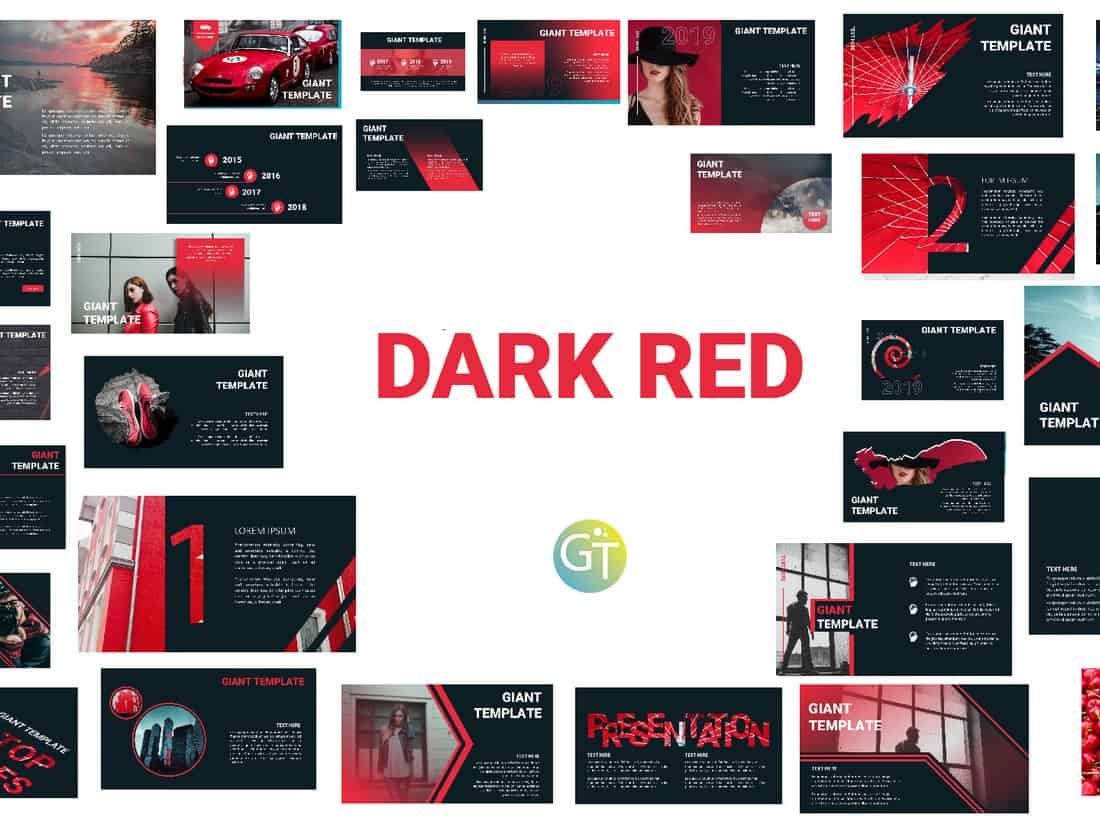
Dark Red is a professionally designed PowerPoint template featuring 30 unique slides. You can download the template for free and use it with your personal projects to create modern presentations.
Pagero – Stylish PowerPoint Template
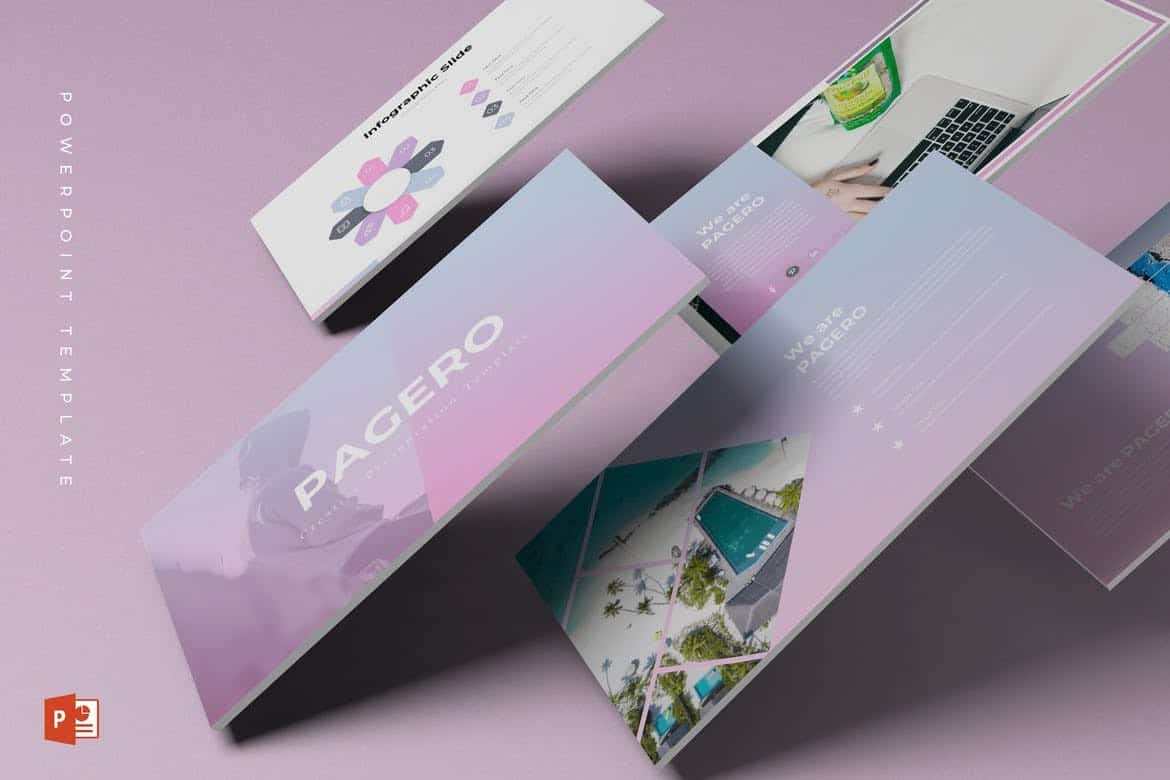
Pagero PowerPoint template comes with a colorful and attractive design. It’s most suitable for making presentations for fashion design and beauty related product presentations. The template can also be customized to fit other types of presentations as well.
Libra – Business PowerPoint Template
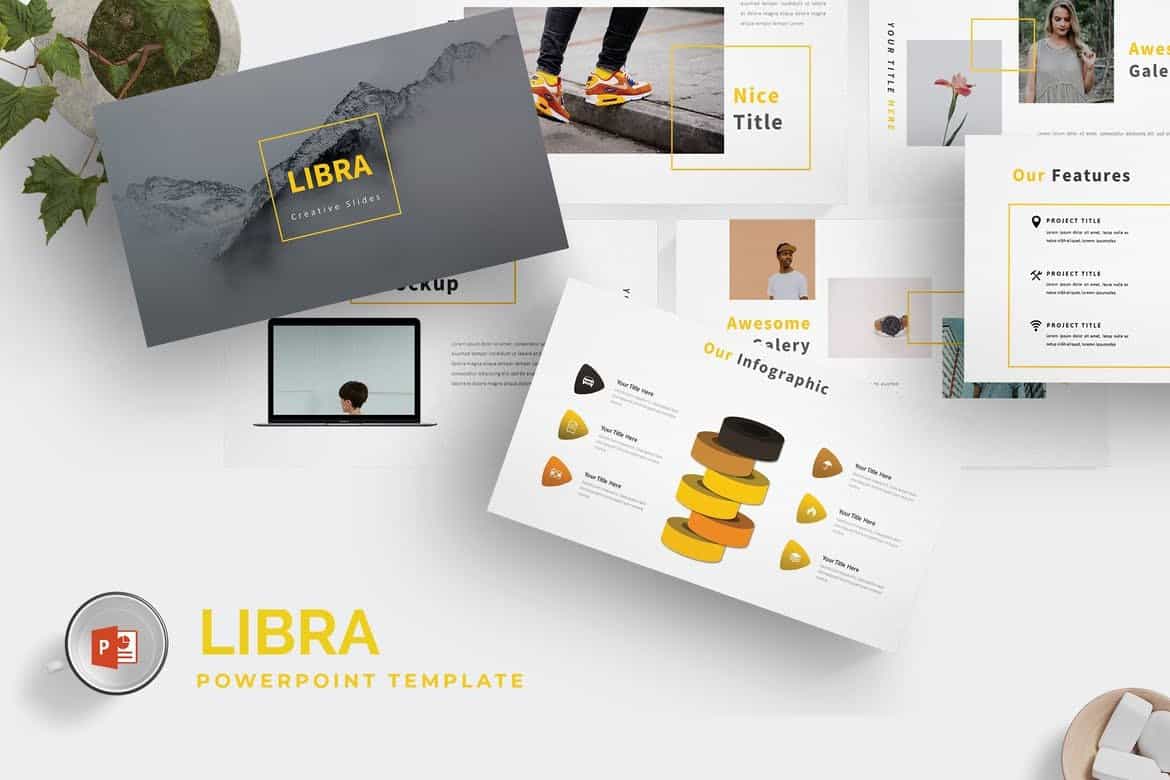
Libra is a creative PowerPoint template you can use to make professional and modern slideshows for business and marketing related presentations. The template comes with a total of 150 slides featuring 5 different color themes.
Redaqua – Minimal PowerPoint Template
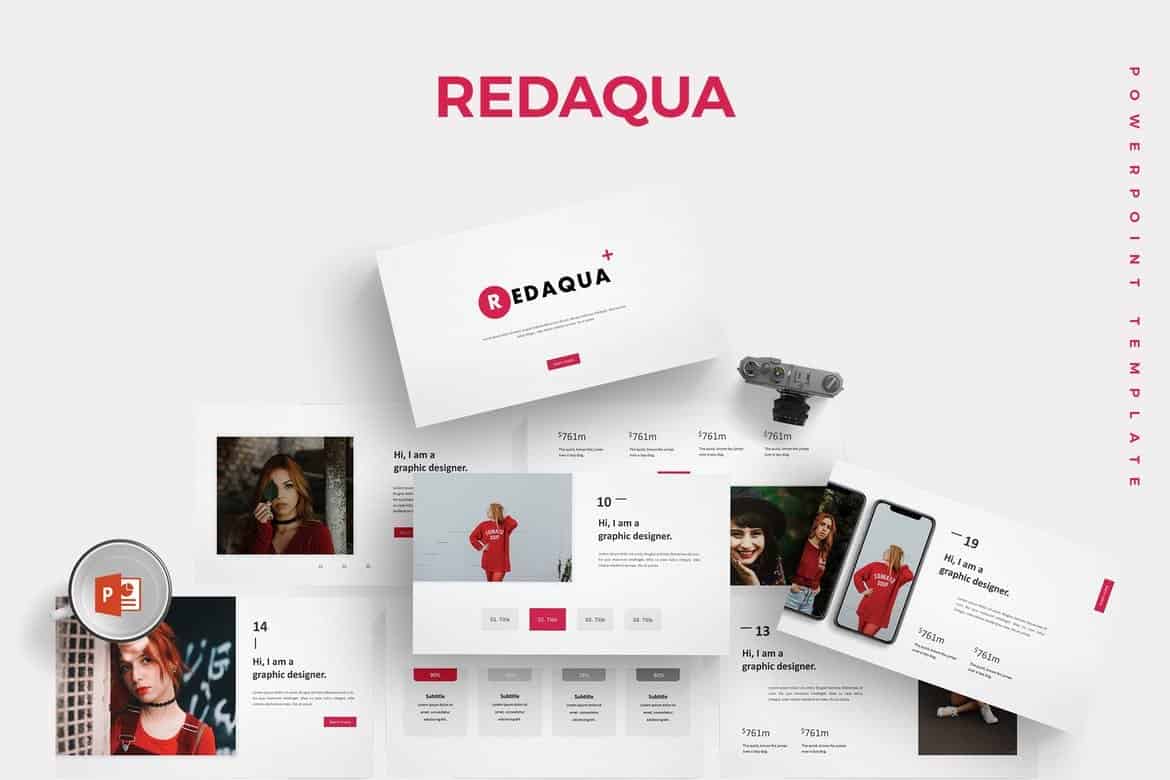
Redaqua features an attractive and minimalist slide design for making presentations for creative professional, startup, and agency related events. The template also includes lots of device mockups, infographics, image placeholders, and icon packs as well.
Portfolio – Free PowerPoint Presentation Template
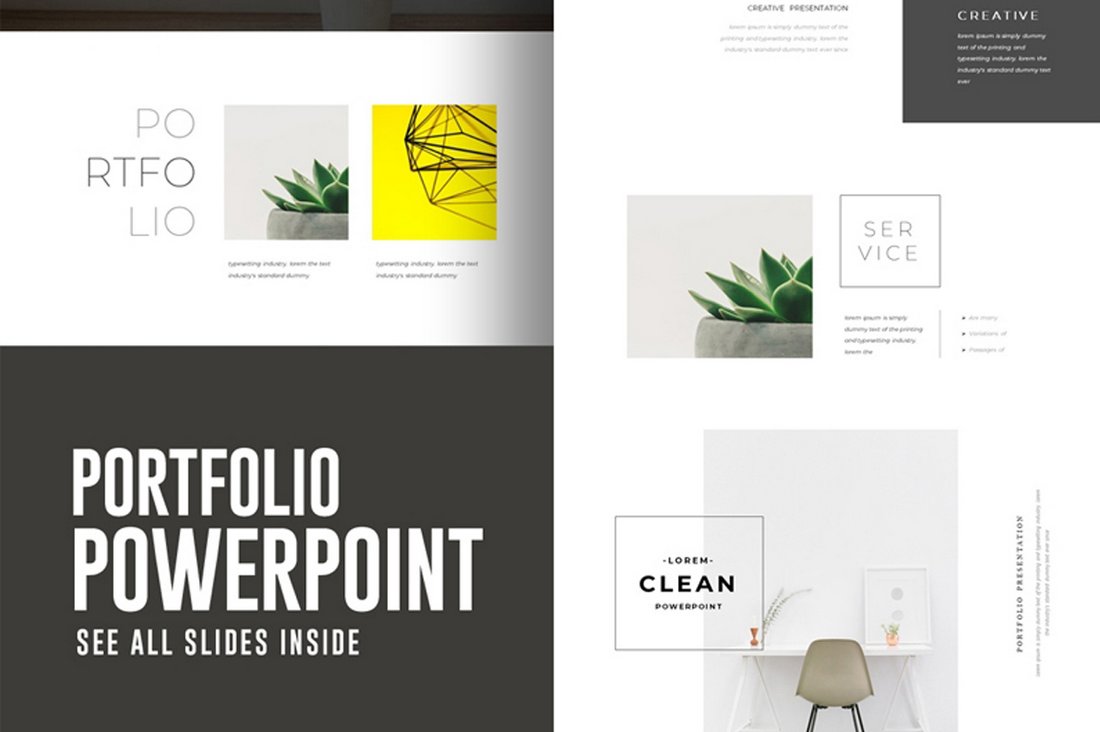
If you’re looking for a simple PowerPoint template to showcase your portfolio, this free template will come in handy. It features 10 unique slides with easily editable layouts and drag and drop image placeholders.
Free Animated Medical PowerPoint Template
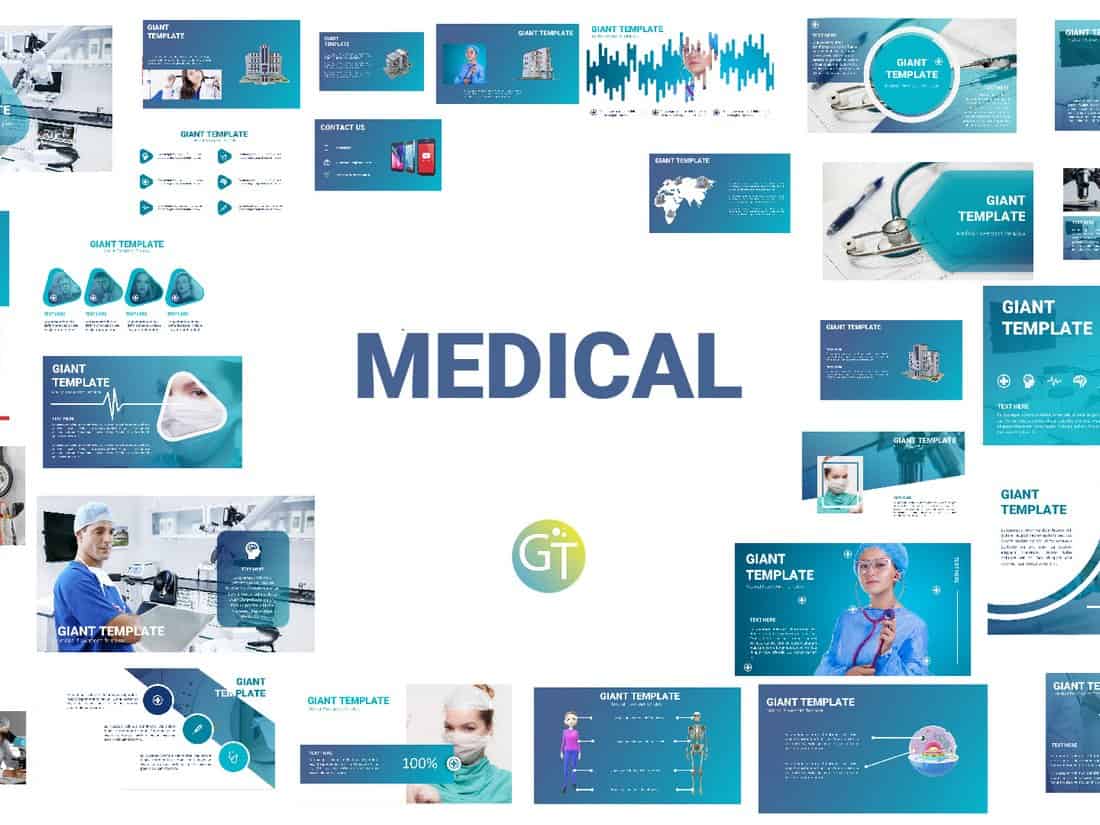
This free PowerPoint template comes with 30 unique slides designed for making medical themed presentations. All of the slides are fully animated to make your presentation look more attractive.
Digital Marketing Animated Powerpoint Template

This beautifully designed PowerPoint template comes with more than 40 unique slides filled with transition effects and object animations. The template is designed specifically for creating marketing and promotional presentations and it includes 2 pre-made themes.
Retrico – Vintage Slides PowerPoint Template
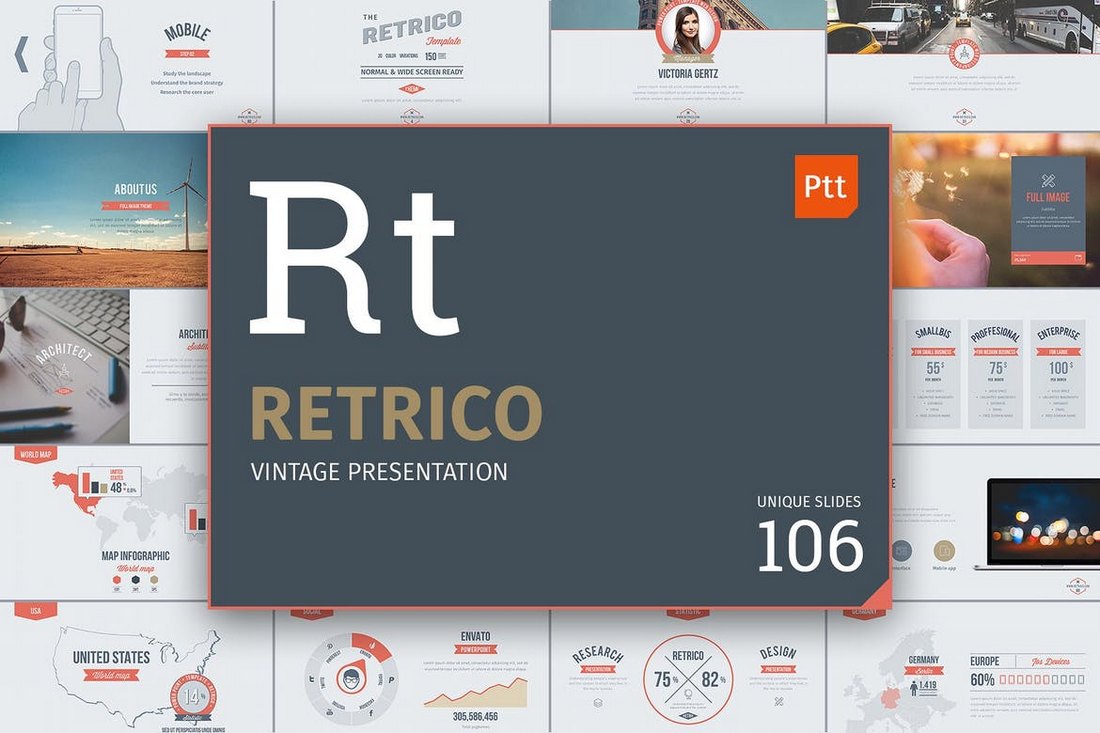
Retrico is an elegant PowerPoint template that features classic retro-themed slide designs. It includes more than 100 unique slides with animations. The presentation template is also available in 3 different color schemes.
ECO – Animated PowerPoint Template

This PowerPoint template is made for creating presentations for environmental and nature-themed slideshows. It features a very green and eco design and includes 80 unique slides. The template is available in both animated and non-animated versions as well.
Startup Pitch Deck PowerPoint Template
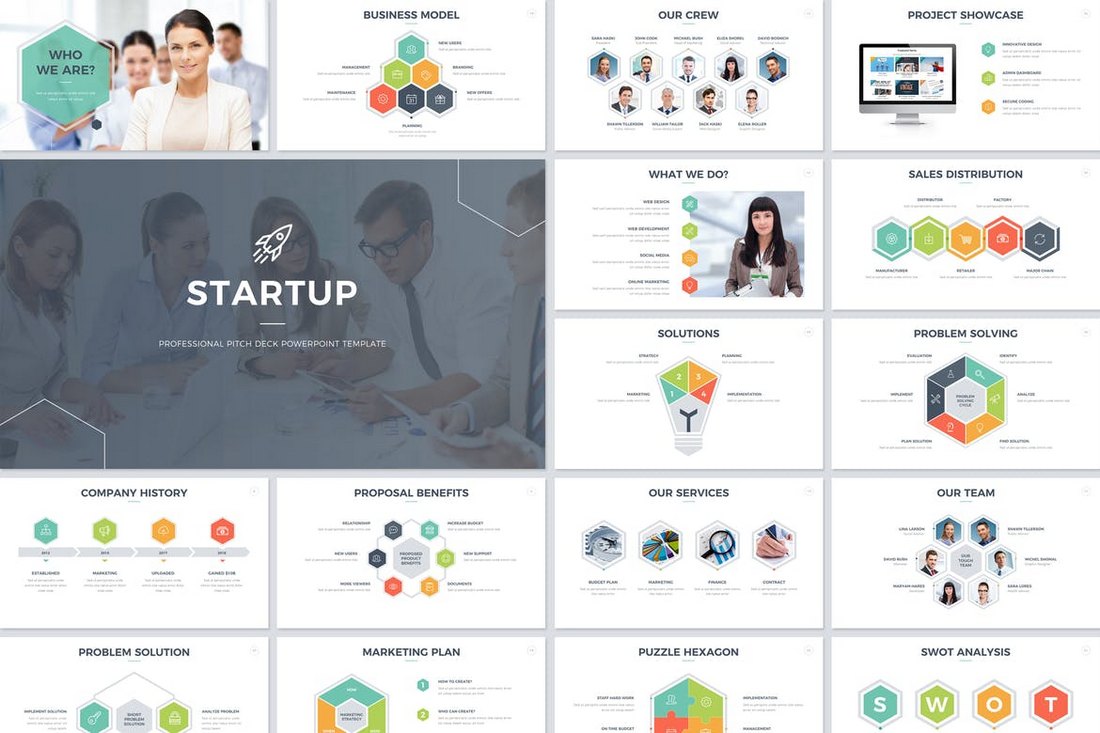
If you’re working on a presentation to pitch a startup or a product to investors, this PowerPoint template will come in handy. It comes with a total of 200 slides featuring transition animations and effects. A non-animated version is also included in this bundle.
SEO Agency – Animated PowerPoint Template
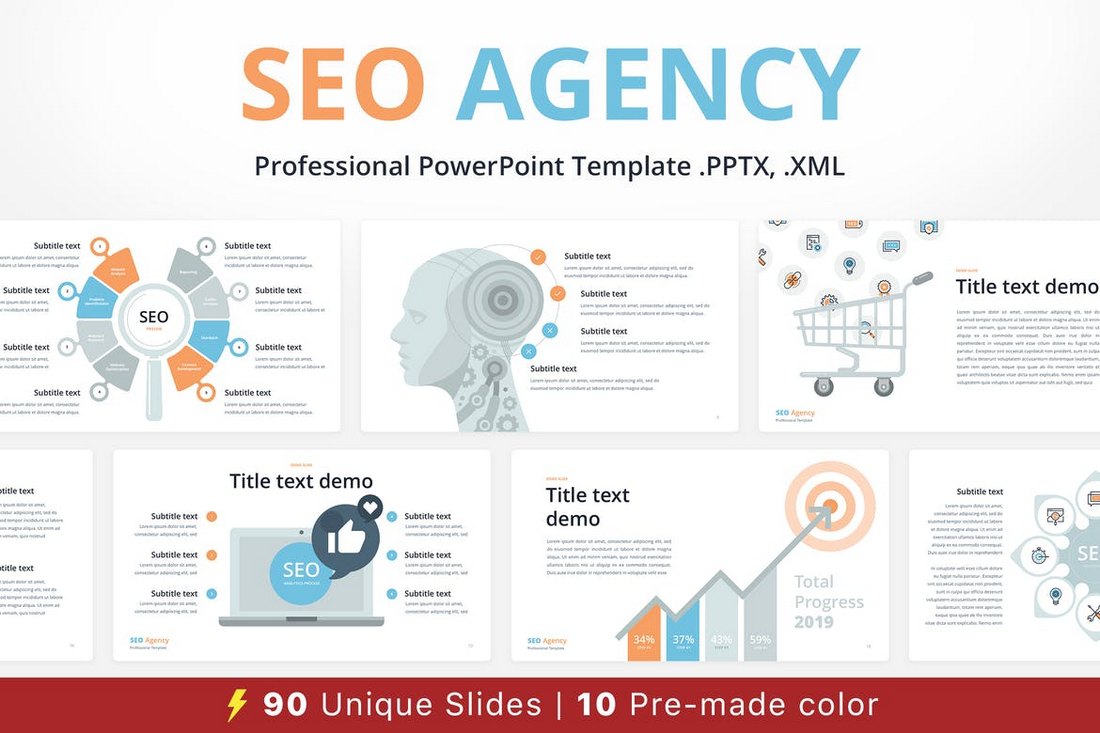
Promoting SEO services and convincing clients of its importance can be difficult at times, this animated PowerPoint template is crafted to ease up that process. This template includes 90 unique slides and it comes with 10 different color schemes.
Power – Dynamic Animated PowerPoint Template
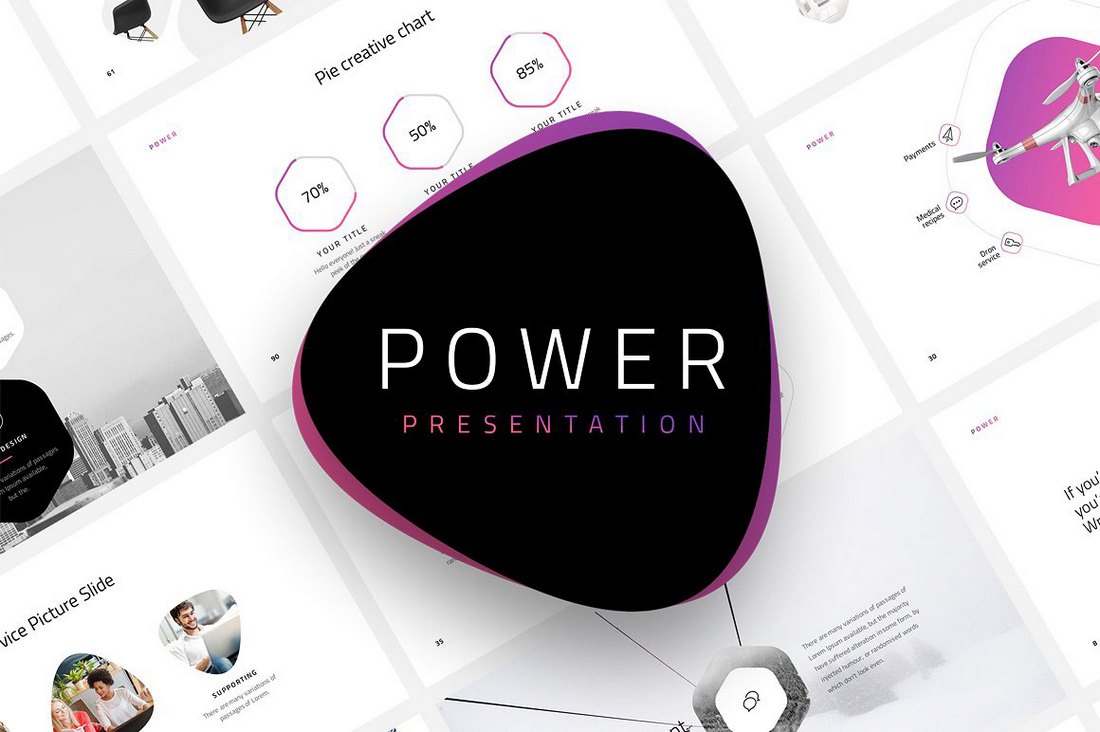
Power is a beautiful PowerPoint template that features dynamic animations and transition effects. This premium-quality presentation template comes with 120 unique slides and in 20 different color themes. You can use it for your personal and commercial projects.
POP ART – Free Pastel PowerPoint Template
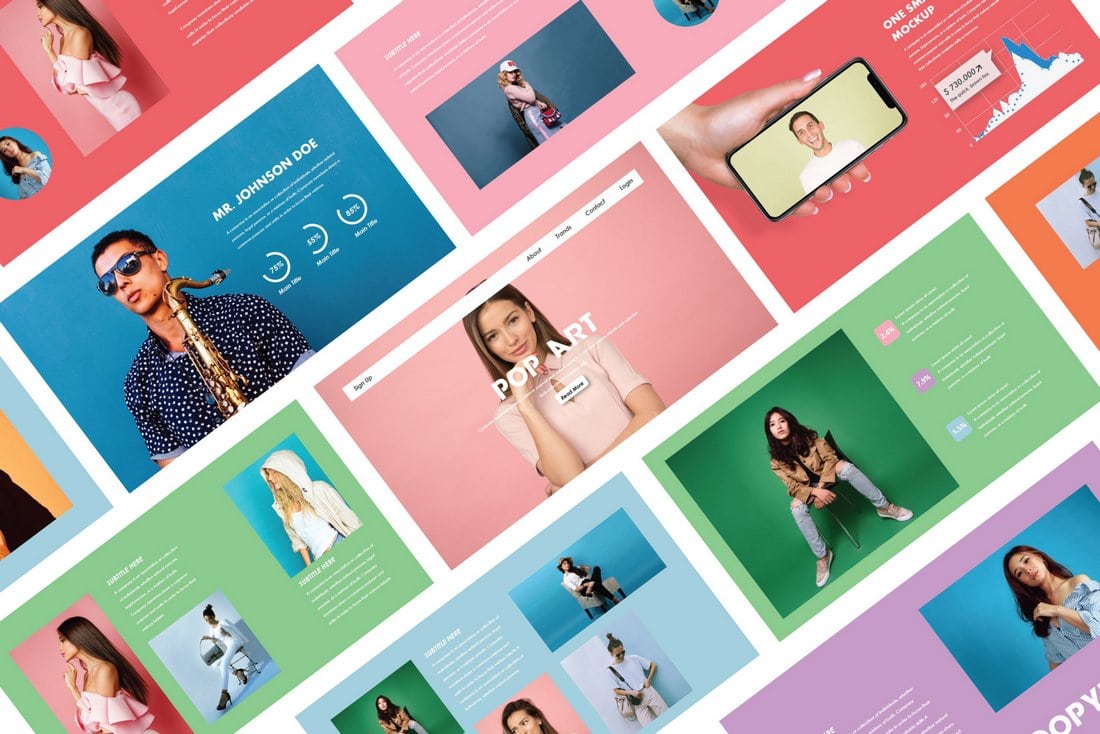
Pop Art is a free PowerPoint template that comes with a stylish slide design featuring attractive pastel colors. It’s ideal for showcasing products and portfolios.
Pastel – Free Modern PowerPoint Template
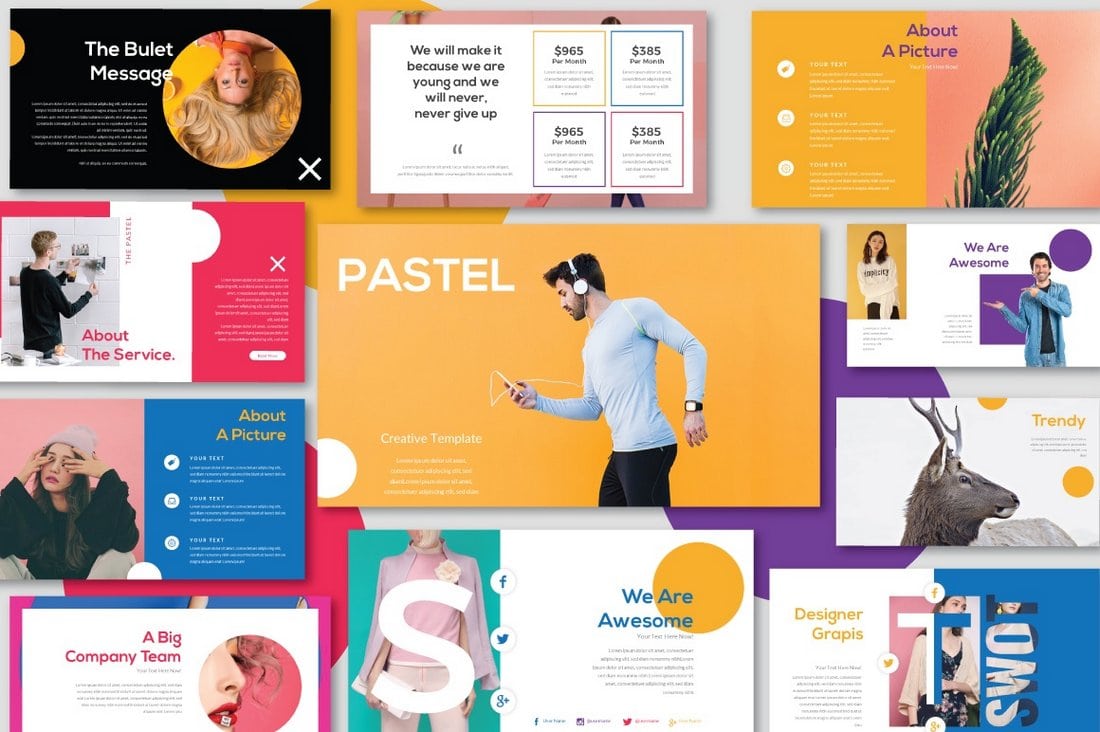
Pastel is another colorful PowerPoint template featuring lots of attractive slides for showcasing fashion and apparel designs. The template can be used for various business, agency, and creative presentations.
Animated Business Infographics PowerPoint Template

This free PowerPoint template features a set of slides filled with unique and customizable infographics and charts. You can use these graphs and charts to effectively present your data to your audience.
SIMPLECO – Animated Powerpoint Template

Simpleco is a colorful PowerPoint template that includes 93 unique slides featuring lots of charts, graphs, infographics, and more. All of the slides in this template are animated and designed based on master slides. The template is available in 2 different color themes.
Clean Business Presentation Template
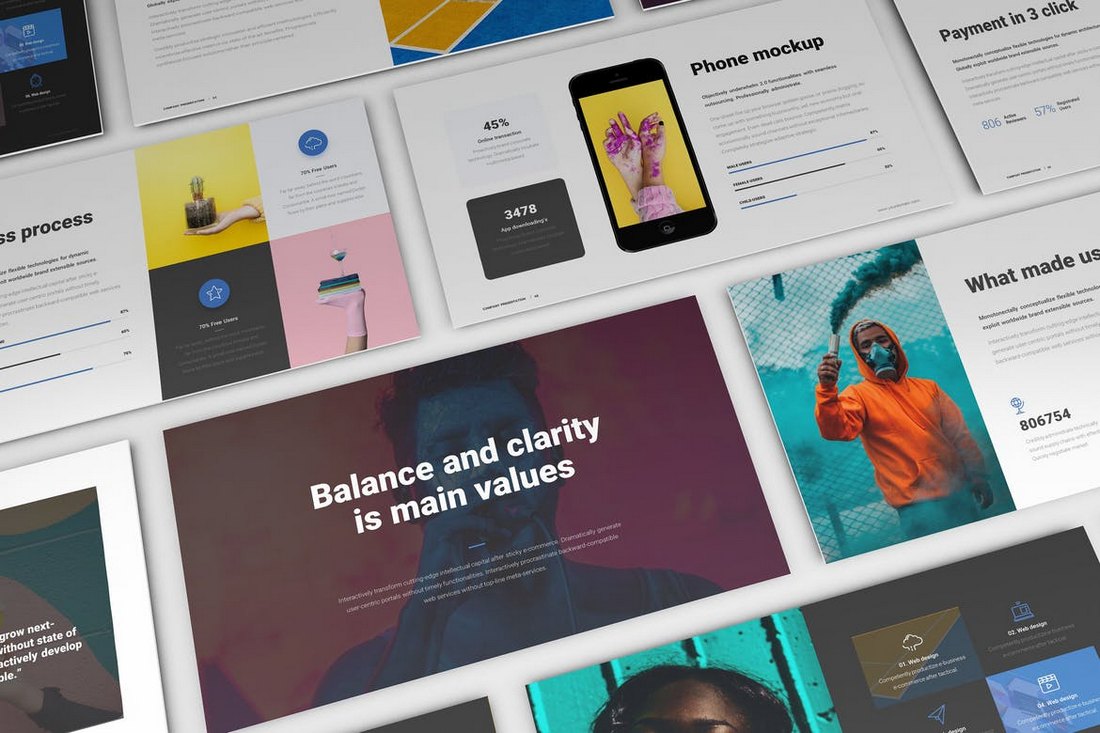
This clean and minimal PowerPoint template is perfect for presenting your business, product, or startup to clients and investors. It includes 50 unique slides and comes with lots of transition effects and animations.
Business Plan – Multipurpose PowerPoint Template
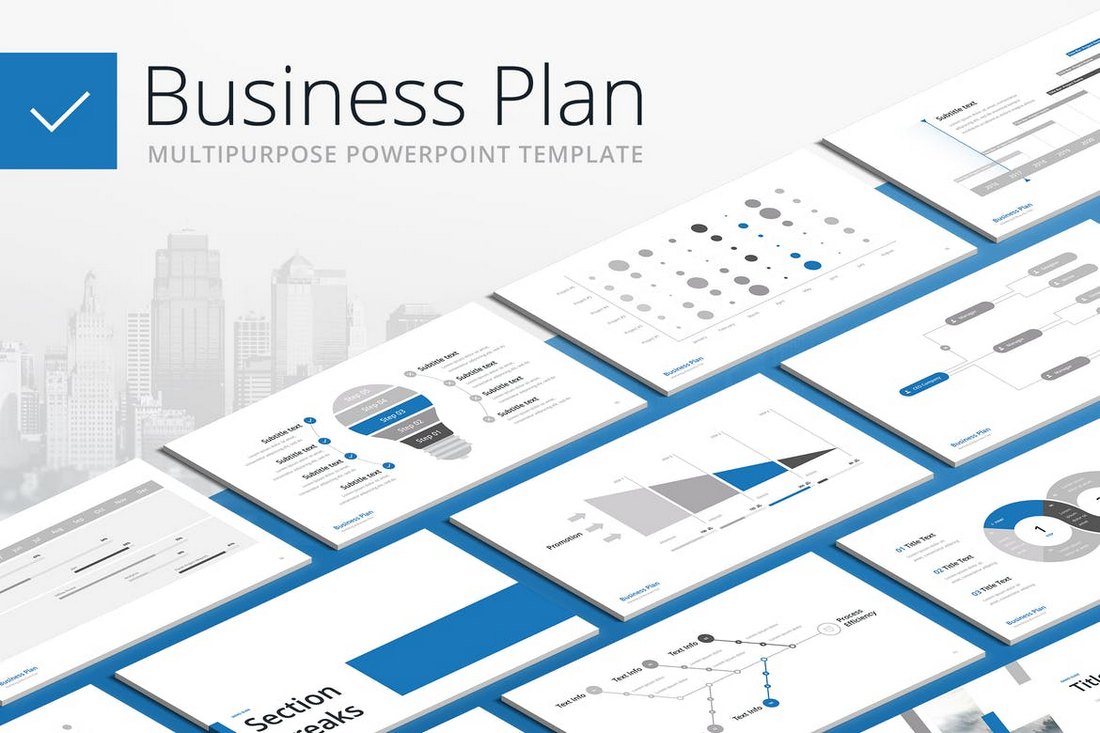
Make your business plan look more effective and engaging by using this animated PowerPoint template. This template comes with a design that can be used to craft many different types of business related presentations. It includes 100 unique slides in 20 different color themes.
Studio Minimal – PowerPoint Template
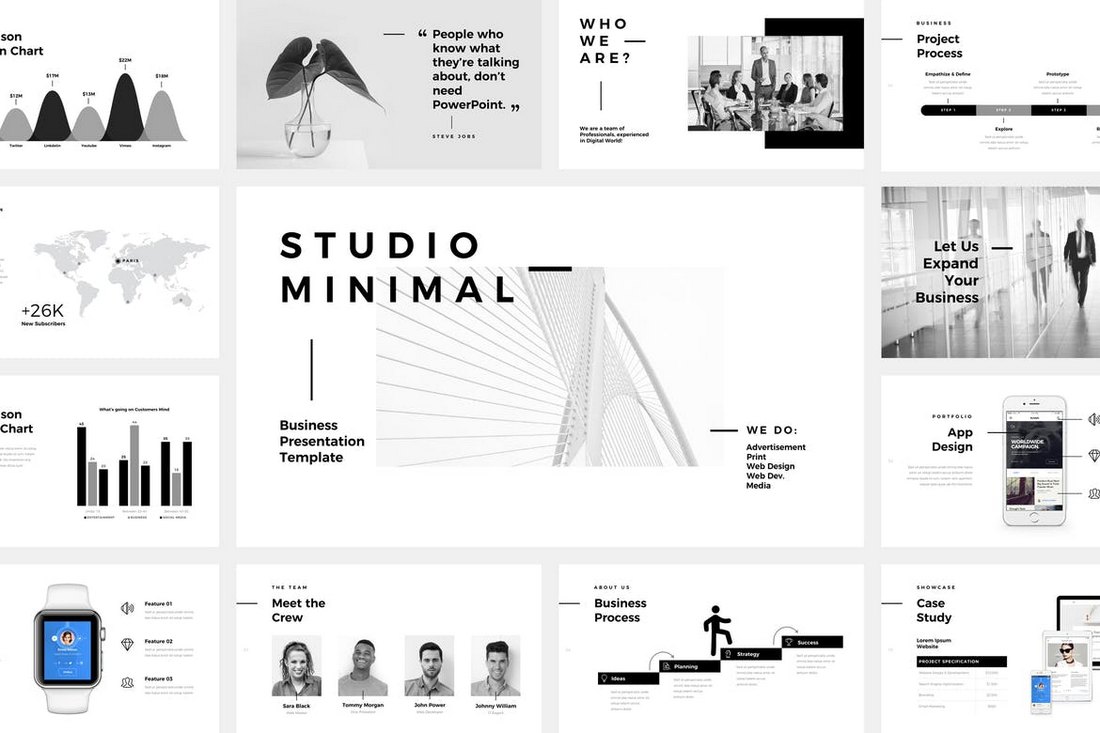
This PowerPoint presentation template comes with a minimalist and a clean design. It’s made specifically for creative professionals and agencies. The template includes 120 unique slides featuring stylish animations and more than 4000 line and vector icons.
Mongo – Animated Powerpoint Template
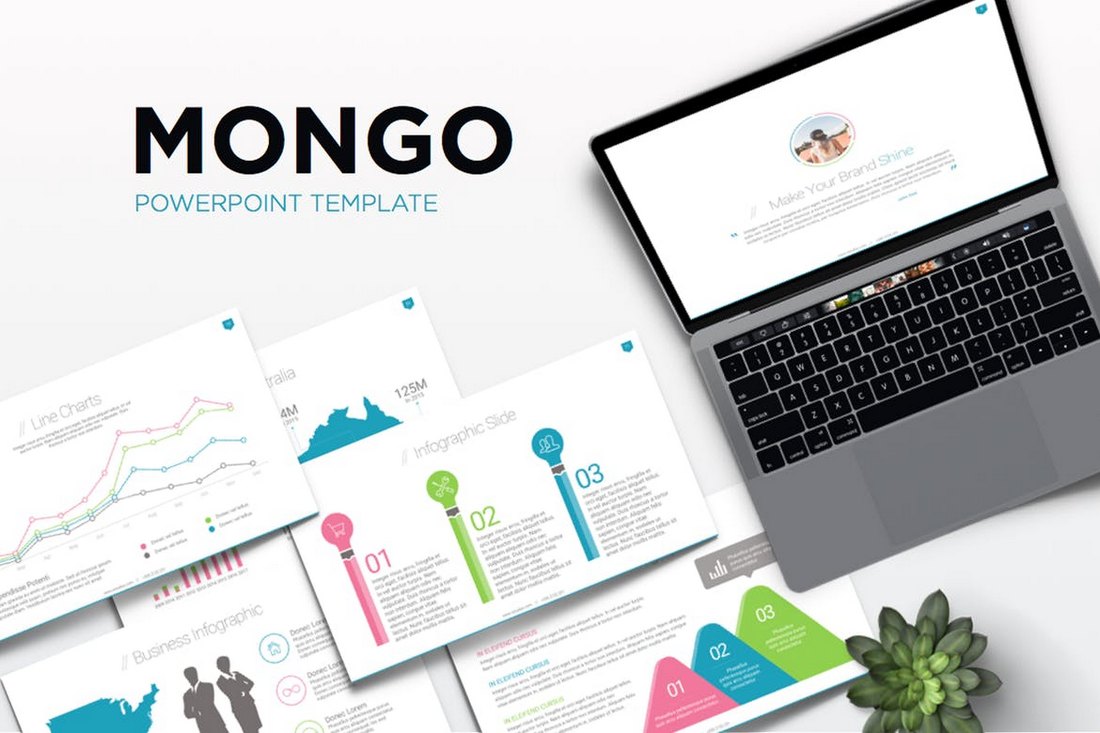
Mongo is a professional PowerPoint template made for businesses and corporate agencies. It includes a total of 300 slides in both light and dark color themes. The template is available in 3 different color versions and includes placeholders for easy editing.
Free Business Strategy Powerpoint Template
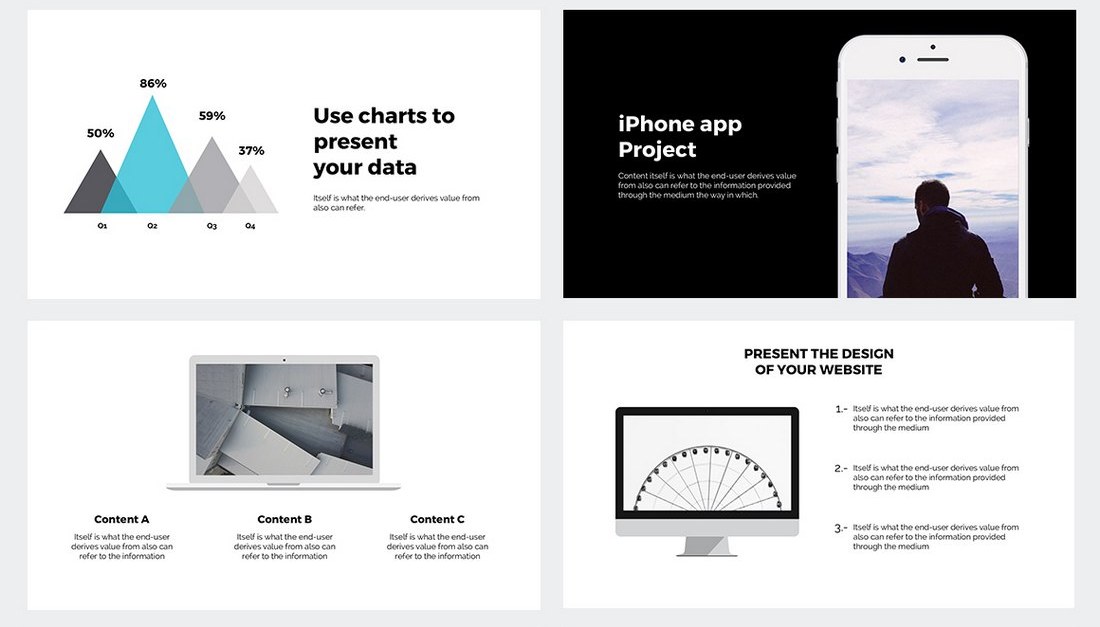
This free PowerPoint template comes with a set of minimalist slides featuring creative transition effects and animations. It’s perfect for presenting a simple business strategy during a meeting or to your target audience.
JD – Personal Powerpoint Presentation Template
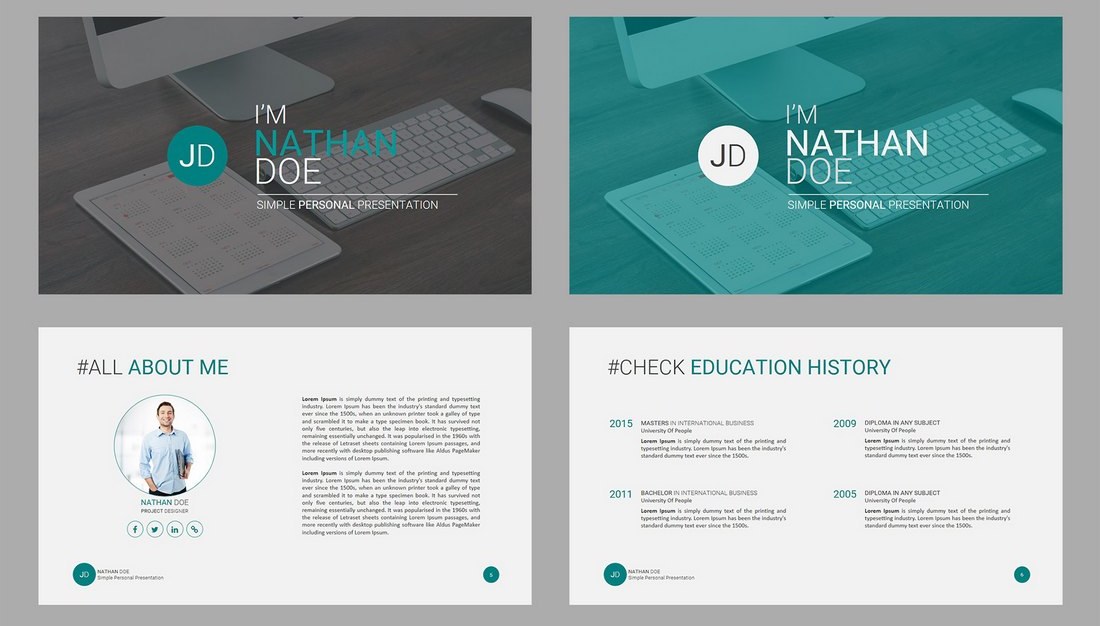
Another free and animated PowerPoint template that comes with high-quality slides made specifically for promoting your skills and services. This template is ideal for freelancers, coaches, and instructors.
Responsive Solutions – Powerpoint Template

This creative PowerPoint presentation template comes with a total of 480 slides featuring 60 unique slides. The template is available in 5 different color schemes and in both light and dark color themes.
Somse – Animated Powerpoint Template
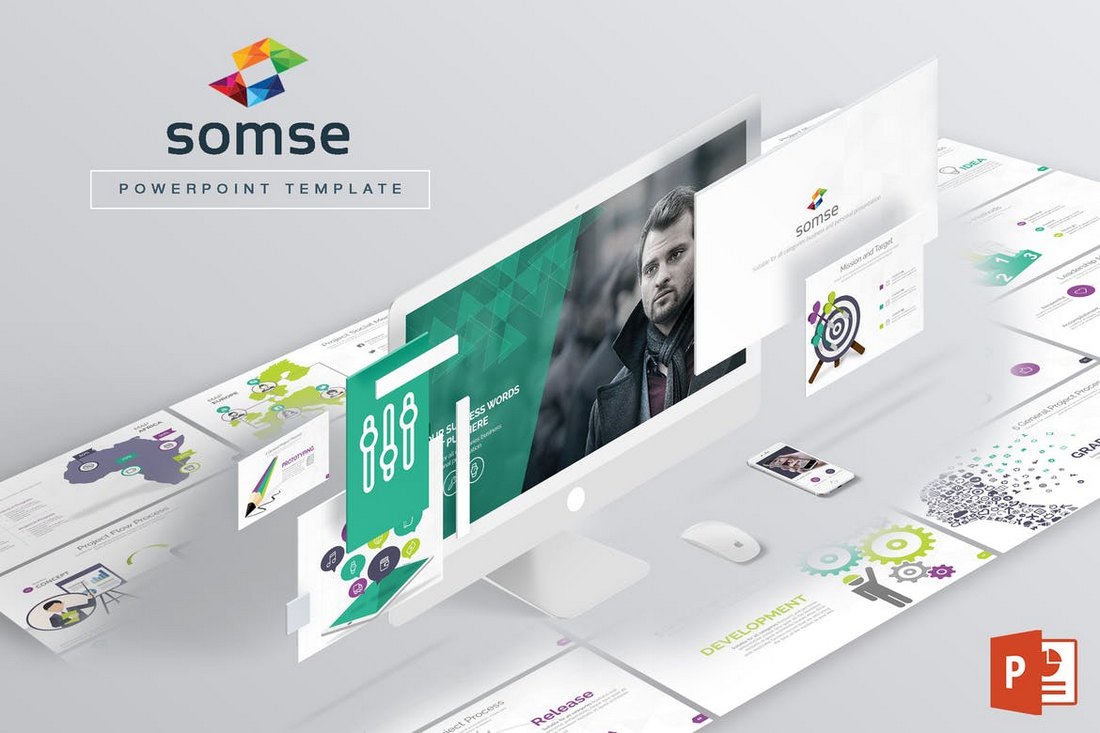
Somse is a PowerPoint presentation template that features a minimal design for creating both personal and business related presentations. It includes 108 multipurpose slides filled with custom object animations and effects.
Monthly Planner – PowerPoint Template
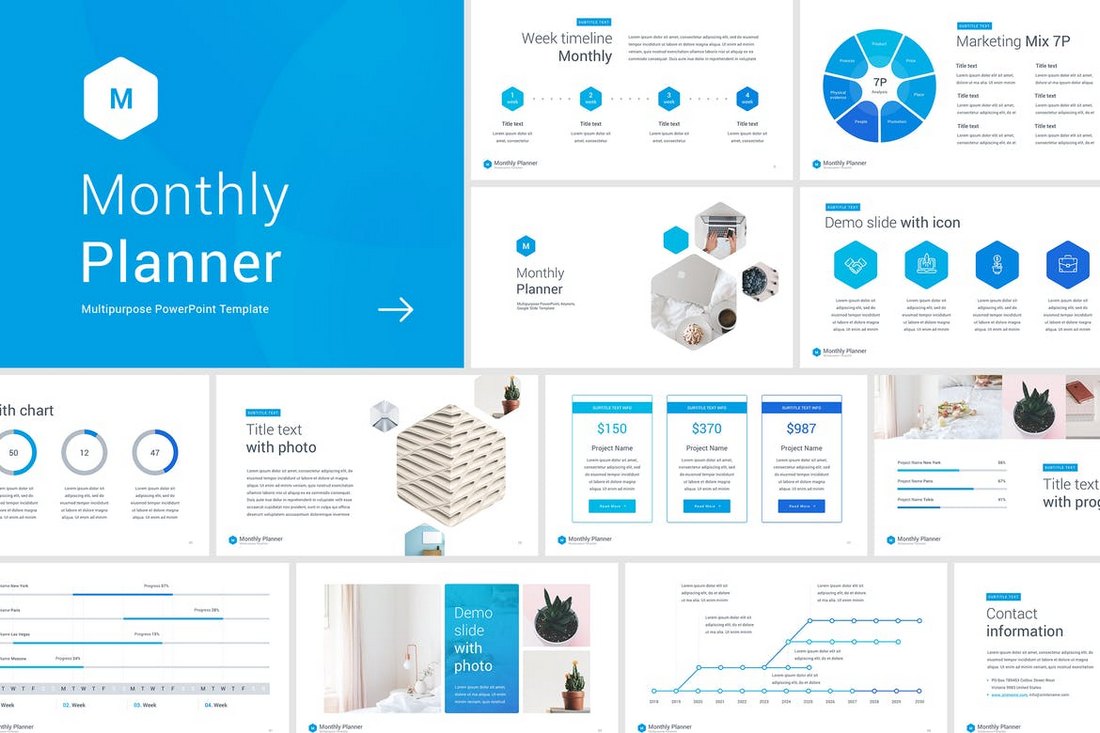
This is a unique PowerPoint presentation template that’s made specifically for creating slideshows for your monthly and annual business meetings. It includes 50 unique slides in 10 different premade color schemes. The slides also feature infographics, charts, and vector illustrations as well.
Quadro – Corporate Powerpoint Template
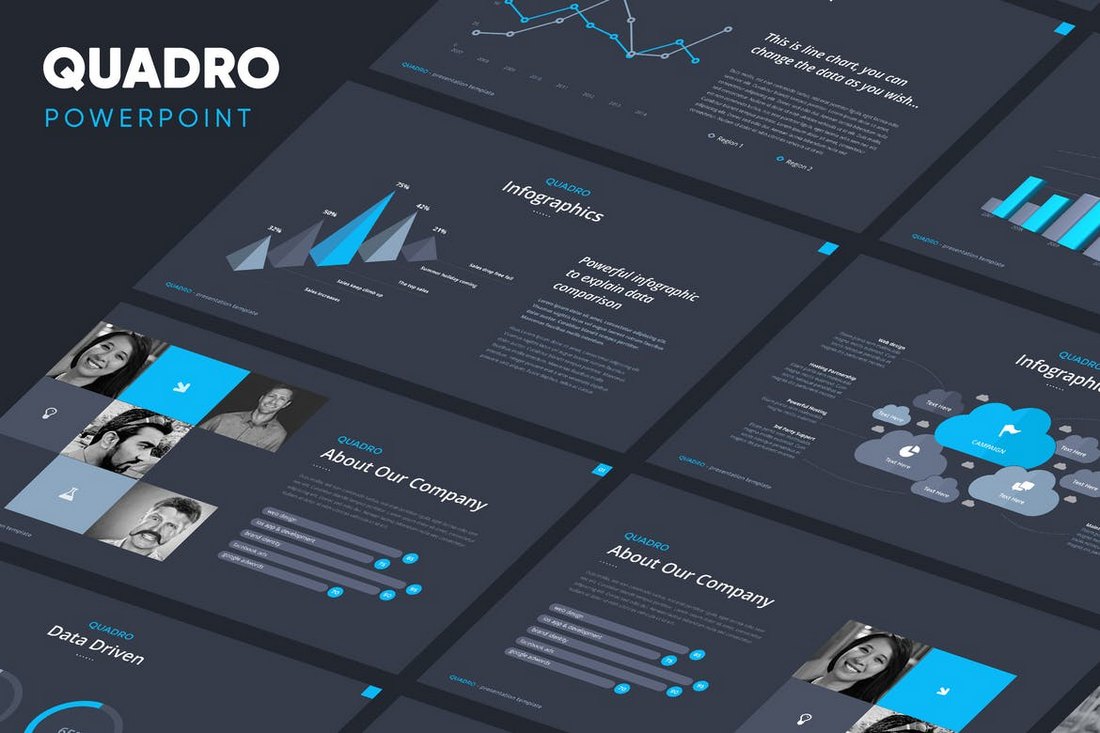
Quadro is an elegant PowerPoint presentation template that comes with 80 unique slides and its available in 4 different color schemes. The template is easily customizable and includes lots of editable device mockups, graphs, and graphics.
Beres – Animated Powerpoint Template
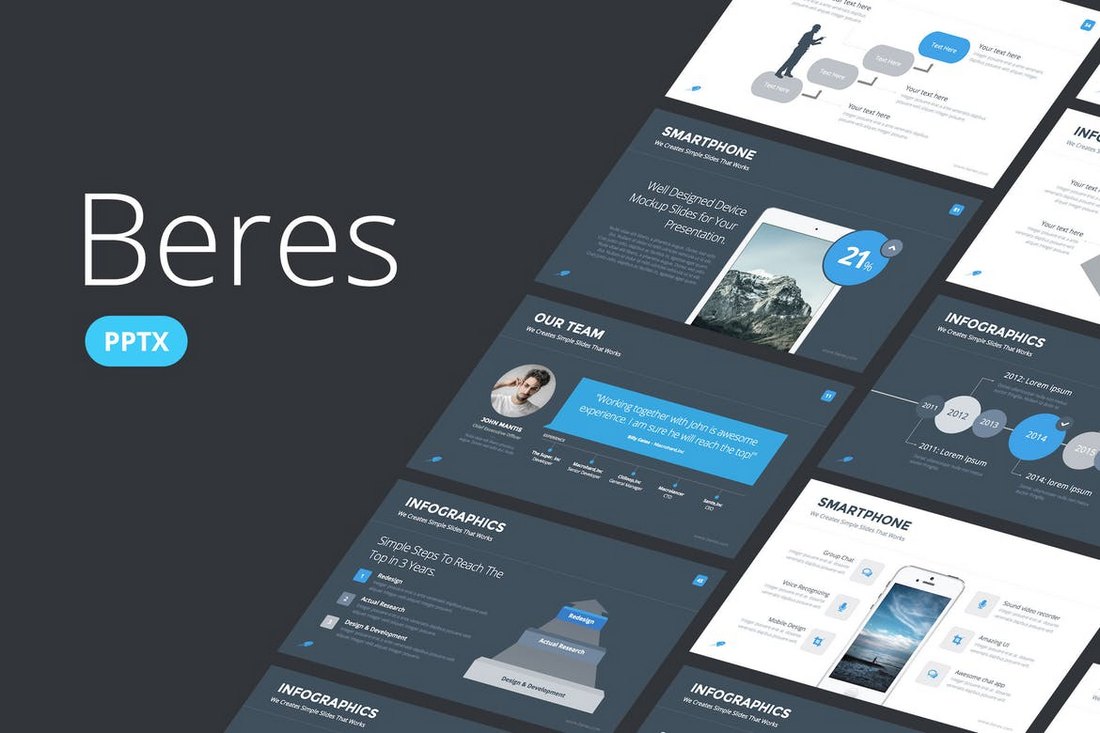
This PowerPoint presentation template includes more than 100 unique slides and you also get to choose from 8 different color schemes to create a professional slideshow. The template is available in both animated and non-animated versions as well.
Magnum – Animated PowerPoint Template
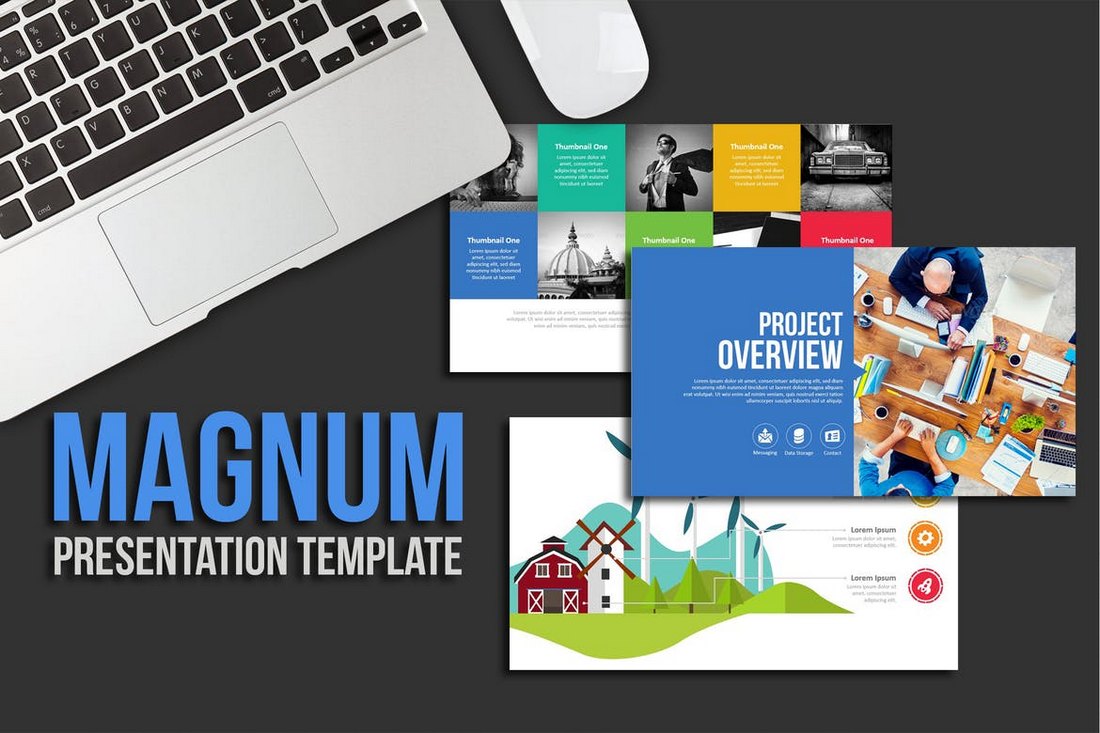
Magnum is a colorful PowerPoint presentation template that includes more than 970 slides filled with images, graphics, icons, and illustrations. It’s ideal for creating a slideshow for a creative presentations or a business meeting. The template is also available in light and dark color themes.
Vega – Animated PowerPoint Template Free
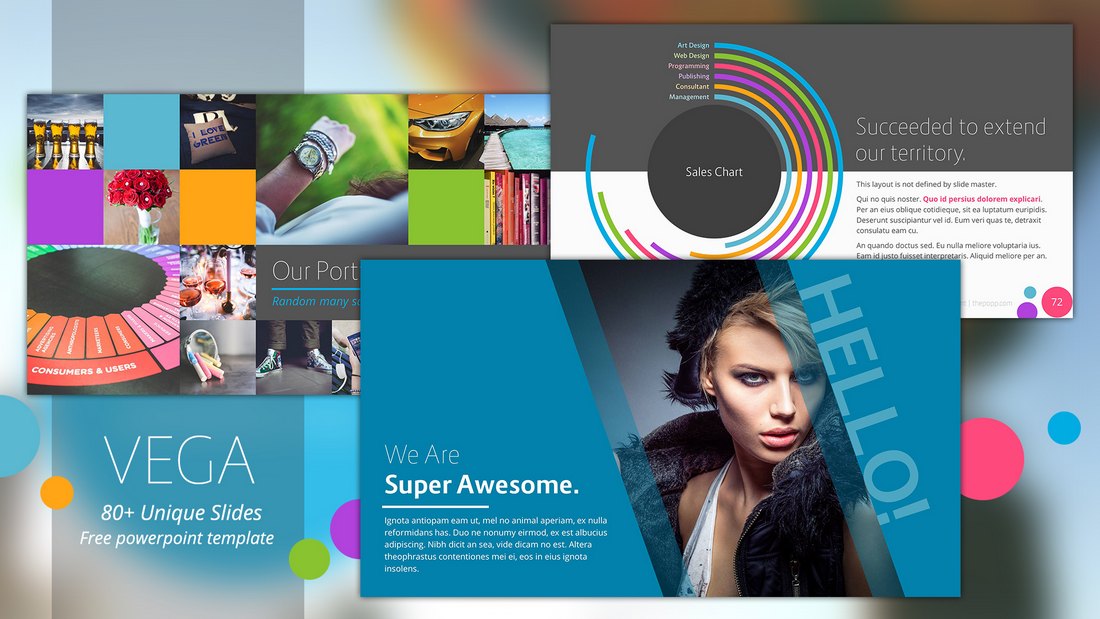
Vega is a colorful and a creative PowerPoint template that you can use free of charge. It comes with 80 unique slides featuring animations and creative vector graphics. You can easily customize it to your preference as well.
Procyon – Animated Presentation Slideshow
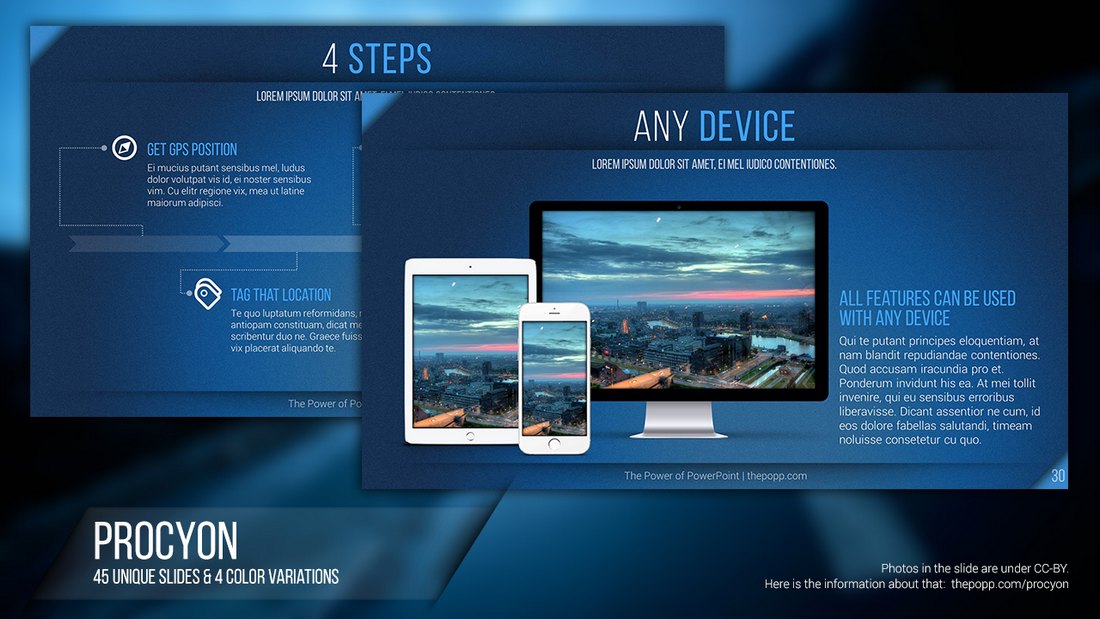
This free PowerPoint template includes 45 slides featuring transition effects as well as lots of graphs, infographics, charts, and more. You can use it to create a basic presentation slideshow for free.
5 Tips for Creating Animations & Transitions in PowerPoint
Adding animation to your PowerPoint slideshows can greatly enhance the experience you offer through your presentation. If you’re new to PowerPoint, follow these tips to get started with animations.
1. Transition vs Object Animations
One of the first things you need to be aware of when using PowerPoint animations is the difference between transition animations and object animations.
On PowerPoint, you can animate each object you add to your slides. While this can be useful when presenting key points in a presentation, you should try to keep object animations to a minimum.
You can also add transition animations to your slides. These animations help create smoother transitions between slides.
2. Time It Perfectly
Each and every animation you add in PowerPoint can be customized to your preference by setting times for the duration of the animation as well as adding delays.
It’s up to you to experiment with different settings to find the right time and delays for your animations. Try to keep animations short and sweet.
3. Stack Multiple Animations
Another useful feature of PowerPoint animations is the ability to stack multiple animations for objects. For example, you can add both entrance and exit animations for each object on your slide by stacking different animation effects.
Stacking animations can drastically increase the duration of your slideshow presentations so use this feature only when necessary.
4. Automatic vs Controlled Animations
Controlled animations offer a great advantage when you’re delivering specific types of presentations like product reveals and feature showcases. For example, if you want to talk about key points in your speech, you can use controlled animations to reveal those points one at a time upon your mouse click or using a remote.
You can also set your animations to play automatically so they flow through your slide presentations without having to click for each slide to start.
5. Keep It Simple
Overall, you should try to keep animations to a minimum and avoid using the more flashy animations in your presentations. For example, it’s perfectly fine to add a fade-in transition effect to your slides. However, adding flashing and bouncing animations may hurt your reputation as a professional.
Stick to the simple and minimal animations to make your presentations more entertaining and easier to look at.
Ultimate Guide to PowerPoint Animations: Tutorials, Templates, Tips & Tricks
Animations in powerpoint.
We have put together a massive collection of resources for PowerPoint Animations. This includes free & premium tips, tricks, tutorials and templates that you can access online to polish your slides and engage your audience.
We will cover both Custom Animations and Transitions feature in PowerPoint. This includes the new Morph Transition introduced in PowerPoint for Office 365
About PowerPoint Custom Animations
Custom Animation is a useful feature in PowerPoint. You can use it to add interaction to your slides and make the presentation more engaging for your audience. Almost any element in your slide - text, photos, graphs, shapes, audio and video can be animated.
You can add PowerPoint animations to any of these elements in just three steps: (1) Select the object to animate (2) apply an animation, and (3) customize the effects.
Let us see how to apply animation to different parts of a presentation.
Custom animation, when used correctly can enhance the effectiveness of your message in your business presentations. #PowerPoint #Tips
4 Types of Animations
PowerPoint offers 4 types of Animations:
- Entrance animation: Animations to make elements enter the slide.
- Exit Animation : Animations to make elements exit the slide.
- Emphasis Animation : Animations to highlight elements on the slide and direct attention
- Motion Path Animation : Animations that make elements on the slide move from one place to another along predefined paths.
You can add more than one animation to the same object. With this feature, it is possible to create a variety of custom animations to suit your specific requirement.
Animation can help make a PowerPoint presentation more dynamic, and the information more memorable. The most common types of animation effects include entrances and exits.
Learn how to set up basic animations with these tutorials on Microsoft website.
[Basic] Add Animations in PowerPoint 2016
In this easy to follow video, learn how to add animation in PowerPoint 2016. This video shows how to get started and is a primer.
Customizing Animation Effects
Once you add an animation to an object, PowerPoint offers further options to customize the animation. Each Animation effect can be controlled using the following additional settings:
Option 1: Preview Animations
Animations in PowerPoint can be normally viewed only in Slideshow mode. So if you want to preview the animations you added on a slide, PowerPoint allows you to view them using the Preview option.
Option 2: Effect Options
Some effects in PowerPoint like Fly In have additional options available. For example, Fly In animation can be set to Flyin from Left, Right, Top or Bottom of the slide.
In addition to this, text animation can be further set to: As One Object, All at One or By Paragraph.
Option 3: Advanced Animation Effects
These options help you fine tune your animation further. You can:
Add Animation: Add more animation effects to an object
Animation Pane: View Animation Pane to view list of animations applied on the slide and modify them.
Trigger: Start animation on a trigger like on click of a button/text etc. to make your slide more interactive.
Animation Painter: This lesser known tool can be used to copy all the animations applied to one object and "paint" or replicate the animation to another object. This is a very useful tool to reduce the time taken to create animation effects.
Option 4: Animation Timing
The Animation timing tools allow you to control when and how the animations play.
Start: Animations can start On Click, With Previous and After Previous
Duration: Controls how long the animation should play for.
Delay: This feature controls how long after the previous animation the current animation should be played.
Reorder Animation: When the Animation Pane is open, you can reorder the animations and move them up or down with these tools.
5. About Animation Pane
The Animation Pane provides the list of all the animations applied to a slide in once place. You can do the following actions in the Pane:
- Change the Start option
- Edit the Effect options
- Change the Timings
- Remove the animations
- Preview the animations
You can find out more about Animation Panes in this post from Tutsplus .
How To Preview Animations
When you put together a slide with multiple animation effects, you need to preview the animation periodically. Going to Slideshow mode every time takes a lot of time. In this video, you will find some quick ways to preview animations. All the options shared in this video allow you to preview the animation in the slide itself.
Text Animation Effects
PowerPoint animations are useful for text or bullet lists. You can make each point in your list appear one at a time as you present it. In this section we'll explore some basic and advanced ways to present text.
Animations to Bullet Lists
When you present a list of bullet points, you can add animations to make each point exit the slide, after you finish covering it. This post from Techrepublic shows how to add an exit strategy to bullet points in a slide.
[Easy] Useful Animation Tricks for Bullet Points
Learn 3 useful PowerPoint Text animation tricks in the video below. The tricks you will learn are: 1. How to animate a bullet point list one by one 2. How to dim a bullet point after it is animated 3. How to make a bullet point disappear after the animation PLUS How to animate bullet points in reverse order These PowerPoint animation effects should help you make your next presentation more effective.
[Advanced] Animation Effect for Text
Learn how to create a realistic looking effect of a hand writing text in PowerPoint. The animation looks like it was created by whiteboard animation software like Videoscribe. This popular video by Presentation Process has over 1200 Likes and 134K views.
Find these videos useful? Please subscribe to Presentation Process YouTube channel for more:
Most people use animation only to make the bullet points appear one after another. Some advanced users make the points dim after animation. There is so much more to animation than this basic feature. In the following sections we'll see some advanced and creative uses of Animations in PowerPoint.
Picture Animation Effects
In this section you will find some creative ways to animate slides with photos. This includes photos in jpeg or png format as well as vector images in EMF, WMF or SVG format.
You can find video tutorials on how to animate Pictures and Shapes on Microsoft website.
[Advanced] PowerPoint Zoom Animation
Sometimes when you present large pictures in your business presentation, you may be required to zoom in to your pictures to show the details. In such a situation this PowerPoint zoom effect comes in handy. You can use the animation effect to zoom into a certain step in a large multi step process, or you can use this custom animation trick to zoom in on an individual in a large group photo or zoom in on a country in a large world map etc.
[Advanced] PowerPoint Animation to Create Videoscribe Effect
Learn to create an interesting Videoscribe effect with PowerPoint Animation within a few seconds. The effect you will learn is to have a base image and to animate it so that it looks like someone is completing a drawing on the slide. This is a great way to add engagement to your training slides.
If you would like to follow this tutorial, you can download a similar image here .
This kind of animation can be done with any wmf or emf file and can be used to explain business concepts like planning and execution or explanation of a step by step process.
Shapes & SmartArt Animations
Autoshapes in PowerPoint can be used to create visuals for your presentation. In this section, we will see how to animate Autoshapes as well as SmartArt.
[Easy] PowerPoint Timeline Animation
Learn to create a beautiful Animated PowerPoint Timeline Infographic with this step by step tutorial. Grab your audience attention with this easy to design slide with custom animation effect.
[Easy] PowerPoint Animation for SmartArt Objects
When you add animation to a SmartArt graphic in PowerPoint , initially the entire graphic gets animated. But PowerPoint does provide some control over animating SmartArt shapes. To learn how to animate a SmartArt graphic with more control read this post on Indezine .
You can also see the process of animating a SmartArt diagram with the tutorial video below. The diagram we will be using is a core diagram with a circle relationship from the inbuilt PowerPoint SmartArt
The type of diagrams you can create and the animations you can apply, are only limited by your imagination.
Watch the video above to know more
Creative Slide Design & Animation
Design 25 beautiful Slides to impress your boss & clients – using PowerPoint Tips & Tricks. Save time and improve your workflow efficiency. Suited for Beginner and Intermediate PowerPoint users.
Chart Animations
Most business presentations have charts included in them. Many times PowerPoint charts can be overwhelming for the audience. The reason for their overwhelm is - too much information hitting them too soon. If you learn to sequence the way you present your numbers, you make it easy for your business audience to understand your PowerPoint presentation.
This video in Microsoft support site shows how to add animations to Charts and SmartArt.
[Easy] Guide to PowerPoint Chart Animation
Learn to animate your charts like a pro. In this short video tutorial, you will find how to apply custom animation to your PowerPoint charts and present information at your own pace.
[Easy] Animate Excel in PowerPoint
Many presenters have the habit of creating charts in Excel first and then again in PowerPoint. This video shows how you can simply copy an existing chart from Excel and animate it to present your information clearly and in sequence.
Adding Interactivity
PowerPoint animations has a trigger feature which can be used to add interactivity to your slides. These are specially useful for training and e-learning presentations.
Hyperlinks and Triggers
Triggers are like an internal hyperlink on your slide. The person viewing the presentation can control what happens next. This is useful for building multiple choice quizzes. This post from Brightcarbon provides an overview of setting up triggers & hyperlinks.
Creating Simple & Interactive PowerPoint Animated Slide
Engage your audience in training and information presentation with this beautiful slide. The slide has 4 images. On clicking on an image, the description or details relevant to that image appears next to it.
Creating Interactive Buzzers with Sound in PowerPoint
Make your training more engaging and interesting with this creative PowerPoint idea. Follow this step by step tutorial video to create an interactive PowerPoint buzzer with sound effects. You can use this buzzer to run a quiz in your classroom.
45 PowerPoint Quiz Templates Pack
Create excitement & make learning fun with games in your classroom! Gamify your classroom & generate excitement with Ready To Use PowerPoint Quiz Templates.
Quiz templates for any type of training: Corporate Training, Universities, Schools or Freelance Training. Includes complete instructions for customizing & playing each game
Video Animation Effects
You can insert and play videos in PowerPoint. You can insert these videos from YouTube, from your PC or Storage location like OneDrive. This tutorial in Microsoft website covers how to insert video and audio in PowerPoint.
[Easy] Insert YouTube Video in PowerPoint
Learn how to embed an online video into your next presentation. It is a fairly straightforward option in PowerPoint 2016.
[Advanced] PowerPoint Movie Magic with Videos, Text and Animations
Create PowerPoint Movie Magic by using the combo of videos, text and animations. Use this technique to create slides that engage your audience. The presentation shows a car moving along a road. The windshield wiper moves across the screen. Text appears and fades away in sync with the movement of the windshield wiper. We will use the Video Bookmark option, Text Entrance and Exit Animations, and Trigger animations options to create this effect.

Using Transitions Effectively
Slide transitions are the visual movements where one slide changes into another during a presentation. They add to the professional appearance of the slideshow in general and can draw attention to specific important slides. To know how to apply and remove transitions, read this post on Lifewire.
[Easy] 5 Tricks to Use Transition Effects in PowerPoint
Learn how to use PowerPoint slide transition effects in an interesting way to make your presentations creative.
[Advanced] The Power of Dynamic Pan Transition Effect
Sometimes the information you want to present spreads beyond one slide. For example, an excel spreadsheet you stuck on the slide has too many columns to fit into one slide. A map you placed on the slide is too big to be shown on one slide. If you force yourself to show the image in one page (by shrinking the size of the map), the details get too small to be clearly visible to the audience in the last row.
Learn an easy trick to overcome this situation with the video below:
Using Morph Transition
PowerPoint Morph is a revolutionary feature available for Office 365 users. It eliminates the need for complex animation. Technically speaking, PowerPoint Morph is a transition, but in reality it can be widely used a substitute/enhancement for complex animation. Read this post from Efficiency365 for a quick overview of this feature.
[Easy] Animated Roadmap with Morph Transition
Learn to create an interesting animated roadmap that looks like a video. We use the PowerPoint 2016 ( Office 365 ) Morph Transition feature to create this effect. You can use this type of roadmap or timeline in almost any kind of presentation. Engage your audience by explaining and revealing the steps one by one. Link for Roadmap Image
[Advanced] How Morph Transition Can Replace Animation
In this video you will find how to use PowerPoint Morph Transition to replace Custom Animations. See how this can be done with this example of a slide with multiple pictures with text. You'll find how to mimic PowerPoint animation with Morph Transition and create the slides very quickly.
If you would like to learn about Morph Transition, PowerPoint Designer and other such features available in PowerPoint for Office 365, checkout the course below...
Complete PowerPoint Foundation Course
Master Fundamentals of PowerPoint from scratch. From Basics to Advanced. Includes special section on features of PowerPoint 365:
- 13.5 hours on-demand video
- For beginner & advanced users
- Online Access: Full lifetime access
- Practice Activities: Assignments & Quizzes
Animated PowerPoint Templates
Animations take time to visualize and create. You can save time by using ready to use PowerPoint Templates. In this section you will find resources and links for Animated PowerPoint Templates.
PowerPoint comes with some animated 3D templates. This includes sparkling picture frames, lively photograph albums, 3-D rotating photos, and elegant transitions between images.
This page on Microsoft support site provides the link and details.
You can find more free animated PowerPoint Templates including for physics presentations at Presentation Magazine website.
While these free templates are a good resource for student and non-critical presentations, business & training presentations require professional and creative animation effects.
Ready-to-Use Professional Animation Templates
The 750+ Advanced PowerPoint Animation Templates Pack is specifically created for use in training and business presentations. It includes advanced animations for text, lists, pictures, concepts and metaphors. You can preview some of the templates from this pack below:
Animations for Bullet Points, Agenda, Terms & Definitions
Animations for Timelines, Roadmaps & Process Flows
Source: 750+ Advanced PowerPoint Animation Templates Pack
Animations for Pictures and Lists
Animations for Concepts, Metaphors, Business Ideas
And More Professionally Animated Templates to Engage Your Audience...
Make Your Presentations More Engaging without Spending Hours struggling with PowerPoint Animations...
Download 750+ Advanced PowerPoint Animation Templates Pack. Tell your story with 750+ Ready to Use & Easy to Customize Powerful Animations in PowerPoint.
Pramod Naik
Ceo, tianjin tianshi india pvt ltd.
These ready to use animated slides are very classy and ready to use , these are very thoughtfully done .
When I have to put a point across to the team or to a larger audience , these slides greatly benefit me to make my slides sharper and to the point … one just has to visualize as to what is that you need to share to the audience and how , if you can visualize , you are bound to find that slide in this pack , if not similar , better . Secondly when you scan through the slides , the way they are made you also get ideas as to what to share to the team and audience .
Tips for Professional Animation
Here are some quick tips when using PowerPoint Animations. These will help you save time and create your animations more professionally.
[Tip] How to remove Custom Animations from All Slides in 1 click
When you don't want any custom animation at all in your presentation - how do you go about it? Usually you will have to go to every single slide and remove the animations. However if you wish to have on-click control on whether animations are present or now - then use this trick and get complete control over your slides!
5 Irritating Ways to Use Custom Animation
Some presenters have the habit of applying animations the wrong way. Such animations have no purpose and end up irritating the audience. Watch the video below to learn the common mistake presenters make when using custom animations feature.
Time-Saving Tip: Using Animation Painter
Animations take a lot of time to create. Learn how to easily reuse animations applied to an object using Animation Painter tool. This video is part of the bonus tutorial videos provided with purchase of Advanced Animations Pack.
Good PowerPoint animation makes your audience focus on the message not the animation.
Turn Presentations Into Videos
When you make a recording of a presentation, all its elements (narration, animation, pointer movements, timings, and so on) are saved in the presentation itself. In essence, the presentation becomes a video that your audience can watch in PowerPoint. Learn the step by step process in this Microsoft support article .
[Easy] Convert PowerPoint to Video
In this tutorial, you will find how to use save your PowerPoint file as a video. When you save the file as a video, all the animations and transitions you have used will get saved along with the file. You would use this option of saving your presentation as videos to: - Showcase photos in a video format online/ offline - Summary or review of keys points in a presentation or training - Create a booth or kiosk presentation etc.
Free Ultimate Guide to PowerPoint Animations for tutorials, tips & more. #PowerPoint #Presentations
More Ideas for PowerPoint Animation
How to create sparkling text effect for pictures.
Learn to create a Sparkling Text Effect in PowerPoint with this step by step tutorial. You can use this effect for title animation or to highlight an important quote in a presentation.
How to create Clock Needle Animation effect
Learn how to Create Clock Needle Animation Effect in PowerPoint 2013 This is a useful animation effect to show a list, agenda items, steps in a process and more.
Create Motion Graphics with Animation
Learn how to convert Static Pictures into Animated images in PowerPoint. Tell your story with creatively animated PowerPoint slides. The effect looks like motion graphics created in an advanced software. However, this effect uses simple custom animation effects that you can follow in any version of PowerPoint.
Related Posts
Liked this article? Please share:
Note: All trademarks are property of their respective owners. Images are screen grabs from respective sites.

- Privacy Policy
- Terms of Service
- DMCA Protected
© Copyright 2024 Metamorph Training Pvt Ltd. All rights reserved.
C/O SiteSell Inc, 1315 de Maisonneuve Blvd. West, , Suite 1302, Montreal, QC H3G 2W9, Canada
- Add, change, or remove transitions between slides Article
- Animate text or objects Article
- Use the Morph transition in PowerPoint Article
- Insert a video from YouTube or another site Article
- Add or delete audio in your PowerPoint presentation Article
- Record your screen in PowerPoint Article

Animate text or objects
You can animate the text, pictures, shapes, tables, SmartArt graphics, and other objects in your PowerPoint presentation.
Effects can make an object appear, disappear, or move. They can change an object's size or color. Effects can respond to mouse clicks or other actions, giving an interactive feel to your presentation.

There's also a related video about animating text .
Add animations to text, pictures, shapes, and more in your presentation
Select the object or text you want to animate.
Select Animations and choose an animation.
Select Effect Options and choose an effect.
Manage animations and effects
There are different ways to start animations in your presentation:
On Click : Start an animation when you click a slide.
With Previous : Play an animation at the same time as the previous animation in your sequence.
After Previous : Start an animation immediately after the previous one happens.
Duration : Lengthen or shorten an effect.
Delay : Add time before an effect runs.
Add more effects to an animation
Select an object or text with an animation.
Select Add Animation and choose one.
Change the order of animations
Select an animation marker.
Choose the option you want:
Move Earlier : Make an animation appear earlier in the sequence.
Move Later : Make an animation occur later in the sequence.
Add animation to grouped objects
You can add an animation to grouped objects, text, and more.
Press Ctrl and select the objects you want.
Select Format > Group > Group to group the objects together.
Select Animations and choose an animation.
Add animation to text, an object, or a chart
Select the item that you want to animate, click the Animations tab, and then choose one of the following:
You can apply more than one animation to a single object. Simply select the object again and apply an additional effect.
Edit animation effects
To change, remove, or reorder animation effects:
Select the slide you want, and then on it, click the number of the animated effect you want to revise.
The Animations pane at the right shows all the animations on the slide.

Here you can:
Reorder or remove animations in Play From
Change how the animation works, or add a sound in Effect Options
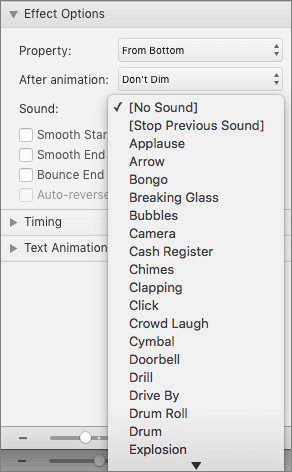
Change how the animation starts and how long it lasts in Timing
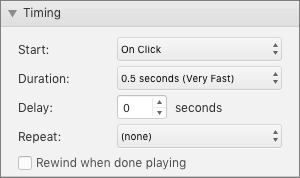
To display a blank chart at the beginning of the animation, with the animation effect selected in the Animation Pane, under Chart Animations , select the Start animation by drawing the chart background check box.
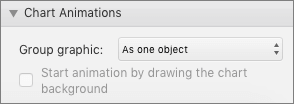
Choose Play From to preview your changes.
Animate text and objects with motion paths
Change or remove animation effects
Make words appear one line at a time
Animate bullet points one at a time
Select the Animations tab, then choose an animation effect.
Select Effect Options , then choose an effect.
The Start option on the Animations tab, gives you different ways to start animation effects in your presentation:
On Click : The animation effect begins when you click the slide.
With Previous : The animation effect plays at the same time as the previous animation in your sequence.
After Previous : The animation effect begins immediately after the previous one happens.
There are two more options related to timing on the Animations tab:
Duration : Lets you lengthen or shorten an animation effect.
Delay : Lets you add time before an animation effect runs.
Add more effects to an object
On the Animations tab, select Animation Pane .
Select the object you want to add an effect to.
At the top of the Animation pane, select Add .
The new effect is added to the end of the list of effects. It is named for the object. PowerPoint automatically assigns it a default effect, such as Fade .
Select the new effect to open it. Then select the animation effect you want to assign to it, and adjust the Start , Duration , and Delay , as needed.
The animation effects are listed in order.
Select the animation effect you want to move.
Click and hold, then drag it upward or downward to position it in the appropriate position in the list.
A thin, red horizontal line shows you where you can place the effect in the list. Release the mouse button to place the item in that slot.
Tip: You can press Ctrl+Z to undo an inadvertent move.
You can add an animation effect to grouped objects, text, and more.

Select the Animations tab, then select an animation effect.
Make text appear one line, one word, or one letter at a time
Add an animated GIF to a slide
Apply multiple animation effects to one object
Add a motion path animation effect
3D animation effects in PowerPoint
Transitions between slides
The difference between animations and transitions

Need more help?
Want more options.
Explore subscription benefits, browse training courses, learn how to secure your device, and more.

Microsoft 365 subscription benefits

Microsoft 365 training

Microsoft security

Accessibility center
Communities help you ask and answer questions, give feedback, and hear from experts with rich knowledge.

Ask the Microsoft Community

Microsoft Tech Community

Windows Insiders
Microsoft 365 Insiders
Was this information helpful?
Thank you for your feedback.
- PRO Courses Guides New Tech Help Pro Expert Videos About wikiHow Pro Upgrade Sign In
- EDIT Edit this Article
- EXPLORE Tech Help Pro About Us Random Article Quizzes Request a New Article Community Dashboard This Or That Game Popular Categories Arts and Entertainment Artwork Books Movies Computers and Electronics Computers Phone Skills Technology Hacks Health Men's Health Mental Health Women's Health Relationships Dating Love Relationship Issues Hobbies and Crafts Crafts Drawing Games Education & Communication Communication Skills Personal Development Studying Personal Care and Style Fashion Hair Care Personal Hygiene Youth Personal Care School Stuff Dating All Categories Arts and Entertainment Finance and Business Home and Garden Relationship Quizzes Cars & Other Vehicles Food and Entertaining Personal Care and Style Sports and Fitness Computers and Electronics Health Pets and Animals Travel Education & Communication Hobbies and Crafts Philosophy and Religion Work World Family Life Holidays and Traditions Relationships Youth
- Browse Articles
- Learn Something New
- Quizzes Hot
- This Or That Game
- Train Your Brain
- Explore More
- Support wikiHow
- About wikiHow
- Log in / Sign up
- Computers and Electronics
- Presentation Software
- PowerPoint Insertions
How to Add Animation Effects in Microsoft PowerPoint
Last Updated: January 31, 2022 Tested
This article was co-authored by wikiHow Staff . Our trained team of editors and researchers validate articles for accuracy and comprehensiveness. wikiHow's Content Management Team carefully monitors the work from our editorial staff to ensure that each article is backed by trusted research and meets our high quality standards. The wikiHow Tech Team also followed the article's instructions and verified that they work. This article has been viewed 450,555 times. Learn more...
You can animate text and other objects in a PowerPoint slide to add flair to your presentation. Follow these steps to learn how create animation effects in PowerPoint, as well as how to animate the transitions from one slide to another.
Animating Text or Objects

- To select a whole text box, click on the border of the text box. Powerpoint automatically distinguishes text separated by a paragraph or bullet break.
- If your Powerpoint has no objects to animate, you will need to add some .

- You can click through the animations to see a demonstration and view more animations by scrolling with the arrows on the right of the animations box.
- Entrance animations will change how an object enters the page.
- Exit animations will change how an object leaves the page.
- Emphasis animations will add movement or highlights to bring attention to an object.
- Paths determine a course of movement for an object on the page.

- This step can be repeated multiple times to add as many animations to an object as you like.

- This can be a useful tool for staying organized when working with multiple animations.

- “On Mouse Click” will hold the animation until you click the mouse.
- “After Previous” will automatically start the animation after any previous animation (or when the slide appears if there are no other animations)
- “With Previous” will play the animation at the same time as the previous animation on that slide.

- The delay begins after the selected animation action. That is if “On Click” is selected, the delay will start after the click.

- You can also click and drag animation listings in the animation pane.

- Choosing to add a sound manually will open up a window to browse for sound files on your computer, so you will need to have one handy.

Animating Page Transitions

- Select “None” on the left to remove a selected transition.
- A slide can only have one transition at a time.

- ”On Mouse Click” is selected by default.

- A higher duration means a slower transition.
- This setting only adjusts the duration of the transition, not of the slide itself.

- Choose “No Sound” from the same menu to remove any added sound effect.

Adding Animated Images and Videos to a Presentation

- You can click and drag the image to move it around on the slide once it's added.

- You must be connected to the internet during your presentation for online objects to display.

- Embedded videos can only play if you are connected to the internet during your presentation.

Community Q&A
- Click “Apply to all” on the Transitions tab to use the selected transition for all slides in a presentation. [3] X Research source Thanks Helpful 0 Not Helpful 0
- The activation, timing, and duration options can also be accessed in the Animation Pane by clicking the down arrow next to a listed animation and selecting the option from the menu. Thanks Helpful 0 Not Helpful 0

You Might Also Like

- ↑ https://support.office.com/en-us/article/Apply-multiple-animation-effects-to-one-object-9bb7b925-ab0f-47d4-bc11-85d939194bed?ui=en-US&rs=en-US&ad=US
- ↑ http://www.thewindowsclub.com/add-sound-effects-to-powerpoint-animations
- ↑ https://support.office.com/en-us/article/Add-edit-or-remove-transitions-between-slides-in-PowerPoint-2016-for-Mac-937604f5-93f8-4f96-9232-8d55d7f0bead
About This Article

- Send fan mail to authors
Is this article up to date?

Featured Articles

Trending Articles

Watch Articles

- Terms of Use
- Privacy Policy
- Do Not Sell or Share My Info
- Not Selling Info
Keep up with tech in just 5 minutes a week!

- Search Search Search …
Free Animated Templates for PowerPoint and Google Slides
Make your presentations stand out with these free animated templates.
Download them to use with PowerPoint or edit them in Google Slides and start creating!

Free animated and interactive traffic lights template for Google Slides and PowerPoint. Engage your students and set clear expectations with this fun and free animated traffic light template! Whether you’re using Google Slides or PowerPoint, you can use this template to establish guidelines for different activities in your classroom. For […]
Make Your Classroom Flow Smooth with this Interactive Traffic Light Template!

Class agenda with notebook style and animated spinner free Google Slides and PowerPoint Template. A cute and simple class agenda for elementary teachers. Plan your day and set the tone for the class for each task. This template will help your students stay focused and on track. I’ve used theme […]
Class Agenda with animated voice level spinner.

Free Earth Day animated template for Google Slides and PowerPoint. You can use this PowerPoint template and Google Slides theme to raise awareness of environmental issues. It features beautiful visuals and resources of planet Earth, which you can customize freely to make the presentation your own. Earth Day is an […]
Earth Day free ppt and Google Slides template.

Free interactive Jukebox Google Slides and PowerPoint template. With this free template you can add music tracks created by your students and ask them to create their album cover too! To set it up: Click on Insert > Audio (or video and place it outside of the slide limits), and […]
My class Jukebox, interactive and animated template.

Free animated Google Slides and PowerPoint template. Create a presentation that looks like an old movie intro – with countdown and everything! – using this free Google Slides and PowerPoint template. This template features a vintage film reel design with a countdown timer and it is perfect for anyone looking […]
Old movie intro aesthetic free animated presentation template.

Free interactive spinner template for PowerPoint. You know I like to work on templates that work well in both Google Slides and PowerPoint and I’ve been waiting for Google Slides to up its game, but no luck so far when it comes to customizing animations, so this time I made […]
Spin the wheel! Free spinner template for PowerPoint exclusively.

Free fun template for Google Slides and PowerPoint. When I started working on this template, I thought it was kind of silly, but I really do hope it’s the reason of a few smiles! To set it up you only need to add your content on slides 21 to 29, […]
Toy claw machine free template for brain breaks.

Free PowerPoint template and Google Slides theme. Download this premium PowerPoint and Google Slides template for free. Animated bubblegum pink hot air balloons and clouds make this slides theme super cute. Etienne is a cute slides presentation template that features animated hot air balloons and moving clouds. It also features […]
Etienne, cute slides with animated bubblegum pink hot air balloons.

Free PowerPoint template and Google Slides theme. Free fun template with little doodles for PowerPoint and Google Slides presentations. Need some fun and laid back slides? Delaney has little doodles, neutral colors and even some gif animations. Little stars, arrows and flowers make a super cute presentation template. If you […]
Delaney, fun theme with neutral colors and doodles.

Free PowerPoint template and Google Slides theme. Animated ferris wheel template. Funfair theme. An animated ferris wheel and carnival tents will welcome your students to this fun template. It comes with an animated cover slide, an agenda slide and a set of layouts for you to add different exit tickets […]
Funfair, exit ticket fun animated theme.

Free PowerPoint template and Google Slides theme. Cool animated timeline, life is like a roller coaster! This interactive template works as an original infographic where you can highlight different milestones of your life or different events or steps of any given topic. This roller coaster theme comes with to sets […]
My Journey, interactive and animated fun timeline.

Free PowerPoint template and Google Slides theme. Free lighthouse and ocean backgrounds for your presentation. This illustrated slides theme features a red and white lighthouse, waves, stars and clouds, and it was inspired by school plays scenography and Maine’s lighthouses. I used the same paper-cut technique as in Koch and […]
Maine, lighthouse animated slides theme.

Free PowerPoint template and Google Slides theme. News channel free presentation backgrounds. 2 versions available! Full and Lite. After the Weather template I got asked for a News template, so… Whether you need some backgrounds for your school’s announcements or you want your students to be the newscasters for ongoing […]
Breaking News! News Channel slides theme.

Free PowerPoint template and Google Slides theme. Weather template with animated icons. Sometimes I receive some special requests that immediately light a sparkle in my head. This template was one of those! And it was really fun to make! If you are teaching about meteorology, well, this is perfect! Even […]
Animated weather forecast slides backgrounds.

Free PowerPoint template and Google Slides theme. Take your lessons to the next level with the elevator template! Well, as I said on Twitter, it all started with me trying to illustrate an elevator… and after that, things got out of hand. I wasn’t sure if it was going to […]
Elevator, interactive lesson template.
Got any suggestions?
We want to hear from you! Send us a message and help improve Slidesgo
Top searches
Trending searches

26 templates

great barrier reef
17 templates

15 templates

football soccer
22 templates
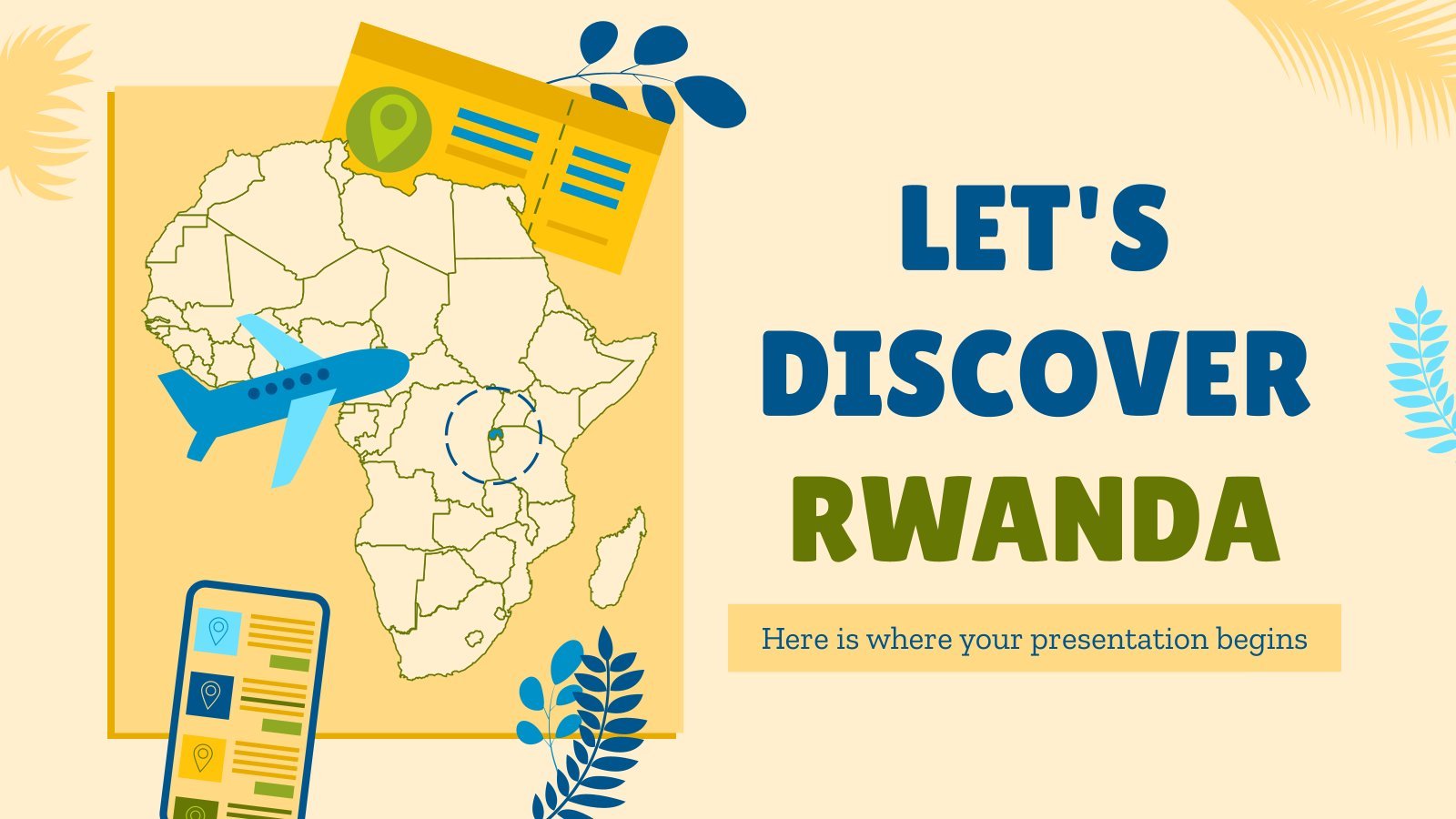
18 templates

49 templates
Interactive & Animated Presentation templates
Do you need something to make your presentation totally unique you can always make it interactive or animated this is what all these templates are about gifs, animations, interactive features… make your presentations more fun with these cool moving resources. you can still use the presentations with your original ideas in mind but with an interesting twist that will definitely make a difference. download these templates and make your presentation stand out with these animated resources, related collections.
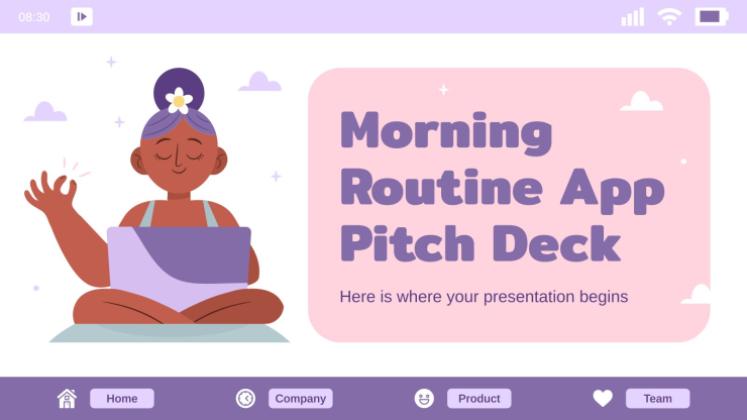
Interactive
478 templates

460 templates

48 templates

It seems that you like this template!
Premium template.
Unlock this template and gain unlimited access
Dividing Integers
Download the "Dividing Integers" presentation for PowerPoint or Google Slides and teach with confidence. Sometimes, teachers need a little bit of help, and there's nothing wrong with that. We're glad to lend you a hand! Since Slidesgo is committed to making education better for everyone, we've joined hands with educators....

Multiplying Integers
Download the "Multiplying Integers" presentation for PowerPoint or Google Slides and teach with confidence. Sometimes, teachers need a little bit of help, and there's nothing wrong with that. We're glad to lend you a hand! Since Slidesgo is committed to making education better for everyone, we've joined hands with educators....
Motion Graphics App Pitch Deck
You have designed the perfect app for motion graphics, how can you present it now very visually and still keeping your company’s essence? Check out this template for PowerPoint! It’s perfect for an app pitch deck for your product. The 3D shapes floating over the soft slides will make your...
Elegant Workplan
Developing a successful business plan can be challenging, but with the right tools at your disposal, it becomes much simpler. This template is a comprehensive document that allows you to outline your business goals, strategies, and financial projections in a professional and aesthetically pleasing way. The full suite of resources...
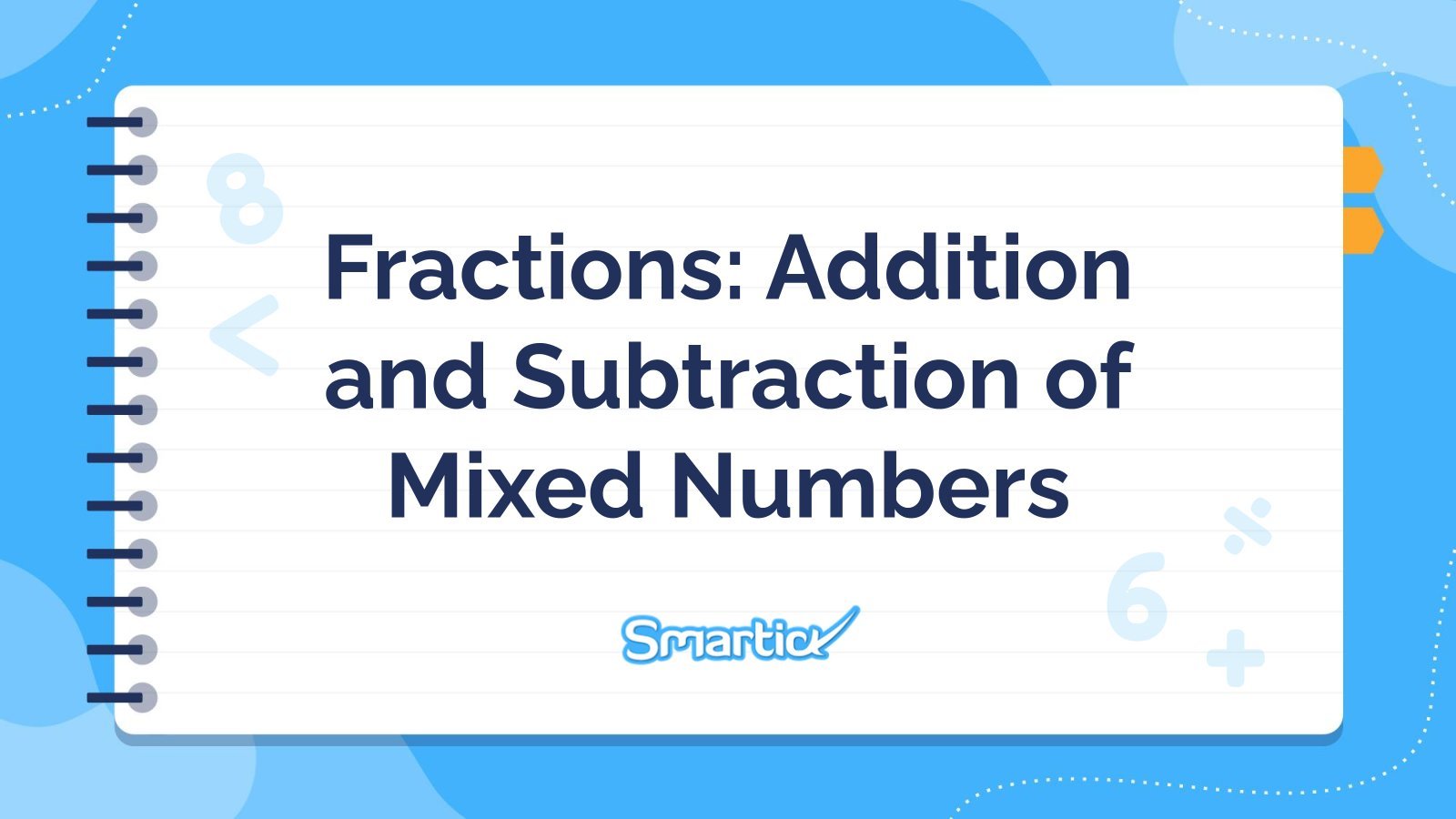
Fractions: Addition and Subtraction of Mixed Numbers
Download the "Fractions: Addition and Subtraction of Mixed Numbers" presentation for PowerPoint or Google Slides and teach with confidence. Sometimes, teachers need a little bit of help, and there's nothing wrong with that. We're glad to lend you a hand! Since Slidesgo is committed to making education better for everyone,...

Interactive and Animated Lesson for Pre-K
Download the Interactive and Animated Lesson for Pre-K presentation for PowerPoint or Google Slides and create big learning experiences for the littlest students! Dynamic and adorable, this template provides the visual stimuli that Pre-K students thrive on and makes your lessons more playful and exciting — after all, Pre-K education...
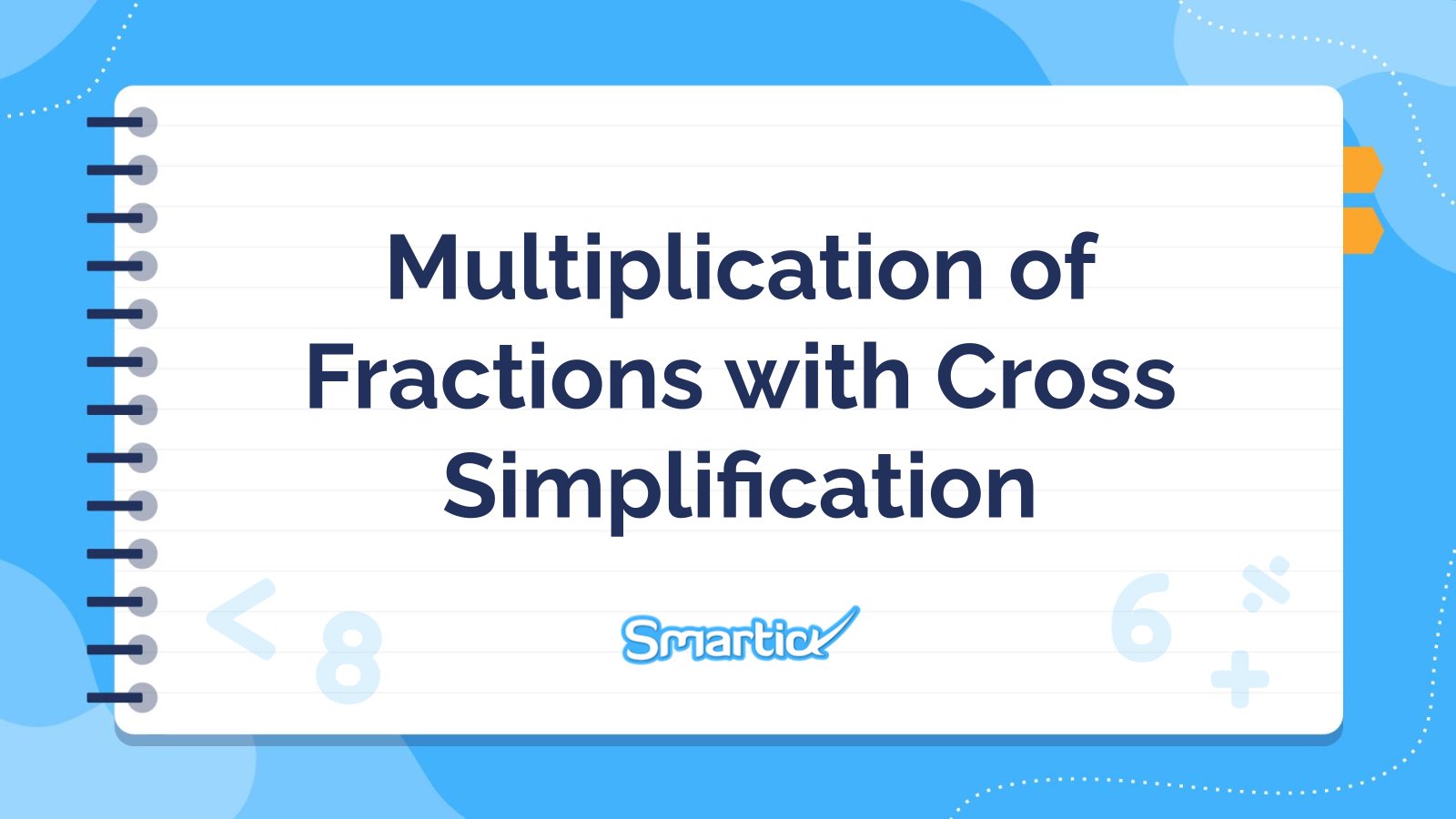
Multiplication of Fractions with Cross Simplification
Download the "Multiplication of Fractions with Cross Simplification" presentation for PowerPoint or Google Slides and teach with confidence. Sometimes, teachers need a little bit of help, and there's nothing wrong with that. We're glad to lend you a hand! Since Slidesgo is committed to making education better for everyone, we've...
Animated Intro for Social Media Platforms
Are you describing how your company is going to publish content on social media? Are you defining what, when and how everything is going to be published for the next quarter? You can do so with this new template, that has been created for PowerPoint only. What is its special...
Consulting with Morph Transition
You help companies maximize their performance, you help them identify potential areas of improvement, you help them optimize their costs. Ah, what would many businesses do without consultants... And what would many consultants do without Slidesgo? Today is the day we publish this template created exclusively for PowerPoint. Along with...
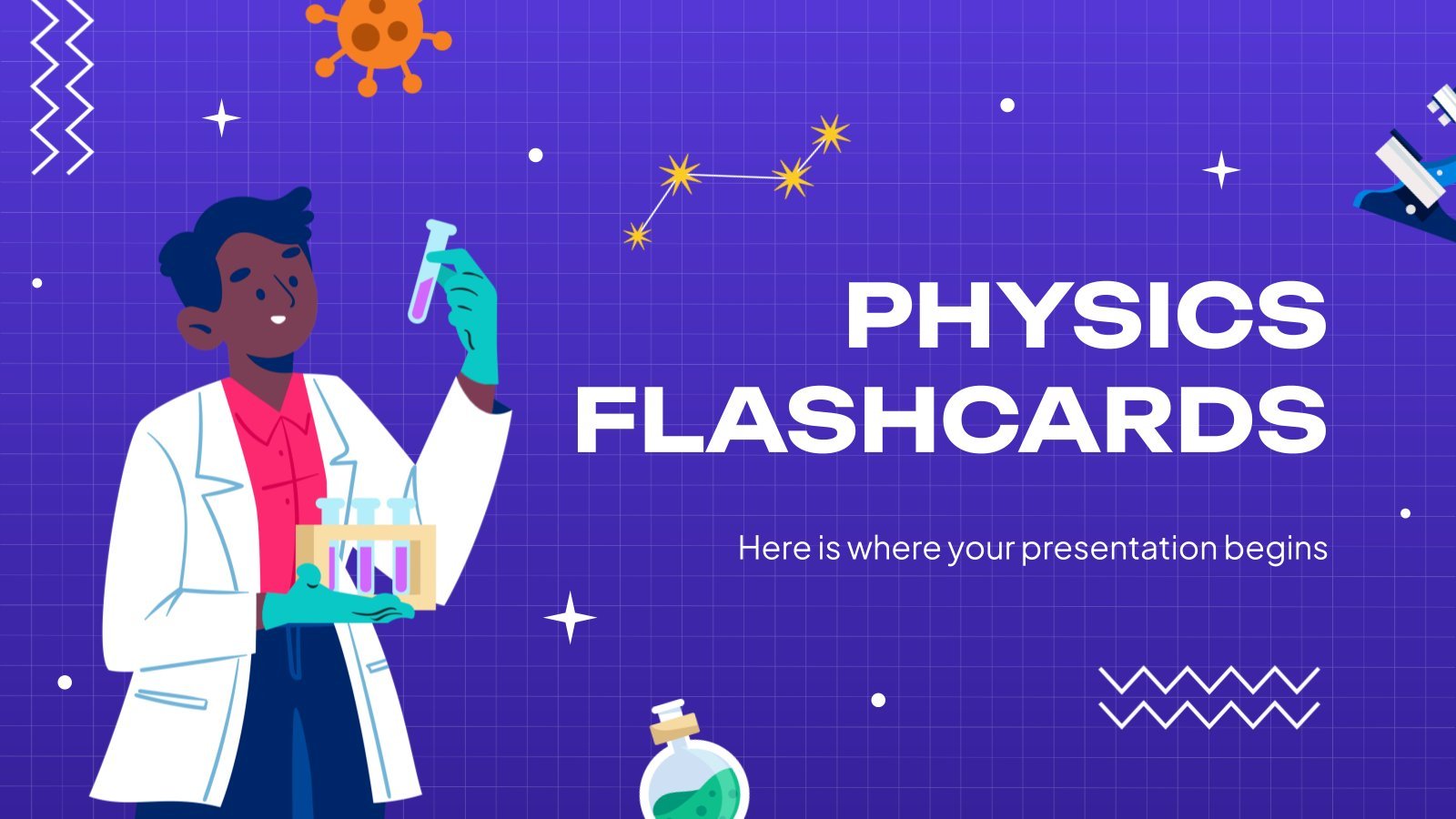
Physics Flashcards
Download the Physics Flashcards presentation for PowerPoint or Google Slides and start impressing your audience with a creative and original design. Slidesgo templates like this one here offer the possibility to convey a concept, idea or topic in a clear, concise and visual way, by using different graphic resources. You...

Creative Startup Pitch Deck
Download the Creative Startup Pitch Deck presentation for PowerPoint or Google Slides. Whether you're an entrepreneur looking for funding or a sales professional trying to close a deal, a great pitch deck can be the difference-maker that sets you apart from the competition. Let your talent shine out thanks to...
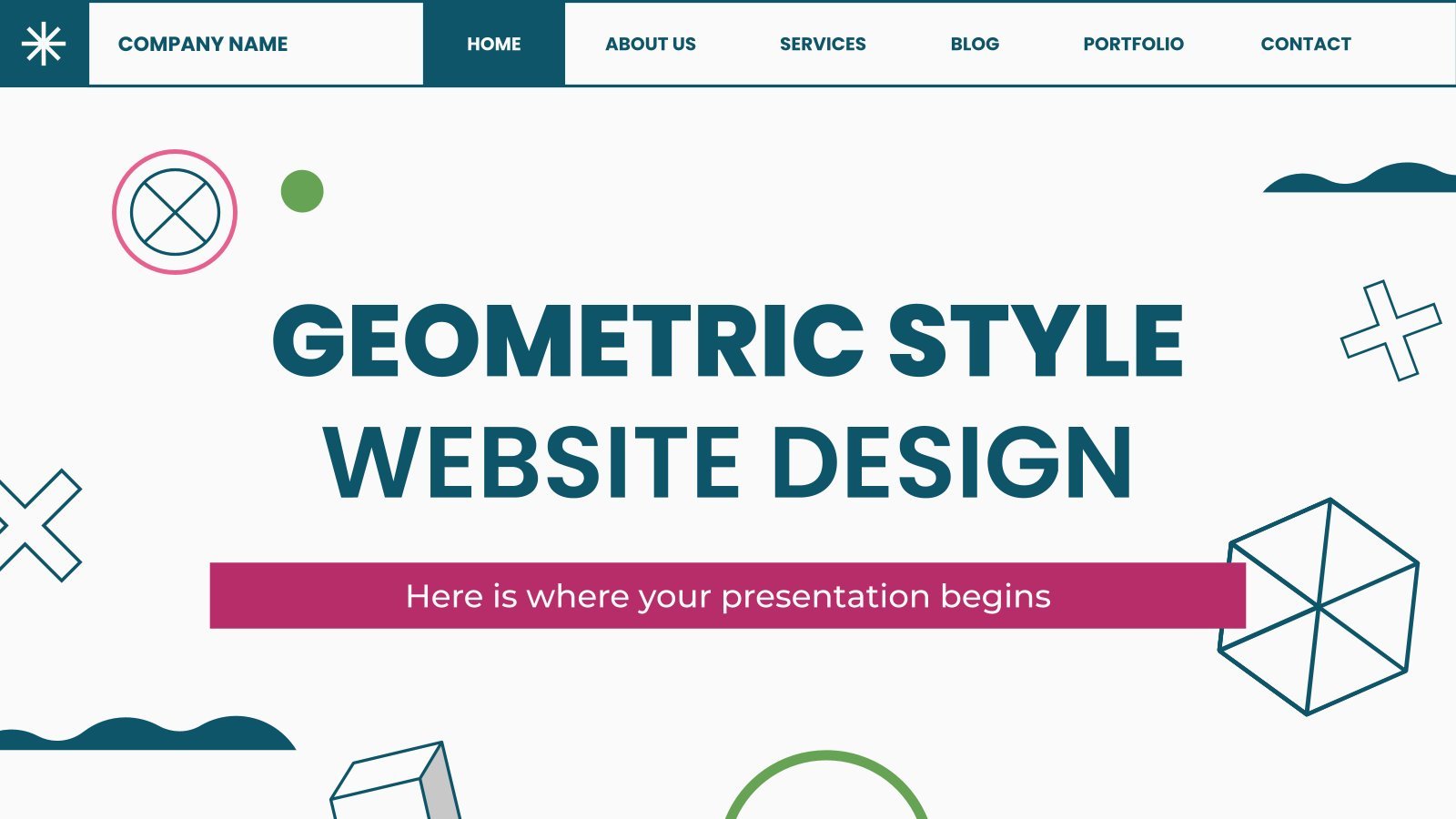
Geometric Style Website Design
Download the Geometric Style Website Design presentation for PowerPoint or Google Slides and take your marketing projects to the next level. This template is the perfect ally for your advertising strategies, launch campaigns or report presentations. Customize your content with ease, highlight your ideas and captivate your audience with a...
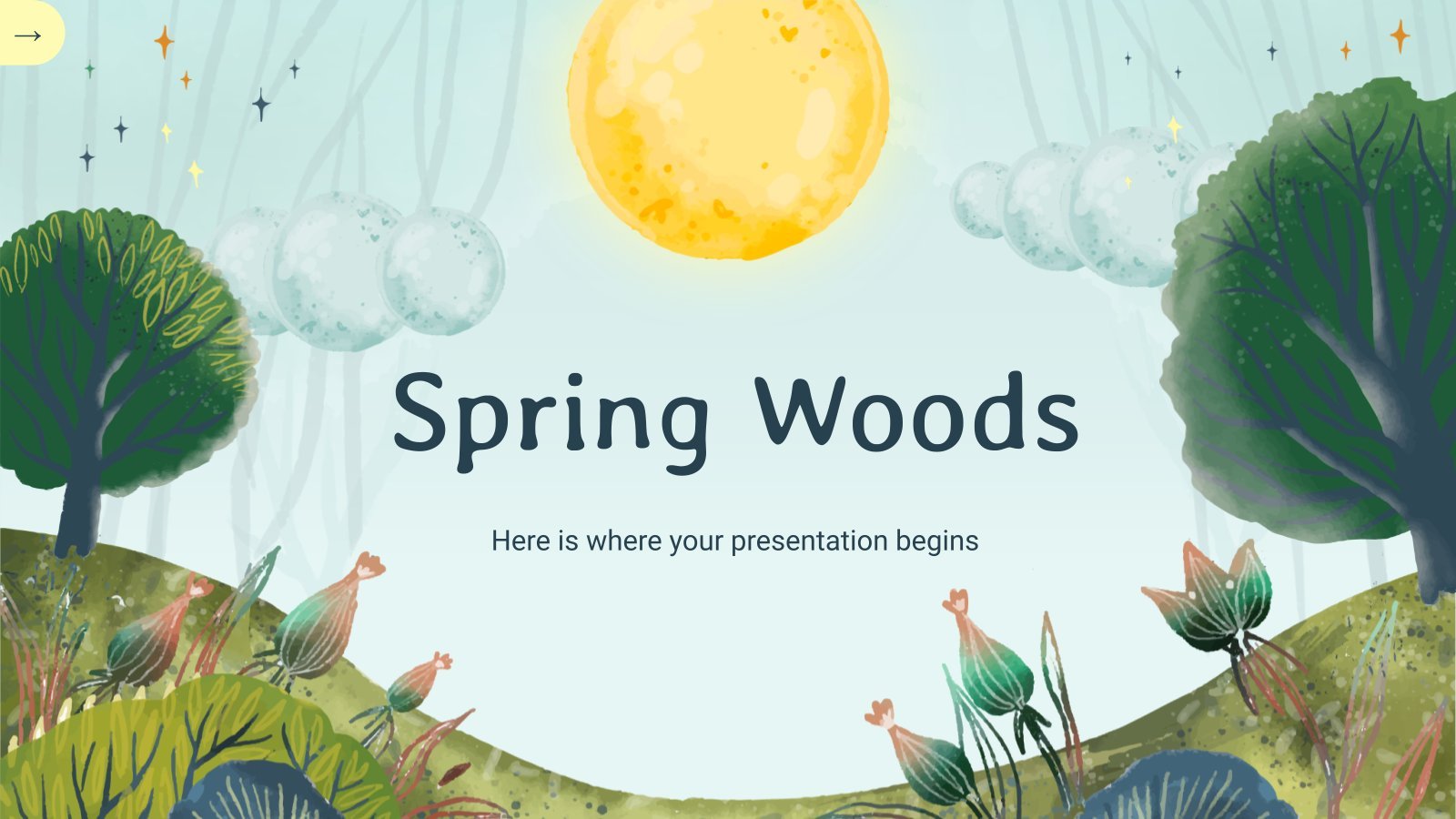
Spring Woods
Download the "Spring Woods" presentation for PowerPoint or Google Slides and start impressing your audience with a creative and original design. Slidesgo templates like this one here offer the possibility to convey a concept, idea or topic in a clear, concise and visual way, by using different graphic resources. You...
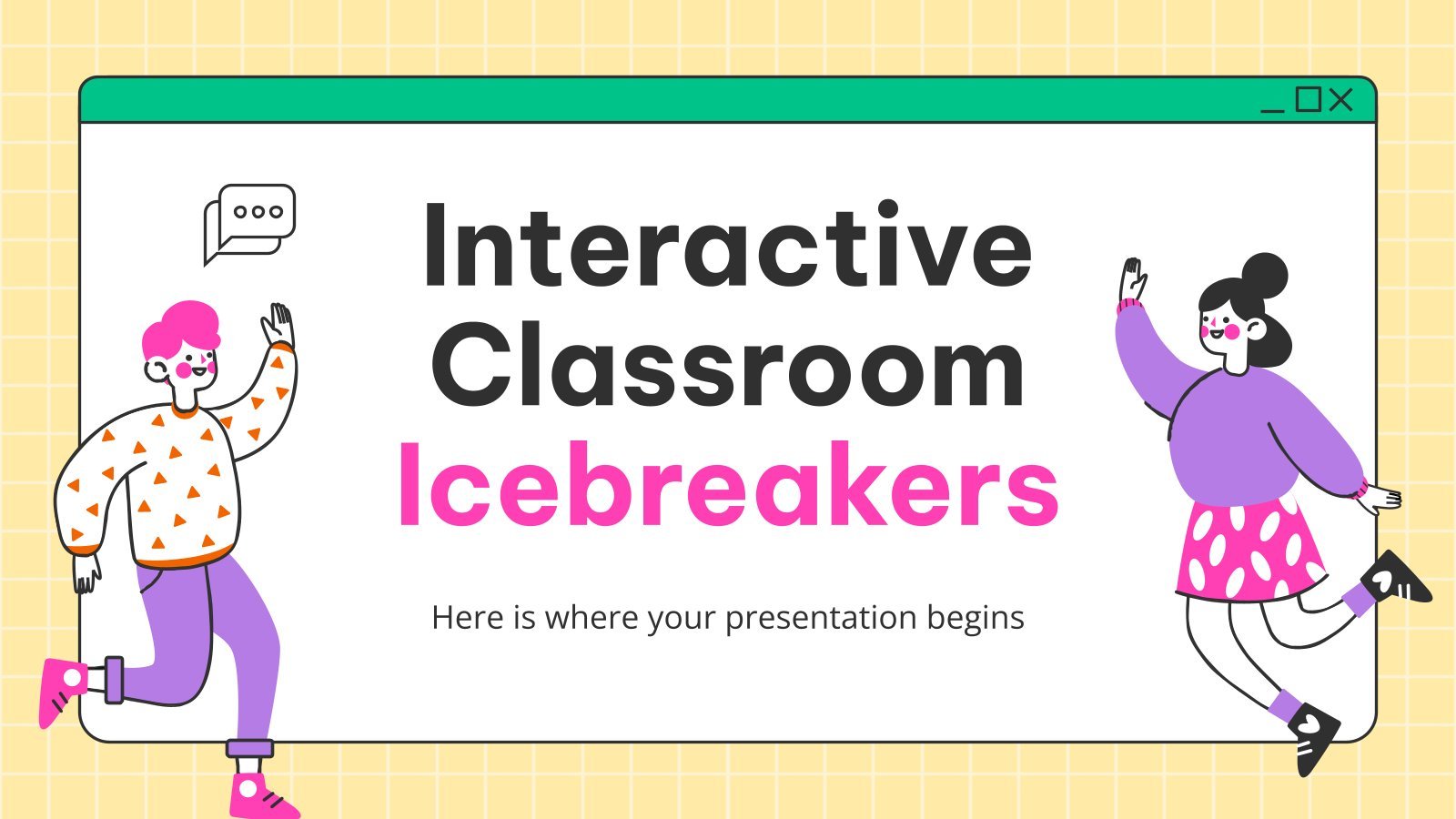
Interactive Classroom Icebreakers
Download the Interactive Classroom Icebreakers presentation for PowerPoint or Google Slides and easily edit it to fit your own lesson plan! Designed specifically for elementary school education, this eye-catching design features engaging graphics and age-appropriate fonts; elements that capture the students' attention and make the learning experience more enjoyable and...

Operations and Algebraic Thinking: Operations of Powers With the Same Exponent
Download the Operations and Algebraic Thinking: Operations of Powers With the Same Exponent presentation for PowerPoint or Google Slides and teach with confidence. Sometimes, teachers need a little bit of help, and there's nothing wrong with that. We're glad to lend you a hand! Since Slidesgo is committed to making...

Comparing Fractions (Cross Multiplication)
Download the "Comparing Fractions (Cross Multiplication)" presentation for PowerPoint or Google Slides and teach with confidence. Sometimes, teachers need a little bit of help, and there's nothing wrong with that. We're glad to lend you a hand! Since Slidesgo is committed to making education better for everyone, we've joined hands...
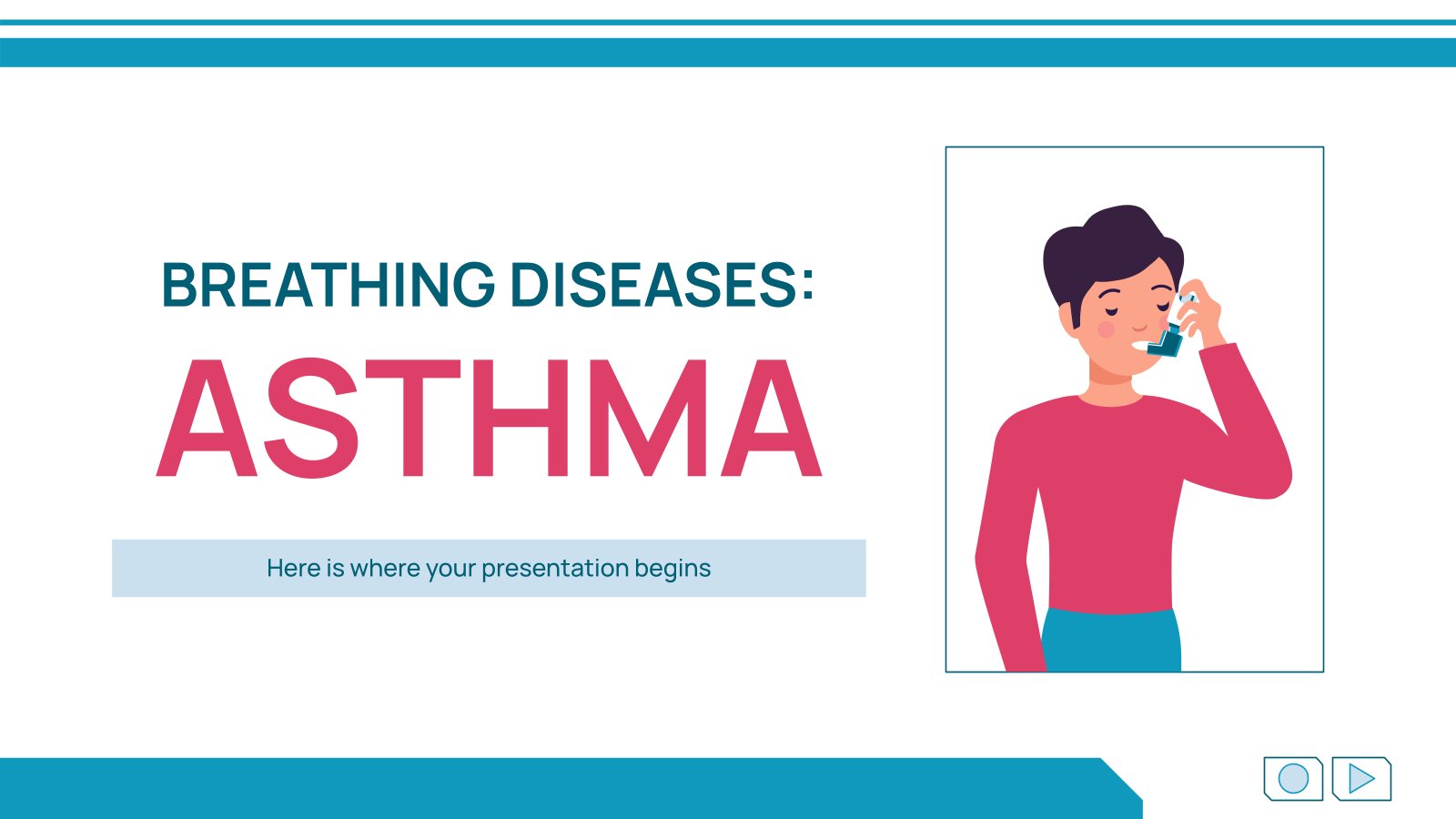
Breathing Diseases: Asthma
Download the Breathing Diseases: Asthma presentation for PowerPoint or Google Slides. Taking care of yourself and of those around you is key! By learning about various illnesses and how they are spread, people can get a better understanding of them and make informed decisions about eating, exercise, and seeking medical...
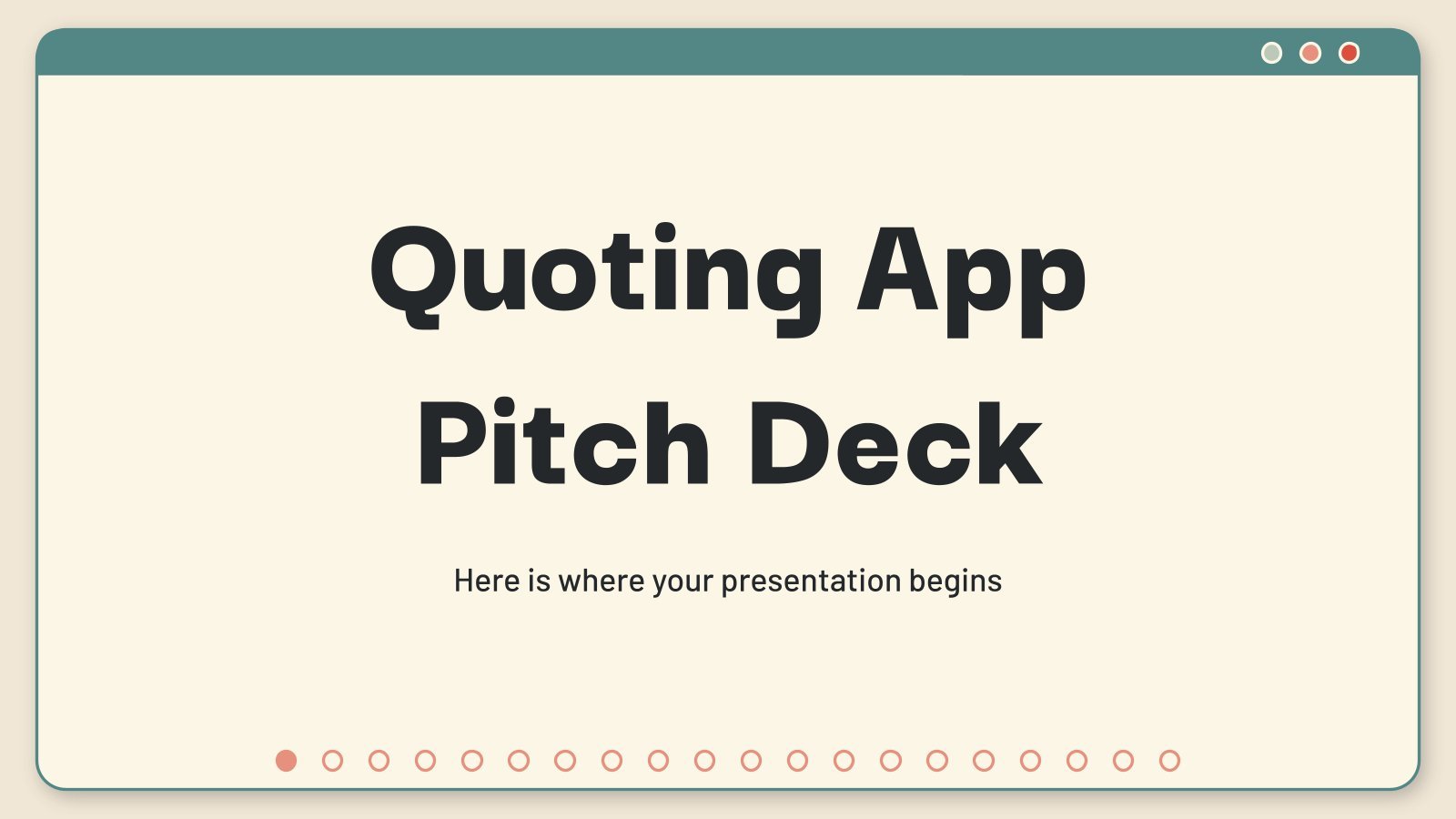
Quoting App Pitch Deck
Download the "Quoting App Pitch Deck" presentation for PowerPoint or Google Slides. Whether you're an entrepreneur looking for funding or a sales professional trying to close a deal, a great pitch deck can be the difference-maker that sets you apart from the competition. Let your talent shine out thanks to...
- Page 1 of 25

Register for free and start editing online
Home PowerPoint Templates Animated Templates
Animated PowerPoint Templates
Are you looking to take your presentations to the next level? Download our awesome animated PowerPoint templates and slide designs to prepare presentations with jaw-dropping effects. Most of our slides and templates utilize PowerPoint animations to showcase subtle yet impactful transition effects, making your slides stand out.
Featured Templates

Animated General Purpose PowerPoint Template

3D Animated 4 Step Funnel PowerPoint Template

Animated Stylish Global Template for PowerPoint

Animated 3D Stepped Diagram for PowerPoint with 4 Steps
Latest templates.

Retirement Planning PowerPoint Template

5-Step Progressive Infographic Slide Template

Board Deck PowerPoint Template

Linear SWOT Analysis PowerPoint Template

Animated 3-Step Layered Pyramid Structure PowerPoint Diagram

Global Logistics PowerPoint Template

Creative Agency Company Profile PowerPoint Template

Animated Student Intro PowerPoint Template

Creative Business Model Canvas PowerPoint Template

Customer Segmentation PowerPoint Template

6-Step Head Diagram Morph Template for PowerPoint

Animated Product Roadmap PowerPoint Template
Why use animated powerpoint templates.
Animated PowerPoint templates are an effective tool to captivate your audience and reinforce your key messages. Whether presenting at a conference, delivering an online presentation, or conducting a lecture, animations can help you highlight important points and keep your audience focused.
Get Creative with Animation Effects
Our PowerPoint animation templates, with the added power of animation, allow you to create a cinematic storytelling experience for your audience. Shapes, images, charts, and graphs can gracefully enter the slide, following predefined paths or patterns. The result? A visually stunning presentation that leaves a lasting impact. With these PowerPoint templates with animation, you can effortlessly captivate your audience and deliver your message with style and flair.
Versatile Use Cases
Animated presentations have various applications across different fields. They are perfect for e-learning, creating educational or instructional videos. In marketing, animated effects can be used to craft engaging promotional videos and ads, easily shareable on social media and streaming platforms.
Easy-to-Use Templates
You don’t need to be a tech wizard to use our animated PPT templates. We’ve designed them for ease of use, making it simple for anyone to edit the animations with their own content. You can achieve professional effects in no time, even with minimal technical skills.
Let Your Ideas Come to Life
With SlideModel’s animated PowerPoint templates , you can give your presentations a dynamic edge. Our PowerPoint animated templates are designed to help you emphasize section transitions, add eye-catching elements to your slides, and create captivating loop presentations that will leave a lasting impression on your audience. Whether you are preparing a business pitch, educational lecture, or marketing presentation, our templates have got you covered. Elevate your presentations to a new level of creativity and engagement with our PowerPoint animated templates. Download them now and make your presentations stand out from the crowd!
Don’t miss the opportunity to elevate your presentations with our free animated PowerPoint templates. We offer animated PPT templates free download, allowing you to unlock the potential of animation and captivate your audience with professionally designed slides that leave a lasting impact. Try our templates today and discover a whole new world of presentation possibilities. With these free animated powerpoint templates, you can create engaging and dynamic presentations that will impress your audience and make your message memorable. Download now and take your presentations to the next level!
What is Animation in PowerPoint?
Animation is a technique in which shapes and images are manipulated in a way that they appear as moving. Animations in a presentations can make them interesting and attractive.
The PowerPoint presentations engine provides three different kind of animation effects:
- The Transitions animations: Transitions effects occur during slide transitions. They can make appear or disappear slides through different effects. They are generally used to highlight a section transition or to highlight a message.
- Elements Animations. PowerPoint provides an elements animation engine, that allows objects like texts, shapes and images to have animations effects of entrance, exit or path. Said this, you can animate shapes in a cartoon fashion, or you can just add simple effects to highlight the shape. Applied to cartoon vectors this effect can generate professional effect suitable for eLearning, promotional presentations and even videos.
- The navigational animations (generated by the Zoom feature)
- Morphing transitions
- 3D Objects animations generated with Windows 3D rendering engine.
What is an Animated PowerPoint template?
An Animated PowerPoint template is a presentation which provides animated placeholders. The animation effects are already configured in the template so the user can just change texts, apply colors and/or duplicate slides to replicate the desired effect. These templates incorporate text placeholders and vibrant illustrations that you can edit as per your presentation requirements.
How can Animated PowerPoint templates be used in a presentation?
The animated PowerPoint templates that SlideModel provides are easy to edit. You can use the templates “as it is”, or you can use just sections or parts of the animation that you want to include in your presentation. If the purpose is to highlight your message or generate a pause in your speech, while going over a list, animations of text placeholders should be your choice. If you want to navigate or move through the presentation, complex animations are ideal. Or if you just want to create a loop presentation with a cinematic effect, image transitions and 3d objects animations should fit your need. For more information we recommend you to read our tutorial on how to make a good presentation .
Can I edit the animations in the templates?
Absolutely! Animated PowerPoint templates from SlideModel are designed for ease of use and customization. You can easily edit the animations, change their duration, or adjust the entrance and exit effects to suit your specific needs. Even users with low technical skills can achieve professional effects with our templates.
What’s the difference between Animated and Interactive PowerPoint Templates?
Animated PowerPoint templates focus on adding motion and visual effects to your slides, making them dynamic and engaging. On the other hand, interactive PowerPoint templates go a step further by incorporating clickable buttons, hyperlinks, quizzes, and other interactive elements. These features allow you to create immersive presentations that actively involve your audience.
Are there any Free Animated PowerPoint Templates available?
Yes, we offer a selection of free animated PowerPoint templates. You can download and use these templates without any cost, and they come with various eye-catching animations to enhance your presentations.
How can I leverage Interactive Slides in my presentation?
Interactive slides are an excellent way to captivate your audience and make your content more memorable. You can use interactive slides to include clickable elements that reveal additional information, create interactive quizzes or polls, or allow your audience to navigate the presentation at their own pace. By using interactive slides strategically, you can keep your audience engaged and create a more dynamic presentation.
Can I use Interactive PowerPoint Templates in Google Slides?
Yes! We also provide interactive Google Slides templates that are optimized for Google’s presentation platform. You can use these templates with Google Slides and enjoy the same interactive features for seamless online presentations and collaborations.
How can Animated PowerPoint Templates benefit my presentations?
Animated PowerPoint templates can benefit your presentations in several ways. They help to:
- Grab and maintain audience attention
- Enhance visual appeal and professionalism
- Highlight key points and messages effectively
- Convey complex ideas more engagingly
- Make your presentations more memorable and impactful
Where can I find more Interactive Templates?
To explore more interactive templates, visit SlideModel’s website. We offer a wide range of interactive templates, including interactive infographics, interactive charts, and game-like presentations, to cater to your specific presentation goals.
How can I get support for editing the Animated PowerPoint Templates?
If you need assistance in editing the animated PowerPoint templates or have any questions, our support team is here to help. Feel free to contact us with your queries or customization requests, and we’ll ensure that you have a smooth and successful experience with our templates.
Download Unlimited Content
Our annual unlimited plan let you download unlimited content from slidemodel. save hours of manual work and use awesome slide designs in your next presentation..
What’s it for?
Make interactive presentations
Create show-stopping presentations and clickable slide decks with Genially’s free online presentation builder. Leave boring behind and tell a story that’s interactive, animated, and beautifully engaging.

INTERACTIVE CONTENT
A presentation that works like a website
Engage your audience with interactive slides that they can click on and explore. Add music, video, hotspots, popup windows, quiz games and interactive data visualizations in a couple of clicks. No coding required!

NO-CODE ANIMATION
Make your slides pop with animation
Bring a touch of movie magic to the screen with incredible visual effects and animated page transitions. Add click-trigger and timed animations to make any topic easy to understand and captivating to watch.

INTEGRATIONS
Live from the world wide web
Embed online content directly in your slides for a media-rich interactive experience. From YouTube and Spotify to Google Maps and Sheets, Genially works seamlessly with over 100 popular apps and websites.

TEMPLATES & TOOLKIT
Genius design tools
With Genially, anyone can create a polished and professional presentation. Choose from over 2000 pre-built templates, or create your own design using the drag-and-drop resources, color palettes, icons, maps and vector graphics.

ONLINE PLATFORM
Safe and sound in the cloud
Because Genially is online, you can relax knowing that your slides are always up-to-date. There’s no risk of forgetting to save changes or accessing the wrong file. Log in from anywhere, collaborate with your team, and make edits in real time.
All-in-one interactive presentation maker
Real-time collaboration
Co-edit slide decks with others in real time and organize all of your team projects in shared spaces.
Multi format
Present live, share the link, or download as an interactive PDF, MP4 video, JPG, HTML, or SCORM package.
Engagement Analytics
See how many people have viewed and clicked on your slides and keep tabs on learner progress with User Tracking.
Import from PPTX
Give your old decks a new lease of life by importing PowerPoint slides and transforming them with a little Genially magic.
Keep content on-brand with your logo, fonts, colors, brand assets, and team templates at your fingertips.
Quiz & Survey Builder
Use the Interactive Questions feature to add a fun quiz to your slides or gather feedback from your audience.
Beautiful templates
Make your next deck in a flash with Genially’s ready-to-use slides.

Okr shapes presentation

School notebook presentation

Animated sketch presentation
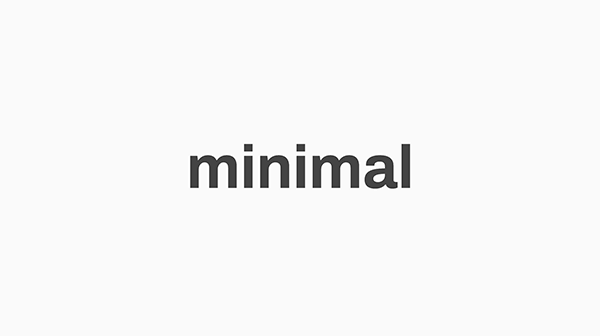
Minimal presentation

Land of magic presentation
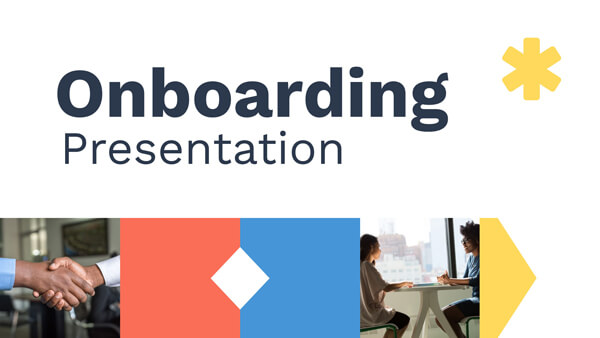
Onboarding presentation

Visual presentation
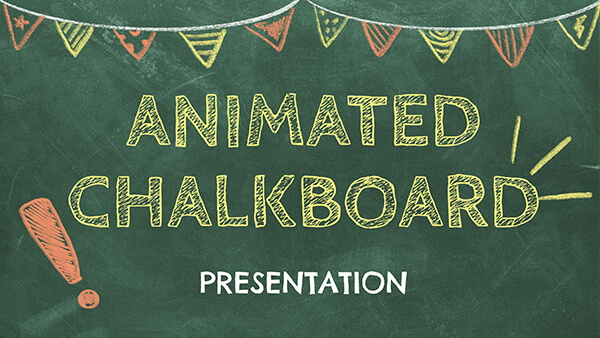
Animated chalkboard presentation

Online Education Guide

Terrazzo presentation

Startup pitch

Historical presentation
THEMES FOR EVERYONE
Interactive presentation ideas
From classroom materials to business pitches, make an impact every day with Genially.

Education presentations

Pitch decks

Business presentations

Thesis defense
Why the world loves Genially presentations

Share anywhere
Present live
From the front of the room or behind a screen, you’ll wow your audience with Genially. Heading off grid? Download in HTML to present dynamic slides without WiFi.
Share the link
Every Genially slide deck has its own unique url, just like a website! Share the link so that others can explore at their own pace, or download an MP4 video slideshow or PDF.
Post online
Embed the slides on your website or post them on social media. Upload to Microsoft Teams, Google Classroom, Moodle or any other platform.

The benefits of interactive slides
🗣️ Active participation An interactive slide deck gives your audience cool things to click on and discover, boosting learning and engagement.
👂 Multi-sensory experience Audio, video, animations, and mouse interactions make your content immersive, entertaining and accessible.
🧑🤝🧑 People-friendly format Pop-ups and embeds condense more material into fewer slides so you can break information down into digestible chunks.
🎮 Gamification Games, quizzes and puzzles make information more memorable and enable you to gather feedback and check understanding.
How to make an interactive presentation
With Genially’s easy-to-use presentation platform, anyone can make incredible visual content in moments.
Choose a template or a blank canvas

Get stunning results in less time with a ready-made template. Feeling creative? Design your own slides from scratch.
Customize the design
Add animations and interactions
Resources to become a pro presentation creator

VIDEO TUTORIAL
How to create an interactive presentation: Get started in Genially.

EXPERT TIPS
How to present data without sending your audience to sleep.

MICRO COURSE
No-code animation: Bring your slides to life with cinematic visual effects.

PRESENTATION IDEAS
The art of digital storytelling: Engage and thrill on screen.
Genially in a nutshell
How do I make a presentation interactive and how does Genially work? Find the answers to all of your slide-related questions here!
What’s an interactive presentation?
Interactive slides contain clickable hotspots, links, buttons, and animations that are activated at the touch of a button. Instead of reading or watching passively, your audience can actively interact with the content.
Genially’s interaction presentation software allows you to combine text, photos, video clips, audio and other content in one deck. It’s a great way to condense more information into fewer slides.
If you’re a teacher, you can share multiple materials in one single learning resource. Students can create their own projects using digital media and online maps. For business or training, try embedding spreadsheet data, PDFs, and online content directly in your slides.
An interactive slide deck is more user-friendly than a Microsoft PowerPoint presentation or Google Slides document. That’s because you can break information down into chunks with pop-ups, labels, voiceovers and annotated infographics.
The other benefit of interactive content is increased engagement. It’s easier to keep your audience’s attention when they’re actively participating. Try Genially’s presentation software and free slideshow maker to see how it’s better than other presentation websites. You won’t go back to standard presentation apps!
How do you make a clickable slide?
The best way to make slides clickable is to use Genially’s free interactive presentation program. Design your slide then apply an interaction. In a couple of clicks, you can add popup windows, hyperlinks, close-up images, games, animations, multimedia and other content.
Choose from the library of hotspot buttons and icons to show people what to click on. Go to Presenter View to get a preview and see how your content will appear to your audience.
How do I create presentations that look professional?
You’ve got a deadline looming and you’re staring at the screen with a blank presentation. We’ve all been there! Starting a presentation design from scratch is tricky, especially if you’re short on time.
Genially’s free online presentation maker has over 2000 ready-to-use templates for professional slide presentations, photos slideshows, and more. Each slide design has been created by our team of top graphic designers. No need to worry about fonts, centering images, or designing a matching color scheme. It’s all done for you.
Start by browsing our layouts and themes for education, business and then customize with your own text and images.
How do I share or download my slides?
Because Genially is a cloud based presentation software, you can simply share the link to your slides. Like other online presentation tools, there are no files to download or store on your computer. Everything is saved online.
When you publish your slide deck, it gets its own unique url, just like a website. Share the link with others to let them explore the content in their own time. If you’re presenting live, just click the Present button.
You can also embed your presentation on your website, company wiki, or social media. Genially is compatible with WordPress, Moodle, Google Classroom, and other platforms. If you use an LMS, you can also download your interactive design slides in SCORM format.
For slideshow videos and slideshows with music, share online or download as an MP4 video. Check out our free slideshow templates for ideas.
Can I make a free presentation in Genially?
You bet! Genially is an easy-to-use slide maker, with a free version and paid plans. The free plan allows you to create unlimited slides with interactions and animations. Subscribe to one of our paid plans for more advanced features.
Discover a world of interactive content
Join the 25 million people designing incredible interactive experiences with Genially.
Byte Bite Bit
How to Add Narration to PowerPoint: Step-by-Step Guide for Effective Presentations
Adding narration to your PowerPoint presentation can transform a dry, static slideshow into an engaging, dynamic experience. By embedding your voice, you’re adding a personal touch that helps guide your audience through the content, making your message clearer and more impactful. Imagine being able to emphasize key points or add anecdotes that make your slides memorable. It’s like having a conversation with your audience, even when you’re not in the room.

We’ve all been there—watching a presentation while trying to decipher what the presenter intended. With narration, we can eliminate this guessing game. Whether you’re recording a lecture, a business proposal, or just a creative story, narration ensures your audience gets the full picture. This feature is particularly useful for online courses or any scenario where you can’t present in person.
Let’s dive straight into it. To add narration to your PowerPoint slides, you’ll need a microphone and a quiet space. Start by selecting the “Record Slide Show” option in PowerPoint, and be ready to click through your presentation while you speak. From setting up your microphone to adjusting playback options, we’ll cover everything you need to know. So, dust off that microphone and let’s add some life to those slides! 🌟
- 1.1 Choosing the Right Microphone and Camera
- 1.2 Adjusting Audio and Video Settings
- 2.1 Using Animations and Transitions
- 2.2 Incorporating Visual Aids and Icons
- 3.1 Preparing Your Script and Voiceover
- 3.2 Voice Narration Techniques
- 3.3 Synchronizing Voice With Slides
- 4 Finalizing and Sharing Your Presentation
Setting Up Your Presentation Tools
Effective narration in a PowerPoint presentation starts with the right tools and settings. Ensuring that your microphone and camera are properly configured can make a significant difference in the quality of your presentation.
Choosing the Right Microphone and Camera
Selecting the right equipment is crucial. We recommend using a USB microphone or a high-quality external microphone . They usually offer better sound quality than built-in microphones.
When picking a camera, aim for one with at least 1080p resolution . This will ensure your video is clear and professional.
If using an external camera, position it at eye level to maintain good engagement with your audience.
Testing both the microphone and camera before your actual recording can help you avoid any technical issues during your presentation.
Adjusting Audio and Video Settings
Before recording, access the audio settings in PowerPoint. Go to Options > Audio Settings and ensure your chosen microphone is selected.
Adjust the audio levels so your voice is clear but not too loud or distorted.
Position your audio icon appropriately on the slide to manage where it appears during your presentation.
For video settings, navigate to the video settings section. Make sure your lighting is good—natural light is often best.
If needed, use a basic lighting kit to eliminate shadows and enhance visibility.
Remember to use the record button to do a few test runs. This verifies that all settings are optimal and ready for your final narration.
By carefully setting up your tools and adjusting the necessary audio and video settings, you’ll be well-prepared to deliver a high-quality presentation.
Creating Engaging Slides
To make your PowerPoint presentations engaging, it is essential to use animations and transitions effectively and incorporate visual aids and icons thoughtfully. These elements help maintain the audience’s attention and convey information in an accessible manner.
Using Animations and Transitions
Animations and transitions can bring our slides to life, making them more engaging. Animations allow elements within a slide to move or change, while transitions control how one slide moves to the next. It’s best to use these features to highlight key points without overwhelming the viewer.
For example, we can use subtle transitions like Fade or Wipe . Avoid overusing flashy effects such as Boomerang or Flip , as these can distract from the content.
It can be helpful to animate text bullet by bullet. This keeps the audience focused on one point at a time. For critical elements like data points or conclusions, we might use a highlight or zoom animation to draw attention.
Lastly, we should also use tools like the ink, highlighter, and laser pointer to guide our audience’s eye during a live presentation.
Incorporating Visual Aids and Icons
Visual aids such as images, charts, and icons enhance understanding and retention. They break up text and make complex information more digestible.
We should use high-quality images relevant to our content. Icons are particularly useful in lists or to represent ideas quickly. Tools like color selection boxes help ensure a consistent and appealing color scheme for our visuals.
For example, if we are presenting data, using a chart rather than text enables the audience to grasp the information at a glance. Combining these visual aids with short, concise text ensures our message is clear and engaging.
Integrating such visuals not only improves the aesthetics but also aids in better communication of our ideas.
Recording Your Narration
To add effective and engaging narrations to your PowerPoint presentation, follow these steps to prepare, record, and synchronize your voiceover with your slides.
Preparing Your Script and Voiceover
Firstly, we need a well-prepared script. Start by jotting down key points for each slide and crafting a narrative that flows smoothly. This ensures clarity and minimizes mistakes.
Print the script or keep it on a secondary screen for reference. Practice reading it out loud to get comfortable and make any necessary adjustments for better pacing.
Ensure you have a microphone , speakers , and a sound card for optimal audio quality. Also, find a quiet location to avoid background noise. Preparation is key here; it helps streamline the whole recording process.
Voice Narration Techniques
When it’s time to record, we must focus on our voice quality. Speak clearly and at a moderate pace. Avoid rushing through the content—pace is crucial for comprehension.
Use engaging intonations and emphasize essential points. A monotone voice can bore the audience, but varying our pitch can keep it lively.
Ensure natural pauses between different sections or points to give listeners time to absorb information. Platform tools, such as the “Record Slide Show” feature in PowerPoint, make this easier by allowing us to record voice narrations slide by slide.
Synchronizing Voice With Slides
Synchronization is the final step. Use PowerPoint’s “Rehearse Timings” tool to align our narration with the slide transitions. This ensures that each part of our script matches the relevant visuals.
Check the “Record” tab to review and tweak the slide timings for perfect alignment. Editing and listening back to your recording can help polish the timing.
Adding annotations during narration enhances understanding. Utilizing these tips ensures a professional, engaging, and synchronized presentation.
Finalizing and Sharing Your Presentation
Before sharing our PowerPoint presentation, let’s ensure everything is in top form. First, we should save our project to avoid losing any changes. This step is crucial, especially after adding our audio narration.
Once saved, we can preview the entire presentation. Navigate to the Slide Show tab and select Replay to see how the slides, transitions, and narration align. If anything sounds off, don’t hesitate to re-record the narration for specific slides.
We may want to export our presentation as a video file. This format allows us to share the presentation easily. To do so, go to File > Export and choose to create a video. Select the desired video quality and ensure the video narration and timings are included.
After exporting, we can share the file via email, cloud storage, or on social platforms. Including our vocal commentary adds a personal touch, and a video format ensures our message reaches a broader audience effectively.
Related posts:
- How to Add Slide Numbers in PowerPoint: A Step-by-Step Guide
- How to Insert GIF into PowerPoint: A Step-by-Step Guide
- How to Present PowerPoint with Notes: Master Speaker Tips
- How to Create a PowerPoint Template: Step-by-Step Guide for Beginners
- How to Print PowerPoint with Notes: A Step-by-Step Guide
- How to Insert PDF into PowerPoint: A Step-by-Step Guide for Seamless Integration
- How to Play PowerPoint Slides Automatically Without Clicking: Step-by-Step Guide
- How to Add Notes to PowerPoint: Enhance Your Presentations with Ease
- How to Add Music to PowerPoint: Step-by-Step Guide for Seamless Presentations
- How to Create an Org Chart in PowerPoint: Step-by-Step Guide for Beginners
- How to Wrap Text in PowerPoint: A Step-by-Step Guide
- How to Insert a Slide from Another PowerPoint: A Step-by-Step Guide
Leave a Comment Cancel reply
Save my name, email, and website in this browser for the next time I comment.
Make Creative Slides, in WPS Presentation
Wps presentation is a free powerpoint editor for effortless slide creation, editing, saving, and sharing. seamlessly handle powerpoint presentations across multiple platforms with full compatibility with microsoft office. available for pc windows, mac, linux, android, and ios devices..

See How Easy to Do with WPS Presentation
Tell best stories with pro templates, discover an extensive collection of over 100,000 professional & beautiful templates in wps office., empower yourself to deliver compelling presentations that impress and inspire your audience. step onto the stage with confidence and make your message heard.

Friendly UI, Free Alternative to Microsoft PowerPoint
Embark a seamless and intuitive presentation experience with wps presentation's user-friendly interface, carefully designed to resemble powerpoint., discover the comfort and simplicity of navigation, allowing you to effortlessly create, edit, and format your slides with absolute confidence..

Compatible with .PPT, .PPTX Files
Wps presentation is compatible with 20 file formats, including .ppt, .pptx, .pps, .pot, .pptm, .potx, .potm, and more., with wps presentation, effortlessly maintain the integrity of your slides, animations, formatting, charts, and other elements, ensuring seamless preservation throughout your work..

File Management and Sharing, Anywhere
Wps presentation smoothly synchronizes powerpoint files across a range of devices: pc windows, mac, linux, android, iphone, ipad, and multiple cloud platforms., you can share a powerpoint with others and collaborate in real-time, track edits, versions, and contributors for seamless teamwork during your presentations..

Popular Features of WPS Presentation

WPS Office's Presentation Tools offer batch font settings, custom text formats, and easy insertion of pictures to multiple slides. Create stunning and engaging presentations effortlessly with these powerful features
See What Our Users Have to Say
Rated as Leader
Editor's Rating: Excellent
Google Play
Editor's Choice&Top Developer

WPS Presentation works seamlessly! It just as fine as Microsoft Powerpoint, with changes in the document getting reflected quickly.

WPS Office is a solid office productivity suite that provides a good alternative to Microsoft Office at zero cost!

I prepare my presentations the way I want, easily convert them into pdf. I also suggest my students to use WPS and every user seems very happy using WPS.
Free All-in-One Office Suite
Wps office offers more than just the presentation feature for free powerpoint slides editing. it also provides powerful tools for word documents, excel spreadsheets, and pdf documents, allowing you to handle a wide range of file formats seamlessly on pc windows, mac, linux, android and ios devices..

What Else You May Want to Know
- Yes, you can use WPS Presentation for free. The free version of WPS Presentation covers most features and provides free templates suitable for daily presentation needs.
- However, for access to premium templates and advanced features like OCR (Optical Character Recognition) and premium templates, a premium subscription is required. The premium subscription offers additional functionality and tools to elevate your presentation creation experience.
- Yes, WPS Presentation is designed to be user-friendly and easy to adapt to. Its interface closely resembles Microsoft PowerPoint, allowing you to effortlessly edit existing presentations or create new ones. With its intuitive tools and familiar layout, WPS Presentation ensures a smooth and straightforward user experience.
- Yes, you can save your presentations and other files from WPS Presentation directly to Google Drive. WPS Presentation offers seamless integration with Google Drive, enabling you to effortlessly save and sync your files to the cloud storage service. This feature allows you to access your presentations from any device and collaborate with others efficiently.
- The primary distinctions between WPS Presentation and Microsoft PowerPoint are the cost and accessibility. WPS Presentation is available for free, while Microsoft PowerPoint often requires a costly subscription or purchase.
- WPS Presentation offers seamless cloud integration with services like Google Drive, facilitating convenient presentation storage, synchronization and collaboration.
- Additionally, WPS Presentation not only supports PC Windows, Mac, Android, and iOS devices like Microsoft PowerPoint, but also extends its compatibility to Linux, an option not covered by Microsoft PowerPoint.
- Hot Topics:
Get start with WPS Presentation to edit PowerPoint slides for free!

COMMENTS
Add animation and effects to text, pictures, shapes, and objects in your PowerPoint presentation. Add animations and effects. Select the object or text you want to animate. Select Animations and choose an animation. Select Effect Options and choose an effect. Manage animations and effects.
How not to use an Animated PowerPoint Presentation in Court! Presentations with animations aren't always a great idea. In 2014, a court in the United States criticized a PowerPoint presentation by the prosecutor, which led to the court throwing the case out. The presentation was made with sound effects and animations, with flashy elements ...
Step 3: Add Custom Animations to Your Animated PowerPoint. Your animated PowerPoint templates and all Visme presentation templates have plenty of different styles of animation possibilities. With Visme, add all these types of animations to any element in a slide. Enter Animations. Fade in.
15 Easy PowerPoint PPT Animation Tips, Effects, & Tricks for Beginners in 2023. Let's cover 15 of the best animation in PowerPoint templates. These PowerPoint slide animation techniques are a shortcut to mastery. Before we dive in, it helps to know: PowerPoint animations are controlled with the Animation Pane. 1.
This menu makes it easy to choose an animation to add to an object. On the Animations tab, you can simply click on one of the animation thumbnails to apply it to a selected object. Download this PowerPoint Design template on Envato Elements. Click on the part of the slide that you want to animate.
In this step-by-step tutorial, learn how to use animations in Microsoft PowerPoint. Learn animation fundamentals, layer on multiple animations, adjust the du...
Download the Y2K Console Style MK Campaign presentation for PowerPoint or Google Slides. Improve your campaign management with this template that will definitely make a difference. It will empower you to organize, execute, and track the effectiveness of your campaign. Enriched with innovative resources, it facilitates seamless communication ...
To add entrance animations to any object in PowerPoint, here's what you need to do: Click on the object you want to animate. In this example, we will use a blue smiley face. (Caption: The blue smiley face we will be animating for this tutorial) 2. Select the animation you want to use.
Adding Transitions to a Slide. Adding an Animation to a Text, an Image, a Shape or Other Elements of a Presentation. Select the object that you want to animate. Click the Animations tab. Animations tab in PowerPoint. Select the animation that you want from the list. If you want to see which animations are applied to an object, click Animation Pane.
Introduction. Animation in your slide deck is a great way to add visual interest. And when done well it can WOW your audience. This in-depth, step-by-step tutorial covers how to animate in PowerPoint showing the fundamentals of adding and modifying animations and then demonstrates advanced strategies like customizing timings, adding triggers, using morph, and creating animations with 3D objects.
An animated PowerPoint presentation offers multipurpose designs. Work with PowerPoint templates interactive to create dynamic PowerPoint slides. You'll get 100 animated slides to add your content and images. Plus, all graphics featured are resizable and editable. Work with cool PowerPoint transitions to create the best animated presentation.
Free Animated Slide Templates for an Engaging Slideshow. Bring your presentations to life with these animated PowerPoint templates. Whether you're a teacher, student, or business professional, these templates are perfect for impressing your audience. With a range of customizable slides and animations, you can easily manage your lessons and ...
PowerPoint animations are visual effects for the objects in your PowerPoint presentation. PowerPoint animations bring objects like text, images, or charts on or off your slide. Microsoft calls these entrances and exits. An entrance is an animation that brings something onto the slide. An exit moves an object off the slide.
6. SlideModel. SlideModel has a good selection of free animated PowerPoint templates. But, its search engine has no filters, making it tough to find them among the premium offerings. The easiest way to find the free templates is to Google this string: site:Slidemodel.com "free" AND "animated".
Allegrasia - Animated Powerpoint Template. Allegrasia is a modern PowerPoint template that comes with an elegant design. This template includes 30 unique slides in 5 color schemes, making it a total of 300 slides. The template is perfect for creating slideshows for design and lifestyle presentations.
Almost any element in your slide - text, photos, graphs, shapes, audio and video can be animated. You can add PowerPoint animations to any of these elements in just three steps: (1) Select the object to animate (2) apply an animation, and (3) customize the effects. Let us see how to apply animation to different parts of a presentation.
Animate text or objects. You can animate the text, pictures, shapes, tables, SmartArt graphics, and other objects in your PowerPoint presentation. Effects can make an object appear, disappear, or move. They can change an object's size or color. Effects can respond to mouse clicks or other actions, giving an interactive feel to your presentation.
11. Add a sound effect to an animation. In the Animation Pane, click the down arrow next to an animation and select "Effect Options" from the context menu. Go to the "Effect" tab in the window that appears and choose from the menu under "Enhancements" to select a sound effect from a list or add one manually.
Free PowerPoint template and Google Slides theme. Download this premium PowerPoint and Google Slides template for free. Animated bubblegum pink hot air balloons and clouds make this slides theme super cute. Etienne is a cute slides presentation template that features animated hot air balloons and moving clouds. It also features […]
Download the Physics Flashcards presentation for PowerPoint or Google Slides and start impressing your audience with a creative and original design. Slidesgo templates like this one here offer the possibility to convey a concept, idea or topic in a clear, concise and visual way, by using different graphic resources.
An Animated PowerPoint template is a presentation which provides animated placeholders. The animation effects are already configured in the template so the user can just change texts, apply colors and/or duplicate slides to replicate the desired effect.
No-code animation: Bring your slides to life with cinematic visual effects. The art of digital storytelling: Engage and thrill on screen. Create clickable presentations and slide decks with animation, infographics, multimedia and beautiful design. Easy to use. 1000+ templates.
Save and download it as an animated PowerPoint presentation or a PDF file. You can even "present and record" talking presentations with audio-only or animated video presentations in MP4. Share your animated presentation online so your audience can even view it asynchronously. Post it on social media, embed it on websites, or send it to your ...
Step #4: Add multimedia content. At this stage, your presentation probably looks good-looking, but static. Let's make it interactive by adding unique multimedia presentation tools. Start adding multimedia content to the slides that need it.
By carefully setting up your tools and adjusting the necessary audio and video settings, you'll be well-prepared to deliver a high-quality presentation. Creating Engaging Slides. To make your PowerPoint presentations engaging, it is essential to use animations and transitions effectively and incorporate visual aids and icons thoughtfully.
Immerse your audience in your educational presentation with our fresh, vibrant PowerPoint and Google Slides templates. Perfect for high school and college students, this fun, animated style is ideal for delivering project research or defending your thesis. Spark interest and keep your audience engaged with a colorful, abstract aesthetic that ...
WPS Presentation is a free Powerpoint Editor for Effortless Slide Creation, Editing, Saving, and Sharing. Seamlessly handle PowerPoint presentations across multiple platforms with full compatibility with Microsoft Office. Available for PC Windows, Mac, Linux, Android, and iOS devices. Free Download.