How-To Geek
How to type with your voice in windows 10.
"Windows, I want you to write something down for me."

Quick Links
How to enable dictation and speech recognition in windows 10, typing with your voice in windows 10, how to disable dictation and speech recognition in windows 10.
If you're tired of typing with a keyboard, entering text can be as easy as using your voice in Windows 10. The OS includes built-in speech recognition and dictation features. Here's how to set them up.
Microsoft's dictation software is a useful way to write text quickly in Windows 10 using the Windows+h keyboard shortcut. But it may not already be enabled by default on your system, so you may have to make a quick trip to settings to enable it.
Begin by opening Windows Settings. To do so, open your Start menu and click the gear icon. You can also get there by pressing Windows+i on your keyboard.
In Settings, click "Ease of Access."
On the left pane, scroll down and click "Speech" in the sidebar. Under Speech settings, click the switch located below "Turn on Speech Recognition." It should switch over to the "On" position.
Keep in mind speech recognition is only available in a few languages, including English, French, German, Spanish, Mandarin, and Japanese. To perform this action quickly, hit Windows+Ctrl+s to toggle speech recognition on or off instantly.
When you toggle speech recognition on for the first time, you will need to set it up to recognize your voice.
To perform the initial microphone setup , hook up either a headset microphone, desktop microphone, or other peripheral mics. Then follow the on-screen prompt to choose and calibrate your microphone. We recommend using a headset mic for dictation software.
Once the headset is connected, say the on-screen phrase into your microphone, so the system will capture your voice and be able to recognize it while using the program.
Finish up by selecting whether or not you want to allow the computer to review documents and email to help it improve speech recognition accuracy.
Once the setup is complete, you're ready to begin typing with your voice!
Related: How to Set Up and Test Microphones in Windows 10
After you've successfully set up your microphone, you can start typing with your voice. The wizard will ask you to toggle run Speech Recognition every time you start up the computer. Answer appropriately according to your preferences, and you're finally ready to start typing with your voice.
If you want to use dictation, select a text field and call up the dictation bar with Windows+h. We'll use a blank text document as an example. After hitting Windows+h, the dictation bar will pop up at the top of the screen:
Dictation will automatically turn on and prompt you to speak once you call up the dictation bar. If it doesn't, simply click the microphone icon to enable it.
Begin speaking into your microphone. Speak in complete, deliberate sentences. You can say whatever you like, and you'll see it typed on the screen as you go along. Here are some tips while you dictate:
- Punctuation: To add punctuation, say the name of the punctuation mark you want to use as you work. For example, say "period" to place a period at the end of a sentence, or say "comma," "E-M dash," "semicolon," "exclamation point," or "question mark" to add those punctuation makes to your document.
- Parentheses: For parentheses, say "open parentheses" to start a parenthetical phrase and "close parenthesis" to end the phrase.
- Numerical Values : Say "numerical" followed by a number to type out the numerical values.
- Navigating Paragraphs: To move to the next paragraph, say "next line" or "next paragraph."
- Deleting Text: To delete words, say "delete," followed by the word you want to delete. You can also say "delete previous sentence" to get rid of an entire sentence you no longer wish to keep in the document.
- Selecting: To select a word, say "select," followed by the word you wish to highlight.
- Move to Beginning or End of Sentence: If you want to go to the beginning or end of a sentence, say "go to start of the sentence" or "go to the end of the sentence. This also works for navigating paragraphs and the start or end of a document.
Remember to speak clearly and avoid speaking too fast, as it can mess with your writing flow as the software tries to catch up your pace (When talking fast, we experienced some input lag until we slowed down a bit).
Stop dictating by say, "stop dictating." To turn it back on---or if it cuts out unexpectedly---click the microphone on the dictation bar to re-enable it:
Dictation will allow you to use your voice to write things faster and easier than if you were typing them, and it's pretty fun too.
Dictation software is ideal for a number of uses, but there you may decide to disable it at some point. If you accidentally enable dictation or simply no longer wish to use it, disabling it is fairly straightforward. All you need to do is hit Windows+h again to toggle it off.
If you want to shut off speech recognition entirely, so you don't accidentally start dictation, disable it by using Windows+Ctrl+s. This will completely disable speech recognition.
Alternatively, head back to Windows Settings. Click "Ease of Access" again, find "Speech," and flip the switch beneath the words "Turn on Speech Recognition" to the "off" position.
Remember, you can always turn speech recognition back on and use the dictation feature any time with Windows+H. Happy writing!

October 09, 2023
Share this page
How to get the most out of voice typing
Whether you prefer brainstorming ideas out loud, can talk faster than you can type, or need an accessible, hands-free option for getting words on the screen, the Windows 11 voice-typing feature has you covered. Learn how to use this voice typing to your advantage and get the most out of the speech-to-text functionality on your Windows 11 device .
How does Windows speech-to-text software work?
The built-in speech-to-text software in Windows 11 turns your spoken words directly into text. If you’d like to compose a document or write anywhere you see a textbox by talking instead of typing, you can! As long as you’re connected to the internet and have a working microphone, you should be able to use this feature to type with your voice.
How to enable voice typing
If you’re ready to try voice typing on your Windows 11 computer, follow these steps:
- Select Windows logo key + H to open the voice typing menu.
- Select the microphone icon.
- Wait for the Listening alert before you start speaking. Once it’s listening, you should see your spoken words turn into text on the screen almost instantly.
- When you’re ready to stop voice typing, say “Stop listening” or select the microphone button in the menu.
Within Settings , you can also toggle on Voice typing launcher . This will launch the voice typing menu whenever you are in a textbox. For punctuation support, select the Settings icon and toggle on Auto punctuation .
Setting and switching between voice typing languages
To help the speech-to-text software properly understand your dictation, make sure it’s set to the right language, region, or dialect:
- Navigate to Settings > Time & language > Speech .
- Select your preferred language, region, or dialect.
- If the language you want isn’t installed on your device, you may be able to add it in Settings > Time & language > Language & region > Preferred languages .
Would you like to switch between voice typing languages ? No problem! Select Windows logo key + Spacebar to access the language switcher.
Ways to get the most out of voice typing
Now that you have voice typing set up in the way you want it, here are a few ways to make the most of it:
- Write a truly fast first draft. Especially if you’re having a hard time getting started on the first draft of something, try speaking it aloud and letting voice typing capture all of your ideas on the spot. Within minutes, you’ll have a fast first draft to polish into something great.
- Call out your shopping list. Instead of having to type your shopping list, turn on voice typing and let it write the list for you as you look around your kitchen to confirm what you need.
- Capture family history. Family stories are precious, and now you can capture them as text. The next time you’re celebrating a holiday with loved ones, turn on voice typing to capture some of the family history and stories that mean so much.
- Speak in your Teams chat. Instead of typing your side of the conversation in your Microsoft Teams chat, let voice typing turn your speech into chat messages for your colleagues.
With Windows 11 speech-to-text software, getting your lists, ideas, stories, and insights written down is as easy as speaking them aloud. Learn about other standout Windows 11 features in the Windows Learning Center .
Products featured in this article

Microsoft Teams
More articles.
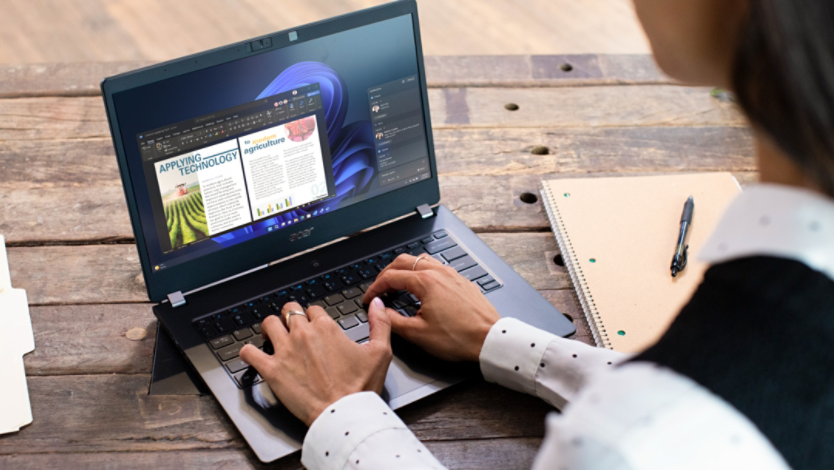
Remapping 101: How to change your keyboard
Learn how you can remap your keys on a Windows 11 device.

How to take screenshots on Windows 11
Get to know these screenshot taking methods and save important information to your PC.

How to find and enjoy your computer's accessibility settings
Find the features to help with specific vision, hearing, or mobility needs.

Speech Typing
- Fb
- Tw
- in
- Wha
Free Online Speech Typing - Write with your voice
Have you ever thought of using your voice to transcribe anything you would like to be typed? You can do this with our free online voice typing tool.
Start dictating what you want to say. See how online voice transcription offers a live transcript of your message.
Voice typing uses Google speech recognition to convert speech to text in real time. This technology is supported by the Chrome browser (for desktop) and some browsers on the Android operating system. Other browsers have not yet implemented speech Typing.
How can you use our free online voice typing software?
- Click Start Dictation.
- Let our Speech Typing software use your microphone.
- Start dictating.
Recording can also be initiated with keyboard shortcut Escape. Doesn't work for you? Make sure you are using the Google Chrome browser.
Note: iPhones and iPads are not supported
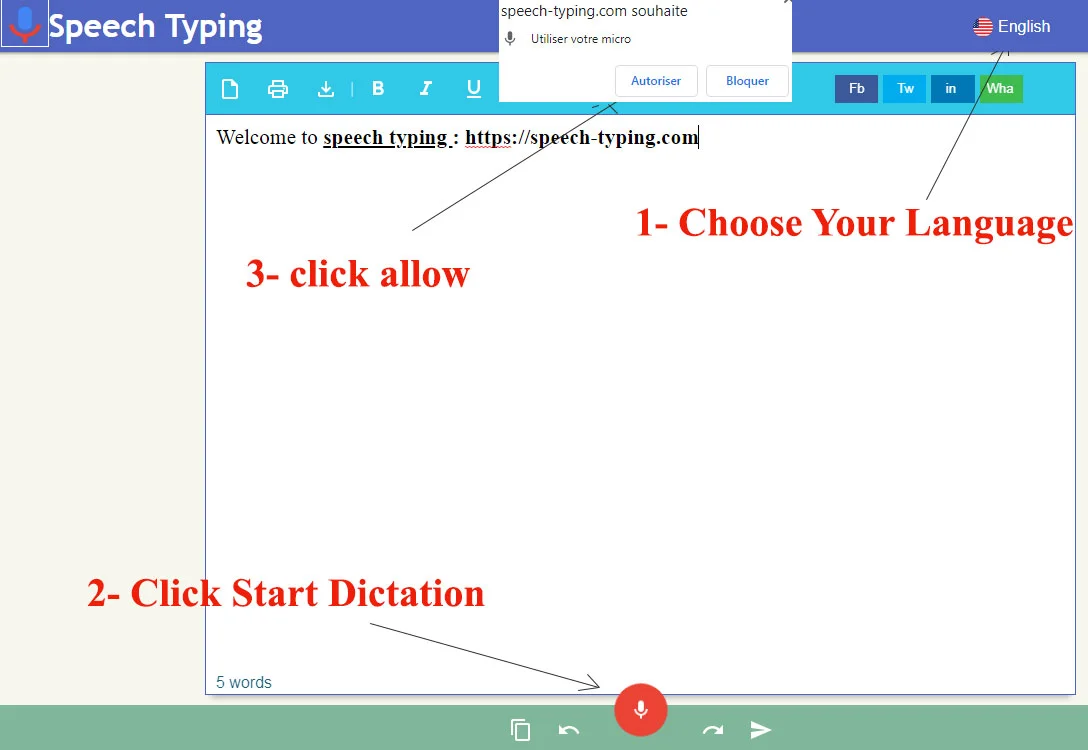
Why should you use our free online voice typing software?
It's fast, it's simple, and it's totally free. Our Speech Typing / voice recognition software makes it easier than ever to turn your voice and diction into typed transcripts. Our functional software allows you to start dictating, save your transcription as text, save your voice transcription as a Word document, print your transcription, email it, and more.
With our voice handwriting recognition and transcription tool, you can dictate text and see it fully typed.
What features does this online Speech Typing software offer?
This text chat feature provides a clear transcript, allows you to record text, and acts as a voice transcript. This tool is free and online, so you can access it from anywhere, it recognizes the main voice commands. It offers perfect functionality for professionals, teachers, students and more for high-quality online Speech Typing to increase productivity.
- Free and online
- No download, installation or registration
- you can copy or save or send the dictated text
- Support multiple languages
- You may use it on your mobile, computer or tablet
- Smart capitalization
- You can pause or stop the dictation and our software will stop where you left off and keep your place
- Recognizes voice commands to insert punctuation: for example, say "full stop" and it will write "."
What are the benefits of voice dictation?
Some of the benefits of Speech Typing may seem obvious, and right away it's easy to see why free voice to text software can be useful. However, this program offers many other benefits that you may not have considered.
With our voice dictation tool, you can experience smooth communication, fast document processing, and of course, flexibility for your work . Why take the time to write down your big ideas when you can quickly capture them with our voice typing tool?
Ever had a great idea that you can't wait to write down, but once you get the chance writing it, did you forget the idea? Or, have you ever built a big sentence in your head, but the moment you pulled out a document to write, your brain totally changed the order? It happens to all of us. But with our Speech Typing tool, you just speak into our software and record the idea without lifting a finger! Then simply print the transcript, save it as text or as an email or Word document
But that's not all, there's a long list of benefits that voice input tools can offer! For example, Speech Typing software can:
- Save time: A voice recognition tool can cut your time in half compared to typing something on a document
- Multitasking: It's a must for busy people
- Make fewer mistakes: When you write something, it's possible to make mistakes and misunderstand an idea. With a voice input converter, you can capture the emotion, message, and grammatically correct transcription right from your diction.
- Make working and conveying on your cell phone simpler than at any other time - our program works with iPhone, Android, tablets, and the sky is the limit from there - open it with google Chrome. Guarantee a safe way for your data: It goes from our transcription service to the next location you assign (such as text, Word document, printed document, etc.).
- Speed up tedious work.
- Increase and improve workflow and visibility, enabling easier project management and faster turnaround times.
What is speech recognition?
A speech recognition tool, also known as an automatic speech Typing tool, voice typing software, or online speech recognition tools, is software designed to deliver live transcription of a live dictation with your voice. These types of tools require no typing or physical effort.
They work solely on the basis of the user's voice and then offer a typed or written version of that dictation. Although most voice typing programs work differently than others, they generally offer instant, live speech recognition transcription.
Who uses voice dictation, also known as voice dictation?
Speech recognition tools are a useful addition for most people. In other words, almost anyone who wants to use voice dictation software will see the benefits almost instantly.
This tool is designed to help improve the productivity of professionals who can save time by writing notes more faster and taking notes more effectively. and efficient meeting notes, creating comprehensive to-do lists and dictating on the go.
Many people benefit from using voice typing and text chat. It is a useful conversation tool for professionals, teachers, and students looking to stand out. It can improve the ability to take accurate reading notes, be a real game changer for dissertation writing work, improve vocabulary, and improve just about any type of writing or speaking someone can do.
The dictation is an assistive technology and we are happy to help thousands of people around the world who struggle with writing every day. This speech Typing tool helps people with dysgraphia, dyslexia, and other learning and attention issues that affect writing. People who are blind or have low vision also find it useful.
Speak to Text allows you to type with your voice instead of writing by hand or on a keyboard. Voice typing software is designed to make typing easier than ever by requiring only a voice to transcribe dictation.
Voice typing helps those who want to maintain their focus and workflow without distractions, those with physical disabilities, and those who simply appreciate the convenience of not having to type or write down their thoughts.
Online dictation and voice input tools: what's the difference?
Users read or hear about two different types of software or tools called online writing and dictation programs. Although these two terms are used interchangeably, many wonder if there is a difference between the two. In most cases, this is not the case. In general, online dictation tools and voice typing tools belong to the same category and do the same things. Other times, however, the difference is how live dictation is achieved.
With voice dictation programs, it's essentially a guarantee that the program is a user-driven tool. In other words, there is no living person to help with this dictation. Although this is often the case with online dictation tools as well, sometimes online dictation can refer to a real person offering online dictation services.
Troubleshooting the speech recognition tool
The following problems may occur:
- The browser does not support speech recognition: the latest version of Chrome does. We strongly recommend using Chrome.
- Microphone hardware problem: Make sure your computer has detected your microphone.
- Permission to access microphone is not granted. Please allow our speech Typing tool to access your microphone.
- The browser is listening to the wrong microphone. To fix microphone permission issues, click the little camera icon in the browser's address bar (it will appear after clicking the Start Dictation button), set the permission to allow use of the microphone and choose the right one. microphone from the dropdown list.
If you encounter any other problems, please contact us and describe the problem in detail.
How does voice recognition work?
After clicking the "start dictation" button, the speech recognition system will send the sound recorded by your microphone to an external partner such as Google Text-to-Speech, IBM Watson Speech typing, Microsoft's Speech-to- Text or Amazon. Transcribe. The partner will then convert your speech to text and return the text transcript to you. This process happens live, so you can see the audio transcript right on your screen. This is also why you must be connected to the Internet to use this tool.
How do I enable voice dictation?
To activate our voice dictation software, all you have to do is click the "Start Dictation" button and allow the program to access your microphone. The speech Typing software will start listening to what you say and start transcribing what you say.
How to use voice dictation?
One way to use it is to open our free Speech Typing tool. Just select the language you want to transcribe live and click "start Micro". Give your browser access to your microphone and start dictating. Speech to text or The free voice dictation software will start to recognize your voice and simultaneously transcribe the dictation into text.
Is there any software that can convert voice input?
Yes, our free online voice dictation software is one of the applications that can convert voice dictation. It is a free automatic tool that can be used without registration. You can utilize it on your PC, tablet or mobile.
copyright © 2022 speech-typing.com . All Rights Reserved.
Speech to Text - Voice Typing & Transcription
Take notes with your voice for free, or automatically transcribe audio & video recordings. secure, accurate & blazing fast..
~ Proudly serving millions of users since 2015 ~
I need to >
Dictate Notes
Start taking notes, on our online voice-enabled notepad right away, for free.
Transcribe Recordings
Automatically transcribe (as well as summarize & translate) audios & videos. Upload files from your device or link to an online resource (Drive, YouTube, TikTok or other). Export to text, docx, video subtitles & more.
Speechnotes is a reliable and secure web-based speech-to-text tool that enables you to quickly and accurately transcribe your audio and video recordings, as well as dictate your notes instead of typing, saving you time and effort. With features like voice commands for punctuation and formatting, automatic capitalization, and easy import/export options, Speechnotes provides an efficient and user-friendly dictation and transcription experience. Proudly serving millions of users since 2015, Speechnotes is the go-to tool for anyone who needs fast, accurate & private transcription. Our Portfolio of Complementary Speech-To-Text Tools Includes:
Voice typing - Chrome extension
Dictate instead of typing on any form & text-box across the web. Including on Gmail, and more.
Transcription API & webhooks
Speechnotes' API enables you to send us files via standard POST requests, and get the transcription results sent directly to your server.
Zapier integration
Combine the power of automatic transcriptions with Zapier's automatic processes. Serverless & codeless automation! Connect with your CRM, phone calls, Docs, email & more.
Android Speechnotes app
Speechnotes' notepad for Android, for notes taking on your mobile, battle tested with more than 5Million downloads. Rated 4.3+ ⭐
iOS TextHear app
TextHear for iOS, works great on iPhones, iPads & Macs. Designed specifically to help people with hearing impairment participate in conversations. Please note, this is a sister app - so it has its own pricing plan.
Audio & video converting tools
Tools developed for fast - batch conversions of audio files from one type to another and extracting audio only from videos for minimizing uploads.
Our Sister Apps for Text-To-Speech & Live Captioning
Complementary to Speechnotes
Reads out loud texts, files & web pages
Reads out loud texts, PDFs, e-books & websites for free
Speechlogger
Live Captioning & Translation
Live captions & translations for online meetings, webinars, and conferences.
Need Human Transcription? We Can Offer a 10% Discount Coupon
We do not provide human transcription services ourselves, but, we partnered with a UK company that does. Learn more on human transcription and the 10% discount .
Dictation Notepad
Start taking notes with your voice for free
Speech to Text online notepad. Professional, accurate & free speech recognizing text editor. Distraction-free, fast, easy to use web app for dictation & typing.
Speechnotes is a powerful speech-enabled online notepad, designed to empower your ideas by implementing a clean & efficient design, so you can focus on your thoughts. We strive to provide the best online dictation tool by engaging cutting-edge speech-recognition technology for the most accurate results technology can achieve today, together with incorporating built-in tools (automatic or manual) to increase users' efficiency, productivity and comfort. Works entirely online in your Chrome browser. No download, no install and even no registration needed, so you can start working right away.
Speechnotes is especially designed to provide you a distraction-free environment. Every note, starts with a new clear white paper, so to stimulate your mind with a clean fresh start. All other elements but the text itself are out of sight by fading out, so you can concentrate on the most important part - your own creativity. In addition to that, speaking instead of typing, enables you to think and speak it out fluently, uninterrupted, which again encourages creative, clear thinking. Fonts and colors all over the app were designed to be sharp and have excellent legibility characteristics.
Example use cases
- Voice typing
- Writing notes, thoughts
- Medical forms - dictate
- Transcribers (listen and dictate)
Transcription Service
Start transcribing
Fast turnaround - results within minutes. Includes timestamps, auto punctuation and subtitles at unbeatable price. Protects your privacy: no human in the loop, and (unlike many other vendors) we do NOT keep your audio. Pay per use, no recurring payments. Upload your files or transcribe directly from Google Drive, YouTube or any other online source. Simple. No download or install. Just send us the file and get the results in minutes.
- Transcribe interviews
- Captions for Youtubes & movies
- Auto-transcribe phone calls or voice messages
- Students - transcribe lectures
- Podcasters - enlarge your audience by turning your podcasts into textual content
- Text-index entire audio archives
Key Advantages
Speechnotes is powered by the leading most accurate speech recognition AI engines by Google & Microsoft. We always check - and make sure we still use the best. Accuracy in English is very good and can easily reach 95% accuracy for good quality dictation or recording.
Lightweight & fast
Both Speechnotes dictation & transcription are lightweight-online no install, work out of the box anywhere you are. Dictation works in real time. Transcription will get you results in a matter of minutes.
Super Private & Secure!
Super private - no human handles, sees or listens to your recordings! In addition, we take great measures to protect your privacy. For example, for transcribing your recordings - we pay Google's speech to text engines extra - just so they do not keep your audio for their own research purposes.
Health advantages
Typing may result in different types of Computer Related Repetitive Strain Injuries (RSI). Voice typing is one of the main recommended ways to minimize these risks, as it enables you to sit back comfortably, freeing your arms, hands, shoulders and back altogether.
Saves you time
Need to transcribe a recording? If it's an hour long, transcribing it yourself will take you about 6! hours of work. If you send it to a transcriber - you will get it back in days! Upload it to Speechnotes - it will take you less than a minute, and you will get the results in about 20 minutes to your email.
Saves you money
Speechnotes dictation notepad is completely free - with ads - or a small fee to get it ad-free. Speechnotes transcription is only $0.1/minute, which is X10 times cheaper than a human transcriber! We offer the best deal on the market - whether it's the free dictation notepad ot the pay-as-you-go transcription service.
Dictation - Free
- Online dictation notepad
- Voice typing Chrome extension
Dictation - Premium
- Premium online dictation notepad
- Premium voice typing Chrome extension
- Support from the development team
Transcription
$0.1 /minute.
- Pay as you go - no subscription
- Audio & video recordings
- Speaker diarization in English
- Generate captions .srt files
- REST API, webhooks & Zapier integration
Compare plans
Privacy policy.
We at Speechnotes, Speechlogger, TextHear, Speechkeys value your privacy, and that's why we do not store anything you say or type or in fact any other data about you - unless it is solely needed for the purpose of your operation. We don't share it with 3rd parties, other than Google / Microsoft for the speech-to-text engine.
Privacy - how are the recordings and results handled?
- transcription service.
Our transcription service is probably the most private and secure transcription service available.
- HIPAA compliant.
- No human in the loop. No passing your recording between PCs, emails, employees, etc.
- Secure encrypted communications (https) with and between our servers.
- Recordings are automatically deleted from our servers as soon as the transcription is done.
- Our contract with Google / Microsoft (our speech engines providers) prohibits them from keeping any audio or results.
- Transcription results are securely kept on our secure database. Only you have access to them - only if you sign in (or provide your secret credentials through the API)
- You may choose to delete the transcription results - once you do - no copy remains on our servers.
- Dictation notepad & extension
For dictation, the recording & recognition - is delegated to and done by the browser (Chrome / Edge) or operating system (Android). So, we never even have access to the recorded audio, and Edge's / Chrome's / Android's (depending the one you use) privacy policy apply here.
The results of the dictation are saved locally on your machine - via the browser's / app's local storage. It never gets to our servers. So, as long as your device is private - your notes are private.
Payments method privacy
The whole payments process is delegated to PayPal / Stripe / Google Pay / Play Store / App Store and secured by these providers. We never receive any of your credit card information.
More generic notes regarding our site, cookies, analytics, ads, etc.
- We may use Google Analytics on our site - which is a generic tool to track usage statistics.
- We use cookies - which means we save data on your browser to send to our servers when needed. This is used for instance to sign you in, and then keep you signed in.
- For the dictation tool - we use your browser's local storage to store your notes, so you can access them later.
- Non premium dictation tool serves ads by Google. Users may opt out of personalized advertising by visiting Ads Settings . Alternatively, users can opt out of a third-party vendor's use of cookies for personalized advertising by visiting https://youradchoices.com/
- In case you would like to upload files to Google Drive directly from Speechnotes - we'll ask for your permission to do so. We will use that permission for that purpose only - syncing your speech-notes to your Google Drive, per your request.
- Irresistible Tech Gifts for That Special Dad
- Killer Smartphone Deals We Love
How to Use Windows Text to Speech Feature
Press Win+Ctrl+Enter to read text aloud with Narrator
:max_bytes(150000):strip_icc():format(webp)/SaikatBasu-ProfilePhoto-ff7f64f953704daa8b25efd2b22097a1.jpg)
- University of Pune (India)
:max_bytes(150000):strip_icc():format(webp)/ryanperiansquare-de5f69cde760457facb17deac949263e-180a645bf10845498a859fbbcda36d46.jpg)
- Western Governors University
In This Article
Jump to a Section
- What Is Narrator?
- How to Enable Narrator
- Keyboard Shortcuts
- Frequently Asked Questions
What to Know
- Press Win + Ctrl + Enter to start and stop Narrator from the keyboard.
- Or, go to Settings > Ease of Access > Narrator . Toggle on/off Turn on Narrator .
- Use keyboard shortcuts to navigate and read the screen.
This article explains how to use the Windows 10 text-to-speech feature.
Is There a Text-to-Speech Option in Windows 10?
The Windows 10 text-to-speech option is called Narrator . It's accessible through Ease of Access settings and a keyboard shortcut.
Narrator is a screen reader designed for the visually impaired, but anyone can use it to give their eyes a rest. With the text-to-speech features, you can navigate apps and web pages. For instance, it can read entire web pages, spreadsheet tables, and describe formatting attributes like font types and font colors to help you work with any content.
Here are some of the key features of Narrator:
- Change the voice and install other text-to-speech voices.
- Personalize the speaking rate, pitch, and volume of the voice.
- Use Narrator's scan mode to navigate apps and web pages faster with keyboard shortcuts and arrow keys.
How Do I Turn on Text-to-Speech on My Computer?
Narrator is switched off by default. The easiest way to trigger it is to press Win + Ctrl + Enter , but it's also accessible through Settings:
Select the Start button and choose Settings .
Go to Settings > Ease of Access > Narrator .
Enable Narrator by toggling the button to the On position.
You can quickly jump to the Narrator settings by pressing Win + Ctrl + N .
A Narrator dialog box will appear on the screen explaining keyboard layout changes. The blue border around the text highlights the parts read by Narrator.
Select OK to stop the message narration and exit the dialog. Also, check the box next to Don’t show again if you don’t want the box to appear every time Narrator starts.
A welcome screen will appear when you start using Narrator for the first time. From here, you can learn how to use the screen reader and find related learning resources like the comprehensive Narrator guide available online.
How Do I Use Text-to-Speech in Windows?
Different keyboard shortcuts are associated with navigating everything on the screen with Narrator.
The keyboard shortcuts use the Narrator modifier key, which, by default, is the Caps lock key or the Insert key. You can choose another modifier key in Narrator Settings, but no matter what you choose, you want to press-and-hold the modifier key while also pressing the other keys mentioned below.
Control Voice Playback
Here are some important Narrator shortcut keys that involve voice playback:
- Narrator + Ctrl + + to increase text-to-speech volume.
- Narrator + Ctrl + - to decrease text-to-speech volume.
- Narrator + + or Narrator + - to speed up or slow down voice playback.
Narrator can read any text on the screen. Navigate across the content with the arrow keys or use Scan Mode for more precise control over what you want to read.
Use the Narrator modifier key with the correct shortcut to read text by page, paragraph, line, sentence, word, or character.
- Read the current page: Narrator + Ctrl + I
- Read from the current location: Narrator + Tab
- Read the current paragraph: Narrator + Ctrl + K
- Read the current line: Narrator + I
- Read the current sentence: Narrator + Ctrl + Comma
- Read the current word: Narrator + K
- Read the current character: Narrator + Comma
- Stop reading: Ctrl
- Navigate out of the content: Tab
Basic Navigation
With Tab and the arrow keys, you can jump between interactive controls like buttons, checkboxes, and links.
- To open a hyperlink on a web page, go to it with the tab and arrow keys. Then, press Enter to open the page.
- To find out more about a link, press Narrator + Ctrl + D and Narrator can tell you the page title behind the link.
- To find out more about an image, press Narrator + Ctrl + D and Narrator will read a description of the image.
Advanced Navigation With Scan Mode
Scan Mode in Narrator will help you work through page content like paragraphs using just the Up and Down Arrow keys. Turn it on or off with Caps Lock + Space and then use keyboard commands like H to jump forward through headings, B for buttons, or D for landmarks.
There are many Scan Mode commands. Refer to the Microsoft Support's Narrator Guide to learn more about them.
Narrator has an exhaustive list of commands to help navigate a screen with the help of sound and shortcuts. Remember these two keyboard shortcuts
- Narrator + F1 : Display the entire commands list.
- Narrator + F2 : Display commands for the current item.
Microsoft Support's Chapter 2: Narrator basics online guide explains the fundamentals of navigating a screen or a web page with Narrator. The complete online guide is a vital resource to learn how to use text-to-speech in Windows.
Select Settings > Ease of Access > Narrator > and move the toggle to the left (off position) under Turn on Narrator . Alternatively, use the Win+Ctrl+Enter keyboard combination.
If you want to dictate text instead of typing, turn on Windows Speech Recognition ; go to Settings > Time & Language > Speech > Microphone > Get Started . Say, "Start listening," or press Win+H to bring up the dictation toolbar. For help using voice recognition for dictation, browse this list of standard Windows Speech Recognition commands .
Try online text-to-audio file converters such as VirtualSpeech to create an MP3 file from a block of text. The Microsoft Store offers similar apps such as Any Text to Voice and Convert Text to Audio.
Get the Latest Tech News Delivered Every Day
- How to Turn On/Off Narrator in Windows 11
- How to Use Speech-to-Text on Android
- How to Use Google's Text-to-Speech Feature on Android
- The 30 Best Gmail Keyboard Shortcuts for 2024
- How to Turn Off Narrator in Microsoft
- 10 Hidden Features in macOS Sonoma
- The Best Windows Keyboard Shortcuts in 2024
- How to Clear the Windows Command Prompt Screen
- How to Get Siri to Read Text on iOS and macOS
- The Best Mac Shortcuts in 2024
- How to Use Text to Speech on Discord
- How to Turn off the On-Screen Keyboard in Windows 10
- How to Use Speech Recognition to Control Windows With Your Voice
- How to Turn Off Keyboard Sounds in Windows 10
- How to Enable and Use Chromebook Accessibility Features
- How to Use Voice Access in Windows 11
SpeechTexter is a free multilingual speech-to-text application aimed at assisting you with transcription of notes, documents, books, reports or blog posts by using your voice. This app also features a customizable voice commands list, allowing users to add punctuation marks, frequently used phrases, and some app actions (undo, redo, make a new paragraph).
SpeechTexter is used daily by students, teachers, writers, bloggers around the world.
It will assist you in minimizing your writing efforts significantly.
Voice-to-text software is exceptionally valuable for people who have difficulty using their hands due to trauma, people with dyslexia or disabilities that limit the use of conventional input devices. Speech to text technology can also be used to improve accessibility for those with hearing impairments, as it can convert speech into text.
It can also be used as a tool for learning a proper pronunciation of words in the foreign language, in addition to helping a person develop fluency with their speaking skills.
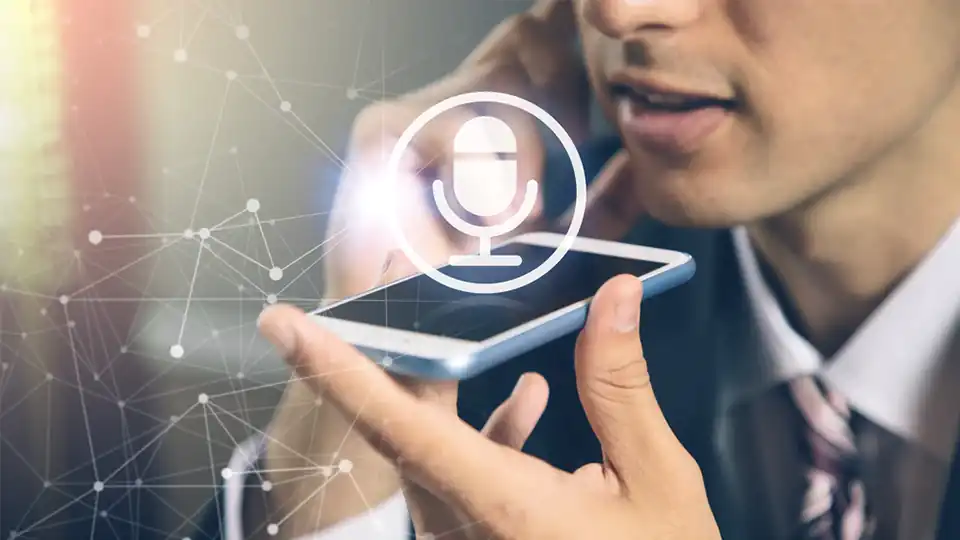
Accuracy levels higher than 90% should be expected. It varies depending on the language and the speaker.
No download, installation or registration is required. Just click the microphone button and start dictating.
Speech to text technology is quickly becoming an essential tool for those looking to save time and increase their productivity.
Powerful real-time continuous speech recognition
Creation of text notes, emails, blog posts, reports and more.
Custom voice commands
More than 70 languages supported
SpeechTexter is using Google Speech recognition to convert the speech into text in real-time. This technology is supported by Chrome browser (for desktop) and some browsers on Android OS. Other browsers have not implemented speech recognition yet.
Note: iPhones and iPads are not supported
List of supported languages:
Afrikaans, Albanian, Amharic, Arabic, Armenian, Azerbaijani, Basque, Bengali, Bosnian, Bulgarian, Burmese, Catalan, Chinese (Mandarin, Cantonese), Croatian, Czech, Danish, Dutch, English, Estonian, Filipino, Finnish, French, Galician, Georgian, German, Greek, Gujarati, Hebrew, Hindi, Hungarian, Icelandic, Indonesian, Italian, Japanese, Javanese, Kannada, Kazakh, Khmer, Kinyarwanda, Korean, Lao, Latvian, Lithuanian, Macedonian, Malay, Malayalam, Marathi, Mongolian, Nepali, Norwegian Bokmål, Persian, Polish, Portuguese, Punjabi, Romanian, Russian, Serbian, Sinhala, Slovak, Slovenian, Southern Sotho, Spanish, Sundanese, Swahili, Swati, Swedish, Tamil, Telugu, Thai, Tsonga, Tswana, Turkish, Ukrainian, Urdu, Uzbek, Venda, Vietnamese, Xhosa, Zulu.
Instructions for web app on desktop (Windows, Mac, Linux OS)
Requirements: the latest version of the Google Chrome [↗] browser (other browsers are not supported).
1. Connect a high-quality microphone to your computer.
2. Make sure your microphone is set as the default recording device on your browser.
To go directly to microphone's settings paste the line below into Chrome's URL bar.
chrome://settings/content/microphone
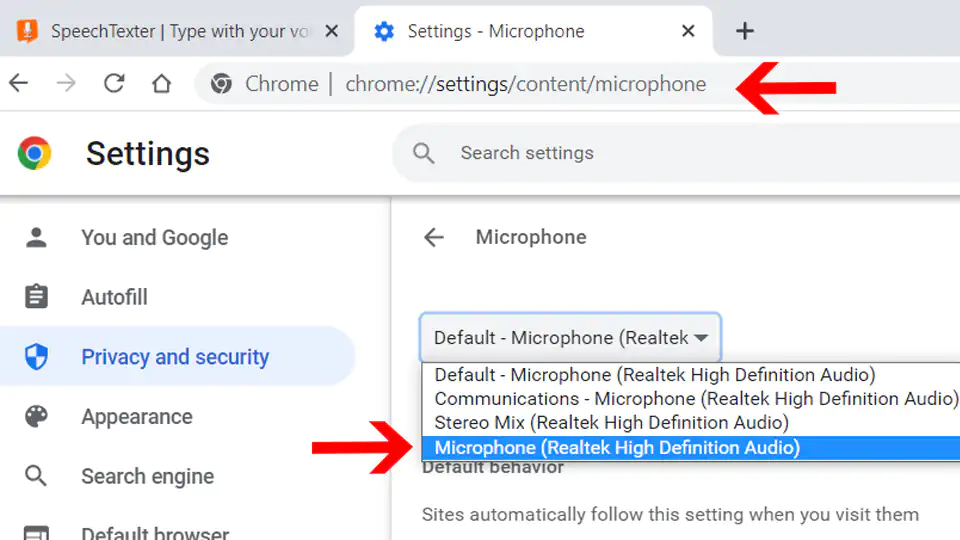
To capture speech from video/audio content on the web or from a file stored on your device, select 'Stereo Mix' as the default audio input.
3. Select the language you would like to speak (Click the button on the top right corner).
4. Click the "microphone" button. Chrome browser will request your permission to access your microphone. Choose "allow".
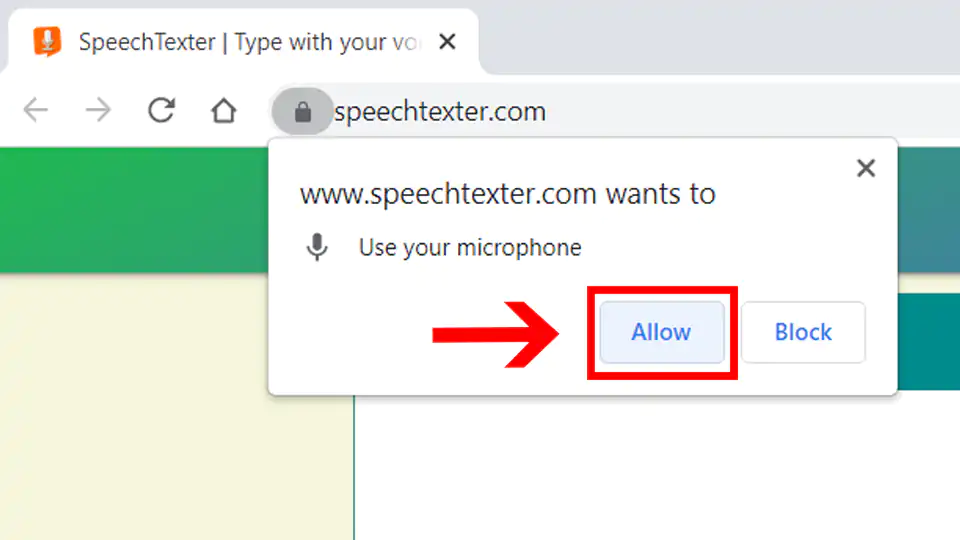
5. You can start dictating!
Instructions for the web app on a mobile and for the android app
Requirements: - Google app [↗] installed on your Android device. - Any of the supported browsers if you choose to use the web app.
Supported android browsers (not a full list): Chrome browser (recommended), Edge, Opera, Brave, Vivaldi.
1. Tap the button with the language name (on a web app) or language code (on android app) on the top right corner to select your language.
2. Tap the microphone button. The SpeechTexter app will ask for permission to record audio. Choose 'allow' to enable microphone access.
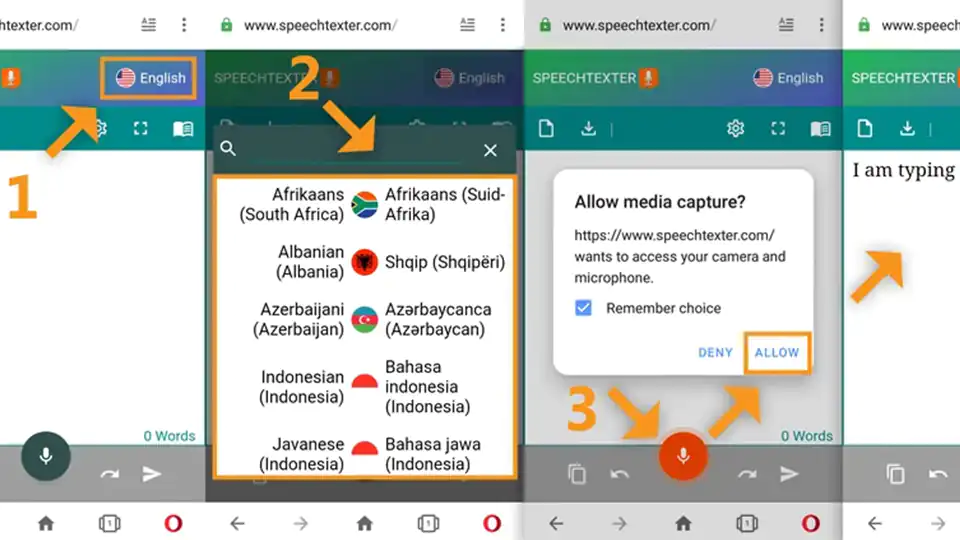
3. You can start dictating!
Common problems on a desktop (Windows, Mac, Linux OS)
Error: 'speechtexter cannot access your microphone'..
Please give permission to access your microphone.
Click on the "padlock" icon next to the URL bar, find the "microphone" option, and choose "allow".
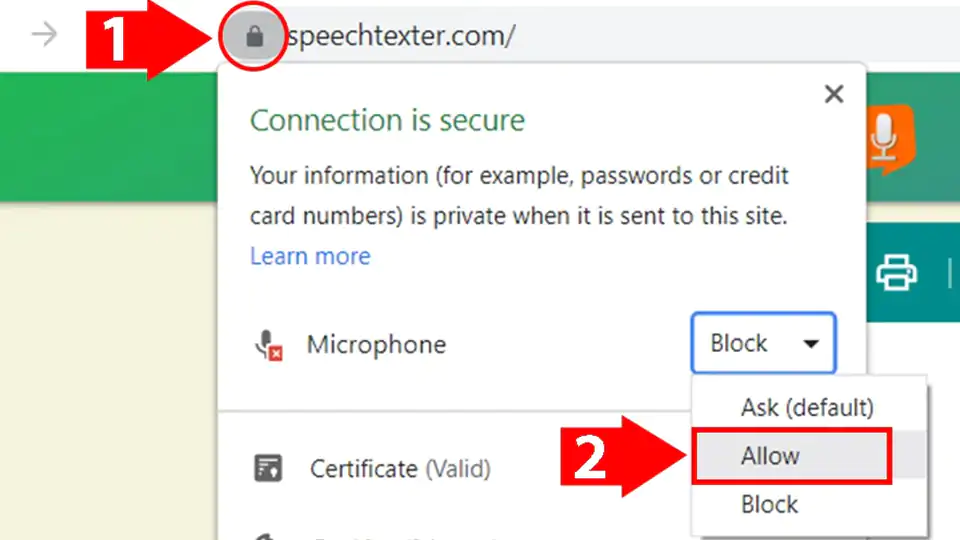
Error: 'No speech was detected. Please try again'.
If you get this error while you are speaking, make sure your microphone is set as the default recording device on your browser [see step 2].
If you're using a headset, make sure the mute switch on the cord is off.
Error: 'Network error'
The internet connection is poor. Please try again later.
The result won't transfer to the "editor".
The result confidence is not high enough or there is a background noise. An accumulation of long text in the buffer can also make the engine stop responding, please make some pauses in the speech.
The results are wrong.
Please speak loudly and clearly. Speaking clearly and consistently will help the software accurately recognize your words.
Reduce background noise. Background noise from fans, air conditioners, refrigerators, etc. can drop the accuracy significantly. Try to reduce background noise as much as possible.
Speak directly into the microphone. Speaking directly into the microphone enhances the accuracy of the software. Avoid speaking too far away from the microphone.
Speak in complete sentences. Speaking in complete sentences will help the software better recognize the context of your words.
Can I upload an audio file and get the transcription?
No, this feature is not available.
How do I transcribe an audio (video) file on my PC or from the web?
Playback your file in any player and hit the 'mic' button on the SpeechTexter website to start capturing the speech. For better results select "Stereo Mix" as the default recording device on your browser, if you are accessing SpeechTexter and the file from the same device.
I don't see the "Stereo mix" option (Windows OS)
"Stereo Mix" might be hidden or it's not supported by your system. If you are a Windows user go to 'Control panel' → Hardware and Sound → Sound → 'Recording' tab. Right-click on a blank area in the pane and make sure both "View Disabled Devices" and "View Disconnected Devices" options are checked. If "Stereo Mix" appears, you can enable it by right clicking on it and choosing 'enable'. If "Stereo Mix" hasn't appeared, it means it's not supported by your system. You can try using a third-party program such as "Virtual Audio Cable" or "VB-Audio Virtual Cable" to create a virtual audio device that includes "Stereo Mix" functionality.
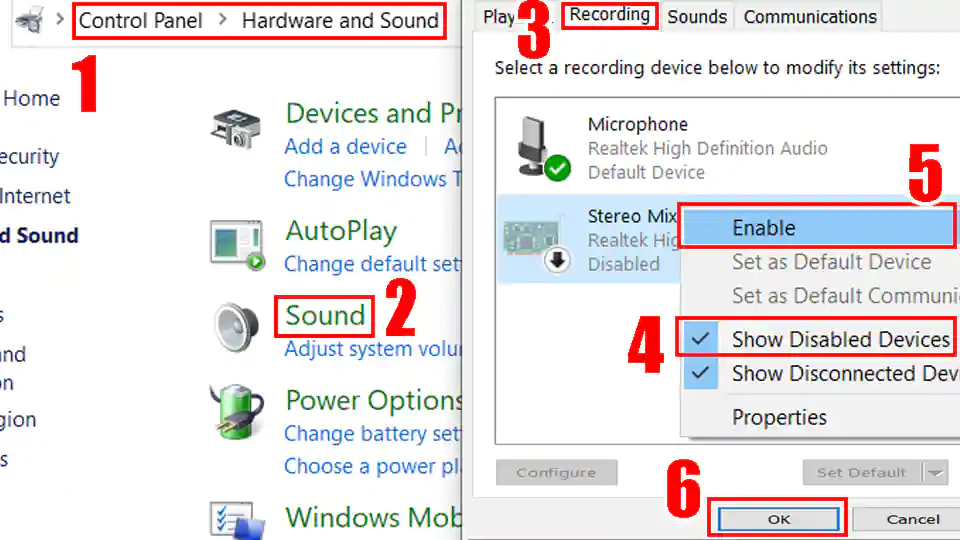
How to use the voice commands list?
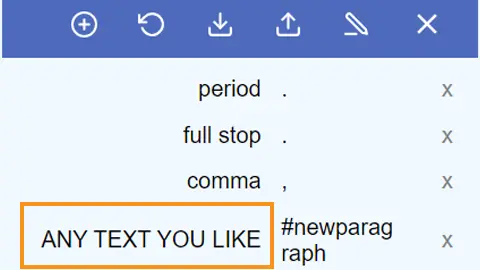
The voice commands list allows you to insert the punctuation, some text, or run some preset functions using only your voice. On the first column you enter your voice command. On the second column you enter a punctuation mark or a function. Voice commands are case-sensitive. Available functions: #newparagraph (add a new paragraph), #undo (undo the last change), #redo (redo the last change)
To use the function above make a pause in your speech until all previous dictated speech appears in your note, then say "insert a new paragraph" and wait for the command execution.
Found a mistake in the voice commands list or want to suggest an update? Follow the steps below:
- Navigate to the voice commands list [↑] on this website.
- Click on the edit button to update or add new punctuation marks you think other users might find useful in your language.
- Click on the "Export" button located above the voice commands list to save your list in JSON format to your device.
Next, send us your file as an attachment via email. You can find the email address at the bottom of the page. Feel free to include a brief description of the mistake or the updates you're suggesting in the email body.
Your contribution to the improvement of the services is appreciated.
Can I prevent my custom voice commands from disappearing after closing the browser?
SpeechTexter by default saves your data inside your browser's cache. If your browsers clears the cache your data will be deleted. However, you can export your custom voice commands to your device and import them when you need them by clicking the corresponding buttons above the list. SpeechTexter is using JSON format to store your voice commands. You can create a .txt file in this format on your device and then import it into SpeechTexter. An example of JSON format is shown below:
{ "period": ".", "full stop": ".", "question mark": "?", "new paragraph": "#newparagraph" }
I lost my dictated work after closing the browser.
SpeechTexter doesn't store any text that you dictate. Please use the "autosave" option or click the "download" button (recommended). The "autosave" option will try to store your work inside your browser's cache, where it will remain until you switch the "text autosave" option off, clear the cache manually, or if your browser clears the cache on exit.
Common problems on the Android app
I get the message: 'speech recognition is not available'..
'Google app' from Play store is required for SpeechTexter to work. download [↗]
Where does SpeechTexter store the saved files?
Version 1.5 and above stores the files in the internal memory.
Version 1.4.9 and below stores the files inside the "SpeechTexter" folder at the root directory of your device.
After updating the app from version 1.x.x to version 2.x.x my files have disappeared
As a result of recent updates, the Android operating system has implemented restrictions that prevent users from accessing folders within the Android root directory, including SpeechTexter's folder. However, your old files can still be imported manually by selecting the "import" button within the Speechtexter application.
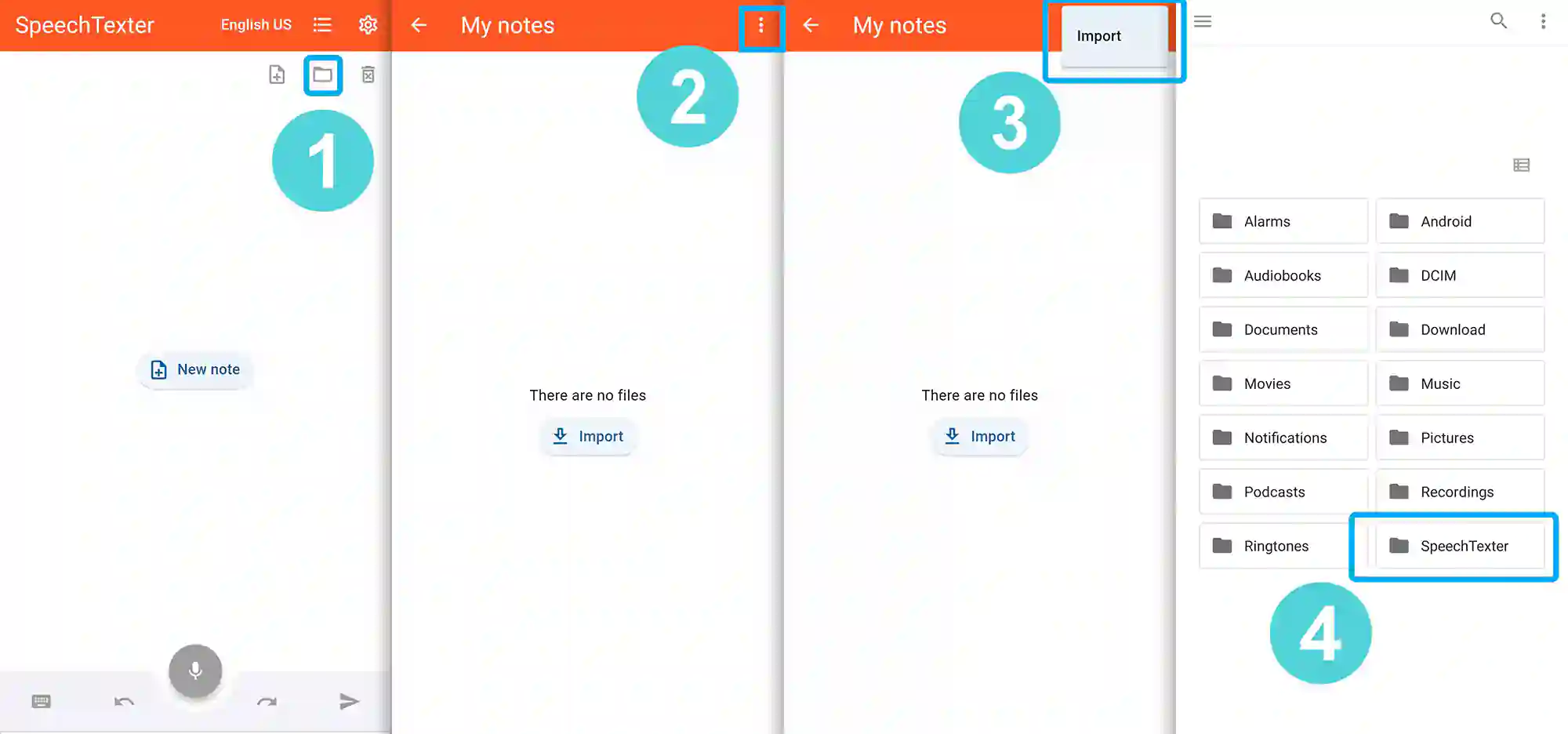
Common problems on the mobile web app
Tap on the "padlock" icon next to the URL bar, find the "microphone" option and choose "allow".
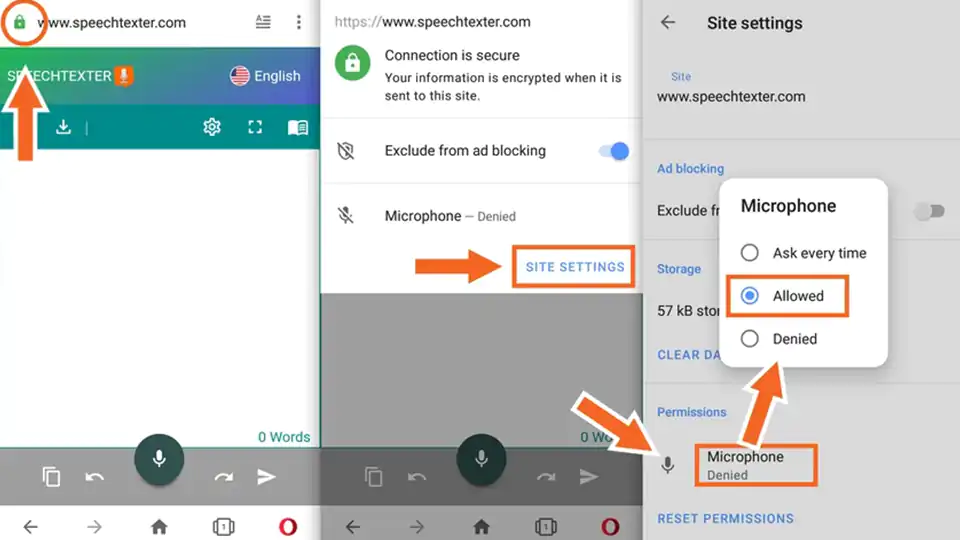
- TERMS OF USE
- PRIVACY POLICY
- Play Store [↗]
copyright © 2014 - 2024 www.speechtexter.com . All Rights Reserved.

- Voice to Text
English Voice Typing
Note: Click on the Mic icon and Start Speak.
No speech was detected. You may need to adjust your microphone settings.
No microphone was found. Ensure that a microphone is installed and that microphone settings are configured correctly.
Click the "Allow" button above to enable your microphone.
Permission to use microphone was denied.
Permission to use microphone is blocked. To change, go to chrome://settings/contentExceptions#media-stream
Speech Recognition is not supported by this browser. Upgrade to Chrome version 25 or later.

Note : This feature currently works only on Google Chrome browser. You can download and install Google Chrome. Download Google Chrome
English voice typing is an easy method of typing. This is a very good option for those who want to write English without using any keyboard. All you need is a good mic, set up the mic in your computer and start speaking, the Voice to Text typing tool will recognize your voice and automatically start typing English. After voice typing, you can copy it and use it on MS Word, social media, comments, English articles etc. Please share it on Facebook, Twitter and WhatsApp and help us reach more users.
Instruction
- You must have a good quality mic.
- You have to speak loud and clear.

RELATED LINKS
- 👉 English Fonts Download
Type with your Voice in any language
Use the magic of speech recognition to write emails and documents in Google Chrome.
Dictation accurately transcribes your speech to text in real time. You can add paragraphs, punctuation marks, and even smileys using voice commands.
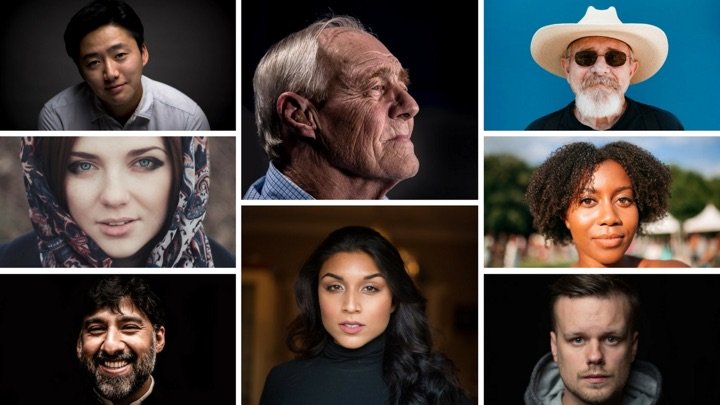
Voice Dictation - Type with your Voice
Dictation can recognize and transcribe popular languages including English, Español, Français, Italiano, Português, हिन्दी, தமிழ், اُردُو, বাংলা, ગુજરાતી, ಕನ್ನಡ, and more. See full list of supported languages .
You can add new paragraphs, punctuation marks, smileys and other special characters using simple voice commands. For instance, say "New line" to move the cursor to the next list or say "Smiling Face" to insert :-) smiley. See list of supported voice commands .
Dictation uses Google Speech Recognition to transcribe your spoken words into text. It stores the converted text in your browser locally and no data is uploaded anywhere. Learn more .
Speech to Text
System Requirements
Google Chrome Windows/Mac/Linux Internet Connection
Voice Commands Dictation FAQ Contact Support
SpeechNinja - Type to Speak
Speechninja says what you type in real time. it enables people with speech difficulties to speak out loud using synthesized voice (aac) and more..
Start speaking like a ninja right away, for free
Natural sounding voices & multilingual
Powered by novel AI technology, SpeechNinja lets you select the voice you want from a range of the most natural sounding voices already installed on your device & browser. Select the rate to generate the right speech for you.
Fast, for live conversations ⚡️
SpeechNinja is designed bottom up for real time conversations. This is what it's built for, and it's the best at it. It's all the small things that together make it the most suitable for the job: as clearing the text once spoken, having a log of recent sentences, single tap to speak a pre-typed sentence, quick edits, and more.
ALS friendly
Thanks to helpful feedback from our friend JC that has ALS, SpeechNinja is built to work just as well with eye-tracking technology as well as with regular mouse & keyboard.
Custom pre-typed sentences
SpeechNinja has a feature that lets you organize your own board of pre typed words & sentences, and also label them however you choose. This lets you build a very powerful tool. In the future, we plan to enable sharing, uploading and installing boards prepared by and for the community.
Use your own voice!
There are a few companies now that offer the possibility to generate a synthesized voice built by AI from your own voice so to mimic your own voice when speaking. If you have your own voice installed on your device - it can be selected to be used by SpeechNinja. Currently supported on Firefox browser only.
Lightweight & offline
SpeechNinja is light weight and works out of the box directly from your browser. No need to install, download, no latency, and even works in low-connectivity areas or completely offline after loaded.
Who can benefit from SpeechNinja
Anyone who has difficulties in speech might find SpeechNinja useful. Speech difficulties could be the result of many conditions. According to the American Speech-Language-Hearing Association (ASHA) More than 2 million people in the United States have a severe communication disorder that impairs their ability to talk. This problem may be short or long and may be congenital (present at birth), acquired (occurring later in late), or degenerative (worsening throughout life). Some of the causes might be: Throat surgery, or just a soar-throat, Parkinson's disease, ALS, Cerebral-Palsy, born physical disabilities, injuries and others.
How to use speech-to-text on Microsoft Word to write and edit with your voice
- You can use speech-to-text on Microsoft Word through the "Dictate" feature.
- With Microsoft Word's "Dictate" feature, you can write using a microphone and your own voice.
- When you use Dictate, you can say "new line" to create a new paragraph and add punctuation simply by saying the punctuation aloud.
- If you're not satisfied with Word's built-in speech-to-text feature, you can use a third-party program like Dragon Home.
- Visit Business Insider's Tech Reference library for more stories.
While typing is certainly the most common way to create and edit documents in Microsoft Word , you're not limited to using a keyboard.
Word supports speech-to-text, which lets you dictate your writing using voice recognition.
Speech-to-text in Word is convenient and surprisingly accurate, and can help anyone who has issues typing with a typical keyboard.
You can use speech-to-text in Microsoft Word in the same way on both Mac and PC.
Check out the products mentioned in this article:
Apple macbook pro (from $1,299.00 at apple), acer chromebook 15 (from $179.99 at walmart), how to use speech-to-text on word using dictate.
Make sure you have a microphone connected to your computer. This can be built-in, like on a laptop, or a separate mic that you plug into the USB or audio jack.
It doesn't matter which type you use, though the best kind of mic to use is a headset, as it won't need to compete with as much background noise as a built-in microphone.
1. In Microsoft Word, make sure you're in the "Home" tab at the top of the screen, and then click "Dictate."
2. You should hear a beep, and the dictate button will change to include a red recording light. It's now listening for your dictation.
3. Speak clearly, and Word should transcribe everything you say in the current document. Speak punctuation aloud as you go. You can also say "New line," which has the same effect as pressing the Enter or Return key on the keyboard.
4. When you're done dictating, click "Dictate" a second time or turn it off using your voice by saying, "Turn the dictate feature off."
You can still type with the keyboard while Dictate is on, but if you click outside of Word or switch to another program, Dictate will turn itself off.
Want to change languages? You can click the downward arrow on the Dictate button to choose which of nine or so languages you want to speak. You might also see additional "Preview Languages," which are still in beta and may have lower accuracy.
Speech-to-text alternatives
You're not limited to using the Dictate feature built into Word. While not as popular as they once were, there are several commercial speech-to-text apps available which you can use with Word.
The most popular of these, Dragon Home , performs the same kind of voice recognition as Word's Dictate, but it also lets you control Word, format text, and make edits to your text using your voice. It works with nearly any program, not just Word.
Related coverage from Tech Reference :
How to use speech-to-text on a windows computer to quickly dictate text without typing, you can use text-to-speech in the kindle app on an ipad using an accessibility feature— here's how to turn it on, how to use text-to-speech on discord, and have the desktop app read your messages aloud, how to use google text-to-speech on your android phone to hear text instead of reading it, 2 ways to lock a windows computer from your keyboard and quickly secure your data.
Insider Inc. receives a commission when you buy through our links.
Watch: Why Americans throw 'like' in the middle of sentences
- Main content
The best dictation software in 2024
These speech-to-text apps will save you time without sacrificing accuracy..
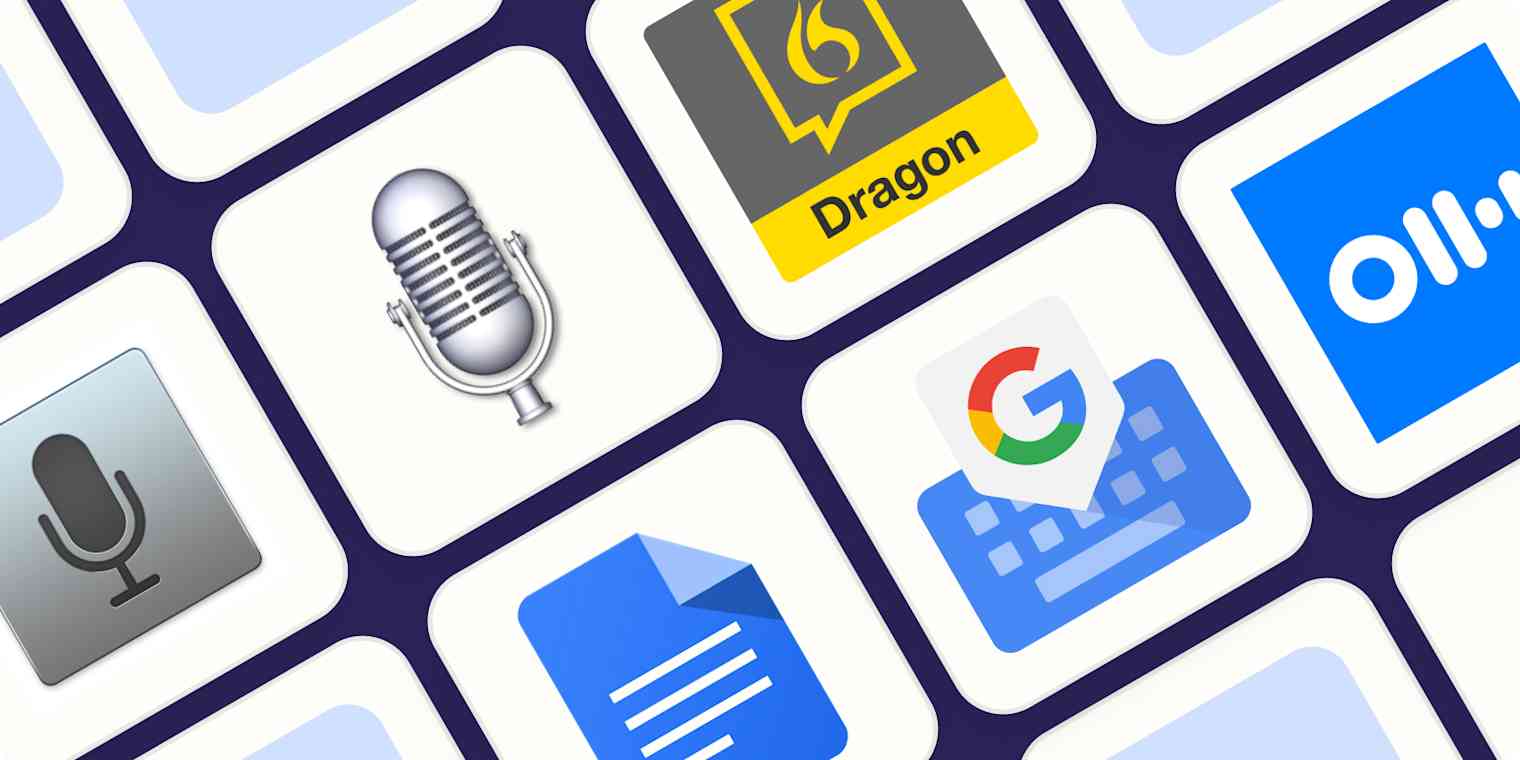
The early days of dictation software were like your friend that mishears lyrics: lots of enthusiasm but little accuracy. Now, AI is out of Pandora's box, both in the news and in the apps we use, and dictation apps are getting better and better because of it. It's still not 100% perfect, but you'll definitely feel more in control when using your voice to type.
I took to the internet to find the best speech-to-text software out there right now, and after monologuing at length in front of dozens of dictation apps, these are my picks for the best.
The best dictation software
What is dictation software.
If this isn't what you're looking for, here's what else is out there:
AI assistants, such as Apple's Siri, Amazon's Alexa, and Microsoft's Cortana, can help you interact with each of these ecosystems to send texts, buy products, or schedule events on your calendar.
Transcription services that use a combination of dictation software, AI, and human proofreaders can achieve above 99% accuracy.
What makes a great dictation app?
How we evaluate and test apps.
Dictation software comes in different shapes and sizes. Some are integrated in products you already use. Others are separate apps that offer a range of extra features. While each can vary in look and feel, here's what I looked for to find the best:
High accuracy. Staying true to what you're saying is the most important feature here. The lowest score on this list is at 92% accuracy.
Ease of use. This isn't a high hurdle, as most options are basic enough that anyone can figure them out in seconds.
Availability of voice commands. These let you add "instructions" while you're dictating, such as adding punctuation, starting a new paragraph, or more complex commands like capitalizing all the words in a sentence.
Availability of the languages supported. Most of the picks here support a decent (or impressive) number of languages.
Versatility. I paid attention to how well the software could adapt to different circumstances, apps, and systems.
I tested these apps by reading a 200-word script containing numbers, compound words, and a few tricky terms. I read the script three times for each app: the accuracy scores are an average of all attempts. Finally, I used the voice commands to delete and format text and to control the app's features where available.
What about AI?
Also, since this isn't a hot AI software category, these apps may prefer to focus on their core offering and product quality instead, not ride the trendy wave by slapping "AI-powered" on every web page.
Tips for using voice recognition software
Though dictation software is pretty good at recognizing different voices, it's not perfect. Here are some tips to make it work as best as possible.
Speak naturally (with caveats). Dictation apps learn your voice and speech patterns over time. And if you're going to spend any time with them, you want to be comfortable. Speak naturally. If you're not getting 90% accuracy initially, try enunciating more.
Punctuate. When you dictate, you have to say each period, comma, question mark, and so forth. The software isn't always smart enough to figure it out on its own.
Learn a few commands . Take the time to learn a few simple commands, such as "new line" to enter a line break. There are different commands for composing, editing, and operating your device. Commands may differ from app to app, so learn the ones that apply to the tool you choose.
Know your limits. Especially on mobile devices, some tools have a time limit for how long they can listen—sometimes for as little as 10 seconds. Glance at the screen from time to time to make sure you haven't blown past the mark.
Practice. It takes time to adjust to voice recognition software, but it gets easier the more you practice. Some of the more sophisticated apps invite you to train by reading passages or doing other short drills. Don't shy away from tutorials, help menus, and on-screen cheat sheets.
The best dictation software at a glance
Best free dictation software for apple devices, .css-yjptlz-link{all:unset;box-sizing:border-box;-webkit-text-decoration:underline;text-decoration:underline;cursor:pointer;-webkit-transition:all 300ms ease-in-out;transition:all 300ms ease-in-out;outline-offset:1px;-webkit-text-fill-color:currentcolor;outline:1px solid transparent;}.css-yjptlz-link[data-color='ocean']{color:#3d4592;}.css-yjptlz-link[data-color='ocean']:hover{color:#2b2358;}.css-yjptlz-link[data-color='ocean']:focus{color:#3d4592;outline-color:#3d4592;}.css-yjptlz-link[data-color='white']{color:#fffdf9;}.css-yjptlz-link[data-color='white']:hover{color:#a8a5a0;}.css-yjptlz-link[data-color='white']:focus{color:#fffdf9;outline-color:#fffdf9;}.css-yjptlz-link[data-color='primary']{color:#3d4592;}.css-yjptlz-link[data-color='primary']:hover{color:#2b2358;}.css-yjptlz-link[data-color='primary']:focus{color:#3d4592;outline-color:#3d4592;}.css-yjptlz-link[data-color='secondary']{color:#fffdf9;}.css-yjptlz-link[data-color='secondary']:hover{color:#a8a5a0;}.css-yjptlz-link[data-color='secondary']:focus{color:#fffdf9;outline-color:#fffdf9;}.css-yjptlz-link[data-weight='inherit']{font-weight:inherit;}.css-yjptlz-link[data-weight='normal']{font-weight:400;}.css-yjptlz-link[data-weight='bold']{font-weight:700;} apple dictation (ios, ipados, macos).
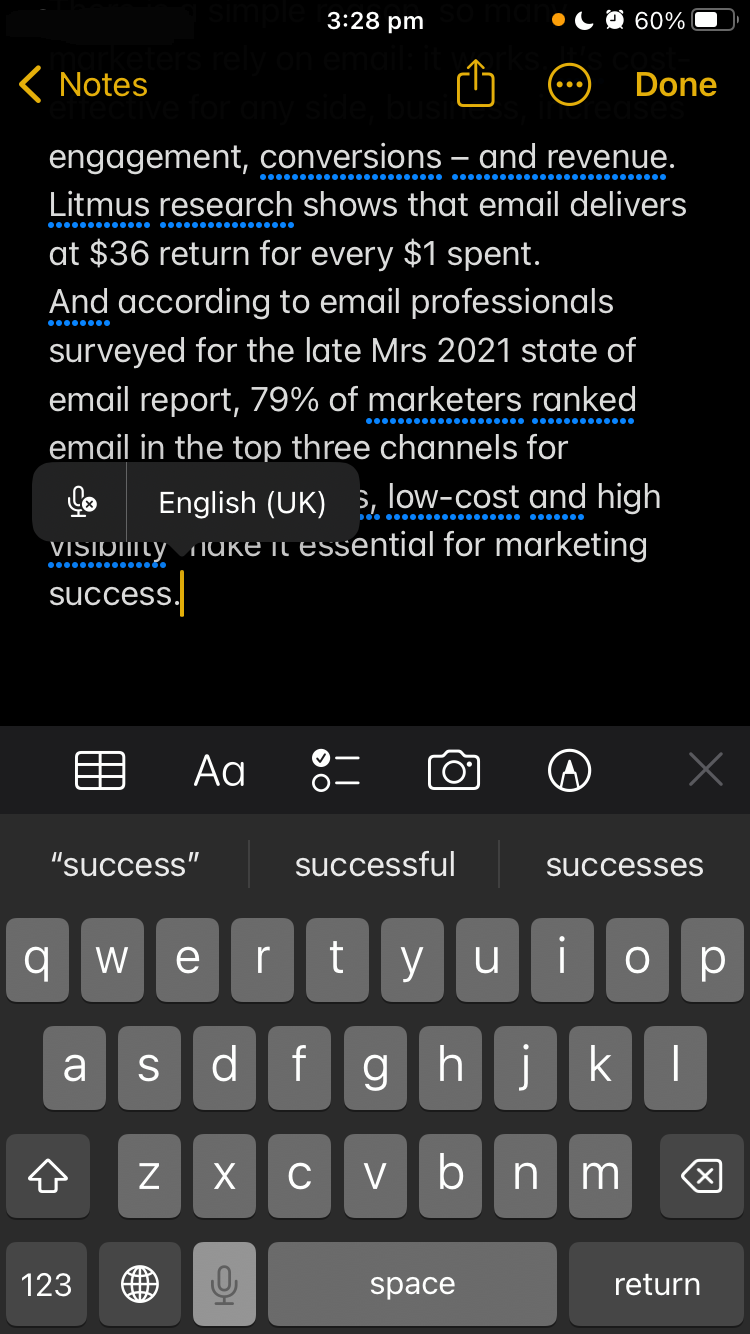
Look no further than your Mac, iPhone, or iPad for one of the best dictation tools. Apple's built-in dictation feature, powered by Siri (I wouldn't be surprised if the two merged one day), ships as part of Apple's desktop and mobile operating systems. On iOS devices, you use it by pressing the microphone icon on the stock keyboard. On your desktop, you turn it on by going to System Preferences > Keyboard > Dictation , and then use a keyboard shortcut to activate it in your app.
Apple Dictation price: Included with macOS, iOS, iPadOS, and Apple Watch.
Apple Dictation accuracy: 96%. I tested this on an iPhone SE 3rd Gen using the dictation feature on the keyboard.
Best free dictation software for Windows
Windows 11 speech recognition (windows).
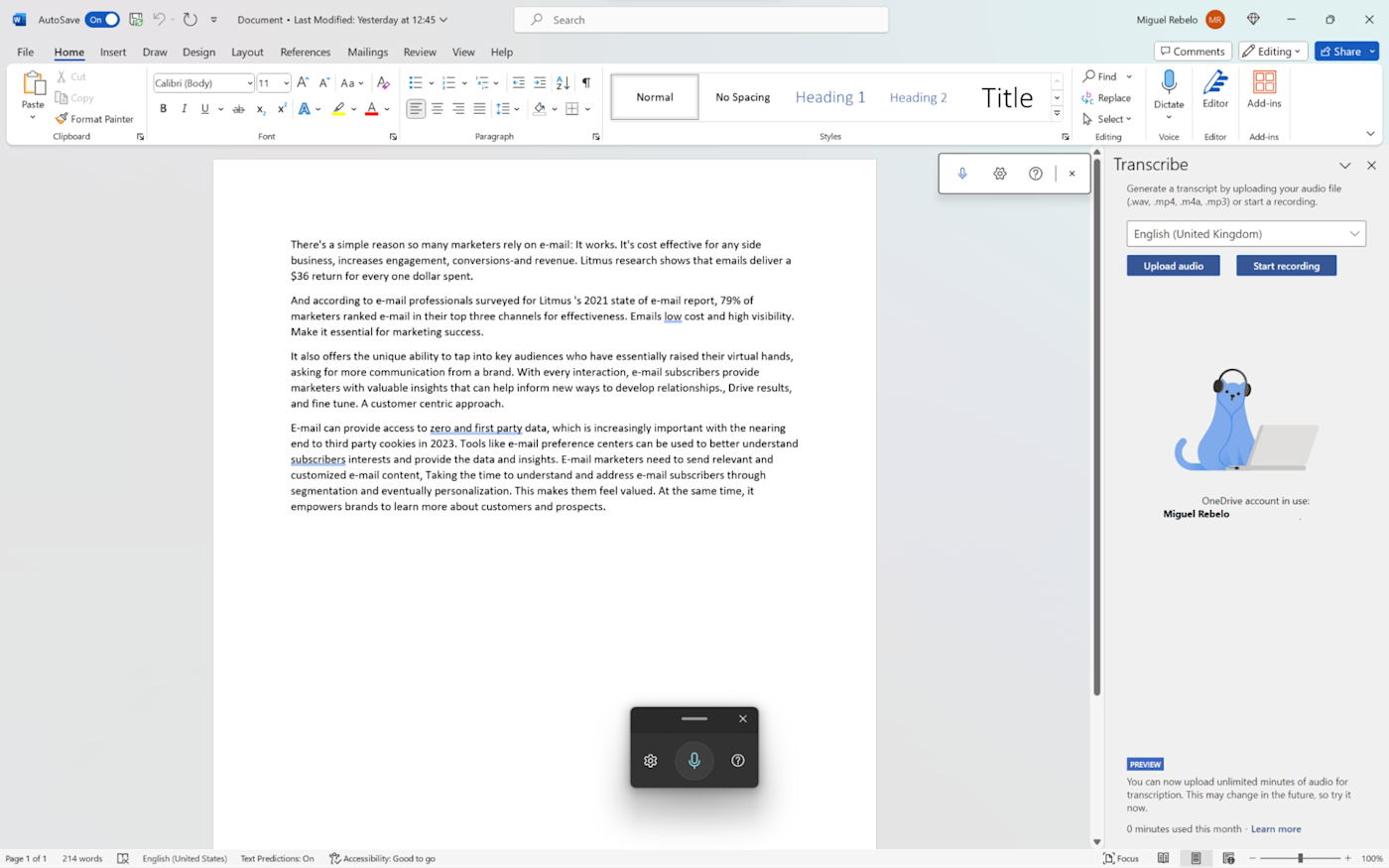
Windows 11 Speech Recognition (also known as Voice Typing) is a strong dictation tool, both for writing documents and controlling your Windows PC. Since it's part of your system, you can use it in any app you have installed.
To start, first, check that online speech recognition is on by going to Settings > Time and Language > Speech . To begin dictating, open an app, and on your keyboard, press the Windows logo key + H. A microphone icon and gray box will appear at the top of your screen. Make sure your cursor is in the space where you want to dictate.
When it's ready for your dictation, it will say Listening . You have about 10 seconds to start talking before the microphone turns off. If that happens, just click it again and wait for Listening to pop up. To stop the dictation, click the microphone icon again or say "stop talking."
As I dictated into a Word document, the gray box reminded me to hang on, we need a moment to catch up . If you're speaking too fast, you'll also notice your transcribed words aren't keeping up. This never posed an issue with accuracy, but it's a nice reminder to keep it slow and steady.
While you can use this tool anywhere inside your computer, if you're a Microsoft 365 subscriber, you'll be able to use the dictation features there too. The best app to use it on is, of course, Microsoft Word: it even offers file transcription, so you can upload a WAV or MP3 file and turn it into text. The engine is the same, provided by Microsoft Speech Services.
Windows 11 Speech Recognition price: Included with Windows 11. Also available as part of the Microsoft 365 subscription.
Windows 11 Speech Recognition accuracy: 95%. I tested it in Windows 11 while using Microsoft Word.
Best customizable dictation software
.css-yjptlz-link{all:unset;box-sizing:border-box;-webkit-text-decoration:underline;text-decoration:underline;cursor:pointer;-webkit-transition:all 300ms ease-in-out;transition:all 300ms ease-in-out;outline-offset:1px;-webkit-text-fill-color:currentcolor;outline:1px solid transparent;}.css-yjptlz-link[data-color='ocean']{color:#3d4592;}.css-yjptlz-link[data-color='ocean']:hover{color:#2b2358;}.css-yjptlz-link[data-color='ocean']:focus{color:#3d4592;outline-color:#3d4592;}.css-yjptlz-link[data-color='white']{color:#fffdf9;}.css-yjptlz-link[data-color='white']:hover{color:#a8a5a0;}.css-yjptlz-link[data-color='white']:focus{color:#fffdf9;outline-color:#fffdf9;}.css-yjptlz-link[data-color='primary']{color:#3d4592;}.css-yjptlz-link[data-color='primary']:hover{color:#2b2358;}.css-yjptlz-link[data-color='primary']:focus{color:#3d4592;outline-color:#3d4592;}.css-yjptlz-link[data-color='secondary']{color:#fffdf9;}.css-yjptlz-link[data-color='secondary']:hover{color:#a8a5a0;}.css-yjptlz-link[data-color='secondary']:focus{color:#fffdf9;outline-color:#fffdf9;}.css-yjptlz-link[data-weight='inherit']{font-weight:inherit;}.css-yjptlz-link[data-weight='normal']{font-weight:400;}.css-yjptlz-link[data-weight='bold']{font-weight:700;} dragon by nuance (android, ios, macos, windows).
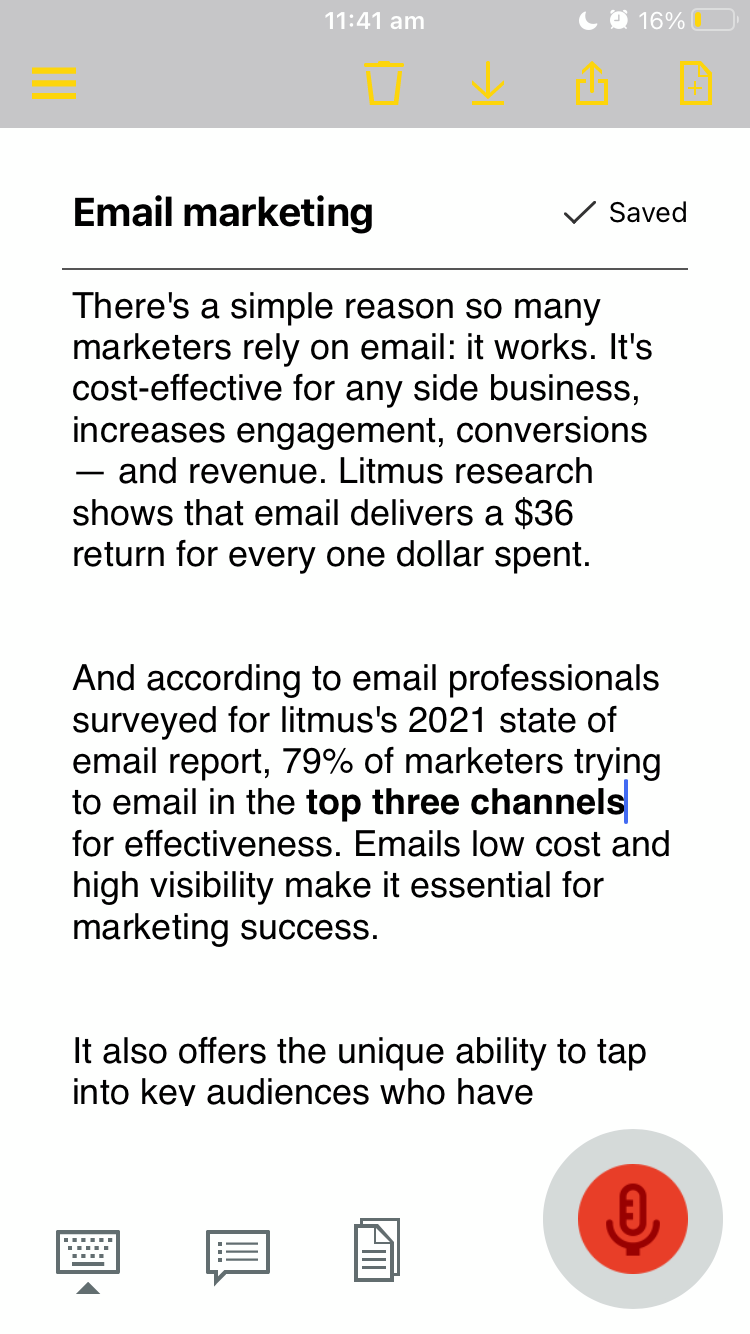
In 1990, Dragon Dictate emerged as the first dictation software. Over three decades later, we have Dragon by Nuance, a leader in the industry and a distant cousin of that first iteration. With a variety of software packages and mobile apps for different use cases (e.g., legal, medical, law enforcement), Dragon can handle specialized industry vocabulary, and it comes with excellent features, such as the ability to transcribe text from an audio file you upload.
For this test, I used Dragon Anywhere, Nuance's mobile app, as it's the only version—among otherwise expensive packages—available with a free trial. It includes lots of features not found in the others, like Words, which lets you add words that would be difficult to recognize and spell out. For example, in the script, the word "Litmus'" (with the possessive) gave every app trouble. To avoid this, I added it to Words, trained it a few times with my voice, and was then able to transcribe it accurately.
It also provides shortcuts. If you want to shorten your entire address to one word, go to Auto-Text , give it a name ("address"), and type in your address: 1000 Eichhorn St., Davenport, IA 52722, and hit Save . The next time you dictate and say "address," you'll get the entire thing. Press the comment bubble icon to see text commands while you're dictating, or say "What can I say?" and the command menu pops up.
Once you complete a dictation, you can email, share (e.g., Google Drive, Dropbox), open in Word, or save to Evernote. You can perform these actions manually or by voice command (e.g., "save to Evernote.") Once you name it, it automatically saves in Documents for later review or sharing.
Accuracy is good and improves with use, showing that you can definitely train your dragon. It's a great choice if you're serious about dictation and plan to use it every day, but may be a bit too much if you're just using it occasionally.
Dragon by Nuance price: $15/month for Dragon Anywhere (iOS and Android); from $200 to $500 for desktop packages
Dragon by Nuance accuracy: 97%. Tested it in the Dragon Anywhere iOS app.
Best free mobile dictation software
.css-yjptlz-link{all:unset;box-sizing:border-box;-webkit-text-decoration:underline;text-decoration:underline;cursor:pointer;-webkit-transition:all 300ms ease-in-out;transition:all 300ms ease-in-out;outline-offset:1px;-webkit-text-fill-color:currentcolor;outline:1px solid transparent;}.css-yjptlz-link[data-color='ocean']{color:#3d4592;}.css-yjptlz-link[data-color='ocean']:hover{color:#2b2358;}.css-yjptlz-link[data-color='ocean']:focus{color:#3d4592;outline-color:#3d4592;}.css-yjptlz-link[data-color='white']{color:#fffdf9;}.css-yjptlz-link[data-color='white']:hover{color:#a8a5a0;}.css-yjptlz-link[data-color='white']:focus{color:#fffdf9;outline-color:#fffdf9;}.css-yjptlz-link[data-color='primary']{color:#3d4592;}.css-yjptlz-link[data-color='primary']:hover{color:#2b2358;}.css-yjptlz-link[data-color='primary']:focus{color:#3d4592;outline-color:#3d4592;}.css-yjptlz-link[data-color='secondary']{color:#fffdf9;}.css-yjptlz-link[data-color='secondary']:hover{color:#a8a5a0;}.css-yjptlz-link[data-color='secondary']:focus{color:#fffdf9;outline-color:#fffdf9;}.css-yjptlz-link[data-weight='inherit']{font-weight:inherit;}.css-yjptlz-link[data-weight='normal']{font-weight:400;}.css-yjptlz-link[data-weight='bold']{font-weight:700;} gboard (android, ios).

Back to the topic: it has an excellent dictation feature. To start, press the microphone icon on the top-right of the keyboard. An overlay appears on the screen, filling itself with the words you're saying. It's very quick and accurate, which will feel great for fast-talkers but probably intimidating for the more thoughtful among us. If you stop talking for a few seconds, the overlay disappears, and Gboard pastes what it heard into the app you're using. When this happens, tap the microphone icon again to continue talking.
Wherever you can open a keyboard while using your phone, you can have Gboard supporting you there. You can write emails or notes or use any other app with an input field.
The writer who handled the previous update of this list had been using Gboard for seven years, so it had plenty of training data to adapt to his particular enunciation, landing the accuracy at an amazing 98%. I haven't used it much before, so the best I had was 92% overall. It's still a great score. More than that, it's proof of how dictation apps improve the more you use them.
Gboard price : Free
Gboard accuracy: 92%. With training, it can go up to 98%. I tested it using the iOS app while writing a new email.
Best dictation software for typing in Google Docs
.css-yjptlz-link{all:unset;box-sizing:border-box;-webkit-text-decoration:underline;text-decoration:underline;cursor:pointer;-webkit-transition:all 300ms ease-in-out;transition:all 300ms ease-in-out;outline-offset:1px;-webkit-text-fill-color:currentcolor;outline:1px solid transparent;}.css-yjptlz-link[data-color='ocean']{color:#3d4592;}.css-yjptlz-link[data-color='ocean']:hover{color:#2b2358;}.css-yjptlz-link[data-color='ocean']:focus{color:#3d4592;outline-color:#3d4592;}.css-yjptlz-link[data-color='white']{color:#fffdf9;}.css-yjptlz-link[data-color='white']:hover{color:#a8a5a0;}.css-yjptlz-link[data-color='white']:focus{color:#fffdf9;outline-color:#fffdf9;}.css-yjptlz-link[data-color='primary']{color:#3d4592;}.css-yjptlz-link[data-color='primary']:hover{color:#2b2358;}.css-yjptlz-link[data-color='primary']:focus{color:#3d4592;outline-color:#3d4592;}.css-yjptlz-link[data-color='secondary']{color:#fffdf9;}.css-yjptlz-link[data-color='secondary']:hover{color:#a8a5a0;}.css-yjptlz-link[data-color='secondary']:focus{color:#fffdf9;outline-color:#fffdf9;}.css-yjptlz-link[data-weight='inherit']{font-weight:inherit;}.css-yjptlz-link[data-weight='normal']{font-weight:400;}.css-yjptlz-link[data-weight='bold']{font-weight:700;} google docs voice typing (web on chrome).
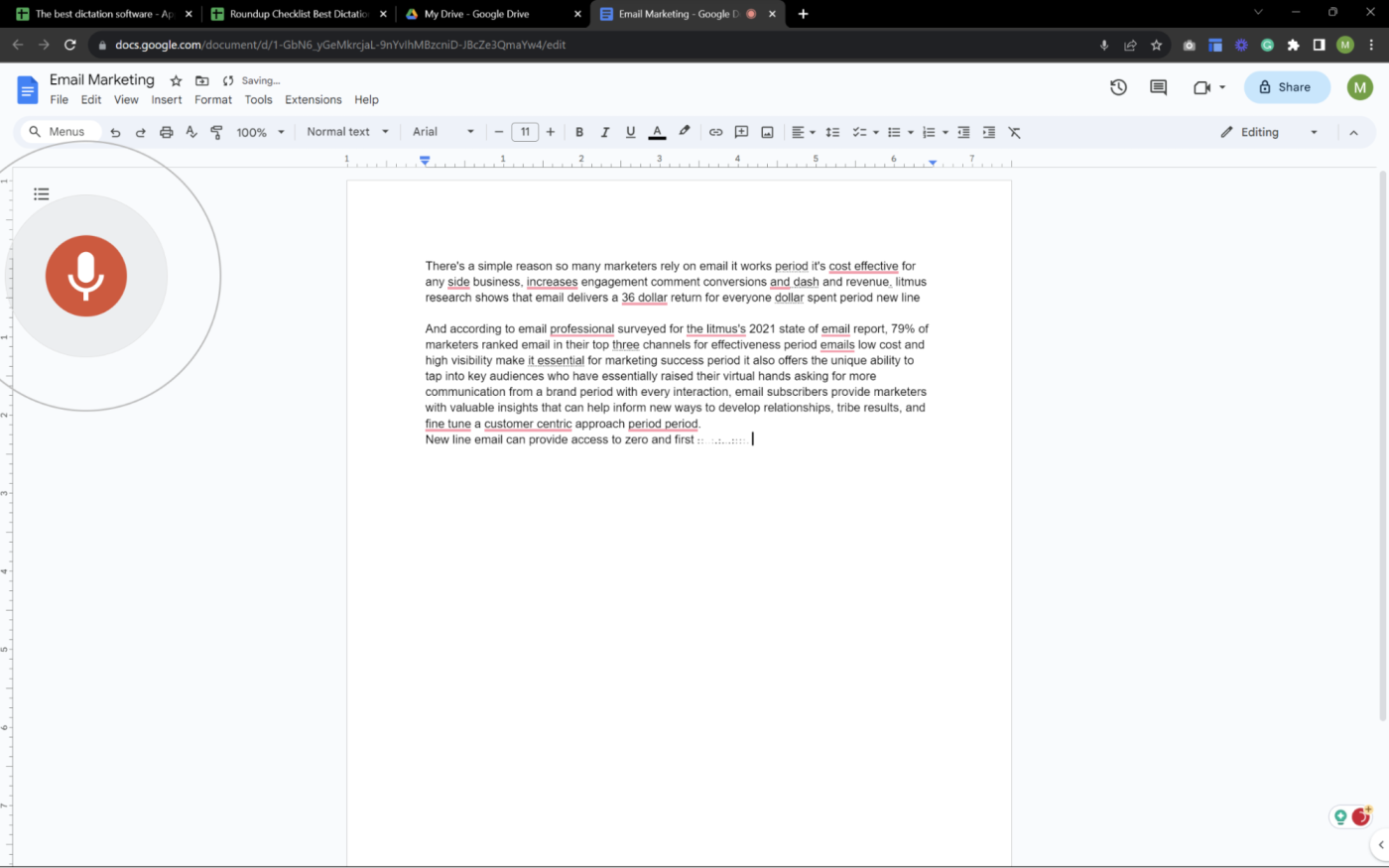
Just like Microsoft offers dictation in their Office products, Google does the same for their Workspace suite. The best place to use the voice typing feature is in Google Docs, but you can also dictate speaker notes in Google Slides as a way to prepare for your presentation.
To get started, make sure you're using Chrome and have a Google Docs file open. Go to Tools > Voice typing , and press the microphone icon to start. As you talk, the text will jitter into existence in the document.
You can change the language in the dropdown on top of the microphone icon. If you need help, hover over that icon, and click the ? on the bottom-right. That will show everything from turning on the mic, the voice commands for dictation, and moving around the document.
It's unclear whether Google's voice typing here is connected to the same engine in Gboard. I wasn't able to confirm whether the training data for the mobile keyboard and this tool are connected in any way. Still, the engines feel very similar and turned out the same accuracy at 92%. If you start using it more often, it may adapt to your particular enunciation and be more accurate in the long run.
Google Docs voice typing price : Free
Google Docs voice typing accuracy: 92%. Tested in a new Google Docs file in Chrome.
Best dictation software for collaboration
.css-yjptlz-link{all:unset;box-sizing:border-box;-webkit-text-decoration:underline;text-decoration:underline;cursor:pointer;-webkit-transition:all 300ms ease-in-out;transition:all 300ms ease-in-out;outline-offset:1px;-webkit-text-fill-color:currentcolor;outline:1px solid transparent;}.css-yjptlz-link[data-color='ocean']{color:#3d4592;}.css-yjptlz-link[data-color='ocean']:hover{color:#2b2358;}.css-yjptlz-link[data-color='ocean']:focus{color:#3d4592;outline-color:#3d4592;}.css-yjptlz-link[data-color='white']{color:#fffdf9;}.css-yjptlz-link[data-color='white']:hover{color:#a8a5a0;}.css-yjptlz-link[data-color='white']:focus{color:#fffdf9;outline-color:#fffdf9;}.css-yjptlz-link[data-color='primary']{color:#3d4592;}.css-yjptlz-link[data-color='primary']:hover{color:#2b2358;}.css-yjptlz-link[data-color='primary']:focus{color:#3d4592;outline-color:#3d4592;}.css-yjptlz-link[data-color='secondary']{color:#fffdf9;}.css-yjptlz-link[data-color='secondary']:hover{color:#a8a5a0;}.css-yjptlz-link[data-color='secondary']:focus{color:#fffdf9;outline-color:#fffdf9;}.css-yjptlz-link[data-weight='inherit']{font-weight:inherit;}.css-yjptlz-link[data-weight='normal']{font-weight:400;}.css-yjptlz-link[data-weight='bold']{font-weight:700;} otter (web, android, ios).
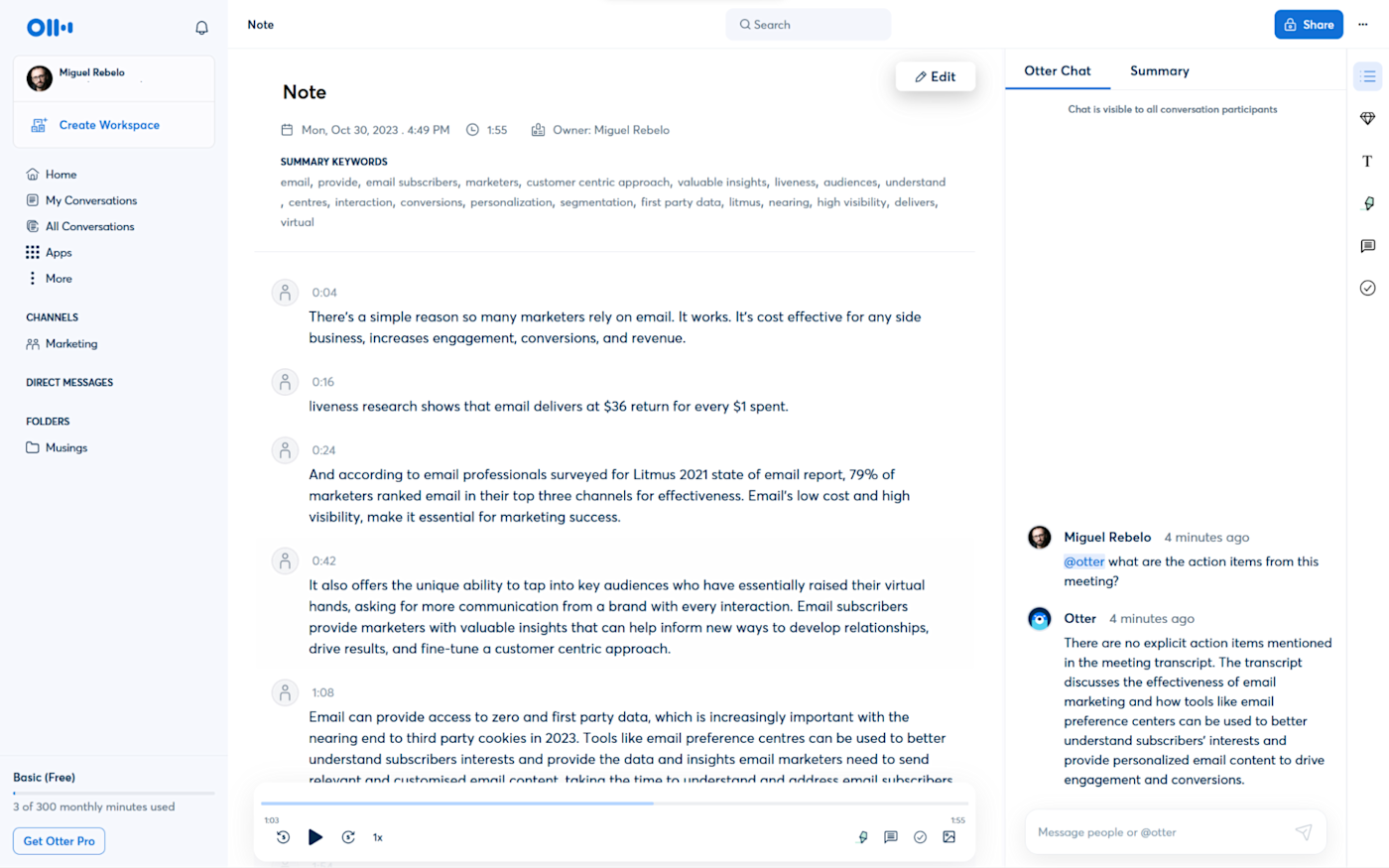
It's not as robust in terms of dictation as others on the list, but it compensates with its versatility. It's a meeting assistant, first and foremost, ready to hop on your meetings and transcribe everything it hears. This is great to keep track of what's happening there, making the text available for sharing by generating a link or in the corresponding team workspace.
The reason why it's the best for collaboration is that others can highlight parts of the transcript and leave their comments. It also separates multiple speakers, in case you're recording a conversation, so that's an extra headache-saver if you use dictation software for interviewing people.
When you open the app and click the Record button on the top-right, you can use it as a traditional dictation app. It doesn't support voice commands, but it has decent intuition as to where the commas and periods should go based on the intonation and rhythm of your voice. Once you're done talking, Otter will start processing what you said, extract keywords, and generate action items and notes from the content of the transcription.
If you're going for long recording stretches where you talk about multiple topics, there's an AI chat option, where you can ask Otter questions about the transcript. This is great to summarize the entire talk, extract insights, and get a different angle on everything you said.
Otter price: Free plan available for 300 minutes / month. Pro plan starts at $16.99, adding more collaboration features and monthly minutes.
Otter accuracy: 93% accuracy. I tested it in the web app on my computer.
Otter supported languages: Only American and British English for now.
Is voice dictation for you?
Dictation software isn't for everyone. It will likely take practice learning to "write" out loud because it will feel unnatural. But once you get comfortable with it, you'll be able to write from anywhere on any device without the need for a keyboard.
And by using any of the apps I listed here, you can feel confident that most of what you dictate will be accurately captured on the screen.
Related reading:
This article was originally published in April 2016 and has also had contributions from Emily Esposito, Jill Duffy, and Chris Hawkins. The most recent update was in November 2023.
Get productivity tips delivered straight to your inbox
We’ll email you 1-3 times per week—and never share your information.
Miguel Rebelo
Miguel Rebelo is a freelance writer based in London, UK. He loves technology, video games, and huge forests. Track him down at mirebelo.com.
- Video & audio
- Google Docs
Related articles
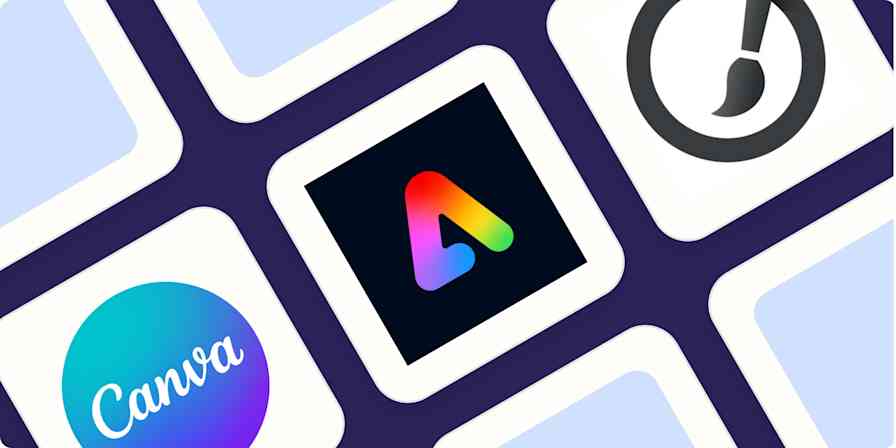
The best free graphic design software to create social media posts in 2024
The best free graphic design software to...

The 9 best pay-per-click (PPC) tools to optimize your ad spend in 2024
The 9 best pay-per-click (PPC) tools to...
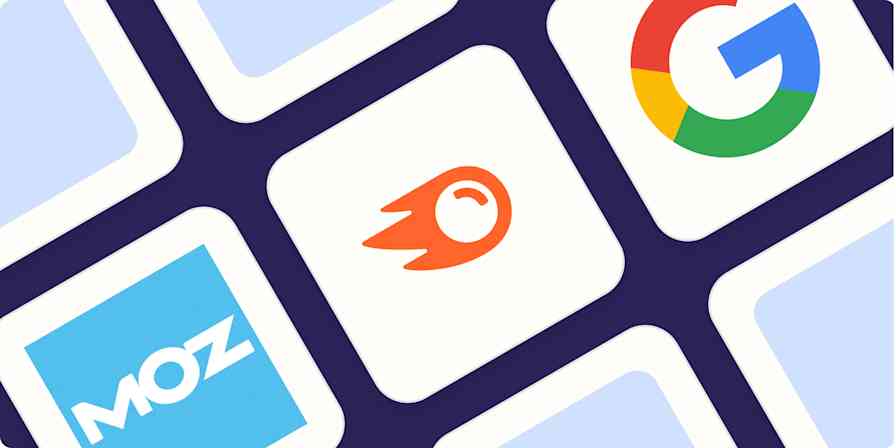
The 4 best free keyword research tools in 2024
The 4 best free keyword research tools in...

The 5 best team chat apps for business in 2024
The 5 best team chat apps for business in...
Improve your productivity automatically. Use Zapier to get your apps working together.

Advertisement
- Accessibility and Aging
- For maintaining independence
The Best Dictation Software

By Kaitlyn Wells
Dictation software makes it easy to navigate your computer and communicate without typing a single phrase.
This flexibility is great if you simply need a break from your keyboard, but it’s especially important for people with language-processing disorders or physical disabilities. Firing off a quick text or typing a memo can be difficult—or even totally infeasible—if you have limited hand dexterity or chronic pain, but this kind of software can make such tasks a relative breeze.
After considering 18 options, we’ve found that Apple Voice Control and Nuance Dragon Professional v16 are more accurate, efficient, and usable than any other dictation tools we’ve tested.
Everything we recommend

Apple Voice Control
The best dictation tool for apple devices.
Apple’s Voice Control is easier to use and produces accurate transcriptions more frequently than the competition. It also offers a robust command hub that makes corrections a breeze.
Buying Options
Upgrade pick.

Nuance Dragon Professional v16
The best dictation tool for windows pcs.
Dragon Professional v16 is the most accurate dictation tool we tested for any operating system—but its hefty price tag is a lot to swallow.
But the technology behind dictation software (also called speech-to-text or voice-recognition software) has some faults. These apps have difficult learning curves, and the inherent bias that humans program into them means that their accuracy can vary, especially for people with various accents, sociolects and dialects like African American Vernacular English, or speech impediments. Still, for those able to work within the technology’s constraints, our picks are the best options available for many people who need assistance using a word-processing tool.
Apple’s Voice Control comes installed with macOS, iOS, and iPadOS, so it’s free to anyone who owns an Apple device. In our testing, it produced accurate transcriptions most of the time, especially for speakers with standard American accents. Competing tools from Google and Microsoft averaged 15 points lower than Apple’s software in our accuracy tests. Among our panel of testers, those with limited hand dexterity loved Voice Control’s assistive-technology features, which made it easy to navigate the OS and edit messages hands-free.
But while the experience that Voice Control provides was the best we found for Apple devices, it often misunderstood words or entire phrases spoken by testers with regional or other American accents or speech impediments such as stutters. Although such accuracy issues are expected for speech-recognition modeling that has historically relied on homogenous data sources , other tools (specifically, Nuance Dragon Professional v16 , which is available only for Windows) performed slightly better in this regard. Apple’s tool may also lag slightly if you’re running multiple processor-intensive programs at once, which our panelists said slowed their productivity.
At $700, Nuance Dragon Professional v16 is the most expensive speech-recognition tool we’ve found, but it’s the best option for people who own Windows PCs. Professional v16 replaces our previous Windows PC pick, the now-discontinued Nuance Dragon Home 15 . It offers added functionality for those working in finance, healthcare, and human services—and is probably overkill for most people. (If you need a free PC option, consider Windows Voice Recognition , but know it has significant flaws .)
Like its predecessor, Professional v16 involves a learning curve at first, but the Dragon tutorial does a great job of getting you started. Our panelist with language-processing disabilities said Dragon was one of the most accurate dictation options they tried, and the robust command features made it possible for them to quickly navigate their machine. Like our Apple pick, Dragon had trouble with various American dialects and international accents; it performed better for those testers with “neutral” American accents. It also struggled to eliminate all background noise, though you can mitigate such problems by using an external microphone or headset. Although Dragon produced the fastest transcriptions of any tool we tested, this wasn’t an unqualified positive: Half of our panelists said that they preferred slower real-time transcriptions to Dragon’s sentence-by-sentence transcription method because they found its longer pauses between sentences’ appearance on their screen to be distracting.
The research
Why you should trust us, who this is—and isn’t—for, how we picked and tested, the best dictation tool for apple devices: apple voice control, the best dictation tool for windows pcs: nuance dragon professional v16, other good dictation software, how to use dictation software, should you worry about your privacy when using dictation software, the competition.
As a senior staff writer at Wirecutter, I’ve spent five years covering complex topics, writing articles focusing on subjects such as dog DNA tests , blue-light-blocking glasses , email unsubscribe tools , and technology-manipulation tactics used by domestic abusers . I was an early adopter of dictation software back in the early aughts, with a much less polished version of Nuance’s Dragon software. Like other people I interviewed for this guide, I quickly abandoned the software because of its poor performance and difficult learning curve. Since then, I’ve occasionally used dictation and accessibility tools on my devices to send quick messages when my hands are sticky from baking treats or covered in hair product from my morning routine. While writing this guide, I dictated about a third of the text using the tools we recommend.
But I’m not someone who is dependent on dictation tools to communicate, so I consulted a variety of experts in the AI and disability communities to better understand the role that this kind of software plays in making the world more accessible for people with disabilities. I read articles and peer-reviewed studies, I browsed disability forums that I frequent for advice on my chronic pain, and I solicited input from affinity organizations to learn what makes a great dictation tool. And I brushed up on the latest research in AI technology and voice-recognition bias from Harvard Business Review , the Stanford University Human-Centered Artificial Intelligence Institute , and the University of Illinois Urbana-Champaign Speech Accessibility Project , among others.
I also chatted with Meenakshi Das , a disability advocate and software engineer at Microsoft, and Diego Mariscal, CEO of the disabled-founders startup accelerator 2Gether-International , about the limitations of dictation tools for people with various disabilities. I discussed the ethics of artificial intelligence with Princeton University PhD candidate Sayash Kapoor . I attended a lecture by Kapoor’s advisor, Arvind Narayanan, PhD , entitled “ The Limits Of The Quantitative Approach To Discrimination .” I spoke with Christopher Manning , co-director of the Stanford Institute for Human-Centered Artificial Intelligence at Stanford University, about the evolution of dictation software. And I consulted with Wirecutter’s editor of accessibility coverage, Claire Perlman, to ensure that my approach to this guide remained accessible, nuanced, and reflective of the disability community’s needs.
Lastly, I assembled a testing panel of nine people with varying degrees of experience using dictation software, including several with disabilities ranging from speech impediments to limited hand dexterity to severe brain trauma. Our testers also self-reported accents ranging from “neutral” American to “vague” Louisianan to “noticeable” Indian.
Assistive technology such as speech-to-text tools can help you do everything from sending hands-free texts while driving to typing up a term paper without ever touching your keyboard.
We wrote this guide with two types of users in mind: people with disabilities who rely on dictation software to communicate, and people with free use of their hands who occasionally use these tools when they need to work untethered from their keyboard. However, we put a stronger focus on people with disabilities because dictation software can better serve that population and can ultimately make it easier for them to access the world and communicate.
Users with limited or no hand dexterity, limb differences, or language-processing challenges may find speech-recognition software useful because it gives them the freedom to communicate in their preferred environment. For example, our panelists with learning disabilities said they liked to mentally wander or “brain dump” while using voice-recognition software to complete projects, and they felt less pressure to write down everything perfectly the first time.
Still, our approach had limits: We focused on each tool’s ability to integrate with and edit text documents, rather than to verbally navigate an entire computer screen, which is a feature that some people with cerebral palsy, Parkinson’s disease, quadriplegia, and other neurological disabilities need—especially if they have no speaking issues and limited or no motor control. Our picks offer some accessibility features, such as grid navigation, text editing, and voice commands, that make using devices easier, but not everyone who tested the software for us used those features extensively, and the majority of voice-recognition software we considered lacks these premium options.
Aside from the absence of accessibility features, there are other potential hindrances to these software programs’ usefulness, such as how well they work with a range of accents.
The biases of dictation software
Speech-recognition software first became increasingly available in the 1980s and 1990s, with the introduction of talking typewriters for those with low vision , commercial speech-recognition software, and collect-call processing, according to Christopher Manning , co-director of the Stanford Institute for Human-Centered Artificial Intelligence . But “speech recognition used to be really awful,” he said. “If you were an English-Indian speaker, the chances of it [understanding you] used to be about zero; now it’s not that bad.”
As we found in our tests, an individual’s definition of “bad” can vary widely depending on their accent and their speaking ability. And our AI experts agreed that the limitations of the natural language processing (NLP) technology used in dictation software are laid bare when faced with various accents, dialects, and speech patterns from around the world.
Sayash Kapoor , a second-year PhD candidate studying AI ethics at Princeton University, said that NLP tools are often trained on websites like Reddit and Wikipedia, making them biased against marginalized genders and people from Black, indigenous, and other communities of color. The end result is that most dictation software works best with canonical accents, said Manning, such as British and American English. Our experts told us that some speech-to-text tools don’t have fine-grain modeling for different dialects and sociolects, let alone gender identity, race, and geographic location.
In fact, one study found that speech-to-text tools by Amazon, Apple, Google, IBM, and Microsoft exhibited “ substantial racial disparities ,” as the average word-error rate for Black speakers was nearly twice that of white speakers. This limitation affects not only how easily speakers can dictate their work but also how effectively they can correct phrases and give formatting commands—which makes all the difference between a seamless or painful user experience.
Inherent bias in speech-recognition tools extends to speech impediments, as well. Wirecutter approached several people with stutters or other types of speech and language disabilities, such as those resulting from cerebral palsy or Parkinson’s disease, about joining our panel of testers. But most declined, citing a history of poor experiences with dictation tools. Disability advocate Meenakshi Das, who has a stutter, said she doesn’t use any speech-to-text tools because more work needs to be done industry-wide to make the software truly accessible. (Das is a software engineer at Microsoft, which owns Nuance , the company that produces our pick for Windows PCs .)
Both Das and Kapoor have noticed a trend of accelerators working to close the bias gap for people with accents, speech impediments, and language-processing disabilities in order to make it possible for those groups to use dictation tools. In October 2022, for example, the University of Illinois announced a partnership with Amazon, Apple, Google, Meta, Microsoft, and nonprofits on the Speech Accessibility Project to improve voice recognition for people with disabilities and diverse speech patterns.
But until truly inclusive speech-to-text tools arrive, people in those underserved groups can check out our advice on how to get the most out of the software that’s currently available.
We solicited insights on speech-to-text tools from our experts and read software reviews, peer-reviewed studies, disability forums, and organization websites to learn what makes a great dictation tool.
We identified 18 dictation software packages and compared their features, platform compatibility, privacy policies, price, and third-party reviews. Among the features we looked for were a wide variety of useful voice commands, ease of navigation, the presence of customizable commands and vocabulary, multi-language support, and built-in hint tools or tutorials. Those programs that ranked highest on our criteria, generally offering a mix of robust features and wide platform availability, made our short list for testing:
- Apple Dictation ( macOS , iOS , iPadOS )
- Apple Voice Control ( macOS , iOS , iPadOS )
- Google Assistant on Gboard
- Google Docs Voice Typing
- Microsoft Word Dictate
- Nuance Dragon Home 15 (discontinued)
- Windows Voice Recognition
- Windows Voice Typing
We defaulted these tools to the American English setting and rotated using each tool for a couple of hours on our computers and mobile devices. Afterward, we graded their performance on accuracy, ease of use, speed, noise interference, and app compatibility. We placed an emphasis on accuracy rates, performing a series of control tests to see how well the dictation tools recognized 150- to 200-word samples of casual speech, the lyrics of Alicia Keys’s song “No One,” and scientific jargon from a peer-reviewed vaccine study . From there, we advanced the dictation tools with the highest marks to our panel-testing round.
Nine panelists tested our semifinalists over the course of three weeks. Our diverse group of testers included those with disabilities ranging from speech impediments to limited hand dexterity to severe brain trauma. They self-reported accents ranging from American to Catalan to Indian. All the panelists had varying degrees of prior experience with dictation software.
Meet our testers:
- Aum N., 34, who works in quality assurance and has an Indian accent
- Ben K., 41, an editor with a “moderate” stutter and a “standard” American accent
- Chandana C., 64, an analyst with a “noticeable” Indian accent
- Claire P., 31, an editor with a musculoskeletal disability called arthrogryposis
- Davis L., 27, an audio producer with a “vague” Louisianan accent
- Franc C. F., 38, a software engineer from Spain
- Juan R., 52, who survived a car accident that caused severe brain trauma and now has limited short-term memory and limited reading comprehension
- Polina G., 49, an engineering manager with ADHD
- Vicki C., 33, a software engineer with a shoulder injury and repetitive stress injury
The panelists sent text messages, drafted emails, and coded software using the various speech-to-text tools, after which they provided extensive notes on their experiences and identified which tools they would feel comfortable using regularly or purchasing on their own.
To arrive at our picks, we combined the panelists’ experiences with the results of our control round, as well as recommendations from our experts.

Price: free Operating system: macOS, iOS, iPadOS Supported languages: 21 to 64 languages , depending on the settings, including Hindi, Thai, and several dialects of English and Italian.
Apple Voice Control is easy to use, outperforms major competitors from Google, Microsoft, and Nuance, and offers dozens of command prompts for a smoother experience, an especially helpful feature for people with limited hand dexterity. Because Voice Control is deeply integrated into the Apple ecosystem, it’s more accessible than many of the other tools we tested. It’s available for free in macOS , iOS, and iPadOS ; you can activate it by going to Settings > Accessibility on your preferred device. Once you activate it, you may notice that it works similarly to the Dictation and Siri functions on your phone. That’s because they use the same speech-recognition algorithms. This means the learning curve inherent to all speech-to-text tools is marginally less difficult with Voice Control, particularly if you’ve used Dictation or Siri before, as they’re already familiar with your speech patterns. (If you’re wondering how Dictation and Voice Control differ, Dictation is a speech-to-text tool that omits the various accessibility and navigation functions of Voice Control.)
In our tests, Voice Control routinely produced more accurate transcriptions than the competition, including Nuance Dragon, Google Docs Voice Typing , and Windows Voice Recognition . In our control tests, it was 87% accurate with casual, non-accented speech. Comparatively, Dragon was 82% accurate, while Windows Voice Recognition was only 64% accurate. Google Docs Voice Typing performed on a par with Voice Control, but it failed at transcribing contractions, slang, and symbols much more frequently. Most of the tools we tested, Voice Control included, were about 10% less accurate during our jargon-rich control tests that included scientific words from an immunology study. (One notable exception in this regard was Dragon, which showed no noticeable drop-off with more technical language.)

Half of our testers agreed that they would regularly use Voice Control, and that they would even pay for it if they relied on dictation software. Specific words they used to describe the software included “accurate,” “good,” and “impressive.” Still, our real-world tests pushed Voice Control to its limits, and the software often misunderstood words or phrases from testers who had diverse accents or stutters. Unfortunately, such accuracy issues are to be expected for speech-recognition modeling that has historically relied on homogenous data sources. But Voice Control’s performance improves the more you use it , so don’t give up immediately if you find inaccuracies frustrating at first.
Apple’s assistive technology was a standout feature for our testers with limited hand dexterity, as it allowed them to navigate their machines and edit their messages hands-free. These command prompts have a challenging learning curve, so you’re unlikely to have a flawless experience out of the gate. But asking “What can I say?” brings up a library that automatically filters contextually relevant commands depending on your actions. For example, selecting a desktop folder produces a short list of prompts related to file access (such as “Open document”), while moving the cursor to a word-processing tool brings up “Type.” The interface allows you to quickly sort through the relevant commands, a feature that some panelists found useful.

Flaws but not dealbreakers
Our panelists with accents experienced mixed accuracy results using Apple Voice Control. Testers with nonstandard English accents or speech impediments said that the performance of Apple’s software improved when they spoke slowly. “When using it to type, sometimes it got things quite off,” noted panelist Franc, a native Spanish and Catalan speaker who tested the software in English. Similarly, my own experience dictating this guide proved challenging: I found that I had to overenunciate my words to prevent Voice Control from capitalizing random words and mistyping the occasional phrase.
Our panelists agreed that Apple Voice Control was the slowest tool they tested for transcribing text, though that difference in speed was a matter of seconds, not minutes. Sometimes speech-recognition software processes a complete sentence, rather than single words, before displaying the text on the screen, a tendency that about half of our panelists found frustrating. “It was really distracting to wait to see whether [Voice Control] had picked up what I said,” noted tester Vicki, who has a repetitive stress injury that makes typing difficult.
Wirecutter’s editor of accessibility coverage, Claire Perlman, who also served on our panel, echoed this sentiment. She said the lag time was marginal at the start of her session but became noticeably painful the longer she used the software. Claire also noted that her 2019 MacBook Pro, equipped with a 1.4 GHz quad-core Intel Core i5 processor, overheated while running Voice Control for extended periods. “The lag that I’m experiencing now is very distracting and makes me feel like I have to slow my thought process in order to have it typed correctly,” she said. We attempted to replicate this issue with a 2019 MacBook Pro equipped with a 2.6 GHz six-core Intel Core i7 processor, and after an hour of use we found that Apple’s Speech Recognition process fluctuated between occupying 54% to 89% of our CPU and that Apple Dictation’s usage ranged from 1% to 35%, confirming that the robust platform requires a lot of processing power. That said, you may find that the lag disappears when you close other CPU-intensive programs, such as Chrome or a game.
As we previously mentioned, successfully wielding Voice Control’s command prompts requires experience and finesse. Testers who read through the quick-start guide and watched YouTube tutorials reported the easiest experience. “There is a learning curve,” said tester Chandana, who has an Indian accent. But the software’s “What can I say?” screen was a big help, Chandana said: “I was able to use many functions that I wanted to use before but did not know that I could.”
Lastly, Voice Control works best within Apple’s own apps, and some people may find that inherent limitation challenging or annoying. “I found it to be more accurate in Pages and iMessage than Google Docs and WhatsApp,” Claire noted. In just one example, although Voice Control correctly captured dictated commands such as “Select line” or “Delete ” in Pages , it couldn’t execute them in Google Docs.

Price: $700 per license Operating system: Windows Supported languages: English, French, Spanish (depending on purchase region)
Nuance Dragon Professional v16 is the best option for Windows PC users because it surpasses the Microsoft Word and Windows dictation tools in accuracy, quickly processes and displays transcriptions, and offers a helpful training module and selection of command prompts to get you swiftly up to speed. Unlike most other dictation software in our tests, it worked well with technical, jargon-heavy language, an advantage that could make it useful for people who work in the sciences. (While we only tested the now-discontinued Nuance Dragon Home 15 for this guide, Professional v16 uses the same technology while making it easier to dictate large amounts of data in a corporate setting. Plus, if you’ve used earlier versions of Dragon in the past, you’ll be happy to know that this version of Dragon represents a significant improvement over previous generations.)
Our panelists said that Dragon was one of the most accurate speech-recognition tools they tried, describing it as “extremely accurate,” “reliable,” and in at least one case, “flawless.” Wirecutter’s Claire Perlman, who has arthrogryposis , said, “I was truly blown away by the accuracy of Dragon. It had only two to three errors the whole time I used it.” Our control tests found similar results. Dragon was 82% accurate in transcribing casual speech (slightly behind Apple Voice Control, which produced 87% accuracy), and in transcribing technical language, it didn’t exhibit the steep decline in accuracy that we saw from other software, including Apple’s Voice Control and Dictation tools.

Dragon’s transcriptions appeared with minimal lag time on testers’ screens, whereas tools like Otter and Windows Voice Recognition took twice as long to produce phrases or sentences. But panelists found Dragon’s sentence-by-sentence transcription to be a mixed bag. Some testers preferred to see entire phrases or sentences appear simultaneously on the screen. “The speed combined with the accuracy meant that I did not feel like I had to pay constant attention to what was happening on the screen and could instead focus on my thoughts and writing,” Claire said. Other testers preferred real-time, word-by-word transcriptions: “There were definitely moments where I was sitting there drumming my fingers and waiting,” said Wirecutter editor Ben Keough. Dragon lets you adjust for less lag time or better accuracy by going to Options > Miscellaneous > Speed vs. Accuracy. But we didn’t notice a difference in performance when we changed this setting during our control tests.
Like all the dictation software we tested, Dragon requires a bit of know-how to get the most out of its features and achieve the best performance, but its multitude of accessibility voice commands were a favorite feature among our panelists. Unlike most of the options we tested, Dragon launches with a brief tutorial that walks you through how to use it, from setting up the best microphone position to dictating text to using punctuation prompts.
You can revisit the tutorial at any point if you need a refresher, which panelist Juan found helpful with his traumatic brain injury and short-term memory problems. “The tutorial gives you a good start on its functionality,” he said. Wirecutter’s Claire Perlman noted, “I used to use Dragon years ago, and back then, training the system to recognize your voice was an onerous process. This time, I found the whole setup and training process genuinely helpful and very quick. And I felt like I could really operate it hands-free.”

The biggest drawback to Dragon is that it costs $700 per license. The experts we spoke with said that this barrier to entry may make using this software infeasible for many people who are disabled, including those who are on a limited income because they can’t find remote work that accommodates their disabilities. Additionally, having to download and enable the software can be a hassle that reminds people with disabilities that their situation is an afterthought in the digital age—especially in comparison with Apple Voice Control or even Windows Voice Recognition, which are integrated into device operating systems.
This software is compatible only with the Windows desktop operating system; you can’t install it on Android, Apple’s operating systems, or ChromeOS. (That is, unless you partition your hard drive, but in that case you run the risk of slowing down the operating system, which one panelist with a drive partition experienced.) Users can subscribe to Dragon Anywhere ($150 a year), which works with iOS and Android devices. But because our panelists didn’t test Dragon Anywhere, we can’t comment on its usability or accuracy.
Dragon isn’t a speech-recognition tool that you can use right out of the box—the first time you load the software, it prompts you to complete a series of short tutorials. This means it’s important to set aside some time getting to know the program before rushing to write, say, an overdue memo or term paper. (That said, regardless of the speech-to-text tool you choose, we recommend familiarizing yourself with it before diving into a text-heavy project.)
Although Dragon was the most accessible and accurate Windows-compatible dictation software we tested, it still faltered in its transcriptions at times, especially for testers who didn’t use a dedicated microphone or headset. Nuance recommends buying its Dragon USB headset ($35) or Dragon Bluetooth headset ($150) for the best experience and says that users can improve the program’s accuracy rate by making corrections to text via voice prompt and running its Accuracy Tuning feature to optimize its language models. Judging from our testing, we can say that any high-quality dedicated mic that’s positioned correctly will improve your results. Even so, one panelist who used a wired headset noticed that Dragon could not capture diverse names like “Yeiser” but had no issues with traditionally Anglo names like “Brady.”
Finally, this dictation software is available in only three languages—English, French, and Spanish—a stark reminder that accessibility isn’t always accessible to all. Within those constraints, you can specify a language region to ensure that the spelling matches your preferred region, such as Canadian English versus American English. (The ability to purchase a preferred-language license may vary depending on where you live .)
If you want a free Windows-compatible option: Consider Windows Voice Recognition . In our tests, its accuracy rate was 64% compared to Dragon’s 82%, but like Dragon you can train Windows to better understand your voice the more you use it. Other free tools we tested that had subpar accuracy rates can’t be trained, including Google Docs Voice Typing .
Our panelists agreed that no dictation software is perfect, but for the most part, such programs’ functionality improves the more you use them. Here’s how to get the most out of your speech-to-text tool:
- Take the tutorial. Seriously. Some of these tools have difficult learning curves, with specialized commands for numerals, punctuation, and formatting. Before dictating your memoir, make sure to review the software’s instruction manual and keep a list of its command shortcuts nearby.
- Set your primary language. Less than half of the tools we tested allow you to set your primary language if it’s outside the country of origin. But if your tool has this option, make sure to use it. This can make the difference between the software transcribing theater or theatre , or even recognizing your accent at all.
- For immediate accuracy, enunciate. For long-term success, speak naturally. Many dictation tools offer vocabulary builders or claim to learn your speech patterns over time, so don’t force yourself to sound like a machine—unless you want to use that stiff voice every time you dictate.
- Consider a dedicated microphone. Speech-to-text tools, including our top picks, work better when you keep your mouth close to the microphone and work in a quiet environment. In general, you can cut out the majority of background disturbances and transcription misfires by using a dedicated external USB microphone or a wireless or wired headset that crisply captures your voice.
- Pay attention to the on/off switch. Some of these tools go into sleep mode after a few seconds of silence, or they may pick up side conversations you don’t want to transcribe. If you pause to collect your thoughts or turn around to answer a colleague’s question, make sure the dictation tool is on the right setting before you speak.
You give up some privacy when you speak into a microphone so that a speech-to-text tool can transcribe your words. As is the case when you’re speaking on the phone, anyone nearby may hear what you say. And many dictation tools feed your audio into their learning algorithms to improve their service or to sell you something. In some cases, a company may even turn over all of your speech-to-text recordings and transcriptions to law enforcement. Ultimately, if you’re dealing with sensitive data and have another means to communicate—which we know isn’t possible for many people who need these tools—it’s best not to share your information with a speech-to-text program. Of course, we could say the same thing about sending unsecured texts or uploading documents into the cloud, too.
Here’s what the makers of our picks do with your data:
Apple’s Voice Control processes dictations and commands only locally, on your device , so no personal data is shared or saved with a third party. But some information that you speak into sibling programs Dictation and Siri may transmit to Apple’s servers. (Because many people, including several of our panelists, use Dictation and Siri, we concluded that the differences are worth calling attention to.)
Typically, Apple can’t access Dictation and Siri audio recordings that you compose on your device unless you’re dictating into a search box or the service requires third-party app access. Apple may collect transcripts of Siri requests, dictation transcripts, IP addresses, and contact information to perform app tasks, improve its services, and market its products. And anytime Apple interacts with a third-party app, such as a transcription service for meeting notes, that voice data may be sent to Apple, or you could be subject to that app’s separate terms and conditions and privacy policy. When you opt in to Apple’s “Improve Siri and Dictation,” the audio recordings and transcripts that Apple saves are accessible to its employees , and data is retained for two years, though the company may extend retention beyond that period at its discretion.
Apple also uses your audio and transcripts to market products and services. You can opt out of allowing Apple to review your audio files under System Settings ( Settings on mobile devices) > Privacy & Security > Analytics & Improvements ; you can delete your six-month history by going through System Settings ( Settings on mobile devices) > Siri & Search > Siri & Dictation History . With iOS 14.6, however, according to Gizmodo , Apple may still collect some analytics data even if you opt out.
As for information shared with third parties, certain providers must delete personal information at the end of the transaction or take undisclosed steps to protect your data. And Apple may disclose your information to law enforcement agencies as required by law.
Nuance, which owns Dragon software, routinely collects dictation data. The service can access any sensitive information you dictate, including medical records or proprietary information, and doesn’t always require your direct consent to do so. For example, in its privacy policy , Nuance says, “If we are processing personal data on behalf of a third party that has direct patient access, it will be the third party’s responsibility to obtain the consent.” And “snippets” of audio recordings are reviewed by people who manually transcribe the data in order to improve Nuance’s services. Nuance retains data for three years after you stop using the services, and you can request that the company delete your data record .
Additionally, although Nuance collects electronic data such as your IP address and registration information to market its products, the company says it doesn’t sell customer data to third parties. However, Nuance affiliates and partners may have access to the data through its sales division or customer service division. And like Apple, Nuance may share personal data to comply with the law .
Beyond considering dictation software in particular, be sure to examine the data-retention policies of any software you’re dictating into (whether that’s Microsoft Word, Google Docs, or whatever else), which fall under the maker’s own privacy practices.
Apple Dictation ( macOS , iOS , iPadOS ) performs similarly to our pick, Apple Voice Control, but it lacks the robust features that many people want in a speech-to-text tool, including key command functions.
We can’t recommend Microsoft Word Dictate or Otter due to their transcription lag times and subpar accuracy rates, which ranged from 54% to 76%, far behind Apple Voice Control’s 87% and Dragon’s 82%. Additionally, Otter’s platform is not a great choice for document dictation, as it doesn’t integrate well with word-processing tools; it’s better suited for live-event closed captioning.
The Braina Pro tool was popular in the mid-aughts, but its website is outdated, and it hasn’t had any user reviews in years.
The Google Assistant on Gboard interface works only with Gboard-compatible mobile devices, which means it’s useless to desktop users and anyone who doesn’t own an Android or iOS smartphone.
In our tests, Google Docs Voice Typing failed to accurately capture sociolects and casual speech. It also doesn’t work well for people with speech impediments, has poor formatting features, and is nearly impossible to use for anyone who can’t access a mouse and keyboard.
IBM’s Watson Speech to Text is a transcription service that charges by the minute after the first 500 minutes. And the free plan deletes your transcription history after a month of inactivity. We think those shortcomings are enough to disqualify it.
Windows Voice Typing isn’t as robust a tool as Windows Voice Recognition, and we found its accessibility commands to be limiting.
We considered several Chrome-specific apps, including Chromebook Dictation , Speechnotes , and SpeechTexter , but we skipped testing them because of their limited features and usage restrictions that made them inaccessible to most people.
We also considered the following options but quickly learned that they’re designed for specific commercial uses:
- Amazon Transcribe is built for commercial products.
- Speechmatics is designed for commercial products, such as live transcription for video conferences, so it’s too expensive and inaccessible for the average person.
- Suki Assistant is designed for medical dictation.
- Verbit offers transcription services for businesses.
This article was edited by Ben Keough and Erica Ogg.
Meenakshi Das, disability advocate and software engineer, Microsoft , text interview , September 30, 2022
Sayash Kapoor, PhD candidate, Center for Information Technology Policy, Princeton University , phone interview , October 6, 2022
Christopher Manning, co-director, Stanford Institute for Human-Centered Artificial Intelligence, Stanford University , Zoom interview , October 5, 2022
Diego Mariscal, founder, CEO, and chief disabled officer, 2Gether-International , Zoom interview , October 26, 2022
Steve Dent, Amazon, Apple, Microsoft, Meta and Google to improve speech recognition for people with disabilities , Engadget , October 3, 2022
Su Lin Blodgett, Lisa Green, Brendan O’Connor, Demographic Dialectal Variation in Social Media: A Case Study of African-American English (PDF) , Proceedings of the 2016 Conference on Empirical Methods in Natural Language Processing , November 1, 2016
Prabha Kannan, Is It My Turn Yet? Teaching a Voice Assistant When to Speak , Stanford Institute for Human-Centered Artificial Intelligence, Stanford University , October 10, 2022
Allison Koenecke, Andrew Nam, Emily Lake, Sharad Goel, Racial disparities in automated speech recognition , Proceedings of the National Academy of Sciences , March 23, 2020
Speech Recognition for Learning , LD OnLine, “Tech Works” brief from the National Center for Technology Innovation (NCTI) , August 1, 2010
Arvind Narayanan, The Limits Of The Quantitative Approach To Discrimination , James Baldwin Lecture Series, Department of African American Studies, Princeton University , October 11, 2022
Meet your guide

Kaitlyn Wells
Kaitlyn Wells is a senior staff writer who advocates for greater work flexibility by showing you how to work smarter remotely without losing yourself. Previously, she covered pets and style for Wirecutter. She's never met a pet she didn’t like, although she can’t say the same thing about productivity apps. Her first picture book, A Family Looks Like Love , follows a pup who learns that love, rather than how you look, is what makes a family.
Further reading

The Best Label Makers
by Elissa Sanci
A label maker can restore order where chaos reigns and provide context where it’s needed, and the best one is the Brother P-touch Cube Plus .

The Best Transcription Services
by Signe Brewster
We found that the AI-based Temi is the best transcription service for people who need a readable and affordable transcript for general reference.

Which iPhone Should I Get?
by Roderick Scott
USB-C, and better screens and cameras, make the iPhone 15 easy to recommend, but iPhone 14 owners don’t need to upgrade.

5 Cheap(ish) Things to Help With Carpal Tunnel Syndrome
by Melanie Pinola
The good news is, you don’t have to spend a lot to alleviate this potentially debilitating and common condition.
Input Tools
- On Google Services
Your words, your language, anywhere
Available for google services, chrome, android devices, and windows..
Watch the video

Online, offline, on the go

Whether at home, at work, or somewhere in between—communicate in the language you need, when you need it.
Personalized for you, by you

Google Input Tools remembers your corrections and maintains a custom dictionary for new or uncommon words and names.
Type the way you want

Get your message across in the language and style you want. Switching among over 80 languages and input methods is as seamless as typing.
Input methods in other languages:
- Supported languages
- Content attribution
Let us know what you think – submit feedback .
- About Google
A new kind of mobile typing
Speech To Text keyboard for super efficient, easy, mobile typing

INTRODUCTION
Speechkeys is a new unique (patent-pending) keyboard that combines non-stop, continuous, natural speech-to-text together with key-typing and additional enhancing features..
Stop getting frustrated by mobile typing. Your keyboard should understand you, not the other way around. Speechkeys makes mobile typing easy - so you can focus on your text and thoughts - and not on the keyboard. Type unlimited at the speed of speech. Click the mic and start dictating. Unlike regular voice-typing - it will never cut you in the middle. You don't have to click again and again to restart it. We mean it - we're talking about whole assays - thousands of words - written in the speed of your speech. You can now voice-type while you're walking, driving or working around the house. Want to insert a mark, symbol, or emoji? Do it while in dictation mode - no need to stop - and go back. This way - you can dictate punctuation marks if you like - but you don't need to - you can insert with a single click if you prefer. The result is super fast, accurate and easy voice typing.

What we offer
Smart speech to text.
Continuous and non-stop. Click the mic once. Speak as much as you like. Enhanced with smart automatic spacing and capitalization, such that manual editing is reduced to min.
EASY PUNCTUATION
Add punctuation marks quickly and easily. You can either dictate them, or, if you prefer, single-click on the wanted mark - without ever stopping or leaving the dictation mode.
CUSTOM KEYS
Add your own pre-defined text and bind it to one of the customizable keys. This way you can always insert common used text with a single click. Think about your email address for example.
MORE SCREEN SPACE
Shrink the keyboard to a single row - so you can enjoy your big screen. No reason why a dictation keyboard should occupy so much valuable space on your device.
Well, that's just fun - enjoy cool fun emojis right in your keyboard. Insert them in a click without leaving dictation mode.
MULTILINGUAL
Speechkeys voice-typing supports more than a 100 languages & accents.

What our customers say
"great. much better than other keyboard apps. makes me type in the speed of light" ronen, "love it how was that not invented before" orly, "great app such a simple idea and so useful..." phillip, additional apps by wellsource, we focus on apps for productivity and efficiency. apps that help people with every day tasks. and we take pride in making them fun too., speechnotes - dictation notepad.

Getting tired of typing on the keyboard when working on a PC? Speechnotes is for you. Dictate instead of typing. All notes are saved.
The highest rated voice-enabled notepad on the Chrome store (4.7! starts), and with 4.2 stars on Android's Play-store. And - it's FREE!
TTSReader - Text To Speech

Accurate and Free. Instantly reads out loud any text with natural sounding voices
Saves text and location, so you can pause and exit any time. It will start right where you finished last time. Great for listening to articles on the go. Works offline too.
TextHear - Hearing Assistant

Text Hear - Hearing aid app, meant to assist hearing impaired in everyday conversations, by instantly converting natural speech to text and displaying it large and clear on the screen. So you can hear by seeing the speech in text.
Full software & hardware solutions for face to face conversations, phone conversations, receptions and more.
PRIVACY & TERMS
This app is given for your usage and enjoyment AS-IS. We do our best to develop the best apps, but, as with any software, we might have errors and furthermore, we rely on Google as our service provider, which might change its software without notice. Therefor, we cannot be responsible for any data loss, or failure in the software's performance. Furthermore, we rely on Google and Android as our speech recognition engine, so changes in their APIs might affect our app's performance. Failures might happen without notice. We encourage you to test the app before purchasing. In general, purchases are not refundable. Subscriptions can be stopped at any time.

Dictate text using Speech Recognition
On Windows 11 22H2 and later, Windows Speech Recognition (WSR) will be replaced by voice access starting in September 2024. Older versions of Windows will continue to have WSR available. To learn more about voice access, go to Use voice access to control your PC & author text with your voice .
You can use your voice to dictate text to your Windows PC. For example, you can dictate text to fill out online forms; or you can dictate text to a word-processing program, such as WordPad, to type a letter.
Dictating text
When you speak into the microphone, Windows Speech Recognition converts your spoken words into text that appears on your screen.
To dictate text

Say "start listening" or click the Microphone button to start the listening mode.
Open the program you want to use or select the text box you want to dictate text into.
Say the text that you want dictate.
Correcting dictation mistakes
There are several ways to correct mistakes made during dictation. You can say "correct that" to correct the last thing you said. To correct a single word, say "correct" followed by the word that you want to correct. If the word appears more than once, all instances will be highlighted and you can choose the one that you want to correct. You can also add words that are frequently misheard or not recognized by using the Speech Dictionary.
To use the Alternates panel dialog box
Do one of the following:
To correct the last thing you said, say "correct that."
To correct a single word, say "correct" followed by the word that you want to correct.
In the Alternates panel dialog box, say the number next to the item you want, and then "OK."
Note: To change a selection, in the Alternates panel dialog box, say "spell" followed by the number of the item you want to change, and then "OK."
To use the Speech Dictionary
Say "open Speech Dictionary."
Do any of the following:
To add a word to the dictionary, click or say Add a new word , and then follow the instructions in the wizard.
To prevent a specific word from being dictated, click or say Prevent a word from being dictated , and then follow the instructions in the wizard.
To correct or delete a word that is already in the dictionary, click or say Change existing words , and then follow the instructions in the wizard.
Note: Speech Recognition is available only in English, French, Spanish, German, Japanese, Simplified Chinese, and Traditional Chinese.

Need more help?
Want more options.
Explore subscription benefits, browse training courses, learn how to secure your device, and more.

Microsoft 365 subscription benefits

Microsoft 365 training

Microsoft security

Accessibility center
Communities help you ask and answer questions, give feedback, and hear from experts with rich knowledge.

Ask the Microsoft Community

Microsoft Tech Community

Windows Insiders
Microsoft 365 Insiders
Find solutions to common problems or get help from a support agent.

Online support
Was this information helpful?
Thank you for your feedback.
Teleprompter Online
Welcome to Teleprompter-Online.com, an online teleprompter that functions as a free 'autocue' web app to prompt text directly in your web browser, be it on your PC or Mac. Our platform is fully accessible on any modern web browser, without any limitations. Whether you need to prompt text for a speech, play or video, our user-friendly platform is designed to provide a seamless experience on your desktop or tablet. We offer several customisable features to enhance your prompting experience, including text size, speed and duration control, as well as colour management options.
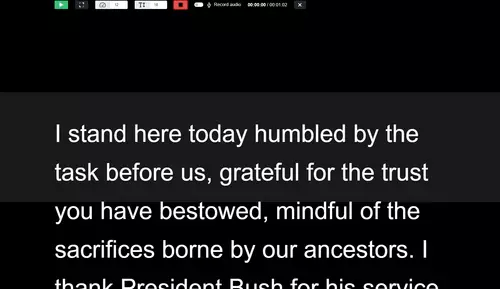
Try CloudPrompter
CloudPrompter is our new fully-featured online teleprompter software for creators and studios, designed for faster productions.
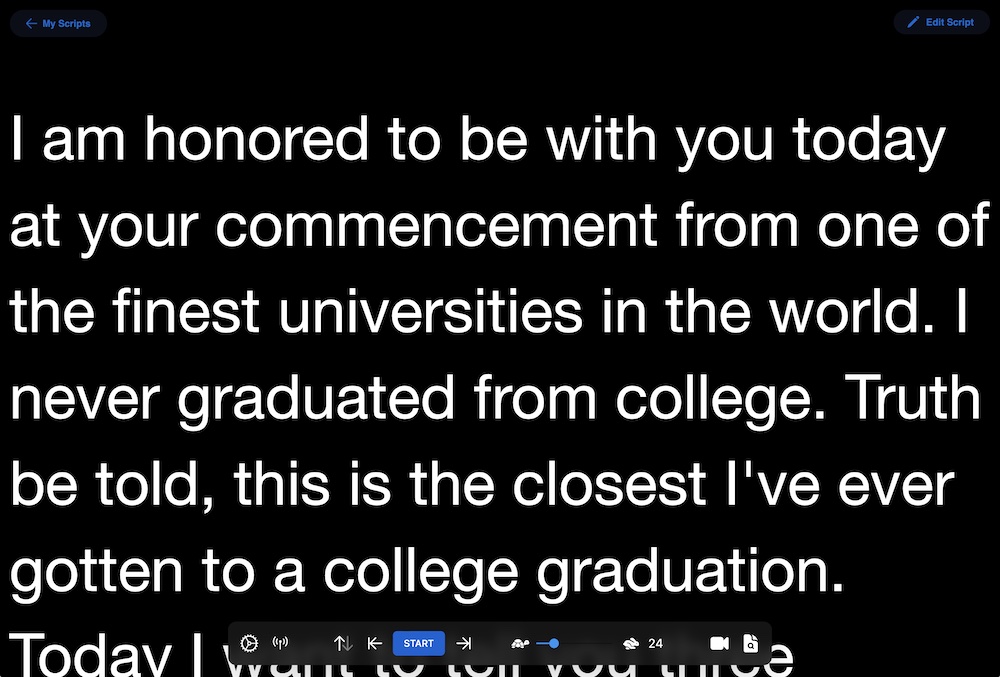
With our telepompter online, prepare your school projects and presentations. Record your video Curriculum Vitae . Present books. Prepare your youtube videos managing the duration and lenght of your speech. You can record the sound of your tutorials while easily managing your tone. You can also prompt a text written by someone else, for which you can't manage lenght but you want control over duration. Teleprompter-online.com is also very proud to help you record poetry in video, or audio books. We have heard about users preparing their first political speeches, in real conditions or in video.
Speed & Duration
Our online teleprompter allows you to control the autocue speed and duration of the prompted text. Depending on the speed you select, we can give you an estimate of the prompted text duration. You have total control on your speech.
Play, Pause or Stop with ease, while you give your speech. At any moment, you can chose to interrupt the prompter. The timer will also pause and you will be able to resume your speech with all the relevant information, from where you paused at.
Play, Pause & Stop
We allow you to control the autocue text size to give you full control on the text visibility. Depending on you distance from the screen, or your visibility preferences, you can chosse to prompt a large size text, ro smaller. The duration and speed will be recalculated to maintain precision and control.
Our online teleprompter is a responsive app. It works wether you are using a desktop screen, a tablet or a mobile phone. No installation is needed. For a better prompting experience, the bigger the screeen, the better. Online teleprompter works especially well on large screens and large tablets !
Responsive Web App
Teleprompter online allows you to record your speech in your browser as an audio file to use it as you like, free of charge. All recording and saving happen locally, without any privacy concern. Your audio recordings are immediatally dowloaded to your devaice and never reach our servers.
New ! .fa-secondary{opacity:.4} .fa-secondary{opacity:.4} Mirror & Reverse
Teleprompter online allows you flip your text horizontaly, or miror effect, to ease the use of our application with a real teleprompter physical device
Teleprompter online allows you flip your text vertically, or reverse effect, to ease the use of our application with a real telepromper physical device

IMAGES
VIDEO
COMMENTS
Use voice typing to talk instead of type on your PC. Windows 11 Windows 10. Windows 11 Windows 10. With voice typing, you can enter text on your PC by speaking. Voice typing uses online speech recognition, which is powered by Azure Speech services.
Begin by opening Windows Settings. To do so, open your Start menu and click the gear icon. You can also get there by pressing Windows+i on your keyboard. In Settings, click "Ease of Access." On the left pane, scroll down and click "Speech" in the sidebar. Under Speech settings, click the switch located below "Turn on Speech Recognition."
Dragon Professional. $699.00 at Nuance. See It. Dragon is one of the most sophisticated speech-to-text tools. You use it not only to type using your voice but also to operate your computer with ...
Select the microphone icon. Wait for the Listening alert before you start speaking. Once it's listening, you should see your spoken words turn into text on the screen almost instantly. When you're ready to stop voice typing, say "Stop listening" or select the microphone button in the menu.
Open the app or window you want to dictate into. 2. Press Win + H. This keyboard shortcut opens the speech recognition control at the top of the screen. 3. Now just start speaking normally, and ...
Online Speech typing converter, Free Web App for Dictation and best live transcribe service. Speech Typing. English ... computer or tablet ... Speak to Text allows you to type with your voice instead of writing by hand or on a keyboard. Voice typing software is designed to make typing easier than ever by requiring only a voice to transcribe ...
Speechnotes is a reliable and secure web-based speech-to-text tool that enables you to quickly and accurately transcribe your audio and video recordings, as well as dictate your notes instead of typing, saving you time and effort. With features like voice commands for punctuation and formatting, automatic capitalization, and easy import/export ...
Press Win + Ctrl + Enter to start and stop Narrator from the keyboard. Or, go to Settings > Ease of Access > Narrator. Toggle on/off Turn on Narrator. Use keyboard shortcuts to navigate and read the screen. This article explains how to use the Windows 10 text-to-speech feature.
1. Tap the button with the language name (on a web app) or language code (on android app) on the top right corner to select your language. 2. Tap the microphone button. The SpeechTexter app will ask for permission to record audio. Choose 'allow' to enable microphone access. web app. android app.
Download Google Chrome. English voice typing is an easy method of typing. This is a very good option for those who want to write English without using any keyboard. All you need is a good mic, set up the mic in your computer and start speaking, the Voice to Text typing tool will recognize your voice and automatically start typing English.
Dictation uses Google Speech Recognition to transcribe your spoken words into text. It stores the converted text in your browser locally and no data is uploaded anywhere. Learn more. Dictation is a free online speech recognition software that will help you write emails, documents and essays using your voice narration and without typing.
Some of the causes might be: Throat surgery, or just a soar-throat, Parkinson's disease, ALS, Cerebral-Palsy, born physical disabilities, injuries and others. SpeechNinja says what you type in real time. It enables people with speech difficulties to speak out loud using synthesized voice (AAC) and more.
1. In Microsoft Word, make sure you're in the "Home" tab at the top of the screen, and then click "Dictate." Click "Dictate" to start Word's speech-to-text feature. Dave Johnson/Business Insider ...
The best dictation software. Apple Dictation for free dictation software on Apple devices. Windows 11 Speech Recognition for free dictation software on Windows. Dragon by Nuance for a customizable dictation app. Google Docs voice typing for dictating in Google Docs. Gboard for a free mobile dictation app.
Click the Advanced speech options link to tweak the Speech Recognition and text-to-speech features. If you right-click on the microphone button on the Speech Recognition panel at the top of the ...
The best dictation tool for Windows PCs. Dragon Professional v16 is the most accurate dictation tool we tested for any operating system—but its hefty price tag is a lot to swallow. $699 from ...
That's why we give you control over your privacy settings for online speech recognition and inking and typing personalization features in Windows. To learn more about these features, read the following sections. Speech. Microsoft provides both a device-based speech recognition feature and cloud-based (online) speech recognition technologies.
Type the way you want. Get your message across in the language and style you want. Switching among over 80 languages and input methods is as seamless as typing.
Speechkeys is a new unique (patent-pending) keyboard that combines non-stop, continuous, natural Speech-To-Text TOGETHER with key-typing and additional enhancing features. Stop getting frustrated by mobile typing. Your keyboard should understand you, not the other way around. Speechkeys makes mobile typing easy - so you can focus on your text ...
Dictate text using Speech Recognition. On Windows 11 22H2 and later, Windows Speech Recognition (WSR) will be replaced by voice access starting in September 2024. Older versions of Windows will continue to have WSR available. To learn more about voice access, go to Use voice access to control your PC & author text with your voice. You can use ...
TTSMaker. Visit Site at TTSMaker. See It. The free app TTSMaker is the best text-to-speech app I can find for running in a browser. Just copy your text and paste it into the box, fill out the ...
Welcome to Teleprompter-Online.com, an online teleprompter that functions as a free 'autocue' web app to prompt text directly in your web browser, be it on your PC or Mac. Our platform is fully accessible on any modern web browser, without any limitations. Whether you need to prompt text for a speech, play or video, our user-friendly platform ...