Canva’s got a massive update that should have Adobe worried
The popular all-in-one design platform has announced a host of new ai tools and branded workspace features..
By Jess Weatherbed , a news writer focused on creative industries, computing, and internet culture. Jess started her career at TechRadar, covering news and hardware reviews.

Share this story
If you buy something from a Verge link, Vox Media may earn a commission. See our ethics statement.
:format(webp)/cdn.vox-cdn.com/uploads/chorus_asset/file/24528476/Brand_Kit_In_Editor.jpg)
Web-based design platform Canva is introducing a colossal suite of new brand management products and AI-powered design tools focused on helping entire workplaces streamline their content creation process. Announced today at Canva’s Create event , most of these new features are designed to make creating content like social media graphics, presentations, and advertising materials more accessible to those without professional design experience. The idea is this would leave graphic designers free to tackle more pressing tasks. The number of features announced is impressive and could challenge Adobe’s ubiquity in some offices.
A new Brand Hub is being added to Canva’s Visual Worksuite , providing tools meant to help users remain consistent with their organizations’ visual identity. Instead of a shared drive and endless Slack messages to designers, users would now create a Brand Kit with company-specific assets like logos, fonts, colors, and design guidelines. Brand Folders would be set up to group assets together for specific events, campaigns, and projects, and Brand Templates would allow designers to create pre-branded reusable templates for more repetitive tasks like email campaigns.
:format(webp)/cdn.vox-cdn.com/uploads/chorus_asset/file/24528480/Brand_Kit.jpg)
So far, that sounds a lot like Google Drive but with the word “Brand” added to the mix. However, Canva has some additional tricks that separate this from other cloud storage solutions. Administrators can set some permissions to ensure any content being created in Canva remains on-brand, restricting non-approved fonts and colors. Admins can also approve workflows directly within Canva prior to publishing to prevent multiple drafts from being saved and reviewed elsewhere. There’s also a new “Magic Replace” tool that can replace an asset across all of your designs with one click if you just need to update an outdated logo or branded graphic.
The Magic Replace tool is just one of several new AI-powered features coming to the Canva Visual Worksuite. All of them are titled as “Magic,” which can get a little confusing when some of the descriptions are so similar. “Magic Eraser” should be able to remove anything that you don’t want in an image, whether it’s people in the background or an unnecessary object, while “Magic Edit” enables users to swap an object with something else entirely using generative AI.
:format(webp)/cdn.vox-cdn.com/uploads/chorus_asset/file/24528484/Magic_Edit.jpg)
There’s also a “Magic Design” tool that generates a curated selection of personalized templates (such as posters or birthday cards) from any image you upload, plus an AI-powered copywriting assistant that can generate written content from a text prompt that you could use in presentations and website copy. If you don’t have time to throw together your own slides, then there’s even a tool that generates entire branded presentations for you.
A new translation feature automatically translates any text in a design to over 100 different languages, and video footage can be matched up to the beat of a soundtrack without any manual edits. Canva said that it uses a mix of different AI models as the foundation for these features in addition to building its own systems. Finally, 953 new fonts and a host of non-workspace-specific tools are being added to the design platform that have been requested by its wider community. New editing features for layouts, layers, styles, and gradients are available to jazz up your designs, and alt text can now be generated for images directly within Canva.
:format(webp)/cdn.vox-cdn.com/uploads/chorus_asset/file/24528479/Newsroom_Gifts_Unwrapped.png)
You can find more details on the Canva website if you need a breakdown of some of these features, which isn’t unreasonable given the sheer size of this update. There’s a lot to digest here. Canva already touts itself as an “all-in-one” creation tool, and it’s honestly hard to argue with that, especially considering how easy it is to use for everyday graphic design projects compared to more dedicated professional platforms.
There are numerous other web-based design services that provide a similar experience (including Adobe Express), but Canva is the titan of the industry. The company currently claims to have over 110 million monthly users — an increase of 30 million since launching its Visual Worksuite last September. Adobe’s solution to Canva’s increasing popularity is seemingly to beat it at its own accessibility game, having recently announced new integrations and AI features for Adobe Express earlier this week. But it might need to do more.
Google won’t comment on a potentially massive leak of its search algorithm documentation
Google scrambles to manually remove weird ai answers in search, apple’s wwdc may include ai-generated emoji and an openai partnership, lego’s first legend of zelda set is a 2,500-piece great deku tree, microsoft confirms call of duty: black ops 6 is coming to xbox game pass.
More from Creators
:format(webp)/cdn.vox-cdn.com/uploads/chorus_asset/file/25289959/Command_Line_Site_Post_Dylan_Field_Figma.jpg)
Interview: Figma’s CEO on life after the company’s failed sale to Adobe
:format(webp)/cdn.vox-cdn.com/uploads/chorus_asset/file/23954045/VRG_Illo_STK427_K_Radtke_Getty_Mics_2.jpg)
Here’s how dominant YouTube really is in podcasting
:format(webp)/cdn.vox-cdn.com/uploads/chorus_asset/file/23986639/acastro_STK092_03.jpg)
YouTube Shorts adds music video remixing as UMG goes silent on TikTok
:format(webp)/cdn.vox-cdn.com/uploads/chorus_asset/file/23951343/STK040_VRG_Illo_N_Barclay_5_facebook.jpg)
Meta is passing on the Apple tax for boosted posts to advertisers
Productivity
Canva AI: How to use Canva AI tools to enhance your designs
Create, edit, and improve your design workflow with these canva ai tools..

When I first got my hands on Photoshop, I did the most logical thing any other 15-year-old kid would've done: I edited a family photo by swapping everyone's heads onto different bodies. It was the early days of Photoshopping, so my family was blown away. A copy of the photo even made its way onto my grandparents' fridge.
The only problem (other than the creepy head-swapping?)? It was painstaking work. It took hours.
If you're in the market to edit a family photo (or create an image out of thin air), I have good news: Canva's new suite of AI-powered tools is making design—for all sorts of mediums—way more approachable.
Table of contents:
A primer on Canva and AI
Since the launch of Background Remover in 2019, Canva's been hard at work creating more AI tools to supercharge the design process. Canva's arsenal of new AI-powered tools now includes:
I've personally tested each of these tools. Below, I'll walk you through what each tool can do and how you can use each one to speed up your workflow or enhance your creativity. If you're curious about a specific tool, feel free to jump ahead. Otherwise, keep scrolling to learn more about Canva AI.
How to access Canva AI
Canva's AI tools are conveniently grouped together within the software's "Magic Studio" section, which is prominently displayed in Canva's menu. Many of the tools—like Magic Switch and Magic Write—also show up in context as you interact with your design.
Before we dive in, it's worth mentioning that many of Canva's AI features are available exclusively on its paid Pro or Teams plans, including Magic Eraser, Background Remover, Magic Switch, Magic Morph, Magic Grab, Magic Expand, and Magic Animate.
Is Canva AI free?
Users on Canva's free plan get access to some AI features, though there are usage caps. For example, free users get a total of 50 uses for Magic Write, while paid users get 500 uses per month. And Magic Media gives free users a total of five uses of Text to Video, while paid users get 50 uses per month.
Bottom line: if you try Canva's AI features and find them helpful, you'll want to upgrade to a paid plan.
Can I use Canva AI designs for commercial use?
How to use canva ai tools to enhance your designs, 1. magic media.
Rather than developing its own generative AI model for images and video, Canva has given its Magic Media tool serious firepower by incorporating technology from leading AI firms.
Magic Media comes in two flavors: Text to Image and Text to Video.
Text to Image
To test out this feature, I gave Canva the following prompt: "A golden sculpture of a rabbit on a pedestal, sitting on its haunches, red background, photorealism."
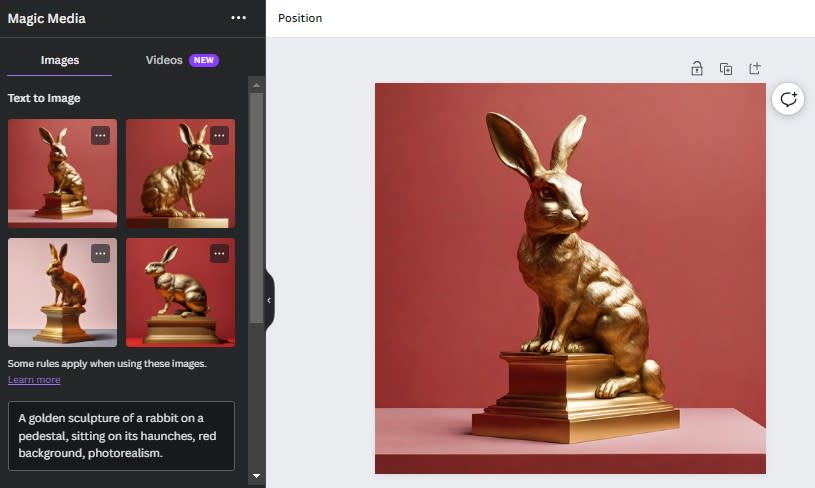
Canva generates a few options to choose from. Of course, if none of the options match what you were envisioning, you can switch to a different style or rewrite your prompt.
Generate images of products that don't exist yet
Brainstorm in real time rather than relying on designers to mock up your ideas
Create viral content with unforgettably unique images
Text to Image also integrates with Magic Edit in some interesting ways, which we'll explore later in this article.
Text to Video
I'll be honest: now that I've been using AI to generate images for a year or two, I'm a bit jaded. I take text-to-image tools for granted, and my standards are ever-higher for the images AI produces.
But Canva's Text to Video tool blew me away. Until recently, creating videos of this quality was entirely inaccessible for most people—or would have taken countless hours and painstaking work. After experimenting with this tool, it feels inevitable that Pixar and Dreamworks will soon have serious competition from small animation teams empowered by this kind of technology.
2. Magic Eraser
Here's how you can instantly clean up your photos using Canva's Magic Eraser: select the objects you want to remove from your image, and then click on the Magic Eraser tool. Next, "paint" over your unwanted objects, and let Magic Eraser get to scrubbing.
In the image below, I used Magic Eraser to remove the lamp:

Boom. Gone.
Magic Eraser tends to work best when you're removing objects from uncomplicated backgrounds. For example, before removing the lamp, I tried to remove the two orange pillows. No luck. Magic Eraser left messy graphical artifacts behind.
Even so, this tool will likely become a staple of your graphic design toolkit, especially as it continues to improve over time. Just look at Canva's Background Remover tool, which acts similarly to Magic Eraser. Having only been around for a few years, it's impressively accurate, even with highly-detailed images. Here's what it did to the golf photo below—in just one click:
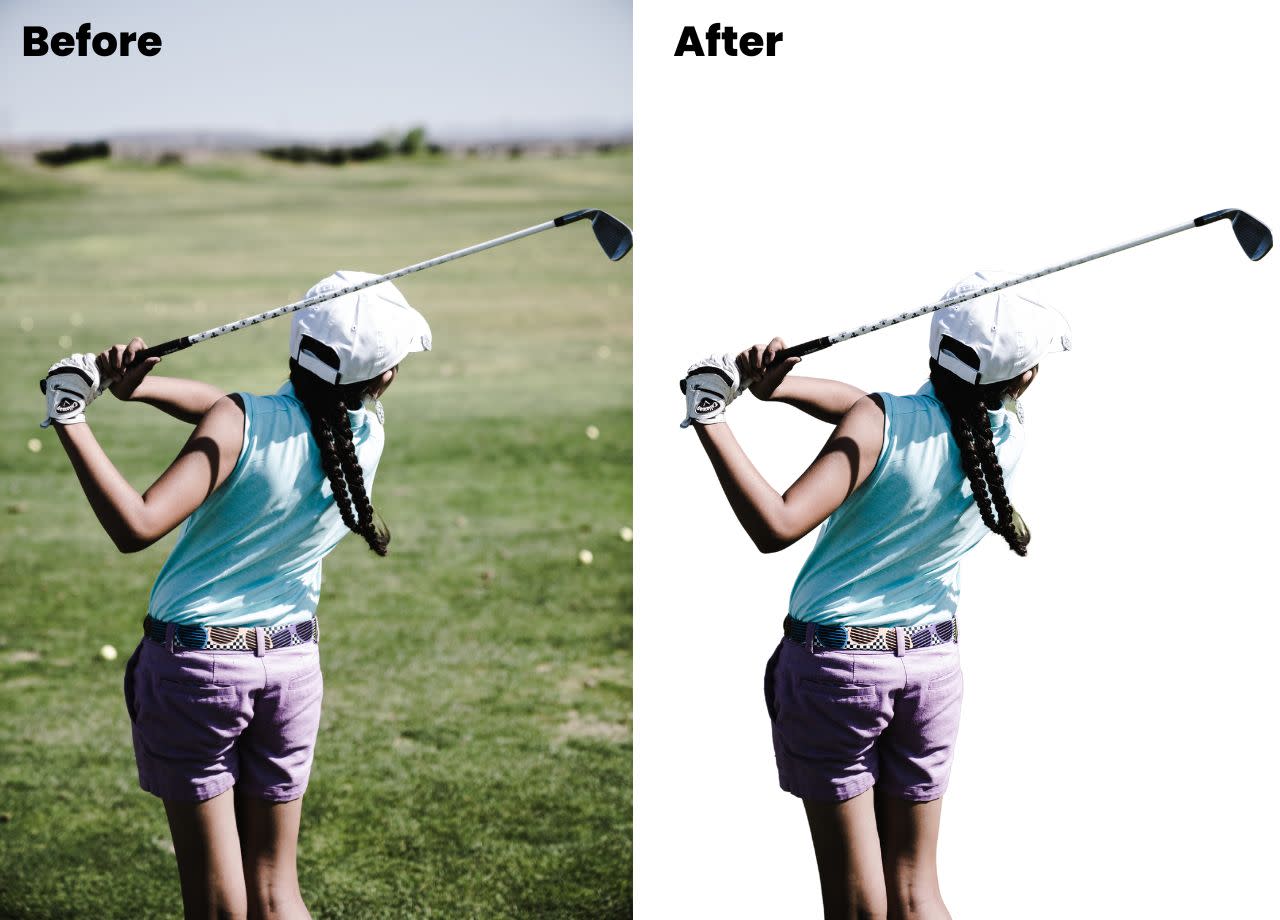
3. Magic Edit
Magic Edit is the graphic design tool you never knew you needed. With one click and a few words, you can turn one object into another—a bit like a Harry Potter spell.
Take the vanilla birthday cake in the Before image below. I simply highlighted the cake, and then described what I wanted Canva to replace the cake with. In this case, I prompted Canva to change the vanilla cake to a chocolate cake with candles. Presto, change-o!

If nothing else, this tool is immensely fun to play around with. But it has practical functions too. If you're a marketer or designer looking to adapt images for different campaigns, you can quickly:
Change backgrounds from summer to winter
Customize product photos for different holidays
Modify the clothes the models in your photos are wearing
Canva Magic Edit reduces the time needed to go from an idea to a reality, making the iterative design process fast and fun.
4. Magic Grab
Magic Grab turns static images into editable images by using AI to fill in the gaps. Like Canva's Background Remover tool, it effortlessly replaces what used to be a time-intensive design process. Trust me: this will quickly become an essential part of your workflow.
Just look at how smoothly Magic Grab enables me to move and resize the subject in the below photo:
You can also use a related feature called "Grab Text" to turn static text into editable text. This feature works well enough, but its usefulness is limited—since it relies on Canva's library of fonts to emulate the static text, you won't get an exact match.

5. Magic Expand
Magic Expand uses AI to extend the borders of your image. It's a useful feature, but because of its uneven quality, it requires tinkering to get good results.
It's particularly well-suited to extending landscapes, rather than complex backgrounds:
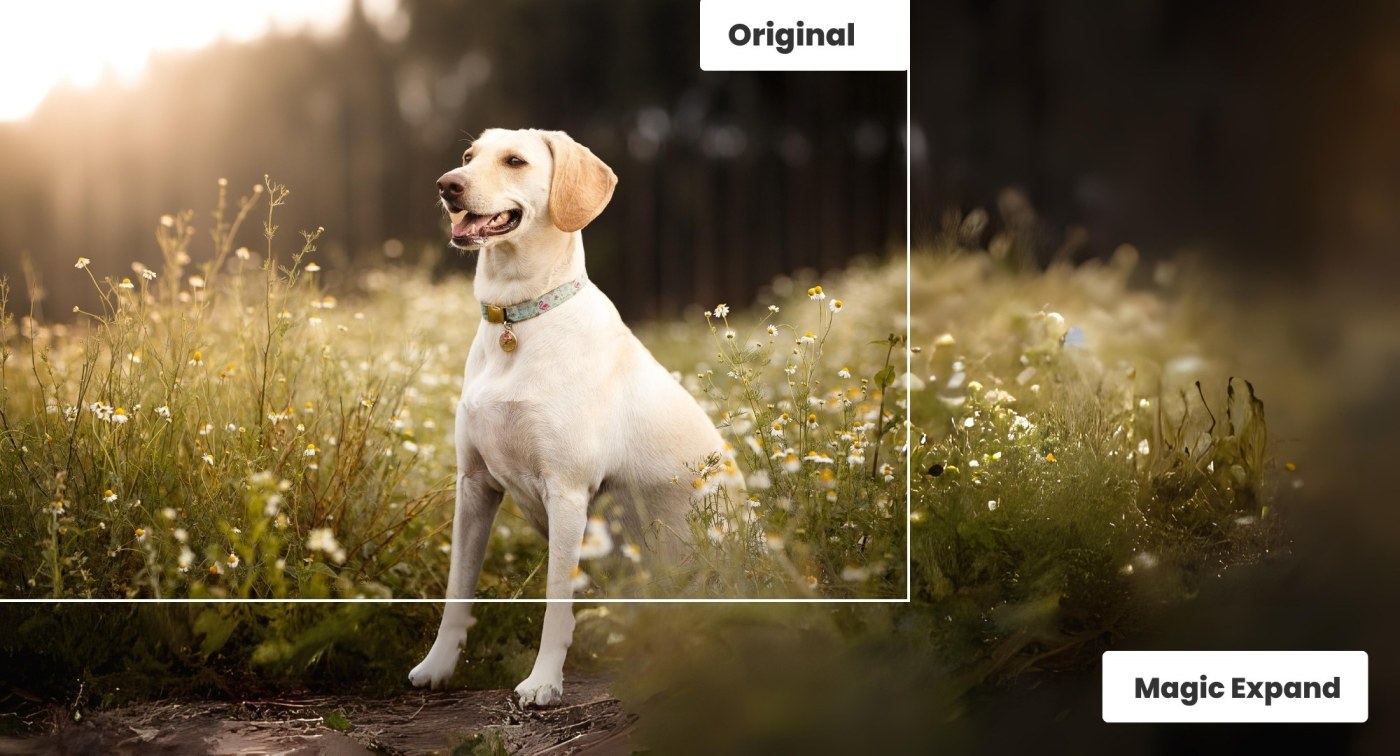
In my tests, Magic Expand often compensated for its lack of certainty by making the expanded background blurry. This turns out ok sometimes, but the blurriness is often noticeable enough that you won't want to use the expanded image. You'll also want to be cautious also about expanding areas of your photo that have faces and hands, since those tend to come out warped.
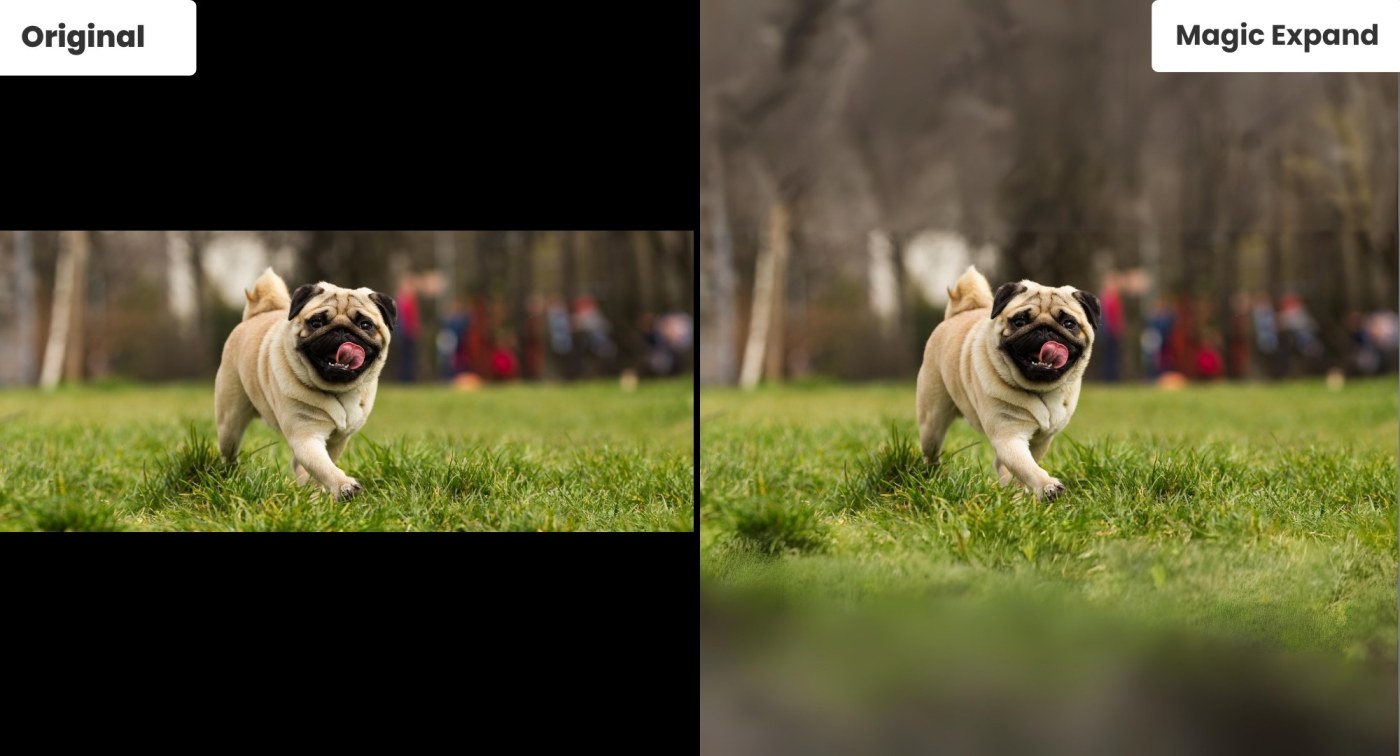
6. Magic Morph
Magic Morph allows you to use AI text prompts to transform your design's text, elements, and shapes. For marketing assets like social media graphics, banners, and flyers, this opens the door to unique imagery and creative approaches.
Canva is known for helping non-designers create professional designs. But while Magic Morph is fun to play with, it takes users in the other direction: it's easy to generate tacky designs that aren't particularly cohesive. Sticking to Canva's example prompts, or variations of them, tends to produce the nicest-looking results.
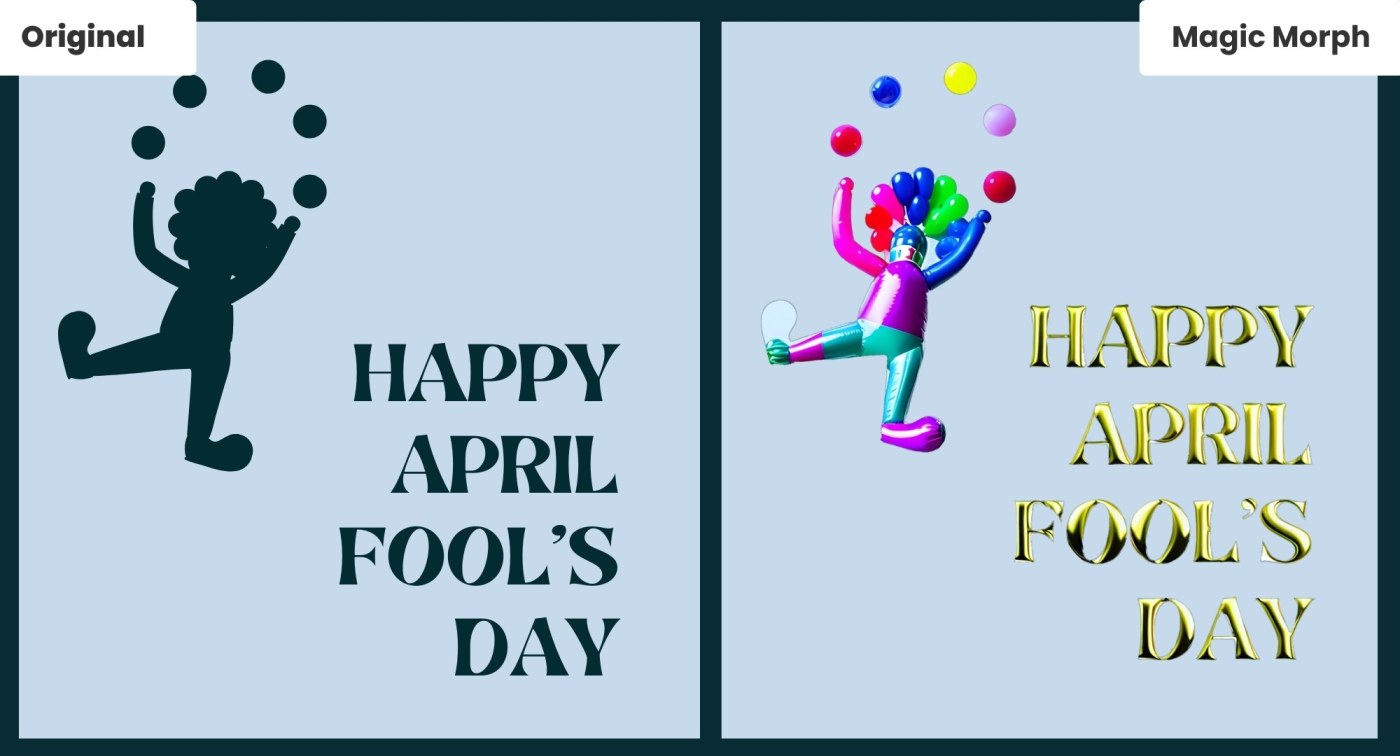
7 . Magic Write
Here's an example of an AI-generated Instagram post for a fictional financial services app. To create it—or, really, to let Canva create it—I selected a pre-existing Instagram template, put a few keywords in, and left the rest up to Canva.

8 . Magic Design
In the past, creating designs in Canva meant combing through its impressive but overwhelming library of design templates, and then customizing them to match your images, logo, and overall aesthetic. Now, Canva's Magic Design uses AI to flip that formula around, so you can start designing with a nearly-finished product. Simply upload a photo or enter a text query that describes what you need, and Magic Design will generate relevant design templates to match. No more building from scratch.
Considering that Magic Design can build templates for everything from YouTube thumbnails and TikTok videos to presentations and infographics, this AI tool might provides users with more time-saving potential than any other on this list.
To test Magic Design, I dropped in a photo of Honolulu along with the title " 9 jaw-dropping Hawaii travel itineraries ." For the style, I selected Travel . From there, Magic Design quickly spun up a buffet of design templates for Facebook posts, Instagram stories, and more.
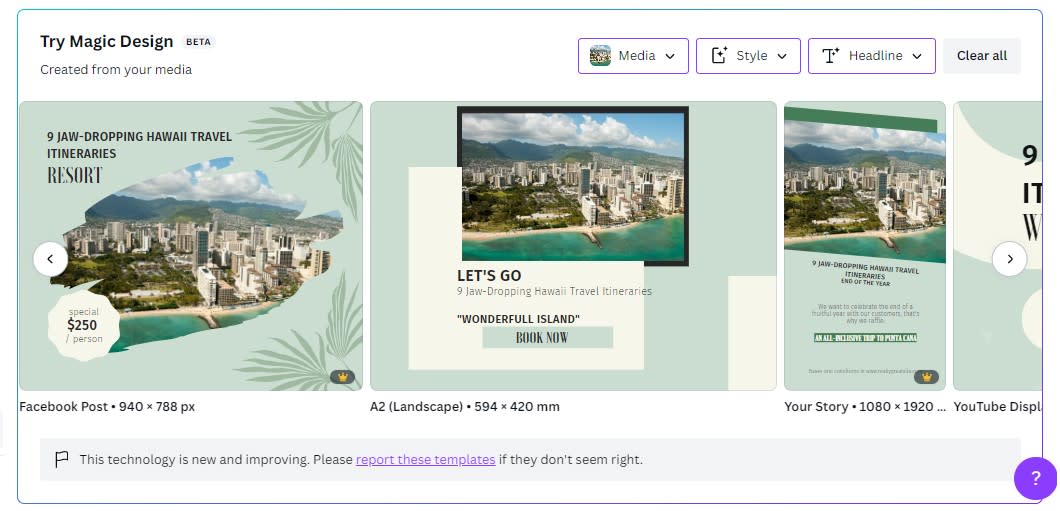
You can also home in on a specific media type, like Instagram posts, and have Magic Design create multiple templates for that specific media. This way, you can choose the design that works best for you.
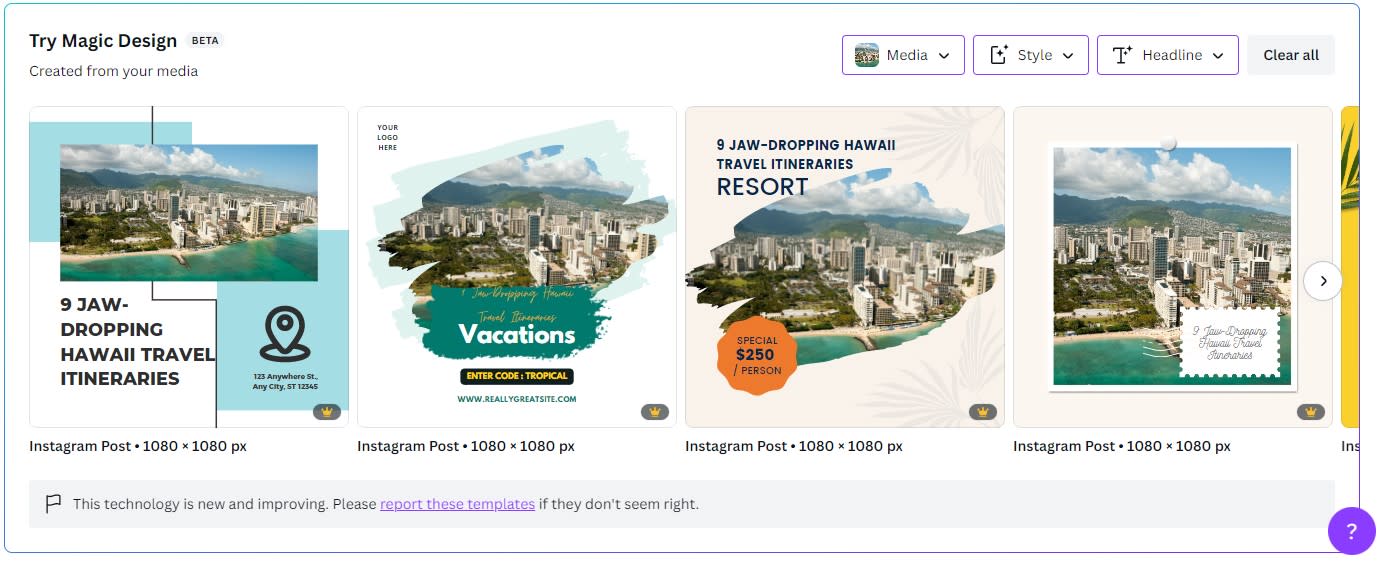
9. Magic Animate
I wasn't prepared to be impressed by Magic Animate—heck, I've been making text and images fly across the screen with Microsoft PowerPoint since the late '90s. But as a result of its AI integration, Canva's animation tool brings something refreshingly new to the table.
In the past, I'd normally animate each element on the screen one-by-one, or rely on a pre-animated template to make life easier. But Magic Animate automatically sets animations for each object in a way that makes them all flow well together. It also gives you a dozen or so animation styles to choose from and some basic controls, like speed and positioning.
10 . Instant Presentations
That's right—no more rushing to finish your presentation the night before your big meeting. In a last-minute "dog ate my homework" scenario, you could theoretically generate a simple presentation at 8:59 a.m., and present it, literally, a minute later.
It's worth mentioning that Canva can't generate a full-fledged presentation for you—at least not yet. But it'll take care of the design and your first draft, meaning all you have to do is fill in the gaps with a few extra details (and maybe a few more slides).
To put Instant Presentations to the test, I gave it the same Hawaii-themed prompt mentioned above: " 9 jaw-dropping Hawaii travel itineraries ." In less than 10 seconds, it put together a 10-slide presentation complete with an intro slide and slides for each itinerary, including a relevant image, title, and brief description of each itinerary.
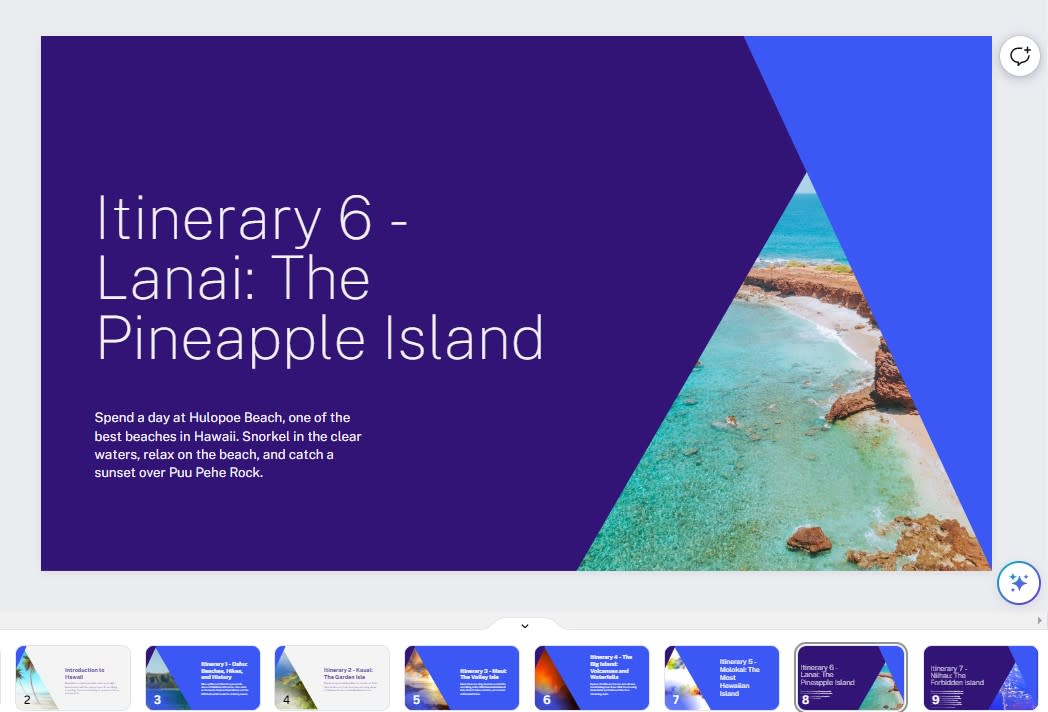
The main limitation so far is brevity. Based on my testing, it seems that Presentations by Magic Design are capped at a maximum of 10 slides, and their AI doesn't generate much text. Even so—by outsourcing the first draft of your presentation to Canva, you can easily save an hour or two of presentation prep work. It's a pretty fantastic starting point, if you ask me.
11 . Beat Sync
When you watch well-produced Instagram Reels or TikTok videos with audio, you'll notice that the visuals tend to correspond with the accompanying beats. Why? Because viewers are more likely to stay engaged when the visuals match the beat.
Here's the problem: syncing the beat is a tedious process (just ask your 15-year-old cousin). It involves manually tweaking the timing of multiple audio and video clips over and over again.
Beat Sync uses AI to take the pain out of this process while producing a professionally polished end product. With this feature, even amateur creators can "harmonize" their videos in seconds.
As an inexperienced video editor, I found Beat Sync surprisingly easy to use. To test it, I spliced multiple Canva stock videos together and added an audio track. Then I clicked Beat Sync to automatically match my video clips to the rhythm of the music, lengthening or shortening the audio as needed.
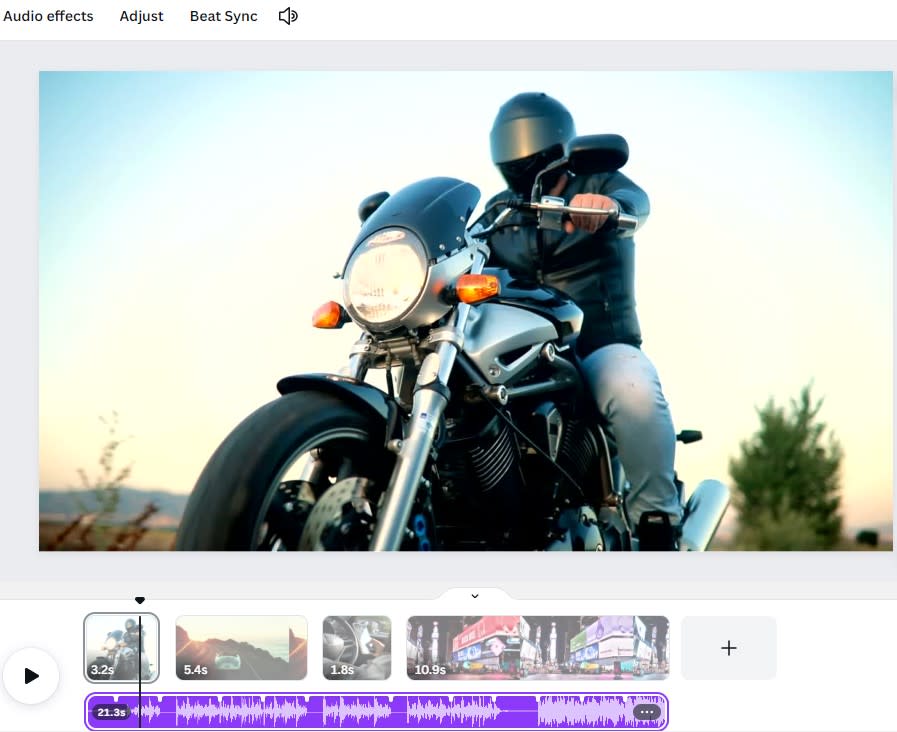
12. Magic Design for Video
Canva's Magic Design for Video continues a trend I'm seeing with Canva's AI features: when applied to video, they're even more useful and time-saving than when they're applied to static text and images.
Like a magician pulling a rabbit out of a hat, Magic Design for Video takes your raw content and— voilà —returns a social media-ready video, complete with captions, animations, and synced music.
To get started, you just upload the files you want to use:

Magic Design uses AI to identify the contents of your photos and video, allowing it to put everything in an order that makes sense and add appropriate captions. You'll want to make one or two tweaks to the final result to make sure it's hitting the right notes—but in my tests, I found that the AI-produced video got me 95% of the way there.
13 . Translate
With Canva Translate, you can translate your content into multiple languages (134 to be exact), including French, Tagalog, and Xhosa. While there are other AI translation tools out there, having the ability to translate your work within Canva is a serious time-saver.
I asked Translate to change my Hawaii itinerary presentation from English to Spanish. Conveniently enough, it translated my text and automatically adjusted the text size to fit my existing design. Not as conveniently, it only seemed to be able to translate one slide at a time.

As with many of these Canva AI tools, I think the biggest beneficiary of Canva Translate will be social media teams. Just imagine the potential for global reach—with less effort.
14. Magic Switch
Magic Switch solves a serious pain point I've had with Canva up until now: the struggle of moving and resizing objects after changing the dimensions of my designs. (For example, from Instagram Post size to Instagram Story size). Doing this manually is tedious work.
Magic Switch takes away this annoyance, automatically resizing each element in your design and making it painless to expand one piece of content into a multichannel campaign.
For example, you can:
Turn a presentation into a series of Instagram posts
Convert a YouTube thumbnail into a Facebook ad
Turn a blog post into an Instagram Reel
Add in the ability to auto-translate into new languages—from English-language blog posts to Spanish-language TikTok videos—and you've got a seriously productive multichannel marketing tool.
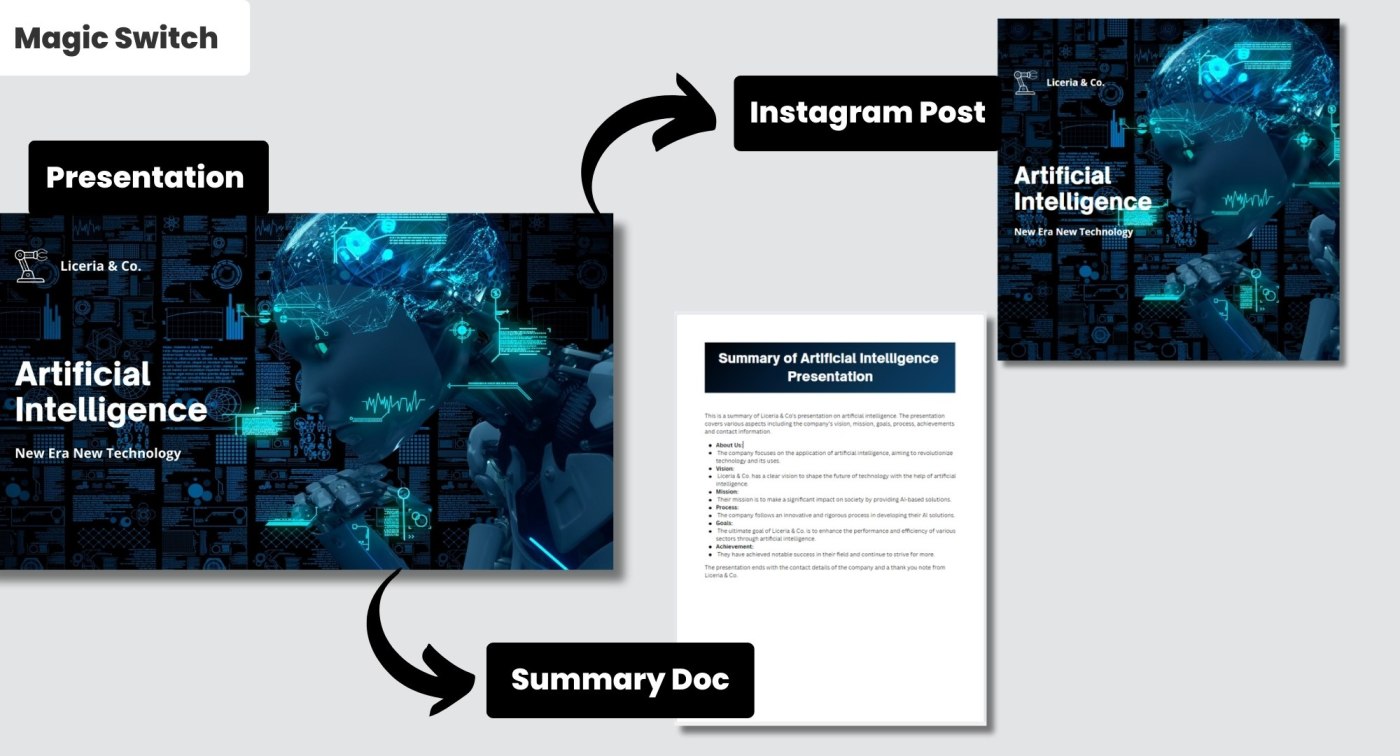
Canva Shield for AI peace of mind
Enterprise customers will be indemnified against intellectual property claims.
The work of Canva users will not be used to train Canva's AI (unless users opt-in)
Canva will conduct rigorous safety reviews to moderate inappropriate AI content
The impact of Canva's AI design tools
Given its customizable templates and easy-to-use interface, Canva's strength has always been making design more accessible to non-designers. Now, with this new suite of AI-powered design tools, Canva's taking things to the next level.
Tools like Magic Switch, Magic Write, Magic Edit, and Magic Animate massively reduce the time investment needed to create content. But an even bigger impact may be enhanced creativity. Magic Media and Magic Design are transforming the ideation process for designers and non-designers alike. Now anyone can conceptualize an idea and create a proof of concept in a matter of minutes.
So whether you want to speed up your design workflows or you're simply curious about what's possible, the time to test drive Canva's AI features is now—because this suite of tools is changing the design game.
How to use Canva AI tools: FAQs
Still have questions about Canva AI? Check out the answers to these frequently asked questions so you can get the most out of AI in your design workflows.
Does Canva use AI?
Can canva generate ai presentations, does canva have an ai image generator, does canva have an ai voiceover.
Related reading:
This article was originally published in April 2023. The most recent update was in October 2023.
Get productivity tips delivered straight to your inbox
We’ll email you 1-3 times per week—and never share your information.
Ryan Kane is a writer and marketer based in Mérida, Mexico. He writes about SaaS, AI, and marketing while building fun Internet side projects. Learn more: ryankane.co.
- Social media
- Artificial intelligence (AI)
Related articles
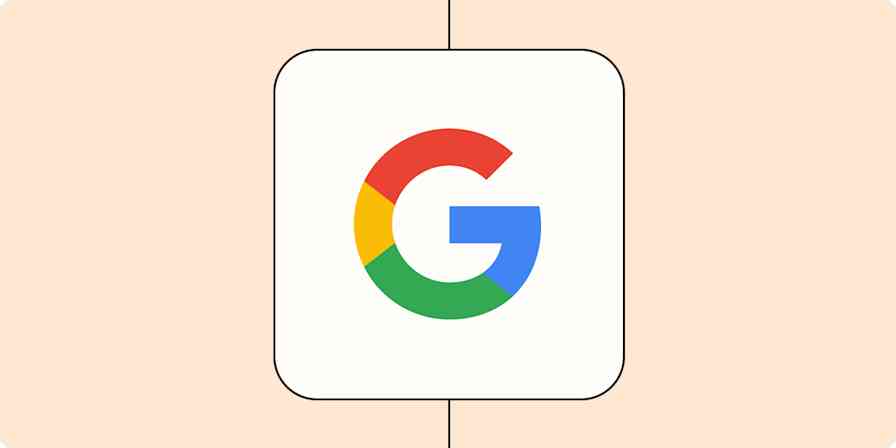
Google AI Overviews: 4 early learnings from generative AI in Google Search
Google AI Overviews: 4 early learnings from...

The 19 best Google Sheets add-ons to boost your productivity
The 19 best Google Sheets add-ons to boost...

What is GPT? Everything you need to know
ChatGPT vs. GPT: What's the difference?
Improve your productivity automatically. Use Zapier to get your apps working together.

Bringing you weekly presentation productivity pointers to help you finish that deck faster and deliver more impact at work.
- Presentation Design
Get Inspired: How to Use AI Writing in Canva to Speed Up Your Presentation Creation

Sometimes you need a little bit of help rephrasing that clunky headline. Or you've been so deep in a project and spent so many hours working on and perfecting one single slide, yet it still doesn't quite feel right.
Sometimes, you just need another set of eyes or a fresh way of looking at your slide content. This is where Canva's new Magic Write feature can help you speed the creation of your presentation by helping you quickly ideate and iterate until you find a message that works for the message you're trying to convey.
Step One: Get Canva
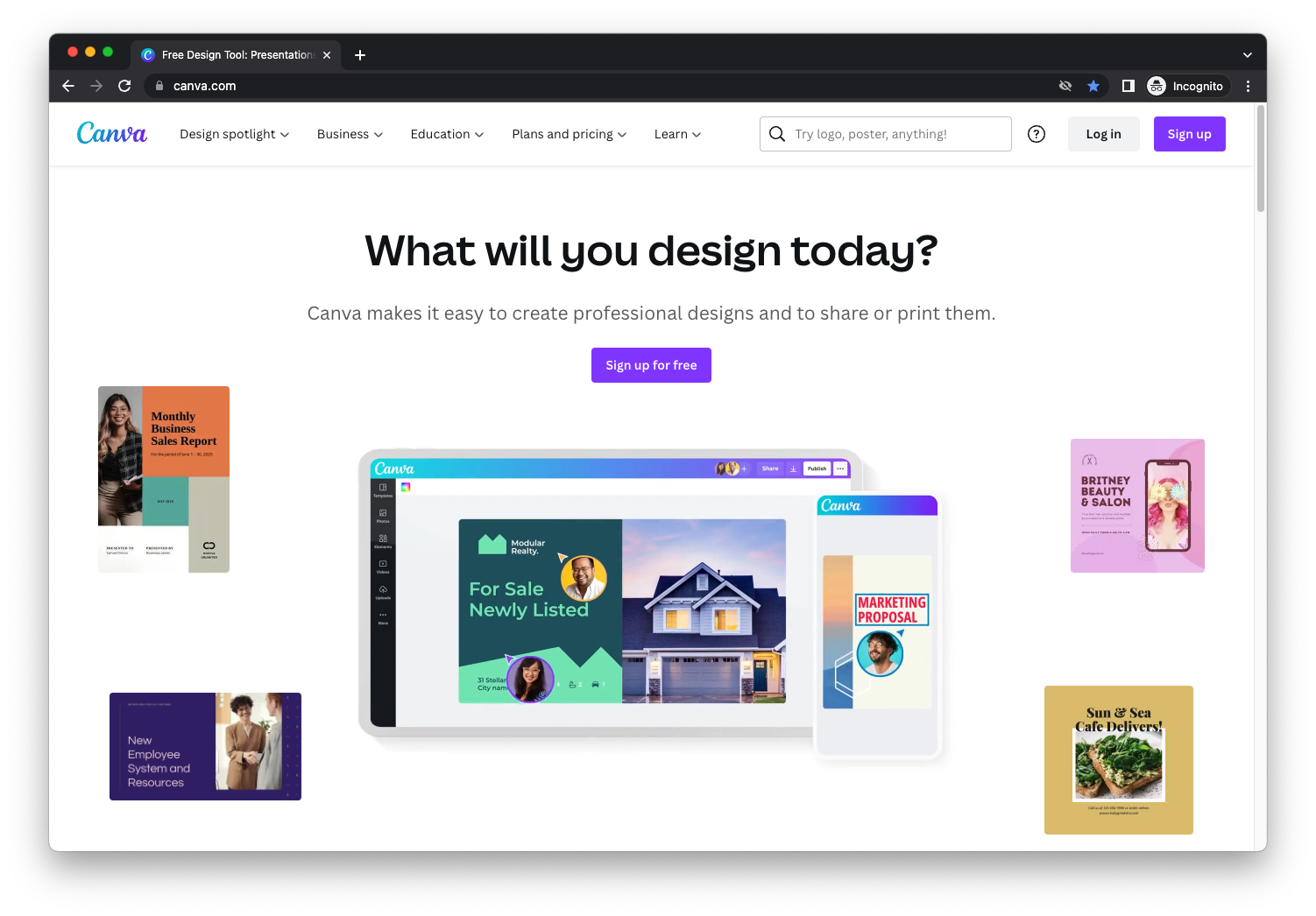
Canva is free to try and is about $12 a month for the Pro membership plan. Make an account if you don't have one. I have the Pro plan, and it's honestly the best $12 I spend per month because of all the incredible design and graphic assets I have access to in their platform. if you can't already tell, I'm a huge Canva fan.
Step 2: Create a Canva Doc
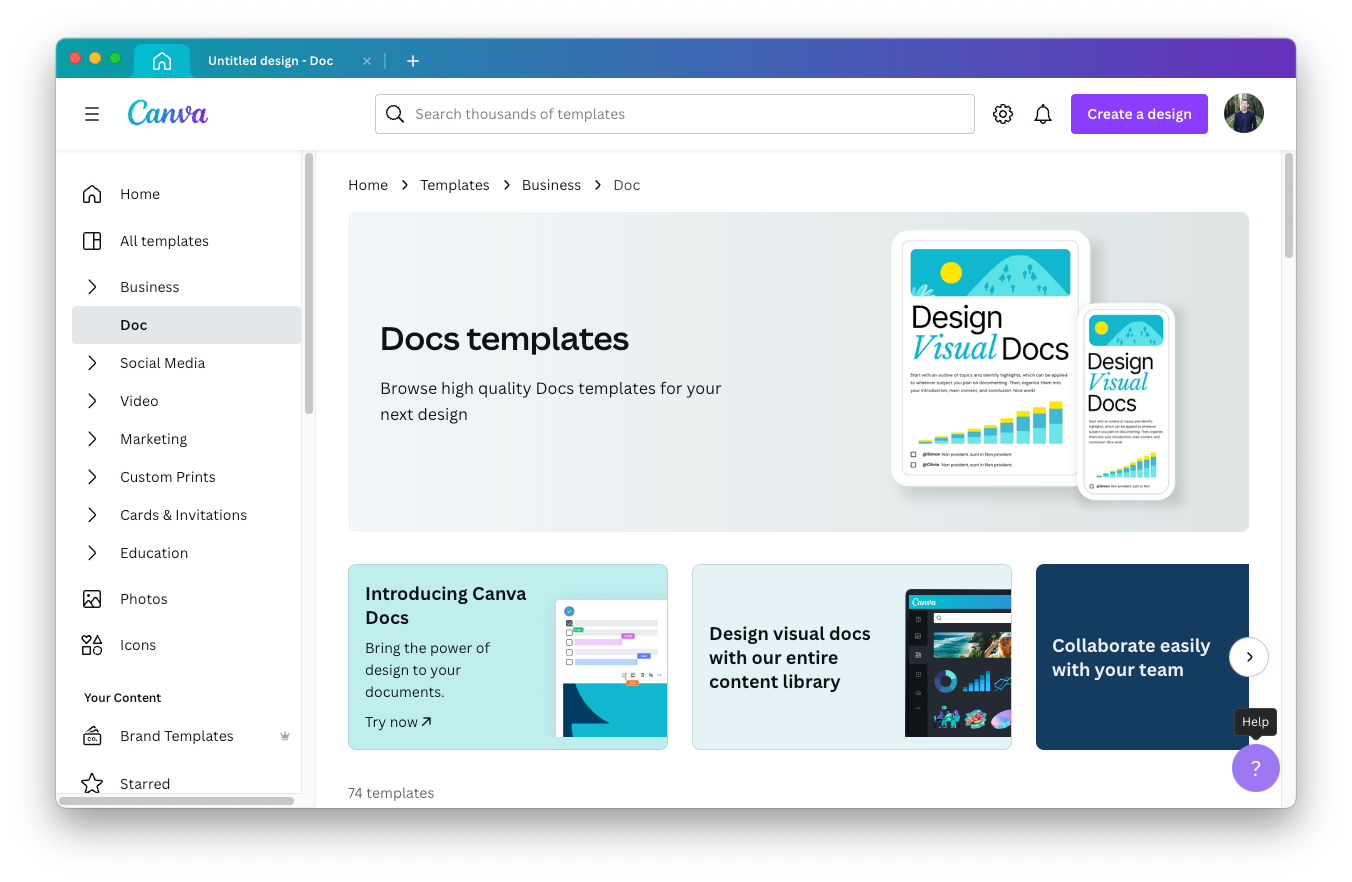
So the thing about the AI writing feature is that it's not yet available when working in a Canva presentation. It's only available in Canva Docs. I'm sure they will roll it out more broadly across their suite in due time, but for now, you have to be in a document to use it.
Step 3: Tell it what you want
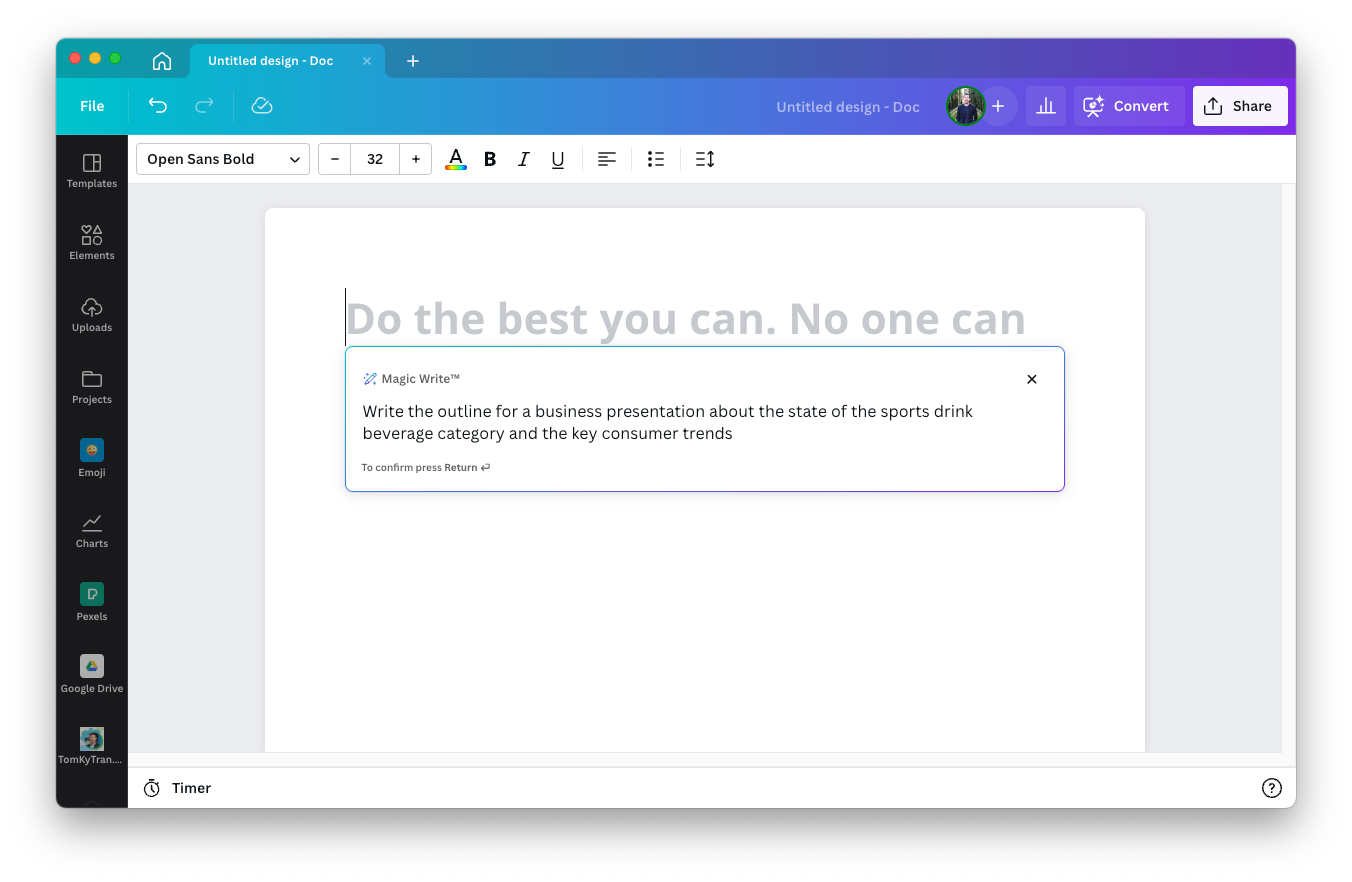
Click the plus sign and click Magic Write. Then tell it exactly what you want it to write. If you're just beginning to work on a new business presentation, start with brainstorming and ask for an outline. Voila!
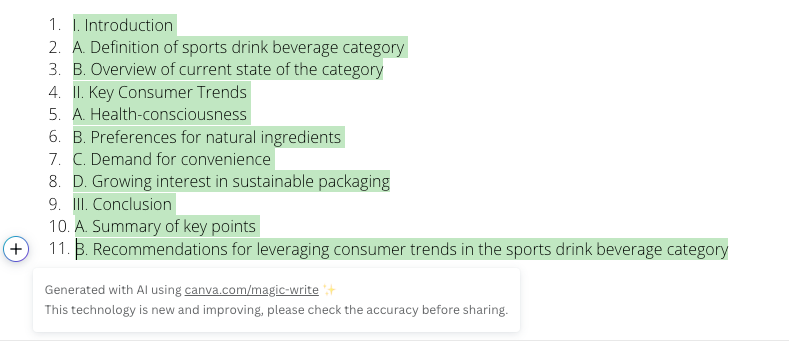
It's not the most impressive or comprehensive outline, but it's a good start for something that took less than one minute. If I were to have written this outline on my own, it would've probably taken me at least five or ten minutes and a few google searches for inspiration.
Step 4: Rise and repeat
It's possible that the first response you get is perfect. But run the exact same request through Magic Write a few more times to see what else you get. It's kind of like searching Google.
Here, I ran the exact same prompt three times. For a slide headline, option 2 is by far the strongest. Its use of the em-dash is also very advanced because it expresses through syntax a bit of surprise. Usually, only more advanced writers use em dashes in this way. I'm very impressed, and I might have to admit that I like the second option better than the original headline which I wrote (human-generated content). I'm okay because AI and I are a team tackling this project together. I'm going to save the existential issues about the value of labor for another post.
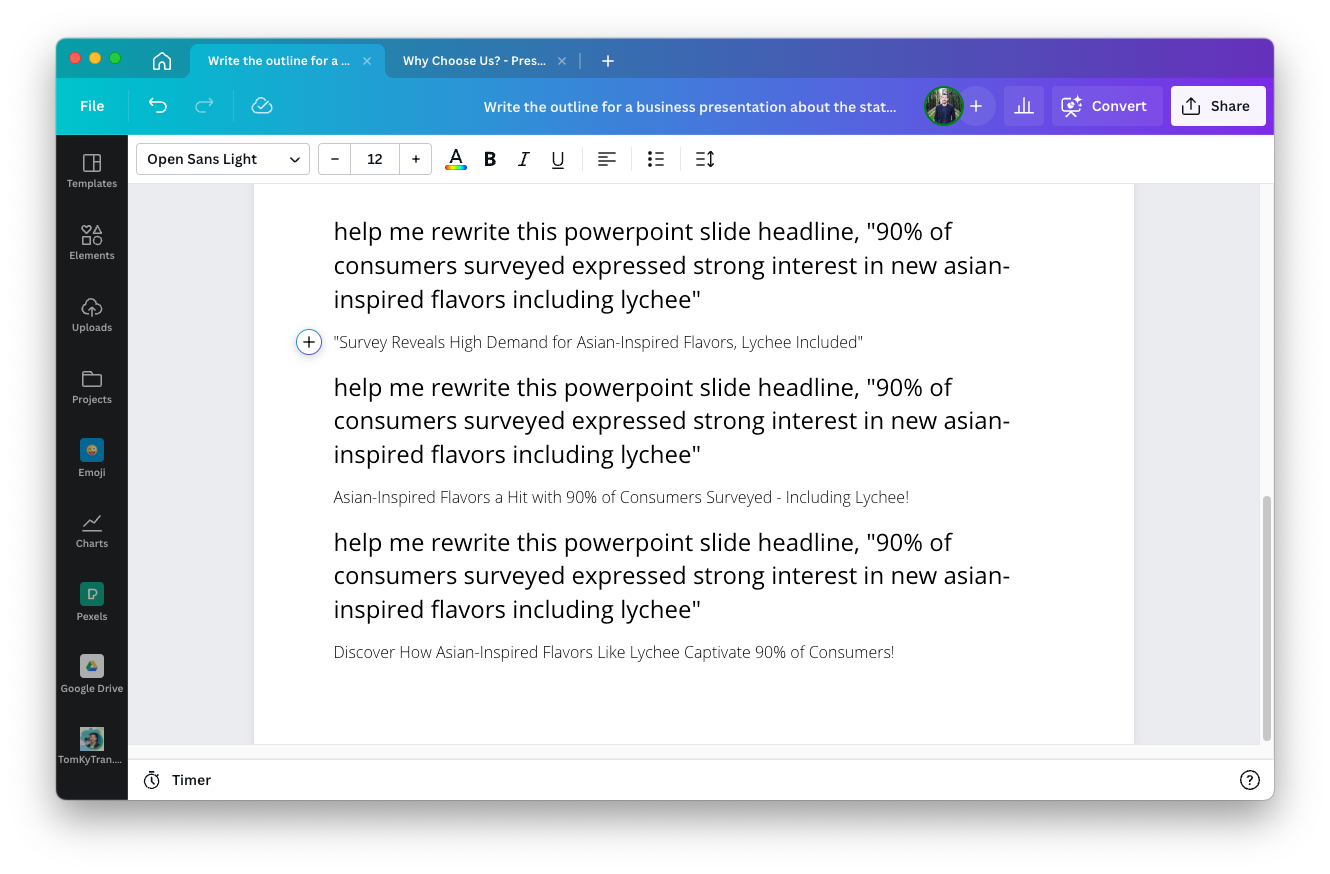
Step 5: Copy text into the Presentation
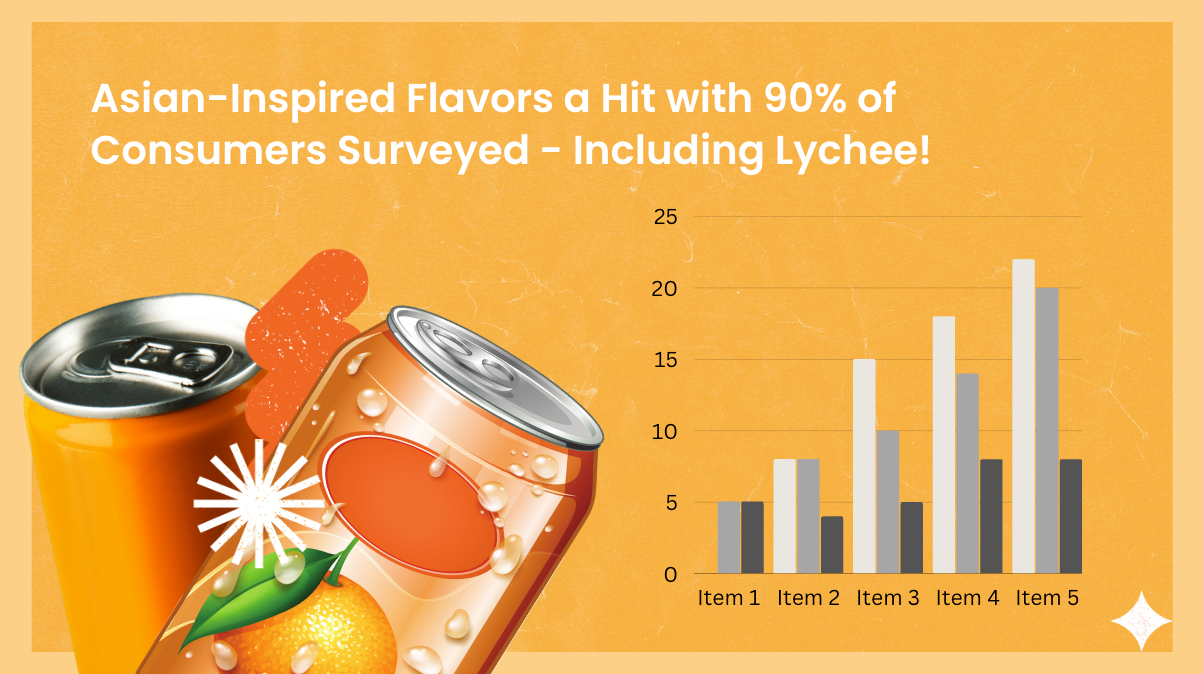
Copy, paste, edit.
As I mentioned earlier, you'll have to jump between Canva Docs and Canva Presentation.
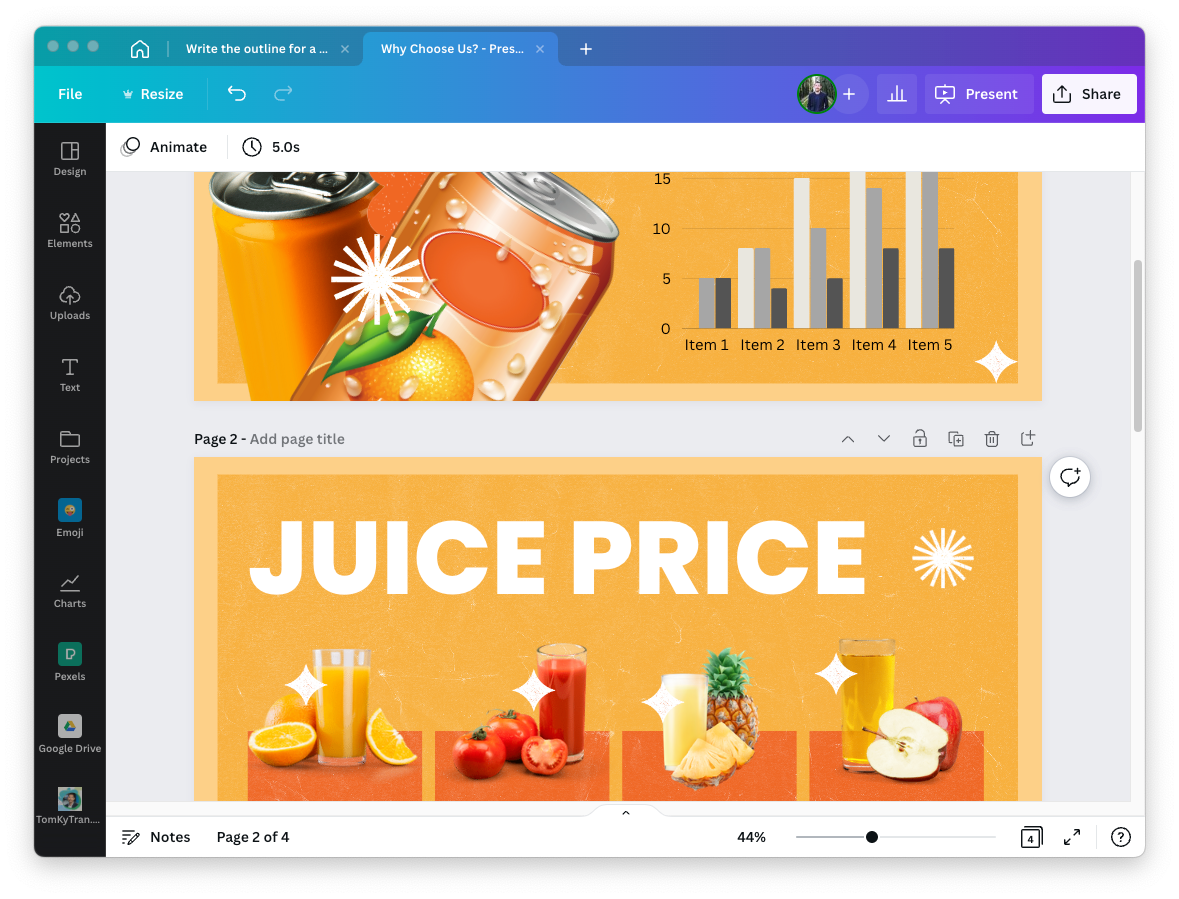
In conclusion, using AI writing in Canva is a great way to speed up your presentation creation and editing. Save time and get ideas for your next presentation.
One thing to note is that Magic Write uses GPT-3 whereas ChatGPT uses GPT3.5, which is an improved AI model that generates superior text. What's nice about Magic Write is that it is integrated into Canva, and I'm sure more improvements are likely to come in the very near future. Try both and see what works for you!
Good luck with your next presentation! I hope you take advantage of this new feature within Canva!
And if this was helpful, then check out my post on using ChatGPT to outline your next presentation! Or, more generally, how to use AI for a presentation.

The Untold Story of Presentations: What College Doesn't Teach You
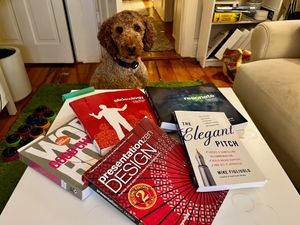
Top 9 Presentation Design Books (2023)

How to Create the Perfect Picture with Stable Diffusion for Your Next Presentation

We explain and teach technology, solve tech problems and help you make gadget buying decisions.
How to Create Presentations in Canva
Parth Shah is an evergreen freelance writer covering how-tos, app guides, comparisons, listicles, and troubleshooting guides on Android, iOS, Windows, Mac, and smart TV platforms. He has over five years of experience and has covered 1,500+ articles on GuidingTech and Android Police. In his free time, you will see him binge-watching Netflix shows, reading books, and traveling.
Canva recently introduced new tools to create docs, whiteboards, videos, websites, and presentations. As such, you no longer need to rely on traditional software solutions like Google Slides, PowerPoint, or Keynote to create an upcoming business presentation. You can easily create presentations in Canva using its familiar suite of editing tools.

Canva offers real-time collaboration, several export options, a present tool, AI add-ons, and much more to make a professional PPT. Canva also lets you make instant presentations with pre-filed slides. Without further ado, let’s get started.
Pick Up an Aspect Ratio and Template
Before you start, make sure to pick a relevant aspect ratio for your presentation. If it’s a traditional PPT, go with a 16:9 aspect ratio. If you plan to show your PPT on mobile, use the 9:16 aspect ratio.
Tablet users can start with a 4:3 aspect ratio. Canva also offers some ready-to-use templates to get started. We highly recommend starting with a template to save some time.

You can also filter templates via style, theme, feature, and color. For example, you can check company, marketing, corporate, marketing, school, and other templates. Most templates are free to use, while some may require a Canva Premium subscription.
Under templates, you also find an option to create instant presentations. You can enter a prompt and check Canva’s suggestions to get started.

Customize a Page With Editing Features
Once you pick up a template, you have the option to add all pages to your presentations. You can click ‘Apply all pages’ and check every slide at the bottom. You can always select a slide and hit delete to remove it from your presentation.

Canva lets you change every aspect of the template with different text styles, filters, and image editing tools. You can change color, tweak transparency, copy style, and more.

We suggest spending some time with editing tools to customize your Canva presentation and add some personal touches.
Add Graphics, Stickers, and Images
Your presentation will not seem as interesting without graphics, stickers, images, and videos. Unlike Google Slides or PowerPoint, you don’t need to import media files to Canva to complete your slides. You can easily add relevant elements from the sidebar.
Step 1: Open a slide in your Canva presentation.
Step 2: Select Elements from the sidebar. Add graphics, icons, stickers, tables, videos, and more.
Step 3: You can explore the AI image generator and turn your creative ideas into images and videos with a single click.

You can add simple descriptions and even turn generated images into videos. Canva also offers a long list of graphics packs in several categories. The possibilities are endless here. It’s up to you to make a compelling slide using useful tools.
Tweak Page Animation
Once you create a page, tweak its animation to make a smooth transition between pages.
Step 1: Select a slide in Canva.
Step 2: Click Animate at the top.
Step 3: Check basic, exaggerated, photo movement, and other animation types from the left sidebar.

You can also tweak the animation intensity, which is great.
Add Presenter Notes
Do you plan to present your Canva PPT on a video conference? You can add notes to each slide so they appear during the Presenter view (more on that later).
When you create a PPT, select a slide and hit Notes at the bottom. Enter your notes that you want to remember or talk about during a video meeting.

Collaborate and Edit in Real Time
Similar to Google Slides and Microsoft PowerPoint, Canva lets you share and edit a presentation in real time. You can take inputs from your colleagues and create a share-worthy presentation in no time.
Step 1: When you are done making changes to your presentation, click Share at the top.
Step 2: Enter people, groups, or your team. Expand the collaboration link menu and select Anyone with the link.
Step 3: Expand the permission menu and select Can edit.

You can also share a link with view or comment-only permission. Select the Copy link and share it with your co-workers.
Enable Presenter View
Presenter view is a thoughtful touch from Canva to give presentations over a Google Meet or Teams call.
You can open a presentation in Canva and select Present at the top. Click Presenter View and check two windows opening up on your computer.

One window shows your presentation with notes open on the sidebar. Another window displays the current slide you are sharing with others over a call.

Download and Share Your Presentation
As expected, Canva gives several options to share and export your presentation. When you complete your presentation, click Share in the top-right corner and expand Download.
You can convert a presentation to PDF, PPTX (Microsoft PowerPoint compatible), MP4, JPG, PNG and SVG formats. Check our dedicated post if you wish to print your Canva presentation .

Use Canva Like a Pro
Canva has done a solid job, granting users access to rich tools to create a convincing presentation. We can’t wait to see how the Australian startup enhances our PPT experience with AI features in the future. Speaking of which, we would love to see a feature similar to ‘Design Ideas from Microsoft PowerPoint’ on Canva. Do let us know if you use Canva for presentations in the comments below.
Was this helpful?
Last updated on 07 January, 2024
The above article may contain affiliate links which help support Guiding Tech. However, it does not affect our editorial integrity. The content remains unbiased and authentic.

The article above may contain affiliate links which help support Guiding Tech. The content remains unbiased and authentic and will never affect our editorial integrity.
DID YOU KNOW
More in Internet and Social
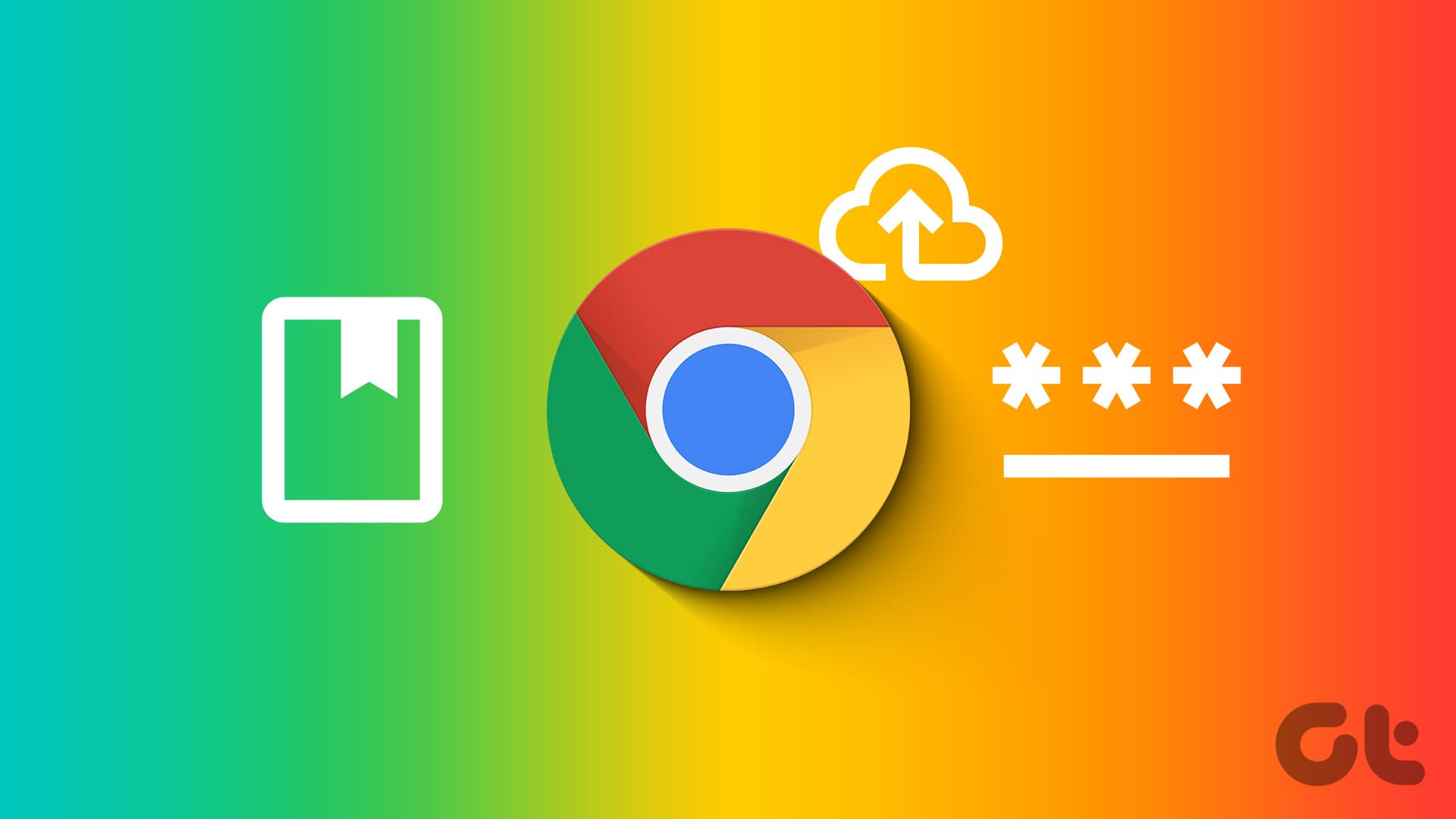
Top 4 Ways to Export Chrome Bookmarks and Passwords

How to Find Drafts on Facebook on Mobile and Desktop
Join the newsletter.
Get Guiding Tech articles delivered to your inbox.

AI Wise Art
Crafting the Future of Artistry with AI
How To Create An AI Presentation In Canva: Designing Next-Level Presentations With Canva AI
In this article, we will explore the process of creating an AI presentation in Canva, a powerful design tool that utilizes artificial intelligence to elevate the visual appeal and effectiveness of presentations. As we delve into the world of Canva AI, we will provide clear and concise instructions, accompanied by visual examples and expert tips, to guide you through the process of designing next-level presentations. Whether you are a digital marketer, educator, or small business owner, this article will equip you with the skills and knowledge to seamlessly integrate AI technology into your presentation design, enhancing your creative abilities and captivating your audience. Get ready to take your presentations to new heights with Canva AI.
Table of Contents
Understanding Canva AI Presentation
Canva AI Presentation is a revolutionary tool that leverages artificial intelligence technology to enhance the process of creating visually stunning and impactful presentations. With Canva AI Presentation, users can easily create professional presentations that stand out from the crowd, without the need for advanced design skills. By harnessing the power of AI, Canva AI Presentation empowers users to elevate their presentations to the next level and deliver engaging content that captivates their audience.
Benefits of Canva AI Presentation
The use of Canva AI Presentation offers a multitude of benefits for users looking to create exceptional presentations. Firstly, the AI-powered design suggestions provided by Canva AI Presentation help users overcome creative roadblocks and inspire them with fresh ideas for their presentations. These suggestions are specifically tailored to the user’s chosen template and topic, ensuring that they align with the user’s objectives and help them communicate their message effectively.
Another significant advantage of Canva AI Presentation is the time-saving aspect. Creating a visually appealing presentation can be a time-consuming task, especially for those without design expertise. However, with Canva AI Presentation, users can significantly reduce the time needed to create a presentation by utilizing the automated features and AI-powered tools. This frees up valuable time for users to focus on crafting compelling content and perfecting their delivery.
Additionally, Canva AI Presentation offers a wide range of pre-designed templates that cater to various presentation styles and themes. These templates serve as a starting point for users, providing them with a foundation on which they can build their presentations. The templates are customizable, allowing users to personalize their presentations to align with their brand identity or desired aesthetic. This not only helps users save time but also ensures a cohesive and professional look throughout the entire presentation.
How Canva AI Presentation works
Canva AI Presentation uses advanced artificial intelligence algorithms to analyze the user’s content, goals, and chosen template. It then generates AI-powered design suggestions that align with the user’s needs and preferences. These design suggestions include recommendations for typography, color schemes, and layout, among other elements. By incorporating these suggestions into their presentation, users can create visually appealing slides that effectively convey their message.
To get started with Canva AI Presentation, users need to create a Canva account. This can be done by visiting the Canva website and signing up for an account. Once the account is created, users can access the Canva dashboard, where they will find the Canva AI Presentation feature. Navigating the dashboard is intuitive, with a user-friendly interface that allows users to easily locate and utilize the various tools and features available.
Getting Started with Canva AI Presentation
Creating a canva account.
To begin using Canva AI Presentation, users must first create a Canva account. This can be done by visiting the Canva website and clicking on the “Sign up” button. Users will be prompted to provide their email address and create a password. Alternatively, users can create an account using their Google or Facebook credentials. Once the account is created, users can log in and start exploring the Canva AI Presentation feature.
Navigating the Canva dashboard
After logging in, users will be directed to the Canva dashboard. The dashboard serves as a central hub for all of Canva’s features and tools, including Canva AI Presentation. Navigating the dashboard is straightforward, with a user-friendly interface that allows users to easily access the various options available. The dashboard is organized into different sections, such as templates, designs, and folders, making it easy for users to locate their saved projects or explore new templates.
Accessing Canva AI Presentation feature
To access Canva AI Presentation, users can click on the “Create a design” button on the Canva dashboard. This will open a dropdown menu where users can choose the “Presentation” option. Users will then be presented with a wide range of pre-designed presentation templates to choose from. These templates cater to various themes and styles, ensuring that users can find a template that aligns with their presentation objectives. Once a template is selected, users can customize it according to their needs and preferences.
Choosing a Presentation Template
When creating a presentation using Canva AI Presentation, users have access to a vast library of templates specifically designed for presentations. These templates serve as a foundation for users to build their presentations upon, providing a cohesive and visually appealing starting point. Here are the steps to choosing a presentation template and customizing it to suit your needs:
Exploring Canva AI Presentation templates
To begin, users can navigate to the Canva dashboard and click on the “Create a design” button. From the dropdown menu, select the “Presentation” option. This will open up a wide range of presentation templates to choose from. Users can browse through the templates and explore the different themes, styles, and layouts available. Each template includes a preview, giving users an idea of how their content will look within the design.
Customizing the template according to your needs
Once a template is selected, users can start customizing it to suit their specific presentation requirements. Canva AI Presentation offers a wide range of customization options, including the ability to change colors, fonts, and layouts. Users can simply click on the elements within the template to modify them. Additionally, users can upload their own images and graphics to further personalize the presentation. This allows users to align the presentation with their brand identity or desired aesthetic.
Using Canva AI to generate design suggestions
One of the unique features of Canva AI Presentation is the ability to generate AI-powered design suggestions. After selecting a template and customizing it to a certain extent, users can click on the “AI suggestions” button located within the Canva editor. Canva AI will then analyze the user’s content and design choices and provide a selection of design suggestions that align with the user’s objectives. These suggestions can include recommendations for typography, color schemes, and layout improvements. By incorporating these suggestions, users can enhance the visual appeal and effectiveness of their presentation.
Designing Your Presentation Slides
Designing visually appealing and engaging presentation slides is crucial for effectively conveying information and captivating your audience. Canva AI Presentation provides a range of tools and features to help users create professional and impactful slides. Here are the steps to designing your presentation slides using Canva AI Presentation:
Adding and formatting text
Text is a fundamental element of any presentation slide, as it allows users to communicate their message concisely and effectively. Canva AI Presentation offers a wide range of text editing options, allowing users to customize the font, size, color, and alignment of their text. Users can simply click on the text element within a slide and make the desired changes. Canva AI Presentation also provides a variety of pre-designed text layouts, making it easy for users to create visually appealing text elements.
Inserting images and graphics
Images and graphics play a crucial role in enhancing the visual appeal and storytelling capabilities of a presentation. With Canva AI Presentation, users can easily insert images and graphics into their slides. Users can choose to upload their own images or browse through Canva’s extensive library of stock photos and illustrations. Once an image is selected, it can be resized, cropped, and positioned within the slide. Canva AI Presentation also provides various filters and effects to further enhance the appearance of the images.
Creating charts and infographics
Presenting data and statistics in a visually engaging manner is essential for capturing and retaining the audience’s attention. Canva AI Presentation offers a range of customizable chart and infographic templates that allow users to present data in a visually appealing format. Users can choose from various chart types, such as bar charts, pie charts, and line graphs, and populate them with their own data. Canva AI Presentation also provides the option to customize the colors and styles of the charts to align with the presentation’s overall design.
Utilizing Canva AI to Enhance Your Presentation
Canva AI Presentation goes beyond simple design tools and offers advanced AI-powered features to enhance the overall quality and impact of your presentation. Here are some ways you can utilize Canva AI to elevate your presentation:
Applying Canva AI’s Design Tools
Canva AI Presentation includes a range of design tools powered by artificial intelligence. These tools analyze your content and design choices and provide recommendations to improve the overall visual appeal and effectiveness of your presentation. Whether it’s finding the perfect color scheme or suggesting layout improvements, Canva AI can help you make informed design decisions that enhance your presentation’s impact.
Using AI-powered image enhancement
Images play a crucial role in capturing and maintaining the audience’s attention. Canva AI Presentation offers AI-powered image enhancement tools that can elevate the appearance of your images. These tools analyze your images and make adjustments to improve their quality, clarity, and overall visual impact. By utilizing these tools, you can ensure that your images are visually striking and enhance the storytelling aspect of your presentation.
Optimizing color schemes with AI
Color choice is an essential aspect of presentation design, as it can greatly influence the audience’s perception and emotional response. Canva AI Presentation includes AI-powered color scheme optimization tools that analyze your content and suggest harmonious color combinations. These tools take into account the overall mood and theme of your presentation and recommend colors that enhance its visual appeal and convey the desired message effectively. By utilizing these tools, you can create visually cohesive and impactful presentations.
Tips for Creating a Professional Presentation
Creating a professional presentation involves considering various design elements and ensuring consistency throughout. Here are some tips to help you create a professional-looking presentation using Canva AI Presentation:

Choosing the right font and typography
Font selection plays a crucial role in the overall appearance and readability of your presentation. Canva AI Presentation offers a wide range of fonts to choose from, allowing you to find the perfect one that aligns with your content and presentation style. Consider the readability, hierarchy, and overall aesthetic when selecting fonts. Ensure that the chosen fonts are consistent throughout the presentation to maintain a professional and cohesive look.
Maintaining consistency throughout the presentation
Consistency is key when creating a professional presentation. Ensure that the color scheme, font choices, and overall design elements remain consistent across all slides. Consistency helps establish a visual identity for your presentation and enhances the audience’s understanding and engagement. Canva AI Presentation makes it easy to maintain consistency by providing design suggestions and templates that align with your chosen theme.
Creating visually appealing slide transitions
Slide transitions can add an extra layer of engagement and flow to your presentation. Canva AI Presentation offers a range of slide transition options that can be easily applied to your slides. Experiment with different transition styles, but always keep the audience in mind. Avoid excessive or distracting transitions that may overshadow the content of your presentation. Choose transitions that are subtle, smooth, and supportive of the overall narrative.
Collaborating and Sharing Your Presentation
Collaboration and sharing capabilities are essential for effective teamwork and seamless presentation delivery. Canva AI Presentation offers features that facilitate collaboration and sharing. Here’s how you can collaborate and share your presentation using Canva AI Presentation:
Inviting team members to collaborate
Canva AI Presentation allows you to invite team members or collaborators to work on the presentation with you. By clicking on the “Share” button, you can generate a unique link that can be shared with others. This link allows collaborators to access and edit the presentation simultaneously, fostering efficient teamwork and real-time collaboration. Canva AI Presentation also provides the option to assign roles and permissions to team members to ensure smooth coordination.
Managing version control
When collaborating on a presentation, version control is crucial to track changes and maintain a coherent final product. Canva AI Presentation simplifies version control by automatically saving the changes made by each collaborator. This enables users to access previous versions of the presentation, revert to earlier versions if needed, and track the evolution of the presentation throughout the collaboration process. Version control ensures that the final presentation is polished and error-free.
Exporting and sharing your presentation
Once your presentation is ready, Canva AI Presentation offers various export options to share your work. Users can choose to export the presentation as a PDF, PowerPoint file, or image files. The selected export format will depend on the specific requirements of your presentation and the platforms on which it will be shared. Canva AI Presentation also allows users to directly share their presentations via email or social media, making it easy to distribute your work to a wider audience.
Troubleshooting and FAQ
Like any software, Canva AI Presentation may encounter occasional issues or questions. Here are some common troubleshooting strategies and frequently asked questions to help you navigate any challenges:
Troubleshooting common issues with Canva AI Presentation
If you encounter technical issues with Canva AI Presentation, a common troubleshooting step is to clear your browser cache and restart your browser. This can help resolve any temporary glitches or conflicts that may be affecting the performance of Canva AI Presentation.
If you are experiencing difficulties with specific features or tools within Canva AI Presentation, ensure that you are using the latest version of the software. Canva regularly updates its features and addresses any bugs or issues reported by users. Updating to the latest version may resolve the problem.
Frequently asked questions about Canva AI Presentation
Q: Can I use Canva AI Presentation for free? A: Canva AI Presentation offers both free and paid plans. The free plan provides access to a wide range of features and templates, while the paid plans offer additional premium features and functionalities.
Q: Can I collaborate on a presentation with someone who doesn’t have a Canva account? A: Yes, you can invite collaborators who do not have a Canva account to collaborate on a presentation. Canva offers guest access, allowing non-account holders to view and edit the presentation without the need for an account.
Q: Can I use Canva AI Presentation offline? A: Canva AI Presentation is primarily an online tool, meaning an internet connection is required to access and utilize its features. However, Canva does offer a mobile app that allows users to work on their projects offline and sync their changes once they regain an internet connection.
Case Studies: Real-World Examples
Case studies provide valuable insights into how businesses and individuals are utilizing Canva AI Presentation for effective communication. Here are a few real-world examples that showcase the outcomes and benefits of using Canva AI Presentation:
How businesses are using Canva AI Presentation for effective communication
Company X: Company X used Canva AI Presentation to create an investor pitch deck. By leveraging the AI-powered design suggestions, they were able to enhance the visual appeal of their slides and effectively communicate their business vision and value proposition. The professional and polished presentation contributed to securing funding and attracting potential investors.
Nonprofit Organization Y: Nonprofit Organization Y utilized Canva AI Presentation to create impactful fundraising presentations. The AI-powered design suggestions helped them craft visually stunning slides that conveyed their mission and inspired donors to contribute. With Canva AI Presentation, they were able to maximize their fundraising efforts and achieve their financial goals.
Success stories and outcomes
Individual Z: Individual Z, a freelance graphic designer, incorporated Canva AI Presentation into their client pitch process. The AI-powered design suggestions provided them with fresh ideas and helped them showcase their creativity and expertise to potential clients. By utilizing Canva AI Presentation, they were able to win more clients and increase their revenue.
Education Institution W: Education Institution W implemented Canva AI Presentation in their classrooms to enhance students’ engagement and presentation skills. The AI-powered design suggestions helped students create visually captivating and informative presentations that effectively conveyed their research and ideas. The use of Canva AI Presentation improved students’ confidence in presenting their work and fostered critical thinking and communication skills.
Future Developments and Potential of Canva AI Presentation
Canva AI Presentation is continuously evolving and introducing new features and updates to enhance the user experience and expand the creative possibilities. Here are some insights into the latest updates and features of Canva AI Presentation and the potential of AI in presentation design:
Latest updates and features
AI-powered data visualization: Canva AI Presentation is exploring the integration of AI algorithms for automatic data visualization. This feature will analyze data sets and generate visually appealing charts and graphs, saving users time and effort in creating data-driven presentations.
AI-driven content generation: Canva AI Presentation aims to incorporate AI technology to assist users in generating written content for their presentations. This could include automated generation of slide titles, summaries, and speaker notes, streamlining the content creation process.
Exploring the possibilities of AI in presentation design
As AI technology continues to advance, the potential for AI in presentation design is vast. Canva AI Presentation envisions the integration of AI algorithms that can analyze the audience’s response in real-time, allowing presenters to adjust their delivery and content dynamically. AI could also assist in generating personalized slide layouts and design recommendations based on the presenter’s speaking style and the audience’s preferences.
In conclusion, Canva AI Presentation revolutionizes the process of creating visually stunning and impactful presentations. With its AI-powered design suggestions, user-friendly interface, and vast library of customizable templates, Canva AI Presentation empowers users to create professional presentations without the need for advanced design skills. By harnessing the potential of AI, Canva AI Presentation offers a range of features and tools that enhance the overall quality and effectiveness of presentations. Whether you are a graphic designer, digital marketer, educator, or small business owner, Canva AI Presentation is a valuable tool that can elevate your presentation to the next level and captivate your audience.
By Chris T.
I'm Chris T., the creator behind AI Wise Art. Crafting the Future of Artistry with AI is not just a tagline for me, but a passion that fuels my work. I invite you to step into a realm where innovation and artistry combine effortlessly. As you browse through the mesmerizing AI-generated creations on this platform, you'll witness a seamless fusion of artificial intelligence and human emotion. Each artwork tells its own unique story; whether it's a canvas that whispers emotions or a digital print that showcases the limitless potential of algorithms. Join me in celebrating the evolution of art through the intellect of machines, only here at AI Wise Art.
Related Post
These rephrased questions aim to spark interest and engagement, ideal for an article or faq section focused on canva ai., what is canva ai called: identifying the name behind canva’s ai innovation, is canva ai only for premium: uncovering canva ai’s availability across different plans, lexibook power puppy review, thames & kosmos robotics smart machines: rovers & vehicles kit review, okp robot vacuum cleaner review, adeept robotic car kit review.
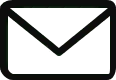
Subscribe to our weekly newsletter below and never miss the latest AI Art news.
Thanks, I’m not interested at the moment

Top searches
Trending searches

15 templates

26 templates

49 templates

american history
76 templates

great barrier reef
17 templates

39 templates
Create your presentation
Writing tone, number of slides.

AI presentation maker
When lack of inspiration or time constraints are something you’re worried about, it’s a good idea to seek help. Slidesgo comes to the rescue with its latest functionality—the AI presentation maker! With a few clicks, you’ll have wonderful slideshows that suit your own needs . And it’s totally free!

Generate presentations in minutes
We humans make the world move, but we need to sleep, rest and so on. What if there were someone available 24/7 for you? It’s time to get out of your comfort zone and ask the AI presentation maker to give you a hand. The possibilities are endless : you choose the topic, the tone and the style, and the AI will do the rest. Now we’re talking!
Customize your AI-generated presentation online
Alright, your robotic pal has generated a presentation for you. But, for the time being, AIs can’t read minds, so it’s likely that you’ll want to modify the slides. Please do! We didn’t forget about those time constraints you’re facing, so thanks to the editing tools provided by one of our sister projects —shoutouts to Wepik — you can make changes on the fly without resorting to other programs or software. Add text, choose your own colors, rearrange elements, it’s up to you! Oh, and since we are a big family, you’ll be able to access many resources from big names, that is, Freepik and Flaticon . That means having a lot of images and icons at your disposal!

How does it work?
Think of your topic.
First things first, you’ll be talking about something in particular, right? A business meeting, a new medical breakthrough, the weather, your favorite songs, a basketball game, a pink elephant you saw last Sunday—you name it. Just type it out and let the AI know what the topic is.
Choose your preferred style and tone
They say that variety is the spice of life. That’s why we let you choose between different design styles, including doodle, simple, abstract, geometric, and elegant . What about the tone? Several of them: fun, creative, casual, professional, and formal. Each one will give you something unique, so which way of impressing your audience will it be this time? Mix and match!
Make any desired changes
You’ve got freshly generated slides. Oh, you wish they were in a different color? That text box would look better if it were placed on the right side? Run the online editor and use the tools to have the slides exactly your way.
Download the final result for free
Yes, just as envisioned those slides deserve to be on your storage device at once! You can export the presentation in .pdf format and download it for free . Can’t wait to show it to your best friend because you think they will love it? Generate a shareable link!
What is an AI-generated presentation?
It’s exactly “what it says on the cover”. AIs, or artificial intelligences, are in constant evolution, and they are now able to generate presentations in a short time, based on inputs from the user. This technology allows you to get a satisfactory presentation much faster by doing a big chunk of the work.
Can I customize the presentation generated by the AI?
Of course! That’s the point! Slidesgo is all for customization since day one, so you’ll be able to make any changes to presentations generated by the AI. We humans are irreplaceable, after all! Thanks to the online editor, you can do whatever modifications you may need, without having to install any software. Colors, text, images, icons, placement, the final decision concerning all of the elements is up to you.
Can I add my own images?
Absolutely. That’s a basic function, and we made sure to have it available. Would it make sense to have a portfolio template generated by an AI without a single picture of your own work? In any case, we also offer the possibility of asking the AI to generate images for you via prompts. Additionally, you can also check out the integrated gallery of images from Freepik and use them. If making an impression is your goal, you’ll have an easy time!
Is this new functionality free? As in “free of charge”? Do you mean it?
Yes, it is, and we mean it. We even asked our buddies at Wepik, who are the ones hosting this AI presentation maker, and they told us “yup, it’s on the house”.
Are there more presentation designs available?
From time to time, we’ll be adding more designs. The cool thing is that you’ll have at your disposal a lot of content from Freepik and Flaticon when using the AI presentation maker. Oh, and just as a reminder, if you feel like you want to do things yourself and don’t want to rely on an AI, you’re on Slidesgo, the leading website when it comes to presentation templates. We have thousands of them, and counting!.
How can I download my presentation?
The easiest way is to click on “Download” to get your presentation in .pdf format. But there are other options! You can click on “Present” to enter the presenter view and start presenting right away! There’s also the “Share” option, which gives you a shareable link. This way, any friend, relative, colleague—anyone, really—will be able to access your presentation in a moment.
Discover more content
This is just the beginning! Slidesgo has thousands of customizable templates for Google Slides and PowerPoint. Our designers have created them with much care and love, and the variety of topics, themes and styles is, how to put it, immense! We also have a blog, in which we post articles for those who want to find inspiration or need to learn a bit more about Google Slides or PowerPoint. Do you have kids? We’ve got a section dedicated to printable coloring pages! Have a look around and make the most of our site!

- Data Structures
- Web Developement
- AI Code Generator NEW
- Student Help
- Main Website

12 New AI Tools for Canva in 2024 That You Must Try Once

Almost every UI/UX designer out there is familiar with Canva, an online editor application that may be used to create social media posts, edit images, and even presentations. Now, they are getting a big AI upgrade! At Canva Create 2024, they announced a lot of new AI features. It will completely change how editors use the platform.
12 New Canva AI Updates in 2024
These new Canva updates will take your editing skills to unimaginable levels. So let’s explore them one by one.
1) Resize and Magic Switch
With this feature, you can now convert any design into a customizable document. You can transform the design into various document types such as Rollout Plan, Short Professional Email, Creative Video Script and much more.
🔟 Resize and Magic Switch Transform any design into a custom, personalized doc in just a few clicks. 🪄 pic.twitter.com/WTZWa2n04i — Canva (@canva) May 27, 2024
Just click the Resize and Magic Switch button on the top left, mention the document type to be transformed into, and witness the magic.
2) Magic Media
With this feature, you can now convert your text to graphics. Mention whatever design you want in the prompt, and witness your words getting transformed into beautiful graphics.
2. Magic Media Now with Text to Graphics to transform your words into beautiful graphics. pic.twitter.com/Q6QevsOUCQ — Madni Aghadi (@hey_madni) May 25, 2024
This means for now you can say goodbye to all those text-to-image AI tools out there, as Canva is right here to save your day!
3) Magic Grab
With the Magic Grab option, you can select any object/element in your photo and then drag it anywhere you want. You can move, reposition, and resize the object in the image, as per your needs.
2. Canva’s AI-powered photo editor makes complex edits possible. Use Magic Grab to effortlessly select any element within your photo to move, remove, or replace it pic.twitter.com/kpXBbIfoGx — Ryan Lazuka (@lazukars) May 28, 2024
Take your editing skills to another level with this brand-new feature!
4) Magic Write
With Magic Write, you can rewrite any text in your voice style, to make it look more humanized. There are also many other things that you can do with Magic Write such as Shorten, Improve, Custom write, and much more.
4. Magic Write Upgraded to generate clear, impactful text in your unique tone of voice. pic.twitter.com/CahzPuJNYT — Madni Aghadi (@hey_madni) May 25, 2024
Just select a text, then select Magic Write and witness the magic happen right before your eyes.
5) Highlights
Have you ever encountered moments while editing your videos when you wished to focus on specific durations or clips? The good news is that Canva gives you access to specific video clips inside your video with the help of the Highlights feature.
9️⃣ Video Editing Try Highlights to automatically capture the best moments and Enhance voice for clear, crisp audio. 📹 pic.twitter.com/fiL7veA1JG — Canva (@canva) May 27, 2024
With the highlights feature you can split your entire video into small clips, and then use those multiple clips as highlights for one video.
6) Enhance Voice
Are you stuck with noisy background audio in your content and want to get rid of it fast? Don’t worry, Canva will take care of that.
With Enhance Voice, you can remove background noise to produce high-quality videos with crystal-clear audio for a compelling viewing experience.

Imagine not only perfect content created but also high-quality audio to enhance your first-hand experience.
7) Ad Tech Integrations
With this feature, you can Create and refine ads within Canva for Google, Meta, and Amazon. You will get various ad placement options in the form of reels, stories, or feeds.
12. Ad Tech Integrations Design and optimize ads for Google, Meta, and Amazon directly within Canva. pic.twitter.com/Bvo01yK1cD — Madni Aghadi (@hey_madni) May 25, 2024
You can further add audio music to these ads as shown here in this video demonstration.
8) Data Autofill
This feature is the perfect example of AI and Design joining hands. This feature allows you to automatically update designs with the latest data from sources like Salesforce for easy report and presentation creation.
2️⃣ For sales teams Seal the deal, every time. Drive data to your sales materials with Data autofill. Deliver the perfect pitch with Recordings’ narration, screen recording, and voiceover features. 🎙️ pic.twitter.com/LYOQRJACVa — Canva (@canva) May 27, 2024
This feature is the perfect example of using Retrieval Augmented Generation(RAG) to collect live data from multiple sources and then apply it to your presentation designs
9) Bulk Create
Are you tired of editing all your presentation files one by one? Canva is here to save you time and reduce your workload. With the Bulk Create feature, you can upload multiple files at once and edit them as per your needs as a whole.
1️⃣ For marketing teams Create, connect, and convert like never before. Deliver on-brand designs at scale with Bulk create. Prepare your ads for publication to Google, Meta, and Amazon Ads with Ad Tech integrations. pic.twitter.com/nT5vHxQD8s — Canva (@canva) May 27, 2024
You can work with several types of files such as CSV or Excel Files and work on them together.
10) Recordings
Now you can add a personal touch to your presentations and videos with screen recording, narration, and voiceover capabilities. All you have to do is go to the ‘Uploads’ section on the left and then click the ‘Record Yourself’ button.
15. Recordings Add a personal touch to your presentations and videos with screen recording, narration, and voiceover capabilities. pic.twitter.com/xalWnAqqwN — Madni Aghadi (@hey_madni) May 25, 2024
You will get various options to manage your camera, audio, and microphone settings while you perform the recordings.
11) Work Kits
You can now access tools and specialized templates from Canva to jumpstart projects and increase creativity. This is all thanks to the Work Kits functionality.

12) Custom Apps and Integrations
With this feature on Canva, Teams can connect with apps like Asana, Monday, Sharepoint, Later, Frontify, HubSpot, and more for increased productivity. This will not only enable efficient editing but will also promote marketing to another level.
6️⃣ Apps You can use your favorite apps for work with Canva, too! Check out Asana, https://t.co/G1Jur851GF , LinkedIn, Hubspot and more. 🤩 pic.twitter.com/KASggUdEHb — Canva (@canva) May 27, 2024
These new AI updates will take your Canva editing experience to another level. Try them once and you might have new tools in your arsenal!
Saptorshee Nag
Hello, I am Saptorshee Nag. I have research interests and project work in Machine Learning and Artificial Intelligence. I am really passionate about learning new ML algorithms and applying them to the latest real-time models to achieve optimal functionality. I am also interested in learning about day-to-day Generative AI tools and the updates that come with them.
Related Posts

Is Google’s Veo as good as Sora? Let’s Compare The Previews

Arc Search now lets You ‘Call’ AI to Ask Questions (for iPhone)

Flaws in ChatGPT Found: 52% Of Coding Answers Were Wrong

I Learned These Git Commands Before Working With A Team

GPT-4o vs Gemini 1.5 Pro: Battle of The Best AI of 2024
About favtutor.
FavTutor is a trusted online tutoring service to connects students with expert tutors to provide guidance on Computer Science subjects like Java, Python, C, C++, SQL, Data Science, Statistics, etc.
- AI News, Research & Latest Updates
- Data Science
Important Subjects
- Python Assignment Help
- R Programming Help
- Java Homework Help
- Programming Help
- Editorial Policy
- Privacy Policy
- Terms and Conditions
© Copyright 2024. All Right Reserved.
- AI Code Generator

Canva Workplace Features (Photo: Business Wire)
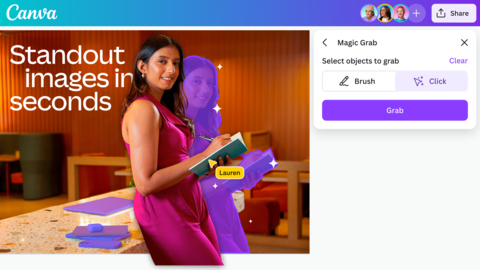
Canva AI Photo Editor (Photo: Business Wire)
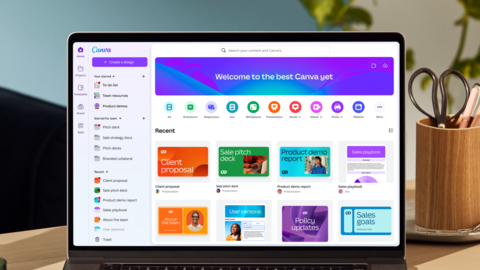
New Canva UI (Photo: Business Wire)
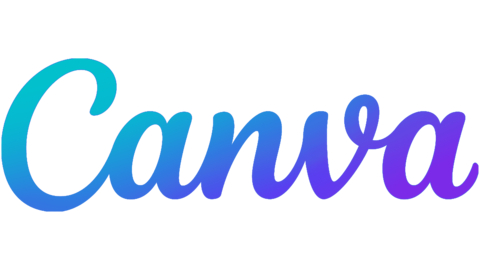
As visual communication becomes the status quo, Canva’s latest Visual Economy Report found 92% of business leaders now expect employees in non-design roles to possess design skills. Canva’s new products unveiled on stage at Canva Create directly address this need by putting the power of design in the hands of the 99% of employees without professional design training.
Today, Canva touts more than 185 million monthly active users and more than $2.3 billion in annualized revenue. In just over 18 months since the introduction of Canva’s workplace-focused Visual Suite , more than 95 million new users have joined the platform, a figure that first took the company nearly nine years to achieve.
Already used by teams across 95% of Fortune 500 companies, the latest additions to Canva's workplace solutions mark a major step forward for the company's enterprise strategy and advance its position as a leader in visual communication.
Introducing Canva Enterprise
In a world of information and workplace technology overload, visual communication has become table stakes for enhancing engagement, unlocking productivity, and scaling brands. Canva Enterprise meets this demand with a subscription offering designed for large organizations with complex security, reporting, administration, and brand management requirements.
With Canva Enterprise, large organizations can create large quantities of visual content and scale internal collaboration with ease. This offering also comes with more sophisticated admin controls and security to keep assets safe and on-brand. Canva Enterprise includes:
- Scalable Growth : Increase seats along with scalable cloud storage to meet the needs of global organizations. Create multiple teams across an organization, giving everyone secure access to the content they need.
- IP, Cost and App Consolidation : Consolidate design, content production, AI and collaboration tools in one centralized account to scale impact while reducing cost and complexity.
- Advanced Brand Controls : Maintain brand consistency with robust controls to manage every aspect of your brand. Manage access to elements and templates in Canva's library and control who can share content externally.
- Enterprise-Level Security : Robust security designed to keep organizations safe through tools including MFA, SCIM, SSO, and Canva Shield, an advanced collection of Trust and Safety Tools, including indemnification for AI-generated content for eligible customers.
"Canva has become a far-reaching tool across FedEx. With Canva's simple interface and vast selection of templates and graphics, our teams are able to quickly and easily create eye-catching visuals that help elevate the quality and effectiveness of our visual communications,” said Rebecca Janes, Creative Designer and Environmental Branding Strategist at FedEx.
New Canva UI Designed For Work
For the first time in a decade, Canva unveiled a complete redesign of its core product experience. Built to fuel creativity and productivity in the workplace, the new UI speeds up workflows and harnesses focus. Standout features include:
- Streamlined editing experience: A new contextual editing toolbar creates more space and improves focus. Fan favorites like one-click background remover and Canva’s Magic Studio AI tools are now front and center.
- A brand new, customizable homepage : Workspaces are now customizable. Users can favorite top designs, folders, and brand templates, while organizations can pin company or team-wide content to the top of the page. A powerful search interface with advanced filters allows for less time searching and more time creating.
- Simpler and faster collaboration: With easier navigation, teams can move between projects, access key assets and resources, and apply brand guidelines. Users can filter, sort, expand or hide comments to work more efficiently and collaborate with ease.
The new homepage and editing experience will be available today to the first one million users who discover the secret portal hidden in their Canva homepage. General availability will commence in August.
Tailored Tools for Every Team
Canva also introduced a range of tailored tools for every team consisting of several products, resources and templates customized for the needs of Marketing, HR, Sales, and Creative departments.
This includes Canva Work Kits, new industry-curated collections of hundreds of craft-specific templates, from presentations to documents, built to enable teams to scale their output with easy-to-access tools. Work Kits are fully customizable and, with one click, can be branded using Canva’s Brand Kit. The initial Work Kits include resources such as:
- Human Resources: Onboarding decks, company newsletters, and job advertisements
- Sales: Pitch decks, sales reports, and sales proposals
- Marketing: Campaign content calendars, social media posts and campaign reports
- Creative: Creative briefs, production request forms, and brand strategy templates
Canva also introduced Canva Courses, a new offering designed to supercharge workplace learning. Courses, evolves Canva from a traditional design platform into an end-to-end platform for content creation, collaboration and now consumption too.
Canva Courses empowers users to turn existing designs like presentations, documents, and videos into sequenced interactive courses. From employee onboarding to upskilling and development, Courses can be assigned to individuals across an organization, and progress can be managed from a central dashboard.
Bolstering Visual Suite and Magic Studio AI Products
Canva continues accelerating its AI strategy with the expansion of Magic Studio , which has been used more than 6.5 billion times since launching in October 2023. Upgraded Magic Studio capabilities include:
- Magic Media: Text to Graphic : Generate graphics, icons, and illustrations in a variety of styles from a text prompt
- Magic Design : Generate 3x higher quality presentations with improved AI design technology
- Resize & Magic Switch: Convert any design to any custom doc - enter a prompt, or choose from new options like a video script, LinkedIn post, or presentation outline
- Styles & Layouts: Apply brand colors and templates to an entire design in just one click
- Supercharged Photo Editing: Our AI-powered photo editor gives you the ability to seamlessly move, remove or edit any object in an image - just like you’re editing a Canva template.
- Upgrades to Video : AI-powered Highlights cuts a selection of eye-catching clips from longer videos, while Enhance Voice makes audio crystal clear by reducing background noise.
Supercharged Products Built to Fuel Work
Canva has also updated its Visual Suite with several top-requested features designed with teams and organizations in mind:
- Suggested Editing: 375 million Canva Docs have been created since their launch in 2022. Now, users will be able to track changes and collaborate on edits.
- Apps from Amazon Ads, Google and Meta: Apps built by the world’s largest ad platforms offer instant feedback on designs and easy access to asset libraries and templates approved by each platform.
- Data Autofill: Bring business data into Canva from third-party sources like Salesforce and the MLS (Multiple Listing Service) to automatically fill designs with text and images to create custom assets at scale.
- Bulk Create: Speed up your marketing workflow by uploading a CSV or Excel file to Bulk Create which allows you to quickly update images, text, and graphics across various designs.
Extending Affinity Following Canva’s Acquisition
Canva's recent acquisition of Affinity makes the platform a full-stack solution for all designers, including professional graphic designers, illustrators and typographers. Today, Affinity launches v2.5 with new advanced editing options to supercharge its pro editing performance. Upgrades include:
- Variable Font support: Opens up a new world of typographic design possibilities
- Stroke Width Tool: On-document way of editing the pressure profile of any curve
- Support for ARM64 chips: Optimized for the latest Windows PCs, making Affinity the first creative software with end-to-end native ARM support
Canva has also announced today that eligible teachers, schools and non-profits can sign up to a waitlist to be the first to access Affinity for free. Canva already offers Canva Pro at no cost to schools and nonprofits all over the world, with more than 60 million students and teachers, plus 600,000 charities and registered nonprofits, benefiting from this each month. Free licenses are set to be provided to those on the waitlist in the coming months.
About Canva
Launched in 2013, Canva is a free online visual communications and collaboration platform with a mission to empower everyone in the world to design. Featuring a simple drag-and-drop user interface and a vast range of templates ranging from presentations, documents, websites, social media graphics, posters, and apparel to videos, plus a huge library of fonts, stock photography, illustrations, video footage, and audio clips, anyone can take an idea and create something beautiful.
Downloadable Assets Click here
Press Kit Click here
Press Contacts [email protected]

Social Media Profiles
- Canva on Facebook
- Canva on LinkedIn
- Canva on YouTube
Canva has a new plan as it continues to court big business
Canva Create 2024 sees introduction of enterprise subscription, better branding tools
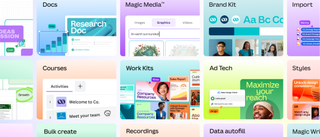
It’s been missing since Canva launched ten years ago - now, the company is at last introducing an enterprise-level tier to its design platform.
Aimed at meeting the demands of larger organizations, Canva Enterprise builds on the platform’s graphic design toolset to improve internal and external visual communications. Or, to put it another way, make presentations and data more engaging and readable.
The business-focused subscription plan isn’t the only new addition unveiled at this year’s Canva Create, with new design resources built for a range of departments and teams and an improved interface set for an August release.
What's new in Canva?
While Canva has grown a reputation as some of the best free graphic design software , it’s done much in the last couple of years to step outside the marketing and social media departments that became its home. With the opening of a new European HQ, and the introduction of the Visual Worksuite - a one-stop shop for businesses, complete with word processor and website builder , the company has made no secret of courting bigger businesses.
So, what can we expect from Canva Enterprise? Beyond the existing features, the new plan allows companies to grow with secure, scalable cloud storage solutions, while consolidating AI, collaboration tools, and content creation. New brand controls will let organizations manage assets, from what’s on the page to who can share and see it. Canva also promises a host of security features. And, for businesses concerned about using AI for professional use, the company said it is also “including indemnification for AI-generated content for eligible customers.”
“As demand for visual content soars, navigating organizational complexity is more challenging than ever. We democratized the design ecosystem in our first decade and now look forward to unifying the fragmented ecosystems of design, AI, and workflow tools for every organization in our second decade,” said Melanie Perkins, co-founder and CEO of Canva.
Alongside Canva Enterprise, comes Canva Work Kits. These new tools are tailored to sales, marketing, creative, and HR departments. With uses cited for pitch decks, job ads, content calendars, and brand strategy docs, the fully customizable, branded kits let users create “templates, from presentations to documents, built to enable teams to scale their output with easy-to-access tools.” And to help onboard users, Canva Courses is designed to help transform existing designs into interactive courses for workplace learning.
Are you a pro? Subscribe to our newsletter
Sign up to the TechRadar Pro newsletter to get all the top news, opinion, features and guidance your business needs to succeed!
Watch for August, too, when the design platform will also receive a slight facelift. The “glow-up”, as Canva put it, will place more useful tools closer to hand, adds customizable homepages, and gives users more space to create by nudging the ever-present side-bar out of sight when not in use.
Read more from TechRadar Pro
- We tried out the best content marketing tools
- Adobe targets big business with release of Express for Enterprise
- Canva just acquired some of our favorite graphic design software
Steve is TechRadar Pro’s B2B Editor for Creative & Hardware. He explores the apps and devices for individuals and organizations that thrive on design and innovation. A former journalist at Web User magazine, he's covered software and hardware news, reviews, features, and guides. He's previously worked on content for Microsoft, Sony, and countless SaaS & product design firms. Once upon a time, he wrote commercials and movie trailers. Relentless champion of the Oxford comma.
Best Buy and Geek Squad were the most impersonated companies in tech scams last year
Game over — hackers are using a spoofed version of Minesweeper to snare victims
Quick! The gorgeous Asus Zephyrus G16 gaming laptop is 30% off for Memorial Day
Most Popular
- 2 Lightweight Lenovo ThinkPad P14s Gen 5 mobile workstation comes with a puny 39WHr battery
- 3 US startup creates "post-von Neumann processor" combining hardware and software for maximum efficiency
- 4 Supermicro offers Intel Gaudi 2 server for $90,000, including eight Gaudi 2 AI accelerators and 1TB of RAM
- 5 These luxury smart binoculars from Swarovski Optik use AI to identify up to 9,000 birds and other wildlife, and I’m hooked
- 2 Build or buy? How smart TV OEMs choose an OS in a market that’s getting ever smarter
- 3 Here’s what iPad upgraders are doing with their old iPads, instead of trading them in
- 4 Intel says Aurora supercomputer broke the exascale barrier, is fastest AI system in the world "for open science”
👀 Turn any prompt into captivating visuals in seconds with our AI-powered design generator ✨ Try Piktochart AI!
- Piktochart Visual
- Video Editor
- AI Design Generator
- Infographic Maker
- Banner Maker
- Brochure Maker
- Diagram Maker
- Flowchart Maker
- Flyer Maker
- Graph Maker
- Invitation Maker
- Pitch Deck Creator
- Poster Maker
- Presentation Maker
- Report Maker
- Resume Maker
- Social Media Graphic Maker
- Timeline Maker
- Venn Diagram Maker
- Screen Recorder
- Social Media Video Maker
- Video Cropper
- Video to Text Converter
- Video Views Calculator
- AI Brochure Maker
- AI Document Generator
- AI Flyer Generator
- AI Image Generator
- AI Infographic
- AI Instagram Post Generator
- AI Newsletter Generator
- AI Report Generator
- AI Timeline Generator
- For Communications
- For Education
- For eLearning
- For Financial Services
- For Healthcare
- For Human Resources
- For Marketing
- For Nonprofits
- Brochure Templates
- Flyer Templates
- Infographic Templates
- Newsletter Templates
- Presentation Templates
- Resume Templates
- Business Infographics
- Business Proposals
- Education Templates
- Health Posters
- HR Templates
- Sales Presentations
- Community Template
- Explore all free templates on Piktochart
- Course: What is Visual Storytelling?
- The Business Storyteller Podcast
- User Stories
- Video Tutorials
- Need help? Check out our Help Center
- Earn money as a Piktochart Affiliate Partner
- Compare prices and features across Free, Pro, and Enterprise plans.
- For professionals and small teams looking for better brand management.
- For organizations seeking enterprise-grade onboarding, support, and SSO.
- Discounted plan for students, teachers, and education staff.
- Great causes deserve great pricing. Registered nonprofits pay less.
AI-Powered Poster Generator
With the Piktochart AI poster generator, you can turn any prompt into a gorgeous poster in seconds. No design skills? No problem. Just tweak it as you wish, then share your poster.
The new way of creating posters
Create in a Flash
Prompt to poster in 10 seconds
Say goodbye to complicated design steps. Simply type in your theme and watch as our AI poster maker transforms it into reality.
AI Image Generation
Bring your vision to life
Go stock photos and generate images that are contextualized to your needs with our advanced AI image generator. Put your creativity to the test and generate highly realistic images that make you stand out.

Create Without Limits
Where every idea finds its canvas
For events, marketing, learning, or personal creations, Piktochart AI delivers captivating poster designs for every need. Dive into a universe of impressive imagery tailored to suit any subject.

Create Your Vision
Piktochart starts, you put the finishing touches
Our AI sets the stage with a professionally crafted poster, then passes control to you, allowing you to modify and refine each detail to amplify your visual impact while keeping true to your brand.
Posters created using Piktochart’s AI-powered poster maker

Professionals like you use Piktochart’s free online poster maker to:

- Create eye-catching promotional materials that align with brand identity, ideal for advertising campaigns, product launches, and trade shows.
- Design captivating posters for corporate events, webinars, and conferences.
- Communicate new offers, services, or store openings.

HR & Internal Comms
- Internal announcements, motivational quotes, or event notifications.
- Job advertisements and onboarding materials to attract and welcome new employees.
- Convey important company policies and reminders through clear, engaging posters, ensuring better compliance and awareness.

NGOs and Government Organizations
- Develop impactful posters for awareness drives, fundraising events, and community outreach programs.
- Attract volunteers, highlighting the roles, benefits, and the difference they can make.
- Announce charity events, workshops, and seminars.

- Create informative posters on health topics, wellness tips, and medical advisories.
- Showcase healthcare services, specialist departments, and new medical technologies available at healthcare facilities.
- Display important health and safety protocols within healthcare settings.
How to Make a Digital Poster
1. Define Your Story
Briefly describe (within 120 characters) the purpose behind your poster. Whether it’s for promotion, making an announcement, driving awareness, or sharing health information.
2. Select from Our Varied Poster Designs
Jumpstart your project with our array of ready-to-use poster templates, perfect for shining a spotlight on any subject. After picking your preferred design, you’ll find yourself in our editing suite.
3. Tweak the Design with Piktochart Editor
With your template chosen, hitting the “Edit” button grants you entry into the Piktochart editor. This is your playground to adjust, alter, and align the design to reflect your personal touch and message.
4. Enhance with Visual Elements
Piktochart’s user-friendly drag-and-drop editor makes personalization a breeze. Tap into our rich collection of complimentary photos, icons, illustrations, and text options to craft a poster that stands out. Enhancing and tailoring colors is just a click away with our versatile design tool.
5. Publish and Promote
Once your poster is exactly as you envisioned, it’s time to save and share your work. Export in various formats like JPG, PNG, or PDF, catering to both digital platforms and print materials.
AI-Powered Visualization for Any Topic
What kinds of posters can be generated using this AI tool?
Navigating design elements and finding the right visual style can be daunting. With Piktochart AI, it’s easy to transform data into high-quality posters . Excellence made simple, just for you.
Event posters
Drum up buzz and awareness for an upcoming event. Piktochart AI transform dense data and information into engaging invitational posters for your events.
Advertising posters
Spark emotions that incite action – whether it is to make a purchase, improve brand opinion, donate to a cause, or make a lifestyle change. With Piktochart AI, it’s achievable at the click of a button.
Conference posters
Inform your audience with a glance about an upcoming conference. Whether it’s for a medical conference, marketing conference, or any conferences, Piktochart AI’s user-friendly poster maker helps you catch the attention of your audience effortlessly.
Ready to use AI to design posters like a pro?
Join more than 11 million people who already use Piktochart to create stunning posters.
Is it possible to personalize my poster with my own photos and diagrams?
What’s the limit on poster creation, how do i enhance the quality of my posters, is signing up mandatory to use piktochart, poster resources.

How to Make a Poster in 6 Easy Steps [2023 Guide With Templates]

25 Poster Ideas, Templates, and Tips for Creative Inspiration

Communications
7 Types of Posters and What Makes Them Stand Out
What else can you create with piktochart ai.

IMAGES
VIDEO
COMMENTS
Easily download or share. Create slides in seconds with Magic Design™ for Presentations, an AI-powered tool for generating on-brand, attention-grabbing presentations. With your first draft in the bag, you can add details and instantly apply your branding. It's never been easier to create captivating designs.
Discover the power of AI in presentation creation with Canva! With magic design and AI-driven features, crafting stunning presentations has never been easier...
On the Canva dashboard, click "Create a Design.". From there, search for the presentation type. On the search bar on the "Design" tab, type in your prompt. The AI loads various template suggestions. Once you choose your preferred design, you can load the template to the canvas. From there, edit your business details and replace the images.
In this easy tutorial, I'll show how to use AI in Canva to create outstanding presentations: not only will you be able to create stunning animations but also...
#Canva #CanvaLove #gpt3 Continuing my review of some of the new features added to @canva in 2023, in this video I review Magic Presentation. This update wil...
Announced today at Canva's Create event, most of these new features are designed to make creating content like social media graphics, presentations, and advertising materials more accessible to ...
You'll spot Canva's AI-powered tools by their "Magic" tag. The tool set includes Magic Eraser, Magic Edit, Magic Write, Magic Design, and more. As of writing, all these features are all in ...
A primer on Canva and AI. Most legacy graphic design software, like Photoshop, was designed with professionals in mind. But Canva is different. It's a graphic design platform that has always focused on making it easy for anyone to create beautiful designs for anything from social media posts to infographics to presentations.. AI furthers this ease-of-use mission for Canva.
Step 2: Create a Canva Doc. So the thing about the AI writing feature is that it's not yet available when working in a Canva presentation. It's only available in Canva Docs. I'm sure they will roll it out more broadly across their suite in due time, but for now, you have to be in a document to use it. Step 3: Tell it what you want. Click the ...
Create unlimited presentations, websites, and more—in seconds. Everything you need to quickly create and refine content with advanced AI. Gamma allows me to package up information in ways I can't with slides, while still creating good flow for my presentations. Ann Marie, Director of Product at Koalafi.
Step 1: Open a slide in your Canva presentation. Step 2: Select Elements from the sidebar. Add graphics, icons, stickers, tables, videos, and more. Step 3: You can explore the AI image generator ...
I'll take you on a journey to create stunning presentations in Canva, with a touch of AI magic! If you're looking to up your presentation game and leave a la...
Company X: Company X used Canva AI Presentation to create an investor pitch deck. By leveraging the AI-powered design suggestions, they were able to enhance the visual appeal of their slides and effectively communicate their business vision and value proposition. The professional and polished presentation contributed to securing funding and ...
AI presentation maker. When lack of inspiration or time constraints are something you're worried about, it's a good idea to seek help. Slidesgo comes to the rescue with its latest functionality—the AI presentation maker! With a few clicks, you'll have wonderful slideshows that suit your own needs. And it's totally free!
Almost every UI/UX designer out there is familiar with Canva, an online editor application that may be used to create social media posts, edit images, and even presentations. Now, they are getting a big AI upgrade! At Canva Create 2024, they announced a lot of new AI features. It will completely change how editors use the platform.
Do you have to create presentations for your work, school or something else? Today's super quick, unedited tutorial is just for you! :)Have you had a play wi...
Launched as a simple tool to easily create online design assets, Canva was already ... to sales presentations and online training courses. (Canva claimed its own Magic Studio AI tools have been ...
Canva continues accelerating its AI strategy with the expansion of Magic Studio, which has been used more than 6.5 billion times since launching in October 2023. Upgraded Magic Studio capabilities ...
Canva Create 2024 sees introduction of enterprise subscription, better branding tools ... make presentations and data more engaging and readable. ... AI, and workflow tools for every organization ...
Discover how to create accessible presentations with Canva. This guide walks you through designing with accessibility in mind and making your presentations P...
Every user has the ability to generate up to 4 posters each day, regardless of their subscription level. If you sign up for a free Piktochart account, you get 10 additional AI generations every month. Pro users get 100 AI generations and Business users get 300 AI generations every month.
Learn how to use Canva for Presentation with it's inbuilt AI tool._Have a topic you want me to talk about? Request for Content here: https://bit.ly/3PMq4w5_S...