Simon Fraser University Engaging the World
Canvas support.
- A-Z directory

Downloading submitted assignments
You can download assignments from the assignments section:
1. Click Assignments in the course navigation sidebar on the left.
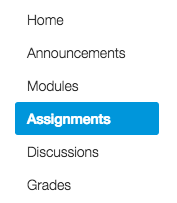
2. Find the assignment name of the assignment you want to download and click on the name.

3. Click Download Submissions in the Related Items sidebar on the right.
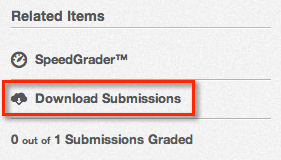
4. The assignments will be zipped and automatically downloaded. If the zip file doesn't automatically download when finished, click the Click here to download link.
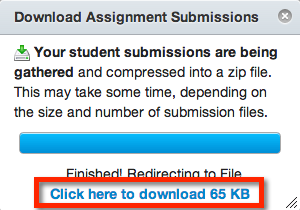
5. Once you have finished marking, you can re-upload the marked or annotated files back into Canvas for students to view.
Zip all of the marked assignment files into a single zip file. Make sure the file names are the same as when they were unzipped.
In the same assignment, click Re-Upload Submissions in the Related Items sidebar on the right.
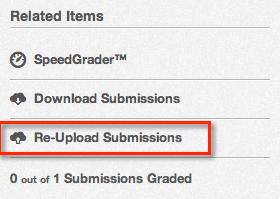
3. Select the zip file using Choose File [1] and upload it by clicking Upload Files [2].
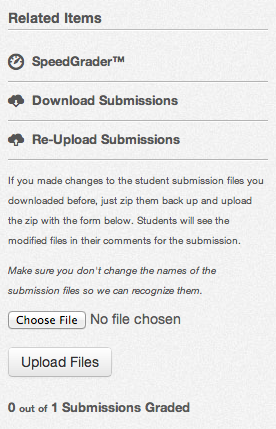
4. A success screen will display the results of the upload.
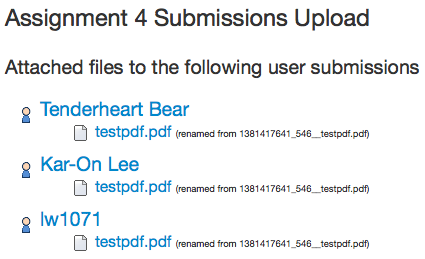
Learning Systems Announcements
Put some tech in your t&l, canvas tip: download and re-upload submissions.
Occasionally, an instructor might prefer to grade student assignment submissions offline. This would allow you the flexibility to make edits, comments, etc. to your student’s papers from anywhere and later re-upload them back into your student’s gradebook.
To get started, click on Assignments from the course navigation menu. On the far right-hand side, click the Download Submissions button. This will bulk download all of the submissions into a single zip file.
Make the desired annotations offline.
When ready go back to the assignment and select Re-Upload Submissions . A few things to keep in mind when re-uploading submissions, (1) make sure you have not changed the names of the submission files, (2) files must be compressed as a ZIP file for upload and (3) do not convert files to a different format (i.e. .doc to .docx).
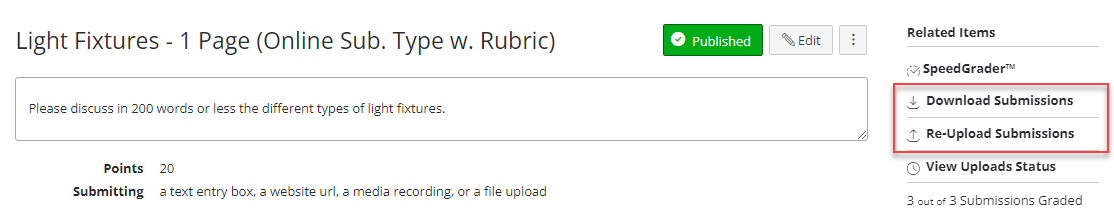
This can also be done from the assignment column options menu within the gradebook. For more information, please see the Download or Upload All Student Submissions page.
This tip may help as a workaround to a current known issue within the Canvas system. The Canvas SpeedGrader appears to have an issue with being able to see more than 3 pages of a students submission; however, you can see all of the pages when you download the submission. Canvas engineers are currently working on this issue and we will update this Known Issues page if there are any updates.
Follow this blog
Get every new post delivered right to your inbox.
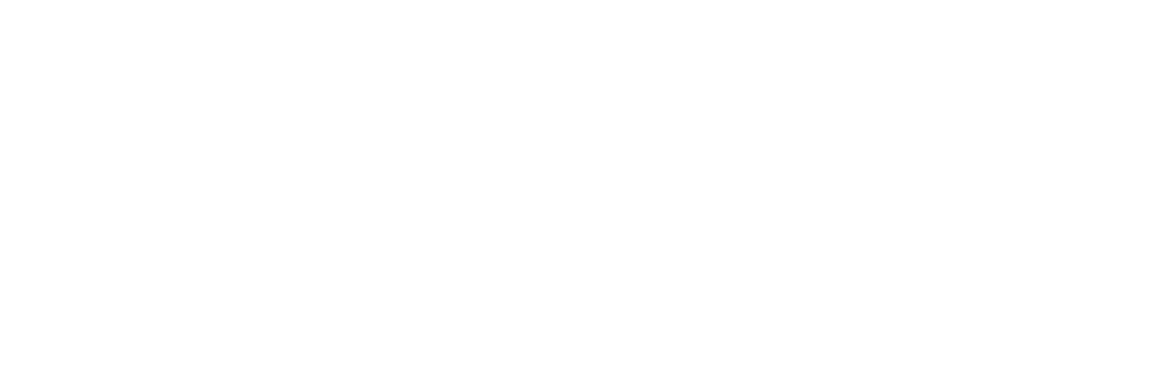
Canvas Peer Review Guide for Students
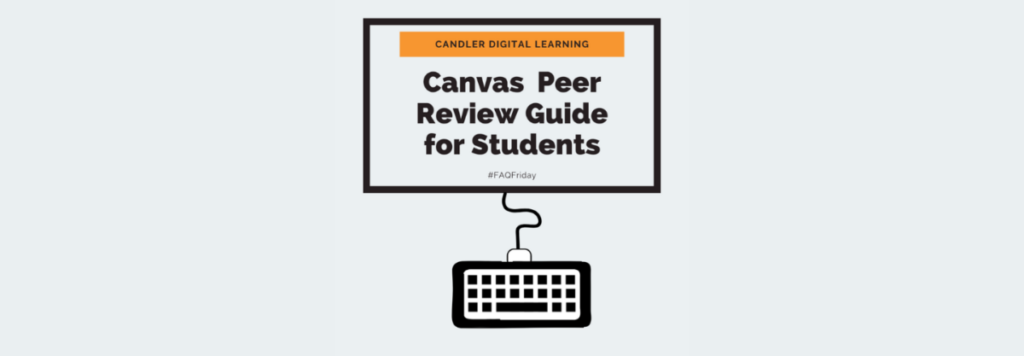
What exactly are peer reviews?
Peer reviews are assignments where students receive another’s paper, make comments and annotate, and return to its original owner. They’re a tool used by faculty to improve student writing, feedback skills, and to clarify learning goals and assignment details.
However, they’re not always so clear. Through several conversations with students, we’ve learned two important things:
- Students need clear expectations.
- Rubrics are essential.
With this in mind, the Office of Digital Learning has prepared the following student guide to Canvas peer reviews. We hope this will help you to understand how Canvas can mediate the peer review process.
Introduction to Canvas Peer Review
Your instructor may ask you to do a peer review once you’ve submitted your assignment on Canvas. In order to locate the peer review, you can use the following steps:
- Click on the Assignments link in navigation.
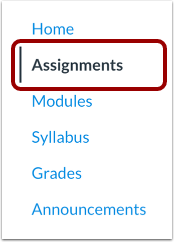
2. Click the title of your selected assignment.
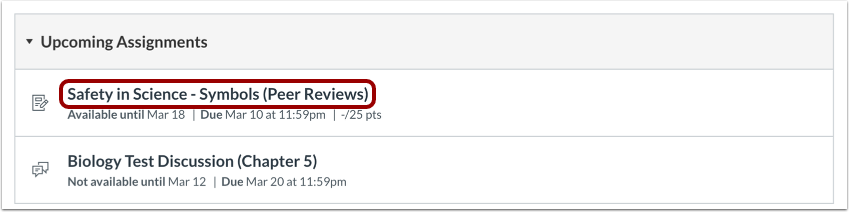
3. Under Assigned Peer Reviews, you will see the review assigned to you (sometimes anonymous). Click on the student name or review available.
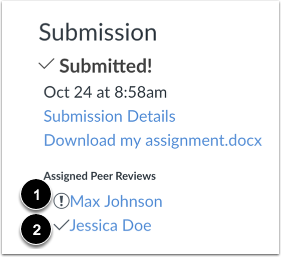
4. To download the submission, click the name of the assignment. For annotating the document within Canvas, select View Feedback.
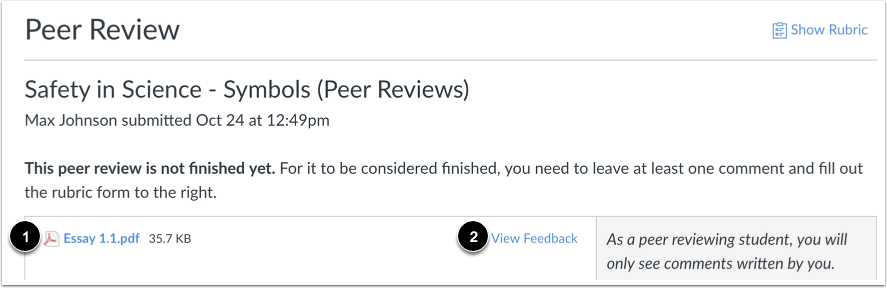
5. From this window, you can add comments, highlight (and even write!) directly to submission.
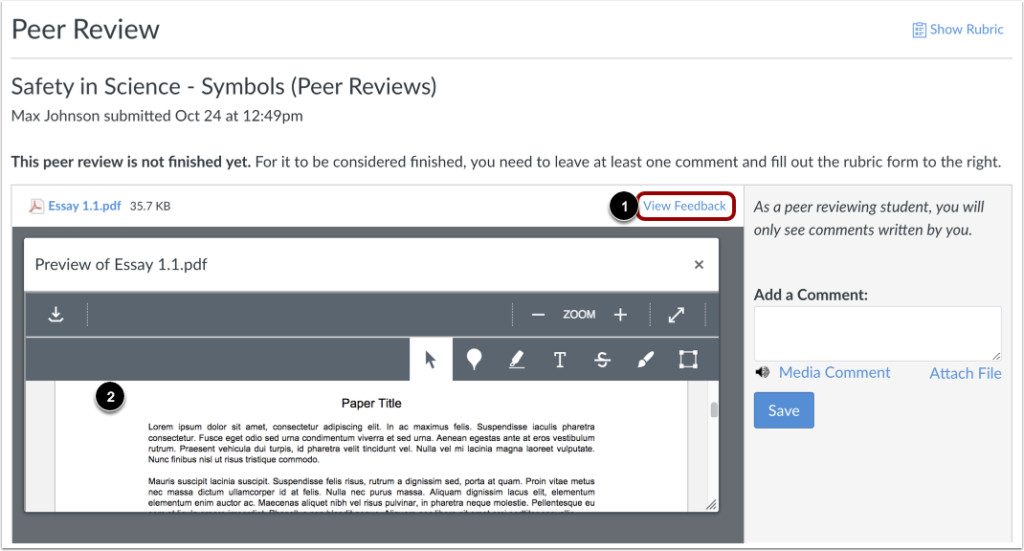
- To leave a comment, click on the “ballon” icon.
- For highlight, click on the next icon of a “pen.” From here you can also leave comments similar to Microsoft Word.
- To add text, click on the “T.”
- For writing, on computer or via an iPad, use the “paint brush” icon.
6. If you’ve been assigned to review via a rubric, you do not have to annotate the document for it to be considered “completed.” However, please follow your instructors instructions on how to complete the peer review! To use the rubric, click on the top right corner, “Show Rubric.” When you are finished, click the “Save Comment” button.
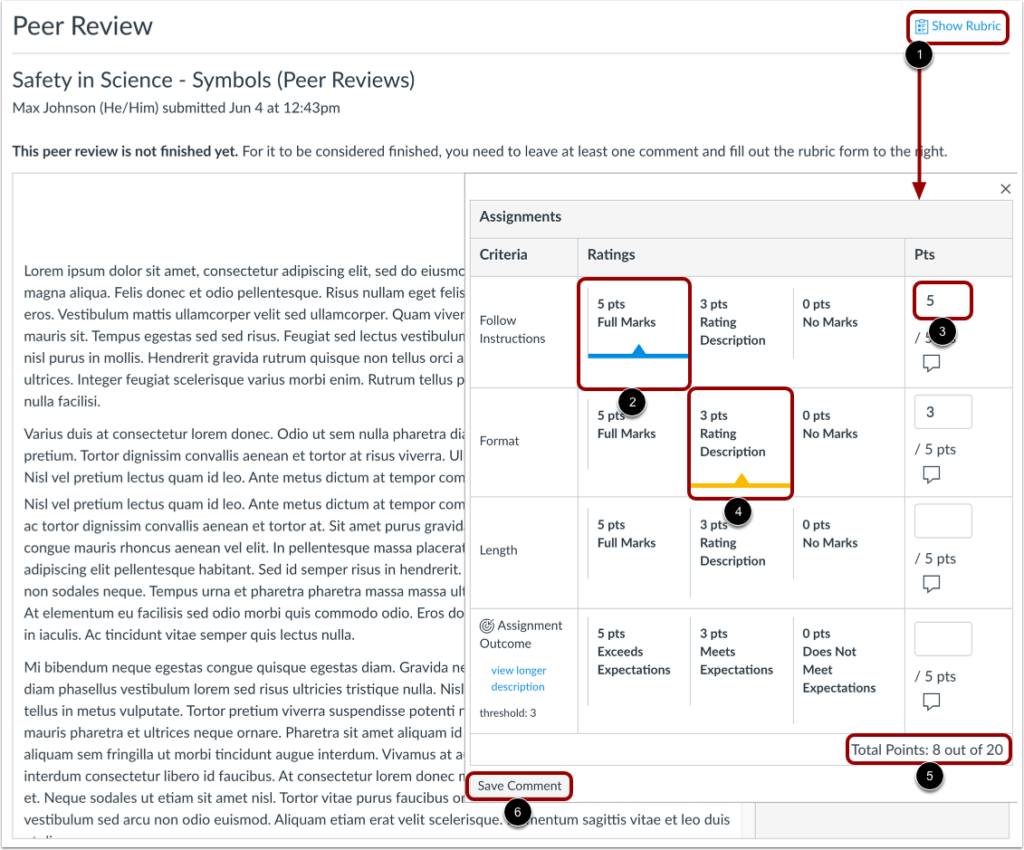
7. Once you have completed your annotation, rubric, etc., feel free to share an assignment comment for the entire document. This is often required if there is not an attached rubric. This is where you can re-upload your comments if you chose to annotate the document outside of Canvas.
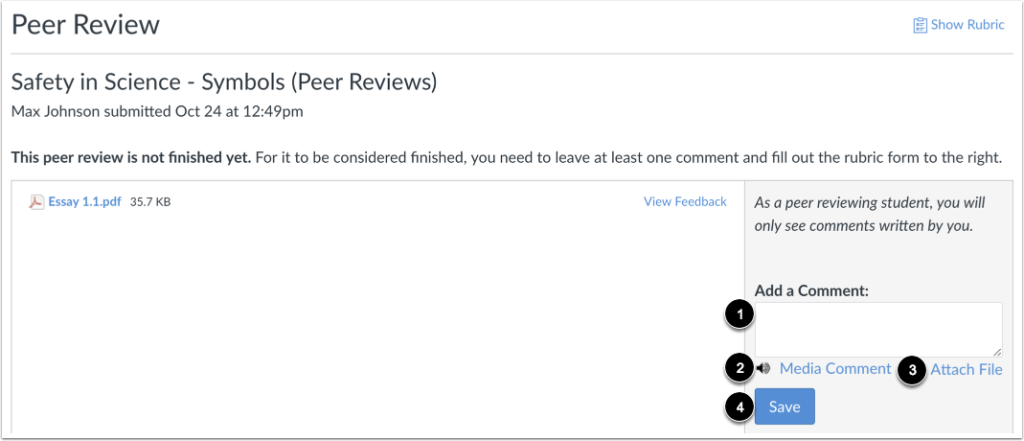
8. Don’t forget to click save!
We’re Here to Help
We hope this student guide has been helpful. If you get stuck, please do not hesitate to reach out to candlerdigitallearning [at] emory [dot] edu . We would be delighted to help you!
Leave a Comment Cancel Reply
You must be logged in to post a comment.
- #1516 (no title)
- Canvas Resources
- Digital Tools and Resources
- Faculty Resources
- Faculty Workshops
- Online Teaching and Learning
- Student Resources
- We’d love to hear from you!

University Center for Teaching and Learning
How to grade assessment in canvas using speedgrader.
- Quick Start
- Instructor Help
- Student Help
Grading Assignment Submissions
Speedgrader.
Canvas calls its tool that is used to grade assessments (such as assignments or quizzes) “SpeedGrader”. At its most basic, this is simply the page you go to to see assignment submissions and to assign grades. There are additional features available. There are two main ways to access SpeedGrader:
- From the an assignment.
- From the gradebook.
Accessing SpeedGrader via Assignments
This is generally the more intuitive way to access SpeedGrader to grade an assignment.
- Go to the Assignments page in your course.
- The assignment must be published for Related Items to appear.
- Depending on the size of your screen, the Related Items area may be below your page rather than on the right. Just scroll down and it will be there instead.
This will take you to SpeedGrader, open the first student in your roster for chosen assignment.

Accessing SpeedGrader from Grades
Accessing SpeedGrader this way is best if you need to target specific submissions by specific students. Note: The Grades page is covered in more detail later in this document.
- Go to the Grades page.
- Navigate to the row and column of the assignment submission you would like to grade.
- Click in that “cell”.
- Click on the “arrow door” that appears to open the detail tray on the right.
- Click on SpeedGrader in the detail tray. It is often the third item in the the panel.
This will take you to SpeedGrader, open to the specific submission (assignment and student) you selected.
Grading Assignments with SpeedGrader
The general process for grading once you are in SpeedGrader for the assignment to grade is as follows:
- Navigate to the student you wish to grade ( D in image below).
- View the student’s submission ( E ) or download for offline grading ( I ).
- [Optionally] Mark up the assignment ( F ) and/or leave comments ( H ).
- Enter grade in ( G ).
- Continue to next student.
Refer to this image to see the details of SpeedGrader and additional features not included above.

- (A) To leave SpeedGrader and return to the grades, click on this icon.
- (B) The icons at here control settings. The left one lets you show or post grades (this is functionality is also part of the gradebook). An important setting under the gear is options, hide student names in the SpeedGrader . This will let you grade assignments pseudo-anonymously.
- (C) These quick statistics show your progress through grading all the submissions for this assignment, and the current average of those you have graded.
- (D) is where you navigate between students . Use the left or right arrows to go one at a time, or click the drop-down arrow to select from a list. Icons in the drop-down list will tell you whether students have been graded (green checkmark), have an ungraded submission (orange dot), or do not have a submission (grayed out).
- Known issues: If you only see one page of the document, try another browser or download the submission. Sometimes different browsers render this kind of documents differently. Firefox is the most reliable for this, but Chrome should be good, too, for most documents. If you do not see the file as a preview, you may need to download it. Canvas might not have a preview for a non-standard file type, such as a Pages document.
- Known issues: Certain devices, like Wacom tablets and Microsoft Surface tablets may not work with these tools, depending on your hardware’s setting and how it interacts with the browser. Canvas developers are aware of this and are in communication with web browser developers to try to fix or work around this limitation. If your tablet has a “mouse mode” setting, this may improve compatibility.
- Important note : Remember the assignment may have been created with “display grade as” Points, Percentage, Letter Grade, or other. Canvas reminds you of this right above the box. For numeric types, if it displays as (/#), that means you should enter the grade as a percentage. If it says “out of #”, you should enter the grade as points out of the maximum that is listed.
- If you are using a rubric , click the button under G and refer to the subsection below.
- (H) In the comment box, you can type overall feedback to the student. Using the buttons below, you can attach a file, or record audio or video feedback to present to the student. Click submit after typing feedback.
- (I) Clicking the file name here will download this submission.
- If you see a colored icon and a percentage here next to the download link, this indicates the TurnItIn originality report as generated by the TurnItIn framework. clicking on the color swatch will take you to the full originality report. The number is a percent matched in the database. This will open in a new browser tab that you can close to return to Canvas.
- (J) After grading, entering comments, and using the mark-up tools, you can use this link to download a PDF of the final graded version, including the added contents, should you need an archival copy .
View the full documentation for grading assignments with SpeedGrader.
Using Rubrics in SpeedGrader
If you have a rubric attached to this assignment, open it by clicking the Rubric button under the grade box ( G in the image above).

- (A) If using a rubric, we recommend you resize the frames SpeedGrader by clicking on the divider line between them and dragging it to the left. This will widen the rubric area and allow you to see it better.
- (B) The rubric is displayed as a grid. Click on an performance descriptor to select it.
- (C) You can override the grade from the selected performance descriptor, such as awarding 12 out of 20 points, but having Proficient selected as the feedback to the student.
- (D) If the rubric has free-form commenting enabled, click this bubble to give feedback for each dimension.
- (E) The total points selected in the rubric is shown here. Depending on the settings selected when you made the rubric, this may be saved automatically to the grade box when you save the rubric, or you may need to type it yourself.
- (F) Click Save to save the rubric , or cancel to lose all the change since the last time you saved.
View the full documentation for grading with SpeedGrader using rubrics.
Grading Quizzes with SpeedGrader
There are a few differences in SpeedGrader if you are grading a quiz rather than an assignment. Please first familiarize yourself with SpeedGrader for assignments above, and then refer to this image for some quiz-specific differences.

- (A) The row of numbers at the top are quick links to take you to that question number in the quiz.
- (B) Each question is displayed in a frame, along with the student’s response. If it was a pre-scored question (such as a multiple choice question), Canvas will indicate whether it was correct or not.
- (C) Each question shows its point value in the top right corner, and you enter the earned score in the box. You can change the score given for pre-scored questions. You must enter the score here for manually graded question types, like essay questions. You can give scores higher than the point value of the question, resulting in extra credit.
- (D) You can provide feedback commentary to the student on a question-to-question basis in this box.
- (E) In the fudge points box, you can add or subtract points to the quiz overall, not related to any one question.
- (F) Once you are done grading the quiz, click Update Scores. It is possible to grade the quiz partially, use Update Scores, and return later to finish.
View the full documentation for grading quizzes with SpeedGrader. Note that New Quizzes is a bit different; that documentation is also available.
Downloading Submissions for Offline Grading
If you prefer to grade offline or using other mark-up tools, you can bulk download submissions for some types of assignments, primarily those with submission type: online. To bulk download submissions:
After a few moments of processing (longer depending on the size and quantity of student submissions), your browser will download a .zip file with all the student submissions.
Note: Do not rename the files from the .zip file if you plan to re-upload marked-up student submissions to return to students.
Re-Upload Submissions
If you have externally marked-up downloaded student submissions, and you have preserved their original file names, you can re-upload them to Canvas.
- Create a .zip file of the marked-up submissions. ( Wikihow directions ; an external website).
- Find the Related Items for the assignment, as for downloading (above).
- Click Re-Upload Submissions.
- Click Browse… to select the .zip file you created.
- Click Upload Files and wait for the upload to complete.
- Once you have uploaded the .zip file, Canvas will take time to process it. You can continue to work elsewhere while it does this.
- After time time, return to the Related Items area.
- Click View Uploads Status.
This page will tell you which files it was able to match to the recipient, and which files it ignored. Most should match if you did not rename the downloaded submissions.
Note: If you need to return only a couple submissions this way, you can use SpeedGrader and use Assignment Comments to attach it, discussed above.
Downloading Archives of Submissions
SpeedGrader has three download buttons: download annotated copy at the top left, download original submission in the top right, and download comment log in the bottom right. This is illustrated in the screenshot below. Canvas unfortunately does not allow you to download the annotated copy and comments at the same time in one file, nor does it allow you to bulk download either from all students at once. If having an after-marking-up offline record is especially important to you, consider using the bulk download-bulk upload (above) and doing your markup in Word.
Canvas Quizzes does not have an option to download the per-question comment boxes. You can print the page to PDF. It does have the ability to download the comment log in the bottom right.

Grading Help for Instructors
Video overviews.
- SpeedGrader Overview
- Rubrics Overview
Getting Started
- How do I get to SpeedGrader from an assignment, quiz, or graded discussion?
- How do I get to SpeedGrader from the Gradebook?
- How do I use SpeedGrader?

Feature Details
- How do I use the student list to view student submissions in SpeedGrader?
- How do I view the details of a submission for a student in SpeedGrader?
- How do I enter and edit grades in SpeedGrader?
- How do I leave feedback comments for student submissions in SpeedGrader?
- How do I add annotated comments in student submissions using DocViewer in SpeedGrader?
- How do I download submission comments as a PDF in SpeedGrader?
- How do I view plagiarism assignments in SpeedGrader?
- How do I use a non-scoring rubric to assess submissions in SpeedGrader?
- How do I use a rubric to grade submissions in SpeedGrader?
- How do I use free-form comments instead of ratings in a rubric in SpeedGrader?
Assignment Type Specifics
- How do I grade quiz questions in SpeedGrader?
- How do I adjust the point value for an entire quiz using fudge points in SpeedGrader?
- How do I grade one quiz question at a time in SpeedGrader?
- How do I grade group assignments in SpeedGrader?
- How do I grade a file upload submission in SpeedGrader?
- How do I grade a graded discussion in SpeedGrader?
- How do I grade a media recording submission in SpeedGrader?
- How do I grade a text entry submission in SpeedGrader?
- How do I grade a website URL submission in SpeedGrader?
Available Settings
- How do I hide student names in SpeedGrader?
- How do I hide or post assignment grades in SpeedGrader?
- How do I sort the student list in SpeedGrader?
- How do I enable SpeedGrader to launch filtered by student group?
Related Features
- How do I give extra credit in a course?
- What options can I use to regrade a quiz in a course?
- How do I regrade an assessment question in New Quizzes?
- Once I publish a quiz, what kinds of quiz statistics are available?
- How do I view reports for an assessment in New Quizzes?
Grading Help for Students
- Feedback Overview (completing Peer Reviews)
- Grades (seeing feedback provided by SpeedGrader)
Viewing Results
- How do I use DocViewer in Canvas assignments as a student?
- How do I view annotation feedback comments from my instructor directly in my assignment submission?
- How do I view rubric results for my assignment?
Peer Evaluation
- How do I submit a peer review to an assignment?
- Where can I find my peers’ feedback for peer reviewed assignments?
- How do I submit a peer review to a discussion?
- Where can I find my peers’ feedback for peer reviewed discussions?
- Provost’s Diversity Institute for Faculty Development
- Generative AI Resources for Faculty
- Importing Grades from Canvas to PeopleSoft
- Enter and Calculate Grades in Canvas
- Student Communication & Engagement Resource Hub
- Finals Week Assessment Strategies
- Alternative Final Assessment Ideas
- Not sure what you need?
- Accessibility Resource Hub
- Assessment Resource Hub
- Canvas and Ed Tech Support
- Center for Mentoring
- Creating and Using Video
- Diversity, Equity and Inclusion
- General Pedagogy Resource Hub
- Graduate Student/TA Resources
- Remote Learning Resource Hub
- Syllabus Checklist
- Student Communication and Engagement
- Technology and Equipment
- Classroom & Event Services
- Assessment of Teaching
- Classroom Technology
- Custom Workshops
- Open Lab Makerspace
- Pedagogy, Practice, & Assessment
- Need something else? Contact Us
- Educational Software Consulting
- Learning Communities
- Makerspaces and Emerging Technology
- Mentoring Support
- Online Programs
- Teaching Surveys
- Testing Services
- Classroom Recordings and Lecture Capture
- Creating DIY Introduction Videos
- Media Creation Lab
- Studio & On-Location Recordings
- Video Resources for Teaching
- Assessment and Teaching Conference
- Diversity Institute
- New Faculty Orientation
- New TA Orientation
- Teaching Center Newsletter
- Meet Our Team
- About the Executive Director
- Award Nomination Form
- Award Recipients
- About the Teaching Center
- Annual Report
- Join Our Team

Using Technology for Providing Student Feedback
Using technology to provide feedback, why is this important.
According to the 2023 Canvas Adoption Policy at UT-Austin , instructors will be required to maintain a minimum Canvas presence for every organized undergraduate and graduate course starting in the Fall of 2024. This policy will require instructors to attach their syllabus as a file in the dedicated syllabus section in Canvas or to use the Simple Syllabus tool offered by the University. In addition, the policy will require all electronic communication about course grades (with the exception of the final grade), including electronic feedback given to students about specific grades on assignments, to be conducted in Canvas OR a third-party tool integrated with Canvas. This page details the clear historical benefits that arise when instructors use rich and robust feedback in assessing or addressing student work.
How do students effectively acknowledge the value of the grades they receive in a course? Students often report that instructor " social presence ," especially in the form of meaningful, rapid feedback on their work, is extremely important. Research suggests instructor feedback is one of the most powerful instructional strategies for promoting student engagement, perceptions of learning, and success. UT's course management system, Canvas , has many built-in tools that facilitate the ways in which instructors can communicate their feedback.
Best Practices for Providing Feedback
To work toward building more self-regulated learners with a focus towards mastery, students and teachers should participate in iterative feedback that focuses on setting learning objectives that are process-based rather than performance-based. As such, teachers can gear their feedback on what students are doing, not on what they have done . Providing feedback about tone, feeling, impact, and intent are far more effective for student learning than status evaluations, like telling a student their work is “below average,” or “exceeds expectations.” Providing feedback on process and effort has a greater likelihood of developing a mastery orientation to learning in students (Ames & Archer, 1988; Meuller & Dweck, 1998; Nicol & Macfarlane Dick, 2007; Walker & Doyle, 2006; Walsh et al., 2015).
How can Canvas help implement this process? As a starting point, consider these five criteria of meaningful feedback.
Though feedback need not be immediate, it should be timely. By timely, we mean that feedback should be provided during a time and in a rhythm that is expected and meaningful to the goals of the assignments in question. I t is preferable to leave feedback for an assignment before students move on to the next assignment, topic, or module, to give them ample opportunity to apply that feedback in the next practice opportunity (Lovett et al., 2023). When designing assignments for Canvas, make sure that you carefully consider how much time you can devote to giving feedback.
Feedback, whether formative or summative, should motivate students to remain engaged. Think about framing your feedback as a dialogue with the student. “Balanced” feedback strikes a balance between offering encouraging comments, reinforcing what you see as being done well, with constructive comments, offering suggestions for improvement.
For students, feedback can seem disconnected from the work they feel they have labored to produce. Your feedback should have a meaningful connection to what students are doing and can continue to do. Future-oriented feedback that is concrete and easy to understand will help reaffirm that learning is a journey that continues beyond the bounds of a single course.
Feedback is effective when students are able to quickly discern the nature of your feedback without having to struggle with its format. Using rubrics to develop consistency in your expectations will help both you and your students focus developing a conversation around key, repeated, and expected categories.
Students benefit from receiving feedback from multiple sources, whether from peers in formative feedback review sessions or from experts outside of the classroom. In his model of "social pedagogy," Randy Bass suggests that receiving feedback from diverse sources and perspectives allows students to deepen their learning.
If your course is mediated by technology (i.e., an online or blended course), it is essential to connect the various elements of the class through feedback. Effective integration takes place when teachers "close the loop" by taking classroom time to follow up on an online assignment. Such integration is essential not only for individual courses, but for a variety of online or hybrid programs.
How Can I Do This?
Canvas and the tools that UT has integrated within it are capable of providing feedback. Indeed, one of the real benefits of Canvas can be found in the ways that it allows for providing feedback to student work across multiple dimensions.
Canvas Tools For Feedback
Canvas calls its tool that is used to grade assessments (such as assignments or quizzes) “SpeedGrader”. This tool allows you to offer rich feedback on student work: text or audio comments may be left in Canvas and instructors can upload student work with comments. There are additional features available. There are two main ways to access SpeedGrader: from an Assignment folder or from the Gradebook. Detailed information about SpeedGrader can be explored in the Canvas KnowledgeBase .
Rubrics are assessment tools for communicating expectations of quality and providing feedback to students. Canvas offers a number of different kinds of rubrics for use .
For additional information and suggestions about rubrics, please consult the following CTL guide.
Canvas provides an integrated system for class discussions , allowing both instructors and students to start and contribute to as many discussion topics as desired. Discussions allows for interactive communication between two or more people; users can participate in a conversation with an entire class or group. Discussions can also be created as an assignment for grading purposes (and integrated with the Canvas Gradebook), or simply serve as a forum for topical and current events. Discussions can also be created within student groups.
Ames, C., & Archer, J. (1988). Achievement goals in the classroom: Students' learning strategies and motivation processes. Journal of Educational Psychology, 80 (3), 260–267. https://doi.org/10.1037/0022-0663.80.3.260
Lovett, M.C., Bridges, M. W., DiPietro, M., Ambrose, S. A., Norman, M. K. (2023). How learning works: 8 research based principles for smart teaching. Jossey-Bass.
Mueller, C. M., and Dweck, C. (1998). Praise for intelligence can undermine children’s motivation and performance. Journal of Personality and Social Psychology, 75 (1), 33–52. https://doi.org/10.1037//0022-3514.75.1.33
Nicol, D. J., & Macfarlane-Dick, D. (2006). Formative assessment and self‐regulated learning: a model and seven principles of good feedback practice. Studies in Higher Education 31 (2), 199–121. https://doi.org/10.1080/03075070600572090
Walsh, B., Nixon, S., Walker, C., & Doyle, D. (2015). Using a clean feedback model to facilitate the learning process. Creative Education 6 (10), 953–960. http://dx.doi.org/10.4236/ce.2015.610097
Canvas Workshops and Resources
Interested in finding out more about how to use Canvas and meet adoption criteria? Please refer to the following:
- Office Hours & Workshops : The ITS-TLC workshop series supports instructors and staff new to using online technology (ed tech tools), as well as those who are looking to explore topics in greater detail.
- Canvas Adoption Policy Best Practices (How-To Resource): In order to protect student privacy, align with state and federal law, and to ensure consistent access to syllabi, the University will be implementing a policy to require a minimum Canvas presence for every organized undergraduate and graduate course in the Fall of 2024.
Explore More
Using video feedback.
Feedback plays an instrumental role in creating learning environments that address the needs of all students. In this article, the authors discuss how using video feedback creates courses that are more accessible.
"Effect of video feedback on students’ feedback use in the online learning environment" Mehmet Fatih Yiğit & Süleyman Sadi Seferoğlu (2023) Effect of video feedback on students’ feedback use in the online learning environment, Innovations in Education and Teaching International, 60:1, 15-25, DOI: 10.1080/14703297.2021.1966489
Effective Types and Levels of Feedback (Hattie and Timperley, 2007)
According to John Hattie and Helen Temperely, in their 2007 article " The Power of Feecback ," a necessary step in constructing effective feedback requires it to be conceived as information that is received by students rather than formulated by the instructor. Their model suggests three feedback questions from the student's perspective: Where am I going? (feeding up); How am I going? (feeding back); and, Where to next? (feeding forward).
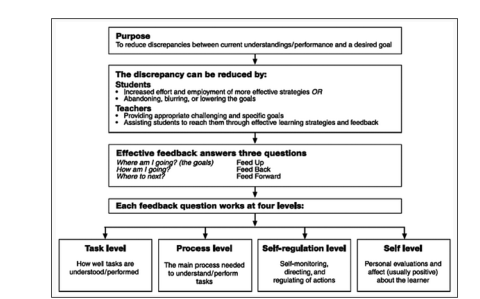
The Overlake School Knowledge
For more results, please log in with your Owl ID
Canvas - How to Download or Save Media Comments
Written By Mollie Page ()
Updated at April 27th, 2020
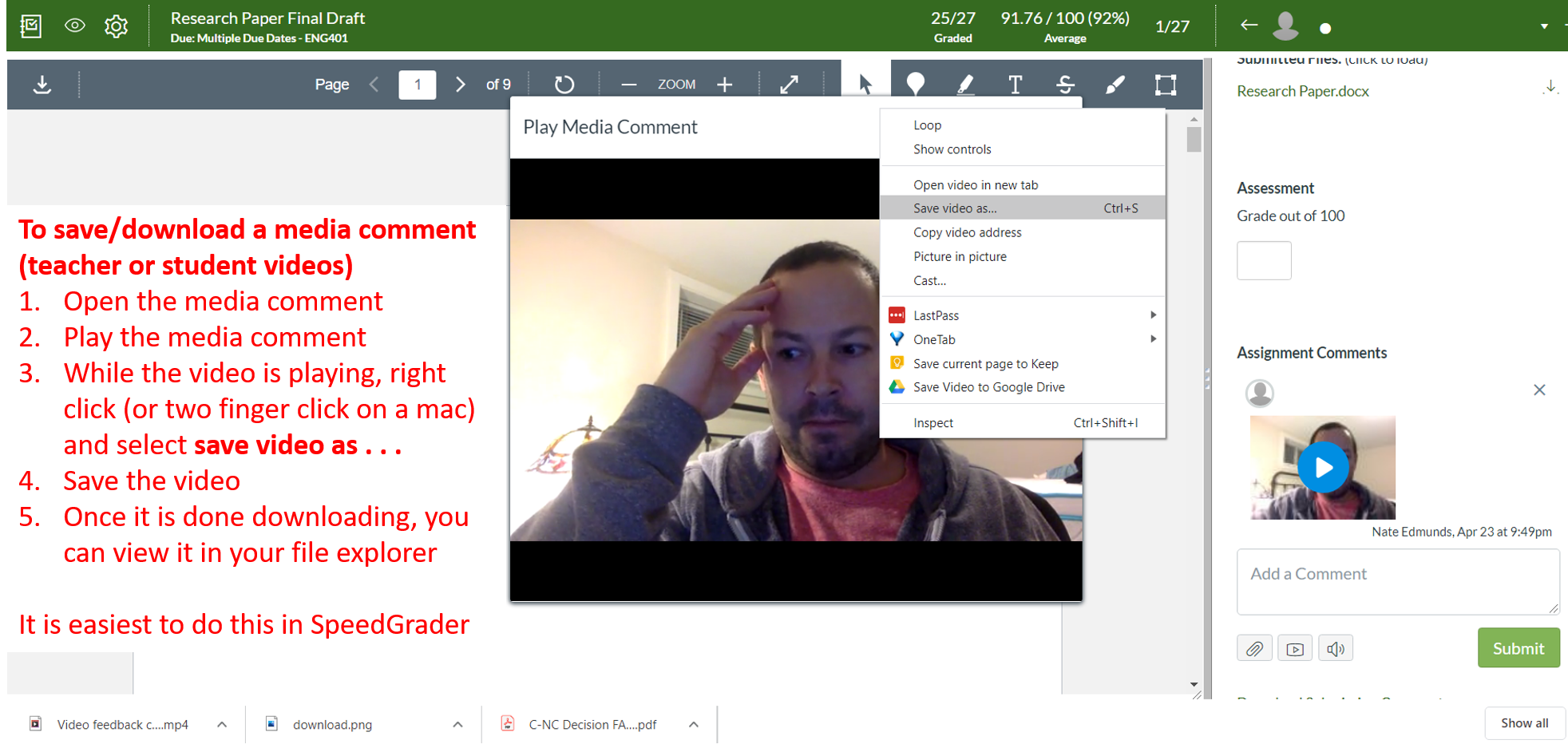
Related Articles
How to View and Print Canvas Feedback In Canvas, go to the Grades tab. The image ...
See Canvas article on How to create Events...
Your browser does not support HTML5 video. How to copy the Overlake Online Studen...
Canvas Expectations for Students Check canvas daily Use Canvas messaging to commu...
Web Request Blocked
Your request has been identified as a security risk and has been blocked by TeamDynamix. If you believe the request is valid, please report the blocked web request. You'll need to include the Blocked Request Url and Support ID in your report.

You're signed out
Sign in to ask questions, follow content, and engage with the Community
- Canvas Student
- Student Guide
- How do I embed an image in a discussion reply in D...
- Subscribe to RSS Feed
- Printer Friendly Page
- Report Inappropriate Content
How do I embed an image in a discussion reply in Discussions Redesign as a student?
in Student Guide
Note: You can only embed guides in Canvas courses. Embedding on other sites is not supported.
Community Help
View our top guides and resources:.
To participate in the Instructurer Community, you need to sign up or log in:

IMAGES
VIDEO
COMMENTS
I know that I can download individual comments, one by one. It would be much easier to download a table with all the assignment comments, all at once. We need this for accreditation of engineering programs. C'mon, Canvas! It's such a basic feature! Everyday I'm more disappointed about Canvas and the absolute lack of technical support.
To manage your comment library: Go to SpeedGrader for any assignment in any course. Click on the comment library button above the submission comment box in the right pane of SpeedGrader. See the red box in the following screen shot. The comment library will open in place of the right panel of SpeedGrader. Type your comment to save in the "Add ...
If an assignment has a rubric, a rubric icon will display on the right. To open the rubric results, click the rubric icon. You can also view rubric results in your assignment page by clicking View Rubric Evaluation. If your instructor left comments in the rubric, you can view them under the rubric criteria. Images borrowed from Canvas Guides.
Canvas' online grading via the SpeedGrader tool is a core feature of the Canvas Assignment tool, which allows students to quickly receive and reply to instructor comments on their work. Canvas Assignments also work hand-in-hand with the Canvas Grades area, so students can quickly see how well they did on each assignment and how they are doing ...
Usually, it is much easier to do all your grading: annotations, grades, comments (text, audio, or video), rubrics, and attachments with the SpeedGrader tool in Canvas. The process below is for instructors who have a particular reason for grading assignments outside of the online Canvas grading system. Bulk download:
If your instructor has used this type of feedback, you will see a View Feedback button on the assignment Submission Details page. To access this specific feedback: Click the title of the assignment from the Grades area to get to the Submission Details page. Select View Feedback . Scroll through the document viewer to see all feedback.
Go to your downloads folder and use the "open with" function to open the pdf using Adobe Reader. Print the pdf with Comments. Click on File Print to open the print menu. On the print menu, press the "Summarize Comments" button to print the assignment AND the comments from your teacher. Say yes when it asks you to confirm.
1. Click Assignments in the course navigation sidebar on the left. 2. Find the assignment name of the assignment you want to download and click on the name. 3. Click Download Submissions in the Related Items sidebar on the right. 4. The assignments will be zipped and automatically downloaded. If the zip file doesn't automatically download when ...
This video demonstrates how teachers can download the Assignment Submissions in a Canvas Course.
This would allow you the flexibility to make edits, comments, etc. to your student's papers from anywhere and later re-upload them back into your student's gradebook. To get started, click on Assignments from the course navigation menu. On the far right-hand side, click the Download Submissions button. This will bulk download all of the ...
View Assignment Comments. Locate the assignment and click the comment icon [1]. View the comments in the assignment [2]. You can also view the author, date, and time of the comment.
4. To download the submission, click the name of the assignment. For annotating the document within Canvas, select View Feedback. 5. From this window, you can add comments, highlight (and even write!) directly to submission. To leave a comment, click on the "ballon" icon. For highlight, click on the next icon of a "pen."
Go to the Grades page. Navigate to the row and column of the assignment submission you would like to grade. Click in that "cell". Click on the "arrow door" that appears to open the detail tray on the right. Click on SpeedGrader in the detail tray. It is often the third item in the the panel.
Canvas calls its tool that is used to grade assessments (such as assignments or quizzes) "SpeedGrader". This tool allows you to offer rich feedback on student work: text or audio comments may be left in Canvas and instructors can upload student work with comments. There are additional features available.
Canvas: How to download all of your assignment submissions. Log in to Canvas. Click on Account in the Global Navigation menu. Click on Settings. Click on the Download Submissions button located in the sidebar. Click on Create Export. When the export has completed, click the New Export link. Once the file has been downloaded, locate the ZIP file ...
Download Assignment Data from Canvas. As a student, you can download all your assignment submissions in Canvas. Submissions are for both current and concluded courses and only includes any files that were submitted to fulfill an assignment; they do not include any submissions modified by instructors, such as annotated submissions.
View and Print Feedback (as a student) How to View and Print Canvas Feedback In Canvas, go to the Grades tab. The image ...
The download also includes submissions for group assignments, even if the submission was made by another student in your group. When the export has finished generating, submissions are downloaded as a ZIP file. Instructions Open User Settings. In Global Navigation, click the Account link [1], then click the Settings link [2]. Download Submissions
Canvas Teacher allows teachers to facilitate their courses on the go, both inside and outside the classroom. This app provides quick access to three of the most frequent course facilitation tasks for teachers: • GRADING: Browse submissions and provide feedback to your students with a new and improved mobile SpeedGrader embedded in this app ...
Students submit through Gradescope and then the assignment is linked to Canvas so that grades appear on Canvas. I am trying to set all missing assignments (as in, never submitted to Gradescope) as zeros. I tried using the Canvas function in Grades > Settings > Late Policies > Automatically apply grade for missing submissions, setting it to 0 ...
Go to Canvas settings and set up your notifications to "subscribe" to such announcements and comments from me so you will not miss anything. I give feedback on some assignments through the comments feature. You will find those in the same place you submitted an online assignment on the right-hand side reading "comments."
2. AI and Teams EDU for Educators. Using generative AI to create rubrics in Assignments Rubrics are a useful tool to communicate the expectations for the assignments to the students, and to provide an easy and effective way for the educator to grade and give specific feedback to the students.
Add Image from Toolbar. To add an image from the toolbar, click the Image icon [1]. To upload new images from your computer or a URL, select the Upload Image option [2]. To embed images from your user files, select the User Images option [3]. Note: To view the Image icon, you may have to click the Options icon [4].