How-To Geek
6 ways to create more interactive powerpoint presentations.
Engage your audience with cool, actionable features.

Quick Links
- Add a QR code
- Embed Microsoft Forms (Education or Business Only)
- Embed a Live Web Page
- Add Links and Menus
- Add Clickable Images to Give More Info
- Add a Countdown Timer
We've all been to a presentation where the speaker bores you to death with a mundane PowerPoint presentation. Actually, the speaker could have kept you much more engaged by adding some interactive features to their slideshow. Let's look into some of these options.
1. Add a QR code
Adding a QR code can be particularly useful if you want to direct your audience to an online form, website, or video.
Some websites have in-built ways to create a QR code. For example, on Microsoft Forms , when you click "Collect Responses," you'll see the QR code option via the icon highlighted in the screenshot below. You can either right-click the QR code to copy and paste it into your presentation, or click "Download" to add it to your device gallery to insert the QR code as a picture.
In fact, you can easily add a QR code to take your viewer to any website. On Microsoft Edge, right-click anywhere on a web page where there isn't already a link, and left-click "Create QR Code For This Page."
You can also create QR codes in other browsers, such as Chrome.
You can then copy or download the QR code to use wherever you like in your presentation.
2. Embed Microsoft Forms (Education or Business Only)
If you plan to send your PPT presentation to others—for example, if you're a trainer sending step-by-step instruction presentation, a teacher sending an independent learning task to your students, or a campaigner for your local councilor sending a persuasive PPT to constituents—you might want to embed a quiz, questionnaire, pole, or feedback survey in your presentation.
In PowerPoint, open the "Insert" tab on the ribbon, and in the Forms group, click "Forms". If you cannot see this option, you can add new buttons to the ribbon .
As at April 2024, this feature is only available for those using their work or school account. We're using a Microsoft 365 Personal account in the screenshot below, which is why the Forms icon is grayed out.
Then, a sidebar will appear on the right-hand side of your screen, where you can either choose a form you have already created or opt to craft a new form.
Now, you can share your PPT presentation with others , who can click the fields and submit their responses when they view the presentation.
3. Embed a Live Web Page
You could always screenshot a web page and paste that into your PPT, but that's not a very interactive addition to your presentation. Instead, you can embed a live web page into your PPT so that people with access to your presentation can interact actively with its contents.
To do this, we will need to add an add-in to our PPT account .
Add-ins are not always reliable or secure. Before installing an add-in to your Microsoft account, check that the author is a reputable company, and type the add-in's name into a search engine to read reviews and other users' experiences.
To embed a web page, add the Web Viewer add-in ( this is an add-in created by Microsoft ).
Go to the relevant slide and open the Web Viewer add-in. Then, copy and paste the secure URL into the field box, and remove https:// from the start of the address. In our example, we will add a selector wheel to our slide. Click "Preview" to see a sample of the web page's appearance in your presentation.
This is how ours will look.
When you or someone with access to your presentation views the slideshow, this web page will be live and interactive.
4. Add Links and Menus
As well as moving from one slide to the next through a keyboard action or mouse click, you can create links within your presentation to direct the audience to specific locations.
To create a link, right-click the outline of the clickable object, and click "Link."
In the Insert Hyperlink dialog box, click "Place In This Document," choose the landing destination, and click "OK."
What's more, to make it clear that an object is clickable, you can use action buttons. Open the "Insert" tab on the ribbon, click "Shape," and then choose an appropriate action button. Usefully, PPT will automatically prompt you to add a link to these shapes.
You might also want a menu that displays on every slide. Once you have created the menu, add the links using the method outlined above. Then, select all the items, press Ctrl+C (copy), and then use Ctrl+V to paste them in your other slides.
5. Add Clickable Images to Give More Info
Through PowerPoint's animations, you can give your viewer the power to choose what they see and when they see it. This works nicely whether you're planning to send your presentation to others to run through independently or whether you're presenting in front of a group and want your audience to decide which action they want to take.
Start by creating the objects that will be clickable (trigger) and the items that will appear (pop-up).
Then, select all the pop-ups together. When you click "Animations" on the ribbon and choose an appropriate animation for the effect you want to achieve, this will be applied to all objects you have selected.
The next step is to rename the triggers in your presentation. To do this, open the "Home" tab, and in the Editing group, click "Select", and then "Selection Pane."
With the Selection Pane open, select each trigger on your slide individually, and rename them in the Selection Pane, so that they can be easily linked to in the next step.
Finally, go back to the first pop-up. Open the "Animations" tab, and in the Advanced Animation group, click the "Trigger" drop-down arrow. Then, you can set the item to appear when a trigger is clicked in your presentation.
If you want your item to disappear when the trigger is clicked again, select the pop-up, click "Add Animation" in the Advanced Animation group, choose an Exit animation, and follow the same step to link that animation to the trigger button.
6. Add a Countdown Timer
A great way to get your audience to engage with your PPT presentation is to keep them on edge by adding a countdown timer. Whether you're leading a presentation and want to let your audience stop to discuss a topic, or running an online quiz with time-limit questions, having a countdown timer means your audience will keep their eye on your slide throughout.
To do this, you need to animate text boxes or shapes containing your countdown numbers. Choose and format a shape and type the highest number that your countdown clock will need. In our case, we're creating a 10-second timer.
Now, with your shape selected, open the "Animations" tab on the ribbon and click the animation drop-down arrow. Then, in the Exit menu, click "Disappear."
Open the Animation Pane, and click the drop-down arrow next to the animation you've just added. From there, choose "Timing."
Make sure "On Click" is selected in the Start menu, and change the Delay option to "1 second," before clicking "OK."
Then, with this shape still selected, press Ctrl+C (copy), and then Ctrl+V (paste). In the second box, type 9 . With the Animation Pane still open and this second shape selected, click the drop-down arrow and choose "Timing" again. Change the Start option to "After Previous," and make sure the Delay option is 1 second. Then, click "OK."
We can now use this second shape as our template, as when we copy and paste it again, the animations will also duplicate. With this second shape selected, press Ctrl+C and Ctrl+V, type 8 into the box, and continue to do the same until you get to 0 .
Next, remove the animations from the "0" box, as you don't want this to disappear. To do this, click the shape, and in the Animation Pane drop-down, click "Remove."
You now need to layer them in order. Right-click the box containing number 1, and click "Bring To Front." You will now see that box on the top. Do the same with the other numbers in ascending order.
Finally, you need to align the objects together. Click anywhere on your slide and press Ctrl+A. Then, in the Home tab on the ribbon, click "Arrange." First click "Align Center," and then bring the menu up again, so that you can click "Align Middle."
Press Ctrl+A again to select your timer, and you can then move your timer or copy and paste it elsewhere.
Press F5 to see the presentation in action, and when you get to the slide containing the timer, click anywhere on the slide to see your countdown timer in action!
Now that your PPT presentation is more interactive, make sure you've avoided these eight common presentational mistakes before you present your slides.
Got any suggestions?
We want to hear from you! Send us a message and help improve Slidesgo
Top searches
Trending searches

8 templates

memorial day
12 templates

ocean theme
44 templates

environmental science
36 templates

art portfolio
82 templates

49 templates
Blue Presentation templates
Download these free blue ppt templates and google slides themes for your presentations. this color is very popular among large companies, since trust, serenity, loyalty, strength are concepts tied to it, as well as water and sky..
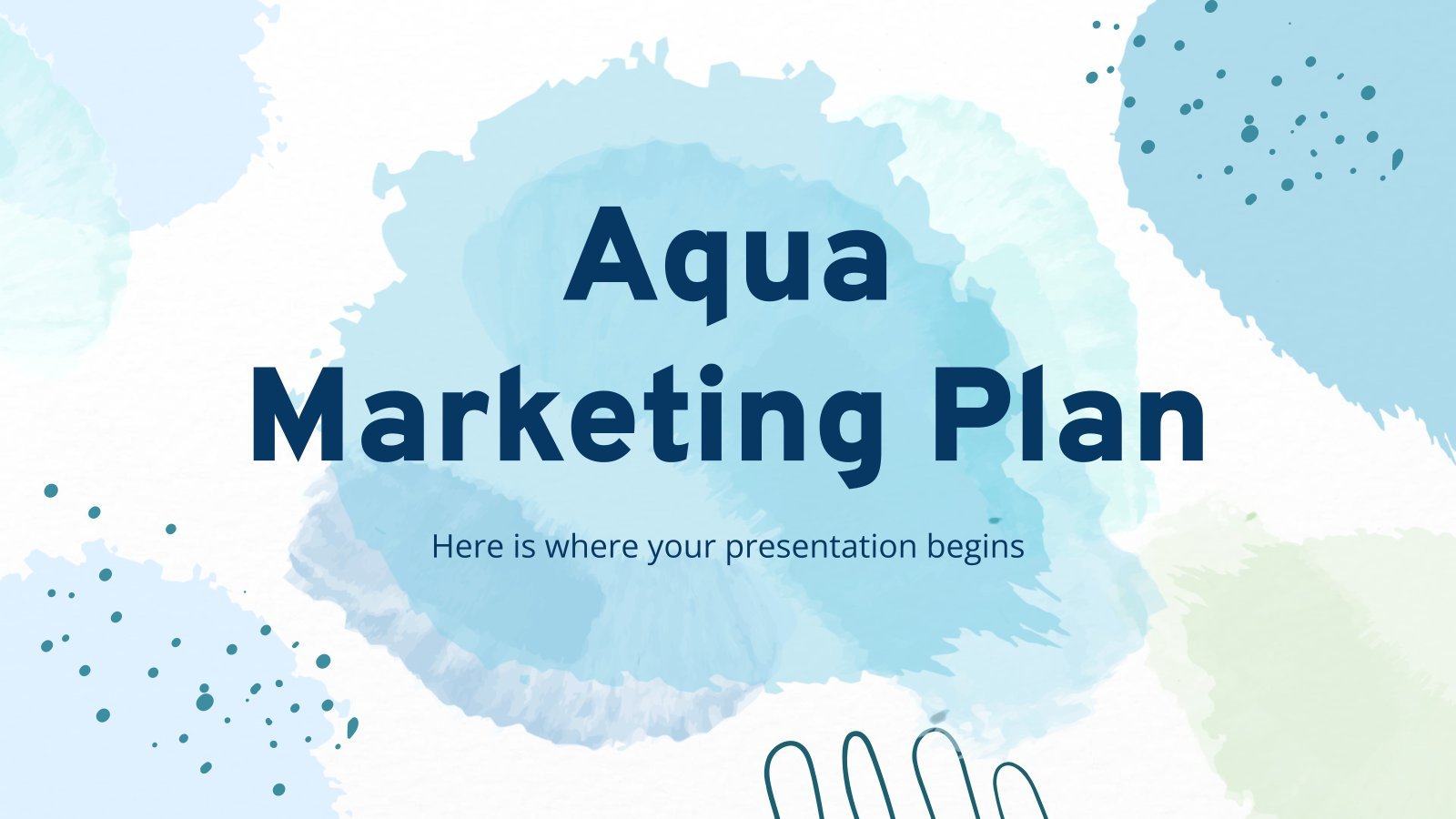
It seems that you like this template!
Aqua marketing plan.
For those times when a marketing plan needs to cause an impact, trust this template. You'll see instantly how appealing the watercolor details are when contemplating these slides. This design can be the perfect choice if your message has to do with water or the environment!
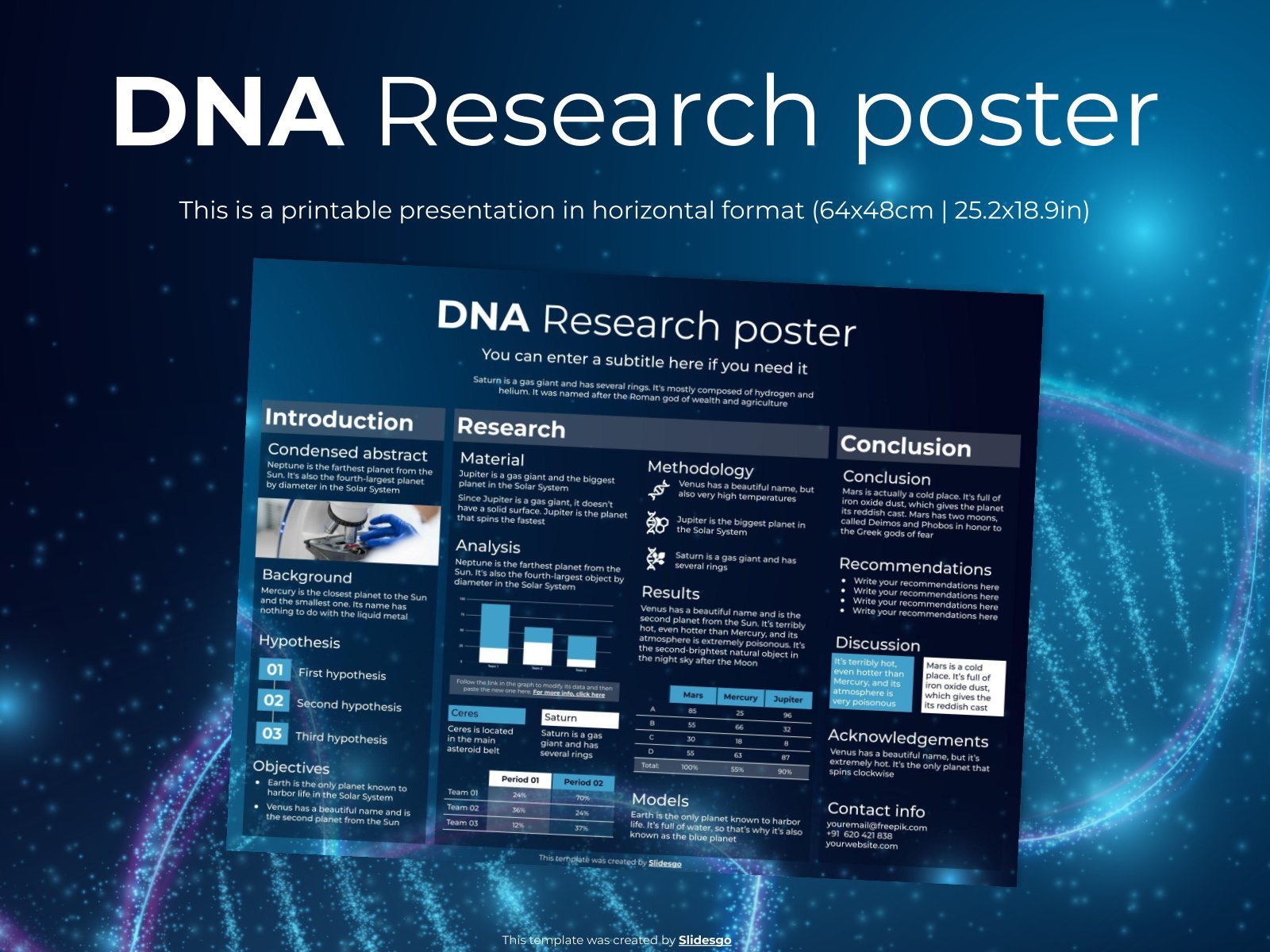
DNA Research poster
Download the DNA Research poster presentation for PowerPoint or Google Slides. The education sector constantly demands dynamic and effective ways to present information. This template is created with that very purpose in mind. Offering the best resources, it allows educators or students to efficiently manage their presentations and engage audiences....
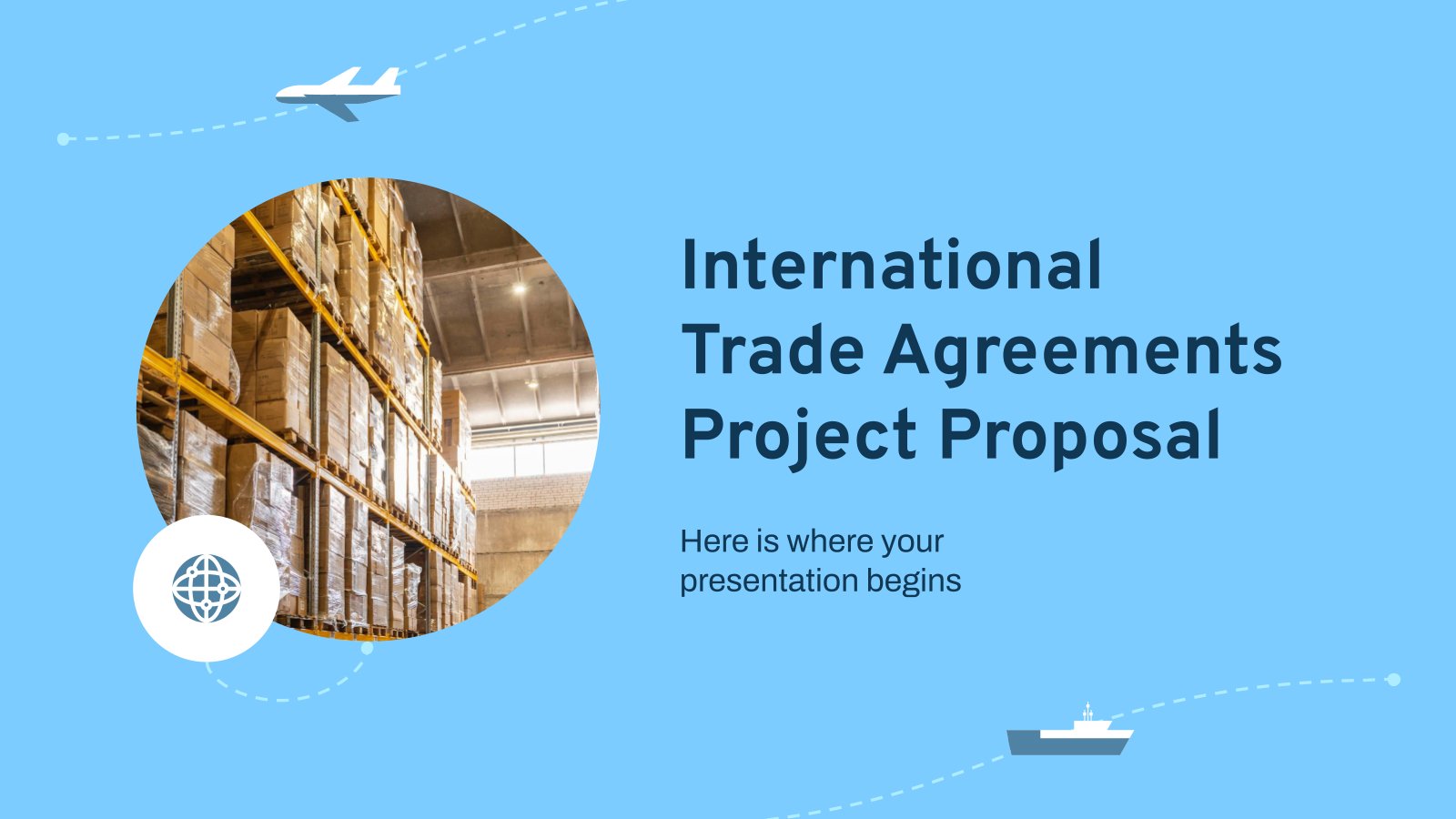
International Trade Agreements Project Proposal
Download the International Trade Agreements Project Proposal presentation for PowerPoint or Google Slides. How do you use social media platforms to achieve your business goals? If you need a thorough and professional tool to plan and keep track of your social media strategy, this fully customizable template is your ultimate...

Premium template
Unlock this template and gain unlimited access
Powerful Predators
Download the "Powerful Predators" presentation for PowerPoint or Google Slides and teach with confidence. Sometimes, teachers need a little bit of help, and there's nothing wrong with that. We're glad to lend you a hand! Since Slidesgo is committed to making education better for everyone, we've joined hands with educators....

Aquatic and Physical Therapy Center
The way we present our company says a lot about it. This time we bring you a perfect template for aquatic therapy centers. Its background is white, which contrasts with the waves in blue and gray tones, simulating the movement of water. Edit the graphics, show your milestones and explain...
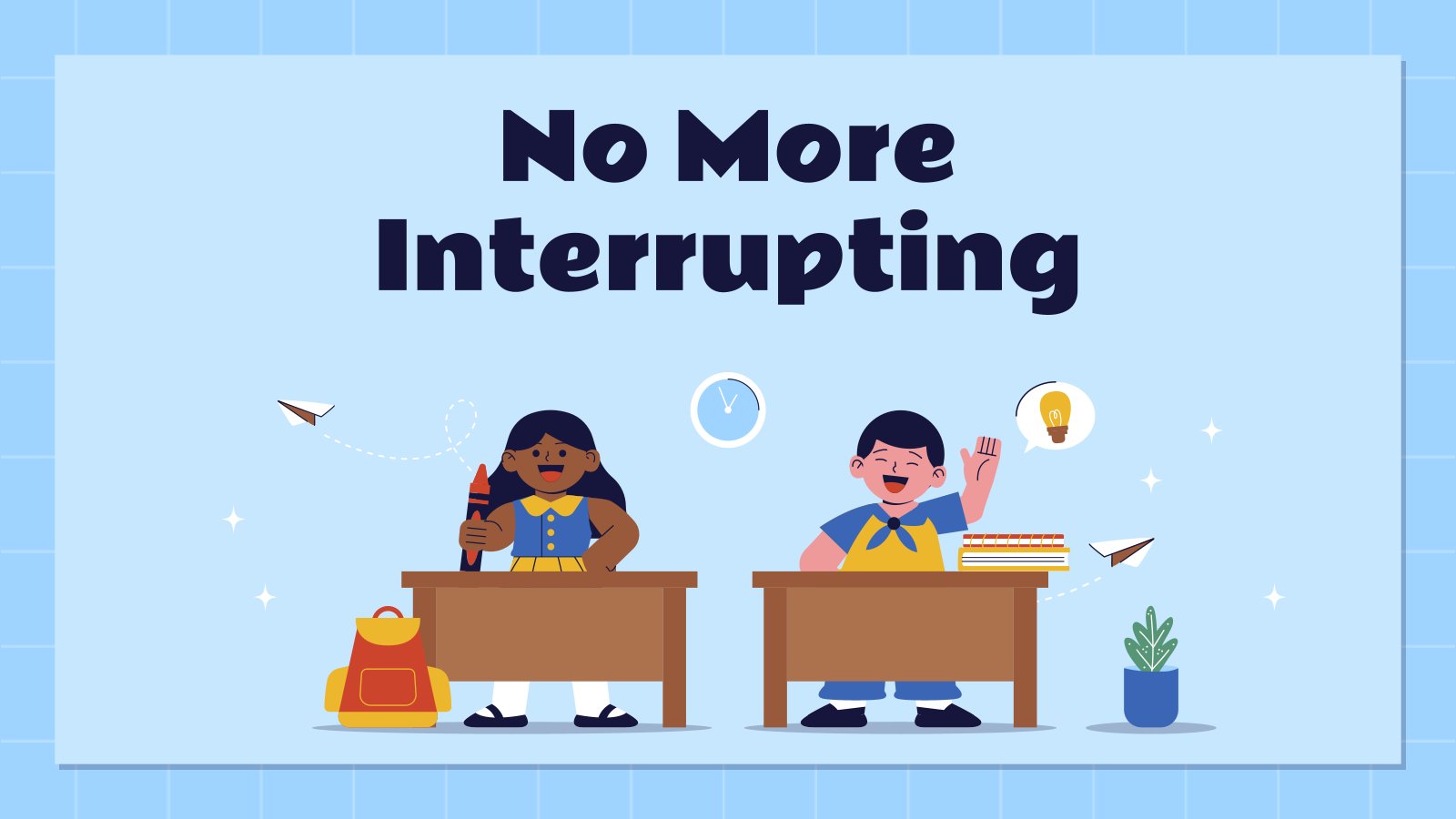
No More Interrupting
Download the "No More Interrupting" presentation for PowerPoint or Google Slides and teach with confidence. Sometimes, teachers need a little bit of help, and there's nothing wrong with that. We're glad to lend you a hand! Since Slidesgo is committed to making education better for everyone, we've joined hands with...

Minimalist Blue Business Plan
What do you think the key factors for a successful business plan are? Presenting data, goals and business analysis in a creative, visual way? In Slidesgo we think that giving your best in every thing you do is the true way to success, that’s why making an impressive presentation for...
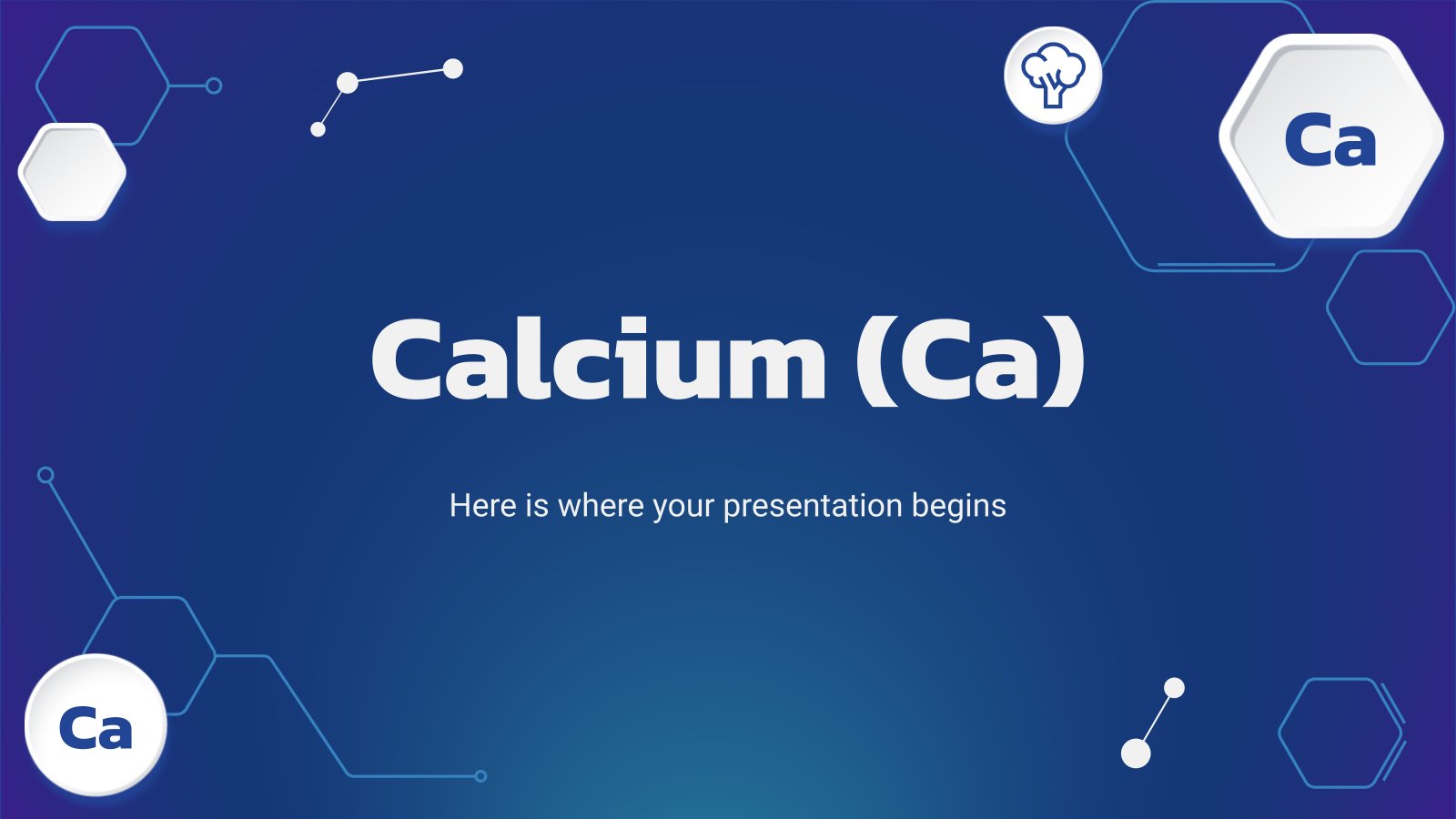
Calcium (Ca)
Download the Calcium (Ca) presentation for PowerPoint or Google Slides and start impressing your audience with a creative and original design. Slidesgo templates like this one here offer the possibility to convey a concept, idea or topic in a clear, concise and visual way, by using different graphic resources. You...
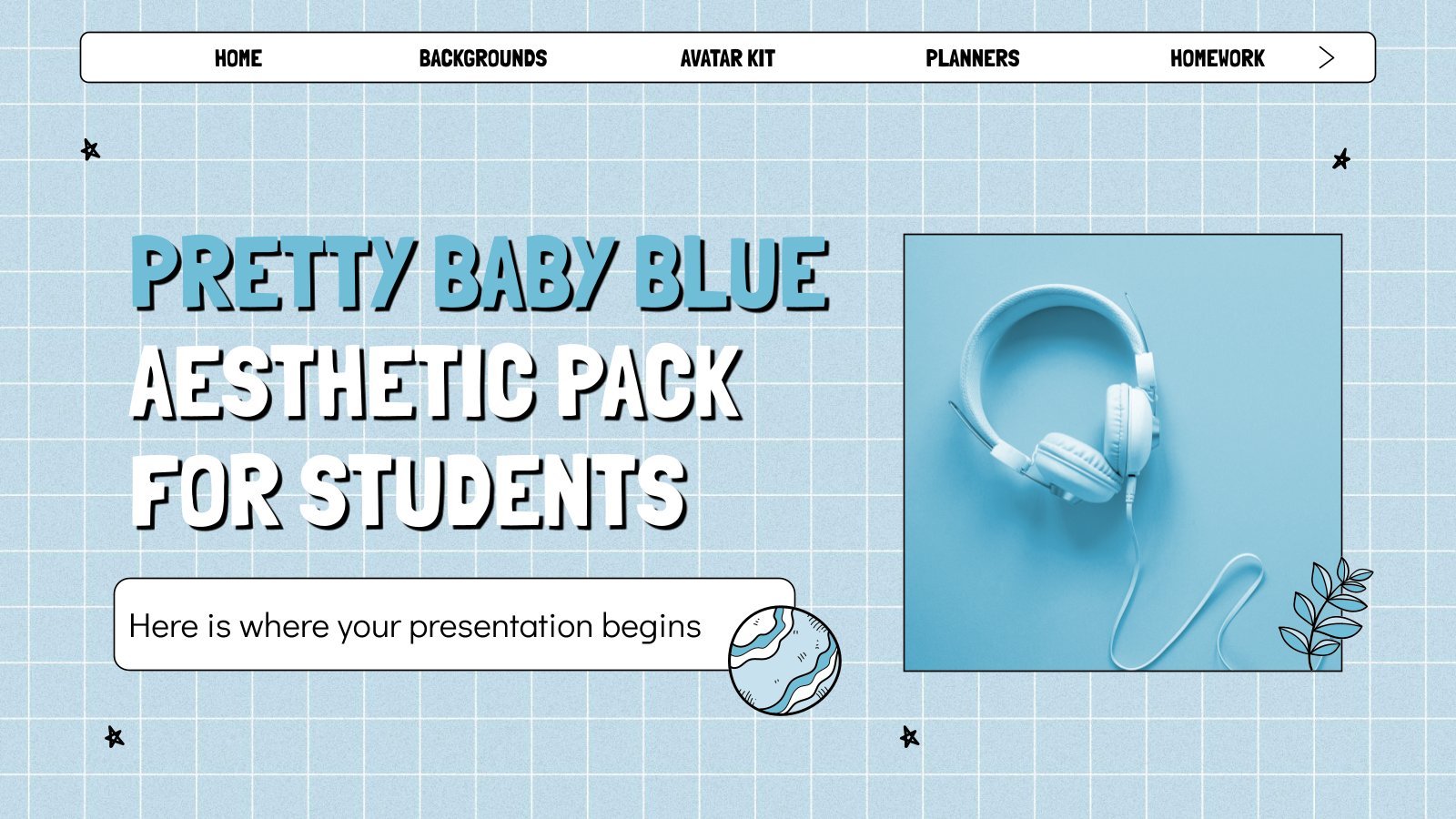
Pretty Baby Blue Aesthetic Pack for Students
Here is the pack with which your school life will be much easier. We have designed incredible resources with a pretty baby blue aesthetic and a universe theme so that you can manage your school work in the best way. Download this template where you will find different backgrounds, avatars,...
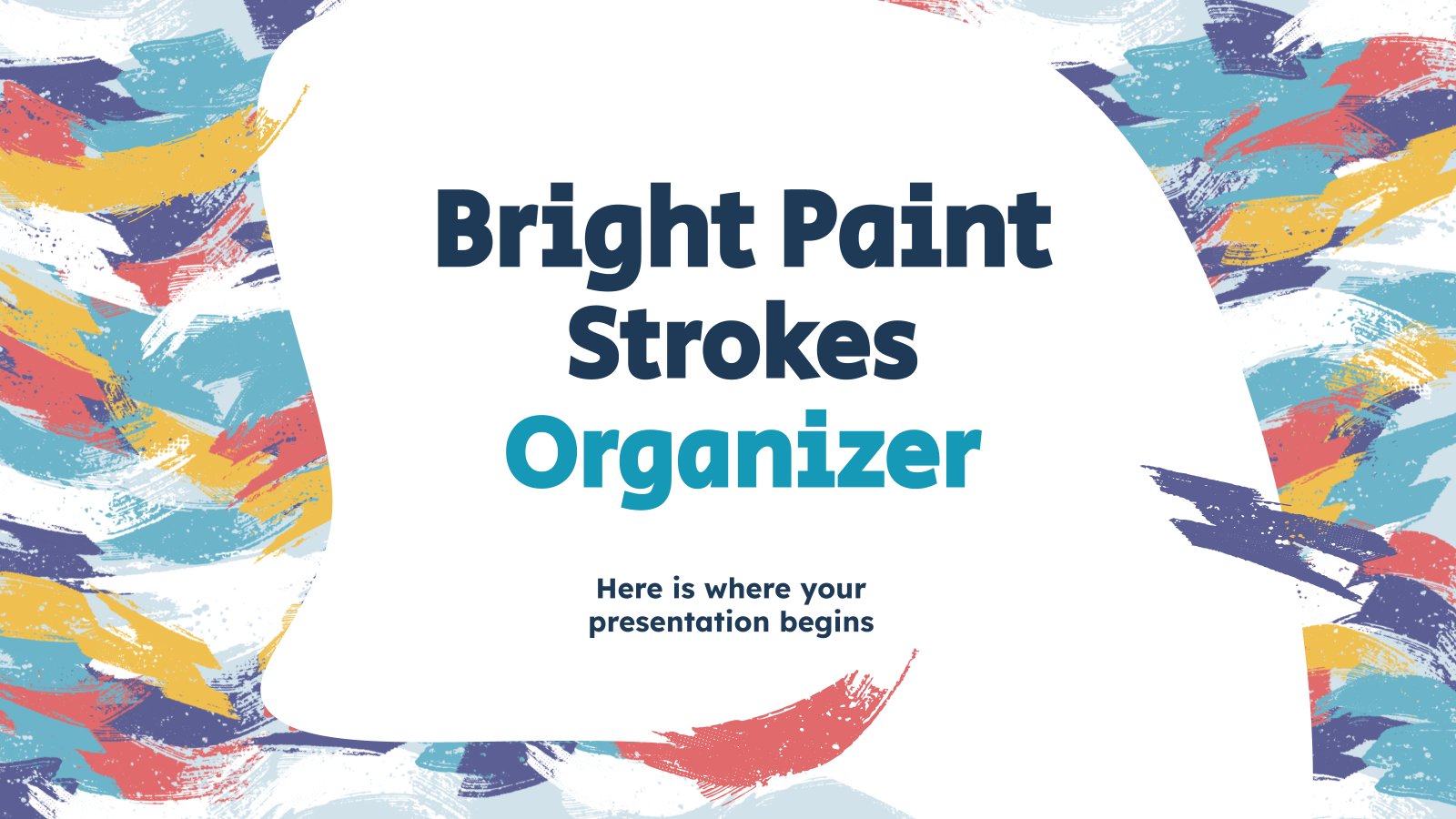
Bright Paint Strokes Organizer
Download the Bright Paint Strokes Organizer presentation for PowerPoint or Google Slides and start impressing your audience with a creative and original design. Slidesgo templates like this one here offer the possibility to convey a concept, idea or topic in a clear, concise and visual way, by using different graphic...
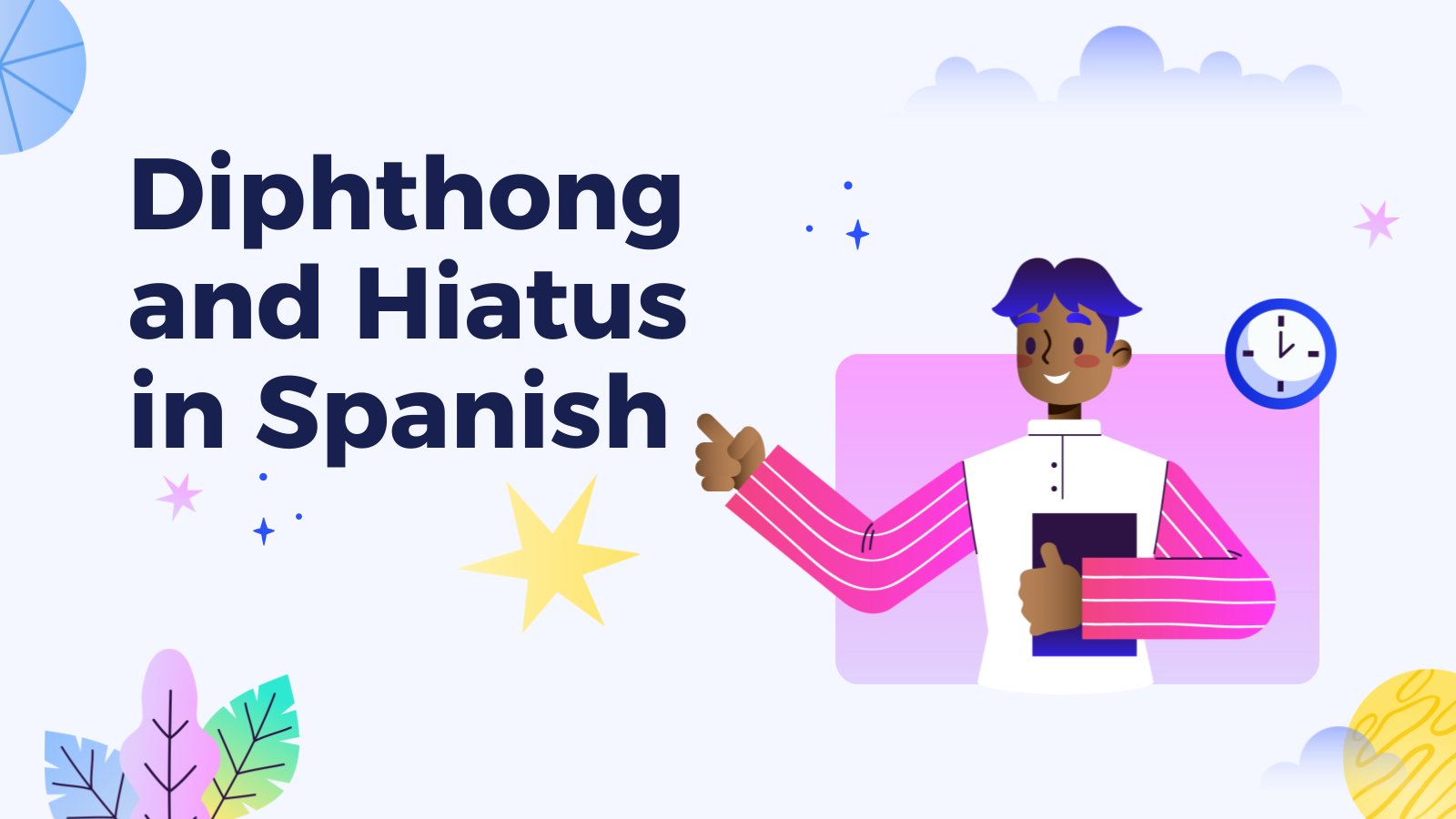
Diphthong and Hiatus
Download the "Diphthong and Hiatus" presentation for PowerPoint or Google Slides and teach with confidence. Sometimes, teachers need a little bit of help, and there's nothing wrong with that. We're glad to lend you a hand! Since Slidesgo is committed to making education better for everyone, we've joined hands with...
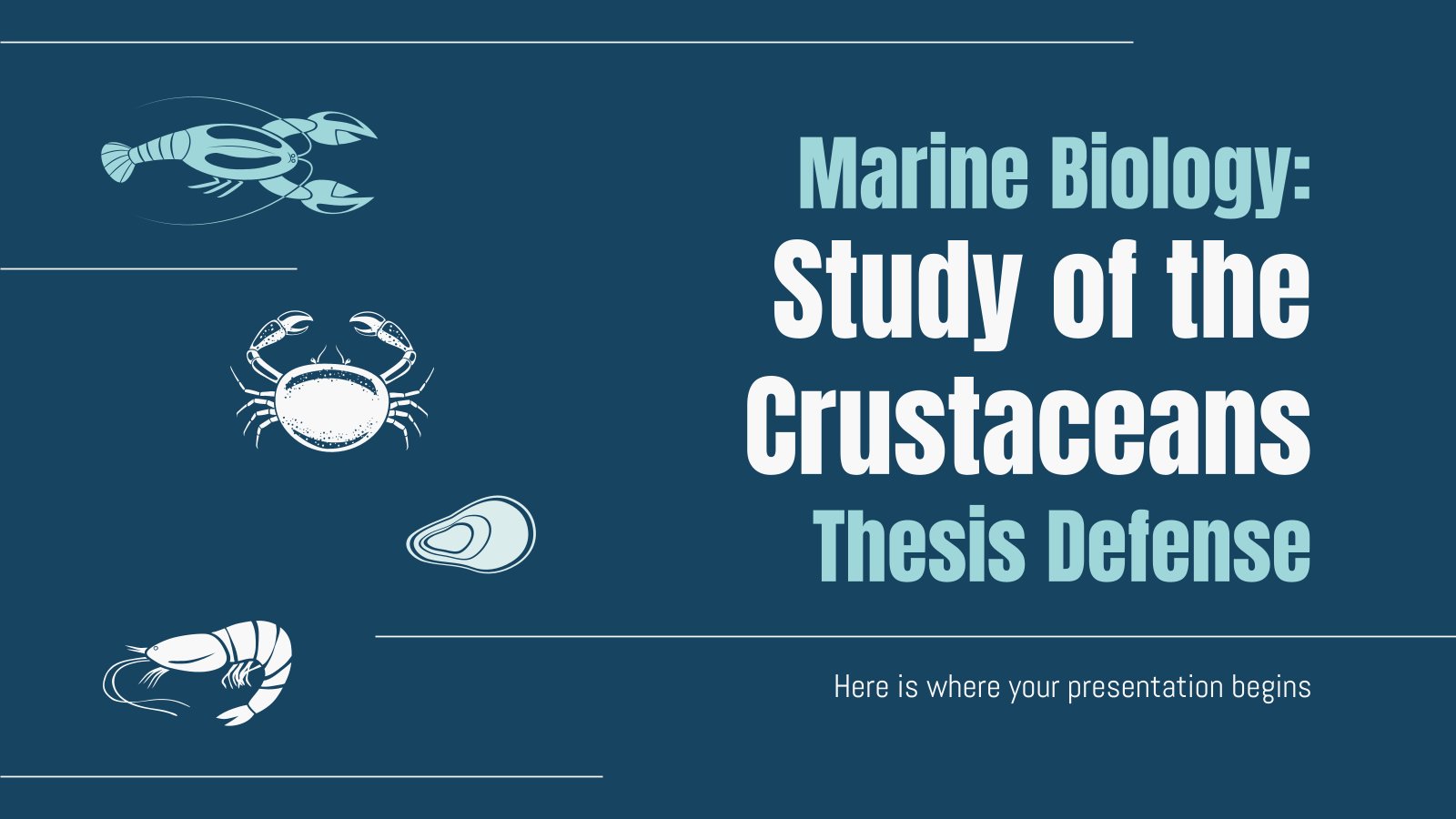
Marine Biology: Study of the Crustaceans Thesis Defense
Download the Marine Biology: Study of the Crustaceans Thesis Defense presentation for PowerPoint or Google Slides. Congratulations, you have finally finished your research and made it to the end of your thesis! But now comes the big moment: the thesis defense. You want to make sure you showcase your research...

How to Encourage Reading in High School: 3 Activities
Download the "How to Encourage Reading in High School: 3 Activities" presentation for PowerPoint or Google Slides. High school students are approaching adulthood, and therefore, this template’s design reflects the mature nature of their education. Customize the well-defined sections, integrate multimedia and interactive elements and allow space for research or...

DNA Chain Backgrounds Medical Theme
Download the DNA Chain Backgrounds Medical Theme presentation for PowerPoint or Google Slides. Healthcare goes beyond curing patients and combating illnesses. Raising awareness about diseases, informing people about prevention methods, discussing some good practices, or even talking about a balanced diet—there are many topics related to medicine that you could...

Minimalist Aesthetics Business Plan
Your quest for the perfect business plan has finished because you've found the ideal template for it! This one has a minimalist design, with blue tones and abstract backgrounds that look like waves (or maybe fog?). It's super easy to customize everything included. Speaking of which, you'll find layouts for...
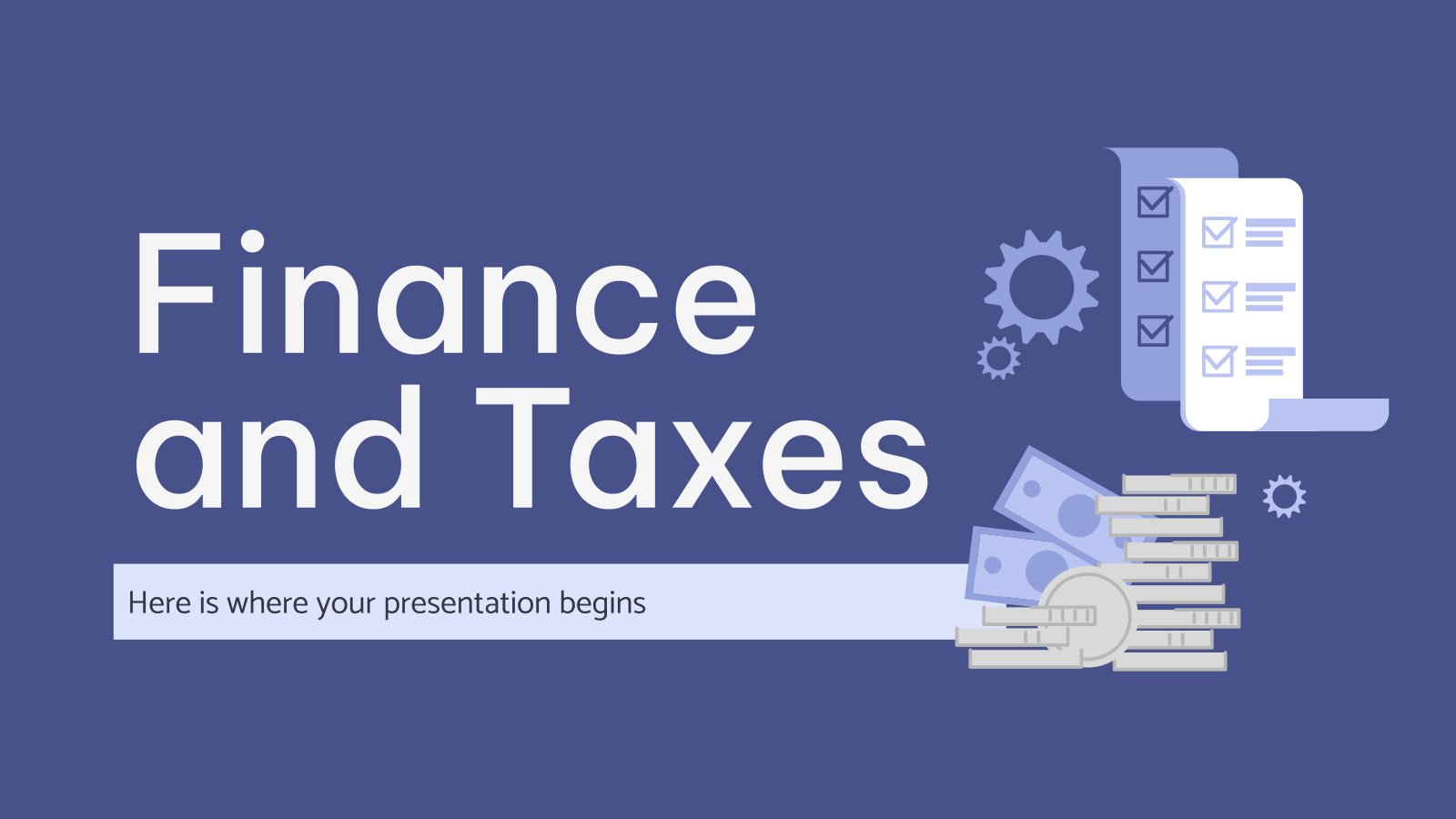
Finance and Taxes
Download the Finance and Taxes presentation for PowerPoint or Google Slides and start impressing your audience with a creative and original design. Slidesgo templates like this one here offer the possibility to convey a concept, idea or topic in a clear, concise and visual way, by using different graphic resources....
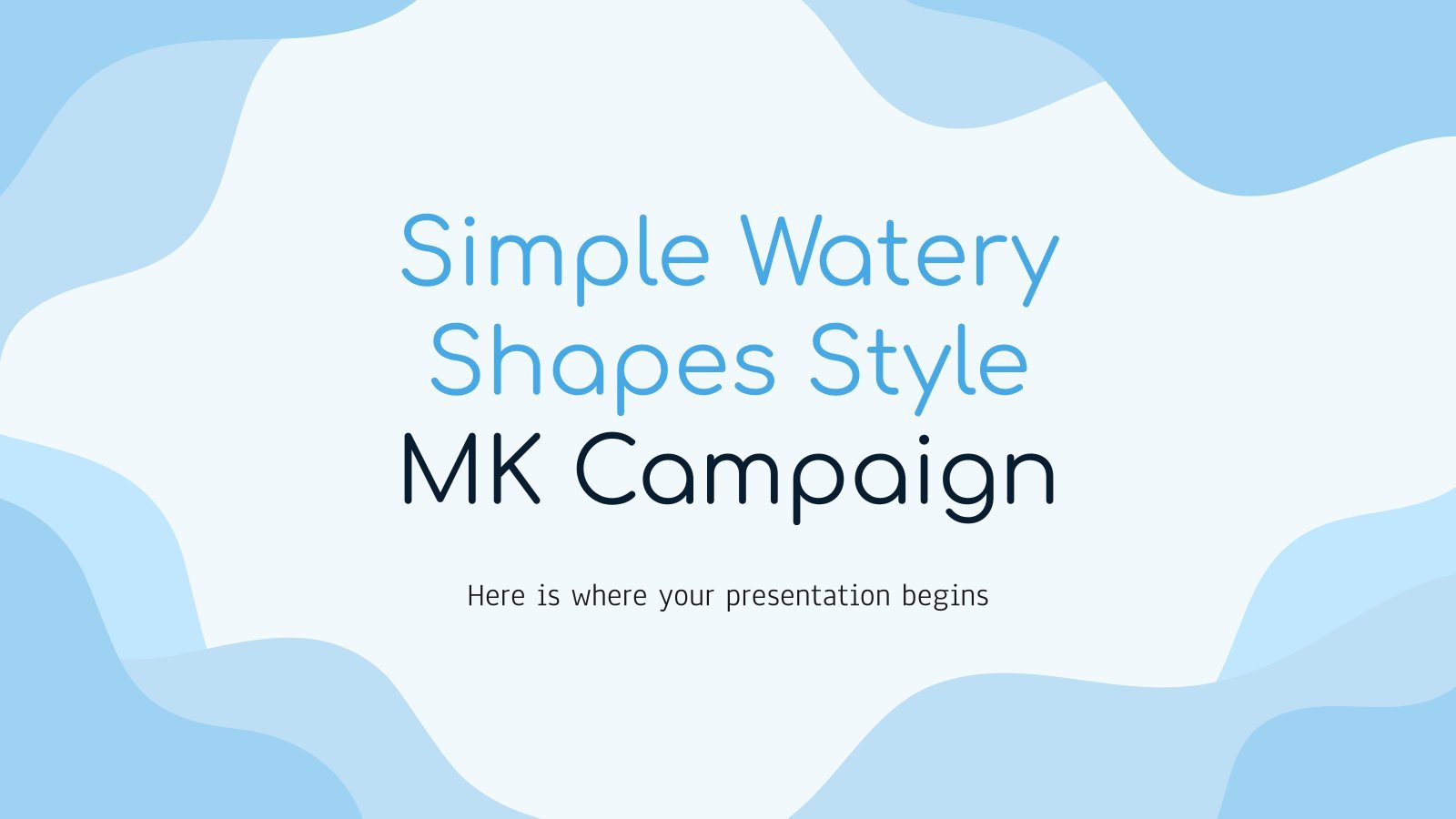
Simple Watery Shapes Style MK Campaign
Sometimes, you are not looking for a presentation with lots of ornaments and illustrations. You need to present your content in a simple style. That way, what stands out is your information. To address this need, we have created this template for marketing campaigns. Its main color is blue, combining...
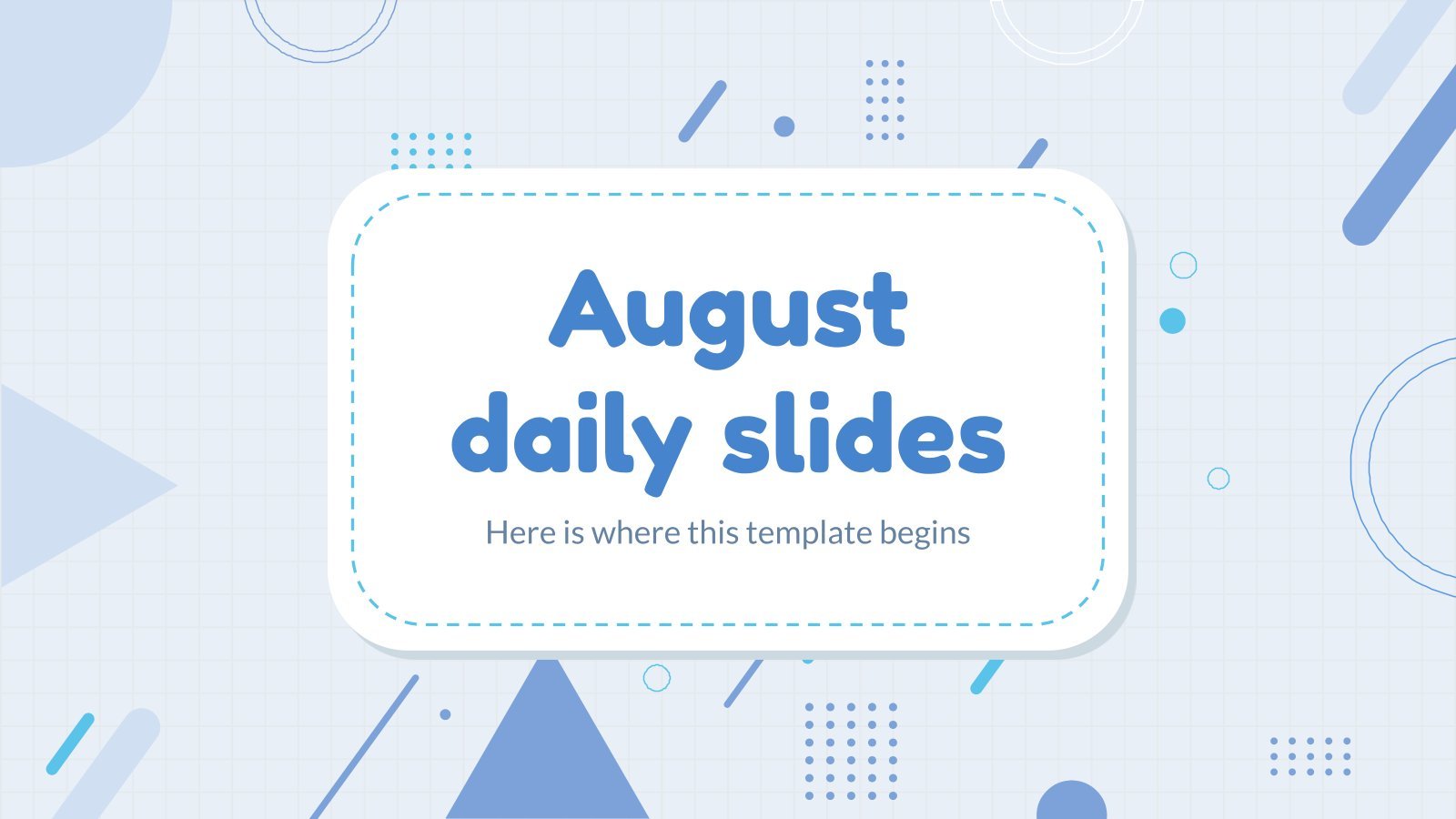
August Daily Slides
Summer in the northern hemisphere is just around the corner, but there's still time to prepare for August! Download this template and customize it so that you organize all your activities, duties, tasks and chores for this month in particular! This design is clear and has light blue and white...
- Page 1 of 259
Great presentations, faster
Slidesgo for Google Slides :
The easy way to wow

Register for free and start editing online
- Kansas State University
- About IT News
- Cybersecurity
- Resources and tools
Take the snooze out of your PowerPoint presentations

The design of your slide show can be a snooze fest if you don’t incorporate strategies to make your presentation more visually appealing and the delivery of your talk more engaging. It is easy to create a poorly designed presentation. The following are mistakes that presenters often make:
- Information Overload : Too much information crammed onto slides.
- Lack of visual appeal : Generic templates, clip art, and low-quality graphics.
- Poor Design Choices : Inconsistent fonts, colors, and formatting, along with cluttered layouts
- Reading from Slides : Presenters who read directly from their slides instead of engaging with the audience contribute to the phenomenon of Death by PowerPoint. This approach fails to add value beyond what is already on the slide.
- Overuse of Bullet Points : Bullet points can be effective for organizing information, but overusing them leads to text-heavy slides that overwhelm audiences.
- Lack of Interaction : Presentations that lack opportunities for audience interaction or participation feel one-sided and impersonal.
Use the strategies below to enhance your next presentation and to save your audience from “Death by PowerPoint.”
- Use Visual Elements : Incorporate visuals such as images, icons, charts, and graphs to enhance understanding and add visual interest to your slides. Visuals can help break up text-heavy slides and make complex information more digestible. You can find images at Pixabay and Adobe Stock .
- Limit Bullet Points : While bullet points can be an effective way to organize information, avoid overcrowding slides with too many bullet points. Instead, use them sparingly to highlight key points or list items. Consider breaking up lists into multiple slides for better readability.
- Use White Space : Embrace white space in your slide design to create breathing room and improve readability. White space helps reduce visual clutter and directs attention to important elements on the slide. Don’t be afraid to leave areas of the slide blank to allow content to stand out.
- Emphasize Visual Hierarchy : Establish a clear visual hierarchy on each slide to guide your audience’s attention. Use font size, color, and formatting to differentiate between headings, subheadings, and body text. Ensure that important information stands out visually.
- Use Color Strategically : Strategically incorporate color to enhance visual appeal. Stick to a cohesive color palette and avoid using too many colors that may distract from the content. Use color to emphasize key elements or highlight important information.
- Embrace Slide Efficiency : Each slide should convey a single idea or concept, allowing for deeper engagement and understanding.
- Seek Feedback : Before finalizing your presentation, seek feedback from colleagues or peers on your slides’ visual design and readability. Their input can help identify areas for improvement and ensure that your presentation effectively communicates your message.
- Practice : Use PowerPoint’s Speaker Coach feature to practice your presentation.
By implementing these tips, you can create a more impactful presentation.
Share this post:
It news rss feed, office 365 tips, find articles by month, find articles by category, it news authors.
- Statements and disclosures
- Manhattan, KS 66506
- 785-532-6011
- © Kansas State University
- Updated 5/22/24

How To Get Free Access To Microsoft PowerPoint
E very time you need to present an overview of a plan or a report to a whole room of people, chances are you turn to Microsoft PowerPoint. And who doesn't? It's popular for its wide array of features that make creating effective presentations a walk in the park. PowerPoint comes with a host of keyboard shortcuts for easy navigation, subtitles and video recordings for your audience's benefit, and a variety of transitions, animations, and designs for better engagement.
But with these nifty features comes a hefty price tag. At the moment, the personal plan — which includes other Office apps — is at $69.99 a year. This might be the most budget-friendly option, especially if you plan to use the other Microsoft Office apps, too. Unfortunately, you can't buy PowerPoint alone, but there are a few workarounds you can use to get access to PowerPoint at no cost to you at all.
Read more: The 20 Best Mac Apps That Will Improve Your Apple Experience
Method #1: Sign Up For A Free Microsoft Account On The Office Website
Microsoft offers a web-based version of PowerPoint completely free of charge to all users. Here's how you can access it:
- Visit the Microsoft 365 page .
- If you already have a free account with Microsoft, click Sign in. Otherwise, press "Sign up for the free version of Microsoft 365" to create a new account at no cost.
- On the Office home page, select PowerPoint from the side panel on the left.
- Click on "Blank presentation" to create your presentation from scratch, or pick your preferred free PowerPoint template from the options at the top (there's also a host of editable templates you can find on the Microsoft 365 Create site ).
- Create your presentation as normal. Your edits will be saved automatically to your Microsoft OneDrive as long as you're connected to the internet.
It's important to keep in mind, though, that while you're free to use this web version of PowerPoint to create your slides and edit templates, there are certain features it doesn't have that you can find on the paid version. For instance, you can access only a handful of font styles and stock elements like images, videos, icons, and stickers. Designer is also available for use on up to three presentations per month only (it's unlimited for premium subscribers). When presenting, you won't find the Present Live and Always Use Subtitles options present in the paid plans. The biggest caveat of the free version is that it won't get any newly released features, unlike its premium counterparts.
Method #2: Install Microsoft 365 (Office) To Your Windows
Don't fancy working on your presentation in a browser? If you have a Windows computer with the Office 365 apps pre-installed or downloaded from a previous Office 365 trial, you can use the Microsoft 365 (Office) app instead. Unlike the individual Microsoft apps that you need to buy from the Microsoft Store, this one is free to download and use. Here's how to get free PowerPoint on the Microsoft 365 (Office) app:
- Search for Microsoft 365 (Office) on the Microsoft Store app.
- Install and open it.
- Sign in with your Microsoft account. Alternatively, press "Create free account" if you don't have one yet.
- Click on Create on the left side panel.
- Select Presentation.
- In the PowerPoint window that opens, log in using your account.
- Press Accept on the "Free 5-day pass" section. This lets you use PowerPoint (and Word and Excel) for five days — free of charge and without having to input any payment information.
- Create your presentation as usual. As you're using the desktop version, you can access the full features of PowerPoint, including the ability to present in Teams, export the presentation as a video file, translate the slides' content to a different language, and even work offline.
The only downside of this method is the time limit. Once the five days are up, you can no longer open the PowerPoint desktop app. However, all your files will still be accessible to you. If you saved them to OneDrive, you can continue editing them on the web app. If you saved them to your computer, you can upload them to OneDrive and edit them from there.
Method #3: Download The Microsoft PowerPoint App On Your Android Or iOS Device
If you're always on the move and need the flexibility of creating and editing presentations on your Android or iOS device, you'll be glad to know that PowerPoint is free and available for offline use on your mobile phones. But — of course, there's a but — you can only access the free version if your device is under 10.1 inches. Anything bigger than that requires a premium subscription. If your phone fits the bill, then follow these steps to get free PowerPoint on your device:
- Install Microsoft PowerPoint from the App Store or Google Play Store .
- Log in using your existing Microsoft email or enter a new email address to create one if you don't already have an account.
- On the "Get Microsoft 365 Personal Plan" screen, press Skip For Now.
- If you're offered a free trial, select Try later (or enjoy the free 30-day trial if you're interested).
- To make a new presentation, tap the plus sign in the upper right corner.
- Change the "Create in" option from OneDrive - Personal to a folder on your device. This allows you to save the presentation to your local storage and make offline edits.
- Press "Set as default" to set your local folder as the default file storage location.
- Choose your template from the selection or use a blank presentation.
- Edit your presentation as needed.
Do note that PowerPoint mobile comes with some restrictions. There's no option to insert stock elements, change the slide size to a custom size, use the Designer feature, or display the presentation in Immersive Reader mode. However, you can use font styles considered premium on the web app.
Method #4: Use Your School Email Address
Office 365 Education is free for students and teachers, provided they have an email address from an eligible school. To check for your eligibility, here's what you need to do:
- Go to the Office 365 Education page .
- Type in your school email address in the empty text field.
- Press "Get Started."
- On the next screen, verify your eligibility. If you're eligible, you'll be asked to select whether you're a student or a teacher. If your school isn't recognized, however, you'll get a message telling you so.
- For those who are eligible, proceed with creating your Office 365 Education account. Make sure your school email can receive external mail, as Microsoft will send you a verification code for your account.
- Once you're done filling out the form, press "Start." This will open your Office 365 account page.
You can then start making your PowerPoint presentation using the web app. If your school's plan supports it, you can also install the Office 365 apps to your computer by clicking the "Install Office" button on your Office 365 account page and running the downloaded installation file. What sets the Office 365 Education account apart from the regular free account is that you have unlimited personal cloud storage and access to other Office apps like Word, Excel, and Outlook.
Read the original article on SlashGear .

Convert Pdf To PowerPoint
Convert pdf to powerpoint with this easy to use and fast pdf converter. you can convert a pdf to powerpoint, choosing either ppt or pptx. turn your documents into presentation with this online tool..

Stay connected:
How to convert PDF to Powerpoint?
- Upload your PDF file.
- Choose PowerPoint 2007-2013 (*.pptx) or PowerPoint 2003 or older (*.ppt) from the dropdown menu.
- Click on "Start".
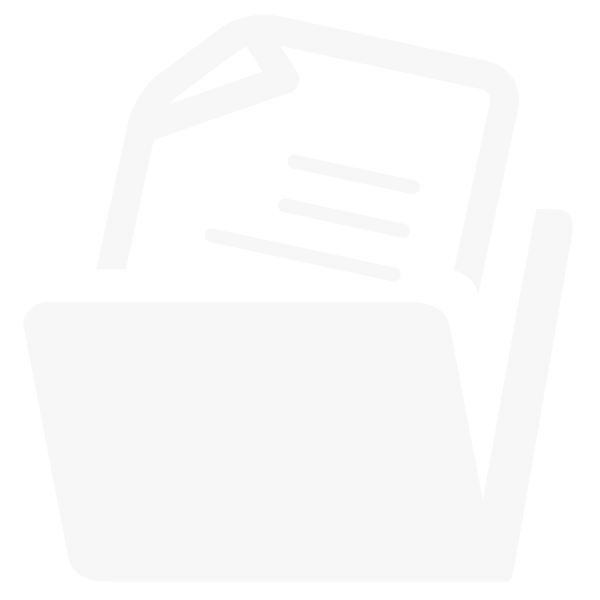
Convert PDF To PowerPoint Online for free and wherever you want
Turn your pdf into powerpoint.
Can you convert a PDF to PowerPoint? Yes, you can! And it's easy!
Upload your PDF via drag & drop, browsing your device, providing a link or uploading it from a cloud storage. Afterwards, choose the PowerPoint format you want; either PPT or PPTX.
Done? Perfect, click on “Save Changes” and let us do what we do best: convert PDF to PowerPoint.
No Registration Needed
On PDF2Go, you don't have to register to use the PDF to PowerPoint converter. You also don't have to install or download anything. The only exception is your converted PPT or PPTX presentation file.
Stay safe from malware, viruses and other threats for your computer and other device.
Create A PowerPoint File
Why would you want to convert a PDF file into a PowerPoint presentation? PPT and PPTX files are great for holding a presentation or giving a speech. They underline what you say just perfectly.
Convert information you have gathered in a PDF document and easily create slides for your PowerPoint presentation. All you need now are some transitions and effects!
100% File Safety
We do everything to keep your file safe. Secure upload with SSL, regular deletion of files from our servers, no manual checking and absolutely no changes when it comes to the rights of your documents.
If you still have questions, feel free to check our Privacy Policy.

Possible Presentation Files
Convert any PDF, no matter how many pages or how many images and media is embedded, to create slides. We support the common Microsoft PowerPoint presentation formats.
Mobile PDF Converter
Convert PDF to PPT or PPTX, online and from everywhere. With an online service like PDF2Go, you can easily convert PDF to PowerPoint from home, work or on the go. Even on vacation.
This online service is optimized for mobile usage on your computer, tablet, laptop or even on your phone.
Rate this tool 4.4 / 5
You need to convert and download at least 1 file to provide feedback
Feedback sent
Thank you for your vote
Blog & Articles
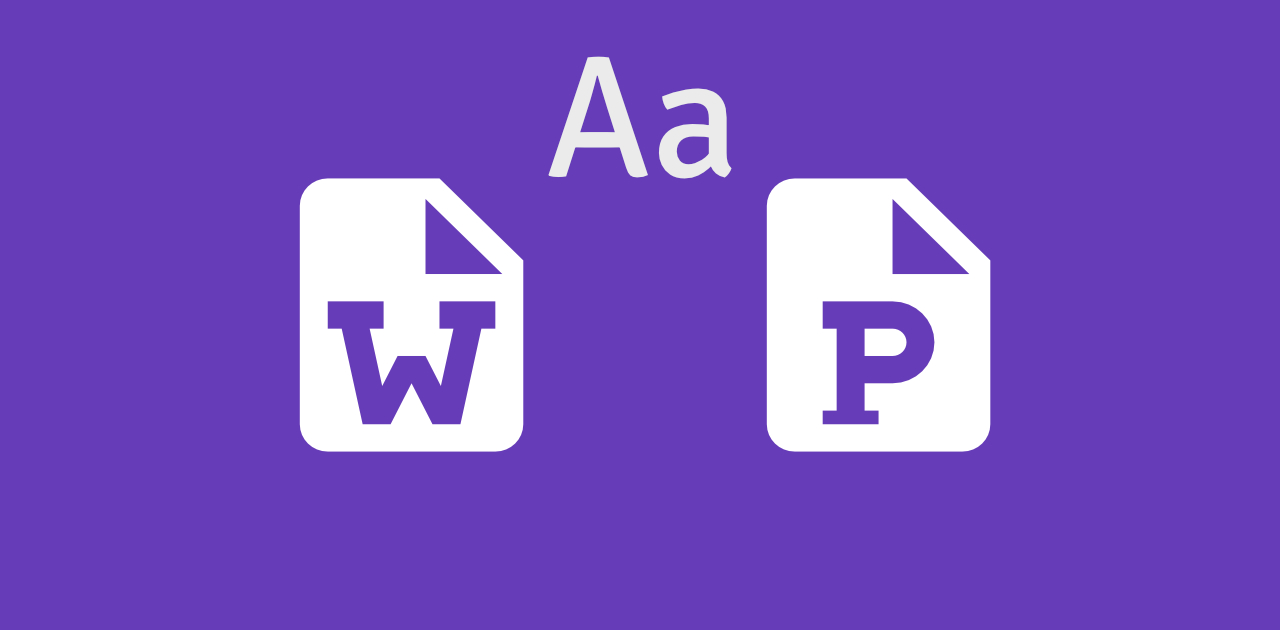
How to Embed Fonts in Word and PowerPoint
Learn how to embed the fonts in your presentations or documents and share them with others
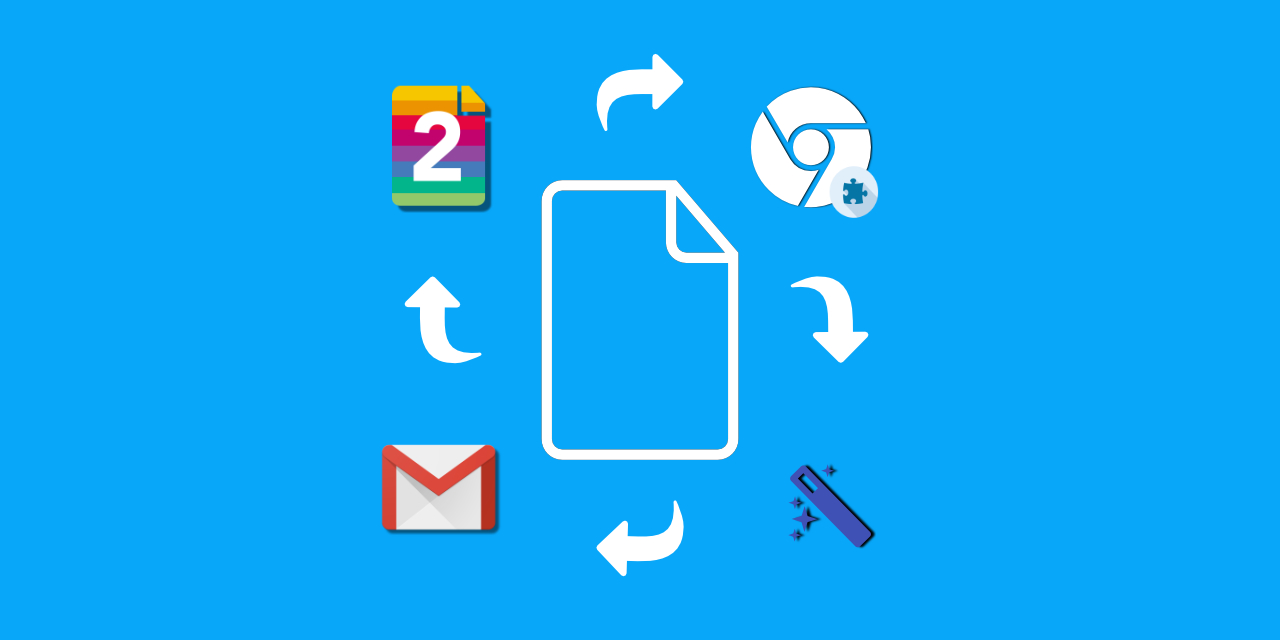
How to Efficiently Use the PDF2Go Chrome Extension
The article explains how to efficiently use the PDF2Go chrome extension
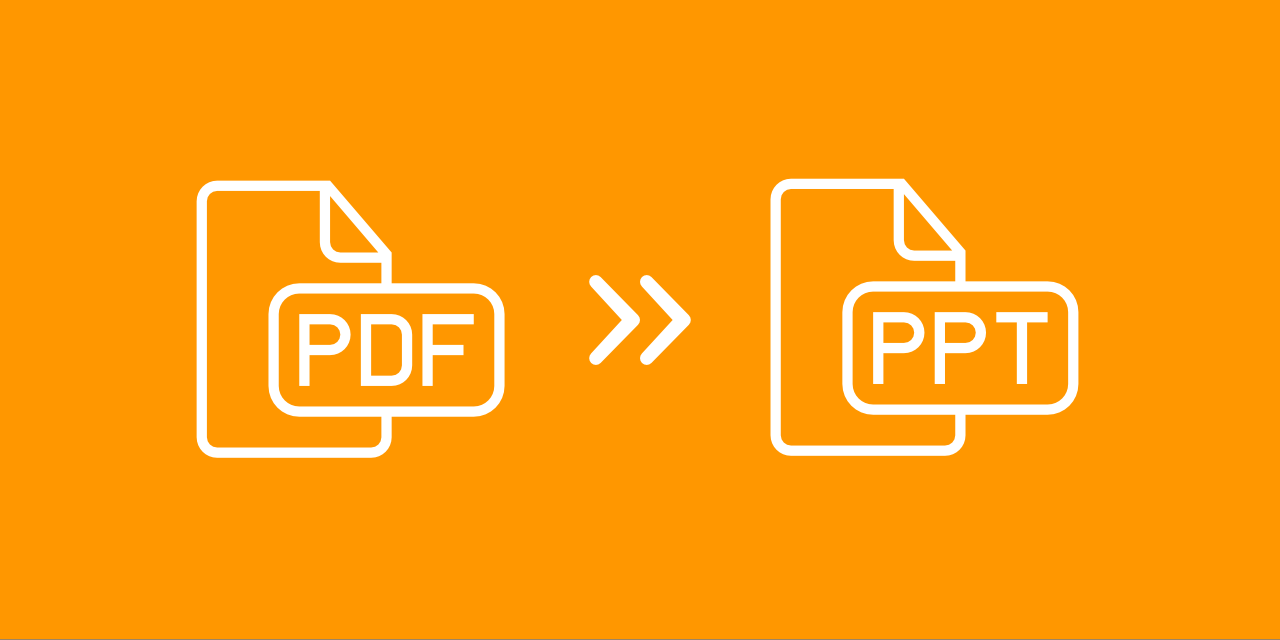
How to Insert a PDF Into a PowerPoint
Add a PDF to your PowerPoint presentation – either as an object or as an image.
Dictionary & File Formats
PDF is short for Portable Document Format. PDF documents can contain formatted text, different fonts, hyperlinks, images, and even media such as sounds and videos.
A JPG (or extended JPEG, Joint Photographic Experts Group file) is an image file format.
OCR is short for Optical Character Recognition. This process is used to recognize the visual representation of text, for example in an image.
Specify a downloader that fits your task
- DynamicPowerPoint.com
- SignageTube.com
- SplitFlapTV.com

The Quickest and Easiest Way to Display a Live Clock in PowerPoint
Mar 20, 2015 | DataPoint Real-time Screens , Dynamic elements
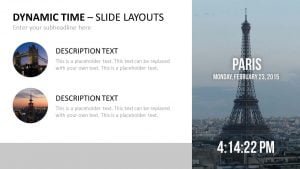
Display a live clock
PresentationPoint is the worldwide reference when it comes to dynamic and data driven presentations. A new product named Dynamic TIME was recently launched and it contains a PowerPoint add-on to display the current time or current clock in a PowerPoint presentation or running slide show. PresentationPoint teamed up with PresentationLoad to build this solution.
PresentationLoad is internationally the market leading online shop for PowerPoint presentations, Charts and Designs. Their team of 20 PowerPoint experts, communication pros and designers is specialized to develop and promote PowerPoint slides for various business presentations.

Go To Dynamic TIME

Hello, e question. Can I use one Dynamic time for all my projects or I must buy one every time I made a presentation for my clients?
Simon, you need to install the plugin to get this running, so it is not just distributing the presentation. You cannot design presentations and give it away to all your clients. That would need a license.
Assuming that the slideshow with dynamic time was created with on a computer that this plugin installed, can that slideshow be used on another computer that doesn’t have that plugin?
I’m a teacher and would love to have a real time clock embedded in my PowerPoint presentations that I use in my class; however, I can’t install any software on my school computer which is the one that I have to use in school.
Correct Michael, you need to have the plugin installed on the computer in order to add this functionality. We do have a free breakpoint product for you, maybe sufficient for what you need. It is free too. See the instructions. But I can’t do anything about your restriction to install software on your computer…
Submit a Comment
Your email address will not be published. Required fields are marked *
Pin It on Pinterest
- StumbleUpon
- Print Friendly

Error: Can't read file, or Presentation cannot be opened
If you've arrived at this article because you got an error message that PowerPoint can't read a file or that the presentation cannot be opened, it's likely that Microsoft 365 has blocked the file for security reasons. You can unblock the file so it can be opened:
Open Windows File Explorer (Open Start in Windows and type File Explorer .)
Locate the problematic file on your computer.
Right-click the file and select Properties .
In the Properties dialog box, look for an Unblock button near the bottom right. If it exists, click Unblock , then click Apply , and then click OK to dismiss the dialog box.
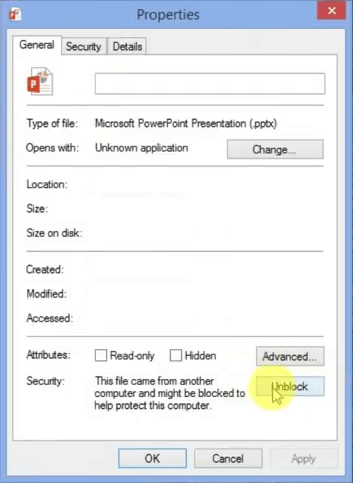
Now, attempt to open the presentation again. Right-click the file in File Explorer and select Open .
Still having trouble?
If you're having a problem with PowerPoint that's not resolved here, please contact us for technical support.
For a discussion about why Microsoft 365 blocks files, read Block or unblock external content in Microsoft 365 documents .

Need more help?
Want more options.
Explore subscription benefits, browse training courses, learn how to secure your device, and more.

Microsoft 365 subscription benefits

Microsoft 365 training

Microsoft security

Accessibility center
Communities help you ask and answer questions, give feedback, and hear from experts with rich knowledge.

Ask the Microsoft Community

Microsoft Tech Community

Windows Insiders
Microsoft 365 Insiders
Find solutions to common problems or get help from a support agent.

Online support
Was this information helpful?
Thank you for your feedback.

Microsoft Learn Q&A needs your feedback! Learn More
May 20, 2024
Microsoft Learn Q&A needs your feedback!
Want to earn $25 for telling us how you feel about the current Microsoft Learn Q&A thread experience? Help our research team understand how to make Q&A great for you.
Find out more!
Contribute to the Microsoft 365 and Office forum! Click here to learn more 💡
April 9, 2024
Contribute to the Microsoft 365 and Office forum!
Click here to learn more 💡
PowerPoint Forum Top Contributors: Steve Rindsberg - John Korchok - Bob Jones AKA: CyberTaz ✅
May 10, 2024
PowerPoint Forum Top Contributors:
Steve Rindsberg - John Korchok - Bob Jones AKA: CyberTaz ✅
- Search the community and support articles
- Microsoft 365 and Office
- Search Community member
Ask a new question
Black box in lower RH corner when exporting narrated presentation to video
When I export my narrated presentation to video, there is a black box in the lower right-hand corner. It is not there in presentation mode, or in any other way, only when recording. My video was turned off for the voiceover. What can I do to get rid of the black box?
- Subscribe to RSS feed
Report abuse
Reported content has been submitted
Replies (1)
- Microsoft Agent |
Hello Peterd-ct,
Welcome to the Microsoft Community.
The black box appearing in the lower right-hand corner of your video export from PowerPoint is likely related to the video recording or playback settings. Here are some steps you can take to try and remove the black box:
1. Check Video Playback Settings:
- Go to File > Options > Advanced in PowerPoint.
- Under the Display section, ensure that the options for Disable hardware graphics acceleration and Disable Slide Show hardware graphics acceleration are unchecked.
2. Adjust Narration Recording Settings:
- If the black box appears during the recording of narrations, it might be related to the webcam video settings. Even if the video was turned off, ensure that the settings do not display a placeholder or default image.
3. Remove Default Narrator Video:
- In some cases, PowerPoint may include a default video of the narrator in the exported video. Check if there's an option to turn off the narrator's video in the recording settings.
4. Re-Export the Presentation:
- After making the necessary adjustments, try exporting the presentation to video again. Make sure to select the correct resolution and aspect ratio that matches your presentation.
5. Use a Different Format:
- If the issue persists, consider saving the presentation in a different video format, if available, and see if the black box still appears.
6. Update PowerPoint:
- Ensure that you have the latest version of PowerPoint installed, as updates often fix bugs that could cause such issues.
Have a try and see whether these steps work or not. Please feel free to share the results with me. If you need any further assistance, please let me know and I'll provide more advice.
Best Regards,
William Yu | Microsoft Community Support Specialist
Was this reply helpful? Yes No
Sorry this didn't help.
Great! Thanks for your feedback.
How satisfied are you with this reply?
Thanks for your feedback, it helps us improve the site.
Thanks for your feedback.
Question Info
- Norsk Bokmål
- Ελληνικά
- Русский
- עברית
- العربية
- ไทย
- 한국어
- 中文(简体)
- 中文(繁體)
- 日本語
Home Collections Family and Friends
Free Family And Friends Presentation Templates
Liven up your family and friends' moments with stunning slideshows no fancy skills are needed, just click and pick from our collection of free family and friends powerpoint templates and google slides. celebrate birthdays, share vacations, or simply say thanks to your loved ones with beautiful designs make memories shine with our editable slides.

- Warm, inviting designs: Our templates feature a range of themes, from creative illustrations on family themes to elegant layouts, perfectly suited to any occasion. Think of childhood memories, graduation celebrations, heartwarming tributes, and everything in between.
- Slides for every occasion: Whether you're planning a surprise birthday party for your best friend, a heartwarming Mother's Day presentation, or a family reunion slideshow, we have the perfect slides to set the mood and tell your story.
- Special days, special slides: We haven't forgotten the special days that celebrate the bonds we cherish. Find dedicated slides for International Friendship Day, National Siblings Day, Grandparents Day, and more!
- Effortless storytelling: No need to start from scratch. Our pre-designed friends and family Google Slides and PPT templates take the guesswork out of creating a visually stunning presentation. Simply add your photos, text, and personal touches, and you're good to go!
- Fully editable: Every element of our templates is 100% customizable. Change the colors, fonts, and layouts – make it your own!
- Multiple formats: Whether you prefer the classic 4:3 or the modern 16:9 aspect ratio, and portrait or landscape orientation, we have a template that fits your needs.
- Royalty-free: Use our templates for personal or commercial projects without any worries.
- Free options to try: We offer a selection of free templates to help you find the features of our offers.
Become an expert with SlideEgg
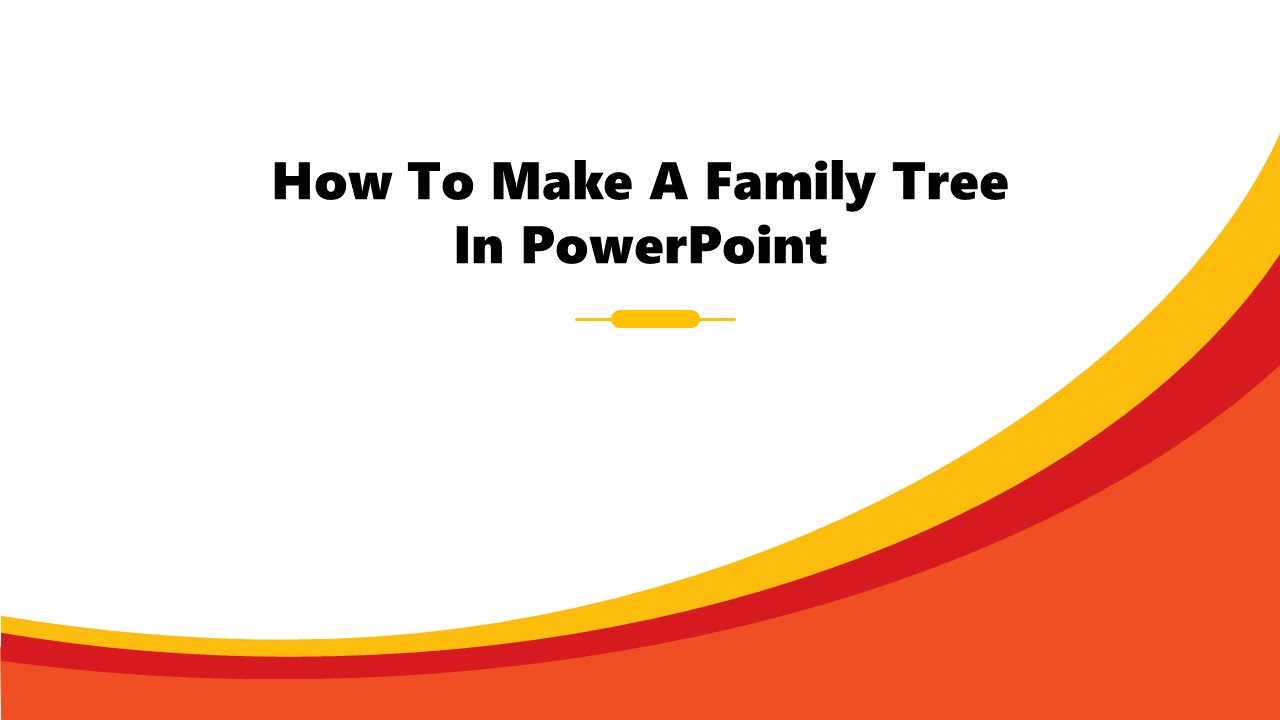
How To Make A Family Tree In PowerPoint
We're here to help you, can i use these templates for personal or commercial use.
Absolutely! All our "Family And Friends Presentation Templates" are royalty-free and can be used for both personal and commercial projects.
What kind of family and friends presentations can I create with these templates?
Our diverse range caters to all your needs! Create heartwarming birthday presentations, graduation celebrations, anniversary slideshows, travel adventures, etc.
Are these templates easy to use?
Yes! Even beginners can shine with our user-friendly templates. Just drag, drop, and personalize with your text and photos. No fancy software or skills are required!
Do I need any special software to use these templates?
Our templates work seamlessly with PowerPoint and Google Slides, two widely used presentation tools.
Can I customize the templates to match my style?
Absolutely! Each template is 100% editable. Change colors, fonts, layouts, add your photos and music – make it your own!
Can you offer support to help with a specific aspect of my presentation?
We're here for you! Our customer support team is available around the clock, ensuring continuous online assistance.
Are your family and friends' presentation templates free?
We offer a wide selection of free slides to download and use.
Twórz kreatywne slajdy w programie WPS Presentation
Wps presentation to darmowy edytor plików powerpointa umożliwiający łatwe tworzenie, edytowanie, zapisywanie i udostępnianie slajdów. bezproblemowo obsługuje prezentacje powerpointa na wielu platformach przy pełnej kompatybilności z pakietem microsoft office. dostępny na urządzeniach z systemem windows, mac, linux, android i ios..

Zobacz, jak łatwo to zrobić za pomocą programu WPS Presentation
Opowiadaj najlepsze historie za pomocą profesjonalnych szablonów, odkryj obszerną kolekcję ponad 100 000 profesjonalnych i pięknych szablonów w wps office., ulepsz swoje możliwości w zakresie dostarczania fascynujących prezentacji, które zrobią wrażenie i zainspirują odbiorców. wejdź na scenę pewnym krokiem i spraw, aby wszyscy zobaczyli twój przekaz.

Przyjazny interfejs użytkownika, bezpłatna alternatywa dla Microsoft PowerPoint
Rozpocznij płynną i intuicyjną prezentację dzięki przyjaznemu dla użytkownika interfejsowi wps presentation, starannie zaprojektowanemu na wzór programu powerpoint., odkryj wygodę i prostotę nawigacji, dzięki którym możesz bez wysiłku tworzyć, edytować i formatować slajdy z całkowitą pewnością..

Kompatybilny z plikami .PPT, .PPTX
Program wps presentation jest zgodny z 20 formatami plików, w tym .ppt, .pptx, .pps, .pot, .pptm, .potx, .potm i innymi., dzięki programowi wps presentation z łatwością zachowasz integralność slajdów, animacji, formatowania, wykresów i innych elementów, zapewniając bezproblemową zgodność plików w trakcie całej pracy..

Zarządzanie plikami i udostępnianie w dowolnym miejscu
Wps presentation płynnie synchronizuje pliki programu powerpoint na różnych urządzeniach: windows, mac, linux, android, iphone, ipad i wiele platform chmurowych., możesz udostępniać pliki powerpointa innym osobom i współpracować w czasie rzeczywistym oraz śledzić zmiany, wersje i współautorów, aby zapewnić płynną pracę zespołową podczas prezentacji..

Popularne funkcje programu WPS Presentation

Narzędzia do prezentacji WPS Office oferują zbiorcze ustawienia czcionek, niestandardowe formaty tekstu i łatwe wstawianie obrazów do wielu slajdów. Twórz oszałamiające i wciągające prezentacje bez wysiłku dzięki tym zaawansowanym funkcjom
Zobacz, co mają do powiedzenia nasi użytkownicy
Uznany za wiodący produkt
Ocena redakcji: Doskonały
Google Play
Wybór redakcji i najlepszy deweloper

Program WPS Presentation działa bez żadnych problemów! Jest równie dobry jak Microsoft PowerPoint, a zmiany w dokumencie są szybko widoczne.

WPS Office to solidny pakiet biurowy, który stanowi dobrą alternatywę dla pakietu Microsoft Office przy zerowych kosztach!

Przygotowuję prezentacje tak jak chcę i łatwo je konwertuję do formatu pdf. Polecam również moim uczniom korzystanie z WPS — wszyscy wydają się być bardzo zadowoleni.
Bezpłatny, kompleksowy pakiet biurowy
Wps office oferuje więcej niż tylko program presentation do bezpłatnej edycji slajdów programu powerpoint. posiada także zaawansowane narzędzia do dokumentów tekstowych worda, arkuszy kalkulacyjnych excela, prezentacji powerpointa i dokumentów pdf, umożliwiając bezproblemową obsługę szerokiej gamy formatów plików na urządzeniach z systemem windows, mac, linux, android i ios..

Co jeszcze mamy ciekawego
- Często zadawane pytania:
- Tak, korzystanie z programu WPS Presentation jest bezpłatne. Bezpłatna wersja WPS Presentation obejmuje większość funkcji i zapewnia bezpłatne szablony odpowiednie do codziennych potrzeb związanych z prezentacjami.
- Jednak aby uzyskać dostęp do szablonów premium i zaawansowanych funkcji, takich jak OCR (optyczne rozpoznawanie znaków), wymagana jest subskrypcja premium. Subskrypcja premium oferuje dodatkową funkcjonalność i narzędzia poprawiające jakość tworzenia prezentacji.
- Tak, program WPS Presentation został zaprojektowany tak, aby był przyjazny dla użytkownika i łatwy w dostosowaniu. Jego interfejs bardzo przypomina program Microsoft PowerPoint, umożliwiając bezproblemową edycję istniejących prezentacji lub tworzenie nowych. Intuicyjne narzędzia i znajomy układ zapewniają płynną i prostą obsługę programu WPS Presentation przez użytkownika.
- Tak, możesz zapisywać prezentacje i inne pliki z WPS Presentation bezpośrednio na Dysku Google. WPS Presentation zapewnia bezproblemową integrację z Dyskiem Google, umożliwiając wygodne zapisywanie i synchronizację plików z usługą przechowywania w chmurze. Funkcja ta umożliwia dostęp do prezentacji z dowolnego urządzenia i efektywną współpracę z innymi osobami.
- Podstawowe różnice między programami WPS Presentation a Microsoft PowerPoint to koszt i dostępność. Program WPS Presentation jest dostępny bezpłatnie, natomiast program Microsoft PowerPoint często wymaga kosztownej subskrypcji lub zakupu.
- WPS Presentation zapewnia bezproblemową integrację w chmurze z usługami takimi jak Dysk Google, ułatwiając wygodne przechowywanie prezentacji, synchronizację i współpracę.
- Co więcej, WPS Presentation nie tylko działa na urządzeniach z systemami Windows, Mac, Android i iOS, tak samo jak Microsoft PowerPoint, ale także jest kompatybilny z systemem Linux, którego Microsoft PowerPoint nie wspiera.
- Gorące tematy:
Rozpocznij pracę z programem WPS Presentation, aby edytować PowerPoint za darmo!

IMAGES
VIDEO
COMMENTS
Save and download it as an animated PowerPoint presentation or a PDF file. You can even "present and record" talking presentations with audio-only or animated video presentations in MP4. ... Français (France) Русский (Россия) Türkçe (Türkiye) 日本語 (日本) Bahasa Indonesia (Indonesia) Español (Argentina) Italiano ...
Then, with this shape still selected, press Ctrl+C (copy), and then Ctrl+V (paste). In the second box, type 9. With the Animation Pane still open and this second shape selected, click the drop-down arrow and choose "Timing" again. Change the Start option to "After Previous," and make sure the Delay option is 1 second.
Select the Copilot button in the Home tab of the ribbon. Enter your prompt or select Create presentation from file to create a first draft of your presentation using your theme or template. Copilot will replace your current presentation with a new one. If needed, save a copy first and rerun the steps above. If you already have a copy, confirm ...
Step 3: Add Custom Animations to Your Animated PowerPoint. Your animated PowerPoint templates and all Visme presentation templates have plenty of different styles of animation possibilities. With Visme, add all these types of animations to any element in a slide. Enter Animations. Fade in.
But how you end it can make all the difference in your presentation's overall impact. Here are some ways to ensure you end powerfully: Way #1: Include a Strong Call-to-Action (CTA) Way #2: Don't End With a Q&A. Way #3: End With a Memorable Quote. Way #4: Close With a Story. Way #5: Drive Your Main Points Home.
The best Google Slides and Powerpoint presentation templates Here's a selection of the best free & premium Google Slides themes and PowerPoint presentation templates from the previous month. These designs were the most popular among our users, so download them now! The best presentations from May. Filter by. Filters ...
The top 10 PowerPoint alternatives are Visme, Prezi, Keynote, Slides, Slidebean, Zoho Show, Google Slides, Canva, Beautiful.ai, and Microsoft Sway. Visme is the ultimate alternative to PowerPoint that gives you complete control over your presentation's design, layout and message flow. Access 500+ presentation templates and customize them using ...
Blue Presentation templates. Download these free Blue PPT templates and Google Slides themes for your presentations. This color is very popular among large companies, since trust, serenity, loyalty, strength are concepts tied to it, as well as water and sky. Filters. Ads.
Check out our latest PowerPoint and Google Slides template, perfect for HR pros ready to level up their game. With its eye-catching green and pink illustrative design, it's a game-changer for delivering engaging and informative training. Whether you're onboarding newbies or polishing up the pros, this slideshow template is your go-to for ...
Free Google Slides theme, PowerPoint template, and Canva presentation template. Perfect for anyone eager to map out the unique branches of their mixed family heritage, this colorful doodle-style PowerPoint and Google Slides template makes it fun and easy to visualize connections. Whether you're introducing your new spouse to the intricate web ...
Seek Feedback: Before finalizing your presentation, seek feedback from colleagues or peers on your slides' visual design and readability. Their input can help identify areas for improvement and ensure that your presentation effectively communicates your message. Practice: Use PowerPoint's Speaker Coach feature to practice your presentation.
Enter Youtube link and we will convert it to PPT using AI. Whether you're a teacher elucidating a concept, or a student tasked with crafting a presentation for an assignment, YouTube serves as a rich repository of structured information. Utilizing the YouTube to PPT tool, you can effortlessly transform a YouTube video URL into a polished ...
Open PowerPoint, then press the Ctrl + N keyboard shortcut. A new presentation is created using your default fonts. To create a new file, you can also use File>New and choose the Default Theme icon, which will be at the left end of the top row of templates/themes. Author of "OOXML Hacking - Unlocking Microsoft Office's Secrets", ebook now out.
Free Portfolio Presentation Templates. Craft a captivating portfolio presentation in minutes! Discover stunning free portfolio PowerPoint templates and Google Slides on Slide Egg. No design skills are needed, just pick your favorite with beautiful and professional designs, plug in your content, and shine. Impress effortlessly with our editable ...
Here's how to get free PowerPoint on the Microsoft 365 (Office) app: Search for Microsoft 365 (Office) on the Microsoft Store app. Install and open it. Sign in with your Microsoft account ...
Presentation Font #2: Roboto. Another great font to use in your presentations is Roboto. Roboto is yet another basic sans serif font that works across a variety of industries and types of presentations. Roboto is a suitable font to use for your body text, like we see below in this presentation.
How to convert PDF to Powerpoint? Upload your PDF file. Choose PowerPoint 2007-2013 (*.pptx) or PowerPoint 2003 or older (*.ppt) from the dropdown menu. Click on "Start".
On all slides automatically. The user can also choose to insert a live clock for all slides of the presentation. To do so click View and then Slide Master. Then choose a slide in the master layout and insert a text box with clock options there. Click Close Master View to go back to the normal slide.
Step 3: In the "Text" section of the menu, click on the "Header & Footer" option. Step 4: In the "Header and Footer" dialog box that appears, select the "Slide" tab. Step 5: Uncheck the "Header" and "Footer" checkboxes to remove them from your slides. Step 6: Click the "Apply to All" button to remove the header and footer from all your slides.
Right-click the file and select Properties. In the Properties dialog box, look for an Unblock button near the bottom right. If it exists, click Unblock, then click Apply, and then click OK to dismiss the dialog box. Now, attempt to open the presentation again. Right-click the file in File Explorer and select Open.
R ROUNDHILL . Title: PowerPoint Presentation Author: Drew Walsh Created Date: 5/21/2024 8:14:56 AM
Make sure to select the correct resolution and aspect ratio that matches your presentation. 5. Use a Different Format: - If the issue persists, consider saving the presentation in a different video format, if available, and see if the black box still appears. 6. Update PowerPoint:
Our pre-designed friends and family Google Slides and PPT templates take the guesswork out of creating a visually stunning presentation. Simply add your photos, text, and personal touches, and you're good to go! Fully editable: Every element of our templates is 100% customizable.
Pharmacy benefits carved out from medical benefits since 2004. Members pay one premium for pharmacy, medical, and wellness. Board's pharmacy benefit fully transparent, pass-through model. Benefit has two formularies: - Commercial (non-Medicare) Medicare/Employer Group Waiver Plan (EGWP) Board pays monthly administrative fees, claims, ehealth ...
Rozpocznij pracę z programem WPS Presentation, aby edytować PowerPoint za darmo! Bezpłatne pobieranie. Pobierz bezpłatny program WPS Office Presentation, aby tworzyć profesjonalne i piękne slajdy programu Powerpoint. Najlepsza darmowa alternatywa dla Microsoft Powerpoint na urządzenia PC, Windows, Mac, Linux, Android i iOS.