

Present from PowerPoint Live in Microsoft Teams
PowerPoint Live in Teams gives both the presenter and audience an inclusive and engaging experience, combining the best parts of presenting in PowerPoint with the connection and collaboration of a Microsoft Teams meeting.

When you’re the presenter, you have a unique view that lets you control your presentation while staying engaged with your audience, seeing people’s video, raised hands, reactions, and chat as needed.
And if you’re an audience member, you can interact with the presentation and personalize your viewing experience with captions, high contrast slides, and slides translated into your native language.
Here’s how it works:
Tip: Are you an audience member? Jump down to learn more about how you can interact during the presentation.
Presenter view

Present your slides

If you're in PowerPoint for the web, select Present > Present in Teams .
Your slides will appear in the Teams meeting, with your Notes next to them.
Navigate through the slides

Use the navigation arrows to go forward and backward.
Use the thumbnail strip to jump ahead or backwards.
Select Go to slide to see a grid view of all slides in the presentation. Select one to jump to it.
Stay connected to the audience
One of the benefits of using PowerPoint Live to present instead of sharing your screen is that you have quick access to all your meeting tools you need to engage with the audience and to read the room in one view. This is especially true if you’re presenting from a single screen.
Turn Chat on or off to view what your audience is saying.
See audience reactions and raised hands in real-time.
Change the Layout of your presentation and choose how your live camera feed appears in your presentation, like Standout or Cameo . It helps the audience read your non-verbal cues and keeps them engaged.
Use the Laser pointer , Pen , Highlighter , or Eraser to clearly reference items on your slides.
Magnifying and panning
As you present, you can zoom in and out and pan around your slides to call attention to specific points and keep your presentation dynamic.
To zoom in or out on a slide, do any one of the following:
Hover over the slideshow and pinch or stretch on trackpad.
Pinch or use the stretch touch gesture (on a touch-enabled device).
Press the + or – keys.
Hover over slide, hold down Ctrl key and scroll with mouse wheel.
In the More Actions menu, click the + or – buttons.
To pan around your slide, do any one of the following:
Press the arrow keys.
Click and drag using a mouse.
Click and drag on a trackpad.
Use one finger to touch and drag (on touch-enabled device).
When done zooming and panning, press Esc to reset your screen.
Audience view
As an audience member, you’re able to personalize your experience without affecting anyone else. Try these options to find what works best for you:

Note: If presenters don't want people to be able to independently navigate through a PowerPoint file they are sharing, use the Private view toggle to turn it off.
Click any hyperlink on slides to get more context right away.
Interact with videos on slides to adjust the volume or jump to a timestamp and consume it at your own pace.
Use a screen reader to get full access to the slide content.

Switch to a high contrast view to make the slides easier to view if you have low vision. Select More options > View slides in high contrast .
Your viewing experience will be at a higher fidelity, letting you see crisp text and smooth animations. PowerPoint Live also requires significantly less network bandwidth than typical sharing, making it the b est option when network connectivity is a problem.
Independent magnifying and panning
You can zoom in and pan on a presentation slide without affecting what others see. Use your mouse, trackpad, keyboard, touch, or the Magnify Slide option as applicable.
When done zooming and panning, press Esc to reset your screen.
Important:
PowerPoint Live is not supported in Teams live events, CVI devices, and VTC devices.
If you're using Teams on the web, you’ll need Microsoft Edge 18 or later, or Google Chrome 65 or later, to see the presenter view.
Presenter view is hidden by default for small screen devices but can be turned on by selecting More options below the current slide and then Show presenter view (or by selecting the sharing window and then pressing Ctrl+Shift+x).
Meetings recordings won’t capture any videos, animations, or annotation marks in the PowerPoint Live session.
When you share from Teams, the PowerPoint Live section lists the most recent files you've opened or edited in your team SharePoint site or your OneDrive. If you select one of these files to present, all meeting participants will be able to view the slides during the meeting. Their access permissions to the file outside of the meeting won't change.
If you select Browse and choose to present a PowerPoint file that hasn't been uploaded to Teams before, it will get uploaded as part of the meeting. If you're presenting in a channel meeting, the file is uploaded to the Files tab in the channel, where all team members will have access to it. If you're presenting in a private meeting, the file is uploaded to your OneDrive, where only the meeting participants will be able to access it.

Need more help?
Want more options.
Explore subscription benefits, browse training courses, learn how to secure your device, and more.

Microsoft 365 subscription benefits

Microsoft 365 training

Microsoft security

Accessibility center
Communities help you ask and answer questions, give feedback, and hear from experts with rich knowledge.

Ask the Microsoft Community

Microsoft Tech Community

Windows Insiders
Microsoft 365 Insiders
Was this information helpful?
Thank you for your feedback.

Apr 6, 2021
Try presenting in Teams meetings from PowerPoint
- Add our blog to your RSS feed reader" href="/rss/blog.xml" data-bi-name="RSS Subscription" data-bi-id="rss_feed" data-bi-bhvr="120" data-bi-socchn="RSSSubscription" title="Microsoft 365 Insider Blog RSS" target="blank" class="d-inline-block">
Hello Office Insiders, I’m Lishan Yu, a program manager on the PowerPoint team. You might have heard that we announced the PowerPoint Live in Teams feature at Microsoft Ignite last month. Today, I’m excited to show you how to check out this new experience, and start presenting in Teams meetings from PowerPoint.
Presenting in Teams meetings
Presenting in a meeting used to be as simple as clicking Slide Show in your PowerPoint deck. Nowadays, even though you may not be in the same room as your audience, we believe your flow to present should be as easy and intuitive – clicking the Present in Teams button in PowerPoint is the only step you need to take to present the deck in your Teams meeting!
How it works
Give the feature a try next time you need to present in a Teams meetings:
- Join a Teams meeting or an ad-hoc Teams call.
- Open your presentation in PowerPoint for Windows.
- Click the Present in Teams button in the top right corner.

Scenarios to try
Ready to take the PowerPoint Live feature for a spin? Try some of the scenarios below.
As a presenter :
- After clicking the Present in Teams button in PowerPoint, notice that you can see both the chat and your content at the same time in Teams (and don’t feel like you’re missing out on the discussion).
- Take advantage of features like grid review and slide notes to present more effectively.
As an audience member :
- If you joined late, move back through the deck and quickly catch up without having to ask the presenter to stop and recap what was already shared.
- Interact with and experience the richness of the content being presented such as better video quality, live web links, and more.
- Make any adjustments you need to more fully enjoy the presentation (i.e., use high-contrast mode).
Requirements
In order to try out the feature, you will need to:
- Have the latest Teams desktop app installed.
- Store the presentation on OneDrive for Business or SharePoint.
- Join a Teams meeting before clicking the Present in Teams button in PowerPoint for Windows.
- Be using an Office 365 E3/A3, Office 365 E5/A5, or Microsoft 365 for Government license.
Availability
This feature is rolling out over the next several days to Insiders running Beta Channel Version 2104 (Build 13926.20000) and later.
We’d love your feedback, so please let us know how you think. To get in touch, do either of the following:
- Inside the app, select the Help button in the top-right corner of the app.
- Respond to this post or tweet at @OfficeInsider .
Learn what other information you should include in your feedback to ensure it’s actionable and reaches the right people. We’re excited to hear from you!
Sign up for the Office Insider newsletter and get the latest information about Insider features in your inbox once a month!
Sorry, JavaScript must be enabled to use this app.

Bring presentations to life with PowerPoint Live
November 01, 2022.
By Microsoft Education Team
.jpg)
Share this article
Classrooms around the world contain students with very diverse abilities and needs, and research shows that this diversity has increased in recent years. For example, as of 2018 in the United States there were more than 5 million English as a second language (ESL) learners, accounting for approximately 10.2% of the total student population. 1 According to some estimates, that percentage could rise to 25% by 2025. 2 Additionally, approximately 15% of all people in the U.S. have a disability 3 , and as of the 2020-21 school year, more than 7.2 million students received special education services. 4 This highlights the importance of designing learning tools that can help students, teachers, and parents learn, understand, and communicate in ways that match their preferences and abilities.
Microsoft Education is committed to doing our part to help schools achieve the UN Sustainable Development Goal #4, to “ensure inclusive and equitable quality education and promote lifelong learning opportunities for all,” 5 and one way we do that is by developing tools to reduce barriers to success for all learners.
The latest in our series of Accelerate Learning kits, “ Real-Time Translation in Live Presentations ,” explores how artificial intelligence (AI) translation tools can be used to provide equitable learning for ESL speakers, or anyone with hearing or language processing difficulties. The translation feature available when activating “Live Presentations” in the PowerPoint web app is just one of many built-in features in Microsoft 365 for education that can benefit users of all different experience levels and abilities.
We’ve written about several other features including:
- Using Live Captions in OneNote for more inclusive learning
- Help students become more confident speakers
- Checking for accessibility: boosting opportunity in 3 clicks!
PowerPoint Live beyond the classroom
One use for Real-Time Translation is to support ESL students as they become more skilled with English. This is a great example of Microsoft’s commitment to AI for Good — read on for more ways it can be used.
As a stand-alone feature, PowerPoint Live Presentations can bring your stories to life and help everyone follow along and understand. Consider a parent-teacher night or an in-person school curriculum event. The presenter can generate a public Live Presentations link, and when attendees open this link with their own devices, they’ll be able to see the presentation captioned in the language of their choice, or view a transcript. They’ll also be able to navigate back to previous slides they may have missed. With these features, everyone can see, understand, and revisit any section of the presentation they’d like. Distractions, poor acoustics or being far away from the speaker won’t prevent them from listening and participating. The audience can also provide feedback to the speaker at the close of the presentation with an automatic survey feature.
If you have Microsoft Teams available, you can go one step further with PowerPoint Live in Teams. As a teacher or presenter, you get a unique view that lets you control your presentation while staying engaged with your audience. You’ll be able to see their cameras, raised hands, reactions, and chat conversations. Using the cameo feature, you can insert a live camera view of yourself directly into your slides, bringing your content to life.
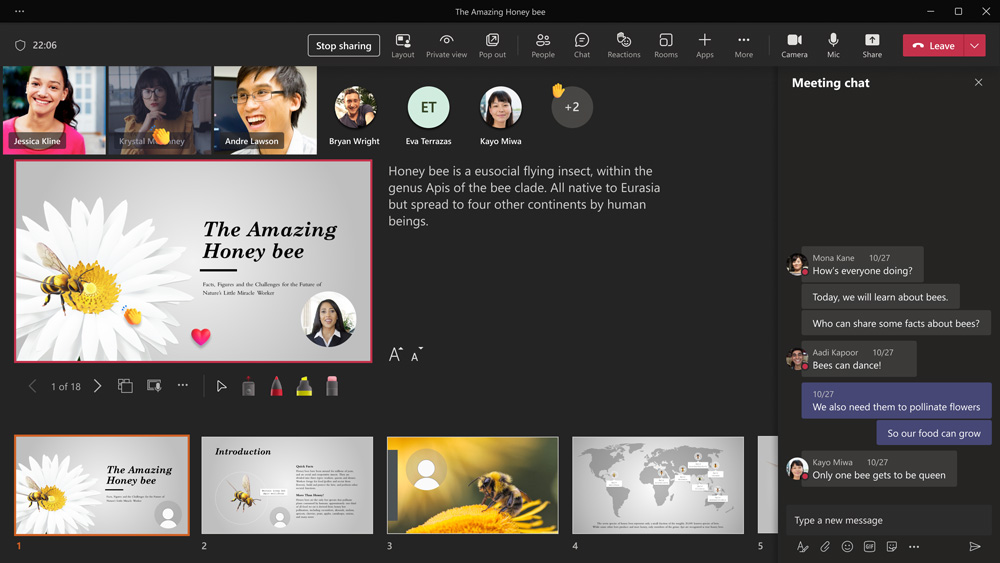
Presenter view with PowerPoint Live in Teams
Your students will be able to personalize their viewing experience with captions, high-contrast slides, and slides translated into their native language, without affecting anyone else.
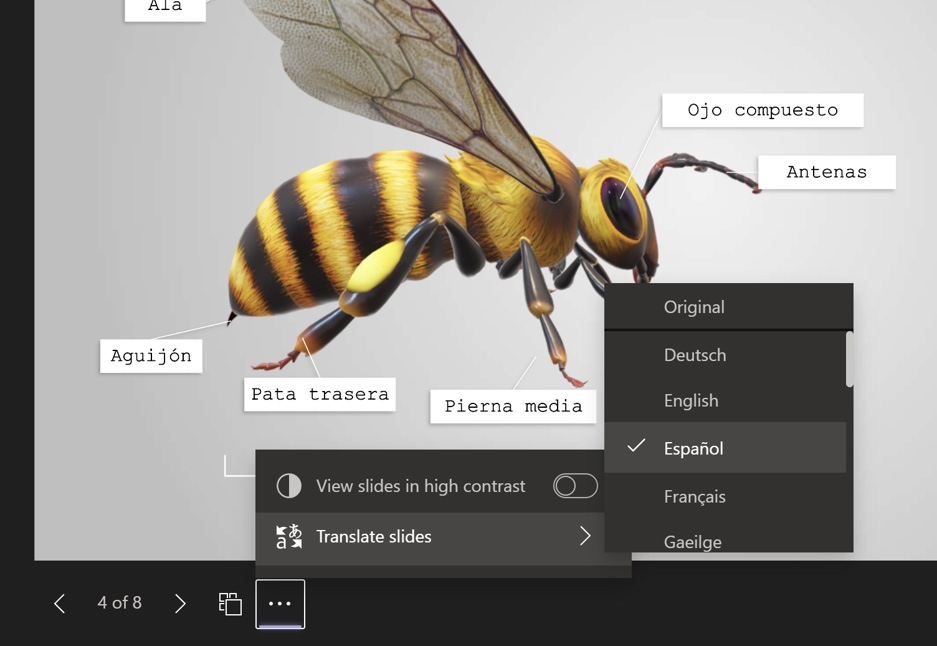
Audience/Student view with PowerPoint Live in Teams
How does PowerPoint Live compare to the competition?
The Accelerate Learning whitepaper highlights how presentation software like Microsoft PowerPoint and Google Slides both offer ways to enable translation, and compares the process of setting up and using each tool from the perspective of the presenter and the audience. Both the Microsoft and Google versions allow users to select from many different language options and see live audio translated in real-time, but there are some key differences. For example, PowerPoint Live Presentations provides built-in translation with just a few clicks, but Google Slides does not.
Using Microsoft PowerPoint, teachers or other presenters can open and activate Live Presentations, which generates a QR code for students to scan with a device and choose their preferred language for translation.
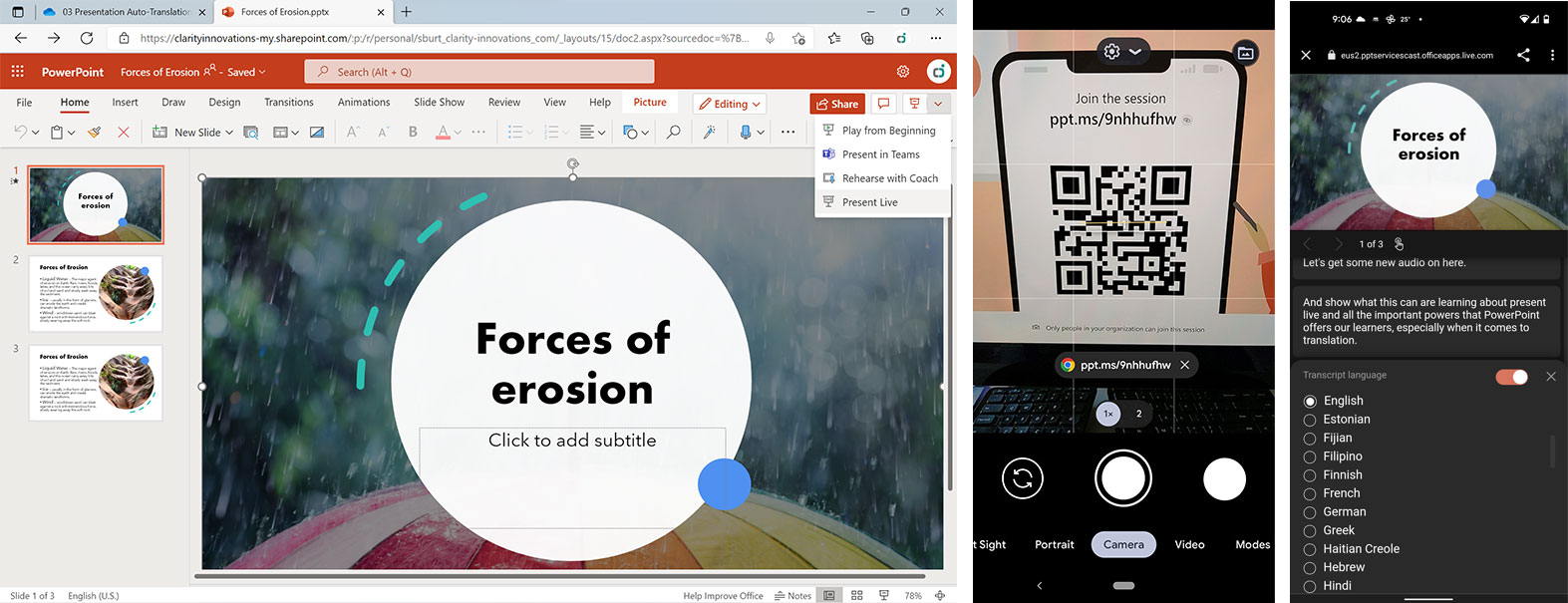
When the presenter activates Live Presentations in PowerPoint, students can scan the QR code and choose their preferred language.
Accessing translation on Google Slides requires students to open both a presentation window and a translation window, and arrange them side-by-side to see the presentation and translation concurrently. The need to manage multiple windows or install a third-party add-on makes the process harder to manage, which could require additional IT support and involvement, and could pose student privacy risks.

Creating a learning environment for students of all backgrounds
Providing a simple, easy-to-use translation solution like Live Presentations in Microsoft PowerPoint or PowerPoint Live in Microsoft Teams helps remove barriers to learning and enables students of all linguistic backgrounds and comprehension abilities to understand and participate in lessons in real-time. For more about Real-Time Translation, read the comparative study , and visit the K-12 Blueprint Learning Next page for whitepapers, abstracts, and infographics for this and other Accelerate Learning topics.
1 English Learners in Public Schools | National Center for Educational Statistics
2 English Language Learners | National Education Association
3 World Report on Disability 2011 | World Health Organization
4 Students With Disabilities | National Center for Education Statistics
5 UN Sustainable Development Goal #4
Related stories
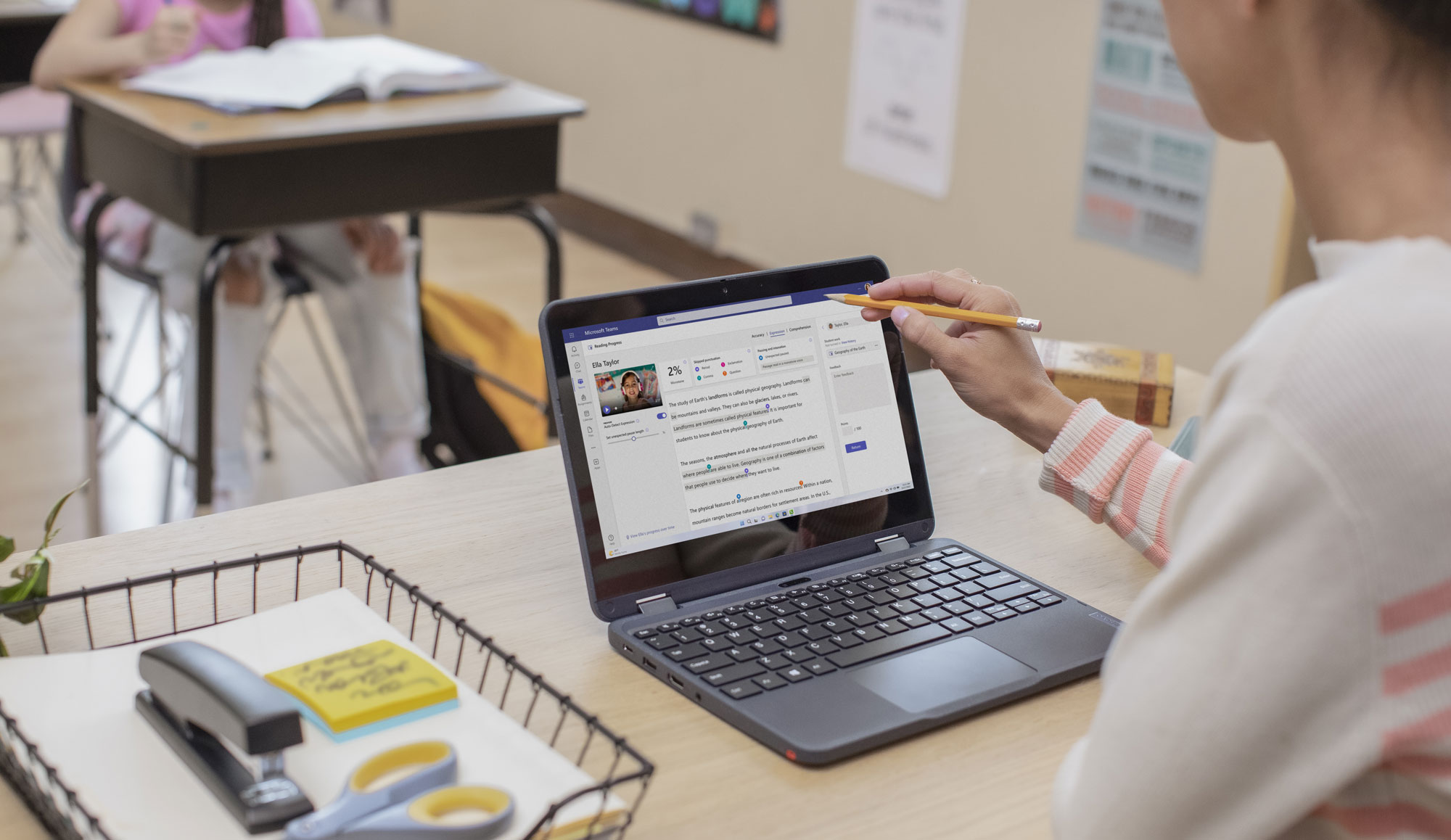
Enhance literacy development with Reading Progress and Coach
Literacy has long been a strong predictor of students’ future career paths, financial stability, and overall health. Unfortunately, reading achievement scores in the United States have declined “significantly”, according to the 2022 National Assessment of Educational Progress (NAEP) reading assessment.
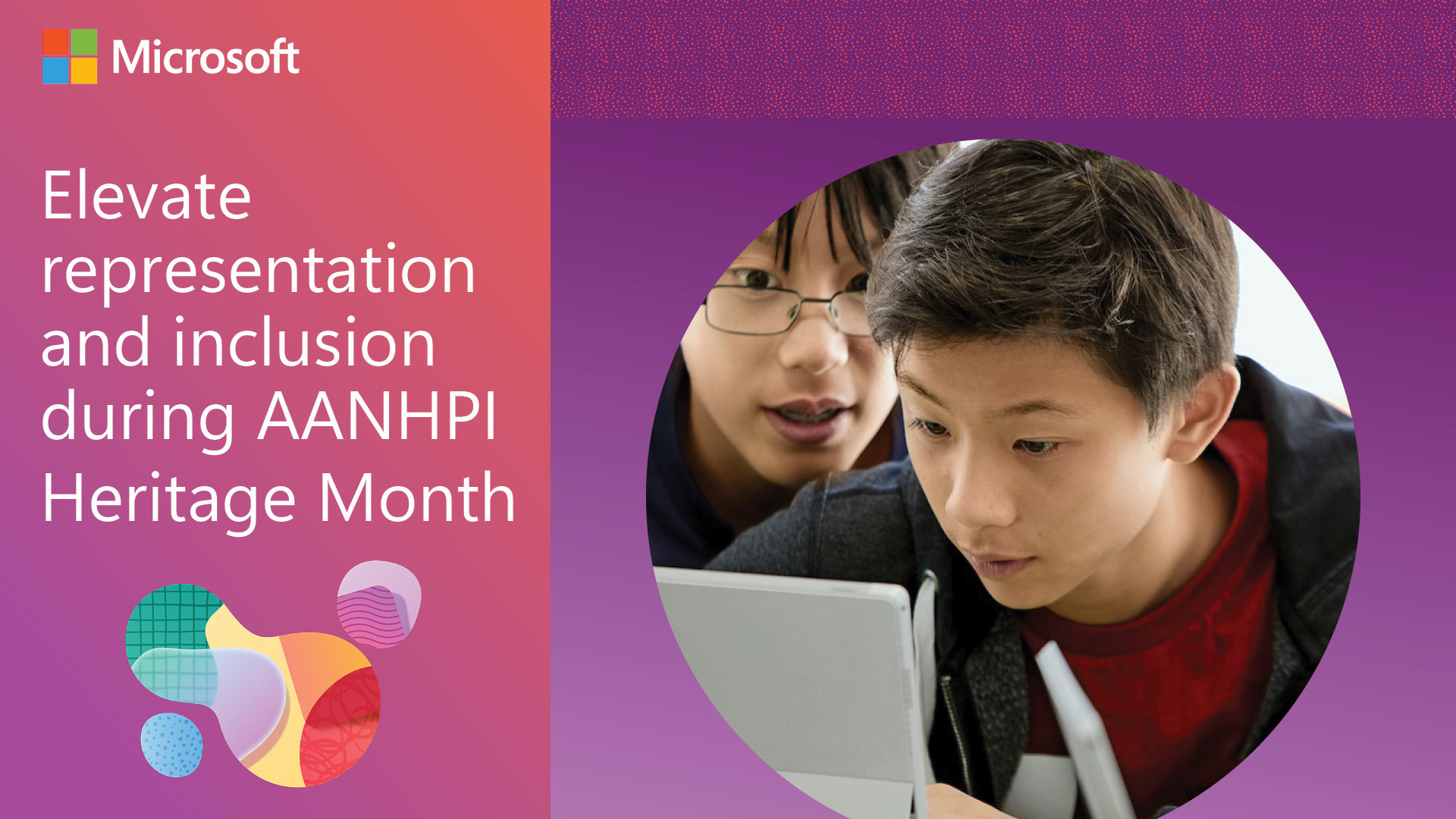
Elevate representation and inclusion during AANHPI Heritage Month
Discover resources and activities for teaching about AANHPI experiences during AANHPI Heritage Month 2024 and year-round, from Microsoft Education.

Elevate your instruction with 12 new updates from Microsoft Education
Discover new updates from Microsoft Education to help simplify your workflow. Join free events and professional development opportunities.
- SCHOOL STORIES
- MICROSOFT EDUCATOR CENTER
- CONTACT SALES

How to share PowerPoint slides in Teams meetings
The powerpoint live feature in teams ensures a professional presentation that has built-in accessibility features for you and your audience.
- Set up and join your Teams meeting as usual
Enable Include computer sound if your presentation has audio content that you want to share (including embedded videos, narrated sections or music)
- If your presentation is not listed then select Browse OneDrive or Browse my computer and locate the PowerPoint file you want to share
- Wait for the presentation to start on all attendees devices - it can feel like this is taking a long time, but it usually completes in 5 to 10 seconds
- Use the Presenter mode options at the top of your Teams screen to switch between Content only (just your slides) and Standout (your video is shown in the bottom-right corner of the slides)
- Select More actions just below your slides to show/hide your notes and slide preview, select high contrast mode, or translate the slides. These actions only affect your view, each attendee can select their own independent settings
- Options to change the font size of your notes are displayed to the bottom-right of the current slide
Prepare with a quick practice-run
A quick practice before the live session will give you confidence in using Teams to present. Here's how:
- Open Teams and select Calendar
- Select Meet Now > Start meeting > Join now
- Close the prompt to Invite people to join you
- Now select Share and follow the instructions above
Further information
Video tutorial.
A short video tutorial on How to use PowerPoint Live in Teams by Breakwater IT
Other presentation formats
PowerPoint Live is only available for files saved in the latest PowerPoint (PPTX) format, used in PowerPoint 2016 and newer. If your presentation is in another format then try saving it as a PowerPoint file, either in the application you used to create it or in PowerPoint.
Sharing PowerPoint from a Mac
To share a PowerPoint file in presentation / slideshow mode on a Mac you need to give Teams permission for Screen Recording (see Sharing content on a Mac , about half-way down). You only need to do this once, the setting remains in place for future presentations.
Related links
- Overview: Microsoft Teams
- Top tips on running webinars in Teams
- Microsoft Teams collection
Get support
If you cannot find the solution you need here then we have other ways to get IT support
Get IT support
How-To Geek
6 ways to create more interactive powerpoint presentations.
Engage your audience with cool, actionable features.
Quick Links
- Add a QR code
- Embed Microsoft Forms (Education or Business Only)
- Embed a Live Web Page
- Add Links and Menus
- Add Clickable Images to Give More Info
- Add a Countdown Timer
We've all been to a presentation where the speaker bores you to death with a mundane PowerPoint presentation. Actually, the speaker could have kept you much more engaged by adding some interactive features to their slideshow. Let's look into some of these options.
1. Add a QR code
Adding a QR code can be particularly useful if you want to direct your audience to an online form, website, or video.
Some websites have in-built ways to create a QR code. For example, on Microsoft Forms , when you click "Collect Responses," you'll see the QR code option via the icon highlighted in the screenshot below. You can either right-click the QR code to copy and paste it into your presentation, or click "Download" to add it to your device gallery to insert the QR code as a picture.
In fact, you can easily add a QR code to take your viewer to any website. On Microsoft Edge, right-click anywhere on a web page where there isn't already a link, and left-click "Create QR Code For This Page."
You can also create QR codes in other browsers, such as Chrome.
You can then copy or download the QR code to use wherever you like in your presentation.
2. Embed Microsoft Forms (Education or Business Only)
If you plan to send your PPT presentation to others—for example, if you're a trainer sending step-by-step instruction presentation, a teacher sending an independent learning task to your students, or a campaigner for your local councilor sending a persuasive PPT to constituents—you might want to embed a quiz, questionnaire, pole, or feedback survey in your presentation.
In PowerPoint, open the "Insert" tab on the ribbon, and in the Forms group, click "Forms". If you cannot see this option, you can add new buttons to the ribbon .
As at April 2024, this feature is only available for those using their work or school account. We're using a Microsoft 365 Personal account in the screenshot below, which is why the Forms icon is grayed out.
Then, a sidebar will appear on the right-hand side of your screen, where you can either choose a form you have already created or opt to craft a new form.
Now, you can share your PPT presentation with others , who can click the fields and submit their responses when they view the presentation.
3. Embed a Live Web Page
You could always screenshot a web page and paste that into your PPT, but that's not a very interactive addition to your presentation. Instead, you can embed a live web page into your PPT so that people with access to your presentation can interact actively with its contents.
To do this, we will need to add an add-in to our PPT account .
Add-ins are not always reliable or secure. Before installing an add-in to your Microsoft account, check that the author is a reputable company, and type the add-in's name into a search engine to read reviews and other users' experiences.
To embed a web page, add the Web Viewer add-in ( this is an add-in created by Microsoft ).
Go to the relevant slide and open the Web Viewer add-in. Then, copy and paste the secure URL into the field box, and remove https:// from the start of the address. In our example, we will add a selector wheel to our slide. Click "Preview" to see a sample of the web page's appearance in your presentation.
This is how ours will look.
When you or someone with access to your presentation views the slideshow, this web page will be live and interactive.
4. Add Links and Menus
As well as moving from one slide to the next through a keyboard action or mouse click, you can create links within your presentation to direct the audience to specific locations.
To create a link, right-click the outline of the clickable object, and click "Link."
In the Insert Hyperlink dialog box, click "Place In This Document," choose the landing destination, and click "OK."
What's more, to make it clear that an object is clickable, you can use action buttons. Open the "Insert" tab on the ribbon, click "Shape," and then choose an appropriate action button. Usefully, PPT will automatically prompt you to add a link to these shapes.
You might also want a menu that displays on every slide. Once you have created the menu, add the links using the method outlined above. Then, select all the items, press Ctrl+C (copy), and then use Ctrl+V to paste them in your other slides.
5. Add Clickable Images to Give More Info
Through PowerPoint's animations, you can give your viewer the power to choose what they see and when they see it. This works nicely whether you're planning to send your presentation to others to run through independently or whether you're presenting in front of a group and want your audience to decide which action they want to take.
Start by creating the objects that will be clickable (trigger) and the items that will appear (pop-up).
Then, select all the pop-ups together. When you click "Animations" on the ribbon and choose an appropriate animation for the effect you want to achieve, this will be applied to all objects you have selected.
The next step is to rename the triggers in your presentation. To do this, open the "Home" tab, and in the Editing group, click "Select", and then "Selection Pane."
With the Selection Pane open, select each trigger on your slide individually, and rename them in the Selection Pane, so that they can be easily linked to in the next step.
Finally, go back to the first pop-up. Open the "Animations" tab, and in the Advanced Animation group, click the "Trigger" drop-down arrow. Then, you can set the item to appear when a trigger is clicked in your presentation.
If you want your item to disappear when the trigger is clicked again, select the pop-up, click "Add Animation" in the Advanced Animation group, choose an Exit animation, and follow the same step to link that animation to the trigger button.
6. Add a Countdown Timer
A great way to get your audience to engage with your PPT presentation is to keep them on edge by adding a countdown timer. Whether you're leading a presentation and want to let your audience stop to discuss a topic, or running an online quiz with time-limit questions, having a countdown timer means your audience will keep their eye on your slide throughout.
To do this, you need to animate text boxes or shapes containing your countdown numbers. Choose and format a shape and type the highest number that your countdown clock will need. In our case, we're creating a 10-second timer.
Now, with your shape selected, open the "Animations" tab on the ribbon and click the animation drop-down arrow. Then, in the Exit menu, click "Disappear."
Open the Animation Pane, and click the drop-down arrow next to the animation you've just added. From there, choose "Timing."
Make sure "On Click" is selected in the Start menu, and change the Delay option to "1 second," before clicking "OK."
Then, with this shape still selected, press Ctrl+C (copy), and then Ctrl+V (paste). In the second box, type 9 . With the Animation Pane still open and this second shape selected, click the drop-down arrow and choose "Timing" again. Change the Start option to "After Previous," and make sure the Delay option is 1 second. Then, click "OK."
We can now use this second shape as our template, as when we copy and paste it again, the animations will also duplicate. With this second shape selected, press Ctrl+C and Ctrl+V, type 8 into the box, and continue to do the same until you get to 0 .
Next, remove the animations from the "0" box, as you don't want this to disappear. To do this, click the shape, and in the Animation Pane drop-down, click "Remove."
You now need to layer them in order. Right-click the box containing number 1, and click "Bring To Front." You will now see that box on the top. Do the same with the other numbers in ascending order.
Finally, you need to align the objects together. Click anywhere on your slide and press Ctrl+A. Then, in the Home tab on the ribbon, click "Arrange." First click "Align Center," and then bring the menu up again, so that you can click "Align Middle."
Press Ctrl+A again to select your timer, and you can then move your timer or copy and paste it elsewhere.
Press F5 to see the presentation in action, and when you get to the slide containing the timer, click anywhere on the slide to see your countdown timer in action!
Now that your PPT presentation is more interactive, make sure you've avoided these eight common presentational mistakes before you present your slides.

IMAGES
VIDEO
COMMENTS
Present your slides. If you're already in a Teams meeting, select Share and then under the PowerPoint Live section, choose the PowerPoint file you're wanting to present. If you don't see the file in the list, select Browse OneDrive or Browse my computer. If your presentation is already open in PowerPoint for Windows or Mac, go to the file ...
With PowerPoint Live in Teams, we want to ensure that you have the right tools to interact, engage, and follow along in a way that fits your needs. Interactive presentations help to engage your audience - PowerPoint Live in Microsoft Teams encourages attendees to interact with content like hyperlinks and videos. This redefines the way people ...
This video will show you how to use PowerPoint Live in Microsoft Teams, showcasing the difference between presenter and attendee, as well as spotlighting whi...
Give the feature a try next time you need to present in a Teams meetings: Join a Teams meeting or an ad-hoc Teams call. Open your presentation in PowerPoint for Windows. Click the Present in Teams button in the top right corner. Scenarios to try. Ready to take the PowerPoint Live feature for a spin? Try some of the scenarios below. As a presenter:
Want to master the art of PowerPoint Live in Microsoft Teams? Learn how to get started and skill up in PowerPoint now.Find out more: aka.ms/PowerpointShare
The first step is to open the PowerPoint file within Microsoft Teams. From there, click on Share in the top right corner of the screen. This will open a window where you can select the people you want to share the presentation with. Once youve selected the people, click Share to send the presentation to them.
Make your presentations more accessible for others with PowerPoint Live in Microsoft Teams. Elisabeth from the #Microsoft team explains how PowerPoint Live a...
Using the cameo feature, you can insert a live camera view of yourself directly into your slides, bringing your content to life. Presenter view with PowerPoint Live in Teams. Your students will be able to personalize their viewing experience with captions, high-contrast slides, and slides translated into their native language, without affecting ...
This article applies to: Microsoft Teams. PowerPoint Live in Microsoft Teams offers several benefits over screen-sharing your PowerPoint presentation window or editing window. Seamlessly switch between presenters. Unlike screen-sharing, where the presentation is shared from a single presenter, co-presenters can take control of the slide deck ...
A short video tutorial on How to use PowerPoint Live in Teams by Breakwater IT. Other presentation formats. PowerPoint Live is only available for files saved in the latest PowerPoint (PPTX) format, used in PowerPoint 2016 and newer. If your presentation is in another format then try saving it as a PowerPoint file, either in the application you ...
In this article I am using the Teams app in Windows 10. The seven options are: Share your entire screen/desktop. Share the Slide Show window. Share the editing window with a clean look. Run the Slide Show in a window and share that window. Use the PowerPoint sharing option in Teams. Use Presenter View to show the audience your slides while you ...
Present your slide decks the right way with PowerPoint Live™ in Microsoft Teams meetings. PowerPoint Live is essentially PowerPoint presenter view, but for T...
Click anywhere on your slide and press Ctrl+A. Then, in the Home tab on the ribbon, click "Arrange." First click "Align Center," and then bring the menu up again, so that you can click "Align Middle." Press Ctrl+A again to select your timer, and you can then move your timer or copy and paste it elsewhere.
Step 3: Add Custom Animations to Your Animated PowerPoint. Your animated PowerPoint templates and all Visme presentation templates have plenty of different styles of animation possibilities. With Visme, add all these types of animations to any element in a slide. Enter Animations. Fade in.
You need high-quality business presentation software to take your slides to the next level. Some of the best presentation software include Visme, Haiku Deck, Prezi, Microsoft Powerpoint, Canva and Google Slides. In this comparison guide, we'll analyze each of these tools and many more to understand what the difference is between them so you ...
Presentation Font #2: Roboto. Another great font to use in your presentations is Roboto. Roboto is yet another basic sans serif font that works across a variety of industries and types of presentations. Roboto is a suitable font to use for your body text, like we see below in this presentation.
In this step-by-step tutorial, learn how to best present Microsoft PowerPoint slides in Microsoft Teams.⌚ Timestamps0:00 Introduction1:58 Example of the prob...
Option 1: Open Teams Share Tray --> enable presenter mode 'standout' --> select the PowerPoint deck you want to share. Option 2: Open Teams Share Tray --> Select a PowerPoint deck --> after Presentation loads toggle on/off presenter mode 'standout' button. Note: If you need information about enabling the public preview itself, see ...
Prior to GPT-4o, you could use Voice Mode to talk to ChatGPT with latencies of 2.8 seconds (GPT-3.5) and 5.4 seconds (GPT-4) on average. To achieve this, Voice Mode is a pipeline of three separate models: one simple model transcribes audio to text, GPT-3.5 or GPT-4 takes in text and outputs text, and a third simple model converts that text back to audio.
The celebrations during Manchester City's 2-0 win against Tottenham on Tuesday were testament to the importance of the high-stakes match as the reigning champion took a huge step towards a ...
feature in PowerPoint. It is recording, but the playback volume is extremely low. I would appreciate any suggestions! Thank you. May 18 2024 04:18 PM. @maryloganmartineaug. I did another small test , followed the same template as below but used a .msi for installing 7zip and it worked but not .,exe. Thanks again for helping. Hello, I am having ...