Community Member
First time visit profile message with url to edit your profile
Choose content type

Create a post from the types below.
Apple keynote: how to make an interactive presentation..

Although we have all heard of Powerpoint as a powerful tool for presentations, I believe that after using the Apple keynote, I have also learned that it can be used to create impressive and engaging presentations.
In this story I’m going to show you how we can create and Deliver a Killer Keynote Presentation using Keynote
Set it up correctly :
Start Keynote, then choose a Theme . Choosing an appropriate theme can save you time and effort in redefining styles, backgrounds, and image formatting.
Planning your content :
The Slide is the core component of Keynote, so it’s best to view your interactive piece as a series of small, slide-sized chunks. If you want to tell an interactive narrative, you’ll want to write it one slide at a time in words, images, video, or short animations.
Create your content :
The first page will be a title slide , so write a good welcome text ,Also use simplify charts and graphs to present your data,Always try to put points in further interactive way so that viewer can understand and grasp the slides veritably and fluently. it'll also helps to make the bystander always stick with the slide.
Short animations :
- On the slide, click to select the object you want to animate.
- In the Animate sidebar, click the Animate tab.
- Click Add an Effect, then select an animation.
- To set animation options such as the duration and direction of the animation, use the controls that appear.(Start Transition,Delay)
A Good Animation can help make a PowerPoint presentation more dynamic, and help make information more memorable. The most common types of animation effects include entrances and exits. You can also add sound to increase the intensity of your animation effects.
Presentation experts recommend using animations and sound effects sparingly. Animation can be useful in making a presentation more dynamic, and help to emphasize points, but too much animation can be distracting. Do not let animation and sound take the focus away from what you are saying.
Present it! :
Go ahead — press Play and test out your presentation. Everything should work as you’d expect, and you can press Escape to exit. Save your Presentation to iCloud, then open it on your iPad, and everything will work just the same there.
Attachments
You might also like

Keynote Prototype
Keynote for iPad: Animation

Animation for Immersive Learning: From Keynote to Reality Composer
All Comments
Loading page content
Page content loaded
Posted on November 16, 2023
You have some great tips. I also appreciate the paragraph about using sounds and animations sparingly. It never fails when I introduce Keynote to students, that their first presentation has sounds and animations for everything. Thank you for sharing, Keynote is one of my favorite apps.
- Copy link to this comment
Posted on November 22, 2023
There's nothing like a great, well-thought-out Keynote. Thanks for sharing your step-by-step guide.
Posted on November 30, 2023
Another great tips would be to use purposeful animation. If your an explaining how gravity work, using the anvil composition to have an object (or even the word GRAVITY) fall for the sky and land in a smoke dust deliver a message out the topic. And you are right to use is sparingly, use it to gain focus, to surprise you listener.
Great topic and explanation!
Posted on December 01, 2023
Hi Satyajit
Who doesn't love keynote? Thank you for the reminders on creating a presentation. You will have to share one you have created!
250001846020
Insert a video
Supported file types: .mov, .mp4, .mpeg. File size: up to 400MB.
Add a still image to display before your video is played. Image dimensions: 1280x720 pixels. File size: up to 5MB.
Make your video more accessible with a closed caption file (.vtt up to 5MB).
Insert an image
Add an image up to 5MB. Supported file types: .gif, .jpg, .png, .bmp, .jpeg, .pjpeg.
Add details about your image to make it more accessible.
Add a caption below your image, up to 220 characters.
This action can’t be undone.
Error message, are you sure you want to continue your changes will not be saved..
Sorry, Something went wrong, please try again
This post contains content from YouTube.
Attach up to 5 files which will be available for other members to download.
You can upload a maximum of five files.
Choose language
Accept the following legal terms to submit your content.
I acknowledge that I have the rights to post the material contained in this comment.
Review the Apple Education Community Terms of Use and Privacy Policy
Your comment includes attachments that must be reviewed.
This content won’t be publicly available until it clears moderation. Learn more
Sign in to continue.
Not a member yet? Join for free when you sign in.
This action is unavailable.
Some actions are unavailable in your country or region.
Please complete your registration.
You must complete your registration to perform this action.
This account may not publish.
This account has been restricted from publishing or editing content. If you think this is an error, please contact us.
Some actions are unavailable outside of your Apple Group.
Do you want to stay logged in?
Newsletters
- Our sponsors
- Watch Store
- Hot topics:
- Let Loose event
- Apple deals
- Apple rumors
- Editor’s picks
- Buying guides
How to use Keynote to make interactive diagrams
By Charlie Sorrel • 11:00 am, April 2, 2019
- Top stories
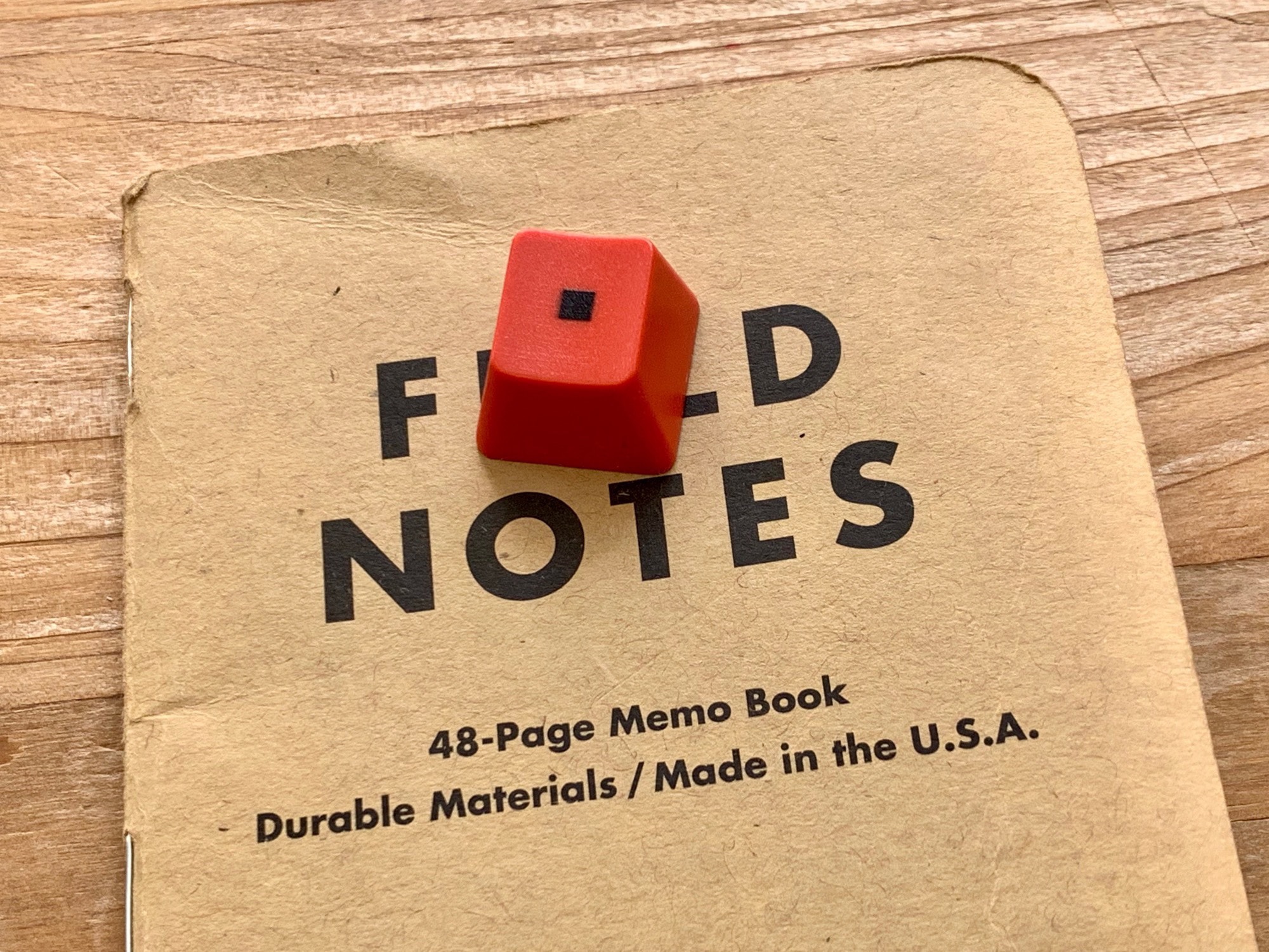
Sometimes, when I want to wire up a few guitar pedals and connect them to my iPad, maybe via a mixer or audio interface, I make a diagram before I plug everything in. But the trouble with drawing a wiring diagram on the iPad is just the same as drawing it on paper: If you want to move a component, or change the routing, you have to erase the wires and redraw them.
There are apps made for this. Omnigraffle is one, and it’s great. But it also costs $60, which is too much just for a few diagrams.
Then I thought, what about using Keynote, Apple’s free presentations app? Doesn’t it do diagrams? It does, and it’s quite good.
Using Keynote for drawing diagrams
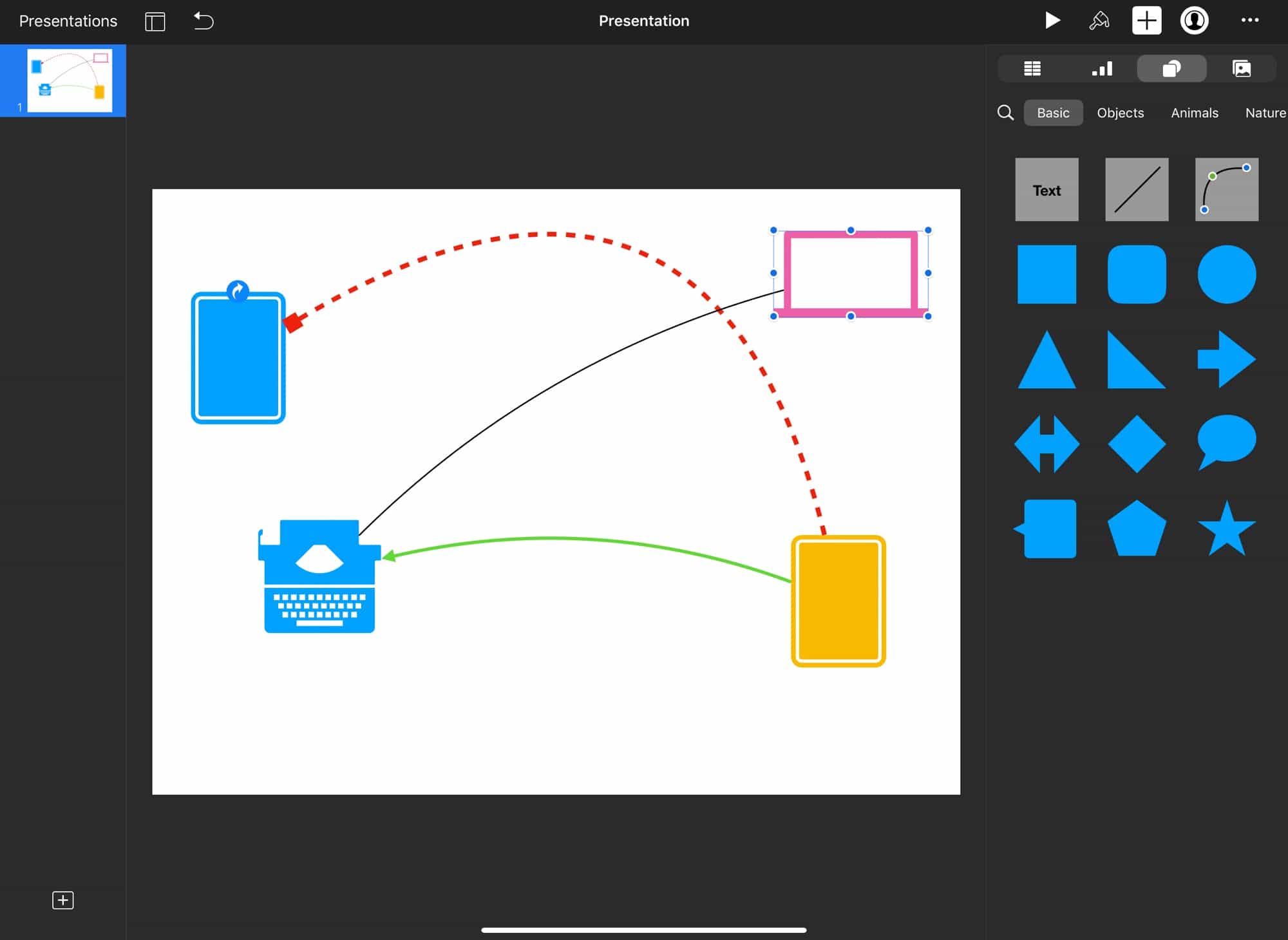
Apple’s free Keynote app is designed to make presentation slides, but what is a diagram if not a single slide?
There are two things that make Keynote useful for diagramming: stencils and connections.
Keynote stencils
Stencils, or objects, are the vector graphics that stock much of the app. You can add third-party vector graphics, but that’s beyond the scope of this article. It’s also a monstrous distraction. For my use, the built-in shapes are more than good enough.
Keynote connections
The other part that makes this work is connections. Connections are the lines that you draw to hook up objects. They’re found in the Basics panel of the Keynote object browser. You just tap one, or drag it onto the canvas, to add it.
Then, you grab one end of a connection, and drop it onto an object. It connects, not surprisingly, and will stay connected until you disconnect it. That means you can move the object itself, and any connected lines will be pulled along with it.
You can also customize the appearance of the connections, just like any other element in a Keynote slide. You can use thick or thin dotted lines, arrows, faux pencil strokes — it’s all there.
Create separate versions of your Keynote diagram
One final tip. If you want to create several versions of your Keynote diagram, just tap on the slide in the thumbnail view on the left, and tap Copy . Then tap in the blank space under the thumbnail, and tap Paste . You now have a second copy you can work on.
I’m pretty happy using this method to create interactive diagrams. Keynote is free, and easy to use. It also syncs (via iCloud) between iPhone, iPad, Mac and PC. Plus, it is likely to be around for a long time to come.
The only problem is that the app is a pretty hefty download. It weighs in at more than 700MB on iOS, which is a lot if all you want to do is make a few diagrams.
Still, it’s worth giving Keynote a try if you want to make dynamic diagrams for whatever reason. It’s free, and you can always delete the app if it’s not for you. Check it out.
Price: Free
Download from: App Store (Mac), App Store (iOS) or use iWork for iCloud (Mac or PC)
Daily round-ups or a weekly refresher, straight from Cult of Mac to your inbox.

Cult of Mac Today
Our daily roundup of Apple news, reviews and how-tos. Plus the best Apple tweets, fun polls and inspiring Steve Jobs bons mots. Our readers say: "Love what you do" -- Christi Cardenas. "Absolutely love the content!" -- Harshita Arora. "Genuinely one of the highlights of my inbox" -- Lee Barnett.

The Weekender
The week's best Apple news, reviews and how-tos from Cult of Mac, every Saturday morning. Our readers say: "Thank you guys for always posting cool stuff" -- Vaughn Nevins. "Very informative" -- Kenly Xavier.
Popular This Week
Whatsapp for iphone design refresh gives it a modern look, apple apologizes over reviled ‘crush’ ipad pro ad [updated again], did apple just leak ‘apple pencil pro’, why every apple fan should get excited about ‘let loose’ event [updated], cases, keyboards and screen protectors are ready for 2024 ipad pro and ipad air, bummer new ipads won’t work with old apple pencil., m4 ipad pro vs. m2 ipad air comparison: do you really need the pro, new ipad pro with beautiful oled display and m4 chip is ‘thinnest apple product ever’, could john ternus equal tim cook and steve jobs as apple ceo, first m4 ipad pro benchmarks show 21% performance increase over m3.
Keynote User Guide for iPad
- What’s new in Keynote 14.0
- Intro to Keynote
- Intro to images, charts, and other objects
- Create a presentation
- Choose how to navigate your presentation
- Open a presentation
- Save and name a presentation
- Find a presentation
- Print a presentation
- Prevent accidental editing
- Undo or redo changes
- Quick navigation
- Change the working view
- Customize the toolbar
- Copy text and objects between apps
- Basic touchscreen gestures
- Use Apple Pencil with Keynote
- Create a presentation using VoiceOver
- Add or delete slides
- Reorder slides
- Group or ungroup slides
- Skip or unskip a slide
- Change the slide size
- Change a slide background
- Add a border around a slide
- Show or hide text placeholders
- Show or hide slide numbers
- Apply a slide layout
- Add and edit slide layouts
- Change a theme
- Add an image
- Add an image gallery
- Edit an image
- Add and edit a shape
- Combine or break apart shapes
- Save a shape to the shapes library
- Add and align text inside a shape
- Add 3D objects
- Add lines and arrows
- Add and edit drawings
- Add video and audio
- Record video and audio
- Edit video and audio
- Add live video
- Set the movie and image formats
- Position and align objects
- Use alignment guides
- Place objects inside a text box or shape
- Layer, group, and lock objects
- Change object transparency
- Fill shapes and text boxes with color or an image
- Add a border to an object
- Add a caption or title
- Add a reflection or shadow
- Use object styles
- Resize, rotate, and flip objects
- Add linked objects to make your presentation interactive
- Select text
- Copy and paste text
- Format a presentation for another language
- Use phonetic guides
- Use bidirectional text
- Use vertical text
- Change the look of text
- Use text styles
- Change text capitalization
- Add drop caps
- Make characters superscript or subscript
- Format fractions automatically
- Format dashes and quotation marks
- Format Chinese, Japanese, or Korean text
- Set tab stops
- Format text into columns
- Adjust line spacing
- Format lists
- Add mathematical equations
- Add borders and rules (lines) to separate text
- Add or delete a table
- Select tables, cells, rows, and columns
- Add or remove rows and columns
- Move rows and columns
- Resize rows and columns
- Merge or unmerge cells
- Change the look of table text
- Show, hide, or edit a table title
- Change table gridlines and colors
- Use table styles
- Resize, move, or lock a table
- Add and edit cell content
- Format dates, currency, and more
- Highlight cells conditionally
- Format tables for bidirectional text
- Alphabetize or sort table data
- Add or delete a chart
- Change a chart from one type to another
- Modify chart data
- Move, resize, and rotate a chart
- Change the look of data series
- Add a legend, gridlines, and other markings
- Change the look of chart text and labels
- Add a chart border and background
- Use chart styles
- Animate objects onto and off a slide
- Animate objects on a slide
- Change build order and timing
- Add transitions
- Present on your iPad
- Present on a separate display
- Present on iPad over the internet
- Use a remote
- Make a presentation advance automatically
- Play a slideshow with multiple presenters
- Add and view presenter notes
- Rehearse on your device
- Play a recorded presentation
- Check spelling
- Look up words
- Find and replace text
- Replace text automatically
- Set your author name for comments
- Highlight text
- Add and print comments
- Send a presentation
- Intro to collaboration
- Invite others to collaborate
- Collaborate on a shared presentation
- See the latest activity in a shared presentation
- Change a shared presentation’s settings
- Stop sharing a presentation
- Shared folders and collaboration
- Use Box to collaborate
- Create an animated GIF
- Post your presentation in a blog
- Use iCloud Drive with Keynote
- Export to PowerPoint or another file format
- Restore an earlier version of a presentation
- Move a presentation
- Delete a presentation
- Password-protect a presentation
- Create and manage custom themes
- Transfer files with AirDrop
- Transfer presentations with Handoff
- Transfer presentations with the Finder
- Keyboard shortcuts
- Keyboard shortcut symbols

Add linked objects to make your presentation interactive in Keynote on iPad
You can enable objects to act as links that viewers tap to jump from one slide to another. This is especially useful when you want to create an interactive presentation that lets viewers choose their own path through the slideshow.
Objects that can be turned into links include shapes, lines, images, image galleries, drawings, text boxes, equations, groups of objects, and animated drawings.
Add a link to an object to let viewers navigate to another slide
Choose one of the slide options or tap Link to Slide and specify the number of the slide you want the link to lead to.
If you don’t need to verify the link, tap the slide to close the controls.
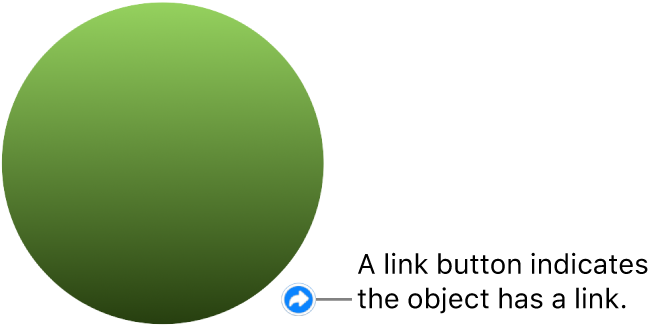
Linked text is underlined, and a link button (a curved arrow) appears in the lower-right corner of a linked object. (The link button isn’t visible when you play your presentation.)
Change a link’s destination
Tap the link button next to the object, tap Link Settings, then select a different destination.
To remove the link, tap Remove.
Set a presentation to play interactively
To use linked objects to navigate between slides, you must set your slideshow to play as a Normal or Links Only presentation type. You can also set your presentation to play immediately after it’s opened, continuously on a loop, or from the beginning if left idle.
Select a presentation type:
Normal: The presentation changes slides or starts animations when the viewer taps or swipes the screen, or taps a link on the slide. This is useful if you want to present slides sequentially.
Links Only: The presentation changes slides or starts animations only when the viewer taps a link on the slide. This is useful if you want to present an interactive slideshow in a kiosk setting, or if you want to present slides in nonsequential order.
Tip: In a Links Only presentation, make sure each slide contains a link (to prevent dead-end slides).
Set any of the playback options:
Loop Slideshow: Turn on to have the presentation return to the first slide at the end of the slideshow.
Restart Show if Idle: Turn on, then drag the slider to set the amount of idle time with no viewer interaction before the presentation returns to the first slide.
- Join The MacSparky Labs for Insider Access
Get More Productive with Your Apple Gear
Building interactive keynote presentations.
A Labs member asked me if there is a way to build interactive presentations in Apple’s Keynote. There is!… This is a post for the Early Access and Backstage MacSparky Labs Members. Care to join? Or perhaps you need to sign in?

How to Design UI Mockups, Wireframes and Interactive App Prototypes With Apple Keynote In 30 Minutes
Why Keynote?
Apple Keynote is one of the simplest and most powerful tools out there. But it’s not just a presentation tool, it’s also a great tool for creating mockups, wireframes, and interactive prototypes. You can quickly layout shapes on slides to create interface screens, add links to create interactivity between screens, and use slide transitions to animate the interface. You can then export your prototype to your iOS/Android device to interact with it, demo it to others, and get feedback as if it were a real working app.
Keynote is the fastest and cheapest way to prototype your app ideas, and Keynotopia makes it 10x faster and your prototypes will look 10x better!
Here is how you create an app prototype with Keynote in under 30 minutes.
Step 1: Plan It
Create a diagram with each interface screen as a state, and create links to specify how users will transition between them.
For instance, let’s say we’re creating an app that enables multiple friends to find a place to eat on a Friday night that is close enough to all of them.
Here’s what the user flow diagram looks like for this application:


Step 2: Sketch It
Grab a marker and a stack of papers (or your favorite tablet), and sketch a high level layout for each screen in your user flow diagram.

Step 3: Design It
Open the .Key file that comes with your Keynotopia Templates side by side with a blank new presentation.
Start by creating a slide for each screen (each state in the diagram) by copying interface elements from the keynotopia template and pasting them onto your presentation. To edit the label of an interface element, simply double click it and start typing.
You can also modify element sizes, colors, and effects using the shape inspector in Keynote.

After putting together the main screens, you can move them to master slides so that you can reuse them in other screens without doing much copy/paste, and update multiple screens with a single change.
Step 4: Add Hyperlinks
To make an interface element clickable, select it, then open the hyperlink tab in the inspector, and specify the target slide.

I recommend using slide numbers, instead of next/previous slides, since Keynote is smart enough to update these numbers if you end up inserting a slide in the middle later on.
Make sure you test the interactivity every once in a while to make sure the app behaves as you’d expect it to.
You can add some slide transitions or magic moves to create interface animations. But remember not to get too distracted by these features.
Before testing your final presentation, make sure that clicking anywhere on the slide doesn’t cause it to advance to the next one. To do this, select “Hyperlinks only” in the presentation settings in the inspector.
Step 5: Export It & Test It
If you’ll be testing your prototype on an iOS device, save your prototype to iCloud, DropBox, or your favorite file sharing service, and open it in Keynote on iOS, then hit the play button and test it on the device. Hyperlinks and animations will make it feel like a real working app. If you’re testing it on an Android device, export your prototype as PDF and open it in your favorite PDF reader on the device.

Here is what the final prototype looks like

Poll Everywhere for Keynote
Spark exciting conversations directly from your Keynote slides
Turn Keynote presentations into dialogues
Incorporate audience feedback in real time, generate longterm insights.
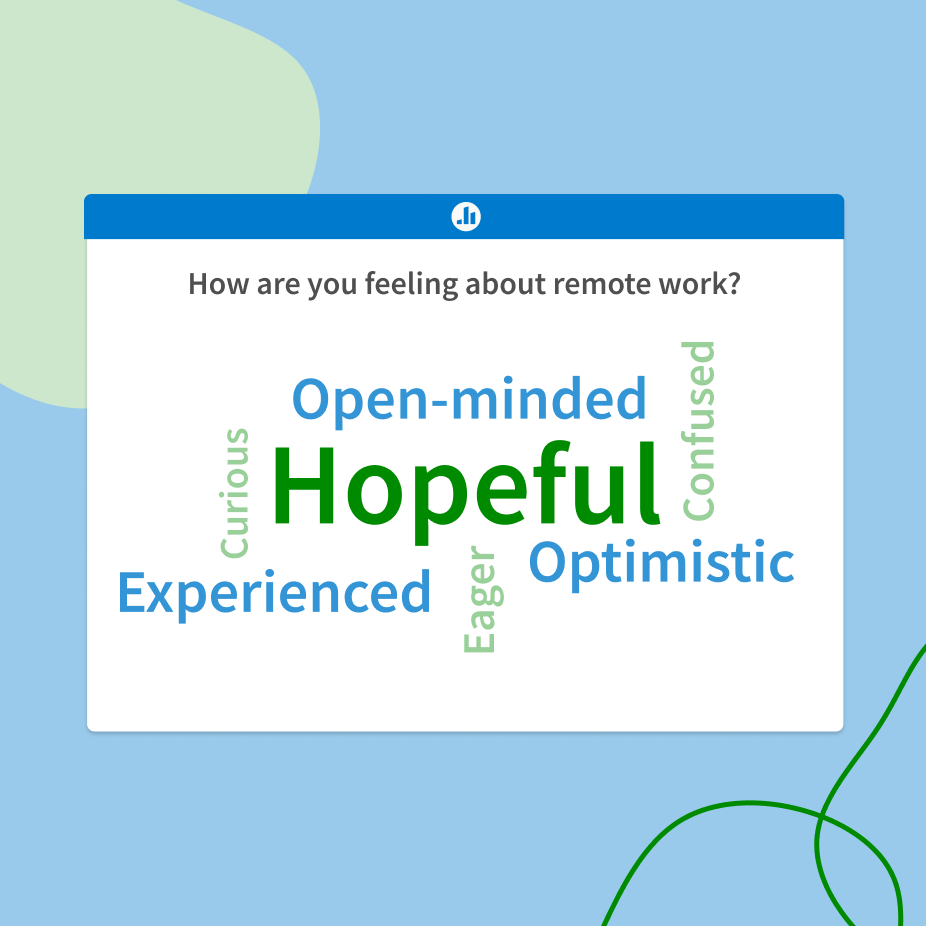
Engage participants
Ask interactive questions that spark impactful discussions. Choose from a variety of activity types, insert them seamlessly into your decks, and watch results come in live on the screen — all without leaving Keynote.
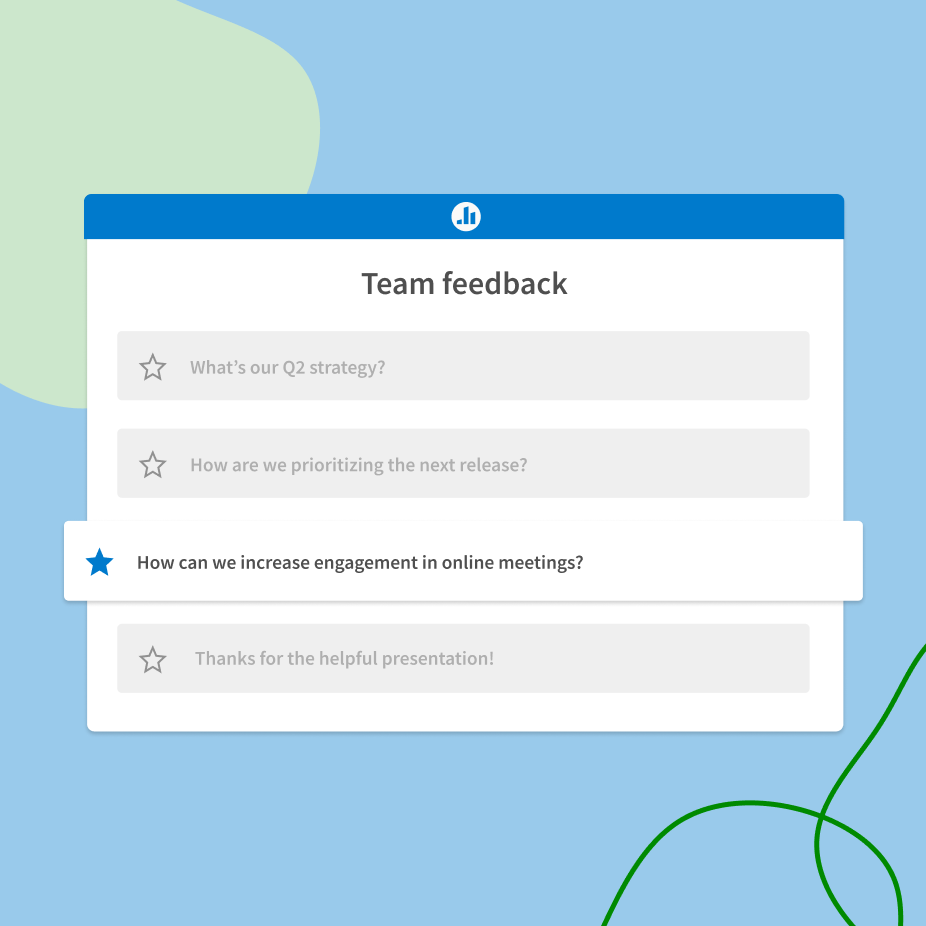
Hear from everyone
Share the mic with every attendee. Whether you meet virtually, in person, or in a hybrid environment. Poll Everywhere for Keynote lets you get to know everyone in the audience.
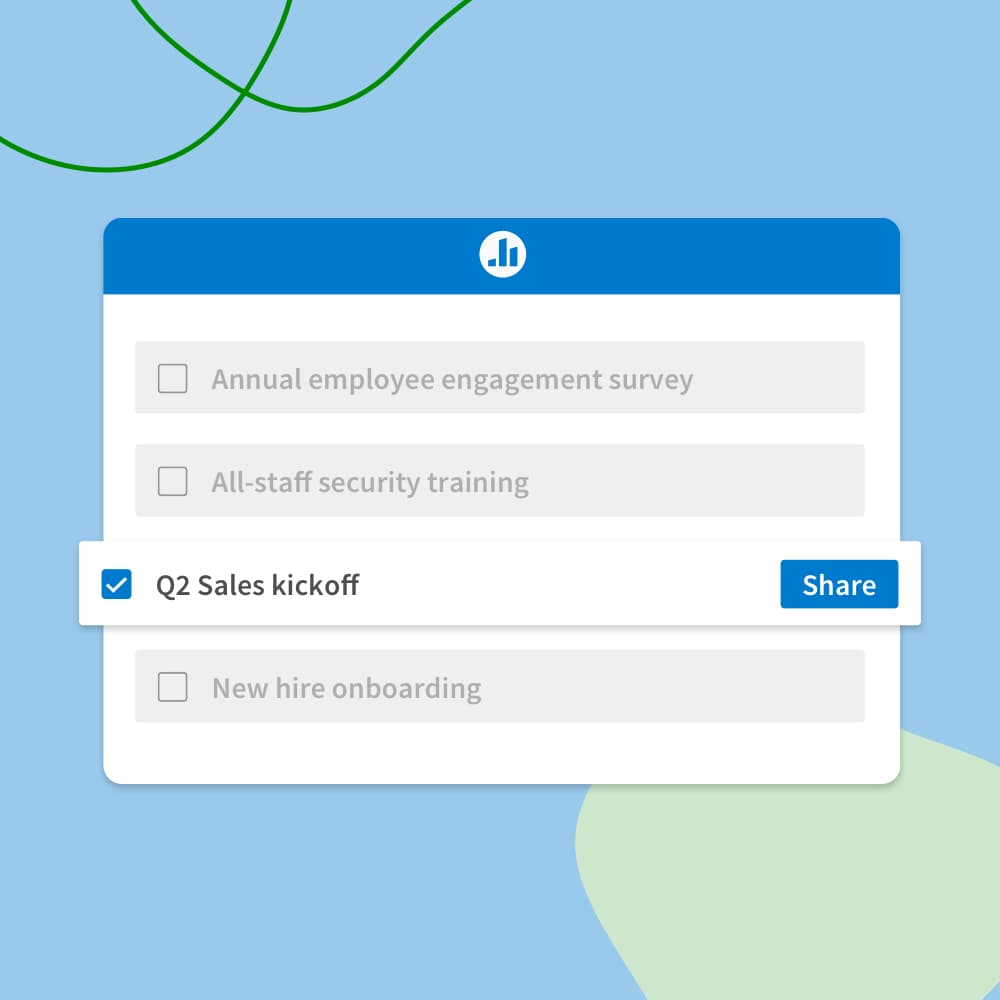
Power decisions with data
When presenting using Poll Everywhere for Keynote, gather audience insights that inform your content strategy, learning goals, and business objectives. Then, run a detailed report to analyze the results.
Set up for success
Poll Everywhere for Keynote requires macOS 10.12 'Sierra' or newer.
Find out the minimum hardware, software, and device requirements for optimal app performance.
Trusted by 75% of Fortune 500 and 500,000+ educators
Poll Everywhere powers inclusive conversations worldwide

We work where you work
Download Poll Everywhere on your devices to get the complete, interactive experience for both presenters and participants.
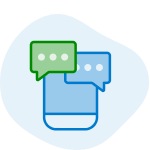
Join a presentation to start responding to activities on your phone or tablet.
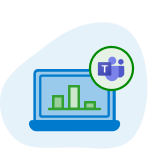
Microsoft Teams
Spark interesting discussions directly in your Microsoft Teams conversations.
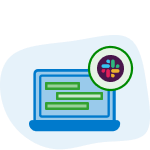
Ask an interactive question in your team’s Slack channels.
Get started
Add live audience engagement to your PowerPoint presentations with the Poll Everywhere app.
Key resources
RELEASE NOTES
Keep up with the latest Poll Everywhere for PowerPoint releases.
SUPPORT CENTER
Access comprehensive articles, guides, and personalized help.
SUNSET FACT SHEET
Learn everything you need to know about our app support policy.

INTERACTIVE KEYNOTE speakers
From the white house to organizations world-wide, learn why our keynotes are trusted by top events and companies to inspire, engage, and energize their audiences.
Enhance your event with an interactive experience that combines transformational learning, joyful creativity, genuine engagement, and an inspirational experience with big, genuine smiles on the faces of your attendees!
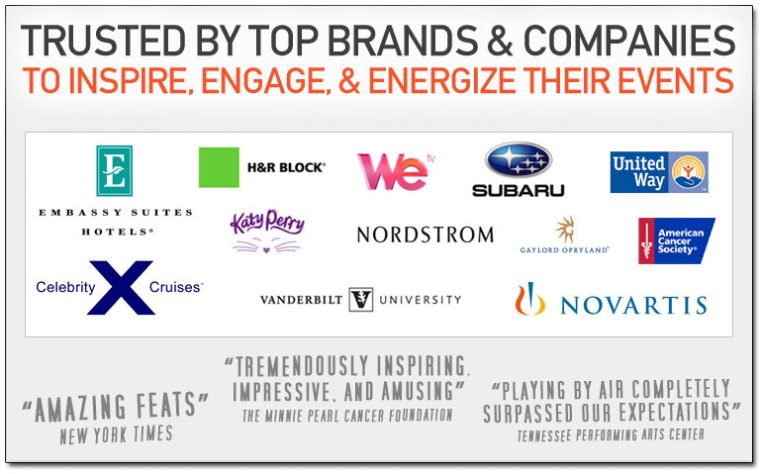
VIDEO CASE STUDIES
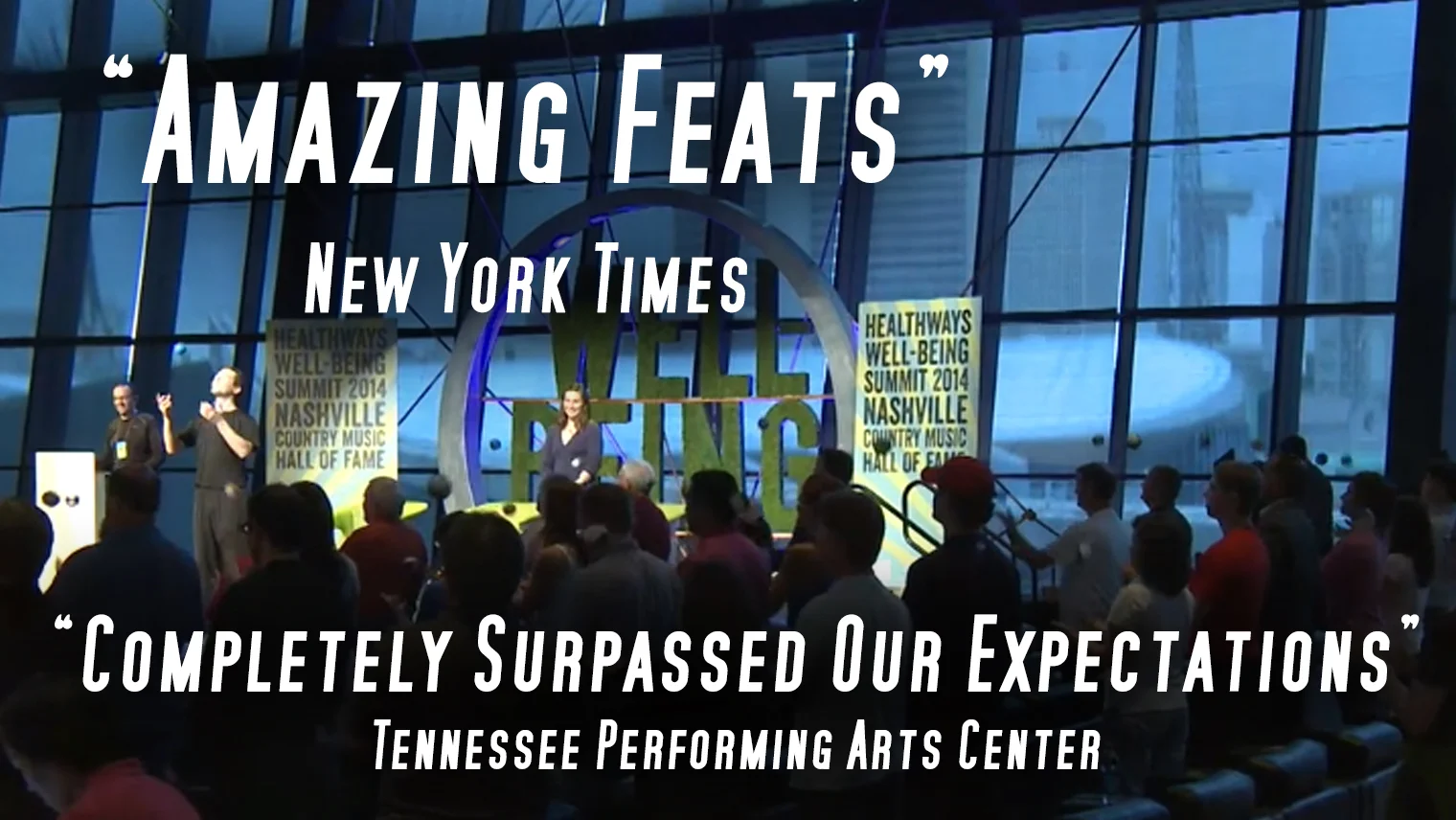
Interactive Keynote Presentation for Annual Health Care Well-Being Summit
Hands-On Training for Neighborhood Organization Leaders

The Program
Help your attendees discover their full potential, at work and at home.
Discover success through collaborative creativity .
Harness the power of connecting with your community .
Think BIG , and don't forget to have fun along the way.
Each presentation is customized to highlight your message and core values. Your attendees feel pride as a valued member of your overall organization, culture, and community.
Get Motivated for Success by Learning to Juggle!
Develop your organization's rising stars into effective communicators, collaborators, and servant leaders who inspire others.
The metaphor and process of learning to juggle will push your attendees to try the impossible, move together towards a goal, manage stress, and learn to succeed despite the obstacles and barriers they encounter!
Get out of your chairs, get moving, and have FUN trying something new!
The Path to Success Motivational Framework:
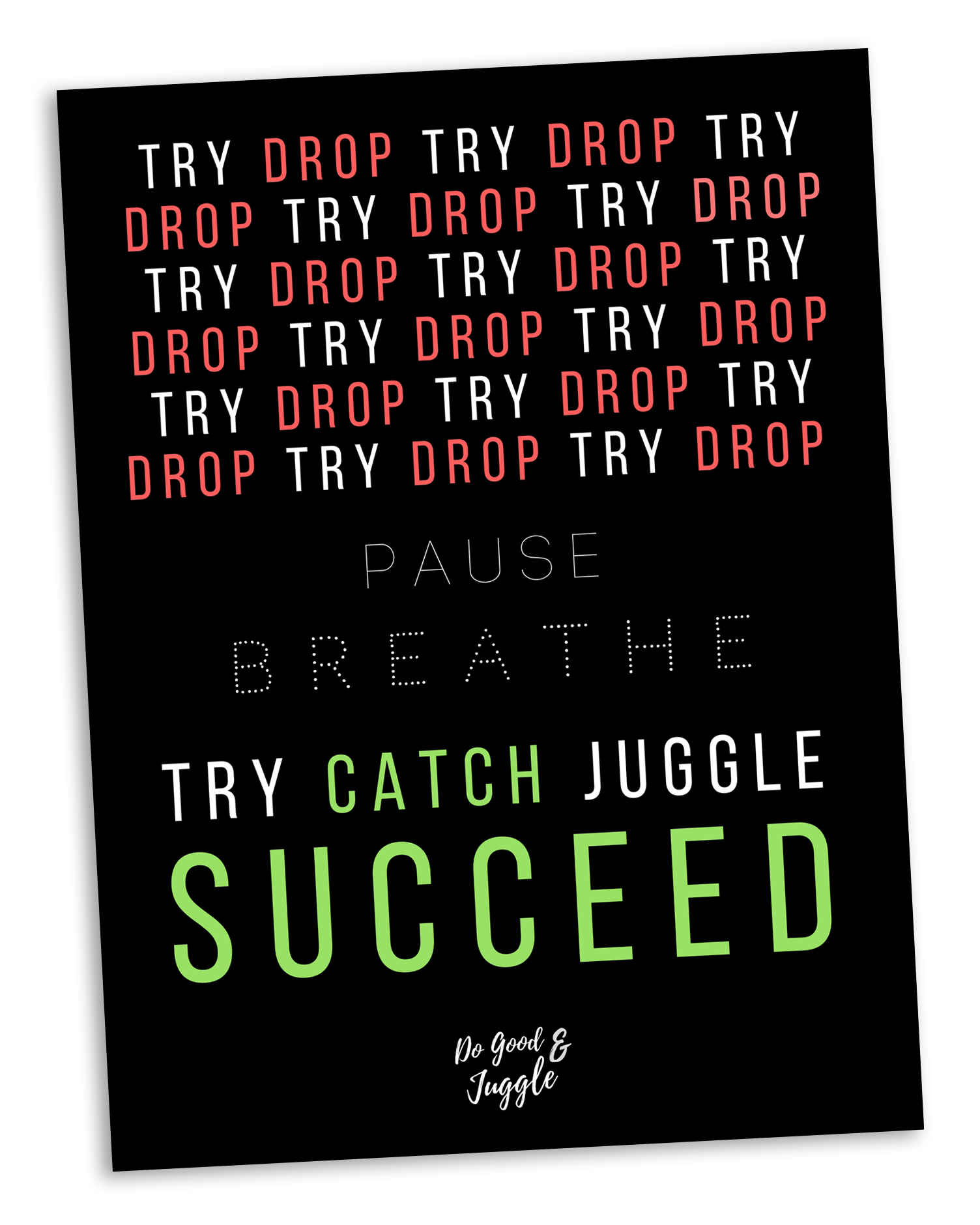
Your speaker
Jacob weiss, ph.d. will lead your audience on a journey of creativity , leadership , and collaboration..

Dr. Jacob Weiss is a leadership consultant , professional entertainer , innovative researcher , and social entrepreneur who builds creative and healthy communities .
With a research background from Princeton University and Vanderbilt University, he brings an expertise in Corporate Social Responsibility and Community Leadership. He leads programs at national and international meetings on community engagement, communication, servant leadership, and the importance of creativity and collaboration for innovation.
With expertise that crosses industries from events & hospitality to marketing/PR to community building, he works with corporate events, start-ups, and large organizations to transform their brands through new approaches to giving, listening, and community partnerships.
“ Jacob Weiss combines highly skilled professionalism and multi-field expertise with a positive attitude and a sense of fun. His company reflects those qualities, and we look forward to working with him again. ”
Social Responsibility
Outreach Testimonial: St. Luke’s Community House
Video Case Study: Playing By Air’s Entertainment That Gives Back Visit to LeBonheur Children’s Hospital
As part of the appearance at your corporate event, our team will donate a visit to a charity/non-profit organization, free of charge.
Re-imagine the stories you tell yourself about what you can or can't do..
We are a social enterprise that partners with life-changing programs for children, families, and communities, to transform their mindset from "I can't..." to "I can!" through the creative process of learning to juggle.
Your attendees will find meaning in knowing that the experience they are enjoying is being gifted to families in need.
HAVE A BALL. LEND A HAND.
Motivational juggling ball sets for your attendees:.

Our Motivational Juggling Ball Set is a premium quality gift that creates a lasting memory and connection to the training and their experience.
Buy One Give One: For each set purchased, we donate a set of juggling balls to the non-profits we visit in the community that provide life-changing programs for children and families.
Each set can be customized around your colors and logos , as a wonderful way to keep your brand and mission top-of-mind with your attendees.
Featured Performances
In addition to the interactive experience, our events can also feature innovative acts from the touring cast of Playing By Air that will be a highlight of the entire event!
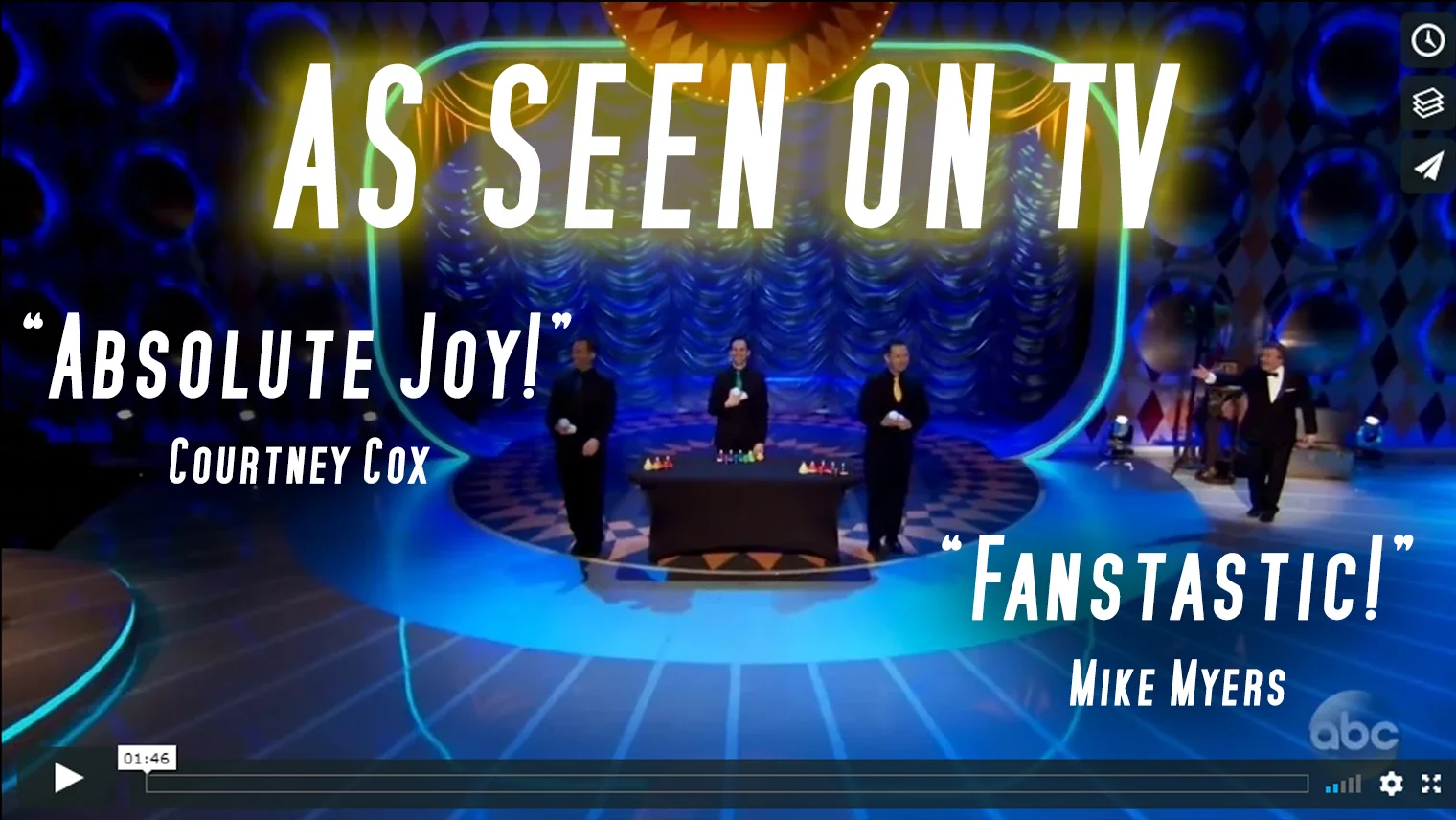
the #1 reason to Partner with us for Your Event:
Our team helps you confidently design your perfect event.
We have extensive expertise in corporate events, motivational experiences, and employee engagement. In addition to providing high-quality talent for your event, we work as a partner with your team to customize the program around your theme, messaging, and audience.
Most importantly, you get a good night's sleep, a successful event, and passionate advocates for your company and mission.
We look forward to speaking with you soon and I wish you success as you plan what sounds like an excellent event!

- 2022 Update
- 2021 Update
- 2020 Update
- Reputation and History
- Departments and Programs
- Faculty Recruiting
- Zoom Backgrounds
- Board of Visitors
- SCI Learning Academy
- Administration
- Faculty Directory
- Staff Directory
- PhD Students
- Diversity, Equity and Inclusion at SCI
- Diversity, Equity and Inclusion Committee
- School Initiatives and Resources
- University Initiatives and Resources
- Carving the path to safer and smarter buildings
- A holistic approach to intelligent social learning
- How to anticipate hiccups in health care
- Preserving a shared digital memory
- Holding information technologies accountable and addressing misinformation on the web
- More than an afterthought: Dr. Ibrahim shows students the necessity of cybersecurity
- Current Grants
- Faculty Accepting Undergraduate Students for Research
- Submit Research for Undergraduate Students
- Labs, Centers, and Institutes
- Visiting Scholars
- Undergraduate Research Scholars
- Degrees and Programs
- Find the Right Major for You
- Computational Biology
- Computational Social Science
- Computer Science
- Data Science
- Digital Narrative and Interactive Design
- Information Science
- BS + MS in Computer Science
- Physics and Quantum Computing
- Library and Information Science
- Intelligent Systems
- Telecommunications
- Computational Modeling and Simulation
- Information Science with a focus in Telecommunications
- Applied Data Driven Methods
- Big Data Analytics
- Cybersecurity, Policy, and Law
- Information and Network Security
- Professional Institute
- Types of Opportunities
- Experiential Learning Courses
- Meet Alexa Spaventa
- Meet J. Stephanie Rose
- Meet Lydon Pelletier
- Meet Pedro Bustamante
- Meet Nico Campuzano
- Meet Andrea Michael
- Meet Kinori Rosnow
- Take the Next Step
- Undergraduate Admissions FAQ
- Master's Admissions
- Doctoral Admissions
- Certificate Admissions
- GRE Requirements
- Financial Aid
- Scholarships
- Campus Life
- Information Sessions
- A-Z Student Resources
- Responsibilities
- Placement Assessments
- General Education Requirements
- Major and Minor Declaration
- Faculty Mentors
- Contact the SCI Advising Center
- Building Hours
- Career Resources
- Post-Graduate Outcomes
- Course Schedule
- Enrollment Resources
- Graduation Process and Expectations
- Apply for Graduation
- School Recognition Ceremony
- Information Technology
- Graduate Student Orientation
- New Graduate Student FAQ
- Undergraduate Student Orientation
- Ombudsperson
- Academic Integrity Policy
- Experiential Learning Policies
- School Forms
- Student Appeals
- Student Organizations
- Academic Support and Tutoring
- Student Success Workshops
- Who to Contact
- Submit a News Item
- Event Assistance & Promotion
First Data Science Day at SCI Celebrated on April 19
May 10, 2024

The day kicked off with breakfast and networking, followed by presentations and panels featuring data science professionals. Dean Bruce Childers welcomed the attendees to the event.
“I welcome you to the University’s very first ever Data Science Day. Data is absolutely everywhere - it influences science, healthcare, business, government, and so much more. That’s why it is so important to empower others to not only be able to gather and interpret data, but also to use it responsibly for positive societal impact,” said Childers.
Alfred Spector, visiting scholar at the Massachusetts Institute of Technology (MIT), spoke at the keynote presentation, “Beyond Models – Applying Data Science and AI Effectively.” In his presentation, Spector discussed a framework for addressing challenges and effectively using data science and AI. The three-part framework suggests that there are three key components in applying data science and AI – technical contributors, integrity, and ethics.
“Now that we are solving really complicated problems, and many of you want to be the leaders of the solutions, not just the contributors to a particular technique, you better think broadly,” said Spector. “I think we need to have a really good course of study and a broad set of subjects if we are going to apply this technology effectively. There’s an enormous amount that we need to learn to apply technologies that are essentially solving the most complicated problems that we, as humans, have come up with throughout civilization.”
The keynote presentation was followed by a panel discussion, “Responsible Uses of Data Science in the Workforce – Industry Perspectives,” moderated by Vice Provost for Budget and Analytics Stephen Wisniewski and featuring data science professionals:
- Chris Belasco - Senior Manager, Digital Services and Chief Data Officer for the City of Pittsburgh
- Bridget Fitzpatrick – Manager of Data Science, Dick’s Sporting Goods
- Mary Beth Green – Chief Innovation Officer, Sheetz
The discussion explored responsible uses of data science and how it has transformed workplaces across industries.
“The experience of those in the workforce is essential in understanding how the field of data science is developing and how that will impact our training of the next generation of data scientists,” said Wisniewski.
The final panel discussion of the day, “Women in Data Science – Challenges, Opportunities and Empowerment,” was a continuation of the SheLeads Women’s Forum in March 2023. Moderated by President and CEO of the Pittsburgh Technology Council Audrey Russo, the panel featured:
- Sandra Brandon – Research Liaison and Leader of Strategy and Innovation, Office of the CIO, University of Pittsburgh
- Amanda Brodish – Associate Vice Provost for Data Analytics, University of Pittsburgh
- Rosta Farzan – Associate Dean for Diversity, Equity, and Inclusion; Associate Professor, SCI
- Marcela Gomez – Director of Research Analytics, Office of the Senior Vice Chancellor for Research, University of Pittsburgh
- Nalyn Siripong – Senior Data Scientist, University of Pittsburgh Information Technology

“Data science brings together many different perspectives. You can be a part of data science with different backgrounds and different experiences that you have. What really got me interested in data science is that it’s a field that can accommodate different perspectives. There’s room for everyone to be a part of it,” said Farzan.
The first-ever Data Science Day was a success in showcasing the knowledge and expertise of data science professionals across industries, as emphasized by Michael Colaresi, associate vice provost for data science.
“In responsible data science here at Pitt, data science is about and for people,” said Colaresi.“Today marks an exciting milestone as we continue to grow Pitt’s positive impact in data science.”
Watch recordings of the keynote speech and panels here .
--Alyssa Morales


IMAGES
VIDEO
COMMENTS
On the slide, click to select the object you want to animate. In the Animate sidebar, click the Animate tab. Click Add an Effect, then select an animation. To set animation options such as the duration and direction of the animation, use the controls that appear. (Start Transition,Delay)
You can make your Apple Keynote presentations interactive and even make UI/UX prototypes using another hidden feature of the application. We will look at the...
Did you know you could create a self-guided presentation in Keynote on the Mac? A self-guided presentation includes button that the person watching the slide...
In Keynote, click to select the slide you want to start with, choose Play > In Window, then click . The slideshow and presenter display appear in two windows on your screen. Note: If you don't see the presenter display, move the pointer over the top part of the slideshow window and click , or choose Play > Show Presenter Display in Window ...
Add linked objects to make your presentation interactive in Keynote on Mac. ... This is especially useful when you want to create an interactive presentation that lets viewers choose their own path through the slideshow. Objects that can be turned into links include shapes, lines, images, image galleries, drawings, text boxes, equations, groups ...
Intro to collaboration. This guide helps you get started using Keynote 14.0 on your Mac. (To see which version of Keynote you have, choose Keynote > About Keynote from the Keynote menu at the top of your screen.) To explore the Keynote User Guide, click Table of Contents at the top of the page, or enter a word or phrase in the search field.
2. Your Goal as the Presenter. This may be a combination of professional goals and personal goals, and it's unique to every individual speaker.For instance, you may be speaking to promote a product, to establish your company as an industry leader, or to build your own status as a thought leader in the marketplace. 3.
Interactive slide transitions - Keynote Tutorial. From the course: Create Powerful Presentations with Apple Keynote. Start my 1-month free trial. Buy this course ($34.99*) Transcripts. Exercise ...
Press Command-K to bring up the interactive options (also Format > Edit Link) and choose Slide, then slide 3 from the drop-down menu. Click away to finalize it (you don't need to press Go to Slide). Select an object, then Command-K to add a link to it. Any item can be made interactive in the same way.
If you've ever had to deliver a keynote, or are in the process of preparing one, this article is for you as we showcase 15 of the best keynote presentations—and some of Canva's own templates as well. 01. Use a consistent set of icons. While this presentation has different designs per slide, it looks cohesive because of the use of the same set ...
Interactive presentation tools. There are plenty of presentation tools to choose from and many of these will add interactive elements like word clouds, surveys, and Q&As. While many of the traditional presentation makers like PowerPoint, Google Slides, and Keynote, are useful, they won't help create that connection between you and the group.
Learn how to create an interactive keynote presentation, giving students the opportunity to think in a non-linear style.
Apple's free Keynote app is designed to make presentation slides, ... I'm pretty happy using this method to create interactive diagrams. Keynote is free, and easy to use. It also syncs (via ...
With the presentation open, tap in the toolbar, tap Presentation Options, then tap Presentation Type. Select a presentation type: Normal: The presentation changes slides or starts animations when the viewer taps or swipes the screen, or taps a link on the slide. This is useful if you want to present slides sequentially.
A Labs member asked me if there is a way to build interactive presentations in Apple's Keynote. There is!…. This is a post for the Early Access and Backstage MacSparky Labs Members. Care to join? Or perhaps you need to sign in? posted in apple keynote, macsparky labs, presentations, video on October 24, 2023.
Step 3: Design It. Open the .Key file that comes with your Keynotopia Templates side by side with a blank new presentation. Start by creating a slide for each screen (each state in the diagram) by copying interface elements from the keynotopia template and pasting them onto your presentation. To edit the label of an interface element, simply ...
Ask interactive questions that spark impactful discussions. Choose from a variety of activity types, insert them seamlessly into your decks, and watch results come in live on the screen — all without leaving Keynote. ... Turn Keynote presentations into dialogues. Engage participants Ask interactive questions that spark impactful discussions ...
Customize it in Visme's easy-to-use presentation software by replacing the placeholder content with your own, changing colors and fonts, and adding built-in graphic assets like images, videos, icons, shapes, charts, graphs and illustrations. You can also transform your keynote presentation into an interactive experience by adding animated ...
Professional Keynote Maker for Stunning Keynote Presentations. Create Your Presentation It's free and easy to use. Online presentation maker with 900+ slide layouts, templates, themes and more. Millions of high-quality images, cut-outs and mockups to choose from. Thousands of customizable icons, shapes, illustrations and more.
INTERACTIVE KEYNOTE speakers From the White House to organizations world-wide, learn why our keynotes are trusted by top events and companies to inspire, engage, and energize their audiences! ... Each presentation is customized to highlight your message and core values. Your attendees feel pride as a valued member of your overall organization ...
May 10, 2024 Data science is an interdisciplinary field that prioritizes innovation. Applying statistics, computing, and algorithms to a vast array of contexts, data science is optimizing fields like business, healthcare, science, and many others. On April 19, members of the Pitt community gathered at the University Club to celebrate the first Data Science Day, hosted by the Office of the ...
From keynote sessions to tutorials, birds-of-a-feather sessions (BOFs), and workshops, Lawrence Berkeley National Laboratory (Berkeley Lab) is bringing its HPC expertise to the ISC High Performance 2024 Conference in Hamburg, Germany, May 12-16.. To kick things off, on Monday, May 13, Kathy Yelick - former Associate Laboratory Director for Berkeley Lab's Computing Sciences Area and now ...