

12 Easy Steps to Make a Presentation Creative (+ Examples)
Learn how to make a presentation creative without PowerPoint, and draw inspiration from creative presentation examples by industry and use case.

Dominika Krukowska
9 minute read

Short answer
How can I make a presentation more creative?
- Start with captivating cover videos
- Add chapters for smooth navigation
- Weave in personalization using dynamic variables
- Enhance storytelling with animations
- Highlight key points using subtle visual cues
- Engage with interactive elements
- Showcase ideas using vibrant images
- Sprinkle in video narrations
- Wrap up with a smart CTA
Boring presentations can damage your brand’s image
Boring presentations can feel like those endless meetings where one person monopolizes the conversation. You know, the ones where you’re zoning out, doodling on the side of your notes, just waiting for it to end so you could move on to something more engaging.
That's the disconnect your audience experiences when faced with a boring presentation.
What’s even worse is that when your presentation is dull, it doesn't just bore your audience—it subtly suggests that you or your brand might be, well, kind of boring too .
The good thing is that with the right tweaks and insights, every presentation holds the potential to be memorable.
In this post, we're diving deep into the heart of what makes a presentation creative. We'll explore the mistakes that lead to forgettable slides and the strategies to elevate your content.
By the end, you’ll have all it takes to transform your presentation from mundane to magnetic and have your audience engage with it from the first click to the last.
Let’s go!
What makes a presentation boring?
A boring presentation is a mix of repetitive designs and long chunks of text without a human touch. When slides come off as too generic or overly complex, or they swing between being too predictable or hard to grasp, they lose their spark.
Add in a lack of visuals, real stories, or interaction, and you've got a recipe for audience disinterest.
To truly engage, a presentation should blend interaction, emotion, and content that is relevant to the audience.
How to make a presentation creative step-by-step
Modern presentations are more than just slides—they're experiences. Gone are the days of static bullet points; today's audience craves engagement, interactivity, and a touch of the unexpected.
Let's explore how to make your presentation more creative step-by-step:
1) Add videos to break up text
Videos can set the tone, explain complex ideas, or simply entertain. By strategically placing them at key moments where you feel energy might dip, you make sure your audience remains engaged, and your message is reinforced.
Whether it's a real-life testimonial, a product demo, or a fun animation, videos can breathe life into abstract concepts, making them tangible and relatable.
And, there’s science behind it too: presentations with a video on the cover slide see 32% more engagement . But the magic of videos doesn't stop at the cover. Presentations sprinkled with videos throughout held people's attention 37% longer and even boosted the click-through rate on calls-to-action by 17%.
2) Create a non-linear flow
Who said presentations have to be a straight line? Let's mix it up! By linking slides, you're handing the remote to your audience. It's like those 'choose your own adventure' books from our childhood.
Group your slides into themes or create chapters and let them pick what they want to see next. It's a fun, interactive way to keep them on their toes and engaged.
3) Use personalization for creating tailored stories
You know those emails that greet you by name and make you feel all special? Imagine bringing that warmth to your presentations using dynamic variables.
By integrating with your CRM, you can fetch specific data about your audience and weave it into your slides. This simple trick can make your audience feel like the content was crafted specifically for them, creating a deeper connection.
If you’re making a presentation to showcase your product, you can even use dynamic variables to create a mock-up with your prospect’s name and logo on it to make your deck stand out.
4) Use narrated design
Scrollytelling is where the magic of scrolling meets the art of storytelling. It's an interactive content experience that weaves text, images, videos, and animations into a captivating narrative.
Instead of static slides, scrollytelling guides readers through a story, allowing them to control the pace. It breaks down complex content into bite-sized chunks, enhancing engagement and retention.
Our founder, Itai Amoza, wanted everyone to enjoy this dynamic content experience. So, he joined forces with visualization expert Prof. Steven Franconeri to weave scrollytelling into Storydoc.
Thanks to their partnership, we have dedicated storytelling slides in Storydoc, like the narrator slide you can see below , designed to make content both clear and captivating for all.

5) Tell stories with videos
Videos have this unique power to turn complex ideas into simple, engaging stories. A video might break down a tricky process into fun, easy-to-follow narrative, or give us a peek into real-life examples or experiences.
It's all about making your content feel alive, relatable, and super easy to understand. Because, let's face it, everyone's a sucker for a good story.
Here's a great example of a storytelling video:
6) Use roadmap and timeline slides
Ever tried reading a long-winded description of a company's journey or a product's development process? Yawn, right?
Now, imagine swapping that snooze-fest with a vibrant roadmap or timeline. Instead of slogging through paragraphs, you get a fun, visual play-by-play.
Picture a colorful line showing a startup's journey from a garage brainstorm to its first big sale.
Or a playful timeline marking the stages of turning a wild idea into a bestselling product. It's like turning a history lesson into a comic strip—way more fun and a whole lot clearer!
You can see what it looks like below:

7) Direct attention using animations
Ever been to a theater where the spotlight focuses on the main act? That's what animations do for your presentation.
Whether it's a cheeky arrow pointing out a fun fact, a grand entrance animation for a new idea, or using grayed-out content to highlight a key point, animations are your stage directors.
They ensure your audience's eyes are exactly where you want them to be, soaking in all the important bits.
Here's a great example:

8) Add interactive calculators
Who said numbers have to be boring? With interactive calculators, you're turning math into a fun game. Let your audience punch in numbers and see real-time results.
Whether they're calculating potential savings, ROI, or just playing around, it's an engaging and creative way to make your points tangible. It's like turning your presentation into a hands-on workshop.
9) Use AI-generated images
Instead of sifting through countless stock photos, thanks to the magic of AI, you can have an image that's tailor-made for your slide in seconds.
Storydoc presentation maker lets you generate any image directly in your deck - just give the AI assistant a short description and you’re good to go.
What's great is that you always get an image that matches your topic to a tee. No more "that'll do" compromises. Plus, think of all the time you save when you don't have to hunt for the right picture or take it yourself.
Here's a short video showing how it works:

10) Pop into the presentation with video bubble narration
Imagine if, during a presentation, a mini version of you could pop up, share a quick tip, or clarify a point. That's video bubble narration in a nutshell.
It's like having a friendly guide accompanying your audience, ensuring they get the most out of your content. It adds a creative personal touch, making your presentation feel like a cozy chat between friends.
11) Use before-and-after to show transformation
There's something magical about witnessing a transformation. Just think about the buzz online when someone shares a 'before and after' of a design revamp, weight loss journey, or how they helped a client grow their business.
With a before-and-after slide , you're giving your audience that 'aha!' moment. Even if you can't see their reactions in real-time, you can bet they're sliding back and forth, captivated by the change.
Whether it's showcasing a product's impact, a website redesign, or a process improvement, it's a visual treat that makes your message more powerful.
Here's an example of a before-and-after slide:

12) Close with a smart CTA
The grand finale of your presentation deserves a touch of flair. Instead of a simple 'Thank you' slide, imagine ending with an interactive live chat prompt or a calendar invite for a follow-up. It's like the encore at the end of a concert, giving your audience a chance to engage further.
These smart CTAs aren't just functional; they're creative extensions of your narrative. By integrating them, you're not just concluding your presentation; you're opening doors to new conversations and possibilities.
Here's a great example of a smart CTA:

3 presentation opening ideas
Kicking off a presentation with a bang can set the tone for everything that follows. Here are 3 captivating ways to grab your audience's attention right from the get-go:
Dive into a story: Begin with a personal anecdote or a relatable tale. It's like inviting your audience around a campfire, setting the stage for a memorable narrative.
Pose a thought-provoking question: Challenge your viewers with a question that gets their gears turning. It's an instant engagement booster, making them active participants.
Share a startling statistic: Drop a number that makes jaws drop. When you hit them with a fact that's hard to ignore, you've got their undivided attention.
Want more insights on crafting the perfect presentation opener? Check out our article on how to start a presentation people read to the end .
3 presentation closing ideas
Wrapping up a presentation is just as crucial as the opening. It's your final chance to leave a lasting impression. Here are 3 best ways to ensure your audience walks away inspired:
Circle back to the start: Revisit your opening story or statement, bringing your narrative full circle. It's a neat way to tie everything together and reinforce your key message.
End with a Call-to-Action: End with a captivating personal video message or a lively animation. It's a unique way to engage, surprise, and guide your audience on what's next.
Share an inspiring quote: Leave them with words that resonate. A powerful quote can sum up your message and linger in their minds long after.
Here's an example of a presentation with a personal video message at the end:

Hungry for more tips on crafting the perfect presentation finale? Read our blog post on how to end a presentation and get people to act .
Best tools for making creative presentations
Crafting creative presentations is an art, and like any artist, you need the right tools to bring your vision to life. Here's a curated list of platforms that are pushing the envelope in presentation design:
Storydoc : Beyond traditional slides, Storydoc offers interactive web stories. It's not just about displaying content; it's about creating experiences. With dynamic visuals and interactive elements, your audience is in for a treat.
Pitch : Collaboration is Pitch's forte. Designed for teams, it offers real-time editing, customizable templates, and a sleek interface. It's where ideas transform into visually stunning stories.
Genially : From animated presentations to responsive infographics, Genially provides tools that make your content come alive on the screen.
Beautiful.ai : Automated design assistance is its claim to fame. Feed in your content, and watch as the tool intuitively crafts slides that are both coherent and captivating.
Canva : A versatile design platform, Canva boasts a variety of templates for presentations, graphics, and more. Its drag-and-drop interface ensures even design novices feel like pros.
Visme : Tailored for visual storytelling, Visme offers a rich library of assets. Think dynamic charts, data widgets, and a suite of animations that turn your data into visual narratives.
Creative presentation templates
Ever felt the weight of the cursor blinking on an empty slide, almost taunting you to come up with something creative?
It's like being handed a stage with an eager audience, but the script is yet to be written. That initial step can be the hardest, but what if you had a little nudge in the right direction?
Creative presentation templates can help you shape your story in a way that stands out in a sea of monotony. Think of them as the paint-by-numbers kits, where the structure is set, but the colors and flair? That's all you.
Grab one and see for yourself.

Hi, I'm Dominika, Content Specialist at Storydoc. As a creative professional with experience in fashion, I'm here to show you how to amplify your brand message through the power of storytelling and eye-catching visuals.

Found this post useful?
Subscribe to our monthly newsletter.
Get notified as more awesome content goes live.
(No spam, no ads, opt-out whenever)
You've just joined an elite group of people that make the top performing 1% of sales and marketing collateral.
Create your best presentation to date
Try Storydoc interactive presentation maker for 14 days free (keep any presentation you make forever!)
17 PowerPoint Presentation Tips From Pro Presenters [+ Templates]
Published: April 26, 2024
PowerPoint presentations can be professional, attractive, and really help your audience remember your message.

If you don’t have much experience, that’s okay — I’m going to arm you with PowerPoint design tips from pro presenters, the steps you need to build an engaging deck, and templates to help you nail great slide design.
![how to make a presentation more creative → Free Download: 10 PowerPoint Presentation Templates [Access Now]](https://no-cache.hubspot.com/cta/default/53/2d0b5298-2daa-4812-b2d4-fa65cd354a8e.png)
Download Now
Buckle up for a variety of step-by-step explanations as well as tips and tricks to help you start mastering this program. There are additional resources woven in, and you’ll find expert perspectives from other HubSpotters along the way.
Table of Contents
How to Make a PowerPoint Presentation
Powerpoint presentation tips.
Microsoft PowerPoint is like a test of basic professional skills, and each PowerPoint is basically a presentation made of multiple slides.
Successful PowerPoints depend on three main factors: your command of PowerPoint's design tools, your attention to presentation processes, and being consistent with your style.
Keep those in mind as we jump into PowerPoint's capabilities.
Getting Started
1. open powerpoint and click ‘new.’.
A page with templates will usually open automatically, but if not, go to the top left pane of your screen and click New . If you’ve already created a presentation, select Open and then double-click the icon to open the existing file.
10 Free PowerPoint Templates
Download ten free PowerPoint templates for a better presentation.
- Creative templates.
- Data-driven templates.
- Professional templates.
You're all set!
Click this link to access this resource at any time.
Creating PowerPoint Slides
3. insert a slide..
Insert a new slide by clicking on the Home tab and then the New Slide button. Consider what content you want to put on the slide, including heading, text, and imagery.
- Finally, PowerPoint Live is a new tool that enables you to do more seamless presentations during video calls and may be a better overall match for doing presentations remotely. Check out this video:
11. Try Using GIFs.
12 Free Customizable Resume Templates
Fill out this form to access your free professionally-designed templates, available on:
- Microsoft Word
- Google Docs
- Microsoft PowerPoint
- Google Slides
15. Embed multimedia.
PowerPoint allows you to either link to video/audio files externally or to embed the media directly in your presentation. For PCs, two great reasons for embedding are:
- Embedding allows you to play media directly in your presentation. It will look much more professional than switching between windows.
- Embedding also means that the file stays within the PowerPoint presentation, so it should play normally without extra work (except on a Mac).
If you use PowerPoint for Mac it gets a bit complicated, but it can be done:
- Always bring the video and/or audio file with you in the same folder as the PowerPoint presentation.
- Only insert video or audio files once the presentation and the containing folder have been saved on a portable drive in their permanent folder.
- If the presentation will be played on a Windows computer, then Mac users need to make sure their multimedia files are in WMV format.
- Consider using the same operating system for designing and presenting, no matter what.
16. Bring your own hardware.
Between operating systems, PowerPoint is still a bit jumpy. Even between differing PPT versions, things can change. The easiest fix? Just bring along your own laptop when you're presenting.
The next easiest fix is to upload your PowerPoint presentation into Google Slides as a backup option — just make sure there is a good internet connection and a browser available where you plan to present.
Google Slides is a cloud-based presentation software that will show up the same way on all operating systems.
To import your PowerPoint presentation into Google Slides:
- Navigate to slides.google.com . Make sure you’re signed in to a Google account (preferably your own).
- Under Start a new presentation , click the empty box with a plus sign. This will open up a blank presentation.
- Go to File , then Import slides .
- A dialog box will come up. Tap Upload.
- Click Select a file from your device .
- Select your presentation and click Open .
- Select the slides you’d like to import. If you want to import all of them, click All in the upper right-hand corner of the dialog box.
- Click Import slides.
When I tested this out, Google Slides imported everything perfectly, including a shape whose points I had manipulated. This is a good backup option to have if you’ll be presenting across different operating systems.
17. Use Presenter View.
In most presentation situations, there will be both a presenter’s screen and the main projected display for your presentation.
PowerPoint has a great tool called Presenter View, which can be found in the Slide Show tab of PowerPoint. Included in the Presenter View is an area for notes, a timer/clock, and a presentation display.
For many presenters, this tool can help unify their spoken presentation and their visual aid. You never want to make the PowerPoint seem like a stack of notes that you’re reading off of.
Use the Presenter View option to help create a more natural presentation.
Pro Tip: At the start of the presentation, you should also hit CTRL + H to make the cursor disappear. Hitting the “A” key will bring it back if you need it.
Your Next Great PowerPoint Presentation Starts Here
Now that you have these style, design, and presentation tips under your belt, you should feel confident to create your PowerPoint presentation.
But if you can explore other resources to make sure your content hits the mark. After all, you need a strong presentation to land your point and make an impression.
With several templates to choose from — both in PowerPoint and available for free download — you can swiftly be on your way to creating presentations that wow your audiences.
Editor's note: This post was originally published in September 2013 and has been updated for comprehensiveness.
![how to make a presentation more creative Blog - Beautiful PowerPoint Presentation Template [List-Based]](https://no-cache.hubspot.com/cta/default/53/013286c0-2cc2-45f8-a6db-c71dad0835b8.png)
Don't forget to share this post!
Related articles.
![how to make a presentation more creative How to Create the Best PowerPoint Presentations [Examples & Templates]](https://blog.hubspot.com/hubfs/powerpoint.webp)
How to Create the Best PowerPoint Presentations [Examples & Templates]
![how to make a presentation more creative How to Write an Ecommerce Business Plan [Examples & Template]](https://blog.hubspot.com/hubfs/ecommerce%20business%20plan.png)
How to Write an Ecommerce Business Plan [Examples & Template]
![how to make a presentation more creative How to Create an Infographic in Under an Hour — the 2024 Guide [+ Free Templates]](https://blog.hubspot.com/hubfs/Make-infographic-hero%20%28598%20%C3%97%20398%20px%29.jpg)
How to Create an Infographic in Under an Hour — the 2024 Guide [+ Free Templates]
![how to make a presentation more creative 20 Great Examples of PowerPoint Presentation Design [+ Templates]](https://blog.hubspot.com/hubfs/powerpoint-presentation-examples.webp)
20 Great Examples of PowerPoint Presentation Design [+ Templates]

Get Buyers to Do What You Want: The Power of Temptation Bundling in Sales

How to Create an Engaging 5-Minute Presentation
![how to make a presentation more creative How to Start a Presentation [+ Examples]](https://blog.hubspot.com/hubfs/how-to-start-presenting.webp)
How to Start a Presentation [+ Examples]

120 Presentation Topic Ideas Help You Hook Your Audience

The Presenter's Guide to Nailing Your Next PowerPoint
![how to make a presentation more creative How to Create a Stunning Presentation Cover Page [+ Examples]](https://blog.hubspot.com/hubfs/presentation-cover-page_3.webp)
How to Create a Stunning Presentation Cover Page [+ Examples]
Marketing software that helps you drive revenue, save time and resources, and measure and optimize your investments — all on one easy-to-use platform
Home Blog Presentation Ideas 23 PowerPoint Presentation Tips for Creating Engaging and Interactive Presentations
23 PowerPoint Presentation Tips for Creating Engaging and Interactive Presentations

PowerPoint presentations are not usually known for being engaging or interactive. That’s often because most people treat their slides as if they are notes to read off and not a tool to help empower their message.
Your presentation slides are there to help bring to life the story you are telling. They are there to provide visuals and empower your speech.
So how do you go about avoiding a presentation “snoozefest” and instead ensure you have an engaging and interactive presentation? By making sure that you use your slides to help YOU tell your story, instead of using them as note cards to read off of.
The key thing to remember is that your presentation is there to compliment your speech, not be its focus.
In this article, we will review several presentation tips and tricks on how to become a storytelling powerhouse by building a powerful and engaging PowerPoint presentation.
Start with writing your speech outline, not with putting together slides
Use more images and less text, use high-quality images, keep the focus on you and your presentation, not the powerpoint, your presentation should be legible from anywhere in the room, use a consistent presentation design, one topic per slide, avoid information overwhelm by using the “rule of three”.
- Display one bullet at a time
Avoid unnecessary animations
- Only add content that supports your main points
Do not use PowerPoint as a teleprompter
- Never Give Out Copies of the Presentation
Re-focus the attention on you by fading into blackness
Change the tone of your voice when presenting, host an expert discussion panel, ask questions, embed videos, use live polling to get instant feedback and engage the audience.
- He kept his slides uncluttered and always strived for simplicity
- He was known to use large font size, the bigger, the better.
- He found made the complex sound simple.
He was known to practice, practice, and keep on practicing.
Summary – how to make your presentation engaging & interactive, fundamental rules to build powerful & engaging presentation slides.
Before we go into tips and tricks on how to add flair to your presentations and create effective presentations, it’s essential to get the fundamentals of your presentation right.
Your PowerPoint presentation is there to compliment your message, and the story you are telling. Before you can even put together slides, you need to identify the goal of your speech, and the key takeaways you want your audience to remember.
YOU and your speech are the focus of this presentation, not the slides – use your PowerPoint to complement your story.
Keep in mind that your slides are there to add to your speech, not distract from it. Using too much text in your slides can be distracting and confusing to your audience. Instead, use a relevant picture with minimal text, “A picture is worth a thousand words.”

This slide is not unusual, but is not a visual aid, it is more like an “eye chart”.
Aim for something simpler, easy to remember and concise, like the slides below.
Keep in mind your audience when designing your presentation, their background and aesthetics sense. You will want to avoid the default clip art and cheesy graphics on your slides.

While presenting make sure to control the presentation and the room by walking around, drawing attention to you and what you are saying. You should occasionally stand still when referencing a slide, but never turn your back to your audience to read your slide.
You and your speech are the presentations; the slides are just there to aid you.
Most season presenters don’t use anything less than twenty-eight point font size, and even Steve Jobs was known to use nothing smaller than forty-point text fonts.
If you can’t comfortably fit all the text on your slide using 28 font size than you’re trying to say and cram too much into the slide, remember tip #1.4 – Use relevant images instead and accompany it with bullets.
Best Practice PowerPoint Presentation Tips
The job of your presentation is to help convey information as efficiently and clearly as possible. By keeping the theme and design consistent, you’re allowing the information and pictures to stand out.
However, by varying the design from slide to slide, you will be causing confusion and distraction from the focus, which is you and the information to be conveyed on the slide.

Technology can also help us in creating a consistent presentation design just by picking a topic and selecting a sample template style. This is possible thanks to the SlideModel’s AI slideshow maker .
Each slide should try to represent one topic or talking point. The goal is to keep the attention focused on your speech, and by using one slide per talking point, you make it easy for you to prepare, as well as easy for your audience to follow along with your speech.
Sometimes when creating our presentation, we can often get in our heads and try to over-explain. A simple way to avoid this is to follow the “ Rule of Three ,” a concept coined by the ancient Greek philosopher Aristotle.
The idea is to stick to only 3 main ideas that will help deliver your point. Each of the ideas can be further broken into 3 parts to explain further. The best modern example of this “Rule of Three” can be derived from the great Apple presentations given by Steve Jobs – they were always structured around the “Rule of Three.”

Display one sentence at a time
If you are planning to include text in your slides, try to avoid bullet lists, and use one slide per sentence. Be short and concise. This best practice focuses on the idea that simple messages are easy to retain in memory. Also, each slide can follow your storytelling path, introducing the audience to each concept while you speak, instead of listing everything beforehand.
Presentation Blunders To Avoid
In reality, there is no need for animations or transitions in your slides.
It’s great to know how to turn your text into fires or how to create a transition with sparkle effects, but the reality is the focus should be on the message. Using basic or no transitions lets the content of your presentation stand out, rather than the graphics.
If you plan to use animations, make sure to use modern and professional animations that helps the audience follow the story you are telling, for example when explaining time series or changing events over time.
Only add engaging content that supports your main points
You might have a great chart, picture or even phrase you want to add, but when creating every slide, it’s crucial to ask yourself the following question.
“Does this slide help support my main point?”
If the answer is no, then remove it. Remember, less is more.
A common crutch for rookie presenters is to use slides as their teleprompter.
First of all, you shouldn’t have that much text on your slides. If you have to read off something, prepare some index cards that fit in your hand but at all costs do not turn your back on your audience and read off of your PowerPoint. The moment you do that, you make the presentation the focus, and lose the audience as the presenter.
Avoid Giving Out Copies of the Presentation
At least not before you deliver a killer presentation; providing copies of your presentation gives your audience a possible distraction where they can flip through the copy and ignore what you are saying.
It’s also easy for them to take your slides out of context without understanding the meaning behind each slide. It’s OK to give a copy of the presentation, but generally it is better to give the copies AFTER you have delivered your speech. If you decide to share a copy of your presentation, the best way to do it is by generating a QR code for it and placing it at the end of your presentation. Those who want a copy can simply scan and download it onto their phones.

Tips To Making Your Presentation More Engaging
The point of your presentation is to help deliver a message.
When expanding on a particularly important topic that requires a lengthy explanation it’s best to fade the slide into black. This removes any distraction from the screen and re-focuses it on you, the present speaker. Some presentation devices have a built-in black screen button, but if they don’t, you can always prepare for this by adding a black side to your presentation at the right moment.
“It’s not what you say, it’s how you say it.”
Part of making your presentation engaging is to use all the tools at your disposal to get your point across. Changing the inflection and tone of your voice as you present helps make the content and the points more memorable and engaging.
One easy and powerful way to make your presentation interactive is experts to discuss a particular topic during your presentation. This helps create a more engaging presentation and gives you the ability to facilitate and lead a discussion around your topic.
It’s best to prepare some questions for your panel but to also field questions from the audience in a question and answer format.
How To Make Your Presentation More Interactive
What happens if I ask you to think about a pink elephant? You probably briefly think about a pink elephant, right?
Asking questions when presenting helps engage the audience, and arouse interest and curiosity. It also has the added benefit of making people pay closer attention, in case they get called on.
So don’t be afraid to ask questions, even if rhetorical; asking a question engages a different part of our brain. It causes us to reflect rather than merely take in the information one way. So ask many of them.
Asking questions can also be an excellent way to build suspense for the next slide.

(Steve Jobs was known to ask questions during his presentations, in this slide he built suspense by asking the audience “Is there space for a device between a cell phone and a laptop?” before revealing the iPad) Source: MacWorld SF 2018
Remember the point of your presentation is to get a message across and although you are the presenter, it is completely fine to use video in your PowerPoint to enhance your presentation. A relevant video can give you some breathing time to prepare the next slides while equally informing the audience on a particular point.
CAUTION: Be sure to test the video beforehand, and that your audience can hear it in the room.
A trending engagement tool among presenters is to use a live polling tool to allow the audience to participate and collect immediate feedback.
Using a live polling tool is a fun and interactive way to engage your audience in real-time and allow them to participate in part of your presentation.

Google Slides has a built-in Q&A feature that allows presenters to make the slide deck more interactive by providing answers to the audience’s questions. By using the Q&A feature in Google Slides, presenters can start a live Q&A session and people can ask questions directly from their devices including mobile and smartphones.
Key Takeaways from one of the best presenters, Steve Jobs
He kept his slides uncluttered and always strove for simplicity.
In this slide, you can easily see he is talking about the battery life, and it uses a simple image and a few words. Learning from Jobs, you can also make a great presentation too. Focus on the core benefit of your product and incorporate great visuals.

Source: Macworld 2008
SlideModel.com can help to reproduce high-impact slides like these, keeping your audience engagement.

He was known to use large font sizes, the bigger, the better
A big font makes it hard to miss the message on the slide, and allows the audience to focus on the presenter while clearing the understanding what the point of the slide is.
He found made the complex sound simple
When explaining a list of features, he used a simple image and lines or simple tables to provide visual cues to his talking points.

(This particular slide is referencing the iMac features)
What made Steve Jobs the master of presentation, was the ritual of practicing with his team, and this is simple yet often overlooked by many presenters. It’s easy to get caught in the trap of thinking you don’t need to practice because you know the material so well.
While all these tips will help you create a truly powerful presentation , it can only achieve if applied correctly.
It’s important to remember when trying to deliver an amazing experience, you should be thoroughly prepared. This way, you can elevate your content presentation, convey your message effectively and captivate your audience.
This includes having your research cited, your presentation rehearsed. Don’t just rehearse your slides, also take time to practice your delivery, and your tone. The more you rehearse, the more relaxed you will be when delivering. The more confident you will feel.
While we can’t help you with the practice of your next presentation, we can help you by making sure you look good, and that you have a great design and cohesiveness.

You focus on the message and content; we’ll focus on making you look good.
Have a tip you would like to include? Be sure to mention it in the comments!

Like this article? Please share
Audience, Engaging, Feedback, Interactive, Poll, Rule of Three, Steve Jobs Filed under Presentation Ideas
Related Articles

Filed under Presentation Ideas • November 29th, 2023
The Power of Audience Engagement: Strategies and Examples
As presenters, captivating the interest of our viewers is the most important thing. Join us to learn all that’s required to boost audience engagement.

Filed under Business • April 30th, 2020
A Manager’s Guide to Interpersonal Communication
People are promoted to management positions for a variety of reasons. For many, they rise to the top because of their knowledge, technical skills, and decision-making capabilities. As a manager, your effectiveness also strongly depends on your ability to communicate well with your team members and other stakeholders. Here is a quick guide on Interpersonal Communication for Managers.

Filed under Business • June 27th, 2019
Using 360 Degree Feedback in Your Organization
Many organizations use 360 degree feedback to provide assessment for employees via multiple sources to analyze the knowledge, skill and behavior of employees. It is also known as multi-rater feedback, multi-source feedback, 360 Degree Review and multi-source assessment, since it is used frequently for assessing the performance of an employee and to determine his/her future […]
2 Responses to “23 PowerPoint Presentation Tips for Creating Engaging and Interactive Presentations”
Very great advices!
Greetings ! A compact composed communication for the host to have an impact -VOICE
Thank You ?
Leave a Reply
We use essential cookies to make Venngage work. By clicking “Accept All Cookies”, you agree to the storing of cookies on your device to enhance site navigation, analyze site usage, and assist in our marketing efforts.
Manage Cookies
Cookies and similar technologies collect certain information about how you’re using our website. Some of them are essential, and without them you wouldn’t be able to use Venngage. But others are optional, and you get to choose whether we use them or not.
Strictly Necessary Cookies
These cookies are always on, as they’re essential for making Venngage work, and making it safe. Without these cookies, services you’ve asked for can’t be provided.
Show cookie providers
- Google Login
Functionality Cookies
These cookies help us provide enhanced functionality and personalisation, and remember your settings. They may be set by us or by third party providers.
Performance Cookies
These cookies help us analyze how many people are using Venngage, where they come from and how they're using it. If you opt out of these cookies, we can’t get feedback to make Venngage better for you and all our users.
- Google Analytics
Targeting Cookies
These cookies are set by our advertising partners to track your activity and show you relevant Venngage ads on other sites as you browse the internet.
- Google Tag Manager
- Infographics
- Daily Infographics
- Popular Templates
- Accessibility
- Graphic Design
- Graphs and Charts
- Data Visualization
- Human Resources
- Beginner Guides
Blog Marketing 15 Interactive Presentation Ideas to Elevate Engagement
15 Interactive Presentation Ideas to Elevate Engagement
Written by: Krystle Wong Aug 04, 2023

As attention spans continue to shrink, the challenge of engaging audiences in a short timeframe has never been more significant. Let’s face it — grabbing and keeping your audience’s attention can be quite the challenge, especially when time is ticking away. But fear not, I’ve got the perfect solution: interactive presentations!
Believe it or not, creating an interactive presentation is easier than you might think. In this guide, I’ll show you how to effortlessly turn ordinary slides into captivating experiences with 15 interactive presentation ideas that will leave your audience begging for more. From quirky polls and fun games to storytelling adventures and multimedia magic, these ideas will take your presentation game to the next level.
Venngage is a game-changer when it comes to empowering interactive presentations. With just a few clicks, users can customize their favorite presentation templates , add multimedia content and create immersive experiences that leave a lasting impact. Whether you’re a seasoned presenter or a newcomer, get started with Venngage to elevate your presentation game to new heights of engagement and creativity.
Click to jump ahead:
What is an interactive presentation?
15 ways to make a presentation interactive, 7 best interactive presentation software, what are some common mistakes to avoid when creating interactive presentations, interactive presentation faqs, how to create an interactive presentation with venngage.

An interactive presentation is a dynamic and engaging communication format that involves active participation and collaboration between the presenter and the audience. Unlike traditional presentations where information is delivered in a one-way manner, interactive presentations invite the audience to interact, respond and contribute throughout the session.
Think of it as a two-way street where you and your audience have a friendly chat. It’s like playing a fun game where you ask questions, get live feedback and encourage people to share their thoughts.
To make a good presentation , you can utilize various tools and techniques such as clickable buttons, polls, quizzes, discussions and multimedia elements to transform your slides into an interactive presentation. Whether you’re presenting in-person or giving a virtual presentation — when people are actively participating, they’re more likely to remember the stuff you’re talking about.

Interactive presentations leave a lasting impression on the audience. By encouraging active participation and feedback, interactive presentations facilitate better understanding and knowledge retention. Here are 15 innovative 5-minute interactive presentation ideas to captivate your audience from start to finish:
1. Ice-breaker questions
Start your presentation with intriguing and thought-provoking questions or a fun icebreaker game. These questions should be designed to pique the audience’s curiosity and encourage them to think about the topic you’ll be covering. By doing so, you create an immediate connection with your audience and set the stage for a more engaged and attentive audience.
For example, if you’re giving a business presentation about management and leadership training, you could ask audience questions such as “What’s the best business advice you’ve ever received, and how has it impacted your career?”

2. Live polling
Incorporate live polls during your presentation using audience response systems or polling apps. This allows you to collect real-time feedback, opinions and insights from active participants. Live polling encourages active participation and involvement, making your presentation feel like a collaborative and interactive experience.
3. Q&A sessions
Encourage the audience to ask questions throughout your presentation, especially for pitch deck presentations . Address these questions in real-time, which fosters a more interactive and dynamic atmosphere. This approach shows that you value the audience’s input and promotes a two-way communication flow.
4. Clickable buttons
Add clickable buttons to your slides, allowing the audience to navigate to specific sections or external resources at their own pace. For example, you could include links to your social media accounts or extra reading materials in your education presentation to give further information about the topic and get your students engaged.
By providing this autonomy, you empower the audience to explore areas of particular interest, creating a more personalized and engaging experience through your interactive slideshow.

5. Storytelling
Incorporate anecdotes or personal stories related to your topic. Storytelling is a powerful way to emotionally connect with your audience, making your presentation more relatable and memorable. A little storytelling along with a set of creative slides draws the audience in and keeps them engaged as they follow the narrative.
6. Interactive charts and graphs
Use interactive charts and graphs that respond to user input to make your presentation interactive. For instance, allow the audience to click on data points to view more detailed information or to change the displayed data series. Creating charts with interactive visuals help the audience interact with the data, fostering better understanding and engagement.
7. Animated infographics
Add animations to your infographics, making them visually dynamic and progressive. Animated infographics reveal information gradually, keeping the audience curious and attentive. This transforms complex data into an easily digestible and engaging format.
Venngage’s extensive library of infographic templates is a powerful tool to visualize data and elevate the interactivity of your presentations. Personalizing the visuals ensures a cohesive and professional look throughout your interactive presentation. The templates are highly customizable, allowing you to adjust colors, fonts, and styles to match your presentation’s theme and branding.

8. Gamification
Introduce an interactive quiz, puzzles, or challenges related to your presentation content. Gamification adds an element of fun and competition, motivating the audience to participate actively and boosting their learning experience. Here are some gaming presentation templates you could use.

9. Virtual reality (VR) or augmented reality (AR)
If applicable, leverage VR or AR technologies to provide immersive experiences. These interactive presentation tools transport the audience into a virtual or augmented environment, making your presentation more captivating and memorable.
10. Collaborative whiteboarding
Get your audience involved in your presentation by utilizing digital whiteboards or collaborative tools to brainstorm ideas collectively. This fosters teamwork and creativity, enabling the audience to actively contribute and feel a sense of involvement in the presentation.

11. Hyperlinked text
Keep the information in your slides minimal with a simple presentation and incorporate hyperlinks to direct viewers to relevant websites or blogs , resources, or additional information. This encourages self-exploration and gives the audience the opportunity to delve deeper into topics of interest.
12. Role-playing
Engage the audience in role-playing scenarios to explore different perspectives. Role-playing promotes active learning and helps the audience relate the content to real-life situations, enhancing their understanding and retention.
13. Embedded videos
Include video clips in your slides to provide visual explanations, demonstrations, or interviews. Videos add a dynamic element to your presentation, enriching the content and keeping the audience engaged.

14. Audience-generated content
Encourage the audience to contribute ideas, stories or examples related to your professional presentation . Audience-generated content fosters a sense of ownership and involvement, making the presentation more interactive and personalized.
15. Slide transitions
Use slide transitions to create smooth animations between slides. Well-planned transitions maintain the audience’s interest and keep the presentation slides flowing seamlessly.
Interactive elements aside, enhance your presentation with these guides on how to summarize information for a captivating presentation and how to make a persuasive presentation to captivate your audience.

If you’re looking to create engaging and interactive presentation slides that captivate your audience, these presentation software options are sure to elevate your game:
Prezi is renowned for its dynamic and non-linear presentation style, enabling users to craft visually stunning and interactive presentations. With an array of templates and animation effects, Prezi enhances audience engagement, making your presentations more captivating and memorable.
2. Mentimeter
Mentimeter serves as an audience response system, empowering real-time interaction during presentations. Users can create interactive polls, quizzes, word clouds and more, allowing the audience to respond using their smartphones or other devices. This fosters active participation and provides valuable feedback instantly.
3. Google Slides
Google Slides is a free cloud-based presentation software that not only offers collaboration features but also enables real-time interactions. It includes add-ons and third-party integrations to further enhance interactivity, making it an excellent choice for collaborative and engaging presentations.
4. Microsoft PowerPoint
PowerPoint, a classic presentation software, has evolved to incorporate more interactive features like live captions, real-time collaboration and interactive elements such as quizzes and forms. With its familiar interface and versatile functionalities, PowerPoint remains a reliable choice for interactive presentations.
5. Prezentor
Prezentor caters to sales-oriented presentations focusing on interactive storytelling and data-driven content. It offers analytics to track audience engagement and behavior during presentations, allowing you to fine-tune your approach and keep your audience hooked.
6. Opinion Stage
Opinion Stage is a visual and interactive data collection tool designed to engage and excite audiences whether sitting in a lecture hall, participating in a live Zoom, or watching an on-demand webinar. The Opinion Stage tools are simple and intuitive, making it easy to create attention-grabbing quizzes, surveys, and polls in minutes. A great way to spice up any presentation, encourage audience participation, and collect authentic feedback.
7 . Venngage
Venngage stands out as a versatile design tool that facilitates the creation of interactive infographics, data visualizations and presentations with ease. Offering various interactive elements and animations, Venngage empowers you to craft visually appealing and engaging presentations effortlessly.
With these interactive presentation software options at your disposal, you can unleash your creativity and deliver presentations that leave a lasting impact on your audience. So, go ahead and make your presentations interactive, captivating and memorable!
For more presentation software options, check out this blog on the 12 best presentation software for 2023.

Creating interactive presentations can be a game-changer for engaging your audience and enhancing your presentation skills, but steering clear of common pitfalls is essential. Here are some key mistakes to avoid when crafting your interactive presentations:
1. Overloading with interactivity
While interactivity is fantastic, bombarding your audience with too many interactive elements can backfire. Strive for a balanced approach that enhances engagement without overwhelming your listeners.
2. Ignoring audience relevance
Failing to tailor interactive elements to your audience’s interests and preferences can lead to disconnection. Make sure your interactions resonate with your specific audience for a more meaningful experience.
3. Not testing interactive elements
Skipping thorough testing of interactive features before showtime can spell disaster. Avoid technical glitches by diligently testing all interactive components in advance.
4. Poor timing and pace
Timing is everything, especially with interactive activities. Ensure seamless integration by planning your key points and the timing of your interactive elements carefully.
5. Lack of clear purpose
Every interactive element should serve a purpose and contribute to your presentation’s objectives. Don’t add interactions just for the sake of it — ensure they add value and align with your message.
6. Failing to engage beyond interactivity
While interactive elements are powerful tools, remember that content is king. Combine your interactive features with compelling storytelling and valuable insights to create an immersive and impactful presentation.
Incorporating animated slides into your interactive presentations enhances the overall appeal and interaction, turning an ordinary presentation into an engaging experience. Try it out with one of our animated presentation templates to get started.

How do you start an interactive presentation?
Begin by grabbing the audience’s attention with an intriguing question or a surprising fact, setting the tone for a dynamic and engaging session.
Which type of presentation is the most interactive?
Workshops and seminars are often the most interactive types of presentations as they encourage active participation, discussions and hands-on activities.
How can interactive presentations enhance audience engagement?
Interactive presentations foster a two-way communication flow, involving the audience through polls, quizzes, discussions and multimedia elements, leading to increased interest, attentiveness and better retention of information.
What are some common interactive elements to include in a presentation?
Common interactive elements include clickable buttons, hyperlinked text, polls, quizzes, interactive charts, multimedia content and audience participation activities.
Can interactive presentations be used for educational purposes?
Absolutely! Interactive presentations are highly effective for educational purposes as they promote active learning, encourage critical thinking, and provide real-time feedback and knowledge exchange opportunities.
Need inspiration on how to give an engaging presentation ? Here are 120+ presentation ideas you could use.

Venngage makes it easy for anyone to infuse interactivity into their presentations. From clickable buttons and hyperlinked text to interactive infographics and dynamic charts, Venngage offers a diverse range of interactive elements to captivate and engage the audience. Here’s how you can make your presentation more fun and interesting with Venngage:
- Sign up or log in to Venngage to access the platform.
- Choose a presentation template or start with a blank canvas to begin designing your interactive presentation.
- Add and edit slides in the Venngage editor to structure your presentation content effectively.
- Customize the design by selecting themes, fonts, colors and backgrounds to match your style and branding.
- Use interactive elements like buttons, links, pop-ups and hover effects to engage the audience during the presentation.
- Enhance engagement by incorporating interactive media such as videos and audio clips.
- Preview and test your entire presentation to ensure everything works smoothly before presenting it to your audience.
- Save your interactive presentation on Venngage and share it online or download it in various formats for presenting purposes.
Well, I hope these 15 5-minute interactive presentation examples can help unlock a new level of audience engagement for your next presentation. From fun quizzes and interactive storytelling to multimedia magic and gamified challenges, the possibilities are endless. So, don’t be afraid to experiment, tailor the ideas to suit your audience members and let your creativity shine.
That said, remember to strike a balance and keep the interactivity purposeful and relevant. Some common mistakes to avoid when creating interactive slides include overloading the presentation with too many interactive elements and failing to align the interactive elements with the overall presentation goals and content.
Got it? Great. Now let’s turn that boring presentation around!
Discover popular designs

Infographic maker

Brochure maker

White paper online

Newsletter creator

Flyer maker

Timeline maker

Letterhead maker

Mind map maker

Ebook maker
Like what you're reading?

20 creative presentation ideas to captivate your audience
Get your team on prezi – watch this on demand video.

Michael Lee June 17, 2019
The ultimate aim of every presentation is to etch a memorable mark that lingers in the minds of your audience long after the final slide fades away. Memorable presentations should be a creative blend of captivating design, innovative elements, and engaging delivery. To ignite your presentation prowess and set your creativity on fire, we’ve handpicked a treasure trove of 20 ingenious creative presentation ideas that will transform your presentations from bland to brilliantly unforgettable:
1. Experiment with color
It’s surprising what a little color can do. The way you use and pair colors in your presentation design can grab an otherwise disinterested audience member’s attention. Just make sure you do it tastefully and carry the theme across all frames. When in doubt, you can simply choose from one of Prezi’s existing content layouts , each with an appealing color palette.
Try experimenting with a two-toned design by adding different accents to your presentation background and other visual elements. You might start with a black-and-white design, then add a bright pop of one color throughout. Contrasting color palettes (think yellow and blue, pink and mint green, etc.) can also create this eye-popping effect. Alternatively, you can use neutral shades to give off a more subdued vibe.
Another idea? Add a color filter to your images to tie them into your color theme. Learn more about presentation colors in our guide.
2. Use a striking background theme

Looking for more presentation ideas and creative ways to present? Put some thought into your background image, as it’s what your audience will be looking at during the entire presentation. If you want to use a photo, choose one that’s beautiful, sentimental, or has action and flow. Just make sure you pick an image that has enough negative space on which to place text. You can also play around with textures and patterns, such as ripples or wood, or themes that are symbolic of your message, such as a passport, billboard, rocket launch, road trip, etc.
Additionally, make sure your chosen background image isn’t distracting. You want to keep your audience’s focus on the foreground — the graphics, text, and special effects you’ve created. Prezi already has a large library of effective and high-quality backgrounds and images you can search for when designing your presentation, so no need to source them from somewhere else.
3. Put thoughts into speech bubbles
Other creative ways to present information include using speech bubbles to communicate key points to audience members. Use them to illustrate an idea or to reveal a character’s thoughts or fears in your story. Have them pop up as notes or commentary in the frame you’re presenting. Similarly, you can use speech bubbles to show milestones on a timeline. If you’re revealing poll or survey results about a product or service, for instance, place data or participant feedback in bubbles.
But, like anything in a presentation, don’t go overboard with it. While speech bubbles can be a fantastic addition, excessive use might divert your audience’s focus from the core message. So, using speech bubbles in the right places to create impact can be effective for engaging your listeners, but scattering them throughout every slide might be a little excessive and cause the opposite effect. Balance is key when using speech bubbles.
4. Abandon the slide-by-slide style
Free your presentations from the confines of slides. As an interactive presentation tool, Prezi allows for dynamic designs to take your audience on a journey as you tell your story. Zoom in and out on key points. Navigate between topics and sections of your presentation in any order. Go vertical instead of horizontal. Make transitions between ideas look like pathways or scenes instead of simply clicking sequentially from frame to frame. All of these elements come together to make a memorable presentation.
These types of tactics will give your presentation a cinematic feel that will captivate and inspire your audience. An open canvas design also makes it easier for you to tell a story , which people tend to process and remember more easily than straight facts. Prezi’s ready-made templates and striking graphics make it simple for you to share your narrative via one of these seemingly complex designs. If you want to transform a static PowerPoint presentation into a dynamic moving story, simply upload your file and try Prezi’s PowerPoint Converter feature .
5. Tell your story with a video

Presenters have been incorporating video into their slide decks for decades. Video is one of the most creative ways to present projects. It allows you to tell your story using visuals instead of big blocks of text. Now, however, it’s time to elevate the video so it captures your audience’s attention and enhances your narrative. Embed videos that play automatically when you navigate to certain parts of your Prezi canvas.
Just be sure to use videos that aren’t distracting and that work with the rest of your presentation’s flow. They should still complement your presentation’s overall design theme and message. If you’re not producing a video yourself, you can find thematic ones from stock video sites or on YouTube. Just be aware that you might need permission to use some videos.
It’s important to select videos beforehand and place them strategically so that they hit hard in the right places. Selecting the perfect videos is like choosing gems to adorn your presentation’s crown. These videos should harmonize seamlessly with your content, elevating the story you’re weaving.
Imagine, for instance, using a time-lapse video of a bustling cityscape to represent the rapid pace of change in the business world during your presentation on industry trends. Blending your videos with the theme of your topic in this way goes beyond just catching your audience’s eye, it actually adds depth to your story while also making your message more impactful.
6. Bring your story to life with audio
Another presentation idea to minimize text and maximize audience engagement is to add sound to your presentation. Tell your story using pre-recorded audio. This creative presentation style turns the viewer experience into just that — an experience. While the audio plays, you can move around the stage and navigate to various parts of the presentation that support the narrative visually. Again, the effect is almost movie-like.
Another auditory presentation tool is music. Use music to set the tone of your talk, or inject it periodically to regain the audience’s attention. The appropriate song choice can get the entire audience into the mood of your presentation. Choose upbeat tunes to convey excitement or dramatic ones that will trigger an emotional response . Plus, if you play a catchy tune that sticks in people’s heads, that’ll help them remember your presentation that much more.
7. Add animations
Another creative way to present is by bringing an otherwise static design to life is animation. Go beyond video by borrowing from stop-motion principles for your presentation. Stop motion is a technique in which you film objects one frame at a time to simulate motion in a scene or a story. You can recreate this effect in Prezi by using zoom, fade, and pan animations to tell a moving story frame by frame.
Animations can inspire and engage your audience, but just be sure to use them sparingly and as a complement to your story or message.
7.1. Make it fun with GIFs
Adding animated GIFs to your presentation can not only make it more fun but also help catch your audience’s eye. Because they’re trendy and often reference pop culture or common emotions, GIFs can help you get your point across without having to use just words.
However, it’s crucial to exercise moderation when employing these elements. While animations and GIFs can enhance engagement, excessive use of them can become distracting. There’ll be certain presentation topics or subjects where GIFs will look misplaced, so just make sure you think carefully about whether they correlate with your message before you use them. However, GIFs are a great way to inject humor and light-heartedness right after slides filled with heavy information. When executed skillfully, animations and GIFs transform your presentation into a dynamic and interactive visual journey, leaving an enduring impression on your audience.
8. Create a timeline
The timeline is nothing new. It’s how you apply it to a presentation that can really wow an audience. Prezi’s dynamic designs let you use the timeline as the basis or focal point of the presentation and then navigate along as you tell your story or plan of action.
Zooming in on specific elements of your timeline as you discuss them adds another layer of clarity and focus. It helps make sure your audience stays on track with your story and doesn’t get lost in the details or complexities. This laid-back way of highlighting key moments or steps keeps people interested and makes it easier for them to remember what you’re talking about.

9. Use maps
Deliver a creative presentation with maps, especially if there’s a geographic or location-based topic in your content. Set a map as your background or focal point, and prompt different regions to change colors or pop out as you navigate over them. When it comes to designing maps , make sure you’re purposefully selecting colors, as the color palette you choose can change the way people respond to your data. Don’t pick colors that are too similar when you’re making comparisons, for example. Use Prezi’s zoom function to zero in on areas for more details, or pull back to reveal the larger context.
You can also go the thinking map route, which is a visual learning technique that can convey complex ideas simply and creatively. Start with a central theme, then branch out into paths or surrounding points. The eight variations of thinking maps include circle maps, bubble maps, flow maps, treemaps, and more. These can be effective interactive aids in educational presentations as well as for small businesses.
10. Do away with bulleted lists
To truly transform your presentations, consider stepping away from the conventional bullet-point lists that often lead to passive learning. Instead, harness the power of visuals to inspire active engagement from your audience. Visual content stimulates the brain’s cognitive processes, making your message more memorable. Engage your listeners by replacing bullet points with visuals .
Prezi’s open canvas design is a valuable tool in this transformation. It shifts the focus from passive delivery to interactive engagement. By using visuals, you prompt your audience to actively process and respond to your content, fostering a deeper understanding and connection with your message. This shift from traditional bullet points to a visually driven, interactive approach can significantly enhance the impact of your presentations.
11. Communicate with images
Presentation images are nothing new. However, when standing alone, photographs, paintings, and other images can have a really powerful effect. Instead of trying to talk over an image, use it as a stepping stone in your presentation, a point of reflection. Once in a while, let visuals do the talking.
Also, a study has found that people process visuals 60,000 times faster than text . So, incorporating more images will make your presentation more memorable.

However, be careful with your selection of images – make sure that they’re relevant to the topic and aren’t just filling up an empty space.
Also, If you’re using Prezi for your presentation, you can access a huge library of images that takes away the headache of finding that one perfect shot. It’s like having a cheat code for making your presentation pop. So dive into the library and pick out visuals that’ll make your presentation not just informative, but engaging.
12. Play with transitions
Using slide transitions is one of the simple yet creative ways to present a project. They create visual continuity and add movement to slides. However, choosing the right page transition for your slides is truly a form of art. You have to consider the topic, tone of voice, and your presentation design. Page transitions should match the overall design, create flawless continuity, highlight key areas in your presentation, and do all that without stealing the show. Ultimately, you want it to compliment your presentation.
If you are looking for inspiration, check out Prezi Present ‘s wide selection of templates . You can play with transitions by adding additional animated elements that will make your presentation even more dynamic.
13. Swap for an infographic
To truly stand out and make a lasting impression, consider departing from the traditional slide-based approach and exploring infographics. Infographics are powerful visual tools that condense complex information into digestible, visually appealing formats. Instead of the conventional slide-by-slide progression, imagine scrolling through your presentation, seamlessly transitioning from one section to the next. This fluid movement allows you to verbally expand on key points while displaying the core information visually.

When you’re adding infographics, aim for designs that are easy to understand but also match your brand’s vibe. You want something that looks good and fits well with the rest of your presentation, so everything feels like it’s part of the same story. This helps make your presentation both easy to follow and hard to forget.
14. Get social
Employing a unique hashtag associated with your brand can significantly amplify the impact of your presentation, extending its reach far beyond the confines of the physical venue. This hashtag acts as a vital link between your presentation and the vast world of social media. Inviting your audience to dive into the live-tweet action with a dedicated hashtag during your talk isn’t just a savvy move; it’s a dynamic double play. You expand your reach, drawing in more eager participants, while simultaneously igniting a thriving online symphony of ongoing discussions and insights.
This approach effectively transforms your presentation into an active, two-way conversation. As you speak, people can immediately share their thoughts, favorite parts, and main lessons, creating a sense of togetherness and active involvement. Furthermore, the utilization of a branded hashtag allows you to monitor and engage in these conversations, strengthening your connection with your audience and providing an avenue for addressing questions or feedback.
Even after your presentation concludes, these online discussions continue to thrive, ensuring that your message remains fresh in the minds of your audience members long after they’ve left the physical venue. This lively and extended interaction adds an exciting twist to your presentations, transforming them from just informative sessions into lively hubs of ongoing conversation and learning.
15. Use creative props
Physical props add a memorable dimension to your talk. Props serve as powerful visual aids, helping to illustrate key points, provide tangible examples, and offer visual cues. Props can be particularly useful for educational presentations, especially if you need to demonstrate an example. Another situation where props are paramount is if you are a brand that’s launching a new product and doing a promotional presentation.

With Prezi’s creative tools at the forefront of your presentation along with your latest product at hand- you’re bound to persuade your audience. Integrating props at the right time in connection to your current presentation can really create a connection between you and your listeners. Put yourself in your audience’s shoes, would you take in the information by just reading and listening, or would seeing and touching physical props add a layer of interest that enhances your mental absorption?
16. Utilize virtual reality (VR)
VR technology allows you to transport your audience into a different environment or scenario closely related to your presentation topic. Transforming your presentation into a new virtual world takes it far beyond the expectations of mundane slide-by-slide presentations.
With VR, you can engage your audience with a dynamic three-dimensional world where they become active explorers, engaging directly with your content. Picture this: You’re showing off architectural wonders, recreating epic historical events, or unraveling the inner workings of intricate systems. VR takes your presentations to a whole new level, letting your audience not only see and hear but also experience and genuinely feel your message. It’s like inviting them to step right into the heart of your story.
17. Use gamification
Picture turning your presentation into an exhilarating game that dares to captivate and thrill your audience. When you add a little playfulness to your presentation, your audience is going to absorb your information without it feeling like a chore. Making aspects of your talk into fun learning experiences is going to keep your audience switched on throughout the whole presentation.
You can achieve this by incorporating various interactive elements like puzzles, questions, or interactive storytelling that turn your presentation into an immersive and educational game. Encouraging your audience to think and respond will result in active participants rather than passive observers.

18. Employ live demonstrations
Incorporating live demonstrations into your presentation is a potent strategy for effectively conveying your message. Whether you’re showcasing a product’s functionality, conducting a captivating science experiment, or engaging your audience in a hands-on activity, live demonstrations actively involve your audience and leave an enduring mark.
Live demonstrations can transform presentations into captivating journeys where your audience doesn’t just listen but also witnesses concepts coming to life before their eyes. This physical approach creates curiosity and entices active participation, effectively transforming your message into something tangible. When people can see, touch, or take part in live demonstrations, it makes a strong connection. It brings your audience right into your content and makes sure they take the message away with them afterward.
19. Design comic-style frames
Using comic strips as a presentation style is great when you want to make your presentation engaging and easy to remember. It works well for topics where you want to tell a story, explain things step by step, or simplify complex information. Comic strips contain the best of both worlds, combining visuals with storytelling. This means they’re versatile for various topics, such as education, marketing, and product demos.
The clever approach of comic strips crafts an animated, captivating experience that keeps your audience glued to their seats and sparks their eagerness to participate. Not only that, but it also makes your message highly memorable.

Creating a comic strip in Prezi is straightforward. Start by planning your content and breaking it down into bite-size sections that will be arranged in sequence. Then, use Prezi’s features to design each section as a comic frame, inserting relevant visuals and images. Prezi’s text and shape tools help you add speech bubbles or captions to guide the story you’re telling. As you present, take on the role of a storyteller, guiding your audience through each frame of your comic strip presentation with captivating explanations that hold their attention.
20. Emulate the style of TED talks
The TED-style approach is a powerful method of delivering presentations that revolves around the core principles of clarity, simplicity, emotional resonance, and compelling storytelling. In this approach, speakers focus on distilling complex ideas into easily digestible narratives, using relatable language and impactful visuals to engage their audience. TED-style talks typically center on a single compelling idea , conveyed with passion and authenticity, making them concise, memorable, and inspiring for a wide range of viewers.
Learn how you can excel in storytelling and develop TED Talk presentation skills in the following video:
Staying current with creative presentation ideas
Just as technology and communication methods constantly change, so do presentation audience preferences and expectations. Keeping your creative presentation ideas fresh and aligned with contemporary trends can significantly impact your effectiveness as a presenter.
Why keeping up matters
Adapting to audience expectations.
This is the key to making a memorable impact with your presentations. In the modern world, audiences want more than the ordinary; they seek thrilling, dynamic experiences. To make this happen, you must wholeheartedly embrace cutting-edge technologies and innovative concepts to make your presentations highly engaging. So, why stick with the mundane when you can captivate your audience’s imagination and curiosity with creative presentation ideas? Break free from the conventional and explore new concepts using Prezi.
Maintaining relevance
Staying relevant is the cornerstone of success. To connect deeply with your audience, demonstrate your strong dedication to delivering top-notch content consistently. Your presentations should stand out with innovation and creativity, signaling that you’re not merely keeping pace with the times – you’re setting the tempo. With Prezi’s toolbox, you’ll be ready to explore a range of creative presentation ideas that leave a lasting impression on your audience.
Fueling engagement
Elevating your presentations from mere information-sharing sessions to immersive experiences can be a game-changer. By staying in the loop on fresh creative presentation ideas and cool interactive tricks, you’re all set to captivate your audience. Adding some of these new, interactive touches can help you grab and keep people’s attention way better than just repeating the same slideshows.
Where to get your inspo
If you’re ready to improve your creative game, there are plenty of helpful blogs, webinars, and online courses about fun presentation ideas you can dive into. Prezi offers a lot of useful tips for making your presentations stand out. Think of Prezi as your toolbox, always within reach to unlock your presentation’s potential and make a lasting impression. For presentation inspiration , check out Prezi’s presentation gallery and explore our highly engaging and creative templates .
Watch this video and learn more about creative presentation ideas:
Get inspired for more presentation ideas
The world isn’t flat, and your presentations shouldn’t be, either. Step outside your comfort zone, and play around with these 20 creative ways to present. Better yet, come up with your own creative ways to present and incorporate them into one of Prezi’s dynamic content layouts. Using this presentation software’s open canvas approach, you can tell your story conversationally and spontaneously so that audience members will engage with and remember.

Give your team the tools they need to engage
Like what you’re reading join the mailing list..
- Prezi for Teams
- Top Presentations

Improve your practice.
Enhance your soft skills with a range of award-winning courses.
18 Ways to Make Your Presentation More Interactive
November 10, 2017 - Dom Barnard
It can be difficult to hold your audience’s attention for the entire presentation. According to a Prezi study , half of the respondents said they did something other than listen during a co-worker’s presentation, including:
- Sending a text message (28%)
- Checking emails (27%)
- Falling asleep (17%)
An interactive presentation is much more likely to keep your audience’s attention and build rapport with them, and there are a few simple ways to achieve this, from live polling to asking questions throughout.
This article explores several different effective strategies for making the audience feel fully involved in your presentation and keeping your audience’s eyes away from their smartphones.
Why involve your audience?
Listening to a presentation for any length of time can be a difficult process. If you don’t involve the audience, they’ll start to play with their phones, talk to colleagues and generally lose track of what you are saying. Once this happens and you start seeing that the audience would rather be somewhere else, you’ll start feeling anxious and might try to speed up the presentation.

To engage a large audience fully, the presentation needs to be energetic, purposeful and staged, as if it is a direct conversation between both you and your audience. That way, they’ll absorb your ideas and insights and they’ll have learnt something in an enjoyable way.
1. Plan from the audience’s perspective
Before you start writing your presentation , think about these points:
- What are the most interesting parts in my topic?
- How much will the audience know about my topic? What level do I target it at?
- Which members of the audience will most likely be disinterested?
- How can I help them learn and understand my topic?
- What is the size of the audience?
You can do this by researching the event or conference, investigating other speakers at the event and even contacting the organisers to find out more about the demographic.
By asking these questions about your audience and identifying answers, you are starting to think about your audience’s interests and needs. Remember, the aim is to give the impression that your presentation has been planned according to your audience’s specific interests.
2. Use an easy-to-follow structure
When building your presentation, focus on giving it a structure which people can easily follow. Start by introducing the core concepts and goals, then elaborate on the various points in a bit more detail, draw logical conclusions and leave your audience with a clear takeaway message. You want to flow naturally from one part to the next like you are telling a big story chapter by chapter.
3. Get the audience immediately involved
You audience will come to your presentation in a range of different moods. Try using a simple ice-breaker to re-energise them and get them focussed on your presentation.
For example, ask people to stand up and introduce themselves to their neighbours, or have them identify two or three questions they would like to hear addressed during your presentation. By starting with an ice-breaker, you show your audience that your talk will be interactive and require their participation.

4. Ask the audience questions during your presentation
The audience’s attention drops to zero after just 10-15 minutes of your presentation. To get their attention back, take a break from your presentation from time to time and interact with your audience. Ask for their questions and answer them during your presentation. This will help clear up any confusion the audience might have.
When planning your presentation, identify opportunities in your material for your audience to ask questions. If you’re not comfortable breaking the flow of your presentation, mention that you’ll be taking questions at the end so the audience can prepare some questions.
Asking rhetorical questions as you move through your presentation involves your audience by stimulating their own thought processes. This technique also helps move between sections of your presentation as it establishes a clear transition from one point to another.
If you’re comfortable with taking questions throughout your presentation, use a tools such as Slido , which allows your audience to ask questions anonymously at any time, so even shy people can participate in the discussion.
Example of what can go wrong with audience interaction
Audience interaction:
Watch how the presenter tries but initially fails to get the audience to interact with the presentation. Notice how he encourages them to get involved and eventually they do join in.
5. Use storytelling to make it more memorable
Since our early ancestors, stories have always been a huge part of human culture and civilisation. Storytelling is the most universal way to captivate your audience’s attention, no matter where they are from or what they do for a living.
Stories are much more engaging and memorable than lists of facts and figures, but you wouldn’t think so looking at the majority of presentations (particularly academic ones).
People automatically tune in when you start telling your story because they want to know what happens next. A popular storytelling technique is when you present the status quo and then reveal an improved path to that end goal.
Think of your presentation as one arching narrative. As we mentioned earlier, give it the proper structure with a clear beginning, middle and end. Introduce conflict and provide a powerful resolution that reinforces your key messages.
6. Use non-linear presentation software
Instead of flipping through slide after slide, you can show the relationships between your ideas and give your audience the “big picture” view of your topic. Try letting your audience drive the presentation by laying out all of your main points, and then let them choose which topics they want to go to. Your audience will get a truly custom presentation based on their interests, which they will appreciate and more easily remember.
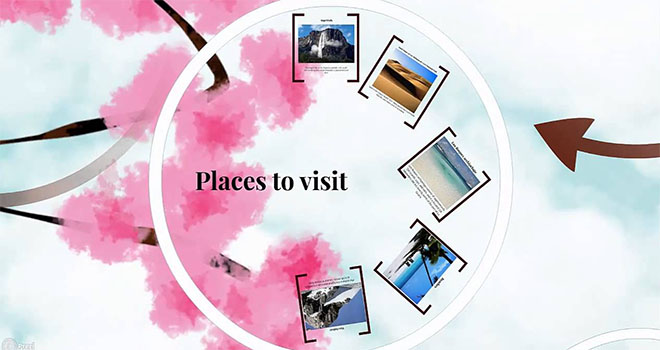
Prezi, shown above, is a popular non-linear presentation tool.
7. Add in a short video
Billions of hours of YouTube are consumed each month and advertisers have identified videos as having a high retention rate for users. However very few presentations ever use videos to engage with their audience.
Find a short video clip that reinforces your story or explains a concept better than words can. You can either embed the video directly into your presentation software or include a link to an external website. Just make sure you test your method on the day of the presentation and have a backup on a USB just in case you need it.
8. Invite people onto the stage
If you’re preparing a particularly long presentation, consider having other people to come on stage and talk for a bit. This will help you narrate the story and make the whole presentation more interactive.
Steve Jobs never pulled off the entire presentation by himself; he always invited several speakers, including designers, partners, and other executives, to help him introduce their latest product. Of course, this technique should always be arranged with your colleagues in advance.
9. Poll the audience
Polls are similar to quizzes in that they engage the audience during the presentation. Polls encourage participants to think not only about your questions but also about their answers. Moreover, live polls help create mental breaks, so your audience can regain attention and stay focused throughout your presentation.
By including everyone in answering the question, you also create a group experience that leaves the audience feeling like they all have been part your presentation.
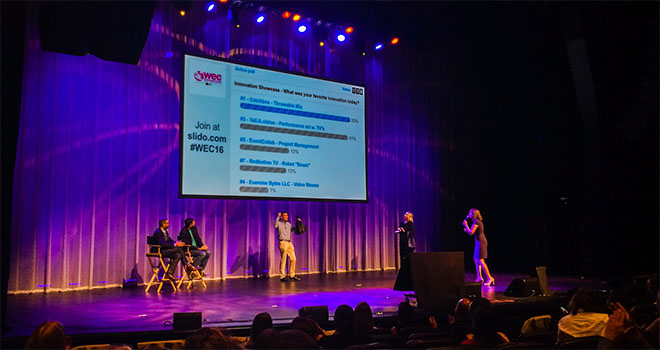
10. Use (appropriate) humour
Some of the best speeches and presentations in the world feature plenty of humour. No matter the subject, a great speaker will use natural charisma, humour and language to convey their points and get the crowd excited about what they are saying.
A great example of building rapport with the audience through the use of humour is Barrack Obama talking about the government building Iron Man.
Another example is when Morgan Spurlock offers individuals the opportunity to buy the rights to name his TED talk—which he refers to again at the end, where he reveals the title. He peppers the entire presentation with humorous commentary that nonetheless supports his point.
Create relevant jokes or find a way to bring out the humour in your subject, and your audience will be much more engaged and more likely to remember your words.
11. Practice your delivery, again and again
Practicing is the most important part of delivering an interactive presentation. You’ll need to practice where to use live quizzes, when to accept questions, which points to emphasise with body language and many more. There are several options for practicing:
Practice Presentation Skills
Improve your public speaking and presentation skills by practicing them in realistic environments, with automated feedback on performance. Learn More
- In front of a mirror – great for seeing and improving your body language, however it can be distracting to what you are saying.
- To friends or colleagues – a useful way to get feedback on your presentation, try and action the feedback straight away to improve on it. You can also give the person some key areas to focus their feedback on if you believe you are weaker in those areas.
- Virtual reality – practice in realistic public speaking environments , whether it be in a virtual conference room or boardroom. Receive feedback on your speech with voice analysis technology.
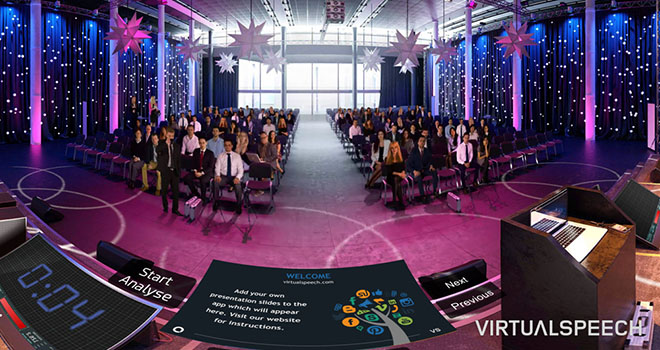
With all three of these, you’ll want to work on your tone of voice, accent, pauses between sentences and facial expressions. The most important thing is to talk slowly and loudly enough to be heard and understood clearly.
A list of the best presentation skills courses you can practice with:
- Presentation Skills Training Courses
12. Try and relate to the audience
Make comparisons to events from everyday life that most people are more than familiar with. By making things look simple, not only will you help your audience get a better understanding of the subject by enabling them to visualize the information more clearly, you will also draw a connection between you.
After all, you are all just regular people with similar experience, you just happen to be performing different roles at the moment.
13. Strong body language (position, posture and gesture)
Non-verbal communication plays a large part in how we construct meaning, so it makes sense to consider how to use it in your presentation. You can make things more interesting for your audience by using your body language to enhance what you’re saying.
Body language goes beyond reinforcing your messaging – it’s useful from a biological standpoint. As discussed in her body language TED talk , Amy Cuddy’s research found that using ‘assertive’ body language released testosterone and reduced cortisol in both men and women, thereby increasing confidence and decreasing stress.
An effective presenter pays close attention to the physical relationship with her/his audience. If you stand hidden behind an overhead projector or stand too far away from your audience, they will not develop a bond with you and this will limit the effectiveness of your presentation.

Your posture will also dictate levels of audience involvement. If you’re too relaxed and sit slumped in a chair to deliver your talk, the audience might drift away. Find a comfortable but purposeful position in relation to your audience and adopt an upright sitting or standing posture that allows for movement and gesture.
Audiences respond well to the physical energy and enthusiasm being conveyed by a presenter, and thus the use of clear and controlled gestures will greatly enhance your presentation. Gestures that are open and reach out to your audience serve to extend your presentation to them and thus help them feel more involved.
Examples of good body language:
- Use hand gestures when delivering key points
- Use calm, deliberate movements when highlighting certain information
- Keep arms and legs uncrossed
14. Maintain eye contact with all sections of the audience
Making eye contact is one of the most powerful techniques for involving your audience. If used well, eye contact can serve to make your address much more personal and thus more effective. If eye contact is avoided, the presenter can appear to be nervous and unconvincing.
It is important to share eye contact with all members of a small audience or all sections of a large audience. Avoid making eye contact with just the people you know, taking particular care not to deliver your entire presentation to the person who’s assessing your work. Remember that you will need to involve the whole audience if you are to make an effective presentation.
If you are nervous, eye contact can be very difficult to establish and maintain. Remember that some eye contact is better than none and that you should try to build your confidence over time.
15. Use live quizzes to better understand your audience
Live quizzes are a great way to understanding your audience better get them engaging with the material.
For example, if you’re giving a presentation on autonomous vehicles, you could ask questions such as:
- When do you think autonomous vehicles will become mainstream?
- Are you concerned by safety issues?
- If someone is injured or killed by the car, who is to blame?
These will surely create some interesting results which you, as the presenter, can talk about and discuss.
16. Use physical props if possible
You don’t need to be giving a product demo to use props during your presentation. Props are a great way to help the audience visually picture what you are talking about. While talking through your presentation, you can refer to the prop at certain points to highlight your point or make it clear to the audience.
Kenny Nguyen does this will in his TEDx talk on ‘The Art of Saying No’. He refers to the “sword of yes” and “shield of no.” Naturally he picks up a sword and shield from the table to help demonstrate his points.
Another great example is when Jill Bolte Taylor brings a real human brain on stage during her TED talk to explain to what happened to her when she had a stroke. She touched the audience with this demonstration and left the audience in complete awe.

17. Extend your usual vocal range
Your tone of voice, your volume, and other vocal aspects affect how people listen and hear your message.
Julian Treasure’s TED talk on ‘How to speak so that people want to listen’ is all about this, and at the end offers several tips ‘in our toolbox’ for how to master the use of voice, from changing your speaking pace to speaking in a different pitch.
Get feedback from a friend or colleague to see what works best for you.
18. Use language and literary techniques
Your use of language has a huge influence on the way you engage your audience. It’s important to use language your audience understands and is familiar with.
Avoid using language that is too formal or informal, too technical or too simplistic depending upon the nature of your talk and the knowledge base of your audience. Pitching your presentation at the right level can be a challenge but it is very effective for making the audience feel involved.
There are various literary techniques you can use, such as the Power or Three, to give greater impact to your message.
Involving your audience is essential to making an impact. Your presentation should pull them in, get their attention and stimulate their thoughts and understanding. This can be done in a number of ways.
The way that you plan your presentation will be critical in terms of using language and ideas that your audience will understand. You must also ensure that there is sufficient time for questions and discussion. The way that you deliver your presentation should create a bond with your audience.
Your use of eye contact, body language, spoken words and energy should communicate effectively and enthusiastically with all areas of the room, thus ensuring that the audience receives positive messages about you and your material.
Find the images you need to make standout work. If it’s in your head, it’s on our site.
- Images home
- Curated collections
- AI image generator
- Offset images
- Backgrounds/Textures
- Business/Finance
- Sports/Recreation
- Animals/Wildlife
- Beauty/Fashion
- Celebrities
- Food and Drink
- Illustrations/Clip-Art
- Miscellaneous
- Parks/Outdoor
- Buildings/Landmarks
- Healthcare/Medical
- Signs/Symbols
- Transportation
- All categories
- Editorial video
- Shutterstock Select
- Shutterstock Elements
- Health Care
- PremiumBeat
- Templates Home
- Instagram all
- Highlight covers
- Facebook all
- Carousel ads
- Cover photos
- Event covers
- Youtube all
- Channel Art
- Etsy big banner
- Etsy mini banner
- Etsy shop icon
- Pinterest all
- Pinterest pins
- Twitter all
- Twitter Banner
- Infographics
- Zoom backgrounds
- Announcements
- Certificates
- Gift Certificates
- Real Estate Flyer
- Travel Brochures
- Anniversary
- Baby Shower
- Mother’s Day
- Thanksgiving
- All Invitations
- Party invitations
- Wedding invitations
- Book Covers
- Editorial home
- Entertainment
- About Creative Flow
- Create editor
- Content calendar
- Photo editor
- Background remover
- Collage maker
- Resize image
- Color palettes
- Color palette generator
- Image converter
- Contributors
- PremiumBeat blog
- Invitations
- Design Inspiration
- Design Resources
- Design Elements & Principles
- Contributor Support
- Marketing Assets
- Cards and Invitations
- Social Media Designs
- Print Projects
- Organizational Tools
- Case Studies
- Platform Solutions
- Generative AI
- Computer Vision
- Free Downloads
- Create Fund

9 Tips for Making Beautiful PowerPoint Presentations
Ready to craft a beautiful powerpoint presentation these nine powerpoint layout ideas will help anyone create effective, compelling slides..
How many times have you sat through a poorly designed business presentation that was dull, cluttered, and distracting? Probably way too many. Even though we all loathe a boring presentation, when it comes time to make our own, do we really do any better?
The good news is you don’t have to be a professional designer to make professional presentations. We’ve put together a few simple guidelines you can follow to create a beautifully assembled deck.
We’ll walk you through some slide design tips, show you some tricks to maximize your PowerPoint skills, and give you everything you need to look really good next time you’re up in front of a crowd.
And, while PowerPoint remains one of the biggest names in presentation software, many of these design elements and principles work in Google Slides as well.
Let’s dive right in and make sure your audience isn’t yawning through your entire presentation.
1. Use Layout to Your Advantage
Layout is one of the most powerful visual elements in design, and it’s a simple, effective way to control the flow and visual hierarchy of information.
For example, most Western languages read left to right, top to bottom. Knowing this natural reading order, you can direct people’s eyes in a deliberate way to certain key parts of a slide that you want to emphasize.
You can also guide your audience with simple tweaks to the layout. Use text size and alternating fonts or colors to distinguish headlines from body text.
Placement also matters. There are many unorthodox ways to structure a slide, but most audience members will have to take a few beats to organize the information in their head—that’s precious time better spent listening to your delivery and retaining information.
Try to structure your slides more like this:

And not like this:

Layout is one of the trickier PowerPoint design concepts to master, which is why we have these free PowerPoint templates already laid out for you. Use them as a jumping off point for your own presentation, or use them wholesale!
Presentation templates can give you a huge leg up as you start working on your design.
2. No Sentences
This is one of the most critical slide design tips. Slides are simplified, visual notecards that capture and reinforce main ideas, not complete thoughts.
As the speaker, you should be delivering most of the content and information, not putting it all on the slides for everyone to read (and probably ignore). If your audience is reading your presentation instead of listening to you deliver it, your message has lost its effectiveness.
Pare down your core message and use keywords to convey it. Try to avoid complete sentences unless you’re quoting someone or something.
Stick with this:

And avoid this:

3. Follow the 6×6 Rule
One of the cardinal sins of a bad PowerPoint is cramming too many details and ideas on one slide, which makes it difficult for people to retain information. Leaving lots of “white space” on a slide helps people focus on your key points.
Try using the 6×6 rule to keep your content concise and clean looking. The 6×6 rule means a maximum of six bullet points per slide and six words per bullet. In fact, some people even say you should never have more than six words per slide!
Just watch out for “orphans” (when the last word of a sentence/phrase spills over to the next line). This looks cluttered. Either fit it onto one line or add another word to the second line.

Slides should never have this much information:

4. Keep the Colors Simple
Stick to simple light and dark colors and a defined color palette for visual consistency. Exceptionally bright text can cause eye fatigue, so use those colors sparingly. Dark text on a light background or light text on a dark background will work well. Also avoid intense gradients, which can make text hard to read.
If you’re presenting on behalf of your brand, check what your company’s brand guidelines are. Companies often have a primary brand color and a secondary brand color , and it’s a good idea to use them in your presentation to align with your company’s brand identity and style.
If you’re looking for color inspiration for your next presentation, check out our 101 Color Combinations , where you can browse tons of eye-catching color palettes curated by a pro. When you find the one you like, just type the corresponding color code into your presentation formatting tools.
Here are more of our favorite free color palettes for presentations:
- 10 Color Palettes to Nail Your Next Presentation
- 10 Energizing Sports Color Palettes for Branding and Marketing
- 10 Vintage Color Palettes Inspired by the Decades
No matter what color palette or combination you choose, you want to keep the colors of your PowerPoint presentation simple and easy to read, like this:

Stay away from color combinations like this:

5. Use Sans-Serif Fonts
Traditionally, serif fonts (Times New Roman, Garamond, Bookman) are best for printed pages, and sans-serif fonts (Helvetica, Tahoma, Verdana) are easier to read on screens.
These are always safe choices, but if you’d like to add some more typographic personality , try exploring our roundup of the internet’s best free fonts . You’ll find everything from classic serifs and sans serifs to sophisticated modern fonts and splashy display fonts. Just keep legibility top of mind when you’re making your pick.
Try to stick with one font, or choose two at the most. Fonts have very different personalities and emotional impacts, so make sure your font matches the tone, purpose, and content of your presentation.

6. Stick to 30pt Font or Larger
Many experts agree that your font size for a PowerPoint presentation should be at least 30pt. Sticking to this guideline ensures your text is readable. It also forces you, due to space limitations, to explain your message efficiently and include only the most important points. .

7. Avoid Overstyling the Text
Three of the easiest and most effective ways to draw attention to text are:
- A change in color
Our eyes are naturally drawn to things that stand out, but use these changes sparingly. Overstyling can make the slide look busy and distracting.

8. Choose the Right Images
The images you choose for your presentation are perhaps as important as the message. You want images that not only support the message, but also elevate it—a rare accomplishment in the often dry world of PowerPoint.
But, what is the right image? We’ll be honest. There’s no direct answer to this conceptual, almost mystical subject, but we can break down some strategies for approaching image selection that will help you curate your next presentation.
The ideal presentation images are:
- Inspirational

These may seem like vague qualities, but the general idea is to go beyond the literal. Think about the symbols in an image and the story they tell. Think about the colors and composition in an image and the distinct mood they set for your presentation.
With this approach, you can get creative in your hunt for relatable, authentic, and inspirational images. Here are some more handy guidelines for choosing great images.
Illustrative, Not Generic
So, the slide in question is about collaborating as a team. Naturally, you look for images of people meeting in a boardroom, right?
While it’s perfectly fine to go super literal, sometimes these images fall flat—what’s literal doesn’t necessarily connect to your audience emotionally. Will they really respond to generic images of people who aren’t them meeting in a boardroom?
In the absence of a photo of your actual team—or any other image that directly illustrates the subject at hand—look for images of convincing realism and humanity that capture the idea of your message.
Doing so connects with viewers, allowing them to connect with your message.

The image above can be interpreted in many ways. But, when we apply it to slide layout ideas about collaboration, the meaning is clear.
It doesn’t hurt that there’s a nice setting and good photography, to boot.
Supportive, Not Distracting
Now that we’ve told you to get creative with your image selection, the next lesson is to rein that in. While there are infinite choices of imagery out there, there’s a limit to what makes sense in your presentation.
Let’s say you’re giving an IT presentation to new employees. You might think that image of two dogs snuggling by a fire is relatable, authentic, and inspirational, but does it really say “data management” to your audience?
To find the best supporting images, try searching terms on the periphery of your actual message. You’ll find images that complement your message rather than distract from it.
In the IT presentation example, instead of “data connections” or another literal term, try the closely related “traffic” or “connectivity.” This will bring up images outside of tech, but relative to the idea of how things move.

Inspiring and Engaging
There’s a widespread misconception that business presentations are just about delivering information. Well, they’re not. In fact, a great presentation is inspirational. We don’t mean that your audience should be itching to paint a masterpiece when they’re done. In this case, inspiration is about engagement.
Is your audience asking themselves questions? Are they coming up with new ideas? Are they remembering key information to tap into later? You’ll drive a lot of this engagement with your actual delivery, but unexpected images can play a role, as well.
When you use more abstract or aspirational images, your audience will have room to make their own connections. This not only means they’re paying attention, but they’re also engaging with and retaining your message.
To find the right abstract or unconventional imagery, search terms related to the tone of the presentation. This may include images with different perspectives like overhead shots and aerials, long exposures taken over a period of time, nature photos , colorful markets , and so on.

The big idea here is akin to including an image of your adorable dog making a goofy face at the end of an earnings meeting. It leaves an audience with a good, human feeling after you just packed their brains with data.
Use that concept of pleasant surprise when you’re selecting images for your presentation.
9. Editing PowerPoint Images
Setting appropriate image resolution in powerpoint.
Though you can drag-and-drop images into PowerPoint, you can control the resolution displayed within the file. All of your PowerPoint slide layout ideas should get the same treatment to be equal in size.
Simply click File > Compress Pictures in the main application menu.

If your presentation file is big and will only be viewed online, you can take it down to On-screen , then check the Apply to: All pictures in this file , and rest assured the quality will be uniform.

This resolution is probably fine for proofing over email, but too low for your presentation layout ideas. For higher res in printed form, try the Print setting, which at 220 PPI is extremely good quality.
For large-screens such as projection, use the HD setting, since enlarging to that scale will show any deficiencies in resolution. Low resolution can not only distract from the message, but it looks low-quality and that reflects on the presenter.
If size is no issue for you, use High Fidelity (maximum PPI), and only reduce if the file size gives your computer problems.

The image quality really begins when you add the images to the presentation file. Use the highest quality images you can, then let PowerPoint scale the resolution down for you, reducing the excess when set to HD or lower.
Resizing, Editing, and Adding Effects to Images in PowerPoint
PowerPoint comes with an arsenal of tools to work with your images. When a picture is selected, the confusingly named Picture Format menu is activated in the top menu bar, and Format Picture is opened on the right side of the app window.

In the Format Picture menu (on the right) are four sections, and each of these sections expand to show their options by clicking the arrows by the name:
- Fill & Line (paint bucket icon): Contains options for the box’s colors, patterns, gradients, and background fills, along with options for its outline.
- Effects (pentagon icon): Contains Shadow, Reflection, Glow, Soft Edges, 3-D Format and Rotation, and Artistic Effects.
- Size & Properties (dimensional icon): Size, Position, and Text Box allow you to control the physical size and placement of the picture or text boxes.
- Picture (mountain icon): Picture Corrections, Colors, and Transparency give you control over how the image looks. Under Crop, you can change the size of the box containing the picture, instead of the entire picture itself as in Size & Properties above.
The menu at the top is more expansive, containing menu presets for Corrections, Color, Effects, Animation, and a lot more. This section is where you can crop more precisely than just choosing the dimensions from the Picture pane on the right.
Cropping Images in PowerPoint
The simple way to crop an image is to use the Picture pane under the Format Picture menu on the right side of the window. Use the Picture Position controls to move the picture inside its box, or use the Crop position controls to manipulate the box’s dimensions.

To exert more advanced control, or use special shapes, select the picture you want to crop, then click the Picture Format in the top menu to activate it.

Hit the Crop button, then use the controls on the picture’s box to size by eye. Or, click the arrow to show more options, including changing the shape of the box (for more creative looks) and using preset aspect ratios for a more uniform presentation of images.

The next time you design a PowerPoint presentation, remember that simplicity is key and less is more. By adopting these simple slide design tips, you’ll deliver a clear, powerful visual message to your audience.
If you want to go with a PowerPoint alternative instead, you can use Shutterstock Create to easily craft convincing, engaging, and informative presentations.
With many presentation template designs, you’ll be sure to find something that is a perfect fit for your next corporate presentation. You can download your designs as a .pdf file and import them into both PowerPoint and Google Slides presentation decks.
Take Your PowerPoint Presentation to the Next Level with Shutterstock Flex
Need authentic, eye-catching photography to form the foundation of your PowerPoint presentation? We’ve got you covered.
With Shutterstock Flex, you’ll have all-in-one access to our massive library, plus the FLEXibility you need to select the perfect mix of assets every time.
License this cover image via F8 studio and Ryan DeBerardinis .
Recently viewed
Related Posts

How to Create a Storyboard (and Why They Are Important)
Storyboarding is an essential technique for outlining your ideas and…

How to Design a Book Cover: The 5 Elements of Best-Seller Cover Design
What makes a book a best-seller? A compelling story, fantastic characters, or the quality of the writing perhaps? It’s more visual than you might think.

The Complete Guide to Color Photography
Unsure of how to get the best colors in your photography? Here’s our guide to what makes a great, colorful stock photo.

What Is Visual Hierarchy?
Visual hierarchy consists of the arrangement of all design elements in a manner that guides the viewer throughout the composition. Use these six essential techniques to take your design to the next level.
© 2023 Shutterstock Inc. All rights reserved.
- Terms of use
- License agreement
- Privacy policy
- Social media guidelines
How-To Geek
8 tips to make the best powerpoint presentations.
Want to make your PowerPoint presentations really shine? Here's how to impress and engage your audience.
Quick Links
Table of contents, start with a goal, less is more, consider your typeface, make bullet points count, limit the use of transitions, skip text where possible, think in color, take a look from the top down, bonus: start with templates.
Slideshows are an intuitive way to share complex ideas with an audience, although they're dull and frustrating when poorly executed. Here are some tips to make your Microsoft PowerPoint presentations sing while avoiding common pitfalls.
It all starts with identifying what we're trying to achieve with the presentation. Is it informative, a showcase of data in an easy-to-understand medium? Or is it more of a pitch, something meant to persuade and convince an audience and lead them to a particular outcome?
It's here where the majority of these presentations go wrong with the inability to identify the talking points that best support our goal. Always start with a goal in mind: to entertain, to inform, or to share data in a way that's easy to understand. Use facts, figures, and images to support your conclusion while keeping structure in mind (Where are we now and where are we going?).
I've found that it's helpful to start with the ending. Once I know how to end a presentation, I know how best to get to that point. I start by identifying the takeaway---that one nugget that I want to implant before thanking everyone for their time---and I work in reverse to figure out how best to get there.
Your mileage, of course, may vary. But it's always going to be a good idea to put in the time in the beginning stages so that you aren't reworking large portions of the presentation later. And that starts with a defined goal.
A slideshow isn't supposed to include everything. It's an introduction to a topic, one that we can elaborate on with speech. Anything unnecessary is a distraction. It makes the presentation less visually appealing and less interesting, and it makes you look bad as a presenter.
This goes for text as well as images. There's nothing worse, in fact, than a series of slides where the presenter just reads them as they appear. Your audience is capable of reading, and chances are they'll be done with the slide, and browsing Reddit, long before you finish. Avoid putting the literal text on the screen, and your audience will thank you.
Related: How to Burn Your PowerPoint to DVD
Right off the bat, we're just going to come out and say that Papyrus and Comic Sans should be banned from all PowerPoint presentations, permanently. Beyond that, it's worth considering the typeface you're using and what it's saying about you, the presenter, and the presentation itself.
Consider choosing readability over aesthetics, and avoid fancy fonts that could prove to be more of a distraction than anything else. A good presentation needs two fonts: a serif and sans-serif. Use one for the headlines and one for body text, lists, and the like. Keep it simple. Veranda, Helvetica, Arial, and even Times New Roman are safe choices. Stick with the classics and it's hard to botch this one too badly.
There reaches a point where bullet points become less of a visual aid and more of a visual examination.
Bullet points should support the speaker, not overwhelm his audience. The best slides have little or no text at all, in fact. As a presenter, it's our job to talk through complex issues, but that doesn't mean that we need to highlight every talking point.
Instead, think about how you can break up large lists into three or four bullet points. Carefully consider whether you need to use more bullet points, or if you can combine multiple topics into a single point instead. And if you can't, remember that there's no one limiting the number of slides you can have in a presentation. It's always possible to break a list of 12 points down into three pages of four points each.
Animation, when used correctly, is a good idea. It breaks up slow-moving parts of a presentation and adds action to elements that require it. But it should be used judiciously.
Adding a transition that wipes left to right between every slide or that animates each bullet point in a list, for example, starts to grow taxing on those forced to endure the presentation. Viewers get bored quickly, and animations that are meant to highlight specific elements quickly become taxing.
That's not to say that you can't use animations and transitions, just that you need to pick your spots. Aim for no more than a handful of these transitions for each presentation. And use them in spots where they'll add to the demonstration, not detract from it.
Sometimes images tell a better story than text can. And as a presenter, your goal is to describe points in detail without making users do a lot of reading. In these cases, a well-designed visual, like a chart, might better convey the information you're trying to share.
The right image adds visual appeal and serves to break up longer, text-heavy sections of the presentation---but only if you're using the right images. A single high-quality image can make all the difference between a success and a dud when you're driving a specific point home.
When considering text, don't think solely in terms of bullet points and paragraphs. Tables, for example, are often unnecessary. Ask yourself whether you could present the same data in a bar or line chart instead.
Color is interesting. It evokes certain feelings and adds visual appeal to your presentation as a whole. Studies show that color also improves interest, comprehension, and retention. It should be a careful consideration, not an afterthought.
You don't have to be a graphic designer to use color well in a presentation. What I do is look for palettes I like, and then find ways to use them in the presentation. There are a number of tools for this, like Adobe Color , Coolors , and ColorHunt , just to name a few. After finding a palette you enjoy, consider how it works with the presentation you're about to give. Pastels, for example, evoke feelings of freedom and light, so they probably aren't the best choice when you're presenting quarterly earnings that missed the mark.
It's also worth mentioning that you don't need to use every color in the palette. Often, you can get by with just two or three, though you should really think through how they all work together and how readable they'll be when layered. A simple rule of thumb here is that contrast is your friend. Dark colors work well on light backgrounds, and light colors work best on dark backgrounds.
Spend some time in the Slide Sorter before you finish your presentation. By clicking the four squares at the bottom left of the presentation, you can take a look at multiple slides at once and consider how each works together. Alternatively, you can click "View" on the ribbon and select "Slide Sorter."
Are you presenting too much text at once? Move an image in. Could a series of slides benefit from a chart or summary before you move on to another point?
It's here that we have the opportunity to view the presentation from beyond the single-slide viewpoint and think in terms of how each slide fits, or if it fits at all. From this view, you can rearrange slides, add additional ones, or delete them entirely if you find that they don't advance the presentation.
The difference between a good presentation and a bad one is really all about preparation and execution. Those that respect the process and plan carefully---not only the presentation as a whole, but each slide within it---are the ones who will succeed.
This brings me to my last (half) point: When in doubt, just buy a template and use it. You can find these all over the web, though Creative Market and GraphicRiver are probably the two most popular marketplaces for this kind of thing. Not all of us are blessed with the skills needed to design and deliver an effective presentation. And while a pre-made PowerPoint template isn't going to make you a better presenter, it will ease the anxiety of creating a visually appealing slide deck.
How to make a great presentation
Stressed about an upcoming presentation? These talks are full of helpful tips on how to get up in front of an audience and make a lasting impression.

The secret structure of great talks

The beauty of data visualization

TED's secret to great public speaking

How to speak so that people want to listen

How great leaders inspire action
Got any suggestions?
We want to hear from you! Send us a message and help improve Slidesgo
Top searches
Trending searches

memorial day
12 templates

ai technology
174 templates

150 templates

18 templates

15 templates

computer network
71 templates
Children's Hospital
It seems that you like this template, children's hospital presentation, free google slides theme and powerpoint template.
Download the Children's Hospital presentation for PowerPoint or Google Slides. Hospitals, private clinics, specific wards, you know where to go when in need of medical attention. Perhaps there’s a clinic specialized in treating certain issues, or a hospital in your area that is well-known for its state-of-the-art technology. How about giving a try to this editable Google Slides theme and PowerPoint template to promote the services offered by the healthcare center you work for?
Features of this template
- 100% editable and easy to modify
- Different slides to impress your audience
- Contains easy-to-edit graphics such as graphs, maps, tables, timelines and mockups
- Includes 500+ icons and Flaticon’s extension for customizing your slides
- Designed to be used in Google Slides and Microsoft PowerPoint
- Includes information about fonts, colors, and credits of the resources used
How can I use the template?
Am I free to use the templates?
How to attribute?
Attribution required If you are a free user, you must attribute Slidesgo by keeping the slide where the credits appear. How to attribute?
Related posts on our blog.

How to Add, Duplicate, Move, Delete or Hide Slides in Google Slides

How to Change Layouts in PowerPoint

How to Change the Slide Size in Google Slides
Related presentations.

Premium template
Unlock this template and gain unlimited access

- SUGGESTED TOPICS
- The Magazine
- Newsletters
- Managing Yourself
- Managing Teams
- Work-life Balance
- The Big Idea
- Data & Visuals
- Reading Lists
- Case Selections
- HBR Learning
- Topic Feeds
- Account Settings
- Email Preferences
How to Present to an Audience That Knows More Than You
- Deborah Grayson Riegel

Lean into being a facilitator — not an expert.
What happens when you have to give a presentation to an audience that might have some professionals who have more expertise on the topic than you do? While it can be intimidating, it can also be an opportunity to leverage their deep and diverse expertise in service of the group’s learning. And it’s an opportunity to exercise some intellectual humility, which includes having respect for other viewpoints, not being intellectually overconfident, separating your ego from your intellect, and being willing to revise your own viewpoint — especially in the face of new information. This article offers several tips for how you might approach a roomful of experts, including how to invite them into the discussion without allowing them to completely take over, as well as how to pivot on the proposed topic when necessary.
I was five years into my executive coaching practice when I was invited to lead a workshop on “Coaching Skills for Human Resource Leaders” at a global conference. As the room filled up with participants, I identified a few colleagues who had already been coaching professionally for more than a decade. I felt self-doubt start to kick in: Why were they even here? What did they come to learn? Why do they want to hear from me?
- Deborah Grayson Riegel is a professional speaker and facilitator, as well as a communication and presentation skills coach. She teaches leadership communication at Duke University’s Fuqua School of Business and has taught for Wharton Business School, Columbia Business School’s Women in Leadership Program, and Peking University’s International MBA Program. She is the author of Overcoming Overthinking: 36 Ways to Tame Anxiety for Work, School, and Life and the best-selling Go To Help: 31 Strategies to Offer, Ask for, and Accept Help .
Partner Center
New generative media models and tools, built with and for creators
May 14, 2024
[[read-time]] min read
We’re introducing Veo, our most capable model for generating high-definition video, and Imagen 3, our highest quality text-to-image model. We’re also sharing new demo recordings created with our Music AI Sandbox.

Bullet points
Title: Unveiling Veo and Imagen 3: Next-Level Generative Media Models
- Veo, our most advanced video generation model, creates high-quality 1080p videos with cinematic styles.
- Imagen 3, our highest quality text-to-image model, generates photorealistic images with fewer artifacts.
- Collaborations with Donald Glover, Wyclef Jean, Marc Rebillet, and Justin Tranter showcase the creative potential of our AI tools.
- Responsible development includes safety tests, filters, guardrails, and digital watermarks for AI-generated content.
- Join the waitlist to access Veo and Imagen 3 and explore the future of generative media.

Over the past year, we’ve made incredible progress in enhancing the quality of our generative media technologies. We’ve been working closely with the creative community to explore how generative AI can best support the creative process, and to make sure our AI tools are as useful as possible at each stage.
Today, we’re introducing Veo , our latest and most advanced video generation model, and Imagen 3 , our highest quality text-to-image model yet.
We’re also sharing some of our recent collaborations with filmmaker Donald Glover and his creative studio, Gilga , and new demo recordings being released by artists Wyclef Jean , Marc Rebillet and songwriter Justin Tranter , made with help from our Music AI Sandbox.
Veo: our most capable video generation model
Veo generates high-quality 1080p resolution videos in a wide range of cinematic and visual styles that can go beyond a minute. With an advanced understanding of natural language and visual semantics, it generates video that closely represents a user’s creative vision — accurately capturing a prompt’s tone and rendering details in longer prompts.
The model provides an unprecedented level of creative control, and understands cinematic terms like “timelapse” or “aerial shots of a landscape”. Veo creates footage that’s consistent and coherent, so people, animals and objects move realistically throughout shots.
Examples of Veo’s high-quality video generation capabilities. All videos were generated by Veo and have not been modified.
To discover how Veo can best support the storyteller’s creative process, we’re inviting a range of filmmakers and creators to experiment with the model. These collaborations also help us improve the way we design, build and deploy our technologies to make sure creators have a voice in how they’re developed.
Here's a preview of our work with filmmaker Donald Glover and his creative studio, Gilga , who experimented with Veo for a film project.

Veo builds upon years of our generative video model work, including Generative Query Network (GQN), DVD-GAN , Imagen-Video , Phenaki , WALT , VideoPoet and Lumiere — combining architecture, scaling laws and other novel techniques to improve quality and output resolution.
With Veo, we’ve improved techniques for how the model learns to understand what's in a video, renders high-definition images, simulates the physics of our world and more. These learnings will fuel advances across our AI research and enable us to build even more useful products that help people interact and communicate in new ways.
Starting today, Veo is available to select creators in private preview in VideoFX by joining our waitlist . In the future, we’ll also bring some of Veo’s capabilities to YouTube Shorts and other products.
Learn more about Veo’s capabilities .
Imagen 3: our highest quality text-to-image model
Over the last year, we’ve made incredible progress improving the quality and fidelity of our image generation models and tools.
Imagen 3 is our highest quality text-to-image model. It generates an incredible level of detail, producing photorealistic, lifelike images, with far fewer distracting visual artifacts than our prior models.

Prompt: A close up of a sleek wolf perched regally in front of gray background, in a high-resolution photograph with detailed fine details, isolated on a plain stock photo with color grading in the style of a hyper-realistic style.

Prompt: Close-up of a jellyfish pulsating through crystal-clear water, tentacles trailing, vibrant coral reef background, macro photography, stock photo, high resolution, very detailed, soft lighting, professional color grading, shallow depth of field, sharp focus, taken with a DSLR camera in the style of professional photographers.

Prompt: View from above of beautiful river canyon with trees, showcasing its stunning natural beauty with green mountains and blue waters. The photo captures the vastness of nature's creation in the style of its creation.

Prompt: Shot in the style of DSLR camera with the polarizing filter. A photo of two hot air balloons floating over the unique rock formations in Cappadocia, Turkey. The colors and patterns on these balloons contrast beautifully against the earthy tones of the landscape below. This shot captures the sense of adventure that comes with enjoying such an experience.

Prompt: A pair of well-worn hiking boots, caked in mud and resting on a rocky trail. The head of a squirrel is poking out of one of the boots, and it looks lazily at the camera, a little king of its shoe. The laces of both boots fall loosely to the ground. There's a mountainous landscape in the background. Cinematic movie still, high quality DSLR photo.

Prompt: Three women stand together laughing, with one woman slightly out of focus in the foreground. The sun is setting behind the women, creating a lens flare and a warm glow that highlights their hair and creates a bokeh effect in the background. The photography style is candid and captures a genuine moment of connection and happiness between friends. The warm light of golden hour lends a nostalgic and intimate feel to the image.
Imagen 3 better understands natural language, the intent behind your prompt and incorporates small details from longer prompts. The model’s advanced understanding helps it master a range of styles.

Prompt: A photo of a man with short hair and beard smiling at the camera. The background is blurry and it shows trees and buildings in light colors.

Prompt: A view of a person's hand as they hold a little clay figurine of a bird in their hand and sculpt it with a modeling tool in their other hand. You can see the sculptor's scarf. Their hands are covered in clay dust. a macro DSLR image highlighting the texture and craftsmanship.

Prompt: Abstract sketch: A blur of expressive lines and energy captures the dynamic movement of a dancer in a gestural charcoal drawing. Sketch on aged parchment paper.

Prompt: Elephant amigurumi walking in savanna, a professional photograph, blurry background.

Prompt: The girl in white dress stood on the bank of an endless lake, holding flowers and looking at the sky full of pink clouds. The sky is reflected by the water surface, creating a beautiful anime scene. There were small hills covered with wildflowers around her, adding to its beauty. Anime style background, purple blue tone, soft light, warm colors, dreamy atmosphere, and romantic emotions.

Prompt: A weathered, wooden mech robot covered in flowering vines stands peacefully in a field of tall wildflowers, with a small bluebird resting on its outstretched hand. Digital cartoon, with warm colors and soft lines. A large cliff with waterfall looms behind.
It’s also our best model yet for rendering text, which has been a challenge for image generation models. This capability opens up possibilities for generating personalized birthday messages, title slides in presentations and more.

Prompt: A photograph of a stately library entrance with the words "Central Library" carved into the stone.

Prompt: An origami owl made of brown paper is perched on a branch of an evergreen tree. The owl is facing forward with its eyes closed, giving it a peaceful appearance. The background is a blur of green foliage, creating a natural and serene setting.

Prompt: Photo of a felt puppet diorama scene of a tranquil nature scene of a secluded forest clearing with a large friendly, rounded robot is rendered in a risograph style. An owl sits on the robots shoulders and a fox at its feet. Soft washes of color, 5 color, and a light-filled palette create a sense of peace and serenity, inviting contemplation and the appreciation of natural beauty.

Prompt: Pixel art of a space shuttle blasting of. Cape Canaveral in the background, blue skies, with plumes of smoke billowing out. "STS-1" is written below it.

Prompt: Word “light” made from various colorful feathers, black background.

Prompt: Claymation scene. A medium wide shot of an elderly woman. She is wearing flowing clothing. She is standing in a lush garden watering the plants with an orange watering can.
Starting today, Imagen 3 is available to select creators in private preview in ImageFX , and by joining our waitlist . Imagen 3 will be coming soon to Vertex AI .
Learn more about Imagen 3’s capabilities .
Our collaborations with the music community
As part of our continued exploration into the role AI can play in art and music creation, we’re collaborating in partnership with YouTube , with some amazing musicians, songwriters and producers.
These collaborations are also informing the development of our generative music technologies, including Lyria , our most advanced model for AI music generation.
As part of this work, we’ve been developing a suite of music AI tools called Music AI Sandbox. These tools are designed to open a new playground for creativity, allowing people to create new instrumental sections from scratch, transform sound in new ways and much more.

We're partnering with musicians, songwriters, and producers to investigate the exciting role artificial intelligence can have in the music creation process.
Today, we’re continuing that experimentation in music with Grammy-winning musician Wyclef Jean, Grammy-nominated songwriter Justin Tranter and electronic musician Marc Rebillet — who are releasing new demo recordings on their YouTube channels, created with help from our music AI tools.

Wyclef Jean, Justin Tranter, and Marc Rebillet are the first to release new demos using the Music AI Sandbox, and each demo is now available for listening on their YouTube channels.
Responsible from design to deployment
We’re mindful about not only advancing the state of the art, but doing so responsibly. So we’re taking measures to address the challenges raised by generative technologies and helping enable people and organizations to responsibly work with AI-generated content.
For each of these technologies, we’ve been working with the creative community and other external stakeholders, gathering insights and listening to feedback to help us improve and deploy our technologies in safe and responsible ways.
We’ve been conducting safety tests, applying filters, setting guardrails, and putting our safety teams at the center of development. Our teams are also pioneering tools, such as SynthID , which can embed imperceptible digital watermarks into AI-generated images, audio, text and video. And starting today, all videos generated by Veo on VideoFX will be watermarked by SynthID .
The creative potential for generative AI is immense and we can’t wait to see how people around the world will bring their ideas to life with our new models and tools.

Here’s a look at everything we announced at Google I/O 2024.
Get more stories from Google in your inbox.
Your information will be used in accordance with Google's privacy policy.
Done. Just one step more.
Check your inbox to confirm your subscription.
You are already subscribed to our newsletter.
You can also subscribe with a different email address .
Related stories

3 new ways to use Google AI on Android at work

New support for AI advancement in Central and Eastern Europe

8 new accessibility updates across Lookout, Google Maps and more

Bringing Gemini to Google Workspace for Education

100 things we announced at I/O 2024

How Google’s AI model Gemini got its name
Let’s stay in touch. Get the latest news from Google in your inbox.
Create video presentations that keep classrooms engaged.
Learn how to craft teaching sessions or class projects that keep eyeballs on the screen with compelling video presentations.
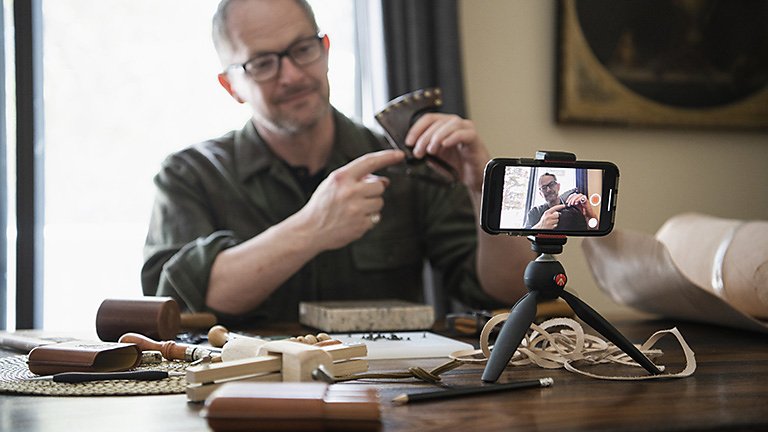
Spice up learning with a video presentation.
As the world shifts toward the virtual classroom, teaching and education tools are moving into digital spaces, as well. With video presentations, students and educators alike have a powerful resource to make learning exciting and fun.
For educators, a video presentation can help introduce topics visually and hold the attention of a class longer. For students, video presentation projects draw on creative and analytical skills that they’ll use throughout their lives.
Go beyond simple PowerPoint slides and explore how Adobe Premiere Pro can help any video presentation maker create their own videos and live presentations that compel audiences with video, animation effects, and more.
Limitless video presentation ideas for any creative occasion.
In a virtual learning environment, students are exposed to limitless knowledge with the drop of a link. Videos offer digestible amounts of information that students can rewatch later to help retain new knowledge.
For teachers, video presentations add variety to teaching materials, which can help keep eyes on the lecture screen instead of the phone screen. Making video presentations can help both students and teachers express themselves, share ideas, and make meaningful learning progress.
Expand the possibilities of virtual learning for students.
Some subject matters lend themselves better to a video presentation than other teaching formats. For example:
- Real-world events and experiences: Watch a video tour of the Parthenon ruins in Greece or experience rare green mambas hatching from their eggs in West Africa.
- Art, creativity, and visual skills: Learn about painting, drawing, geometry, and more with visual aids to help better understand the topic.
- Complex or technical topics: Get a 3D view of the human skeleton to help learn about anatomy, or show all of the elements of the periodic table in action.
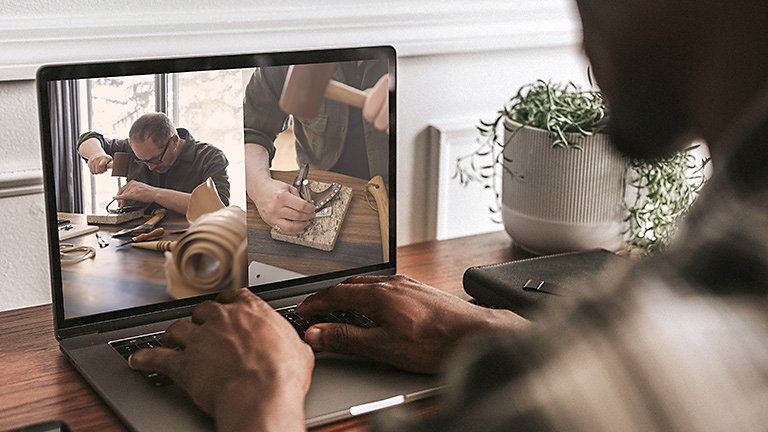
Make teaching more accessible and engaging.
Keeping students interested can be a challenge, especially in a virtual classroom setting. Try using videos to change up your course content — and give you a break from lecturing. But, entertaining as videos may be, there are lots of other good reasons to use them in the classroom:
- Inclusivity: Online video presentations with subtitles can accommodate all audiences, including students with hearing impairment. Subtitles can also help students who are learning a new language better understand their teachers.
- Information retention: Smaller chunks of information tend to be easier for learners to remember. Engaging visuals can help overcome learning curves so students can grasp concepts more easily.
- Time efficiency: A brief explainer video or short clip can save you time with lesson planning and help share information from experts in their fields.
- Effortless studying: Students can revisit and rewatch videos outside of the classroom and have time to reprocess the course material.
Types of video presentations.
There’s no limit to what you can create with your video presentation, from a video of you dancing the cha-cha to an animated infographic, or even funny GIFs for a dose of comic relief. Here are a few types of videos you can make yourself — or find online — to use in the classroom:
- Personal narratives: As a class assignment, a personal narrative video can help students learn about themselves and each other. Or, share a personal narrative of people related to the subject you’re teaching.
- Instructional videos: Step-by-step tutorials are a versatile way to break down complicated topics. Try making a how-to video on linear algebra, novel writing, or even a DIY art project.
- YouTube videos: Try using a YouTube video in your presentation slides to connect with younger students in their own language. Many YouTube stars cover educational topics . Or, within a larger video presentation, pop in a short video or two from credible YouTubers to help students stay attentive.
The makings of an engaging video lesson.
Whether you're a student with a video project assignment or a teacher looking to change up your lesson plan, a solid outline will help you or your students create a cohesive video presentation. Start by writing an outline that includes the following:
1. Introduction of your topic:
Hook your audience with an exciting story, fact, or anecdote about your topic.
2. Agenda or overview:
Provide a slide of the talking points you will be sharing with your audience so they can see the full breadth of the presentation.
3. Explain your topic or subject:
Tell the audience about the most important aspects of your topic as you work your way through the sections you presented in your overview.
4. Examples and discussion points:
Get practical on your topic and dive into detail to get the conversation going.
5. Conclusion:
Wrap up your presentation with any last remarks or touch back on the theme of your presentation.
Use Adobe Premiere Pro to create your presentation.
You don’t need a vast knowledge of video editing software to craft a quality video presentation. Adobe Premiere Pro features many video and presentation tools that you can use to customize and finalize your video. Choose from several themed video and presentation templates, slide transitions, and features that let you add subtitles , music, and much more.
Polish off your video by adding some creative components.
Take your video presentation to the next level with these creative tips:

Editing ideas:
- Select short clips : Pick a quick video clip to add variety as a visual aid, but keep it bite-sized so it’s easier for your audience to grasp. You can add video files and clips easily in Premiere Pro and use video templates to speed up that work.
- Add transitions : Premiere Pro features many fun transitions and animated effects you can use within your presentations to keep your audience’s attention.
- Throw in some music: Sometimes a little background music can make a presentation more engaging. Keep the tempo up by adding a tune.
Add the final touches:
- Choose a color scheme or overall design: Slideshow and presentation templates can help you unify the color and theme of your presentations to ensure nothing distracts the viewer. Customization controls can help you update those color schemes too.
- Use stock images: Select a few stock images as visual aids to place throughout your presentation to add high-quality visuals to your piece.
Read more about Premiere Pro tutorials so you can hone your video editing skills and start putting together an engaging video presentation for your next lesson plan or class assignment.
Explore related creative projects and topics…
Share your smarts with educational videos.
Introduction to video editing.
Create a polished school letterhead for your institution.
Get noticed with a stellar college resume.
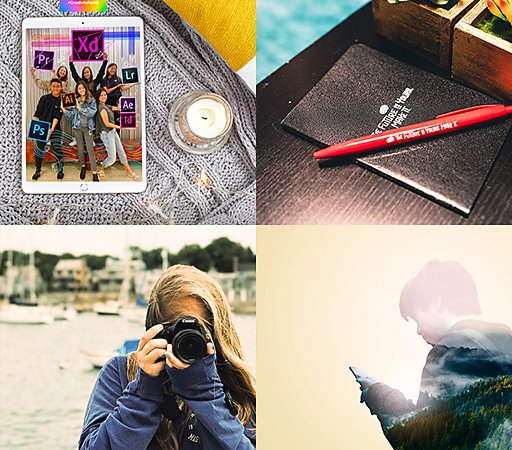
Shaping the future. One student at a time.
Adobe Ambassadors and campus clubs make it easier to get started with Creative Cloud.
Find out more .
More great benefits.

Get the apps on all your devices.

Learn at your own pace.

Access the latest version of all the apps.
Questions? Ask away
Students get all apps for the price of a single app.
Creative cloud for students and teachers .
Get 20+ apps, including Photoshop, Illustrator, and lnDesign. Save over 60%.
US$19.99/tháng * US$57.99/tháng For the first year, then after that. Check eligibility
stickypromobar
Students save over 60% on Creative Cloud.
Student eligibility
Top Questions
No, the desktop applications in Creative Cloud, such as Photoshop and Illustrator, are installed directly on your computer, so you don't need an ongoing Internet connection to use them.
An Internet connection is required the first time you install and license your apps, but you can use the apps in offline mode with a valid software license. The desktop apps will attempt to validate your software licenses every 30 days.
Annual members can use the apps for up to 99 days in offline mode. Month-to-month members can use the software for up to 30 days in offline mode.
Your Creative Cloud files are stored on your desktop as well as on the Creative Cloud servers. If you cancel or downgrade your paid membership, you will still have access to all of the files in the Creative Cloud folder on your computer and via the Creative Cloud website.
Your account will be downgraded to a free membership, which includes 2GB of storage. If you’re using more than 2GB of storage, you will not be able to upload any new files to the cloud until the amount of online space used in your account drops below your allotted amount.
If you are over your storage limit, you have 90 days to reduce your online usage or you may lose access to some or all of your files saved on the Creative Cloud servers.
No, you can continue using your current version of the product as long as you have an active membership. You have flexibility on when and if you install a new release.
Students and teachers can purchase Creative Cloud at a discounted price. See the Students and Teachers plans page .
Learn the Basics
Get up and running with these great tutorials. Start now ›
Ask the Community
Post, discuss, and be a part of our community. Join now ›
Customer Care
We're here to help. Get support ›
Language Navigation

Introducing the ultimate Copilot+ PCs – The all-new Surface Pro and Surface Laptop
- Pete Kyriacou – CVP, Microsoft Devices
Today, Microsoft and Surface introduced the fastest, most intelligent Windows PCs ever: Copilot+ PCs. The all-new Surface Pro and Surface Laptop are the ultimate Copilot+ PCs, delivering incredible performance, all-day battery life and brand-new AI experiences. They showcase the beauty and innovation that happens at the intersection of software and hardware.
Surface was created to lead the PC industry with innovation and technology that showcases the best of Microsoft and empowers our customers to achieve more. We’ve been at the forefront of new PC categories, with thoughtful designs and new features that inspire our customers. And as we dive into the new wave of AI, Surface continues to put our customers first.
Copilot+ PCs
Copilot+ PCs provide a quantum leap in computing, with power, performance and breakthrough AI experiences. Debuting with Snapdragon ® X Elite and Snapdragon X Plus processors, Copilot+ PCs are tuned to deliver optimal processing and response times – and are faster than the latest Macbook Air. i
Performance like this means the apps customers love work great. Microsoft has partnered closely with developers across the globe to optimize their applications for this processor. In addition, the powerful new Prism emulation engine delivers a 2x performance boost compared to Surface Pro 9 with 5G. On the new Surface Pro and Surface Laptop, powered by Snapdragon X Elite and Snapdragon X Plus processors, experiences like Adobe Creative Cloud, Microsoft 365 and Chrome will feel snappy, quick and responsive.
In addition, Copilot+ PCs have the most powerful Neural Processing Units (NPUs) in the PC category today. With over 45 trillion of operations per second (TOPS), these NPUs power new AI experiences – here are three that we love:
In addition to Microsoft experiences, the power of the NPU extends in our work with developers who are leveraging the NPU for their own AI workloads. Some examples of these new AI experiences include:
- Davinci Resolve: Effortlessly apply visual effects to objects and people using NPU-accelerated Magic Mask in DaVinci Resolve Studio.
- Cephable: Stay in your flow with faster, more responsive adaptive input controls, like head movement or facial expressions via the new NPU-powered camera pipeline in Cephable .
- CapCut: Remove the background from any video clip in a snap using Auto Cutout running on the NPU in CapCut.
We are seeing many developers around the world and across various industries working on exciting new ways to accelerate their applications using the power of the NPU, including: WhatsApp, Luminar Neo, LiquidText, Camo, djay Pro and more.
All-new Surface Pro
Over 10 years ago, Surface pioneered the 2-in-1 category. Since then, the tablet that can replace your laptop has advanced the expectations of a productivity device, delivering more power, more battery life and innovation people love. The all-new Surface Pro unlocks a new way to think about a laptop: Combining accelerated performance, all-day battery life and industry-leading AI capabilities in an ultra-flexible design that can replace your tablet, your laptop and can even power your multi-monitor set-up.
The all-new Surface Pro , powered by Snapdragon® X Elite and Snapdragon X Plus processors, delivers incredibly fast speeds, 90% faster than Surface Pro 9. It’s built for the ultimate multitasker, supporting up to three external 4K displays, with two USB 4 ports, and a stunning 13” display with new optional OLED with HDR technology, delivering new levels of peak brightness and immersive colors. Wi-Fi 7 offers the fastest wireless connection iv available and optional 5G v keeps you connected to the fastest cellular network, while you’re on the move.
The ultra-wide, quad-HD front-facing camera is our best Surface camera ever. AI-powered Windows Studio Effects like Automatic Framing, keep you in focus, even as you move around your space. The 10MP Ultra HD rear-facing autofocus camera supports 4K video so you can capture and edit all on one device.
Surface Pro is made with more recycled materials than Surface Pro 9, including 72% recycled content in the enclosure. vi Surface Pro is serviceable by design with more replaceable components than ever, including the motherboard, battery, cameras and more.
The all-new Surface Pro Flex Keyboard unlocks new levels of flexibility. It’s ready to be used attached to your Pro for the ultimate laptop set-up or detached for more flexibility and to support your creative workflows.
It is built with enhanced extra carbon fiber layers for stability and has a larger, customizable haptic touchpad. With integrated pen storage, your Slim Pen is secure, charged and ready to go.
Surface Slim Pen gets even better with the new Surface Pro, with all new AI experiences. The ink now flows naturally with Zero Force inking, ultra-precise shading, 4,096 points of pressure sensitivity and a built-in haptic engine for a more natural writing experience.
The all-new Surface Pro is the most flexible laptop, reimagined.
All-new Surface Laptop
When we first launched Surface Laptop, it redefined the classic PC category, pushing boundaries and elevating the user experience to new heights. We introduced premium materials, a vibrant array of colors, ultra-productive 3:2 aspect ratio touchscreens, and a fit and finish like nothing else. We delivered power and performance, and the best typing experience on the market to this day, in a light, sleek design. Beyond elegant design, the Surface Laptop showcased an incredible balance of premium features that delivered the best of Microsoft on a Surface device. This holistic approach revolutionized the industry, setting new standards for excellence and heralding a new era of innovation in laptop design.
The all-new Surface Laptop maintains these principles – purpose built to unlock a new AI era with Copilot experiences that transform the PC experience.
Redesigned from the inside out, this new Laptop has modern lines and a stunning PixelSense touchscreen display with razor-thin bezels. With 120Hz refresh rate, HDR technology, Dolby Vision IQ™ vii and Adaptive color technology, this display delivers crisper whites, darker blacks and an extended color spectrum. There are two screen sizes, as our new 13.8” display provides larger viewing area than a traditional 14” laptop, in a more compact design and a 15” with an even larger working canvas. This ultra-light and stylish Laptop comes in four stunning colors viii : Platinum, Black, Dune and Sapphire.
Surface Laptop unleashes lightning-fast speed and AI accelerated power for the ultimate multitasking. It is 86% faster than Laptop 5, delivering incredible performance. It can power up to three external 4K monitors. The 45 TOPS NPU unlocks new AI experiences and delivers industry-leading performance for seamless productivity with the longest battery life on any Surface – up to 22 hours on the Surface Laptop 15” ix and up to 20 on the Surface Laptop 13.8” x . With a large variety of ports and lightning-fast Wi-Fi 7, you will always be connected.
The new Surface Laptop has a Full HD Surface Studio Camera that supports AI-powered Windows Studio Effects like Automatic Framing, Portrait Blur, Creative Filters and Voice Focus – so you come across clearly and confidently. AI-enhanced sound with premium Omnisonic® Speakers and Dolby® Atmos® xi , and Studio Mics amplify your voice and presence.
Surface Laptop is known for its comfortable and quiet typing experience and now, every keystroke is perfected. With optimal key travel for accurate and swift typing and a large precision haptic touchpad that is smooth, responsive and customizable for your personal preference.
This is the fastest, most intelligent Surface Laptop ever.
Surface product principles
Accessibility, security and sustainability are core components in every product in the Surface lineup. The all-new Surface Pro and Surface Laptop make major strides across all three categories.
Surface products are built to empower everyone on the planet to achieve more. When we develop inclusive products, we create a more comfortable and empowering product experience for everyone, without excluding people in the process. Our journey involves continuous learning from the disability community, placing them at the heart of our design process to develop solutions that unlock their full potential.
Our accessible offerings are comprehensive, ranging from an ecosystem of adaptive accessories to adaptive features built into the fabric of our hardware and software. With the new Copilot+ PCs from Surface, we continued to prioritize adaptability, resulting in products that are inclusive by design.

That’s why we designed the new Surface Pro Flex Keyboard with a bold keyset option, xii to reduce eye strain and assist people with low vision. We added a customizable, haptic touchpad, the most inclusive touchpad on the market today, to both our Surface Pro keyboard and our Surface Laptop, empowering customers with a wide range of hand movement and dexterity capabilities to easily adjust the touchpad to their preferences, resulting in a more delightful experience for all.
These hardware capabilities, alongside new experiences that utilize the power of the NPU, increase your productivity and creativity, allowing you to work, learn and play in the way that is most natural to you.
Security and privacy are always top of mind for us, implementing chip-to-cloud security that begins with inherently secure Surface devices. These new Surface PCs are meticulously built to protect your data from day one. Starting with tracing the origin of even the smallest components on the motherboard through building the lines of code ensuring a secure boot. Every Copilot+ PC will be a Secured-Core PC with Microsoft Pluton Security enabled by default and Windows Hello Enhanced Sign-in enabled by default. We take our responsibility to keep your data safe seriously.
In 2020, Microsoft set a goal to become carbon negative by 2030 – and at Surface, we know we have a responsibility to the planet. With the new Surface Pro and Surface Laptop we are introducing our most significant sustainability advancements yet. We have reduced our carbon emissions by an average of 78% per enclosure through several sustainability interventions, including using 100% recycled aluminum alloy, 100% recycled rare-earth metal magnets and 100% carbon free electricity at manufacturing facilities. xiii
We are also committed to reducing plastic waste – with all-new paper-based packaging with more recyclable components – and extending the lifetime of your device with innovative repairability features.
This is just the beginning. We will continue delivering sustainability advancements across the device lifecycle as we work towards Microsoft’s 2030 commitments.
Pre-order today
The brand-new Surface Pro and Surface Laptop deliver incredible speeds, all-day battery life and all-new AI experiences, all starting at $999. You can pre-order today and learn more about our new products at Microsoft.com. They’ll be available at key retailers worldwide starting June 18. To learn more about Surface for your organization, visit the Surface for Business blog.
i Based on Cinebench 2024 Multi-threaded conducted by Microsoft in April 2024 comparing pre-release build of Surface Laptop with Snapdragon X Elite running pre-release Windows 11 26100 and Apple MacBook Air 13″ with M3 running macOS 14 Sonoma.
ii Recall is optimized for select languages (English, Chinese (simplified), French, German, Japanese and Spanish.) Content-based and storage limitations apply. See https://aka.ms/copilotpluspcs .
iii Currently supports translation for video and audio subtitles into English from 40+ languages. See https://aka.ms/copilotpluspcs .
iv 6GHz band not available in all regions.
v 5G availability options with 5G coming later in 2024. 5G not available in all areas; compatibility and performance depends on carrier network, plan and other factors. See carrier for details and pricing.
vi Enclosure includes Bucket and Kickstand. 100% recycled aluminum alloy in Bucket and Kickstand. 100% recycled rare earth metals in magnets. Based on validation performed by Underwriter Laboratories, Inc. using Environmental Claim Validation Procedure, UL 2809-2, Second Edition, November 7, 2023.
vii Requires Dolby Vision® encoded content and video.
viii Colors available on selected models only. Available colors, sizes, finishes and processors may vary by store, market and configuration.
ix Local video playback: Testing conducted by Microsoft in April 2024 using preproduction software and preproduction Surface Laptop Snapdragon® X Elite C12 512GB, 16GB RAM devices. Testing consisted of full battery discharge during video playback of a .mov file through the Windows Media Player application in 1080p at 24 FPS. All settings were default except screen brightness set to 150 nits with Auto-brightness disabled. Wi-Fi was connected to a network. Tested with Windows 11. Battery life varies significantly with settings, usage and other factors.
x Local video playback: Testing conducted by Microsoft in April 2024 using preproduction software and preproduction Surface Laptop Snapdragon® X Plus C10 256GB, 16GB RAM devices. Testing consisted of full battery discharge during video playback of a .mov file through the Windows Media Player application in 1080p at 24 FPS. All settings were default except screen brightness set to 150 nits with Auto-brightness disabled. Wi-Fi was connected to a network. Tested with Windows 11. Battery life varies significantly with settings, usage and other factors.
xi Requires Dolby® Atmos® encoded content/audio.
xii Surface Pro Flex Keyboard with bold keyset available only in U.S. English.
xiii As compared to a baseline no-interventions scenario modeling the same products without any sustainability interventions in the production phase of the devices.

IMAGES
VIDEO
COMMENTS
How to make a presentation creative step-by-step. Modern presentations are more than just slides—they're experiences. Gone are the days of static bullet points; today's audience craves engagement, interactivity, and a touch of the unexpected. Let's explore how to make your presentation more creative step-by-step: 1) Add videos to break up text
For this example case, we're going to imagine we're introducing a new app using a PowerPoint presentation. This is just one example of making a creative presentation to showcase a new product, but you can use your own content to get similar results. 1. Grab Your Audience's Attention.
Start with a presentation template. Use the 20/30 rule when designing presentations. Prioritize visual appeal in design. The importance of organization. Form a brand identity. The power of color in brand identity. Emphasize data with charts, graphics and infographics. Utilize icons to add dynamics to your presentation.
2 Be Minimal. Using a minimal design composition is one of the unique presentation ideas. The trick is to have just enough information and visual details for the viewer to feel comfortable seeing the slides. A minimal design can instill calm and awe in your audience when done right.
Apply the 10-20-30 rule. Apply the 10-20-30 presentation rule and keep it short, sweet and impactful! Stick to ten slides, deliver your presentation within 20 minutes and use a 30-point font to ensure clarity and focus. Less is more, and your audience will thank you for it! 9. Implement the 5-5-5 rule. Simplicity is key.
Use humor. Showing your personality and sense of humor can lighten the mood and build a good rapport with the crowd. The audience is more likely to remember you if you make them laugh and in turn remember your ideas and key points. 6. Eye contact. The power of good eye contact can never be underestimated.
Getting Started. 1. Open PowerPoint and click 'New.'. A page with templates will usually open automatically, but if not, go to the top left pane of your screen and click New. If you've already created a presentation, select Open and then double-click the icon to open the existing file. Image Source.
1. Start by writing out your talking points. The first thing you need to do, before even considering your presentation design, is to write out your talking points and outline your speech. Pay attention to popular and engaging presentation structures so you know the framework you want to follow throughout your talk.
Avoid unnecessary animations. Only add content that supports your main points. Do not use PowerPoint as a teleprompter. Never Give Out Copies of the Presentation. Tips To Making Your Presentation More Engaging. Re-focus the attention on you by fading into blackness. Change the tone of your voice when presenting.
7. Add fun with visual quizzes and polls. To break the monotony and see if your audience is still with you, throw in some quick quizzes or polls. It's like a mini-game break in your presentation — your audience gets involved and it makes your presentation way more dynamic and memorable. 8.
1. Prezi. Prezi is renowned for its dynamic and non-linear presentation style, enabling users to craft visually stunning and interactive presentations. With an array of templates and animation effects, Prezi enhances audience engagement, making your presentations more captivating and memorable. 2.
1 Start your interactive presentation with an icebreaker. The first step is creating a rapport with your audience. You can do this by helping them to get to know you a little better and get to know each other as well. The way you go about this will depend on the size of your audience.
6. Bring your story to life with audio. Another presentation idea to minimize text and maximize audience engagement is to add sound to your presentation. Tell your story using pre-recorded audio. This creative presentation style turns the viewer experience into just that — an experience.
You want to flow naturally from one part to the next like you are telling a big story chapter by chapter. 3. Get the audience immediately involved. You audience will come to your presentation in a range of different moods. Try using a simple ice-breaker to re-energise them and get them focussed on your presentation.
Here are a few tips for business professionals who want to move from being good speakers to great ones: be concise (the fewer words, the better); never use bullet points (photos and images paired ...
Here are 30 cool presentations ideas you can use for your next presentation: 1. Use Speech Bubbles. Speech bubbles add a fun element to your slide. (Presentation template Source: Envato Elements) (Graphic Source: Envato Elements) A creative presentation idea is to put your thoughts or key points into speech bubbles.
Stick with this: And avoid this: 3. Follow the 6×6 Rule. One of the cardinal sins of a bad PowerPoint is cramming too many details and ideas on one slide, which makes it difficult for people to retain information. Leaving lots of "white space" on a slide helps people focus on your key points.
A good presentation needs two fonts: a serif and sans-serif. Use one for the headlines and one for body text, lists, and the like. Keep it simple. Veranda, Helvetica, Arial, and even Times New Roman are safe choices. Stick with the classics and it's hard to botch this one too badly.
One example could be a presentation covering "The Best Free Alternatives to Microsoft Office.". Memoir: Tell the stories of influential people or your own in a value-packed presentation. Video Games: You can reveal the pros and cons of a game or just talk about the trendiest games as of now.
But it's also a great way to make sure that your audience's attention is 100% exactly where you want it to be! Use a strong cover to even out simple slides. 6. Use a unifying background. A simple, easy way to make your presentation look more professional is to pay extra attention to your slides' backgrounds.
The secret structure of great talks. From the "I have a dream" speech to Steve Jobs' iPhone launch, many great talks have a common structure that helps their message resonate with listeners. In this talk, presentation expert Nancy Duarte shares practical lessons on how to make a powerful call-to-action. 18:00.
Download the Children's Hospital presentation for PowerPoint or Google Slides. Hospitals, private clinics, specific wards, you know where to go when in need of medical attention. Perhaps there's a clinic specialized in treating certain issues, or a hospital in your area that is well-known for its state-of-the-art technology.
Summary. What happens when you have to give a presentation to an audience that might have some professionals who have more expertise on the topic than you do? While it can be intimidating, it can ...
New generative media models and tools, built with and for creators. May 14, 2024. 12 min read. We're introducing Veo, our most capable model for generating high-definition video, and Imagen 3, our highest quality text-to-image model. We're also sharing new demo recordings created with our Music AI Sandbox. Eli Collins.
Provide a slide of the talking points you will be sharing with your audience so they can see the full breadth of the presentation. 3. Explain your topic or subject: Tell the audience about the most important aspects of your topic as you work your way through the sections you presented in your overview. 4.
With Visme's Presenter Studio, you can record your presentation and share it with your audience. Record your screen, audio, and video, or switch off your camera for an audio-only presentation. Present asynchronously on your own time, at your own pace. Let your colleagues watch it at their convenience. Create Your Presentation.
The all-new Surface Pro and Surface Laptop make major strides across all three categories. Surface products are built to empower everyone on the planet to achieve more. When we develop inclusive products, we create a more comfortable and empowering product experience for everyone, without excluding people in the process.
We believe in creative freedom - canceling is quick & free. Plans and pricing. Individuals. The ultimate creative subscription. From $16.50/m. ... Get 12 hand-selected files, including fonts, presentations, videos and more. Create a free account to download them now. Create account now. View all free files for this month. Subscribe today and ...
Step 4: Define the Project Deliverables. Defining your project deliverables is a crucial step during the project proposal process. Stakeholders want to know just what it is you're going to be delivering to them at the end of the project. This could be a product, a program, an upgrade in technology or something similar.