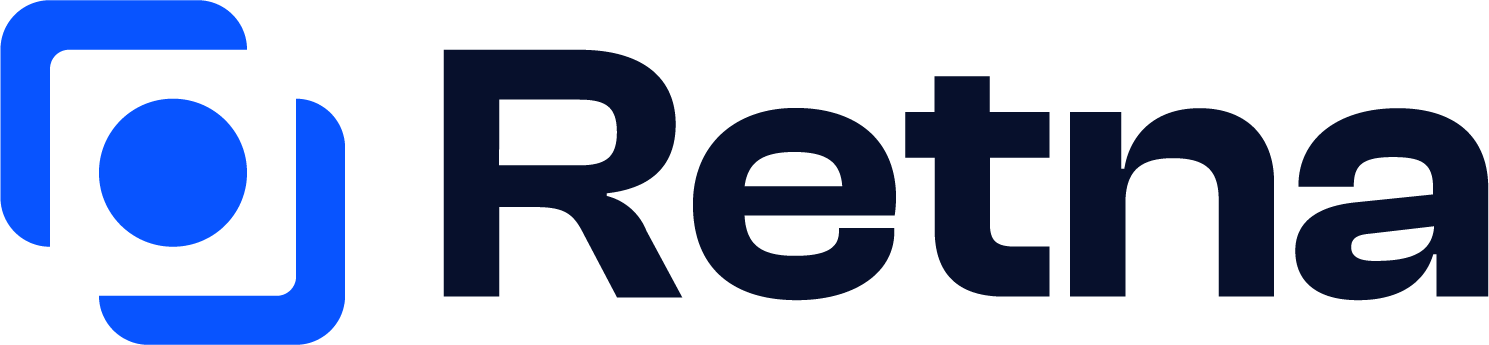
- Privacy Policy

- Posted in in Tools

Beginner Guide: Making the most out of Presentation Packages
- Posted by by Retna
- Loco translate 1 year ago
- Share this article
Presentations are a critical part of day-to-day work. It is how we present our ideas and thoughts in a concise and thought-out manner to to other people, to aid communication and business development. Because they’re such an important part of showcasing ideas and business plans, it is important to understand presentation packages and how to select the best one for your business.
Table of Contents
What is a presentation package?
A presentation package is a set of materials that helps you present information to an audience with the goal of making it easier for you to convey difficult concepts while allowing the audience to better understand the information being presented.
Different types of presentation packages
There are many different types of presentation packages. This range of options means we have some readily available presentation packages like slide decks, handouts, notes, props, demonstrations, and other interactive elements.
- A slide deck is a set of slides that the presenter uses to support their talk, and can include images, graphs, and other visual aids.
- Handouts are printed materials that the audience can take home with them, and can include summaries of key points, additional information, and contact information.
- Notes are the presenter’s personal notes, which can help them stay organised and on track during their talk.
- Props are physical objects that the presenter uses to demonstrate a concept or make a point, such as a model, a sample product, or as a prop to act out a scenario.
- Demonstrations are live or recorded examples of a concept or idea being put into action, such as a product demonstration or a simulation.
- Other interactive elements can include polls , quizzes , and other activities that engage the audience and involve them in the presentation. These elements can help to make the presentation more dynamic and memorable, and can also help the audience better understand and retain the information being presented.
However, for our purposes in this article, we’ll be focusing on the presentation software used to make slide decks, the types and options that exist, and the features they have that can make presentations even easier.
Features of a Presentation Software
Presentation Software, as a form of presentation package, boasts several features:
- A wide range of design templates, fonts, and visual elements to help users create visually appealing presentations.
- Tools for creating, organising, and modifying slides, including the ability to add text, images, graphs, and other elements to slides.
- Collaboration tools, such as the ability to share presentations with others and work on them together in real-time.
- Accessibility on multiple devices, allowing users to access and present their materials from any device with an internet connection.
- Integration with other tools and applications, such as the ability to import slides from other programs or export presentations as PDFs or other file formats.
Presentation Package Examples
So, now that you know the features of presentation package software, here are some examples that can help boost your productivity:
- Microsoft PowerPoint : a widely used program for creating and delivering presentations, available as part of the Microsoft Office suite.
- Google Slides : a cloud-based presentation program that is part of the Google Workspace productivity suite.
- Apple Keynote : a presentation program for Mac and iOS devices, included with the iWork suite of productivity applications.
- Prezi: a cloud-based presentation platform that allows users to create dynamic, non-linear presentations.
- Adobe Express : a suite of tools for creating and sharing visual content, including presentation slides.
There are so many other presentation package software options available, and the right choice will depend on the specific needs and preferences of the user.
Benefits of a presentation package
Presentation package software can provide many benefits to users, including:
- Improved organisation and structure : by using a presentation package, users can easily organise and arrange their presentation materials in a logical and coherent manner.
- Enhanced visual appeal : many presentation package programs offer a wide range of design templates, fonts, and other visual elements that can help users create professional-looking and engaging presentations.
- Greater flexibility : presentation package software allows users to easily modify and update their presentations, even after they have been delivered, making it easy to respond to changes or feedback.
- Enhanced collaboration: many presentation package programs offer tools for sharing and collaborating on presentations with others, making it easy for team members to work together on a presentation.
- Improved accessibility: many presentation package programs are available online or as mobile applications, allowing users to access and present their materials from any device, anywhere.
Tips for making business presentations
In order to fully capitalise on the benefits and use cases presented by presentation packages, it is important to understand how to actually give good presentations! Here are a few tips to improve your presentation game:
- Start by defining the goals and objectives of the presentation. This will help you focus your content and ensure that your presentation is relevant and valuable to your audience.
- Use a clear and logical structure for your presentation. This will help the audience follow your talk and understand the main points you are trying to make.
- Use visuals and graphics to support your points and make the information more engaging and memorable. Avoid using too many words on slides, and make sure the visuals are easy to understand and relevant to the content.
- Practise your presentation beforehand, and consider rehearsing with a friend or colleague to get feedback. This will help you become more confident and comfortable with the material.
- Engage with your audience during the presentation, and be prepared to answer questions or address concerns. This will help create a dialogue and make the presentation more interactive and engaging.
Our Final Thoughts
We believe in the power that presentations have in helping to visualise ideas and prototypes before bringing them to life. In our opinion, it is worth investing in a capable presentation package so that you can create presentations that are interesting to see and can capture the imagination of the audience. Presentations are also more interesting to see when the images used are relatable. We believe this is where Retna can be integrated into your presentation workflow to make your final work more interesting to a wider audience.
Post navigation

- Posted in in Mockups
What are Mockups? A Comprehensive Guide for Creators
- November 9, 2022

- Posted in in Photography
Photography Props and Why They Are so Important
- February 6, 2023
You might also like

Figma vs Adobe XD: The Pros and Cons
- February 8, 2023
Stay In The Loop

Improve your practice.
Enhance your soft skills with a range of award-winning courses.
How to Structure your Presentation, with Examples
August 3, 2018 - Dom Barnard
For many people the thought of delivering a presentation is a daunting task and brings about a great deal of nerves . However, if you take some time to understand how effective presentations are structured and then apply this structure to your own presentation, you’ll appear much more confident and relaxed.
Here is our complete guide for structuring your presentation, with examples at the end of the article to demonstrate these points.
Why is structuring a presentation so important?
If you’ve ever sat through a great presentation, you’ll have left feeling either inspired or informed on a given topic. This isn’t because the speaker was the most knowledgeable or motivating person in the world. Instead, it’s because they know how to structure presentations – they have crafted their message in a logical and simple way that has allowed the audience can keep up with them and take away key messages.
Research has supported this, with studies showing that audiences retain structured information 40% more accurately than unstructured information.
In fact, not only is structuring a presentation important for the benefit of the audience’s understanding, it’s also important for you as the speaker. A good structure helps you remain calm, stay on topic, and avoid any awkward silences.
What will affect your presentation structure?
Generally speaking, there is a natural flow that any decent presentation will follow which we will go into shortly. However, you should be aware that all presentation structures will be different in their own unique way and this will be due to a number of factors, including:
- Whether you need to deliver any demonstrations
- How knowledgeable the audience already is on the given subject
- How much interaction you want from the audience
- Any time constraints there are for your talk
- What setting you are in
- Your ability to use any kinds of visual assistance
Before choosing the presentation’s structure answer these questions first:
- What is your presentation’s aim?
- Who are the audience?
- What are the main points your audience should remember afterwards?
When reading the points below, think critically about what things may cause your presentation structure to be slightly different. You can add in certain elements and add more focus to certain moments if that works better for your speech.

What is the typical presentation structure?
This is the usual flow of a presentation, which covers all the vital sections and is a good starting point for yours. It allows your audience to easily follow along and sets out a solid structure you can add your content to.
1. Greet the audience and introduce yourself
Before you start delivering your talk, introduce yourself to the audience and clarify who you are and your relevant expertise. This does not need to be long or incredibly detailed, but will help build an immediate relationship between you and the audience. It gives you the chance to briefly clarify your expertise and why you are worth listening to. This will help establish your ethos so the audience will trust you more and think you’re credible.
Read our tips on How to Start a Presentation Effectively
2. Introduction
In the introduction you need to explain the subject and purpose of your presentation whilst gaining the audience’s interest and confidence. It’s sometimes helpful to think of your introduction as funnel-shaped to help filter down your topic:
- Introduce your general topic
- Explain your topic area
- State the issues/challenges in this area you will be exploring
- State your presentation’s purpose – this is the basis of your presentation so ensure that you provide a statement explaining how the topic will be treated, for example, “I will argue that…” or maybe you will “compare”, “analyse”, “evaluate”, “describe” etc.
- Provide a statement of what you’re hoping the outcome of the presentation will be, for example, “I’m hoping this will be provide you with…”
- Show a preview of the organisation of your presentation
In this section also explain:
- The length of the talk.
- Signal whether you want audience interaction – some presenters prefer the audience to ask questions throughout whereas others allocate a specific section for this.
- If it applies, inform the audience whether to take notes or whether you will be providing handouts.
The way you structure your introduction can depend on the amount of time you have been given to present: a sales pitch may consist of a quick presentation so you may begin with your conclusion and then provide the evidence. Conversely, a speaker presenting their idea for change in the world would be better suited to start with the evidence and then conclude what this means for the audience.
Keep in mind that the main aim of the introduction is to grab the audience’s attention and connect with them.
3. The main body of your talk
The main body of your talk needs to meet the promises you made in the introduction. Depending on the nature of your presentation, clearly segment the different topics you will be discussing, and then work your way through them one at a time – it’s important for everything to be organised logically for the audience to fully understand. There are many different ways to organise your main points, such as, by priority, theme, chronologically etc.
- Main points should be addressed one by one with supporting evidence and examples.
- Before moving on to the next point you should provide a mini-summary.
- Links should be clearly stated between ideas and you must make it clear when you’re moving onto the next point.
- Allow time for people to take relevant notes and stick to the topics you have prepared beforehand rather than straying too far off topic.
When planning your presentation write a list of main points you want to make and ask yourself “What I am telling the audience? What should they understand from this?” refining your answers this way will help you produce clear messages.
4. Conclusion
In presentations the conclusion is frequently underdeveloped and lacks purpose which is a shame as it’s the best place to reinforce your messages. Typically, your presentation has a specific goal – that could be to convert a number of the audience members into customers, lead to a certain number of enquiries to make people knowledgeable on specific key points, or to motivate them towards a shared goal.
Regardless of what that goal is, be sure to summarise your main points and their implications. This clarifies the overall purpose of your talk and reinforces your reason for being there.
Follow these steps:
- Signal that it’s nearly the end of your presentation, for example, “As we wrap up/as we wind down the talk…”
- Restate the topic and purpose of your presentation – “In this speech I wanted to compare…”
- Summarise the main points, including their implications and conclusions
- Indicate what is next/a call to action/a thought-provoking takeaway
- Move on to the last section
5. Thank the audience and invite questions
Conclude your talk by thanking the audience for their time and invite them to ask any questions they may have. As mentioned earlier, personal circumstances will affect the structure of your presentation.
Many presenters prefer to make the Q&A session the key part of their talk and try to speed through the main body of the presentation. This is totally fine, but it is still best to focus on delivering some sort of initial presentation to set the tone and topics for discussion in the Q&A.

Other common presentation structures
The above was a description of a basic presentation, here are some more specific presentation layouts:
Demonstration
Use the demonstration structure when you have something useful to show. This is usually used when you want to show how a product works. Steve Jobs frequently used this technique in his presentations.
- Explain why the product is valuable.
- Describe why the product is necessary.
- Explain what problems it can solve for the audience.
- Demonstrate the product to support what you’ve been saying.
- Make suggestions of other things it can do to make the audience curious.
Problem-solution
This structure is particularly useful in persuading the audience.
- Briefly frame the issue.
- Go into the issue in detail showing why it ‘s such a problem. Use logos and pathos for this – the logical and emotional appeals.
- Provide the solution and explain why this would also help the audience.
- Call to action – something you want the audience to do which is straightforward and pertinent to the solution.
Storytelling
As well as incorporating stories in your presentation , you can organise your whole presentation as a story. There are lots of different type of story structures you can use – a popular choice is the monomyth – the hero’s journey. In a monomyth, a hero goes on a difficult journey or takes on a challenge – they move from the familiar into the unknown. After facing obstacles and ultimately succeeding the hero returns home, transformed and with newfound wisdom.
Storytelling for Business Success webinar , where well-know storyteller Javier Bernad shares strategies for crafting compelling narratives.
Another popular choice for using a story to structure your presentation is in media ras (in the middle of thing). In this type of story you launch right into the action by providing a snippet/teaser of what’s happening and then you start explaining the events that led to that event. This is engaging because you’re starting your story at the most exciting part which will make the audience curious – they’ll want to know how you got there.
- Great storytelling: Examples from Alibaba Founder, Jack Ma
Remaining method
The remaining method structure is good for situations where you’re presenting your perspective on a controversial topic which has split people’s opinions.
- Go into the issue in detail showing why it’s such a problem – use logos and pathos.
- Rebut your opponents’ solutions – explain why their solutions could be useful because the audience will see this as fair and will therefore think you’re trustworthy, and then explain why you think these solutions are not valid.
- After you’ve presented all the alternatives provide your solution, the remaining solution. This is very persuasive because it looks like the winning idea, especially with the audience believing that you’re fair and trustworthy.
Transitions
When delivering presentations it’s important for your words and ideas to flow so your audience can understand how everything links together and why it’s all relevant. This can be done using speech transitions which are words and phrases that allow you to smoothly move from one point to another so that your speech flows and your presentation is unified.
Transitions can be one word, a phrase or a full sentence – there are many different forms, here are some examples:
Moving from the introduction to the first point
Signify to the audience that you will now begin discussing the first main point:
- Now that you’re aware of the overview, let’s begin with…
- First, let’s begin with…
- I will first cover…
- My first point covers…
- To get started, let’s look at…
Shifting between similar points
Move from one point to a similar one:
- In the same way…
- Likewise…
- Equally…
- This is similar to…
- Similarly…
Internal summaries
Internal summarising consists of summarising before moving on to the next point. You must inform the audience:
- What part of the presentation you covered – “In the first part of this speech we’ve covered…”
- What the key points were – “Precisely how…”
- How this links in with the overall presentation – “So that’s the context…”
- What you’re moving on to – “Now I’d like to move on to the second part of presentation which looks at…”
Physical movement
You can move your body and your standing location when you transition to another point. The audience find it easier to follow your presentation and movement will increase their interest.
A common technique for incorporating movement into your presentation is to:
- Start your introduction by standing in the centre of the stage.
- For your first point you stand on the left side of the stage.
- You discuss your second point from the centre again.
- You stand on the right side of the stage for your third point.
- The conclusion occurs in the centre.
Key slides for your presentation
Slides are a useful tool for most presentations: they can greatly assist in the delivery of your message and help the audience follow along with what you are saying. Key slides include:
- An intro slide outlining your ideas
- A summary slide with core points to remember
- High quality image slides to supplement what you are saying
There are some presenters who choose not to use slides at all, though this is more of a rarity. Slides can be a powerful tool if used properly, but the problem is that many fail to do just that. Here are some golden rules to follow when using slides in a presentation:
- Don’t over fill them – your slides are there to assist your speech, rather than be the focal point. They should have as little information as possible, to avoid distracting people from your talk.
- A picture says a thousand words – instead of filling a slide with text, instead, focus on one or two images or diagrams to help support and explain the point you are discussing at that time.
- Make them readable – depending on the size of your audience, some may not be able to see small text or images, so make everything large enough to fill the space.
- Don’t rush through slides – give the audience enough time to digest each slide.
Guy Kawasaki, an entrepreneur and author, suggests that slideshows should follow a 10-20-30 rule :
- There should be a maximum of 10 slides – people rarely remember more than one concept afterwards so there’s no point overwhelming them with unnecessary information.
- The presentation should last no longer than 20 minutes as this will leave time for questions and discussion.
- The font size should be a minimum of 30pt because the audience reads faster than you talk so less information on the slides means that there is less chance of the audience being distracted.
Here are some additional resources for slide design:
- 7 design tips for effective, beautiful PowerPoint presentations
- 11 design tips for beautiful presentations
- 10 tips on how to make slides that communicate your idea
Group Presentations
Group presentations are structured in the same way as presentations with one speaker but usually require more rehearsal and practices. Clean transitioning between speakers is very important in producing a presentation that flows well. One way of doing this consists of:
- Briefly recap on what you covered in your section: “So that was a brief introduction on what health anxiety is and how it can affect somebody”
- Introduce the next speaker in the team and explain what they will discuss: “Now Elnaz will talk about the prevalence of health anxiety.”
- Then end by looking at the next speaker, gesturing towards them and saying their name: “Elnaz”.
- The next speaker should acknowledge this with a quick: “Thank you Joe.”
From this example you can see how the different sections of the presentations link which makes it easier for the audience to follow and remain engaged.
Example of great presentation structure and delivery
Having examples of great presentations will help inspire your own structures, here are a few such examples, each unique and inspiring in their own way.
How Google Works – by Eric Schmidt
This presentation by ex-Google CEO Eric Schmidt demonstrates some of the most important lessons he and his team have learnt with regards to working with some of the most talented individuals they hired. The simplistic yet cohesive style of all of the slides is something to be appreciated. They are relatively straightforward, yet add power and clarity to the narrative of the presentation.
Start with why – by Simon Sinek
Since being released in 2009, this presentation has been viewed almost four million times all around the world. The message itself is very powerful, however, it’s not an idea that hasn’t been heard before. What makes this presentation so powerful is the simple message he is getting across, and the straightforward and understandable manner in which he delivers it. Also note that he doesn’t use any slides, just a whiteboard where he creates a simple diagram of his opinion.
The Wisdom of a Third Grade Dropout – by Rick Rigsby
Here’s an example of a presentation given by a relatively unknown individual looking to inspire the next generation of graduates. Rick’s presentation is unique in many ways compared to the two above. Notably, he uses no visual prompts and includes a great deal of humour.
However, what is similar is the structure he uses. He first introduces his message that the wisest man he knew was a third-grade dropout. He then proceeds to deliver his main body of argument, and in the end, concludes with his message. This powerful speech keeps the viewer engaged throughout, through a mixture of heart-warming sentiment, powerful life advice and engaging humour.
As you can see from the examples above, and as it has been expressed throughout, a great presentation structure means analysing the core message of your presentation. Decide on a key message you want to impart the audience with, and then craft an engaging way of delivering it.
By preparing a solid structure, and practising your talk beforehand, you can walk into the presentation with confidence and deliver a meaningful message to an interested audience.
It’s important for a presentation to be well-structured so it can have the most impact on your audience. An unstructured presentation can be difficult to follow and even frustrating to listen to. The heart of your speech are your main points supported by evidence and your transitions should assist the movement between points and clarify how everything is linked.
Research suggests that the audience remember the first and last things you say so your introduction and conclusion are vital for reinforcing your points. Essentially, ensure you spend the time structuring your presentation and addressing all of the sections.
PRESENTATION PACKAGE
PRESENTATION PACKAGE – FULL EXPLANATION What is presentation package? A presentation package is a software package used to display information in the form of a slide show. It provides the resources necessary to give a professional presentation for meetings, lectures, speeches or other similar situations. It enables graphic images to be inserted and manipulated in […]

PRESENTATION PACKAGE – FULL EXPLANATION
What is presentation package? A presentation package is a software package used to display information in the form of a slide show. It provides the resources necessary to give a professional presentation for meetings, lectures, speeches or other similar situations. It enables graphic images to be inserted and manipulated in slide show.
Table of Contents
Examples of presentation package
- Microsoft PowerPoint
- Lotus Freelance graphics
- Adobe Persuasion
Features of Presentation Package
- Creation of slides: slides titles are used to define the information on the slide as well as create a navigational outline for the presentation.
- Insertion of pictures: Pictures can be inserted into the presentation by using a layout into the presentation by using a layout with a picture place holder shape, pictures can also be used as background for presentation graphics.
- Insertion of video and audio: some presentation packages includes objects such as sound clip animated graphics, video clips or other media objects, these objects are generally added to emphasize the content of the presentation or provide an alternative means of delivering information.
- Animation: Customize animation is often added to a slide show. It can be used to delay the appearance of bullet points on the screen. The can help to keep audience focused on what is being presented.
- Slide show: the slide show has different views. They are:
- From beginning or F5
- From current slide or shift + F5
- Custom slide. This creates or plays a custom slide show displays only the slides you select.
- Set up slide show: It shows set up advance option such as kiosk mode
- Hide slide: this will hide current slide from the presentation from showing during the full.
- Slide transition: this can be set to govern how one moves from one slide to another
- Creation of graphics: graphics images can be created using elements of type, imagery, colour and shape in order to communicate a message or idea visually.
- Creation of organizational charts can be created from insert chart window e.g. column, line, pie, bar, area, xy (scatter, stock etc.)
Uses of presentation package
- It is used to import other files such as Word and Excel into the PowerPoint slides
- It allows the integration of multimedia such as using digital video and sound to enhance the presentation.
- It gives easy upload of presentation to a server for web browsing
- It assists educators to deliver course content to their students with imaginative and interactive.
- Printing out slides, speaker’s notes, audience handouts and outlines enables the presenter and audience stay on track.
- Define presentation package
- Mention five (5) examples of presentation
- Mention six (6) features of presentation package and explain their
- Mention three uses of presentation package
INTERNET (PRACTICAL ON INTERNET)
FILE ORGANISATION
NORMAL FORM
Get $20,000 Fully Funded Scholarships
COMPUTER ETHICS AND SAFETY
WORD PROCESSOR
Top 10 Affordable or Tuition-Free Universities in the USA
Top universities and ielts-free scholarships, free tuition: study at german universities, companies sponsoring work visas in canada 2024, master’s scholarships in the uk without ielts, top 25 master’s scholarships without ielts or toefl, top 15 usa scholarships offering $50,000+, 1 thought on “presentation package”.
I love this, thank you to help me in presentation my school give me a project in computer
Leave a Comment Cancel Reply
Your email address will not be published. Required fields are marked *
Read and Get Paid
Earn money as you read, click here to start.
Read & Get Paid up to N500,000

Presentation Package: A Comprehensive Guide for Effective Presentations
Table of Contents
A presentation package is a software program that enables you to create visual aids, such as slideshows, to accompany your presentation. These programs offer a variety of features and tools to help you design and deliver your presentation effectively. Examples of popular presentation packages include Microsoft PowerPoint, Google Slides, and Prezi.
Benefits of Using a Presentation Package
There are many benefits to using a presentation package for your presentations, including:
- Enhancing visual appeal: A presentation package allows you to add graphics, images, videos, and animations to your slides to make them visually appealing and engaging.
- Improved organization: With a presentation package, you can organize your content into clear and concise slides that are easy to follow.
- Facilitates audience engagement: A well-designed presentation package can keep your audience engaged and interested in your presentation.
- Increased professionalism: A presentation package can help you create a professional-looking presentation, which can enhance your credibility and authority.
Features of a Presentation Package
Presentation packages offer a variety of features and tools to help you create effective presentations, including:
- Slide templates: Many presentation packages offer pre-designed slide templates that you can customize to fit your content.
- Animation and transition effects: These features can help you add interest and visual appeal to your presentation.
- Collaboration tools: Some presentation packages allow multiple users to collaborate on the same presentation in real-time.
- Multimedia integration: Most presentation packages allow you to add images, videos, and other multimedia to your slides.
Tips for Using a Presentation Package Effectively
To use a presentation package effectively, keep these tips in mind:
- Keep it simple: Don’t overload your slides with too much text or graphics. Use a clear and concise format that is easy to read.
- Practice beforehand: Rehearse your presentation several times before delivering it to ensure that you are comfortable with the software and confident in your delivery.
- Use multimedia wisely: Use images and videos sparingly to avoid overwhelming your audience.
- Make it interactive: Engage your audience by including interactive elements, such as quizzes, surveys, or polls.
- Avoid relying too heavily on the presentation: Remember that the presentation is a visual aid, not a replacement for your spoken words.
A presentation package can be a powerful tool to help you create effective presentations. By using the features and tools available in these programs, you can enhance the visual appeal of your presentation, organize your content effectively, and engage your audience. Remember to keep it simple, practice beforehand, and use multimedia wisely to create a professional and engaging presentation.
How useful was this post?
Click on a star to rate it!
Average rating 0 / 5. Vote count: 0
No votes so far! Be the first to rate this post.
We are sorry that this post was not useful for you! 😔
Let us improve this post!
Tell us how we can improve this post?
Research Methodology for Management Decisions
1 Research Methodology: An Overview
- Meaning of Research
- Research Methodology
- Research Method
- Business Research Method
- Types of Research
- Importance of business research
- Role of research in important areas
2 Steps for Research Process
- Research process
- Define research problems
- Research Problem as Hypothesis Testing
- Extensive literature review in research
- Development of working hypothesis
- Preparing the research design
- Collecting the data
- Analysis of data
- Preparation of the report or the thesis
3 Research Designs
- Functions and Goals of Research Design
- Characteristics of a Good Design
- Different Types of Research Designs
- Exploratory Research Design
- Descriptive Research Design
- Experimental Research Design
- Types of Experimental Designs
4 Methods and Techniques of Data Collection
- Primary and Secondary Data
- Methods of Collecting Primary Data
- Merits and Demerits of Different Methods of Collecting Primary Data
- Designing a Questionnaire
- Pretesting a Questionnaire
- Editing of Primary Data
- Technique of Interview
- Collection of Secondary Data
- Scrutiny of Secondary Data
5 Attitude Measurement and Scales
- Attitudes, Attributes and Beliefs
- Issues in Attitude Measurement
- Scaling of Attitudes
- Deterministic Attitude Measurement Models: The Guttman Scale
- Thurstone’s Equal-Appearing Interval Scale
- The Semantic Differential Scale
- Summative Models: The Likert Scale
- The Q-Sort Technique
- Multidimensional Scaling
- Selection of an Appropriate Attitude Measurement Scale
- Limitations of Attitude Measurement Scales
6 Questionnaire Designing
- Introductory decisions
- Contents of the questionnaire
- Format of the questionnaire
- Steps involved in the questionnaire
- Structure and Design of Questionnaire
- Management of Fieldwork
- Ambiguities in the Questionnaire Methods
7 Sampling and Sampling Design
- Advantage of Sampling Over Census
- Simple Random Sampling
- Sampling Frame
- Probabilistic As pects of Sampling
- Stratified Random Sampling
- Other Methods of Sampling
- Sampling Design
- Non-Probability Sampling Methods
8 Data Processing
- Editing of Data
- Coding of Data
- Classification of Data
- Statistical Series
- Tables as Data Presentation Devices
- Graphical Presentation of Data
9 Statistical Analysis and Interpretation of Data: Nonparametric Tests
- One Sample Tests
- Two Sample Tests
- K Sample Tests
10 Multivariate Analysis of Data
- Regression Analysis
- Discriminant Analysis
- Factor Analysis
11 Ethics in Research
- Principles of research ethics
- Advantages of research ethics
- Limitations of the research ethics
- Steps involved in ethics
- What are research misconducts?
12 Substance of Reports
- Research Proposal
- Categories of Report
- Reviewing the Draft
13 Formats of Reports
- Parts of a Report
- Cover and Title Page
- Introductory Pages
- Reference Section
- Typing Instructions
- Copy Reading
- Proof Reading
14 Presentation of a Report
- Communication Dimensions
- Presentation Package
- Audio-Visual Aids
- Presenter’s Poise
.css-1qrtm5m{display:block;margin-bottom:8px;text-transform:uppercase;font-size:14px;line-height:1.5714285714285714;-webkit-letter-spacing:-0.35px;-moz-letter-spacing:-0.35px;-ms-letter-spacing:-0.35px;letter-spacing:-0.35px;font-weight:300;color:#606F7B;}@media (min-width:600px){.css-1qrtm5m{font-size:16px;line-height:1.625;-webkit-letter-spacing:-0.5px;-moz-letter-spacing:-0.5px;-ms-letter-spacing:-0.5px;letter-spacing:-0.5px;}} Best Practices 5 essential preparation steps for a successful presentation
by Tom Rielly • June 15, 2020
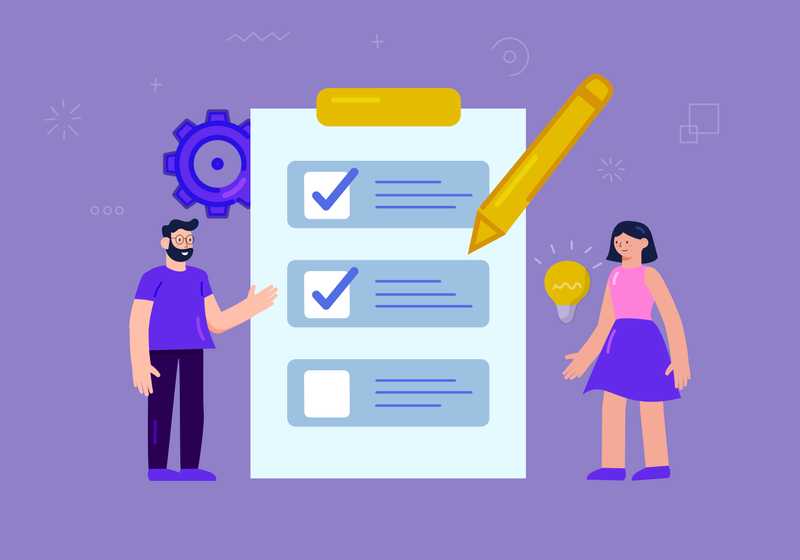
Keeping your presentation visuals minimalistic, simple, and clear is just one important step to remember when designing a hit presentation. Leaving nothing to chance, great presenters prove quite methodical as they prepare. Here’s a checklist for everything you need to keep in mind before your next presentation:
1. Choose the right software for your needs
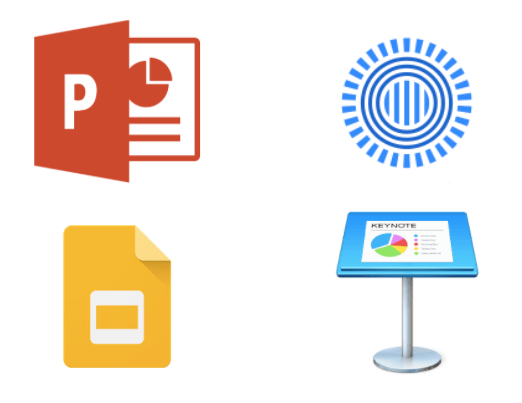
The easiest way to select the right presentation software for you is to simply find the one that is native to your device. For example, if you have a Mac, use Apple Keynote, if you work on Windows, use PowerPoint. Google Slides is recommended if you’re working with someone, as it makes collaboration very easy. Another software option is Prezi: a specialty tool called Prezi that creates a presentation using motion, zoom, and panning across one giant visual space.
2. Organize your files
As you develop your script and visuals, you will need to start assembling all the assets for your slides. Create a unique folder on your computer to hold these items. Keep the folder organized by media type (presentation drafts, photos, videos, scripts) and back them up frequently to the Cloud or external disk. Label each file with a specific descriptive name, e.g. “Susan Johnson singing magpie 2020”, as opposed to “IMG_4043.jpg”, which can make it confusing to find your assets. The more organized you are up front, the easier preparing for your presentation will be.
3. Prepare your presentation materials
Make sure your presentation materials (script, graphics, actual slides) are saved in at least two safe spots (for example, your computer and an external USB drive) and are backed-up frequently. If you are using an online presentation software, such as Google Slides, be sure to also download a copy of your presentation in case the internet connection is unreliable. Having all the individual assets on hand in addition to your presentation slides can be helpful if you experience tech issues before presenting, or if you need to make any last minute changes. Make sure to label your final presentation with the title and your name so it’s easy to find.
4. Practice, practice, practice!
Remember, practice makes perfect. People often run out of time making their presentations and have no time to practice. Most TED speakers practice at least ten times. Neuroscientist Jill-Bolte Taylor gave one of the most successful Talks in TED history with nearly 27 million views. How did she do it? She practiced her Talk over 40 times! By rehearsing multiple times you will naturally memorize your Talk, which means you won’t need note cards when you give your final presentation.
5. Do a final test run
Before presenting, make sure the equipment you need is working properly. It’s generally good practice to rehearse standing on the exact stage with the exact lighting using the exact computer that you will be using in your final presentation.
Here’s a quick checklist of what to look for when testing your equipment:
- If you're not using your own computer, the one provided might be slower and have trouble playing media. If you have videos or other media, make sure they play correctly
- Test the projector to make sure it’s HD
- Make sure images are clear
- Test the sound of any clips you use, as this is what goes wrong most frequently
- If you’re using a mic, test the volume
Don’t let technical issues or other blunders overshadow your presentation. By following these guidelines, and with a little preparation, you can engineer out the problems BEFORE they happen.
Ready to learn more about how to make your presentation even better? Get TED Masterclass and develop your ideas into TED-style talks
© 2024 TED Conferences, LLC. All rights reserved. Please note that the TED Talks Usage policy does not apply to this content and is not subject to our creative commons license.
- SUGGESTED TOPICS
- The Magazine
- Newsletters
- Managing Yourself
- Managing Teams
- Work-life Balance
- The Big Idea
- Data & Visuals
- Reading Lists
- Case Selections
- HBR Learning
- Topic Feeds
- Account Settings
- Email Preferences
What It Takes to Give a Great Presentation
- Carmine Gallo

Five tips to set yourself apart.
Never underestimate the power of great communication. It can help you land the job of your dreams, attract investors to back your idea, or elevate your stature within your organization. But while there are plenty of good speakers in the world, you can set yourself apart out by being the person who can deliver something great over and over. Here are a few tips for business professionals who want to move from being good speakers to great ones: be concise (the fewer words, the better); never use bullet points (photos and images paired together are more memorable); don’t underestimate the power of your voice (raise and lower it for emphasis); give your audience something extra (unexpected moments will grab their attention); rehearse (the best speakers are the best because they practice — a lot).
I was sitting across the table from a Silicon Valley CEO who had pioneered a technology that touches many of our lives — the flash memory that stores data on smartphones, digital cameras, and computers. He was a frequent guest on CNBC and had been delivering business presentations for at least 20 years before we met. And yet, the CEO wanted to sharpen his public speaking skills.
- Carmine Gallo is a Harvard University instructor, keynote speaker, and author of 10 books translated into 40 languages. Gallo is the author of The Bezos Blueprint: Communication Secrets of the World’s Greatest Salesman (St. Martin’s Press).
Partner Center
Home Blog Business How To Create a Project Presentation: A Guide for Impactful Content
How To Create a Project Presentation: A Guide for Impactful Content

Corporate, academic, and business meetings share one common factor: successfully delivering project presentations. This is one skill professionals should harness in terms of articulating ideas, presenting plans, and sharing outcomes through an effective project presentation.
In this fast-paced reality where new tools and frameworks make us question the human factor value, we believe there’s much to be said about how working towards building presentation skills can make a difference, especially for making a project stand out from the crowd and have a lasting impact on stakeholders. We can no longer talk about simply disclosing information, the manner in which the narrative is built, how data is introduced, and several other factors that speak of your expertise in the subject.
This article will explore the art of project presentation, giving insights to presenters to deliver a memorable project plan presentation. Whether you are new to this experience or a seasoned presenter, this article promises to give you valuable information on how to build and present a project presentation that resonates with your target audience and will convert into your expected results for the project. Let’s get started.
Table of Contents
- Who is the audience of a project presentation?
Executive Summary
Project overview, the project process model, the project scope, the project resources, the project roadmap, the project activities plan, the project risks, quality control, project execution and monitoring.
- The Project Team
What Is a Project Presentation?
A project presentation is a business activity that brings together stakeholders and team members to oversee a project from execution to completion. During a project presentation, one or two people present a document or slide deck with an overview of all the project’s details.
During a project presentation, the project manager highlights key data about the project initiation and planning activities, like the project scope, requirements gathering, a deliverable list, timelines, and milestones.
The first instance of a project presentation is right before the execution of the project itself. Then, during the project process life cycle, you present it again with timely updates and news about the progress.
Who is the audience of a project presentation?
A project-related audience is made up of stakeholders – all individuals and entities that affect or are affected by the project’s existence.
Discuss the project presentation with team members that’ll work on the project so they know what’s at stake and what’s expected of them. They’ll need information like requirements, the roadmap, the work breakdown structure, and deliverables.
Stakeholders
Present your project to the stakeholders that can authorize resources and expenditures. Show them how the project will offer the solutions they want under the conditions they impose in a set amount of time.
Stakeholders want to know details like project scope, budget breakdowns, timing calculations, risk assessments, and how you plan to confront these risks and be ready for changes.
The Structure of a Project Presentation
Project presentations follow a standard structure covering all critical elements. Follow this guideline to ensure that you cover everything with the slides, the speech, and the discussion.
In the next section, we describe a project presentation structure you can build with SlideModel templates or working with our AI PowerPoint generator . As you will see, most sections in the structure are summaries or overviews of project management practices completed during initiation and planning.
At the start of your presentation, add an executive summary slide . This section is meant to welcome the viewer to the presentation and give an idea of what’s to come. To differentiate your executive summary from the project overview that comes right after it, use the opportunity to place the project into context.
In an executive summary , show how this particular project fits into the overall strategy for the company or the section it belongs to. If, for example, your project is about TikTok Marketing, offer information as to how it fits in the overall marketing strategy.
Continue the presentation with a project overview to show the audience what to expect. This section covers one slide or a combination of slides depending on the layout. The project overview slide serves as the introduction to a project presentation and what’s inside.
Include these items:
- An Introduction with a brief background about the project.
- A short explanation of the project’s objectives and completion goals.
- A quick overview of the timeline with start and end dates.

The project life cycle is the series of phases that a project goes through from its inception to its completion. The project process model is the group of knowledge areas, processes, and their relationships that will guide the activities along the project lifecycle. The next slide should display the chosen project process model and explain how it’ll be carried out along the different lifecycle phases. Project process models examples include Waterfall, Scrum, and V Model for software development, and Business Process Modeling Notation (BPMN) and Swimlane for general business-related projects.
Process models are important for the team to understand execution processes. Stakeholders need to see the process model to understand the systematic process of activities and how long they will take.
Use one slide for the model, show only high-level components, and offer details during the presentation if the audience asks for them.
The scope is a crucial element of any project and needs its own section in the presentation. The scoping process begins with requirements gathering and includes the creation of a work breakdown structure , an analysis of what’s in and out of scope, plus validation and scope management plans.
One or two slides are enough to highlight key scope details in a dashboard-style layout mirroring the information on your project scope statement. Preferably, place the scope slides towards the start of the project presentation close to the process model and project resources.

Every project needs resources, and that assessment must be included in the project presentation as well. In a general sense, all resources are what make up the overall budget for the project. In turn, you’ll need to show a budget breakdown that shows high-level resources.
Like many aspects of a project presentation, what you include depends on the industry you’re working for. Construction projects use constructors, materials, machinery, etc. Software projects use programmers, designers, software licenses, computers, etc.

Time is the main resource of any project. During project planning, the project management team estimates the required effort needed to complete the defined scope. Using the Project Process Model, Scope, and Resources, a plan is built. Present a roadmap to highlight the expected time for project completion and where each milestone falls along that line.
Roadmaps can be constructed with an infinite variety of visual layouts, from highly creative and illustrative to structured formats resembling spreadsheets and tables with color-coded roadmaps across the cells. Use one slide to show the roadmap highlighting time estimates, constraints, and projections. For updated project presentations, mark where the project is on the roadmap at that particular moment in time.

Every phase of the roadmap is broken down into action plans . Action plans list activities, their duration, allocated resources (human, material, and financial), and the relationship between activities.
Present your project activities plan with a Gantt Chart and a Costs Report. The Gantt Chart will show the activities to execute, how long they will take, and who (person or team) will be responsible for them. The costs reports will show how much the execution of activities will cost.
During the presentation, you’ll spend the most time on this section, as this is when and where your entire plan is outlined. To show more detail than the roadmap overview, use a few slides to show specific sections of the main Gantt chart and show key activities per phase or milestone.

All projects present risks, and to control them, they must be identified, assessed, evaluated, and mitigated . Visualize your risk assessment with a risk matrix and include it in the project presentation.
Use this slide to explain to stakeholders how you plan to mitigate the identified risks. Share with team members what’s expected of them in order to keep the risks under control. Risk management is a critical component of project management and something stakeholders will always be looking at.

Controlling the quality of project deliverables is critical for positive project outcomes and continued success with the deliverable. This process is called quality control or quality assurance.
The project process model includes which quality control techniques the team will use and when. Some quality assurance (QA) techniques include statistical process control (SPC), Six Sigma, ISO 9000, and Total Quality Management (TQM). Use one slide to visualize the process and your plan to execute it.
Once the project starts, the project plan is a living entity and evolves over time. This section will need to be regularly updated with progress reports, performance KPIs, and status updates.
Across these slides, explain how activities will be monitored and deliverable outcomes measured. Show exactly how you will determine if the project is on course or has deviations. Visualize all execution activities with a Gantt chart to show the current progress. Use big numbers and data points to highlight performance metrics. Use a comparison slide to visualize the completeness percentage vs. planned progress and budget consumption vs. planned budget.
Explain all monitoring activities for the execution phase using a calendar or schedule that shows on what days activities will take place and who is involved.

The Project Team
When presenting a project, include a stakeholder map to describe the management team, the sponsors, the main stakeholders, and the implementation team or teams. Depending on the size of the project, this will be an org chart or multiple org charts across a few slides.
Why is it important to present the project team to the stakeholders and vice versa? So that everyone involved knows the other parties and their responsibilities.
Another use for the team slide or slides is to present the next person who will speak during the project presentation. This gives the audience some background on that person’s role in the project.

Case Study – Project Presentation Example
Using the structure we present above, we outlined a case study of a realistic project and how the project manager puts together the project presentation using SlideModel templates. The project presentation example is based on a complex project of building a bridge (Cline Avenue Bridge). For the educational purpose of this article, we are not delivering all the elements of the project presentation, as it is out of scope. Still, we illustrate the more representative slides of each section, show how to prepare a PowerPoint Presentation for a project and how simple it is to adapt the templates to the content that needs to be presented. As a disclaimer, all information we present is an adaptation and reinterpretation of the real project, modified by SlideModel to fit the use case learning goals. This information and presentation should not be considered a source of information related to the Cline Avenue Bridge Project.
In this slide, the presenter summarises the project highlights in a project charter style. The Project Manager can extend this introduction all over the project lifecycle, and the speech can jump from different knowledge areas without the need to change slides or get deeper into details. Specifically, in the Cline Bridge Project, the objective is narrated, the location is just mentioned and linked to a map for further details, and a set of important facts are presented (Building Information Modelling Process, Budget, Duration, Sponsor, and Constructor). Key Highlights of the final deliverable are listed (Segmental Bridge, Material Concrete, 1.7 miles of length and 46 feet of width)

Process Model
The Process Model slide illustrates the framework for the project lifecycle, processes, planning, and execution. In this slide, the Project Manager will describe the model and how it is tailored to the specifics of the project. In this case, for the development and construction of the Cline Bridge, the builder has defined the use of BIM (Building Information Modelling) as the process model. During this slide, the presenter can describe the lifecycle phases (Design, Production, Construction, Operation, and Planning) and drill down one level over the knowledge practices involved. For example, the initial stage consists of “Design”, which has two main knowledge areas, Conceptual Design, and Detailed Design. The project manager is able to explain this definition without the need to outline detailed processes and activities within them.

The Scope section of the presentation generally involves several slides, as the content layout is a list of “requirements.” Based on this fact, a table layout is suggested to make good use of space. It is important to avoid abusing the “list” and present the group of requirements rather than specific requirements. Otherwise, the project manager ends up transcribing the requirements document.
In this project presentation example, we present 10 groups of requirements traversing different stages of the project lifecycle.
- Design Standards: Bridge design must comply with local, national, and international design standards, including relevant engineering and safety codes
- Load Capacity: The bridge must be designed to safely carry a specific maximum load, which would include the weight of the bridge itself, traffic, pedestrians, wind, and other factors.
- Seismic Design: The design must account for seismic loads.
- Aesthetic Design: The bridge must be designed to meet certain aesthetic criteria aligned with the artists and architects.
- Accessibility and Use Requirements: Requirements for pedestrian walkways, bike lanes, vehicle lanes, load restrictions for vehicles, clearance heights for boats if over a waterway, etc.
- Regulatory Approvals: The project must secure all necessary permits and approvals from relevant local and national regulatory bodies.
- Environmental Impact: The project must take steps to minimize its environmental impact during construction and the operation of the bridge, including implementing erosion and sediment controls.
- Materials Simulation: Materials should comply with regulations and usage expectations for current and future expected requirements.
- Site Preparation: The project must include preparation of the construction site, including any necessary land clearing or grading.
- Foundations Construction: Foundations will need to support materials weight and traffic expected for the next 30 years.
- Site Acquisition: Acquire site and terrain for building and logistics.

Building a bridge involves a high level of resource usage. In an executive meeting of a project presentation, the recommendation is to structure this section as a Financial table with only one level of detail. Further details are delegated to specific resources and cost analysis presentations.
The resources list presented is:
- Professional Services
- Construction Labour
- Quality Assurance
- Contingency
- Waste Disposal and Cleanup
- Subcontractors
In order to break the style of table after table during the project presentation, we suggest using visual elements as icons and colors metaphorically related to each of the elements listed.

Project Roadmap
As explained earlier in the article, the project roadmap serves to offer a comprehensive overview of the significant milestones that will happen over the course of time. Given the magnitude of a bridge construction project and its prolonged duration, it is advisable, particularly for such extensive endeavours, to present a roadmap that aligns milestones with corresponding lifecycle phases in a discernible manner. This approach enables the audience to mentally envision the sequential progression of the construction process.
Aligned with previous slides, in the example we created a roadmap with the following high level milestones, and sub componentes:
- Project Budgeting and Financing
- Land Purchase & Renting
- Conceptual Design
- Detailed Design
- Access Routes
- Waste Disposal
- Simulations
- Materials Tests
- Seismic Tests
- Fabrication
- Preparation of Modular Pieces
- Build and Assembly
- Test under Acceptance Criteria
- Stress Test
- Operation and Maintenance
As you can see, the Project Manager decided over a sequential roadmap, presented with little detail in timings, with start and end dates to picture dimension over the diagram.

Action Plan
In the bridge construction project of the example, there will be plenty of activity plans. All along the project several of these slides will be created and updated. The most suitable option for presentation tasks, durations, precedence relationship and resource allocation is the Gantt Chart Template. We present the first Quarter of the project, over the Conceptual Design Activities.
As displayed in the PowerPoint Slide , the subtitle clarifies the number of slides that will be used for this purpose.
The activities presented are:
- Site Analysis
- Feasibility Analysis
- Design Concepts
- BIM Model Creation
- Model Revision
- Environmental Impact
- Present Design

Project Risks
Risk management is an iterative process all over the project life cycle. When presenting your projects, the risks will vary depending on the progress over the roadmap. For this specific example we decided to present the risks being discussed during the Ideation stage, where the developer is exchanging risks with contractors and the company that will build the bridge.
Our suggested layout for this kind of information is a simple table, where the risks are clearly readable and visible, while the description is a hint for discussion rather than an in depth explanation.
It is very important to classify the presented risks, at least with two dimensions; “Impact” and “Probability”. This will generate quality conversations around them.
Outlined Risks during the Initiation Phase:
- Design Errors
- Construction Delays
- Budget Overruns
- Regulatory Changes
- Site Conditions
- Equipment Failures
- Health and Safety Incidents
As the reader can spot, the risks outlined, are very high level, and each of them will trigger specific Risk Analysis Reports.

The quality control section of the project presentation may vary depending on the quality process adopted. For large scale companies with a uniform portfolio of projects , it is common to see a continuous improvement quality model, which iteratively builds quality over the different projects (for example software companies) For construction companies like the example, the situation is not different, and the quality control model is aligned with the specific building process model. In this specific case, the project manager is presenting the quality control process to be applied over the BIM model and the Quality Control process to be followed for the physical construction of the bridge:

Execution and Monitoring
During the project, several status meetings will be carried out. During the project presentation the manager can establish the pattern to be used along the project.
For this example, we set a basic progress dashboard where the project manager can present :
- The current timeline
- Top 5 issues
- Current Burndown
- Top 5 risks.

The art of project presentation goes beyond listing data in random slides. A project presentation is a powerful tool to align stakeholders and foster an environment of trust and collaboration over factual information.
With a structured approach, all members involved in the project design and execution can understand the direction that’s being taken and the importance behind certain decisions. We hope these insights can turn your project into a powerful presentation that inspires and deliver results.

Like this article? Please share
Project Management, Project Planning Filed under Business
Related Articles

Filed under Business • April 24th, 2024
How to Create and Present a Project Timeline
Building a project timeline is an essential aspect of project management. Stay tuned to our detailed guide with examples and templates.

Filed under PowerPoint Tutorials • November 8th, 2023
How To Present an Action Plan
An Action Plan is a sequence of steps that must be performed for a strategy to succeed. Learn how to present your Action plan to an Executive Audience.

Filed under Business • September 15th, 2023
How to Conduct a SWOT Analysis (Examples + Templates)
Bring value to your business and to potential customers by learning how to conduct a SWOT analysis. Detailed guide with examples + suggested templates.
Leave a Reply
By registering, you agree to our Terms & Conditions .
- +2348180191933
- Login or Register
- $ US DOLLAR
- How It Works

Computer Science SSS1 Third Term Presentation Packages
- Presentation Packages
Computer Science SSS1 Third Term
Performance Objective
The student should be able to:
- Define and List Presentation Packages
- State the features of a Presentation Package
A Presentation package is a software program that contains a text editor and the ability to add charts and graphic images, such as photographs, clip art, or other objects to make a slide show to communicate visually to an audience.
WHAT IS PRESENTATION PACKAGE?
These are software package suites that contain program designed to accompany the speaker when he makes a presentation. It is always in form of a slide show.
PRESENTATION SOFTWARES
Subscribe now to gain full access to this lesson note
Click here to gain access to the full notes.
- COMMUNICATION SYSTEM
- COMMUNICATION SYSTEM II
- COMMUNICATION SYSTEM III
- APPLICATION AREA OF ICT
- Basic Computer Operations
- Basic Computer Operations II
- Word Processing
- Word Processing II
- Communication System
- Chapters 10
- Category SSS1
- Author ClassNotes Edu
For Schools & Teachers
For Schools and Teacher who want to subscribe to all of the subjects, a class or term at a discounted price.

Create Your Bundle
Need many subjects? Waste no time. Select many subjects together in one subscription at a discounted price.
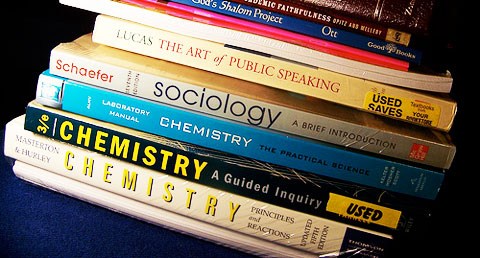

- Onsite training
3,000,000+ delegates
15,000+ clients
1,000+ locations
- KnowledgePass
- Log a ticket
01344203999 Available 24/7
Advantages and Disadvantages of Presentation
Exploring the 'Advantages and Disadvantages of Presentation,' this blog explores how presentations can effectively communicate ideas yet sometimes hinder creativity. It discusses the ease of conveying complex information visually and the potential for engaging audiences but also considers the challenges of over-reliance on visuals and potential misinterpretation.

Exclusive 40% OFF
Training Outcomes Within Your Budget!
We ensure quality, budget-alignment, and timely delivery by our expert instructors.
Share this Resource
- Effective Communication Skills
- Presenting with Impact Training
- Interpersonal Skills Training Course
- Effective Presentation Skills & Techniques
- Public Speaking Course

Table of Contents
1) What is a Presentation: A brief introduction
2) Advantages of Presentations
3) Disadvantages of Presentations
4) How to make a successful Presentation?
5) Conclusion
What is a Presentation: A brief introduction
A Presentation refers to a method of conveying information, ideas, or data to an audience using visual aids and spoken words. It is a formal or informal communication tool used in various settings, such as business meetings, educational environments, conferences, or public speaking engagements.
During a Presentation, the presenter uses visual elements like slides, charts, graphs, images, and multimedia to support and enhance their spoken content. The goal of a Presentation is to engage the audience, effectively communicate the message, and leave a lasting impact on the listeners. You can ace your presentation skill by understanding various presentation skills interview questions and answers . It will expand your horizon to elevate your skills.
Presentation Skills can be used to cover a wide variety of Presentations, from business proposals and academic research to sales pitches and motivational speeches.The success of a Presentation depends on the presenter's ability to organize the content coherently, engage the audience, and deliver the information in a clear and compelling manner, showcasing strong principles of presentation skills. Therefore, it is essential to understand the elements of presentation .
Unlock your full potential as a presenter with our Presentation Skills Training Course. Join now!
Advantages of Presentations

Effective communication
One of the primary advantages of Presentations is their ability to facilitate effective communication. Whether you're addressing a small group of colleagues or a large audience at a conference, Presentations help you to convey your message clearly and succinctly. By structuring your content and using visuals, you can ensure that your key points are highlighted and easily understood by the audience.
Visual appeal
"Seeing is believing," and Presentations capitalise on this aspect of human psychology. The use of visuals, such as charts, graphs, images, and videos, enhances the overall appeal of the content. These visual aids not only make the information more engaging but also help reinforce the main ideas, making the Presentation more memorable for the audience.
Engaging the audience
Captivating your audience's attention is crucial for effective communication. Presentations provide ample opportunities to engage your listeners through various means. By incorporating storytelling, anecdotes, and real-life examples, you can nurture an emotional connection with your audience. Additionally, interactive elements like polls, quizzes, and group activities keep the audience actively involved throughout the Presentation.
Simplifying complex information
Complex ideas and data can often be overwhelming, making it challenging to convey them effectively. However, Presentations excel in simplifying intricate information. By breaking down complex concepts into digestible and interconnected slides, you can present the information in a logical sequence, ensuring that the audience grasps the content more easily.
Persuasive impact
Presentations are powerful tools for persuasion and influence. Whether you're convincing potential clients to invest in your product, advocating for a particular cause, or delivering a motivational speech, a well-crafted Presentation can sway the audience's opinions and inspire action. The combination of visual and verbal elements enables you to make a compelling case for your ideas, leaving a lasting impact on the listeners.
Versatility in delivery methods
Another advantage of Presentations lies in their flexibility and versatility in terms of delivery methods. Gone are the days when Presentations were limited to in-person meetings. Today, technology allows presenters to reach a wider audience through various platforms, including webinars, online videos, and virtual conferences. This adaptability makes Presentations an ideal choice for modern communication needs.
Enhanced understanding and retention
When information is presented in a visually appealing and structured manner, it aids in better understanding and retention. Human brains process visuals faster and more effectively than plain text, making Presentations an ideal medium for conveying complex concepts. The combination of visual elements and spoken words create a multi-sensory experience, leading to increased information retention among the audience.
Professionalism and credibility
In professional settings, well-designed Presentations lend an air of credibility and professionalism to the presenter and the topic being discussed. A thoughtfully crafted Presentation shows that the presenter has put effort into preparing and organising the content, which in turn enhances the audience's trust and receptiveness to the information presented.
Take your Presentations to the next level with our Effective Presentation Skills & Techniques Course. Sign up today!
Disadvantages of Presentations

Time-consuming
Creating a compelling Presentation can be a time-consuming process. From researching and gathering relevant information to designing visually appealing slides, a significant amount of effort goes into ensuring that the content is well-structured and impactful. This time investment can be challenging, especially when presenters have tight schedules or are faced with last-minute Presentation requests.
Technical glitches
Presentations heavily rely on technology, and technical glitches can quickly turn a well-prepared Presentation into a frustrating experience. Projectors may malfunction, slides might not load correctly, or audiovisual components may fail to work as expected. Dealing with such technical issues during a Presentation can disrupt the flow and distract both the presenter and the audience.
Overdependence on technology
In some cases, presenters may become overly reliant on the visuals and technology, neglecting the importance of direct engagement with the audience. Overloaded slides with excessive text can make presenters read directly from the slides, undermining the personal connection and interaction with the listeners. This overdependence on technology can lead to a lack of spontaneity and authenticity during the Presentation.
Lack of interactivity
Traditional Presentations, particularly those delivered in large auditoriums, may lack interactivity and real-time feedback. In comparison, modern Presentation formats can incorporate interactive elements; not all Presentations provide opportunities for audience participation or discussions. This one-sided communication can lead to reduced engagement and limited opportunities for clarifying doubts or addressing queries.
Public speaking anxiety
For many individuals, public speaking can be a nerve-wracking experience. Presenting in front of an audience, especially in formal settings, can trigger anxiety and stage fright. This anxiety may affect the presenter's delivery and confidence, impacting the overall effectiveness of the Presentation. Overcoming public speaking anxiety requires practice, self-assurance, and effective stress management techniques.
Not suitable for all topics
While Presentations are an excellent medium for conveying certain types of information, they may not be suitable for all topics. Some subjects require in-depth discussions, hands-on demonstrations, or interactive workshops, which may not align well with the traditional slide-based Presentation format. Choosing the appropriate communication method for specific topics is crucial to ensure effective knowledge transfer and engagement.
Accessibility concerns
In a diverse audience, some individuals may face challenges in accessing and comprehending Presentation materials. For instance, people with visual impairments may find it difficult to interpret visual elements, while those with hearing impairments may struggle to follow the spoken content without proper captions or transcripts. Addressing accessibility concerns is vital to ensure inclusivity and equal participation for all attendees.
Information overload
Presentations that bombard the audience with excessive information on each slide can lead to information overload. When the audience is overwhelmed with data, they may struggle to absorb and retain the key points. Presenters should strike a balance between providing adequate information and keeping the content concise and focused.
How to make a successful Presentation?
Now that we know the Advantages and Disadvantages of Presentations, we will provide you with some tips on how to make a successful Presentation.
1) Know your audience: Understand your audience's needs and interests to tailor your content accordingly.
2) Start with a strong opening: Begin with an attention-grabbing introduction to captivate the audience from the start of presentation .
3) Organise your content logically: Structure your Presentation in a clear and coherent manner with a beginning, middle, and end.
4) Limit text on slides: Keep slides simple and avoid overcrowding with excessive text; use bullet points and keywords.
5) Use visuals effectively: Incorporate high-quality images, graphs, and charts to enhance understanding and engagement.
6) Practice, practice, practice: Rehearse your Presentation multiple times to improve your delivery and confidence.
7) Be enthusiastic and confident: Show passion for your topic and maintain good eye contact to build trust with the audience.
8) Tell stories and use examples: Include relevant anecdotes and case studies to make your points more relatable and memorable.
9) Keep it interactive: Encourage audience participation through questions, polls, or discussions to keep them engaged.
10) Manage time wisely: Respect the allotted time for your Presentation and pace your delivery accordingly.
11) End with a strong conclusion: Summarise your key points and leave the audience with a clear takeaway or call to action.

Conclusion
All in all, Presentations have altered the way we communicate and share information. While they offer numerous advantages, such as effective communication, visual appeal, and persuasive impact, they also come with their share of disadvantages, including technical challenges and public speaking anxiety. By understanding the advantages and disadvantages of presentations and employing best practices, we can Improve Presesntation Skills , create engaging and impactful presentations that leave a lasting impression on the audience.
Want to master the art of impactful Presentations? Explore our Presentation Skills Courses and elevate your communication prowess!
Frequently Asked Questions
Upcoming business skills resources batches & dates.
Fri 7th Jun 2024
Fri 5th Jul 2024
Fri 2nd Aug 2024
Fri 6th Sep 2024
Fri 4th Oct 2024
Fri 1st Nov 2024
Fri 6th Dec 2024
Get A Quote
WHO WILL BE FUNDING THE COURSE?
My employer
By submitting your details you agree to be contacted in order to respond to your enquiry
- Business Analysis
- Lean Six Sigma Certification
Share this course
Our biggest spring sale.

We cannot process your enquiry without contacting you, please tick to confirm your consent to us for contacting you about your enquiry.
By submitting your details you agree to be contacted in order to respond to your enquiry.
We may not have the course you’re looking for. If you enquire or give us a call on 01344203999 and speak to our training experts, we may still be able to help with your training requirements.
Or select from our popular topics
- ITIL® Certification
- Scrum Certification
- Change Management Certification
- Business Analysis Courses
- Microsoft Azure Certification
- Microsoft Excel Courses
- Microsoft Project
- Explore more courses
Press esc to close
Fill out your contact details below and our training experts will be in touch.
Fill out your contact details below
Thank you for your enquiry!
One of our training experts will be in touch shortly to go over your training requirements.
Back to Course Information
Fill out your contact details below so we can get in touch with you regarding your training requirements.
* WHO WILL BE FUNDING THE COURSE?
Preferred Contact Method
No preference
Back to course information
Fill out your training details below
Fill out your training details below so we have a better idea of what your training requirements are.
HOW MANY DELEGATES NEED TRAINING?
HOW DO YOU WANT THE COURSE DELIVERED?
Online Instructor-led
Online Self-paced
WHEN WOULD YOU LIKE TO TAKE THIS COURSE?
Next 2 - 4 months
WHAT IS YOUR REASON FOR ENQUIRING?
Looking for some information
Looking for a discount
I want to book but have questions
One of our training experts will be in touch shortly to go overy your training requirements.
Your privacy & cookies!
Like many websites we use cookies. We care about your data and experience, so to give you the best possible experience using our site, we store a very limited amount of your data. Continuing to use this site or clicking “Accept & close” means that you agree to our use of cookies. Learn more about our privacy policy and cookie policy cookie policy .
We use cookies that are essential for our site to work. Please visit our cookie policy for more information. To accept all cookies click 'Accept & close'.
Presentation Package
Back to: COMPUTER SCIENCE SS1
Welcome to class!
In today’s class, we will be talking about presentation package. Enjoy the class!

A presentation package is a computer software package that is used to display information usually in the form of a slide show.
Examples of the presentation package
- Microsoft PowerPoint
- Macromedia flash
- Windows movie maker
- Open Office
Uses of the presentation package
- As a slide show
- In delivering multimedia lectures
- In writing a multimedia storybook
Getting started with PowerPoint
Ways to start powerpoint:.
- Double-clicking the icon on the desktop
- Using the Start menu
Ways to create a new presentation:
- Using Blank presentation
- Using Templates
- Auto Content Wizard
How to insert text:
Placeholders are the dotted outline that appears when you create a new slide. These boxes serve as placeholders for objects such as the slide title, text, chart, table, and clip art.
Just click to add text in any placeholder or double click to add the specified object.
- Mention two ways to start a PowerPoint
- State two ways to create a new presentation
Features of a presentation package
A presentation package has certain features such as:
- Creation of Slides: to create presentations, a group of slides are created. Presentation packages contain slides.
- Insertion of Pictures: presentation packages allow users to insert pictures and objects into their presentation from external sources.
- Insertion of Video and Audio: presentation packages allow users to insert video and audio into their presentation from external sources.
- Animation: this feature makes a presentation package different from other packages. It allows users to create a motion effect on their slides.
- Slide Show: this feature makes users to view how the group of slides will be displayed. It displays the content to the audience during the presentation.
- Creation of Graphics: this feature enables the presentation package to provide users with graphics inform of shapes that can create an object from the scratch.
- Creating organizational and other Types of Chart: charts such as pie chart, bar chart etc. can be created easily with presentation package.
- State two uses of a presentation package
- List five examples of a presentation package
Using presentation package- Microsoft PowerPoint
How a window display depends on the size of the window. Resolution determines how much information your computer monitor can display. If you use a low resolution, less information fits on your screen, but the size of your text and images are larger. If you use a high resolution, more information fits on your screen, but the size of the text and images are smaller.
- Microsoft Office Button: in the upper-left corner is this button. You can use the menu to create a new file, open an existing file, save a file, et c.
- Quick Access Toolbar: This tool providers you with access to commands you frequently use. The save, undo and redo appear on the Quick Access toolbar.
- Title Bar: it displays the name of the currently working presentation. PowerPoint names presentation start with Presentation1.
- Ribbon: This is located near the top of the PowerPoint window, below the Quick Access toolbar.
- Ruler: rulers are vertical and horizontal guides. They are used to determine where you want to place an object.
- Slides, Placeholders and Notes: slides appear in the centre of the window to create your presentation. Placeholders hold the objects in your slide. You can use placeholders to hold text, clip art, charts, and more. You use the notes area to create your notes. You can refer to these notes as you give your presentation.
- Status Bar, Tabs and View Buttons: The view buttons appear near the button of the screen. It is used to change between Normal view, slider sorter view, and the slide show view.
- Zoom: This allows you to zoom in and zoom out on the window. Zooming makes the window larger so you focus on an object. Zooming out makes the object smaller so you can see the entire window. You can click and drag the vertical and horizontal splitter bars to change the size of your panes.
To open the Ms-PowerPoint application:
Click on the START button, navigate to All programs, navigate to Microsoft Office, click on Microsoft Office PowerPoint.
Creating a new presentation:
The powerPoint presentation can be created on slides. Use layouts to organize the content on each slide. PowerPoint has several slide layouts. You can add effects such as theme and backgrounds to slides. Themes are set of colours, fonts, and special effects. Backgrounds add a coloured background to your slides.
Evaluation
- Mention four features of Microsoft PowerPoint 2007
- Mention the uses of the above-mentioned features
Inserting the contents:
PowerPoint displays default slides in the slide pane when you open the package.
- To Enter Text : Click and type the title of your presentation in the “click to add title area”, “click and type a subtitle in the click to add subtitle” area.
- To Insert Graphics or Pictures: Click in the “click to add title” or “click to add subtitle” area, press the enter key to bring the cursor down, from the ribbon bar, click on the insert menu, select the type of graphic options from clip art, select shapes, and pictures buttons from the menu.
- To Add Clip Art Object : Click on clip art button, in the search for the textbox, type a general description of the graphics you want to insert, then click on the ‘Go’ button., click on any image from the list of displayed graphics to insert into the slide.
- To Add Picture Object : Click on picture button, the insert dialog box is displayed, click on the location of the picture on the computer from the look in options, click on the desired image and click on the insert command button. The picture is inserted into the slide as desired.
To choose an effect:
Select the object you want to animate, choose the animation tab, click the custom animation button, the custom animation button pane appears, click the Add Effect button a menu appears, choose the type of effect you want. A submenu appears, click the effect you want, PowerPoint applies the effect.
To add new slides:
Choose the Home tab, click the New slide button in the Slides group, the office theme dialog box appears and displays several layout templates, click the layout you want, the layout appears in the slide pane of the PowerPoint window. To add text, click inside the placeholder and type. To add an additional slide to your presentation, right-click the slide layout, a menu appears, click layout and then click the layout you want, choose the Home tab, click the New slide button, select from the options.
To save a presentation:
Click on the office button, select save from the options displayed, select the drive you want to save the document, click on the file name, type the desired document name, click on the Save button.
To run a slide show:
Choose the slide show tab, click the “from the beginning button” in the start slide show group, click the slide show icon on the bottom right corner of your screen. Your slide show appears on your screen.
To print the presentation:
Click the Ms office button, a menu appears, choose print, click print preview, click the down arrow next to the print what field in the page setup group and then select what you would like to print. A preview appears on the screen, click the print, the Print dialog box appears, click the down arrow next to the colour/grayscale field to select whether you want your slides to print in colour, grayscale, or black and white, click ok.
To close the presentation:
Click on the close button from the title bar.
- Define a presentation package.
- Mention two examples of presentation packages.
- Describe how you would do the following in Ms-PowerPoint: (i) add new slide (ii) print (iii) add a picture
We hope you enjoyed the class.
Should you have any further question, feel free to ask in the comment section below and trust us to respond as soon as possible.
Share this lesson with your friend!
- Click to share on Twitter (Opens in new window)
- Click to share on Facebook (Opens in new window)
- Click to share on Telegram (Opens in new window)
- Click to email a link to a friend (Opens in new window)
Leave a Reply Cancel reply
Your email address will not be published. Required fields are marked *
Save my name, email, and website in this browser for the next time I comment.
ClassNotes.ng is an Afrilearn brand.
- 08051544949
- [email protected]
- Teach for CN
- Testimonials
- Terms of use
- Privacy Policy
Weekly Newsletter
WhatsApp us
Presentation Package and features: Microsoft Powerpoint
- Post author By StopLearn Team
Definition: A presentation package is a computer software package that is used to display information usually in form of a slide show.
Examples of presentation package
Microsoft PowerPoint
Macromedia flash
Windows movie maker
Open Office
Uses of Presentation Package
( 1 ) As a slide show
(2) In delivering multimedia lectures
(3) In writing multimedia story book
Getting Started with PowerPoint
Ways to start PowerPoint
(1) Double-clicking the icon on the desktop
(2) Using the Start menu
Ways to Create a New Presentation
(1) Using Blank presentation
(2) Using Templates
(3) Auto Content Wizard
How to Insert Text
Placeholders are the dotted outline that appear when you create a new slide. These boxes serve as placeholders for objects such as the slide title, text, chart, table, and clip art.
Just click to add text in any placeholder or double click to add the specified object.
1. Mention two ways to start a PowerPoint
2. State two ways to create a new presentation
General Evaluation
1. What is a presentation package
2. List three examples of a presentation package
3. State two uses of a presentation package
4. Describe how you would create a slide in Ms- PowerPoint
Reading Assignment
Data Processing for senior secondary education by Hiit Plc. Pages 89-95
Weekend Assignment
Instruction: Choose the correct option from the ones lettered A to D
1. The following are examples of a presentation package except
(a) Ms-PowerPoint (b) Macromedia Flash (c) Windows Movie Maker (d) Ms Excel
2. is the main reason/use of presentation package(a) calculation (b) word processing
(c) presentation (d) analysis
3. package is a software package that is used to display information usually in form of a slide(a) graphic (b) spreadsheet (c) database (d) presentation
4. is an act of delivering a seminar, talk, lecture etc to the audience either formally or informally (a) presentation (b) chanting (c) teaching (d) talking
5. are the dotted outline that appears when you create a new slide (a) slides (b) template (c) placeholder (d) animation
1. State two uses of a presentation package
2. List five examples of a presentation package
Features of a Presentation Package
A presentation package has certain features such as:
- Creation of Slides: to create presentations, group of slides are created. Presentation packages contain slides.
- Insertion of Pictures: presentation packages allow users to insert pictures and objects into their presentation from external sources.
- Insertion of Video and Audio: presentation packages allow users to insert video and audio into their presentation from external sources.
- Animation: this feature makes presentation package different from other packages. It allows users to create motion effect on their slides.
- Slide Show: this feature makes users to view how the group of slides will be displayed. It displays the content to the audience during the presentation.
- Creation of Graphics: this feature enables the presentation package to provide users with graphics inform of shapes that can create an object from the scratch.
- Creating organizational and other Types of Chart: charts such as pie chart, bar chart etc. can be created easily with presentation package.
1. What is a presentation package?
2. Mention two features of a presentation package.
Using Presentation Package Microsoft PowerPoint 2007
How a window displays depends on the size of the window. Resolution determines how much information your computer monitor can display. If you use a low resolution, less information fits on your screen, but the size of your text and images are larger. If you use a high resolution, more information fits on your screen, but the size of the text and images are smaller.
Microsoft Office Button: in the upper-left corner is this button. You can use the menu to create a new file, open an existing file, save a file, et c.
Quick Access Toolbar: this tool providers you with access to commands you frequently use. The save, undo and redo appear on the Quick access toolbar.
Title Bar: it displays the name of the currently working presentation. PowerPoint names presentation start with Presentation1.
Ribbon: this is located near the top of the PowerPoint window, below the Quick Access toolbar.
Ruler: rulers are vertical and horizontal guides. Thy are used to determine where you want to place an object.
Slides, Placeholders and Notes: slides appear in the center of the window to create your presentation. Placeholders hold the objects in your slide. You can use placeholders to hold text, clip art, charts, and more. You use the notes area to create your notes. You can refer to these notes as you give your presentation.
Status Bar, Tabs and View Buttons: The view buttons appear near the button of the screen. It is used to change between Normal view, slider sorter view, and the slide show view.
Zoom: Thisallows you to zoom in and zoom out on the window. Zooming makes the window larger so you focus on an object. Zooming out makes the object smaller so you can see the entire window. You can click and drag the vertical and horizontal splitter bars to change the size of your panes.
To open the Ms PowerPoint application: click on START button, navigate to All programs, navigate to Microsoft Office, click on Microsoft Office PowerPoint.
Creating a New Presentation : PowerPoint presentation can be created on slides. Use layouts to organize the content on each slide. PowerPoint has several slide layouts. You can add effects such as theme and backgrounds to slides. Themes are set of colours, fonts, and special effects. Backgrounds add a coloured background to your slides.
1. Mention four features of Microsoft PowerPoint 2007
2. Mention the uses of the above-mentioned features
Inserting the Contents : PowerPoint displays default slides in the slide pane when you open the package.
To Enter Text : click and type the title of your presentation in the “click to add title area”, “click and type a subtitle in the click to add subtitle” area.
To Insert Graphics or Pictures: Click in the “click to add title” or “click to add subtitle” area, press the enter key to bring the cursor down, from the ribbon bar, click on the insert menu, select the type of graphic options from clip art, select shapes, and pictures buttons from the menu.
To Add Clip Art Object : Click on clip art button, in the search for textbox, type a general description of the graphics you want to insert, then click on the ‘Go’ button., click on any image from the list of displayed graphics to insert into the slide.
To Add Picture Object : Click on picture button, the insert dialog box is displayed, cick on the location of the picture on the computer from the look in options, click on the desired image and click on insert command button. The picture is inserted into the slide as desired.
To Choose an Effect : Select the object you want to animate, choose the animation tab, click the custom animation button, the custom animation button pane appears, click the Add Effect button a menu appears, choose the type of effect you want. A submenu appears, click the effect you want, PowerPoint applies the effect.
To Add New Slides : Choose the Home tab, click the New slide button in the slides group, the office theme dialog box appears and displays several layout templates, click the layout you want, the layout appears in the slide pane of the PowerPoint window. To add text, click inside the placeholder and type. To add additional slide to your presentation, right click the slide layout, a menu appears, click layout and then click the layout you want, choose the Home tab, click the New slide button, select from the options.
To Save a Presentation: Click on the office button, select save from the options displayed, select the drive you want to save the document, click on the file name, type the desired document name, click on the save button.
To Run a Slide Show : Choose the slide show tab, click the “from the beginning button” in the start slide show group, click the slide show icon on the bottom right corner of your screen. Your slide show appears on your screen.
To Print Presentation : Click the Ms office button, a menu appears, choose print, click print preview, click the down arrow next to the print what field in the page setup group and then select what you would like to print. A preview appears on the screen, click the print, the print dialog box appears, click the down arrow next to the colour/grayscale field to select whether you want your slides to print in colour, grayscale, or black and white, click ok.
To Close Presentation : click on the close button from the title bar.
- Define a presentation package.
- Mention two examples of presentation packages.
- Describe how you would do the following in Ms PowerPoint: (i) add new slide (ii) print
(iii) add picture
Data Processing for Senior Secondary Education by HiiT Plc. Pages 89-94
1. To close a presentation, click on the __ bar. a) title b) task c) status d) menu
2. To add new slides, you choose the __.a) animation b) Home tab c) office button d) file
3. To save a document, which of these will you click on? a) animation b) Home tab c) office button d) file
4. To run a slide, you choose from the __ tab. a) menu bar b) taskbar c) quick access toolbar
d) slide show tab
5. To add clip art object, you click the __button. a) clip art b) office c) home d) graphic
1. Describe how you would add picture objects to your slides
2. Describe how you would create a new presentation
(a) insert pictures(b) animate the presentation(c) run a slide(d) close the presentation
Share this:
- Click to share on Facebook (Opens in new window)
- Click to share on Twitter (Opens in new window)
- Click to share on Telegram (Opens in new window)
- Click to share on WhatsApp (Opens in new window)
- Tags Grade 10 Data processing , SHS 2 3rd Term Data Processing , SHS 2 ONLINE STUDY , SS2 3rd Term Data Processing , SS2 ONLINE STUDY
📞 Call Now 800.403.6598 Contact Us - Get Started

No products in the cart.
6 Things To Consider Before Choosing A Presentation Method
Your presentation method—that is, how you deliver a presentation—is just as important as organizing your material ahead of your presentation. How you deliver your message is a vital component of the message itself. Your goal is to engage your audience and compel them to listen and act on what you’re saying. For that reason, you do need to invest some time into selecting the best presentation method.
Presentation Methods Matter
We talk a lot about connecting with your listeners. That’s because there’s little value in giving a presentation if no one pays attention to what you’re saying. When you connect with your audience , you command their attention. They can’t help but listen to you, because you’ve sparked something within them that makes them want to hear what you have to say. And sometimes, what grabs their attention is not the words you’re speaking but how you deliver them.
What exactly do we mean by a “presentation method”? Well, consider the presentations you’ve given or the ones you’ve been witness to. And remember a presentation comes in many shapes in sizes: a business pitch; a church sermon; a stand-up comedy act—basically, just about any transfer of information between two or more people can be considered a presentation. And certainly, your pastor’s presentation method differs quite a bit from that of a corporate CEO.
Think Ahead
Assuming you’ve already plotted and organized your presentation, now is the time to consider how to deliver it. You may have aspirations of pumping the air full of rocking tunes before wowing your audience with show-stopping visuals, but wait a minute: Does the venue have the equipment for all that?
And so, as you begin to map out your presentation method, you’ll need to consider these:
- What’s the Occasion? —Every presentation is unique. Even if you’ve given the same talk a dozen times before, remember that while your message may be relevant in more than one situation, the occasion dictates your presentation method. A sales pitch to a familiar group of colleagues will have a different approach than a sales pitch to a board of directors. Match your presentation method accordingly.
- Who’s in The Audience —Again, it doesn’t matter how many times you’ve presented on the same topic, you have to tailor your presentation to the audience of the day. Are you familiar with the people in the group? What’s their knowledge on the subject? While a formal event to an audience with little knowledge of the topic may warrant slides, a small, informal group who has extensive knowledge of the subject may only require an infographic.
- Where Will I Be Presenting? Imagine preparing your presentation with the expectation of giving it in a small 12×12 office, only to show up and find out you’re giving it in a lecture hall. The delivery method you choose is relative to the room in which you will be presenting. Acoustics, range of view, and even the ambiance is different. Know ahead of time where exactly you’ll be presenting and plan accordingly.
- What Sound Equipment is Available? — A good presenter always tests his equipment before launching a presentation. Whether you’re just using a mic or require more sophisticated sound equipment, make sure you know what is available to you before choosing your presentation method and how to operate it.
- Will I Be Set Up for Visual Aids? You would expect most conference rooms in America are now equipped with audio-video equipment, but do a double-check on that before putting together a presentation that relies on Powerpoint slides.
- Is This an Interactive Presentation? — If you expect to involve your audience through audience participation, your presentation method needs to be selected accordingly. If you will be inviting audience members to share their own experiences or participate in role-playing games, you may want to go out into the audience or at least not remain on stage the entire time. Consider how you will be interacting with your audience before choosing an appropriate presentation method.
Leave Nothing to Chance
An effective presentation is carefully prepared based on where it’s happening, who’s in the audience, and your objectives. Your goal is to deliver a speech or presentation that will leave a favorable lasting impression, so be strategic in choosing a presentation method and do some investigation before you make your choice.
There are so many different methods to deliver an amazing presentation, do you have any tips that could help our audience? Comment down below with your favorite method, and if these methods have helped you – Share them with those that could benefit from them too!
I used to only use PowerPoint but now I’m trying other methods in my presentation. I feel it’s harder to connect with the audience when useing PPT. Thanks!
Thanks for the info there is a lot to think about.
I once spoke to a man who was a key speaker at many events in his life. He was 72 at the time. He said the key to really presenting what you have to offer is being yourself and knowing how to speak to who you are presenting to. You don’t want to show a group of older adults tech heavy presentations that are fast just as you don’t want to use nothing but pictures to a younger audience.
Would love to hear more on this topic. Not much out there on “presentation methods.” Great blog.
Nice article.
Very helpful. Thanks!
Great article. It is important that all these questions are fully addressed before the presentation to get the best results.
Leave a Reply Cancel reply
Your email address will not be published. Required fields are marked *
Save my name, email, and website in this browser for the next time I comment.
Special Offer! Get 25% off
Your exclusive code is ready! Copy it now!

Package a presentation for CD or USB flash drive
You can create a package for your presentation and save it to a CD or USB drive so that other people can watch your presentation on most any computer. Making a package ensures that all external elements of the presentation, such as fonts and linked files, are transferred to the disk or flash drive. This is also called "publishing a presentation to a file."
Save your package to a CD
Insert a blank recordable CD (CD-R), a blank rewritable CD (CD-RW), or a CD-RW (that contains existing content that can be overwritten) in the disk drive.
In PowerPoint, click File , click Export , click Package Presentation for CD , and then click Package for CD .
In the Package for CD dialog box, type a name for your CD in the Name the CD box.
To add one or more presentations to package together, click Add , select the presentation, and then click Add . Repeat this step for each presentation that you want to add.
Tip: If you add more than one presentation, they'll play in the order in which they are listed in the Files to be copied list. Use the arrow buttons on the left side of the dialog box to re-order the list of presentations.
To include supplementary files such as TrueType fonts or linked files, click Options .
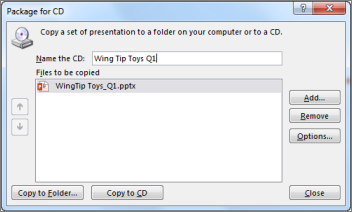
Under Include these files , select the applicable check boxes:
To inspect your presentation for hidden data and personal information, select the Inspect presentation for inappropriate or private information check box.
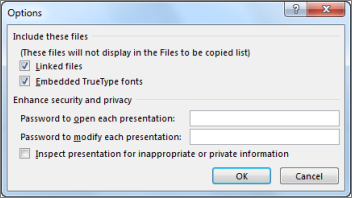
Click OK to close the Options dialog box.
In the Package for CD dialog box, click Copy to CD .
Save your package to a USB flash drive
Insert a USB flash drive in a USB slot in your computer.
In the Package for CD dialog box, click Copy to Folder .
In the Copy to Folder dialog box, select Browse .
In the Choose Location dialog box, navigate to your USB flash drive, select it or a subfolder in it, and then click Select .
The folder and path you chose are added to the Location box in the Copy to Folder dialog box.
PowerPoint asks you a question regarding linked files. It is best to answer Yes to ensure that all necessary files for the presentation are included in the package that is saved to the USB flash drive.
PowerPoint begins copying files, and when it is done it opens a window showing the complete package on the USB flash drive.
PowerPoint for macOS doesn't offer a "package presentation for CD" feature.
In PowerPoint for macOS, all content is embedded by default. So if you insert a sound, picture, or video, a copy of that media file is included within the PowerPoint file. The "Package for CD" feature is unnecessary, since you already have the content in the PowerPoint file.
PowerPoint for the web doesn't support this "packaging" feature, but it has other ways for you to share a finished presentation with others:
Save a PowerPoint presentation as a PDF file
Save a local copy of your presentation with PowerPoint for the web
Embed a presentation in a web page or blog

Need more help?
Want more options.
Explore subscription benefits, browse training courses, learn how to secure your device, and more.

Microsoft 365 subscription benefits

Microsoft 365 training

Microsoft security

Accessibility center
Communities help you ask and answer questions, give feedback, and hear from experts with rich knowledge.

Ask the Microsoft Community

Microsoft Tech Community

Windows Insiders
Microsoft 365 Insiders
Was this information helpful?
Thank you for your feedback.
Budget 2024 tax calculator: See how tax cuts affect you and what’s in it for you

Claire Trevett
Share this article
- The 2024 Budget introduces a $3.7 billion annual tax package, benefiting workers earning over $14,000.
- About 3.5 million people will receive tax cuts, with families gaining from childcare rebates and tax credits.
- Finance Minister Nicola Willis states the tax cuts are funded by $6b in Government savings.
- Follow our live Budget coverage here .
Workers will get their first tax cuts in 14 years after the Budget 2024 delivers the Government’s promised income tax cuts. These tax cuts will provide savings of up to $40 a fortnight for many workers, although the lowest income earners and superannuitants will only benefit by $9. To understand how these changes impact you, use our tax and Budget calculator below.
Families with children will also benefit from changes to the Working for Families in-work tax credit and new childcare rebates in a Budget which is estimated to benefit about 1.9 million households by $60 a fortnight on average, and households with children by $78 on average. In total, 3.5 million New Zealanders will get a tax cut.
The Budget’s main feature is the $3.7 billion a year tax package , which will kick in from July 31 and cut the taxes of all earning more than $14,000 a year. Working-age New Zealanders will benefit by $38 a fortnight on average.
Use our calculator below to see your tax cut
You may be eligible for other credits and/or rebates - scroll down to find out more.
All the income tax bands have been lifted, other than for income of more than $180,000.
As well as income tax cuts, the Working for Families tax credit will increase, giving about 160,000 low to middle-income families an extra $50 a fortnight.
And the new Family Boost childcare rebates for about 100,000 families on less than $180,000 a year will give up to $150 a fortnight to some families - although that has come at the cost of scrapping the previous Government’s extension of free ECE to 2-year-olds.
The tax package also extends the independent earners’ tax credit (about $20 a week) to those who earn less than $70,000 (up from an income cap of $48,000 a year) – meaning about 420,000 more people will be eligible for the credit for those who do not get other assistance such as Working for Families or superannuation. That credit abates for those on more than $66,000. A total of 725,000 will be eligible for it.
Families’ gain
About 12,000 families are expected to get the maximum amount of $250 a fortnight from the combined package – those are families who will get the full Family Boost rebate.
Finance Minister Nicola Willis defended giving more assistance via tax cuts to working couples than to superannuitants, saying they would also benefit from larger increases to super rates because those were lifted based on the after-tax wage.
She said the tax cuts package would cost about $3.7 billion a year – and was fully funded by cuts the Government had made to other areas of spending. More than half of the $6 billion freed up by that cost-cutting exercise was going into the tax cuts programme.
Speaking in the Budget lock-up, Willis also ruled out more tax cuts in this term, saying despite talking to the Act Party about a flatter tax structure that would not be possible until the economy was back under control and the books were in surplus. That is not expected to be until 2027/2028, when a slim surplus is forecast.
Average income household ($125,000 a year) with two children in ECE: $252 a fortnight (tax cuts and childcare rebates)
Average income household with two school-aged children: $102 a fortnight (tax cuts)
Working couple earning $150,000 each: $80 a fortnight
Minimum wage earner, earning $48,152 a year: $25 a fortnight
Couple both earning $75,000 a year with a child in ECE: $173 a fortnight
Sole parent on $80,000 with two secondary school-aged children: $90 a fortnight
Single adult on $55,000: $51 a fortnight
Retired couple on NZ Super, no other income: $9 a fortnight (rising to $26 a fortnight in 2026 as super is increased).
*examples provided by Treasury
The income tax cut changes
* 10.5 per cent on income below $15,600 - (currently $0 - $14,000)
* 17.5 per cent on income from $15,601 to $53,500 - (currently $14,000 - $48,000)
* 30 per cent on income from $53,501 to $78,100 - (currently $48,001 to $70,000)
* 33 per cent on income from $78,101 - $180,000 (currently $70,000 to $180,000)
* 39 per cent on income above $180,000 (no change).
The tax cuts package is the same as that set out in National’s campaign policy, which its coalition partners agreed to allow it to implement in return for some concessions.
Willis said the tax package was deliberately designed to benefit low to middle-income families with children.
She said that tax cuts were fully paid for by the Government’s savings drive, which had secured about $6 billion a year. Of that $3.7 billion would be used for tax cuts and the remainder for other measures in the Budget.

Latest from Politics

Willie Jackson: 2024 will go down in history as Mother of anti-Māori Budgets
OPINION: Willie Jackson says Budget 2024 was terrible for Māori.

Exclusive poll reveals voters’ views on Budget

Claire Trevett: Snap poll gives Budget lukewarm pass, but cancer drug fail leaves sour taste

'Like the Hunger Games': Public servants speak out about reality of Govt cuts

Free fees to enlist more tradies

IMAGES
VIDEO
COMMENTS
A presentation package is a set of materials that helps you present information to an audience with the goal of making it easier for you to convey difficult concepts while allowing the audience to better understand the information being presented. Different types of presentation packages.
A presentation package has certain features such as: Creation of Slides: to create presentations, a group of slides are created. Presentation packages contain slides. Insertion of Pictures: presentation packages allow users to insert pictures and objects into their presentation from external sources. Insertion of Video and Audio: presentation ...
This clarifies the overall purpose of your talk and reinforces your reason for being there. Follow these steps: Signal that it's nearly the end of your presentation, for example, "As we wrap up/as we wind down the talk…". Restate the topic and purpose of your presentation - "In this speech I wanted to compare…". 5.
A presentation package is a software program that provides the resources necessary to give a professional presentation for meetings, lectures, speeches or other similar situations. Displays often include slideshows, and other customization options that can be tailored to the presenter's specific needs.
A presentation package has certain features such as: Creation of Slides: to create presentations, group of slides are created. Presentation packages contain slides. Insertion of Pictures: presentation packages allow users to insert pictures and objects into their presentation from external sources. Insertion of Video and Audio: presentation packages allow users to insert video and audio into ...
In computing, a presentation program (also called presentation software) is a software package used to display information in the form of a slide show. It has three major functions: [1] an editor that allows text to be inserted and formatted. a method for inserting and manipulating graphic images and media clips.
1. Choose the Right Topic. One of the first presentation steps is picking the right presentation topic. One of the most important presentation preparation tips is to pick the right topic for your presentation. You've got a few choices that'll give you a head start on wowing your audience.
A presentation package is a software package used to display information in the form of a slide show. It provides the resources necessary to give a professional presentation for meetings, lectures, speeches or other similar situations. It enables graphic images to be inserted and manipulated in slide show. Table of Contents.
A presentation package is a software program that enables you to create visual aids, such as slideshows, to accompany your presentation. These programs offer a variety of features and tools to help you design and deliver your presentation effectively. Examples of popular presentation packages include Microsoft PowerPoint, Google Slides, and Prezi.
Get started with TED Masterclass. When preparing for your presentation, there are 5 steps to keep in mind when preparing for your presentation. These include: choosing the right software for your needs, organizing your files, preparing your presentation materials, practice, and make sure to do a final test run.
You need high-quality business presentation software to take your slides to the next level. Some of the best presentation software include Visme, Haiku Deck, Prezi, Microsoft Powerpoint, Canva and Google Slides. In this comparison guide, we'll analyze each of these tools and many more to understand what the difference is between them so you ...
Here are a few tips for business professionals who want to move from being good speakers to great ones: be concise (the fewer words, the better); never use bullet points (photos and images paired ...
A presentation package has certain features such as: Creation of Slides: to create presentations, a group of slides are created. Presentation packages contain slides. Insertion of Pictures: presentation packages allow users to insert pictures and objects into their presentation from external sources. Insertion of Video and Audio: presentation packages allow users to insert video and audio into ...
1. Decide the Purpose of the Presentation. Decide on the goal of your presentation before you start writing any notes. It serves as a base for the remainder of your outline. Your presentation may have one of the following six objectives: to inform, convince, motivate, inspire action or entertain.
The Project Risks. All projects present risks, and to control them, they must be identified, assessed, evaluated, and mitigated. Visualize your risk assessment with a risk matrix and include it in the project presentation. Use this slide to explain to stakeholders how you plan to mitigate the identified risks.
Inserting shapes is one of the features of MS PowerPoint. Use the Insert > Shapes dropdown to add shapes to your slide. To add a shape to your slide, click on the Insert tab. Then, in the toolbar, click on the Shapes button. When you click on the Shapes button, a menu drops down with various shapes.
Computer Science SSS1 Third Term. Presentation Packages. Week 9. Performance Objective. The student should be able to: Define and List Presentation Packages. State the features of a Presentation Package. A Presentation package is a software program that contains a text editor and the ability to add charts and graphic images, such as photographs ...
Now that we know the Advantages and Disadvantages of Presentations, we will provide you with some tips on how to make a successful Presentation. 1) Know your audience: Understand your audience's needs and interests to tailor your content accordingly. 2) Start with a strong opening: Begin with an attention-grabbing introduction to captivate the ...
Inserting the contents: PowerPoint displays default slides in the slide pane when you open the package. To Enter Text: Click and type the title of your presentation in the "click to add title area", "click and type a subtitle in the click to add subtitle" area. To Insert Graphics or Pictures: Click in the "click to add title" or ...
Creation of Graphics: this feature enables the presentation package to provide users with graphics inform of shapes that can create an object from the scratch. Creating organizational and other Types of Chart: charts such as pie chart, bar chart etc. can be created easily with presentation package. Evaluation. 1.
6 Things To Consider Before Choosing A Presentation Method. By Mike Fruciano. Your presentation method—that is, how you deliver a presentation—is just as important as organizing your material ahead of your presentation. How you deliver your message is a vital component of the message itself. Your goal is to engage your audience and compel ...
1. Define presentation package 2. Mention five (5) examples of presentation 3. Mention six (6) features of presentation package and explain them 4. Mention three (3) uses of presentation package Microsoft PowerPoint is a presentation program that is incorporated in Microsoft Office suite package.
Save your package to a USB flash drive. Insert a USB flash drive in a USB slot in your computer. In PowerPoint, click File, click Export, click Package Presentation for CD, and then click Package for CD. In the Package for CD dialog box, type a name for your CD in the Name the CD box. To add one or more presentations to package together, click ...
Video / NZ Herald. The 2024 Budget introduces a $3.7 billion annual tax package, benefiting workers earning over $14,000. About 3.5 million people will receive tax cuts, with families gaining from ...
Hello Windows Insiders! Today, we are making this year's annual feature update Windows 11, version 24H2 (Build 26100.712) available in the Release Preview Channel for customers to preview ahead of general availability later this calendar year.. Windows 11, version 24H2* includes a range of new features such as the HDR background support, energy saver, Sudo for Windows, Rust in the Windows ...