How-To Geek
How to unlock read-only powerpoint presentations.
A read-only PowerPoint presentation can quite literally be unlocked at the click of a button. Here's how.

Quick Links
Unlock a read-only presentation, why make a powerpoint read-only, how to make a powerpoint read-only.
If you want unrestricted editorial rights to a read-only PowerPoint presentation, then you have to unlock it. The good news is that you can open it in a few simple clicks. Here’s how.
There are two ways to tell if a presentation is a read-only file. The first is if you see the words “Read-Only” after the title of the presentation. The second is if you see a yellow message bar across the top of a presentation with a message letting you know the document has limited access.
Next to the yellow banner message will be a button that reads “Edit Anyway." Click that button to unlock the PowerPoint.
The yellow bar should disappear along with the “Read-Only” text that appeared after the presentation title. Your PowerPoint will now be editable.
As the saying goes, there's more than one way to cook an egg. The same applies to unlocking a presentation. Although this method involves a few extra steps, we wouldn't be real geeks if we didn't show you how.
First, open the read-only presentation and select the “File” tab.
You’ll be moved in the “Info” menu. Here, you’ll see the “Protect Presentation” option is marked in yellow and has a message displayed next to it---the presentation has been marked as final to discourage any editing. Go ahead and select “Protect Presentation."
From the submenu, select “Mark as Final." Clicking this will undo the lock.
You’ll now see that the yellow banner and its accompanying message next to the “Protect Presentation” option disappears. The “Read-Only” text next to the presentation title also disappears.
A presentation might be locked for any of several valid reasons. For starters, people use it mainly to discourage edits; they're merely alerting recipients the presentation they've received is the final version provided by the original author. Read-only status can also prevent accidental edits caused by human error.
Making a presentation read-only is more polite than asking people not to edit it than it is an actual protective measure of your content. However, taking the extra steps to let people know you don't want your content to be edited is a good thing to do.
Now that we know how to unlock a PowerPoint presentation and why it was likely locked in the first place, here's how to re-enable read-only.
Open the presentation you want to make read-only and select the "File" tab.
You'll then be in the "Info" menu. Select "Protect Presentation" to open a drop-down menu. Click "Mark as Final."
A dialogue box will then appear, letting you know the presentation will be marked as final and saved. Click "OK."
Now, when you send out the presentation, it will display the "Marked as Final" message bar, alerting the recipients that the presentation is read-only.
- PRO Courses Guides New Tech Help Pro Expert Videos About wikiHow Pro Upgrade Sign In
- EDIT Edit this Article
- EXPLORE Tech Help Pro About Us Random Article Quizzes Request a New Article Community Dashboard This Or That Game Popular Categories Arts and Entertainment Artwork Books Movies Computers and Electronics Computers Phone Skills Technology Hacks Health Men's Health Mental Health Women's Health Relationships Dating Love Relationship Issues Hobbies and Crafts Crafts Drawing Games Education & Communication Communication Skills Personal Development Studying Personal Care and Style Fashion Hair Care Personal Hygiene Youth Personal Care School Stuff Dating All Categories Arts and Entertainment Finance and Business Home and Garden Relationship Quizzes Cars & Other Vehicles Food and Entertaining Personal Care and Style Sports and Fitness Computers and Electronics Health Pets and Animals Travel Education & Communication Hobbies and Crafts Philosophy and Religion Work World Family Life Holidays and Traditions Relationships Youth
- Browse Articles
- Learn Something New
- Quizzes Hot
- This Or That Game
- Train Your Brain
- Explore More
- Support wikiHow
- About wikiHow
- Log in / Sign up
- Computers and Electronics
- Presentation Software
- PowerPoint Presentations
How to Unlock a Read Only PowerPoint Presentation (in 4 Steps)
Last Updated: December 29, 2021
This article was co-authored by wikiHow staff writer, Darlene Antonelli, MA . Darlene Antonelli is a Technology Writer and Editor for wikiHow. Darlene has experience teaching college courses, writing technology-related articles, and working hands-on in the technology field. She earned an MA in Writing from Rowan University in 2012 and wrote her thesis on online communities and the personalities curated in such communities. This article has been viewed 20,084 times. Learn more...
If you see text in a banner that warns you the file is read-only, the original author marked it as final and discourages editing. This wikiHow will teach you how to unlock a read-only PowerPoint manually. Otherwise, you can click Edit Anyway within the banner.

- A menu will drop down from the lock icon.

- The "Read-Only" text is gone from the title and the yellow banner will disappear, which means you can edit the PowerPoint. [1] X Research source
- To return the file to read-only, repeat the process to select "Mark as Final."
Expert Q&A
You might also like.

- ↑ https://www.howtogeek.com/437502/how-to-unlock-read-only-powerpoint-presentations/
About This Article

1. Open the PowerPoint project. 2. Click the File tab. 3. Click Protect Presentation. 4. Click Mark as Final . Did this summary help you? Yes No
- Send fan mail to authors
Is this article up to date?

Featured Articles

Trending Articles

Watch Articles

- Terms of Use
- Privacy Policy
- Do Not Sell or Share My Info
- Not Selling Info
wikiHow Tech Help Pro:
Level up your tech skills and stay ahead of the curve

- Passper WinSenior
- Passper for Excel Online Functions
- Passper for Word Online Functions
- Passper for PowerPoint
- Passper for PDF
- Passper for RAR
- Passper for ZIP
[Updated] 4 Methods to Unlock Read-Only PowerPoint
I am trying to open a PowerPoint presentation on my desktop. However, a new window pops up requiring me to enter a password or open it in read only mode. Why is my PowerPoint read only? How do I change the PowerPoint from read-only to edit?
When a PowerPoint presentation is opened in read-only mode, it means that you will be unable to edit the document until the read-only restriction is lifted. But why is your presentation read only? In this article, we will list some scenarios where your presentation opens in read-only mode and some methods you can take to unlock read-only PowerPoint.
Part 1: Why Is Your PowerPoint Read Only?
Part 2: how to unlock read-only powerpoint.
The PowerPoint presentation can be read-only in the following cases:
It was set a password to modify.
It was saved in PPSX format.
It was marked as final version.
If you want to protect your presentation from unauthorized modification, set your PowerPoint in read-only mode can be a great way. But it can be a hindrance when you don't know how to unlock the PowerPoint presentation to continue editing it. In the following section, we will tell you how to unlock read-only PowerPoint step by step.
Based on the above-mentioned 3 cases where your PowerPoint is read only, we have listed 4 solutions here.
Case 1: Unlock Read-Only PowerPoint with Password to Modify
If you have a PowerPoint presentation that has editing restrictions on it and is also password-protected and you don't remember the password, you may need to use a third-party tool to unlock it, since PowerPoint doesn't give you any options to recover the password.
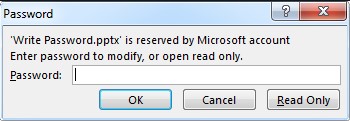
The good news is that there is a tool that can unlock the password and lift editing restrictions on the PowerPoint presentation effectively and efficiently. This tool is Passper for PowerPoint and it is designed to offer you the best chance at unlocking your password and removing all restrictions. The following are just some of the features that make Passper for PowerPoint highly effective:
Unlock Read-Only Protection in 3s: Based on the advanced technology, it can unlock a read-only presentation within 3 seconds.
Easy to Use: It is simple to use and doesn't require any professional skill. The read-only mode can be removed in 3 steps.
100% Success Rate: All restrictions on your PowerPoint presentation can be successfully unlocked.
Data Security : Since it's an offline program, all your data and files are saved on your local system. Therefore, your data privacy is 100% ensured.
Compatibility: In addition to unlocking read-only PowerPoint 2016/2019, it also supports the old version like 97/2000/2003/2007/2010/2013/2021. It supports the file in .ppt, .pptx and .ppsx format.
Free Download Buy Now
Here's how you can change a PowerPoint from read-only to edit by using Passper for PowerPoint:
Step 1: Download and install Passper for PowerPoint on your computer and then launch the program. In the main window, choose " Remove Restrictions ".

Step 2: Import the read-only presentation into the program and the click on " Remove ". The program will immediately lift all restrictions on the presentation, allowing you to edit it.

If you are completely locked out of the PowerPoint presentation and forgot or lost the password to open the file, Passper for PowerPoint can also help you to recover opening password .
Case 2: Unlock Read-Only PowerPoint in PPSX Format
PPSX file is one type of PowerPoint presentation. Many people save their presentations in PPSX format, so the users of the presentation can only view the content instead of editing it. In this case, you can rename the presentation to remove read-only from PowerPoint. Here's a step by step guide to help you do that:
Step 1: Rename the protected presentation and then change the file extension from PPSX to ZIP.
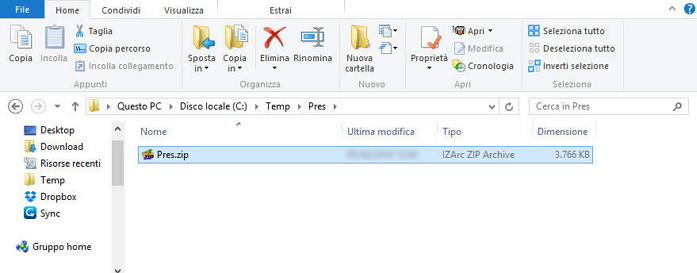
Step 2: Open the newly created ZIP file and then locate the .xml file in that folder.
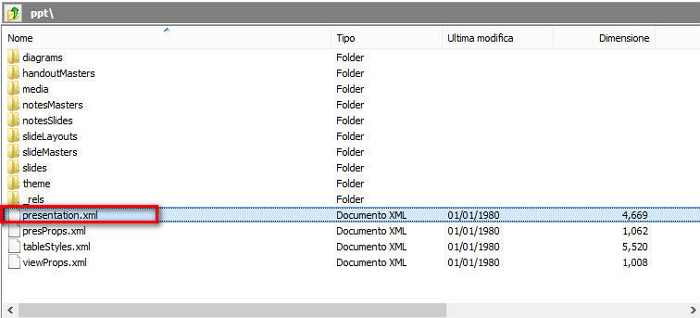
Step 3: Extract this.xml file from the ZIP folder and then open it in a text editor like Notepad. Find and delete the parts that start with <p:modifyVerifier cryptProviderType="rsaAES" ……>
Step 4: Save the file and put it in the ZIP folder, making sure that it replaces the old one.
Step 5: Now change the ZIP file back to PPSX file extension and then open the PowerPoint file. It should be able to edit the presentation now.
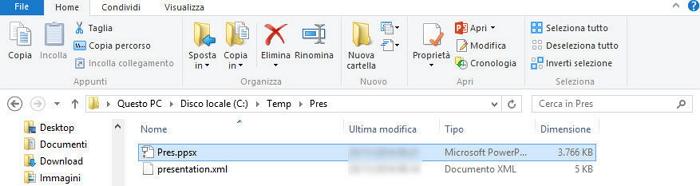
The method of renaming the file extension to unlock read-only PowerPoint is complicated, so it's not an ideal method for novice users of computers. Besides, it is not 100% workable since some PowerPoint versions are not supported now. Regarding this, we found an alternative solution for you. You can convert read-only PowerPoint to edit online. Following is a detailed guide for you.
Step 1: Visit the official website of ZAMZAR Online File Conversion. Click "Add Files" to upload your PPSX file.
Step 2: Choose the file type you like. Here, you can choose .ppt or .pptx.
Step 3: Press "Convert Now" to start the process. Once done, you can download the converted file.
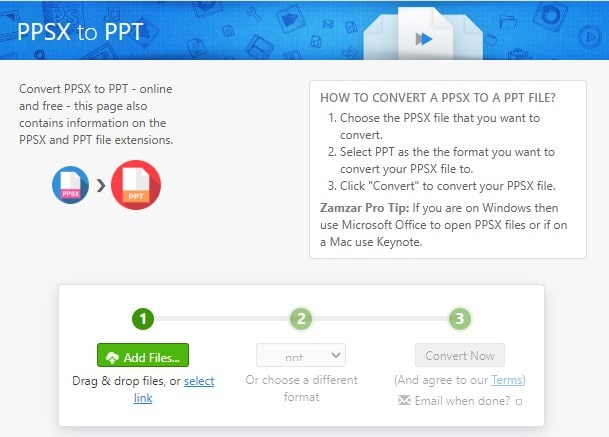
The whole process of unlocking read-only PowerPoint online is truly easy to follow. But we need to remind you that its server will store your files for 24 hours. Therefore, please consider other solutions if your files contain sensitive information.
Case 3: Unlock "Mark as Final" PowerPoint
Mark as Final mode indicates that the PowerPoint presentation is final and can't be altered. This may be useful to prevent accidental changes during the presentation, but when you need to make changes to the document, you may have to unlock the document. Here's how to unlock read-only PowerPoint on Windows and Mac:
Make PowerPoint Editable on Windows:
Any receiver of the "Mark as Final" presentation can edit the file by simply removing the read-only status. You can unlock a read-only PowerPoint presentation by removing the "Mark as Final" from the file.
Step 1: Open the restricted PowerPoint presentation and then click "File".
Step 2: Click on "Info" on the left and then select "Mark as final" on the drop-down menu under "Protect Presentation".

Step 3: Now, the presentation is editable. Save the change before closing the presentation.
Alternatively, you can simply click the "Edit Anyway"button on the yellow banner to unlock the read-only PowerPoint presentation.
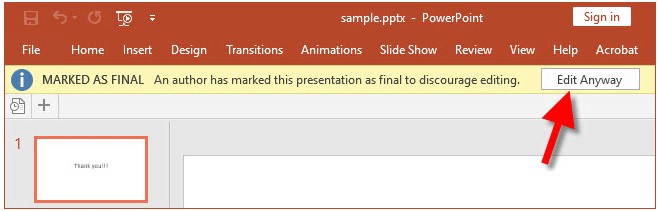
Make PowerPoint Editable on Mac:
Unlocking read-only PowerPoint presentation on Mac, Finder will be a good choice.
Step 1: Open the Finder and then select the protected PowerPoint presentation you want to unlock.
Step 2: Click on "Get Info" in the action popup that appears.

Step 3: Uncheck the box marked "Locked" on the general panel and the presentation will be unlocked.
To use this method, you must be the owner of the PowerPoint presentation or you must have write privileges to the file.
The next time you have a read-only presentation and you want to make changes to it, the options we've offered you above should be very helpful.
Related Articles:
- How to Remove Password from PowerPoint (100% Working)
- Top 9 PowerPoint Password Recovery Software That Unlock Your PowerPoint
- 6 Free Ways to Lock PowerPoint from Editing

By Ronnie Barnes to PowerPoint
Posted on Mar 17, 2023 ( Updated: Mar 17, 2023)
Ronnie Barnes, a blogger with more than 5-year experience in writing tips about password recovery for Windows and office files.
How to Unlock Read Only PowerPoint Presentations
- Small Business
- Business Communications & Etiquette
- Presentations
- ')" data-event="social share" data-info="Pinterest" aria-label="Share on Pinterest">
- ')" data-event="social share" data-info="Reddit" aria-label="Share on Reddit">
- ')" data-event="social share" data-info="Flipboard" aria-label="Share on Flipboard">
How to Convert a PowerPoint to an RTF
Can i turn off 4g on iphone 5, how to automatically text wrap in powerpoint 2007.
- How to Convert PowerPoint Presentations to an HTML Format
- How to Open a Word for Mac Document in Microsoft Word for PC
Microsoft PowerPoint's "Mark as Final" feature makes your business presentation read-only to prevent accidental changes. It is typically enabled prior to distribution so your workers, clients or business partners are assured a final, unaltered version of your PowerPoint presentation. Marking the presentation as final also reminds you of its completed status. If you later decide to make changes, removing the Mark as Final setting will permit you to edit the presentation.
Open the read-only PowerPoint presentation and click the "File" tab.
Click "Info" from the left pane.
Click "Protect Presentation" and select "Mark as Final." This acts as a toggle selection. If the presentation was read-only, it will now be editable, and if it was not protected, the Mark as Final option is now enabled.
Press "Ctrl-S" to save the presentation with the Mark as Final feature disabled.
- Microsoft Office: Remove Mark As Final From a Presentation
- The Mark as Final feature is not a security measure. Anyone with access to the file can disable this option.
C. Taylor embarked on a professional writing career in 2009 and frequently writes about technology, science, business, finance, martial arts and the great outdoors. He writes for both online and offline publications, including the Journal of Asian Martial Arts, Samsung, Radio Shack, Motley Fool, Chron, Synonym and more. He received a Master of Science degree in wildlife biology from Clemson University and a Bachelor of Arts in biological sciences at College of Charleston. He also holds minors in statistics, physics and visual arts.
Related Articles
How to make powerpoint uneditable, how to mark a document as final in microsoft word, does powerpoint have an option that would allow someone to open & print but not allow them to edit, how to rotate a slide in powerpoint, how to alphabetize last names in excel, how to display a ruler on powerpoint 2007, how to: powerpoint looping presentations, how to wrap text in microsoft excel 2003, how to read-only on a network in excel, most popular.
- 1 How to Make PowerPoint Uneditable
- 2 How to Mark a Document as Final in Microsoft Word
- 3 Does PowerPoint Have an Option That Would Allow Someone to Open & Print but Not Allow Them to Edit?
- 4 How to Rotate a Slide in PowerPoint
2 Methods to Unlock Read-Only PowerPoint (PPT) Files
How to unlock a read-only PowerPoint presentation file? This post provides 2 ways with step-by-step guide to help you easily unlock read-only PowerPoint files, so that you can edit or modify PowerPoint with no hassle. If you happen to lose some files in Windows 10 computer or other storage devices like USB drive, SD card, you can turn to MiniTool flag data recovery software to easily recover lost or accidentally deleted files.
If you find a PowerPoint presentation file is read-only, then you can’t open, access or edit it. There are three cases when you meet a PowerPoint file is read-only, namely, the PPT file is password-protected, it is PPSX format, or the PowerPoint file is marked as Final version.
Then here comes to the issue: How to unlock read-only PowerPoint file, so that you can open it to access the PPT file content or edit the file? You check the 2 methods below to unlock read-only PPT file.
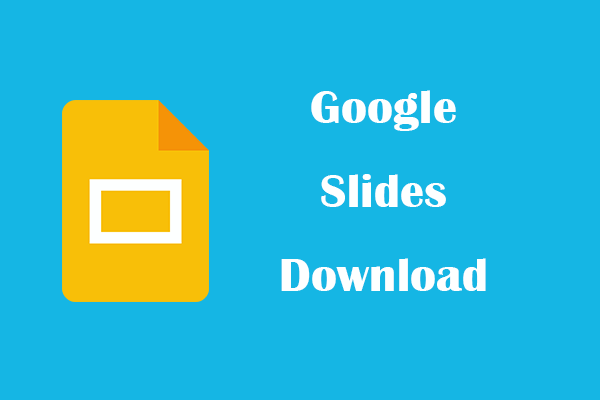
Learn how to download Google Slides app for Android, iOS, or PC. Also learn how to use Google Slides to create and edit presentations on computer and mobile.
Method 1. Unlock Read-Only PowerPoint That Is Marked as Final
If you open a PowerPoint file and there is a yellow bar at the top of the file, indicating that the author has marked this presentation as final to discourage editing, then the PowerPoint file is read-only.
You have two solutions to remove this restriction to unlock read-only PowerPoint.
You can click the Edit Anyway button on the yellow banner to unlock the read-only PPT file. After you click this button, the yellow bar will disappear and the PowerPoint is not read-only anymore, you can edit it with ease.
Alternatively, you can also follow the step-by-step guide below to unlock the read-only presentation.
Step 1. You can open the read-only PowerPoint presentation file. Click File tab at the upper-left, and click Info option to open Info menu.
Step 2. Now you should see the Protect Presentation option is marked yellow and shows that this PowerPoint file is marked as final. Click Protect Presentation to open the submenu.
Step 3. Click Mark as Final option in the submenu to unlock the read-only PowerPoint. Now you can see the yellow Marked as Final message is gone. You can then edit/modify the PPT file.
Tip: If you want to make the PowerPoint file read-only, you can mark the PowerPoint file as final. Just open the PowerPoint file and click File -> Info -> Protect Presentation -> Mark as Final.
Method 2. How to Remove PowerPoint Password to Unlock It
If you set a password to lock a PowerPoint to protect it, and forget the password, then you need some third-party software to unlock read-only PowerPoint. You can search online for “how to remove PowerPoint password”, and if you are lucky, you can find some free and easy-to-use tools which can unlock the password for you.
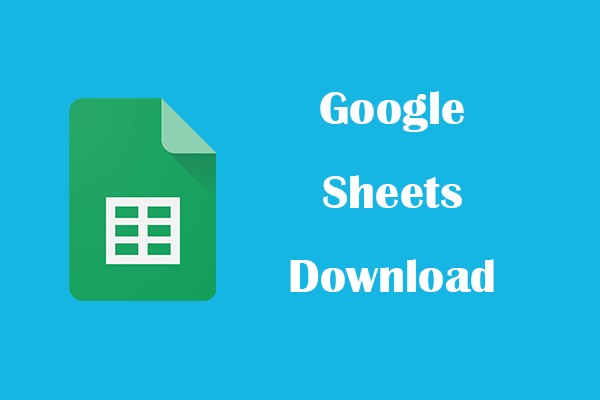
Guide on Google Sheets app free download for Android and iOS devices. A workaround way for Google Sheets download for Windows 10/11 PC is also provided.
If You’d Like to Recover Lost PowerPoint Files from PC
If you encounter a system crash, malware/virus infection, black/blue screen error (like Bad Pool Caller ), etc. some of files in your computer may get lost. Luckily, with the best free data recovery software , you can easily restore the lost data from storage devices.
MiniTool Power Data Recovery , a 100% clean data recovery software, can help you easily recover lost/deleted files incl. PowerPoint presentation files from PC hard drive, external hard drive, SSD, USB drive ( pen drive data recovery ), SD card, etc. in 3 simple steps. Check below how to recover lost PowerPoint files on PC.
Step 1. Download , install and launch MiniTool Power Data Recovery on Windows 10/8/7. Click This PC in the left column. Then choose the partition which contains your lost PowerPoint files.
Step 2. Click Scan button to start scanning data on the chosen hard drive partition.
Step 3. After the scan process is finished, you can check the scan result to find the lost PowerPoint files you need. Check them and click Save button to store them to a new location.
To quickly find needed lost PowerPoint file, you can click Find to search the target file by name. You can also click Filter icon to sift the scan result to only show PowerPoint files, for instance, searching PowerPoint file by file extension like .ppt, .pptx, etc.
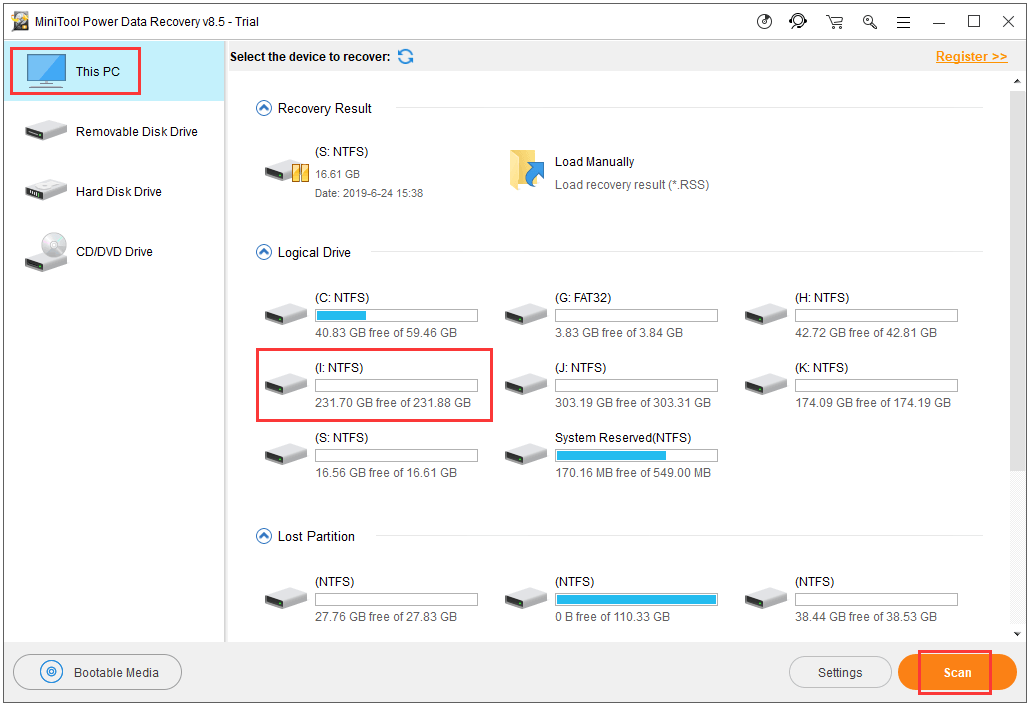
About The Author
Position: Columnist
- Editor's Choice: Tech Gifts for Mom
- Nintendo Switch Lite vs OLED
How to Apply Security in PowerPoint Presentations
Prevent your presentations from being viewed or changed by others
- Brock University
In This Article
Jump to a Section
Why Add Security
- Encrypt Your Presentations
- Save as Graphic Images
- Save as PDF
- Mark as Final Feature
What to Know
- Use the encryption feature in PowerPoint. Assign a password by going to Protect Presentation .
- Save the presentation as graphic images or a PDF file to keep the information visible but not easily editable.
- Use the Mark as Final feature to ensure that no further edits are made inadvertently.
This article explains several ways you can apply security in PowerPoint presentations. This information applies to PowerPoint 2019, 2016, 2013, 2010 and PowerPoint for Microsoft 365.
Security in PowerPoint is a concern when your presentation contains sensitive or confidential information or when you don't want anyone making changes to the presentation. Below are some of the methods used to secure presentations to avoid tampering with information or theft of your ideas.
Encrypt Your PowerPoint Presentations
Using the encryption feature in PowerPoint is a way to keep others from accessing your presentation. A password is assigned by you in the creation process of the presentation . The viewer must enter this password in order to open or modify your work.
Secure PowerPoint Slides by Saving as Graphic Images
Saving your completed slides as graphic images ensures that the information remains intact. This method takes a little more work, as you have to first create your slides, save them as pictures, and then reinsert them into new slides.
This method is one you would use if it is imperative that the content remains unchanged, as in the case of confidential financial data being presented to board members.
Save PowerPoint Presentations as a PDF File
Secure your PowerPoint presentation from any edits by saving, or publishing, it in PDF format . This retains all the formatting you applied, even when the viewing computer doesn't have those particular fonts, styles, or themes installed. This is a great option when you need to submit your work for review, but don't want the reader to make any changes.
Mark as Final Feature in PowerPoint
Once your presentation is complete and ready for prime time, use the Mark as Final feature to ensure that no further edits are made inadvertently.
Get the Latest Tech News Delivered Every Day
- How to Use Copilot in Powerpoint
- How to Make a PowerPoint Presentation
- How to Insert PDF Files Into PowerPoint Presentations
- Add Hyperlinks to PowerPoint Presentations
- How to Save PowerPoint Presentations as PDF Files
- Converting PowerPoint Presentations to Word Documents
- Tips for Solving Common PowerPoint Problems
- Print a PowerPoint Handout in PDF Format Without a Date
- How to Link to Other Slides or Websites in PowerPoint
- How to Do a Voiceover on PowerPoint
- Using Design Themes in PowerPoint
- How to Add an Excel Chart to a PowerPoint Presentation
- How to Merge PowerPoints
- Remove Slide Numbers From PowerPoint Slides
- PowerPoint Master Slide
- How to Use PowerPoint Slide Master Layouts

Restrict changes to PowerPoint presentations
If you don't want content reviewers to accidentally change your PowerPoint presentation, you can use formatting and editing restrictions.
Note: To further restrict reviewers from making changes to your document or spreadsheet, you can make the file read-only or you can password protect it.
Restrict permission to content in files
Select File > Info .
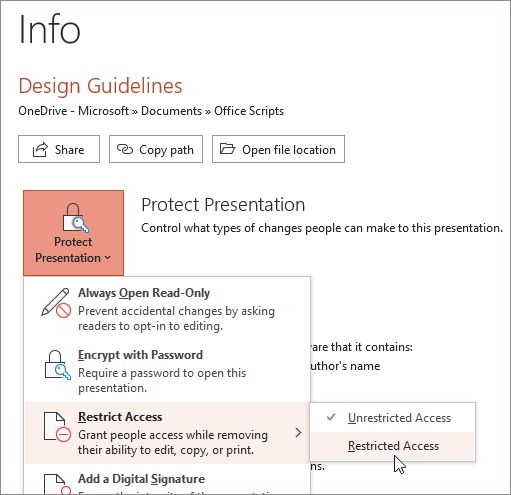
After you assign permission levels, select OK . The Message Bar appears, indicating that the presentation is rights-managed. If you must make any access permission changes to the presentation, select Change Permission . If a presentation with restricted permission is forwarded to an unauthorized person, a message appears with the author's e-mail or website address so the individual can request permission. If the author doesn't include an email address, unauthorized users get an error message.
Set an expiration date for a file
Select Protect Presentation , point to Restrict Access , and then select Restricted Access .
In the Permission dialog box, select Restrict permission to this presentation , and then select More Options .
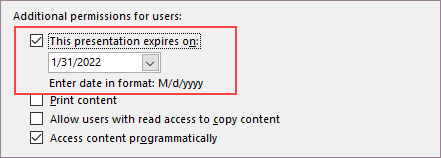
Select OK twice.

Need more help?
Want more options.
Explore subscription benefits, browse training courses, learn how to secure your device, and more.

Microsoft 365 subscription benefits

Microsoft 365 training

Microsoft security

Accessibility center
Communities help you ask and answer questions, give feedback, and hear from experts with rich knowledge.

Ask the Microsoft Community

Microsoft Tech Community

Windows Insiders
Microsoft 365 Insiders
Was this information helpful?
Thank you for your feedback.

How to Remove Password Protection from a PowerPoint File

MS PowerPoint files (*.ppt and *.pptx) can be protected by two types of passwords: a password to open a document and a password to make changes. These are two fundamentally different file protections. Below we describe how to remove the password from the PowerPoint file for each case in detail.
1. How to Remove a Password to Open a PowerPoint File (If You Lost It)
Losing a password to open a file is the most common cause, and, unfortunately, the most difficult. The fact is that all PowerPoint files that are password protected for opening are securely encrypted with a strong algorithm. This means that it is impossible to hack a file and remove password protection from it. The only way to open such a document is to enter the correct password. When you enter the password, MS Office generates a private key and decrypts the entire document with it. A document is decrypted only if the correct password is entered, that’s it.
As you may have guessed, the process of recovering the password of your PowerPoint document is a thorough and consistent search among a huge number of options until the correct password is found. This is a long and resource-intensive process. We have collected a huge database of real user passwords to speed up the process, we can also offer brute force or a combined attack to recover your password.
The process of recovering your password on our powerful equipment can take up to 24 hours, and the recovery work is successful in more than 60% of cases. Please note that recovering a strong password is a paid service; the cost will depend on the MS Office version you have, see the Prices page . Note that a weak password recovery is free and very fast.
To start your *.ppt or *.pptx file password recovery process, upload your document to the PowerPoint Password Recovery page and follow further instructions.
2. How to Remove a Password to Open a PowerPoint File (If You Know It)
If you know the password to open the document (or have successfully recovered it with LostMyPass), then removing the password is as simple as using MS Office. See the instructions below.
- Open your document by entering the correct password.
- Click File , then click Info .

- Save the document.
3. How to Remove a Password to Make Changes in a PowerPoint File
This is very easy to do on the LostMyPass website. And yes, it's completely free! Just upload your document to the PowerPoint Password Recovery page , and after a couple of seconds, you can download an unlocked document.
Please note that we remove the password for making changes only for MS PowerPoint >= 2007 (*.pptx files). We do not support older versions (*.ppt files).
Legal Notes
Please note that we respect copyright and process applications for password recovery and removal only from the owner of this file. Before using the service, you must accept our Terms and Conditions .
- PowerPoint Password Recovery
- How to Extract a Password Hash Yourself
Copyright © 2017-2024 LostMyPass.com

- Windows Password
- iOS Devices
- Windows Server
How to Unprotect Encrypted PPT/PPTX File without Password
04.03.2016 / admin / office
So troublesome because no password to open encrypted PPT or PPTX file created by PowerPoint 2016-97. But is there any way that can solve this problem?
I also encountered this matter, and fortunately found an effective PowerPoint presentation password recovery tool. The article following will introduce how I use it to unprotect my encrypted PPT or PPTX file created by PowerPoint 2016.

3 Steps to Unprotect Encrypted PPT/PPTX File No Password
Step 1: Prepare password recovery tool and encrypted PPT/PPTX file.
The password recovery tool that I use is called PowerPoint Password Genius . Get and install it on computer. Run it and make sure encrypted PPT/PPTX file is save on computer.
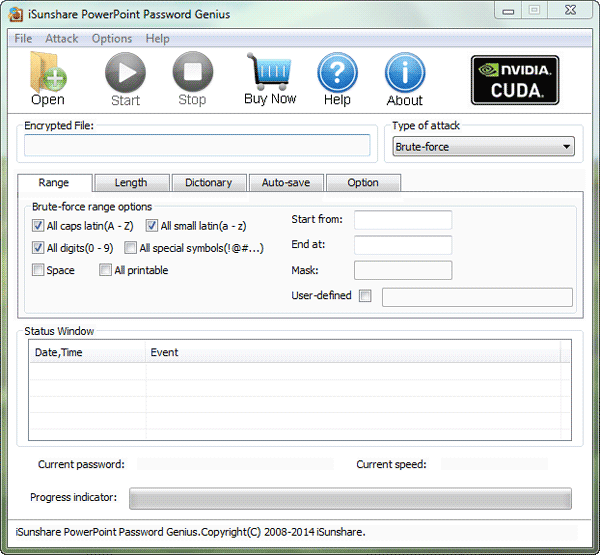
Step 2: Add encrypted PPT/PPTX file and set password recovery parameters.
1. Click Open button to add encrypted PPT/PPTX file after running PowerPoint Password Genius.
2. Select password recovery type in Type of attack , and make parameters settings for it.
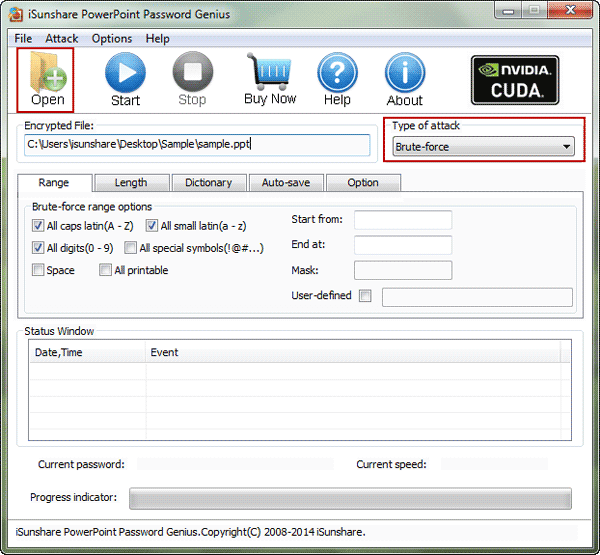
Step 3: Recover presentation password to unprotect encrypted PPT/PPTX file.
1. Tab Start button to begin recovering PowerPoint presentation password. In few seconds, a dialog would pop up with imported PowerPoint file password.
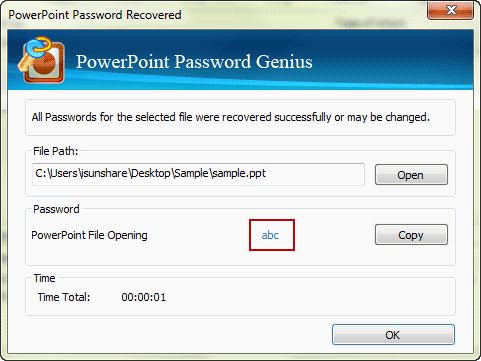
2. Copy PowerPoint file password on dialog and click Open button to try opening PPT/PPTX file in MS PowerPoint. While PowerPoint asks presentation password, paste it and click OK to open encrypted PPT/PPTX file.
3. Click File > Info > Protect Presentation , and choose Encrypt with Password . Clear presentation password in Password box of Encrypt Document dialog, and click OK.
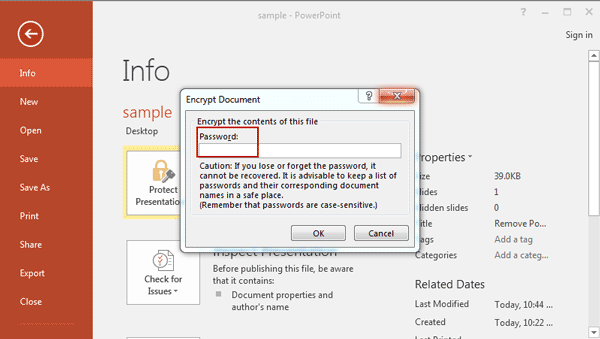
If there is no error or message after you click OK, it means that you have successfully unprotected encrypted PPT or PPTX file .
Related Articles:
- How to Unlock Password Protected PowerPoint Presentation
- PPT/PPTX File Password Reset after Forgot PowerPoint Password
- Two Methods to Unprotect xls/xlsx Worksheet without Password
- Unlock Encrypted PDF File without Password to Read/Edit/Print
- How to Unzip a Password Protected ZIP File without Password
Comments are closed.
Recent Posts
- Error Solved—You Must Enable System Protection on This Drive
- How to Bypass FRP on Vivo Phones with or without PC
- How to Bypass Remote Management on iPhone/iPad
- How to Transfer iPhone Photos to iPad
- How to Backup Locked/Disabled/Unavailable iPhone without Passcode
Recent Comments
- art history on Easy Fixes to Windows 11 Backup Options Missing
- Health Fitness on Solved-Encrypt Contents to Secure Data is Greyed out in Windows 11/10
- admin on How to Put a Password on a Flash Drive in Windows 10
- admin on How to Reset Windows 10/11 Forgotten Administrator Password
- graliontorile on How to Reset Windows 10/11 Forgotten Administrator Password
- Entries feed
- Comments feed
- WordPress.org

- Password Recovery Windows Password Tuner Office Password Tuner Word Password Tuner Excel Password Tuner PowerPoint Password Tuner Access Password Tuner PDF Password Tuner Outlook Password Tuner Outlook Email Password Tuner RAR Password Tuner ZIP Password Tuner iTunes Password Tuner SQL Password Tuner WiFi Password Tuner
- Support Support Center Frequently Asked Questions Download Center Software Download Resource Center Tips & Tricks
How to Unlock or Remove Read-only Permission from PowerPoint Presentation
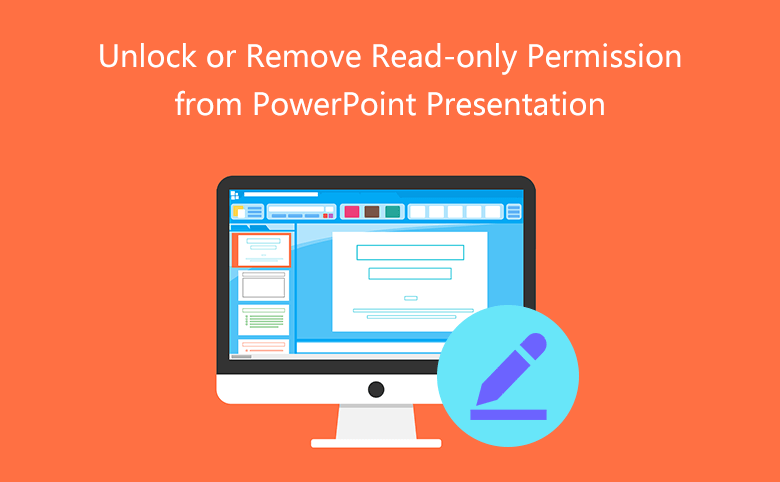
PowerPoint presentation may be set into read-only in different ways . It appears to be simple and easy if you know which way it is, and we can use different methods and tools to remove the read-only limit of PowerPoint presentation actually. The ways to make PowerPoint not read-only apply to MS PowerPoint 2016, PowerPoint 2013, PowerPoint 2010, and lower versions.
Way 1: Remove read-only by disabling the "Mark as Final" in PowerPoint
When you open the presentation and find that below the ribbon, a warning message with a function button shows there. It means the read-only PowerPoint presentation is marked as Final .
1. Open the read-only PowerPoint presentation.
2. You can click the " Edit Anyway " button to remove read-only restrict.

3. Or click File tab in the ribbon, and select Info option. Then click " Protect Presentation " to disable " Make as Final ".
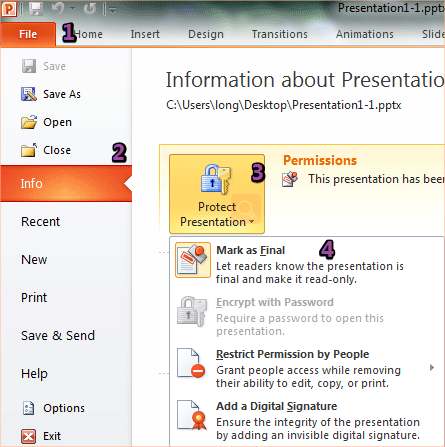
Way 2: Create a new copy of the PowerPoint presentation to remove read-only
If you find you can edit the read-only presentation but cannot save the edit changes. In this case, you can save the read-only presentation as a new copy to remove the permission.
2. Click the File tab in the ribbon, and then click Save as to create a copy.
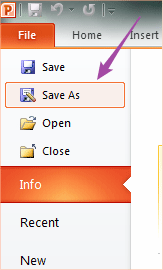
Way 3: Unlock read-only PowerPoint by Cocosenor PowerPoint Unprotect Tuner
Once you open the read-only PowerPoint presentation, a small window pops up asking for a password to get access to editing otherwise you can only read the presentation. If the password is missing, you can use Cocosenor PowerPoint Unprotect Tuner to remove the read-only protection password.
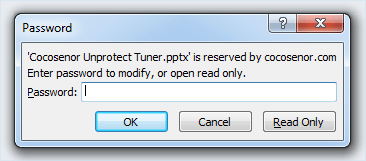
1. Download and install PowerPoint Unprotect Tuner .
2. Launch it and click " Add ". Add your read-only PowerPoint presentation.
3. Click " Start ". An unprotected copy which is removed the read-only permission is created for you
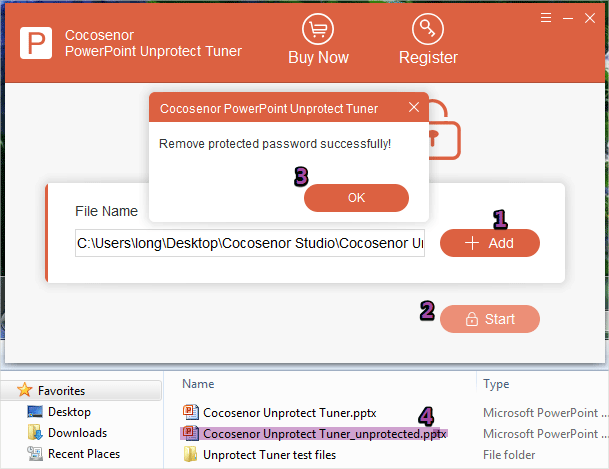
Way 4: Disable read-only setting from PowerPoint properties
1. Locate your PowerPoint and right-click on it
2. Click Properties. And disable the Read-only setting.
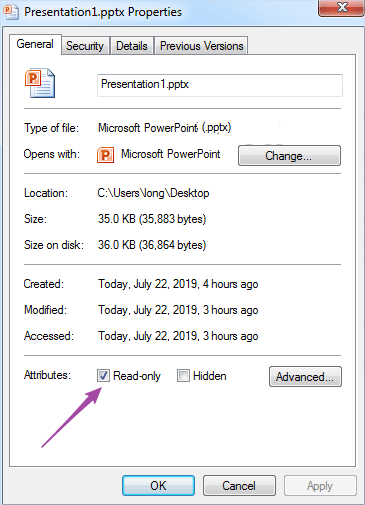
Related Articles
- How to Make PowerPoint Presentation Read-only
- Remove password protection from PowerPoint 2013, 2016
- How to unlock PowerPoint Presentation When forgot password
- How to make a Word document read only - Word 2013/2016
- 4 ways to remove read only from Excel to make it editable
Hot Articles
- Windows 10 Forgot Login Password Reset without disk or Microsoft account
- Windows 8 Forgot Password Reset Without Disk
- Windows 7 Administrator Password Reset without CD or Disk
- How to Unlock encrypted iPhone backup without password
- How to export contacts and text messages from iPhone or iTunes backup
- More Articles >>
- Windows Password Tuner
- Office Password Tuner
- PDF Password Tuner
- RAR Password Tuner
- iTunes Password Tuner
- More Products >>
You may also like
- How to unlock your Access Database if forgot Password
- How to unprotect a Word Document if lost encrypted password
- How to extract password protected RAR files without password
- How to unzip password protected zip file without password
- How to open password protected PDF file without password
- How to Remove Editing Restriction from Word 2013-2016

- Download Center
- Cocosenor Store
- Excel Password Tuner
- Support Center

Copyright(C) 2013-2024 Cocosenor Studio All Rights Reserved.

7 Ways to Protect PowerPoint Presentation from Editing!
By: Author Shrot Katewa
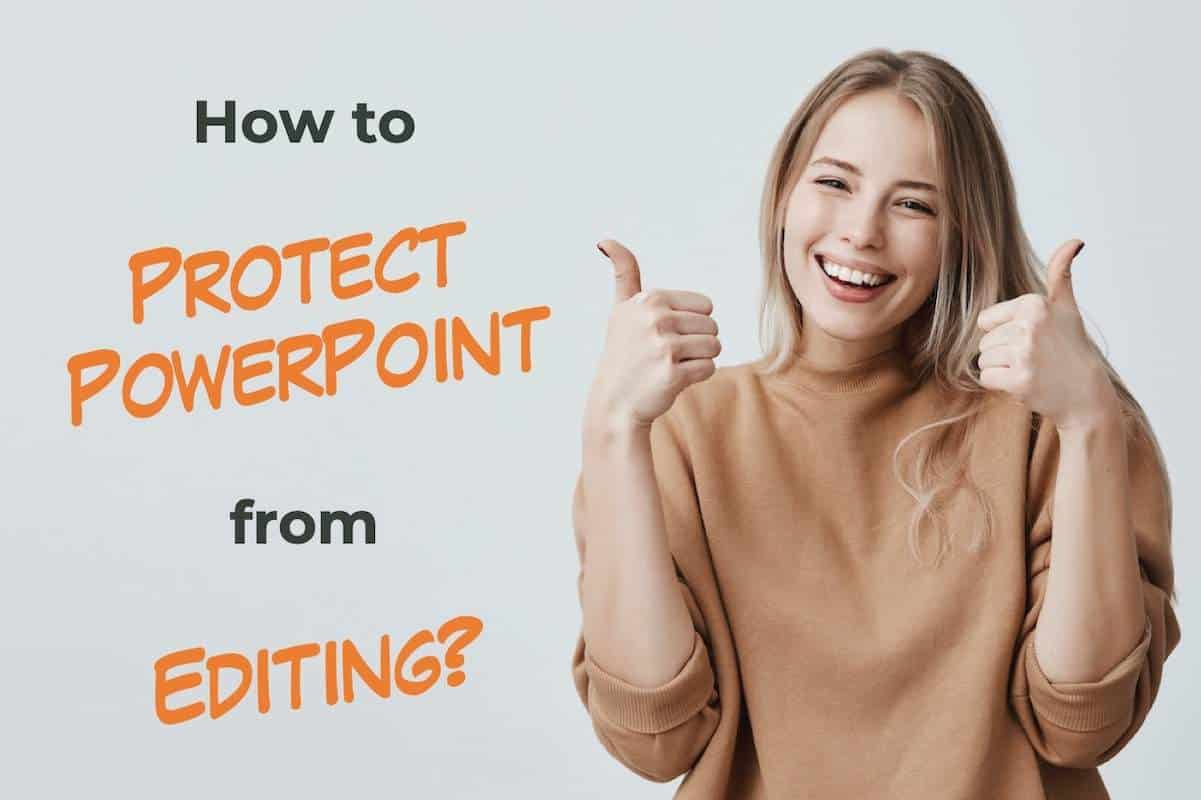
Isn’t it annoying when you spend hours and hours creating a visually appealing presentation and do all the hard work, only to find out that your colleague or your manager has made changes to the presentation!
Intentional or not, now you’ve got to make the changes to your presentation again; some of which could have been easily avoided if you were able to prevent the presentation file from editing.
Here’s how to protect a PowerPoint presentation file –
- Mark the presentation as “Final”
- Restrict permission to PowerPoint
- Save the presentation as a PowerPoint Show file
- Set a password to modify PowerPoint
- Convert PowerPoint to pictures
- Convert PowerPoint to a PDF
- Convert PowerPoint to a video
There are many applications of knowing how to protect your PowerPoint presentation.
So, in this article, let’s understand the 7 different ways to protect PowerPoint in further detail such that you can ensure that the person you are sharing your presentation with, will not be able to make changes to it.
Let’s get started!
1. How to Protect PowerPoint presentation from Editing?
We shall divide the 7 ways into two groups –
- Prevent PowerPoint file from editing
- Convert PowerPoint to make it uneditable
Prevent PowerPoint File from Editing
There are actually 4 ways in which you can prevent users from editing your PowerPoint presentation.
You can either mark the presentation as final, restrict the presentation by allowing access to specific users, save the presentation as a PPS file or set a password for your presentation.
All the 4 methods and the process to use them are explained elaborately in the following section –
Method 1 – Mark the Presentation as Final
By marking the PowerPoint presentation as final, the PowerPoint file will become “Read-only” .
Although this method doesn’t restrict people from editing your file. However, they will not be able to save changes to the original file. When using this method, PowerPoint will force users to save another copy of the presentation file; thereby protecting your presentation.
This method is especially helpful when you share the presentation over the same network within your organization or even when the presentation is saved on a cloud. It is also helpful when more than one person is working on the same presentation.
It is not a perfect fix, but a quick fix to the problem for sure.
The process of marking your PowerPoint presentation as final is given below –
Step-1: Click on the “File” tab
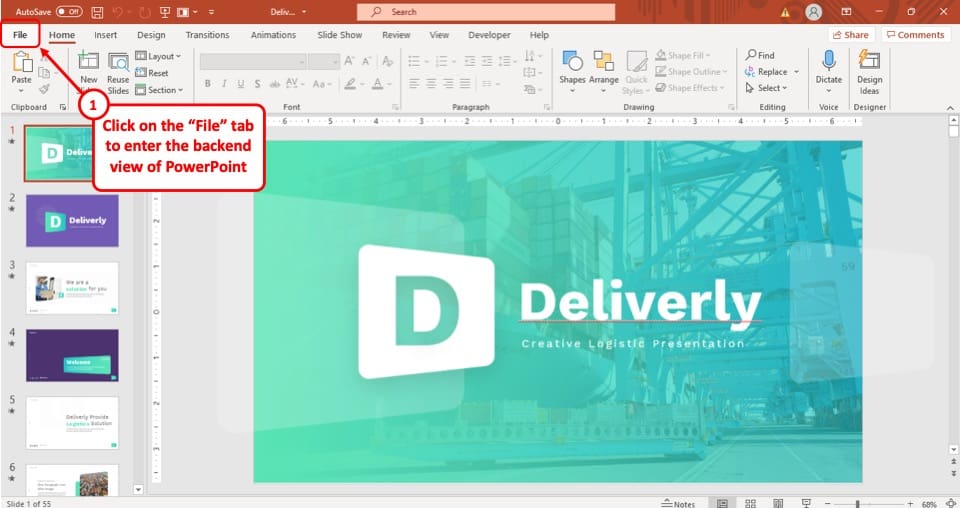
The first step of the process is to click on the “ File ” tab, which is the first option in the ribbon of your PowerPoint presentation. This will take you to the backend view of the PowerPoint.
Step-2: Select the “Info” option
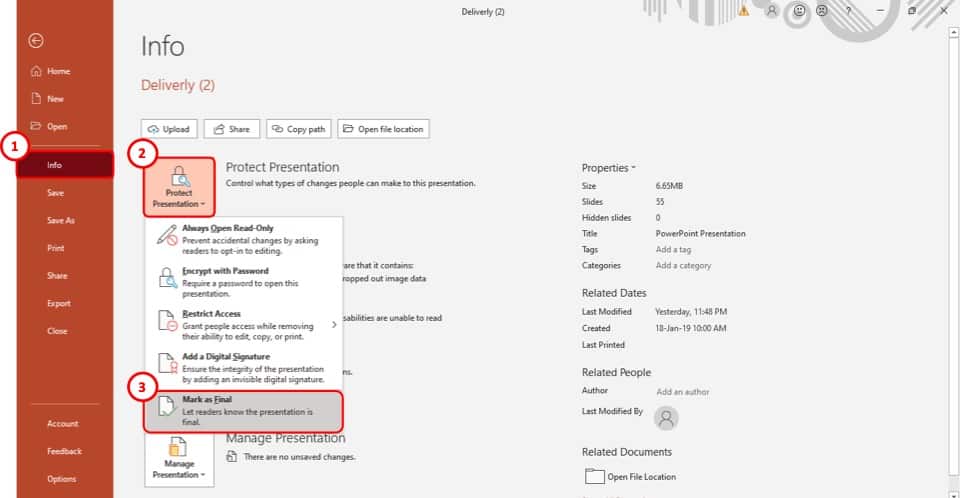
After you have accessed the “ File ” tab, select the “ Info ” option which is the 4 th option in the tab. This will take you to a new page in the “ File ” tab.
Step-3: Select the “Protect Presentation” option
The third step is to select the “ Protect Presentation ” option in the “ Info ” section (as shown in the image in step 2). It is the first of the four boxes on the “ Info ” page.
After you click on the “ Protect Presentation ” option, a drop-down menu will appear on your screen.
Step-4: Click on “Mark as Final”
From the drop-down menu, select the “ Mark as Final ” option. It is located at the very bottom of the dropdown menu (as shown in the image in step 2).
Step-5: Hit the “OK” button
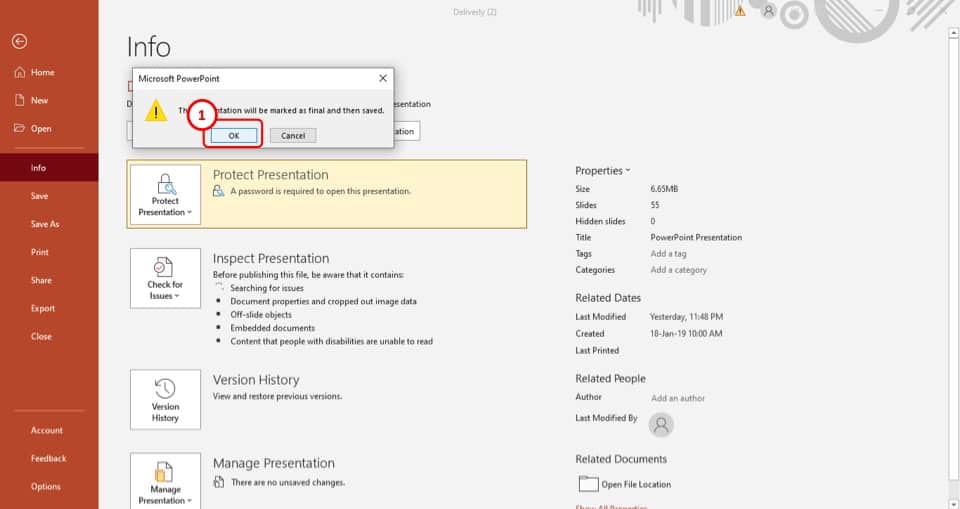
After you click on the “ Mark as Final ” option, a pop-up window will appear on your screen.
Simply click on the “ O K” button and the presentation will be saved as final. Once your presentation is “Saved as Final”, you won’t be able to edit this presentation going forward.
Thus, I recommend that you make this change once you’ve finished your presentation.
Method 2 – Restrict Permission
The next method is to restrict the permissions to edit a PowerPoint presentation.
In my opinion, this is one of the best ways to protect a PowerPoint presentation and to prevent users from editing the PowerPoint file!
By restricting permission, you will be able to allow specific users to access your PowerPoint presentation.
To use this feature in your presentation, follow step-1 through step-3 from the previous section and then follow the easy steps described below.
The first step is to click on the “ File ” tab to enter the backend view of your PowerPoint presentation.
Step-2: Click on the “Info” option
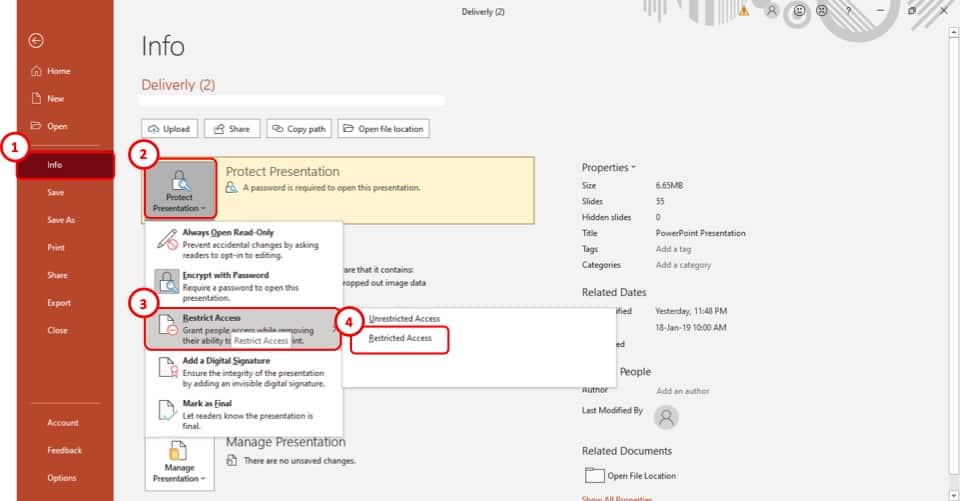
Now, click on the “Info” tab from the options in the left part of your screen.
Step-3: Select the “Restricted Access” option
The next step is to select the “ Restrict Access ” option from the drop-down menu of the “ Protect Presentation ” option. It is the 3 rd option in the drop-down menu (as shown in the image in step 2)
Once you click on the “ Restrict Access ” option, another drop-down menu will appear on your screen. Select the “ Restricted Access ” option which is the second option in the menu.
Step-4: Click on the checkbox
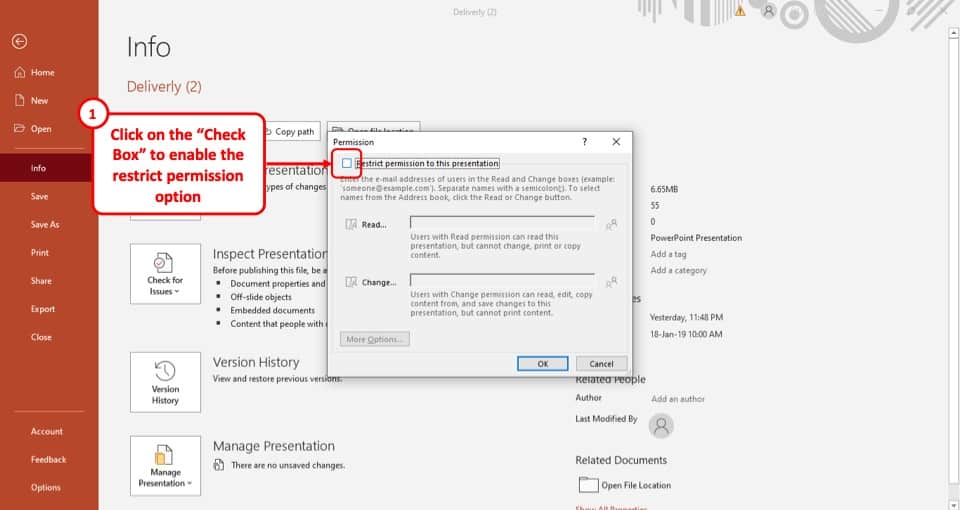
After you click on the “ Restricted Access ” option, a pop-up window will appear on your screen.
From the pop-up window, click on the “ Restrict permission to this presentation ” checkbox. It is located at the top of the pop-up window.
Step-5: Add the email address of the users
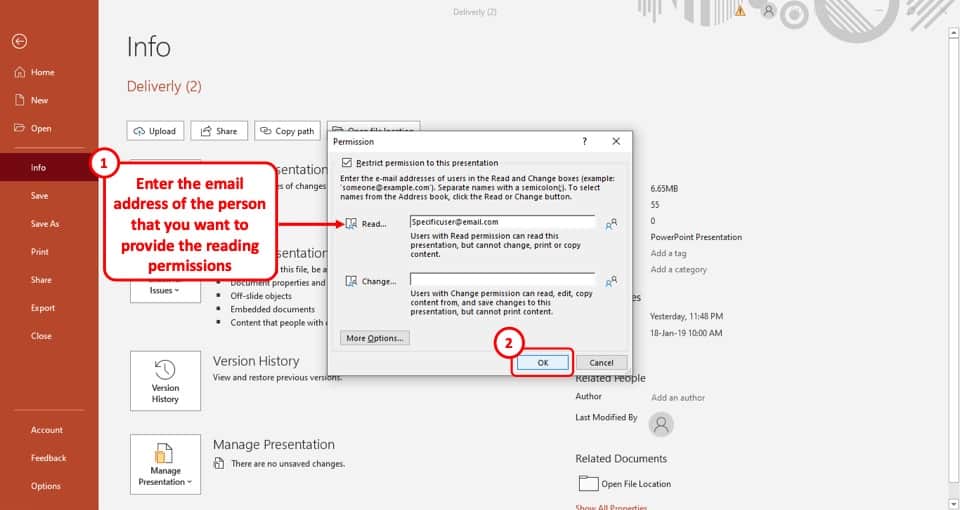
In the final step, all you have to do is type in the email addresses of the users with whom you want to share the presentation, in the “ Read ” option.
This will ensure that the users can only view the presentation file and not edit it. After that just click on the “ OK ” button located in the bottom right of the pop-up window.
Now, only the specified users will get permission to view the PowerPoint presentation.
Method 3 – Save the Presentation as a PPS file
Another method to prevent your PowerPoint presentation from editing and thus protecting it is to save the presentation as a PowerPoint Show file or a PPS file.
Saving a presentation as a PPS or PPSX will open the file directly in the presentation show mode when you open the file. Furthermore, when you exit the presentation show mode, the file will close and the user will not be able to access the content on the slides.
To save the presentation as a PPSX file, simply use the file “ Save As ” option, and choose the “ PPS ” file format from the “ File Format ” option.
I’ve written a detailed article on how to use the PPSX file in PowerPoint . If you need the step-by-step guide for the process, click on the link and check out the article for detailed guidance!
Method 4 – Set a Password to Modify PowerPoint
You can also set a password in order to prevent users from modifying a PowerPoint presentation. This method will prompt a password before opening a presentation.
Although this method will not help if you want to prevent people from editing the file as you will need to provide the password even to view the file. And, once the password is entered, the users will be able to make the changes.
However, this method is super helpful when you want to protect a PowerPoint presentation and prevent it from being access by unintended users.
To set a password to modify your PowerPoint presentation, follow the easy steps given below –
As before, click on the “ File ” tab in PowerPoint. This will open the backend view in PowerPoint from where you can enable additional settings.
Step-2: Select the “Encrypt with Password” option
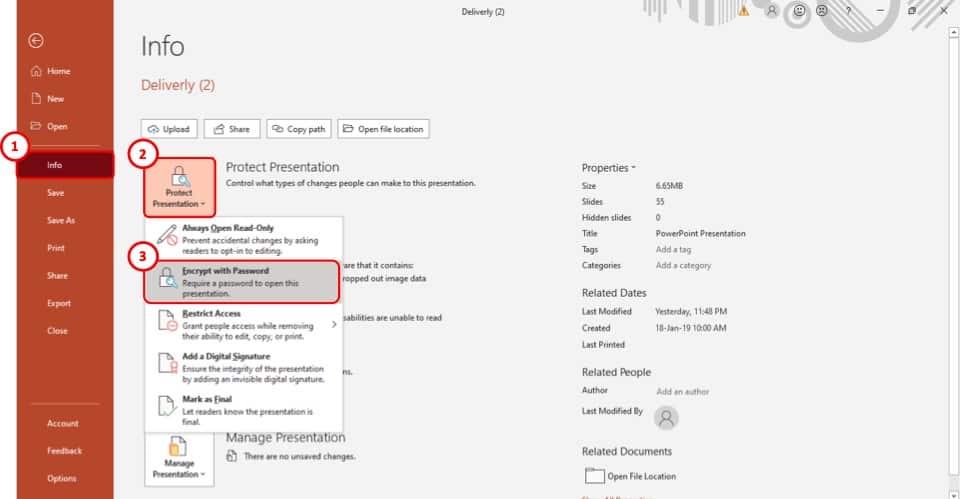
The first step is to select the “ Encrypt with Password ” option from the drop-down menu. It is the 2 nd option on the menu.
Step-3: Enter your preferred password
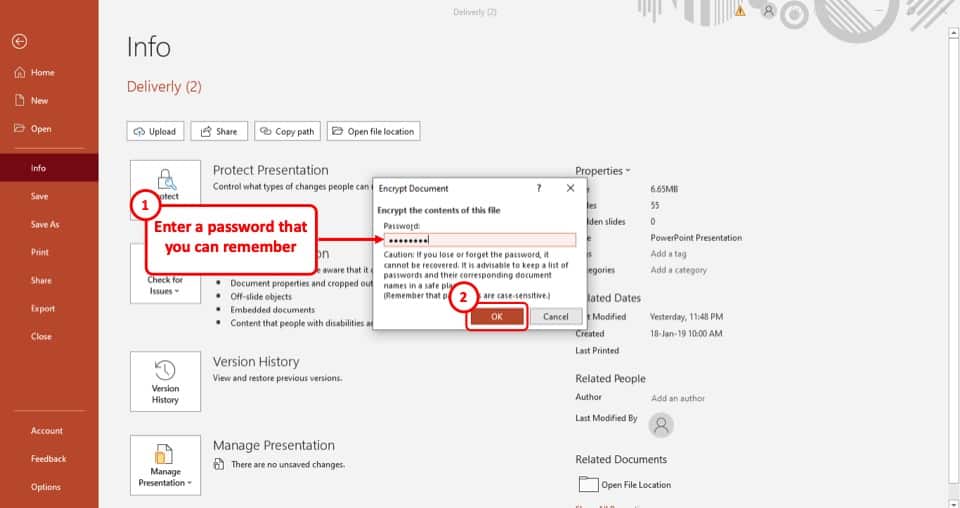
After you select the “ Encrypt with Password ” option, a pop-up window will appear on your screen. In that pop-up window, type in your preferred password in the “ Password ” box. After that, click on the “ Ok ” button.
Once you click on the “ OK ” button, you will be taken to a new page in the pop-up window.
Step-4: Re-enter the password
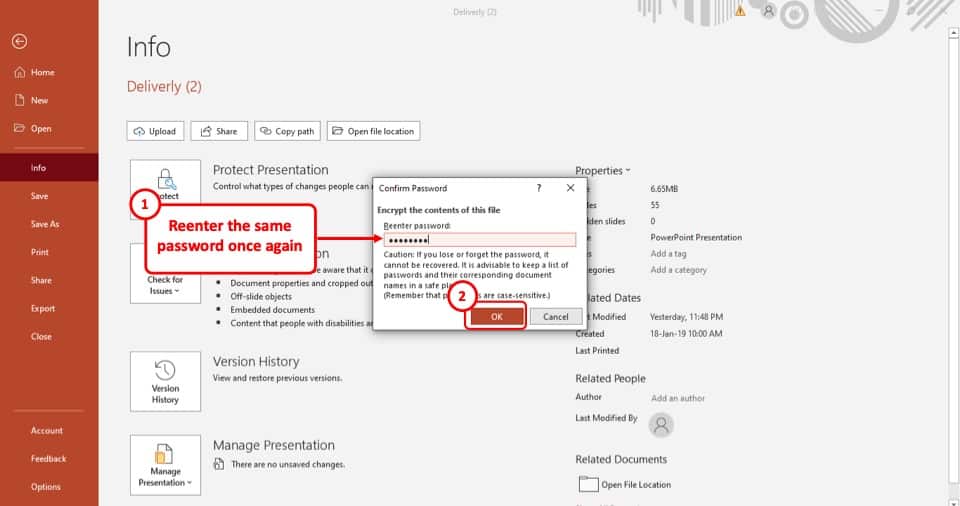
Now, all you have to do is to re-enter the password on this page and then select the “ OK ” button again.
Once done, your PowerPoint presentation will be password protected and users will have to enter the password to access your PowerPoint presentation.
Make PowerPoint Uneditable Permanently?
In the 4 methods described above, you will be able to prevent or protect your PowerPoint presentation file. More importantly, you will be able to share the PowerPoint presentation with the intended users.
However, if sharing a PowerPoint file is not important, there are other ways in which you can protect your presentation and prevent it from being edited further!
Interestingly, the methods described below will allow you to make a copy of your presentation and make it completely uneditable!
There are 3 ways in which you can make your PowerPoint presentation uneditable permanently.
You can either convert the presentation into a picture or convert it into a PDF file or you can convert it into a video. Let’s take a look at the 3 methods below –
Method 1 – Convert PowerPoint to Picture
The first way to protect your PowerPoint presentation is to convert it to pictures.
To convert your PowerPoint presentation as a picture, you will have to use the “ Save As ” option from the “ File ” tab. Simply choose a picture file format from the “ File Type ” options in the “save as” window.
If you need further guidance on how to carry out this process, check out my other article on how to save PowerPoint as an image for full details.
Method 2 – Convert PowerPoint to a PDF
You can also convert your PowerPoint file to a PDF. This is actually one of the most common methods used when you want to prevent your client or colleague from editing the presentation.
The advantage to save PowerPoint as a PDF over saving it as an image is that when you save your PowerPoint presentation as a PDF file, it is saved all the slides in one file just as the case would be in a presentation.
However, when you save a presentation as a Picture, the slides usually get saved as individual images.
Although the process to save a PowerPoint as a PDF is quite similar to that of saving it as an image, but if you are unsure how to do this, check out our other article on how to convert PowerPoint as PDF that details the process in an easy manner!
Method 3 – Convert PowerPoint to a Video
You can also convert your PowerPoint to a Video in order to protect your PowerPoint file!
If you have a lot of animations in your presentation, and you want to retain the animations when you show it to your colleagues or the audience, but you don’t want them to edit the file, then you can convert the presentation to a video format.
This will allow you to retain the animations, and make the presentation uneditable.
Converting a PowerPoint to a video requires you to use the “ Save As ” function. However, there are a few additional things that you may need to keep in mind.
Check out our article on how to convert PowerPoint to Video for a full guide with helpful tips.
2. How to Password Protect a PowerPoint Presentation from Opening?
You can set a password that users will have to enter before they can access your PowerPoint presentation.
The process to password protect a PowerPoint presentation is elaborately explained in method 4 of the previous section of this article. Simply follow the steps explained in the earlier section and you will be able to add a password to your PowerPoint file.
3. How to Remove Password from a PowerPoint Presentation?
The process of removing the password from a PowerPoint file is quite straightforward. However, it is important to know the password in order to change or remove the password protection in PowerPoint.
Let’s take a look at how to remove a password from a protected PowerPoint presentation –
3a. If You Know the Password
If you remember the password to your PowerPoint presentation, open the PowerPoint file, go to the “ Encrypt Presentation ” option in the “Info” section of the “ File ” tab and follow the steps given below.
Step-1: Open the “Encrypt Password” option
The first step is to click on the “ File ” tab. Then, from the backend view, click on the “ Info ” option.
Next, click on the “ Protect Presentation ” option, and from the dropdown, select the “ Encrypt with Password ” option.
Step-2: Clear the Password from the box
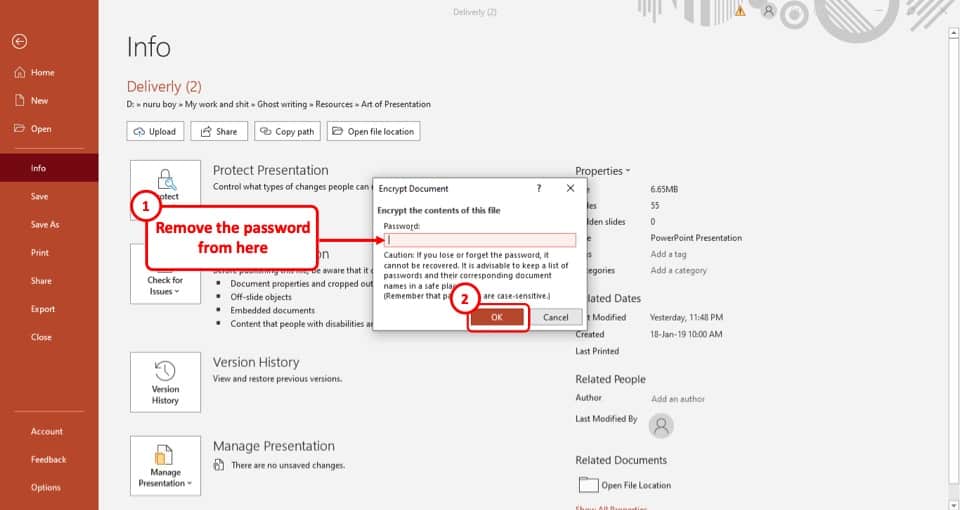
Once you’ve clicked on the “ Encrypt Presentation ” option, clear the password from the “ Password ” box.
After you’ve cleared the password, simply hit the “ OK ” button, located at the bottom right corner of the pop-up window and the password will be removed immediately.
3b. If You Forget the Password
Unfortunately, there is no direct way of removing a password from your PowerPoint file.
To do this, you will have to use third-party software that will unlock the encrypted PowerPoint file for you.
The software that we would recommend is “iSunshare” . It is free to use, and you will be able to unlock more than just PPT files. To download the software from their website, click here .
Credit to cookie_studio (on Freepik) for the featured image of this article (further edited).
- Password Recovery Password Refixer Bundle Windows Password Refixer Windows 7 Password Refixer Office Password Refixer Word Password Refixer Excel Password Refixer PowerPoint Password Refixer RAR Password Refixer ZIP Password Refixer PDF Password Refixer Access Password Refixer Outlook Password Refixer SQL Password Refixer WiFi Password Refixer iTunes Password Refixer
- Support Support Center FAQs & Technical Support Download Free Download Center Resources How-to Articles Blog iSumsoft IT Blog
3 Ways to Remove Password to Modify in PowerPoint

Updated: January 11, 2024
Microsoft PowerPoint allows users to set a password to modify to protect a presentation from being edited or modified by unauthorized users. If the password to modify causes your inconvenience, you may want to remove it. Now this post will show you 3 ways to remove password to modify in PowerPoint presentation .
Way 1: Remove password to modify in PowerPoint
If you still know the password to modify, you can simply remove it via PowerPoint's General Options, as described below. If you have forgotten/lost the password to modify, you have to remove it with either of the other two methods.
Step 1: Open the presentation file. When a dialog asks to enter the password to modify, enter your correct password and click OK.
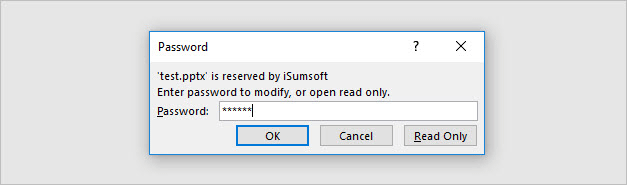
Step 2: Click File > Save As , then select one location where you will save the presentation file.
Step 3: In the Save As dialog, click Tools > General Options .
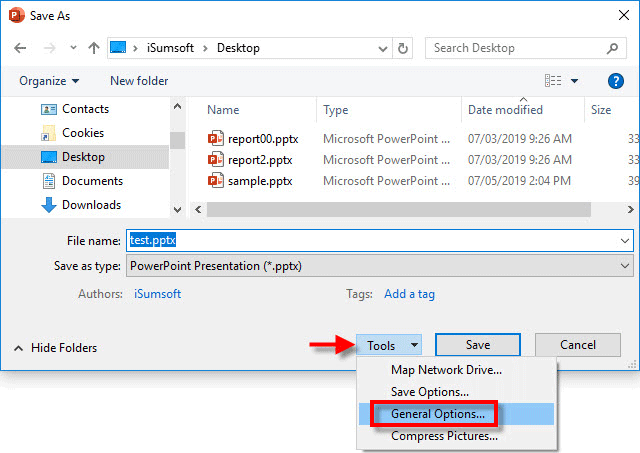
Step 4: When the General Options window opens, locate the Password to modify box and remove the password using the Backspace key on your keyboard, and then click OK .
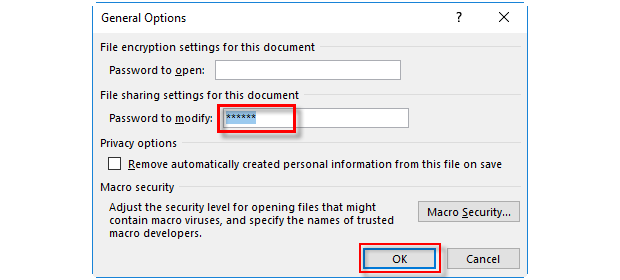
Step 5: When you're back to the Save As dialog, click Save to save the changes. That's it. Next time you won't be required to enter password to modify when opening this presentation file.
Way 2: Remove password to modify in PowerPoint using .zip format
If you forgot or lost the password to modify in PowerPoint presentation, you can only open the presentation as read-only and cannot write/modify it. In this case, here is a special and effective way to remove the password to modify in PowerPoint presentation.
Step 1: Make sure the PowerPoint presentation file is closed, and that ZIP/RAR archiver software is installed on your computer, such as WinRAR or WinZip.
Step 2: Change the presentation's file name extension to .zip . When a dialog pops up asking if you are sure to change the file name extension, click Yes to continue.
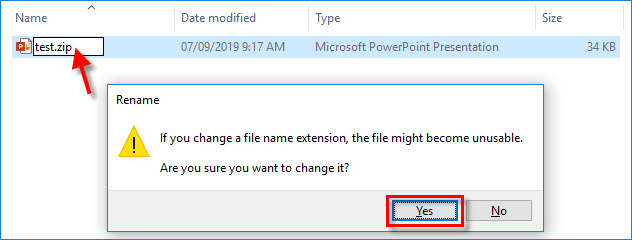
Step 3: Open the .zip file with ZIP/RAR software.
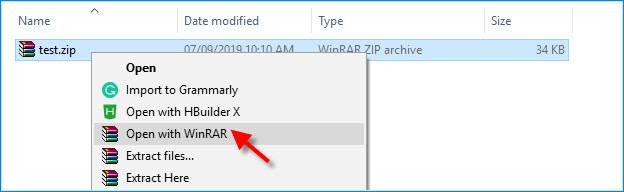
Step 4: When the contents are displayed, open the ppt folder and then find the presentation.xml file.
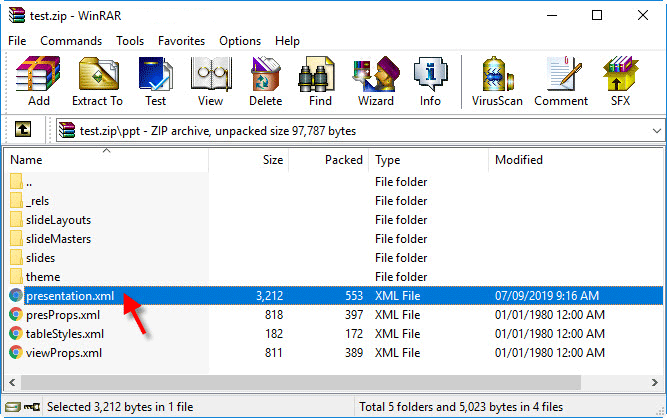
Step 5: Copy the presentation.xml file to the desktop, then right-click on it and select Open with > Notepad .
Step 6: When the presentation.xml file opens with Notepad, press Ctrl + F to open a Find dialog. Type modify in the Find box and then click Find Next . Then it immediately displays the element that contains the "modify" word.
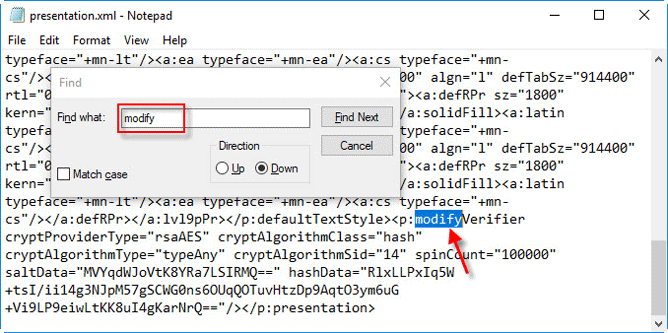
Step 7: Delete the entire element <p:modifyVerifier……../> , then save and close the presentation.xml file.
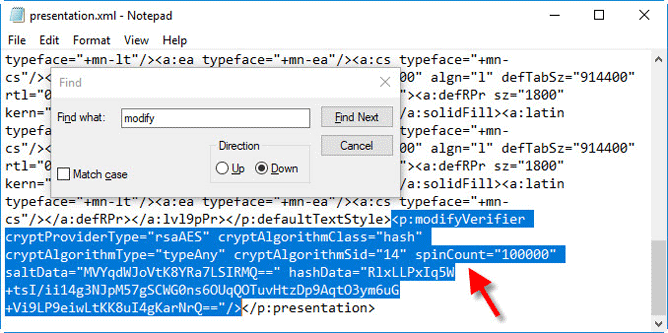
Step 8: Now copy the presentation.xml file back to the .zip file to replace the old presentation.xml file.
Step 9: Finally, change the file name extension from .zip back to .pptx .
After taking the above steps, the password to modify is removed from the PowerPoint presentation and you can open and edit the presentation file without any restrictions.
Way 3: Remove password to modify in PowerPoint with a third-party tool
If you forgot the password to modify and the second method described above is cumbersome or not easy for you, you can choose to use a third-party tool instead. iSumsoft PowerPoint Protection Refixer is a utility that enables you to remove password to modify PowerPoint presentation with just one click. Here is how.
Step 1: Install and run iSumsoft PowerPoint Protection Refixer .
Step 2: Click the Add button to add the protected PowerPoint presentation file to this program.
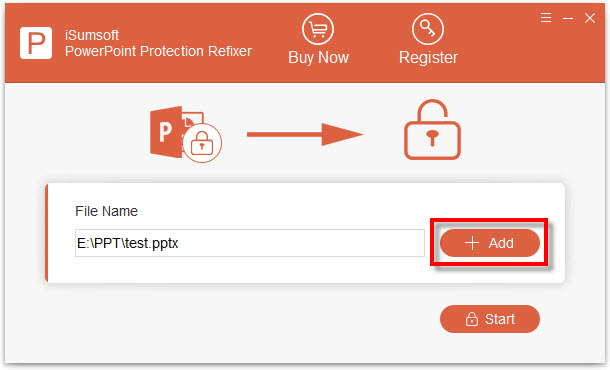
Step 3: Click the Start button, so it will immediately remove the password to modify from the presentation and save this presentation to an unprotected presentation file in the same location. You can open the unprotected presentation file and edit/modify it without any restrictions.
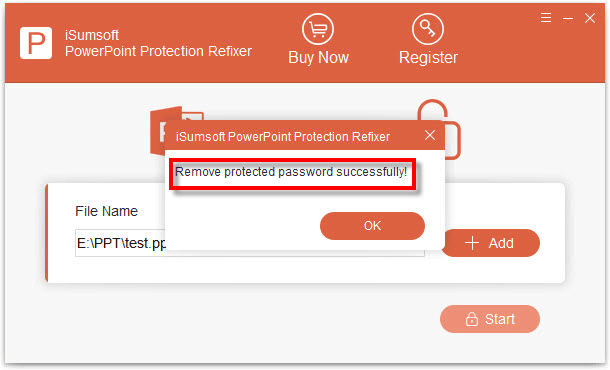
Related Articles
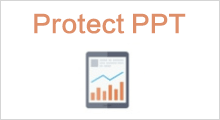
Latest Articles
- 4 Ways to Encrypt/Password Protect an Email Attachment in Outlook or Gmail
- 3 easy ways to find out what Microsoft Word version you have on Windows
- 8 ways to make a Word Document containing images smaller without losing quality
- How to Repair Excel File Corrupted by Virus
- [Solved] Word Experienced an Error Trying to Open the File Windows 10
- How to Fix "PowerPoint Found a Problem with Content in .PPTX"
Hot Articles
- How to See Saved Passwords in MS Outlook 2016
- How to Remove Red and Green Wavy Underlines in Word Document
- Fix Picture is Blurry When Inserted to Word Document Problem
- How to Activate Microsoft Office for Free
- How to Protect PowerPoint Presentation from Editing and Modifying
Support Team: support#isumsoft.com(Replace # with @) Sales Team: sales#isumsoft.com(Replace # with @)
- Top Products
- Windows Password Refixer
- iPhone Passcode Refixer
- RAR Password Refixer
- iOS Refixer
Copyright © 2024 iSumsoft Studio All Rights Reserved.

Contribute to the Microsoft 365 and Office forum! Click here to learn more 💡
April 9, 2024
Contribute to the Microsoft 365 and Office forum!
Click here to learn more 💡
- Search the community and support articles
- Microsoft 365 and Office
- Search Community member
Ask a new question
Powerpoint: How to remove a locked graphic from a master slide.
I'm building a powerpoint and using a master slide. I would like to remove a graphic - a solid line - but am unable to do so.
I've tried to upload an image, but of course that won't work. Here are the steps I tried, from a Jan. 18, 2021 comment:
If the graphic appears on all slides:
Choose View>Slide Master, then select the larger thumbnail at the top of the left-hand list.
If you can select the graphic, select it and delete it.
If the graphic is not selectable, right-click on the background and choose Format Background.
Select the Solid Color option, then set the color to your preferred color with the Color dropdown.
If the graphic appears on some, but not all slides, follow the steps above, but make the alterations to the slide layout(s) where the graphic exists.
If the graphic is not on the slide master or any layouts, follow the steps above on each slide.
I'm certain that this is a lost cause, but you should know the trouble that your limited, and limiting, software causes people.
- Subscribe to RSS feed
Report abuse
Reported content has been submitted
Replies (6)
- Volunteer Moderator
I imagine that you may have gotten this file from someone else, or you created the locked shape yourself.
If it's from another source, the shape may have been locked in the Microsoft 365 version of PowerPoint. If you have Microsoft 365, open the Selection pane ( Home>Select>Selection Pane ), select the shape and click on the lock icon to unlock it.
If you have a retail version of PowerPoint (Office 2016, 2019, 2021), then you'll have to unlock it by editing the underlying XML of the file. Here's my how-to article: OOXML Hacking: Locking Graphics
This is not a problem with how PowerPoint is programmed, but rather how some people format PowerPoint presentations.
5 people found this reply helpful
Was this reply helpful? Yes No
Sorry this didn't help.
Great! Thanks for your feedback.
How satisfied are you with this reply?
Thanks for your feedback, it helps us improve the site.
Thanks for your feedback.
There is no "Select" in the Home menu.

In fact, there's this: (from this page )
"If you’re used to creating the groundwork of your presentations in Slide Master View in the PowerPoint desktop application, you’ve probably noticed that PowerPoint for the web doesn’t have a slide master.
If you have the PowerPoint desktop application, you can open and create your presentation using the slide master there. Here’s how:"
Do I conclude that it is impossible to remove a locked graphic without hacking the XML file?
Microsoft 365 is not the online version of the software. It's a subscription program that gives you access to Office programs for Windows, Mac and mobile devices. Microsoft has done a poor job of marketing, so many think 365 refers to the free Office programs for the web.
PowerPoint 365 for Windows and Mac (desktop software, not the web version) have the ability to lock and unlock graphics in the program.
If you're using a retail version (Office 2016, 2019, 2021), you have to edit the XML to lock or unlock shapes. Using PowerPoint for the web, it's not possible to lock or unlock shapes, you would have to download the file, edit the XML and upload the result.
Thanks, John.
I now believe that the graphics were not locked. Some of them appeared to be locked, but weren't, and I was able to delete them. I'm not sure what was going on, but it might be that graphics were created on different slides within the set of slide masters (title and graphic, title and whatever, etc). The graphics could be seen on certain slide masters, but not removed from that slide. I went through all of the slide types and deleted what I wanted on each, and that seems to have worked. Application confusion? Microsoft? Not possible. :-) The OneNote debacle has left an indeleble mark on the Internet. It is now, and will be forever, very difficult to search for help with OneNote since there are/were two different applications with exactly the same name. And seemingly three ways to access the app formerly known as OneNote for Windows 10: desktop, Microsoft 365, onenote.com. I think there's another. Certain features are not available in all of them. For example, I don't believe it is possible to rename a notebook from the desktop app. Sorry for the rant, and thanks for replying. --Gary
Thanks so much , very helpful :)
Rant understood and largely agreed with. Check.
Sometimes I wonder if MS will only be satisfied when ALL products, technologies and APIs are named "365".
Their naming conventions truly are ridiculous, to say nothing of confusion-inducing.
Remove Password From PowerPoint
Unlock ppt. unlock password-protected powerpoint., powered by aspose.com and aspose.cloud ., * by uploading your files or using our service you agree with our terms of service and privacy policy ..
Send the download link to
Press Ctrl + D save this page as a bookmark in your browser.
We've already processed ??? files with total size of ??? Mbytes.

How to Remove Password From PowerPoint Online
- Click Drop or upload your files .
- Select the PowerPoint presentation you want to unlock on your computer.
- Type in the correct password for the presentation.
- Click UNLOCK NOW . Your PowerPoint will now be decrypted with the password you provided.
- Click DOWNLOAD NOW . Or you can type in an email address and click the message icon. The email address will receive a download link.
Aspose.Slides Remove Password From PowerPoint is an online app used to remove passwords from PowerPoint and decrypt presentations. Using this PPT password remover, you can unlock PPT presentation quickly.
- Unlock PPT online
- Remove PPT password online
- Remove PowerPoint password.
- How do I unlock a PowerPoint online? You can use Aspose Remove Password From PowerPoint service to quickly unlock a presentation.
- How do I remove the password from a PowerPoint? Using Aspose Unlock PPT service here, you can remove the password from a PowerPoint.
- Can I unlock a PowerPoint without its password? No, you can't do that. To unlock a PowerPoint presentation, you have to know and use its password.
- What presentation formats are supported for the unlocking operation? Using Aspose Remove Password From PowerPoint service, you can unlock presentations in these formats: PPT, PPTX, ODP, etc.
- How do I lock a presentation? To lock a PowerPoint presentation to prevent unauthorized viewing or editing , use Aspose Lock or password protect PowerPoint service.
Fast and Easy-to-use Service
Remove PowerPoint Password From Anywhere
Trusted and Safe Service
Other supported presentation unlocking services.
You can remove the passwords from presentations in other formats. Please, see the list of services below.
- ODP Unlock (OpenDocument Presentation File Format)
- PPT Unlock (PowerPoint Presentation)
- PPTX Unlock (PowerPoint Open XML Presentation)
Oops! An error has occurred.
Error has been reported successfully..
You have successfully reported the error, You will get the notification email when error is fixed. Click this link to visit the forums.
� Aspose Pty Ltd 2001-2022. All Rights Reserved.

IMAGES
VIDEO
COMMENTS
First, open the read-only presentation and select the "File" tab. You'll be moved in the "Info" menu. Here, you'll see the "Protect Presentation" option is marked in yellow and has a message displayed next to it---the presentation has been marked as final to discourage any editing. Go ahead and select "Protect Presentation."
Follow the steps listed below to unprotect your PowerPoint. Step 1: Open the file you want to unprotect and click on "File"option. Step 2: Click"Info"on the left and then click on "Protect Presentation". Step 3: Select "Encrypt with Password"on the drop-down menu under "Protect Presentation".
2. Click the File tab. You'll see this in the editing ribbon above the document space with Animations and Home . 3. Click Protect Presentation. You'll see this with an icon of a lock to the right of the Info menu. A menu will drop down from the lock icon. 4. Click Mark as Final.
Part 1: Unlock PowerPoint Presentation Protected with Modify Password. Microsoft PowerPoint's Mark as Final feature could make your business presentations read-only and prevent accidental changes. 1. Open the read-only PowerPoint presentation with Microsoft PowerPoint. 2. Click File Info from the left pane. 3.
Select Protect Presentation > Encrypt with Password. In the Password box, enter the password you'd like to use. Select OK. PowerPoint prompts you to confirm the password by entering it once more. Save the file to ensure the password takes effect. Password protection isn't supported in PowerPoint for ODP (Open Document Presentation) files.
You can unlock a read-only PowerPoint presentation by removing the "Mark as Final" from the file. Step 1: Open the restricted PowerPoint presentation and then click "File". Step 2: Click on "Info" on the left and then select "Mark as final" on the drop-down menu under "Protect Presentation". Step 3: Now, the presentation is editable.
The file might be locked because: The file is shared and another user is currently editing it. An instance of the Office app is running in the background with the file already opened. The file has been marked as Final and can no longer be updated. In some situations, you can use your mobile device to unlock the file and continue editing it.
Step 3: Go to the "File" tab in the toolbar. Step 4: Select "Protect Presentation" and click "Mark as Final.". Step 5: Uncheck the "Mark as final" option to allow editing. Step 6: Close the "Protect Presentation" menu. Step 7: Save the changes made to the presentation. Step 8: If you want to set a new password, go to the ...
3. Click "Protect Presentation" and select "Mark as Final." This acts as a toggle selection. If the presentation was read-only, it will now be editable, and if it was not protected, the Mark as ...
Step 1. You can open the read-only PowerPoint presentation file. Click File tab at the upper-left, and click Info option to open Info menu. Step 2. Now you should see the Protect Presentation option is marked yellow and shows that this PowerPoint file is marked as final. Click Protect Presentation to open the submenu. Step 3.
Assign a password by going to Protect Presentation. Save the presentation as graphic images or a PDF file to keep the information visible but not easily editable. Use the Mark as Final feature to ensure that no further edits are made inadvertently. This article explains several ways you can apply security in PowerPoint presentations.
Step 1: Identify the type of protection. Before unlocking the presentation, it is important to identify the type of protection you have. Some presentations may be password protected, while others may have access or editing restrictions. This will help you determine the right approach to unlocking it.
Select File > Info. Select Protect Presentation, point to Restrict Access, and then select Restricted Access. In the Permission dialog box, select Restrict permission to this presentation, and then select More Options. Under Additional permissions for users, select the This presentation expires on check box, and then enter a date.
See the instructions below. Open your document by entering the correct password. Click File, then click Info . Choose "Protect Presentation", then "Encrypt with Password" . Remove the password from the dialog box. Save the document. 3. How to Remove a Password to Make Changes in a PowerPoint File. This is very easy to do on the ...
3 Steps to Unprotect Encrypted PPT/PPTX File No Password. Step 1: Prepare password recovery tool and encrypted PPT/PPTX file. The password recovery tool that I use is called PowerPoint Password Genius. Get and install it on computer. Run it and make sure encrypted PPT/PPTX file is save on computer. Step 2: Add encrypted PPT/PPTX file and set ...
Then click "Protect Presentation" to disable "Make as Final". Way 2: Create a new copy of the PowerPoint presentation to remove read-only . If you find you can edit the read-only presentation but cannot save the edit changes. In this case, you can save the read-only presentation as a new copy to remove the permission. 1.
How to unlock presentation using Aspose.Slides Unlock application. Open Aspose.Slides Unlock application. Click inside the file drop area to upload a presentation or drag & drop it. Type presentation password and press "Unlock". Download unlocked presentation, view it online or send it via email, using the according buttons.
Here's how: On the PowerPoint ribbon, go to the "Home" tab and click on the "Select" button. Click on "Selection Pane" in the dropdown menu. In the Selection Pane, you will see a list of all the elements on the slide, including text boxes, shapes, and other objects. Hold the Ctrl key and select all the elements on the slide.
Step-1: Open the "Encrypt Password" option. The first step is to click on the " File " tab. Then, from the backend view, click on the " Info " option. Next, click on the " Protect Presentation " option, and from the dropdown, select the " Encrypt with Password " option. Step-2: Clear the Password from the box.
Here is how. Step 1: Install and run iSumsoft PowerPoint Protection Refixer. Step 2: Click the Add button to add the protected PowerPoint presentation file to this program. Step 3: Click the Start button, so it will immediately remove the password to modify from the presentation and save this presentation to an unprotected presentation file in ...
Choose View>Slide Master, then select the larger thumbnail at the top of the left-hand list. If you can select the graphic, select it and delete it. If the graphic is not selectable, right-click on the background and choose Format Background. Select the Solid Color option, then set the color to your preferred color with the Color dropdown.
No, you can't do that. To unlock a PowerPoint presentation, you have to know and use its password. What presentation formats are supported for the unlocking operation? Using Aspose Remove Password From PowerPoint service, you can unlock presentations in these formats: PPT, PPTX, ODP, etc.
Step-1: Access File > Save as on the top left corner. Step-2: In the Save as interface, click Save as type button and select the JPEG or PNG option. You can also modify the file name. Step-3: Click the Save button and you will get a prompt to export every slide in the presentation or only the current slide.