Navigation Menu
Search code, repositories, users, issues, pull requests..., provide feedback.
We read every piece of feedback, and take your input very seriously.

Saved searches
Use saved searches to filter your results more quickly.
To see all available qualifiers, see our documentation .
- Notifications
Pympress is a simple yet powerful PDF reader designed for dual-screen presentations
Cimbali/pympress
Folders and files, repository files navigation, what is pympress.
Pympress is a PDF presentation tool designed for dual-screen setups such as presentations and public talks. Highly configurable, fully-featured, and portable
It comes with many great features ( more below ):
- supports embedded gifs (out of the box), videos, and audios (with VLC or Gstreamer integration)
- text annotations displayed in the presenter window
- natively supports beamer's notes on second screen , as well as Libreoffice notes pages!
Pympress is a free software, distributed under the terms of the GPL license (version 2 or, at your option, any later version).
Pympress was originally created and maintained by Schnouki , on his repo .
You can get pympress from the pympress COPR repo of your system. With yum or dnf, simply do:
With zypper, fetch the link of the .repo in the table at the bottom of the COPR page and add it as a source.
Or using any other tool to manage AUR packages (yay, pacaur, etc.):
Or download the latest installer from the latest Github release .
- If you get an error message along the lines of "MSVCP100.dll is missing", get the Visual C++ 2010 redistributables from Microsoft ( x86 (32 bit) or x64 (64 bits) ). Those libraries really should already be installed on your system.
Make sure you have all the dependencies . (These are already included in binary packages or their dependencies.)
If your python environment lacks the Gobject Introspections module, try
- using --system-site-packages for pipx or virtual environments ,
- installing pygobject and pycairo with pipx ( pipx inject pympress pygobject pycairo ), which requires the correct development/header packages be present on your system. See the PyPI installation instructions of PyGObject for your system .
As per the python documentation on installing , it is recommended to install packages in virtual environments. Since mid 2022, the pipx tool automates this process. Your distribution (or Homebrew on macOS) should have a version you can install. Alternately, you can get the same effect with the standard venv and pip modules:
- If you don’t want to use system packages, you can build and install pygobject/pycairo in the virtual environment using ~/.local/lib/venv/bin/pip install pygobject pycairo
- You can adjust the ~/.local/lib/venv/ path to your personal preference.
Unfortunately, installing pympress in a virtual environment means you will not get desktop integration (i.e. installing pympress' desktop and png files to have pympress show up in your menus etc).
This is by design , as desktop applications are intended to be installed through system packages (rpm, apt, etc.). You can work around this in 2 ways:
- Manually (note that links/copied files will need to be removed): cp " ` pipx environment -V PIPX_LOCAL_VENVS ` /pympress/share/applications/io.github.pympress.desktop " ~ /.share/applications/ ln -s " ` pipx environment -V PIPX_LOCAL_VENVS ` /pympress/share/pixmaps/pympress.png " ~ /.share/pixmaps/
- Relying on the deprecated data_files, that only work outside of virtual environments . This means installing with pip : python3 -m pip install --user --break-system-packages pympress
To support playing embedded videos in the PDFs, your system must have VLC installed (with the same bitness as pympress). VLC is not distributed with pympress, but it is certainly available in your system’s package manager and on their website .
Opening a file
Simply start Pympress and it will ask you what file you want to open. You can also start pympress from the command line with a file to open like so: pympress slides.pdf or python3 -m pympress slides.pdf
Functionalities
All functionalities are available from the menus of the window with slide previews. Don't be afraid to experiment with them!
Keyboard shortcuts are also listed in these menus. Some more usual shortcuts are often available, for example Ctrl + L , and F11 also toggle fullscreen, though the main shortcut is just F .
A few of the fancier functionalities are listed here:
Two-screen display : See on your laptop or tablet display the current slide, the next slide, the talk time and wall-clock time, and annotations (either PDF annotations, beamer notes on second slide, or Libreoffice notes pages). The position of the beamer or Libreoffice notes in the slide is detected automatically and can be overridden via a menu option.
If you do not want to use second-slide beamer notes but prefer to have notes on their own pages, you can enable auto-detection of these notes. Use the following snippet that prefixes the page labels with notes: on notes pages:
Media support : supports playing video, audio, and gif files embedded in (or linked from) the PDF file, with optional start/end times and looping.
Highlight mode : Allows one to draw freehand on the slide currently on screen.
Go To Slide : To jump to a selected slide without flashing through the whole presentation on the projector, press G or click the "current slide" box. Using J or clicking the slide label will allow you to navigate slide labels instead of page numbers, useful e.g. for multi-page slides from beamer \pause .
A spin box will appear, and you will be able to navigate through your slides in the presenter window only by scrolling your mouse, with the Home / Up / Down / End keys, with the + and - buttons of the spin box, or simply by typing in the number of the slide. Press Enter to validate going to the new slide or Esc to cancel.
Deck Overview : Pressing D will open an overview of your whole slide deck, and any slide can be opened from can simply clicking it.
Software pointer : Clicking on the slide (in either window) while holding ctrl down will display a software laser pointer on the slide. Or press L to permanently switch on the laser pointer.
Talk time breakdown : The Presentation > Timing Breakdown menu item displays a breakdown of how much time was spent on each slide, with a hierarchical breakdown per chapters/sections/etc. if available in the PDF.
Automatic file reloading : If the file is modified, pympress will reload it (and preserve the current slide, current time, etc.)
Big button mode : Add big buttons (duh) for touch displays.
Swap screens : If Pympress mixed up which screen is the projector and which is not, press S
Automatic full screen : pympress will automatically put the content window fullscreen on your non-primay screen when:
- connecting a second screen,
- extending your desktop to a second screen that was mirroring your main screen,
- when starting pympress on a two-screen display. To disable this behaviour, untick “Content fullscreen” under the “Starting configuration” menu.
Estimated talk time : Click the Time estimation box and set your planned talk duration. The color will allow you to see at a glance how much time you have left.
Adjust screen centering : If your slides' form factor doesn't fit the projectors' and you don't want the slide centered in the window, use the "Screen Center" option in the "Presentation" menu.
Resize Current/Next slide : You can drag the bar between both slides on the Presenter window to adjust their relative sizes to your liking.
Caching : For efficiency, Pympress caches rendered pages (up to 200 by default). If this is too memory consuming for you, you can change this number in the configuration file.
Configurability : Your preferences are saved in a configuration file, and many options are accessible there directly. These include:
- Customisable key bindings (or shortcuts),
- Configurable layout of the presenter window, with 1 to 16 next slides preview
- and many more.
See the configuration file documentation for more details,
Editable PDF annotations : Annotations can be added, removed, or changed, and the modified PDF files can be saved
Automatic next slide and looping
Command line arguments
- -h, --help : Shows a list of all command line arguments.
- -t mm[:ss], --talk-time=mm[:ss] : The estimated (intended) talk time in minutes and optionally seconds.
- -n position, --notes=position : Set the position of notes on the pdf page (none, left, right, top, bottom, or after). Overrides the detection from the file.
- --log=level : Set level of verbosity in log file (DEBUG, INFO, WARNING, ERROR).
Media and autoplay
To enable media playback, you need to have either:
- Gstreamer installed (enabled by default), with its gtk plugin ( libgstgtk ) which is sometimes packaged separately (e.g. as gst-plugin-gtk or gstreamer1.0-gtk3 ), and plugins gstreamer-good/-bad/-ugly based on which codecs you need, or
- VLC installed (and the python-vlc module), with enabled = on under the [vlc] section of your config file.
On macOS, issues with the gstreamer brew formula may require users to set GST_PLUGIN_SYSTEM_PATH manually. For default homebrew configurations the value should be /opt/homebrew/lib/gstreamer-1.0/ . Make sure to set this environmental variable globally, or pympress might not pick it up.
To produce PDFs with media inclusion, the ideal method is to use beamer’s multimedia package, always with \movie :
If you desire autoplay, ensure you have pympress ≥ 1.7.0 and poppler ≥ 21.04, and use the movie15 package as follows:
Dependencies
Pympress relies on:
- Python (version ≥ 3.4, python 2.7 is supported only until pympress 1.5.1, and 3.x < 3.4 until v1.6.4).
- Poppler , the PDF rendering library.
- Cairo (and python bindings for cairo), the graphics library which is used to pre-render and draw over PDF pages.
- Gdk, a lower-level graphics library to handle icons.
- Introspection bindings for poppler may be shipped separately, ensure you have those as well ( typelib-1_0-Poppler-0_18 on OpenSUSE, gir1.2-poppler-0.18 on Ubuntu)
- optionally VLC , to play videos (with the same bitness as Python) and the python-vlc bindings.
- optionally Gstreamer to play videos (which is a Gtk library)
On linux platforms
The dependencies are often installed by default, or easily available through your package or software manager. For example, on ubuntu, you can run the following as root to make sure you have all the prerequisites assuming you use python3 :
Different distributions might have different package naming conventions, for example the equivalent on OpenSUSE would be:
On CentOS/RHEL/Fedora the dependencies would be:
And on Arch Linux:
Dependencies can be installed using Homebrew :
The binary installer for windows comes with pympress and all its dependencies packaged.
Alternately, in order to install from pypi or from source on windows, there are two ways to get the dependencies:
using MSYS2 (replace x86_64 with i686 if you're using a 32 bit machine).
Warning: this can take a substantial amount of disk size as it requires a full software distribution and building platform.
This is also the strategy used to automate builds on appveyor .
Using PyGobjectWin32. Be sure to check the supported Python versions (up to 3.4 at the time of writing) , they appear in the FEATURES list in the linked page.
- Install native python for windows
- Get GTK+3, Poppler and their python bindings by executing the PyGi installer . Be sure to tick all the necessary dependencies in the installer (Poppler, Cairo, Gdk-Pixbuf).
Alternately, you can build your Gtk+3 stack from source using MSVC, see the Gnome wiki and this python script that compiles the whole Gtk+3 stack . This strategy has not been used successfully yet, due to problems building Poppler with its introspection bindings (i.e. typelib) − see #109 .
Contributing
Feel free to clone this repo and use it, modify it, redistribute it, etc, under the GPLv2+. A number of contributors have taken part in the development of pympress and submitted pull requests to improve it.
Be respectful of everyone and keep this community friendly, welcoming, and harassment-free. Abusive behaviour will not be tolerated, and can be reported by email at [email protected] − wrongdoers may be permanently banned.
Pympress has inline sphinx documentation ( Google style , contains rst syntax), and the docs generated from it are hosted on the github pages of this repo .
Translations
We thank the many contributors of translations: Agnieszka, atsuyaw, Cherrywoods, Dongwang, Estel-f, Fabio Pagnotta, Ferdinand Fichtner, Frederik. blome, FriedrichFröbel, GM, He. yifan. xs, Jaroslav Svoboda, Jeertmans, Kristýna, lazycat, Leonvincenterd, LogCreative, Lorenzo. pacchiardi, Luis Sibaja, Marcin Dohnalik, marquitul, Morfit, Mzn, Nico, Ogawa, Paul, Pierre BERTHOU, polaksta, Saulpierotti, Shebangmed, Stanisław Polak, susobaco, Tapia, Tejas, Timo Zhang, Tkoyama010, Toton95, Vojta Netrh, Vulpeculus, and Cimbali.
If you also want to add or contribute to a translation, check pympress’ page on POEditor . Note that old strings are kept and tagged removed , to give context and keep continuity between translations of successive versions. This means removed strings are unused and do not need translating.
Official releases are made to PyPI and with github releases . The community maintains a number of other packages or recipes to install pympress (see Install section ). Any additions welcome.
Releases 43
Contributors 31.
- Python 98.7%
- A-Z Commands
- Privacy Policy
- Terms & Conditions
- Google News
15 Best Linux PDF Viewers and Readers
Nowadays, we are greatly dependent on online platforms for educational, working jobs, business, communication, and other purposes. Right? And the usage of portable documentary format files, better known as PDF files, is increasing day by day. So, all of us need to have the best quality pdf reader. But, all the pdf viewers are not the same. And features are also different from different applications. Which one will be perfect for you? The big question is! Agree? Most of the Linux distributions also come with pdf viewers, but they have some limitations and are not high functioning, unfortunately. That is why we are here to address you with the best Linux PDF viewers.
Best Linux PDF Viewers and Readers
If you search online for Linux PDF Reader, you will find a long list. But it is difficult to pick the best one when you don’t know enough about them. For this purpose, I want to help you, and here is a list of some best Linux PDF viewers.
I checked all these 15 Linux PDF viewers and added their major details here in the list. Hope that you will read the brief description to understand which can be your cherry on the cake.
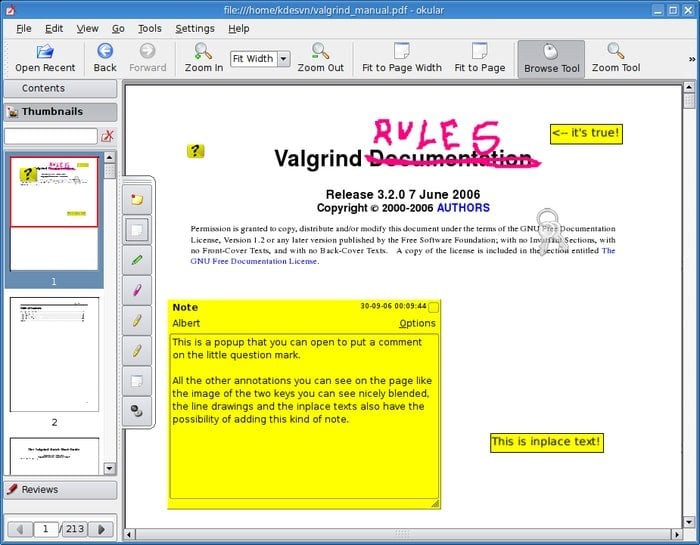
This application comes with a very user-friendly interface, and anyone can use it without any previous experience. It supports almost all file formats and offers many PDF document editing functions.
Important Features
- Okular is a completely free multiplatform PDF document viewer.
- This Ubuntu PDF reader is a resource and energy-efficient application that has already received the Blue Angel Ecolabel award.
- With all common formats, it also supports some unique file formats, including XML Paper, DjVu, TIFU, ePub, XPS, DVI, etc.
- Released in 2005, it is getting continuous updates till today.
- Okular offers almost all PDF editing functions, including margin, annotation, commenting, adding images, marking, etc.
Okular Official Flathub Snapcraft
2. Acrobat Reader
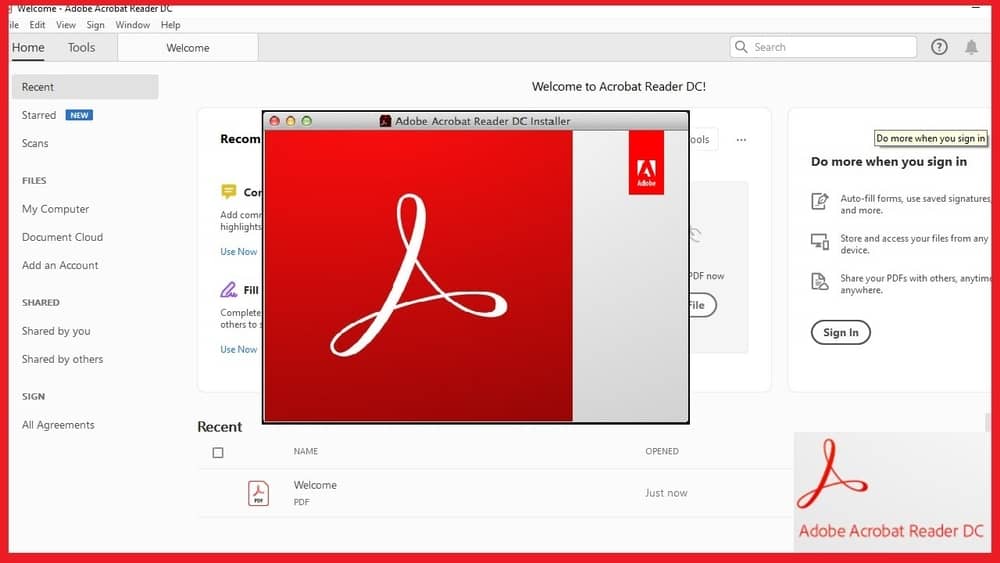
- This application has a very clean interface, and you will love exploring files with it.
- This application offers screen readers and screen magnifier functions for visually impaired users.
- There are different page layout systems you can use to view the pages.
- It lets you zoom the pages and enable the reading modes.
- Not just viewing, this app also lets you do basic PDF editing too.
Acrobat Reader Official Snapcraft
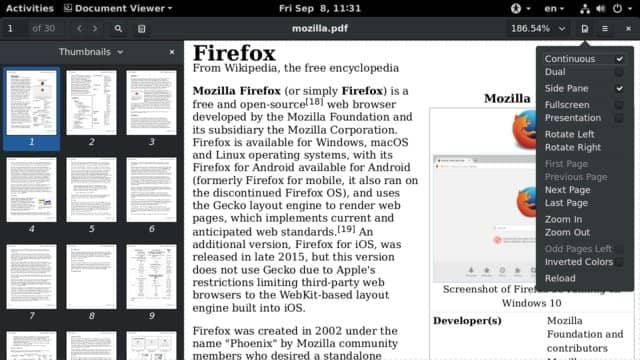
This is the perfect Linux PDF viewer for your low-configured or old machine. That’s the reason; it is considered the best lightweight pdf reader. It allows bookmarking of pages and copies and zooming for a clear vision.
- Not just simple PDF files, you can also view presentations and other file formats using this Ubuntu PDF reader.
- You will feel good navigating, zooming, and scrolling the files because of its clean user interface.
- SyncTeX is the best part of this application which lets you view one file on multiple devices.
- Besides PDF, this app also supports file formats like DVI, Multi-Page TIFF, Postscript, and DjVu.
- It is quite a lightweight app and won’t require more than 80 MB of free space.
Evince Official Flathub Snapcraft
4. Qoppa PDF Studio
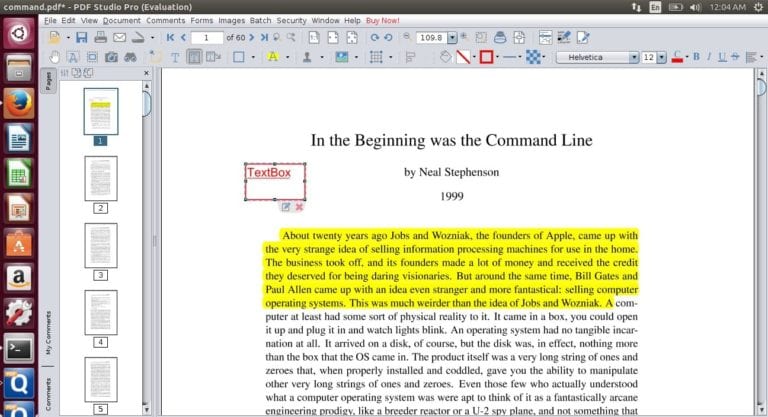
But you can try its premium version as well to get more features. Not just for viewing PDF files, PDF Studio allows you to do everything with its extensive PDF editing tools. Do you need any extra features? Maybe not.
- This cross-platform supported PDF viewer comes with a soothing user interface.
- It gets regular updates and works well without an internet connection.
- Advanced functions for text recognition and permanent Redaction are here as well.
- Almost all PDF editing tools for Attaching files, text editing, resizing images, regulation of file size, freehand annotations, adding notes, etc., are available here.
- PDF Studio lets you create PDF files from MS Word, Text, and even Images.
Qoppa PDF Studio Official
5. Foxit Reader
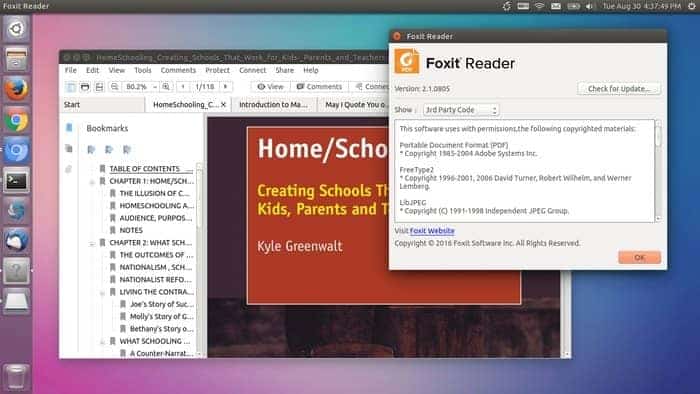
Nobody expects more features than what Foxit Reader offers, for sure. With its smooth interface, you will definitely love scrolling the files. Having this application means you have a complete package of pdf applications. So, don’t miss it anyway.
- This application works offline, and so you can read PDF files anytime, anywhere.
- You can print PDF files directly from this app, requiring only a few clicks.
- This application is integrated with cloud storage services and popular enterprise CMS.
- It indeed lets you protect our important files with passwords.
- From this app, you can directly share PDF files with others and collaborate with people.
Foxit Reader Official
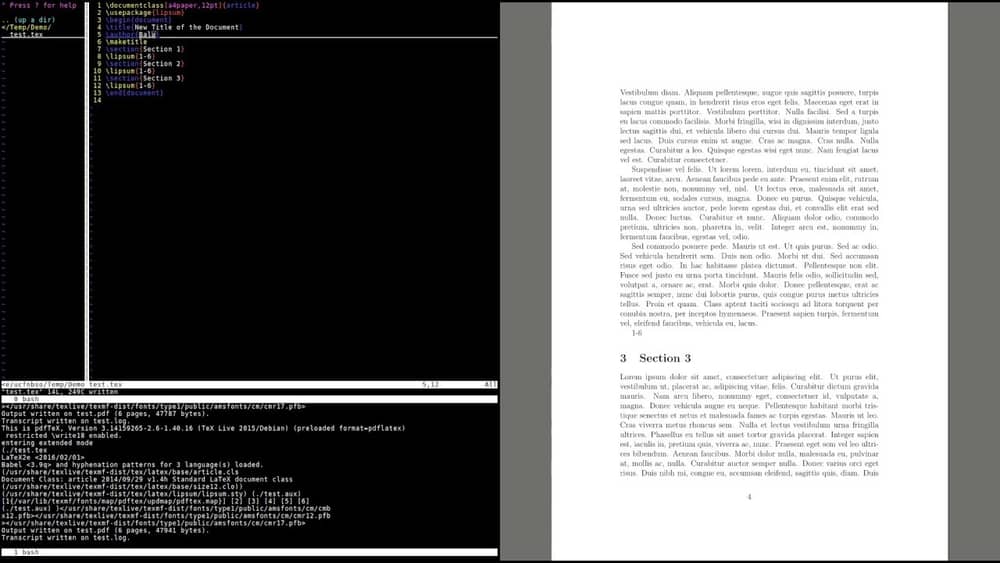
Indeed, you can create pdf files, also. This lightweight pdf reader contains many useful features that will be very adjuvant to PDF programs. Besides, its interface will grab your attention from the very first second.
- It initially comes with an additional software library with essential command-line tools.
- Initially, it’s a very lightweight app that works very fast as well.
- Since the time of its release, this app has been getting regular updates.
- This useful PDF viewer also supports most file formats, including XPS and e-books, besides PDFs.
- To ensure the best PDF viewing experience, this app offers different viewers for different platform users.
MuPDF Official
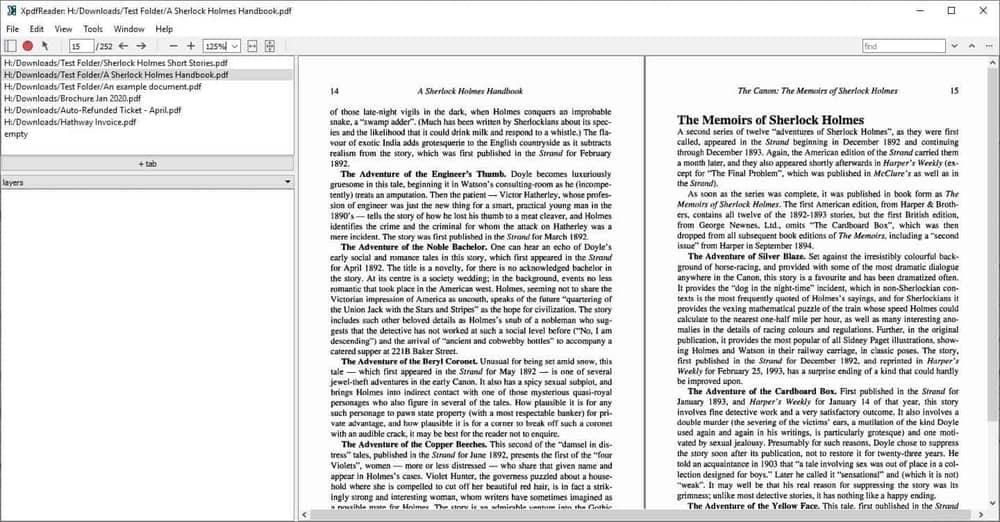
Besides viewing pdf files, it comes with additional features, including a text extractor, postscript converter, etc. But, you cannot deal with high-graphics files smoothly with this application. On the other hand, it is highly beneficial when you are not so much sensitive about graphics.
- XPDF Reader supports multiple languages to view PDF files containing text from different languages.
- It lets you easily convert PDF into text, PPM, PGM, PBM, etc., and image files.
- You can bookmark your essential PDF files in a folder to get them instantly.
- This application is getting regular updates, so you will always feel good using it.
- It is initially an open-source and free PDF viewer available for almost all operating systems.
XPDF Official
8. Qpdfview
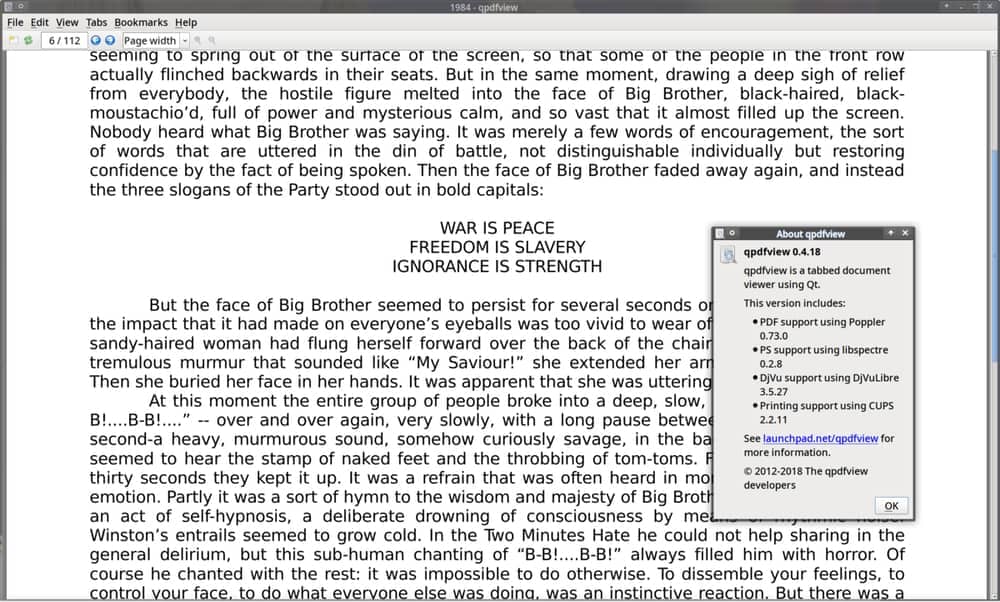
It comes with the fit and rotates function, full-screen support, text search, keyboard shortcuts, etc. These features make the software easy to function. And also, the interface and theme of this Linux PDF viewer are very satisfying.
- Qpdfview is available on almost all Linux distros.
- It initially provides the simplest functions for scrolling, browsing, viewing, and downloading PDF files.
- You can easily search files by name, date, summary, description, etc.
- This application offers both free and premium versions for the users.
- It also supports multiple languages and almost all common file types.
Qpdfview Official
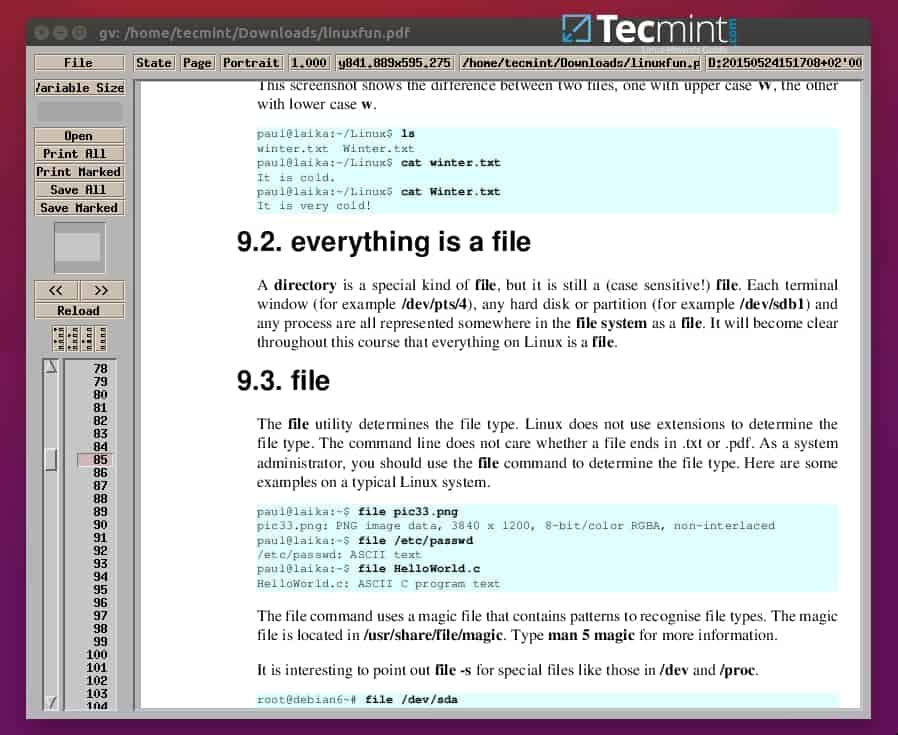
Its interface is old and graphical, so it is not a good option for those worried about graphics. But, in other cases, most users don’t have any complaints. So, you can try it if you are looking for a simple one.
- It is one of the most popular PostScript and PDF document viewers, available for most Linux distros.
- This free PDF viewer is launched from the main GNU server.
- It is available in multiple languages and supports various file formats.
- Comparatively, it comes with a backdated user interface, but still, the complete application is very simply structured and suitable for new users.
- It indeed lets you print PDF files, zooming and scrolling them.
GNU GV Official
10. Zathura
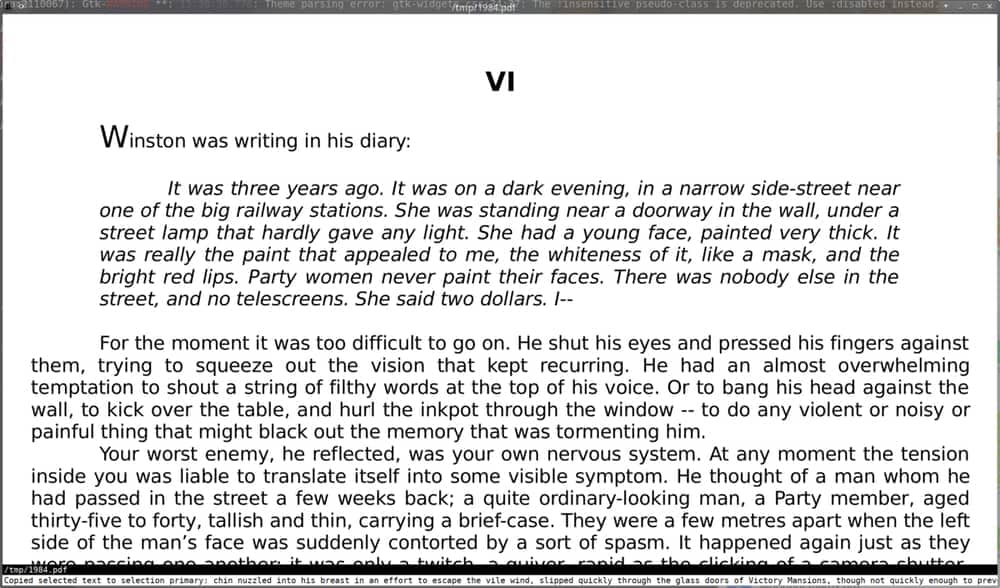
But if you only deal with the light files only, it will work quite smoothly. It has some additional features like search text, syntax support, easy customization, and mouse-free navigation. It also supports other format files such as DjVu and PostScript.
- Zathura is a very updated PDF viewer with a modern user interface.
- Its mouse-free navigation systems make scrolling and browsing files easier.
- Basically, Zathura is not just a PDF viewer, but it’s a complete document viewer that supports different file formats.
- The Synchronization TeXnology means the SyncTeX function is available here.
- It supports automatic document reloading and lets you bookmark pages and files.
Zathura Official
11. Atril Document Reader
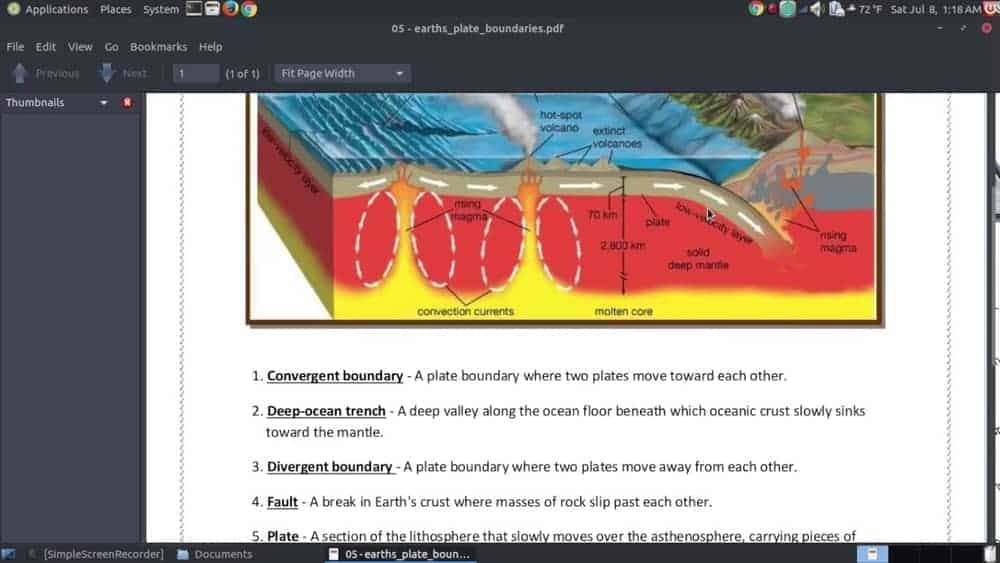
But, it does not allow editing of the pdf files, while the other necessary tasks can be done easily with the application. It is also supported on most of the Linux distros. So, just download and run it on your system if you don’t need to make additional customization so often.
- Atril Document reader supports not only PDF files but also PostScript, DVI, XPS, Encapsulated PostScript, DJVU, and so on.
- You can directly print files of all those formats from this application.
- Essential functions like hypertext navigation, bookmarking, filtering, etc., are available here.
- You can directly copy text from the PDF files to the clipboard with this app.
- Atril is also available in multiple languages for almost all Linux distros.
Atril Document Reader Official
12. ePDF Viewer
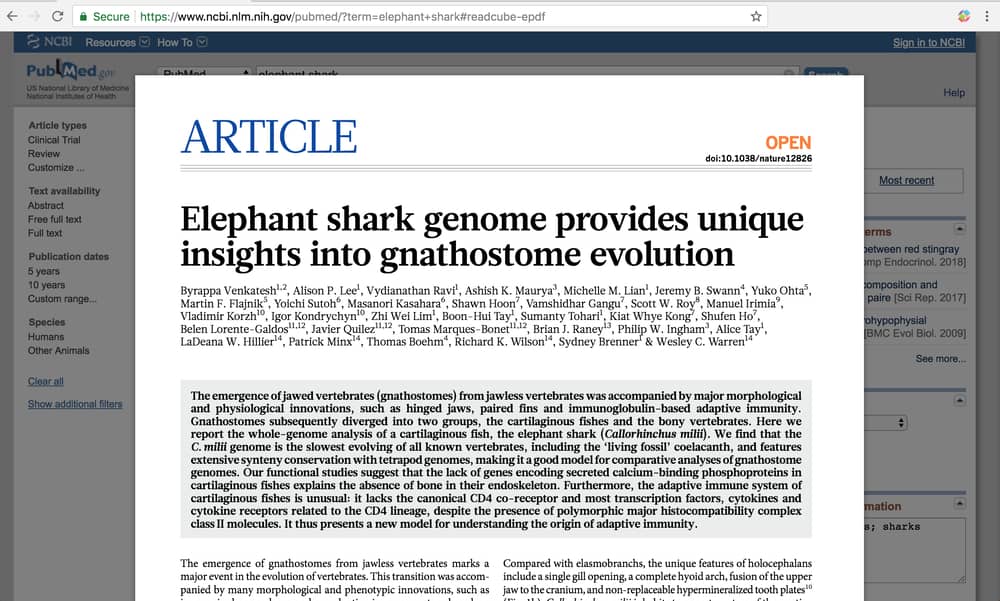
And, you need such type of application when you are using an old computer. Agree? Both PDF and PostScript files support this minimalist PDF viewer. It also allows text search, annotations, bookmarking, and so on. You can easily install it on your device from the Ubuntu software center.
- You can either use this app as a simple PDF viewer or use it for editing the files.
- A huge community of this Linux PDF Viewers users are there in a group where you can publish your creation in PDF files.
- This app offers the simplest interface where you will never get distracted.
- You can filter PDF files or use its advanced search engine to find one.
- It is initially free of charge, and you can use it directly from its website without downloading the application.
ePDF Viewer Official
13. Calibre
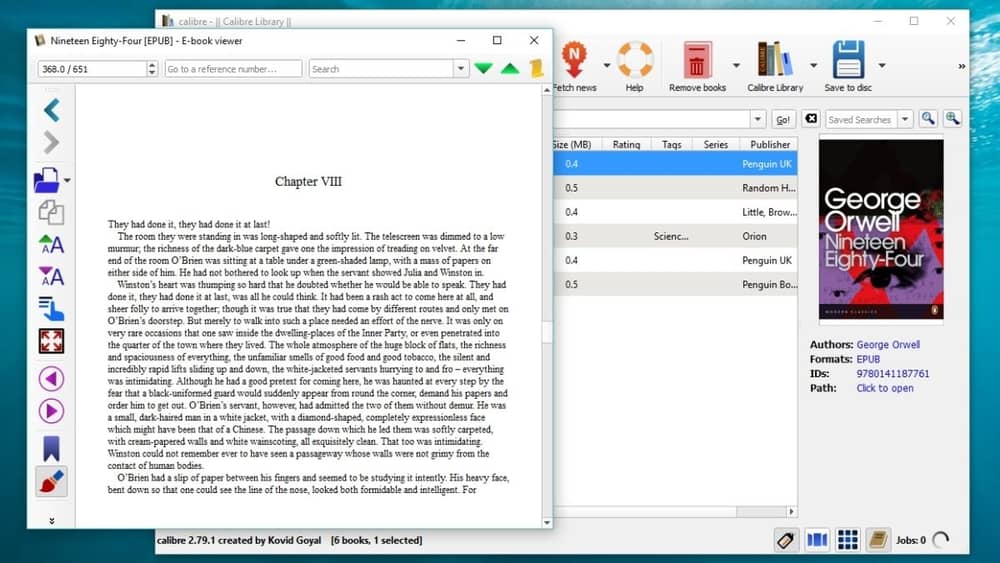
- As a powerful e-book reader, it supports almost all common e-book formats.
- This app lets you do the basic PDF editing and bookmarking files you may need in the future.
- As a free and open-source PDF viewer for linux, it is available for most Linux distros.
- It comes with a simple user interface and is good for casual usage only.
- Here, you can create an e-book library and share files from the library with your friends and family.
Calibre Official Flathub Snapcraft
14. Google Drive
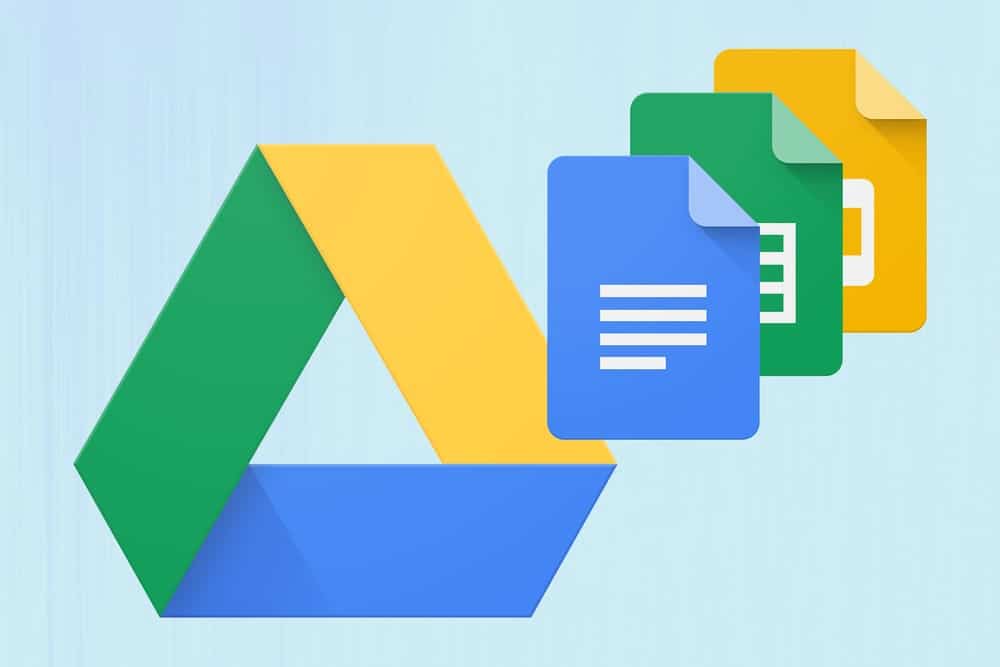
Though it doesn’t provide many features, it is quite functional. If you don’t have any experience with it, just use it for once and see how beneficiary it is! It’s free up to 15GB, and then you have to purchase if you need more space.
- You can synchronize it with your email ID and use multiple devices with one account.
- This authentic Google app lets you create unlimited doc files to store text and documents.
- Not just PDF files; this app also supports other common formats as well.
- From this app, you can directly share files with others and collaborate with people.
- You can scroll, print, view, and zoom PDF files with it.
Google Drive Official
15. Master PDF Editor
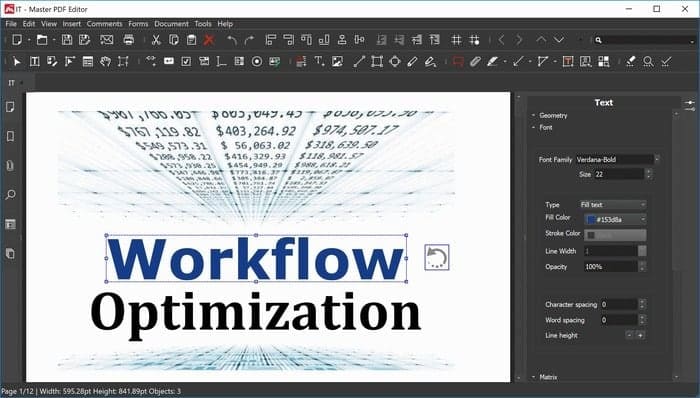
Master PDF Editor is proprietary software for viewing and editing PDF files, and it deserves a place in the list anyway. This is one of the best Linux PDF editors also, and it lets you edit pdf files easily. Almost all necessary tasks can be done on pdf files by using this wonderful software. However, this app has an amazing user interface, and you will love the way it presents PDF files for the viewers.
- Master PDF editor offers a simplistic way to scroll, view, and search PDF files.
- You can copy text to the clipboard and bookmark files from this app.
- For the best PDF reading experience, you can use reading mode and zoom the pages.
- It also comes with support for JavaScript and Dynamic XFA forms.
- With almost all necessary PDF editing tools, it lets you add a digital signature on a PDF file.
Master PDF Editor Official Flathub

Final Verdict
If you want the best Linux PDF viewer and reader, you don’t have to leave this list. Whether you are a student or a worker, that is not a fact; everybody can use these tools. I can say if you use these pdf readers, you’ll do all tasks easily, and you can save more time.
However, I can share my preference for the confused people about many options. For my everyday use, I am right now using Okular. But I love Adobe Reader and Master PDF Editor for their unique features. You can try them too.
Well, it’s time I should take my leave. You are always welcome to comment or opinion in the comment section. On the other hand, you can share your experience with other online platforms or social media after using these applications. Thank you for your time.
Foxit no longer supports Linux. Disappointed you either don’t know that or simply don’t care.
Masterpdf Editor is available for ARM64. A feature I have found no where else for pdf editing software.
Adobe Reader hasn’t been updated on Linux since 2013, so stop saying it’s available on Linux. Even if you could get it working (and you can’t without a lot of messing around), it is highly insecure as it hasn’t been updated for 9 years.
Okular 1.10 (OS Ubuntu 18.04) seems unable to display print preview.
Okular fails as it does not allow users to print a selection of pages: ep 1,2,9 It only allows ranges, single pages or the whole document. As such it is useless for printing. The developer has known about this failing for years but rejects all calls to improve it.
@pete That’s just not true. I printed a range from Okular a few minutes ago. If you’re seeing that behavior, it’s something wrong with your printer set up, not Okular.
LEAVE A REPLY Cancel reply
Save my name, email, and website in this browser for the next time I comment.
You May Like It!
15 best compression or archive managers for linux system, 10 best currency converter apps for android | must-try for the travellers, top 5 best strategy games for linux to enjoy tactical gameplay, useful linux terminal shortcuts that every power linux user must know, trending now, 10 best java frameworks for web development, top 10 best apps to watch korean drama with subtitles, 50 most asked linux interview questions & answers, 10 best linux server distros: choose the right one, 20 best kotlin books for beginner and expert developers, 20 best matlab books for beginner and expert developers, unix vs linux: how they’ve changed over time, 24 best password managers for linux | keep your password safe, 20 best raspberry pi books for beginners and developers, 15 best note-taking apps for linux (best evernote alternative).
Copyright © 2024. All Rights Reserved. Ubuntu is a registered trademark of Canonical Ltd .
Ubuntu Documentation
- Official Documentation
- Community Help Wiki
- Page History
- Login to edit
Evince Document Viewer
Key features.
- Zoom in and out of documents
- Presentation mode
- It can be used from any application bo preview printing and select printing options (you must use "print to a file" in the application and later open the file with Evince to print it).

Installation
- Part of the default Ubuntu installation
Hints and Tips
Other applications you may wish to look at, pdf viewers, pdf creation tools, further reading.
Evince (last edited 2015-06-06 15:49:43 by 197 )
The material on this wiki is available under a free license, see Copyright / License for details You can contribute to this wiki, see Wiki Guide for details
Top 7 PDF Editors for Ubuntu Linux
PDF is an acronym for Portable Document Format. It’s the defacto format that is used for sharing documents electronically and is usually the preferred format when attaching documents on a website for download.
Once in a while, you might need to make changes to your PDF documents. This is not as straightforward as it sounds and one needs a PDF editor to make changes to the text and even images without having to convert them to another format. Join us as we explore some of the best PDF editors for Ubuntu Linux.
1) LibreOffice PDF editor
This may come as a shock to many as LibreOffice is generally known as a desktop publishing tool for basic used cases such as Word Processing, spreadsheets, and presentation, to mention a few. Thankfully, the free and opensource suite which is used by millions of users around the globe provides you the ability to modify PDF documents using LibreOffice Draw .
LibreOffice Draw is a built-in and handy PDF editor that allows you to make edits to your PDF documents. You do not need to purchase a proprietary PDF editor that will bleed your pockets dry. There’s a catch though. You can only make simple modifications such as adding text, images, and text boxes to your pre-existing PDF documents. Nonetheless, it is still a powerful tool if all you are looking into is making simple modifications to your PDf files.
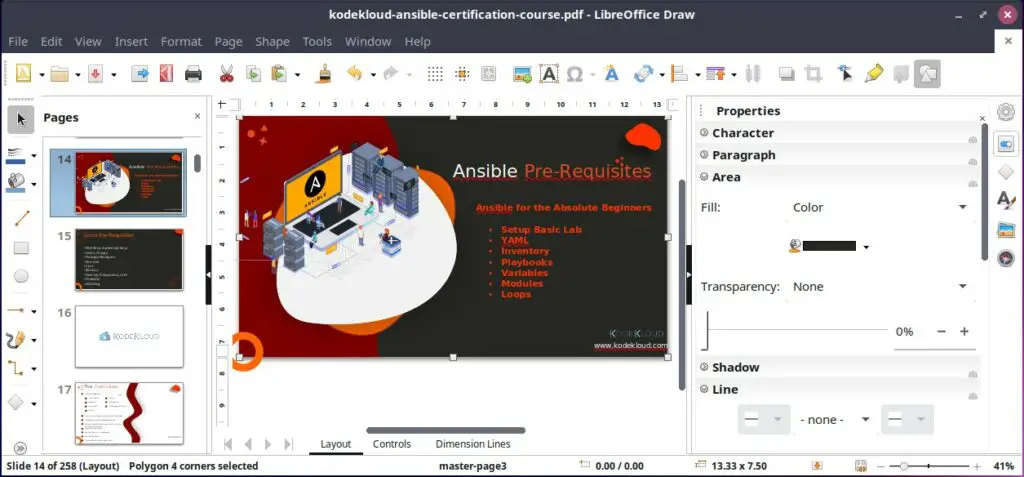
Developed and maintained by KDE, Okular is a multi platform document viewer based on Qt and KDE framework libraries. It is therefore native to the KDE environment and distributed as part of the KDE bundle.
Being a multi platform viewer, it supports a wide range of document formats including PDF, JPG, TIFF, XPS, markdown, ODF and so many more.
Okular provides users with the ability to add textboxes, comment on PDF documents, draw lines and shapes, trim page borders, and read-aloud text using the Qt speed functionality.
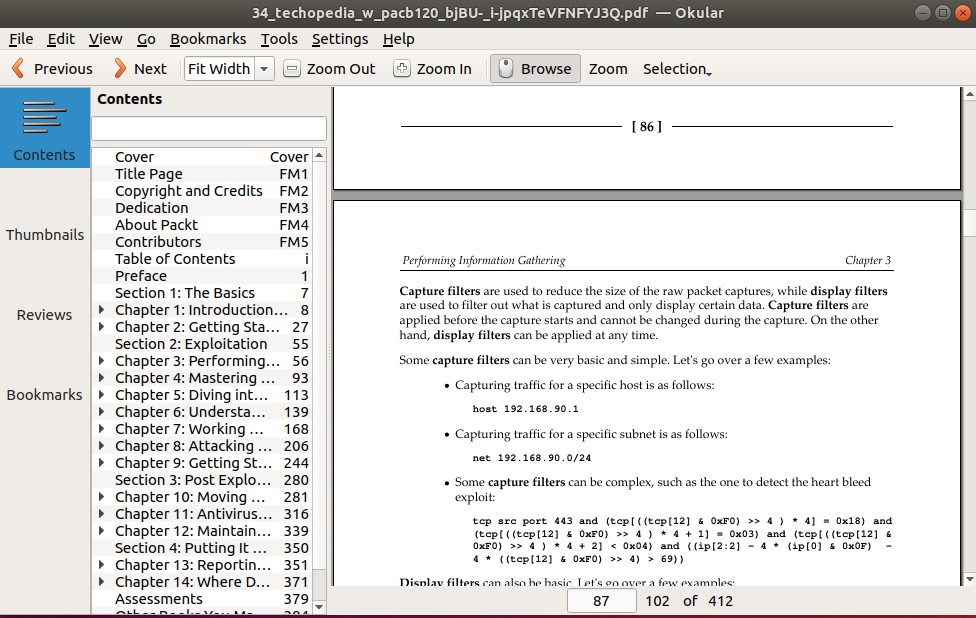
To install Okular on Ubuntu 20.04, run:
You can also use snap packages as shown.
Written in C++ and based on Qt, Scribus is a free and opensource cross-platform Desktop publishing tool. With Scribus, you can create a wide variety of publications including magazines, newsletters, posters, brochures, and other pieces of artwork.
Aside from desktop publishing, Scribus also allows you to make minor changes to your PDF documents. You can add text boxes, lists, and also design interactive PDF documents. However, like LibreOffice Draw, the main focus of Scribus is not editing PDF documents, and therefore you are limited only to basic editing techniques.
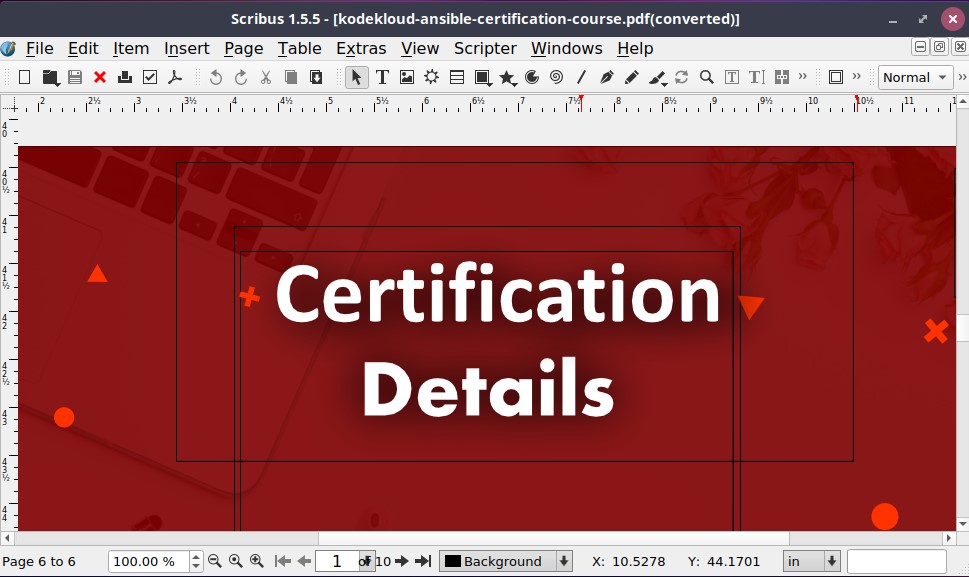
Scribus is available in the Standard Ubuntu repository and to install it, run the command.
4) Foxit Reader
Foxit reader is yet another formidable PDF editor and reader tool. It’s a free and cross-platform PDF reader which can be used on either Mac, Windows, Linux, and even Android. Foxit Reader comes with a neat and intuitive UI that provides a delightful user experience.
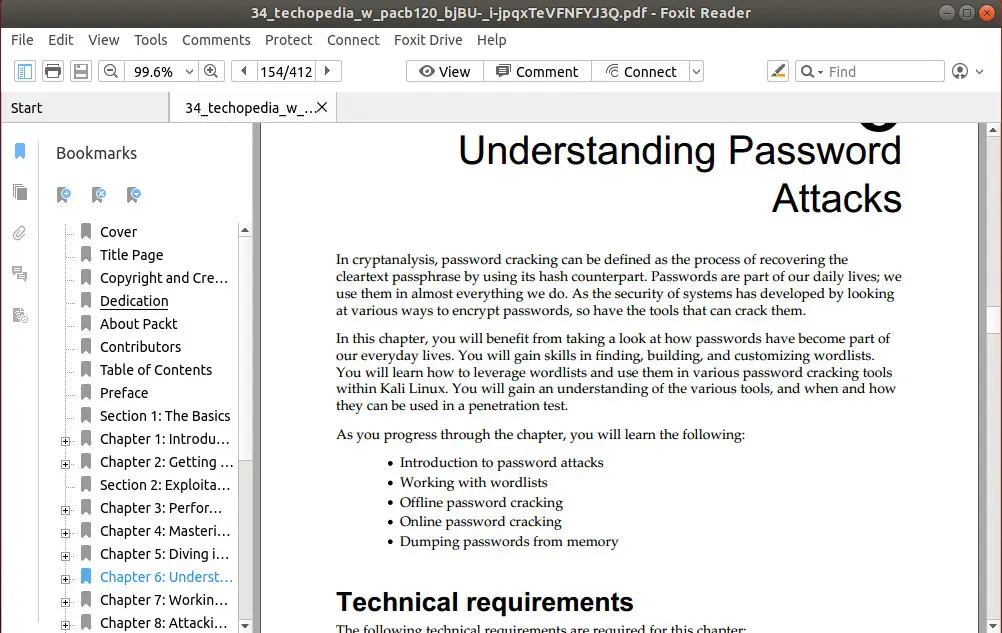
At a glance, Foxit PDF reader provides the following features:
- Opening multiple PDF documents in different tabs
- Printing PDf documents
- Signing documents using eSignature
- View PDF files in various orientations
- Annotations
- Text search and page rotation
- Microsoft RMS Support
To install Foxit Reader, first head over to the Foxit reader page and download the Linux installer.
To make things much easier, you can download it on the command line as shown
Once downloaded, extract the Foxit Archive installer with tar command
This extracts the tarball file and yields the installer shown

Next, run the installer as a sudo user as shown
Accept the default directory path and click ‘ Next ’.
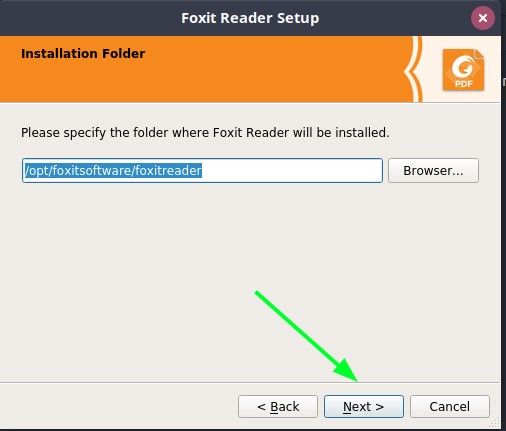
Accept the license agreement and click ‘ Next ’
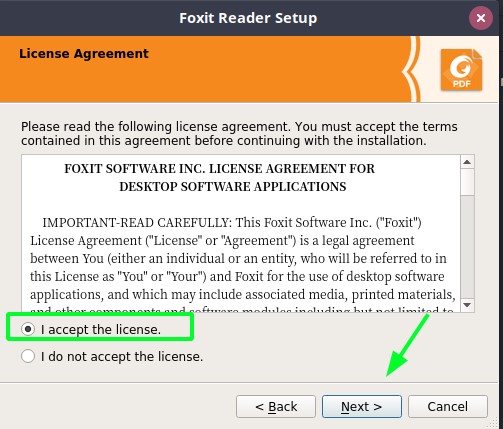
The installation of Foxit Reader will get underway.
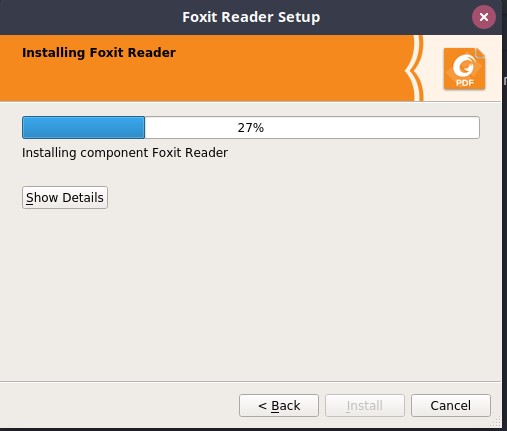
After a few seconds, the installation will be complete. Click ‘ Finish ’ to exit.
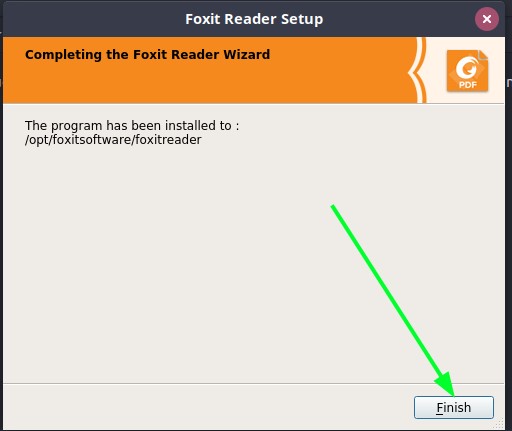
GIMP , short for GNU Image Manipulation Program, is a popular cross-platform image editing tool that performs a wide range of image editing operations. It provides high-quality image manipulation tools for performing image modification tasks such as retouching and restoring. In addition, you can design mockup art, UI components such as buttons and icons aided by high-quality color management features which ensure high-color image fidelity. It’s also used in workflows involving other applications such as Inkspace and Scribus as discussed earlier.
Sadly, the huge emphasis on image manipulation eclipses the functionality of editing PDF documents. You are limited to just importing PDF documents and converting them into layers whereupon you can extract and slightly modify the contents. Thereafter, you can export the PDF into multiple file formats for additional editing by other applications.
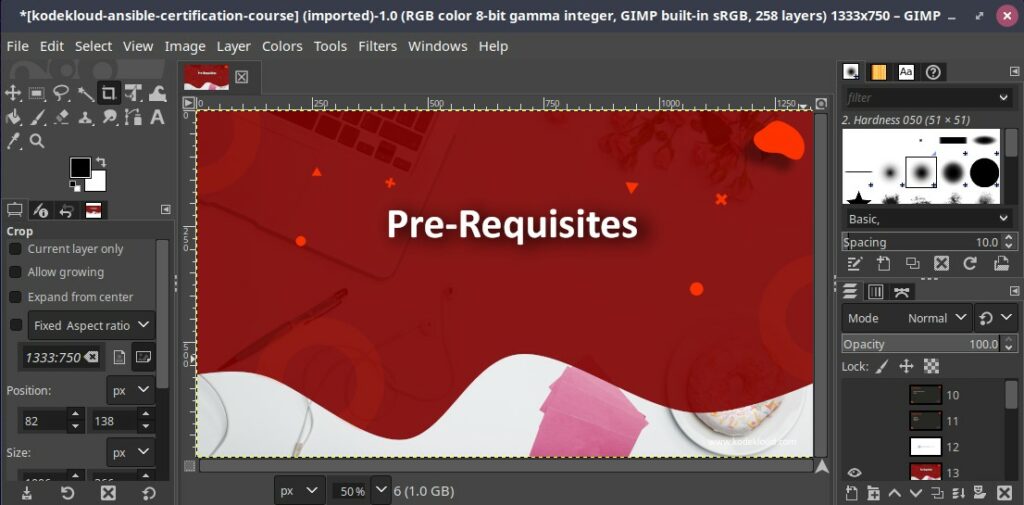
To install GIMP, use the snap package manager to install from Snap package as shown.
6) Inkscape
Inkscape is a completely free and opensource editor with a primary focus on vector graphics. It’s a cross-platform application that runs on Windows, Linux, and Mac. It’s quite lightweight and provides a rich set of features and controls to manipulate and edit raster graphics and images.
Besides raster graphics, Inkscape can be used for editing PDF documents. You easily import PDF documents and perform basic editing techniques such as inserting and removing text and images. However, it is plagued with performance issues and sometimes can lag and be a little slow in making the changes to your PDF documents.
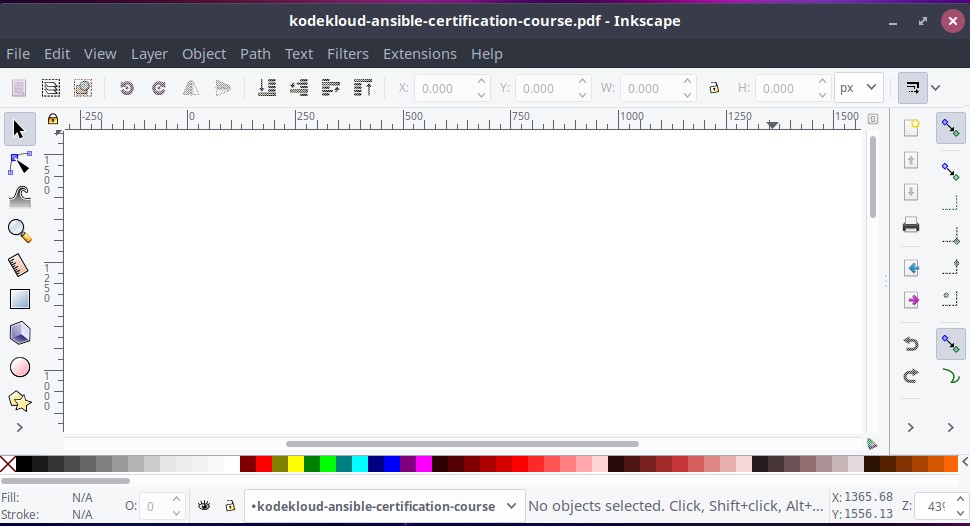
Inkscape is available on Ubuntu repositories and can be installed using the APT package manager as shown
7) Master PDF Editor
So far, we have discussed PDF editing tools whose main focus is not editing PDF documents, and are therefore lacking in rich PDF editing features. If you are looking for an advanced and feature-rich PDF editing tool, then Master PDF editor will come to your rescue. It’s a cross-platform tool that is available for download and use on Windows, Linux, and Mac.
Master PDF Editor is a proprietary tool, unlike the tools discussed earlier. Thankfully, it provides a free version that allows you to try out the basic PDF editing features. To unlock all the PDF editing features, you need to upgrade to the premium version.
Master PDF Editor supports full editing of PDf documents including
- Modifying text, images, animations.
- Adding a wide range of controls such as lists, check-boxes, radio buttons,
- Importing/exporting PDF pages into various file formats.
- Changing font color and size.
- Adding or creating bookmarks.
- Encrypting PDF files with 128-bit encryption.
- Splitting and merging PDF documents.
- Signing PDF documents using digital signatures.
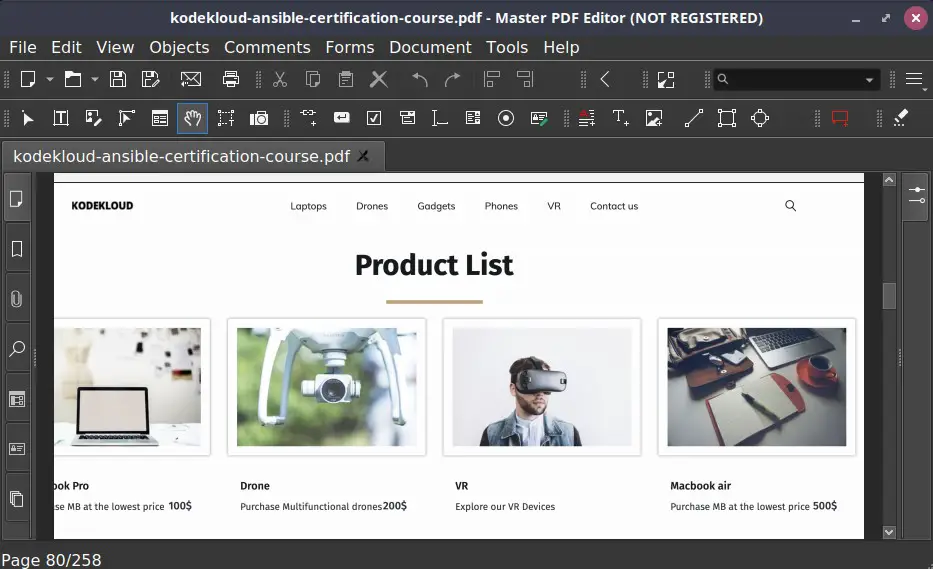
Upgrading to the full master version, you have to part with $79.
To install Master PDF Editor, head over to the Offical download site and grab the Debian package as shown
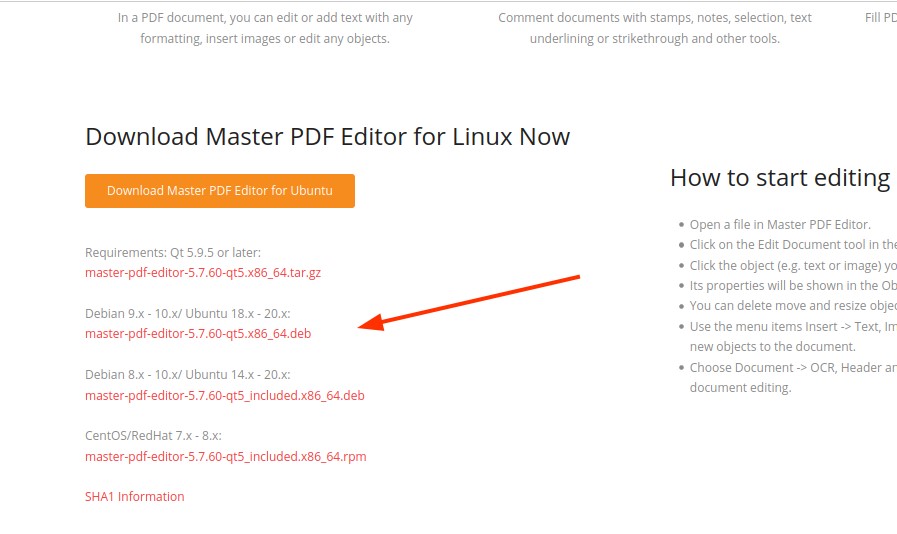
On the command line, run the wget command to download the Debian package.
Once downloaded, run the Debian file as shown to install Master PDF Editor.
That was a roundup of some of the Top PDF editors that you can leverage to modify or make changes to your PDF documents and even export them to other file formats. Any of these PDF editing tools provide essential PDF editing tools to modify your PDF documents. However, if you are going for more advanced PDF editing features, we strongly recommend the Master PDF editor full version.
Leave a Comment Cancel reply

- Unanswered Posts
- View Forum Leaders
- Contact an Admin
- Forum Council
- Forum Governance
- Forum Staff
Ubuntu Forums Code of Conduct
- Forum IRC Channel
- Get Kubuntu
- Get Xubuntu
- Get Lubuntu
- Get Ubuntu Studio
- Get Ubuntu Cinnamon
- Get Edubuntu
- Get Ubuntu Unity
- Get Ubuntu Kylin
- Get Ubuntu Budgie
- Get Ubuntu Mate
- Ubuntu Code of Conduct
- Ubuntu Wiki
- Community Wiki
- Launchpad Answers
- Ubuntu IRC Support
- Official Documentation
- User Documentation
- Distrowatch
- Bugs: Ubuntu
- PPAs: Ubuntu
- Web Upd8: Ubuntu
- OMG! Ubuntu
- Ubuntu Insights
- Planet Ubuntu
- Full Circle Magazine
- Activity Page
- Please read before SSO login
- Advanced Search

- The Ubuntu Forum Community
- Ubuntu Official Flavours Support
- Multimedia Software
- [ubuntu] PDF viewer for viewing Embedded movies in presentation.
Thread: PDF viewer for viewing Embedded movies in presentation.
Thread tools.
- Show Printable Version
- Subscribe to this Thread…
- View Profile
- View Forum Posts
- Private Message
PDF viewer for viewing Embedded movies in presentation.
After shifting to Ubuntu, I have started making my presentations using the latex beamer package. A totally great package to use, despite the relatively steep learning curve. However, the only problem I am facing is to display embedded movies in my presentation.I can create the content just fine, but the problem is that I cannot play it on any pdf viewer in Ubuntu . I am trying to play the movie in the pdf which can be downloaded from here . 1)Adobe Reader does not play embedded movies, because it requires realplayer to play them. 2) I have tried evince. Evince opens a separate window to play the movies in the normal mode (this is okay, acceptable to me), but in the presentation mode, this does not work. I searched the web a bit, and found that this was a bug in evince which has been corrected in the latest version. I am using the latest stable version, which is 3.2, but this still happens in my system. So Evince does not work either. 3) I have tried okular. But it just brings up an yellow textbox when I click on the movie. Does anyone have a solution, which will allow me to play an embedded movie in a presentation in a pdf viewer? I am not too concerned about the format. I can embed whichever format works. (The only other thing that apparently used to work is Acrobat Reader 7. This is what this old post in the ubuntuforum says. However, I could not find the Acrobat 7 installation files for linux on the web, so could not test this solution too)vvv
Last edited by souravc83; March 18th, 2012 at 09:37 PM .
Re: PDF viewer for viewing Embedded movies in presentation.
This may help - http://vimalkumar.in/2010/05/23/embe...r-and-movie15/ Rodney
Thanks Rodney. What I am stuck at is the ability to play the video in any pdf reader in Ubuntu. The blog also mentions you cannot test it (i.e play the video in the pdf file) on linux. I am curious if there is a workaround that allows you to play the video in Ubuntu, using either Acrobat, evince or okular (ar any other pdf reader).
I haven't tried this yet but it appears promising. http://pages.uoregon.edu/noeckel/PDFmovie.html
Hi Chronon, I went through that. This is fine. But my problem is not with creating the multimedia content, it is with playing it in any pdf reader in Ubuntu. The above author uses a mac system for his content. Maybe I should have posed the initial question more clearly. I can create the pdf content just fine, but I am having problems playing the content on an Ubuntu system.
Hello! I wonder if you have found some solutions for this, because I came across this problem as well... I am trying to use the 'media9' package for embedding video files, but I cannot really play them neither under Evince, nor Okular, nor Adobe Reader. (Foxit doesn't even start for me...) Furthermore, it seems, that from the 9.4.1 release for Linux, Adobe disabled the support for playing flash videos. So I am curious, if since your post, did you find any solution? Some workaround method, other PDF viewer? (PS.: The videos work fine under Window 7, Adobe Reader 9.5.1)
Hello! I managed to read a video embedded within a pdf file with okular. The pdf was created with latex beamer and the video was .flv format. I do not know if other format will be readable as well. The only default is that the still picture that was in my presentation (i.e. the picture you click on to start the video) shows up as a black rectangle. This is a minor problem, because what I really want is the video.
- Private Messages
- Subscriptions
- Who's Online
- Search Forums
- Forums Home
- New to Ubuntu
- General Help
- Installation & Upgrades
- Desktop Environments
- Networking & Wireless
- Ubuntu Development Version
- Virtualisation
- Server Platforms
- Ubuntu Cloud and Juju
- Packaging and Compiling Programs
- Development CD/DVD Image Testing
- Ubuntu Application Development
- Ubuntu Dev Link Forum
- Programming Talk
- Bug Reports / Support
- System76 Support
- Apple Hardware Users
- Recurring Discussions
- Mobile Technology Discussions (CLOSED)
- Announcements & News
- Weekly Newsletter
- Membership Applications
- The Fridge Discussions
- Forum Council Agenda
- Request a LoCo forum
- Resolution Centre
- Ubuntu/Debian BASED
- Arch and derivatives
- Fedora/RedHat and derivatives
- Mandriva/Mageia
- Slackware and derivatives
- openSUSE and SUSE Linux Enterprise
- Gentoo and derivatives
- Any Other OS
- Assistive Technology & Accessibility
- Art & Design
- Education & Science
- Documentation and Community Wiki Discussions
- Outdated Tutorials & Tips
- Ubuntu Women
- Arizona Team - US
- Arkansas Team - US
- Brazil Team
- California Team - US
- Canada Team
- Centroamerica Team
- Instalación y Actualización
- Colombia Team - Colombia
- Georgia Team - US
- Illinois Team
- Indiana - US
- Kentucky Team - US
- Maine Team - US
- Minnesota Team - US
- Mississippi Team - US
- Nebraska Team - US
- New Mexico Team - US
- New York - US
- North Carolina Team - US
- Ohio Team - US
- Oklahoma Team - US
- Oregon Team - US
- Pennsylvania Team - US
- Texas Team - US
- Uruguay Team
- Utah Team - US
- Virginia Team - US
- West Virginia Team - US
- Australia Team
- Bangladesh Team
- Hong Kong Team
- Myanmar Team
- Philippine Team
- Singapore Team
- Albania Team
- Catalan Team
- Portugal Team
- Georgia Team
- Ireland Team - Ireland
- Kenyan Team - Kenya
- Kurdish Team - Kurdistan
- Lebanon Team
- Morocco Team
- Saudi Arabia Team
- Tunisia Team
- Other Forums & Teams
- Afghanistan Team
- Alabama Team - US
- Alaska Team - US
- Algerian Team
- Andhra Pradesh Team - India
- Austria Team
- Bangalore Team
- Bolivia Team
- Cameroon Team
- Colorado Team - US
- Connecticut Team
- Costa Rica Team
- Ecuador Team
- El Salvador Team
- Florida Team - US
- Galician LoCo Team
- Hawaii Team - US
- Honduras Team
- Idaho Team - US
- Iowa Team - US
- Jordan Team
- Kansas Team - US
- Louisiana Team - US
- Maryland Team - US
- Massachusetts Team
- Michigan Team - US
- Missouri Team - US
- Montana Team - US
- Namibia Team
- Nevada Team - US
- New Hampshire Team - US
- New Jersey Team - US
- Northeastern Team - US
- Panama Team
- Paraguay Team
- Quebec Team
- Rhode Island Team - US
- Senegal Team
- South Carolina Team - US
- South Dakota Team - US
- Switzerland Team
- Tamil Team - India
- Tennessee Team - US
- Trinidad & Tobago Team
- Uganda Team
- United Kingdom Team
- US LoCo Teams
- Venezuela Team
- Washington DC Team - US
- Washington State Team - US
- Wisconsin Team
- Za Team - South Africa
- Zimbabwe Team
Tags for this Thread
View Tag Cloud
Posting Permissions
- You may not post new threads
- You may not post replies
- You may not post attachments
- You may not edit your posts
- BB code is On
- Smilies are On
- [IMG] code is On
- [VIDEO] code is Off
- HTML code is Off
- Ubuntu Forums

DESCRIPTION
Mouse behavior, key bindings, environment.
Powered by the Ubuntu Manpage Repository , file bugs in Launchpad
Stack Exchange Network
Stack Exchange network consists of 183 Q&A communities including Stack Overflow , the largest, most trusted online community for developers to learn, share their knowledge, and build their careers.
Q&A for work
Connect and share knowledge within a single location that is structured and easy to search.
How to open a Powerpoint presentation in Ubuntu?
I have received a few Christmas cards which are in Powerpoint format. Is there an Ubuntu application that can open these files?
- software-recommendation
- microsoft-office
- possible duplicate of Is there a Powerpoint (PPT) to text/html converter? – Raja G Dec 12, 2013 at 12:53
- 9 He doesn't ask for a conversion tool - so rather no duplicate. – guntbert Dec 17, 2013 at 21:25
4 Answers 4
Ubuntu comes with LibreOffice, an office suite that replaces Microsoft Office. The LibreOffice equivalent to Microsoft PowerPoint is called Libreoffice Impress . You should be able to open your PPT or PPTX files by simply double-clicking the file.
By the way, in order to get to know the alternative to other popular software, I recommend taking a look at AlternativeTo.net . For example, here's a list of alternatives to PowerPoint in Linux .
- 1 how can I open the file in the command shell? if only I know the command name, that would be much more convenient. ==> Ah, I found it's just 'libreoffice filename.pptx'. – Chan Kim Oct 2, 2018 at 0:46
I recommend you that WPS (Linux version) is great application, with word, present, slider. It also has other platform version -- windows, android, ios, and it's free for you. and i think better than office.
WPS office link It has lots of free online templates, which helps me a lot on my work.

To my experience, Libre Office has a lot of problems rendering properly ppt or pptx documents. The presentation is most of the time not matching at all the original document and the layout is often so messed up that it is almost impossible to read.
That has made me order at work a computer with Windows with the MS Office suite because I am unable to open documents (Excel, Word or PowerPoint) shared by colleagues to amend it.
And I have never been fully satisfied with MS Office suite over Wine as well.
That said, I do use Libre Office at home for most of my documents and it works very well if you stay in Libre Office.
Ubuntu comes with Libre Office which can though open up MS Powerpoint files but most of the time it render it messed up.
2nd Option could be MS Office over Wine.
3rd and my personal favorite option is installing Windows on a Virtual machine and installing required windows software over there. I personally use Oracle Virtual Box. A virtual machine basically will cater to all your needs for a particular Operation system.
4th Option - try to open it online with MS office online or Google docs. You will just need to register an account for free on http://outlook.com or https://onedrive.live.com and upload the powerpoint to onedrive and you will be able to just open it from there. This might have been the best option but you may not be willing to take confidential and official documents online.
You must log in to answer this question.
Not the answer you're looking for browse other questions tagged software-recommendation microsoft-office ..
- The Overflow Blog
- Spreading the gospel of Python
- OverflowAI and the holy grail of search
- Featured on Meta
- Our Partnership with OpenAI
- What deliverables would you like to see out of a working group?
Hot Network Questions
- Arguments for vs against filtering Internet Access to legal Websites on University Campus
- Resistor's markings don't match readings
- How to track ride data for a shared bicycle?
- Is a dome really the most efficient way to contain gas in a vacuum?
- What is the specific term for "Sea-Locked-Countries"?
- Jesus doesn't accuse & releases the adulterous woman, yet Matthew 5:27-28 seems to say otherwise, regarding, "whoever looks at a woman lustfully..."
- Negation of "I think therefore I am"?
- `exit` man page
- printf in Zsh does not shell escape exclamation mark
- How to insert a pex segment with sharkbite/ push-to-fit connectors in an existing [copper] line
- Construct a uInt from an array of bits
- Simple CSRNG design based on hash function
- Negative pressure projectile propellants (Alternatives to gunpowder)
- Director forcing an all day meeting on an off day before a holiday
- Is this idea for secure password storage a good one?
- Why the color is different in two pictures in similar conditions and setting?
- Weirdness From Boiling Gold Colloid Dry
- Changing output size from a model
- Would a Democratic Meritocracy work?
- Did ROM chips jump from 8K to 32K?
- Is this a school badge?
- Problem with logarithm of tensor product of matrices
- How does a guitar string produce sound?
- Why is the Pauli Y gate eigenstate so hard to create?

IMAGES
VIDEO
COMMENTS
8. Firefox. As of Ubuntu 18.04, Firefox 62 is, in my opinion, the best PDF viewer available on Linux. It's PDF support is based on the PDF.js project which is maintained by Mozilla itself and integrated in to Firefox out-of-the-box. Firefox comes pre-installed on Ubuntu 18.04, which makes it specially convenient.
Evince (also known as Document Viewer) is the default PDF viewer on Ubuntu 22.04 GNOME Desktop. If you are using GNOME, then this application should already be installed on your system. Evince (Document Viewer) on Ubuntu 22.04. Command to install Evince on Ubuntu 22.04: $ sudo apt install evince.
Pympress is a simple yet powerful PDF reader designed for dual-screen presentations - Cimbali/pympress ... Pympress is a simple yet powerful PDF reader designed for dual-screen presentations - Cimbali/pympress. ... gir1.2-poppler-0.18 on Ubuntu) optionally VLC, to play videos (with the same bitness as Python) and the python-vlc bindings ...
This is the perfect Linux PDF viewer for your low-configured or old machine. That's the reason; it is considered the best lightweight pdf reader. It allows bookmarking of pages and copies and zooming for a clear vision. Important Features. Not just simple PDF files, you can also view presentations and other file formats using this Ubuntu PDF ...
Zathura is a free, plugin-based document viewer application. Available plugins include PDF, PostScript and DjVu. Use this software if you would like to extend the functionalities of your PDF viewer. Zathura PDF Viewer. Installation instructions: Ubuntu, Linux Mint, Debian: $ sudo apt install zathura.
Most of the time when presenting a talk people connect their laptop to a video projector.So they effectively have an extra screen at their disposal. Because of that many Software options for presentations use the extra screen of the laptop to display notes, time left for the talk, a preview of the next slide and such information to the presenter.. I'm using LaTeX-Beamer which outputs a pdf.
Adobe Reader is a proprietary PDF viewer available via external 3rd party package. Adobe Reader is no longer supported on the Linux platform hence is obsolete and not recommended for the installation. Installation: Follow our guide on how to install Adobe Reader on Ubuntu 20.04 Linux.
Evince Document Viewer. Evince is the default document viewer for PDF (Portable Document Format) and Post Script files but can also display other formats, such as images. It is designed to make reading documents a simple and hassle-free experience, and has intuitive previewing, indexing and searching capabilities.
I have been on the quest to find an appropriate PDF viewer with the mentioned features for years now. I am happy to share my experiences under Linux as an answer, listing the so far used tools in the order of my personal preferences along with some pros/cons:. MasterPDFEditor (pay to remove watermarks): (+) many nice features incl. full screen mode (F11), reasonably fast startup/to use, rich ...
Ubuntu has document viewer (also known as evince) by default. And it works best. ... If you are looking for a PDF viewer to show presentation slides, have a look at pdfpc. In particular, it has a mode where the entire window is filled with the PDF page, i.e. no control buttons are visible, which is exactly what you want when recording a ...
12. As of version 2018/11/19, package animate 's usability isn't any longer limited to platforms on which Acrobat Reader is available. animate was extended to also support the dvisvgm output driver/utility by M. Gieseking which is part of all major TeX distributions. Now, it is possible to produce animated SVG output that can be viewed as ...
4) Foxit Reader. Foxit reader is yet another formidable PDF editor and reader tool. It's a free and cross-platform PDF reader which can be used on either Mac, Windows, Linux, and even Android. Foxit Reader comes with a neat and intuitive UI that provides a delightful user experience.
multi-monitor presentation tool (ala Keynote) for PDF files. PPC is a viewer for PDF which uses Keynote-like multi-monitor output to provide meta information to the speaker. It can show a normal presentation window on one screen and a more sophisticated overview on the other, with information like a picture of the next slide and a
Provided by: pdf-presenter-console_4.3.4-3_amd64 NAME pdfpc - PDF presenter console with multi-monitor support SYNOPSIS pdfpc [options] PDF-file DESCRIPTION pdfpc is a GTK-based presentation viewer which uses Keynote-like multi-monitor output to provide meta information to the speaker during the presentation.
Provided by: pdf-presenter-console_4..2-1_amd64 NAME pdfpc - PDF presenter console with multi-monitor support SYNOPSIS pdfpc [options] PDF-file DESCRIPTION pdfpc is a GTK-based presentation viewer for GNU/Linux which uses Keynote-like multi- monitor output to provide meta information to the speaker during the presentation.
11. Other than LibreOffice, you could use an online conversion tool like Google docs to convert presentations from .pptx either directly or via a Firefox extension. There are other online conversion tools like Zamzar to convert the .pptx to a format that you can access on your machine; format choices include: .html.
Provided by: dspdfviewer_1.15.1-1build3_amd64 NAME dspdfviewer - Dual-Screen PDF Viewer SYNOPSIS dspdfviewer [options] [filename] DESCRIPTION dspdfviewer is intended for presentations created with the latex-beamer class, specifically documents created with the show notes on second screen=right option. Its purpose is to display the left half of a page on the audience's screen (which will most ...
13. PDF presenter consoles. A presenter console is a tool that allows you to see an overview of your slides on one monitor while holding the presentation on another. Both OpenOffice and LibreOffice come with such a plugin for odt files. For pdf files there are a number of solutions. I have found pdfpc to be the most polished presenter console.
After shifting to Ubuntu, I have started making my presentations using the latex beamer package. A totally great package to use, despite the relatively steep learning curve. However, the only problem I am facing is to display embedded movies in my presentation.I can create the content just fine, but the problem is that I cannot play it on any pdf viewer in Ubuntu.
Evince (or Document Viewer), the default pdf viewer as of Ubuntu 18.04 also supports highlighting and annotations. To show the annotations menu bar, you must click on the red circle (see below). The annotation options appear and you can annotate or highlight as seen in the blue circle in the image below.
Prior to GPT-4o, you could use Voice Mode to talk to ChatGPT with latencies of 2.8 seconds (GPT-3.5) and 5.4 seconds (GPT-4) on average. To achieve this, Voice Mode is a pipeline of three separate models: one simple model transcribes audio to text, GPT-3.5 or GPT-4 takes in text and outputs text, and a third simple model converts that text back to audio.
In presentation mode advances to the next page. Right mouse button click In presentation mode goes back to the previous page. Left mouse button drag Pan the page. Panning beyond the bottom or top edge will go to the next or previous page. Right mouse button drag Select text in an area. On X11, the selected text can be pasted in another ...
23. Ubuntu comes with LibreOffice, an office suite that replaces Microsoft Office. The LibreOffice equivalent to Microsoft PowerPoint is called Libreoffice Impress. You should be able to open your PPT or PPTX files by simply double-clicking the file. By the way, in order to get to know the alternative to other popular software, I recommend ...