What is Presentation Software?
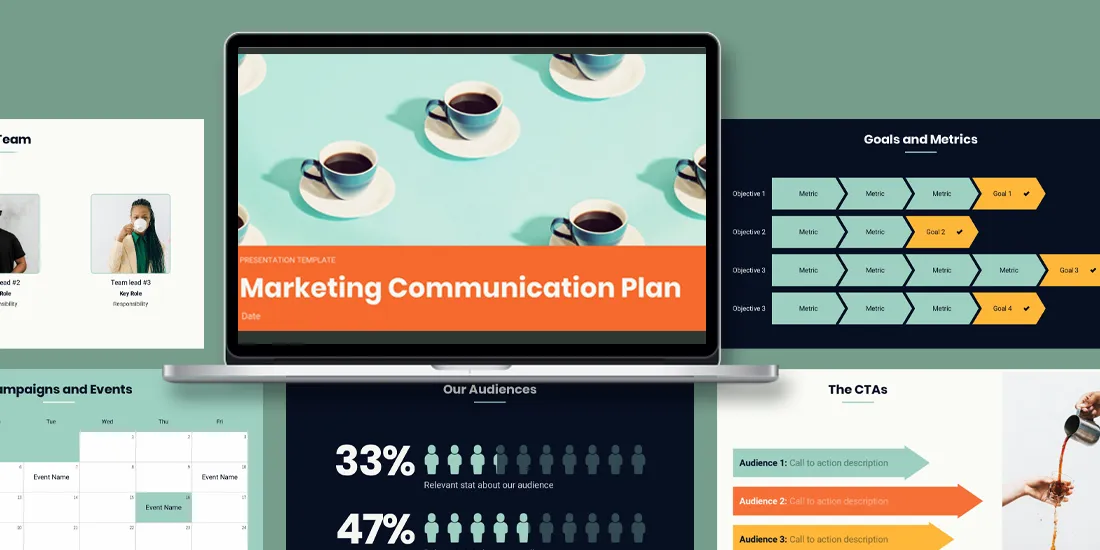
Presentations provide a platform for people to share their message. Entrepreneurs, independent contractors, enterprise businesses, educators, and students can all benefit from presentations to learn, inform, sell, or persuade. Effective presentations will engage an audience with a clear message and call to action. Many businesses leverage presentation software to help them create visually appealing decks quicker, and more efficiently.
If you’re not clear what presentation software is, and how it can help your productivity, you’re in the right place.

Understanding presentation software
Presentation software is a type of computer application software that is designed to help users create digital presentations, or slide shows, to convey information in a more engaging way. Most presentation software will come fully equipped with tools and features for creating and editing digital slides that can include text, images, audio, video, charts, graphs, and other multimedia elements. Some key functionalities to look for in presentation software include slide creation and organization, formatting and design options, multimedia integrations, animations and transitions, collaboration, and sharing capabilities.
Key features and functionalities
When you’re comparing different types of presentation software, these are the key features and functions that you should look for.
Slide creation and organization
It goes without saying, but the number one functionality of presentation software is slide creation. Whether you’re starting from scratch, or using a pre-built presentation or slide template, presentation software allows you to structure your thoughts in a way that makes sense. It also acts as a repository for old and new presentations so you can easily save and find what you need, when you need it.
Formatting and design options
One of the biggest challenges in the presentation creation process is deciding how to format your content without making a mess of the design. Many presentation softwares will handle that for you by offering design guardrails, drag-and-drop templates, and smart recommendations. The benefit of formatting and design options is that even non-designers have the tools they need to create something professional and on-brand.
Multimedia integration
A presentation without visual assets is a lot more likely to lose the audience. Presentation softwares will offer multimedia integration with images, videos, icons, and gifs. Every presentation software allows you to upload your own multimedia to your deck, but only select programs offer a free stock library to choose from.
Animations and transitions
The average attention span of humans is 8 seconds, which means an engaging deck is critical to your presentation. Presentation software makes it easier to hold the focus of your audience with animations and transitions. Many platforms offer features that allow you to choose the speed and transitions to which your content builds and progresses to the next slide.
Collaboration and sharing capabilities
The whole goal of presentation software is to make the design process more efficient, and a big part of that is collaborating with your team. Newer presentation software— especially web-based or SaaS presentations— will allow teams to work together on the same deck, under the same roof. Similarly, the same web platforms have more flexible sharing capabilities through shared links or embed codes.
Types of presentation software platforms
There are various types of presentation software platforms available, and the industry continues to expand and evolve with new technologies.
Traditional presentation
Traditional software refers to computer applications or programs that are typically used to create and deliver visual presentations. These programs are designed to allow users to create slideshows containing text, images, charts, graphs, and other visual aids.
Web-based or SaaS presentation
Web-based or SaaS (Software as a Service) presentation software refers to programs that are accessed through a web browser and do not need to be installed on a user's device. These programs are hosted on the cloud and can be accessed from any internet-connected device.
AI presentations
AI presentation software is a type of presentation software that uses artificial intelligence (AI) technology to help users create and design presentations. AI presentation software typically includes features such as automated design suggestions, layout recommendations and image recognition to streamline the presentation creation process.
Video presentation
Video presentation software is a type of software that allows users to create and deliver video presentations. These presentations can include a combination of video footage, images, text, and audio. Video presentation software typically includes features such as editing tools, visual effects, and transitions to help users create engaging and professional-looking presentations.
Nonlinear presentation
A nonlinear presentation is a type of presentation where the viewer can navigate the content in a non-sequential order, rather than proceeding from one slide to the next in a linear fashion. In a nonlinear presentation, the content is organized using hyperlinks or other interactive elements that allow the viewer to jump back and forth between different parts of the presentation, depending on their interests and needs.
To learn more about the differences between presentation software, visit The Ultimate Guide to Presentation Software .
Benefits of a dedicated presentation software platform
Using a specific presentation software for every business need helps teams stay consistent across all internal and client-facing decks.
Enhancing visual appeal and engagement
Presentation software— like Beautiful.ai— gives teams more control over the deck design which helps them maintain branding. By using the same presentation design software each time, you are ensuring consistency from deck to deck across each department.
Simplifying content creation and organization
Like any productivity tool, presentation software is all about simplifying the process. You’ve heard of rinse and repeat. By using the same platform for each company or team deck you can automate and recycle things like colors, fonts, logos, and even branded slides. On the same coin, if you’re creating every deck in the same platform, it acts as a library for all of your presentations, making it easy to organize and find existing content.
Facilitating effective communication
Communication is the backbone of any successful organization, so the ability to communicate effectively in the presentation design process is important. When the entire team is working in the same presentation software, it makes collaboration and communication more efficient and seamless. In Beautiful.ai, for example, teams can add comments and provide feedback in real-time to help eliminate any bottlenecks.
Enabling seamless sharing and collaboration
When you're working with a presentation software in the cloud, teams can simultaneously make edits or contributions to the same deck at the same time. Gone are the days of lengthy email chains sharing various revisions of the same deck. Presentation software allows you to share the most updated version and invite stakeholders or external partners to collaborate with you in the platform.
Tips for using presentation software effectively
Now you know what presentation software is, but how do you use it effectively to scale your business efforts? Keep these tips in mind for your next presentation.
Planning and structuring your presentation
Planning and structuring your presentation effectively is crucial for delivering a clear and organized message. You should think about how you want to format your story before you even open up a presentation software.
Six things to consider when planning your presentation anatomy;
- The audience
- Overarching message
- Clear objectives
- One key point for each slide
- A strong call to action
Utilizing design principles and visual elements
Presentation softwares have design principles in place to help take on some of the burden of deck creation, and you should take advantage of that. Using a pre-built template can help you think of new ways to structure your presentation, while lending the ability to customize it where you see fit. As a good rule of thumb, less is more in presentations. Your design should be clean and professional, while keeping your company branding in mind.
Creating concise and impactful slides
With new technology, many presentation platforms (excluding PowerPoint) will actually limit how much you can add to each slide to help avoid Frankendeck situations. Creating clear, concise slides are more impactful than cluttered ones. Make sure to stick to one key point on each slide so that your audience knows exactly what you want them to pay attention to.
Using multimedia wisely
A picture is worth a thousand words. Your audience will likely remember the multimedia in your presentation over any bullet point or statistic, so choose your visual assets wisely. They should be relevant, high-quality, and on-brand, always. The multimedia is meant to complement your story and drive the point home.
Practicing and rehearsing
Presentation software and deck design is important, but so is your delivery. Don’t spend time crafting the perfect presentation deck only for your actual presentation of it to fall flat. Practice, practice, practice. And even when you think you’ve practiced enough, do a full dry-run one more time. This allows you to test the presentation software, the technology required for the meeting or conference, and the timing of any video or animations within the deck.

Jordan Turner
Jordan is a Bay Area writer, social media manager, and content strategist.
Recommended Articles
20 creative sales presentation ideas to close your next deal, how to do a class presentation people will actually retain, how to create an effective customer case study presentation, presenting in front of class: how a solid outline and format can overcome nervousness.
- I Tried Both: Apple Watch 9 vs Fitbit Charge 6
- Best Places to Print Photos Online
Presentation Software Definition and Examples
Presentation software brings complex ideas to life, one slide at a time
- Brock University
Klaus Vedfelt / Getty Images
Many software suites offer a program designed to accompany a speaker when he or she delivers a presentation. The specific presentation program in this suite of programs is usually (but not always) in the form of a slide show. This category of program is well-established; it doesn't change much, and it supports not only online visual display but also, generally, the printing of related handouts and speaker notes.
Benefits of Presentation Software
These programs make it simple and often fun to create a presentation for your audience. They contain a text editor to add your written content; they support charts and graphic images such as photographs, clip art or other objects to enliven your slideshow and get your point across crisply.
For a deeper dive into some of the leading applications in this software category, check out:
Other Forms of Presentation Software
PowerPoint and its clones work on a slide-based logic: When you move to the next point in your conversation, you advance to the next slide. An alternative model of presentations sets aside the slide model in favor of some other navigation system. Examples include:
Prezi offers a visual navigation tool that allows for zoom-in/zoom-out detail across a logical map of your presentation.
Microsoft Sway
Besides PowerPoint, Microsoft also offers Sway, which is a presentation and newsletter designer that supports simpler and more image-focused designs along a familiar linear flow path.
Get the Latest Tech News Delivered Every Day
- How to Create a Microsoft Sway Presentation
- What Is Microsoft PowerPoint and How Do I Use It?
- How to Use Copilot in Powerpoint
- 5 Best Free Presentation Software Programs
- What Is an Animation in Presentation Software?
- The 8 Best Google Drive Add-ons for 2024
- The Definition of a Slide (or Slides) in a PowerPoint Presentation
- How to Use Google Duet in Slides
- PowerPoint Master Slide
- An Introduction to PowerPoint
- OpenOffice Impress Review
- What Is Microsoft PowerPoint?
- Converting PowerPoint Presentations to Word Documents
- 10 Dos and Don'ts for Technical Presentations
- How to Make a PowerPoint Presentation
- Microsoft Office vs. iWork
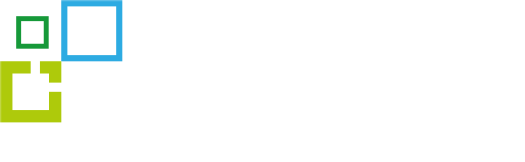
One Platform...
your teams need to sell more. And a team of Revenue Enablement experts to keep you armed with the latest technology and the best techniques. All in one place.
ChatGPT Knowledgebase
Content management, guided selling, sales management, learning & readiness, data subscription, solutions to support your entire revenue team..
Solutions to support your entire revenue team. From leadership to managers to operations to reps—we cover dozens and dozens of use cases. The data and tools your teams need to sell more effectively. All in one place.
Marketing Teams
Sales Teams
Sales Enablement
Customer Teams
Data & Operations
uncategorised
What is Presentation Software?
Why a great presentation software is crucial to the success of organization
Any experienced salesperson knows that words can only get you so far. You can articulate the features and benefits of your product or service to perfection. But eventually, the prospect will want to see it for themselves.
This is especially true in the world of software. Where users spend hours navigating apps, sites, and programs as part of their daily responsibilities.
According to research gathered by 3M (known for their invention of the Post-It Note) visuals are processed by the human brain 60,000 times faster than text.
Presentations can truly make or break a prospect’s experience with your brand. A great presentation is engaging and conveys value through visuals. And it helps prospects visualize themselves as beneficiaries of your product or service.
What is presentation software?
A presentation software (sometimes called a presentation program) is a digital tool. It utilizes sequences of graphics, text, audio, and video to accompany a spoken presentation. These sequences, often called slides, are consolidated in virtual files called “slide decks.”
Presentation software across the web vary greatly in their capabilities, but they must offer at least three essential features:
- A text editor with custom formatting
- A means of inserting, editing, and resizing digital graphic
- A slideshow system for displaying these visuals sequentially
Some presentation programs, like Microsoft PowerPoint, must be downloaded onto a computer’s hard drive before they can be used. Others, like Google Slides and Prezi, can be accessed from an internet browser.

Why is a Good Presentation Software Important?
Oftentimes, if a prospect agrees to view a presentation, you’ve at least piqued their interest.
You’ve likely spent some time on the phone or exchanged a few emails. Perhaps the prospect has visited your website a couple times. They’re likely not sold on you and actively forming their opinion of your brand.
This is why it’s imperative that your first presentation is a slam dunk. When a prospect sees you, your brand, and your product on display, you want them to leave excited for the benefits you can offer them.
A great presentation software gives you the tools and functionality you need to create a winning presentation. And create it quickly and easily.
In addition to usability, below are more benefits a good presentation software can bring to your organization.
Consolidation of information
A great slide deck combined with quality content is often one of the best single sources of sales information in your company.
Most sales decks contain a complete pitch all the way from pain point identification to feature/benefit pairings. Testimonials, best practices, and case studies are often scattered throughout.
This means you have a single file you can hand off to new sales reps for training. Or, if you need to pull a testimonial from a happy customer, you can find it in the slide deck. This one-stop shop for valuable sales information is made possible by a good presentation software.
Mobility for reps on the go
If your sales reps are doing a lot of physical site visits, having a mobile sales presentation that they can carry around in their pockets is a whole lot easier than lugging around a laptop. Almost every modern presentation software offers robust mobile functionality.
Having the consolidated information mentioned in the last point available at all times is a powerful asset for the rep doing on-site visits or demos.
For an example of how impactful a mobile presentation can be, check The Real Problem of Humanity as it pertains to technology by Tristan Harris.
Consistency across the team
Most presentation solutions allow for the creation of custom templates. This, combined with a “master slide deck” means that you can ensure greater alignment across your sales reps. This, with a content management platform , means your content is version-controlled and up-to-date. Which is important as its being presented to prospects.
Rapid content personalization
Let’s say you’re about to hop on a presentation call with a prospect. Right before the call, you receive an email from him letting you know his boss will be on the call as well. As it turns out, she’s particularly interested in one specific feature of your product.
With a great presentation tool, you can edit slides immediately (often from your mobile device, if needed). You can also delete, append, or customize information. This allows you to quickly tailor your messaging and visuals to fit the needs of a particular prospect or market segment.
Firsthand feedback from prospects
There are a lot of advantages of making sales presentations a two-way conversation as opposed to a monologue. Even if you can’t meet in person, real-time verbal feedback from prospects is incredibly valuable information.
A good sales rep will listen closely for clues that certain slides are holding the attention of the audience. These are moments that likely deserve to be highlighted or more deeply articulated.
A great presentation software will allow you to add slides, write copy, and format visuals immediately after the prospect hangs up. All while the information is fresh in the presenter’s mind. That way you can elevate their points of interest.
Thus, an easy-to-use presentation software is key to a sales team’s ability to quickly iterate on and improve effective content.
Getting the Most Out of Your Presentation Software
Vastly more important than your tool of choice is how you use it. Modern presentation software can produce razor-sharp, engaging presentations that convert prospects to sales. But they’re also capable of producing abominations that no prospect should ever see.
Abide by the following guidelines and you’ll be on the right track. Not only to avoid common presentation pitfalls, but also to help your message stick.
Utilize your Notes section
While a more conversational tone is obviously the goal, hitting all the important beats of a sales presentation from memory can be tough. This is where presentation notes come in handy.
Whether it’s a word-for-word script or bullet points, every presentation software offers the ability to write formatted notes associated with your slide decks.
When you present, these notes will be visible to you alone. This is especially useful when delivering presentations remotely over the web. If you’re going to read a word-for-word script, be sure to add some inflection and natural pauses to avoid sounding robotic.
Utilize grids when formatting visuals
Pixelated graphics and misaligned visuals in slide decks can make you look like an amateur. Which is not the message you want to send to your audience.
It’s safe to say that most sales reps are not also trained graphic designers. It’s all the more important that we rely on grids to line up our images in an aesthetically-pleasing way.
All modern presentation tools offer some sort of grid for optimal image placement. Cross-referencing your visuals against the grid takes mere minutes. But it could potentially save you embarrassment and help build credibility with your prospect.
Tell a story
Real-life stories are what captivate and unite humans. It’s been neurologically proven that stories engage more areas of the brain than the parts that store and recall facts. In fact, science shows us that our brains don’t distinguish between hearing a story and actually experiencing it.
That means your prospect will tune out if you’re reciting a laundry list of features and benefits. They’re more likely to stay engaged if you tell a real story of how your product helped a real person.
This also means that when you describe a real-life pain point of someone in a similar position, the odds are high that your prospect will feel that pain. It follows that they’ll also feel a greater urgency for whatever you’re offering.
The Hero’s Journey is a popular storytelling framework that’s been used ever since humans could communicate with drawings on cave walls. Using this template is one of the most effective ways to integrate storytelling into your presentations. So, try making them the hero, not your product.
Keep it simple
Keep the amount of information you give the prospect down to a few important things. Don’t burry the resources they need to see with lots of little insignificant things. Don’t get bogged down in feature explanations. Keep things brief and high-level. If you have to ask yourself if you should cut a section, the answer is yes.
Avoid animations (unless they’re custom)
As a general rule, when animations in presentations are good, they’re really good. When they’re bad, though, they’re really bad. I have seen some beautiful animations done in PowerPoint for large-scale conference presentations. Important note: they were created by a trained graphic designer with weeks of prep time and years of experience.
If you don’t have time or expertise to make your animations great, keep them simple and minimal. Or avoid them altogether. The animation presets in modern presentation tools are guaranteed to make your content look cheap.
The occasional fade-in can be tasteful. But beyond that, it’s probably wise to stay away from any distracting spins, swipes, or bounces.
Rehearse on your target machine
This tip is more about technology than technique. I can’t count how many times I’ve been in the audience of a presentation where the presenter advances to a broken or unformatted slide. “Whoa,” they say. “That’s so weird. That worked on my computer.”
Perhaps you’ve experienced the same thing. It’s definitely not something you want your prospect experiencing as they’re forming their opinion of your brand.
So, if you’re building a presentation on your home PC to transfer to your work laptop, make sure you test it on your work laptop before unveiling to the world. It seems obvious, but it takes mere minutes to troubleshoot and could save you a sale and a stressful situation.
Start with a template
A great way to ensure aesthetic consistency and alignment is a custom template. One that’s designed with your organization’s branding. If you don’t have an in-house designer, there will be an initial investment. But it’s well worth it considering it may be the first impression a prospect gets of your brand. As well as, how many eyeballs will be on your slides over time.
This will help you avoid the distraction of mismatched fonts and colors. But this will also help you ensure that every prospect gets a consistent experience, regardless of the presenter. Nothing is left up to chance.
Almost every modern presentation software has a “New from Template” or equivalent option. These save time during the start of each slide deck as well. Branded templates mean you’re never left wondering if your team has the right content.
Speaking of saving time, Accent Connect keeps all of your presentation decks neatly organized and updated. Your sales reps can access them from any device, anywhere, at any time.
To learn more about how we can help you optimize your presentation workflow and sell more effectively, reach out to our team today for a live demo .
By Accent Technologies
12th june 2020.

There's more to discover
Keep reading..

Why Revenue Enablement is the Next Big Thing

Creating an Effective Game Plan with Sales Battle Cards

What is Business Analytics?
- SUGGESTED TOPICS
- The Magazine
- Newsletters
- Managing Yourself
- Managing Teams
- Work-life Balance
- The Big Idea
- Data & Visuals
- Reading Lists
- Case Selections
- HBR Learning
- Topic Feeds
- Account Settings
- Email Preferences
What It Takes to Give a Great Presentation
- Carmine Gallo

Five tips to set yourself apart.
Never underestimate the power of great communication. It can help you land the job of your dreams, attract investors to back your idea, or elevate your stature within your organization. But while there are plenty of good speakers in the world, you can set yourself apart out by being the person who can deliver something great over and over. Here are a few tips for business professionals who want to move from being good speakers to great ones: be concise (the fewer words, the better); never use bullet points (photos and images paired together are more memorable); don’t underestimate the power of your voice (raise and lower it for emphasis); give your audience something extra (unexpected moments will grab their attention); rehearse (the best speakers are the best because they practice — a lot).
I was sitting across the table from a Silicon Valley CEO who had pioneered a technology that touches many of our lives — the flash memory that stores data on smartphones, digital cameras, and computers. He was a frequent guest on CNBC and had been delivering business presentations for at least 20 years before we met. And yet, the CEO wanted to sharpen his public speaking skills.
- Carmine Gallo is a Harvard University instructor, keynote speaker, and author of 10 books translated into 40 languages. Gallo is the author of The Bezos Blueprint: Communication Secrets of the World’s Greatest Salesman (St. Martin’s Press).
Partner Center
Presentations
Presentation Management 101

How bad is your presentation management? It might seem like a pretty direct question, but few of us really know what presentations management is actually about. Let alone how to be any good at it.
Most of us can relate to a plethora of presentations floating around on memory sticks, shared drives, various cloud services, and of course on our trusty desktops. But it’s exactly this organisational ‘system’ which causes us problems when we try to find the best presentation we made a few years back, and our colleagues problems when they promise to send us slides from the last company conference.
Sound familiar? Without having a place where business presentations can go to rest once they’ve been shown off, we’re creating a repetitive work culture. With teams having to re-create the essence of a good slide they saw a while ago. Rather than being able to simply find the slide and repurpose it.
This also carries through to other parts of presentations. Approved logos, fonts and colors fly around without expiry dates and are subject to misuse by well meaning employees who for example, have just returned from their holiday. This makes presentations far more difficult to manage. As not having one place for up to date information means that employees often just use the first thing they find. Presentation management is a way to solve all of these problems, and more.
What is Presentation Management?
Presentation management is a way of structuring how presentations are made, stored, and shared in teams. It is user focused, and ensures that presentations live in a secure and defined place in a company which is super easy to navigate. Some organizations also use this as a place to keep their best presentations, pitch decks, and templates.
On the whole, presentation management for businesses means giving proper thought to three areas:
1. Quantity of Presentations
Storing presentations in a way which is practical and useful to those making them. Dealing with many presentations means having searchable functions such as tagging, or other structures to make it easy to find files in the future.
2. Quality of Presentations
Creating a high level of quality for all presentations in the future. Ensure that all of the materials and guides needed for employees to make the best presentations are in one easy to find place. That way, spontaneous uses of ‘creative license’ can be avoided.
3. Making full use of Previous Presentations
Properly making use of each business presentation ensures that productivity is at its peak, brand guidelines are kept clear, and time is not wasted correcting mistakes, or repeating the same content. This may include keeping centralised presentations for certain events such as health and safety procedures, onboarding new employees, or researching for future presentations.
Getting the most out of presentations can make a big difference in the day to day workings of teams, and can take the place of many external agencies, from new onboarding courses to freelancers who need to know what the company is about, quickly.

We all know that finding a presentation that we haven’t cleverly stored on our desktop is a hassle, and trying to find a particular slide can be even worse. It takes up a lot of time opening each presentation we come across to see if it’s in there. But there are numerous ways to combat presentation frustration and locate your whole team’s presentations easily. From company conferences to investor reports, keeping everything in a logical order can make everything much simpler for everyone involved with the right presentation management.
Although finding the best presentation software out there may be on some peoples minds, presentation management doesn’t mean downloading a new program and investing in learning how to use a new piece of software. It can be simple.
Some companies create folders on their shared drives for people to upload their presentations, and make their teams aware of any changes via email. For example – Shared Drive >> Presentation >> Marketing >> Reports >> 2018 >> May
This is probably the simplest way of coming up with a system in which to store your presentations. But is also one of the easiest to have ignored or messed up.
If you believe that using folders is the best route to go down with storing your presentations, try delegating control in certain departments to one individual. By doing so, you shift the responsibility to one employee, who the rest of the team know will be checking up on them with their presentation management.
Some who use folders also make sure to name their presentations with very long titles, so that they’re easier to find later through the search function. For example, instead of twitter-report-2018.ppt changing it to twitter-report-2018-q1-user insights-statistics-RT-likes-mentions-demographics.ppt
Some people don’t like to separate their presentations from other files, because it makes sense to work project by project, or theme by theme. For these teams, having a presentation space for everyone to use might not be the best option. Instead, zipping up files every month may be the right way to handle things.
This is a great presentation management solution for those who want to keep all of their files locally on their computer and also want to be able to save on space.
Given the recent rise of Slack, many people now us it as their go to for information sharing. Whether that’s presentation slides or logo formats, Slack has turned into the hip new storage unit.

However, the search function on slack can leave much to be desired. With problems such as searching for a particular report resulting in either getting a thousand results or none. Seldom in between.
But, there are better ways to use slack for your files. One of which is to send important presentations to yourself in a personal message. Another way would be to set up a #presentations-2018 channel for everyone to upload their presentations to. This makes it easier to search, as Slack allows you to search inside specific channels with the in: command.
Having a natural place where every presentation is stored can bring value to some teams. Not having to search around for a memory stick, or worry about corrupted files can take an extra layer off the unnecessary stress that comes with certain presentations. In most cloud platforms, the ability to share PowerPoints with colleagues or departments is also a great asset, meaning that information can be easily shared, but still with elements of privacy if needed.
Another good use of cloud services regarding business presentations is to keep a folder of all the company templates which are up to date. This allows for an element of control for the design team in presentation management, and also a way to keep everyone on the right page.
But not every cloud has a silver lining. Some people feel that uploading presentations to cloud services isn’t secure enough, or company policy dictates that there is no cloud approved server. Leaving individuals having to look elsewhere.
Multiple Platforms
Using lots of different platforms is another method which is commonly used by businesses. It’s often favoured by those who have trouble with business presentations from different departments being mixed up. For some this method works well as it stops files being confused with others, updated or deleted. It also allows teams to designate someone to be in charge of each platform without having to take on the responsibility of everything.
However, for some teams this can cause a lack of accountability, and increase the chances of not storing their presentations where they should be.
Email Presentations to Yourself
Perhaps one of the most common ‘storage’ system out there – email. Sending presentations to yourself by email is a common trick used by many individuals who want to save on hard disk space without using a cloud platform.
To make the most of this technique, you can easily ‘tag’ your emails by writing all they key words which may one day help you to find that presentation again.
For instance, if you’re sending a marketing report from your latest twitter campaign in an attachment, your email may read ‘Twitter, Social Media, Report, Q1 2018, Presentation etc. ’ But remember that although this may work for individuals with a few presentations, there is no ability for you to view all of your presentations side by side for comparison, or use presentation management for teams.

Using presentation management also means keeping up a high standard of quality with all your business presentations. This can be made easier by knowing a few tricks of the trade, and working out what would be appropriate to you, your team and your company as a whole. Creating a mix of the solutions below or sticking to one rigid system can be the right solution, depending on the your company, and your needs.
Corporate Templates
Corporate slides are a common sight in business, regardless of the industry. They are used by companies to keep brand guidelines tight, and to ensure that each presentation is kept in a similar style across the company.
They are normally a set of PowerPoint slides with the company colors, fonts and logos built in as standard to every business presentation. All intended to be used by employees across every department. In some companies, these are updated every quarter. In others, only every few years. But regardless of when they are updated, slide templates are rigid, tricky to fit graphs over, and restrictive of color schemes. However, they do the job. So for some companies who don’t make many presentations, corporate templates do the basic task of keeping branding in there somewhere, without much fuss over the specifics of presentation management.
Presentation Templates

Presentation templates are usually a set of 30-50 sides which have many different formats. From charts to data, and processes to a who’s who of team members. Creating well formatted sides can be difficult to create from scratch, so having something to work from with an appropriate, and Keynote or PowerPoint friendly design can be a great asset when weighing up the right presentation management solution.
Although individuals may find benefit in having such presentation templates stored on their desktop, being able to cut and paste slides wherever and whenever necessary, this is not a sustainable solution for large teams who consistently need slides for various purposes.
However, if you’re the only person creating presentations in your company, you might want to take a look at Improve Presentation for hundreds of fully editable pitch decks.
Management Systems
Some organisations choose to document every presentation, file, picture etc. in one place. Allowing desktop space to be freed, and data to be updated continuously. This empowers companies who struggle with keeping employees aware of updates to make sure everyone is using the latest data. Whilst also ensuring they are making good quality presentations with the right information.
In keeping a management system active for all company data which is intended to be shared, companies usually choose from DMS, CMS or ECM depending on their needs. These management systems vary by the needs of the company. From ECM systems, which concentrate on extensive documentation, delivery, managing and storing, to DMS which acts more like a filing cabinet for slides, allowing for individuals to quickly locate files in a more organized system than available locally on drives.
If you need to store more than presentations in a logical way, presentation management can be incorporated into such systems easily instead of using the best presentation software which will only help with part of the problem.
PowerPoint Version Control
PowerPoint version control is a function often overlooked by companies who rely on PowerPoint for their presentation making. It’s a way for employees to keep one master version of a presentation. Instead of having many of the revisions take up space, and potentially cause problems when presenting the most recent updates of data. Employees can use PowerPoint version control to send their business presentations for review, whilst still keeping the original. Or, they can send it to co-workers for edits, all the while having the clean master version.
Simply open the original presentation, then click review >> compare and follow the onscreen instructions to complete the merging process between PowerPoint files.
Presentation People
Keeping track of the quality of presentations can also be measured by an element found in every office – people. Presentation people, or as they’re less fondly known if they do a bad job – ‘presentation police’, can work to ensure employees know that the quality and style of every presentation must always be kept on point.
Some businesses opt for having presentations scored, but that doesn’t work for all teams. Others work on a system of rewards or bonuses for quality presentations, or their own system which has proved efficient before.
Another way companies keep presentations manageable is to designate different members to certain types of business presentations. For example, having John in charge of ensuring that all financial reports are presented with up to date information, whilst Sarah is charged with keeping client reporting up to scratch.
Making full use of previous Presentations

Using presentations to their full potential can cause some serious ‘ Ah ha! ’ moments in some offices. This is mostly because presentations are not really anyone’s favorite thing to do, and the idea of using PowerPoint for another purpose may seem ridiculous. And that’s before even considering the problems of trying to actually locate presentation files.
But once the quality of presentations is improved, the other uses of presentations become clearer. From on boarding new employees, to researching for the next investor update, presentations can be a great way to get a current handle of what is going on in the company.
...once the quality of presentations is improved, the other uses of presentations become clearer. Click To Tweet
Managers and Presentation Management
Management can often find presentation organization a little daunting. There are so many business presentations made everyday, that coming up with a universal solution can seem difficult. And no-one wants to be seen as unofficial branding police for presentation management. Many managers face the presentation decision that perhaps having a good office atmosphere is worth taking the responsibility for the odd bad presentation.
But not all managers find this a difficult decision. Many also ensure that their team are always up to date with the presentation content. But the price to pay is that they are investing time which they could spend working on other projects, instead of presentation management.
Managers can also become a key focus point for presentation related questions, as they often watch most of the presentations themselves, and can act as a good knowledge base of where to start looking for the right information.
Best Presentations
Companies must have a set of best in class presentations for employees to aim for. If your team have no idea what to work towards, creative licenses will be used not only in the presentations themselves, but also in where they store them. If your team don’t have a location where your business templates or other presentation materials are kept, you’re missing a trick, and you’re likely to be causing an organizational mess. Although finding the best presentation software out there is the right answer for some, it’s also possible that you just need to find the right storage method for your PowerPoints.
Having a place where you show best practises also serves another purpose. It allows departments to give praise to certain employees, whilst also encouraging others to look up to them for great presentation skills. Keeping your best-in class presentations clear is a must for all companies, both large and small if you want to get employees presenting perfectly.
Catching up Employees
Catching up employees is also a common problem in some companies. From annual leave to unexpected absences, getting everyone on the same page at the same time can be hard. Some businesses use the PowerPoints created since the employee has been away as an audio visual tool for the explanation of events. This allows companies to not skip any changes and not have to spend a morning attempting to recollect events.
By having an upload point for your presentations, catching up those who have been away can become a much simpler process. Whilst also making it easier for the individuals themselves to remember all the events which have happened. Best of all, this would come at no extra cost chasing down presentations, or time wasted having to remember everything that has happened.
Keeping all your Presentations in one Place
Having your presentations easily accessible is great, but what about individual slides? Keeping individual slides for charts, quotes, maps and everything else your team might need is pretty much impossible to do on your own.
But, we have come up with a solution for that problem – google images for presentation slides. In fact an entire library of company branded slides on an online platform for you and your team to access 24/7.

It’s called SlideCamp , and it’s where managers have control over every presentation, which means being able to oversee that quality, quantity and proper use of presentations is always being handed well.
1. Quantity
The quantity of presentations in any team builds up over time, or can come crashing down like an avalanche when a company conference comes up. SlideCamp comes with an upload and search function, which doesn’t just allow you to search the title and tags of every presentation, but also the content within each individual slide. Permissions and sharing features are also available to ensure that the quantity of presentations can be kept under control. Whilst newly created presentations can live in one online location, rather than in many across the company.
Teams often struggle with keeping the quality of presentations the same across the board. With employees each having a different individual take on what the company branded template should really look like. But by using SlideCamp’s slide library the quality of presentations will stay at the same professional level. Creative employees will be able to display information in different ways rather than go off brand, and any new need of creativity can be channeled by simply requesting a new slide template from us.
Repurposing presentations for different functions is also important to managing presentations properly. SlideCamp enables you and your team to share links to your presentations instead of having files clog up your company computers with many versions of the same thing. At the same time managers are also in a much better position to proofread presentations before they are made, catch-up employees who have been away, and give a boost to productivity when lost time in presentation design is no longer an issue amongst their team.
Making presentations manageable will have different solutions for different teams. But by putting aside a little time to consider quantity, quality and proper use of presentation slides, you’re sure to improve your presentation process for your whole company.
Problem: We have too many presentation files flying around everywhere, with no sustainable organizational solution in sight.
Solution: Addressing quality, quantity, and making full use of every presentation results in using presentation management to sort everything out. From zipping up files to cloud services, and presentation police to Slack, this article explores the various ways other businesses out there make their presentations manageable.

Get awesome presentation content in your inbox every week
It only takes a click to unsubscribe.
2018 © SlideCamp

Best presentation software of 2024
Make perfect slides for speeches and talks
Best overall
Best for branding, best for marketing, best for themes, best for media, best unique.
- How we test
The best presentation software makes it simple and easy to create, manage, and share slideshow presentations.

1. Best overall 2. Best for branding 3. Best for marketing 4. Best for themes 5. Best for media 6. Best unique 7. FAQs 8. How we test
Presentation software runs at the heart of business sales, management, and development, so it's important to ensure you have the best presentation software for your needs. This is especially when looking to share ideas, concepts, and workflows, and the ability to present these in a simple and understandable way is essential.
However, while presentation software has been traditionally limited to text and images, it has widened its ability to work with different media such as video and audio.
Therefore it's important for the best presentation software to not simply be easy and simple to use, but also be able to support additional media so that presentations can be more engaging, lively, and ultimately serve their purpose in educating and updating their intended audience.
Below we've listed the best presentation software currently on the market.
We've also listed the best free presentation software .

The best office software in the world is: Microsoft 365 There are many different office software suites out there, but Microsoft Office remains the original and best, offering an unsurpassed range of features and functionality that rivals just can't match.
Even better, Microsoft 365 - previously branded as Office 365 - is a cloud-based solution which means you can use it on any computer, mobile device, or smartphone, without having to worry about compatibility. All your files are saved in the cloud and synced between devices, so you can begin work on a document at home or in the office, then continue working on it on the go.
You can sign up to Microsoft 365 here .
The best presentation software of 2024 in full:
Why you can trust TechRadar We spend hours testing every product or service we review, so you can be sure you’re buying the best. Find out more about how we test.
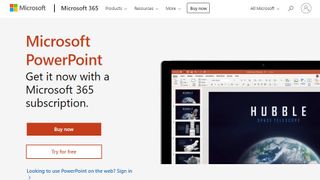
1. PowerPoint
Our expert review:
Reasons to buy
For most people, Microsoft 's PowerPoint remains the original and best of all the presentation software platforms out there. While other companies have managed to catch up and offer rival products worthy of consideration, the fact is that PowerPoint's familiar interface and ubiquitous availability means it remains a favorite for the majority of people.
On the one hand, it's long been a staple of the hugely popular Microsoft Office suite, meaning that for most users this is going to be the first - and last - presentation software they are going to need to use.
Additionally, Microsoft has made PowerPoint, along with their other office products, available as free apps (with limited functionality) on both iOS and Android for mobile use, meaning it's even harder to avoid them. And this is before we even consider the inclusion of PowerPoint in Microsoft's cloud-based Microsoft 365.
It does everything necessary that you'd expect of presentation software, allowing you to add text and media to a series of slides, to accompany a talk and other presentations. There are easy-to-use templates included to help spice things up a little, but even a general user with little experience of it is likely to find themselves able to use PowerPoint without much trouble at all.
Overall, it's hard to go wrong with PowerPoint, and although Microsoft 365 has a nominal cost, the apps are free to use even if they do have more limited functionality.
Read our full Microsoft PowerPoint review .
- ^ Back to the top
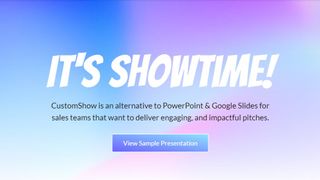
2. CustomShow
Reasons to avoid.
Branding says a lot about a business, and it’s something firms need to get right from day one – from a good logo to a suitable font. CustomShow is business presentation software that puts all these elements of branding first.
Using the system, you can design and present customized, branded presentations that reflect your company and the products you offer, featuring the aforementioned logo and custom fonts. As well as this, you get a slide library and analytics to ensure your presentations are a success.
What’s more, you can import presentations into the software, and use it to tweak them further. There’s also integration with SalesForce , and because the platform is cloud-based, you can access your presentations on computers, tablets, and smartphones.
Considering the focus on branding, this offering could be good for marketing and sales teams, and it's used by major companies such as HBO and CBS Interactive.
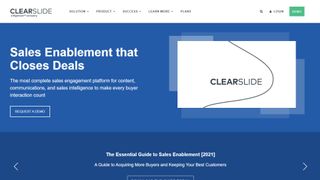
3. ClearSlide
Just like CustomShow, ClearSlide has a niche focus for companies. The platform is targeted at firms looking to generate successful marketing campaigns, pushing sales via presentations (and more), not least through a range of analytics and metrics to work for sales and marketing.
With the product, you can upload a range of files, including PowerPoint, Keynote, PDF, and Excel. ClearSlide is integrated with other platforms, including Google Drive, Dropbox, and Salesforce.
This system is pretty complex and may offer too many irrelevant features for some businesses, but you can create customized content that reflects your company and the message you’re trying to get out to customers. There are also some good metrics and analysis features, and you can sign up for a free trial before making any decisions.
The real strength of ClearSlide comes from its focus on sales and marketing data, not least being able to track user engagement alongside other metrics.
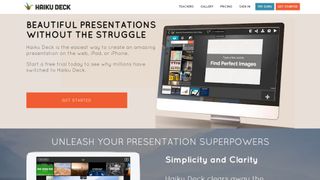
4. Haiku Deck
Any presentation app will allow you to personalize your slides to at least some extent, but Haiku Deck goes one step further than the competition. It comes with a wide range of themes suited to different needs, and you also get access to 40 million free images from the Creative Commons collection.
When it comes to creating a presentation, you have the option to do so on the web, which means your presentation is accessible across a range of mobile devices as well as desktops. Regardless of the device used, you’re able to select from a variety of different fonts, layouts, and filters to make the perfect presentation.
The great thing about these various customization options is that they’re categorized into different industries and use cases. For instance, you’ll find themes for teaching, cooking, real estate, and startups. Most of the features require you to be online, but hopefully, you’ll have a sturdy net connection wherever you go.
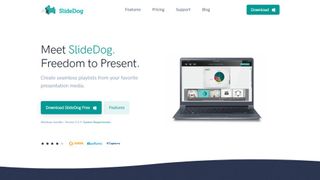
5. SlideDog
It’s all too easy to end up creating a presentation that’s unappealing, and the last thing you want to do is make the audience fall asleep. SlideDog lets you combine almost any type of media to create a rich presentation that’s sure to keep the viewers’ peepers open, avoiding the ‘cookie cutter’ look that makes presentations seem dull.
Marketed as a web-based multimedia presentation tool, it gives you the ability to combine PowerPoint presentations, graphics, PDF files, Prezi presentations, web pages, pictures, videos, and movie clips. You can drag these into custom playlists and display them to your audience with ease.
You’re able to remotely control your presentations and playlists from your smartphone, the web, or a secondary computer, and there’s also the option to share slides in real-time. Audience members can even view your slide from their own devices by clicking a link. That’s a handy feature if you’re looking to create an immersive presentation experience.
SlideDog is probably the cheapest of the presentation software featured, with a free account that will cover the essential features. However, for live sharing and premium support, you need to upgrade.
Read our full SlideDog review .
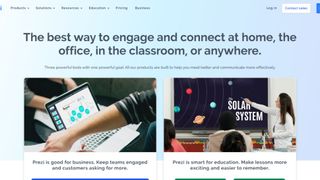
Prezi is one of the more unique presentation tools. Instead of presenting your graphics and text in a slide-to-slide format, you can create highly visual and interactive presentation canvases with the goal of “emphasizing the relationship between the ideas”.
Presentations can also be tailored to the specific audience, as this is a flexible platform that’s capable of skipping ahead, or veering off into a side topic, without having to flip through all the slides to get to a particular bit.
For business users, there are a variety of handy tools available. By downloading Prezi , you can build and edit presentations with your colleagues in real-time, which is perfect for companies with teams based around the globe.
When you have created a presentation you’re happy with, you can present it live (in HD) and send a direct link to viewers. There are some analysis tools here, too – you can see who’s accessed your presentation, which parts of it, and for how long. The app is available for Mac and Windows devices.
Read our full Prezi review .
Other presentation software to consider
Google Slides is part of the Google Workspace (formerly G Suite) office platform intended as an online alternative to Microsoft Office. It may seem a little limited by comparison to PowerPoint, but as it's browser-based that means cross-platform compatibility. Additionally, it allows for collaborative work, and Google Slides really works well here. On top of the fact that it integrates with the rest of the Google Workspace apps, not least Google Drive, and you have a contender.
Zoho Show is another of the many, many tools and apps that Zoho has made available for business use. It also operates in the cloud so it's accessible to any device with a browser, and it also allows for collaborative work. You can also easily share the link for users to download, or provide a live presentation online. The updated version has a simpler and easier to use interface and comes with a free version and a paid-for one with expanded features.
Evernote is normally thought of as just note-taking software, but it does provide the option to create a presentation you can share online or with an audience. In that regard, it's a little more limited than the other options in not being dedicated presentation software. However, as an easy and handy way to pull together a presentation quickly, it could serve as a backup or last-minute option, especially if Evernote is already being commonly used by you.
LibreOffice Impress is part of the open-source suite offered as a free alternative to Microsoft Office, and comes with a powerful array of tools and editing options for your presentation, not least working with 3D images. It's supported by a large community, so it's easy to find an array of additional templates. If there is a limitation it's that it's software you download and install rather than web-based, but any presentations created should be easily portable to the web if needed.
Adobe Spark does things a bit differently, as rather than just use images it's geared toward video as well. This makes for potentially more powerful multimedia presentations, especially as Adobe also has a big selection of photos and images available for its users. There is a free tier for core features but requires a subscription for custom branding, personalized themes, and support.
Slides comes with a lot of features in an easy-to-use interface, and involves setting up presentations using drag and drop into an existing grid. It's also internet-based so there's no software to download, and it only requires a browser to use and access.
Presentation software FAQs
Which presentation software is best for you.
When deciding which presentation software to download and use, first consider what your actual needs are, as sometimes free platforms may only provide basic options, so if you need to use advanced tools you may find a paid platform is much more worthwhile. Additionally, free and budget software options can sometimes prove limited when it comes to the variety of tools available, while higher-end software can really cater for every need, so do ensure you have a good idea of which features you think you may require for your presentation needs.
How we tested the best presentation software
To test for the best presentation software we first set up an account with the relevant software platform, whether as a download or as an online service. We then tested the service to see how the software could be used for different purposes and in different situations. The aim was to push each software platform to see how useful its basic tools were and also how easy it was to get to grips with any more advanced tools.
Read how we test, rate, and review products on TechRadar .
We've also featured the best alternatives to Microsoft Office .
Get in touch
- Want to find out about commercial or marketing opportunities? Click here
- Out of date info, errors, complaints or broken links? Give us a nudge
- Got a suggestion for a product or service provider? Message us directly
- You've reached the end of the page. Jump back up to the top ^
Are you a pro? Subscribe to our newsletter
Sign up to the TechRadar Pro newsletter to get all the top news, opinion, features and guidance your business needs to succeed!
Nicholas Fearn is a freelance technology journalist and copywriter from the Welsh valleys. His work has appeared in publications such as the FT, the Independent, the Daily Telegraph, The Next Web, T3, Android Central, Computer Weekly, and many others. He also happens to be a diehard Mariah Carey fan!
- Jonas P. DeMuro
Adobe Fresco (2024) review
Adobe Illustrator (2024) review
NYT Strands today — hints, answers and spangram for Tuesday, May 28 (game #86)
Most Popular
- 2 7 new movies and TV shows to stream on Netflix, Prime Video, Max, and more this weekend (May 24)
- 3 These luxury smart binoculars from Swarovski Optik use AI to identify up to 9,000 birds and other wildlife, and I’m hooked
- 4 Intel says its supercomputer broke the exascale barrier – and what makes that claim even more impressive is it's still being built
- 5 Missed out on the $500,000 Cheyenne supercomputer deal? Supermicro has an Intel server offer that you can't refuse — eight Gaudi 2 AI accelerators, 76 cores, 1TB of RAM and 100GbE for just $90,000
- 2 Intel says its supercomputer broke the exascale barrier – and what makes that claim even more impressive is it's still being built
- 3 Another storage vendor wants to launch a 30.72TB SSD in 2024 and it's one worth looking at — Phison unveils Pescari X200 in plans to compete with its own data center clients
- 4 Tech giant you've probably never heard of wants to put a data center in a shoebox build using 1000 3D superconducting chips — at 20 exaflops, it would be 20x faster than the most powerful supercomputer on Earth
- 5 Here’s what iPad upgraders are doing with their old iPads, instead of trading them in

- Onsite training
3,000,000+ delegates
15,000+ clients
1,000+ locations
- KnowledgePass
- Log a ticket
01344203999 Available 24/7
What is PowerPoint? Everything You Need to Know
What is PowerPoint? This blog will walk you through “what is Microsoft PowerPoint”. Discover its features, uses, and the art of crafting compelling slideshows. Whether you're a student, professional, or simply curious, explore the power of Microsoft PowerPoint and learn how you can create impactful presentations effortlessly.

Exclusive 40% OFF
Training Outcomes Within Your Budget!
We ensure quality, budget-alignment, and timely delivery by our expert instructors.
Share this Resource
- Microsoft Dynamics 365 Fundamentals (ERP) MB920
- Microsoft Access Training
- Microsoft Dynamics 365 Fundamentals (CRM) MB910
- Microsoft Word Course
- Microsoft Dynamics 365 Marketing MB220

According to Glassdoor , a PowerPoint designer's average salary in the UK is about £37,811 annually. Who knew there was big money in presentations alone? In this blog, you will learn What PowerPoint is, its key features, its benefits, and how to use it, as well as learn some tips for creating effective presentations.
Table of contents
1) What is PowerPoint?
2) Understanding the PowerPoint interface
3) Key features of PowerPoint
4) How to use PowerPoint to create a presentation?
5) Benefits of PowerPoint
6) Tips for creating effective PowerPoint Presentations
7) Alternatives to PowerPoint
8) Conclusion
What is PowerPoint?
PowerPoint is an essential multifunctional tool for making presentations which had been created by MS. As a part of the Microsoft Office Suite, it offers a toolbox to organise the presentation by using different tools and features to make it visually pleasant and attractive. MS PowerPoint gives the opportunity for the text, graphics, multimedia objects, and animation elements to be combined in one place to allow the users to present information in a more effective way.
Evolution of PowerPoint
In the course of time, PowerPoint has become a very functional tool to produce high-quality presentations Moreover, a secure system would be established to manage risks of data leakage or theft. First released in 1987 for Apple computers, it defies to the competition with its easy Graphical User Interface (GUIGUI)) and its large range of functions. With every new release, MS PowerPoint offered new functionality and boasted significant improvements, staying the wonder of the world of presentations.

Understanding the PowerPoint interface
The PowerPoint Program provides the presenter with an easy-to-use interface for designing and updating the presentation. It is important to master its main functions in order to conduct operations using this software with a level of proficiency.Here's a breakdown of the MS PowerPoint interface:
1) Ribbon: The Ribbon is located at the top of the MS PowerPoint window and has several tabs which include Home, Insert, Design, Transitions, etc.
2) Slides pane: Slide pane which is positioned to the far left of the window, is the PowerPoint window. You will see there a collection of your slides examples (thumbnails) which enables you to adjust and customize them with greater ease. The floating pane of the editor lets you not only add, delete, duplicate, but also hide slides from there.
3) Notes pane : The Notes pane is located below the Slides pane. It provides space for adding speaker notes or additional information related to each slide.
4) Slide area : The Slide area occupies the central part of the PowerPoint window. It displays the selected slide, where you can add and arrange content such as text, images, charts, and multimedia elements .
5) Task panes : Task panes are additional panels on the PowerPoint window's right side. They offer various functionalities such as formatting options, slide layouts, animations, etc. Task panes can be opened or closed based on your specific needs.
Understanding the MS PowerPoint interface will help you navigate the software effectively and make the most of its features. Whether you are creating slides, adding content, or applying formatting, having a good grasp of the interface ensures a smooth and productive experience .
Key Features of PowerPoint
When it comes to creating captivating and professional presentations, MS PowerPoint stands out as versatile and feature-rich software. Its array of tools and functionalities enables users to bring their imagination and ideas to life. Moreover, it also helps engage their audience effectively .
From slide templates to multimedia integration, there are various Features of PowerPoint ; let's discuss some of them below.

1) Slide Templates : PowerPoint provides a collection of pre-designed templates that make it easy to create visually appealing slides.
2) Slide Master : The Slide Master feature allows users to define the overall layout, font styles, and colour scheme for the entire presentation .
3) Animations and transitions : PowerPoint offers various animation effects and slide transitions to add visual interest and captivate the audience .
4) Multimedia integration : Users can embed images, videos, and audio files directly into their presentations, enhancing the overall impact .
5) Collaboration tools : MS PowerPoint allows multiple users to work on a presentation simultaneously, making it ideal for team projects and remote collaboration .
6) Presenter View : The Presenter View feature gives presenters access to speaker notes, a timer, and a preview of upcoming slides, enabling a seamless presentation experience .
These features collectively contribute to PowerPoint's versatility and make it a powerful tool for developing engaging and impactful presentations.
Take your Microsoft Office skills to the next level – sign up for our Power Apps and Power Automate Training !
How to use PowerPoint to create a presentation?
Creating a presentation in PowerPoint is a straightforward process. Whether it's simple animations or explainer videos learning H ow to use PowerPoint is an extremely valuable skill. Here's a step-by-step guide on how to create a presentation:
1) Launch PowerPoint and choose a template or start with a blank slide.
2) Add slides by clicking "New Slide" or using the shortcut key (Ctrl + M).
3) Customise slide content by entering text and inserting visuals.
4) Rearrange slides for a logical flow by dragging them in the slide navigation pane.
5) Apply slide transitions for visual effects in the "Transitions" tab.
6) Add animations to objects in the "Animations" tab.
7) Preview your presentation by clicking "Slide Show".
8) Save your presentation and choose a format (.pptx or .pdf).
9) Share your presentation via email, cloud storage, or collaboration tools.
By following these steps, you can create a well-structured and visually appealing presentation in Microsoft PowerPoint. Remember to keep your content concise, use engaging visuals, and practice your presentation skills to deliver an impactful presentation .
Unlock your full potential and optimise your productivity with our comprehensive Microsoft Office 365 Masterclass . Sign up now!
Benefits of PowerPoint
PowerPoint is a very popular presentation software and for a good reason. It offers numerous benefits for users, from easy collaboration to ease of use. These are some of the key benefits of PowerPoint.

1) Visual appeal : Microsoft PowerPoint allows you to create visually appealing presentations with its wide range of design tools and features. You can use templates, themes, and customisable layouts to make your slides visually engaging and professional .
2) Easy to use : PowerPoint has a user-friendly interface, making it accessible to users of all levels. The intuitive tools and straightforward navigation make it easy to create, edit, and deliver presentations efficiently .
3) Flexibility : PowerPoint provides flexibility in terms of content creation. You can include various types of content, such as text, images, charts, graphs, videos, and audio files, to enhance your message and engage your audience effectively.
4) Organisation and structure : PowerPoint offers features to help you organise and structure your content. You can create multiple slides, use slide masters for consistent formatting, and arrange the sequence of slides to create a logical flow .
5) Presenter tools : PowerPoint includes built-in presenter tools that aid in delivering presentations smoothly. You can use presenter view to see your notes and upcoming slides while your audience sees only the presentation. Additionally, features like slide transitions and animations add visual interest and help you control the flow of information .
6) Collaboration and sharing : PowerPoint allows for easy collaboration and sharing of presentations. Several users can simultaneously work on the same presentation, making it convenient for team projects. You can also share your presentations via email, cloud storage, or online platforms, ensuring easy access for viewers .
7) Integration with other tools : PowerPoint can seamlessly integrate with other Microsoft Office applications, such as Word and Excel. You can import data and charts from Excel or copy and paste content between different Office applications, saving time and effort .
8) Presenter-audience interaction : PowerPoint provides features that facilitate interaction between the presenter and the audience. You can include interactive elements like hyperlinks, buttons, and quizzes to engage your audience and make your presentations more dynamic.
9) Portable and accessible : PowerPoint presentations can be saved in various formats, such as .pptx or .pdf, making them easily accessible on different devices. This portability allows you to deliver presentations on laptops, tablets, or even projectors without compatibility issues .
10) Time and effort savings : PowerPoint simplifies the process of creating presentations, saving you time and effort. The pre-designed templates, slide layouts, and formatting options enable you to create professional-looking presentations efficiently .
Learn how to create customised slide shows in MS PowerPoint with our Microsoft PowerPoint MO300 Training .
Tips for Creating Effective PowerPoint Presentations
PowerPoint presentations can be powerful tools for communicating information and engaging an audience. Consider the following PowerPoint Tips to create effective presentations .

1) Simplicity is key : Keep your slides clean and uncluttered. Use concise bullet points and simple visuals to convey your message effectively .
2) Visuals matter : Incorporate relevant, high-quality visuals such as images, charts, and diagrams to enhance understanding and engagement .
3) Limit text : Avoid overwhelming your audience with excessive text on slides. Use brief phrases or keywords to communicate key points .
4) Choose legible fonts : Opt for clear and readable fonts that are easy to read, even from a distance. Maintain consistency in font styles throughout your presentation .
5) Consistent design : Maintain a consistent design theme, including colours, fonts, and layout, to create a visually appealing and professional presentation.
6) Emphasise important points : Use visual hierarchy techniques, such as font size, colour, and formatting, to draw attention to essential information .
7) Use transitions and animations sparingly : Incorporate slide transitions and animations thoughtfully, focusing on enhancing content and transitions without distracting the audience .
8) S lide notes for guidance : Utilise the slide notes feature to include additional details, explanations, or reminders for a well-prepared and confident presentation.
9) Practice and time yourself : Rehearse your presentation to ensure smooth delivery and stay within the allocated time. Practice helps you refine your content and delivery.
10) Engage the audience : Encourage audience participation through interactive elements, questions, or discussions to foster engagement and make your presentation more memorable.
By implementing these tips, you can create effective MS PowerPoint presentations that capture attention, communicate information clearly, and engage your audience effectively.
Alternatives to PowerPoint
Most of you are used to using PowerPoint for your presentation needs since it was the first option available to us through our academics. However, if you wish to check out alternative options to Powerpoint know if they work better for you, here are ten options that is worth a short:
5) Slidebean
6) Zoho Show
7) Google Slide
9) Beautiful.ai
10) Microsoft Sway
Conclusion
This blog walked you through What is PowerPoint and how it can aid you in curating compelling visual representations of the message you wish to get across. We discussed it features and the process of how you can create presentations on PowerPoint. Now take what you know and run with it explore your options with your templates and building new ones, let your creativity take its course.
Master the art of effective communication and productivity and unlock your potential with our comprehensive Microsoft Office Training – Sign up now!
Frequently Asked Questions
Well, making a presentation can be tricky business. Here are some of the common mistakes people make:
1) Adding too much text! The presentation needs to have brief and simple points you elaborate on in person.
2) Bad colour schemes for template and font colour. Sometimes the clash of colour may make the text illegible.
3) Too many elements! Crowding of elements may lose your audience’s attention.
Yes, you most definitely can! You can use PowerPoint online with a Microsoft Office 360 plug in that allows you to use all Microsoft applications on your browser.
The Knowledge Academy takes global learning to new heights, offering over 30,000 online courses across 490+ locations in 220 countries. This expansive reach ensures accessibility and convenience for learners worldwide.
Alongside our diverse Online Course Catalogue, encompassing 17 major categories, we go the extra mile by providing a plethora of free educational Online Resources like News updates, Blogs , videos, webinars, and interview questions. Tailoring learning experiences further, professionals can maximise value with customisable Course Bundles of TKA .
The Knowledge Academy’s Knowledge Pass , a prepaid voucher, adds another layer of flexibility, allowing course bookings over a 12-month period. Join us on a journey where education knows no bounds.
The Knowledge Academy offers various Microsoft Excel Training & Certification Course , including Microsoft Excel Masterclass Course, Six Sigma Black belt Microsoft Excel VBA and Macro Training and Excel for Accountants Masterclass Course. These courses cater to different skill levels, providing comprehensive insights into Excel Cheat Sheet: A Beginner's Guide .
Our Office Applications Blogs covers a range of topics offering valuable resources, best practices, and industry insights. Whether you are a beginner or looking to advance your skills, The Knowledge Academy's diverse courses and informative blogs have you covered.
Upcoming Office Applications Resources Batches & Dates
Thu 6th Jun 2024
Thu 4th Jul 2024
Thu 8th Aug 2024
Thu 5th Sep 2024
Thu 10th Oct 2024
Thu 7th Nov 2024
Thu 5th Dec 2024
Get A Quote
WHO WILL BE FUNDING THE COURSE?
My employer
By submitting your details you agree to be contacted in order to respond to your enquiry
- Business Analysis
- Lean Six Sigma Certification
Share this course
Our biggest spring sale.

We cannot process your enquiry without contacting you, please tick to confirm your consent to us for contacting you about your enquiry.
By submitting your details you agree to be contacted in order to respond to your enquiry.
We may not have the course you’re looking for. If you enquire or give us a call on 01344203999 and speak to our training experts, we may still be able to help with your training requirements.
Or select from our popular topics
- ITIL® Certification
- Scrum Certification
- Change Management Certification
- Business Analysis Courses
- Microsoft Azure Certification
- Microsoft Excel Courses
- Microsoft Project
- Explore more courses
Press esc to close
Fill out your contact details below and our training experts will be in touch.
Fill out your contact details below
Thank you for your enquiry!
One of our training experts will be in touch shortly to go over your training requirements.
Back to Course Information
Fill out your contact details below so we can get in touch with you regarding your training requirements.
* WHO WILL BE FUNDING THE COURSE?
Preferred Contact Method
No preference
Back to course information
Fill out your training details below
Fill out your training details below so we have a better idea of what your training requirements are.
HOW MANY DELEGATES NEED TRAINING?
HOW DO YOU WANT THE COURSE DELIVERED?
Online Instructor-led
Online Self-paced
WHEN WOULD YOU LIKE TO TAKE THIS COURSE?
Next 2 - 4 months
WHAT IS YOUR REASON FOR ENQUIRING?
Looking for some information
Looking for a discount
I want to book but have questions
One of our training experts will be in touch shortly to go overy your training requirements.
Your privacy & cookies!
Like many websites we use cookies. We care about your data and experience, so to give you the best possible experience using our site, we store a very limited amount of your data. Continuing to use this site or clicking “Accept & close” means that you agree to our use of cookies. Learn more about our privacy policy and cookie policy cookie policy .
We use cookies that are essential for our site to work. Please visit our cookie policy for more information. To accept all cookies click 'Accept & close'.

- PRESENTATION SKILLS
What is a Presentation?
Search SkillsYouNeed:
Presentation Skills:
- A - Z List of Presentation Skills
- Top Tips for Effective Presentations
- General Presentation Skills
- Preparing for a Presentation
- Organising the Material
- Writing Your Presentation
- Deciding the Presentation Method
- Managing your Presentation Notes
- Working with Visual Aids
- Presenting Data
- Managing the Event
- Coping with Presentation Nerves
- Dealing with Questions
- How to Build Presentations Like a Consultant
- 7 Qualities of Good Speakers That Can Help You Be More Successful
- Self-Presentation in Presentations
- Specific Presentation Events
- Remote Meetings and Presentations
- Giving a Speech
- Presentations in Interviews
- Presenting to Large Groups and Conferences
- Giving Lectures and Seminars
- Managing a Press Conference
- Attending Public Consultation Meetings
- Managing a Public Consultation Meeting
- Crisis Communications
- Elsewhere on Skills You Need:
- Communication Skills
- Facilitation Skills
- Teams, Groups and Meetings
- Effective Speaking
- Question Types
Subscribe to our FREE newsletter and start improving your life in just 5 minutes a day.
You'll get our 5 free 'One Minute Life Skills' and our weekly newsletter.
We'll never share your email address and you can unsubscribe at any time.
The formal presentation of information is divided into two broad categories: Presentation Skills and Personal Presentation .
These two aspects are interwoven and can be described as the preparation, presentation and practice of verbal and non-verbal communication.
This article describes what a presentation is and defines some of the key terms associated with presentation skills.
Many people feel terrified when asked to make their first public talk. Some of these initial fears can be reduced by good preparation that also lays the groundwork for making an effective presentation.
A Presentation Is...
A presentation is a means of communication that can be adapted to various speaking situations, such as talking to a group, addressing a meeting or briefing a team.
A presentation can also be used as a broad term that encompasses other ‘speaking engagements’ such as making a speech at a wedding, or getting a point across in a video conference.
To be effective, step-by-step preparation and the method and means of presenting the information should be carefully considered.
A presentation requires you to get a message across to the listeners and will often contain a ' persuasive ' element. It may, for example, be a talk about the positive work of your organisation, what you could offer an employer, or why you should receive additional funding for a project.
The Key Elements of a Presentation
Making a presentation is a way of communicating your thoughts and ideas to an audience and many of our articles on communication are also relevant here, see: What is Communication? for more.
Consider the following key components of a presentation:
Ask yourself the following questions to develop a full understanding of the context of the presentation.
When and where will you deliver your presentation?
There is a world of difference between a small room with natural light and an informal setting, and a huge lecture room, lit with stage lights. The two require quite different presentations, and different techniques.
Will it be in a setting you are familiar with, or somewhere new?
If somewhere new, it would be worth trying to visit it in advance, or at least arriving early, to familiarise yourself with the room.
Will the presentation be within a formal or less formal setting?
A work setting will, more or less by definition, be more formal, but there are also various degrees of formality within that.
Will the presentation be to a small group or a large crowd?
Are you already familiar with the audience?
With a new audience, you will have to build rapport quickly and effectively, to get them on your side.
What equipment and technology will be available to you, and what will you be expected to use?
In particular, you will need to ask about microphones and whether you will be expected to stand in one place, or move around.
What is the audience expecting to learn from you and your presentation?
Check how you will be ‘billed’ to give you clues as to what information needs to be included in your presentation.
All these aspects will change the presentation. For more on this, see our page on Deciding the Presentation Method .
The role of the presenter is to communicate with the audience and control the presentation.
Remember, though, that this may also include handing over the control to your audience, especially if you want some kind of interaction.
You may wish to have a look at our page on Facilitation Skills for more.
The audience receives the presenter’s message(s).
However, this reception will be filtered through and affected by such things as the listener’s own experience, knowledge and personal sense of values.
See our page: Barriers to Effective Communication to learn why communication can fail.
The message or messages are delivered by the presenter to the audience.
The message is delivered not just by the spoken word ( verbal communication ) but can be augmented by techniques such as voice projection, body language, gestures, eye contact ( non-verbal communication ), and visual aids.
The message will also be affected by the audience’s expectations. For example, if you have been billed as speaking on one particular topic, and you choose to speak on another, the audience is unlikely to take your message on board even if you present very well . They will judge your presentation a failure, because you have not met their expectations.
The audience’s reaction and therefore the success of the presentation will largely depend upon whether you, as presenter, effectively communicated your message, and whether it met their expectations.
As a presenter, you don’t control the audience’s expectations. What you can do is find out what they have been told about you by the conference organisers, and what they are expecting to hear. Only if you know that can you be confident of delivering something that will meet expectations.
See our page: Effective Speaking for more information.
How will the presentation be delivered?
Presentations are usually delivered direct to an audience. However, there may be occasions where they are delivered from a distance over the Internet using video conferencing systems, such as Skype.
It is also important to remember that if your talk is recorded and posted on the internet, then people may be able to access it for several years. This will mean that your contemporaneous references should be kept to a minimum.
Impediments
Many factors can influence the effectiveness of how your message is communicated to the audience.
For example background noise or other distractions, an overly warm or cool room, or the time of day and state of audience alertness can all influence your audience’s level of concentration.
As presenter, you have to be prepared to cope with any such problems and try to keep your audience focussed on your message.
Our page: Barriers to Communication explains these factors in more depth.
Continue to read through our Presentation Skills articles for an overview of how to prepare and structure a presentation, and how to manage notes and/or illustrations at any speaking event.
Continue to: Preparing for a Presentation Deciding the Presentation Method
See also: Writing Your Presentation | Working with Visual Aids Coping with Presentation Nerves | Dealing with Questions Learn Better Presentation Skills with TED Talks

Improve your practice.
Enhance your soft skills with a range of award-winning courses.
How to Structure your Presentation, with Examples
August 3, 2018 - Dom Barnard
For many people the thought of delivering a presentation is a daunting task and brings about a great deal of nerves . However, if you take some time to understand how effective presentations are structured and then apply this structure to your own presentation, you’ll appear much more confident and relaxed.
Here is our complete guide for structuring your presentation, with examples at the end of the article to demonstrate these points.
Why is structuring a presentation so important?
If you’ve ever sat through a great presentation, you’ll have left feeling either inspired or informed on a given topic. This isn’t because the speaker was the most knowledgeable or motivating person in the world. Instead, it’s because they know how to structure presentations – they have crafted their message in a logical and simple way that has allowed the audience can keep up with them and take away key messages.
Research has supported this, with studies showing that audiences retain structured information 40% more accurately than unstructured information.
In fact, not only is structuring a presentation important for the benefit of the audience’s understanding, it’s also important for you as the speaker. A good structure helps you remain calm, stay on topic, and avoid any awkward silences.

What will affect your presentation structure?
Generally speaking, there is a natural flow that any decent presentation will follow which we will go into shortly. However, you should be aware that all presentation structures will be different in their own unique way and this will be due to a number of factors, including:
- Whether you need to deliver any demonstrations
- How knowledgeable the audience already is on the given subject
- How much interaction you want from the audience
- Any time constraints there are for your talk
- What setting you are in
- Your ability to use any kinds of visual assistance
Before choosing the presentation’s structure answer these questions first:
- What is your presentation’s aim?
- Who are the audience?
- What are the main points your audience should remember afterwards?
When reading the points below, think critically about what things may cause your presentation structure to be slightly different. You can add in certain elements and add more focus to certain moments if that works better for your speech.

What is the typical presentation structure?
This is the usual flow of a presentation, which covers all the vital sections and is a good starting point for yours. It allows your audience to easily follow along and sets out a solid structure you can add your content to.
1. Greet the audience and introduce yourself
Before you start delivering your talk, introduce yourself to the audience and clarify who you are and your relevant expertise. This does not need to be long or incredibly detailed, but will help build an immediate relationship between you and the audience. It gives you the chance to briefly clarify your expertise and why you are worth listening to. This will help establish your ethos so the audience will trust you more and think you’re credible.
Read our tips on How to Start a Presentation Effectively
2. Introduction
In the introduction you need to explain the subject and purpose of your presentation whilst gaining the audience’s interest and confidence. It’s sometimes helpful to think of your introduction as funnel-shaped to help filter down your topic:
- Introduce your general topic
- Explain your topic area
- State the issues/challenges in this area you will be exploring
- State your presentation’s purpose – this is the basis of your presentation so ensure that you provide a statement explaining how the topic will be treated, for example, “I will argue that…” or maybe you will “compare”, “analyse”, “evaluate”, “describe” etc.
- Provide a statement of what you’re hoping the outcome of the presentation will be, for example, “I’m hoping this will be provide you with…”
- Show a preview of the organisation of your presentation
In this section also explain:
- The length of the talk.
- Signal whether you want audience interaction – some presenters prefer the audience to ask questions throughout whereas others allocate a specific section for this.
- If it applies, inform the audience whether to take notes or whether you will be providing handouts.
The way you structure your introduction can depend on the amount of time you have been given to present: a sales pitch may consist of a quick presentation so you may begin with your conclusion and then provide the evidence. Conversely, a speaker presenting their idea for change in the world would be better suited to start with the evidence and then conclude what this means for the audience.
Keep in mind that the main aim of the introduction is to grab the audience’s attention and connect with them.
3. The main body of your talk
The main body of your talk needs to meet the promises you made in the introduction. Depending on the nature of your presentation, clearly segment the different topics you will be discussing, and then work your way through them one at a time – it’s important for everything to be organised logically for the audience to fully understand. There are many different ways to organise your main points, such as, by priority, theme, chronologically etc.
- Main points should be addressed one by one with supporting evidence and examples.
- Before moving on to the next point you should provide a mini-summary.
- Links should be clearly stated between ideas and you must make it clear when you’re moving onto the next point.
- Allow time for people to take relevant notes and stick to the topics you have prepared beforehand rather than straying too far off topic.
When planning your presentation write a list of main points you want to make and ask yourself “What I am telling the audience? What should they understand from this?” refining your answers this way will help you produce clear messages.
4. Conclusion
In presentations the conclusion is frequently underdeveloped and lacks purpose which is a shame as it’s the best place to reinforce your messages. Typically, your presentation has a specific goal – that could be to convert a number of the audience members into customers, lead to a certain number of enquiries to make people knowledgeable on specific key points, or to motivate them towards a shared goal.
Regardless of what that goal is, be sure to summarise your main points and their implications. This clarifies the overall purpose of your talk and reinforces your reason for being there.
Follow these steps:
- Signal that it’s nearly the end of your presentation, for example, “As we wrap up/as we wind down the talk…”
- Restate the topic and purpose of your presentation – “In this speech I wanted to compare…”
- Summarise the main points, including their implications and conclusions
- Indicate what is next/a call to action/a thought-provoking takeaway
- Move on to the last section
5. Thank the audience and invite questions
Conclude your talk by thanking the audience for their time and invite them to ask any questions they may have. As mentioned earlier, personal circumstances will affect the structure of your presentation.
Many presenters prefer to make the Q&A session the key part of their talk and try to speed through the main body of the presentation. This is totally fine, but it is still best to focus on delivering some sort of initial presentation to set the tone and topics for discussion in the Q&A.

Other common presentation structures
The above was a description of a basic presentation, here are some more specific presentation layouts:
Demonstration
Use the demonstration structure when you have something useful to show. This is usually used when you want to show how a product works. Steve Jobs frequently used this technique in his presentations.
- Explain why the product is valuable.
- Describe why the product is necessary.
- Explain what problems it can solve for the audience.
- Demonstrate the product to support what you’ve been saying.
- Make suggestions of other things it can do to make the audience curious.
Problem-solution
This structure is particularly useful in persuading the audience.
- Briefly frame the issue.
- Go into the issue in detail showing why it ‘s such a problem. Use logos and pathos for this – the logical and emotional appeals.
- Provide the solution and explain why this would also help the audience.
- Call to action – something you want the audience to do which is straightforward and pertinent to the solution.
Storytelling
As well as incorporating stories in your presentation , you can organise your whole presentation as a story. There are lots of different type of story structures you can use – a popular choice is the monomyth – the hero’s journey. In a monomyth, a hero goes on a difficult journey or takes on a challenge – they move from the familiar into the unknown. After facing obstacles and ultimately succeeding the hero returns home, transformed and with newfound wisdom.
Storytelling for Business Success webinar , where well-know storyteller Javier Bernad shares strategies for crafting compelling narratives.
Another popular choice for using a story to structure your presentation is in media ras (in the middle of thing). In this type of story you launch right into the action by providing a snippet/teaser of what’s happening and then you start explaining the events that led to that event. This is engaging because you’re starting your story at the most exciting part which will make the audience curious – they’ll want to know how you got there.
- Great storytelling: Examples from Alibaba Founder, Jack Ma
Remaining method
The remaining method structure is good for situations where you’re presenting your perspective on a controversial topic which has split people’s opinions.
- Go into the issue in detail showing why it’s such a problem – use logos and pathos.
- Rebut your opponents’ solutions – explain why their solutions could be useful because the audience will see this as fair and will therefore think you’re trustworthy, and then explain why you think these solutions are not valid.
- After you’ve presented all the alternatives provide your solution, the remaining solution. This is very persuasive because it looks like the winning idea, especially with the audience believing that you’re fair and trustworthy.
Transitions
When delivering presentations it’s important for your words and ideas to flow so your audience can understand how everything links together and why it’s all relevant. This can be done using speech transitions which are words and phrases that allow you to smoothly move from one point to another so that your speech flows and your presentation is unified.
Transitions can be one word, a phrase or a full sentence – there are many different forms, here are some examples:
Moving from the introduction to the first point
Signify to the audience that you will now begin discussing the first main point:
- Now that you’re aware of the overview, let’s begin with…
- First, let’s begin with…
- I will first cover…
- My first point covers…
- To get started, let’s look at…
Shifting between similar points
Move from one point to a similar one:
- In the same way…
- Likewise…
- Equally…
- This is similar to…
- Similarly…
Internal summaries
Internal summarising consists of summarising before moving on to the next point. You must inform the audience:
- What part of the presentation you covered – “In the first part of this speech we’ve covered…”
- What the key points were – “Precisely how…”
- How this links in with the overall presentation – “So that’s the context…”
- What you’re moving on to – “Now I’d like to move on to the second part of presentation which looks at…”
Physical movement
You can move your body and your standing location when you transition to another point. The audience find it easier to follow your presentation and movement will increase their interest.
A common technique for incorporating movement into your presentation is to:
- Start your introduction by standing in the centre of the stage.
- For your first point you stand on the left side of the stage.
- You discuss your second point from the centre again.
- You stand on the right side of the stage for your third point.
- The conclusion occurs in the centre.
Key slides for your presentation
Slides are a useful tool for most presentations: they can greatly assist in the delivery of your message and help the audience follow along with what you are saying. Key slides include:
- An intro slide outlining your ideas
- A summary slide with core points to remember
- High quality image slides to supplement what you are saying
There are some presenters who choose not to use slides at all, though this is more of a rarity. Slides can be a powerful tool if used properly, but the problem is that many fail to do just that. Here are some golden rules to follow when using slides in a presentation:
- Don’t over fill them – your slides are there to assist your speech, rather than be the focal point. They should have as little information as possible, to avoid distracting people from your talk.
- A picture says a thousand words – instead of filling a slide with text, instead, focus on one or two images or diagrams to help support and explain the point you are discussing at that time.
- Make them readable – depending on the size of your audience, some may not be able to see small text or images, so make everything large enough to fill the space.
- Don’t rush through slides – give the audience enough time to digest each slide.
Guy Kawasaki, an entrepreneur and author, suggests that slideshows should follow a 10-20-30 rule :
- There should be a maximum of 10 slides – people rarely remember more than one concept afterwards so there’s no point overwhelming them with unnecessary information.
- The presentation should last no longer than 20 minutes as this will leave time for questions and discussion.
- The font size should be a minimum of 30pt because the audience reads faster than you talk so less information on the slides means that there is less chance of the audience being distracted.
Here are some additional resources for slide design:
- 7 design tips for effective, beautiful PowerPoint presentations
- 11 design tips for beautiful presentations
- 10 tips on how to make slides that communicate your idea
Group Presentations
Group presentations are structured in the same way as presentations with one speaker but usually require more rehearsal and practices. Clean transitioning between speakers is very important in producing a presentation that flows well. One way of doing this consists of:
- Briefly recap on what you covered in your section: “So that was a brief introduction on what health anxiety is and how it can affect somebody”
- Introduce the next speaker in the team and explain what they will discuss: “Now Elnaz will talk about the prevalence of health anxiety.”
- Then end by looking at the next speaker, gesturing towards them and saying their name: “Elnaz”.
- The next speaker should acknowledge this with a quick: “Thank you Joe.”
From this example you can see how the different sections of the presentations link which makes it easier for the audience to follow and remain engaged.
Example of great presentation structure and delivery
Having examples of great presentations will help inspire your own structures, here are a few such examples, each unique and inspiring in their own way.
How Google Works – by Eric Schmidt
This presentation by ex-Google CEO Eric Schmidt demonstrates some of the most important lessons he and his team have learnt with regards to working with some of the most talented individuals they hired. The simplistic yet cohesive style of all of the slides is something to be appreciated. They are relatively straightforward, yet add power and clarity to the narrative of the presentation.
Start with why – by Simon Sinek
Since being released in 2009, this presentation has been viewed almost four million times all around the world. The message itself is very powerful, however, it’s not an idea that hasn’t been heard before. What makes this presentation so powerful is the simple message he is getting across, and the straightforward and understandable manner in which he delivers it. Also note that he doesn’t use any slides, just a whiteboard where he creates a simple diagram of his opinion.
The Wisdom of a Third Grade Dropout – by Rick Rigsby
Here’s an example of a presentation given by a relatively unknown individual looking to inspire the next generation of graduates. Rick’s presentation is unique in many ways compared to the two above. Notably, he uses no visual prompts and includes a great deal of humour.
However, what is similar is the structure he uses. He first introduces his message that the wisest man he knew was a third-grade dropout. He then proceeds to deliver his main body of argument, and in the end, concludes with his message. This powerful speech keeps the viewer engaged throughout, through a mixture of heart-warming sentiment, powerful life advice and engaging humour.
As you can see from the examples above, and as it has been expressed throughout, a great presentation structure means analysing the core message of your presentation. Decide on a key message you want to impart the audience with, and then craft an engaging way of delivering it.
By preparing a solid structure, and practising your talk beforehand, you can walk into the presentation with confidence and deliver a meaningful message to an interested audience.
It’s important for a presentation to be well-structured so it can have the most impact on your audience. An unstructured presentation can be difficult to follow and even frustrating to listen to. The heart of your speech are your main points supported by evidence and your transitions should assist the movement between points and clarify how everything is linked.
Research suggests that the audience remember the first and last things you say so your introduction and conclusion are vital for reinforcing your points. Essentially, ensure you spend the time structuring your presentation and addressing all of the sections.
We use essential cookies to make Venngage work. By clicking “Accept All Cookies”, you agree to the storing of cookies on your device to enhance site navigation, analyze site usage, and assist in our marketing efforts.
Manage Cookies
Cookies and similar technologies collect certain information about how you’re using our website. Some of them are essential, and without them you wouldn’t be able to use Venngage. But others are optional, and you get to choose whether we use them or not.
Strictly Necessary Cookies
These cookies are always on, as they’re essential for making Venngage work, and making it safe. Without these cookies, services you’ve asked for can’t be provided.
Show cookie providers
- Google Login
Functionality Cookies
These cookies help us provide enhanced functionality and personalisation, and remember your settings. They may be set by us or by third party providers.
Performance Cookies
These cookies help us analyze how many people are using Venngage, where they come from and how they're using it. If you opt out of these cookies, we can’t get feedback to make Venngage better for you and all our users.
- Google Analytics
Targeting Cookies
These cookies are set by our advertising partners to track your activity and show you relevant Venngage ads on other sites as you browse the internet.
- Google Tag Manager
- Infographics
- Daily Infographics
- Popular Templates
- Accessibility
- Graphic Design
- Graphs and Charts
- Data Visualization
- Human Resources
- Beginner Guides
Blog Data Visualization 18 Presentation Design Tips For Success
18 Presentation Design Tips For Success
Written by: Midori Nediger May 15, 2023

Bad presentations. We’ve all had to sit through them. Heck, we’ve probably all given one or two. I know I have.
You know the type: twice as long as they need to be, slides chock-full of text, no visuals in sight.
How can you ensure you don’t fall victim to these presentation faux-pas when designing your next presentation for your team, class, or clients?
In this blog, I’ll walk you through tips on how to design an impactful presentation along with presentation templates that can help you deliver it with style to leave a lasting impression.
Tips for designing and delivering an impactful presentation
What makes a presentation memorable?
It usually comes down to three things:
- The main idea.
- The presenter.
- The visuals.
All three elements work together to create a successful presentation. Just like how different presentation styles serve different purposes, having a good presentation idea will give the audience a purpose for listening.
Here are some top tips to consider to help you design and deliver an impactful presentation:
- Include less text and more visuals in your presentation design
- Identify one core message to center your presentation design around
- Eliminate any information that doesn’t immediately support the core message
- Create a strong presentation outline to keep you focused
- Use text to reinforce, not repeat, what you’re saying
- Design your presentation with one major takeaway per slide
- Use visuals to highlight the key message on each slide
- Use scaffolding slides to orient your audience and keep them engaged
- Use text size, weight, and color for emphasis
- Apply design choices consistently to avoid distraction
- Split a group presentation by topic
- Use a variety of page layouts to maintain your audience’s interest
- Use presentation templates to help you get started
- Include examples of inspiring people
- Dedicate slides to poignant questions
- Find quotes that will inspire your audience
- Emphasize key points with text and images
- Label your slides to prompt your memory
1. Include less text and more visuals in your presentation design
According to David Paradi’s annual presentation survey , the 3 things that annoy audiences most about presentations are:
- Speakers reading their slides
- Slides that include full sentences of text
- Text that is too small to read
The common thread that ties all of these presentation annoyances is text. Audiences are very picky about the text found in presentation slide decks .
In my experiences speaking at conferences and in webinars over the past few years, audiences respond much more positively to presentations that use visuals in place of text.
Audiences are more engaged, ask more questions, and find my talks more memorable when I include lots of visual examples in my slide decks.
I’m not the only one who has found this. We recently surveyed nearly 400 conference speakers about their presentation designs and found that 84.3% create presentations that are highly visual.
A great example of a high visual presentation is the iconic AirBnB pitch deck design , which includes no more than 40 words per slide. Instead of repeating the speaker’s script on the slides, it makes an impact with keywords, large numbers, and icons:
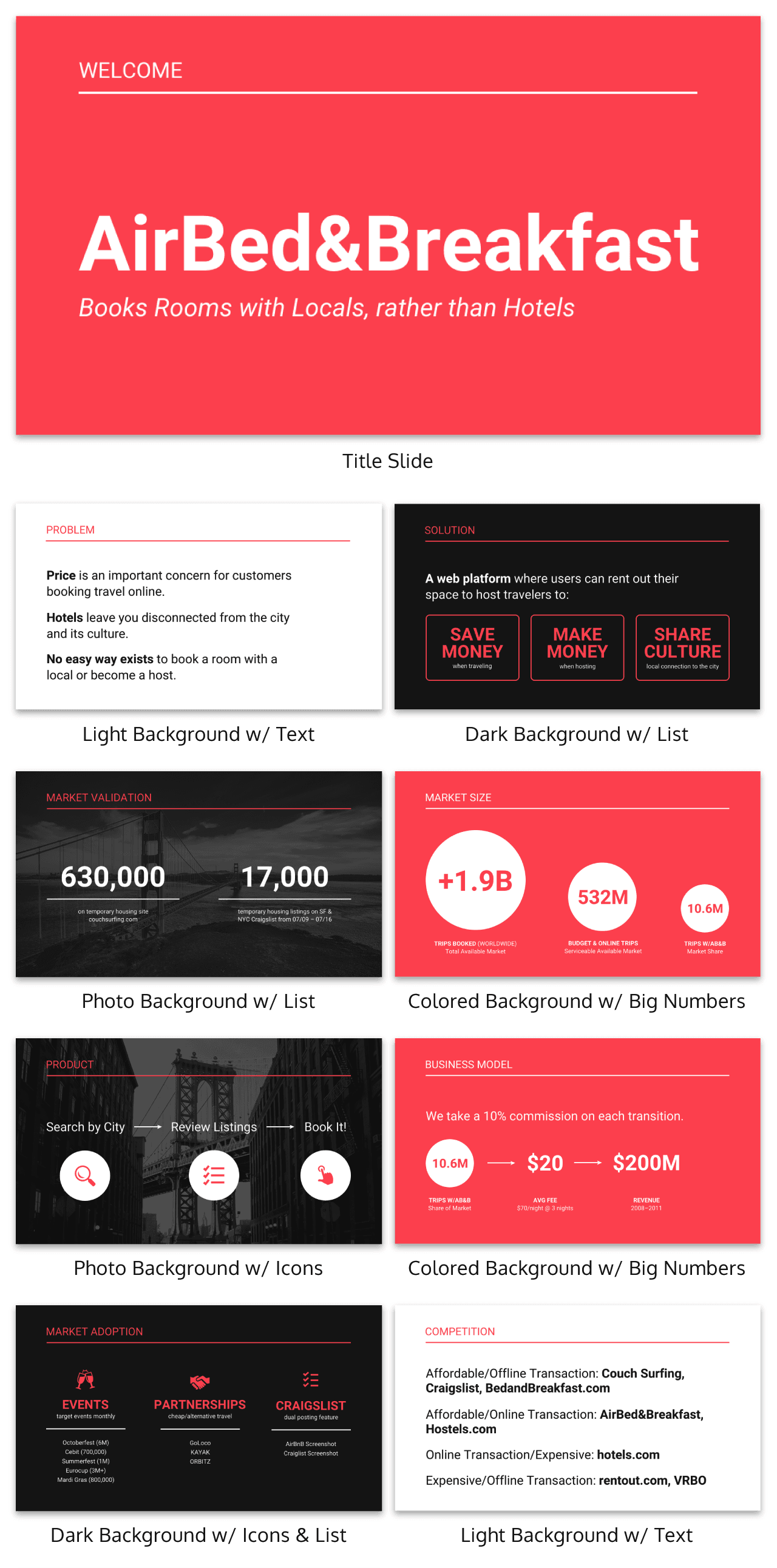
Learn how to customize this presentation template:
To help you take your presentations to the next level, I’d like to share my process for creating a visually-focused presentation like the one above. I’ll give you my top presentation design tips that I’ve learned over years of presenting:
- Class presentations
- Online courses
You can then apply this process to our professional presentation templates or pitch decks , creating unique presentation decks with ease! Our user-friendly editor tools make customizing these templates a breeze.
To leave a lasting impression on your audience, consider transforming your slides into an interactive presentation. Here are 15 interactive presentation ideas to enhance interactivity and engagement.
We’ll cover the most important steps for summarizing lengthy text into a presentation-friendly format. Then we’ll touch on some presentation design tips to help you get visual with your slide decks. Read on for the best creative presentation ideas .
2. Identify one core message to center your presentation design around
We know from David Paradi’s survey that audiences are easily overwhelmed with lots of text and data, especially when presentations are long.
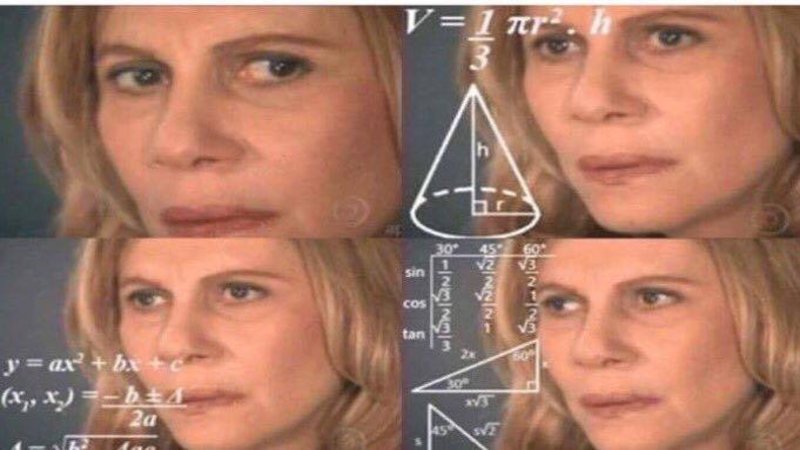
(You when you see a presentation with lots of text and data and it’s long)
So unlike in a white paper , report , or essay , you can’t expect to tackle many complex ideas within a single presentation.
That would be a recipe for disaster.
Instead, identify a single central message that you would like to communicate to your audience. Then build your presentation around that core message.
By identifying that core message, you can ensure that everything you include in your presentation supports the goal of the presentation .
As seen below, a great presentation tells you exactly what you’re going to learn (the core message), then gets right to the facts (the supporting information).
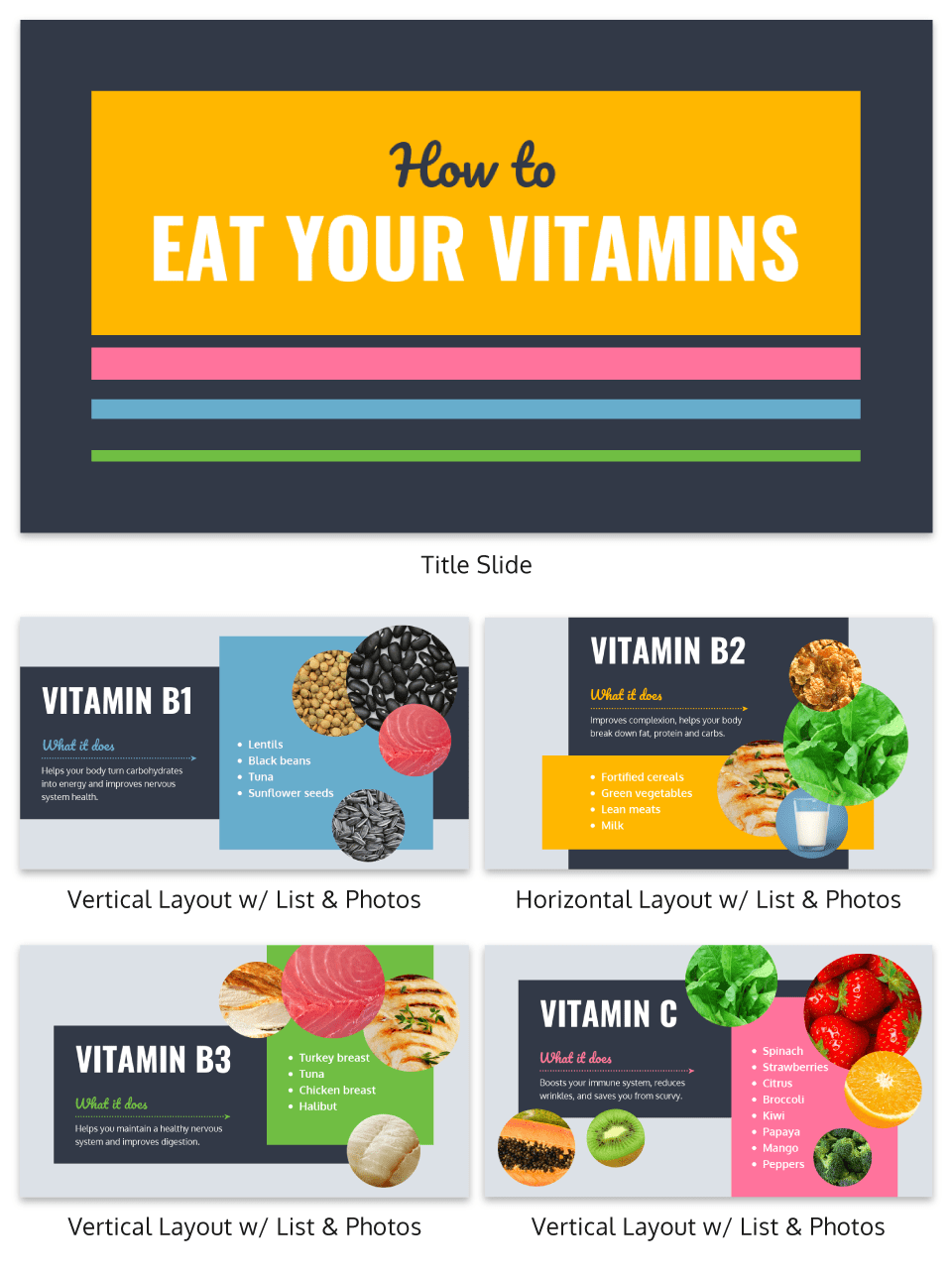
To ensure you create an asset that’s clear, concise, impactful, and easy to follow, design your presentation around a single core message.
3. Create a strong presentation outline to keep you focused
Think of your outline as a roadmap for your presentation. Creating a strong presentation outline straight away helps make sure that you’re hitting all of the key points you need to cover to convey a persuasive presentation .
Take this presentation outline example:
- Introduction and hellos
- Vision and value proposition
- Financial profit
- Your investment
- Thanks and questions
These are all things that we know we need to talk about within the presentation.
Creating a presentation outline makes it much easier to know what to say when it comes to creating the actual presentation slides.
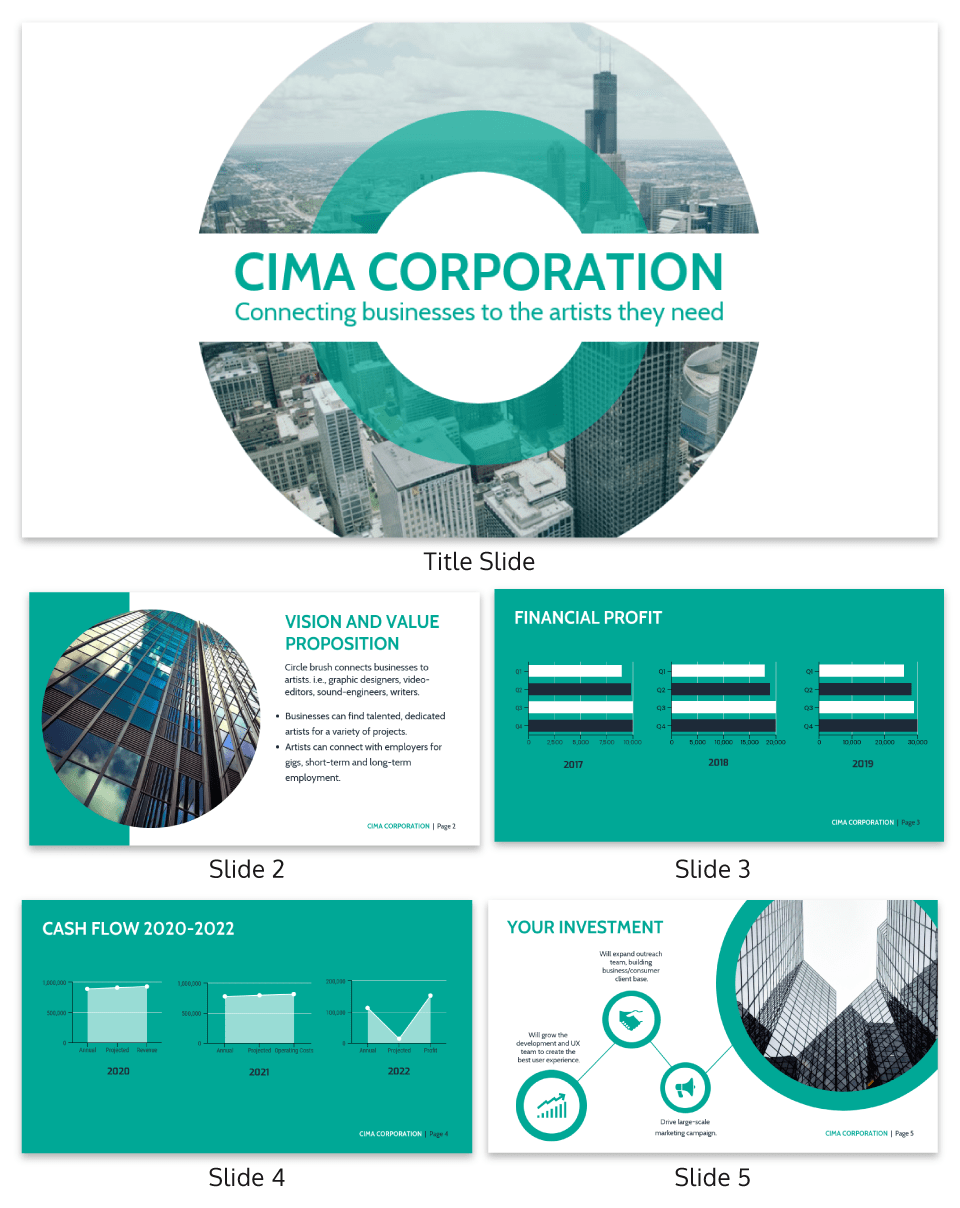
You could even include your presentation outline as a separate slide so that your audience knows what to expect:
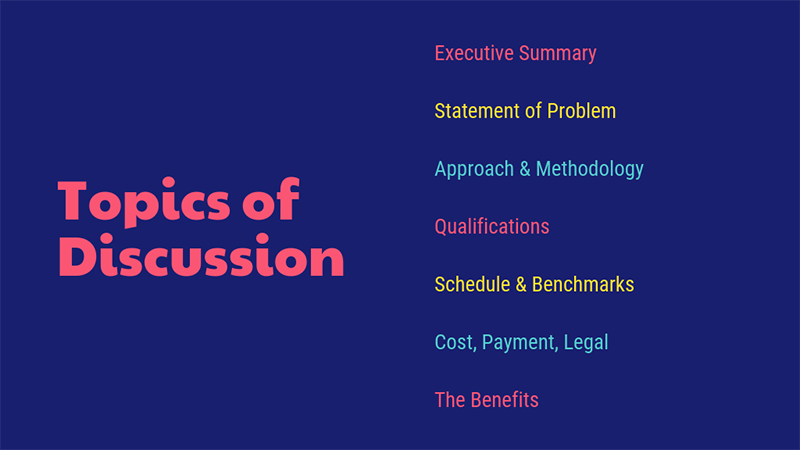
The opening moments of your presentation hold immense power – check out these 15 ways to start a presentation to set the stage and captivate your audience.
4. Eliminate any information that doesn’t support the core message
Next, use that core message to identify everything that doesn’t belong in the presentation.
Aim to eliminate everything that isn’t immediately relevant to the topic at hand, and anything remotely redundant. Cut any information that isn’t absolutely essential to understanding the core message.
By cutting these extra details, you can transform forgettable text-heavy slides:
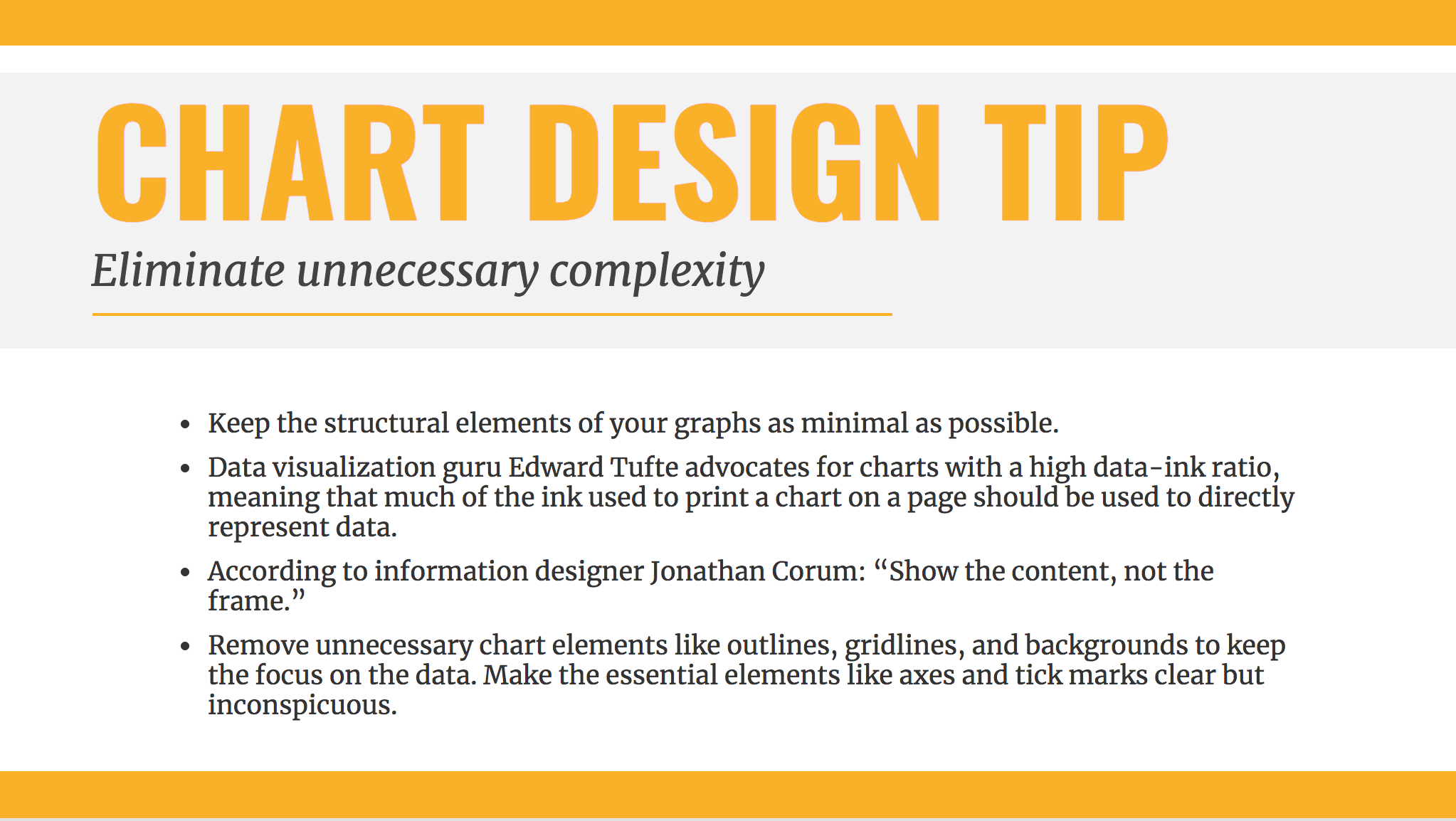
Into memorable slides with minimal text:
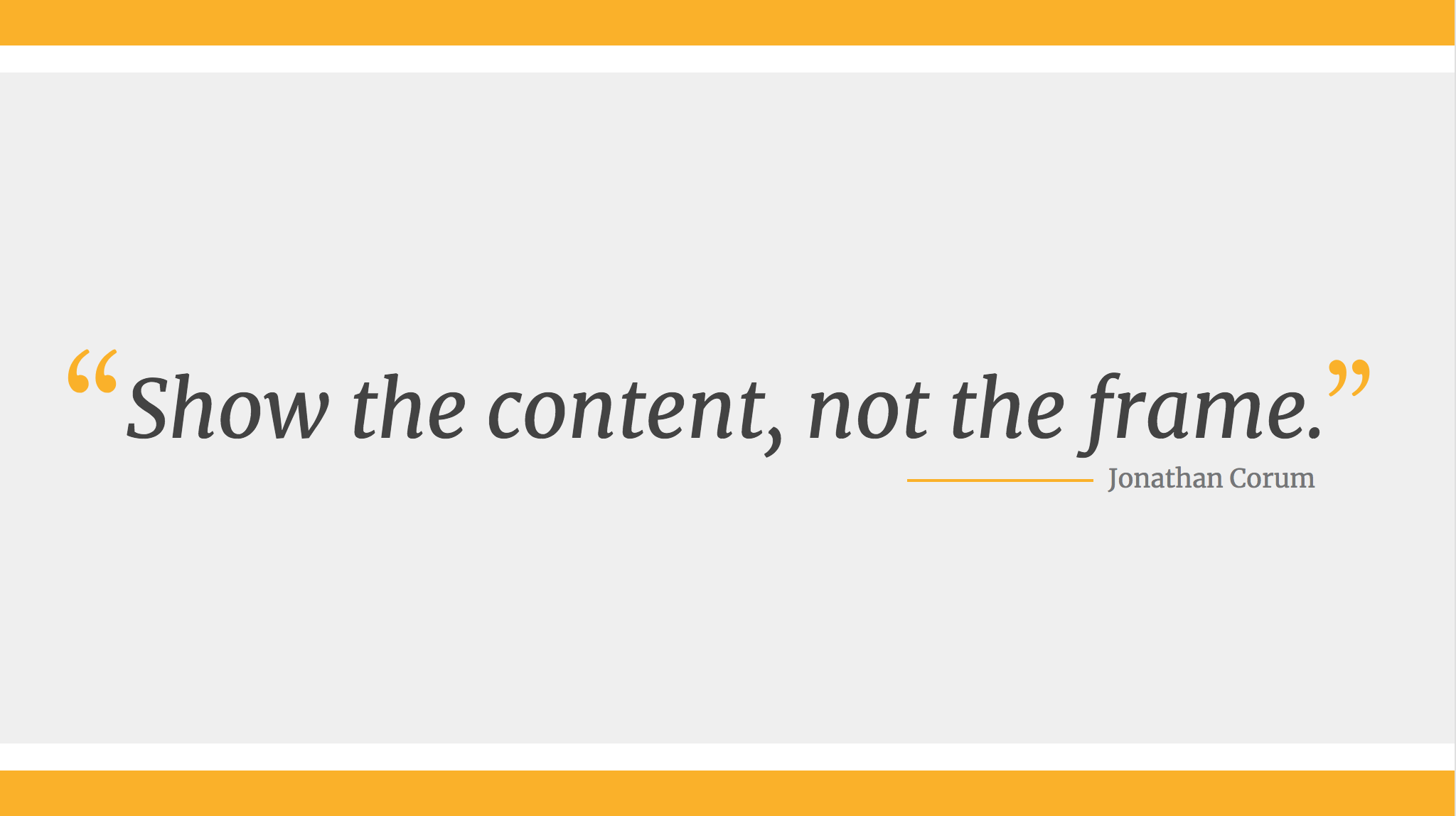
Here’s a quick checklist to help you cut out any extra detail:
Get rid of:
- Detailed descriptions
- Background information
- Redundant statements
- Explanations of common knowledge
- Persuasive facts and figures
- Illustrative examples
- Impactful quotes
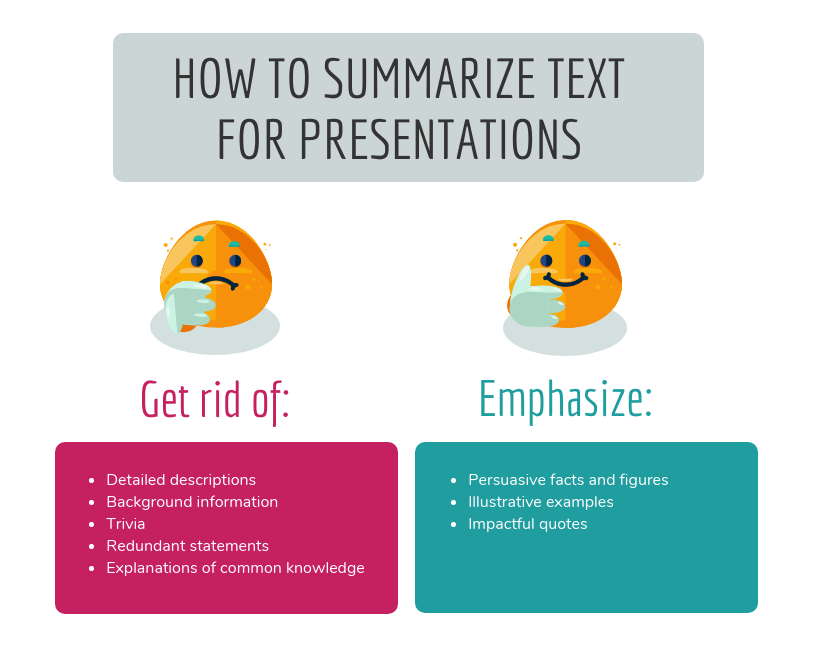
This step may seem obvious, but when you’re presenting on a topic that you’re passionate about, it’s easy to get carried away with extraneous detail. Use the recommendations above to keep your text in check.
Clarity is key, especially if you’re presenting virtually rather than in-person. However, Lisa Schneider (Chief Growth Officer at Merriam-Webster) has had plenty of experience making that adjustment. She recently shared her tips for adapting in-person presentations into virtual presentations on Venngage that you can check out.
Watch: How to design a presentation [10 ESSENTIAL TIPS]
5. Use text to reinforce, not repeat, what you’re saying
According to presentation guru Nancy Duarte , your audience should be able to discern the meaning of your slides in 6 seconds or less.
Since your audience will tend to read every word you place on each slide, you must keep your text to an absolute minimum. The text on your slides should provide support for what you’re saying without being distracting.
Never write out, word for word, what you’re going to be saying out loud. If you’re relying on text to remember certain points, resist the urge to cram them into your slides. Instead, use a tool like Venngage’s speaker notes to highlight particular talking points. These can be imported into PowerPoint — along with the rest of your presentation — and will only be viewable to you, not your audience.
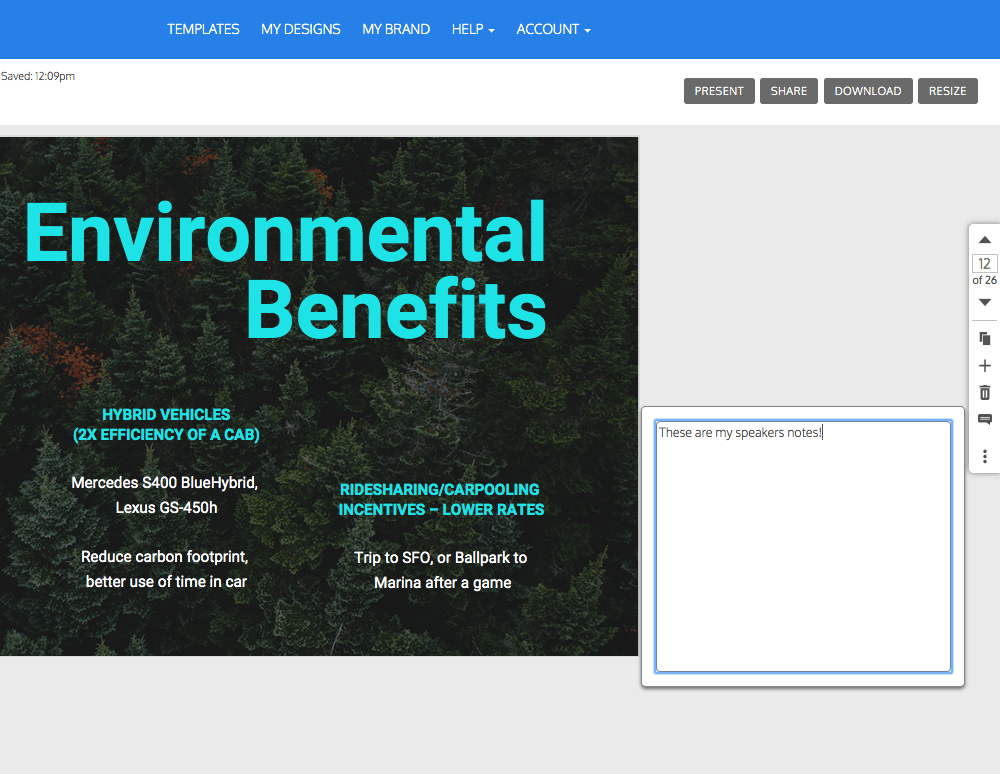
For the actual slides, text should only be used to reinforce what you’re saying. Like in the presentation design below, paraphrase long paragraphs into short bulleted lists or statements by eliminating adjectives and articles (like “the” and “a”).
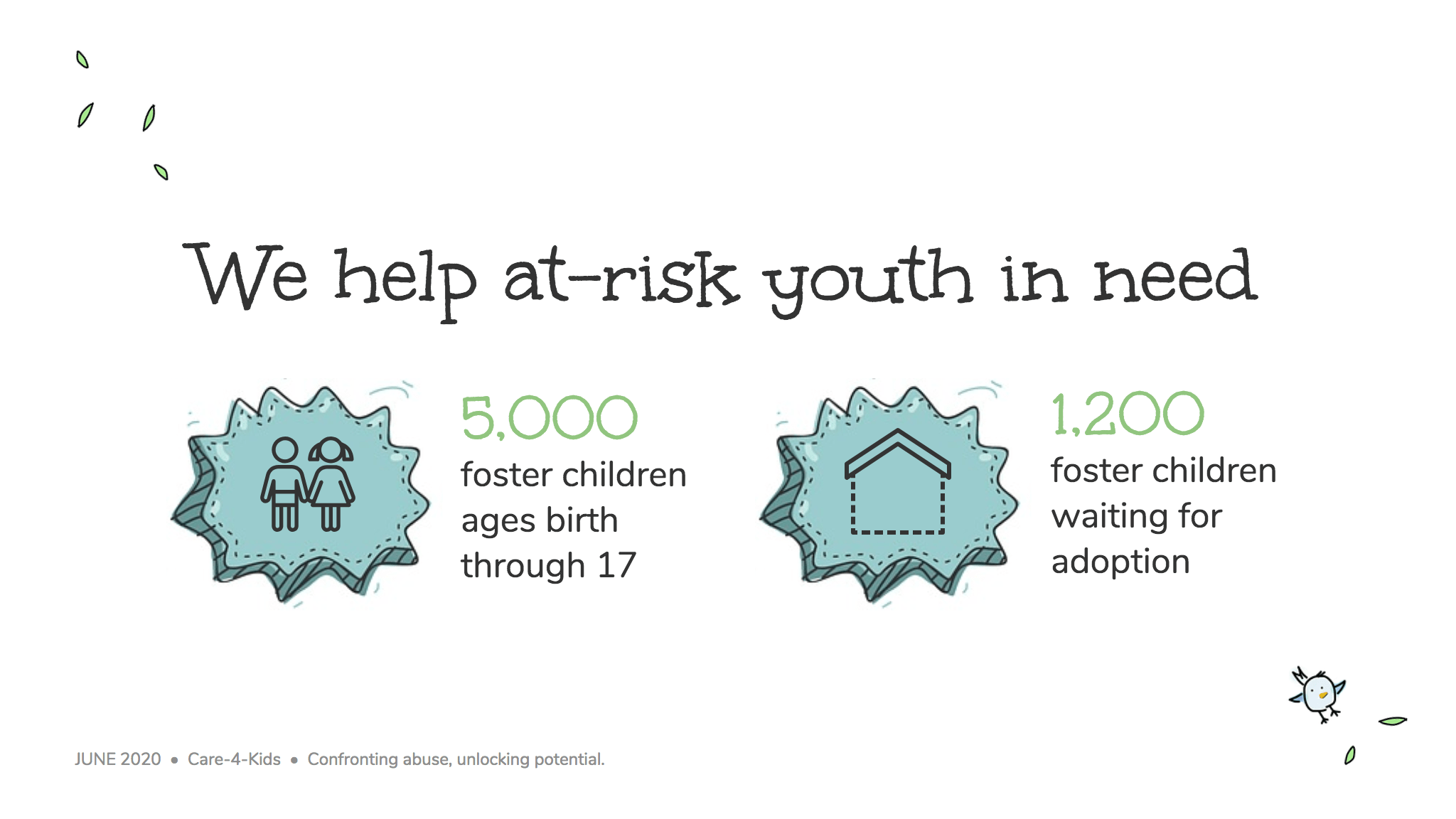
Pull out quotes and important numbers, and make them a focus of each slide.
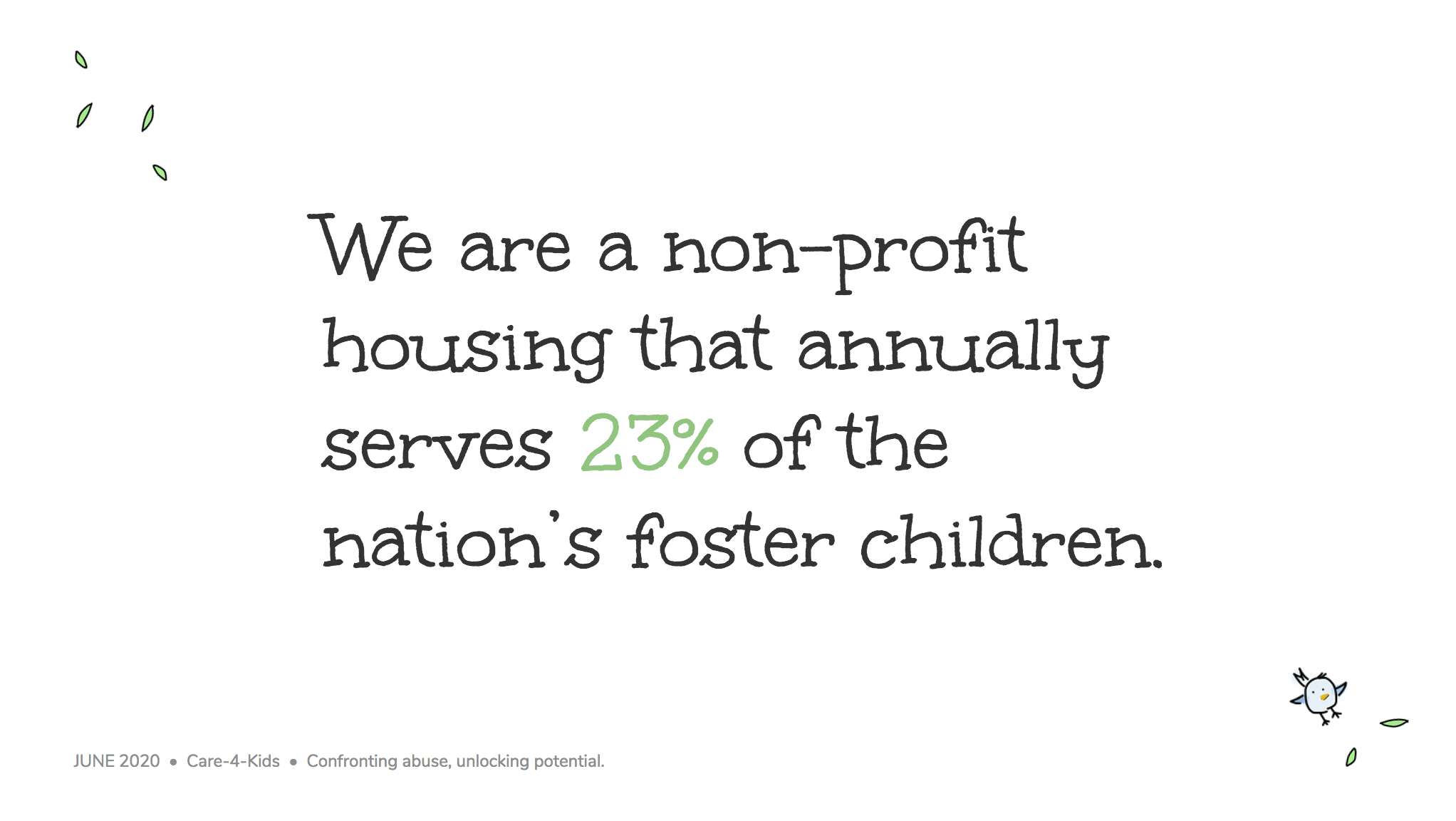
6. Design your presentation with one major takeaway per slide
As I mentioned above, audiences struggle when too much information is presented on a single slide.
To make sure you don’t overwhelm your audiences with too much information, spread out your content to cover one major takeaway per slide.
By limiting each slide to a single simple statement, you focus your audience’s attention on the topic at hand.
My favorite way to do this is to pick out the core message of whatever I’m talking about and express it in a few keywords, as seen in this presentation slide below.
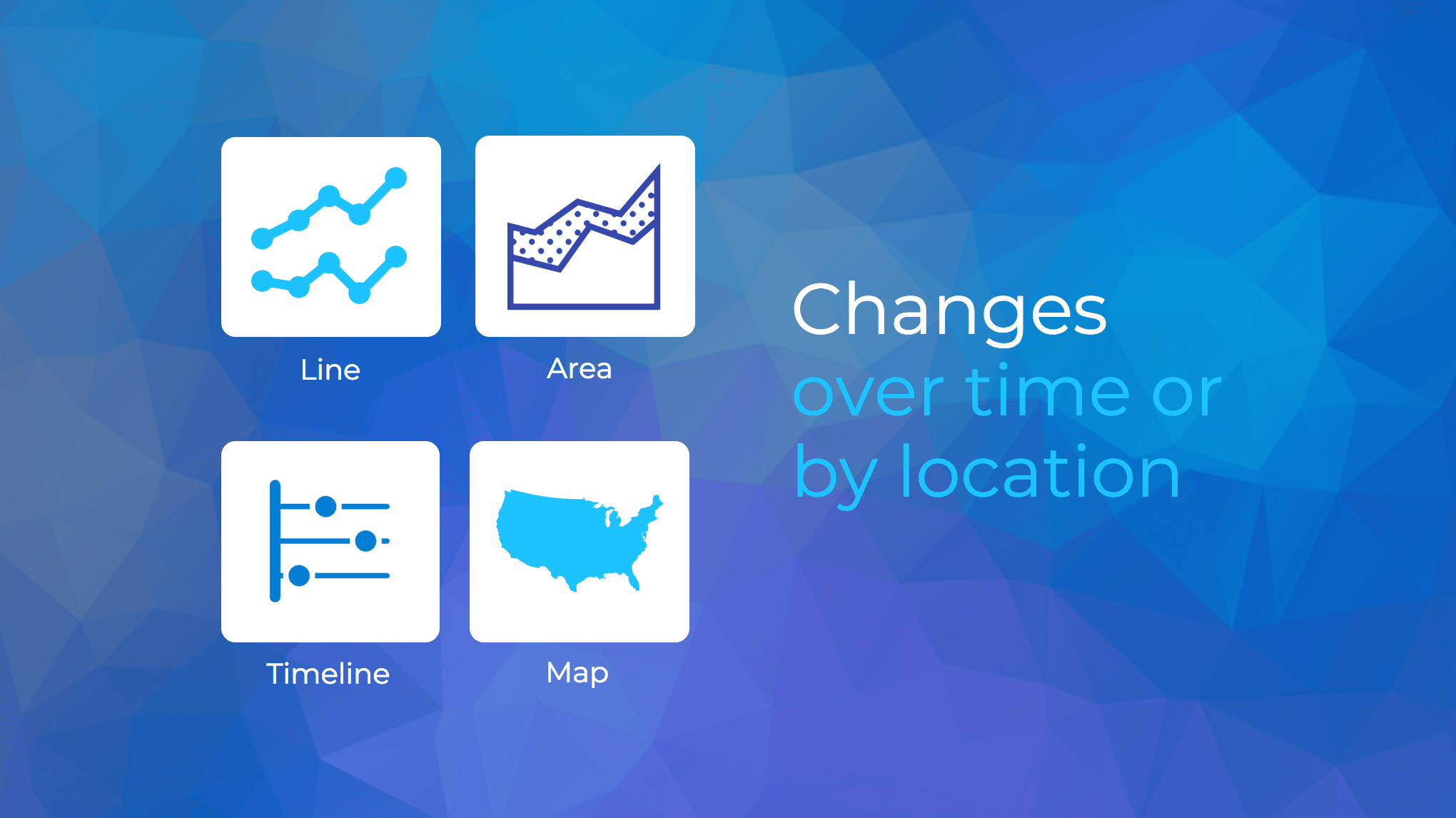
This helps ensure that the visuals remain the focus of the slide.
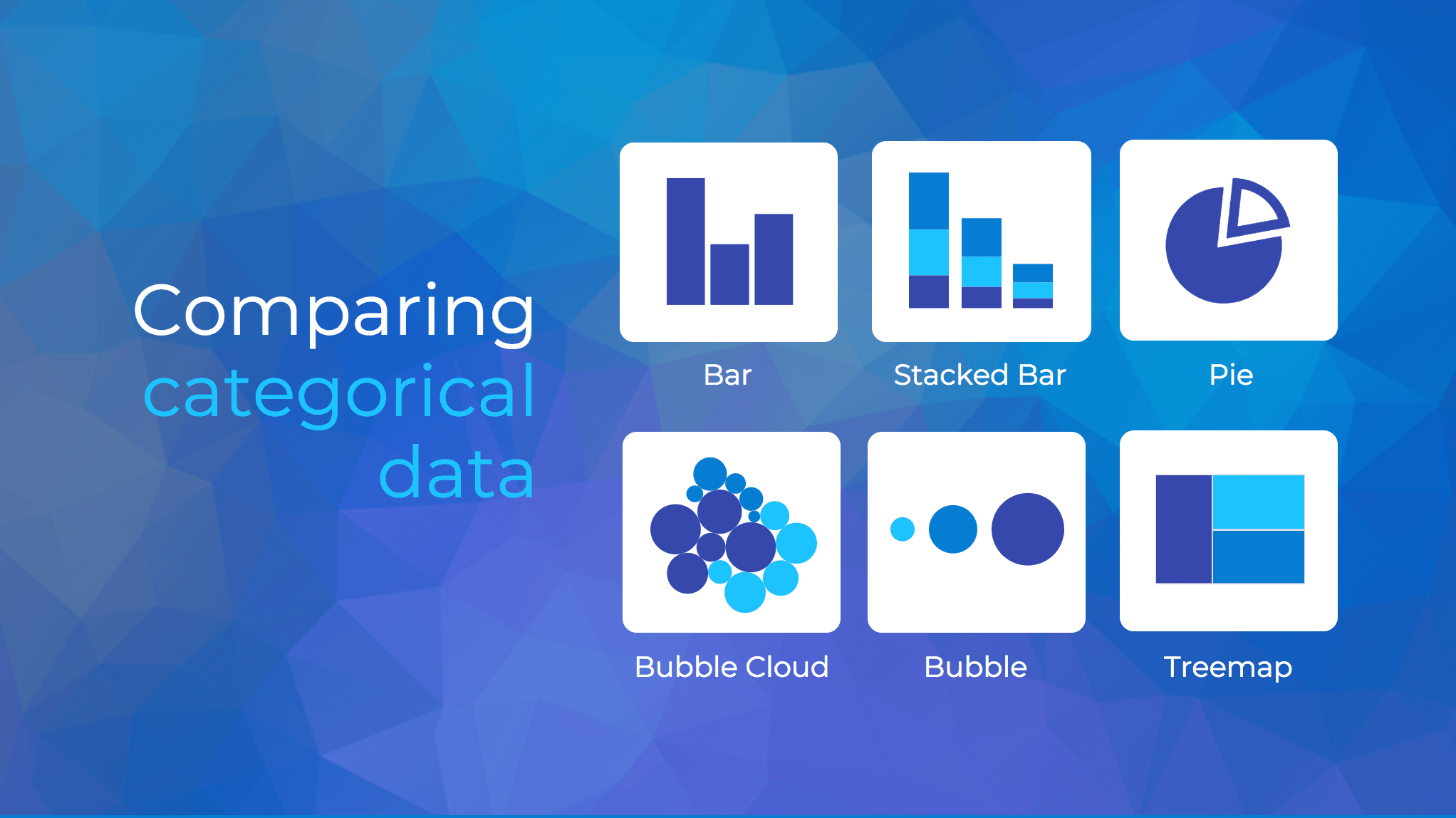
Using the text in this way, to simply state a single fact per slide, is a sure-fire way to make an impact in your presentation.
Alternatively, pull out a significant statistic that you want to stick in your audience’s minds and make it a visual focus of the slide, as seen in this popular presentation by Officevibe .
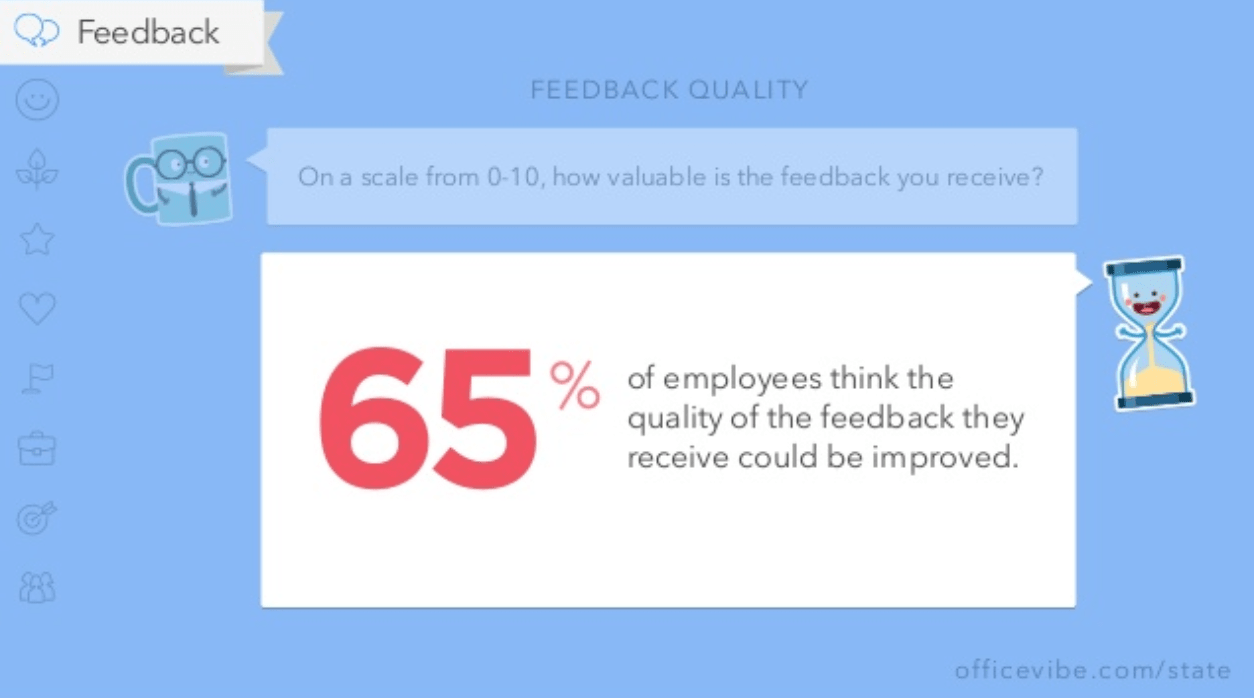
This might mean you end up with a slide deck with a ton of slides. But that’s totally ok!
I’ve talked to many professionals who are pressured by their management teams to create presentations with a specific number of slides (usually as few as 10 or 15 slides for a 30-minute presentation).
If you ask me, this approach is completely flawed. In my mind, the longer I spend sitting on a single slide, the more likely I am to lose the interest of my audience.
How many slides should I use for a 10 minute presentation?
A good rule of thumb is to have at least as many slides as minutes in your presentation. So for a 10 minute presentation you should have at least 10 slides .
Use as many slides as you need, as long as you are presenting a single message on each slide, (as seen in the lengthy presentation template below). This is especially important if you’re presenting your business, or delivering a product presentation. You want to wow your audience, not bore them.
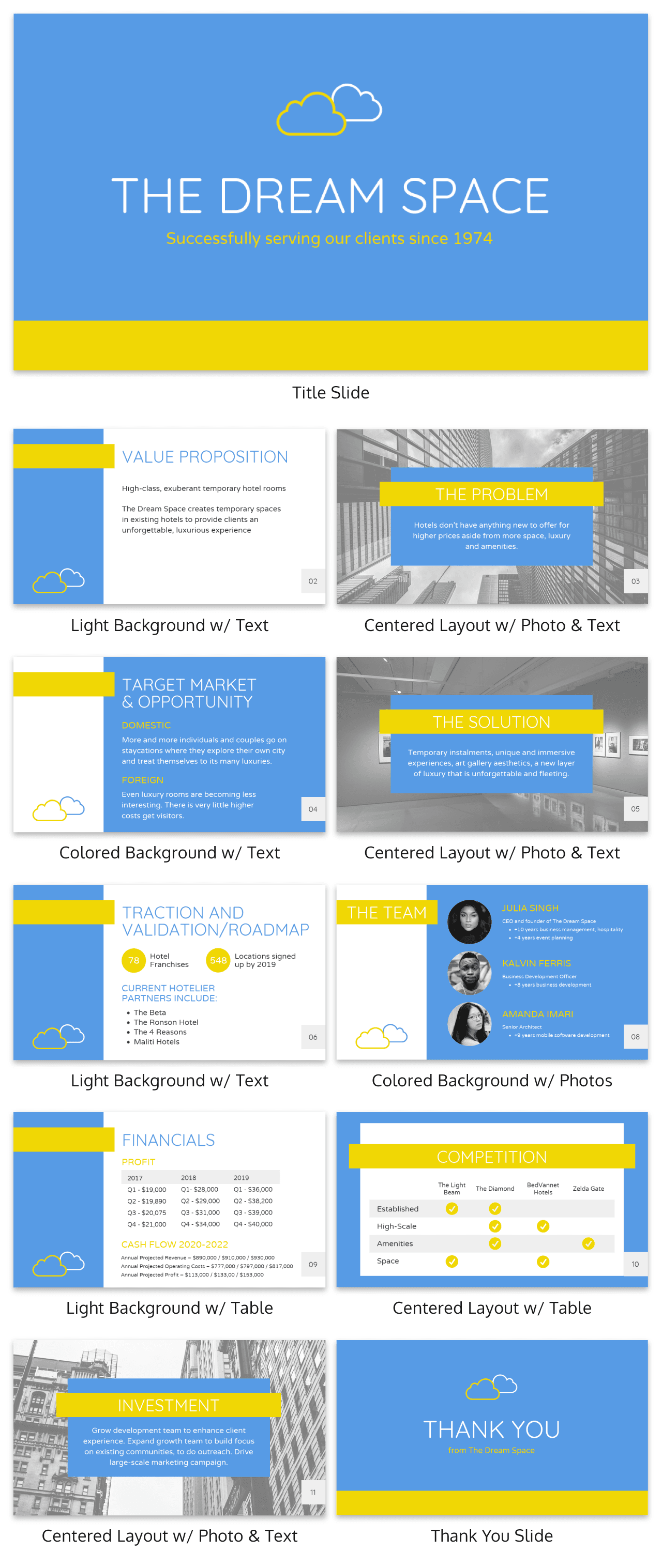
7. Use visuals to highlight the key message on each slide
As important as having one major takeaway per slide is having visuals that highlight the major takeaway on each slide.
Unique visuals will help make your message memorable.
Visuals are a great way to eliminate extra text, too.
You can add visuals by creating a timeline infographic to group and integrate information into visual frameworks like this:
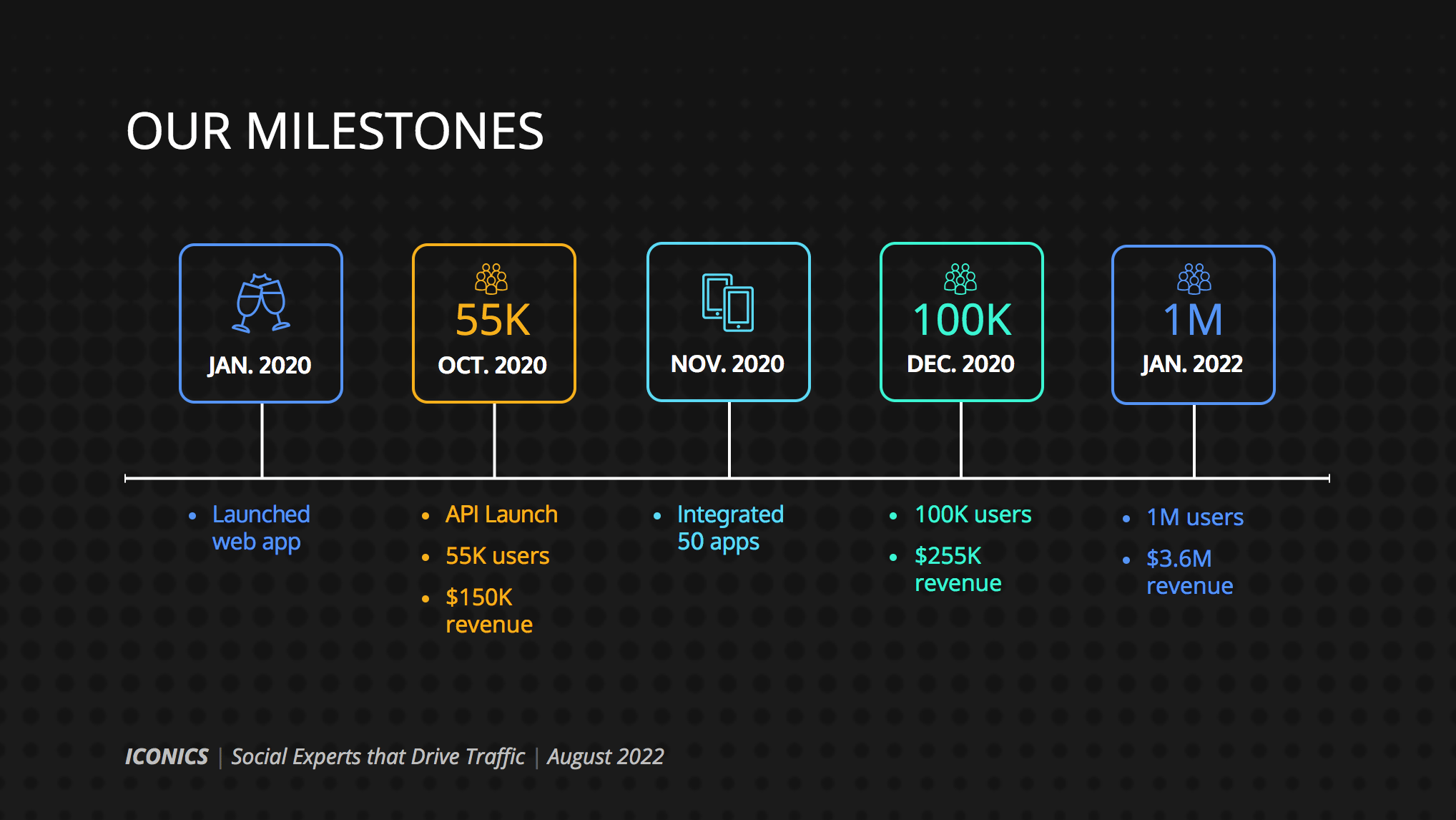
Or create a flowchart and funnels:
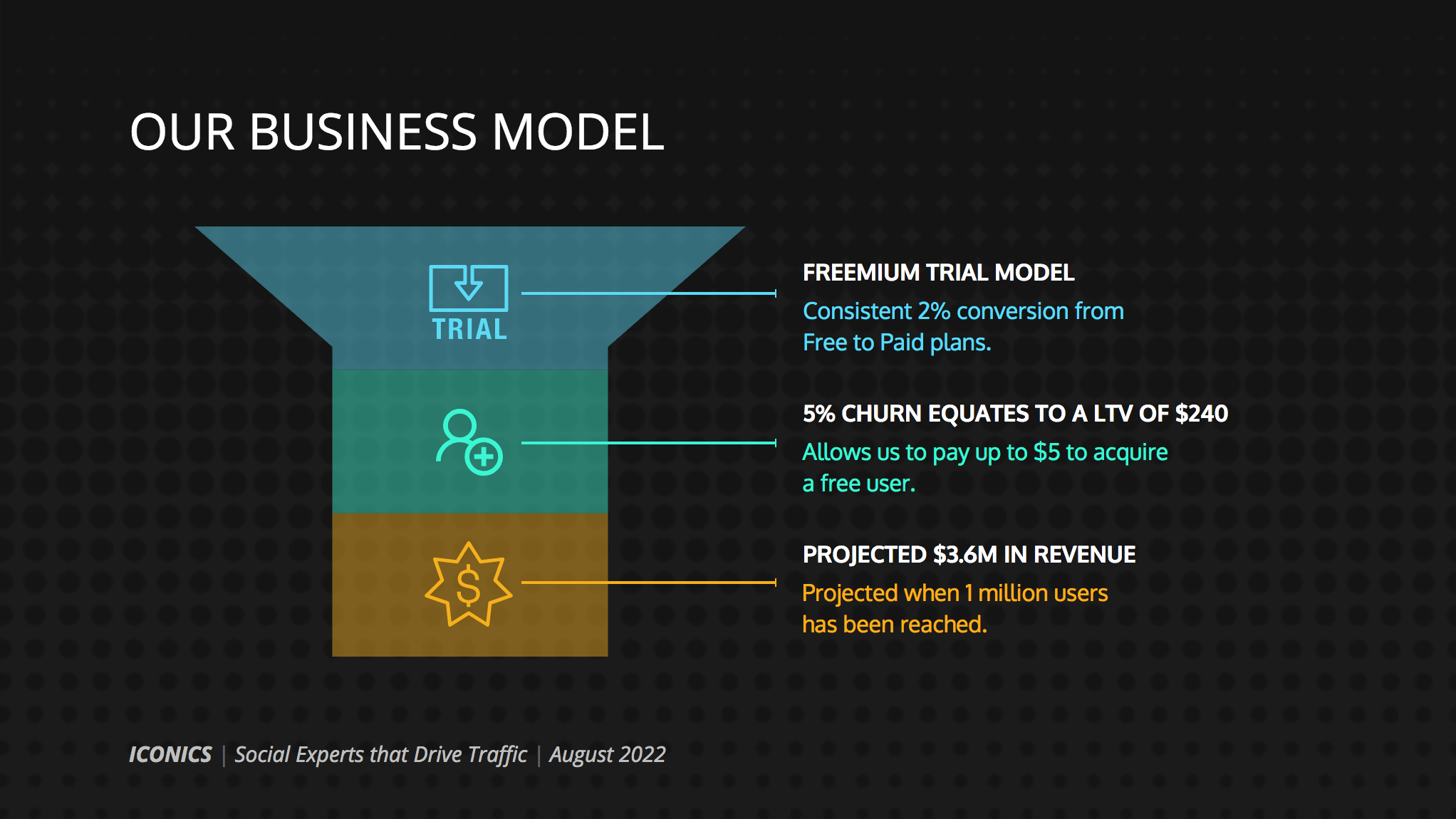
Or by representing simple concepts with icons, as seen in the modern presentation design below. Using the same color for every icon helps create a polished look.
Using visuals in this way is perfect for when you have to convey messages quickly to audiences that you aren’t familiar with – such as at conferences. This would also make the ideal interview presentation template.
You can alternatively use icons in different colors, like in the presentation templates below. Just make sure the colors are complimentary, and style is consistent throughout the presentation (i.e. don’t use sleek, modern icons on one slide and whimsically illustrated icons on another). In this example, presentation clipart style icons have been used.
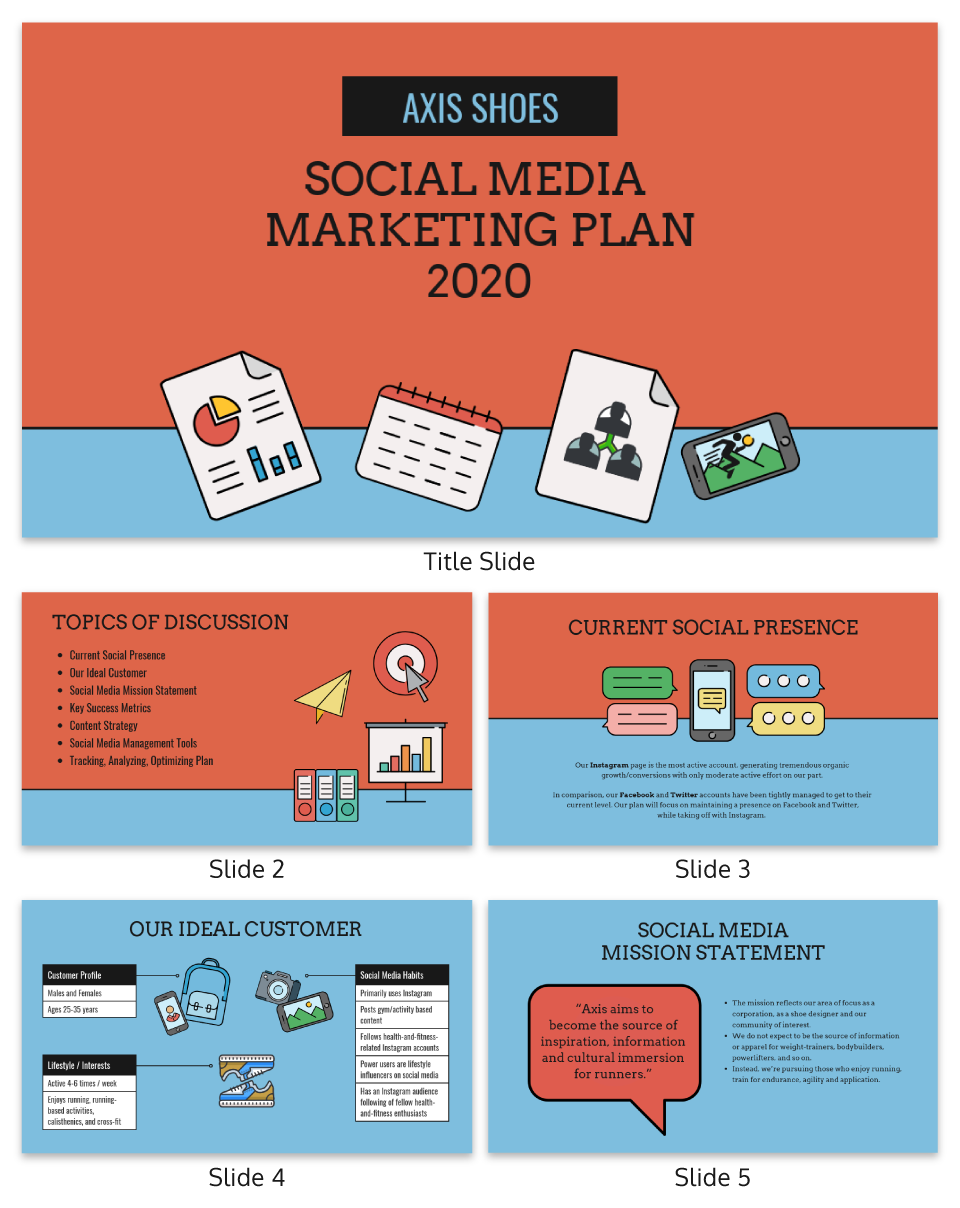
Any time you have important stats or trends you want your audience to remember, consider using a chart or data visualization to drive your point home. Confident public speaking combined with strong visualizations can really make an impact, encouraging your audience to act upon your message.
One of my personal favorite presentations (created by a professional designer) takes this “key message plus a visual” concept to the extreme, resulting in a slide deck that’s downright irresistible.
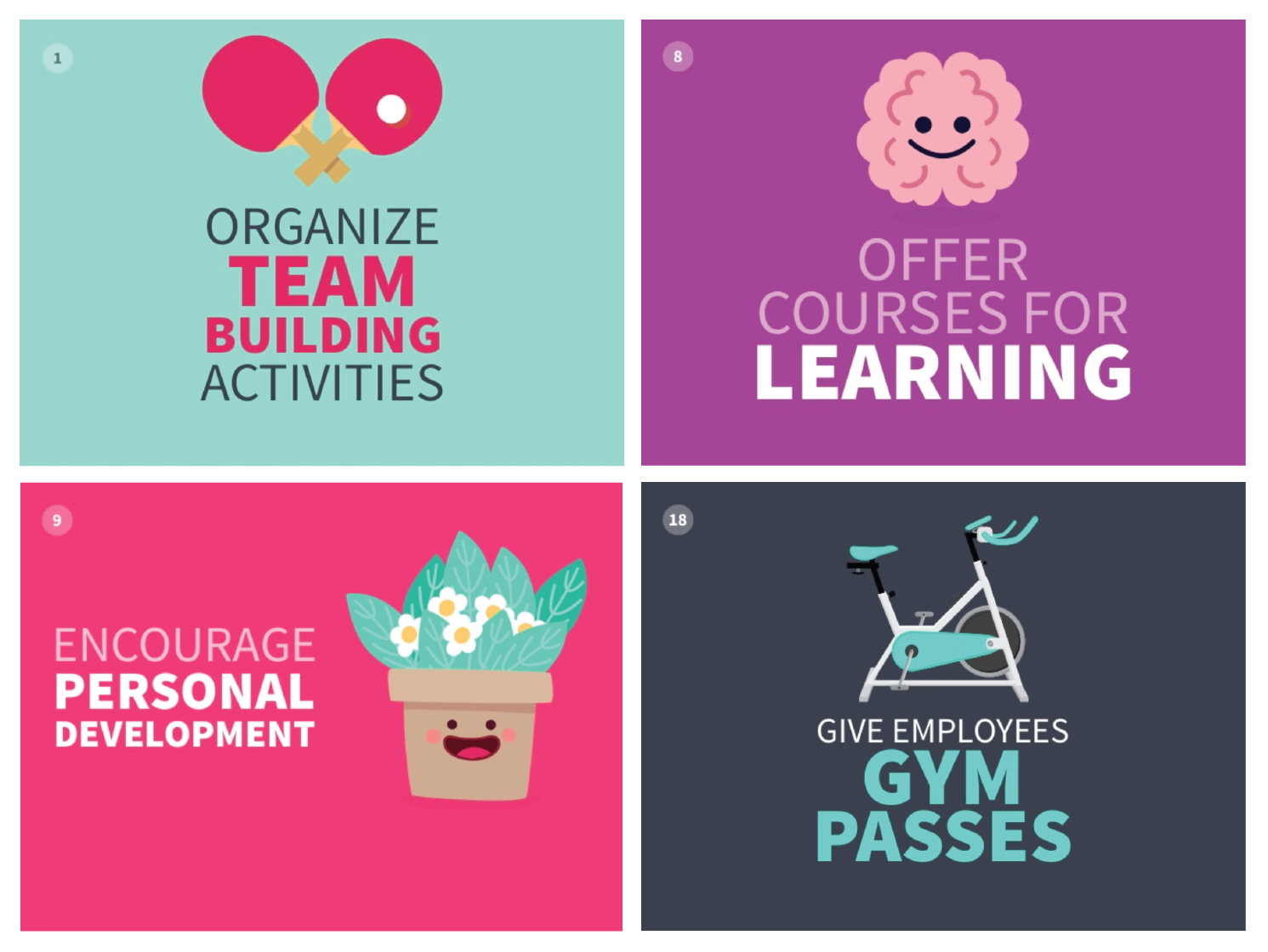
When applying this concept, don’t fall into the trap of using bad stock photos . Irrelevant or poorly chosen visuals can hurt you as much as they help you.
Below is an example of how to use stock photos effectively. They are more thematic than literal and are customized with fun, bright icons that set a playful tone.
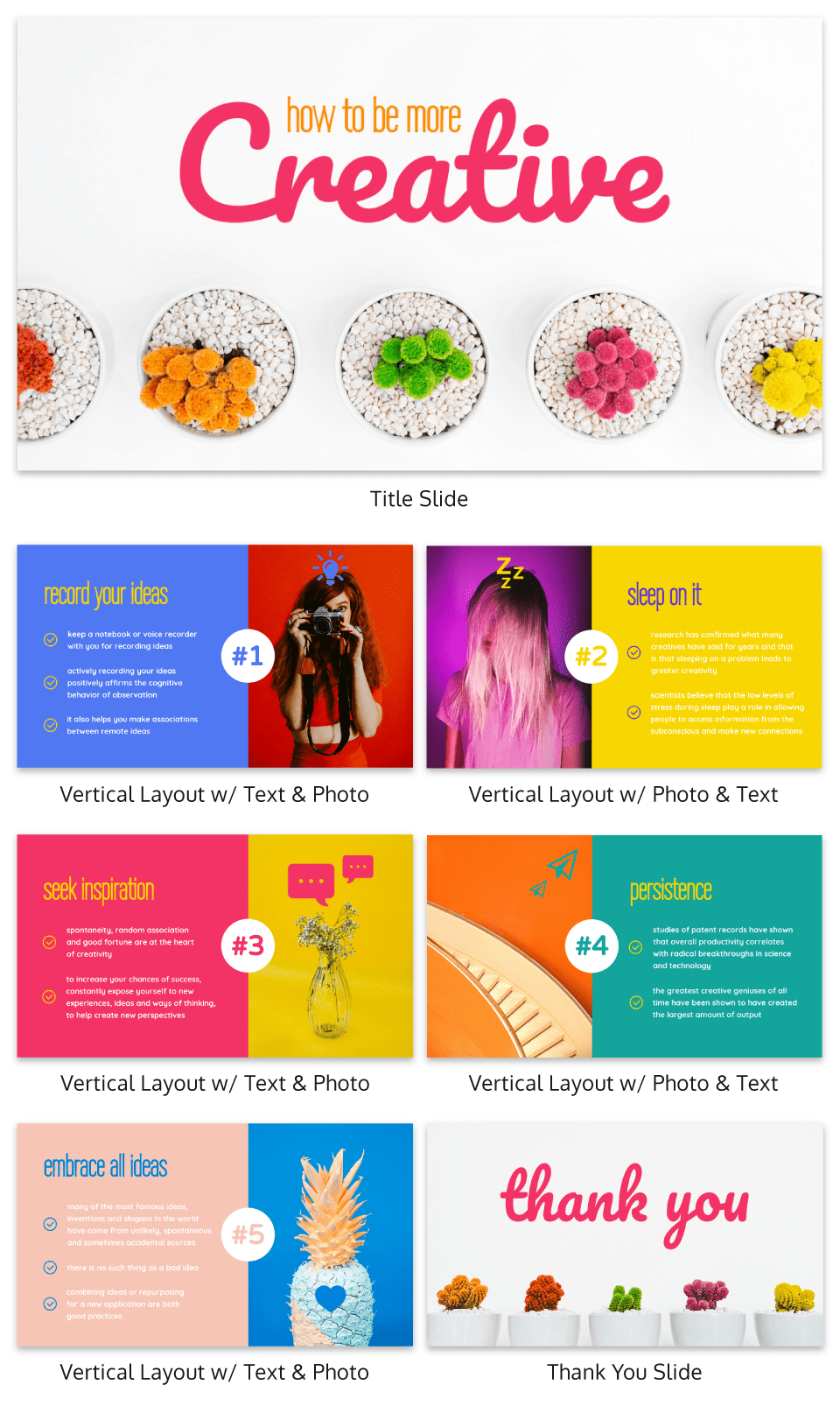
The content and visual design of a presentation should be seamless.
It should never seem like your text and visuals are plopped onto a template. The format and design of the slides should contribute to and support the audience’s understanding of the content.
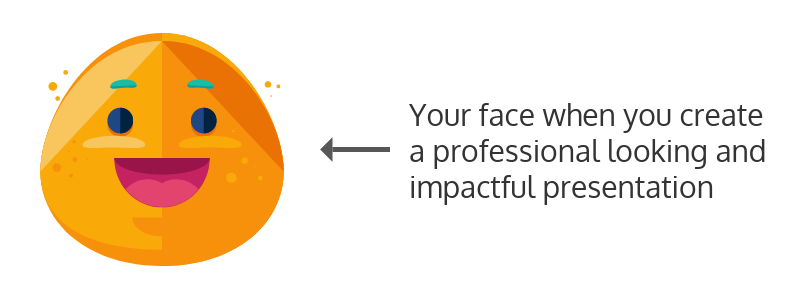
8. Use scaffolding slides to orient your audience and keep them engaged
It’s easy for audiences to get lost during long presentations, especially if you have lots of slides. And audiences zone out when they get lost.
To help reorient your audience every once in a while, you can use something I like to call scaffolding slides. Scaffolding slides appear throughout a presentation to denote the start and end of major sections.
The core scaffolding slide is the agenda slide, which should appear right after the introduction or title slide. It outlines the major sections of the presentation.
At the beginning of each section, you should show that agenda again but highlight the relevant section title, as seen below.
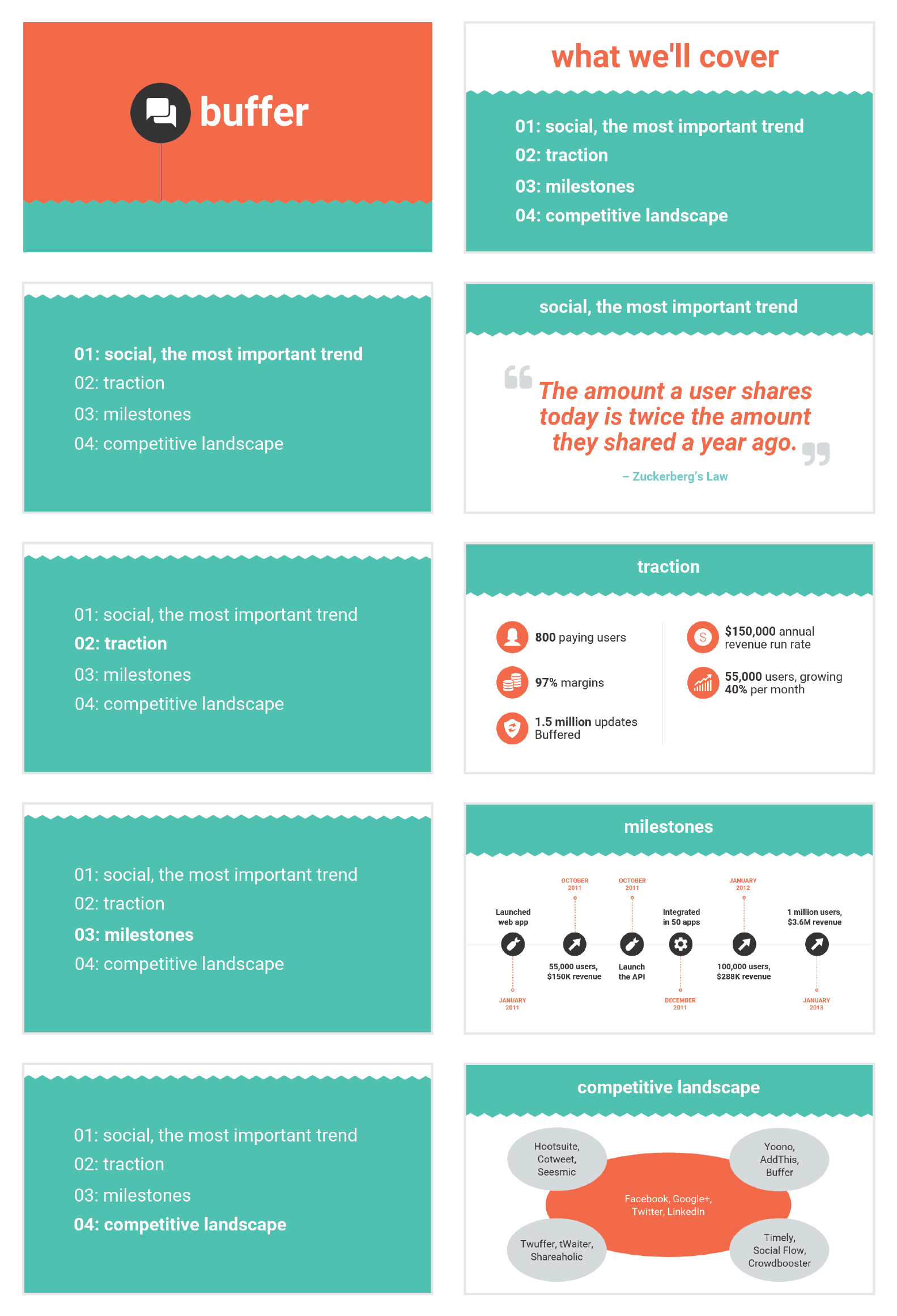
This gives audiences the sense that you’re making progress through the presentation and helps keep them anchored and engaged.
Alternatively, you can achieve a similar effect by numbering your sections and showing that number on every slide. Or use a progress bar at the bottom of each slide to indicate how far along you are in your presentation. Just make sure it doesn’t distract from the main content of the slides.
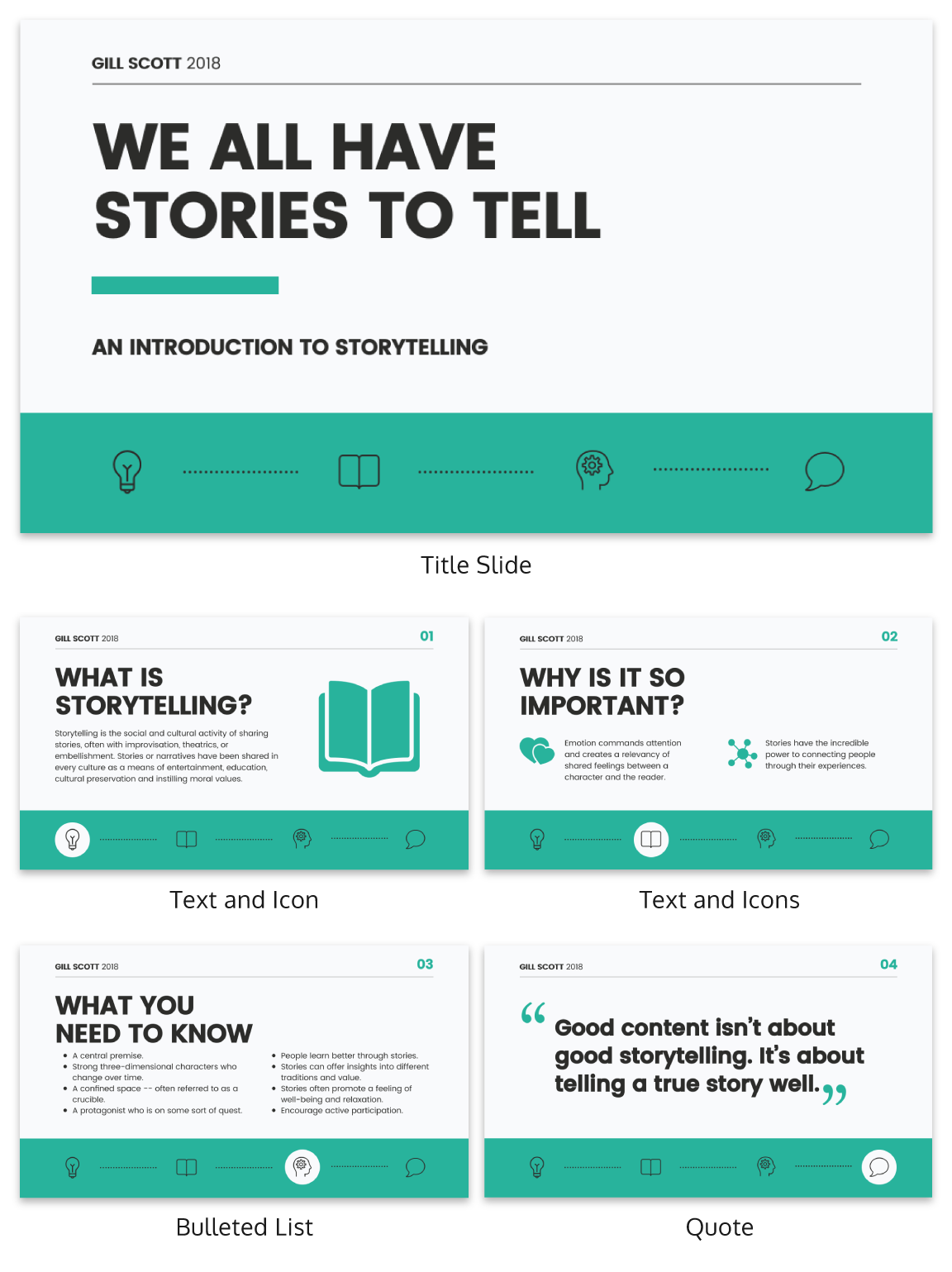
You can imagine using this “progress bar” idea for a research presentation, or any presentation where you have a lot of information to get through.
Leila Janah, founder of Sama Group, is great at this. Her Innovation and Inspire talk about Sama Group is an example of a presentation that is well organized and very easy to follow.
Her presentation follows a logical, steady stream of ideas. She seems comfortable talking in front of a crowd but doesn’t make any attempts to engage directly with them.
9. Use text size, weight and color for emphasis
Every slide should have a visual focal point. Something that immediately draws the eye at first glance.
That focal point should be whatever is most important on that slide, be it an important number, a keyword, or simply the slide title.
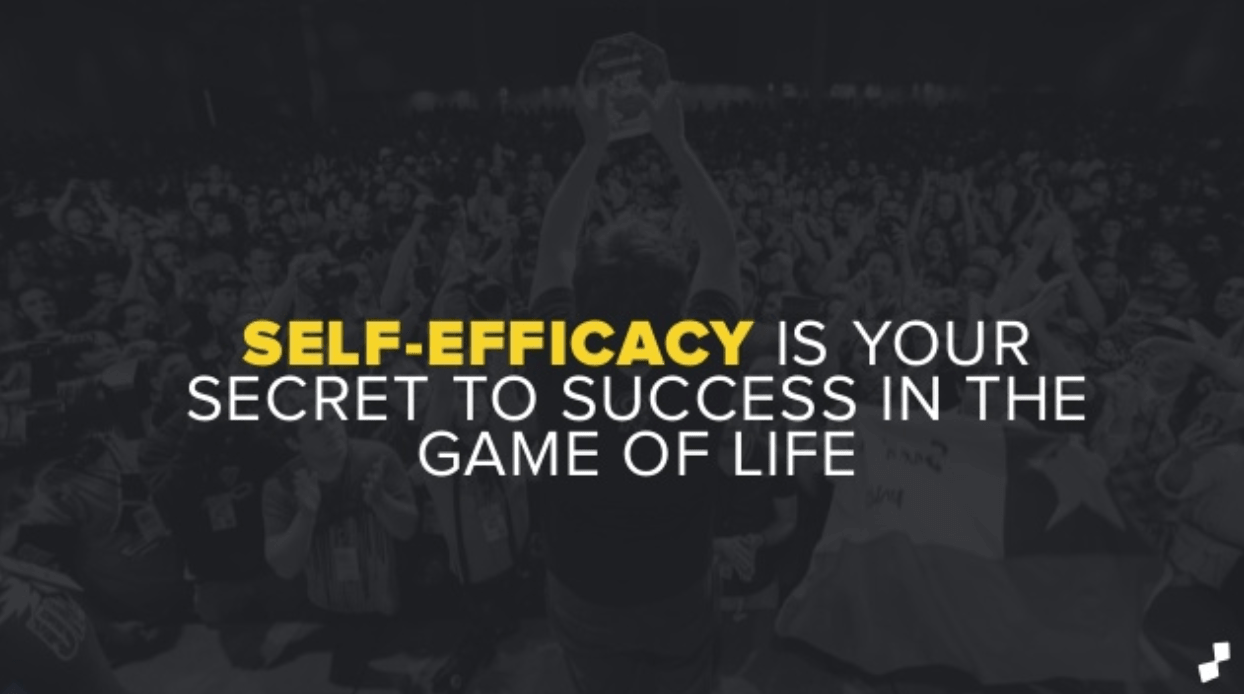
We can create visual focal points by varying the size, weight, and color of each element on the slide. Larger, brighter, bolder elements will command our audience’s attention, while smaller, lighter elements will tend to fade into the background.
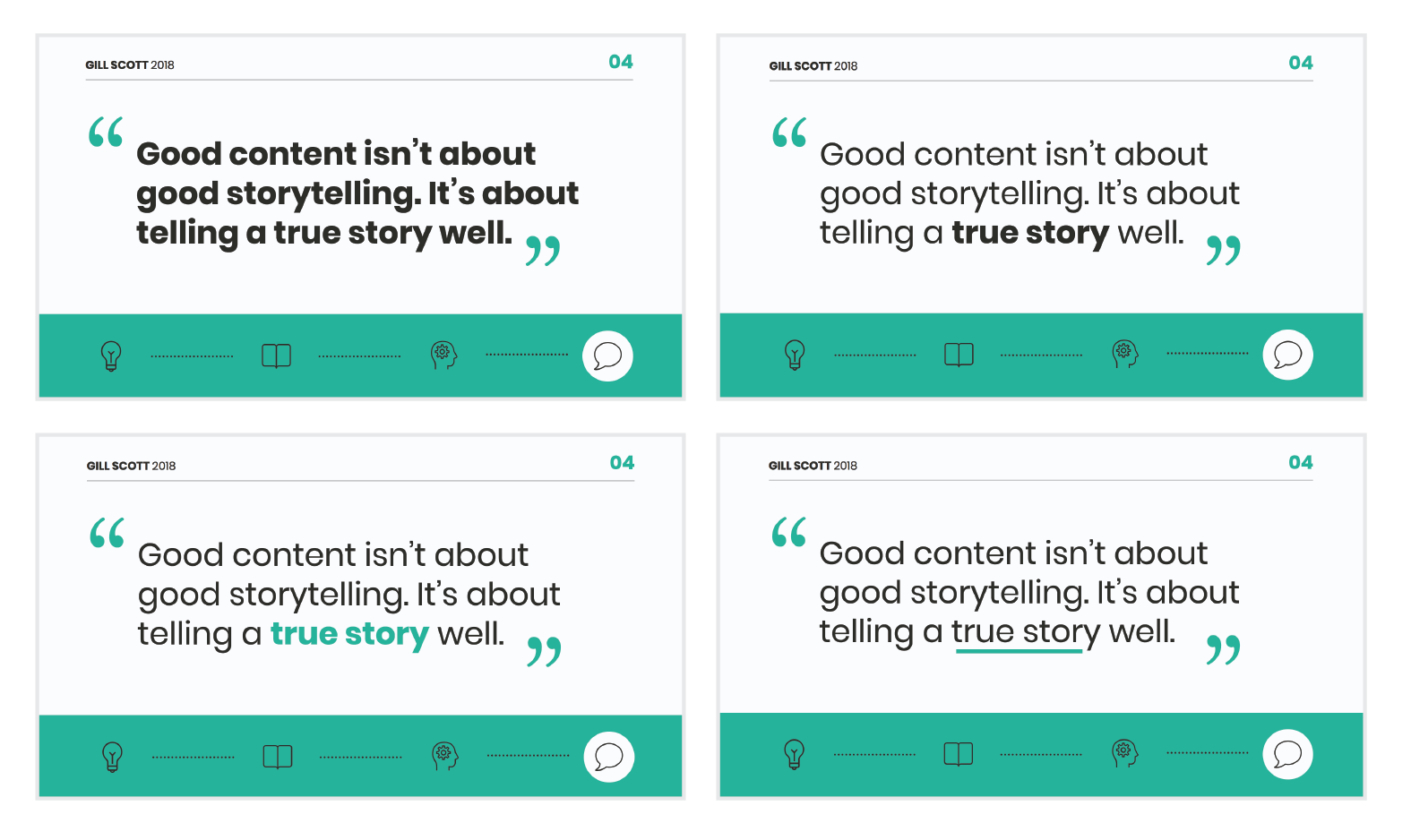
As seen in the presentation template above, this technique can be especially useful for drawing attention to important words within a long passage of text. Consider using this technique whenever you have more than 5 words on a slide.
And if you really want your audience to pay attention, pick a high-contrast color scheme like the one below.
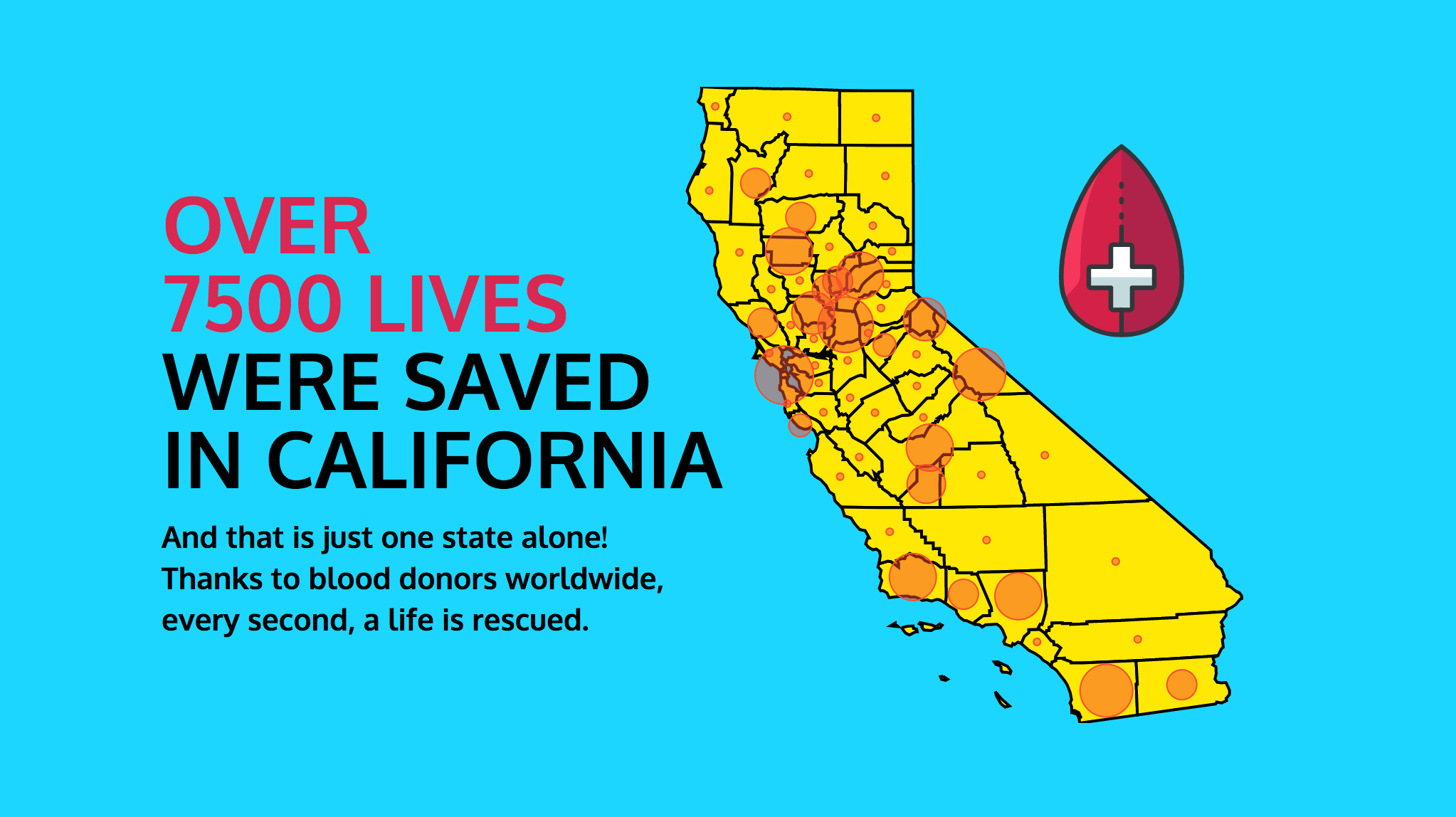
When picking fonts for your presentation, keep this technique in mind. Pick a font that has a noticeable difference between the “bold” font face and the “regular” font face. Source Sans Pro, Times New Roman, Montserrat, Arvo, Roboto, and Open Sans are all good options.
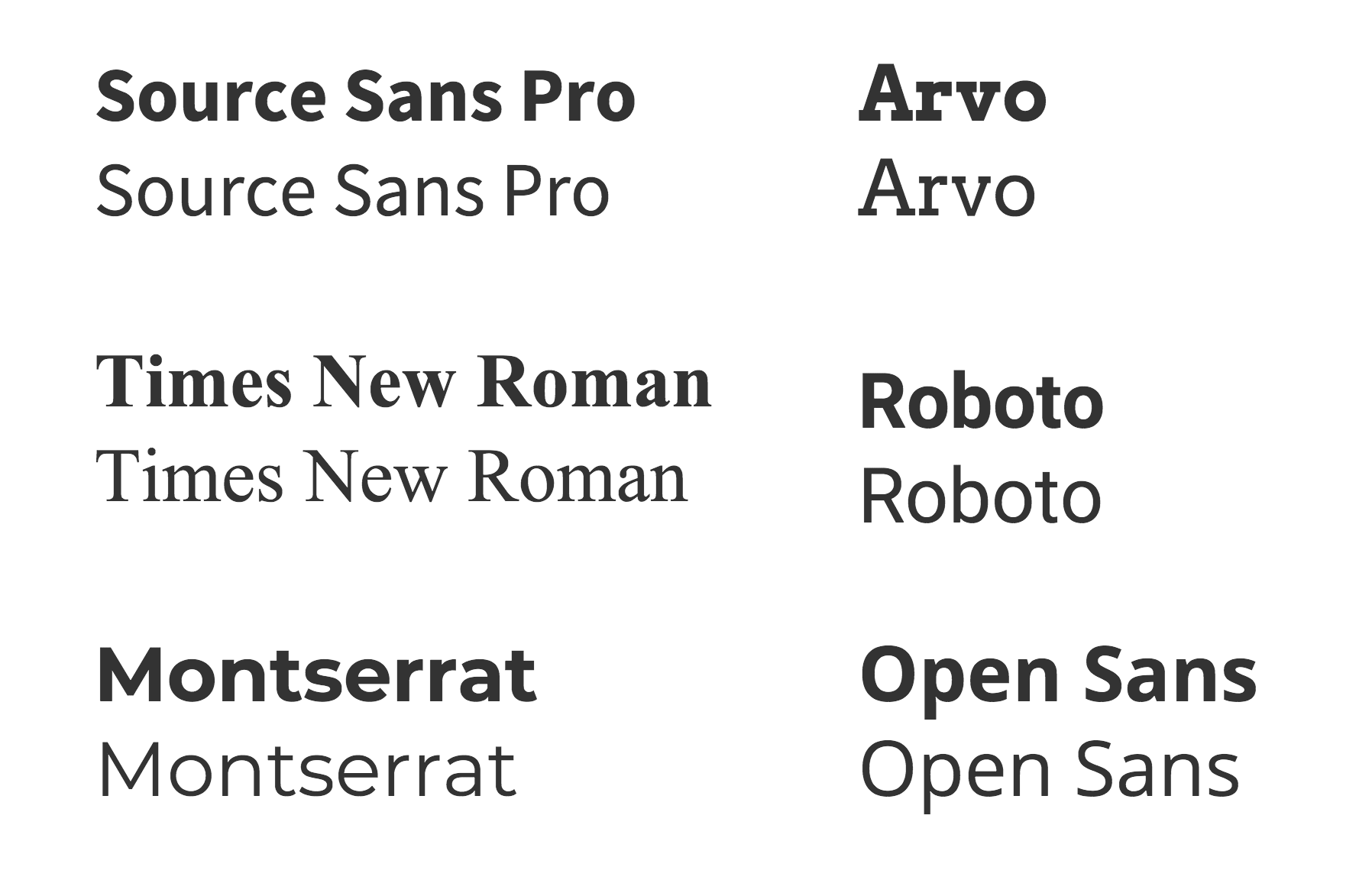
The last thing to remember when using size, weight, and color to create emphasis on a slide: don’t try to emphasize too many things on one slide.
If everything is highlighted, nothing is highlighted.
10. Apply design choices consistently to avoid distraction
Audiences are quick to pick out, and focus on, any inconsistencies in your presentation design. As a result, messy, inconsistent slide decks lead to distracted, disengaged audiences.
Design choices (fonts and colors, especially), must be applied consistently across a slide deck. The last thing you want is for your audience to pay attention to your design choices before your content.
To keep your design in check, it can be helpful to create a color palette and type hierarchy before you start creating your deck, and outline it in a basic style guide like this one:
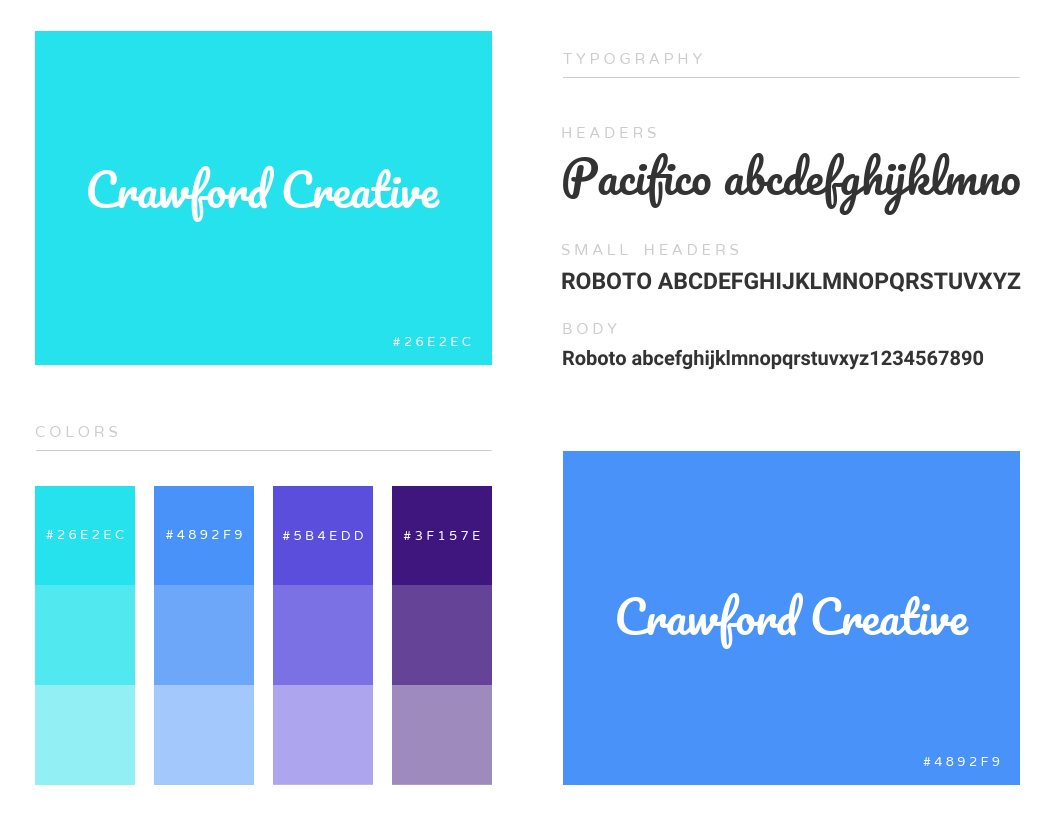
I know it can sometimes be tempting to fiddle around with text sizes to fit longer bits of text on a slide, but don’t do it! If the text is too long to fit on a slide, it should be split up onto multiple slides anyway.
And remember, a consistent design isn’t necessarily a boring one. This social media marketing presentation applies a bright color scheme to a variety of 3-column and 2-column layouts, remaining consistent but still using creative presentation ideas.
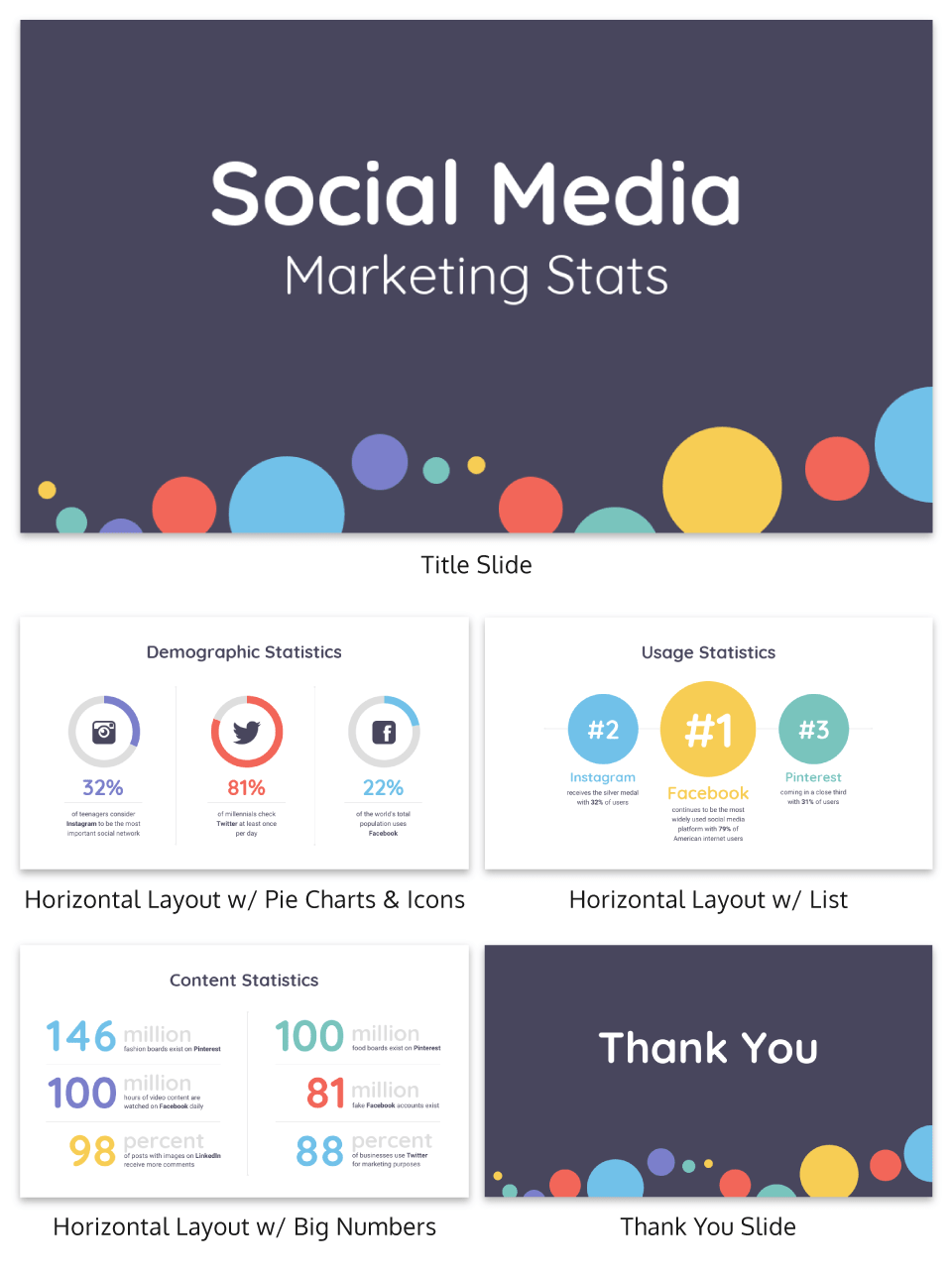
11. Split a group presentation by topic
When giving a group presentation it’s always difficult to find the right balance of who should present which part.
Splitting a group presentation by topic is the most natural way to give everybody the chance to attempt without it seeming disjointed.
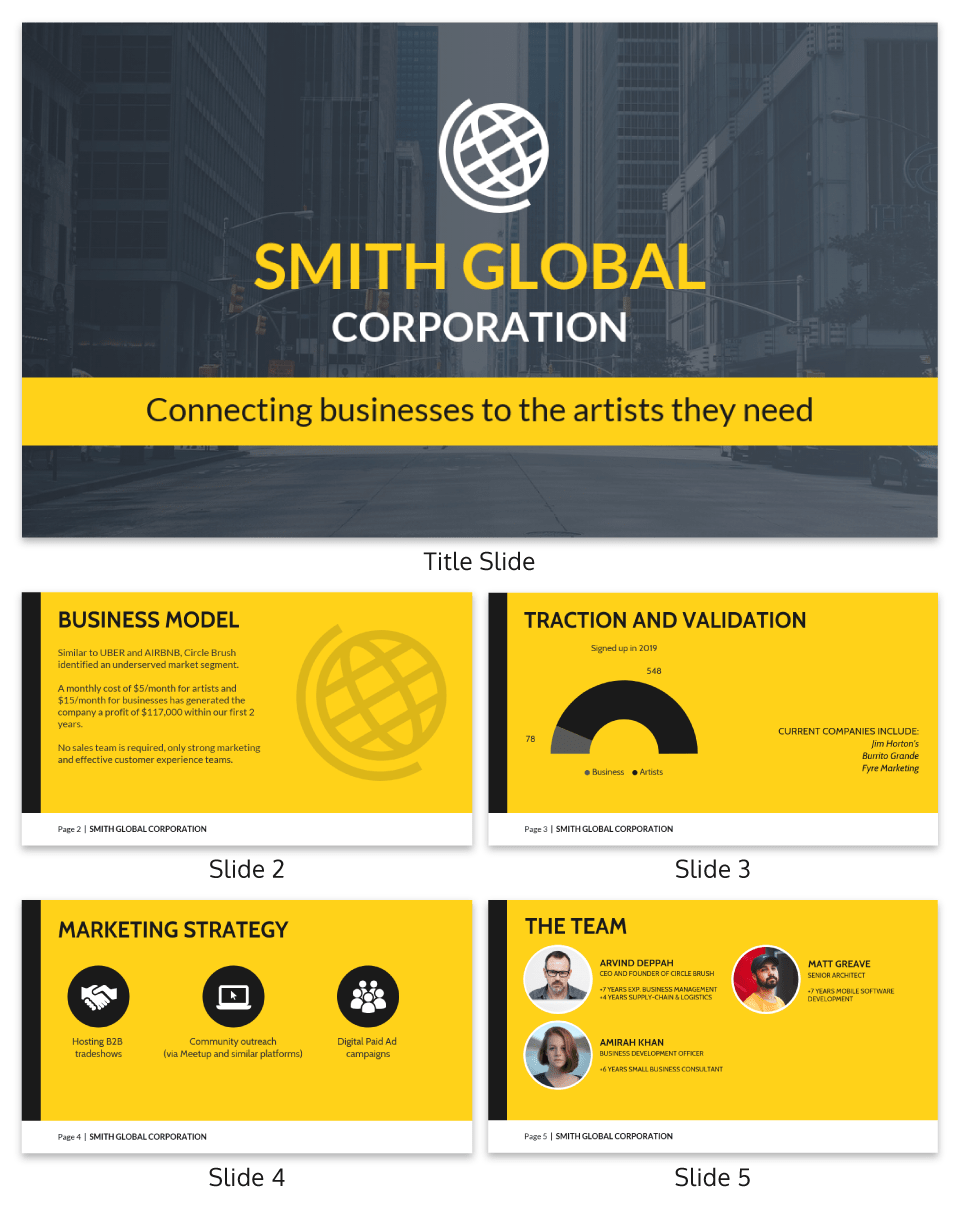
When presenting this slide deck to investors or potential clients, the team can easily take one topic each. One person can discuss the business model slide, and somebody else can talk about the marketing strategy.
Top tips for group presentations:
- Split your group presentation by topic
- Introduce the next speaker at the end of your slide
- Become an ‘expert’ in the slide that you are presenting
- Rehearse your presentation in advance so that everybody knows their cue to start speaking
12. Use a variety of page layouts to maintain your audience’s interest
Page after page of the same layout can become repetitive and boring. Mix up the layout of your slides to keep your audience interested.
In this example, the designer has used a variety of combinations of images, text, and icons to create an interesting and varied style.
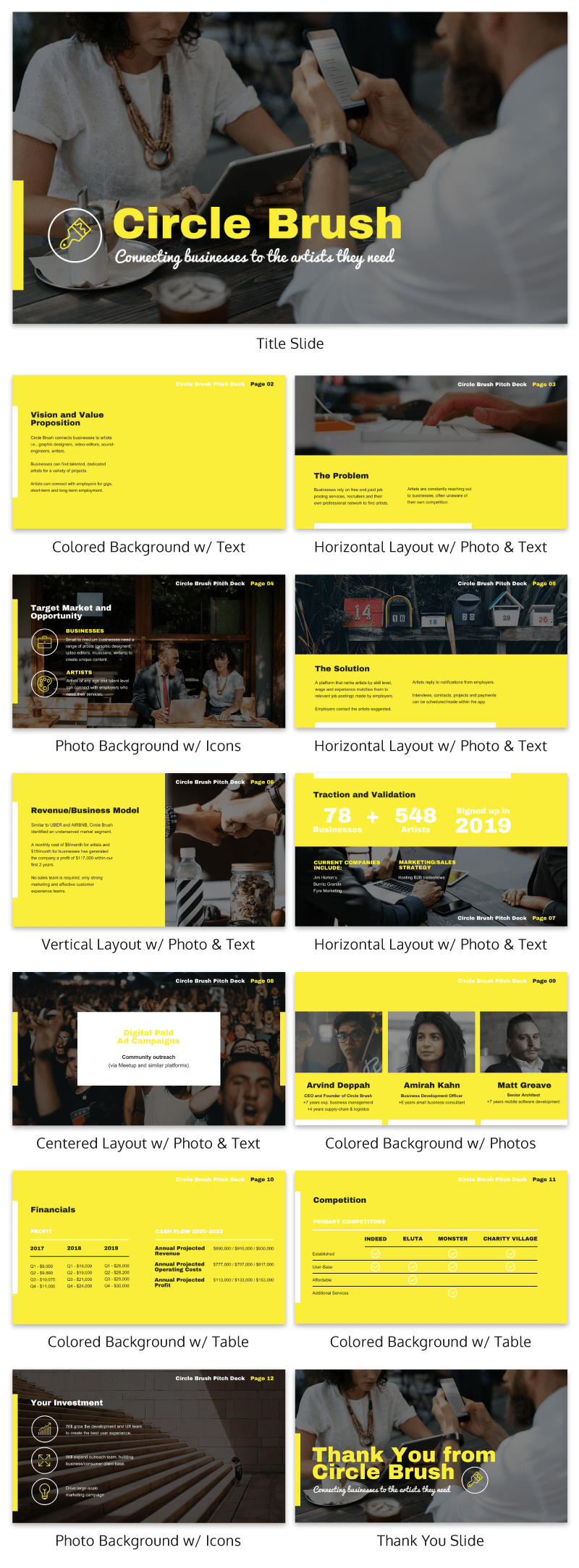
There are hundreds of different combinations of presentation layers and presentation styles that you can use to help create an engaging presentation . This style is great for when you need to present a variety of information and statistics, like if you were presenting to financial investors, or you were giving a research presentation.
Using a variety of layouts to keep an audience engaged is something that Elon Musk is an expert in. An engaged audience is a hyped audience. Check out this Elon Musk presentation revealing a new model Tesla for a masterclass on how to vary your slides in an interesting way:
13. Use presentation templates to help you get started
It can be overwhelming to build your own presentation from scratch. Fortunately, my team at Venngage has created hundreds of professional presentation templates , which make it easy to implement these design principles and ensure your audience isn’t deterred by text-heavy slides.
Using a presentation template is a quick and easy way to create professional-looking presentation skills, without any design experience. You can edit all of the text easily, as well as change the colors, fonts, or photos. Plus you can download your work in a PowerPoint or PDF Presentation format.
After your presentation, consider summarizing your presentation in an engaging manner to r each a wider audience through a LinkedIn presentation .
14. Include examples of inspiring people
People like having role models to look up to. If you want to motivate your audience, include examples of people who demonstrate the traits or achievements, or who have found success through the topic you are presenting.
15. Dedicate slides to poignant questions
While you might be tempted to fill your slides with decorative visuals and splashes of color, consider that sometimes simplicity is more effective than complexity. The simpler your slide is, the more you can focus on one thought-provoking idea.

16. Find quotes that will inspire your audience
A really good quote can stick in a person’s mind for weeks after your presentation. Ending your presentation with a quote can be a nice way to either begin or finish your presentation.
A great example of this is Tim Ferriss’ TED talk:
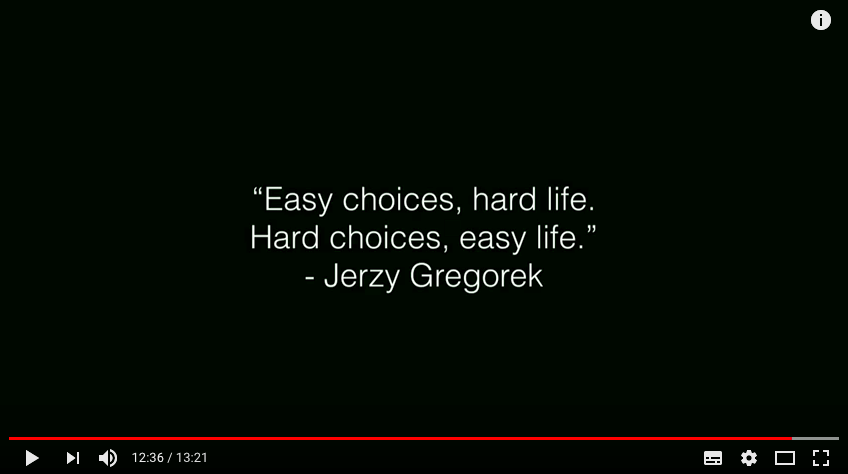
Check out the full talk below.
17. Emphasize key points with text and images
When you pair concise text with an image, you’re presenting the information to your audience in two simultaneous ways. This can make the information easier to remember, and more memorable.
Use your images and text on slides to reinforce what you’re saying out loud.
Doing this achieves two things:
- When the audience hears a point and simultaneously read it on the screen, it’s easier to retain.
- Audience members can photograph/ screencap the slide and share it with their networks.
Don’t believe us? See this tip in action with a presentation our Chief Marketing Officer Nadya gave recently at Unbounce’s CTA Conference . The combination of text and images on screen leads to a memorable presentation.

18. Label your slides to prompt your memory
Often, presenters will write out an entire script for their presentation and read it off a teleprompter. The problem is, that can often make your presentation seem too rehearsed and wooden.
But even if you don’t write a complete script, you can still put key phrases on your slides to prompt jog your memory. The one thing you have to be wary of is looking back at your slides too much.
A good presentation gets things moving! Check out the top qualities of awesome presentations and learn all about how to make a good presentation to help you nail that captivating delivery.
Audiences don’t want to watch presentations with slide decks jam-packed with text. Too much text only hurts audience engagement and understanding. Your presentation design is as important as your presentation style.
By summarizing our text and creating slides with a visual focus, we can give more exciting, memorable and impactful presentations.
Give it a try with one of our popular presentation templates:
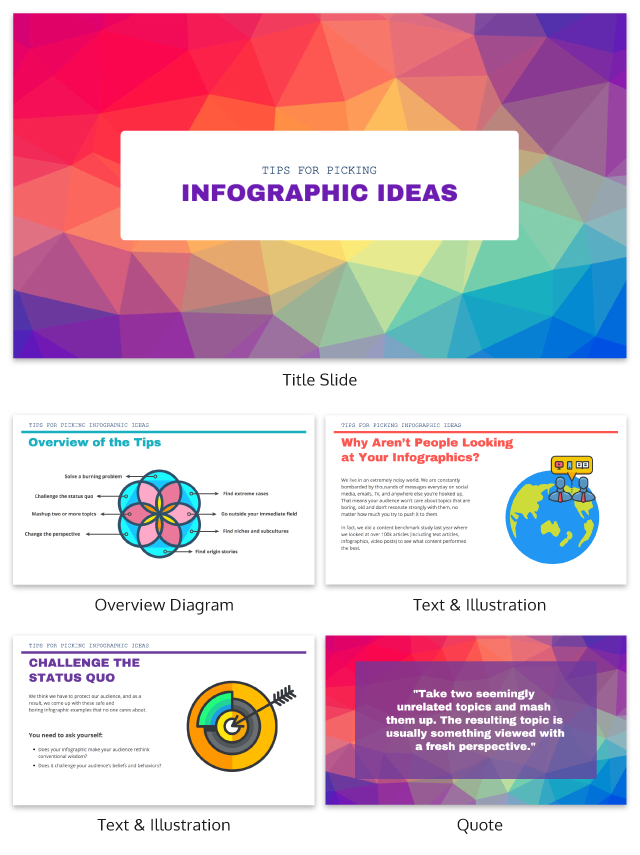
Discover popular designs

Infographic maker

Brochure maker

White paper online

Newsletter creator

Flyer maker

Timeline maker

Letterhead maker

Mind map maker

Ebook maker

What is a Presentation? Objectives, Elements, Important skills, Four Ps
- Post last modified: 4 June 2023
- Reading time: 19 mins read
- Post category: Business Communication

What is a Presentation?
A presentation communicates a message, an idea or information to a group. It is similar to a report, but with a key difference–the human element. A presentation conveys the speaker’s personality and enables immediate interaction among all participants.
Table of Content
- 1 What is a Presentation?
- 2.1 To Inform
- 2.2 To Train
- 2.3 To Persuade
- 2.4 To Motivate
- 2.5 To Entertain
- 3 Main Elements of Presentation
- 4.1 Analytical ability
- 4.2 Effective communication ability
- 4.3 Creative ability
- 4.4 Good interpersonal skill
- 4.5 Sound time management
- 4.6 Problem-solving ability
- 4.7 A sense of humour
- 5 Evaluation Wheel
- 6.1 Prepare
- 6.2 Practice
- 6.3 Present
- 7.1 Know Yourself
- 7.2 Know Your Material
- 7.3 Know Your Purpose
- 7.4 Know Your Audience
Objectives of Presentation
The main objectives of a presentation are:
To Persuade
To motivate, to entertain.
A presentation is created to convey some information to a group of people. For example, a presentation may display an organisation’s quarterly performance.
Most training programmes in organisations are done through the presentation mode. Such instructional presentations convey a lot of information and are created with instructional design principles to keep the audience engaged for a long period.
Some presentations are used to convince a group of people to accept a particular idea and/or make a certain choice.
The growing popularity of TED Talks indicates how a presentation can be a powerful motivation tool. These presentations trigger emotions and inspire people to act.
Presentations can also be used to celebrate an event. For example, a farewell presentation of a colleague can be used to narrate the story of his/her overall tenure, experiences and achievement in the organisation.
Main Elements of Presentation
A presentation is said to be effective if it has three main elements, which are as follows:
- Specific content : This refers to the information that a presentation will comprise. The information must be conveyed effectively so that it is absorbed by the audience in one sitting. It should be relevant and meaningful to them.
- Audience : A presentation should be targeted for a specific group of audience who share the same purpose and have a similar level of pre-knowledge.
- Presenter: The presenter should act as the advocate of the information. If his/her conviction and passion in the message are clearly articulated, the audience will also pay attention to the subject.
Important Presentation Skills
In today’s business environment, presentation skills are requisite in almost every professional arena. Employees are often required to give presentations on the targets achieved by them. A presentation can be effective if it is carefully planned and prepared.
However, delivering presentations is not always easy for every individual. Some people take presenting as a probable opportunity to showcase skills, while others find it a challenging task. To provide an effective presentation, a presenter must possess some abilities.
Some of them are explained as follows:
Analytical ability
Effective communication ability, creative ability, good interpersonal skill, sound time management, problem-solving ability, a sense of humour.
It refers to a calibre which empowers an individual to collect, organise, visualise and comprehend data. Such skills enable a person to look at related patterns, draw conclusions and find solutions to problems. In addition, sound analytical skills also enable an individual to forecast future trends using various techniques such as brainstorming, forecasting, data mining and metrics interpretation.
Communication entails much more than mere talking to the audience. To communicate effectively during a presentation, one ought to showcase information lucidly. During a presentation, a person should not just have a good set of slides together; rather he needs to engage and strike a chord with the audience to transmit the intended message.
It refers to the ability to present things in a creative way that have not been explored earlier. Creative skills in presentation enable an individual to invent or develop something path-breaking, such as a new concept, unique way out from a problem, a method, a work of art or new machinery, etc.
It encompasses how an individual portrays or presents himself to the audience and builds a rapport with the audience. During a presentation, sound interpersonal skills empower a speaker to interact, communicate and collaborate with the audience effectively.
Interpersonal skills are prevalent across all personal and professional interactions between people. Interpersonal skills entail empathy, active listening and emotional intelligence.
While delivering a presentation, a person should manage time effectively, set a presentation schedule and end a presentation within a stipulated time. If a presentation is long, there are chances the audience may lose interest and the message may not be delivered.
A speaker cannot expect audience to actively listen to the presentation for hours. At the start of presentation, a speaker should aim to grab audience’s attention and allocate time for questions and answers at the end.
Problem-solving is a requisite skill for a presentation. During a presentation, the audience may ask the speaker any kind of questions. On the other hand, it is important for the speaker to provide an appropriate answer to the audience to make the presentation successful.
A sense of humour is crucial to deliver a quality presentation to make the environment light and engaging. Appropriate usage of light jokes relieves stress and holds the attention of an audience, which makes the presentation a memorable experience for both the speaker and the audience.
Evaluation Wheel
Evaluation wheel is a creative and effective tool that accumulates information on outcomes in a simple and accessible manner. A presenter can opt for the evaluation wheel tool to show the outcomes of the research or reports. This tool is used to provide various types of information and journeys of change within the organisation.
It offers a visual representation of progression and results in the form of a spider diagram. The evaluation wheel measures the exact outcomes for a programme at the start and end. It also helps educators, designers to comprehend information systematically. Figure shows an example of evaluation wheel:
Figure states the scale questionnaire in a circle form wherein respondents will analyse the instances from their discretion and experience and give rating on a scale of 1 to 5.
For instance, service users are appropriately involved. In this case, if the respondent strongly agrees, he/she will give 5 rating and if he/she does not agree, he/she will give 1 rating. The centre of the circle is for 1 and as the respondent agrees, they reach out to edge for 5 rating.
Ps of Presentation
Even the most powerful presentation may fail if the presenter comes unprepared. A presentation is both a mental and a physical effort. There are Ps of presentation that provide a checklist to the presenter for ensuring that the presentation is well-constructed and clear so that the audience gets the message. These four Ps are explained as follows:
A thoroughly prepared presentation captivates the interests of the audience. The topic or content of the presentation must be thoroughly researched. No one would develop interest in a vague or equivocal presentation. A speaker can make use of stories or relatable examples and quote references to give more depth to the presentation and make it intriguing.
Apart from that, it should be ensured that only important points are highlighted in bullets or using other graphical elements. Providing too much of theory or full sentences can create boredom for the audience.
While preparing for a presentation, the presenter should include the following sections:
- Introduction : This section includes the name of the topic and the purpose of the presentation.
- Body : This section contains the main content of the presentation; thus, it must be prepared in a well-organised manner.
- Summary : It provides a recap of the content of the presentation. It outlines the most important points of the presentation to ensure the key message is retained by the audience.
Practice will make a man perfect is an adage that is appropriate across all spheres of life. It helps a speaker become familiar with his/her own voice, words and phrases and adjust accordingly. By practising thoroughly, a speaker can explore how to fit different pieces of information together and practise transition.
Also, a speaker should make notes wherever required as a part of presentation support. Using an index card is a common form of note-taking that provides a quick glimpse of important points.
While delivering a presentation, the speaker needs to demonstrate confidence in front of the audience. The speaker must be polite, but not apologetic in situations, such as if the session is running overtime or the microphone has stopped working.
Instead he/she should expect and ask for discipline and attention. It is important for a speaker to engage with the audience during the presentation in order to assure them that he/she is genuinely interested in talking to them. 4. Pace, pitch and pause: A presenter should deliver the presentation in an easy-to-follow pace and try changing the pace to enliven the presentation.
For example, pauses can be taken intentionally between main points to reinforce them. Along with pace, pitch is equally important. Just as pace varies in normal conversations, it should be used effectively during presentations too. For example, when asking a question, the presenter can raise the pitch and can lower it down when explaining a point.
Four Cornerstones of Making Memorable Presentations
The most crucial aspect of delivering an effective presentation is that the speaker should appear confident and the speech should look effortless. Presentations are a source of anxiety for many individuals. However, getting well-prepared before delivering a presentation can reduce this feeling considerably and ease apprehension.
There are a number of ways to overcome feelings of anxiety, stress and stage fright before the presentation in order to appear confident in front of the audience. The four cornerstones of making a memorable presentation are provided in the upcoming sections.
Know Yourself
Know your material, know your purpose, know your audience.
A presenter should acknowledge his/her strengths and weaknesses. Accordingly, he/she should decide the style of delivering a presentation. For instance, if a presenter has a great sense of humour and can use it comfortably in the speech, he/she can make the presentation more engaging and interesting.
On the other hand, if the speaker who is an introvert and prefers to talk or engage less, he/she can add visuals in the presentation. Therefore, the trick is whosoever is delivering the presentation should feel comfortable.
Knowing the topic thoroughly is the most important step in preparing and delivering a presentation. A presenter with well-versed knowledge of the topic is bound to feel more confident. One should perform extensive research of the topic using credible websites and surveys.
A presenter with minimal information about the topic will not be able to deliver a memorable presentation; rather, it would create a negative image in front of the audience. A good presentation is one that is centred around the main theme, presents relevant information and stimulates thought.
It is crucial to know the purpose of the presentation. A presenter should be aware of whether the purpose is to create awareness or to build new skills or to change attitudes. For instance, professional firms or businesses use presentations for various purposes such as to create awareness, educate, motivate and persuade internal and external audiences.
Therefore, to prepare a presentation, identify its objective/purpose, determine the method of delivery, formulate a structure, include visual aids and rehearse.
One should know the type of audience and what is their purpose of attending the presentation. For instance, whether they are there for gaining knowledge or learning new skills, etc. The age, culture and knowledge base of the audience help a presenter in designing and delivering his/her presentation effectively and in a manner in which audience can easily understand and relate to.
A well-designed presentation uses visual aids effectively to reinforce the main points and enhance the audience’s level of understanding.
Business Communication Notes
( Click on Topic to Read )
- What is Business Communication?
- What is Communication?
- Types of Communication
7 C of Communication
- Barriers To Business Communication
- Oral Communication
Types Of Non Verbal Communication
- What is Written Communication?
- What are Soft Skills?
- Interpersonal vs Intrapersonal communication
- Barriers to Communication
- Importance of Communication Skills
- Listening in Communication
- Causes of Miscommunication
- What is Johari Window?
- What is Presentation?
Communication Styles
- Channels of Communication
- Hofstede’s Dimensions of Cultural Differences and Benett’s Stages of Intercultural Sensitivity
Organisational Communication
- Horizontal C ommunication
- Grapevine Communication
- Downward Communication
- Verbal Communication Skills
- Upward Communication
- Flow of Communication
- What is Emotional Intelligence?
- What is Public Speaking?
- Upward vs Downward Communication
- Internal vs External Communication
- What is Group Discussion?
- What is Interview?
- What is Negotiation?
- What is Digital Communication?
- What is Letter Writing?
- Resume and Covering Letter
- What is Report Writing?
- What is Business Meeting?
- What is Public Relations?
- What Is Market Segmentation?
- What Is Marketing Mix?
- Marketing Concept
- Marketing Management Process
- What Is Marketing Environment?
- What Is Consumer Behaviour?
- Business Buyer Behaviour
- Demand Forecasting
- 7 Stages Of New Product Development
- Methods Of Pricing
- What Is Public Relations?
- What Is Marketing Management?
- What Is Sales Promotion?
- Types Of Sales Promotion
- Techniques Of Sales Promotion
- What Is Personal Selling?
- What Is Advertising?
- Market Entry Strategy
- What Is Marketing Planning?
- Segmentation Targeting And Positioning
- Brand Building Process
- Kotler Five Product Level Model
- Classification Of Products
- Types Of Logistics
- What Is Consumer Research?
- What Is DAGMAR?
- Consumer Behaviour Models
- What Is Green Marketing?
- What Is Electronic Commerce?
- Agricultural Cooperative Marketing
- What Is Marketing Control?
- What Is Marketing Communication?
- What Is Pricing?
- Models Of Communication
- What is Sales Management?
- Objectives of Sales Management
- Responsibilities and Skills of Sales Manager
- Theories of Personal Selling
- What is Sales Forecasting?
- Methods of Sales Forecasting
- Purpose of Sales Budgeting
- Methods of Sales Budgeting
- Types of Sales Budgeting
- Sales Budgeting Process
- What is Sales Quotas?
- What is Selling by Objectives (SBO) ?
- What is Sales Organisation?
- Types of Sales Force Structure
- Recruiting and Selecting Sales Personnel
- Training and Development of Salesforce
- Compensating the Sales Force
- Time and Territory Management
- What Is Logistics?
- What Is Logistics System?
- Technologies in Logistics
- What Is Distribution Management?
- What Is Marketing Intermediaries?
- Conventional Distribution System
- Functions of Distribution Channels
- What is Channel Design?
- Types of Wholesalers and Retailers
- What is Vertical Marketing Systems?
- What i s Marketing?
- What i s A BCG Matrix?
- 5 M’S Of Advertising
- What i s Direct Marketing?
- Marketing Mix For Services
- What Market Intelligence System?
- What i s Trade Union?
- What Is International Marketing?
- World Trade Organization (WTO)
- What i s International Marketing Research?
- What is Exporting?
- What is Licensing?
- What is Franchising?
- What is Joint Venture?
- What is Turnkey Projects?
- What is Management Contracts?
- What is Foreign Direct Investment?
- Factors That Influence Entry Mode Choice In Foreign Markets
- What is Price Escalations?
- What is Transfer Pricing?
- Integrated Marketing Communication (IMC)
- What is Promotion Mix?
- Factors Affecting Promotion Mix
- Functions & Role Of Advertising
- What is Database Marketing?
- What is Advertising Budget?
- What is Advertising Agency?
- What is Market Intelligence?
- What is Industrial Marketing?
- What is Customer Value
- What is Consumer Behaviour?
- What Is Personality?
- What Is Perception?
- What Is Learning?
- What Is Attitude?
- What Is Motivation?
- Consumer Imagery
- Consumer Attitude Formation
- What Is Culture?
- Consumer Decision Making Process
- Applications of Consumer Behaviour in Marketing
- Motivational Research
- Theoretical Approaches to Study of Consumer Behaviour
- Consumer Involvement
- Consumer Lifestyle
- Theories of Personality
- Outlet Selection
- Organizational Buying Behaviour
- Reference Groups
- Consumer Protection Act, 1986
- Diffusion of Innovation
- Opinion Leaders
- What is Business Law?
- Indian Contract Act 1872
- Essential Elements of a Valid Contract
- Types of Contract
- What is Discharge of Contract?
- Performance of Contract
- Sales of Goods Act 1930
- Goods & Price: Contract of Sale
- Conditions and Warranties
- Doctrine of Caveat Emptor
- Transfer of Property
- Rights of Unpaid Seller
- Negotiable Instruments Act 1881
- Types of Negotiable Instruments
- Types of Endorsement
- What is Promissory Note?
- What is Cheque?
- What is Crossing of Cheque?
- What is Bill of Exchange?
- What is Offer?
- Limited Liability Partnership Act 2008
- Memorandum of Association
- Articles of Association
- What is Director?
- Trade Unions Act, 1926
- Industrial Disputes Act 1947
- Employee State Insurance Act 1948
- Payment of Wages Act 1936
- Payment of Bonus Act 1965
- Labour Law in India
- What is Brand Management?
- 4 Steps of Strategic Brand Management Process
- Customer Based Brand Equity
- What is Brand Equity?
You Might Also Like
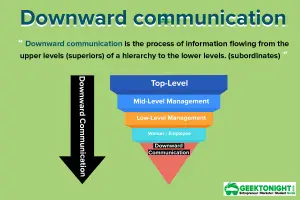
What is Downward Communication? Advantages, Disadvantages
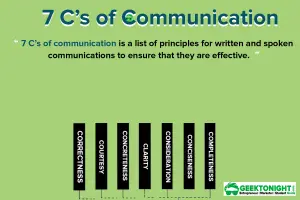
What is Letter Writing? Layouts, Types

What is Public Speaking? Characteristics, Techniques, Importance, Modes, Checklist
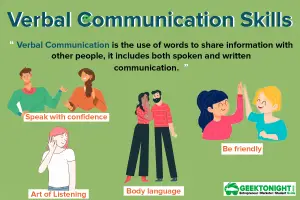
10 Verbal Communication Skills Worth Mastering

What is Grapevine Communication? Types, Advantages
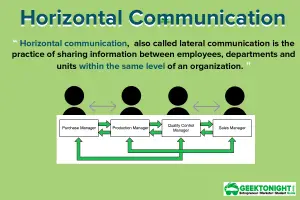
What is Horizontal Communication? Definition, Advantage, Flow
What is interview types, questions, do’s and don’ts, preparing.
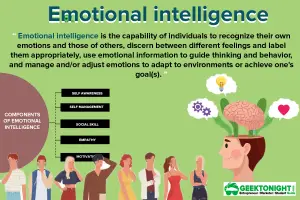
Emotional Intelligence
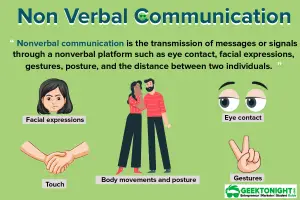
Leave a Reply Cancel reply
You must be logged in to post a comment.
World's Best Online Courses at One Place
We’ve spent the time in finding, so you can spend your time in learning
Digital Marketing
Personal growth.
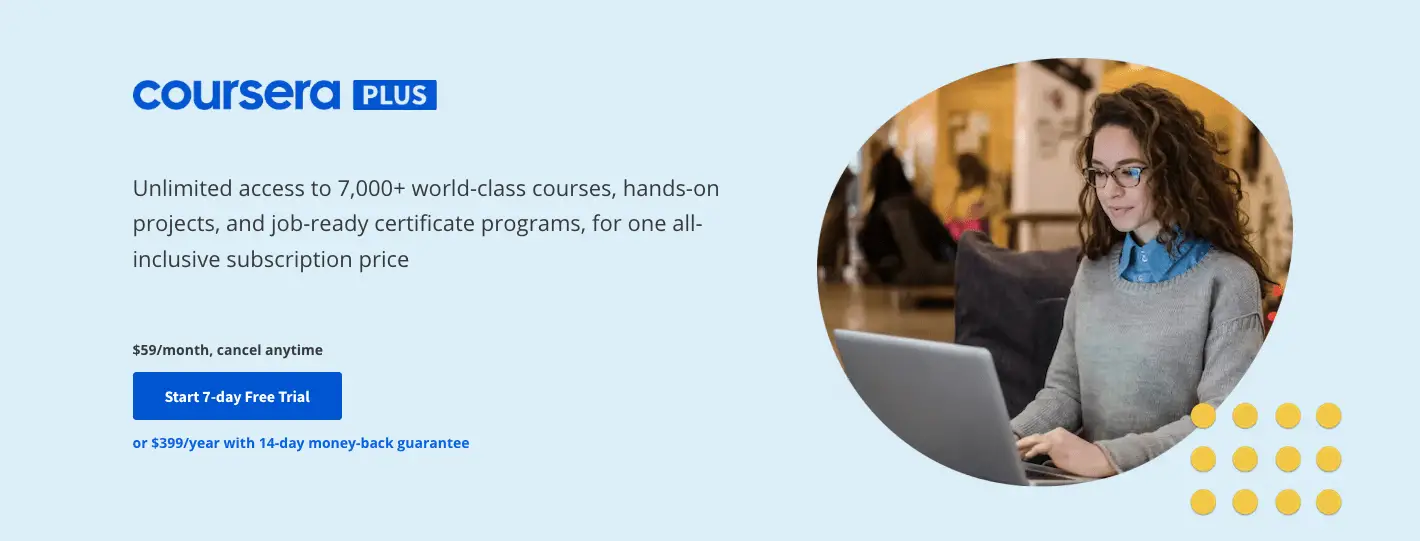
Development
- Create a presentation Article
- Save Article
- Design Article
- Share and collaborate Article
- Give a presentation Article
- Set up your mobile apps Article
- Learn more Article

Create a presentation
Create a presentation in PowerPoint

Create presentations from scratch or start with a professionally designed, fully customizable template from Microsoft Create .
Tip: If you have Microsoft Copilot it can help you create a presentation, add slides or images, and more. To learn more see Create a new presentation with Copilot in PowerPoint.
Open PowerPoint.
In the left pane, select New .
Select an option:
To create a presentation from scratch, select Blank Presentation .
To use a prepared design, select one of the templates.
To see tips for using PowerPoint, select Take a Tour , and then select Create , .

Add a slide
In the thumbnails on the left pane, select the slide you want your new slide to follow.
In the Home tab, in the Slides section, select New Slide .
In the Slides section, select Layout , and then select the layout you want from the menu.

Add and format text
Place the cursor inside a text box, and then type something.
Select the text, and then select one or more options from the Font section of the Home tab, such as Font , Increase Font Size , Decrease Font Size , Bold , Italic , Underline , etc.
To create bulleted or numbered lists, select the text, and then select Bullets or Numbering .

Add a picture, shape, and more
Go to the Insert tab.
To add a picture:
In the Images section, select Pictures .
In the Insert Picture From menu, select the source you want.
Browse for the picture you want, select it, and then select Insert .
To add illustrations:
In the Illustrations section, select Shapes , Icons , 3D Models , SmartArt , or Chart .
In the dialog box that opens when you click one of the illustration types, select the item you want and follow the prompts to insert it.

Need more help?
Want more options.
Explore subscription benefits, browse training courses, learn how to secure your device, and more.

Microsoft 365 subscription benefits

Microsoft 365 training

Microsoft security

Accessibility center
Communities help you ask and answer questions, give feedback, and hear from experts with rich knowledge.

Ask the Microsoft Community

Microsoft Tech Community

Windows Insiders
Microsoft 365 Insiders
Find solutions to common problems or get help from a support agent.

Online support
Was this information helpful?
Thank you for your feedback.

- Featured Solutions

1 Beyond Cameras

Automate VX
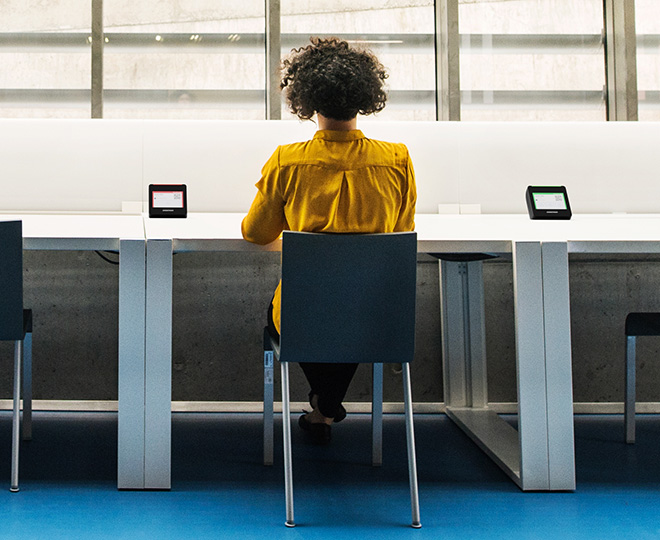
Crestron Desk Scheduling Solutions

Crestron Videobar 70

Crestron Flex Pods

Digital Workplace

Crestron Flex Video Conferencing
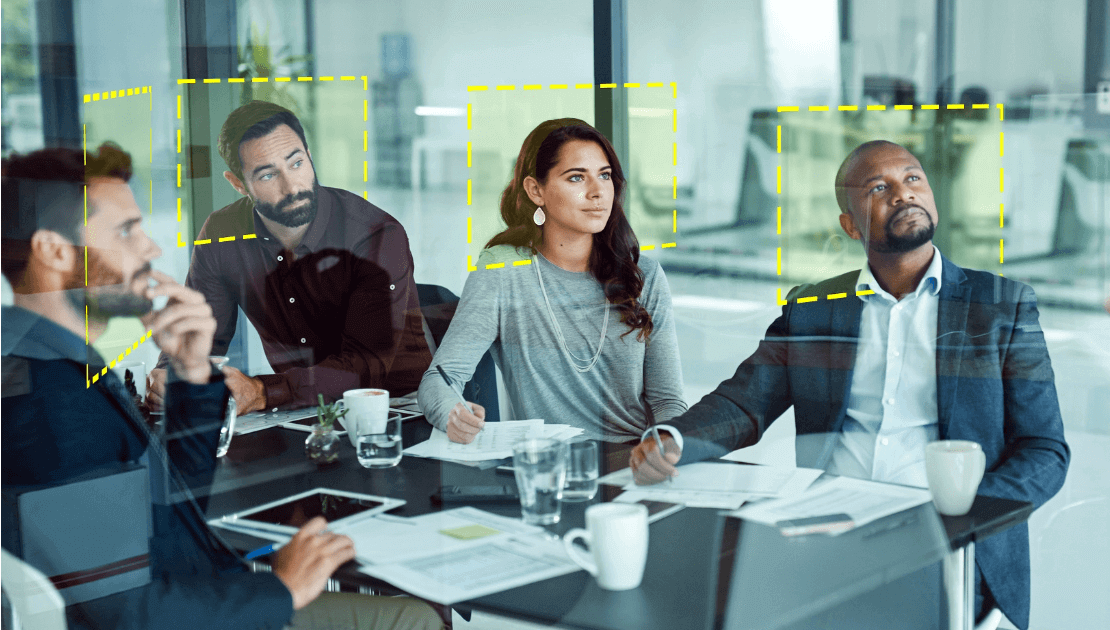
Intelligent Video
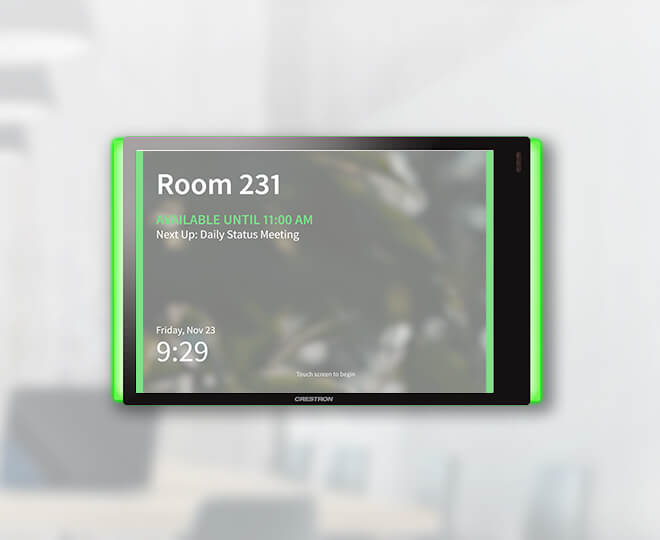
Crestron Room Scheduling

AirMedia + Jabra PanaCast 50 BYOD conferencing solutions
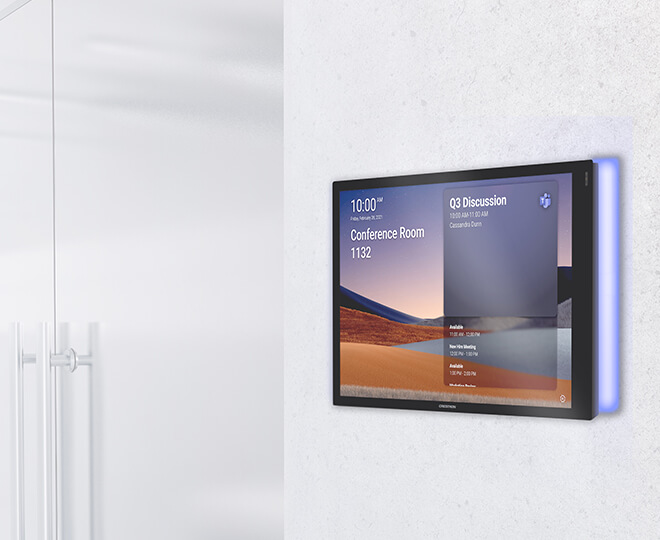
Crestron and Microsoft Teams Panels

LED Light Fixtures

Crestron Flex: Mini Tabletop

Crestron Flex: Phones and Displays for Microsoft Teams
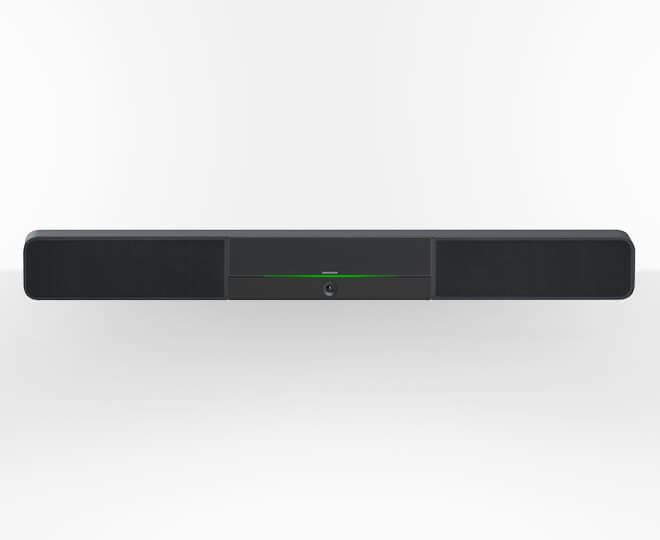
Crestron Flex Soundbars

Crestron Flex Tabletop
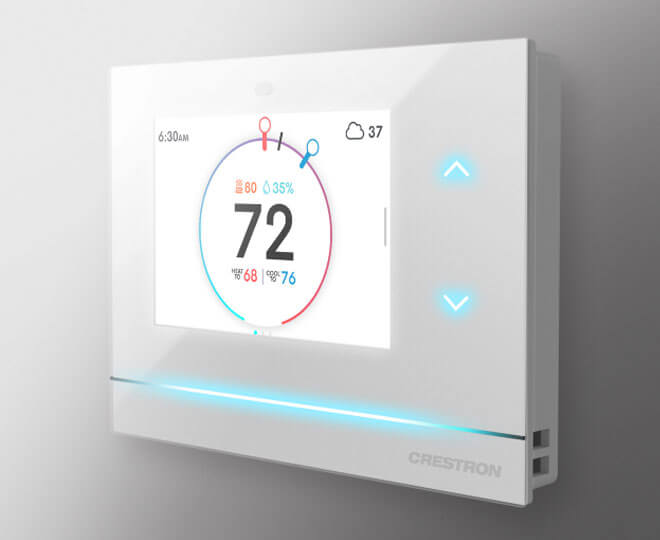
Horizon Thermostat
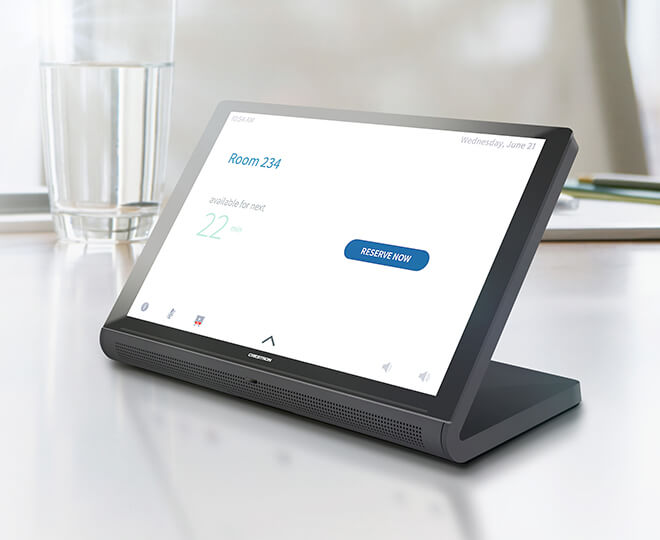
TSW 70 Series
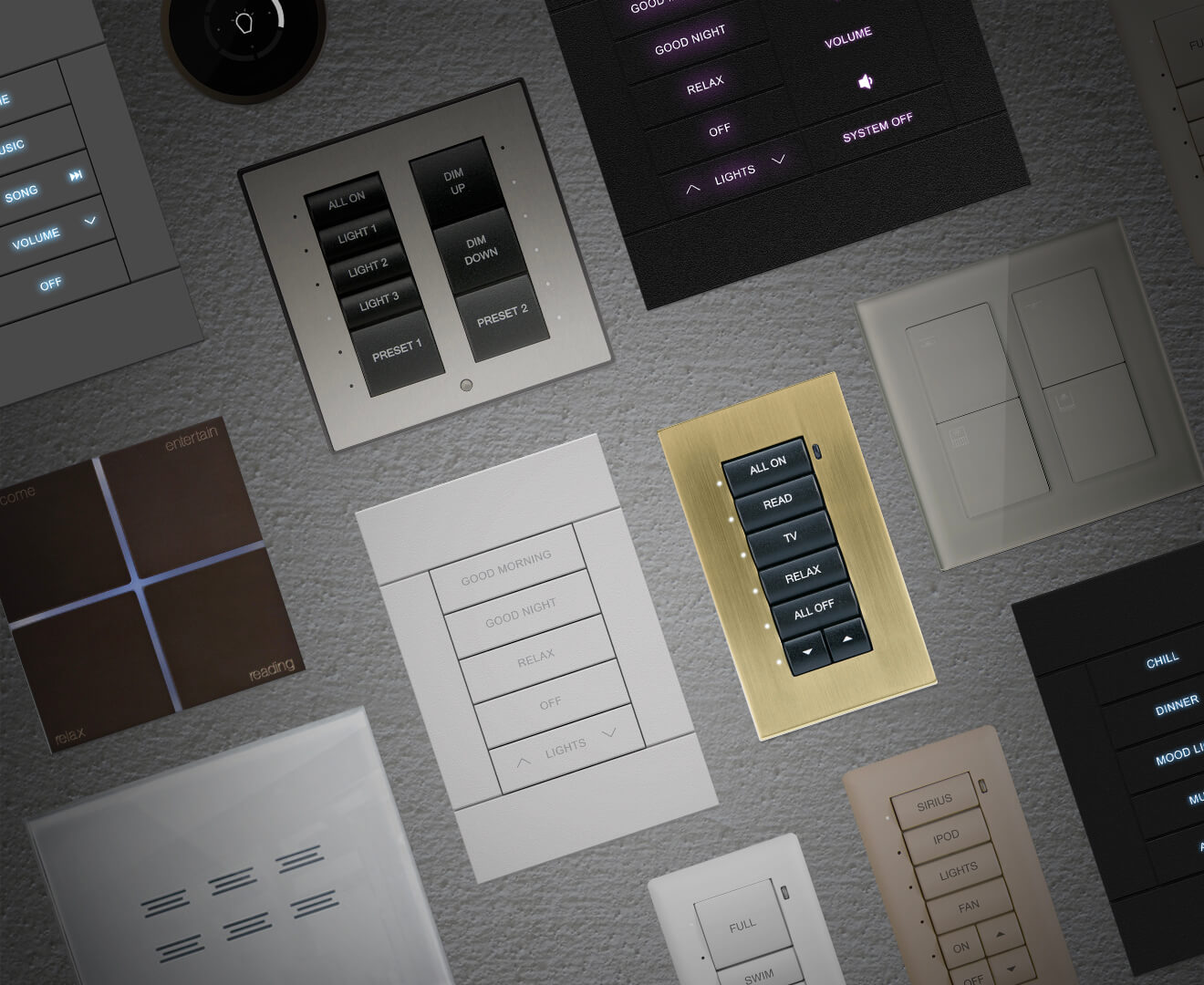
Designer Keypads
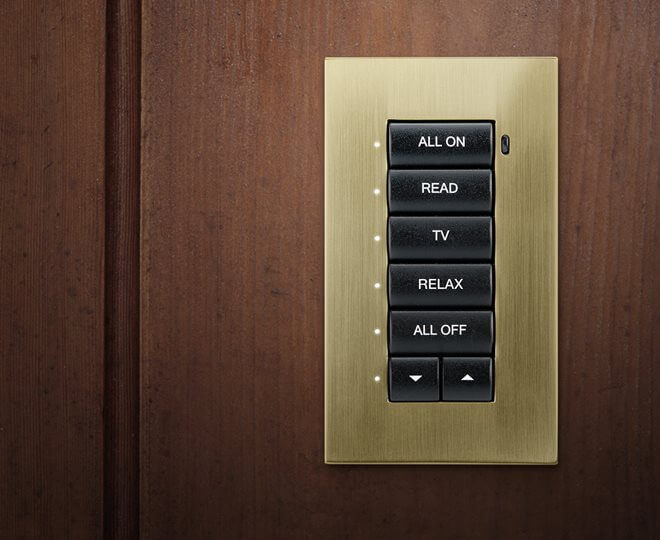
- Cameo Keypads

Residential Speakers
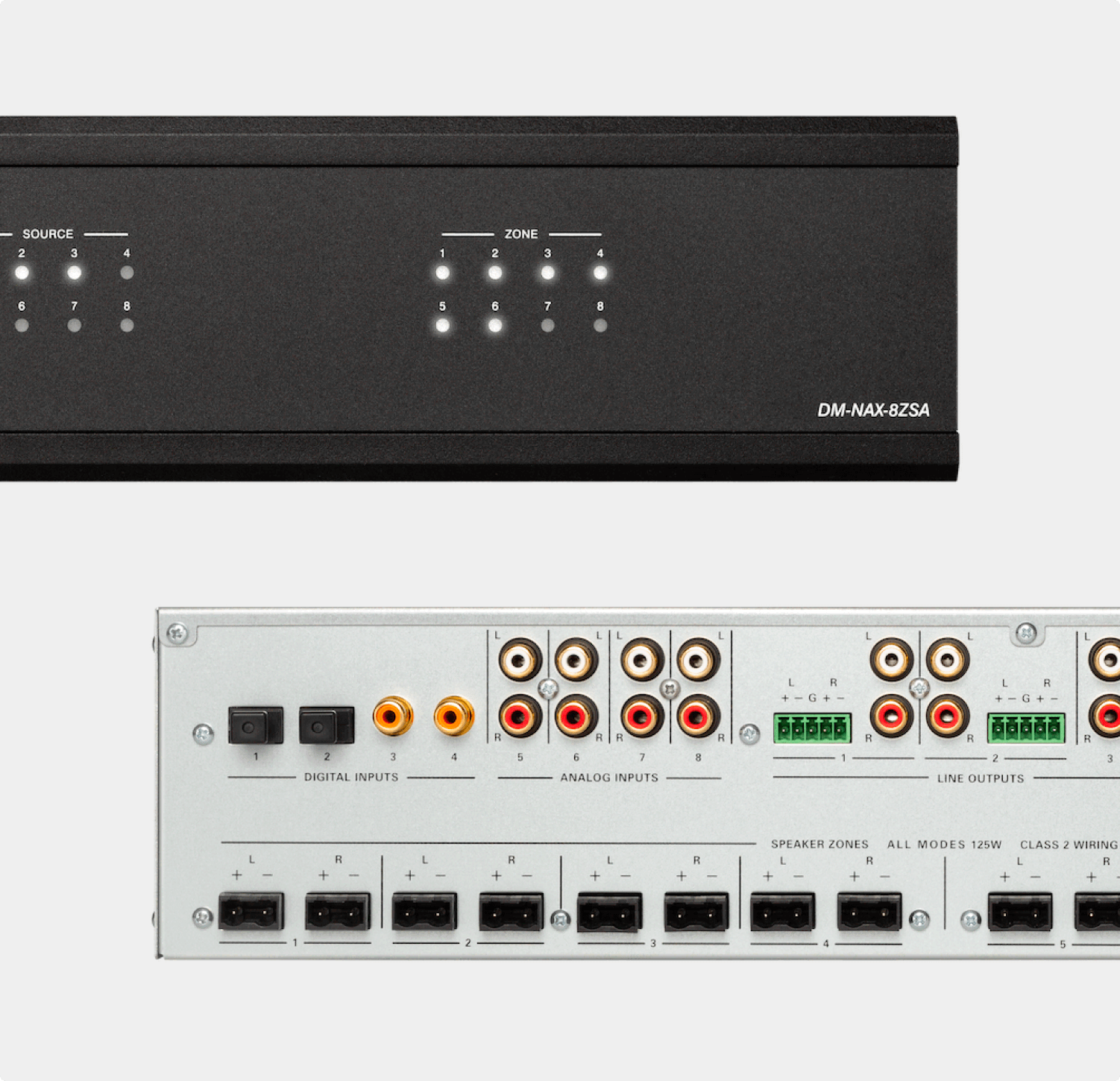
Audio Over IP

Current Promotions
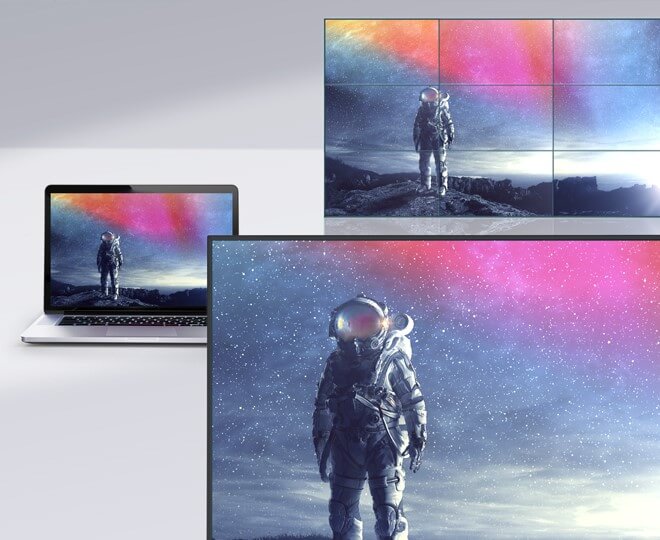
DigitalMedia™
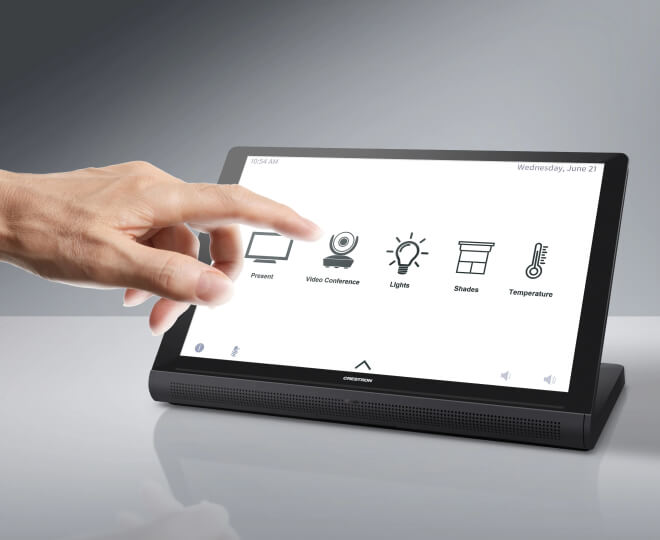
Control Solutions
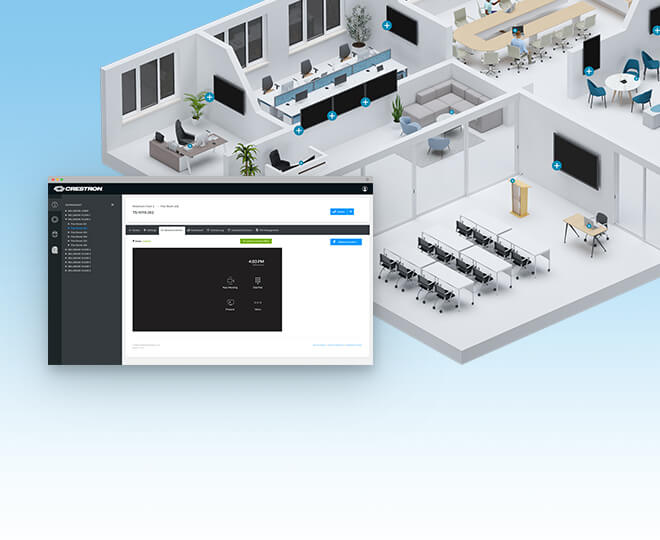
Crestron Home

Horizon Keypads

Shading Solutions

Crestron Fliptops

AV Framework

DigitalMedia Matrix Switchers
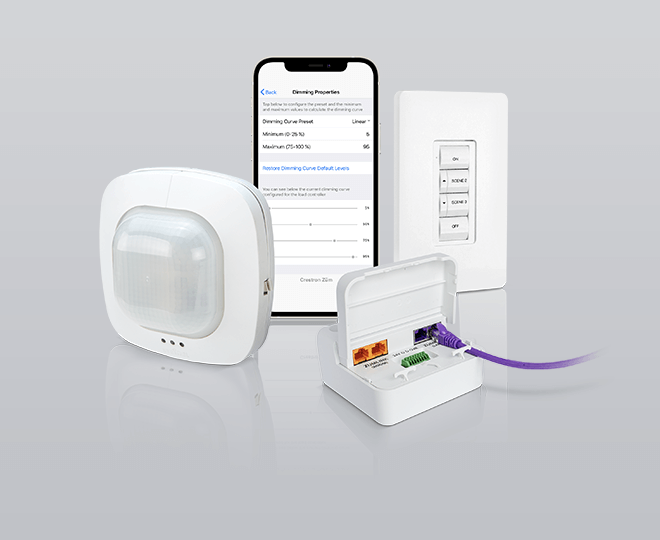
Commercial Lighting
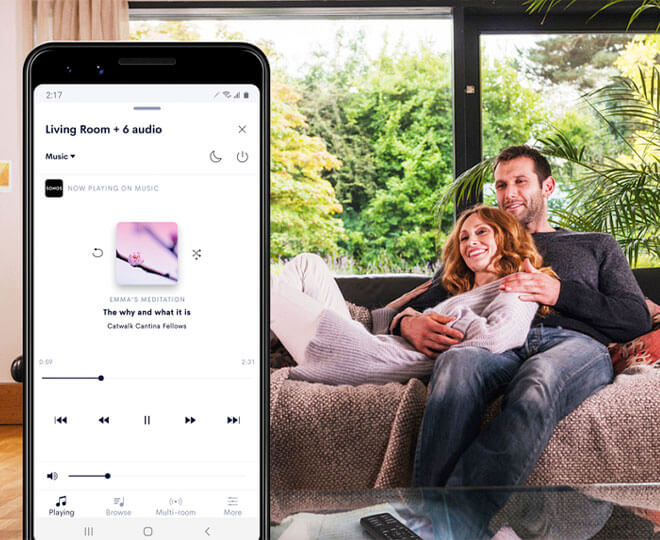
Residential Audio Solutions
- Market Solutions

Enterprise Solutions
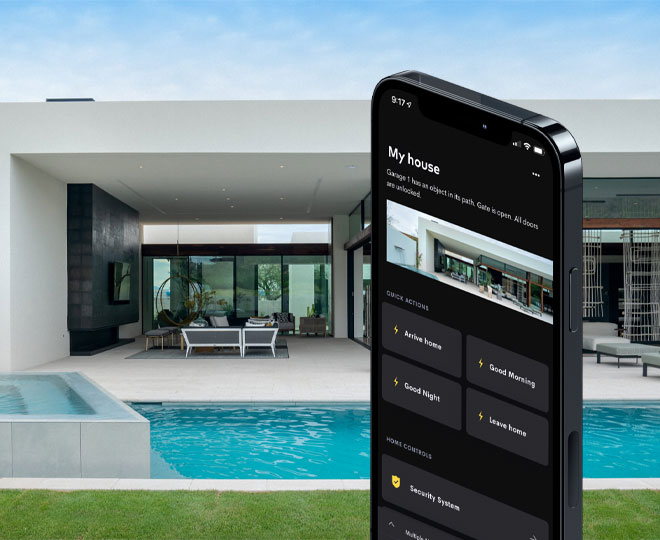
Education Solutions

Government Solutions

Hospitality Solutions
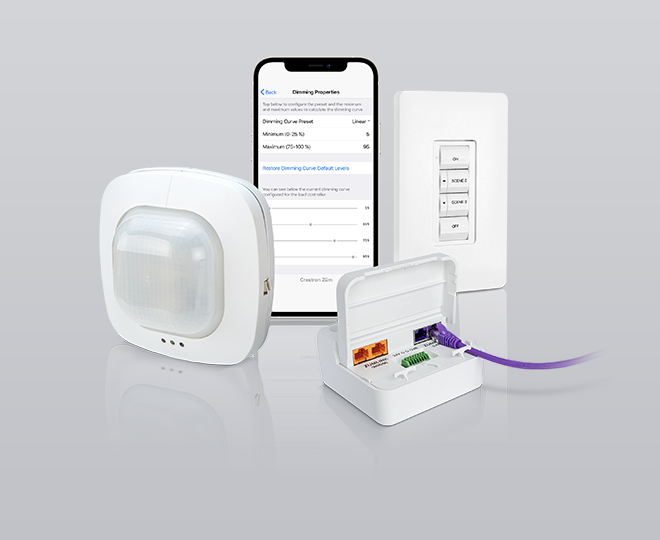
Commercial Lighting Solutions

Marine Solutions
.jpg?lang=en-US&width=660&height=540&ext=.jpg)
MDU Solutions
- Accessories
- Mounting Hardware
- Plastic Boxes
- Pole Mounting Hardware
- Rack Mounting Hardware
- USB Devices
- USB Converter
- USB Extenders
- USB Switchers
- Power Supplies
- Battery Packs
- Cresnet Power Supplies
- PoE Injectors
- Power Conditioners
- Power Over Ethernet
- Power Packs
- Uninterruptible Power Supplies

Different schedules, spaces, and a very dispersed workforce make the hybrid workplace a very dynamic experience. And challenge. Read More
- Power Accessories
- Module Accessories
- Commercial Amplifiers
- X-Series Amplifiers
- Audio Extenders
- Audio over CAT5 Extenders
- Audio Processors
- Digital Signal Processors
- Microphone Mixers
- Volume/EQ Control
- Microphones
- Wired Microphones
- Multiroom Audio
- Multiroom Audio Accessories
- Multiroom Audio Systems
- Speakers - Commercial
- In-Ceiling Speakers
- Pendant Speakers
- Surface Mount Speakers
- Commercial Speaker Accessories
- Speakers - Residential
- In-Wall Speakers
- Landscape Speakers
- Residential Speaker Accessories
- Active Speakers
- Surround Sound
- HD Surround Sound Processors

DM NAX AoIP Distribution
Unparalleled flexibility, scalability, and interoperability in Audio-over-IP Read More
- Control Hardware & Software
- Building & Enterprise Management Hardware
- Control Cards
- Control Modules
- Control Systems
- Distribution Devices
- Interface Modules
- Building & Enterprise Management Software
- Control System Software
- Preinstalled Software
- Development Software
- Software for Lighting Systems
- Virtual Control Surfaces
- Wireless Communications
- Wireless Expanders
- Wireless Gateways

4-Series™ Control Systems
One secure, manageable platform to control everything. Read More
- Control Surfaces
- Docking Stations
- Interface Cables
- IR & RF Devices
- Keypad Buttons
- Keypad Faceplate Color Samples
- Keypad Faceplates & Covers
- Niko Connectivity Accessories
- Presentation Controller Labels
- Remote Buttons
- Touch Screen Buttons & Bezels
- Touch Screen Light Bars
- Touch Screen Faceplates
- Room Availability Signs & Accessories
- Room Availability Signs
- Room Availability Sign Accessories
- Horizon® Keypads
- LCD Keypads
- Lighting System Companion Keypads
- Niko Keypads
- Presentation Controllers
- Table Top Keypads
- AirMedia Keypads
- Lighting System Companion Remotes
- Programmable Remotes
- Touch Screens
- Extra-Large Touch Screens
- Large Touch Screens
- Medium Touch Screens
- Wireless Touch Screens
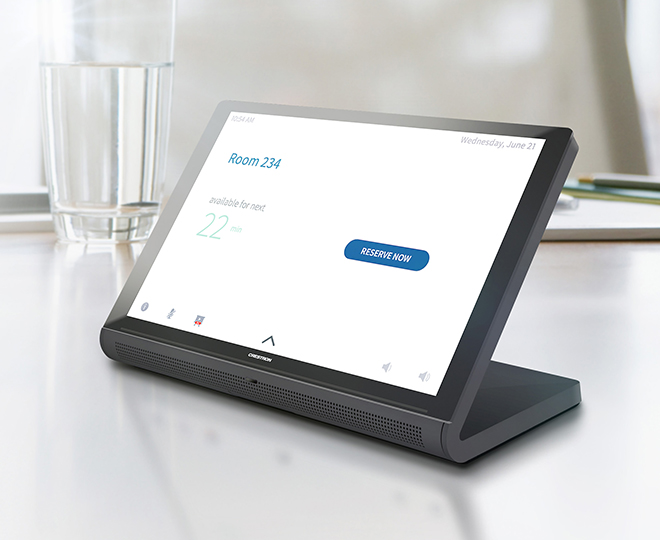
Crestron 70 Series Touch Screens
Touch screens that expand your reach Read More
- Interconnects, Interfaces & Infrastructure
- Control & Connectivity Solutions
- Connection Compartment Accessories
- Connection Compartments
- Infrastructure
- CresFiber Cables
- CresFiber Connectors
- Cresnet Cables
- DigitalMedia Cables
- DigitalMedia Connector Accessories
- DigitalMedia Connectors
- Ethernet Jacks & Patch Panels
- Structured Cabling
- Interconnects
- Audio Cables
- Audio Interface Cables
- CAT5 Cables
- Serial Cables
- Video Interface Cables
- Wall Plate Connectors
- Horizon® Keystone Plates & Receptacles

Bring clean, convenient connectivity to the table Read More
- Lighting & Environment
- Climate Control
- Thermostat Accessories
- Thermostats
- STEINEL Products
- Occupancy & Presence Detectors
- Wall Switches with Sensors
- Wall Switches
- Integrated Lighting Systems
- Cabinets & Enclosures
- Controllers
- Dimming Modules
- Power Metering
- Switching Modules
- Terminal Blocks
- SpaceBuilder
- Lighting Fixture Accessories
- Lamp Switch Control
- LED Controllers
- LED Drivers
- Door Lock Accessories
- Tunable Light Fixtures
- Outdoor Lighting Control
- Load Controllers
- Control & Communications
- Occupancy Sensors
- Combination Occupancy & Photosensors
- Partition Sensors
- Photosensors
- Door Sensors
- Sensor Accessories
- Single-Room Lighting Controls
- In-Ceiling Solutions
- In-Wall Solutions
- Stand-Alone Lighting Controls
- Dimmer/Switch Combo
- Remote Dimmers
- Wireless Networked Lighting Solutions
- Pre-Configured Integrated Enclosures
- In-Ceiling Load Controllers
- In-Wall Load Controllers
- Wired Networked Lighting Solutions

Personalized lighting control to create your perfect environment Read More
- Hardware Samples
- Power Supply Accessories
- Template Kits
- Textile Samples
- Third-Party Shade & Drapery Controllers
- Drapery Systems
- Roller Shade Systems
- Optional Hardware Add-Ons

Our new brushless motor provides greater reliability, much longer life, and ultra-quiet operation. Read More
- All-In-One Solutions
- AV System Package
- DigitalMedia Presentation Switchers
- Multi-Format Presentation Switchers
- DigitalMedia 4K Fiber Solutions
- DigitalMedia Endpoints
- Transmitters
- DigitalMedia Modular Matrix
- Input Cards & Blades
- Output Cards & Blades
- Switcher Chassis
- Switcher Chassis Accessories
- DM NVX® Streaming Solutions
- Management Tools
- Card Chassis
- Hardware Encoders/Decoders
- DigitalMedia Switchers
- Fixed Switchers
- HDMI® Solutions
- HDMI Distribution Amplifiers
- HDMI Extenders
- HDMI Switchers
- Video Processors
- Digital Graphics Engines
- Multi-Window Video Processors

DigitalMedia NVX Series
4K60 4:4:4 HDR over standard 1Gb network AV solution Read More
- Workspace Solutions
- Unified Communications
- Crestron Mercury Accessories
- Crestron Flex Phones
- Crestron Flex Tabletop Conferencing Systems
- Crestron Flex Wall-Mount Conferencing Systems
- Crestron Flex Integrator Kits
- Crestron Flex R-Series
- Crestron Flex Accessories
- Crestron Flex Support Services
- All-In-One Bars
- Smart Soundbars
- Crestron RL 2
- Conferencing Audio
- Wireless Presentation Solutions
- AirMedia Presentation System Accessories
- Crestron AirMedia Presentation Systems
- 1 Beyond Intelligent Video
- Desk Scheduling
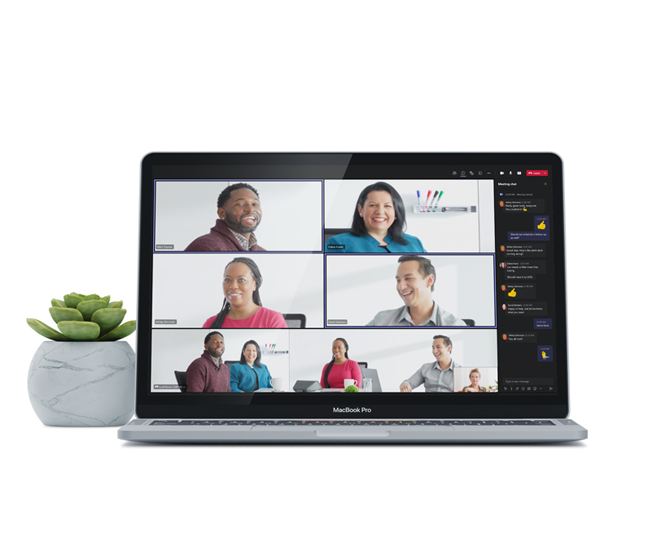
Give everyone an equal seat at the table. Even when they’re not at the table. Read More
In the modern work environment, sharing ideas and collaborating with others should be fast, easy, and secure when working with the right wireless presentation systems

Great ideas, important proposals, and big pitches usually begin in a small place. It could be a napkin sketch, a voice memo, a smartphone notes app, or a .ppt file saved to the desktop. In most cases, our devices are the birthplace of new ideas. But as ideas grow and concepts take shape, they need a larger canvas to come to life. That's where wireless presentation systems come in. These powerful technology systems allow us to easily share our ideas in the hopes that the boss buys in, the client signs on, or the team can come together to take the idea to the next level. Below, we'll explore the importance of wireless presentation systems and uncover the key features and benefits that make them a must-have for modern businesses.
Key Features and Benefits
What is a Wireless Presentation System?
Benefits of wireless presentation systems for byod situations.
Applications of Wireless Presentation Systems
Crestron's Wireless Presentation Systems
A wireless presentation system is a technology solution allowing users to wirelessly mirror or cast content from their personal devices onto a shared screen in real time.
The most familiar form of wireless presentation is built into our own personal phones and devices. For example, Samsung® Smart View , LG® Miracast™, Google Pixel™ Screen Cast, and HTC® Media Output are all built into popular consumer devices to allow users to wirelessly share content onto other screens.
All of these features allow users to share the contents of their personal device to a larger viewing screen. The global adoption of this sharing technology has created a shift in expectations that has not only affected the way we share from our personal devices but also how we share in a work environment.
Employees and guests alike have come to expect a simple, one-touch wireless sharing experience in conference rooms and collaboration spaces. These systems are often called BYOD or bring your own device systems. These BYOD systems provide easy wireless content sharing from a phone, computer, or tablet, with built-in security protocols to protect the user and the native network.

BYOD setups are gaining traction in organizations large and small across the globe. While these systems are meant to alleviate friction in collaboration spaces, they can also introduce certain challenges, such as a variety of different devices and operating systems, making it difficult to ensure compatibility and connectivity. Additionally, when personal devices are welcomed into organizations, network security and privacy risks arise as well.
The good news is, with the proper research, planning, and execution, a wireless presentation system can be installed and configured to recognize and connect with nearly any personal device with very little friction.
Crestron AirMedia® technology provides enhanced BYOD capabilities to support advanced wireless presentation and wireless conferencing from a single solution. For organizations using multiple video conferencing platforms, wireless conferencing allows employees to take advantage of the enterprise-grade cameras and microphones in the room from any personal device on any platform. Furthermore, for organizations standardized on Microsoft Teams® or Zoom Rooms® platforms, wireless conferencing also provided the flexibility for joining external calls or equipping guest users to join calls hosted through separate providers.
Not only is AirMedia technology flexible and easy to use, but it can also be set up on it’s own network, so it can run as it’s own independent device with AES encryption. This is ideal for protecting sensitive data on the organization’s network and ensuring guests and all personal device data is kept private.

Applications of Wireless Presentation Systems in BYOD Situations
It’s important to think through the needs of each space when deciding on the best wireless presentation system to install. These systems are useful tools in various settings, including business, education, and personal use. No matter the use case, wireless screen sharing is excellent for enabling collaboration, increasing engagement, and streamlining workflows.
Wireless Presentation Systems for Business
According to our recent Modern Workplace Report , 44% of respondents said in-person collaboration helps them feel engaged with the company culture and encourages teamwork within and across teams. Wireless meeting room solutions are critical for team collaboration to facilitate presentations, video conferencing, and file sharing. With these types of collaborative workspace technologies, employees and guests can easily connect their devices and share content.
Here are some common business use cases for wireless sharing systems:
Wireless conference solution for efficient collaboration with remote team members
File sharing for conference room meetings
Presenting wirelessly to teams, managers, and executives
Wireless Presentation Systems for Education
In the fast-moving world of technology and learning, it is time to consider replacing those old classroom projector systems. The good news is wireless AV technology has come a long way and offers many smart projector alternatives for classroom instruction, interactive learning, and student presentations. These systems allow teachers to easily share content with students and facilitate discussions and activities in the classroom. Additionally, students can quickly and easily connect their personal devices to the system to present their work to the class.

Crestron’s Wireless Presentation Systems
Having wireless conferencing technology is great, but it’s essential to keep ease-of-use top of mind when selecting an in-room casting solution. One of the leading features for projecting content wirelessly is one-touch presenting. This is a must-have feature when considering a guest casting solution. You may be able to get away with training employees to use a multi-step presentation system, but if you have guests regularly using your meeting rooms, it’s crucial that they can do so as simply as possible.
As a leading provider of wireless presentation systems, Crestron offers a range of products designed to simplify presentation workflows and enhance collaboration.
Crestron AirMedia Technology
Crestron AirMedia wireless presentation and conferencing systems enable users to share content from their laptops, smartphones, and tablets to a display or projector without the need for cables or adapters. With AirMedia technology, users can quickly and easily connect to the system via a single USB connector to the AirMedia dongle.
AirMedia technology offers several benefits, including ease of use, compatibility with a range of devices and operating systems, and robust security features. The system also supports simultaneous connections from multiple users, allowing for more effective collaboration and teamwork.
Jabra® PanaCast® 50 video bar
The Jabra® PanaCast® 50 video bar is a video conferencing camera that provides a 180-degree view of the room, enabling remote participants to see everyone in the meeting. The camera also includes built-in microphones and speakers, providing high-quality audio for meetings.
The Jabra® PanaCast® 50 video bar offers several benefits, including its wide field of view, high-quality audio, and advanced features such as automatic speaker tracking and dynamic light optimization. Additionally, the camera is easy to set up and use, with plug-and-play functionality that requires no additional software or drivers.
Whether you’re looking for a simple wireless presentation device to connect to your TV or a full-blown wireless presentation system for a conference room, these systems offer many benefits for BYOD situations, providing an easy and efficient way for users to share content from their devices to enhance engagement, collaboration, and productivity.
These systems can facilitate collaboration and teamwork, increase engagement and participation, and simplify workflows in a variety of settings.
Crestron can help you find the right wireless presentation solution for you. From wireless presentation dongles and video conferencing tools to conference room technology and complete smart room systems – we can help you find the right meeting room solutions for your space.
Speak with our sales support team today!
featured products
There’s a growing need for intuitive, easy-to-use solutions that can handle an expanding variety of applications and demands for conference spaces. The technology you choose needs to be reliable and secure, too. Crestron’s AirMedia® wireless conferencing technology is built for precisely that purpose —here’s how AirMedia® technology easily solves nine common concerns when you’re creating a conferencing space.
We’ll contact you.
If you prefer to have Crestron contact you, please complete the form below and a representative will call you.
By submitting your information you consent to the use of that information as set out in the Terms of Use and Privacy Policy .
related posts
Split-second decisions. A constant need for info. Reliable, secure communications. That's what the New York Giants needed in their draft room, where key personnel decisions are made. They turned to Crestron for a total solution — along with a control system that ensured they never had to worry about the tech on draft day.
Video conferencing technology is rapidly evolving to meet the demands of the fast-growing remote and hybrid workforce. Creating a great conference experience starts with understanding what equipment is needed and what is available in the market to work for each unique space.
The different technologies that work together to create a brilliant home experience give homeowners much to consider when designing a new home.
Cookie Setting
We use cookies and similar technologies to process personal information for the operation of our website, statistical analysis, and providing targeted advertising. We share information about your use of the site with our advertising partners who may further share it with additional parties. You may opt out of performance cookies here , and learn more about how we use cookies here ”
How can I change my BenQ cookie settings?
Page updated: May 2020
Some essential features on BenQ sites just won’t work without cookies. And having other cookies switched off can seriously affect the way you’ll be able to enjoy our services.
Please check your cookie settings below and turn on any cookies you’re happy with.
“Strictly necessary” cookies can’t be turned off. But Functional and Performance cookies can be turned on or off below. You can learn more about cookies and what they do on our other pages.
If you've chosen to block third-party cookies on your browser, your cookie preferences won't carry over from benq.eu to benq.xx and vice versa. Please make sure to set your cookie preferences in both places.
Strictly necessary cookies
These cookies are essential so that you can move around the website and use its features. Without these cookies services you have asked for cannot be provided.
See list of strictly necessary cookies
Functional cookies
These cookies allow the website to remember choices you make to give you better functionality and personal features.
See list of functional cookies
Performance cookies and advertising cookies
Performance cookies
These cookies help to improve the performance of BenQ. If you want to opt-out of advertising cookies, you have to turn-off performance cookies. We also use Google Analytics, SessionCam and Hotjar to track activity and performance on the BenQ website. You can control the information provided to Google, SessionCam and Hotjar. To opt out of certain ads provided by Google you can use any of the methods set forth here or using the Google Analytics opt out browser add-on here. To opt-out of SessionCam collecting data, you can disable tracking completely by following link: https://sessioncam.com/choose-not-to-be-recorded/ . To opt-out of Hotjar collecting data, you can disable tracking completely by following link: https://www.hotjar.com/privacy/do-not-track/ .
See list of performance and advertising cookies
Advertising cookies
These cookies are used to track your activity on the BenQ website and other websites across the Internet, help measure the effectiveness of our advertising campaign and deliver advertisements that are more relevant to you and your interests. We use various advertising partners, including Amazon, Facebook, and Google. These cookies and other technologies capture data like your IP address, when you viewed the page or email, what device you were using and where you were. You can find out how to avoid them below.
What is a Wireless Presentation System?

Wireless presentation system is a device that allows you to mirror your notebook or mobile device content on a shared projector, flat panel, or TV without a need to plug in a cable. Presenters can be switched at a click of a button and no precious time will be wasted wasted. According to Gartner Research , wireless presentations systems are one of the top 10 strategic technologies to improve BYOD collaboration in office spaces.
Unlike consumer wireless dongles for screen mirroring, commercial wireless presentation systems are designed to improve collaboration during meetings and enable multiple presenters to share ideas, concepts, and media without having to plug in a long cable. Because these are purpose-built for collaboration, a typical system will have these key elements:
- Multiple presenters – Most systems come with at least two buttons to enable collaboration out of the box and can support 16 or more different presenters.
- Content Encryption – Market leaders in this category encrypt the content so that people outside the meeting room cannot wirelessly “listen in” or record the presentation
What wireless presentation methods are used the most?
These are the most popular systems – and are very simple to use. To connect to the projector, you simply plug in a button or “puck” to your notebook or device and tap it to start presenting. The button encrypts the signal and wirelessly sends it to a receiver or “host” attached to the display. The Barco ClickShare and BenQ InstaShow are popular models that use this approach.
AV Control System / Video Conferencing Integration
Many traditional AV control systems and video conferencing systems offer wireless connections to their infrastructure to enable presenters to connect without a cable. Systems like the Crestron AirMedia can be integrated into existing HDMI switchers and control panels to leverage existing systems.
WiFi Hub System
These systems typically use a proprietary app to enable a notebook or other device to connect and present to the display using the corporate WiFi network and a receiver attached to the display. Systems such as the AirTame don’t require a button connected to the notebook but rely on the corporate WiFi network infrastructure to be robust enough to enable features such as smooth video frame rates.

Wireless presentation systems typically use one of three ways to wirelessly connect to the shared display.
According to Futuresource , wireless presentation systems that used buttons were the most popular approach, followed by those that integrated into AV control systems and WiFi Hubs.
What are the most popular brands?
The most popular brands of wireless presentation systems between $500 and $1000 are the Barco ClickShare , BenQ InstaShow , and Mersive Solstice ? according to Futuresource . Each of these solutions is used by major companies, have worldwide availability, and offer strong customer support infrastructures to ensure IT managers get the help they need – if they need it.
What are the most popular features in wireless presentation systems?
High Resolution
For budget reports, calendars and schedules, the ability to read small text on a shared display is crucial to the collaborative process. Most commercial-grade wireless presentation systems will deliver 1080p resolution, while the more expensive versions can deliver 4K.
Smooth Video
Companies rely on videos to effectively communicate their messages to their customers. Different models of wireless presentation systems handle video differenty and depending on the type and configuration of the wireless presentation system, it can be easy to be able to play videos over the system at frame rates up to 60 frames per second without jittering or frozen frames.
Multiple Screen Options
Many mid-range and higher-end systems enable you to display more than one image on the screen. The most popular models can provide either a split-screen with two presenters or support quad screens with four presenters. When combined with 4K resolution, this enables each presenter to have a high-resolution 1080p image that makes the details of a spreadsheet easy to read.
When connected to an interactive flat panel or projector, the touch back feature can enable a presenter to annotate and control the presentation directly from the screen – while wirelessly saving the changes and notes on a Windows notebook.
Custom Welcome Screen
Commercial-grade systems typically have welcome screens that can be customized via text or special welcome graphics to provide instructions or reminders to the people in the meeting room.
What types of devices can I connect to a wireless presentation system?
All popular wireless presentation systems can support Windows and MacBooks either using a button connection (BenQ InstaShow / Barco Clickshare) or using the company WiFi network. For mobile devices such as smartphones and tablets, you can either plug in a button or use an app running on the device.
Some systems also can connect to Chromebooks and other types of devices, such as Blu-ray players and digital cameras, where the buttons can take the HDMI content directly from the device and enable a wireless presentation without any extra software.
How much do they cost?
Most wireless presentation systems used in corporations are typically priced between $500 and $2,000 per room. In addition to the cost of the equipment, some presentation systems – such as those using WiFi networks – can require special network configurations and setup in order to perform properly. Some brands also require annual subscriptions for features such as security updates.
To compare different types of systems and calculate the total cost of ownership for your organization, learn more about how to apply the Gartner TCO model to wireless presentation systems .
Where can I learn more?
BenQ provides a Knowledge base that can answer many detailed questions you may have for your deployment, including how these systems can be used to improve social distancing in a meeting
Here are three of the most popular questions people ask when looking at a wireless presentation system
We would love to hear from you.
Subscribe to Our Newsletter
Be the first to hear from us.
BenQ India Pvt. Ltd.
3rd floor, 9B Building, DLF Cyber City, DLF phase III, Gurgaon 122002, Haryana, India
Tel: +91-124-4501400
Or find your local office
What is a Wireless Presentation Display?
A wireless presentation display (WPD) is a display with integrated connectivity used for presentations and collaboration. The systems are designed to work the same as more complex wireless presentation systems, but offering the same collaboration and connectivity in a fully integrated system. Uses include meeting rooms, training rooms, classrooms, commercial displays, and office communications.
Learn more about wireless presentation displays and their function below. Or see ViewSonic’s solution here .
Just setting up for a meeting and getting presenters connected can waste valuable time. As meetings are already a huge time commitment , it’s essential to minimize wasted time (and the frustration it causes).
Existing solutions include projectors, interactive whiteboards, and complex wireless presentation systems, but some situations call for a simpler – but still elegant – device in the form of a wireless presentation display.
What is a Wireless Presentation Display (WPD)?
A wireless presentation display is an all-in-one presentation system including simple wireless connectivity, screen sharing, and an integrated multimedia display. Their purpose is to make content sharing easier with no cables and no interruptions from switching sources.
A WPD should also include the ability to share multiple screens at once – even from multiple locations – allowing for easier collaboration during meetings and presentations. They should also support videoconferencing peripherals in the form of cameras and microphones.
How Is It Different from a Wireless Presentation System?
A wireless presentation system (WPS) is a hardware solution for integrating multiple other devices into a wireless system. Usually, it is a box that physically connects some combination of stand-alone displays, wireless routers, cameras, microphones, and other necessary peripherals.
Standard displays without built-in wireless connectivity also require external dongles to attach new devices, a problem that WPDs address by allowing known users to connect automatically through an application.
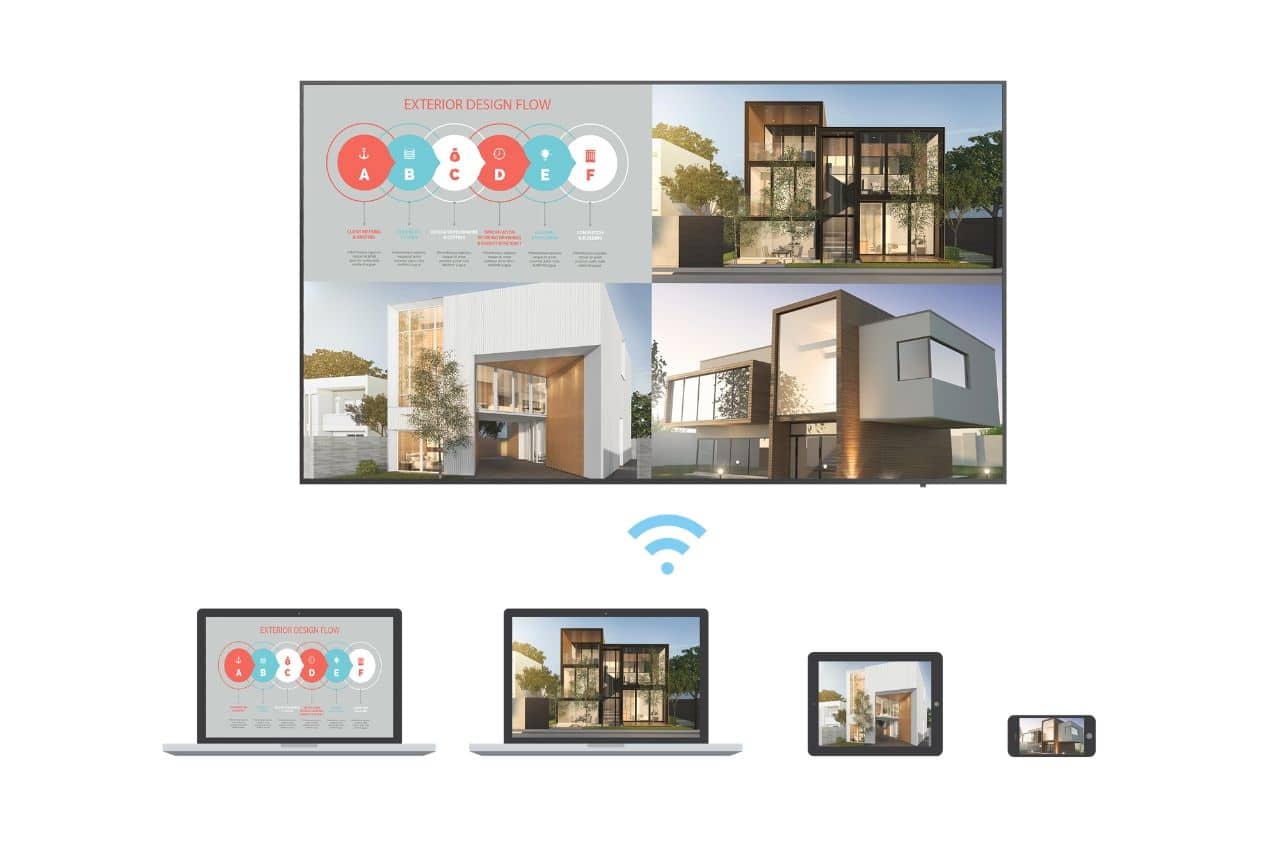
Why Use a Wireless Presentation Display?
Wireless presentation displays shine in situations where one or many devices are going to connect to the same shared display. The device makes it easy to connect wirelessly from anywhere in the room and switch displays without interrupting the presentation, so it’s great for teams that frequently meet and collaborate.
Given their wireless connectivity, WPDs also make it easier for IT to manage the devices. Especially handy in large organizations, an IT manager can change configurations and directly share content over the network instead of having to manually address every problem.
Wireless presentation displays also fill a specific need between projectors and interactive whiteboards, though all three are displays well suited to certain situations.
While they typically have a lower initial cost, projectors have a higher total cost of ownership (TCO) than flat-panel displays due to regular maintenance and a larger number of moving parts that could break (e.g. fans). Also, unless you’re using a fixed projector with wireless integration, there’s a good chance you’ll have to spend time calibrating the device each time you use it.
On the other hand, interactive whiteboards (IWBs) are a more advanced – and more expensive – option that takes advantage of a flat-panel display and add touchscreen functionality for digital whiteboarding. However, the additional functions may not be necessary or even interfere with the regular use of the display. Using a touch screen also requires close proximity, which can block many viewing angles for large teams’ collaborations.
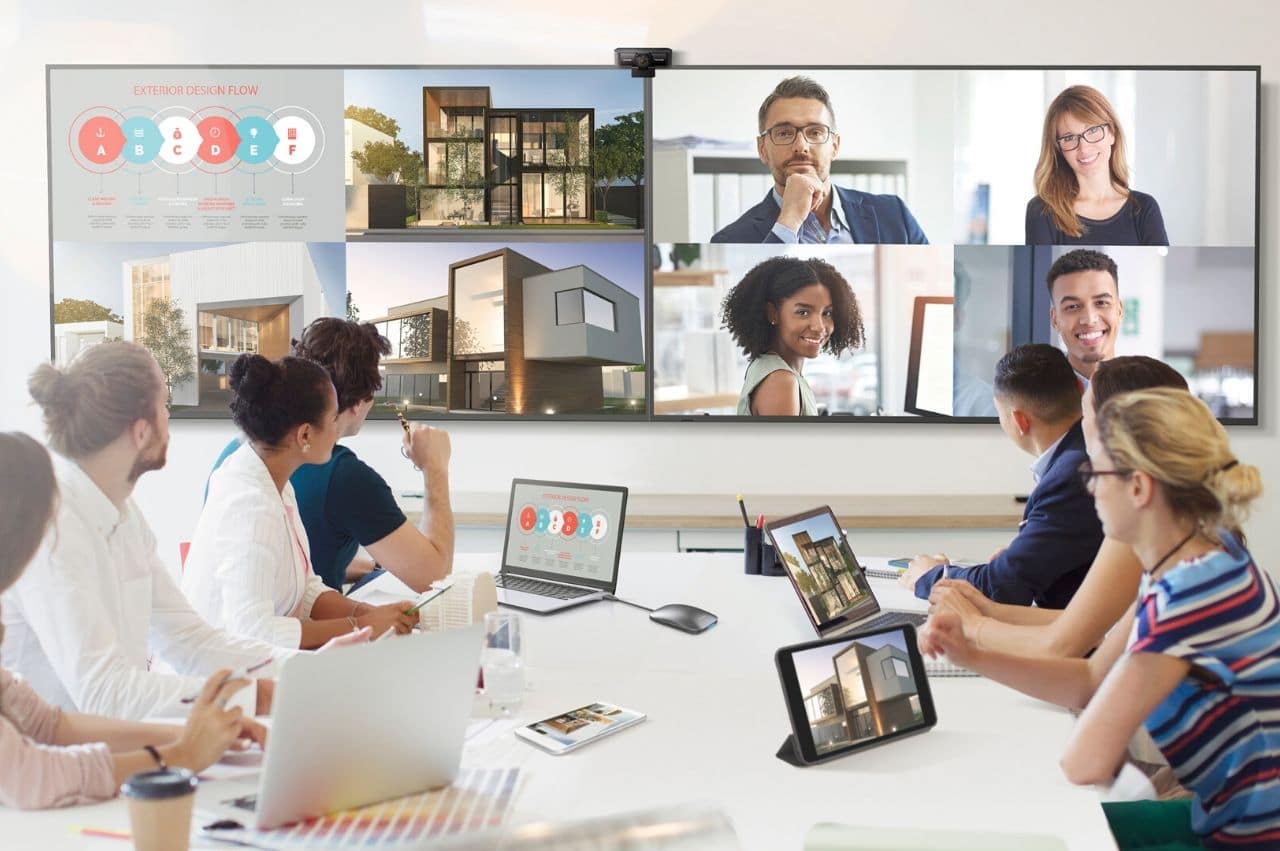
Common Uses for a Wireless Presentation Display
As one of several devices available, it’s important to know where a WPD is actually the best choice. The easy connectivity, screen sharing, and image quality combined with a reasonably priced, integrated system certainly benefit a number of environments.
- Meeting rooms, conference rooms, and huddle spaces are the most likely candidates for a wirelessly connected display. It’s an ideal solution for presentations and collaboration from individual devices, especially when multiple screens are shared at once. And since most meetings happen while everyone is in their seats, a large touchscreen display isn’t strictly necessary.
- Training rooms can also use the combined connectivity and screen sharing of wireless presentation displays, especially with 2-way screencasting. Even if the trainee can’t see the main display, the trainer can share their screen with everyone with the click of a button. A larger training venue – or even a school – could even cast to multiple large WPDs simultaneously.
- Small- and medium-sized classrooms are also good places for a front-of-classroom display like this. They work especially well where the lesson format is mostly lectures, especially in higher education, or as one of several classroom projector alternatives .
- Commercial display in retail outlets and public spaces was one of the original functions of large-format displays like WPDs. Going wireless has the additional benefit of reducing the need for data cables and other problematic infrastructure. Keep displays up to date with nothing more than a power source.
- Office communications is a more novel use for digital displays, but one that has a lot of merits. Having high-quality, dynamic displays around the office is a great way to improve internal communication and employee engagement. Learn more about improving communications with digital signage here .
When NOT to Use a Wireless Presentation Display
Wireless presentation displays are a great addition to presentations, except when there’s a better option.
- Very small collaborative spaces like two-person huddle rooms probably don’t need such a large shared display. A more reasonably sized monitor either on the table or mounted on the wall could do the job just fine. Bigger isn’t always better, so be sure to choose the right device for the space.
- Large spaces like lecture halls or auditoriums probably aren’t well suited to the fixed size of a flat-panel display. A projector with a high lumen count that can produce larger images might be a better choice for larger spaces and audiences.
- Interactive presentations like frequent brainstorming or lessons often require a more direct path towards annotating and manipulating objects on the screen. When it’s necessary to regularly interact with the displayed content, interactive whiteboards are a better choice.
Final Thoughts
The wireless presentation display (WPD) is a new class of collaborative display. It simplifies the setup and operation of a shared screen by integrating all the necessary hardware and software to provide a streamlined collaborative device. By occupying a space between a clunky, jury-rigged conference room TV and a more advanced interactive whiteboard, WPDs offer a solution to organizations looking to move away from projectors without breaking the bank on unnecessary features.
Learn more about the ViewSonic CDE7520 wireless presentation solution. Or get a run-down on effective meetings here .
RELATED ARTICLES
Better Meetings | May 17 2024
Wasting Time in Meetings? (And What to Do About It)
Wasting time in meetings is a huge problem for organizations of all sizes. Find out how to beat one of the biggest time wasters - inefficient tech.
Collaboration | May 15 2024
Best Video Conferencing Setup – A Complete Guide in 2024
Video conferences are an integral part of the modern workplace. Read our guide on the best video conferencing setup for home or the office.
Entertainment | Nov 27 2023
Commercial Projectors for Digital Signage: A Buying Guide
Learn the key factors when choosing a commercial projector for digital signage and explore the real-use scenarios across applications.
Ergonomics | Nov 20 2023
Monitor with Webcam: Everything You Need to Know
Discover the benefits and key features to consider when selecting a video conferencing monitor, making your decision-making process a breeze.
SELECT YOUR REGION
Asia pacific & africa.

COMMENTS
A presentation without visual assets is a lot more likely to lose the audience. Presentation softwares will offer multimedia integration with images, videos, icons, and gifs. Every presentation software allows you to upload your own multimedia to your deck, but only select programs offer a free stock library to choose from. Animations and ...
presentation software (presentation graphics): Presentation software (sometimes called "presentation graphics") is a category of application program used to create sequences of words and pictures that tell a story or help support a speech or public presentation of information. Presentation software can be divided into business presentation ...
You need high-quality business presentation software to take your slides to the next level. Some of the best presentation software include Visme, Haiku Deck, Prezi, Microsoft Powerpoint, Canva and Google Slides. In this comparison guide, we'll analyze each of these tools and many more to understand what the difference is between them so you ...
Many software suites offer a program designed to accompany a speaker when he or she delivers a presentation. The specific presentation program in this suite of programs is usually (but not always) in the form of a slide show. This category of program is well-established; it doesn't change much, and it supports not only online visual display but also, generally, the printing of related handouts ...
A presentation software (sometimes called a presentation program) is a digital tool. It utilizes sequences of graphics, text, audio, and video to accompany a spoken presentation. These sequences, often called slides, are consolidated in virtual files called "slide decks.".
Presentation software is a category of application software that is specifically designed to allow users to create a presentation of ideas by stringing together text, images and audio/video. The presentation tells a story or supports speech or the presentation of information. Presentation software can be divided into business presentation ...
Presentation software is a popular tool in the business, marketing, and education sectors. It's important for organizations to share practices, ideas, and goals with their employees. Sharing information through presentation software can also help visual learners comprehend complex subjects. These applications enable users to display information ...
Here are a few tips for business professionals who want to move from being good speakers to great ones: be concise (the fewer words, the better); never use bullet points (photos and images paired ...
Presentation management is a way of structuring how presentations are made, stored, and shared in teams. It is user focused, and ensures that presentations live in a secure and defined place in a company which is super easy to navigate. Some organizations also use this as a place to keep their best presentations, pitch decks, and templates.
Apply the 10-20-30 rule. Apply the 10-20-30 presentation rule and keep it short, sweet and impactful! Stick to ten slides, deliver your presentation within 20 minutes and use a 30-point font to ensure clarity and focus. Less is more, and your audience will thank you for it! 9. Implement the 5-5-5 rule. Simplicity is key.
We've also listed the best free presentation software. The best office software in the world is: Microsoft 365 There are many different office software suites out there, but Microsoft Office ...
Benefits of PowerPoint. PowerPoint is a very popular presentation software and for a good reason. It offers numerous benefits for users, from easy collaboration to ease of use. These are some of the key benefits of PowerPoint. 1) Visual appeal: Microsoft PowerPoint allows you to create visually appealing presentations with its wide range of ...
In computing, a presentation program (also called presentation software) is a software package used to display information in the form of a slide show. It has three major functions: [1] an editor that allows text to be inserted and formatted. a method for inserting and manipulating graphic images and media clips.
Presentation skills are the abilities and qualities necessary for creating and delivering a compelling presentation that effectively communicates information and ideas. They encompass what you say, how you structure it, and the materials you include to support what you say, such as slides, videos, or images. You'll make presentations at various ...
A Presentation Is... A presentation is a means of communication that can be adapted to various speaking situations, such as talking to a group, addressing a meeting or briefing a team. A presentation can also be used as a broad term that encompasses other 'speaking engagements' such as making a speech at a wedding, or getting a point across ...
This clarifies the overall purpose of your talk and reinforces your reason for being there. Follow these steps: Signal that it's nearly the end of your presentation, for example, "As we wrap up/as we wind down the talk…". Restate the topic and purpose of your presentation - "In this speech I wanted to compare…". 5.
Developing objectives for your PowerPoint presentation is an essential step in ensuring its effectiveness. Objectives provide clarity and purpose, guiding the content and structure of your presentation. Prioritize objectives: If you have multiple objectives, prioritize them based on their importance and relevance.
Emphasize key points with text and images. Label your slides to prompt your memory. 1. Include less text and more visuals in your presentation design. According to David Paradi's annual presentation survey, the 3 things that annoy audiences most about presentations are: Speakers reading their slides.
A presentation can be effective if it is carefully planned and prepared. However, delivering presentations is not always easy for every individual. Some people take presenting as a probable opportunity to showcase skills, while others find it a challenging task. To provide an effective presentation, a presenter must possess some abilities.
Create a presentation. Open PowerPoint. In the left pane, select New. Select an option: To create a presentation from scratch, select Blank Presentation. To use a prepared design, select one of the templates. To see tips for using PowerPoint, select Take a Tour, and then select Create, . Add a slide.
A presentation conveys information from a speaker to an audience. Presentations are typically demonstrations, introduction, lecture, or speech meant to inform, persuade, inspire, motivate, build goodwill, or present a new idea/product. [1] Presentations usually require preparation, organization, event planning, writing, use of visual aids ...
A wireless presentation system is a technology solution allowing users to wirelessly mirror or cast content from their personal devices onto a shared screen in real time. The most familiar form of wireless presentation is built into our own personal phones and devices. For example, Samsung® Smart View, LG® Miracast™, Google Pixel™ Screen ...
Because these are purpose-built for collaboration, a typical system will have these key elements: ... Most wireless presentation systems used in corporations are typically priced between $500 and $2,000 per room. In addition to the cost of the equipment, some presentation systems - such as those using WiFi networks - can require special ...
A wireless presentation display is an all-in-one presentation system including simple wireless connectivity, screen sharing, and an integrated multimedia display. Their purpose is to make content sharing easier with no cables and no interruptions from switching sources. A WPD should also include the ability to share multiple screens at once ...