How to Use PowerPoint Speak to Read Text Aloud
Microsoft PowerPoint has a built-in text-to-speech feature called Speak, which lets you read text out loud. Here's how to use it.
With PowerPoint presentations, it's usually you, or an audio or video clip, doing all the talking. But what if you want to give your voice a much-needed break without interrupting the presentation?
Microsoft PowerPoint has a built-in but hidden Speak feature that allows it to read out the text of your presentation slides, similar to the Read Aloud feature in its cousins—Word and Outlook.
In this article, you'll learn how to set up and use the Speak feature in Microsoft PowerPoint to read out your slides and power up your presentations, plus how to manage it.

How to Enable Speak in Microsoft PowerPoint
The Speak feature has been available in PowerPoint since PowerPoint 2010, but not many are aware of this because it's neither on the Ribbon area nor on the Quick Access Toolbar by default.
With a little tweaking, however, you can enable Speak on the Ribbon and QAT, and get PowerPoint talking just like your Google Assistant . Here's how:
- Open the PowerPoint desktop application.
- Drag the scroll bar, scroll all the way down and click on Speak . The commands are arranged alphabetically, so you can jump to “S.”
- Speak will be enabled for all documents in PowerPoint by default.
- Return to your Quick Access Toolbar , and you should see the Speak button, but it may be inactive.
Related: How to Read Text Out Loud on Android: Methods You Can Use
How to Use Speak to Read Microsoft PowerPoint Documents Aloud
Once Speak is added to your Quick Access Toolbar or Ribbon, you can start listening to your PowerPoint presentations. Here's how:
- Launch the PowerPoint desktop application and open any existing document.
- Click on Speak and it will start speaking or reading out the selected text.
You'll notice that unlike the Read Aloud feature, Speak functions basically as a play/stop button on the Quick Access Toolbar. It can also be playing in the background while you do other tasks.
Related: Everything You Need to Know About TikTok's Text-to-Speech Feature
How to Manage Speak in Microsoft PowerPoint
If you want to manage how Speak works, you'll have to go through the Windows menu. Here's how:
- Press the Windows key on your PC and click on Control Panel .
- Click on the Voice selection dropdown to select a different voice. Your options will depend on your version of Windows.
- Voice Speed is set to Normal by default. You can adjust this by dragging the slider left or right between “Slow” and “Fast.”
- Click OK when done.
Related: How to Set Up and Manage the Read Aloud Feature in Microsoft Word
Power Up Your PowerPoint Presentations With Speak
Whether you're feeling tired and exhausted or you have a speech impairment, you can power up your PowerPoint presentations with Speak and let it do the talking on your behalf. It's also available in Word, Outlook, and OneNote.
Speak is clearly not as robust or as accessible as Read Aloud, perhaps due to the fact that PowerPoint already has several other built-in audio/visual tools. However, it is good enough to do the basic tasks of helping you make an audio presentation or read another's presentation aloud.
#1 Text To Speech (TTS) Reader Online
Proudly serving millions of users since 2015
Type or upload any text, file, website & book for listening online, proofreading, reading-along or generating professional mp3 voice-overs.
I need to >
Play Text Out Loud
Reads out loud plain text, files, e-books and websites. Remembers text & caret position, so you can come back to listening later, unlimited length, recording and more.
Create Humanlike Voiceovers
The simplest most robust & affordable AI voice-over generating tool online. Mix voices, languages & speeds. Listen before recording. Unlimited!
Additional Text-To-Speech Solutions
Turns your articles, PDFs, emails, etc. into podcasts, so you can listen to it on your own podcast player when convenient, with all the advantages that come with your podcast app.
SpeechNinja says what you type in real time. It enables people with speech difficulties to speak out loud using synthesized voice (AAC) and more.
Battle tested for years, serving millions of users, especially good for very long texts.
Need to read a webpage? Simply paste its URL here & click play. Leave empty to read about the Beatles 🎸
Books & Stories
Listen to some of the best stories ever written. We have them right here. Want to upload your own? Use the main player to upload epub files.
Simply paste any URL (link to a page) and it will import & read it out loud.
Chrome Extension
Reads out loud webpages, directly from within the page.
TTSReader for mobile - iOS or Android. Includes exporting audio to mp3 files.
NEW 🚀 - TTS Plugin
Make your own website speak your content - with a single line of code. Hassle free.
TTSReader Premium
Support our development team & enjoy ad-free better experience. Commercial users, publishers are required a premium license.
TTSReader reads out loud texts, webpages, pdfs & ebooks with natural sounding voices. Works out of the box. No need to download or install. No sign in required. Simply click 'play' and enjoy listening right in your browser. TTSReader remembers your text and position between sessions, so you can continue listening right where you left. Recording the generated speech is supported as well. Works offline, so you can use it at home, in the office, on the go, driving or taking a walk. Listening to textual content using TTSReader enables multitasking, reading on the go, improved comprehension and more. With support for multiple languages, it can be used for unlimited use cases .
Get Started for Free
Main Use Cases
Listen to great content.
Most of the world's content is in textual form. Being able to listen to it - is huge! In that sense, TTSReader has a huge advantage over podcasts. You choose your content - out of an infinite variety - that includes humanity's entire knowledge and art richness. Listen to lectures, to PDF files. Paste or upload any text from anywhere, edit it if needed, and listen to it anywhere and anytime.
Proofreading
One of the best ways to catch errors in your writing is to listen to it being read aloud. By using TTSReader for proofreading, you can catch errors that you might have missed while reading silently, allowing you to improve the quality and accuracy of your written content. Errors can be in sentence structure, punctuation, and grammar, but also in your essay's structure, order and content.
Listen to web pages
TTSReader can be used to read out loud webpages in two different ways. 1. Using the regular player - paste the URL and click play. The website's content will be imported into the player. (2) Using our Chrome extension to listen to pages without leaving the page . Listening to web pages with TTSReader can provide a more accessible, convenient, and efficient way of consuming online content.
Turn ebooks into audiobooks
Upload any ebook file of epub format - and TTSReader will read it out loud for you, effectively turning it into an audiobook alternative. You can find thousands of epub books for free, available for download on Project Gutenberg's site, which is an open library for free ebooks.
Read along for speed & comprehension
TTSReader enables read along by highlighting the sentence being read and automatically scrolling to keep it in view. This way you can follow with your own eyes - in parallel to listening to it. This can boost reading speed and improve comprehension.
Generate audio files from text
TTSReader enables exporting the synthesized speech with a single click. This is available currently only on Windows and requires TTSReader’s premium . Adhering to the commercial terms some of the voices may be used commercially for publishing, such as narrating videos.
Accessibility, dyslexia, etc.
For individuals with visual impairments or reading difficulties, listening to textual content, lectures, articles & web pages can be an essential tool for accessing & comprehending information.
Language learning
TTSReader can read out text in multiple languages, providing learners with listening as well as speaking practice. By listening to the text being read aloud, learners can improve their comprehension skills and pronunciation.
Kids - stories & learning
Kids love stories! And if you can read them stories - it's definitely the best! But, if you can't, let TTSReader read them stories for you. Set the right voice and speed, that is appropriate for their comprehension level. For kids who are at the age of learning to read - this can also be an effective tool to strengthen that skill, as it highlights every sentence being read.
Main Features
Ttsreader is a free text to speech reader that supports all modern browsers, including chrome, firefox and safari..
Includes multiple languages and accents. If on Chrome - you will get access to Google's voices as well. Super easy to use - no download, no login required. Here are some more features
Fun, Online, Free. Listen to great content
Drag, drop & play (or directly copy text & play). That’s it. No downloads. No logins. No passwords. No fuss. Simply fun to use and listen to great content. Great for listening in the background. Great for proof-reading. Great for kids and more. Learn more, including a YouTube we made, here .
Multilingual, Natural Voices
We facilitate high-quality natural-sounding voices from different sources. There are male & female voices, in different accents and different languages. Choose the voice you like, insert text, click play to generate the synthesized speech and enjoy listening.
Exit, Come Back & Play from Where You Stopped
TTSReader remembers the article and last position when paused, even if you close the browser. This way, you can come back to listening right where you previously left. Works on Chrome & Safari on mobile too. Ideal for listening to articles.
Vs. Recorded Podcasts
In many aspects, synthesized speech has advantages over recorded podcasts. Here are some: First of all - you have unlimited - free - content. That includes high-quality articles and books, that are not available on podcasts. Second - it’s free. Third - it uses almost no data - so it’s available offline too, and you save money. If you like listening on the go, as while driving or walking - get our free Android Text Reader App .
Read PDF Files, Texts & Websites
TTSReader extracts the text from pdf files, and reads it out loud. Also useful for simply copying text from pdf to anywhere. In addition, it highlights the text currently being read - so you can follow with your eyes. If you specifically want to listen to websites - such as blogs, news, wiki - you should get our free extension for Chrome
Export Speech to Audio Files
TTSReader enables exporting the synthesized speech to mp3 audio files. This is available currently only on Windows, and requires ttsreader’s premium .
Pricing & Plans
- Online text to speech player
- Chrome extension for reading webpages
- Premium TTSReader.com
- Premium Chrome extension
- Better support from the development team
Compare plans
Sister Apps Developed by Our Team
Speechnotes
Dictation & Transcription
Type with your voice for free, or automatically transcribe audio & video recordings
Buttons - Kids Dictionary
Turns your device into multiple push-buttons interactive games
Animals, numbers, colors, counting, letters, objects and more. Different levels. Multilingual. No ads. Made by parents, for our own kids.
Ways to Get In Touch, Feedback & Community
Visit our contact page , for various ways to get in touch with us, send us feedback and interact with our community of users & developers.
- Accessories
- Entertainment
- PCs & Components
- Wi-Fi & Networks
- Newsletters
- Digital Magazine – Subscribe
- Digital Magazine – Info
- Smart Answers
- Best laptops
- Best antivirus
- Best monitors
- Laptop deals
- Desktop PC deals
When you purchase through links in our articles, we may earn a small commission. This doesn't affect our editorial independence .
Can PowerPoint speak aloud & read the text in my slideshows?

Can PowerPoint speak aloud and read the text in my slideshows? Yes, it can. Using the Speak command, also known as the Text to Speech (TTS) feature, PowerPoint can read the text in your slideshows and in your notes out loud.
Be advised, however, that there is not a pause and continue feature with Speak. This is available only with the Read Aloud command, which is available in Word and Outlook, but not yet in PowerPoint or Excel.
Add the Speak command to the Quick Access Toolbar
1. Click the Customize arrow on the Quick Access Toolbar.
2. From the drop-down menu, select More Commands .
3. On the Word Options screen > Customize the Quick Access Toolbar , locate the Choose Commands From field box and select All Commands .
4. Scroll down to the Speak command, select it, then click the Add button in the middle/center of the screen, and click OK .
5. PowerPoint adds the Speak command to the end of the Quick Access Toolbar, and now you’re ready to listen.
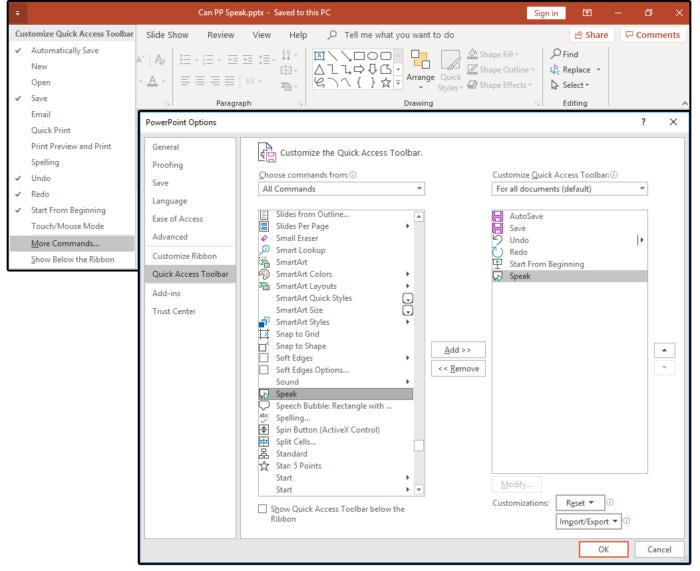
Add the Speak button to Quick Access Toolbar
Click the Speak command button to hear your text
1. Ensure that your system’s speakers or sound devices are turned on.
2. Highlight a section of text inside the applicable slide, or highlight the notes beneath the target slide, and then click the Speak command button.
3. PowerPoint reads the highlighted text or notes on the selected slide.
4. Click the Speak command button once to begin the reading session, then click it again to stop.
NOTE: The Speak command cannot automatically read an entire presentation. You must select the text in each text box on every individual slide you want read. If you require continuous audio in your presentation, use the Insert tab > Audio (from the Media group)> Audio on My PC . Note that you must first record and save the audio file before you can add it to your slideshow.
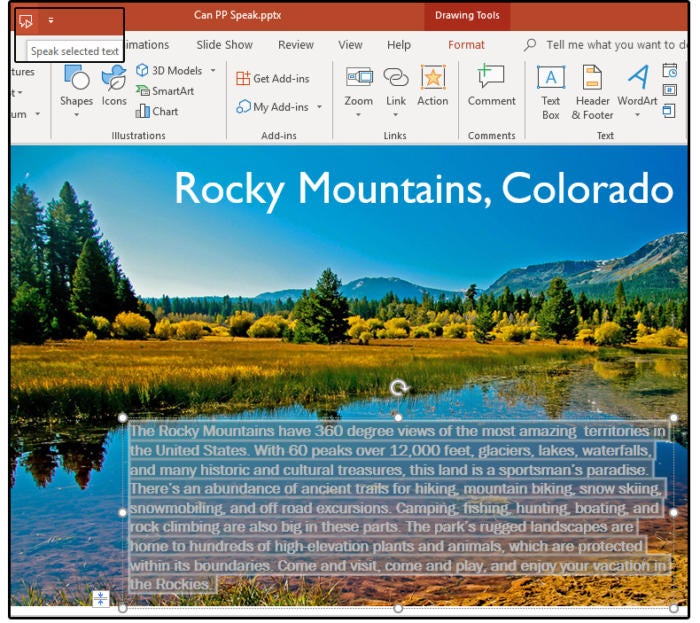
Highlight the specific text, click the Speak command, then listen
Change Speak preferences in the Control Panel
The Speak preferences are defined in Windows, not in PowerPoint.
1. Click Start > Windows System > Control Panel
2. Select Ease of Access > Speech Recognition > Text to Speech , and the Speech Properties dialog window opens on the Text to Speech tab.
3. Under Voice Selection , choose MS David Desktop for a male voice, or MS Zira Desktop for a female voice.
4. Click the Preview button to listen to each voice, then make your selection.
5. Use the slider under Voice Speed to adjust the speaking pace (slow, normal, or fast) of the reader.
6. Click the Audio Output button to define or set up the Sound preferences.
7. Click the Advanced button to select or change the output device.
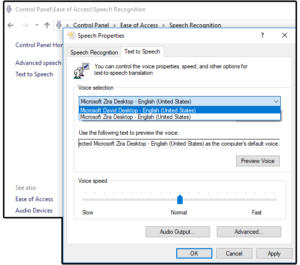
Change Speak preferences in Windows Control Panel
Once PowerPoint is doing the talking for you, you’ll be ready to check out the Speak features in Word, Outlook, and Excel.
How to Add Text-to-Speech in PowerPoint: A Step-by-Step Guide
Adding text-to-speech to PowerPoint presentations is a nifty feature that allows your slides to be more accessible and engaging. Simply go to the ‘Insert’ tab, select ‘Audio’ and then ‘Text-to-Speech’ to add a spoken version of your text. You can choose from different voices and adjust the speed to suit your needs.
Once you’ve added text-to-speech to your PowerPoint, your slides will now have an audio feature that reads the text aloud to your audience. This is especially useful for those who may have difficulty reading or for presentations that will be viewed without a presenter.
Introduction
Talking about presentations, have you ever thought of making your PowerPoint slides talk? Literally! In this digitized era, accessibility is key, and one way to enhance your PowerPoint presentations is by adding text-to-speech (TTS). TTS is an assistive technology that reads digital text aloud, and it’s a game-changer for creating inclusive content. It’s beneficial for individuals with visual impairments, reading difficulties, or those who prefer auditory learning. Plus, it’s a fantastic way to give your presentation a voice when you can’t be there in person.
But why is this important? Well, think about it. We live in a world where content is consumed in various ways. By adding TTS to your PowerPoint presentations, you’re making sure that your content is accessible to a wider audience. This feature is not just for those with disabilities; it’s for everyone. It’s for the multitasker who listens to your presentation while doing something else, or the non-native speaker who benefits from hearing the pronunciation of words. It’s for the educator who wants to provide different ways for students to engage with material, or the professional who wants to add a touch of innovation to their slides. So, let’s dive in and learn how to give your PowerPoint presentations their own voice!
Step by Step Tutorial: How to Add Text-to-Speech in PowerPoint
Before we get into the nitty-gritty, understand that by following these steps, you’ll be able to add audio to your PowerPoint slides that will read the text you select. This will not only make your slides more dynamic but also more inclusive.
Step 1: Open PowerPoint and select the slide
Open your PowerPoint presentation and click on the slide where you want to add text-to-speech.
Choosing the right slide is crucial because the TTS audio will be associated with that particular slide. If you have a lot of text, consider breaking it up across multiple slides to make it easier for your audience to follow along.
Step 2: Go to the ‘Insert’ tab
Navigate to the ‘Insert’ tab on the PowerPoint ribbon, which is at the top of the screen.
The ‘Insert’ tab is where the magic happens. It’s where you can add all sorts of elements to your slides, from images to videos, and yes, TTS audio.
Step 3: Select ‘Audio’ then ‘Text-to-Speech’
Click on ‘Audio’ in the media section of the tab, and then choose ‘Text-to-Speech’ from the dropdown menu.
By selecting ‘Text-to-Speech,’ you’re telling PowerPoint that you want to convert your selected text into spoken words. It’s pretty cool!
Step 4: Highlight the text you want to read aloud
Once the TTS window opens, highlight the text on the slide that you want to convert to speech.
Be selective with the text you choose. Remember, you want your TTS to complement your presentation, not dominate it.
Step 5: Choose the voice and speed
In the TTS window, select the voice and speed you want for the audio. You can preview it to make sure it sounds just right.
This is where you can personalize the TTS feature to match the tone and pace of your presentation. Play around with the different options to find the perfect fit.
Step 6: Insert the audio
After you’re satisfied with the TTS, click ‘Insert’ and the audio will be added to your slide.
Voilà! You’ve now added a voice to your PowerPoint slide. You can move the audio icon around and hide it behind images or off the slide if you prefer a cleaner look.
Additional Information
When it comes to adding text-to-speech in PowerPoint, there are a few additional tips and insights that can enhance your experience. First off, not all versions of PowerPoint have the TTS feature built-in. If you’re using an older version, you might need to upgrade or find a third-party TTS plugin. Also, consider the language and clarity of your text. Since TTS reads exactly what’s written, ensure your text is clear, concise, and free of jargon that might confuse the TTS software.
Furthermore, practice good design principles when using TTS. Since the audio will draw attention to the text, make sure it’s easy to read and visually appealing. Use bullet points, short sentences, and avoid cluttering the slide with too much information. Remember, the goal is to enhance your presentation, not overwhelm your audience.
Lastly, always test your TTS before presenting. This will help you catch any errors, adjust the volume, and ensure the pacing is right. Consider the environment where your presentation will be viewed. Will there be noise interference? Will the audience have headphones? All these factors can affect how well your TTS is received. By paying attention to these details, you ensure that your message is heard loud and clear.
- Open PowerPoint and select the slide.
- Go to the ‘Insert’ tab.
- Select ‘Audio’ then ‘Text-to-Speech’.
- Highlight the text for TTS.
- Choose the voice and speed.
- Insert the audio into your slide.
Frequently Asked Questions
Can i customize the voice in text-to-speech.
Yes, you can choose from different voices provided by PowerPoint to find one that suits your presentation.
What if my PowerPoint version doesn’t have text-to-speech?
You may need to upgrade to a newer version or find a third-party TTS plugin compatible with PowerPoint.
Can I adjust the speed of the text-to-speech?
Absolutely, you have control over how fast or slow the TTS reads your text.
Will text-to-speech work with any text on my slide?
TTS will read any text that you highlight and choose to convert. However, keep in mind any limitations in text length.
Is there a way to test the text-to-speech before presenting?
Yes, you can preview the TTS in PowerPoint and make adjustments as needed before finalizing your presentation.
PowerPoint has come a long way, and with the text-to-speech feature, it’s making strides in accessibility and versatility. Whether you’re an educator, professional, or just someone who loves to create dynamic presentations, adding TTS is a step towards making your content more inclusive and engaging.
Remember, the goal is to communicate effectively, and by giving your slides a voice, you’re ensuring that your message is not just seen but also heard. So, go ahead, explore this feature, and let your PowerPoint presentations speak for themselves!

Matthew Burleigh has been writing tech tutorials since 2008. His writing has appeared on dozens of different websites and been read over 50 million times.
After receiving his Bachelor’s and Master’s degrees in Computer Science he spent several years working in IT management for small businesses. However, he now works full time writing content online and creating websites.
His main writing topics include iPhones, Microsoft Office, Google Apps, Android, and Photoshop, but he has also written about many other tech topics as well.
Read his full bio here.
Share this:
Join our free newsletter.
Featured guides and deals
You may opt out at any time. Read our Privacy Policy
Related posts:
- How to Save Powerpoint as PDF with Notes
- How to Set Time for Slides in Powerpoint
- Can I Convert My Powerpoint to Google Slides?
- How to Drag Slides From One PowerPoint to Another: A Step-by-Step Guide
- How to Add Page Numbers in Powerpoint 2010
- How to Unhide a Slide in Powerpoint 2013
- How to Create a Speech Bubble in Photoshop CS5
- How to Make a Powerpoint Slide Vertical in Powerpoint 2013
- How to Insert Text Box in Google Docs
- How to Delete a Slide in Powerpoint 2010
- How to Insert Slides from Another Presentation in Powerpoint 2010
- How to Loop a Slideshow on Powerpoint 2013
- How to Insert Check Mark in Powerpoint for Office 365
- How to Hide a Slide in Powerpoint 2010
- How to Change the Font on All Slides in Google Slides
- How to Rotate a Slide in PowerPoint: A Step-by-Step Guide
- How to Delete Multiple Slides in Google Slides
- How to End Powerpoint on Last Slide in Powerpoint 2010
- How to Change Line Spacing in Powerpoint for Every Slide at Once
- How to Make Curved Text in Powerpoint 2013
Text to speech in Powerpoint
Featured In
Table of contents, how to use text-to-speech in powerpoint, text to speech software and its benefits, customize powerpoint presentations, how to create an effective presentation with text-to-speech, speechify - the best tts software available, how do i get powerpoint to read text out loud, what is the difference between text-to-speech and speak, what is the voice quality like in powerpoint.
In recent years, text-to-speech software has become increasingly popular and useful. This software is used to convert text into spoken words, making it easier for people to understand the content of a powerpoint.
Text-to-speech software or commonly also known as TTS or read aloud, has become increasingly popular and useful. This software is used to convert text into spoken words, making it easier for people to understand the content of a presentation. Why utilize this software? Microsoft PowerPoint can be vital to a business’s success. It's a great tool for creating visuals and making presentations, promoting the transmission of complex ideas, and it helps people save time and remain engaged with the audience. A text-to-speech function in Microsoft PowerPoint can be a great functionality.
Text-to-speech (TTS) is the ability of your computer or device to read text aloud through software and artificial intelligence. Research has shown that text-to-speech technology improves accessibility, facilitates comprehension, and creates a more efficient learning environment. Whether it's used to assist students, business needs, or just for personal use, TTS has helped numerous people. Individuals with disabilities, such as dyslexia, or blindness have a particularly valuable advantage when utilizing this speech software.
Microsoft PowerPoint is a versatile program that can be used for many different purposes. One of its best features is the ability to customize your presentations. This includes being able to choose different templates, add your own photos and graphics, and record a voice-over. This allows you to create a presentation that is truly unique and reflects your own style. PowerPoint also allows you to share your presentations online, so others can view them or even edit them.
If you are at some point in your career or in your academic career, you may have created a PowerPoint presentation, whether in high school, in college, or in your job.
To use the text-to-speech feature in PowerPoint, open the presentation and select the slide or the text box you want to read aloud. In the toolbar, click on the "Aa" icon and select "Text Box." Type or paste your text into the text box. In the toolbar, click on the "Speak" icon (the microphone). Your computer will start reading the text aloud. You can customize the settings by clicking on the "Settings" icon (the gear).
You can also use TTS software such as Speechify . A nice feature of TTS apps is the different languages it supports and the voice speed you can adjust. The voice-over or text-to-speech voices can also be changed and you will have several options; male, female, British, or Australian voices for instance. In addition to this functionality, it is also possible to use the dictation feature. After you have used this feature, the TTS software can read the text aloud, in turn helping you work faster or catch any grammar mistakes.
To break it down and make sure there is no confusion between the two, the text-to-speech (TTS) feature is your computer or device being able to read aloud written text. While the dictating feature is a built-in feature you find in Microsoft Office applications like Powerpoint, Excel, Outlook, OneNote, or any other Microsoft Office tool. Here you can speak to have text written out. Using each in conjunction with one another goes a long way with learners trying to maximize their time or soak in the information.
Speechify is available as a Google Chrome and Safari extension or an API. It can also be used with Microsoft Office applications like PowerPoint, Excel, Outlook, OneNote, or any other Microsoft Office tool. Aside from using this TTS with Microsoft products, you can use it with just about any other system. Your emails, web pages, and documents can all have a voice-over. It almost feels like you're listening to a podcast.
In addition, Speechify is a great way to create appealing and effective PowerPoints. Its easy-to-use interface makes it perfect for users of all levels of experience, and its wide range of features ensures that you can create a presentation that is perfect for your needs. So if you’re looking for an easy and efficient way to create a powerful and informative presentation utilizing speech recognition, Speechify is the software for you.
Text-to-speech software has proven to be very beneficial to people with disabilities to help them read and write. This isn't just a tool for people with disabilities, however. Whether it be due to dyslexia or a busy schedule due to e-learning, you're likely better off having text-to-speech run for you instead. Speechify helps you make the most out of your time. You’ll benefit from boosting your understanding and focus while maximizing your time and doing more at once.
Open PowerPoint on the computer and click on any file. Click the Read a Portion of This Document button in the Quick Access Toolbar and select the volume or speed at which you want to listen. Select the Read button, and begin to listen.
Word, Outlook, PowerPoint, and OneNote all feature a Speak feature. With this function, you can have text read aloud in the language of your choice. Text-to-speech (TTS) is your computer or device’s ability to read aloud text.
Voice quality is determined by the audio file. Sound formats that work with PowerPoint presentations include WAV., MP3, and WMA.
The 5 best text to speech Chrome extensions
ChatGPT 5 Release Date and What to Expect

Cliff Weitzman
Cliff Weitzman is a dyslexia advocate and the CEO and founder of Speechify, the #1 text-to-speech app in the world, totaling over 100,000 5-star reviews and ranking first place in the App Store for the News & Magazines category. In 2017, Weitzman was named to the Forbes 30 under 30 list for his work making the internet more accessible to people with learning disabilities. Cliff Weitzman has been featured in EdSurge, Inc., PC Mag, Entrepreneur, Mashable, among other leading outlets.
Free All-in-One Office Suite with PDF Editor
Edit Word, Excel, and PPT for FREE.
Read, edit, and convert PDFs with the powerful PDF toolkit.
Microsoft-like interface, easy to use.
Windows • MacOS • Linux • iOS • Android

- Articles of PPT
How to Make PowerPoint Read Aloud (Step-by-Step)
In this digitally innovated era, Microsoft's PowerPoint presentations have taken a leap in ensuring inclusivity. The PowerPoint read aloud feature is a testament to this. It provides automated voice narration for slides, opening the doors to a more diverse audience, especially catering to those with different abilities such as visual challenges.
Yet, many remain unaware of this groundbreaking functionality. This raises the question: How can one make PowerPoint read aloud? To address this, our guide takes you through the steps, ensuring that your presentations are not just visually but also audibly engaging.
Part 1: How to Make PowerPoint Read Aloud
Microsoft PowerPoint's feature of reading aloud is a robust tool for ensuring presentation accessibility. But how do you enable it? Let's explore it step-by-step.
Add Speak to the Quick Access Toolbar:
Step 1: Open PowerPoint. At the top of the PowerPoint window, you will notice the Quick Access Toolbar. This is a customizable area where frequently used commands can be placed for easy access.
Step 2: Click on the small downward arrow icon on the right end of the Quick Access Toolbar. From the dropdown menu, select "More Commands."
Step 3: In the "Word Options" window that opens, from the left drop-down menu, choose "All Commands." Scroll down the list until you find the "Speak" command. Click on it, then click the "Add" button to move it to the list on the right.
Step 4: Click "OK" to close the window. You will now see the Speak icon in the Quick Access Toolbar.
Use Speak to Read Text Aloud:
Step 1: In your PowerPoint presentation, highlight the text you want to be read aloud. This can be in PowerPoint read aloud slides or PowerPoint read aloud notes.
Step 2: Click on the Speak icon in the Quick Access Toolbar. The highlighted text will be read aloud.
Step 3: If you want to stop the reading, simply click the Speak icon again.
The PowerPoint read aloud feature ensures that everyone, regardless of their visual abilities, can access the content. With advancements, users no longer need separate PowerPoint read aloud software for accessibility. The built-in features, as demonstrated above, make it simple and efficient.
Those questioning, "Is there a read aloud function in PowerPoint?" can now confidently affirm that not only does this function exist, but it is also incredibly user-friendly.
The steps we have explored detail how to enable read aloud in PowerPoint presentations. Remember, the feature is not restricted to just reading aloud the content of slides. It can be employed effectively for notes too, making sure no aspect of your presentation is inaccessible.
Accessibility in presentations, especially in a digital age, should not be overlooked. With tools like these at your disposal, ensuring that your content reaches everyone becomes not just easier but also essential.
Use Word, Excel, and PPT for FREE, No Ads.
Microsoft-like interface. Easy to learn. Perfectly compatible with MS format.
Boost your professional productivity by 10x with WPS's abundant free PPT templates.
Part 2: Free Alternative Choice — WPS Office
In the space of office productivity tools, WPS Office stands tall as a formidable contender. It is not only a modernized and powerful office tool application but is also available at no cost for free users. Yes, that is right: this comprehensive tool suite that boasts of features rivaling other major office applications is free for its basic users.
For those who might be looking for alternatives that support PowerPoint read aloud capabilities or just need an efficient office tool in general, WPS Office is a commendable option to explore.
How to Download WPS Office:
Step 1: Open your preferred web browser and type in the official website: www.wps.com .
Step 2: Once on the main page, you will be greeted by a clean interface showcasing the various WPS Office products. Look for a conspicuous download button, often labeled as "Free Download" or a similar call to action.
Step 3: Click on the download button. Depending on your operating system, the website might offer you a version tailored for Windows, Mac, Linux, or even mobile platforms like Android and iOS.
Step 4: After clicking, the download should commence. Once the installer is downloaded, locate the file (typically in the 'Downloads' folder or on your desktop).
Step 5: Double-click the installer to run it. Follow the on-screen instructions to complete the installation of WPS Office on your device.
Beyond just the regular word processing, spreadsheet, and presentation capabilities, WPS Office also brings other features to the table. While it does not inherently have the PowerPoint read aloud functionality, it integrates smoothly with many third-party software applications, including those that can enable text-to-speech features.
If you are on the lookout for an efficient, powerful, yet free office tool application, WPS Office could be the perfect solution. It offers a user-friendly experience and is equipped with features that cater to both basic and advanced users.
This makes it a suitable choice for individuals, students, professionals, and even large organizations looking to cut down on software expenses without compromising on quality or functionality.
Why WPS Office is the Best Choice?
User-Friendly Interface: WPS Office takes pride in its sleek and intuitive design. Unlike many other office suites that can overwhelm beginners, WPS presents a clear and organized layout. This ensures that both new and experienced users can navigate the application with ease and efficiency.
Cost-Efficient: One of the standout features of WPS Office is its pricing or the lack thereof. While many office suites demand high subscription fees, WPS offers most of its essential features completely free. This provides an economical solution without compromising on the quality of service.
Robust Security Measures: In an era where data breaches are prevalent, WPS Office prioritizes user security. With advanced encryption and regular software updates, it ensures that your documents and personal information remain confidential and protected.
Versatile Functionality: Not limited to just basic office tasks, WPS Office comes equipped with advanced features. From sophisticated data analysis in spreadsheets to designing interactive presentations, the suite caters to a broad range of professional requirements.
Cloud Integration: In this age, cloud integration is so useful in a variety of ways. WPS Office seamlessly integrates with cloud services, allowing users to save, retrieve, and share their documents online. This fosters collaboration and ensures that your documents are accessible anytime, anywhere.
Cross-Platform Availability: Whether you use a Windows PC, a Mac, an Android smartphone, or an iOS device, WPS Office has got you covered. Its cross-platform availability means you can work on any device without the hassle of file incompatibility or format issues.
1. How can I add multiple voices to my presentation?
Adding multiple voices to your presentation enriches the auditory experience. To achieve this, you can utilize tools such as Speechify. This software allows users to embed diverse voiceovers in their presentations.
You can assign distinct voices to different slides or even specific parts of a slide by uploading your PowerPoint slides into the application. This creates an engaging and varied listening experience for your audience.
2. How to fix text-to-speech reading in the wrong languages?
If your text-to-speech function in PowerPoint is reading in the wrong language, it can disrupt the flow of your presentation. This problem usually arises due to incorrect language settings. To rectify this, navigate to the language settings in Microsoft PowerPoint and ensure you have selected the correct language for your text-to-speech feature.
You can also consult Microsoft Support for detailed step-by-step instructions. Ensuring accurate language settings not only improves the PowerPoint read aloud experience but also enhances the overall presentation quality.
3. Can I customize the speed and tone of the read aloud feature in PowerPoint?
Customizing the speed and tone can make the PowerPoint read aloud feature more adaptive to your needs. In PowerPoint, you can adjust the rate of speech for a more comfortable listening pace.
Navigate to the “Speech settings” on your computer and look for voice properties or speech rate options. Adjusting these settings will impact the narration speed in PowerPoint. For more advanced tone modifications, third-party software might be required.
This article reviewed and explained the steps on how to make PowerPoint read aloud. We explored the built-in ‘Speak’ functionality of Microsoft PowerPoint and learned how to integrate it into presentations. To further enhance presentations, we also looked at how to use multiple voices and how to fix potential language issues in the text-to-speech feature.
Complementing these features, we introduced WPS Office as a powerful and free alternative to Microsoft's suite. Highlighting its user-friendly interface, cost-efficiency, versatility, cloud integration, cross-platform availability, and stringent security measures, we emphasized why WPS Office stands out as a superior choice for modern users.
- 1. How to Make a Word Document Read Only (Step-by-Step)
- 2. How to Fix Word Read Aloud Not Working (Easy way)
- 3. How To Edit a Read Only Word Document (Step-By-Step Guide)
- 4. How to Remove Read-Only in WPS Spreadsheet (Step-by-Step 2024 Updated Guide)
- 5. How to Get Microsoft Word to Read Your Document Aloud (Step-by-Step)
- 6. How to Make an Excel File Read Only (Step-by-Step)

15 years of office industry experience, tech lover and copywriter. Follow me for product reviews, comparisons, and recommendations for new apps and software.
Search for: Search Button
Powerpoint speaks aloud in Office 365, 2019, 2016 and earlier
PowerPoint 365 way back to PowerPoint 2010 all have a ‘text to speech’ or ‘Speak’ feature to read aloud the text in a slide. It’s hiding away behind the ribbon but works fine once you’ve found it.
The PowerPoint Speak or Real Aloud feature is similar to the Speak option in Word .
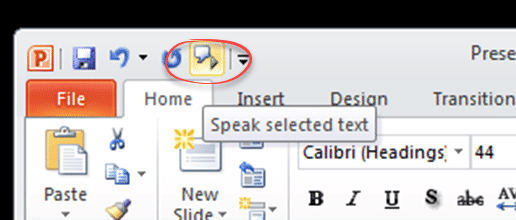
Speak button can be put on the Quick Access Toolbar or Ribbon.
Select some text or Ctrl + A for the whole slide then click the Speak button.
If there’s no selection, Speak will say the current word at the cursor.
Adding the Speak button
You’ll find Speak on the ‘Commands not on the Ribbon’ list. The easiest choice is adding it to the Quick Access Toolbar.
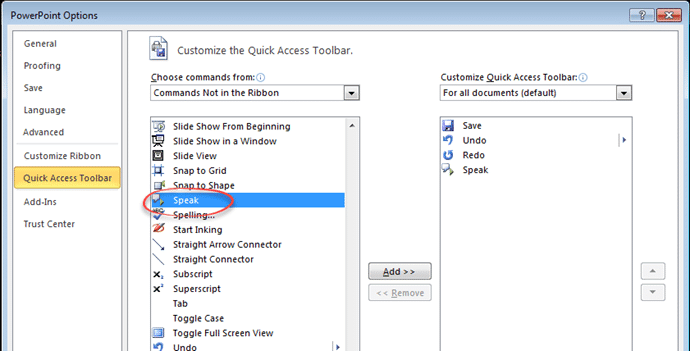
Now it’s on the QAT, select some text and click the Speak button.
Changing Voices
The controls for Speak or Read Aloud are in Windows | Control Panel | Speech Recognition | Text to Speech. Office ‘Speak’ is making use of a little-appreciated ‘Text to Speech’ part of Windows.

That means the Speech options available depend somewhat on the version of Windows, not Office.
Voice Selection – the English language options are ‘David’ or ‘Zira’ – male or female.
Preview Voice – click to hear the current voice.
Voice speed – faster or slower than the Normal setting.
Read Aloud in Word 365 and 2019 in depth
Excel speaks aloud cells
Hear a document with Speak in Word 2016, 2013 and 2010
No nonsense guide to fixing Windows audio problems – speakers
About this author
Office-Watch.com
Office 2021 - all you need to know . Facts & prices for the new Microsoft Office. Do you need it? Office LTSC is the enterprise licence version of Office 2021.
Office 2024 what's known so far plus educated guesses. Microsoft Office upcoming support end date checklist.
Latest from Office Watch
- Introducing Reading Coach to enhance Reading Fluency with AI
- Immersive Reader in Word for Windows, Mac and iPad
- Presenter Coach makes for better PowerPoint presentations
- Word changes a Paste Text option
- Paste Text Only gets a Word shortcut and confusion
- Try a faster Microsoft 365 secure login
- Use free Copilot to summarize Word documents
- Ear 👂 symbol in Word, Excel, PowerPoint and Outlook
- Great image Resize options now in Windows
- Making pictures smaller - some more options.
- Use the Force with your PowerPoint & online backgrounds
- Star Wars look in Word and PowerPoint
- Happy Star Wars Day - with Microsoft Office
- How to save an Outlook attachment without knowing it
- Two ways to pay for Copilot with Microsoft Office
- PowerPoint trim video reaches the web
- PowerPoint video audio compression tricks and traps
- What is ‘grounding’ in Copilot?
- Import EML MSG and OFT files with Outlook (new)
- The Outlook setting everyone should check
- Skip to main content
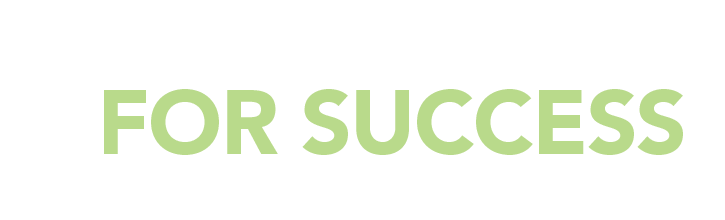
10 Simple Ways to Make Your Speech Easy to Read (for Presenting AND Practicing!)!
by Jezra on September 18, 2017
If You’re Reading Your Speech, Make that Easy!
- Because you’re practicing a talk , and because
- You’ve got better things to do with your time than memorize a speech that you’ll only give once!
I make that argument in Public Speaking Tip 51: I f You’re Reading from Notes When You Deliver a Speech, Read with Pride; Don’t Hide! . The post is one of my 100 Top Public Speaking Tips , and it’s worth checking out (along with the other 99).
But if you already know that you’re going to be reading your speech from notes—either for practice, or at the podium—you don’t need to be persuaded.
Instead, use these proven formatting tips to make your script easy to read.
How to Make a Script Easy to Read (from the Stage or in Your Living Room)
Reading your speech shouldn’t be a struggle, and it shouldn’t require concentration.
These tips will help you glance at the page in your hands, see what’s there, and share it with your audience.
Doesn’t that sound better than struggling with your text?
1. Use a LARGE font (14 pt. minimum; 15 pt. minimum if you’re older or have weak eyesight)
2. Leave LOTS of white space on your page (the more words are crammed onto each page of your script, the more trouble you’ll have keeping your place).
3. Make each paragraph SHORT—ideally, just one sentence long—so you’re not tempted to race through it. Putting each new thought on its own line encourages you to slow down and think about one idea at a time, rather than speeding up to get through a paragraph of text.
4. Leave a blank line between statements (again, so that you can easily see where you are in the script).
5. Make each PAGE short. Before printing, set your bottom margin to 5″ or more , so that you’re only reading from the top half or third of each page. This is particularly helpful if you’re reading your script in a virtual presentation; you won’t have to look too far down to read everything on a page, so you can maintain better eye contact with your camera (i.e., your audience).
6. Number your pages with large numbers (I use a 24-pt font). If you drop your script, you can put the pages back in order without effort.
7. Don’t staple pages together, and don’t print two-sided ; those things make your script very hard to handle.
8. Use a yellow highlighter to highlight words or phrases you want to be SURE you don’t miss.
9. Look at the end of every script page. If the point you’re discussing continues onto the next page, put a large star in the lower right-hand corner (I use a purple felt-tipped pen for this). This mark reminds you to not let your energy down when you reach the bottom of the page, but rather to stay focused and continue your discussion, as if there was no page break in the middle of your point.
And most of all,
10. When you’re reading from a script, hold it in front of you , just below the level where it’s obvious to your audience (it’s OK if they see a little white, but you don’t want your script to block your face).
Why Not Just Use Bullet Points?
Unless you’re an expert presenter, or very familiar with your speech (meaning, you’ve practiced it a lot!! ), bullet points can be the worst of both worlds , giving you either too much information or not enough:
- Very terse (short, abbreviated) bullet points mean that you have to figure out exactly what to say. This is not the right use of your energy! (The right use of your energy is connecting with your audience .)
- “Bullet points” that are actually full sentences send a mixed message: Are you supposed to be reading your speech (the full sentences), or improvising (the bullet points)?
There is a legitimate use for bullet points in a speech for which you don’t need full scripting — and that’s to remind you of what topics you want to cover , in what order. Here’s an example:
*subway story *key message must get you closer to your goal *ask for raise *visit my store *just want you to know *key message must get you closer to your goal *resolve subway story
I know what this means, so I could speak to it at length without any more information. But if you need more than a few bullets to give your talk, at least part of your script should probably be written out and formatted for easy reading .
Do PowerPoint “Presenter Notes” Make Reading Your Speech Easier?
No, they do the opposite.
Presenter notes:
- Keep you tied to your computer during a presentation (with paper in hand, you can walk and talk);
- Have to be scrolled, which is an awkward thing to do while you’re speaking; and
- Only show you a single slide’s worth of scripting at a time, so you never know what’s coming next.
Fortunately, these are easy problems to solve.
If you’ve written your speech in PowerPoint’s (or Keynote’s) “presenter notes” feature, copy and paste each slide’s notes into a Word (or Pages) document.
Then follow the tips above to format in a way that will make reading your speech easy .
Now you can enjoy sharing your ideas instead of using your energy to wrestle with a less-than-optimal script!

You May Also Want to Read...
- Public Speaking Tip 51: If You're Reading from Notes When You Deliver a Speech, Read with Pride; Don't Hide!
- Public Speaking Tip 4: Writing "Rules" Aren't for Public Speaking
- The Instant Speech Lets You Create A Full-Length Presentation in an Hour
- Help Center
- Google Docs Editors
- Privacy Policy
- Terms of Service
- Submit feedback
- Use a screen reader on your computer
Edit presentations with a screen reader
You can edit presentations on your computer using a screen reader for text-to-speech feedback, such as ChromeVox, NVDA, JAWS, or VoiceOver.
First, make sure that you've turned on Docs screen reader support .
If you're using a Windows computer or Chromebook with touch input, follow the tips for using touch input with a screen reader .
Recommended browser & screen readers
Docs Editors recommends Chrome and:
- NVDA or JAWS on Windows
- ChromeVox on ChromeOS
- VoiceOver on macOS
Move around in your presentation
When you open a presentation in Google Slides, the first slide of your presentation is in focus.
Use keyboard shortcuts
Slides is different from a typical website, so some standard screen reader shortcuts don't apply. For the best experience, use Slides shortcuts while editing your presentation.
For example, use the shortcuts below to move within the presentation editor:
- Slide canvas: To get to the slide canvas from any other area, press Ctrl + Alt + Shift + c (Windows, Chrome OS) or ⌘ + Option + Shift + c (Mac).
- Film strip: The presentation editor contains a film strip listing all slides in the presentation. To move focus to the film strip, press Ctrl + Alt + Shift + f (Windows, Chrome OS) or ⌘ + Option + Shift + f (Mac). Once you're in the film strip, move between slides using the up and down arrows.
- Animations pane: To add animations to a slide, open the animations pane by pressing Ctrl + Alt + Shift + b (Windows, Chrome OS) or ⌘ + Option + Shift + b (Mac). Your screen reader announces options to add animations to shapes and objects, or to add transitions to your slides.
- Speaker notes: To move to the speaker notes, press Ctrl + Alt + Shift + s (Windows, Chrome OS) or Ctrl + ⌘ + Shift + s (Mac). As you type speaker notes, you'll hear screen reader feedback.
To open a list of shortcuts in your presentation, press Ctrl + / (Windows, Chrome OS) or ⌘ + / (Mac). You can search for actions such as insert or slide . To return to your presentation, press Escape .
Take quick actions by searching the menus
- Press Alt + / (Windows, Chrome OS) or Option + / (Mac).
- Type a command, such as Rename or Insert .
- Press the down arrow to hear search results. For example, if you type Insert , the options include adding an image, a comment, and other choices.
- To choose an action, press Enter .
Present your slides
The following browsers and screen readers work best for presenting and reading slides:
- On Chrome OS, use ChromeVox with Chrome.
- On Windows, use NVDA or JAWS with Chrome.
- On Mac, use VoiceOver with Chrome.
To present your slides:
- Chrome OS: Ctrl + Search + 5
- Windows: Ctrl + F5
- Mac: ⌘ + Shift + Enter
- To navigate the content of your slides, press Tab until the focus is on the slide content.
- To go to the next or previous slide, press the down or up arrow.
- To exit presentation mode, press Escape .
Use the menus, top-level buttons, and toolbar
Note: If there are no buttons and menus at the top, press Ctrl + Shift + f (Windows, Chrome OS, or Mac).
To browse the menus:
- Windows with Chrome browser: Alt + f
- Windows with other browsers: Alt + Shift + f
- Chrome OS: Alt + f
- Mac: First press the pass-through keys Ctrl + Option + Tab , then Ctrl + Option + f
- Press the right arrow to explore other menus, including Edit, View, Insert, Slide, Format, Arrange, Tools, Table, Help, and Accessibility.
Tip : To get help, open the Help menu and select Slides Help . Press Tab to reach the search box, then type your search, such as Images , and press Enter . The help opens in a box where you can read or navigate to other topics. To return to the presentation, press Escape .
From the menus, you can move to two other sets of controls:
- Top-level buttons: These buttons are for presentation-level actions, such as renaming, starring, sharing, or moving the presentation to a different folder. From the menus, press Shift + Tab .
- Toolbar: The toolbar has options for editing and formatting, such as colors and borders. From the menus, press Tab .
Use the Accessibility menu to read or move around your presentation
- Windows with Chrome browser: Alt + a
- Windows with other browsers: Alt + Shift + a
- Chrome OS: Alt + a
- Mac: First press the pass-through keys Ctrl + Option + Tab , then Ctrl + Option + a
- Press the down arrow to hear options, such as Verbalize to screen reader, Comments, and more.
- Press the right arrow to open a sub-menu, and press the down arrow to explore options in the sub-menu.
- Press Enter to select an option.
Editing and formatting basics
In your presentation, you can add or change content and formatting.
Add a text box, image, or table
- Go to the slide where you'd like to add a text box, image, or table.
- Press Alt + / (Windows, Chrome OS) or Option + / (Mac) to search the menus.
- Type insert to get a list of items you can add.
- Use the arrow keys to explore the list.
- Press Enter to make your selection.
Announce or change formatting
To announce the text or paragraph formatting at your cursor's current location, press Ctrl + Alt + a then f (Windows, Chrome OS) or Ctrl + ⌘ + a then f (Mac).
To explore the formatting styles that you can apply, open the Format menu in the menu bar:
- Windows with Chrome browser: Alt + o
- Windows with other browsers: Alt + Shift + o
- Chrome OS: Alt + o
- Mac: First press the pass-through keys Ctrl + Option + Tab , then Ctrl + Option + o
- Press the down arrow to hear options, then press Enter to select.
Learn more about how to create, edit, and customize slides .
Change the layout of a slide
Slide layouts are formats for individual slides in your presentation, such as "Title and body" or "Title and two columns." When you move through the film strip view, you'll hear layout information about each slide in the presentation.
- In the film strip, select the slide where you want to change the layout.
- Windows with Chrome browser: Alt + s
- Windows with other browsers: Alt + Shift + s
- Chrome OS: Alt + s
- Mac: First press the pass-through keys Ctrl + Option + Tab , then Ctrl + Option + s
- Select Apply layout , then press the right arrow to hear the layout options. You'll hear "selected" for the current slide's layout, and you'll hear "not selected" for the other layout options.
- To select a different layout option for the current slide, press Enter .

Change the order of slides
- To go to the film strip, press Ctrl + Alt + Shift + f (Windows, Chrome OS) or ⌘ + Option + Shift + f (Mac).
- To find the slide that you want to move, press the up and down arrows. To select multiple slides to move, press Shift as you press the arrow keys.
- To move the selected slides up or down, hold Ctrl (Windows, Chrome OS) or ⌘ (Mac) and press the up or down arrow.
Spell-check a presentation
Slides automatically finds misspellings in your presentation.
- To go to the next misspelling, press Ctrl + apostrophe (Windows, Chrome OS) or ⌘ + apostrophe (Mac).
- To go to the previous misspelling, press Ctrl + semicolon (Windows, Chrome OS) or ⌘ + semicolon (Mac).
- To correct a misspelling, open the context menu by pressing Ctrl + Shift + x (Windows, Chrome OS) or ⌘ + Shift + x (Mac). From the context menu, select the correctly spelled suggestion, and press Enter .
Learn more about spell-check and automatic corrections .
Add alt text for an image or drawing
- Select the image or drawing.
- Press Ctrl + Alt + y (Windows, Chrome OS) or ⌘ + Option + y (Mac).
- In the Alt text dialog, enter a description for the image or drawing, then select Enter .
Find suggested content in your presentation
- Open the Explore region in your presentation, press Ctrl + Alt + Shift + i (Windows, Chrome OS) or ⌘ + Option + Shift + i (Mac).
- To find suggested layouts, use your screen reader keystrokes to navigate through the Explore region.
- To search your documents and the web, enter a search in the search bar and press Enter .
View Calendar, Keep & Tasks
You can use Google Calendar, Keep, and Tasks in a side panel while using Docs, Sheets, and Slides. The tools in the side panel are collapsed, by default. To go to the side panel and expand one of the tools, follow these steps:
- Windows: Ctrl + Alt + . (period) or Ctrl + Alt + , (comma)
- Chromebook: Alt + Shift + . (period) or Alt + Shift + , (comma)
- Mac: ⌘ + Option + . (period) or ⌘ + Option + , (comma)
- In the side panel, press the up or down arrow to move through the list of tools: Calendar, Keep, and Tasks.
- Press Enter to expand the tool that you want to use.
- Calendar: View your daily schedule, click events to edit them, create new events, and jump to upcoming events.
- Keep: Create checklists and take notes.
- Tasks: Add to-do's and deadlines.
- To close the side panel, press Shift + Tab until you reach Close , then press Enter .
Learn more about how to use Calendar, Keep, and Tasks with Docs, Sheets, and Slides.
Need more help?
Try these next steps:.
Using Google products, like Google Docs, at work or school? Try powerful tips, tutorials, and templates. Learn to work on Office files without installing Office, create dynamic project plans and team calendars, auto-organize your inbox, and more.
Got any suggestions?
We want to hear from you! Send us a message and help improve Slidesgo
Top searches
Trending searches

memorial day
12 templates

holy spirit
36 templates

environmental science

21 templates

american history
74 templates
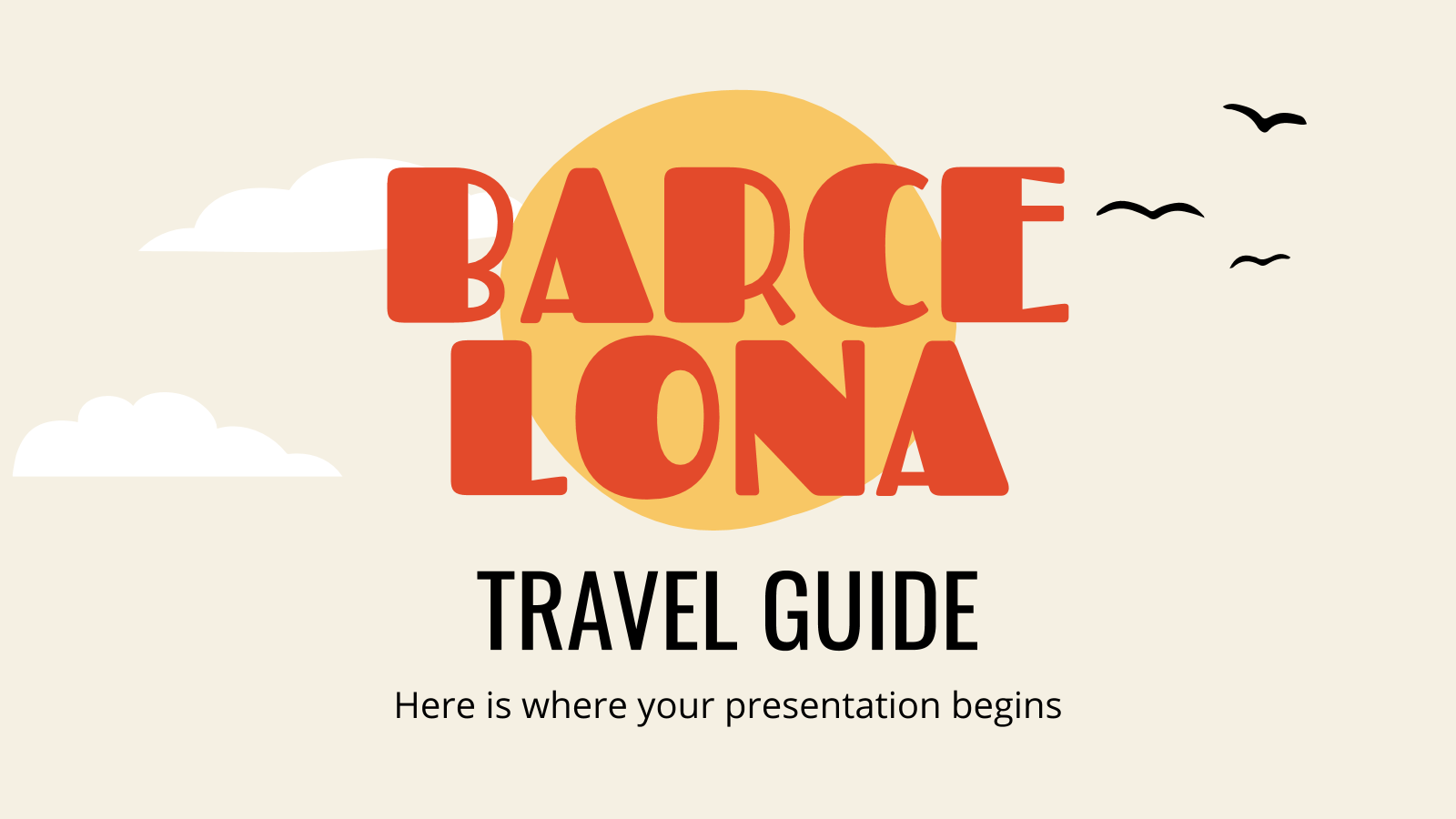
13 templates
Reading Presentation templates
From learning how to read, to spending time with a good book and a cup of tea, reading can be an incredibly rewarding hobby. with the love for learning that reading provides, one can engage in activities like solving puzzles and crosswords, joining book clubs and creativity classes with friends, or learning new skills through instructional texts. these templates focus on this amazing skill, how to acquire it and how to enjoy it. discover them and prepare educative lessons that encourage students to love books.

It seems that you like this template!
Premium template.
Unlock this template and gain unlimited access
How to Encourage Reading in High School: 3 Activities
Download the "How to Encourage Reading in High School: 3 Activities" presentation for PowerPoint or Google Slides. High school students are approaching adulthood, and therefore, this template’s design reflects the mature nature of their education. Customize the well-defined sections, integrate multimedia and interactive elements and allow space for research or...
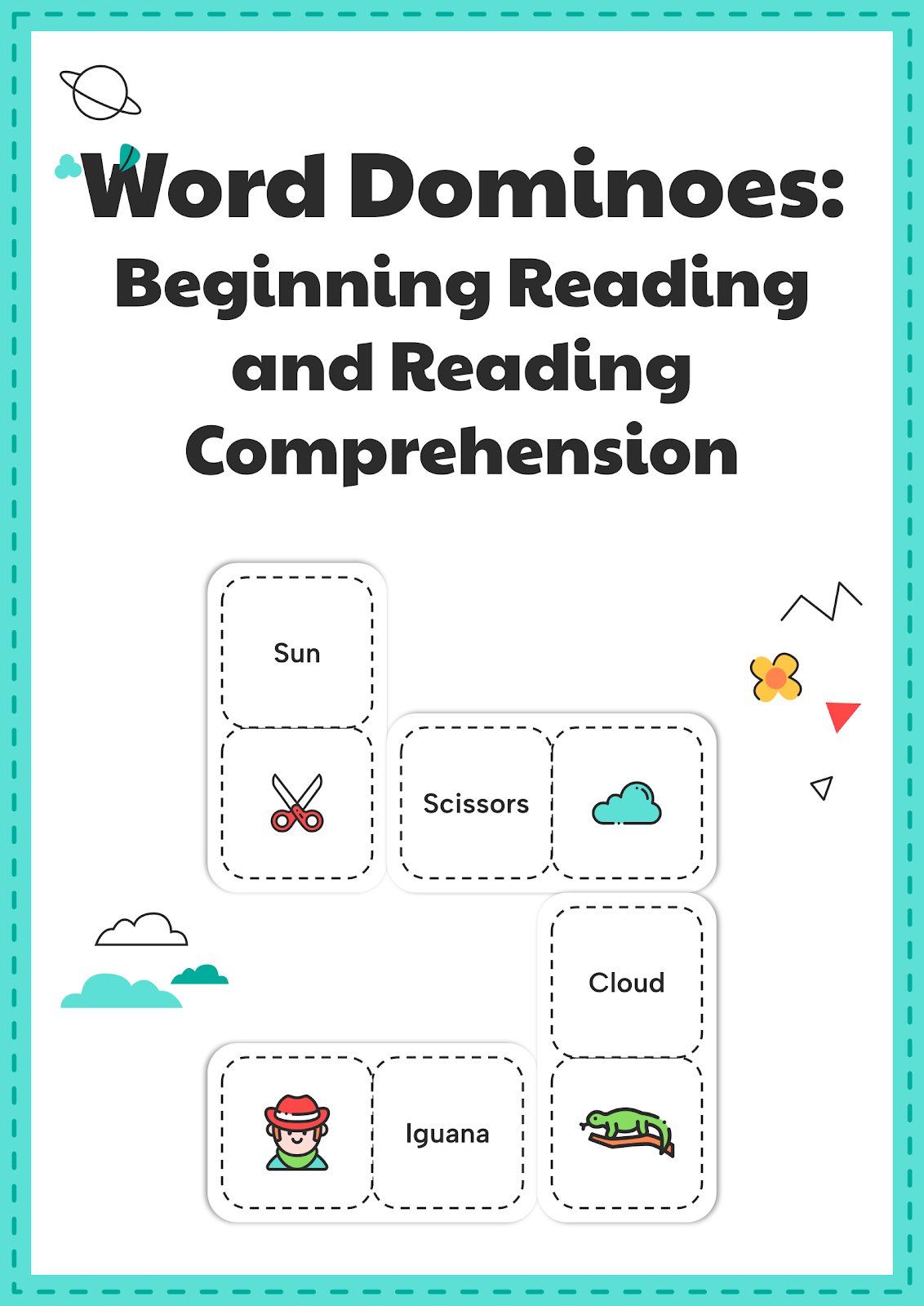
Word Dominoes: Beginning Reading and Reading Comprehension
Download the "Word Dominoes: Beginning Reading and Reading Comprehension" presentation for PowerPoint or Google Slides and teach with confidence. Sometimes, teachers need a little bit of help, and there's nothing wrong with that. We're glad to lend you a hand! Since Slidesgo is committed to making education better for everyone,...
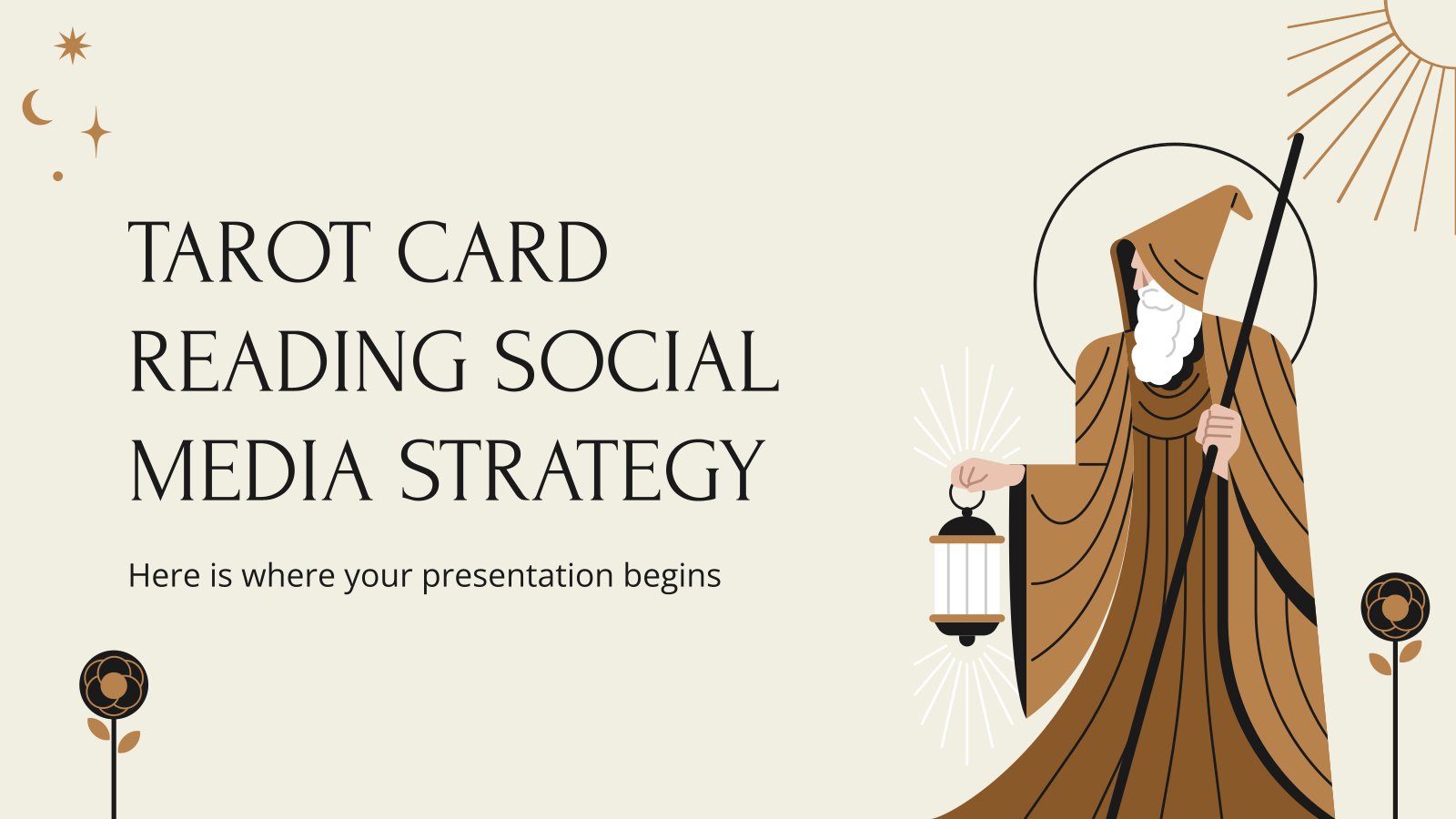
Tarot Card Reading Social Media Strategy
Download the Tarot Card Reading Social Media Strategy presentation for PowerPoint or Google Slides. How do you use social media platforms to achieve your business goals? If you need a thorough and professional tool to plan and keep track of your social media strategy, this fully customizable template is your...
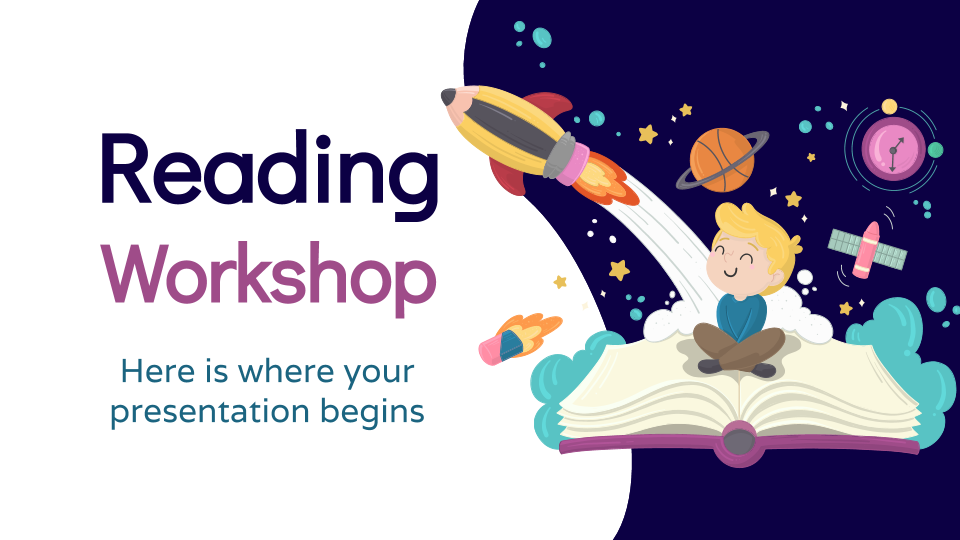
Reading Workshop
Are you preparing a workshop and your goal is to stimulate reading habits in little kids? Then this template will make them interested in joining your classes. The illustrations depict situations where books take us to a different world. Space is a theme we love at Slidesgo, so the details...

I Love Reading
If the message that you want to convey is "I love reading", then we must simply agree and say "great!" Reading is a fun activity, and books are a source of knowledge and entertainment. How about you get a template like this one and create a presentation where you talk...

Reading Workshop Infographics
Download the "Reading Workshop Infographics" template for PowerPoint or Google Slides and discover the power of infographics. An infographic resource gives you the ability to showcase your content in a more visual way, which will make it easier for your audience to understand your topic. Slidesgo infographics like this set...

Vintage Typewriter Style Thesis
Download the Vintage Typewriter Style Thesis presentation for PowerPoint or Google Slides. Congratulations, you have finally finished your research and made it to the end of your thesis! But now comes the big moment: the thesis defense. You want to make sure you showcase your research in the best way...
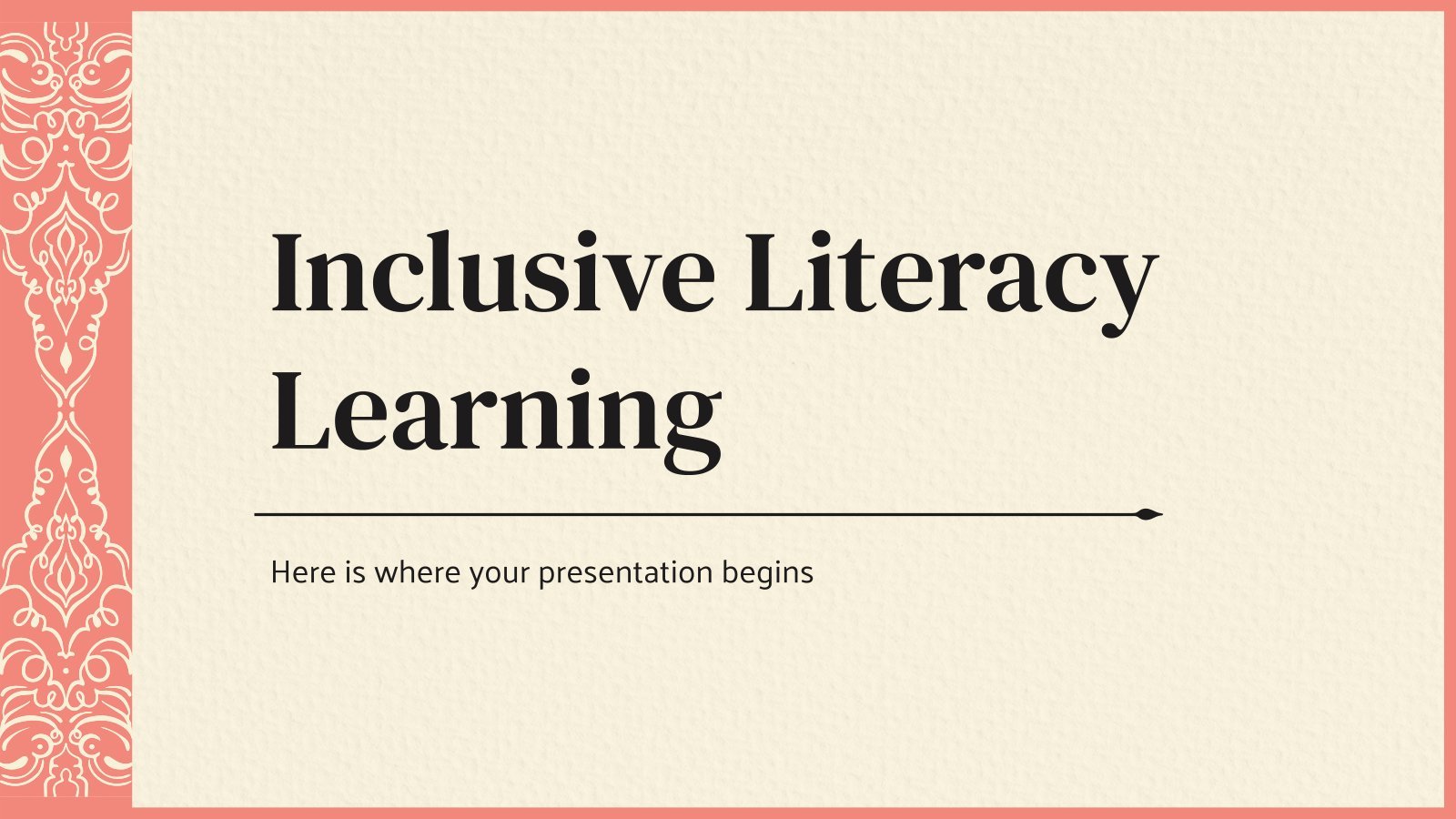
Inclusive Literacy Learning
Download the Inclusive Literacy Learning presentation for PowerPoint or Google Slides. The education sector constantly demands dynamic and effective ways to present information. This template is created with that very purpose in mind. Offering the best resources, it allows educators or students to efficiently manage their presentations and engage audiences....
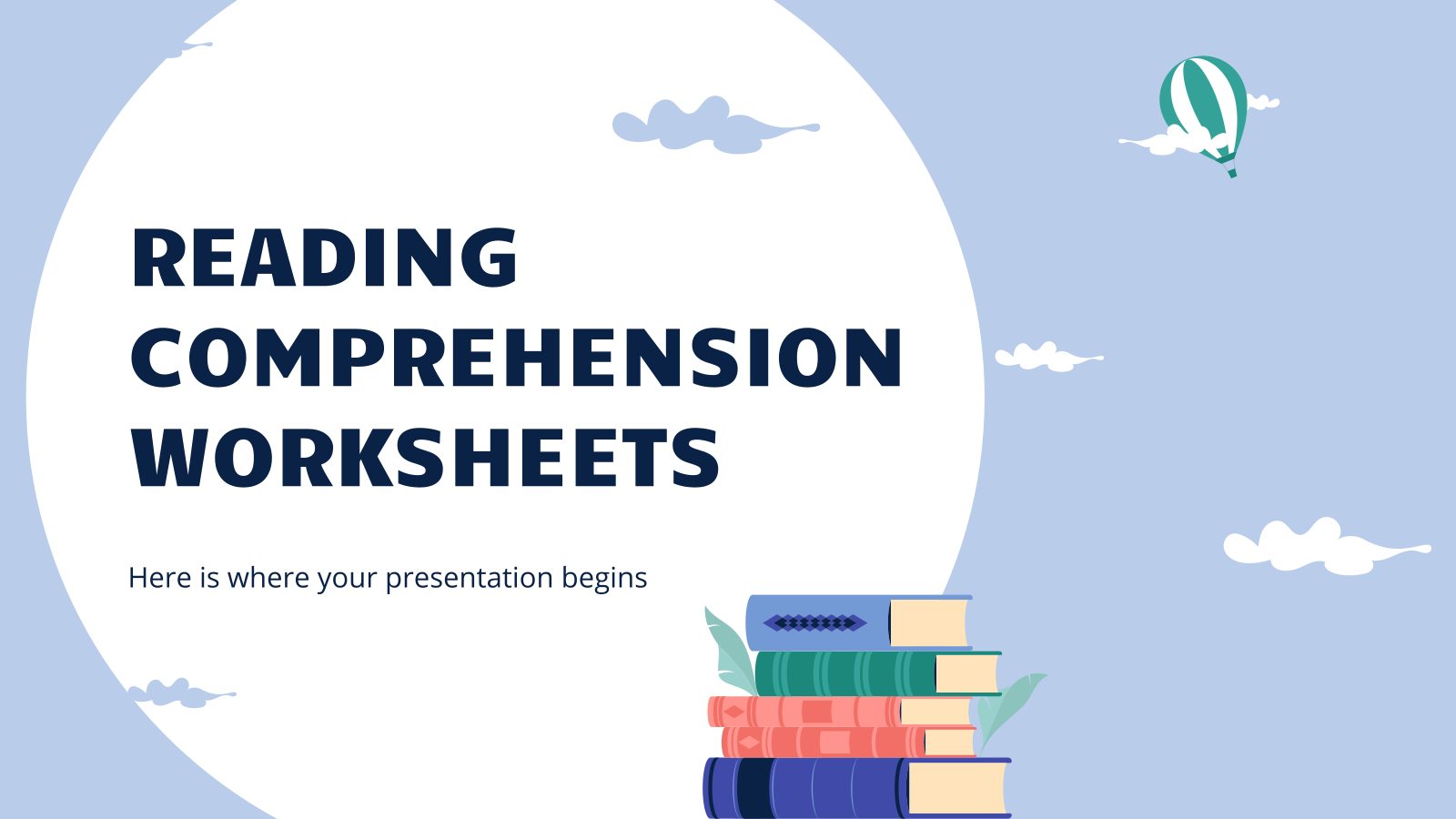
Reading Comprehension Worksheets
Resources for education, that's one of the things we like to create at Slidesgo! Whenever you think literature class is boring, try this template and see if we can change your mind. The theme of this presentation is reading comprehension, which means you can use it to check whether your...
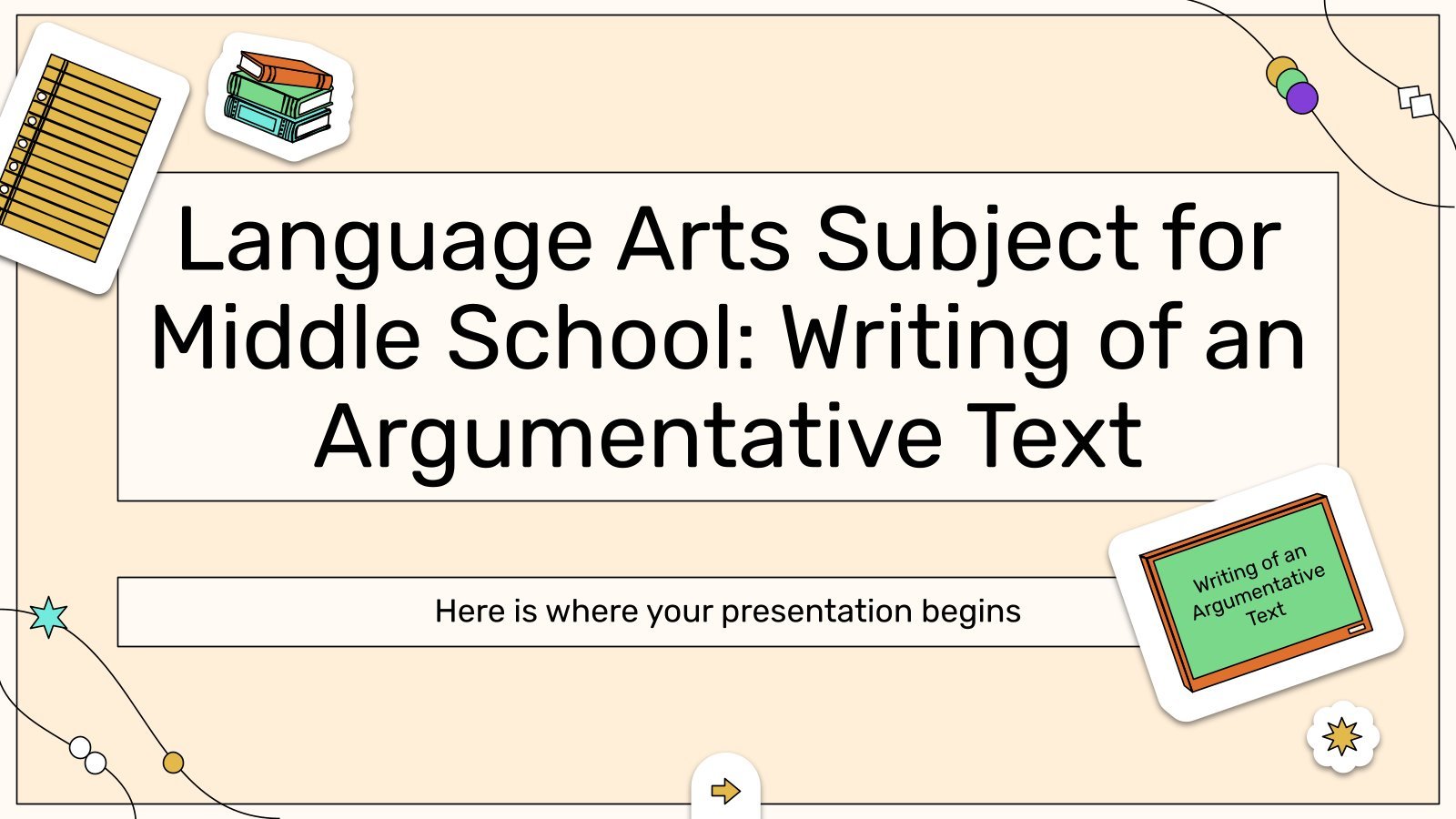
Language Arts Subject for Middle School: Writing of an Argumentative Text
Download the Language Arts Subject for Middle School: Writing of an Argumentative Text presentation for PowerPoint or Google Slides. If you’re looking for a way to motivate and engage students who are undergoing significant physical, social, and emotional development, then you can’t go wrong with an educational template designed for...
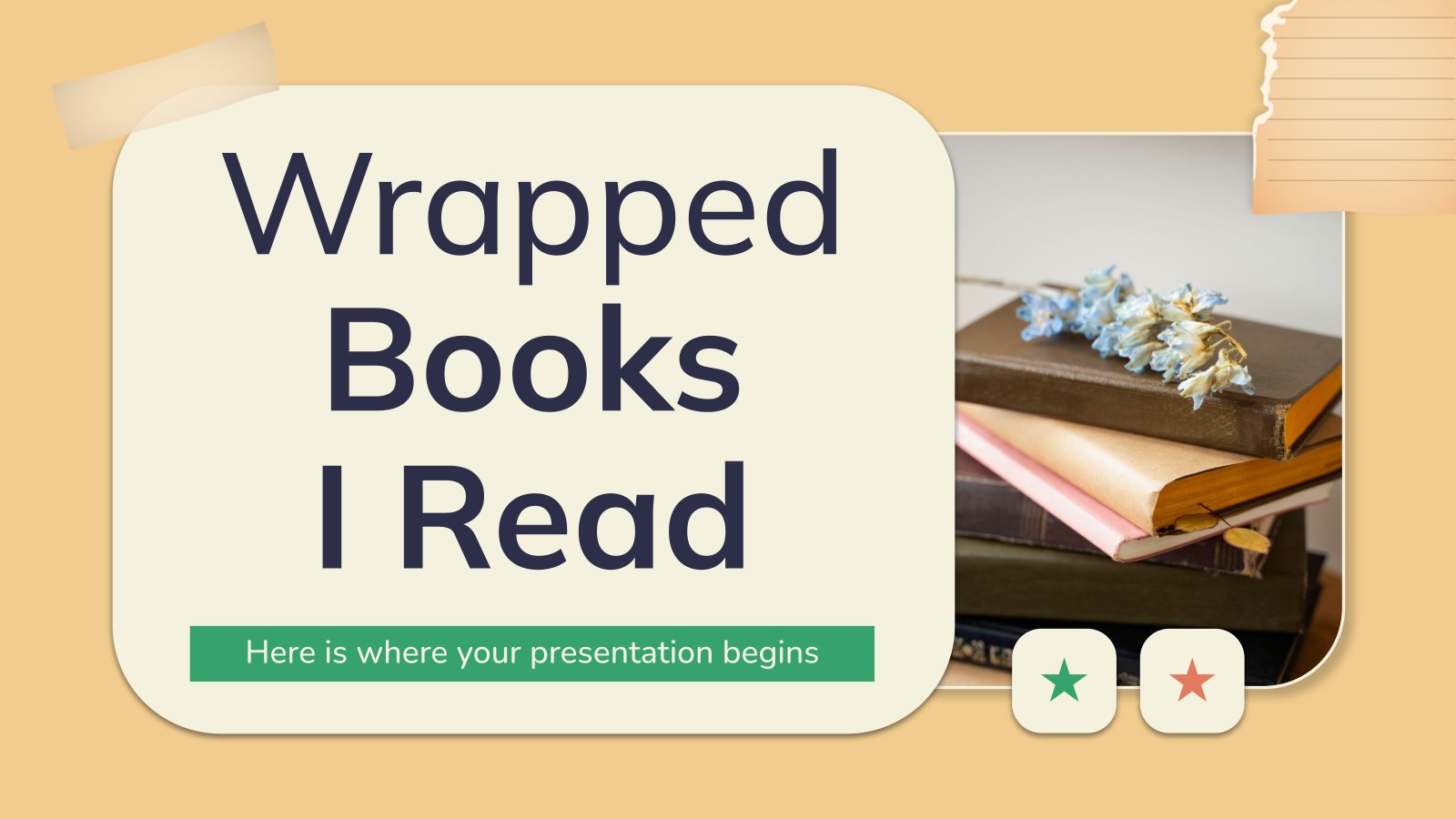
Wrapped Books I Read
Download the Wrapped Books I Read presentation for PowerPoint or Google Slides. The education sector constantly demands dynamic and effective ways to present information. This template is created with that very purpose in mind. Offering the best resources, it allows educators or students to efficiently manage their presentations and engage...
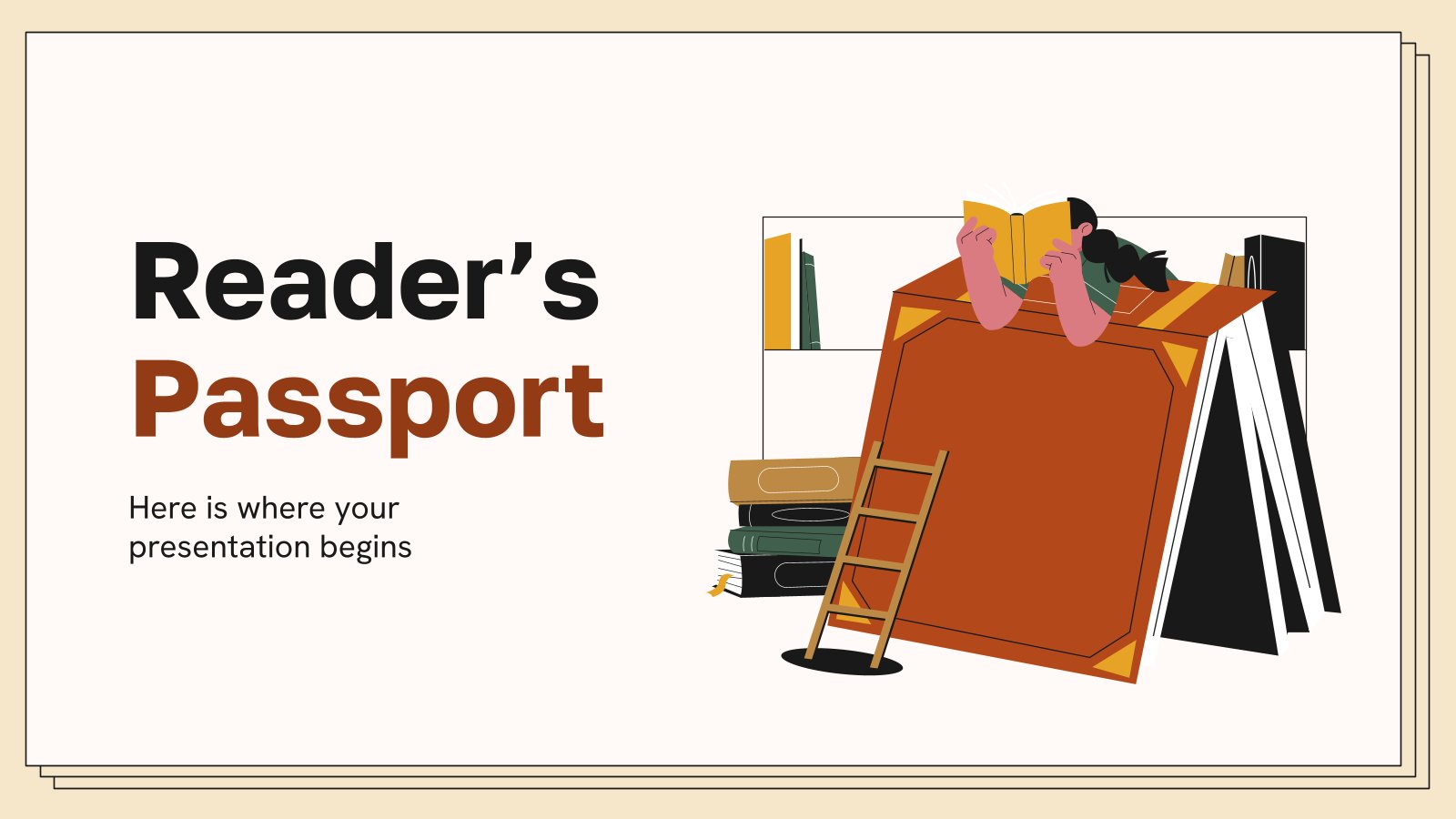
Reader's Passport
Download the Reader's Passport presentation for PowerPoint or Google Slides. The education sector constantly demands dynamic and effective ways to present information. This template is created with that very purpose in mind. Offering the best resources, it allows educators or students to efficiently manage their presentations and engage audiences. With...
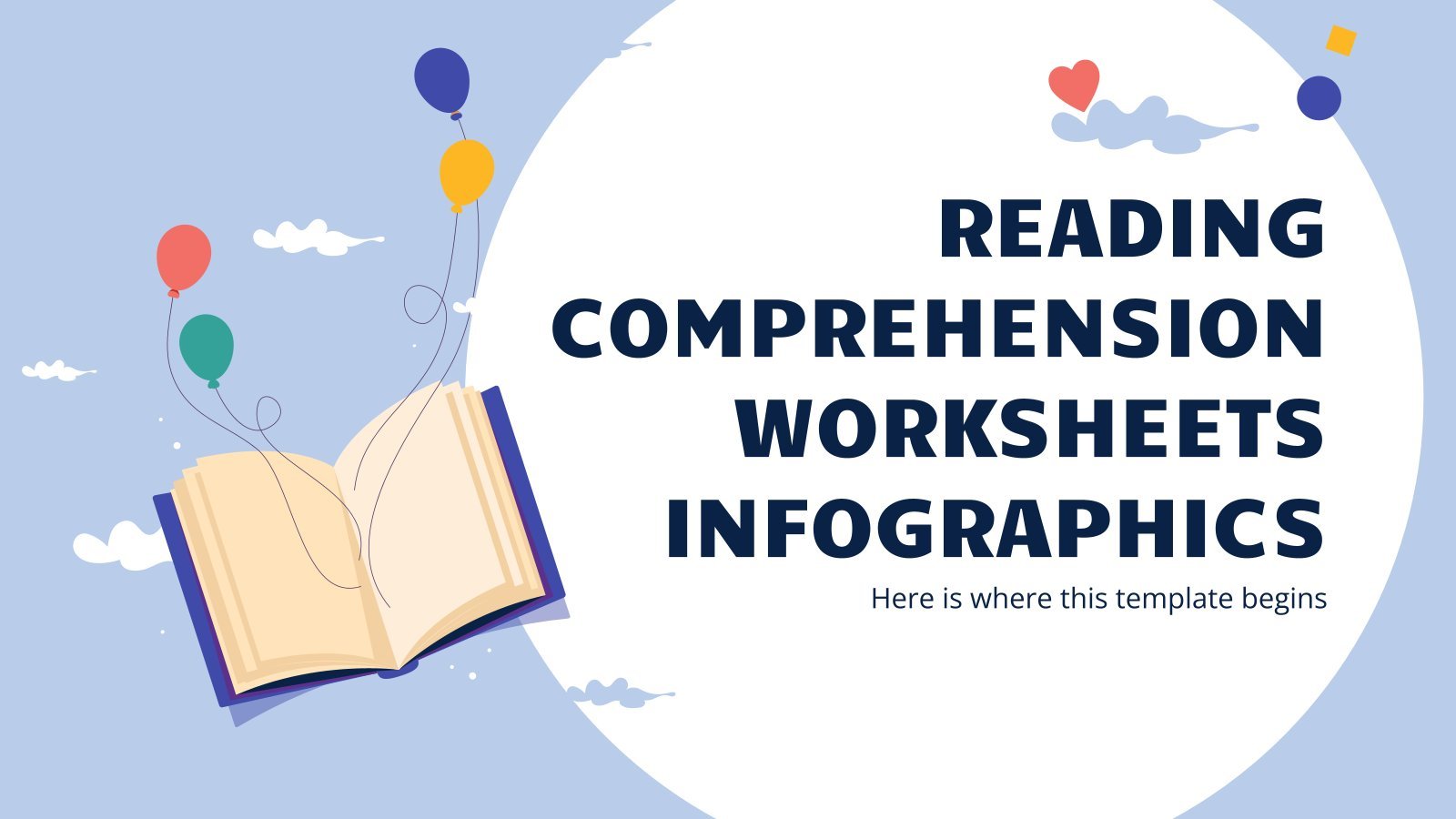
Reading Comprehension Worksheets Infographics
Reading comprehension is a fiddly subject for many students and teachers alike. What exactly are you supposed to comprehend? And at a sentence level or at a global level, and what is the difference? Now you can use this beautiful, simple set of infographics to explain all the nooks and...
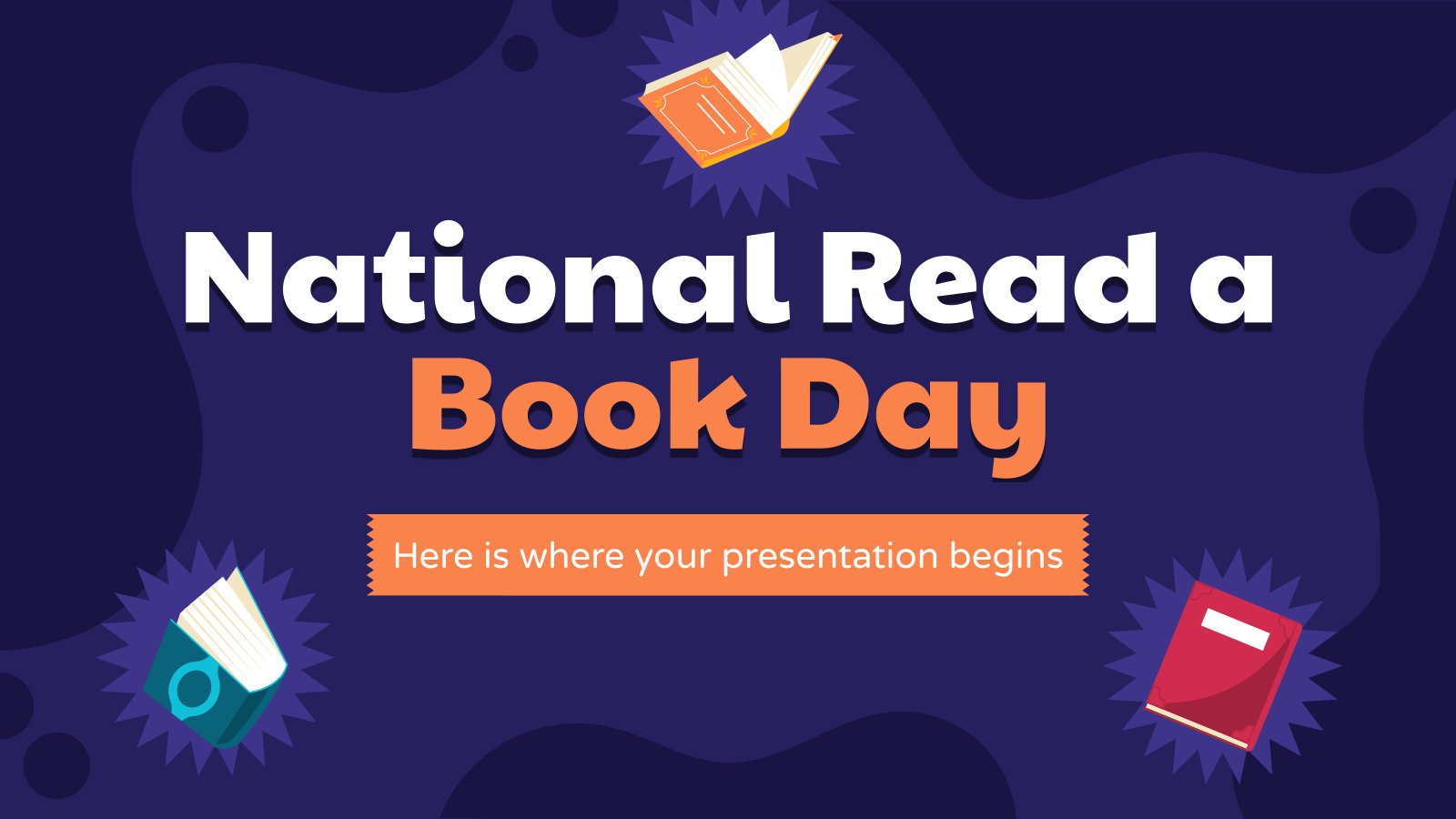
National Read a Book Day
Here at Slidesgo we think it's clear how important reading and books are for society, education and self-growth. Do you agree with us? Well, if you would like to encourage people to read more, how about you create a presentation for Read a Book Day? This funny template has all...
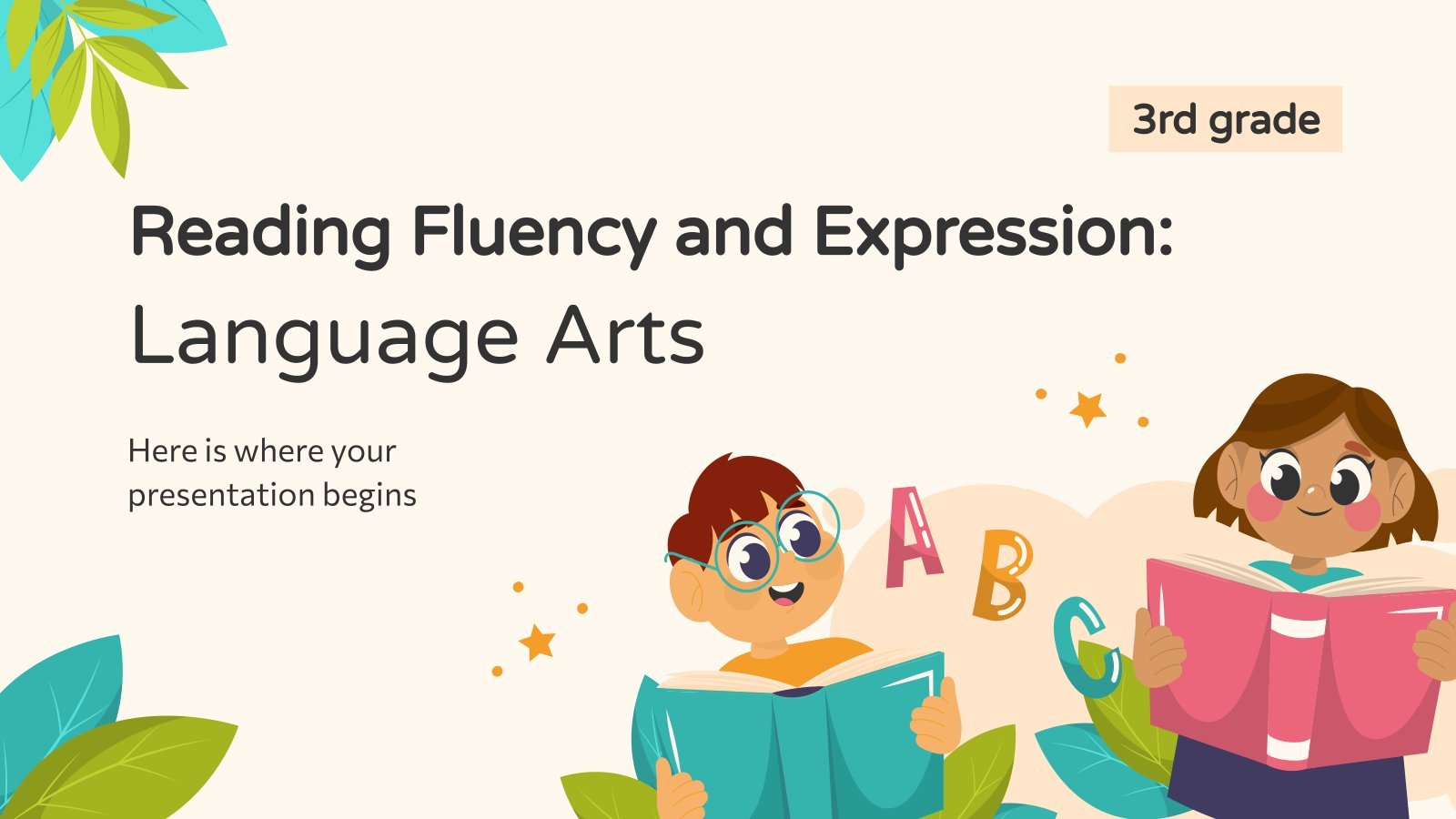
Reading Fluency and Expression - Language Arts - 3rd Grade
Introduce your 3rd grade students to the exciting world of reading fluency and expression with this creative and colorful template! This simple yet captivating design will engage even the youngest minds in the classroom, while providing them with the skills they need to become strong readers. With icons, graphs, and...
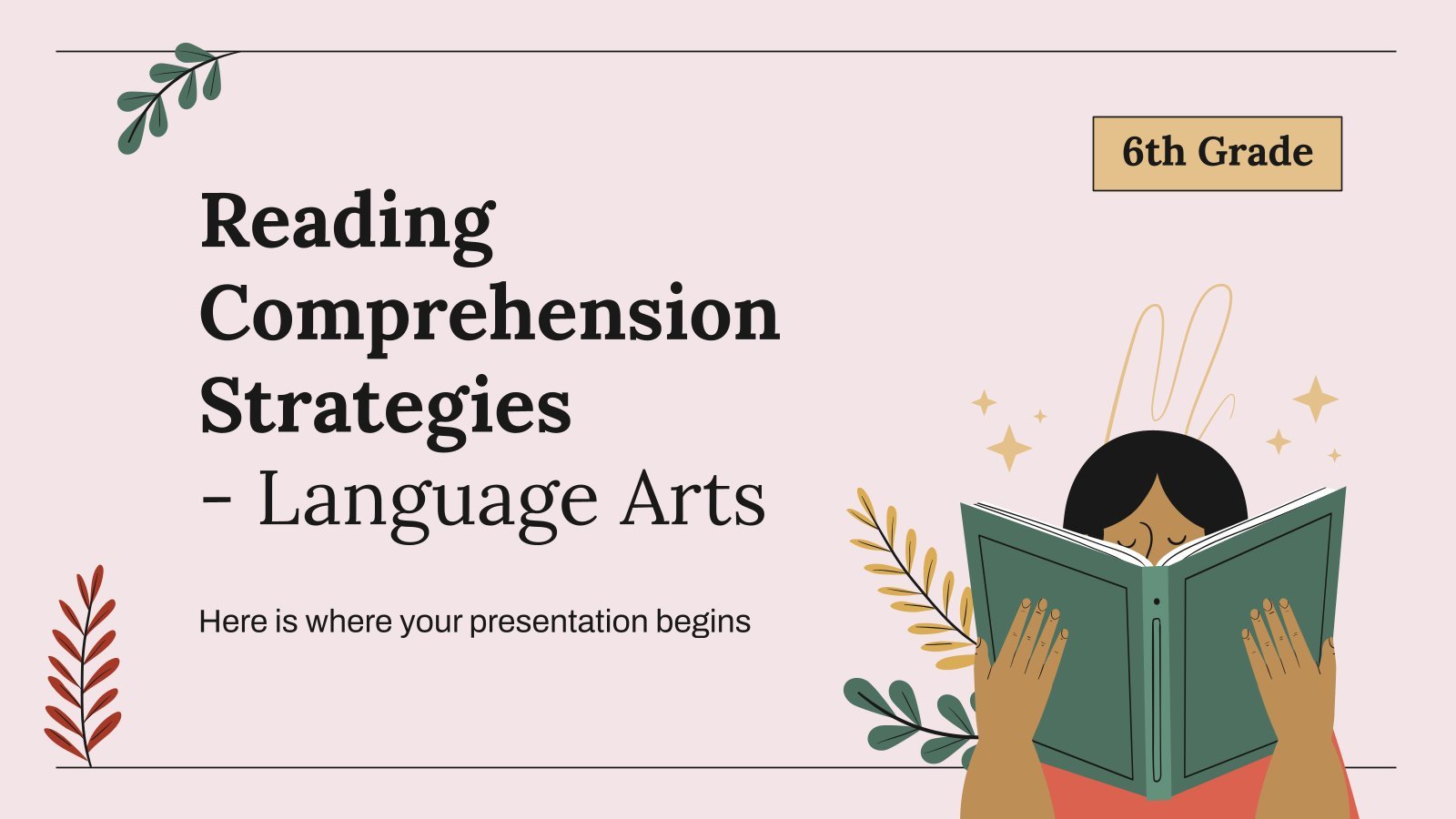
Reading Comprehension Strategies - Language Arts - 6th Grade
Ignite a love for reading and understanding with this vibrant presentation template. Featuring Google Slides and PowerPoint compatibility, the package is fully adjustable to suit your teaching requirements. It's filled with delightful illustrations that are sure to captivate young learners! From summarizing tips to key details identification, every essential strategy...

Strategies for Studying Texts
Studying texts is an essential aspect of academic life, and it's a skill that can be challenging to master. Strategies for studying texts are crucial to understanding and retaining information, which is critical for success in exams and coursework. You've mastered them and now you're ready to share them with...
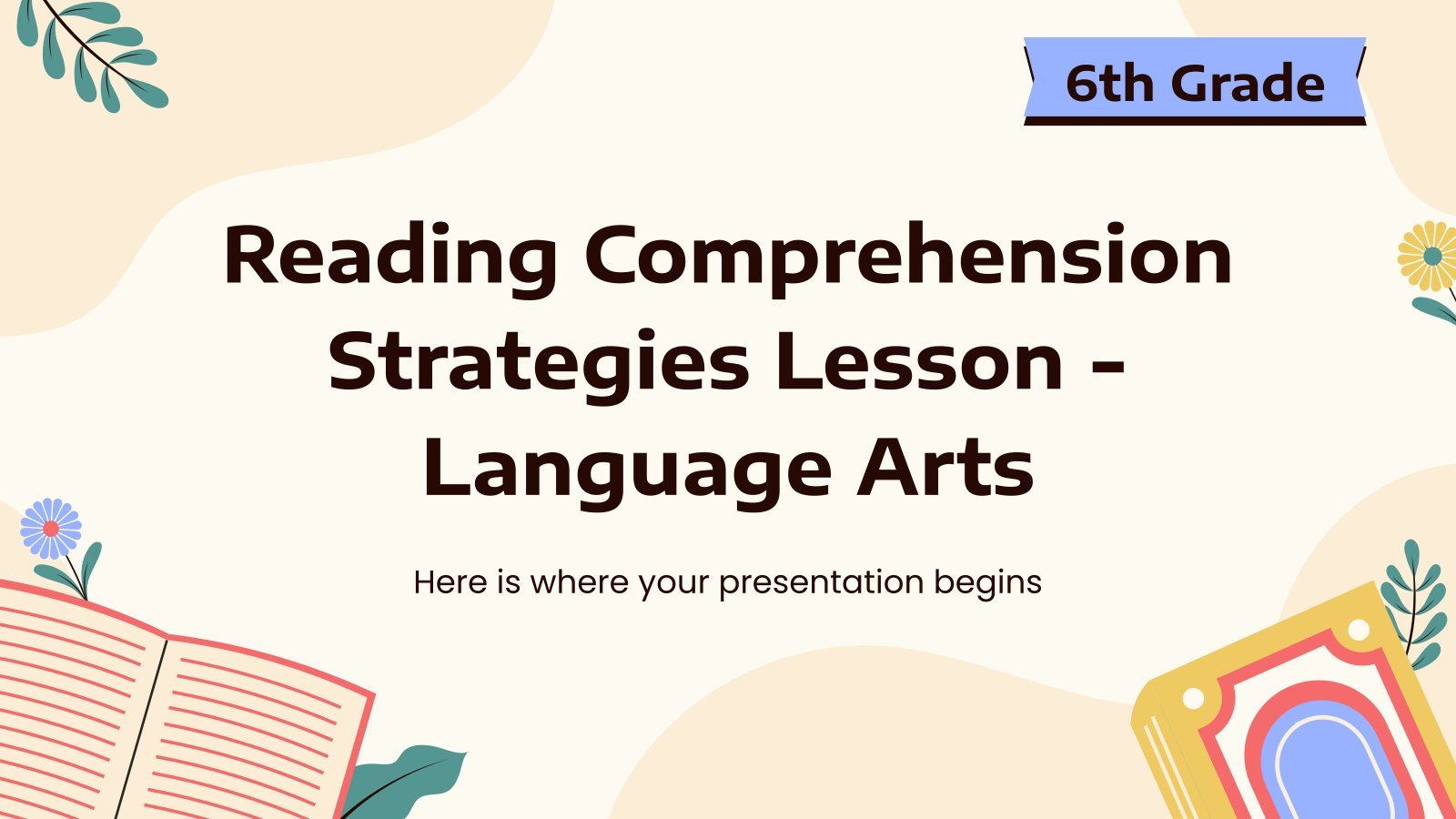
Reading Comprehension Strategies Lesson - Language Arts - 6th Grade
Transform dull reading comprehension lessons into engaging and challenging experiences! When it comes to fostering superior reading skills, this fully editable Google Slides and PowerPoint template is a game changer. Showcased in creamy yellow hues and adorned with fun book illustrations, this teaching aid is both effective and engaging. Packed...
- Page 1 of 5
Great presentations, faster
Slidesgo for Google Slides :
The easy way to wow
convert words to time .
How long will it take to read a speech or presentation?
Enter the word count into the tool below (or paste in text) to see how many minutes it will take you to read. Estimates number of minutes based on a slow, average, or fast paced reading speed.
Number of words
Reading speed

Common conversions (average speed)
Other tools.
Prepared.FYI - Find deals on emergency preparedness, camping, and survival products and equipment 🏕️
Grammarly - Grammar, plagiarism, and spell checker.
Hemingway - Editor to make your writing bold and clear.
Power Thesaurus - Simple crowdsourced thesaurus.
Wake Up Time - Fall asleep and actually wake up refreshed.
Copy Arrow - An organized set for easy copying.
Micron Pens - Amazing pens for writing and illustration.
Block Rocker - Portable event speaker with microphone 🎤
TED Talks - The official TED guide to public speaking.
These tools are awesome, and the affiliate income helps keep the site online.
If you've found this tool helpful, please consider paying it forward to keep it ad free!
As a bonus you'll go down in history listed on one of the coolest sites around :)
Want to learn how to make websites like this?
There's some really cool stuff in the works... Enter your email to be the first to know when it's ready!
Enter your email to be the first to know when some really cool stuff is ready...
Enter your email to be notified of some really cool stuff that's in the works...
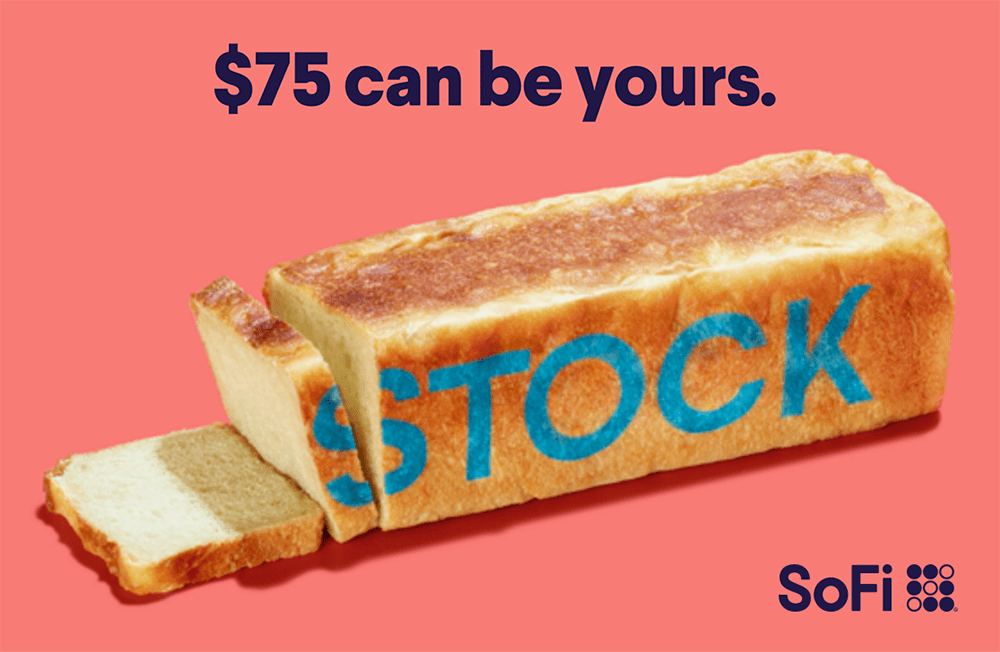
My name is Spencer, and I actually work here ↑
Looking for the easiest way to grow your business in 2020?
Get more traffic, more sales, and more reviews effortlessly.
Boost your online reviews and become the obvious choice for new customers.
- SUGGESTED TOPICS
- The Magazine
- Newsletters
- Managing Yourself
- Managing Teams
- Work-life Balance
- The Big Idea
- Data & Visuals
- Reading Lists
- Case Selections
- HBR Learning
- Topic Feeds
- Account Settings
- Email Preferences
How to Present to an Audience That Knows More Than You
- Deborah Grayson Riegel

Lean into being a facilitator — not an expert.
What happens when you have to give a presentation to an audience that might have some professionals who have more expertise on the topic than you do? While it can be intimidating, it can also be an opportunity to leverage their deep and diverse expertise in service of the group’s learning. And it’s an opportunity to exercise some intellectual humility, which includes having respect for other viewpoints, not being intellectually overconfident, separating your ego from your intellect, and being willing to revise your own viewpoint — especially in the face of new information. This article offers several tips for how you might approach a roomful of experts, including how to invite them into the discussion without allowing them to completely take over, as well as how to pivot on the proposed topic when necessary.
I was five years into my executive coaching practice when I was invited to lead a workshop on “Coaching Skills for Human Resource Leaders” at a global conference. As the room filled up with participants, I identified a few colleagues who had already been coaching professionally for more than a decade. I felt self-doubt start to kick in: Why were they even here? What did they come to learn? Why do they want to hear from me?
- Deborah Grayson Riegel is a professional speaker and facilitator, as well as a communication and presentation skills coach. She teaches leadership communication at Duke University’s Fuqua School of Business and has taught for Wharton Business School, Columbia Business School’s Women in Leadership Program, and Peking University’s International MBA Program. She is the author of Overcoming Overthinking: 36 Ways to Tame Anxiety for Work, School, and Life and the best-selling Go To Help: 31 Strategies to Offer, Ask for, and Accept Help .
Partner Center

Use a screen reader to show your presentation with PowerPoint
This article is for people with visual or cognitive impairments who use a screen reader program such as Microsoft's Narrator, JAWS, or NVDA with the Microsoft 365 products. This article is part of the Microsoft 365 screen reader support content set where you can find more accessibility information on our apps. For general help, visit Microsoft Support home or Fixes or workarounds for recent office issues .
Use PowerPoint with your keyboard and a screen reader to deliver your presentation to the audience using the Presenter View or Slide Show view. To make the most of your presentation, we recommend that you use the Presenter View . We have tested it with Narrator, JAWS, and NVDA, but it might work with other screen readers as long as they follow common accessibility standards and techniques.
In the Slide Show view, the Presenter View starts automatically when you are connected to a second display. In the Presenter View , you can work with your notes as you present, while the audience sees only your slides.

New Microsoft 365 features are released gradually to Microsoft 365 subscribers, so your app might not have these features yet. To learn how you can get new features faster, join the Office Insider program .
To learn more about screen readers, go to How screen readers work with Microsoft 365 .
In this topic
Start a slide show, display a black screen.
Open your presentation in PowerPoint.
To start the slide show, press F5.
If you're connected to a second display, the Presenter View starts automatically. If you're working on a single monitor, to switch to the Presenter View while you're presenting, press Shift+F10, R or the Menu key and then R.
To navigate the slides, do the following:
To move to the next slide, press Page down.
To go to the previous slide, press Page up.
To go to a certain slide, type the slide number and press Enter.
To open the context menu, press Shift+F10 or the Menu key. To navigate the options in the menu, press the Down arrow key. The screen reader announces the items as you move.
To exit the slide show, press Esc.
Use keyboard shortcuts to deliver your presentation using Presenter View
When in the Presenter View , you can use the following keyboard shortcuts that can help you deliver your PowerPoint presentation:
To pause your presentation and display a blank black screen, press B.
To return to the presentation and show the slides again, press Esc.
Tip: To display a blank white screen instead of a black screen, press W. To show the slides, press W again.
Use a screen reader to read or add speaker notes and comments in PowerPoint
Use a screen reader to print presentations in PowerPoint
Use keyboard shortcuts to deliver PowerPoint presentations
Basic tasks to create a presentation in PowerPoint with a screen reader
Set up your device to work with accessibility in Microsoft 365
Use a screen reader to explore and navigate PowerPoint
What's new in Microsoft 365
Use PowerPoint with your keyboard and VoiceOver, the built-in macOS screen reader, to deliver your presentation to the audience using the Slide Show view or Presenter View . In the Slide Show view, your presentation is shown on your computer screen the same way your audience sees it. In the Presenter View , you can keep your presentation with the speaker notes on your computer screen, while the audience sees the notes-free slides projected to another screen.
This topic assumes that you are using the built-in macOS screen reader, VoiceOver. To learn more about using VoiceOver, go to VoiceOver Getting Started Guide .
Deliver your presentation on two screens using Presenter View
To start the slide show, do one of the following:
To start the slide show from the first slide, press Command+Shift+Return.
To start the slide show from the current slide, press Command+Return.
To move to the next slide, press either the Right or Down arrow key or Spacebar.
To go to the previous slide, press the Left or Up arrow key or Delete.
By using two screens and Presenter View , you can run other programs and access the speaker notes on one screen while the audience sees the slides on the other screen.
Make sure that your computer can support multiple monitors and the second monitor or computer is connected to your computer.
If you're not already sharing your screen, press Command+F2 on the computer you want to show the presentation on.
On your computer, press Option+Return to start presenting in Presenter View .
Your speaker notes and slides are available on your screen, while the other screen shows the presentation only.
Tip: If the speaker notes are shown on the wrong screen, you can swap the displays. Press Control+Option+I to open the Item Chooser , and type Swap Displays button . Press Control+Option+Spacebar to select the button, and then press Control+Option+Spacebar to swap. The focus stays on the button. To navigate away from the button, press the Right arrow key.
To move to the next slide, press N. To return to the previous slide, press P.
To move to the presenter notes section, press Control+Option+Right or Left arrow key repeatedly until you hear: "Notes pane, layout area." Press Control+Option+Shift+Down arrow key to select, and VoiceOver reads the notes. To exit the notes pane, press Control+Option+Shift+Up arrow key.
To stop presenting, press Esc.
To pause your presentation and display a blank black screen during presenting, press B.
To return to the presentation and show the slides, press B again.
Use PowerPoint with VoiceOver, the built-in iOS screen reader, to navigate through the slides of your presentation. Learn how to start, navigate, and end the slide show, and how to use a black slide to hide the presentation.
This topic assumes that you are using the built-in iOS screen reader, VoiceOver. To learn more about using VoiceOver, visit Apple accessibility .
Progress through the slides
Hide the presentation.
Do one of the following:
To start the slide show from the slide currently in focus, swipe right until you hear "Start slide show from this slide, button," and double-tap the screen.
To start the slide show from the first slide in your presentation, tap near the top of the screen with four fingers, swipe right until you hear "Show ribbon," and then double-tap the screen. You hear the name of the currently selected tab. Double-tap the screen, swipe right or left until you hear "Slide show, tab, " and double-tap the screen. Swipe right until you hear "Play slide show from start," and then double-tap the screen.
In your slide show presentation, do one of the following:
To proceed to the next slide, swipe left with three fingers.
To go back to the previous slide, swipe right with three fingers.
VoiceOver reads the slide number and title as you land on a slide. To read the rest of the slide contents, swipe right. The focus moves to the next text box and VoiceOver reads the contents.
When you hear "End of slide show," there are no more slides to show. To exit a slide show, swipe left with three fingers.
If you want to exit a slide show right away before reaching the end of your presentation, swipe down with three fingers to show the toolbar. Then swipe left or right until you hear "End slide show, button," and double-tap the screen.
In your slide show presentation, swipe down with three fingers to show the toolbar.
Swipe left or right until you hear "Slide show black, button," and double-tap to hide the presentation. The focus stays on the button.
To show the slides again, double-tap the screen. If you've moved the focus away from the button, swipe left or right until you hear "Slide show normal, button," and then double-tap the screen.
Use a screen reader to work with slides in PowerPoint
Use a screen reader to save your presentation in PowerPoint
Use PowerPoint for Android with TalkBack, the built-in Android screen reader, to navigate through the slides of your presentation. Learn how to start, navigate, and end the slide show, and how to use a black slide to hide the presentation.
This topic assumes that you are using the built-in Android screen reader, TalkBack. To learn more about using TalkBack, go to Android accessibility .
You can start a slide show from the editing or the reading view.
Swipe right or left until you hear: "Present button." Double-tap the screen to start the slide show.
While presenting your slide show, do one of the following:
To proceed to the next slide, swipe left with two fingers.
To go back to the previous slide, swipe right with two fingers.
TalkBack reads the slide number and title as you land on a slide. To read the rest of the slide contents, swipe right with one finger. The focus moves to the next element and Talkback reads the content. TalkBack announces a text element as "Content placeholder," followed by the text inside the placeholder.
When you hear "End of show button," you've reached the last slide in your presentation. To exit the slide show, swipe left with two fingers.
Pause your presentation and display a blank black screen.
While presenting your slide show, swipe up with three fingers to display the slide show toolbar.
Swipe left or right until you hear "Off, blank screen, switch," and then double-tap the screen. You hear: "On."
To show the slides again, double-tap the screen. You hear: "Off." If you've moved the focus away from the blank screen button, swipe left or right until you hear "On, blank screen, switch," and double-tap the screen.
Use PowerPoint for the web with your keyboard and a screen to deliver your presentation to the audience. We have tested it with Narrator in Microsoft Edge and JAWS and NVDA in Chrome, but it might work with other screen readers and web browsers as long as they follow common accessibility standards and techniques. You'll learn how to start, navigate, and end a slide show.
If you're using Narrator, switch off the Narrator scan mode. Press the SR key+Spacebar to toggle the scan mode off or on.
When you use PowerPoint for the web with a screen reader, use the full screen mode. Press F11 to toggle the full screen on or off.
When you use PowerPoint for the web, we recommend that you use Microsoft Edge as your web browser. Because PowerPoint for the web runs in your web browser, the keyboard shortcuts are different from those in the desktop program. For example, you’ll use Ctrl+F6 instead of F6 for jumping in and out of the commands. Also, common shortcuts like F1 (Help) and Ctrl+O (Open) apply to the web browser – not PowerPoint for the web.
To move the focus to the Slide Show tab, press Alt+Windows logo key, S.
To start a slide show from the first slide in the presentation, press B.
To start a slide show from the current slide, press C.
The slide show starts. To go to the next slide, press N. To go to the previous slide, press P.
To end the slide show, press Esc.
Use a screen reader to add and format text in PowerPoint
Technical support for customers with disabilities
Microsoft wants to provide the best possible experience for all our customers. If you have a disability or questions related to accessibility, please contact the Microsoft Disability Answer Desk for technical assistance. The Disability Answer Desk support team is trained in using many popular assistive technologies and can offer assistance in English, Spanish, French, and American Sign Language. Please go to the Microsoft Disability Answer Desk site to find out the contact details for your region.
If you are a government, commercial, or enterprise user, please contact the enterprise Disability Answer Desk .

Need more help?
Want more options.
Explore subscription benefits, browse training courses, learn how to secure your device, and more.

Microsoft 365 subscription benefits

Microsoft 365 training

Microsoft security

Accessibility center
Communities help you ask and answer questions, give feedback, and hear from experts with rich knowledge.

Ask the Microsoft Community

Microsoft Tech Community

Windows Insiders
Microsoft 365 Insiders
Find solutions to common problems or get help from a support agent.

Online support
Was this information helpful?
Thank you for your feedback.

AI + Machine Learning , Announcements , Azure AI Content Safety , Azure AI Studio , Azure OpenAI Service , Partners
Introducing GPT-4o: OpenAI’s new flagship multimodal model now in preview on Azure
By Eric Boyd Corporate Vice President, Azure AI Platform, Microsoft
Posted on May 13, 2024 2 min read
- Tag: Copilot
- Tag: Generative AI
Microsoft is thrilled to announce the launch of GPT-4o, OpenAI’s new flagship model on Azure AI. This groundbreaking multimodal model integrates text, vision, and audio capabilities, setting a new standard for generative and conversational AI experiences. GPT-4o is available now in Azure OpenAI Service, to try in preview , with support for text and image.
Azure OpenAI Service

A step forward in generative AI for Azure OpenAI Service
GPT-4o offers a shift in how AI models interact with multimodal inputs. By seamlessly combining text, images, and audio, GPT-4o provides a richer, more engaging user experience.
Launch highlights: Immediate access and what you can expect
Azure OpenAI Service customers can explore GPT-4o’s extensive capabilities through a preview playground in Azure OpenAI Studio starting today in two regions in the US. This initial release focuses on text and vision inputs to provide a glimpse into the model’s potential, paving the way for further capabilities like audio and video.
Efficiency and cost-effectiveness
GPT-4o is engineered for speed and efficiency. Its advanced ability to handle complex queries with minimal resources can translate into cost savings and performance.
Potential use cases to explore with GPT-4o
The introduction of GPT-4o opens numerous possibilities for businesses in various sectors:
- Enhanced customer service : By integrating diverse data inputs, GPT-4o enables more dynamic and comprehensive customer support interactions.
- Advanced analytics : Leverage GPT-4o’s capability to process and analyze different types of data to enhance decision-making and uncover deeper insights.
- Content innovation : Use GPT-4o’s generative capabilities to create engaging and diverse content formats, catering to a broad range of consumer preferences.
Exciting future developments: GPT-4o at Microsoft Build 2024
We are eager to share more about GPT-4o and other Azure AI updates at Microsoft Build 2024 , to help developers further unlock the power of generative AI.
Get started with Azure OpenAI Service
Begin your journey with GPT-4o and Azure OpenAI Service by taking the following steps:
- Try out GPT-4o in Azure OpenAI Service Chat Playground (in preview).
- If you are not a current Azure OpenAI Service customer, apply for access by completing this form .
- Learn more about Azure OpenAI Service and the latest enhancements.
- Understand responsible AI tooling available in Azure with Azure AI Content Safety .
- Review the OpenAI blog on GPT-4o.
Let us know what you think of Azure and what you would like to see in the future.
Provide feedback
Build your cloud computing and Azure skills with free courses by Microsoft Learn.
Explore Azure learning
Related posts
AI + Machine Learning , Announcements , Azure AI , Azure AI Studio , Azure OpenAI Service , Events
New models added to the Phi-3 family, available on Microsoft Azure chevron_right
AI + Machine Learning , Announcements , Azure AI , Azure AI Content Safety , Azure AI Services , Azure AI Studio , Azure Cosmos DB , Azure Database for PostgreSQL , Azure Kubernetes Service (AKS) , Azure OpenAI Service , Azure SQL Database , Events
From code to production: New ways Azure helps you build transformational AI experiences chevron_right
AI + Machine Learning , Azure AI Studio , Customer stories
3 ways Microsoft Azure AI Studio helps accelerate the AI development journey chevron_right
AI + Machine Learning , Analyst Reports , Azure AI , Azure AI Content Safety , Azure AI Search , Azure AI Services , Azure AI Studio , Azure OpenAI Service , Partners
Microsoft is a Leader in the 2024 Gartner® Magic Quadrant™ for Cloud AI Developer Services chevron_right
Join the conversation, leave a reply cancel reply.
Your email address will not be published. Required fields are marked *
I understand by submitting this form Microsoft is collecting my name, email and comment as a means to track comments on this website. This information will also be processed by an outside service for Spam protection. For more information, please review our Privacy Policy and Terms of Use .
I agree to the above
- My View My View
- Following Following
- Saved Saved
Microsoft promotes new tools for making AI software
- Medium Text

Sign up here.
Reporting by Max Cherney in Seattle Additional reporting by Yuvraj Malik in Bengaluru and Stephen Nellis in San Francisco Writing by Noel Randewich and Mark Potter Editing by Matthew Lewis
Our Standards: The Thomson Reuters Trust Principles. New Tab , opens new tab

Technology Chevron

Boeing Starliner's helium leak adds another delay to debut crew flight
NASA again delayed Boeing's debut crewed flight of its Starliner capsule on Tuesday so engineers can spend more time evaluating a helium leak in the spacecraft's propulsion system, the agency said in a statement.

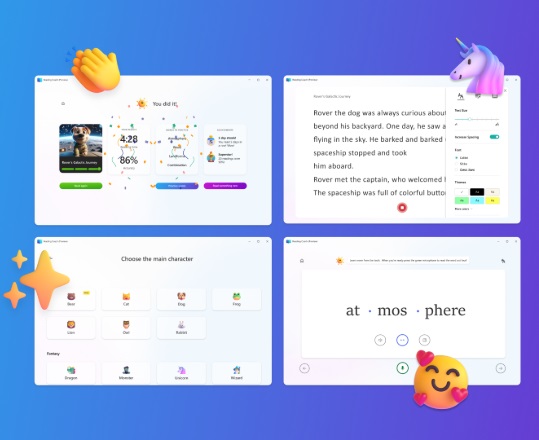
May 13, 2024
Introducing Reading Coach, your AI-powered reading fluency coach
- Add our blog to your RSS feed reader" href="/rss/blog.xml" data-bi-name="RSS Subscription" data-bi-id="rss_feed" data-bi-bhvr="120" data-bi-socchn="RSSSubscription" title="Microsoft 365 Insider Blog RSS" target="blank" class="d-inline-block">
Hi, Microsoft 365 Insiders! My name is Anoo Padte and I am a Principal Product Manager on the Education team. I’m excited to introduce you to a new and free AI-powered app designed to provide personalized, engaging, consistent reading fluency practice: Reading Coach.
What are your plans to help your learners get caught up and stay ahead on reading this summer? Need help keeping them engaged and interested? Make sure they start the next school year right on the right foot? Look no further! Microsoft’s standalone Reading Coach is here to ensure that they have a productive and educational summer!
How it works
- Go to https://coach.microsoft.com .
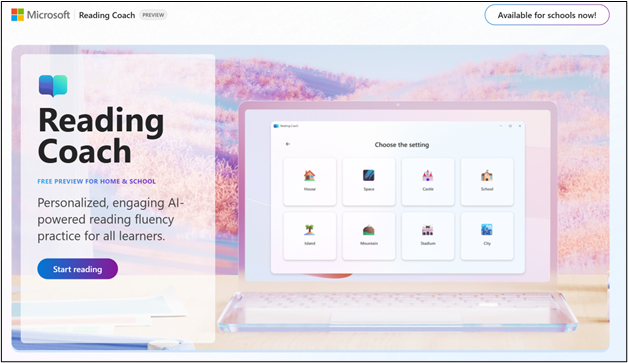
- Click the Start reading
- Sign-in with your Microsoft personal account as an individual learner at home or with your school login (provided your school has enabled Reading Coach).
- Explore, practice, and enjoy!
Scenarios to try
- Create AI-generated stories: pick your path through the story chapters, unlock characters, settings to create new stories
- Choose fiction and non-fiction passages from a leveled library
- Read in the fully accessible Immersive Reader that makes reading comfortable for all learners
- Get coaching on challenging words
- Add your own content to read
- Earn badges and see progress
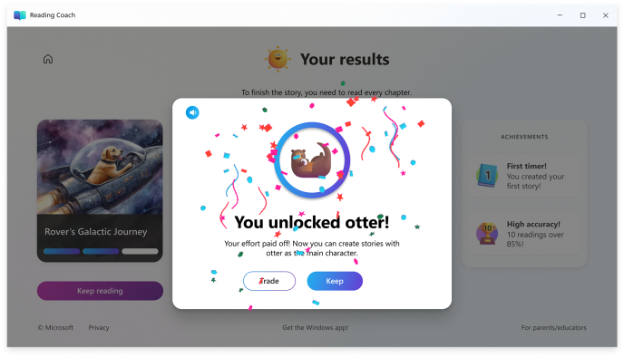
NOTE: The AI generated story is moderated for content quality, safety and age appropriateness following Microsoft’s Responsible AI guidelines.
Personalized learning with Reading Coach
- Learners read in the accessible Immersive Reader that allows customizing the font, background, line spacing, and more to make reading comfortable for all readers.
- As learners read the story out aloud, speech-to-text artificial intelligence analyzes their reading fluency, detects words they find challenging, and records the readers’ accuracy, speed and time spent reading.
- Readers get to choose what happens in each story chapter, charting their own reading journey through the story. Words they found challenging in the previous chapter are automatically included in the next chapter. This makes the practice immediately adaptive.
- Readers get fluency coaching on the words they found challenging after each story chapter.
- Effort-focused badges, unlocking new characters and settings for the next story keeps learner engaged in the flow of reading motivating even reluctant readers. Learners can even trade characters / settings from a whole new collection.
- The standalone Reading Coach and Microsoft’s other reading tools were developed in collaboration with reading experts and are based on oral reading fluency research .
- Educators can get familiar with Reading Coach with this tutorial video: https://aka.ms/readingcoachtutorial
Requirements
- Individual learner: A learner at home or anywhere outside of school needs to login with an existing Microsoft personal account or create one after clicking “Start Reading” at coach.microsoft.com . Reading Coach is available as a web or Windows application.
- Students in school: IT needs to enable the app by signing up for the preview , and following the enablement instructions. Once enabled by IT, students or educators can use Reading Coach by signing in with their school Microsoft account (EntraID).
Availability
Reading Coach is available to all users who meet the requirements outlined above.
We’d love to hear from you! Share feedback at https://aka.ms/readingcoachfeedback.
Educators can join the educator community at https://aka.ms/readingcoach-educatorcommunity to share feedback and connect with other literacy educators.
Sorry, JavaScript must be enabled to use this app.

- Catholicism
- Religious Catalogue
- Give Monthly
- 1-800-447-3986
- [email protected]
- See of Peter
Daily Mass and Readings
- Seasons and Feast Days
- Traditional Latin Mass
- Prayer Requests
- EWTN News Nightly
- EWTN Pro-Life Weekly
- EWTN News In Depth
- The World Over
- National Catholic Register
- Catholic News Agency
- Weekly Schedule
- Channel Finder
- Listen Live
- Audio Archive
- Monthly Schedules
- Podcast Central
- Galaxy 33 Transmission Plan
- SW Frequency Guide
- SW Monitoring Form
- Frequently Asked Questions
- EWTN Religious Catalogue
- My Giving Account
- Ways to Give
- Mother Angelica
- Online Learning Series
- EWTN Everywhere
- Media Missionaries
- Privacy Policy
- International Satellite Feeds
Tuesday, May 21, 2024
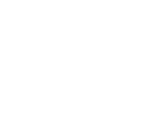
Follow Along with the Daily Mass
The Global Televised Mass Guide, with text in English and Latin, guides you through the daily Mass offered at EWTN.
Fr. Joseph Mary Wolfe says, “This little booklet has been put together for you, to help you join the Universal Church throughout the world in singing the praises of the Lord as we pray and sing together, united in the Holy Sacrifice of the Mass via EWTN.”
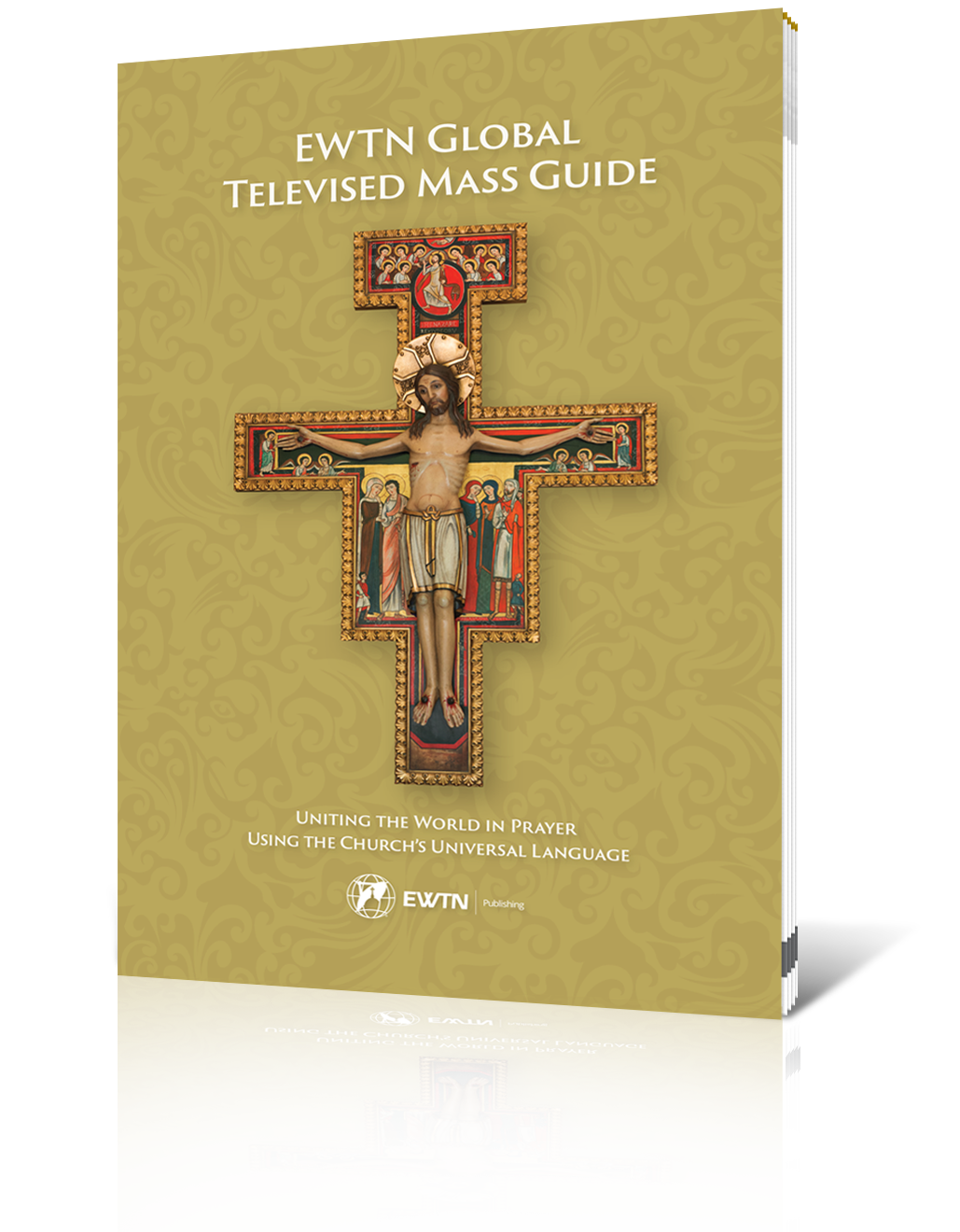
Get Mass Guide
First Reading
James 4:1-10, responsorial psalm, psalms 55:7-11, 23, mark 9:30-37.
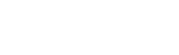
Log in using your username and password
- Search More Search for this keyword Advanced search
- Latest content
- Current issue
- For authors
- Hosted content
- BMJ Journals More You are viewing from: Google Indexer
You are here
- Online First
- Acute bilateral sensorineural hearing loss as presentation of leptomeningeal metastases
- Article Text
- Article info
- Citation Tools
- Rapid Responses
- Article metrics
- http://orcid.org/0000-0003-2303-1961 Ayush Agarwal 1 ,
- http://orcid.org/0000-0003-0532-3370 Divyani Garg 1 ,
- Shikha Priya 1 ,
- Punith Saroja Bylappa 1 ,
- Ajay Garg 2 ,
- Shamim Ahmed Shamim 3 ,
- Anshuman Elhence 4 ,
- http://orcid.org/0000-0002-0641-7398 Divya M Radhakrishnan 1 ,
- Awadh Kishor Pandit 1 ,
- Achal K Srivastava 1
- 1 Neurology , AIIMS , New Delhi , Delhi , India
- 2 Neuroimaging and Interventional Neuroradiology , AIIMS , New Delhi , Delhi , India
- 3 Nuclear Medicine , All India Institute of Medical Sciences , New Delhi , Delhi , India
- 4 Gastroenterology , All India Institute of Medical Sciences , New Delhi , India
- Correspondence to Dr Divyani Garg, Neurology, AIIMS, New Delhi, Delhi, India; divyanig{at}gmail.com
We describe a rare occurrence of bilateral acute severe sensorineural hearing loss in a middle-aged man that heralded the diagnosis of metastatic gastric cancer.
- NEURORADIOLOGY
- NEUROOTOLOGY
Data availability statement
No data are available.
https://doi.org/10.1136/pn-2024-004167
Statistics from Altmetric.com
Request permissions.
If you wish to reuse any or all of this article please use the link below which will take you to the Copyright Clearance Center’s RightsLink service. You will be able to get a quick price and instant permission to reuse the content in many different ways.
Introduction
Leptomeningeal metastasis refers to the multifocal dissemination of malignant cells from their primary site to the pia mater, arachnoid mater and cerebrospinal fluid (CSF) within the central nervous system. 1 It occurs in advanced stages of cancer and is more common with haematological malignancies. Its development with solid tumours is rare (5%–8%) but may occur with lung, breast and gastric malignancies. 2 The incidence of leptomeningeal metastasis with gastric cancer ranges between 0.2% and 0.7%, of which only 10% have vestibulocochlear involvement (unilateral or bilateral). 3 4 We describe an extremely rare occurrence of bilateral acute sensorineural hearing loss in a middle-aged man that heralded the diagnosis of a metastatic gastrointestinal malignancy.
Case report
A man in his late 40s reported dizziness and bilateral hearing loss for 3 months. His episodic dizziness gave a feeling of rotation of the environment, lasting for 5–10 min and severe enough to immobilise him during the episode. These episodes gradually increased in frequency and duration (at least one or two per day) and became associated with vomiting and bilateral hearing loss for the last month. Bilateral hearing loss developed over 5–7 days and he had to communicate via hand gestures and written notes. He reported a reduced appetite and weight loss for the past few months. There was no headache, tinnitus, ear discharge, fever, facial asymmetry or deviation, diplopia, reduced vision, dysphagia, dysarthria, dysmetria, weakness, sensory loss or intellectual impairment. He was a longstanding smoker with a 40 pack-year smoking index.
He had consulted an otorhinolaryngologist for the above complaints and pure-tone audiometry had identified very severe sensorineural hearing loss. Hearing aids had not helped his symptoms.
On examination, there was very severe sensorineural hearing loss with (no sound perception) no other focal neurological deficits. His full blood count, renal and liver function tests, glycosylated haemoglobin, thyroid and lipid profile were normal. Viral markers for HIV, hepatitis B and C were negative. Serum antinuclear antibody, extractable nuclear antigen, antinuclear cytoplasmic antibody, serology for Lyme disease, immunoglobulin IgG4 and angiotensin-converting enzyme concentrations were normal. MR scan of the brain showed bilateral thickening with peripheral enhancement of the intracanalicular segment of vestibulocochlear-facial nerve complex. There was also linear irregular enhancement along superior cerebellar sulci and pituitary stalk along with thickening ( figure 1 ). CSF examination showed 40 cells/µL (≤5) (80% neutrophils and 20% lymphocytes), increased protein at 1.54 g/L (0.15–0.45) and hypoglycorrhachia with CSF glucose of <1.1 mmol/L (3.3–4.4) and corresponding plasma glucose 4.4 mmol/L. CSF Gram stain, bacterial culture, Ziehl-Neelsen stain, Gene Xpert, cryptococcal antigen, India ink, PCR for tuberculosis and VDRL were negative. Testing for malignant cytology identified highly atypical epithelial cells. Tumour marker testing (CA125, alpha-fetoprotein, carcinoembryonic antigen and CA19-9) was negative. Whole-body positron emission tomography (PET) showed fluorodeoxyglucose-avid lesions in both internal acoustic meatuses and pituitary stalk, and perigastric and coeliac lymph nodes (largest perigastric lymph node was 3.6×3.3 cm with retroperitoneal fibrosis) ( figure 2 ). Upper gastrointestinal endoscopy showed duodenal scalloping with normal biopsy. Endoscopic ultrasound-guided biopsy from the perigastric lymph node showed cytokeratin-positive cells with necrosis, suggesting metastatic deposit from a gastrointestinal primary malignancy. He was treated with intrathecal methotrexate with plan for concomitant cranial irradiation. However, he died from sudden cardiac arrest at home, 2 weeks after the first chemotherapy dose.
- Download figure
- Open in new tab
- Download powerpoint
MR scan of the brain axial T1-weighted images (A) and T2-weighted images (B) shows isointense lesions (arrows) in both internal auditory canals. The coronal FLAIR image (C) shows bilateral trigeminal nerve thickening, along with isointense lesions in both internal auditory canals. A postgadolinium sagittal T1-weighted image (D) shows nodular thickening and enhancement in the pituitary stalk region. Postcontrast axial T1-weighted images (E–G) show enhancement within both internal auditory canals (arrows in (E)), enhancement along the cerebellar folia (small arrows in (E,F)), and trigeminal nerves enhancement (arrows in (G)). The coronal T1-weighted image shows enhancement along both the trigeminal nerves and the internal auditory canals.
18F-FDG PET/CT maximum intensity projection images shows FDG-avid lesions in the abdominal region (A). Axial-fused PET/CT shows increased FDG uptake (yellow arrow) in the pituitary fossa (B) and both internal auditory meatuses extending into adjacent meninges (C) with metabolically active periesophageal (D), periportal and perigastric measuring ~3.6×3.6 cm (F) and para-aortic lymph node (G). Metabolically active retroperitoneal soft tissue thickening with narrowing of left renal vein (blue arrow) (E). FDG, fluorodeoxyglucose; PET, positron emission tomography.
Leptomeningeal metastasis heralding the diagnosis of a malignancy is rare. 5 Bilateral sensorineural hearing loss secondary to leptomeningeal metastasis in gastric malignancy is extremely rare, with only eight cases previously described ( online supplemental table 1 ). Most were male (seven out of eight) and died within a few months from symptom onset, despite treatment. Only one patient survived for 1 year, while all others died within 4.5 months from symptom onset. The diagnosis was made on the basis of a combination of investigations: MR scan of the brain, CSF, PET, endoscopy and autopsy, highlighting the non-specific nature of individual findings alone in these patients. The MR of the brain scan and CSF findings in leptomeningeal metastases can be mimicked by infective meningitis (bacterial or fungal) or by leptomeningeal sarcoidosis. 5 The cause for bilateral symmetrical involvement of vestibulocochlear nerves and internal auditory meatuses in all these cases remains to be elucidated. Some authors have hypothesised the occurrence of an auditory neuropathy or a specific genetic mutation ( DFNA5 gene) in these patients causing this manifestation. 6
Supplemental material
Such a presentation invariably leads to an initial evaluation by an otorhinolaryngologist and imaging findings are occasionally confused with bilateral vestibular schwannomas. 7 Due to its acute presentation and rapid progression, the prognosis is poor and treatment usually ineffective. Most oncologists provide only palliative care, as chemotherapeutic treatment with high-dose intrathecal methotrexate is ineffective. Sudden deafness in middle-aged or elderly people should prompt consideration of possible leptomeningeal metastasis.
Leptomeningeal metastases from a gastric primary should be considered the differential diagnosis of sudden deafness in middle-aged to elderly people.
Gastric malignancy with leptomeningeal metastases usually has a poor prognosis, with most people not surviving beyond 1 year.
Further reading
Martins SJ, Azevedo CR, Chinen LT, et al . Meningeal carcinomatosis in solid tumors. Arq Neuropsiquiatr . 2011;69(6):973–80.
Kasakura Y, Fujii M, Mochizuki F, et al . Clinicopathological study of brain metastasis in gastric cancer patients. Surg Today . 2000;30(6):485–90.
Ethics statements
Patient consent for publication.
Consent obtained from next of kin.
Ethics approval
This study involves human participants but AIIMS Institutional ethics committee approval is not required for case report publication at our institute. Participants gave informed consent to participate in the study before taking part.
- Delle Grottaglie B ,
- Girotti F ,
- Ghisolfi A , et al
- Martins SJ ,
- Azevedo CRAS de ,
- Chinen LTD , et al
- Kasakura Y ,
- Mochizuki F , et al
- Rakusic Z ,
- Misir Krpan A ,
- Stupin Polancec D , et al
- Bassiouni M ,
Supplementary materials
Supplementary data.
This web only file has been produced by the BMJ Publishing Group from an electronic file supplied by the author(s) and has not been edited for content.
- Data supplement 1
X @drayushagarwal, @Divyani_garg
Contributors AA and DG: Conception, design, analysis, drafting and final approval. SP, SBP, SAS, AG, AE, DMR, AP and AKS: Design, analysis, drafting and final approval.
Funding The authors have not declared a specific grant for this research from any funding agency in the public, commercial or not-for-profit sectors.
Competing interests None declared.
Provenance and peer review Not commissioned; externally reviewed by Jeremy Rees, London, UK.
Supplemental material This content has been supplied by the author(s). It has not been vetted by BMJ Publishing Group Limited (BMJ) and may not have been peer-reviewed. Any opinions or recommendations discussed are solely those of the author(s) and are not endorsed by BMJ. BMJ disclaims all liability and responsibility arising from any reliance placed on the content. Where the content includes any translated material, BMJ does not warrant the accuracy and reliability of the translations (including but not limited to local regulations, clinical guidelines, terminology, drug names and drug dosages), and is not responsible for any error and/or omissions arising from translation and adaptation or otherwise.
Read the full text or download the PDF:
A .gov website belongs to an official government organization in the United States.
A lock ( ) or https:// means you've safely connected to the .gov website. Share sensitive information only on official, secure websites.
- About Adverse Childhood Experiences
- Risk and Protective Factors
- Program: Essentials for Childhood: Preventing Adverse Childhood Experiences through Data to Action
- Adverse childhood experiences can have long-term impacts on health, opportunity and well-being.
- Adverse childhood experiences are common and some groups experience them more than others.

What are adverse childhood experiences?
Adverse childhood experiences, or ACEs, are potentially traumatic events that occur in childhood (0-17 years). Examples include: 1
- Experiencing violence, abuse, or neglect.
- Witnessing violence in the home or community.
- Having a family member attempt or die by suicide.
Also included are aspects of the child’s environment that can undermine their sense of safety, stability, and bonding. Examples can include growing up in a household with: 1
- Substance use problems.
- Mental health problems.
- Instability due to parental separation.
- Instability due to household members being in jail or prison.
The examples above are not a complete list of adverse experiences. Many other traumatic experiences could impact health and well-being. This can include not having enough food to eat, experiencing homelessness or unstable housing, or experiencing discrimination. 2 3 4 5 6
Quick facts and stats
ACEs are common. About 64% of adults in the United States reported they had experienced at least one type of ACE before age 18. Nearly one in six (17.3%) adults reported they had experienced four or more types of ACEs. 7
Preventing ACEs could potentially reduce many health conditions. Estimates show up to 1.9 million heart disease cases and 21 million depression cases potentially could have been avoided by preventing ACEs. 1
Some people are at greater risk of experiencing one or more ACEs than others. While all children are at risk of ACEs, numerous studies show inequities in such experiences. These inequalities are linked to the historical, social, and economic environments in which some families live. 5 6 ACEs were highest among females, non-Hispanic American Indian or Alaska Native adults, and adults who are unemployed or unable to work. 7
ACEs are costly. ACEs-related health consequences cost an estimated economic burden of $748 billion annually in Bermuda, Canada, and the United States. 8
ACEs can have lasting effects on health and well-being in childhood and life opportunities well into adulthood. 9 Life opportunities include things like education and job potential. These experiences can increase the risks of injury, sexually transmitted infections, and involvement in sex trafficking. They can also increase risks for maternal and child health problems including teen pregnancy, pregnancy complications, and fetal death. Also included are a range of chronic diseases and leading causes of death, such as cancer, diabetes, heart disease, and suicide. 1 10 11 12 13 14 15 16 17
ACEs and associated social determinants of health, such as living in under-resourced or racially segregated neighborhoods, can cause toxic stress. Toxic stress, or extended or prolonged stress, from ACEs can negatively affect children’s brain development, immune systems, and stress-response systems. These changes can affect children’s attention, decision-making, and learning. 18
Children growing up with toxic stress may have difficulty forming healthy and stable relationships. They may also have unstable work histories as adults and struggle with finances, jobs, and depression throughout life. 18 These effects can also be passed on to their own children. 19 20 21 Some children may face further exposure to toxic stress from historical and ongoing traumas. These historical and ongoing traumas refer to experiences of racial discrimination or the impacts of poverty resulting from limited educational and economic opportunities. 1 6
Adverse childhood experiences can be prevented. Certain factors may increase or decrease the risk of experiencing adverse childhood experiences.
Preventing adverse childhood experiences requires understanding and addressing the factors that put people at risk for or protect them from violence.
Creating safe, stable, nurturing relationships and environments for all children can prevent ACEs and help all children reach their full potential. We all have a role to play.
- Merrick MT, Ford DC, Ports KA, et al. Vital Signs: Estimated Proportion of Adult Health Problems Attributable to Adverse Childhood Experiences and Implications for Prevention — 25 States, 2015–2017. MMWR Morb Mortal Wkly Rep 2019;68:999-1005. DOI: http://dx.doi.org/10.15585/mmwr.mm6844e1 .
- Cain KS, Meyer SC, Cummer E, Patel KK, Casacchia NJ, Montez K, Palakshappa D, Brown CL. Association of Food Insecurity with Mental Health Outcomes in Parents and Children. Science Direct. 2022; 22:7; 1105-1114. DOI: https://doi.org/10.1016/j.acap.2022.04.010 .
- Smith-Grant J, Kilmer G, Brener N, Robin L, Underwood M. Risk Behaviors and Experiences Among Youth Experiencing Homelessness—Youth Risk Behavior Survey, 23 U.S. States and 11 Local School Districts. Journal of Community Health. 2022; 47: 324-333.
- Experiencing discrimination: Early Childhood Adversity, Toxic Stress, and the Impacts of Racism on the Foundations of Health | Annual Review of Public Health ( annualreviews.org).
- Sedlak A, Mettenburg J, Basena M, et al. Fourth national incidence study of child abuse and neglect (NIS-4): Report to Congress. Executive Summary. Washington, DC: U.S. Department of Health an Human Services, Administration for Children and Families.; 2010.
- Font S, Maguire-Jack K. Pathways from childhood abuse and other adversities to adult health risks: The role of adult socioeconomic conditions. Child Abuse Negl. 2016;51:390-399.
- Swedo EA, Aslam MV, Dahlberg LL, et al. Prevalence of Adverse Childhood Experiences Among U.S. Adults — Behavioral Risk Factor Surveillance System, 2011–2020. MMWR Morb Mortal Wkly Rep 2023;72:707–715. DOI: http://dx.doi.org/10.15585/mmwr.mm7226a2 .
- Bellis, MA, et al. Life Course Health Consequences and Associated Annual Costs of Adverse Childhood Experiences Across Europe and North America: A Systematic Review and Meta-Analysis. Lancet Public Health 2019.
- Adverse Childhood Experiences During the COVID-19 Pandemic and Associations with Poor Mental Health and Suicidal Behaviors Among High School Students — Adolescent Behaviors and Experiences Survey, United States, January–June 2021 | MMWR
- Hillis SD, Anda RF, Dube SR, Felitti VJ, Marchbanks PA, Marks JS. The association between adverse childhood experiences and adolescent pregnancy, long-term psychosocial consequences, and fetal death. Pediatrics. 2004 Feb;113(2):320-7.
- Miller ES, Fleming O, Ekpe EE, Grobman WA, Heard-Garris N. Association Between Adverse Childhood Experiences and Adverse Pregnancy Outcomes. Obstetrics & Gynecology . 2021;138(5):770-776. https://doi.org/10.1097/AOG.0000000000004570 .
- Sulaiman S, Premji SS, Tavangar F, et al. Total Adverse Childhood Experiences and Preterm Birth: A Systematic Review. Matern Child Health J . 2021;25(10):1581-1594. https://doi.org/10.1007/s10995-021-03176-6 .
- Ciciolla L, Shreffler KM, Tiemeyer S. Maternal Childhood Adversity as a Risk for Perinatal Complications and NICU Hospitalization. Journal of Pediatric Psychology . 2021;46(7):801-813. https://doi.org/10.1093/jpepsy/jsab027 .
- Mersky JP, Lee CP. Adverse childhood experiences and poor birth outcomes in a diverse, low-income sample. BMC pregnancy and childbirth. 2019;19(1). https://doi.org/10.1186/s12884-019-2560-8.
- Reid JA, Baglivio MT, Piquero AR, Greenwald MA, Epps N. No youth left behind to human trafficking: Exploring profiles of risk. American journal of orthopsychiatry. 2019;89(6):704.
- Diamond-Welch B, Kosloski AE. Adverse childhood experiences and propensity to participate in the commercialized sex market. Child Abuse & Neglect. 2020 Jun 1;104:104468.
- Shonkoff, J. P., Garner, A. S., Committee on Psychosocial Aspects of Child and Family Health, Committee on Early Childhood, Adoption, and Dependent Care, & Section on Developmental and Behavioral Pediatrics (2012). The lifelong effects of early childhood adversity and toxic stress. Pediatrics, 129(1), e232–e246. https://doi.org/10.1542/peds.2011-2663
- Narayan AJ, Kalstabakken AW, Labella MH, Nerenberg LS, Monn AR, Masten AS. Intergenerational continuity of adverse childhood experiences in homeless families: unpacking exposure to maltreatment versus family dysfunction. Am J Orthopsych. 2017;87(1):3. https://doi.org/10.1037/ort0000133.
- Schofield TJ, Donnellan MB, Merrick MT, Ports KA, Klevens J, Leeb R. Intergenerational continuity in adverse childhood experiences and rural community environments. Am J Public Health. 2018;108(9):1148-1152. https://doi.org/10.2105/AJPH.2018.304598.
- Schofield TJ, Lee RD, Merrick MT. Safe, stable, nurturing relationships as a moderator of intergenerational continuity of child maltreatment: a meta-analysis. J Adolesc Health. 2013;53(4 Suppl):S32-38. https://doi.org/10.1016/j.jadohealth.2013.05.004 .
Adverse Childhood Experiences (ACEs)
ACEs can have a tremendous impact on lifelong health and opportunity. CDC works to understand ACEs and prevent them.

AdventHealth Championship: Key storylines, tournament facts and more

Following a two-week break in the schedule, the Korn Ferry Tour resumes in Kansas City, Missouri, for the AdventHealth Championship, the 10th tournament in the 26-event season. (Ed Zurga/Getty Images)
Change Text Size
Following a two-week break in the schedule, the Korn Ferry Tour resumes in Kansas City, Missouri, for the AdventHealth Championship, the 10th tournament in the 26-event season. With three past champions in the field and seven of the eight winners from this season, it's set for another exciting week at the Blue Hills Country Club as the Korn Ferry Tour Points List and the race for PGA TOUR cards continues to heat up. See key storylines below.
The year of the up-and-comer?
Each winner in the first eight events of the season were first-time winners on the Korn Ferry Tour, tying the second-longest streak of first-time winners to open a season in Korn Ferry Tour history. Each of the winners currently sit within the top 30 on the Korn Ferry Tour Points List. The top 30 at the conclusion of the Korn Ferry Tour Finals will earn PGA TOUR cards for the 2025 season.
The race for TOUR cards
Broken records galore in 2024.
South African Aldrich Potgieter, the youngest Korn Ferry Tour member this season, won The Bahamas Great Abaco Classic at The Abaco Club in January and became the youngest winner on either the Korn Ferry Tour or PGA TOUR since 1931 (19 years, 4 months, and 11 days). Two weeks later at the Astara Golf Championship presented by Mastercard, Potgieter carded a second-round 11-under 59 and became the youngest player to record a sub-60 round in a PGA TOUR-sanctioned event. Also at the Astara Golf Championship presented by Mastercard, 30-year-old Chilean Cristobal Del Solar carded the lowest 18-hole score ever recorded in a PGA TOUR-sanctioned event with a 13-under 57. Del Solar topped the previous record of 58, previously achieved by Jim Furyk (PGA TOUR’s 2016 Travelers Championship) and Stephan Jaeger (Korn Ferry Tour’s 2016 Ellie Mae Classic at TPC Stonebrae).
Tournament facts
- Low 18-hole score: 60; Scott Dunlap (2011, Round 2) and Tom Hoge (2014, Round 3)
- Venue: Blue Hills Country Club; 7,383 yard, par-72
- Last year: Grayson Murray won the 2023 edition by one stroke over Rico Hoey and Wilson Furr and went on to finish the season ranked seventh on the season-long Points List.

IMAGES
VIDEO
COMMENTS
Here's how: Launch the PowerPoint desktop application and open any existing document. Select the portion of the text that you want to be read out loud. This will activate the Speak button in the Quick Access Toolbar. Click on Speak and it will start speaking or reading out the selected text. To stop Speak, simply click on Stop Speaking .
You can add the Speak command to your Quick Access Toolbar by doing the following in Word, Outlook, PowerPoint, and OneNote: Next to the Quick Access Toolbar, click Customize Quick Access Toolbar. Click More Commands. In the Choose commands from list, select All Commands. Scroll down to the Speak command, select it, and then click Add.
In addition, it highlights the text currently being read - so you can follow with your eyes. If you specifically want to listen to websites - such as blogs, news, wiki - you should get our free extension for Chrome. Export Speech to Audio Files. TTSReader enables exporting the synthesized speech to mp3 audio files.
4. Click the Speak command button once to begin the reading session, then click it again to stop. NOTE: The Speak command cannot automatically read an entire presentation. You must select the text ...
Step 1: Open PowerPoint and select the slide. Open your PowerPoint presentation and click on the slide where you want to add text-to-speech. Choosing the right slide is crucial because the TTS audio will be associated with that particular slide. If you have a lot of text, consider breaking it up across multiple slides to make it easier for your ...
To have the text read aloud, in Immersive Reader, click the Play button. Changing Immersive Reader preferences. When in Immersive Reader, you can change the way you interact with the text by using the following options: Text Preferences let you change the text font and size, increase word spacing, apply themes, and show source formatting.
Text to speech (TTS) is a technology that converts text into spoken audio. It can read aloud PDFs, websites, and books using natural AI voices. Text-to-speech (TTS) technology can be helpful for anyone who needs to access written content in an auditory format, and it can provide a more inclusive and accessible way of communication for many ...
To open the Comments pane, press Alt+R, P, P. You hear: "Comments on slide.". If the Comments pane is already open, press F6 or Shift+F6 until you hear: "Comments on slide." Press the SR key+Right or Left arrow key to move through the comments. Your screen reader reads the comments as you land on them.
To use the text-to-speech feature in PowerPoint, open the presentation and select the slide or the text box you want to read aloud. In the toolbar, click on the "Aa" icon and select "Text Box." Type or paste your text into the text box. In the toolbar, click on the "Speak" icon (the microphone). Your computer will start reading the text aloud.
#Readoutloud #powerpoint365 #powerpointtutorialA complete tutorial for text to speech in MS 365 powerpoint presentation.
Use Speak to Read Text Aloud: Step 1: In your PowerPoint presentation, highlight the text you want to be read aloud. This can be in PowerPoint read aloud slides or PowerPoint read aloud notes. Step 2: Click on the Speak icon in the Quick Access Toolbar. The highlighted text will be read aloud. Step 3: If you want to stop the reading, simply ...
PowerPoint 365 way back to PowerPoint 2010 all have a 'text to speech' or 'Speak' feature to read aloud the text in a slide. It's hiding away behind the ribbon but works fine once you've found it. The PowerPoint Speak or Real Aloud feature is similar to the Speak option in Word.
When you center text, each line begins in a slightly different place. This slows a reader down. By aligning text to the left, your audience's eyes will automatically know where to find the next line of text — making reading your slides a much quicker process. Lower case. Avoid writing whole sentences in capital letters.
Microsoft PowerPoint read out loud tutorial give step-by-step demonstration to make PowerPoint read text out loud. Visit http://drlalford.ecrater.com for tra...
Click Review > Check Accessibility. In the Accessibility Checker, click the arrow to the left of the Check reading order category under Warnings, and then click an item. Click the down arrow to the right of the selected item and click Verify object order . The objects are listed in the order that the screen reader will read.
Putting each new thought on its own line encourages you to slow down and think about one idea at a time, rather than speeding up to get through a paragraph of text. 4. Leave a blank line between statements (again, so that you can easily see where you are in the script). 5. Make each PAGE short.
Use the Accessibility menu to read or move around your presentation. Open the Accessibility menu using the shortcut key for your browser: Windows with Chrome browser: Alt + a; ... To announce the text or paragraph formatting at your cursor's current location, press Ctrl + Alt + a then f (Windows, Chrome OS) or Ctrl + ⌘ + a then f (Mac).
Download the "How to Encourage Reading in High School: 3 Activities" presentation for PowerPoint or Google Slides. High school students are approaching adulthood, and therefore, this template's design reflects the mature nature of their education. Customize the well-defined sections, integrate multimedia and interactive elements and allow ...
How long will it take to read a speech or presentation? Enter the word count into the tool below (or paste in text) to see how many minutes it will take you to read. Estimates number of minutes based on a slow, average, or fast paced reading speed. Number of words...or paste in text from your document for auto-counting. Reading speed. Slow (100 ...
Read more on Presentation skills or related topic Public speaking. Deborah Grayson Riegel is a professional speaker and facilitator, as well as a communication and presentation skills coach. She ...
In this presentation, Archivo Black is paired with Work Sans, a perfectly agreeable sans serif font that is easy to read in body text and captions. ... If you're looking for the right font to ensure your presentation is easy to read and digest, Open Sans is a great choice. Presentation Font #8: Dosis.
Read the next line of Notes. Alt+A. Read the previous line of Notes. Alt+Z. Read the elapsed time (the timer starts to run as soon as you start the Presenter View). Alt+W. Read the next step (for example, the next slide, next animation, or end of show). Alt+Q. Close Presenter View. Esc
2 min read. Share Introducing GPT-4o: ... This initial release focuses on text and vision inputs to provide a glimpse into the model's potential, paving the way for further capabilities like audio and video. Efficiency and cost-effectiveness. GPT-4o is engineered for speed and efficiency. Its advanced ability to handle complex queries with ...
Microsoft talked up new tools on Tuesday aimed at encouraging programmers to build AI-focused technology into Windows software as it races against Alphabet , Amazon.com and Apple to dominate the ...
Personalized learning with Reading Coach. Learners read in the accessible Immersive Reader that allows customizing the font, background, line spacing, and more to make reading comfortable for all readers. As learners read the story out aloud, speech-to-text artificial intelligence analyzes their reading fluency, detects words they find ...
EWTN offers the daily readings to enable viewers to accompany the Mass of the day as it is televised. They are also the perfect way to find time in your day for spiritual reflection. Listen, watch, or read from the comfort of your home. Our Catholic Daily Reading includes the readings of the day, along with online videos, and is a resource for ...
Acute bilateral sensorineural hearing loss as presentation of leptomeningeal metastases; Email alerts. Article Text. Article menu . Article Text; Article info; Citation Tools; Share; Rapid Responses; Article metrics; ... Read the full text or download the PDF: Subscribe. Log in . Log in via Institution. Log in via OpenAthens.
Adverse childhood experiences, or ACEs, are potentially traumatic events that occur in childhood (0-17 years). Examples include: 1. Experiencing violence, abuse, or neglect. Witnessing violence in the home or community. Having a family member attempt or die by suicide.
Tournament facts. Low 18-hole score: 60; Scott Dunlap (2011, Round 2) and Tom Hoge (2014, Round 3) Venue: Blue Hills Country Club; 7,383 yard, par-72. Last year: Grayson Murray won the 2023 ...