28+ Best Free Assignment Cover Page Formats for MS Word
What is an assignment cover page, key elements for a comprehensive front page.
- Institution Details: Begin by prominently featuring the name of your school, college, or institute. This establishes credibility and provides context for your assignment.
- Personal Information: Include your own name to indicate authorship and ownership of the assignment. This adds a personal touch and facilitates easy identification.
- Assignment Title: Clearly state the title of your assignment, conveying its purpose and focus. A concise and informative title sets the tone for your work.
- Course Information: Specify the relevant course title or code to indicate the academic context in which your assignment was completed. This assists in proper categorization and organization.
- Instructor’s Name: Acknowledge the teacher or professor who will be evaluating your assignment by including their name. This demonstrates respect and professionalism.
- Due Date: Clearly indicate the deadline or due date for the assignment submission. This ensures timely assessment and helps you stay organized.

What are the basic tips?
- Font style : It is always in the best interest to use bold, simple, and clear text instead of using fancy text fonts and styles. This helps the reader understand things in a better way. Moreover, the usage of pictures behind texts must be avoided as it creates poor visibility for the reader when reading the text printed on it.
- Presentation: Presentation plays an important role in expressing what you need to convey to someone and how you need to communicate it. Presenting the title page in the most effective manner is essential as this leaves an impression on the teacher reading the assignment. It also acts as a decisive tool for the teacher whether or not he/ she interestingly goes through the whole document.
- Spell Check: Before handing over the assignment, one should take a brief review of all the spelling and also look for any grammatical errors.
- Avoid plagiarism: A student must always be honest in what he writes. He should avoid copying material or texts from anywhere.
- Personal detail: One should never forget to mention his/her name. The font size used for writing the name must be bigger so that it makes the name visible to the teacher.
Advantages of an Impressive Assignment Cover Page
- Showcasing Professionalism: By meticulously designing your cover page, you demonstrate a strong commitment to professionalism. This attention to detail reflects positively on your work ethic and sets you apart as a dedicated student.
- Creating a Positive Impression: A well-crafted front page sets the tone for your assignment, capturing the attention of your teacher or professor. It establishes a positive first impression, arousing their interest and encouraging them to delve further into your work.
- Enhancing Visual Appeal: A visually appealing cover page enhances the overall presentation of your assignment. With carefully chosen fonts, colors, and layouts, you create an engaging and aesthetically pleasing introduction that captivates the reader’s attention.
- Communicating Pertinent Information: It provides a concise summary of essential details, such as the assignment title, your name, and the due date. This ensures clarity and facilitates seamless identification and organization of your work.
- Reflecting a Professional Attitude: By dedicating time and effort to creating an impressive cover page, you exemplify a professional attitude towards your academic pursuits. This level of dedication and care leaves a lasting impression on your teacher or professor.
Download Free Cover Page Templates
#1 – best format.
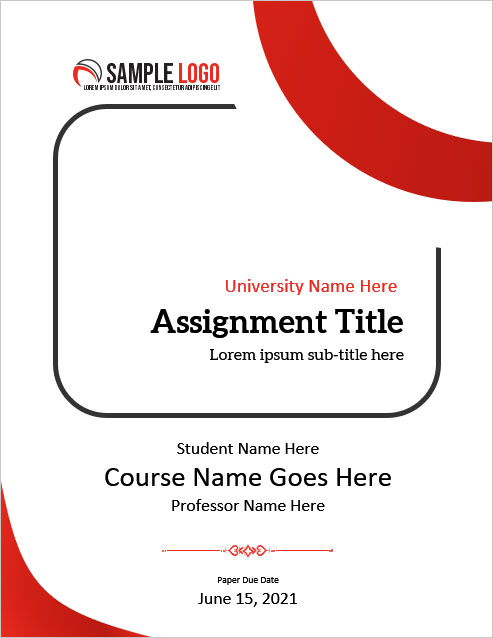
#2 – Assignment Cover Page for Case Study
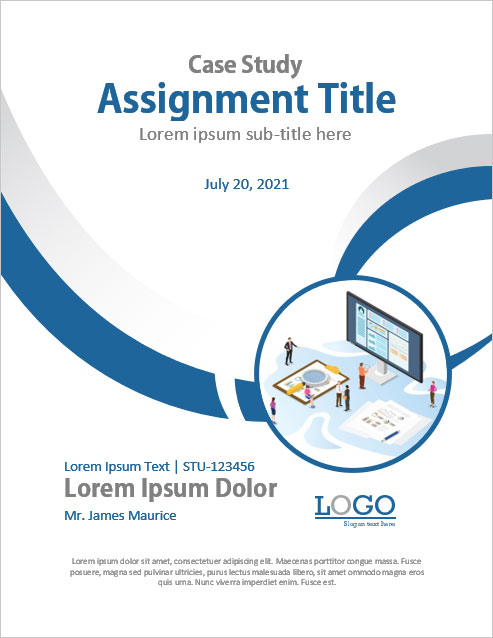
#3 – Best Design for Critical Review
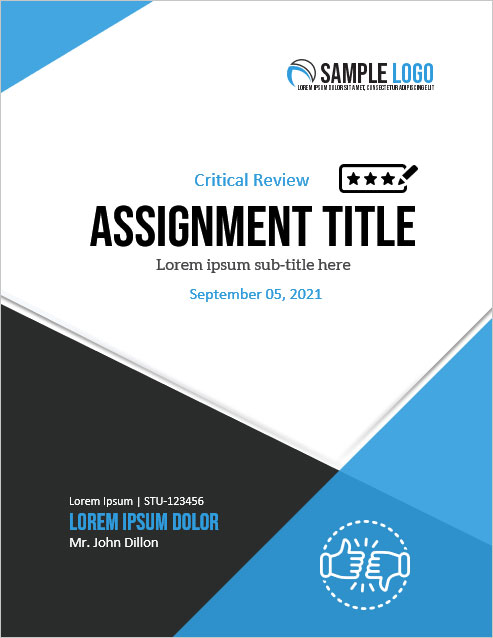
#4 – For Any Kind of Educational Assignment
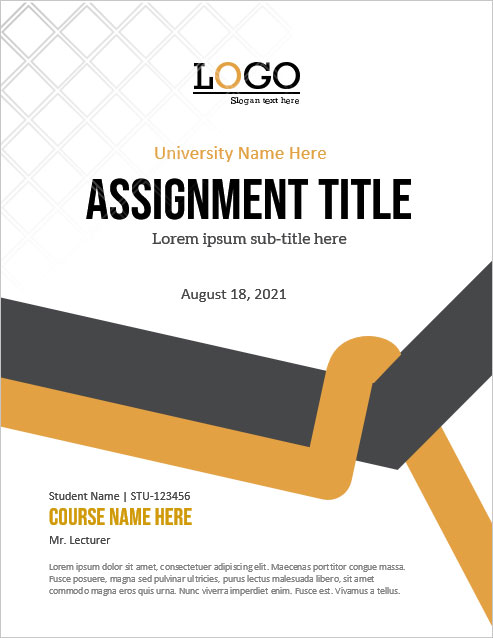
Video Tutorial
#5 – essay assignment.
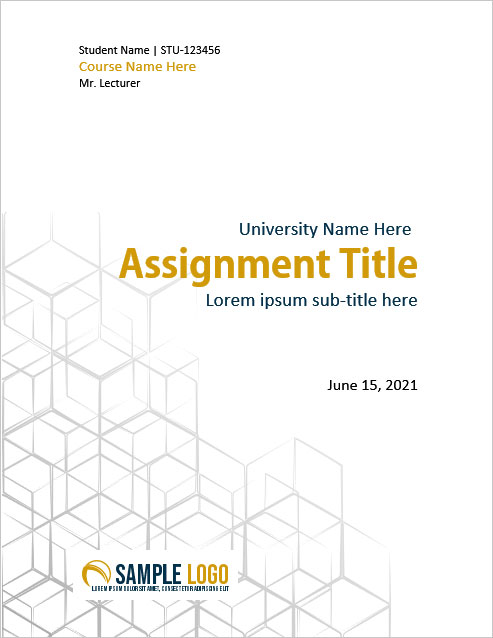
#6 – Syllabus Assignment
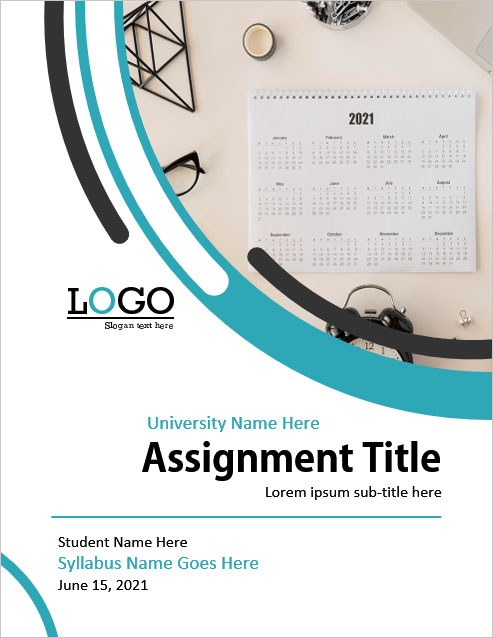
#7 – Cover Page For University Assignments
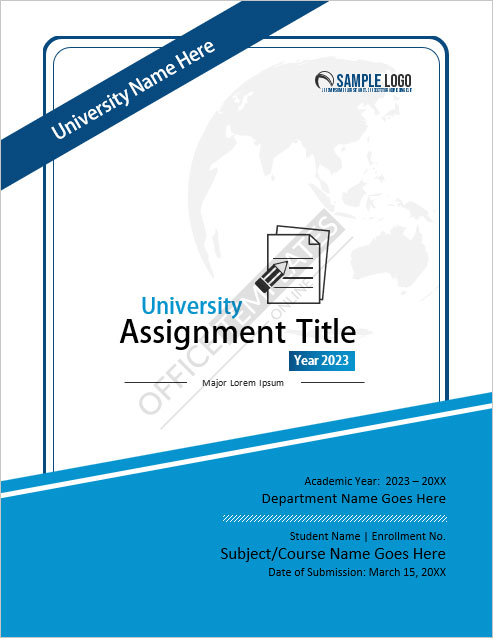
#14 – Cover Page for Business Assignment
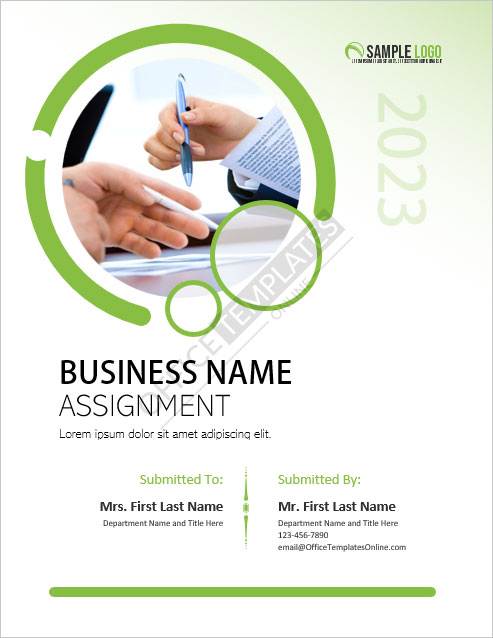
#16 – Academic
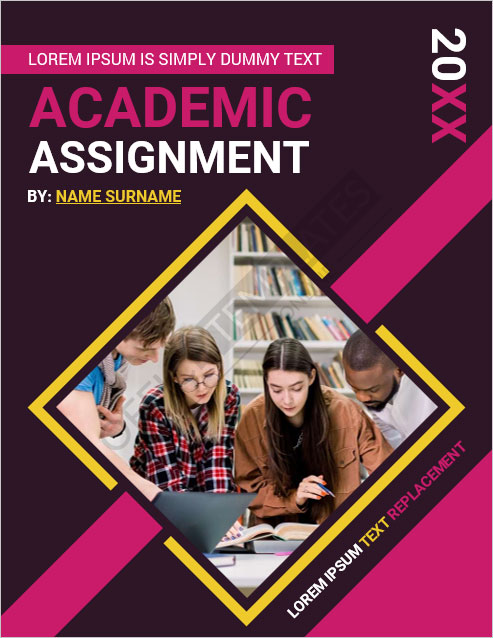
#17 – Generic Cover Page for any Assignment
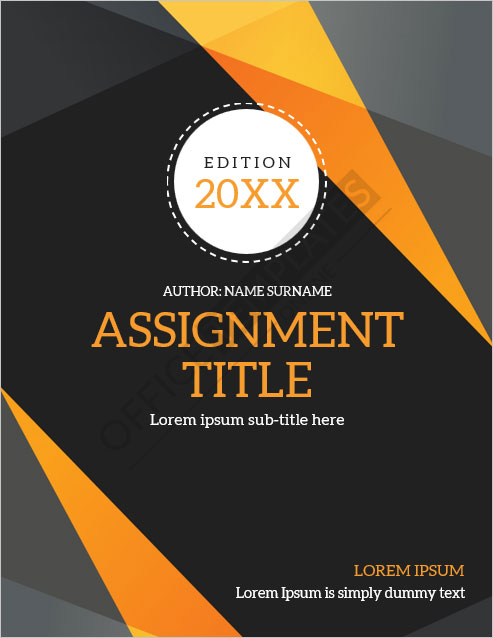
#18 – Biology Assignment
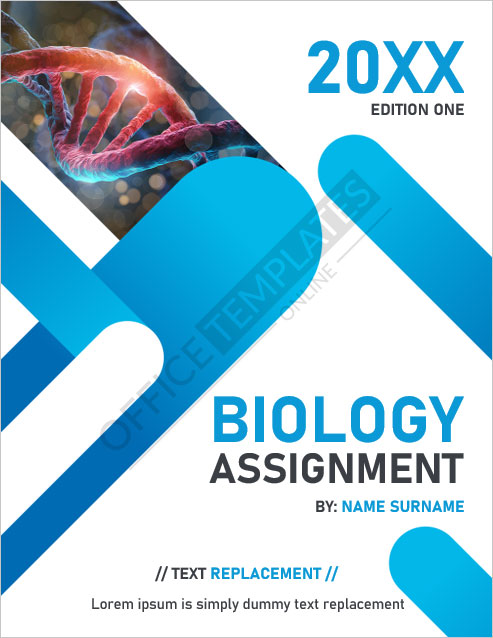
#19 – For Chemistry Projects
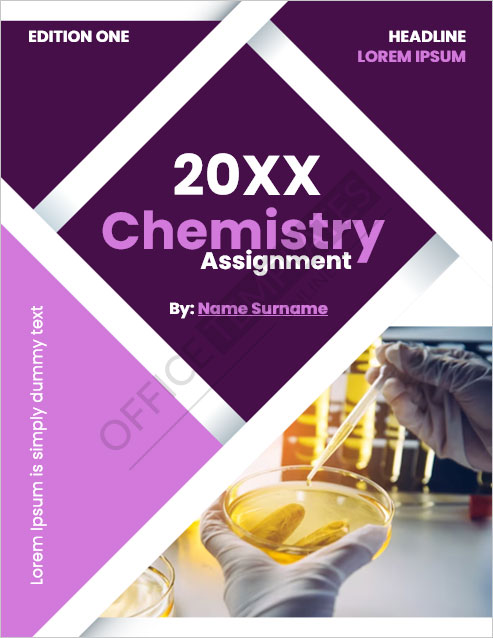
#20 – Cover Page for Computer Projects
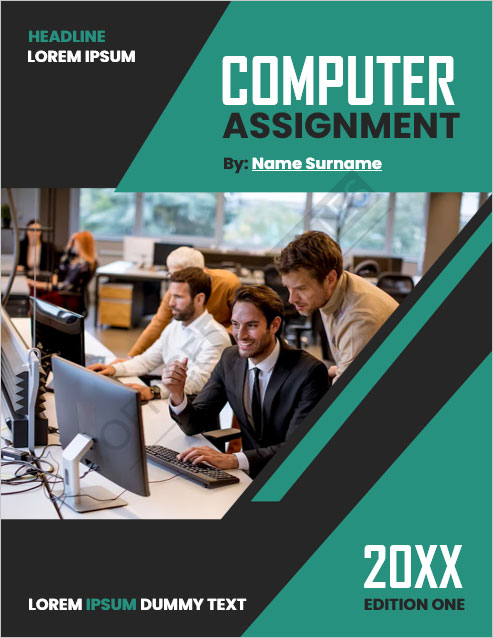
#21 – For Engineering-Related Assignments
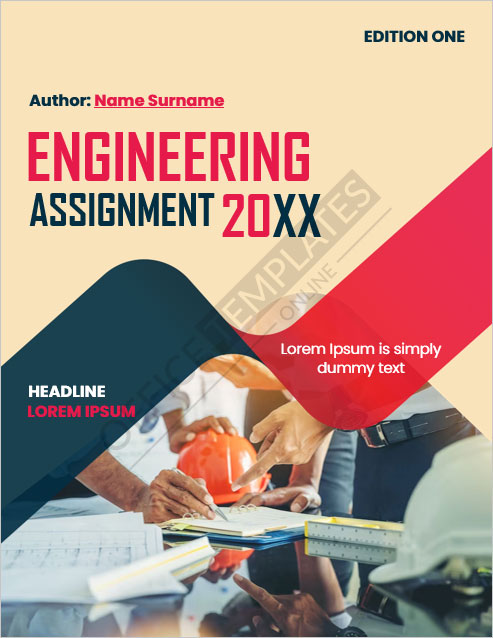
#22 – For English Assignment
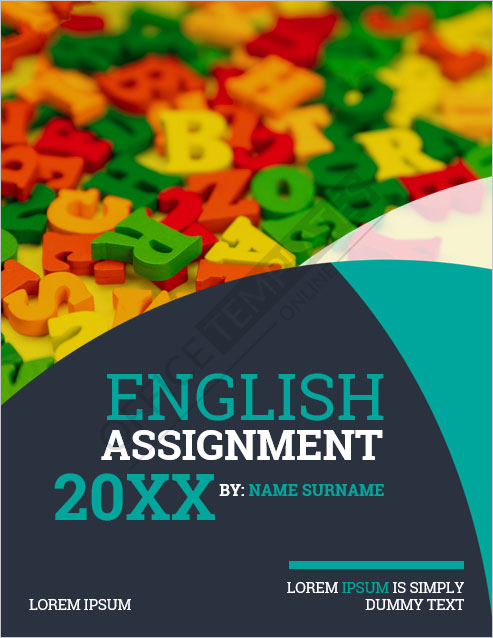
#23 – For Geography Projects
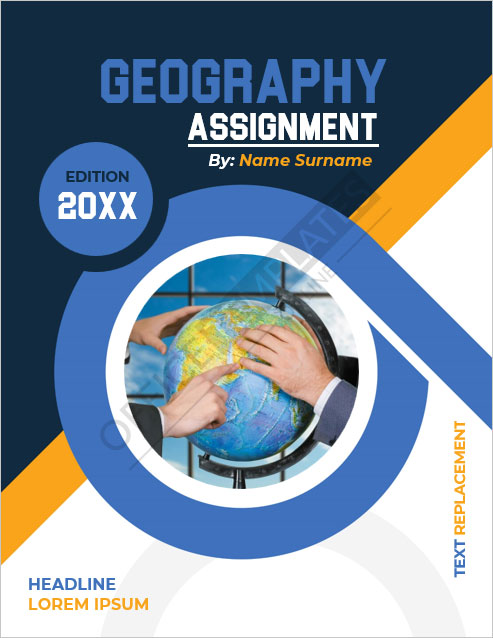
#24 – Mathematics
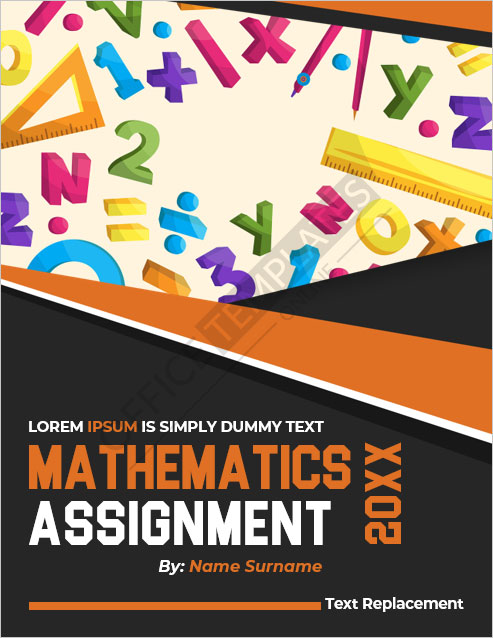
#25 – Physics
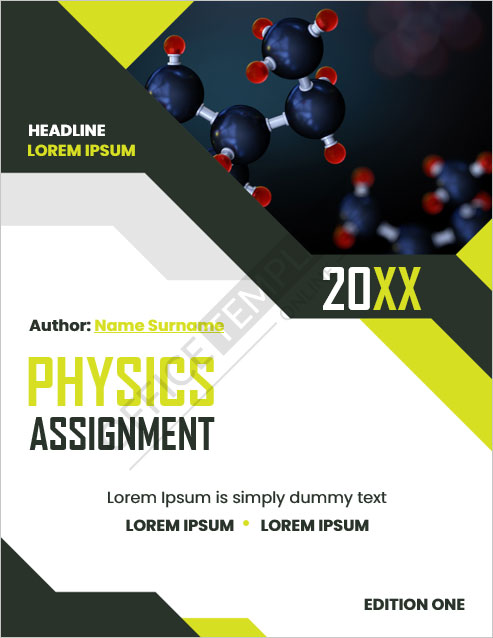
#26 – Cover Page for School Assignments
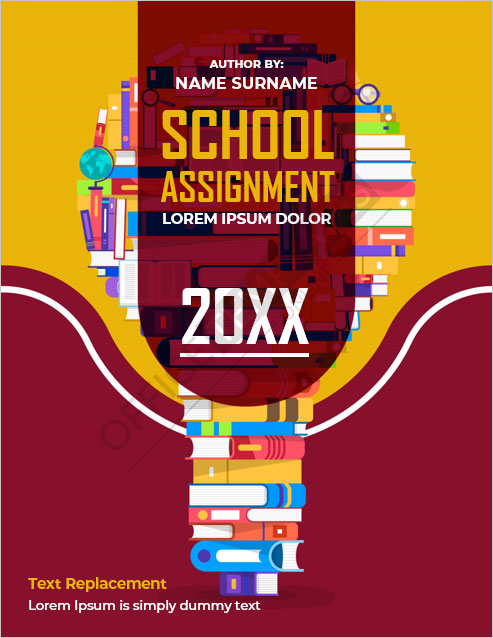
#27 – Best for Science Projects
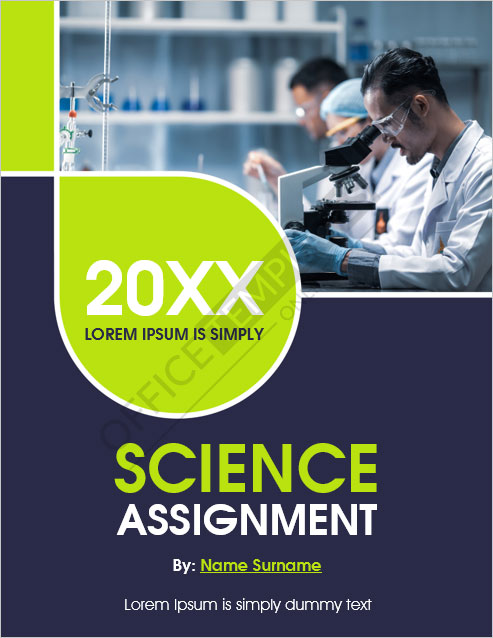
#28 – For Social Study Assignment
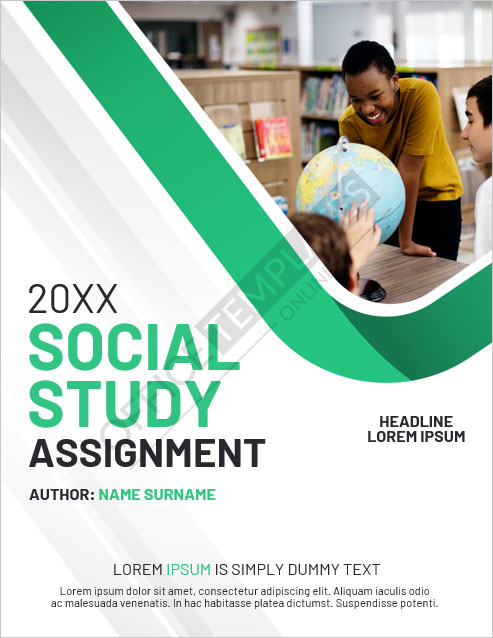
Versatile Designs and Layouts for Every Purpose
- Assignment Types: Our templates are designed specifically for different types of assignments, such as case studies, critical reviews, essays, syllabi, and business projects. Each template is tailored to suit the requirements and objectives of its respective assignment type.
- Academic Disciplines: Our collection includes templates suitable for various academic disciplines like biology, chemistry, computer science, engineering, English, geography, mathematics, physics, and social studies. Each template aligns with the themes and aesthetics of its corresponding discipline.
- Purposes: Whether you are a student, educator, or professional, our templates serve multiple purposes. They can be used for university assignments, school projects, research papers, or any academic or professional endeavor that requires a polished cover page.
- Designs, Layouts, and Styles: Our templates offer a diverse range of designs, from minimalistic and clean to visually captivating and sophisticated. You can choose from different layouts that creatively arrange text, images, and graphics. Our templates cater to a variety of styles, ensuring there is something for everyone’s preferences.
User-Friendly Customization: Make It Your Own
- Easy Modifications: We believe in keeping things simple. With just a few clicks, you can effortlessly modify our templates to suit your specific requirements. Change colors, fonts, and layouts with ease, and watch your cover page transform before your eyes.
- Colors and Themes: Infuse it with the perfect color scheme and themes that truly represent your assignment. Our templates offer a wide range of options, so you can find the ideal palette and theme that resonate with your content.
- Font Selection: The right font can make all the difference. Choose from our diverse selection of fonts to enhance the visual appeal and readability. From elegant and professional to modern and bold, we have fonts to suit every style.
- Layout Flexibility: It should reflect your unique presentation style. With our templates, you have the freedom to experiment with different layouts, arranging titles, subtitles, images, and text blocks in a way that best suits your assignment.
Benefits of Using Professionally Designed Templates: Make an Impact with Ease
- Time and Effort Saving: Our professionally designed templates eliminate the need to start from scratch. With pre-designed layouts, styles, and graphics, you can save valuable time and effort in creating visually appealing front pages. Simply customize the template to suit your assignment’s requirements, and you’re ready to impress.
- Consistency and Professionalism: Using our templates ensures consistency in your assignment submissions. The standardized design elements and formatting guidelines help maintain a professional appearance throughout your work. Presenting your assignments with a polished title page enhances the overall quality and credibility of your content.
- Visual Appeal: A visually appealing title page grabs attention and sets the tone for your assignment. Our templates are thoughtfully crafted by design professionals, incorporating aesthetically pleasing elements, color schemes, and typography. By leveraging these designs, you can effortlessly create eye-catching cover pages that captivate your professors or readers.
- Positive Impression: First impressions matter, and a well-designed cover page leaves a positive impact on professors and readers alike. Showcasing your assignment in a professional and visually appealing manner demonstrates your dedication and attention to detail. It sets the stage for an engaging reading experience, encouraging your audience to delve deeper into your work.
- User-Friendly Customization: Our templates are designed to be easily customizable, allowing you to add your personal touch without technical expertise. You can modify text, colors, images, and other elements to align with your assignment’s theme and requirements. This flexibility ensures that your cover page reflects your unique style while maintaining a professional look.
Tips for Maximizing the Impact: Make Your Cover Page Stand Out
- Choose Colors Wisely: Select colors that complement your assignment’s theme and evoke the desired emotions. Vibrant colors can grab attention, while muted tones create a sense of elegance. Maintain consistency with your assignment’s overall design and avoid using too many colors that may distract from the main message.
- Opt for Legible Fonts: Use clear and readable fonts to enhance the accessibility and professionalism of your cover page. Avoid overly decorative or complex fonts that may hinder readability. Opt for fonts that align with your assignment’s tone and maintain consistency throughout the document.
- Incorporate Relevant Graphics: Graphics can enhance the visual appeal of your cover page and reinforce the assignment’s subject matter. Choose images or icons that are directly related to the topic or convey the assignment’s main concept. Ensure that the graphics are high-quality and appropriately sized to maintain clarity.
- Organize Information Effectively: Arrange the information in a logical and visually appealing manner. Use headings, subheadings, and bullet points to break down content and make it easier to read. Highlight key details such as the assignment title, your name, course information, and submission date.
- Maintain Simplicity: While it’s important to make it visually appealing, avoid cluttering it with excessive elements. Keep the design clean and uncluttered, allowing the key information to stand out. Remember, simplicity often has a greater impact than complexity.
- Preview and Proofread: Before finalizing, preview it to ensure that all elements are properly aligned and visually balanced. Proofread the content to eliminate any spelling or grammatical errors. A polished and error-free cover demonstrates your attention to detail and professionalism.
← Previous Article
Next Article →
You may also like
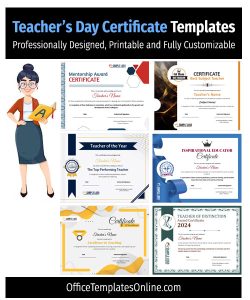
- Mother’s Day Cards
- Doctor Prescription Pad Formats
- Printable ID Cards
- Creative Resume Formats for Freshers
- Modern Resume Templates
- Best Cover Page Formats
- Printable Report Cards
- Business Proposal Templates
- 22 Raffle Ticket Templates
- Free Certificate Templates
Search the database of 10,000+ templates, designs & formats for Microsoft Office.
- Crafted with Love: Free Mother’s Day Cards to Warm Mom’s Heart
- Stand Out from the Crowd: 6+ Free Fact Sheet Templates
- Make Your Mark: Free Printable Dog Name Tags for Every Tail-Wagger!
- 7+ Free Stunning Easter Templates for Joyful Celebrations
- 9+ Free Admit-One Ticket Templates: Flexible and Easy to Edit
- Get Cooking with Style: 8+ Free Customizable Recipe Card Templates
- 11+ Free Mortgage Flyer Templates to Elevate Your Marketing
- Enhance Your Events with 20+ Unique and Free Ticket Voucher Templates
- Relaxation Redefined: Explore Free 8+ Spa Voucher Templates
- 24+ Free Employment Verification Letter Templates
- Free 5+ Best Christmas Wishlist Templates for Joyful Giving
- 5+ Best FREE Wedding Timeline Templates for a Magical Celebration
- Certificates
- Cover Pages
- Educational
- Event Templates
- Invoices & Receipts
- Letterheads
- Office Related
- Personal Use
- 137+ Professional Reports – MS Word & Excel
- 70+ Printable & Editable ID Card Designs
- 59+ Proposal Formats
- 31+ Best Flyer Designs & Formats
- 100+ Cover Page Templates
- 22+ Free Letterhead Designs and Formats
- 24+ Free Resume Designs & for Freshers and Professionals
- 136+ Printable Certificate Templates
- 55+ Quotations & Invoices
- Create FREE PDF Calendar Online
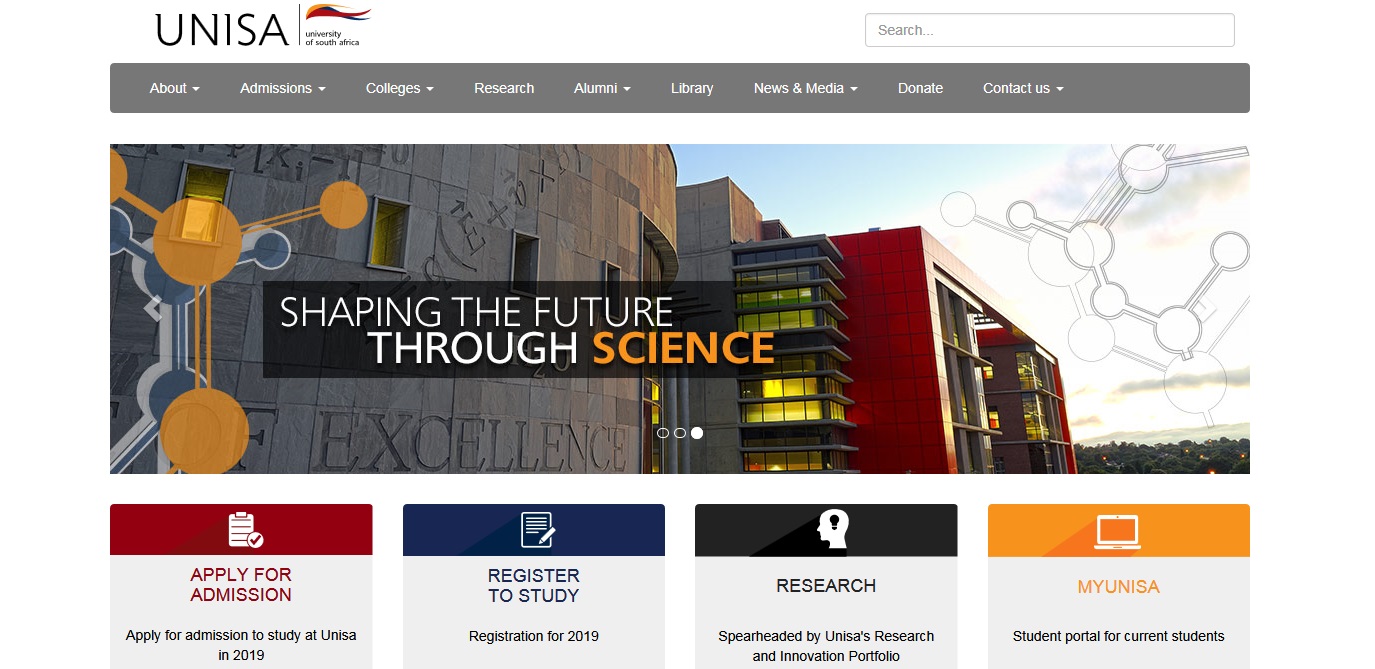
- Help Center
- Assignments
- Privacy Policy
- Terms of Service
- Submit feedback
Start, revise & submit assignments
To start your assignment, you first need to link your Google Account to Assignments. You can then open your assignment and, when you are finished, submit it for grading. If you edit your work before the due date, you can resubmit your assignment.
You can attach any file type from Google Drive or your hard drive to your assignment, including:
- Google Docs, Sheets, or Slides
- Microsoft ®️ Word ®️ , Excel ®️ , or PowerPoint ®️
- Image files
- Video files (WEBM, MPEG4, 3GPP, MOV, AVI, MPEG-PS, WMV, FLV, OGG)
Assignments automatically converts Microsoft Office ®️ files to Google Docs, then saves the files to the Assignments folder in your Google Drive.
Complete an assignment
Link your google account to assignments for the course.
The first time you use Google Assignments in a course, you link the Google Account you want to use with that course with your LMS account.
Linking your Google Account to Assignments allows it to:
- Access your Google Drive to attach files to your assignments.
- Archive copies of your submissions.
- Create an Assignments folder in your Drive that organizes files by course and assignment.
To link your account:
- Go to your LMS.
- Open the assignment.
- Sign in with your Google Account.
- If it's your first time using Assignments for the course, link your Google Account to the course.
Attach files to an assignment
Important: If your assignment is set up to grade with your LMS’s grader tool, there’s a 10 MB size limit per file.
You can attach up to 20 files to your assignment.
- To upload a new file, click Create and select a file type.
Turn in an assignment
- When you turn in an assignment, a copy is saved to your Google Drive in the Assignments folder.
- Ownership of your original file transfers to your instructor when it is graded and you can't edit your file.
- You regain ownership of your file when your instructor returns your work.
- You will never lose ownership of your files.
- Work that has been submitted to the instructor is not unsubmitted.
- The instructor sees a time stamp of the most recent submission.
After your instructor grades and returns your work, you regain ownership of your file.
Note : If you resubmit files, the instructor sees a time stamp of the most recent submission.
Unsubmit an assignment
Important: This only applies to assignments graded with Google Assignments.
If your assignment has a due date, you can unsubmit your work before the due date. Be sure to resubmit your work before the due date, so it’s not marked late. After the due date, you can’t unsubmit your work.
If your assignment doesn’t have a due date, you can unsubmit your work at any time. Be sure to check with your instructor for specific requirements.
- Open your assignment.
Need more help?
Try these next steps:.
Help Articles
Submit peer reviewed assignments, learner help center nov 29, 2023 • knowledge, article details.
When you submit a peer-reviewed assignment, other learners in the course will review your work and submit feedback .
You'll also need to give feedback to other learners. Your grade might be affected if you don't give feedback.
If you're having trouble with a peer reviewed assignment, check our troubleshooting page .
Steps to submit
To submit a peer reviewed assignment:
- Open the course you want to submit an assignment for.
- Click the Grades tab.
- Choose the assignment you want to submit work for.
- Read the instructions, then click My submission to submit your assignment.
- To save a draft of your assignment, click Save draft .
- To see what your saved assignment will look like when you submit it, click Preview .
- Before you submit, ensure the assignment is above the minimum word count. The default minimum is five words, but a course may have a unique minimum set.
- To make changes to your saved assignment, click Edit .
- To submit your assignment for peer review, click Submit for review .
By submitting a peer reviewed assignment, you confirm that you understand and will follow our privacy policies about peer reviewed work.
When will I receive feedback from my peers?
You'll receive a grade on your assignment within 7-10 days, as long as you've received at least one peer review.
When you get feedback, you may see the name of the learner who gave it. If your instructor has anonymous feedback turned on, you’ll see a notice at the top of the feedback for the assignment.
I can’t submit my assignment
If you can’t submit your assignment, make sure that your answers are all over the minimum word limit.
You may not be able to submit your assignment if your answers are too similar to another learner’s submission. Please keep in mind that plagiarism is against the Coursera Honor Code.
If you see a notification letting you know that your assignment answers are similar to another learner’s submission, you’ll need to update your response before submitting.
Once you’ve updated your answers with original work, the Submit for review button will appear.
If you need more time to work on your assignment, you can click Save draft and come back to it later.
If you think you shouldn’t be seeing this error, you can click the link below the notification to let us know. You’ll be able to submit your assignment after you edit your answers.
If you aren’t seeing any error messages, but are still not able to submit your assignment, try these troubleshooting steps.
Back to top

Attempt limits
Some private courses (such as courses in a Degree or MasterTrack program) may have a limit on how many times you can submit a peer-reviewed assignment.
If there's an attempt limit for your assignment, you'll see an 'Attempts' section listed near the top of the page when you open the assignment.
If you meet the attempt limit and need help with your grade, you can reach out to your program support team. You can find your dedicated support email address in the onboarding course for your program.
Save your work as a draft
If you want to start working on an assignment but you don't want to submit it yet, you can save it as a draft. When you save an assignment as a draft:
- You can work on your saved draft from any computer or device if you log in with your Coursera account.
- No one will be able to see or review your work until you submit it.
- You can save a draft as many times as you want before submitting it.
To save an assignment as a draft, click Save draft when you're working on it.
Related Articles
- Number of Views 216.52K
- Number of Views 60.57K
- Number of Views 280.08K
- Number of Views 187.59K
- Number of Views 117.85K
© 2021 Coursera Inc. All rights reserved.
Table of Contents
Finding your assignments, initial dialog box, resubmissions, variable-length submissions, online assignment submissions, code submissions, submitting a pdf, submitting individual images, submitting an online assignment, submitting code, submission notifications.
- Student Center
Submitting an Assignment
- Log in to the Gradescope website on your computer, phone, or tablet. You’ll be taken to your Dashboard as soon as you log in.
- On your Dashboard , select the course you’d like to view. This will take you to the list of assignments in that course that you’re able to submit. On this list, you will see the status of the assignment, the release date, and the due date. If your instructor has enabled late submissions for the assignment, you’ll also see a late due date.
- Click on the assignment to open it and start submitting your work. Now, continue to the next sections of this guide for how to enter your answers or upload different types of files.
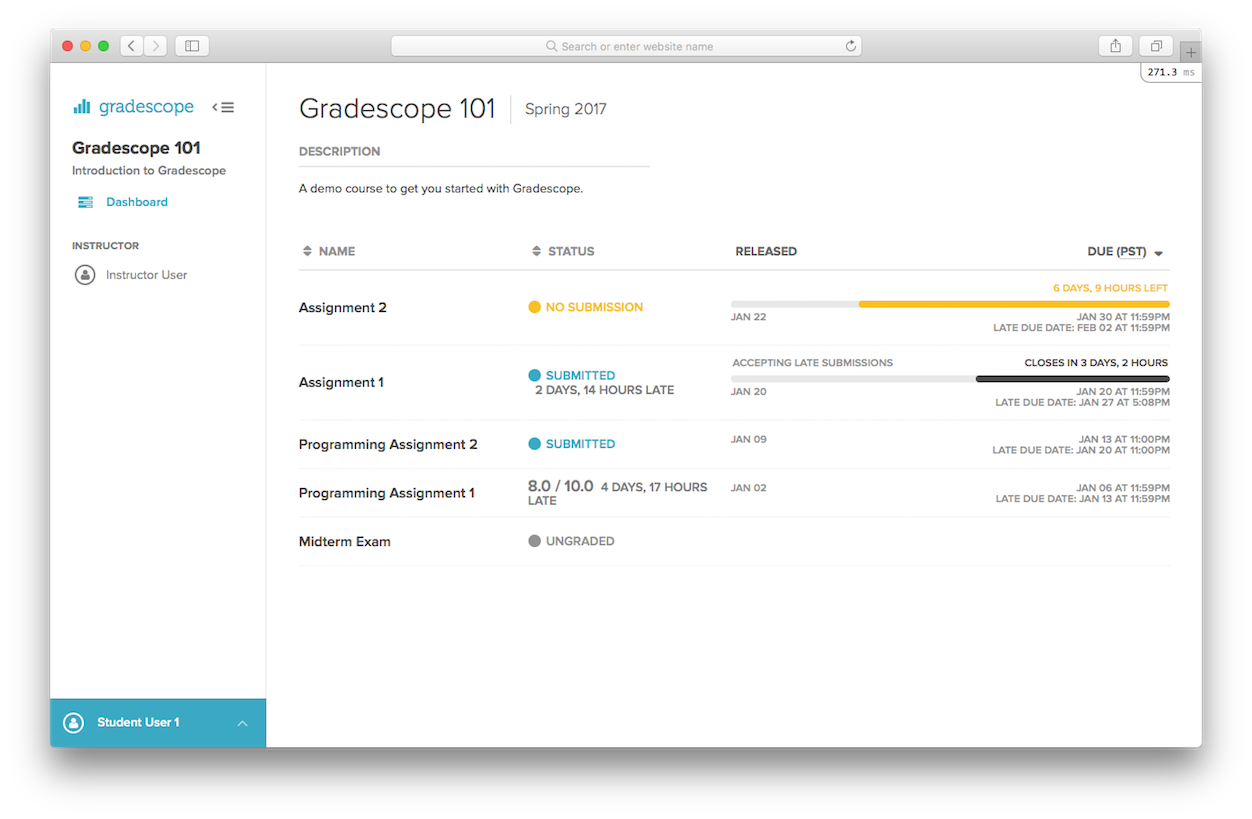
Understanding timed assignments
For any assignment other than a Programming Assignment, your instructor can set a time limit on your work. This means you will only have a set number of minutes to upload your files or enter your answers from the moment you start the assignment or see the questions. Here are some things you should know about working on a timed assignment.
- You'll know your assignment is timed if you see a dialog box about time limits when you first open the assignment.
- Read the dialog box carefully. It tells you how many minutes you have to work and the latest date/time you can begin working to have the full time available before the assignment due date and the late due (if your instructor set one).
- Only select Start Assignment in the dialog box when you’re ready to begin.
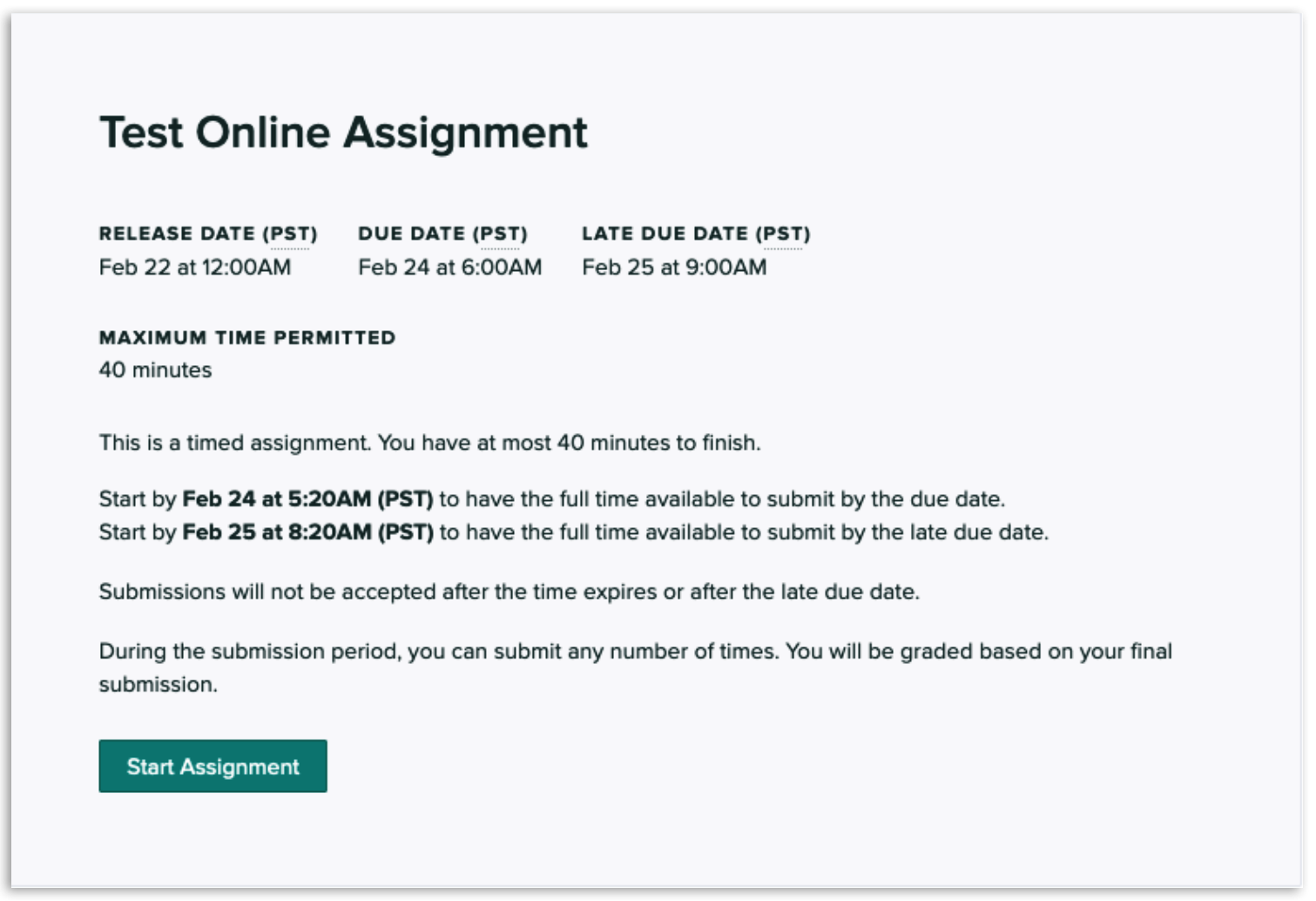
On-screen timers
- While you work, there will be a timer on your screen showing you how long you have left.
- You can hide and re-reveal the timer if you'd like.
- Time limit is < 3 minutes: no notifications
- Time limit is < 10 minutes: notification at halfway
- Time limit is < 20 minutes: notification at 5 minutes remaining
- Time limit is < 60 minutes: notifications at halfway and 5 minutes remaining
- Time limit is > 60 minutes: notifications at halfway, 15 minutes remaining, and 5 minutes remaining
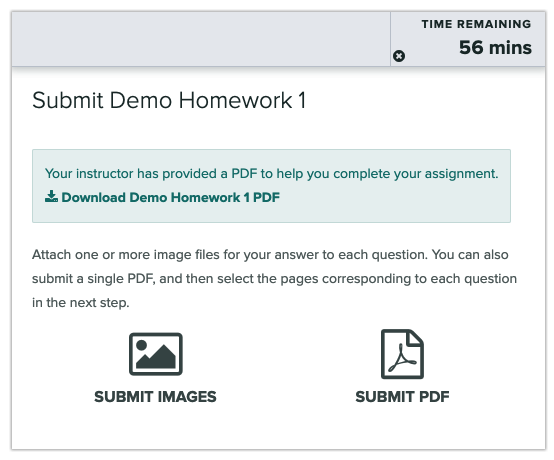
- In most cases, you can re-upload or re-enter response(s) as many times as you’d like until the time limit runs out or the due date passes.
- The timer will continue counting down even if you leave the Gradescope site.
Understanding submission types
In most cases, your instructor will allow you to turn in a variable-length submission for written assignments. This means your answers may span across any number of pages and responses may not be located in the same place on each page. If your instructor will accept a variable-length submission, when you open or start the assignment, you’ll have two options for submitting your work:
- Individual images , one or more per question
- One PDF that contains the whole submission; Gradescope will ask you to mark where each answer is
Fixed-length submissions (templated)
In some cases, such as when you’re turning in a worksheet, your instructor may want your responses fixed to particular locations on each page of the document you submit. This is called a fixed-length or templated submission. Because your instructor already knows where your responses will be, you only need to upload your completed PDF and will not be asked to indicate which page(s) contain the answers to each question. If your instructor would like a templated submission, when you open or start the assignment, you’ll only have one option for submitting your work:
- One PDF that contains the whole submission
Your instructor can also set up what’s called an Online Assignment. Online Assignments let your instructor give you a mix of questions with some that ask you to enter your answers online in Gradescope and others that ask you to upload images or files containing your answers. Here are the ways you could be asked to give your answers in an Online Assignment :
- Short answer: you enter your response on Gradescope using a word, number/equation, or a few words. Responses are auto-graded as ‘correct’ or ‘incorrect’ based on an instructor-provided correct answer.
- Free response: you enter your response on Gradescope using multiple lines or paragraphs
- Multiple choice: you select the single correct answer from a group of options on your screen
- Select all: you select all the correct answers from a group of options on your screen
- File upload: you answer the question outside of Gradescope and then upload a file or image of the answer
In addition to creating written and online assignments, your instructor can also set up programming assignments that allow you to submit code. For programming assignments, you’ll have three options for submitting your work:
- Drag and drop your code file(s) into Gradescope
- Submit a GitHub repository
- Submit a Bitbucket repository
Submitting to your assignment
Depending on the assignment type, the steps to submit may differ. Some initial tips for file uploaded assignments:
- Download the Gradescope mobile app and submit your assignment from there.
- Select whether you are uploading images or PDF.
- Search for your images or PDF from the files on your computer then select Open.
- Once your file(s) are uploaded, you can submit to your assignment.
- After you have the PDF of your work ready and you've selected the assignment (and clicked Start Assignment if it’s timed), a dialog box will appear where you can start uploading your work. Assignment templates : If your instructor has allowed it, you may also have a link to view, download, and print a PDF version of your assignment questions, instructions, or a bubble sheet that you can use to complete your work.
- When you’re ready, click Submit PDF > Select PDF > locate the file > Upload PDF . You can only submit one PDF file per assignment. After you upload, your instructor’s assignment settings determine what you see on your screen next. If you’re taken to a page that asks you to assign questions and pages, go to Step 3 . If a success message pops up, you’re done! Sit back and relax or go to Step 5 to resubmit.
- On your screen, you should see a list of the questions/problems in your assignment and thumbnails of your PDF page(s). For each question, click the question on the left and the PDF page(s) that contains the answers on the right. Assigning pages : You can use the SHIFT key to select multiple questions at a time. You can assign multiple questions to the same page and multiple pages to one question. If each question is on its own page in your PDF, use the Assign Pages Sequentially button in the bottom action bar to quickly assign these pages. See the video at the beginning of this section for an example of how to properly mark your PDF.
- Now, click Submit . When your submission is successful, you will be sent to a new page to view your submission, you’ll see a success message on your screen, and you’ll receive an email. If your submitted file looks good, you see the success message, and you get the confirmation email, you’re done!
- If you need to, select the Resubmit button in the bottom right corner of your screen below your submission. Then, repeat the steps above as many times as needed before the assignment due date passes or the time limit runs out (if your instructor set one). Your instructor or TA will only see your most recent submission when they grade the assignment. All your past submissions are in your Submission History .

- After you select the assignment you’re turning in, a dialog box will appear. In the dialog box, click Submit Images . You will be taken to a list of questions for your assignment.
- Click on Select images for the first question and choose the images that correspond to the question. Repeat this until you have submitted images for all the questions in the assignment.
- Once you have finished adding images to all questions, click on Submit Assignment to complete the assignment submission.
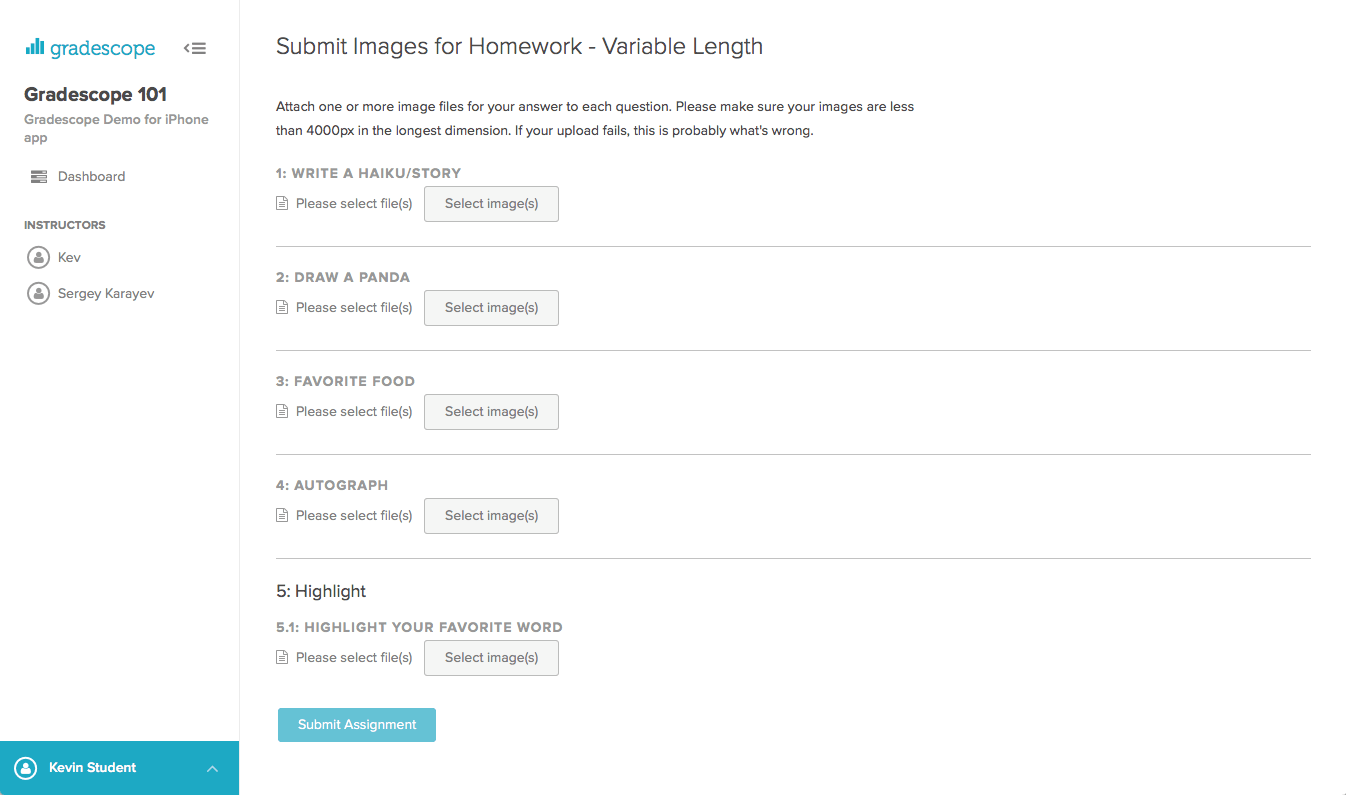
- Not timed: If you see and can start answering your questions, your assignment is not timed and there are no additional security measures. Continue to Step 2 .
- Timed: If you see a dialog box about time limits, your assignment will be timed. Read the dialog box to find the due date, the latest date/time you can begin working, and a Maximum Time Permitted field with how many minutes you will have to complete the assignment. While you work, there will be a timer that you can hide on your screen showing how many minutes are left. When you’re ready to open the assignment and start the timer, click the Start Assignment button.
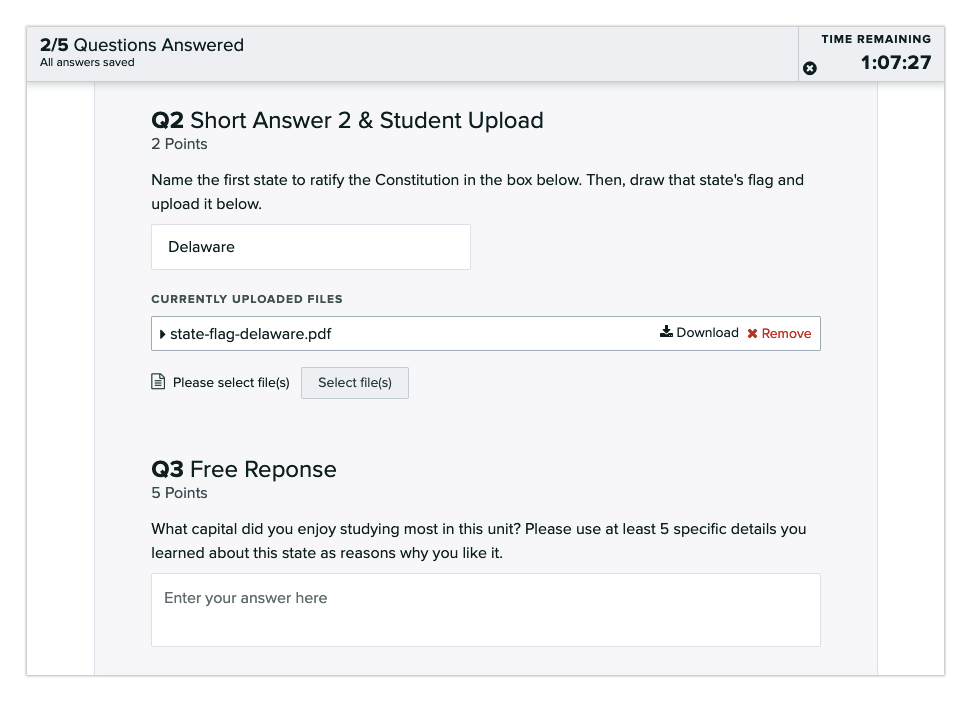
- N ot timed: You will need to click the Submit Answer button as you finish each question. You’ll see a timestamp next to each answer you submit. Along the top of your screen, you can also track how many questions you’ve answered or started, but haven’t submitted. Any answers you haven’t submitted will have an asterisk next to them in your assignment.
- T imed: Your answers will be autosaved as you complete them. You will not have a button to submit each one.
- When you’re finished with the assignment, select View Your Submission to check your work. During the allotted time (if you instructor set a time limit) and submission period, you can resubmit (by selecting Resubmit ) or update your answers as many times as you need to. You will be graded based on your final answer for each question.

- After you select the Programming Assignment you’re turning in, a dialog box will appear.
- When the dialog box appears, either drag and drop your code file(s) into Gradescope OR submit a GitHub or Bitbucket repository. If you choose to submit from GitHub or Bitbucket, you will first need to link your account if you have not already. You will then be prompted to choose the repository and branch. You can upload as many files as you’d like, including files of different types.
- Once you’ve chosen your file or repository and branch, select the Upload button. When your upload is successful, you’ll see a confirmation message on your screen, and you’ll receive an email.
- Next, if your instructor has set up a code autograder for the assignment, wait a few minutes for the instructor’s autograder to grade your code file. When your results appear, scroll down to view any failed tests. Note that some autograder test cases may only appear after the due date for the assignment passes or may be hidden from student view. In these cases, you will not see a total assignment score on Gradescope.
- If there are any errors, you can edit your code and click Resubmit at the bottom of your screen to resubmit your code file. Assignments can be resubmitted as many times as you’d like before the deadline, although some instructors may limit the number of times you can resubmit as part of their autograders.
- If you'd like to re-activate an older submission, you can do so by selecting the assignment name and clicking Submission History at the bottom of the page. Then, select the submission you want to activate and click Activate. Your instructor will see the score for the active submission by default, but note that they can view and activate any other submission that you submitted to the assignment from the Submission History.
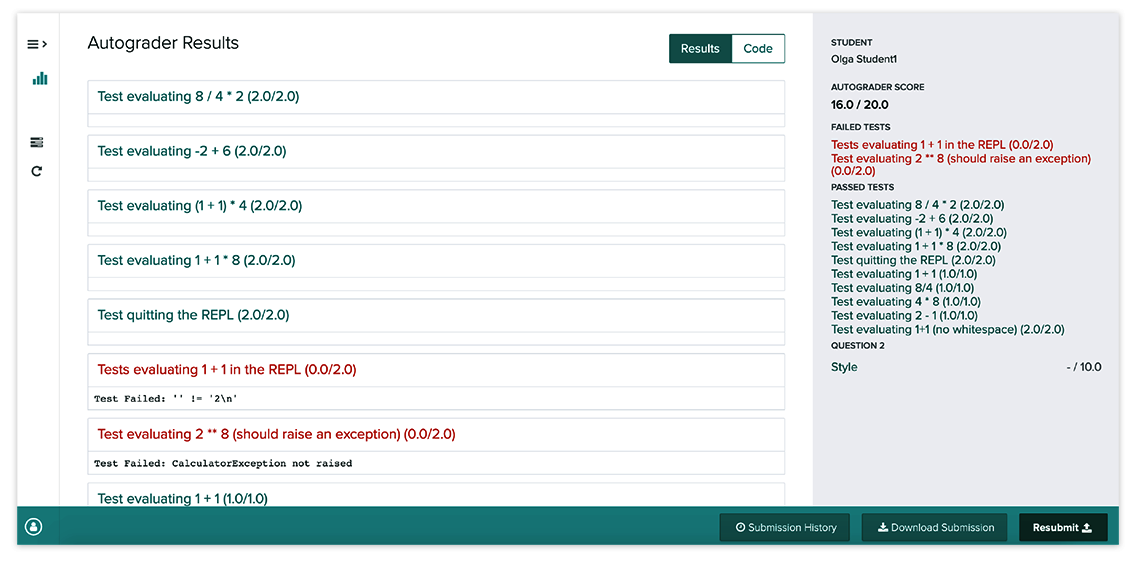
Except in the case of Online Assignments, when you submit your work, you will receive an automated email from Gradescope that includes the date and time you turned in the assignment, the assignment due date, the late due date (if your instructor set one), and a link to your submission. The email also reminds you that you can resubmit work as many times as you need to until the due date passes or the timer runs out (if your assignment is timed).
Was this article helpful?
Scanning work on a mobile device, submitting after the deadline, related articles, i tried to submit, but it said i ran out of time, clicking the upload/submit button doesn’t do anything.

Word & Excel Templates
Printable Word and Excel Templates

Assignment Cover Pages
Assignment cover page is the first page of an assignment. When you hold an assignment, the first page that you will see is the cover page. It is also called the title page. An assignment cover page includes the name of the institution, the title of the assignment, the name of the student and student’s ID. The assignment cover page is helpful in identifying what the assignment is about and which student submitted it.
Many students submit assignments to instructors, and instructors are usually teaching more than one subject. Therefore, without an assignment cover page, it would be difficult for the instructor to manage and sort out different assignments.
When there is an assignment cover page, instructors can easily sort out the assignments and grade them. Even the students submitting multiple assignments on the same day could end up submitting the wrong assignment if the assignments didn’t have a cover page.
Another important reason for having assignment cover pages is that this is part of training students to submit work professionally. An assignment cover page shows professionalism in submitting work. When students are trained for professional work, they are better equipped at succeeding in their jobs. Thus, professors and instructors usually ask students to create cover pages for their assignments so that the students develop this habit early in their academic life.
The assignment cover page usually includes the name of the institution, title of the assignment, name of the student, student id, date of submission. In some cases, the title page may also mention the instructor name. Usually, the title page is not page numbered.
Some courses might also require the students to format the assignment cover pages using popular referencing styles. For example, there is a particular format to make an assignment cover page using APA or MLA referencing styles. In some cases, professors may also issue detailed instructions on how to format an assignment cover page. These instructions may include font style, font size, text color, page borders, and the information that must be stated on the cover page along with a particular order.
Cover pages are required in several situations:
- When submitting a project report
- When submitting a research proposal
- When submitting a dissertation
- When making a report that is longer than 2-3 pages
- When the assignment instructions require an assignment cover page
- When the professor is handling more than one subject and assignments may be erroneously sorted
Assignment cover pages are very useful and can be created in MS Word or Adobe. MS Word software allows pictures and text to be used on the cover page. Students may also use headers and footers, page borders and other features in MS Word to create a nice cover page. You can even use the popular heading styles given in MS Word.
If you do not have the time or energy to create a cover page, you may use cover pages available on our website. We offer editable cover page templates that you can easily download and customize. Browse through our specially designed assignment cover pages and save your time and effort.
for Education
- Google Classroom
- Google Workspace Admin
- Google Cloud
Easily distribute, analyze, and grade student work with Assignments for your LMS
Assignments is an application for your learning management system (LMS). It helps educators save time grading and guides students to turn in their best work with originality reports — all through the collaborative power of Google Workspace for Education.
- Get started
- Explore originality reports
Bring your favorite tools together within your LMS
Make Google Docs and Google Drive compatible with your LMS
Simplify assignment management with user-friendly Google Workspace productivity tools
Built with the latest Learning Tools Interoperability (LTI) standards for robust security and easy installation in your LMS
Save time distributing and grading classwork
Distribute personalized copies of Google Drive templates and worksheets to students
Grade consistently and transparently with rubrics integrated into student work
Add rich feedback faster using the customizable comment bank
Examine student work to ensure authenticity
Compare student work against hundreds of billions of web pages and over 40 million books with originality reports
Make student-to-student comparisons on your domain-owned repository of past submissions when you sign up for the Teaching and Learning Upgrade or Google Workspace for Education Plus
Allow students to scan their own work for recommended citations up to three times
Trust in high security standards
Protect student privacy — data is owned and managed solely by you and your students
Provide an ad-free experience for all your users
Compatible with LTI version 1.1 or higher and meets rigorous compliance standards
Product demos
Experience google workspace for education in action. explore premium features in detail via step-by-step demos to get a feel for how they work in the classroom..
“Assignments enable faculty to save time on the mundane parts of grading and...spend more time on providing more personalized and relevant feedback to students.” Benjamin Hommerding , Technology Innovationist, St. Norbert College
Classroom users get the best of Assignments built-in
Find all of the same features of Assignments in your existing Classroom environment
- Learn more about Classroom
Explore resources to get up and running
Discover helpful resources to get up to speed on using Assignments and find answers to commonly asked questions.
- Visit Help Center
Get a quick overview of Assignments to help Educators learn how they can use it in their classrooms.
- Download overview
Get started guide
Start using Assignments in your courses with this step-by-step guide for instructors.
- Download guide
Teacher Center Assignments resources
Find educator tools and resources to get started with Assignments.
- Visit Teacher Center
How to use Assignments within your LMS
Watch this brief video on how Educators can use Assignments.
- Watch video
Turn on Assignments in your LMS
Contact your institution’s administrator to turn on Assignments within your LMS.
- Admin setup
Explore a suite of tools for your classroom with Google Workspace for Education
You're now viewing content for a different region..
For content more relevant to your region, we suggest:
Sign up here for updates, insights, resources, and more.
Submit to an assignment
Preparing to submit.
To submit a paper to an assignment on Turnitin, the user must log in and upload a file to an existing assignment.
Assignments in Turnitin cannot accept student submissions until the assignment start date and time has passed.
Assignments may also reject submissions after the due date and time set by the instructor.
To check the start date and due date information, either click on the name of the assignment in the class portfolio page or view the start and due dates located under the assignment name.
This action opens a pop-up window showing assignment preference information, including start and due dates/times as well as other assignment information or special instructions.
Log in to turnitin.com (or turnitinuk.com if you're in the UK).
See our logging in guide if you can't quite remember how to log in to Turnitin.
Once you've logged in, you should see your homepage listing the classes you enrolled in .
Select the name of the class where you'd like to upload a file.
This will take you to your Class Homepage for that class.
Select the Open button to the right of the assignment name.
This will take you to the file submission page.
Uploading a submission
Before you proceed, we advise checking that the file you'd like to submit will be accepted. Check out the accepted file types and sizes before you begin.
Only a single file may be submitted to a Turnitin assignment. Any second or subsequent submission will overwrite the original submission in this assignment. Contact your instructor if there is more than one file that must be submitted to complete the directions given by your instructor; additional assignments may be created or you may need to combine multiple documents into a single file of an acceptable file type to be uploaded into Turnitin.
Before you submit you will be able to check the assignment details by selecting the assignment title bar.

To submit, select Upload Submission .
The ‘Submit File’ screen allows you to submit your paper to the assignment in three different ways.
Upload Submission
The Upload Submission method allows you to upload a file directly to Turnitin.

Select the Browse button, or drag your file directly onto the modal.
Make sure that you are uploading an allowed file type .
Once you are happy with your selected file for submission, select Upload and Review .
The Text Input method allows you to submit just the text of your assignment directly to Turnitin.

Enter or paste your submission title into the Submission Title field and then enter or paste your submission text into the Submission Text field.
Once you are happy with the text of your submission, select Upload and Review .
Cloud Submission
The Cloud Submission method allows you to submit from a cloud drive.

Select the Cloud Submissio n tab to open the cloud drive dropdown.
Select the cloud drive that contains the file you want to submit.
Select your file within the cloud drive.
Review and submit
Before you submit you will have an opportunity to check that the file you are about to submit is correct.
If resubmissions are not enabled for this assignment, you may not be able to resolve any incorrect submissions.

If you are happy with the file, select Submit to Turnitin to submit your assignment.
You will see a submission complete notice if your submission was successful. Please don't leave the submission process until you have seen this notice.

If resubmissions are allowed for the assignment and you need to resubmit your paper, you can click the resubmission icon. If you resubmit an edited paper, it will not compare to the first submission you made (i.e. you will not match the text to the previous submission resulting in a 90% match score).
After the submission has completed, a digital receipt is displayed in your browser window. A copy is also sent via email. It is important to use a valid email address to receive this copy of the digital receipt. Save the receipt and the submission ID it contains, as this is proof of a completed submission. If the digital receipt is not shown on screen after submission, return to the class portfolio page and view the assignment to ensure the paper submission completed correctly. Submissions can be checked and viewed by clicking on the title of the paper under the title column to the right of the assignment name.
Was this page helpful?
We're sorry to hear that., need to contact a human.

- Turnitin.com
- Release Notes
- Known Issues
- Privacy and Security
- System Status

Assignment Front Page Format, Design, and PDF File
Today we are sharing the assignment first page format for schools and college students. This format very useful for students for their assignment submission in school, college and university. You can also download this assignment front page design in word file format.
Note: There is a no specific and pre-defined format for assignment cover page. The front page of assignment define by school, college, university, etc. But there is general format for assignment submission which is use globally. You can change or modified this format according to you.

1. Assignment Front Page Format
2. assignment cover page design.
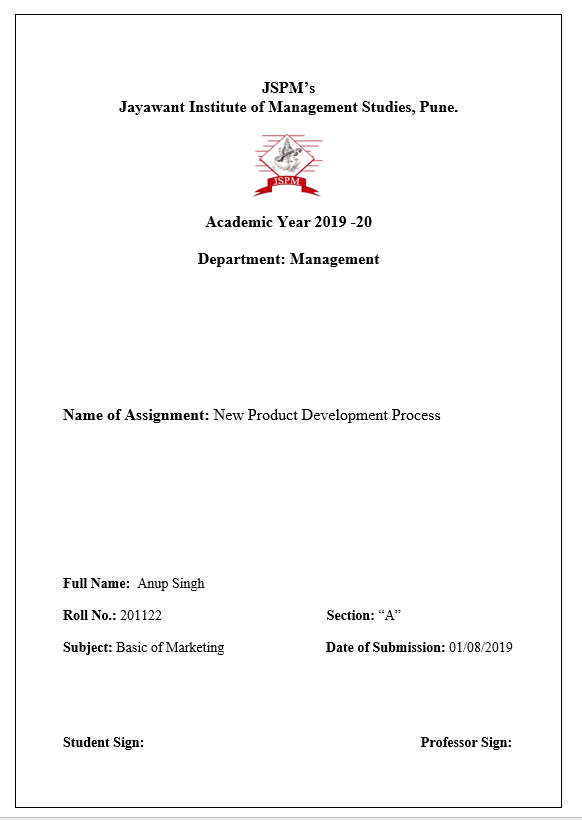
3. Download Assignment Design PDF & Word File
Here you can download the assignment front page format in word download. You can easily download assignment design file and edit it as per your need. You can also find this files in your Microsoft Office. Choose you best assignment front page design and impress your teachers or professors.
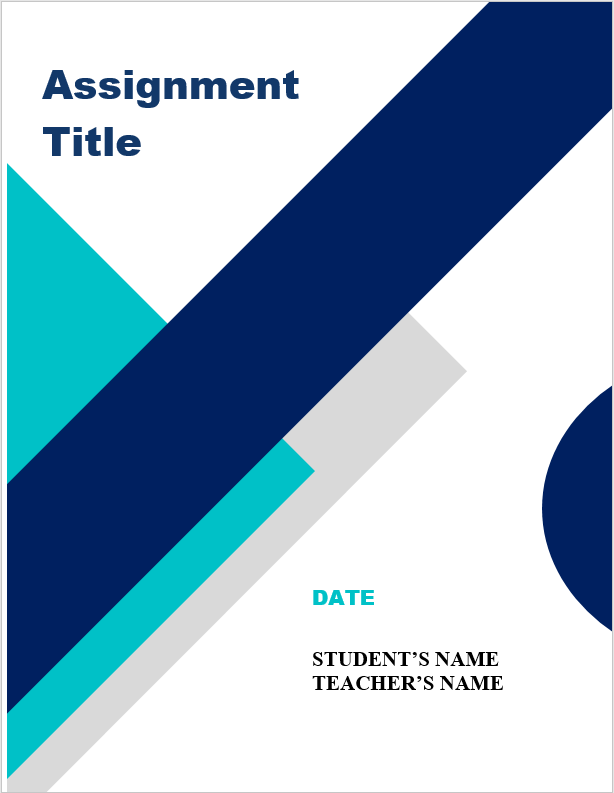
Source File & Credit: Microsoft Office
Use Microsoft Word to edit this file. You can easily edit this file in Microsoft Office. Replace the file with your college name, logo, etc.
Assignment is a very crucial part in academic. Your project report front page or assignment first page design play an important role like first impression is last impression. If you impress your processor or teacher then you will score good mark.
See More: General Topics for Presentation

You're signed out
Sign in to ask questions, follow content, and engage with the Community
- Canvas Observer/Parent
- Observer Guide
- How do I view the submission details page for an a...
- Subscribe to RSS Feed
- Printer Friendly Page
- Report Inappropriate Content
How do I view the submission details page for an assignment as an observer?
in Observer Guide
Note: You can only embed guides in Canvas courses. Embedding on other sites is not supported.
Community Help
View our top guides and resources:.
To participate in the Instructurer Community, you need to sign up or log in:

IMAGES
VIDEO
COMMENTS
On the Upload Assignment page, select Save Draft to save your work and continue later. Your text and files are saved on the page. When you return, you can resume working. Return to your assignment and select the assignment title. On the Review Submission History page, select Continue. On the Upload Assignment page, make your changes.
Note: Not all file types may be available for your Assignment, depending on the assignment submission type set by your instructor. Submit Student Annotation. To submit an annotated document, click the Student Annotation tab. Note: Group assignments do not support the student annotation submission type.
To upload a file, you can either drag and drop it from your computer into the Submission box, or select Attachment - represented by the paper clip icon- and browse for a file from your computer. A status window appears to show the progress of the file upload. Your assignment will be automatically saved after 2 seconds.
Download Free Cover Page Templates. Explore our collection of 23 beautifully designed cover page templates in Microsoft Word format. These templates feature captivating colors and layouts that are sure to make a lasting impression. Simply click on the preview image of each template and download it for free.
Assignments submitted online via myUnisa will be marked online. The marked assignments will be returned to students to be viewed online. If you made a mistake and want to re-submit your assignment, you must do so immediately. You will only be able to submit an assignment while the re-submit link shows next to the assignment number.
UNISA Assignments Submission. User Name: Password: University of South Africa UNISA Assignments Submission. User Name: Password ...
Enter the submission title. If there is more than one part to your assignment, you must select which part you are submitting from the Submission Part. Click the drop-down menu and select the relevant part. Copy the text you want to submit and paste it within the text box. To cut and paste text, highlight the text of your assignment in a word ...
Student assignment submission confirmations. When students submit assignments successfully, the Review Submission History page appears with information about their submitted assignments and a success message with a confirmation number. Students can copy and save this number as proof of their submissions and evidence for academic disputes.
Start, revise & submit assignments. To start your assignment, you first need to link your Google Account to Assignments. You can then open your assignment and, when you are finished, submit it for grading. If you edit your work before the due date, you can resubmit your assignment. You can attach any file type from Google Drive or your hard ...
To submit a peer reviewed assignment: Open the course you want to submit an assignment for. Click the Grades tab. Choose the assignment you want to submit work for. Read the instructions, then click My submission to submit your assignment. To save a draft of your assignment, click Save draft. To see what your saved assignment will look like ...
Select Online Entry Options. Select the online entry options you want to allow for the assignment. You can select up to four options: Text Entry [1]: Students can submit their assignment directly in the Rich Content Editor. DocViewer annotations are not available for text entry submissions. Additionally, text entry submissions cannot be re ...
Download the Gradescope mobile app and submit your assignment from there. PDF or images are on my computer: Select whether you are uploading images or PDF. Search for your images or PDF from the files on your computer then select Open. Once your file (s) are uploaded, you can submit to your assignment.
The assignment cover page usually includes the name of the institution, title of the assignment, name of the student, student id, date of submission. In some cases, the title page may also mention the instructor name. Usually, the title page is not page numbered. Some courses might also require the students to format the assignment cover pages ...
To submit an assignment. From the navbar, click Assignments. On the Assignments page, click on the assignment you want to submit to. Figure: Selecting an assignment for submission. Follow the assignment instructions, and do one of the following: Type your assignment directly in the Text Submission field.
Google Drive. Click one of the submission buttons (computer, Dropbox, or Google Drive). Select the file you want to upload. Click the Upload button on the file submission page. Review the preview panel (and congratulate yourself on getting your paper done). Then, you must click the Confirm button to officially upload the file to the assignment.
Easily distribute, analyze, and grade student work with Assignments for your LMS. Assignments is an application for your learning management system (LMS). It helps educators save time grading and guides students to turn in their best work with originality reports — all through the collaborative power of Google Workspace for Education. Get ...
If you are happy with the file, select Submit to Turnitin to submit your assignment. You will see a submission complete notice if your submission was successful. Please don't leave the submission process until you have seen this notice. If resubmissions are allowed for the assignment and you need to resubmit your paper, you can click the ...
After clicking Start Assignment, you will see tabs that indicate different submission types. To upload one or more files as your submission, click the File Upload tab. To upload a file from your device, click the Upload File button. Click the Choose File or Browse button to select a file to upload. A pop-up window will display in your browser.
Click the Upload option [2]. If your instructor only allows File submissions, the Upload File tool displays in place of the Choose a submission type section. Notes: If the Upload submission type does not display, your instructor has restricted this submission type. Not all of your assignments may be submitted online.
We are sharing an assignment front page format for school and college students. Here you download the assignment front page design and pdf. ... university, etc. But there is general format for assignment submission which is use globally. You can change or modified this format according to you. 1. Assignment Front Page Format. Name of College ...
Guidelines and Links for Submission of TEE June 2024 Online Assignments . Online Programme learners are advised to submit their Assignments at LMS Portal only. ... Format of Front Page for Assignment Submission: Click here For Agniveer Learners: BSCAS Prog. - https://forms.gle/ BNtnNm6rnk5PvaSZ9; BAAS, BCOMAS Prog. - Click here (By RC Lucknow)
An assignment submission details page displays information about when your student submitted an assignment, the grade they received, and any submission comments left by the instructor or your student. You can access the submission details page for any assignment from the course grades page. Note: If a course does not display a Course Navigation ...