
Microsoft 365 Life Hacks > Presentations > How to create effective presentation handouts

How to create effective presentation handouts
Whether you create presentations for school, work, or clubs, distributing handouts makes an impression and amplifies your message. The benefits are twofold: putting together a handout prepares you for your speech and allows your audience to retain the information better.
You can put together handouts easily. Learn what to include to ace your next presentation.

Why are presentation handouts important?
Creating handouts help you prepare what you want to say . They also set expectations for your audience members and allow them to focus more on your speech because they don’t have to take such thorough notes.

Tell your story with captivating presentations
Powerpoint empowers you to develop well-designed content across all your devices
If you want to create an effective presentation handout, here’s what you should include.
1. List the key points of your presentation
To create a strong presentation handout, list the key facts from your speech. Keep it simple—you don’t need to rewrite your entire presentation. Remember, you’ll discuss a lot of the material in your slides as well. Listing out your presentation’s key points help your listeners reflect on the information later. By reading your presentation’s key points, your audience may also come up with or remember the questions they want to ask you at the end of your talk.
2. Include your sources
Effective presenters back up their information with sources, especially in science and history-related fields. Providing sources encourages your audience do more research on their own time. You can also provide further reading in your handout, like books or article links, if you aren’t able to cover everything in a single lecture.
3. Make your presentation handout professional
A professional-looking presentation handout establishes your credibility and authority with your audience. When presenting for work or an organization, include your logo on your handout.
You don’t have to be a graphic designer to create an attractive presentation handout—explore dozens of free Microsoft Word templates you can use to polish your handout.
4. Include white space
Not everyone comes prepared for a presentation. Leave white space in your handout so your audience can take notes on what you say. They can also use this space to write down questions they want to ask you, so they don’t forget them by the end of the presentation.
5. Include your contact information
Audience members may want to ask you questions about your presentation later. Include information like your name, job title, website, and email so your audience can contact you in the future.
6. Proofread your handout
Before you print out or email your presentation handouts, make sure to thoroughly proofread everything first. Are your sources spelled correctly? Are there any typos in your email address or links? Do the key points correspond with your presentation? Taking the time to review your handout before finalizing it will ensure it’s a quality handout.
Creating a presentation handout will make your presentation stronger and the information easier to digest. Are you feeling nervous about an upcoming presentation? Learn how to calm presentation anxiety .
Get started with Microsoft 365
It’s the Office you know, plus the tools to help you work better together, so you can get more done—anytime, anywhere.
Topics in this article
More articles like this one.

How to create an educational presentation
Use PowerPoint to create dynamic and engaging presentations that foster effective learning.

Five tips for choosing the right PowerPoint template
Choose an appropriate PowerPoint template to elevate your presentation’s storytelling. Consider time length, audience and other presentation elements when selecting a template.

How you can use AI to help you make the perfect presentation handouts
Learn how AI can help you organize and create handouts for your next presentation.

How to use AI to help improve your presentations
Your PowerPoint presentations are about to get a boost when you use AI to improve a PowerPoint presentation.

Everything you need to achieve more in less time
Get powerful productivity and security apps with Microsoft 365

Explore Other Categories
Presentation Template in Word
Download Numerous Templates In Different File Formats Such As Microsoft Word Or Pdf. Use Template.net You Can Create Outputs Such As Marketing Templates To Word Cloud Handouts. These Are Templates That You Can Easily Edit And Use Even If You Do Not Have Any Adobe Illustrator Or Photoshop Experience.
- Presentation
- Presentation Agenda
- Presentation Design
- Presentation Outline
- Promotion Presentation
- Project Presentation
- Professional Presentation
- Process Presentation
- Organization Presentation
- Minimalist Presentation
- Marketing Presentation
- Infographic Presentation
- Event Presentation
- Business Presentation
- Business Plan Presentation
- Basic Presentation
- Presentation Roadmap
There's nothing better than to have the perfect presentation to impress your audience. Create a professionally made presentations with our equally well-written presentation templates. We offer you 100% customizable documents with different designs and formats. All editable templates are suitable for any business and academic purposes—whether for company meetings, restaurant sales, research studies, thesis presentations, insurance agencies, etc. You will have our printable templates downloaded in your devices within minutes! These ready-made templates are made available for personalizing in any device you have with all versions of Microsoft Word. Stop wasting time and get your presentations done without any hassle with our presentation templates today!
How to Prepare Presentations with Microsoft Word
A presentation is a process of presenting a product or topic to an audience intended to inform and demonstrate that particular subject. Creating the perfect presentations will support your pitch and could get you to the next level of your objectives. Presentation materials could be a series of creative slides, brochures , flyers , or posters . The document is your key to impress your viewers. Don't have any idea on how to start one? Feel free to read further to find tips and steps on how to create a presentation effectively.
1. Determine the Presentation's Purpose
First and foremost, you should know the purpose of your presentation materials. Are you using it to present new products or project proposals ? Do you want to show annual sales? You need to consider your intentions to deliver precise information to your audiences.
2. Choose a Layout Design
Presentations come in different layouts. You need to incorporate your design into the purpose of your material. Most presentation materials have simple arrangements with minimal designs. Others prefer their content to have beautiful backgrounds and a clean layout that makes it look appealing. For example, you are doing a presentation for annual sales report. You can choose designs that help you emphasize datasheets and numbers for your material to be readable.
3. Pick a Presentation Template
If you don't want to waste time creating presentations from scratch, look for presentation templates on our site that fits your preferences well. These ready-made templates come with unique and aesthetic designs that you can freely adjust. You will find different styles and themed materials to suit any field you are assigned. The editable templates are downloadable in any device you have, along with its graphic designs in file formats like Microsoft Word.
4. Come Up with Essential Details
Once you have your presentation templates with you, start filling in the details you need. Presentations need to be short and precise. You have to summarize your topics no matter how broad it is. Even if it's an annual business report or proposals , your audiences won't be interested in it if you have wordy slides to present. Make sure you have displayed the critical areas of your topic and have it straightforward.
5. Finalize Infographics
It is better to add infographics like charts , timelines, and illustrations on your presentation to avoid making your material dull and boring. Audiences prefer visual content than texts. They take in more information expressed through figures and images than have it in paragraphs. Infographics will also help you summarize your topics and allow you to squeeze them in one graph or chart.
6. Make your Presentation Engaging
Presentations are more fun and enjoyable if you often interact with your viewers. Get your audience to participate in your discussion as much as possible—it prevents your viewers from getting bored. If you are doing a presentation for a product, it is better to bring in a prop like a physical sample, to entertain your viewers more. It's also the same if you are presenting services. Try handing our marketing brochures and flyers to your audiences to have them more engaged.
Get Instant Access to 50,000+ MS Word Templates
- Access to 1 Million+ Templates & Tools
- 500,000+ Microsoft 365 Templates including Excel, Powerpoint, Publisher, Outlook & PDF
- Unlimited access to Design & Documents AI editors
- Professionally Made Content and Beautifully Designed
- Instant Download & 100% Customizable
How to Create Powerpoint Handouts in Microsoft Word: A Step-by-Step Guide
Creating PowerPoint handouts in Microsoft Word is a breeze! Simply open your PowerPoint presentation, click on ‘File,’ then ‘Export,’ and choose ‘Create Handouts.’ Select ‘Send to Microsoft Word,’ choose your preferred page layout, and voilà – your handouts are ready for printing or sharing.
After completing these steps, you’ll have a Word document containing all the slides from your PowerPoint presentation, complemented with spaces for notes or additional information if you chose such a layout. This can be a fantastic tool for educational settings or business meetings.
Introduction
Have you ever found yourself in a situation where you had a great PowerPoint presentation, but needed printed materials to accompany it? Whether it’s for a class, a business meeting, or a workshop, sometimes having a physical handout is necessary to ensure your audience can follow along and retain the information. That’s where creating PowerPoint handouts in Microsoft Word comes into play.
PowerPoint handouts are essentially printed versions of your presentation slides, which can be distributed to your audience for note-taking, reviewing, or studying purposes. They serve as a handy reference, allowing people to easily recall the content of your presentation. This feature is particularly useful for teachers who want to provide students with lecture notes, business professionals who need to distribute meeting agendas, or speakers who want to give their audience a takeaway. Not only does it make your presentation more accessible, but it also opens up opportunities for your audience to engage with the content on a deeper level.
Step by Step Tutorial on Creating PowerPoint Handouts in Microsoft Word
Before jumping into the steps, note that these will guide you in converting your PowerPoint slides into a Word document, which you can then edit, format, or print as needed.
Step 1: Open your PowerPoint presentation.
Opening your PowerPoint presentation is the first step to creating your handouts.
Once your PowerPoint is open, you’re ready to start the process. Ensure that you have saved your final version, as this is what will be transferred into the Word document.
Step 2: Click on ‘File.’
Accessing the ‘File’ menu is your gateway to the export options.
The ‘File’ menu is located in the top-left corner of PowerPoint. It’s your control center for all the behind-the-scenes work you need to do with your presentation.
Step 3: Select ‘Export’ and then ‘Create Handouts.’
The ‘Export’ function allows you to convert your presentation into different formats, including handouts.
After clicking ‘Export,’ you’ll see several options. ‘Create Handouts’ is what you need to click to proceed to the next step.
Step 4: Choose ‘Send to Microsoft Word.’
By selecting ‘Send to Microsoft Word,’ you’re instructing PowerPoint to convert your slides into a Word-compatible format.
A dialog box will pop up, giving you different layout options for how you want your slides to appear in the Word document.
Step 5: Select your preferred page layout.
Choosing a page layout is crucial as it determines how your handouts will look.
You can opt for slides with lines for notes, slides in horizontal or vertical arrangements, and more. Think about your audience and how they’ll be using the handouts when deciding on a layout.
Step 6: Click ‘OK’ to create your handouts.
After selecting your layout, clicking ‘OK’ will start the conversion process.
It may take a few moments, but soon you’ll have a new Word document with your PowerPoint slides arranged as desired.
Additional Information
When creating PowerPoint handouts in Microsoft Word, it’s essential to consider the context in which they will be used. For instance, if you’re creating handouts for a class, include space for students to take notes. If it’s for a business presentation, you may want to opt for a cleaner layout without extra lines or spaces.
Another tip is to consider the quality of images and text in your PowerPoint. Since these elements will be carried over to Word, ensuring they are high-quality will result in better handouts. Also, remember that while the handouts will include your slides, they won’t have the animations or transitions present in PowerPoint, so plan accordingly.
Lastly, always double-check the formatting in the Word document after the conversion. Sometimes, elements may shift, and you’ll want to adjust them before sharing or printing.
- Open your PowerPoint presentation.
- Click on ‘File.’
- Select ‘Export,’ then ‘Create Handouts.’
- Choose ‘Send to Microsoft Word.’
- Select your preferred page layout.
- Click ‘OK’ to create your handouts.
Frequently Asked Questions
Can i create handouts for a powerpoint presentation without microsoft word.
No, the built-in feature to create handouts requires Microsoft Word.
Can I edit the handouts once they’re in Microsoft Word?
Yes, once in Word, you can edit the handouts as you would with any other document.
Will animations from PowerPoint transfer to the Word handouts?
No, animations and transitions are exclusive to PowerPoint and will not appear in the handouts.
Can I save the Word handouts as a PDF?
Yes, you can save or export the Word document as a PDF for easy sharing.
Is it possible to add my own notes to the handouts before printing?
Absolutely! You can add any additional information or notes directly in the Word document.
Creating PowerPoint handouts in Microsoft Word is a skill that can significantly improve the way you present information. Whether for educational purposes, business meetings, or conferences, handouts are a valuable tool for your audience. Follow the steps outlined in this article, and you’ll be able to produce professional-looking handouts with ease.
Remember, a little extra effort in creating these materials can go a long way in enhancing comprehension and retention for your audience. Happy presenting!

Matthew Burleigh has been writing tech tutorials since 2008. His writing has appeared on dozens of different websites and been read over 50 million times.
After receiving his Bachelor’s and Master’s degrees in Computer Science he spent several years working in IT management for small businesses. However, he now works full time writing content online and creating websites.
His main writing topics include iPhones, Microsoft Office, Google Apps, Android, and Photoshop, but he has also written about many other tech topics as well.
Read his full bio here.
Share this:
Join our free newsletter.
Featured guides and deals
You may opt out at any time. Read our Privacy Policy
Related posts:
- How to Save Powerpoint as PDF with Notes
- How to Convert a PowerPoint to Word and Edit with Ease
- Can I Convert My Powerpoint to Google Slides?
- How to Check Word Count on Powerpoint 2010
- How to Change a PowerPoint to a Handout Layout: A Step-by-Step Guide
- How to Show Speaker Notes in Google Slides
- How to Embed a Word Document Into PowerPoint 2000: A Step-by-Step Guide
- How to Drag Slides From One PowerPoint to Another: A Step-by-Step Guide
- How Do You Print Handouts in Powerpoint 2010?
- How to Make a Powerpoint Slide Vertical in Powerpoint 2013
- How to Set Time for Slides in Powerpoint
- How to See Notes on PowerPoint on the Laptop: A Step-by-Step Guide
- How to Make PowerPoint Notes Invisible While Presenting
- How Do I Print Just the Notes in Powerpoint 2010?
- How Is Microsoft PowerPoint Used in Business: A Comprehensive Guide
- How to Change Hyperlink Color in Powerpoint 2010 (An Easy 5 Step Guide)
- How to Unhide a Slide in Powerpoint 2013
- How to Print an Outline of the Presentation in Powerpoint
- How to Email a PowerPoint Slideshow: A Step-by-Step Guide
- How to Remove Section Breaks in Word Documents

Create or change a presentation’s handout
You can use the Handout Master tab to edit the appearance of presentation handouts, including the layout, headers and footers, and background. Changes made to the handout master appear on all pages of the printed handout.
To see the handout options, click the View tab, and then click Handout Master in the Master Views group.
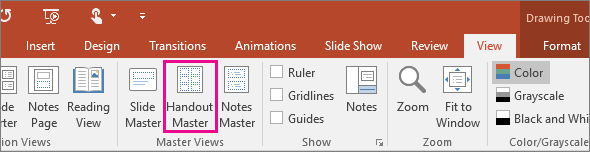
This opens the Handout Master view.
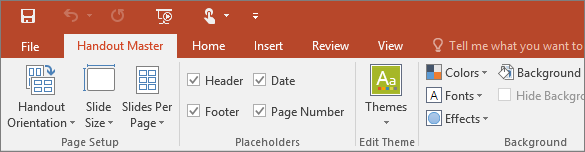
Change the layout
In the Page Setup group, you can specify the number and layout of slides to print on each page, change the orientation of handouts, and set the slide size. You can use settings on all three menus— Handout Orientation , Slide Size , and Slides Per Page —to customize your layout exactly how you want it.
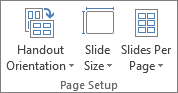
Set the slides per page
Click Slides Per Page .
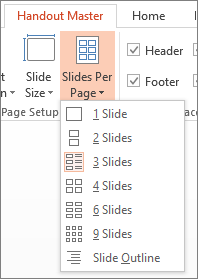
Choose a layout option from the thumbnail images.
Tip: The 3 Slides option includes lines that your audience can use to take notes.
Set the orientation
Click Handout Orientation , and then choose Portrait or Landscape .
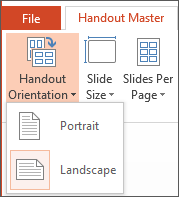
Set the slide size
Click Slide Size (or, in PowerPoint 2010, Slide Orientation ), and then choose one of the options.
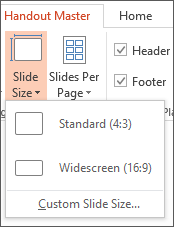
When PowerPoint is unable to automatically scale your content, it will prompt you with a message. Select Maximize to increase the size of your slide content when you are scaling to a larger slide size. (Choosing this option could result in your content not fitting on the slide. ) Select Ensure Fit to decrease the size of your content. (This could make your content appear smaller, but you’ll be able to see all content on your slide.)
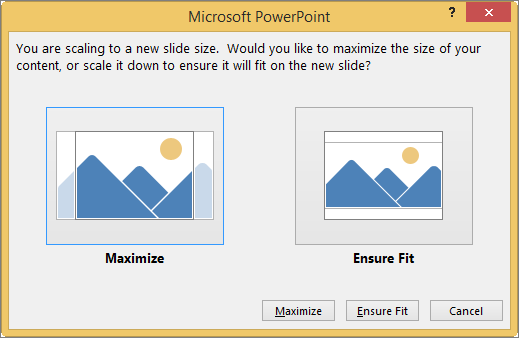
To set a custom size, including width, height, slide numbering, and orientation of slides and notes, click Custom Slide Size on the Slide Size menu.
To make sure your slides will print the way you want, preview your handouts before printing.
Change headers and footers
You can adjust headers and footers in the Placeholders group. By default, the placeholders appear in the top and bottom corners of the Handout Master page.
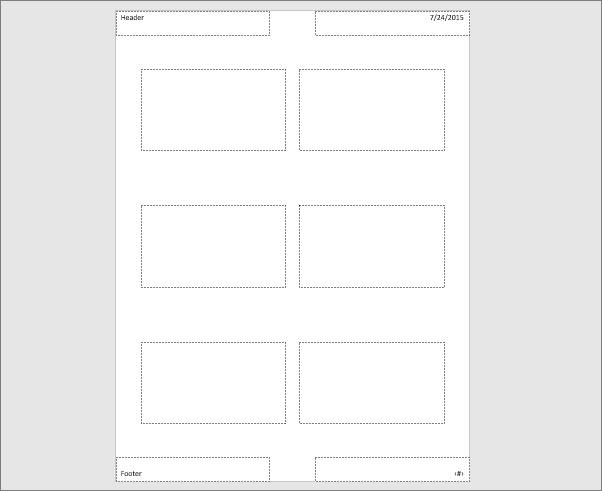
Click in a text placeholder (Header, Footer, Date, or Page Number) to make changes to it. You can do things like:
Edit or add content in the text placeholders : In addition to text changes, you can use commands on the Insert tab to add graphics or other content types.
Format text shape and appearance : Select the text and use the options on the Format tab to make changes.
Change text placeholders : Drag a text placeholder to move it, and use the text box sizing handles to change its size.
Turn placeholders on or off : Clear the check box of the placeholder (Header, Date, Footer, or Page Number) that you want to turn off.
Change the background
You can change the background of your handouts (but not the background of your slides) in the Background group. You can also quickly change the font for all for your handout text at once, and you can apply special borders and visual effects.
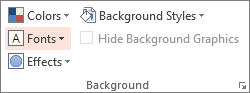
Colors : Choose a color theme for your handout background. You may have to click Background Styles and choose an option to see it applied.
Background Styles : Choose a style option from the list. The colors displayed depend on your choice in the Colors list.
Tip: Click Format Background at the bottom of the Background Styles list to open the Format pane and choose from more background options, such as advanced fill settings, artistic effects, and color and image settings.
Fonts : Choose a font from the list to quickly apply it to all headers and footers.
Effects : Choose an effect from the list to apply a theme effects, with features including shadows, reflections, lines, fills, and more.
Preview your handouts
To preview the way your handout will look when printed:
Click File > Print .
Go to Settings > Full Page Slides , and then under Handouts , select the layout you want and look at the preview pane. Click the File tab again to return to your previous view.
For more information about working with PowerPoint handouts, see:
Work with handout masters
Print your handouts, notes, or slides
Create your own theme in PowerPoint

Need more help?
Want more options.
Explore subscription benefits, browse training courses, learn how to secure your device, and more.

Microsoft 365 subscription benefits

Microsoft 365 training

Microsoft security

Accessibility center
Communities help you ask and answer questions, give feedback, and hear from experts with rich knowledge.

Ask the Microsoft Community

Microsoft Tech Community

Windows Insiders
Microsoft 365 Insiders
Was this information helpful?
Thank you for your feedback.
Home Blog Design How to Create the Perfect Handouts for a Presentation
How to Create the Perfect Handouts for a Presentation
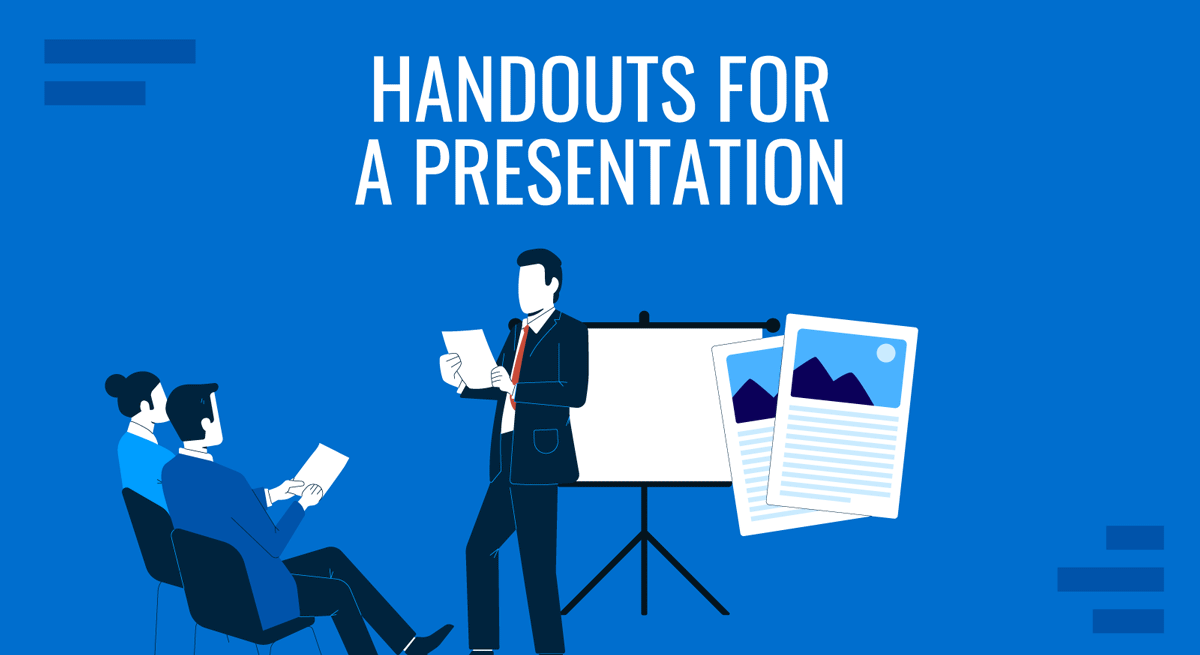
As we presenters know, aiming for a flawless presentation experience involves not only top-notch presentation skills but also graphics, a well-thought-out presentation structure, and articulating both how to start a presentation and how to conclude a presentation. Yet, very little is said about presentation handouts and their role in large-scale meetings, or their value when securing business deals.
Seasoned presenters acknowledge the impact of a presentation handout, and today we’ll guide you in the process of creating these printed-format assets to make your presentation more memorable.
Table of Contents
What is a Presentation Handout?
The role of presentation handouts, why create handouts for large scale presentations, examples of effective handouts for presentations, how to create presentation handouts in powerpoint, how to create presentation handouts in google slides, best practices for presentation handouts, final words.
A presentation handout is a supplementary document provided to the audience by the presenter or the event’s organization during or before a presentation. The core purpose is to enhance the understanding and retention rate of the information shared or to provide contact points with the presenter via email, LinkedIn, website, or social media profiles.
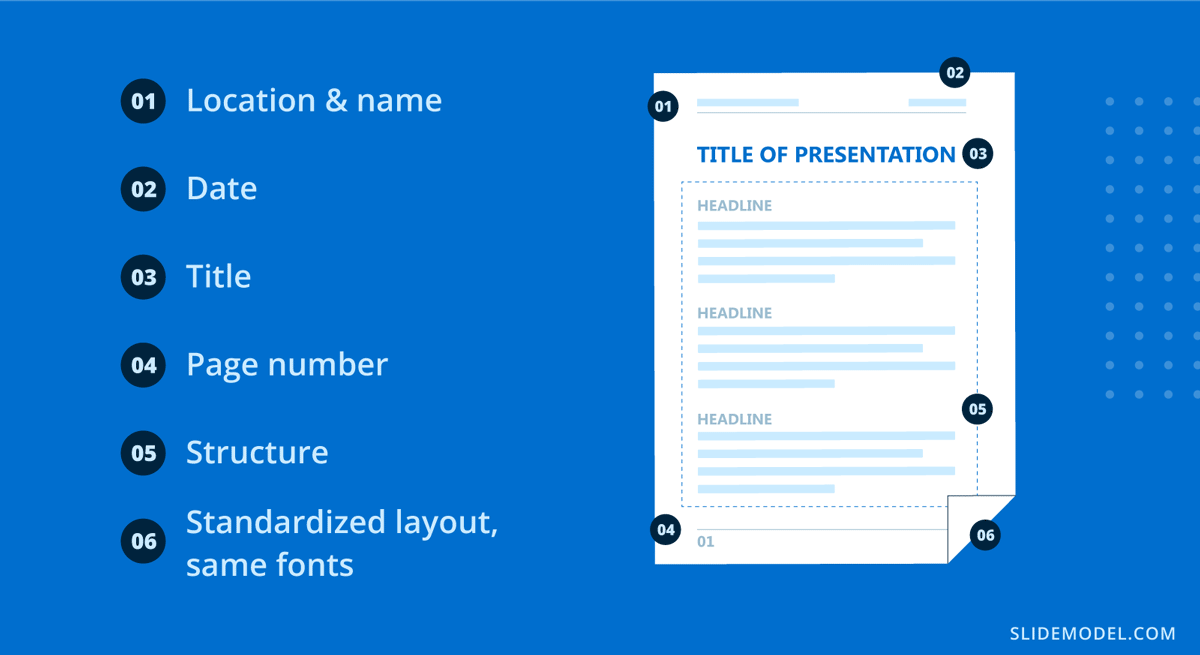
Handouts in presentations allow attendees to follow along more easily, take notes on specific parts, and have a further reference – ideal in large corporation events. The talk may not fully cover information, like detailed metrics, supplementary graphs, etc.; thus, they can be featured inside the handout to provide additional background on the presentation topic. In short, think of handouts as deliverable presentation aids .
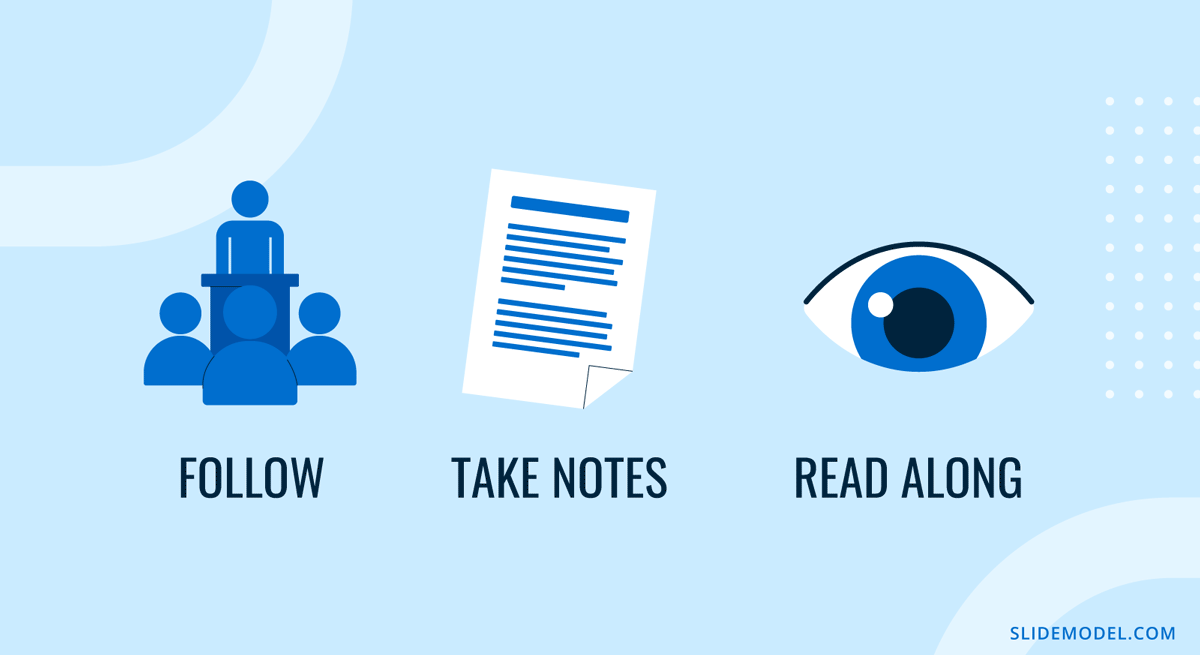
Picture yourself attending a series of presentations at a large-scale event, like a medical conference. How many research presentations can you retain in your head? 3-4 top, whereas perhaps you attended over 12 in the past 8 hours. Handouts for presentations simplify attendees’ efforts, as they have a palpable reference about the presentations they attended, who delivered the talk, the conference presentation slides , etc.
Another interesting point of view for handouts is when we position ourselves in the shoes of an attendee with a physical impairment, like lessened hearing capacity. In this situation, we can picture a handout example, as the presenter integrates the audience, even those who cannot fully participate, by delivering information in a physical format.
When covering examples of handouts for presentations, we can position ourselves in generalistic situations as follows.
Helping people with physical impairments
Handouts don’t necessarily have to be printed in text format. Braille handouts can be used to assist people with low visual acuity to understand the missing gaps between the speech and the visuals shown in the slides. Electronic devices with screen readers can assist, as well as an audible format of the handout.
For people with hearing impairments, printed handouts summarizing the presentation’s key points are valid, but another creative method is to insert a QR code in PowerPoint and link to a PDF document with the transcript of the presentation, plus the slides.
Illustrations and Diagrams
Think about hard-to-understand topics involving a series of charts or graphs to comprehend the disclosed information. Those same graphics can be given to the audience in the format of handouts, with callouts or visual aids that remind the attendees of the importance of those concepts.
Summarize Key Information
Suppose you attended a chef conference, where new technologies, methodologies, or recipes are shared in presentations. You can refer to the handouts for detailed instructions and focus on the training presentation in real time rather than taking notes.
Contact Data
Finally, we can consider a handout format for people who want to get in touch for business partnerships, academic collaborations, etc. Rather than delivering a business card, provide additional information about your work and deliver a handout.
Follow these steps to create handouts in PowerPoint.
Open your presentation in PowerPoint. Go to the View tab and find Handout Master .
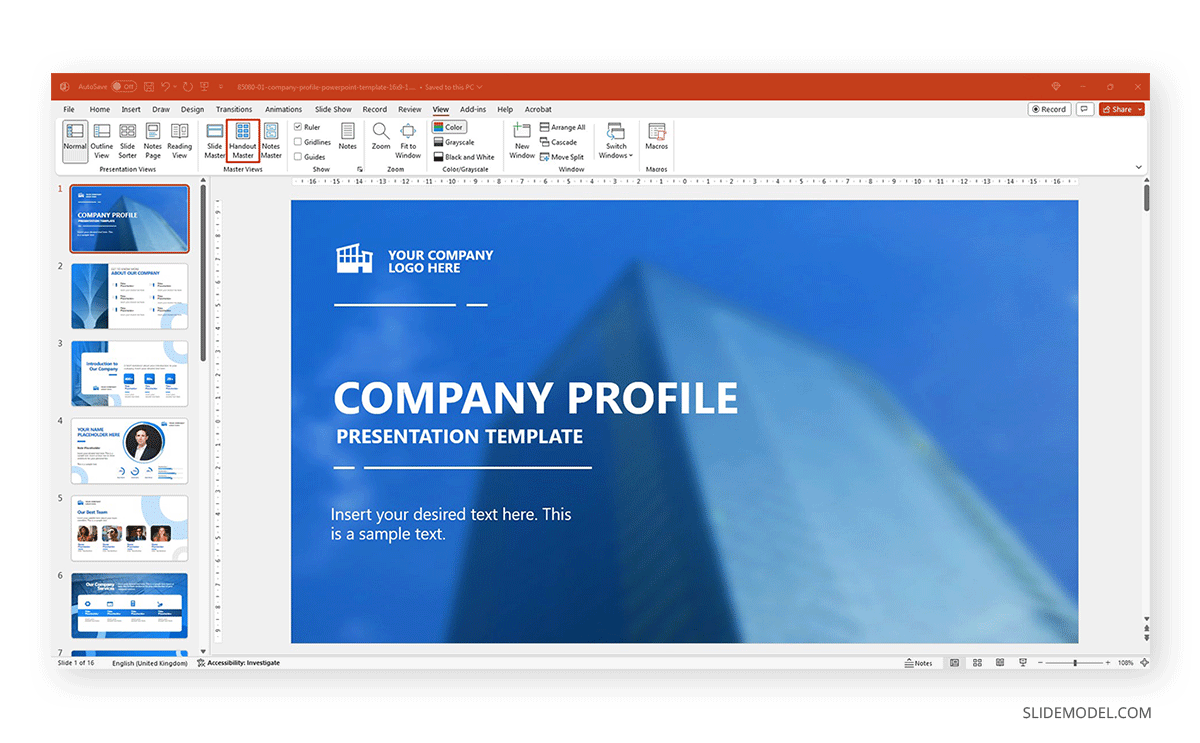
You can customize the appearance of your handout by adding a header, date, logo, contact details, etc. This works exactly the same as Slide Master in PowerPoint , so all changes will be reflected on all pages in your handout.
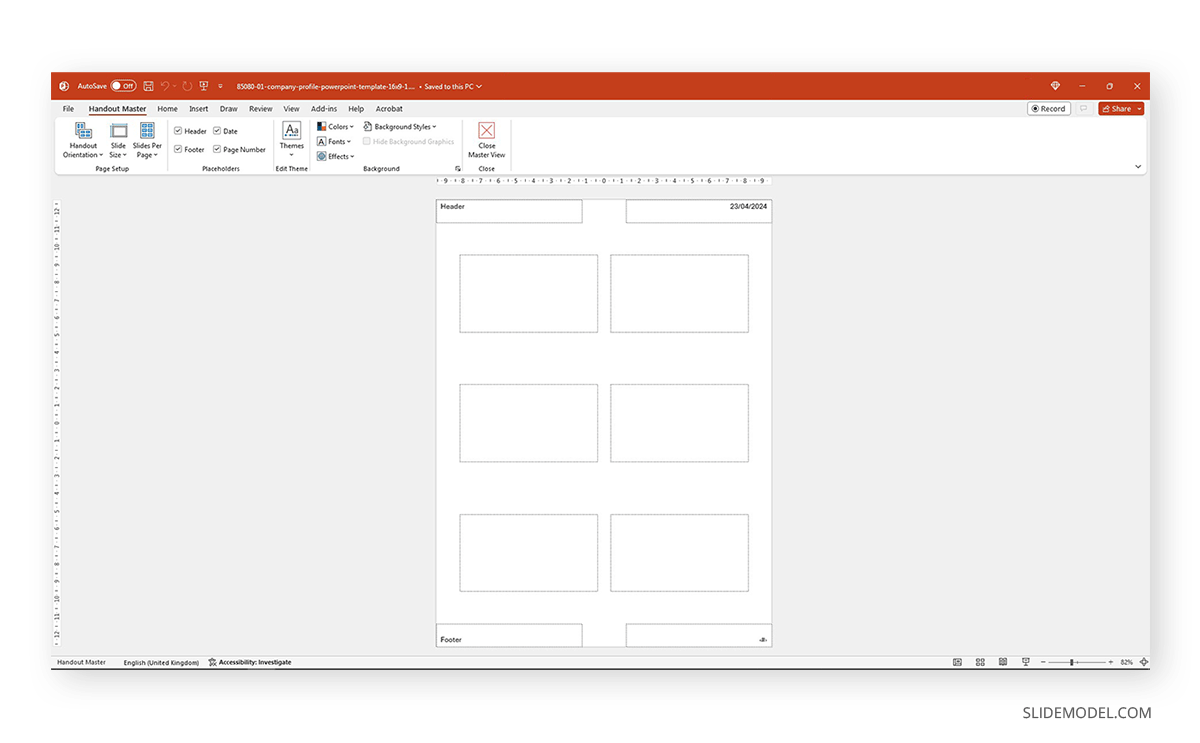
Now, go to File > Export and select Create Handouts .
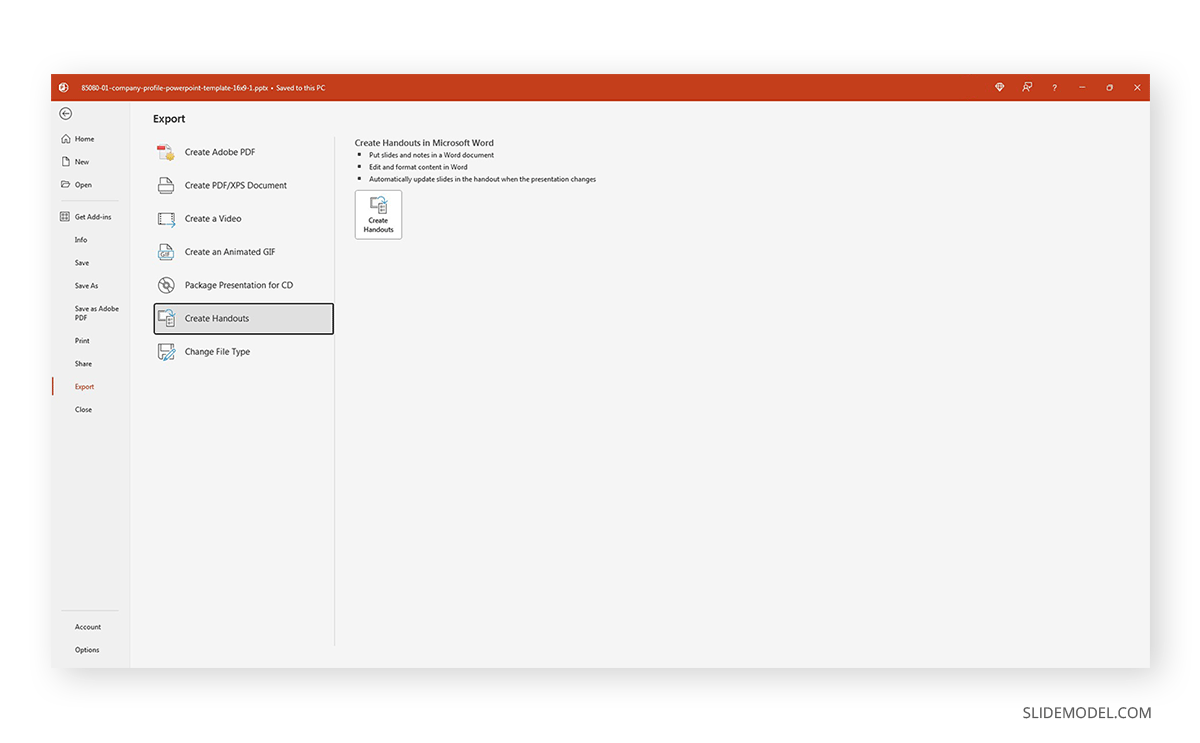
Click on the Create Handouts button, and you will be prompted with a context menu with the following options:
- Notes next to slides
- Blank lines next to slides
- Notes below slides
- Blank lines below slides
- Outline only
Select the option you prefer. We highly recommend selecting Paste to add a tiny version of the slides to your new handouts document.
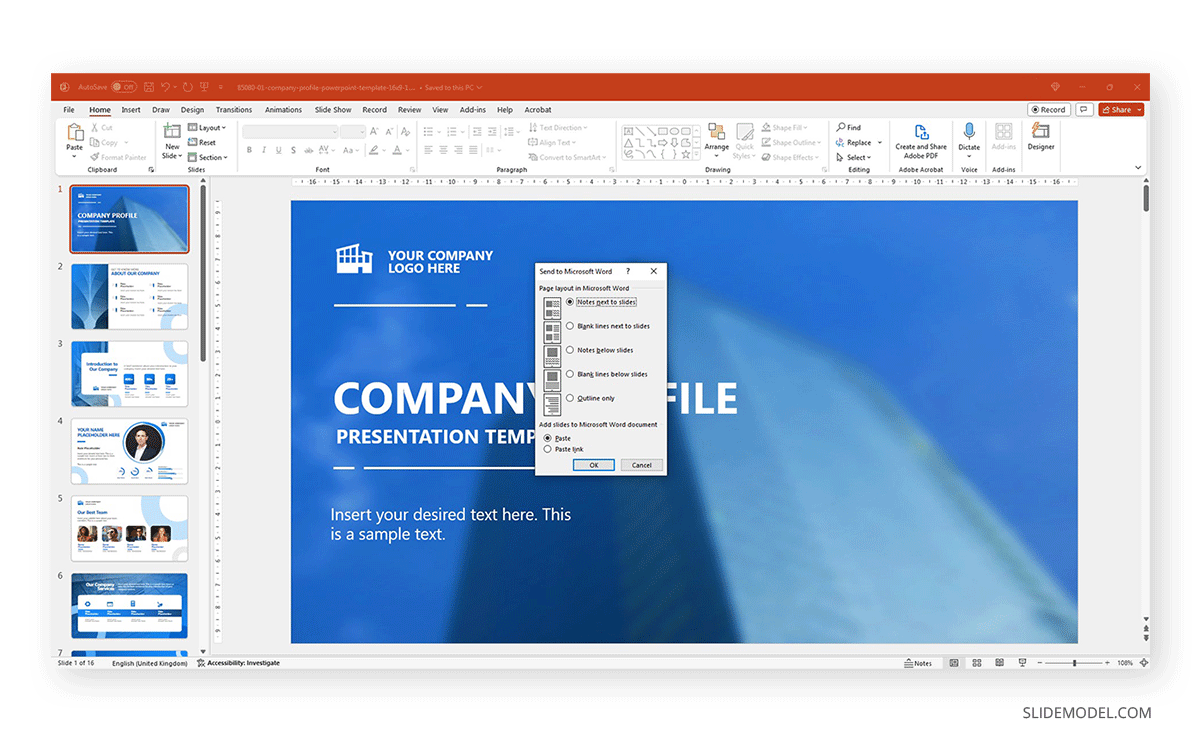
Once that’s done, a new Microsoft Word document will open with your presentation handouts, which can also be customized from Word.
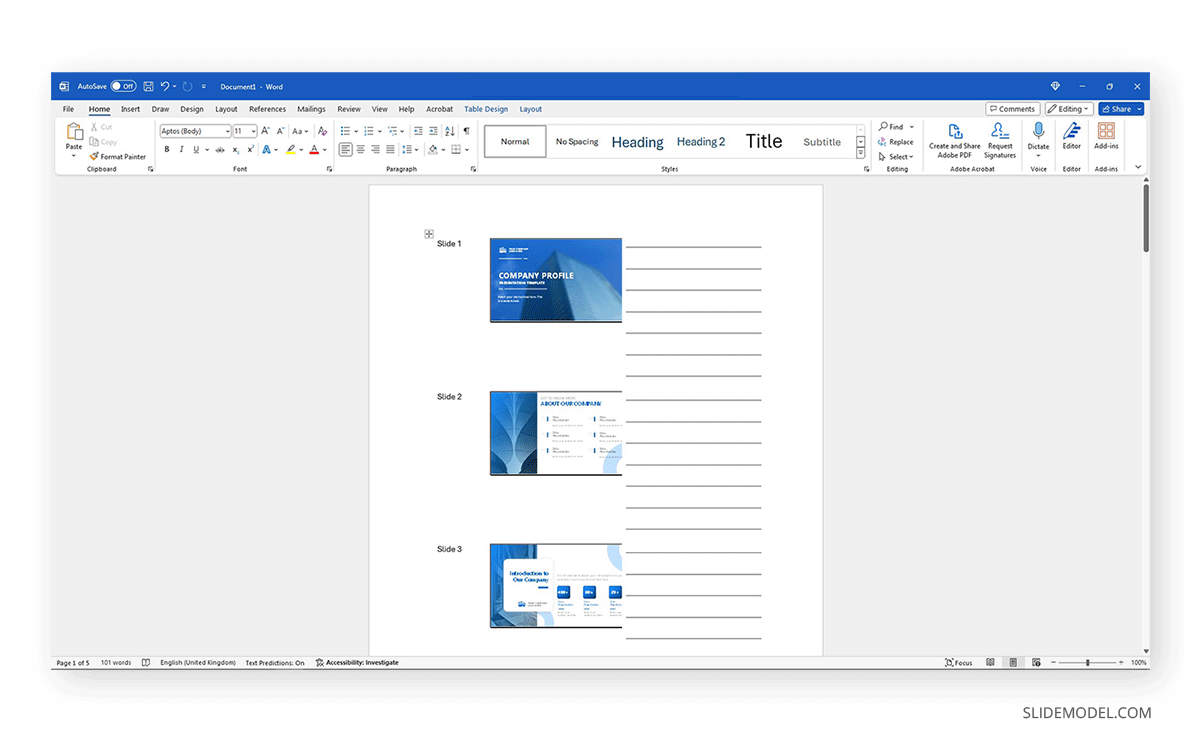
For Google Slides, the instructions are much simpler. Select your desired presentation in Google Slides and go to File > Print Preview . All options for how to print slides in Google Slides are now available.
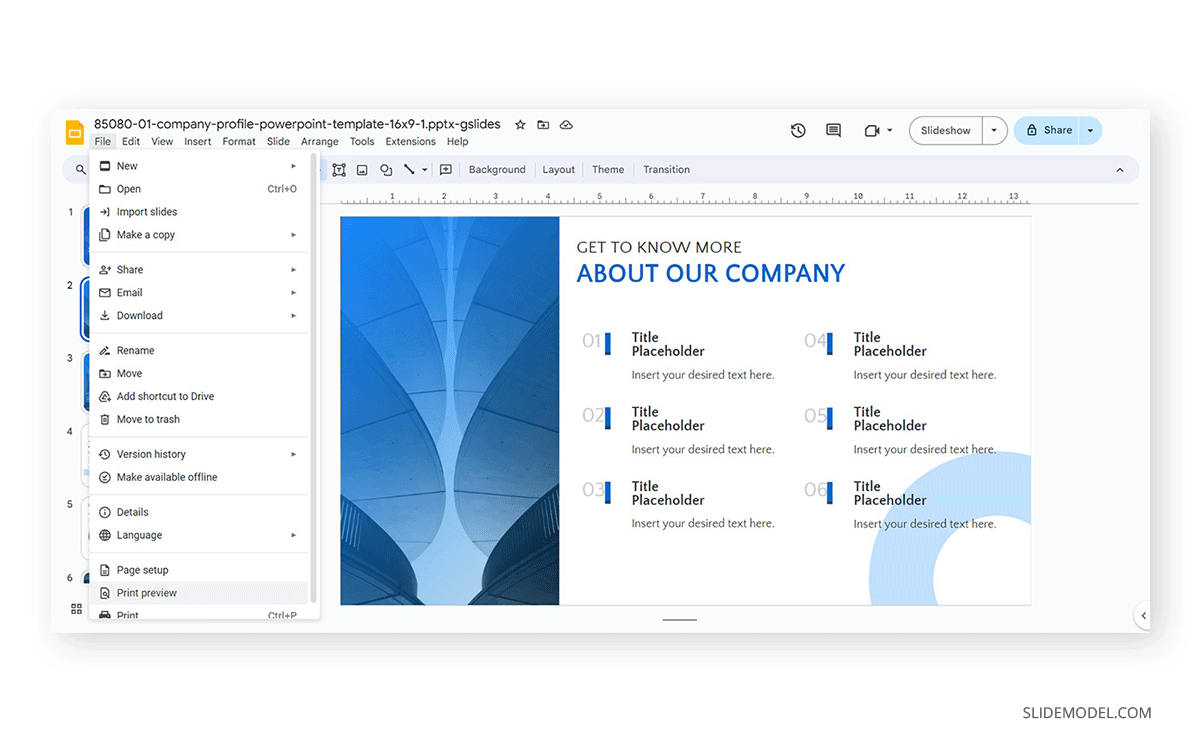
The option we’re interested in is the menu below the top bar that says 1 slide without notes .
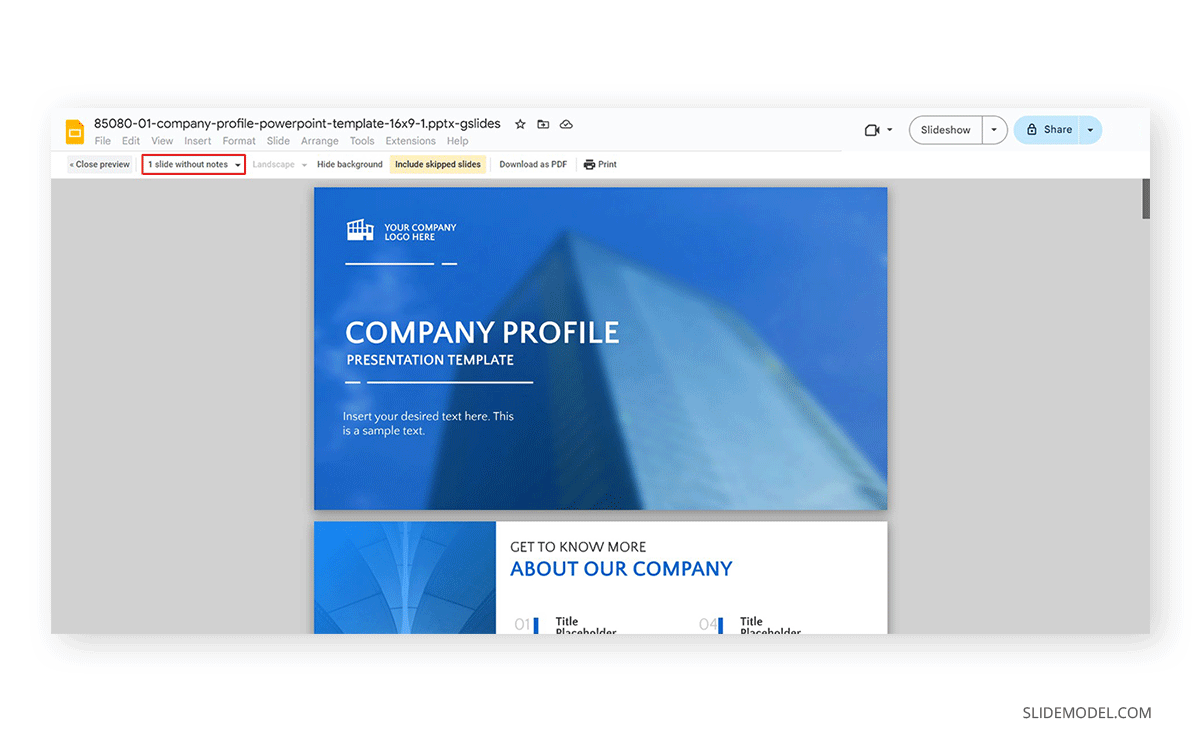
Open that and select Handout , with the number of slides per page you prefer.
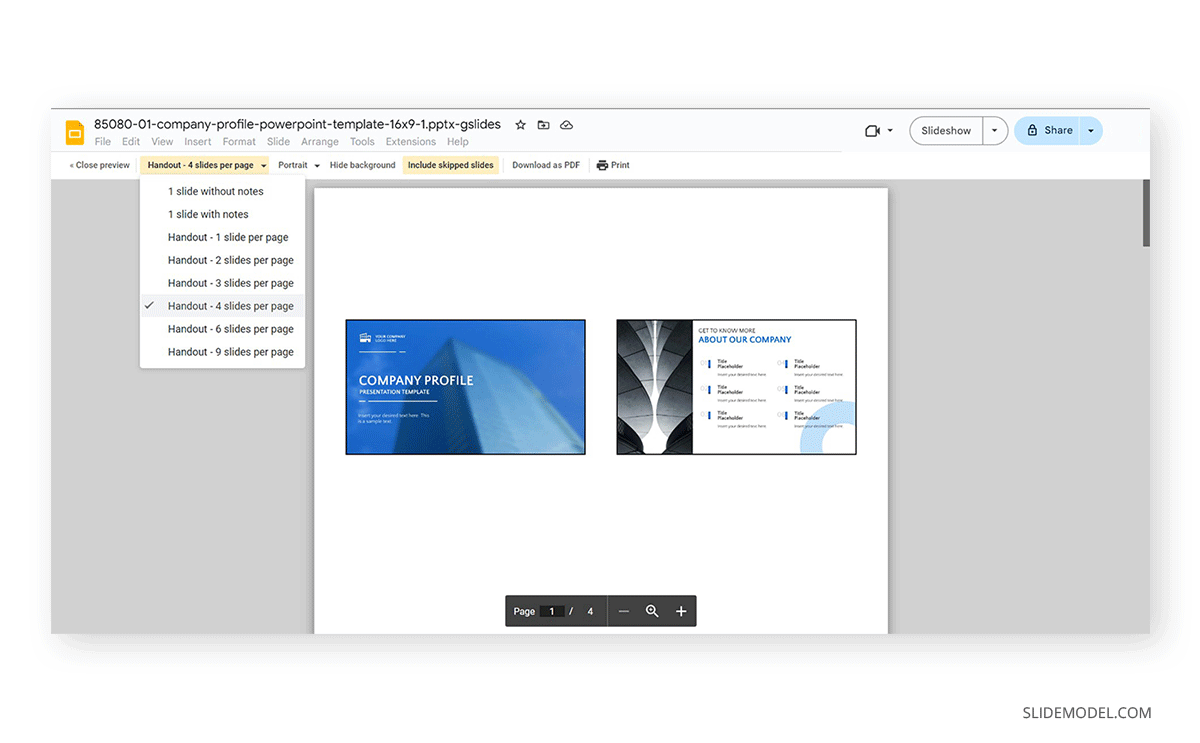
Then click on Print, and a new PDF document will be generated. Unlike PowerPoint, you have to edit everything beforehand or opt for a PDF editor like Adobe Acrobat.
Handouts should be concise. The idea is to summarize information, not to confuse the audience with an overwhelming amount of data. Although these recommendations are valid for all handouts created with PowerPoint templates and Google Slides, the same rules apply to handouts created in Graphic Design Software (Adobe Illustrator, Corel Draw, etc.), as it’s tempting to keep adding unnecessary data or complex illustration effects.
Sharing your handout before the presentation starts is advisable, as it’s the moment most attendees will gather and where the expectation about what the talk will be about is at its highest. In our experience, the audience tends to grow restless toward the last 5 minutes of your presentation, with some attendees leaving if they have to attend another conference with a very limited timeframe between both. Distributing a handout during the presentation is distracting and will negatively impact your presentation’s performance.
Finally, as you would do with poster presentations , focus on readability. Avoid using heavily contrasting colors or text that looks too small to read for the sake of adding more data. The handout is a tool to complement your presentation, not to summarize countless words.
Handouts for presentations are not an optional add-in. They are a vital element of effective academic and business presentations. By providing a clear structure to your handout or using digital mediums to help people with impairments, you are taking into account accessibility, one of the best practices you can engage early on in your path to becoming a professional presenter.

Like this article? Please share
Presentation Ideas, Presentation Tips Filed under Design
Related Articles
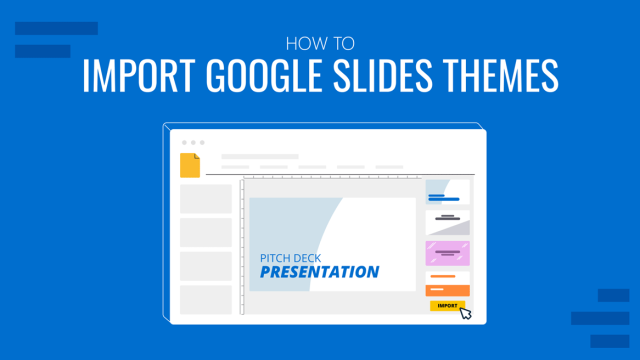
Filed under Google Slides Tutorials • May 17th, 2024
How to Import Google Slides Themes
Importing Google Slides Themes is an easy task that can bring life into your presentations. Learn how to reuse old slides to create new cool themes here.
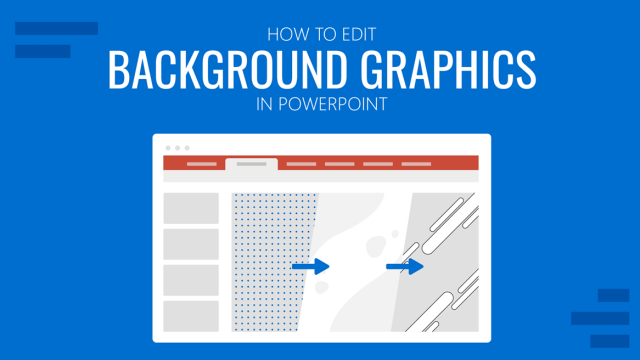
Filed under PowerPoint Tutorials • May 17th, 2024
How to Edit Background Graphics in PowerPoint
You don’t have to stick with template designs that don’t appeal to your intended message. Learn how to edit background graphics in PowerPoint to become a master user.

How to Make Google Slides Vertical
Power up your presentation skills by learning how to make google slides go vertical. Step-by-step instructions with examples.
Leave a Reply
Search for: Search Button
Make the ultimate PowerPoint Handouts with Word
The ultimate in PowerPoint Handouts aren’t made in PowerPoint at all. Link a presentation to handouts in Microsoft Word , where you have all the powerful Word formatting features available to you.
You’re forgiven for not knowing this option existed, because it’s not immediately obvious and you need to go several steps down in menus before there is any mention of Word.
PowerPoint to Word
Page layout, paste link warnings, paste link then break the link, formatting the word handouts, troubleshooting.
PowerPoint presentations have various in-built handout options – with and without slide notes. They have limited positioning and formatting options.
Quick PowerPoint Handouts
Master PowerPoint Handouts, make printouts look better
Notes Print with PowerPoint Slides
PowerPoint Notes Master for more handout control with slides
Watermarks with text on PowerPoint Handouts
To get your handout into Word, you are not immediately printing the file like you did with the other handout options.
Instead export or link your presentation to Word. To do this we go to File | Export | Create Handouts. Then it tells on the right-hand side that we are creating handouts in Word, so we then click Create Handouts.

The Send to Microsoft Word dialog then opens, with a couple of things to select.

The options here are fairly self-explanatory. You can choose whether you want to add the notes from your slides or blank lines for people to add their own notes, and whether you want these to appear next to or below the slides.
You can also choose Outline view, which will print only the heading and content text from each slide, without any graphics.
Paste or Paste Link
If you have chosen any layout other than Outline, you then need to choose between Paste and Paste Link. The distinction here is similar to that between embedding or linking an object into a Word document .
If you click Paste, the slides will be inserted into the Word document, but there will be no link to the original PowerPoint file. Any changes you make to the original slides will not appear in the Word document. You can also double-click on the slide in the Word document and edit it, but these changes will not be reflected in the original PowerPoint file.
- Larger document. Choosing the Paste option can result in a much larger file size than if you choose Paste Link. This is because the Paste option embeds the entire slide into the document, whereas the Paste Link option only saves a link to the slide.
If you click Paste link , there will be a live link to the original PowerPoint file. Any changes you make to the slides in PowerPoint will be reflected in the Word document, up to a point.
The Paste Link option doesn’t work in the way you might expect. The links are on a ‘per slide’ basis not for an entire presentation that might change after the initial links are created. And the links are for slides only, not for notes.
- No slide order changes. Pasting the link also does not recognize if slides have been rearranged, deleted or added. It only changes the actual slide content of any slides that have been changed, but leaves the same slides in the same order as they started out..
- Slide links only. The Paste Link option only maintains a link to the actual slides in the PowerPoint file, not the notes . Changes to the notes in the original file after you have exported it will not be reflected in the Word document.
Given the larger file size of the Paste option, and the limitations of the Paste Link option, it may seem like you’re damned if you do and damned if you don’t with this feature.
There’s a way to get the best of both worlds. You can create your Word document using the Paste Link option, at any time after that, you can break the link between the two files.
Once the link is broken, changes in the presentation won’t appear in the document or vice-versa.
In Word, right-click on any of the link slides and choose Linked Slide Object | Links.

Each of the links / slides are listed. For any link, select it then choose ‘Break Link’.
Just remember, though, that if you later make changes to the PowerPoint slides, you will then need to re-export to create an updated Word document.
Once you have exported your presentation to Word, you can then edit content and format just as you would with any Word document.
The formatting setup in Word depends on the slide/note format you chose in PowerPoint.
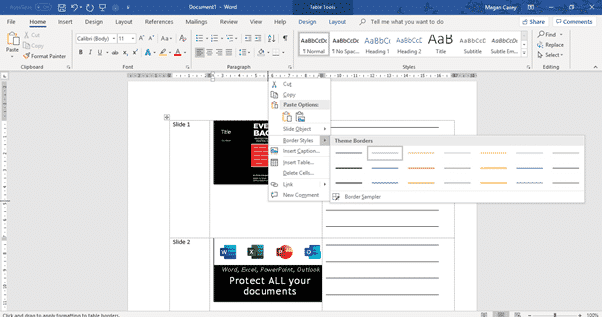
If you have selected the option to place notes or lines next to slides they are within a three-column table. The first column contains the slide number, the second column, the slide itself, and the third column contains either your notes or blank lines, depending on which option you selected. Each slide will be a separate row in the table. The borders are not shown on the table, but if you find it easier to manage a table when you can see the borders, you just need to right-click and then go to the arrow next to the Border Styles option to add visible borders to the layout.
If you have opted to print the notes or blank lines below the slides, no table is created; each element is just inserted as a new paragraph and can be edited like any other paragraph.
No styles are used in the Word document. Everything gets dumped in with ‘Normal’ style, formatting in notes is applied as direct formatting. That’s a shame since it would be better to have styles defined for ‘Slide Numbers, ‘Slides’ and ‘Notes’ so overall handout changes could be applied quickly.
As a Word document, you have all the power of Word available. Add headers and footers beyond what’s possible in PowerPoint, Watermarks, rearrange the table etc.
Occasionally, if you are attempting to export a large PowerPoint file to Word, the process may fail with an error message that says, “PowerPoint couldn’t write to Microsoft Word”. This is because the process uses a lot of memory, and your computer may not have enough memory available to complete it. In this case there are two things you can try:
- Restart the computer and try the process again with only PowerPoint open, so that it has access to all available memory for the process. It might help to start Word with no open documents.
- If this still doesn’t work, you may need to break your presentation up into two or more smaller files, and export them separately. Then you can combine the two or more Word documents back into one Word document.
Rainbow gradient or effect in Office, Word or PowerPoint Quickly add images with PowerPoint’s Photo Album Make captions for PowerPoint video and audio
Quick PowerPoint Handouts Master PowerPoint Handouts, make printouts look better Notes Print with PowerPoint Slides PowerPoint Notes Master for more handout control with slides Watermarks with text on PowerPoint Handouts
About this author
Megan Casey
Office 2021 - all you need to know . Facts & prices for the new Microsoft Office. Do you need it? Office LTSC is the enterprise licence version of Office 2021.
Office 2024 what's known so far plus educated guesses. Microsoft Office upcoming support end date checklist.
Latest from Office Watch
- How to make a Gantt Chart in Excel
- A $125 Billion lesson in why cloud backups are vital
- How Word pastes into your document
- Make monsters and pipes with the Terantopia font
- Avoid the traps when adding Excel info into a Word document
- Circle & Sphere calculations in Excel using Pi 𝜋
- How to list all fonts in a Word document
- Face with rolling eyes 🙄 emoji in Word, Outlook, Office
- Glasses 👓 emoji in Word, Excel, PowerPoint and Outlook
- Calendar extras added to new Outlook
- Changes to PDFs made by Microsoft Office
- It's official - Calibri beats Aptos in font poll
- Vmware Workstation Pro is now free
- A quiet month of security fixes for Microsoft Office
- How Mark of the Web stops bad document infections
- Introducing Reading Coach to enhance Reading Fluency with AI
- Immersive Reader in Word for Windows, Mac and iPad
- Presenter Coach makes for better PowerPoint presentations
- Word changes a Paste Text option
- Paste Text Only gets a Word shortcut and confusion
How to Create Powerpoint Handouts in Microsoft Word
- Small Business
- Business Planning & Strategy
- More Business Planning & Strategy
- ')" data-event="social share" data-info="Pinterest" aria-label="Share on Pinterest">
- ')" data-event="social share" data-info="Reddit" aria-label="Share on Reddit">
- ')" data-event="social share" data-info="Flipboard" aria-label="Share on Flipboard">
How to Estimate Cash Flow of a Project
How to change a powerpoint to a handout layout, how to wrap text in microsoft excel 2003.
- How to Transfer Archived Emails to an External Hard Drive
- How to Delete a Write-Protected File
When you create slides in Microsoft PowerPoint, the program includes a Notes section to input additional information that appears on printed handouts, or you can print the slides in smaller sizes, several to a page, to help the audience follow along. While convenient, the Notes area lacks any formatting tools and the print command just reproduces the slides. For more visually appealing handouts, PowerPoint allows you to transfer the slides with their notes into Microsoft Word, where you will find a vast array of format and style tools to spruce up your handouts.
Open the PowerPoint file that contains the slides you want to make handouts for.
Click the "File" menu and select the "Save & Send" command. Click the "Create Handouts" option on the Save & Send screen and press the "Create Handouts" button to view the export options.
Select what you want the export file to include. The listed options allow you to have pictures of the slides exported with or without any notes you've made in PowerPoint, or just the slide outline, which is the text content from the slides, but no pictures.
Click the "OK" button to start the export. The results will appear in a new Microsoft Word window that opens automatically, ready to edit.
- Microsoft: Edit or Print PowerPoint Handouts in Word
- Microsoft: Save a Presentation in Rich Text Format (RTF)
- If you choose to include the PowerPoint slides in the export to Word, but later decide you don't need them in the handouts, click the slide picture and press the delete key to remove it.
- The ability to share PowerPoint handouts with Word is not available in Microsoft Office for Macintosh. You can, however, save the PowerPoint file as "Outline/RTF" under the FIle menu. This exports the slide text into an .RTF file, which Word can read, and you can create handouts from that.
Katelyn Kelley worked in information technology as a computing and communications consultant and web manager for 15 years before becoming a freelance writer in 2003. She specializes in instructional and technical writing in the areas of computers, gaming and crafts. Kelley holds a Bachelor of Arts in mathematics and computer science from Boston College.
Related Articles
How to remove formatting from text in indesign, how to make a folder in powerpoint, how to send pdf files via gmail, how to make powerpoint pictures transparent, how to turn off autotext in outlook, how to save mail as a draft on aol mail, exporting a pdf from gimp, how to move pictures in openoffice, how to delete a registry entry to reconfigure office powerpoint, most popular.
- 1 How to Remove Formatting From Text in InDesign
- 2 How to Make a Folder in PowerPoint
- 3 How to Send PDF Files Via Gmail
- 4 How to Make Powerpoint Pictures Transparent
Handout Essentials: A Guide To Creating Memorable Presentation Handouts
Hrideep barot.
- Presentation

Creating effective presentation handouts is a crucial aspect of enhancing audience engagement and understanding during and after a presentation. The choice of tools plays a vital role in shaping the quality and visual appeal of these handouts. Various tools, from traditional word processors like Microsoft Word to design-focused platforms like Canva and Adobe InDesign, offer unique features and functionalities. Each tool caters to different user preferences, design needs, and collaboration requirements. In this context, exploring the pros and cons of popular tools becomes
- What Are Presentation Handouts?
- What Is The Importance Of Presentation Handouts?
- Ways To Create Memorable Presentation Handouts.
Tools One Could Use For Creating A Presentation Handout.
- Conclusion.
What Are Presentation Handouts?
Presentation handouts serve as valuable tools to complement and reinforce information shared during a presentation. These materials are typically distributed to the audience before, during, or after the presentation , offering a more comprehensive understanding of the subject matter.
In printed form, handouts may include outlines, summaries, charts, or key visuals, providing tangible references that attendees can follow along with during the presentation and keep for future reference . By offering this supplementary material, presenters aim to enhance the learning experience and ensure that the audience retains essential information.
Whether in print or digital form, presentation handouts play a crucial role in knowledge transfer and retention. They serve as valuable reference materials, offering the audience a roadmap to navigate complex information. Additionally, well-crafted handouts can facilitate post-event reflection and encourage further exploration of the presented topic, transforming a one-time presentation into an ongoing learning experience for the audience.

What Is The Importance Of Presentation Handouts?
The importance of presentation handouts lies in their ability to enhance the overall effectiveness of a presentation and contribute to the audience’s learning experience. Here are several key reasons why presentation handouts are valuable:
1. Comprehensive Reference:
Presentation handouts provide the audience with a tangible and comprehensive reference to the information presented . Attendees can follow along with the speaker, refer back to key points, and have a structured outline of the content, aiding in better understanding and retention.
2. Reinforcement of Key Concepts:
Handouts reinforce the key concepts and messages of the presentation. By combining visual and written elements, handouts can emphasize important information , making it more likely that the audience will grasp and remember key takeaways.
3. Post-Presentation Review:
Handouts serve as a post-presentation review tool. Attendees can revisit the material after the event, reinforcing their understanding and allowing for a deeper exploration of the topic . This supports long-term retention of the information.

4. Customization and Personalization:
Presenters can customize handouts to suit the specific needs of their audience. This might include additional resources, references, or supplemental material that can further engage participants and cater to diverse learning styles.
5. Audience Engagement:
Handouts encourage audience engagement during the presentation. Attendees can annotate, take notes, and actively participate in discussions. Interactive elements in digital handouts can further enhance engagement.
6. Accessibility:
Digital handouts, especially in formats like PDFs or PowerPoint presentations , are easily accessible. Attendees can access them on various devices, fostering convenience and ensuring that the information remains available long after the presentation concludes.
7. Sustainability:
In the context of environmental sustainability, digital handouts offer an eco-friendly alternative to printed materials . This aligns with modern trends toward reducing paper usage and promoting greener practices.
8. Continued Learning:
Well-crafted handouts can serve as a starting point for continued learning. They can include additional resources, recommended readings, or links to relevant websites , encouraging the audience to explore the topic further.
Check this out to also know how to ace group presentations:
In summary, presentation handouts play a crucial role in supporting the presenter’s message, engaging the audience, and facilitating a more thorough understanding and retention of the presented material. Whether in print or digital form, these materials extend the impact of a presentation beyond the event itself.
Ways To Create Memorable Presentation Handouts

Creating memorable presentation handouts involves thoughtful planning, visual appeal, and alignment with the presentation’s goals. Here are strategies to make handouts more memorable:
1. Visual Design:
Consistent Theme: A cohesive theme reinforces the brand and aids in recognition. Ensure that fonts, colors, and imagery align with the overall aesthetic of the presentation, creating a seamless visual experience for the audience.
Graphics and Images : Thoughtfully chosen visuals enhance understanding. Infographics, charts, and relevant images break down complex information, making it more digestible for the audience.
2. Clear Structure:
Logical Flow: Arrange information in a sequence that mirrors the presentation. A logical flow allows the audience to follow along effortlessly, enhancing comprehension.
White Space: Purposeful use of white space prevents visual overload. It provides a visual break between elements, making the content more digestible.
3. Engaging Content:
Concise Text: Brevity is key. Each point should be succinct, conveying essential information without overwhelming the audience. This facilitates better retention.
Use of Examples: Real-world examples bring concepts to life. They provide context and relevance, making the content more memorable for participants.
4. Interactivity:
Spaces for Notes: Dedicated areas for notes encourage active engagement. Participants can jot down thoughts, questions, or personal reflections, fostering a sense of involvement.
QR Codes or Links: Incorporate QR codes or links to additional resources. This not only enhances interactivity but also allows participants to delve deeper into topics of interest.
5. Incorporate Branding:
Logo and Brand Elements : Prominently display the logo and relevant branding elements. Consistent branding across materials reinforces the presenter’s identity and message.
Quality Printing (for Physical Handouts):
High-Quality Paper: Opt for a paper that feels substantial and professional. The tactile experience of quality paper can contribute to a positive perception of the handouts.
Readable Fonts: Choose fonts that are easy to read, even from a distance. The goal is to make the content accessible to all participants.
6. Digital Enhancements:
Hyperlinks and Multimedia: Hyperlink relevant sections for easy navigation in digital formats. Including multimedia elements, such as videos or interactive content, adds dynamism to the handouts.
Responsive Design: Ensure that digital handouts are responsive to various devices. A user-friendly design accommodates different screen sizes and devices.
7. Highlight Key Points:
Emphasis Techniques: Utilize formatting tools to emphasize crucial information. Whether through bolding, italics, or color, draw attention to key points for better focus.
Post-Presentation Resources:
Additional Reading: Provide a curated list of readings or resources for further exploration. This demonstrates a commitment to ongoing learning and offers participants avenues for continued engagement.
Contact Information: Include clear contact details for presenters or subject matter experts. This facilitates post-presentation communication, encouraging participants to reach out with questions or feedback.
8. Feedback Section:
Survey or Feedback Form: Design a concise survey or feedback form. Collecting participant feedback is invaluable for refining future presentations and tailoring content to the audience’s needs.
9. Call-to-Action (CTA):
Pro: End with a clear call to action for the audience to take the next steps. A well-crafted CTA guides the audience on what actions to consider after reviewing the handout.
Con: Unclear or demanding CTAs may lead to inaction . If the call-to-action is ambiguous or if it requires too much effort from the audience, it may result in a lack of follow-through. Ensure that your CTA is straightforward, feasible, and aligns with the goals of your presentation.
Check this out to know how to research for a presentation:
By meticulously implementing these strategies , presenters can create handouts that not only serve as supportive materials but also elevate the overall presentation experience for participants.
Creating a presentation handout involves selecting tools that offer flexibility, design capabilities, and ease of use. Here are some tools you can consider for crafting effective presentation handouts:
Microsoft Word:
Pros: Familiar interface for most users, extensive font and formatting options, compatibility with various file formats, ability to track changes and collaborate through Microsoft 365.
Cons: Limited design features compared to dedicated design tools, potential formatting challenges when collaborating with users of other word processors.
Google Docs:
Pros: Excellent real-time collaboration features, cloud-based accessibility from any device, auto-save functionality, and integration with other Google Workspace apps.
Cons: Basic design options, may lack advanced formatting features needed for complex layouts.
Pros: User-friendly with a drag-and-drop interface, extensive template library for quick design, and a diverse range of visual elements and icons, suitable for both beginners and professionals.
Cons: While many features are free, some advanced elements and templates are paid, and may not be suitable for intricate designs.
Adobe InDesign:
Pros: Industry-standard design tools, precise control over layout, advanced typography options, and support for complex document structures.
Cons: Steeper learning curve, may be overwhelming for beginners, subscription cost for full access.
Microsoft PowerPoint:
Pros: Familiar interface for creating presentations, easy integration of multimedia elements, ability to convert presentations to printable handouts.
Cons: Primarily designed for presentations, not as feature-rich as design-specific tools for complex layouts.
Google Slides:
Pros: Seamless collaboration features, integration with other Google Workspace apps, cloud-based accessibility.
Cons: Limited design options compared to PowerPoint, may not support intricate formatting needs.
Lucidpress:
Pros: Online collaboration, templates available for various document types, professional-grade design tools.
Cons: Some features may require a subscription, and may not be as widely known or used as other tools.
Piktochart:
Pros: User-friendly interface, suitable for beginners, focuses on infographics and visual storytelling.
Cons: Free version limitations, may not be as versatile for general document creation.
Conclusion .
Selecting the right tool for crafting presentation handouts depends on factors such as design complexity, collaboration needs, and personal familiarity. Microsoft Word and Google Docs provide straightforward solutions with collaborative features, while design-specific tools like Canva, Adobe InDesign, and Visme offer advanced creative options. The choice between PowerPoint, Google Slides, Lucidpress, Piktochart, Venngage, and design software like Adobe Illustrator depends on the balance between user proficiency, required features, and budget considerations. By weighing the pros and cons, presenters can make a strategic choice that aligns with their presentation objectives and enhances the overall impact on their audience.
Click here to embark on an enlightening adventure.
Enroll in our transformative 1:1 Coaching Program
Schedule a call with our expert communication coach to know if this program would be the right fit for you

Lost Voice? Here’s How to Recover Sore Throat and Speak Again

7 Keys to Emcee Like a Pro: Unlock Your Hosting Potential

8 Ways to Rise Above the Noise to Communicate Better

- [email protected]
- +91 98203 57888
Get our latest tips and tricks in your inbox always
Copyright © 2023 Frantically Speaking All rights reserved
Kindly drop your contact details so that we can arrange call back
Select Country Afghanistan Albania Algeria AmericanSamoa Andorra Angola Anguilla Antigua and Barbuda Argentina Armenia Aruba Australia Austria Azerbaijan Bahamas Bahrain Bangladesh Barbados Belarus Belgium Belize Benin Bermuda Bhutan Bosnia and Herzegovina Botswana Brazil British Indian Ocean Territory Bulgaria Burkina Faso Burundi Cambodia Cameroon Canada Cape Verde Cayman Islands Central African Republic Chad Chile China Christmas Island Colombia Comoros Congo Cook Islands Costa Rica Croatia Cuba Cyprus Czech Republic Denmark Djibouti Dominica Dominican Republic Ecuador Egypt El Salvador Equatorial Guinea Eritrea Estonia Ethiopia Faroe Islands Fiji Finland France French Guiana French Polynesia Gabon Gambia Georgia Germany Ghana Gibraltar Greece Greenland Grenada Guadeloupe Guam Guatemala Guinea Guinea-Bissau Guyana Haiti Honduras Hungary Iceland India Indonesia Iraq Ireland Israel Italy Jamaica Japan Jordan Kazakhstan Kenya Kiribati Kuwait Kyrgyzstan Latvia Lebanon Lesotho Liberia Liechtenstein Lithuania Luxembourg Madagascar Malawi Malaysia Maldives Mali Malta Marshall Islands Martinique Mauritania Mauritius Mayotte Mexico Monaco Mongolia Montenegro Montserrat Morocco Myanmar Namibia Nauru Nepal Netherlands Netherlands Antilles New Caledonia New Zealand Nicaragua Niger Nigeria Niue Norfolk Island Northern Mariana Islands Norway Oman Pakistan Palau Panama Papua New Guinea Paraguay Peru Philippines Poland Portugal Puerto Rico Qatar Romania Rwanda Samoa San Marino Saudi Arabia Senegal Serbia Seychelles Sierra Leone Singapore Slovakia Slovenia Solomon Islands South Africa South Georgia and the South Sandwich Islands Spain Sri Lanka Sudan Suriname Swaziland Sweden Switzerland Tajikistan Thailand Togo Tokelau Tonga Trinidad and Tobago Tunisia Turkey Turkmenistan Turks and Caicos Islands Tuvalu Uganda Ukraine United Arab Emirates United Kingdom United States Uruguay Uzbekistan Vanuatu Wallis and Futuna Yemen Zambia Zimbabwe land Islands Antarctica Bolivia, Plurinational State of Brunei Darussalam Cocos (Keeling) Islands Congo, The Democratic Republic of the Cote d'Ivoire Falkland Islands (Malvinas) Guernsey Holy See (Vatican City State) Hong Kong Iran, Islamic Republic of Isle of Man Jersey Korea, Democratic People's Republic of Korea, Republic of Lao People's Democratic Republic Libyan Arab Jamahiriya Macao Macedonia, The Former Yugoslav Republic of Micronesia, Federated States of Moldova, Republic of Mozambique Palestinian Territory, Occupied Pitcairn Réunion Russia Saint Barthélemy Saint Helena, Ascension and Tristan Da Cunha Saint Kitts and Nevis Saint Lucia Saint Martin Saint Pierre and Miquelon Saint Vincent and the Grenadines Sao Tome and Principe Somalia Svalbard and Jan Mayen Syrian Arab Republic Taiwan, Province of China Tanzania, United Republic of Timor-Leste Venezuela, Bolivarian Republic of Viet Nam Virgin Islands, British Virgin Islands, U.S.

- All templates
Presentation Handout Template
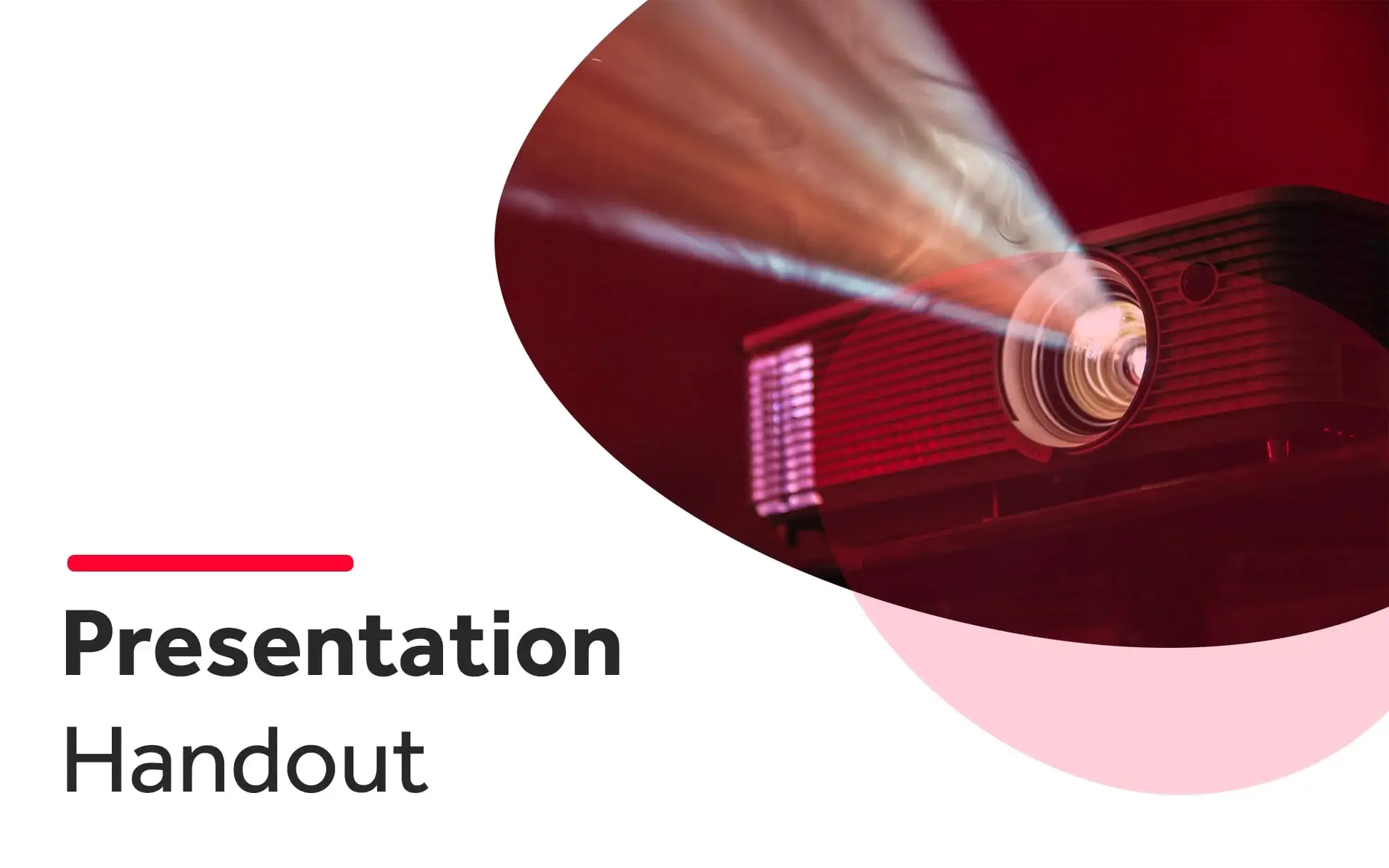
AI generated Pitch Deck 🤖
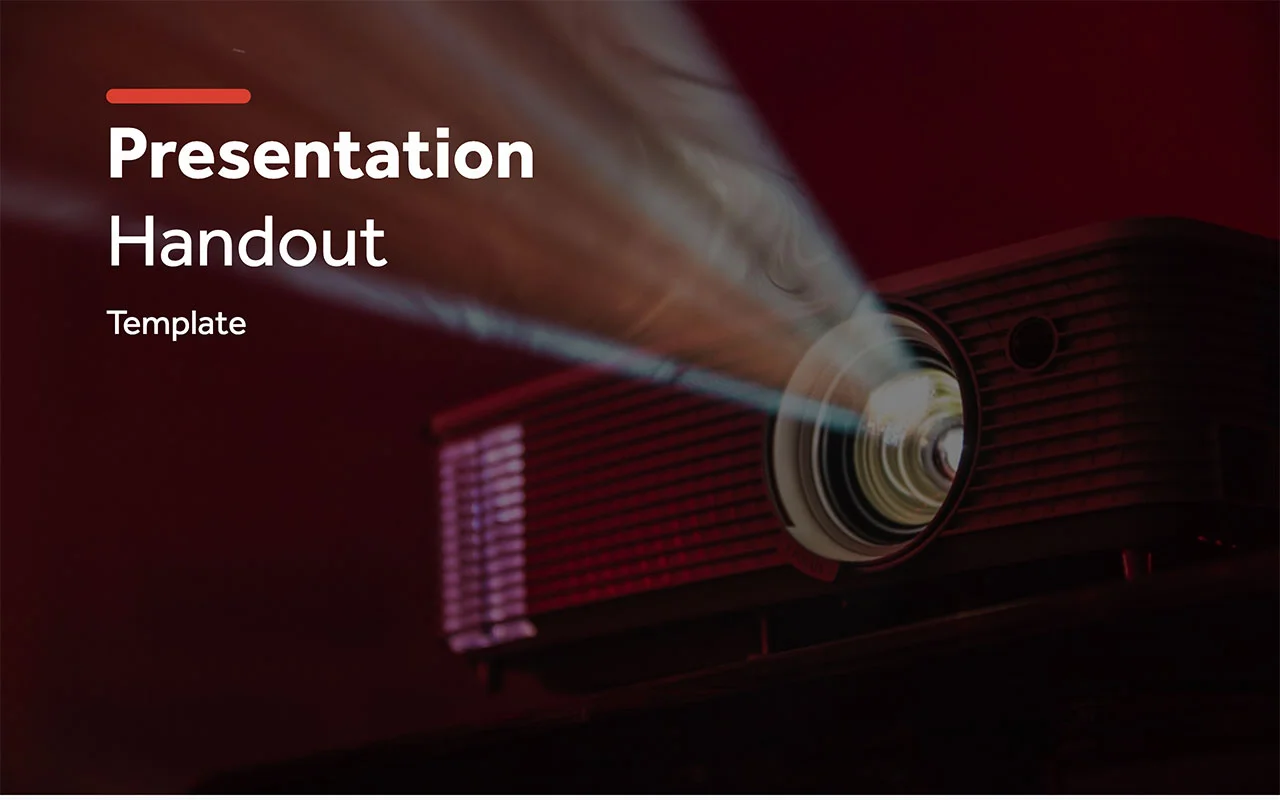
When you're looking to create the best presentation you need the best handout template to impact your audience. Customize the presentation handout so that you can create a material for both oral presentations or ppt to be handed out for whom is listening to you, enabling to take notes or write questions.
An Intuitive Presentation Handout Template
Creating the best presentation handout template is an ingenious way of being impactful to your audience. Your presentation handout material eliminates the need to write down questions and take notes regardless of whether it is a PPT or an oral presentation.
Essentially, our presentation handouts will relieve your teams the stress of writing everything about the company on the slides. In addition, we create embeddable presentations that can automatically fit on any device and site you’re loading them. We help you avoid the old presentation habits that may restrain your ideas and limit your capacity to be creative.
Why handouts are important
Handouts have the power to free your mind and improve your slides. With a handout, you can include the main points of your talk by summarizing them in one page, references to further reading material , and your contact details. Meaning, you won’t have to incorporate everything you want to say in your slides. And, should your audience have questions or want more information weeks after the presentation, they can contact you through your contact details.
When creating a handout, you are compelled to write down the main points because you may only need one or two pages for your handout. When you include a key image from your presentation slides or associated graphics, your readers will always remember the presentation whenever they see these images or graphics. Unfortunately, some people make a mistake of handing out slides as handouts to minimize resources.
Take time to write your core messages. You can splash in some important figures, market statistics or unique value propositions. Handouts are usually relevant when given out after a presentation. You can tell your audience to pay attention to the presentation, instead of writing down short notes, because you’ll provide a handout with contact details at the end of the presentation.
Why Our Presentation Handout Template is a Must-Have
Talking about one core message in a handout is important. Instead of showing a lot of facts and numbers, we stick to the amount of information that your audience can soak in at a given time. This is a viable approach to condensing your handout message to make it more memorable. While it may be hard to compress everything into one core message, it is well worth it.
Summarize your core message with an inspiring story. A story is a perfect way to wrap up your core message as it summarizes the main points in your storyline. Moreover, a story will make your presentation handout unforgettable.
Our Presentation Handout Elements
Presentation storyline We keep the presentation storyline consistent throughout the handout without adding new elements. This is very important to avoid confusing readers.
Images Although it is not 100% necessary, we advocate for the use of images to make your handout more appealing and memorable. Remember, the use of images depends on your business’s industry as it might be purely unnecessary to include images in certain specialties. Images boost the readability of the handout.
Further reading Incorporating a lot of information in one handout, makes the presentation look crowded and may put off some readers. Therefore, we encourage the use of a “further reading” section in your presentation handout for readers who want to learn more.
Contact details At the end of the handout, it is important to include contact details. Readers might not be able to associate your handout with a random business card after a presentation. Therefore, it is very crucial to include current, relevant contact details that people can use to contact your business, a few weeks or months later. Contact details such as name, email, webpage, and social media accounts can do.
Most popular templates
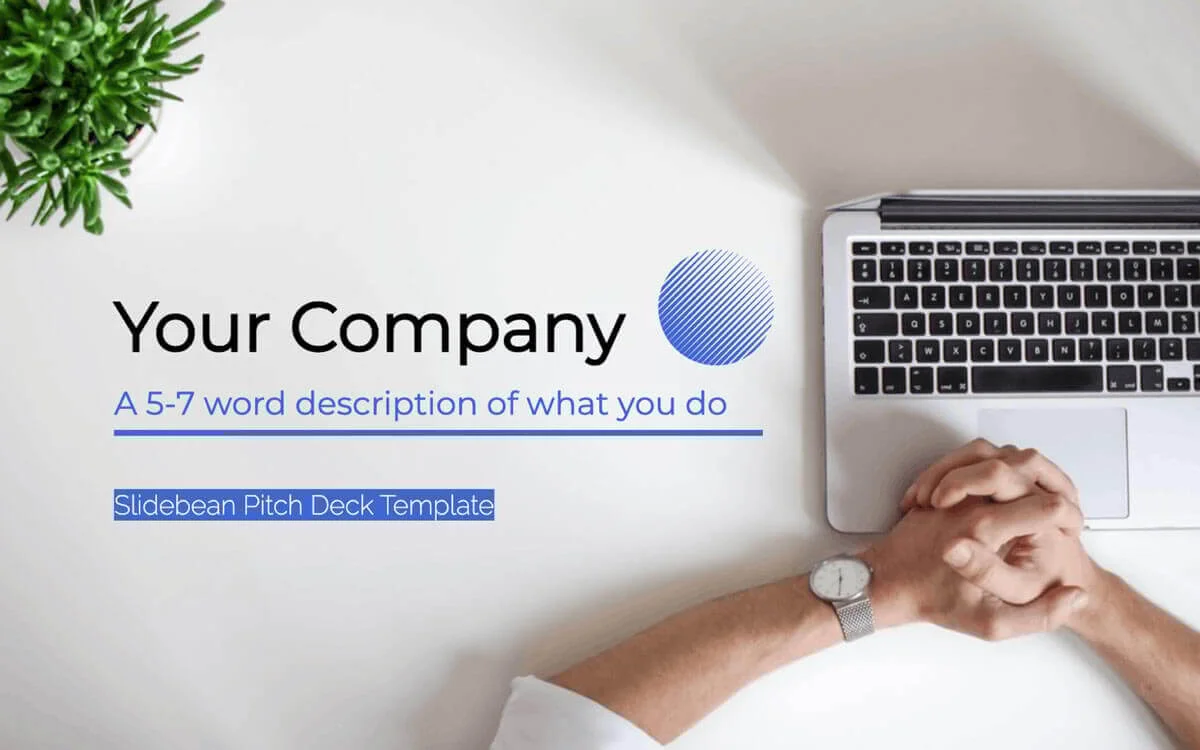
The Startup Pitch Deck Template
976049 uses
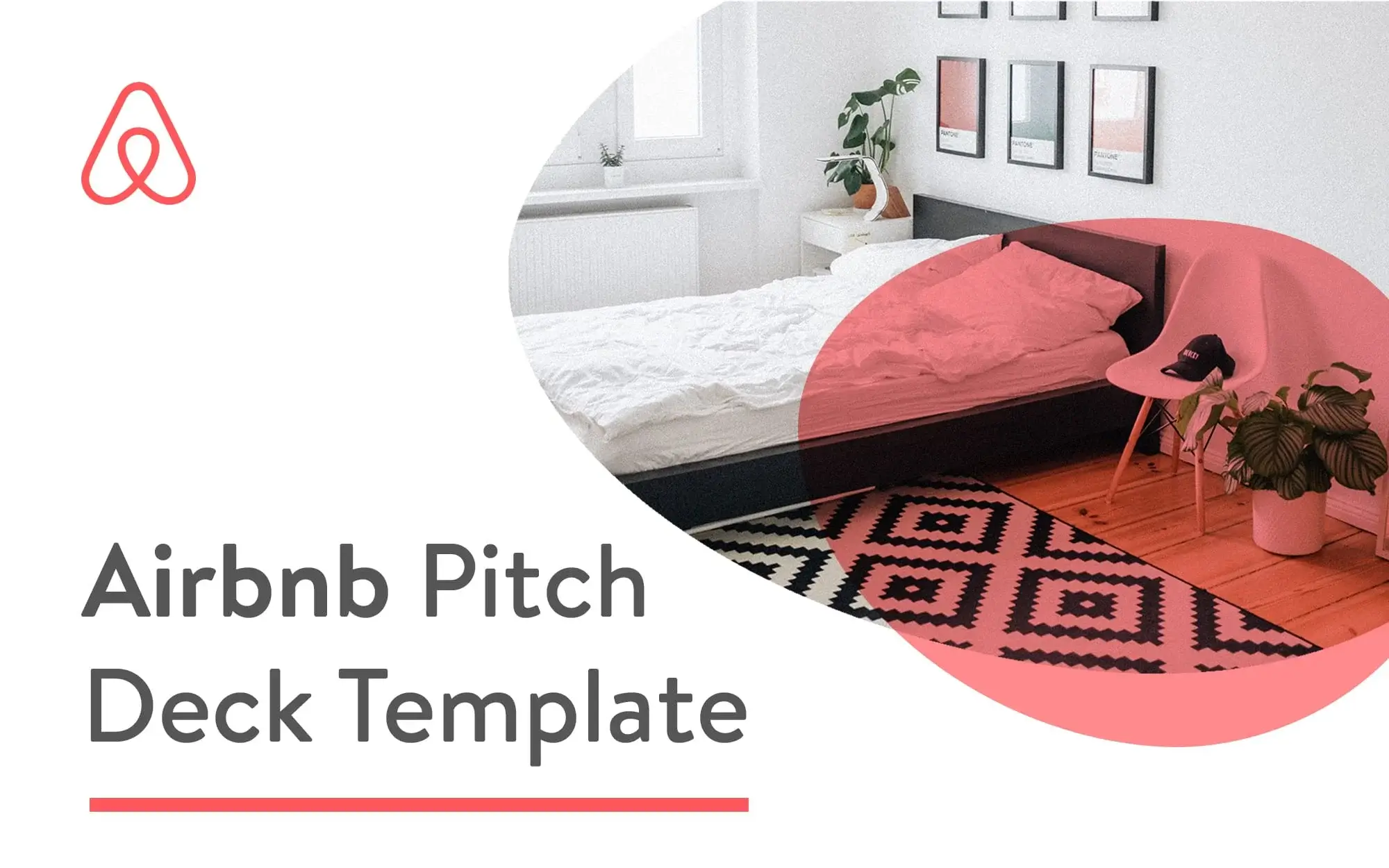
Airbnb Pitch Deck Template
970686 uses
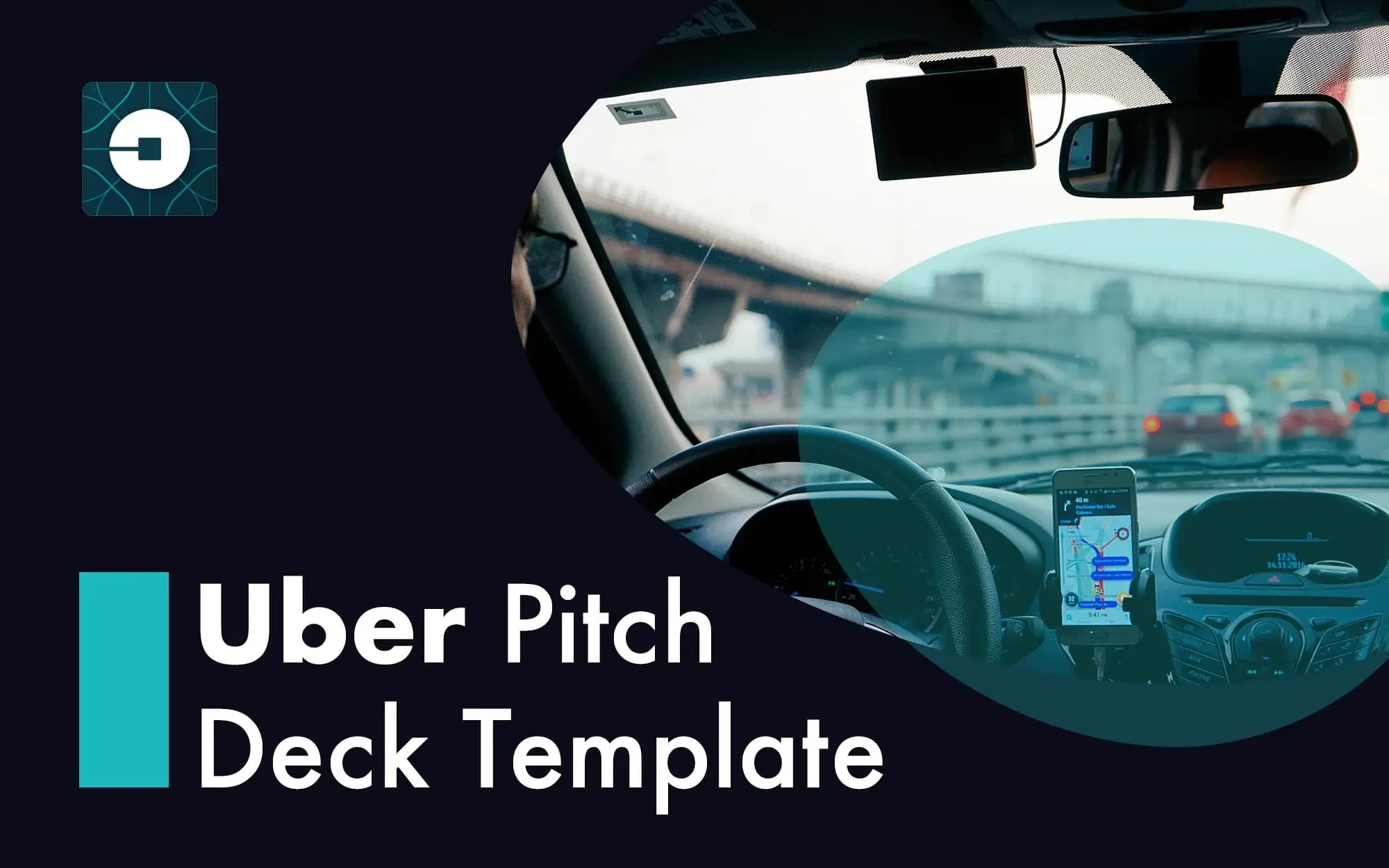
Uber Pitch Deck Template
836223 uses
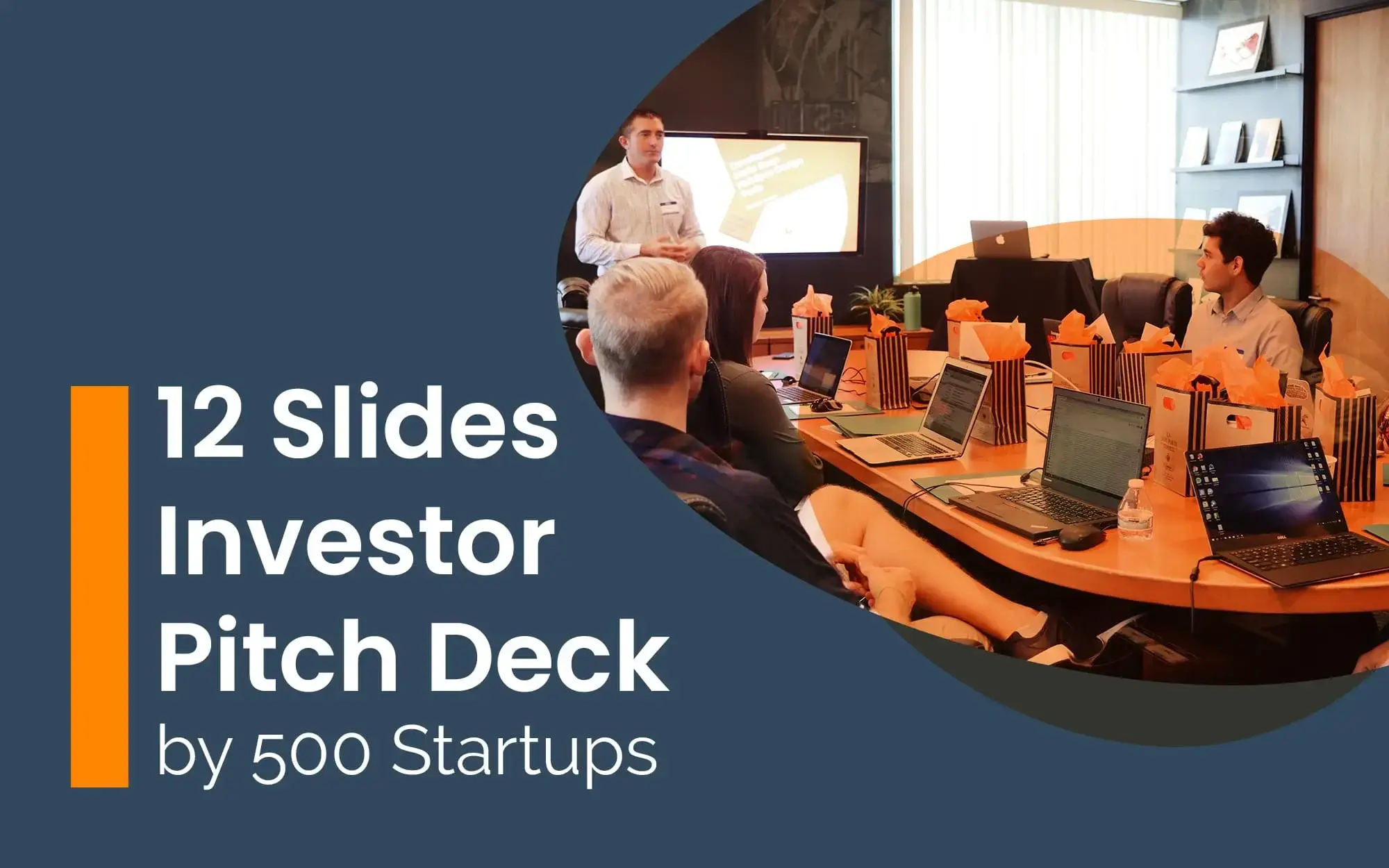
Investor Deck Template
625510 uses
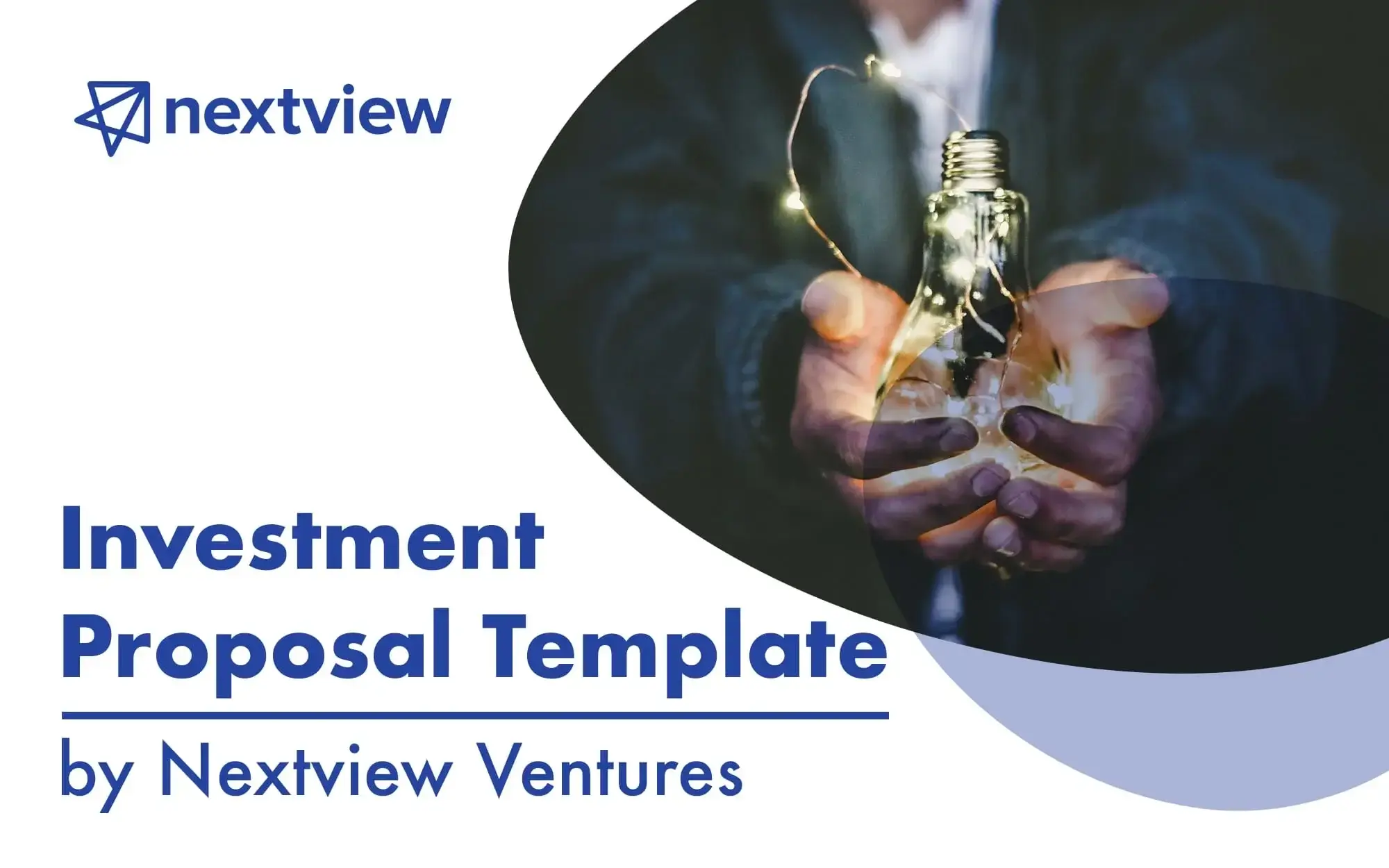
Investment Proposal Template
482585 uses
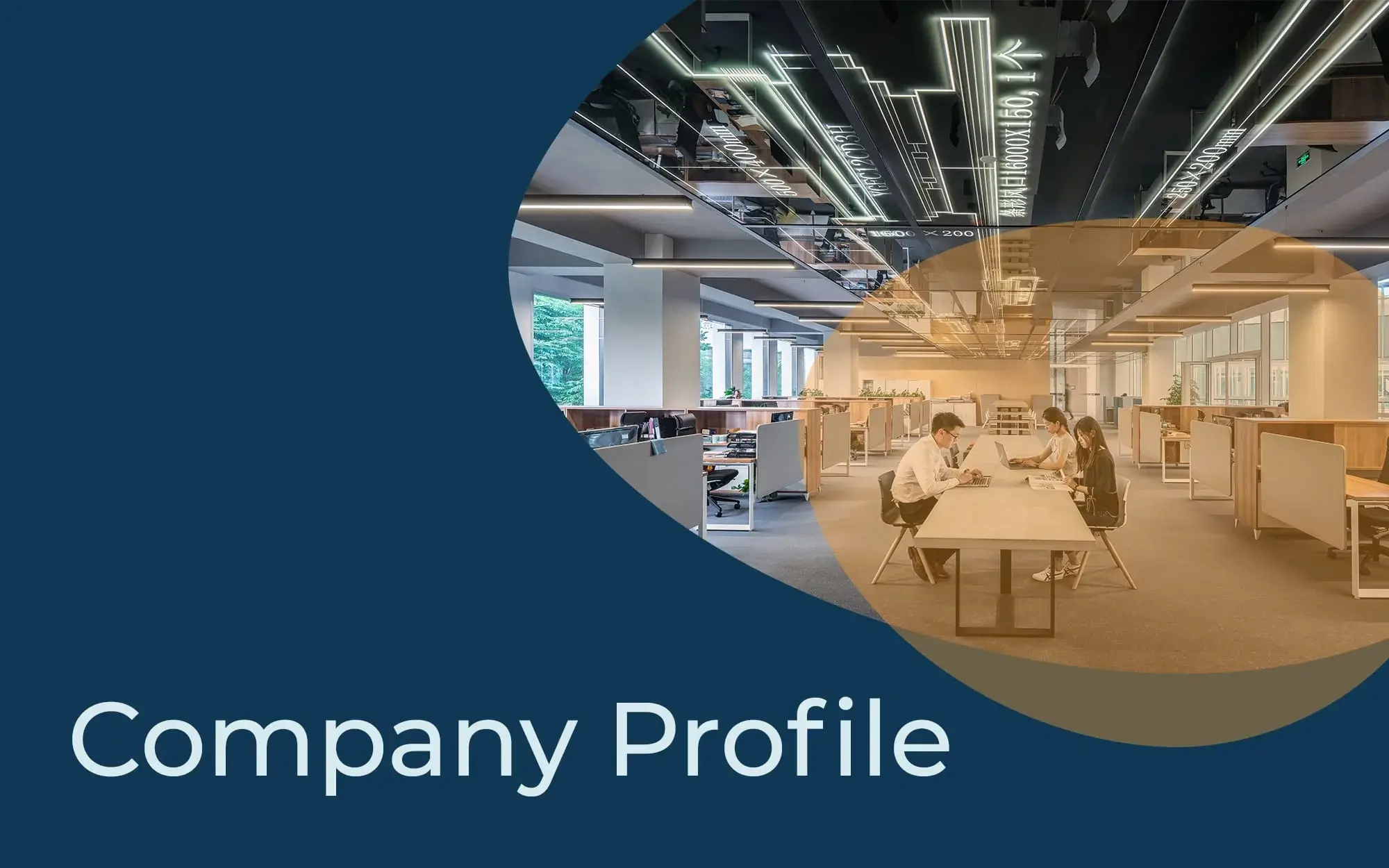
Company Profile Template
251728 uses
Need a hand?
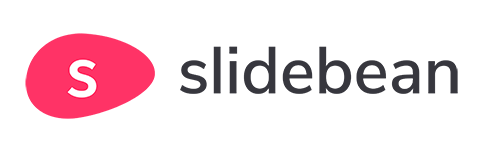
to access the full template

- Tips & Tricks
- PowerPoint Templates
- Training Programs
- Free E-Courses
Create PowerPoint Handouts in MS Word
Home > All Tutorials > PowerPoint Tips > PowerPoint Handouts
Many times presenters are required to store and distribute softcopies of their presentation handouts.While it is possible to print handout pages using PowerPoint, it is not possible to save a softcopy of the handouts for future use or for distribution.
In this article, we will show you the way to create handouts for PowerPoint using MS Word in a few simple steps. Once done, you can edit the notes section using the powerful features of Word. Or you can convert the file into PDF using free PDF converter available on the net and mail it to your participants. This way, everyone can access your document with notes irrespective of whether they have MS office installed in their computers or not.
Related: Top 3 Free Software for PowerPoint Users
Step 1: Select the right option
Once you finish creating your presentation, click on the office button on the top left corner of the screen. Select ‘Publish’ sub menu and go to ‘Create handouts in Microsoft Office Word’ option.
Step 2: Select the layout of your choice
When you click on the option mentioned above, you will get a pop up window that provides you various alternatives for page layouts in MS Word. The options are as follows:
Once the conversion process is finished, you can edit the document using all the additional features of Microsoft’s word processing software.
Some tips in choosing the right page layout for PowerPoint Handouts:
- Use Notes next to slides option to share your presentation with people who have not attended your presentation.
- Use Blank lines next to slides option to create training handouts
- Use Notes below slides option if your notes are lengthy
- Use Blank lines below slides option to create quiz handouts for your e-learning courses
- Use Outline only option to distribute your text heavy slides. You can save paper and printing ink in case you decide to print your presentation
Choose the page layout based on your specific requirement.
Recommendation
In this website, we have tried to provide a lot of information and insights for business users creating presentations. Do share the articles with your friends, if you find them useful.
Related: Top Presentation tips to avoid
Related: Printing PowerPoint in the Right Format
See Main Page for more PowerPoint Tips
Return to Top of PowerPoint Handouts Page
Share these tips & tutorials
Get 25 creative powerpoint ideas mini course & members-only tips & offers. sign up for free below:.
Blog > How to export & print handouts in PowerPoint
How to export & print handouts in PowerPoint
08.09.21 • #powerpoint #tips.
PowerPoint allows you to easily create handouts to share with the audience after the presentation. You can also export your presentation with slides and notes to Word for further editing and formatting. You can find out how this all works and how you can print out the handouts at the end in this blog post.
Format & print handouts without notes

Format & print handouts with notes
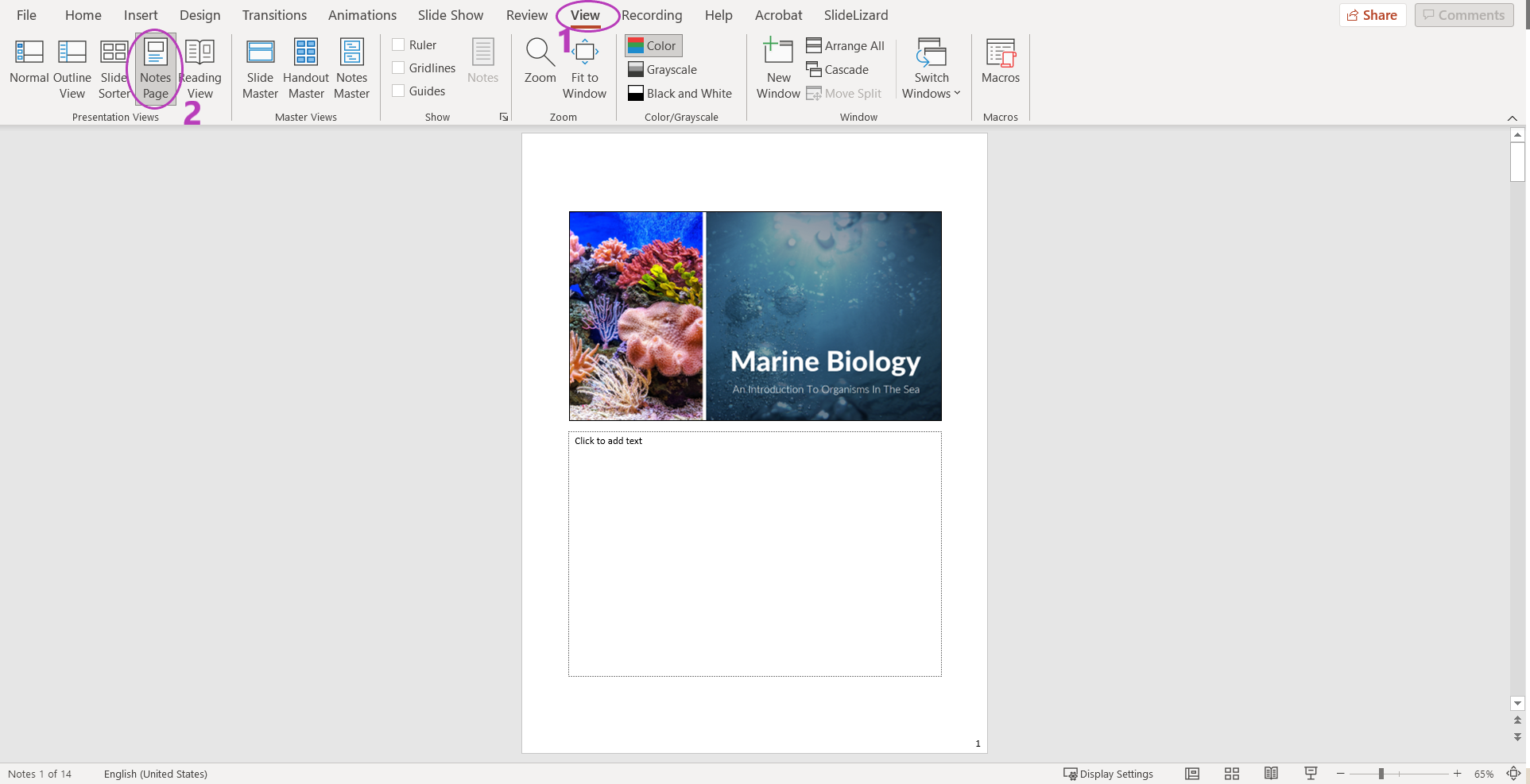
If you want to make them available to the audience, you can easily print them out. All you have to do is select "Notes page" instead of "Full page slide" in the print settings.
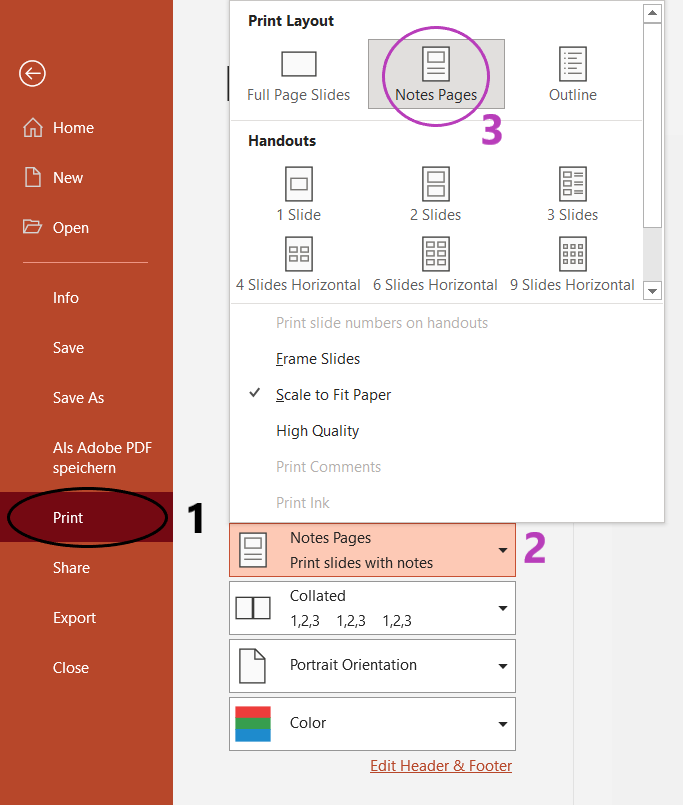
Exporting and editing handouts in Word
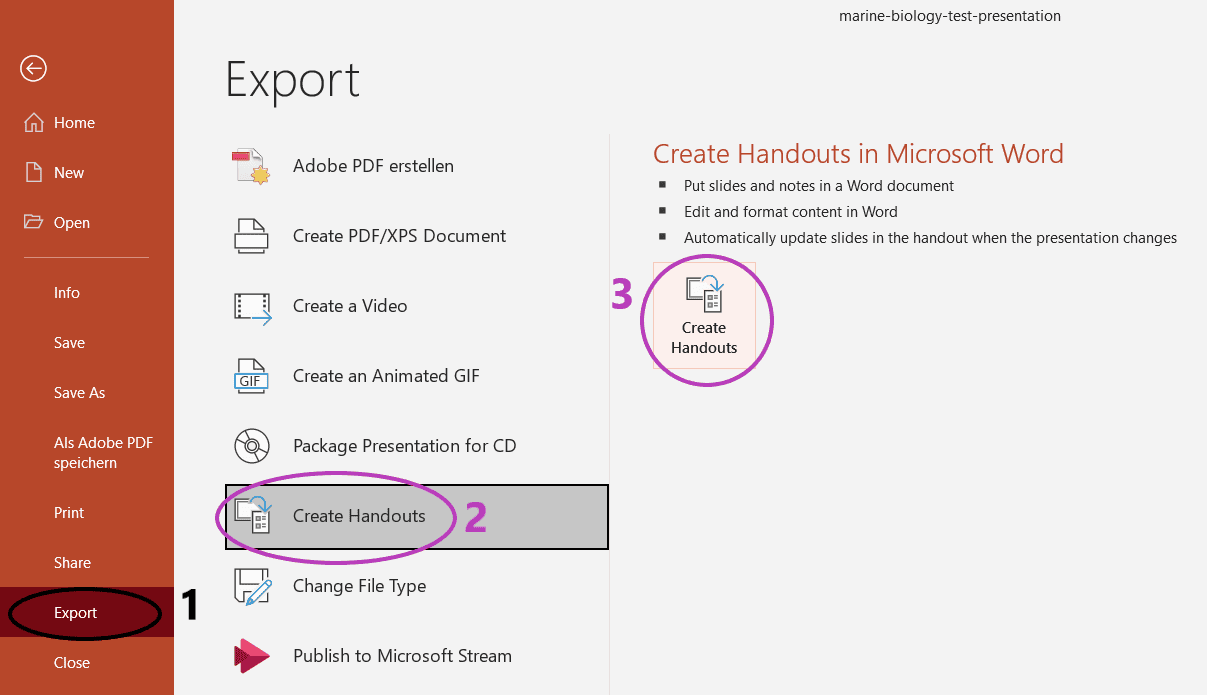
When exporting a PowerPoint presentation to Word, a lot of memory is used. Therefore, this process can also take for a while. If you get the error message "PowerPoint could not write to Microsoft Word", try restarting your computer.

Share slides digitally with the audience
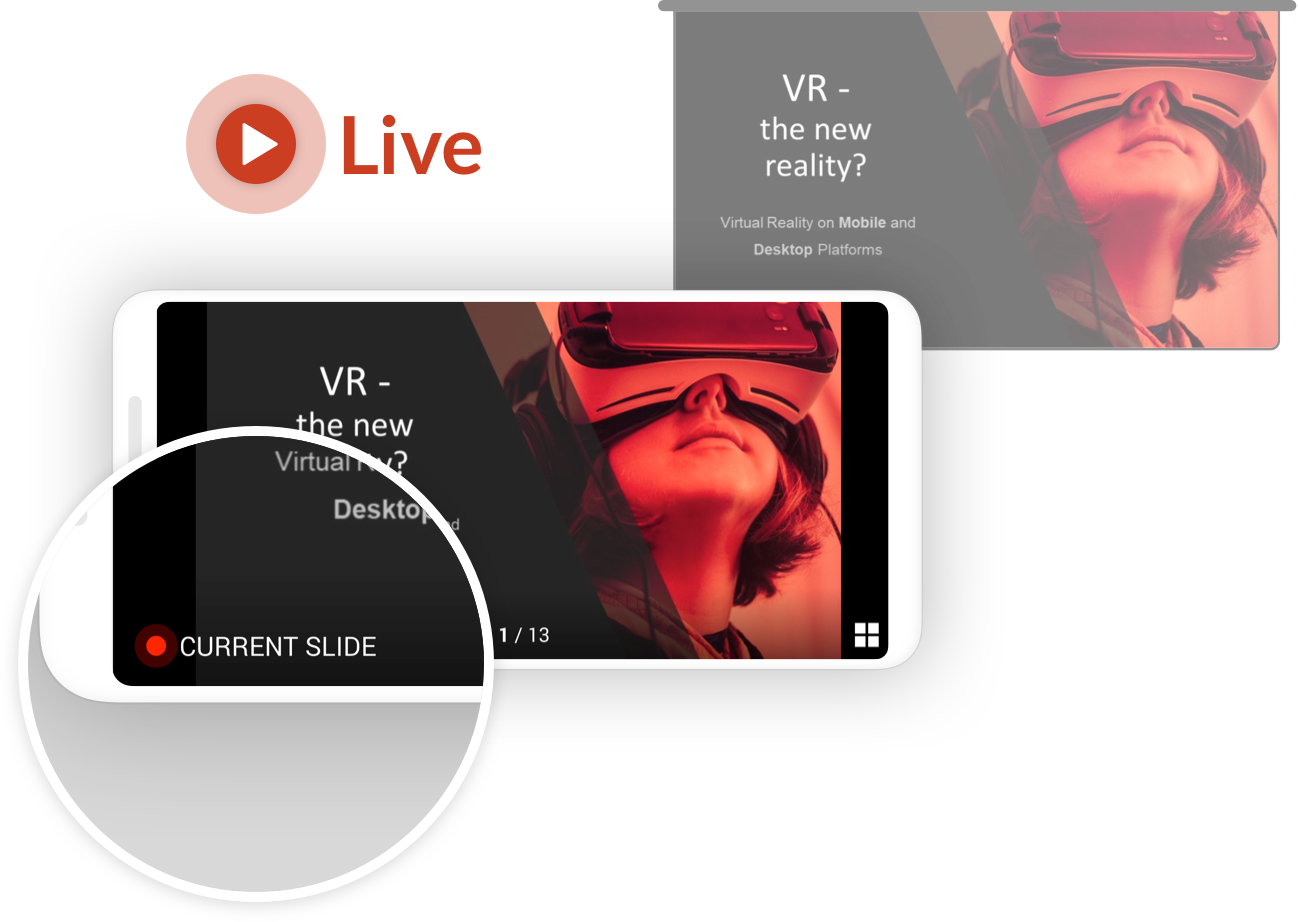
Printing handouts for every attendee is cumbersome and also not quite environmental friendly. A much better solution is using SlideLizard (a cool software for live audience interaction in PowerPoint) for your presentations. Attendees can join your talk with their smartphone (or Laptop) and see your slide live during the presentation . They can also browse previous slides and as well download the slides directly as a PDF (if you allow it). In addition, participants can take private notes on their own smartphones directly within SlideLizard. These notes remain linked to the slides and at the end of the presentation all participants receive their own notes via email. Moreover, attendees can mark the most important slides with a star to find them more easily later. Live polls & quizzes are also possible with SlideLizard. You can try SlideLizard for free today !

How do I create handouts in PowerPoint?
To create handouts in PowerPoint go to "Handout Master" in the "View" tab. You can format your handouts for all pages there.
How do I print handouts from PowerPoint?
To print your handouts you have to go to "Print" in the "File" tab. You can then choose how many slides you want per page under "Full page slides" in the "Handouts" group.
Related articles
About the author.

Miriam Rapberger
Miriam supports SlideLizard in the area of marketing and design. There she uses her creativity for blog posts, among other things.

Get 1 Month for free!
Do you want to make your presentations more interactive.
With SlideLizard you can engage your audience with live polls, questions and feedback . Directly within your PowerPoint Presentation. Learn more

Top blog articles More posts
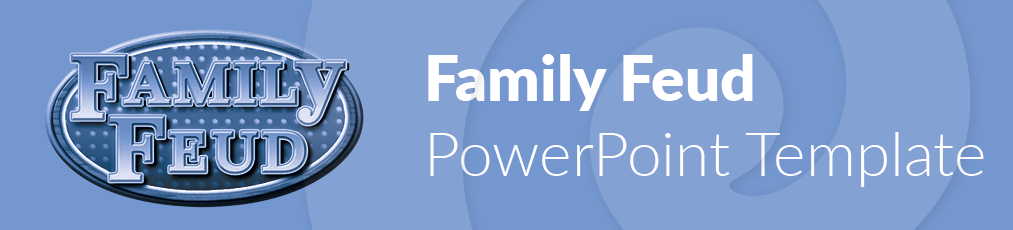
Family Feud – PowerPoint Quiz Template

How to use the morph transition in PowerPoint

Get started with Live Polls, Q&A and slides
for your PowerPoint Presentations
The big SlideLizard presentation glossary
Body language.
Body language is communication through movements, hand gestures and body posture.
Flipped Classroom
Flipped Classroom means that students work out the subject matter themselves at home through tasks such as reading, videos, etc. Interactive learning activities and exercises then take place in class.
.ppsm file extension
A .ppsm file includes one or more macro-enabled slides. They are used to show presentations with embedded macros, but not for editing them.
Open Educational Resources (OER)
Open Educational Resources are free learning and teaching materials provided on the web. They have an open license (e.g., Creative Commons), which allows anyone to use and benefit from these resources.
Be the first to know!
The latest SlideLizard news, articles, and resources, sent straight to your inbox.
- or follow us on -
We use cookies to personalize content and analyze traffic to our website. You can choose to accept only cookies that are necessary for the website to function or to also allow tracking cookies. For more information, please see our privacy policy .
Cookie Settings
Necessary cookies are required for the proper functioning of the website. These cookies ensure basic functionalities and security features of the website.
Analytical cookies are used to understand how visitors interact with the website. These cookies help provide information about the number of visitors, etc.
PowerPoint Tips Blog
Helping you with presenting, PowerPoint, and speaking
Making great PowerPoint handouts in Microsoft Word
January 23, 2002 by Ellen Finkelstein 4 Comments
You can make handouts in PowerPoint by formatting the Handout Master. Choose View>Master>Handout Master (or View tab> Presentation Views group> Handout Master). To print them, choose File (or Office button)> Print and choose Handouts in the Print What drop-down list. Change the settings in the Handouts section of the Print dialog box and click OK.
But, these handouts are basically just a copy of your presentation. What if you would like to add additional text or images? Change the layout? You have the most flexibility by sending the presentation to Microsoft Word, where you can add or delete anything you want and change the layout to suit your needs.
- Do one of the following:
- In PowerPoint 2013 and later, choose File> Export> Create Handouts> Create Handouts.
- In PowerPoint 2010, choose File> Save & Send> Create Handouts> Create Handouts.
- In PowerPoint 2007, choose File> Publish> Create Handouts in Microsoft Office Word.
- In the Send To Microsoft Word dialog box, choose one of the options and click OK. You even have the option to create a link (choose Paste Link) so that the Word document is updated if you change your presentation.
Note: When you use the Paste option, you’ll get very large files. Use it if you need to keep the Word format and might move or share the file (which would break the links).
For example, you could add text to thank your audience for attending, give them contact information and your website URL, add a price list, delivery schedule, your resume, your company’s history, even a cover sheet You can also provide a means for your audience to give your feedback on your presentation. If you have added what you plan to say to the Notes pane when you created the slides, these will appear if you choose one of the options with Notes. This is a great way to provide the presentation to people who didn’t attend and avoid putting everything you say on the slide itself.
When you click OK, Word opens and creates a table with the slide number and slide image on the left and the notes or blank lines on the right. You can then modify that Word document in any way you like. For example, I often use the header or footer for my contact information.
Don’t forget to save your Word document!
You can export the Word document to a PDF if you want. For information on another way of creating an electronic document, see “ Create an electronic handout with a PDF driver .”
Related posts:
- Manage the presentation process from conception to rehearsal to handouts
- Create presentation handouts using Notes pages
- Create an electronic PowerPoint handout with a PDF driver
- Create handouts for data-heavy decision meetings
4 Leave a Reply
Hi, I use this function often but it creates huge files sometimes. Am looking for options for how to get it to put the graphics in as a lower size like Windows metafile.
Any tips would be welcome
i had prepared one ppt and after preparing i would like to know that its showing “copyright text from 2013” at down side so please let me know how to change copyright text from 2013 to 2014 in ppt..
Thank you Ellen Finkelstein you always offer the critical points to learn more in PowerPoint
When I export to Word using one slide per page and lines underneath the final line is only half way. Do you know how I can fix this?
DETROIT, JUNE 20-21 PUBLIC SPEAKING CLASS IS ALMOST FULL! RESERVE YOUR SPOT NOW

- Public Speaking Classes
- Corporate Presentation Training
- Online Public Speaking Course
- Northeast Region
- Midwest Region
- Southeast Region
- Central Region
- Western Region
- Presentation Skills
- 101 Public Speaking Tips
- Fear of Public Speaking
Make Your Handouts Look Great Without a Graphic Designer
Make your presentation handouts look professional without a graphic designer.

Step #1: Use a Canva Template to Create a Great Presentation Handout.
Canva ( https://www.canva.com ) is one of those online resources where the more that you use it, the more that you can’t do without it. It is graphic design software, similar to Photoshop, but made for the amateur designer. The software is so easy to use, that you can be designing and editing professional graphics in minutes. The major difference between Canva and Photoshop though, (other than being really easy to operate) is that it is loaded with thousands of templates for just about anything that you want to create.
I was first introduced to Canva when I was looking for a way to create eye-catching social media images. I knew that if I wanted to post images that would get the attention of the casual Facebook or Twitter reader, that I had to create my own. (Stock photos just wouldn’t do.) I had invested in Photoshop, but since I didn’t have a lot of experience with it, the software was very frustrating. Then I was listening to a podcast by Michael Stelzner and Social Media Marketing, and they mentioned Canva. I tried it out for about 15 minutes, and I was hooked. In fact, most of the images that you see on my websites and social media accounts are created using Canva, now.
Create Your Background from Scratch or Start with a Template.
Because I’ve been using Canva for a while, I now publish most of my backgrounds from scratch. But when I first started using the website, I often used the pre-installed templates. If you decide to use a template, for a handout background, you might want to start with the “Letterhead” templates. Most of these letterhead templates have white backgrounds and really nice and colored borders, so they are ideal if you will be adding a lot of text. The great thing about the software is that if you find a design that you like, but you need to customize the colors, just click on the template, and it will load onto your design. Next just select the border or shape item that you want to alter, and a colored square will pop up in the top-left corner of the toolbar. Click the square, and you can change the color to any that you like.
If you decide to create the background from scratch, just click the “Use Custom Dimensions” button in the top-right corner of the Canva homepage, and enter 8.5 in X 11 in. You’ll start with a blank white page, but you can quickly add shapes, colors, images, and icons at will. You are only limited by your creativity. When I create a custom template or background, I usually use either a custom border or a half-page image.
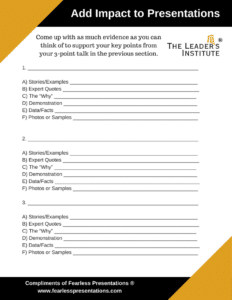
For a small monthly fee, Canva will allow you to use royalty-free images that are fantastic. If however, you want to kick your images up a notch…
Download Professional Stock Photos on a Budget.
There are a lot of stock photo companies out there, and many are really good, but my favorite is ShutterStock . The reason I like this service so much is that the images are very economical, and they have just about any type of image that you’d ever want. In the past, I was using stock images so much for social media and my blogs that I had a monthly plan where I could download up to 50 different images per month for just $100. Now, though, I purchase five images for $49, and I have an entire year to choose which five images that I want to download. So, the images are only $9.80 each. Once you purchase the license for the picture, you can use it (and re-download it if needed) forever. This is a fantastic deal compared to companies like Getty that charge $500 per image, and you have to buy different licenses for each type of use.
ShutterStock actually has a built-in editor that you can use before you download the image. However, I have never been able to use it effectively. However, once you find the perfect image that you want to use, download it, and then upload it to Canva. You can then insert it into your half-page photo background, or you can edit it and alter it as needed. For examples of what you can do when you combine Canva and Shutterstock, go to my Instagram page at https://www.instagram.com/leadersinstitute/ .
Once you have the background just like you like it, you can either download it as a PNG from Canva, or you can save your Canva background, copy it, and create your handout right in Canva itself.
If You Are Not Technical, Here is a Tip After Downloading Your Background.
To download your background from Canva, just click the Download button and select PNG. An image will be saved on your computer in your download folder. Open up Microsoft Word, Google Docs, or any other word processor. Insert the PNG that you created. Click the image and drag the corners to the edge of the page, so that the image takes up the whole page. In the top toolbar, you will see a new option called Format. Click that button, and select Wrap Text. Now, select the option to Send Behind Text. One last thing. Right-click the image, and select Size and Position. Select Position. De-select Move Object with Text and Select Lock Anchor Position. These little technical tricks will push the image to the background of the page so that you can type whatever you want on top of the photo without moving it. If you don’t do this, when you start typing your content for your handout, the image will move around and look strange. If you need a second page for your handout, just click anywhere on the image and Copy. Then on the new page, hit Paste. Viola, a professional handout without any technical or graphic design skills needed!

Podcasts , presentation skills
View More Posts By Category: Free Public Speaking Tips | leadership tips | Online Courses | Past Fearless Presentations ® Classes | Podcasts | presentation skills | Uncategorized
- Skip to main content
- Skip to secondary menu
- Skip to primary sidebar
- Skip to footer
Erin Wright Writing
Writing-Related Software Tutorials
How to Create Handouts in PowerPoint (Printable & Editable)
By Erin Wright

Quick Links:
How to Create Printable PowerPoint Handouts
How to create editable powerpoint handouts with microsoft word.
This tutorial is also available as a YouTube video showing all the steps in real time.
Watch more than 100 other writing-related software tutorials on my YouTube channel .
The images below are from PowerPoint for Microsoft 365 and Word for Microsoft 365. These steps also apply to PowerPoint 2019, PowerPoint 2016, and PowerPoint 2013.
- Select the File tab in the ribbon.

- Select Print in the Backstage view.

- (Optional) If you don’t want include all your slides, enter specific slide numbers separated by commas or a number range (e.g., 3,5,7,9-14) into the Slides text box.

- Select the Full Page Slides menu.

- Select an option from the Handout section in the menu. (You may need to use the scrollbar on the right side of the menu to see all the options shown here.)
- One slide per page
- Two slides per page
- Three slides per page with lines for notes
- Four horizontal slides per page
- Six horizontal slides per page
- Nine horizontal slides per page
- Four vertical slides per page
- Six vertical slides per page
- Nine vertical slides per page

- (Optional in PowerPoint for Microsoft 365 only) Uncheck Print slide numbers on handouts if you don’t want to include slide numbers.

- (Optional) Enter the number of copies into the Copies text box.

- Select the Print button.

PowerPoint doesn’t provide a way to save the handout options you just chose. So, repeat these steps if you need to print additional handouts in the future.
Important Note: Some users may have difficulty exporting large PowerPoint files into Microsoft Word. If you encounter problems, please see the Microsoft Support website for two possible solutions .
- Select the File tab in the ribbon (see figure 1).
- Select Export in the Backstage view.

- Select Create Handouts in the Export screen.

- Select the Create Handouts button.

- Select a page layout option from the Send to Microsoft Word dialog box. (The dialog box label may be abbreviated to “Send to Microsoft…”)
- Note next to slides
- Blank lines next to slides
- Notes below slides
- Blank lines below slides
- Outline only (This option only pastes the text from your slides, not the slides themselves.)

- Select the Paste or Paste link option. (These options won’t be available if you selected “Outline only” in step 5.)
- Paste duplicates your slides and notes (if applicable) into a Word document.
- Paste link duplicates your slides and notes (if applicable) into a Word document and creates a link between the files. Therefore, if you update your PowerPoint slides, the Word file will update also. (Unfortunately, the links don’t apply to PowerPoint notes.)

- Select the OK button.

Your PowerPoint file will be pasted into a Word document. This process may take several moments if your PowerPoint file is large.
- If Microsoft Word doesn’t open automatically, select the Word icon in the Windows taskbar.
- Within Word, your slides and notes (if applicable) are placed in a table. Select the table selector to see the table rows and columns, which you can adjust or delete.

For more information about working with tables in Word, please see “ Three Ways to Insert Tables in Microsoft Word .”
How to Update the Link between Your PowerPoint Slides and Your Word Handouts
If you selected Paste Link in step 6 but don’t see updates in your Word handouts after updating the PowerPoint slides, right-click the slide in the Word file and then select Update Link from the shortcut menu.

Continue to add content to your new Word file, and then save and print it as you normally would.
Related Resources
How to Save Shapes and Objects as Images in PowerPoint
How to Convert PDFs to PowerPoint Slides in Adobe Acrobat
How to Insert a Linked PowerPoint Slide in Microsoft Word
Updated November 02, 2021
- Microsoft Word Tutorials
- Adobe Acrobat Tutorials
- PowerPoint Tutorials
- Writing Tips
- Editing Tips
- Writing-Related Resources

IMAGES
VIDEO
COMMENTS
If you want to create an effective presentation handout, here's what you should include. 1. List the key points of your presentation. To create a strong presentation handout, list the key facts from your speech. Keep it simple—you don't need to rewrite your entire presentation. Remember, you'll discuss a lot of the material in your ...
The editable templates are downloadable in any device you have, along with its graphic designs in file formats like Microsoft Word. 4. Come Up with Essential Details. Once you have your presentation templates with you, start filling in the details you need. Presentations need to be short and precise.
You can print handouts from PowerPoint, but if you want to use the editing and formatting features of Word, you can work on and print your handouts using Word. In the open presentation, do the following: Click File > Export. Under Export, click Create Handouts, and under Create Handouts in Microsoft Word, click Create Handouts. To paste content ...
Simply open your PowerPoint presentation, click on 'File,' then 'Export,' and choose 'Create Handouts.'. Select 'Send to Microsoft Word,' choose your preferred page layout, and voilà - your handouts are ready for printing or sharing. After completing these steps, you'll have a Word document containing all the slides from ...
Presentation Handout Example #1: Just Use Slide Notes in PowerPoint as a Presentation Handout. I have to admit, this technique is just a small step above the "printing out your slide-deck" option. However, sometimes, time is short, and you want to make sure that your audience has a good takeaway.
You can use the Handout Master tab to edit the appearance of presentation handouts, including the layout, headers and footers, and background. Changes made to the handout master appear on all pages of the printed handout. To see the handout options, click the View tab, and then click Handout Master in the Master Views group.. This opens the Handout Master view.
Follow these steps to create handouts in PowerPoint. Open your presentation in PowerPoint. Go to the View tab and find Handout Master. Accessing Handout Master in PowerPoint. You can customize the appearance of your handout by adding a header, date, logo, contact details, etc. This works exactly the same as Slide Master in PowerPoint, so all ...
You can present your handout examples for presentation in two formats - either physical or digital. Each comes with a set of perks and downsides. Physical handouts. The physical template for the presentation handout is a good old sheet of paper that contains all the information you want to share with the audience.
PowerPoint to Word. To get your handout into Word, you are not immediately printing the file like you did with the other handout options. Instead export or link your presentation to Word. To do this we go to File | Export | Create Handouts. Then it tells on the right-hand side that we are creating handouts in Word, so we then click Create Handouts.
Click the "File" menu and select the "Save & Send" command. Click the "Create Handouts" option on the Save & Send screen and press the "Create Handouts" button to view the export options.
Here are strategies to make handouts more memorable: 1. Visual Design: Consistent Theme: A cohesive theme reinforces the brand and aids in recognition. Ensure that fonts, colors, and imagery align with the overall aesthetic of the presentation, creating a seamless visual experience for the audience.
An Intuitive Presentation Handout Template. Creating the best presentation handout template is an ingenious way of being impactful to your audience. Your presentation handout material eliminates the need to write down questions and take notes regardless of whether it is a PPT or an oral presentation. Essentially, our presentation handouts will ...
Step 1: Select the right option. Once you finish creating your presentation, click on the office button on the top left corner of the screen. Select 'Publish' sub menu and go to 'Create handouts in Microsoft Office Word' option.
If you would prefer to edit your handouts in Word, you must go to "File", select "Export" and then "Create Handouts". A dialogue box will appear where you can select the desired page layout, then click on "Ok". A new Word file opens automatically, which you can edit and format as you like. When exporting a PowerPoint presentation to Word, a lot ...
You can make handouts in PowerPoint by formatting the Handout Master. Choose View>Master>Handout Master (or View tab> Presentation Views group> Handout Master). To print them, choose File (or Office button)> Print and choose Handouts in the Print What drop-down list. Change the settings in the Handouts section of the Print dialog box and click OK.
Step #1: Use a Canva Template to Create a Great Presentation Handout. Canva ( https://www.canva.com) is one of those online resources where the more that you use it, the more that you can't do without it. It is graphic design software, similar to Photoshop, but made for the amateur designer. The software is so easy to use, that you can be ...
How to Create Printable PowerPoint Handouts. Select the File tab in the ribbon. Figure 1. File tab. Select Print in the Backstage view. Figure 2. Print option. (Optional) If you don't want include all your slides, enter specific slide numbers separated by commas or a number range (e.g., 3,5,7,9-14) into the Slides text box. Figure 3.
There are many ways to start a presentation: make a provocative statement, incite curiosity; shock the audience; tell a story, be authentic; quote a famous or influential person. Here are other presentation opening strategies: Begin with a captivating visual; ask a question; use silence; start with a prop; tell a relevant joke; use the word ...
1 Brochure Templates Word. 2 Importance of Brochures for Marketing. 3 Types of Brochures - Brochure Templates. 3.1 Half Fold Brochure. 3.2 Tri Fold Brochure. 3.3 Accordion Fold Brochure. 3.4 Z Fold Brochure. 3.5 Gate Fold Brochure. 3.6 Half or Tri Fold Brochure.
With PosterMyWall's handout templates, you have the freedom to select from a vast array of free design templates, tailoring them to your unique vision. Our drag-and-drop design editor makes it easy for anyone to create professional designs in minutes. Creating handout templates on PosterMyWall is free. Add images, videos, audio and effects to ...