

How to Make a Stunning PowerPoint Title Slide (in 5 Minutes)
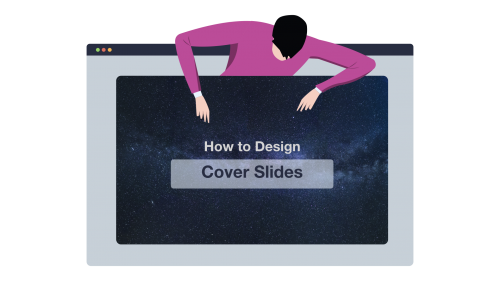
This is the best PowerPoint title slide tutorial on the Web. Period.
In fact, you’re going to learn a simple, 3-step process to designing gorgeous and professional presentation cover slides that get your point across. In 5 minutes top.
Let’s dive right in…
How to Make a PowerPoint Title Slide
⚠ Ground Rule :
Anyone, including your grandma, should be able to understand what your PowerPoint title slide is going to be about.
Here’s a concrete example:

In this cover slide, we quickly understand that the presentation will be covering details ( very likely tips) on how to build a successful team for your startup.
The 3-Step Process to Making Great Cover Slides
Every presentation title slide has 3 “ingredients”.
Here they are:
👉 The background (your visual, or the color you’ll be using in your background) 👉 The lay-out (where and how you position the different elements in the slide) 👉 The text (usually, a headline and a sub-headline that wrap up what the presentation is about)
The process we’re about to follow will address how to deal with each of these elements.
Let’s do it!
Step 1 : Pick Your Title Slide Background
Welcome to Step 1 😀
Here, you basically have two options to chose from:
1) Using a plain color for your slide background ( super easy) 2) Using a visual
As you’ve guessed, the first option is the quickest one. And it doesn’t require any brain work at all. So we’re going skip it and cover directly how to proceed with the second option.
If you want to design a cover slide that’ll grab people’s attention, you need to start with asking yourself this simple question:
What’s my presentation topic?
Answer using this formula:
Here are a few examples:
My presentation is about [ our yearly financial report ]. So the topic is [ finance ]. My presentation is about [ power supply dynamics ]. So the topic is [ power supply / engineering ]. My presentation is about [ our client’s social media strategy ]. So the topic is [ social media / marketing ].
See where I’m going?
Now that you have a clear topic for your presentation, you’re going to associate that topic with specific keywords. The point here is to find out keywords we’ll be using as search terms when looking for visuals online.
Topic: SEO services Related elements: Computer (or web traffic, web page, graph)
Topic: Consulting firm business proposal Related elements: office building (or business people, meeting, investors)
Now that you have a few keywords for your cover slide, you’re going to be looking for a relevant visual.
Beautiful, Free Photography Resources
Pexels (my favorite’s, lots of visuals) Burst (solid) Gratisography (crisp, fun) Death to the stock photo (a bit of everything) Startup stock photos (genuine-looking) Unsplash (nature related) Little visuals (like Unsplash) Pic jumbo (urban-related mostly)
More resources here
First, check out the results.
Then, select one picture that closely relates to the identified keyword. If you’re struggling with choosing between various visuals, then ask a few colleagues which one they prefer and go for the most popular option.
✅ Search keywords that directly relate to your topic in order to find a relevant visual for your cover slide (e.g. finance -> “money”, “charts”, social media -> “phone”, “people”) ✅Download visuals in high resolution (this is especially important if you’re presenting on a screen). ✅ To save time in the future, create a folder on your desktop. Anytime you stumble upon a great visual, just add it to your folder (get more tips just like this one right here ).
Step 2 : Chose the Lay-Out For Your Text
Now that you’ve found a visual that fits with your presentation topic, it’s time to decide which lay-out you will use to display the title of your presentation on your cover slide.
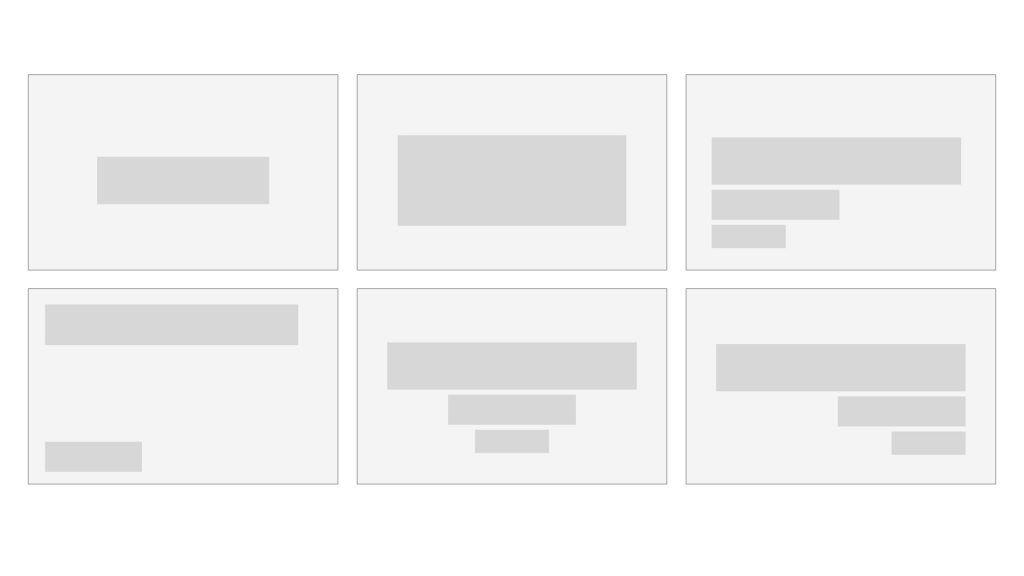
There’s no right or wrong answer when it comes to deciding which lay out you’re going to use. I recommend you to make sure there’s the minimum amount of text possible on your cover slide for three reasons:
👉It’s easier to design a good looking introduction slide when there’s not too much text 👉No one want to be bothered by a wall of text straight off the bat 👉You need to be able to wrap up what your presentation is going to cover in a clear and concise way
Your title slide shouldn’t have more than a headline (that resumes the content of your deck in a sentence), a name (yours or the one of your company), and a logo or a date.
With that said, on top of choosing your lay-out, you’re going to have to chose whether you want your text to appear directly on top of your background or not. Here’s a simple rule you can follow:
⚠ For plain color backgrounds : add your text on top of the background or integrate it on top of a rectangle/rounded shape ⚠ For visual backgrounds : to make sure your text can easily be read by your audience, add a shape on which you will display your title text
Of course, you can select other shapes such as these ones:
You can also customize your text bar playing with both color and transparency.
Adding transparency allows people to see the whole visual behind. But use it with care: your first priority is to get readers to feel comfortable when looking at your slides.
Contrast is the king . Dark shape = light/flashy colors for the text. Light shape = dark colors for the text.
Step 3 : Integrate Your Title Text
I recommend that you create one text box per line. You’ll be able to customize both font size and overall style easier. Either align the text (to the left, the right or the center) for maximum coherence.
Here are three simple techniques you can use to create contrast and maximize the visual impact of your text:
Use Different Font Sizes to Create Hierarchy
Modifying the font sizes is a great way to control the hierarchy within your title slide. Plus, it helps your audience to immediately identify the important content from the less important one.
Now, the great news is that you can apply this technique on all types of slides. And it works especially well on cover slides.
Here’s an example:
Modify The Color of Specific Keywords
Changing the color of specific keywords you want to highlight is another great way to control the hierarchy (and contrast) within your slide.
Here’s an example:
Change the Typography of One Part of Your Text
On top of changing the color, you can also change the typography (a.k.a. the font) of a specific part of your text to draw attention toward it. You can combine this technique with the previous one for even more impact.
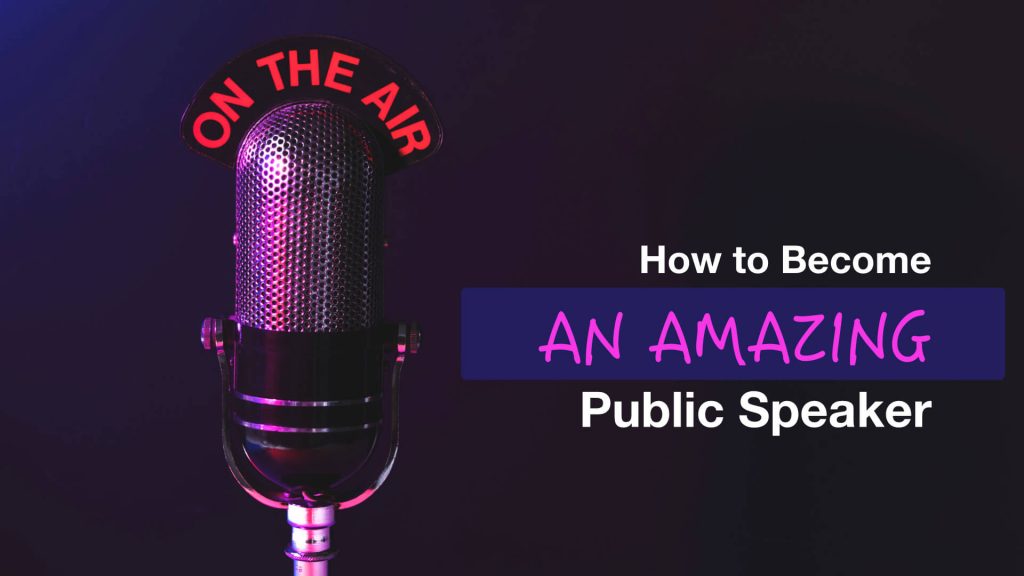
On this slide, we’ve used a different font for the “an amazing” text. On top of this, we’ve modified the color and embedded a rounded shape in the back.
Change the Color of the Shape On Which You’re Putting Your Text
This is another great and powerful way to create beautiful title slides for your presentations:

Free & Creative Font Resources
The top 10 fonts web designers love (free and paid) Font Squirrel ❤ Fonts2U Dafont
You can even add emojis to your cover slide text !
Get all your emojis here , and paste them directly in your text box.
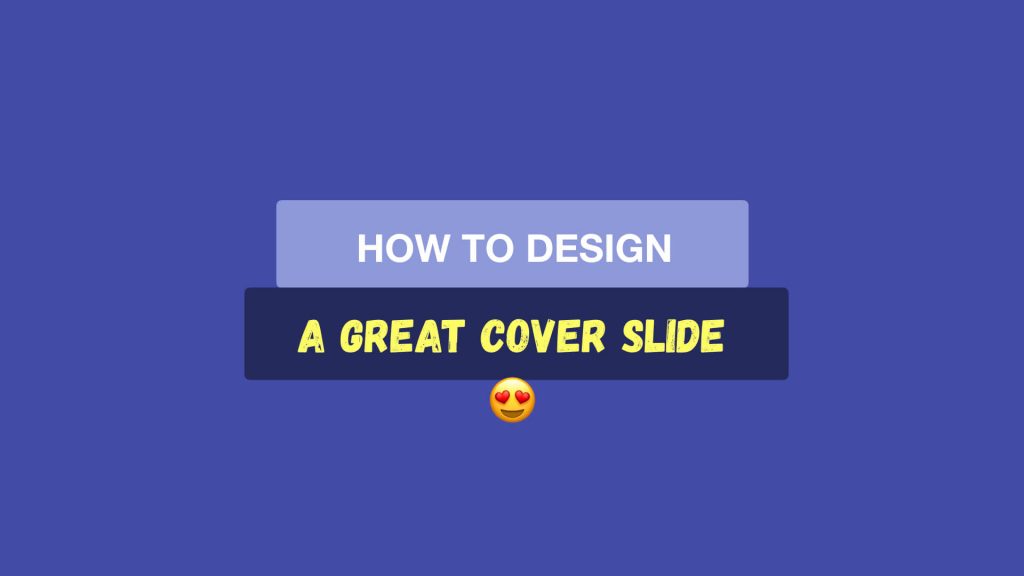
⭐ Want to speed up your cover slide design process? Download this Cover Slide Template where I’m sharing the cover slide text lay outs I’ve used in this article.
C ase Study : How I Made The Cover Slide Below
Step 1 : find a visual related to the topic covered.
Finding the right image is the key step of your presentation title design process.
Here, I wanted to illustrate what a great cover slide can look like. So I started to think: “Well, what do I mean by great… How can I show what a great cover slide means?”
And then I came up with words that are tied to the emotion I want to convey:
“Gorgeous” “Beautiful” “Stellar”
BOOM! I got it.
The keyword “stellar” that just translated perfectly what I wanted to communicate.
So then, I headed over to Pexels and typed “stellar”. But no free resource came up, so I tried “sky” instead (pro tip: head over to Thesaurus to find synonyms):
Got my visual.
Now, it’s time to move on to step 2.
Step 2 : Chose the Text Lay-Out
I opted to place the text in the center of the image. I decided not to use a rectangle shape to put my text on. Why? Because the visual was pretty plain itself and it was easy to read my text on top of it.
If you can’t read the text easily on your cover, add a rectangle shape in between your visual and the text.
Step 3 : Add the Text
I used a font called Forte for the “Cover slide” part.
For the word “cover slide”, I customized the text style with shadows (select the text -> click right > “format text effects…”) and play with the options until you get something that satisfies you.
Are You Spending a Lot of Time to Make Presentations?
For less than the price of a movie ticket, you could get immediate access to dozens of designer-made, beautiful slides at a fraction of what a designer would charge you (for just an hour of work).
If you want to make presentations that people will remember, then you should consider PPTPOP’s getting pre-built, fully editable template kit. Use it to:
- Present clean slides that grab – and keep – people’s attention
- Confidently expressing ideas, concepts and messages with visual elements.
- Wow your prospects, get them to walk away knowing you’re the pros and eliminating other options.
Create gorgeous slides that get their message across in a fraction of the time it normally takes.
Recommended For You
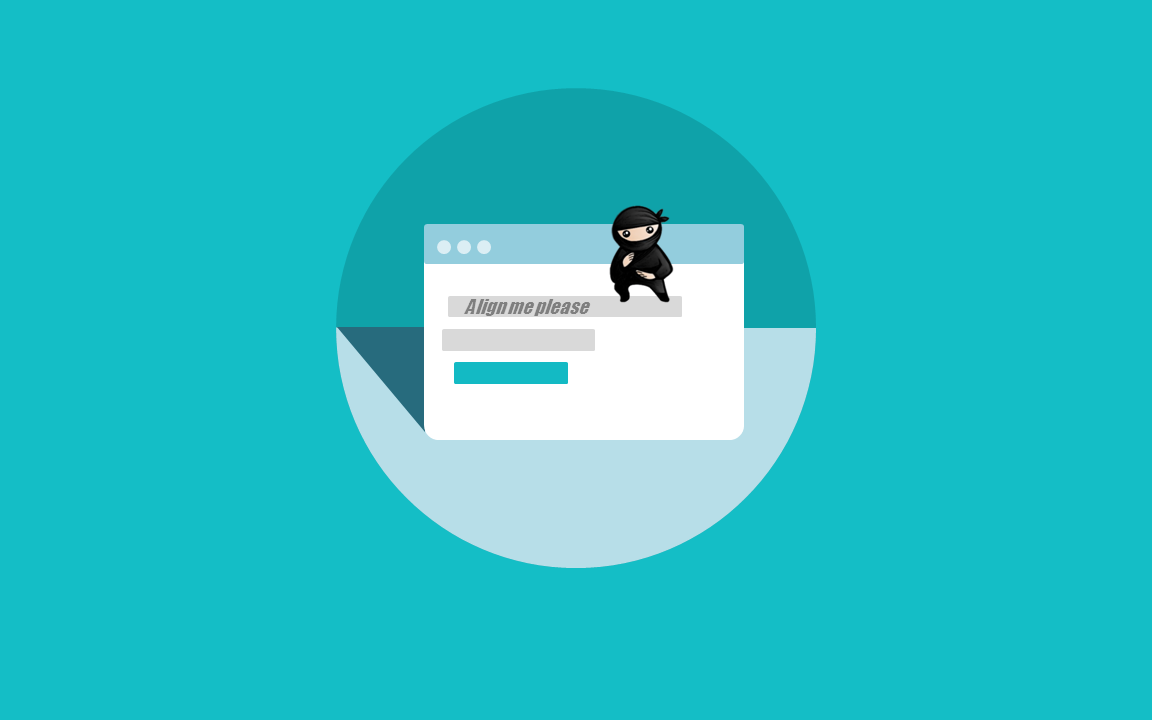
How to Pitch an Idea: 21 Powerful, Science-Backed Tips
Presentation Skills: 50 Tips & Examples to Improve Yours
Privacy Policy Terms & Conditions
Copyright © 2023 All Rights Reserved
- Premium Template
How to Create a Stunning Presentation Cover Page [+ Examples]
Published: January 06, 2021
When you're focused on creating a meaningful, persuasive presentation, it's easy to overlook the cover page. But giving that first page of your deck a little more love can actually go a long way towards grabbing your audience's attention early on and setting the tone for the rest of your presentation.
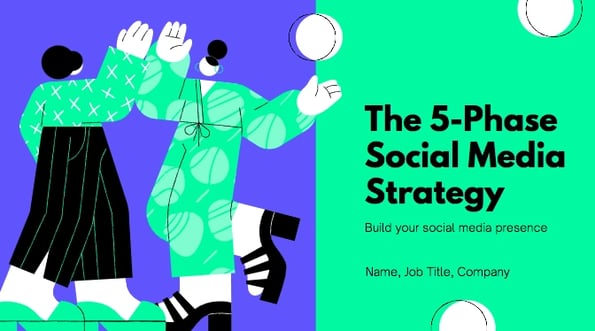
A stunning presentation cover page can intrigue your audience into wanting to know more and increase engagement with the information you’re presenting. On the other hand, a lackluster slide, or even the lack of one, can dampen audience enthusiasm for your presentation, and maybe even your own.
You've put so much work into your presentation -- why waste that valuable real estate on the first slide of your deck?
In this post, we'll cover the basics of creating a presentation cover page that's informative and attention-grabbing. Let's dive in.
![powerpoint presentation title page → Free Download: 10 PowerPoint Presentation Templates [Access Now]](https://no-cache.hubspot.com/cta/default/53/2d0b5298-2daa-4812-b2d4-fa65cd354a8e.png)
What's included in a presentation cover page?
A good presentation cover page accomplishes three simple things:
- It introduces the topic with a straightforward title.
- It introduces you (and your organization, if applicable)
- It sets the tone of your presentation.
We probably don't need to tell you this one, but your presentation cover page should be centered around a title. And ideally, a title that's straightforward, descriptive, and simple. If you're finding it hard to keep your title short, add a subtitle (in smaller print) to clarify what you'll be speaking about.
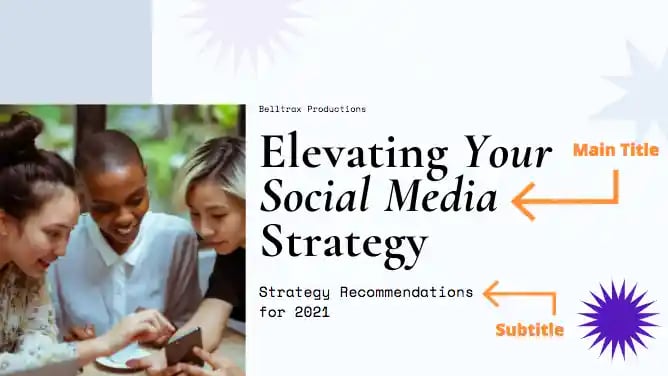
Next, identify the person (or group) who will be giving the presentation. In some cases, this will be as simple as including your own name, and in others, you'll want to include your company name, logo, department, or other identifying information. As a general guideline, you'll need less identifying information if you're giving an internal presentation.
If your audience is mainly folks outside of your company (or there are plans to distribute your deck externally) you'll typically want to include more information to identify your company clearly.
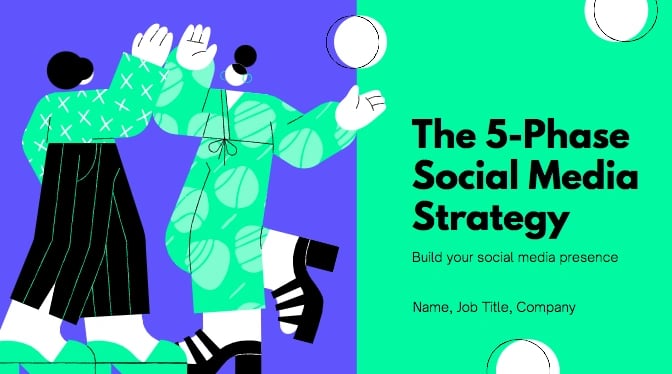
A successful cover page sets the "tone" of your deck -- but what does that really mean? The colors, imagery, fonts, and placements of different elements on your cover page all create a specific visual style that the rest of your deck should follow.
A well-designed page conveys a sense of professionalism and preparedness that a simple monochrome text slide simply cannot. Even if you're not a design expert, you need to pay attention to the aesthetics of your cover page. Fortunately, it's easier than ever to find free, professional-looking presentation templates without needing a degree in graphic design. Whatever you choose, it's important to remain relevant to your presentation (and, if applicable, your company's branding).
We'll explore a few examples of cover pages below so you can see how different elements converge to set the tone for a variety of different presentations.
Presentation Cover Page Examples
Below, we've compiled a number of presentation cover pages that succeed in different areas. Remember: there's no single perfect format for a presentation cover page, but hopefully, you get some inspiration from this list.
Setting An Emotional Tone
The right presentation page can set an emotional tone as well as a visual one. This presentation cover page for a nonprofit conveys a mission-driven approach to protecting nature, with a well-selected, relevant image, and a call-to-action directly in the subtitle. (Photo by Andy Køgl on Unsplash )
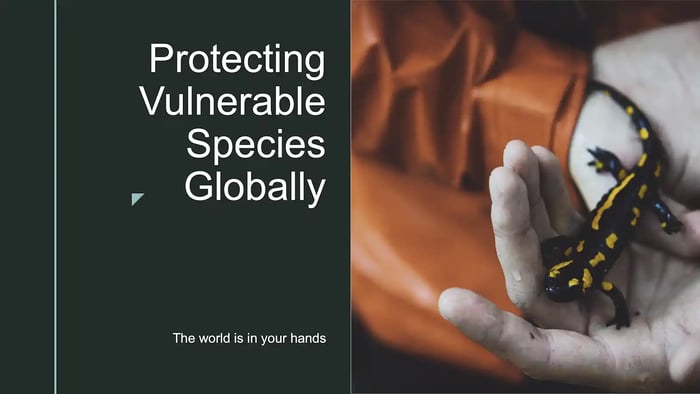
Focusing on a Photo
You don't need to overcomplicate the format of your cover page, especially if you have a great photo to use as a full background image. A simple stock photo here provides a clean backdrop for this presentation on remote work. Just make sure your title text is legible over any background photo you decide to use. (Photo by Corinne Kutz on Unsplash )
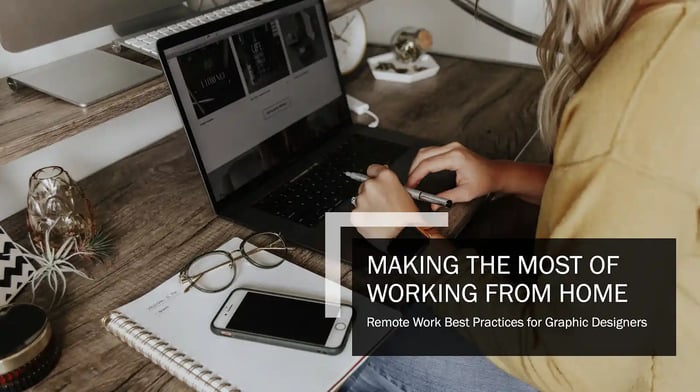
Leading With Your Brand
Even if you're the central speaker for a presentation, it might make more sense to highlight your team or brand on your cover page, instead of including your own personal information (you can always include your own contact info at the end of your deck for follow-up questions). Context (if you're speaking at a particular event or annual meeting) can be important to highlight as well on your cover page.
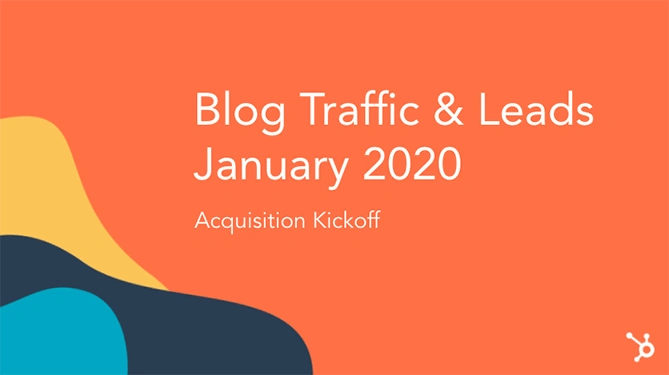
There's a big difference between a cover slide you didn't put much thought into and a slide that makes good use of whitespace and leans on strong copy. Sometimes, the best way to lead an audience into your presentation is to create space for a little mystery.
If you're giving a more casual presentation or a pitch that doesn't need to follow a particular format, consider going the minimal route and opening with a simple cover page slide that asks your audience a question (one that you of course plan to answer).
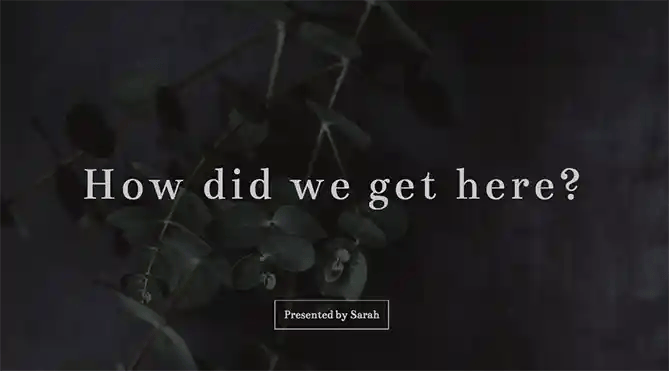
Set a Purpose
Many presentations include an agenda slide directly after your cover slide, but that doesn't mean you can use your cover slide to set a clear purpose upfront. Consider using your subtitle to explain a more robust (but still simple!) description of what you'll cover.
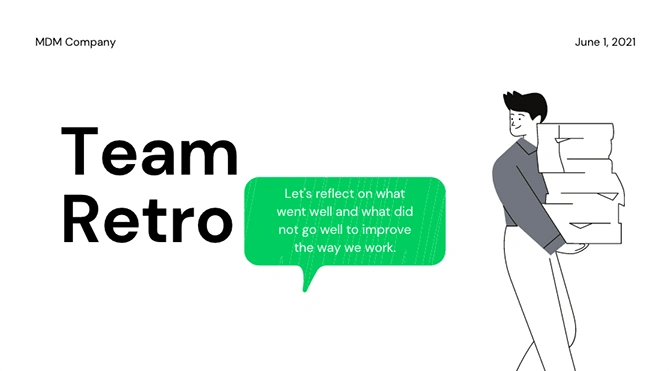
Presentation Cover Page Templates
Instead of creating your presentation cover page from scratch, using a template can take much of the work out of the process. Check out these websites for templates that you can use for your presentation or for inspiration to create your own designs.
A tried-and-true favorite of many marketing teams, Canva offers up a wide selection of modern, drag-and-drop presentation templates with truly unique cover pages. If you're on the hunt for a cover page that looks like you hired a graphic designer to create it just for you, Canva is a good place to start your search. Canva offers both free and paid options.

Beautiful.ai
Beautiful.ai has an intuitive, highly-customizable presentation builder that allows you to import your own visual elements directly from your computer or a Dropbox folder. Like Canva, they offer a number of free and paid template options (with great cover pages). Their biggest differentiating feature is their (frankly, very cool) adaptive AI technology, which intuits how you're trying to design a slide and makes changes automatically to suit the direction of your project.
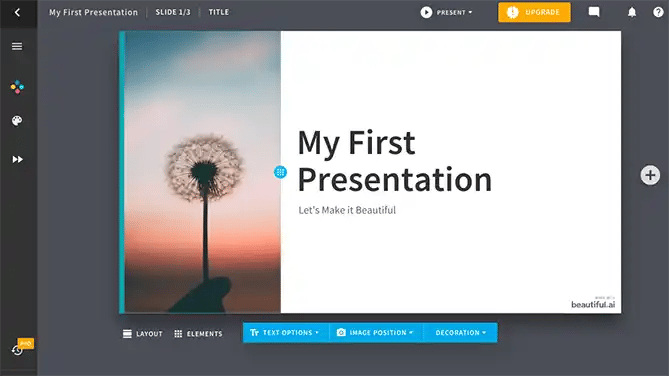
For a completely free option with cover page starter template to suit a wide range of different projects across different formats, check out EDIT. Their online tool is specifically designed to create cover pages in a simple, easy-to-use interface.
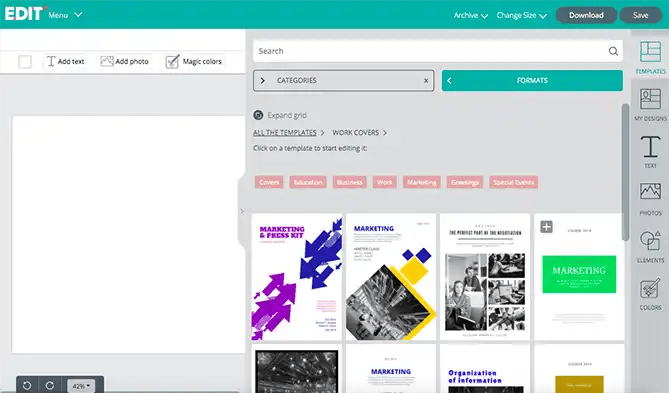
Another highly-customizable template source is Visme, which gives users the ability to select a starting template from their (expansive) library and customize elements in a simple web editor.
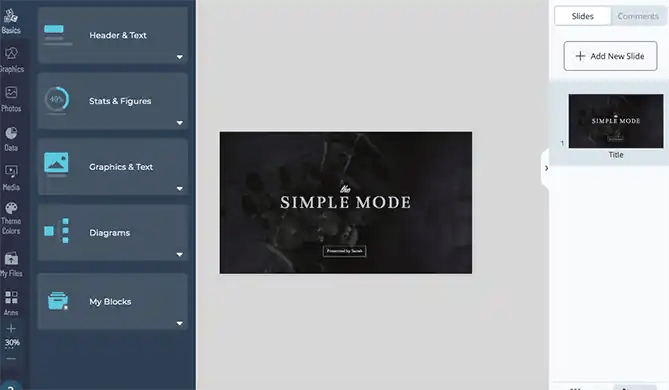
VectorStock ®
VectorStock® has a massive selection of PowerPoint presentation cover page templates for purchase if you're looking for something that's ready to plug and go without the need for customization (beyond adding your own name and title, of course).
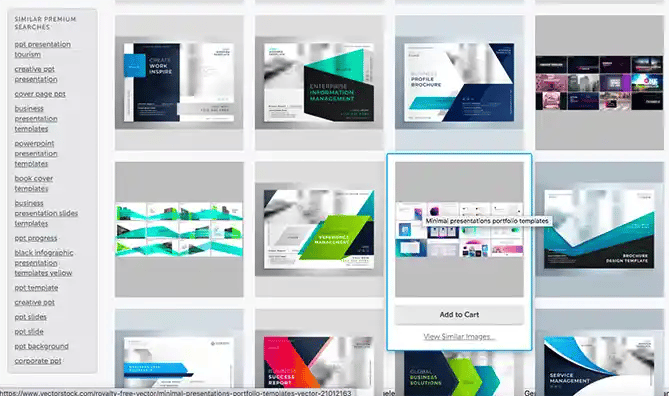
First Impressions Matter
For better or worse, audiences will judge a presentation by its cover page. Because of this, it’s vital that you give your cover page the care and attention that it deserves. Ultimately, a cover page isn't simply a placeholder, it’s a vital component that can drum up interest for your presentation. The best part is that with the tools available online, you don’t have to be an artist to create a stunning presentation cover page.
The featured image on this post was created using a Canva template.
![powerpoint presentation title page Blog - Beautiful PowerPoint Presentation Template [List-Based]](https://no-cache.hubspot.com/cta/default/53/013286c0-2cc2-45f8-a6db-c71dad0835b8.png)
Don't forget to share this post!
Related articles.
![powerpoint presentation title page How to Create the Best PowerPoint Presentations [Examples & Templates]](https://blog.hubspot.com/hubfs/powerpoint.webp)
How to Create the Best PowerPoint Presentations [Examples & Templates]
![powerpoint presentation title page 17 PowerPoint Presentation Tips From Pro Presenters [+ Templates]](https://blog.hubspot.com/hubfs/powerpoint-design-tricks_7.webp)
17 PowerPoint Presentation Tips From Pro Presenters [+ Templates]
![powerpoint presentation title page How to Write an Ecommerce Business Plan [Examples & Template]](https://blog.hubspot.com/hubfs/ecommerce%20business%20plan.png)
How to Write an Ecommerce Business Plan [Examples & Template]
![powerpoint presentation title page How to Create an Infographic in Under an Hour — the 2024 Guide [+ Free Templates]](https://blog.hubspot.com/hubfs/Make-infographic-hero%20%28598%20%C3%97%20398%20px%29.jpg)
How to Create an Infographic in Under an Hour — the 2024 Guide [+ Free Templates]
![powerpoint presentation title page 20 Great Examples of PowerPoint Presentation Design [+ Templates]](https://blog.hubspot.com/hubfs/powerpoint-presentation-examples.webp)
20 Great Examples of PowerPoint Presentation Design [+ Templates]

Get Buyers to Do What You Want: The Power of Temptation Bundling in Sales

How to Create an Engaging 5-Minute Presentation
![powerpoint presentation title page How to Start a Presentation [+ Examples]](https://blog.hubspot.com/hubfs/how-to-start-presenting.webp)
How to Start a Presentation [+ Examples]

120 Presentation Topic Ideas Help You Hook Your Audience

The Presenter's Guide to Nailing Your Next PowerPoint
Download ten free PowerPoint templates for a better presentation.
Marketing software that helps you drive revenue, save time and resources, and measure and optimize your investments — all on one easy-to-use platform
Blog > 10 creative Ideas for your Title- and End-Slides in Presentations
10 creative Ideas for your Title- and End-Slides in Presentations
11.13.19 • #powerpointtips #presentation.
Of all the slides in a PowerPoint presentation, the ones that are without a doubt the most important ones are the first and the last one. It makes perfect sense – the title slide sets the general tone. Make it boring and you’ll loose your audience’s attention within the first few minutes. If you’re making it exciting and innovative on the other hand, you’re taking a big step towards giving an amazing presentation and having an engaged audience. It is very similar with the final slide. It will be the one that people are going to remember most, the one that is supposed to make people leave the room thinking ‘Wow! What a great presentation!’ A bad ending could even mess up what would otherwise be a good performance overall (just think of a good TV show with a bad ending…).
The most common mistakes for title and final slides
If you asked 100 people what belongs on your PowerPoint’s title slide, the majority would answer ‘The title, maybe a subtitle, the presenter’s name and company, the date’. That kind of title slide is alright, but you usually say all of these things in the beginning of a presentation anyway. Also, it is very likely that most of your attendees know these things – they usually signed up for it after all. So what’s the point in listing all of that information on your title slide, when you could also use it for making a stunning first impression? Not only the title slide is commonly designed in an uncreative and conventional way. Too often, you can see PowerPoint presentations ending with the ‘Any Questions?’ or even worse – the ‘Thank you for your attention’ slide. ‘Thank you for your attention’ is a set phrase that has been said so many times it can’t possibly be delivered in an authentic way anymore. Therefore, it’s better to think of something else for your grand final. Finding an unconventional ending that suits your presentation style makes you seem much more charismatic and authentic than using an empty phrase.

1. An inspiring quote
An inspiring quote on your slide is a perfect way to both start and finish your presentation. Well, it does not have to be inspiring. It could be any quote that is somehow connected to your presented topic. Just have fun looking through books and the internet to find interesting quotes that you want your audience to hear. Good pages to look at for inspiration are goodreads and brainyquotes.com .

2. A blank slide
This might seem strange to some people, but a blank slide can be really powerful if you want to have your audience’s full attention. You can use the advantage of blank slides by incorporating them at the beginning, in the end or even in between your regular slides. You can either use a blank slide of your regular template (so there will still be some design elements on it) or go all in and make the slide completely black (or white).
3. A call to action
If the goal of your presentation is to really make your audience act in some kind of way, there is no better way to start – or better yet end your presentation than with a call to action. This can be literally anything from little trivial things like “Drink enough water during the presentation so your brain stays intact!” – which will lighten up the mood – to more serious calls like “Help reducing waste by recycling whenever possible!”.

4. A question
Usually, it is the audience that asks questions after a presentation. However, you can also turn that around and ask your attendees instead. However, it’s important to ask a question that can be answered easily and individually – the best questions involve previous experiences and personal opinions (asking about facts or questions that are hard to understand can often lead to silence and no one wanting to answer).

5. An interactive poll
Nothing engages the audience like a live poll. Conduct one right at the beginning to get everybody envolved, and/or wait until the end to get your audience’s opinion on something. Icebreaker polls are the perfect way to start, as they lighten the mood. You can easily create polls for free with interactive software tools such as SlideLizard .

6. A funny picture, meme, or quote
I’m pretty sure that every student nowadays has that teacher that just tries a little too hard to be cool by throwing in a meme on literally every single slide. That may be a bit too much. But just a little comedy at the beginning or in the end can make you seem very charismatic and entertaining and catch the attention of your listeners. Open (or close) with a joke, a funny picture or a quote – whichever you feel comfortable with. It is usually best if it has something to do with the topic you’re presenting.

7. An interesting fact
Catch the audience’s attention by putting an interesting fact concerning the topic on one of your slides – ideally at the beginning, but maybe also in the end (to keep up the audience’s interest even after the presentation is done).

8. The title, but with a twist
If you feel like you need to put the presentations name/topic on the front slide, but still want that little creative twist, just change the title slightly. According to what I’m proposing, rather dull presentation titles like e.g. “Marine Biology – An Introduction to Organisms in the sea” can be transformed to “Marine Biology – Diving Deep” (or something less cheesy if you prefer). Make it either funny or over-the-top spectacular and catch the audience’s attention!

9. A bold statement, opinion, or piece of information
This is probably the best way to capture your audience from the beginning on. Start with a radical, crazy opinion or statement and then get your attendees hooked by telling them that during the presentation, they will learn why you’re right. It could be anything, really, as long as it goes well with your presented topic – from the statement “Everybody has the time to read 5 books a month” to “Going to college is a waste of time” or “The human species is not the most intelligent on earth” – Take whatever crazy, unpopular theory or opinion you have, throw it out there and (very important!) explain why you’re right. You’ll have your audience’s attention for sure and might even change some of their opinions about certain things.

10. No title and end slide at all
Yes, that’s a possibility as well. If you absolutely can’t think of any creative or otherwise good way to start and end your presentation – even after reading the tips mentioned above – then simply don’t. That’s right - no title and end slide at all. You can pull that of by simply introducing yourself in the beginning, then getting right into the topic (which makes a good impression, long introductions are usually rather tedious) and when you’re at your last slide just saying a simple ‘Goodbye, thank you and feel free to ask questions’.
Related articles
About the author.

Pia Lehner-Mittermaier
Pia works in Marketing as a graphic designer and writer at SlideLizard. She uses her vivid imagination and creativity to produce good content.

Get 1 Month for free!
Do you want to make your presentations more interactive.
With SlideLizard you can engage your audience with live polls, questions and feedback . Directly within your PowerPoint Presentation. Learn more

Top blog articles More posts

6 Tips to turn your boring slides into stunning presentations
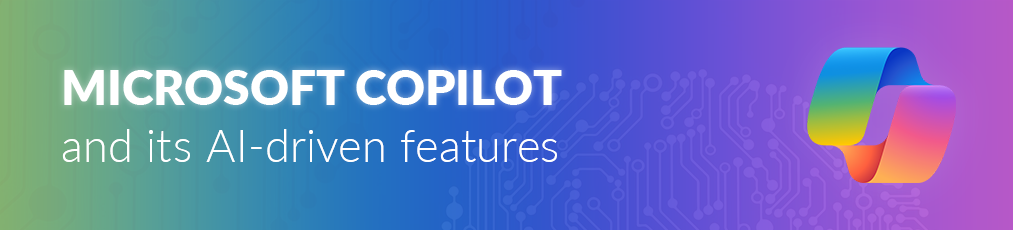
Microsoft Copilot: A Comprehensive Review of the AI tool

Get started with Live Polls, Q&A and slides
for your PowerPoint Presentations
The big SlideLizard presentation glossary
Visual communication.
If there are used images or videos for communication, it is visual communication. Visual Communication is almost used everywhere like on television, posts on social media (Instagram, Facebook), advertisement.
.ppt file extension
A .ppt file is a presentation which was made with PowerPoint, that includes different slides with texts, images and transition effects.
Virtual Event
Virtual events take place entirely online. They are very convenient as anyone may join from wherever they are via a smartphone or computer.
Recall Questions
With recall questions, you have to remember something or something has to be recalled. Example: A teacher asks his students a question so that they remember the material from the last lesson.
Be the first to know!
The latest SlideLizard news, articles, and resources, sent straight to your inbox.
- or follow us on -
We use cookies to personalize content and analyze traffic to our website. You can choose to accept only cookies that are necessary for the website to function or to also allow tracking cookies. For more information, please see our privacy policy .
Cookie Settings
Necessary cookies are required for the proper functioning of the website. These cookies ensure basic functionalities and security features of the website.
Analytical cookies are used to understand how visitors interact with the website. These cookies help provide information about the number of visitors, etc.
How-To Geek
How to add titles to slides in microsoft powerpoint.
Include titles on your slides for those using screen readers or to use other PowerPoint features that need slide titles.
Quick Links
Find slides with missing titles in powerpoint, add slide titles using outline view, use a title slide layout, how to hide the title on a slide.
You may not think much about using slide titles for your presentations. But for accessibility and the use of other features, slide titles are important. Here, we'll show you how to add titles to slides in Microsoft PowerPoint.
For those using screen readers, slide titles are essential. And if you use features like custom slide shows or hyperlinks to slides in your presentation, slide titles are necessary elements. We'll show you how to quickly find slides that are missing titles and a few different ways to add titles to those slides.
Rather than reviewing each slide to visually spot the missing titles, you can use PowerPoint's built-in Accessibility Checker to find them fast.
Related: How to Add Alternative Text to an Object in PowerPoint
Open your presentation, go to the Review tab, and click "Check Accessibility" in the Accessibility section of the ribbon.
You'll see the Accessibility panel open on the right with Errors, Warnings, and Tips. Expand Errors and you'll see an item labeled Missing Slide Title with the number of slides in need of titles. If you don't see this error, then you don't have any missing titles.
Immediately Add Slide Titles
If you expand the Missing Slide Title label, you'll see the exact slide numbers that are missing titles.
You can then immediately add a title by doing one of the following:
- Click a slide number and it will display highlighted in the panel on the left side. Click next to the number and add a title.
- Click the drop-down arrow to the right of the slide and select "Add Slide Title."
- Select the slide, use the Slide Title drop-down arrow on the Accessibility tab, and choose "Add Slide Title."
Outline view is what you'll see on the left side of PowerPoint if you use the first method above to find missing slide titles. But you can also jump right to it to see which slides need titles if you like.
Go to the View tab and click "Outline View" in the Presentation Views section of the ribbon.
You'll then see this view appear on the left with each slide number. The title of a slide is the text that appears in bold. If you're missing a title, simply type it next to the small square for that slide.
One way to avoid missing slide titles is to use a layout that includes a title. While not always convenient for the type of slide you need, it's still an option.
To add a slide with a title, click the New Slide drop-down arrow on either the Home or Insert tab. You'll see those layouts with a title such as Title and Content or Title Only. Choose one of these and use the title text box included on the slide.
You can also change the layout of a current slide if it fits in with your presentation. Select the slide and go to the Home tab. Click the Layout drop-down arrow and choose a title slide like above. This changes the current layout to one with a title.
One disadvantage to adding titles to slides or using a title layout is that the title actually appears on the slide. Again, this may not be something you want, especially if the slide only contains a video or image.
Related: How to Add a Video to a Microsoft PowerPoint Presentation
A way around showing the title on the slide is to simply hide it, and there are two easy ways to do this.
Add a Hidden Title
Display the Accessibility tab by going to Review > Check Accessibility. In the Screen Reader section of the ribbon, click the Slide Title drop-down arrow and pick "Add Hidden Slide Title."
You'll see the text box for the title display directly above the slide. Simply add your title to it and leave the box where it is.
Move the Title Off the Slide
Another way to hide the title is to select the text box containing the title on your slide. When your cursor changes to a four-sided arrow, use it to drag the box off of the slide. You can move it above, below, or to one of the sides.
When you preview or practice your slideshow after using one of the above methods, you shouldn't see the title on the slide. However, the title is still technically there and available for screen readers and specific PowerPoint features.
Related: How to Practice Your Presentations with PowerPoint's Presenter Coach
Be respectful of those joining your presentation using a screen reader or prepare for other features that PowerPoint has to offer by including slide titles.
Critical PowerPoint Shortcuts – Claim Your FREE Training Module and Get Your Time Back!

PowerPoint title slide explained (it’s not what you think it is)
- PowerPoint Tutorials
- November 29, 2023
What is a title slide in PowerPoint, and is it the same thing that you think it is? This is a tricky topic if you are an analyst, associate, or keeper of your team’s PowerPoint presentation, when it comes to managing the headers and footers in your presentation.
That’s because the Header and Footer dialog box (pictured below), has the following option that will throw you for a loop.
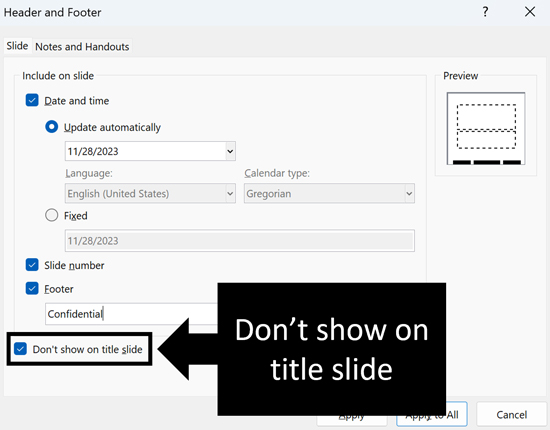
If you don’t understand what PowerPoint considers as the title slide of your presentation, it is easy to accidentally mess up the headers and footers in your presentation, creating an embarrassing disaster that you will be stuck trying to troubleshoot and fix.
This can be the same issue you find in your client decks, so it’s good to know how to fix this.
Table of Contents
What is a title slide.
A title slide in PowerPoint (as humans think of it as) is either the slide that is named “title slide” in your presentation, or the slide that looks like a title slide. Common elements include a large title, a subtitle, some kind of graphical element, etc.
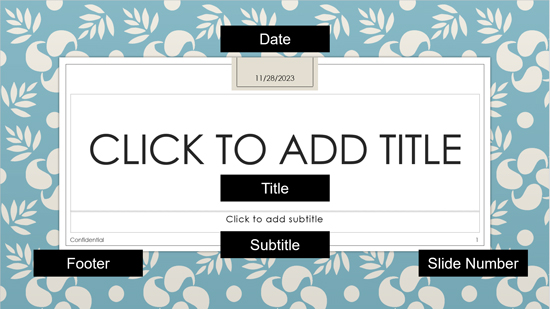
This is where you type the title and subtitle of your presentation, add your name, your presentation topic, the date and time, or whatever other elements you want to display on the first slide of your presentation. Typically, this is the slide you put up first to let your audience know they are attending the correct meeting.
Unfortunately, this is not how PowerPoint defines it. Read the next section to see why your instincts might lead you astray.
What PowerPoint considers your title slide
The title slide in PowerPoint (as PowerPoint thinks of it as) is simply the first slide layout of your presentation. This is true whether it is named “title slide” or whether it looks like a title slide. PowerPoint is just a program. So, whatever the first slide layout is in your presentation is, is what PowerPoint defines your title slide as.
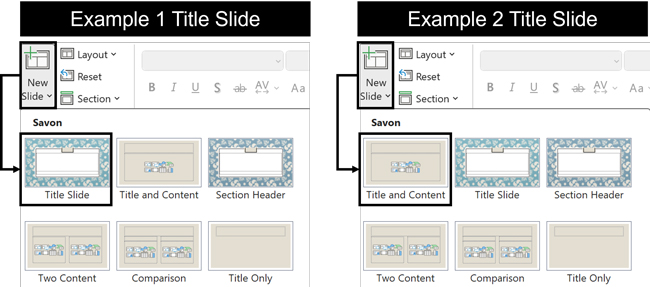
Notice in the picture above, that there is a different slide in the first position of otherwise the same exact PowerPoint template. In both cases, the first slide is what PowerPoint uses as the title slide when determining where to place your headers and footers.
The problem with example 2 in the picture above, is that if you select “don’t’ show on title slide” in the Header and Footer dialog box, then none of your slide numbers, date and time, and/or your footers will display on the Title and Content layout in your presentation. I guarantee this is not what you want.

Arranging a layout so it becomes your title slide
If the wrong slide is in the first position of your PowerPoint presentation, you will need to navigate to the Slide Master view to fix it. In short, all you need to do is move your actual title slide into the first position on your slide master, so that both you and PowerPoint are on the same page.
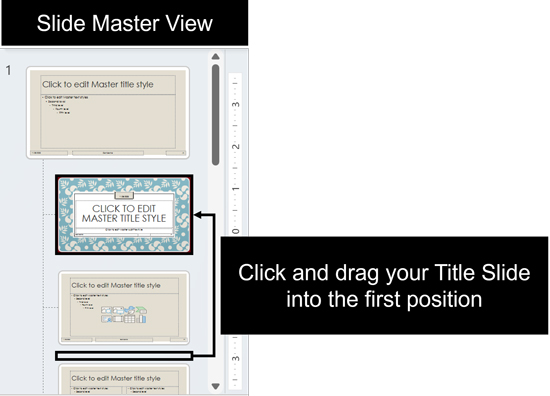
To rearrange a slide to be your title slide in PowerPoint, simply:
- Click the View tab
- Select Slide Master View
- Click and drag your desired Title Slide into the first position
By dragging your preferred slide into the first position on your Slide Master, automatically designates it as the Title Slide in PowerPoint. That means you won’t have any header or footer issues moving forward.
NOTE: For help adding and troubleshooting slide numbers in PowerPoint (which can be tricky), see our guide on adding slide numbers to PowerPoint .
Title slide examples
If you are looking for inspiration for your own presentations, below are three different examples from the default PowerPoint templates that come with the Microsoft Office Suite. All these templates include color variations too, giving you a variety of options to work with.

To find these default PowerPoint templates (or themes) and their color variations, simply:
- Click the Design tab
- Select a Theme
- Choose a Variant of that theme
The variant options represent different color combinations and/or design elements of the base theme you chose, giving you a different look and feel for your title slide, divider slides, and the other content container slides in your presentation.
PowerPoint Template Help: If you don’t want to use the default PowerPoint templates, you can buy a professional PowerPoint template online ( see my guide here ). Alternatively, if you are willing to invest the time, you can create your own PowerPoint template from scratch ( see my guide here ).
1. Integral template
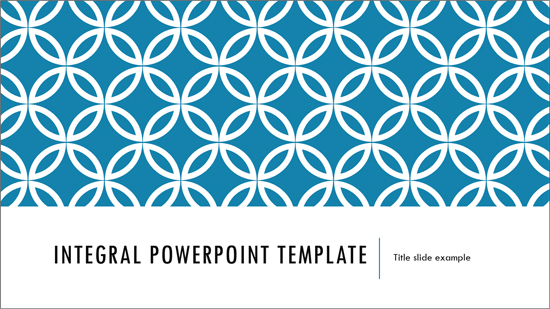
The integral template focuses on a blue and white design element at the top, with the title and subtitle of your presentation at the bottom of the slide. That said, you can add any other elements you like. This template also includes seven other color options including green, red, yellow, solid colors etc.
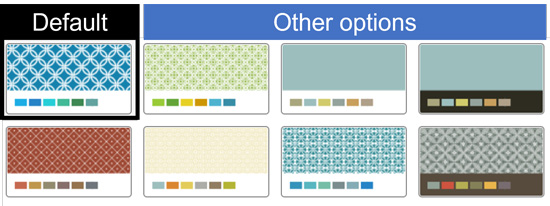
2. Circuit Template
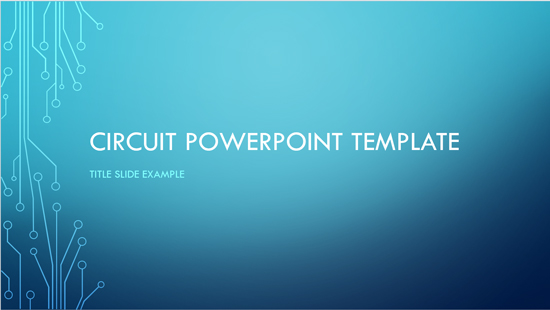
The Circuit PowerPoint template includes a blue gradient background, with some circuit like design elements on the left side. The left side of your title slide is a great place to add your own company branding, or elements from your industry. This template includes three variations, including green, red, and black.
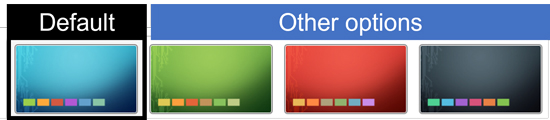
3. Vapor Trail Template
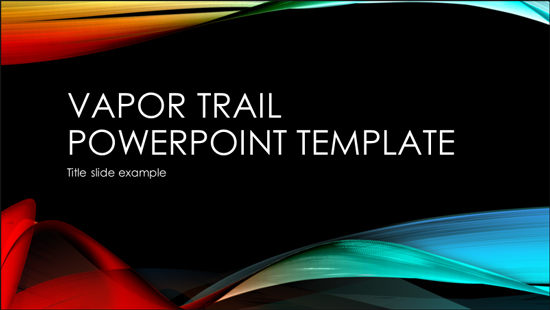
The Vapor Trail PowerPoint template is a bit more artsy than the other two. This includes wavey colored lines, giving it a more modern and artistic look and feel. Like the other templates, the default title slide only includes a title and subtitle, but you can add any other elements you need for your own presentation. The Vapor Trail template also includes three additional colors: green, pink, and orange.
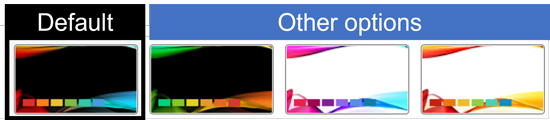
You now know more about what a title slide is than most professionals (even those that have been using PowerPoint for years). This is a nuance of PowerPoint that specifically relates back to getting your headers and footers to properly display throughout your PowerPoint presentation. So, if you are an investment banking analyst, associate, or that is constantly updating large decks, this is something you will want to properly nail dwon.
If you enjoyed this article and want to learn more about our PowerPoint training seminars, courses, and other useful Powerpoint tutorials that will get you to Happy Hour, visit us here .
🔒 Unlock the PowerPoint Shortcuts Trusted by Industry Leaders KKR, American Express, HSBC, and More!
Join over 114,880 professionals from diverse fields including consulting, investment banking, advertising, marketing, sales, and business development who have supercharged their PowerPoint game with our proven methods.
✅ Customize compelling presentations effortlessly.
✅ Master time-saving techniques for faster deck creation.
✅ Boost your career prospects with top-notch PowerPoint skills.
Get FREE access to the Critical PowerPoint Shortcuts module of our premium training course by entering your name and email below.
DISCLAIMER: PC Users Only!
We respect your privacy and will keep your info safe and confidential.
About The Author
Popular Tutorials
- How to Strikethrough Text (l̶i̶k̶e̶ ̶t̶h̶i̶s̶) in Word, Excel & PowerPoint
- How to Make Animated Fireworks in PowerPoint (Step-by-Step)
- Strikethrough Shortcut (l̶i̶k̶e̶ ̶t̶h̶i̶s̶) for Word, Excel & PowerPoint
- How to Create a Flash Card Memory Game in PowerPoint (Like Jeopardy)
- Keyboard Shortcuts Not Working: Solved
PowerPoint Tutorial Categories
- Strategies & Opinions
- Shortcuts & Hacks
- Presentation Design
- Pictures, Icons, Videos, Etc.
- New Features
- Miscellaneous
- Charts & Data Viz
We help busy professionals save hours and gain peace of mind, with corporate workshops, self-paced courses and tutorials for PowerPoint and Word.
Work With Us
- Corporate Training
- Presentation & Template Design
- Courses & Downloads
- PowerPoint Articles
- Word Articles
- Productivity Resources
Find a Tutorial
- Free Training
- For Businesses
We help busy office workers save hours and gain peace of mind, with tips, training and tutorials for Microsoft PowerPoint and Word.
Master Critical PowerPoint Shortcuts – Secure Your FREE Training Module and Save Valuable Time!
⌛ Master time-saving expert techniques.
🔥 Create powerful presentations.
🚀 Propel your career to new heights.
We value your privacy – we keep your info safe.
Discover PowerPoint Hacks Loved by Industry Giants - KKR, AmEx, HSBC!
Over 114,880 professionals in finance, marketing and sales have revolutionized their PPT skills with our proven methods.
Gain FREE access to a full module of our premium PowerPoint training program – Get started today!
We hate spam too and promise to keep your information safe.
You are currently viewing a placeholder content from Facebook . To access the actual content, click the button below. Please note that doing so will share data with third-party providers.

< Go back to Login
Forgot Password
Please enter your registered email ID. You will receive an email message with instructions on how to reset your password.

PowerPoint Title Slides
- Title-Slides-Template-Collection-For-PowerPoint-&-Google-Slides - 4x3 – $49.99
- Title-Slides-Template-Collection-For-PowerPoint-&-Google-Slides - 16x9 – $49.99
Title Slides Template Collection for PowerPoint & Google Slides
Title Slides Template Collection for PowerPoint & Google Slides A title slide is the first and foremost impression you make in front of your ....
- Welcome-Aboard-PowerPoint-Template - 4x3 – $4.99
- Welcome-Aboard-PowerPoint-Template - 16x9 – $4.99

Welcome Aboard PowerPoint Template
Welcome Aboard Presentation Template Use this Welcome Aboard PowerPoint template to create visually appealing presentations in any professional s....
- Animated-Republic-Day-Cover-Slide - 4x3 – $4.99
- Animated-Republic-Day-Cover-Slide - 16x9 – $4.99

Animated Republic Day Cover Slide
Animated Republic Day Cover Slide Presentation Template Use this Animated Republic Day Cover Slide PowerPoint template to create visually appeali....
- Construction-Themed-PowerPoint-Template - 4x3 – $4.99
- Construction-Themed-PowerPoint-Template - 16x9 – $4.99

Construction Themed PowerPoint Template
Construction Themed Presentation Template Use this Construction Themed PowerPoint template to create visually appealing presentations in any prof....
- PowerPoint-Slide-Background - 4x3 – $4.99
- PowerPoint-Slide-Background - 16x9 – $4.99

PowerPoint Slide Background
Slide Background Presentation Template Use this Slide Background PowerPoint template to create visually appealing presentations in any profession....
- Dots-Title-Slide-PowerPoint-Template - 4x3 – $4.99
- Dots-Title-Slide-PowerPoint-Template - 16x9 – $4.99
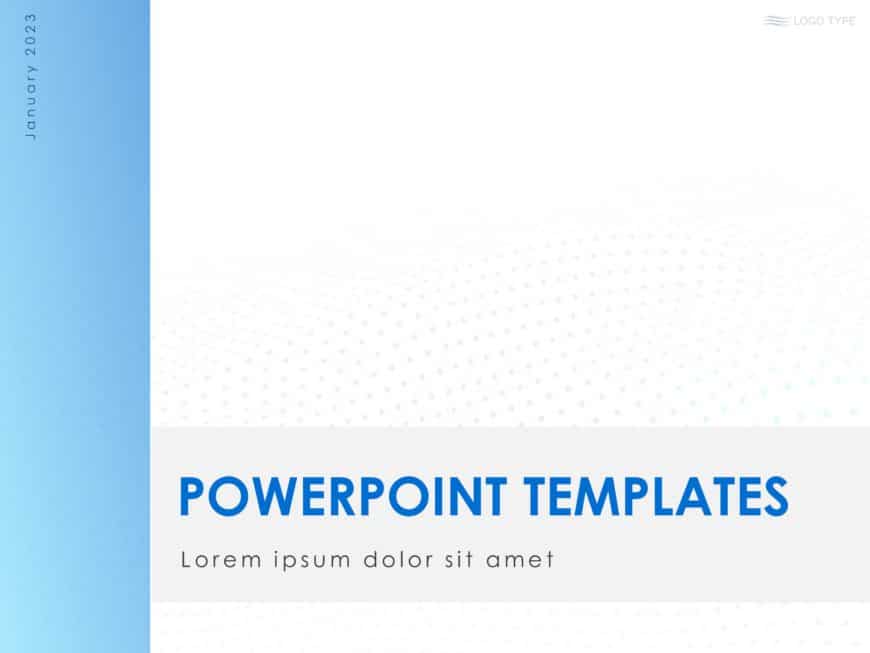
Dots Title Slide PowerPoint Template
Dots Title Slide Presentation Template Use this Dots Title Slide PowerPoint template to create visually appealing presentations in any profession....
- Triangle-Title-Slide-PowerPoint-Template - 4x3 – $4.99
- Triangle-Title-Slide-PowerPoint-Template - 16x9 – $4.99
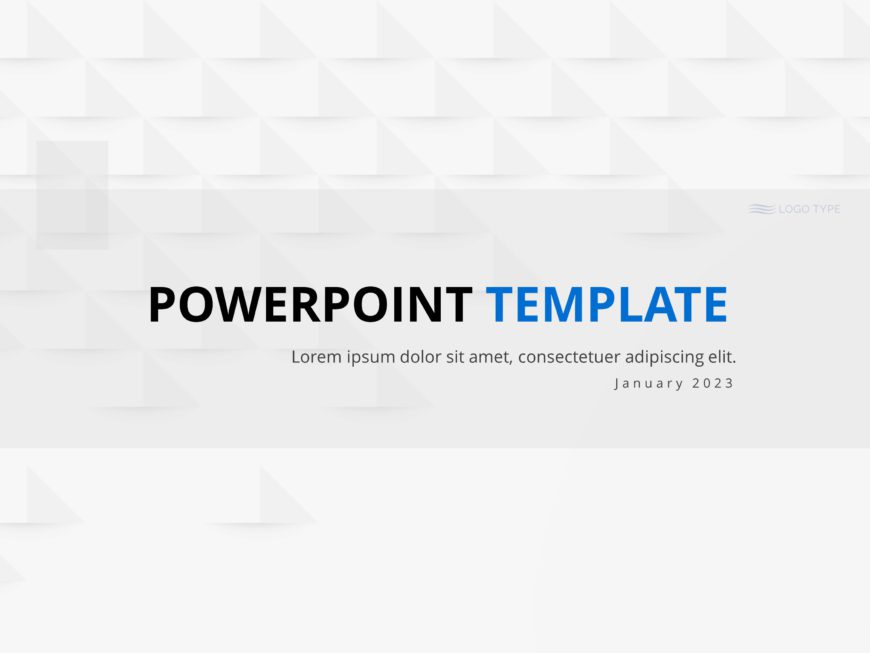
Triangle Title Slide PowerPoint Template
Triangle Title Slide Presentation Template Use this Triangle Title Slide PowerPoint template to create visually appealing presentations in any pr....
- Book-Cover-Slide-PowerPoint-Template - 4x3 – $4.99
- Book-Cover-Slide-PowerPoint-Template - 16x9 – $4.99

Book Cover Slide PowerPoint Template
Book Cover Slide Presentation Template Use this Book Cover Slide PowerPoint template to create visually appealing presentations in any profession....
- Side-Bar-Title-Slide - 4x3 – $4.99
- Side-Bar-Title-Slide - 16x9 – $4.99
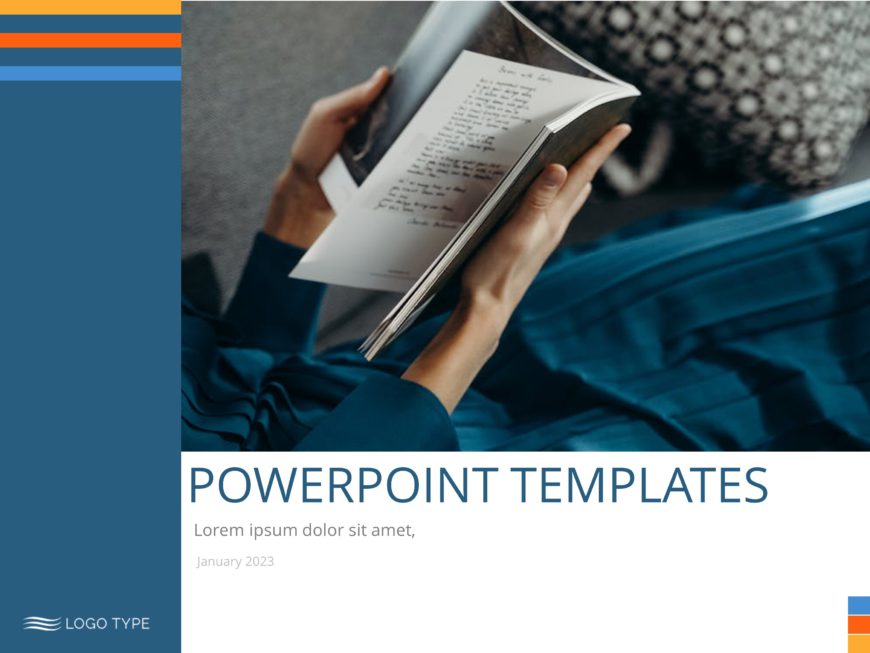
Side Bar Title Slide
Side Bar Title Slide Presentation Template Use this Side Bar Title Slide PowerPoint template to create visually appealing presentations in any pr....
- Cool-Title-Slide-PowerPoint-Template - 4x3 – $4.99
- Cool-Title-Slide-PowerPoint-Template - 16x9 – $4.99
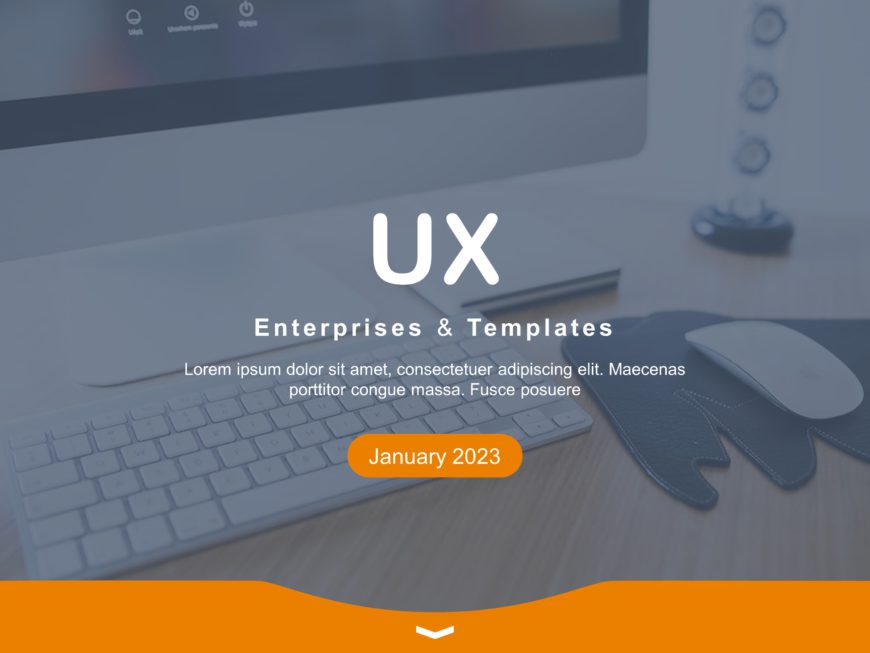
Cool Title Slide PowerPoint Template
Cool Title Slide Presentation Template Use this Cool Title Slide PowerPoint template to create visually appealing presentations in any profession....
- Image-Title-Slide-PowerPoint-Template - 4x3 – $4.99
- Image-Title-Slide-PowerPoint-Template - 16x9 – $4.99
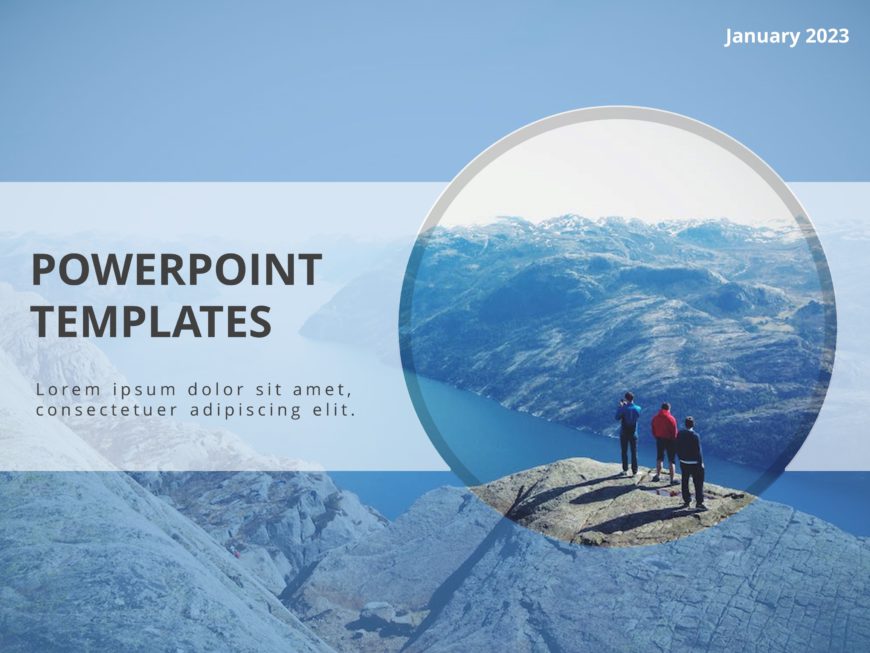
Image Title Slide PowerPoint Template
Image Title Slide Presentation Template Use this Image Title Slide PowerPoint template to create visually appealing presentations in any professi....
- Webinar-Title-Slide - 4x3 – $4.99
- Webinar-Title-Slide - 16x9 – $4.99
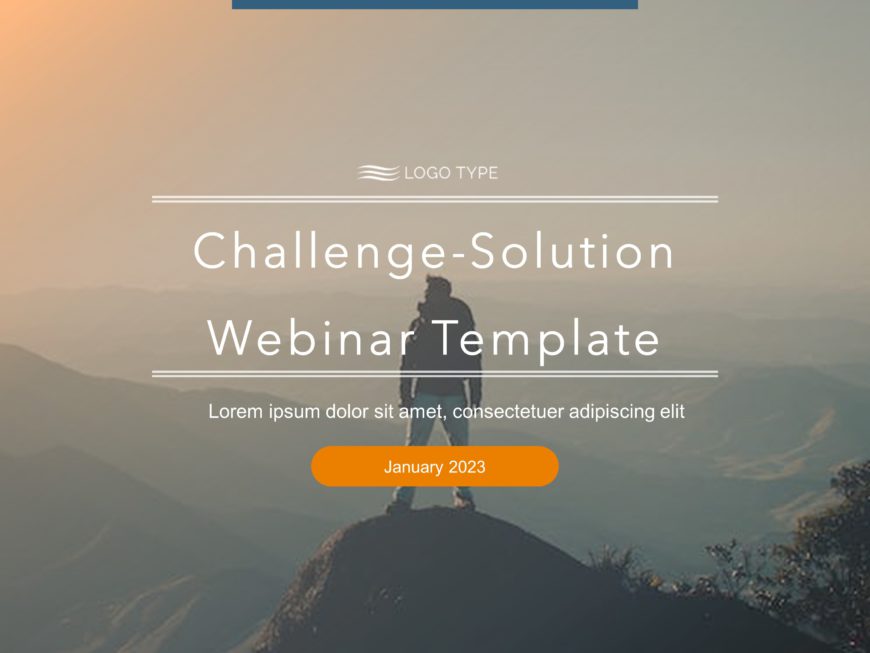
Webinar Title Slide
Webinar Title Slide Presentation Template Use this Webinar Title Slide PowerPoint template to create visually appealing presentations in any prof....
Related Presentations
Cover slides.
109 templates >
31 templates >
9 templates >
45 templates >
Question Answer
23 templates >
Title Slides PowerPoint Templates For Presentations:
The Title Slides PowerPoint templates go beyond traditional static slides to make your professional presentations stand out. Given the sleek design and customized features, they can be used as PowerPoint as well as Google Slides templates . Inculcated with visually appealing unique and creative designs, the templates will double your presentation value in front of your audience. You can browse through a vast library of Title Slides Google Slides templates, PowerPoint themes and backgrounds to stand out in your next presentation.
Product Pricing
What is a title slides powerpoint template.
A Title Slides PowerPoint template is a ready-made presentation template that provides a structured framework for creating professional Title Slides presentations. The Title Slides PPT presentation template includes design elements, layouts, and fonts that you can customize to fit your content and brand.
How To Choose The Best Title Slides Presentation Templates?
Keep the following points in mind while choosing a Title Slides Presentation template for PowerPoint (PPT) or Google Slides:
- Understand your presentation goals and objectives.
- Make sure the Title Slides template aligns with your visual needs and appeal.
- Ensure the template is versatile enough to adapt to various types of content.
- Ensure the template is easily customizable.
Are Title Slides PowerPoint Templates Compatible With Google Slides?
Yes, all our Title Slides presentation templates are compatible and can be used as Title Slides Google Slides templates.
What Are The Advantages Of Title Slides Presentation Templates?
Title Slides PPT presentation templates can be beneficial because they:
- Add multiple visual and aesthetic layers to your slides.
- Ensure that complex information, insights and data is presented in a simplistic way.
- Enhance the overall visual appeal of the content.
- Save you a lot of time as you don’t have to start editing from scratch.
- Improve the professional outlook of your presentation.
Can I Edit The Elements In Title Slides PowerPoint Templates?
Yes, our Title Slides PowerPoint and Google Slides templates are fully editable. You can easily modify the individual elements including icons, fonts, colors, etc. while making your presentations using professional PowerPoint templates .
How To Download Title Slides PowerPoint Templates For Presentations?
To download Title Slides presentation templates, you can follow these steps:
- Select the resolution (16*9 or 4*3).
- Select the format you want to download the Title Slides template in (Google Slides or PowerPoint).
- Make the payment (SlideUpLift has a collection of paid as well as free Title Slides PowerPoint templates).
- You can download the file or open it in Google Slides.
Forgot Password?
Privacy Overview
Necessary cookies are absolutely essential for the website to function properly. This category only includes cookies that ensures basic functionalities and security features of the website. These cookies do not store any personal information
Any cookies that may not be particularly necessary for the website to function and is used specifically to collect user personal data via ads, other embedded contents are termed as non-necessary cookies. It is mandatory to procure user consent prior to running these cookies on your website.
Services by software
PowerPoint presentation >
Remarkable Powerpoint presentations
Keynote presentation >
Presentations in software Keynote
Google Slides presentation >
Professional Google slides presentation
ALL SERVICES
- Pitch deck design
- Google slides redesign
- Investor deck design
- Marketing Presentation
- Sales Presentation
- Keynote redesign
- PowerPoint redesign
- Prezi presentation
- Executive Presentation
- Corporate presentation
- Pitch deck redesign
- Thesis presentation
- Investor Presentation
- Presentation For Event
- Branded email designs that convert
- Corporate Overview Presentation
My availability status:
Currently accepting work
Start a project
- March 3, 2022
Creating Titles for Your PowerPoint Slides: Tips & Tricks

Written by Tom Caklos
Presentation designer
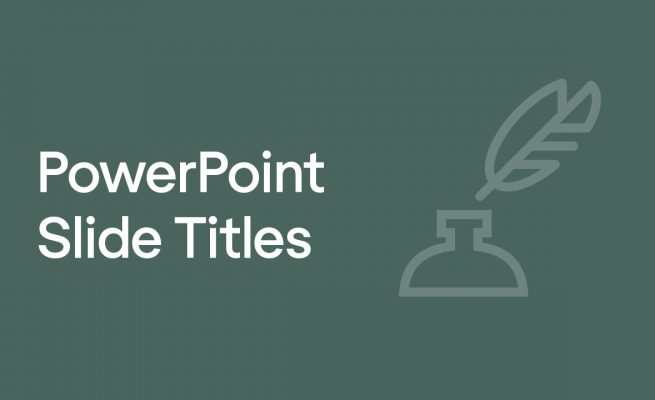
Adding titles, visible or not, to your PowerPoint slides will help you in many ways. Navigating through the presentation, structuring the content, and keeping your audience in the loop are some of the main benefits that come with working with titles.
Does every PowerPoint slide need a title?
It is highly recommended to use the title on every PowerPoint slide. While you don’t need to necessarily make them visible to your audience, it still provides a great amount of value and benefits. Having a title on every slide helps your audience to keep up with the content structure.
It also helps them to understand the topic much better. Especially if the presentation is about some study with a lot of terminology and facts.
While some people would argue with me that sometimes “less is more” – having a title on every slide will give you many benefits I already mentioned.
Another thing to keep in mind.. you don’t need to make them visible to your audience. Just keep them there so you can remind yourself where you are in the presentation. It helps a lot.
Recommendation : Check out 6 PowerPoint Design tips to learn how to improve the design of your presentations!
How do you make a good title for each slide?
When crafting titles for your slides, try to always keep in mind a bigger picture. Step back, and try to think: “What sentence would draw the best conclusion for this specific slide?” and “How it would impact the rest of my presentation” ?
Don’t make the mistake of titling your PowerPoint slides without deeper thinking. It’s essential that it makes perfect sense.
Now be careful.. while it can make perfect sense to you, your audience might not get it. So what I recommend to avoid this scenario is to always show your presentation to a few people and ask them, if they understood everything.
That way you get non-biased opinions and feedback.
The best PowerPoint slide title ideas
Some of the best titles are usually:
- Funny & Humorous
- Draw conclusion
Here are a few great examples of the best PowerPoint slide title ideas:
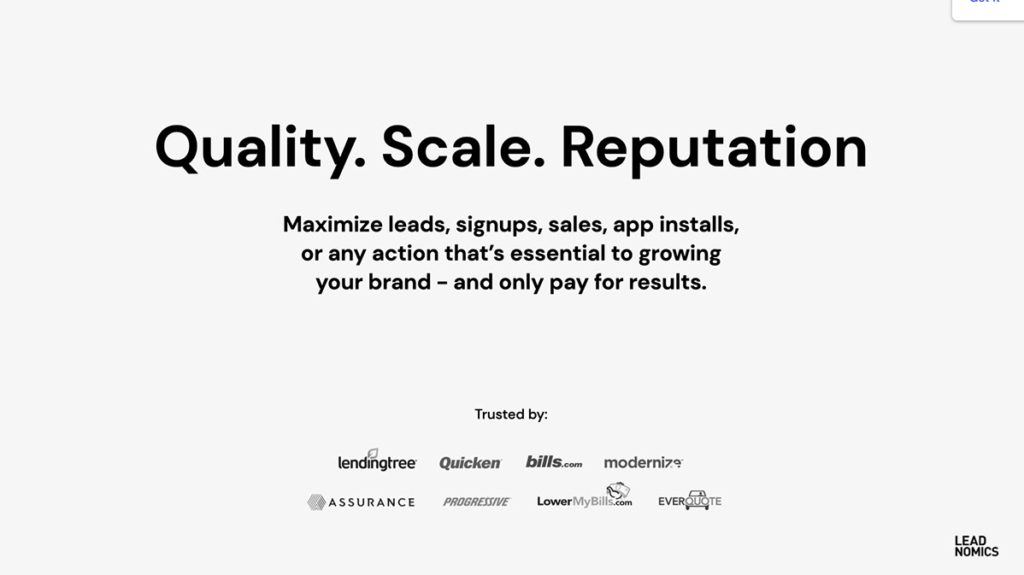
When crafting titles for your slides, try to draw inspiration from other presentations on the internet – so you get a better idea of what worked and what didn’t. Life is too short to make all the mistakes, so we need to start learning from the mistakes and successes of other people!
Wrapping it up
So now that you understand the importance of titling your PowerPoint slides, and what role they are having in your success – go and apply what you learned! That’s the only way to learn properly.

Thanks for reading my article! When I write, I always try to bring as much value as I can. If you're having any questions, or if you need any help, feel free to reach out to me!
Did you learn something new? Share it with your network!
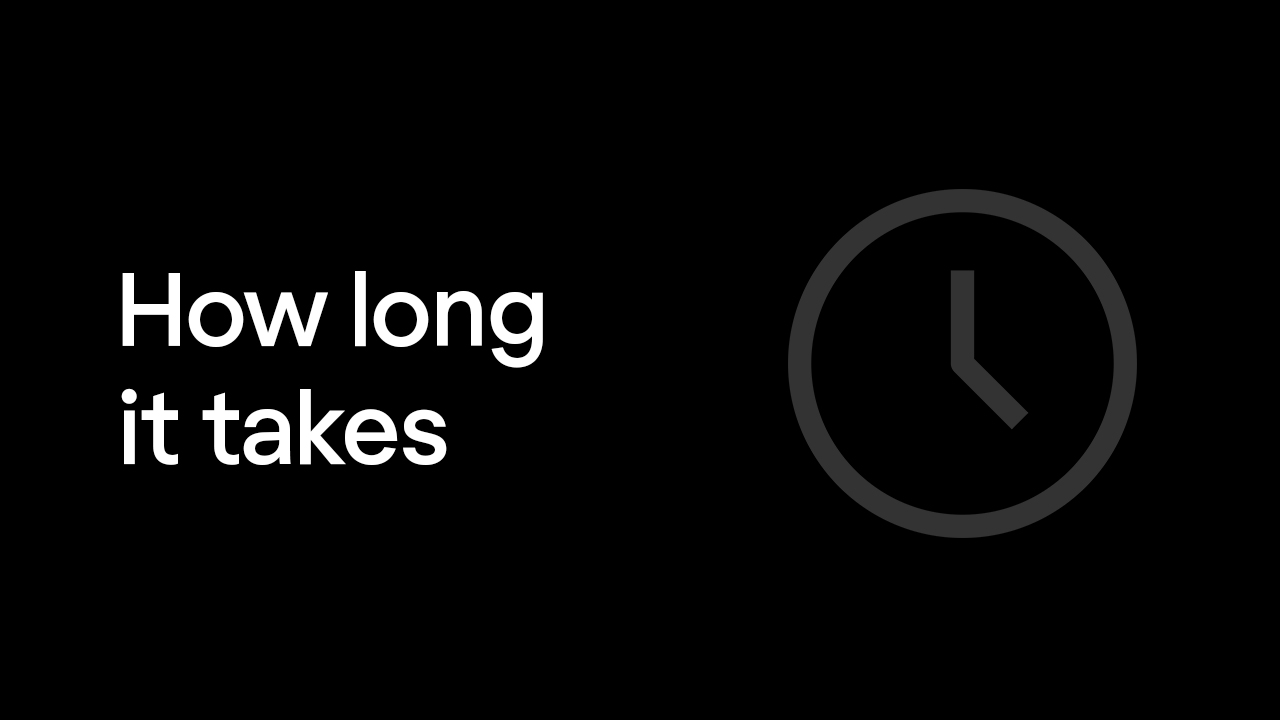
How Long Does It Take To Make a Presentation? (Answered)
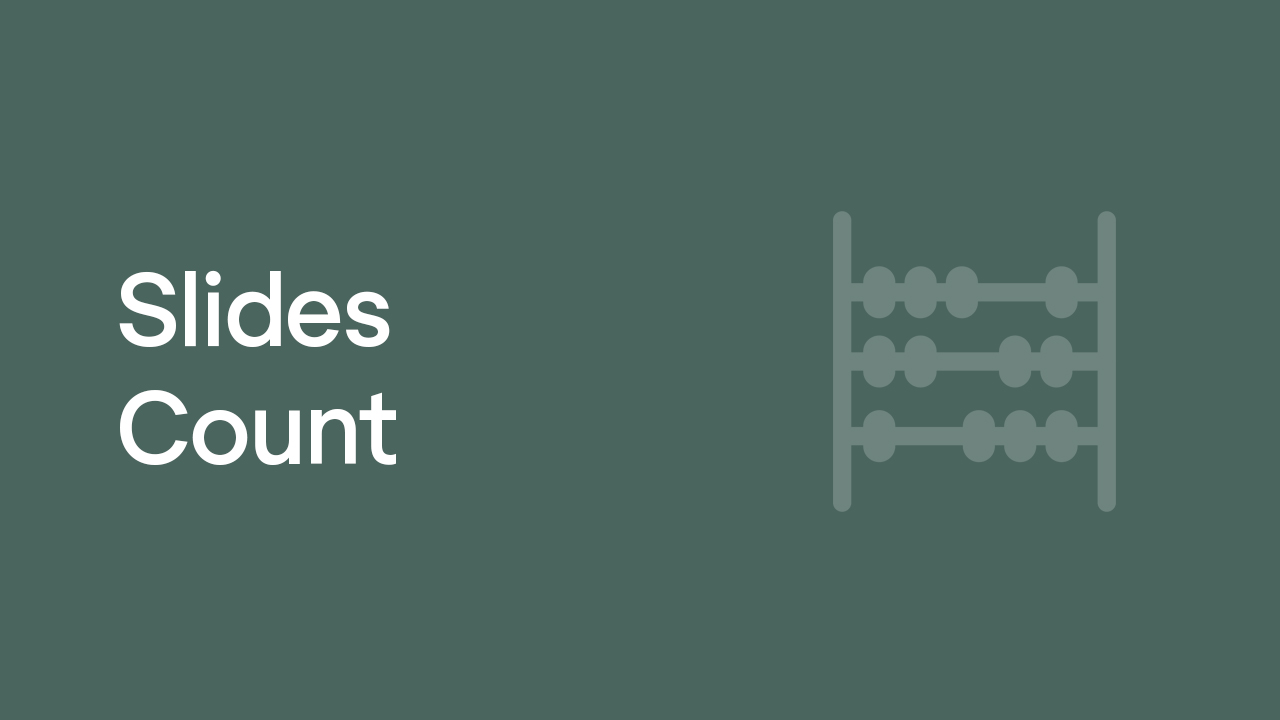
Slides Count for 1 Hour Presentation – Here’s How Many Slides You Need
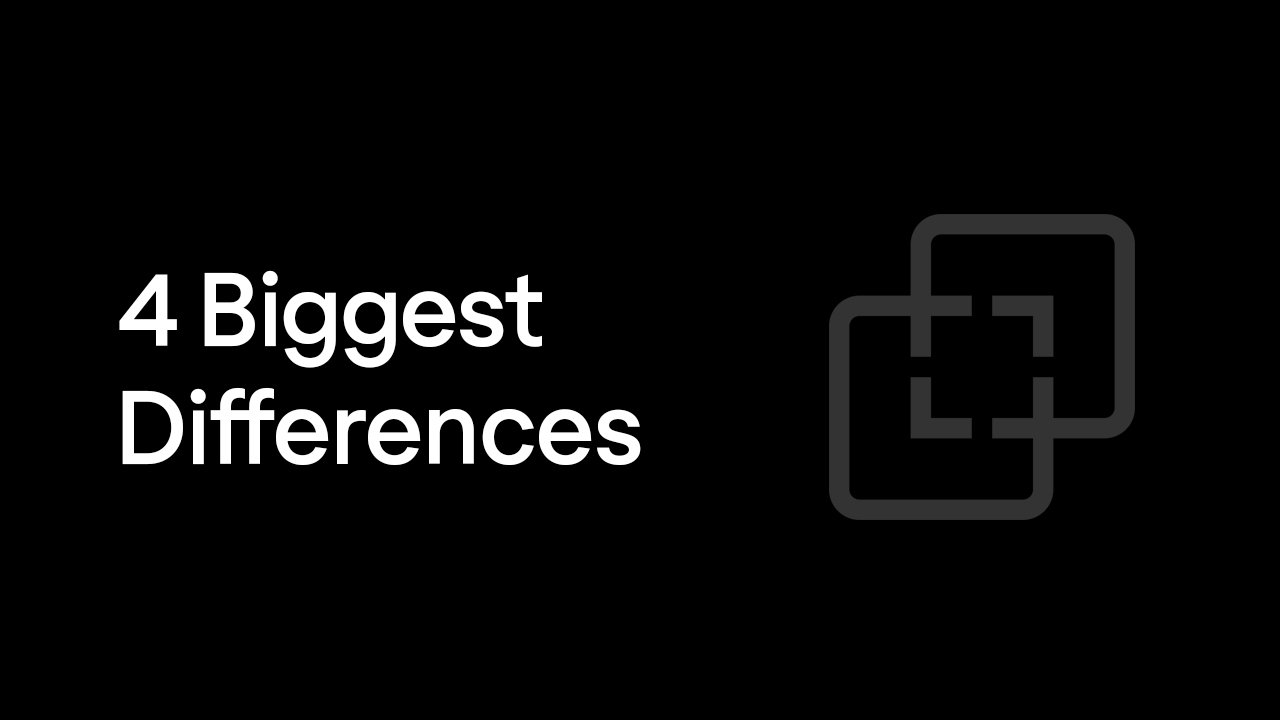
4 Main Differences Between Good and Bad Presentation
Let's get to work.
Oravicka 423 027 12 Vitanova Slovakia
[email protected] +421 903 958 162 Linked In
@Tom The Designer 2021
Home Blog Design Exploring the 12 Different Types of Slides in PowerPoint
Exploring the 12 Different Types of Slides in PowerPoint

Presentations are an important communication tool in professional and academic environments. Effective slide design is not merely about aesthetics; it’s about enhancing comprehension, engagement, and retention of information. Each type of slide serves a specific purpose and requires thoughtful consideration in its creation and application. This guide explores twelve common types of slides, explaining their purposes, typical usage scenarios, essential components, and strategies for maximum effectiveness.
Table of Contents
Title Slide
Picture slide, agenda slide, introduction slide, summary slide, thank you slide, quote slide, chart & diagram slide, table slide, animation & video slide, call-to-action slide, final words.
The title slide sets the tone and context for the presentation. It’s our main opportunity to make a strong first impression and establish the speaker’s credibility regarding aesthetics and professionalism.

As the core point in how to start a presentation , the title slide gives a clear indication of the topic, the presenter’s identity, and relevant contextual data. Let’s see which are the components of the title slide.
- Main Title: This is the focal point of the slide. It should be concise yet descriptive enough to clearly explain the presentation’s focus. The font size should be large enough to be readable from the back of the room.
- Subtitle: If necessary, provide additional clarification or a more detailed descriptor of the presentation’s scope.
- Presenter’s Name and Details: Includes full name, job title, and affiliation. Positioned for easy visibility but without overshadowing the main title.
- Date and Venue: These are important for context, especially if the presentation might be referenced later or is part of a larger conference or seminar.
- Design Elements: The layout should reflect corporate or personal branding, using logos, specific color schemes, and fonts. It should also be clean and not cluttered, maintaining a professional appearance.
The title slide should be crafted around a concept that is valid for different types of slides: less is more. Maintain a high contrast between the text and the background, but don’t overdo it; otherwise, you will affect the readability of your slides . If you’re using a background image, ensure it does not distract the audience’s attention from your speech. Alternatively, we can add a fade-in or morph effect for the text to create neat transitions and grab the audience’s attention without being distracting.
For more information, read our tutorial on how to add title slides in PowerPoint .
We call a picture slide to those who use strong visual imagery to aid in storytelling presentations , making concepts tangible, providing an emotional impact, or those who serve to illustrate case studies .
Picture slides are mainly used to illustrate complex concepts , but they are also an element that can add dynamism to a presentation, making the overall presentation less “boring” than just sticking to data and tables. The components of picture slides are:
- High-Quality Image: The image should dominate the slide and be directly relevant to the accompanying content. It should be sharp and have appropriate rights for use – meaning we cannot claim an image from a professional photographer as it is. Either work with royalty-free pictures or with your own images (or work your way around Midjourney to create AI-images).
- Minimal Text: If text is necessary, it should not compete with the image. Placement should be thoughtful, ensuring that the image remains the focus. In some particular scenarios, text can be the image, as we see in portraits made out of words.
- Caption: Optional, but can help provide context or cite the source of the image. Also, captions help people with auditory impairments to comprehend the reason why the image is being shown.
Aim to choose images that evoke the emotion you want to convey in your presentation. For an appropriate layout, you can use the rule of thirds for a balanced composition or half-and-half if you are presenting the image alongside relevant written data. Avoid oversaturated images or heavily dramatic black-and-white effects.

We’re all used to text slides. That being said, good design practices regarding text slides don’t consider having huge walls of text with the sole excuse of “delivering information.” Layouts matter. Presenters should stick to a column layout where the information is summarized and arranged using presentation aids to break up the written format monotony and ensure audience engagement .

Text slides can contain the following elements:
- Headline: Clearly states the topic or point of the slide. It should be written in a distinctive type format than the rest of the body text.
- Body Text: Should be organized in short, concise paragraphs. Limit the text to essential information to avoid overwhelming the audience. Take special care when selecting the font for the presentation to ensure legibility.
- Visual References: Icons or tiny graphics can help illustrate points and break up text, enhancing readability and retention.
Always pay attention to legibility. Although bullet points can be helpful in organizing information, some viewers may find them reiterative, like everything is important—hence the reason why we shouldn’t abuse them. You can emphasize words or important phrases with bold, italics, or color changes. Ensure that the text-to-whitespace balance is accurate to prevent crowded slides.
After delivering the title slide, a good practice is to disclose the structure of the topics to be presented. This is where agenda slides are incredibly handy. They help the audience manage their expectations from the presentation and also structure the presentation’s logical flow. As a tool, they are useful in lengthy business presentations or academic presentations in which presenters review the concepts in the format of presentation handouts (or directly by checking the slide deck if it’s facilitated by the event’s organizers).

Agenda slides are usually built out of these components:
- List of Topics: Clearly enumerated or bulleted, each representing a key section of the presentation. They can list or not the slide number in which they are shown.
- Timings: Optional, but it can be helpful to indicate how long each section is expected to last.
- Progress Indicator: Visual elements like checkmarks or arrows can show what has been covered and what remains to be done.
Using distinctive headings can keep the slide clean. If we use hyperlinks in PowerPoint for our agenda slide, we can mention them during the speech so there are no abrupt jumps between slides.
The introduction slide is designed to provide a background or context for the topic presented, delivering the key concepts, theories, or frameworks required to understand the rest of the presentation.

The introduction slide is placed right after the agenda slide. After the concepts of the introduction slide are delivered, a smooth transition can direct the presentation’s flow toward the core concepts of the presentation. In terms of the introduction slide’s components, we can count:
- Key Concepts: Briefly introduce and define critical concepts or terms that will be recurrent throughout the presentation.
- Context Setting: Provide any necessary historical, social, or academic context that frames the topic appropriately.
- Objectives: Clearly outline what the presentation aims to achieve, helping to set the audience’s expectations about the takeaways.
- Engaging Visuals: Relevant images, icons, or brief animations can help highlight important elements and make the slide more engaging.
In general lines, the introduction slide should have visual elements but not be overwhelming for the audience. The visuals must not distract, and we cannot use bold color combinations that take the focus away from the message. Using diagrams can also help to present key concepts effectively.
At the final stages of a presentation, we can use the summary slide to review all the key points discussed throughout the presentation. It’s typically placed before the closing remarks, “thank you” slide, or Q&A session. Summary slides help recap the information presented, making it easier to process the key takeaways.

We can count these elements in a summary slide:
- Key Points: Summarize the main points covered in a clear, easy-to-read format.
- Visual Recap: Use simple graphics, charts, or callouts to represent significant data or conclusions visually.
- Concluding Remark: A sentence or two that encapsulates the overarching message or conclusion of the presentation.
Use consistent styling with the earlier slides for a cohesive aesthetic. You can apply levels of hierarchy to the concepts summarized through color or size variations in text.
When preparing for how to end a presentation , the thank you slide is a formal conclusion format. It is always the last slide available in the presentation, and it offers a moment to express gratitude to the audience for their attention, time, and participation. Let’s review which elements make a successful thank you slide:
- Thank You Note: A simple, clear expression of gratitude. It doesn’t require fancy graphics.
- Presenter’s Contact Information: Include an email address, phone number, or social media handles for further communication.
- Invitation for Questions: A prompt that encourages the audience to engage in discussion or ask questions about the presentation.

The transition between the thank you slide and the questions and answers session has to be smooth. Therefore, it’s vital to put an invitation to questions rather than just signaling the slide as the conclusion. A subtle background that follows the slide deck’s aesthetic is always a plus.
Quote slides integrate wisdom, authority, or inspiration from well-known or respected sources into your presentation. They can provide powerful support for your arguments or serve as a motivational element within your talk.

This type of PowerPoint slide is ideal for emphasizing a point, sparking reflection, or inspiring the audience. Use them to underscore the relevance of an idea or introduce a shift in the presentation’s focus.
The components of the quote slide are:
- The Quote: Clearly presented and attributed to the speaker or writer. The text should be legible with enough emphasis to stand out.
- Author’s Name and Credentials: Provide context for the quote by including the author’s name and, if relevant, their credentials or why they are an authority on the topic.
- Related Imagery or Background: An image or abstract design that complements the theme of the quote can enhance its impact.
Work with a quote PowerPoint template that effectively highlights the quote through a professional layout. For visibility, a strong contrast must be maintained between the text and the background; therefore, text boxes with backgrounds are commonly used. If using an image, select one that enhances rather than competes with the text.
Chart and diagram slides are essential for visually representing data, showing relationships, illustrating processes, and explaining complex systems. They transform numbers and abstract concepts into more digestible graphic formats that enhance audience understanding. We can choose between charts and graphs depending on the kind of data to represent, but diagrams often help to contextualize the raw data for simpler explanations.

Use these slides when discussing data trends, comparisons, workflow processes, or hierarchical structures. They are particularly helpful in business presentations, scientific discussions, and any scenario where visual simplification of complex data is beneficial.
The main components for any chart or diagram slide are:
- Chart or Diagram: Select the appropriate type (e.g., bar chart , pie chart , flowchart , organizational chart ) based on the data or process you are illustrating.
- Labels and Legends: Essential for clarity, they help the audience understand what each part of the chart or diagram represents.
- Titles and Subtitles: They clearly indicate what the graphic explains or highlights.
- Annotations or Callouts: Use these to emphasize key points or data within the chart or diagram.
Keep all text in graphs readable and clear. Animated effects can show a progression or illustrate relationships more dynamically. In terms of colors, use contrasting colors for data sets to aid in differentiation.
For more information, check our collection of chart PowerPoint templates .
The other format for representing data in presentation slides is tables. Tables can structure data sets systematically and allow for the presentation of detailed data in a comparative and accessible format. For this reason, they are ideal for showing exact figures and relationships between items.

These slides are especially useful in financial, research, or technical presentations where precise data needs to be compared or detailed specifications have to be presented side by side. We can identify the following elements in table slides:
- Table: Clearly segmented into rows and columns. Headers should be distinct to guide the viewer through the data.
- Row and Column Labels: These should describe the data they contain succinctly and clearly.
- Highlighting: Use shading, bolding, or color-coding to emphasize important data points or trends within the table.
- Footnotes or Source Citations: If the data comes from external sources or requires additional explanation, include this information in a discreet but readable manner.
In design terms, tables should be kept as neat as possible. All text must be legible, with sufficient spacing and an appropriate font size (no less than 11 pt). Colors can be used to differentiate between data sets, but avoid using too many colors, as they can lead to confusion.
For more information, check our collection of PowerPoint table templates .
Sometimes, images aren’t enough. Video presentations and vector image animations are powerful tools, as they can be planned to enhance storytelling. The average duration depends on the total presentation length, but they shouldn’t take more than 30% of the total allotted time (as otherwise, the attendees are just streaming video rather than viewing a presentation).

When it comes to the components of this type of slide, we can find:
- Embedded Video or Animation: This should be high quality (720p minimum) and directly relevant to the presented content.
- Playback Controls: Clearly visible to allow easy control during the presentation.
- Brief Descriptions or Introductions: Provide context or prepare the audience for what they will see.
As a presenter, your job is to ensure the video or animation is seamlessly integrated into the presentation, both technically and from a design perspective. This means testing the playback functionality multiple times prior to the presentation.
Also, check our collection of animated PowerPoint templates .
We conclude this list with a slide to persuade the audience to take specific action following the presentation. Call-to-action slides, or CTA slides, encourage the viewers to take action, such as further conversation, purchasing an item or service, or participating in a project.

It is typically placed at the end of the presentation, following the summary and thank you slide, to motivate immediate action. Its components are:
- Clear Directive: The CTA itself should be straightforward and compelling, such as “Register Now,” “Join Us,” or “Visit Our Website.”
- Reasons to Act: Briefly reiterate the benefits or importance of taking the action, enhancing the persuasive appeal.
- Contact Information or Links: Provide all necessary links or contact details to make it easy for the audience to know how to act.
The CTA slide should feature a design that grabs attention. Use strong, action-oriented language and a large, readable text.
As we’ve seen, harnessing the usage of these different types of slides helps us become better presenters, with our message being tailored to specific needs. Create your own slide decks by implementing the guidance listed in this article and customize the slides each time for a unique experience.

Like this article? Please share
Design, Presentation Approaches Filed under Design
Related Articles

Filed under PowerPoint Tutorials • May 22nd, 2024
How to Add Page Numbers in PowerPoint
If you wondered how you can speed up your slide numbering process, then stay tuned for this article on how to add page numbers in PowerPoint

Filed under Google Slides Tutorials • April 23rd, 2024
How to Align Objects in Google Slides
Optimize your layouts by learning how to align objects in Google Slides presentations. Step-by-step guide with screenshots.

Filed under Design • March 27th, 2024
How to Make a Presentation Graph
Detailed step-by-step instructions to master the art of how to make a presentation graph in PowerPoint and Google Slides. Check it out!
Leave a Reply
- Insert WordArt Article
- Add a hyperlink to a slide Article
- Create a PowerPoint presentation from an outline Article
- Check spelling in your presentation Article
- Create and format a table Article
- Insert a linked Excel chart in PowerPoint Article
- Add slide numbers, page numbers, or the date and time Article
- Set text direction and position in a shape or text box Article

Add slide numbers, page numbers, or the date and time
You can add slide numbers and the date and time to your presentation.
1. Date and time
2. Slide number
To add header and footer information to handouts , see Edit page numbering, footers, and headers for Handouts in PowerPoint .
Add slide numbers or notes page numbers
On the View tab, in the Presentation Views group, click Normal .
On the left of your screen, in the pane that contains the slide thumbnails, click the first slide thumbnail in your presentation.
On the Insert tab, in the Text group, click Header & Footer .

In the Header and Footer dialog box, do one of the following:
If you want to add slide numbers, click the Slide tab, and then select the Slide number check box.
If you want to add page numbers to notes, click the Notes and Handouts tab, and then select the Page number check box.
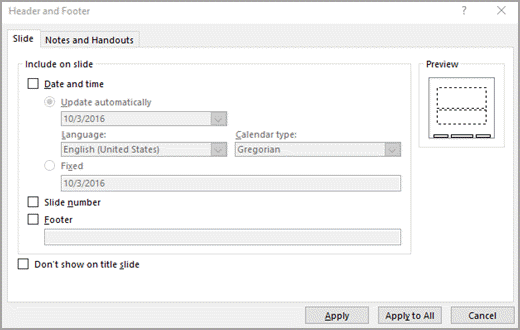
If you want to add page numbers to all of the slides or notes pages in your presentation, click Apply to All .
Change the starting slide number
You can change the starting slide number, number only one slide, or omit the slide number from the first slide. Here's how.
On the Design tab, in the Customize group, click Slide Size > Custom Slide Size.
In the Slide Size box, in the Number Slides from drop-down list, select a starting number.
Number only one slide or number all slides but the first slide
In the Header and Footer dialog box, click the Slide tab.
Do one of the following:
To number the slide that you have selected, select the Slide number check box, and then click Apply . Repeat this step for each individual slide that you want to number.
To number all slides but the first slide, select the Slide number check box, select Don’t show on title slide , and then click Apply to All .
For information about how to rearrange the slides in your presentation, see Change the order of your slides .
Add the date and time
On the Insert tab, in the Text group, click Date & Time .
In the Header and Footer box, do one of the following:
If you want to add the date and time to your slides, click the Slide tab.
If you want to add the date and time to your notes pages, click the Notes and Handouts tab.
Select the Date and time check box, and then do one of the following:
If you want the date and time to reflect the current date and time each time you open or print the presentation, click Update automatically , and then select the date and time format that you want .
If you want to set the date and time to a specific date, click Fixed , and then in the Fixed box, type in the date that you want.
By setting the date on your presentation so that it is Fixed , you can easily keep track of the last time you made changes to it.
If you want to add the date and time to all of the slides, notes pages, or handouts in your presentation, click Apply to All .
Insert or remove slide numbers
Go to View > Normal .
Go to Insert > Slide Number .
Select Slide Number and enter the starting slide number. Preview shows the location.
To add or remove the slide number from just the title page, clear or select Don’t show on title slide .
Select Apply to all or Apply .
On the Insert tab, select Footer > Slide Number .
In the Footer pane, select the Slide Number box.
If you want to avoid having a slide number on the title slide, select Don't show on title slide .
If you want to include additional "footer" text on your slides, select Footer , then enter the info you want in the text box.
Select Apply to All .
Close the Footer pane.

Need more help?
Want more options.
Explore subscription benefits, browse training courses, learn how to secure your device, and more.

Microsoft 365 subscription benefits

Microsoft 365 training

Microsoft security

Accessibility center
Communities help you ask and answer questions, give feedback, and hear from experts with rich knowledge.

Ask the Microsoft Community

Microsoft Tech Community

Windows Insiders
Microsoft 365 Insiders
Was this information helpful?
Thank you for your feedback.
Purdue Online Writing Lab Purdue OWL® College of Liberal Arts
APA PowerPoint Slide Presentation

Welcome to the Purdue OWL
This page is brought to you by the OWL at Purdue University. When printing this page, you must include the entire legal notice.
Copyright ©1995-2018 by The Writing Lab & The OWL at Purdue and Purdue University. All rights reserved. This material may not be published, reproduced, broadcast, rewritten, or redistributed without permission. Use of this site constitutes acceptance of our terms and conditions of fair use.
Note: This page reflects the latest version of the APA Publication Manual (i.e., APA 7), which released in October 2019. The equivalent resource for the older APA 6 style can be found here .
Media File: APA PowerPoint Slide Presentation
This resource is enhanced by a PowerPoint file. If you have a Microsoft Account, you can view this file with PowerPoint Online .
Select the APA PowerPoint Presentation link above to download slides that provide a detailed review of the APA citation style.
How to use Google Slides, Google's free slideshow presentation maker
- Google Slides is Google's slideshow presentation program that allows real time collaboration.
- Google Slides is part of the Google Workspace suite, which also includes Google Docs and Gmail.
- Google Slides differs from Microsoft PowerPoint in its simplicity and collaboration options.

Google Slides is a presentation program that's part of Google Workspace, a group of productivity apps that also includes Gmail, Google Sheets, Goole Docs, Google Meet , and more. Workspace has more than 3 billion users worldwide.
With Google Slides, users can create, present, and collaborate via online presentations from various devices. You can present during Google Meet calls directly from Slides and embed charts from Google Sheets. You can also add YouTube videos to Slides presentations.
Google recently announced plans to add artificial intelligence features like its Gemini AI tool to its Workspace programs, which include Slides. Users will be able to use Gemini to create images or written content for slides, or even reference other files in their Drives or emails in their Gmail accounts.
What is Google Slides?
Google Slides is a cloud-based presentation program that's part of the Google Workspace. Google Slides can be used to create and deliver presentations online.
Several different themes are available in Slides for designing presentations. Users can customize Slides presentations in a variety of colors and styles. You can add photos, videos from YouTube, charts from Google Sheets , and information from many other sources. Different members of a team can contribute and collaborate on the presentation in real time.
There's no specific limit on how many slides you can add to your Google Slides presentation, but there is a 100 MB file size limit.
How to download Google Slides
To access Google Slides, visit slides.google.com .
Related stories
You can also open Slides while Gmail or Google Chrome is open by clicking on the Google Apps icon in the upper-right corner (shown as three rows of dots) and selecting Slides.
Another option is to download the Google Slides app for your Apple or Android device. Search for Google Slides in the Apple App Store or Google Play Store.
What templates are available?
Dozens of Google Slides templates are available, depending on your needs. For instance, there are general presentation templates, photography portfolios, pitch decks, case studies, science fair projects, and more.
To browse the templates available, open Google Slides. Then, click Template Gallery in the upper-right corner. Scroll through the options, choose the one that meets your needs, and start creating a presentation.
What's the difference between Google Slides and PowerPoint?
Both Google Slides and PowerPoint are presentation programs. Google Slides is a program within Google Workspace, and PowerPoint is a Microsoft program. PowerPoint is an offline program, while Slides is online which allows for real time collaboration.
The programs share many features that allow for presentation creation and delivery, but PowerPoint may offer more advanced design features.
You can convert Google Slides into PowerPoint presentations, and vice versa. From the top menu in Slides, click File, Download, and choose Microsoft PowerPoint.
How to learn to use Google Slides
Through Google Workspace, you can access several quick-start guides, cheat sheets, and troubleshooting resources to help you learn to use Google Slides. There are also many YouTube videos with tutorials for using Slides.
On February 28, Axel Springer, Business Insider's parent company, joined 31 other media groups and filed a $2.3 billion suit against Google in Dutch court, alleging losses suffered due to the company's advertising practices.
- Main content

IMAGES
VIDEO
COMMENTS
Over on the left, you'll see a text placeholder. Here, you can quickly keyboard in a quote to share with your audience. Optionally, up at the top, you can add a title. Using this layout as your title slide makes for a fun and inspiring opener. Use slide #9 to share a quote on your PowerPoint cover slide.
Learn a simple, 3-step process to design gorgeous and professional presentation cover slides in 5 minutes. Find out how to choose a background, a lay-out and a text that fit your topic and grab attention.
There are multiple ways to add titles to your slides in PowerPoint. Use the Layout option to create a standalone title slide or to add a title to a slide that contains other text. You can also use the Outline view or the Accessibility ribbon to create and update the titles of your slides. Select a heading below to open it and see the detailed ...
In this video, you'll learn how to make a great PowerPoint title slide quickly. A title slide is key to making a winning first impression. It's the first thi...
Title. We probably don't need to tell you this one, but your presentation cover page should be centered around a title. And ideally, a title that's straightforward, descriptive, and simple. If you're finding it hard to keep your title short, add a subtitle (in smaller print) to clarify what you'll be speaking about.
In this video, I'm going to teach you How to Make a Best Title Cover Slide In PowerPoint and get PPT Cover Page Ideas | PowerPoint show. This best title cove...
7. An interesting fact. Catch the audience's attention by putting an interesting fact concerning the topic on one of your slides - ideally at the beginning, but maybe also in the end (to keep up the audience's interest even after the presentation is done). 8. The title, but with a twist.
Since title slides are usually on display for a while before a presentation, you want to make sure that they're doing a good job of marketing you, your topic, and your company. Always include the following elements on your title slides: Title of presentation, with a subtitle if the presentation's title is unclear. Your name.
The simplest would be making a photograph the focal point of the page by centralizing or enlarging it, to take up 60-70% of the screen. Another would be using a photo as the background and placing text over it. A word of warning though: make sure your text remains legible, by paying attention to the color and size.
Learn to create an easy and beautiful Title Slide Design in PowerPoint. Follow this step by step tutorial in any version of PowerPoint to create this design....
You can then immediately add a title by doing one of the following: Click a slide number and it will display highlighted in the panel on the left side. Click next to the number and add a title. Click the drop-down arrow to the right of the slide and select "Add Slide Title." Select the slide, use the Slide Title drop-down arrow on the ...
Method 1: Choosing A Template From The PowerPoint Library For Creating A Title Slide. Step 1: To create a title slide, open the PowerPoint presentation application and click on 'New.'. Step 2: You will find many PowerPoint templates; double-click on the template you like and click on 'Create.'. Step 3: The template you chose will appear.
Step 2: Start with the most basic layout: The convention we follow to represent the filling of cells is - Red cell indicates 'Photo or Image'. Green indicates - 'Text box'. Black indicates 'Color fill'. A simple layout that works well is - a slide filled entirely with a relevant image and a sharp title.
A title slide in PowerPoint (as humans think of it as) is either the slide that is named "title slide" in your presentation, or the slide that looks like a title slide. Common elements include a large title, a subtitle, some kind of graphical element, etc. This is where you type the title and subtitle of your presentation, add your name ...
3. Use Technology or AI. Crafting a catchy presentation headline is hard enough - all the more when you have to fit it into little words. If you find yourself stuck in this task, there are available technologies that can help you generate title ideas for your presentations.
A Title Slides PowerPoint template is a ready-made presentation template that provides a structured framework for creating professional Title Slides presentations. The Title Slides PPT presentation template includes design elements, layouts, and fonts that you can customize to fit your content and brand.
Some of the best titles are usually: Funny & Humorous. Draw conclusion. Here are a few great examples of the best PowerPoint slide title ideas: When crafting titles for your slides, try to draw inspiration from other presentations on the internet - so you get a better idea of what worked and what didn't.
Dark Dynamic Lines Slides. Create a professional PPT or Google Slides for your business presentation in a few minutes. This free template shows a minimalist but elegant design with geometric lines and dark background. Engage your audience in your next business presentation with this design perfect for reports, business plans or project ...
PowerPoint presentation needs awesome title slides because audience attention should begin when the presentation starts. This stylish template is ideal for the first page of science presentations. Its captivating imagery will attract the audience's attention, making it an excellent choice for any science-related topic.
Making a PowerPoint. Follow these step-by-step guides on how to add certain elements to your PowerPoint presentation: Select a Design Theme. Add or Delete a Slide. Add an Image to a Slide. Add Notes to Your Slides. Add Animations.
Example of a Title Slide Design in a Presentation. As the core point in how to start a presentation, the title slide gives a clear indication of the topic, the presenter's identity, and relevant contextual data. Let's see which are the components of the title slide. Main Title: This is the focal point of the slide. It should be concise yet ...
Add slide numbers or notes page numbers. On the View tab, in the Presentation Views group, click Normal. On the left of your screen, in the pane that contains the slide thumbnails, click the first slide thumbnail in your presentation. On the Insert tab, in the Text group, click Header & Footer. If you want to add slide numbers, click the Slide ...
Cite your source automatically in APA. Media File: APA PowerPoint Slide Presentation. This resource is enhanced by a PowerPoint file. If you have a Microsoft Account, you can view this file with PowerPoint Online. Select the APA PowerPoint Presentation link above to download slides that provide a detailed review of the APA citation style.
Google Slides is a presentation program that's part of Google Workspace, a group of productivity apps that also includes Gmail, Google Sheets, Goole Docs, Google Meet, and more.Workspace has more ...
Unlimited downloads of stock videos, royalty-free music, photos, graphics, graphic templates & more. The only creative subscription you need.