

What is the Size of a PowerPoint Slide in Pixels?
By: Author Shrot Katewa

When creating a PowerPoint presentation, it is essential to determine the appropriate size for your slides. Understanding the size of a PowerPoint slide in pixels is crucial to ensure that your presentation looks great on all devices, from desktops to mobile devices.
The standard size of a PowerPoint slide is 1024×768 pixels and the widescreen PowerPoint slide is “1920×1080” pixels. It can also be adjusted based on your preferences or the requirements of the platform on which you plan to present your slides.
In this article, we will discuss the standard size of a PowerPoint slide in pixels or inches as well as how to adjust it to fit your needs. Let’s get started!
1. What is the Size of a PowerPoint Slide in Pixels?
In Microsoft PowerPoint, there are multiple preset slide sizes available. You can also customize the size of the slide using the “Custom Slide Size” feature available in the application. Depending on the slide size you select, the size of the slide in pixels will vary.
1.1 What is the Size of a PowerPoint Standard Slide in Pixels?
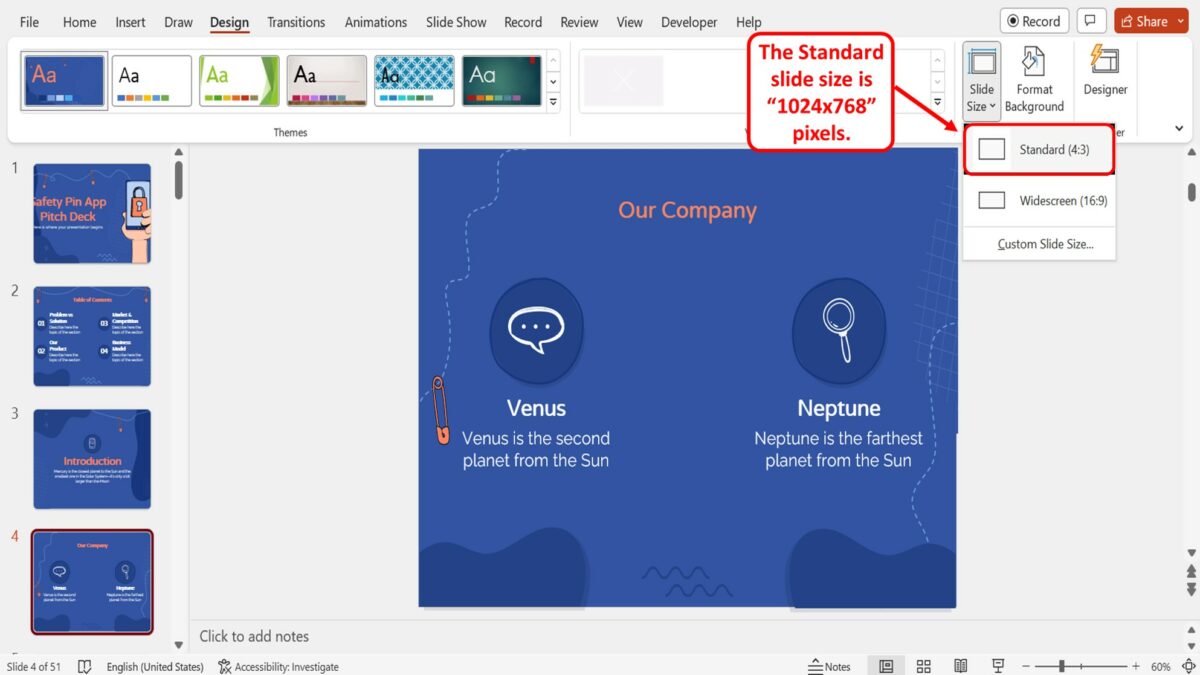
The “Standard (4:3)” option in Microsoft PowerPoint used to be the only size option in the beginning since most screens from 2010 and before were that size. The standard slide size in PowerPoint is “1024×768” pixels.
1.2 What is the Size of a PowerPoint Widescreen Slide in Pixels?
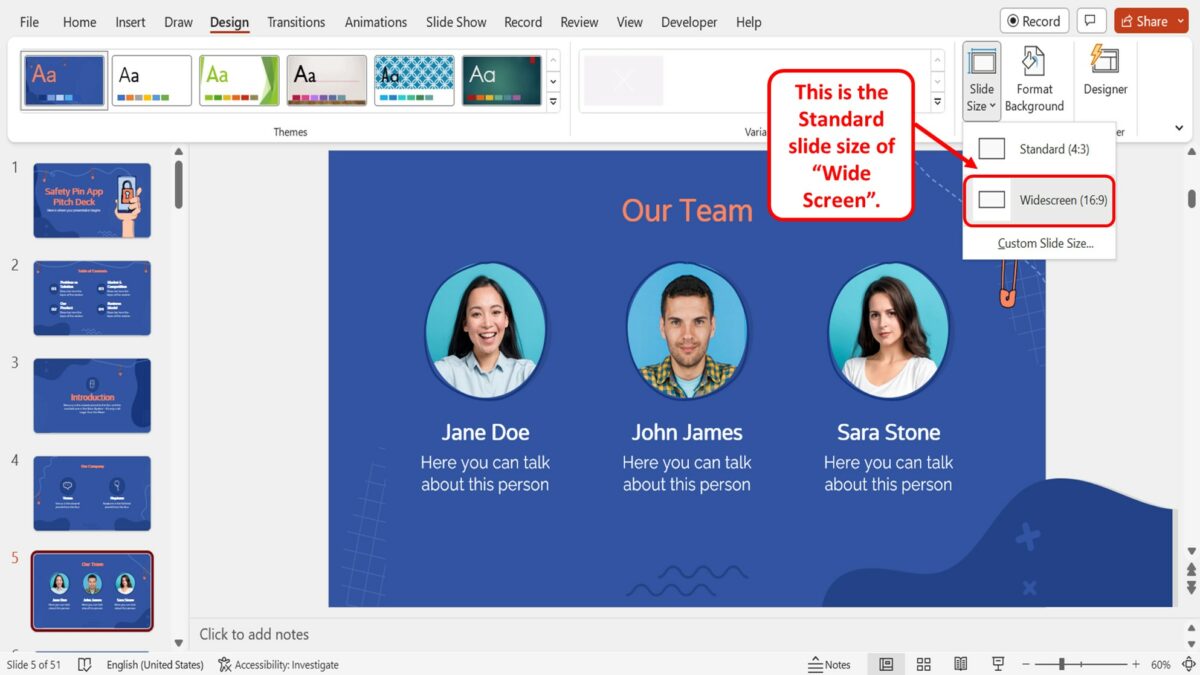
In Microsoft PowerPoint, the default size of the slides is the “Widescreen (16:9)” option. The widescreen PowerPoint slide is “1920×1080” pixels.
2. What is the Size of a PowerPoint On-Screen Show Slide in Inches?
In Microsoft PowerPoint, the size of the slides is mostly measured in inches. Using the “Slide Size” dialog box, you can check the dimension of a slide in inches. Depending on the type of the selected slide, the slide size varies. There are three different “On-Screen Show” slide sizes available in Microsoft PowerPoint.
2a On-Screen Show (4:3)
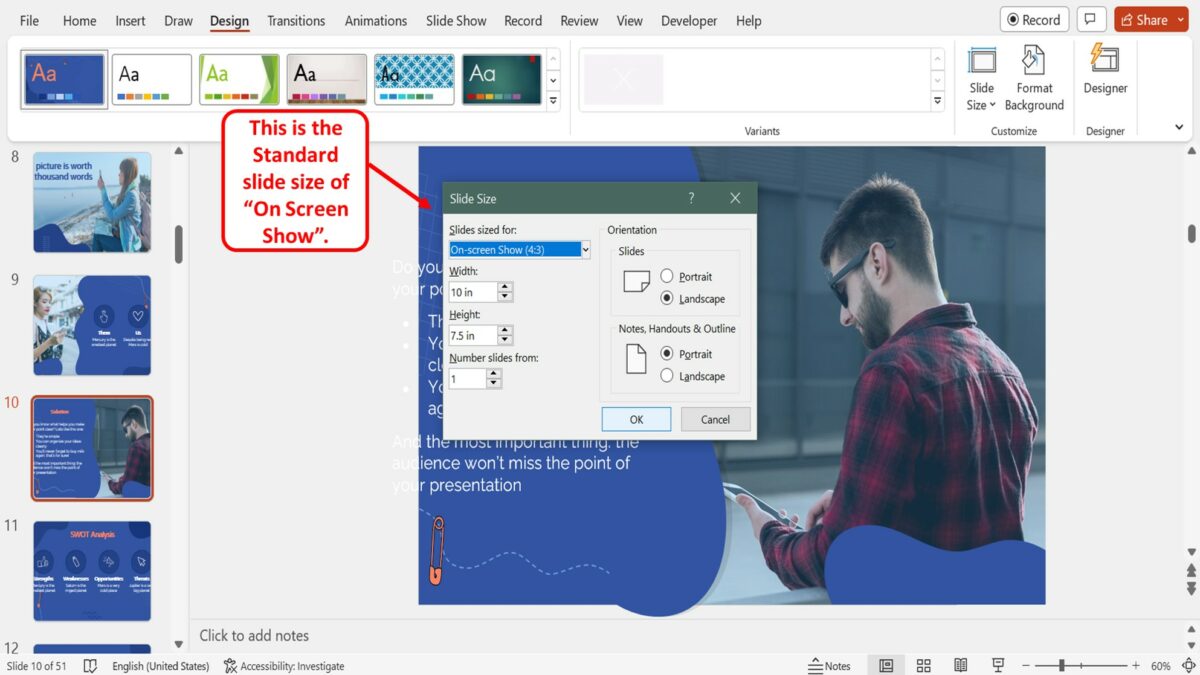
The “On-Screen Show (4:3)” slides are “10×7.5” inches in size. This is the “Standard” slide size.
2b On-Screen Show (16:9)
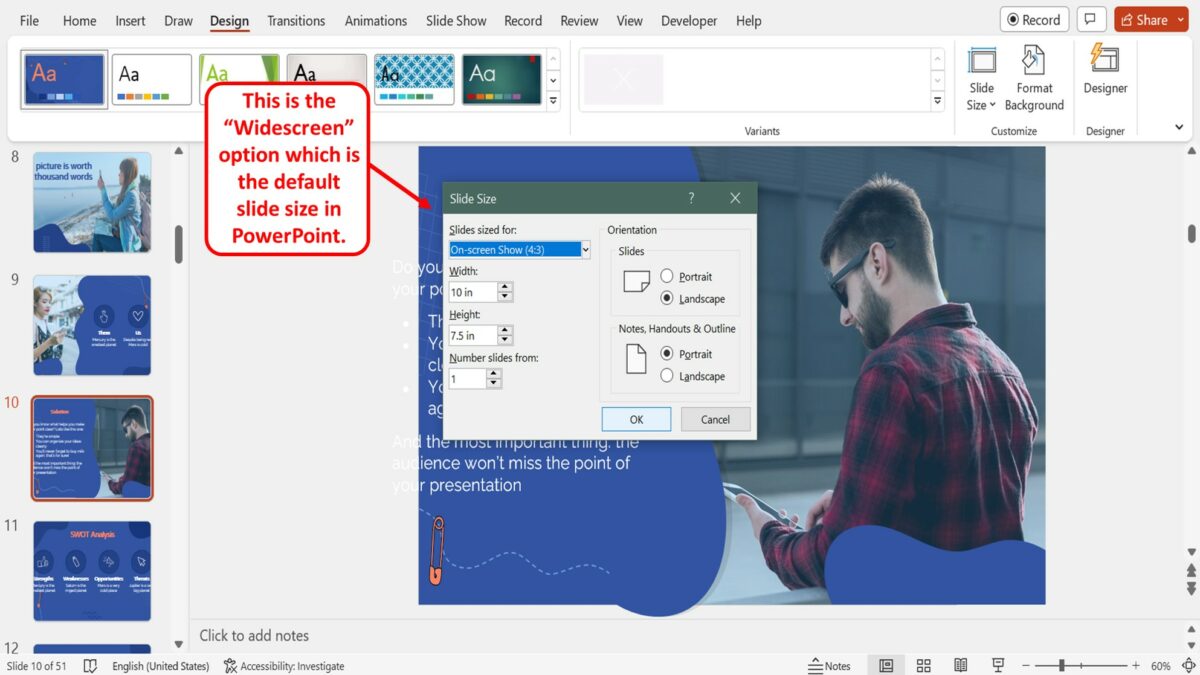
The “On-Screen Show (16:9)” slide size is “10 x 5.625” inches in dimension. This is the “Widescreen” option which is the default slide size in PowerPoint.
2c On-Screen Show (16:10)
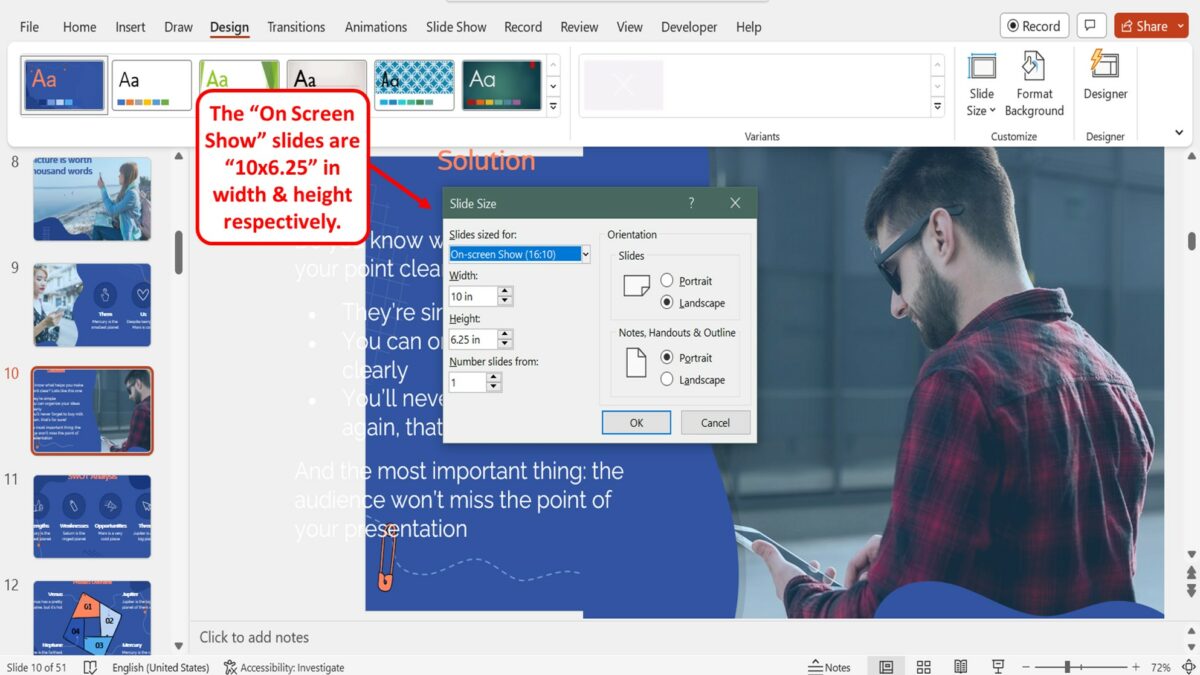
The “On-Screen Show (16:10)” slides are “10 x 6.25” inches in width and height respectively.
3. How to Find the Size of the Slide in Inches?
Using the “Slide Size” dialog box in Microsoft PowerPoint, you can find the size of the slides in your presentation in inches. To do so, follow the 3 quick steps.
Step-1: Click on the “Design” tab
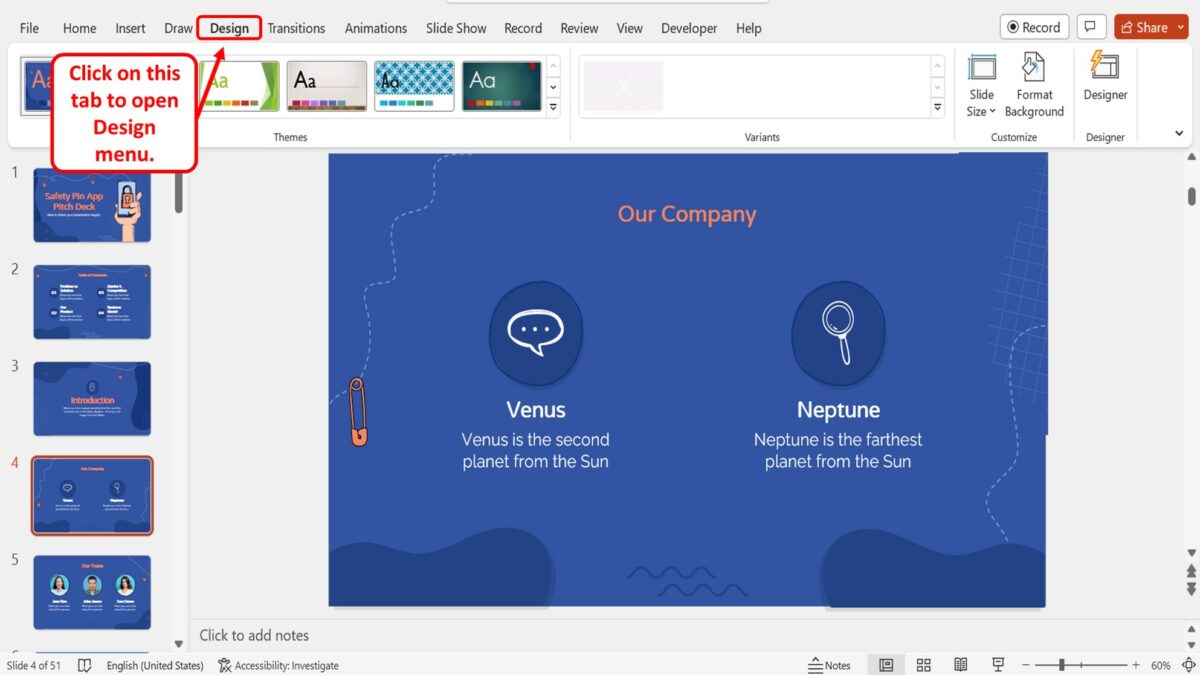
In the menu ribbon located at the top of the screen, click on the “Design” tab. This will open the “Design” menu.
Step-2: Click on the “Slide Size” option
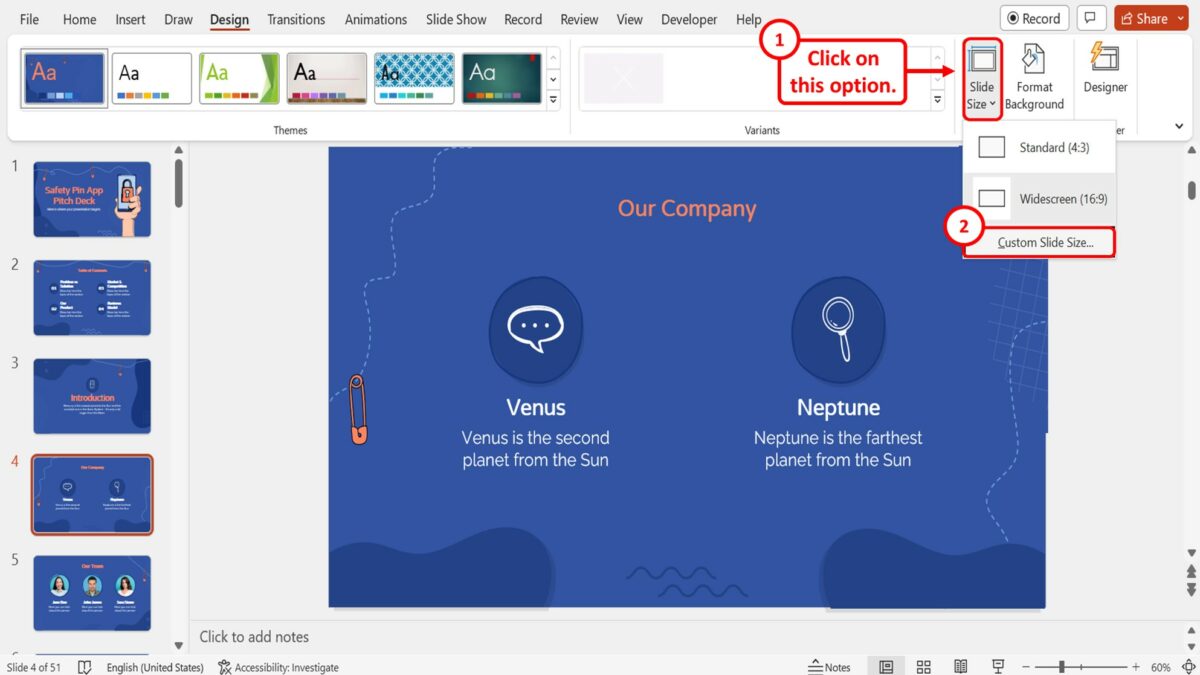
In the “Customize” group of the “Design” menu, click on the “Slide Size” option. Then click on the “Custom Slide Size” option in the dropdown menu under the “Slide Size” option. This will open a dialog box.
Step-3: Click on the “OK” button
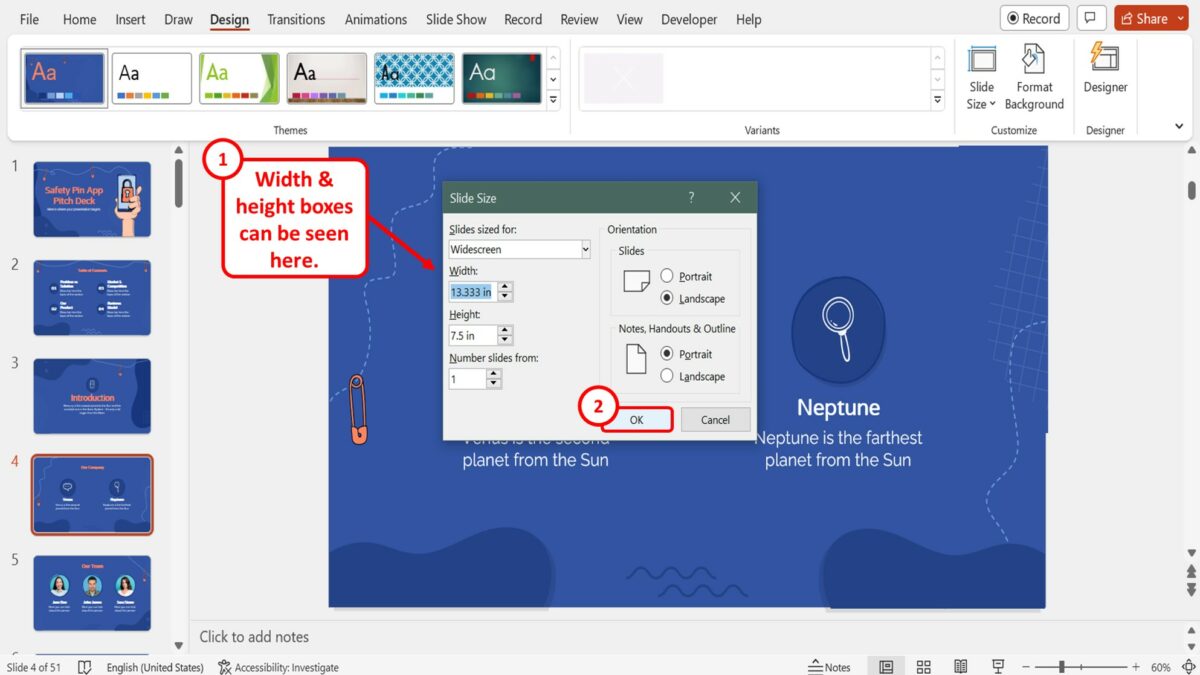
In the “Slide Size” dialog box, you can now see the size of the slide in inches in the “Width” and “Height” boxes. Then click on the “OK” button at the bottom of the dialog box to close it.
4. How to Change the Size of a PowerPoint Slide?
In Microsoft PowerPoint, you can change the side of the slides using the “Design” menu. However, you can only change the size of all the slides in a presentation at once. To change the size of the slide in PowerPoint, follow the 3 simple steps.
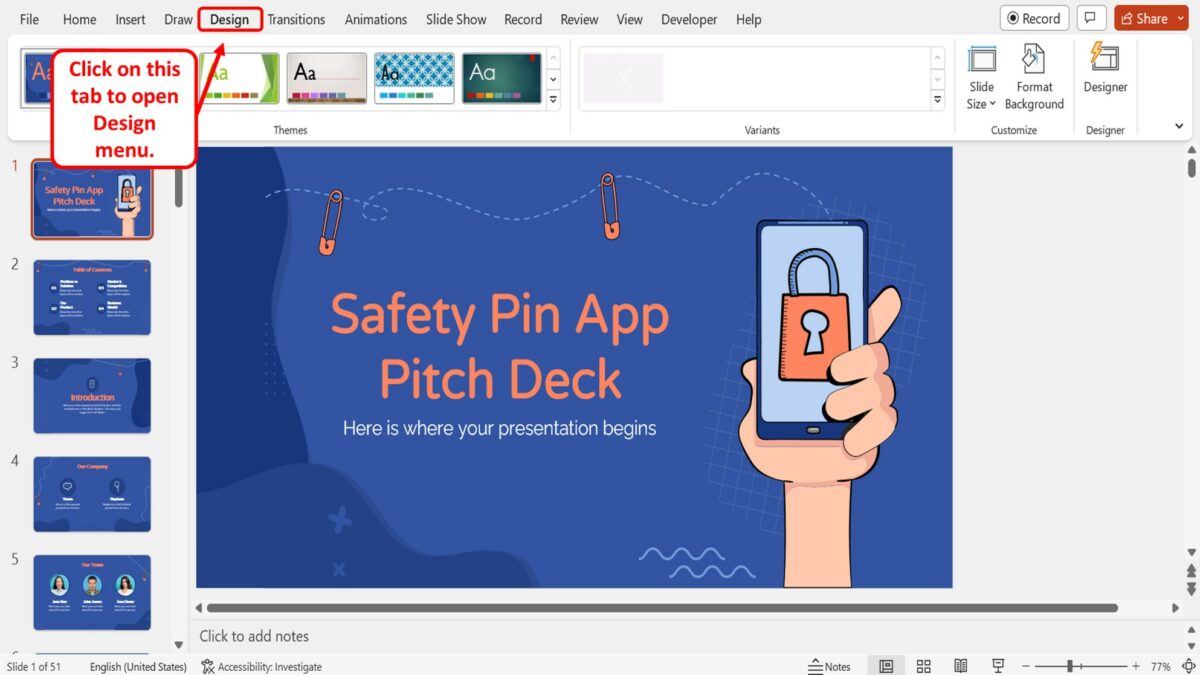
The first step is to open the “Design” menu. To do so, click on the “Design” tab in the menu ribbon located at the top of the screen.
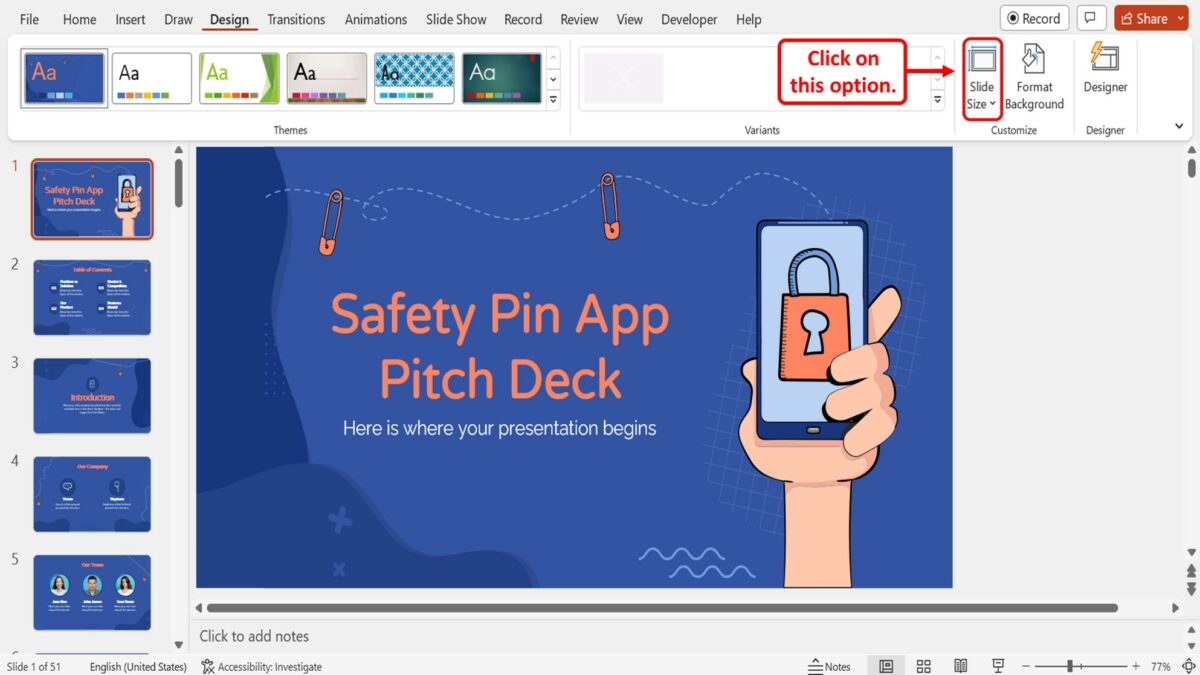
In the “Customize” group of the “Design” menu, you have to now click on the “Slide Size” option. This will open a dropdown menu containing the preset slide size options available in PowerPoint.
Step-3: Click on your preferred slide size
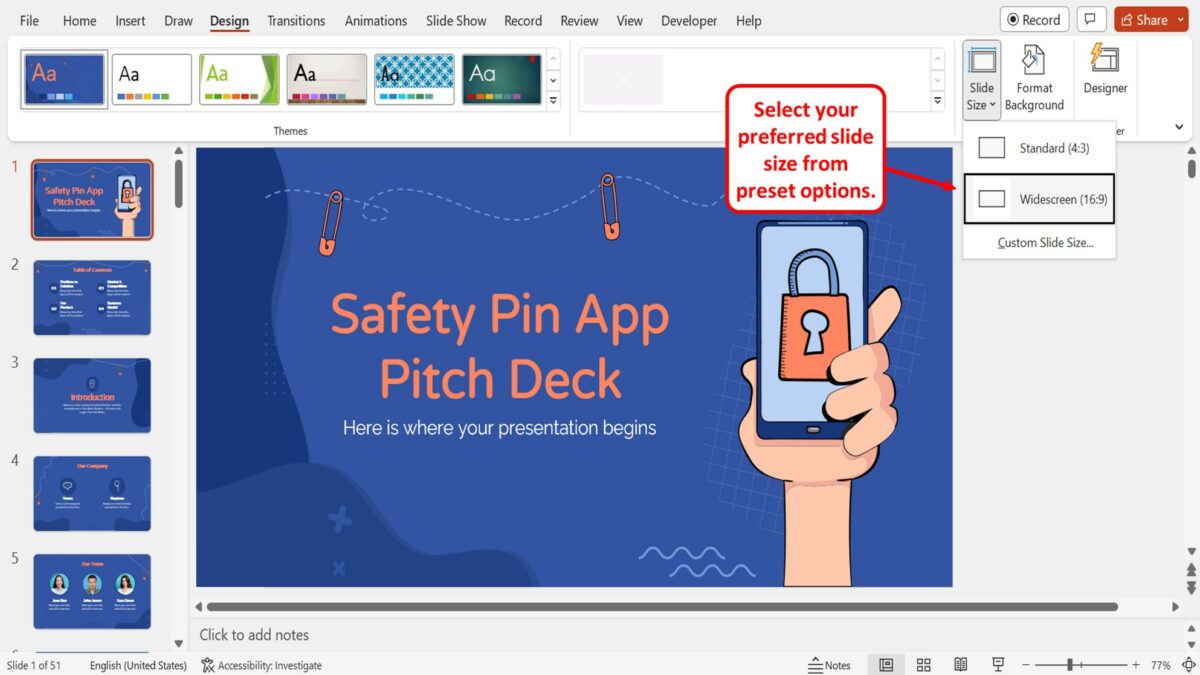
Finally, all you have to do is click on your preferred slide size option from the preset options available in the dropdown menu under the “Slide Size” option. The available slide sizes are “Standard” and “Widescreen” .
4.1 How to Customize the Size of a PowerPoint Slide?
The “Custom Slide Size” feature in Microsoft PowerPoint allows you to customize the size of all the slides in a presentation. Using the feature, you can set any dimension to the slides in your presentation. To customize the size of the slides in a presentation, follow the 7 easy steps.
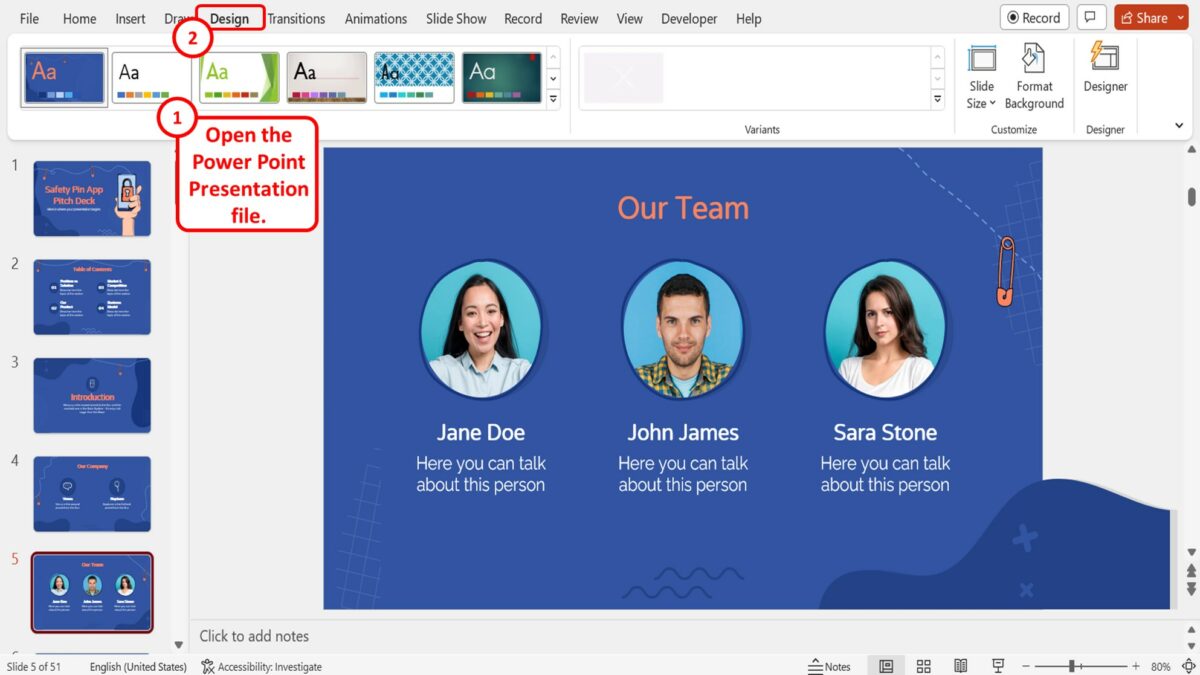
The first step is to open the PowerPoint presentation file where you want to customize the size of the presentation slides. Then click on the “Design” tab in the menu ribbon located at the top of the screen to open the “Design” menu.
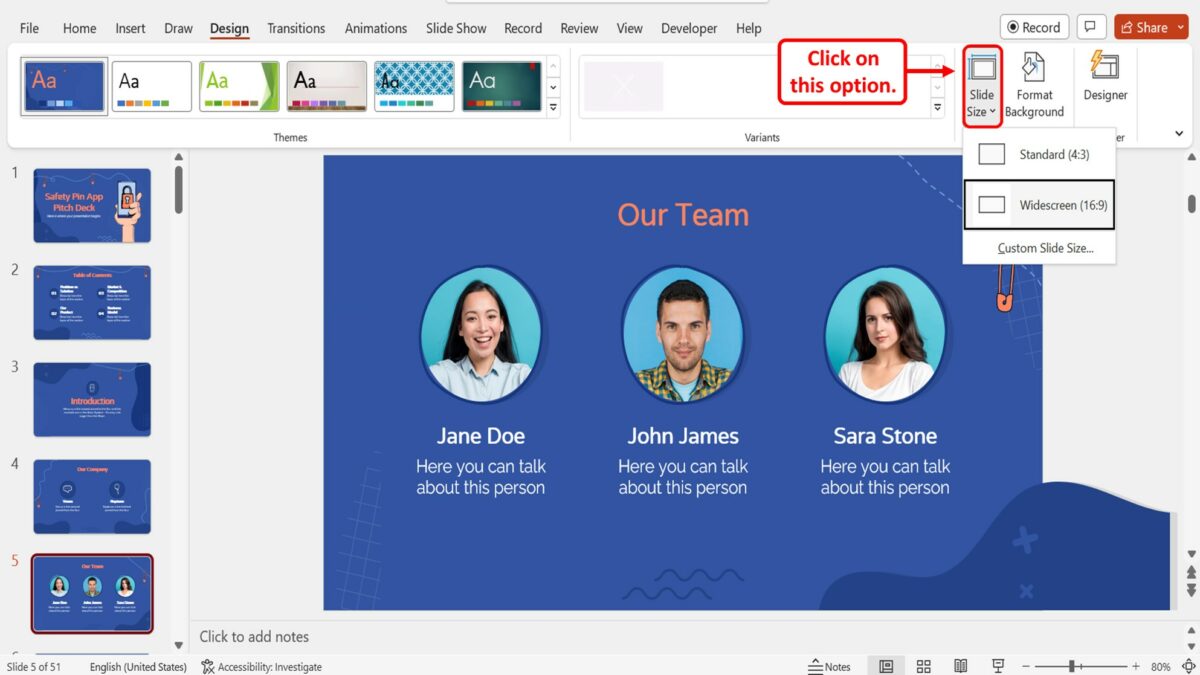
The next step is to click on the “Slide Size” option in the “Customize” group of the “Design” menu. In the dropdown menu, the default slide size is the “Widescreen (16:9)” option.
Step-3: Click on the “Custom Slide Size” option
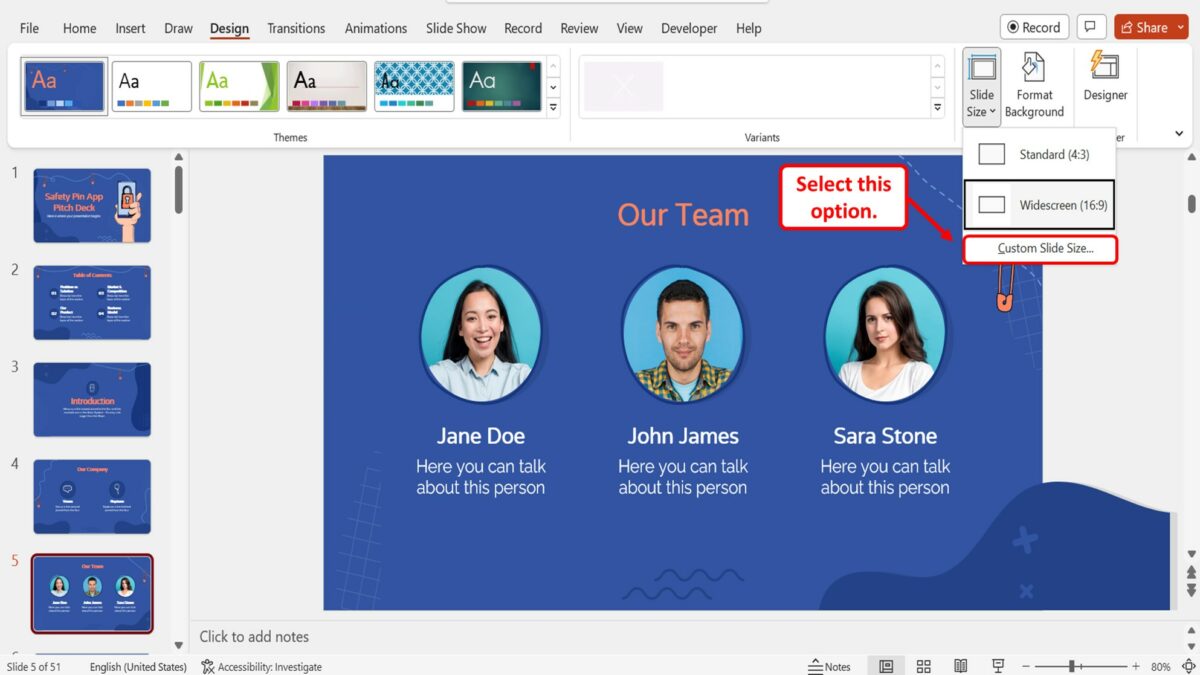
Now all you have to do is click on the “Custom Slide Size” option at the bottom of the dropdown menu under the “Slide Size” option in the “Design” menu. This will open a dialog box.
Step-4: Click on the “Slide sized for” option
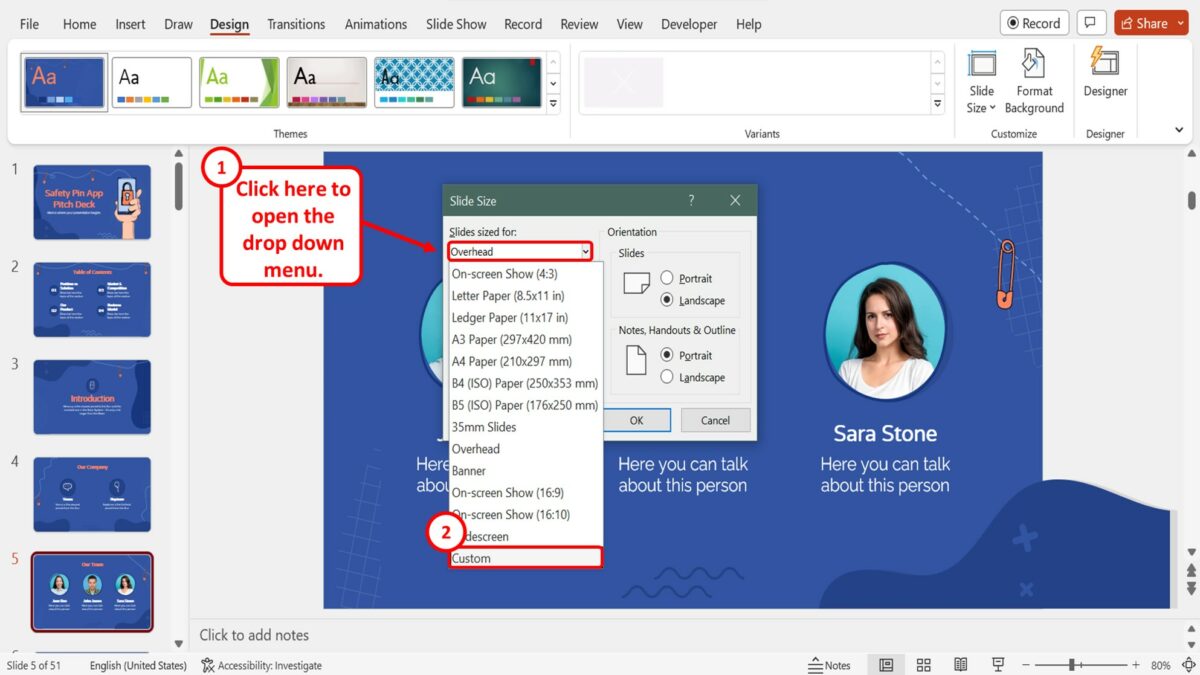
In the “Slide Size” dialog box, click on the “Slides sized for” option. Then click on the “Custom” option at the bottom of the dropdown menu under the “Slides sized for” box.
Step-5: Click on the “Width” box
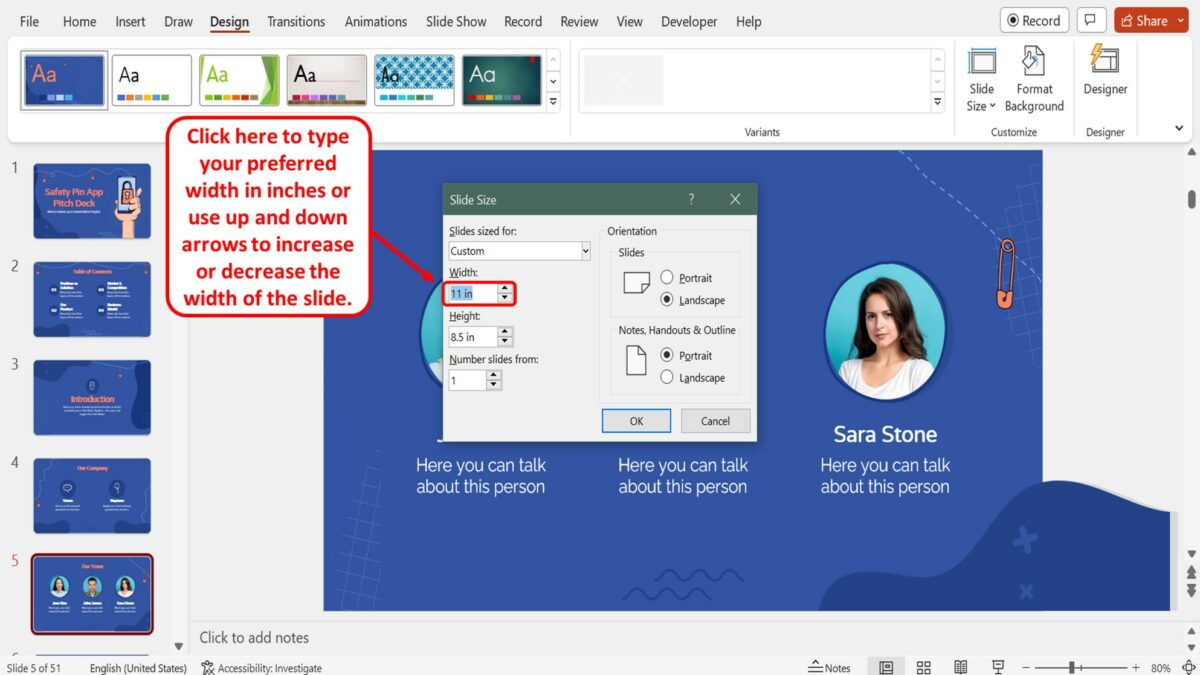
In the “Slide Size” dialog box, the next step is to click on the “Width” box. Now you can type in your preferred width of the slides in inches. You can also use the up and down arrows in the “Width” box to increase or decrease the width of the slide respectively.
Step-6: Click on the “Height” box
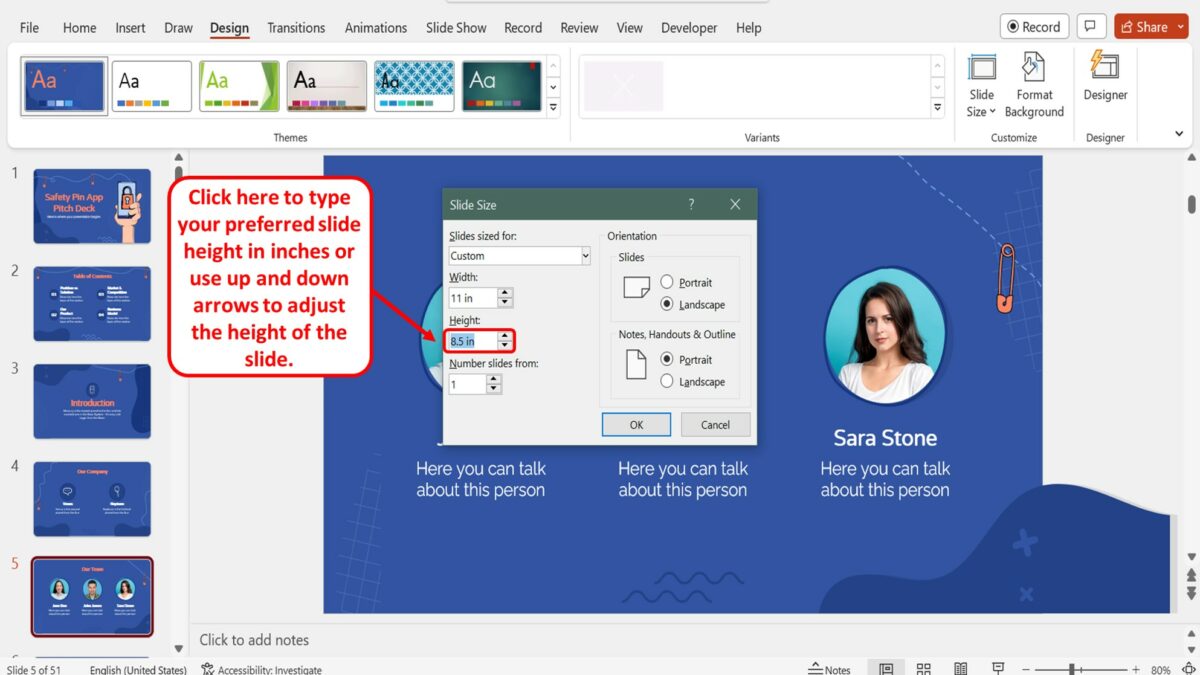
The next step is to customize the height of the slides. To do so, click on the “Height” box in the “Slide Size” dialog box and type in your preferred slide height in inches. You can also click on the up or down arrows in the “Height” box to adjust the height of the slides to your preference.
Step-7: Click on the “OK” button
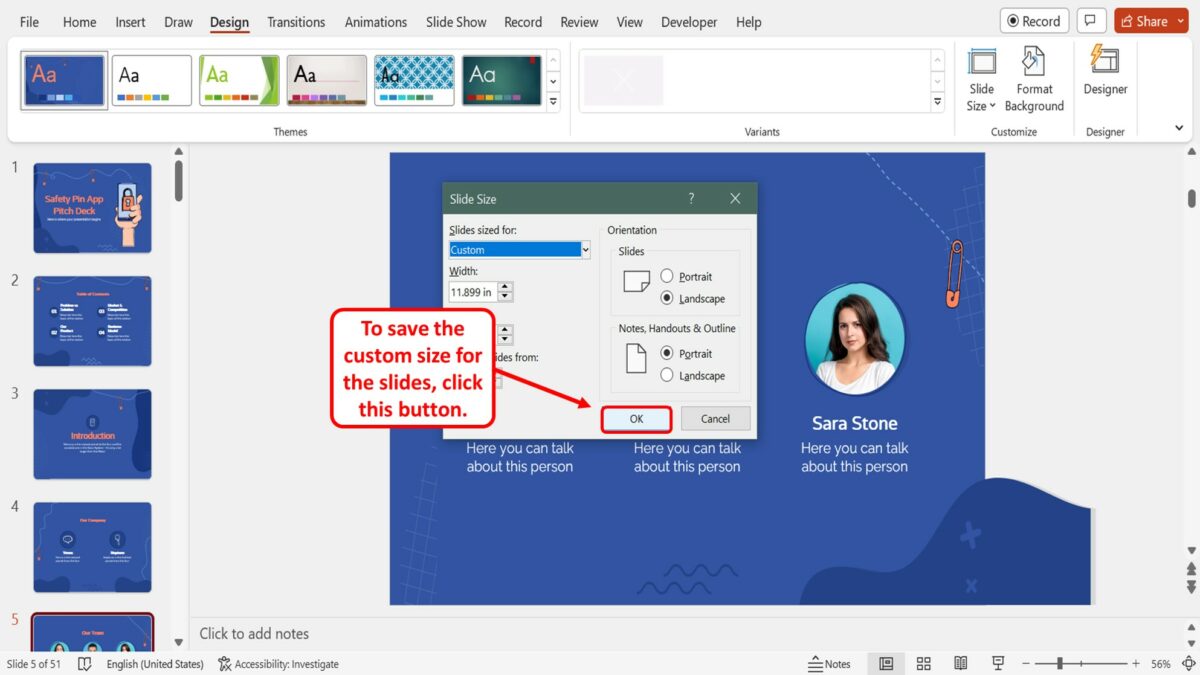
Finally, all you have to do is click on the “OK” button at the bottom of the “Slide Size” dialog box to save the custom size for the slides in the presentation file.
Critical PowerPoint Shortcuts – Claim Your FREE Training Module and Get Your Time Back!

How to Change Your PowerPoint Slide Size (16:9 vs. 4:3)
- PowerPoint Tutorials
- March 10, 2019
In this tutorial, you’ll learn how to change your slide size in PowerPoint.
That way you can create slides for any situation including on-screen presentations, printed documents, posters, postcards, handouts, etc.
First off, the two most used PowerPoint slide sizes are:
- 16:9 ratio for onscreen presentations and new overhead projectors. This is the default setting for the latest versions of PowerPoint.
- 4:3 ratio for printing slides on standard 8.5 x 11 pieces of paper as handouts.
When starting with a blank PowerPoint presentation, changing your slide size is super easy and straightforward. If not, there are a few issues you’ll need to deal with, each covered below.
That’s why it’s worth figuring out what slide size you need BEFORE you build your presentation. If you later convert your presentation to a different size, it can be painful!
It’s just like the old carpenter saying, “measure twice and cut once.” In PowerPoint, you’ll want to “ask twice (to double confirm the required size) and build once.”
Changing your PowerPoint slide size does not make your PowerPoint presentation larger or smaller. To reduce your PowerPoint file size, you need to learn how to compress a PowerPoint presentation .
Table of Contents
How to change your powerpoint slide size.
By default, new PowerPoint presentations start in the 16:9 slide size format.
This is the NEW standard for most modern overhead projects and monitors and is recommended for most presentations. That said, you can easily change your slide size to something else.
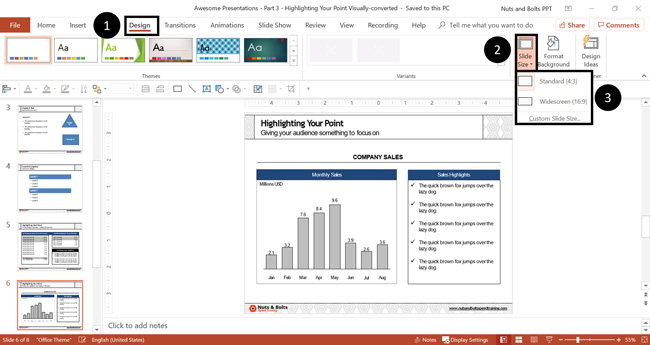
To change your slide size in PowerPoint, simply:
- Navigate to the Design tab
- Open the Slide Size drop down menu
- Select 4:3 , 16:9 or Custom Slide Size (see options below)
When starting with a blank presentation, you are now good to go. You will not have to worry about any of the conversion issues discussed below.
Notice too, how much wider the 16:9 slide size is versus the 4:3 slide size in the picture below. The new size gives you more room for the content on your slides.
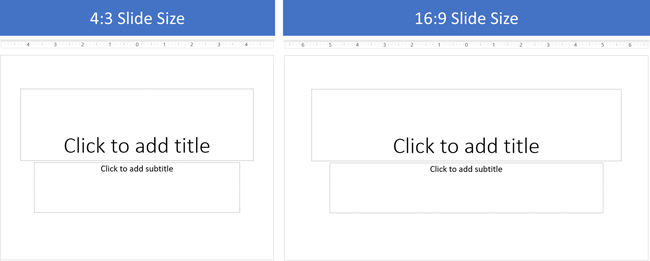
When you are converting an existing presentation to a new slide size, you will additionally be given the following prompt:
“You are scaling to a new slide size. Would you like to maximize the size of your content, or scale it down to ensure it will fit on the new slide?
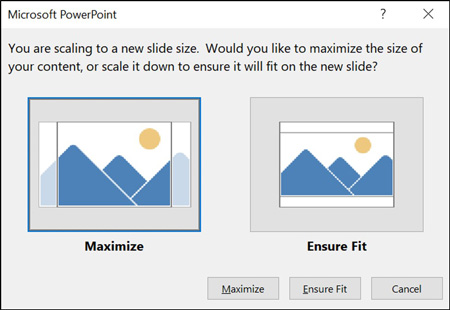
Maximize leaves all your content as is on your slide, even if it no longer fits on the new slide size that you selected.
Ensure Fit scales down your content in proportion to the new slide size you have selected. You will only see this option when moving from a larger slide size to a smaller one.
Custom PowerPoint slide sizes
Choosing Custom for your slide size gives you additional options to work with. Inside the dialog box you can choose your size on the left and your orientation on the right.
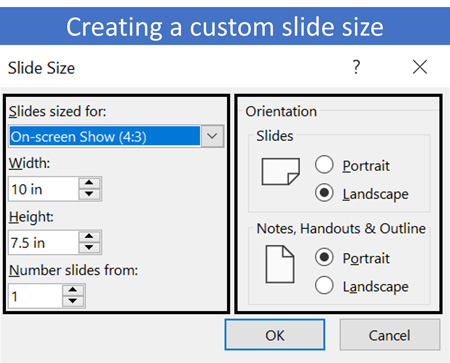
On top of that, you can also input your own custom slide size. However, I recommend using one of the preset PowerPoint dimension options.
- On-screen show (4:3)
- Letter Paper (8.5×11 in)
- A3 Paper (297×420 mm)
- B4 (ISO) Paper (250×353 mm)
- B5 (ISO) Paper (176×250 mm)
- 35mm Slides
- On-screen Show (16:9)
- On-screen show (16:10)
For your orientation options on the right-hand side of the dialog box, you can choose between Landscape and Portrait .
In most situations, you will want one of the default settings. Best practice is Landscape for your presentation slides and Portrait for your printed notes, handouts and outlines.
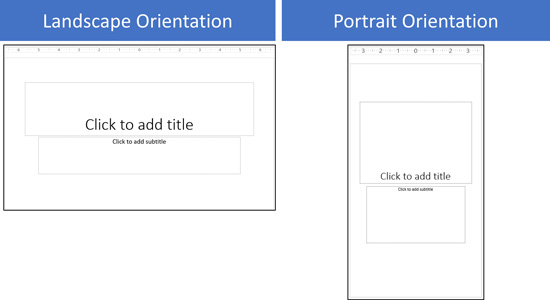
Issues when converting 4:3 to the 16:9 slide size in PowerPoint
When converting an existing 4:3 presentation with content into the 16:9 format, you are not given any conversion options. Instead, PowerPoint simply does the conversion for you, which can create several problems.
There are two issues you will face in the new 16:9 slide size.
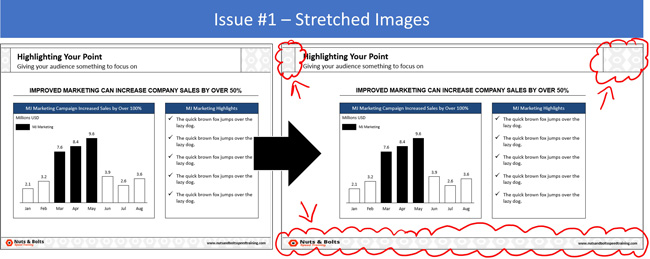
The first issue is that all the images on your slide master (including company logos) will be stretched to fit the new, larger slide size.
To fix the stretched images, you will need to fix those images (or reinsert them) on your slide master, as if you were creating a PowerPoint template from scratch.
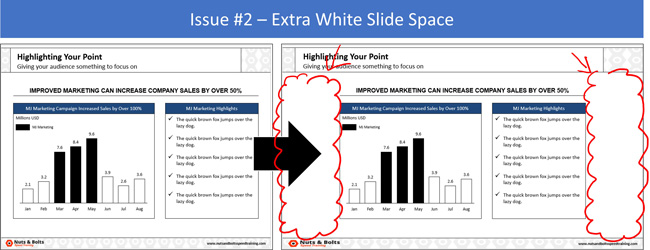
The second issue you will face in the larger 16:9 slide size is that you will have a lot of extra white space on your slides.
While you can leave the space blank, doing so will make your content look weird. Ideally you don’t want a lot of white empty space like that on your slides. Especially since all your font sizes will be so small.
That’s why if you have the time, I recommend resizing your content to fill in the white space. You can do this by either increasing the font size of your content, or adding additional visuals that support your message.
Issues when converting 16:9 to the 4:3 slide size in PowerPoint
When converting an existing 16:9 presentation to the 4:3 slide size, you are given the option to either Maximize or Ensure Fit (both covered below).
1. The Maximize option
This option means that the content on your slides will not be resized to fit the 4:3 slide size. The same is true if you move to any smaller slide size.
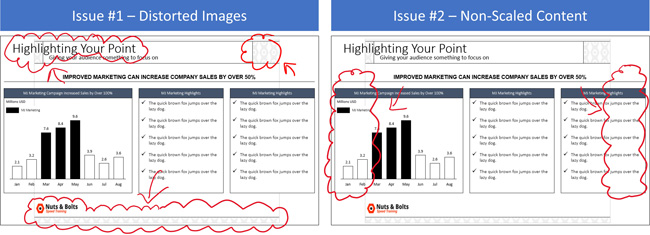
Maximize Issue #1: All the images on your slide master (including your company logo) will be distorted.
You might also have issues with other content placeholders, slide backgrounds or anything else that was built on your slide master. For these issues, you’ll first need to navigate to your Slide Master. Once you are there, you either adjust (or rebuild) your PowerPoint template so that everything fits properly.
Maximize Issue #2: Your content will not be scaled down to the smaller slide size. Instead, you’ll have overhanging content as pictured above.
For these kinds of spacing issues, you will need to work through your slides to adjust your content.
One recommendation as you move from the larger 16:9 slide size to 4:3, is to break up your slides. Take the contents from one larger slide and break it into two (or even three) separate slides.
Breaking up your content is preferable to just cramming more content on the smaller slide space. Doing so will make your content easier to read when presented on an overhead projector.
2. The Ensure Fit option
This option means that PowerPoint will scale down your content to fit the smaller slide size based on the size you selected.
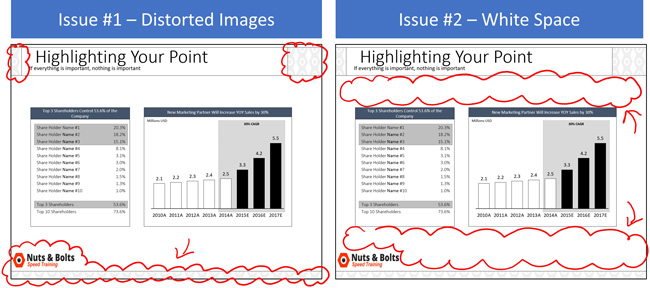
Ensure Fit Issue #1: Distorted images, slide backgrounds and anything else that PowerPoint had to automatically resize on your slide master.
To fix these issues, you’ll need to navigate to your slide master and adjust (or rebuild) your template to make everything fit.
Ensure Fit Issue #2: Your content will be scaled down to fit your new slide size, leaving you with a lot of white space. In addition, all your font sizes will be smaller, making them hard to read.
For small content like this, you’ll need to work through your slides and resize your content accordingly. Keep in mind the people at the back of the room too when choosing a new font style and size.
Saving your custom slide size as a PowerPoint theme
If want to use your own custom slide size for all your future PowerPoint presentations, you can save and set it as a PowerPoint theme.
This is a two-step process as discussed below.
1. Save your custom slide size as a theme
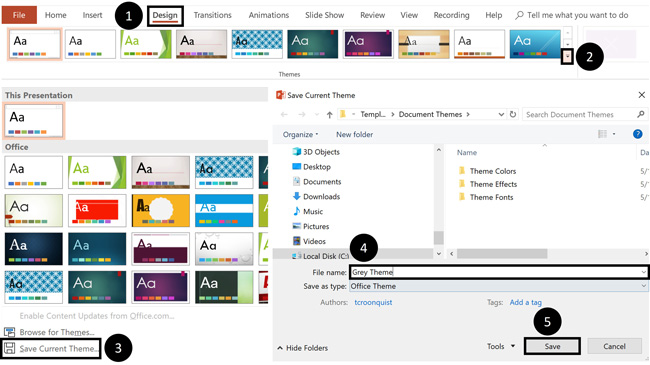
To save your custom slide size (and settings) as your own custom PowerPoint theme, simply:
- Open the M ore options
- Click Save Current Theme
- Name your Theme (and don’t change the file location it saves to)
- Click Save
2. Set your custom theme as the default
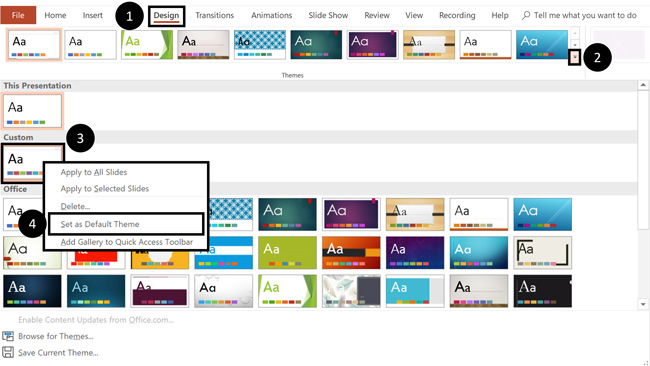
To set a custom PowerPoint theme as the default for all your future presentations, simply:
- Open the More options
- Right-click your custom theme
- Select Set as Default Presentation
- Close out of PowerPoint (and do not save any presentations if it prompts you)
Once you’ve set your own custom theme as the Default Presentation, it will open every time you start PowerPoint. This saves you from always having to switch your slide sizes.
So that’s how you can change your PowerPoint slide size, either before or after you create your presentation.
And although you are given a lot of flexibility in the slide sizes you can choose from, I recommend using the default slide sizes as used by most people.
It’s also important to remember that switching slide sizes after you have built your presentation can be a total pain. So, to the extent possible, figure out your PowerPoint slide size first before you build out your presentation.
If you enjoyed the depth of this article, you’ll love our PowerPoint training courses and other free resources that you can learn more about here .
🔒 Unlock the PowerPoint Shortcuts Trusted by Industry Leaders KKR, American Express, HSBC, and More!
Join over 114,880 professionals from diverse fields including consulting, investment banking, advertising, marketing, sales, and business development who have supercharged their PowerPoint game with our proven methods.
✅ Customize compelling presentations effortlessly.
✅ Master time-saving techniques for faster deck creation.
✅ Boost your career prospects with top-notch PowerPoint skills.
Get FREE access to the Critical PowerPoint Shortcuts module of our premium training course by entering your name and email below.
DISCLAIMER: PC Users Only!
We respect your privacy and will keep your info safe and confidential.
Related Articles
About the author.
Popular Tutorials
- How to Strikethrough Text (l̶i̶k̶e̶ ̶t̶h̶i̶s̶) in Word, Excel & PowerPoint
- How to Make Animated Fireworks in PowerPoint (Step-by-Step)
- Strikethrough Shortcut (l̶i̶k̶e̶ ̶t̶h̶i̶s̶) for Word, Excel & PowerPoint
- How to Create a Flash Card Memory Game in PowerPoint (Like Jeopardy)
- Keyboard Shortcuts Not Working: Solved
PowerPoint Tutorial Categories
- Strategies & Opinions
- Shortcuts & Hacks
- Presentation Design
- Pictures, Icons, Videos, Etc.
- New Features
- Miscellaneous
- Charts & Data Viz
We help busy professionals save hours and gain peace of mind, with corporate workshops, self-paced courses and tutorials for PowerPoint and Word.
Work With Us
- Corporate Training
- Presentation & Template Design
- Courses & Downloads
- PowerPoint Articles
- Word Articles
- Productivity Resources
Find a Tutorial
- Free Training
- For Businesses
We help busy office workers save hours and gain peace of mind, with tips, training and tutorials for Microsoft PowerPoint and Word.
Master Critical PowerPoint Shortcuts – Secure Your FREE Training Module and Save Valuable Time!
⌛ Master time-saving expert techniques.
🔥 Create powerful presentations.
🚀 Propel your career to new heights.
We value your privacy – we keep your info safe.
Discover PowerPoint Hacks Loved by Industry Giants - KKR, AmEx, HSBC!
Over 114,880 professionals in finance, marketing and sales have revolutionized their PPT skills with our proven methods.
Gain FREE access to a full module of our premium PowerPoint training program – Get started today!
We hate spam too and promise to keep your information safe.
You are currently viewing a placeholder content from Facebook . To access the actual content, click the button below. Please note that doing so will share data with third-party providers.

How to Change Slide Size or Dimensions in PowerPoint

Change PowerPoint Slide Size (Widescreen, Standard or Custom)
by Avantix Learning Team | Updated September 7, 2023
Applies to: Microsoft ® PowerPoint ® 2016, 2019, 2021 and 365 (Windows)
You can change the slide size or aspect ratio of a PowerPoint presentation in all versions. The default slide size or dimensions in 2013, 2016, 2019, 2021 or 365 is widescreen (16:9 aspect ratio). You can also enter a custom slide size if you prefer (including entering slide size in pixels). The best time to set slide size is when you first set up your PowerPoint presentation before you add any content. If you change the size later in the process, you may have to deal with distorted pictures and you may also need to adjust the position and size of various objects on slides in Normal View and in the slide master(s) and layouts in Slide Master View.
The most common slide sizes or aspect ratios are typically used as follows:
- Widescreen or 16:9 aspect ratio is frequently used for onscreen presentations using a projector, monitor or a widescreen TV. Older projectors used the standard aspect ratio but most new projectors are designed for widescreen.
- Standard or 4:3 aspect ratio is often used if slides are intended to be printed on letter size paper.
Slide size changes affect the entire presentation. You cannot change slide size for single slides.
You should never change slide size just before running a presentation as you may not be satisfied with the results. If you already have a presentation with images and other content, it's also a good idea to change slide size on a copy of the presentation so you can keep the original deck and slide size.
Note: Some Ribbon tabs may appear with slightly different names if you are working with PowerPoint 365 and have a smaller screen or different display settings. Buttons on the Ribbon may appear as icons only and are also affected by screen size and display settings.
Recommended article: How to Reduce the Size of PowerPoint Presentations (10 Ways to Compress Your PowerPoint Decks)
Do you want to learn more about PowerPoint? Check out our virtual classroom or live classroom PowerPoint courses >
Regardless of the version of PowerPoint you use, you should go through your slides after you change slide size to be sure you are satisfied with the results. Be sure to check the slide master(s) and layouts in Slide Master View as well.
Change slide size to widescreen or standard
To change slide size to widescreen or standard size:
- In Normal View, click the Design tab in the Ribbon.
- Click Slide Size in the Customize group. A drop-down menu appears.
- Select Widescreen, Standard or another option from the drop-down menu. A dialog box appears with options to maximize content or scale to fit (this dialog appears only if you are moving from a larger to a smaller slide size).
- Select the desired option.
Slide Size appears on the Design tab in the Ribbon:

The following dialog box appears in PowerPoint to maximize content or scale to fit only when you change slide size to a smaller size (such as widescreen to standard):

If you select Maximize, the slide content will not be resized when you change to the smaller slide size.
If you select Ensure Fit, PowerPoint will scale your content to fit the smaller slide size.
Change slide size to a custom size
You can use custom slide sizes. Simply choose options from the Slides sized for drop-down menu in the dialog box (such as A4 paper size) or enter custom dimensions.
To change slide size to a custom size:
- Choose Custom Slide Size from the drop-down menu. A dialog box appears.
- Select an option from the Slides sized for drop-down menu or enter the desired slide size in the Height and Width boxes.
- A dialog box appears with options to maximize content or scale to fit (this dialog appears only if you are moving from a larger to a smaller slide size).
Note that the measurement system in PowerPoint dialog boxes is based on your system settings. If you would like to change the measurement system, check out our article on How to Change the Measurement System in PowerPoint.
The following dialog box appears when you select Slide Size and then Custom Slide Size:

You can create posters in PowerPoint by entering a custom slide size such as 36 inches wide by 56 inches high or 91.44 cm wide by 142.24 cm high. The maximum slide size in PowerPoint is 56 inches or 142.24 cm. As a best practice, set the slide size before adding content to the poster.
Many PowerPoint users are not aware that you can enter slide size in pixels (simply enter the measurement with px beside the number). This is useful in a number of situations such as using PowerPoint to create social media posts. If you enter slide size in pixels (such as 200px), when you tab to another box or close the dialog box, PowerPoint changes the pixels to the equivalent in the current measurement system.
Deal with issues when changing slide size
When changing slide size in existing presentations with content, 4 common issues occur:
- Pictures may be distorted as PowerPoint tries to adjust images to fit slide size. Images on slides in Normal View will be affected as well as images on the slide master(s) and layouts. If pictures are distorted, you will need to either manually resize each image or delete them and insert them again.
- Objects such as placeholders and shapes that have been created in PowerPoint are not in the position you'd like. You may need to move objects or reset one or more slides (on the Home tab in the Ribbon, click Reset in the Slides group).
- Extra space is created if you change to a larger slide size. You may need to move or resize objects and adjust the slide master(s) or layouts in Slide Master View.
- If you have changed to a smaller slide size, you may need to increase font size for placeholders and text boxes.
Dimension differences between different slide sizes
In PowerPoint 2013 and later versions, widescreen (16:9) format measurements are different and are set to 13.33 inches wide by 7.5 inches high or 33.867 cm wide by 19.05 cm high. This matches the height of the 4:3 format.
Avoid issues when changing slide size
To avoid issues in PowerPoint related to slide size, you should:
- Try to set slide size as a first step after you create a presentation and before you have entered any content. In 2013 and later versions, the default is widescreen (16:9 aspect ratio).
- If you have changed slide size in a presentation with content, review your slides to be sure you are satisfied with the results. You should also check the slide master(s) and layouts in Slide Master View.
- Never change slide size just before running a presentation as you may not be pleased with the results and you won't have time to fix your slide deck.
- If you have created a presentation with content, make a copy of the presentation first and change slide size on the copy.
Keep in mind that widescreen is normally used for on screen presentations and standard is often used for printed presentations.
This article was first published on October 6, 2019 and has been updated for clarity and content.
Subscribe to get more articles like this one
Did you find this article helpful? If you would like to receive new articles, JOIN our email list.
More resources
How to Blur Text on a PowerPoint Slide
How to Get Slide Design Ideas Using PowerPoint Designer
How to Change Picture Brightness or Contrast in PowerPoint
How to Insert Slide Numbers in PowerPoint Presentations (Step-by-Step)
Where to Find Free Images for Your PowerPoint Presentations (10 Great Stock Photo Sites)
Related courses
Microsoft PowerPoint: Intermediate / Advanced
Microsoft PowerPoint: Design for Non-Designers
Microsoft PowerPoint: Animations Bootcamp
Microsoft Excel: Intermediate / Advanced
VIEW MORE COURSES >
Our instructor-led courses are delivered in virtual classroom format or at our downtown Toronto location at 18 King Street East, Suite 1400, Toronto, Ontario, Canada (some in-person classroom courses may also be delivered at an alternate downtown Toronto location). Contact us at [email protected] if you'd like to arrange custom instructor-led virtual classroom or onsite training on a date that's convenient for you.
Copyright 2024 Avantix ® Learning
You may also like

10 Keyboard Shortcuts in PowerPoint's Outline View
The outline has been an integral part of Microsoft PowerPoint for many years. It is dynamically linked to slide placeholders and is organized in a hierarchical way.

How to Change the Thumbnail for a Video in PowerPoint (using the Poster Frame Tool)
If you have inserted a video on a PowerPoint slide, you can display a custom thumbnail (or Poster Frame) for the video during a slide show. The thumbnail will display when you run a PowerPoint slide show and disappears when you start the video. For most videos, the thumbnail that displays is the first frame of the video clip. You can use the Poster Frame command to display a different frame in the video clip or a picture from another source as a thumbnail. A picture thumbnail could be either an image or an icon.

How to Use the Built-in Laser Pointer in PowerPoint (with Shortcuts)
During a PowerPoint slide show, you can change your mouse into a laser pointer to focus attention on a specific area on your slide. You can show or hide the built-in laser pointer using keyboard shortcuts or by using the context menu.
Microsoft, the Microsoft logo, Microsoft Office and related Microsoft applications and logos are registered trademarks of Microsoft Corporation in Canada, US and other countries. All other trademarks are the property of the registered owners.
Avantix Learning |18 King Street East, Suite 1400, Toronto, Ontario, Canada M5C 1C4 | Contact us at [email protected]

Our Courses
Avantix Learning courses are offered online in virtual classroom format or as in-person classroom training. Our hands-on, instructor-led courses are available both as public scheduled courses or on demand as a custom training solution.
All Avantix Learning courses include a comprehensive course manual including tips, tricks and shortcuts as well as sample and exercise files.
VIEW COURSES >
Contact us at [email protected] for more information about any of our courses or to arrange custom training.
Privacy Overview
Pin it on pinterest.
- Print Friendly
- Slidesgo School
- PowerPoint Tutorials
How to Change the Slide Size in PowerPoint
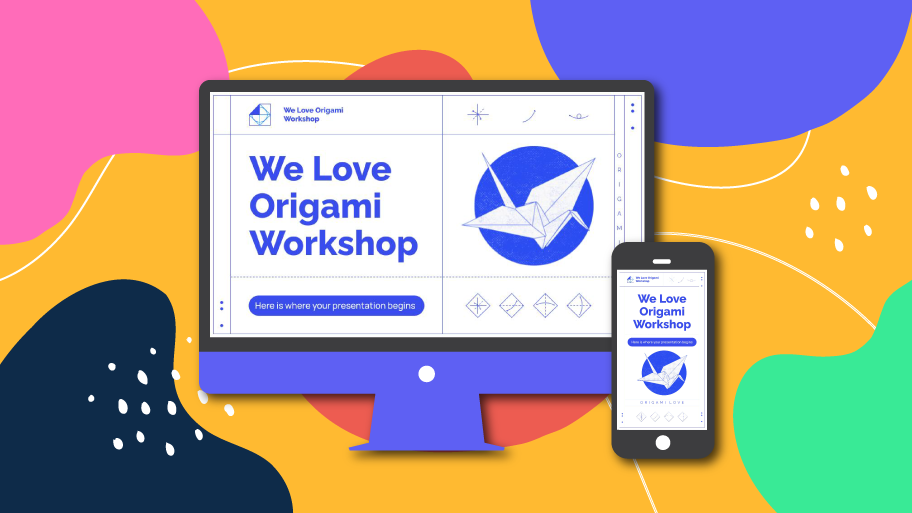
Are you tired of presentations that don’t adapt well to the screens used in the venue? That’s mostly due to them not being properly suited for conventional (4:3) or widescreen (16:9) formats.

Before giving your presentation, it’s important to know which type of screen it’s going to be shown on, so you can optimize it as much as possible. However, have in mind that after changing the original aspect ratio of your presentation , any elements and images already included will probably appear scrambled, so you’ll need to readjust them one by one in the slides or even the master slides.
To change the aspect ratio in PowerPoint, click Slide Size, which is in the Customize group on the Design tab, and choose the desired aspect ratio for your presentation.
As with Google Slides, you can set your own slide size by clicking Custom Slide Size…

When scaling the content, PowerPoint asks you to choose between two different options:

- Maximize: With this option, PowerPoint will increase the size of the content when scaling to a greater size. As a result, the content might get redistributed in the slides.
- Ensure Fit : With this option, the size of the content will be reduced when scaling to a smaller size. As a result, the content will be smaller and you might need to scale it up again where needed.
Now your presentation is ready and adapted for the new aspect ratio. If you want to learn more about PowerPoint and/or Google Slides and how to get the most out of them, stay tuned for more Slidesgo School tutorials. For further information on how to change the aspect ratio of your slides in PowerPoint, please refer to this article of the Microsoft Office support page .
Do you find this article useful?
Related tutorials.

New feature available: edit our templates with Canva
Whenever you need to create, Slidesgo is there. We’re continually enhancing your presentation design process with templates that are primed to impress for any occasion. And in order to let your ideas flow best, comfort is key. How could Slidesgo help you with this? By making you feel right at home with our resources, no matter your preferred platform.You spoke, and we listened. Now, your favorite slides can be accessed on a new platform: Canva! This new format adds to our existing options (PowerPoint and Google Slides), expanding your ways to utilize our first-rate presentation content. We’ve started with a selection of Canva-ready...

How to print PowerPoint notes
Crafting an impactful PowerPoint slideshow and delivering a captivating presentation are distinct skills. The first focuses on designing appealing visuals to convey a clear message, while the second involves employing effective presentation techniques to ensure the audience grasps the idea. The content of this article will help you with the latter part of this process, guiding future presenters on how to print PowerPoint with speaker notes to enhance your presentations success and effectiveness.

Discover Our Online Presentation Software for Free
We have great news for you today! If you’ve been a Slidesgo fan for years (or months, or weeks, or days, or mere hours, we welcome everyone!), you’ll probably know for now that our templates are available mostly in two formats: for use in Google Slides and PowerPoint.Google Slides is a free tool, since you only need a Google account in order to use it. PowerPoint, on the other hand, is part of the Microsoft Office suite, so it’s not a free program, but that didn’t stop it from being one of the most popular options in the world!What if we...

Webinar: Presentation Audit
With more than 15,000 templates released on Slidesgo and a user base composed of millions of people, we estimate that the total number of presentations created adds up to… um, a lot! Our team of professional designers work very hard to provide you with editable slides so that the only thing you need to do is, well, customize the elements to your liking. Starting from any given template, the results may vary a lot depending on the person who edited the contents.Have you ever wondered “Is my presentation good enough?” and wished that an expert on presentations looked at your template...

How to Change the Slide Size in PowerPoint for Better Presentations
Makes them much easier to read
Powerpoint presentations are supposed to be engaging. But that’s another story if the audience can’t see what’s in front of them. So, in this article, we’ll discuss how to change the default slide size in Powerpoint.
This will come in handy so you can maximize your slides to the size of the projector or monitor you’ll be using and deliver a better presentation.
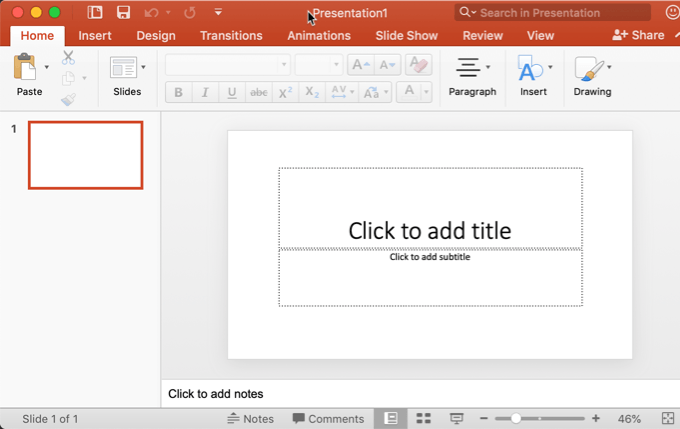
Choose One Slide Size First
PowerPoint allows you to change the slide size anytime you like, but it’s a good idea to pick the right size before you start creating your presentation.
If you decide to change the size later, PowerPoint will do its best to give you options on how to shift items around, but it will more than likely result in having to totally redesign your slides.
This is especially true if you move from a widescreen format slide to a smaller 4:3 standard sized slide.
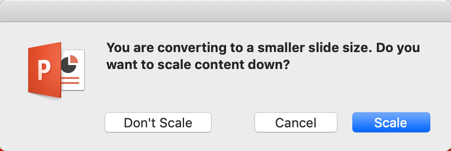
If you choose to scale it down, PowerPoint will try to fit everything as best it can into the smaller slide. If you choose Don’t Scale , the items that are outside the standard size will simply be out of the window. You’ll then have to decide whether to delete those items or move them back into the slide.
Change Slide Size in PowerPoint
Once you know what size will be ideal for your output device, you can adjust the slide size in PowerPoint.
First, go ahead and open PowerPoint and select a slide.
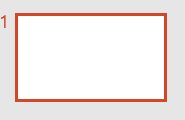
This guide works will work for most modern versions of PowerPoint that have the ribbon interface, including the version in Office 365.
Next, go to the Design tab. It’s where you can find the options that let you tweak your presentation’s design.
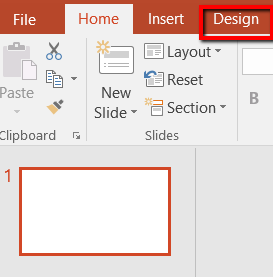
There, head over to the far right end — to where you can find the Customize section. Next, choose Slide Size .

Clicking on this option will reveal a menu. It lets you pick the size of the slide that you want. Your choices are Standard , Widescreen , and Custom Slide Size .
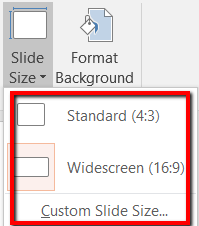
Let’s walk through each of the choices. This way, you will have a better understanding of your options. This will also help you adjust your slide’s size as needed – a size that works best for your projector or TV.
If you go with the Standard size, you’ll be going with a 4:3 aspect ratio. This is a safe choice because it works for familiar devices such as older screens with low resolutions.
A Standard slide size is a suggested choice for old school presenters. This means those who will be working with old projectors and SlideShare or other old online presentation platforms .
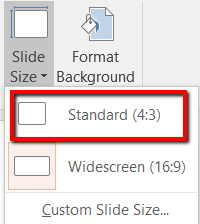
If you choose Widescreen , you’ll be going with an aspect ratio of 16:9. This is the ideal choice for you if you’re dealing with newer devices and online presentation platforms.
Got a Microsoft Surface device or HD projector? Going with a Widescreen option is the better way to go. The same is true if you’ll be presenting on a HDTV or 4K TV/monitor.
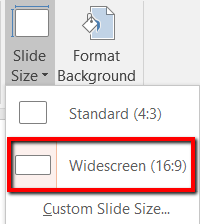
If Standard and Widescreen slide sizes are not for you, you can also go with the Custom Slide Size…
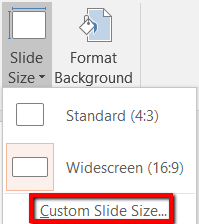
If you select this option, a pop-up window will appear.
Here, you can select from plenty of choices regarding the slide size you want. If you’re about to deliver your Powerpoint presentation on an unfamiliar projector, it’s good to go with this option.
It’s flexible. It can also accommodate your preferred slide dimensions.
Plus this way, you can select the Orientation for your slides and notes. This lets you have control over the Width and Height of your slides, too.
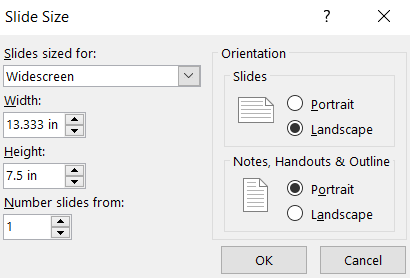
You can also try expanding the Slides sized for menu option. Doing so reveals preset sizes that go beyond the Standard and Widescreen size options.
As you can see, this option allows you to adjust your slide to fit the size of a Letter Paper, 35mm slide, a banner, 16:10 aspect ratio and more.
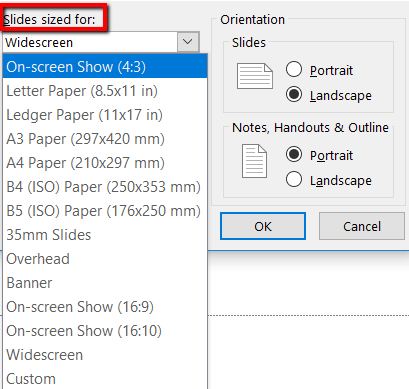
Christopher Jan Benitez is a freelance writer for hire who provides actionable and useful web content to small businesses and startups. In his spare time, he religiously watches professional wrestling and finds solace in listening to '80s speed metal. Read Christopher's Full Bio
Read More Posts:

How to change the size of slides in Microsoft PowerPoint to match your customized presentation style or screen size
- You can change the size of a slide in your PowerPoint presentation through the "Design" menu.
- Microsoft PowerPoint allows you to change slide sizes on the Windows PC, Apple MacOS, and web-based apps.
- Visit Business Insider's Tech Reference library for more stories .
When it comes to designing your visual presentation, one size does not fit all.
That's doubly true for PowerPoint presentations, which may be viewed on several platforms and devices. Sometimes PowerPoint's default slide isn't the best option for your project, and the program has a built-in fix for that.
When you create a presentation in Microsoft PowerPoint, you can customize your slides' size and dimension. This allows you to choose a perfect canvass for your content.
Microsoft offers the ability to change the size of your slides on the Windows, Mac, and web-based apps. Here's how to do it.

Check out the products mentioned in this article:
Microsoft office (from $149.99 at best buy), apple macbook pro (from $1,299.00 at apple), acer chromebook 15 (from $179.99 at walmart), how to change slide size in powerpoint for pc.
1. Open an existing PowerPoint file, or start a new presentation.
2. Select "Design" from the top menu bar.
3. Toward the right, click "Slide Size."
4. In the drop-down menu, select Standard, Widescreen, or "Custom Slide Size…"
5. When you're done, click "OK."
How to change slide size in PowerPoint for Mac
1. Create a new presentation, or launch an existing file.
2. Click "Design" from the top-line row of options.
3. Toward the right, you'll see "Slide Size." Click it for a drop-down menu of options.
4. Select the included Standard or Widescreen options, or click "Page Setup…" for a custom size.
5. Choose "OK" when you're done.
How to change slide size in PowerPoint for web
1. Navigate to powerpoint.office.com and sign in to your Microsoft account.
2. Open a new or existing PowerPoint.
3. Select "Design" from the top row of options.
4. Click "Slide Size."
5. Select between Widescreen and Standard, or create custom dimensions with "Custom Slide Size…"
6. If selecting custom, enter the dimensions and then choose whether you want it in landscape or portrait mode.
7. Choose between maximizing your slide size or scaling it to fit the new dimensions.
8. Click "OK."
Related coverage from Tech Reference :
How to download and access microsoft powerpoint on your mac computer, how to add a border to slides in powerpoint, and give your slideshow a sleek design, how to change and format the background of your powerpoint slides to custom designs, how to change your language settings in microsoft powerpoint in 3 different ways, how to copy or duplicate a powerpoint slide and put it anywhere in your slideshow.
Insider Inc. receives a commission when you buy through our links.
Watch: We toured a $7 million NYC apartment that has a slide and zip line, and it's a kid's paradise
- Main content

Change the page layout
You might want to change the size, shape, or orientation of your slides for presentation or to simplify printing. You can choose landscape, portrait, or custom page setups as fits your needs.
(Currently it's not possible to mix landscape and portrait slides in the same presentation. For a suggested workaround, see Use portrait and landscape slide orientation in the same presentation .
If this is a feature you’d like to request, please send us your feedback to help us prioritize new features in future updates. See How do I give feedback on Microsoft 365 for more information.
Change the slide size
On the Design tab, in the Customize group at the far right end, click Slide Size .

Click Custom Slide Size .
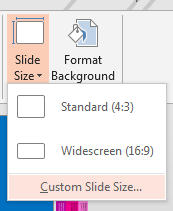
In the Slides sized for list , click the size you want to use, or use the Width and Height boxes to select custom sizes.
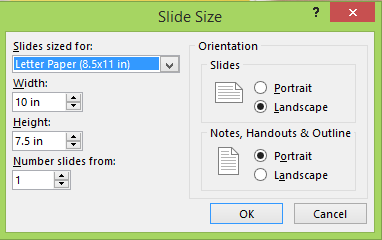
PowerPoint now asks you to choose between maximizing the size of your content on the new layout (to do this, click Maximize ) or scaling it down so that all of the content fits into the new layout (to do this, click Ensure Fit ).
Note: If you choose to maximize, some content might fall outside the print margins.
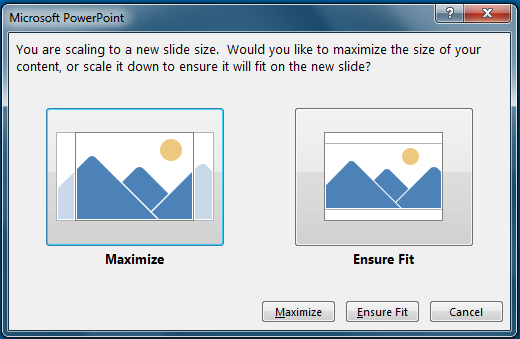
Note: Unlike Word document pages, PowerPoint slides don’t have margins that you can adjust to change the slide layout. Your slide stretches from edge to edge. When you print the slides, printer limitations can result in a white edge around the slides. However, you can change the margins inside Text Boxes and Shapes .
Change the slide orientation
Although wide format landscape presentations are most popular, you might find that your slides work better in vertical, portrait mode.
Note: You can change the orientation of the entire presentation only, not individual slides.
On the Design tab, in the Customize group, click Slide Size .
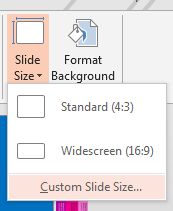
Change the orientation for the slides to Portrait or Landscape .
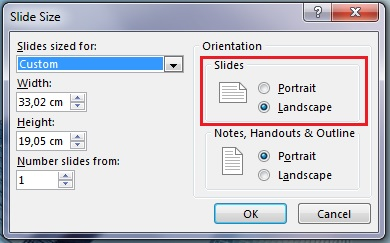
Note: You can also change the orientation of your notes, handouts, and outline.
Note: If you choose to maximize, some content might fall outside the slide.
Change the size of your slides
Change the margins between text and the edge of a text box or shape
Workaround for printing slides without white edges
Change a slide layout

Need more help?
Want more options.
Explore subscription benefits, browse training courses, learn how to secure your device, and more.

Microsoft 365 subscription benefits

Microsoft 365 training

Microsoft security

Accessibility center
Communities help you ask and answer questions, give feedback, and hear from experts with rich knowledge.

Ask the Microsoft Community

Microsoft Tech Community

Windows Insiders
Microsoft 365 Insiders
Was this information helpful?
Thank you for your feedback.
May 2, 2024
PowerPoint slide size and dimensions
Are you creating a presentation for a device other than a widescreen display? Our guide shows you how to change the slide size in PowerPoint for the right fit.
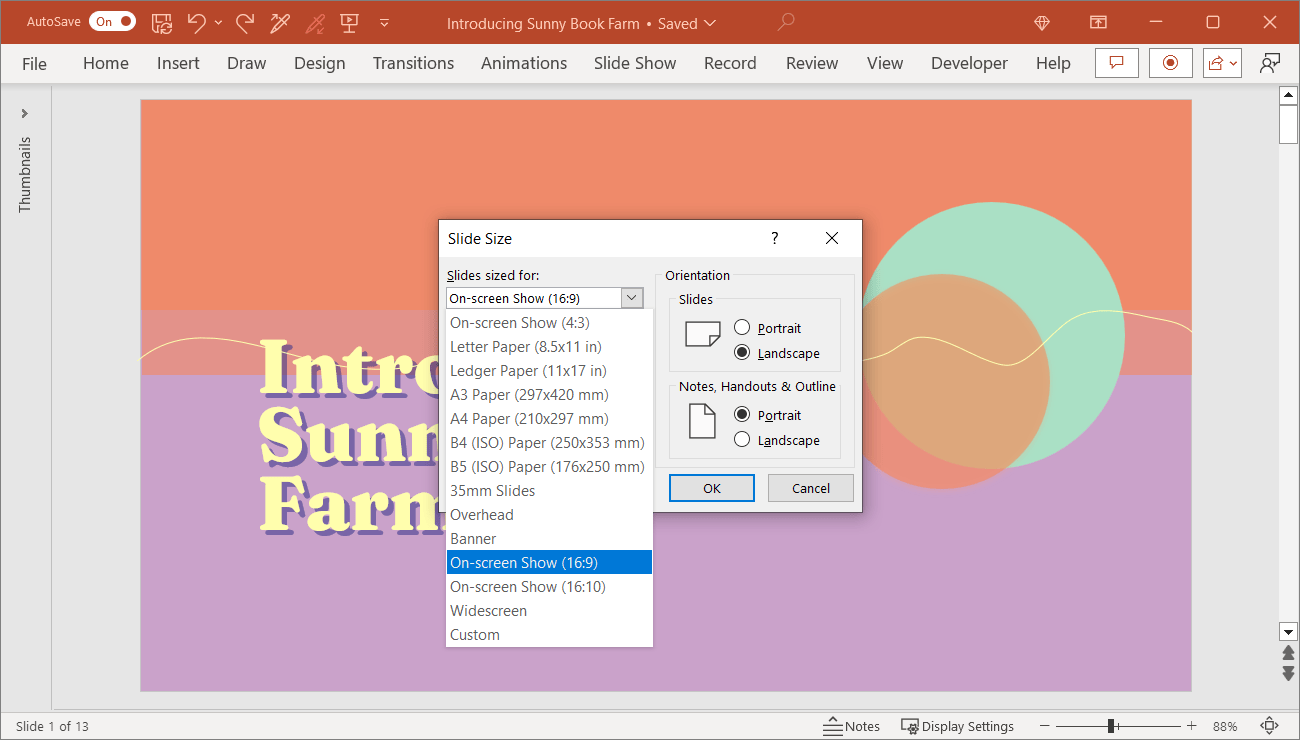
When you’re planning out a presentation in Microsoft PowerPoint, one item to consider is the slide size. If you’re presenting the slideshow on your own screen, this is a bit simpler. But if not, you’ll need to consider where your audience will be viewing it such as on a mobile device or computer monitor.
We’ll guide you through the available sizes and dimensions for PowerPoint slides, how to adjust the size to fit your needs, and how an AI presentation maker like Plus AI can make quick work of building and editing presentations.
Available PowerPoint sizes and dimensions
When you create a new presentation in PowerPoint, the slide size is set by default as Widescreen with a 16:9 aspect ratio. But you may want to make your slideshow fit a mobile screen, overhead projector, or older monitor. You can choose the size from a variety of preset options or use your own dimensions.
Standard (4:3) : This preset gives you the original size and dimensions used by earlier Microsoft PowerPoint and Google Slides versions. Because it was intended for square monitors, it doesn’t work well on widescreen displays, but is still available if you need it.
Common 4:3 aspect ratio dimensions include 1024 by 768 and 1280 by 960 pixels.
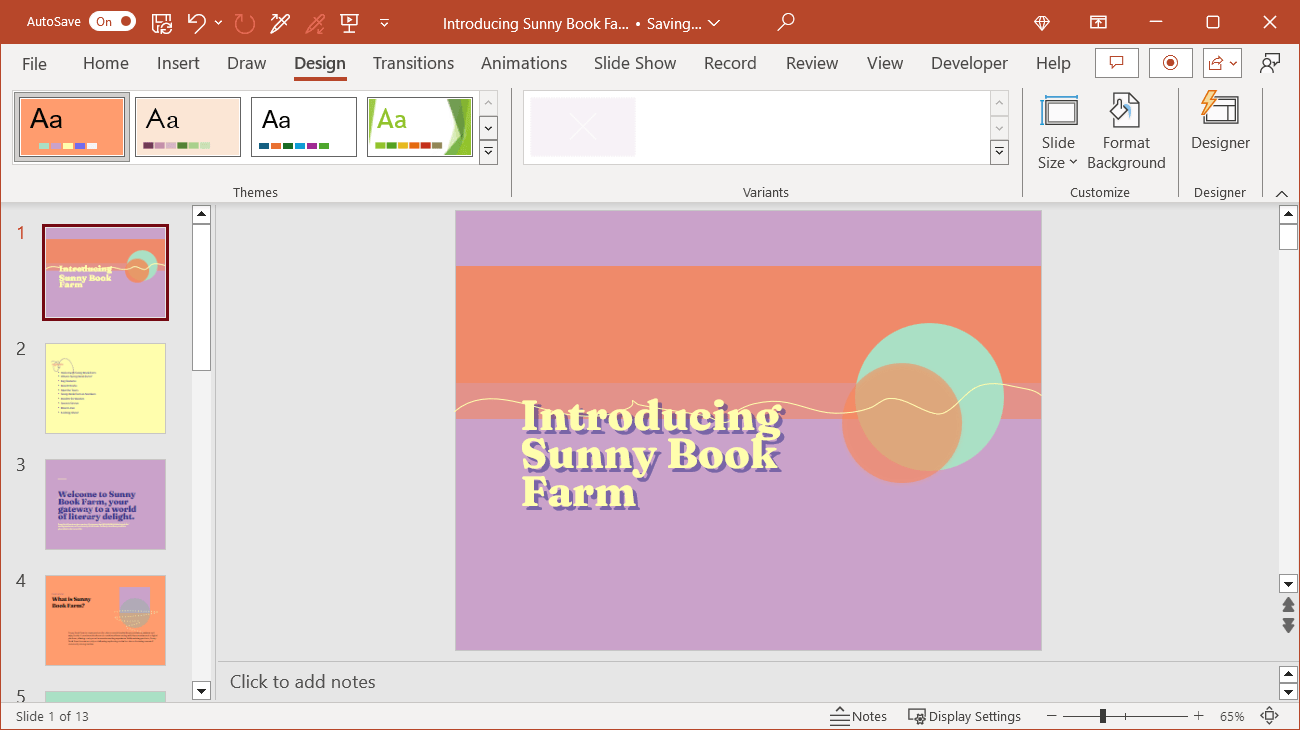
Widescreen (16:9) : This preset is the default size for new blank PowerPoint slideshows. It fits modern computer displays and TV screens making it the most widely-used slide size for presentations.
Common 16:9 aspect ratio dimensions include 1280 by 720 and 1920 by 1080 pixels.
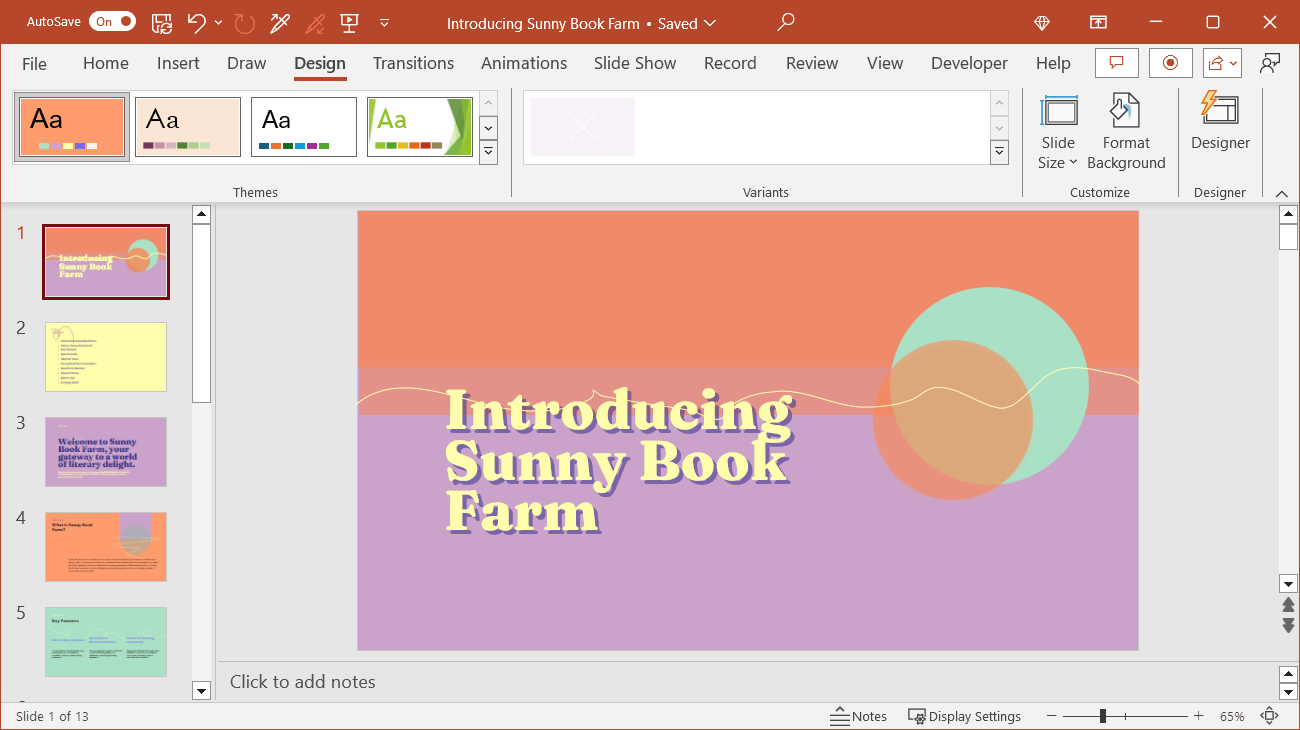
Custom Slide Size : For additional presets such as letter size, 35mm slides, or your own exact dimensions, you can pick the Custom Slide Size option. Then, use the drop-down list to select a preset or choose Custom and enter the slide height and width.
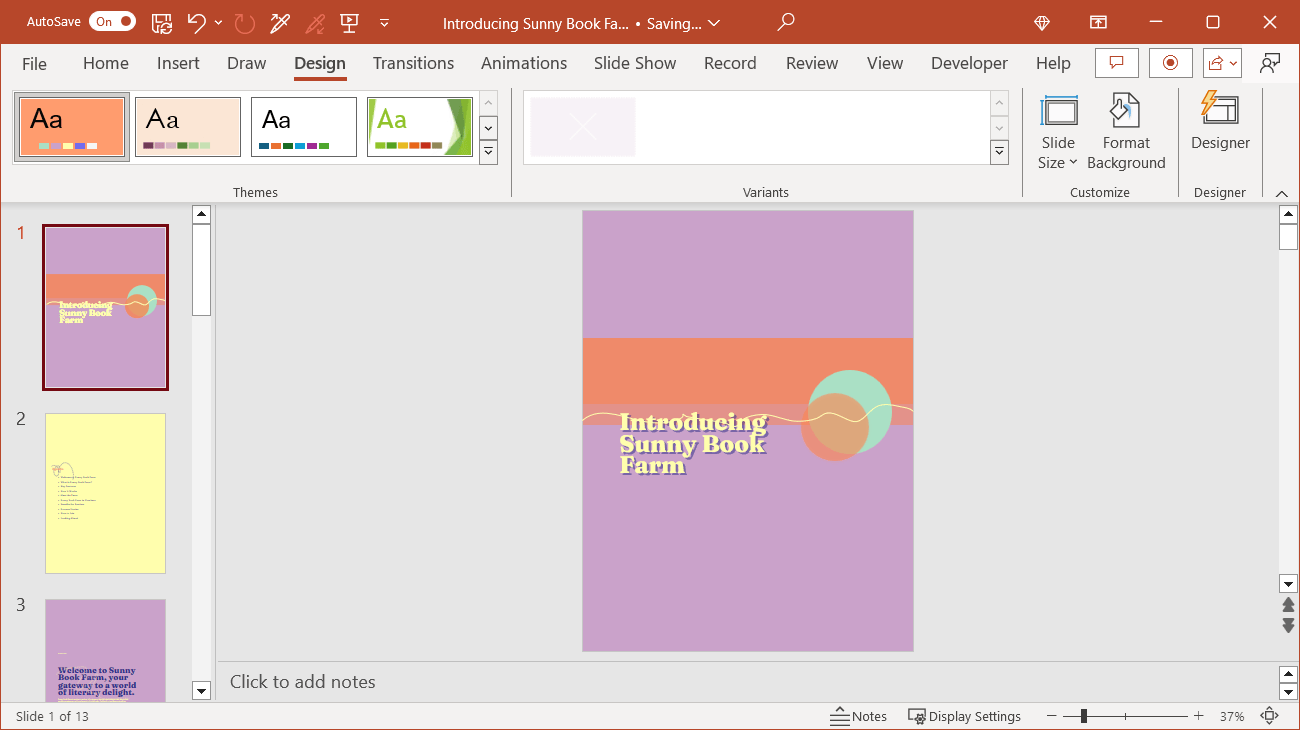
How to change slide size in PowerPoint
When you’re ready to change the slide size for your presentation, you can do so in just a few steps. Keep in mind that you cannot use different sizes for individual slides or sections in the same presentation. Once you pick the size, it applies to all slides.
- With your slideshow open in PowerPoint, go to the Design tab.
- Select the Slide Size menu in the ribbon and choose the Standard or Widescreen preset or pick Custom Slide Size to use a different preset or enter the dimensions manually.
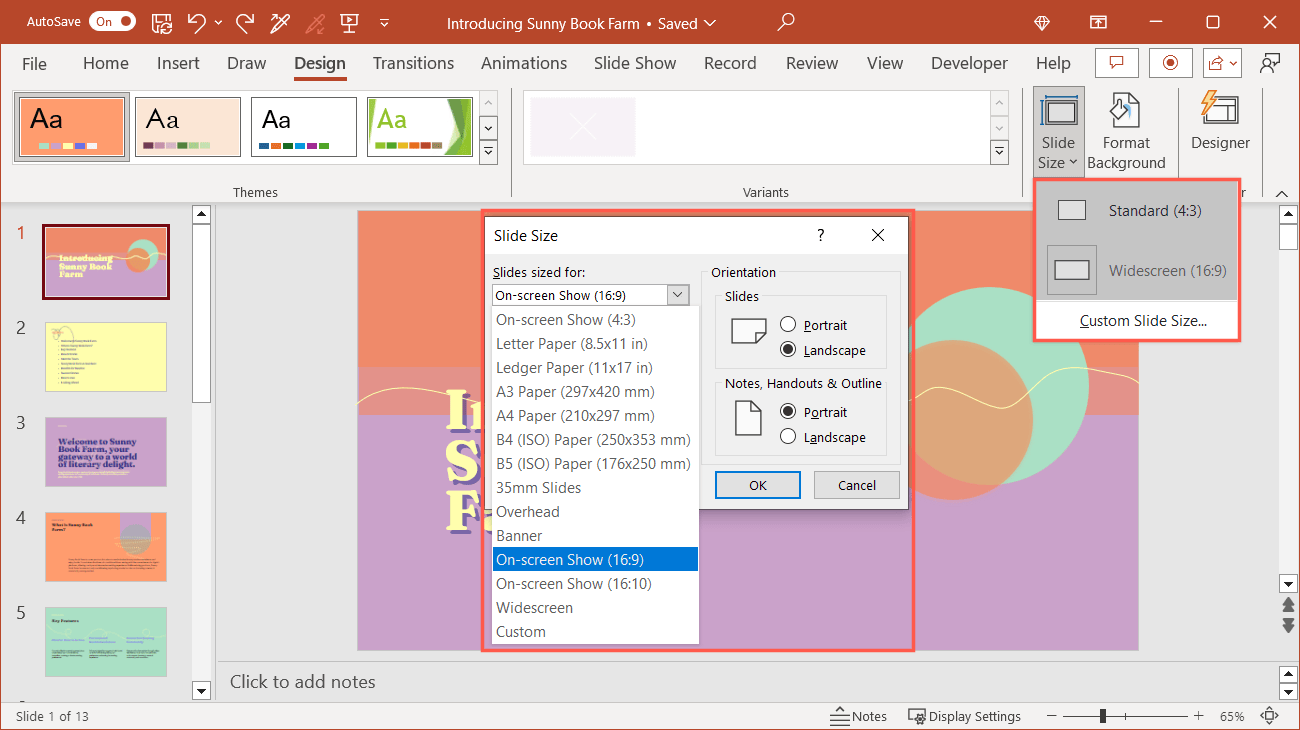
- You should see a prompt asking how you’d like to adjust your content. You can either maximize the slide content or scale it to fit. Pick Maximize or Ensure Fit per your preference.
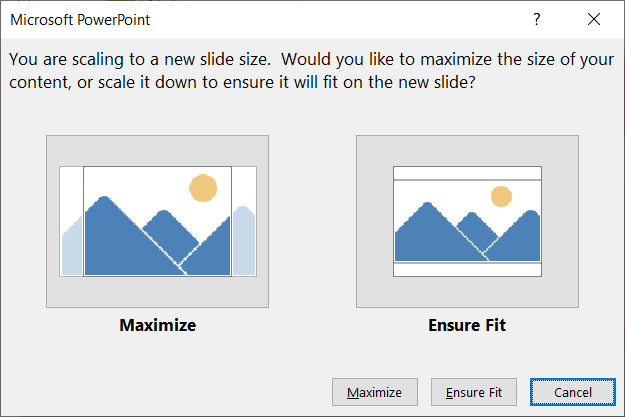
You’ll then see your presentation update with the new slide size.
If you don’t like the new slide size, you can reverse the change. If you don’t make any other edits after changing the size, click Undo in the Quick Access Toolbar. Otherwise, follow the same steps above to pick the previous size.
Tips for after changing your PowerPoint slide size
When you change the size in PowerPoint after you have elements placed on your slides, you may need to make adjustments. This is especially true if you choose a vertical layout rather than a horizontal one. Things like text may need to be resized or images might need to be repositioned.
After you choose the new size, review each slide for these considerations:
- Text size : You might need to make the text larger or smaller for readability.
- Image and object placement : You may have to shift positions for images, videos, shapes, or other objects.
- Animations and transitions : You might need to reorder animations or edit transitions.
- Formatting : You may have to reformat tables, diagrams, or charts to better fit the new slide size.
- Whitespace : You might notice more or less empty space at the top or bottom of the slides that needs addressing.

Remember, you can make a copy of your presentation before you change the slide size or begin adjusting the slide elements. This allows you to experiment on a copy without losing your original slideshow setup.
To create a duplicate, go to File > Save a Copy . Edit the name to reflect the copy, optionally choose a new location, and click Save .
Create stunning presentations with Plus AI
If you’re struggling for the best design for your PowerPoint slideshow, especially with a unique slide size, you do have options such as AI presentation makers .
One tool to consider is ChatGPT for creating a PowerPoint presentation ; however, it does have limitations. For example, you cannot create a PPT or PPTX file with this option. So, while you may get help composing informative content, it cannot “build” your presentation like with other tools.
A terrific presentation maker is Plus AI for Google Slides and Docs . With it, you can create a presentation using Slides and then download it to PowerPoint for a slideshow that’s ready to go.
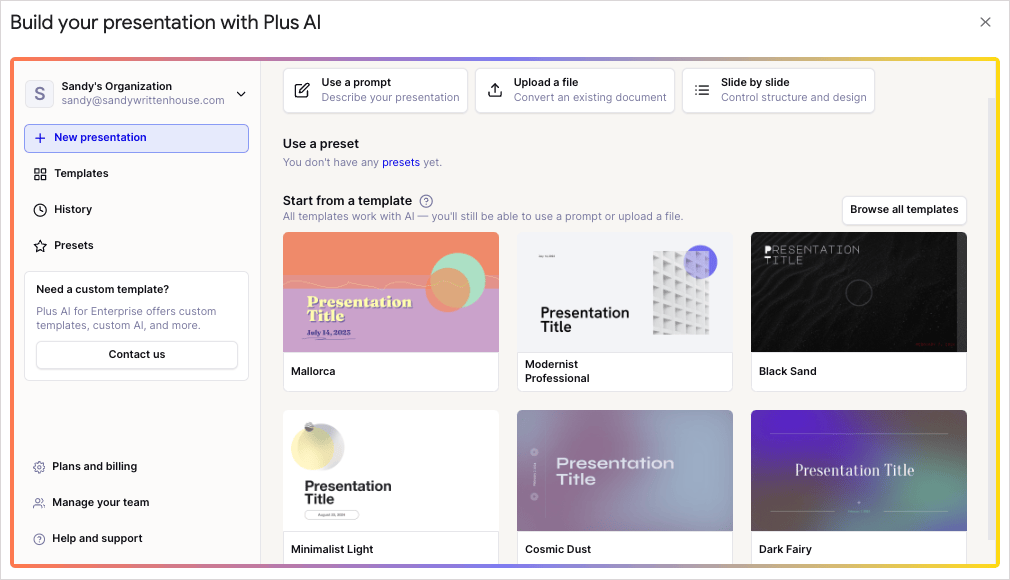
Additionally, you can edit existing slideshows with the Plus AI add-on for Google Slides to enhance the appearance as well as improve the content.
Apply an attractive template, change the slide layout, or create a custom theme that you can reuse for consistent presentations. Additionally, you can ask Plus AI to add more content details, shorten specific text, or even translate it to another language.
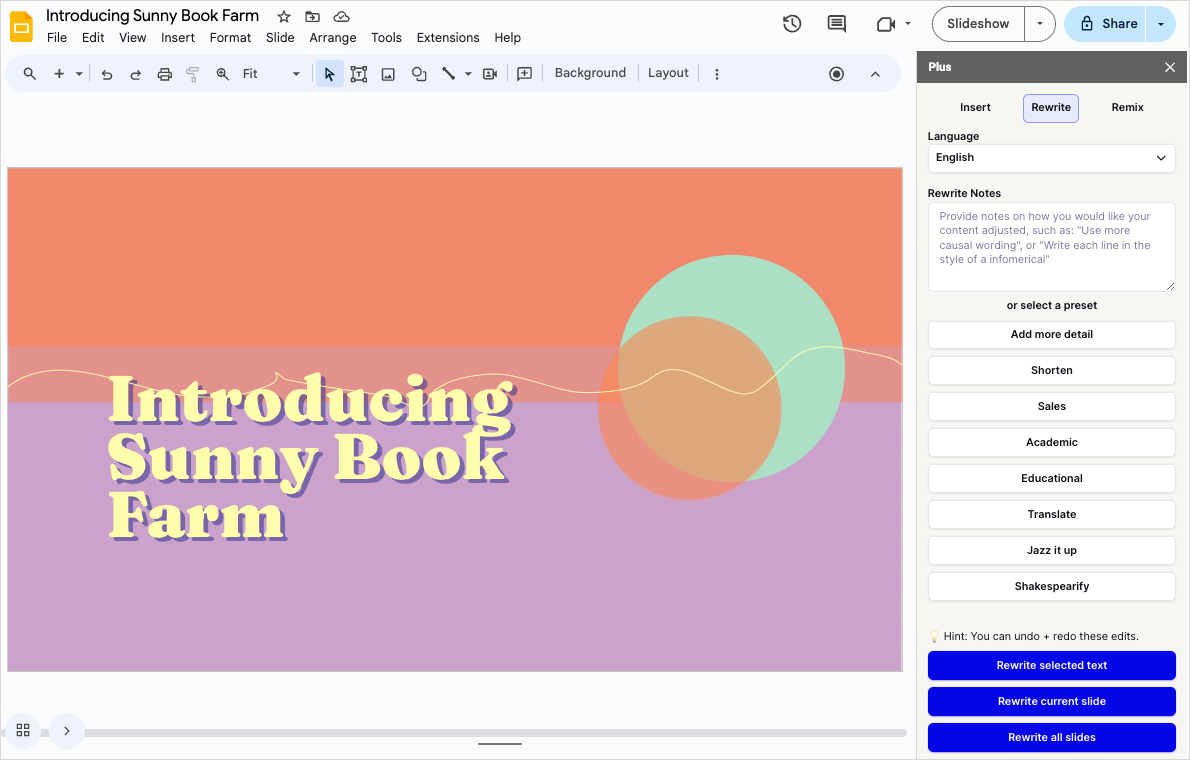
Head to the Plus AI website for more on the complete feature set, to view video demos, see the template gallery, and start your free trial!
If your audience will be viewing your PowerPoint presentation on an unconventional display, you can make sure that it fits the screen by changing the slide size and dimensions. While it’s ideal to make the slide size decision from the start, it’s not always possible. So be sure to keep Plus AI in mind for editing your slideshows.
How do you change the size of a PowerPoint slide without distortion?
You can avoid distorting your elements when you choose a new slide size with a simple setting. When you select the new size and the pop-up window displays, choose Ensure Fit to scale your slide elements without skewing them.
What are the best dimensions for a PowerPoint poster?
Using PowerPoint to create a poster gives you flexibility along with great features for the design, images, and text. Typical poster sizes range from 24 by 36 inches to 36 by 48 inches. Use the Custom Slide Size option in the Slide Size menu to set your poster size.
Why is PPT size too large?
If you’re trying to send or share your PowerPoint slideshow, you may run into trouble if the file size is too large. There can be a few reasons for the hefty presentation file size, so take a look at how to compress a PowerPoint slideshow for ways to decrease it.

Latest posts
Latest post.

20 Best Pitch Deck Examples for Startups (And Why They Work)
If the thought of creating a pitch deck makes you nervous, you’re not alone. In this article, I’ll share 20 examples of early pitch decks from successful startups that have raised billions of dollars.

How to use ChatGPT to create PowerPoint presentations
Step-by-step guide to using AI tools to create presentations. Looking for ChatGPT for PowerPoint? Here's a guide to using AI in PowerPoint and Google Slides

Five lessons for building AI apps
Five things we've learned the hard way about building AI-powered apps
More resources

Best AI Presentation Makers of 2024 (with example outputs)
The best AI presentation software for Google Slides, PowerPoint, and other popular presentation apps. Read our in-depth reviews with real examples and user reviews
In-depth review of Gamma.app and alternative AI presentation tools
An in-depth breakdown of Gamma.app, how it works, pricing, and more. Includes alternative AI slide generators to try.

235+ Ideas for persuasive speech topics
How to choose a great persuasive speech topic, inspiration and ideas, and example presentations for you to get started
Determining the Size of a PowerPoint Slide in Pixels: A Guide
Have you ever wondered what the size of your PowerPoint slide is in pixels? It’s actually pretty simple to figure out, and you can do it with just a few clicks. In this article, I’ll walk you through the steps so you can determine the pixel dimensions of your presentation slides.
Step by Step Tutorial: Determining the Size of a PowerPoint Slide in Pixels
Before we dive into the steps, let’s understand why this is important. Knowing the pixel size of your slides can help you design better presentations that look great on any screen. Plus, if you’re creating content for the web or digital platforms, pixel dimensions are crucial for ensuring your work displays correctly.
Step 1: Open PowerPoint and go to the ‘Design’ tab
Click on the ‘Design’ tab located at the top of the PowerPoint window.
When you’re working on your PowerPoint presentation, the Design tab is where you’ll find all the options for customizing the look and feel of your slides. It’s the gateway to adjusting the size of your slides.
Step 2: Click on ‘Slide Size’
Look for the ‘Slide Size’ button on the right-hand side of the toolbar and click on it.
The ‘Slide Size’ button gives you access to various options for adjusting the size of your PowerPoint slides, including the ability to see and change the pixel dimensions.
Step 3: Select ‘Custom Slide Size’
In the drop-down menu that appears, select ‘Custom Slide Size’ to open the Slide Size dialog box.
The ‘Custom Slide Size’ option allows you to specify the exact dimensions for your slides, including width and height, in various units of measurement including pixels.
Step 4: Check the pixel dimensions
In the Slide Size dialog box, look for the width and height measurements in pixels.
The Slide Size dialog box will show the current size of your slides. If it’s set to a different unit of measurement, you can easily switch to pixels.
Step 5: Adjust the slide size if necessary
If you need to adjust the size of your slides, enter the desired dimensions in pixels and click ‘OK’.
You can customize the size of your PowerPoint slides to fit specific requirements or to ensure that your presentation looks its best on different devices or resolutions.
Once you’ve completed these steps, you’ll have successfully determined the pixel size of your PowerPoint slides. This information can be incredibly useful for graphic design purposes, ensuring that your presentation looks sharp and professional on any screen.
Tips for Determining the Size of a PowerPoint Slide in Pixels
- Always make sure you’re working with the latest version of PowerPoint for the most accurate size adjustments.
- If your presentation will be displayed on a large screen, aim for higher pixel dimensions to maintain image quality.
- Remember that changing the slide size can affect the layout of your content, so double-check your presentation after resizing.
- Consider the aspect ratio when customizing slide size; common ratios include 4:3 for standard screens and 16:9 for widescreens.
- Use pixel dimensions that match common screen resolutions to ensure your presentation looks great on most devices.
Frequently Asked Questions
What is the default size of a powerpoint slide in pixels.
The default size of a PowerPoint slide is 960 pixels wide by 540 pixels high for a widescreen (16:9) aspect ratio.
Can I change the pixel dimensions for all slides in my presentation at once?
Yes, when you adjust the slide size, the changes will apply to all slides in your presentation.
Will changing the slide size affect the quality of my images?
If you increase the slide size, you may need to use higher resolution images to maintain quality.
What should I do if the content on my slides gets distorted after resizing?
You may need to manually adjust the content on your slides to fit the new dimensions.
How do I know what pixel dimensions to use for my presentation?
Consider the device or screen where your presentation will be displayed and use dimensions that match its resolution.
- Open PowerPoint and go to the ‘Design’ tab
- Click on ‘Slide Size’
- Select ‘Custom Slide Size’
- Check the pixel dimensions
- Adjust the slide size if necessary
Determining the size of a PowerPoint slide in pixels is a piece of cake once you know where to look. Whether you’re a seasoned presenter or new to the game, understanding the pixel dimensions of your slides can make a world of difference in how your presentation is perceived. By following the steps outlined in this article, you can ensure that your slides are perfectly tailored to any screen size, making your message resonate with clarity and impact. Plus, with a few extra tips up your sleeve, you can easily navigate through any presentation design challenges that come your way. Remember, the devil is in the details, and in this digital age, knowing your pixels from your points can truly set you apart. So, go ahead, give it a try and watch your presentations transform from good to great!

Matt Jacobs has been working as an IT consultant for small businesses since receiving his Master’s degree in 2003. While he still does some consulting work, his primary focus now is on creating technology support content for SupportYourTech.com.
His work can be found on many websites and focuses on topics such as Microsoft Office, Apple devices, Android devices, Photoshop, and more.
Share this:
- Click to share on Twitter (Opens in new window)
- Click to share on Facebook (Opens in new window)
Related Posts
- How to Rotate a Powerpoint Slide Presentation
- How to Change Paper Size in Google Docs Quickly [5 Steps + Infographic]
- How to Download a Google Slides Presentation as a Powerpoint File
- How to Make Google Slides Vertical (5 Quick Steps)
- How to Do a Powerpoint Google Slides Presentation Conversion
- Adobe Photoshop: How to Change Ruler Units to Pixels from Inches
- How to Make a Powerpoint Slide Vertical in Powerpoint 2013: A Step-by-Step Guide
- How to Change Slide Size in Powerpoint 2016
- How to Delete a Slide in Powerpoint 2010: Step-by-Step Guide
- How to Add a New Slide in Google Slides: A Step-by-Step Guide
- How to Hide a Slide in Powerpoint 2010: A Step-by-Step Guide
- How to Delete Multiple Slides in Google Slides: A Step-by-Step Guide
- How to End Powerpoint on Last Slide in Powerpoint 2010: A Step-by-Step Guide
- How to Insert Slides from Another Presentation: Powerpoint 2024 Guide
- How to Add a Hyperlink on Google Slides
- How to Convert Powerpoint to Google Slides: A Tech Solution
- How to Remove Slide Numbers in Powerpoint 2019: Easy Steps
- Can You Print a Google Slide?
- How to Hide Background Graphics in Powerpoint 2013: A Step-by-Step Guide
- Can You Save a Powerpoint as a Video in Powerpoint 2013? Find Out Here!
Get Our Free Newsletter
How-to guides and tech deals
You may opt out at any time. Read our Privacy Policy
How to change the size of slides in Microsoft PowerPoint
The actual size(s) of the slide is less important than the aspect ratio. By default, slides in presentations that you create from the Blank Presentation template are set to Widescreen size.
To change the size of your presentation slides, on the Design tab, in the Customize group, click the Slide Size button and then:
Notes : The Standard slide size:
- 1600 x 1200
- 2048 x 1536
- 2560 x 1920
- Matches the aspect ratio of standard tablet screens
- Exactly fills the screen in the Slide pane and when printed on a tablet.
Notes : The Widescreen slide size:
- 1920 x 1080
- 2048 x 1152
- 2560 x 1440
- Does not match the aspect ratio of standard tablet screens
- Has empty space above and below when printed on a 4:3 screen.
- Click Custom Slide Size... :
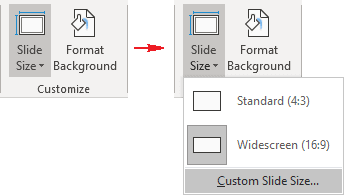
In the Slide Size dialog box:
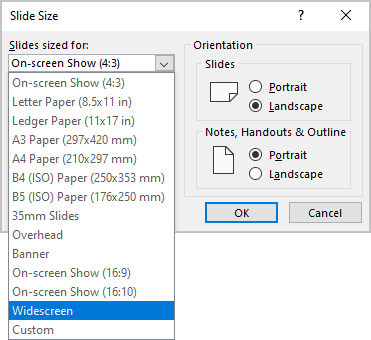
- Choose the slide orientation in the Orientation group.
After choosing the necessary options, click OK . The Microsoft PowerPoint dialog box will show two options on how to scale the existing slides to a new slide size:
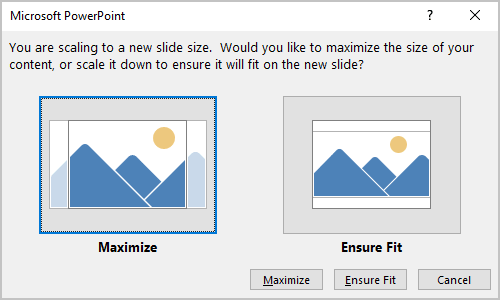
Maximize the content size or scale it down to Ensure Fit it on the new slide.
Note : It is impossible to change the size or orientation just for some slides.
Please, disable AdBlock and reload the page to continue
Today, 30% of our visitors use Ad-Block to block ads.We understand your pain with ads, but without ads, we won't be able to provide you with free content soon. If you need our content for work or study, please support our efforts and disable AdBlock for our site. As you will see, we have a lot of helpful information to share.
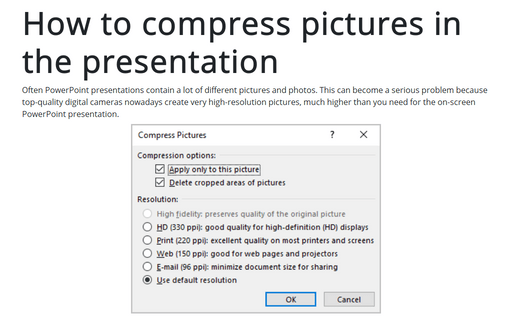
How to compress pictures in the presentation
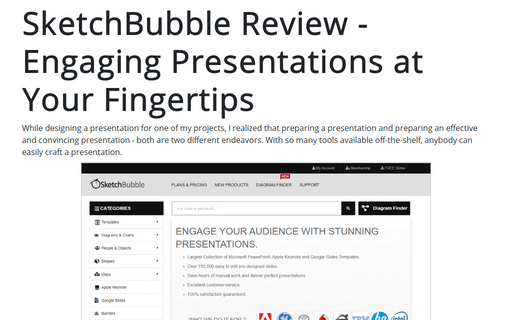
SketchBubble Review - Engaging Presentations at Your Fingertips
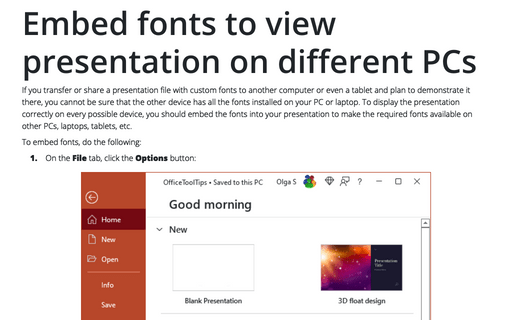
Embed fonts to view presentation on different PCs
Stack Exchange Network
Stack Exchange network consists of 183 Q&A communities including Stack Overflow , the largest, most trusted online community for developers to learn, share their knowledge, and build their careers.
Q&A for work
Connect and share knowledge within a single location that is structured and easy to search.
How can I determine the size of individual slides in a PowerPoint slide deck?
I have a powerpoint file containing images and it has gotten too big for emailing and I need to decide which slides to cut out. But how can I tell which slides are consuming all the space? There could be just a few slides containing over-large images, but how do I know which slides they are? Is there any way to know the filesize of individual slides?
- microsoft-powerpoint
- microsoft-powerpoint-2013
6 Answers 6
There is a built-in way to measure slides! Publish all slides and use Windows Explorer.
Publishing all slides to an empty folder creates as many presentations as slides you have. Each new presentation stands for one slide and its Windows Explorer file size shows you which slide has the biggest pictures/audio/video.

In my sample I had 3 slides with different kinds of media. And the first slide with 12 MB was indeed the biggest one.
- 3 One caveat: Suppose you have a large image on slide 1 and you've copied it to several other slides. PowerPoint only stores the image once per presentation, but if you publish to multiple presentations, each presentation that includes this image would get a copy of it. It'd look quite large, but deleting it from the original presentation wouldn't have nearly such a large effect on overall size. – Steve Rindsberg Apr 6, 2014 at 15:33
- 4 Another caveat - the names of the slides are "slide IDs" which are not the same as the slide numbers. If you've copied or reordered slides it could get confusing. – Rob I Jul 16, 2015 at 15:51
- 4 Another caveat - the Publish option requires a Professional version of PowerPoint. – Mark Cramer Dec 2, 2015 at 19:52
- @SteveRindsberg: Your comment that PowerPoint stores only a single copy of a reused image is indeed correct. However, would that reused image need to be copied over if each slide is made into its own presentation using the technique shown here? Presentation_002.pptx would need its own copy of the image, since it is now a standalone, one-slide presentation on its own without any way to reference copied images from other slides, would it not? – JeffFerguson Mar 23, 2016 at 20:48
- When you save/export a slide/slides, PPT takes care of the accounting for reused images. That is, if the slide references a reused image, the standalone version of the slide will get a copy of the image. That's why I mentioned that the size might be misleading. – Steve Rindsberg Mar 24, 2016 at 3:44
This might depend on the specific version of PowerPoint, but in the version I'm using it is possible to save the presentation as 'Strict Open XML Presentation' file type, which is essentially a zip file with all the elements represented as files within the archive (in some cases this would actually be the default, so no need to 'save as'). So, one can rename the file from .pptx to .zip, open it, and see the sizes of the different element (as well as compression ratio). A good candidate place would be to look under ppt/media. Besides just large images (which can be then easily found and compressed or modified/removed within PowerPoint), in some cases it may contain images from unused master slides, and you may not even know they exist (especially if you are reusing presentations based on someone else's templates). In this case the way to handle it would be to open View -> Slide Master, and browse the master slides to find the one comprising the pictures (and potentially just delete it, if it is not used by any of the slides).
- 1 Just a note to duplicate the file before you rename it and go digging so you have a solid backup. Also on the Mac you can open a .pptx with something like The Unarchiver (free) directly and it will expand it into the package contents without requiring renaming first. – Matt Sanders Jul 18, 2018 at 21:56
The easiest way in the latest Powerpoint 365 or any other version is: Save a copy of your presentation with ending PPTX. Rename the ending to .ZIP Unzip the file, and you will see all individual content. Your pictures will be in the folder under the directory ppt/media. Usually, I found PNG files to be largest, so avoid them. sort your files by size, and convert the largest to jpg. Then remove your original pictures in the PPT file and use the jpg files to replace them.
To make your slide deck smaller, quickly, try PowerPoint > File > Compress Pictures. This process just reduced a Mac PowerPoint file (version 16.11) that's photography-heavy from 40MB to 14MB with no degradation in presentation quality.
- 2 Welcome to Super User! This doesn't answer the question which OP asked, which is about determining the sizes of images, not necessarily compressing them. – bertieb Apr 4, 2018 at 15:15
- This is related enough that I think it is reasonable to retain as an answer. The main reason that most people want to know image size is to optimize or remove those images. For some users this capability will be adequate to meet their needs without them needing to identify the individual culprits. – Matt Sanders Jul 18, 2018 at 22:00
I wrote a small UNIX script that will unzip a pptx file and then shows you the list of larger images (over 100K) sorted by size. It will also have an "open" command (on the Mac) and it will tell you what slides each of the large images are in.
https://gist.github.com/dmccreary/7734b7148f523771adb38597bcbe5732
Feedback welcome.
I'm using Powerpoint 365 and I really, really miss the publish slides feature. The zip instructions in this thread didn't work for me but gave me and idea that worked which was using the 'Package Presentation for CD' feature. Open your PPT, go to Export, Package Presentation for CD, Package for CD, change name if you need to, PPT name should be selected in box, hit Copy to Folder, choose where to save files and remember location, hit OK, hit Yes for linked items. Go to your new set of folders, unzip/extract the zip file, and there should be one with all of your images which you can view by details and sort by file size. My path: PresentationCD\PPT_Name\ppt\media
You must log in to answer this question.
Not the answer you're looking for browse other questions tagged microsoft-powerpoint microsoft-powerpoint-2013 ..
- The Overflow Blog
- OverflowAI and the holy grail of search
- Featured on Meta
- Our Partnership with OpenAI
- What deliverables would you like to see out of a working group?
Hot Network Questions
- How long does malware last "in the wild"?
- Want an example of uncorrelated but dependent joint Bernoulli example
- Why the color is different in two pictures in similar conditions and setting?
- Please help me find the series about becoming invisible
- Counting consecutive units in nested lists
- Should one submit to a workshop and a conference at the same time, typically ACL and EMNLP?
- Book about machinery at a long-abandoned mining colony that develops AI to keep mining
- Compute the degree of a string
- Can there be a perfect linear operator for square matrices?
- Unable to change file ownership through find-exec
- How can I make some version of exercises from a list and get the LaTeX file?
- fmap for containers in c++
- If coNP ⊆ NP, does that mean coNP = NP?
- How would time dilate for pioneers travelling to Alpha Centauri Cb?
- Is it necessary to change this sentence?
- Confused by 付いてくる and the particle usage
- I missed a paper from the past year which is very close to what I am doing. What should I do?
- How does this ramp generator circuit work?
- The older, the smarter. Is the wisdom of time a scientifically proven fact or just human prejudices?
- Alternative gate sets for universal Clifford computation?
- Install GDAL into conda environment
- Do I have room to add a 240V breaker in my panel?
- How to decompose the symmetric polynomical into elementary symmetric polynomials.
- Negative pressure projectile propellants (Alternatives to gunpowder)
How-To Geek
How to make a poster using microsoft powerpoint.
Microsoft PowerPoint isn't just for presentations--you can make posters with it, as well. Here's how.
Quick Links
Define the poster dimensions, design your poster.
Microsoft PowerPoint isn't just for presentations---it also provides all of the creative tools you need to design a beautiful poster. Just set the dimensions, design the poster, and print it out. Here's how to make a poster using PowerPoint.
Posters come in all sizes, but the first thing you need to know is PowerPoint's slide limit is 56-inches x 56-inches, so you'll need to plan accordingly. It's also important to note that you want to set your poster dimensions before you start designing your poster. Otherwise, you might end up having to rework parts of your design due to the size change.
Related: How to Reduce the File Size of a PowerPoint Presentation
Here are some of the standard poster sizes to get you started:
- Small poster: 11" x 17"
- Medium poster: 18" x 24"
- Large posters: 24" x 36" or 27" x 39"
Once you've decided on your poster size, set the dimensions in PowerPoint. To do this, open PowerPoint and navigate to the "Design" tab.
In the "Customize" group, select "Slide Size."
Select "Custom Slide Size" from the dropdown menu.
The "Slide Size" window will appear. Input the width and height specifications to match your required size. Keep in mind that if your height is larger in size than your width, the orientation of the slide will automatically change to "Portrait."
When you're finished, select "OK."
Once selected, a new window will appear giving you two scaling options: Maximize or Ensure Fit. If your slide already has content on it, you'll want to select "Ensure Fit."
Your slide will now be resized.
Your poster design is going to depend completely on you. You'll want to pay attention to the background of the poster, text and image arrangement, font size and style, etc. Essentially, you should treat this part exactly as if you were just creating another slide for a presentation.
Because the design and process of this step is going to differ for everyone, we'd like to offer some of our previous guides to get you started in the design process:
- Insert a picture or other object.
- Use an image as a background.
- Insert an image inside text.
- Get a picture behind text.
- Make a border or frame.
Once your design is ready, all that's left to do is print it out and hang it up!
Related: How to Troubleshoot Printing Issues in Microsoft Word

Contribute to the Microsoft 365 and Office forum! Click here to learn more 💡
April 9, 2024
Contribute to the Microsoft 365 and Office forum!
Click here to learn more 💡
PowerPoint Forum Top Contributors: Steve Rindsberg - John Korchok - Bob Jones AKA: CyberTaz ✅
May 10, 2024
PowerPoint Forum Top Contributors:
Steve Rindsberg - John Korchok - Bob Jones AKA: CyberTaz ✅
- Search the community and support articles
- Microsoft 365 and Office
- Search Community member
Ask a new question
Why does PowerPoint not allow setting custom slide dimensions?
I need to create a poster that is 100 cm wide and 230 cm tall, but PowerPoint won't allow this size, even when I use the custom slide option. I attempted to set the size by going to Design > Slide Size > Custom and from Slide Size for choosing 'Custom.' The slide should be in portrait orientation, but it still won't accept these dimensions. How can I solve this issue?
- Subscribe to RSS feed
Report abuse
Reported content has been submitted
- Volunteer Moderator
PowerPoint has a maximum slide size of 56" x 56" (142cm x 142cm). To work around this limitation, create your design on a slide 50cm x 115cm, then print it at 200%.
1 person found this reply helpful
Was this reply helpful? Yes No
Sorry this didn't help.
Great! Thanks for your feedback.
How satisfied are you with this reply?
Thanks for your feedback, it helps us improve the site.
Thanks for your feedback.
Replies (2)
Question info.
- Norsk Bokmål
- Ελληνικά
- Русский
- עברית
- العربية
- ไทย
- 한국어
- 中文(简体)
- 中文(繁體)
- 日本語

COMMENTS
Click on the Design tab on PowerPoint's ribbon. The available options will change on the ribbon. Find the Customize section on the ribbon and click on the Slide Size icon. A drop-down menu opens with several options. Click on Custom Slide Size to open the Slide size menu and change your presentation's dimensions.
Basic steps. To change the slide size: Select the Design tab of the toolbar ribbon. Select Slide Size near the far right end of the toolbar. Select Standard (4:3 aspect ratio) or Widescreen (16:9) or Custom Slide Size. For more about the predefined sizes (including formats like Overhead, A3, A4, Banner, B4, and B5) or your own custom sizing ...
Understanding the size of a PowerPoint slide in pixels is crucial to ensure that your presentation looks great on all devices, from desktops to mobile devices. The standard size of a PowerPoint slide is 1024×768 pixels and the widescreen PowerPoint slide is "1920×1080" pixels. It can also be adjusted based on your preferences or the ...
That said, you can easily change your slide size to something else. To change your slide size in PowerPoint, simply: Navigate to the Design tab. Open the Slide Size drop down menu. Select 4:3 , 16:9 or Custom Slide Size (see options below) When starting with a blank presentation, you are now good to go.
Open an existing presentation by going o File->Open and select your .PPT file. If you do not have an already made presentation, open PowerPoint and start a new presentation by going to File->New. Step 2. With your presentation open, and the first slide on the main screen, click on Design at the top of your screen. Step 3
If you can't see the button, press Customize to reveal it, and then click or tap on Slide Size. This opens a dropdown menu with three available options: Standard (4:3) - click or tap on this option to get slides of 10 x 7.5 inches or 25.4 x 19.05 cm. Widescreen (16:9) - press to get slides of 13.33 x 7.5 inches or 33.867 x 19.05 cm.
In the "Customize" section of the "Design" tab, select the "Slide Size" button. This will display the two common slide sizes in a drop-down menu. Click either the "Standard (4:3)" or "Widescreen (16:9)" option to switch all of your PowerPoint slides to that size. Unfortunately, it isn't possible to use multiple slide sizes in a PowerPoint ...
Simply choose options from the Slides sized for drop-down menu in the dialog box (such as A4 paper size) or enter custom dimensions. To change slide size to a custom size: In Normal View, click the Design tab in the Ribbon. Click Slide Size in the Customize group. A drop-down menu appears.
To change the aspect ratio in PowerPoint, click Slide Size, which is in the Customize group on the Design tab, and choose the desired aspect ratio for your presentation. As with Google Slides, you can set your own slide size by clicking Custom Slide Size…. When scaling the content, PowerPoint asks you to choose between two different options:
Next, go to the Design tab. It's where you can find the options that let you tweak your presentation's design. There, head over to the far right end — to where you can find the Customize section. Next, choose Slide Size. Clicking on this option will reveal a menu. It lets you pick the size of the slide that you want.
How to change slide size in PowerPoint for Mac. 1. Create a new presentation, or launch an existing file. 2. Click "Design" from the top-line row of options. There are a few minor differences ...
On the Design tab, in the Customize group, click Slide Size. Click Custom Slide Size. Change the orientation for the slides to Portrait or Landscape. Note: You can also change the orientation of your notes, handouts, and outline. Click OK. PowerPoint now asks you to choose between maximizing the size of your content on the new layout (to do ...
Common 4:3 aspect ratio dimensions include 1024 by 768 and 1280 by 960 pixels. Widescreen (16:9): This preset is the default size for new blank PowerPoint slideshows. It fits modern computer displays and TV screens making it the most widely-used slide size for presentations. Common 16:9 aspect ratio dimensions include 1280 by 720 and 1920 by ...
The above notation is called the "aspect ratio," or the ratio of the width to the height of the slide. In the 4:3 aspect ratio, the dimensions are 1024 x 768 pixels (10.67″ x 8″); the height is 3/4 of the width. Back in the Ye Olde Days of PowerPoint, it was your only choice. Why?
Go to the Design tab. Click Slide Size in the Customize section of the ribbon. Choose Custom Slide Size on Windows or PowerPoint on the web or Page Setup on Mac. Use the Slides sized for a drop ...
Step 1: Open PowerPoint and go to the 'Design' tab. Click on the 'Design' tab located at the top of the PowerPoint window. When you're working on your PowerPoint presentation, the Design tab is where you'll find all the options for customizing the look and feel of your slides. It's the gateway to adjusting the size of your slides.
PowerPoint allows you to change the aspect ratio of your presentation. The widescreen slide size is best when presenting on modern displays with a 16:9 aspect ratio. If you'll be presenting on an older display with a 4:3 aspect ratio, you'll want to use the standard slide size instead. Change the Slide Size. Click the Design tab.
Learn how to change the default slide sizes or dimensions in PowerPoint so that your presentation looks right on different screens. Here's my entire playlist...
To change the size of your presentation slides, on the Design tab, in the Customize group, click the Slide Size button and then choose one of the pre-defined sizes. Common PowerPoint Slide Sizes Standard (4:3) was the default slide size in older versions of Microsoft PowerPoint, like 2003 or 2007.
To change the size of your presentation slides, on the Design tab, in the Customize group, click the Slide Size button and then: Choose one of the pre-defined sizes: Standard (4:3) was the default slide size in older versions of Microsoft PowerPoint, like 2003 or 2007. Standard (4:3) slides have a size of 10 x 7.5 inches or 25.4 x 19.05 cm.
Dimension. 4:3. 1,024 × 768 px. 16:9. 1,920 × 1,080 px. For your next presentation, keep your audience engaged with slides that are compatible with the device or screen you're presenting with. The purpose of your presentation and the viewing platform or format will help determine the size that you should use for your presentation.
File, Save & Send, Publish Slides, Publish Slides (button) Select All - I recommend using Select All the first time so you can see the size of all your slides. Choose destination Windows folder. Publish. Review sizes and you can launch each individual-slide powerpoint file to see which one it is and whether you can reduce the size.
Medium poster: 18" x 24". Large posters: 24" x 36" or 27" x 39". Once you've decided on your poster size, set the dimensions in PowerPoint. To do this, open PowerPoint and navigate to the "Design" tab. In the "Customize" group, select "Slide Size." Select "Custom Slide Size" from the dropdown menu.
I need to create a poster that is 100 cm wide and 230 cm tall, but PowerPoint won't allow this size, even when I use the custom slide option. I attempted to set the size by going to Design > Slide Size > Custom and from Slide Size for choosing 'Custom.'. The slide should be in portrait orientation, but it still won't accept these dimensions.
Introducing Presentation template. It features a well-organized layout with a variety of compositions based on your presenting needs. You may use this template for a presentation, marketing kit, company profile, and other purposes. This Product Includes. PPTX/ PowerPoint. Keynote file.
Prior to GPT-4o, you could use Voice Mode to talk to ChatGPT with latencies of 2.8 seconds (GPT-3.5) and 5.4 seconds (GPT-4) on average. To achieve this, Voice Mode is a pipeline of three separate models: one simple model transcribes audio to text, GPT-3.5 or GPT-4 takes in text and outputs text, and a third simple model converts that text back to audio.