We use essential cookies to make Venngage work. By clicking “Accept All Cookies”, you agree to the storing of cookies on your device to enhance site navigation, analyze site usage, and assist in our marketing efforts.
Manage Cookies
Cookies and similar technologies collect certain information about how you’re using our website. Some of them are essential, and without them you wouldn’t be able to use Venngage. But others are optional, and you get to choose whether we use them or not.
Strictly Necessary Cookies
These cookies are always on, as they’re essential for making Venngage work, and making it safe. Without these cookies, services you’ve asked for can’t be provided.
Show cookie providers
- Google Login
Functionality Cookies
These cookies help us provide enhanced functionality and personalisation, and remember your settings. They may be set by us or by third party providers.
Performance Cookies
These cookies help us analyze how many people are using Venngage, where they come from and how they're using it. If you opt out of these cookies, we can’t get feedback to make Venngage better for you and all our users.
- Google Analytics
Targeting Cookies
These cookies are set by our advertising partners to track your activity and show you relevant Venngage ads on other sites as you browse the internet.
- Google Tag Manager
- Infographics
- Daily Infographics
- Popular Templates
- Accessibility
- Graphic Design
- Graphs and Charts
- Data Visualization
- Human Resources
- Beginner Guides
Blog Marketing 15 Interactive Presentation Ideas to Elevate Engagement

15 Interactive Presentation Ideas to Elevate Engagement
Written by: Krystle Wong Aug 04, 2023

As attention spans continue to shrink, the challenge of engaging audiences in a short timeframe has never been more significant. Let’s face it — grabbing and keeping your audience’s attention can be quite the challenge, especially when time is ticking away. But fear not, I’ve got the perfect solution: interactive presentations!
Believe it or not, creating an interactive presentation is easier than you might think. In this guide, I’ll show you how to effortlessly turn ordinary slides into captivating experiences with 15 interactive presentation ideas that will leave your audience begging for more. From quirky polls and fun games to storytelling adventures and multimedia magic, these ideas will take your presentation game to the next level.
Venngage is a game-changer when it comes to empowering interactive presentations. With just a few clicks, users can customize their favorite presentation templates , add multimedia content and create immersive experiences that leave a lasting impact. Whether you’re a seasoned presenter or a newcomer, get started with Venngage to elevate your presentation game to new heights of engagement and creativity.
Click to jump ahead:
What is an interactive presentation?
15 ways to make a presentation interactive, 7 best interactive presentation software, what are some common mistakes to avoid when creating interactive presentations, interactive presentation faqs, how to create an interactive presentation with venngage.

An interactive presentation is a dynamic and engaging communication format that involves active participation and collaboration between the presenter and the audience. Unlike traditional presentations where information is delivered in a one-way manner, interactive presentations invite the audience to interact, respond and contribute throughout the session.
Think of it as a two-way street where you and your audience have a friendly chat. It’s like playing a fun game where you ask questions, get live feedback and encourage people to share their thoughts.
To make a good presentation , you can utilize various tools and techniques such as clickable buttons, polls, quizzes, discussions and multimedia elements to transform your slides into an interactive presentation. Whether you’re presenting in-person or giving a virtual presentation — when people are actively participating, they’re more likely to remember the stuff you’re talking about.

Interactive presentations leave a lasting impression on the audience. By encouraging active participation and feedback, interactive presentations facilitate better understanding and knowledge retention. Here are 15 innovative 5-minute interactive presentation ideas to captivate your audience from start to finish:
1. Ice-breaker questions
Start your presentation with intriguing and thought-provoking questions or a fun icebreaker game. These questions should be designed to pique the audience’s curiosity and encourage them to think about the topic you’ll be covering. By doing so, you create an immediate connection with your audience and set the stage for a more engaged and attentive audience.
For example, if you’re giving a business presentation about management and leadership training, you could ask audience questions such as “What’s the best business advice you’ve ever received, and how has it impacted your career?”

2. Live polling
Incorporate live polls during your presentation using audience response systems or polling apps . This allows you to collect real-time feedback, opinions and insights from active participants. Live polling encourages active participation and involvement, making your presentation feel like a collaborative and interactive experience.
3. Q&A sessions
Encourage the audience to ask questions throughout your presentation, especially for pitch deck presentations . Address these questions in real-time, which fosters a more interactive and dynamic atmosphere. This approach shows that you value the audience’s input and promotes a two-way communication flow.
4. Clickable buttons
Add clickable buttons to your slides, allowing the audience to navigate to specific sections or external resources at their own pace. For example, you could include links to your social media accounts or extra reading materials in your education presentation to give further information about the topic and get your students engaged.
By providing this autonomy, you empower the audience to explore areas of particular interest, creating a more personalized and engaging experience through your interactive slideshow.

5. Storytelling
Incorporate anecdotes or personal stories related to your topic. Storytelling is a powerful way to emotionally connect with your audience, making your presentation more relatable and memorable. A little storytelling along with a set of creative slides draws the audience in and keeps them engaged as they follow the narrative.
6. Interactive charts and graphs
Use interactive charts and graphs that respond to user input to make your presentation interactive. For instance, allow the audience to click on data points to view more detailed information or to change the displayed data series. Creating charts with interactive visuals help the audience interact with the data, fostering better understanding and engagement.
7. Animated infographics
Add animations to your infographics, making them visually dynamic and progressive. Animated infographics reveal information gradually, keeping the audience curious and attentive. This transforms complex data into an easily digestible and engaging format.
Venngage’s extensive library of infographic templates is a powerful tool to visualize data and elevate the interactivity of your presentations. Personalizing the visuals ensures a cohesive and professional look throughout your interactive presentation. The templates are highly customizable, allowing you to adjust colors, fonts, and styles to match your presentation’s theme and branding.

8. Gamification
Introduce an interactive quiz, puzzles, or challenges related to your presentation content. Gamification adds an element of fun and competition, motivating the audience to participate actively and boosting their learning experience. Here are some gaming presentation templates you could use.

9. Virtual reality (VR) or augmented reality (AR)
If applicable, leverage VR or AR technologies to provide immersive experiences. These interactive presentation tools transport the audience into a virtual or augmented environment, making your presentation more captivating and memorable.
10. Collaborative whiteboarding
Get your audience involved in your presentation by utilizing digital whiteboards or collaborative tools to brainstorm ideas collectively. This fosters teamwork and creativity, enabling the audience to actively contribute and feel a sense of involvement in the presentation.

11. Hyperlinked text
Keep the information in your slides minimal with a simple presentation and incorporate hyperlinks to direct viewers to relevant websites or blogs , resources, or additional information. This encourages self-exploration and gives the audience the opportunity to delve deeper into topics of interest.
12. Role-playing
Engage the audience in role-playing scenarios to explore different perspectives. Role-playing promotes active learning and helps the audience relate the content to real-life situations, enhancing their understanding and retention.
13. Embedded videos
Include video clips in your slides to provide visual explanations, demonstrations, or interviews. Videos add a dynamic element to your presentation, enriching the content and keeping the audience engaged.

14. Audience-generated content
Encourage the audience to contribute ideas, stories or examples related to your professional presentation . Audience-generated content fosters a sense of ownership and involvement, making the presentation more interactive and personalized.
15. Slide transitions
Use slide transitions to create smooth animations between slides. Well-planned transitions maintain the audience’s interest and keep the presentation slides flowing seamlessly.
Interactive elements aside, enhance your presentation with these guides on how to summarize information for a captivating presentation and how to make a persuasive presentation to captivate your audience.

If you’re looking to create engaging and interactive presentation slides that captivate your audience, these presentation software options are sure to elevate your game:
Prezi is renowned for its dynamic and non-linear presentation style, enabling users to craft visually stunning and interactive presentations. With an array of templates and animation effects, Prezi enhances audience engagement, making your presentations more captivating and memorable.
2. Mentimeter
Mentimeter serves as an audience response system, empowering real-time interaction during presentations. Users can create interactive polls, quizzes, word clouds and more, allowing the audience to respond using their smartphones or other devices. This fosters active participation and provides valuable feedback instantly.
3. Google Slides
Google Slides is a free cloud-based presentation software that not only offers collaboration features but also enables real-time interactions. It includes add-ons and third-party integrations to further enhance interactivity, making it an excellent choice for collaborative and engaging presentations.
4. Microsoft PowerPoint
PowerPoint, a classic presentation software, has evolved to incorporate more interactive features like live captions, real-time collaboration and interactive elements such as quizzes and forms. With its familiar interface and versatile functionalities, PowerPoint remains a reliable choice for interactive presentations.
5. Prezentor
Prezentor caters to sales-oriented presentations focusing on interactive storytelling and data-driven content. It offers analytics to track audience engagement and behavior during presentations, allowing you to fine-tune your approach and keep your audience hooked.
6. Opinion Stage
Opinion Stage is a visual and interactive data collection tool designed to engage and excite audiences whether sitting in a lecture hall, participating in a live Zoom, or watching an on-demand webinar. The Opinion Stage tools are simple and intuitive, making it easy to create attention-grabbing quizzes, surveys, and polls in minutes. A great way to spice up any presentation, encourage audience participation, and collect authentic feedback.
7 . Venngage
Venngage stands out as a versatile design tool that facilitates the creation of interactive infographics, data visualizations and presentations with ease. Offering various interactive elements and animations, Venngage empowers you to craft visually appealing and engaging presentations effortlessly.
With these interactive presentation software options at your disposal, you can unleash your creativity and deliver presentations that leave a lasting impact on your audience. So, go ahead and make your presentations interactive, captivating and memorable!
For more presentation software options, check out this blog on the 12 best presentation software for 2023.

Creating interactive presentations can be a game-changer for engaging your audience and enhancing your presentation skills, but steering clear of common pitfalls is essential. Here are some key mistakes to avoid when crafting your interactive presentations:
1. Overloading with interactivity
While interactivity is fantastic, bombarding your audience with too many interactive elements can backfire. Strive for a balanced approach that enhances engagement without overwhelming your listeners.
2. Ignoring audience relevance
Failing to tailor interactive elements to your audience’s interests and preferences can lead to disconnection. Make sure your interactions resonate with your specific audience for a more meaningful experience.
3. Not testing interactive elements
Skipping thorough testing of interactive features before showtime can spell disaster. Avoid technical glitches by diligently testing all interactive components in advance.
4. Poor timing and pace
Timing is everything, especially with interactive activities. Ensure seamless integration by planning your key points and the timing of your interactive elements carefully.
5. Lack of clear purpose
Every interactive element should serve a purpose and contribute to your presentation’s objectives. Don’t add interactions just for the sake of it — ensure they add value and align with your message.
6. Failing to engage beyond interactivity
While interactive elements are powerful tools, remember that content is king. Combine your interactive features with compelling storytelling and valuable insights to create an immersive and impactful presentation.
Incorporating animated slides into your interactive presentations enhances the overall appeal and interaction, turning an ordinary presentation into an engaging experience. Try it out with one of our animated presentation templates to get started.

How do you start an interactive presentation?
Begin by grabbing the audience’s attention with an intriguing question or a surprising fact, setting the tone for a dynamic and engaging session.
Which type of presentation is the most interactive?
Workshops and seminars are often the most interactive types of presentations as they encourage active participation, discussions and hands-on activities.
How can interactive presentations enhance audience engagement?
Interactive presentations foster a two-way communication flow, involving the audience through polls, quizzes, discussions and multimedia elements, leading to increased interest, attentiveness and better retention of information.
What are some common interactive elements to include in a presentation?
Common interactive elements include clickable buttons, hyperlinked text, polls, quizzes, interactive charts, multimedia content and audience participation activities.
Can interactive presentations be used for educational purposes?
Absolutely! Interactive presentations are highly effective for educational purposes as they promote active learning, encourage critical thinking, and provide real-time feedback and knowledge exchange opportunities.
Need inspiration on how to give an engaging presentation ? Here are 120+ presentation ideas you could use.

Venngage makes it easy for anyone to infuse interactivity into their presentations. From clickable buttons and hyperlinked text to interactive infographics and dynamic charts, Venngage offers a diverse range of interactive elements to captivate and engage the audience. Here’s how you can make your presentation more fun and interesting with Venngage:
- Sign up or log in to Venngage to access the platform.
- Choose a presentation template or start with a blank canvas to begin designing your interactive presentation.
- Add and edit slides in the Venngage editor to structure your presentation content effectively.
- Customize the design by selecting themes, fonts, colors and backgrounds to match your style and branding.
- Use interactive elements like buttons, links, pop-ups and hover effects to engage the audience during the presentation.
- Enhance engagement by incorporating interactive media such as videos and audio clips.
- Preview and test your entire presentation to ensure everything works smoothly before presenting it to your audience.
- Save your interactive presentation on Venngage and share it online or download it in various formats for presenting purposes.
Well, I hope these 15 5-minute interactive presentation examples can help unlock a new level of audience engagement for your next presentation. From fun quizzes and interactive storytelling to multimedia magic and gamified challenges, the possibilities are endless. So, don’t be afraid to experiment, tailor the ideas to suit your audience members and let your creativity shine.
That said, remember to strike a balance and keep the interactivity purposeful and relevant. Some common mistakes to avoid when creating interactive slides include overloading the presentation with too many interactive elements and failing to align the interactive elements with the overall presentation goals and content.
Got it? Great. Now let’s turn that boring presentation around!
Discover popular designs

Infographic maker

Brochure maker

White paper online

Newsletter creator

Flyer maker

Timeline maker

Letterhead maker

Mind map maker

Ebook maker
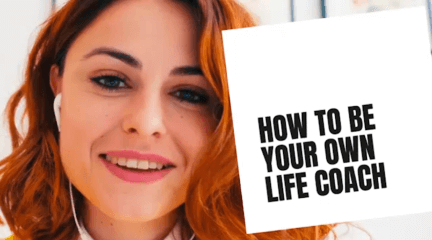
Integrations
Inspiration
Consideration

Go hybrid with Prezi
It’s a new world. Are you ready? Here’s how Prezi helps your team thrive in today’s hybrid workplace.
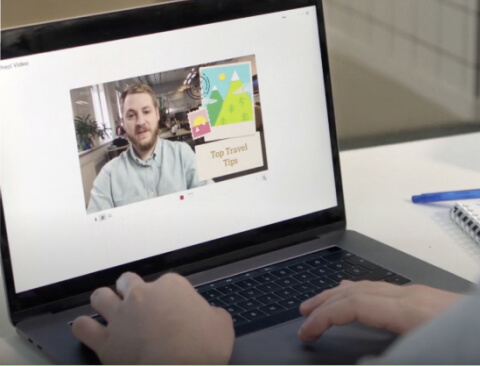
Prezi Video explained
We’ve compiled these quick, easy-to-follow tutorials to make you a Prezi Video master in no time.
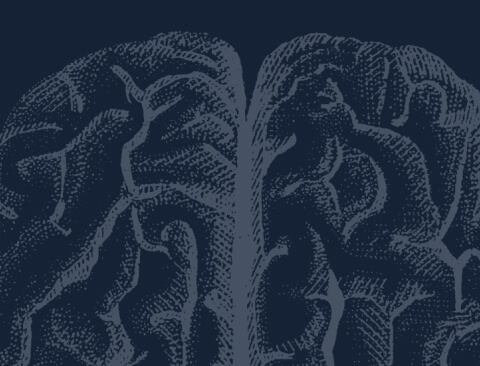
The science
Learn to grab their attention and keep it with presentation advice from the pros.
Create moving, zooming presentations that grab attention and keep it.
Appear right alongside your content while presenting to your audience.
Make stunning interactive charts, reports, maps, infographics, and more.
Create interactive presentations that stand out
Use Prezi’s interactive presentation software to engage, involve, and wow your audience. Stand out whether you’re presenting online or in person. Get started with hundreds of professionally-designed templates and make the presentation your own with easy-to-use features that add movement and help you connect with your audience. It’s never been easier to make an interactive presentation.
1-844-773-9449 8:30 am–5 pm PST

Trusted by business both large and small

Turn your presentation into a conversation and involve your audience. Prezi Present’s one-of-a-kind open canvas lets you navigate freely between topics and dive into details on anything your audience wants. Reveal key data and findings by hovering your mouse over interactive graphs, tables, and infographics, all of which can be made with Prezi Design and easily incorporated into any presentation.
Make any video meeting immersive and interactive with Prezi Video and Prezi Present. Create your presentation with Prezi Present, then take it to your virtual meeting and bring it with you on screen. Features like name tags and virtual backgrounds enhance your video feed for more professional and interactive presentations, anywhere.
Interactive presentation templates
There’s no need to start from scratch. Prezi provides hundreds of templates to help you create interactive presentations. Get started with one of our professionally designed presentation templates, then customize it with your own content, plus your branding if you’re a Teams customer.

Check out more interactive presentation templates
- Sign up for Prezi by exploring our plans and pricing options. Contact us for more to learn about our plans for businesses and teams.
- Open Prezi Present in your dashboard.
- To create an interactive presentation, create from a template, start from scratch, or convert an existing PowerPoint or Google Slides presentation to Prezi.
- Upload your own images, GIFs, and videos, or select visuals from Unsplash and Giphy directly within Prezi.
- Add custom elements, such as tables, graphs, and maps with subtle effects that add an extra layer of interactivity to your presentation with Prezi Design .
- Add your presenter notes to keep track of main ideas and speaking points.
- Share your presentation by presenting live and in person, through a shareable link, or by using Prezi Video to present on a video call.
Make an interactive presentation
Get inspired by the top presenters in the biz
Some of the most interactive presentations out there are available on Prezi. Look through our gallery of presentation examples, curated by Prezi’s editors, for some of our favorites. You can take notes, get inspired, and you can even re-use an existing presentation for your own purposes. Just look for the green symbol, then customize the presentation with your own content.

Explore interactive presentation examples
More features that make Prezi presentations great

You’re in the driver’s seat
License management Add or remove team members, and transfer licenses with ease.
Content ownership Keep control of your team’s content, even when someone leaves.
Privacy control Publishing settings and overviews let you manage who sees what.
MSI Installation Remote software deployment gets everyone the latest versions fast.

We’re your biggest supporters
Phone and chat support Our customer support experts are standing by to help.
Dedicated success manager Let your personal guide get your team up and running.
Branded templates Get your own template with your fonts, logo, and colors.
Advanced training* Get personalized trainings and webinars, plus the option to get Prezi-certified. *Available with software commitment minimum

Your security is our priority
SOC2 compliance We stay compliant and constantly up-to-date with SOC2 requirements.
Continuous monitoring We constantly scan and test our infrastructure and application.
Cross-team integration Our security, engineering, and product teams partner with each other closely. Learn more about our security measures
More resources to help you make interactive presentations

Frequently asked questions
What is an interactive presentation.
An interactive presentation is precisely what you might guess – a presentation you can interact with. They often use features like clicks and movement, and weave in activities like questions, polls, and games throughout the presentation to get the audience involved. An interactive presentation is fundamentally different than a traditional presentation in that the audience is an essential part of the content. Their involvement creates more conversational, authentic experiences that benefit everyone involved.
Can I create an interactive presentation on Prezi for free?
Yes. You can sign up for Prezi for free and start creating an interactive presentation immediately, and explore even more features and team options when you try one of our premium plans with a free trial.
How can I make a virtual presentation interactive?
With cameras off and microphones muted, it can be difficult to make an interactive presentation online, but not impossible. The trap that many virtual presenters fall into is sharing their screen and delivering their presentation more like a lecture. The audience recognizes the one-way nature of it and goes into passive mode. Use Prezi Present to create a presentation that feels more like conversation rather than a rehearsed deck of slides, and take it on screen with you with Prezi Video . This allows more face-to-face interaction with your audience and makes your presentation much more engaging.
Can I use an existing Powerpoint or Google Slides deck to make an interactive presentation on Prezi?
Yes, you can convert Powerpoint and Google Slides decks by importing them into Prezi. You can also take these presentations with you on screen to any virtual meeting, making for more immersive and interactive presentations than before.
Does Prezi’s interactive presentation software work with tools like Zoom and Microsoft Teams?
It sure does. Connect an interactive presentation to any video meeting with Prezi Video. Just make sure to select “Prezi Camera” from the camera list to see your content.
Get interactive presentation tools and more for your team
Use Prezi’s interactive presentation software to create engaging presentations that stand out online, plus so much more when you get Prezi for your team. Get access to additional interactive presentation tools, branding solutions, and more with Prezi’s business solutions.
How to Make an Interactive PowerPoint Presentation: An Expert Guide (Free Downloadable Playbook)
Zhun Yee Chew

Are your PowerPoint presentations lacking impact and failing to engage your audience? You’re not alone. I experienced that before. I used to spend hours carefully crafting the perfect PowerPoint presentations only to be met with disinterested faces.
In a world where attention spans are getting shorter, traditional PowerPoint presentations often struggle to hold the interest of the audience. So here’s the hard truth: unless you adapt and embrace interactivity in your PowerPoint presentations, your valuable hard work and content run the risk of getting lost in presentations.
Fret not, as in this comprehensive guide, we will share with you expert tips on how to make an interactive PowerPoint presentation through interactive animations, transitions, hyperlinks, quizzes, games, and many more.
And perhaps the sweetest part of the deal is that you will also have access to a downloadable playbook of 60+ pages with a wealth of tutorials, templates, cheat sheets, resources and tools to elevate your PowerPoint skills from average to extraordinary through interactive PowerPoint presentations.
Are you prepared to impress those who once found your presentation dull? If your answer is a resounding ‘yes,’ then let’s begin.
What is an Interactive Presentation?
What is an interactive powerpoint presentation.
Interactive PowerPoint presentations are simply PowerPoint presentations that are made interactive to convey information in a more dynamic and engaging manner.
Creating an interactive PowerPoint presentation involves deciding if you want to make your slide content interactive or if you want your audience to interact with your slides.
Interactive PowerPoint presentations can generally be divided into two main dimensions: interaction with slide content through interactive elements and fostering interaction with the audience.

Interaction with Slide Content:
In the first dimension, PowerPoint presentations are made interactive through enhancing the slides content with interactive elements, usually native to PowerPoint.
We will cover interactive elements including:
- Transitions
- Interactive data visualization
- Annotations.
They function to enhance slide interactivity through adding movement to static objects, enabling non-linear slides navigation, as well as adding a dynamic touch to data and information presentation.
Audience Interaction:
In the second dimension, PowerPoint presentations are made interactive through interaction between the presenter and the audience, usually with the help of PowerPoint add-in tools. We will cover:
- Assessments
- Brainstorming
- Collaborative multimedia uploading
Once you have decided which strategy you would like to use, you can then follow these step-by-step guide and the following expert tips to turn your PowerPoint slides into an interactive experience!
Benefits of an Interactive Presentation
The fact that you are still reading this suggests that you don’t need further convincing on the benefits of interactive PowerPoint presentations.
However, if you do, here are some quick statistics:
68% of individuals hold the belief that interactive presentations have a greater potential for being remembered. Webinar Care
This means that a simple action of making your PowerPoint slides interactive has a profound impact on how your presentation is received by the audience. From our years of experience creating interactive PowerPoint presentations, they generally:
- Increases engagement , motivation and knowledge retention .
- Result in better impression and more impactful messaging being conveyed.
- Allow presenters to better tailor their content or offerings to the audience or clients because they can gather real-time feedback .
- Open up room for creative storytelling and showcases.
Interactive Puzzle PowerPoint Templates
Master the tricks to turn your PowerPoint into an interactive experience today!
Expert Tips on How to Make an Interactive PowerPoint Presentation – Before Presenting
1. add animations, but use them judiciously.
The first and most straightforward way of making your PowerPoint presentations interactive is through adding animations to your slides. However, so many people use PowerPoint animations the wrong way. PowerPoint animations are more than just making bullet points or images appear or fly in during your presentation.
Remember, using animations excessively in your PowerPoint presentation will only reduce the appeal and professionalism of your slides. The key is to use them judiciously and purposefully. Before you hit the “Animations” tab, ask yourself, “Does this animation enhance the message I want to convey to my audience?”
2. Add 3D PowerPoint Animations Using PowerPoint Native 3D Stock Elements
Did you know that PowerPoint has free animated 3D elements you can use? We recommend you to try them up to instantly upgrade your presentation from ordinary to extraordinary.
❓ How? Simply go to Insert > 3D models > stock 3D models > animated models. And you will find a wide range of free 3D models ranging from food and animals to plants and characters, and many more. You can also select different animation scenes by heading to the Animations tab.
3. Add Animations With Triggers for Visual Excitement
You can take your PowerPoint animations up a notch by incorporating combining animations with triggers to create interactive pop-ups with extra information . These on-click pop-ups are valuable when presenting a map or when you want to explore specific aspects of an object or topic in more detail. You can also use these pop-ups as markers to alert the audience to exciting elements within different parts of the slide, as such:
❓How? To create on-click pop-ups in your PowerPoint slides, first add shapes that will become clickable buttons, one to “open” the pop-up and the other to “close” the pop-up. Then, add text boxes with extra information you want to show, as well as entrance and exit animations. Combine the animations with “triggers” to activate the animations when the open or close buttons are clicked on.
For a more detailed tutorial on this pop-up animation, download our Interactive PowerPoint Playbook below. 👇
4. add non-linear slide transition.
A quick way to add interactivity to your PowerPoint slides is by using PowerPoint transitions. The first we want to discuss is PowerPoint Zoom. PowerPoint Zoom enables you to zoom in and out of and navigate to specific sections or slides on click, anytime during your presentation.
To access the PowerPoint Zoom feature : click on Insert in the PowerPoint ribbon > Zoom > then choose Slide , Section , or Summary Zoom . Each of these PowerPoint Zoom option serves slightly different functions:
- Slide Zoom: zooms into specific slides
- Section zoom: zooms into specific sections
- Summary Zoom: creates a summary slide for the different slides or sections in your PowerPoint presentation for easy navigation.

❓ How? To set up PowerPoint slide zoom , select the starting slide where you wish to implement the Zoom effect. Next, click Insert > Zoom > Slide Zoom . Here, you can pick the specific slide or slides you want to zoom in on. Click the Insert button, and thumbnails of the chosen slides will be added to your current slide.
Alternatively, for a more manual setup process, you can also set up a navigation menu at the beginning of your presentation that allows the audience to jump to different sections or slides using hyperlinks. Read more in the Hyperlinks section below.
5. Add PowerPoint Morph
Like PowerPoint Zoom, PowerPoint Morph empowers presenters to create dynamic transitions that elevate the visual storytelling in their presentations. But PowerPoint Morph brings storytelling to a whole new level and adds a layer of intrigue to your slides by simulating object transitions or evolution across slides. It functions similarly to animations but offers a smoother and more organic visual experience, without the need for complex setup steps.
Personally, we think the outcomes generated by PowerPoint Morph are more professional and polished-looking as compared to traditional animations. And if you are looking for a more advanced-looking presentation, try this 3D morph animation In PowerPoint .
We’d also like to share with you the numerous applications of PowerPoint Morph contributed by our colleagues and PowerPoint professionals at ClassPoint:
- Moving background
- Rotating wheel
- Rotating cogs
- Photo gallery
- Slide Zoom with Morph
- Creative reveal
- Parallax effect
- Continuous slide transition
- Phone frame
- Movie frame
Gain access to free templates for all these PowerPoint Morph applications and effects by downloading our Interactive PowerPoint Playbook. 👇
6. add hyperlinks – they can link to so many more places than just websites.
Much like PowerPoint Zoom, hyperlinks enable presenters to create interactive menus and navigation structures, allowing audiences to jump to specific slides or sections effortlessly. However, while PowerPoint Zoom primarily focuses on creating a visual and interactive overview of content within a single presentation, hyperlinks extend this capability to connect with external resources, web content, or even additional PowerPoint files.
There are a few ways you could add hyperlinks to your PowerPoint presentation to transform it into an interactive experience effortlessly:

4 Ways You Can Add Hyperlinks to PowerPoint:
- Slide Transition : You can navigate to specific slides in a non-linear manner by simply inserting a hyperlink into your current slide. Head over to Insert > Link > This Document and select the slide you want to link to. You can apply hyperlinks to text, shapes, or pictures.

- Interactive Navigation Menu : Adding an interactive navigation menu at the beginning of your presentation allows clear navigation between different slides and sections in your presentation. Head over to Insert > Link > This Document and select the slides you want to link to.

- Action Buttons : With hyperlinks, you can also create Action Buttons in your PowerPoint presentations to make your PowerPoint slides behave like interactive web pages, allowing users to navigate, explore, and engage with the content in a dynamic and user-friendly manner. Head over to Insert > Action Buttons and choose from the selection.

- Embedded Content : You can also hyperlink your PowerPoint slides to embedded content like PDFs, spreadsheets, and even web pages. Simply click Insert > Object and select the file you would like to embed in your PowerPoint slides. This way, you can remove the hassle of toggling between various files or windows during your presentation.

Expert Tips on How to Make an Interactive PowerPoint Presentation – When Presenting
1. turn your powerpoint slides into interactive quizzes.
The traditional way to add interactive quizzes to PowerPoint is through an unfavorable process of combining complex animations with triggers and hyperlinks. Let’s be honest, it takes an eternity! Even though PowerPoint offers an extensive range of presentation tools, it does not have audience interactivity built at its core.
The good news is, audience interactivity can actually be effortlessly achieved with the various PowerPoint add-ins as listed below:
We will get to polls and games in a bit. For now, let’s show you how you can turn your PowerPoint slides into an interactive quiz in a just a few clicks with PowerPoint add-ins like ClassPoint , which offers a wide range of interactive quizzes from Short Answer and Word Cloud , to Multiple Choice questions.
How to Create An Interactive Quiz in PowerPoint In A Few Clicks
Once you have downloaded ClassPoint, you will have a suite of additional interactive quiz features added to your PowerPoint ribbon.

To turn your PowerPoint slide content into interactive quizzes, simply click on any of the interactive quiz features and add them to your slide. Enter PowerPoint Slideshow mode and you can start the quiz immediately.
2. Run Gradable Assessments inside PowerPoint
With the versatile PowerPoint add-in, ClassPoint , you can also create assessments and collect real-time responses right inside PowerPoint. This is wonderful news for teachers! All you have to do is set up interactive Multiple Choice questions and enable Quiz Mode .

ClassPoint’s Quiz Mode introduces an automatic grading feature to your Multiple Choice questions within PowerPoint presentations created with ClassPoint. This feature not only automates the grading process but also includes automatic star ratings, the option to select difficulty levels, and provides a quiz summary along with an exportable quiz report, making it the perfect tool for classroom formative assessments in PowerPoint!
3. Incorporate Annotations During Slideshow
Another unique way to interact with your PowerPoint slides is through the use of annotations. With annotations, you as the presenter can interact with your slides to draw your audience’s attention to specific details, highlight key points, and tell a more coherent story.
There are 3 ways you could use annotations in PowerPoint:
- PowerPoint Draw Tab: To utilize the PowerPoint Draw Tab, click on the “Draw” tab in your PowerPoint ribbon and begin annotating anywhere on your slides using built-in features like the pen, highlighter, and Ink to Shape. However, please note that PowerPoint Draw only allows annotation in Edit mode.

- PowerPoint Pen Tools: Another option for native PowerPoint annotation tools that permit annotation during slideshow mode can be found by clicking the pencil icon located in the bottom right-hand corner of your screen during a presentation. You can use the pen, highlighter, or laser tools to annotate any part of your slides during the presentation.

- ClassPoint Toolbar: The ClassPoint toolbar serves as an enhanced, free alternative to PowerPoint’s existing pen tools. It offers a broader range of additional annotation features, including text boxes, shapes, spotlight effects, fully customizable pens and highlighters, and more. This enables you to transform your PowerPoint slides into a creative canvas that will captivate your audience throughout your presentation.
4. Run Ice Breakers and Brainstorming Sessions in PowerPoint
The uses of interactive PowerPoint add-ins like ClassPoint are not only limited to teaching and learning. Give your PowerPoint meetings and presentations a strong start with a collaborative and dynamic brainstorming experience.
You can enhance your PowerPoint presentations and turn them into an interactive brainstorming experience by incorporating Word Cloud in PowerPoint, inviting participants to instantly contribute ideas, keywords, or concepts. This allows everyone to dynamically visualize emerging trends and interesting ideas.

❓ How? To start a brainstorming session in PowerPoint, click on the “Word Cloud” button in your PowerPoint ribbon once you have downloaded ClassPoint to add the “Word Cloud” feature in your PowerPoint slides. Then enter PowerPoint slideshow mode to start brainstorming!
5. Add Draggable Slide Objects (And Why It’s Better than Animations!)
Similar to animations, draggable objects allow you to interact with your slide objects freely during slideshow mode, except than you can do so with full control of where you want the slide elements to go!
This dynamic presentation feature adds an element of visual interest that captures your audience’s attention and can be a valuable tool for explaining complex ideas. Moreover, it has the potential to serve various purposes, such as revealing hidden information or acting as a movable marker to indicate your position on the slide content. You can also use it for group drag-and-drop activities, such as matching, categorizing, sorting, and more. You can either perform these actions yourself to provide a visual explanation or engage your audience by letting them instruct the movement of images and text on the slide.
❓ How? Draggable objects is a unique tool that is possible inside PowerPoint with the use of the add-in ClassPoint. Download ClassPoint, free PowerPoint add-in, the select any shape, image, illustration, or text on your slide to become draggable by clicking on “Draggable Objects” in your PowerPoint ribbon, and toggling “Drag enabled” on the side panel.

In slideshow mode, click on the draggable objects hand from the ClassPoint toolbar at the bottom of your screen to start dragging your slide objects around!
6. Create Playable Games In PowerPoint (Without Animations or Hyperlinks)
Much like interactive quizzes, PowerPoint games add a layer of interactivity and fun to PowerPoint presentations. However, what sets PowerPoint games apart is their ability to introduce competition through gamification.
Here are 3 ways you can instantly gamify your PowerPoint slides with gamification elements :
- Set Up a Point and Reward System : Define how your participants can earn stars and points, and award stars to them when they have accomplished a goal during your presentation.
- Add Levels and Badges to PowerPoint : Every game benefits from having levels and badges, and your PowerPoint game is no exception. You can create a simple game within PowerPoint by incorporating questions into your slides and defining the points and scores needed to progress to higher levels. When it comes to badges, you have the creative freedom to tailor them to your audience. For example, in an educational setting, badges can be skill-focused, while in a social gathering, they can take the form of fantasy characters that participants aspire to collect
- Add a Leaderboard to PowerPoint : Leaderboards are essential to keep track of scores or points during a PowerPoint game. You can of course create a manual leaderboard using PowerPoint’s tables and hyperlinks, but an easier and more straightforward way of implementing a leaderboard in your PowerPoint is using add-ins like ClassPoint and Vevox .
With these fundamentals of gamification in place, you are now ready to create fun and exhilarating games in PowerPoint.
Here is a full walk-through on how you can create a PowerPoint game in a few simple steps.
If you are an educator, this free trivia PowerPoint template and these 5 interactive PowerPoint game templates tailored for the classroom will be useful for you.
Expert Tips on How to Make an Interactive PowerPoint Presentation – After Presenting
1. run real-time polls in powerpoint.
Think of a memorable presentation you have attended? Did it use live polls? We bet it did! Live polling are especially helpful after a PowerPoint presentation to gather feedback for future improvement.
Traditional poll tools require presenters to switch between tabs during presentation. Thanks to PowerPoint add-ins such as ClassPoint , Mentimeter and Poll Everywhere , this is no longer the case. And by eliminating the need to switch between different applications or tabs, the presentation experience becomes more fluid and engaging.
2. From Static to Interactive Data Visualisation
Incorporating interactivity through data visualization after a presentation concludes is a potent strategy for enhancing audience engagement and comprehension. Once the primary content delivery is complete, you can transition into a dynamic display of data or feedback you have gathered from your audience using interactive charts, graphs, or infographics.
This approach empowers your audience to explore the information at their own pace, dig deeper into specific data points, and ensure a two-way communication between the presenter and the audience. Whether it’s zooming in on specific trends, toggling between different data sets, or going through feedback, interactive data visualization encourages active participation and a deeper connection with the presented information.
We recommend the following 2 ways to display data into your presentation:
- Insert tables, charts and graphs, and add a touch of interactivity through animations.
Below is a list of 10 PowerPoint animations most suitable for different kinds of graphs and charts:
- Embed a website with data you want to go over. I’m not talking about a link that leaves PowerPoint for your default browser, but an actual embedded browser that loads your websites without leaving PowerPoint! Plus you can insert the page as a picture into your slide and start annotating on it!
Now that you have a collection of strategies and tips at your disposal, you are better prepared to leave your old and dusty PowerPoint toolkit behind and embrace these refreshing ideas. Whether your ultimate aim is to create a captivating classroom experience, deliver a memorable business pitch, or simply wow your friends and peers during PowerPoint nights , don’t forget to:
- Add animations, but use them sparingly.
- Make use of non-linear transitions and storytelling.
- Turn simple transitions into stunning visual experience with PowerPoint Morph.
- Make creative use of polls, quizzes and games.
- Make your presentation human with Bitmoji.
- Build anticipation with interactive presentation tools like annotations and drag and drop.
- Try out these 160 fun PowerPoint ideas for your next presentation!
To read more about Interactive PowerPoint Presentations, you can download our Interactive PowerPoint Playbook, which includes comprehensive guides, tutorials on various interactive PowerPoint presentation methods, cheat sheets, and a wide range of resources for mastering the art of creating interactive PowerPoint presentations.
About Zhun Yee Chew
Try classpoint for free.
All-in-one teaching and student engagement in PowerPoint.
Supercharge your PowerPoint. Start today.
500,000+ people like you use ClassPoint to boost student engagement in PowerPoint presentations.
What’s it for?
Build interactive and gamified experiences
Make interactive learning and communication materials with Genially’s easy-to-use content creation tool. Design fun, click-to-explore experiences that captivate your audience.
Free forever for core features
No credit card required
50+ interaction & animation settings
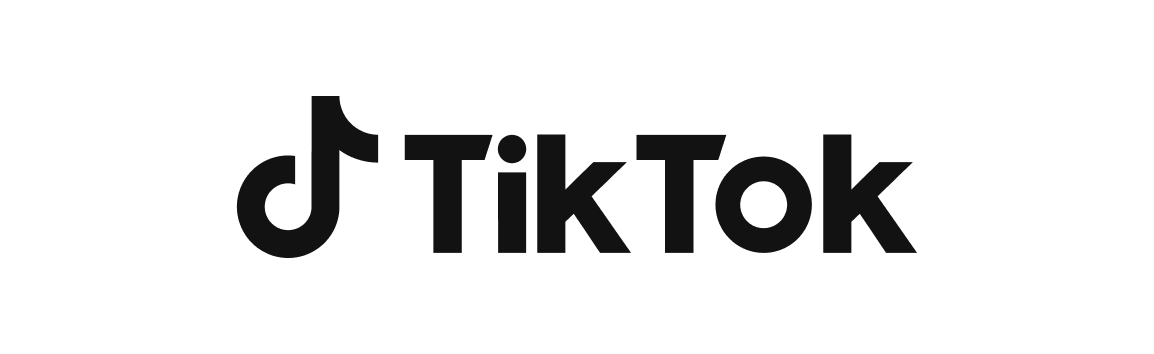
Interactive experiences to light up minds
Static PDF or interactive brochure? 27-slide presentation or dynamic training scenario? With Genially, anyone can turn any type of content into an interactive experience. Tell a captivating story, get people interested and keep them clicking! No coding required.

Interactive formats are definitely more successful: more views, interactions, and follow through
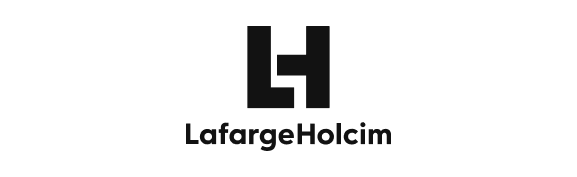
Marta Vázquez
Internal Communication Manager at Holcim
Increase engagement with gamification
From virtual escape rooms to drag-and-drop puzzles, game-based content is proven to enhance learning outcomes, improve information retention and boost brand loyalty. Build positive feedback loops and game mechanics into any type of material.
30 million + Users
190 + countries, 4 billion + views.
Discover for yourself why the world loves Genially!
Reimagine any type of static content as a clickable, multimedia experience.
Collaborate on designs in the drag-and-drop Editor.
Make it interactive 🤩
Interactions
Add interactive elements in a couple of clicks
It’s easy to add hotspots, pop-up windows, hover-over labels, click-to-play audio, interactive data visualizations and more to any design. No coding required!
Game & Quiz Builder
Get fast and professional results with pre-built templates
Let our graphic designers do the hard work for you. Choose from over 1400+ ready-made and easy-to-customize designs – interactions and animations included!!
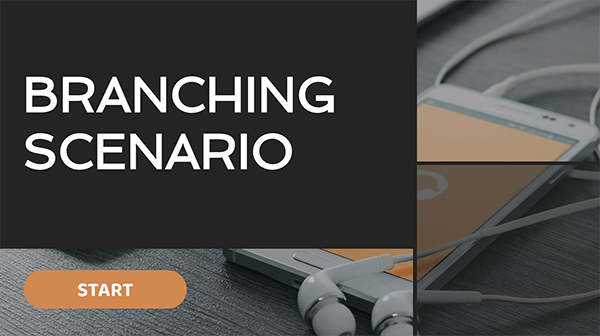
Training & eLearning
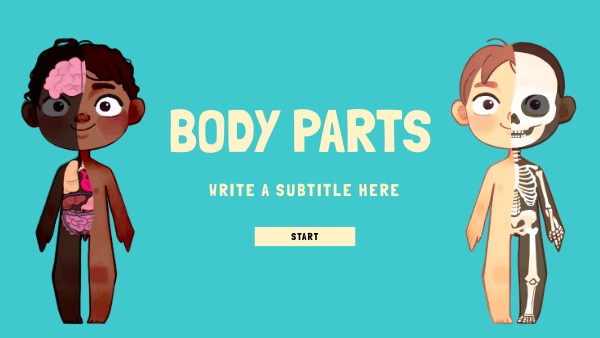
Teaching resources

Gamification
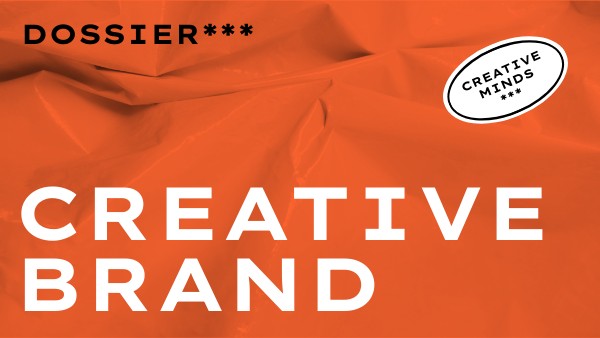
Presentations
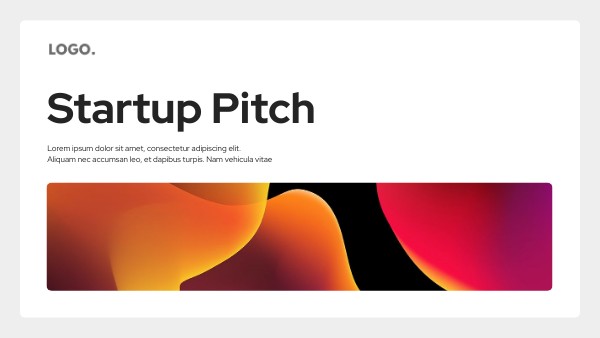
Pitch decks
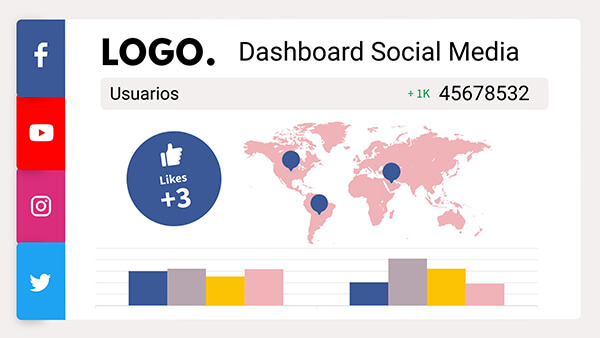
Infographics
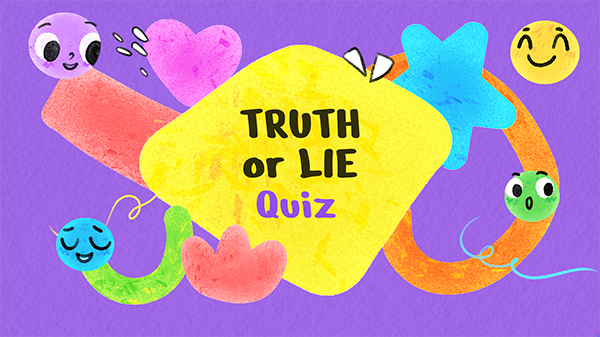
Escape Games
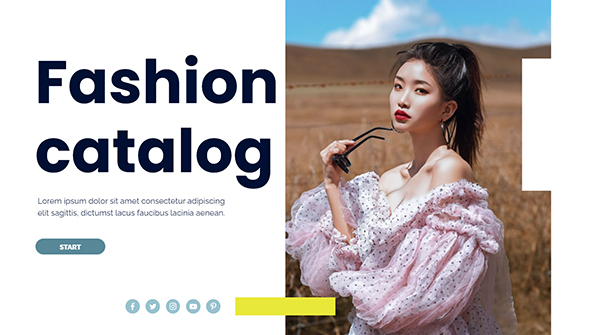
Digital Brochures
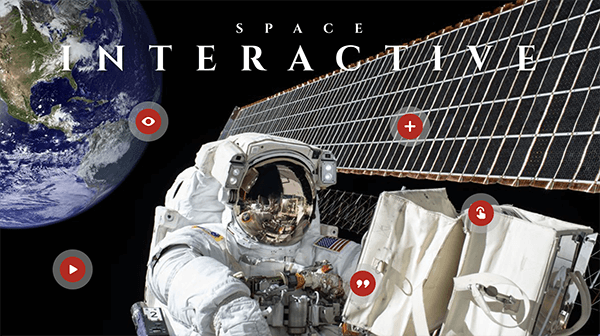
Interactive Images
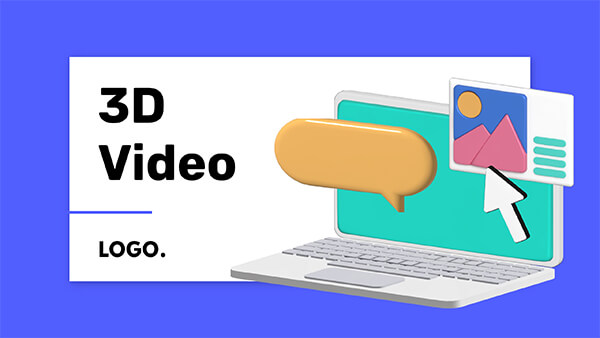
From creating interactive stories to virtual tours and presentations, the possibilities are truly endless.
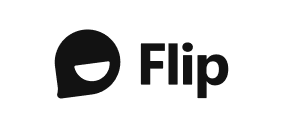
Jornea Armant
Head of Engagement at Microsoft Flip
Discover the power of interactive content creation for

Course Authoring - L&D - Training - HR - Marketing - Sales

Young Learners - Schools - Higher Education - Students
Genially for Business Genially for Education
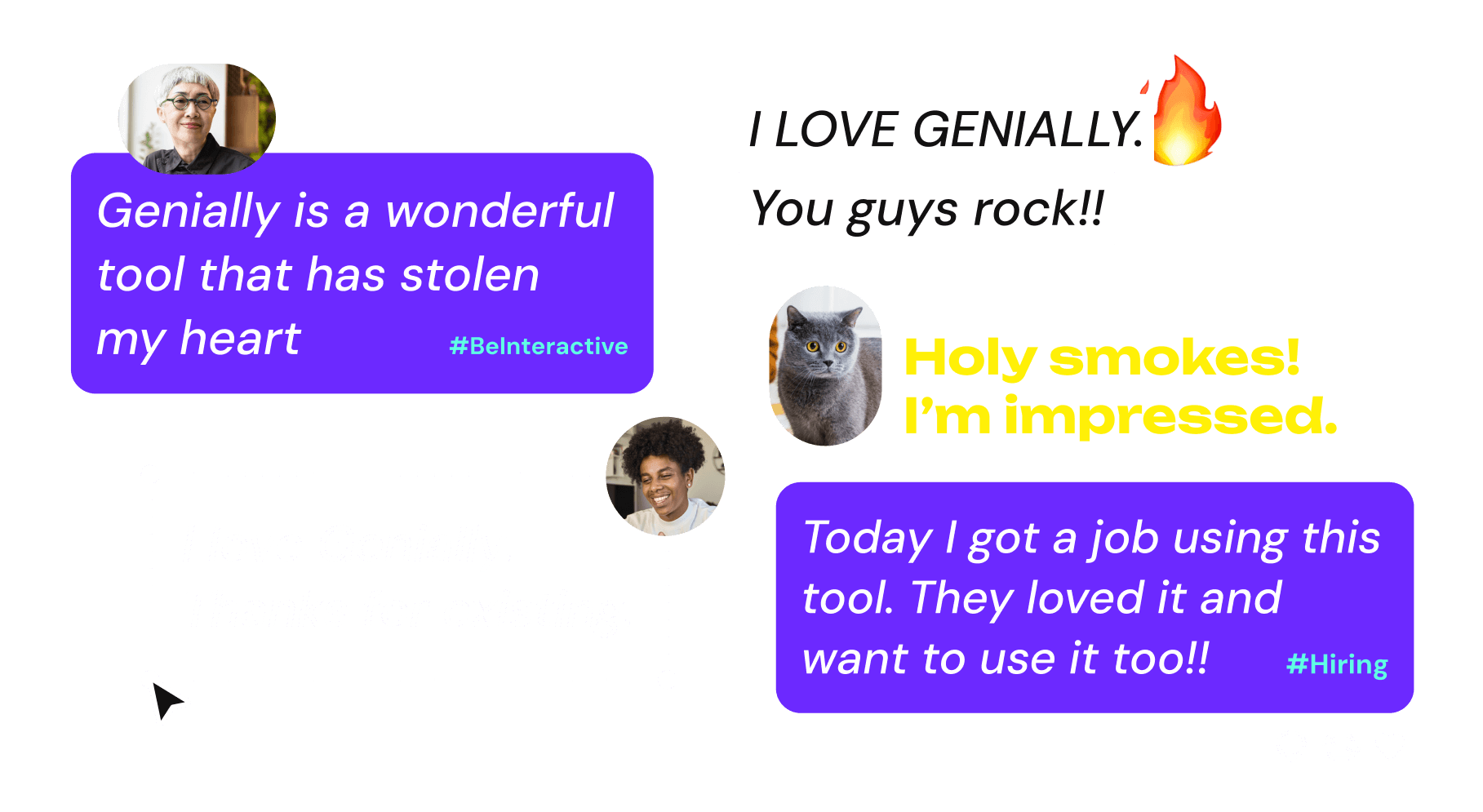
Things you said that made us blush 💘
Try it for yourself to see what everyone’s raving about.
A presentation maker for every team
Give better presentations and visually communicate your ideas, projects, and everything you need. Miro’s online presentation maker helps you to gain the confidence to keep the momentum going.

Over 70M+ users love Miro.
Be presentation-ready in seconds
Make presentations in just a few clicks with Miro’s presentation creator. Choose one of the ready-made templates and edit it to suit your needs; no design experience is needed. We’ve got your back with a great selection of templates.

Layouts that fit your needs
We help you to get started, but you’re welcome to fully customize your presentation. Add your brand colors, fonts, and styles, create graphs, and move frames around to fit your storytelling. Don’t be afraid to explore the many editing tools on the left toolbar and get creative with the presentation maker.

No more boring presentations
Present content and pre-planned activities to facilitate powerful meetings and workshops. Presentations are boring. On Miro, they’re not.

Why Miro is the best presentation maker
Master storytelling.
Miro’s presentation creator has an intuitive UI, making communicating your ideas easier without worrying about tech complications. Use the Presentation mode, and focus your energy on what matters: your content.
Co-creation made simple
Invite others to collaborate with you whenever, wherever. Miro’s robust capabilities allow you to have guests on your board or build a shared team space where everyone comes together to collaborate.
Create dynamic presentations
Use the drag-and-drop feature and effortlessly add images, text, and videos to your presentation frames. Miro’s visual workspace allows you to quickly create professional-looking presentations with just a few clicks.
Easily share your presentation
Engage your stakeholders and get buy-in by creating eye-catching and on-brand presentations. Use Brand Center and presentation templates to improve your bargaining power, influencing decision-making.
Related templates
Presentation Template
Deliver impressive presentations that resonate with your audience.
Logo Presentation Template
Present your design ideas with confidence and make your clients fall in love with their new logo.
Rebranding Presentation
Provide clarity around the reinvention of your brand and your rebranding strategies.
Company Vision Presentation Template
Summarize your company’s goals and describe your path to achieving them using professional-looking slides.
Sales Presentation Template
Shed pre-sales pitch nerves and deliver the speech of a lifetime with the Sales Presentation Template.
Pitch Deck Template
Make people care about your idea and gain supporters everywhere.
Present ideas from anywhere
Miro’s visual workspace helps teams to communicate and collaborate across formats, tools, and channels — without the constraints of physical location and meeting space.

Brand management
Make sure your brand looks consistent across all work. With easy access to approved fonts, colors, styles, and templates, anyone can create polished and on-brand boards in just a few minutes.

Meetings and workshops
Creative energy that you can feel, presentations that just flow, and teams that connect and collaborate like humans — bring the in-person experience online with Miro, whether you’re running a brainstorm or facilitating a workshop.

Client work solutions
Miro gives consultants, agencies, freelancers — and their clients — one living, dynamic space to go from project brief to big business breakthrough. Always collaborative, no matter how, where, or when you work.

Hybrid work
How we work has changed. Your tools should too. Experience seamless collaboration, no matter when or where you work, in Miro. Give teams a dynamic and visual way to collaborate, connect, and create.

Project management
Manage complex projects — and their stakeholders — with confidence. Create process alignment and shared understanding between cross-functional teams with a collaborative visual workspace.
Dashboarding & Performance Tracking
Create a shared space for custom dashboards and performance monitoring, pattern identification, and decision-making.

Strategy development
Propel your plans from strategy through execution. Run engaging kickoff sessions, build visual presentations, manage and track progress collaboratively, all in one online planning tool.

Organizational design
Your employees are your greatest asset. Map out your organization to see the big picture and design for the future.
How to make a presentation

Select a ready-made template
Miro has a wide range of presentation templates you can choose from. Or start building from scratch, adding content to your board. Miro’s presentation maker has many features to help you get started.
Structure your presentation
Edit your content, apply your brand fonts and colors, and resize frames if needed.
Share ideas with one click
To present, select Presentation mode on the upper right toolbar. Invite others to join your presentation, and good luck!
Presentation maker FAQs
Where can i make free presentations.
Search for tools that give you free access. Sign up for free for Miro’s visual workspace, and see if it fits your needs.
Which is the best presentation maker?
There are many options out there; choose the one that gives you flexibility and suits your needs. Miro’s presentation maker allows you to create presentations quickly, saving time and effort when designing and crafting your storytelling. Try it for yourself, and see if it works for you.
How to make a good presentation slide?
Miro’s presentation maker allows you to use your board's frames as slides, working exactly as any regular presentation. When creating a presentation with Miro, you have the option to use the Presentation mode, which helps you manage your time and audience on the board, enabling you to facilitate and present at the same time.
10 Miro templates for powerful presentations
How do you design a good presentation?
What you need to know about human perception to be great at presentations
ALTERNATIVE
Klaxoon competitors & alternatives
ALTERNATIVES
Top 5 Venngage Alternatives To Switch To In 2024
Get on board in seconds
Join thousands of teams using Miro to do their best work yet.

How it works
Transform your enterprise with the scalable mindsets, skills, & behavior change that drive performance.
Explore how BetterUp connects to your core business systems.
We pair AI with the latest in human-centered coaching to drive powerful, lasting learning and behavior change.
Build leaders that accelerate team performance and engagement.
Unlock performance potential at scale with AI-powered curated growth journeys.
Build resilience, well-being and agility to drive performance across your entire enterprise.
Transform your business, starting with your sales leaders.
Unlock business impact from the top with executive coaching.
Foster a culture of inclusion and belonging.
Accelerate the performance and potential of your agencies and employees.
See how innovative organizations use BetterUp to build a thriving workforce.
Discover how BetterUp measurably impacts key business outcomes for organizations like yours.
A demo is the first step to transforming your business. Meet with us to develop a plan for attaining your goals.

- What is coaching?
Learn how 1:1 coaching works, who its for, and if it's right for you.
Accelerate your personal and professional growth with the expert guidance of a BetterUp Coach.
Types of Coaching
Navigate career transitions, accelerate your professional growth, and achieve your career goals with expert coaching.
Enhance your communication skills for better personal and professional relationships, with tailored coaching that focuses on your needs.
Find balance, resilience, and well-being in all areas of your life with holistic coaching designed to empower you.
Discover your perfect match : Take our 5-minute assessment and let us pair you with one of our top Coaches tailored just for you.

Research, expert insights, and resources to develop courageous leaders within your organization.
Best practices, research, and tools to fuel individual and business growth.
View on-demand BetterUp events and learn about upcoming live discussions.
The latest insights and ideas for building a high-performing workplace.
- BetterUp Briefing
The online magazine that helps you understand tomorrow's workforce trends, today.
Innovative research featured in peer-reviewed journals, press, and more.
Founded in 2022 to deepen the understanding of the intersection of well-being, purpose, and performance
We're on a mission to help everyone live with clarity, purpose, and passion.
Join us and create impactful change.
Read the buzz about BetterUp.
Meet the leadership that's passionate about empowering your workforce.

For Business
For Individuals
How to make a presentation interactive and exciting

Jump to section
What makes a presentation interactive?
Main benefits of interactive presentation, 9 ways to make your presentation interactive, types of interactive presentations, take your presentations to the next level.
An impactful speech or lecture requires more than being an articulate speaker . If you want the information to stick, your audience should engage with you and the material you’re presenting.
And that audience is changing. Among people with teleworkable jobs, 76% worked remotely some, most, or all of the time . Presentations are tricky when you’re catering to a virtual audience and don’t have the benefit of a physical space. And they’re even trickier when the people you’re speaking to are a mix of in-office and remote workers.
Creating a good presentation that incorporates the needs of both in-person and online audiences can feel like a tall order. But there’s a way to transform your spectators from passive listeners to active participants, giving them a memorable experience no matter the platform. And that solution is interaction.
Learning how to make a presentation interactive can grab and keep your audience's attention so they remember your session and its key takeaways. Here’s how to use interactive elements like Q&As, live demonstrations, and fun quizzes to make your presentations more exciting.
An interactive presentation has elements that involve the audience. The presenter engages with the group in real-time, asking and answering questions or encouraging participants to voice their opinions. Interactive presentations can also include online polls, quizzes, and face-to-face activities between audience members.
You’ve probably experienced a standard presentation where the speaker stands at the front of a projected PowerPoint slideshow, talking at you. Your only chance to engage comes when they open the floor to audience questions, and that’s only if there’s enough time.
The presenter will still get the point across, but this approach can get boring, and it might be hard to pay attention if you’re not engaged. Around 90% of people admit to daydreaming during meetings and presentations , which can impact comprehension. An interactive presenter transforms the audience from viewers into active contributors and collaborators, making it easier to pay attention and gain from the meeting.
A captivating presentation does more than just get the audience involved. It improves comprehension, helps you connect, and personalizes the experience. Here are more benefits to including interactive elements in presentations:
- Connection: Human connection benefits everyone involved . An interactive presentation offers more back-and-forth between yourself and your audience, creating a sense of familiarity and an outlet for connection.
- Comprehension: Studies show that during conversations, the speaker’s brain activity and the listener’s brain activity mimic each other, which improves understanding . Interactivity helps the audience better absorb the information you’re presenting.
- Engagement: Employee engagement leads to a happier workforce and improved company culture . Making the audience part of every meeting can contribute to their experience at work overall, and it’ll hold their interest in the moment.
- Cooperation: Soliciting contributions or setting up participation activities means you won’t be talking for the whole presentation, which can help you feel less tired. You’re letting the audience do some of the work for you.
- Personalization: When you draw on your audience’s input, you’re creating a customized experience that is more meaningful and memorable. And interactivity means you’ll never give the same presentation twice, so your material will stay fresh.

Choose one (or a few) interactive elements to add interest to your presentation and improve comprehension. Experiment with different options and find the activities that stick. If you aren’t sure how it went, ask for presentation feedback to learn what the group enjoyed most and what you could improve.
Here are a few interactive methods to try:

1. Icebreaker questions
Using a fun icebreaker to kick off your presentation creates a connection between yourself and members of the audience. You can keep it simple by asking a straightforward question or separating participants into small groups for an activity like charades. Whatever method you choose, you’ll help everyone relax, set the tone, and encourage participation for what’s to come.
2. Storytelling
Listening to a good story makes your brain more engaged and helps you relate to the storyteller . Introduce your talk with a personal anecdote and use it to create a framework for your presentation. Try using music clips, video clips, or sound effects to add an extra level of interest.
As your speech progresses, you can refer back to your narrative and connect your ideas, creating a clearer line of thought. Telling a good story can also create a rapport with your audience, helping them relate to you through empathy or shared experience.
Using interactive polls for presentations demonstrates that you care about your audience’s opinion. You can use a poll to gauge interest in a specific topic, learn how the group is feeling in the moment, or segue into a new section of the presentation. A live poll will also provide immediate feedback, helping you gauge whether your content has the effect you want it to.

Adding an interactive quiz for a presentation can help you read the room and assess your audience’s comprehension. Giving a quick quiz at the end of every section also lets you know if you need to follow up and explain your point further or open the floor to questions. Apps like Kahoot work well because everyone can pull out their smartphones and join in. The friendly competition of a quiz can also be a good motivator.
5. Question and answer
If you hold a Q&A session at the end of your presentation, the group might be too tired or rushed to find it meaningful. Instead, invite participants to ask their questions at key points throughout your talk. The information will be fresher in their minds, and a moment of conversation breaks up the lecture.
6. Demonstrations
If your presentation is about a product or concept, try showing it instead of telling it. Talking about the new app you’re launching isn’t as exciting as showing how it works. Demonstrating a concept, product, or service offers hands-on interaction and can make a more significant impact than words alone could.
7. Movement
Spending the whole presentation at the front of the room might bore both you and your audience. And it can be hard to create a personal connection when there’s a separation between you.
When you’re speaking, close the gap by moving through the venue space, pacing around, or speaking directly to different sections of the audience. Proximity and body language can help reinforce the connection you’ve built throughout your presentation.
Using props might sound gimmicky, but they can be powerful tools to help audiences engage with your material. Allowing your audience to interact with an item related to your speech can help break the third wall and add an element of fun.
Find an object that represents what you’re talking about, either literally or symbolically. For example, in Jill Bolte Taylor’s TED talk about her stroke, she shows the audience a real human brain to explain what happened .
You may have many methods for gauging your presentation’s success. Did the audience laugh at the jokes? Did you receive thank-you emails after ? This kind of indirect feedback can be telling, but it doesn’t provide you with actionable data.
Instead, incorporating a post-event survey gives your audience one last chance to share their thoughts and opinions with you. It gives the group a moment for self-reflection on what they’ve learned, and the feedback can help you improve your presentation skills before your next talk.
To apply interactive techniques that work the way you want them to, you need to be clear on the type of presentation you’re giving. Presenting the past quarter’s sales numbers has vastly different requirements than a lecture inspiring high school students to start volunteering. Understanding your audience and having clear goals will inform the format of your presentation and what kind of interaction suits it best. You have some freedom to mix and match elements of one format into another as long as they're complimentary, like adding persuasive characteristics to an inspirational speech. Here are five types of interactive presentations, with examples.
1. Informative
The goal of an informative presentation is to educate your audience. The structure shares factual information in a direct, unadorned fashion. For this kind of presentation, quizzes and polls work best because they test the audience’s knowledge. You can also use props to help them better understand complex information.
EXAMPLE: You present a workshop about your company’s style guide to new members of the marketing team and use a quiz to gauge their understanding.

2. Persuasive
You use a persuasive format when making a sales pitch or convincing an audience to take specific actions. Props, movement, and Q&As all work well for this format because they keep your audience engaged and give them the chance to learn more about the topic.
EXAMPLE: You’re leading a public meeting to encourage citizens to begin recycling and composting, and you bring a full garbage bag to represent the amount of waste each person produces in a day.
3. Inspirational
If you’re familiar with TED talks, you’ve likely experienced an inspirational presentation format. These speeches use storytelling to boost morale or inspire audience members to change their behavior or perspective. Try moving around the space or asking the group an icebreaker question to get them involved with the story.
EXAMPLE: You give a speech about how you moved up the ladder at your company, and you move around the room to better connect with the audience and tell them they could do the same.

4. Outcome-related
This collaborative presentation structure generates the most interaction between yourself and the participants because its goal is to work together. Use it to brainstorm solutions to a problem or determine the process you need to reach a desired outcome. Polls, quizzes, and surveys all work well for outcome-related presentations. EXAMPLE: You hold a meeting to develop a social media strategy for a new client and give an anonymous survey where team members can submit ideas.
5. Instructive
An instructive presentation takes a deep dive into a topic. By the end, audiences expect to better understand an idea, concept, or possibly a product. Using storytelling and props can help demonstrate difficult concepts and give an audience more ways to connect with the topic.
EXAMPLE: You give a lecture on the benefits of solar panels on domestic buildings, and you bring in a solar panel with a lightbulb to show how it works.
Speaking in front of a group can be a little intimidating. But learning how to make a presentation interactive can elevate the event and relieve some of the nervousness associated with public speaking .
Whether you’re reviewing the results of a marketing campaign or speaking about an issue near and dear to your heart, interactivity helps transform a one-sided lecture into a participatory event. Meaningful audience interactions help your audience remember what you’re talking about and connect with the story you’re telling.
So next time you develop a virtual team-building exercise or present last month’s sales report, you’ll have the interactive presentation ideas you need to create an engaging experience, no matter your audience.
Elevate your communication skills
Unlock the power of clear and persuasive communication. Our coaches can guide you to build strong relationships and succeed in both personal and professional life.
Elizabeth Perry, ACC
Elizabeth Perry is a Coach Community Manager at BetterUp. She uses strategic engagement strategies to cultivate a learning community across a global network of Coaches through in-person and virtual experiences, technology-enabled platforms, and strategic coaching industry partnerships. With over 3 years of coaching experience and a certification in transformative leadership and life coaching from Sofia University, Elizabeth leverages transpersonal psychology expertise to help coaches and clients gain awareness of their behavioral and thought patterns, discover their purpose and passions, and elevate their potential. She is a lifelong student of psychology, personal growth, and human potential as well as an ICF-certified ACC transpersonal life and leadership Coach.
Discover how professional coaching can boost your career growth
10 examples of principles that can guide your approach to work, the benefits of mentorship for your professional development, getting passed over for a promotion is tough. here's how to handle it, how to be more persuasive: 6 tips for convincing others, how to get permission for taking a sabbatical from work, make the connection: 10 effective ways to connect with people, not seeing a promotion is it a problem here’s what to do, 8 hard and soft skills a project manager should have, similar articles, 30 presentation feedback examples, fear of public speaking overcome it with these 7 tips, how to not be nervous for a presentation — 13 tips that work (really), your guide to what storytelling is and how to be a good storyteller, how to give a good presentation that captivates any audience, how the minto pyramid principle can enhance your communication skills, 8 clever hooks for presentations (with tips), boost your productivity: how to avoid interruptions at work, 6 presentation skills and how to improve them, stay connected with betterup, get our newsletter, event invites, plus product insights and research..
3100 E 5th Street, Suite 350 Austin, TX 78702
- Platform Overview
- Integrations
- Powered by AI
- BetterUp Lead™
- BetterUp Manage™
- BetterUp Care®
- Sales Performance
- Diversity & Inclusion
- Case Studies
- Why BetterUp?
- About Coaching
- Find your Coach
- Career Coaching
- Communication Coaching
- Life Coaching
- News and Press
- Leadership Team
- Become a BetterUp Coach
- BetterUp Labs
- Center for Purpose & Performance
- Leadership Training
- Business Coaching
- Contact Support
- Contact Sales
- Privacy Policy
- Acceptable Use Policy
- Trust & Security
- Cookie Preferences
How to make an interactive presentation in Google Slides
- Written by: Ian Wicks
- Categories: Google Slides
- Comments: 46

When you’re giving a presentation, you want to impress your audience and make sure they see you as credible. Whether you want to win the next big contract or simply inform, a well-designed presentation can make all the difference. One way to make your presentation stand out is by making it interactive. Interactive presentations are a great way to present information while keeping your audience engaged.
Before we dive in, it’s important to define what we mean by ‘interactive presentation’. ‘Interactive’ is sometimes used to describe presentations that include quiz questions or audience participation – that’s not what we’re talking about here. When we say ‘interactive’ we’re talking about a clickable presentation that uses hyperlinks to help users navigate to different sections. A presentation with hyperlinks is ‘interactive’ because it allows the user to choose what information they view, and in what order. As a general rule of thumb, an interactive presentation works well when your audience needs to engage directly with what’s on the screen, putting them in control of how they digest the information. In this blog post, we’ll walk through how to make an interactive presentation in Google slides.
Technical aspects, step-by-step
Now that we’re on the same page, let’s delve into how to actually create an effective interactive presentation in Google Slides. It’s easier than you might think.
Start by opening a new presentation! From the Google Slides homepage , look to the top left and click the Blank button to open a new presentation. This is your blank slate from which to create an outstanding interactive presentation!

Google Slides automatically inserts a title slide when you open a new presentation, so all you need to do is click on the title text box and type in a title. Make the title something clear and catchy, that your audience can easily understand.

Now, let’s move on to the all-important menu slide. We’re going to create something that looks like a button, so that your audience knows it’s clickable. Later on, we’ll add in hyperlinks. You can use any shape for your button, but rectangular shapes with rounded corners often look the most ‘button-like’. First, locate the Shape button on the toolbar in slides, and select a shape. Then, double click on the slide and that shape will appear. Click and drag using the nodes along the edges of the shape to change its size.

You can add labels either by typing directly on to the shape, or by clicking the text box button (also on the toolbar) and positioning a text box on top of the shape. You might also want to add a small arrow shape on top of your button, to help show that the button is clickable.

If you’ve got a more artistic temperament, this is an opportunity to be creative! Your button doesn’t have to be made from shapes. The buttons on the menu slide in our example presentation are actually images. Feel free to get those artistic juices flowing, but keep in mind that your buttons need to look clickable. One way of doing this is by adding a drop shadow or border. To add a border, use the border color and border weight buttons, found on the toolbar.

To insert a drop shadow just right click , then select Format options , and check the box for Drop shadow .

You could also make your buttons a contrasting color from the background and other text – however, avoid colors that are too bright, as this can be distracting.
This first button you have created is the basis for your menu. When you’re happy with how it looks, replicate it so that the number of buttons corresponds to the number of sections in your presentation. You can do this by copying and pasting. Simply select the entire button – click with your mouse and drag over the button so all elements are highlighted – then copy and paste it by right clicking , selecting Copy and then Paste however many times you need. Edit the text of each button to correspond to the section of the presentation it will link to. Next, ensure that the buttons are aligned in some sort of order. You can select various buttons and then align or distribute them as you like using the alignment tools found under the Arrange tab.

Note: If you decide to use icons or imagery, it’s a good idea to make sure the meaning is clear. For example, we all know that the house symbol mean ‘go to the home page’. There’s no point using a zebra icon to return to the homepage, because people will get confused. Stick to what people find familiar, good navigation is about ease of use!
Tip: To use icons in your interactive presentation in Google Slides, click the Add – ons tab, select Get add-ons , and then select the Insert icons add-on.

Then, under the Add – ons tab, a new option will appear which is Insert icons for Slides . Hover over this, and select Open sidebar to select icons .

Then, once the sidebar appears, ensure that the icon set selected on the drop-down menu is ‘Material Design.’

Create section header slides for each section in your presentation. Do this by navigating to the top of the page, and clicking New slide on the top left of the tool bar. Repeat this step as many times as necessary. Next, build as many buttons as you need for the subsection using the steps outlined above. You can also simply copy and paste the buttons you’ve already created, and just edit the text.
Add the information you want to include in each section. If this is images, like in our example presentation, then insert images using the Insert tab.

If this is text, type on the slide using a text box. However, it’s best to use visuals instead of long paragraphs of text. Keep your message clear and succinct.
Repeat steps 4 and 5 for each section. Make sure each section has a header slide, with buttons if necessary. Look through your presentation up to this point – make sure all the sections are ordered correctly, and that there is a header slide at the beginning of each.
Return to your initial menu slide. Make transparent shapes to cover each ‘button’ you have created. We will turn these transparent shapes into hyperlinks that allow users to navigate through your deck. First, click the Shape button on the toolbar, and then create a shape that covers the button that you have created, but not any white space outside them. Then, select the shape and click the Fill color button on the toolbar, select Transparent from the dropdown menu.

Place these transparent shapes over the top of every button in your deck. Using transparent shapes in this way makes it much easier to edit the hyperlinks if needed, and also makes it less likely that a user will miss a clickable area!
Now we are ready to hyperlink each button! Select the first transparent box on your menu slide, right click, then select Link and choose Slides in this presentation . From here, choose the slide you want your button to navigate to when clicked.

Tip: If your slide has a title, it will have the same title in the link section, making it easier to find. After you have linked these two slides the link will stay connected to the specific slide, not the slide number – so it doesn’t matter if you move things around.
Repeat this process for all buttons, so that each one links to the correct slide.
Create buttons to return to the main menu. To do this, follow the steps outlined previously and use a transparent box that links back to the main menu slide. If you have different subsections within a section, you can also create a button linking back to the section title slide from each subsection.
Interactive presentations in Google Slides: Beyond the basics
Following these steps will give you a fully interactive presentation in Google Slides. But if you want to go beyond the basics, here are some tips and tricks that will help your interactive deck be even more intuitive and user friendly.
An effective menu slide is key
The centerpiece of a good interactive presentation is an effective menu slide that is clearly navigable, has a deliberate spatial layout, and is visually appealing. For example, the buttons on this menu slide clearly indicate the separate sections in our presentation . The arrangement of your buttons helps the user understand your presentation’s structure, so make sure they are arranged logically.

Your presentation needs to be visually engaging
We at BrightCarbon are particularly passionate about this point – far too often slides look dull and drab – and we think it’s important to be the change you want to see in the presentation world! It would be impossible to cover all the ways you can make your deck visually appealing in a short blog post – the important point is to consider the overall aesthetics of each slide and the presentation as a whole. If you’re looking for some design inspiration, check out this article about making slides look great using images.

Make navigation as simple as possible
Your menu slide is the jumping-off point to the different sections of your presentation – but constantly exiting present mode to return to your menu slide can break the flow. In a normal presentation there isn’t an effective way of returning to the main slide without clicking back through all the content you’ve already shown. As you want to be able to go through your presentation in a non-linear fashion you need an easy way to return to your jumping-off point. Place a button at the end of each section that links to the original menu slide, so you don’t have to exit the presentation once you start.
Provide your audience with signposts
You want your audience to understand where they are within the presentation, providing them with signposts is an easy way to achieve this. A signpost can be a header slide at the beginning of the section or small indicator icons throughout a given section. It can also be a slide or button at the end of each that clearly includes options to either return to the main menu or go straight into the next section. Make it easy for your audience to follow the flow of your deck.

Be strategic when positioning buttons
Consider the location of buttons on the slide. If a button is at the end of a section and returns the user to the main menu, it’s probably best to put it at the bottom right, as in the West we tend to read from left to right, top to bottom. Think about where best to position buttons so the placement is consistently, and so they don’t get in the way of your main content. Take a look at the above screenshot – we’ve positioned our section buttons so they are clearly visible, but don’t dominate the slide.
Make sure you keep the best practices in mind, as they will help you make a clear roadmap that runs throughout your slides. You’re well on your way to creating a great interactive presentation in Google Slides, just one last thing to do – get started!

Senior consultant; Group messaging lead
Related articles, moving to google slides here’s what to consider..
- Google Slides
If your organization is considering using Google Workspace it will impact the way you create presentations. Microsoft PowerPoint will no longer be your default and you’ll need to count on Google Slides. Before you make a change like this, it can be hard to know what to expect. How might your business benefit? What are the potential downsides? How can you make the transition as smooth as possible? Let's find out!

Google Slides Themes and Layouts
- Comments: 8
In Google Slides, editing the Theme and Layouts is an easy way to ensure that your presentations have a set style that stays true to your brand. Getting to grips with the Google Slides Theme builder and Layouts can also speed up your content creation, providing a firm jumping off point for all your future presentations.

6 ways to get the most out of online collaboration with Google Slides
When preparing a presentation, it’s often the case that multiple people need to contribute content. However, when you’re not working in the same office, this can be difficult. We explore how Google Slides collaboration features can help you create brilliant presentations online.

Is there a way to send an interactive slideshow with hyperlinks to students that allows them to click outside to YouTube and click to other slides, but does NOT allow them to edit the presentation? Thanks!!
Hi Adam, There’s an easy fix for this problem. All you need to do is share the presentation as “view only” with your students. To do this, click the share button as you normally would, then click the pencil icon that is to the right of the “People” bar, and select “can view” from the drop down menu. This will still let your students use the links within the presentation as well as any external links, but won’t let them make any edits to the presentation itself. Hope this helps!
Mabey make them a commenter on the slideshow?
Yeah true that problem could be fixed and they should be able to!
When I share my presentations in present mode the presentation bar that shows up interferes with any buttons I have added. Is there a way to remove that so that only the arrow keys or buttons can be used, or is there a way to change it’s size? I makes the buttons almost useless.
Hi Kera, unfortunately there’s no way to move the presentation bar once in present mode, it’s very frustrating! The best solution is to move the buttons so that they aren’t on the bottom left of the slide. Hope this helps!
Actually there is a way to share without the presentation box there. After you click share to copy the link “choose anyone can view” paste into the task bar and change “edit” to “present” and add @rm=minimal to the end then copy and paste that link to where you are sharing.
Hi kera, this is really helpfull tutorial. I’ve a question….is possible to create a final quiz? I need a presentation with final valutation quiz….is it possible?
Hi Antonio, yes you can use the same method in this post to make a quiz. All you would need to do is create a menu slide with buttons named “Question 1” “Question 2” etc. (or “Round 1” “Round 2” if you wanted to divide questions by round), and link those buttons to slides later in the presentation that included your quiz questions. Then, include a button on your question slides that link back to the main menu slide. Of course, you would still need to keep score outside of slides, as there’s no way for slides to track correct answers to your questions. Hope this helps! 🙂
I have made a 20 slide presentation. I have also made an interactive quiz that has 4 questions with a correct and incorrect slide for each question. That makes 12 slides in the quiz. I want to know if I can put the quiz interactive into a specific slide on the 20 slide presentation?
Hi Kelly, if you want to add your quiz slides into another presentation, you should be able to copy the slides over and the hyperlinks should still link to he correct slides, maintaining all interactivity. Then just continue with your presentation once you reach the final quiz slide, instead of returning to the menu slide. If this isn’t what you’re asking, please clarify what exactly you need help with and I’m happy to help. Thanks!
Hi Ian, Thank you for this tutorial. it is great! I made an interactive quiz, published it and sent the link to someone to test. The tester said all of the buttons and links worked correctly and that he could not advance to the next slide unless he clicked on the “next” or “back” buttons. All good. BUT he COULD mouse scroll through the entire quiz and see all of the questions, correct and inocorrect prompt slides. Is there a way to publish or share without being able to scroll through with the mouse? Thank you again!
Hi Lisa, I’m so glad to hear that you found it helpful! Unfortunately, there’s no way that we are aware of to keep people from scrolling through the deck once it’s been shared. I think the best solution is to just ask the person you share the interactive presentation with to be sure and review in present mode. Thanks!
I used interactive slides to create a classroom scene. There are several slides that are accessed by clicking on hyperlinks in the first slide, and every slide has a link back to slide one.
When I try to publish it to the web, the only options include automatically playing through all the slides, which I don’t want to do. I want them only to go to the slides that they click on.
Hi Julie, unfortunately there’s no way we know of to get around this – when publishing to the web, Slides only allows you to automatically play through all the slides, as you say. If you only need to share with a few people, we would recommend simply sharing directly with them as “view only.”
this is awesome !!!!!!!!!!!!!!!!!!!!!!!!!!!! i had no idea on how to get full marks on a project i am doing…. but now my chances have increases by 50% !!! how i love this article….!!!!!! amazing
Hi Bhavya, I’m so glad to hear you found this article helpful!! Good luck on your project!
I found this very useful when producing an interactive display for our art club. However I want to call this display from another programme which deals with several clubs. This I have managed OK but how does the viewer leave the slides presentation and return to the calling programme? I need a QUIT button. I also want to ensure that it all works on tablets and desktops.
Hi Royston, I’m not sure I fully understand your question – you should be able to exit present mode simply by clicking the Escape key. An interactive presentation should work on both tablets and desktops, according to Google Slides. Please clarify and let me know if I can help any more, thanks!
I have the same question as Royston. I know users can press the esc key to exit, however that does not go along with the flow of the presentation. Also, when you press esc, it brings you to the slide show creation view. I want the show to just close on their browser with the click of a “button” on the last slide of the slide show.
On the flip side, when I send users the link to the slide show, and they click on the link, it also brings them to the creation view, so they have to click “present” to see it as intended. Is there a way for me to send a link that will open right to the first slide at full screen, already in “present” view?
I have now found a simple solution to my problem. The slide show contains several menu pages. On each of these I have a Quit button and I link this with the web address of the programme that calls the slide show. This does not send the user to the place on the calling programme which initiated the slide show but in my case this was OK.
I have since modified this so that the Quit buttons lead to the first slide in the slideshow which makes it clear that the button it presents there quits back to the presenting programme but otherwise leaves the user the option of running through the slideshow again.
Is there a way of adding an already interactive PDF to slides and it retain its functionality?
Unfortunately, once you import an interactive PDF into Slides it loses it’s functionality (as it sounds like you’ve already discovered). There’s no easy workaround here, I’m afraid.
Hi! This is really amazing. Thanks for share. I’d like to know if there is anyway to disable navigation through mouseclick, arrow keys or any other way instead of clicking the button links? Because I’m not secure that the viewers will follow the path we create if they can jump slide by slide. Thanks a lot for your attention. =)
Hi Ces, thanks for your question. Unfortunately there’s no easy way that we know of to disable navigating through the presentation but keep the mouse’s other clicking functionality. There’s a way to disable clicking the mouse but still keep keyboard functionality, but this of course doesn’t solve your problem. Sorry about that!
I made a game for students like Jeopardy with columns for each topic area and buttons that show point values fr each question. Students can select the topic and # of points, and a hyperlink will take them to the specific question. I put in back buttons on each question page so they go back to main page. Is there any way to indicate on the main page when a “button” has been opened? Can a hyperlink and animation be embedded so once that button has been clicked it has a different appearance on the main page?
Oh, I really wish that this question had been answered. I’ve been struggling with this for a long time. As far as I can tell, there is no way to do this. It’s a shame that something so easy in PowerPoint is seemingly impossible in Slides.
If I’m wrong, PLEASE correct me. I’d love to have this solved.
I have a question….so we created an interactive slide show for the students with a slide correct-great job slide and a sorry, try again slide. We were able to link each answer to the correct slide or the try again slide, but once it goes there, how do we go back to the previous slide we were at?
Also, if we are presenting our screen to during a google meet are the children able to interact with it if allow anyone with the link to be editors?
Hi Heather,
You might try adding a ‘back’ button on the bottom right of both the ‘correct’ and ‘try again’ slides, and then link these to the previous slide you were at.
As for your second question, yes that’s right – though it might be better to share the presentation with your students as ‘view only’ as if they are editors they can change the content, but if they are viewers they can’t and still have access to the interactive functionality.
Hope this helps!
I tryed it and wow when i looked it was like wow so i shred it to my teacher ms eunick in bellmere junior public school shes like oh wow!!!!!!!!!!!!!!!!!!!!!!!!!!!!!!!!!!!!!!!!!!!!!!!!!!!!!!!!!!!!!!!!!!!!!!!!!!!!!!!!!!!!!!!!!!!!!!!!!!!!
Would you be concerned about exchanging links?
Switching out links shouldn’t cause any problem – all you need to do is follow the same process for adding a new link, but instead just remove the original and add a new one. Hope this helps!
This is super helpful and I really appreciate all of the time and effort that went into it. From the knowledge shared here, I am hoping you might be able to help me with this question. I want to know if there is a way to stay in Present mode and move things around on the slide. I present google slide shows on my Dell board and it would be so much better if students could come up and manipulate icons etc. while still being in present mode, instead of having to exit out and be in edit mode. Is this even possible, or should I give up trying to figure it out? Thank you so much!
Hi Jo, unfortunately there’s not a way to make any changes from present mode. Slides doesn’t have that type of functionality available. Sorry about that!
Hey! Is there a shorter way to do this?
Hi there, unfortunately there’s no quicker way that we know of!
Is there a way to prevent users from clicking on a slide in present mode and have it advance? This way the user can only advance when clicking on a button with internal links?
Hi Frank, as far as we know there’s no way to do this. Sorry about that!
You guys are the BEST!!!!!! Usually, other websites just don’t help you but you guys helped me a lot.
So glad to hear you found it helpful!
Hey, is there a way to put it to when you click on the image it takes you to the next slide?
Hi there, yes all you would need to do in that case is link the image on the slide to the next slide you want to advance to. Hope this helps!
Is there a way to publish these slides onto sites so the audience can click around on all the links but NOT move automatically forward or backward through the deck? I want people to have to click the “go back” button, and when I click it goes through every slide. (It’s an escape room for my students).
Hi Ali, unfortunately Google Slides doesn’t have the functionality to lock slides. Sorry about that!
Hi! I just created interactive slides for my students that includes slides that go back and forth between “good job!” and “try again!” so that students can go through and self-correct. It works fine when in presentation or slideshow mode and they use a mouse to click the answers. However, I have touch screen laptops and if my students touch the screen instead of the mouse (fine motor issues), the file copies itself and goes out of the slideshow mode. What am I doing wrong or can I not use links between slides without a mouse?
Thanks in advance!
As far as I can tell, that sounds like it might be a hardware issue – is there a way for you to disable the touchscreen feature on the devices themselves? As far as I know there’s nothing that can be done from within Slides.
Sorry about that!
Join the BrightCarbon mailing list for monthly invites and resources
From liaising with our high profile guest speakers to producing effective presentations for the whole day, BrightCarbon's input ensured the smooth running of this high profile event. David Gillan Manchester Insurance Institute

Home Blog Presentation Ideas 23 PowerPoint Presentation Tips for Creating Engaging and Interactive Presentations
23 PowerPoint Presentation Tips for Creating Engaging and Interactive Presentations

PowerPoint presentations are not usually known for being engaging or interactive. That’s often because most people treat their slides as if they are notes to read off and not a tool to help empower their message.
Your presentation slides are there to help bring to life the story you are telling. They are there to provide visuals and empower your speech.
So how do you go about avoiding a presentation “snoozefest” and instead ensure you have an engaging and interactive presentation? By making sure that you use your slides to help YOU tell your story, instead of using them as note cards to read off of.
The key thing to remember is that your presentation is there to compliment your speech, not be its focus.
In this article, we will review several presentation tips and tricks on how to become a storytelling powerhouse by building a powerful and engaging PowerPoint presentation.
Start with writing your speech outline, not with putting together slides
Use more images and less text, use high-quality images, keep the focus on you and your presentation, not the powerpoint, your presentation should be legible from anywhere in the room, use a consistent presentation design, one topic per slide, avoid information overwhelm by using the “rule of three”.
- Display one bullet at a time
Avoid unnecessary animations
- Only add content that supports your main points
Do not use PowerPoint as a teleprompter
- Never Give Out Copies of the Presentation
Re-focus the attention on you by fading into blackness
Change the tone of your voice when presenting, host an expert discussion panel, ask questions, embed videos, use live polling to get instant feedback and engage the audience.
- He kept his slides uncluttered and always strived for simplicity
- He was known to use large font size, the bigger, the better.
- He found made the complex sound simple.
He was known to practice, practice, and keep on practicing.
Summary – how to make your presentation engaging & interactive, fundamental rules to build powerful & engaging presentation slides.
Before we go into tips and tricks on how to add flair to your presentations and create effective presentations, it’s essential to get the fundamentals of your presentation right.
Your PowerPoint presentation is there to compliment your message, and the story you are telling. Before you can even put together slides, you need to identify the goal of your speech, and the key takeaways you want your audience to remember.
YOU and your speech are the focus of this presentation, not the slides – use your PowerPoint to complement your story.
Keep in mind that your slides are there to add to your speech, not distract from it. Using too much text in your slides can be distracting and confusing to your audience. Instead, use a relevant picture with minimal text, “A picture is worth a thousand words.”

This slide is not unusual, but is not a visual aid, it is more like an “eye chart”.
Aim for something simpler, easy to remember and concise, like the slides below.
Keep in mind your audience when designing your presentation, their background and aesthetics sense. You will want to avoid the default clip art and cheesy graphics on your slides.

While presenting make sure to control the presentation and the room by walking around, drawing attention to you and what you are saying. You should occasionally stand still when referencing a slide, but never turn your back to your audience to read your slide.
You and your speech are the presentations; the slides are just there to aid you.
Most season presenters don’t use anything less than twenty-eight point font size, and even Steve Jobs was known to use nothing smaller than forty-point text fonts.
If you can’t comfortably fit all the text on your slide using 28 font size than you’re trying to say and cram too much into the slide, remember tip #1.4 – Use relevant images instead and accompany it with bullets.
Best Practice PowerPoint Presentation Tips
The job of your presentation is to help convey information as efficiently and clearly as possible. By keeping the theme and design consistent, you’re allowing the information and pictures to stand out.
However, by varying the design from slide to slide, you will be causing confusion and distraction from the focus, which is you and the information to be conveyed on the slide.

Technology can also help us in creating a consistent presentation design just by picking a topic and selecting a sample template style. This is possible thanks to the SlideModel’s AI slideshow maker .
Each slide should try to represent one topic or talking point. The goal is to keep the attention focused on your speech, and by using one slide per talking point, you make it easy for you to prepare, as well as easy for your audience to follow along with your speech.
Sometimes when creating our presentation, we can often get in our heads and try to over-explain. A simple way to avoid this is to follow the “ Rule of Three ,” a concept coined by the ancient Greek philosopher Aristotle.
The idea is to stick to only 3 main ideas that will help deliver your point. Each of the ideas can be further broken into 3 parts to explain further. The best modern example of this “Rule of Three” can be derived from the great Apple presentations given by Steve Jobs – they were always structured around the “Rule of Three.”

Display one sentence at a time
If you are planning to include text in your slides, try to avoid bullet lists, and use one slide per sentence. Be short and concise. This best practice focuses on the idea that simple messages are easy to retain in memory. Also, each slide can follow your storytelling path, introducing the audience to each concept while you speak, instead of listing everything beforehand.
Presentation Blunders To Avoid
In reality, there is no need for animations or transitions in your slides.
It’s great to know how to turn your text into fires or how to create a transition with sparkle effects, but the reality is the focus should be on the message. Using basic or no transitions lets the content of your presentation stand out, rather than the graphics.
If you plan to use animations, make sure to use modern and professional animations that helps the audience follow the story you are telling, for example when explaining time series or changing events over time.
Only add engaging content that supports your main points
You might have a great chart, picture or even phrase you want to add, but when creating every slide, it’s crucial to ask yourself the following question.
“Does this slide help support my main point?”
If the answer is no, then remove it. Remember, less is more.
A common crutch for rookie presenters is to use slides as their teleprompter.
First of all, you shouldn’t have that much text on your slides. If you have to read off something, prepare some index cards that fit in your hand but at all costs do not turn your back on your audience and read off of your PowerPoint. The moment you do that, you make the presentation the focus, and lose the audience as the presenter.
Avoid Giving Out Copies of the Presentation
At least not before you deliver a killer presentation; providing copies of your presentation gives your audience a possible distraction where they can flip through the copy and ignore what you are saying.
It’s also easy for them to take your slides out of context without understanding the meaning behind each slide. It’s OK to give a copy of the presentation, but generally it is better to give the copies AFTER you have delivered your speech. If you decide to share a copy of your presentation, the best way to do it is by generating a QR code for it and placing it at the end of your presentation. Those who want a copy can simply scan and download it onto their phones.

Tips To Making Your Presentation More Engaging
The point of your presentation is to help deliver a message.
When expanding on a particularly important topic that requires a lengthy explanation it’s best to fade the slide into black. This removes any distraction from the screen and re-focuses it on you, the present speaker. Some presentation devices have a built-in black screen button, but if they don’t, you can always prepare for this by adding a black side to your presentation at the right moment.
“It’s not what you say, it’s how you say it.”
Part of making your presentation engaging is to use all the tools at your disposal to get your point across. Changing the inflection and tone of your voice as you present helps make the content and the points more memorable and engaging.
One easy and powerful way to make your presentation interactive is experts to discuss a particular topic during your presentation. This helps create a more engaging presentation and gives you the ability to facilitate and lead a discussion around your topic.
It’s best to prepare some questions for your panel but to also field questions from the audience in a question and answer format.
How To Make Your Presentation More Interactive
What happens if I ask you to think about a pink elephant? You probably briefly think about a pink elephant, right?
Asking questions when presenting helps engage the audience, and arouse interest and curiosity. It also has the added benefit of making people pay closer attention, in case they get called on.
So don’t be afraid to ask questions, even if rhetorical; asking a question engages a different part of our brain. It causes us to reflect rather than merely take in the information one way. So ask many of them.
Asking questions can also be an excellent way to build suspense for the next slide.

(Steve Jobs was known to ask questions during his presentations, in this slide he built suspense by asking the audience “Is there space for a device between a cell phone and a laptop?” before revealing the iPad) Source: MacWorld SF 2018
Remember the point of your presentation is to get a message across and although you are the presenter, it is completely fine to use video in your PowerPoint to enhance your presentation. A relevant video can give you some breathing time to prepare the next slides while equally informing the audience on a particular point.
CAUTION: Be sure to test the video beforehand, and that your audience can hear it in the room.
A trending engagement tool among presenters is to use a live polling tool to allow the audience to participate and collect immediate feedback.
Using a live polling tool is a fun and interactive way to engage your audience in real-time and allow them to participate in part of your presentation.

Google Slides has a built-in Q&A feature that allows presenters to make the slide deck more interactive by providing answers to the audience’s questions. By using the Q&A feature in Google Slides, presenters can start a live Q&A session and people can ask questions directly from their devices including mobile and smartphones.
Key Takeaways from one of the best presenters, Steve Jobs
He kept his slides uncluttered and always strove for simplicity.
In this slide, you can easily see he is talking about the battery life, and it uses a simple image and a few words. Learning from Jobs, you can also make a great presentation too. Focus on the core benefit of your product and incorporate great visuals.

Source: Macworld 2008
SlideModel.com can help to reproduce high-impact slides like these, keeping your audience engagement.

He was known to use large font sizes, the bigger, the better
A big font makes it hard to miss the message on the slide, and allows the audience to focus on the presenter while clearing the understanding what the point of the slide is.
He found made the complex sound simple
When explaining a list of features, he used a simple image and lines or simple tables to provide visual cues to his talking points.

(This particular slide is referencing the iMac features)
What made Steve Jobs the master of presentation, was the ritual of practicing with his team, and this is simple yet often overlooked by many presenters. It’s easy to get caught in the trap of thinking you don’t need to practice because you know the material so well.
While all these tips will help you create a truly powerful presentation , it can only achieve if applied correctly.
It’s important to remember when trying to deliver an amazing experience, you should be thoroughly prepared. This way, you can elevate your content presentation, convey your message effectively and captivate your audience.
This includes having your research cited, your presentation rehearsed. Don’t just rehearse your slides, also take time to practice your delivery, and your tone. The more you rehearse, the more relaxed you will be when delivering. The more confident you will feel.
While we can’t help you with the practice of your next presentation, we can help you by making sure you look good, and that you have a great design and cohesiveness.

You focus on the message and content; we’ll focus on making you look good.
Have a tip you would like to include? Be sure to mention it in the comments!

Like this article? Please share
Audience, Engaging, Feedback, Interactive, Poll, Rule of Three, Steve Jobs Filed under Presentation Ideas
Related Articles

Filed under Presentation Ideas • November 29th, 2023
The Power of Audience Engagement: Strategies and Examples
As presenters, captivating the interest of our viewers is the most important thing. Join us to learn all that’s required to boost audience engagement.

Filed under Business • April 30th, 2020
A Manager’s Guide to Interpersonal Communication
People are promoted to management positions for a variety of reasons. For many, they rise to the top because of their knowledge, technical skills, and decision-making capabilities. As a manager, your effectiveness also strongly depends on your ability to communicate well with your team members and other stakeholders. Here is a quick guide on Interpersonal Communication for Managers.

Filed under Business • June 27th, 2019
Using 360 Degree Feedback in Your Organization
Many organizations use 360 degree feedback to provide assessment for employees via multiple sources to analyze the knowledge, skill and behavior of employees. It is also known as multi-rater feedback, multi-source feedback, 360 Degree Review and multi-source assessment, since it is used frequently for assessing the performance of an employee and to determine his/her future […]
2 Responses to “23 PowerPoint Presentation Tips for Creating Engaging and Interactive Presentations”
Very great advices!
Greetings ! A compact composed communication for the host to have an impact -VOICE
Thank You ?
Leave a Reply
How-To Geek
6 ways to create more interactive powerpoint presentations.
Engage your audience with cool, actionable features.
Quick Links
- Add a QR code
- Embed Microsoft Forms (Education or Business Only)
- Embed a Live Web Page
- Add Links and Menus
- Add Clickable Images to Give More Info
- Add a Countdown Timer
We've all been to a presentation where the speaker bores you to death with a mundane PowerPoint presentation. Actually, the speaker could have kept you much more engaged by adding some interactive features to their slideshow. Let's look into some of these options.
1. Add a QR code
Adding a QR code can be particularly useful if you want to direct your audience to an online form, website, or video.
Some websites have in-built ways to create a QR code. For example, on Microsoft Forms , when you click "Collect Responses," you'll see the QR code option via the icon highlighted in the screenshot below. You can either right-click the QR code to copy and paste it into your presentation, or click "Download" to add it to your device gallery to insert the QR code as a picture.
In fact, you can easily add a QR code to take your viewer to any website. On Microsoft Edge, right-click anywhere on a web page where there isn't already a link, and left-click "Create QR Code For This Page."
You can also create QR codes in other browsers, such as Chrome.
You can then copy or download the QR code to use wherever you like in your presentation.
2. Embed Microsoft Forms (Education or Business Only)
If you plan to send your PPT presentation to others—for example, if you're a trainer sending step-by-step instruction presentation, a teacher sending an independent learning task to your students, or a campaigner for your local councilor sending a persuasive PPT to constituents—you might want to embed a quiz, questionnaire, pole, or feedback survey in your presentation.
In PowerPoint, open the "Insert" tab on the ribbon, and in the Forms group, click "Forms". If you cannot see this option, you can add new buttons to the ribbon .
As at April 2024, this feature is only available for those using their work or school account. We're using a Microsoft 365 Personal account in the screenshot below, which is why the Forms icon is grayed out.
Then, a sidebar will appear on the right-hand side of your screen, where you can either choose a form you have already created or opt to craft a new form.
Now, you can share your PPT presentation with others , who can click the fields and submit their responses when they view the presentation.
3. Embed a Live Web Page
You could always screenshot a web page and paste that into your PPT, but that's not a very interactive addition to your presentation. Instead, you can embed a live web page into your PPT so that people with access to your presentation can interact actively with its contents.
To do this, we will need to add an add-in to our PPT account .
Add-ins are not always reliable or secure. Before installing an add-in to your Microsoft account, check that the author is a reputable company, and type the add-in's name into a search engine to read reviews and other users' experiences.
To embed a web page, add the Web Viewer add-in ( this is an add-in created by Microsoft ).
Go to the relevant slide and open the Web Viewer add-in. Then, copy and paste the secure URL into the field box, and remove https:// from the start of the address. In our example, we will add a selector wheel to our slide. Click "Preview" to see a sample of the web page's appearance in your presentation.
This is how ours will look.
When you or someone with access to your presentation views the slideshow, this web page will be live and interactive.
4. Add Links and Menus
As well as moving from one slide to the next through a keyboard action or mouse click, you can create links within your presentation to direct the audience to specific locations.
To create a link, right-click the outline of the clickable object, and click "Link."
In the Insert Hyperlink dialog box, click "Place In This Document," choose the landing destination, and click "OK."
What's more, to make it clear that an object is clickable, you can use action buttons. Open the "Insert" tab on the ribbon, click "Shape," and then choose an appropriate action button. Usefully, PPT will automatically prompt you to add a link to these shapes.
You might also want a menu that displays on every slide. Once you have created the menu, add the links using the method outlined above. Then, select all the items, press Ctrl+C (copy), and then use Ctrl+V to paste them in your other slides.
5. Add Clickable Images to Give More Info
Through PowerPoint's animations, you can give your viewer the power to choose what they see and when they see it. This works nicely whether you're planning to send your presentation to others to run through independently or whether you're presenting in front of a group and want your audience to decide which action they want to take.
Start by creating the objects that will be clickable (trigger) and the items that will appear (pop-up).
Then, select all the pop-ups together. When you click "Animations" on the ribbon and choose an appropriate animation for the effect you want to achieve, this will be applied to all objects you have selected.
The next step is to rename the triggers in your presentation. To do this, open the "Home" tab, and in the Editing group, click "Select", and then "Selection Pane."
With the Selection Pane open, select each trigger on your slide individually, and rename them in the Selection Pane, so that they can be easily linked to in the next step.
Finally, go back to the first pop-up. Open the "Animations" tab, and in the Advanced Animation group, click the "Trigger" drop-down arrow. Then, you can set the item to appear when a trigger is clicked in your presentation.
If you want your item to disappear when the trigger is clicked again, select the pop-up, click "Add Animation" in the Advanced Animation group, choose an Exit animation, and follow the same step to link that animation to the trigger button.
6. Add a Countdown Timer
A great way to get your audience to engage with your PPT presentation is to keep them on edge by adding a countdown timer. Whether you're leading a presentation and want to let your audience stop to discuss a topic, or running an online quiz with time-limit questions, having a countdown timer means your audience will keep their eye on your slide throughout.
To do this, you need to animate text boxes or shapes containing your countdown numbers. Choose and format a shape and type the highest number that your countdown clock will need. In our case, we're creating a 10-second timer.
Now, with your shape selected, open the "Animations" tab on the ribbon and click the animation drop-down arrow. Then, in the Exit menu, click "Disappear."
Open the Animation Pane, and click the drop-down arrow next to the animation you've just added. From there, choose "Timing."
Make sure "On Click" is selected in the Start menu, and change the Delay option to "1 second," before clicking "OK."
Then, with this shape still selected, press Ctrl+C (copy), and then Ctrl+V (paste). In the second box, type 9 . With the Animation Pane still open and this second shape selected, click the drop-down arrow and choose "Timing" again. Change the Start option to "After Previous," and make sure the Delay option is 1 second. Then, click "OK."
We can now use this second shape as our template, as when we copy and paste it again, the animations will also duplicate. With this second shape selected, press Ctrl+C and Ctrl+V, type 8 into the box, and continue to do the same until you get to 0 .
Next, remove the animations from the "0" box, as you don't want this to disappear. To do this, click the shape, and in the Animation Pane drop-down, click "Remove."
You now need to layer them in order. Right-click the box containing number 1, and click "Bring To Front." You will now see that box on the top. Do the same with the other numbers in ascending order.
Finally, you need to align the objects together. Click anywhere on your slide and press Ctrl+A. Then, in the Home tab on the ribbon, click "Arrange." First click "Align Center," and then bring the menu up again, so that you can click "Align Middle."
Press Ctrl+A again to select your timer, and you can then move your timer or copy and paste it elsewhere.
Press F5 to see the presentation in action, and when you get to the slide containing the timer, click anywhere on the slide to see your countdown timer in action!
Now that your PPT presentation is more interactive, make sure you've avoided these eight common presentational mistakes before you present your slides.
Top searches
Trending searches

indigenous canada
8 templates

26 templates

6 templates

mother teresa
18 templates

welcome back to school
124 templates
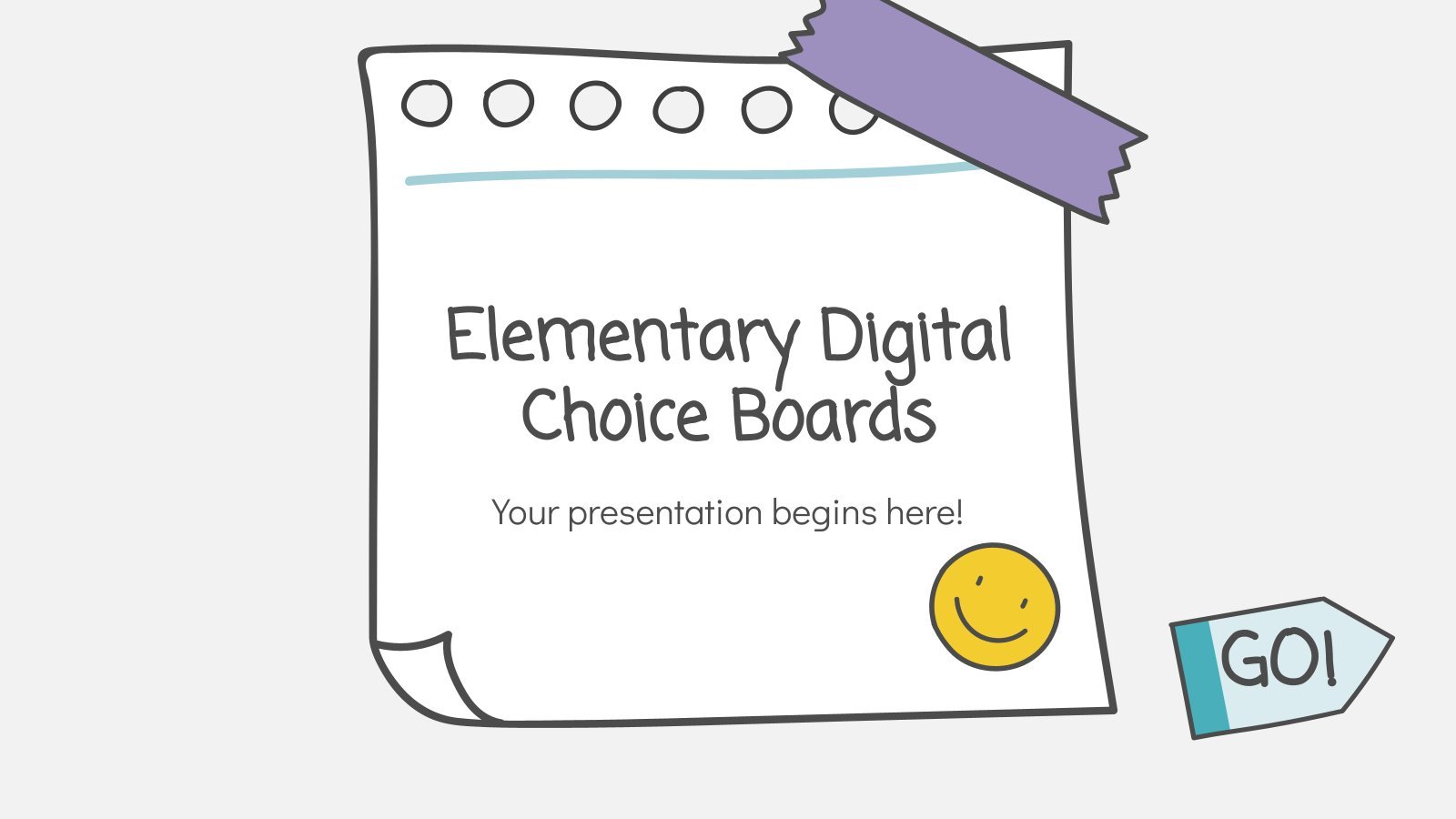
38 templates
Create your presentation
Writing tone, number of slides.

AI presentation maker
When lack of inspiration or time constraints are something you’re worried about, it’s a good idea to seek help. Slidesgo comes to the rescue with its latest functionality—the AI presentation maker! With a few clicks, you’ll have wonderful slideshows that suit your own needs . And it’s totally free!

Generate presentations in minutes
We humans make the world move, but we need to sleep, rest and so on. What if there were someone available 24/7 for you? It’s time to get out of your comfort zone and ask the AI presentation maker to give you a hand. The possibilities are endless : you choose the topic, the tone and the style, and the AI will do the rest. Now we’re talking!
Customize your AI-generated presentation online
Alright, your robotic pal has generated a presentation for you. But, for the time being, AIs can’t read minds, so it’s likely that you’ll want to modify the slides. Please do! We didn’t forget about those time constraints you’re facing, so thanks to the editing tools provided by one of our sister projects —shoutouts to Wepik — you can make changes on the fly without resorting to other programs or software. Add text, choose your own colors, rearrange elements, it’s up to you! Oh, and since we are a big family, you’ll be able to access many resources from big names, that is, Freepik and Flaticon . That means having a lot of images and icons at your disposal!

How does it work?
Think of your topic.
First things first, you’ll be talking about something in particular, right? A business meeting, a new medical breakthrough, the weather, your favorite songs, a basketball game, a pink elephant you saw last Sunday—you name it. Just type it out and let the AI know what the topic is.
Choose your preferred style and tone
They say that variety is the spice of life. That’s why we let you choose between different design styles, including doodle, simple, abstract, geometric, and elegant . What about the tone? Several of them: fun, creative, casual, professional, and formal. Each one will give you something unique, so which way of impressing your audience will it be this time? Mix and match!
Make any desired changes
You’ve got freshly generated slides. Oh, you wish they were in a different color? That text box would look better if it were placed on the right side? Run the online editor and use the tools to have the slides exactly your way.
Download the final result for free
Yes, just as envisioned those slides deserve to be on your storage device at once! You can export the presentation in .pdf format and download it for free . Can’t wait to show it to your best friend because you think they will love it? Generate a shareable link!
What is an AI-generated presentation?
It’s exactly “what it says on the cover”. AIs, or artificial intelligences, are in constant evolution, and they are now able to generate presentations in a short time, based on inputs from the user. This technology allows you to get a satisfactory presentation much faster by doing a big chunk of the work.
Can I customize the presentation generated by the AI?
Of course! That’s the point! Slidesgo is all for customization since day one, so you’ll be able to make any changes to presentations generated by the AI. We humans are irreplaceable, after all! Thanks to the online editor, you can do whatever modifications you may need, without having to install any software. Colors, text, images, icons, placement, the final decision concerning all of the elements is up to you.
Can I add my own images?
Absolutely. That’s a basic function, and we made sure to have it available. Would it make sense to have a portfolio template generated by an AI without a single picture of your own work? In any case, we also offer the possibility of asking the AI to generate images for you via prompts. Additionally, you can also check out the integrated gallery of images from Freepik and use them. If making an impression is your goal, you’ll have an easy time!
Is this new functionality free? As in “free of charge”? Do you mean it?
Yes, it is, and we mean it. We even asked our buddies at Wepik, who are the ones hosting this AI presentation maker, and they told us “yup, it’s on the house”.
Are there more presentation designs available?
From time to time, we’ll be adding more designs. The cool thing is that you’ll have at your disposal a lot of content from Freepik and Flaticon when using the AI presentation maker. Oh, and just as a reminder, if you feel like you want to do things yourself and don’t want to rely on an AI, you’re on Slidesgo, the leading website when it comes to presentation templates. We have thousands of them, and counting!.
How can I download my presentation?
The easiest way is to click on “Download” to get your presentation in .pdf format. But there are other options! You can click on “Present” to enter the presenter view and start presenting right away! There’s also the “Share” option, which gives you a shareable link. This way, any friend, relative, colleague—anyone, really—will be able to access your presentation in a moment.
Discover more content
This is just the beginning! Slidesgo has thousands of customizable templates for Google Slides and PowerPoint. Our designers have created them with much care and love, and the variety of topics, themes and styles is, how to put it, immense! We also have a blog, in which we post articles for those who want to find inspiration or need to learn a bit more about Google Slides or PowerPoint. Do you have kids? We’ve got a section dedicated to printable coloring pages! Have a look around and make the most of our site!
10 Interactive Presentation Ideas for Organisers & Speakers

It’s easy to create a simple PowerPoint presentation. You write the content, add some images, and add the information to your slides. And voilá — a presentation.
But in a world with endless content at our fingertips, is a simple PowerPoint presentation enough to hold your audience’s attention? After all, most people tune out of PowerPoint presentations after 10 minutes .
So, you need to ensure that your presentation holds your audience’s attention.
Every part of your presentation needs to be crafted with your audience in mind to keep them interested in what you’re saying. This is where interactive presentations can help.
In this article, we’ll show you what an interactive presentation is, why they’re important, and 10 ways to make your next presentation more interactive and fun for your audience.
What is an interactive presentation?
An interactive presentation is when the audience actively participates and engages with the speaker and the content being delivered. For example, instead of reading a monotonous PowerPoint presentation, you can make it come alive by interacting with your audience and getting them involved.
Engaging your listeners works both in-person and online. Think of activities, discussions, or technology that encourage your audience to take part in some way. The aim is to make the presentation more fun and memorable.
Why are interactive presentations important for event planners and speakers?
Let’s take a look at some of the reasons interactive presentations are important from the perspective of the people involved in organising and executing the event.
To engage your audience
Engaging the audience from the offset is a great way to keep them interested throughout the rest of your presentation.
Put yourself in the shoes of an attendee for a second.
You’re at a presentation where the speaker runs a quick poll at the beginning of the presentation. Everyone in the audience uses their phones to submit their answers to the poll, and then the speaker discusses the results as part of the presentation.
How would you feel in this situation? Would it pique your interest for the rest of the event and make you feel more engaged? Would it draw you out of your Instagram scrolling?
By playing an active role in the presentation, you’re instantly a part of it. It grabs your attention and keeps you focused on the rest of the talk.
To enhance learning and retention
When participants are more engaged, they’re likely to retain information longer. Take a look at this academic research as an example.
The study compares long-term memory retention between active and traditional learning. Active learning is a learning method where students participate in discussions, problem-solving, and other activities. Traditional learning is the old-fashioned set-up where students sit in a classroom and listen to the teacher.
The study found that participants who took part in active training had higher test scores one month after the training session than those who received traditional training.
In other words, active learners had better long-term retention of the new information.
To build trust
Interactive presentations help you capture your audience’s attention and build a connection with them right from the start. And when attendees feel connected to the speaker, they’re more likely to trust them and listen attentively.
It could be something as simple as a question-and-answer session with the speaker and the audience.
By encouraging the audience to participate, speakers show that they value their listeners’ thoughts and opinions.
This can help establish a relationship between the presenter and the audience, which is beneficial in a variety of events — from educational lectures and conferences to sales presentations and pitches.
10 interactive presentation ideas that’ll engage your audience
Take a look at these 10 interactive presentation ideas that’ll hook your audience and build rapport. Plus, we’ll show you how to use these ideas in your own presentations.
1. Start with an icebreaker
An icebreaker breaks down barriers and makes everyone feel more relaxed at an event (or in any other professional setting).
Here are a few icebreaker examples you might want to include in your next presentation:
- Two truths, one lie. Everyone tells two truths and one lie about themselves, and everyone else has to guess which statement is the lie.
- Survivor. You create a fictional emergency scenario (like being stranded on a desert island) that everyone has to figure out how to escape.
- The perfect vacation. Participants get into pairs and describe their ideal vacation to each other. Then, they must each describe their partner’s trip to the group as best they can.
Although icebreakers are a simple way to get your audience involved in your presentation, they’re better suited to small groups. With too many people, it can be pretty overwhelming.
Fortunately, an online game like Quiplash from Jackbox Games can help you run an icebreaker for a large group.
Using Jackbox TV , participants can use their phones to take part in an online icebreaker. You create the questions, and everyone has a chance to submit an answer.
2. Use interactive video
Interactive video gives your audience a visual medium to engage with and breaks up the monotony of delivering a slide-by-slide PowerPoint presentation.
There are a couple of ways to incorporate interactive video in your presentation:
- Use a digitally interactive video. A digitally interactive video allows the audience to click or tap certain elements. For example, if you’re delivering a presentation about health and safety in the workplace, you can use an interactive video to get your audience to click whenever they spot something that requires attention. All participants will need access to a phone or digital device to do this.
- Stop and start an existing video. Use an existing video and ask the audience to raise their hands when spotting certain things. You could ask the audience to watch a video with workplace scenarios and raise their hand when they spot something unacceptable. A clip from The Office would be a fun and entertaining example to use here!
3. Use visual aids to get your audience involved
Visual aids can make your presentation more persuasive and more effective at getting people to take action. They can also help participants retain information for longer, as this quote from Dr. Lynell Burmark outlines:
“Words are processed by our short-term memory where we can only retain about seven bits of information […]. Images, on the other hand, go directly into long-term memory where they are indelibly etched.”
When delivering an interactive presentation, you can get participants to hold, manoeuvre, and handle the visual aids to make it even more engaging.
Imagine that you’re trying to deliver a presentation about the history of marketing. To make it interactive, you might ask some audience members to stand along a timeline to represent different events in the marketing history timeline.
You could even turn it into a puppet show. A presentation would certainly be a unique take on visual aids in a presentation, which is sure to create a memorable (and funny) experience!
4. Encourage people to take part in a narrative
Engage with your audience by creating a narrative around your presentation, then asking them to take part in it.
For example, if you’re presenting to a room full of baristas, you could start your presentation by telling a story about your experience with coffee. Then, you can ask for their input to build the narrative or ask them to share their own experiences. As a result, they’re taking part in the presentation by contributing to the story.
Take a look at an example from across the pond — the Drunk Theatre Improv Show in California as an example of engaging the audience in your narrative.
At the Drunk Theatre Company’s shows, the audience and the performers collaborate to create the story. As a result, the audience becomes part of the show, which makes it more entertaining.
Pro tip: A compelling and interactive story can hook your audience and engage them for the entire presentation. So, try to weave the narrative through the entire event to keep people interested.
5. Host a Q&A with the audience
People’s attention spans naturally dwindle over time. In fact, a study from King’s College London found that almost half of people think that their attention spans are shorter than they used to be.
With a closing Q&A, you can re-engage with your audience and give them a chance to have their questions answered.
Here are a few tips for hosting a Q&A:
- Set clear expectations. Explain the purpose, format, and guidelines for the Q&A session at the beginning to make sure guests know what to expect and how to participate.
- Create a safe and respectful environment. To encourage people to take part, foster an atmosphere where participants feel comfortable asking questions without fear of judgement or criticism. To do this, make sure that you (or the event speaker) answer questions with sincerity and consideration.
- Repeat or paraphrase questions. Help other attendees understand questions by repeating or rephrasing each question before answering. That way, you can make sure everyone has the clarity and context to understand your answers.
Pro tip: Have someone in the venue available to head over to the audience and offer a microphone. If you’re doing the event online , be sure to select people to ask questions to avoid everyone talking simultaneously.
6. Involve the audience in a panel discussion
You can host an interactive panel discussion to run a lively debate by running a continuous Q&A session throughout the panel.
Here’s how it works:
- The event speaker lets the audience know they can continually ask questions throughout the event via an online platform like Eventbrite’s , which integrates with the most popular video conference tools.
- Participants submit questions (anonymously if they wish) for the panel to discuss.
- Questions keep coming in throughout the event based on where the topic of conversation goes.
By hosting your panel discussion this way, you give the audience some control over the discussion, which makes them feel fully engaged in the conversation.
Pro tip: Be sure to notify the audience beforehand that there’ll be an interactive panel so they have their phones available for the event. You can also use Eventbrite’s events management platform to communicate with attendees before the event to let them know.
7. Ask the audience questions
Ask the audience questions and get them to raise their hands depending on which answers they agree with. It doesn’t take much preparation, but it still involves the audience and holds their attention, which is what you’re trying to achieve.
Think about a tech event as an example. An event host might ask participants what topics they think are the most important in tech in the current year. The host provides some options and asks everyone to raise their hands based on what they agree with.
After everyone has raised their hands, the speaker will discuss the results with the attendees as part of the presentation.
Pro tip: Make sure you word the question clearly so everyone can easily participate. Don’t leave it open to interpretation, as this might prevent people from taking part. Plus, it could have a negative impact on their focus and how much they trust the speaker.
8. Run a poll
Ask participants to take part in a live poll and share the results as part of the presentation. This will help your audience feel involved and give them a chance to share their thoughts and opinions.
For example, if you’re hosting an event about remote work, you could create a poll about people’s perceptions of remote work. This could include questions like:
- Are you more productive working at home?
- Do you miss the office environment while working at home?
Then, when everyone answers these questions, you can present the results and discuss them with the audience.
If you’re wondering how to run live polls during an event, take a look at Mentimeter . This platform lets you create interactive poll questions and easily share the results during your presentation.
Pro tip: Set a timeframe for people to complete the poll to make sure it doesn’t create a lull in the presentation flow. You should also be prepared to discuss the results off the cuff, as there might be some trends you weren’t prepared for.
9. Have participants use augmented reality
If you really want to create a memorable and engaging presentation, consider using augmented reality (AR).
Let’s say you want to show your audience a new product. With AR, you can design the product before the presentation and allow everyone to view it on their mobile devices — in the exact room you’re presenting in.
You can also use it to create games and make presentations more fun for everyone. Just take Pokemon Go as an example. With this game, people can go to different locations to ‘catch’ new Pokemon with their phones. You can use a similar concept to create an activity or game during the presentation or as part of a break.
Take a look at Adobe Aero to find out more about how to use AR and how it can help you create an unforgettable experience for your guests.
10. Consider running an unconference
Unlike having a pre-set schedule, an unconference involves attendees deciding all of the topics of discussion, making it an engaging and compelling event.
Let’s say that the topic for your unconference is ‘digital marketing in 2024’. The attendees want to discuss artificial intelligence, influencers, and social media. You consolidate their suggestions, and then attendees can take part in discussion groups.
Have a look at Venquis ’ Tackling AI & Diversity agenda as an example:
- What diversity means to us
- Unlocking diversity in tech jobs
- Why data teams thrive, IT struggles
- Attract & retain diverse talent
- Build a diverse talent pipeline
- Redefining work for inclusivity.
They leave all the discussion slots open for the attendees to decide on the topic and then have a roundtable discussion for each topic.
Pro tip from Eventbrite: This type of event can be tricky if you’re doing it for the first time. Do a trial run with your event team members to make sure you know how the process works and what you need to do at every stage.
Turn your interactive presentation idea into reality
If you’re planning to host a presentation, consider incorporating interactive presentation ideas like the ones we’ve described above. This will boost your audience engagement and ensure your event remains in your attendees’ memories for years to come.
To streamline your organisation’s process, use Eventbrite to plan your event . With our event management software, you can sell tickets, communicate with attendees, and track the performance of all your events in one location.
Are you ready to grow your next event?
- WAS THIS ARTICLE HELPFUL?
SPREAD THE WORD
about the author

Noelle Buhidar
Noelle Buhidar is the Global Head of Content Marketing at Eventbrite and former Editor-in-Chief for The Real Deal by RetailMeNot. She's passionate about helping event organizers plan events, market to the right audiences, grow their businesses, and sell more tickets. When she's not at work, she's likely at a concert — either in her hometown of Austin, TX, or another city (experiencing live music in new places is one of her favorite ways to get to know local culture). She lives by the mantra, "Give me experiences, not stuff." And that motto is what fuels her purpose in and outside of Eventbrite.
You might also like these


Microsoft 365 Life Hacks > Presentations > How to create an inspirational PowerPoint presentation
How to create an inspirational PowerPoint presentation
Creating an inspirational PowerPoint presentation involves more than just putting together slides; it’s about crafting a moving story that resonates with your audience and leaves a lasting impact. See how you can elevate your material to truly call your audience to agree with you or ask for action.

What is an inspirational presentation?
Easy and effective PowerPoint tools make it simple to assemble a compelling slideshow. You can choose from creative templates , make animated shorts , or implement video clips via Clipchamp .
However, PowerPoint works the best when you imbue it with a narrative that has the power to captivate. Whether you’re trying to motivate and uplift your audience, offer encouraging advice, or ask them to act or change their perspective, an inspirational presentation carries the same motivational speaking skills as a sales pitch.
Therefore, the key to a successful inspirational presentation is to deliver a clear, impactful message that is both engaging and memorable. Structure your presentation as a narrative, with a clear beginning, middle, and end. To elevate the storytelling qualities of your presentation, introduce a conflict or challenge and describe the journey of overcoming it. While not every topic that you choose to inspire others will involve a conflict, an inspirational presentation will nonetheless conclude with a resolution that leaves your audience inspired.

Tell your story with captivating presentations
Powerpoint empowers you to develop well-designed content across all your devices
How to inspire others with your presentational skills
Any good presentation begins with a strong outline . The outline of your presentation should adhere to your goals:
- To persuade people to share your point of view.
- To present something new or give a new perspective on something old.
- To inspire, motivate, and call for action or change.
Keep these goals in mind when you begin outlining. Start your outline with a strong theme that aligns with the message you want to convey. This should be relevant to your audience and your objectives and serve as the backbone of your presentation in guiding the narrative and supporting your message.
Use motivational quotes and visuals
Sprinkle your presentation with quotes from leaders and famous thinkers that align you’re your theme. Pair these quotes with compelling visuals to enhance their impact. Keep in mind that in a presentation that uses visual aids, these quotes are the “icing on the cake” of the message you’re trying to convey; they can serve as powerful reminders of the key points you want your audience to remember.
Share success stories
Incorporating success stories that are related to your topic can convey a sense of success to your audience. Stories of achievable potential can provide examples on how the concepts or strategies you’re sharing can help benefit your audience. This can make otherwise abstract ideas more tangible—and therefore achievable.
Engage your audience
Audience interaction—in the form of quizzes, can make your presentation more memorable. Include questions to ponder, prompt discussions, or incorporate quick activities that reinforce the message. This engagement makes the experience more dynamic and personal for the audience, increasing the impact of your presentation.
Brush up on presentation skills
The key to an inspirational presentation is to balance the use of visual aids and public speaking skills. This can be easier said than done, of course—which is why it’s vital to learn how to practice your presentations , incorporate humor and wit into your speech, or overcome the fear of public speaking that plagues an estimated 73% of the population.
Creating an inspirational presentation requires thoughtful preparation, a balance of visual aids and speaking, as well as a creative approach. By following these guidelines, you can develop a presentation that not only informs but also inspires and motivates your audience.
Get started with Microsoft 365
It’s the Office you know, plus the tools to help you work better together, so you can get more done—anytime, anywhere.
Topics in this article
More articles like this one.

How to create an educational presentation
Use PowerPoint to create dynamic and engaging presentations that foster effective learning.

Five tips for choosing the right PowerPoint template
Choose an appropriate PowerPoint template to elevate your presentation’s storytelling. Consider time length, audience and other presentation elements when selecting a template.

How you can use AI to help you make the perfect presentation handouts
Learn how AI can help you organize and create handouts for your next presentation.

How to use AI to help improve your presentations
Your PowerPoint presentations are about to get a boost when you use AI to improve a PowerPoint presentation.

Everything you need to achieve more in less time
Get powerful productivity and security apps with Microsoft 365

Explore Other Categories

IMAGES
VIDEO
COMMENTS
No-code animation: Bring your slides to life with cinematic visual effects. The art of digital storytelling: Engage and thrill on screen. Create clickable presentations and slide decks with animation, infographics, multimedia and beautiful design. Easy to use. 1000+ templates.
1 Start your interactive presentation with an icebreaker. The first step is creating a rapport with your audience. You can do this by helping them to get to know you a little better and get to know each other as well. The way you go about this will depend on the size of your audience.
Prezi is a presentation software that lets you create interactive and dynamic presentations with motion, zoom, and spatial relationships. You can choose from hundreds of templates, millions of assets, and present in-person or over video conference with Prezi AI.
Interactive presentations leave a lasting impression on the audience. By encouraging active participation and feedback, interactive presentations facilitate better understanding and knowledge retention. Here are 15 innovative 5-minute interactive presentation ideas to captivate your audience from start to finish: 1. Ice-breaker questions.
Import your Microsoft Powerpoint or Google Slides presentation, use a ready made template, or start from scratch. With interactive slides a click away you'll have an engaging presentation set up in moments.
To create an interactive presentation, create from a template, start from scratch, or convert an existing PowerPoint or Google Slides presentation to Prezi. Upload your own images, GIFs, and videos, or select visuals from Unsplash and Giphy directly within Prezi. Add custom elements, such as tables, graphs, and maps with subtle effects that add ...
To turn your PowerPoint slide content into interactive quizzes, simply click on any of the interactive quiz features and add them to your slide. Enter PowerPoint Slideshow mode and you can start the quiz immediately. Read here for an in depth tutorial and 50 use cases on creating interactive quizzes in PowerPoint. 2.
Use our free online presentation maker to create more polished presentations that are easy and quick to read. Make an impact starting today. Create . ... Visme's online presentation tools allow you to create an interactive online presentation that will blow your audience away. Add interactive elements, animate your slides and create a ...
Build interactive and gamified experiences. Make interactive learning and communication materials with Genially's easy-to-use content creation tool. Design fun, click-to-explore experiences that captivate your audience. Get started - it's free!
Create professional presentations, interactive infographics, beautiful design and engaging videos, all in one place. Start using Visme today.
How to make a presentation. 1. Select a ready-made template. Miro has a wide range of presentation templates you can choose from. Or start building from scratch, adding content to your board. Miro's presentation maker has many features to help you get started. 2. Structure your presentation. 3.
Keep your cues to yourself. Canva Live works hand-in-hand with presenter mode, meaning you've got everything you need for a seamless delivery. Display a flawless, uncluttered projection to your audience while seeing your notes, timer, upcoming slides, plus the live questions and comments on a separate screen.
Free online presentation maker. Try our new tool to edit this selection of templates for people that want to let their creativity run free. Create interactive resources easily, quickly and without the need for any software. A really useful tool for teachers and students. Move the content, add images, change colors and fonts or, if you prefer ...
Use humor. Showing your personality and sense of humor can lighten the mood and build a good rapport with the crowd. The audience is more likely to remember you if you make them laugh and in turn remember your ideas and key points. 6. Eye contact. The power of good eye contact can never be underestimated.
Fully customizable. The questions and content of every slide type can be adjusted to fit your needs. Many interactive slides include a series of different layouts so you can mix and match to make your presentation unique. Paid plans can also change the color scheme and add custom branding to presentations.
2. Storytelling. Listening to a good story makes your brain more engaged and helps you relate to the storyteller. Introduce your talk with a personal anecdote and use it to create a framework for your presentation. Try using music clips, video clips, or sound effects to add an extra level of interest.
It's easier than you might think. Step 1. Start by opening a new presentation! From the Google Slides homepage, look to the top left and click the Blank button to open a new presentation. This is your blank slate from which to create an outstanding interactive presentation! Step 2.
2. Quiz Maker for Interactive Presentations Template. When looking for how to make presentations interactive, this slide deck with a quiz theme can bring light to training sessions or even inspirational presentations. Easy to edit, you can build expectation with multiple-choice format, or work with true/false statements.
Want to create an interactive presentation that gets your audience to engage and interact on another level? We've got 15 great ideas to add interactivity int...
Best Practice PowerPoint Presentation Tips. Use A Consistent Presentation Design. One Topic Per Slide. Avoid information overwhelm by using the "Rule of Three". Display one bullet at a time. Presentation Blunders To Avoid. Avoid unnecessary animations. Only add content that supports your main points.
Create talking presentations and make sure that you land every talking point for asynchronous meetings or onboarding presentations. Delight your audience while presenting with Magic Shortcuts. Press the D key for a drumroll or C to cue in the confetti. With Canva Live, you can get real-time feedback, poll your audience, answer viewer questions ...
Create beautiful presentations, faster. Visme is the best presentation software for teams who need real-time collaboration and individuals who need advanced features. and customization for interactive presentations. Create beautiful presentations in minutes, not hours. "Frequently, members of the lead team need to give presentations and ...
Click anywhere on your slide and press Ctrl+A. Then, in the Home tab on the ribbon, click "Arrange." First click "Align Center," and then bring the menu up again, so that you can click "Align Middle." Press Ctrl+A again to select your timer, and you can then move your timer or copy and paste it elsewhere.
Create with AI. The AI Menti Builder is quick and easy to use. Enter your topic and in a matter of seconds, an interactive presentation will be ready. Of course it's fully customizable, so you can adjust and refine it to perfectly suit your needs! Prompt.
Try for free our new AI Presentation Generator and create a customizable template in seconds. Explore beyond PowerPoint. ... Editor's Choice Our favorite slides Multi-purpose Presentations that suit any project Teacher Toolkit Content for teachers Interactive & Animated Templates to create engaging presentations.
It's easy to create a simple PowerPoint presentation. You write the content, add some images, and add the information to your slides. And voilá — a presentation. But in a world with endless content at our fingertips, is a simple PowerPoint presentation enough to hold your audience's attention? After all, most people tune out of PowerPoint presentations after 10 minutes. So, you need to ...
Here's how you can deliver captivating and interactive presentations as a consultant. Powered by AI and the LinkedIn community. 1. Engage Early. 2. Simplify Concepts. Be the first to add your ...
Therefore, the key to a successful inspirational presentation is to deliver a clear, impactful message that is both engaging and memorable. Structure your presentation as a narrative, with a clear beginning, middle, and end. To elevate the storytelling qualities of your presentation, introduce a conflict or challenge and describe the journey of ...
Salvatore Casalino has found an excellent way to make his portfolio memorable. This front-end developer and UI/UX designer has created a playable interactive presentation of his work experience that speaks volumes about his skillset. You're in control of Salvatore's 2D character.
Step #4: Add multimedia content. At this stage, your presentation probably looks good-looking, but static. Let's make it interactive by adding unique multimedia presentation tools. Start adding multimedia content to the slides that need it.