How to Use PowerPoint Speak to Read Text Aloud
Microsoft PowerPoint has a built-in text-to-speech feature called Speak, which lets you read text out loud. Here's how to use it.
With PowerPoint presentations, it's usually you, or an audio or video clip, doing all the talking. But what if you want to give your voice a much-needed break without interrupting the presentation?
Microsoft PowerPoint has a built-in but hidden Speak feature that allows it to read out the text of your presentation slides, similar to the Read Aloud feature in its cousins—Word and Outlook.
In this article, you'll learn how to set up and use the Speak feature in Microsoft PowerPoint to read out your slides and power up your presentations, plus how to manage it.

How to Enable Speak in Microsoft PowerPoint
The Speak feature has been available in PowerPoint since PowerPoint 2010, but not many are aware of this because it's neither on the Ribbon area nor on the Quick Access Toolbar by default.
With a little tweaking, however, you can enable Speak on the Ribbon and QAT, and get PowerPoint talking just like your Google Assistant . Here's how:
- Open the PowerPoint desktop application.
- Drag the scroll bar, scroll all the way down and click on Speak . The commands are arranged alphabetically, so you can jump to “S.”
- Speak will be enabled for all documents in PowerPoint by default.
- Return to your Quick Access Toolbar , and you should see the Speak button, but it may be inactive.
Related: How to Read Text Out Loud on Android: Methods You Can Use
How to Use Speak to Read Microsoft PowerPoint Documents Aloud
Once Speak is added to your Quick Access Toolbar or Ribbon, you can start listening to your PowerPoint presentations. Here's how:
- Launch the PowerPoint desktop application and open any existing document.
- Click on Speak and it will start speaking or reading out the selected text.
You'll notice that unlike the Read Aloud feature, Speak functions basically as a play/stop button on the Quick Access Toolbar. It can also be playing in the background while you do other tasks.
Related: Everything You Need to Know About TikTok's Text-to-Speech Feature
How to Manage Speak in Microsoft PowerPoint
If you want to manage how Speak works, you'll have to go through the Windows menu. Here's how:
- Press the Windows key on your PC and click on Control Panel .
- Click on the Voice selection dropdown to select a different voice. Your options will depend on your version of Windows.
- Voice Speed is set to Normal by default. You can adjust this by dragging the slider left or right between “Slow” and “Fast.”
- Click OK when done.
Related: How to Set Up and Manage the Read Aloud Feature in Microsoft Word
Power Up Your PowerPoint Presentations With Speak
Whether you're feeling tired and exhausted or you have a speech impairment, you can power up your PowerPoint presentations with Speak and let it do the talking on your behalf. It's also available in Word, Outlook, and OneNote.
Speak is clearly not as robust or as accessible as Read Aloud, perhaps due to the fact that PowerPoint already has several other built-in audio/visual tools. However, it is good enough to do the basic tasks of helping you make an audio presentation or read another's presentation aloud.
How to Add Text-to-Speech in PowerPoint: A Step-by-Step Guide
Adding text-to-speech to PowerPoint presentations is a nifty feature that allows your slides to be more accessible and engaging. Simply go to the ‘Insert’ tab, select ‘Audio’ and then ‘Text-to-Speech’ to add a spoken version of your text. You can choose from different voices and adjust the speed to suit your needs.
Once you’ve added text-to-speech to your PowerPoint, your slides will now have an audio feature that reads the text aloud to your audience. This is especially useful for those who may have difficulty reading or for presentations that will be viewed without a presenter.
Introduction
Talking about presentations, have you ever thought of making your PowerPoint slides talk? Literally! In this digitized era, accessibility is key, and one way to enhance your PowerPoint presentations is by adding text-to-speech (TTS). TTS is an assistive technology that reads digital text aloud, and it’s a game-changer for creating inclusive content. It’s beneficial for individuals with visual impairments, reading difficulties, or those who prefer auditory learning. Plus, it’s a fantastic way to give your presentation a voice when you can’t be there in person.
But why is this important? Well, think about it. We live in a world where content is consumed in various ways. By adding TTS to your PowerPoint presentations, you’re making sure that your content is accessible to a wider audience. This feature is not just for those with disabilities; it’s for everyone. It’s for the multitasker who listens to your presentation while doing something else, or the non-native speaker who benefits from hearing the pronunciation of words. It’s for the educator who wants to provide different ways for students to engage with material, or the professional who wants to add a touch of innovation to their slides. So, let’s dive in and learn how to give your PowerPoint presentations their own voice!
Step by Step Tutorial: How to Add Text-to-Speech in PowerPoint
Before we get into the nitty-gritty, understand that by following these steps, you’ll be able to add audio to your PowerPoint slides that will read the text you select. This will not only make your slides more dynamic but also more inclusive.
Step 1: Open PowerPoint and select the slide
Open your PowerPoint presentation and click on the slide where you want to add text-to-speech.
Choosing the right slide is crucial because the TTS audio will be associated with that particular slide. If you have a lot of text, consider breaking it up across multiple slides to make it easier for your audience to follow along.
Step 2: Go to the ‘Insert’ tab
Navigate to the ‘Insert’ tab on the PowerPoint ribbon, which is at the top of the screen.
The ‘Insert’ tab is where the magic happens. It’s where you can add all sorts of elements to your slides, from images to videos, and yes, TTS audio.
Step 3: Select ‘Audio’ then ‘Text-to-Speech’
Click on ‘Audio’ in the media section of the tab, and then choose ‘Text-to-Speech’ from the dropdown menu.
By selecting ‘Text-to-Speech,’ you’re telling PowerPoint that you want to convert your selected text into spoken words. It’s pretty cool!
Step 4: Highlight the text you want to read aloud
Once the TTS window opens, highlight the text on the slide that you want to convert to speech.
Be selective with the text you choose. Remember, you want your TTS to complement your presentation, not dominate it.
Step 5: Choose the voice and speed
In the TTS window, select the voice and speed you want for the audio. You can preview it to make sure it sounds just right.
This is where you can personalize the TTS feature to match the tone and pace of your presentation. Play around with the different options to find the perfect fit.
Step 6: Insert the audio
After you’re satisfied with the TTS, click ‘Insert’ and the audio will be added to your slide.
Voilà! You’ve now added a voice to your PowerPoint slide. You can move the audio icon around and hide it behind images or off the slide if you prefer a cleaner look.
Additional Information
When it comes to adding text-to-speech in PowerPoint, there are a few additional tips and insights that can enhance your experience. First off, not all versions of PowerPoint have the TTS feature built-in. If you’re using an older version, you might need to upgrade or find a third-party TTS plugin. Also, consider the language and clarity of your text. Since TTS reads exactly what’s written, ensure your text is clear, concise, and free of jargon that might confuse the TTS software.
Furthermore, practice good design principles when using TTS. Since the audio will draw attention to the text, make sure it’s easy to read and visually appealing. Use bullet points, short sentences, and avoid cluttering the slide with too much information. Remember, the goal is to enhance your presentation, not overwhelm your audience.
Lastly, always test your TTS before presenting. This will help you catch any errors, adjust the volume, and ensure the pacing is right. Consider the environment where your presentation will be viewed. Will there be noise interference? Will the audience have headphones? All these factors can affect how well your TTS is received. By paying attention to these details, you ensure that your message is heard loud and clear.
- Open PowerPoint and select the slide.
- Go to the ‘Insert’ tab.
- Select ‘Audio’ then ‘Text-to-Speech’.
- Highlight the text for TTS.
- Choose the voice and speed.
- Insert the audio into your slide.
Frequently Asked Questions
Can i customize the voice in text-to-speech.
Yes, you can choose from different voices provided by PowerPoint to find one that suits your presentation.
What if my PowerPoint version doesn’t have text-to-speech?
You may need to upgrade to a newer version or find a third-party TTS plugin compatible with PowerPoint.
Can I adjust the speed of the text-to-speech?
Absolutely, you have control over how fast or slow the TTS reads your text.
Will text-to-speech work with any text on my slide?
TTS will read any text that you highlight and choose to convert. However, keep in mind any limitations in text length.
Is there a way to test the text-to-speech before presenting?
Yes, you can preview the TTS in PowerPoint and make adjustments as needed before finalizing your presentation.
PowerPoint has come a long way, and with the text-to-speech feature, it’s making strides in accessibility and versatility. Whether you’re an educator, professional, or just someone who loves to create dynamic presentations, adding TTS is a step towards making your content more inclusive and engaging.
Remember, the goal is to communicate effectively, and by giving your slides a voice, you’re ensuring that your message is not just seen but also heard. So, go ahead, explore this feature, and let your PowerPoint presentations speak for themselves!

Matthew Burleigh has been writing tech tutorials since 2008. His writing has appeared on dozens of different websites and been read over 50 million times.
After receiving his Bachelor’s and Master’s degrees in Computer Science he spent several years working in IT management for small businesses. However, he now works full time writing content online and creating websites.
His main writing topics include iPhones, Microsoft Office, Google Apps, Android, and Photoshop, but he has also written about many other tech topics as well.
Read his full bio here.
Share this:
Join our free newsletter.
Featured guides and deals
You may opt out at any time. Read our Privacy Policy
Related posts:
- How to Save Powerpoint as PDF with Notes
- How to Set Time for Slides in Powerpoint
- Can I Convert My Powerpoint to Google Slides?
- How to Drag Slides From One PowerPoint to Another: A Step-by-Step Guide
- How to Add Page Numbers in Powerpoint 2010
- How to Unhide a Slide in Powerpoint 2013
- How to Create a Speech Bubble in Photoshop CS5
- How to Make a Powerpoint Slide Vertical in Powerpoint 2013
- How to Insert Text Box in Google Docs
- How to Delete a Slide in Powerpoint 2010
- How to Insert Slides from Another Presentation in Powerpoint 2010
- How to Loop a Slideshow on Powerpoint 2013
- How to Insert Check Mark in Powerpoint for Office 365
- How to Hide a Slide in Powerpoint 2010
- How to Change the Font on All Slides in Google Slides
- How to Rotate a Slide in PowerPoint: A Step-by-Step Guide
- How to Delete Multiple Slides in Google Slides
- How to End Powerpoint on Last Slide in Powerpoint 2010
- How to Change Line Spacing in Powerpoint for Every Slide at Once
- How to Make Curved Text in Powerpoint 2013

Dictate your presentations and slide notes in PowerPoint
Dictation lets you use speech-to-text to author content in Office with a microphone and reliable internet connection. It's a quick and easy way to add content into presentation placeholders and slide notes.
How to use Dictation
Sign in to your Microsoft account using Edge, Firefox, or Chrome.

Wait for the button to turn on and start listening.
Move your cursor to a placeholder or to the slide notes and start speaking to see text appear.
Insert punctuation at any time by saying them explicitly.
Fix mistakes with your keyboard without having to toggle the mic icon off.
Punctuation
- Select your language
Mathematics
Emoji/faces
While dictating
Tip: * To resume dictation, use the keyboard shortcut ALT + ' or press the Mic icon in the floating dictation menu.
Spoken languages supported
By default, Dictation is set to your document language in Office.
We are actively working to improve these languages and add more locales and languages.
Supported Languages
Chinese (China)
English (Australia)
English (Canada)
English (India)
English (United Kingdom)
English (United States)
French (Canada)
French (France)
German (Germany)
Italian (Italy)
Portuguese (Brazil)
Spanish (Spain)
Spanish (Mexico)
Preview languages *
Arabic (Bahrain)
Arabic (Egypt)
Arabic (Saudi Arabia)
Chinese (Traditional, Hong Kong)
Chinese (Taiwan)
Croatian (Croatia)
Dutch (Netherlands)
English (New Zealand)
Gujarati (India)
Marathi (India)
Norwegian (Bokmål)
Portuguese (Portugal)
Swedish (Sweden)
Tamil (India)
Telugu (India)
Turkish (Turkey)
* Preview Languages may have lower accuracy or limited punctuation support.
This service does not store your audio data or transcribed text.
Your speech utterances will be sent to Microsoft and used only to provide you with text results.
For more information about experiences that analyze your content, see Connected Experiences in Office .
Troubleshooting
Can't find the dictate button
If you can't see the button to start dictation:
check if you are on the new Edge, Firefox, or Chrome.
make sure you're signed in with your Microsoft account.
on Windows: make sure you have Windows 10 or above.
Dictate button is grayed out
If you see the dictate button is grayed out:
make sure the document is not in a Read-Only state.
Microphone doesn't have access
If you see "Please check your audio settings" or "We don’t have access to your microphone":
make sure no other application or web page is using the microphone and try again.
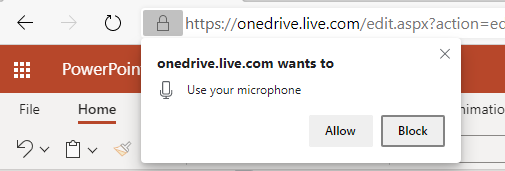
Microphone isn't working
If you see "There is a problem with your microphone" or "We can’t detect your microphone":
make sure the microphone is plugged in.
test the microphone to make sure it's working.
on Windows 10: check the microphone settings in Control Panel.
on Windows 10: also see How to set up and test microphones in Windows 10.
on a Surface running Windows 10: Adjust microphone settings.
Dictation can't hear you
If you see "Dictation can't hear you" or if nothing appears on the screen as you dictate:
make sure your microphone is not muted.
adjust the input level of your microphone.
move to a quieter location.
if using a built-in mic, consider trying again with a headset or external mic.
Accuracy issues or missed words
If you see a lot of incorrect words being output or missed words:
make sure you're on a fast and reliable internet connection.
avoid or eliminate background noise that may interfere with your voice.
try speaking more deliberately.
check to see if the microphone you are using needs to be upgraded.
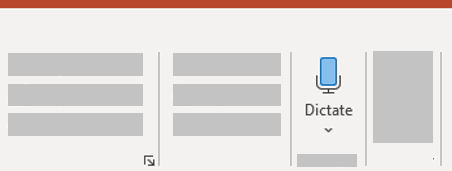
Move your cursor to a placeholder to the slide notes and start speaking to see text appear.
Fix mistakes with keyboard without having to toggle the mic icon off.
Tip: You can also move your cursor to a new comment to dictate feedback for others.
Dictate is not available in Office 2016 or 2019 without Microsoft 365 .
make sure you have Windows 10 or above.
Make sure the document is not in a Read-Only state.
If you see "We don’t have access to your microphone":
check the microphone settings in Control Panel.
also see How to set up and test microphones in Windows 10
on a Surface running Windows 10: Adjust microphone settings

Need more help?
Want more options.
Explore subscription benefits, browse training courses, learn how to secure your device, and more.

Microsoft 365 subscription benefits

Microsoft 365 training

Microsoft security

Accessibility center
Communities help you ask and answer questions, give feedback, and hear from experts with rich knowledge.

Ask the Microsoft Community

Microsoft Tech Community

Windows Insiders
Microsoft 365 Insiders
Was this information helpful?
Thank you for your feedback.
- Accessories
- Entertainment
- PCs & Components
- Wi-Fi & Networks
- Newsletters
- Digital Magazine – Subscribe
- Digital Magazine – Log in
- Smart Answers
- Best laptops
- Best antivirus
- Best monitors
- Laptop deals
- Desktop PC deals
When you purchase through links in our articles, we may earn a small commission. This doesn't affect our editorial independence .
Can PowerPoint speak aloud & read the text in my slideshows?

Can PowerPoint speak aloud and read the text in my slideshows? Yes, it can. Using the Speak command, also known as the Text to Speech (TTS) feature, PowerPoint can read the text in your slideshows and in your notes out loud.
Be advised, however, that there is not a pause and continue feature with Speak. This is available only with the Read Aloud command, which is available in Word and Outlook, but not yet in PowerPoint or Excel.
Add the Speak command to the Quick Access Toolbar
1. Click the Customize arrow on the Quick Access Toolbar.
2. From the drop-down menu, select More Commands .
3. On the Word Options screen > Customize the Quick Access Toolbar , locate the Choose Commands From field box and select All Commands .
4. Scroll down to the Speak command, select it, then click the Add button in the middle/center of the screen, and click OK .
5. PowerPoint adds the Speak command to the end of the Quick Access Toolbar, and now you’re ready to listen.
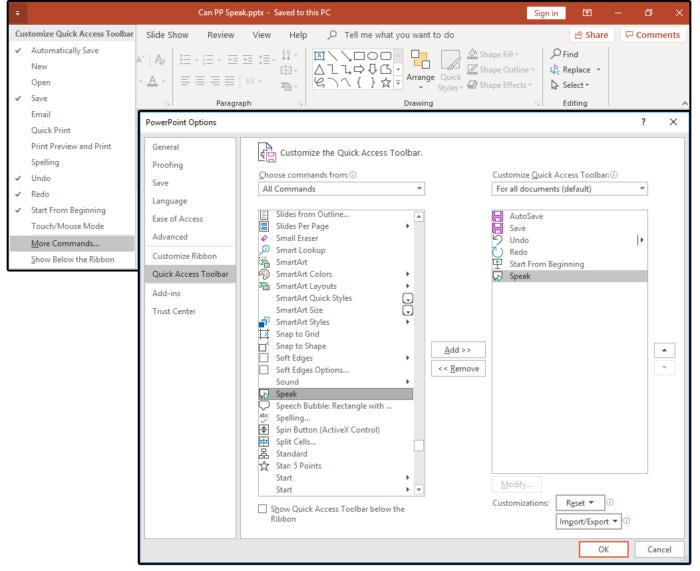
Add the Speak button to Quick Access Toolbar
Click the Speak command button to hear your text
1. Ensure that your system’s speakers or sound devices are turned on.
2. Highlight a section of text inside the applicable slide, or highlight the notes beneath the target slide, and then click the Speak command button.
3. PowerPoint reads the highlighted text or notes on the selected slide.
4. Click the Speak command button once to begin the reading session, then click it again to stop.
NOTE: The Speak command cannot automatically read an entire presentation. You must select the text in each text box on every individual slide you want read. If you require continuous audio in your presentation, use the Insert tab > Audio (from the Media group)> Audio on My PC . Note that you must first record and save the audio file before you can add it to your slideshow.
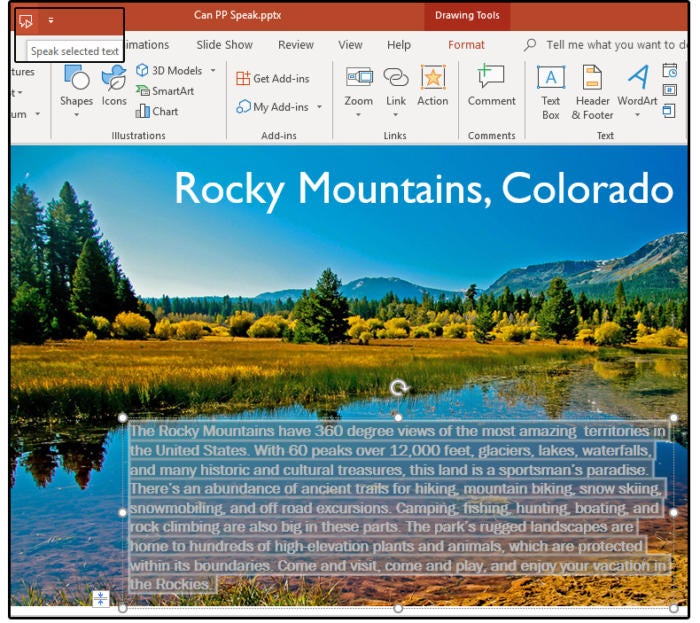
Highlight the specific text, click the Speak command, then listen
Change Speak preferences in the Control Panel
The Speak preferences are defined in Windows, not in PowerPoint.
1. Click Start > Windows System > Control Panel
2. Select Ease of Access > Speech Recognition > Text to Speech , and the Speech Properties dialog window opens on the Text to Speech tab.
3. Under Voice Selection , choose MS David Desktop for a male voice, or MS Zira Desktop for a female voice.
4. Click the Preview button to listen to each voice, then make your selection.
5. Use the slider under Voice Speed to adjust the speaking pace (slow, normal, or fast) of the reader.
6. Click the Audio Output button to define or set up the Sound preferences.
7. Click the Advanced button to select or change the output device.
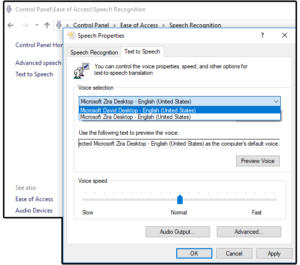
Change Speak preferences in Windows Control Panel
Once PowerPoint is doing the talking for you, you’ll be ready to check out the Speak features in Word, Outlook, and Excel.
What are you looking for?
Quick links.
Click here to find all our contact information
How to do a voice-over on PowerPoint
In this blog post, we’ll discuss how to do a voice-over on PowerPoint for free.
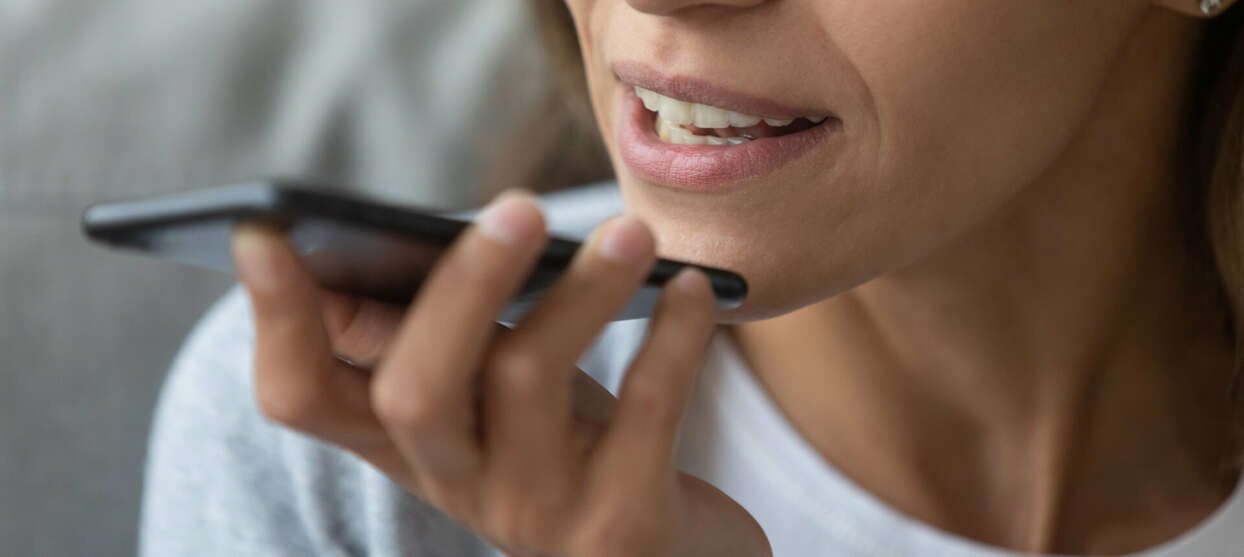
Why use a voice-over on your PowerPoint presentation?
PowerPoint presentations are a powerful tool for delivering information to your audience. However, multiple slides containing only visual information can be dull. Adding a voice-over to your slides can make the presentation more engaging and easier to follow. An engaged audience is an audience that’s more likely to remember the information you present.
Reap the benefits of professional voice-over services
How to do a voice-over on powerpoint for free in 4 steps, step 1: write a script.
It’s helpful to write a script before you begin recording. The script will help you to stay on track, stick to timings, make sure that you cover all the essential points and avoid repeating yourself. The script should be concise and straightforward, using simple language that’s easy to understand.
It’s important to rehearse your script, speaking out loud. This is a good way of identifying any parts that don’t sound right. It also enables you to time yourself, and adjust your script if necessary, to keep to specified timings.
Remember, don’t just repeat what’s on your slides. Your voice-over adds value by providing extra information. For example, your slides might display bullet points and your voice-over can add further detail for each point. Find out more about writing voice-over scripts .
Download our voiceover script template
Find out what information needs to be included on your voice-over script and download our templates for video or slide presentation recording .
Step 2: Record your voice-over
To record your voice-over, you can use a built-in microphone on your computer, a smartphone or an external microphone .
Choose a quiet place without any background noise to make your recording. Speak clearly and slowly, maintaining a consistent pace. You can record directly from PowerPoint or you can use free software, such as Audacity or GarageBand (Mac only) to record and then edit your audio. Editing can be used post-production to add different qualities to your voice, such as a richer tone or a slight echo.
Step 3: Add the voice-over to your PowerPoint presentation
If you’ve recorded your voice-over outside of PowerPoint, when the recording and any necessary editing are finished you can add it to your PowerPoint presentation. Here's how:
- Open your presentation and go to the slide where you want to add the voice-over
- Click on the ‘Insert’ tab and select ‘Audio’
- Choose the audio file you want to add and click ‘OK’
- To set the audio to play automatically, go to the ‘Playback’ tab and select ‘Play in Background’ under ‘Audio Options’.
Step 4: Sync the audio with the slides
To ensure that your voice-over timings are right in the final presentation, you might need to sync the audio with the slides. Here's how:
- Click on the ‘Transitions’ tab
- In the ‘Timing’ group, check the box next to ‘After’ and set the duration for the slide to play
- In the ‘Sound’ dropdown, select the audio file you added to the slide
- Repeat this process for each slide in your presentation.
How to do a voice-over on PowerPoint with a different voice
If you don’t want to use your own voice for your audio recording, you could ask someone else to read your script. However, sometimes that isn’t possible. If you need a voice-over audio and want a different voice, PowerPoint has a solution.
You can use PowerPoint’s built-in Text-to-Speech (TTS) feature to create a voiceover that is generated by the software. Simply select the text on each slide, go to the ‘Review’ tab, then select ‘Read Aloud’. You can also adjust the speed and language of the TTS voice in the settings.
Professional voice-overs for PowerPoint presentations
Today’s software has features that enable you to easily produce your own voice-overs, but professional quality audio is tricky to achieve. If it’s important that your presentation has high-quality audio, or if you need a voice-over in a different language, we can help.
At Semantix, we create professional quality voice-overs in more than 200 languages. Whether you’re creating a presentation for marketing, social media, e-learning or something else, our experts can make sure that your voice is heard loud and clear in every language.
Need your video content to be understood by a global audience?
Get the templates.
With our template, you can easily create a script that meets your specific project needs and ensures a flawless voiceover performance. No more headaches or frustration – just a smooth and efficient process from start to finish.
Related content

What is voice-over? The ultimate guide to giving video content a voice

The best microphones for voice-overs 2023

How to do a voice-over on Google Slides for free
How to Use Text-to-Speech in PowerPoint
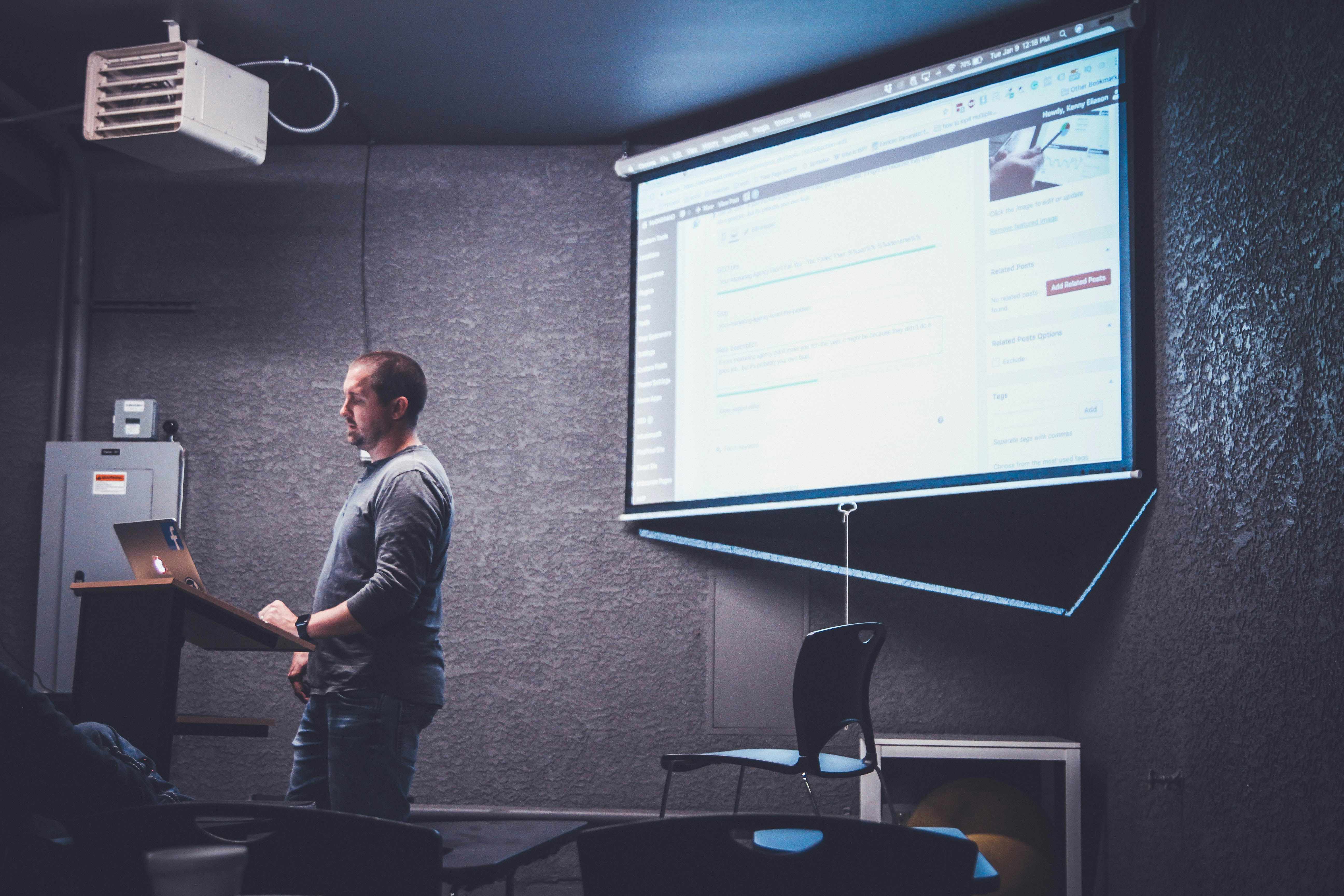
Text-to-speech technology provides an essential accessibility feature and enhances the multimedia experience in presentations. In Microsoft PowerPoint, TTS can read aloud the text on slides, making it a useful tool for those who prefer auditory learning or for presenters who require narration in their slideshows. The integration of TTS in PowerPoint is relatively straightforward and does not necessitate advanced technical know-how.
Users can activate the Speak command, a built-in text-to-speech feature in PowerPoint and other Office applications, by selecting text and utilizing the Speak function to hear spoken words. This feature supports various languages and voice configurations, depending on the TTS engines installed on the user's computer. By employing such capabilities, PowerPoint presentations become more versatile and accessible, allowing information to be conveyed both visually and audibly.
Incorporating text-to-speech into presentations not only aids in reinforcing verbal communication but also ensures that the content is accessible to a wider audience including individuals with visual impairments or reading challenges. As the demand for inclusive technology grows, the use of TTS in PowerPoint represents a step towards creating more accessible and engaging presentations.
Preparing Your PowerPoint for Text-to-Speech
Incorporating TTS into a PowerPoint presentation involves specific steps to set up the slide content for auditory delivery. Proper preparation ensures TTS will function smoothly.
Accessing PowerPoint
To begin, one needs to access the PowerPoint application. This can be done by locating PowerPoint through the Windows Start menu, Spotlight search on a Mac, or the application folder on either operating system. One should ensure they have a compatible version of PowerPoint installed that supports TTS features.
Adding the Text You Want to Read Aloud
The next step is adding the text that one wishes to be spoken aloud by the TTS feature. The text should be added directly onto the slides where it is to be read. Proper formatting is crucial for clarity and effectiveness:
- Consider bullet points to separate ideas for easier comprehension.
- Use short sentences to keep the TTS flow natural.
- Break up large blocks of text across multiple slides to maintain attention and reduce monotony.
- Ensure consistent formatting across slides for a professional look.
Once the text is in place, one should review it for accuracy and ease of understanding when spoken.
Using Text-to-Speech Features
PowerPoint's text-to-speech (TTS) capability allows users to have their slides read aloud, facilitating accessibility and aiding in practice sessions for presentations.
Activating Text-to-Speech
To activate text-to-speech, users must first add the Speak command to the Quick Access Toolbar. This is achieved by customizing the toolbar in Word, Outlook, PowerPoint, or Excel, and selecting the Speak command from the list of options. After adding Speak, one can select the text within a slide and click the Speak button to have PowerPoint read the text aloud.
Configuring Text-to-Speech Settings
PowerPoint's TTS settings can be adapted to meet different language and voice requirements. Users can navigate to the system's speech settings to adjust the speaking rate, voice selection, and language preferences. This ensures that the spoken text aligns with the presenter’s needs.
Practical Uses of Text-to-Speech in Presentations
Text-to-speech in PowerPoint is beneficial for reviewing slides, aiding individuals with visual impairments, or rehearsing a presentation to gauge the timing of spoken content. For a seamless experience, one should divide text across slides appropriately, as excessive text can overwhelm listeners. TTS can also be useful for creating video versions of presentations, where the spoken audio plays alongside the displayed content.
Photo by Kenny Eliason on Unsplash
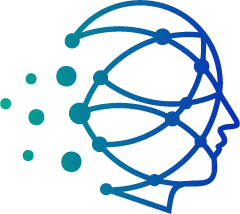
Realistic Text-to-Speech AI converter
Create realistic Voiceovers online! Insert any text to generate speech and download audio mp3 or wav for any purpose. Speak a text with AI-powered voices.You can convert text to voice for free for reference only. For all features, purchase the paid plans
How to convert text into speech?
- Just type some text or import your written content
- Press "generate" button
- Download MP3 / WAV
Full list of benefits of neural voices
Downloadable tts.
You can download converted audio files in MP3, WAV, OGG for free.
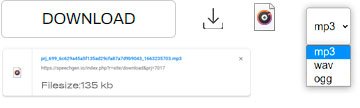
If your Limit balance is sufficient, you can use a single query to convert a text of up to 2,000,000 characters into speech.
Commercial Use
You can use the generated audio for commercial purposes. Examples: YouTube, Tik Tok, Instagram, Facebook, Twitch, Twitter, Podcasts, Video Ads, Advertising, E-book, Presentation and other.
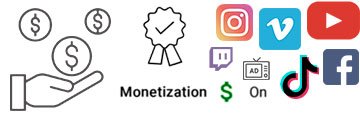
Multi-voice editor
Dialogue with AI Voices. You can use several voices at once in one text.

Custom voice settings
Change Speed, Pitch, Stress, Pronunciation, Intonation , Emphasis , Pauses and more. SSML support .
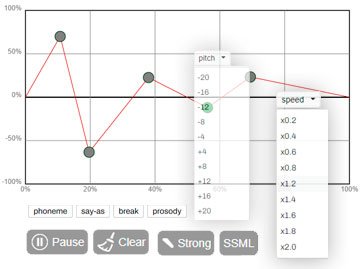
You spend little on re-dubbing the text. Limits are spent only for changed sentences in the text.
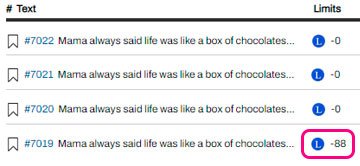
Over 1000 Natural Sounding Voices
Crystal-clear voice over like a Human. Males, females, children's, elderly voices.
Powerful support
We will help you with any questions about text-to-speech. Ask any questions, even the simplest ones. We are happy to help.
Compatible with editing programs
Works with any video creation software: Adobe Premier, After effects, Audition, DaVinci Resolve, Apple Motion, Camtasia, iMovie, Audacity, etc.
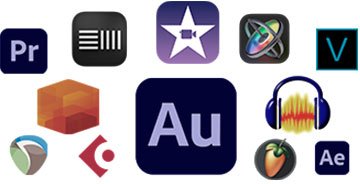
You can share the link to the audio. Send audio links to your friends and colleagues.
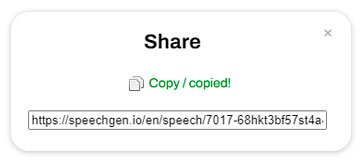
Cloud save your history
All your files and texts are automatically saved in your profile on our cloud server. Add tracks to your favorites in one click.
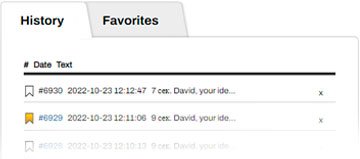
Use our text to voice converter to make videos with natural sounding speech!
Say goodbye to expensive traditional audio creation
Cheap price. Create a professional voiceover in real time for pennies. it is 100 times cheaper than a live speaker.
Traditional audio creation

- Expensive live speakers, high prices
- A long search for freelancers and studios
- Editing requires complex tools and knowledge
- The announcer in the studio voices a long time. It takes time to give him a task and accept it..
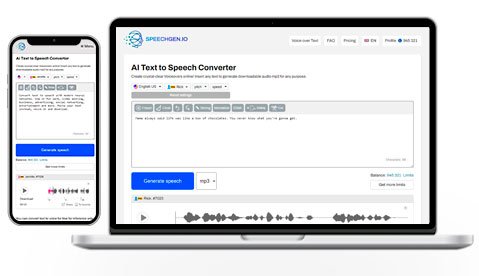
- Affordable tts generation starting at $0.08 per 1000 characters
- Website accessible in your browser right now
- Intuitive interface, suitable for beginners
- SpeechGen generates text from speech very quickly. A few clicks and the audio is ready.
Create AI-generated realistic voice-overs.
Ways to use. Cases.
See how other people are already using our realistic speech synthesis. There are hundreds of variations in applications. Here are some of them.
- Voice over for videos. Commercial, YouTube, Tik Tok, Instagram, Facebook, and other social media. Add voice to any videos!
- E-learning material. Ex: learning foreign languages, listening to lectures, instructional videos.
- Advertising. Increase installations and sales! Create AI-generated realistic voice-overs for video ads, promo, and creatives.
- Public places. Synthesizing speech from text is needed for airports, bus stations, parks, supermarkets, stadiums, and other public areas.
- Podcasts. Turn text into podcasts to increase content reach. Publish your audio files on iTunes, Spotify, and other podcast services.
- Mobile apps and desktop software. The synthesized ai voices make the app friendly.
- Essay reader. Read your essay out loud to write a better paper.
- Presentations. Use text-to-speech for impressive PowerPoint presentations and slideshow.
- Reading documents. Save your time reading documents aloud with a speech synthesizer.
- Book reader. Use our text-to-speech web app for ebook reading aloud with natural voices.
- Welcome audio messages for websites. It is a perfect way to re-engage with your audience.
- Online article reader. Internet users translate texts of interesting articles into audio and listen to them to save time.
- Voicemail greeting generator. Record voice-over for telephone systems phone greetings.
- Online narrator to read fairy tales aloud to children.
- For fun. Use the robot voiceover to create memes, creativity, and gags.
Maximize your content’s potential with an audio-version. Increase audience engagement and drive business growth.
Who uses Text to Speech?
SpeechGen.io is a service with artificial intelligence used by about 1,000 people daily for different purposes. Here are examples.
Video makers create voiceovers for videos. They generate audio content without expensive studio production.
Newsmakers convert text to speech with computerized voices for news reporting and sports announcing.
Students and busy professionals to quickly explore content
Foreigners. Second-language students who want to improve their pronunciation or listen to the text comprehension
Software developers add synthesized speech to programs to improve the user experience.
Marketers. Easy-to-produce audio content for any startups
IVR voice recordings. Generate prompts for interactive voice response systems.
Educators. Foreign language teachers generate voice from the text for audio examples.
Booklovers use Speechgen as an out loud book reader. The TTS voiceover is downloadable. Listen on any device.
HR departments and e-learning professionals can make learning modules and employee training with ai text to speech online software.
Webmasters convert articles to audio with lifelike robotic voices. TTS audio increases the time on the webpage and the depth of views.
Animators use ai voices for dialogue and character speech.
Text to Speech enables brands, companies, and organizations to deliver enhanced end-user experience, while minimizing costs.
Frequently Asked Questions
Convert any text to super realistic human voices. See all tariff plans .
Enhance Your Content Accessibility
Boost your experience with our additional features. Easily convert PDFs, DOCx files, and video subtitles into natural-sounding audio.
📄🔊 PDF to Audio
Transform your PDF documents into audible content for easier consumption and enhanced accessibility.
📝🎧 DOCx to mp3
Easily convert Word documents into speech for listening on the go or for those who prefer audio format
📺💬 Subtitles to Speech
Make your video content more accessible by converting subtitles into natural-sounding audio.
Supported languages
- Amharic (Ethiopia)
- Arabic (Algeria)
- Arabic (Egypt)
- Arabic (Saudi Arabia)
- Bengali (India)
- Catalan (Spain)
- English (Australia)
- English (Canada)
- English (GB)
- English (Hong Kong)
- English (India)
- English (Philippines)
- German (Austria)
- Hindi India
- Spanish (Argentina)
- Spanish (Mexico)
- Spanish (United States)
- Tamil (India)
- All languages: +76
We use cookies to ensure you get the best experience on our website. Learn more: Privacy Policy
Text to Speech
- Celebrity Voice Generator
- Arnold Schwarzenegger Text to Speech
- Pokimane Text to Speech
- Stephen Hawking Voice Generator
- Andrew Tate Voice Generator
- Movie Trailer Voice Generator
- David Attenborough Text to Speech
- Morgan Freeman Text to Speech
- Jordan Peterson Text to Speech
- President AI Voice Generator
- Joe Biden Text to Speech
- Donald Trump Voice Generator
- Barack Obama Voice Generator
- Cartoon Character Voice Generator
- Spongebob Voice Generator
- Rick And Morty Text to Speech
- Arthur Morgan Voice Generator
- Robot Text to Speech
- Anime Voice Generator
- Dio Voice Generator
- Vegeta Text to Speech
- Goku Text to Speech
- Singing Voice Generator
- Taylor Swift Text to Speech
- Kanye West Voice Generator
- Juice Wrld Text to Speech
- Drake Voice Generator
- Accent Generator
- French Text to Speech
- Spanish Text to Speech
- Japanese Text to Speech
- German Text to Speech
- Korean Text to Speech
- 15 AI Alternative
- Fakeyou Text to Speech
- Oddcast Text to Speech
- Speechify Alternative
Text to Speech PowerPoint: How to Make Your Slides More Lively
Have you ever felt bored or sleepy while watching a PowerPoint presentation? Have you ever wished you could hear the presenter’s voice instead of reading the text on the screen? Have you ever wondered how you can make your own presentation more lively and interactive?
In this article, we will show you how to use text to speech features in PowerPoint, which let you turn your text into spoken words. We will also introduce the best text to speech tool, FineShare FineVoice on PC.
Why You Should Use Text to Speech in PowerPoint?
There are many reasons why you should use text to speech in PowerPoint.
- Enhancing Accessibility
The primary benefit of text to speech in PowerPoint is its ability to make presentations accessible to a wider audience. It caters to individuals with visual impairments, opening the door to a world of knowledge that might have been previously locked. It’s a giant leap towards inclusivity and equal access.
- Engaging Different Learning Styles
TTS caters to diverse learning styles. Visual learners may dominate in a traditional presentation, but TTS allows auditory learners to thrive. Hearing the content rather than just seeing it can lead to better comprehension and retention of information.
- Embracing Multilingual Audiences
In an increasingly globalized world, PowerPoint’s Text to Speech feature is a game-changer. It supports multiple languages and accents, ensuring that presentations can reach and engage diverse global audiences. This feature is essential for businesses and educators with international reach.
- Saving Time and Resources
TTS is a time-saving gem. It allows you to repurpose written content, such as lengthy reports or articles, into engaging spoken presentations without the need for extensive manual narration. This is particularly valuable when you need to convert written content into an audio format.
Related Article: How Samsung Text to Speech Tool Can Improve Your Experience
How to Use Text to Speech in PowerPoint Effectively?
There are two main ways to use TTS in PowerPoint: using the built-in feature or using a third-party add-in.
Using the Built-in Feature
You can follow these steps to bring your Slides to life.
Step 1: Open your PowerPoint presentation and select the slide where you want to incorporate Text to Speech.
Step 2: Navigate to the Insert tab and click on Text Box . Insert the text you want to convert into speech.
Step 3: Go to the Review tab and click on Text-to-Speech . This will open the Text-to-Speech dialog box.
Step 4: Choose your preferred voice and language from the options available.
Step 5: Click Read Aloud , and PowerPoint will start to read the text on your slide. You can pause, stop, or adjust the reading speed as needed. Additionally, you can choose to have the text highlighted as it’s being read, which aids visual tracking.
Step 6: To apply Text to Speech to multiple slides, repeat the process for each slide where you want to enable this feature.
Using a Third-party Add-in
You can also use a third-party add-in for PowerPoint, such as PowerTalk , TextAloud , or iSpeech , to convert your text to speech with more options and features. Here is the step-by-step guide to it.
Step 1: Download and install a TTS add-in for PowerPoint. Make sure you follow the instructions and requirements for each add-in.
Step 2: Open your PowerPoint presentation and select the text box or shape that has the text you want to convert to speech.
Depending on the add-in you are using, you may need to click on a button, menu, or tab to access its features. For example, for PowerTalk, you need to go to the View tab and click on Narrate Slides .
Step 3: A dialog box or window will appear where you can choose the voice, language, speed, and pitch of the speech.
Step 4: When you are happy with the speech, click on Insert , Save , or OK , depending on the add-in you are using.
Step 5: A speaker icon will show up on your slide, indicating that an audio file has been inserted. You can resize, move, or format the icon as you wish.
Step 6: To play the audio, click on the icon or use the Play button on the Audio Tools tab.
Step 7: To set the audio to play automatically when the slide is shown, go to the Playback section on the Audio Tools tab and choose Automatically from the Start drop-down menu.
Also Read: Discover the Best 10 Open Source Text to Speech Tools in 2023
Tips and Tricks for Using Text to Speech in PowerPoint
Here are some tips and tricks to help you use Text to Speech in PowerPoint effectively.
- Use punctuation marks and capitalization to improve the clarity and naturalness of the speech.
- Use short sentences and simple words to make your speech easier to understand and follow.
- Use different voices or languages for different characters or topics in your presentation.
- Use emoticons or emojis to convey emotions or feelings in your speech.
- Use sound effects or background music to enhance your speech and create a mood or atmosphere for your presentation.
- Test your speech before presenting it to your audience.
FineVocie: Best Online Text to Speech Tool Available
Do you want to turn any text into an amazing speech? Do you want to hear your words come to life in different languages and voices? You just need FineVoice ! It’s a versatile AI voice studio that can let you convert any text into natural and human-like speech.
It supports more than 40 languages and 500 AI voices, including English, Chinese , Japanese, Spanish, French, German, etc. You can choose from various voices about celebrities , and cartoon characters, including Morgan Freeman, Taylor Swift, SpongeBob, The Owl House , Burger King, and more. You can also adjust the voice parameters, such as speed, volume, pitch, and tone.
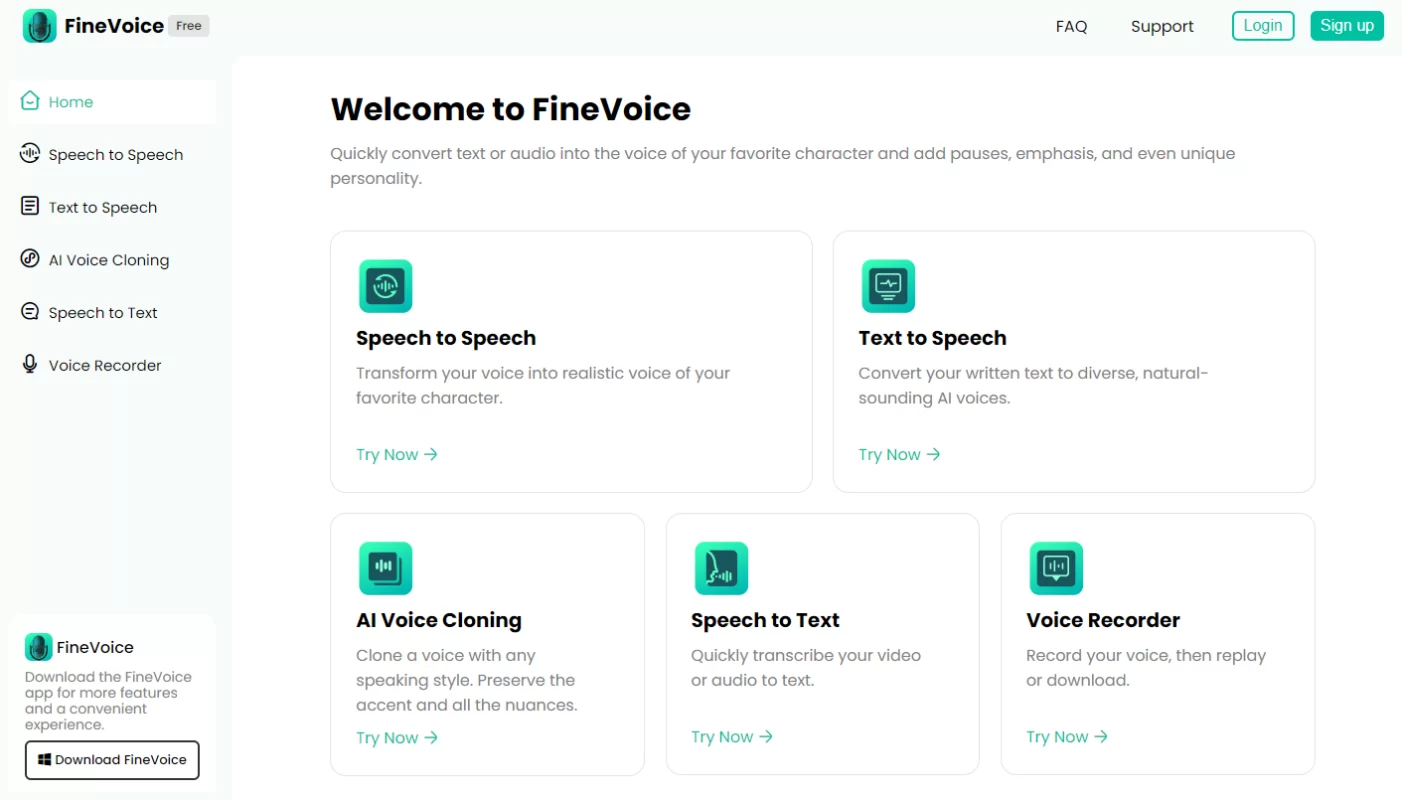
Using FineVoice is super easy and fast. You just follow these simple steps.
Step 1 : Go to FineVoice Text to Speech .
Step 2 : Enter or paste the text you want to convert into speech in the input box.
Step 3 : Pick the voice you want from the AI Voice Model Library.
Step 4 : Tweak the speed, pitch, and volume of the speech as you like.
Step 5 : Hit the Convert button to listen to the speech.
Step 6 : Check and download the text-to-speech voice in Conversion results .
Explore More: How to Create Your Splatoon Voice with Splatoon Voice Generator
Text to Speech in PowerPoint is a game-changing feature that revitalizes presentations, making them accessible and engaging for a diverse and global audience. By breaking down barriers for individuals with visual impairments, accommodating different learning styles, and supporting multilingual presentations, Text to Speech opens up new horizons in the realm of presentations.
By the way, you can also try FineVoice to ensure your content comes to life, captivating and educating audiences of all backgrounds and abilities.
FAQs about PowerPoint Text to Speech
Which versions of powerpoint support text to speech.
Text to Speech is available in Microsoft PowerPoint 365, PowerPoint 2019, and PowerPoint 2016. However, the specific features and capabilities may vary between versions.
Can I adjust the speed at which Text to Speech reads the text?
Yes, you can adjust the reading speed to your preference. PowerPoint allows you to control the pace at which the text is read, making it more adaptable to various audiences.
Can I use Text to Speech for my speaker notes in PowerPoint?
Currently, Text to Speech in PowerPoint reads the content on slides, but it does not read speaker notes. However, you can manually copy and paste your speaker notes onto slides if you want them to be included in the TTS narration.

Evelyn enjoys writing and painting, she also likes listening to music.
Related articles
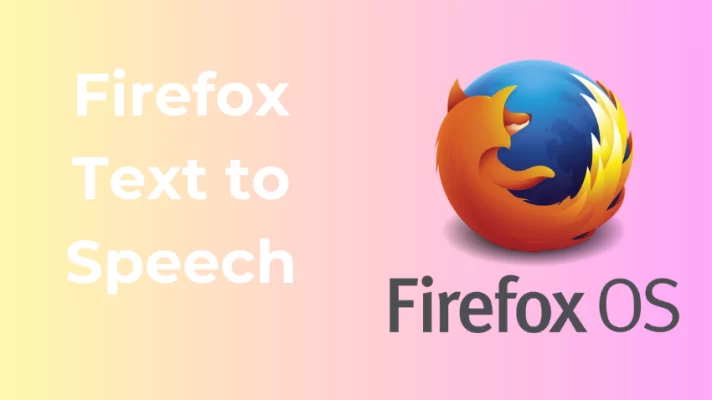
The Review of the 6 Amazing Firefox Text to Speech Tools
November 23, 2023
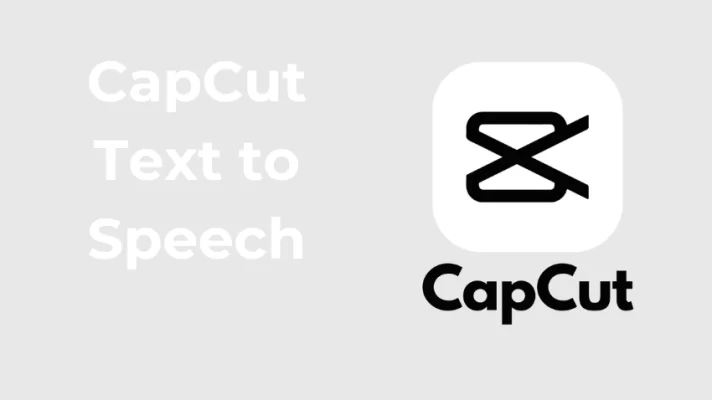
CapCut Text to Speech: The Ultimate Guide for Video Creators
November 17, 2023
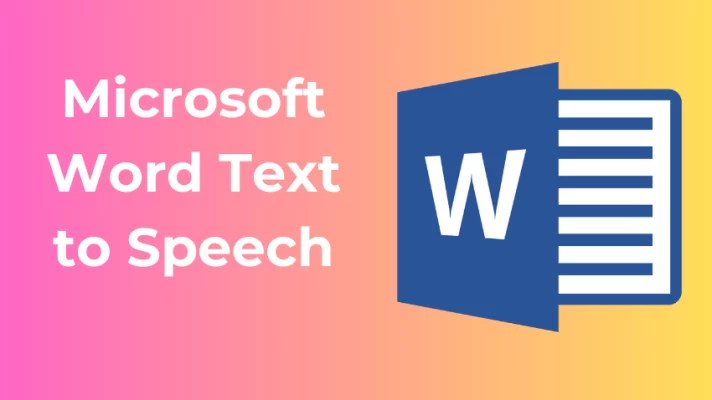
How to Use Microsoft Word Text to Speech: An Effective Guide
November 16, 2023
Easily Create Voiceovers Using Realistic Text to Speech
Stop wasting time on recording your voice, editing out mistakes and synchronising picture with sound.
Just type or upload your script, select one of our 700 voices, and get a professionally sounding audio or video in minutes.
Try Narakeet realistic text to speech free, no need to register.
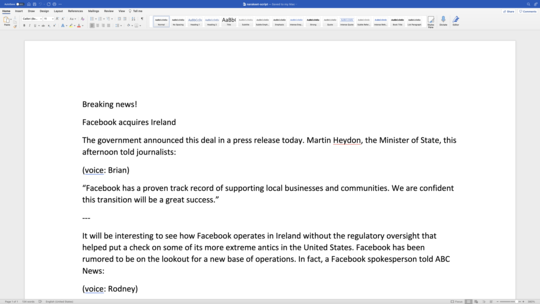
C’est magique!
Truly remarkable
Oh my goodness!! This was so awesome!! As a non-techie, I was able to easily do this and it was perfect!! Thank you sooooooooooooooooo much!!
A fantastic tool you have made. It is especially handy now when we teach remotely.
It's truly an amazing product. I love how I can refine the visuals, add more, and just write text, and then I get a complete demo video. Much easier than the way I was doing it before.
Rather than having to do that recording and editing, I loaded it and got the final video in under three minutes. Just recording and editing the audio would have taken me at least three hours.
Convert Text To Speech
Natural sounding text to speech in 90 languages, with 700 voices, will help you create audio files and narrated videos quickly. When you want to change the script in the future, just update a bit of text. Stop wasting time on recording and re-recording the narration.
Create training video lessons in multiple languages, make marketing videos for your products in global markets or use Narakeet as a narrator for YouTube videos.
Use our text-to-speech tool to convert a Word document or a text script to an audio file in seconds, using realistic AI voice generators.
Convert Subtitles to Audio
Turn a subtitle file into audio, synchronized with timestamps in the subtitles. Easily produce voiceover dubbing in a different language for e-learning content, make alternative audio tracks for videos and localize audio content without wasting time on audio/video synchronization.
Upload a SRT or WebVTT to our Text to Audio tool and make a synchronized dubbing audio in 90 languages.
Create Narrated Videos Quickly
Stop wasting time on recording voice, synchronising picture with sound and adding subtitles. Let Narakeet do all the dull tasks, so you can focus on the content.
Convert Powerpoint to Video. Edit videos as easily as editing text.
Narakeet is video presentation maker with voice over. Use it to convert PPT to video easily, create a slideshow with music or turn lecture slides into videos.
Make videos from PowerPoint, Google Slides or Keynote. Create full HD videos for YouTube from slides. Use our templates to quickly make videos for Instagram, LinkedIn, Facebook or Twitter. Automatically add subtitles and closed captions to videos.
Create video from images and audio
Narakeet is a text to speech video maker, allowing you to turn a script to voice over, and edit videos as easily as editing text. Script the entire video using Markdown , and embed visual assets from images, screen recordings and video clips. Make video screencasts, tutorials and announcements in minutes.
Use our scripting stage directions to create slides, add call-outs, put text on top of images and videos, generate subtitle files and extract video segments. Add a voiceover to your video easily, using text-to-speech that gets synchronised to visual assets automatically.
Just edit the text and upload the slideshow or narrator script again, and you can easily create a new version of your video.
Automate Video Production
Create several versions of a single video, in different languages or different resolutions. Automatically build documentation videos with up-to-date images when your product changes. Create many similar videos quickly.
Developers can use the Narakeet API or command-line client to integrate video production into continous delivery pipelines and automation systems.
Narakeet is an excellent short video maker. Use it to create marketing videos, announcements, demos or documentation videos automatically.
Text to Speech for Presentations
Create engaging presentations with ai voices.
Click on a language to convert text to speech :
Trusted by leading companies

Creating great presentations isn't easy...
Delivering an impactful presentation can be challenging.
Time Constraints
Creating a presentation with a human voiceover can be time-consuming and expensive.
Presentation Quality
Finding the right voiceover talent to deliver a high-quality presentation can be difficult.
Multilingual Presentations
Producing presentations in multiple languages can be resource-intensive and costly.
ElevenLabs: Elevating Presentation Production
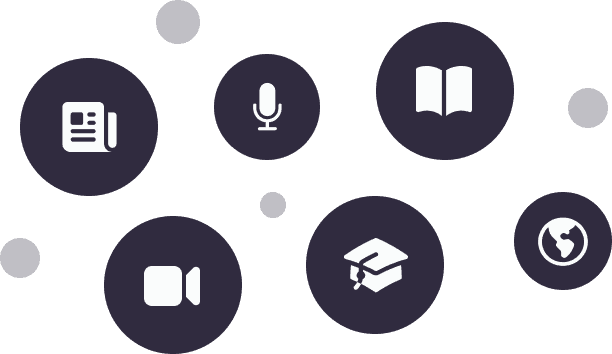
Narrative Flexibility
From fiction to educational material, our AI voices adapt to any genre, offering listeners an engaging and varied listening experience.
Streamline Your Presentation Creation
With ElevenLabs, generate an entire presentation with a single click. Choose from diverse voices and styles to match your narrative needs without the overheads of traditional production.
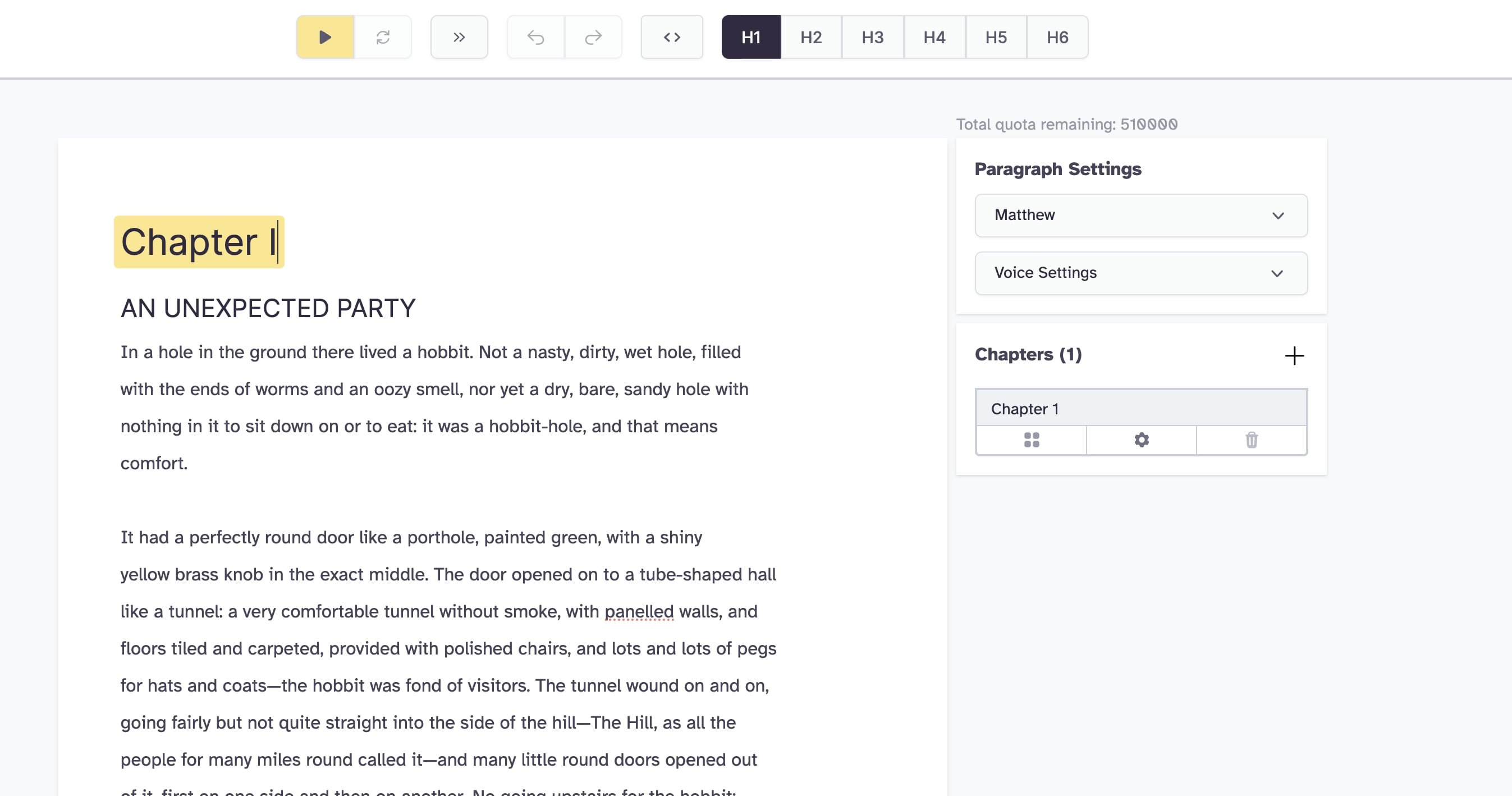
Premium Voices for Every Presentation
Dynamic range of voices.
Choose from a wide selection of tones, accents, and styles to best suit your presentation.
Narration Consistency
Maintain consistent voice quality and style throughout your presentations, ensuring a professional finish.
Cost-Effective Production
Reduce production costs while expanding your presentation catalogue.
Voice Customization
Personalize voices to reflect specific presentation contexts.

Rapid Turnaround
Accelerate production timelines, from manuscript to finished presentation.
Presentation Production Simplified
Full control over production.
Direct the narrative flow, pacing, and emphasis to align with your vision.
High-Quality Sound
Deliver crystal-clear audio that meets the standards of presentation enthusiasts.
Integration with Presentation Tools
Easily integrate with your existing presentation workflows.
Bring Presentations to Life in Multiple Languages
Global accessibility.
Make your presentations available and accessible to listeners worldwide.
Diverse Language Options
Our AI voices cover a broad range of languages, catering to a global market.
Cultural Relevance
Ensure cultural nuances are captured in every presentation with localized accents and dialects.
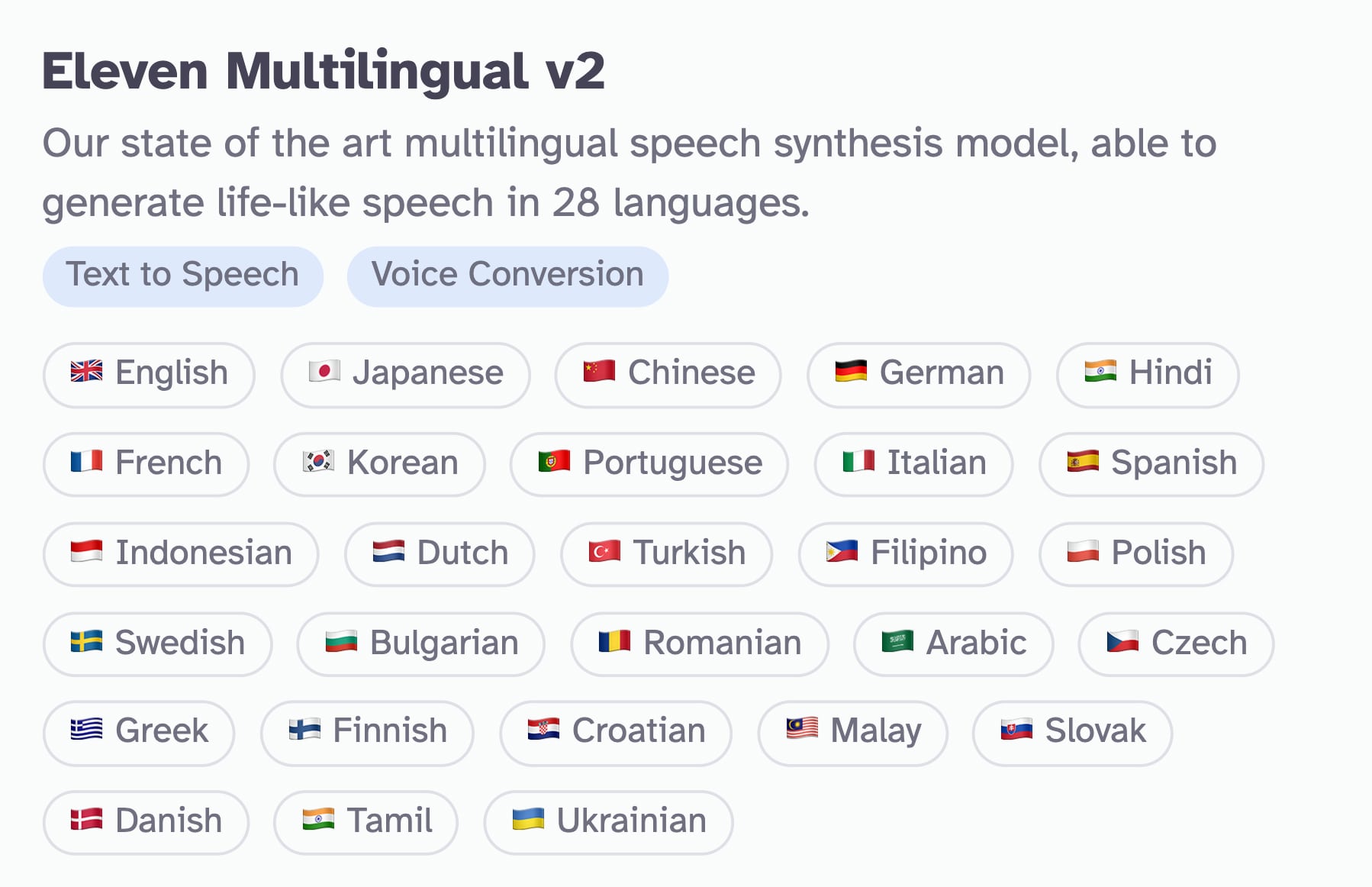
Multilingual Presentation Demo
Revolutionize your powerpoint production.
Presenters can rapidly expand their presentation portfolios with a variety of voices and languages, reaching more listeners than ever before.
Authors can bring their narratives to life with voices that resonate with their vision and enhance the storytelling.
Audio Engineer
Audio engineers can achieve high-quality soundscapes for presentations with the precision and flexibility of AI.

The voices are really amazing and very natural sounding. Even the voices for other languages are impressive. This allows us to do things with our educational content that would not have been possible in the past.
It's amazing to see that text to speech became that good. Write your text, select a voice and receive stunning and near-perfect results! Regenerating results will also give you different results (depending on the settings). The service supports 30+ languages, including Dutch (which is very rare). ElevenLabs has proved that it isn't impossible to have near-perfect text-to-speech 'Dutch'...
We use the tool daily for our content creation. Cloning our voices was incredibly simple. It's an easy-to-navigate platform that delivers exceptionally high quality. Voice cloning is just a matter of uploading an audio file, and you're ready to use the voice. We also build apps where we utilize the API from ElevenLabs; the API is very simple for developers to use. So, if you need a...
As an author I have written numerous books but have been limited by my inability to write them in other languages period now that I have found 11 labs, it has allowed me to create my own voice so that when writing them in different languages it's not someone else's voice but my own. That's certainly lends a level of authenticity that no other narrator can provide me.
ElevenLabs came to my notice from some Youtube videos that complained how this app was used to clone the US presidents voice. Apparently the app did its job very well. And that is the best thing about ElevenLabs. It does its job well. Converting text to speech is done very accurately. If you choose one of the 100s of voices available in the app, the quality of the output is superior to all...
Absolutely loving ElevenLabs for their spot-on voice generations! 🎉 Their pronunciation of Bahasa Indonesia is just fantastic - so natural and precise. It's been a game-changer for making tech and communication feel more authentic and easy. Big thumbs up! 👍
I have found ElevenLabs extremely useful in helping me create an audio book utilizing a clone of my own voice. The clone was super easy to create using audio clips from a previous audio book I recorded. And, I feel as though my cloned voice is pretty similar to my own. Using ElevenLabs has been a lot easier than sitting in front of a boom mic for hours on end. Bravo for a great AI product!
The variety of voices and the realness that expresses everything that is asked of it
I like that ElevenLabs uses cutting-edge AI and deep learning to create incredibly natural-sounding speech synthesis and text-to-speech. The voices generated are lifelike and emotive.
A World of Voices at Your Fingertips
How to create ai-narrated presentations, upload a pdf, epub or start from scratch.
Upload your text to our platform and choose the preferred voice attributes. Alternatively, you can start from scratch and type your text directly into our platform.
Customize Narration Style
Adjust the speaking style and pace to match the tone of your presentation. You can also add pauses and emphasis to enhance the narration.
Generate and Review
Create your presentation narration and review it to ensure it meets your expectations. You can also edit the narration to make any necessary changes.
Distribute Your Presentation
Once satisfied, distribute your AI-narrated presentation across multiple platforms.
For us, quality always comes first. Despite the clear benefits of digital narration, we were not willing to embrace the new technology until a company came along with a narration of groundbreaking quality, one that could match a natural human voice. In 11Labs’ new product, we have found this quality. It is astonishing, and something to be celebrated.
Explore other integrations and solutions
Frequently asked questions, how realistic are the ai voices for presentations.
ElevenLabs' AI voices are crafted to deliver a humanlike and emotive listening experience, making them indistinguishable from traditional narrators.
What is Text to Speech?
Text to Speech is a type of assistive technology that converts written text into spoken words, enabling devices to read out text from various sources. It's particularly helpful for those with visual impairments or reading disabilities, enhancing accessibility and information absorption.
How do I record a presentation using AI?
Create your presentation with ElevenLabs using these steps: Sign up at ElevenLabs, import your text, choose a voice, adjust settings, generate speech, and export your file. For detailed guidance, visit: https://elevenlabs.io/app/sign-up.
How much does it cost to create a presentation using AI?
Start with a free ElevenLabs account and choose from various subscription plans tailored to your narration needs. Visit https://elevenlabs.io/pricing for more details.
How can I find the best voice to narrate my presentation or article?
Explore options with pre-made voices, clone your own voice, or use Voice Design to create new ones. Share your voices via VoiceLab to earn characters whenever they're used by others.
Can I create voiceovers for free?
Yes, a free ElevenLabs account allows for basic AI narration. For extended features, check our subscription plans at https://elevenlabs.io/pricing. Share your creations to earn additional characters.
Why text to speech?
Text to Speech enhances accessibility and user experience, allowing content creators to reach wider audiences with engaging audio formats of their written work.
Ready to get started?
#1 Text To Speech (TTS) Reader Online
Proudly serving millions of users since 2015
Type or upload any text, file, website & book for listening online, proofreading, reading-along or generating professional mp3 voice-overs.
I need to >
Play Text Out Loud
Reads out loud plain text, files, e-books and websites. Remembers text & caret position, so you can come back to listening later, unlimited length, recording and more.
Create Humanlike Voiceovers
Murf is a text-to-speech tool offering 200+ natural voices for creating high-quality voiceovers for e-learning, podcasts, YouTubes & audiobooks, simplifying audio content production.
Additional Text-To-Speech Solutions
Turns your articles, PDFs, emails, etc. into podcasts, so you can listen to it on your own podcast player when convenient, with all the advantages that come with your podcast app.
SpeechNinja says what you type in real time. It enables people with speech difficulties to speak out loud using synthesized voice (AAC) and more.
Battle tested for years, serving millions of users, especially good for very long texts.
Need to read a webpage? Simply paste its URL here & click play. Leave empty to read about the Beatles 🎸
Books & Stories
Listen to some of the best stories ever written. We have them right here. Want to upload your own? Use the main player to upload epub files.
Simply paste any URL (link to a page) and it will import & read it out loud.
Chrome Extension
Reads out loud webpages, directly from within the page.
TTSReader for mobile - iOS or Android. Includes exporting audio to mp3 files.
NEW 🚀 - TTS Plugin
Make your own website speak your content - with a single line of code. Hassle free.
TTSReader Premium
Support our development team & enjoy ad-free better experience. Commercial users, publishers are required a premium license.
TTSReader reads out loud texts, webpages, pdfs & ebooks with natural sounding voices. Works out of the box. No need to download or install. No sign in required. Simply click 'play' and enjoy listening right in your browser. TTSReader remembers your text and position between sessions, so you can continue listening right where you left. Recording the generated speech is supported as well. Works offline, so you can use it at home, in the office, on the go, driving or taking a walk. Listening to textual content using TTSReader enables multitasking, reading on the go, improved comprehension and more. With support for multiple languages, it can be used for unlimited use cases .
Get Started for Free
Main Use Cases
Listen to great content.
Most of the world's content is in textual form. Being able to listen to it - is huge! In that sense, TTSReader has a huge advantage over podcasts. You choose your content - out of an infinite variety - that includes humanity's entire knowledge and art richness. Listen to lectures, to PDF files. Paste or upload any text from anywhere, edit it if needed, and listen to it anywhere and anytime.
Proofreading
One of the best ways to catch errors in your writing is to listen to it being read aloud. By using TTSReader for proofreading, you can catch errors that you might have missed while reading silently, allowing you to improve the quality and accuracy of your written content. Errors can be in sentence structure, punctuation, and grammar, but also in your essay's structure, order and content.
Listen to web pages
TTSReader can be used to read out loud webpages in two different ways. 1. Using the regular player - paste the URL and click play. The website's content will be imported into the player. (2) Using our Chrome extension to listen to pages without leaving the page . Listening to web pages with TTSReader can provide a more accessible, convenient, and efficient way of consuming online content.
Turn ebooks into audiobooks
Upload any ebook file of epub format - and TTSReader will read it out loud for you, effectively turning it into an audiobook alternative. You can find thousands of epub books for free, available for download on Project Gutenberg's site, which is an open library for free ebooks.
Read along for speed & comprehension
TTSReader enables read along by highlighting the sentence being read and automatically scrolling to keep it in view. This way you can follow with your own eyes - in parallel to listening to it. This can boost reading speed and improve comprehension.
Generate audio files from text
TTSReader enables exporting the synthesized speech with a single click. This is available currently only on Windows and requires TTSReader’s premium . Adhering to the commercial terms some of the voices may be used commercially for publishing, such as narrating videos.
Accessibility, dyslexia, etc.
For individuals with visual impairments or reading difficulties, listening to textual content, lectures, articles & web pages can be an essential tool for accessing & comprehending information.
Language learning
TTSReader can read out text in multiple languages, providing learners with listening as well as speaking practice. By listening to the text being read aloud, learners can improve their comprehension skills and pronunciation.
Kids - stories & learning
Kids love stories! And if you can read them stories - it's definitely the best! But, if you can't, let TTSReader read them stories for you. Set the right voice and speed, that is appropriate for their comprehension level. For kids who are at the age of learning to read - this can also be an effective tool to strengthen that skill, as it highlights every sentence being read.
Main Features
Ttsreader is a free text to speech reader that supports all modern browsers, including chrome, firefox and safari..
Includes multiple languages and accents. If on Chrome - you will get access to Google's voices as well. Super easy to use - no download, no login required. Here are some more features
Fun, Online, Free. Listen to great content
Drag, drop & play (or directly copy text & play). That’s it. No downloads. No logins. No passwords. No fuss. Simply fun to use and listen to great content. Great for listening in the background. Great for proof-reading. Great for kids and more. Learn more, including a YouTube we made, here .
Multilingual, Natural Voices
We facilitate high-quality natural-sounding voices from different sources. There are male & female voices, in different accents and different languages. Choose the voice you like, insert text, click play to generate the synthesized speech and enjoy listening.
Exit, Come Back & Play from Where You Stopped
TTSReader remembers the article and last position when paused, even if you close the browser. This way, you can come back to listening right where you previously left. Works on Chrome & Safari on mobile too. Ideal for listening to articles.
Vs. Recorded Podcasts
In many aspects, synthesized speech has advantages over recorded podcasts. Here are some: First of all - you have unlimited - free - content. That includes high-quality articles and books, that are not available on podcasts. Second - it’s free. Third - it uses almost no data - so it’s available offline too, and you save money. If you like listening on the go, as while driving or walking - get our free Android Text Reader App .
Read PDF Files, Texts & Websites
TTSReader extracts the text from pdf files, and reads it out loud. Also useful for simply copying text from pdf to anywhere. In addition, it highlights the text currently being read - so you can follow with your eyes. If you specifically want to listen to websites - such as blogs, news, wiki - you should get our free extension for Chrome
Export Speech to Audio Files
TTSReader enables exporting the synthesized speech to mp3 audio files. This is available currently only on Windows, and requires ttsreader’s premium .
Pricing & Plans
- Online text to speech player
- Chrome extension for reading webpages
- Premium TTSReader.com
- Premium Chrome extension
- Better support from the development team
Compare plans
Sister Apps Developed by Our Team
Speechnotes
Dictation & Transcription
Type with your voice for free, or automatically transcribe audio & video recordings
Buttons - Kids Dictionary
Turns your device into multiple push-buttons interactive games
Animals, numbers, colors, counting, letters, objects and more. Different levels. Multilingual. No ads. Made by parents, for our own kids.
Ways to Get In Touch, Feedback & Community
Visit our contact page , for various ways to get in touch with us, send us feedback and interact with our community of users & developers.
TEXT-SPEECH PPT.pptx

Recommended
More related content, what's hot, what's hot ( 20 ), viewers also liked, viewers also liked ( 20 ), similar to text-speech ppt.pptx, similar to text-speech ppt.pptx ( 20 ).
- 1. 7TH SEMESTER SEMINAR NAME:NADIMINTI SAROJA KUMAR ROLL NUMBER:12EEE032 REGISTRATION NUMBER:1201210503 BRANCH:ELECTRICAL & ELECTRONICS ENGINEERING(EEE) 27TH JULY 2K15 1 TEXT TO VOICE SYNTHESIS
- 2. CONTENTS:- 1. Introduction to speech synthesis 2. Disadvantages of braille system 3. Introduction to voice stick device 4. Working principle 5. Advantages 6. Applications 7. Further research & development 7TH SEMESTER SEMINAR 27TH JULY 2K15
- 3. INTRODUCTION TO SPEECH SYNTHESYS:- • What is speech synthesis? – Computer technology that 'constructs' human speech from electronic circuits to replace pre-recorded human voice. • What is the task? –Generating natural sounding speech on the fly, usually from text. – It is used to translate written information into aural information where it is more convenient. • What are the main difficulties? – What to say and how to say. 7TH SEMESTER SEMINAR 27TH JULY 2K15
- 4. 7TH SEMESTER SEMINAR 27TH JULY 2K15 2 Disadvadvantages of Braille system: • Errors cannot be erased. • It is more costly. • Non availability of each type of books. • Not possible to make articles, newspapers etc. • Cannot be read by a sighted person who has not learned it.
- 5. 7TH SEMESTER SEMINAR 27TH JULY 2K15 3 INTRODUCTION TO VOICE STICK DEVICE:- ➢ It is a text scanning device for the visually impaired people. ➢ The stick when scanned in the printed letters, the OCR function recognizes the text and converts the information into voice. ➢ The voice is then read back and thus helping the visually challenged person. ➢ It can read books, e-mails, atms, etc. with a perfect sound.
- 6. 7TH SEMESTER SEMINAR 27TH JULY 2K15 4 Working principle:- ➢ The speech synthesis is often known as text to speech (TTS) system. ➢It usually consist of two parts: ▪ First it takes the raw text and converts latters, numbers etc into their written-out word equivalents. This process is often called text normalization, pre-processing, or tokenization. ▪ Then it assigns phonetic transcriptions to each word, and divides and marks the text into various linguistic units like phrases, clauses, and sentences. ▪ In second it takes the symbolic linguistic representation and converts it into actual sound output.
- 7. 7TH SEMESTER SEMINAR 27TH JULY 2K15 Text-to-phoneme module Architecture of TTS systems: Text input Grapheme-to- phoneme conversion Prosodic modelling Acoustic synthesis Abbreviation lexicon Text in orthographic form Exceptions lexicon Orthographic rules Phoneme string Normalization Grammar rules Phoneme string + prosodic annotation Prosodic model Synthetic speech output Phoneme-to-speech module Various methods
- 8. 7TH SEMESTER SEMINAR 27TH JULY 2K15 5 o Easy to operate. o Provides nearly natural sound. o More accuracy in medical systems. o It reduces the human effort in the case of any application. o It provides talking machines for vocally impaired or deaf people and better aids for speech therapy. ADVANTAGES:-
- 9. 7TH SEMESTER SEMINAR 27TH JULY 2K15 6 APPLICATIONS:- ✓Speech synthesis walking device for blind. ✓Automatic reading of computer screen. ✓Voice operating mode in smart phones. ✓Voice controlled vehicle. ✓Railway announcement. ✓Robotics. etc
- 10. 7TH SEMESTER SEMINAR 27TH JULY 2K15 7 RESEARCH & DEVELOPMENT:-
- 11. 7TH SEMESTER SEMINAR 27TH JULY 2K15 10 REFERENCES:- http://www.microsoft.com/msagent/downloads/user.asp http://www.bytecool.com/voices.htm http://www.digitalfuturesoft.com/texttospeechproducts.php http://www.neospeech.com/product/technologies/tts.php http://nextup.com/TextAloud/SpeechEngine/voices.html#mo refreevoices
- 12. 7TH SEMESTER SEMINAR 27TH JULY 2K15 12
Voice over generator for PowerPoint
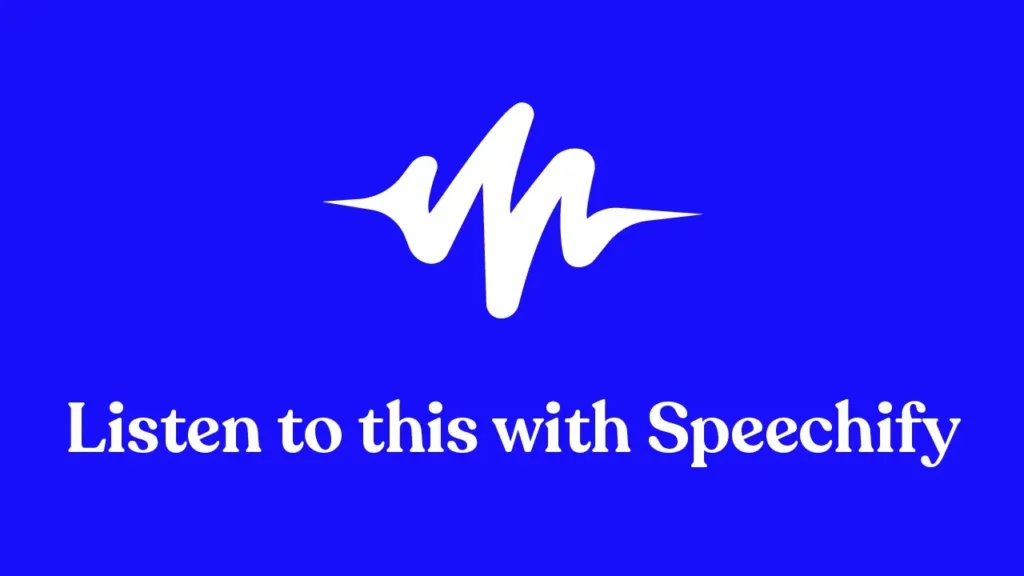
Table of Contents
Using a voice over generator for PowerPoint adds style, professionalism, and natural properties to your presentation. Here’s how.
PowerPoint (PPT) is Microsoft’s app for making and editing presentations. As part of Microsoft Office, PowerPoint is available on Mac, PC, and mobile devices. It lets users create brand-new or template-based presentations, add text, art, images, animations, or videos, and share their work with others.
Adding voice over as audio support is particularly useful when making PowerPoint presentations and can enhance content delivery. Here’s how to use a voice over generator for PowerPoint, no matter whether you’re using the online PPT maker or the desktop PPT creator app.
What makes a good PowerPoint presentation?
A good PowerPoint presentation seamlessly blends form and function to engage, inform, and persuade its audience. At its core, clarity and conciseness are paramount, ensuring that slides are not overloaded with excessive text or overly complex graphics. Instead, each slide should convey a singular idea, augmented by impactful visuals and limited bullet points. A consistent design theme with appropriate color contrasts, legible fonts, and organized layouts provides visual cohesion and ensures easy readability.
Additionally, the integration of relevant images, charts, and graphs can bolster comprehension and retention of the content. Beyond the slides themselves, the presenter’s delivery plays a pivotal role—a dynamic narrative, aligned with the visuals, can bring the content to life, sustaining audience attention and fostering understanding. Ultimately, a successful PowerPoint presentation is one that is both visually appealing and effectively communicates its intended message.
Why are voice overs a good idea for PowerPoint?
Voice overs complement PowerPoint presentations in many ways. Here are some the best reasons to add a voice over to a presentation.
Boost reliability and validity
Adding clear audio voice over to a presentation adds validity to its content. The audience can feel that validity, which in turn increases the feelings of reliability and adds faith in the content.
Add emotion
Besides increasing validity, a voice over on PowerPoint slides makes the content more emotional. The presentation adds passion that accentuates the vision and values of the presentation.
Serve as a call to action
Voice over functionality is very captivating. It passes the call to action to your audience even without apparent references. This is mainly because the presentation becomes more emphatic when natural-sounding voices are behind it.
Make content more inclusive
Text to speech software and a voice over make any presentation more inclusive and accessible. People with learning disabilities like dyslexia, ADHD, and visual impairments can listen to the content without feeling overwhelmed about reading it.
How to record a voice over using PowerPoint
Recording and adding a voiceover on PowerPoint is simple. Just follow the steps below, and you’ll be good to go.
- Open the PowerPoint presentation where you want to add a voice over.
- Hit the “Record” button from the upper-hand ribbon. You can also choose from different recording options in the “Record” tab.
- You can use the text from the presentation as a teleprompter as you record yourself. Any existing notes will be transformed into text during the recording.
- With proper permissions, turn on or off your camera or microphone.
- Press “Start recording” when ready.
- Use the “left” or “right” arrows to record voice overs for a particular slide.
- Make pauses by pressing the pause button or selecting “Stop” to finish.
- Review the recording by pressing the “Play” button. If you’re unhappy with it, you can edit it by pressing “Retake recording.”
- Export the presentation as a video file by hitting “Export” and “Export Video.”
Create a professional voice over quickly and easily with Speechify Voiceover Studio
As you can see, adding a voice over to your PowerPoint presentation can be done from within the app. However, the steps may be a bit too complex for some users. Also, you may not be comfortable with the idea of using your own voice.
But luckily, we have a solution for that.
Originally just a text to speech (TTS) app, Speechify has now expanded into fully customizable, real-time AI voiceover generation with Speechify Voiceover Studio . You can use it to create professional voice overs that sound like real human voices for Microsoft PowerPoint, Google Slides, and other—in addition to recording e-learning and tutorial videos, podcasts, audiobooks, and more. Create audio dialogs, training videos, or stunning slide-show presentation voiceovers in seconds.
The human-like voices, plenty of playback options, and affordable pricing make Speechify Voiceover well worth the consideration.
You can use your own video editor to edit the text to speech voices however you like, or you can use Speechify’s own AI video maker . And if you don’t want to use PowerPoint or Google Slides, you can create your slide-show presentation with Speechify AI Slides.
Here’s an overview of Speechify’s AI Voice Generator features:
- More than 200 high-quality AI voices
- Over 20 different languages and accents
- Complete customization over pronunciation, pauses, pitch, and more.
- 8,000+ licensed background music soundtracks
- Unlimited uploads and downloads
- Commercial usage rights
- 24/7 customer support
- Fast audio editing and processing
- Export in WAV or MP3 files
Try Speechify Voiceover Studio today
Speechify Voiceover Studio can provide high-quality natural-sounding voices for your PowerPoint presentations. The ease of use and quick generation of audio files make this app suitable for users of all ages and computer skills.
Try Speechify Voiceover Studio for free today.
How do I set up voice over in PowerPoint?
You can use the app’s in-built voice recorder feature and record yourself or use third-party computer-generated AI voices offered by Speechify.
Can you put a voice recording over a PowerPoint?
Yes, you can use your own voice recordings or computer-generated voices from third-party software like Murf or Speechify over a PowerPoint slide.
How do you get PowerPoint to read to you?
PowerPoint has a speech recognition tool you can use to read text out loud. Go to “Speech Recognition,” then “Text to Speech,” and set the reading speed and other properties.
- Previous Best Arabic Text to Speech Voices
- Next Hindi Text to Speech Voices

Cliff Weitzman
Cliff Weitzman is a dyslexia advocate and the CEO and founder of Speechify, the #1 text-to-speech app in the world, totaling over 100,000 5-star reviews and ranking first place in the App Store for the News & Magazines category. In 2017, Weitzman was named to the Forbes 30 under 30 list for his work making the internet more accessible to people with learning disabilities. Cliff Weitzman has been featured in EdSurge, Inc., PC Mag, Entrepreneur, Mashable, among other leading outlets.
Recent Blogs

AI Speech Recognition: Everything You Should Know

AI Speech to Text: Revolutionizing Transcription

Real-Time AI Dubbing with Voice Preservation

How to Add Voice Over to Video: A Step-by-Step Guide

Voice Simulator & Content Creation with AI-Generated Voices

Convert Audio and Video to Text: Transcription Has Never Been Easier.

How to Record Voice Overs Properly Over Gameplay: Everything You Need to Know

Voicemail Greeting Generator: The New Way to Engage Callers

How to Avoid AI Voice Scams

Character AI Voices: Revolutionizing Audio Content with Advanced Technology

Best AI Voices for Video Games

How to Monetize YouTube Channels with AI Voices

Multilingual Voice API: Bridging Communication Gaps in a Diverse World

Resemble.AI vs ElevenLabs: A Comprehensive Comparison

Apps to Read PDFs on Mobile and Desktop

How to Convert a PDF to an Audiobook: A Step-by-Step Guide

AI for Translation: Bridging Language Barriers

IVR Conversion Tool: A Comprehensive Guide for Healthcare Providers

Best AI Speech to Speech Tools

AI Voice Recorder: Everything You Need to Know

The Best Multilingual AI Speech Models

Program that will Read PDF Aloud: Yes it Exists

How to Convert Your Emails to an Audiobook: A Step-by-Step Tutorial

How to Convert iOS Files to an Audiobook

How to Convert Google Docs to an Audiobook

How to Convert Word Docs to an Audiobook

Alternatives to Deepgram Text to Speech API

Is Text to Speech HSA Eligible?

Can You Use an HSA for Speech Therapy?

Surprising HSA-Eligible Items

Speechify text to speech helps you save time
Popular blogs.

The Best Celebrity Voice Generators in 2024

YouTube Text to Speech: Elevating Your Video Content with Speechify
The 7 best alternatives to synthesia.io.

Everything you need to know about text to speech on TikTok
The 10 best text-to-speech apps for android, how to convert a pdf to speech.

The top girl voice changers
How to use siri text to speech, obama text to speech, robot voice generators: the futuristic frontier of audio creation, pdf read aloud: free & paid options.

Alternatives to FakeYou text to speech
All about deepfake voices, tiktok voice generator, text to speech goanimate.

The best celebrity text to speech voice generators

PDF Audio Reader

Only available on iPhone and iPad
To access our catalog of 100,000+ audiobooks, you need to use an iOS device.
Coming to Android soon...
Join the waitlist
Enter your email and we will notify you as soon as Speechify Audiobooks is available for you.
You’ve been added to the waitlist. We will notify you as soon as Speechify Audiobooks is available for you.

IMAGES
VIDEO
COMMENTS
You can add the Speak command to your Quick Access Toolbar by doing the following in Word, Outlook, PowerPoint, and OneNote: Next to the Quick Access Toolbar, click Customize Quick Access Toolbar. Click More Commands. In the Choose commands from list, select All Commands. Scroll down to the Speak command, select it, and then click Add.
Here's how: Launch the PowerPoint desktop application and open any existing document. Select the portion of the text that you want to be read out loud. This will activate the Speak button in the Quick Access Toolbar. Click on Speak and it will start speaking or reading out the selected text. To stop Speak, simply click on Stop Speaking .
Step 1: Open PowerPoint and select the slide. Open your PowerPoint presentation and click on the slide where you want to add text-to-speech. Choosing the right slide is crucial because the TTS audio will be associated with that particular slide. If you have a lot of text, consider breaking it up across multiple slides to make it easier for your ...
To use the text-to-speech feature in PowerPoint, open the presentation and select the slide or the text box you want to read aloud. In the toolbar, click on the "Aa" icon and select "Text Box.". Type or paste your text into the text box. In the toolbar, click on the "Speak" icon (the microphone). Your computer will start reading the ...
How to add TTS (Text to Speech) automatically into your PowerPoint presentation and convert your PPT into a video you can share.Just use the PowerPoint notes...
Go to Home > Dictate (the button that looks like a microphone) while signed into your Microsoft account on a mic-enabled device. Wait for the button to turn on and start listening. Move your cursor to a placeholder or to the slide notes and start speaking to see text appear. Insert punctuation at any time by saying them explicitly.
Transforming Presentations with Text to Speech. In conclusion, the text to speech feature in PowerPoint is a powerful tool that can transform your presentations, making them more accessible and engaging. Whether for educational purposes, business presentations, or creative storytelling, TTS in PowerPoint opens up a world of possibilities for ...
Yes, it can. Using the Speak command, also known as the Text to Speech (TTS) feature, PowerPoint can read the text in your slideshows and in your notes out loud. Be advised, however, that there is ...
Here's how: Open your presentation and go to the slide where you want to add the voice-over. Click on the 'Insert' tab and select 'Audio'. Choose the audio file you want to add and click 'OK'. To set the audio to play automatically, go to the 'Playback' tab and select 'Play in Background' under 'Audio Options'.
In this step-by-step tutorial video, you will learn how to make your own text-to-speech recordings that you can use to vocalize your ppt slides. There are tw...
Practical Uses of Text-to-Speech in Presentations. Text-to-speech in PowerPoint is beneficial for reviewing slides, aiding individuals with visual impairments, or rehearsing a presentation to gauge the timing of spoken content. For a seamless experience, one should divide text across slides appropriately, as excessive text can overwhelm listeners.
#Readoutloud #powerpoint365 #powerpointtutorialA complete tutorial for text to speech in MS 365 powerpoint presentation.
Upload your script and choose from over 120 AI voices in 20+ languages, including Spanish, Chinese, and French. Infuse a human element by customizing the voice's speed, pitch, emotion, and tonality. Seamlessly add a voice to any Canva video, design, or presentation with a lifelike AI speech generator.
Launch PowerPoint on your Mac or Windows computer. Open an existing presentation or start a new one. Navigate to the "Insert" menu from the main toolbar. Select "Audio," and click on the drop-down arrow, click on "Record Audio.". Name the audio file and select record button when you're ready.
Just type or paste your text, generate the voice-over, and download the audio file. Create realistic Voiceovers online! Insert any text to generate speech and download audio mp3 or wav for any purpose. Speak a text with AI-powered voices.You can convert text to voice for free for reference only. For all features, purchase the paid plans.
Step 1: Open your PowerPoint presentation and select the slide where you want to incorporate Text to Speech. Step 2: Navigate to the Insert tab and click on Text Box. Insert the text you want to convert into speech. Step 3: Go to the Review tab and click on Text-to-Speech. This will open the Text-to-Speech dialog box.
Create video from images and audio. Narakeet is a text to speech video maker, allowing you to turn a script to voice over, and edit videos as easily as editing text. Script the entire video using Markdown, and embed visual assets from images, screen recordings and video clips. Make video screencasts, tutorials and announcements in minutes.
To incorporate TTS narration, presenters can select the desired slide and navigate to the "Insert" tab. Within this tab, the "Audio" dropdown menu reveals the "Text to Speech" option. By clicking ...
It's amazing to see that text to speech became that good. Write your text, select a voice and receive stunning and near-perfect results! Regenerating results will also give you different results (depending on the settings). The service supports 30+ languages, including Dutch (which is very rare). ElevenLabs has proved that it isn't impossible ...
Simply click 'play' and enjoy listening right in your browser. TTSReader remembers your text and position between sessions, so you can continue listening right where you left. Recording the generated speech is supported as well. Works offline, so you can use it at home, in the office, on the go, driving or taking a walk.
Text to speech (TTS) is a technology that converts text into spoken audio. It can read aloud PDFs, websites, and books using natural AI voices. Text-to-speech (TTS) technology can be helpful for anyone who needs to access written content in an auditory format, and it can provide a more inclusive and accessible way of communication for many ...
TEXT-SPEECH PPT.pptx. May 6, 2016 • Download as PPTX, PDF •. 8 likes • 13,508 views. Nsaroj kumar. 1 of 12. Download now. TEXT-SPEECH PPT.pptx - Download as a PDF or view online for free.
Open the PowerPoint presentation where you want to add a voice over. Hit the "Record" button from the upper-hand ribbon. You can also choose from different recording options in the "Record" tab. You can use the text from the presentation as a teleprompter as you record yourself. Any existing notes will be transformed into text during ...
Speech technology -- a broad field that has existed for decades -- is evolving quickly, thanks largely to the advent of AI. No longer is the field primarily about speech recognition and the accuracy of speech-to-text transcription. Underpinned by AI, speech-to-text today has been automated to the point where real-time transcription is good enough for most business use cases.
How AdaKWS speech-to-text works. The AdaKWS model uses a novel keyword spotting method that integrates seamlessly into business workflows, allowing for the automation of reports and inspections ...