How-To Geek
How to present google docs, sheets, and slides in google meet.

Your changes have been saved
Email is sent
Email has already been sent
Please verify your email address.
You’ve reached your account maximum for followed topics.

Quick Links
Table of contents.
Presenting a document in Google Meet has never been easier. You'll notice a handy button at the top of your Google Docs, Sheets, or Slides menu that lets you present your document directly to your meeting participants in Google Meet.
You have three convenient ways to present the document. You can open the document in a new tab for an active meeting, click a scheduled Google Calendar event, or enter a meeting code or link.
At the time of writing in July 2021, the feature is only available when using Google Chrome.
Present to Google Meet in Another Tab
- Present with a Scheduled Google Calendar Event
- Present with a Google Meet Code or Link
- How to Stop Presenting Your Document
If you've already joined your Google Meet meeting, presenting your Google Docs, Sheets, or Slides document is simple.
Open Docs, Sheets, or Slides in a new Google Chrome tab and navigate to the document you want to present.
On the top right of the screen, next to the Share button, click the icon for "Present to a Meeting" (a box around an up arrow). You should see your current active meeting appear in the drop-down box. Click "Present Tab to Meeting."
In the subsequent pop-up window, make sure "This Tab" is selected and displays your document. Select the tab content to highlight it and click "Share."
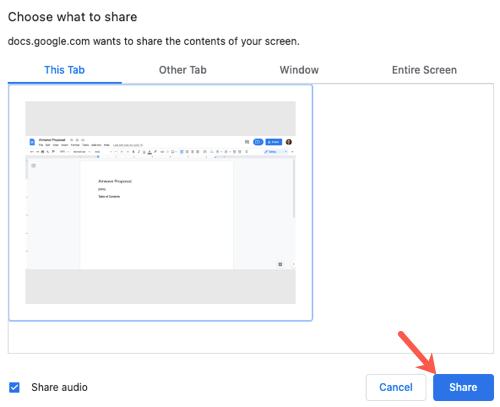
Pop over to your Google Meet tab and you should then see the document you're presenting simultaneously with your meeting participants .
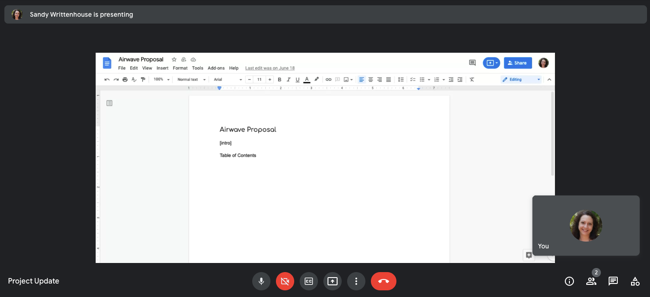
Present With a Scheduled Google Calendar Event
If the meeting organizer scheduled the Google Meet in Google Calendar, you can present your document directly to the event.
Open the document and click the "Present to a Meeting" icon (a box around an up arrow). If the meeting hasn't started yet, you'll see the name and time. If it has started, you'll see the name and Now. Click the event.
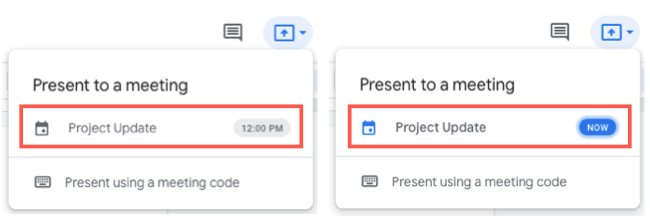
In the subsequent screen, click "Present Tab to Meeting" and follow the same process as above to select the tab content and hit "Share."
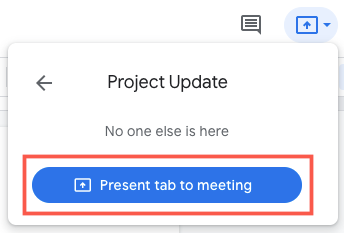
While this option does have you presenting your document, it will not join you to the meeting automatically. You'll need to join your meeting like any other Google Meet and will see your document presented once you do.
Present With a Google Meet Code or Link
If you don't have the Google Meet meeting open and active and also don't have a Google Calendar event for it, you can use the meeting code or link to present your document. This assumes that you've obtained the Google Meet code or meeting link from the organizer.
Open your document, click "Present to a Meeting"(a box around an up arrow), and choose "Present Using a Meeting Code."
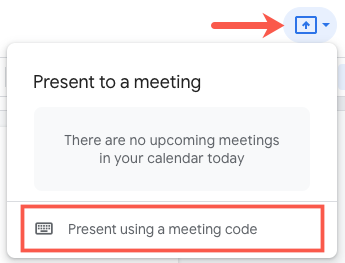
Enter the meeting code or link and click "Continue."
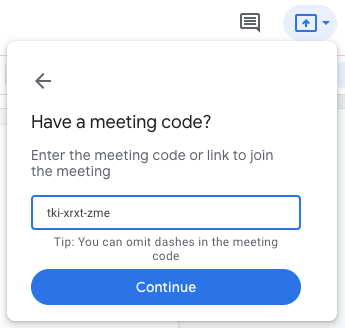
Click "Present Tab to Meeting" and follow the same process to select the tab content and click "Share."
Like with the Google Calendar event option above, you'll still need to join the meeting in Google Meet . And again, when you do, you'll see your document being presented.
Stop Presenting Your Document
When you join a Google Meet and present your document, you'll see a note of this at the top of the meeting screen. So, when you're done presenting the document, click "Stop" in that message.

Alternatively, you can go to your document tab in Chrome, click the "Present to a Meeting" icon again, and then click "Stop Presenting Tab."
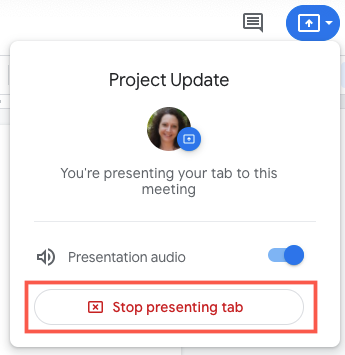
There are times when sharing your screen in Google Meet is appropriate. But for those other times when you simply want to show a document, remember this handy trick.
- Google Docs

How to Present (Share Screen) in Google Meet

A lot of organizations and schools use Google Meet to conduct online meetings and teaching sessions. But video meetings aren’t always enough. A lot of the times you need to be able to share a lot more like presentations, some quick documents, or apps from your computer. These instances make you wish the person was in front of you so you could just show them your screen.
Well, you can show or, rather share your screen on Google Meet with other meeting participants, and that too without any additional requirements. Google Meet lets you present your complete screen, a Chrome tab, or an application window – it’s entirely up to you – with people in the meeting very easily. It’s the perfect little tool whether you need to give presentations, share projects, or train new employees remotely. It opens a whole new world of possibilities in remote working.
How to Present During a Meeting
You can present your screen during an ongoing video meeting, or you can join the meeting only to present. To present during an ongoing meeting, go to meet.google.com in your browser, and click on ‘Join or start a meeting’ button. Either enter a meeting code to join a meeting or create a Google Meet and invite others to join. When the meeting room is ready, click on the ‘Join now’ button.

Now, in the meeting, click on the ‘Present Now’ button at the bottom right corner of the screen.

A context menu will appear with options to present ‘Your entire screen’, ‘A window’, or ‘A chrome tab’. Select the option accordingly. While sharing Chrome tabs, you can also switch between tabs while presenting.

Note: It’s better to choose either a window or a chrome tab when you need to share only from a specific app or website instead of the whole screen while presenting to prevent any leak of sensitive information.
A pop-up box will appear based on what you selected.
- A window: If you choose the window option, the box will list your active windows available for sharing.
- A Chrome tab: If you choose the chrome tab, a list of all your open Google Chrome tabs will appear.
- Your entire screen: If you chose to share your entire screen, it will display a single screen.
Select the option from the pop-up box that you want to share and then click on the ‘Share’ button to start sharing.

The window/ tab you chose will open on the screen and participants in the meeting will be able to see your screen. When it’s finished, click on ‘Stop Presenting’ button on Google Meet to end the screen-sharing session.

The chrome tab that you are sharing will also show a ‘Sharing this tab to meet.google.com’ message so you will know which tab you are sharing currently.
To change or switch a tab while presenting, go to the tab you want to start sharing, then click on the ‘Share this tab instead’ option below the address bar.

You can also click on the ‘Stop’ button on the tab you are sharing to end the screen-sharing session without having to go to Google Meet.

How to Join a Meeting Only to Present?
You can also join the meeting only to present. When you do this, you will not be part of the meeting and won’t receive any audio or video from other people, and other people in the meeting won’t receive yours. You will only be able to share your screen, application window, or a Chrome tab.
To join the meeting only to present, go to meet.google.com and enter the meeting code to join the meeting. After reaching the ‘Meeting ready’ page, click on ‘Present’ button instead of ‘Join now’.

After you’ve entered the meeting, a pop-up box will appear where you can choose what you want to share. Choose either a Chrome tab, or an application window, or your entire screen based on your requirements and then, click on the ‘Share’ button at the bottom of the box.

What If Someone Is Already Presenting?
If someone in the meeting is already presenting, you can take over the screen from them and start sharing your screen instead. When someone else is presenting, the ‘Present Now’ option will be replaced by ‘<person name> is presenting’. Click on it.

After you select what you want to share, and click the share option, another pop-up box will appear on the screen stating that ‘This will let you take over from <person name> as the main presenter’. Click on ‘Share now’ to start presenting, or ‘Cancel’ to wait for them to end their presentation.

When you click on ‘Share now’, the other person’s presentation will stop and they will receive the message that someone else took over.
When you are working or teaching remotely on Google Meet, in addition to hosting virtual meetings or classes, the service also lets you share your screen with the meeting participants. So, even in a remote setting, you can easily give presentations, or train employees, or students using the ‘Present’ feature in Google Meet.

How to get Apple Intelligence-like features on older iPhones

ChatGPT Canvas vs Claude Artifacts: How do they differ?

How to turn your Android smartphone into a Dumb Phone
Get all the latest posts delivered straight to your inbox., member discussion.

What is Companion Mode in Google Meet and How to Use It

How to Use Google Meet on Laptop or Desktop

How to Join Google Meet by Phone

How to Get Notifications from Chat in Google Meet and Save Chat Logs from the Meeting

How to Set a Video Background in Google Meet on iPhone
Present from Google Docs, Sheets, and Slides directly to Google Meet
What’s changing , who’s impacted , why it’s important , getting started .
- Admins: No action required.
- End users: Visit the Help Center to learn more about presenting a doc, sheet, or slide directly in Google Meet .
Rollout pace
- Rapid Release domains : Gradual rollout (up to 15 days for feature visibility) starting on May 18, 2021
- Scheduled Release domains : Gradual rollout (up to 15 days for feature visibility) starting on June 7, 2021
Availability
- Available to all Google Workspace customers, as well as G Suite Basic and Business customers
- Available to users with personal Google Accounts
Resources
- Google Help: Present a doc, sheet, or slide directly in Google Meet
- Cloud Blog: Transforming collaboration in Google Workspace
- Cloud Blog: Building the future of work with Google Workspace
Filter by product
- Accessibility
- Additional Google services
- Admin console
- Cloud Search
- Directory Sync
- Drive for desktop
- Education Edition
- G Suite for Education
- G Suite for Government
- Google Apps Script
- Google Calendar
- Google Chat
- Google Classroom
- Google Cloud Directory Sync
- Google Docs
- Google Drawings
- Google Drive
- Google Forms
- Google Hangouts
- Google Keep
- Google Maps
- Google Meet
- Google Meet Hardware
- Google Photos
- Google Sheets
- Google Sites
- Google Slides
- Google Tasks
- Google Vault
- Google Voice
- Google Workspace
- Google Workspace Add-ons
- Google Workspace for Education
- Google Workspace Marketplace
- Google Workspace Migrate
- Marketplace
- Microsoft Exchange
- Microsoft Outlook
- Premier Edition
- Rapid Release
- Rapid Releases
- Scheduled Release
- Security and Compliance
- Weekly Recap
- What's New
Filter by date
Subscribe by feed, subscribe by email, localized google workspace updates, useful links, join the official community for google workspace administrators.
In the Google Cloud Community, connect with Googlers and other Google Workspace admins like yourself. Participate in product discussions, check out the Community Articles, and learn tips and tricks that will make your work and life easier. Be the first to know what's happening with Google Workspace.
______________
Learn about more Google Workspace launches
On the “What’s new in Google Workspace?” Help Center page, learn about new products and features launching in Google Workspace, including smaller changes that haven’t been announced on the Google Workspace Updates blog.
On Google Meet, here is how to quickly present documents from Docs, Slides to Sheets
Google meet has been one of the most easy-to-use video meeting services available for free during the pandemic. here’s how you can quickly share your documents during a google meet presentation..
Just like MS Teams, or Zoom, Google Meet became very popular starting last year due to the exigencies of the Covid-19 pandemic situation when most people had to stay at home due to the lockdown. The novel coronavirus pandemic forced people and businesses to opt for work from home and remote working models instead of traditional office setups. With regular in-person presentations no longer possible, apps like Google Meet have stepped up to offer virtual options. With its tight integration with the company's ecosystem, Google Meet gives users the ability to directly present from Google Docs, Slides and Sheets, even while the documents are being edited in real-time.
Also read: Google Chrome will now mute notifications during screen sharing
If you have used a screen sharing service for a video meeting in the past, you may have tried to share a PDF or other document, which involves locating the file and then sharing the screen to load the presentation or document you want to display. The process of sharing documents is quite easy on Google Meet and here we show how to present Google Docs, Slides and Sheets directly on Google Meet.
According to the company's documentation, users must be on a Chrome browser to present Google Docs, Sheets, or Slides in Google Meet. However, we were able to get this feature working on Microsoft Edge, which is also based on Google's Chromium browser engine.
Step 1: In order to start presenting a document on Google Meet, you must first visit meet.google.com and either host a meeting, or join one. This means that the meeting needs to be running before you can start sharing a document.
Step 2: Now select a file you want to share on Google Docs, Slides or Sheets that you want to present on Google Meet. You can also create a new document, spreadsheet or presentation and begin sharing that even as you are editing it.
Step 3: You should now see a button at the top right side of your screen called Present to a meeting. A new popup will ask you to pick a meeting - which you have previously joined. You can also enter a meeting code for a meeting that is scheduled.
Step 4: Check the preview of the tab containing the document that shows up and then click the confirm button to start sharing. You can now head over to the Google Meet tab to continue your presentation, where you can present your document in full screen mode.
Yes, indeed, on Google meet, it is as easy as this to present Google Docs, Slides, Sheets and more.
Catch all the Latest Tech News , Mobile News , Laptop News , Gaming news , Wearables News , How To News , also keep up with us on Whatsapp channel , Twitter , Facebook , Google News , and Instagram . For our latest videos, subscribe to our YouTube channel .
71623817153418
Tips & Tricks

sendGA4Events(this), 0)" data-item-widget-name="Tips & Tricks" data-item-story-type="photo" data-item-story-title="iPhone 16 series, OnePlus 13, and other 5 flagship smartphones to launch in 2024" data-item-target-url="tech.hindustantimes.com/photos/iphone-16-series-oneplus-13-and-other-5-flagship-smartphones-to-launch-in-2024-71725618090802.html" data-item-product-position="1" data-item-story-segment="NA" data-item-event="story_click" data-item-page-name="story page" data-item-widget-element="title"> iPhone 16 series, OnePlus 13, and other 5 flagship smartphones to launch in 2024

sendGA4Events(this), 0)" data-item-widget-name="Tips & Tricks" data-item-story-type="story" data-item-story-title="Apple Music can now play ‘same’ playlist on YouTube Music: Here’s how it is possible" data-item-target-url="tech.hindustantimes.com/how-to/apple-music-can-now-play-same-playlist-on-youtube-music-here-s-how-it-is-possible-71724839314847.html" data-item-product-position="2" data-item-story-segment="NA" data-item-event="story_click" data-item-page-name="story page" data-item-widget-element="title"> Apple Music can now play ‘same’ playlist on YouTube Music: Here’s how it is possible

sendGA4Events(this), 0)" data-item-widget-name="Tips & Tricks" data-item-story-type="story" data-item-story-title="iPhone users will be able to transcribe voice recordings with iOS 18: Here is how it works" data-item-target-url="tech.hindustantimes.com/how-to/iphone-users-will-be-able-to-transcribe-voice-recordings-with-ios-18-here-is-how-it-works-71724832722189.html" data-item-product-position="3" data-item-story-segment="NA" data-item-event="story_click" data-item-page-name="story page" data-item-widget-element="title"> iPhone users will be able to transcribe voice recordings with iOS 18: Here is how it works

sendGA4Events(this), 0)" data-item-widget-name="Tips & Tricks" data-item-story-type="story" data-item-story-title="Protect your Aadhaar Card: How to check, lock, and report misuse effectively online" data-item-target-url="tech.hindustantimes.com/how-to/protect-your-aadhaar-card-how-to-check-lock-and-report-misuse-effectively-online-71724584865072.html" data-item-product-position="4" data-item-story-segment="NA" data-item-event="story_click" data-item-page-name="story page" data-item-widget-element="title"> Protect your Aadhaar Card: How to check, lock, and report misuse effectively online

sendGA4Events(this), 0)" data-item-widget-name="Tips & Tricks" data-item-story-type="story" data-item-story-title="Wondering if your iPhone has hidden apps? Know how to find and manage them easily" data-item-target-url="tech.hindustantimes.com/how-to/wondering-if-your-iphone-has-hidden-apps-know-how-to-find-and-manage-them-easily-71724432765673.html" data-item-product-position="5" data-item-story-segment="NA" data-item-event="story_click" data-item-page-name="story page" data-item-widget-element="title"> Wondering if your iPhone has hidden apps? Know how to find and manage them easily
Editor’s pick.
![google meet pdf presentation Apple Event 2024: When and how to watch iPhone 16 launch event live in India [Video]](https://images.hindustantimes.com/tech/img/2024/09/09/414x233/Apple_event_september_iphone_16_2024_1724689102899_1725845904717.png)
sendGA4Events(this), 0)" data-item-widget-name="editors pick" data-item-story-type="story" data-item-story-title="Apple Event 2024: When and how to watch iPhone 16 ‘Glowtime’ launch live in India [Video]" data-item-target-url="tech.hindustantimes.com/tech/news/apple-event-2024-when-and-how-to-watch-iphone-16-launch-event-live-in-india-video-71725845802454.html" data-item-product-position="1" data-item-story-segment="news" data-item-event="story_click" data-item-page-name="story page" data-item-widget-element="title" > Apple Event 2024: When and how to watch iPhone 16 ‘Glowtime’ launch live in India [Video]

sendGA4Events(this), 0)" data-item-widget-name="editors pick" data-item-story-type="photo" data-item-story-title="Apple Watch 10 launching on September 9: display, specs, features, and everything we know so far" data-item-target-url="tech.hindustantimes.com/photos/apple-watch-10-launching-on-september-9-display-specs-features-and-everything-we-know-so-far-71725618511791.html" data-item-product-position="2" data-item-story-segment="NA" data-item-event="story_click" data-item-page-name="story page" data-item-widget-element="title" > Apple Watch 10 launching on September 9: display, specs, features, and everything we know so far

sendGA4Events(this), 0)" data-item-widget-name="editors pick" data-item-story-type="story" data-item-story-title="iOS 18 release: Only these iPhone users in India will get Apple’s big update" data-item-target-url="tech.hindustantimes.com/tech/news/ios-18-release-only-these-iphone-users-in-india-will-get-apple-s-big-update-71725604119751.html" data-item-product-position="3" data-item-story-segment="news" data-item-event="story_click" data-item-page-name="story page" data-item-widget-element="title" > iOS 18 release: Only these iPhone users in India will get Apple’s big update

sendGA4Events(this), 0)" data-item-widget-name="editors pick" data-item-story-type="story" data-item-story-title="iPhone 16 launch: iPhone 15 to get massive price cut in India, expected to cost just Rs…" data-item-target-url="tech.hindustantimes.com/mobile/news/iphone-16-launch-iphone-15-to-get-massive-price-cut-in-india-expected-to-cost-just-rs-71725848754116.html" data-item-product-position="4" data-item-story-segment="news" data-item-event="story_click" data-item-page-name="story page" data-item-widget-element="title" > iPhone 16 launch: iPhone 15 to get massive price cut in India, expected to cost just Rs…

sendGA4Events(this), 0)" data-item-widget-name="editors pick" data-item-story-type="story" data-item-story-title="Bluetooth 6.0 launched: What's new in this major update after version 5" data-item-target-url="tech.hindustantimes.com/tech/news/bluetooth-6-0-launched-explore-new-tracking-smarter-scanning-and-faster-pairing-features-71725617363719.html" data-item-product-position="5" data-item-story-segment="news" data-item-event="story_click" data-item-page-name="story page" data-item-widget-element="title" > Bluetooth 6.0 launched: What's new in this major update after version 5
Trending stories.

sendGA4Events(this), 0)" data-item-widget-name="trending stories" data-item-story-type="story" data-item-story-title="iPhone SE 4 launch still months away, powerful mid-ranger likely to arrive in…" data-item-target-url="tech.hindustantimes.com/mobile/news/iphone-se-4-launch-still-months-away-powerful-mid-ranger-likely-to-arrive-in-71725589579605.html" data-item-product-position="1" data-item-story-segment="news" data-item-event="story_click" data-item-page-name="story page" data-item-widget-element="title"> iPhone SE 4 launch still months away, powerful mid-ranger likely to arrive in…

sendGA4Events(this), 0)" data-item-widget-name="trending stories" data-item-story-type="story" data-item-story-title="Apple’s ‘Glowtime’ Event on 9 September: These products, including iPhone SE 4, are not expected to launch" data-item-target-url="tech.hindustantimes.com/mobile/news/apples-glowtime-event-on-9-september-these-products-including-iphone-se-4-are-not-expected-to-launch-71725512333608.html" data-item-product-position="2" data-item-story-segment="news" data-item-event="story_click" data-item-page-name="story page" data-item-widget-element="title"> Apple’s ‘Glowtime’ Event on 9 September: These products, including iPhone SE 4, are not expected to launch

sendGA4Events(this), 0)" data-item-widget-name="trending stories" data-item-story-type="story" data-item-story-title="iPhone 16 Pro must improve in these 3 areas—And I say this after using iPhone 15 Pro for almost a year" data-item-target-url="tech.hindustantimes.com/mobile/news/iphone-16-pro-must-improve-in-these-3-areas-and-i-say-this-after-using-iphone-15-pro-for-almost-a-year-71725430737657.html" data-item-product-position="3" data-item-story-segment="news" data-item-event="story_click" data-item-page-name="story page" data-item-widget-element="title"> iPhone 16 Pro must improve in these 3 areas—And I say this after using iPhone 15 Pro for almost a year

sendGA4Events(this), 0)" data-item-widget-name="trending stories" data-item-story-type="story" data-item-story-title="Aadhaar Card Update for free online: Act before September 14 to avoid future fees" data-item-target-url="tech.hindustantimes.com/web-stories/aadhaar-card-update-for-free-online-act-before-september-14-to-avoid-future-fees-71725539788423.html" data-item-product-position="4" data-item-story-segment="NA" data-item-event="story_click" data-item-page-name="story page" data-item-widget-element="title"> Aadhaar Card Update for free online: Act before September 14 to avoid future fees

sendGA4Events(this), 0)" data-item-widget-name="trending stories" data-item-story-type="story" data-item-story-title="Anil Kapoor featured in TIME's 100 Most Influential People in AI cover, but Sam Altman misses out: Here’s why" data-item-target-url="tech.hindustantimes.com/tech/news/anil-kapoor-featured-in-times-100-most-influential-people-in-ai-cover-but-sam-altman-misses-out-here-s-why-71725600598682.html" data-item-product-position="5" data-item-story-segment="news" data-item-event="story_click" data-item-page-name="story page" data-item-widget-element="title"> Anil Kapoor featured in TIME's 100 Most Influential People in AI cover, but Sam Altman misses out: Here’s why
sendGA4Events(this), 0)" data-item-widget-name="gaming" data-item-story-type="story" data-item-story-title="GTA San Andreas Definitive Edition to exit PS Plus free games on this date- All details" data-item-target-url="tech.hindustantimes.com/gaming/news/gta-san-andreas-definitive-edition-to-exit-ps-plus-free-games-on-this-date-all-details-71729159083448.html" data-item-product-position="1" data-item-story-segment="news" data-item-event="story_click" data-item-page-name="story page" data-item-widget-element="title"> GTA San Andreas Definitive Edition to exit PS Plus free games on this date- All details

sendGA4Events(this), 0)" data-item-widget-name="gaming" data-item-story-type="story" data-item-story-title="Garena Free Fire MAX redeem codes for October 17: Know how to get Grizzly Born Bundle" data-item-target-url="tech.hindustantimes.com/gaming/news/garena-free-fire-max-redeem-codes-for-october-17-know-how-to-get-grizzly-born-bundle-71729133530796.html" data-item-product-position="2" data-item-story-segment="news" data-item-event="story_click" data-item-page-name="story page" data-item-widget-element="title"> Garena Free Fire MAX redeem codes for October 17: Know how to get Grizzly Born Bundle

sendGA4Events(this), 0)" data-item-widget-name="gaming" data-item-story-type="story" data-item-story-title="Call of Duty: New titles coming to Xbox Cloud Gaming, Black Ops 6 FSR 3.1 update and more you should know about" data-item-target-url="tech.hindustantimes.com/gaming/news/call-of-duty-new-titles-coming-to-xbox-cloud-gaming-black-ops-6-fsr-3-1-update-and-more-you-should-know-about-71729060910934.html" data-item-product-position="3" data-item-story-segment="news" data-item-event="story_click" data-item-page-name="story page" data-item-widget-element="title"> Call of Duty: New titles coming to Xbox Cloud Gaming, Black Ops 6 FSR 3.1 update and more you should know about

sendGA4Events(this), 0)" data-item-widget-name="gaming" data-item-story-type="story" data-item-story-title="World of Warcraft 20th anniversary update coming soon: Know what’s coming, release date" data-item-target-url="tech.hindustantimes.com/gaming/news/world-of-warcraft-20th-anniversary-update-coming-soon-know-what-s-coming-release-date-71729060096936.html" data-item-product-position="4" data-item-story-segment="news" data-item-event="story_click" data-item-page-name="story page" data-item-widget-element="title"> World of Warcraft 20th anniversary update coming soon: Know what’s coming, release date

sendGA4Events(this), 0)" data-item-widget-name="gaming" data-item-story-type="story" data-item-story-title="GTA 6 trailer 2 speculation grows as Lucia’s rumoured voice actor resurfaces on Instagram after hiatus- Details" data-item-target-url="tech.hindustantimes.com/gaming/news/gta-6-trailer-2-speculation-grows-as-lucia-s-rumoured-voice-actor-resurfaces-on-instagram-after-hiatus-details-71729056655907.html" data-item-product-position="5" data-item-story-segment="news" data-item-event="story_click" data-item-page-name="story page" data-item-widget-element="title"> GTA 6 trailer 2 speculation grows as Lucia’s rumoured voice actor resurfaces on Instagram after hiatus- Details
Best Deals For You

5 best smartphones for your eyes: Xiaomi 13, Honor 90 to Motorola Edge Plus, check list

9 phones under Rs. 60000 with the best camera

Amazon Great Freedom Sale: 5 cool travel gadgets under Rs. 1,500 to make your trips more enjoyable

5 best camera-centric smartphones to capture memories this festive season: iPhone 16, Pixel 9 Pro XL and more


₹ 20000" data-item-target-url="tech.hindustantimes.com/tech/news/beat-the-pollution-this-diwali-season-check-top-5-air-purifiers-under-rs-20000-71729144596267.html" data-item-product-position="5" data-item-story-segment="news" data-item-event="story_click" data-item-page-name="story page" data-item-widget-element="title"> Beat the pollution this Diwali season: Check top 5 air purifiers under ₹ 20000
Trending News
Iphone se 4 launch still months away, powerful mid-ranger likely to arrive in…, apple’s ‘glowtime’ event on 9 september: these products, including iphone se 4, are not expected to launch, iphone 16 pro must improve in these 3 areas—and i say this after using iphone 15 pro for almost a year, aadhaar card update for free online: act before september 14 to avoid future fees, anil kapoor featured in time's 100 most influential people in ai cover, but sam altman misses out: here’s why, trending gadgets.
- https://tech.hindustantimes.com/how-to/google-meet-how-to-present-docs-slides-sheets-screen-sharing-ms-teams-zoom-71623817153418.html
- https://tech.hindustantimes.com/how-to/how-to-download-shows-movies-from-netflix-to-watch-them-later-71623395016471.html
- https://tech.hindustantimes.com/tech/news/netflix-secret-codes-can-help-find-your-favourite-tv-show-or-movie-online-here-s-how-to-start-using-them-71623335631289.html
- https://tech.hindustantimes.com/tech/news/how-to-recharge-reliance-jio-number-on-whatsapp-new-feature-rolled-out-check-all-the-options-here-71623296597481.html
TechRepublic
How to use google meet (free pdf).
Google Meet is an enterprise video-conferencing service from Google that supports chat, one-on-one video calls and group video meetings. Users can chat with other participants, share videos, presentations, and slides from their desktop in real-time, as well as stream live events.
Google Meet is available via web browser at meet.google.com and can also be accessed from within Gmail, G Suite and through a mobile app. It is compatible with Windows, Mac, Chrome OS, Linux and Android and iOS devices.
Google announced that it was making its video-conferencing tool available free to everyone late in April.
Meet competes with the likes of Microsoft Teams and Zoom, both of which have benefited from an uptick in video meetings and remote working.
Learn more about this video-conferencing tool and master some tips to make it even more user-friendly in this free PDF download from TechRepublic.
In the download:
- Google Meet video-conferencing and chat app: A cheat sheet
- 7 tips for using Google Meet on a Chromebook
- Google Meet: 4 new features in this Zoom alternative
- How to change the resolution in Google Meet
- 9 tips for audio conferencing with Google Meet
Subscribe to the Developer Insider Newsletter
From the hottest programming languages to commentary on the Linux OS, get the developer and open source news and tips you need to know. Delivered Tuesdays and Thursdays
Resource Details

Create a TechRepublic Account
Get the web's best business technology news, tutorials, reviews, trends, and analysis—in your inbox. Let's start with the basics.
* - indicates required fields
Sign in to TechRepublic
Lost your password? Request a new password
Reset Password
Please enter your email adress. You will receive an email message with instructions on how to reset your password.
Check your email for a password reset link. If you didn't receive an email don't forgot to check your spam folder, otherwise contact support .
Welcome. Tell us a little bit about you.
This will help us provide you with customized content.
Want to receive more TechRepublic news?
You're all set.
Thanks for signing up! Keep an eye out for a confirmation email from our team. To ensure any newsletters you subscribed to hit your inbox, make sure to add [email protected] to your contacts list.
Unsupported browser
This site was designed for modern browsers and tested with Internet Explorer version 10 and later.
It may not look or work correctly on your browser.
- Communication
How to Present a PowerPoint Presentation on Google Meet
Are you getting ready for an online presentation on Google Meet? Stay tuned to learn how to share a PowerPoint in Google Meet.

Presenting in Google Meet is convenient option if you can’t meet with people in person to give your presentation. Use it to have real-time meetings or without video. Before setting up your presentation in Google Meet, you’ll need to create a presentation.
In this tutorial you’ll learn how to present in Google Meet. You'll also see some premium PowerPoint templates . Plus, there's a question-and-answer section and a design trends section to make sure that you've got the best presentation for Google Meet.
Once you complete your PowerPoint presentation, you can then present it in Google Meet. Let's look into how to present on Google Meet. For this tutorial, we’ll use the Niche PowerPoint template .

Before your presentation, you'll want to customize the template. Learn how to do that in this tutorial:
Once you've customized your template, here's how to present a PowerPoint on Google Meet:
1. Open the PPT file
To begin, locate the PowerPoint file on your PC that you want to share on Google Meet and open it.
2. Log Into Your Google Account
You won't be able to use Google Meet unless you're logged into your Google account. So, the next step is to make sure that your Google account is logged in.
3. Create a Meeting

Open a browser and go to https://meet.google.com/ . Click on the blue New Meeting button in left of the screen.

When you click on this button, a menu will drop down where you've got the choice to
- Create a meeting for later
- Start an instant meeting
- Schedule in Google Calendar
Click on Start an Instant meeting to start a meeting. A popup displays asking for access to your camera and microphone.

Click Allow to give Meet access to your camera and microphone.
4. Start Your Meeting
Now that you've started a meeting. In the left upper corner, a popup window gives you a link that you can use to add others to your Google Meet session.
Click the icon in the left of the gray bar to copy the link and email to the people you want to invite to your meeting. Or add others to the meeting by using the blue button.

If you don't want people don’t see you, click the Camera button on the bottom of the screen.
5. Give Your Presentation

On the bottom of the screen, click on the Present now button. When you click on this button, a menu will pop up. In this menu, you've got three options:
- Your entire screen . Shows your entire screen in the meeting window.
- A window . Allows you to select a single window to share Google Meet.
- A tab . Share a selected tab with the meeting.
Choose the best option for you. I recommend clicking on the A window option to share the window where you've got your presentation open. When you choose this option, a window pops up that gives you an option to choose from your open windows.

Once you’ve selected the window where your presentation is, click on the Share button on the bottom of the window.
6. Start Your Presentation
On your open presentation, click Slideshow from the menu bar. Then click From Beginning . Click through the slides at your own pace. If your microphone is turned on, you can talk about each slide.
You're now sharing your PowerPoint presentation in Google Meet.

7. End the Meeting

To end your Google Meet presentation , click on the Stop Presenting button in the top right corner. When you click on this button, you’ll stop sharing your window, but you’ll still be in Google Meet. To leave the meeting, click on the Leave Call button.
Find the Best PowerPoint Template for Presenting in Google Meets (Envato Elements vs GraphicRiver)
1. key benefits of envato elements.
Finding a good template that looks good enough to present can be hard. You want a template that looks professional and not sloppy.
The best solution is to use a professional premium template from Envato Elements. Professionals make all the templates on Envato Elements to have the best design.
Plus, Envato Elements is a subscription service. Once you subscribe, become a member, and pay a low monthly fee, you’ll get unlimited downloads. The unlimited downloads include:
- presentation templates
- and much more

Using a template saves you time because you're starting with a good base. With a template, just add your information then make any customizations you want. So, you don’t need to worry about designing your own presentation.
2. Key Benefits of GraphicRiver
GraphicRiver is a digital marketplace where you buy templates and other digital assets for one time use.
GraphicRiver is perfect if you aren’t sure about paying for a subscription. It's got thousands of premium templates and other digital assets that you can buy one at a time.

What’s the Right Choice for You?
If you've got a job where you’ll need PowerPoint templates or other digital assets often, then Envato Elements is the right option for you. With an Envato Elements subscription, you’ll save more money than buying each template separately.

If you don’t need templates or other digital assets often, then GraphicRiver is the best option. Professionals make both options to have the trendy but professional designs. So, either option is a good choice.
5 Top Premium PowerPoint Templates
Here are some of the best PowerPoint templates that you can use to present in Google Meet:
1. Hirata Business PowerPoint Template

Hirata Business PowerPoint Template is a great template for presenting in Google Meet. This template comes with a total of 39 slides. Easily add an image to your template by using the picture placeholder.
2. Probiz Business PowerPoint

This template that can be used in Google Meet has a minimalistic style. Here are some highlights of this template:
- three premade color schemes: blue, brown, and orange
- both a light and dark theme
- easily add images with picture placeholders
- comes in the widescreen and standard version

Morphe is a minimal multipurpose PowerPoint presentation template that can be used for presenting in Google Meet. This template comes with a total of 35 slides, including gallery and portfolio slides. The slides come in a 16:9 aspect ratio.
4. Rising Multipurpose PowerPoint Template

Rising is a multipurpose PowerPoint template that can be used in Google Meet to present. Here are some key features of this template:
- 240 total slides
- 5 premade color schemes
- picture placeholders
Everything in the Rising premium PowerPoint template is entirely editable.

Buter is a multipurpose template that can be used presenting in Google Meet. This template comes with over 150 total slides and five premade color schemes. Buter also comes with illustrations and infographics. Easily add images to this template by using the picture placeholders.
Find More Templates
Are you still looking for the right template for your Google Meet present? Here are some articles with even more premium PowerPoint templates:

How to Customize Your PowerPoint Template (FAQ Section)
PowerPoint has a lot of features. If you've got questions about PowerPoint, it's perfectly normal. Here's a helpful tutorial guide to help you learn more. Plus, here are five common questions and answers:
1. How Do I Get My Audience More Engaged With My Presentation?
There are many ways that you can engage your audience.
One way to engage your audience is to create an interactive quiz. Interactive quizzes are a good way to make sure that your audience pays attention while presenting to them. Here's how to create an interactive quiz in PowerPoint:
2. If I'm Presenting Data, How Do I Know What Chart to Use?
Knowing which chart to use in your presentation is important. Using the wrong chart can confuse the audience. Study the following tutorial for more information on how to create charts in Microsoft PowerPoint:
3. Is There a Quick Way I Can Edit My Template Layout?
Yes. Slides have a slide layout. When you’re customizing your template, a slide's layout can make the slide look professional or unprofessional. Here's more information on how to edit your slide layout:
4. What's a Great Way to End My PowerPoint Presentation?
There are several different types of presentations that you can do. They're persuasive, informative, decision-driven, and introductory. Each type of presentation has a different ending that you can do. To learn more, read this article:

5. How to I Create More Interesting Slides?
You don’t want your presentation to be boring because the audience will lose interest. There are some things you can do to make your slide more interesting, for example, decluttering your slides. For even more tips, read this article:

5 Design Trends for Making Presentations to Present in Google Meet
When making your presentation, you want the presentation to be effective. Having an attractive design is a way to make your presentation more effective . Here are design five trends to be aware of:
1. Gradient Color

Solid colors can be boring. So, if you’re looking for a way to make your Google Meet presentation more visually appealing, use gradient color. Gradient color is where a color gradually transitions into another color. You can have gradient color with similar colors or contrasting colors.
2. Keep It Simple
Simple Google Meet presentation slides make the audience focus on what you want them too. This trend allows you to add the most important information to the side and leave the non-important information off. This look means less design, text, and images.

Previous trends using neon colors were in. But now those are out, and pastels are in.
Pastels add a nice touch of color to your presentation slide without distracting your audience from your main point. Pastel colors are not only less distracting but add an element of fun and whimsy to your slide design.
Visuals such as images and video have the power to evoke emotion from your audience. When choosing which visuals to use in your Google Meet presentation , choose high-quality visuals. They'll have the biggest impact on the audience.
Along with high-quality visuals, choosing visuals that are relevant to your topic is important too.
5. Nature-Inspired

Taking inspiration from nature is a recent trend that's popular in presentation design. Nature inspiration can mean having leaves and flowers on your slide or having a color scheme of natural colors. This trend goes well with whatever topic your Google Meet presentation may be about.
Start Your PowerPoint in Google Meet Today!
Now that you’ve read about how to present on Google Meet, use that knowledge to give a PowerPoint presentation for your next Google Meet call.
If you want a good base for your Google Meet Present and to save time, a premium template from Envato Elements is for you. But, if you don’t have many projects where you’ll need premium templates or digital assets, then GraphicRiver is also a great option.
Good luck on your presentation in Google Meet!

Google Meet for Beginners
Hold a virtual meeting to plan the details of your celebration using Google Meet.
Example outcome

- Help Center
- Get started with Google Meet
- Start or join a video meeting
- Gemini in Meet
- During the meeting
- After the meeting
- Feature availability
- Settings in Google Meet
- Calling in Google Meet (formerly Duo)
- Troubleshooting
- Google Meet
- Privacy Policy
- Terms of Service
- Submit feedback
- Learn about the new Meet app
- Get started with Google Meet What's new in Google Meet Set up Google Meet Learn how to use Google Meet Meet tutorials Use Meet on third party products and devices Use Meet on other Google products and devices
- Start or join a video meeting Create a video meeting Join a video meeting Livestream a meeting
- During the meeting Activities in Google Meet Change how you view yourself and others Present in a meeting Background and reactions Host controls Accessibility
- Feature availability Basic features in Google Meet Premium features in Google Meet
- Settings in Google Meet Audio and video settings Notification settings
- Calling in Google Meet (formerly Duo) Get Started with calling in Google Meet Calling features Troubleshoot calling Set up calling on your TV
- Present in a meeting
Use Annotations in Google Meet
Calling is available in the new Meet app. Get started with calling in Google Meet to stay connected with friends and family .
To highlight and make annotations in Google Meet, presenters and appointed co-annotators can use annotation tools.
Important: Annotations for iOS is launching soon.
Important: You can use Annotations in Google Meet if you have these Google Workspace editions:
- Business Starter
- Business Standard
- Business Plus
- Enterprise Starter
- Enterprise Standard
- Enterprise Plus
- Enterprise Essentials
- Enterprise Essentials Plus
- Workspace Individual
- Education Teaching and Learning Upgrade
- Education Standard
- Education Plus
- Frontline Starter
- Frontline Standard
Tip: The Google Meet features vary based on your Google Workspace or Google One subscription. Learn about Premium Meet features .
You can use Annotations on Chrome version M124 and/or up. Learn how to check your browser version .
How to use Annotations in Google Meet
Important: There’s no admin control for Annotations.
In a meeting:
- On your computer, join a Meet video meeting .
- If you present a Chrome tab, it shares that tab's audio by default.
- Click the tab you want to present.
- Click Share this tab instead .
- If you present a Slides presentation through a tab, Learn to control Slides presentations in Google Meet .
- As the presenter, you get the notification “You can annotate on the screen now. Everyone can see your annotations.”
- Disappearing ink (on by default)
- Sticky note
- Lines and shapes
Tip: You can also select the Stop annotating option. To remove existing annotations, select Erase or Clear all .
Add co-annotators
To allow others to annotate:
- Find the user you want to have as a co-annotator.
Check what you need to annotate a presentation
To annotate a presentation, make sure that:
- Your browser is compatible.
- You’re the current presenter.
- You’ve pinned your presentation.
- You're presenting in a tab or window (using full screen on a second monitor).
Use Annotations on Google Meet hardware
You can now annotate on supported Google Meet touchscreen devices. Supported hardware includes:
- Series One Board 65
- Series One Desk 27
- Acer Chromebase for Meetings 24V2
To use Annotations with Google Meet hardware:
- Open Google Meet.
- Join a meeting.
- Start a presentation on a different device from the touchscreen hardware.
You'll see the notification on your hardware device, “You can annotate on the screen now. Everyone can see your annotations.”
Related resources
- Use zoom & pan in Google Meet presentations
- Present during a video meeting
- Background and reactions
Need more help?
Try these next steps:.
Google Meet is your one app for video calling and meetings across all devices. Use video calling features like fun filters and effects or schedule time to connect when everyone can join.
- Google Classroom
- Google Workspace Admin
- Google Cloud
Gemini now has added data protection. Chat with Gemini to save time, personalize learning and inspire creativity.
Gemini now has added data protection. chat now ., get started with google meet.
Learn how to use Google Meet for real-time student collaboration, connecting to the world, and driving student discussion in and out of the classroom.
Check out a quick video to get going
- Google Meet 101
Find tips and tricks from teachers like you
Discover training lessons and related resources to accelerate your learning.
Error loading content :( Please try again later
- {[ item.label ]}
{[ collectionContentCtrl.activeTopic.label ]} All resources ({[ collectionContentCtrl.totalItemsCount ]})
{[ item.eyebrow ]}
{[ item.name ]}
{[ item.description ]}
{[ item.featured_text ]}
No results matching your selection :( Clear filters to show all results
Begin your training with Google Meet
Get support from our help center, you're now viewing content for united states..
For content more relevant to your region, choose a different location:

COMMENTS
Select A tab, A window, or Your entire screen. If you present a Chrome tab, it shares that tab's audio by default. To present a different tab: Select the tab that you want to present. On the banner, click Share this tab instead. If you present a Slides presentation through a tab, you can control it in Meet. Click Share.
Google Sheets. Google Slides. Jamboard. At the top right, click Meet . Choose an option: To join a scheduled meeting, click the meeting name you want to join. To join a meeting with a meeting code, click Use a meeting code Enter a code. To bring the meeting into your document, spreadsheet, presentation, or whiteboard, click Join the call.
to Google Calendar and create an ev. t.Select More Options.Enter Meeting ti. le, date and time.On Add conferencing, select Hangou. s Meet.A Google Meet URL will be generated for this meeting.On t. Guests tab. click Add guests and enter the email addresses.Click Save.C.
At the bottom of the meeting screen, click Present now A Tab. You can either present from the Google Meet tab, or present directly from the Slides tab. Select the tab with the Slides presentation, then click Share. In Google Meet, at the bottom right of the screen, click Start slideshow.
Open your document, click "Present to a Meeting" (a box around an up arrow), and choose "Present Using a Meeting Code." Enter the meeting code or link and click "Continue." Click "Present Tab to Meeting" and follow the same process to select the tab content and click "Share." Like with the Google Calendar event option above, you'll still need ...
To join the meeting only to present, go to meet.google.com and enter the meeting code to join the meeting. After reaching the 'Meeting ready' page, click on 'Present' button instead of 'Join now'. After you've entered the meeting, a pop-up box will appear where you can choose what you want to share. Choose either a Chrome tab, or ...
GOOGLE MEET HANDBOOK. ual Work ExperiencesKey to an eye-opening experience for. young people is you. Connecting with you, your employees and your company makes the di erence in a young pe. son's aspirations. Google Meet is your best tool to deliver live and engaging. digital interaction.This handbook will walk you through the tools, processes ...
Google Workspace Updates: Present from Google Docs, Sheets, and Slides directly to Google Meet. Updates. This official feed from the Google Workspace team provides essential information about new features and improvements for Google Workspace customers.
Step 1: In order to start presenting a document on Google Meet, you must first visit meet.google.com and either host a meeting, or join one. This means that the meeting needs to be running before you can start sharing a document. Step 2: Now select a file you want to share on Google Docs, Slides or Sheets that you want to present on Google Meet ...
How do I share a PDF on Google meet?video highlightedCan you present a PDF in Google meetHow do I open pdfs in Google meetHow do I share a file on Google mee...
How to use Google Meet (free PDF) Google Meet is an enterprise video-conferencing service from Google that supports chat, one-on-one video calls and group video meetings. Users can chat with other ...
Real-time meetings by Google. Using your browser, share your video, desktop, and presentations with teammates and customers.
This video is one in a series of videos on Google Meet. This video covers how to collaboratively annotate a PDF with someone else in a Google Meet using the ...
oogle Meet User Guide This guide is designed to help users become familiar with the most common features and functions of Goo. le Meet on a computer. With this guide, Schedule a meeting from Calendar. Start meeting from Meet. Layout and View options. Mute audio/video and see chat options.
At the bottom of the meeting screen, click Present now A Tab. You can either present from the Google Meet tab, or present directly from the Slides tab. Select the tab with the Slides presentation, then click Share. In Google Meet, at the bottom right of the screen, click Start slideshow. Important: You can only control a presentation in Google ...
https://meet.google.com. How to Create an Instant Meeting 1. Go to https://meet.google.com 2. Click Start a Meeting > Continue 3. Allow access to camera and microphone 4. Click Start Meeting 5. To add participants: Manually enter email addresses in the tab Copy meeting link and send it in an email, Blackboard announcement, or Google Classroom post
Once you've customized your template, here's how to present a PowerPoint on Google Meet: 1. Open the PPT file. To begin, locate the PowerPoint file on your PC that you want to share on Google Meet and open it. You'll need to have your PowerPoint presentation completely done and ready to present before continuing. 2.
3. Click on the event and a window will appear with the option to Join with Google Meet and Join by Phone. Joi n i n g w i th M e e t 1. Choose Meet from the "waffle" or go to meet.google.com. 2. Click Join or start a meeting and there will be a place to enter the code for the meeting.
Google Meet for Beginners. Hold a virtual meeting to plan the details of your celebration using Google Meet. Share. Example outcome. Activities; Details; Lesson. Lessons. Except as otherwise noted, the contents on this site are licensed under ...
In this episode of Google Workspace Productivity Tips, we show you how to see meeting participant's faces, who has raised their hands and more all while pres...
Important: There's no admin control for Annotations. In a meeting: On your computer, join a Meet video meeting. At the bottom, click Present now . Select Your window, Tab, or Entire screen. If you present a Chrome tab, it shares that tab's audio by default. To present a different tab: Click the tab you want to present.
Get started with Google Meet. Learn how to use Google Meet for real-time student collaboration, connecting to the world, and driving student discussion in and out of the classroom. GETTING STARTED.