30+ Stylish PowerPoint Color Schemes 2024
Color is an element that can make or break a design, and that rule holds true for presentation design as well. Choosing the right PowerPoint color scheme is super important.
But there’s one extra thing to consider – where your presentation will be given. A PowerPoint presentation can look quite different on a computer or tablet versus on a projected screen.
When it comes to selecting a PowerPoint color scheme, this is an important consideration. We’ve rounded nearly stylish PowerPoint color schemes as inspiration. While darker color schemes might look great close-up on screens, opt for lighter backgrounds (for enhanced readability) for projected presentations.
Note: The last color in each scheme is for the slide background.

How Does Unlimited PowerPoint Templates Sound?
Download thousands of PowerPoint templates, and many other design elements, with a monthly Envato Elements membership. It starts at $16 per month, and gives you unlimited access to a growing library of over 2,000,000 presentation templates, fonts, photos, graphics, and more.

Minimal PPT Templates
Clean & clear.

Pitch PowerPoint

Maximus Template
Explore PowerPoint Templates
1. Blue, Gray Green & Orange
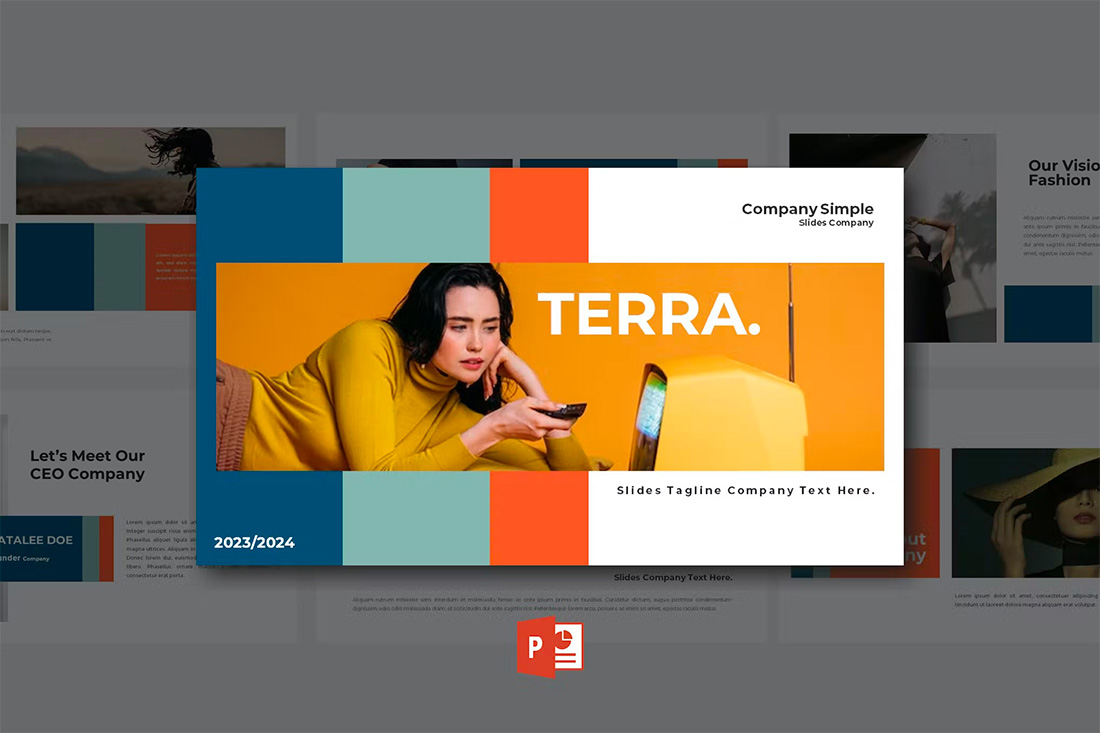
With a bright overall scheme that’s easy on the eyes, this color scheme can help you create a modern PowerPoint presentation that’s readable and friendly. You can even tweak the colors somewhat to better work with your brand, if necessary.
The best thing about this color palette is that it lends itself to plenty of different presentation styles and applications.
2. Violet Gradient
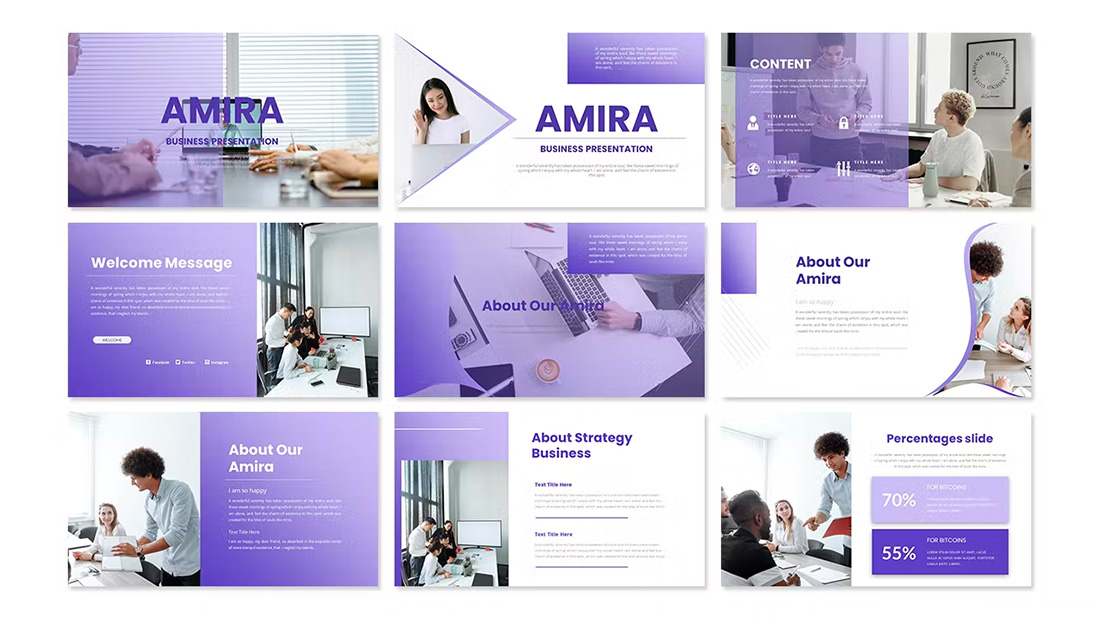
Using the first two colors noted above, you can create a dark-to-light monotone gradient that can make for a modern PowerPoint design style.
Take this concept and expand it to any other colors you like for your spin on this modern color scheme.
3. Mint and Orange
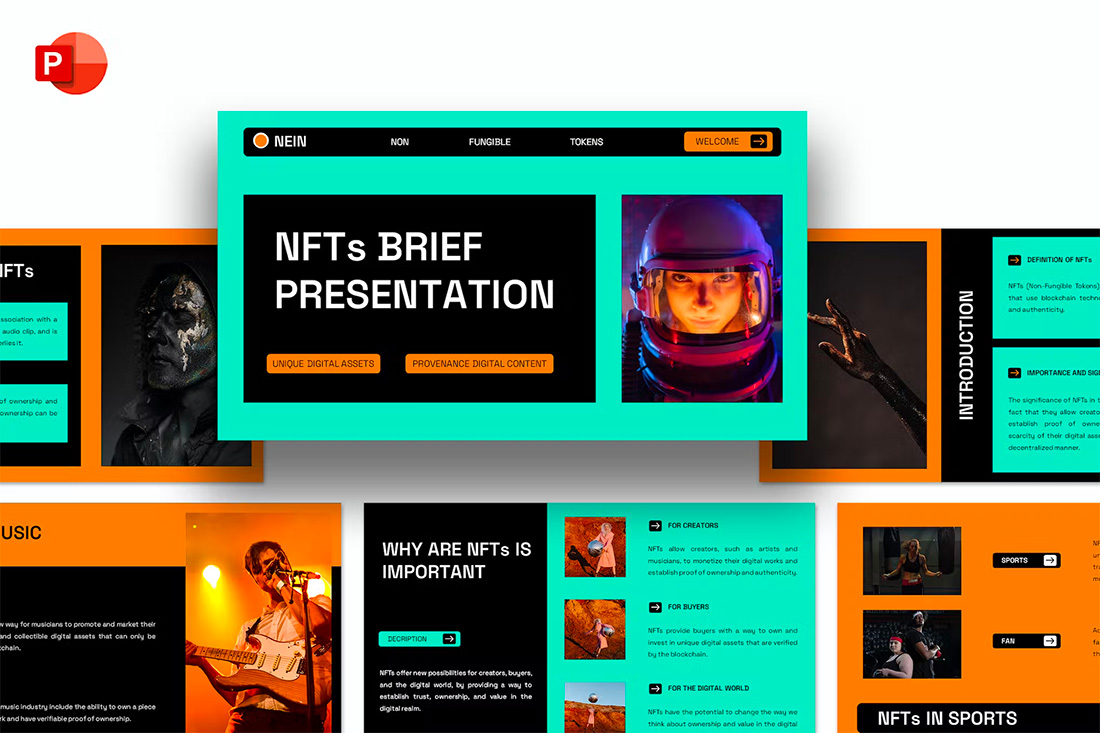
On paper, these colors don’t seem to blend all that well, but with the right application min and orange on a black background can work.
Use a pair of colors like this for presentations where you are trying to make a bold statement or impact. This concept is often great for trendy topics or ideas that are a little unconventional.
4. Bright Blue and Light
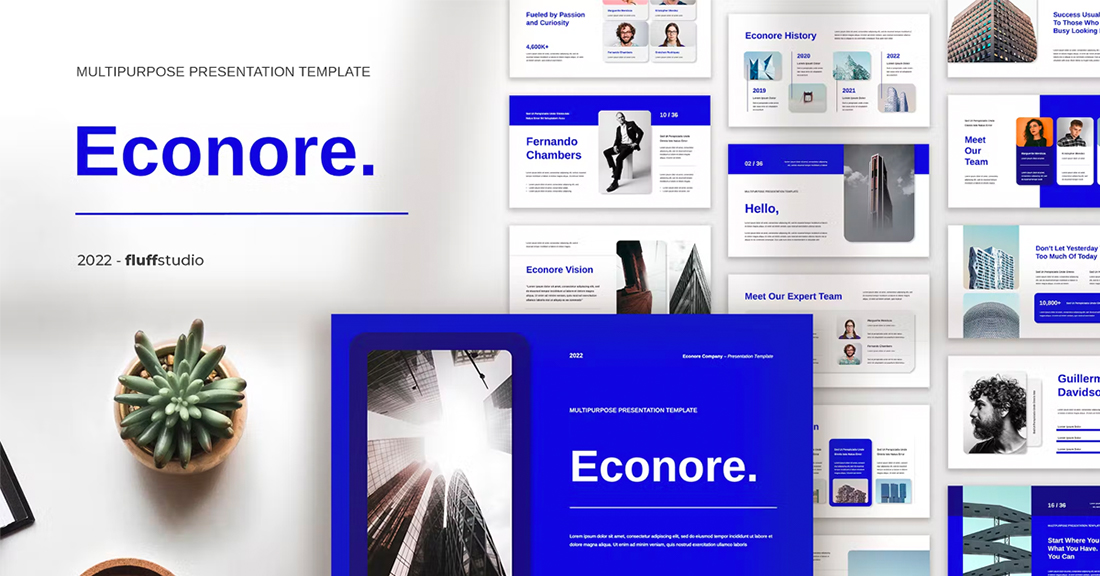
The brighter, the better! Bright blue color schemes are a major trend in PowerPoint design … and for good reason. The color combination creates a bright, light feel with easy readability. Those are two things that pretty much everyone wants in a presentation template design.
The other thing that’s great about a color scheme like this – which focuses on one color – is that it matches practically everything else in the design with ease. It’s great for image-heavy presentations or those where text elements are a key focal point.
5. Teal and Lime
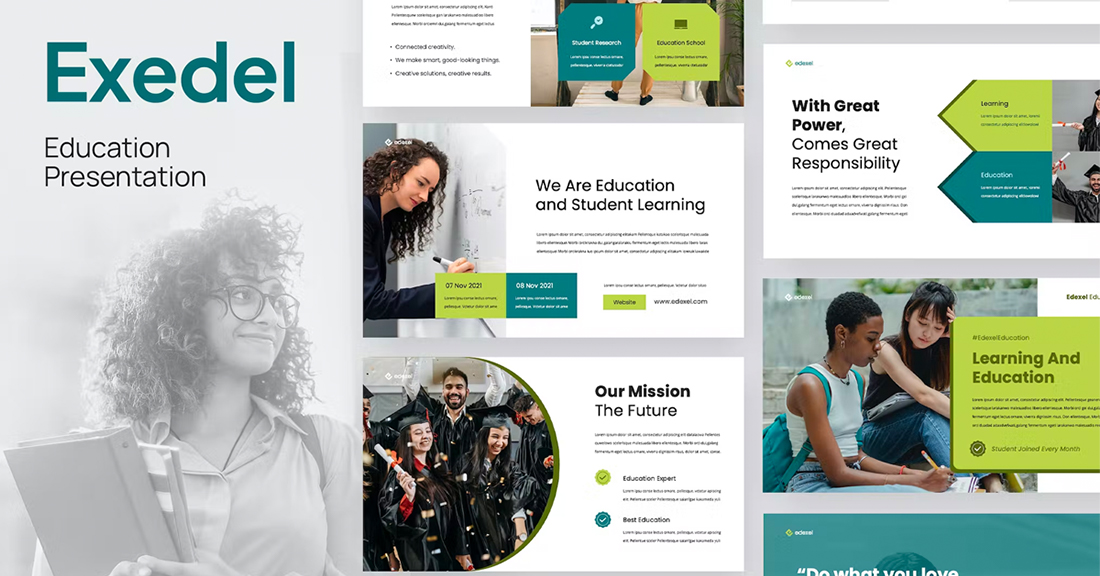
Two colors that you might not expect to see paired create a classy combo that’s interesting and engaging. Both teal and lime are considered “new neutrals” and work with a variety of colors easily. (What’s somewhat unexpected is putting them together.)
What’s great about this PowerPoint color scheme is that the extra interest from the hues can help generate extra attention for slides. The template in the example also mixes and matches teal and green primary color blocks to keep it interesting from slide to slide.
6. Colorful Gradients
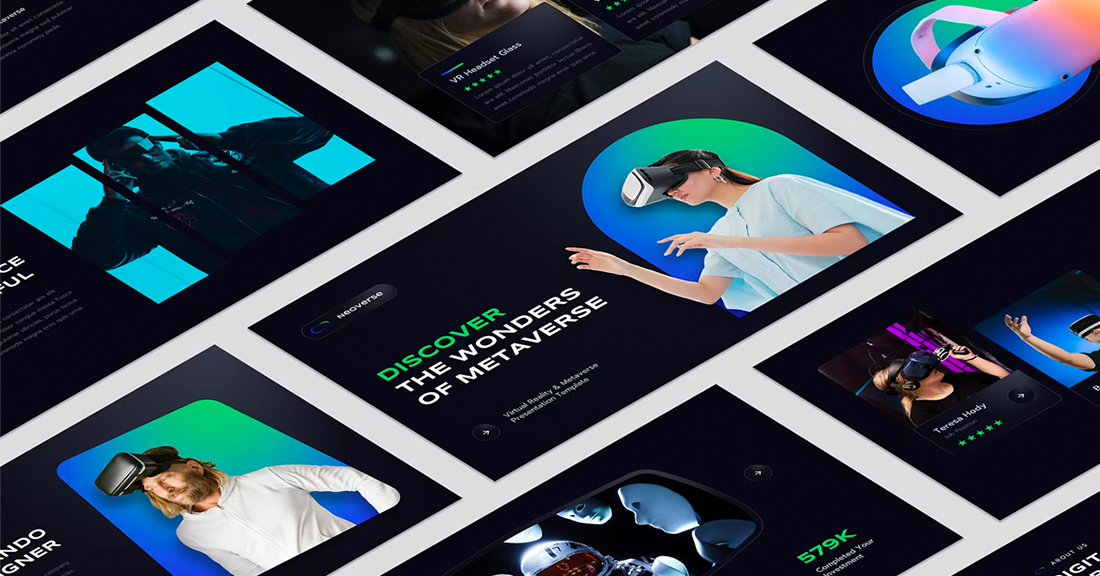
Gradients are a color trend that just keeps reinventing and resurfacing. In the latest iteration, gradients are bright with a lot of color. Designers are working across the color wheel for gradients that have more of a rainbow effect throughout the design, even if individual gradients are more subtle.
What you are likely to see is a variety of different gradients throughout a project with different colors, but maybe a dominant color to carry the theme. Use this for presentation designs that are meant to be more fun, lighter, and highly engaging.
7. Light Blue Minimal
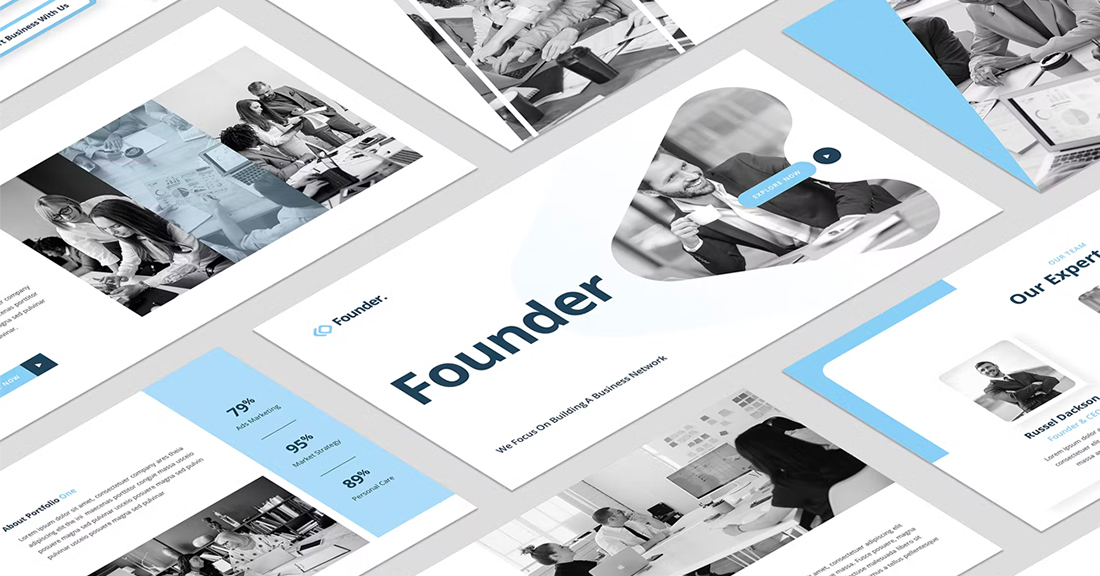
This color scheme with light blue and a minimal aesthetic is super trendy and so easy to read. You can add a lot of style with a black-and-white style for images or a deep blue accent for header text.
While a pale blue is ideal here, you could also consider experimenting with other pastels and the same overall theme for a modern presentation design.
8. Bright with Dark Background
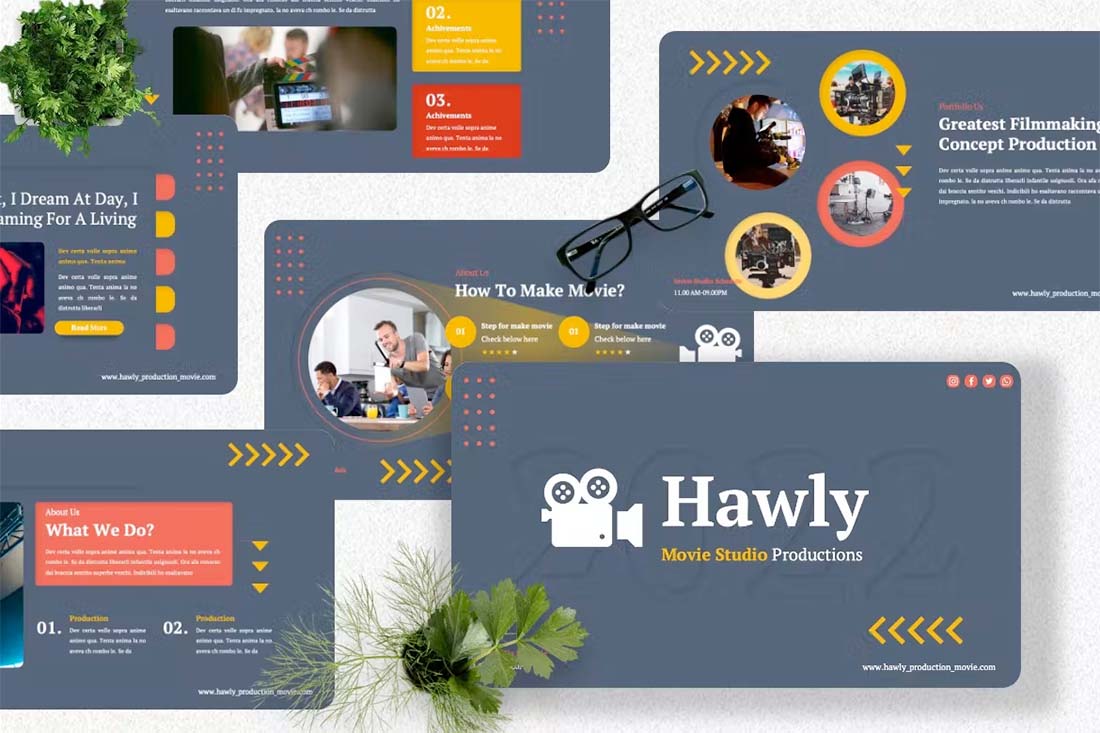
The combination of bright colors on a dark background can be fun and quite different from the traditional PowerPoint color schemes that are often on white or light backgrounds. This design style for a presentation is bold and engaging but can be a challenge if you aren’t comfortable with that much color.
When you use a style like this, it is important to think about the presentation environment to ensure that everything will look as intended. A design like this, for example, can work well on screens, but not as well on a projector or in a large room.
9. Navy and Orange

The navy and orange color combination is stylish and classic for presentation design. To add a fresh touch consider some of the effects such as the template above, with color blocking and overlays to add extra interest.
What makes this color combination pop is the element of contrast between a dark and a bright pair. The navy here is almost a neutral hue and works with almost any other design element.
10. Dark and Light Green
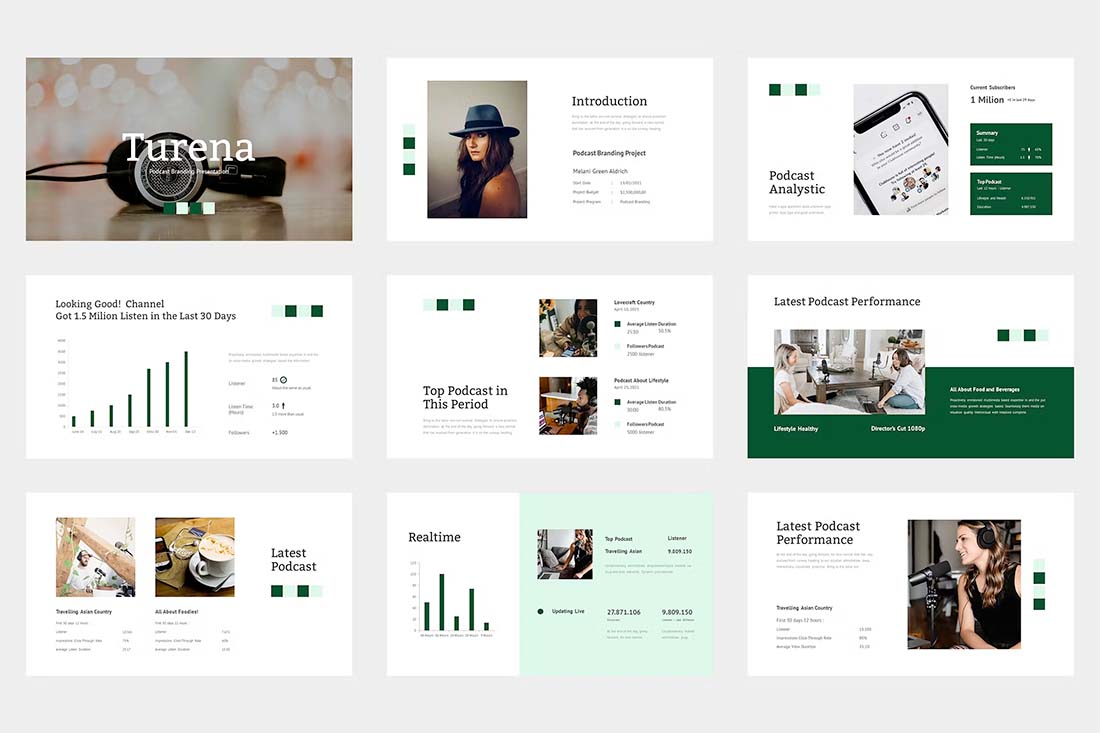
A modern take on a monotone color scheme involves using two similar colors that aren’t exactly tints and tones of one another. This pairing of dark green and light (almost minty) green does precisely that.
What’s nice about this color scheme is that the colors can be used almost interchangeably as primary elements or accents. It provides a lot of flexibility in the presentation design.
11. Bright Crystal Blue
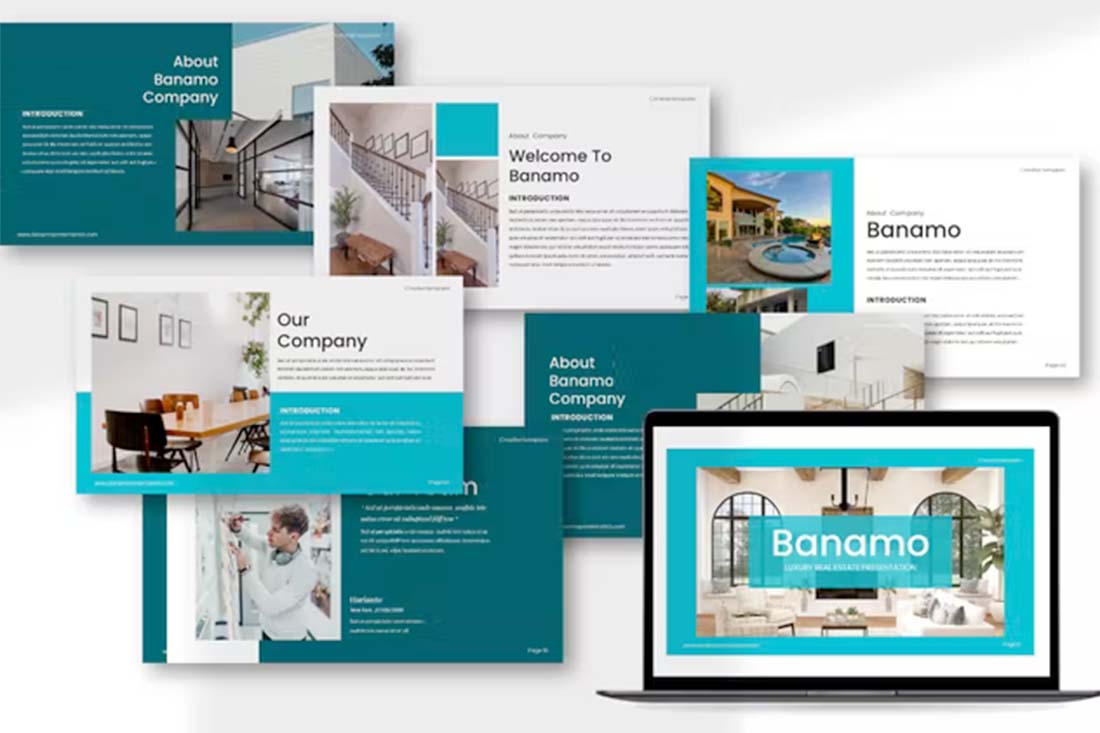
Blue presentation color schemes will always be in style. The only thing that changes is the variance of the hue. This pair of blues – a bright crystal blue with a darker teal – works in almost the same way as the pair of greens above.
What’s nice about this color palette though is that the dark color is the accent here. That’s a modern twist on color design for presentations.
12. Blue and Yellow
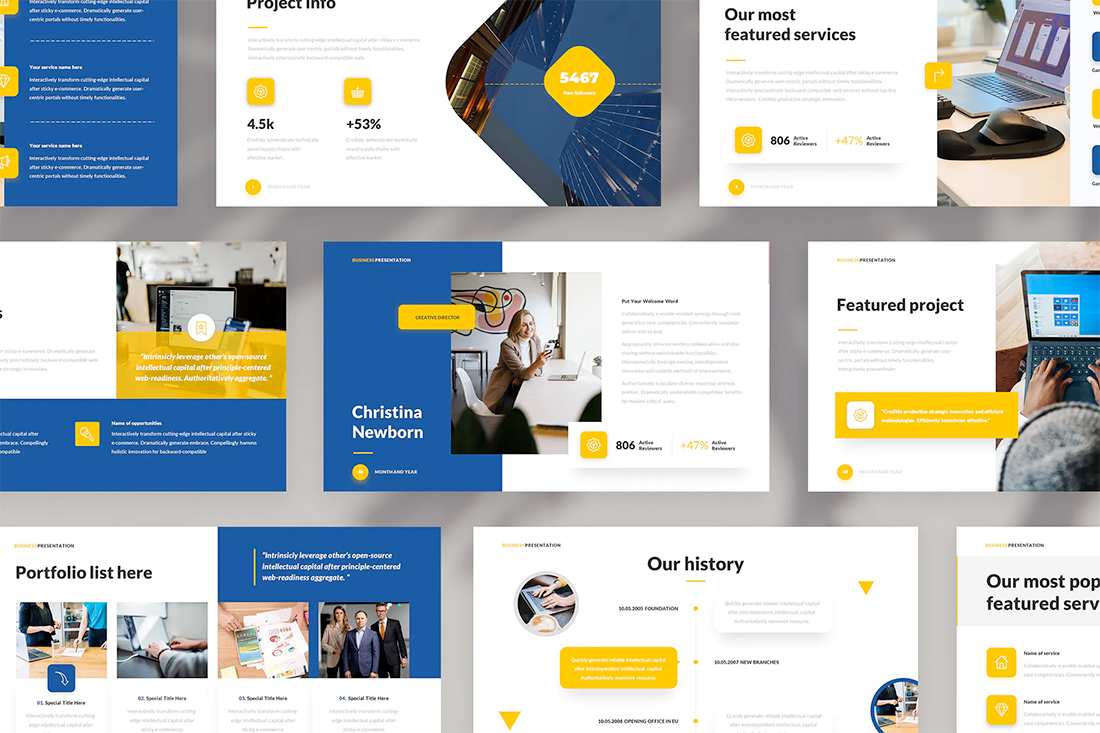
Blue and yellow are classic pairings and can make for a striking presentation color combination. With a bright white background, these hues stand out in a major way.
What works here is the element of contrast. A darker blue with a brighter yellow creates an almost yin and yang effect with color. The only real caution is to take care with yellow on a white or light background with fonts or other light elements.
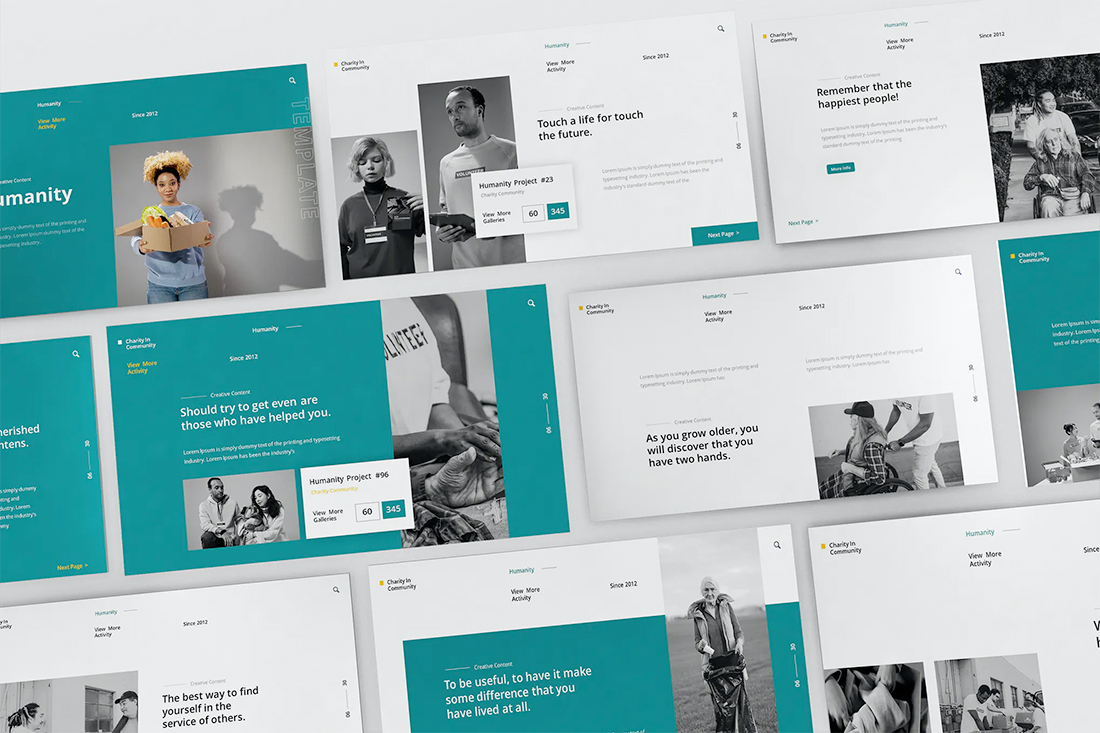
Teal is a personality-packed color choice. If you are looking for a bold statement with a PowerPoint template, start here.
While the above color scheme also includes a hint of yellow for accents, the teal color option is strong enough to stand alone. You could consider a tint or tone for a mono-look. It also pairs amazingly well with black-and-white images.
Teal is a fun color option that will provide a lot of practical use with your slide deck.
14. Bright Coral
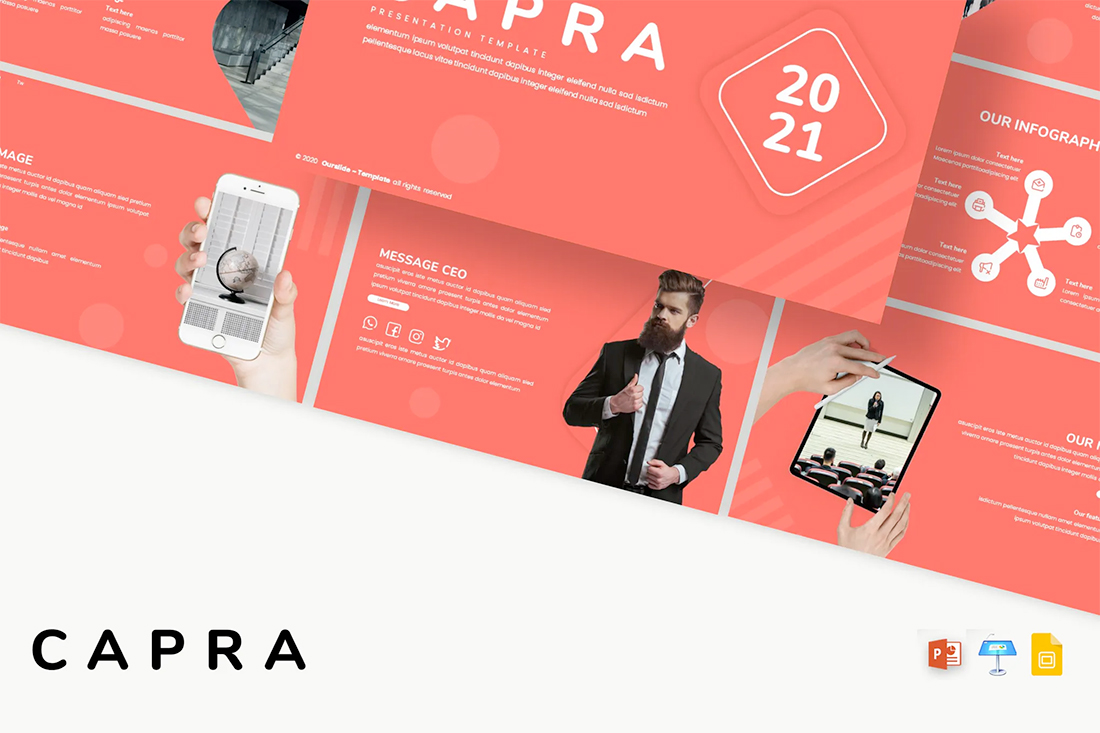
This color scheme is one of those that you will either love or hate. The bright coral color is powerful and generates an immediate reaction.
It’s also quite trendy and will stand out from many of the other more bland PowerPoint colors that you may encounter. This is a great option for a startup that wants to present with a bang or a brand that has a similar color in its palette. It may not work so well for more traditional brands or those that are more conservative with their slide designs.
15. Dark Mode Colors
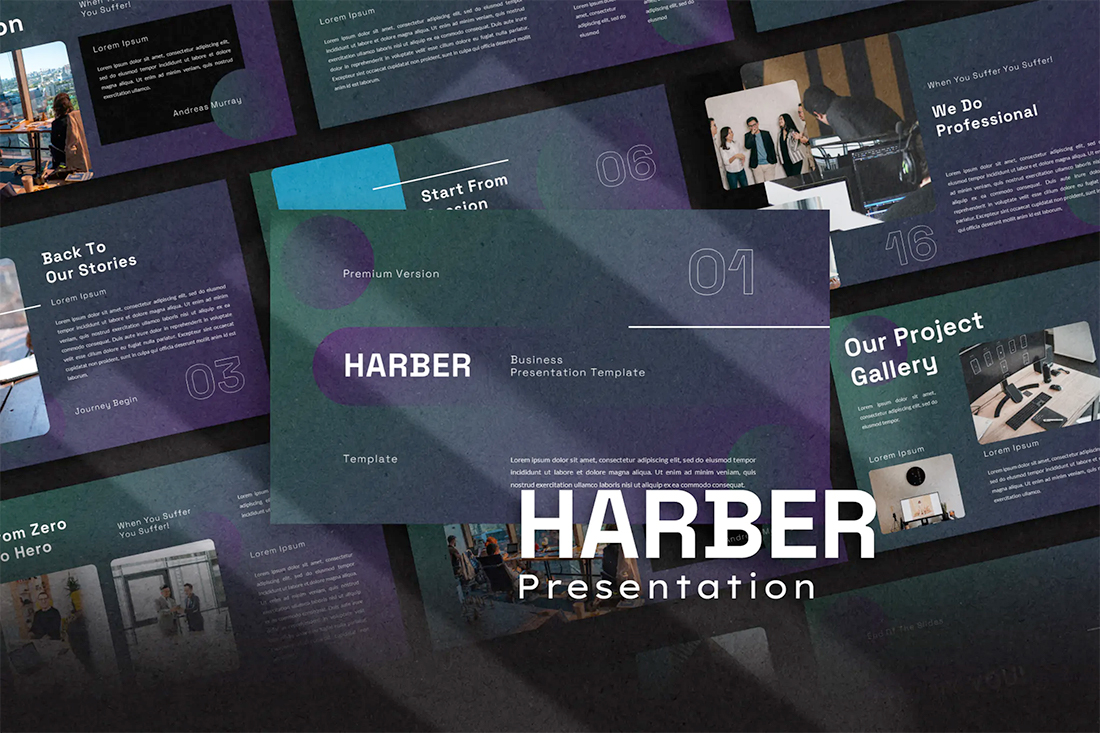
A dark mode color scheme might be the biggest trend in all of design right now, and that also applies to presentation design.
This purple and emerald color paired with black with white text looks amazing. It is sleek, modern, and has high visual appeal without having to use a lot of images.
This works best for digital presentations when you don’t have concerns about room lighting to worry about.
If you aren’t ready to jump into dark mode on your own, the Harber template above is a great start with nice color, gradients, and interesting shapes throughout the slide types.
16. Navy and Lime
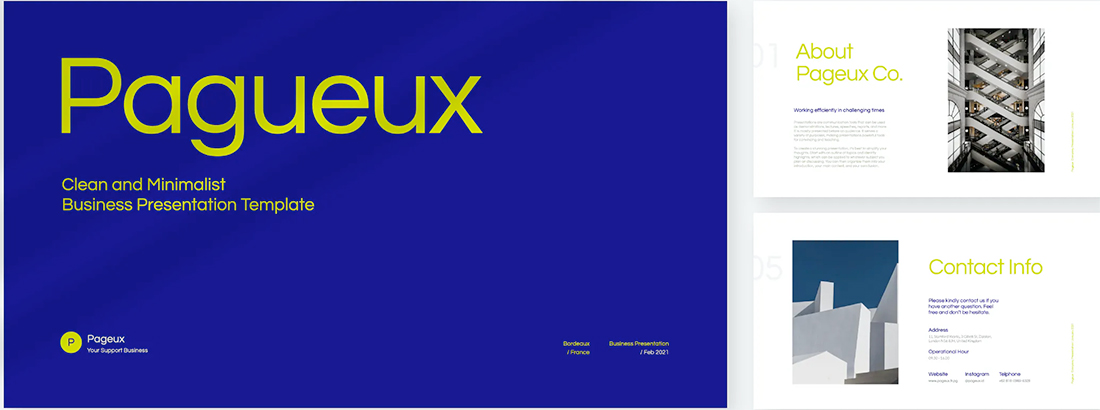
A navy and lime combination is a modern take on colorful neutrals that are anything but boring.
These colors have a nice balance with a white or light background and are fairly easy to use. With so many brands already using blue in their base color palette, this is an option that works and is an extension of existing elements for many brands. (Use your blue and add the lime to it.)
Also, with this color combination, the idea of a minimal overall slide structure is nice so that the power of the colors and impact comes through. They work beside images in full color or black and white.
17. Modern Blue
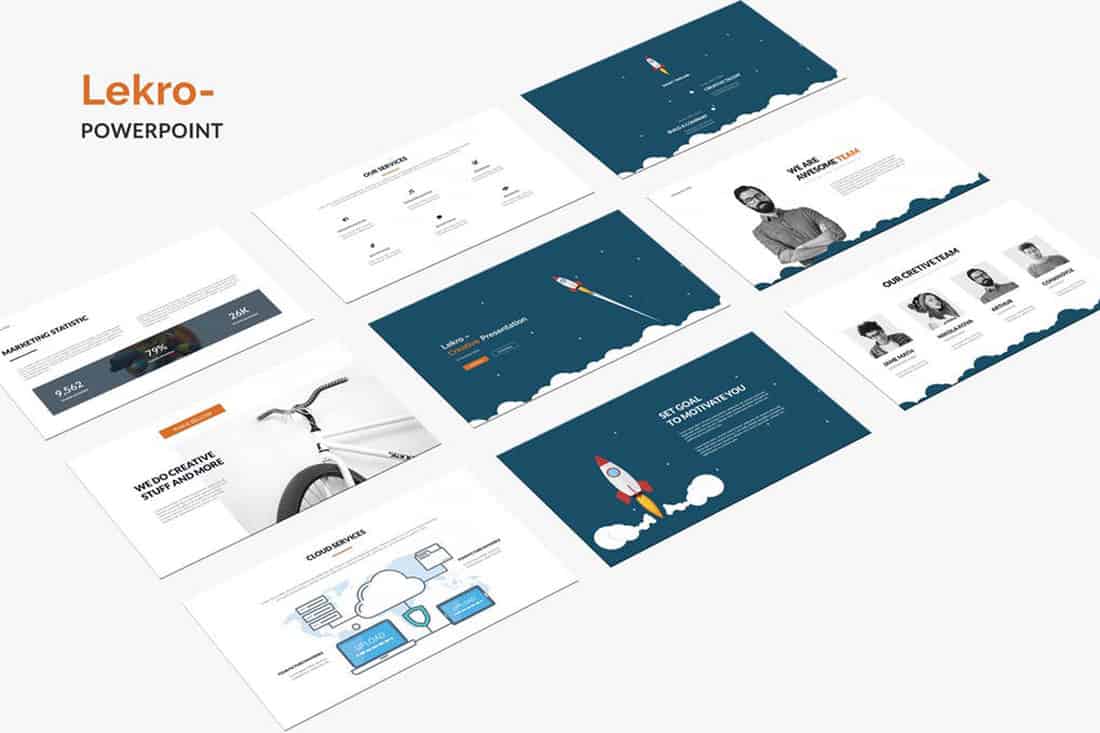
When you aren’t planning to use brand colors – or maybe as a startup or independent contractor so you don’t have them yet – a modern color combination can add the right flair to a PowerPoint presentation.
The bright grayish-blue in the Lekro PowerPoint template – you can find it here – adds the right amount of color without overwhelming the content. Plus, subtle orange accents help guide the eye throughout this PowerPoint color scheme. https://elements.envato.com/lekro-powerpoint-presentation-67YW3M
18. Blackish and Yellow
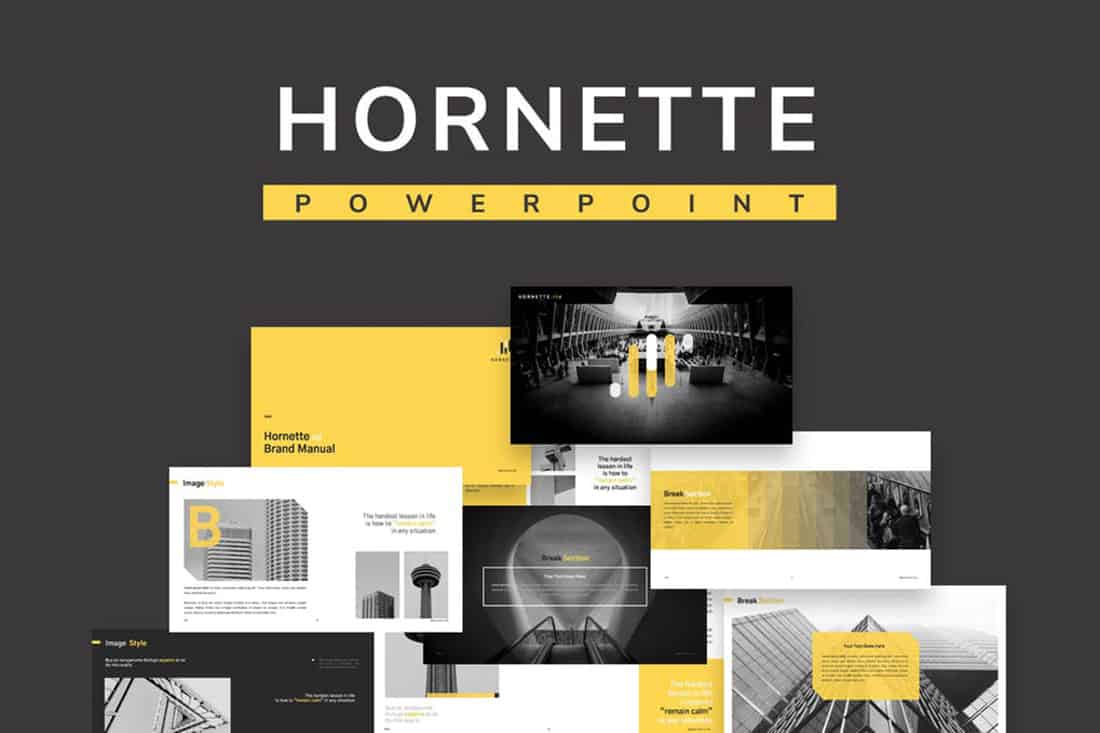
While at first pass, black and yellow might seem like a harsh color combination, it can set the tone for a project that should emanate strength. This PowerPoint color scheme softens the harshness of the duo with a blackish color, that’s grayer and has a softer feel.
Pair this combo on a light background or with black and white images for a stylish, mod look.
19. Orange and White
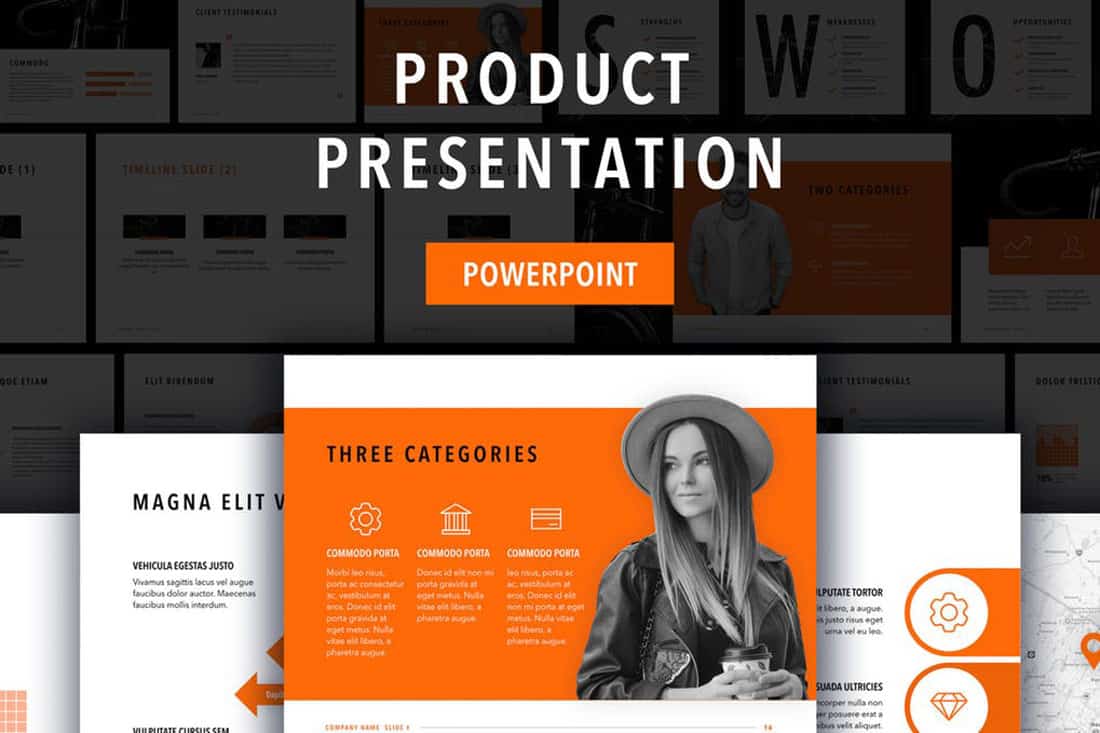
A bright color can soften the harshness of a stark PowerPoint design. Especially when used for larger portions of the content area, such as background swatches or to help accent particular elements.
The Sprint template makes great use of color with a simple palette – orange and white with black text – but has slide ideas that incorporate the color throughout for something with a more “designed” look to it. (And if you aren’t a fan of the orange, change the color for use with this template to keep the modern feel.)
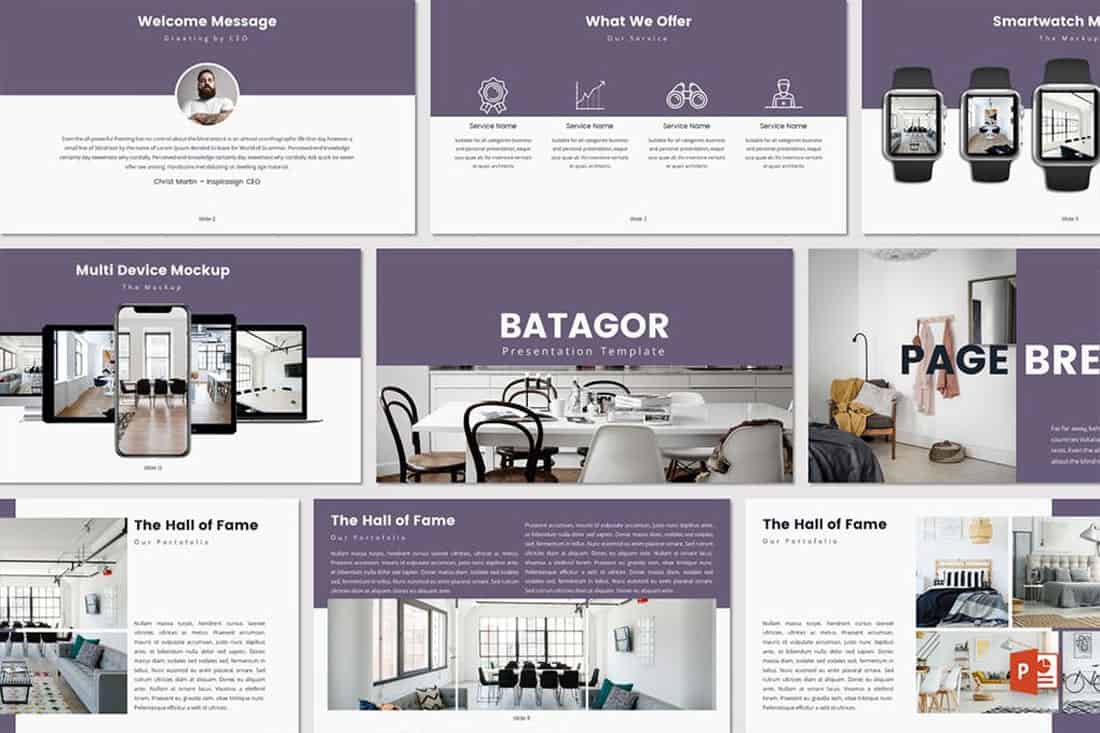
Purple presentations are in. The color, which was once avoided by many in design projects, has flourished with recent color trends.
Because more funky, bright colors are popular, a presentation with a purple focus can be acceptable for a variety of uses. The use in Batagor template has a modern design with a deep header in the featured color, which works best with images that aren’t incredibly bold in terms of color.
21. Blue-Green Gradients
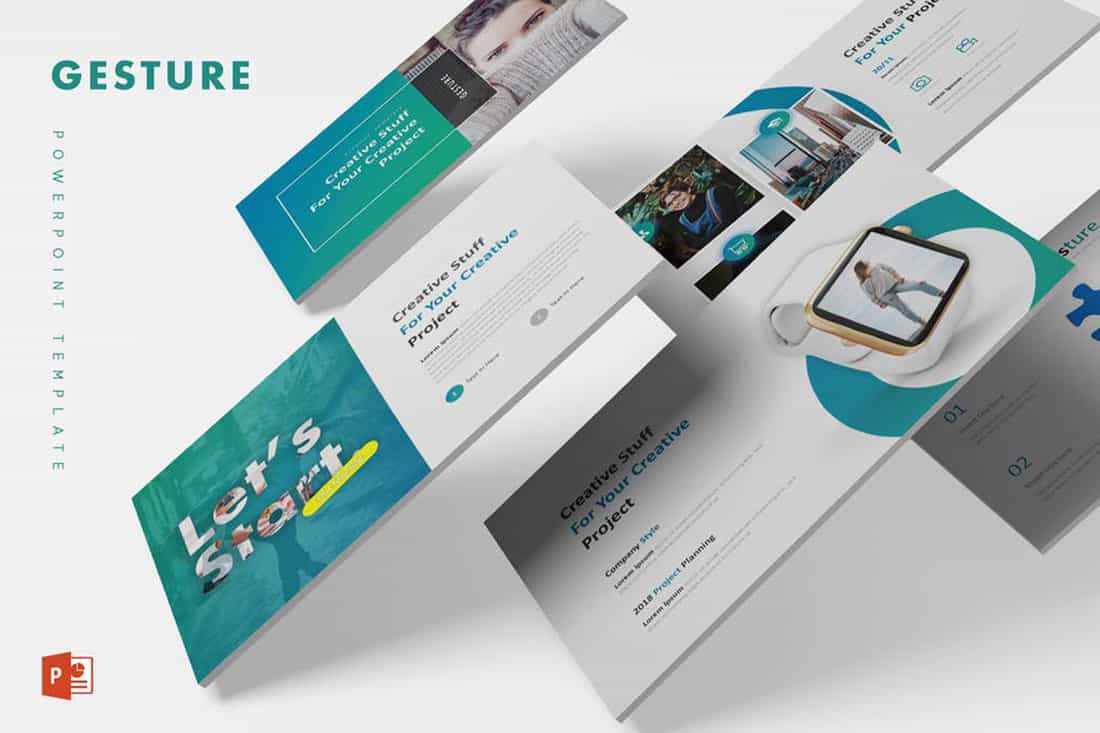
Another trending item in color is the use of gradients. This trend can be applied to PowerPOint presentations as well.
Use a blue-to-green gradient for a soft and harmonious color scheme that won’t get in the way of content. Use each hue alone for accents and informational divots throughout the presentation design.
22. Black and White

Minimalism is a design trend that never goes away. A black-and-white (or gray) presentation screams class and sophistication.
It can also be easy to work with when you don’t want the color to get in the way of your message. And if a design can stand alone without color, you know it works.
23. Reds and Black
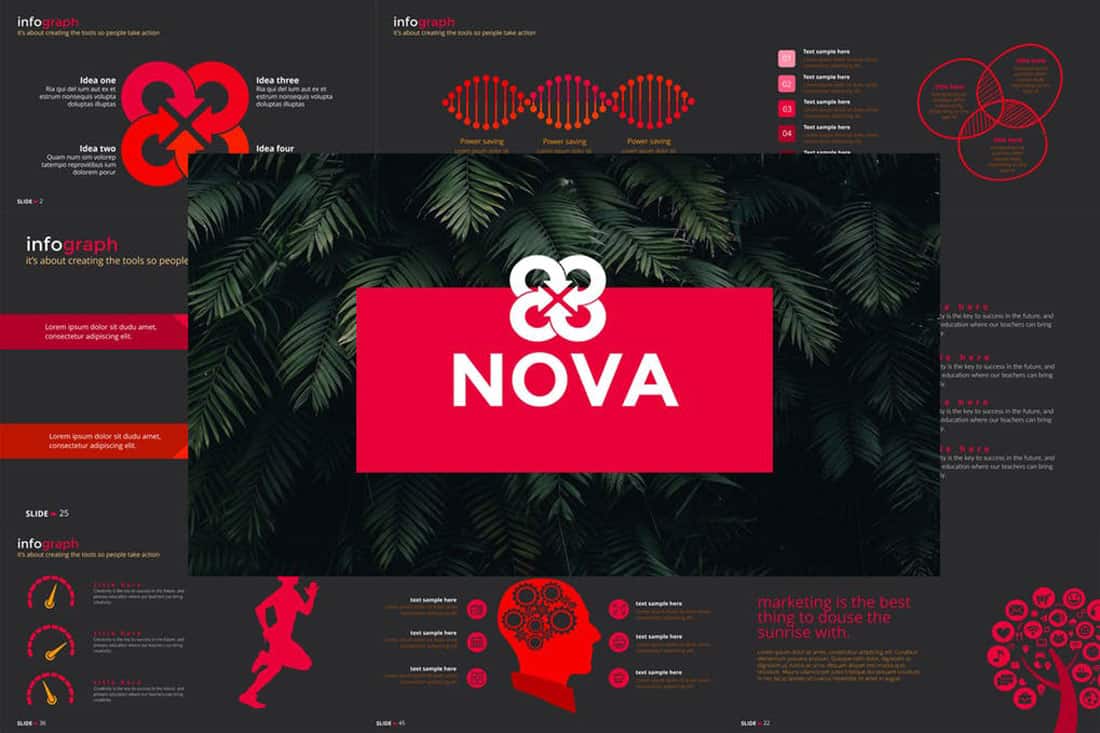
If you are designing a presentation for viewing on screens, such as desktops or tablets, a dark background with bright color accents and white text can work well. (This combination gets a lot trickier on projector displays.)
While reverse text and red aren’t always recommended, you can see from the Nova template that they can be a stunning combination. But note, this modern color scheme is best for specific content and audiences.
24. Blue and Pink
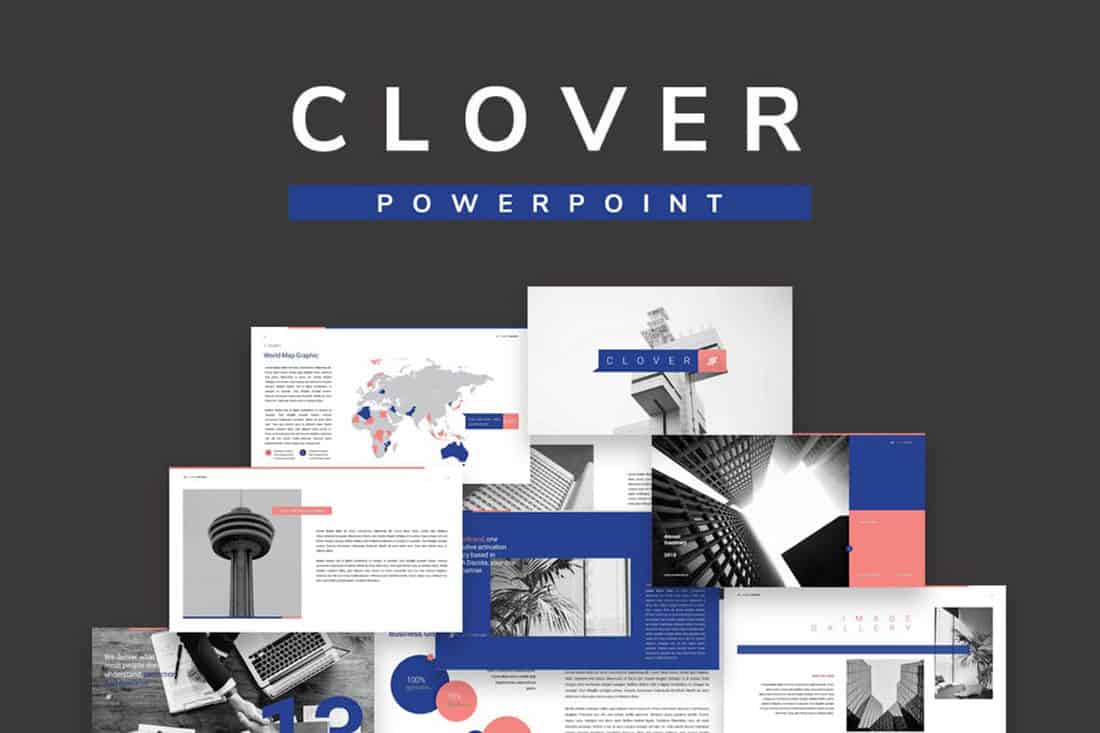
This color scheme is a spin on Pantone’s colors of the year from 2016. https://designshack.net/articles/graphics/how-to-use-the-pantone-color-of-the-year-in-design-projects/ The brighter, bolder versions of rose quartz and serenity and fun and sophisticated.
The unexpected combo sets the tone with a strong, trustworthy blue and adds softness with the paler pink. The colors work equally well with white or darker backgrounds.
25. Blue and Green
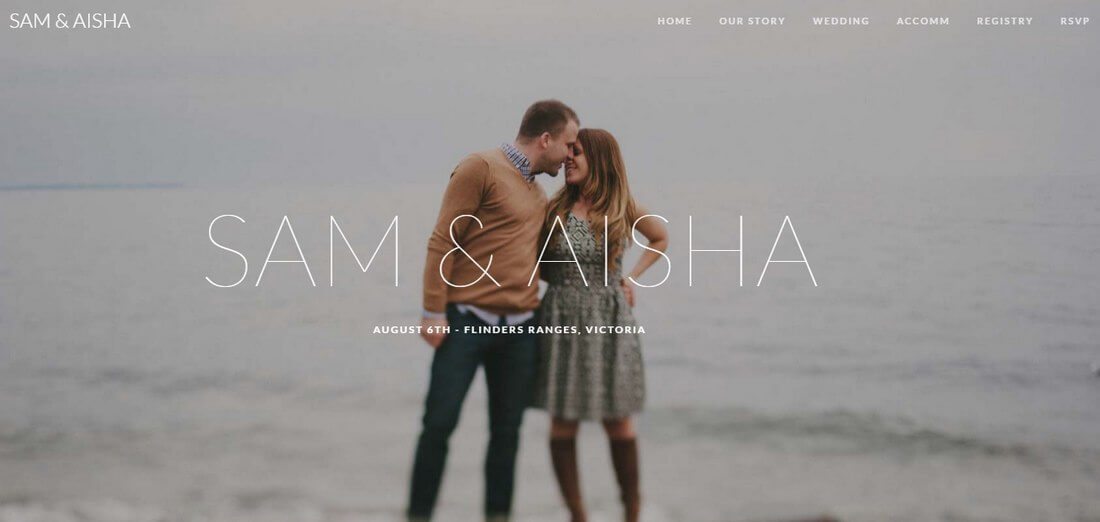
Blue and green accents can help a black or white background come to life in a presentation template. The colors here can work with either background style, based on how you plan to display your presentation.
What’s nice about these colors is that they are pretty neutral – since both are found in nature – and can be used with ease for design or text elements in a PowerPoint color scheme.
26. Beige and Gray
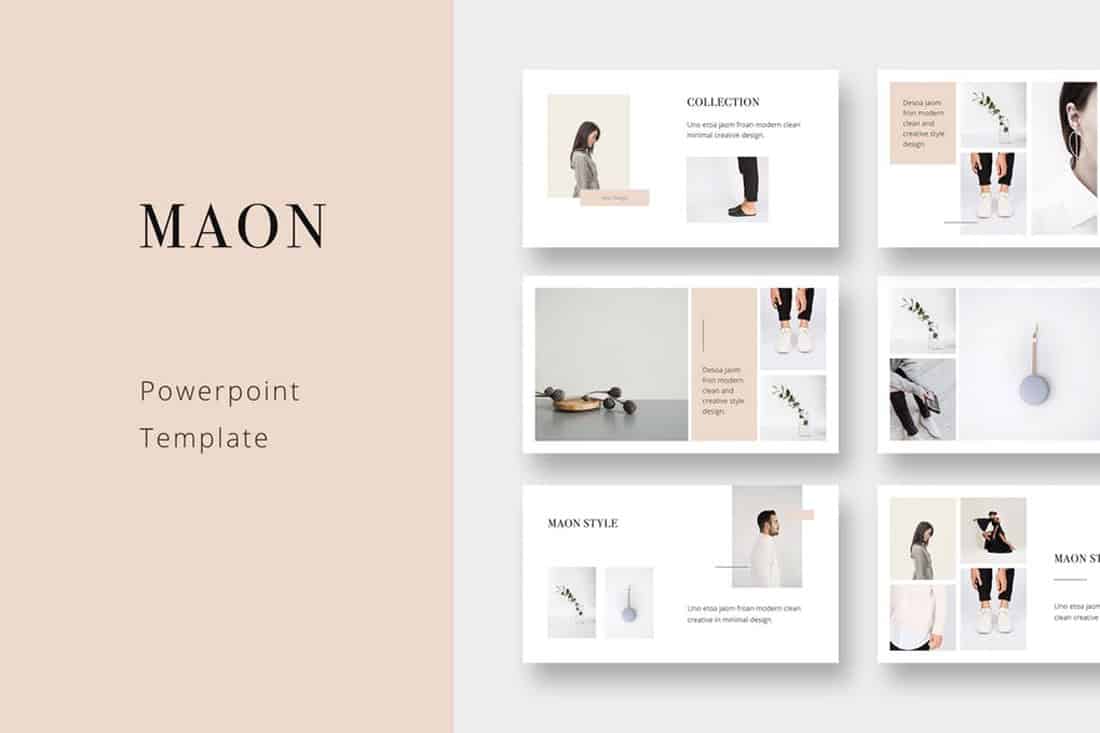
If you are looking for a softer color palette, consider beige and gray. These hues can work well on screens or projected, making them a versatile option.
The nice thing about such a neutral palette is that it gives content plenty of room, so that will be the true focus of the presentation.
27. Tints and Tones
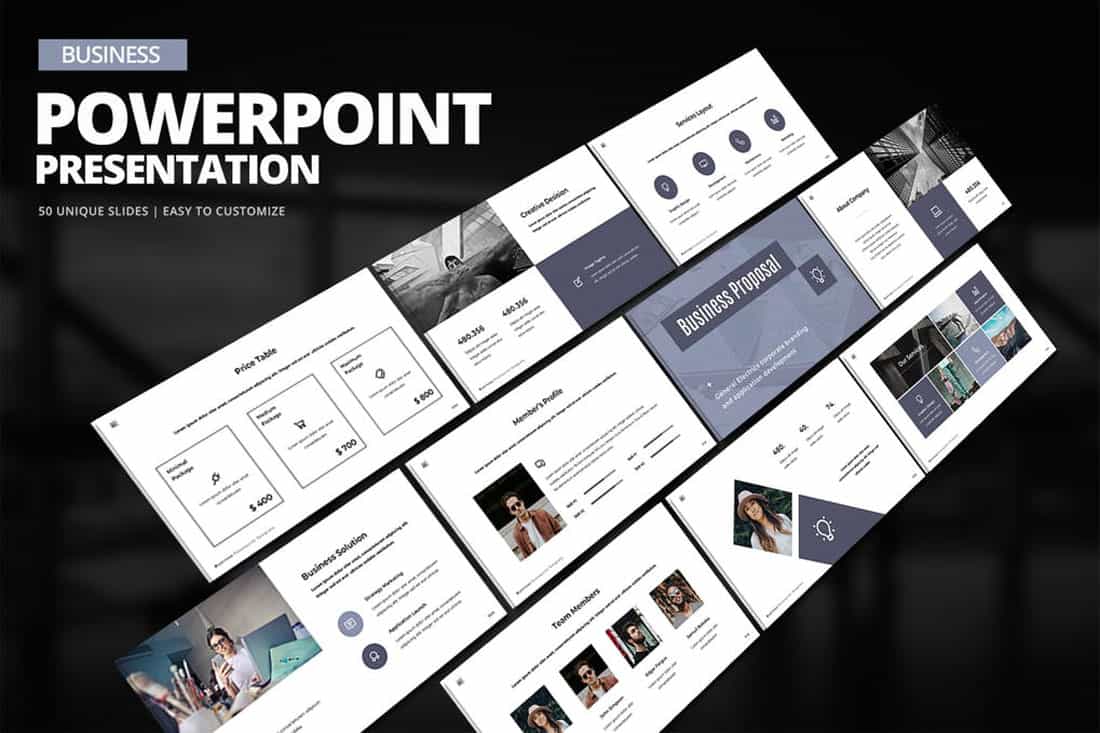
While the purplish blue-gray in the Business PowerPoint Presentation template is stunning, it represents a greater trend in presentation design. Pick a color – maybe your dominant brand color – and use tints and tones for the presentation color scheme.
By mixing the color with white or black and gray, you’ll end up with a stunning set of color variations that match your messaging.
28. Bold Rainbow
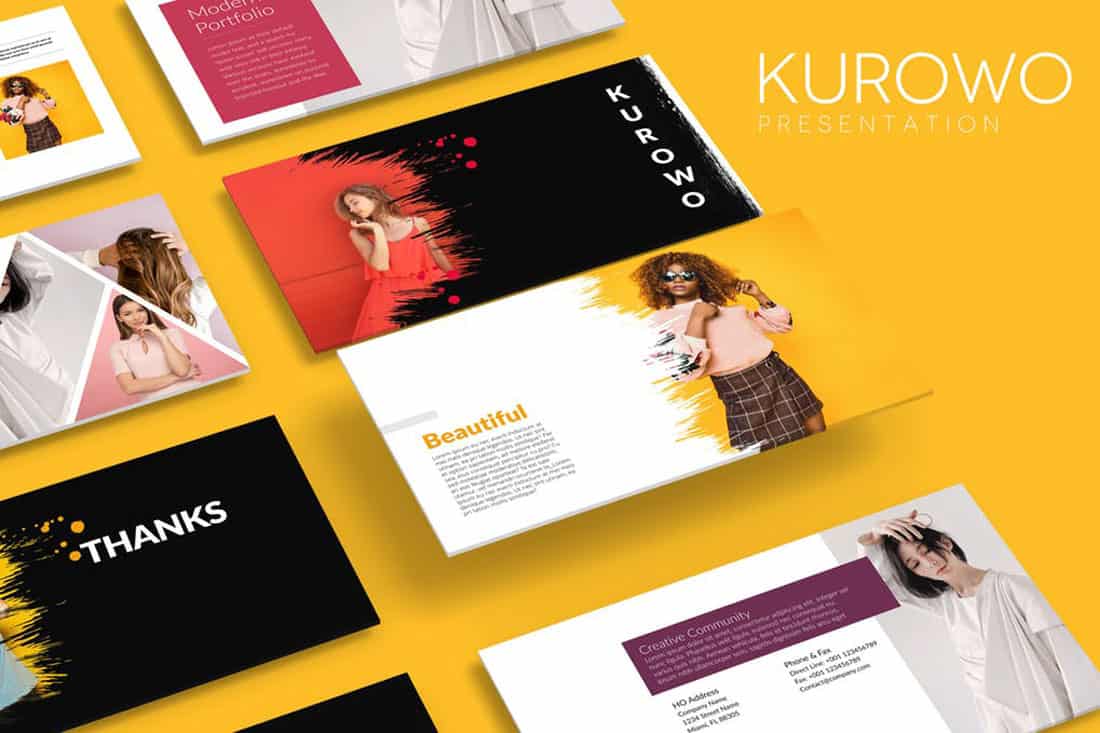
While most of the color schemes featured here only include a color or two, bright color schemes with wider color variations are trending.
This distinct “rainbow style” can be somewhat difficult to use without rules for each color. Proceed with caution.
29. Bright Neutrals
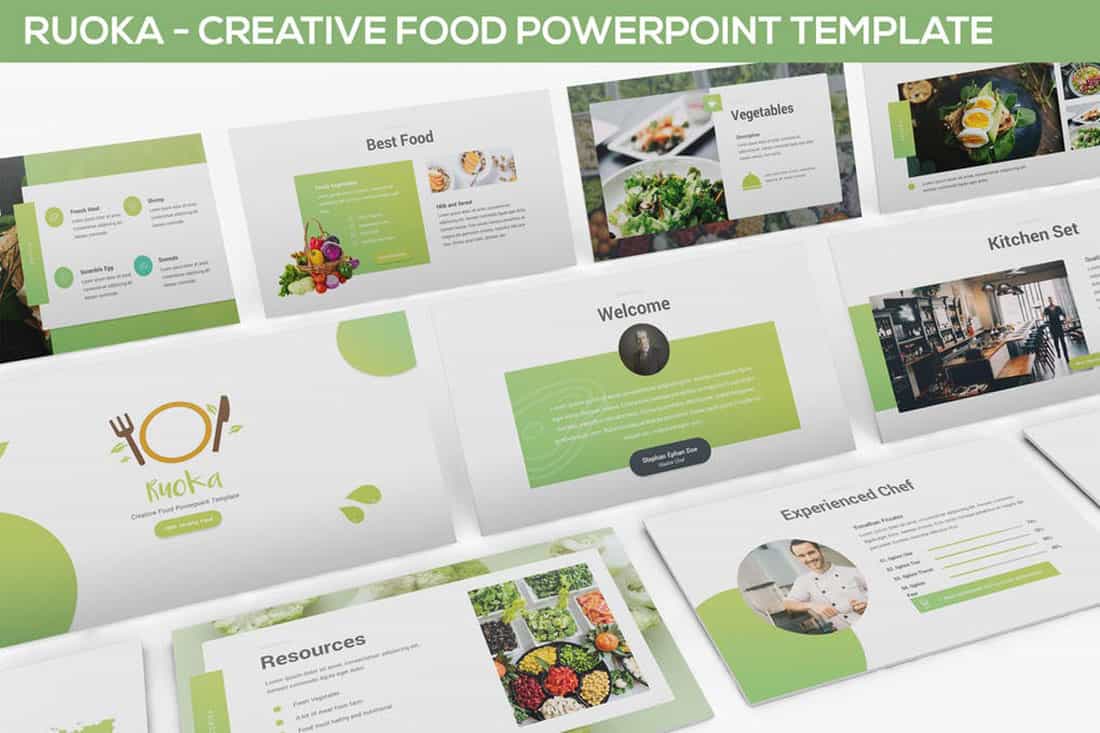
Lime green is the brightest “neutral” you might ever use. A fun palette that’s versatile can be a solid foundation for a color palette.
It works exceptionally well in the Rouka PowerPoint template thanks to a pairing with a subtle gray background. Using a light, but not white, background can be great for screens and projected presentations because it takes away some of the harshness of a white background. The subtle coloring is easier on the eyes for reading and viewing.
30. Rich Browns
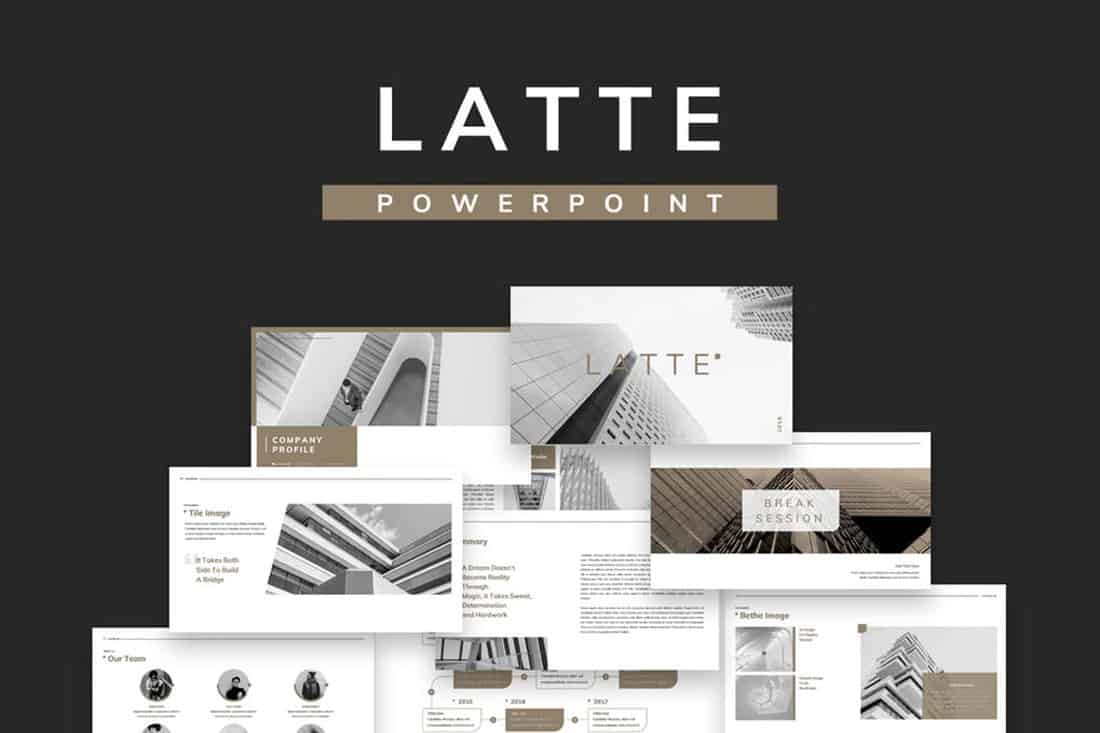
Browns aren’t often what comes to mind when thinking of building a color scheme, but rich browns can be a modern option.
Pair a neutral beige-brown with a darker color for an interesting contrast that works with almost any style of content.
31. Mint Green
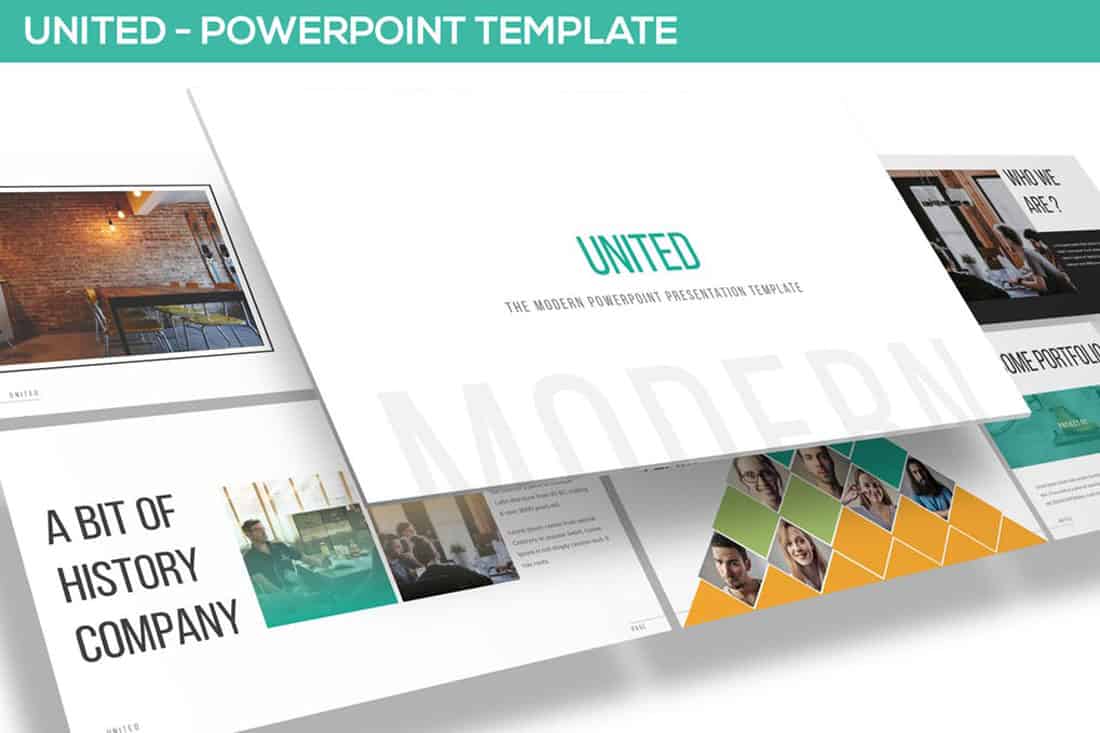
Go super trendy with a modern and streamlined palette of mint green and gray on white. While this combination can have a minimal feel, it also adds a touch of funkiness to the design.
Add another hint of color – think orange – for extra accents.
32. Dark Gray and Blue
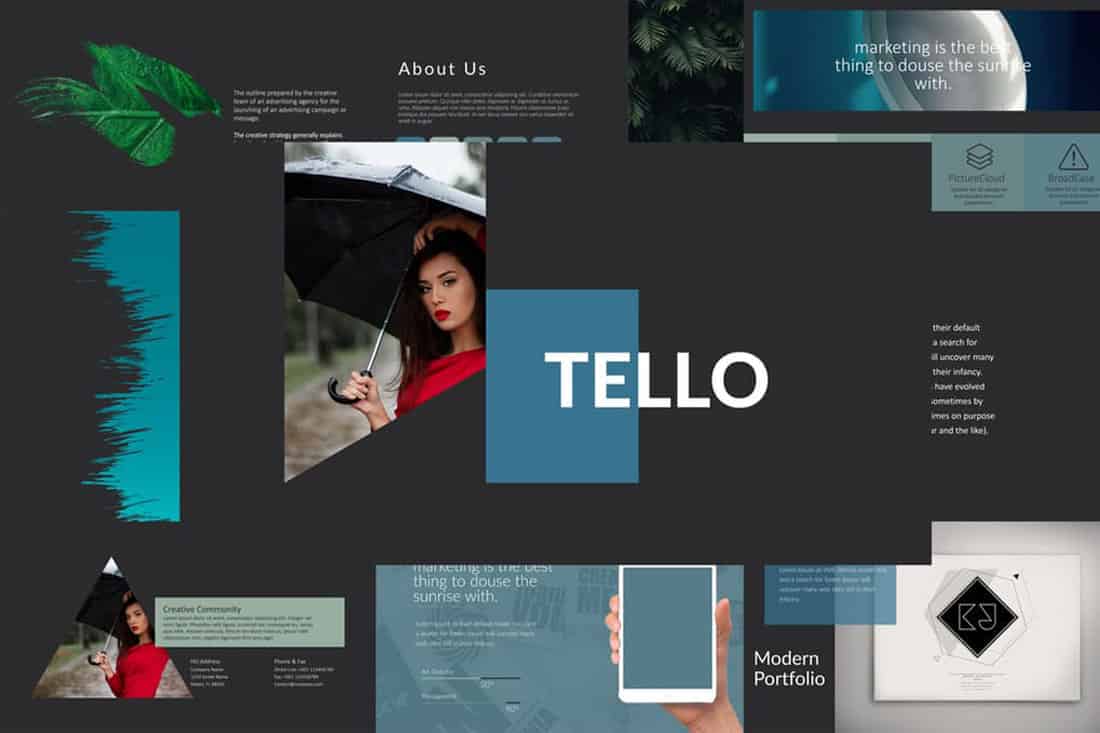
It doesn’t get more classy than a combination of grays and blues. This new take on a classic color scheme adds another brighter blue as well to pick up on modern trends.
Just be careful with text using a dark background such as this one. White is probably your best option for typography (and look for a font with thicker strokes!)

By Matt Moran January 3, 2024
22 Best PowerPoint Color Schemes to Make Your Presentation Stand Out in 2024
There’s nothing worse than an amateur PowerPoint presentation. If you’re going into a business meeting or sales pitch, your presentation slides should look as professional as you do. That’s why choosing the right color scheme is so important.
In this post, we’ll be sharing a roundup of 22 of the best PowerPoint color schemes you can use to make your presentation look the part.
All the color schemes on this list have been incorporated into templates created by professional designers, so they’re super-stylish and guaranteed to make your slides stand out.
Whether you’re an educator looking for a color scheme that will keep your students engaged, or a business professional who wants to make an impact in your next meeting, you’re sure to find something suitable below.
Tips for Choosing the Best PowerPoint Color Schemes
Before we jump into the roundup, let’s talk about how to choose the right color scheme for your needs. Here are a few things to bear in mind when you’re comparing your options.
1. Use High Contrast Colors
When it comes to color, contrast is the number one most important consideration. Text, icons, and other important graphics on your slides need to be highly readable, so you need to make sure to use high contrast colors for these elements.
In other words, use a color with a significantly different tone/brightness from your background. Certain colors are inherently lighter/darker than others. For example, blue is much darker than yellow. As such, these colors tend to pair well together.
I’d also recommend never combining warm and cold colors, like bright red on bright blue or vice versa. This is because human eyes have trouble distinguishing interactions between the different wavelengths, which causes eye fatigue.
2. Consider Color Associations (Psychology)
People have certain subconscious associations with different colors. For example, people associate blue with trust, calmness, and reliability, which makes it a safe choice for business presentations.
Green is associated with nature, peace, and organic products, which might make it a good choice if you’re working on a sales pitch for an eco-friendly product.
Black evokes sophistication, seriousness, evil, and mystery, so it can work just as well for spooky Halloween lesson PowerPoints as for high-end fashion brand presentations.
Try to choose a color scheme that fits the kind of associations you want to make. If you’re working on a brand PowerPoint presentation, a safe bet is to stick with your brand colors.
3. Always Use Gradients
In nature, colors rarely appear in solid blocks – they transition gradually from one hue to the next and blend into each other.
Because we’re used to seeing colors naturally act this way, you should try to do the same in your PowerPoint presentations by blending colors into each other using gradients. Blocks of solid color can look amateurish.
The good news is that all the templates on this list are designed by professionals who understand this and therefore use natural color gradients to create a professional look.
4. Choose the Right Color Scheme for Your Screen Type
Finally, don’t forget to consider the screen you plan on showcasing your PowerPoint presentation on. Darker color schemes will look good on close-up screens like tablets and desktops. However, lighter colors work better for projections as they tend to be more readable.
In particular, never use red text if you’re projecting your presentation onto an external screen, as if any kind of unwanted ambient light/glare hits the screen, the color will wash out. In fact, it’s best to avoid any brightly colored text if you’re using a projector.
22 Best PowerPoint Color Schemes
Alright, let’s jump into the list. Below, we’ve listed our top 22 favorite PowerPoint templates with awesome color schemes.
1. Shades of Grey and Yellow – Our Top Pick

If you’re looking for a darker color scheme to use for a business presentation, you can’t go wrong with the Hornette template. Darker shades of grey and black strike a serious tone that befits a corporate environment, which is offset by bold yellow highlights.
We like how the high contrast between the darker shades and the bold yellow can be used to direct the readers’ gaze to the most important elements on the page and make key messages stand out.
The template itself includes 50 slides, including a gallery and portfolio slide, and features creative layouts and useful graphics. All graphics can be resized and edited.
2. Teal and White
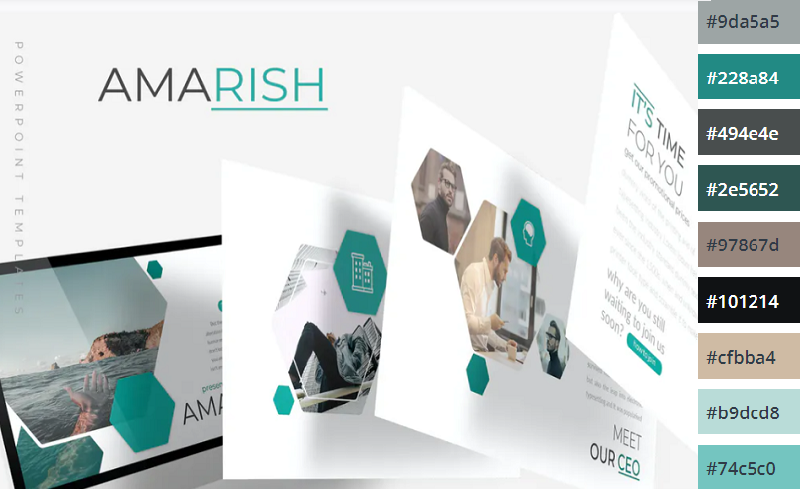
Teal is a color that blends blue’s dependability with green’s optimism and healing properties. The result is a calming, balanced color that’s packed with personality.
This multipurpose PowerPoint template uses teal alongside plenty of whitespaces and is perfect for business and personal presentations. All elements are fully editable, and if teal and white isn’t your style, you can pick another of the 5 included premade color schemes included.
3. Shades of Black
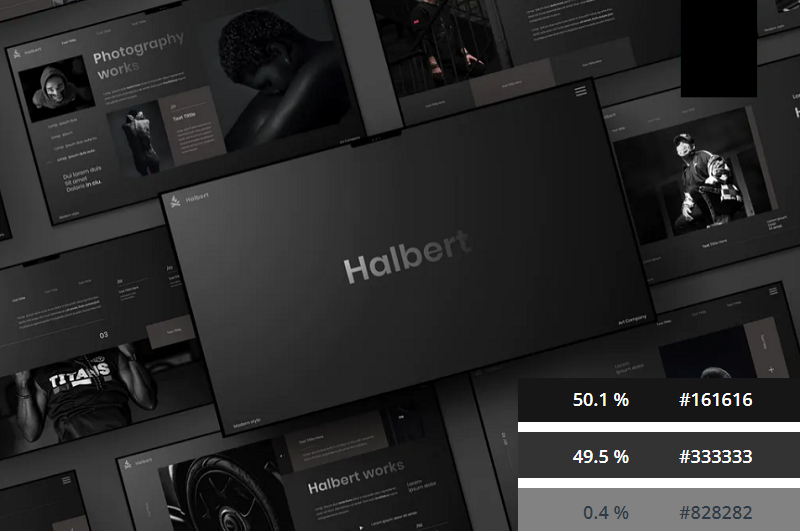
Dark themes are very on-trend right now. If you want to add a touch of sophistication to your presentation or strike a serious tone, you can’t go wrong with this Halbert PowerPoint template.
The all-black color scheme looks slick and elegant, and the white text is highly readable. This template works best when you don’t have to worry about room lighting, and might be a good fit for fashion presentations.
4. Color Fun
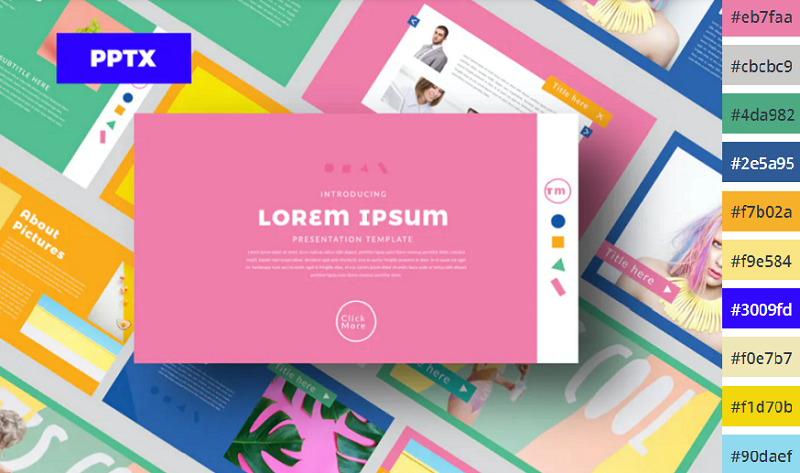
If you want something a little more upbeat, try this Color Fun PowerPoint template. It uses a wide color palette, which can help provide enough variety to better organize the different sections and elements on your slides.
It’s bright, upbeat, and sets a positive tone – without being too overwhelming. The designer has toned down the colors just enough that they’re not distracting and won’t cause eye fatigue.
5. Monochromatic Blue
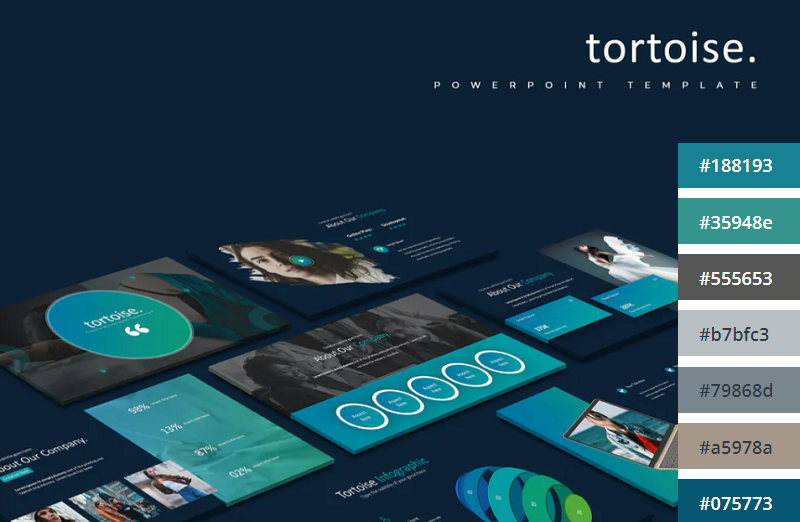
This Tortoise PPT template uses a mix of light and darker blues to create a stylish, professional look. The download includes 150 slides in total, split into 5 colors (30 slides per variation). All graphics included are fully editable and resizable in PowerPoint.
6. Minimalist Light Colors
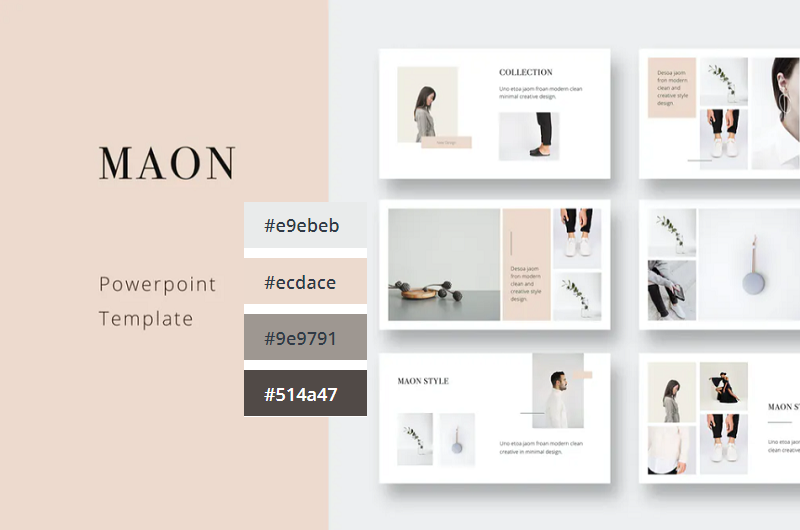
Bold and bright colors can work well but sometimes, it’s best to keep things simple. This clean and modern PowerPoint presentation follows the principle of minimalism, with very light shades like beige and pale green. It comes in a 1920x1080p format and includes a bunch of awesome icons and graphic elements that are fully vector editable.
7. Orange Burst
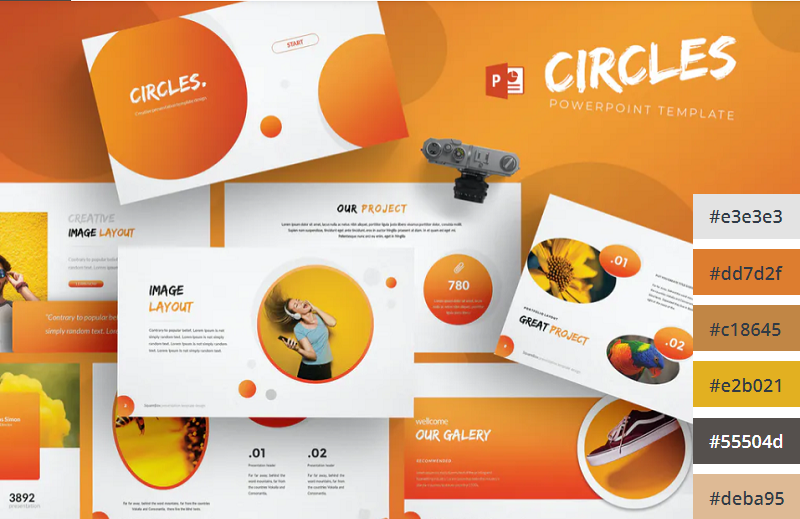
Orange is the most vibrant color in the color spectrum. It’s full of energy and life, so it’s perfect when you want to really get your audience excited about the contents of your presentation. This PowerPoint template from aqrstudio uses orange gradients alongside circular icons and graphics.
8. Yellows and Whites
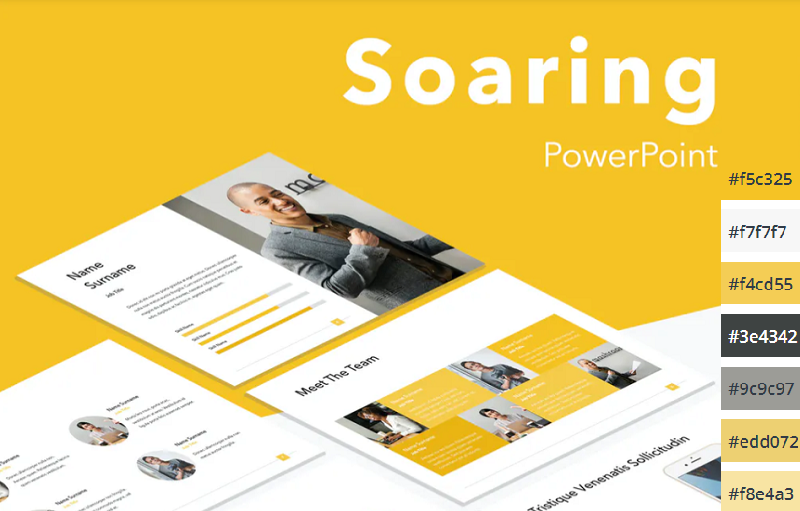
If you’re looking for a yellow template, check out Soaring by Jumsoft. It features an energetic, professional design and includes 20 master slides in the standard 4:3 side, as well as charts, diagrams, tables, and other awesome visual elements. You can choose the layout that’s most suitable for your content and customize more or less everything in MS PowerPoint.
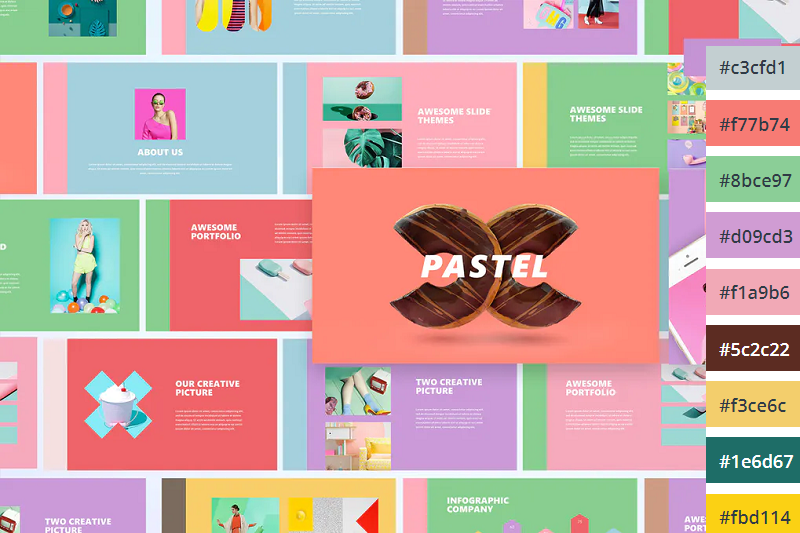
Pastels are the color trend of the year. These lighter, softer shades of colors have been embraced by younger generations like Millennials and Gen Z and have rapidly become associated with self-care for their ‘calming effect’. If you want to incorporate them into your PowerPoint color scheme, check out this pastel template by UnicodeID.
10. Organic Greens
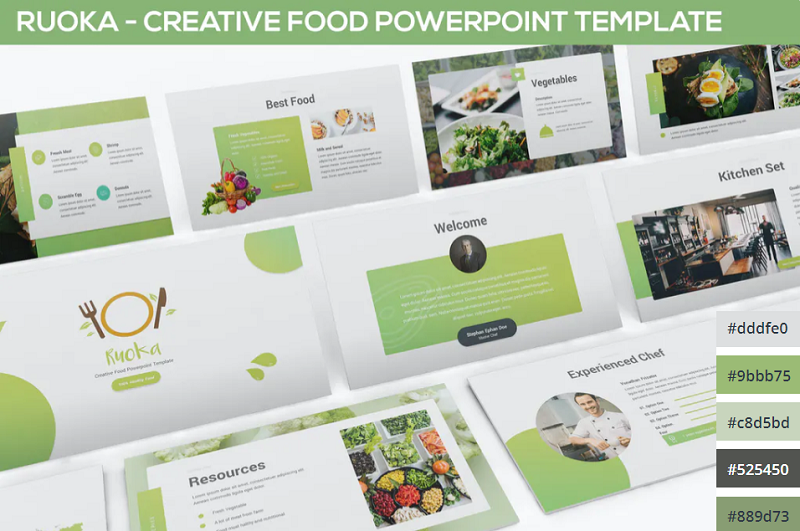
Working on a food-related presentation for a culinary business? Or perhaps you’re putting together a pitch deck on an environmental topic? Either way, this organic green PowerPoint template has the perfect color scheme for you. It’s ideal for health and nature-related slides.
11. Bold Red and Black
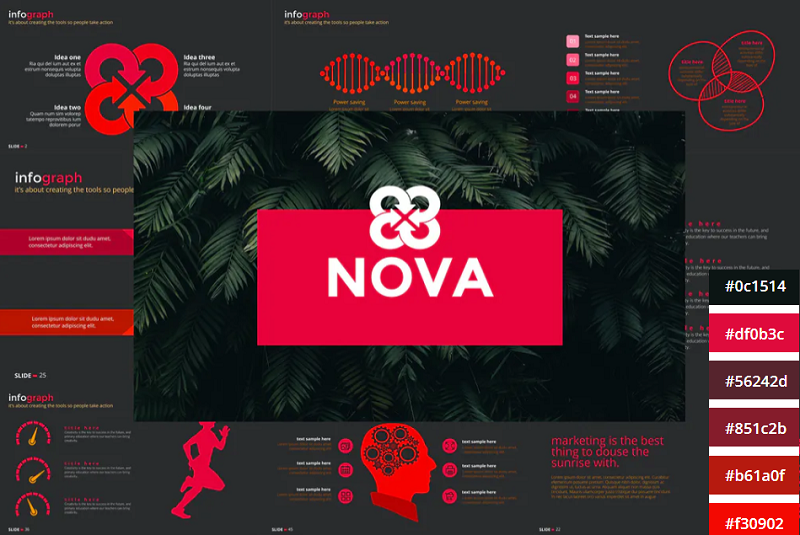
The NOVA PowerPoint template by Artmonk uses a stunning red-on-black color scheme. It’s a bold color combination that packs a punch, so it’s great for presentations in which you’re trying to break the mold and make a statement. It’ll look great on screens but might not show up well on projector displays due to the dark background.
12. Bright Multicolor
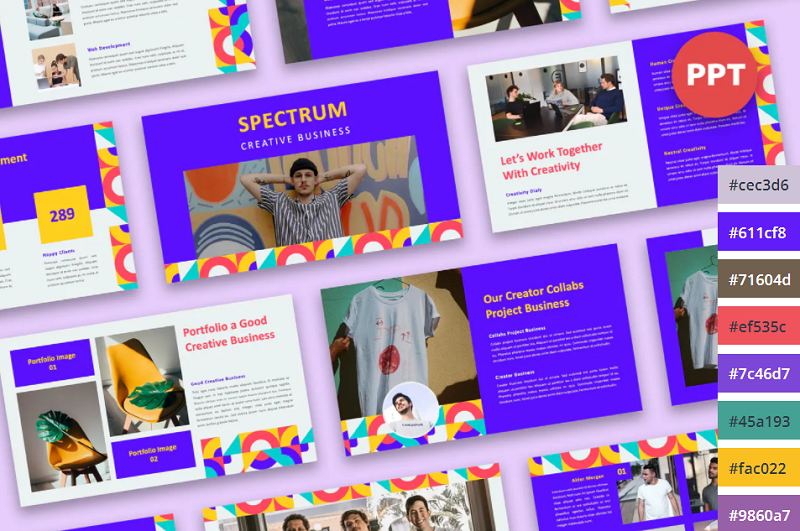
Here’s another awesome multi-colored palette that’s upbeat and fun. Wide color palettes like this are great for large slide decks as they give you a lot of options to choose from. I can see this one working really well for creative agencies and personal portfolios.
13. Lime and Dark Blue
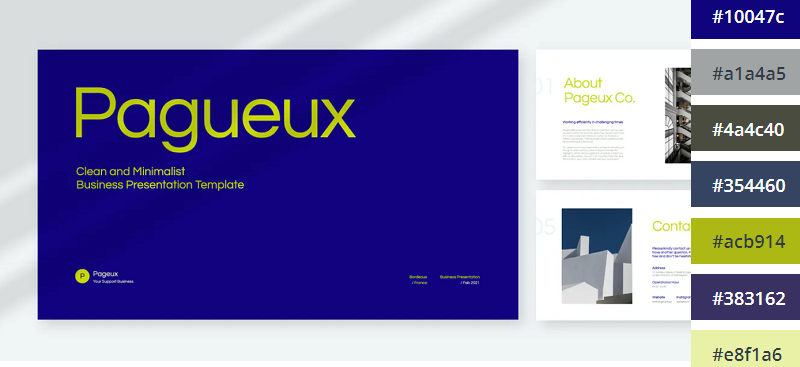
Blue and yellow is a classic combination. This lime and dark blue template offers a new twist on that classic combo to make it a little more exciting. If you already use dark blue as part of your brand color palette, this is a great template to use.
14. Pretty Pink
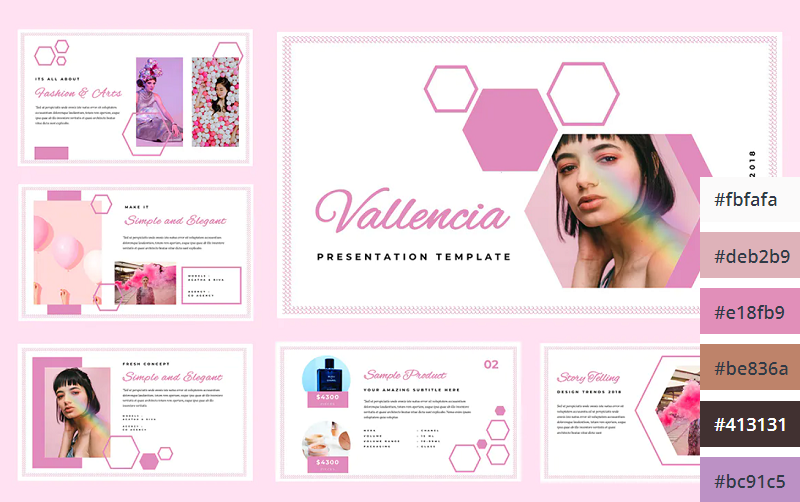
The Pretty Pink color scheme is perfect for creating feminine and youthful PowerPoint presentations. This would be perfect for female-oriented business products, or presentations about beauty, pop culture, and more.
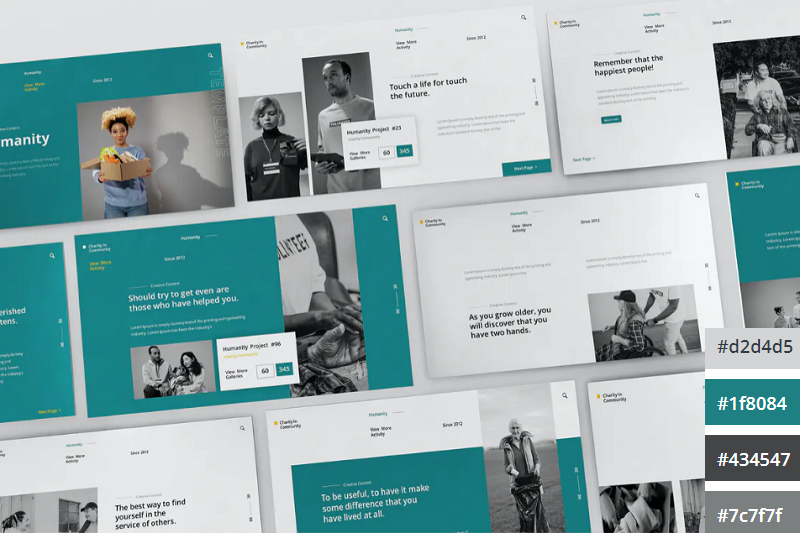
Teal is the perfect color scheme for exuding wealth and intelligence. In color psychology, green connotes wealth and money, whilst blue evokes intelligence. Teal is the perfect blend of the two colors, which makes it a great choice for financial presentations and documentation.
16. Dark with Splashes of Color
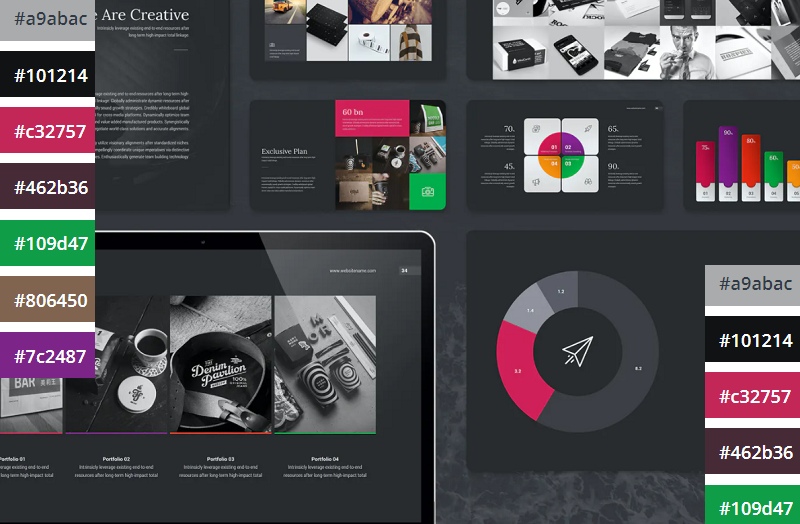
If you want a luxurious and ultra-modern color scheme, Black with splashes of color is just the ticket. The black creates a sleek and professional feel, whilst the bold and colorful highlights make the key information in your presentation pop.
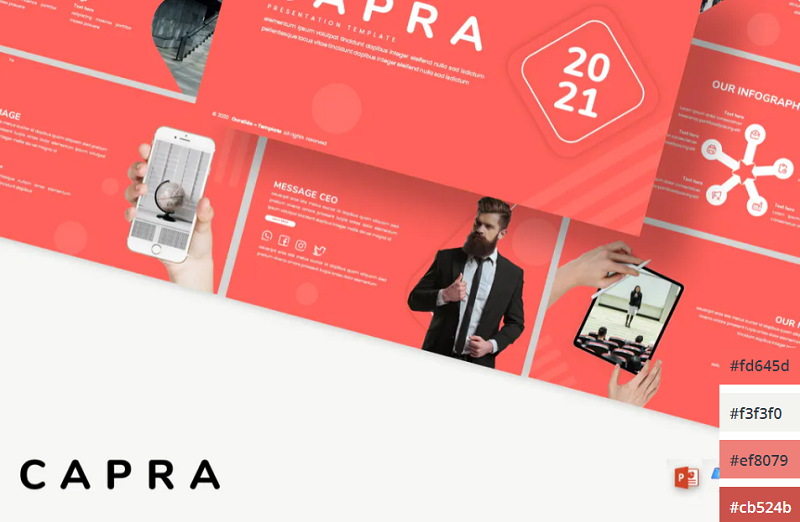
Coral is a bold and vivid color scheme perfect for making an impact on your presentations. This PowerPoint template utilizes coral as the background of each slide which helps the text and other visuals to really stand out.
18. Classic Blue and White
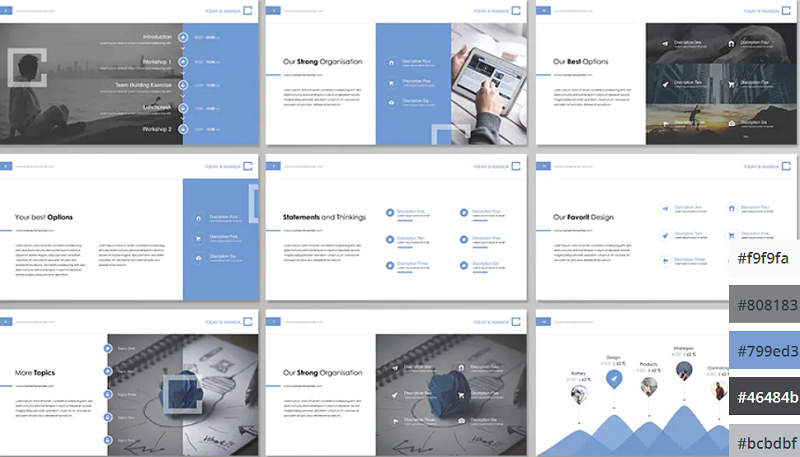
If you’re looking for a clean, modern, and professional color scheme for your PowerPoint presentations, you can’t go wrong with classic blue. The color scheme evokes professionalism and technological prowess and is perfect for tech businesses and startups. The Contact PowerPoint from Envato Elements is a great example of how this color scheme can be used.
19. Pinks and Purples
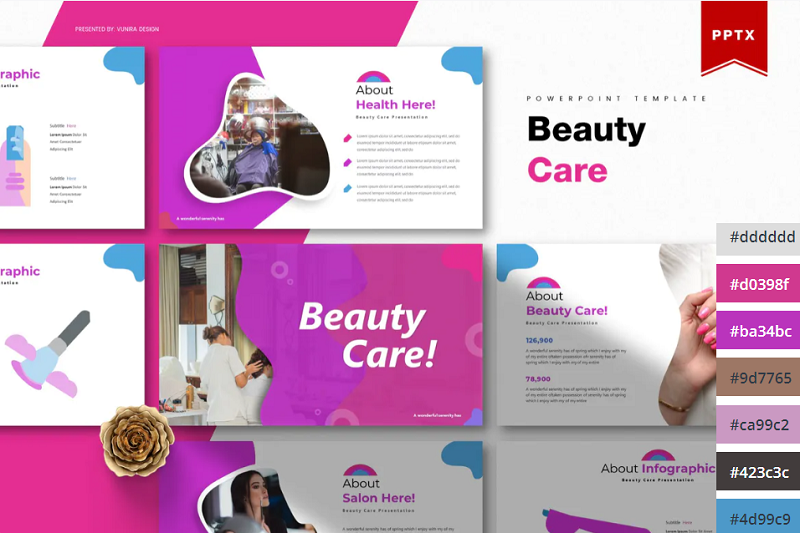
Pinks and Purples is a vibrant and feminine color scheme that would work perfectly for beauty brands and retail stores. The colors are bold and inviting and have a luxurious feel. This Beauty Care template from Envato Elements utilizes this color scheme as well as unique shapes to make for a visually interesting presentation.
20. Winter Watercolors
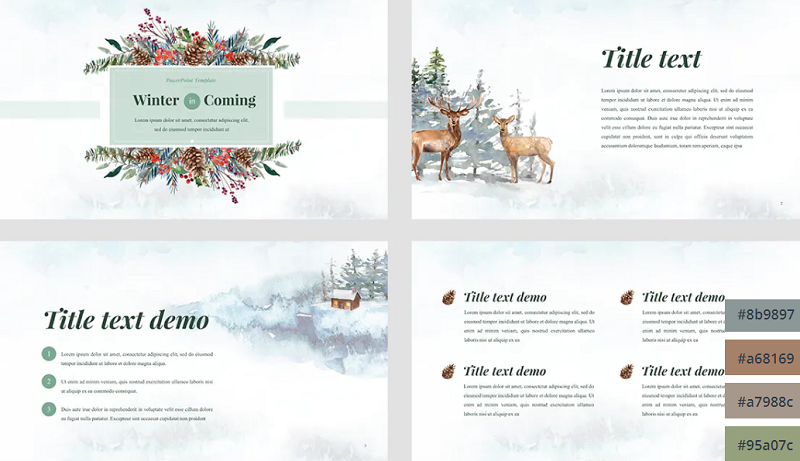
Winter Watercolors is a great color scheme for festive presentations. The muted, blue, and green cold tones are easy on the eye and evoke a homily feeling. This would be perfect for creating slideshows for Christmas parties or other winter-themed events.
21. Coral Highlights
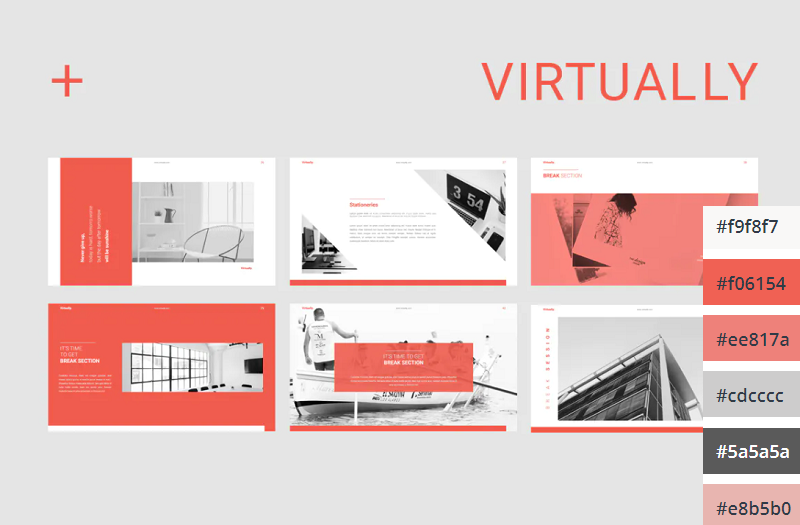
Unlike the last coral color scheme we looked at, which used a coral background with white text, this template uses mostly white slide backgrounds. Coral is used much more sparingly to highlight key elements on the slide. This gives the PowerPoint a more relaxed and feminine touch.
22. Primary Colors
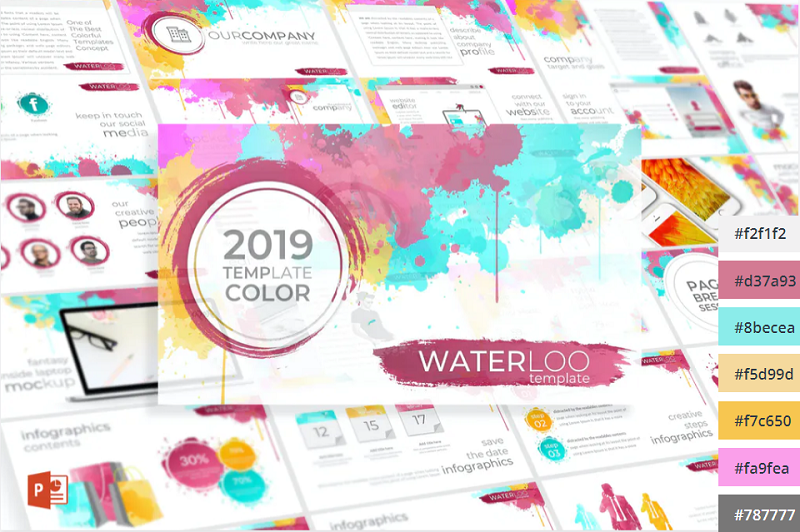
This Primary Colors color scheme is perfect for adding a vibrant touch to your presentations. This color scheme is a modern take on the classic colors of red, yellow and blue, and would be perfect for creating fun and engaging business presentations.
Related Posts
Reader interactions, droppin' design bombs every week 5,751 subscriber so far.
You have successfully joined our subscriber list.
Leave a Reply Cancel reply
Your email address will not be published. Required fields are marked *
Notify me of followup comments via e-mail. You can also subscribe without commenting.

Researched by Consultants from Top-Tier Management Companies

Powerpoint Templates
Icon Bundle
Kpi Dashboard
Professional
Business Plans
Swot Analysis
Gantt Chart
Business Proposal
Marketing Plan
Project Management
Business Case
Business Model
Cyber Security
Business PPT
Digital Marketing
Digital Transformation
Human Resources
Product Management
Artificial Intelligence
Company Profile
Acknowledgement PPT
PPT Presentation
Reports Brochures
One Page Pitch
Interview PPT
All Categories
9 Beautiful Color Palettes for Designing Powerful PowerPoint Slides

Anuj Malhotra
Color is fascinating. It is stimulating. It is like the universe itself- Infinite.
No matter how much you read on colors and their meanings, color theories, color wheel and types of color schemes , importance of color in design and what not, it still appears fresh and enlightening. Such is the power of colors- it makes you hungry for more knowledge, more thinking, more feeling and literally more hungry if you use warm colors like the exciting yellow and orange at an eating place. Even more romantic: just recall the abundance of colors and the romantic energy they evoked in La La Land!

Source- YouTube
So when we say, “Color plays an important role in design”, it is actually an understatement. It plays a huge role. It evokes a range of emotions, helps our eye navigate smoothly across the design, and sets the tone for the overall message you want to convey.
Unfortunately, as much as colors and their combinations are put to a wonderful use in web design and graphic design, they are grossly neglected in the presentation business. Half of the presentations are still reminiscent of stone age- dot points and essays thrown on white slide. The other half uses the safe blue (nothing wrong in that as blue represents professionalism) but all the time blue, seriously? Audience begins to feel blue.
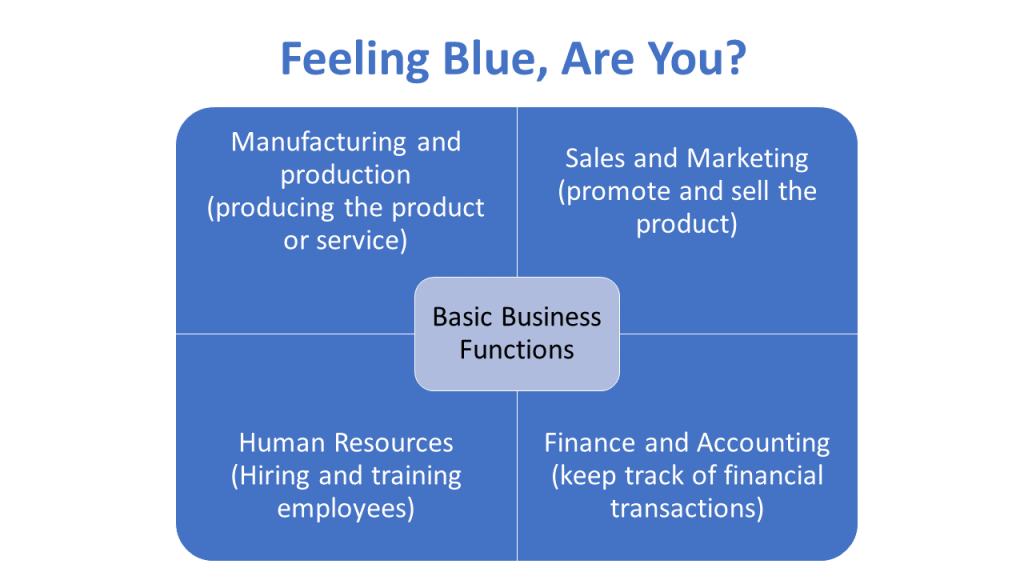
P.S. Did you know Blue is the world’s favorite color ! It is! But I can place a bet of million dollars (not that I have it) that it is not the above blue. This is PowerPoint’s default color when you insert a shape or SmartArt.
It’s time to get creative while using colors in presentation slides! Forget about your brand colors if they are not exciting. Change them too. We desperately need to use this powerful design element and nonverbal communication tool to bring our presentations to life! But how?
We have done the hard work and found 9 awesome color palettes that would work wonders for presentations. Many are a beautiful combination of warm and cool colors (warm colors being red, yellow and orange that seem to approach us while cool colors being violet, blue and green that appear to recede from us). Also sharing the inspiration behind these color palettes. Let’s devour them one by one:
Also Read : A Super-Fast Guide to Business Plan Templates
9 Creative Color Combinations You Can Steal for Your Slides
Color palette #1- powerfully memorable (red and grey).
This color palette comprises basically 2 colors- red and grey and shades of them. This high contrast color scheme is applicable to all types of presentations, especially where you need to pitch your products or services. Red adds energy to the content and the slide, while grey grounds the slide, makes it look professional and lets red be the centre of attraction.
Red is also a great color for a brand since it signifies warmth, confidence and energy. Being such a memorable, emotionally intense color and having high visibility, it boosts brand recognition, and hence, is an integral part of bold color palettes. Here’s the color palette for you:
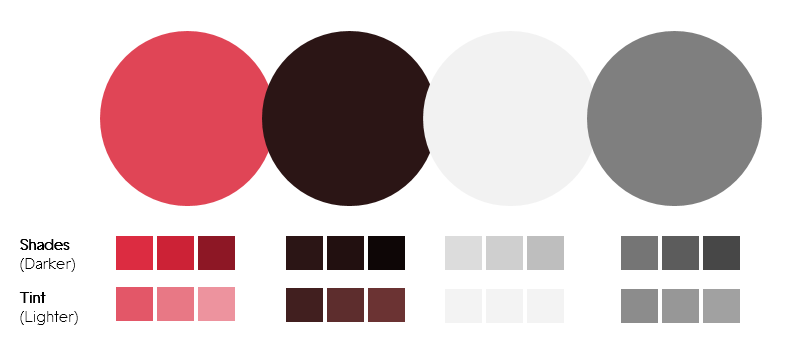
Download this Color Palette
We have also provided the darker variations of each color (called as Shades in color terminology) and lighter versions (called tint) in case you need to highlight or tone down a certain color based on your requirements and company branding.
P.S. To use such color palettes, simply save them and use the Eyedropper tool from the Color menu in PowerPoint:
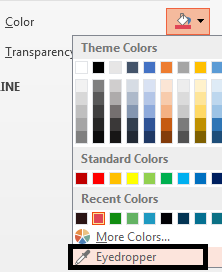
If you want the exact color code in case you are using an older version of PowerPoint, you’ll have to manually enter the RGB color values for each hue. Simply click the More Colors… option given above the Eyedropper option and manually enter these values:
- Color 1- Red (Red- 224, Green- 69, Blue- 86)
- Color 2- Dark Red (Red- 43, Green- 21, Blue- 21)
- Color 3- Grey (Red- 242, Green- 242, Blue- 242)
- Color 4- Dark Grey (Red- 127, Green- 127, Blue- 127)
Inspiration Behind this Color Palette:
DDB Canada created a heartfelt campaign for The Historica Dominion Institute and in support of The Memory Project to pay tribute to its soldiers on 11/11/11. The sombre grey and lots of white space evokes the vacuum caused by the absence of those soldiers. The use of a single bright color- red- creates a dramatic effect and evokes awe in the viewers. Here’s the brilliant print ad:
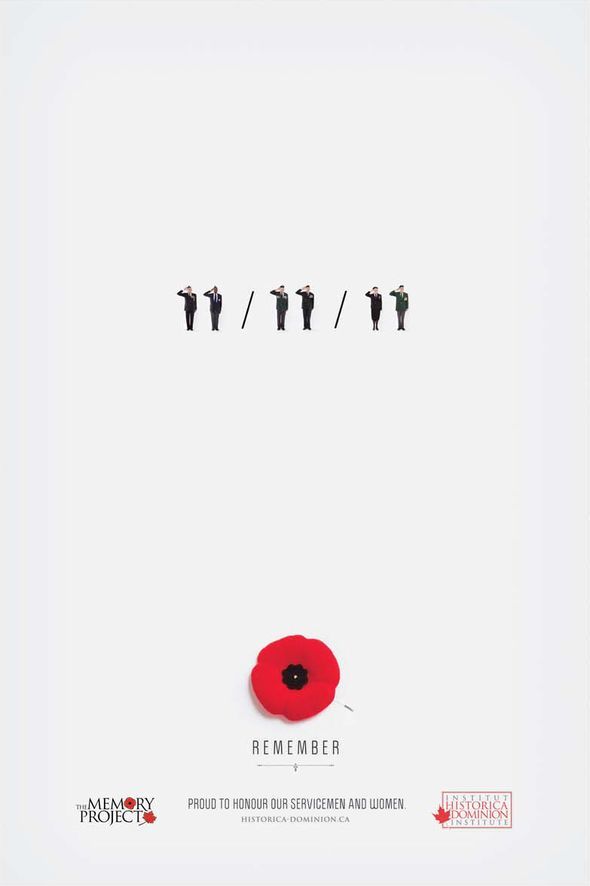
Source- bestadsontv.com- The Historica-Dominion Institute: Remember 11/11/11
Do not draw the meaning that this combination is for special occasions. Every presentation is special for you. You want your message to be remembered. So use light grey as background and red in the foreground to highlight the most important phrase, icon..basically the core of that slide. Here’s a real estate PPT slide that applies such color palettes beautifully:
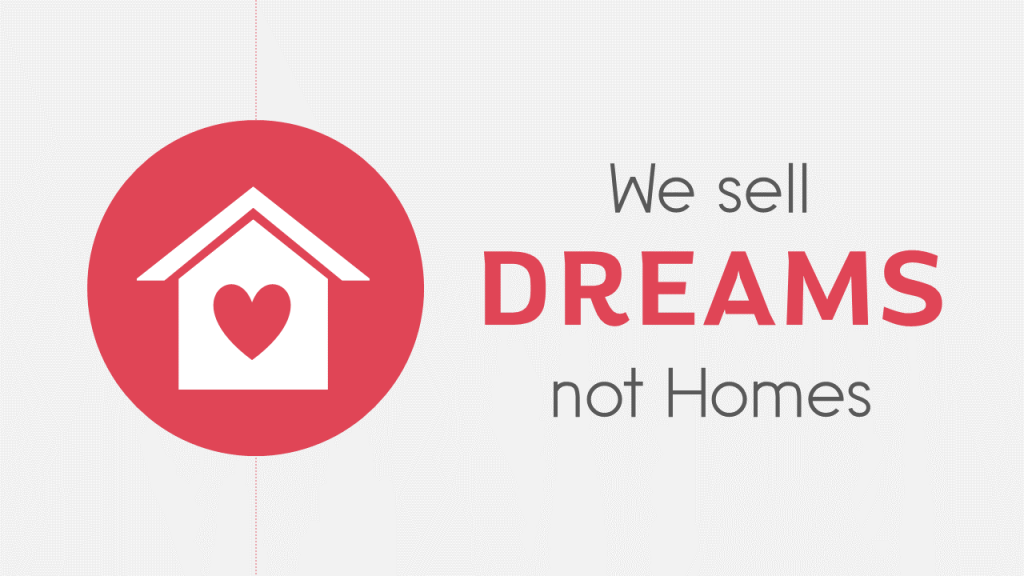
Also notice how dark grey has been used for text instead of the standard black. It creates a harmonious look and feel, and the slide overall looks creative and professional at the same time.
Give a Red-Carpet Look with this Color Scheme:
When following color palettes, you can switch the background and foreground colors- red as background and white or light grey as foreground. That will give a red-carpet look to your presentation:
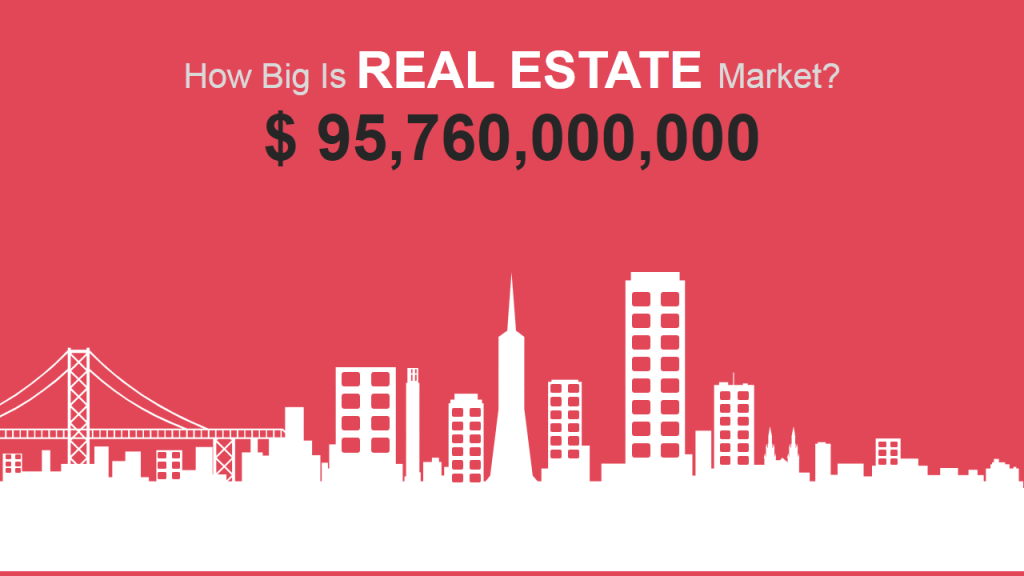
Presentation Rule To Remember: Have High Contrast for Easy Readability
By and large, this rule will save you from making color disasters:
- Light Background Colors- Dark Foreground
- Dark Background Colors- Light Foreground
There was another color in the color scheme- dark red, almost resembling brown which is a very masculine color. You can use that too where you need to use color other than red; as we did in the slide below:
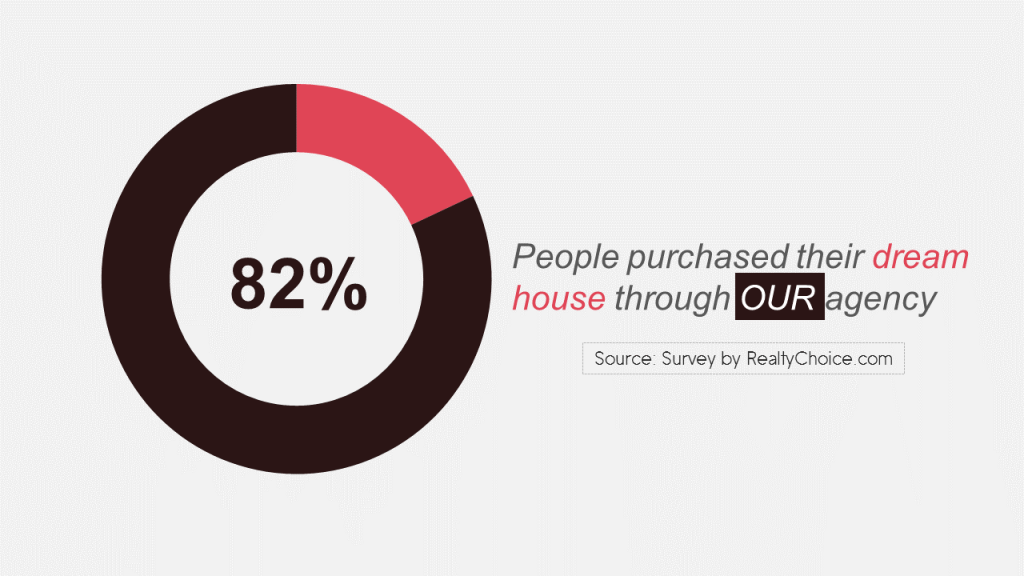
Alternatively, we could replace the serious dark red with the happy bright red in the above slide and use a shade of grey for the remaining 28% as we do not want to highlight that portion. We want to highlight 82% and since red is a perfect accent color (accent colors are colors used for emphasis); let’s use the same:
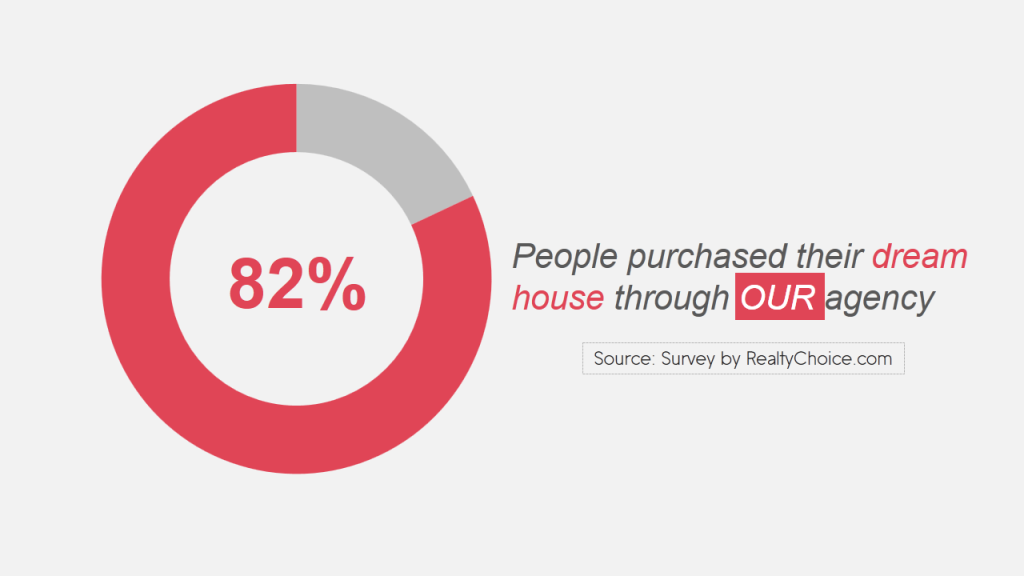
Which slide would perform better? Tell us later when you are done with this article; let’s move on to our second color palette:
Color Palette #2- Vibrant and Young (Plum, Orange, Teal & Grey)
Why do presentations have to look “old”? Why have they become synonymous with draining life out of audience? Too much text. Check. Bad design and layout. Check. Devoid of color or dull colors. Check, check. Well, for those who cannot chop off content due to some reason and have limited design and layout knowledge, we published an article on 15 Ways To Turn A Very Text-Heavy, Bullet-Ridden Slide Into Amazing! For the last problem i.e. dull colors, we are publishing this article. This color scheme (comprising plum, orange, teal and grey) screams young and is in no way less professional than any other color scheme:
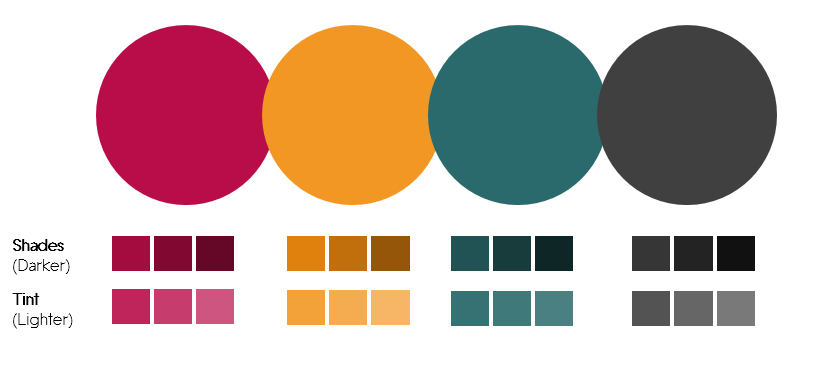
Grab this Color Palette
Color codes for the hues:
- Color 1- Plum (Red- 184, Green- 13, Blue- 72)
- Color 2- Orange (Red- 242, Green- 151, Blue- 36)
- Color 3- Dark Teal (Red- 43, Green- 106, Blue- 108)
- Color 4- Dark Grey (Red- 64, Green- 64, Blue- 64)
The beauty herself and icon of the young generation- Emma Watson- stuns in a color-oozing ad by Lancôme, owned by L'oreal. She is the brand ambassador of Lancôme and her vibrance is matched by the beautiful spring colors in the ad below which you would have surely looked even before reading all this text.

Courtesy: Lancôme
Warm orange, seductive plum, innocent pink, mysterious dark teal- the above ad has all the face-turning colors. Doesn’t look relevant to presentations? That’s what I thought too before I extracted the colors and applied it to my slides. Boy, they look so vibrant!
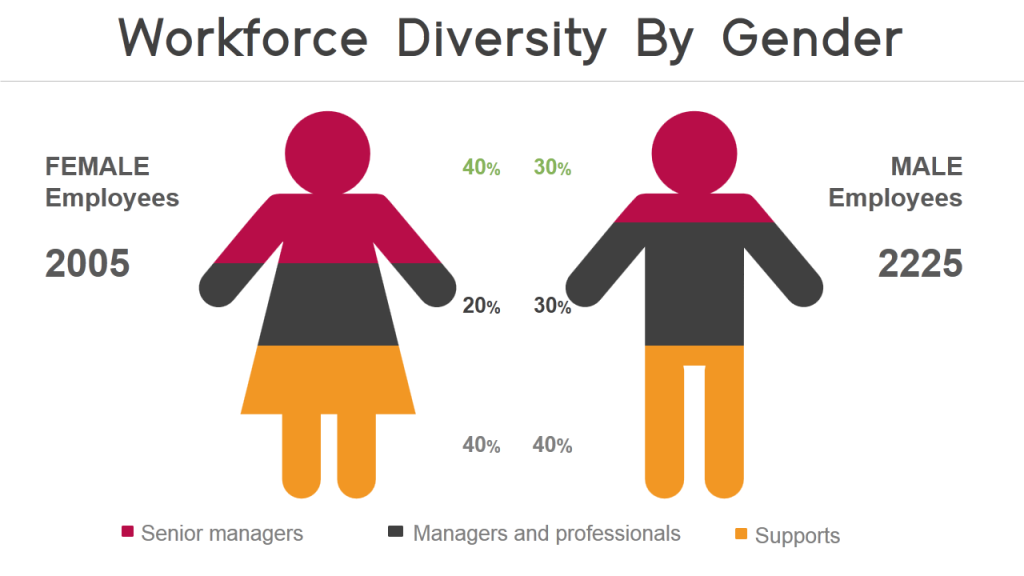
The dark grey adds a professional touch while the plum and orange colors inject interest into the slide. Plum, very similar to purple, is a rich color that is associated with royalty and romance. Orange is the color of joy and creativity while Teal is the color of sophistication, confidence and serenity. If you feel combining these colors is creating a color riot, just choose any 2 contrasting colors from this palette and make your slides rock like these:
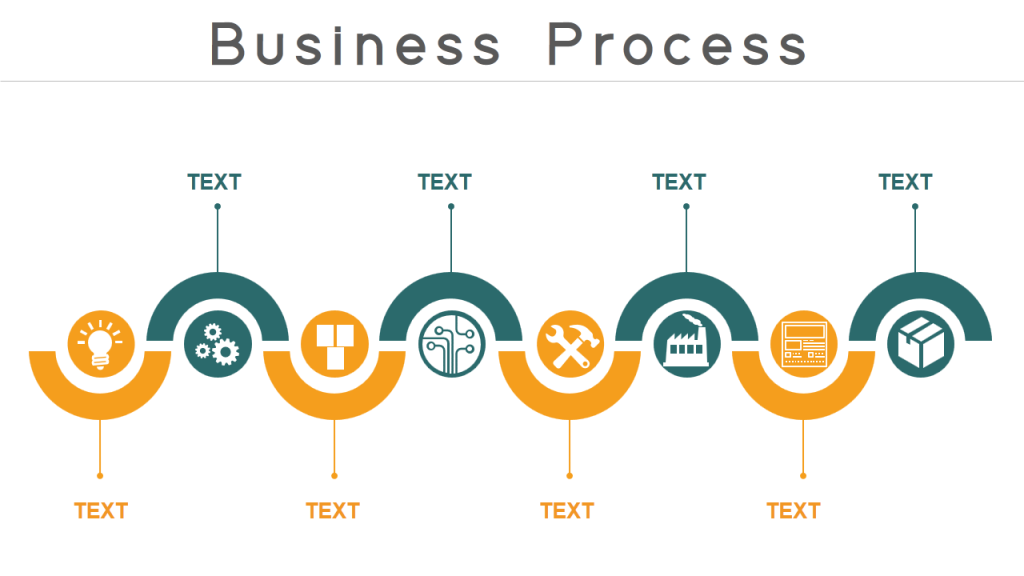
Color plays a very important role of grouping elements here. The reader can easily read the content alternatively as the process goes, or read the dark teal group and orange group separately. A picture will form in his head and if asked to recall the process later, he will remember the color blocks and quickly recall the content too.
The color palettes you choose depend on your preferences totally. That said, try using the brightest color sparingly or else it would overwhelm the audience and overpower everything. In the slide below, we reserved the plum color for the title alone:
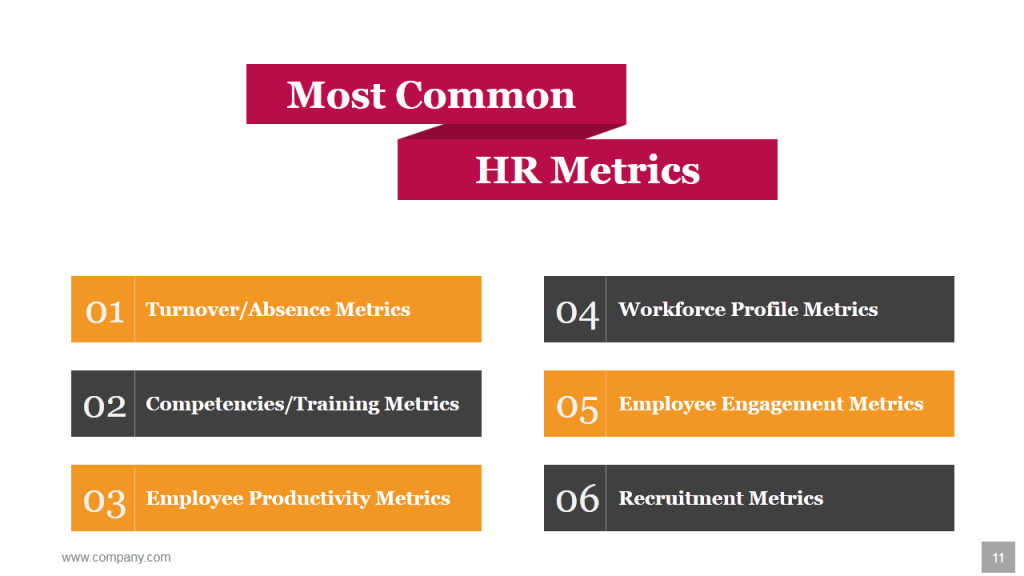
Have you ever seen any Human Resource presentation so vibrant before? I never had. Let’s move to color palette 3:
Color Palette #3- Retro Rocks (Dark Blue, Tan & Green)
As conflicting as it may sound, your presentations can look old but it has to be stylishly old! Yes, I mean retro. Who doesn’t like the retro look and feel whether it is fashion, art or presentations for that matter. Here’s a color palette (comprising dark blue, tan and green colors) to give that retro vibe to your presentations!
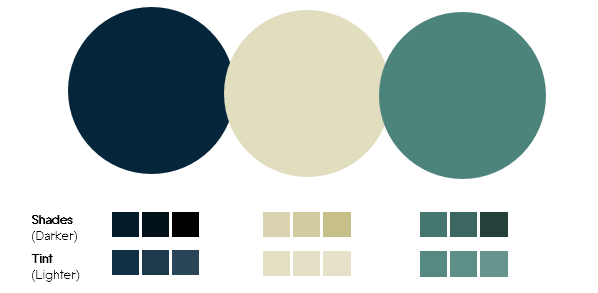
Download this Color Scheme
Here’s the color code for each hue:
- Color 1- Dark Blue (Red- 4, Green- 37, Blue- 58)
- Color 2- Tan (Red- 225, Green- 221, Blue- 191)
- Color 3- Green (Red- 76, Green- 131, Blue- 122)
“Home is wherever you park.” A beautiful vintage poster I came across on the web immediately caught my attention thanks to its classic and nostalgic color scheme.
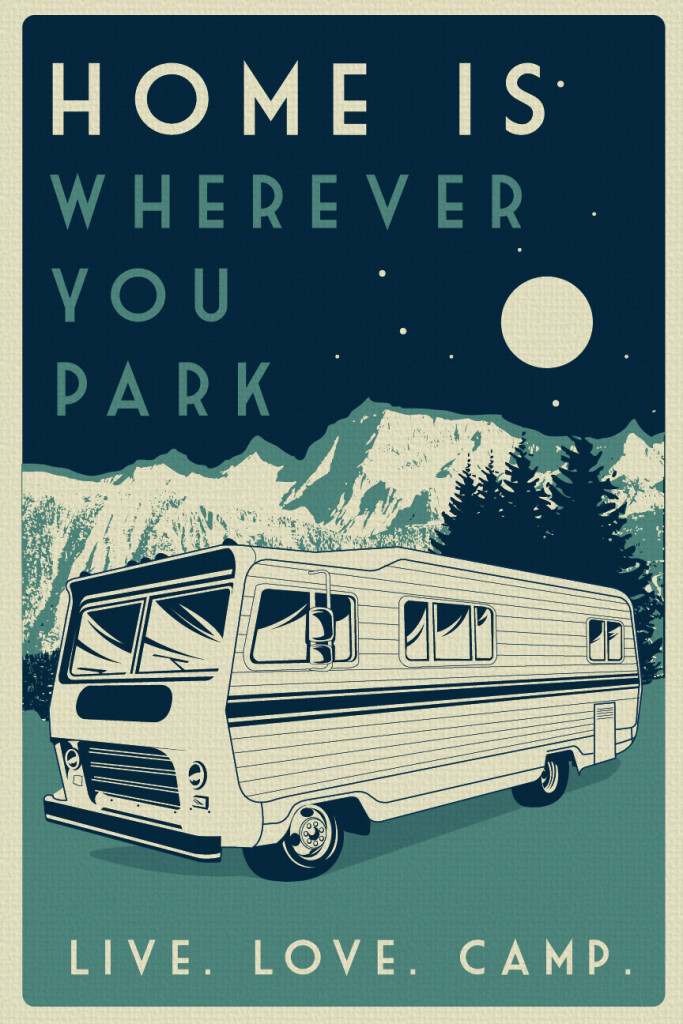
It’s dreamy quality comes from the dark blue sky, the green ground and the moon and the stars. The best color palettes mirror real life- they are relatable and thus more “human”. Since Dark Blue signifies power and knowledge, it is a perfect color for corporate presentations. Let’s apply it to our slides and see how it looks:
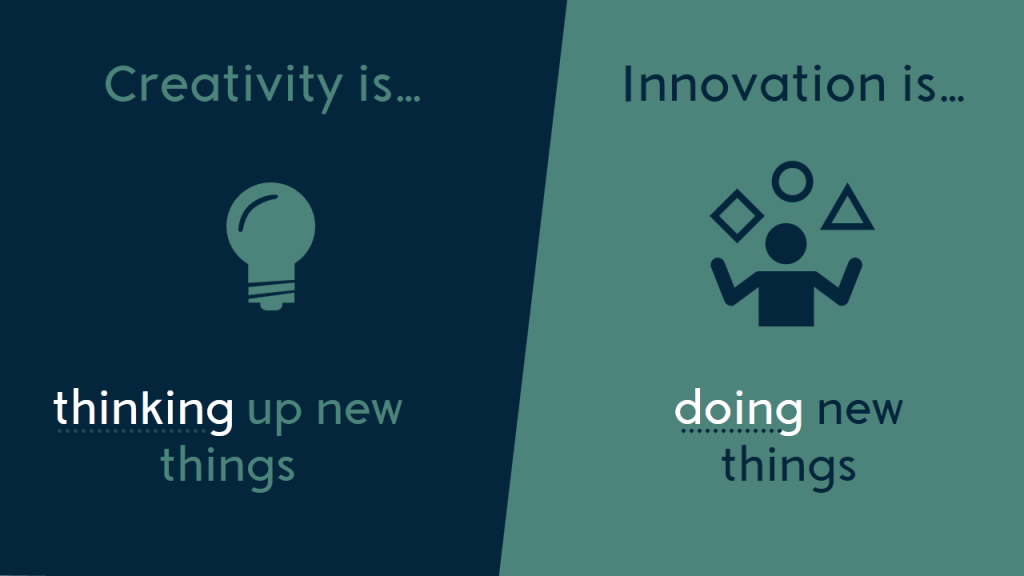
The slide looks a poster, doesn’t it! What better do you want. Each PowerPoint slide should be worthy of sharing on social media networks like Facebook, Twitter, Pinterest and LinkedIn. Since the look is so classic, your presentations also get the timeless look and feel. Here’s another presentation slide that is so poster-ish and larger than life:
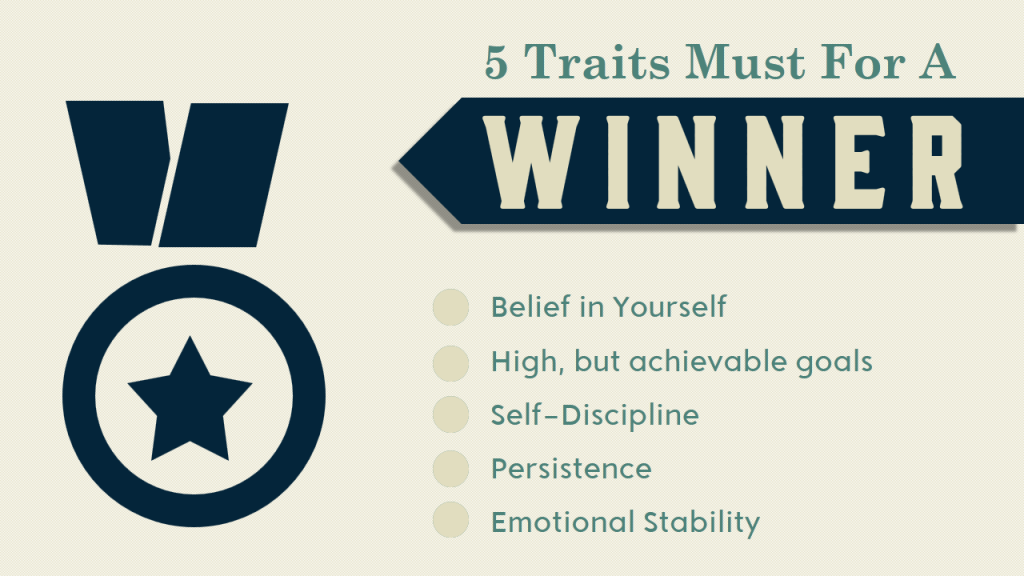
Color Palette #4- Dominating Duo (Teal & Red)
This brings two of my favorite design colors together- Teal and Red. Color experts, interior designers and graphic designers can’t get enough of Teal. It is trendy and unique- neither blue nor green. It appears as if it has been discovered only recently, especially where presentations are concerned. I see Teal dominating infographics but can’t recall even one in presentations!
Teal, as we said before, signifies trustworthiness, serenity and reliability. Complementing it and conflicting it is the energetic and sexy red. Use the lighter version of Teal which is Aqua as your slide background and you have a soothing, calm effect while red grabs the audience eyeballs.
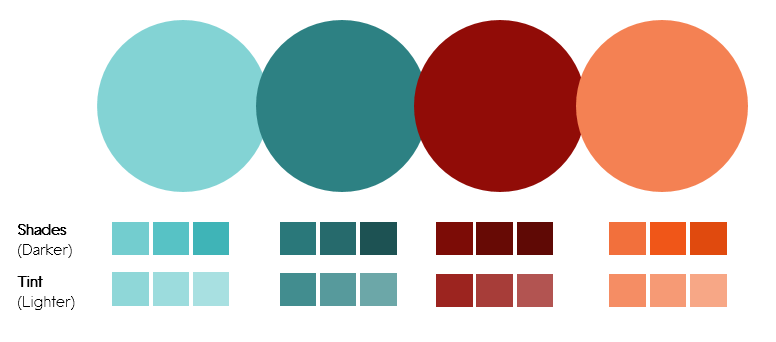
Use the Eyedropper tool to extract these colors or apply the following color code:
- Color 1- Aqua (Red- 131, Green- 211, Blue- 212)
- Color 2- Dark Teal (Red- 45, Green- 129, Blue- 131)
- Color 3- Dark Red (Red- 145, Green- 12, Blue- 7)
- Color 4- Orange (Red- 244, Green- 129, Blue- 83)
A movie poster. Didn’t know my search for comedy movies would land me to the colorful and lively movie poster of Nacho Libre . The red flowing cape is understood and nothing out of the box but the hero’s teal tights surely caught my attention. Red looks all the more ravishing thanks to the ample teal in the background. Have you watched this movie? If you judge a book by its cover and correspondingly a movie by its poster, then the movie surely appears interesting.

Well, presentation mostly is not a comedy affair or a showbiz. But like any other visual communication, it has to attract audience attention and sustain it. Let’s replicate this color combination in our presentation slides and see how it looks:
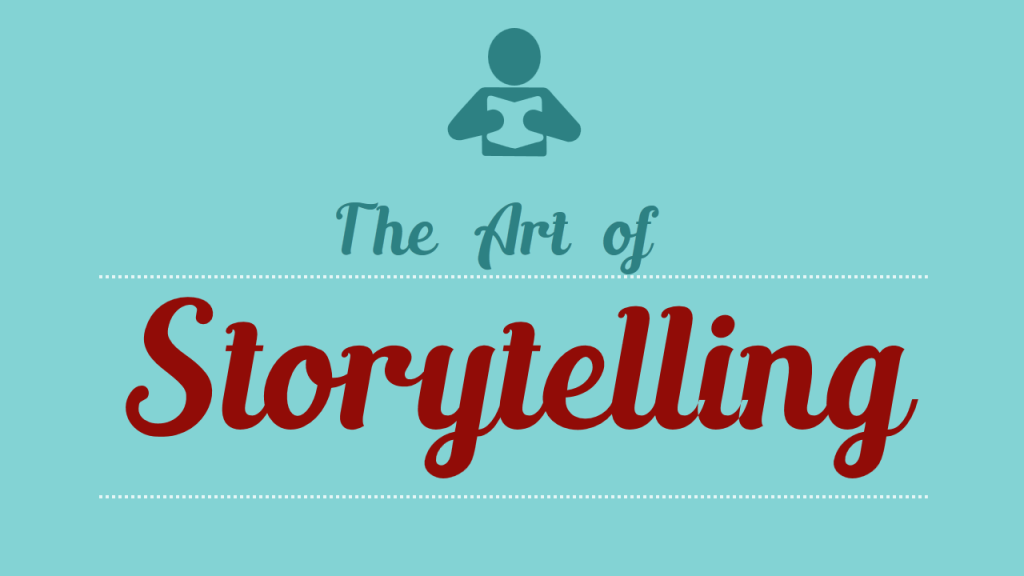
The font is awesome but even an ordinary italic font in bold red could hardly go unnoticed. The darker shades of teal and red add mystery to the look and feel making one curious to see what comes next. This scheme is great for your Title slide and Section Header slides.
If you are using images in your text slides like in the one below, you can use just one color since the image already contains its own colors and adding teal and red would make the slide look busy. So you can use shades of teal and create a beautiful slide like the one below:
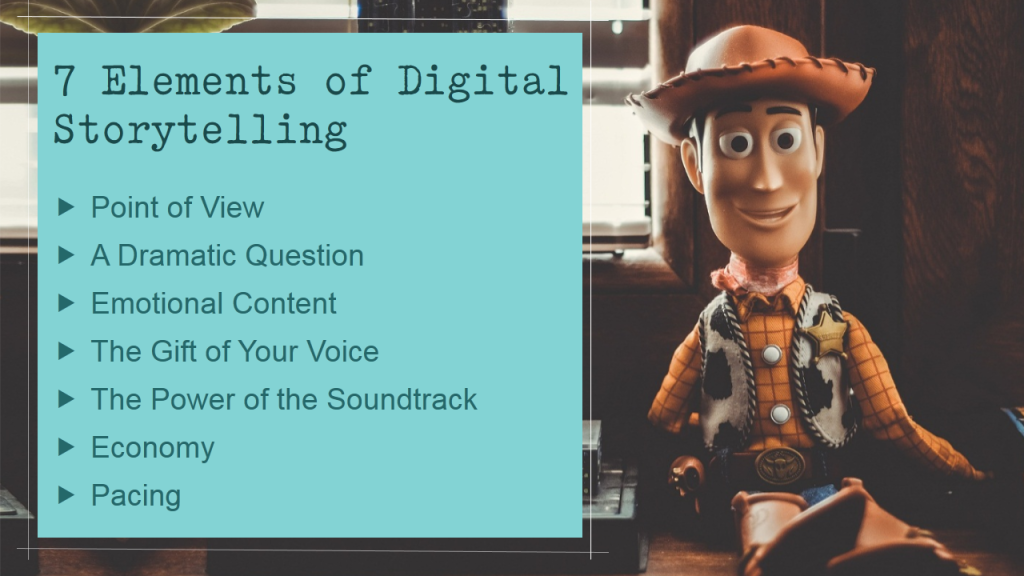
Color Palette #5- Authoritative Punch (Dark Green & Tan)
It’s said that age also influences your color preferences. Probably, the audience of your presentation is not the millennials but the investors and C-suite executives. You do not want to risk using orange and reds and appear non-serious. You want to look dead-serious and super-professional. Blue is a safe choice as I said. However, color palettes like this comprising 2 colors- Tan and Dark Green- are a better alternative and makes your slides look different from others:
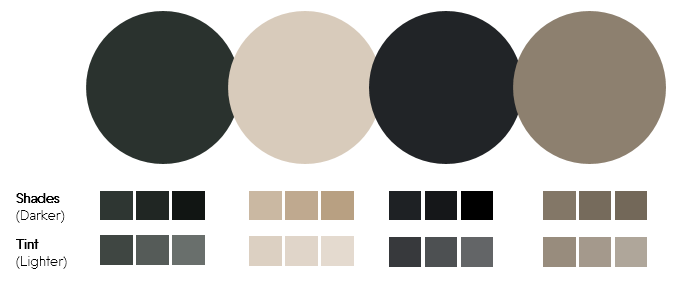
Use this Color Palette Template
- Color 1- Dark Green (Red- 42, Green- 50, Blue- 46)
- Color 2- Tan (Red- 216, Green- 203, Blue- 187)
- Color 3- Blue-Gray (Red- 33, Green- 36, Blue- 39)
- Color 4- Brown (Red- 141, Green- 128, Blue- 111)
We have all searched for breathtaking wallpapers for our laptops and phones. What makes them breathtaking? Amazing landscape and colors. Here’s one such wallpaper I found on Pixabay. It is magical and mysterious. The forest dark green evokes awe, especially when it is surrounded by plenty of white space and light colors.

Let’s apply this color scheme to a serious presentation topic such as Customer Relationship Management:
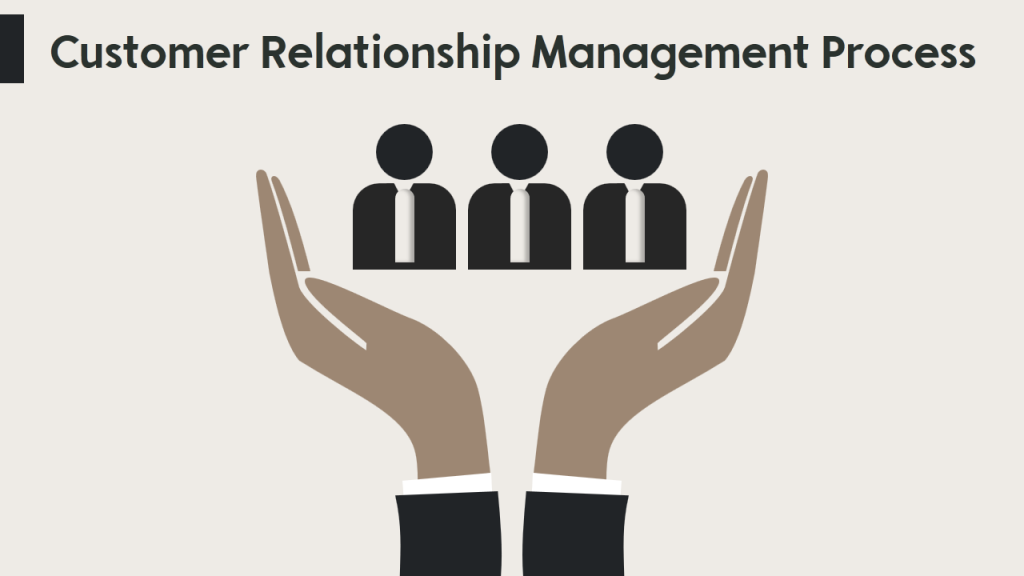
Since dark green is an established army color as it camouflages with surroundings, you can leverage this association to your advantage. Use shades of green and tan in the slides that follow and give an authoritative look and feel to your presentation:

Color Palette #6- Crystal Clear (Turquoise, Teal & Blue)
If you have been using sky blue in your presentations, you can continue doing that. It is a refreshing and calming color that instantly brings to mind images of sky and sea. Also want to add a touch of sophistication to your presentations? Choose the Turquoise color instead. It is a combination of pale blue and green and brings to mind the turquoise gemstone.
Like blue, it is also refreshing and calming and symbolizes depth, stability and wisdom. More importantly, it’s crystal clarity signifies open communication, healing and emotional stability. A shade of turquoise is Teal that we used a little while back along with red. A lighter version of turquoise is aqua which when contrasted with white looks all the more pure and relaxing.
Color palettes like this one however puts turquoise against its darker shades like dark blue, teal and green to add authority, wisdom and sophistication to your presentation.
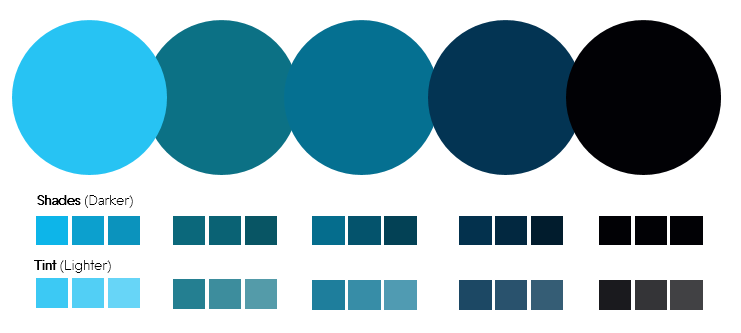
Grab this Beautiful Color Scheme
- Color 1- Turquoise (Red- 39, Green- 195, Blue- 243)
- Color 2- Dark Teal (Red- 12, Green- 113, Blue- 133)
- Color 3- Dark Teal (Red- 5, Green- 112, Blue- 145)
- Color 4- Dark Blue (Red- 3, Green- 52, Blue- 83)
- Color 4- Black (Red- 0, Green- 0, Blue- 0)
One can watch marine life for ages. The colorful beings inhabiting the crystal clear waters are a treat to watch. So, when I stumbled upon this BBC One documentary on tiny Japanese fish “pufferfish” designing a sculpture on the seabed, I was awestruck. It proved useful for my color palettes inspiration too. Here’s the cute fish:

Source- Youtube (BBC One Documentary)
Imagine this is as the background for your presentation- Lovely! The fish’s piercing black eye, dark blue shadow, the specks of green on its tail and skin wonderfully complement to create this natural color scheme. Let’s steal it for our PowerPoint presentation:

White looks the perfect contrasting color for blue. But the Teal color lends more power to the word “grow”. Of course, the typography also plays its part in reinforcing the message. By the way, if you want to add typography to your skill arsenal, do check out these 11 Typography Tweaks And Text Effects To Spice Up Your Presentation Content .
There is a lot of blue in this color palette but it won’t make anyone feel the blues. Take a look at this business slide to adapt to the right color palettes:
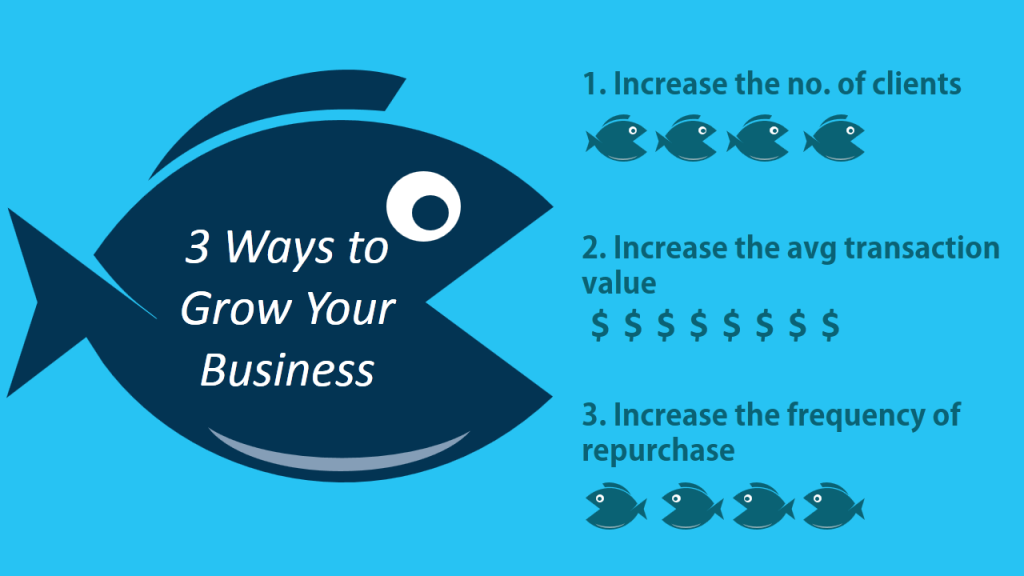
Color Palette #7- It’s American-ish (Red & Blue)
Fourth of July is around the corner. So why not use a color palette inspired by it.
There’s a reason America adopted red and blue along with white for its national flag. Red symbolizes courage and sacrifice, blue symbolizes vigilance and justice while white represented innocence and purity. The beloved American superheroes wear their patriotic colors with pride. See Spiderman's suit- red and blue. What about Superman and WonderWoman! Their traditional outfits too had dominantly red and blue combination.
That does not mean you have to be an American to use the color palette that we are sharing. We are using a totally different variation of red and blue. So use the following color palette without any hesitation:
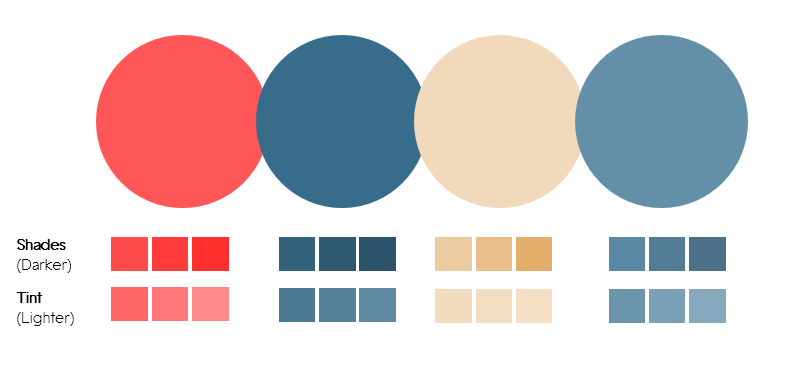
Download this Dynamic Color Palette
RGB values for each hue:
- Color 1- Rose (Red- 255, Green- 86, Blue- 87)
- Color 2- Dark Teal (Red- 55, Green- 108, Blue- 138)
- Color 3- Light Orange (Red- 242, Green- 217, Blue- 187)
- Color 4- Blue-Grey (Red- 99, Green- 143, Blue- 169)
Never knew surfing on Facebook during office hours could also be productive. A video on my timeline “7 Signs You Are Perfect For Each Other” by FilterCopy got me glued with its beautiful color scheme.
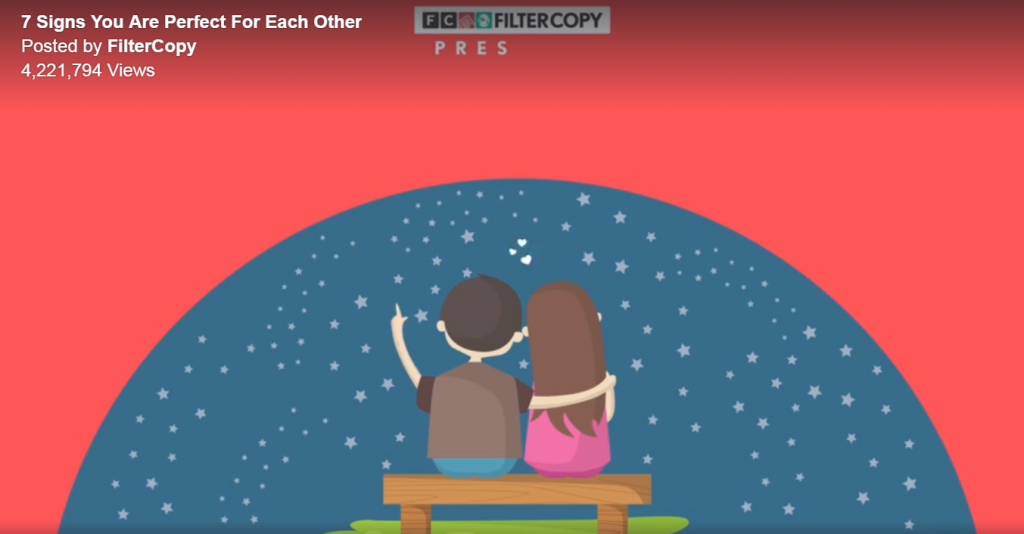
Let’s apply this dynamic color scheme to our slides. Here is a slide which looks bold and powerful. There is a beautiful balance of masculinity and femininity too with dark blue and soft red.
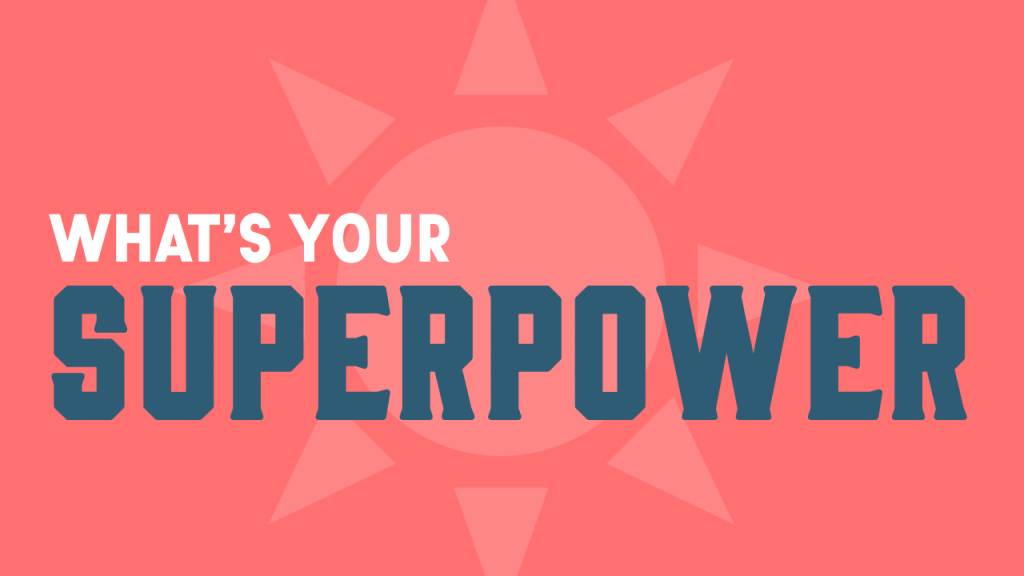
White is a perfect contrasting color for easy readability, whether you take red and white combination or blue and white. Blue on red doesn’t look bad either. It scores a little less on readability as compared to white but if font size is not too small, you can carry off red and blue together with style like in the slide below:
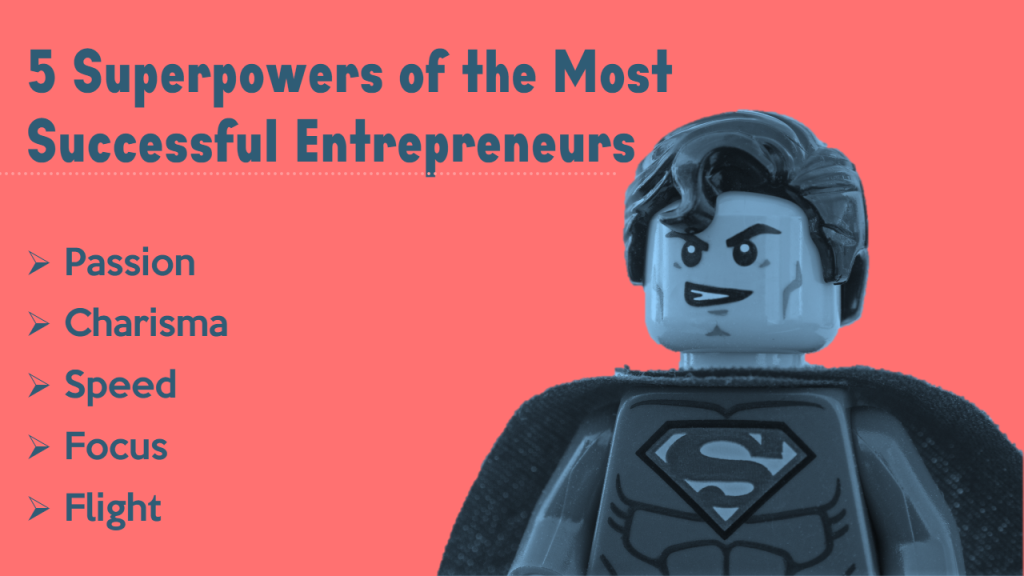
Color Palette #8- Opposite Attraction (Blue & Yellow)
Opposites attract. So let’s take 2 opposite color forces- one that is attention-grabbing and one that is conservative. One that represents summer and the other winter. Yellow and blue. A warm and cool color in one single slide gives you the perfect balance- the youthful energy and the professional touch.
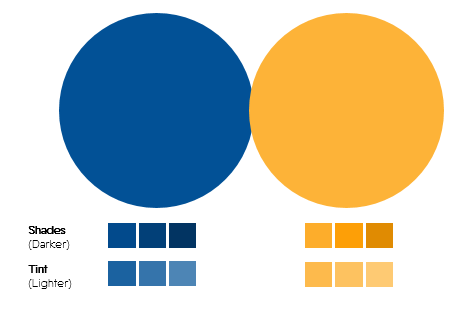
Use this Color Palette
Color 1- Dark Blue (Red- 2, Green- 81, Blue- 150)
Color 2- Orange/Mustard (Red- 253, Green- 179, Blue- 56)
Inspiration Behind This Color Palette:
A newsletter from an online shopping portal in my inbox coaxing me to shop for Father’s Day definitely convinced me (to steal the color palette for this article). It was perfect for the occasion as blue is considered the color of men and yellow calls for celebration.

So, if you love using blue for your presentations, please do. But try yellow or mustard this time as in the color palette and breathe life into your corporate presentations! Yellow is also the color of innovation; so we felt the color palette was perfect for this slide:
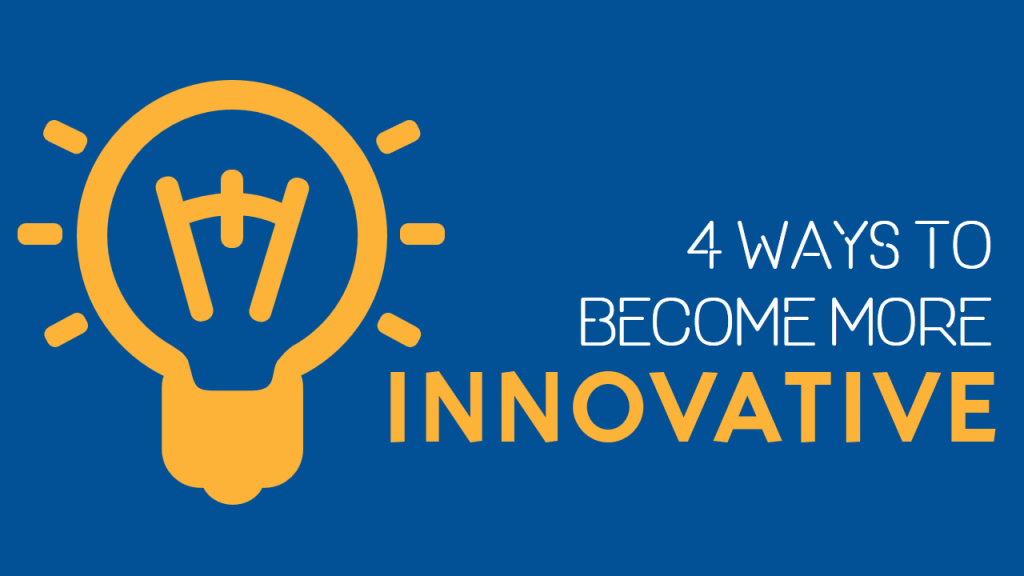
The yellow used here is not the bright yellow or the bright orange that professionals detest using. It is soft orange or mustard that does not look childish from any angle. Use shades of blue and yellow to avoid making the slides look too colorful. Notice how dark blue has been used for human face instead of a new color:
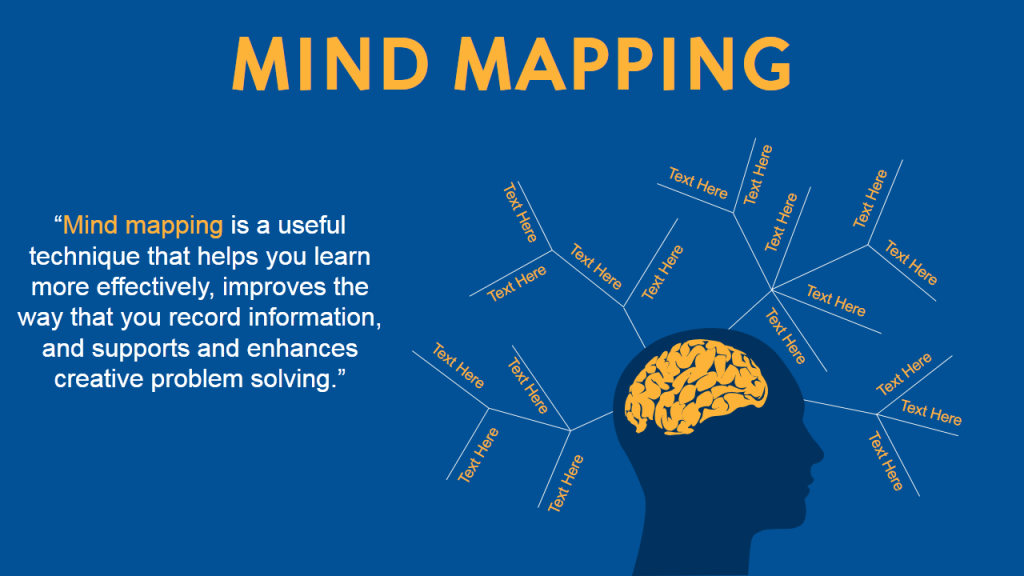
Color Palette 9- Down to Earth vs. Royal (Brown & Gold vs. Dark Purple)
How about using earthy colors for our presentation that gives an impression we are grounded in our roots! Earth tone color schemes include combination of browns and tans. The soil, clay, dirt and rocks give us neutral colors that can be used to give a down-to-earth look to our presentation. Here’s such a scheme that contains all the neutral colors except one- dark purple that is a color of royalty:
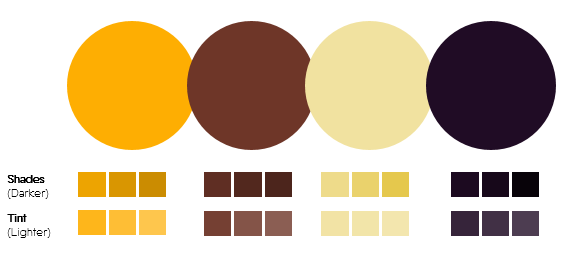
Grab this Color Scheme
According to your choice of color palettes, here are the values to get the exact hue:
- Color 1- Gold (Red- 254, Green- 174, Blue- 2)
- Color 2- Brown (Red- 110, Green- 54, Blue- 42)
- Color 3- Light Yellow (Red- 241, Green- 226, Blue- 160)
- Color 4- Dark Purple (Red- 32, Green- 12, Blue- 37)
An image of a yellow excavator on a construction site on Pixabay had all the feel-good earthy colors. You could also extract the sky blue color from this image although it is mostly covered by yellowish clouds. Wonder where we got the purple from? See the excavator’s shadow and the front portion where vehicle number is displayed:

Source: Pixabay
Let’s take the first 2 colors from such color palettes and apply this to a presentation slide- golden background and brown foreground. The gold color adds spark and prestige to the slide while the masculine brown gives power to the content:
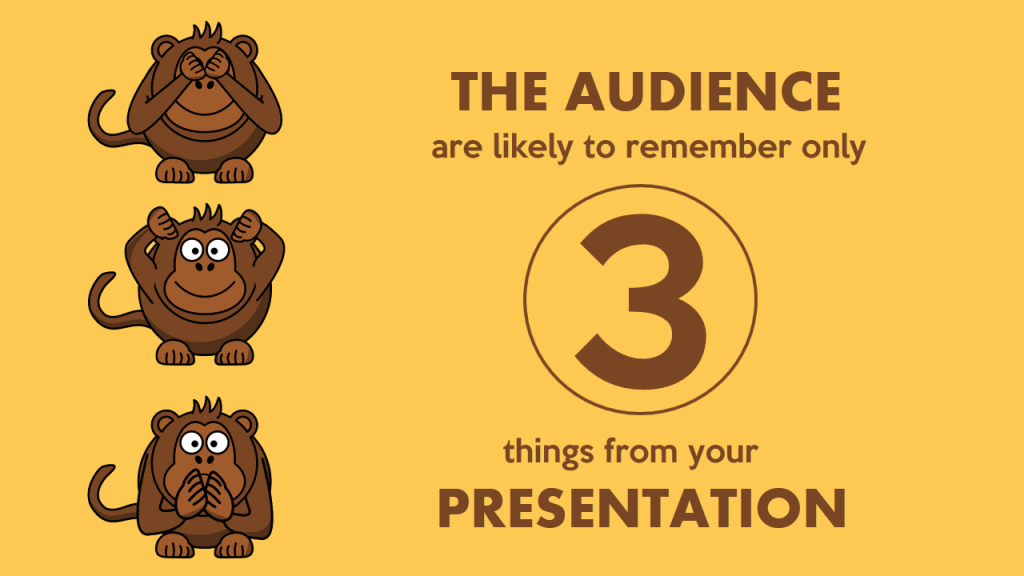
Now, let’s apply the last 2 colors from this palette- pale yellow and dark purple. It’s a high contrast scheme and gives a royal look and feel to the slide. Let’s use the pale yellow as the background on the same slide and replace brown with purple. Which looks better?
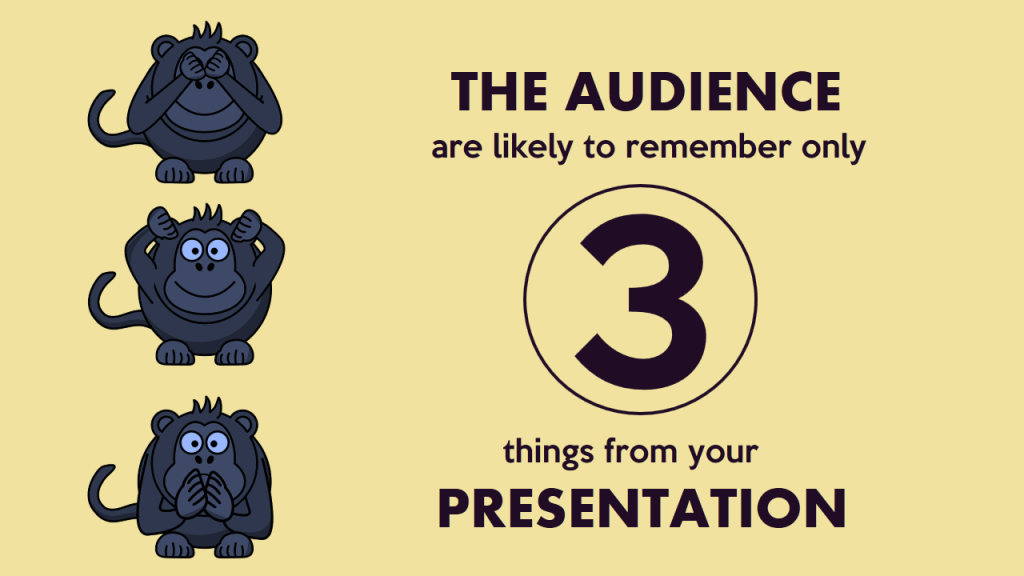
Want to make your presentation look more royal and sophisticated? Use purple as the presentation background and use the soft yellow for your content, shapes and icons:
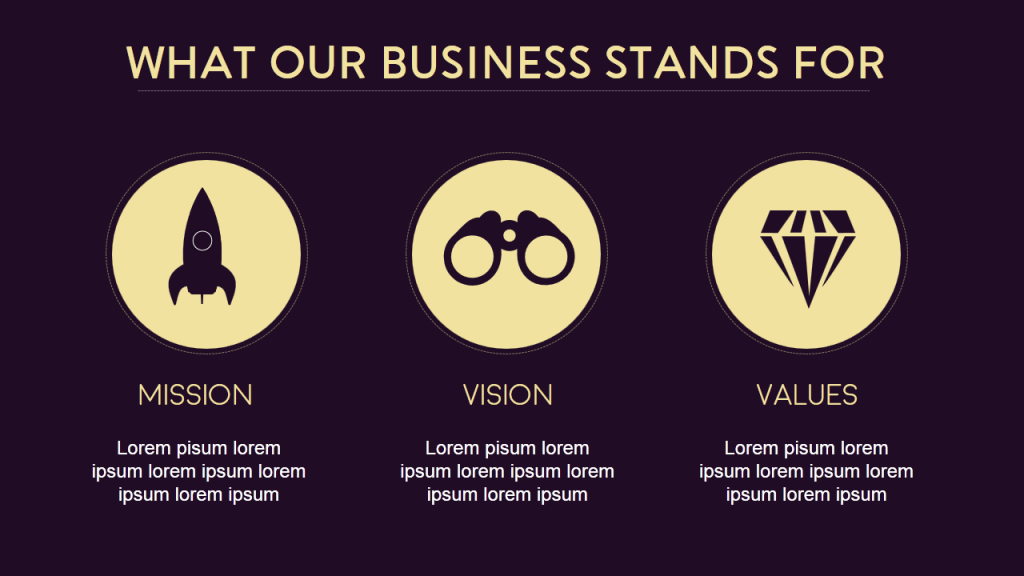
That’s all we had to share on color palettes with you for today. As we said in the beginning, color combinations can be infinite. Hope you exploit the power and psychology of color palettes to inject vitality into your PowerPoint presentations and other designs!
And hey, which color palette(s) did you like the most? Please give us your valuable feedback in the comments below. And if you found the article useful, spread the word. Here’s a pre-populated tweet to get you started:
Tweet This Post To Your Followers
Related posts:.
- 19 Colors from Pantone 2000-2018 Color of the Year [Design Inspiration]
- Shape Lives with Top 25 PowerPoint Backgrounds for School
- [Updated 2023] 25 Best Aviation PowerPoint Templates for the Air Transport Industry
- [Updated 2023] Top 10 Sales and Marketing Google Slides Templates for Sure Shot Business Success
Liked this blog? Please recommend us

31 thoughts on “9 Beautiful Color Palettes for Designing Powerful PowerPoint Slides”
This form is protected by reCAPTCHA - the Google Privacy Policy and Terms of Service apply.

Digital revolution powerpoint presentation slides

Sales funnel results presentation layouts
3d men joinning circular jigsaw puzzles ppt graphics icons

Business Strategic Planning Template For Organizations Powerpoint Presentation Slides

Future plan powerpoint template slide

Project Management Team Powerpoint Presentation Slides

Brand marketing powerpoint presentation slides

Launching a new service powerpoint presentation with slides go to market

Agenda powerpoint slide show

Four key metrics donut chart with percentage

Engineering and technology ppt inspiration example introduction continuous process improvement

Meet our team representing in circular format

- Slidesgo School
- Presentation Tips
How to Choose the Best Colors for Your Presentations
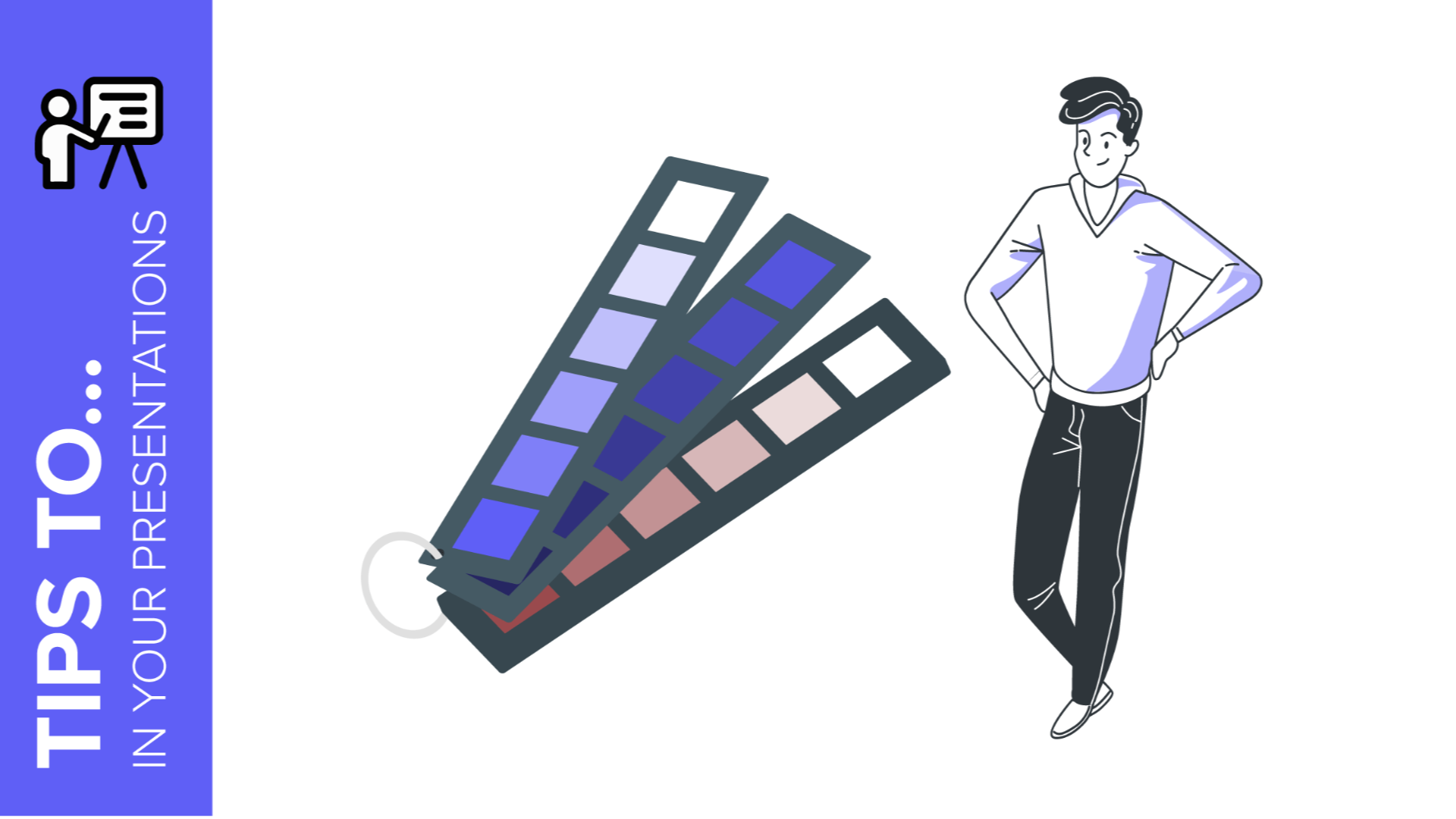
Choosing colors for your slides is one of the most crucial decisions to make even before starting to work on your Google Slides or PowerPoint presentation. Basically, colors can help you communicate your message more effectively, and they can evoke many different feelings or emotions on your audience. Keep reading to find out how to choose the best colors for your presentation.
Color Psychology
Color temperature, neutral colors, some tips on how to combine colors for your presentation.
It is quite important to know how your audience perceives colors and how these are related to the topic you are talking about. For example, red can convey a sense of danger, but also love, depending on the context. These are some common connotations that colors have on humans:
- Red : Evokes passion and strength. It’s an energetic and intense color that represents power and determination. It’s usually present on brands related to beverages, gaming and the automotive industry.
- Blue : Conveys a sense of security, confidence, responsibility and calmness. It is the most representative color in the healthcare and finance industries.
- Yellow : This is the color of light. It is a stimulating color that conveys energy, awakes awareness and inspires creativity. You will surely find yellow in the food industry.
- Green : Undeniably, the color of nature, life and peace. This color conveys a sense of growth, balance and stability like no other. It is quite popular among big companies, especially in the energy and tech industries.
- White : It is considered the color of purity and innocence. When it comes to evoking simplicity, optimism and integrity, white is second to none. You will find it for sure in the healthcare industry, and it is making its way in the fashion industry too.
- Black : Even though black is associated with seriousness, it can also convey elegance and courage. Fashion brands and luxury products make good use this color.
Take note of these hints and try to choose the color that best suits your message. For example, in this template we used bright and vibrant colors, since it is an education-themed presentation intended for a very young audience:
Click here to download this template
Colors can be grouped based on their temperature , which can be determined by comparing any given color in the visible spectrum with the light that a black body would emit when heated at a specified temperature. So, according to their temperature, there are two groups of colors:
- Warm colors: These range from red and orange to yellow. If you click on the footer below, you will be able to download one of our templates containing a palette full of warm colors:
- Cool colors: These range from green and blue to violet. Again, click on the footer below to download a template that contains cool colors:
Mainly, warm colors convey energy and optimism—it is like giving a warm reception to your audience. On the other hand, cool colors are associated with serenity and confidence, just what you need to have a peaceful time.
White, black and all shades of gray are not considered neither warm nor cool. In fact, we could say colors such as creme, beige, brown and others with a high amount of gray are also neutral. These colors do not influence others and can actually be combined with almost any color. As for their meaning, elegance and solemnity are pretty much guaranteed, as well as harmony. When combining neutral colors, oftentimes a bright color is used as a contrast to highlight certain elements and bring them to the front. Click on the footer below to see an example of a presentation with neutral colors:
To achieve a nice color harmony and make the most of it, it is best if you take into account the color wheel, as well as the concepts of hue, saturation and brightness.
- Hue is basically what differentiates a color from any other. Thanks to the hue, you can visually tell apart red from blue, for example.
- Brightness defines how light or dark a hue is, and measures its capacity to reflect white light.
- Saturation refers to how pure a hue is. A saturated color appears more vivid, whereas a desaturated color looks duller.
With this information, you can make several different combinations:
- Monochromatic Color Scheme: These contain different shades of a single color. Click on the footer to see one of our monochromatic templates based on red.
- Complementary Color Scheme: These are composed of a pair of opposing colors on the color wheel. If you click on the footer below, you will be able to download a presentation template with this scheme.
Analogous Color Scheme: This scheme includes colors that are adjacent to each other on the color wheel. Click on the footer to see an example of this scheme applied to a presentation:
Triadic Color Scheme: This uses three colors equally spaced on the color wheel. Click on the footer to download a presentation that makes use of the triadic color scheme.
In order to get the best combination, you will need to consider how many colors you will use in each slide and how you will manage the contrast between them. These should also be suitable for your intended message or your brand. Finally, try not to overuse very intense colors—use them only for emphasis. Keep everything consistent by applying the same color to each instance of an element within your presentation (for example, use the same color in all the titles). Include illustrations or pictures that work well with the chosen palette. If you need to apply filters to the pictures, you can refer to our “ How to Apply Filters to the Pictures in Google Slides ” tutorial, or its PowerPoint equivalent. Some of our templates include color variants, making it so much easier for you to adapt them to your topic and/or brand. Just click one of the options that you will find below “Themes” on the right side of the screen.
Selecting color variants
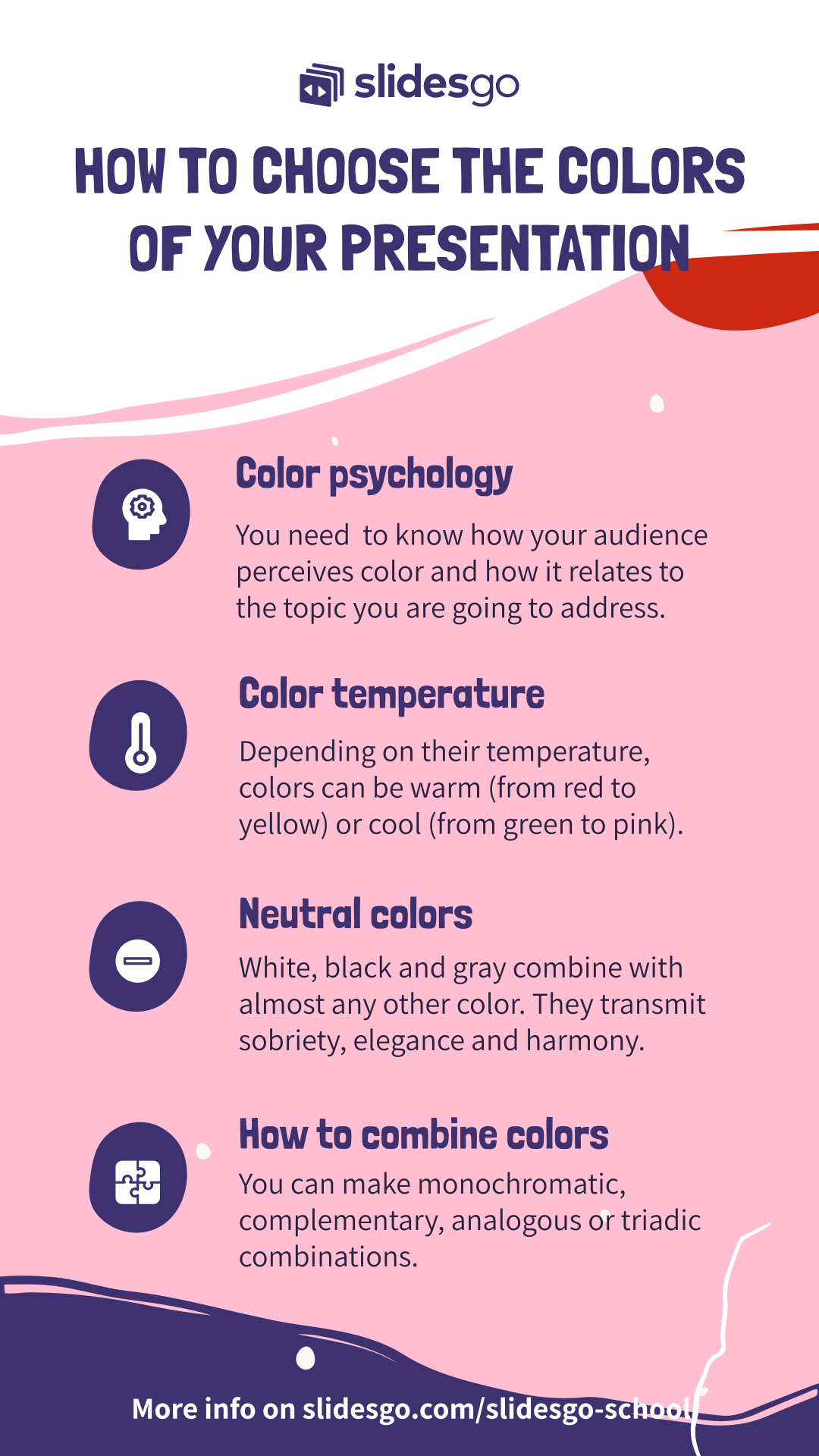
Do you find this article useful?
Related tutorials.

New feature available: edit our templates with Canva
Whenever you need to create, Slidesgo is there. We’re continually enhancing your presentation design process with templates that are primed to impress for any occasion. And in order to let your ideas flow best, comfort is key. How could Slidesgo help you with this? By making you feel right at home with our resources, no matter your preferred platform.You spoke, and we listened. Now, your favorite slides can be accessed on a new platform: Canva! This new format adds to our existing options (PowerPoint and Google Slides), expanding your ways to utilize our first-rate presentation content. We’ve started with a selection of Canva-ready...

How to print PowerPoint notes
Crafting an impactful PowerPoint slideshow and delivering a captivating presentation are distinct skills. The first focuses on designing appealing visuals to convey a clear message, while the second involves employing effective presentation techniques to ensure the audience grasps the idea. The content of this article will help you with the latter part of this process, guiding future presenters on how to print PowerPoint with speaker notes to enhance your presentations success and effectiveness.

Discover Our Online Presentation Software for Free
We have great news for you today! If you’ve been a Slidesgo fan for years (or months, or weeks, or days, or mere hours, we welcome everyone!), you’ll probably know for now that our templates are available mostly in two formats: for use in Google Slides and PowerPoint.Google Slides is a free tool, since you only need a Google account in order to use it. PowerPoint, on the other hand, is part of the Microsoft Office suite, so it’s not a free program, but that didn’t stop it from being one of the most popular options in the world!What if we...

Webinar: Presentation Audit
With more than 15,000 templates released on Slidesgo and a user base composed of millions of people, we estimate that the total number of presentations created adds up to… um, a lot! Our team of professional designers work very hard to provide you with editable slides so that the only thing you need to do is, well, customize the elements to your liking. Starting from any given template, the results may vary a lot depending on the person who edited the contents.Have you ever wondered “Is my presentation good enough?” and wished that an expert on presentations looked at your template...
- What is a slide master? Article
- Add, rearrange, duplicate, and delete slides in PowerPoint Article
- Apply a slide layout Article
- Add color and design to your slides with Themes Article
- Start with a template Article
- Get design ideas for slides Article
- Customize a slide master Article
- Change the page orientation in PowerPoint between landscape and portrait Article
- Organize your PowerPoint slides into sections Article
- Add a DRAFT watermark to the background of slides Article
- Create, merge, and group objects on a slide Article
- Guides for arranging things on a slide in PowerPoint Article
- Change the order in which stacked objects, placeholders, or shapes appear on a slide Article
- Rotate or flip an object Article

Add color and design to your slides with Themes
PowerPoint provides a variety of design themes —including coordinated color schemes, backgrounds, font styles, and placement of placeholders.
Note: You may be looking to learn about using the Design Ideas button available for Microsoft 365 subscribers. See about working with PowerPoint Designer.

Pick a theme when you do File > New to start a new presentation.
These built-in themes are great for widescreen (16:9) and standard screen (4:3) presentations. To change the slide size, see Change the size of your slides .
If offered, choose a color variation, and then select Create .
If you change your mind, you can always change the theme or variant later on the Design tab.
On the Design tab, pick a theme with the colors, fonts, and effects that you like.
To apply a different color variation of a particular theme, in the Variants group, pick a variant.
Note: If you don't see any variants, it could be because you're using a custom theme, an older theme designed for earlier versions of PowerPoint, or because you imported some slides from another presentation with an older or custom theme.
Select right arrow in the Variants group to select different Colors , Fonts , Effects , or Background Styles and choose from built-in options or customize your own.
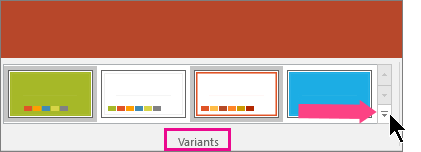
Create and save a custom theme
You can create a custom theme by modifying an existing theme or by starting from scratch with a blank presentation.
Select your first slide, and then on the Design tab, select the down arrow in the Variants group.
Select Colors , Fonts , Effects , or Background Styles and choose from built-in options or customize your own.
When you're done customizing styles, select the down arrow in the Themes group, and then select Save Current Theme .
Give your theme a name, and select Save . By default, it is save with your other PowerPoint themes and will be available in the Themes group under a Custom header.
Use or create themes in PowerPoint
Combining colors in PowerPoint: Mistakes to avoid .
Apply multiple themes to a presentation
Apply a template to your presentation
What is color theory?

Need more help?
Want more options.
Explore subscription benefits, browse training courses, learn how to secure your device, and more.

Microsoft 365 subscription benefits

Microsoft 365 training

Microsoft security

Accessibility center
Communities help you ask and answer questions, give feedback, and hear from experts with rich knowledge.

Ask the Microsoft Community

Microsoft Tech Community

Windows Insiders
Microsoft 365 Insiders
Was this information helpful?
Thank you for your feedback.
How to Create A Custom PowerPoint Color Palette [Step-by-Step Guide]
Updated: April 15, 2024
Published: October 25, 2013
If there’s one underrated skill I’ve learned as a marketer, it’s the ability to create visually appealing presentations. Whether I’m documenting ideas for a new campaign or making a client proposal, I use PowerPoint to visualize my thoughts quickly.
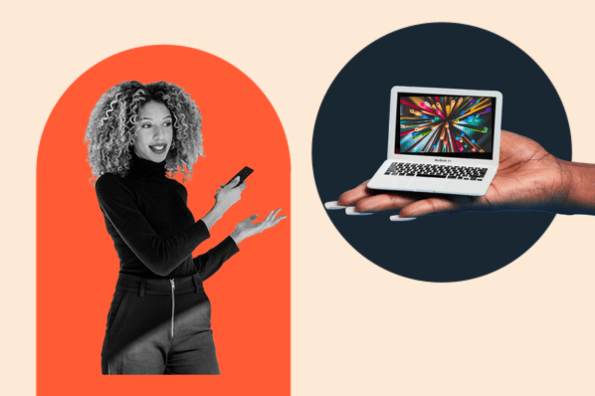
And the best part? I can give every deck a unique look with customized PowerPoint color palettes.
![powerpoint presentation color palette → Free Download: 10 PowerPoint Presentation Templates [Access Now]](https://no-cache.hubspot.com/cta/default/53/2d0b5298-2daa-4812-b2d4-fa65cd354a8e.png)
Want to create beautiful presentations but don’t have the necessary design chops? I’ll share a quick hack to make a custom PowerPoint color palette and create customized decks effortlessly.
What is a PowerPoint color palette?
A PowerPoint color palette is a combination of multiple colors for different elements in your presentation, like background, text, hyperlinks, and more.
By default, PowerPoint gives you 23 pre-made color palettes to choose from.
Each palette includes:
- 4 text colors
- 6 accent colors
- 2 hyperlink colors
Here’s a glimpse of the built-in color palettes available in PowerPoint:
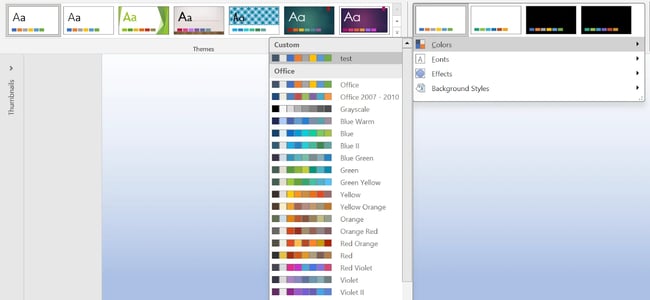
You also have the option to create and save custom palettes with colors of your choice. And you can customize the colors in existing themes available in PowerPoint. That way, you can use the same styles and fonts in a particular theme with your preferred color combination.
How to Change Theme Colors in PowerPoint
One of the best presentation tips I share with fellow marketers is adding an extra touch of personalization with custom themes.
While all the pre-built color palettes and themes in PowerPoint are great, I prefer personalizing the visuals for every client or project. Let’s see how you can change the colors for each presentation without spending too much time or effort.
Step 1: Select any theme you want to customize.
To begin with, browse through all the themes available on PowerPoint and choose the one you like the most.
You’ll find all the themes under the Design tab. Each theme has different details, like font styles, animations, and background design.
Once you click on any theme, all the effects are instantly applied to your presentation.
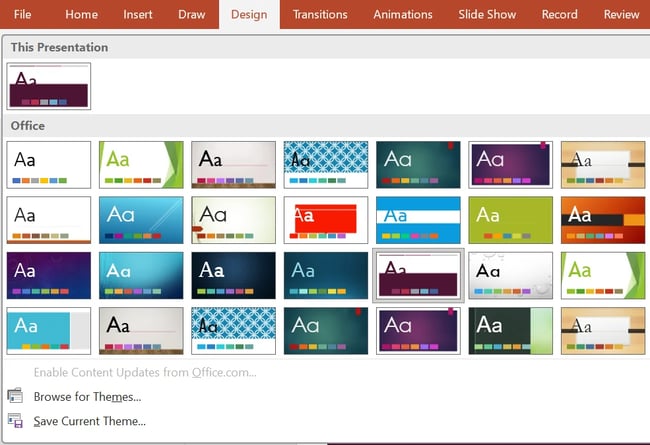
If these built-in themes don’t align with your use case, you can download these PowerPoint templates purpose-built for marketers. Each template has different kinds of slides to visualize your insights and information. You’ll just need to customize the colors to match your brand’s theme.
And if you want to keep things simple, you can simply follow the next steps to create a custom color palette without any styling.
Step 2: Go to “Variants” and click on the drop-down button.
Now, go to the Variants section under the Design tab and click on the drop-down button. This menu will show you all the 23 pre-made color palettes.
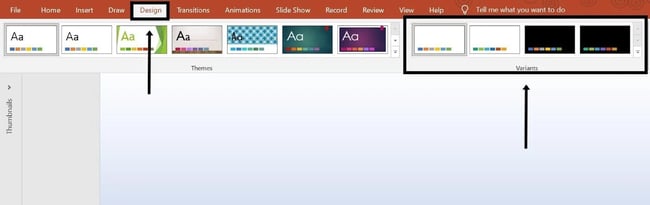
You can try different color combinations to see how the theme would look in each palette. Here’s a look at how quickly you can try a theme in different colors.
Step 3: Choose the “Customize Colors” option .
To create a custom palette for a theme, you have to click on the Colors option and press the Customize Colors button. This will give you the flexibility to choose specific colors for all elements in a theme.

Step 4: Pick colors for different accents, text, and links.
You can change the colors for a theme’s accents, text, and hyperlinks.
Accent 1 is the primary color applied to the main element in the background design. All the other accent colors are added to smaller elements in the theme.
You’ll find two variants for text styling: dark and light. As the name suggests, light 1 and 2 are for text that appears on a light-colored background. Dark 1 and 2 are for text appearing on dark-themed backgrounds.
💡Pro tip: Since the color of hyperlinks doesn’t change with the background, it’s best to pick neutral colors for links for better visibility on both dark and light backgrounds.
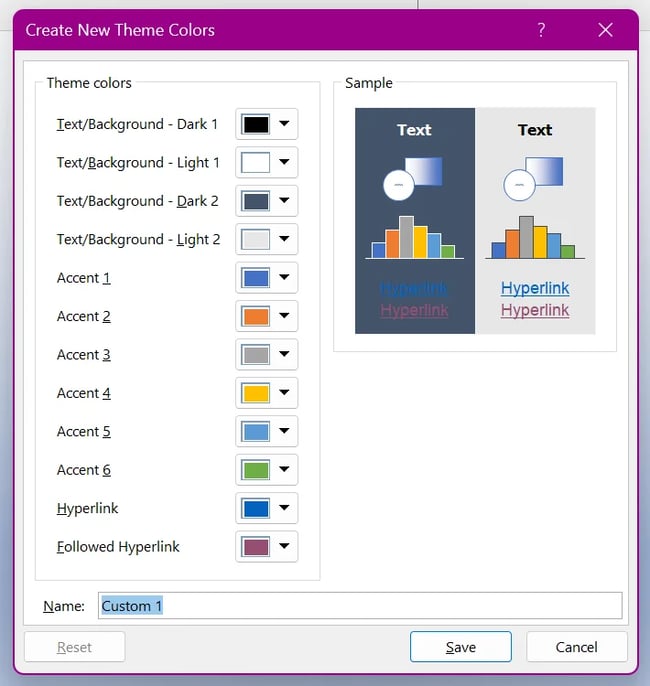
When choosing colors for every element, you can use the RGB or Hex attributes for a specific color. Or, you can go with the standard color options and select from available options..
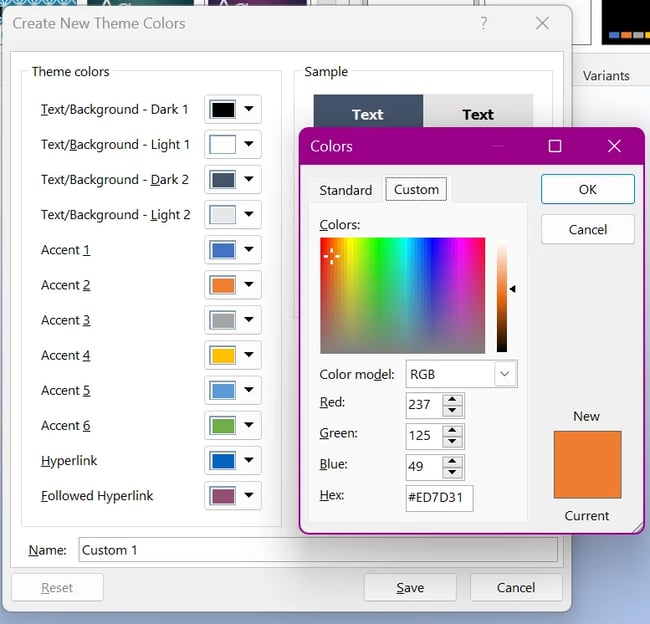
Step 5: Name your new theme and hit “Save.”
Once you’ve chosen all the colors, add a relevant name for your new color palette and hit Save. Your palette will be automatically saved with your chosen colors.
You can easily access these colors for changing the text fill or highlight color.
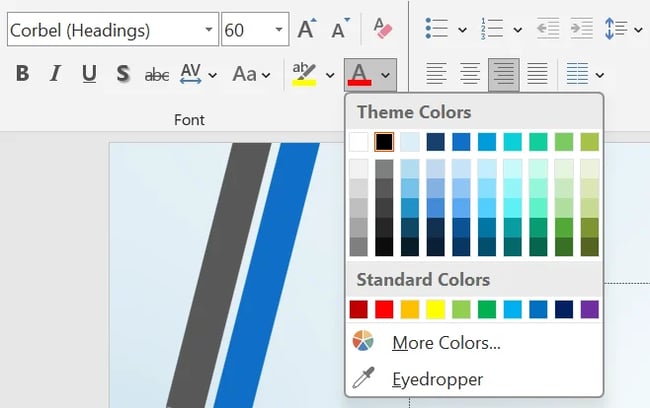
How to Remove Custom Theme Colors
What if you’ve created one too many color palettes and want to delete a few of them? You can remove custom theme colors on PowerPoint in three simple steps.
Step 1: Head to “Variants” in the Design Tab.
We’ll start exactly where we started to create a custom color palette—in the Variants section under the Design tab.
Step 2: Open the “Colors” drop-down.
Here, click on the Colors menu to open the list of pre-built and custom color palettes. You can see all your palettes in this drop-down list.
Step 3: Find your custom palette and hit “Delete.”
Once you’ve decided which custom color palette you want to delete, right-click on the palette. You’ll see these options. Press the Delete button, and your palette will be removed instantly.

These are some of the PowerPoint tips that can make your life easier. If you’re looking for inspiration, check out these awesome presentation examples to create your next one.
Make Your Presentation Stand Out With a Custom Color Palette
A PowerPoint presentation is a versatile and low-effort way to share your ideas and make an impact. I swear by this tool to make stellar slide decks every time I want to present my thoughts or brief my team about a project.
Editor's note: This article was originally published in October 2013 and has been updated for comprehensiveness.
![powerpoint presentation color palette Blog - Beautiful PowerPoint Presentation Template [List-Based]](https://no-cache.hubspot.com/cta/default/53/013286c0-2cc2-45f8-a6db-c71dad0835b8.png)
Don't forget to share this post!
Related articles.
![powerpoint presentation color palette How to Create the Best PowerPoint Presentations [Examples & Templates]](https://blog.hubspot.com/hubfs/powerpoint.webp)

How to Create the Best PowerPoint Presentations [Examples & Templates]
![powerpoint presentation color palette 17 PowerPoint Presentation Tips From Pro Presenters [+ Templates]](https://blog.hubspot.com/hubfs/powerpoint-design-tricks_7.webp)
17 PowerPoint Presentation Tips From Pro Presenters [+ Templates]
![powerpoint presentation color palette How to Write an Ecommerce Business Plan [Examples & Template]](https://blog.hubspot.com/hubfs/ecommerce%20business%20plan.png)
How to Write an Ecommerce Business Plan [Examples & Template]
![powerpoint presentation color palette How to Create an Infographic in Under an Hour — the 2024 Guide [+ Free Templates]](https://blog.hubspot.com/hubfs/Make-infographic-hero%20%28598%20%C3%97%20398%20px%29.jpg)
How to Create an Infographic in Under an Hour — the 2024 Guide [+ Free Templates]
![powerpoint presentation color palette 20 Great Examples of PowerPoint Presentation Design [+ Templates]](https://blog.hubspot.com/hubfs/powerpoint-presentation-examples.webp)
20 Great Examples of PowerPoint Presentation Design [+ Templates]

Get Buyers to Do What You Want: The Power of Temptation Bundling in Sales

How to Create an Engaging 5-Minute Presentation
![powerpoint presentation color palette How to Start a Presentation [+ Examples]](https://blog.hubspot.com/hubfs/how-to-start-presenting.webp)
How to Start a Presentation [+ Examples]

120 Presentation Topic Ideas Help You Hook Your Audience

The Presenter's Guide to Nailing Your Next PowerPoint
Download ten free PowerPoint templates for a better presentation.
Marketing software that helps you drive revenue, save time and resources, and measure and optimize your investments — all on one easy-to-use platform
Find the images you need to make standout work. If it’s in your head, it’s on our site.
- Images home
- Curated collections
- AI image generator
- Offset images
- Backgrounds/Textures
- Business/Finance
- Sports/Recreation
- Animals/Wildlife
- Beauty/Fashion
- Celebrities
- Food and Drink
- Illustrations/Clip-Art
- Miscellaneous
- Parks/Outdoor
- Buildings/Landmarks
- Healthcare/Medical
- Signs/Symbols
- Transportation
- All categories
- Editorial video
- Shutterstock Select
- Shutterstock Elements
- Health Care
- PremiumBeat
- Templates Home
- Instagram all
- Highlight covers
- Facebook all
- Carousel ads
- Cover photos
- Event covers
- Youtube all
- Channel Art
- Etsy big banner
- Etsy mini banner
- Etsy shop icon
- Pinterest all
- Pinterest pins
- Twitter all
- Twitter Banner
- Infographics
- Zoom backgrounds
- Announcements
- Certificates
- Gift Certificates
- Real Estate Flyer
- Travel Brochures
- Anniversary
- Baby Shower
- Mother’s Day
- Thanksgiving
- All Invitations
- Party invitations
- Wedding invitations
- Book Covers
- Editorial home
- Entertainment
- About Creative Flow
- Create editor
- Content calendar
- Photo editor
- Background remover
- Collage maker
- Resize image
- Color palettes
- Color palette generator
- Image converter
- Contributors
- PremiumBeat blog
- Invitations
- Design Inspiration
- Design Resources
- Design Elements & Principles
- Contributor Support
- Marketing Assets
- Cards and Invitations
- Social Media Designs
- Print Projects
- Organizational Tools
- Case Studies
- Platform Solutions
- Generative AI
- Computer Vision
- Free Downloads
- Create Fund

10 Color Palettes to Nail Your Next Presentation
Bring your a-game to your next pitch meeting with these sure-to-dazzle color palettes..
Color is a powerful design tool. The right scheme can energize and motivate, soothe and inspire. With that in mind, we’ve put together a batch of ten eye-catching color palettes, each intended to have a different psychological effect on your presentation audience.
Perhaps you’re a young startup and need to excite potential investors , or maybe you want to ensure that viewers remain focused on important data. Whatever the style of presentation or pitch, you’ll find a color palette that suits your presentation needs in the list below.
- Introducing Creative Flow on Shutterstock Enterprise
- 7 Creative Tips for When You’re in a Slump
Simply take a note of the HEX codes in these inspiring color palettes, and apply your swatches to backgrounds , typography , or sales presentation templates for your next PowerPoint presentation or Google Slides pitch.
Now, let’s get started! It’s time to nail that pitch.

License this image via Pikoso.kz .
What Are the Best Colors for Presentations?
The best colors to use in PowerPoint , Google Slides, and other presentation software can vary widely depending on your audience, brand, and what you’re trying to achieve with the presentation.
A pitch for a new client might require exciting, inspiring color choices that help your audience to feel energized , while a data-heavy presentation to long-standing investors might require a more stable and reassuring color scheme.
- 10 Psychological Color Palettes to Win Friends and Influence People
- How to Use the Color Wheel to Build a Brand Palette
Below, you’ll find 10 color palettes for presentations that tap into the power of color psychology , helping you to choose colors that will always work in your favor.
These stylish color palettes can work for a variety of presentation purposes, like corporate reports, brand launches , and Q1 forecasts.
Scroll down to find the perfect presentation palette to help you bring the power of color to your next pitch.
1. The Perfect Color Palette to Energize Your Audience
Orange has been proven to promote energy and appetite in viewers, so it’s the perfect color choice for presentations that need to have an upbeat feel.
To keep your audience engaged throughout a long presentation, it helps to balance orange’s energy with the soothing, expansive mood of violet blue .
Blue-sky thinking is blue for good reason—this is a color that provokes inspiration and openness to new ideas.
To keep your energized palette crisp and clean, turn to ice white and pitch black to ensure your text remains crisp and legible.

2. The Best Color Palette to Calm and Reassure the Room
Sometimes, it’s more important to calm and reassure your audience than to energize or surprise them. Presentations focused on mental well being , health , or wellness wouldn’t benefit from a neon palette , for example.
Instead, bring a zen mood to the boardroom with this palette of soothing hues. Spring green , mulberry purple, terracotta, and blue gray have a grounding effect and mimic the soothing colors found in nature to create an ultra-relaxing effect.

3. The Perfect Color Palette to Boost Confidence
Red is traditionally the color of confidence, proven to make viewers feel stronger and more self-assured in its presence. However, pure red can be overtly aggressive, and the forceful effect of the color can be heightened on bright screens. Much better to temper red’s aggression with softer red orange , fuchsia , and shell pink .
This is still a highly confident palette with its graduation of warm hues, and its assertion is even stronger when paired with mysterious and authoritative plum purple .

4. The Best Color Palette to Appeal to Corporate Businesses
This color scheme gives a nod to the traditional palettes of the financial and legal world. Bottle green and cognac brown are teamed with dark racing-green and old gold for an established and luxurious effect.
Corporate presentations can be difficult to enliven, as they require a degree of formality and convention. However, this palette steps away from oft-used navy blue toward something more interesting.
Evocative of leather and velvet, this is a cocooning and moneyed palette that will help corporate clients feel like you understand their formal world.

License this image via AlonaPhoto .
5. The Best Palette to Look Cool and On-Trend
Many startups, entrepreneurs, and young brands want to appeal to Gen Z audiences , and they need to have a cool color palette to match.
Whether you’re presenting a new product launch or looking to entice an on-the-pulse angel investor, this violet and neon palette will cement your cool credentials.
Look to urban colors, such as neons and grays, to create presentation slides with an ultra-cool mood.
This urban-inspired presentation palette combines deep and inky violet with acid lime yellow for a high-contrast effect, while concrete gray and moody black provide a neutral offset.

6. The Perfect Color Palette to Look Innovative
Young companies or startups pitching for their first round of investments need a palette that will communicate a spirit of innovation and fresh thinking. A perfect color palette for tech businesses or science startups, this palette has a futuristic, forward-looking mood.
Purple is the most intellectual and mysterious of all colors, making it a good fit for businesses offering something a little different from the norm, especially in the tech sector .
Neon pink is an unexpected choice for work presentations, but here it’s the perfect companion to purple and violet blue, bringing energy and a youthful mood.

7. The Best Color Palette to Appear High-End
Elevate your high-end presentations with this luxurious color scheme that borrows from vintage color schemes of the 1930s and 1940s.
If you’re pitching for a high-end brand or simply want to bring an elegant mood to your presentation slides, this claret and copper scheme will help your PowerPoint templates feel opulent and expensive.
Dark brick red and olive green are traditional establishment colors that give a nod to beautiful brick architecture and vintage uniforms.
This affluent color palette would also be a good fit for the hospitality, travel, or luxury goods sectors. Team with metallic backgrounds and crisp white text for simple luxury.

8. The Best Color Palette to Improve Focus
If you have vitally important data or a specific message you want your viewers to remember, consider this presentation palette of focus-promoting colors that will prevent your audience from mid-pitch window gazing.
Blue and green are the two colors most associated with improving focus and concentration, with blue promoting expansive thinking and green providing a harmonic, nature-inspired mood.
In this business color palette, rich teal combines both of these hues for a serious focus hit. Earthy burnt orange prevents teal from feeling lethargic, while giving the palette a grounded edge that feels serious and cerebral.

9. The Best Color Palette to Promote Sustainability
As sustainability is a central concern for many businesses today, it might be in your interest to give your presentations an environmental edge.
While businesses are often advised to avoid greenwashing , for the purpose of presentations, green is still the most reliable color for communicating environmentally-themed messages. It helps to immediately situate your audience within an eco-friendly mindset .
Whether you want to discuss how your company can become more eco-friendly or promote a sustainable product to a potential buyer, this fresh and verdant palette will give your slides a nature-inspired mood.
Emerald green , sage, and deep bottle green are made crisp and contemporary when teamed with chalk white.

10. The Perfect Color Palette to Boost Creativity
We could all do with a little more creativity in our working day, and you can turn to selective color choices to boost your weekly brainstorming session.
For presentations that need to appear creative or boost the creative potential of your audience, bright colors are stimulating, expressive, and promote a sense of childlike play and experimentation.
This is a colorful pick-me-up scheme for work-weary souls—a perfect presentation color palette for team-building days, ideation sessions, or for subjects that are more outside-the-box than usual.
Orange and pink perk up the palette with warm tones , while viridian green and azure blue bring a fresh, tropical feel to this fun, creative color palette.

License this cover image via VISTA by Westend61 .
Recently viewed
Related Posts

How to Build a Brand Identity in 5 Easy Steps
Follow this guide to streamline the branding process and design an effective, professional brand identity ASAP.

Brand Colors: The How and Why of Picking the Right Colors
Whether you’re working on a major rebrand or just getting started at a new company, the impact that color has on your logo can make a huge difference.

Inspiring Sketchbook Cover Ideas for Self-Publishing Artists
Check out these tried-and-true methods—and examples—for creating book covers that capture the mood of your art or photography book.

Podcast Cover Art: Create Eye-Catching Designs For Your Show
Your podcast’s visual identity is just as important as its content. Try seven tips to make your podcast covers stand out from the crowd.
© 2023 Shutterstock Inc. All rights reserved.
- Terms of use
- License agreement
- Privacy policy
- Social media guidelines
Color Palettes
Our XML color palettes for PowerPoint are the perfect way to add a professional and cohesive look to your presentations. With a wide range of palettes available, you can easily browse and download the perfect combination of colors to suit your needs.
Each of our XML color palettes has been carefully selected by our team of experienced designers to ensure that your presentations look polished and professional. Whether you’re creating a business presentation, a school project, or a marketing pitch, our palettes will help you to create a cohesive look that will impress your audience.
With easy-to-use download options available, you can start using your new color palette right away. Simply import the XML file into your PowerPoint program and start designing your slides with your new colors.
Using our XML color palettes for PowerPoint is an easy and effective way to take your presentations to the next level. So why wait? Browse our selection of palettes and start creating presentations that are sure to stand out from the crowd!

Spring Melody – Custom Color Palette For PowerPoint
Color Palette

Urban Sunset – Custom Color Palette For PowerPoint
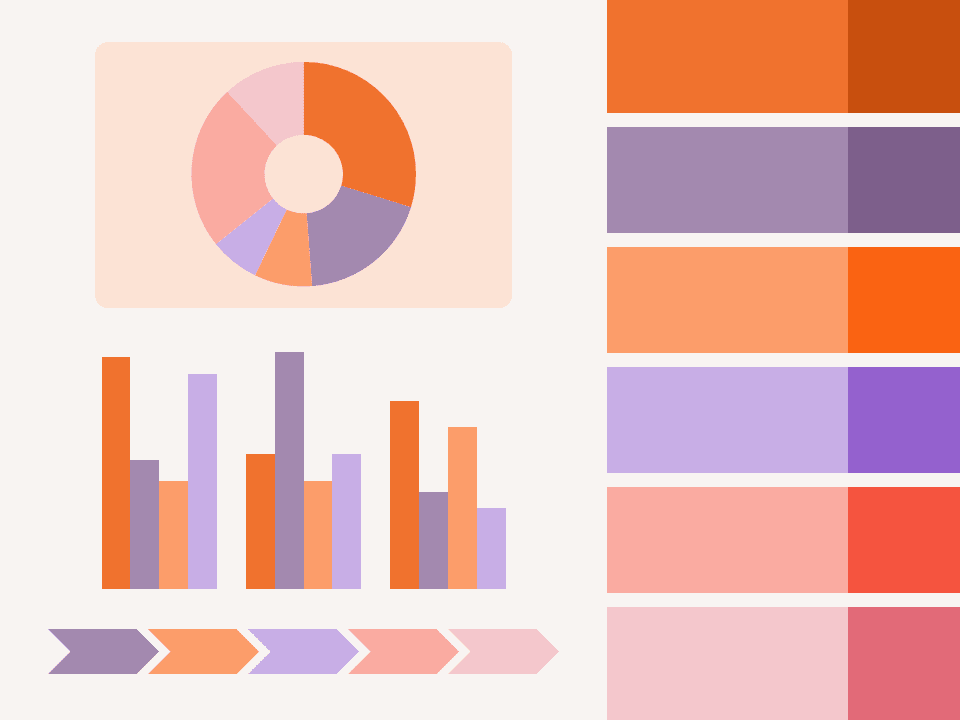
Dusk Serenade – Custom Color Palette For PowerPoint

Mystic Harmony – Custom Color Palette for PowerPoint

Royal Countryside – Custom Color Palette for PowerPoint

Nature Escapade – Custom Color Palette for PowerPoint

Vintage Elegance – Custom Color Palette for PowerPoint

Coastal Breeze – Custom Color Palette for PowerPoint

City Lights – Custom Color Palette for PowerPoint

Slate & Earth – Custom Color Palette for PowerPoint

Fiery – Custom Color Palette for PowerPoint

Ocean Breeze – Custom Color Palette for PowerPoint
Search templates by categories, search templates by colors.
Love our templates? Show your support with a coffee!
Thank you for fueling our creativity.
Charts & Diagrams
Text & Tables
Graphics & Metaphors
Timelines & Planning
Best-Ofs & Tips
Terms and Conditions
Privacy Statement
Cookie Policy
Digital Millennium Copyright Act (DMCA) Policy
© Copyright 2024 Ofeex | PRESENTATIONGO® is a registered trademark | All rights reserved.

To provide the best experiences, we and our partners use technologies like cookies to store and/or access device information. Consenting to these technologies will allow us and our partners to process personal data such as browsing behavior or unique IDs on this site and show (non-) personalized ads. Not consenting or withdrawing consent, may adversely affect certain features and functions.
Click below to consent to the above or make granular choices. Your choices will be applied to this site only. You can change your settings at any time, including withdrawing your consent, by using the toggles on the Cookie Policy, or by clicking on the manage consent button at the bottom of the screen.
Thank you for downloading this template!
Remember, you can use it for free but you have to attribute PresentationGO . For example, you can use the following text:
If you really like our free templates and want to thank/help us, you can:
Thank you for your support
- Palette Generator
- Explore Palettes
- Image Picker
- Contrast Checker
- List of Fonts New
- Other tools
- List of colors New
- Browse Gradients
- Create a Gradient
- Make a Gradient Palette
- Color Picker
- Collage Maker
- Image Converter
- Android App
- Figma Plugin
- Chrome Extension
- Instagram Page
It seems we can’t find any results based on your search.
You're all set!
We updated our Terms and Privacy . Please read them and accept to continue.
- You can save up to 10 palettes
- You can have only 1 project and 1 collection
- You can save up to 5 colors to favorites
- Remove ads and popups to enter the heaven of colors
- Generate palettes with more than 5 colors automatically or with color theory rules
- Save unlimited palettes , colors and gradients, and organize them in projects and collections
- Explore more than 10 million color schemes perfect for any project
- Pro Profile , a new beautiful page to present yourself and showcase your palettes, projects and collections
- Get advanced PDF export options like shades, hues, color blindness, etc.
- Unlock additional tools like the new Palette Visualizer to check your colors on real designs
- Support me as an indie developer
- And more...

Coolors Adobe Extension
Before you cancel your subscription, please share with me what made you cancel today. Your honest feedback will help me improve a lot! Thanks.
Allow the ads
Hey, I'm Fabrizio, the guy behind this website. Please help me to keep most of the site free by allowing ads or consider subscribing to enjoy even more features. Your support truly matters.
I don't care, close popup
Home Blog PowerPoint Tutorials How To Make PowerPoint Themes with a Custom Color Palette
How To Make PowerPoint Themes with a Custom Color Palette
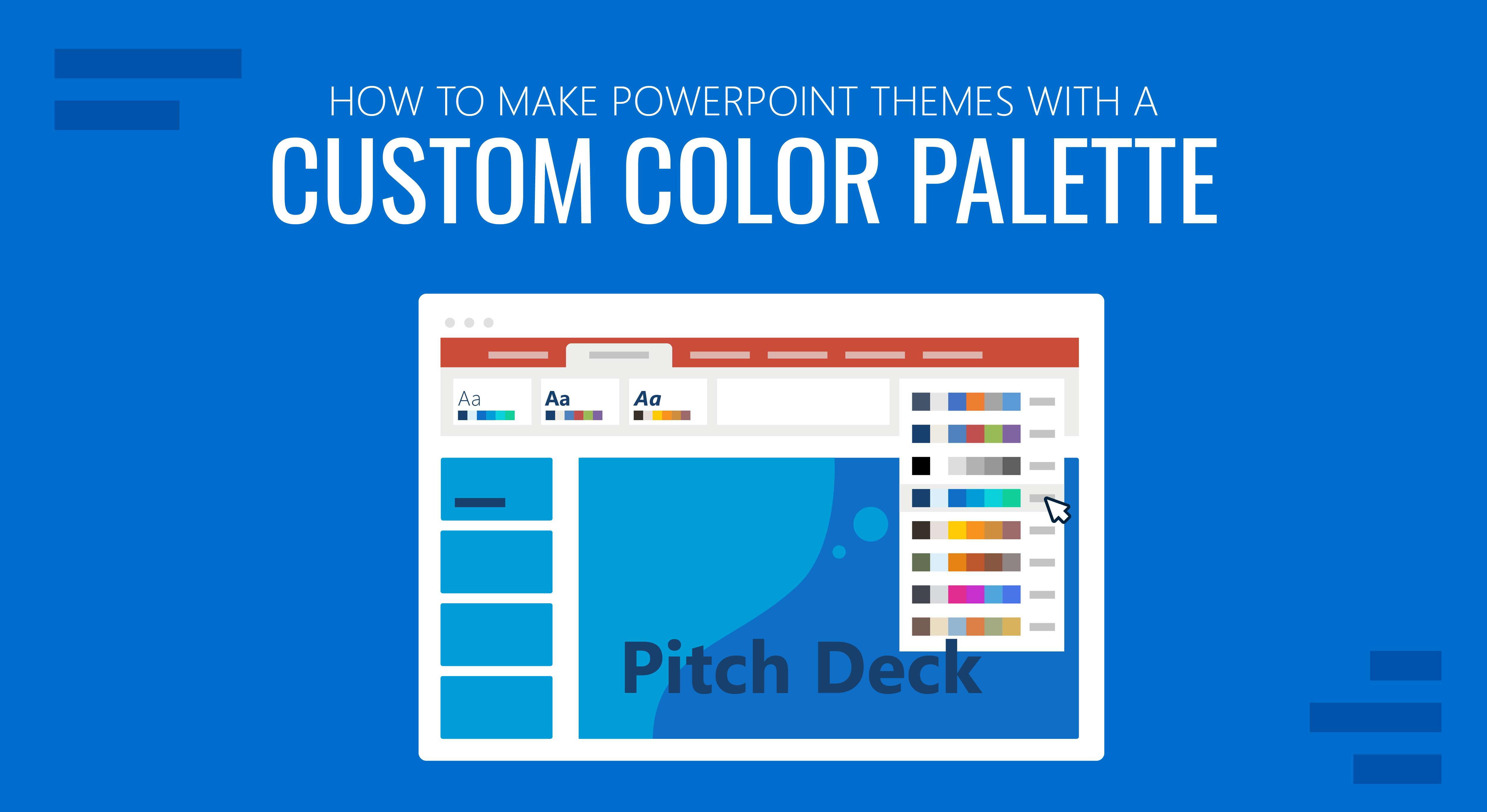
While designing PowerPoint templates you can take advantage of the Theme Colors feature to create or use pre-defined color palettes for your presentation. Then, switching the Theme Color palette during design time you can easily give your presentation a different look. In this article we will show you how to create and edit a custom color palette in order to make PowerPoint themes that can be easily edited to match any other color combination.
In this example we have used the Red Project Portfolio PowerPoint template that you can download from our site. This PowerPoint template was created using the concepts described below so you can easily change the theme colors to match any other color combination or color palette.
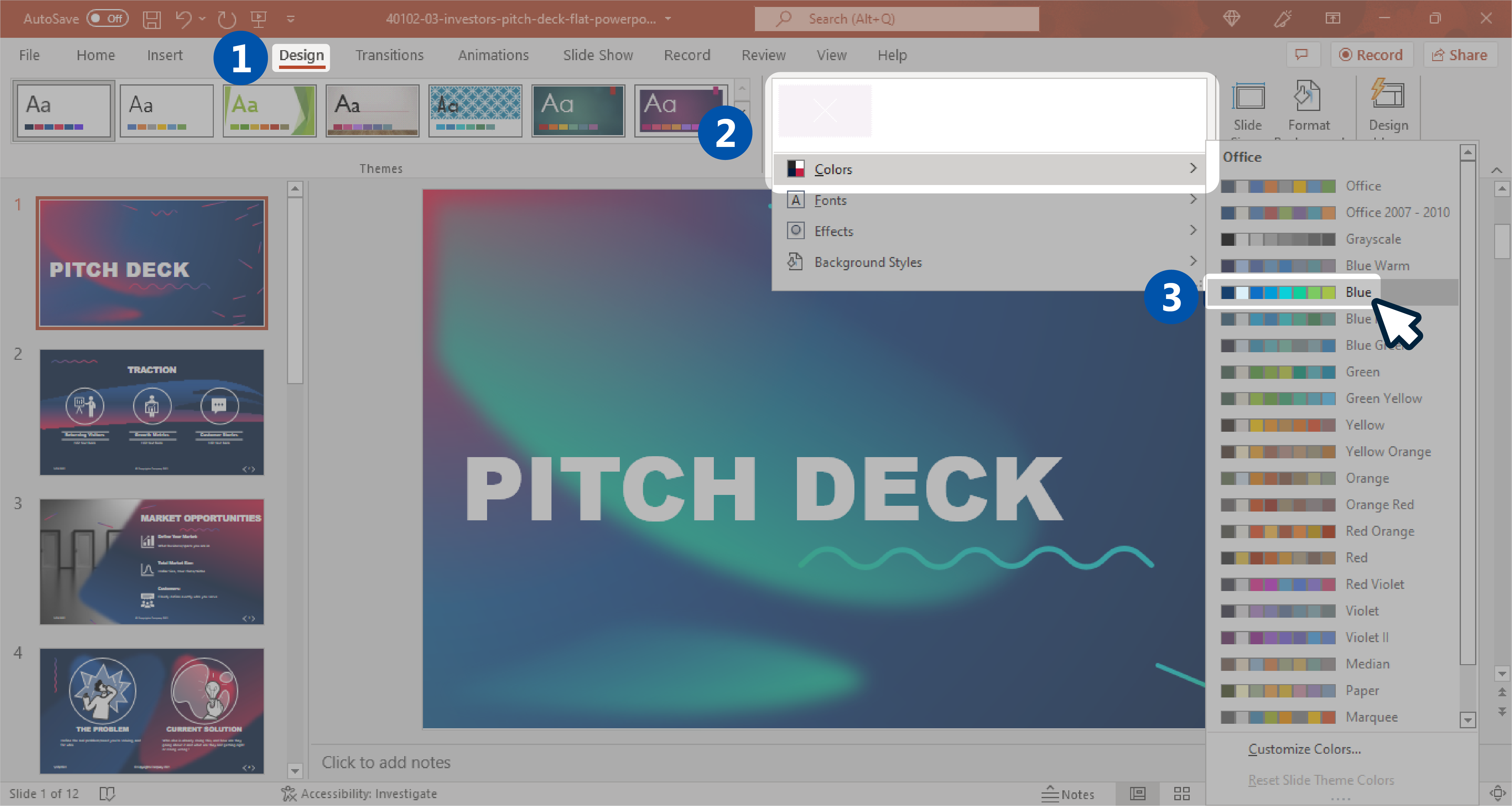
1. Create a New Theme Color Palette or Use an Existing One
After opening the presentation or PowerPoint template where you want to apply this technique, go to Design menu and then look for the Variants section. Click the small arrow icon to open the popup menu and then choose Colors .
Now click Customize colors option to set up a new color combination. If you want to edit an existing color combination, right click over the color set and then click Edit…
The Edit Theme Colors dialog box will appear. Here you can set up to 12 color variants for the same presentation. Each color you configure here will be used for different purposes in your presentation. For example, the Accent colors can help you to highlight areas of your presentation or you can use them as a color of your PowerPoint graphics or shapes, while the text/background colors are normally used for Text or PowerPoint background.
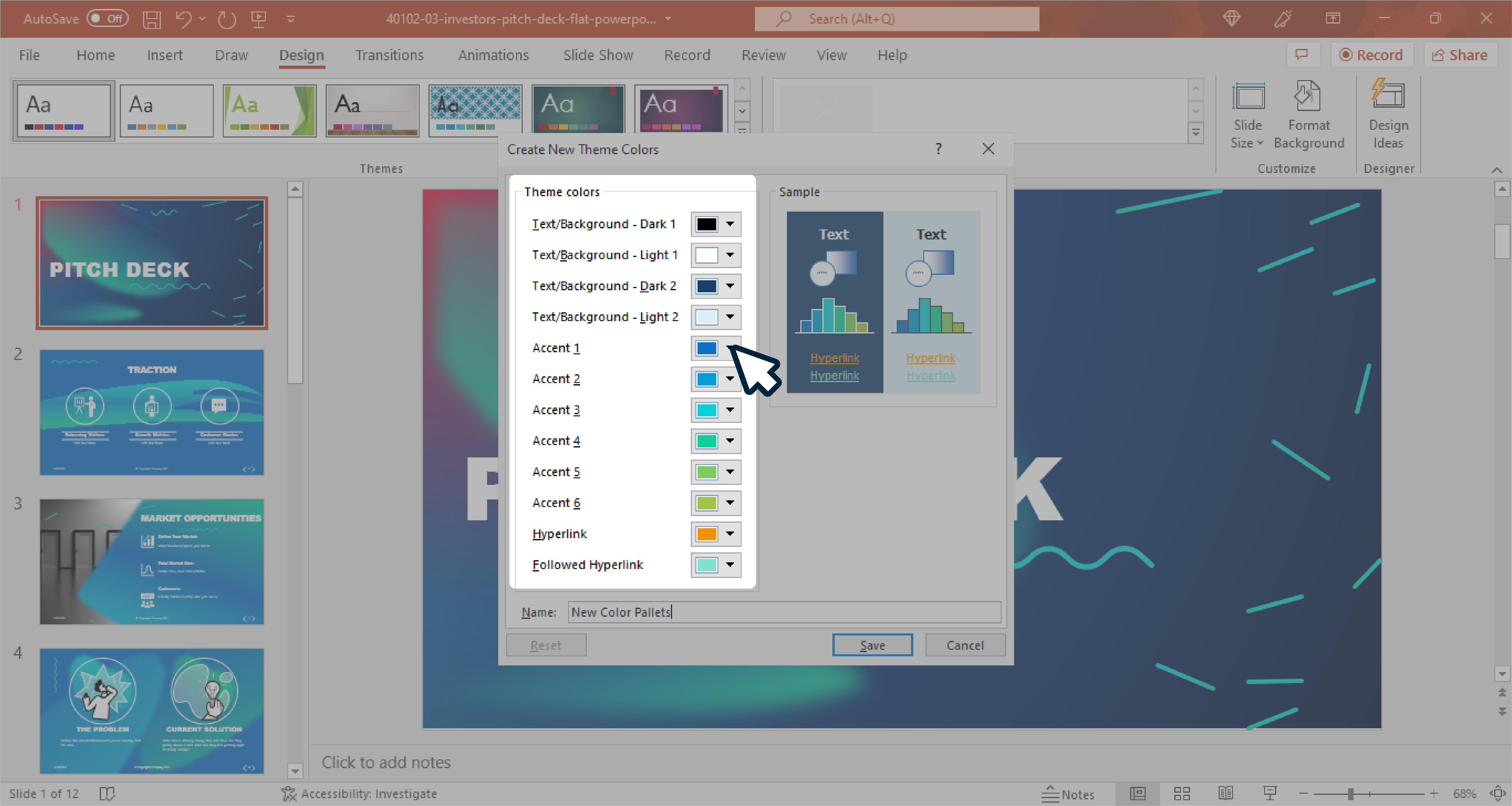
By adjusting the color values for Accent 1..6 entries, you can create awesome presentation template variants with a different set of color combinations.
The Hyperlink and Followed Hyperlink colors are used for hyperlinks added to your slides. Unless you use links in your slides, you won’t find very useful these two color values.
To change a color, click on the color preview and then click More colors to pick one from the palette dialog. In Windows you can see a dialog like the one shown below:
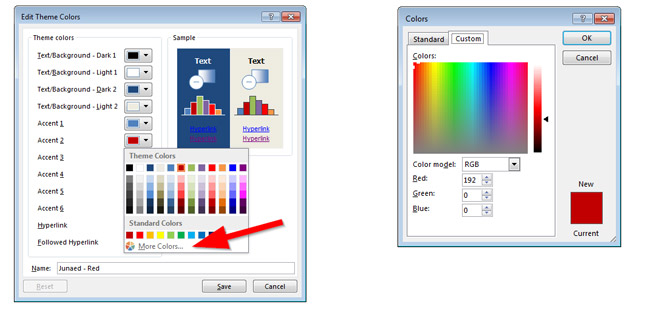
For each color you pick from the color picker, you will notice that there are some variants added to the color palette. This will become very useful to add new hue or tones of the same color into your presentation objects.
Once you finishes editing the color palette, assign a Name to the color theme and then click Save to save the changes.
2. Choosing What Colors to Use in your PowerPoint Presentation
The next important step you need to complete in order to prepare your presentations using Theme Colors in PowerPoint, is to pick carefully what colors to use on each PowerPoint presentation object, chart, text or shape. In this example we chose the red color from the Theme Colors palette in order to make a red presentation.
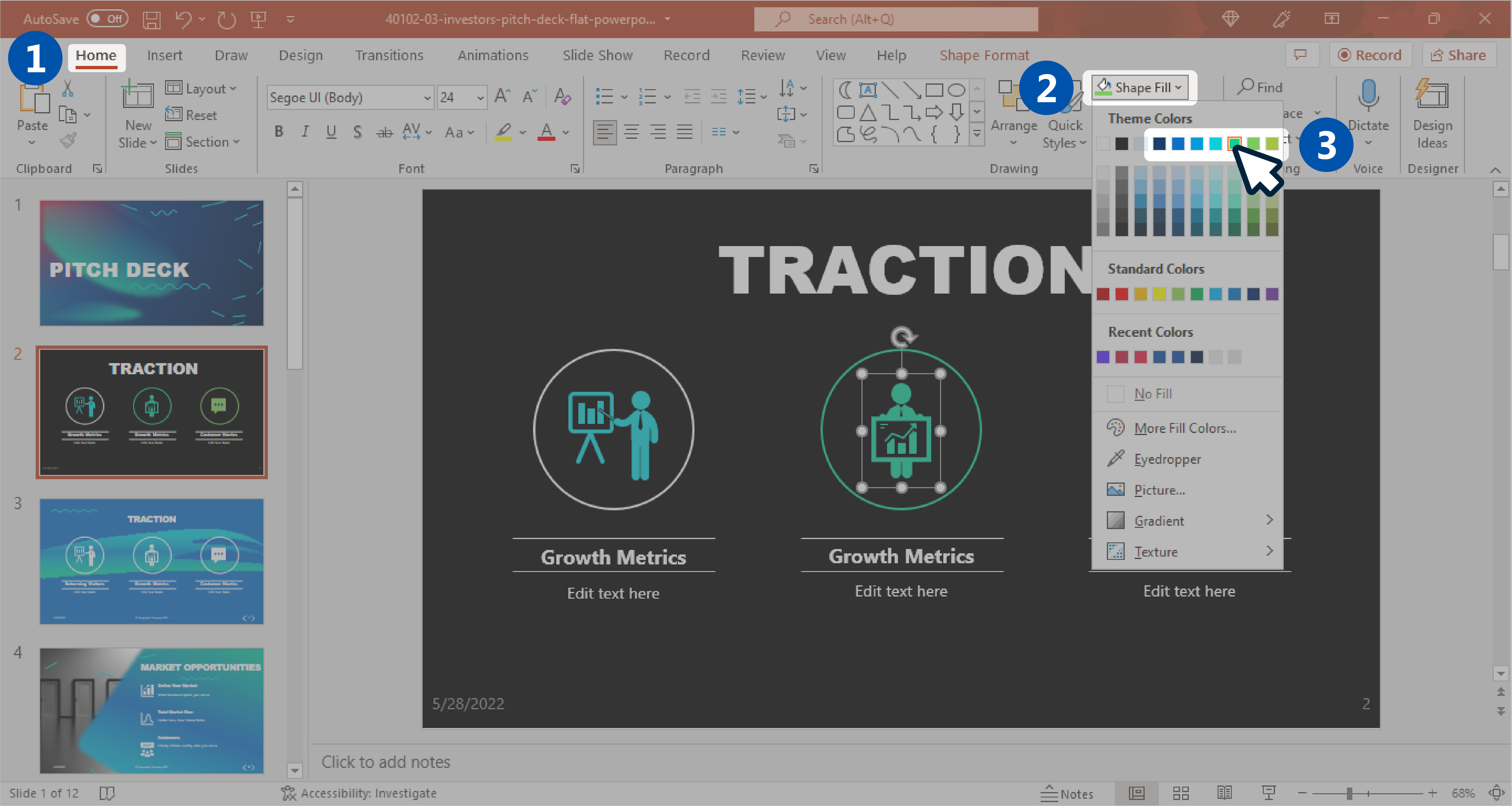
Once you pick and assign all the colors carefully to your PowerPoint objects you can preview the magic of switching a different Theme Color. For example, if you want to switch the current color palette to use a different color set using yellow instead of red, you can go to Design menu and then from the Variants section choose Colors and pick a different Theme Colors from the pre-defined color combinations. Here you can see a real example using a yellow presentation theme.
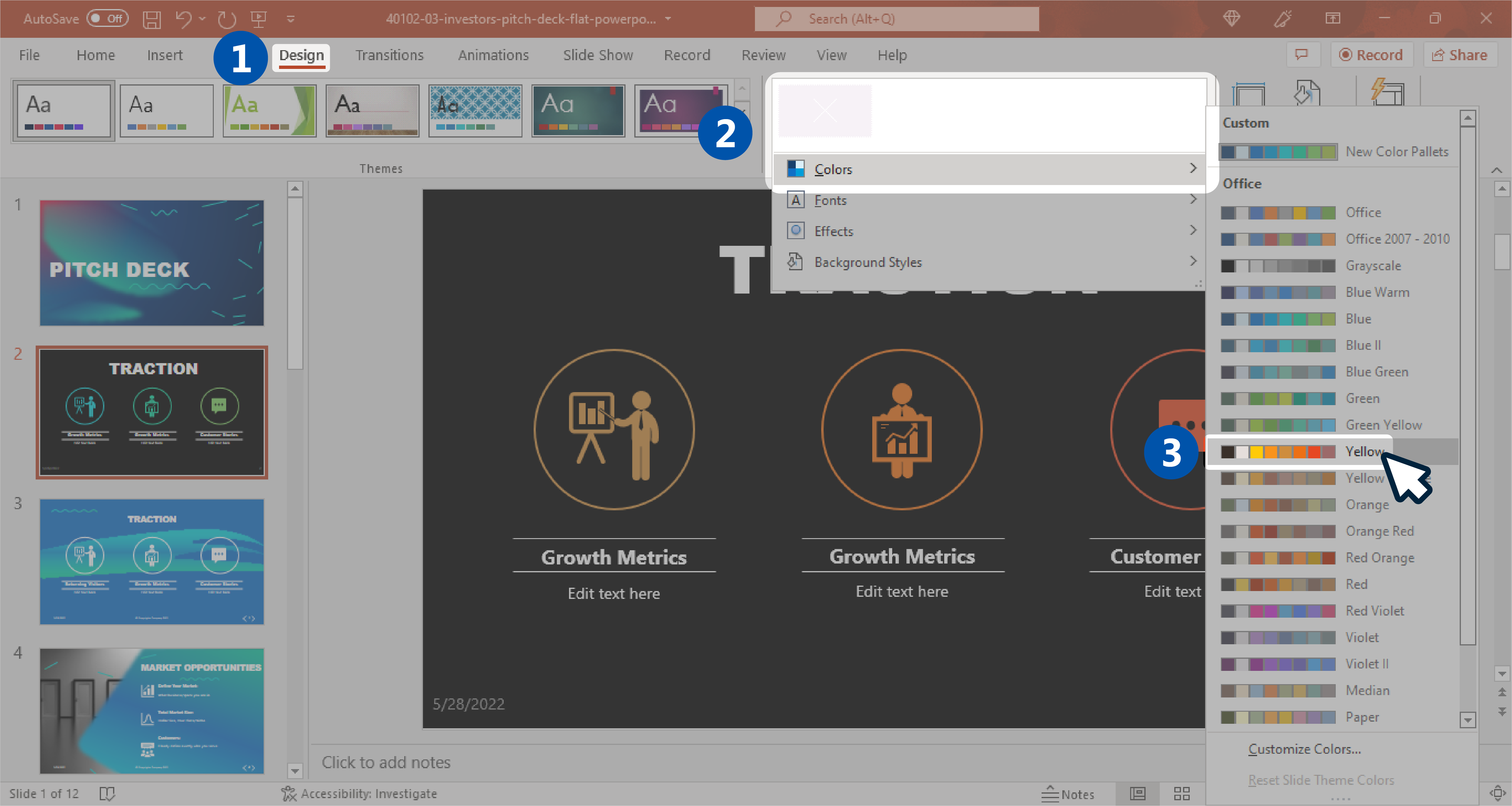
Customizing Color Palette for Charts
You can also apply custom colors from the Theme Colors palette to PowerPoint charts . In the following example we can see how to apply the color palette to a 3D Pie Chart. Select the chart series that you want to update and then find the Fill button in the context menu. Here you can choose colors from the Theme Colors palette as shown below.
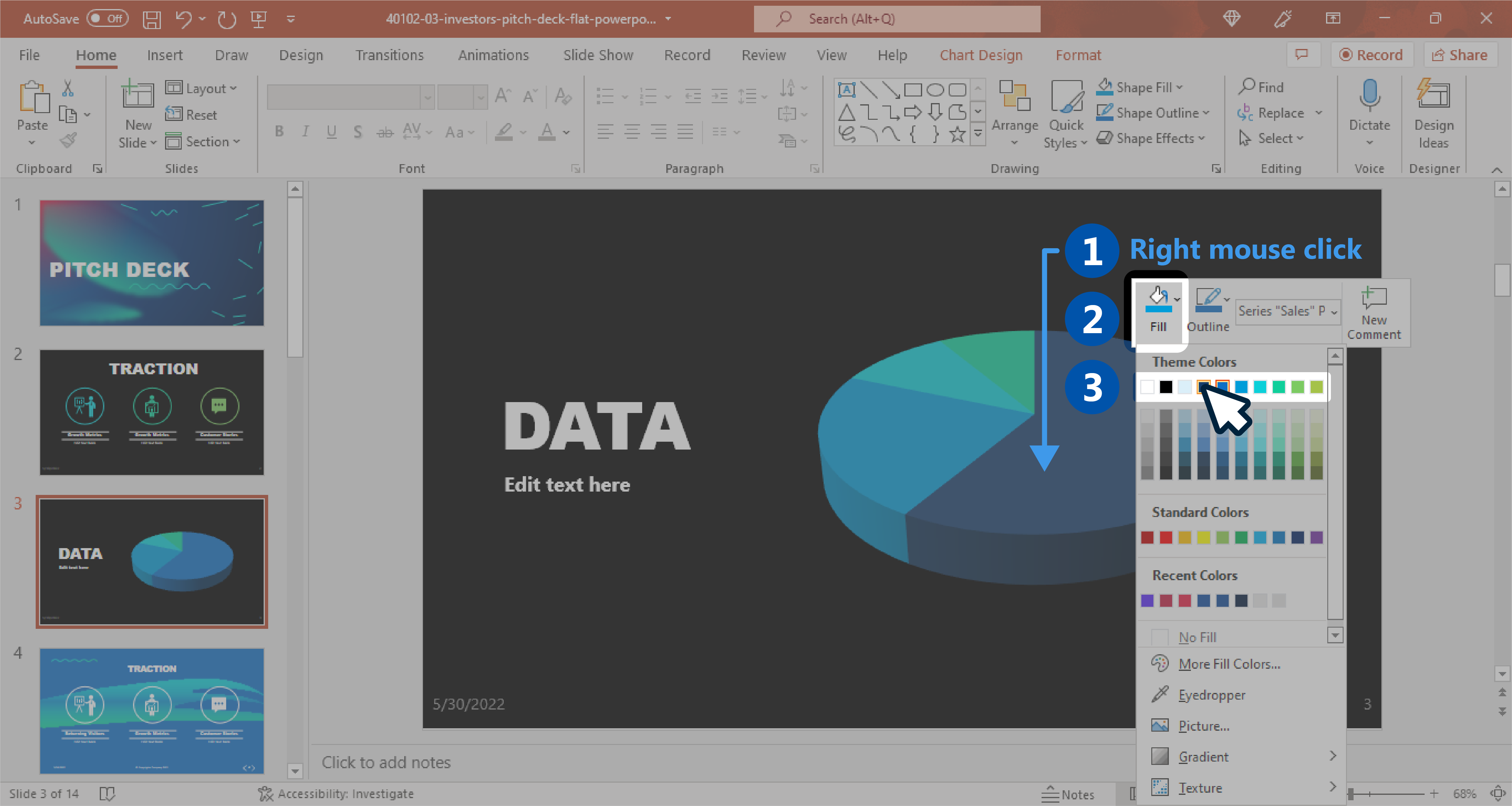
Importing & Exporting Custom Color Palettes
If you need to share a color palette with other PowerPoint designers or between different members of your team, you can find the custom Theme Colors saved as a XML file in the following folder ~/AppData/Roaming/Microsoft/Templates/Document Themes/Theme Colors . Finding the file that correspond to your custom color palette you can copy and paste it or share it online.
The color themes can also be saved as a PowerPoint theme (.thmx file format). To save the current theme go to Design menu and then under Themes section click the down arrow small button. Then click Save Current Theme… to open the Save dialog box.
Conclusions
Using the approach described in this article you can easily change the PowerPoint presentation colors to use the new color palette. Below you can see a real example showing how we have changed the colors affecting the battery cliparts by selecting a pre-defined color palette from Design -> Variants -> Colors .
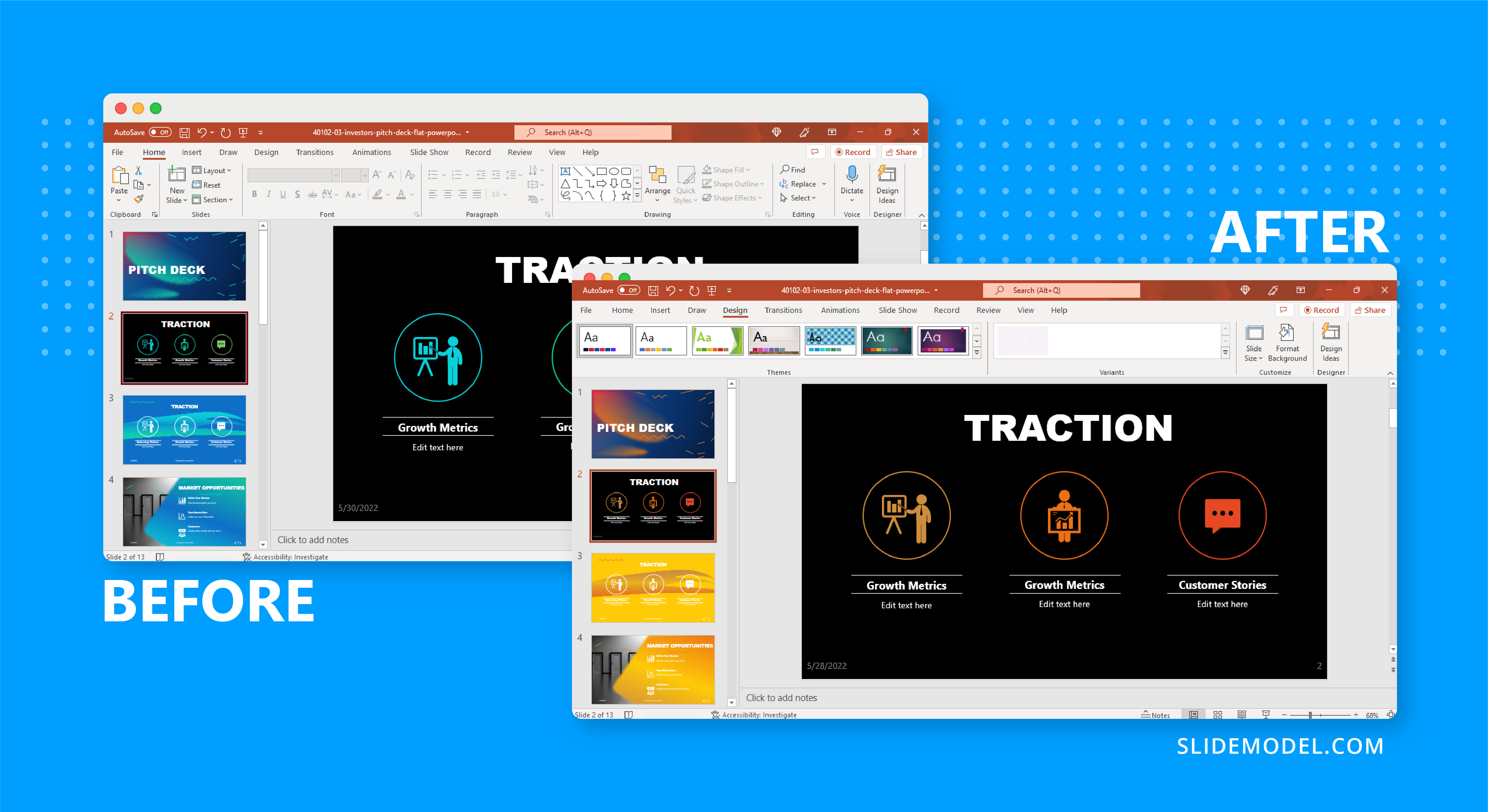
Using Theme Colors you can easily manipulate your presentation colors and create other variants of your PowerPoint presentations and PPT templates using a different set of color palettes. This way, you can make the presentation match your corporate visual identity or make additional variants for other presentation needs. Also, we recommend you our complete collection of PowerPoint themes for presentations.
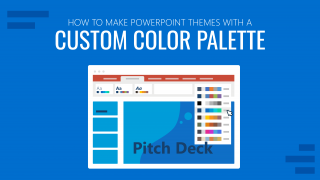
Like this article? Please share
Background, Color Combination, Color Palettes, Export, Templates, Theme Colors, Themes Filed under PowerPoint Tutorials
Related Articles

Filed under Presentation Ideas • October 7th, 2023
Venn Diagram Ideas for PowerPoint Presentations
In this article, you will learn the basics of Venn diagrams, how they can be used in presentations and what type of information they are recommended for.
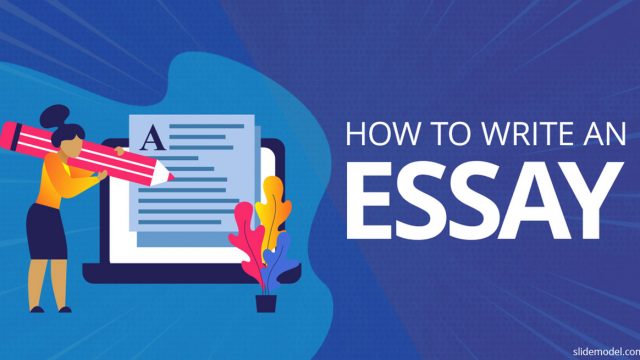
Filed under Education • September 10th, 2023
How To Write An Essay? – Where to start?
Do you wonder How to write an essay ? Start with the essay structure. This post describes the standard essay structure with its content, and which essay types are popular. Develop your writing skills using the best practices of Essay Structure.

• September 8th, 2023
Game Plan PowerPoint Templates For Sports And Strategic Presentations
Game Plan Templates are an exclusive set of PPT templates that experts have designed to create sports and strategy-related presentations.
Leave a Reply
- Design , Inspiration , Lists , Presentation Design , Presentation Trends
The 7 Best Color Combinations for Your Next Presentation Design
- By: Michael Dyer
Whether you’re a new presentation designer or a seasoned pro, I’m sure you’re familiar with the impact that color can have on a design. Today we’re going to look at the 7 best color combinations for your next presentation design.
Color evokes emotion. It can inspire, create intrigue. Because color can be so influential, color is one of the most powerful tool at your disposal as a presentation designer.
With almost 18 million colors out there, the color scheme options for your next presentation are just about infinite. But don’t worry. We’re here to help.
Foundation: Color Theory and Color Wheel
If you’re just looking for colors, you can scroll on – but if you really want to understand the why behind each of these color schemes, keep reading.
Color theory
What is Color Theory, well the IDF says that “Color theory is the collection of rules and guidelines which designers use to communicate with users through appealing color schemes in visual interfaces.”
In basic terms – Color Theory is the science of using color to communicate.
Color wheel
Did you know that Isaac Newton invented the color wheel? When he was 23… While that makes me feel like a failure on a personal and professional level, I’m truly grateful he created it. Here’s why:
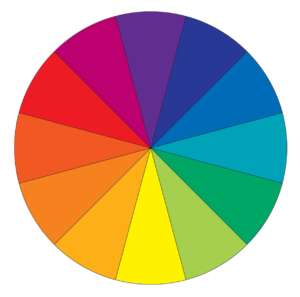
Newton understood how color was defined by human perception and how it came together to create eye-catching combinations, resulting in him creating the primary, secondary, and tertiary color categorizations:
Primary colors : red, yellow, blue
Secondary colors : orange, green, violet (created by mixing primary colors)
Tertiary colors : red-orange, yellow-orange, yellow-green, blue-green, blue-violet, red-violet (created by mixing both primary and secondary colors)
To get started, let’s split the color wheel in half. You’ll start to notice that there is a distinction between warm colors (reds, oranges, and yellows) and cool colors (blues, greens, and violets).
Warm colors typically convey sentiments of energy, brightness, or life whereas cool colors convey sentiments of calmness, grounding, or serenity.
Color Combinations
There are three basic color combinations that you need to understand.
Complementary Color Combinations are the colors that sit on opposite sides of the color wheel. Combining these colors creates an effect of high contrast. Due to the high levels of contrast, they’re typically pretty eye catching.
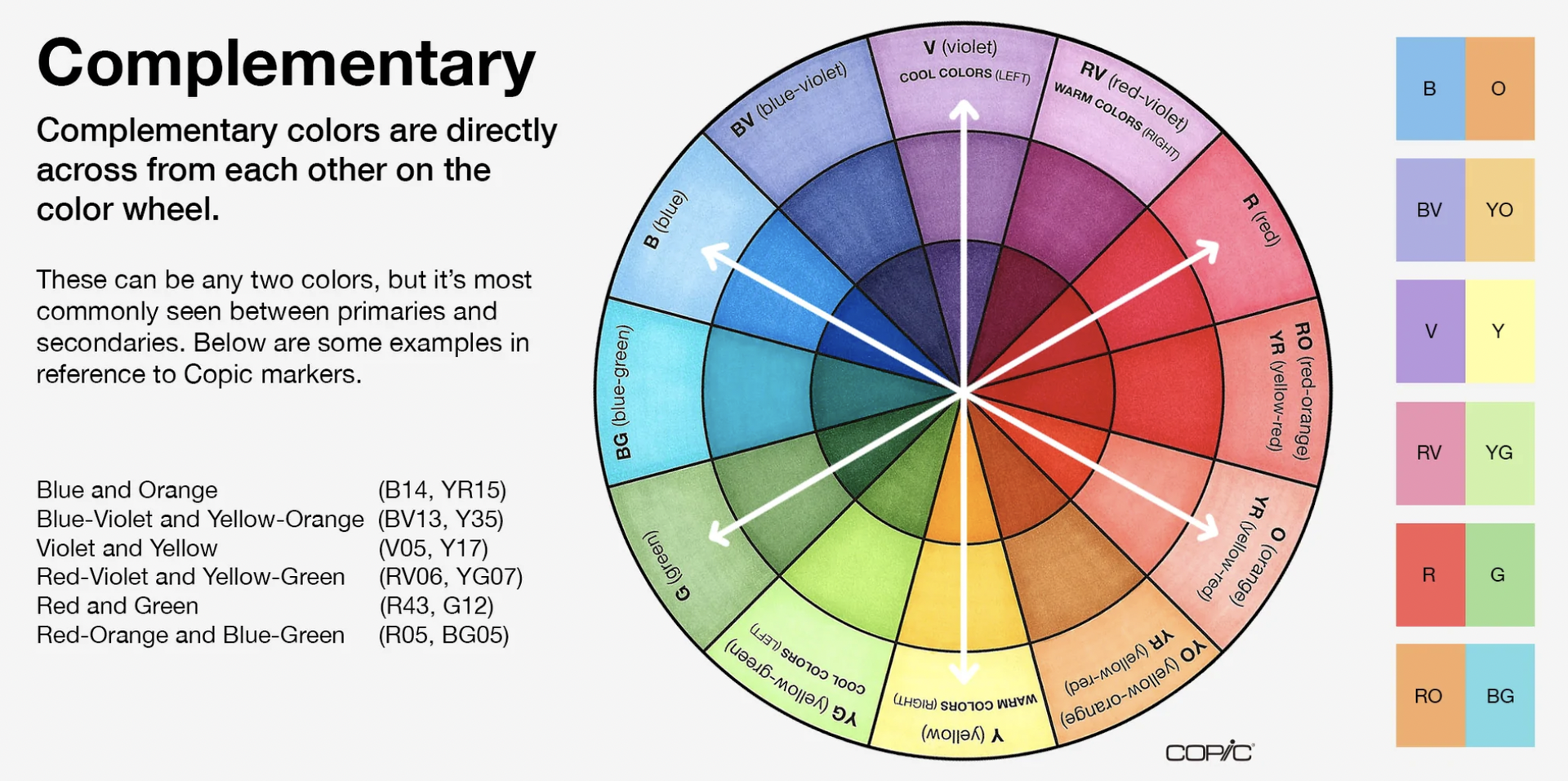
Analogous Color Combinations are every two to five colors that sit beside each other on the color wheel. These color combinations create a sensation of balance. Typically one of these colors sits in the background, while the other more dominant color sits in the foreground.
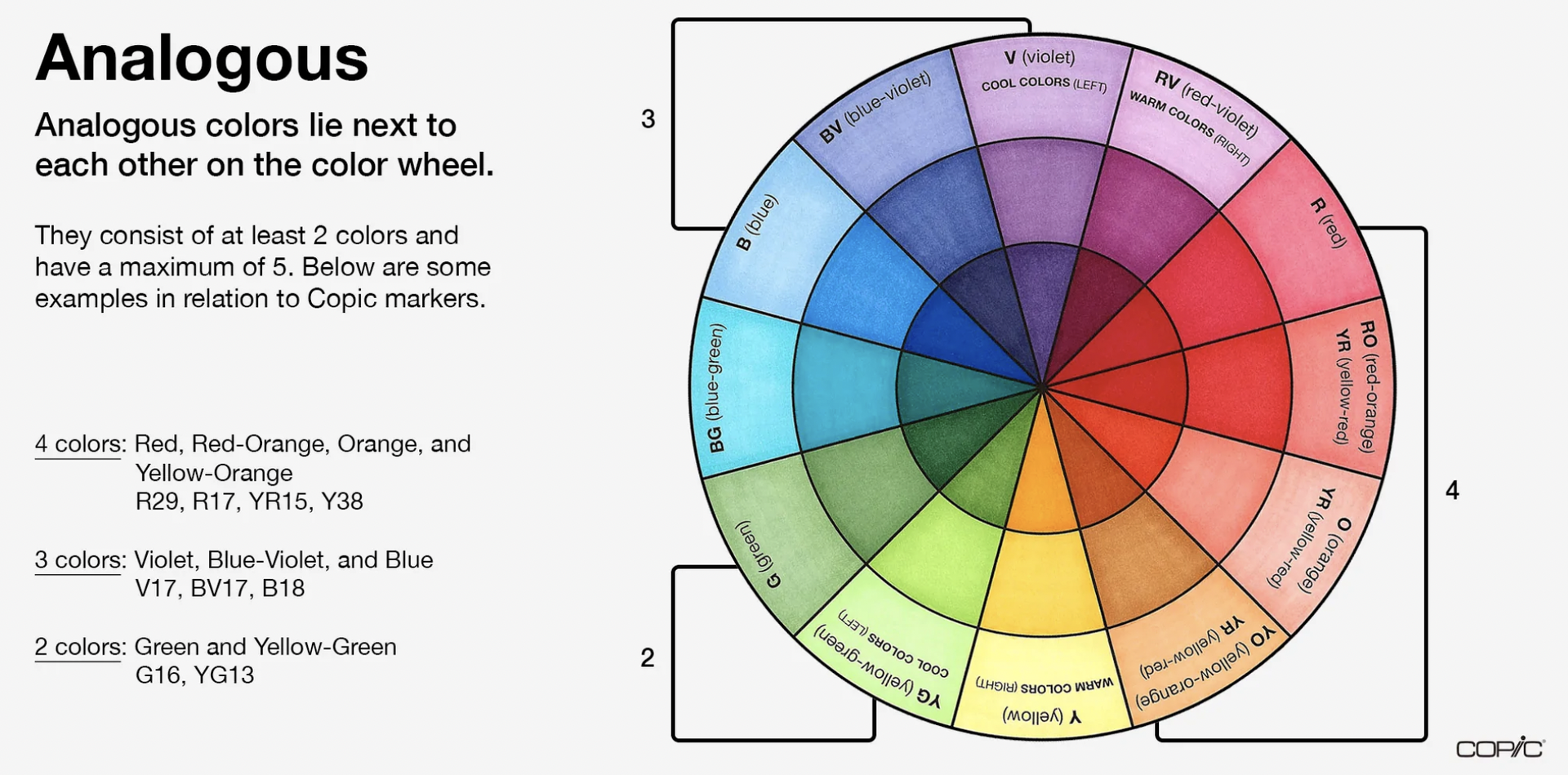
Triadic Color Combinations or Split-Complementary are spaced evenly throughout the color wheel and tend to be more rich or vibrant in color. This color combination is typically dynamic, creating a harmonious visual contrast that pops when combined. Create a triangle on the color wheel and you’ll find your 3 triadic colors.
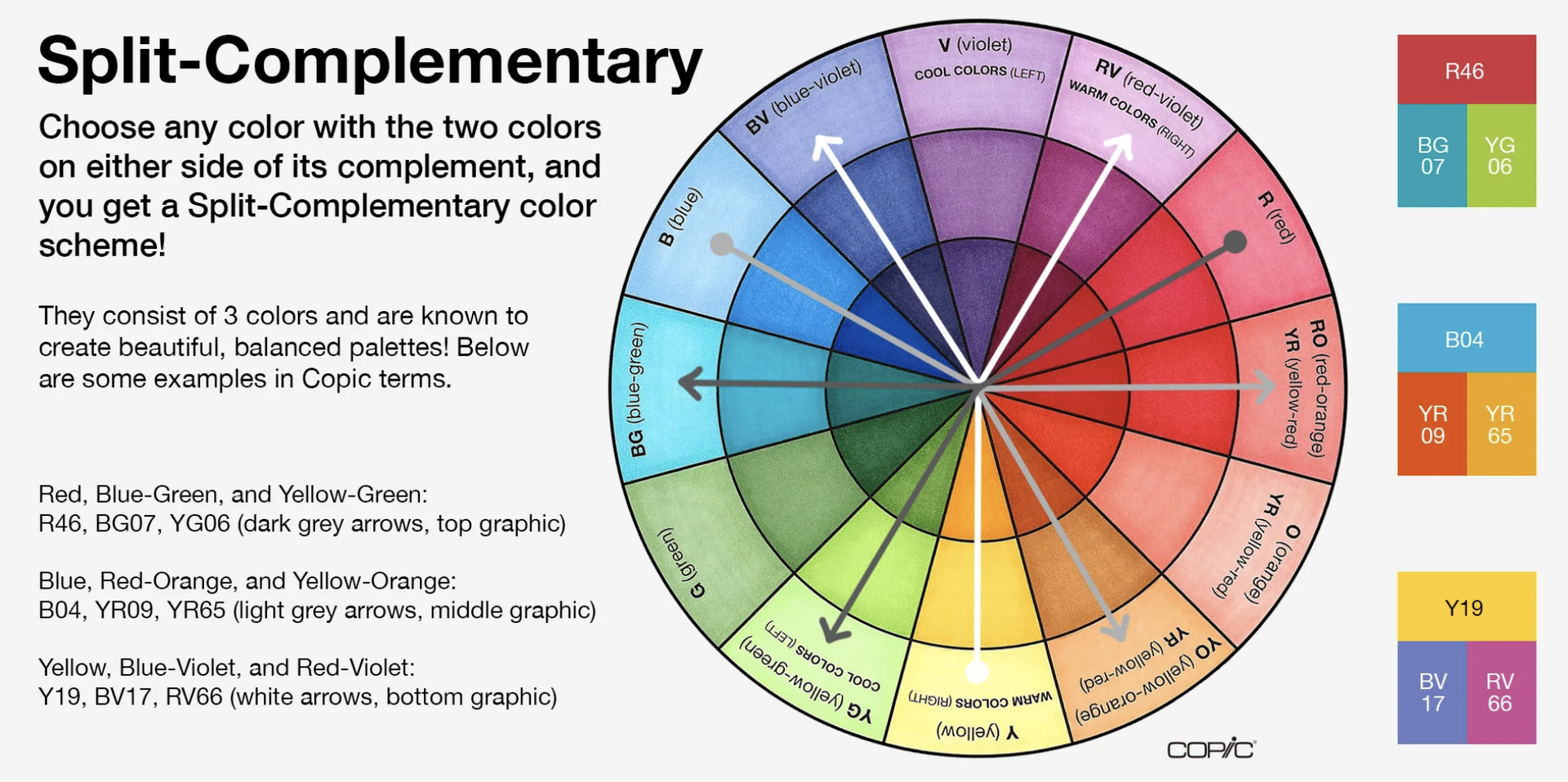
Understanding the universal perceptions and relationships of colors is key to being a great artist or designer.
So here’s our list of the 7 best color combinations for your next presentation design.
Note: Naming colors is less of a science than color theory is, so we took inspiration for OPI’s nail polish names and went a little wild with these.
1. The “Hip Tech” Combination
Once you start looking for these purples mixed with these oranges, you’ll notice them all over the place. And for good reason, they look great together!
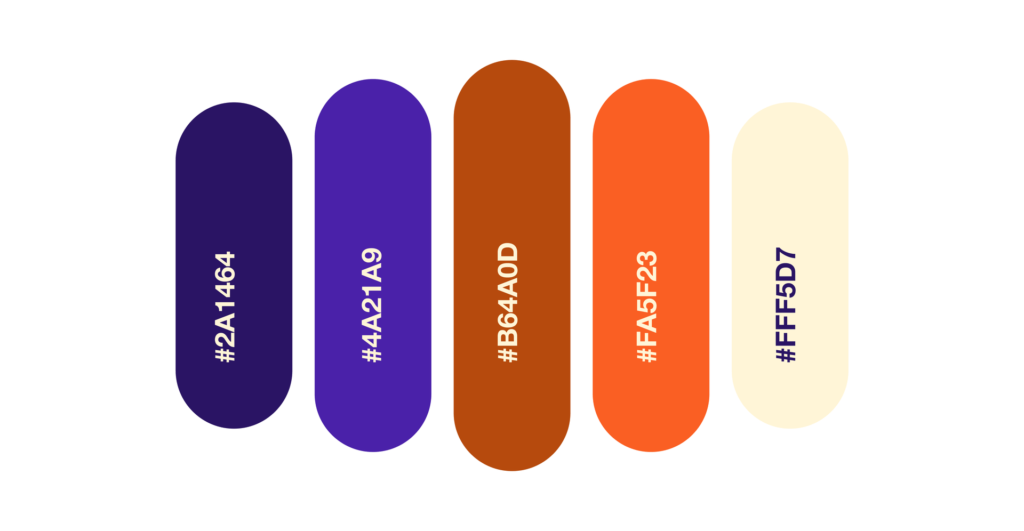
2. The “Fun at the Beach” Combination
Definitely a bit more playful than the first, but we’re expecting to see more and more pastels come into play in 2023, so don’t be surprised if you start seeing #DCF3C4 show up in a pitch deck near you.
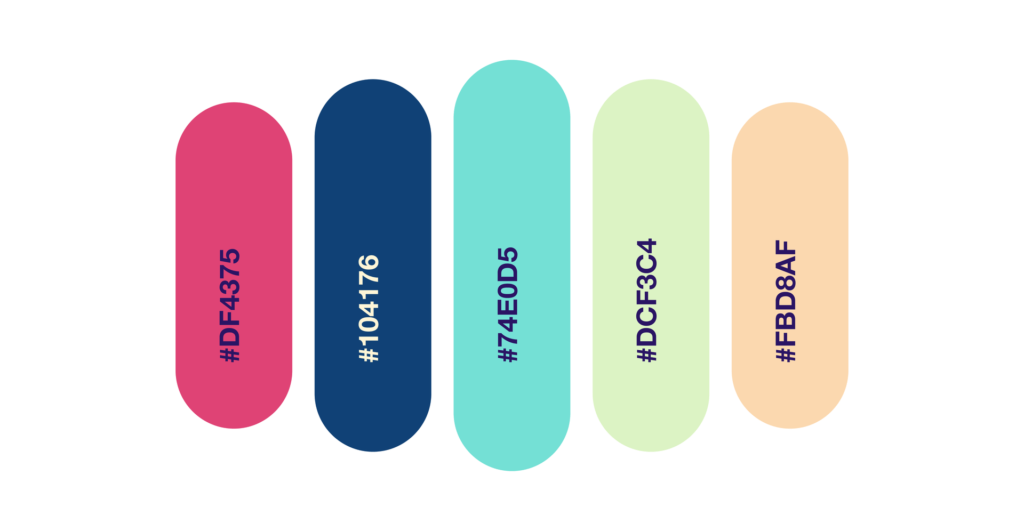
3. The “Australian Summer” Combination
A pitch deck? Sales demo? New branding guidelines, our team loves this color set and we think you should too.
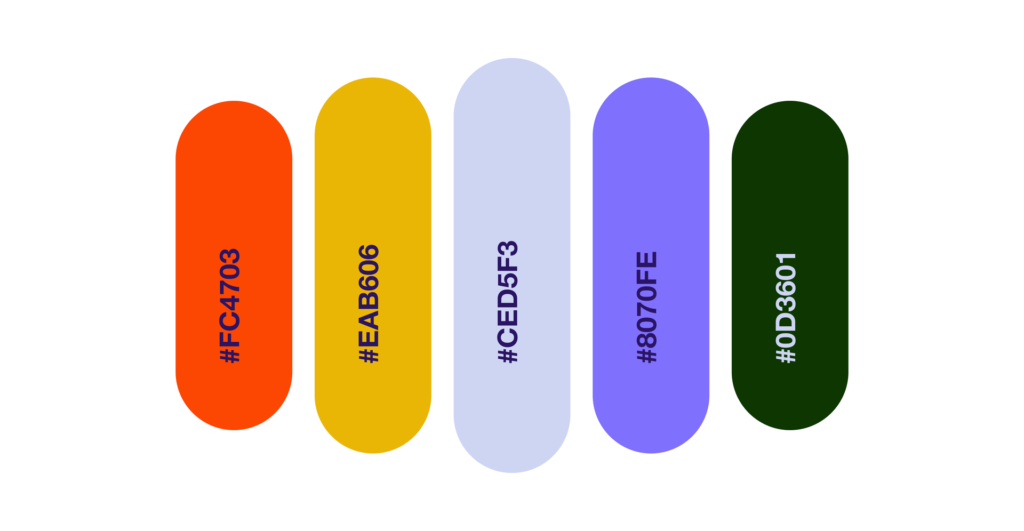
4. The “Gen Z’s Easter” Combination
As we mentioned, pastels are coming back in a big way. And we think the Gen Z’s Easter could really take flight.
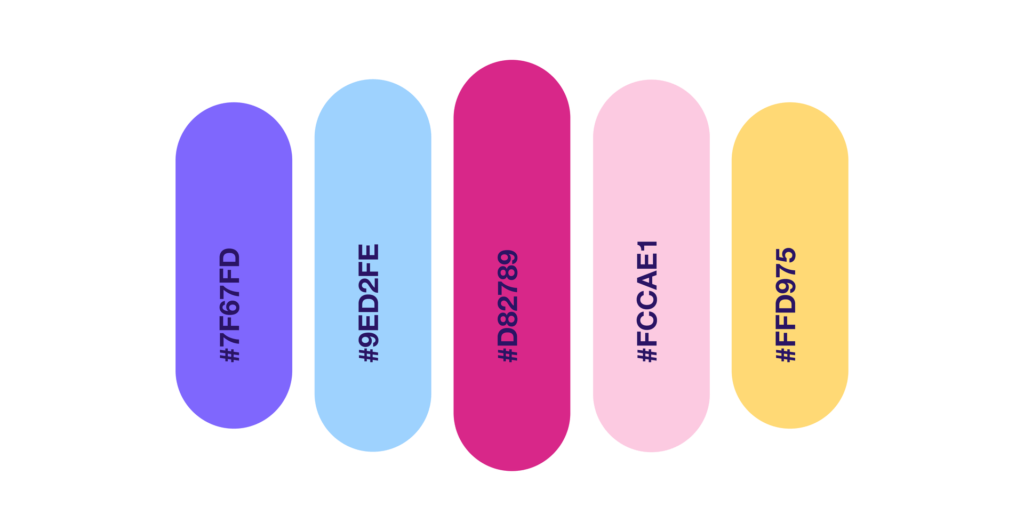
5. The “Cool April Nights” Combination
Is it just me or do you want to bust this out on your next deck, illustration, and re-paint that boring room in your house all of these colors?
Just me? Ok.
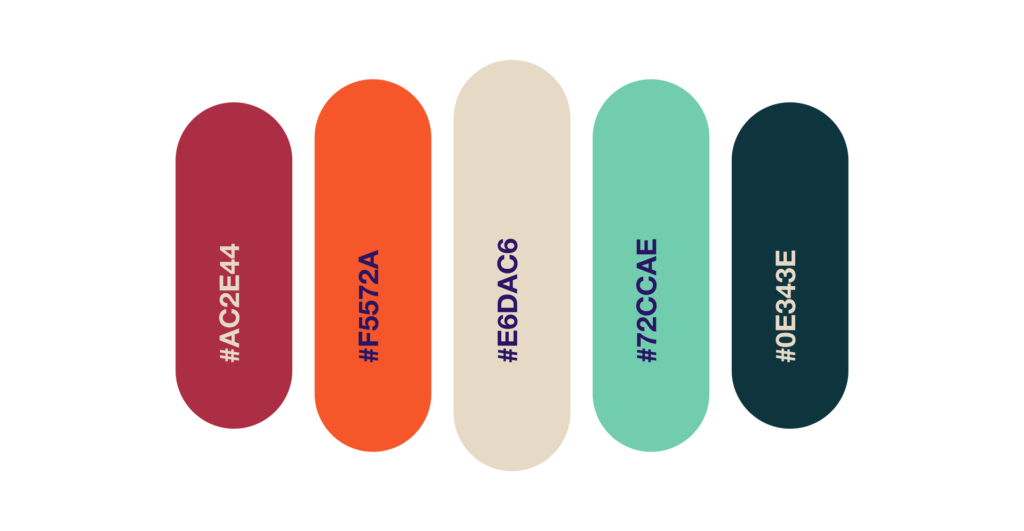
6. The “Logistics Company but Cooler” Combination
I’m going to say it – if you’re a company that does logistics or you’re a new map app, I’ve almost completed your new branding for you. That green and blue with those pinks, you’re welcome.
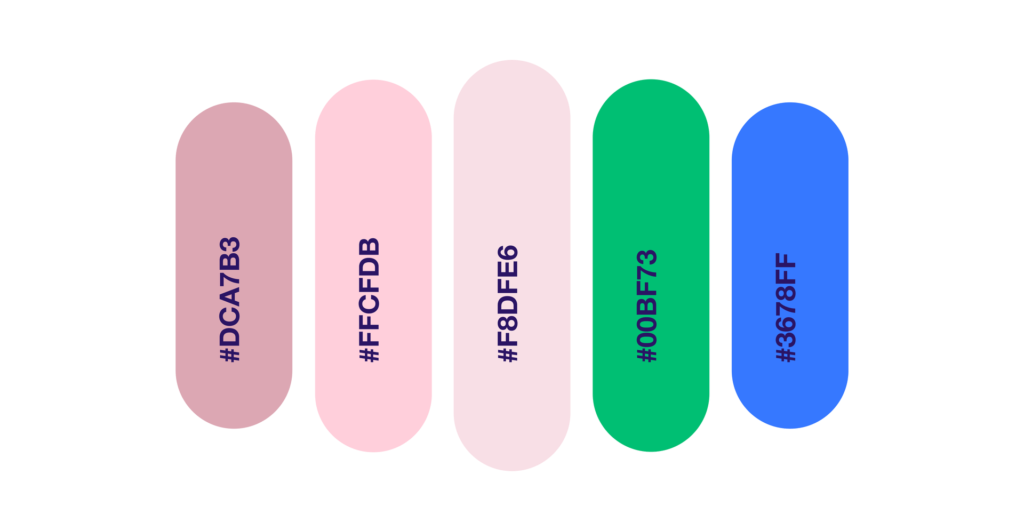
7. The “This Presentation is Going to Win a Prize on Behance” Combination
We believe in saving the best for last – and while there’s a bunch of winners on this list – I think the diversity of this color combination along with where design in 2023 is going- this could be the winner.
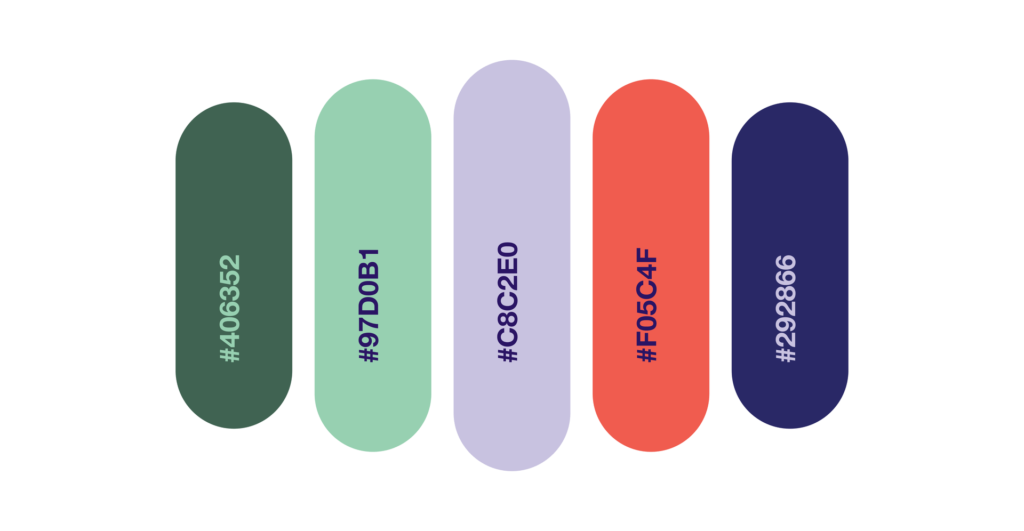
If you’re curious what a team of professionals could do with any of these color combinations or with your brand guidelines, let us know! We’d love to work with you on your next deck!
Michael Dyer
Join our newsletter today.
© 2006-2024 Ethos3 – An Award Winning Presentation Design and Training Company ALL RIGHTS RESERVED
- Terms & Conditions
- Privacy Policy
- Diversity and Inclusion
- Slide Library
- Slide Library for PowerPoint
- Downloadable slides and shapes
- Slide Library search
- Search Library via shortcut keys
- Slide Library update alerts
- Rename or delete objects
- Share Slide Library
- Save slides or shapes to Slide Library
- Save presentation to Slide Library
- Manage Templates
- View all templates and set default
- Agenda Wizard
- Create Agenda Slides
- Update Agenda Slides
- Agenda Slide Numbering
- Navigate via Agenda
- Table of Contents
- Import Agenda Items
- Save Agenda Format
- Manage Colors
- Color Palette Toolbar
- Customize Color Toolbar
- Apply fill with outline color
- Recolor Charts
- View RGB color values & names
- Theme Color Tints and Shades
- Share Color Palette with team
- Insert Shapes
- Standard PowerPoint shapes
- Callouts / Speech Bubbles
- Hand Drawn Circles
- Harvey Balls
- Create Mini Slides
- Move to Multiple Slides
- Right Facing Centered Triangle
- Status Indicators
- Arrange and Align Shapes
- Select same color or size
- Select shapes by attribute
- Align shapes
- Align to first selected shape
- Choose Align anchor point
- Align using shortcut keys
- Copy paste position multiple shapes
- Straighten Lines
- Swap positions
- Distribute evenly
- Set Horizontal Gaps
- Set Vertical Gaps
- Squeeze or expand gaps
- Remove gaps
- Group Objects by Row
- Group Objects by Column
- Send to back, bring to front
- Send backward, bring forward
- Flip or rotate
- Group, ungroup and regroup
- Edit Shapes
- Same height, same width
- Copy paste position, size
- Resize shapes
- Slice shapes
- Multiply shapes
- Stretch shapes and fill gaps
- Toggle line weight and style
- Change margins toggle
- Chevrons same angle
- Paragraph Styles
- Save Paragraph Styles
- Apply Paragraph Styles
- Use PowerPoint Indent Increase/ Decrease to apply bullet styles
- Reset Paragraph Styles
- Ticks and Crosses bullets
- Paint Formatting
- Advanced Format Painter
- Position & Size Painter
- Table Format Painter
- Style Painter
- Text Format Painter
- Change Shape Painter
- Chart Format Painter
- Angles & Curves Painter
- Animation Painter
- Cycle Accent Colors
- Format Text
- Fit text to textboxes
- Wrap Text Toggle
- Merge Textboxes
- Split Textboxes
- Increase/ Decrease Font size
- Change Text Case
- Color Bold Text
- Delete Text or Replace
- Insert Superscript text
- Format Tables
- Create table from text boxes
- Convert table to text boxes
- Convert text to table
- Insert columns and rows
- Paste Excel data without source formatting
- Paste Excel data into text box tables
- Export Table or Box Table Data to Excel
- Set cell margins
- Express Table layout
- Table stripes
- Autofit columns
- Evenly space columns
- Align shapes over tables
- Harvey Balls for Tables
- Status Indicators for Tables
- Customizable PowerPoint Shortcuts
- Extra PowerPoint shortcuts
- Add PowerPoint shortcuts
- Search shortcut keys
- Reassign PowerPoint shortcuts
- Reset PowerPoint shortcuts
- McKinsey PowerPoint shortcuts
- F4 or Ctrl+Y redo or repeat
- Printable PowerPoint Shortcuts PDF
- How to Print a Custom Shortcuts list
- Search Shortcut Keys
- Searchable PowerPoint Shortcuts list
- Format Toolbar Overview
- Format Toolbar Layout Options
- Lock or Unlock Objects
- Lock objects
- Lock objects to the Slide Master
- Unlock objects
- Proofing Tools
- Check Formatting
- Check Fonts
- Check Template
- Check Slide Layout
- Check Content
- Check Punctuation & Spacing
- Reduce File Size
- Flip Slides
- Set Proofing Language
- Change set language for PowerPoint presentations
- Slide Numbering
- Manage Slide Numbering
- Slide Numbers with totals
- Add words to Slide Numbers
- Change Starting Slide Number
- Skip Slide Numbers on Hidden Slides
- Slide Navigator
- Footers & Footnotes
- Filename Footer
- Enlarge Footnotes
- Refine Slides
- Add summary slide
- Format slide title
- Display No Fly Zone
- Send slide to appendix
- Camouflage mode
- Format Painter
- Set Grayscale
- Format Images
- Compress file size
- Format Charts
- Charts Toolbar
- Config Options
- Customize Settings
- Dark Mode Display
- Review Slides
- Customizable Status Stamps
- Sticky Notes
- Tag slides with filename and page number
- Share Slides
- Email selected slides in PPT or PDF format
- Print selected slides
- Save selected slides
- Slide Library for Teams
- Team Slide Library
- Create multiple Team Slide Libraries
- Synchronize Team Slide Libraries
- Synchronize Team Slide Library to your company Dropbox/ Box/ OneDrive folder
- Updating your Team Slide Library
- Import entire presentation to the Slide Library
- Share Slide Library with a colleague
- Share Custom Settings
- Share Custom Settings with Team
- Getting Started
- Getting started with PPT Productivity add-in for PowerPoint
- Downloadable PowerPoint Elements for Slide Library
- Tutorial - How to Create Custom Paragraph Styles for PowerPoint
- Can I use PPT Productivity on a Mac?
- PPT Productivity Basic Tools Tutorial
- PPT Productivity Plus Tools Tutorial
- New Features
- August 2023 update: Color Toolbar enhancement, new icons and more
- February 2023 update: New Slide Libraries available to download!
- January 2023 Update: Agenda Wizard, Format Painters + More
- How to copy and paste formatting in PowerPoint
- PowerPoint How To
- What are the most popular PowerPoint shortcuts?
- Where are PPT templates stored? Finding templates in PowerPoint
- Pasting data into a PowerPoint table without source formatting?
- Consulting Toolkit
- How to create effective consulting slides using Minto Principles
- Missing the McKinsey PowerPoint Shortcuts?
- Missing the Accenture QPT for PowerPoint?
- Missing the BCG PowerPoint Tools?
- Missing the Bain Toolbox for PowerPoint?
- How to add Stamps or Stickers to PowerPoint slides?
- Looking for a Consulting PowerPoint Toolbar?
- Top 10 PowerPoint Hacks / Shortcuts used by strategy consultants
- PowerPoint Tips
How to create custom color palette for a PowerPoint theme?
- January 13, 2021
Using a consistent color palette throughout your PowerPoint presentation makes it look more polished. Although many organizations already have a defined set of colors to use in presentations, the following is a quick tutorial if you need to set up the PowerPoint color palette.
A note about themes and templates in PowerPoint: PowerPoint calls the defined set of colors for a presentation a ‘Theme’. However, if you look for Themes on the design tab, you will see a series of slides which imply that ‘Themes’ include templates and layouts. They don’t. Themes, and layouts are used in Templates. A PowerPoint template is composed of a powerpoint color theme plus slide layouts and potentially some images and starter content. Any PowerPoint presentation that used a template holds an instance of the color theme and layout from the template but it is not linked back to the template. This means you can change the PowerPoint color theme in a single presentation, or you can change the color theme by updating a template file.
Back to creating and updating PowerPoint color palettes! First step is to decide which colors you want to use. If your company has a Marketing team, they probably have a ‘branding document’ which specifies the colors and fonts you should use. If you need to add accent colors (or you do not have a marketing team), there are a lot of online resources that can help you with selecting complementary colors. The Adobe color wheel is a helpful resource – perfect for identifying complementary colors: https://color.adobe.com/create/color-wheel .
Once you have selected your presentation colors, you’re ready to build the custom color palette for your PowerPoint theme.
Navigate to the View tab on the ribbon and open the Slide Master. Click the ‘Colors’ dropdown menu. You will see pre-defined color palettes. At the end of the list is an option to Customize Colors.

Click on Customize Colors and the ‘Create New Theme Colors’ box will open

The ‘Create New Theme Colors’ box has a list of Background and Accent colors.
- Text/Background – Dark and Light 1 and 2 are the background and text colors to use if you are using colored backgrounds in your PowerPoint presentation. You can also use black and white.
- Accent 1 will be the default color when you draw lines and shapes in your presentation.
- Accent 2-6 are the 5 colors from your color palette – the main colors you want to use in your presentations.
You can also choose your PowerPoint Hyperlink colors – common practice is to select a darker color for the Hyperlink, and a lighter one for a ‘Followed Hyperlink’ .
Click the dropdown arrow next to each color to choose your custom colors.

If your required color does not display in the preview, click ‘More Colors…’ to reveal additional options

You can choose colors from the Standard colors, but for greater accuracy and options select the ‘Custom’ tab and enter RGB or Hex attributes to select specific colors.
Repeat this process for each of the Accent, background/ text and hyperlink colors. At the bottom of the ‘Create New Theme Colors’ box, enter a name for your color palette.

Hit ‘Save’ and you’re done! Your current presentation will automatically update to use the attributes of your new color palette. If you’re using PPT Productivity Power Tools, the top set of colors on your Color Toolbar will update accordingly (making it easy to use your theme colors throughout your presentation). You can use your new color palette in any presentation by navigating to the Master Slide and selecting it from the ‘Colors’ drop down

Can I add more colors to my PowerPoint theme?
PowerPoint limits the number of presentation colors in PowerPoint Themes to:
- 6 accent colors,
- 4 text colors that can be used with dark and light backgrounds (2 dark and 2 light); and
- 2 hyperlink colors (one for unfollowed and one for followed)
However if your organization has an extended color palette that you want to be able to easily access when creating presentations, you can add these to your PPT Productivity Color Palette Toolbar . This will make the colors available for easy use each time you open PowerPoint. You can also share your extended color palette with team members (if they are also using PPT Productivity). And you can add custom color names to your colors.
Can I update Slide Library shapes to match the color of my themes?
We have created the PPT Productivity downloadable slides, shapes and icons in the Slide Library to automatically ‘inherit theme colors’. This means irrespective of the thumbnail color of the shape in the gallery, when you paste one of our preset shapes or slides into your document, it will adopt the template colors. If you need to update any of your custom shapes in your personal gallery to work this way, simply paste them onto your presentation, change the color using your theme colors – i.e. the colors that are in your templates color palette – and re-save the shape to your personal gallery

Can I edit the colors of my PowerPoint theme?
Yes, you can change one or all of the colors in your PowerPoint template. If you update the PowerPoint template to change colors, then the new colors will appear each time you use the template moving forward. To do this, you first need to open your PowerPoint template - this is the .potx file. You do this by right-clicking on the .potx file in the File Navigator and selecting to Open (rather than 'New' which launches a blank presentation file using the template).
Once you have opened your .potx file, navigate to the Slide Master tab on the ribbon. Click the ‘Colors’ dropdown menu. You will see pre-defined color palettes. At the end of the list is an option to Customize Colors.

Click on Customize Colors and the ‘Create New Theme Colors’ box will open. From this view you can change any of the theme colors for your .potx template file.

How to change color of hyperlink in PowerPoint?
The PowerPoint hyperlink color for followed and unfollowed hyperlinks are determined by your template theme colors. To change hyperlink colors in PowerPoint, follow the steps above to get to the Customize colors menu (note that you can do this either from your current presentation, or you can update your template if you want to change the hyperlink color for your template). Refer back to the sections above for how to open the Popup to edit Theme Colors in a presentation or in a template file.
Note that there are two hyperlink colors, which allows you to separately change the hyperlink color that appears when creating a PowerPoint presentation as well as change the hyperlink color for a followed hyperlink in PowerPoint (followed hyperlink in PowerPoint refers to the color how the hyperlink will display after a reader has clicked on it). You can also update both the Hyperlink and Followed Hyperlink colors so that they are the same. Refer to the screenshot below for the location of the Hyperlink and Followed Hyperlink colors in PowerPoint.

Visit our PowerPoint Tips blog page to find more tutorial information.
If you have any questions about how to perform specific PowerPoint tasks, please do not hesitate to reach out .
Please note: All instructions provided in our tutorial articles are based on PowerPoint for Windows 365 and are current at time of publishing.

Want to see our tools in action?
Book a personalized demo with our PowerPoint professionals

Download 30 Day Free Trial
Download your 30 day free trial - Microsoft Office for Windows
Related productivity tips

Can I share my custom PowerPoint shortcuts?
PowerPoint shortcuts can be used to turbo charge your productivity. That's why we created extra ...

How to change theme fonts in PowerPoint?
This Hints and Tips post provides a brief overview of PowerPoint templates and the steps for how to ...

Can I create a Slide Library in PowerPoint?
Looking for a great way to reuse your favorite PowerPoint slides and objects? Perhaps you’re...
- WordPress Tutorials
- Graphic Design
Presentations
- Shopify Knowledge Base
- Theme Collections
15 Clever Color Combinations that Make Your Presentation Professional
Cool colors, warm colors, other sources used.
Presentations have been used wherever people convey ideas, present projects, and propose innovations. They have existed since Microsoft’s creation in 1987. PowerPoint presentations have changed the game in which business is conducted. It has also become a more powerful tool for teachers, professors, instructors, and even young kids attempting to convince their parents to get them a pet dog. No matter which PowerPoint templates you may be using, it's essential that you use them correctly.
Hey, you! I’ve got great news for you! Do you want to find out how to save your money and get more templates, graphics, whatever on TemplateMonster? Our new ONE Subscription is definitely for you! ONE by TemplateMonster is an opportunity to get many items from ONE package only for $19 a month! You just purchase $19 for one month and get access to any product from the pack! Check out Presentation Templates to see which ones are available in the pack. If you are a blog reader, then you can get a 5% discount with the promo code BecomeThe1 .
PLOS ONE released an essay of a study they completed that tested the Goldilocks Principle , which is quite simply the idea that a “psychological well-being” can be reached when an equilibrium of complexity and simplicity is met. This can go together with the attractiveness of a person’s outer appearance or for example, a presentation. PLOS ONE tested this theory with colors in fashion, attempting to display that people did, in fact, shied away from clothing that matched almost identically and also, clothes that clashed with one another completely. The same idea can be applied when making a presentation that will ‘wow!’ an audience: find the “ Golden Equilibrium .”
Also, keep in mind what tone you want to set for your viewers. Ask yourself such questions as: Am I presenting a new idea and need to win over my superiors? Or am I merely wanting to up my game when displaying notes for my students? Think about content: am I talking about biology, economics, or Roman history? Colors have a fantastic way of conveying a setting. To break it down into an easier fashion, there are two types of categories in which all colors are separated into warm and cool, except the neutrals (white, black, and gray). With that, here are fifteen warm and five cool, clever color combinations you might want to try for your next presentation.
You can also browse for more options and play around with our free PowerPoint presentations and PowerPoint templates . They are a good way to learn how to edit and work with such designs, change the color schemes, and convey your thoughts to the viewer with visual content.

Cool colors range anywhere from solid greens to fuschia pinks and give off a calm and relaxed impression. Blue and green dominate this group but don’t be fooled. Blue represents intelligence, strength, and importance, while green aids with signs of health, the environment, and harmony. Purple ends the spectrum of calm colors, signifies royalty, and can make a bold statement if used correctly.
Must-Have Powerpoint Color Themes
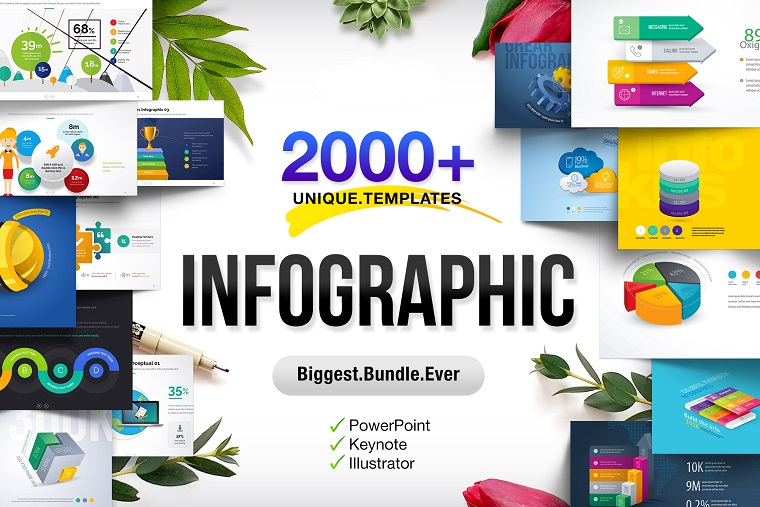
Surprise your audience with creative and professional infographic templates, designed by a young team from Bangladesh called PixWork . With more than 2000+ unique compatible files for PowerPoint, Keynote, and Illustrator, it suits to various areas like:
- Business Presentations;
- Commercial Branding;
- Online Advertising;
- Business Plan;
- Social media;
- Real Estate and Construction;
- Portfolio and Photography;
- Educational;
- Health Industry;
- Sports Purposes;
- The hospitality industry, etc.
Main Features of PowerPoint color themes cover:
- ILLUSTRATOR, POWERPOINT, and KEYNOTE functionality;
- infographics presented in Pptx, Key, Eps, and Ai;
- Bonus slides + icons are in Pptx and Key format as well;
- Dark and bright version is available;
- It is fully resizable and editable, including text, numbers, icons, colors, gradients and effects, photos, logo, etc.;
- 16x9 Aspect Ratio for PPTX and Key available;
- The template includes Font Icons and Vector Icons;
- It has a master slide layout and drag & drop photo menu.
For PowerPoint and Keynote, this Bundle contains Supper Set, PowerInfo, Amazing Set, Business Set, SpecificMaster, MultiUse Set, and Bonus Slides & Icons. For Illustrator, utilize our well-structured AmazingSet, BusinessSet, TheHugeSet, and 3ConecptPack.
SAVE 98% and get it only for $19! In comparison, if you purchase each infographic separately, you will have to pay $800+.

Read our PixWork Graphic Designer interview for some great pieces of advice on how to become a professional web developer.
2021 Pitch Deck

It’s another stylish option for your perfect presentation. It is ideal for art projects, exhibition announcements, and online gallery planning, as here you have an opportunity to place your masterpieces in the pre-made placeholders.
Be Presentation
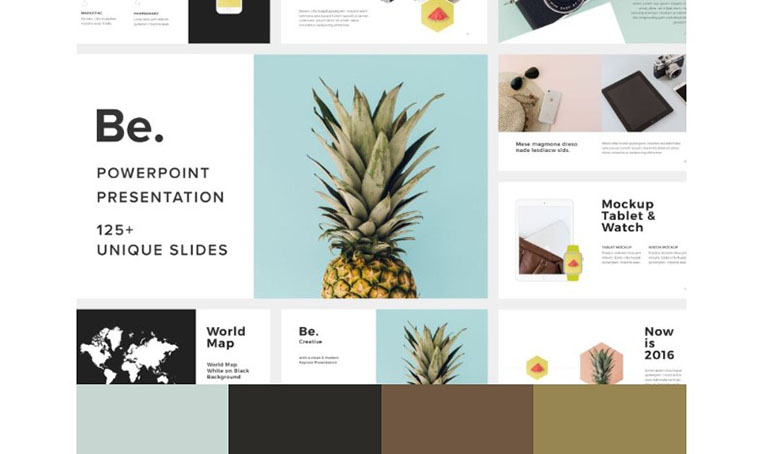
Are you looking for a gentle, minimalistic design to emphasize your modern art view? Congratulations! You have found the template that will make your project sparkle. Here you can see a soft color palette that looks stylish, eye-catching, and will grab your client’s attention at first sight.
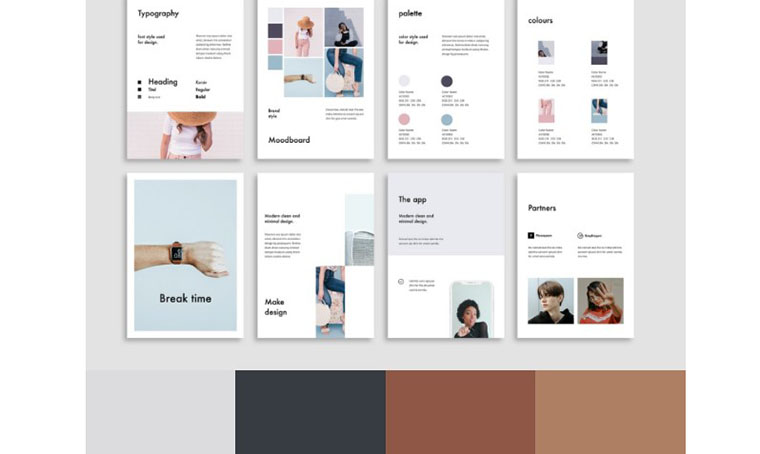
This template is an amazing option for beauty & fashion industry companies. It has pastel shades, modern image placeholders, fancy accurate fonts. In a word, everything that depicts the contemporary approach to the business and art. You can replace the demo data with yours in a few clicks due to a user-friendly interface and drag & drop feature.
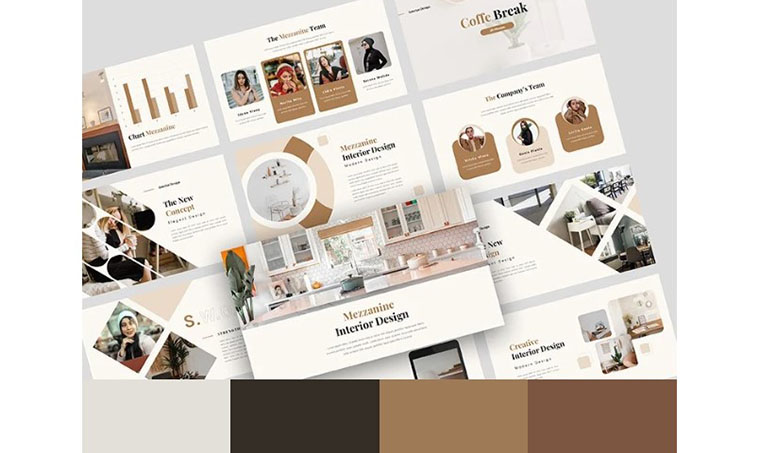
The coffee color scheme of the Mezzanine makes this template look warm and cozy. It has a clear layout, elegant image blocks, fancy fonts, and an overall look and feel. It is suitable for interior and exterior designers, furniture suppliers, and home decor providers. You can share the details about your offers, show team members and the latest statistics with the handy in-built tools.
Roemah - Furniture & Home Decoration
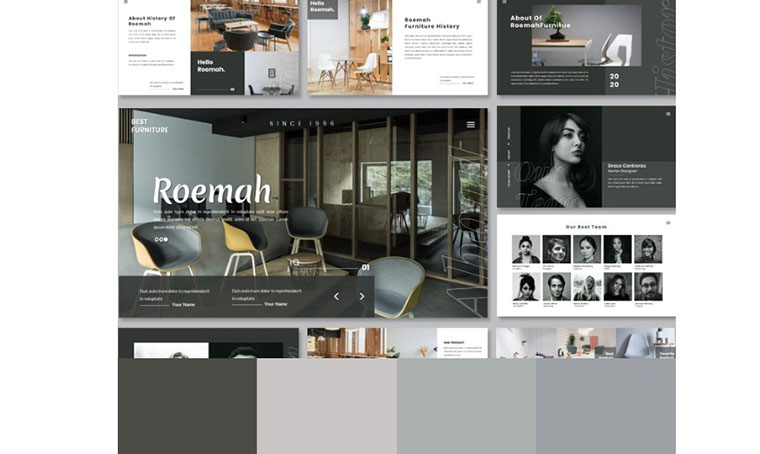
This layout is a top solution for a resume or portfolio creation. It has a calm and stylish cold color scheme, which attracts the viewers. Due to the various slide designs and their excellent structure, you can organize your speech’s flow, prepare the necessary data, represent all the aspects of your business in a trendy manner.
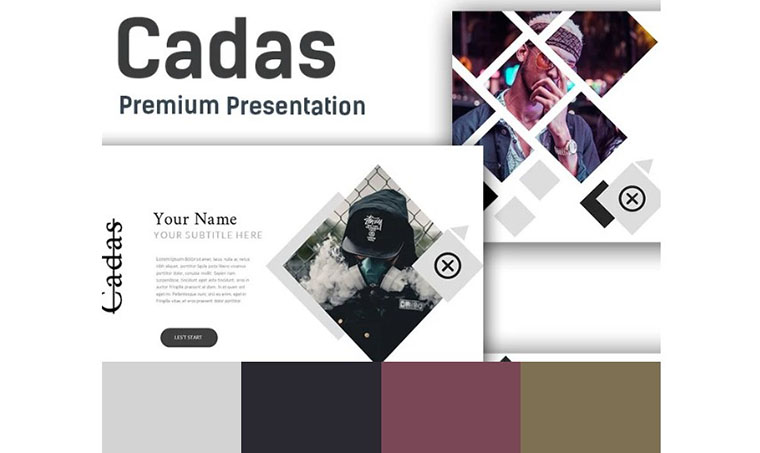
This variant is a great solution for art and photo studios. You can paste your works in stylish geometric frames and emphasize the most valuable information with harmoniously arranged blocks. It breathes with creativity so that there is no doubt your customers will love it at first glance.

Melissa is a calm and elegant PowerPoint template with a soft green color palette. It’s easy to show your brand, team, roadmap and attract new clients with well-structured slide layouts. It will be a great choice for fashion studios, stylists, and beauty specialists.
First Goal - PowerPoint
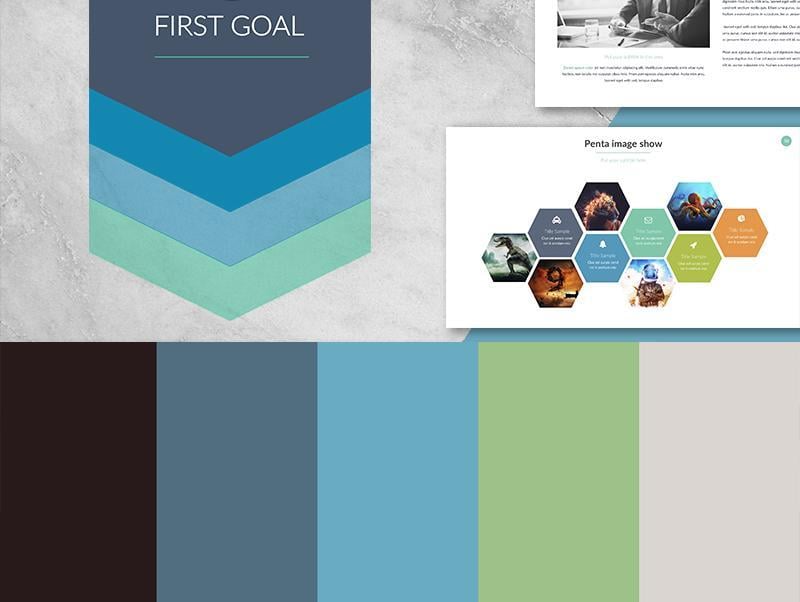
For $18, this slick but bold blue template could be the turning point for your presentation. It utilizes different shades of blue to hit off a cool but important look. It agrees with Goldilocks’ Principle by making sure the colors complement each other. This template also gives you the ability to efficiently break down your topics of choice while also still looking visually pleasing and organized.
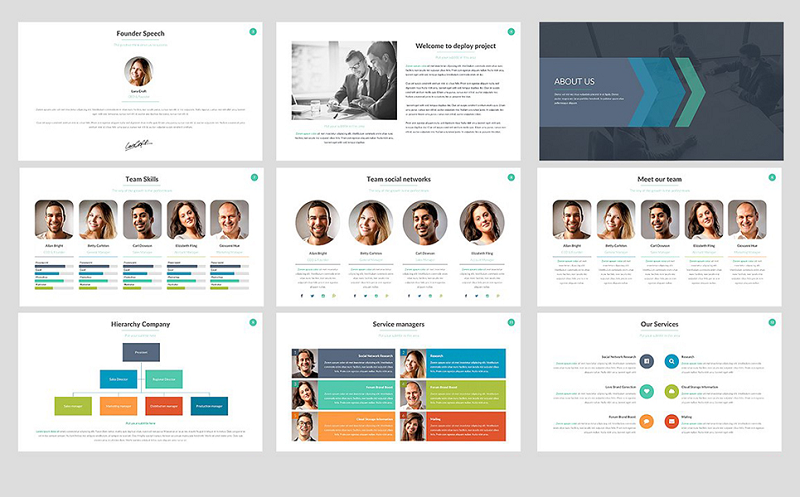
Mockingbird Pitch Desk Pro - PowerPoint Presentations

This theme is an excellent example of using a wave of cool colors to express different tones. It uses a cool yellow, with a hint of green in it, and a solid green and blue to ground the visual look. Because of its wide range of color, any topic can be used on these types of slides. It will be sure to carry over a sophisticated look of significance and importance.
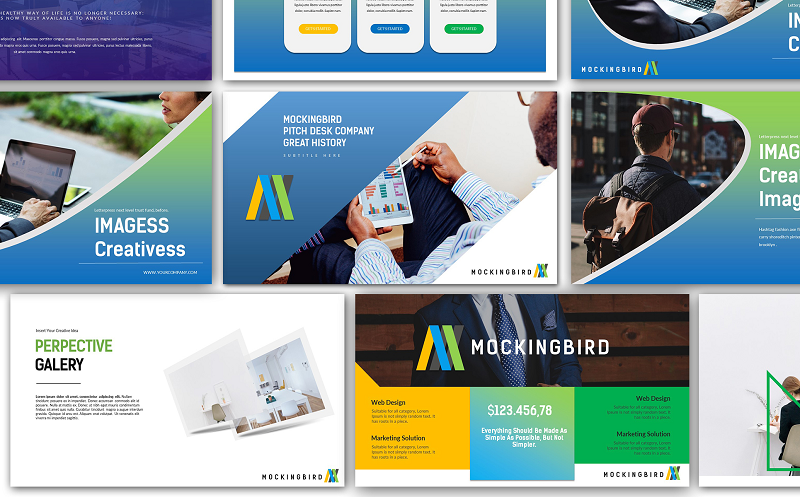
Minimalis - PowerPoint Presentations

This is a beautiful cool color scheme template. It incorporates coordinating blue, green, and cyan shades to each slide in a minimalistic but professional format. It can be best used for business, statistics, or a collection of facts of any sort. Perfect for a first-day lecture as well.
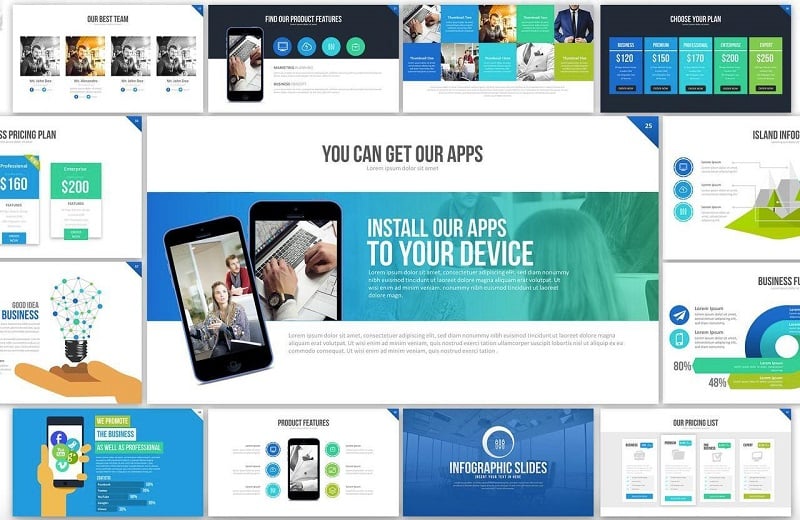
Multi Profit Financial Company PowerPoint Presentations
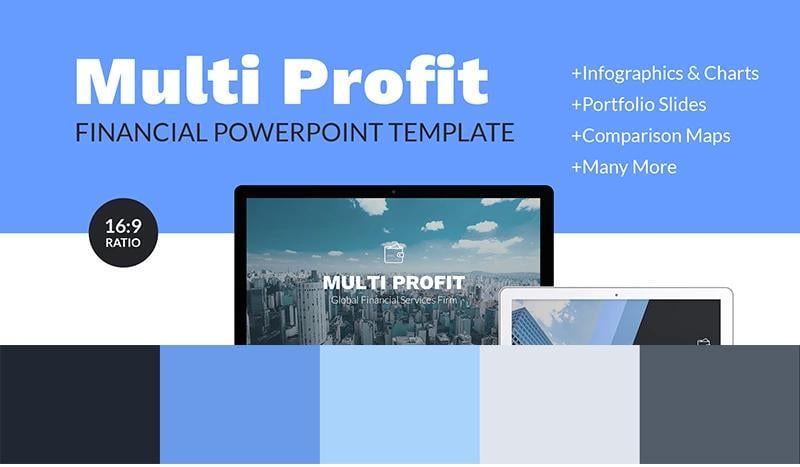
This is the best look for any presentation you might encounter. This Business Plan template offers a simple but refreshing PowerPoint look with a monochromatic scheme. Don’t gloss it over though. Blue is a beautiful color that aids each slide in presenting your notes and information to the best of its ability.
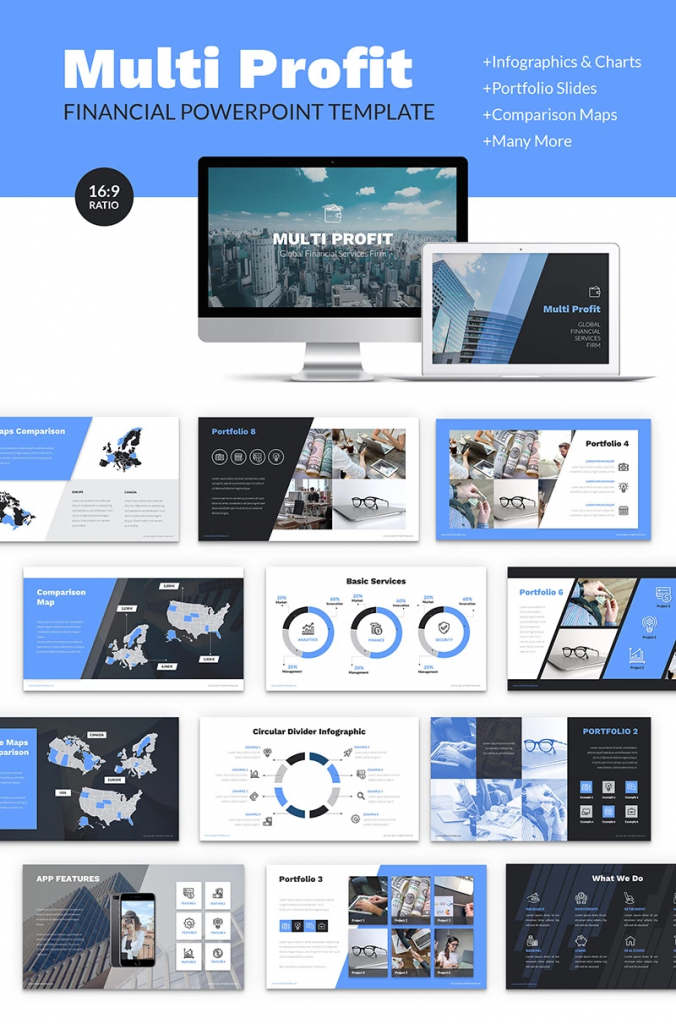
21 Easy Tips To Create A Powerful Presentation For Your Business [Free Ebook]
By clicking the button you agree to the Privacy Policy and Terms and Conditions .
Warm colors include anything from red-violet to a primary, bold yellow. Red is a wildly identifiable color that represents love, passion, heat, joy, importance, and power. Yellows and pinks aid the scheme with playful, romantic, cheerful, and delicate shades for a more intimate and positive transformation to a PowerPoint. Orange can also be used to give an energizing or a warm tone to a slideshow possibly about health.
Infographic Pack
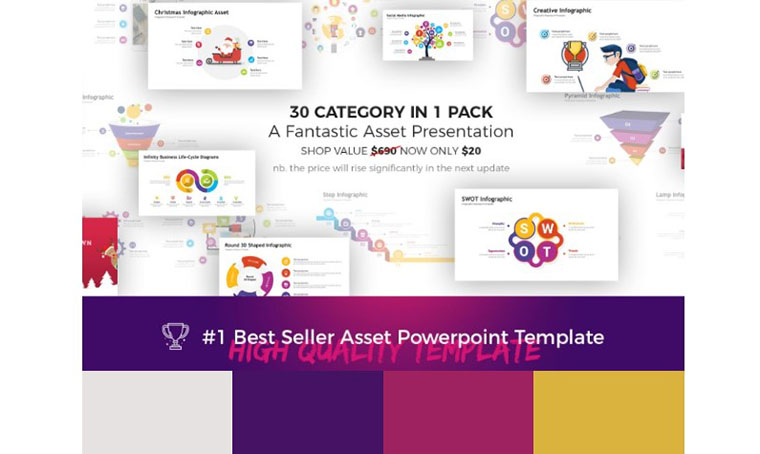
This option has a light and dark warm shades. Their combination looks harmoniously, makes it unusual and easy to perceive simultaneously. You can place all the necessary info regarding your company or startup, including statistics, team members, roadmap, and charts.
Danz Creative
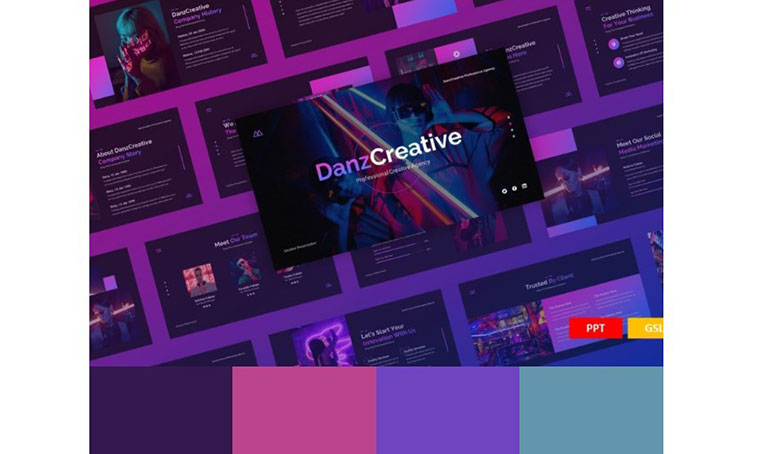
Neon style is in great demand among artists, as it is one of the leading trends nowadays. It is catchy, bright, and vivid. It is a perfect match for music producers, designers, and photographers, as this option has everything you need to represent your services at their best.
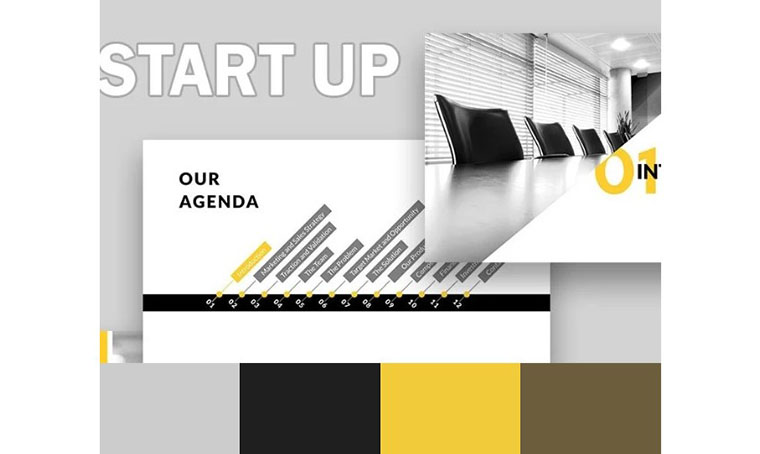
Another pretty design for the corporate solutions. It has a greyish monotonous color scheme with bright accents. That is why it is easy to highlight the most important information, concentrate the viewer’s attention on these details. You can use it to present your new company project, make reports and collect statistics.
Provision Creative PowerPoint Presentations
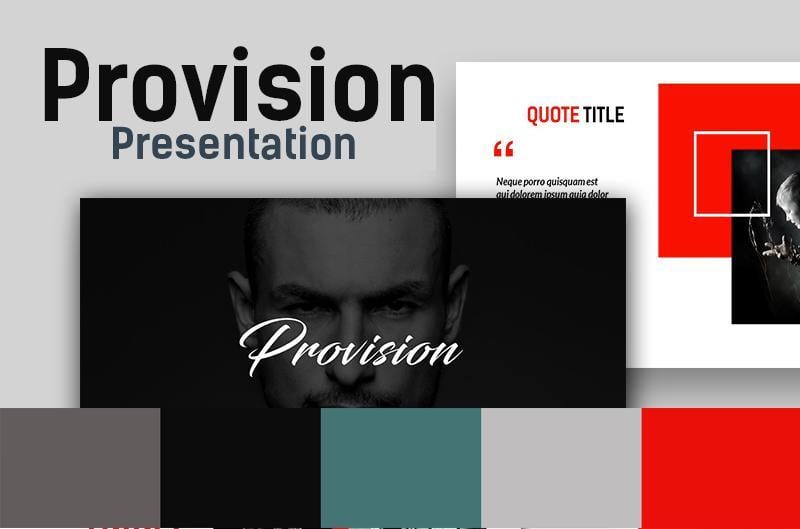
This is a great, bold presentation template that can be best used when presenting new ideas to a group of people. It uses red as a ground color base for the entire slideshow and utilizes black, white, and gray neutrals as aids.
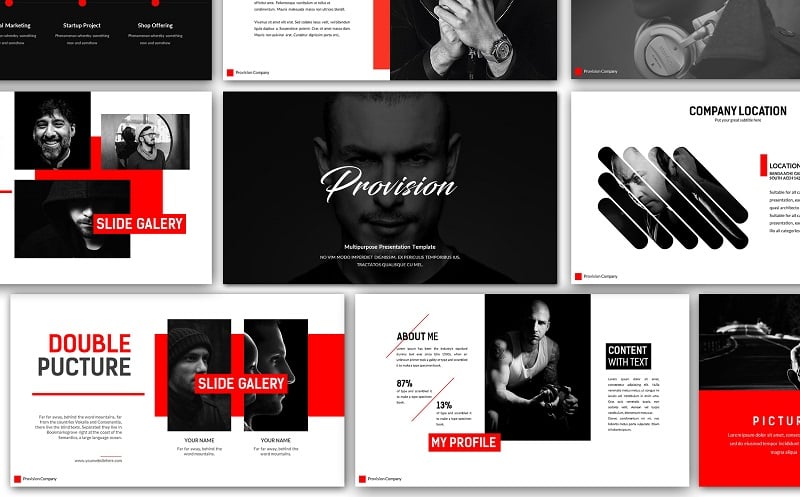
Food Vintage PowerPoint Presentations
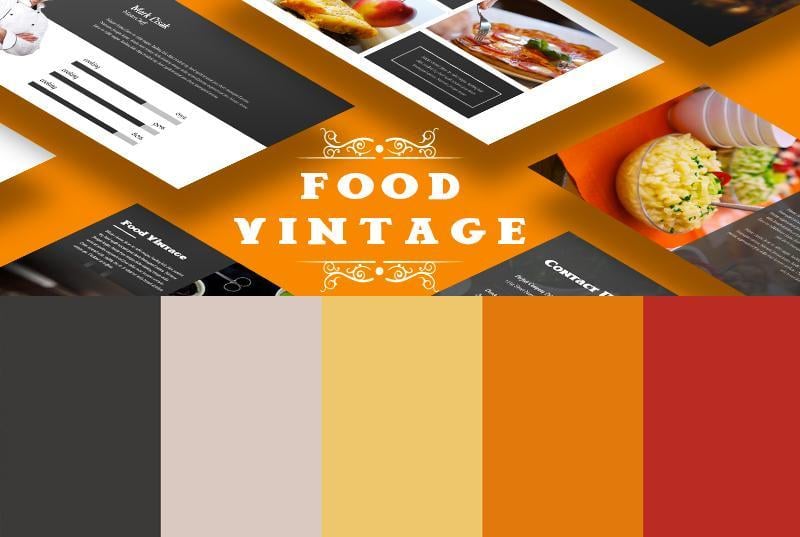
This beautiful orange template is great for people needing to showcase a portfolio containing a lot of pictures. The warm monochromatic color scheme gives off a beautiful, comfortable, and inviting tone to the presentation that showcases its contents off in the best way.
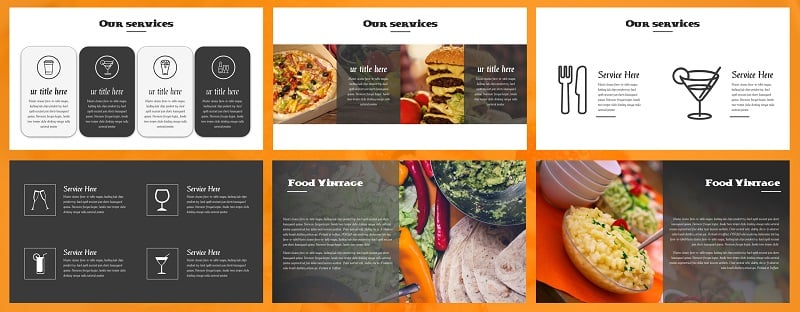
Layer Infographic PowerPoint Presentations
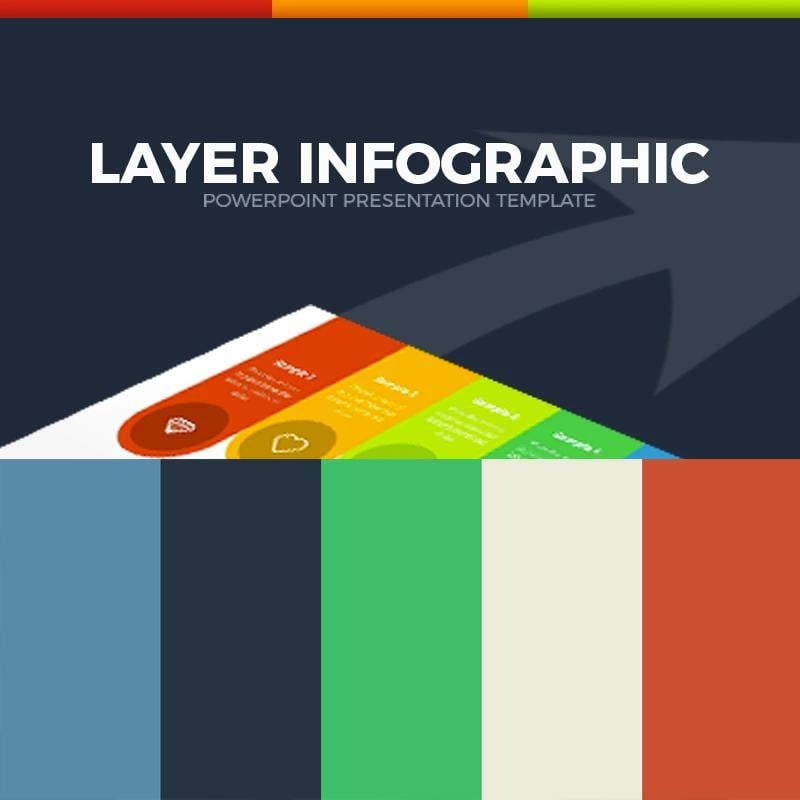
This colorful template gives you easy and simplistic access to displaying quick facts and information. Although it contains blues, greens, and some dark colors, its professional layout gives off a more warm and bold visual rather than something more relaxed, which cool colors are known for.
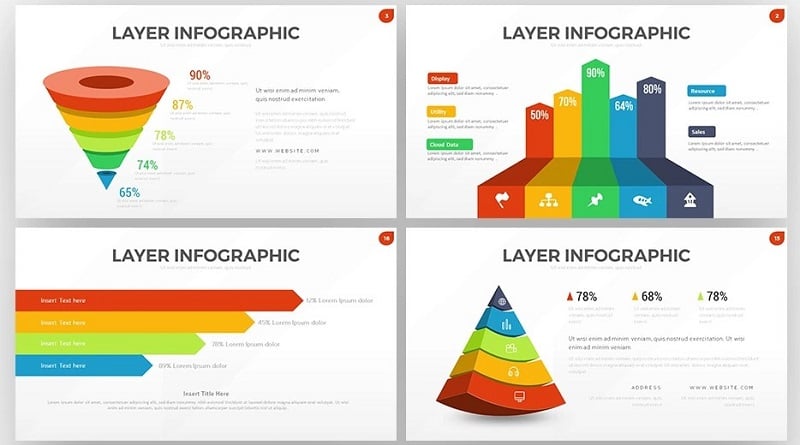
Miracle PowerPoint Template
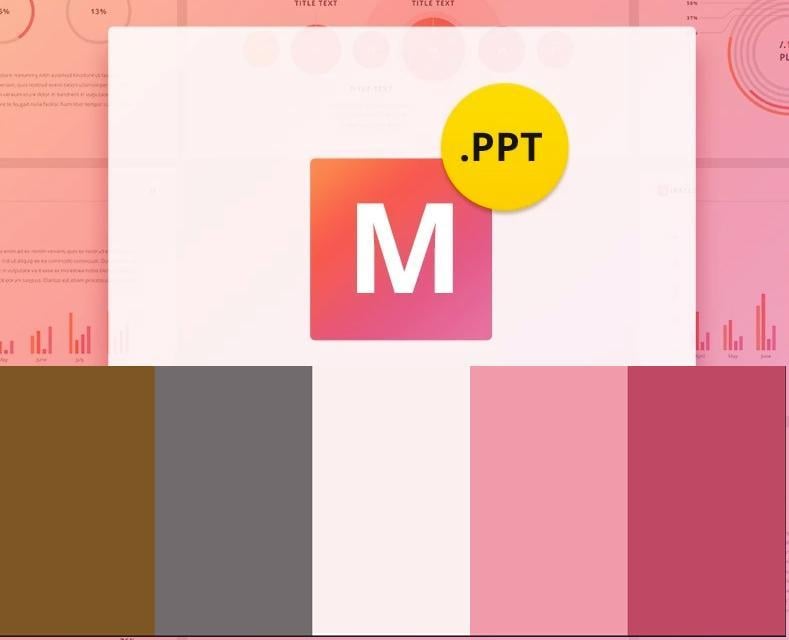
This is a drop-dead gorgeous template that incorporates sunset colors of pink, orange, and red over neutral, black and white backdrops for a stunning display. Its formatting and typefaces are minimalistic to give your presentation that extra dash of elegance.
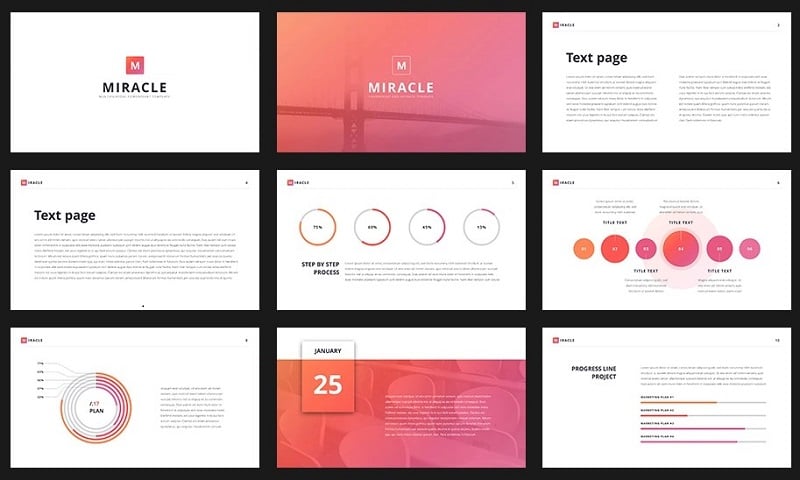
Creative Business - PowerPoint Presentations
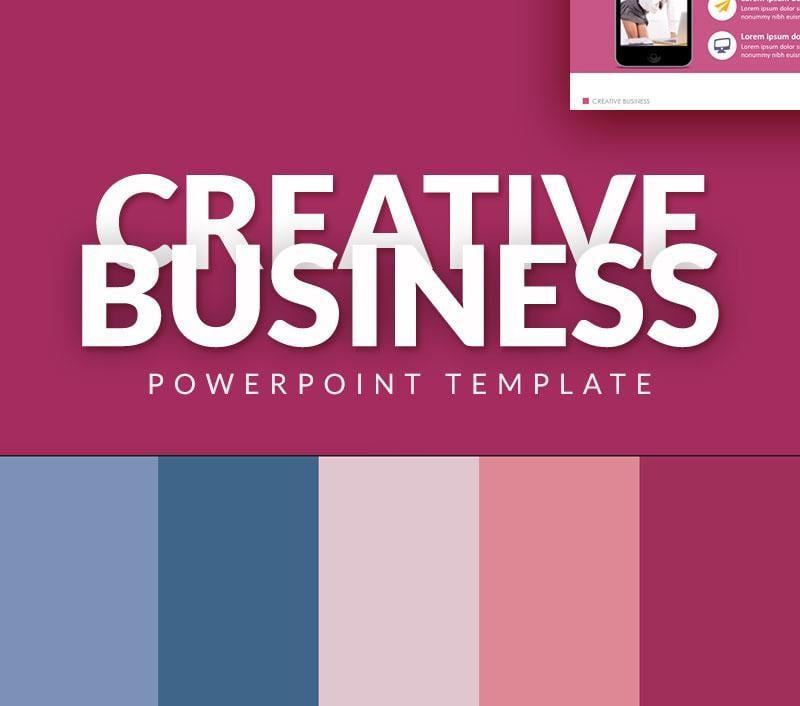
This darker shade of fuschia, combined with other glorious shades of pink, complete this utopian PowerPoint presentation template. No sharp edges or intense graphics come with this specific choice found in TemplateMonster. It is all one slick, continuous PowerPoint that can be used with any topic of discussion and brings another level of professionalism to the table.
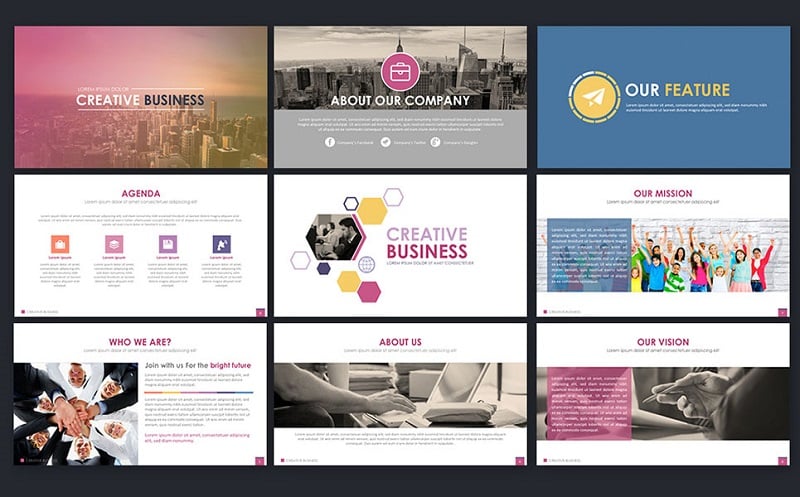
Gray, Kurt, et al. “ The Science of Style: In Fashion, Colors Should Match Only Moderately .” PLOS ONE, Public Library of Science.
Bear, Jacci Howard. “ A Designer's Guide to Understanding Colors .” ThoughtCo, 8 Aug. 2017.
TOP PowerPoint Templates 2020
Free and premium powerpoint templates faq.
A PowerPoint presentation is a presentation created using Microsoft PowerPoint software. The presentation is a collection of individual slides that contain information on a topic. PowerPoint presentations are commonly used in business meetings and for training and educational purposes.
A template is a design scheme (colors, fonts, and so on) plus some content for a specific purpose—such as a sales presentation, a business plan, or a classroom lesson. You can choose from a number of PowerPoint templates made in WARM COLORS and COOL COLORS .
There is lots of website on the web for cool and free PowerPoint Template. One of them is TemplateMonster and a growing selection of templates made in different styles and for different purposes.
You can bring a more remarkable design to your project using Food Vintage PowerPoint Template , Miracle PowerPoint Template or other kinds of creative ready-made presentation templates. PowerPoint lets you enhance your presentation with animations, cool transition effects, and beautiful custom-made illustrations.
- 100 Best Business Presentation Templates 2020. Cool! Great! Awesome!
- 10 Tips to Improve Your Presentations
- 10 Popular Fonts You Should Absolutely Avoid Using In Presentations
- PowerPoint vs Keynote: Presentation Tools Compared
- The Best Presentation Templates For Your Chief’s Admiration
An experienced marketing specialist, traveler, and lifestyle blogger. In the rapidly changing and constantly growing digital world, it's important to keep an eye on innovations in the field. Follow me on Quora and Facebook for the latest updates.
Get more to your email
Subscribe to our newsletter and access exclusive content and offers available only to MonsterPost subscribers.

Related Posts
Best digital products award 2023 – honored by templatemonster, making a successful presentation: how to print google slides with notes, may the inspiration be with you – create something amazing with a star wars powerpoint template, leave a reply cancel reply.
You must be logged in to post a comment.
Presentitude
Presentitude creates visual and powerful presentations using effective and visual PowerPoint templates.
How to create color themes for PowerPoint presentations (Part IV)
May 3, 2016
When creating PowerPoint decks you need to know how color themes work in PowerPoint, how many and what colors you need for your custom color theme, as well as how to quickly add more colors. A great PowerPoint color theme that is properly saved can be reused across your slide decks – and even in your Word and Excel files.
The structure of a PowerPoint color theme.
A PowerPoint color theme consists of 10 colors; four text and background colors and six accent colors. The colors should really be used as intended – don’t define accent colors as the first four text/background colors and make sure you have six distinctive colors as your access colors.
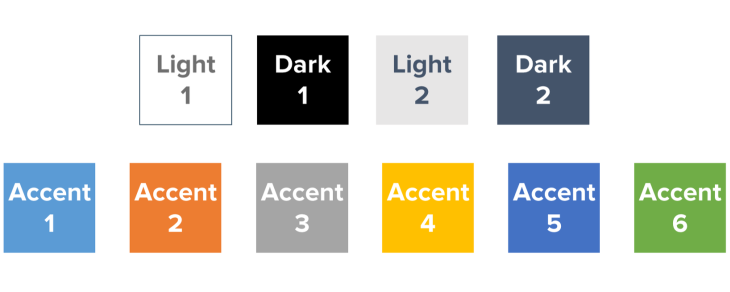
The order of the 10 colors is important. The order of the text and background colors defines what color will be used as the default text color and default background. Light 1 and Light 2 should always be light colors and Dark 1 and Dark 2 should always be dark colors. The text and background colors also define the automatic background styles available in PowerPoint. Good practice is to keep white and black among the first four text and background colors. You will most likely need to use white or black at one point when creating your PowerPoint, so keeping them handy is a smart move. If another color than black is defined as a default color (maybe you are using a dark gray or a significant brand color as your text color (Dark 1)), make black the Dark 2 color to keep it accessible.
The order in which you add accent colors to the color template is equally important. The order they are added is the order in which PowerPoint will automatically use them in charts and smart arts. Most organizations set their main brand color as the Accent 1 color. However, when you use SmartArt, for some reason the Accent 1 color is not used. So if you do a lot of SmartArt and want the main brand color to be used, avoid setting it to Accent 1. Custom shapes and lines are automatically using the Accent 1 color. You can however change this if you don’t want to overuse your Accent 1 color.
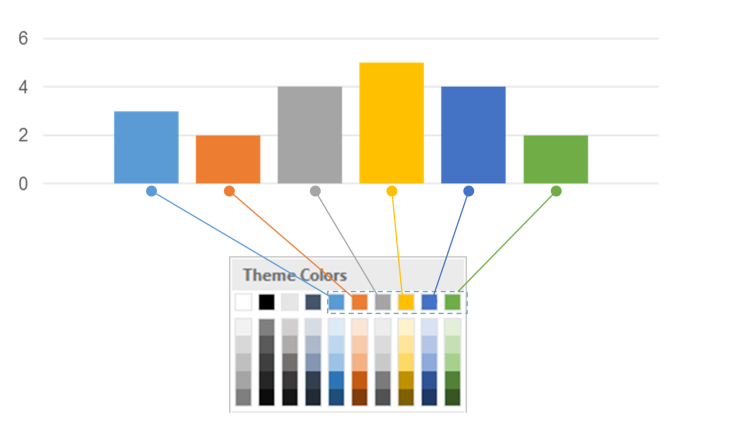
If you need more than six accent colors you can add custom colors to your color theme by adding them to the xml code or using an add-in ( this book is a great resource on how to add custom colors to PowerPoint).
PowerPoint automatically generates tints and shades for the 10 colors. You cannot control how the tints or shades are defined, but you can adjust them by using the HSL color settings to alter the RGB code (this is a link to a great article on how to do this). Sometimes the automatically generated tints (color + white) can be too “neonish”.
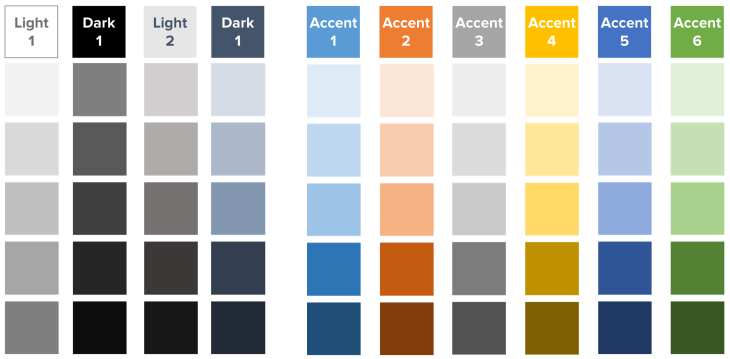
How to add colors to PowerPoint?
So knowing the basics of a PowerPoint color theme, how do you add your own colors to PowerPoint to be used in your next deck? Here are three ways of adding colors:
1 Use the standard color palette
PowerPoint’s built-in standard color palette gives you 127 colors, plus white, black, and shades of gray to choose from (to read more about combining colors, read this article ).
2 Use the RGB color model
PowerPoint uses the RGB model to define colors (as PowerPoint was designed to be shown on a screen). Each RGB color has three values, each ranging from 0-255, where BLACK is 0-0-0 and WHITE is 255-255-255. By adding RGB numbers into PowerPoint, you can add your own colors.
3 Use the HSL color model
You can also create colors in PowerPoint using the HSL model. The HSL model is available under the custom dialog box. Using the HSL model you can create colors by defining the hue, saturation and luminosity of a color.
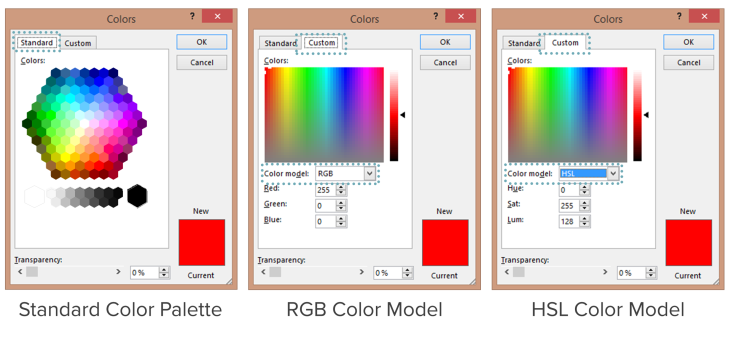
Click here to read more about the color models.
How to add and save a custom PowerPoint color theme?
Once you have your colors you need to define them as theme colors. You need your four text and background colors and six accent colors. You also need to define the colors for hyperlinks and visited hyperlinks.
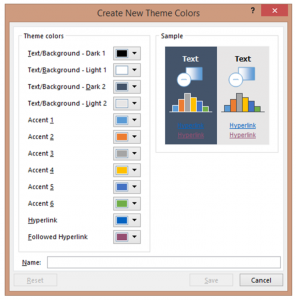
- Open the Customize Colors dialogue box clicking on the “Design Tab”, “Variants menu”, “Colors drop-down arrow” and then go all the way down to “Customize Colors… “
- Define each color in the color theme by using the drop down boxes for each of the ten + hyperlink colors (using one of the three methods for adding colors described previously).
- Name your new color theme and save.
Your color theme is now saved as a custom color theme (an .xml file) locally on your computer. It will be available in the colors menu as a custom color theme throughout Office (PowerPoint, Word and Excel) and you can apply this color theme whenever your want. The colors will “travel” with your file, so anyone opening it will see the colors you defined. If you save your PowerPoint as a theme/template, the color theme be saved with the theme/template as well.
Need more accent colors quickly?
You can add custom colors to a color theme ( contact Presentitude if you want help with adding custom colors)- but if you quickly want to use more accent colors, here are four quick ways to use your six accent colors in multiple ways.
1. Use automatically generated tints & shades
Use the already defined tints and shades of your accent colors. PowerPoint will give you five tints and hues for each color.

2 Use the custom RGB color settings
Use the RGB color settings to quickly generate your own tints and shades by adding white or black to a hue. Click on Custom colors in the Colors dialog box and Drag the tint/shade arrow up for a tint and down for a shade.

Use the HSL color settings to create more colors by adjusting the hue, saturation and luminosity. Click on Custom colors in the Colors dialog box and choose the HSL color model. Move the cross hair horizontally to create a new hue, vertically to create a new color by adjusting saturation. Move the vertical bar up (add white) or down (add black) to add or decrease luminosity to a color.

4 Use the transparency bar
Use the transparency function to add a transparent white or black object on top of a hue.

What if I want an even faster way to create a color theme?
If you don’t have time to create a color theme, PowerPoint has a number of built-in color themes. You apply these color themes via the Design Tab, Variants menu, and the Colors Drop-down.
Click here to get an overview of all built-in color themes in PowerPoint 2007, 2010, 2011, 2013 and 2016.
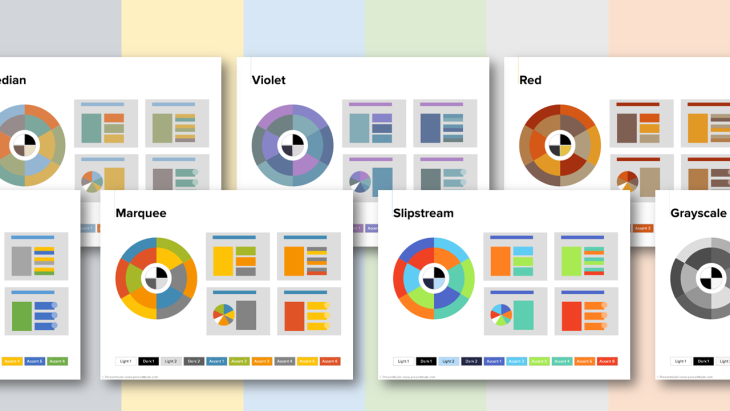
What if my favorite colors or brand colors are HEX or CMYK?
PowerPoint can only handle RGB codes (and HSL codes, but those are not as widely used when it comes to defining hues). If your brandbook defines colors as CMYK or if your web guidelines use HEX, you need to convert them to RGB. There are multiple services online that can help you with this – just Google.
Click here to read more about the relationship between HEX, CMYK, RGB and HSL.
Quick summary
A quick summary of how to create your own color theme for PowerPoint:
1. Define 6 accent colors in RGB 2. Define 2 light + 2 dark colors for text & background in RGB 3. Define hyperlink colors in RGB 4. Add color theme to PowerPoint using Design Tab 5. Name and apply color theme 6. Use shades and tints to create more colors
Read the other parts in our Colors for PowerPoint series:
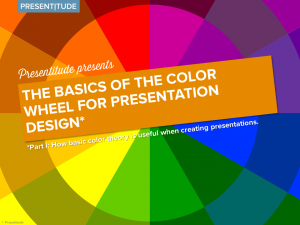
See this post as a SlideShare presentation
Leave a reply cancel reply.
Your email address will not be published. Required fields are marked *
How can we help you today?
Do you want to know more about our services, stay in touch or get access to content?

IMAGES
VIDEO
COMMENTS
Professional with a fresh touch color combination. If the topic of your presentation is meant to build trust or confidence, to calm your audience or to deliver important — perhaps serious — news, then blue is the color for you. The bright green color balances the palette, creating a fresh feel. Color codes: #6B90B2 · #1B558E · #CCD64D.
This trend can be applied to PowerPOint presentations as well. Use a blue-to-green gradient for a soft and harmonious color scheme that won't get in the way of content. Use each hue alone for accents and informational divots throughout the presentation design. 22. Black and White.
16. Dark with Splashes of Color. If you want a luxurious and ultra-modern color scheme, Black with splashes of color is just the ticket. The black creates a sleek and professional feel, whilst the bold and colorful highlights make the key information in your presentation pop.
Color Palette #1- Powerfully Memorable (Red and Grey) This color palette comprises basically 2 colors- red and grey and shades of them. This high contrast color scheme is applicable to all types of presentations, especially where you need to pitch your products or services.
An analogous color scheme consists of three colors that are one next to each other in the color wheel. This makes for a really balanced and harmonious color scheme. PowerPoint presentations with this kind of color palette will probably look very relaxed and easy in the eyes. #4. Triadic PowerPoint Color Palette.
Use the theme color palette. When it's time to apply your color scheme to a presentation, use the theme color palette in either PowerPoint or Google Slides. That way, you can adjust the colors easily and quickly, and changes will be applied to the whole of your presentation. Then, if you need to go back and tweak the scheme, you don't have ...
10. Spectrum of Colors. Many of the color schemes in this round-up use just a few simple colors to create attractive presentations. And while it's true that the best PowerPoint color schemes use a "less is more" mindset, sometimes you'll want to use more colors. That's where a template like Spectrum comes into play.
Here are the color codes: #21325E, #F1D00A, and #F0F0F0. This is what a PowerPoint presentation with that color scheme would look like: This color scheme for PowerPoint gives your presentations a very refined, professional look. The combination of the three colors, navy blue, yellow, and white looks really good.
That's one example of a principle that helps you create the best presentation color combinations. 2. Tints, Tones, and Hues. While the color wheel shows each of the colors at their "pure" form, we know that there are many other versions of a color. This comes down to aspects like tints, tones, and hues.
Coordinated PowerPoint color schemes look professional. Check out the options in this premium template. Let's now have a look at five on trend color schemes for PPT color themes. 5 On-Trend Color Schemes for PowerPoint PPT Presentation in 2022. We've explored a wide variety of top (free and premium) colorful PowerPoint templates.
Warm colors: These range from red and orange to yellow. If you click on the footer below, you will be able to download one of our templates containing a palette full of warm colors: Click here to download this template. Cool colors: These range from green and blue to violet. Again, click on the footer below to download a template that contains ...
You can create a custom theme by modifying an existing theme or by starting from scratch with a blank presentation. Select your first slide, and then on the Design tab, select the down arrow in the Variants group. Select Colors, Fonts, Effects, or Background Styles and choose from built-in options or customize your own.
A PowerPoint color palette is a combination of multiple colors for different elements in your presentation, like background, text, hyperlinks, and more. By default, PowerPoint gives you 23 pre-made color palettes to choose from. Each palette includes: 4 text colors; 6 accent colors; 2 hyperlink colors; Here's a glimpse of the built-in color ...
Spring green, mulberry purple, terracotta, and blue gray have a grounding effect and mimic the soothing colors found in nature to create an ultra-relaxing effect. License these images via Michaela Warthen, bezikus, and Milosz_G. License this image via bezikus. 3. The Perfect Color Palette to Boost Confidence.
With easy-to-use download options available, you can start using your new color palette right away. Simply import the XML file into your PowerPoint program and start designing your slides with your new colors. Using our XML color palettes for PowerPoint is an easy and effective way to take your presentations to the next level.
You can save up to 10 palettes. You can have only 1 projectand 1 collection. You can save up to 5 colorsto favorites. Remove adsand popups to enter the heaven of colors. Generate paletteswith more than 5 colors automatically or with color theory rules. Save unlimited palettes, colors and gradients, and organize them in projects and collections.
Create a New Theme Color Palette or Use an Existing One. After opening the presentation or PowerPoint template where you want to apply this technique, go to Design menu and then look for the Variants section. Click the small arrow icon to open the popup menu and then choose Colors. Now click Customize colors option to set up a new color ...
6. The "Logistics Company but Cooler" Combination. I'm going to say it - if you're a company that does logistics or you're a new map app, I've almost completed your new branding for you. That green and blue with those pinks, you're welcome. 7. The "This Presentation is Going to Win a Prize on Behance" Combination.
Navigate to the View tab on the ribbon and open the Slide Master. Click the 'Colors' dropdown menu. You will see pre-defined color palettes. At the end of the list is an option to Customize Colors. PowerPoint Color Palette menu. Click on Customize Colors and the 'Create New Theme Colors' box will open.
Miracle PowerPoint Template. Download. This is a drop-dead gorgeous template that incorporates sunset colors of pink, orange, and red over neutral, black and white backdrops for a stunning display. Its formatting and typefaces are minimalistic to give your presentation that extra dash of elegance.
Once you have chosen a color palette, here is what you can do next: Establish a base color. This color will be the dominant color that sets the overall tone of your presentation. You can use this for backgrounds or text. Choose accent colors. These colors add vibrancy and can be used highlight key information.
1 Use the standard color palette. PowerPoint's built-in standard color palette gives you 127 colors, plus white, black, and shades of gray to choose from (to read more about combining colors, read this article). 2 Use the RGB color model. PowerPoint uses the RGB model to define colors (as PowerPoint was designed to be shown on a screen).