How to use speech to text in Microsoft Word
Speech to text in Microsoft Word is a hidden gem that is powerful and easy to use. We show you how to do it in five quick and simple steps

Master the skill of speech to text in Microsoft Word and you'll be dictating documents with ease before you know it. Developed and refined over many years, Microsoft's speech recognition and voice typing technology is an efficient way to get your thoughts out, create drafts and make notes.
Just like the best speech to text apps that make life easier for us when we're using our phones, Microsoft's offering is ideal for those of us who spend a lot of time using Word and don't want to wear out our fingers or the keyboard with all that typing. While speech to text in Microsoft Word used to be prone to errors which you'd then have to go back and correct, the technology has come a long way in recent years and is now amongst the best text-to-speech software .
Regardless of whether you have the best computer or the best Windows laptop , speech to text in Microsoft Word is easy to access and a breeze to use. From connecting your microphone to inserting punctuation, you'll find everything you need to know right here in this guide. Let's take a look...

How to use speech to text in Microsoft Word: Preparation
The most important thing to check is whether you have a valid Microsoft 365 subscription, as voice typing is only available to paying customers. If you’re reading this article, it’s likely your business already has a Microsoft 365 enterprise subscription. If you don’t, however, find out more about Microsoft 365 for business via this link .
The second thing you’ll need before you start voice typing is a stable internet connection. This is because Microsoft Word’s dictation software processes your speech on external servers. These huge servers and lighting-fast processors use vast amounts of speech data to transcribe your text. In fact, they make use of advanced neural networks and deep learning technology, which enables the software to learn about human speech and continuously improve its accuracy.
These two technologies are the key reason why voice typing technology has improved so much in recent years, and why you should be happy that Microsoft dictation software requires an internet connection.

Once you’ve got a valid Microsoft 365 subscription and an internet connection, you’re ready to go!
Are you a pro? Subscribe to our newsletter
Sign up to the TechRadar Pro newsletter to get all the top news, opinion, features and guidance your business needs to succeed!
Step 1: Open Microsoft Word
Simple but crucial. Open the Microsoft Word application on your device and create a new, blank document. We named our test document “How to use speech to text in Microsoft Word - Test” and saved it to the desktop so we could easily find it later.

Step 2: Click on the Dictate button
Once you’ve created a blank document, you’ll see a Dictate button and drop-down menu on the top right-hand corner of the Home menu. It has a microphone symbol above it. From here, open the drop-down menu and double-check that the language is set to English.

One of the best parts of Microsoft Word’s speech to text software is its support for multiple languages. At the time of writing, nine languages were supported, with several others listed as preview languages. Preview languages have lower accuracy and limited punctuation support.

Step 3: Allow Microsoft Word access to the Microphone
If you haven’t used Microsoft Word’s speech to text software before, you’ll need to grant the application access to your microphone. This can be done at the click of a button when prompted.
It’s worth considering using an external microphone for your dictation, particularly if you plan on regularly using voice to text software within your organization. While built-in microphones will suffice for most general purposes, an external microphone can improve accuracy due to higher quality components and optimized placement of the microphone itself.
Step 4: Begin voice typing
Now we get to the fun stuff. After completing all of the above steps, click once again on the dictate button. The blue symbol will change to white, and a red recording symbol will appear. This means Microsoft Word has begun listening for your voice. If you have your sound turned up, a chime will also indicate that transcription has started.
Using voice typing is as simple as saying aloud the words you would like Microsoft to transcribe. It might seem a little strange at first, but you’ll soon develop a bit of flow, and everyone finds their strategies and style for getting the most out of the software.
These four steps alone will allow you to begin transcribing your voice to text. However, if you want to elevate your speech to text software skills, our fifth step is for you.
Step 5: Incorporate punctuation commands
Microsoft Word’s speech to text software goes well beyond simply converting spoken words to text. With the introduction and improvement of artificial neural networks, Microsoft’s voice typing technology listens not only to single words but to the phrase as a whole. This has enabled the company to introduce an extensive list of voice commands that allow you to insert punctuation marks and other formatting effects while speaking.
We can’t mention all of the punctuation commands here, but we’ll name some of the most useful. Saying the command “period” will insert a period, while the command “comma” will insert, unsurprisingly, a comma. The same rule applies for exclamation marks, colons, and quotations. If you’d like to finish a paragraph and leave a line break, you can say the command “new line.”
These tools are easy to use. In our testing, the software was consistently accurate in discerning words versus punctuation commands.

Microsoft’s speech to text software is powerful. Having tested most of the major platforms, we can say that Microsoft offers arguably the best product when balancing cost versus performance. This is because the software is built directly into Microsoft 365, which many businesses already use. If this applies to your business, you can begin using Microsoft’s voice typing technology straight away, with no additional costs.
We hope this article has taught you how to use speech to text software in Microsoft Word, and that you’ll now be able to apply these skills within your organization.

Adobe Fresco (2024) review
Adobe Illustrator (2024) review
This tiny motherboard plugs in a memory slot and barely bigger than a business card — LattePanda's minuscule MU packs an N100 CPU, 8GB RAM and can even run an Nvidia GPU
Most Popular
- 2 With the Sony Alpha a7 IV at its lowest price ever, I'll be making the upgrade
- 3 Microsoft stoops to new low with ads in Windows 11, as PC Manager tool suggests your system needs ‘repairing’ if you don’t use Bing
- 4 The Lowe's Memorial Day sale is live: up to $1,000 off appliances, tools & patio furniture
- 5 Marvel's Fantastic Four movie adds Natasha Lyonne to its cast, and MCU fans think she's perfect for one role
- 2 Best Amazon Singapore deals May 2024: score big discounts on tech, appliances and more
- 3 Pilates instructor recommends these 5 moves to undo the damage of sitting at a desk all day
- 4 Microsoft stoops to new low with ads in Windows 11, as PC Manager tool suggests your system needs ‘repairing’ if you don’t use Bing
- 5 Amazon just surprised us by launching its Memorial Day sale - shop the 21 best deals
How to use speech-to-text on Microsoft Word to write and edit with your voice
- You can use speech-to-text on Microsoft Word through the "Dictate" feature.
- With Microsoft Word's "Dictate" feature, you can write using a microphone and your own voice.
- When you use Dictate, you can say "new line" to create a new paragraph and add punctuation simply by saying the punctuation aloud.
- If you're not satisfied with Word's built-in speech-to-text feature, you can use a third-party program like Dragon Home.
- Visit Business Insider's Tech Reference library for more stories.
While typing is certainly the most common way to create and edit documents in Microsoft Word , you're not limited to using a keyboard.
Word supports speech-to-text, which lets you dictate your writing using voice recognition.
Speech-to-text in Word is convenient and surprisingly accurate, and can help anyone who has issues typing with a typical keyboard.
You can use speech-to-text in Microsoft Word in the same way on both Mac and PC.
Check out the products mentioned in this article:
Apple macbook pro (from $1,299.00 at apple), acer chromebook 15 (from $179.99 at walmart), how to use speech-to-text on word using dictate.
Make sure you have a microphone connected to your computer. This can be built-in, like on a laptop, or a separate mic that you plug into the USB or audio jack.
It doesn't matter which type you use, though the best kind of mic to use is a headset, as it won't need to compete with as much background noise as a built-in microphone.
1. In Microsoft Word, make sure you're in the "Home" tab at the top of the screen, and then click "Dictate."
2. You should hear a beep, and the dictate button will change to include a red recording light. It's now listening for your dictation.
3. Speak clearly, and Word should transcribe everything you say in the current document. Speak punctuation aloud as you go. You can also say "New line," which has the same effect as pressing the Enter or Return key on the keyboard.
4. When you're done dictating, click "Dictate" a second time or turn it off using your voice by saying, "Turn the dictate feature off."
You can still type with the keyboard while Dictate is on, but if you click outside of Word or switch to another program, Dictate will turn itself off.
Want to change languages? You can click the downward arrow on the Dictate button to choose which of nine or so languages you want to speak. You might also see additional "Preview Languages," which are still in beta and may have lower accuracy.
Speech-to-text alternatives
You're not limited to using the Dictate feature built into Word. While not as popular as they once were, there are several commercial speech-to-text apps available which you can use with Word.
The most popular of these, Dragon Home , performs the same kind of voice recognition as Word's Dictate, but it also lets you control Word, format text, and make edits to your text using your voice. It works with nearly any program, not just Word.
Related coverage from Tech Reference :
How to use speech-to-text on a windows computer to quickly dictate text without typing, you can use text-to-speech in the kindle app on an ipad using an accessibility feature— here's how to turn it on, how to use text-to-speech on discord, and have the desktop app read your messages aloud, how to use google text-to-speech on your android phone to hear text instead of reading it, 2 ways to lock a windows computer from your keyboard and quickly secure your data.
Insider Inc. receives a commission when you buy through our links.
Watch: Why Americans throw 'like' in the middle of sentences
- Main content
How-To Geek
How to dictate a document in microsoft word.
Rest your fingers and speak your document instead.
Quick Links
Dictate a document on your desktop, dictate a document on the web, dictate a document on your mobile device.
Whether out of necessity or convenience, you can give your keyboard a break and dictate a document in Microsoft Word. You can use the feature in the desktop app, Word for the web, and in the mobile app.
You will need a Microsoft 365 subscription in order to dictate. If you're using Microsoft Office , you may not have the dictation feature. 365 for the web, however, is free for anyone with a Microsoft account.
With your computer's internal microphone, or with a USB microphone in hand, you can dictate your document in Word on both Windows and Mac. Head to the Home tab and click "Dictate."
When the microphone icon appears, you can drag to move it anywhere you like. Click the icon to begin dictating, click again to stop or pause. You can also say "Pause dictation" or "Stop dictation" and can click the icon to resume.
To enable auto-punctuation, change the dialect, or filter sensitive language, click the gear icon to open the Settings.
If you need help with what you can say for things like punctuation, symbols, making corrections, or controlling dictation, click the question mark icon near the microphone to open the Help sidebar.
To stop using dictation , click the "X" in the corner of the icon's window to close it.
Related: How to Use Voice Dictation on Windows 10
The web version of Microsoft Word is free, as long as you have a Microsoft account . The dictation feature is currently available when using Edge, Firefox, Chrome, and Brave web browsers .
Visit Microsoft Word for the web , sign in, and open your document or create a new one. Go to the Home tab and click the Dictate icon. If it's your first time using the feature, you'll be prompted to allow access to your microphone .
Just like in the desktop application, you'll see a small microphone icon at the bottom. You can move the icon by dragging it. Simply click the icon and begin speaking.
You can pause or stop by clicking the icon again or by saying, "Pause dictation" or "Stop dictation." Then click the icon to continue when you're ready.
To adjust the language, microphone, or other options, click the gear icon near the microphone icon to open the Dictation Settings. Make your changes and click "OK" to save them.
For help with what you can say or specific commands for controlling dictation, click the question mark icon to open the Help panel on the right.
When you finish using dictation, click the "X" in the corner of the icon's window to close it.
Related: How to See Which Apps Are Using Your Microphone on Windows 10
If you use Word on your Android device, iPhone, or iPad, dictation can be handy, especially when you're on-the-go. Open your document and tap the microphone icon.
Begin speaking, tap the icon to pause or stop, or say "Pause dictation" or "Stop dictation" just like the desktop and web applications .
To change the settings, tap the gear icon. Make your adjustments and tap the X to save them and return to your document.
For additional help with dictation on your mobile device , tap the question mark icon.
To stop dictating and type instead, simply tap the keyboard icon.
If you enjoy using the dictation feature in Microsoft Word, be sure to check out how to transcribe audio in Word too.
Related: How to Use Microsoft Word's Hidden Transcription Feature
How to Use Voice-Typing on Microsoft Word and Get More Done
Learn how Microsoft Word and its speech-to-text feature can help you get more work done on your documents.
While many of us use both Siri and Alexa, the keyboard still reigns supreme when writing. Even if we usually speak faster than type, we think better with keys on our fingers.
However, when Google Doc's voice typing feature came out, many were curious if Word offered the same innovation. We checked it out: we opened Word, and there it was in the top right corner of the ribbon.
So to help you eke out the most out of Word, we'll share how to get started with Dictate , the most common English commands you should know, and the languages the speech-to-text feature supports.
How to Use Dictation on Microsoft Word
Microsoft Word is available in five different platforms—Windows, macOS, iOS, Android, and Web. Whatever platform you're using, you have to either log in or create a free Microsoft account to use the dictate feature.
If you're planning to use this feature on your computer, make sure you have a microphone installed on your computer. If you don't have one yet, you can check out our guide to the best microphones . Alternatively, you can also use your Android device as a mic.
Using Dictate on Windows, macOS, and Web
Once logged in, all you have to do is to press the Dictate button on the ribbon, and voila! You're good to go! You should see a small recording window with a Settings button, a Mic icon , and a question mark for Help . When Dictate starts, you should either see a "Listening" prompt or a red Mic icon.
Using Dictate on iOS and Android
If you're using the Dictate feature on your iOS or Android device, the procedure is a bit different. Instead of looking for the dictate button on the ribbon, you'll spot it right on the screen at the upper right of the formatting menu.
As soon as you click the button, it will start recording your input immediately.
Using Dictate on iPad
On your iPad, the dictate feature is embedded directly in your on-screen keyboard. You'll find the microphone icon to the left of your spacebar. As soon as you press that, you'll get a spectrogram view of your voice recording.
Before you start speaking, allow the Microsoft Word app to use the microphone when you're using it for the first time!
Writing with Your Voice: Essential Commands
Using Microsoft Word's dictate feature is as simple as speaking into your mic. However, it cannot read intonation, punctuation, and intent (yet), so we have to say it out loud.
Here's a list of some commands that you can give while dictating.
Basic Commands
- Next line: enter
- undo: reverses the last action or command
- delete: removes the last word or punctuation
- delete that: removes the last spoken phrase
- delete [word/phrase]: removes the latest instance of [word/phrase]
Punctuations
- period/full stop: " . "
- comma: " , "
- question mark: " ? "
- exclamation mark/point: " ! "
- apostrophe: " 's "
- colon: " : "
- semicolon: " ; "
- strikethrough
- superscript
You can use the above commands on any word or phrase you've previously dictated. For example, if you say "the quick brown fox jumps over the lazy dog", then you can follow it up by saying "underline jumps" to get the same sentence with the word "jumps" underlined.
The following formatting commands are also available, although you cannot apply them to specific words or phrases.
- decrease indent
- alight [left/center/right]
- clear all formatting
Making Lists
If you want to dictate a bulleted or numbered list, you can use the following commands:
- start numbered list
Mathematics and Finance
If you want to do some heavy writing, Microsoft Word allows you to insert math and currency symbols using dictate.
- plus sign: " + "
- minus sign: " - "
- multiplication sign: " x "
- division sign: " ÷ "
- equal sign: " = "
- percent sign: " % "
- number/pound sign: " # "
- plus or minus sign: " ± "
- less than sign/left angle bracket: " < "
- greater than sign/right angle bracket: " > "
Other Symbols
Microsoft Word also allows you to use other signs and symbols for dictation. These make it easier for you to dictate email addresses, website URLs, and others.
- asterisk: " * "
- forward slash: " / "
- backslash - " \ "
- vertical bar sign/pipe character: " | "
- underscore: " _ "
- em-dash: " --"
- en-dash: " - "
- at-sign: " @ "
- ampersand/and sign: " & "
You can also have a little bit of fun with Word's emoji commands.
- smiley face: " :) "
- frowny face: " :( "
- winky face: " ;) "
- heart emoji: " <3 "
Dictation Commands
You can use these commands if you want to access the menu icons on the dictation window without using your mouse.
- pause dictation
- exit dictation
How to Change Word's Dictation Settings
You can change Word's dictation settings by selecting the gear icon on the dictation window. Here, you can change the following options:
- Auto punctuation : It allows Word to automatically place punctuation in your document if supported in your dictation language.
- Profanity filter : Marks offensive words and phrases with **** instead of the spoken word.
- Spoken language : This lets you choose the dictation language in the drop-down menu.
Supported Languages
Aside from English, Microsoft Word also supports the following languages for dictation:
Each of these languages has its own set of commands you can use to dictate in the app effectively. Visit Microsoft Support for the complete list.
Related: Yes, Get Microsoft Word for Free: Here's How
Microsoft Word Dictation: More Than Just a Nifty Feature
Although the most common use of voice-typing is for taking notes when we're on the go, Microsoft Word's dictation tool is powerful enough for us to write complete papers. We can even use it to create a full-fledged document, with proper formatting and spacing.
Although, it's difficult to get used to the first time, it's a breeze to work with once you get the hang of it. Also, it's not just a nifty tool to improve your productivity, the dictate function is an excellent accessibility innovation for users with injuries or disabilities.
So whether you're suffering from repetitive stress injury or a gaming-related cramp, or have limited use of your hands, voice-typing is available to help you accomplish your writing tasks in Microsoft Word.

How it works
Transform your enterprise with the scalable mindsets, skills, & behavior change that drive performance.
Explore how BetterUp connects to your core business systems.
We pair AI with the latest in human-centered coaching to drive powerful, lasting learning and behavior change.
Build leaders that accelerate team performance and engagement.
Unlock performance potential at scale with AI-powered curated growth journeys.
Build resilience, well-being and agility to drive performance across your entire enterprise.
Transform your business, starting with your sales leaders.
Unlock business impact from the top with executive coaching.
Foster a culture of inclusion and belonging.
Accelerate the performance and potential of your agencies and employees.
See how innovative organizations use BetterUp to build a thriving workforce.
Discover how BetterUp measurably impacts key business outcomes for organizations like yours.
A demo is the first step to transforming your business. Meet with us to develop a plan for attaining your goals.

- What is coaching?
Learn how 1:1 coaching works, who its for, and if it's right for you.
Accelerate your personal and professional growth with the expert guidance of a BetterUp Coach.
Types of Coaching
Navigate career transitions, accelerate your professional growth, and achieve your career goals with expert coaching.
Enhance your communication skills for better personal and professional relationships, with tailored coaching that focuses on your needs.
Find balance, resilience, and well-being in all areas of your life with holistic coaching designed to empower you.
Discover your perfect match : Take our 5-minute assessment and let us pair you with one of our top Coaches tailored just for you.

Research, expert insights, and resources to develop courageous leaders within your organization.
Best practices, research, and tools to fuel individual and business growth.
View on-demand BetterUp events and learn about upcoming live discussions.
The latest insights and ideas for building a high-performing workplace.
- BetterUp Briefing
The online magazine that helps you understand tomorrow's workforce trends, today.
Innovative research featured in peer-reviewed journals, press, and more.
Founded in 2022 to deepen the understanding of the intersection of well-being, purpose, and performance
We're on a mission to help everyone live with clarity, purpose, and passion.
Join us and create impactful change.
Read the buzz about BetterUp.
Meet the leadership that's passionate about empowering your workforce.

For Business
For Individuals
How to write a speech that your audience remembers
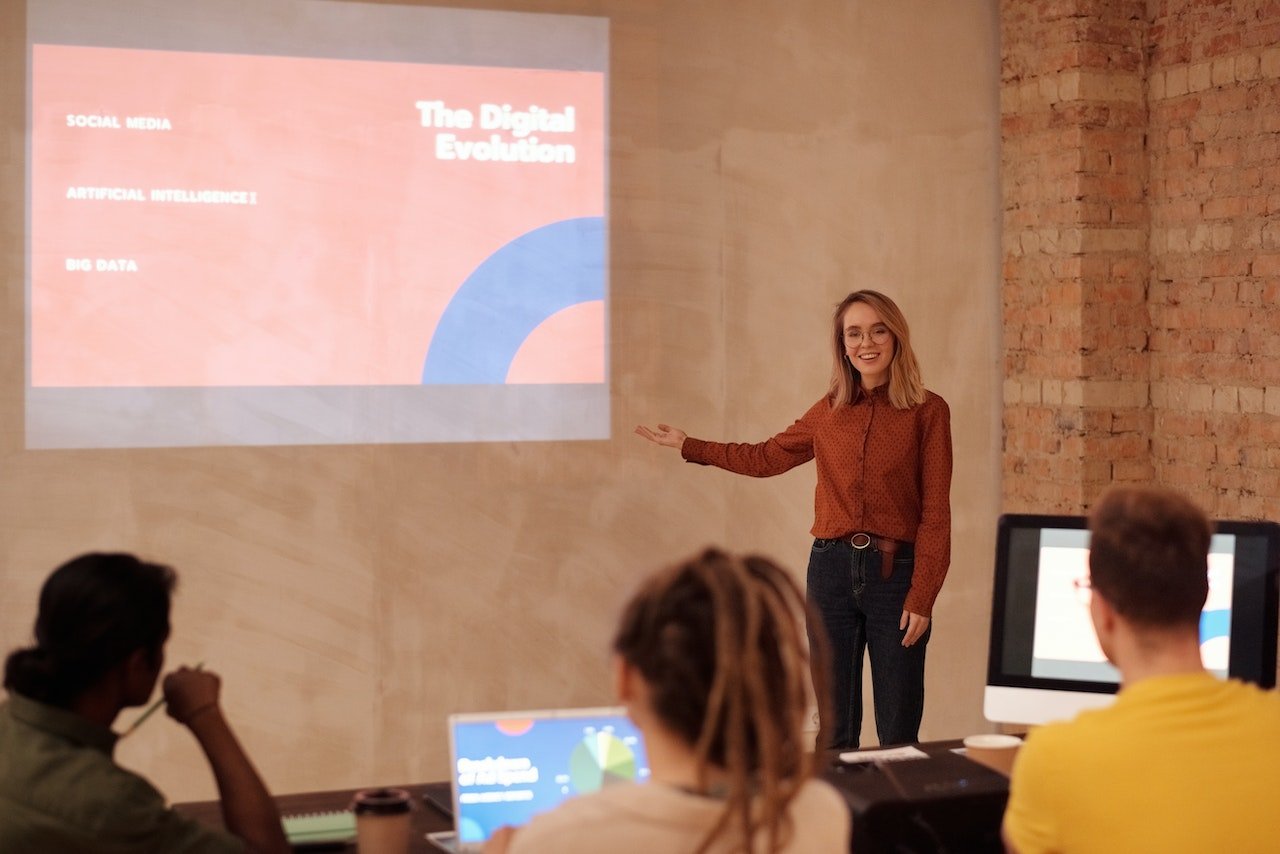
Whether in a work meeting or at an investor panel, you might give a speech at some point. And no matter how excited you are about the opportunity, the experience can be nerve-wracking .
But feeling butterflies doesn’t mean you can’t give a great speech. With the proper preparation and a clear outline, apprehensive public speakers and natural wordsmiths alike can write and present a compelling message. Here’s how to write a good speech you’ll be proud to deliver.
What is good speech writing?
Good speech writing is the art of crafting words and ideas into a compelling, coherent, and memorable message that resonates with the audience. Here are some key elements of great speech writing:
- It begins with clearly understanding the speech's purpose and the audience it seeks to engage.
- A well-written speech clearly conveys its central message, ensuring that the audience understands and retains the key points.
- It is structured thoughtfully, with a captivating opening, a well-organized body, and a conclusion that reinforces the main message.
- Good speech writing embraces the power of engaging content, weaving in stories, examples, and relatable anecdotes to connect with the audience on both intellectual and emotional levels.
Ultimately, it is the combination of these elements, along with the authenticity and delivery of the speaker , that transforms words on a page into a powerful and impactful spoken narrative.
What makes a good speech?
A great speech includes several key qualities, but three fundamental elements make a speech truly effective:
Clarity and purpose
Remembering the audience, cohesive structure.
While other important factors make a speech a home run, these three elements are essential for writing an effective speech.
The main elements of a good speech
The main elements of a speech typically include:
- Introduction: The introduction sets the stage for your speech and grabs the audience's attention. It should include a hook or attention-grabbing opening, introduce the topic, and provide an overview of what will be covered.
- Opening/captivating statement: This is a strong statement that immediately engages the audience and creates curiosity about the speech topics.
- Thesis statement/central idea: The thesis statement or central idea is a concise statement that summarizes the main point or argument of your speech. It serves as a roadmap for the audience to understand what your speech is about.
- Body: The body of the speech is where you elaborate on your main points or arguments. Each point is typically supported by evidence, examples, statistics, or anecdotes. The body should be organized logically and coherently, with smooth transitions between the main points.
- Supporting evidence: This includes facts, data, research findings, expert opinions, or personal stories that support and strengthen your main points. Well-chosen and credible evidence enhances the persuasive power of your speech.
- Transitions: Transitions are phrases or statements that connect different parts of your speech, guiding the audience from one idea to the next. Effective transitions signal the shifts in topics or ideas and help maintain a smooth flow throughout the speech.
- Counterarguments and rebuttals (if applicable): If your speech involves addressing opposing viewpoints or counterarguments, you should acknowledge and address them. Presenting counterarguments makes your speech more persuasive and demonstrates critical thinking.
- Conclusion: The conclusion is the final part of your speech and should bring your message to a satisfying close. Summarize your main points, restate your thesis statement, and leave the audience with a memorable closing thought or call to action.
- Closing statement: This is the final statement that leaves a lasting impression and reinforces the main message of your speech. It can be a call to action, a thought-provoking question, a powerful quote, or a memorable anecdote.
- Delivery and presentation: How you deliver your speech is also an essential element to consider. Pay attention to your tone, body language, eye contact , voice modulation, and timing. Practice and rehearse your speech, and try using the 7-38-55 rule to ensure confident and effective delivery.
While the order and emphasis of these elements may vary depending on the type of speech and audience, these elements provide a framework for organizing and delivering a successful speech.

How to structure a good speech
You know what message you want to transmit, who you’re delivering it to, and even how you want to say it. But you need to know how to start, develop, and close a speech before writing it.
Think of a speech like an essay. It should have an introduction, conclusion, and body sections in between. This places ideas in a logical order that the audience can better understand and follow them. Learning how to make a speech with an outline gives your storytelling the scaffolding it needs to get its point across.
Here’s a general speech structure to guide your writing process:
- Explanation 1
- Explanation 2
- Explanation 3
How to write a compelling speech opener
Some research shows that engaged audiences pay attention for only 15 to 20 minutes at a time. Other estimates are even lower, citing that people stop listening intently in fewer than 10 minutes . If you make a good first impression at the beginning of your speech, you have a better chance of interesting your audience through the middle when attention spans fade.
Implementing the INTRO model can help grab and keep your audience’s attention as soon as you start speaking. This acronym stands for interest, need, timing, roadmap, and objectives, and it represents the key points you should hit in an opening.
Here’s what to include for each of these points:
- Interest : Introduce yourself or your topic concisely and speak with confidence . Write a compelling opening statement using relevant data or an anecdote that the audience can relate to.
- Needs : The audience is listening to you because they have something to learn. If you’re pitching a new app idea to a panel of investors, those potential partners want to discover more about your product and what they can earn from it. Read the room and gently remind them of the purpose of your speech.
- Timing : When appropriate, let your audience know how long you’ll speak. This lets listeners set expectations and keep tabs on their own attention span. If a weary audience member knows you’ll talk for 40 minutes, they can better manage their energy as that time goes on.
- Routemap : Give a brief overview of the three main points you’ll cover in your speech. If an audience member’s attention starts to drop off and they miss a few sentences, they can more easily get their bearings if they know the general outline of the presentation.
- Objectives : Tell the audience what you hope to achieve, encouraging them to listen to the end for the payout.
Writing the middle of a speech
The body of your speech is the most information-dense section. Facts, visual aids, PowerPoints — all this information meets an audience with a waning attention span. Sticking to the speech structure gives your message focus and keeps you from going off track, making everything you say as useful as possible.
Limit the middle of your speech to three points, and support them with no more than three explanations. Following this model organizes your thoughts and prevents you from offering more information than the audience can retain.
Using this section of the speech to make your presentation interactive can add interest and engage your audience. Try including a video or demonstration to break the monotony. A quick poll or survey also keeps the audience on their toes.
Wrapping the speech up
To you, restating your points at the end can feel repetitive and dull. You’ve practiced countless times and heard it all before. But repetition aids memory and learning , helping your audience retain what you’ve told them. Use your speech’s conclusion to summarize the main points with a few short sentences.
Try to end on a memorable note, like posing a motivational quote or a thoughtful question the audience can contemplate once they leave. In proposal or pitch-style speeches, consider landing on a call to action (CTA) that invites your audience to take the next step.

How to write a good speech
If public speaking gives you the jitters, you’re not alone. Roughly 80% of the population feels nervous before giving a speech, and another 10% percent experiences intense anxiety and sometimes even panic.
The fear of failure can cause procrastination and can cause you to put off your speechwriting process until the last minute. Finding the right words takes time and preparation, and if you’re already feeling nervous, starting from a blank page might seem even harder.
But putting in the effort despite your stress is worth it. Presenting a speech you worked hard on fosters authenticity and connects you to the subject matter, which can help your audience understand your points better. Human connection is all about honesty and vulnerability, and if you want to connect to the people you’re speaking to, they should see that in you.
1. Identify your objectives and target audience
Before diving into the writing process, find healthy coping strategies to help you stop worrying . Then you can define your speech’s purpose, think about your target audience, and start identifying your objectives. Here are some questions to ask yourself and ground your thinking :
- What purpose do I want my speech to achieve?
- What would it mean to me if I achieved the speech’s purpose?
- What audience am I writing for?
- What do I know about my audience?
- What values do I want to transmit?
- If the audience remembers one take-home message, what should it be?
- What do I want my audience to feel, think, or do after I finish speaking?
- What parts of my message could be confusing and require further explanation?
2. Know your audience
Understanding your audience is crucial for tailoring your speech effectively. Consider the demographics of your audience, their interests, and their expectations. For instance, if you're addressing a group of healthcare professionals, you'll want to use medical terminology and data that resonate with them. Conversely, if your audience is a group of young students, you'd adjust your content to be more relatable to their experiences and interests.
3. Choose a clear message
Your message should be the central idea that you want your audience to take away from your speech. Let's say you're giving a speech on climate change. Your clear message might be something like, "Individual actions can make a significant impact on mitigating climate change." Throughout your speech, all your points and examples should support this central message, reinforcing it for your audience.
4. Structure your speech
Organizing your speech properly keeps your audience engaged and helps them follow your ideas. The introduction should grab your audience's attention and introduce the topic. For example, if you're discussing space exploration, you could start with a fascinating fact about a recent space mission. In the body, you'd present your main points logically, such as the history of space exploration, its scientific significance, and future prospects. Finally, in the conclusion, you'd summarize your key points and reiterate the importance of space exploration in advancing human knowledge.
5. Use engaging content for clarity
Engaging content includes stories, anecdotes, statistics, and examples that illustrate your main points. For instance, if you're giving a speech about the importance of reading, you might share a personal story about how a particular book changed your perspective. You could also include statistics on the benefits of reading, such as improved cognitive abilities and empathy.
6. Maintain clarity and simplicity
It's essential to communicate your ideas clearly. Avoid using overly technical jargon or complex language that might confuse your audience. For example, if you're discussing a medical breakthrough with a non-medical audience, explain complex terms in simple, understandable language.
7. Practice and rehearse
Practice is key to delivering a great speech. Rehearse multiple times to refine your delivery, timing, and tone. Consider using a mirror or recording yourself to observe your body language and gestures. For instance, if you're giving a motivational speech, practice your gestures and expressions to convey enthusiasm and confidence.
8. Consider nonverbal communication
Your body language, tone of voice, and gestures should align with your message . If you're delivering a speech on leadership, maintain strong eye contact to convey authority and connection with your audience. A steady pace and varied tone can also enhance your speech's impact.
9. Engage your audience
Engaging your audience keeps them interested and attentive. Encourage interaction by asking thought-provoking questions or sharing relatable anecdotes. If you're giving a speech on teamwork, ask the audience to recall a time when teamwork led to a successful outcome, fostering engagement and connection.
10. Prepare for Q&A
Anticipate potential questions or objections your audience might have and prepare concise, well-informed responses. If you're delivering a speech on a controversial topic, such as healthcare reform, be ready to address common concerns, like the impact on healthcare costs or access to services, during the Q&A session.
By following these steps and incorporating examples that align with your specific speech topic and purpose, you can craft and deliver a compelling and impactful speech that resonates with your audience.

Tools for writing a great speech
There are several helpful tools available for speechwriting, both technological and communication-related. Here are a few examples:
- Word processing software: Tools like Microsoft Word, Google Docs, or other word processors provide a user-friendly environment for writing and editing speeches. They offer features like spell-checking, grammar correction, formatting options, and easy revision tracking.
- Presentation software: Software such as Microsoft PowerPoint or Google Slides is useful when creating visual aids to accompany your speech. These tools allow you to create engaging slideshows with text, images, charts, and videos to enhance your presentation.
- Speechwriting Templates: Online platforms or software offer pre-designed templates specifically for speechwriting. These templates provide guidance on structuring your speech and may include prompts for different sections like introductions, main points, and conclusions.
- Rhetorical devices and figures of speech: Rhetorical tools such as metaphors, similes, alliteration, and parallelism can add impact and persuasion to your speech. Resources like books, websites, or academic papers detailing various rhetorical devices can help you incorporate them effectively.
- Speechwriting apps: Mobile apps designed specifically for speechwriting can be helpful in organizing your thoughts, creating outlines, and composing a speech. These apps often provide features like voice recording, note-taking, and virtual prompts to keep you on track.
- Grammar and style checkers: Online tools or plugins like Grammarly or Hemingway Editor help improve the clarity and readability of your speech by checking for grammar, spelling, and style errors. They provide suggestions for sentence structure, word choice, and overall tone.
- Thesaurus and dictionary: Online or offline resources such as thesauruses and dictionaries help expand your vocabulary and find alternative words or phrases to express your ideas more effectively. They can also clarify meanings or provide context for unfamiliar terms.
- Online speechwriting communities: Joining online forums or communities focused on speechwriting can be beneficial for getting feedback, sharing ideas, and learning from experienced speechwriters. It's an opportunity to connect with like-minded individuals and improve your public speaking skills through collaboration.
Remember, while these tools can assist in the speechwriting process, it's essential to use them thoughtfully and adapt them to your specific needs and style. The most important aspect of speechwriting remains the creativity, authenticity, and connection with your audience that you bring to your speech.

5 tips for writing a speech
Behind every great speech is an excellent idea and a speaker who refined it. But a successful speech is about more than the initial words on the page, and there are a few more things you can do to help it land.
Here are five more tips for writing and practicing your speech:
1. Structure first, write second
If you start the writing process before organizing your thoughts, you may have to re-order, cut, and scrap the sentences you worked hard on. Save yourself some time by using a speech structure, like the one above, to order your talking points first. This can also help you identify unclear points or moments that disrupt your flow.
2. Do your homework
Data strengthens your argument with a scientific edge. Research your topic with an eye for attention-grabbing statistics, or look for findings you can use to support each point. If you’re pitching a product or service, pull information from company metrics that demonstrate past or potential successes.
Audience members will likely have questions, so learn all talking points inside and out. If you tell investors that your product will provide 12% returns, for example, come prepared with projections that support that statement.
3. Sound like yourself
Memorable speakers have distinct voices. Think of Martin Luther King Jr’s urgent, inspiring timbre or Oprah’s empathetic, personal tone . Establish your voice — one that aligns with your personality and values — and stick with it. If you’re a motivational speaker, keep your tone upbeat to inspire your audience . If you’re the CEO of a startup, try sounding assured but approachable.
4. Practice
As you practice a speech, you become more confident , gain a better handle on the material, and learn the outline so well that unexpected questions are less likely to trip you up. Practice in front of a colleague or friend for honest feedback about what you could change, and speak in front of the mirror to tweak your nonverbal communication and body language .
5. Remember to breathe
When you’re stressed, you breathe more rapidly . It can be challenging to talk normally when you can’t regulate your breath. Before your presentation, try some mindful breathing exercises so that when the day comes, you already have strategies that will calm you down and remain present . This can also help you control your voice and avoid speaking too quickly.
How to ghostwrite a great speech for someone else
Ghostwriting a speech requires a unique set of skills, as you're essentially writing a piece that will be delivered by someone else. Here are some tips on how to effectively ghostwrite a speech:
- Understand the speaker's voice and style : Begin by thoroughly understanding the speaker's personality, speaking style, and preferences. This includes their tone, humor, and any personal anecdotes they may want to include.
- Interview the speaker : Have a detailed conversation with the speaker to gather information about their speech's purpose, target audience, key messages, and any specific points they want to emphasize. Ask for personal stories or examples they may want to include.
- Research thoroughly : Research the topic to ensure you have a strong foundation of knowledge. This helps you craft a well-informed and credible speech.
- Create an outline : Develop a clear outline that includes the introduction, main points, supporting evidence, and a conclusion. Share this outline with the speaker for their input and approval.
- Write in the speaker's voice : While crafting the speech, maintain the speaker's voice and style. Use language and phrasing that feel natural to them. If they have a particular way of expressing ideas, incorporate that into the speech.
- Craft a captivating opening : Begin the speech with a compelling opening that grabs the audience's attention. This could be a relevant quote, an interesting fact, a personal anecdote, or a thought-provoking question.
- Organize content logically : Ensure the speech flows logically, with each point building on the previous one. Use transitions to guide the audience from one idea to the next smoothly.
- Incorporate engaging stories and examples : Include anecdotes, stories, and real-life examples that illustrate key points and make the speech relatable and memorable.
- Edit and revise : Edit the speech carefully for clarity, grammar, and coherence. Ensure the speech is the right length and aligns with the speaker's time constraints.
- Seek feedback : Share drafts of the speech with the speaker for their feedback and revisions. They may have specific changes or additions they'd like to make.
- Practice delivery : If possible, work with the speaker on their delivery. Practice the speech together, allowing the speaker to become familiar with the content and your writing style.
- Maintain confidentiality : As a ghostwriter, it's essential to respect the confidentiality and anonymity of the work. Do not disclose that you wrote the speech unless you have the speaker's permission to do so.
- Be flexible : Be open to making changes and revisions as per the speaker's preferences. Your goal is to make them look good and effectively convey their message.
- Meet deadlines : Stick to agreed-upon deadlines for drafts and revisions. Punctuality and reliability are essential in ghostwriting.
- Provide support : Support the speaker during their preparation and rehearsal process. This can include helping with cue cards, speech notes, or any other materials they need.
Remember that successful ghostwriting is about capturing the essence of the speaker while delivering a well-structured and engaging speech. Collaboration, communication, and adaptability are key to achieving this.
Give your best speech yet
Learn how to make a speech that’ll hold an audience’s attention by structuring your thoughts and practicing frequently. Put the effort into writing and preparing your content, and aim to improve your breathing, eye contact , and body language as you practice. The more you work on your speech, the more confident you’ll become.
The energy you invest in writing an effective speech will help your audience remember and connect to every concept. Remember: some life-changing philosophies have come from good speeches, so give your words a chance to resonate with others. You might even change their thinking.
Boost your speech skills
Enhance your public speaking with personalized coaching tailored to your needs
Elizabeth Perry, ACC
Elizabeth Perry is a Coach Community Manager at BetterUp. She uses strategic engagement strategies to cultivate a learning community across a global network of Coaches through in-person and virtual experiences, technology-enabled platforms, and strategic coaching industry partnerships. With over 3 years of coaching experience and a certification in transformative leadership and life coaching from Sofia University, Elizabeth leverages transpersonal psychology expertise to help coaches and clients gain awareness of their behavioral and thought patterns, discover their purpose and passions, and elevate their potential. She is a lifelong student of psychology, personal growth, and human potential as well as an ICF-certified ACC transpersonal life and leadership Coach.
6 presentation skills and how to improve them
10+ interpersonal skills at work and ways to develop them, how to be more persuasive: 6 tips for convincing others, self-management skills for a messy world, what are analytical skills examples and how to level up, learn types of gestures and their meanings to improve your communication, 9 high-income skills to learn in 2024, 10 examples of principles that can guide your approach to work, the 11 tips that will improve your public speaking skills, similar articles, how to write an executive summary in 10 steps, 18 effective strategies to improve your communication skills, the importance of good speech: 5 tips to be more articulate, how to pitch ideas: 8 tips to captivate any audience, how to give a good presentation that captivates any audience, anxious about meetings learn how to run a meeting with these 10 tips, writing an elevator pitch about yourself: a how-to plus tips, how to write a memo: 8 steps with examples, stay connected with betterup, get our newsletter, event invites, plus product insights and research..
3100 E 5th Street, Suite 350 Austin, TX 78702
- Platform Overview
- Integrations
- Powered by AI
- BetterUp Lead™
- BetterUp Manage™
- BetterUp Care®
- Sales Performance
- Diversity & Inclusion
- Case Studies
- Why BetterUp?
- About Coaching
- Find your Coach
- Career Coaching
- Communication Coaching
- Life Coaching
- News and Press
- Leadership Team
- Become a BetterUp Coach
- BetterUp Labs
- Center for Purpose & Performance
- Leadership Training
- Business Coaching
- Contact Support
- Contact Sales
- Privacy Policy
- Acceptable Use Policy
- Trust & Security
- Cookie Preferences
- Insider Reviews
- Tech Buying Guides
- Personal Finance
- Insider Explainers
- Sustainability
- United States
- International
- Deutschland & Österreich
- South Africa

- Home ›
- tech ›
- how-to »
How to use speech-to-text on Microsoft Word to write and edit with your voice

- You can use speech-to-text on Microsoft Word through the "Dictate" feature.
- With Microsoft Word's "Dictate" feature, you can write using a microphone and your own voice.
- When you use Dictate, you can say "new line" to create a new paragraph and add punctuation simply by saying the punctuation aloud.
- If you're not satisfied with Word's built-in speech-to-text feature, you can use a third-party program like Dragon Home.
While typing is certainly the most common way to create and edit documents in Microsoft Word , you're not limited to using a keyboard.
Word supports speech-to-text, which lets you dictate your writing using voice recognition.

Speech-to-text in Word is convenient and surprisingly accurate, and can help anyone who has issues typing with a typical keyboard.
You can use speech-to-text in Microsoft Word in the same way on both Mac and PC.
Check out the products mentioned in this article:
Apple macbook pro (from $1,299.00 at apple), acer chromebook 15 (from $179.99 at walmart), how to use speech-to-text on word using dictate.
Make sure you have a microphone connected to your computer. This can be built-in, like on a laptop, or a separate mic that you plug into the USB or audio jack.
It doesn't matter which type you use, though the best kind of mic to use is a headset, as it won't need to compete with as much background noise as a built-in microphone.
1. In Microsoft Word, make sure you're in the "Home" tab at the top of the screen, and then click "Dictate."

4. When you're done dictating, click "Dictate" a second time or turn it off using your voice by saying, "Turn the dictate feature off."
You can still type with the keyboard while Dictate is on, but if you click outside of Word or switch to another program, Dictate will turn itself off.
Want to change languages? You can click the downward arrow on the Dictate button to choose which of nine or so languages you want to speak. You might also see additional "Preview Languages," which are still in beta and may have lower accuracy.
Speech-to-text alternatives
You're not limited to using the Dictate feature built into Word. While not as popular as they once were, there are several commercial speech-to-text apps available which you can use with Word.
The most popular of these, Dragon Home , performs the same kind of voice recognition as Word's Dictate, but it also lets you control Word, format text, and make edits to your text using your voice. It works with nearly any program, not just Word.
Related coverage from Tech Reference :
How to use speech-to-text on a windows computer to quickly dictate text without typing, you can use text-to-speech in the kindle app on an ipad using an accessibility feature— here's how to turn it on, how to use text-to-speech on discord, and have the desktop app read your messages aloud, how to use google text-to-speech on your android phone to hear text instead of reading it, 2 ways to lock a windows computer from your keyboard and quickly secure your data.

- Current Location in Google
- Hide Whatsapp Messages
- Phone is hacked or not
- Whatsapp Deleted Messages
- Download photos from Whatsapp
- Instagram Messages
- How to lock facebook profile
- Unfollowed on Instagram
- Best printers for Home
- Best Mixer Grinder
- Best wired Earphones
- Best 43 Inch TV in India
- Best Wi Fi Routers
- Best Vacuum Cleaner
- Best Home Theatre in India
- Smart Watch under 5000
- Best Laptops for Education
- Best Laptop for Students

- Advertising
- Write for Us
- Privacy Policy
- Policy News
- Personal Finance News
- Mobile News
- Business News
- Ecommerce News
- Startups News
- Stock Market News
- Finance News
- Entertainment News
- Economy News
- Careers News
- International News
- Politics News
- Education News
- Advertising News
- Health News
- Science News
- Retail News
- Sports News
- Personalities News
- Corporates News
- Environment News
- Richest people in India 2024
- Google I/O 2024 highlights
- Top 10 Richest people
- Top 10 Largest Economies
- Deleted Whatsapp Messages
- How to restore deleted messages
- 10 types of Drinks
- Instagram Sad Face Filter
- Recover Whatsapp Messages
- Check Balance in SBI
- How to check Vodafone Balance
- Transfer Whatsapp Message
- Dual Whatsapp on Single phone
- Phone is hacked or Not
- How to Port Airtel to Jio
- How to find website owner
Copyright © 2024 . Times Internet Limited. All rights reserved.For reprint rights. Times Syndication Service.
- PRO Courses Guides New Tech Help Pro Expert Videos About wikiHow Pro Upgrade Sign In
- EDIT Edit this Article
- EXPLORE Tech Help Pro About Us Random Article Quizzes Request a New Article Community Dashboard This Or That Game Popular Categories Arts and Entertainment Artwork Books Movies Computers and Electronics Computers Phone Skills Technology Hacks Health Men's Health Mental Health Women's Health Relationships Dating Love Relationship Issues Hobbies and Crafts Crafts Drawing Games Education & Communication Communication Skills Personal Development Studying Personal Care and Style Fashion Hair Care Personal Hygiene Youth Personal Care School Stuff Dating All Categories Arts and Entertainment Finance and Business Home and Garden Relationship Quizzes Cars & Other Vehicles Food and Entertaining Personal Care and Style Sports and Fitness Computers and Electronics Health Pets and Animals Travel Education & Communication Hobbies and Crafts Philosophy and Religion Work World Family Life Holidays and Traditions Relationships Youth
- Browse Articles
- Learn Something New
- Quizzes Hot
- This Or That Game
- Train Your Brain
- Explore More
- Support wikiHow
- About wikiHow
- Log in / Sign up
- Education and Communications
- Communication Skills
- Public Speaking
- Speechwriting
How to Write a Speech
Last Updated: May 6, 2024 Fact Checked
This article was co-authored by Patrick Muñoz . Patrick is an internationally recognized Voice & Speech Coach, focusing on public speaking, vocal power, accent and dialects, accent reduction, voiceover, acting and speech therapy. He has worked with clients such as Penelope Cruz, Eva Longoria, and Roselyn Sanchez. He was voted LA's Favorite Voice and Dialect Coach by BACKSTAGE, is the voice and speech coach for Disney and Turner Classic Movies, and is a member of Voice and Speech Trainers Association. There are 7 references cited in this article, which can be found at the bottom of the page. This article has been fact-checked, ensuring the accuracy of any cited facts and confirming the authority of its sources. This article has been viewed 2,974,778 times.
Giving an original speech for a class, event, or work presentation can be nerve-wracking. However, writing an effective speech can help to bolster your confidence. With careful planning and an eye for detail, you can write a speech that will inform, persuade, motivate, or entertain! Give yourself plenty of time to craft your speech and practice it several times for best results.
Sample Speeches

Drafting an Effective Speech

- If you are writing a speech for a class, make sure to check with your teacher to get details about the number and acceptable types of sources.

- If you are writing an informative or persuasive speech, then plan to arrange your speech with a problem and solution structure. Start the speech by talking about what is wrong, then explain how to fix the problem in the second half of your speech. [4] X Research source
Tip : Keep in mind that you can always refine your outline later or as you draft your speech. Include all of the information that seems relevant now with the expectation that you will likely need to pare it down later.

- For example, if you are writing a motivational speech about weight loss, then you might say something like, “Five years ago, I could not walk up a flight of stairs without needing to take a break halfway up.”
- If you hope to persuade audience members to reduce their use of fossil fuels, then you might start off by saying, “Gas-powered vehicles are the reason why global warming is threatening to destroy our planet.”

- For example, if you are giving a speech on increasing funding for Alzheimer’s research, it would be helpful to provide information on how common Alzheimer’s disease is and how it affects families. You could accomplish this with a combination of a statistic and an anecdote.
Tip: Keep your introduction less than 1 paragraph or 1 double-spaced page long. This will help to ensure that you do not spend too much time on the context and background before getting to the meat of your topic. [7] X Research source

- For example, in a speech about ending animal testing for cosmetics, you might start with a point about how animal testing is cruel, then explain that it is unnecessary, and then talk about the alternatives to animal testing that make it obsolete.

- For example, if you are about to cover the concept of delayed onset muscle soreness (also known as DOMS), then explain what it is in a nutshell first, then go into more detail about it and how it relates to your point, then end that section of your speech with a brief summary of the main point you are trying to make.

- In that moment
- The following week

- For example, if you have just described the effects of global warming on the polar bear population, conclude your speech by telling your audience about non-profit organizations that are working to protect the environment and the polar bear population.
- If you have just shared your weight loss story to motivate your audience, tell them what they can do to start their own weight loss journey and share resources that you found helpful.
Making Your Speech More Engaging

- For example, instead of saying, “Achieving and maintaining a healthy body weight is the pinnacle of human existence because it enables you to accomplish physical feats that boost your confidence and give you a sense of accomplishment,” say, “A healthy body weight allows you to do more physically, and this may make you happier overall.”
- Keep in mind that it is also important to vary your sentence structure. You can include a longer sentence once or twice per page to add variety to your speech. Just avoid using lots of long sentences in your speech. [15] X Research source

- For example, if you are giving a speech for a group of sales associates who are trying to increase sales of a new product called “Synergy,” then you might repeat a simple phrase to that effect, such as “Tell your customers about Synergy,” or you could simply say, “Synergy” a few times during your speech to remind your audience of this product.
- If you are writing a motivational speech about how running can help people to overcome emotional hurdles, then you might repeat a phrase in your speech to emphasize this idea, such as, “Run through the pain.”

- For example, if you are giving a speech about moose mating patterns, 2 numbers that show the decline in the moose population over a 50 year period may be a striking addition to your speech. However, sharing a complex set of moose population statistics would be less compelling and possibly even confusing to your audience.
- Choose quotes that are easy to follow and make sure that you explain how each quote you use supports to your argument. Try to stick with quotes that use simple language and take up no more than 2 lines on your page.

- For example, when describing your love of food in a motivational speech about becoming a chef, you might decide to include a joke and say something like, “I always wanted to become a chef, ever since I was a little kid and I discovered that people actually make donuts and they don’t just randomly fall from the sky.”

- Avoid relying on the slides to make the speech for you. You will still need to deliver your speech in an engaging manner. Only use the slides as a complement to your words.

- Make sure to read your speech out loud when you review it! This will help you to determine if it sounds natural and if there are any awkward sections that you can cut, smooth out, or explain more clearly. [22] X Research source
Expert Q&A

Reader Videos
You Might Also Like

- ↑ http://teacher.scholastic.com/writewit/speech/tips.htm
- ↑ Patrick Muñoz. Voice & Speech Coach. Expert Interview. 12 November 2019.
- ↑ https://www.write-out-loud.com/howtowritespeech.html
- ↑ https://www.academicwritingsuccess.com/7-sensational-essay-hooks/
- ↑ https://writingcenter.unc.edu/tips-and-tools/speeches/
- ↑ https://www.unr.edu/writing-speaking-center/student-resources/writing-speaking-resources/speech-introductions
- ↑ https://pac.org/content/speechwriting-101-writing-effective-speech
About This Article

To write a speech, start off with an attention-grabbing statement, like "Before I begin my speech, I have something important to say." Once you've gotten everyone's attention, move on to your strongest argument or point first since that's what audiences will remember the most. Use transitions throughout your speech, like "This brings us back to the bigger picture," so the audience doesn't get lost. To conclude your speech, restate the key points and leave your audience with a question or something to think about. To learn how to edit your first draft, scroll down! Did this summary help you? Yes No
- Send fan mail to authors
Reader Success Stories
May 8, 2018
Did this article help you?

Anna Machok
Aug 9, 2016
Apr 27, 2017
Stephanie Johnson
Apr 24, 2018
Sundus Ghayas
Apr 9, 2016

Featured Articles

Trending Articles

Watch Articles

- Terms of Use
- Privacy Policy
- Do Not Sell or Share My Info
- Not Selling Info
wikiHow Tech Help Pro:
Develop the tech skills you need for work and life
Speech to Text - Voice Typing & Transcription
Take notes with your voice for free, or automatically transcribe audio & video recordings. secure, accurate & blazing fast..
~ Proudly serving millions of users since 2015 ~
I need to >
Dictate Notes
Start taking notes, on our online voice-enabled notepad right away, for free.
Transcribe Recordings
Automatically transcribe (as well as summarize & translate) audios & videos. Upload files from your device or link to an online resource (Drive, YouTube, TikTok or other). Export to text, docx, video subtitles & more.
Speechnotes is a reliable and secure web-based speech-to-text tool that enables you to quickly and accurately transcribe your audio and video recordings, as well as dictate your notes instead of typing, saving you time and effort. With features like voice commands for punctuation and formatting, automatic capitalization, and easy import/export options, Speechnotes provides an efficient and user-friendly dictation and transcription experience. Proudly serving millions of users since 2015, Speechnotes is the go-to tool for anyone who needs fast, accurate & private transcription. Our Portfolio of Complementary Speech-To-Text Tools Includes:
Voice typing - Chrome extension
Dictate instead of typing on any form & text-box across the web. Including on Gmail, and more.
Transcription API & webhooks
Speechnotes' API enables you to send us files via standard POST requests, and get the transcription results sent directly to your server.
Zapier integration
Combine the power of automatic transcriptions with Zapier's automatic processes. Serverless & codeless automation! Connect with your CRM, phone calls, Docs, email & more.
Android Speechnotes app
Speechnotes' notepad for Android, for notes taking on your mobile, battle tested with more than 5Million downloads. Rated 4.3+ ⭐
iOS TextHear app
TextHear for iOS, works great on iPhones, iPads & Macs. Designed specifically to help people with hearing impairment participate in conversations. Please note, this is a sister app - so it has its own pricing plan.
Audio & video converting tools
Tools developed for fast - batch conversions of audio files from one type to another and extracting audio only from videos for minimizing uploads.
Our Sister Apps for Text-To-Speech & Live Captioning
Complementary to Speechnotes
Reads out loud texts, files & web pages
Reads out loud texts, PDFs, e-books & websites for free
Speechlogger
Live Captioning & Translation
Live captions & translations for online meetings, webinars, and conferences.
Need Human Transcription? We Can Offer a 10% Discount Coupon
We do not provide human transcription services ourselves, but, we partnered with a UK company that does. Learn more on human transcription and the 10% discount .
Dictation Notepad
Start taking notes with your voice for free
Speech to Text online notepad. Professional, accurate & free speech recognizing text editor. Distraction-free, fast, easy to use web app for dictation & typing.
Speechnotes is a powerful speech-enabled online notepad, designed to empower your ideas by implementing a clean & efficient design, so you can focus on your thoughts. We strive to provide the best online dictation tool by engaging cutting-edge speech-recognition technology for the most accurate results technology can achieve today, together with incorporating built-in tools (automatic or manual) to increase users' efficiency, productivity and comfort. Works entirely online in your Chrome browser. No download, no install and even no registration needed, so you can start working right away.
Speechnotes is especially designed to provide you a distraction-free environment. Every note, starts with a new clear white paper, so to stimulate your mind with a clean fresh start. All other elements but the text itself are out of sight by fading out, so you can concentrate on the most important part - your own creativity. In addition to that, speaking instead of typing, enables you to think and speak it out fluently, uninterrupted, which again encourages creative, clear thinking. Fonts and colors all over the app were designed to be sharp and have excellent legibility characteristics.
Example use cases
- Voice typing
- Writing notes, thoughts
- Medical forms - dictate
- Transcribers (listen and dictate)
Transcription Service
Start transcribing
Fast turnaround - results within minutes. Includes timestamps, auto punctuation and subtitles at unbeatable price. Protects your privacy: no human in the loop, and (unlike many other vendors) we do NOT keep your audio. Pay per use, no recurring payments. Upload your files or transcribe directly from Google Drive, YouTube or any other online source. Simple. No download or install. Just send us the file and get the results in minutes.
- Transcribe interviews
- Captions for Youtubes & movies
- Auto-transcribe phone calls or voice messages
- Students - transcribe lectures
- Podcasters - enlarge your audience by turning your podcasts into textual content
- Text-index entire audio archives
Key Advantages
Speechnotes is powered by the leading most accurate speech recognition AI engines by Google & Microsoft. We always check - and make sure we still use the best. Accuracy in English is very good and can easily reach 95% accuracy for good quality dictation or recording.
Lightweight & fast
Both Speechnotes dictation & transcription are lightweight-online no install, work out of the box anywhere you are. Dictation works in real time. Transcription will get you results in a matter of minutes.
Super Private & Secure!
Super private - no human handles, sees or listens to your recordings! In addition, we take great measures to protect your privacy. For example, for transcribing your recordings - we pay Google's speech to text engines extra - just so they do not keep your audio for their own research purposes.
Health advantages
Typing may result in different types of Computer Related Repetitive Strain Injuries (RSI). Voice typing is one of the main recommended ways to minimize these risks, as it enables you to sit back comfortably, freeing your arms, hands, shoulders and back altogether.
Saves you time
Need to transcribe a recording? If it's an hour long, transcribing it yourself will take you about 6! hours of work. If you send it to a transcriber - you will get it back in days! Upload it to Speechnotes - it will take you less than a minute, and you will get the results in about 20 minutes to your email.
Saves you money
Speechnotes dictation notepad is completely free - with ads - or a small fee to get it ad-free. Speechnotes transcription is only $0.1/minute, which is X10 times cheaper than a human transcriber! We offer the best deal on the market - whether it's the free dictation notepad ot the pay-as-you-go transcription service.
Dictation - Free
- Online dictation notepad
- Voice typing Chrome extension
Dictation - Premium
- Premium online dictation notepad
- Premium voice typing Chrome extension
- Support from the development team
Transcription
$0.1 /minute.
- Pay as you go - no subscription
- Audio & video recordings
- Speaker diarization in English
- Generate captions .srt files
- REST API, webhooks & Zapier integration
Compare plans
Privacy policy.
We at Speechnotes, Speechlogger, TextHear, Speechkeys value your privacy, and that's why we do not store anything you say or type or in fact any other data about you - unless it is solely needed for the purpose of your operation. We don't share it with 3rd parties, other than Google / Microsoft for the speech-to-text engine.
Privacy - how are the recordings and results handled?
- transcription service.
Our transcription service is probably the most private and secure transcription service available.
- HIPAA compliant.
- No human in the loop. No passing your recording between PCs, emails, employees, etc.
- Secure encrypted communications (https) with and between our servers.
- Recordings are automatically deleted from our servers as soon as the transcription is done.
- Our contract with Google / Microsoft (our speech engines providers) prohibits them from keeping any audio or results.
- Transcription results are securely kept on our secure database. Only you have access to them - only if you sign in (or provide your secret credentials through the API)
- You may choose to delete the transcription results - once you do - no copy remains on our servers.
- Dictation notepad & extension
For dictation, the recording & recognition - is delegated to and done by the browser (Chrome / Edge) or operating system (Android). So, we never even have access to the recorded audio, and Edge's / Chrome's / Android's (depending the one you use) privacy policy apply here.
The results of the dictation are saved locally on your machine - via the browser's / app's local storage. It never gets to our servers. So, as long as your device is private - your notes are private.
Payments method privacy
The whole payments process is delegated to PayPal / Stripe / Google Pay / Play Store / App Store and secured by these providers. We never receive any of your credit card information.
More generic notes regarding our site, cookies, analytics, ads, etc.
- We may use Google Analytics on our site - which is a generic tool to track usage statistics.
- We use cookies - which means we save data on your browser to send to our servers when needed. This is used for instance to sign you in, and then keep you signed in.
- For the dictation tool - we use your browser's local storage to store your notes, so you can access them later.
- Non premium dictation tool serves ads by Google. Users may opt out of personalized advertising by visiting Ads Settings . Alternatively, users can opt out of a third-party vendor's use of cookies for personalized advertising by visiting https://youradchoices.com/
- In case you would like to upload files to Google Drive directly from Speechnotes - we'll ask for your permission to do so. We will use that permission for that purpose only - syncing your speech-notes to your Google Drive, per your request.
- Games, topic printables & more
- The 4 main speech types
- Example speeches
- Commemorative
- Declamation
- Demonstration
- Informative
- Introduction
- Student Council
- Speech topics
- Poems to read aloud
- How to write a speech
- Using props/visual aids
- Acute anxiety help
- Breathing exercises
- Letting go - free e-course
- Using self-hypnosis
- Delivery overview
- 4 modes of delivery
How to make cue cards
- How to read a speech
- 9 vocal aspects
- Vocal variety
- Diction/articulation
- Pronunciation
- Speaking rate
- How to use pauses
- Eye contact
- Body language
- Voice image
- Voice health
- Public speaking activities and games
- About me/contact
- Speech delivery
Cue cards for public speaking
How to make cue cards & use them effectively.
By: Susan Dugdale
Making good cue cards from standard office supply index or note cards to help you confidently deliver an extemporaneous speech is relatively easy. And using them well will lift the quality of your presentation immeasurably. (Truly! I promise you that's not hyperbole. ☺)
What's on this page
Step-by-step guidelines on how to make cue cards and use them well:
- what are cue cards ?
- the benefits of using cue cards
- the materials required to make cue cards
- the 10 features of an effective cue card
- how to write up cue cards - the 3-step process to get from a speech outline to cue cards that work the way you want them to
- how to rehearse with cue cards
- the difference between cue cards and flash cards
What are cue cards?
Cue * or note cards, used by speakers when making an extemporaneous speech * , are typically handheld. They are about 4 inches by 6 inches in size, with carefully selected and ordered words and phrases written on them. These act as prompt to help speakers remember what they have to say.
* A cue is a signal or a prompt to say or do something. * extemporaneous speech -a well-prepared speech that relies on research, clear organization, and practiced delivery, but is neither read nor completely memorized.
The benefits of using cue cards
People who do not use cue cards to help them deliver a prepared speech either read it from a word-for-word printout or rely entirely on their memory.
However, both these delivery methods have potential traps for the unwary.
- Reading a speech well is a skill and like any skill it needs work to become proficient at it. Someone who hasn't practiced reading aloud is very likely to be difficult to listen to and to watch.
- Opting to deliver a speech entirely from memory is only effective if you've done enough practice. A blank-out and trying to chase down lost words in front of an audience can be hard to recover from. (There is no safety-net!)
Enter cue cards!
The benefits of using cue cards well are:
- Not being anchored to a podium reading the entire text of your speech. This enables you to freely interact with your audience: -to make eye contact, -to observe and readily respond, for instance to clarify a point you can see has not been understood, to leave out bits you can tell are not wanted or needed..., -to gesture and move easily.
- Not being left stranded and floundering because you have forgotten important details, or the sequence of your material. Cue cards are reassuring.
A well-prepared set of cue cards will give you confidence. You will sound, look and feel more present, and your entire delivery will have more life, more energy!
For those of you who are nervous about making the transition from the safety of a complete sentence by sentence script to note cards, don't be. Take it slowly. Give yourself time to thoroughly prepare and rehearse with them, and you'll be delighted with the result.
The materials needed
You'll need a packet of standard index cards, similar to the one in the illustration below, a selection of highlighters, (for example, yellow, pink, blue and green), and an easily-read pen. I suggest using one with either blue or black ink.

The 10 features of good cue cards
The information you put on your cards and how you lay it out is critically important. You need to be able to read and understand them at a glance. (See the illustration below)
The most user-friendly cue cards:
- have ONE main subject heading or idea per card
- have a heading showing which part of the speech the card belongs to
- are written or printed clearly using larger than usual font - so you can read them easily
- have plenty of white space around each word or phrase to help them stand out
- use bullet points or numbers to itemize the supporting ideas under the main heading
- are written on ONE side of the card only
- are clearly numbered so that you know the order they come in and it can be a good idea to tie them together . Use a hole punch to make a hole through the left corner of your cards and tie with a loop of string long enough to allow them to be flipped. The advantage of that is if you drop or somehow get them out of sequence, you're not scrabbling around trying to get them back into the right order and find where you'd got up to while being watched. That can be tough with dozens of pairs of eyes on you!
- are color-coded to show your main idea, supporting ideas, examples and transitions or links.
- have where props are to be shown . For example: Main Idea One - Supporting Idea - Example - Show slide 1
- have approximate timings marked so you can track yourself through your allotted time. If you find you're going over you can adjust by leaving out an extra example or conversely if you're under time, you can add one in.

Preparing your speech for cue cards
Before starting the cue cards you need to make sure your speech is fully prepared.
The next 3 steps are an essential part of the preparation process.
1. Reviewing your speech outline
Using your speech outline go through from the beginning checking the sequence of ideas, supporting material and transitions to ensure all your information is in an effective and logical sequence. (And if you haven't made an outline yet download and use the blank one available from the link below.)
Have you outlined your speech?
If you haven't got a speech outline already prepared ...
Use the printable blank speech outline template you'll find on this page: sample speech outline . It will make preparing your cue cards a breeze.

2. Try your speech out loud
Use your outline to try your speech out loud. Say it through as if you were actually giving it and time yourself.
Remember to allow for pausing, waiting for the audience to finish laughing before you begin talking again, and so on.
You may need to edit if it's too long and it's a lot easier to do that at this stage.
3. Feedback
Once you have the length right for your time allowance, ask a few people whose judgment you trust to listen to you give your speech. Have them give you feedback on its content, structure and delivery, paying particular attention to the introduction and the close.
(For more information see speech evaluation| giving and receiving meaningful feedback .)
Use the feedback you've been given to rework your speech if you need to.
When you're satisfied you have it the best it can possibly be, you're ready to prepare it for cue cards.
Getting from outline to writing up your cue cards
Identifying good keywords and phrases.
Each segment or part of your speech, from its introduction to conclusion, should be reducible to a key word or phrase. The phrase or keyword will act as a prompt, or trigger, making you immediately remember what it was you wanted to say.
Before you can write your cue cards you need to go through your speech outline and choose a word or phrase that best represents what each part is about.
Once you've finished, you're ready to write up your cards using the 1-10 guidelines above.
Test your cards as you make them
Double check the effectiveness of each card as you write them to make sure you are using keywords or phrases that actually do trigger your memory.
This is also particularly important for links or transitions. Forgetting how you got from one piece of information to the next not only leaves you stranded but your audience as well.
NB. Be sure to note the names of important people, facts or processes too.
A word of warning
Do not be tempted to print or write the whole of your speech out, then cut it into bits and stick those bits onto cue card sized pieces of cardboard. * It will defeat your purpose entirely.
You'll finish with ridiculously cramped notes that, as well as being difficult to read, stop you from freely interacting with your audience. You'll be head down trying to decipher what you wrote!
* (I've seen it in action! Occasionally one of my student's would try it and the result was never, ever good.)
Rehearsing with your cue cards

You'll find a full page here on ' how to rehearse ' .
It includes notes specifically on rehearsing using your cue cards as well as other valuable tips for delivering your speech successfully.
Now that you've completed your set of cards, please don't shortchange yourself by assuming you are fully prepared and ready for delivery.
To use them well you really do need to practice with them. Before you give your speech aim for at least three concentrated rehearsal sessions and do more if possible.
Cue cards and flash cards. What's the difference?
The principal difference between them is their purpose.
Flash cards are used to help memorize information for example, vocabulary lists for a new language you're learning, the sequence of events leading to the outbreak of WW2, or the names and placement of all the bones in the human body.
They frequently have diagrams and pictures as well as words on them to make the information easier to remember.
The goal or purpose of them is instant recall. They are extensively used by students, particularly as part of their exam preparation.
In comparison, cue cards are generally larger than flash cards and have less information on them - just an ordered sequence of a speech's key words and phrases.
Whereas flash cards are used prior to an examination or test, cue cards are used during a presentation. Their purpose is to prompt or remind the speaker to say what they wanted to.
speaking out loud
Subscribe for FREE weekly alerts about what's new For more see speaking out loud

Top 10 popular pages
- Welcome speech
- Demonstration speech topics
- Impromptu speech topic cards
- Thank you quotes
- Impromptu public speaking topics
- Farewell speeches
- Phrases for welcome speeches
- Student council speeches
- Free sample eulogies
From fear to fun in 28 ways
A complete one stop resource to scuttle fear in the best of all possible ways - with laughter.

Useful pages
- Search this site
- About me & Contact
- Blogging Aloud
- Free e-course
- Privacy policy
©Copyright 2006-24 www.write-out-loud.com
Designed and built by Clickstream Designs

Transcribe your recordings

Note: This feature is currently available in Word for the web and Word for Windows.
The transcribe feature converts speech to a text transcript with each speaker individually separated. After your conversation, interview, or meeting, you can revisit parts of the recording by playing back the timestamped audio and edit the transcription to make corrections. You can save the full transcript as a Word document or insert snippets of it into existing documents.
You can transcribe speech in two ways:
Record directly in Word
Upload an audio file
Record in word.
You can record directly in Word while taking notes in the canvas and then transcribe the recording. Word transcribes in the background as you record; you won't see text on the page as you would when dictating. You'll see the transcript after you save and transcribe the recording.
Make sure you’re signed into Microsoft 365, using the new Microsoft Edge or Chrome.
Go to Home > Dictate > Transcribe .

If it’s your first time to transcribe, give the browser permission to use your mic. There might be a dialog that pops up in the browser or you may have to go to the browser settings.
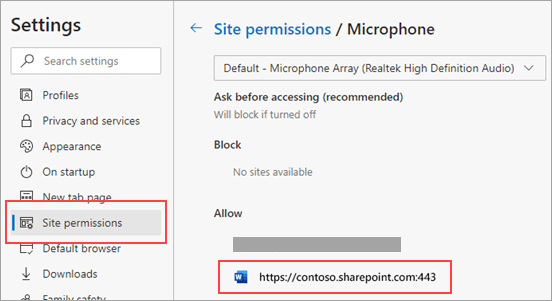
Be careful to set the correct microphone input on your device, otherwise results may be disappointing. For example, if your computer's microphone input is set to your headset mic based on the last time you used it, it won't work well for picking up an in-person meeting.
If you want to record and transcribe a virtual call, don't use your headset. That way, the recording can pick up the sound coming out of your device.
Wait for the pause icon to be outlined in blue and the timestamp to start incrementing to let you know that recording has begun.
Start talking or begin a conversation with another person. Speak clearly.
Leave the Transcribe pane open while recording.
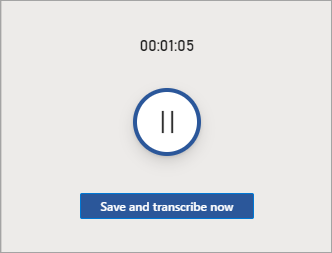
When finished, select Save and transcribe now to save your recording to OneDrive and start the transcription process.
Transcription may take a while depending on your internet speed. Keep the Transcribe pane open while the transcription is being made. Feel free to do other work or switch browser tabs or applications and come back later.
Note: The recordings will be stored in the Transcribed Files folder on OneDrive. You can delete them there. Learn more about privacy at Microsoft.
You can upload a pre-recorded audio file and then transcribe the recording.
Make sure you’re signed into Microsoft 365, using the new Microsoft Edge or Chrome.
Go to Home > Dictate dropdown > Transcribe .
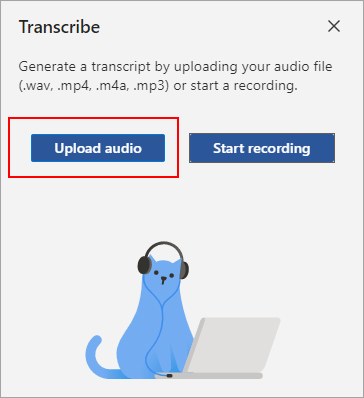
Choose an audio file from the file picker. Transcribe currently supports .wav, .mp4, .m4a, .mp3 formats.
Transcription may take a while depending on your internet speed, up to about the length of the audio file. Be sure to keep the Transcribe pane open while the transcription is happening, but feel free to do other work or switch browser tabs or applications and come back later.
Note: Recordings are stored in the Transcribed Files folder on OneDrive. You can delete them there. Learn more about privacy at Microsoft.
Note: Users with a Microsoft 365 subscription can transcribe a maximum of 300 minutes of uploaded audio per month.

Interact with the transcript
Your transcript is associated with the document it’s attached to until you remove it. If you close and reopen the pane or close and reopen the document, the transcript remains saved with the document.
You can interact with the transcript in a few different ways.
Access the audio file
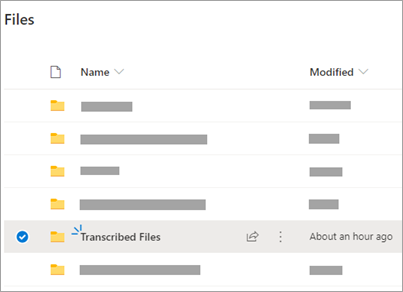
Play back the audio
Use the controls at the top of the Transcribe pane to play back your audio. The relevant transcript section highlights as it plays.
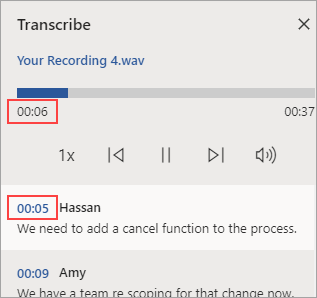
Select the timestamp of any transcript section to play that portion of audio.
Change the playback speed up to 2x .
Relabel a speaker or edit a section
The transcription service identifies and separates different speakers and labels them "Speaker 1," "Speaker 2," etc. You can edit the speaker label and change all occurrences of it to something else. You can also edit the content of a section to correct any issues in transcription.
In the Transcribe pane, hover over a section you want to edit.
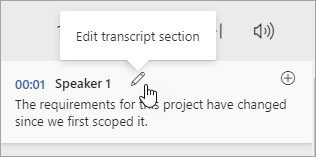
Add a transcript to the document
Unlike Dictate, Transcribe doesn't automatically add the audio to the document. Instead, from the Transcribe pane, you can add the entire transcript, or specific sections of it, to the document.
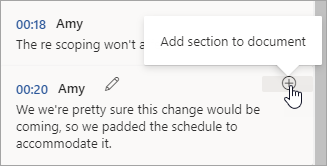
To delete the transcript or create a new one, select New transcription . You can only store one transcript per document; if you create a new transcript for the document, the current transcript will be deleted. However, any transcript sections you've added to the document remain in the document, but not in the Transcribe pane.
Rename a recorded audio file
You can rename an audio file that has been recorded.
Go to the Transcribed Files folder in OneDrive, or at the top of the Transcribe pane, click the name of the recording. When the audio player interface appears, close it to return to the Transcribed Files folder.
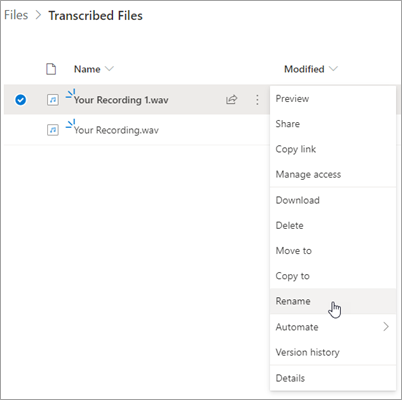
Note: TheTranscribed Files folder looks different depending on whether your OneDrive account is for a business or personal.
Close the Transcribe pane in Word and then reopen it to see the name update.
Share the transcript and recording
You can share the transcript with someone in two ways:
Select Add all to document to add the entire transcript to your document, then share the Word document as usual. The transcript will appear as regular text in the document and there will be a hyperlink to the audio file in the document.
Share the Word document as usual. The recipient can open the Transcribe pane to interact with the transcript. To protect your privacy, playback of the audio file is by default not available in the Transcribe pane for anyone that you share the Word document with.
You can also share the transcript and enable playback of the audio file in the Transcribe pane:
On your version of the Word document, click the filename at the top of the Transcribe pane to go to where the audio file is saved in OneDrive.
The Transcribed Files folder in OneDrive opens.
Find your recording, then select Actions > Share and add the email address of the person you want to share the recording with.
Share the Word document as usual.
The person that you shared both the Word document and audio file with will be able to open the Word document, open the Transcribe pane, and interact with both the transcript and audio file.
System requirements and language availability
System requirements are:
Transcribe only works on the new Microsoft Edge and Chrome.
Transcribe requires an Internet connection.
Transcribe experience works with 80+ locales:
Arabic (Bahrain), modern standard
Arabic (Egypt)
Arabic (Iraq)
Arabic (Jordan)
Arabic (Kuwait)
Arabic (Lebanon)
Arabic (Oman)
Arabic (Qatar)
Arabic (Saudi Arabia)
Arabic (Syria)
Arabic (United Arab Emirates)
Bulgarian (Bulgaria)
Chinese (Cantonese, Traditional)
Chinese (Mandarin, Simplified)
Chinese (Taiwanese Mandarin)
Croatian (Croatia)
Czech (Czech Republic)
Danish (Denmark)
Dutch (Netherlands)
English (Australia)
English (Canada)
English (Hong Kong SAR)
English (India)
English (Ireland)
English (New Zealand)
English (Philippines)
English (Singapore)
English (South Africa)
English (United Kingdom)
English (United States)
Estonian (Estonia)
Finnish (Finland)
French (Canada)
French (France)
German (Germany)
Greek (Greece)
Gujarati (Indian)
Hindi (India)
Hungarian (Hungary)
Irish (Ireland)
Italian (Italy)
Japanese (Japan)
Korean (Korea)
Latvian (Latvia)
Lithuanian (Lithuania)
Maltese (Malta)
Marathi (India)
Norwegian (Bokmål, Norway)
Polish (Poland)
Portuguese (Brazil)
Portuguese (Portugal)
Romanian (Romania)
Russian (Russia)
Slovak (Slovakia)
Slovenian (Slovenia)
Spanish (Argentina)
Spanish (Bolivia)
Spanish (Chile)
Spanish (Colombia)
Spanish (Costa Rica)
Spanish (Cuba)
Spanish (Dominican Republic)
Spanish (Ecuador)
Spanish (El Salvador)
Spanish (Guatemala)
Spanish (Honduras)
Spanish (Mexico)
Spanish (Nicaragua)
Spanish (Panama)
Spanish (Paraguay)
Spanish (Peru)
Spanish (Puerto Rico)
Spanish (Spain)
Spanish (Uruguay)
Spanish (USA)
Spanish (Venezuela)
Swedish (Sweden)
Tamil (India)
Telugu (India)
Thai (Thailand)
Turkish (Turkey)
Note: This feature is currently available only on the Windows platform in OneNote for Microsoft 365.
Voice and Ink are a powerful combination. Together for the first time in Office, transcription and ink makes it easier than ever to take notes, focus on what’s important, and review your content later. With transcription on, you can record what you hear. You’re free to annotate, write notes, or highlight what’s important. When you’re ready to review, your ink will play back in lockstep with the recording. You can easily jump to a specific moment by tapping on any annotation to recall more context.
Note: Transcribe is not available for GCC/GCC-H/DoD customers.
You can transcribe speech in two ways:
Record directly in OneNote.
Upload an audio file.
Note: When you play back the audio, you can see the ink strokes that you made during the recording.
Record in OneNote
You can record directly in OneNote while taking notes in the canvas and then transcribe the recording. OneNote transcribes in the background as you record; you won't see text on the page as you would when dictating. You'll see the transcript after you save and transcribe the recording. The ink strokes you make while recording it will be captured and replayed.
Make sure you’re signed into Microsoft 365 and using the latest version on OneNote.
Be careful to set the correct microphone input on your device for the best result. For example, if your computer's microphone input is set to your headset mic based on the last time you used it, it won't work well for picking up an in-person meeting.
If you want to record and transcribe a virtual call, don't use your headset. That way, the recording can pick up the sound coming out of your device.
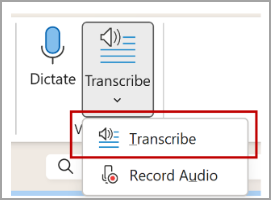
If it’s your first-time transcribing, give the OneNote app permission to use your mic: How to set up and test microphones in Windows (microsoft.com) .
Tip: When the pause icon is outlined in purple and the timestamp starts to change, the recording has started and you can speak, have a conversation, or record a lecture. Speak clearly or make sure the incoming audio is clear.
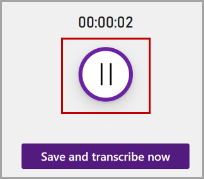
Note: The recordings are stored in the Transcribed Files folder on OneDrive. You can delete them there. Learn more about privacy at Microsoft.
You can upload a pre-recorded audio file and then transcribe the recording. Make sure you’re signed into Microsoft 365 and using the latest version on OneNote.
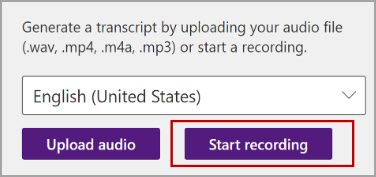
Choose an audio file from the file picker. Transcribe currently supports .wav, .mp4, .m4a, .mp3 formats.
Transcription may take a while depending on your internet speed, up to the length of the audio file. Be certain to keep the Transcribe pane open while the transcription is happening, but feel free to do other work, switch browser tabs or applications, and come back later.
You can delete stored recordings in the Transcribed Files folder on OneDrive. Learn more about privacy at Microsoft.
Use Ink while recording
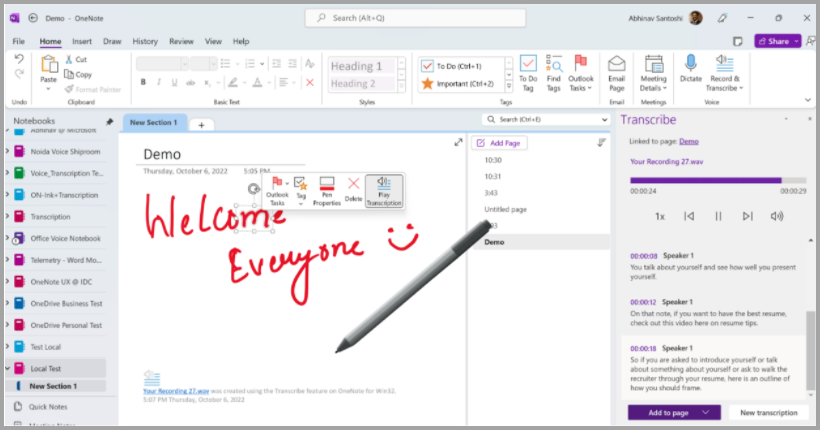
Note: Inking strokes made during the paused state replay at the same time.
Interact with the transcript
Your transcript is associated with the OneNote page it’s attached to, until you remove it from that document. If you close and reopen the pane or the document, the transcript remains saved with the document.
You can interact with the transcript these different ways.
Access the audio file
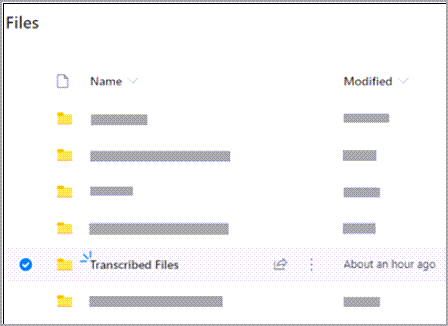
Play back the audio
Use the controls at the top of the Transcribe pane to play back your audio. The relevant transcript section highlights as it plays.
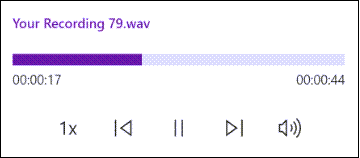
Relabel a speaker or edit a section
The transcription service identifies and separates different speakers and labels them "Speaker 1," "Speaker 2," etc. You can edit the speaker label and change all occurrences of it to something else. You can also edit the content of a section to correct any issues in transcription.
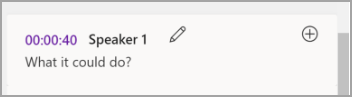
Add a transcript to the document
Unlike Dictate, Transcribe doesn't automatically add audio to the document. Instead, from the Transcribe pane, you can add the entire transcript, or specific sections of it, to the document.
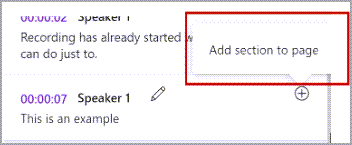
Note: You can only store one transcript per document; if you create a new transcript for the document, the current transcript will be deleted. However, any transcript sections you've added to the document remain in the document, but not in the Transcribe pane.
Rename a recorded audio file
You can rename an audio file that has been recorded.
Go to the Transcribed Files folder in OneDrive, or at the top of the Transcribe pane. Select the name of the recording. When the audio player interface appears, close it to return to the Transcribed Files folder.
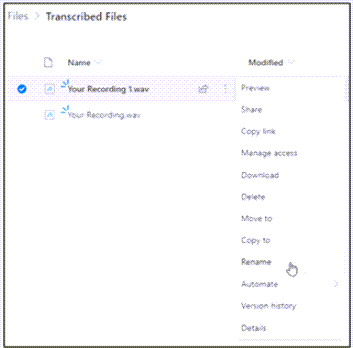
Close the Transcribe pane in OneNote and then reopen it to see the name update.
Note: The Transcribed Files folder looks different depending on whether your OneDrive account is for a business or personal.
Share the transcript and recording
Select the Add all to document button to add the entire transcript to your OneNote page, then share the OneNote page as usual. The transcript displays as regular text in the page with a hyperlink to the audio file in the document.
Share the OneNote page as usual. The recipient can open the Transcribe pane to interact with the transcript. To protect your privacy, playback of the audio file is, by default, not available in the Transcribe pane for anyone that you share the OneNote page with.
On your version of the OneNote page, click the filename at the top of the Transcribe pane to go to where the audio file is saved in OneDrive.
Also share the OneNote page as usual.
The person that you shared both the OneNote page and the audio file with will be able to open the OneNote page, open the Transcribe pane, and interact with both the transcript and audio file.
Transcribe + Ink only works on version 2211 Build 16.0.15819.20000 or later.
Transcribe + Ink requires an Internet connection.
Transcribe + Ink experience works with 80+ locales:
Spanish (Puerto Rico)
Troubleshooting
Can't find the Transcribe button
If you can't see the button to start Transcription, make sure you're signed in with an active Microsoft 365 subscription.
Switch accounts
Note: If you see the message “Switch account to transcribe on this notebook”, you need to switch your active account to the identity that has the required edit permissions. This message displays when you try to transcribe a page of the notebook where you don’t have the edit permission.
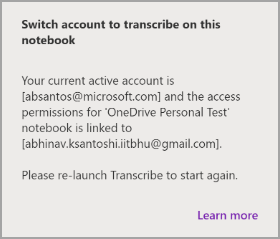
Select the user profile currently displayed on the top right corner.
Select the user profile that has edit permissions for that page.
About Transcribe
Transcribe is one of the Office Intelligent Services, bringing the power of the cloud to Office apps to help save you time and produce better results.
Your audio files are sent to Microsoft and used only to provide you with this service. When the transcription is done your audio and transcription results are not stored by our service. For more information see Connected Experiences in Office.

Need more help?
Want more options.
Explore subscription benefits, browse training courses, learn how to secure your device, and more.

Microsoft 365 subscription benefits

Microsoft 365 training

Microsoft security

Accessibility center
Communities help you ask and answer questions, give feedback, and hear from experts with rich knowledge.

Ask the Microsoft Community

Microsoft Tech Community

Windows Insiders
Microsoft 365 Insiders
Was this information helpful?
Thank you for your feedback.
50 Speech Closing Lines (& How to Create Your Own) | The Ultimate Guide
Hrideep barot.
- Public Speaking , Speech Writing

While speech openings are definitely one of the most important components of a speech, something that is equally as important is the way you conclude your speech.
There are few worse ways to end your speech than with a terse ‘thank you’–no elaboration or addition whatsoever.
Speech endings are just as crucial to the success of your speech as speech openings, and you must spend just as much time picking the perfect ending as you do to determine your best possible speech opening.
The words you speak at the beginning and end of your speech are words that your audience will pay the most attention to, and remember longer than any other part of your speech.
Speech endings can put even the most experienced speaker in flux, and increase their anxiousness manifold as they sit there attempting to figure out the perfect way to end your speech.
If you’re someone who’s in flux about your speech ending too, don’t worry. We’ve got some amazing ways to conclude your speech with a bang!
1. Circling Back To The Beginning
The idea behind circling back to the beginning of your speech is to reinforce the idea of your speech being a complete whole. By circling back to the beginning and connecting it to your ending, you let the audience understand that the idea of your speech is complete & standalone.
Circling back to the beginning of your speech also acts as an excellent way of reinforcing the central idea of your speech in the audience’s mind, and makes it more likely that they will remember it after the speech ends.
Need more inspiration for speech opening lines? Check out our article on 15 Powerful Speech Opening Lines & Tips To Create Your Own.
How To Circle Back To The Beginning
The easiest way to do this is to set up your beginning for the conclusion of your speech. That is, if you’re saying something like, say, a story or joke in the beginning, then you can leave your audience in a cliffhanger until the ending arrives.
Another great way to circle back to the beginning is by simply restating something you said at the start. The added knowledge from attending the rest of your speech will help the audience see this piece of information in a new–and better–light.
1. Will Stephen
Ending Line: “I’d like you to think about what you heard in the beginning, and I want you to think about what you hear now. Because it was nothing & it’s still nothing.”
2. Canwen Xu
Speech Ending: My name is Canwen, my favorite color is purple and I play the piano but not so much the violin…
Think of a memorable moment from your life, and chances are you’ll realize that it involved a feeling of happiness–something that we can associate with smiling or laughter. And what better way to generate laughter than by incorporating the age-old strategy of good humor.
The happy and lighthearted feeling you associate with good memories is the kind of emotional reaction you want to create in your audience too. That’s what will make your speech stick in their memory.
Done incorrectly, humor can be a disaster. Done right, however, it can entirely transform a speech.
Humor doesn’t only mean slapstick comedy (although there’s nothing wrong with slapstick, either). Humor can come in many forms, including puns, jokes, a funny story…the list is endless.
How To Incorporate Humor In Your Speech Ending
The simplest way to incorporate humor into your speech ending is by telling a plain old joke–something that’s relevant to your topic, of course.
You can also tell them a short, funny anecdote–may be an unexpected conclusion to a story you set up in the beginning.
Another way would be by employing the power of repetition. You can do this by associating something funny with a word, and then repeating the word throughout your speech. During the end, simply say the word or phrase one last time, and it’s likely you’ll leave off your audience with a good chuckle.
1. Woody Roseland
Ending Line: “Why are balloons so expensive? Inflation.”
2. Andras Arato
Ending Line: “There are three rules to becoming famous. Unfortunately, nobody knows what they are.”
3. Hasan Minhaj
Ending Line: “And you want to know the scariest part? Pretty soon every country on the earth is going to have its own TLC show.”
4. Sophie Scott
Speech Ending: In other words, when it comes to laughter, you and me baby, ain’t nothing but mammals.
5. Tim Urban
Speech Ending: We need to stay away from the Instant Gratification Monkey. That’s a job for all of us. And because there’s not that many boxes on there. It’s a job that should probably start today. Well, maybe not today, but, you know, sometime soon.
6. Hasan Minhaj
Speech Ending: Showing my legs on TV is probably the scariest thing I’ve ever done. And keep in mind last week I went after the Prince of Saudi Arabia.
3. Question
The idea behind posing a question at the end of your speech is to get the wheels in your audience’s minds turning and to get them thinking of your speech long after it has ended. A question, if posed correctly, will make your audience re-think about crucial aspects of your speech, and is a great way to prompt discussion after your speech has ended.
How To Add Questions To Your Speech Ending
The best type of questions to add to your speech ending is rhetorical questions. That’s because, unlike a literal question, a rhetorical question will get the audience thinking and make them delve deeper into the topic at hand.
Make sure your question is central to the idea of your speech, and not something frivolous or extra. After all, the point of a question is to reinforce the central idea of your topic.
1. Lexie Alford
Speech Ending: Ask yourself: How uncomfortable are you willing to become in order to reach your fullest potential?
2. Apollo Robbins
Speech Ending: If you could control somebody’s attention, what would you do with it?
Quotes are concise, catchy phrases or sentences that are generally easy to remember and repeat.
Quotes are an age-old way to start–and conclude–a speech. And for good reason.
Quotes can reinforce your own ideas by providing a second voice to back them up. They can also provoke an audience’s mind & get them thinking. So, if you add your quote to the end of your speech, the audience will most likely be thinking about it for long after you have finished speaking.
How To Use Quotes In Your Speech Ending
While adding quotes to your speech ending, make sure that it’s relevant to your topic. Preferably, you want to pick a quote that summarizes your entire idea in a concise & memorable manner.
Make sure that your quote isn’t too long or complicated. Your audience should be able to repeat it as well as feel its impact themselves. They shouldn’t be puzzling over the semantics of your quote, but its intended meaning.
1. Edouard Jacqmin
Speech Ending: “Life is either a daring adventure or nothing at all.”
2. Chris Crowe
Speech Ending: “It’s more certain than death and taxes.”
3. Olivia Remes
Speech Ending: I’d like to leave you with a quote by Martin Luther King: “You don’ have to see the whole staircase. Just take the first step.”
4. Tomislav Perko
Speech Ending: Like that famous quote says, “In twenty years from now on, you’ll be more disappointed by the things you didn’t do than by the things you did do.
5. Diana Nyad
Speech Ending: To paraphrase the poet, Mary Oliver, she says, “So, what is it? What is it you’re doing with this one wild and precious life of yours?”
5. Piece Of Advice
The point of giving a piece of advice at the end of your speech is not to pull your audience down or to make them feel bad/inferior about themselves. Rather, the advice is added to motivate your audience to take steps to do something–something related to the topic at hand.
The key point to remember is that your advice is included to help your audience, not to discourage them.
How To Add Piece Of Advice To Your Speech Ending
To truly make your audience follow the advice you’re sharing, you must make sure it resonates with them. To do so, you need to inject emotions into your advice, and to present it in such a manner that your audience’s emotions are aroused when they hear it.
Your advice shouldn’t be something extra-complicated or seemingly impossible to achieve. This will act as a counter-agent. Remember that you want your audience to follow your advice, not to chuck it away as something impossible.
Our article, 15 Powerful Speech Ending Lines And Tips To Create Your Own , is another great repository for some inspiration.
1. Ricardo Lieuw On
Speech Ending: “Learn something new, or a new way of approaching something old because there are a few skills are valuable as the art of learning.”
2. Tomas Chamorro-Premuzic
Speech Ending: “If we want to improve the competence level of our leaders, then we should first improve our own competence for judging and selecting leaders.”
3. Sharique Samsudheen
Speech Ending: “Some people love money, some people hate money, some people crave money, some people even kill for money. But what they miss is they just need to learn how to manage money well, and that will give them financial freedom.”
4. Kate Simonds
Speech Ending: Teens, you need to believe in your voices and adults, you need to listen.
5. Melissa Butler
Speech Ending: When you go home today, see yourself in the mirror, see all of you, look at all your greatness that you embody, accept it, love it and finally, when you leave the house tomorrow, try to extend that same love and acceptance to someone who doesn’t look like you.
6. Iskra Lawrence
Speech Ending: Speak to your body in a loving way. It’s the only one you got, it’s your home, and it deserves your respect. If you see anyone tearing themselves down, build them back up And watch your life positively grow when you give up the pursuit of perfection.
6. Contemplative Remark
As the name itself suggests, contemplative remarks are intended to make your audience contemplate or mull over something. The ‘something’ in question should be the idea central to your speech, or a key takeaway that you want them to return home with.
The idea is to get your audience thinking and to keep them thinking for a long, long time.
How To Add A Contemplative Remark To Your Speech Ending
To add a contemplative remark to your speech ending, you first need to figure out your key takeaway or main theme. Then, you want to arrange that as a question, and propose it to your audience at the end of your speech.
Remember that your question shouldn’t be something too wordy or complicated to understand. As with the quotes, you don’t want your audience stuck on the semantics. Rather, you want them to focus on the matter at hand.
1. Lisa Penney
Speech Ending: “So I invite you to pay more attention to your thoughts & consider the legacy you leave behind.”
2. Grant Sanderson
Speech Ending: “Some of the most useful math that you can find or teach has its origin in someone who was just looking for a good story.”
3. Greta Thunberg
Speech Ending: “We will not let you get away with this. Right here, right now is where we draw the line. The world is waking up & change is coming whether you like it or not.”
4. Bill Eckstrom
Speech Ending: Now, think about this: it’s not the complexity-triggering individuals or events you should fear the most, but it’s your own willingness to accept or seek discomfort that will dictate the growth of not just you, but our entire world.
5. Robert Hoge
Speech Ending: Choose to accept your face, choose to appreciate your face, don’t look away from the mirror so quickly; understand all the love, and the life, and the pain that is the part of your face, that is the art of your face. Tomorrow when you wake up, what will your choice be?
7. Personal Anecdote
Personal anecdotes, as the name suggests, are anecdotes that are personal to the speaker or instances from their life. Personal anecdotes are a great way to incorporate the magical powers of storytelling in your speech, as well as to make a personal connection with the audience. Using personal anecdotes, you can hit two birds with one stone!
How To Add Personal Anecdotes To Your Speech Ending
To add personal anecdotes to your speech ending, you need to filter through your life experiences to find out ones that directly relate to your topic at hand. You don’t want to include an anecdote, no matter how compelling it is, if it doesn’t relate to your topic.
Remember to not keep your anecdote too long. Your audience will most likely lose their attention if you do so.
1. Sheila Humphries
Speech Ending: “Why do you go work for these people?” My answer to them was, “If I could help one child make it in this world, it’ll be worth it all.”
8. Call To Action
A call-to-action is one of the absolute best ways to conclude a speech with a bang. A well-written speech should aim to alter the audience’s mind or belief system in some way and to make them take an action in that direction. One crucial way to assure your audience does this is by using a call to action.
How To Add A Call To Action To Your Speech Ending
A call to action comes right before the ending of your speech to provide your audience with a clear idea or set of instructions about what they’re supposed to do after your talk ends.
A call to action should provide a roadmap to the audience for their future steps, and to outline clearly what those future steps are going to be.
1. Armin Hamrah
Speech Ending: “So tonight, after you finish your Math homework & before you lay your head down on that fluffy pillow, bring a piece of paper and pen by your bedside…”
2. Graham Shaw
Speech Ending: “So I invite you to get your drawings out there & spread the word that when we draw, we remember more!”
3. Andy Puddicombe
Speech Ending: You don’t have to burn any incense, and you definitely don’t have to sit on the floor. All you need to do is to take out 10 minutes out a day to step back, familiarize yourself with the present moment so that you get to experience a greater sense of focus, calm, and clarity in your life.
4. Amy Cuddy
Speech Ending: Before you go into the next stressful evaluative situation, for two minutes, try doing this in the elevator…
5. Jia Jiang
Speech Ending: When you are facing the next obstacle or the next failure, consider the possibilities. Don’t run! If you just embrace them, they might become your gifts as well.
9. Motivational Remark
As the name clearly explains, a motivational remark motivates your audience to carry out a plan of action. It ruffles the audience’s mind and emotions and has a powerful impact on the steps that your audience will take after you’ve finished speaking.
How To Add A Motivational Remark To Your Speech Ending
The key to a good motivational remark is to inspire your audience. Your motivational remark should act as a ray of hope to your audience and positively inspire them to take a desired course of action.
Your motivational remark should not be negative in any way. You don’t want to guilt or coerce your audience into doing something or feeling a certain way. You want to leave them on a positive note to move forward with their life.
1. Khanh Vy Tran
Speech Ending: “No matter what you’re going through right now & no matter what the future holds for you, please don’t change yourself. Love yourself, accept yourself & then transform yourself.”
2. Mithila Palkar
Speech Ending: “Get a job, leave a job, dance, sing, fall in love. Carve your own niche. But most importantly: learn to love your own randomness.”
3. Andrew Tarvin
Speech Ending: “Anyone can learn to be funnier. And it all starts with a choice. A choice to try to find ways to use humor. A choice to be like my grandmother, to look at the world around you and say WTF–wow, that’s fun.”
4. Laura Vanderkam
Speech Ending: There is time. Even if we are busy, we have time for what matters. And when we focus on what matters, we can build the lives we want in the time we’ve got.
5. Julian Treasure
Speech Ending: Let’s get listening taught in schools, and transform the world in one generation into a conscious listening world, a world of connection, a world of understanding, and a world of peace.
6. Mariana Atencio
Speech Ending: Let’s celebrate those imperfections that make us special. I hope that it teaches you that nobody has a claim on the word ‘normal’. We are all different. We are all quirky and unique and that is what makes us wonderfully human.
10. Challenge
Much like a call to action, the aim of proposing a challenge at the end of your speech is to instigate your audience to take some desired course of action. A challenge should make an appeal to your audience’s emotion, and motivate them to meet it.
How To Add A Challenge To Your Speech Ending
To apply a challenge effectively to your speech ending, you need to make sure that it’s something relevant to your topic. Your challenge should drive the central topic of your speech forward, and make your audience engage in real-life steps to apply your idea in the real world.
While its always a good idea to set a high bar for your challenge, make sure its an achievable one too.
1. Jamak Golshani
Speech Ending: “I challenge you to open your heart to new possibilities, choose a career path that excites you & one that’s aligned to who you truly are.”
2. Ashley Clift-Jennings
Speech Ending: So, my challenge to you today is, “Do you know, would you even know how to recognize your soulmate?” If you are going out in the world right now, would you know what you are looking for?
11. Metaphor
Metaphors are commonly used as a short phrase that draws a comparison between two ideas in a non-literal sense. People use metaphors quite commonly in daily life to explain ideas that might be too difficult or confusing to understand otherwise. Metaphors are also great tools to be used in speech, as they can present your main idea in a simple and memorable way.
How To Add Metaphors To Your Speech Ending
To add a metaphor to your speech ending, you need to first decide on the main idea or takeaway of your speech. Your metaphor should then be organized in such a way that it simplifies your main idea and makes it easier for your audience to understand & remember it.
The key is to not make your metaphor overly complicated or difficult to retain and share. Remember that you’re trying to simplify your idea for the audience–not make them even more confused.
1. Ramona J. Smith
Speech Ending: “Stay in that ring. And even after you take a few hits, use what you learned from those previous fights, and at the end of the round, you’ll still remain standing.”
2. Shi Heng YI
Speech Ending: “If any of you chooses to climb that path to clarity, I will be very happy to meet you at the peak.”
3. Zifang “Sherrie” Su
Speech Ending: “Are you turning your back on your fear? Our life is like this stage, but what scares are now may bring you the most beautiful thing. Give it a chance.”
12. Storytelling
The idea behind using stories to end your speech is to leave your audience with a good memory to take away with them.
Stories are catchy, resonating & memorable ways to end any speech.
Human beings can easily relate to stories. This is because most people have grown up listening to stories of some kind or another, and thus a good story tends to evoke fond feelings in us.
How To Incorporate Stories In Your Speech Ending
A great way to incorporate stories in your speech ending is by setting up a story in the beginning and then concluding it during the end of your speech.
Another great way would be to tell a short & funny anecdote related to a personal experience or simply something related to the topic at hand.
However, remember that it’s the ending of your speech. Your audience is most likely at the end of their attention span. So, keep your story short & sweet.
1. Sameer Al Jaberi
Speech Ending: “I can still see that day when I came back from my honeymoon…”
2. Josephine Lee
Speech Ending: “At the end of dinner, Jenna turned to me and said…”
Facts are another excellent speech ending, and they are used quite often as openings as well. The point of adding a fact as your speech ending is to add shock value to your speech, and to get your audience thinking & discussing the fact even after your speech has ended.
How To Add Facts To Your Speech Ending
The key to adding facts to your speech ending is to pick a fact that thrusts forward your main idea in the most concise form possible. Your fact should also be something that adds shock value to the speech, and it should ideally be something that the audience hasn’t heard before.
Make sure that your fact is relevant to the topic at hand. No matter how interesting, a fact that doesn’t relate to your topic is going to be redundant.
1. David JP Phillips
Speech Ending: 3500 years ago, we started transfering knowledge from generation to generation through text. 28 years ago, PowerPoint was born. Which one do you think our brain is mostly adapted to?
14. Rhethoric Remark
Rhetoric remarks are another excellent way to get the wheels of your audience’s minds turning. Rhetoric remarks make your audience think of an imagined scenario, and to delve deeper into your topic. Rhetoric remarks or questioned don’t necessarily need to have a ‘right’ or one-shot answer, which means you can be as creative with them as possible!
How To Add Rhethoric Remarks To Your Speech Ending
Since rhetorical questions don’t need to have a definite answer, you have much freedom in determining the type of question or statement you wish to make. However, as with all other speech endings, a rhetorical question shouldn’t be asked just for the sake of it.
A rhetorical question should make your audience think about your topic in a new or more creative manner. It should get them thinking about the topic and maybe see it from an angle that they hadn’t before.
Rhetorical questions shouldn’t be too confusing. Use simple language & make sure it’s something that the audience can easily comprehend.
1. Mona Patel
Speech Ending: Pick your problem, ask “What if?” Come up with ideas. Bring them down. Then execute on them. Maybe you’re thinking, “What if we can’t?” I say to you, “What if we don’t?”
2. Lizzie Velasquez
Speech Ending: I want you to leave here and ask yourself what defines you. But remember: Brave starts here.
Another great way to end your speech with a literal bang is by using music! After all, if there’s something that can impact the human mind with just as much force as a few well-placed words, it’s the correct music.
How To Add Music To Your Speech Ending
To add music to your speech ending, you must make sure that the music has something to do with your speech theme. Remember that you’re not playing music in your concert. The piece of music that you choose must be relevant to your topic & work to have a contribution in your overall speech.
1. Tom Thum
Speech Ending: *ends the TED Talk with beat boxing*
16. Reitirate The Title
The title of your speech is its most important component. That’s why you need to pay careful attention to how you pick it, as it is something that your viewers will most likely remember the longest about your speech.
Your title will also act as a guiding hand towards how your audience forms an initial idea about your speech and is what they will associate your entire speech with.
By repeating your title at the end of your speech, you increase the chances that your audience will remember it–and your speech–for a long time.
How To Retierate The Title In Your Speech Ending
Your title is something that your audience associates your entire speech with. However, you don’t want to simply add the title in your speech end for the sake of adding it. Instead, make it flow naturally into your speech ending. This will make it seem less forced, and will also increase the chances of your audience remembering your entire speech ending and not just the title of your speech.
1. Ruairi Robertson
Speech Ending: I feel we can all contribute to this fight worth fighting for our own health, but more importantly, our future generations’ health by restoring the relationship between microbe and man. There is SOME FOOD FOR THOUGHT!
Need more inspiration for speech closing lines? Check out our article on 10 Of The Best Things To Say In Closing Remarks.
Level up your public speaking in 15 minutes!
Get the exclusive Masterclass video delivered to your inbox to see immediate speaking results.
You have successfully joined our subscriber list.
To sum up, speech endings are just as imperative to the success of your speech as speech openings, and you must spend just as much time picking the perfect ending as you do to determine your best possible speech opening. The words you speak at the beginning and end of your speech are words that your audience will pay the most attention to, and remember longer than any other part of your speech.
Still looking for inspiration? Check out this video we made on closing remarks:
Enroll in our transformative 1:1 Coaching Program
Schedule a call with our expert communication coach to know if this program would be the right fit for you

Lost Voice? Here’s How to Recover Sore Throat and Speak Again

7 Keys to Emcee Like a Pro: Unlock Your Hosting Potential

8 Ways to Rise Above the Noise to Communicate Better

- [email protected]
- +91 98203 57888
Get our latest tips and tricks in your inbox always
Copyright © 2023 Frantically Speaking All rights reserved
Kindly drop your contact details so that we can arrange call back
Select Country Afghanistan Albania Algeria AmericanSamoa Andorra Angola Anguilla Antigua and Barbuda Argentina Armenia Aruba Australia Austria Azerbaijan Bahamas Bahrain Bangladesh Barbados Belarus Belgium Belize Benin Bermuda Bhutan Bosnia and Herzegovina Botswana Brazil British Indian Ocean Territory Bulgaria Burkina Faso Burundi Cambodia Cameroon Canada Cape Verde Cayman Islands Central African Republic Chad Chile China Christmas Island Colombia Comoros Congo Cook Islands Costa Rica Croatia Cuba Cyprus Czech Republic Denmark Djibouti Dominica Dominican Republic Ecuador Egypt El Salvador Equatorial Guinea Eritrea Estonia Ethiopia Faroe Islands Fiji Finland France French Guiana French Polynesia Gabon Gambia Georgia Germany Ghana Gibraltar Greece Greenland Grenada Guadeloupe Guam Guatemala Guinea Guinea-Bissau Guyana Haiti Honduras Hungary Iceland India Indonesia Iraq Ireland Israel Italy Jamaica Japan Jordan Kazakhstan Kenya Kiribati Kuwait Kyrgyzstan Latvia Lebanon Lesotho Liberia Liechtenstein Lithuania Luxembourg Madagascar Malawi Malaysia Maldives Mali Malta Marshall Islands Martinique Mauritania Mauritius Mayotte Mexico Monaco Mongolia Montenegro Montserrat Morocco Myanmar Namibia Nauru Nepal Netherlands Netherlands Antilles New Caledonia New Zealand Nicaragua Niger Nigeria Niue Norfolk Island Northern Mariana Islands Norway Oman Pakistan Palau Panama Papua New Guinea Paraguay Peru Philippines Poland Portugal Puerto Rico Qatar Romania Rwanda Samoa San Marino Saudi Arabia Senegal Serbia Seychelles Sierra Leone Singapore Slovakia Slovenia Solomon Islands South Africa South Georgia and the South Sandwich Islands Spain Sri Lanka Sudan Suriname Swaziland Sweden Switzerland Tajikistan Thailand Togo Tokelau Tonga Trinidad and Tobago Tunisia Turkey Turkmenistan Turks and Caicos Islands Tuvalu Uganda Ukraine United Arab Emirates United Kingdom United States Uruguay Uzbekistan Vanuatu Wallis and Futuna Yemen Zambia Zimbabwe land Islands Antarctica Bolivia, Plurinational State of Brunei Darussalam Cocos (Keeling) Islands Congo, The Democratic Republic of the Cote d'Ivoire Falkland Islands (Malvinas) Guernsey Holy See (Vatican City State) Hong Kong Iran, Islamic Republic of Isle of Man Jersey Korea, Democratic People's Republic of Korea, Republic of Lao People's Democratic Republic Libyan Arab Jamahiriya Macao Macedonia, The Former Yugoslav Republic of Micronesia, Federated States of Moldova, Republic of Mozambique Palestinian Territory, Occupied Pitcairn Réunion Russia Saint Barthélemy Saint Helena, Ascension and Tristan Da Cunha Saint Kitts and Nevis Saint Lucia Saint Martin Saint Pierre and Miquelon Saint Vincent and the Grenadines Sao Tome and Principe Somalia Svalbard and Jan Mayen Syrian Arab Republic Taiwan, Province of China Tanzania, United Republic of Timor-Leste Venezuela, Bolivarian Republic of Viet Nam Virgin Islands, British Virgin Islands, U.S.


Improve your practice.
Enhance your soft skills with a range of award-winning courses.
Speech transitions: words and phrases to connect your ideas
June 28, 2018 - Gini Beqiri
When delivering presentations it’s important for your words and ideas to flow so your audience can understand how everything links together and why it’s all relevant.
This can be done using speech transitions because these act as signposts to the audience – signalling the relationship between points and ideas. This article explores how to use speech transitions in presentations.
What are speech transitions?
Speech transitions are words and phrases that allow you to smoothly move from one point to another so that your speech flows and your presentation is unified.
This makes it easier for the audience to understand your argument and without transitions the audience may be confused as to how one point relates to another and they may think you’re randomly jumping between points.
Types of transitions
Transitions can be one word, a phrase or a full sentence – there are many different types, here are a few:
Introduction
Introduce your topic:
- We will be looking at/identifying/investigating the effects of…
- Today I will be discussing…
Presentation outline
Inform the audience of the structure of your presentation:
- There are three key points I’ll be discussing…
- I want to begin by…, and then I’ll move on to…
- We’ll be covering… from two points of view…
- This presentation is divided into four parts…
Move from the introduction to the first point
Signify to the audience that you will now begin discussing the first main point:
- Now that you’re aware of the overview, let’s begin with…
- First, let’s begin with…
- I will first cover…
- My first point covers…
- To get started, let’s look at…
Shift between similar points
Move from one point to a similar one:
- In the same way…
- Likewise…
- Equally…
- This is similar to…
- Similarly…

Shift between disagreeing points
You may have to introduce conflicting ideas – bridging words and phrases are especially good for this:
- Conversely…
- Despite this…
- However…
- On the contrary…
- Now let’s consider…
- Even so…
- Nonetheless…
- We can’t ignore…
- On the other hand…
Transition to a significant issue
- Fundamentally…
- A major issue is…
- The crux of the matter…
- A significant concern is…
Referring to previous points
You may have to refer to something that you’ve already spoken about because, for example, there may have been a break or a fire alarm etc:
- Let’s return to…
- We briefly spoke about X earlier; let’s look at it in more depth now…
- Let’s revisit…
- Let’s go back to…
- Do you recall when I mentioned…
This can be also be useful to introduce a new point because adults learn better when new information builds on previously learned information.
Introducing an aside note
You may want to introduce a digression:
- I’d just like to mention…
- That reminds me…
- Incidentally…
Physical movement
You can move your body and your standing location when you transition to another point. The audience find it easier to follow your presentation and movement will increase their interest.
A common technique for incorporating movement into your presentation is to:
- Start your introduction by standing in the centre of the stage.
- For your first point you stand on the left side of the stage.
- You discuss your second point from the centre again.
- You stand on the right side of the stage for your third point.
- The conclusion occurs in the centre.
Emphasising importance
You need to ensure that the audience get the message by informing them why something is important:
- More importantly…
- This is essential…
- Primarily…
- Mainly…
Internal summaries
Internal summarising consists of summarising before moving on to the next point. You must inform the audience:
- What part of the presentation you covered – “In the first part of this speech we’ve covered…”
- What the key points were – “Precisely how…”
- How this links in with the overall presentation – “So that’s the context…”
- What you’re moving on to – “Now I’d like to move on to the second part of presentation which looks at…”

Cause and effect
You will have to transition to show relationships between factors:
- Therefore…
- Thus…
- Consequently…
- As a result…
- This is significant because…
- Hence…
Elaboration
- Also…
- Besides…
- What’s more…
- In addition/additionally…
- Moreover…
- Furthermore…
Point-by-point or steps of a process
- First/firstly/The first one is…
- Second/Secondly/The second one is…
- Third/Thirdly/The third one is…
- Last/Lastly/Finally/The fourth one is…
Introduce an example
- This is demonstrated by…
- For instance…
- Take the case of…
- For example…
- You may be asking whether this happens in X? The answer is yes…
- To show/illustrate/highlight this…
- Let me illustrate this by…
Transition to a demonstration
- Now that we’ve covered the theory, let’s practically apply it…
- I’ll conduct an experiment to show you this in action…
- Let me demonstrate this…
- I’ll now show you this…
Introducing a quotation
- X was a supporter of this thinking because he said…
- There is a lot of support for this, for example, X said…
Transition to another speaker
In a group presentation you must transition to other speakers:
- Briefly recap on what you covered in your section: “So that was a brief introduction on what health anxiety is and how it can affect somebody”
- Introduce the next speaker in the team and explain what they will discuss: “Now Gayle will talk about the prevalence of health anxiety.”
- Then end by looking at the next speaker, gesturing towards them and saying their name: “Gayle”.
- The next speaker should acknowledge this with a quick: “Thank you Simon.”
From these examples, you can see how the different sections of the presentations link which makes it easier for the audience to follow and remain engaged.
You can tell personal stories or share the experiences of others to introduce a point. Anecdotes are especially valuable for your introduction and between different sections of the presentation because they engage the audience. Ensure that you plan the stories thoroughly beforehand and that they are not too long.
Using questions
You can transition through your speech by asking questions and these questions also have the benefit of engaging your audience more. There are three different types of questions:
Direct questions require an answer: “What is the capital of Italy?” These are mentally stimulating for the audience.
Rhetorical questions do not require answers, they are often used to emphasises an idea or point: “Is the Pope catholic?
Loaded questions contain an unjustified assumption made to prompt the audience into providing a particular answer which you can then correct to support your point: You may ask “Why does your wonderful company have such a low incidence of mental health problems?”.
The audience will generally answer that they’re happy. After receiving the answers you could then say “Actually it’s because people are still unwilling and too embarrassed to seek help for mental health issues at work etc.”

Transition to a visual aid
If you are going to introduce a visual aid you must prepare the audience with what they’re going to see, for example, you might be leading into a diagram that supports your statement. Also, before you show the visual aid , explain why you’re going to show it, for example, “This graph is a significant piece of evidence supporting X”.
When the graphic is on display get the audience to focus on it:
- The table indicates…
- As you can see…
- I’d like to direct your attention to…
Explain what the visual is showing:
- You can see that there has been a reduction in…
- The diagram is comparing the…
Using a visual aid to transition
Visual aids can also be used as transitions and they have the benefit of being stimulating and breaking-up vocal transitions.
You might have a slide with just a picture on it to signify to the audience that you’re moving on to a new point – ensure that this image is relevant to the point. Many speakers like to use cartoons for this purpose but ensure its suitable for your audience.
Always summarise your key points first in the conclusion:
- Let’s recap on what we’ve spoken about today…
- Let me briefly summarise the main points…
And then conclude:
If you have a shorter speech you may choose to end your presentation with one statement:
- In short…
- To sum up…
- In a nutshell…
- To summarise…
- In conclusion…
However, using statements such as “To conclude” may cause the audience to stop listening. It’s better to say:
- I’d like to leave you with this…
- What you should take away from this is…
- Finally, I want to say…
Call to action
Requesting the audience to do something at the end of the presentation:
- You may be thinking how can I help in this matter? Well…
- My aim is to encourage you to go further and…
- What I’m requesting of you is…
Common mistakes
When transitions are used poorly you can annoy and confuse the audience. Avoid:
- Using transitions that are too short – transitions are a key part of ensuring the audience understands your presentation so spend sufficient time linking to your next idea.
- Too many tangents – any digressions should still be relevant to the topic and help the audience with their understanding, otherwise cut them out.
- Incompatible transitions – for example, if you’re about to introduce an example that supports your statement you wouldn’t introduce this by saying “but”. Use transitions that signify the relationship between points.
- Over-using the same transition because this is boring for the audience to hear repeatedly. Ensure that there is variety with your transitions, consider including visual transitions.
- Miscounting your transitions – for example, don’t say “first point”, “second point”, “next point” – refer to your points consistently.
Speech transitions are useful for unifying and connecting your presentation. The audience are more likely to remain engaged since they’ll be able to follow your points. But remember that it’s important to practice your transitions beforehand and not just the content of your arguments because you risk looking unprofessional and confusing the audience if the presentation does not flow smoothly.

IMAGES
VIDEO
COMMENTS
It's a quick and easy way to get your thoughts out, create drafts or outlines, and capture notes. Windows Mac. Open a new or existing document and go to Home > Dictate while signed into Microsoft 365 on a mic-enabled device. Wait for the Dictate button to turn on and start listening. Start speaking to see text appear on the screen.
Step 1: Open Microsoft Word. Simple but crucial. Open the Microsoft Word application on your device and create a new, blank document. We named our test document "How to use speech to text in ...
1. In Microsoft Word, make sure you're in the "Home" tab at the top of the screen, and then click "Dictate." Click "Dictate" to start Word's speech-to-text feature. Dave Johnson/Business Insider ...
Use voice typing to talk instead of type on your PC. Windows 11 Windows 10. Windows 11 Windows 10. With voice typing, you can enter text on your PC by speaking. Voice typing uses online speech recognition, which is powered by Azure Speech services.
With your computer's internal microphone, or with a USB microphone in hand, you can dictate your document in Word on both Windows and Mac. Head to the Home tab and click "Dictate." When the microphone icon appears, you can drag to move it anywhere you like. Click the icon to begin dictating, click again to stop or pause.
Tell them (Body of your speech - the main ideas plus examples) Tell them what you told them (The ending) TEST before presenting. Read aloud several times to check the flow of material, the suitability of language and the timing. Return to top. A step by step guide for writing a great speech.
Dictate in Microsoft 365. Word for Microsoft 365 Outlook for Microsoft 365 More... Dictation lets you use speech-to-text to author content in Office with a microphone and reliable internet connection. Use your voice to quickly create documents, emails, notes, presentations, or even slide notes.
Dictate in Word for the Web. To use Microsoft Office on the web, sign in with your Microsoft Account. At the main Office screen, click the icon for Word. Open a document and click the Dictate icon ...
Once logged in, all you have to do is to press the Dictate button on the ribbon, and voila! You're good to go! You should see a small recording window with a Settings button, a Mic icon, and a question mark for Help. When Dictate starts, you should either see a "Listening" prompt or a red Mic icon.
Want to use your voice to type in Microsoft Word rather than your keyboard? Using dictation, or commonly known as "speech-to-text", is a simple feature offe...
Create an outline: Develop a clear outline that includes the introduction, main points, supporting evidence, and a conclusion. Share this outline with the speaker for their input and approval. Write in the speaker's voice: While crafting the speech, maintain the speaker's voice and style.
3. Speak clearly, and Word should transcribe everything you say in the current document. Speak punctuation aloud as you go. You can also say "New line," which has the same effect as pressing the ...
A step-by-step tutorial on how to use the updated Dictation and voice commands in Microsoft Word for the web. Dictation in Microsoft Word is a useful way to ...
3. Repeat a word or phrase a few times during your speech. Repetition is a powerful element of speech writing. While too much repetition in any piece of writing can be distracting, repeating a word or phrase a few times during your speech can help to crystallize your argument and keep your audience engaged. [17]
Make sure your opening few seconds are memorable as this is when your audience will make up their minds about you. Use a bold sentence to grab their attention, works best with numbers reinforcing your point. An example sentence might be - "After this speech, I'm confident 50% of you will go out and buy a VR headset.".
Speechnotes is a reliable and secure web-based speech-to-text tool that enables you to quickly and accurately transcribe your audio and video recordings, as well as dictate your notes instead of typing, saving you time and effort. With features like voice commands for punctuation and formatting, automatic capitalization, and easy import/export ...
As shown the above sentence, the speech may also involve wrong grammar, or can even miss articles and similar important parts of speech which a regular conscious man has to include in his speech for etiquette. Grammatical errors may include sudden changes in tense of the sentence. Sentence usage: i . . Was to go.. to going . the mark--market .
Cue * or note cards, used by speakers when making an extemporaneous speech *, are typically handheld. They are about 4 inches by 6 inches in size, with carefully selected and ordered words and phrases written on them. These act as prompt to help speakers remember what they have to say. *A cue is a signal or a prompt to say or do something.
The transcribe feature converts speech to a text transcript with each speaker individually separated. After your conversation, interview, or meeting, you can revisit parts of the recording by playing back the timestamped audio and edit the transcription to make corrections. You can save the full transcript as a Word document or insert snippets ...
5. Piece Of Advice. The point of giving a piece of advice at the end of your speech is not to pull your audience down or to make them feel bad/inferior about themselves. Rather, the advice is added to motivate your audience to take steps to do something-something related to the topic at hand.
Speech transitions are words and phrases that allow you to smoothly move from one point to another so that your speech flows and your presentation is unified. This makes it easier for the audience to understand your argument and without transitions the audience may be confused as to how one point relates to another and they may think you're ...